- Video Tutorials
- Knowledge Base
- Group Licenses
- Why Choose Us?
- Certificates
- PowerPoint Tutorials

Macros in PowerPoint: Full Tutorial and How to Write VBA Code for a “Swap Multiple Shapes” Macro
In this tutorial, you’ll learn how to set up macros in PowerPoint, and you’ll get practice writing VBA code for your first macro.
- Tutorial Summary
- Files & Resources
- Premium Course
Macros in PowerPoint are useful for tasks such as performing tricky alignments, fitting shapes within tables, and using Drawing Guides, rather than physical lines, to distribute shapes.
Before you start using macros or writing your own VBA code, you must understand the fundamentals of PowerPoint: features like the Quick Access Toolbar , the Slide Master , Tables , and how to duplicate a shape .
It’s counterproductive to “automate” slides and presentations unless you first understand the key PowerPoint commands and shortcuts.
In this tutorial, we’ll walk you through how to create your first PowerPoint macro , which you can use to swap the positions of multiple shapes.
This code is simple, but it is also very useful because it typically takes several keyboard shortcuts and mouse drags to swap shapes manually, so an automated solution is a clear win.
And amazingly, there is no built-in way to do this in the standard version of PowerPoint.
Video Table of Contents:
0:58: Why Macros Are Useful in PowerPoint
2:44: PowerPoint Macro Demo
6:27: Lesson Overview
6:40: VBA in Excel vs. PowerPoint
10:09: Simple “Shape Swap” Macro
18:29: Macro to Swap Multiple Shapes
25:29: Recap and Summary
Files & Resources:
Slide Presentation – Macros in PowerPoint and VBA Tutorial (PDF)
Reference Slides for Macro Exercise (PPT)
“Finished” Version of Macro and Reference Slides (PPTM)
PowerPoint Macros and VBA in Excel vs. PowerPoint
Before jumping into the code, it’s worth asking two key questions:
- What are the advantages and disadvantages of VBA and macros in Excel vs. PowerPoint?
- What are good vs. bad use cases for macros in PowerPoint? In other words, what is the most effective way to spend your time automating your presentations?
On the first question, VBA in Excel is simpler to set up and use for quick macros .
Excel has a macro recorder, so you can record your actions in a spreadsheet, review them in the VBA Editor, and modify the code to do what you want.
Also, assigning keyboard shortcuts to your macros is easy because you always select a keyboard shortcut when you record actions in the macro recorder.
By contrast, PowerPoint macros are more difficult to set up but are arguably more powerful .
Most Excel macros function based on a selected range of cells in a single spreadsheet and automate processes like color-coding the cells or changing the decimal places.
That’s nice, but PowerPoint macros often change the entire presentation , including on normal slides and templates in the Slide Master .
Also, PowerPoint macros do not break the “Undo” command , so you can press Ctrl + Z (or ⌘ + Z on Mac) repeatedly, and it will work correctly with all macros.
But in Excel, macros break the Undo and Redo commands unless you build a workaround into your code, which can get very complicated.
Here’s a summary of VBA in Excel vs. PowerPoint:

Returning to the second question above – good vs. bad use cases for macros in PowerPoint – focus on macros that are simple to code and that automate actions you repeat a lot .
For example, swapping shapes is quite simple to code (5-10 minutes), and it saves you time because it’s cumbersome to swap shape positions manually. Plus, it’s a common task when editing presentations.
On the other hand, it’s silly to write a macro that “centers” a shape vertically and horizontally on a slide because the “Align Center” and “Align Middle” commands already do this, and it’s not especially common to center single shapes on a slide in corporate presentations.
Something like the Table of Contents macro in our full macro package, which is based on the Slide Master and custom layouts, is in the “maybe” category.
It saves you time, but it’s also complicated to code and test, and it doesn’t work 100% perfectly in all cases.
Plus, you might only add the Table of Contents when you’re finished with a presentation, so this macro may be less useful than simpler shape manipulation commands.
Your First PowerPoint Macro: “Swap Shapes”
To start writing your first macro, go to the “Trust Center” in PowerPoint (Alt, T, O in the PC version or ⌘ + , on Mac) and make sure the program will let you run macros:

Use one of the settings above (the screens will look slightly different on the Mac) and make sure the “Developer Toolbar” in the ribbon menu is visible by going to “Customize Ribbon” within the Options menu:

Once you’ve done this, open the VBA Editor with Alt, L, V on the PC (there is no Mac shortcut, so navigate there manually) and insert a “module” and a “subroutine” to write a new macro:

You can call the new module “SwapShapes” and add a new subroutine with the same name on the right side of the screen:

After you type “Sub SwapShapes()” VBA will automatically insert the “End Sub” at the end to indicate that your macro ends there.
With simple macros, you usually want to work with the shapes, slides, or text the user has selected .
That’s how this “Swap Shapes” macro will work: it will assume that the user has selected the shapes they want to swap, and then it will change their positions.
First, you need to make sure the user has selected shapes , and if so, that they’ve selected 2 shapes rather than 1, 10, or 50 shapes:

“IF” statements are the building blocks of all programming languages, including VBA.
They let you check conditions, such as the selection consisting of 2 shapes, and they take actions based on whether these conditions are true or false.
The ActiveWindow.Selection object in VBA contains whatever the user has selected (shapes, slides, text, or nothing at all), and it has “properties” for things like the selection type and the number of objects selected .
You can use the “IF” statements with ActiveWindow.Selection to check for these conditions.
If you’re unsure of an object’s properties, you can start typing its name followed by a “.” so that VBA displays a list of options.
The “=” operator is used for both assignments and equality checks in VBA, which is a bit confusing. But if it’s part of an “IF” statement, as it is here, it’s an equality check.
The MsgBox command is useful for testing the code as you move along and ensuring the “IF” statements work.
Next, you need to save the first shape’s Top and Left positions and put them in “variables” that you can refer to later.
Here’s the code:

The “=” signs in the main part of the code are assignment operators because they’re not within “IF” statements.
So, they SET one shape’s Left and Top coordinates to the other shape’s Left and Top coordinates.
Again, it is confusing how “=” can check for equality in VBA and set the value of a variable; there is no easy answer other than “continued practice and exposure.”
The ActiveWindow.ShapeRange(1) part means: “Take the first shape the user has selected on the current slide.”
You can use ActiveWindow.ShapeRange(2) to refer to the second shape, which takes us into the next part: setting the first shape’s Top and Left positions to those of the second shape.

If you stopped here, you’d have a problem because you’ve now lost the first shape’s original Top and Left positions.
This is why you saved them in the tempLeft and tempTop variables: by saving these original positions in variables, you can now use them to change the second shape’s position.

This code properly swaps the positions of two shapes.
However, you can make it more efficient by using a “With” statement, which also exists in Excel VBA, to remove the need to type ActiveWindow.Selection:

When you type the “With ActiveWindow.Selection” line, anything that starts with a “.” between that and the “End With” is assumed to be part of ActiveWindow.Selection.
So, VBA “translates” a line like this:
tempLeft = .ShapeRange(1).Left
tempLeft = ActiveWindow.Selection.ShapeRange(1).Left
You can now go into PowerPoint and test this macro with different shapes on the reference slides.
To do this, use the Alt, L, PM shortcut in the PC version (no Mac equivalent, so navigate to Developer in the ribbon menu and click on Macros), select “SwapShapes” and click “Run”:

As a final step, you can save this file as a macro-enabled presentation in the .pptm format:

By doing this, you’ll ensure that whoever opens the file next can still use this macro.
The Limitations of Macros in PowerPoint
This simple exercise, while useful, also reveals a few issues with macros in PowerPoint:
1) Keyboard Shortcuts – There is no easy way to assign keyboard shortcuts to macros; you must activate them through the “Macros” menu in the Developer Toolbar.
2) Macro-Enabled Files – While you can save macros with the above method, it is not ideal for sharing them or making them usable across different presentations.
3) Code Constraints – It’s simple to write code that handles only 2 shapes , but it’s not immediately obvious how to extend it to manage multiple shapes.
We could fix these issues now or explore other enhancements, but the first two points above are surprisingly complicated to solve.
So, we’ll focus on point #3 and extend this macro to make it swap multiple shapes:
An Extension to Macros in PowerPoint: “Swap Multiple Shapes”
You can extend this macro to swap multiple shapes with a few simple changes.
Start by changing the variable declarations and error checks at the top.
When the user selects multiple shapes, you need to save the first shape’s positions , and you need to create a “counter variable” that tracks the shape # you’re currently on.
For example, if the user has selected 10 shapes, you need to know if you’re currently on shape #1, #2, #3, or #4-10 as you move through the selection and change each shape’s positions.
Also, you need to make sure the user has selected more than 1 shape – not necessarily just 2 shapes:

Next, you need to “loop” through all the shapes the user has selected with a “For” statement.
So, if the user has selected 10 shapes, you need to move from shape #1 through shape #10 and change the position of each shape.
You can start by typing the syntax for this “For” loop:

For an example of how this works, continue assuming that the user has selected 10 shapes.
In this case, you should loop through shapes #1 – #9 and set each shape’s Left and Top positions to the next shape’s Left and Top positions.
So, Shape #1 Top should become Shape #2 Top, and Shape #2 Top should become Shape #3 Top.
When you reach shape #10, you should set its Top and Left positions to those of the first shape .
This means you need to save shape #1’s Top and Left positions before starting this loop.
You can start by handling the case for shapes #1 – 9, or “everything before the final shape”:

As the next step, you can add a special case to save the first shape’s position before the “For” loop and set the last shape’s position equal to the first shape’s:

You can now test these changes on the reference slides and verify that this macro “rotates” multiple shapes:

Activate the macro enough times, and the shapes will return to their original positions.
Macros in PowerPoint: Beyond the Surface-Level Detail
If you’ve followed the steps above, you should have a “Multi-Shape Swap” macro you can use to rearrange your slides.
But this tutorial just scratches the surface; it represents ~30 minutes out of the 12-13 hours of VBA training in our full PowerPoint Pro course .
You can do far more with macros and VBA than simple shape manipulation – as shown in the video above, you can manipulate tables, combined table/shape designs, and even the Language properties of entire presentations.
And you can automate the alignment, distribution, and formatting processes in many ways, including the clever use of Drawing Guides.
You can see the full set of macros in the course below:

You’ll gain access to the full package and all the detailed tutorials as soon as you sign up for the PowerPoint Pro course:

About Brian DeChesare
Brian DeChesare is the Founder of Mergers & Inquisitions and Breaking Into Wall Street . In his spare time, he enjoys lifting weights, running, traveling, obsessively watching TV shows, and defeating Sauron.
Files And Resources
Premium Courses
Other biws courses include:.
Perfect Your PowerPoint Skills
The BIWS PowerPoint Pro course gives you everything you need to complete pitch books and presentations in half the time and move straight to the front of the "top tier bonus" line.

PowerPoint Macros: How to run VBA in your PowerPoint 2016 and 2019 slides?
Applicable to Microsoft Office 365, 2019 and older. Windows operating Systems.
Here’s a question we got from a reader:
I have a need to automatically resize all images stored in a specific presentation I have to prepare for my management. As the slides are quite standard, this looks like something I could automate using a Macro. The thing is that I don’t find the macro recorder button in the PowerPoint development tab. Can you help?
Yes sure! There quite a bit of boring PowerPoint related tasks that could be automated:
- Auto-creating periodical presentations (say quarterly reports).
- Auto-formatting your PowerPoint slides – applying styles, fonts.
- Working with images (resizing, adjusting to slide templates etc’).
- Getting rid of unused slide master templates that bloat your presentation size.
- And more…
Can i record a Macro in PowerPoint?
I would like to clarify this point, as couple of readers specifically asked for this. Microsoft PowerPoint doesn’t ship a macro recorder such as the one you’ll find in Word or Excel. Therefore, if you want to automate PowerPoint, you’ll need to create your macro manually using Visual Basic for applications (VBA). VBA is a relatively simple programming language that helps power users to extend Microsoft Office functionality. All that said, writing PowerPoint VBA is not complicated , just follow along the instructions below.
Create a macro enabled presentation
First off, we’ll go ahead and create a backup of the original presentation, so you can always come back to it if needed:
- Open the specific presentation that you want to automate.
- Save your presentation using a different file name, say MyPresentationwithMacros , and make sure to pick the file format .pptm (Powerpoint Macro presentation) as your file type.
In order to move forward with your macro development, you need to able to access your VBA programming user interface. If you don’t see the a menu called Developer which by default appears in the right side of your Ribbon, you should go ahead and enable the development menu .
Add your Macro to PowerPoint
Your next step would be to insert your VBA code snippet into a Visual Basic for Applications Project Module. Follow the instructions below:
- From the PowerPoint Ribbon, hit Developer.
- Then hit the Visual Basic button.
- The VBA editor will open up.
- Now, from the project tree, highlight the VBAProject entry.
- Now from the header menu hit Insert and select Module .
- Type the following code into the newly created module. This small macro adds a new slide into the second position in your Presentation.
Sub Add_Slide()
Dim NewSlide as Slide
Set NewSlide = ActivePresentation.Slides.Add(1, ppLayoutBlank)
Important: A word of caution here: Always ensure that you obtain your macro from reliable sources. Copying VBA code from the web is not a good idea!
- Before running your code, you might want to check it for errors. Go ahead and hit Debug and then select Compile VBA project .
- If you receive no error messages, you can go ahead and hit Save . This will update your PwerPoint macro enabled presentation.
Enable your macros
Your Microsoft Office installation might have VBA Macros disabled by default with no notification provided to the end user. If that’s the case, from the Developer tab, hit Macro Security and select Disable all macros with notification. From now on, PowerPoint will post a visible message below the Ribbon in case that your presentation contains Macros Content that was disabled by default and will specifically ask you for permission to run those Macros.
Running your PowerPoint Macro
- Close the VBA editor and return to your PowerPoint presentation.
- Back to your developer tab, hit Macros .
- Pick the Macro that you have just added to your presentation in the previous section.
Assign your Macro to a button
As you just learn, you are able to easily invoke your PowerPoint macro from the Developer tab. You can also invoke the Macro from the View tab. However, if you are interested to improve the user interaction with the Macro you can you can easily assign it to a new button in the the quick access toolbar; alternatively you can link your Macro to a Command button in your slide or in a UserForm.
Custom Macro for PowerPoint examples
Couple readers asked for some Visual basic for Applications macro examples for PowerPoint. Feel free to contact me using the contact form to discuss your specific custom Macro development requirements.
Leave a Comment
You must be logged in to post a comment.
How To Run Personal VBA Macros in Microsoft PowerPoint

PowerPoint Is Not Excel!
I have spent probably 90% of my Microsoft Office usage inside Excel. Because of this, I tend to assume if I can do it in Excel, I probably can do it in any other Office application. I mean, they're created by the same company, right?
It only makes sense that if there is a ThisWorkbook Excel VBA command and a ThisDocument Word VBA command, there would also be a ThisPresentation command within PowerPoint's VBA language. Wrong!
Well, this post is going to cover another scenario where I assumed PowerPoint would act more like its siblings, and luckily, thanks to some outside inspiration, I can provide you with a great workaround.
If you use VBA macros, then you most likely understand how powerful they can be when you write code that works in a more generalized fashion instead of for a particular spreadsheet or Word document. Examples could include formatting a selection of cells a particular way (ie fill color, font size, number format, etc..) or automatically emailing your spreadsheet as an attachment to your manager. These "personal" macros end up saving us time and hassle on a daily basis, so when I started venturing into writing VBA code for PowerPoint, I naturally wanted to develop personal macros for my presentations as well.
One Big Problem...
After becoming extremely confused, I came to find out PowerPoint doesn't allow for a personal macro file. My next thought was to create an add-in file and link the subroutines (macros) to my Quick Access Toolbar (QAT). Unfortunately, the PowerPoint QAT only will bring in VBA macros from macro-enabled presentations. Below I have a PowerPoint Add-in file and a macro-enabled file opened. ONLY the macro-enabled code is shown in the Listbox! What's the point of even giving us this option Microsoft!?

So Here’s The Workaround
First off, I want to thank PowerPoint MVP John Wilson for providing me with this solution and offering to share the workaround he has created. With that said, the way John recommends executing personal macros is through the PowerPoint Ribbon.
Now you might be thinking, "I don't have any idea how to create my own ribbon!" or maybe even "I didn't know you could make your own ribbon tab?!" Well, that's where John's AMAZING idea comes into play. He sent me a template he created, letting anybody add 5 macros to a new ribbon tab with custom button labels. This was pure genius and I immediately thought to myself, "Why didn't I think of that"!
I made some modifications to John's original Ribbon template based on my personal preferences and I think you're going to love this workaround.
Included inside the PowerPoint file (download below for free) is a set of instructions that will show you where to add your VBA code subroutines and how to save the file as a PowerPoint add-in file. Please let me know in the comments section below if you have any trouble with this file. Enjoy!

How Do I Get The Custom Ribbon Template?
If you would like to get a copy of the PowerPoint template I reference throughout this article, feel free to directly download the file by clicking the download button below.
After 10+ years of creating macros and developing add-ins, I've compiled all the hacks I wish I had known years ago!

Keep Learning

How To View PowerPoint Add-in VBA Code Inside Visual Basic Editor
Where Did My Code Go? That was the question I was asking myself when I first began to create PowerPoint...

How To Use VBA Code With Oracle's Smart View Add-in
What Is The Oracle Smart View Add-in? The Smart View Excel Add-in is a free Oracle tool that allows you...

Add Line Breaks In Screentips & SuperTips (Ribbon XML)
Parts Of A Ribbon Button’s Tool Tip Programatically, there are two parts to a button’s tool tip box that appears...
Chris Newman
Chris is a finance professional and Excel MVP recognized by Microsoft since 2016. With his expertise, he founded TheSpreadsheetGuru blog to help fellow Excel users, where he shares his vast creative solutions & expertise. In addition, he has developed over 7 widely-used Excel Add-ins that have been embraced by individuals and companies worldwide.
Supercharging PowerPoint interactive presentations with VBA (Part 2)
- Written by: Jamie Garroch
- Categories: PowerPoint productivity , Presentation technology
- Comments: 11

PowerPoint has evolved into an app which is the Swiss Army knife of content creation, not only for presentations but also printed collaterals, videos and even interactive presentations.
In this second part of our series on supercharging PowerPoint interactive presentations with VBA we look at how you can provide your users with visual feedback for active areas of your slide using a mouse hover technique.
In part 1 you learned how you can add links to objects on slides that, when clicked, take the user to a different slide. But how does the user know that the object you’ve created the link for is an active object on your slide? In other words, how do they know it is clickable?
Good design plays an important part here. If you look at the slide below, it’s fairly obvious that the items in the left hand menu might do something:
However, in the next example, it’s not immediately clear that the three icons, or their corresponding text boxes link to other parts of the presentation:
You can add built-in PowerPoint visual feedback for the user by selecting the linked object and clicking the Insert tab in PowerPoint. Then, in the Links group click the Action button. As you discovered in Part 1 , this opens the window below where you can set up your desired link in the Mouse Click tab. For the visual feedback you click the second Mouse Over tab and check the Highlight when mouse over option:

Now when you hover your mouse over the active area in slide show mode you can see which content elements are active:
In the example above, the mouse is hovered over the icon of the ship. Can you tell it’s an active object with a hyperlink? That very faint green dotted line is what PowerPoint uses by default. It’s not very clear at all is it? You might even say it’s pretty ugly! Not what you want for your interactive presentations.
You can do much better with VBA
VBA: Highlighting active objects in interactive presentations
You can use our custom VBA macro to do something much smarter:
You can probably work out that this macro changes the fill colour of the object (called a Shape in VBA) to Accent 1 from the theme. Once you’ve added this to your PowerPoint file ( read this to find out how ) then you can uncheck the PowerPoint highlighting feature and instead assign the Mouse Over event to Run macro , selecting the GraphicHover macro:

Now when you move the mouse over the icon during a slide show the fill colour changes:
But as you can see at the end of the video there’s a major problem. When you move away from the icon, it doesn’t return to its original state.
What you need here is a Mouse Out event in the Actions window.
Spoiler alert, it’s not there! But don’t worry, with some out-of-the-box thinking there’s a clever hack to overcome this. What you need to do is to create an invisible shape which resets the hover state of the icon as you hover over this invisible shape. Here are the steps to create your invisible shape:
- First make sure you’re using a shape for the icon that can be filled e.g. an SVG icon or a PowerPoint vector shape (a PNG/JPG picture won’t work)
- Add our ResetGraphicHover macro from the code snippet below to your PowerPoint VBA project ( read this to find out how )
- Insert a rectangle, sized and positioned to cover the whole slide
- From the Insert tab, click the Action button and set the Mouse Over event on the rectangle to run our macro ResetGraphicHover
- Right-click the rectangle and then click Format Shape…
- In the Format Shape pane, set the Fill / Transparency slider to 100% (don’t set it to No fill ) and set the Line to No Line
- Send it to the back by clicking the Home tab followed by Arrange and Send to Back
Tip: to prevent this rectangle from getting deleted, moved or interfering with the editing of your slide, you can create it on a slide master layout instead.
Here’s the code for the reset hover macro:
Now when you run the interactive presentation, the icon fill colour changes as you hover over it and resets when you hover away from it, triggered as you hover over the invisible cover shape:
That’s much clearer visual feedback. You can go further and set all sorts of other properties in the hover and reset macros such as outline colour, transparency, line weights and so on:
Now that you know how to use VBA when creating interactive presentations, have a read of this post on restoring default slide master layouts with VBA or discover our Click-and-Explore service to find out how we can help create beautifully-designed interactive presentations for you.
Got something extra you’d like PowerPoint to do?
Check out our PowerPoint automation service which provides you with a custom solution to your specific needs.

Jamie Garroch
Principal technical consultant, related articles, how to consistently brand graphs and charts across microsoft office.
- PowerPoint design / PowerPoint productivity
- Comments: 1
How do you make sure that your graphs and charts have consistent branding across Excel, PowerPoint and Word? Learn how to create and use custom templates that support your brand identity across Microsoft Office.

Changes to VBA Macro Security in Microsoft 365
- Presentation technology / Industry insights
- Comments: 2
You can do some really cool things in Microsoft Office with just a few lines of Visual Basic for Applications (VBA) - from creating your own custom formula in Excel to correcting branded content in PowerPoint to merging address data for a mail campaign in Word. And sometimes you need to share that VBA solution with colleagues and clients, via the Internet. A change that Microsoft rolled out at the end of March 2022 tweaks the process required by Windows users to gain access to this active content.

Protecting your prized PowerPoint content
- PowerPoint productivity / Presentation technology
Our comprehensive guide to password protecting PowerPoint files so your precious presentations stay just they you made them!
Hi thanks for the great insight once again. In addition to a question that I posed in the introduction blog about using a Mousedown function, as opposed to a mouse click, I have used the above to better highlight menu navigation buttons which looks great, however, as it is used to navigate to and from other slides I find that the button highlight cover / fill color used whilst hovering over the buttons has a memory and as you do not move off the button the reset hover is not triggered, can you assist with how to reset this given I do not think it is the same as resetting the slide animation as explained on Supercharging PowerPoint interactive presentations with VBA (Part 1) which I also tried. Much appreciated
Hi Simon. That’s a good point! You could have two macros for a given shape, one set to run on Mouse Over to do the highlighting and the other on Mouse Click to reset the shape’s style and go to the desired slide/URL etc. Note that because you want to perform a custom action on click that you need to code the macro to do the hyperlinking rather than using the standard PowerPoint interface. Try setting this as the mouse click macro as a good place to start:
Public Sub ShapeClick(ByRef oShp As Shape) ResetGraphicHover oShp ActivePresentation.SlideShowWindow.View.GotoSlide 2 End Sub
Hi there, i have this presentation (PPT) in which i have several hyperlinks, both as mouse clicks and mouse overs. Now when i view the slide show or export it as a PPS (powerpoint show) i see the hover animations, however when i export to PDF i dont get any of the animations, but i do get the hyperlinks that are mouse clicks. Is there any code for the hover/mouse over effect to be seen on the PDF like an interactive document. Please help.
Hi Sunil. Converting to PDF will lose your animations, transitions and any embedded code. Are you using PDF to lock down your presentation, reduce its file size or something else? If the first, you could distribute or as a password protected read only file to convert it to video (no code) or simply save as a ppsm file.
I was able to get the initial color change working great when I hover over my initial shape. I am trying to have it change back when I hover over the transparent shape I am using but I am not having any luck on having it change back? Any idea on why this may be happing?
Hi Justin. Have you set the mouse over event for the transparent shape to fire the reset macro? Is the reset macro firing? You can add a breakpoint in the reset macro to check by clicking in the margin of the code module (a red dot will appear). If the macro is firing the VBE window will appear at your breakpoint.
Hey Jamie, it looks like the reset macro is firing. I tried setting the transparency on my reset rectangle shape to 50% to see if anything was happening to it when the reset macro was firing. Instead of switching my original shape back to it’s original color, it only changed the reset rectangle I created to a dark grey color. Would you be open to connecting with me on this? I would be happy to hire you to help consult me through this piece of my project.
Hi Justin. If you drop an email to us via our contact form mentioning my name I’ll be happy to connect with you.
Thanks for this great tip. I was wondering what part of the coding needs to change if I just wanted to change the text colour as opposed to the Shape Fill?
Hi Claire and thanks for a great question. You can access the font colour in the PowerPoint OM (Object Model) via Shape.TextRange.TextFrame.Font.Color and at that level, you can either set the RGB property to a fixed colour value or use a theme-based colour via the ObjectThemeColor property.
Will this work using inserted jpeg images instead of shapes made within powerpoint?
I am trying to make a gallery, with each thumnail image being the button to a separate slide with more info about the image. I got the links to work, but not the mouse over effect. I really don’t want to have to use the dotted green line, so any help would be greatly appreciated.
Leave a Reply Cancel reply
Save my name and email in this browser for the next time I comment.
Join the BrightCarbon mailing list for monthly invites and resources
BrightCarbon provided us with a fantastic service ... and left us with a presentation that secured us a £4 million contract. BrightCarbon is our first choice for presentations in the future. Matthew Mitchell NHS

- 9 Free Online Earth Day Games for Kids
- The Best Gadgets for The Beach or Pool
Create a Simple PowerPoint Macro to Resize Photos
Save time by resizing many images quickly
- Brock University
What to Know
- Go to View > Macros , enter a name for the macro and select Create , then enter the code for the macro.
- Save the macro as a PowerPoint Macro-Enabled Presentation .
- To apply the macro, go to View > Macros , choose the macro you made, and then select Run .
This article explains how to create a PowerPoint macro to resize photos so that all images are the same size and in the same position on the slide. Instructions apply to PowerPoint 2019, 2016, 2013, and PowerPoint for Microsoft 365.
Add the Images to PowerPoint Slides
If you have a large number of images to include in PowerPoint, speed up the process of resizing them without repeating the tedious task for each picture by creating a macro to do the job for you.
Before you begin, insert all the images you want to use in the PowerPoint presentation.
Open a PowerPoint presentation and select the first slide that will hold an image.
Go to Insert .
Select Pictures > Picture From File .
Choose an image on your computer and select Insert .
Repeat this process to add photos to the other slides in your presentation.
Do not be concerned that the photos are too large or too small for the slides at this point. The macro will take care of resizing images so they are the same size.
Record a Macro to Resize the Images
After all the images have been inserted in your PowerPoint presentation, create a macro to reduce all the images to the same size and position on the slide. Before you create the macro to automate the task, you may want to practice the steps on a single image to make sure you get the exact results you want.
Go to View and select Macros .
In the Macro dialog box, enter a Macro name .
The name can contain letters and numbers, but must begin with a letter and cannot contain any spaces. Use the underscore to indicate a space in the macro name.
The Macro in list displays the name of the presentation you're working on.
A macro can be applied to several presentations. Open the other presentations and select All open presentations .
Select Create to open Microsoft Visual Basic for Applications .
Enter the following information but replace the numbers after the equal sign with your own desired image size and placement. Enter numbers in points. For example:
Select Save to open Save As dialog box.
In the Save as type list, choose PowerPoint Macro-Enabled Presentation .
Select Save .
Close Visual Basic for Applications.
Apply the Macro to Resize Images in Your Presentation
Select an image you want to resize.
Choose the macro you just made and select Run .
Your image is resized and moved. Continue to apply the macro to the other images in your presentation.
Get the Latest Tech News Delivered Every Day
- How to Create a Microsoft Sway Presentation
- How to Use Speaker Notes in PowerPoint
- How to Make a PowerPoint Presentation
- How to Crop a Picture in PowerPoint
- How to Create a Macro In Excel
- Add Rolling Credits to a PowerPoint Presentation
- How to Change a Black-and-White Picture to Color in PowerPoint
- How to Create a PowerPoint Footnote
- How to Use Portrait and Landscape Slides in the Same Presentation
- Slide Layouts in PowerPoint
- How to Create Digital Photo Albums in PowerPoint
- How to Add Page Numbers in PowerPoint
- What Is a PPTM File?
- How to Make a Slideshow on PowerPoint
- Create a Wedding PowerPoint Presentation
- How to Place a Picture Inside a PowerPoint Shape
PowerPoint Slides From Excel List
Excel setup, powerpoint setup, run macros to create slides, create slides macro code.
- -- Macro Variables
- -- Criteria Test - 1 Text
- -- Criteria Test - 2 Text
- -- All Items - 1 Text
- -- All Items - 2 Text
- Download the Files
Why would you use macros to create Microsoft PowerPoint slides from an Excel spreadsheet list? It's a quick way to build a slide deck, without copying and pasting between those two applications.
For example, create quick slides to:
- Show the name and department of each person attending a company meeting
- Start a presentation from a list of topics in Excel
- Introduce presenters at a conference
- And many more reasons!
This page has PowerPoint macros that create presentation slides from an Excel list. You can copy the macros into your PowerPoint file, and run them there, to create content for a slideshow.
Or, download the folder with sample files, at the end of this page. The folder contains:
- Excel file with a sample list for testing the macros
- PowerPoint file with a main slide, notes, and the macros
Note : These macros do not work in Excel for Mac.
In the sample Excel file, there is a table with 3 columns - Name (1), Dept (2), Attend (3)
- Columns 1 and 2 are used to fill the text boxes when the macros run
- Slides are created if there's a "Y" or "y"
NOTE : You can change the macros so they use information from different columns
The screen shot below shows the Excel sheet, with a 3-column table

In the sample PowerPoint file that you can download below, there are:
- Main slide that is duplicated to create the individual slides
- Notes on two slides, about using the macros
- Macros that create slides from an Excel list
In the sample PowerPoint file, there is a main slide with two text boxes. The macros copy that slide, and create individual slides from it, using the text in the Excel list.
NOTE : The macros use Slide #1 when creating duplicates, so be sure your main slide in that #1 position.

Change the Main Slide
In the sample file, the main slide's formatting is based on its Slide Master.
To change the Slide Master:
- Select the main slide (slide #1)
- On the Ribbon, click the View tab
- Click Slide Master, and make changes to the formatting and content.
- When finished, click the View tab, and click Normal
Notes Slides
There are 2 slides with brief notes about the macros. You can leave those in the PowerPoint file, or delete them.

PowerPoint Macros
The PowerPoint file is saved in pptm (macro-enabled) format, and contains four macros. The macro code is further down this page.
The macros that create slides are stored in the PowerPoint file. There are no macros in the Excel workbook.
To create PowerPoint slides, from a list in Excel, follow these steps:
- Open the Excel file
- Activate the sheet where the data is stored in a named Excel table
- Open the PowerPoint presentation with the macros and main slide
- Be sure the main slide, that you want to duplicate, is the first slide in the presentation
- At the top of PowerPoint, on the View tab, click Macros
- Select one of the Create Slides macros, and click Run
TIP : After you run the macro, and create the duplicate slides, save the PowerPoint file with a new name. Then, delete the main slide and the two notes slides, or hide them.
Below is the code for the 4 macros in the PowerPoint presentation file.
- Fills 1st text box with text from specified column
- Fills 1st and 2nd text boxes with text from specified columns
- Checks for criterion in specified Test column
Macro Variables
In each macro, there are one or more variables that you can change, to match the TABLE column numbers where data is stored in your workbook.
NOTE : These will be different from worksheet column numbers, if your Excel table doesn't start in column A
A) These variables set the TABLE column numbers to use for the text boxes:
B) These variables set the TABLE column numbers to use for the criteria column and text:
- colTest = 3
- strTest = "y"
The macro compares UPPER CASE text for the criteria, so it will match "yes" with "YES" or "Yes", or other variations.
Criteria Test - 1 Text
This macro creates slides for items in the Excel list, after checking a criteria cell, and fills 1 text box.
- In Excel, checks the test column ( colTest ), and creates a slide if it contains the specified text string ( strTest )
- In the PowerPoint slide, text from the specified column ( col01 ), is entered in the 1st text box
NOTE: Change those variable settings to match your Excel columns
Criteria Test - 2 Text
This macro creates slides for items in the Excel list, after checking a criteria cell, and fills 2 text boxes.
- In the PowerPoint slide, text from the specified columns ( col01 and col02 ), is entered in the 1st text box and 2nd text box
All Items - 1 Text
This macro creates slides for all items in the Excel list, and fills 1 text box.
All Items - 2 Text
This macro creates slides for all items in the Excel list, and fills 2 text boxes.
Download Sample File
- To get the PowerPoint and Excel files from this page, download the PowerPoint Slides from Excel List file . The zipped folder contains a PowerPoint file in pptm format, which contains 4 macros, and an Excel file in xlsx format, which does not contain any macros.
More Tutorials
Named Excel Tables
Macros to Sheets as PDF Format
Macros, Getting Started
Last updated: April 4, 2024 10:26 AM


Guide To How To Record Macros In Powerpoint
Introduction.
Have you ever found yourself repeating the same actions in PowerPoint over and over again? That's where macros come in handy. Macros are a series of commands and actions that can be recorded and then executed with just a click of a button. In PowerPoint, recording macros can save you time and increase your productivity by automating repetitive tasks. Whether it's formatting text, adding animations, or creating custom transitions, recording macros in PowerPoint can streamline your workflow and make your presentations more efficient.
Key Takeaways
- Macros in PowerPoint can save time and increase productivity by automating repetitive tasks.
- Accessing the Developer tab and enabling macro settings is the first step to recording macros in PowerPoint.
- Recording a simple macro involves selecting the actions to record and naming and saving the macro.
- Editing and testing the recorded macro in the Visual Basic for Applications (VBA) editor is essential for ensuring functionality.
- Best practices for recording macros in PowerPoint include keeping them simple and specific, as well as testing them in different scenarios.
Setting up PowerPoint for macro recording
When you want to automate repetitive tasks in PowerPoint, recording macros can be a great time-saver. Before you start recording, you need to make sure that your PowerPoint is set up for macro recording.
The first step in setting up PowerPoint for macro recording is to access the Developer tab. This tab is not visible by default, so you will need to enable it in the PowerPoint options.
Once you have access to the Developer tab, the next step is to enable the macro settings in PowerPoint. This ensures that PowerPoint will allow you to record and run macros without any restrictions.
- 1. Accessing the Trust Center
To enable macro settings, you will need to access the Trust Center in PowerPoint. This is where you can adjust the security settings for macros.
- 2. Adjusting macro security settings
Within the Trust Center, you can adjust the macro security settings to allow all macros to run without notification. This will prevent any interruptions while recording or running macros in PowerPoint.
Recording a simple macro
Macros in PowerPoint can save you time by automating repetitive tasks. Here's a guide on how to record a simple macro in PowerPoint.
Before you start recording the macro, think about the actions you want to automate. This could include formatting text, inserting images, or adding animations. Once you've decided on the actions, follow these steps:
- Select the View tab on the ribbon
- Click on Macros in the Macros group
- Choose Record Macro from the drop-down menu
- Give your macro a name , and if you want, a description
After selecting the actions to record, it's important to name and save the macro for future use. Follow these steps to complete the process:
- Click OK to start recording your actions
- Perform the actions you want to record in your presentation
- Once you've completed the actions, go back to the View tab and click on Macros again
- Choose Stop Recording from the drop-down menu
- Your macro is now recorded and saved for future use
Editing and testing the recorded macro
After you have successfully recorded a macro in PowerPoint, you may need to make some changes and test it to ensure it functions correctly. This section will guide you through the process of editing and testing the recorded macro.
To edit a recorded macro, you will need to access the Visual Basic for Applications (VBA) editor in PowerPoint. Here's how:
- Step 1: Open the PowerPoint presentation containing the recorded macro.
- Step 2: Click on the "View" tab in the PowerPoint ribbon.
- Step 3: In the "Macros" group, click on the "Macros" button.
- Step 4: In the "Macros" dialog box, select the macro you want to edit and click on the "Edit" button.
Once you have accessed the VBA editor, you can make changes to the recorded macro. This may include adding or removing commands, adjusting the sequence of actions, or modifying specific parameters. Here are the basic steps to make changes:
- Step 1: Locate the section of the VBA code corresponding to the recorded macro.
- Step 2: Make the necessary changes to the code using the VBA editor.
- Step 3: Save the changes by clicking on the "Save" button or using the shortcut Ctrl + S.
After making changes to the recorded macro, it's important to test it to ensure that it functions as intended. Follow these steps to test the macro:
- Step 1: Return to the PowerPoint presentation containing the macro.
- Step 2: Run the macro by clicking on the "Macros" button and selecting the modified macro.
- Step 3: Observe the actions performed by the macro and confirm that the changes have been implemented successfully.
Using the recorded macro in PowerPoint
Once you have recorded a macro in PowerPoint, you can easily use it to automate repetitive tasks. Here are the two main ways to use the recorded macro:
After recording a macro, you can run it at any time to perform the recorded actions. To run the recorded macro, follow these steps:
- Step 1: Open the PowerPoint presentation where you want to run the macro.
- Step 2: Go to the "View" tab and click on "Macros" in the "Macros" group.
- Step 3: In the "Macros" dialog box, select the macro you want to run.
- Step 4: Click on "Run" to execute the selected macro.
B. Assigning the macro to a shortcut key or button
Another way to use the recorded macro is by assigning it to a shortcut key or button for quick access. Here's how you can do this:
- Step 1: Open the PowerPoint presentation where the macro is recorded.
- Step 3: In the "Macros" dialog box, select the macro you want to assign a shortcut key or button to.
- Step 4: Click on "Options" and choose either "Button" or "Keyboard" to assign a button or shortcut key respectively.
- Step 5: Follow the on-screen instructions to complete the assignment of the shortcut key or button.
Best practices for recording macros in PowerPoint
When it comes to recording macros in PowerPoint, following best practices can help ensure the smooth functioning of your macros and save you time and effort in the long run. Here are a few best practices to keep in mind:
Understand the task:
Avoid unnecessary steps:, use descriptive names:, test in different presentations:, test with different content:, handle error cases:.
Recording macros in PowerPoint can greatly improve your efficiency and productivity, allowing you to automate repetitive tasks and streamline your workflow. Whether you're a student, educator, or professional, learning how to record macros in PowerPoint is a valuable skill that can save you time and effort in creating and delivering presentations.
For those looking to delve deeper into the world of macro recording in PowerPoint, there are plenty of resources and tutorials available online that can assist you in mastering this powerful feature. By exploring further and experimenting with different macros, you can unlock even more potential for enhancing your PowerPoint presentations.

Immediate Download
MAC & PC Compatible
Free Email Support
Related aticles

The Benefits of Excel Dashboards for Data Analysts

Unlock the Power of Real-Time Data Visualization with Excel Dashboards

Unlocking the Potential of Excel's Data Dashboard

Unleashing the Benefits of a Dashboard with Maximum Impact in Excel

Exploring Data Easily and Securely: Essential Features for Excel Dashboards

Unlock the Benefits of Real-Time Dashboard Updates in Excel

Unleashing the Power of Excel Dashboards

Understanding the Benefits and Challenges of Excel Dashboard Design and Development

Leverage Your Data with Excel Dashboards

Crafting the Perfect Dashboard for Excel

An Introduction to Excel Dashboards

How to Create an Effective Excel Dashboard
- Choosing a selection results in a full page refresh.

Run a macro in PowerPoint
To run a macro in PowerPoint, the Developer tab must be visible on the ribbon. See Show the Developer tab .
With the Developer tab visible:
On the Developer tab, in the Code group, click Macros .
In the Macro dialog box, under Macro name , select the macro that you want, and then click Run .
For information about the security risks of macros and enabling or disabling macros in presentations in the Trust Center , see Enable or disable macros in Office documents .
If you want to create or edit a macro, you must use Visual Basic for Applications (VBA).

Need more help?
Want more options.
Explore subscription benefits, browse training courses, learn how to secure your device, and more.

Microsoft 365 subscription benefits

Microsoft 365 training

Microsoft security

Accessibility center
Communities help you ask and answer questions, give feedback, and hear from experts with rich knowledge.

Ask the Microsoft Community

Microsoft Tech Community

Windows Insiders
Microsoft 365 Insiders
Was this information helpful?
Thank you for your feedback.
- PRO Courses Guides New Tech Help Pro Expert Videos About wikiHow Pro Upgrade Sign In
- EDIT Edit this Article
- EXPLORE Tech Help Pro About Us Random Article Quizzes Request a New Article Community Dashboard This Or That Game Popular Categories Arts and Entertainment Artwork Books Movies Computers and Electronics Computers Phone Skills Technology Hacks Health Men's Health Mental Health Women's Health Relationships Dating Love Relationship Issues Hobbies and Crafts Crafts Drawing Games Education & Communication Communication Skills Personal Development Studying Personal Care and Style Fashion Hair Care Personal Hygiene Youth Personal Care School Stuff Dating All Categories Arts and Entertainment Finance and Business Home and Garden Relationship Quizzes Cars & Other Vehicles Food and Entertaining Personal Care and Style Sports and Fitness Computers and Electronics Health Pets and Animals Travel Education & Communication Hobbies and Crafts Philosophy and Religion Work World Family Life Holidays and Traditions Relationships Youth
- Browse Articles
- Learn Something New
- Quizzes Hot
- This Or That Game New
- Train Your Brain
- Explore More
- Support wikiHow
- About wikiHow
- Log in / Sign up
- Computers and Electronics
- Presentation Software
- PowerPoint Insertions
How to Enable Macros in PowerPoint
Last Updated: August 22, 2022
This article was co-authored by wikiHow staff writer, Darlene Antonelli, MA . Darlene Antonelli is a Technology Writer and Editor for wikiHow. Darlene has experience teaching college courses, writing technology-related articles, and working hands-on in the technology field. She earned an MA in Writing from Rowan University in 2012 and wrote her thesis on online communities and the personalities curated in such communities. This article has been viewed 38,842 times. Learn more...
A macro is a series of commands that automates repeated tasks, like applying formatting to shapes and text. Since macros also have the potential to run potentially-dangerous code, they are usually disabled for security reasons. This wikiHow will teach you how to enable macros in PowerPoint on your PC or Mac.

- If you're opening a project that has macros, you'll see a yellow banner asking you to enable them. Click Enable Content to enable macros.
- This method only enables macros for the open PowerPoint, so you'll have to repeat the process for every PowerPoint project that you want to enable macros with.

- Click Disable all macros with a notification to be able to enable each macro individually. Since macros can run potentially harmful code, you'll most likely want to use this setting if you don't completely trust where your macros came from.
- Disable all macros except digitally signed macros will give you a security warning next to each disabled macro, except those that were created by and digitally signed by a trusted publisher. If you have not trusted the publisher in PowerPoint, you'll be prompted to do so.
- Click Trust access to the VBA project object model if you have macros designed to work with VBA.

Expert Q&A
You might also like.

- ↑ https://support.microsoft.com/en-us/office/enable-or-disable-macros-in-office-files-12b036fd-d140-4e74-b45e-16fed1a7e5c6#__toc311698312
About This Article

1. Open PowerPoint. 2. Click File . 3. Click Options . 4. Click Trust Center . 5. Click Trust Center Settings . 6. Click Macro Settings . 7. Click Enable all macros . 8. Click OK twice. Did this summary help you? Yes No
- Send fan mail to authors
Is this article up to date?

Featured Articles

Trending Articles

Watch Articles

- Terms of Use
- Privacy Policy
- Do Not Sell or Share My Info
- Not Selling Info
Keep up with the latest tech with wikiHow's free Tech Help Newsletter
- Slide Library
- Slide Library for PowerPoint
- Downloadable slides and shapes
- Slide Library search
- Search Library via shortcut keys
- Slide Library update alerts
- Rename or delete objects
- Share Slide Library
- Save slides or shapes to Slide Library
- Save presentation to Slide Library
- Manage Templates
- View all templates and set default
- Agenda Wizard
- Create Agenda Slides
- Update Agenda Slides
- Agenda Slide Numbering
- Navigate via Agenda
- Table of Contents
- Import Agenda Items
- Save Agenda Format
- Manage Colors
- Color Palette Toolbar
- Customize Color Toolbar
- Apply fill with outline color
- Recolor Charts
- View RGB color values & names
- Theme Color Tints and Shades
- Share Color Palette with team
- Insert Shapes
- Standard PowerPoint shapes
- Callouts / Speech Bubbles
- Hand Drawn Circles
- Harvey Balls
- Create Mini Slides
- Move to Multiple Slides
- Right Facing Centered Triangle
- Status Indicators
- Arrange and Align Shapes
- Select same color or size
- Select shapes by attribute
- Align shapes
- Align to first selected shape
- Choose Align anchor point
- Align using shortcut keys
- Copy paste position multiple shapes
- Straighten Lines
- Swap positions
- Distribute evenly
- Set Horizontal Gaps
- Set Vertical Gaps
- Squeeze or expand gaps
- Remove gaps
- Group Objects by Row
- Group Objects by Column
- Send to back, bring to front
- Send backward, bring forward
- Flip or rotate
- Group, ungroup and regroup
- Edit Shapes
- Same height, same width
- Copy paste position, size
- Resize shapes
- Slice shapes
- Multiply shapes
- Stretch shapes and fill gaps
- Toggle line weight and style
- Change margins toggle
- Chevrons same angle
- Paragraph Styles
- Save Paragraph Styles
- Apply Paragraph Styles
- Use PowerPoint Indent Increase/ Decrease to apply bullet styles
- Reset Paragraph Styles
- Ticks and Crosses bullets
- Paint Formatting
- Advanced Format Painter
- Position & Size Painter
- Table Format Painter
- Style Painter
- Text Format Painter
- Change Shape Painter
- Chart Format Painter
- Angles & Curves Painter
- Animation Painter
- Cycle Accent Colors
- Format Text
- Fit text to textboxes
- Wrap Text Toggle
- Merge Textboxes
- Split Textboxes
- Increase/ Decrease Font size
- Change Text Case
- Color Bold Text
- Delete Text or Replace
- Insert Superscript text
- Format Tables
- Create table from text boxes
- Convert table to text boxes
- Convert text to table
- Insert columns and rows
- Paste Excel data without source formatting
- Paste Excel data into text box tables
- Export Table or Box Table Data to Excel
- Set cell margins
- Express Table layout
- Table stripes
- Autofit columns
- Evenly space columns
- Align shapes over tables
- Harvey Balls for Tables
- Status Indicators for Tables
- Customizable PowerPoint Shortcuts
- Extra PowerPoint shortcuts
- Add PowerPoint shortcuts
- Search shortcut keys
- Reassign PowerPoint shortcuts
- Reset PowerPoint shortcuts
- McKinsey PowerPoint shortcuts
- F4 or Ctrl+Y redo or repeat
- Printable PowerPoint Shortcuts PDF
- How to Print a Custom Shortcuts list
- Search Shortcut Keys
- Searchable PowerPoint Shortcuts list
- Format Toolbar Overview
- Format Toolbar Layout Options
- Lock or Unlock Objects
- Lock objects
- Lock objects to the Slide Master
- Unlock objects
- Proofing Tools
- Check Formatting
- Check Fonts
- Check Template
- Check Slide Layout
- Check Content
- Check Punctuation & Spacing
- Reduce File Size
- Flip Slides
- Set Proofing Language
- Change set language for PowerPoint presentations
- Slide Numbering
- Manage Slide Numbering
- Slide Numbers with totals
- Add words to Slide Numbers
- Change Starting Slide Number
- Skip Slide Numbers on Hidden Slides
- Slide Navigator
- Footers & Footnotes
- Filename Footer
- Enlarge Footnotes
- Refine Slides
- Add summary slide
- Format slide title
- Display No Fly Zone
- Send slide to appendix
- Camouflage mode
- Format Painter
- Set Grayscale
- Format Images
- Compress file size
- Format Charts
- Charts Toolbar
- Config Options
- Customize Settings
- Dark Mode Display
- Review Slides
- Customizable Status Stamps
- Sticky Notes
- Tag slides with filename and page number
- Share Slides
- Email selected slides in PPT or PDF format
- Print selected slides
- Save selected slides
- Slide Library for Teams
- Team Slide Library
- Create multiple Team Slide Libraries
- Synchronize Team Slide Libraries
- Synchronize Team Slide Library to your company Dropbox/ Box/ OneDrive folder
- Updating your Team Slide Library
- Import entire presentation to the Slide Library
- Share Slide Library with a colleague
- Share Custom Settings
- Share Custom Settings with Team
- Getting Started
- Getting started with PPT Productivity add-in for PowerPoint
- Downloadable PowerPoint Elements for Slide Library
- Tutorial - How to Create Custom Paragraph Styles for PowerPoint
- Can I use PPT Productivity on a Mac?
- PPT Productivity Basic Tools Tutorial
- PPT Productivity Plus Tools Tutorial
- New Features
- August 2023 update: Color Toolbar enhancement, new icons and more
- February 2023 update: New Slide Libraries available to download!
- January 2023 Update: Agenda Wizard, Format Painters + More
- How to copy and paste formatting in PowerPoint
- PowerPoint How To
- What are the most popular PowerPoint shortcuts?
- Where are PPT templates stored? Finding templates in PowerPoint
- Pasting data into a PowerPoint table without source formatting?
- Consulting Toolkit
- How to create effective consulting slides using Minto Principles
Missing the McKinsey PowerPoint Shortcuts?
- Missing the Accenture QPT for PowerPoint?
- Missing the BCG PowerPoint Tools?
- Missing the Bain Toolbox for PowerPoint?
- How to add Stamps or Stickers to PowerPoint slides?
Looking for a Consulting PowerPoint Toolbar?
- Top 10 PowerPoint Hacks / Shortcuts used by strategy consultants
- PowerPoint Tips
Are these the Cool Macros?
- December 9, 2016
PPT Productivity first made its appearance as 'Cool Macros' to consultants at Boston Consulting Group back in 2010. We are occasionally contacted by former BCG consultants, who are trying to track down the Cool Macros tool for PowerPoint.
We're very happy to say that PPT Productivity Power Tools is indeed the new and improved version of Cool Macros. Please download your free trial today to enjoy the features you already know and love plus many more!
BCG alums - read this blog post to see an overview of some of the features you might have been missing!

Want to see our tools in action?
Book a personalized demo with our PowerPoint professionals

Download 30 Day Free Trial
Download your 30 day free trial - Microsoft Office for Windows
Related productivity tips

Are you a McKinsey Alumni who misses the McKinsey PowerPoint shortcuts? PPT Productivity is a ...

Customizable PowerPoint Shortcuts feature in PPT Productivity
Are you a PowerPoint Power user? We have a feature for you! Customizable shortcut keys for ...

We created PPT Productivity Toolbars to make our lives easier. As consultants we wanted time ...

How to Make a Game in PowerPoint
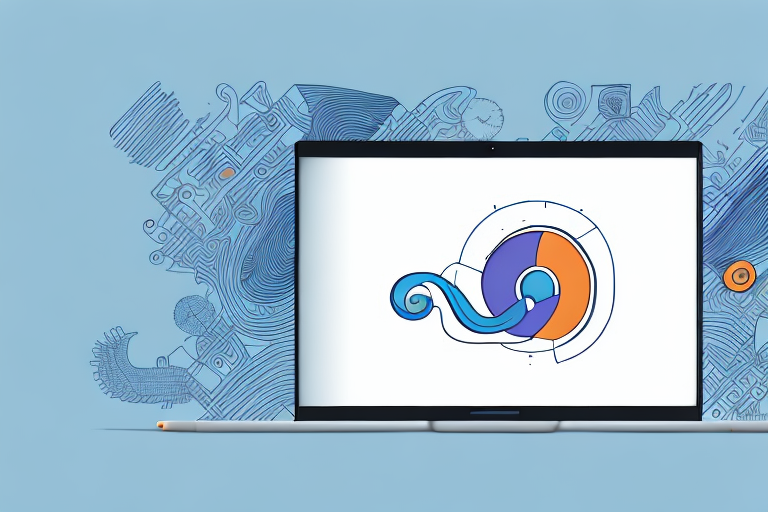
If you’re looking for a way to make a fun and interactive game, look no further than PowerPoint. Yes, you read that right – with some creative design and a bit of know-how, you can create games right in PowerPoint! In this article, we’ll go over the basics of PowerPoint game creation and walk you through each step of the process, from selecting the right game design to sharing your finished product with others. So buckle up and let’s get started!
Table of Contents
Understanding the Basics of PowerPoint Game Creation
Before diving into the specifics of creating your game, it’s important to have a good understanding of what makes a PowerPoint game unique and how it differs from traditional forms of gaming. Unlike most video games, PowerPoint games are typically simple, one-dimensional affairs that are played on a computer or mobile device. They may include elements such as custom images, music, and sound effects, but they are primarily designed to be played within a single PowerPoint presentation.
One of the advantages of creating a PowerPoint game is that it can be easily customized to fit your specific needs. You can create games that are educational, entertaining, or a combination of both. Additionally, PowerPoint games can be used for a variety of purposes, such as classroom activities, team-building exercises, or even as a fun way to engage with friends and family. With a little creativity and some basic knowledge of PowerPoint, you can create a game that is both engaging and memorable.
Choosing the Right Game Design for Your Audience
The first step in creating your PowerPoint game is selecting the right design and format. There are a variety of game types you can create in PowerPoint, from simple trivia games to more complex role-playing or adventure games. The key is to choose a design that will appeal to your intended audience and keep them engaged throughout the game. When selecting a design, keep in mind factors such as the age range of your audience, their interests, and how much time you have available to create and play the game.
If you are creating a game for a younger audience, you may want to consider using bright colors and simple graphics to keep their attention. On the other hand, if your audience is more mature, you may want to use a more sophisticated design that challenges them intellectually. Additionally, if you are creating a game for a specific event or occasion, such as a holiday party or team building activity, you may want to incorporate themes or elements that are relevant to the occasion.
Another important factor to consider when choosing a game design is the level of interactivity you want to include. Some game designs may require more participation from the audience, such as physical challenges or group activities, while others may be more passive, such as trivia or puzzle games. It’s important to strike a balance between engagement and accessibility, so that all members of your audience can participate and enjoy the game.
Creating Game Mechanics and Rules in PowerPoint
Once you have a game design in mind, the next step is to create the game mechanics and rules. This involves outlining how the game will work, including elements such as scoring, objectives, and challenges. Depending on the type of game you’re creating, you may need to include additional features such as character customization or branching storylines.
It’s important to consider the target audience when creating game mechanics and rules. For example, if your game is aimed at children, you may want to keep the rules simple and easy to understand. On the other hand, if your game is aimed at more experienced gamers, you may want to include more complex mechanics and challenges to keep them engaged.
Adding Custom Images and Audio to Your Game
One of the most fun parts of creating a PowerPoint game is designing custom images and audio to accompany your game play. This includes things like creating custom backgrounds and themes, selecting music and sound effects to enhance the player experience, and designing characters and game elements to fit your overall design aesthetic. You might also want to include animations or video clips to help explain rules or introduce new levels.
When designing custom images, it’s important to consider the resolution and size of the images. High-resolution images can slow down your game and make it difficult for players to load and play. It’s also important to ensure that the images are relevant to the game and don’t distract from the gameplay. Similarly, when selecting music and sound effects, it’s important to choose sounds that fit the theme and mood of the game, and don’t overpower or distract from the gameplay.
Another important aspect of adding custom images and audio to your game is testing. It’s important to test your game thoroughly to ensure that all images and audio files load correctly and that they don’t cause any glitches or errors in the game. You may also want to get feedback from beta testers to see if the images and audio enhance the player experience and if there are any improvements that can be made.
Designing Game Levels and Challenges in PowerPoint
One of the keys to making an engaging PowerPoint game is creating levels and challenges that keep your players interested and motivated to keep playing. This involves designing different scenarios or obstacles that players must overcome, as well as creating different levels of difficulty to challenge players of different skill levels.
Another important aspect of designing game levels and challenges in PowerPoint is to ensure that the game is balanced. This means that the challenges should not be too easy or too difficult, and that players should feel a sense of accomplishment when they complete a level or challenge. It is also important to consider the pacing of the game, and to make sure that players are not overwhelmed with too many challenges at once.
Creating Interactive Elements like Buttons and Links in PowerPoint
To make your game truly interactive, you’ll need to include elements such as buttons and links that players can click on to navigate through the game. These elements can be used to trigger events like answering questions, selecting characters, or unlocking new levels or challenges. To create these elements, you’ll need to use PowerPoint’s interactive features and design custom buttons and links that fit your game design.
Testing and Troubleshooting Your PowerPoint Game
As with any game development process, testing and troubleshooting are critical steps in creating a successful PowerPoint game. Once you’ve completed your game design, take the time to play through it multiple times to ensure that everything works correctly and that the game is balanced and engaging. You may need to tweak certain elements or adjust game mechanics to make sure that your game plays smoothly and is fun for your intended audience.
Tips for Balancing Difficulty and Engagement in Your Game
When designing your PowerPoint game, it’s important to strike a balance between difficulty and engagement. To create a game that is both challenging and fun, consider factors such as the age range and skill level of your audience, the type of game you’re creating, and the overall objectives and scoring. You might also consider incorporating feedback from players as you test and refine your game design.
Sharing and Distributing Your PowerPoint Game with Others
Once you’ve finished your PowerPoint game design, it’s time to share it with others. You can distribute your game as a standalone PowerPoint presentation, or you can upload it to an online sharing platform or website for others to play. When sharing your game, be sure to include clear instructions and any necessary files or links so that others can easily access and play your creation.
Advanced Techniques for Customizing Your PowerPoint Game
If you’re looking to take your PowerPoint game creation to the next level, there are a variety of advanced techniques you can use to customize and enhance your game play. These techniques might include incorporating macros, creating custom animations and transitions, or even using third-party add-ins or plugins to add new features and functionality to your game. Whether you’re a seasoned PowerPoint pro or just starting out, there are endless possibilities for creating exciting, engaging, and interactive games in PowerPoint.
Avoiding Common Mistakes When Making a Game in PowerPoint
Like any creative process, there are a variety of common mistakes that can trip up even the most experienced PowerPoint game designers. Some of the most common mistakes to avoid include over-complicating your game mechanics, using copyright-protected images or music, failing to properly test and troubleshoot your game, and not considering the balance between difficulty and engagement. By keeping these pitfalls in mind and being mindful of the design process, you can create a successful and enjoyable game that your players will love.
How to Use Animations to Enhance Your PowerPoint Games
Animations are a powerful tool in creating engaging and interactive PowerPoint games. They can be used to add movement, depth, and dimension to your game play, as well as to help explain rules or introduce new challenges. To get the most out of animations in your PowerPoint game, consider using custom animation paths and triggers, leveraging advanced features like motion paths and timing options, and creating engaging visual designs that incorporate animations and other effects.
Adding Special Effects and Transitions to Your PowerPoint Games
In addition to animations, there are a variety of special effects and transitions that can be incorporated into PowerPoint games to enhance the player experience. These might include things like sound effects, visual transitions between game levels, and custom effects like particle systems or lighting effects. When using special effects and transitions in your game, be mindful of their impact on game play and balance them with the overall design and mechanics of your game.
Using Macros to Create Interactive Elements in Your PowerPoint Games
Macros are script-like programs that can be used to automate certain functions or actions in PowerPoint games. They can be used to create custom interactive elements like buttons or drop-down menus, or to automate game mechanics like scoring or progress tracking. To use macros in your PowerPoint game design, you’ll need to have a basic understanding of scripting and programming, as well as access to PowerPoint’s macro editor and related tools.
With these tips and tools in mind, you’ll be well on your way to creating your own exciting and engaging PowerPoint games. Whether you’re creating a game for a classroom setting, a corporate event, or simply for fun, the possibilities for creativity and innovation in PowerPoint game design are endless. So stop reading and start designing – your players are waiting!
By humans, for humans - Best rated articles:
Excel report templates: build better reports faster, top 9 power bi dashboard examples, excel waterfall charts: how to create one that doesn't suck, beyond ai - discover our handpicked bi resources.
Explore Zebra BI's expert-selected resources combining technology and insight for practical, in-depth BI strategies.

We’ve been experimenting with AI-generated content, and sometimes it gets carried away. Give us a feedback and help us learn and improve! 🤍
Note: This is an experimental AI-generated article. Your help is welcome. Share your feedback with us and help us improve.


IMAGES
VIDEO
COMMENTS
This is a simple example of a PowerPoint VBA Macro: Sub SavePresentationAsPDF() Dim pptName As String Dim PDFName As String ' Save PowerPoint as PDF. pptName = ActivePresentation.FullName. ' Replace PowerPoint file extension in the name to PDF. PDFName = Left(pptName, InStr(pptName, ".")) & "pdf".
Getting to meet your VBA friend is very simple. With PowerPoint open and at least one presentation file open, press Alt+F11* on your keyboard. This will open the VBE (Visual Basic Editor): *If for some reason Alt+F11 isn't mapped on your keyboard you can right click anywhere on the ribbon, select Customize the Ribbon… and in the window that ...
Macros in PowerPoint are useful for tasks such as performing tricky alignments, fitting shapes within tables, and using Drawing Guides, rather than physical lines, to distribute shapes.. Before you start using macros or writing your own VBA code, you must understand the fundamentals of PowerPoint: features like the Quick Access Toolbar, the Slide Master, Tables, and how to duplicate a shape.
Create or edit a macro. To create or edit a macro by using Visual Basic for Applications, do the following: On the View tab, choose Macros. In the Macro dialog box, type a name for the macro. In the Macro in list, click the template or the presentation that you want to store the macro in. In the Description box, type a description for the macro.
From the PowerPoint Ribbon, hit Developer. Then hit the Visual Basic button. The VBA editor will open up. Now, from the project tree, highlight the VBAProject entry. Now from the header menu hit Insert and select Module. Type the following code into the newly created module. This small macro adds a new slide into the second position in your ...
In this comprehensive tutorial, I'll guide you through the powerful world of VBA (Visual Basic for Applications) in PowerPoint. VBA allows you to automate ta...
If lIdx = ActivePresentation.Slides.Count Then lIdx = 1. The last step is to actually tell PowerPoint to go to this slide: SlideShowWindows (1).View.GotoSlide lIdx, msoTrue. The magic part of this is the tiny msoTrue on the end of the line. The GotoSlide method (think of a method as an action verb) takes two arguments.
My next thought was to create an add-in file and link the subroutines (macros) to my Quick Access Toolbar (QAT). Unfortunately, the PowerPoint QAT only will bring in VBA macros from macro-enabled presentations. Below I have a PowerPoint Add-in file and a macro-enabled file opened.
To run a macro in PowerPoint, the Developer tab must be visible on the ribbon. See Show the Developer tab. With the Developer tab visible: On the Developer tab, in the Code group, click Macros. In the Macro dialog box, under Macro name, select the macro that you want, and then click Run. For information about the security risks of macros and ...
⭐ FREE PowerPoint add-ins: https://visualmakery.podia.com/ppt3d-tools-basic⭐⭐⭐ Online course: "Easy PowerPoint 3D": https://products.thevisualmakery.com/easy...
For the full files and resources, including a written guide, screenshots, and the finished macro, please see:https://breakingintowallstreet.com/kb/powerpoint...
Insert a rectangle, sized and positioned to cover the whole slide. From the Insert tab, click the Action button and set the Mouse Over event on the rectangle to run our macro ResetGraphicHover. Right-click the rectangle and then click Format Shape…. In the Format Shape pane, set the Fill / Transparency slider to 100% (don't set it to No ...
Step 1 . Open PowerPoint . Type PowerPoint in the search space in the left corner . You can open PowerPoint just by clicking it. Step 2. Double click the PowerPoint . After it opens click File. Step 3: Search for Options and click it. Step 4: Click on the Customize Ribbon .
Create a Simple PowerPoint Macro to Resize Photos. Save time by resizing many images quickly. Go to View > Macros, enter a name for the macro and select Create, then enter the code for the macro. Save the macro as a PowerPoint Macro-Enabled Presentation. To apply the macro, go to View > Macros, choose the macro you made, and then select Run.
1. Open the Developer tab. Click on the Developer tab at the top of the PowerPoint window to access the macro recording tools. 2. Record a macro. Click on the "Record Macro" button and follow the prompts to start recording your actions. PowerPoint will track everything you do and translate it into VBA code.
At the top of PowerPoint, on the View tab, click Macros. Select one of the Create Slides macros, and click Run. TIP: After you run the macro, and create the duplicate slides, save the PowerPoint file with a new name. Then, delete the main slide and the two notes slides, or hide them.
To run the recorded macro, follow these steps: Step 1: Open the PowerPoint presentation where you want to run the macro. Step 2: Go to the "View" tab and click on "Macros" in the "Macros" group. Step 3: In the "Macros" dialog box, select the macro you want to run. Step 4: Click on "Run" to execute the selected macro.
To run a macro in PowerPoint, the Developer tab must be visible on the ribbon. See Show the Developer tab. With the Developer tab visible: On the Developer tab, in the Code group, click Macros. In the Macro dialog box, under Macro name, select the macro that you want, and then click Run. For information about the security risks of macros and ...
Click Trust Center. This is at the bottom of the menu in the window that pops up. 5. Click Trust Center Settings. You'll see this on the right side of the window under the header, "Microsoft PowerPoint Trust Center." 6. Click Macro Settings. It's near the middle of the menu on the left side of the window. 7.
In this tutorial, I'll share a quick tip to effortlessly create stunning PowerPoint slides using ChatGPT and VBA (Visual Basic for Applications).Discover how...
PPT Productivity first made its appearance as 'Cool Macros' to consultants at Boston Consulting Group back in 2010. We are occasionally contacted by former BCG consultants, who are trying to track down the Cool Macros tool for PowerPoint. We're very happy to say that PPT Productivity Power Tools is indeed the new and improved version of Cool ...
The first step in creating your PowerPoint game is selecting the right design and format. There are a variety of game types you can create in PowerPoint, from simple trivia games to more complex role-playing or adventure games. The key is to choose a design that will appeal to your intended audience and keep them engaged throughout the game.