- Meta Quest 4
- Google Pixel 9
- Google Pixel 8a
- Apple Vision Pro 2
- Nintendo Switch 2
- Samsung Galaxy Ring
- Yellowstone Season 6
- Recall an Email in Outlook
- Stranger Things Season 5
Digital Trends may earn a commission when you buy through links on our site. Why trust us?

No Internet, no problem — how to fix Windows 8.1 Wi-Fi issues

If you’re personally encountering an issue like this with your Internet connection on Windows 8.1, there’s no need to worry. With the help of this guide, we’ll have you back on the web in no time!
Reset the network adapter
First things first. It’s suggested that before trying anything else, you’ll want to reset your network adapter, the physical component inside your computer that allows for wireless connectivity with a network. To reset the adapter, navigate with your cursor to the upper right-hand corner of your screen, move the mouse down, and select Search from the charms menu. In the search bar, type in Network and Sharing Center and click on the first result.
Consequently, a control panel window will open up and you’ll be faced with a number of options. The only one you’ll have to worry about, however, is Change adapter settings on the left side of the screen. Click on that to find yourself redirected to a list of Internet connections, one of which should indicate a Wi-Fi network. Right-click on the Wi-Fi connection and select D isable . After that, you’ll want to select Enable in order to completely reset the wireless adapter.
After resetting the adapter, your next step is to verify the success of the procedure. The easiest way to accomplish this would be to open a new window in any given web browser, such as Internet Explorer or Google Chrome, and type in the web address of any site you frequent. For me, I entered Google.com , which led me to a familiar search screen, but virtually anything will suffice.
If the browser fails to display the desired webpage, return to the Network Connections window exemplified above and right-click the icon denoting your wireless adapter once again. This time, select Diagnose . This will trigger a diagnostic which will attempt to identify the cause of the network interruption.
In the likely event that Windows Network Diagnostics is unable to determine the root of the issue, you will encounter a screen which reads: Troubleshooting couldn’t identify the problem. You can try exploring other options that might be helpful . By other options, it’s referring to the alternative routes that have been conveniently listed for you under the subheading below.
Rollback the drivers
If troubleshooting your network adapter doesn’t solve the problem, overwriting the drivers installed by Microsoft with the original Manufacturers Drivers probably will. In this case, move your cursor to the upper right-hand corner of the screen, drag it down, and select Search again. This time you’ll want to search for Device Manager . Type this in and a new window will open up. In the Device Manager window, double-click Network adapters to prompt a drop-down menu. From that point, right-click the the network adapter that you’re having trouble with and select Update Driver Software .
Subsequently, yet another window will pop up asking how you want to search for driver software. Don’t opt to search for it automatically. Instead, choose Browse my computer for driver software , followed by Let me pick from a list of device drivers on my computer . This should result in a list of two options: 1) a driver from the manufacturer of the network adapter, such as Intel or Qualcomm Atheros and 2) a driver from Microsoft. In the example below, there are two Manufacturers Drivers listed, but that shouldn’t be the case for you unless you’ve chosen to manually install additional drivers at some point in your computing career.
Moving forward, you’ll want to select the Manufacturers Driver, depicted below as the Intel Centrino Wireless-N 2230. The driver software will be installed succeeded by a confirmation message. After completing the installation, you’ll want to restart your computer and ensure that the issue has been resolved. If not, there’s yet another method to pursue.
Disable TCP settings in command prompt
Now this solution may seem a little more complicated, but like the other aforementioned methods provided above, it’s actually quite simple. First, you’ll want to open Command Prompt with administrative privileges. To do this, move your cursor to the upper right-hand corner of the screen, drag it down, and select Search . This time you’ll want to type Command Prompt in the search bar and right-click the first result. Then select Run as administrator . User Account Control will then inquire about making changes to your computer. You’ll want to respond by saying Yes .
Command Prompt will greet you in a new Window. At this point, you’ll be required to type in a few commands, pressing the enter key after each one.
The commands are as follows:
- int tcp set heuristics disabled
- int tcp set global autotuninlevel=disabled
- netsch int tcp set global rss=enabled
The result should look exactly like the image I’ve provided above. To confirm that the TCP settings have successfully been disabled, type the command netsh int tcp show global and hit enter again. The window should then appear just as mine did in the screenshot below. Everything should be disabled except Receive-Side Scaling State. After the TCP settings have been verified, you should restart your computer.
Its no use! — Remaining solutions
If none of these solutions worked in your favor, both Microsoft and Dell have allocated resources specifically to interrupted Wi-Fi connections encountered by Windows 8.1 users. Additionally, there are a number of online forums, such as the official Microsoft Community , network dedicated entirely to helping PC users just like you with troubleshooting technical issues. If you have any questions about the information I’ve provided in this article, I encourage you to leave all related inquiries in the comments section below. I’ll do my best to find an answer even if I don’t have the solution immediately at my disposal.
Thanks for reading!
Editors’ Recommendations
- This popular photo-editing app will no longer work on Windows 7 and Windows 8.1
- How to fix problems with your MacBook’s Wi-Fi
- Microsoft Windows
- Windows Guides

If you’ve been scrounging around for gaming PC deals, we found an amazing Dell promotion that most folks are going to love: While the sale lasts, you’ll be able to purchase the Alienware Aurora R16 Gaming Desktop for just $2,500. While that’s still a healthy chunk of change, but consider that this powerhouse PC normally goes for $3,200. That’s a $700 markdown on one of the strongest PC gaming towers for 2024.
Why you should buy the Alienware Aurora R16 A workhorse PC must have a strong processor and graphics card working behind the scenes at all times; especially when the PC is going to be used exclusively for gaming. In the case of the Aurora R16, the desktop is equipped with an Intel Core i9-14900KF that delivers max clock speeds of 6.0GHz. And in terms of GPU, we’re working with the NVIDIA GeForce RTX 4080. When it comes to blistering-fast performance and lag-free gaming, the 4090 is the only further step you can take.
We’re always on the lookout for laptop deals, and we unearthed a promotion that’s only good for a limited time. Dell has chopped the price of one of its most popular portable workstations, the Dell XPS 15 Laptop. Usually, this Windows PC goes for $1,500, but you’ll be able to take it home for just $1,100. That’s an awesome $400 discount!
Why you should buy the Dell XPS 15 The XPS 15 is one of the most popular laptops on the market, right up there with the Apple MacBook Pro (we found some great MacBook deals this week too). This particular version of the computer is sold with an Intel Core i7-13620H with integrated Intel Arc Graphics A370M. These core peripherals are powered by 16GB of RAM and 1TB of internal storage. On paper alone, this is an incredible laptop, but it’s the performance that’s going to win you over.
If you have a router from several years ago, then you're missing out on a lot of the new upgrades that have come out on modern routers that may make it a worthwhile upgrade. For example, the newer Wi-Fi 6 and Wi-Fi 6E standards are made to account for several devices connecting wirelessly at the same time, so you aren't having connectivity or lag issues. Not only that but mesh routers are a great way to deal with dead spots in and around your home that can be very frustrating. Of course, there are a lot of routers to pick from out there, and if you don't have a lot of tech-savvy, it can be overwhelming. That's why we've gone out and found our favorite router deals that will give you the best bang for your buck, and that includes mesh router deals too. So if you've just picked up some smart home devices from Google Nest deals or Amazon Echo deals, or you need to lower your ping so you can enjoy gaming PC deals and gaming console deals to their fullest, check out the options below.
Best Router Deals TP-Link Archer AX3000 -- $101, was $130

8 Easy-to-Do Ways to Troubleshoot Network Connection
You'll be up and running in no time
A faulty Wi-Fi connection doesn’t have to ruin your day. There are plenty of ways you can restore a lost internet connection. Follow these network troubleshooting tips and you’ll be up and running in no time.
1. Check Your Settings
First, check your Wi-Fi settings. Go to Settings > Network & Internet > Wi-Fi . Switch Wi-Fi to the On position.
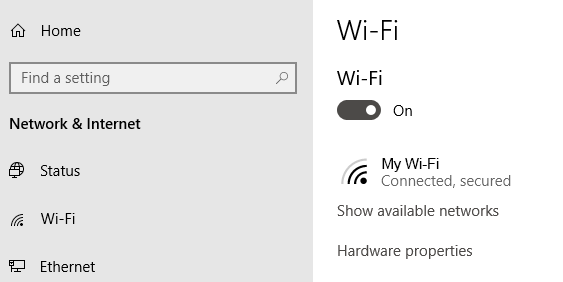
Phones and tablets also have settings that turn Wi-Fi on and off. Make sure that it is turned on so you can connect to the network.
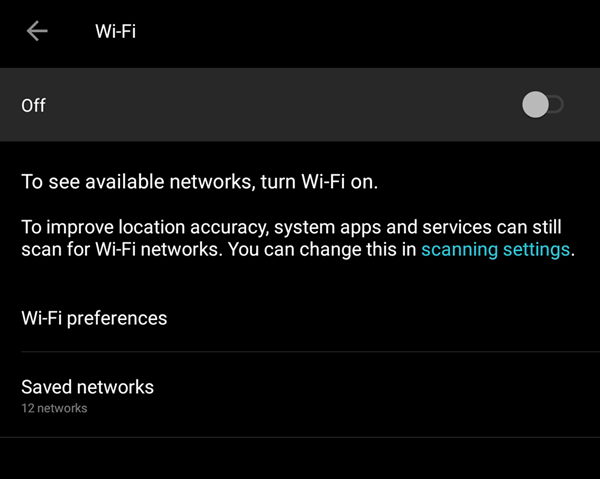
You also want to check if Airplane Mode is turned on.
2. Check Your Access Points
Check your WAN (wide area network) and LAN (local area network) connections. In layman’s terms, these are the Ethernet cables that go to and from your router.

If you suspect that the cables are the culprit, try swapping them out with new ones.
3. Go Around Obstacles
Walls, furniture, and other obstructions can be the reason why you’re unable to go online. Moving closer to the router can re-establish the connection. If moving closer to the router does not solve the issue, then at least we can remove it from the list of suspects.
4. Restart the Router
Sometimes restarting the router can help fix connectivity issues. This is even truer in cases where the router has not been turned off in a while. A quick restart can jolt the router back into working like it used to.
If that doesn’t work, you might also consider resetting the router. But only do so if you’re okay with it being restored to its factory settings. You will have to reconfigure everything including the SSID and password.
5. Check the Wi-Fi Name and Password
Check the network name (otherwise known as SSID) and password of the network connection. If you’re used to connecting automatically when in range of a router but are no longer able to, changes may have been made to the network while you’re away.
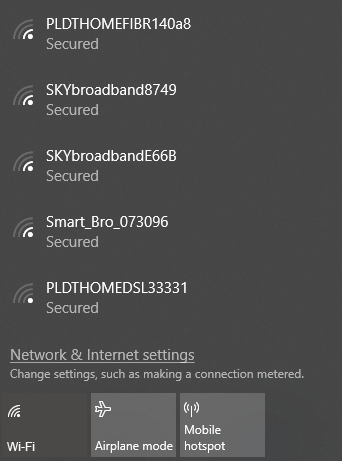
It could be as simple as administrators updating the password or the SSID could have been changed to a different one.
6. Check DHCP Settings
Routers are usually set up as DHCP servers. This setting lets computers join a network automatically. With DHCP turned on, users will no longer have to mess with IP Address and DNS Server settings manually.
To edit your DHCP settings, go to Windows Settings > Network & Internet > Wi-Fi . Under Wi-Fi , click Manage Known Networks . Select a network and click Properties .
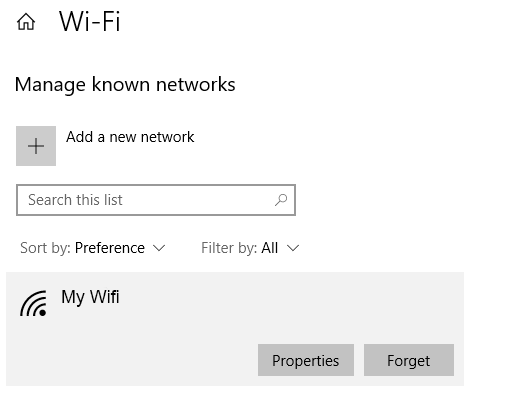
Under IP Settings , click Edit . From the drop-down menu, select Automatic (DHCP) .
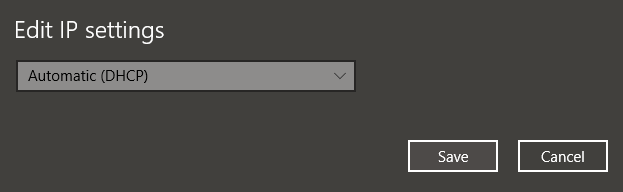
Note: Selecting Manual will let you set your DNS Server Address and IP Address settings manually.
7. Update Windows
Your network problems could be caused by your system. If that is the case, Windows could have possibly released a fix. Try updating your Windows machine to the latest release.
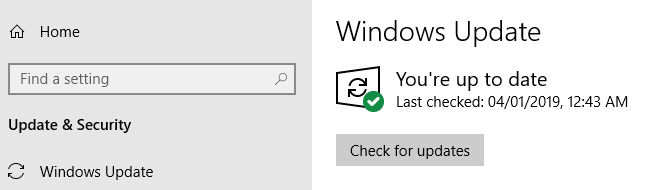
Go to Windows Settings > Update & Security > Windows Update . Click Check for Updates . If there are updates available, Windows will download and install them.
8. Open Windows Network Diagnostics
Windows has a tool called Windows Network Diagnostics that lets users troubleshoot connection issues.
Go to Windows Settings > Network & Internet > Status . Under Change Your Network Settings , click Network Troubleshooter .
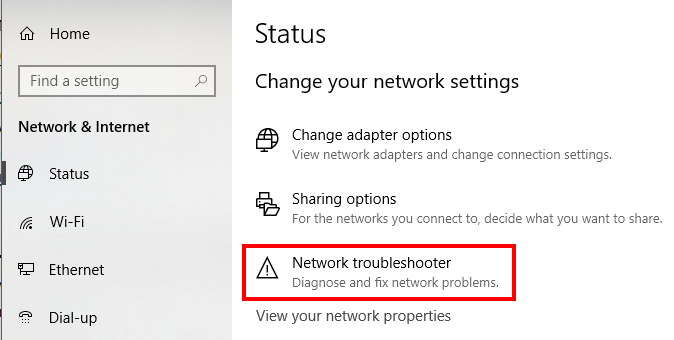
Windows Network Diagnostics will run a couple of tests to see what’s possibly causing your Wi-Fi issues.
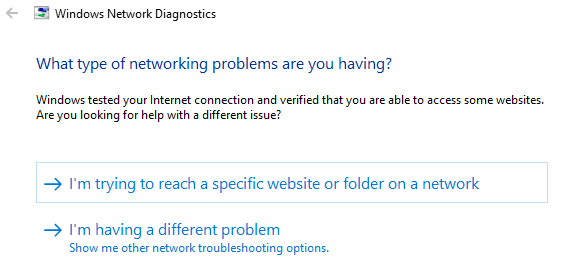
Windows will let you know if it does not find any issue. Otherwise, you will be given a list of possible actions to take to resolve the problem.
This tool, or a version of it, should be available in Windows 7 to Windows 10.
Christopher Jan Benitez is a freelance writer for hire who provides actionable and useful web content to small businesses and startups. In his spare time, he religiously watches professional wrestling and finds solace in listening to '80s speed metal. Read Christopher's Full Bio
Read More Posts:

Leave a Reply
Your email address will not be published. Required fields are marked *
How to Troubleshoot Windows Network Connections
Get your Wi-Fi or Ethernet connection up and running.

Without a working Internet connection, most Windows devices really can’t work the way they should, nor allow users to function completely or well. That makes fixing network issues extremely important. Here’s how to get that done.
Arguably, Windows without a working network connection isn’t really worth much. That’s because access to email, social media, the Web – and even Windows updates and apps – doesn’t work without network (and Internet) access. That’s probably why Microsoft has put a lot of time and effort into making networking issues easy to recognize, diagnose and fix as part and parcel of how Windows works.
Getting Network Troubleshooting Started
The views from the more recent Windows 11 and Windows 10 builds appear in Figures 1 and 2 following. What they show is that by right-clicking on the network symbol in the notification area of the Task Bar (right-hand side, by default) you can jump straight into troubleshooting your Windows network connection.
Figure 1: Right-click on the Wi-Fi (or Ethernet) symbol (bottom center) and “Diagnose network problems” pops right up in Windows 11 Insider Preview
Figure 2: In all current Windows 10 versions, right-click on the active network symbol to get “Troubleshoot problems” instead.
Either way, it’s a one-click maneuver to start the network troubleshooting process in Windows 10 and in Windows 11 recent builds. Older Windows 11 versions aren’t quite as accommodating, as shown in Figure 3.

In older versions of Windows 11, however, network troubleshooting is never too far away. Click on Start 🡪 Settings, then enter “Trouble” into the Settings search box. As you can see in Figure 4, a number of options pop up in response, click the “Troubleshoot Other problems” item to continue.
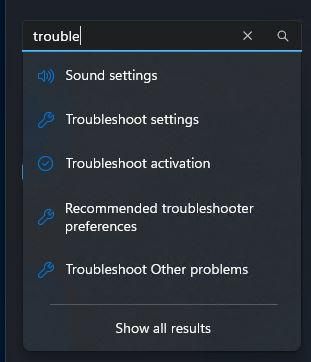
When you follow that “Other problems” entry, the “Network and Internet” item finally appears. That’s what you want (and that’s where the other Windows versions take you more directly). Click the “Run” button at the right to proceed from here.
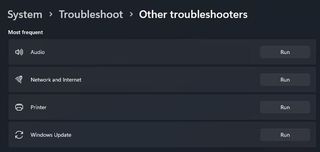
This approach works for all Windows 10 and 11 versions, actually (with some minor differences in Windows 10 for wording, but the pathway is pretty much identical).
Stay On the Cutting Edge: Get the Tom's Hardware Newsletter
Get Tom's Hardware's best news and in-depth reviews, straight to your inbox.
The Windows Network Troubleshooters
Because Windows networking mostly revolves around two kinds of networks, there are two kinds of troubleshooters to match: one for wired Ethernet, the other for wireless Wi-Fi, in all its many forms. Figure 6 shows the results of running the Wired Ethernet troubleshooter, with all options expanded in a “no trouble” situation:
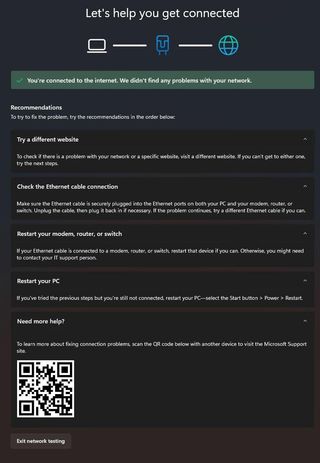
Figure 7 shows the same troubleshooter when run on a Wi-Fi attached system instead. Iconography and minor terminology changes aside, it’s identical to the version shown in Figure 6.
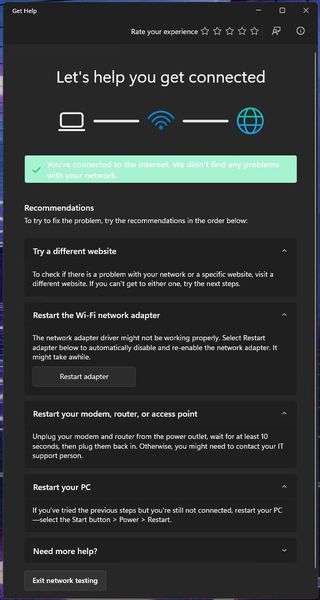
The various actions suggested in the troubleshooters cover a wide array of possible problem sources. Let’s walk through those items to discuss what the troubleshooters look for, what they might find, and related fixes.
Try a different website : Any given website is, of course, somewhere on the Internet. But because websites go down, too, changing to a different one helps determine if the “other end” of the attempted connection is itself having problems. In the background, the troubleshooter checks local network access, Internet gateway access and then actual Internet access through a series of “reachability checks.” You can do the same thing at the command line using the PING command as follows:
1. Ping loopback (this checks that TCP/IP is working, and looks for a response from a synthetic address that’s always available).
2. Ping localhost (this checks that the current network interface device is up and running)
3. Ping the nearest router or gateway (Use ipconfig to look up the IP address for the “Default Gateway” – on my network it’s at 192.168.1.1, so that means ping 192.168.1.1 is the command to use)
4. Ping a known working Internet address ; for whatever reason MS often uses ping Microsoft.com as its check). See this sequence in Figure 8.
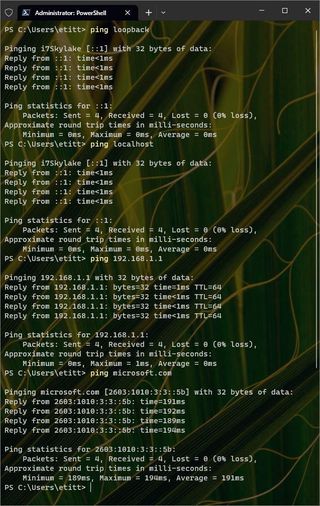
Restart the network adapte r (Wi-Fi or wired Ethernet, depending…): this basically turns off the network interface and then turns it back on. In some situations, signaling or traffic issues can cause the network interface to stop working temporarily. Turning it off, then back on, will usually clear such temporary glitches. Notice the button that reads “Restart adapter.” This performs the same actions you could do yourself in Device Manager by disabling the adapter, then re-enabling it after a short wait (usually 30 seconds or so).
Restart your modem, router, or access point (all three apply to Wi-Fi, and the first two to wired Ethernet). Anyone who uses a device at their network boundary to get off the LAN and onto an ISP’s network will see issues present at this device occasionally. I’ve seen power glitches, signaling issues, and even service outages show up as a boundary device issue. In many cases (except when a service outage persists) restarting the boundary device will set things back to rights. This is often signaled at the device itself (my Arris SAC2V1A has a status light that changes from blue to red to signal a connection problem, for example).
Restart your PC: In the DOS and early Windows days this was sometimes called the “three-fingered salute” and worked if the key combination CTRL-ALT-DEL was entered. Nowadays, if you use that same key combo, you’ll get the logout screen, from which you can indeed get to the restart button. But sometimes, Windows gets itself into a state where some things don’t work – including networking, in this context. But a restart will often clear whatever’s causing problems, so this is always worth a try if the network troubleshooter can’t fix what’s ailing your Windows network connection.
Other Sources of Network Difficulty
There are three basic ways in which networking can go wrong. This applies equally to Windows PCs and other devices, but the details will differ. First, the hardware that lets information come and go from the device might have issues (these span a wide range of possibilities including outright failure, shorts, partial or intermittent malfunctions, incorrect set-up or configuration, or incompatibility with local network capabilities and connections).
Second, the TCP/IP networking protocol (and wireless support, where applicable) may have issues with the software, or the addresses and services used to make it work – such as DHCP for local addresses, DNS for name resolution, and so forth. Third come all the various protocols used to support email, web, file transfer, and all the other Internet services that let users do things with networks they wish to access and use, along with the applications that support them (Outlook for email, Chrome or Firefox for Web access, and on and on).
The Windows network troubleshooter does a pretty thorough job of checking all of these things as it runs through its various tests. But if you find your PC still disconnected from the network (and/or the Internet) after it’s put through its paces, you can – and probably should – check on some (or all) of the following issues:
1. Make sure ipconfig shows a valid network address scheme and configuration.You can check this by entering “ipconfig” at the command line. One sure sign of IP troubles is PCs that present Microsoft Automatic Private IP Addressing (APIPA) addresses. These IPv4 addresses fall in the range from 169.254.0.1 – 169.254.255.254 (basically the tail end of the 169.254 Class B address. They show up automatically when other sources of addressing aren’t working. This usually indicates some kind of trouble with local DHCP services (not working or unavailable). Fixing this often requires restarting (or sometimes, replacing) the local router, gateway or wireless access point.
2. Make sure that DNS is working and points to the correct DNS server . Improper name resolution can cause all kinds of Internet access problems (and may indicate security is compromised). Run ipconfig /all and check DNS information for the network adapter in active use. On my network, for example, the default address comes from Spectrum my ISP and shows up as 1.0.0.1. It’s tied to CloudFlare, which is a well-known, well-respected, and highly secure DNS provider. See LifeWire’s Best Free and Public DNS Servers (June 2023) for a list of reliable public DNS providers.
3. Keep an extra network interface handy. I always have one or two extra hardware devices around, so I can try a different network interface if the one on any particular PC appears to be acting up. On the wired (GbE) Ethernet side, I’ve got an USB 3.0 to GbE adapter ( US$20 -35 ): it plugs into any USB 3.0 (or better) port and provides an RJ-45 from which I can cable into my nearest switch. On the Wi-Fi side, I’ve got a USB 3.0 to 802.11ax adapter ( US$20-60 ). If a PC’s existing adapter stops working, or has trouble, I simply need to plug one or the other in. That’s usually all it takes to get networking back (with an RJ-45 cable into the switch for GbE as well). In a pinch, in fact, I’ve used the USB-to-Wi-Fi device with my iPhone as a hotspot to keep working on the Internet even during ISP outages, some extended for days.
Bottom Line
Should one (or all) of your Windows PCs run into networking difficulty, turn to the Windows Network and Internet Troubleshoot as your first point of action in attempting to diagnose and fix whatever’s wrong. In the vast majority of cases – over 90% in my personal experience – it will also be the last tool you need to use to help figure out what’s wrong and get started on a fix. Indeed, except for situations that require hardware changes, or working with ISP boundary devices, or similar third-party issues, this will probably also be the last tool you need to use to get networking and Internet access working again.
Ed Tittel is a long-time IT writer, researcher and consultant, and occasional contributor to Tom’s Hardware. A Windows Insider MVP since 2018, he likes to cover OS-related driver, troubleshooting, and security topics.
Company offers unofficial security patches for Windows 10 until 2030 — free, $27 Pro, and $37 enterprise subscriptions
Microsoft's Copilot+ PC exclusive features are a bad joke, even for AI fans
MSI launches two 240Hz QD-OLED gaming monitors — new 34 and 27-inchers come with 1440p visuals and USB-C connectivity
Most Popular
How to troubleshoot network and internet problems in Windows
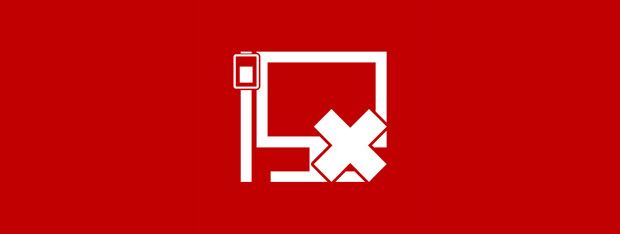
When you have problems with your network and/or internet connection, don't hesitate to use the troubleshooting wizards that are bundled with Windows. They are easy to use and they can help you identify what's wrong and how to fix your problems. In most cases, they will get the job done and help you more than expected. In this tutorial, we will show you how to start the network and internet troubleshooting wizards that Windows has to offer and how to work with them in order to fix your networking problems.
Skip to chapter
How to find the network and internet troubleshooting wizards in the control panel, how to use search to start the troubleshooting wizards, the network and internet troubleshooting wizards and what they do, how to start the network and internet troubleshooting wizards from the command prompt, how to use the network and internet troubleshooting wizards in windows, troubleshooting problems with a wireless network.
NOTE: This guide applies to Windows 10, Windows 7 and Windows 8.1 users.
One of the easiest ways to access the network and Internet troubleshooting wizards is to open the Network and Sharing Center by going to "Control Panel -> Network and Internet -> Network and Sharing Center" . Then, click or tap the "Troubleshoot problems" link on the bottom of the window. While the Network and Sharing Center window looks a bit different, depending on the version of Windows that you are using, the "Troubleshoot problems" link is always on the bottom of the window.
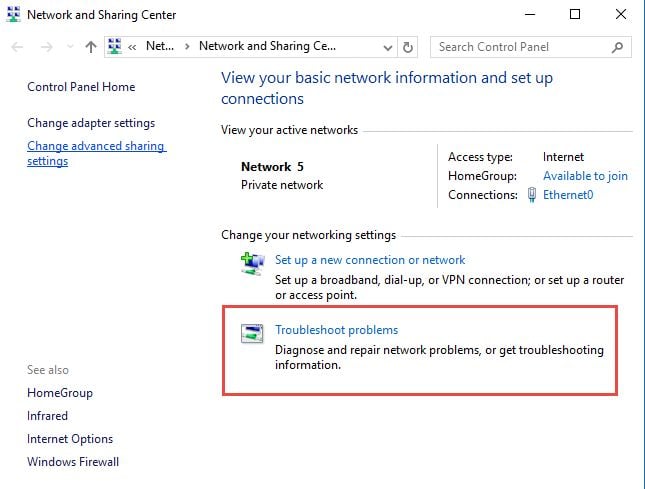
This opens the list of network and internet troubleshooting wizards that are available in Windows: Internet Connections, Shared Folders, HomeGroup, Network Adapter and Incoming Connections . If you have a printer installed on your Windows computer, you will also see a Printer troubleshooting wizard.
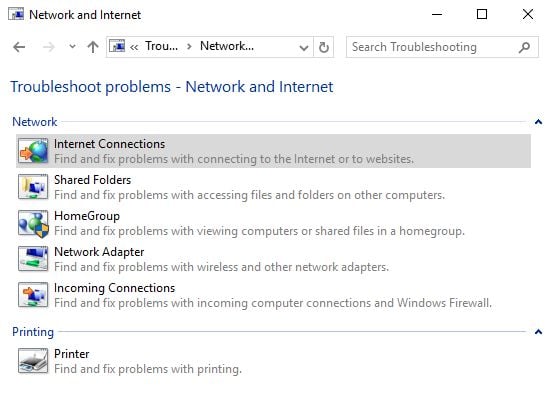
As always, you can also use search to launch the troubleshooting wizards.
In Windows 10, in Cortana's search box on the taskbar, type the word troubleshooting and click or tap the search result with the same name.
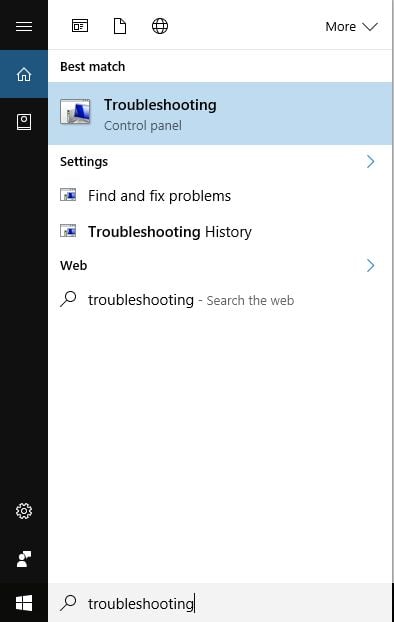
In Windows 7, type the word troubleshooting in the Start Menu search box. Then, click the Troubleshooting search result.
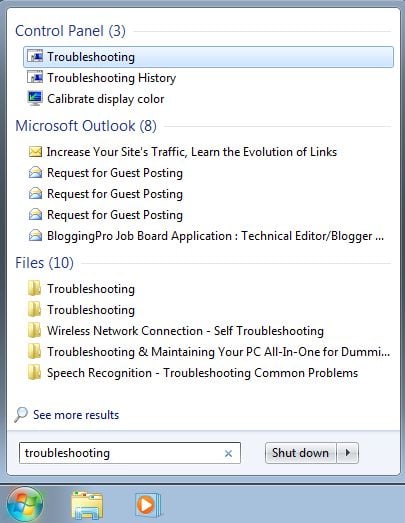
In Windows 8.1, go to the Start screen, type the word troubleshooting and click or tap the search result with the same name.
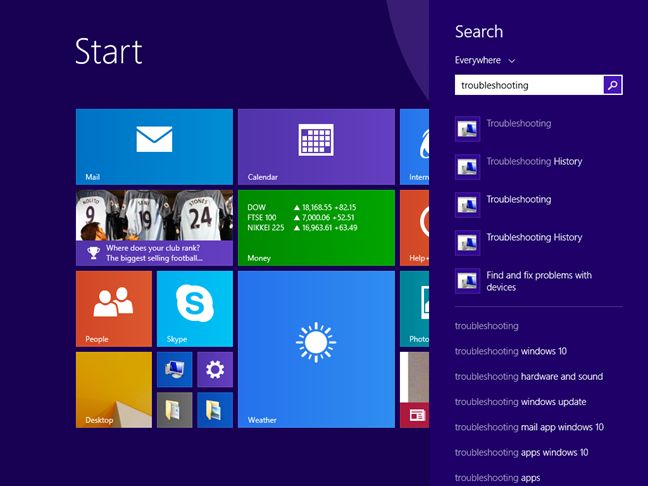
Clicking or tapping the Troubleshooting search result reveals the Troubleshooting window, where you find all the troubleshooting tools that are included in Windows. To display the troubleshooting wizards you are interested in, click or tap Network and Internet .
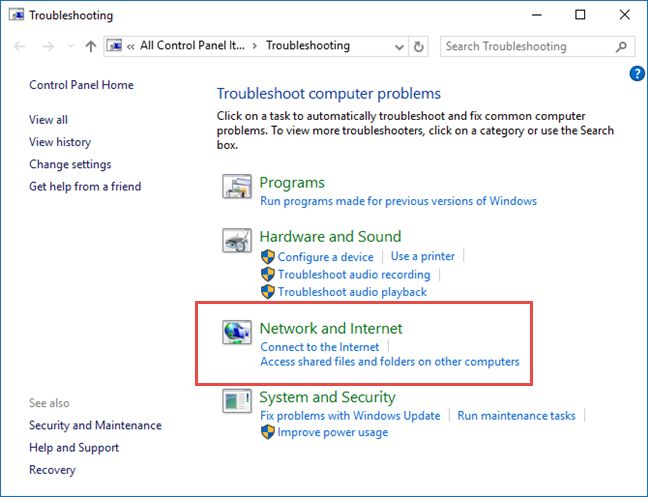
Now start the troubleshooting wizard that interests you. If you don't know what each wizard does, read the next section of this tutorial.
You can start any of the available wizards, depending on the problem you are facing:
- Internet Connections - this wizard helps when you are connected to the network but the internet doesn't work or you have trouble accessing particular websites;
- Shared Folders - use this wizard when you have problems accessing shared files and folders on other computers and devices from your network;
- HomeGroup - when you have problems viewing computers or shared folders that are part of the Homegroup, use this wizard;
- Network Adapter - it is useful when you have problems with your wireless or wired network adapters. It helps with anything that is related to your network connection;
- Incoming Connections - this wizard is helpful when other computers have trouble connecting to your computer's shared files and folders;
- Connection to a Workplace Using DirectAccess - this wizard can be used when you have problems connecting to enterprise network domains. It is available only in Windows 7 Ultimate, Windows 7 Enterprise, Windows 8.1 Enterprise and Windows 10 Enterprise.
The network and internet troubleshooting wizards can also be started using the Command Prompt or the Run window . Execute the following commands inside the Command Prompt or the Run window:
- To open the Internet Connections troubleshooting wizard: msdt.exe -id NetworkDiagnosticsWeb ;
- To open the Shared Folders troubleshooting wizard: msdt.exe -id NetworkDiagnosticsFileShare ;
- To open the HomeGroup troubleshooting wizard: msdt.exe -id HomeGroupDiagnostic ;
- To open the Network Adapter troubleshooting wizard: msdt.exe -id NetworkDiagnosticsNetworkAdapter ;
- To open the Incoming Connections troubleshooting wizard: msdt.exe -id NetworkDiagnosticsInbound .
Each troubleshooting wizard is different because it solves only the problems it's designed to solve . To help you understand how to use a troubleshooting wizard, we ran the Network Adapter wizard in order to understand what is wrong with our network connection. Using other wizards works the same way, using the same principles.
At the beginning of the troubleshooting wizard, before you press Next look for a link named Advanced .
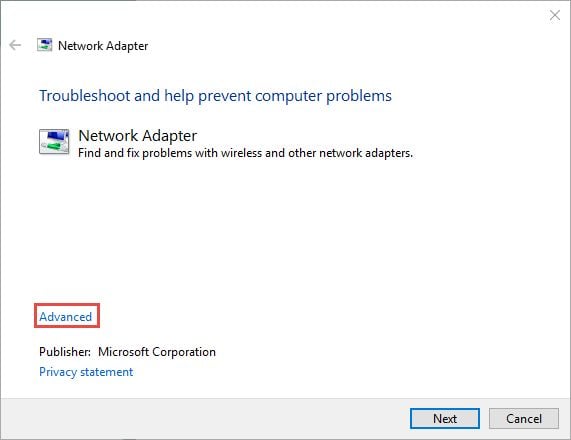
Click or tap on it. This reveals some interesting options. For example, the Network Adapter wizard can automatically apply repairs and run as administrator. Check the appropriate box to enable this feature and have it run as administrator, if you want to. Then, click or tap Next .
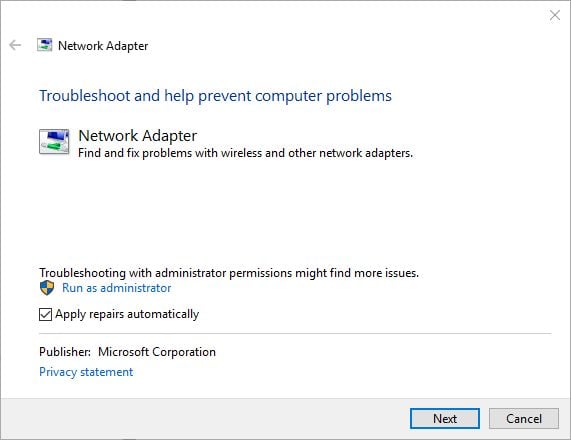
The troubleshooting wizard detects all network adapters that are installed on your Windows computer or device and asks you to select the one you want to troubleshoot. You can also have it troubleshoot all network adapters. Once you are done making your choice, click or tap Next .
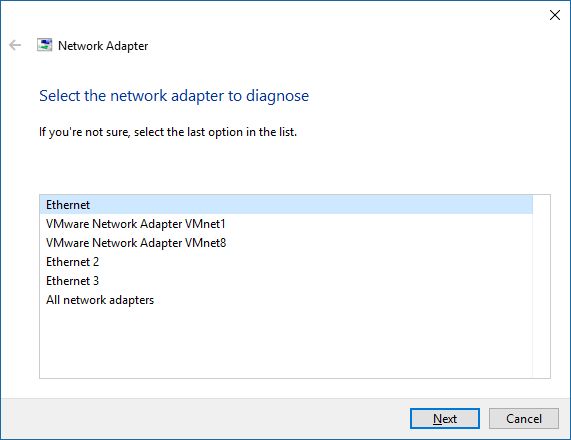
NOTE: The Network Adapter troubleshooting wizard also displays virtual network adapters, if you have installed virtualization software that uses such devices (like VMWare, VirtualBox, etc).
The troubleshooting wizard starts the diagnostics process and displays a progress bar. When it detects problems, it also tries to apply the fixes it believes are appropriate and then verifies if the problem still exists. For some problems, it may require you to perform a certain action. In our example, it detected that our network cable is not plugged at one end . So we verified the network cable, plugged it in, and then pressed "Check to see if the problem is fixed" .
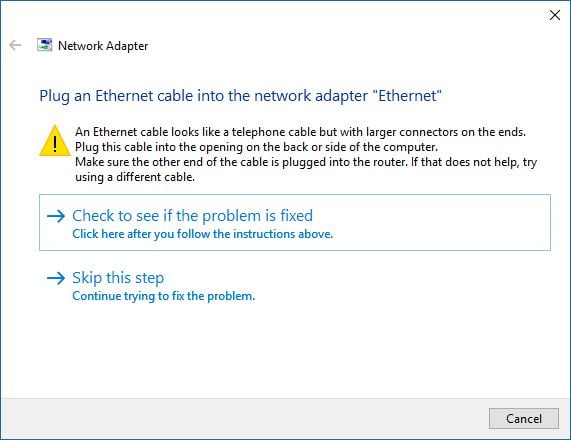
Then, it verifies whether the problem still persists and it sh ows you the details about the problem and its status.
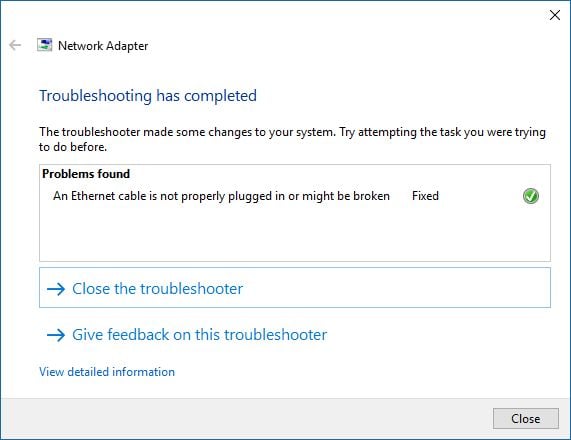
If your problem remains unfixed, the Network Adapter wizard proposes additional options via the "Explorer additional options" button. If you want to view detailed information about the problem(s) it identified and what it has done to fix things, click the small link that says "View detailed information" . To close the wizard, press Close .
NOTE: If the troubleshooting wizard you have used hasn't detected any problems but you still have issues, you may have not used the correct wizard. In this case, try another troubleshooting wizard, which is better related to the problem that you are experiencing.
If you have troubles connecting to wireless networks, we recommend reading the following troubleshooting guides:
- Troubleshoot Internet Connection Problems over a Wireless Network - this guide shows how to use the Windows built-in troubleshooting tools, to fix problems when connecting to wireless networks;
- Troubleshoot Wireless Network Connection Problems by Yourself - this is a step by step chart with questions and answers. Answering a series of questions takes you to the most probable root-cause and its solution;
- The Layman's Guide to Solving Wireless Network Interference Problems - an awesome guide, sharing how easy it is to fix problems generated by the signal interference, caused by other networks in your area or by other devices.
- How to delete or forget wireless network profiles in Windows 10 - if the configuration of a wireless network has changed, it is a good idea to make Windows forget it so that you can start over and connect to it from scratch.
- How to reset all your Windows 10 network adapters with just 6 clicks - when your internet connection doesn't want to work and every troubleshooting idea you had seems to fail, a last resort action you can take is to reset your network adapter(s).
All modern versions of Windows provide a complete set of troubleshooting wizards which can help you identify the root cause of your networking problems. When we have issues, we use these wizards and, in most s ituation s , they are able to identify the root cause and give us useful recommendations.
Even when they cannot help fix the problems we encounter, they provide information that is valuable to the technical support staff that can fix things for us.
- Subscribe to newsletter.
Receive our daily newsletter. You may unsubscribe at any time. For details read the Privacy policy.
Check this box if you agree to receive our emails.
You are subscribed to www.digitalcitizen.life .
Receive our weekly newsletter. You can unsubscribe at any time. For details, read our Privacy policy.
Related articles
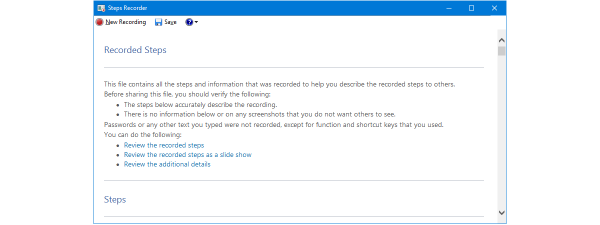
How to use Steps Recorder to capture steps for Windows 10 troubleshooting
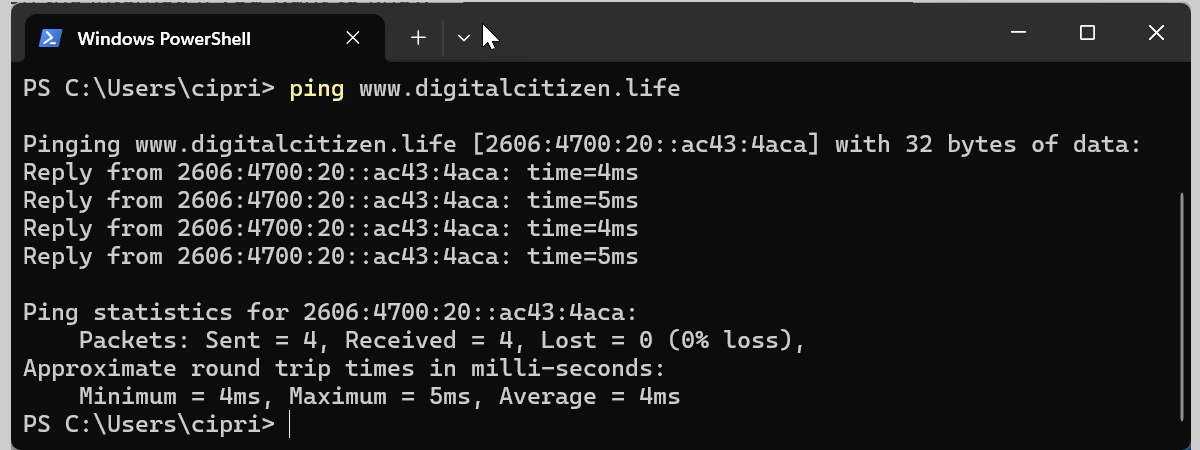
What is ping? How do you use ping commands in Windows?
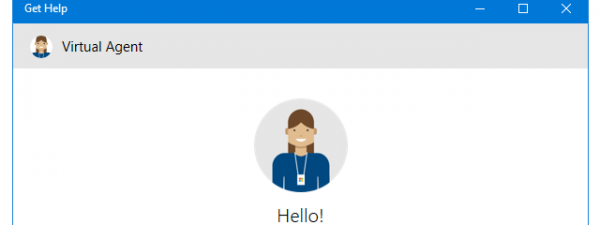
How to use the Get Help app in Windows 10 to contact Microsoft's support service

How to reset your network adapter(s) in Windows
- Compare Providers
- Review Providers
No Internet Connection? How to Troubleshoot Internet Issues
It’s incredibly frustrating when your internet isn’t working. Whether you’re hooked up to Wi-Fi but without internet access or you’re having trouble with a wired Ethernet connection, we’ll show you the quickest methods to identify the problem and get back online.
When it comes to internet troubleshooting, you can either methodically work your way through the troubleshooting steps or just start trying fixes until something works. While methodical troubleshooting is better for getting to the bottom of an issue once and for all, sometimes you just need to get back online ASAP. We’ll start with our top five internet quick fixes and then walk you through a more thorough troubleshooting process if you’re still having issues.
Top 5 quick fixes for internet issues
- Is it your internet signal or your Wi-Fi?
- Connected to Wi-Fi but no internet access
Wi-Fi troubleshooting
Advanced troubleshooting.
- Complete list of internet fixes
1. Restart your modem and router or internet gateway (modem/router combo) An equipment restart is the golden rule of internet troubleshooting. This should always be your first step; it’s simple, easy, and incredibly effective. See instructions.
2. Check your wires and cables Loose or damaged cables can cause a wide range of internet issues. Sometimes the fix is as simple as tightening a connection, other times you may need to replace a cable or require the help of a broadband technician. See instructions.
3. Move your router to a better spot If you’re using the internet over Wi-Fi, router placement is crucial. Sometimes moving your router just a few feet or changing the angle of the antennae can make a world of difference. See instructions.
4. Test a different website or online activity The problem may be with the app, service, or website you’re trying to access. If only one website or service is acting up, your connection is probably fine.
5. Check for an outage If the problem is on your internet provider’s end, you can’t do anything to fix it. Make sure to check for outages before getting too deep into your troubleshooting efforts. See instructions.
Internet still down?
It’s time to dig a bit deeper with our troubleshooting guide.
First, we’ll help you diagnose whether you have an internet signal issue or a problem with your Wi-Fi . Once you’ve discovered which type of problem you have, continue to either the internet signal troubleshooting section or the Wi-Fi troubleshooting section . If you’re still stumped, use our advanced troubleshooting section for particularly tricky circumstances.
Lastly, you can jump straight to our complete list of internet fixes and try each one until you’re back online.
Is the problem with your internet signal or your Wi-Fi?
Internet signal issues have different fixes than Wi-Fi issues—so, it’s important to find out which you’re dealing with. Examples of internet signal issues include problems with the signal coming from your ISP, modem issues, and issues with the wiring in and around your home. Wi-Fi issues are problems with your router’s wireless signal, such as interference from obstructions, too much distance between the router and devices, or interference from other networks and electronics.
You can tell an internet signal issue from a Wi-Fi issue with a few key troubleshooting steps.
Check the lights on your equipment
Nearly all modems, routers, and internet gateways have LED status lights. Your equipment may also have just one led light, in which case, the light’s behavior or color is often used to signal different statuses. ISPs usually provide a guide to interpreting the behavior of their rental equipment. If you purchased your own equipment, consult the manual.
Either way, the LED status lights on your equipment are very helpful for quickly diagnosing network problems.
Check the internet signal light
The light for an internet connection is on your modem and is usually labeled WAN, Internet, or with a globe icon, and you can tell the internet is on if the light (usually white or green) is solid.
If the light is red or not on at all, you have an internet signal problem as your modem isn’t successfully connecting to the internet. If this is you, skip ahead to our internet signal troubleshooting section .
Check the Wi-Fi light
The WiFi light(s) will be on your router or somewhere below the internet connection light if you have a modem/router combo unit. Labels for Wi-Fi lights vary but usually will read “2.4G” and “5G,” “WLAN,” or “Wireless.” These lights should be on and are usually blinking. If the Wi-Fi light(s) are off or red, your router isn’t broadcasting a signal. Skip to the Wi-Fi troubleshooting section to begin troubleshooting.
If the equipment lights aren’t revealing your internet issue, read on for the next steps.
A lot of internet issues can be remedied quickly by simply restarting your modem and router. It’s an easy fix that’s always worth a shot.
To restart your modem and router, unplug the power cable for 10 seconds and plug it back in. The equipment will take a few minutes to reboot.
Try using an Ethernet cable to test your connection
If you’re on Wi-Fi, try plugging your computer directly into your router with an Ethernet cable. This is the tried and true way to differentiate signal issues from Wi-Fi issues. Connect the Ethernet cable to the port on your computer, and plug the other end into one of the LAN ports on your router (these are usually yellow). Connecting the computer directly to the single port on a modem bypasses essential security measures built into the router. You need to connect to a router or modem/router combo unit to remain protected online.
If your internet comes back when you use a wired Ethernet connection, then you have a Wi-Fi problem; continue to our Wi-Fi troubleshooting section . If you still don’t have internet, the problem is likely bigger than your Wi-Fi, but it might still just be your device. Try accessing the web on a different device. If you still can’t get online, move on to our internet signal troubleshooting section to solve the problem.
Check for an internet outage
It could be that you’re not the only one whose internet is down. You can find information about internet outages on the website Down Detector , or you can contact your internet service provider (ISP) to investigate.
The site or service you’re trying to access could also be down. Try a few different websites. If they load properly, the original website you went to could be down for all visitors. (You can confirm this by typing in the URL at downforeveryoneorjustme.com .)
If the internet is down in your area, you may be able to use your cell phone as a mobile Wi-Fi hotspot to get online. You can also go outside in search of a public Wi-Fi hotspot to connect to. Take a look at our Wi-Fi hotspot guide for more details.
Wi-Fi connected but no internet?
If you’re connected to your Wi-Fi but still don’t have internet access, there’s probably something wrong with your internet signal. The same is true if you’re unable to access the internet using a wired connection. Try these fixes first.
Restart your modem, router, and device
Restarting your modem and router should be the first thing you do when encountering an internet signal issue. Don’t skip this step! This is almost always what tech support will ask you to try first, as it often solves the problem.
To restart your equipment, unplug the power cable for 60 seconds and plug it back in. The equipment will take a few minutes to reboot. It’s also a good idea to restart the device you’re using.
Check your cables and wires
Wires and cables often become loose or damaged from repeated stress. The cable feeding the internet to your modem is either a coaxial cable (the same used for cable TV), an Ethernet cable, or a phone cable. The best way to troubleshoot cables is to swap them all out, if you have extras.
Otherwise, make sure to connect these cables to both the modem and your wall outlet. Ethernet and phone cables should click when they are fully inserted into a socket. Coaxial cables should be screwed on snugly.
Also, check for damage. See if the cable looks torn or perhaps chewed by a pet. Ethernet and phone cables are especially prone to damage, as the copper wires inside are very thin.
Ethernet cables aren’t all the same, and it’s important to get the right type of Ethernet cable for the job. See our Ethernet cable article to make sure you have the right one.
When should you contact your provider?
It’s a good idea to try some basic troubleshooting before contacting your provider. Restarting your modem and checking wires will likely be the first things tech support asks you to do anyway. But if you can’t solve the problem on your own, it’s time to contact your provider for a little help.
If your ISP isn’t experiencing an outage, it can run a diagnostic on your modem to see if it’s properly communicating with the network. They may discover many possible issues, including a low signal level, device registration issues, obsolete equipment (even if you rent it from the ISP), or a glitch in the system. You may have just forgotten to pay your internet bill.
Most large ISPs also have online/chat support options through their websites and apps, if you’d rather not sit on the phone.
If you’re still having issues after trying these common fixes, move on to our advanced troubleshooting section further down the page.
Fed up with internet problems? Check out your other options.
Enter your zip code below to see all the internet providers available in your area.
You’ve figured out something’s wrong with your Wi-Fi. Wi-Fi gets tricky. It’s radio waves being broadcast by your router and a number of things can interfere with those waves. Try these common fixes first.
Restart your router
This fix works so often that it’s always worth trying first. The process is the same as restarting a modem: unplug the router or gateway, wait 60 seconds, and plug it back in. It will take several minutes to reboot.
Switch Wi-Fi bands (2.4 GHz and 5 GHz)
Your router likely transmits Wi-Fi over two frequency bands: 2.4 GHz and 5 GHz. Try switching from the frequency band you’re on to the other. This helps you avoid temporary interference while also resetting the connection between your device and router. It’s a common convention for the 5 GHz network to have a “5G” label following the network name (i.e., “Jane’s Wi-Fi [5G]). The 2.4 GHz band is commonly labeled with your network name (i.e. “Jane’s Wi-Fi) without a frequency label.
Each frequency band has its strengths and weaknesses. Basically, 5 GHz Wi-Fi is faster but doesn’t travel as far. 2.4 GHz Wi-Fi travels farther but is slower than 5 GHz and more susceptible to radio interference. So, if you’re far from the router try the 2.4 GHz, and if you need more speed and are within range, give the 5 GHz a try.
Test your Wi-Fi on different devices
If you’re on your laptop, use your phone or tablet to see if you can get online over the same Wi-Fi connection. If it connects on one device but not the other, then you know that your internet Wi-Fi is fine and it’s the disconnected device that’s having the problem.
Try a different Ethernet cable
If you have a spare Ethernet cable, swap it out with the one currently plugged into your modem and router and see if it makes a difference. Cables don’t last forever, and it could be that your current Ethernet cable has kicked the bucket and needs to be replaced.
Need a recommendation on a good replacement cable? This Cat-6 Ethernet cable is fast, sturdy, and affordable. You could also check out our article on the best Ethernet cables to learn more.
Amazon.com Price (as of 10/21/2021 10:15 MST). See full disclaimer .
Improve the position of your device and/or router
For router placement, the key factors to consider are distance, elevation, and obstructions. So, when picking a spot for your router, choose somewhere central and elevated relative to your devices. Furthermore, do your best to avoid placing the router near any electronic devices (especially microwaves) or any disruptive surfaces.
Wi-Fi radio waves get weaker the farther they travel. You want to have your device well within your router’s broadcast range. The Wi-Fi signal meter on your device helps you judge the strength of the current Wi-Fi signal.
It’s also important to place the router as high as possible. The router’s signal broadcast isn’t a straight line to your device. The signal shines out like light from a bulb, creating a dome of Wi-Fi. A higher router means a wider broadcast and better coverage of your home.
Certain obstructions and devices can also interfere with Wi-Fi signals. Wi-Fi can easily pass through wood and drywall, but tile, metal, concrete, and especially water are known to interfere with Wi-Fi signals. Microwaves, baby monitors, and cordless phones are also Wi-Fi killers when they’re running.
See our article on where to place your router to learn more about finding that perfect spot for your Wi-Fi machine.
If none of those quick fixes did the trick, there’s still plenty of things to try. Keep in mind that your problem may have more than one cause. That’s why we recommend going through the above steps first, as they are the most common fixes for internet issues.
Below are some of the rarer internet issues. These can be tough to diagnose, so it’s best to just try each one out until something works.
Run the internet troubleshooter (for Windows)
If you’re on Windows, run the built-in troubleshooter program to see if your computer can fix the issue for you. For Windows 10, click to Start > Settings > Update & Security > Troubleshoot, and then select the troubleshooter for Internet Connections.
Run Apple Diagnostics or Apple Hardware Test (for macOS)
Most Mac computers have a built-in diagnostic program that will scan your computer for issues, including problems with Wi-Fi. It’s called Apple Diagnostics on models from 2013 and later and Apple Hardware Test on models from 2012 with at least OS X 10.8.4.
To run Apple Diagnostics, disconnect any Ethernet cables and external drives, hit restart, and hold down the D key as the computer reboots. Pick a language, and then the diagnostic will launch automatically.
You can launch the Apple Hardware Test in a similar way. The only difference is that you should press Return or the right arrow button when the screen for the test appears as your computer is restarting and you’re given the prompt to choose a language.
Clear your DNS cache
The DNS cache is a digital log your browser uses as a shortcut to quickly load web pages you’ve visited before. But your cache can create technical issues if there’s a glitch or online malware has inserted uninvited URLs into your cache.
Here’s how to clear your cache on different devices:
Go to the Command Prompt by doing one of these things:
Option 1: Type “cmd” into the search bar
Option 2: Find the Command Prompt shortcut in the Windows System folder
Option 3: Type “cmd” into the Run window.
Once you’re in the Command Prompt, type in “ipconfig /flushdns.” Hit Enter to flush the cache.
Run the Terminal app. You can find it one of these ways:
Option 1: Open Terminal in the Utilities folder.
Option 2: Search “Terminal” using the Spotlight function.
In the Terminal app, enter the command to flush your cache. The command you’ll type can be slightly different depending on your Mac operating system (OS):
Yosemite and after: sudo killall -HUP mDNSResponder
Yosemite 10.10–10.10.3: sudo discoveryutil mdnsflushcache
Mavericks, Mountain Lion, Lion: sudo killall -HUP mDNSResponder
Snow Leopard: sudo dscacheutil -flushcache
You’ll be prompted to enter in the administrator password for your account. Then your cache is flushed—and hopefully any glitches with it.
Smartphones
On an iPhone or Apple device, there are two easy ways to clear your DNS cache:
Option 1: Switch on and then switch off Airplane Mode.
Option 2: Restart your device.
For Android devices, here’s how you clear your DNS cache:
Step 1: Type “chrome://net-internals/#dns” into the URL bar in Chrome.
Step 2: Tap the DNS menu.
Step 3: Click Clear Host Cache.
After you’ve cleared your cache, test your connection to see if it’s back online.
Is your connection as fast as you need?
You can always download our speed test app to see if your internet speeds match those offered on your monthly internet plan.

You can always take our speed test to see if your internet speeds match those offered on your monthly internet plan.

Scan for viruses and malware
Run a scan to see if malware or a virus is on your computer. Malicious programs can use up a lot of your bandwidth or block your internet connection entirely. McAfee , Norton , and Bitdefender all make quality antivirus software.
Switch off your antivirus software
We definitely recommend keeping antivirus software activated on your computer. However, misconfigured antivirus protections can sometimes interfere with your internet connection, so try turning off your antivirus software or firewall to see if the internet comes back.

Use a different Wi-Fi channel
This is especially important for those living in apartments and other living situations where there are multiple routers in the same area. Routers automatically select a frequency channel on which to broadcast your Wi-Fi. If there are other devices and routers nearby, these channels can become overcrowded.
To assess the best channel for your home, you’ll need to use a Wi-Fi channel analyzer. There are many free Android apps (iOS doesn’t allow it, unfortunately) that can do this. The channel analyzer will tell you what channels are being heavily used. Once you find a relatively open channel, change the channel in your router’s settings. See our article on how to log in to your router if you need some help with this.
See what’s on your Wi-Fi network
There may be a device on your Wi-Fi network that’s hogging the bandwidth or creating other connectivity problems. Your router might also limit how many devices can be connected at once, and it could be kicking devices off the network as a result.
To find out what’s on your network, log in to your router’s interface (use your cell phone if you can’t get Wi-Fi on your computer or connect via Ethernet) and look for a list labeled with a term like “DHCP clients,” “connected devices,” or “attached devices.” Usually, the name of the devices being used are included on the list (example: “Peter’s iPhone,” “Rebecca’s Macbook,” or “Computer 1”).
You can then figure out who’s using the Wi-Fi and ask everyone in your household if they’re doing anything that’s taking up too much internet speed.
Many routers let you kick devices off the Wi-Fi, so go ahead and give a user the boot if you don’t know them or they’re causing problems. You can also change the Wi-Fi password so they can’t get back on.
Internet running slow?
If you’re experiencing repeated slowdowns and outages, you may have an internet plan that’s too slow. Take our “How much speed do I need?” test to see if you’re paying for enough internet bandwidth to deliver the goods.
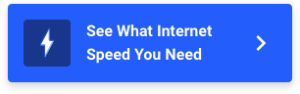
Make sure you have a working IP address
There’s a chance your computer is having trouble configuring a valid IP address. Your computer needs a unique IP to get on the internet, but you won’t be able to get online if multiple devices are assigned the same IP or if something has prevented your computer from assigning one. It’s not a particularly common issue, but it can happen—especially if you have multiple routers on the same home network.
To ensure you have a valid IP address, use the instructions in our article on how to find your IP address .
Force open the network’s login page (for public Wi-Fi)
Hotels, airports, and cafes often provide free internet—usually, all you have to do is open your browser and sign on to the public Wi-Fi network through a login screen. But what if that login page refuses to load?
You can force open the login page by typing one of these codes into your browser’s address bar:
- 192.168.1.1
- http://localhost
Get fiber internet
Fiber internet is by far the fastest and most reliable internet you can get. So if you can get a fiber internet package for your home, we highly recommend you go for it, since it will vastly reduce the chance of annoying slowdowns and service outages that are more common on other internet connection types.
You can get speeds of anywhere from 100 Mbps to 1,000 Mbps on a fiber connection, giving you ample bandwidth to cover a range of activities and tasks while also supporting many other users on your Wi-Fi. Prices range from $35 per month to $100 per month.
Fiber isn’t available everywhere, unfortunately. But if you frequently have problems with your connection, it could be worth looking into some kind of upgrade or switching providers.
Enter your zip code to see what other internet options are in your area. It may be worth switching internet providers if you experience frequent technical glitches.
Upgrade your equipment
You may experience connection issues if you have outdated equipment that doesn’t match the latest wireless standards: 802.11ac (Wi-Fi 5) or 802.11ax (Wi-Fi 6). You’ll also want to ensure that your modem supports DOCSIS 3.0 protocol or newer (for cable internet).
You may have issues with an older router, computer, or other Wi-Fi device that doesn’t adhere to recent wireless standards. In that case, you may want to invest in a new router. Or your computer may need a new wireless adapter (a device that lets you connect to a Wi-Fi network).
Here’s how to check the wireless standard of your computer:
Step 1: Hold down Option while clicking on the Apple menu in the top left of the screen, then select System Information.
Step 2: Scroll down to Network, click Wi-Fi in the drop-down menu, and look for the readout for Supported PHY Modes. This will tell you what wireless standard your computer is outfitted for.
Step 1: Right-click on the Start menu button and then click the command for Device Manager. (Or type “Device Manager” into the search bar in the Start menu—either way works.)
Step 2: Once you’re in Device Manager, click on the menu titled Network adapters and look for the listing of your wireless adapter and the wireless standard it’s set to.
Reset your equipment to factory settings
If you’ve tried everything else to no avail, it may be time to reset your router or gateway to its factory settings. This is a pretty big step because it will restore the router/gateway to the way it was when you first pulled it out of the box, wiping the slate clean.
Resetting your router will erase your password and issue a default one (which you will then want to change for security reasons). It will also erase any memory of custom features or guest networks you’ve set up through the router, and it will kick off all the devices that were signed onto the network.
Getting everything back up and running again will take a chunk of time out of your day, so this is worth trying only if you have no other options.
Anyway, here’s how you do it. Use a safety pin or paperclip to push the button hidden in the tiny hole at the back of the router. Hold it down for a few moments until the status lights go out and begin to reset.
Even if your internet is working fine, there are always ways to make your Wi-Fi connection even better. Take a look at our tips on how to improve your Wi-Fi bandwidth .
Reset your computer’s network settings (a.k.a. the nuclear option)
If all else fails, it’s time to reset your computer’s network entirely. This changes everything back to default settings. It’s not the most convenient option, but it could be the fix you need to start from scratch and erase the Wi-Fi bugs once and for all.
Keep in mind that this isn’t like turning off the computer and turning it back on. In the same way that resetting your router restores that equipment to factory settings, restoring your network totally wipes out your computer’s Wi-Fi settings, bringing it back to how it was when you were just setting it up for the first time.
Your computer will forget your network settings, including your Wi-Fi network’s name, passwords, and VPN settings. Do this only as a last resort. Make sure you save your passwords and other necessary info before doing the reset.
OK, then. Ready? Alright, here’s how to do it:
How to reset your Wi-Fi network on Mac
Step 1: Click Apple menu > System Preferences > Network.
Step 2: Click on Wi-Fi in the drop-down menu on the left of the screen
Step 3: Hit the minus (-) button to remove it. Then add it again by clicking the plus button (+) and selecting Wi-Fi in the Interface options.
Step 4: Hit Apply and close out of the Network settings.
How to reset your Wi-Fi network on Windows
Step 1: Click to Windows Settings > Network & Internet > Status.
Step 2: Hit the Network reset button.
Step 3: Hit Reset now to confirm.
Step 4: Hit Yes to confirm once again. (This is just for Windows 10. For previous Windows operating systems, see Microsoft’s Support page .)
Step 5: Restart your computer and follow the prompts for Windows to guide you through setting up your new home network. Good luck!
Complete list of fixes if your internet is not working
If you’d rather skip the troubleshooting and just start trying things, have at it. Here are all our internet fixes in a simple list.
1. Restart your equipment
To restart your modem and router or gateway, unplug the power cable and wait 60 seconds before plugging it back in. It will take a few minutes to reboot. Restart your device as well.
2. Connect with an Ethernet cable
Connecting via Ethernet will rule out issues with your Wi-Fi network. If you can get online via Ethernet, there’s something interfering with your Wi-Fi. This fix gets you back online right away, and then you can use our Wi-Fi troubleshooting section to fix the issue.
3. Check for an internet outage
The internet may be down in your area. You can use a site like downdetector.com to see if anyone else is having connection issues in your area. Many ISPs also have outage alerts via their websites and apps. Of course, you could always just call your ISP to find out if there’s an outage.
4. Try using a different device
See if you can get a connection on a different device. The device you’re using might not be connected properly to your router.
5. Check your wires and cables
Your cables and wires could be loose or damaged. Coaxial cables should be screwed on snugly and phone and Ethernet cables should be fully inserted into the sockets. While you’re at it, look for signs of damage in the form of kinks, hard twisting, excessive tension, even chew marks from pets.
You could also try just swapping out cables if you have extras. Start with the Ethernet cable that connects your modem to your router. The copper lines inside the cable or in the connectors could have become severed without any obvious visible signs of damage. The springy clip on the connector could also have worn out, in which case the slightest nudge of the cable could cause your internet to go in and out.
6. Run your computer’s internet troubleshooter
Something may be amiss within your computer’s operating system. Both Mac and PC computers have troubleshooters built into their OS that can solve the problem for you. If you need help, see our instructions on using your computer’s troubleshooter .
7. Reposition your router/gateway
Your router’s placement can make or break your home’s Wi-Fi coverage. The key things to remember when choosing a location are elevation, distance, and obstructions. Elevate your router to provide a wider coverage area. Choose a central location to cover your home as completely as possible. Lastly, be mindful of obstructions like metal, tile, concrete, and water that can hamper Wi-Fi signals.
Alternatively, you could try moving your device closer to your router—somewhere with a clear line of sight to avoid obstructions. See our article on router placement for more information.
8. Update everything
Obviously, you’ll need internet access to update your OS, system firmware, and network software. To do so, you may need to use your mobile phone as a Wi-Fi hotspot, seek out a public Wi-Fi hotspot, or hop on a friend or family member’s internet connection.
It’s important to keep the OS and applications on your devices updated. Be especially mindful of OS updates, firmware updates (particularly network and wireless adapter updates), and antivirus application updates.
9. Ensure your equipment isn’t obsolete
You may be using an obsolete modem, router, or gateway—even if you rent your equipment from your ISP. The provider will usually notify you if you’re renting obsolete equipment, but it’s easy to overlook this alert.
Ensure your modem supports the DOCSIS 3.0 protocol or newer (for cable internet). Your router and device should support the Wi-Fi 5 wireless standard or newer.
The firmware on your equipment is usually updated automatically by the ISP.
10. Check your modem’s signal level
The signal from your ISP to your modem needs to be above a certain strength threshold to function properly. Low signal to the modem could easily result in a slow or completely dead internet connection.
It used to be that only a broadband technician with an expensive meter could tell your signal strength, but now, many routers and even some ISP apps will give you a signal reading. You can also call your ISP to run a diagnostic on your modem. If you have low signal strength to your modem, you probably need a technician to come out and repair the problem.
11. Contact your ISP
Your ISP can help you diagnose connection problems by running a diagnostic on your equipment. Customer service can find and solve all kinds of problems over the phone or through chat support. It’s certainly worth a try. If your issue can’t be solved over the phone, you can set up an appointment with a technician just in case you can’t fix the issue yourself.
12. Turn off your antivirus software
This isn’t something we recommend lightly, but it could do the trick. Turning off your antivirus software makes your system more vulnerable to malicious software and cyber attacks. Still, your antivirus software is a major link between your device and the internet. The possibility of an issue here is often worth exploring after exhausting the likely causes.
If you are able to get online after deactivating your antivirus software, we recommend you either turn it back on and get in touch with your antivirus software’s technical support team or replace the software immediately before browsing the web unprotected.
13. Reset your equipment to factory settings
Resetting your modem and router or gateway reverts all settings to the factory defaults. The most important thing to remember here is that your passwords and networks will all be erased. You’ll have to reset your network name and password and reconnect all your devices.
Additionally, the login credentials used to access and change your equipment’s settings will also switch back to the default username and password (usually printed on a sticker attached to the equipment). This is different from your Wi-Fi name and password. If you don’t know your equipment’s default login credentials, you should call your equipment’s manufacturer or ISP (for rented equipment) before attempting this step. You could end up completely locked out otherwise.
See our instructions above to learn how to reset your equipment.
14. Make sure you have a working IP address
There’s a chance that your computer is having trouble configuring a valid IP address. Your computer needs a unique IP to get on the internet, but you won’t be able to get online if multiple devices are assigned the same IP or if something has prevented your computer from assigning one. It’s not a particularly common issue, but it can happen—especially if you have multiple routers on the same home network.
See our instructions above to learn how to check for a valid IP address on Windows and Mac.
15. Reset your computer’s network settings
Resetting your network settings is similar to resetting your equipment. Your computer’s network settings will revert to their factory defaults, and you’ll need to re-enter your network information again.
See our instructions above to learn how to reset your computer’s network settings.
Still can’t get good Wi-Fi? It may be time to switch internet providers. Type in your zip code to see if you can find a more reliable ISP in your area.
Product prices and availability are accurate as of the date/time indicated and are subject to change. Any price and availability information displayed on Amazon.com at the time of purchase will apply to the purchase of this product. HighSpeedInternet.com utilizes paid Amazon links.
CERTAIN CONTENT THAT APPEARS ON THIS SITE COMES FROM AMAZON. THIS CONTENT IS PROVIDED ‘AS IS’ AND IS SUBJECT TO CHANGE OR REMOVAL AT ANY TIME.
Read page in Spanish
Author - Austin Aguirre
Austin worked as a broadband technician installing and troubleshooting countless home internet networks for some of the largest ISPs in the U.S. He became a freelance writer in 2020 specializing in software guides. After graduating with a BS in technical communication from Arizona State University, he joined the team at HighSpeedInternet.com where he focuses on home network improvement and troubleshooting.
Editor - Rebecca Lee Armstrong
Rebecca Lee Armstrong has more than six years of experience writing about tech and the internet, with a specialty in hands-on testing. She started writing tech product and service reviews while finishing her BFA in creative writing at the University of Evansville and has found her niche writing about home networking, routers, and internet access at HighSpeedInternet.com. Her work has also been featured on Top Ten Reviews, MacSources, Windows Central, Android Central, Best Company, TechnoFAQ, and iMore.
Related Posts

Stack Exchange Network
Stack Exchange network consists of 183 Q&A communities including Stack Overflow , the largest, most trusted online community for developers to learn, share their knowledge, and build their careers.
Q&A for work
Connect and share knowledge within a single location that is structured and easy to search.
Can't access internet even though everything is working
A friend recently upgraded to a new cable internet connection. The modem connects to the router and various PCs and smartphones from her roommates connect to the router. They don't have any problem accessing the internet.
She has Windows 8 and can't access any website (via wifi and ethernet). DNS (UDP) is working, DHCP set up everything correctly, Wifi is working, Trace routes and Pings (ICMP) go through with no problem at all. But neither Dropbox nor Skype nor Spotify nor any browser (all TCP) can access any website.
The thing is though, she can connect through the university wifi and via a neighbors wifi. It's just her home connection. No firewalls are running and the computer is clean - no malware.
How could it be that only her home connection won't work and others do?
- From the sound of it, she's not getting good DNS resolver information via DHCP; if she can ping an Internet host via IP, but not by hostname, that definitely points to a DNS resolution failure. – Aaron Miller Commented May 3, 2013 at 16:33
- No, DNS is working, she can resolve remote host names – entity64 Commented May 3, 2013 at 16:37
- Huh. Time to fire up Wireshark on her PC and see what's happening to her packets, maybe? That's what I'd do next, at any rate. Unless that shows an obvious answer (RST packets coming back from the router, maybe?), I'd call the cable provider -- an unpleasant prospect, to be sure, but you seem to have done a good job eliminating anything inside the network as a possible cause. – Aaron Miller Commented May 3, 2013 at 16:41
- But the connection works for all other room mates and when using Linux on said Laptop, the cable provider won't be able to help. Wireshark is an option that I might have to pursue later... It must be a Windows 8 configuration error :/ – entity64 Commented May 3, 2013 at 16:57
- 1 Well the thing is, it worked fine for her on Windows 8 until they upgraded to the new cable provider. The router didn't change though, so the ISP change shouldn't have made a difference. – entity64 Commented May 3, 2013 at 17:03
2 Answers 2
Ok I fixed it:
Note - in Windows 8, you need to run the command prompt in administrator mode:
Windows Button + "X"
Command Prompt (Admin)
It sounds like you have tried everything, so two more steps wouldn't hurt you. First check on IE if any proxy servers are setup then please try (as administrator) to:
With Win a reboot always helps.
Sorry I don't have any Win8 box near me to check so I do not know if it actually works.
You must log in to answer this question.
Not the answer you're looking for browse other questions tagged windows-8 internet ..
- The Overflow Blog
- How to build open source apps in a highly regulated industry
- Community Products Roadmap Update, July 2024
- Featured on Meta
- We spent a sprint addressing your requests — here’s how it went
- Upcoming initiatives on Stack Overflow and across the Stack Exchange network...
Hot Network Questions
- mirrorlist.centos.org no longer resolve?
- Is it "ok" to use different compression ratios in different bands, on a multiband compressor?
- Questions about mail-in ballot
- Book series c.2000 where the main character has the power to communicate with and manipulate plants
- Can you help me to identify the aircraft in a 1920s photograph?
- What does it mean if Deutsche Bahn say that a train is cancelled between two instances of the same stop?
- Book in 90's (?) about rewriting your own genetic code
- Did the German justice system convict a woman for insulting a person who gang raped a minor?
- Identify rear derailleur (Shimano 105 - medium or short)
- Why is Uranus colder than Neptune?
- Geometry question about a six-pack of beer
- Is there a way to do artificial gravity testing of spacecraft on the ground in KSP?
- In the UK, how do scientists address each other?
- Which part(s) of this proof of Goodstein's Theorem are not expressible in Peano arithmetic?
- Graphics tablet pressure not working in blender (Blender 4.0 / XP-Pen Deco01V2 / MacBook M1 Pro 2021)
- Don't make noise. OR Don't make a noise
- Staying in USA longer than 3 months
- How to maintain dependencies shared among microservices?
- Line from Song KÄMPFERHERZ
- PCB layout for 16 MHz crystal oscillator
- Presence of UB and memory usage of a std::array initialization
- Create a Hungarian index with xindy
- Is there a generalization of factoring that can be extended to the Real numbers?
- Books using the axiomatic method
How-To Geek
How to fix when wi-fi won't connect.

Your changes have been saved
Email Is sent
Please verify your email address.
You’ve reached your account maximum for followed topics.
The Best Bluetooth Speakers of 2024
The best laptop accessories of 2024, the best laptops of 2024, quick links, double check the wi-fi password, see if the connection requires a wi-fi login page, restart your connecting device, "forget" the wi-fi network and try again, restart your wi-fi router or access point, no internet access check your modem, make sure wi-fi settings are compatible with your device, try a different frequency band, consider distance and interference; change channel, try a different device or wi-fi adapter, try updating your wi-fi adapter's driver, try a different router.
It's frustrating when a Wi-Fi connection doesn't work, and a lot of things can go wrong. We'll walk you through a few common troubleshooting techniques that can help, starting with the methods you should try first.
To connect to most Wi-Fi routers, you'll need a password . This password is set by the owner of the router or access point. If there's even a one character typo in the password, you won't be able to connect.
Related: How to Find Your Wi-Fi Password
So make sure you have the right Wi-Fi password: Ask for it again, if necessary, to double check, or write it down twice on a piece of paper. Then re-enter it in the Setup or Configuration app of the connecting device and see if that helps. If not, move ahead to another step.
Some businesses (such as hotels, restaurants, airlines, and more) provide an "open" Wi-Fi network that restricts access using a Wi-Fi login page or portal in a web browser . These login pages make you sign in with a special username and password provided by the business.
Related: How to Connect to Starbucks Wi-Fi
If you've connected to a Wi-Fi access point in the settings or configuration app on your device but aren't seeing any internet access, try opening your browser on that device and visiting any website. If the business uses a login page, you'll usually be automatically redirected to the login page where you can enter the credentials properly.
If you're having trouble connecting to a Wi-Fi access point, another easy troubleshooting tip you can perform is to reboot or restart the device you're trying to connect with.
Related: Why Does Rebooting a Computer Fix So Many Problems?
Restarting a gadget solves many problems caused by temporary bugs because it forces the device to reload its software and settings from scratch. After restarting, try to connect via Wi-Fi again. If it works, you're ready to go. If it's still not working, move on to another suggestion below.
We've already mentioned double-checking and re-entering the Wi-Fi password. As a next step, open the configuration app (Settings on iPhone, for example), and tap the name of the Wi-Fi network you're trying to connect to, then select an option to delete or "forget" the saved settings of the Wi-Fi network. How you do this varies by the device you're using. We have instructions about how to forget Wi-Fi networks on iPhone or iPad , Android , Mac , Windows , and Chromebook .
Related: How to Forget a Wi-Fi Network on Android
After that, you can either scan for networks and attempt to connect again or enter the information for the Wi-Fi access point manually. This technique is particularly helpful if the router has changed its Wi-Fi settings but the device you're using to connect is still configured with older settings (such as an older password or different security settings).
If you're still having trouble connecting to your Wi-Fi router---and you have control over the router or access point itself---you can try restarting it to see if that helps clear any temporary bugs or error states that might be making it malfunction. Similar to restarting the connecting device, restarting your router forces it to reload its settings from scratch, which can solve a variety of problems.
Related: How to Make Your Phone Useful When There's No Internet
Just be aware that restarting your router might disrupt other people using the network (perhaps streaming a TV show, doing a backup, gaming, video chatting, or otherwise), so make sure you give them a warning first.
If you're connected to your Wi-Fi access point but you're still not getting internet access, the problem could be with the modem (cable, DSL, wireless, or otherwise) that is feeding the internet connection to your Wi-Fi router.
Related: Why Am I Connected to Wi-Fi But Not the Internet?
First, check with your ISP to see if there is an internet outage in your area. If there isn't an outage, restart your modem (unplug it, wait 30 seconds, then plug back in), and make sure the Ethernet cable (if there is any) between your modem and your router isn't damaged or unplugged.
Related: How to Reboot Your Router and Modem
Many older devices with Wi-Fi don't support modern Wi-Fi security connection standards. So unless you have your router set to a backward-compatible security mode, those older devices won't be able to connect.
Related: The Difference Between WEP, WPA, and WPA2 Wi-Fi Passwords
For example, the Nintendo DS (released in 2004) only supports WEP security and not newer standards like WPA or WPA2. Similarly, some older devices cannot access the newer frequency bands used by some routers, so make sure your router supports legacy bands such as 2.4 GHz if that is the case.
Most modern Wi-Fi routers support connections through at least two different frequency bands, with 2.4 GHz and 5 GHz being the most common.
Related: What's the Difference Between 2.4 and 5 GHz Wi-Fi (and Which Should I Use)?
Some routers will automatically connect compatible devices to the higher-frequency band, but others require you to connect to a different SSID for each frequency.
For troubleshooting, it's important to know that 5 GHz connections offer higher speeds but less range than a 2.4 GHz connection. So if you're having trouble getting a reliable signal on your router's 5 GHz band, try forcing a 2.4 GHz connection instead---or move closer to the router.
Related: 5 GHz Wi-Fi Isn't Always Better Than 2.4 GHz Wi-Fi
Wi-Fi is handy, but it isn't perfect. Wi-Fi's radio signal follows the inverse square law , which means the strength of the signal decreases exponentially (dropping off rapidly) as you increase the distance between yourself and the router. If you do have a signal strength problem, you can move closer to the router or consider installing a larger antenna , more powerful router , or a Wi-Fi repeater or range-extender at some point in your network.
Related: Why Does Running My Microwave Kill My Wi-Fi Connectivity?
Also, you might consider investigating potential radio interference from devices such as microwaves or other gadgets that use similar frequencies (2.5 GHz or 5 GHz in particular). In those cases, you can either disable the interfering devices or route around them with a wired connection to a second Wi-Fi access point on the other side of the interfering device.
If you suspect interference, you can try to set your Wi-Fi to use a different channel , which might avoid certain types of interference---especially with other nearby Wi-Fi networks (run by neighbors or businesses).
Related: How to Find the Best Wi-Fi Channel for Your Router on Any Operating System
At this point, it's a good idea to see if you can connect to the Wi-Fi network using a different device than the one you're having trouble with. If so, the problem is likely with the connecting device itself and not the router. It could also be a problem with the unique combination of your device and the router, which usually comes into play related to your Wi-Fi settings, as we'll address below.
Related: How To Upgrade Or Replace Your PC's Wireless Card
Also, Wi-Fi adapters sometimes go bad or have buggy drivers. If your device supports plugging in other Wi-Fi adapters (such as internal PCe cards or USB adapters ), then you can try to purchase a new Wi-Fi adapter and either replace the one currently in your device or disable the old one and activate the new one. If the new adapter works, then your original Wi-Fi adapter is malfunctioning. If the new adapter doesn't work, then you're looking at a larger problem that other troubleshooting suggestions in this list might help.
If you're using a Windows or Linux PC with a Wi-Fi network adapter (whether built-in or otherwise), it's possible that updating the driver for the Wi-Fi adapter could solve your problem and allow you to connect to the Wi-Fi access point successfully.
Related: How to Update Drivers on Windows 11
To update a driver in Windows, you'll need to find the latest driver for your adapter from the manufacturer's website and follow the instructions in our guides for Windows 10 or Windows 11 . To update a hardware driver in Linux, you'll need to have more technical knowledge, but we've written about that as well. Once you've updated, restart your PC and attempt to connect again. If it works, then you're good to go.
And finally, if nothing else works, your router might be simply bad. If so, you can contact the support staff of the manufacturer and ask for repair or replacement options. Or if the router is older and you're ready to upgrade anyway, it may be time to buy a completely new model. Here's a good all-around model that we've tested from Asus, for example:

ASUS AX6000 WiFi 6 Gaming Router (RT-AX88U) - Dual Band Gigabit Wireless Router, 8 GB Ports, Gaming & Streaming, AiMesh Compatible, Included Lifetime Internet Security, Adaptive QoS, MU-MIMO
A great all-around Wi-Fi router for most people.
If that router doesn't suit you, we've written a review guide to other high-quality routers that you can consider. Whichever one you choose, hopefully it will solve your connection issues. Good luck!
Related: The Best Wi-Fi Routers of 2023

- Download Drivers
- Drivers Help
- PC/Mac Resources
- Software Drivers
- Mac Fixes and Tips
- PC Fix Tips
- Security/ Backup
- Tablets & Smartphones
Fix WiFi Connectivity Issues in Windows 8.1
- network ,
- wifi ,
Below we discuss a few simple ways through which you can fix all your WiFi connectivity issues on a Windows 8.1 operating system :
How to fix WiFi issues in Windows 10?
1. Check that WiFi is enabled
Before reading on it is always worth ensuring that you have WiFi enabled on your PC or Laptop . Particularly on a laptop, users can often inadvertently toggle the WiFi from on to off – depending on the model you are using, this can be done via one of the function keys or a slider button on the front or side of your laptop.
More details on this are available in our article ‘Acer Wireless Networking not Working?’
Start Download
2. Restart the Wireless Router
Like the previous step, this will just ensure that the problem is not a simple issue, in this case with the Wireless Router. Wireless routers can often require a restart to clear any issues so ensure you try this before moving on to the next step. Test your PC WiFi connection on restart.
3. Clear the DNS Cache
The DNS cache can become corrupted over time and the best way to address this is to clear the cache. To do so carry out the following steps:
- click on the Search icon on the Charms Bar (the name for the main Toolbar in Windows 8)
- type Command Prompt in the Search Box
- right click on the search result and select the Run as Administrator option
- Type the command IPCONFIG /FLUSHDNS and press Enter
- Type Exit and press Enter
- Restart your PC and see if your WiFi issues are resolved
4. TCP/ICP Stack Settings
One of the primary reasons for WiFi connectivity issues is TCP/IP settings misconfiguration. This issue can be resolved through Window’s Net Shell utility. Just follow the steps set out below:
- click on the Search icon on the Charms Bar
- type Command Prompt in the Search Box
- right click on the search result and select the Run as Administrator option
- Type the command NETSH INT IP RESET C:RESTLOG.TXT and press Enter
- Type the following commands (in order) to disable TCP/IP and then enable RSS:
- NETSH INT TCP SET HEURISTICS DISABLED (press Enter ) →
- NETSH INT TCP SET GLOBAL AUTOTUNINGLEVEL=DISABLED (press Enter )
- NETSH INT TCP SET GLOBAL RSS=ENABLED (press Enter )
5. Disable WiFi Powersave feature
Depending on your system settings, your WiFi Adapter may be turned off when it is in an idle state for a given duration. You can troubleshoot this problem through the following steps:
- Press Windows Key + W together to launch the Start Search option
- Type Network and Sharing in the search box and press Enter to open the relevant option
- the WiFi Status screen will show when you select your WiFi Network
- Select the Properties button
- In WiFi Properties click on Configure
- On the Power Management Tab uncheck the “Allow the computer to turn off this device to save power” option and then click OK
This is not a malfunction but a feature. Your laptop runs on a battery and therefore tends to switch off all power draining tasks when the laptop is idle. Your PC may also do this to prevent the CPU from overheating. Disabling the save power option overrides this.
6. Update Network Adapter Drivers
If you have recently installed, switched to, or upgraded to Windows 8.1, your Network Adapter Drivers may not have been updated. This would negatively impact the performance of your WiFi.
In this case, you can choose to either update the Drivers yourself, or use a Driver Update Tool .
Revert to previous Network Drivers:
- On the Start Screen, type Device Manager and hit Enter
- In the list of Driver categories, enlarge the Network Adapters to view all the items
- Right click the Wireless Connection option and select the Update Driver Software option
- On the next screen, click on the option Browse My Computer for Driver Software
- Next, click on the “Let Me Pick From a List of Device Drivers on My Computer” option
- On the Select Network Adapter option that follows, you will find a number of Device Drivers listed for this particular hardware
- Select the Driver with the Manufacturer’s Name rather than Microsoft and click Next
- Once the installation finishes, Restart your computer for the changes to take effect
If you prefer to use a Driver Update Tool to automate WiFi and other Driver updates, use the link below to download Driver Updater
Automatic driver update tools offer many benefits, the most important ones being:
- You can update device drivers automatically
- The software scans and updates all outdated or missing drivers at one go
- The tool picks the right drivers for your device and operating system, so you won’t have to worry about installing an incorrect driver by mistake
- Automatic driver updates are 100% safe
Driver Updater is one of the best driver update tools out there. Outbyte Driver Updater will give you access to a database of over 1 million drivers. It will regularly scan your PC, suggesting new driver versions to install. Driver Updater contains drivers for a variety of Windows devices. With just one click, you can update drivers in your system.
Step 1 Click here to Install and launch the app
Step 2 Scan all devices
Step 3 Install or update drivers automatically
Troubleshoot networking and wifi drivers problems
Windows recently ended support for Windows 8
Damian says
July 23, 2015 at 10:54 am
Can u help me please? My WiFi and airplane mode on/off buttons are disappeared. Please send me an email with your answer… Thanks!
Janet Hudgins says
November 2, 2015 at 6:11 am
i have an older Acer Aspire which first wouldn’t connect to wireless, and now is completely dead. I’m charging it but it’s been some time and it doesn’t seem to be charging. The power light is on and won’t turn off. I should add that this all started earlier to day when it was trying to shut down. I got it running again but it never connected despite all the help items in the community. I hope I don’t have to take it to a shop. (I’m using another computer for this). Appreciate your help.
DriversExpert says
November 10, 2015 at 3:52 pm
I assume you are connecting to the same wireless connection to post this? If not, please test the wireless connection using another device. Also, was the computer in question connecting to this wireless network in the past?
July 23, 2015 at 11:04 am
do you mean from the taskbar or did you have a shortcut? If it has disappeared from the taskbar you can open the ‘charms bar’ and click settings > click on wireless network icon > under ‘airplane mode’, slide to ‘on’
Deirdre says
August 5, 2015 at 1:06 pm
My name is Deirdre – I have just installed Windows 10 – which was sent to me for free – now I can’t get into my Wi-Fi – at all – can’t get to my email or anything else – can you please help me out with this – I am an 80 year old lady but love my PC — as I can’t access the emails – could you please answer me on this site thank you – Deirdre McLaren
August 5, 2015 at 2:52 pm
Hi Deirdre – you may need to setup your network and email again – are any of your old files there or did the install wipe everything from your computer?
August 11, 2015 at 10:02 am
Sir my laptop just issued limited wifi access last week after we restarted. What do you think the prolem is cause I already tried everything that is said above
August 12, 2015 at 8:24 am
Hi john – did you recently instal anything or update the OS? Was the wifi ok before the restart?
August 29, 2015 at 11:54 pm
My wifi device is not showing on device manager of windows, what can i do about it ? i can’t turn it on/off using the shortcuts fn+f3. ps:im using a acer notebook e1-572 and my wifi device is Qualcomm Atheros AR5B93, please help me, i dont know what to do anymore!
August 30, 2015 at 3:46 pm
Hi Pedro – has it worked in the past at all and if so, did you install anything before it stopped working? There can sometimes be a hard on/off switch for wifi as well as a function key or other one.
Gourav Sharma says
October 2, 2015 at 7:24 am
Hello Sir, I am facing an issue with my wifi and i hope you can help me fix it. As i turn on my wifi, the list of available connection shows all the nearby connections EXCEPT my home(private) connection to which i usually connect.
After restarting, a ‘Script Error’ pop up appears on my main screen and ever since i am unable to connect to my wifi home connection. the error pop up states :
“An error has occurred in the script on this page. Line: 57 Char: 13 Error: The value of the property ‘run is null or undefined, not a Function object Code: 0 URL: http://service.updateadmin.com/client/run.htm?GUID= {246FB92E-3C1A-41C2-98DB-C8AED05C86D}&CID=
Do you want to continue running scripts on this page?”
Sir please revert back with any possible solution.
October 6, 2015 at 3:26 pm
are other devices able to see your home wifi (smartphone or tablet)?
gaurav thakkar says
December 3, 2015 at 10:48 am
sir,i have trouble in having access problem to the router which i want to connect can u please suggest me what i do????
December 4, 2015 at 12:45 pm
can you give us some more details – did you have problems before or was it working previously? Have you updated OS?
December 8, 2015 at 3:01 pm
My computer all of a sudden will not object to my wifi or wired connection while my phone and tablets will connect to wifi easily. I tried all troubleshooting and fix as administrator, and It will work for about 2 min then cut off again. I am now resetting my pc and keeping my files. Do you think this will help? How do I reinstall my realtek wireless LAN driver?
December 14, 2015 at 2:23 pm
Good day, im currently having problems enabling my wifi and also my audio is not working, previously it was working fine but now the wifi adapter is grayed out. I have tried unistalling and updating the current drivers but the problem does not go away. I am using a Dell m6800, OS 8.1..
Brandon says
December 25, 2015 at 3:22 am
My asus F502C wifi adapter stoped working completely, I installed updates and it just stopped when I was about to transfer to windows 10…. I have already restored back to before the update but nothing… Tried everything that you left and nothing…. I went to devices and its not even showing up at all… Tried everything and nothing… Do i have to search for the driver and re install it because of corruption in the file because of windows retarded updates?…
mushtaq ahmad says
January 1, 2016 at 11:20 am
hi i am unable to use wifi plz tel me how to download wifi driver
January 7, 2016 at 9:46 am
Hi Brandon – you can use our software (download link at end of article) to run a free Drivers Scan – then you can either search for the recommended Drivers (listed in the report) or you can register the software for these updates to install automatically
arthur says
January 18, 2016 at 7:39 am
hello iam using Aspire E5 573 all the drivers have installed except wifi drivers even after downloading from the acer website what could be the problem?
Anshita says
January 23, 2016 at 8:50 am
Hello sir, I have an acer e5-573g laptop. I didn’t have any bluetooth drivers installed on my laptop therefore i downloaded it from the official acer website. Once i installed them, bluetooth is working fine but WiFi is not working. There is no option to switch on or switch off WiFi. I have tried installing drivers from the official acer website for wireless LAN, but with no success…. Please help? Thanks in advance.
February 15, 2016 at 9:39 am
Hi sir my new acer aspire e 14 laptop have a problem when im turning on my wifi on my laptop after 5 mins it will restart could u please help me?
February 29, 2016 at 12:27 pm
Hi there, currently i am using windows 8.1 and i have some problem with my internet. When i ping my modem which is 10.1.1.1, i faced the request error or high ping (300-1000) (normal ping 1-4)every 5 to 9 ping, previously i did not have this error at all, is there a way to fix this? Email me is possible thanks
amazon says
March 11, 2016 at 4:26 pm
sir, i have acer laptop aspire 5738. i have installed win7 64bit. in my laptop wifi problem is occurs last week. on windows start menu bar icon notification wifi cross icon is show.Driver is intalled and updated. but it does not show wifi connection. please help me.
iulian Filip says
January 13, 2020 at 7:47 pm
hello i am unable to use my wifi i did follow all steps known but still identical problem i am using a dell vostro , can u help me, please ?!
Leave a Reply Cancel reply
Your email address will not be published. Required fields are marked *
Save my name, email, and website in this browser for the next time I comment.
Drivers.com Sites
- About Drivers
- Drivers Support
- Drivers.com Privacy Policy
Outlook keeps signing me out [Fix]
Why do i have to keep re-entering my password in outlook, outlook keeps signing me out, fix outlook login issues, 1] use some generic troubleshooting suggestions, 2] update outlook, 3] disable vpn, if applicable, 4] clear outlook cache, 5] use the /resetnavpane command, 6] create a new outlook profile, 7] reset outlook credentials in windows credential manager, 8] open separate microsoft 365 dashboard and outlook mailbox tabs, 9] switch to modern authentication using the registry, how do i fix outlook trying to connect error, komalsrivastava@twc.

Fix network connection issues in Windows
Try these things to troubleshoot network connection issues in Windows 11.
Make sure Wi-Fi is on. Select Start > Settings > Network & internet , then turn on Wi-Fi . Next, select More options ( > ) next to Wi-Fi, then select Show available networks . If a network you expect to see appears in the list, select it, then select Connect . Open Wi-Fi settings
See if you can use the Wi-Fi network to get to websites from a different device. If you can’t, restart your modem, router, and device, and re-connect to the Wi-Fi.
Try turning Wi-Fi on and off. This can solve issues by restarting your connection.
If your Surface still isn't connecting, try the steps on Surface can't find my wireless network .
Get more help fixing network connection issues
Try these things to troubleshoot network connection issues in Windows 10.
Use the Network troubleshooter. Select Start > Settings > Network & Internet > Status . Under Change your network settings , select Network troubleshooter . Open Status settings
Make sure Wi-Fi is on. Select Start > Settings > Network & Internet > Wi-Fi . Next, select Show available networks , and if a network you expect to see appears in the list, select it, then select Connect . Open Wi-Fi settings
See if you can use the Wi-Fi to get to websites from a different device. If you can’t, restart your modem, router, and device, and re-connect to the Wi-Fi.

Need more help?
Want more options.
Explore subscription benefits, browse training courses, learn how to secure your device, and more.

Microsoft 365 subscription benefits

Microsoft 365 training

Microsoft security

Accessibility center
Communities help you ask and answer questions, give feedback, and hear from experts with rich knowledge.

Ask the Microsoft Community

Microsoft Tech Community

Windows Insiders
Microsoft 365 Insiders
Was this information helpful?
Thank you for your feedback.
NYT Connections today: See hints and answers for June 28

Connections is the latest New York Times word game that's captured the public's attention. The game is all about finding the "common threads between words." And just like Wordle , Connections resets after midnight and each new set of words gets trickier and trickier—so we've served up some hints and tips to get you over the hurdle.
If you just want to be told today's puzzle, you can jump to the end of this article for June 28's Connections solution. But if you'd rather solve it yourself, keep reading for some clues, tips, and strategies to assist you.
What is Connections ?
The NYT 's latest daily word game has become a social media hit. The Times credits associate puzzle editor Wyna Liu with helping to create the new word game and bringing it to the publications' Games section. Connections can be played on both web browsers and mobile devices and require players to group four words that share something in common.
Tweet may have been deleted
Each puzzle features 16 words and each grouping of words is split into four categories. These sets could comprise of anything from book titles, software, country names, etc. Even though multiple words will seem like they fit together, there's only one correct answer. If a player gets all four words in a set correct, those words are removed from the board. Guess wrong and it counts as a mistake—players get up to four mistakes until the game ends.
Players can also rearrange and shuffle the board to make spotting connections easier. Additionally, each group is color-coded with yellow being the easiest, followed by green, blue, and purple. Like Wordle, you can share the results with your friends on social media.
Here's a hint for today's Connections categories
Want a hit about the categories without being told the categories? Then give these a try:
Yellow: A type of purse
Green: I need some space
Blue: Give me a hint
Purple: Boys underwear
Here are today's Connections categories
Need a little extra help? Today's connections fall into the following categories:
Yellow: Types of Bags
Green: Wiggle Room
Blue: Indication to Proceed
Purple: Underwear in the Singular
Looking for Wordle today? Here's the answer to today's Wordle .
Ready for the answers? This is your last chance to turn back and solve today's puzzle before we reveal the solutions.
Drumroll, please!
The solution to Connections #383 is...
What is the answer to Connections today
Types of Bags: CLUTCH, MESSENGER, SATCHEL, TOTE
Wiggle Room: FREEDOM, LATITUDE, LICENSE, SLACK
Indication to Proceed: CUE, PROMPT, SIGNAL, WORD
Underwear in the Singular: BOXER, BRIEF, DRAWER, SHORT
Don't feel down if you didn't manage to guess it this time. There will be new Connections for you to stretch your brain with tomorrow, and we'll be back again to guide you with more helpful hints.
Is this not the Connections game you were looking for? Here are the hints and answers to yesterday's Connections .
Topics Connections


IMAGES
VIDEO
COMMENTS
Run Get Help to troubleshoot and fix common connection problems. Right click the network icon in the right side of the taskbar and select Diagnose network problems or open Get Help for Network & Internet. Make sure Wi‑Fi is turned on. Select the No internet icon on the right side of the taskbar, and make sure Wi-Fi is turned on.
Right-click on the Wi-Fi connection and select Disable. After that, you'll want to select Enable in order to completely reset the wireless adapter. After resetting the adapter, your next step is ...
Go to Windows Settings > Update & Security > Windows Update. Click Check for Updates. If there are updates available, Windows will download and install them. 8. Open Windows Network Diagnostics. Windows has a tool called Windows Network Diagnostics that lets users troubleshoot connection issues.
Select Start > Settings > Network & internet, then turn on Wi-Fi. Next, select More options ( >) next to Wi-Fi, then select Show available networks. If a network you expect to see appears in the list, select it, then select Connect . Open Wi-Fi settings. See if you can use the Wi-Fi network to get to websites from a different device.
Follow these steps to Check the status of the Network Adapter in Device Manager. a. Press Windows key +X and select Device Manager. b. Search for Network Adapters and expand it. c. Right click on the network adapter and select Properties. d. Under General tab Check the status of the Network Adapter and let us know.
Step 2: Go to manufacturer's website and download the drivers for Windows 7 as HP does not have drivers for Windows 8 and install them in Windows 7 compatibility mode. Follow the steps to install the drivers in Compatibility mode: a. Right click the driver installation file and select Properties then tap or click the Compatibility tab.
2. Ping localhost (this checks that the current network interface device is up and running) 3. Ping the nearest router or gateway (Use ipconfig to look up the IP address for the "Default Gateway ...
In Windows 10, in Cortana's search box on the taskbar, type the word troubleshooting and click or tap the search result with the same name. Windows, troubleshoot, network, internet, problems. In Windows 7, type the word troubleshooting in the Start Menu search box. Then, click the Troubleshooting search result.
Select Start > Settings > Network & internet, then turn on Wi-Fi. Next, select More options ( >) next to Wi-Fi, then select Show available networks. If a network you expect to see appears in the list, select it, then select Connect . Open Wi-Fi settings. See if you can use the Wi-Fi network to get to websites from a different device.
Everything started after I upgraded to Windows 10, so thought going back to 8.1 would be the solution. It was not. Yesterday I turned on my laptop after a week of being completely ignored and my internet was back, everything working just fine.
And clear your browser's cache and cookies. 2. Check the Wi-Fi Settings. (Credit: PCMag / Apple) Check the Wi-Fi settings on your device and make sure you are connected to the proper SSID. If not ...
4. Test a different website or online activity. The problem may be with the app, service, or website you're trying to access. If only one website or service is acting up, your connection is probably fine. 5. Check for an outage. If the problem is on your internet provider's end, you can't do anything to fix it.
Limited Windows 8.1 Wifi Connection Problem Error occurs and Wifi dropping after some time, Windows 8.1 wifi fix in 4 different ways is shown in this video.T...
Check Your Cables. Try Restarting the Problem Device. Ensure That Network Hardware Is Working. Reboot Your Router. Check the Connection Status on Your Router/Modem. Try Another Device to Isolate the Issue. Finally: Contact Your Service Provider. It's useful to have a checklist of things to try when your internet is not working. Sometimes you ...
3. A friend recently upgraded to a new cable internet connection. The modem connects to the router and various PCs and smartphones from her roommates connect to the router. They don't have any problem accessing the internet. She has Windows 8 and can't access any website (via wifi and ethernet). DNS (UDP) is working, DHCP set up everything ...
Try this extremely simple solution (it actually worked for me). Go to desktop, and click on the signal bars in the task bar (bottom right hand corner). Under Mobile Broadband you will see your type of connection (network provider), click/touch it, and click on Connect.
Fix WiFi option grayed out or disabled. Click on the network icon in the taskbar. Select Open Network and Sharing center. Find the Wireless connection and click on Blue link. A new dialog box will pop up, click Diagnose. Follow the on-screen instructions to resolve the issue.
Check Your Modem. Make Sure Wi-Fi Settings are Compatible With Your Device. Try a Different Frequency Band. Consider Distance and Interference; Change Channel. Try a Different Device or Wi-Fi Adapter. Try Updating Your Wi-Fi Adapter's Driver. Try a Different Router. It's frustrating when a Wi-Fi connection doesn't work, and a lot of things can ...
click on the Search icon on the Charms Bar (the name for the main Toolbar in Windows 8) type Command Prompt in the Search Box. right click on the search result and select the Run as Administrator option. Type the command IPCONFIG /FLUSHDNS and press Enter. Type Exit and press Enter. Restart your PC and see if your WiFi issues are resolved.
This post will help you fix the problem. See this post if your Taskbar is not working in Windows. 7] Windows Store apps are not opening. ... Windows can't connect to Internet.
First, go to IE, click Tools-Internet Options-Advanced. Then scroll down to Security and make sure the Enable Enhanced Protected Mode box is checked. That enabled my Internet Explorer. 1. Type "cmd" to get the "Command Prompt" to appear. 2. Right click "Command Prompt" then click on "Run as Administrator". · after the command ...
The next thing you can do to fix this issue is to reset your Office or Outlook credentials in Windows Credential Manager and check if the login problem is fixed. To do that, follow the below steps ...
Select Start > Settings > Network & internet, then turn on Wi-Fi. Next, select More options ( >) next to Wi-Fi, then select Show available networks. If a network you expect to see appears in the list, select it, then select Connect . Open Wi-Fi settings. See if you can use the Wi-Fi network to get to websites from a different device.
Method 1. Run the network troubleshooter and check. a) Press the 'Windows + W' key on the keyboard. b) Type troubleshooter in the search box and then press enter. c) Click "Find and fix problems" option from the list appeared in the left side. d) Click network and internet and run the network adaptor troubleshooter.
Here are today's Connections categories. Need a little extra help? Today's connections fall into the following categories: Yellow: Types of Bags Green: Wiggle Room Blue: Indication to Proceed ...
But every time I click on these options (Add recovery Number, Change password, Security, Devices). It would redirect me to a page that says, "Something went wrong, please try again later." This has been annoying me all day, because I can't change any security features on my account. Please someone teach me how to fix this.