

How to Publish a HTML Web Page on the Internet
If you have already written an HTML web page and seen it being rendered in browser, you understand how to create a web page. But, some of you must be wondering how can I actually publish that page so that everyone can see it. In this post I will create a simple web page and put it online.
So, the HTML file saved in your computer can only be viewed by you but it needs to be kept somewhere where everyone can access it. And you need a web hosting service for that! Hosting services have a server or a computer that gives you some space for your files.
If you are new to website building you can try one of many free hosting services. I have previously used Infinity Free. You can also use codepen.io where people can see your page and the codes behind it in the same window. Github Pages is also good for hosting static web pages . I am not talking here about other plugins and CMS like WordPress but a static site that is coded by you.
1. Free Hosting Services
I will now explain how to publish your web page if you use the first option, a free hosting service. You first need to sign up for the hosting service and select a domain name for your website . Now, there are two options to upload your file:
- First, you directly go to file manager and upload the file and rename it as index.html .
- Another way you can upload is by downloading a FTP client, for example FileZilla and connect it to the server by filling in your site details like, Hostname, Username, Password and the Port Number. All these details are available in your account. When you get connected to the server you can upload your file index.html .
Either of these methods can be used to upload your file and now if you open your website you will be directed to the same index.html file. So, when you type in a website address you are directed to the index.html file. You have now published your web page on the internet and anyone can see it provided the link. You can add more HTML files or images and add their link to the index.html page. All those files get stored in the server and anyone can access it.
Most of the times, the URL of the image that you enter in your web page gets expired after some period. Its better to download those images and upload them and write the name of that image exactly in the src attribute.
You can see HTML and CSS codes for an example HTML web page:
There is one problem with the free hosting services – they are not secure . The worst part of these hosting service is that when users visit your website, they will see a warning that its not safe and they should not add sensitive information on this site. Its very bad impression. So you can publish few pages just to see how its done, then you can use other paid hosting services.
Next we will see how to publish your web page using GitHub Pages . It works exactly like described previously but you first need to know how to use GitHub .
2. Github Pages
First, you need to create an account on GitHub . Then create a new repository and give it the name: (username).github.io . Make it public and publish it. Now you can upload the index.html file here. If you type (username).github.io in your browser, you will see your web page. You can now add more files and images and link them to your index.html page.
So, if you are familiar with GitHub its one of the best way to publish your first website.
Related Posts

Model, Vue, View Model

Getting Started with Variables in Python
Privacy overview.
Be part of the iC0dE community and stay up-to-date with our amazing articles, community resources, and more!
- Skip to main content
- Skip to search
- Skip to select language
- Sign up for free
- Português (do Brasil)
Publishing your website
- Overview: Getting started with the web
Once you finish writing the code and organizing the files that make up your website, you need to put it all online so people can find it. This article explains how to get your simple sample code online with little effort.
What are the options?
Publishing a website is a complex topic because there are many ways to go about it. This article doesn't attempt to document all the possible methods. Instead, it explains the advantages and disadvantages of three approaches that are practical for beginners. Then it steps through one method that can work right away for many readers.
Getting hosting and a domain name
To have more control over content and website appearance, most people choose to buy web hosting and a domain name:
- Web hosting is rented file space on a hosting company's web server . You put website files on the web server. The web server provides website content to website visitors.
- A domain name is the unique address where people find your website, such as https://www.mozilla.org or https://www.bbc.co.uk . You can rent your domain name for as many years as you want from a domain registrar .
Many professional websites go online this way.
In addition, you will need a File Transfer Protocol (FTP) program (see How much does it cost: software for more details) to actually transfer the website files over to the server. FTP programs vary widely, but generally, you have to connect to your web server using details provided by your hosting company (typically username, password, hostname). Then the program shows you your local files and the web server's files in two windows, and provides a way for you to transfer files back and forth.
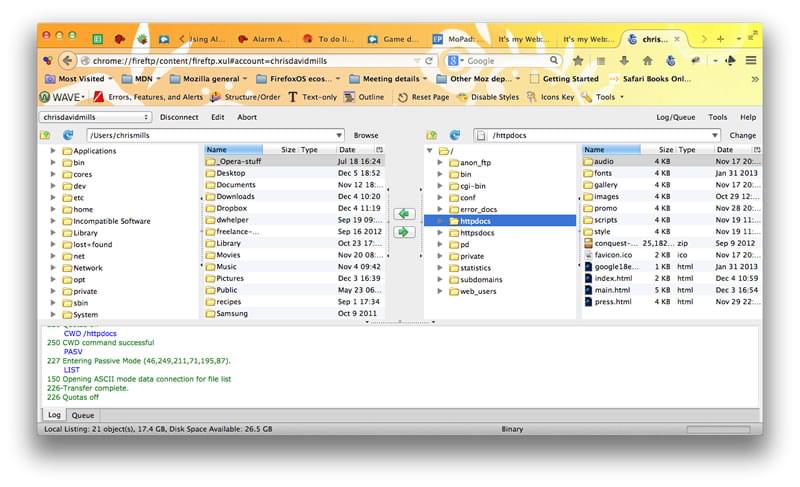
Tips for finding hosting and domains
- MDN does not promote specific commercial hosting companies or domain name registrars. To find hosting companies and registrars, just search for "web hosting" and "domain names". All registrars will have a feature to allow you to check if the domain name you want is available.
- Your home or office internet service provider may provide some limited hosting for a small website. The available feature set will be limited, but it might be perfect for your first experiments.
- There are also free services available like Neocities , Google Sites , Blogger , and WordPress . Sometimes you get what you pay for, but sometimes these resources are good enough for your initial experiments.
- Many companies provide hosting and domains.
Using an online tool like GitHub or Google App Engine
Some tools let you publish your website online:
- GitHub is a "social coding" site. It allows you to upload code repositories for storage in the Git version control system. You can then collaborate on code projects, and the system is open-source by default, meaning that anyone in the world can find your GitHub code, use it, learn from it, and improve on it. GitHub has a very useful feature called GitHub Pages , which allows you to expose website code live on the web.
- Google App Engine is a powerful platform that lets you build and run applications on Google's infrastructure — whether you need to build a multi-tiered web application from scratch or host a static website. See How do you host your website on Google App Engine? for more information.
These options are usually free, but you may outgrow the limited feature-set.
Using a web-based IDE such as CodePen
There are a number of web apps that emulate a website development environment, allowing you to enter HTML, CSS and JavaScript, and then display the result of that code as a website — all in one browser tab. Generally speaking, these tools are relatively easy, great for learning, good for sharing code (for example, if you want to share a technique with or ask for debugging help from colleagues in a different office), and free (for basic features). They host your rendered page at a unique web address. However, the features are limited, and these apps usually don't provide hosting space for assets (like images).
Try playing with some of these examples to find out which one works best for you:
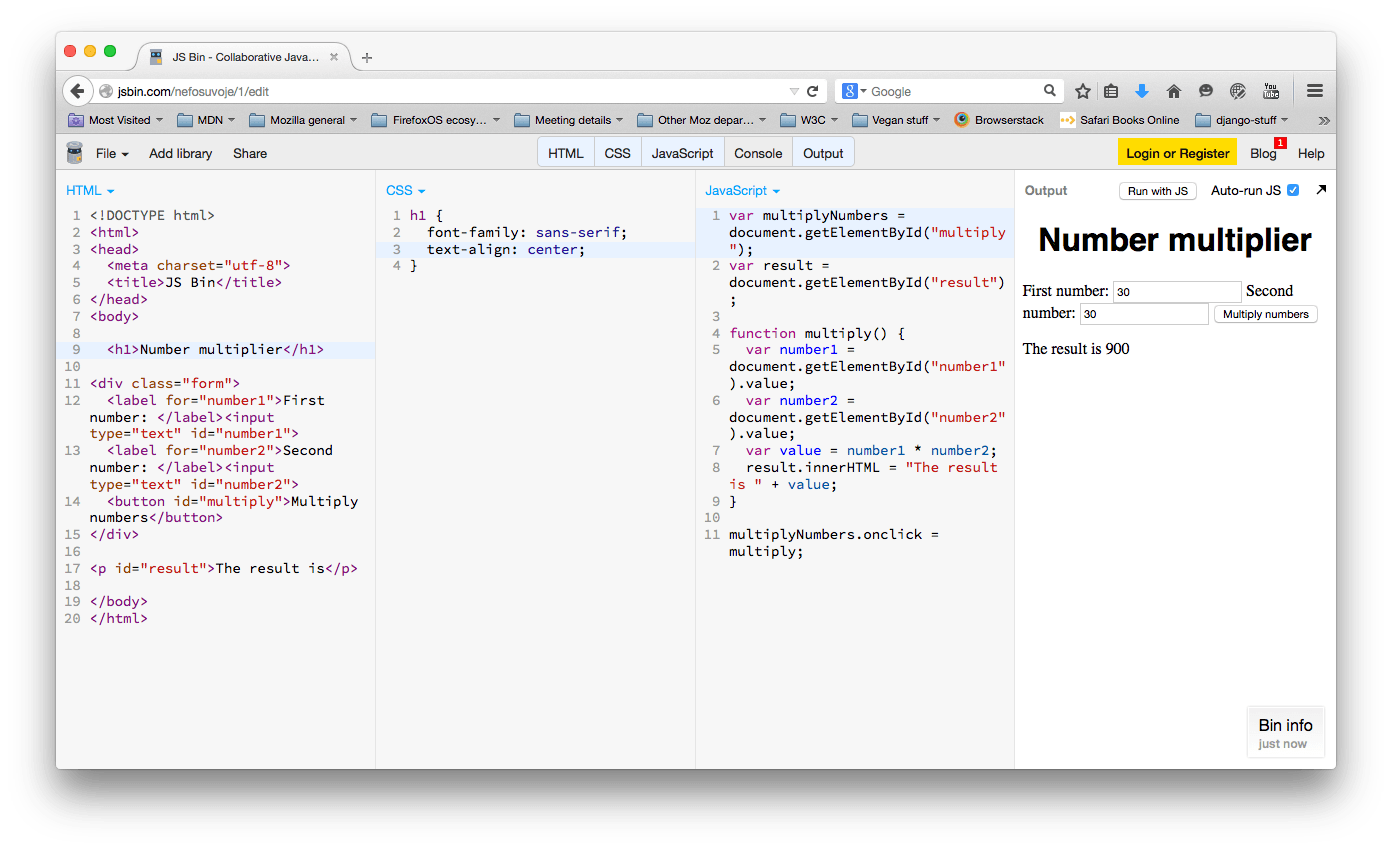
Publishing via GitHub
Now let's examine how to easily publish your site via GitHub Pages.
- First of all, sign up for GitHub and verify your email address.
- Next, you need to create a repository to store files.
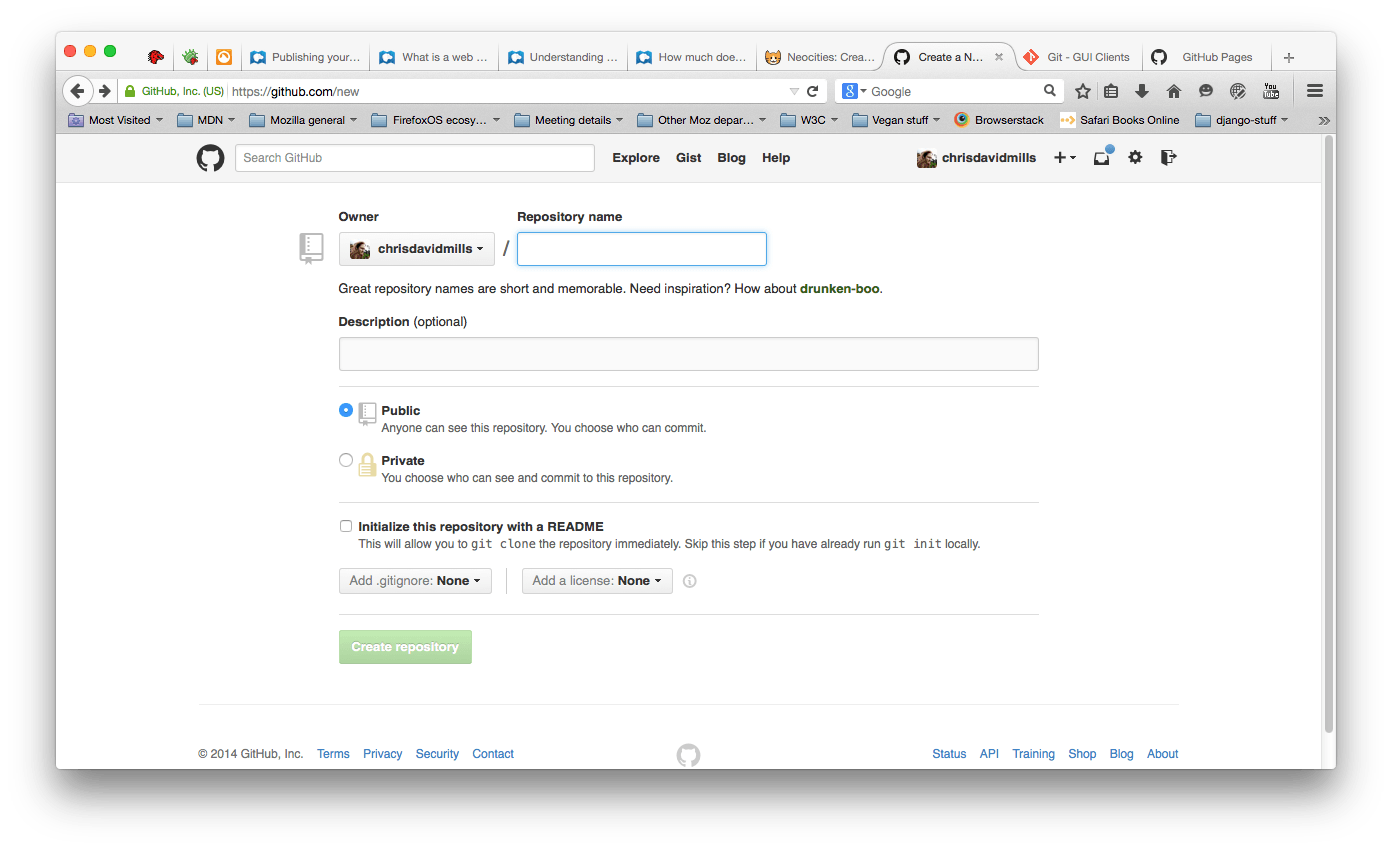
Note: Make sure your folder has an index.html file.
Note: It may take a few minutes for your website to go live. If your website does not display immediately, wait a few minutes. Try again.
To learn more, see GitHub Pages Help .
Further reading
- What is a web server
- Understanding domain names
- How much does it cost to do something on the web?
- Deploy a Website : A nice tutorial from Codecademy that goes a bit further and shows some additional techniques.
- PRO Courses Guides New Tech Help Pro Expert Videos About wikiHow Pro Upgrade Sign In
- EDIT Edit this Article
- EXPLORE Tech Help Pro About Us Random Article Quizzes Request a New Article Community Dashboard This Or That Game Popular Categories Arts and Entertainment Artwork Books Movies Computers and Electronics Computers Phone Skills Technology Hacks Health Men's Health Mental Health Women's Health Relationships Dating Love Relationship Issues Hobbies and Crafts Crafts Drawing Games Education & Communication Communication Skills Personal Development Studying Personal Care and Style Fashion Hair Care Personal Hygiene Youth Personal Care School Stuff Dating All Categories Arts and Entertainment Finance and Business Home and Garden Relationship Quizzes Cars & Other Vehicles Food and Entertaining Personal Care and Style Sports and Fitness Computers and Electronics Health Pets and Animals Travel Education & Communication Hobbies and Crafts Philosophy and Religion Work World Family Life Holidays and Traditions Relationships Youth
- Browse Articles
- Learn Something New
- Quizzes Hot
- This Or That Game
- Train Your Brain
- Explore More
- Support wikiHow
- About wikiHow
- Log in / Sign up
- Computers and Electronics
- Website and Blog Creation
Create and Upload a Website on a Custom Domain
Last Updated: November 8, 2023 Fact Checked
Get a Domain and Web Host
Build & optimize your website, uploading in a browser, uploading with ftp, expert q&a.
This article was written by Stan Kats and by wikiHow staff writer, Nicole Levine, MFA . Stan Kats is the COO and Chief Technologist for The STG IT Consulting Group in West Hollywood, California. Stan provides comprehensive technology & cybersecurity solutions to businesses through managed IT services, and for individuals through his consumer service business, Stan's Tech Garage. Stan has over 7 years of cybersecurity experience, holding senior positions in information security at General Motors, AIG, and Aramark over his career. Stan received a BA in International Relations from The University of Southern California. This article has been fact-checked, ensuring the accuracy of any cited facts and confirming the authority of its sources. This article has been viewed 780,377 times.
Do you want to create a website and publish it on a custom domain name? You'll just need to sign up for a web hosting plan, register a domain , and upload or create your web files. If you're new to making websites, you can choose a web hosting provider that offers an online website builder that doesn't require much technical skill. If you've already created a site by hand or with an HTML editor , you can upload it to your web host to make it available at your custom web address. We'll teach you how to choose the right web host for your needs, get a personalized domain name, and upload your first website to the internet.
Things You Should Know
- You can purchase a domain name from a domain registrar or through your web hosting provider.
- Many web hosts offer custom website builders, as well as platforms like WordPress, Drupal, or Joomla for blogging and content management.
- Most web hosting providers allow you to upload your website files through their online control panel or a free FTP app like FileZilla.
- If you're not tech-savvy, you'll want to choose a host that offers website building tools that make it easy to design and publish a stylish website using dynamic templates and drag-and-drop interfaces. Most website building tools make it easy to create responsive websites using JavaScript without any prior knowledge.
- If you've already created a website by hand or using a web design tool like Dreamweaver , you'll want a host that allows you to upload your HTML files, either using a web-based uploading tool or a protocol like FTP or SFTP.
- If you want to sell products on your website, you'll need a host that offers e-commerce tools, such as Woocommerce
- If your main interest is blogging, you'll want a web host that offers a convenient blogging platform like WordPress. For a more comprehensive online publication, you might want a host that offers Content Management Systems (CMS) like Drupal or Joomla.
- If you don't want to pay very much, you can opt for a free hosting provider like Neocities , Blogger, or WordPress.com. [1] X Research source While these sites are free, they do charge a small amount for you to link your domain name to your website.
- If you want to buy a domain name before you decide on a web hosting provider, you can get one through a domain registrar service. Some popular options are Network Solutions , Google Domains , GoDaddy , and NameCheap .
- If you already have a domain name, you can transfer it to your web host, or simply contact the service that hosts your domain name to request that they point your domain to your new home on the web.
- If you find a domain you like but it's already taken, you can put in a backorder request with the registrar. This means that if the domain isn't renewed by its current owner, you can bid for it. You can also use a broker to reach out to the domain name holder.

- Navigation is an important aspect of your website. It should be easy for readers to find the information they need without having to do much digging. Creating a sitemap is crucial, not only for ensuring that your website is indexed by Google , but also to help readers navigate. Be sure to add links to your various sections on each page.
- 2 Create content that is helpful, useful, and/or meaningful. No matter what your site's purpose is, your web content should be valuable to your target audience. Before writing content or copy, determine exactly who your target audience is—the reader's mindset, needs, and desires. Focusing your website on satisfying your target audience is key to making your readers happy.

- Using relevant keywords in your content ensures that people who type those keywords into search engines can find your website. [2] X Research source You can use tools like Google Keyword Planner and Wordstream to find the most relevant keywords to use in your content.
- When incorporating keywords into your text, do so in a natural way. Avoid "stuffing" keywords, as it can negatively impact the readability of your content and make readers (and Google) think your site is spam.
- Create unique title tags for each page that contain helpful and relevant keywords. Keep title tags between 50 and 60 characters to ensure they aren't truncated on the Google search page.
- If you'd rather try your hand at HTML coding but have never created a website before, we have helpful HTML guides that will make the process much easier. Once you create your site, you can upload it in your browser or an FTP client , depending on your web host.
- If you're using a product like WordPress or Drupal with your web host, you might need to install it using the host's control panel before you can start customizing your site.
- Use this method if you've already created your website on your computer and want to upload it to your web host.
- Some file managers have file size limits. If you're uploading very large files, you might need to use FTP .

- If your web host uses Cpanel, which is very common, you can click Settings at the top-right corner of the File Manager and select Web Root as the default folder to open in the file manager.
- If you plan to work with dotfiles like .htacess , you'll also want to add a checkmark to "Show Hidden Files (dotfiles)" here.
- Click Done when you're finished in Settings to save your changes.
- Once created, you can click or double-click the new folder in the right panel to ensure that you're uploading files to that folder.

- If you choose Select File , a File Explorer (Windows) or Finder (Mac) window will open.
- Your selected hosting service may have a different option, but the general idea is the same.
- You can also hold down Ctrl (Windows) or ⌘ Command (Mac) while clicking files you want to upload.

- Your hosting service may have some on-screen instructions for you to follow after uploading your files, so make sure you complete the upload process per your hosting service's instructions.
- 8 Access your website. In your computer's web browser, go to your website's domain address. As long as your website's files have finished uploading, your website should be live.
- The FTP server address. You might be able to find this in a section of your web host's control panel called FTP , but it also may be in the documents you received when you signed up for the service. This might just be yourdomain.com, but sometimes it will be something different.
- FTP username and password. This might be the same username and password you use to sign in to your web host in a web browser, but could also be something different.
- Port: Most FTP servers accept connections on port 21, which is the default FTP port. Some web hosts might use an alternate port, such as port 22 if the web host offers secure FTP (SFTP).
- To download FileZilla, go to https://filezilla-project.org/download.php in your web browser and click the Download FileZilla Client button. The standard version of FileZilla will be enough for most peoples' needs.
- Once downloaded, double-click the file and follow the on-screen instructions to install.
- 3 Open the Site Manager in FileZilla. Once you've installed the app, you can open Site Manager by clicking the File menu (or the FileZilla menu on a Mac) and selecting Site Manager .

- Click New Site .
- Type the name of your website and press Enter or Return .
- If you're using SFTP, select it from the "Protocol" menu. Otherwise, leave FTP selected.
- Enter the FTP address into the "Host" field, and the port (if you were given a specific port) into the "Port" field.
- Enter your username and password into the fields.

- Depending on your web server, you might already be in this folder upon login.
- Only the files you add to this folder will be available to people in a web browser, so you'll need to make sure that's where you're uploading your files.
- If you don't know which folder is supposed to house your website's files, check your website host's FTP page for specific instructions.

- Anything you select will upload to your web root on the server and retain the same file structure. For example, if you have a folder called Website on your PC or Mac that contains your HTML files as well as a sub-folder called Photos that contains photos, uploading everything in the "Website" directory will also upload and create a folder called "Photos" on the web server.
- On that same note, if you were to upload your entire "Website" folder to your web root folder, visitors would have to navigate to yourdomain.com/Website instead of just your domain to access your website. It's important that the index.html (or other main file for your site) is right in the web root folder, not a subfolder.

- 9 Access your website. In your computer's web browser, go to your website's domain address. As long as your website's files have finished uploading to your website's FTP folder, your website should be live .

You Might Also Like

- ↑ https://developer.mozilla.org/en-US/docs/Learn/Getting_started_with_the_web/Publishing_your_website
- ↑ https://ads.google.com/home/tools/keyword-planner/
About This Article

1. Sign up for a web host. 2. Buy a domain name through the host. 3. Sign in to your webhost's control panel. 4. Open the file manager in the control panel. 5. Choose the Upload option. 6. Upload your web files. Did this summary help you? Yes No
- Send fan mail to authors
Reader Success Stories
Peter Henry
Jan 18, 2017
Is this article up to date?
Jun 14, 2017

Featured Articles

Trending Articles

Watch Articles

- Terms of Use
- Privacy Policy
- Do Not Sell or Share My Info
- Not Selling Info
Keep up with the latest tech with wikiHow's free Tech Help Newsletter
How to Publish a Website: The Complete Guide for Beginners

Mastering the art of creating a new website can be overwhelming.
You have to worry about the copy, design, and functionality all-in-one. In addition, you need to make sure it’s optimized for search engines so your customers can find it.
Even the most experienced marketers sometimes struggle to know where to start.
That’s why we put together this guide highlighting how to publish a website.
In this post, you’ll discover the key areas of focus you should think about when putting together your site. By following these steps, you’ll have a solid foundation for creating an engaging, effective website.
1. Select Your Publishing Option
You don’t have to be a tech expert to publish your own website. There are tools available to fit every level of experience and every budget.
The first step is to select from your four main options.
Coding (HTML, CSS, JavaScript)
If you have a professional web developer on your team or choose to hire one , your site can be coded from scratch using languages like HTML , CSS, and JavaScript.
This is the most difficult and time-consuming option. If you want to update your site, you’ll need to bring in a developer again.
On the plus side, you have total flexibility to create anything you want. And there’s no underlying software or plugins to update and manage.
Website Builder
Website builders are fast, easy, and cheap.
They let you create a website using a simple drag-and-drop interface. Sometimes, website builders allow you to build and host your site for free, but you’ll usually have some limitations with a free account. For example, you typically won’t be able to choose your own domain name.
Popular website builders include Wix , Weebly , and Squarespace .
If you want to put up a website quickly and inexpensively, a website builder can be a good option. But you don’t have much customization ability, and most website builders make it impossible to move your site to a different host in the future.
Content Management System (CMS)
A Content Management System is software that helps users create, manage, and edit the content of a website.
Anyone can use a CMS, but it’s not as simple as a website builder. There’s more to learn before you can effectively create and maintain a website. While you can build an entire CMS-powered website without knowing any HTML, it will help to know some.
It’s an extremely popular option — there are 70 million sites in the world that use a CMS. Some of the most common are:
- Magento (for ecommerce sites)

A Content Management System gives you the flexibility to create a custom website and continue updating it. You can add functionality with a wide variety of easy-to-install plugins.
Unlike a website builder, a CMS requires you to choose a separate website host (see step 4).
One thing to keep in mind, however, is that it isn’t always free to use a CMS. While there will usually be a free version, these have limitations.
Combination
You don’t have to choose just one of these options to publish your website.
For example, WordPress website builders let you build a CMS website with the simplicity of a website builder.
Many sites are built using a combination of code and CMS. That way, a professional web developer can create the website and make any significant changes to the design or functionality, but tasks like uploading new blog posts or switching out images will be easy for anyone to do.
2. Prepare Your Website Content
No matter what solution you use to build your website, its success or failure depends on the content you put on it.
It’s best to have a plan for your content before you design the site. You don’t have to map out every topic your blog will cover, but you should have an idea of what your core pages will be about.
Brainstorm Meaningful Topics
What’s the focus of your website? What do you think your ideal audience wants to read about?
Brainstorm a list of interesting, relevant topics.
If you’re at a loss, take a look at your competitors’ sites to see what topics they’re covering.
Perform Keyword Research
A good way to figure out what topics to write about is to research keywords . The goal is to figure out which terms your ideal audience is searching for and use those words in your content so people can find you.
You should come up with a combination of short-tail and long-tail keywords.
Short-tail keywords are broad terms that tons of people are searching for. For example, “art supplies.” You’re probably never going to be the top “art supplies” website on Google.
But maybe you could rank for “buy paintbrushes in St. Louis.” That’s a long-tail keyword. The competition is lower, but so is the search volume.

The trick is to rank for a lot of long-tail keywords to drive a high volume of traffic to your site.
Choose a Name
In some cases, the name of your website will be obvious. For example, if you’re an established business, you’ll want to locate your site at yourbrandname.com or a similar domain.
If the name of your website is still a work in progress, you can narrow it down by seeing which domain names are available. Search major domain registrars like GoDaddy, Namecheap, Bluehost, and HostGator.
The cost of your domain name may vary between registrars. In some cases, you’ll get a domain name free for a year or more if you choose to host your website on that service.
Your domain name should be engaging and tell visitors what your site is all about.
Use Images and Video Content
Your website content shouldn’t be exclusively text. People like images on a website , and they really like videos.
In fact, 69% of consumers say they would prefer to watch a video explaining a product or service rather than read a text-based article about it (18%) or view an infographic (4%).
Map Your Content Strategy
Your website audience isn’t made up of just one type of person.
For example, you might have site visitors at different stages in the customer journey. Some are in the awareness stage. They’re just learning about what you do and the problems you solve.
Others are close to making a purchase for the first time, and others are loyal customers.
You also probably have a few different buyer personas visiting your site. For example, a B2B company might sell its service to marketing and sales leaders. Each group requires different targeted content.
Brainstorm content topic ideas for each buyer persona at each stage of the customer journey.

Edit For Quality Control
Review your work and perform a round of revisions. It’s rare that you’ll knock your article out of the park on the first try, so review all your content with a fresh pair of eyes.
If you need a little help with grammar and spelling, pick a tool from our list of the best grammar checkers for WordPress .
3. Design and Build Your Site
The best websites are both functional and beautiful. In this step, you decide what your site will look like and what features it will have.
Wireframe Your Layout
Website designs begin with a wireframe — a drawing of your site in its simplest form. Think of it as your website’s skeleton.
A website wireframe isn’t concerned with colors or fonts. Rather, it serves as blueprints for the placement of elements like buttons, menus, and images.

You can hand draw the wireframe or use a tool like Adobe XD, Sketch, or Figma .
If you’re using a drag-and-drop website builder or WordPress template , you might not need a precise wireframe, but you should still sketch out your design before you start creating.
Design Your Brand Look and Feel
The look and feel of your website should match your brand. Integrate your logo and brand colors into the design and write content in the voice of your brand.
If your brand is new, think about this: how do you want your readers or customers to feel when they visit your website? Consider how you can make that sentiment shine through in your copy and design.
Implement an Easy-to-Navigate UX
All the great content in the world can’t save your website if consuming that content is confusing or frustrating.
That’s why UX, or user experience, is one of the primary considerations of website design. UX design is about providing a seamless, pleasant user experience for visitors to your site.
For example, structure your site in a logical way. There should be an organized hierarchy of website pages, and how to navigate that hierarchy should be obvious.

Be consistent with design elements. Buttons and menus should all behave the same way across the site.
Don’t neglect mobile site design. It’s important that your site is easy to use for the 54.8% of internet users browsing on mobile devices. Mobile responsive design is no longer optional.
A/B testing takes the guesswork out of website design. A/B testing, or split testing, pits two web page elements against each other to see which one performs better. For example, you could test whether red or blue CTA buttons get more clicks.
Use the results from your split tests to continually optimize your UX.
Not sure how to start A/B testing? We’ve got you covered with our list of the ten best WordPress A/B testing tools .
4. Host Your Site
Web hosting is an online service that allows you to publish your website. The web host provides server space for the website’s files.
If you used a website builder like Wix or Weebly, you probably don’t need to find a separate host. But most websites require a hosting solution.
Find a Web host
The first thing you have to do is decide what type of web host to use. For a small-to-medium website, you have several options.
Shared Hosting
Your first option is to use one of the popular hosting platforms like GoDaddy or HostGator. The actual server where your website is stored will be owned by the hosting service and often (at least in the case of the cheapest plans ) shared with other websites.
Shared hosting is an affordable option, but it has downsides. Many hosting platforms cause your site to have slow page load times or downtime.
That’s pretty significant since website conversion rates drop by an average of 4.42% with each additional second of load time.
Some platforms also limit your RAM and CPU, which could lead to your site having performance issues.
Managed Hosting
Managed hosting , in short, means the hosting company handles the setup, administration, and maintenance of the servers.
But there’s more for those who chose Kinsta as their hosting provider such as unmatched support, performance-optimized hosting infrastructure that takes advantage of GCP’s premium tier network with the higest performing C2 and C3D VMs, 37 data center locations , free Kinsta CDN powered by Cloudflare and its global network of 200+ cities, an enterprise-level firewall and DDoS protection.
Managed hosting costs a little more than shared hosting, but the investment always pays off in terms of better performance , security, support , and an improved workload .
Another option is to take full responsibility for configuring, updating, and keeping your website’s servers running and operational.
It might sound like a good deal since you don’t have to pay a managed hosting provider. But being your own sysadmin is a lot of work and requires a great deal of technical expertise.
If you don’t have the resources to manage regular backups, security scans, and other maintenance, DIY hosting is not for you.
Upload Files
Upload your images, video, and custom theme options to begin filling your site with your engaging content.
Before you launch, make sure to test your site for any bugs. Your site should be tested in a small group or in preview mode prior to being made available to the public.
Optimize Files and Media for Performance
Oversized files will slow your website down. Make sure you shrink large images to ensure a fast site speed.
Also, add metadata to your media to make it more searchable. Give your images titles and alt text, and add titles, descriptions, keywords, and transcripts to your video content.
5. Publish Your Site
This is it! The moment you share your creation with the world.
Push Site Live
If you’ve designed and built your site, purchased your domain name, set up web hosting, and tested your site with a preview group, there’s only one thing left to do.
Hit publish and go live.
Submit Site to Search Engines
Google and the other major search engines are pretty good about indexing new websites eventually, but to ensure that it happens quickly, you should proactively submit it yourself.
To submit your website to Google, set yourself up with Google Search Console , and verify website ownership.
The easiest way to verify domain ownership is to copy the DNS TXT record and add it to your domain name provider.
Once you’re logged into Search Console, go to “Sitemaps” in the sidebar, paste in your sitemap URL, and click “Submit.”

Bing requires you to follow an almost identical process with Bing Webmaster Tools . Log in, go to “Sitemaps” in the sidebar, paste in your sitemap URL, and click “Submit sitemap.”
Other Search Engines
You can also submit your new website to Yahoo! and DuckDuckGo .
6. Plan For the Future
A website isn’t a ‘set it and forget it’ project.
From the day you launch your site, you should have a plan for website maintenance and improvements.
Expand with New Content and Features
You should constantly be writing new content for your site. This keeps your audience engaged and interested, and it’s good for SEO.
One study found that publishing two to four blog posts per week is the sweet spot for maximizing traffic and conversions.
You can keep the ideas flowing through keyword and competitor research.
You should also keep adding new features and updating your user interface. Split testing and website analytics will tell you what your audience likes and doesn’t like.
Increase Revenue Channels Through Monetization
You’ve put a lot of work into your site — it’s time you got something back. There are ways to monetize your website that go beyond selling a product or service.
Display Ads
No one likes ads on a website, but they’re one of the easiest ways to monetize your internet presence.
Google Adsense is a platform that lets you display text, images, video, and interactive media advertisements. The ads that people see are based on their personal preferences and search history.
There are also Adsense alternatives you can look into.
Affiliate Marketing
Affiliate marketing is when a brand works with affiliates (that’s you) who promote the brand’s products.
As an affiliate marketer , you put affiliate links on your website. When someone follows your unique link and buys the product, you get a commission.
You can even earn money by promoting Kinsta through our affiliate program.
Sell Content
Selling premium content like ebooks and online courses can make you some money. It also serves other purposes.
Creating this type of content can help build interest in and awareness about your brand. And you can put the content behind a sign-up form to collect contact information from prospects.
Use an SEO Strategy
You already did some keyword research and followed SEO best practices when you created your site, but your work isn’t done.
As an important part of content marketing, an SEO strategy is critical for your site’s continued success.
Part of that strategy is creating new content, which we already discussed.
An often overlooked area is technical SEO. Check regularly for tech issues like broken links, redirect loops, or a lack of HTTPS security.
You should also work on building your site’s backlink profile. A backlink profile is the collection of links on other websites that send visitors to your site. It’s important that these links are from high-quality sites.
Use a Social Media Strategy
84% of U.S. adults ages 18–29 are active social media users. With an engaging social media strategy, you can build brand awareness and drive some of those users to your site.
Create profiles for your business on social media sites, and update them regularly with new content. Avoid posting solely promotional content. Your social media audience is just getting to know you — make posts that build awareness or showcase your brand’s values.
Social media is supposed to be social, so encourage your followers to engage with you and with each other.
Most social media platforms also let you create ads to attract more users.
Publishing your first website can be a time-consuming yet rewarding task. Once you know what steps you need to take, you can begin to chip away at the tasks at hand.
With the right guidance, you can create an effective website that showcases your blog or company in the best possible light.
If you’re ready to get started building a website with a CMS, check out these articles on why you should use WordPress and where you can learn how to use it .
Content & Marketing Editor at Kinsta, WordPress Web Developer, and Content Writer. Outside of all things WordPress, I enjoy the beach, golf, and movies. I also have tall people problems ;).
Related Articles and Topics

Powerful Managed WordPress Hosting

How to Choose a WordPress Theme That Won’t Slow Down Your Site
- Local Development
Leave a Reply Cancel reply
By submitting this form: You agree to the processing of the submitted personal data in accordance with Kinsta's Privacy Policy , including the transfer of data to the United States.
You also agree to receive information from Kinsta related to our services, events, and promotions. You may unsubscribe at any time by following the instructions in the communications received.
How to Put a Website Online – Template, Hosting, Custom Domain + Email, and Website Creation Guide
Do you wonder what the steps are to get your website online? Maybe you don't even have a website yet but you have a website idea?
We've released a crash course on the freeCodeCamp.org YouTube channel that will take you from a website idea all the way to getting the website online with a custom URL. If you've ever wondered how a domain like www.your-website-name.tech points to your personal website, this is the course for you.
First, you will learn how to create a simple website using HTML, CSS, and JavaScript, starting with a website template. (If you already have a website you want to put online—great! Just skip this section and go to the next one.)
Then, you will learn how to get a custom URL. This is the name people type into their web browsers to get to your website.
Finally, you will learn how to host your website files and make your custom URL point to your website files. You will learn two different ways to host your website, including a way to host your website for free.
Along the way you will also learn how to configure your DNS settings, create a custom email address, and install WordPress.
This course was developed by me, Beau Carnes. I've created many software courses over the years on YouTube and other platforms, and have designed entire sections of freeCodeCamp's core curriculum .
Here is a list of skills I cover in this crash course:
- How to create a simple static website
- How to get a custom URL
- How to get web hosting
- Or how to hosting your website for free with GitHub Pages if you want to save money
- How to create a custom email address at your new domain
- How to update your Nameservers
- And how to update your DNS settings
And yes, I cover all of this in an hour. Strap in and get ready for some serious learning.
You can watch the full course on the freeCodeCamp.org YouTube channel (1-hour watch).
I'm a teacher and developer with freeCodeCamp.org. I run the freeCodeCamp.org YouTube channel.
If you read this far, thank the author to show them you care. Say Thanks
Learn to code for free. freeCodeCamp's open source curriculum has helped more than 40,000 people get jobs as developers. Get started
How to Publish a Website
Whether you’re opening a business or starting a personal blog, use this guide on how to publish a website, where you’ll learn how to create, design, and publish your website.
Are you wondering how to publish a website? If you’re looking to start a website, it is not nearly as difficult as people think. Publishing websites simply means employing the right tools in the right way. There are plenty of tools available, so you need to think about your website, the scalability of your hosting service, and the content you plan on sharing with your target market.
Regardless of the type of website you plan on making, there are several key steps you need to follow. In this guide, we’ll walk you through the steps on how to deploy a website, from picking your domain name to learning how to create great content. Learn more about how to make a website and create a website that your followers will love below.

Step 1: Choose how you’ll publish your website
So, how do you publish a website? There are several options available. If you have a significant amount of coding knowledge, then that may be the path you choose. You can build a website from scratch if you have knowledge of JavaScript, HTML, and CSS. Unless you have a background in computer science, building a website from scratch might not be the best option. Unless you can do this yourself, you will need to bring in a developer who can help you. The advantage of using this option is that you have a tremendous amount of flexibility. You don't have to worry about tailoring your website and meeting the demands of certain plugins or software programs.
Fortunately, there are other options available. For example, you may want to use a website builder that can help you. This is a tool that has a drag-and-drop interface that you can use to create your own website without the need for coding knowledge. There are some situations where the website builder will even allow you to host your website for free, which can make the process of creating a website even easier. Some of these tools have their limitations, but there are plenty of them available. You simply need to find the right one to meet your needs.
You might also be interested in using a content management system (CMS) that can help you. This is a software program that allows you to create, manage, and edit the content on your website. Just about anyone can use a content management system, but there may be a slight learning curve. It may take you longer to learn how to use this tool when compared to a traditional website builder, but you have plenty of widgets and plugins you can use to customize your website to meet your needs.
Additionally, you can use a combination of all of the tools above to help you put together a strong website. Consider your technical expertise and the goals of your website. Then, you can find the right tool to meet your needs.
Step 2: Pick your domain name
The next step is to pick your domain name . Regardless of whether you want to start a blog , an e-commerce website, or even an encyclopedia, you need to have the right domain name. The domain name is the URL string that someone will enter to visit your website. There are plenty of domain names out there, which means you might not be able to always find the one you’re looking for. In this case, you can use tools that can help you take a look at the domain names that are still free.
When you are picking a new domain name, you want to pick a name that is representative of what your website offers and is relatively easy to remember. If your domain name has already been taken, you may want to consider changing the top-level domain. Instead of using .com or .org, you may want to pick a different one that is still available. Be careful about using one that is too obscure, as people may refrain from visiting a top-level domain with which they are not familiar.
Step 3: Choose a web hosting provider
The next step in publishing websites is to choose a web hosting provider. A web hosting provider is a service that will make sure your website works when someone visits it. If someone tries to visit your website and there is no hosting service, the page will not load. You might be able to access a free hosting provider through the tool that you use to build your website. Eventually, you may need to go with a premium hosting provider. A free service might limit the amount of traffic your website can handle at once. As your website becomes more popular, you will need to increase your bandwidth. This will require investing in a stronger hosting provider.
You need to take a look at the reviews, ratings, and limits of your hosting provider. If your hosting provider is unable to handle your traffic, this can result in slower page speeds that turn customers and visitors away. A high bounce rate can harm your search results rankings, which can make it more difficult for users to find your website organically. Make sure you use a reliable hosting provider that can grow with your site.
Step 4: Create content for your website
Before people can start visiting your website, you need to have content they can view. Content can come in various forms, including written content, videos, and images. Often, these forms of content work together. For example, if you have blog posts ready to be posted, you can include unique images and videos to capture the attention of your audience to improve readability and user experience. Additionally, you may want to create a way for them to provide you with feedback or comments after reading.
Of course, you need to choose content that will drive traffic to your website. As a result, you may want to run a search engine optimization campaign. This is the process of customizing the content on your website to meet the demands of search engines. This means conducting keyword research to figure out what terms and phrases people use when they are looking for the content that you have on your website.
If you are wondering how to do keyword research , there are tools that can help you identify terms and phrases that are helpful for you to use in your content. Remember that you need to think about not only how popular the terms are but also how competitive they are. You may have a difficult time competing with multinational corporations that are targeting the same terms.
Step 5: Design your website
The next step in how to publish a website is to design your website. Web design is crucial, as it’s how your website looks and feels when users visit. Poor web design can decrease user experience, which can turn people away from staying on your site. Some key components of web design include:
- Branding : Ensure you’re using consistent brand colors, fonts, and tone throughout your site that align with your logo, values, and mission.
- Layout : One of the most important things is that you need to make your website easy to navigate with a clean and simple layout. When someone visits your website, they can get frustrated if they cannot find what they are looking for. To ensure a good layout, include a navigation menu with buttons that work, ensure text is readable, and organize your content.
- Mobile friendliness : Additionally, you want to design your website for mobile users. Mobile use and shopping are becoming more and more prevalent, which means your website layout should fit the standard width of phone screens with text, buttons, images, and videos appearing in the right place. In fact, shoppers with a negative mobile experience are 62% less likely to make a purchase from that site in the future.

User experience (UX) : Good user experience comes in many forms. To ensure your visitors want to stay, incorporate white space throughout your layout to allow their eyes to rest and focus, ensure fast page speeds, incorporate navigation tools, and use CTAs throughout to guide them through the sales funnel.
Step 6: Test your website
The next step in how to deploy a website is to test it. Before your website goes live, you need to test all of the individual buttons and links to make sure they work.

To test your website, start by clicking on everything to make sure it takes you exactly where you want to go. If you have a search function, you need to make sure it works as it should. You should also take a look at your color scheme to make sure it aligns with your brand and logo. You don't want anything to get lost in the background simply because the colors don't line up well. You might even want to have a third party test your website for you to provide you with some feedback.
Step 7: Publish your website
If you are ready to publish your website, you can hit the publish button and allow it to go live. Generally, search engines are very good about indexing your website eventually, but you may want to proactively submit your website to Google. For example, you may want to use Google Search Console and Bing Webmaster Tools to verify ownership of your website. This could make it easier for people to discover your website using a search engine.
Step 8: Maintain your website
Of course, you also need to maintain your website. For example, as your website grows, you may have different needs as far as web hosting. You need to make sure that you work with a provider that can grow with your website. Test the speed of your website from time to time and make sure it is not too slow. If it is slow to load, you may want to invest in a better hosting service.
You also need to take a look at your links from time to time to make sure they still work. Broken links can ding your website, which can make it hard for you to maintain your web traffic. You should also keep an eye on your search results rankings to make sure they don't begin to suffer. If they start to drop, you may need to reassess your SEO campaign.
Create and publish a website with Mailchimp
Now that you know how to publish a website, it’s time to get started. With Mailchimp’s website builder , you can easily create, design, and publish a website for your needs, whether you’re opening an e-commerce store or starting a blog. No matter what type of website you are trying to build, Mailchimp has a variety of tools that you can use to make the process easier. Take a look at everything that Mailchimp can do for you, and build a website that your audience will love.
Related Topics
- Landing Pages
- Build a Website
- Buy a Domain
- Drive Website Traffic
- Analyze Website Performance
- Optimize for Mobile

How to Host a Website for Beginners (Locally and/or Publicly)

Starting a new website requires a lot of decision-making, not the least of which concerns hosting. If you’re new to website ownership, figuring out how to host a website can quickly become both confusing and overwhelming.
Fortunately, once you learn about the options available to you, determining what your site needs in terms of hosting is pretty straightforward. Figuring out the basics should set you up to make smart decisions and choose the type of hosting that’s best for you and your audience.
This post will provide an overview of some web hosting basics, including a step-by-step explanation of what it is and why it’s important. ⚠️
Then we’ll discuss the differences between local and external hosting and go over some important considerations for using each.
We have a lot to cover – so let’s get to it! 🤗
📚 Table of contents :
- What is web hosting and why you need it?
- Host to host a website on the web
- How to host your own website locally
In a hurry? You can quickly get started to host your website on Bluehost at $2.75 / month for Themeisle readers. All you need to do is sign up by choosing a hosting plan and use their setup wizard from My Sites > Add Site . Your WordPress website will be installed automatically.
When you buy, use one of the Bluehost links on this page. Going through them will result in two things: (1) they are affiliate links, which means that we receive a small commission after you buy through them, (2) it will unlock a $2.75 vs $3.95 discounted price with a free domain for you . You won’t get this discount if you visit the Bluehost site in any other way.
Website hosting for beginners: What it is and why you need it
In short, web hosting is a service that makes it possible to publish your site live on the Internet. A web host, also called a hosting service provider, is a company that provides the tools you need to accomplish this.
Most notably, that includes a server. Servers store website files, and Internet browsers can communicate with them to deliver your site’s pages to visitors. This is what makes hosting such a key element of setting up a website – without it, you have no way to make your site public.
It’s important to note that there are two ways to host a website: (1) externally/publicly, and (2) locally .
A locally-hosted website is stored on your own machine – own server (this is also called self-hosting), while an externally-hosted site is stored on a provider’s server.
If you already know how you need to host your website, you can jump to more in-depth information now:
- 👉 How to host a website on the web
- 👉 How to host your own website locally
While you may wish to forgo external hosting to save money, hosting your own website locally isn’t typically powerful enough for even a small business website. Your users will experience extremely slow loading times , and your own resources will likely be stretched thin.
Instead, local sites are typically used for testing and development or staging and are only seen by the site’s owner and/or developer. An externally-hosted copy of the site is then made public for users, backed by a web hosting provider’s much more powerful server.
Local and external hosting are often used in conjunction. However, if you just need a private site for development, you may only require local hosting. Likewise, if a website is very small and simple, website owners can often go without a staging site and only use external hosting.
How to host a website on the web (5 key considerations)
When hosting a website on the web, everything boils down to one significant decision: which provider to choose. Below, we’ve outlined five primary aspects to consider when making a choice of web hosting service.
- Determine the best type of hosting for your site
- Examine additional features available from various providers
- Look at different providers’ customer support options
- Set a hosting budget and find a hosting offer that works for you
- Figure out how you’ll install WordPress on your provider’s server
1. Determine the best type of hosting for your site 💻️
For WordPress users, there are five main types of hosting to consider :
- Shared hosting (often it’s the cheapest hosting )
- Virtual Private Server (VPS hosting)
- Dedicated hosting
- Cloud hosting
- Managed WordPress hosting
Here’s a quick overview on each hosting type and how they compare to each other feature wise:
Each has its pros and cons. There isn’t one “best web hosting,” everything depends on the needs of your website. Very small sites can often do just fine on a shared hosting plan. However, the other types will give your site plenty of room to grow, and likely provide better performance, especially in times of traffic spikes and more uptime .
A WordPress-specific hosting plan can be very useful since it takes some of the work of maintaining your site off your hands. It also usually provides tools or services you would need for your WordPress site anyway, saving you from having to make additional purchases.
There are other niche types of web hosting dedicated to different types of websites with optimizations tailored to the specifics of those websites. For example, if you want to run an eCommerce store, some providers offer plans optimized for that.
2. Examine additional features available from various providers ⌛
In addition to hosting your website on one of its servers, many hosting providers – especially those with managed WordPress plans – offer handy features you may want for your site. Some common ones include:
- Domain name registration
- Content delivery network (CDN)
- SSL certificates
- Security features such as firewalls or regular scans
- Automated backups
- Externally-hosted staging areas
- Email services
- Website builders
WordPress hosting plans sometimes also offer access to premium themes, automated WordPress updates, and WordPress-related customer support. It’s definitely worth considering which additional features you might need or want for your site.
3. Look at different providers’ customer support options 🖱️
Customer support is a key element of any hosting service. Your relationship with your hosting provider will likely be a long-term one, so it’s important that it’s able to provide any help you may need related to your account, cPanel (control panel), server, or even WordPress itself.
Self-service support options such as user forums, documentation, or even blog posts can help you quickly get past bumps in the road. 24/7 availability is also handy for putting you in touch with support quickly, and helping you reach someone from your web hosting company in the event of a server-related error .
If you’re looking for more guidance related to customer support, our previous WordPress Hosting Survey contains valuable data that you might want to consider. Over 800 WordPress users scored several popular hosts on both their overall and WordPress-specific customer support, so you’ll know what to expect.
4. Set a hosting budget and find a hosting offer that works for you 💵
Hosting is an ongoing expense. Most providers require you to pay monthly fees, although some offer annual plans. Either way, it’s important to consider what you’ll be able to afford on a regular basis.
There are many affordable hosting options out there. However, as we touched on earlier, the cheaper options sometimes come with other problems. Web hosting is often a ‘you get what you pay for’ situation.
Every site’s budget is different, so we can’t decide exactly what type of plan is best for you. Our best recommendation is to look for plans that are low cost , while still providing good functionality and high performance scores.
5. Figure out how you’ll install WordPress on your provider’s server ⚙️
Finally, it’s always a good idea to consider how you’ll install WordPress – your content management system on your new hosting account. While this may seem unimportant at first, your WordPress installation options can make a big difference in the ease of setting up your website.
No matter which hosting provider you choose, you’ll always be able to install WordPress manually. This involves accessing your server via File Transfer Protocol (FTP), using a client such as FileZilla .
Some managed WordPress hosts also offer a one-click installation option that enables you to quickly install the software on your account. There are even plans that come with WordPress pre-installed, which is the easiest solution.
If you don’t have time to do your own research on this, here are our recommendations of the best hosting platforms currently available on the market (considering their price and features):
- SiteGround – optimized WordPress hosting, from $2.99 / month, 1 website allowed, 10GB of disk space, up to 10,000 visits monthly
- Bluehost – cheap website host, from $2.75 / month, 1 website allowed, 1 free domain name included, 50GB of disk space, unmetered bandwidth
- WP Engine – high-quality managed WordPress host, from $20.00 / month, 1 website allowed, 10GB of disk space, up to 25,000 visits monthly, 35+ premium StudioPress themes included
How to host your own website locally (2 methods)
There are several methods available for hosting a site locally. Which is best for you will depend on the needs of your particular site, so let’s look at two popular options.
- Create a site using a local web stack
- Sign up for a virtual sandbox environment
1. Create a site using a local web stack 🗃️
A local web stack, such as XAMPP , is software that provides several components needed for local development, including a web server. The main benefit of using this method is that it gives you the most control over your site:

Additionally, XAMPP keeps your local site completely private, and unavailable to other users. The downside is that it’s a bit difficult to set up. You’ll need to install XAMPP and manually install WordPress in order to get it up and running.
Also, it’s important to note that, while you can use a WordPress site hosted via XAMPP to test drive plugins or practice coding, you can’t use it to create a true staging site . Due to differences in hardware configuration, features that work on a XAMPP WordPress installation won’t necessarily work on a live WordPress site.
2. Sign up for a virtual sandbox environment 🌱
A much easier way to create a local WordPress site – and to stage your live site – is to use a virtual sandbox environment. These platforms, including Local by Flywheel , enable you to easily create local WordPress installations:

Local by Flywheel is completely free to use. All you have to do is sign up, download the app, and start creating sites . However, you’ll want to make sure to configure your settings so that your sites aren’t visible to search engines and their SEO crawlers.
Also, keep in mind that while your sites will be hosted locally, you’re still technically relying on a third-party resource. In the event that Flywheel stops supporting the platform, you would have to find another solution (although there’s no indication that this might happen any time soon).
Conclusion 🧐
When it comes to web hosting, you have a lot to think about. Learning the basics of what hosting is and how it works can help you make informed decisions about how to host your WordPress site.
💡 This includes keeping in mind the differences between local and external hosting, and your options for using each:
- Local hosting involves using your computer as a server for your website and can be set up via a local web stack such as XAMPP or a virtual sandbox environment like Local by Flywheel .
- External hosting (on the web) requires you to choose a hosting provider and one of their web hosting plans. When making a decision, you’ll want to consider hosting types, features, customer support, price, and ease of installation. The hosts that we recommend are Bluehost ($2.75 / month), SiteGround ($2.99 / month), and WP Engine ($20.00 / month – high-end host).
Do you have any questions about how to host a website? Ask them in the comments section below!
By John Hughes
Themeisle contributor.
John is a self-taught WordPress designer and developer. He has been working with the CMS for over a decade, and has experience operating as a freelancer and as part of an agency. He’s dabbled in everything from accessible design to website security. Plus, he has extensive knowledge of online business topics like affiliate marketing.
Updated on:
You can check also:.

Hostinger Pricing Explained: Which Plan Should You Pick? If Any

5 Best Unlimited Hosting Plans (Websites, Bandwidth, and Storage)

How to Install WordPress: Complete Beginner’s Guide

Brotli vs Gzip: Which Compression Is More Effective in WordPress?

What Is Cluster Hosting? Explained for Beginners + 3 Top Options

How to Host Multiple Websites on One Server


What Is Cloud Hosting? Pros and Cons and How to Get Started

WordPress Video Hosting: How to Properly Add Videos to Your Site

How to Fix This Error: The Uploaded File Exceeds the upload_max_filesize Directive in PHP.ini

Nginx vs Apache: Which Is the Best Web Server in 2024?

502 Bad Gateway WordPress Error: Causes and Steps to Fix It

What Is Shared Hosting? Is It Good? (Beginner’s Guide)

Web Hosting vs WordPress Hosting: What’s the Difference?

Bluehost Pricing Explained: Here’s Which Option to Pick in 2024

Website Hosting Cost: How Much Does It Cost to Host a Website?

How to Register a Domain Name (Plus Tips to Get One for Free)

What Is Managed WordPress Hosting (And Do You Need It)?

5 Reasons You Might Want to Switch WordPress Hosting Providers
Or start the conversation in our Facebook group for WordPress professionals . Find answers, share tips, and get help from other WordPress experts. Join now (it’s free)!
- Privacy Policy
Most Searched Articles
10 best free blogging sites to build your blog for free in 2024: tested, compared and reviewed.
Starting a blog without spending a penny is absolutely possible, and you’re in the right place to find out how to do it. Over the years, I’ve experimented with dozens of different blogging sites and tested how they perform for various purposes ...
How to Create and Start a WordPress Blog in 15 Minutes or Less (Step by Step)
Ready to create a WordPress blog? You've made an outstanding choice! Learning how to start a blog can be your path to an exciting new adventure. Lucky for you, WordPress is an excellent tool you can use for that. It's free, user-friendly, powerful, ...
The Complete Personal Blog Guide: How to Start a Personal Blog on WordPress
In this tutorial, we will lead you through all the steps you need to take in order to start a personal blog that is cheap, effective, good-looking, and that will set you up for future success. This is your ultimate guide to a personal WordPress blog ...
Handpicked Articles
How to make a wordpress website: step-by-step guide for beginners.
Even though it might not seem like so at first, knowing how to make a website from scratch is a must-have skill for today's small business owners. The following guide takes you by the hand and shows you all the steps to getting the job done with ...
7 Fastest WordPress Hosting Companies Compared (2024)
The web host you choose to power your WordPress site plays a key role in its speed and performance. However, with so many claiming to offer the fastest WordPress hosting out there, how do you decide which company to use? In this post, we'll look at ...
How to Install XAMPP and WordPress Locally on Windows PC
Installing XAMPP and WordPress to set up a local development site is a smart move when you need a private space for testing or experimenting. XAMPP allows you to host a website right from your own Windows PC. Once installed, launching a new ...
Share on Mastodon
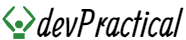
How to upload and publish HTML website on Github
Advertisement
Github provides a free way to publish your HTML website. You don’t need to know git to accomplish this. Follow along this tutorial to get your first HTML website online on Github.
Requirements
- You need a Github account. If you don’t have one, you can easily create one using your email address using the signup link .
- You need a HTML project. This can be just one HTML file or a folder containing HTML, CSS, Javascript and image files.
How to create a repository on Github website
Once you have logged into or created your account, the first step is to create an online repository. It stands for a stand alone named folder containing a whole project. How do you create one?
- Click on the + sign to create a new repository.
- Write a name for your project. Use hyphens or underscores to separate words instead of spaces.
- Under initialize this repository with section, ensure you tick the the add a readme file checkbox.
- Then click the create button. With that you have created you first repository. Lets move on to adding files to it.
How to upload HTML website on Github.
Its time to add your HTML project files to your online Github repository.
Method 1: HTML project containing files only
If you only have files inside your HTML project folder, follow these steps to upload them online.
- Click on add file. Click on `upload files option.
- Open the HTML project folder. Choose all the files you want to upload and click {ok or upload check which one}.
- Wait on all files to finish uploading.
Click on commit.
Method 2: HTML project containing files and folders
Open the Github website and choose the repository where you want to upload the project files and folders.
- Click on add file. Click on upload files option.
- Open the HTML project folder. Choose all the files you want to upload.
- Now its time to add the folders. Click on add file. Then click on create new file option.
- Write the folder name followed by a / (forward slash). Write the filename: readme.md .
- Then click commit.
- When the page loads, click on the folder name you have just created. Repeat steps 3 to 5 for all the files in that folder.
- Repeat steps 6 to 9 for any other folder in your project.
How to publish/ host HTML website on Github
Open your repository containing your website on Github.com website. Click the settings tab on the far right. Scroll down to the Github pages section. Under the source part, click on the none button. Choose the main branch from the drop down provided. Click the save button under it.
You will see Your site is published at: https://your-username.github.io/repository-name/ Click on the link to view your website. If it shows a 404 page: 1. give it a few minutes and check again.
- Either check and make sure you have an index.html file in the main folder.
- or if your html file has a different name other than index.html, include the file name in the url: https://your-username.github.io/repository-name/your-file-name.html

I have published 100+ blog posts on HTML, CSS, Javascript, React and other related topics. When I am not writing, I enjoy reading, hiking and listening to podcasts.
Share this article on:
Front End Developer Newsletter
Receive a monthly Frontend Web Development newsletter. Never any spam, easily unsubscribe any time.
How to create a Google Site and easily publish your own custom website
- You can create a Google Site for personal or business use simply by heading to the Google Sites website.
- When you create your Google Site, you'll be offered templates to help you bring your site to life, even if you lack web-building skills.
- Before you publish the Google Site, you'll be asked to choose its URL, or input a URL that you already own.
If you're running a business and want to promote your work, need a professional portfolio that people can use to learn more about you, or simply want to share your thoughts, you might consider making your own website.
There are dozens of companies that can help you build and publish a website. But Google Sites makes the process simple, straightforward, and free.
Creating a Google Site doesn't require much technical know-how. Google provides a variety of templates to suit every industry and preference, all of which are customizable, so you can present your content however you want.
The process is so quick, you could have a site up and running in a matter of minutes. Here's how to get started.
How to create a Google Site of your own
1. After you sign into your Google account, go to the Google Sites homepage .
2. Under the "Start a new site" header, pick the template you want to use. Clicking "Template Gallery" will expand your options to show you all templates that Google Sites has available.
3. In the top-left corner of the page, enter the name of your site.
4. Using the toolboxes provided, add content to your site. This can include text, photos, and other media. Add these items by clicking the relevant area on your template, and following the instructions on screen.
- If you get confused, you can find a step-by-step tour by clicking the three horizontally stacked dots in the top-right corner of your screen.
5. When you've added all relevant content to your site, hit "Publish" in the top-right.
6. In the pop-up box that appears, choose the URL you want. However, you should note that by default, every Google Sites URL will begin with "https://sites.google.com/view." In other words, if the URL you wanted was "businessinsider," your URL would be:
https://sites.google.com/view/businessinsider
- If you happen to own a custom URL already, put it into the "Custom URL" area. You can also set who's allowed to see your site, and if it should appear in Google searches.
7. Once finished, click "Publish" again to set your site live and make it visible to others.
Related coverage from Tech Reference :
What is chromium a guide to google's open-source software project, which runs some of the world's most popular internet browsers, what is a 404 error how to deal with the web error across sites, or fix one on your own site, how to block a website on a windows 10 computer in 2 different ways, what is alt text in wordpress how to add image descriptions on your web page to improve accessibility and website ranking, how to delete frequently visited websites on your iphone in safari, or turn off the feature entirely.
On February 28, Axel Springer, Business Insider's parent company, joined 31 other media groups and filed a $2.3 billion suit against Google in Dutch court, alleging losses suffered due to the company's advertising practices.
- Main content

How to Make Your HTML Website Public

Are you a software developer who has developed an HTML website and are now looking for ways to make it public? Look no further, as this comprehensive guide will assist you in making your website public for the world to see.
Before You Begin
Before we dive into the intricacies of making your HTML website public, it’s important to make sure that all the necessary files are in place. Ensure that your HTML files are properly formatted, and that all images and other media files are optimized for faster load times. Additionally, make sure that your CSS and JavaScript files are properly linked.
Once you’ve double-checked that all your files are in order, it’s time to begin.
Choose a Web Host
The first and most important step in making your HTML website public is selecting a web host. A web host is responsible for providing a server where your website can be hosted and made live to the public. There are several web hosting providers available to choose from, but it’s important to pick the right one that fits your specific needs.
When selecting a web host, consider factors such as uptime, speed, customer service, pricing, and server location. It’s also essential to check the web host’s terms of service, to ensure that they meet your needs and the needs of your website.
Once you’ve decided on a web host, create an account and follow their instructions to set up your website.
Upload Files to the Server
Now that you have selected a web host and created an account, it’s time to upload your files to the server. Most web hosts offer a web-based file manager that you can use to upload files to their server. Alternatively, you can use an FTP (File Transfer Protocol) client such as FileZilla to upload your files.
Before you begin uploading files, make sure that you have the correct details such as username, password, and the port number. Once you have these details, connect to the server using your FTP client and upload your files. Make sure that you upload them to the correct folder or directory, and that they are properly organized.
Set Up a Domain Name
A domain name is the address that people will use to access your website. It’s important to choose a domain name that reflects your website and is easy to remember. Domain names can be purchased from a domain registrar such as GoDaddy, Namecheap or Google Domains.
Once you’ve purchased a domain name, you need to link it to your website. Most web hosts provide instructions for setting up a domain name, which usually involves setting up DNS (Domain Name System) records. Make sure to follow the instructions carefully to avoid any issues.
Configure DNS Records
DNS (Domain Name System) records are responsible for translating your domain name into a server IP address. It’s important to configure your DNS records correctly so that your website can be accessed using your domain name.
Most web hosts provide a DNS management panel where you can configure your DNS records. Common DNS records include A records (for linking IP addresses to domain names) and MX records (for email management).
Test Your Website
Now that your website is live and accessible via your domain name, it’s important to test it thoroughly to ensure that everything is working correctly. Test your website on different browsers, devices, and internet connections to ensure that it loads correctly.
Additionally, make sure that any contact forms or other interactive features are working properly, and that all links and media files are properly linked and working.
Making an HTML website public requires careful planning and attention to detail. By following the steps outlined in this guide, you can make your HTML website accessible to the world in no time. Remember to choose a reliable web host, properly organize your files, set up a domain name, configure DNS records, and test your website thoroughly to ensure that it’s ready for public consumption.
📕 Related articles about HTML
- HTML Id: Everything You Need to Know
- How to Make a Box in HTML: A Comprehensive Guide
- How to Create a Simple HTML Website
- How to create HTML input fields
- How to Create a CSS File for HTML: A Comprehensive Guide
- How to Insert HTML Images: A Comprehensive Guide for Beginners
Patel is a skilled software developer with a passion for front-end stacks and a specific interest in HTML, CSS, and JavaScript. With 3 years of experience in the industry, Patel has developed a deep understanding of front-end web development and is well-versed in the latest industry trends and best practices.
Similar Posts

How to Make a Simple HTML Page: A Step-by-Step Guide
HTML (Hypertext Markup Language) is the backbone of any website. Without HTML, web pages, as we know them, wouldn’t exist. Even if you’re not a web developer, a basic understanding of HTML is essential to create a website. In this article, we’ll take you through creating a simple HTML page. Step 1: Setting up the…

How to Make a Website Using HTML and CSS
If you want to have a website for your business, personal brand, or project, you can start with HTML and CSS. HTML stands for Hypertext Markup Language, which is the backbone of a webpage. CSS, on the other hand, stands for Cascading Style Sheets, which adds style, layout, and design to a webpage. In this…

HTML Plugins: A Comprehensive Guide to Enhance Your Web Development Experience
HTML Plugins As a software developer, HTML is an essential language for creating web pages. With the rise of web technologies, developers are continually seeking new and innovative ways to enhance their web development experience. One such method is through the use of HTML plugins. In this article, we’ll look at what HTML plugins are,…

How to make website HTML and CSS
If you want a website for your business, personal brand, or project, you can start with HTML and CSS. HTML stands for Hypertext Markup Language, which is the backbone of a webpage. Conversely, CSS stands for Cascading Style Sheets, which adds style, layout, and design to a webpage. In this article, we are going to…

How to Make Your Own HTML: A Comprehensive Guide
HTML or HyperText Markup Language is the foundation of any website. Without it, web pages wouldn’t exist as we know them today. HTML is a markup language that tells web browsers how to display content. When you create an HTML page, you are essentially telling the browser how to render a web page. If you’re…

HTML File Paths: A Comprehensive Guide for Developers
Understanding HTML file paths is crucial for building web applications as a software developer. HTML file paths reference external resources like images, videos, stylesheets, and scripts in an HTML document. Correctly understanding HTML file paths ensures that your web pages and applications load correctly and function as intended. This article will dive deep into the…
Leave a Reply Cancel reply
Your email address will not be published. Required fields are marked *
Save my name, email, and website in this browser for the next time I comment.
- Help Center
- Get started
- Learn by product
- Learn by role & industry
- Hybrid workplace tips
- Gen AI tips
- Productivity tips
- Business tutorials
- Switch from Microsoft & others
- Support & accessibility
- Google Workspace
- Privacy Policy
- Terms of Service
- Submit feedback
- What's new?
- Get started Welcome Get ready to switch What to do on your first day Your first week & beyond Cheat sheets & reference guides Open Google Workspace apps
- Learn by product Calendar Chat Chrome browser Docs Drive Gemini Gmail Meet Sheets Slides Managed teams Mobile & device setup All products
- Learn by role & industry Administrative assistants Digital marketing Finance Healthcare Human resources Law practices Manufacturing Media & entertainment Nonprofits Professional services Project management Research & development Retail Sales & marketing Technical support UX design Visual design Web development
- Hybrid workplace tips Hybrid work training & help Use Meet Companion mode Stay connected when working remotely Work from home Work with remote teams Plan & hold meetings from anywhere Hold large remote events Work with non-Google Workspace users
- Gen AI tips Generative AI training & help Get started with Gemini Gemini cheat sheet Role-specific prompts & use cases Tips for writing prompts for Gemini Gemini usage limits Learn about generative AI
- Productivity tips Set up business meetings Discuss topics with your team Brainstorm with colleagues Improve communication Make video conference calls Create great presentations Create strong proposals Onboard team members Optimize your inbox Analyze data Clean up data Go paperless
- Business tutorials Use generative AI at work Plan & manage a project Plan & hold meetings from anywhere Hold large remote events Stay connected when working remotely Collaborate with decision makers Share a final document Free up storage space Plan a project with external clients Delegate work when you're OOO Get up to speed after time off Additional training resources
- Switch from Microsoft & others Switch from Microsoft Switch from Slack Switch from Zoom, Skype, or Webex Switch from Box, Dropbox, or C:\ drive Switch from HCL Notes
- Support & accessibility Support for users Support for administrators Accessibility Save or customize Learning Center guides
Bring your best ideas to life with Gemini for Google Workspace. Get tips & real-life use cases for using gen AI at work .
Get started with Sites in Google Workspace
Publish your site.
On this page
Specify who can see your site, change your site's url.
- Search for sites
Want advanced Google Workspace features for your business?
Try Google Workspace today!
- On a computer, open a site in new Google Sites .
- If you use Sites for work or school, you may find other options.
- Click Save or Done .
- To send an email notification to the person or group, check "Notify people."
Learn more at the Google Sites Help Center
- At the top, click Publish .
Note : Terms that violate our Acceptable Use Policy won't be allowed.
- Click Publish .
- (Optional) Visit your site to make sure it published correctly.
When you publish a site created with the new Google Sites, the site's web address is sites.google.com/ domain / sitename , where sitename is the site name you enter above.
Tip: To use a web address that’s currently in use or has been used in the past for a site you own, change the address or permanently delete the existing site. Learn how to change the web address of an existing site . Learn how to delete a site .
Change the last part of the URL
- On a computer, open your site in new Google Sites .
- Under "Web address," enter your desired URL.
- Click Save .
Use a custom URL
Search for sites .
In new Google Sites , you can use the search bar at the top to find shared sites you can edit.
Tip: If you use a work or school account, you can search for published sites shared with you .
Google, Google Workspace, and related marks and logos are trademarks of Google LLC. All other company and product names are trademarks of the companies with which they are associated.
Was this helpful?
Learn how to print Learning Center guides, save them as PDFs, or customize them for your organization.

A website creator made for professionals
Webflow lets you create responsive websites powered by HTML5, CSS3, and JavaScript — without actually writing the code yourself.
For too long, creating for the web has meant tackling the laborious task of learning code, or hiring a developer to implement your vision.
But with Webflow’s no-code website creator, you can harness all the power of a developer without knowing code.
Unleash your creativity on the web — without coding
“If I did not have Webflow, I probably would not be doing website design.”
–Andres Jasso, Freelance Designer

Webflow gives you the tools you need to design and create professional websites using an intuitive and efficient graphic interface. It’s as easy as a simple drag-and-drop of different design elements onto the blank canvas, then styling them elements however you want.
Webflow’s website creator gives your creativity free reign, allowing you to focus on your design without worrying about coding.
Webflow is your starting point and endpoint for web design

Whether you’re starting from scratch or want to use a template , Webflow gives you a running start, so you can create a website quickly.
Choose from one of our 100+ HTML5 responsive templates for your blog, business, or portfolio. Our professionally designed templates will give you a solid framework for creating a website you’ll love. And you can customize every element of our templates with the code-free Webflow Designer, so you get complete control over the final look and feel. You’ll never want to use one of those cookie-cutter templates offered by other free website builders again. And with our preview feature, you’ll be able to see exactly how your website will look and function on any device.
Go from concept to launch faster than ever
“Webflow is actually changing our workflow. Before we had to … depend on engineering.”
-David Gomez Rosado, Creative Director Groupon
With Webflow, you’ll never have to waste time creating mockups again. While you create the design, Webflow generates the code. HTML5, CSS3, and JavaScript are all accurately generated while you work your design magic. Your website will not only look exactly how you want it, but will also be responsive.

In any setting, whether it’s an agency, freelancing, ecommerce store, or at a large company, the quicker you can take a concept and put a responsive, visually engaging website in front of a client, the better. Webflow’s rapid HTML and CSS prototyping will speed up this process. And all that time you save will free you up for high fives from the team.
Add interactions and animations without the added headaches
Before Webflow, creating animations and interactions involved working with tedious code, or bribing one of your developer friends with pizza (or a couple hundred bucks) to do it for you. With Webflow, you can forget about wrestling with code and keep that large pepperoni pizza for yourself.

Interactions and animations are super easy. Our multiple triggers and effects open up a world of design possibilities that all work beautifully across browsers and mobile devices. Just a few clicks in our intuitive interface and you’ll have fun, engaging animations and interactions that will improve navigation as well as creating a fun and visually exciting experience for the user.
Less design time means more creativity
Your workflow should flow like a river — not a sputtering faucet. Webflow keeps you moving with easy-to-use prebuilt components so you can design faster and style elements with ease.
Webflow’s prebuilt components include navigation, sliders, tabs, forms, lightboxes — and so much more. And of course, you can adjust every detail of these components, including typography, colors, and more. Every detail is yours to make your own. And with our Symbols feature, you can style components to perfection, then reuse them across your site with a click of a button.
This lets you spend more time on what’s important — shaping your website to fit your creative vision.
Content management, managed visually
If content is king of the web, then no website creator is complete without a built-in content management system (or CMS). And while many website creators do include a CMS, they’re often either extremely limited (enabling no more than blogging) or require extensive knowledge of PHP and/or database languages to customize.
Webflow CMS is different.
Whatever your content is — whether it’s a landing page , portfolio , blog to grow your online presence, sell products with an online store, app reviews, team member bios, whatever — you can structure and format it exactly the way that you want it, without even thinking about code. It’s a level of customizability you won’t find with WordPress unless you’re a developer.
Webflow is also the first site builder that lets you access and design with your content , so you can immediately test your ideas and make optimizations with a full suite of enterprise-grade SEO tools And any changes you make to content on one page will automatically cascade across your site.

Be the website designer and the developer
“Before Webflow … I was always very dependent on either finding an engineer ... asking friends for help and giving them part of the cut, or just not doing it at all. With Webflow, that problem’s just gone.”
–AJ Shewki, Professional Web Designer
Web design and development doesn’t have to be limited to those who know how to code. Anyone with the spark of creativity should have the tools that they need to create whatever they can imagine — and that’s exactly why we built Webflow. Our website creator will actually help you understand code and the web better as you see how your styling choices affect your design — in real-time.
Webflow puts the power of professional design at your fingertips
“We are the music makers… we are the dreamers of dreams.”
Willie Wonka, Candy Industry Disruptor
Just as a painter can grab paint and brushes and immediately bring their artistic vision to life on canvas, Webflow give you the tools you need to create your next web design masterpiece.
With its easy-to-understand interface, pre-made design elements, animations and interactions, and its visual content management system, Webflow is the best website creator for creating websites visually. It allows you to design and launch websites faster and more beautifully than ever before.
Webflow lets you be the web designer and the developer so you can take whatever dreams you have for creating a website and makes them come true.
Web design doesn’t have to be complicated. With Webflow, you’re ready to go.
Start building today, for free. You only pay for custom domain web hosting or advanced features like integrations with your favorite tools, and when you upgrade, enjoy peace of mind with our 30-day money-back guarantee (check our pricing page for more information).
Get started for free
Try Webflow for as long as you like with our free Starter plan. Purchase a paid Site plan to publish, host, and unlock additional features.
HTML References
Html element reference, html tags ordered alphabetically.

COLOR PICKER

Contact Sales
If you want to use W3Schools services as an educational institution, team or enterprise, send us an e-mail: [email protected]
Report Error
If you want to report an error, or if you want to make a suggestion, send us an e-mail: [email protected]
Top Tutorials
Top references, top examples, get certified.
The new Microsoft Edge is here
The new Microsoft Edge is here and now available to download on all supported versions of Windows, macOS, iOS and Android.

Develop extensions for Microsoft Edge
Microsoft Edge is built on Chromium and provides the best-in-class extension and web compatibility. Learn how to begin and get your extensions onto the Edge Add-ons website.
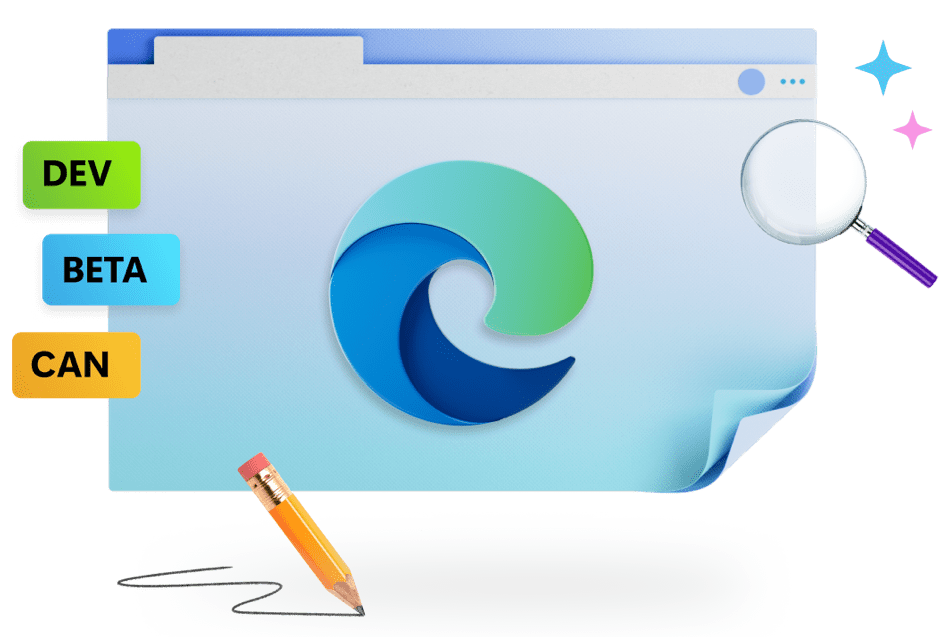
Become a Microsoft Edge Insider
Want to be the first to preview what’s new in Edge? Insider channels are continuously updated with the latest features, so download now and become an Insider.
Web Platform
Elevate the browsing experience by customizing it with extensions.

Enhance existing websites with native app-like experiences.
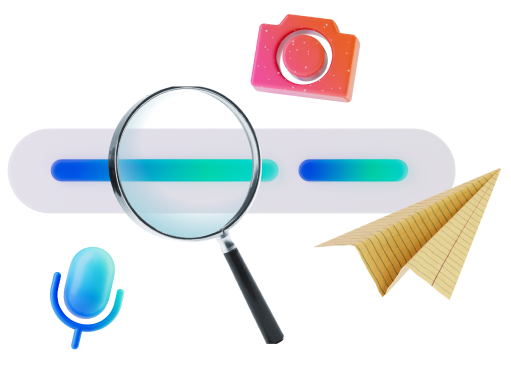
Debug and automate the browser using powerful tools for web developers.
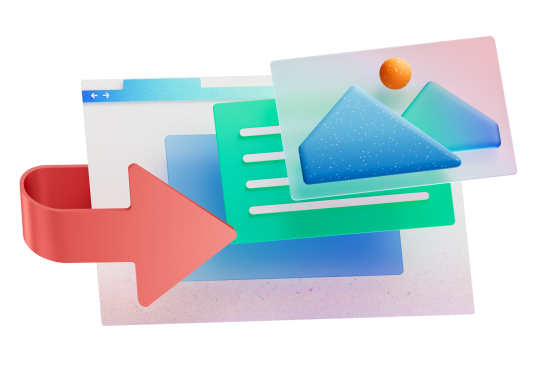
Embed web content (HTML, CSS, JavaScript) in your native applications.
Microsoft Edge Blog
Read the latest on our vision to bring Microsoft Copilot to everyone and more.
Microsoft Edge videos for developers
Check out our video library to learn about the latest web developer tools and APIs available to you.
What’s New in the DevTools
Check out the latest features in the Microsoft Edge DevTools.

Tools, references, guides and more
Discover the tools that will help you to build better websites. Scan your site with WebHint, check the accessibility of your site with the Microsoft Accessibility Tool Extensions, or download a sample of the WebView2 SDK.
- * Feature availability and functionality may vary by device type, market, and browser version.
Please Enable Cookies to Continue
Passkey error.
Something went wrong, please sign-in another way or follow any instructions provided by your device.
Sorry, your passkey isn't working. There might be a problem with the server. Sign in with your password or try your passkey again later.
New to Amazon?
Purdue Online Writing Lab Purdue OWL® College of Liberal Arts
Welcome to the Purdue Online Writing Lab

Welcome to the Purdue OWL
This page is brought to you by the OWL at Purdue University. When printing this page, you must include the entire legal notice.
Copyright ©1995-2018 by The Writing Lab & The OWL at Purdue and Purdue University. All rights reserved. This material may not be published, reproduced, broadcast, rewritten, or redistributed without permission. Use of this site constitutes acceptance of our terms and conditions of fair use.
The Online Writing Lab at Purdue University houses writing resources and instructional material, and we provide these as a free service of the Writing Lab at Purdue. Students, members of the community, and users worldwide will find information to assist with many writing projects. Teachers and trainers may use this material for in-class and out-of-class instruction.
The Purdue On-Campus Writing Lab and Purdue Online Writing Lab assist clients in their development as writers—no matter what their skill level—with on-campus consultations, online participation, and community engagement. The Purdue Writing Lab serves the Purdue, West Lafayette, campus and coordinates with local literacy initiatives. The Purdue OWL offers global support through online reference materials and services.
A Message From the Assistant Director of Content Development
The Purdue OWL® is committed to supporting students, instructors, and writers by offering a wide range of resources that are developed and revised with them in mind. To do this, the OWL team is always exploring possibilties for a better design, allowing accessibility and user experience to guide our process. As the OWL undergoes some changes, we welcome your feedback and suggestions by email at any time.
Please don't hesitate to contact us via our contact page if you have any questions or comments.
All the best,
Social Media
Facebook twitter.
- Skip to content
- Skip to search
- Skip to footer
Support & Downloads
- Worldwide - English
- Arabic - عربي
- Brazil - Português
- Canada - Français
- China - 简体中文
- China - 繁體中文 (臺灣)
- Germany - Deutsch
- Italy - Italiano
- Japan - 日本語
- Korea - 한국어
- Latin America - Español
- Netherlands - Nederlands">Netherlands - Nederlands
- Helpful Links
- Licensing Support
- Technology Support
- Support for Cisco Acquisitions
- Support Tools
- Cisco Community

To open or view a case, you need a service contract
Get instant updates on your TAC Case and more
Contact TAC by Phone
800-553-2447 US/Canada
866-606-1866 US/Canada
- Returns Portal
Products by Category
- Unified Communications
- Networking Software (IOS & NX-OS)
- Collaboration Endpoints and Phones
Status Tools
The Cisco Security portal provides actionable intelligence for security threats and vulnerabilities in Cisco products and services and third-party products.
Get to know any significant issues, other than security vulnerability-related issues, that directly involve Cisco products and typically require an upgrade, workaround, or other customer action.
Check the current status of services and components for Cisco's cloud-based Webex, Security and IoT offerings.
The Cisco Support Assistant (formerly TAC Connect Bot) provides a self-service experience for common case inquiries and basic transactions without waiting in a queue.
Suite of tools to assist you in the day to day operations of your Collaboration infrastructure.
The Cisco CLI Analyzer (formerly ASA CLI Analyzer) is a smart SSH client with internal TAC tools and knowledge integrated. It is designed to help troubleshoot and check the overall health of your Cisco supported software.
My Notifications allows an user to subscribe and receive notifications for Cisco Security Advisories, End of Life Announcements, Field Notices, and Software & Bug updates for specific Cisco products and technologies.
More Support
- Partner Support
- Small Business Product Support
- Business Critical Services
- Customer Experience
- DevNet Developer Support
- Cisco Trust Portal
Cisco Communities
Generate and manage PAK-based and other device licenses, including demo licenses.
Track and manage Smart Software Licenses.
Generate and manage licenses from Enterprise Agreements.
Solve common licensing issues on your own.
Software and Downloads
Find software bugs based on product, release and keyword.
View Cisco suggestions for supported products.
Use the Cisco Software Checker to search for Cisco Security Advisories that apply to specific Cisco IOS, IOS XE, NX-OS and NX-OS in ACI Mode software releases.
Get the latest updates, patches and releases of Cisco Software.
- Share full article
For more audio journalism and storytelling, download New York Times Audio , a new iOS app available for news subscribers.

- June 6, 2024 • 23:38 The Fight Over the Next Pandemic
- June 5, 2024 • 30:42 Biden’s Push to End the War in Gaza
- June 4, 2024 • 29:17 A Conversation With President Zelensky
- June 3, 2024 • 32:07 How Trump’s Conviction Could Reshape the Election
- May 31, 2024 • 31:29 Guilty
- May 30, 2024 • 25:21 The Government Takes On Ticketmaster
- May 29, 2024 • 29:46 The Closing Arguments in the Trump Trial
- May 28, 2024 • 25:56 The Alitos and Their Flags
- May 24, 2024 • 25:18 Whales Have an Alphabet
- May 23, 2024 • 34:24 I.C.C. Prosecutor Requests Warrants for Israeli and Hamas Leaders
- May 22, 2024 • 23:20 Biden’s Open War on Hidden Fees
- May 21, 2024 • 24:14 The Crypto Comeback
How Trump’s Conviction Could Reshape the Election
The guilty verdict in his manhattan criminal trial is set to become a key piece in the 2024 campaign..
Hosted by Michael Barbaro
Featuring Maggie Haberman and Reid J. Epstein
Produced by Rachel Quester , Asthaa Chaturvedi , Mooj Zadie and Diana Nguyen
Edited by Devon Taylor
Original music by Marion Lozano , Elisheba Ittoop and Pat McCusker
Engineered by Chris Wood
Listen and follow The Daily Apple Podcasts | Spotify | Amazon Music | YouTube
Last week, Donald J. Trump became the first U.S. former president to be convicted of a crime when a jury found that he had falsified business records to conceal a sex scandal.
Nate Cohn, who is the chief political analyst at The Times, Maggie Haberman, a senior political correspondent, and Reid J. Epstein, who also covers politics, discuss how the conviction might shape the remaining months of the presidential race.
On today’s episode

Nate Cohn , who is the chief political analyst for The New York Times.

Maggie Haberman , a senior political correspondent for The New York Times.

Reid J. Epstein , who covers politics for The New York Times.

Background reading
The political fallout is far from certain, but the verdict will test America’s traditions and legal institutions .
Watch a video analysis of whether this newfound moment sticks politically.
Democrats are pushing President Biden to make Mr. Trump’s felonies a top 2024 issue .
There are a lot of ways to listen to The Daily. Here’s how.
We aim to make transcripts available the next workday after an episode’s publication. You can find them at the top of the page.
The Daily is made by Rachel Quester, Lynsea Garrison, Clare Toeniskoetter, Paige Cowett, Michael Simon Johnson, Brad Fisher, Chris Wood, Jessica Cheung, Stella Tan, Alexandra Leigh Young, Lisa Chow, Eric Krupke, Marc Georges, Luke Vander Ploeg, M.J. Davis Lin, Dan Powell, Sydney Harper, Mike Benoist, Liz O. Baylen, Asthaa Chaturvedi, Rachelle Bonja, Diana Nguyen, Marion Lozano, Corey Schreppel, Rob Szypko, Elisheba Ittoop, Mooj Zadie, Patricia Willens, Rowan Niemisto, Jody Becker, Rikki Novetsky, John Ketchum, Nina Feldman, Will Reid, Carlos Prieto, Ben Calhoun, Susan Lee, Lexie Diao, Mary Wilson, Alex Stern, Sophia Lanman, Shannon Lin, Diane Wong, Devon Taylor, Alyssa Moxley, Summer Thomad, Olivia Natt, Daniel Ramirez and Brendan Klinkenberg.
Our theme music is by Jim Brunberg and Ben Landsverk of Wonderly. Special thanks to Sam Dolnick, Paula Szuchman, Lisa Tobin, Larissa Anderson, Julia Simon, Sofia Milan, Mahima Chablani, Elizabeth Davis-Moorer, Jeffrey Miranda, Renan Borelli, Maddy Masiello, Isabella Anderson, Nina Lassam and Nick Pitman.
Maggie Haberman is a senior political correspondent reporting on the 2024 presidential campaign, down ballot races across the country and the investigations into former President Donald J. Trump. More about Maggie Haberman
Reid J. Epstein covers campaigns and elections from Washington. Before joining The Times in 2019, he worked at The Wall Street Journal, Politico, Newsday and The Milwaukee Journal Sentinel. More about Reid J. Epstein
Advertisement

IMAGES
VIDEO
COMMENTS
Github Pages. First, you need to create an account on GitHub. Then create a new repository and give it the name: (username).github.io. Make it public and publish it. Now you can upload the index.html file here. If you type (username).github.io in your browser, you will see your web page.
Check the " Initialize this repository with a README" box. Then click Create repository . Drag and drop the content of your website folder into your repository. Then click Commit changes . Note: Make sure your folder has an index.html file. Navigate your browser to username .github.io to see your website online.
7. In the left panel, select the file (s) or folder (s) you want to upload. Open the folder on your computer that contains the files and folders you want to upload. Then, hold down the Ctrl (PC) or Cmd (Mac) key as you click each of the files and folders you want to transfer to the remote server.
Step 2: Link to your GitHub. When you click the New site from git button, it will take you to the "Create a new site" page. Make sure that you push your repository on GitHub so that Netlify can link to your GitHub account. Click the GitHub button as shown in the screenshot below:
5 steps to prepare and publish your website. 1. Prepare your website content. The structure and layout of a web design converges around content. The communication of ideas informs everything from navigation to the arrangement of writing and visuals. When you don't work with the actual text and images, your design is only an approximation.
1. Publish a Website With WordPress. WordPress is the most popular website builder on the market with the slogan 'Democratize Publishing'. It is free (as in freedom) and open-source software that anyone can use to build any type of website. Over 43% of all websites on the internet are powered by WordPress.
Oversized files will slow your website down. Make sure you shrink large images to ensure a fast site speed. Also, add metadata to your media to make it more searchable. Give your images titles and alt text, and add titles, descriptions, keywords, and transcripts to your video content. 5.
First Step - Basic HTML Page. HTML is the standard markup language for creating websites and CSS is the language that describes the style of an HTML document. We will combine HTML and CSS to create a basic web page. Note: If you don't know HTML and CSS, we suggest that you start by reading our HTML Tutorial.
First, you will learn how to create a simple website using HTML, CSS, and JavaScript, starting with a website template. (If you already have a website you want to put online—great! Just skip this section and go to the next one.) Then, you will learn how to get a custom URL. This is the name people type into their web browsers to get to your ...
In the left-hand menu, click on "URL Inspection" and enter the URL of your website's homepage. Click on the "Request Indexing" button to submit your website to Google for indexing ...
Step 2: Pick your domain name. The next step is to pick your domain name. Regardless of whether you want to start a blog, an e-commerce website, or even an encyclopedia, you need to have the right domain name. The domain name is the URL string that someone will enter to visit your website. There are plenty of domain names out there, which means ...
Under "Invite people," add your work, school, or other group email address. Next to your email address, choose "Is owner." Click Send. Step 2: Make a copy of the site. On a computer, open the site you want to move in classic Google Sites. Click More actions Manage site. Click Copy this site. Next to "Site name," enter a name for the new site.
Website hosting for beginners: What it is and why you need it. In short, web hosting is a service that makes it possible to publish your site live on the Internet. A web host, also called a hosting service provider, is a company that provides the tools you need to accomplish this. Most notably, that includes a server.
Watch more HTML Tutorials videos: http://www.howcast.com/videos/496276-HTML-Tutorial-Publishing-Your-WebsiteHi, I am Daniel Davis. I am a certified computer...
Method 1: HTML project containing files only. If you only have files inside your HTML project folder, follow these steps to upload them online. Click on add file. Click on `upload files option. Open the HTML project folder. Choose all the files you want to upload and click {ok or upload check which one}. Wait on all files to finish uploading.
Make your account and head over to Spaces. There is a button named "Create a space" in the top right corner. Clicking the button leads you to the space creation page. Create a Space image. You can either start with a blank space or choose a template. Let's pick the blank space option and click "Continue".
1. After you sign into your Google account, go to the Google Sites homepage . 2. Under the "Start a new site" header, pick the template you want to use. Clicking "Template Gallery" will expand ...
The first and most important step in making your HTML website public is selecting a web host. A web host is responsible for providing a server where your website can be hosted and made live to the public. There are several web hosting providers available to choose from, but it's important to pick the right one that fits your specific needs.
To explore HTML in practice and begin building an HTML website, we'll need to set up a new project using a text editor. This tutorial series uses Visual Studio Code, a free code editor available for Mac, Windows, or Linux, but you may use whichever code editor you prefer.. After opening your preferred text editor, open up a new project folder and name it html-practice.
To do this, follow these steps: Start HTML-Kit, and then open your web files or project. On the Workspace menu, click Add Folder / FTP Server, and then click Add FTP Server. The Add FTP Server dialog box appears. On the FTP Properties tab, in the Server address text box, type your domain name. For example, type example.com.
On a computer, open a site in new Google Sites. At the top, click Publish. Under Web address, enter a public site name for your site's URL. Note: Terms that violate our Acceptable Use Policy won't be allowed. Click Publish. (Optional) Visit your site to make sure it published correctly. When you publish a site created with the new Google Sites ...
Try Webflow for as long as you like with our free Starter plan. Purchase a paid Site plan to publish, host, and unlock additional features. Webflow is a free website creator that lets you create responsive HTML5 websites in your browser without actually writing the code yourself. Sign up for free today!
Use CSS instead. Specifies a default color, size, and font for all text in a document. <bdi>. Isolates a part of text that might be formatted in a different direction from other text outside it. <bdo>. Overrides the current text direction. <big>. Not supported in HTML5. Use CSS instead.
Embed web content (HTML, CSS, JavaScript) in your native applications. Learn more whats-new. What's new. ... Scan your site with WebHint, check the accessibility of your site with the Microsoft Accessibility Tool Extensions, or download a sample of the WebView2 SDK. Check it out
Your Memberships & Subscriptions - amazon.com
Mission. The Purdue On-Campus Writing Lab and Purdue Online Writing Lab assist clients in their development as writers—no matter what their skill level—with on-campus consultations, online participation, and community engagement. The Purdue Writing Lab serves the Purdue, West Lafayette, campus and coordinates with local literacy initiatives.
Check the current status of services and components for Cisco's cloud-based Webex, Security and IoT offerings. Cisco Support Assistant. The Cisco Support Assistant (formerly TAC Connect Bot) provides a self-service experience for common case inquiries and basic transactions without waiting in a queue.
United Airlines - Airline Tickets, Travel Deals and Flights If you're seeing this message, that means JavaScript has been disabled on your browser, please enable JS ...
Overview. Our mission is to assist Pennsylvanians in leading safe, healthy, and productive lives through equitable, trauma-informed, and outcome-focused services while being an accountable steward of commonwealth resources. Report Abuse or Neglect. Report Assistance Fraud. Program Resources & Information.
Last week, Donald J. Trump became the first U.S. former president to be convicted of a crime when a jury found that he had falsified business records to conceal a sex scandal. Nate Cohn, who is ...