
HatchJS.com
Cracking the Shell of Mystery

How to Combine HTML, CSS, and JavaScript in One File (with Examples)
How to Combine HTML, CSS, and JavaScript in One File
When you’re working on a web project, it’s often helpful to keep all of your code in one place. This can make it easier to manage your files, and it can also help to improve performance. In this tutorial, we’ll show you how to combine HTML, CSS, and JavaScript in one file.
We’ll start by creating a new HTML file. Then, we’ll add our CSS and JavaScript code to the same file. Finally, we’ll test our code to make sure it’s working properly.
By the end of this tutorial, you’ll know how to combine HTML, CSS, and JavaScript in one file. This will give you a more streamlined development workflow and help you to create more efficient web pages.
Let’s get started!
HTML Table for How to Combine HTML, CSS, and JavaScript in One File
This is a heading
This is a paragraph
This code would create a simple website with a heading, a paragraph, and a button. When the button is clicked, the JavaScript function `showMessage()` would be called, which would display an alert message.
In this tutorial, we showed you how to combine HTML, CSS, and JavaScript in one file. This can be useful for creating small websites or prototypes, or for testing your code.
For more information on HTML, CSS, and JavaScript, please refer to the following resources:
- [HTML Tutorial](https://www.w3schools.com/html/)
- [CSS Tutorial](https://www.w3schools.com/css/)
- [JavaScript Tutorial](https://www.w3schools.com/js/)
Additional Resources
- [How to Combine HTML, CSS, and JavaScript in One File](https://www.codecademy.com/articles/combine-html-css-and-javascript)
- [Using External Stylesheets](https://developer.mozilla.org/en-US/docs/Web/CSS/External_stylesheets)
- [Adding JavaScript to Your Website](https://developer.mozilla.org/en-US/docs/Web/JavaScript/Adding_JavaScript_to_your_website)
3. Embedded Stylesheets
Embedded stylesheets are not as efficient as external stylesheets, but they are more scalable than inline styling. This is because embedded stylesheets are only loaded once, regardless of how many times they are used in a document. Inline styling, on the other hand, is loaded for each element that uses it.
Embedded stylesheets are a good option for small websites or websites that need to be frequently updated. They are also a good option for websites that do not require a lot of styling.
4. Combining HTML, CSS, and JavaScript
There are a few different ways to combine HTML, CSS, and JavaScript into one file. The best way to combine these files depends on the specific needs of your website.
Some of the most common methods for combining HTML, CSS, and JavaScript include:
Using a single HTML file with embedded CSS and JavaScript
Using a single html file with external css and javascript files.
- Using a single CSS file with embedded HTML and JavaScript
- Using a single JavaScript file with embedded HTML and CSS
Let's take a closer look at each of these methods.
The simplest way to combine HTML, CSS, and JavaScript is to use a single HTML file with embedded CSS and JavaScript. This is the same method that is used for embedded stylesheets.
To embed CSS and JavaScript in an HTML file, you simply need to add the
This is my website.
When this HTML file is loaded in a browser, the CSS and JavaScript code will be embedded in the document. This means that the CSS and JavaScript code will not be loaded from a separate file.
This method is simple and easy to use, but it is not very scalable. If you have a lot of CSS and JavaScript code, it can become difficult to manage all of the code in a single HTML file.
Another way to combine HTML, CSS, and JavaScript is to use a single HTML file with external CSS and JavaScript files. This is the most common method for combining these files.
When this HTML file is loaded in a browser, the CSS and JavaScript files will be loaded from their respective locations. This means that the CSS and JavaScript code will not be embedded in the document.
This method is more scalable than using embedded CSS and JavaScript, but it is also more complex. You need to make sure that the CSS and JavaScript files are linked to correctly.

Latest entries
- December 26, 2023 Error Fixing User: Anonymous is not authorized to perform: execute-api:invoke on resource: How to fix this error
- December 26, 2023 How To Guides Valid Intents Must Be Provided for the Client: Why It’s Important and How to Do It
- December 26, 2023 Error Fixing How to Fix the The Root Filesystem Requires a Manual fsck Error
- December 26, 2023 Troubleshooting How to Fix the `sed unterminated s` Command
Similar Posts
Java lang illegalstateexception: failed to load applicationcontext.
Java IllegalStateException: Failed to load ApplicationContext The dreaded java.lang.IllegalStateException: Failed to load ApplicationContext is a common error that can occur when running a Spring Boot application. This error can be caused by a variety of factors, but it typically indicates that there is a problem with the way that the application is configured. In this…
How to Convert a Long to an Int in Java
Java Convert Long to Int In Java, the `long` and `int` data types are both integers, but they have different sizes. A `long` can store a value up to 9223372036854775807, while an `int` can only store a value up to 2147483647. This means that if you have a `long` value that is greater than 2147483647,…
How to Load an Image from a URL in JavaScript
How to Load an Image from a URL with JavaScript Images are a powerful way to add visual interest and information to your website or web app. But how do you load an image from a URL using JavaScript? In this article, we’ll show you how to load an image from a URL using JavaScript…
How to Split an Array in JavaScript in Half (with Examples)
How to Split an Array in JavaScript Arrays are a fundamental data structure in JavaScript, and they’re used to store a collection of data items of the same type. In this article, we’ll show you how to split an array in JavaScript. We’ll cover the following topics: The different ways to split an array The…
Fatal JavaScript OOM in GC During Deserialization: Causes and Solutions
A Fatal JavaScript Out-of-Memory Error During Deserialization JavaScript is a powerful and versatile language that is used in a wide variety of applications. However, JavaScript can also be a source of errors, one of which is a fatal out-of-memory error (OOM) during deserialization. Deserialization is the process of converting a data structure from a serialized…
Javax Servlet Http HttpServletRequest: A Guide for Beginners
Java Servlets: HTTP ServletRequest Java servlets are an essential part of any Java web application. They provide the means for a web server to handle dynamic content, such as processing form data, generating web pages, and interacting with databases. At the heart of every servlet is the `HttpServletRequest` object. This object represents the HTTP request…
CSS tutorial starting with HTML + CSS
Step 1: writing the html, step 2: adding some colors, step 3: adding fonts, step 4: adding a navigation bar, step 5: styling the links, step 6: adding a horizontal line, step 7: putting the style sheet in a separate file, further reading.

Web design ›
How to add CSS to HTML (With Link, Embed, Import, and Inline styles)
19 Feb 2009 — Updated 12 Mar 2023

Table of contents
- Link to a stylesheet file
- Embed CSS with a style tag
- Add inline styles to HTML elements
- Import a stylesheet file from within CSS
- Inject CSS with javascript
CSS and Page Performance
Adding CSS to HTML can be confusing because there are many ways to do it.
CSS can be added to HTML by linking to a separate stylesheet file, importing files from existing stylesheets, embedding CSS in a style tag, or adding inline styles directly to HTML elements. Many of these methods can also be done with javascript.
Today we're going to explore the pros and cons of each CSS method, see how they work, and learn when to use each one.
We'll also cover some of the common questions developers have when inserting CSS into HTML documents:
Let's get started.
1. Link to a Stylesheet File
This is the most common method of attaching CSS rules to HTML documents.
With this method, all your style rules are contained in a single text file that's saved with the .css extension. This file is saved on your server and you link to it directly from each HTML file. We use a link tag which is a simple line of HTML that you put in the head section of your HTML document, it looks like this:
The rel attribute is set to stylesheet to tell the browser that the linked file is a Cascading Style Sheet (CSS).
If you're using HTML5, the type attribute is not required, you can remove it and save a few bytes per page.
The href attribute is where you specify the path to your CSS file.
If the CSS file is in the same folder as your HTML file then no path is required, you only need to specify the filename like in the example above.
If it's saved in a folder, then you can specify the folder path relative to the HTML file like this:
You can also specify a path relative to the root of your domain by prefixing with a forward slash like this:
Absolute URLs also work:
The media attribute in a link tag specifies when the CSS rules are to be applied. Here are the most common values:
- screen indicates for use on a computer screen.
- projection for projected presentations.
- handheld for handheld devices (typically with small screens).
- print to style printed web pages.
- all (default value) This is what most people choose. You can leave off the media attribute completely if you want your styles to be applied for all media types.
Advantages of linking to a separate CSS file
Changes to your CSS are reflected across all pages: You only need to make a CSS change once in your single CSS file and all website pages will update.
Changing your website theme is easy: You can replace your CSS file to completely change the look of your website. Check out CSS Zen Garden for the best example of this.
Site speed increases for multiple page requests: When a person first visits your website their browser downloads the HTML of the current page plus the linked CSS file. When they navigate to another page, their browser only needs to download the HTML of the new page, the CSS file is cached so doesn't need to be downloaded again. This can make a big difference particularly if you have a large CSS file.
Disadvantages
- An additional HTTP request is required for each linked CSS file: Excess HTTP requests can delay the rendering of your page. We'll cover the solution to this problem shortly.
You can include as many CSS files in your HTML document as you like by adding multiple link tags, just remember, each file requires an additional HTTP request.
2. Embed CSS With a Style Tag
You can embed CSS rules directly into HTML documents by using a style tag. Here's what this looks like:
Similar to the link tag, the type attribute can be omitted for HTML5, and the media value controls when your styles are applied (leave it off to default to all devices).
Add your CSS rules between the opening and closing style tags and write your CSS the same way as you do in stand-alone stylesheet files.
CSS rules are render-blocking so it's recommended to add style tags into the <head> of the HTML document so they download as soon as possible. We'll discuss render-blocking CSS shortly.
Advantages of embedded style tags
Faster loading times: Because the CSS is part of the HTML document, the whole page exists as just one file. No extra HTTP requests are required. I use this method on my responsive columns demo layouts so when people view the source of the page they can see the HTML and the CSS code together.
Works great with dynamic styles: If you're using a database to generate page content you can also generate dynamic styles at the same time. Blogger does this by dynamically inserting the colors for headings and other elements into the CSS rules embedded in the page. This allows users to change these colors from an admin page without actually editing the CSS in their blog templates.
- Embedded styles must be downloaded with every page request: These styles cannot be cached by the browser and re-used for another page. Because of this, it's recommended to embed a minimal amount of CSS as possible.
3. How to Add Inline Styles to HTML Elements With the Style Attribute
Style rules can be added directly to any HTML element. To do this, simply add a style attribute to the element then enter your rules as a single line of text (a string of characters) for the value.
Here's an example of a heading with inline styles:
Advantages of inline styles
Inline styles override external styles: This is because inline styles have a higher specificity than external CSS.
Faster pages: Just like embedded CSS, no extra HTTP requests are required.
You can change styles without editing the main CSS file: Sometimes you might need to change a style rule but you don't have access to the main website stylesheet, with this method you can add rules directly to each element instead.
Great for dynamic styles: For example, you can add a background-image URL as an inline style if it's different for each element.
Useful for HTML emails: EDMs (Electronic Direct Marketing) can be tricky to get right in all email clients, often the best way is to use inline styles everywhere.
Excess styles can bloat your page: If you're specifying the same styles over and over your page weight will grow.
Maintenance can be tricky: Site-wide style changes will need to be made on every page, this can be tedious.
4. Load a Stylesheet File With the @import Rule
Another interesting way to add CSS to an HTML page is with the @import rule. This rule lets us attach a new CSS file from within CSS itself. Here's how this looks:
Just change "newstyles" to the name of your CSS file and be sure to include the correct path to the file too. Remember the path is relative to the current CSS file that we are in, if the CSS is embedded into the HTML page then the path is relative to the HTML file.
Advantages of the @import rule
- Adding new CSS files without changing HTML markup: Let's imagine we have a 1000 page website and we link to a CSS file from every page on the site. Now let's imagine we want to add a second CSS file to all of those pages. We could edit all 1000 HTML files and add a second CSS link or we could import the second CSS file from within the first file. We just saved ourselves many hours of work!
Extra HTTP requests required: Every imported CSS file requires an additional HTTP request which can slow down page rendering.
Slow serial HTTP requests: If you import a CSS file from an existing external CSS file then the browser cannot begin downloading the second file until after it has received the first file and read its contents. You want to avoid serial CSS requests whenever possible.
5. Inject CSS With Javascript
Sometimes we need to apply CSS from within Javascript. We can do this in the following ways:
Inject an external stylesheet file with javascript
To do this we create a link element, add our CSS file path as the href attribute value, then inject it into the page with javascript:
Want to inject CSS into a shadow DOM? See the instructions in my article: Style Blocker: How To Prevent CSS Cascade With Shadow DOM
Insert a block of rules into a page with javascript
This method creates a style element, inserts our CSS rules as a string, then attaches the element to the HTML head.
Add inline styles to individual elements with javascript
In this method we first get a handle on the element(s) we want to change, then we add CSS properties.
Important note: In Javascript, multi-word CSS properties have their hyphens replaced with camel case, so background-color becomes backgroundColor (notice the capital 'C').
So now we've covered all the methods of adding CSS to HTML the next step is to learn how to put them all together and improve your website speed.
How to minify CSS to speed up your website
CSS in its hand-written state is quite verbose. We can reduce its file size by a process of minification.
What is CSS minifying?
Minifying CSS is the process of removing redundant data without affecting the browser's rendered output, this includes removing whitespace, line breaks, comments, unused code, and switching to shorthand properties to save space.
I recommend using CSS minifyer , it's a free online tool. Just make sure you keep a copy of your unminified CSS as your source code.
How to Inline Your Above-The-Fold CSS to Improve Page Rendering Time
If you want your page to load fast then you need to prioritize your above-the-fold content.
Above-the-fold content is any content that is visible in the viewport before you scroll down the page, naturally, this will be different for different sized devices and screens.
There is no exact answer to where the 'fold' is — you need to decide how far down the page is right for you based on the screen sizes of your website visitors. Check your site statistics for insights on this.
Once you've made a call on your page fold, identify all elements that appear above it, then inline that CSS in a style tag.
Next, link to your main stylesheet in a non-render-blocking way. For most modern browsers you can do this by adding the following attributes to your link tag:
Check async CSS loading on icanuse.com for the latest support stats.
If you need to support older browsers, use the loadCSS polyfill which does the same thing with javascript.
This method works by utilizing browser caching for the main stylesheet and maximizes rendering speed by inlining CSS that's required for the initial page load, very neat!
Use Minimal CSS for Additional Speed Gains
The most important thing you can do to stop CSS from slowing down your website is to use as little as possible. It's surprising how little CSS you need to make a beautiful-looking website.
I aim for a stylesheet small enough to be inlined on every page eliminating extra HTTP requests. This ensures my pages load with a single request (not including images).
So now you've learned all the methods of adding CSS to HTML and you've seen how they can work together to speed up your website.
I hope you've found this tutorial valuable.
Do you use <div> tags to structure your website? Read this first: Replace Divs With Custom Elements For Superior Markup
Are you building a responsive website? The following articles may help you:
Responsive Font Size (Optimal Text at Every Breakpoint)
Responsive Padding, Margin & Gutters With CSS Calc
- Responsive Columns Layout System
- Responsive Banner Ads
Are IDs or classes better? See my guide for the answer: ID vs Class: Which CSS Selector Should You Use? (6 Examples) .
“I've been developing websites professionally for over two decades and running this site since 1997! During this time I've found many amazing tools and services that I cannot live without.” — Matthew James Taylor
I highly Recommend:

Canva — Best Graphic Design Software
Create professional graphics and social media imagery with an intuitive online interface.

SiteGround — Best Website Hosting
Professional Wordpress hosting with 24/7 customer support that is the best in the industry, hands down!

Ezoic — Best ad network for publishers
Earn more than double the revenue of Google Adsense. It's easy to set up and there's no minimum traffic requirements.

Squarespace — Best Website Hosting For Non-Developers
Easy-to-edit website templates, no coding needed. Full commerce and marketing features to run your business online.
See more of my recommended dev tools .

Responsive Columns: Build Amazing Layouts With Custom HTML Tags

Responsive Attributes: Generate CSS Grid Layouts With Simple HTML

Best Web Development Tools (Free & Paid)

Equal-Height Columns (CSS Grid, Flexbox, Floated Containers, & Table Methods)

Boggle Dice Shaker (Built With Javascript)

Holy Grail 3-Column Responsive Layout (CSS Grid & Flexbox Versions)

Bottom Footer (CSS Grid, Flexbox, & Absolute Position Methods)

2 Column Layouts (Responsive, Flexbox & CSS Grid)

3 Column Layouts (Responsive, Flexbox & CSS Grid)

CSS: Margin Top vs Bottom (A Trick You Should Know)

Custom Element Examples (Without Javascript)

Replace Divs With Custom Elements For Superior Markup

Custom HTML Tags (18 Things To Know Before Using Them)

ID vs Class: Which CSS Selector Should You Use? (6 Examples)

Empty HTML Tags (21 Weird Things You Need To Know!)

CSS: Horizontally Centred Menus (With Optional Dropdowns)

Responsive Banner Ads with HTML5 and CSS3

Style Blocker: How To Prevent CSS Cascade With Shadow DOM

Responsive House Plan (Web Design Meets Architecture!)

About Contact Privacy
© 1994 — 2024 Matthew James Taylor


How To Use CSS In HTML
In this section, we are going to learn how to use CSS in HTML. We will go through the different 3 ways of using CSS in HTML with its pros and cons.
CSS is a style sheet language that describes the presentation of a document written in HTML. CSS describes how HTML elements should be displayed on the screen, on paper, in print, or in other media.
But both HTML and CSS are not the same things they are two different languages. So we need to connect them to make them work together.
Include CSS In HTML
There are 3 different ways to include CSS in HTML.
- Inline CSS - Inline CSS is the CSS code that is written inside the HTML tag.
- Internal CSS - Internal CSS is the CSS code that is written inside the HTML file in the <style> tag.
- External CSS - External CSS is written in a separate CSS file and is included in the HTML file using the <link> tag.

1. Inline CSS
Inline CSS is written directly inside the HTML tag using the style attribute on the element.
The CSS properties are written in property: value pair. If there is more than one property then they are separated by semicolons.
| Pros (Inline CSS) | Cons (Inline CSS) |
|---|---|
| means it will overwrite all other CSS targeted at the same element. | Using because it can lead to CSS conflicts. It also makes the HTML file more complicated. |
| You need not to create any external file and then link it | When using inline CSS you can't style pseudo-elements like or . |
| Inline CSS is quick and easy to test your CSS code. | It's quite a time taking to style the elements. |
2. Internal CSS
Internal CSS is also called embeded CSS. The CSS code is written within the HTML file in the <style> tag.
The <style> element is placed in the head of the HTML file.
While writing internal CSS you have to target the element first by using CSS selectors and then write the CSS properties in property: value pairs separated by semicolons.
| Pros (Internal CSS) | Cons (Internal CSS) |
|---|---|
| Internal CSS separates the HTML code from the CSS code within the HTML file. It is an easier bit easier to maintain than inline CSS. | Since , it can't be used to style multiple HTML files at once. |
| It is easier to download with an HTML file and is than external CSS which need extra HTTP request. |
3. External CSS
External CSS is the best way to write CSS code. It is written in a separate CSS file and is included in the HTML file using the <link> tag.
Here are the complete steps to create and include an external CSS file in the HTML file.
- Create a CSS file with an extension of .css .
- Target the element from the desired HTML file and write the CSS code in it.
- Include the CSS file in the HTML file using the <link> tag. Set path to the CSS file using href attribute.
Your external file is now linked to the HTML file and you can link it to as many HTML files as you want.
- External CSS
| Pros (External CSS) | Cons (External CSS) |
|---|---|
| External CSS completely separates the CSS code from the HTML code that makes it look professional. | External CSS has the lowest priority and is overwritten by inline CSS and also by internal CSS depending on their position in the HTML file. |
| It at once which is a big advantage. Almost all websites use external CSS. | Your webpage will not render property until the external CSS file is loaded. |
| You can control the entire website with it. Any change in the external CSS file will affect all the HTML files. |
Import in CSS
Importing a CSS file within another CSS file is a great way to reuse CSS code.
To import a CSS file use the @import at-rule and set the path to the CSS file using url('') . Example @import url('./style.css') .
You can import CSS files directly in HTML file within the <style> tag or in external CSS file.
You can import multiple CSS files in the same CSS file. Example @import url('./style.css'); @import url('./style2.css'); . Once imported, the importing CSS file will have all the properties of the imported CSS file.
Note : The @import rule must come at the beginning of the CSS file. Also importing a stylesheet in another file is not recommended for the performance issues.
You can include CSS style in HTML files in 3 different ways inline, internal and external. You can also import CSS files into another CSS file.
External style is a recommended way to include CSS style in HTML files this way you can control the style of the entire website.

How to Add CSS to HTML: Understanding Inline, Internal & External CSS
Published: April 03, 2024
If you’re building a website, HTML is your best friend. With it, you create all of your page content, including headings, paragraphs, images, tables, forms, lists, and so on. However, you can’t control how these elements look on the page, at least not with HTML alone. That’s why we have CSS.

CSS determines how the contents of a web page look when shown in browser. It can be used for a huge range of stylistic purposes, from changing colors and animating elements to determining the whole layout of your page.
![how to write html and css in one file Download Now: 50 Code Templates [Free Snippets]](https://no-cache.hubspot.com/cta/default/53/cace6948-d859-40c5-ad73-a401be3aa84e.png)
HTML and CSS go hand in hand, but it’s up to you to decide how they’re joined. So, let's learn how to add CSS to your HTML.

50 Free Coding Templates
Free code snippet templates for HTML, CSS, and JavaScript -- Plus access to GitHub.
- Navigation Menus & Breadcrumbs Templates
- Button Transition Templates
- CSS Effects Templates
Download Free
All fields are required.
You're all set!
Click this link to access this resource at any time.
How to Add CSS to HTML
There are three ways to add CSS to HTML:
- Inline CSS places the CSS inside an HTML tag and affects only that element.
- Internal CSS is placed inside a <style> element, which goes inside the <head> of the HTML document.
- External CSS exists in a separate file called an external stylesheet, and requires a <link> element placed inside the head section of an HTML file.
Let’s walk through each of these methods in more detail and discuss their ideal use cases.
How to Add Inline CSS to HTML
Inline CSS, also called an embedded stylesheet, goes "inside" the HTML. To add inline CSS, use a style attribute inside the opening tag of an HTML element. Here's the syntax:
Inline CSS will override any other CSS targeting the same element. Because it's the “closest” to the HTML, browsers determine that inline CSS declarations are the most relevant to the HTML element and should be applied.
For this reason, inline CSS is effective for targeting a single element with unique style properties. However, it should be avoided if it's possible to use internal or external CSS, since inline CSS is difficult to maintain and it’s generally considered a better practice to keep your HTML and CSS separate.
Inline CSS Example
Say you want to change the color of a single word in a paragraph to a bright orange. Wrap the key term in span tags, then add a style attribute with the color property inside the opening <span> tag. Then, set the color property to your shade of orange. Here’s what that looks like:
See the Pen Inline CSS Example by HubSpot ( @hubspot ) on CodePen .
How to Add Internal CSS to HTML
Internal CSS is placed inside an HTML document inside <style> tags in the <head> section of the document. A CSS property and value is still set, but instead of being placed inside a style attribute, it is placed inside brackets and defined by a CSS selector .
Using internal CSS is considered a better practice than using inline CSS because it is easier to maintain and results in less code. Internal CSS allows you to style groups of elements at once, rather than having to add the same style attributes to elements over and over again.
Also, since internal CSS separates the CSS and HTML into different sections but keeps it in the same document, internal CSS is ideal for simple, one-page websites. All your code is in one file, making it easy to access.
But, if you have a multi-page site and would like to make changes across your site, you'll have to open up each HTML file representing those pages and add or change the internal CSS in each head section. That’s why it’s better to use external CSS in this case.
Internal CSS Example
Say you want to change the text color of every paragraph on a page to orange. Add <style></style> tags to the <head> section of the HTML document. Inside the <style> tags, add a rule that sets the color property to orange. Assign this sule to the p selector.
Here's what the HTML file would look like:
And here's the result:
How to Add an External CSS File to HTML
External CSS is formatted like internal CSS, but it isn’t wrapped in <style> tags or placed in your HTML file. Instead, it’s placed in a separate file called an external stylesheet. This file ends with the extension “.css.”
In the <head> section of your HTML document, you just need to add a link to this external stylesheet using the <link> Element. Here’s what that looks like:
Using external CSS is considered the best practice for a few reasons.
- Since you can make changes across your site by changing the CSS in this external file, it’s the most time-effective method.
- It’s the most SEO-friendly. Storing CSS in another file makes your HTML file easier to read for search engines.
- It enables a visitor’s browser to cache the CSS file to load your website faster for their next visit.
External CSS Example
Let’s use external CSS to style a div in HTML. Here’s how the HTML and CSS files would look:
Here’s how the div would look on the front-end:
See the Pen external css example by HubSpot ( @hubspot ) on CodePen .
Working With All Three Types of CSS
Technically, you can use all three styles of CSS on the same website. However, to understand how your HTML will actually look on the front end, you need to understand how CSS determines hierarchy.
CSS stands for “Cascading Style Sheets.” The “cascading” bit is important — it means that styles can inherit and override other styles that had previously been declared.
Inline CSS added to an element always overwrites any other internal CSS, which overwrites any external CSS. Here’s an easy way to remember: Whatever style of CSS is closest to the HTML is considered more relevant by browsers and will therefore be applied. This hierarchy is known as CSS specificity .
Customize your site with CSS.
Changing the look of your site is easy with CSS. Using any of the methods above, you can quickly and easily add CSS to your website to match the unique look and feel of your brand.
Editor's note: This post was originally published in May 2021 and has been updated for comprehensiveness.

Don't forget to share this post!
Related articles.

The Ultimate Guide to HTML for Beginners: How to Write, Learn & Use It
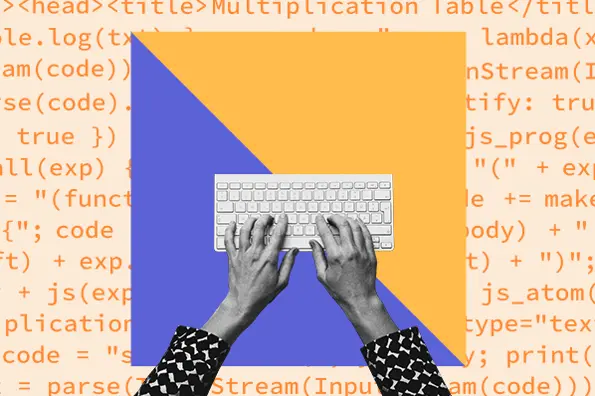
How to Add & Change Background Color in HTML
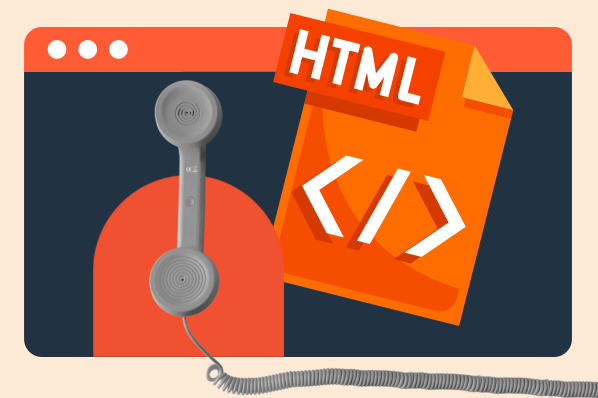
4 Steps to Add a Clickable Telephone Link in HTML
![how to write html and css in one file How to Create an HTML Dropdown Menu [+ Examples]](https://www.hubspot.com/hubfs/html-dropdown.jpg)
How to Create an HTML Dropdown Menu [+ Examples]
![how to write html and css in one file Onchange Event in HTML: How to Use It [+Examples]](https://knowledge.hubspot.com/hubfs/onchange.webp)
Onchange Event in HTML: How to Use It [+Examples]

HTML Dialog: How to Create a Dialog Box in HTML
How to Create a Landing Page in HTML & CSS [+ 15 Templates]


HTML Audio Tag: How to Add Audio to Your Website

How to Add an Image & Background Image in HTML

How to Call a JavaScript Function in HTML
Dozens of free coding templates you can start using right now
CMS Hub is flexible for marketers, powerful for developers, and gives customers a personalized, secure experience
HTML Tutorial
Html graphics, html examples, html references, html introduction.
HTML is the standard markup language for creating Web pages.
What is HTML?
- HTML stands for Hyper Text Markup Language
- HTML is the standard markup language for creating Web pages
- HTML describes the structure of a Web page
- HTML consists of a series of elements
- HTML elements tell the browser how to display the content
- HTML elements label pieces of content such as "this is a heading", "this is a paragraph", "this is a link", etc.
A Simple HTML Document
Example explained.
- The <!DOCTYPE html> declaration defines that this document is an HTML5 document
- The <html> element is the root element of an HTML page
- The <head> element contains meta information about the HTML page
- The <title> element specifies a title for the HTML page (which is shown in the browser's title bar or in the page's tab)
- The <body> element defines the document's body, and is a container for all the visible contents, such as headings, paragraphs, images, hyperlinks, tables, lists, etc.
- The <h1> element defines a large heading
- The <p> element defines a paragraph
What is an HTML Element?
An HTML element is defined by a start tag, some content, and an end tag:
The HTML element is everything from the start tag to the end tag:
| Start tag | Element content | End tag |
|---|---|---|
| <h1> | My First Heading | </h1> |
| <p> | My first paragraph. | </p> |
| <br> |
Note: Some HTML elements have no content (like the <br> element). These elements are called empty elements. Empty elements do not have an end tag!
Advertisement
Web Browsers
The purpose of a web browser (Chrome, Edge, Firefox, Safari) is to read HTML documents and display them correctly.
A browser does not display the HTML tags, but uses them to determine how to display the document:

HTML Page Structure
Below is a visualization of an HTML page structure:
Note: The content inside the <body> section will be displayed in a browser. The content inside the <title> element will be shown in the browser's title bar or in the page's tab.
HTML History
Since the early days of the World Wide Web, there have been many versions of HTML:
| Year | Version |
|---|---|
| 1989 | Tim Berners-Lee invented www |
| 1991 | Tim Berners-Lee invented HTML |
| 1993 | Dave Raggett drafted HTML+ |
| 1995 | HTML Working Group defined HTML 2.0 |
| 1997 | W3C Recommendation: HTML 3.2 |
| 1999 | W3C Recommendation: HTML 4.01 |
| 2000 | W3C Recommendation: XHTML 1.0 |
| 2008 | WHATWG HTML5 First Public Draft |
| 2012 | |
| 2014 | |
| 2016 | W3C Candidate Recommendation: HTML 5.1 |
| 2017 | |
| 2017 |
This tutorial follows the latest HTML5 standard.
Video: HTML Introduction

COLOR PICKER

Contact Sales
If you want to use W3Schools services as an educational institution, team or enterprise, send us an e-mail: [email protected]
Report Error
If you want to report an error, or if you want to make a suggestion, send us an e-mail: [email protected]
Top Tutorials
Top references, top examples, get certified.
- Skip to main content
- Skip to search
- Skip to select language
- Sign up for free
Organizing your CSS
- Overview: CSS building blocks
As you start to work on larger stylesheets and big projects you will discover that maintaining a huge CSS file can be challenging. In this article we will take a brief look at some best practices for writing your CSS to make it easily maintainable, and some of the solutions you will find in use by others to help improve maintainability.
| Prerequisites: | , basic knowledge of , HTML basics (study ), and an idea of how CSS works (study .) |
|---|---|
| Objective: | To learn some tips and best practices for organizing stylesheets, and find out about some of the naming conventions and tools in common usage to help with CSS organization and team working. |
Tips to keep your CSS tidy
Here are some general suggestions for ways to keep your stylesheets organized and tidy.
Does your project have a coding style guide?
If you are working with a team on an existing project, the first thing to check is whether the project has an existing style guide for CSS. The team style guide should always win over your own personal preferences. There often isn't a right or wrong way to do things, but consistency is important.
For example, have a look at the CSS guidelines for MDN code examples .
Keep it consistent
If you get to set the rules for the project or are working alone, then the most important thing to do is to keep things consistent. Consistency can be applied in all sorts of ways, such as using the same naming conventions for classes, choosing one method of describing color, or maintaining consistent formatting. (For example, will you use tabs or spaces to indent your code? If spaces, how many spaces?)
Having a set of rules you always follow reduces the amount of mental overhead needed when writing CSS, as some of the decisions are already made.
Formatting readable CSS
There are a couple of ways you will see CSS formatted. Some developers put all of the rules onto a single line, like so:
Other developers prefer to break everything onto a new line:
CSS doesn't mind which one you use. We personally find it is more readable to have each property and value pair on a new line.
Comment your CSS
Adding comments to your CSS will help any future developer work with your CSS file, but will also help you when you come back to the project after a break.
A good tip is to add a block of comments between logical sections in your stylesheet too, to help locate different sections quickly when scanning it, or even to give you something to search for to jump right into that part of the CSS. If you use a string that won't appear in the code, you can jump from section to section by searching for it — below we have used || .
You don't need to comment every single thing in your CSS, as much of it will be self-explanatory. What you should comment are the things where you made a particular decision for a reason.
You may have used a CSS property in a specific way to get around older browser incompatibilities, for example:
Perhaps you followed a tutorial to achieve something, and the CSS isn't very self-explanatory or recognizable. In that case, you could add the URL of the tutorial to the comments. You will thank yourself when you come back to this project in a year or so and can vaguely remember that there was a great tutorial about that thing, but can't recall where it's from.
Create logical sections in your stylesheet
It is a good idea to have all of the common styling first in the stylesheet. This means all of the styles which will generally apply unless you do something special with that element. You will typically have rules set up for:
- h1 , h2 , h3 , h4 , h5
- The table properties
In this section of the stylesheet we are providing default styling for the type on the site, setting up a default style for data tables and lists and so on.
After this section, we could define a few utility classes, for example, a class that removes the default list style for lists we're going to display as flex items or in some other way. If you have a few styling choices you know you will want to apply to lots of different elements, they can be put in this section.
Then we can add everything that is used sitewide. That might be things like the basic page layout, the header, navigation styling, and so on.
Finally, we will include CSS for specific things, broken down by the context, page, or even component in which they are used.
By ordering things in this way, we at least have an idea in which part of the stylesheet we will be looking for something that we want to change.
Avoid overly-specific selectors
If you create very specific selectors, you will often find that you need to duplicate chunks of your CSS to apply the same rules to another element. For example, you might have something like the selector below, which applies the rule to a <p> with a class of box inside an <article> with a class of main .
If you then wanted to apply the same rules to something outside of main , or to something other than a <p> , you would have to add another selector to these rules or create a whole new ruleset. Instead, you could use the selector .box to apply your rule to any element that has the class box :
There will be times when making something more specific makes sense; however, this will generally be an exception rather than usual practice.
Break large stylesheets into multiple smaller ones
In cases where you have very different styles for distinct parts of the site, you might want to have one stylesheet that includes all the global rules, as well as some smaller stylesheets that include the specific rules needed for those sections. You can link to multiple stylesheets from one page, and the normal rules of the cascade apply, with rules in stylesheets linked later coming after rules in stylesheets linked earlier.
For example, we might have an online store as part of the site, with a lot of CSS used only for styling the product listings and forms needed for the store. It would make sense to have those things in a different stylesheet, only linked to on store pages.
This can make it easier to keep your CSS organized, and also means that if multiple people are working on the CSS, you will have fewer situations where two people need to work on the same stylesheet at once, leading to conflicts in source control.
Other tools that can help
CSS itself doesn't have much in the way of in-built organization; therefore, the level of consistency in your CSS will largely depend on you. The web community has developed various tools and approaches that can help you to manage larger CSS projects. Since you are likely to come across these aids when working with other people, and since they are often of help generally, we've included a short guide to some of them.
CSS methodologies
Instead of needing to come up with your own rules for writing CSS, you may benefit from adopting one of the approaches already designed by the community and tested across many projects. These methodologies are essentially CSS coding guides that take a very structured approach to writing and organizing CSS. Typically they tend to render CSS more verbosely than you might have if you wrote and optimized every selector to a custom set of rules for that project.
However, you do gain a lot of structure by adopting one. Since many of these systems are widely used, other developers are more likely to understand the approach you are using and be able to write their own CSS in the same way, rather than having to work out your own personal methodology from scratch.
Most of the approaches you will encounter owe something to the concept of Object Oriented CSS (OOCSS), an approach made popular by the work of Nicole Sullivan . The basic idea of OOCSS is to separate your CSS into reusable objects, which can be used anywhere you need on your site. The standard example of OOCSS is the pattern described as The Media Object . This is a pattern with a fixed size image, video or other element on one side, and flexible content on the other. It's a pattern we see all over websites for comments, listings, and so on.
If you are not taking an OOCSS approach you might create a custom CSS for the different places this pattern is used, for example, by creating two classes, one called comment with a bunch of rules for the component parts, and another called list-item with almost the same rules as the comment class except for some tiny differences. The differences between these two components are the list-item has a bottom border, and images in comments have a border whereas list-item images do not.
In OOCSS, you would create one pattern called media that would have all of the common CSS for both patterns — a base class for things that are generally the shape of the media object. Then we'd add an additional class to deal with those tiny differences, thus extending that styling in specific ways.
In your HTML, the comment would need both the media and comment classes applied:
The list-item would have media and list-item applied:
The work that Nicole Sullivan did in describing this approach and promoting it means that even people who are not strictly following an OOCSS approach today will generally be reusing CSS in this way — it has entered our understanding as a good way to approach things in general.
BEM stands for Block Element Modifier. In BEM a block is a stand-alone entity such as a button, menu, or logo. An element is something like a list item or a title that is tied to the block it is in. A modifier is a flag on a block or element that changes the styling or behavior. You will be able to recognize code that uses BEM due to the extensive use of dashes and underscores in the CSS classes. For example, look at the classes applied to this HTML from the page about BEM Naming conventions :
The additional classes are similar to those used in the OOCSS example; however, they use the strict naming conventions of BEM.
BEM is widely used in larger web projects and many people write their CSS in this way. It is likely that you will come across examples, even in tutorials, that use BEM syntax, without mentioning why the CSS is structured in such a way.
Read more about this system BEM 101 on CSS Tricks.
Other common systems
There are a large number of these systems in use. Other popular approaches include Scalable and Modular Architecture for CSS (SMACSS) , created by Jonathan Snook, ITCSS from Harry Roberts, and Atomic CSS (ACSS) , originally created by Yahoo!. If you come across a project that uses one of these approaches, then the advantage is that you will be able to search and find many articles and guides to help you understand how to code in the same style.
The disadvantage of using such a system is that they can seem overly complex, especially for smaller projects.
Build systems for CSS
Another way to organize CSS is to take advantage of some of the tooling that is available for front-end developers, which allows you to take a slightly more programmatic approach to writing CSS. There are a number of tools, which we refer to as pre-processors and post-processors . A pre-processor runs over your raw files and turns them into a stylesheet, whereas a post-processor takes your finished stylesheet and does something to it — perhaps to optimize it in order that it will load faster.
Using any of these tools will require that your development environment be able to run the scripts that do the pre- and post-processing. Many code editors can do this for you, or you can install command line tools to help.
The most popular pre-processor is Sass . This is not a Sass tutorial, so I will briefly explain a couple of the things that Sass can do, which are really helpful in terms of organization even if you don't use any of the other Sass features. If you want to learn a lot more about Sass, start with the Sass basics article, then move on to their other documentation.
Defining variables
CSS now has native custom properties , making this feature increasingly less important. However, one of the reasons you might use Sass is to be able to define all of the colors and fonts used in a project as settings, then to use that variable around the project. This means that if you realize you have used the wrong shade of blue, you only need change it in one place.
If we created a variable called $base-color , as in the first line below, we could then use it through the stylesheet anywhere that required that color.
Once compiled to CSS, you would end up with the following CSS in the final stylesheet.
Compiling component stylesheets
I mentioned above that one way to organize CSS is to break down stylesheets into smaller stylesheets. When using Sass you can take this to another level and have lots of very small stylesheets — even going as far as having a separate stylesheet for each component. By using the included functionality in Sass (partials), these can all be compiled together into one or a small number of stylesheets to actually link into your website.
So, for example, with partials , you could have several style files inside a directory, say foundation/_code.scss , foundation/_lists.scss , foundation/_footer.scss , foundation/_links.scss , etc. You could then use the Sass @use rule to load them into other stylesheets:
If the partials are all loaded into an index file, as implied above, you can then load that entire directory into another stylesheet in one go:
Note: A simple way to try out Sass is to use CodePen — you can enable Sass for your CSS in the Settings for a Pen, and CodePen will then run the Sass parser for you in order that you can see the resulting webpage with regular CSS applied. Sometimes you will find that CSS tutorials have used Sass rather than plain CSS in their CodePen demos, so it is handy to know a little bit about it.
Post-processing for optimization
If you are concerned about adding size to your stylesheets, for example, by adding a lot of additional comments and whitespace, then a post-processing step could be to optimize the CSS by stripping out anything unnecessary in the production version. An example of a post-processor solution for doing this would be cssnano .
This is the final part of our building blocks module, and as you can see there are many ways in which your exploration of CSS can continue from this point — but now you can go on to testing yourself with our assessments: the first one is linked below.
To learn more about layout in CSS, see the CSS Layout module.
You should also now have the skills to explore the rest of the MDN CSS material. You can look up properties and values, explore our CSS Cookbook for patterns to use, or continue reading in some of the specific guides, such as our Guide to CSS grid layout .
- Cheat Sheet
The Best Free Online HTML Editor and Cleaner
This free online wysiwyg html editor allows you edit your source code without downloading and installing any application. guaranteed the best visual webpage builder with ai integration you can find out there, online html editing tools, compose the perfect html source code online in your web browser without registration and without downloading any program, for free.
Start the Editor
Generate HTML templates just like with CoffeCup, CKEditor or TinyMCE but this time see the source code changing with the editor! PSD and PDF converters are coming soon for PHP, ASP, Linux etc. with many examples for you to learn coding!
Convert almost any digital document format to a well-composed web article with just a few mouse clicks.
Scroll down for details...
... or browse our collection of HTML tips, tricks and tutorials . Categories: Articles | CSS | Freebies | HTML | JavaScript | jQuery | Tools
Main Features
Interactive source editor.
Access your visual content and source code next to each other and whichever you edit see the other change instantly in real time.
HTML Cleaning
Activate the desired cleaning options and turn your messy HTML to a nice and clean code. Once you try this you'll always use this to bulk edit your code.
Word to HTML conversion
Copy and paste your documents in the visual editor and convert it to a clean web-friendly format. It works with Microsoft Word, Excel, PowerPoint, PDF, Google docs and almost anything you can imagine.
Find and Replace
The Find and Replace tool allows you to perform one or more text replacements in your HTML. This will be executed once you click the clean button and the cleaning options have been performed.
Lorem-Ipsum generator
Every web publisher might need a good gibberish text generator for his editor to fill the page until the live content takes its place.
Table to DIV conversion
Div tags are taking place of the classic tables in the age of responsive web design because they are easier to style and are not that limited. Convert your tables to structured <div>s.
Source Cleaning Options
Remove tag attributes, remove inline styles, remove classes and ids, remove all tags, remove successive spaces, remove empty tags, remove span tags, images, links or tables, encode special characters, organize lines, latest articles.
Read »
Testimonials
Why is this just perfect, here are a couple of reasons why we recommend the online html editor..
The editor is compatible with every major web browser without installing any program, extension or plugin. Just open it online and access all features instantly.
You are free to use the HTML editor without registration and login. Your content is never sent to the server so your confidential documents remain safe. We only use cookies for analytics and for saving your preferred settings.
Free We would like to keep this a free service. For this we ask for your support by donating , sharing in social media or linking to our website. Help others find this useful online tool.
We keep working eagerly on adding new features to this software. Stay connected to find our latest updates.
Powered by:
How to use the online html editor.
The best real-time online HTML editor with dynamic instant live visual preview, inline WYSIWYG editor and source cleaning features. Includes a HTML viewer, editor, compressor, beautifier and easy formatter. It's impossible to create invalid code with this tool.
The operation of this free online tool with built-in HTML cleaner is very intuitive and it's working in your web browser without installing any additional program. Compose your text using the WYSIWYG editor on the left and adjust formatting of the source code on the right. To convert Microsoft Word, PDF or any other rich-text documents to HTML, simply paste it in the visual editor. Perform bulk operations on the HTML code by clicking the Clean button after adjusting the settings.
Before you start composing the content for a live website I advise you to experiment with the features populating the work area with a demo text clicking the Quick Tour menu option.
The visual editor works like a regular text composer, just use the commands above the text area to adjust the content and in the meantime you'll notice the source editor changing with it. If you're familiar with HTML code composing then you can adjust the code on the right.
Being a free demonstration for the pro version, this tool has its limitations such as showing ads and having fewer options.
The Control Panel of the WYSIWYG Editor
| – Revert the text back to the state before the cleaning or execution of any other major event. The visual editor has its own Undo button. – The fresh page command starts a new document. The same feature is listed below File / New document. – Deleting the new lines from the HTML code you can compress the source code. – Define replacement rules and execute them. Use the plus button to define new rules and the recycle bin to remove one. – Fill the page with meaningless writing to fill gaps or experiment with the layout. – Pick a color from the palette and use them with the easy Click and Copy feature. Save the active colors for later use or use the – Activate automatic scroll. The two editors will scroll together when this option is enabled. – Adjust the font size according to your preferences. – Set up the cleaning options here. Your settings will not be lost when you leave the website. Click the header to select/disable all options. – Execute all options that are checked in the settings (see gear icon above). |
Div Table Styling
Make sure you apply the CSS code below when you publish tables converted to div elements. Try the interactive online table styler which can generate grids from both div and table elements.
Please note that the class names used by us are slightly different than the ones used by DivTable.com.
Click and copy the code from the field below:
Other important features.
Use these HTML editor features to practice and to maximize your coding efficiency.
- Document converter To convert any visual document like Excel, PDF, Word to HTML just paste the doc in the visual editor and the markup will show up instantly on the right.
- Online text editor Compose documents, just like in any rich text editor . Use the control panel to include images, tables, headings, lists and other items in your paper.
- Copy - paste The editor won't allow you to save the documents. For this you have to copy your generated code into a blank text file, change its extension to .html and open it in a web browser . If you use a CMS , like Wordpress, then you have to copy the code in the back-end and publish the page/article.
- Work with tables Using the WYSIWYG editor panel you can create a table of any dimmension with only 2 clicks. There's a cleaning option to convert them to structured and styled DIV tags.
- Undo Both editors have this function which allows to revert back to a previous state if something goes wrong. For example, to restore the document before performing the cleaning.
- Interactive demo Take a 4-step tour going through the features clicking the Quick Tour menu item. Learn how to use the redactor and experiment with the demo text.
Never forget!
- Have a backup before using this tool to make sure you can revert back to your original document.
- Always double check your code before publishing on a live website. Check the quality of the article.
- This editor never saves or sends out your document, all operations are performed on client-side , on your local device.
- Like most websites, we also use cookies to save your settings for your next visit, to collect anonymous visitor analytics and to show tailored ads.
- Don't forget to bookmark this page Ctrl + D and share with your friends and colleagues.

Power Platform templates

Follow Power Platform
Inline CSS Guide – How to Style an HTML Tag Directly
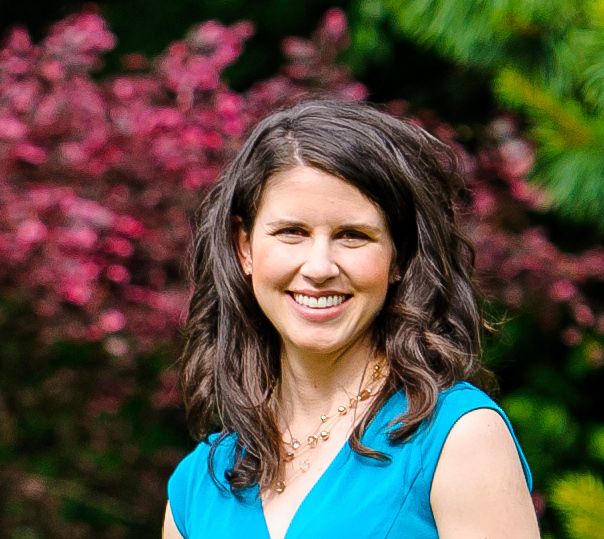
You’ve written some HTML and now need to style it with CSS. One way is to use inline styles, which is what this article is about.
Before we jump into the nuances of inline styles—when, why, and how to use them—it’s important to be aware of the other ways to style your HTML. That way, you choose the best option for your code.
Here’s a summary of your options.
External Stylesheet
Developers typically keep all of their CSS in an external stylesheet. In your HTML file, use the <link> element to link to your external stylesheet, which contains your CSS.
Inside the file, index.css, we have our CSS rules.
Internal stylesheet
Another option for styling CSS is using an internal stylesheet. This means defining your CSS rules inside the <style> element in your HTML file.
Inline Styles
Less frequently, you’ll find yourself reaching for inline styles. But they’re still important to know about because there are certain occasions when they come in handy.
With inline styles, you’ll add the style attribute to an HTML tag followed by your CSS to style an element.
So in our case, the text of the first paragraph is red with a font-size of 20px. The second one, however, remains unchanged.
Let’s take a closer look at how and when to use inline styles. We'll also uncover why only one of our paragraphs is styled.
What’s an HTML Tag?
With inline styles, you apply CSS to the style attribute in the opening HTML tag.
Examples of HTML tags include:
- <body>...</body>
- <h1>...</h1>
- <p>...</p>
Opening and closing tags are often part of the HTML element , which can contain text, data, an image, or nothing at all.
Here, we have an element of text.
We can use inline styles to style this element by adding the style attribute to the opening tag, followed by CSS property-value pairs.
Let’s walk through how we used inline styles.
How to Use Inline Styles
Add the style attribute to the tag you want to style, followed by an equals sign. Start and end your CSS with double quotation marks.
Add property-value pairs to the style attribute. Add a semicolon after each property-value pair.
So when we put everything together, it looks like this:
Key Points to Know
Unlike internal and external stylesheets, inline styles don’t contain curly braces or line breaks. That is, write your CSS all on the same line when using inline styles.
Also, keep in mind that inline styles only affect the specific element that you add the style attribute with CSS property-value pairs to.
For example, in the code below only the first paragraph is styled red with a font-size of 20px.
If we want to style the text of both paragraphs with inline styles, then we need to add CSS to the style attribute to the second <p> as well.
However, if we used an external stylesheet, for example, we could easily style both paragraphs without duplicating our code by using a single CSS selector.
This brings us to an important topic: when to use and when not to use inline styles.
When to Use (and when NOT to use) Inline Styles
Say you have an HTML file with ten or more paragraph tags. Can you imagine styling each one individually with inline styles?
Doing so will quickly clutter your code, making it hard to read and maintain.
Besides, inline styles can introduce specificity issues if you’re also using internal or external stylesheets.
That’s because inline styles have a high specificity . This means they'll override most other rules in internal and external stylesheets, except for the !important declaration.
For example, we added inline styles to two paragraph elements. We’ve also added an internal stylesheet.
The CSS from our inline styles override the CSS in the internal stylesheet. So we end up with two blue paragraphs.
External stylesheets are also much easier to maintain when you or someone else needs to make a change. This is because a style from an external or internal stylesheet can apply to multiple elements, while an inline one must be applied to each element individually.
For example, say you need to update a style to ten elements. It’s easier to make the change once in an external stylesheet, instead of ten different times in your HTML file.
In general, it’s often best practice to put your CSS into a separate file. That way, your HTML file contains the structure and content of your website, and your CSS file contains your styles. Doing so makes your code easier to read and manage.
However, there are times when it may make sense to use inline styles:
- Add a style and see the change quickly, which can be useful for testing .
- Use the style attribute in JavaScript to apply styling.
Most of the time you’ll want to use external stylesheets. But you’ll occasionally find yourself using inline styles, most commonly in the above situations.
I write about learning to program, and the best ways to go about it on my blog at amymhaddad.com .
Programmer and writer | howtolearneffectively.com | dailyskillplanner.com
If you read this far, thank the author to show them you care. Say Thanks
Learn to code for free. freeCodeCamp's open source curriculum has helped more than 40,000 people get jobs as developers. Get started
- Stack Overflow for Teams Where developers & technologists share private knowledge with coworkers
- Advertising & Talent Reach devs & technologists worldwide about your product, service or employer brand
- OverflowAI GenAI features for Teams
- OverflowAPI Train & fine-tune LLMs
- Labs The future of collective knowledge sharing
- About the company Visit the blog
Collectives™ on Stack Overflow
Find centralized, trusted content and collaborate around the technologies you use most.
Q&A for work
Connect and share knowledge within a single location that is structured and easy to search.
Get early access and see previews of new features.
How to put HTML, CSS and JS in one single file
So I have created a landing page for a client's website. They apparenlty can't upload the folder with the JS files, so they need all the JS and CSS in one same file.
I started putting (before the body section) all the CSS putting it into and the JS putting in into , but all the animations inside the JS don't work.
Is there any way/advice on how to put it all together?
Ps: I could give more info if needed!
- Are the animations done in jquery? Are you importing any JS libs locally? – Bojan Ivanac Commented Nov 15, 2017 at 11:44
- How do you expect us to tell you what's wrong without sharing your code ???? – anteAdamovic Commented Nov 15, 2017 at 11:45
- Welcome to SO! " I could give more info if needed ": looks like it is needed. Please make sure to provide an MCVE in your questions. – ghybs Commented Nov 15, 2017 at 11:52
- Add your code of JS. – Naveed Ramzan Commented Nov 15, 2017 at 11:53
- I doubt their inability to upload a folder to their hosting. I'd spend the time you're wasting stuffing all the content in to a single file trying to upload the correct content structure instead – Rory McCrossan Commented Nov 15, 2017 at 11:57
2 Answers 2
You just need to add a style section and a scripts section in the head
- 2 Would be interesting if there is a Webpack Plugin that does this. – Polv Commented Aug 17, 2019 at 4:19
- @Polv did you have further infos for this ? – moutonjr Commented Sep 23, 2019 at 8:55
- Isn't the <script> tag supposed to go after the body? – Joel 8 bitar Commented Oct 28, 2022 at 11:55
- @Joel8bitar - it can actually go anywhere and modern browsers will do their thing and render it. In fact, if your script is very large and will delay rendering, it'll be better after as it won't impact the page load time. There's also considerations if your script is manipulating the DOM, as the DOM elements need to exists at he moment the script is ran. You can handle this before the body using a document onload event, or after the body using an IIFE (Immediately Invoked Function Expression) – Tree Frog Commented Oct 31, 2022 at 12:54
you cannot save all the file extension into one single file. Css is .css, Javascript is .js. but you can link all those files into your html
for javascript
Your Answer
Reminder: Answers generated by artificial intelligence tools are not allowed on Stack Overflow. Learn more
Sign up or log in
Post as a guest.
Required, but never shown
By clicking “Post Your Answer”, you agree to our terms of service and acknowledge you have read our privacy policy .
Not the answer you're looking for? Browse other questions tagged javascript jquery html css or ask your own question .
- The Overflow Blog
- How to build open source apps in a highly regulated industry
- Community Products Roadmap Update, July 2024
- Featured on Meta
- We spent a sprint addressing your requests — here’s how it went
- Upcoming initiatives on Stack Overflow and across the Stack Exchange network...
- Policy: Generative AI (e.g., ChatGPT) is banned
- The [lib] tag is being burninated
- What makes a homepage useful for logged-in users
Hot Network Questions
- Did Tolkien give his son explicit permission to publish all that unfinished material?
- How to clean up interrupted edge loops using geometry nodes and fill holes with quad faces?
- How many steps are needed to turn one "a" into at least 100,000 "a"s using only the three functions of "select all", "copy" and "paste"?
- In equation (3) from lecture 7 in Leonard Susskind’s ‘Classical Mechanics’, should the derivatives be partial?
- How to handle a missing author on an ECCV paper submission after the deadline?
- A novel about a whole planeload of Doppelgänger
- Equivariant Smith normal form?
- Is this halting time a non-standard integer?
- Why does an activated soft fork not invalidate the blockchain?
- Book that I read around 1975, where the main character is a retired space pilot hired to steal an object from a lab called Menlo Park
- Is there any legal justification for content on the web without an explicit licence being freeware?
- Unsorted Intersection
- Why is a game's minor update on Steam (e.g., New World) ~15 GB to download?
- Are inductors in resonant circuits dangerous? They produce very high voltages
- Use of Compile[] to optimize the code to run faster
- Can you help me to identify the aircraft in a 1920s photograph?
- Remove duplicates in file (without sorting!) leaving the _last_ of the occurences
- Joint measurability in quantum mechanics
- Sitting on a desk or at a desk? What's the diffrence?
- How to NDSolve a PDE that contains the integral of the solution?
- Line from Song KÄMPFERHERZ
- Is anything implied by the author using the (Greek) phrase translated "work with your hands" in 1 Thessalonians 4:11?
- Why should the Vce be half the value of the supply source?
- Travel to Mexico from India, do I need to pay a fee?
- Scientific Visualization Studio Galleries Help
Moon Essentials: Parallax
Technical support, release date, datasets used in this visualization, dem (digital elevation map) [lro: lola], de421 (jpl de421).
This dataset can be found at: http://ssd.jpl.nasa.gov/?ephemerides#planets
LROC WAC Color Mosaic (Natural Color Hapke Normalized WAC Mosaic) [Lunar Reconnaissance Orbiter: LRO Camera]
This natural-color global mosaic is based on the 'Hapke normalized' mosaic from LRO's wide-angle camera. The data has been gamma corrected, white balanced, and range adjusted to more closely match human vision.
You may also like...
No results., an error occurred. please reload this page and try again..

IMAGES
VIDEO
COMMENTS
I'm a profane in CSS, I don't know anything about it. I need to put HTML code and the CSS formatting for it in the same string object for an iPhone program. I have the HTML code and the CSS code, but I don't know how to mix them together. Could you help me? The HTML code:
Learn how to combine HTML, CSS, and JavaScript in one file to create a streamlined website development workflow. This guide will show you the steps to take, along with the benefits of using a single file for your code. ... Create a new HTML file. | html. This is a heading. This is a paragraph | | 2 | Add the CSS code to the . section of ...
Well organized and easy to understand Web building tutorials with lots of examples of how to use HTML, CSS, JavaScript, SQL, Python, PHP, Bootstrap, Java, XML and more. ... Create a Website. ... you can change the look of an entire website by changing just one file! Each HTML page must include a reference to the external style sheet file inside ...
Later, we will put the HTML and the CSS in separate files. Separate files is good, since it makes it easier to use the same style sheet for multiple HTML files: you only have to write the style sheet once. But for this step, we just keep everything in one file. We need to add a <style> element to the HTML file.
Using your code editor, add the following to your CSS file: css. h1 { color: red; } Save your HTML and CSS files and reload the page in a web browser. The level one heading at the top of the document should now be red. If that happens, congratulations — you have successfully applied some CSS to an HTML document.
What is CSS? Cascading Style Sheets (CSS) is used to format the layout of a webpage. With CSS, you can control the color, font, the size of text, the spacing between elements, how elements are positioned and laid out, what background images or background colors are to be used, different displays for different devices and screen sizes, and much more!
To make the stylings you implement with CSS reflect in the HTML, you have to find a way to link the CSS to the HTML. You can do the linking by writing inline CSS, internal CSS, or external CSS. ... This article showed you how to properly link an external CSS file to HTML with the link tag and the necessary attributes.
Another interesting way to add CSS to an HTML page is with the @import rule. This rule lets us attach a new CSS file from within CSS itself. Here's how this looks: @import "newstyles.css"; Just change "newstyles" to the name of your CSS file and be sure to include the correct path to the file too.
If the CSS file and the HTML file are in different folders, you need to write the correct path that needs to go from the HTML file to the CSS file. For example, a common situation is that the CSS file is in a folder that is a sibling to the HTML file, like so:
To add the same style to another HTML file, you need to include it in the head again; It increases the HTML file size, which may lead to slower load speeds. Our web page now looks like this: External Stylesheets in HTML. This is considered the best way to style your HTML code. External stylesheets are totally separate from the HTML and you ...
CSS is what you use to selectively style HTML elements. For example, this CSS selects paragraph text, setting the color to red: css. p { color: red; } Let's try it out! Using a text editor, paste the three lines of CSS (above) into a new file. Save the file as style.css in a directory named styles. To make the code work, we still need to apply ...
Here are the complete steps to create and include an external CSS file in the HTML file. Create a CSS file with an extension of .css . Target the element from the desired HTML file and write the CSS code in it.
It's the most SEO-friendly. Storing CSS in another file makes your HTML file easier to read for search engines. It enables a visitor's browser to cache the CSS file to load your website faster for their next visit. External CSS Example. Let's use external CSS to style a div in HTML. Here's how the HTML and CSS files would look:
An external stylesheet contains CSS in a separate file with a .css extension. This is the most common and useful method of bringing CSS to a document. You can link a single CSS file to multiple web pages, styling all of them with the same CSS stylesheet. In the Getting started with CSS, we linked an external stylesheet to our web page.
How to Apply Your CSS. When you look at the above code, you'll see that there are two style definitions within the curly braces: the text color should be red, and the text alignment should be centered: <style type="text/css">. p { color: red; text-align: center; } Notice how each definition ends with a semicolon.
W3Schools offers free online tutorials, references and exercises in all the major languages of the web. Covering popular subjects like HTML, CSS, JavaScript, Python, SQL, Java, and many, many more.
Jsfiddle uses HTML, CSS and JavaScript to render the final result. Both CSS and JS can be easily embedded into an HTML document using <style> and <script> tags respectively. You would be looking at something like this:
Prerequisites: Basic software installed, basic knowledge of working with files, HTML basics (study Introduction to HTML), and an idea of how CSS works (study CSS first steps.): Objective: To learn some tips and best practices for organizing stylesheets, and find out about some of the naming conventions and tools in common usage to help with CSS organization and team working.
For this you have to copy your generated code into a blank text file, change its extension to .html and open it in a web browser. If you use a CMS, like Wordpress, then you have to copy the code in the back-end and publish the page/article. Work with tables Using the WYSIWYG editor panel you can create a table of any dimmension with only 2 clicks.
Ready-to-use, customizable workflows offering a wide range of automation possibilities. Streamline processes, automate repetitive tasks, and connect apps with prebuilt, customizable templates ...
It's easier to make the change once in an external stylesheet, instead of ten different times in your HTML file. In general, it's often best practice to put your CSS into a separate file. That way, your HTML file contains the structure and content of your website, and your CSS file contains your styles.
So I have created a landing page for a client's website. They apparenlty can't upload the folder with the JS files, so they need all the JS and CSS in one same file. I started putting (before the body section) all the CSS putting it into and the JS putting in into , but all the animations inside the JS don't work.
A single observer can see these same parallax effects by viewing the Moon at different times during the night. Between moonrise and moonset, the Earth's rotation carries the observer from one side of the globe to the other. The resulting change in the apparent orientation of the Moon during the night is called diurnal libration. The Moon's ...