- Irresistible Tech Gifts for That Special Dad
- Killer Smartphone Deals We Love

How to Save One Page of a PDF
Yes, you can save single pages from a PDF
:max_bytes(150000):strip_icc():format(webp)/JenAllen-214879-65542c15d7fa42b6ba2c61cc14c4a8b8.jpg)
- Swansea University, Staffordshire University
:max_bytes(150000):strip_icc():format(webp)/jonfishersquare-93eb80e77a004035887f56816d3623c5.jpg)
- Wichita Technical Institute
- Google Drive
- Backup & Utilities
- Cryptocurrency
What to Know
- Open file> slect File > Print > choose page > PDF > Save as PDF > Save .
- Save a single page of a PDF using Microsoft Word, Chrome, Preview (Mac), and free PDF editors like Smallpdf.
- The methods below won't work on a read-only PDF, nor can they circumvent a password-protected document.
This article explains how to save a PDF page using Preview on Mac and Smallpdf. Instructions for Microsoft Word and Chrome are similar to Preview.
How To Save a Single Page of a PDF
There are multiple methods for saving one page of a PDF, but we're focusing on the most general options so that you can do it with minimal hassle, regardless of the device you're using.
This method requires a PDF editing program. If you use a Mac, you already have one in the form of Preview. Microsoft Word will also work, as well as Google Chrome. Alternatively, there are many free PDF editors available.
Open the PDF file in your PDF editor.
We're using MacOS's Preview in our screenshots but the steps are very similar in other apps.
Click File > Print .
Choose the page you want to save from the PDF file.
Click PDF > Save As PDF .
Some apps may require you to choose from the list of available printers and pick PDF instead of a physical device.
Choose where to save the file.
Click Save .
Your one page PDF is now saved in a new location.
Other Options for PDF Single Page Extractions
Wondering how to save a single page of a PDF without having to install software? Fortunately, you can easily save one page of a PDF via an online app like Smallpdf.
This method only allows you to extract two pages per day for free, but it's a good short term solution.
Go to the Split PDF tool on the Smallpdf site.
Click Choose Files .
Find the file you need and click Choose .
Click Extract pages.
Click Extract .
Click the page you want to save from your original PDF.
Click Download to save the file to your computer.
Limitations to Saving One Page of a PDF
Splitting up a PDF can involve a few restrictions. Here's what you need to know:
- These methods won't work on a read-only PDF. If your PDF file has been set to Read-Only, you can't edit it. That means you also can't divide it up into individual pages. You'll need to either edit it yourself or ask the creator of the file to change it for you.
- Splitting up a PDF won't circumvent password protection. Got a password protected PDF? You'll need to know the password to be able to edit the file and split it up appropriately.
- Get permission from the owner of the PDF. PDFs tend to be important documents and it's a good idea to gain permission from the creator of the PDF before splitting it up. It's not essential in all cases, but it's simply good manners.
To convert a Word document to PDF , go to File > Save As . Name the file, select the File Format drop-down, and choose PDF > Save .
To save a web page as a PDF in Chrome, select Menu (three dots) > Print . In the Destination section, select Change and choose Save as PDF . In Firefox, select Menu (three lines) > Print . Select the PDF drop-down and choose Save as PDF .
To save email as a PDF , use your email client's print function. After selecting Print , change your printer to a PDF printing option. Depending on your email client, it may say Save as PDF , Microsoft Print to PDF , or something similar.
Get the Latest Tech News Delivered Every Day
- How to Delete a Page in PDF
- How to Convert PDF to JPG
- The 13 Best Free PDF Editors (June 2024)
- How to Password Protect a PDF
- How To Rotate PDF
- What Is a PDF File?
- 10 Best PDF Splitter Tools & Methods
- How to Make a PDF File
- How to Enable and Disable the Chrome PDF Viewer
- How to Remove Password Protection From a PDF
- How to Insert a PDF Into a Word Document
- How to Open a Pages File on PC
- How to Save an Outlook Email as a PDF
- How to Convert a Picture to PDF
- How to Add Pages to a PDF
- How to Add Text to a PDF File
- Skip to main content
- Skip to secondary menu
- Skip to primary sidebar
- Skip to footer
Erin Wright Writing
Writing-Related Software Tutorials
How to Extract Pages from PDFs in Adobe Acrobat (PC & Mac)
By Erin Wright

This tutorial shows two ways to extract pages from PDFs in Adobe Acrobat. First, we will use Acrobat’s Extract tool. Then, we will use the drag-and-drop method.
Quick Links:
How to Use the Extract Tool to Extract Pages in Adobe Acrobat
How to use the drag-and-drop method to extract pages in adobe acrobat.
Do you want to split a PDF instead of extracting pages? Check out “ How to Split a PDF into Multiple PDFs in Adobe Acrobat (PC & Mac) .”
This tutorial is available as a YouTube video showing all the steps in real time.
Watch more than 150 other videos about Microsoft Word and Adobe Acrobat on my YouTube channel .
The images below are from Adobe Acrobat DC. These steps also apply to Adobe Acrobat 2020 and Adobe Acrobat 2017. In addition, these steps are similar for PC and Mac users. The few differences between the two systems will be explained within the individual steps.
Adobe’s free PDF display software, Acrobat Reader, doesn’t offer page extraction options.
Important Note: These steps won’t work if the original PDF has security restrictions preventing extraction.
- Open the PDF from which you want to extract pages.
- Select the Tools tab.

- Select Organize Pages in the Tools Center.

- Select Extract in the Organize Pages toolbar.

- Select the page or pages you want to extract using any of the following methods:
- Enter a page number or page range into the toolbar.

- Select Even Pages , Odd Pages , Landscape Pages , Portrait Pages , or All Pages from the drop-down menu.

- To select multiple pages, select the first one you want to extract, and then press and hold the Shift key as you select the last one you want to extract.
- To select nonconsecutive pages, select the first page you want to extract and then press and hold the Ctrl key on a PC or Command key on a Mac as you select additional pages.
- Click and drag your mouse to select multiple pages at once.
- PC users can select Enable multiple page selection to select multiple consecutive or nonconsecutive pages without using the Shift or Ctrl key.

- (Optional) Select Delete pages after extraction if you want to remove the extracted pages from the original PDF.

- (Optional) Select Extract pages as separate files if you want to save each extracted page as an individual PDF. (Don’t select this option if you want the extracted pages to be saved as one PDF.)

- Select the blue Extract button.

Your extraction (or extractions if you selected “Extract pages as separate files” in step 6) will open as a new PDF named “Pages from [Original File Name]” in a new tab or window .

- (Optional) Select the File tab and then Save As to save your new PDF under a new name following your normal saving process.
This method is faster than the Extract tool method shown above. However, it offers fewer customization options.
- Select the Page Thumbnails button. (Select the small triangle on the left side of the screen if you don’t see the Page Thumbnails button.)

- PC users, select the Restore Down button (see figure 12) to reduce the size of the Adobe Acrobat window so you can see your desktop. Mac users, select the Exit Full Screen button (see figure 13).
You may have to use your cursor to click, hold, and drag the sides of the window to a smaller size.

- Select the thumbnails for the pages you want to extract.
- To select multiple pages, select the first one you want to extract and then press and hold the Shift key as you select the last one you want to extract.
- Drag the selected pages to your desktop or another accessible location.

- (Optional) Right-click (or Mac users can Control-click) the extraction and then select Rename from the shortcut menu.

Continue to rename the new PDF as you normally would.
Related Resources
How to Duplicate Pages in Adobe Acrobat (PC & Mac)
How to Combine Files into One PDF in Adobe Acrobat
How to Change Page Orientation in Microsoft Word (PC & Mac)
Updated September 17, 2022
- Microsoft Word Tutorials
- Adobe Acrobat Tutorials
- PowerPoint Tutorials
- Writing Tips
- Editing Tips
- Writing-Related Resources
How to extract pages from a PDF
Follow this guide to extract all pages or individual pages from a pdf file.

Only need specific pages from your large PDF file? An online Split PDF tool allows you to select and extract the pages you need, to save or send them instantly.
iLovePDF's Split PDF tool offers options to extract individual pages or a whole range of pages from your main PDF file, and even merge them together in a new PDF. You can also extract all pages in one go to save as separate files.
The online tool is completely free and easy to use, with no registration required. Using iLovePDF's PDF Splitter, this tutorial will show you how to:
- Extract individual PDF pages
- Extract all PDF pages
1. How to extract individual pages from a PDF
If you only want to pick out specific pages from your PDF file, iLovePDF's PDF Splitter offers a Select pages option. This extraction mode allows you to manually select random pages from your main PDF file and extract them as separate PDF documents. Or you can merge them all together in a new PDF file.
💡 Example : Let's say you have a PDF containing 10 pages but you only need pages 1, 3 and 7. In this mode, you can manually select these pages and extract them from the original file.
Follow these steps:
- Go to iLovePDF's Split PDF tool .
- Select the file that you want to split from your local device, Google Drive or Dropbox account.
- Go to the Extract pages tab, then choose the Select pages mode.
- Select the thumbnails of the pages you wish to extract.
- Check the box ✅ if you want to merge your extracted pages in one PDF.
- Hit the Split PDF button.
2. How to extract all PDF pages
Sometimes you may benefit from a batch-extraction option, especially when you're dealing with a large PDF file containing a high volume of pages. For these cases, iLovePDF offers an Extract all pages mode. This makes every page from your PDF file be converted into a separate PDF file.
💡 Example : Imagine you have a PDF file with 10 pages but you want every single page to be saved as an individual PDF file. You can use this mode to extract all pages in one go, leaving you with 10 separate PDF documents.
Follow the steps below:
- Go to the Extract pages tab, then choose the Extract all pages mode.
- Download your Split PDF files or save them back to the Cloud.
Work offline anywhere
Working remotely? If you have a poor internet connection or simply prefer working offline, iLovePDF also offers an offline option to split and extract your PDF files. Instead of using the online tool, you can simply download the iLovePDF Desktop application for MacOS or Windows.
PDF tools for productive people
Safe in our hands.
- No matter which tool you are using, we use end-to-end encryption to ensure the highest protection against theft or interception of your documents.
- Any document uploaded to our system is automatically deleted after 2 hours to prevent any unauthorized third-party access.
- All our servers are secured under European legislation, one of the most restrictive in the world.
- iLovePDF Desktop
- iLovePDF Mobile
- iLovePDF Signature
- Wordpress Plugin
- iloveimg.com
- Legal & Privacy
- Bahasa Indonesia
- Bahasa Melayu
© iLovePDF 2024 ® - Your PDF Editor
- PRO Courses Guides New Tech Help Pro Expert Videos About wikiHow Pro Upgrade Sign In
- EXPLORE Tech Help Pro About Us Random Article Quizzes Request a New Article Community Dashboard This Or That Game Popular Categories Arts and Entertainment Artwork Books Movies Computers and Electronics Computers Phone Skills Technology Hacks Health Men's Health Mental Health Women's Health Relationships Dating Love Relationship Issues Hobbies and Crafts Crafts Drawing Games Education & Communication Communication Skills Personal Development Studying Personal Care and Style Fashion Hair Care Personal Hygiene Youth Personal Care School Stuff Dating All Categories Arts and Entertainment Finance and Business Home and Garden Relationship Quizzes Cars & Other Vehicles Food and Entertaining Personal Care and Style Sports and Fitness Computers and Electronics Health Pets and Animals Travel Education & Communication Hobbies and Crafts Philosophy and Religion Work World Family Life Holidays and Traditions Relationships Youth
- Browse Articles
- Learn Something New
- Quizzes Hot
- This Or That Game
- Train Your Brain
- Explore More
- Support wikiHow
- About wikiHow
- Log in / Sign up
- Computers and Electronics
- Adobe Software
How to Save One Page of a PDF Using Adobe Reader
Last Updated: December 20, 2021
This article was co-authored by wikiHow staff writer, Nicole Levine, MFA . Nicole Levine is a Technology Writer and Editor for wikiHow. She has more than 20 years of experience creating technical documentation and leading support teams at major web hosting and software companies. Nicole also holds an MFA in Creative Writing from Portland State University and teaches composition, fiction-writing, and zine-making at various institutions. This article has been viewed 27,020 times. Learn more...
Want to extract just one page from a multiple-page PDF file? Saving just one page of a PDF is easy in the free version Adobe Acrobat Reader. While Adobe Acrobat Pro comes with a robust tool for extracting and organizing pages, the free version of Reader can also extract individual pages by "printing" those pages to new PDF documents. We'll show you how to save a single page from your PDF file in both the free Adobe Reader and Acrobat Pro.
Using Adobe Acrobat Reader (Free Version)

- If you haven't downloaded Reader yet, go to https://get.adobe.com/reader , remove the checkmarks from the optional offers, and then click Download Acrobat Reader to install.

- Click the View menu. [1] X Research source
- Select the Show/Hide menu.
- Select Navigation Panes .
- Select Page Thumbnails .

- If you want to extract more than one page, hold down the Control key (PC) or Command key (Mac) as you click each page.

- This opens the Print window, which will display a preview of the page(s) you selected.
- You'll see that "Selected Pages" (PC) or "From" (Mac) is highlighted, and that the only page selected is the one you chose.

- If you're using a PC, select Microsoft Print to PDF as the printer.
- If you're using a Mac, you can click the PDF drop-down menu at the bottom-left corner of the print window and select Save as PDF from the menu. [3] X Research source Then, enter a name for the new PDF file you want to save.

Using Adobe Acrobat Pro

- You can get Acrobat Pro from https://www.adobe.com/acrobat/acrobat-pro.html .

- Once selected, a secondary toolbar will appear at the top of Acrobat that contains a blue "Extract" button.

Expert Q&A
You might also like.

- ↑ https://helpx.adobe.com/acrobat/kb/print-selected-pages-acrobat-reader.html
- ↑ https://support.apple.com/guide/mac-help/save-a-document-as-a-pdf-on-mac-mchlp1531/mac
- ↑ https://helpx.adobe.com/acrobat/using/manipulating-deleting-renumbering-pdf-pages.html
About This Article

1. Open the PDF in Reader. 2. Enable Page Thumbnails. 3. Click the thumbnail of the page you want to save. 4. Click File and select Print . 5. Choose the option to print or save as a PDF. 6. Click Print or Save . Did this summary help you? Yes No
- Send fan mail to authors
Is this article up to date?

Featured Articles

Trending Articles

Watch Articles

- Terms of Use
- Privacy Policy
- Do Not Sell or Share My Info
- Not Selling Info
wikiHow Tech Help Pro:
Level up your tech skills and stay ahead of the curve
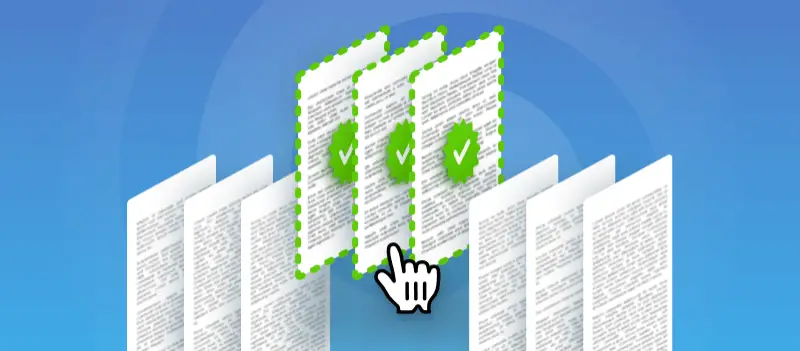
How to Export Certain Pages from PDF
Knowing how to export certain pages from PDF files is a must-have ability for people handling digital documents. Whether you are a student, a professional, or an average user, extracting sections from a PDF can be very useful.
Splitting the document can help when you want to share a specific part of it with someone else. Instead of sending the entire file, you can just send the pages that are relevant to the recipient.
This article provides 4 simple and effective ways to export specific PDF pages .
Extract certain pages from a PDF online
Taking advantage of PDF Candy is an excellent way to promptly and effortlessly split PDF pages online. It allows you to extract unimportant pages from PDF while keeping the original file intact and creating a new one with only the pages you need.
Here's how to use this service to save specific pages of a PDF file:
- Open the online PDF splitter in your browser.
- Import the PDF you want to split by clicking " Add File " or dragging it onto the page.
- Choose pages you want to keep with the " Merge selected pages " option or set the page range. You can also delete unwanted pages.
- Once you've entered all of your pages, click " Split PDF " at the bottom.
- Press the " Download file " button to save the new file. You can also upload it to Dropbox and Google Drive or create a shareable link.
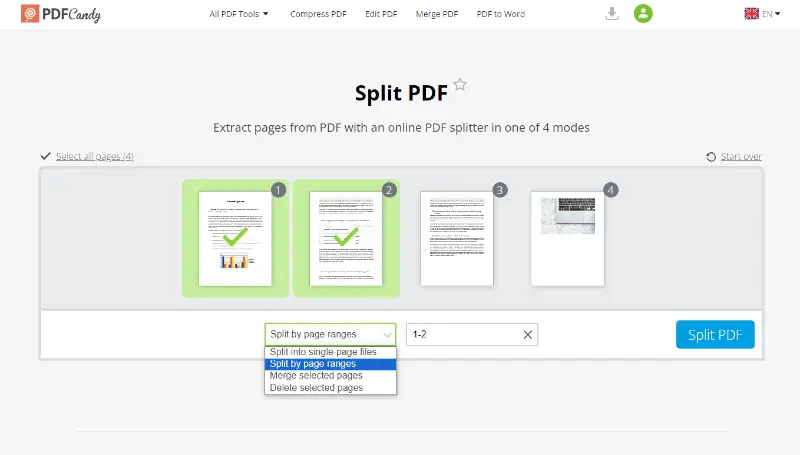
Utilizing PDF Candy for exporting particular parts from a PDF brings numerous advantages, such as:
- Simplicity . Uploading a PDF and selecting which pages to extract is fast and easy with this method.
- Security . All files are processed over an encrypted connection, so you can rest assured that your data is safe and protected at all times. It is also possible to password protect the file for extra security.
- Speed . You can extract the required page from your PDF quickly and efficiently. You won't have to wait around for a long time for your files to be ready!
- Versatility . Continue working on the document using other tools like rearranging pages .
- Convenience . Logged-in users have access to processed files from all their devices for 2 hours.
PDF Candy is an easy and proficient way to rapidly draw out the desired pages. There is no need to worry about tricky software downloads or complicated instructions. Give it a try today!
Export PDF pages offline on Windows
Retrieving particular pages out of a PDF document may be a tiresome job, but not with PDF Candy Desktop . With this program, you can quickly and easily perform this task.
Here's how you can do it:
- Install the free PDF splitter for Windows .
- Click on the “ Split PDF ” tab and choose PDF file.
- Specify pages you would like to export by selecting a range (e.g. 1-5).
- Press the " Export " button. Once the processing is done, open the output folder, and find the exported pages there.
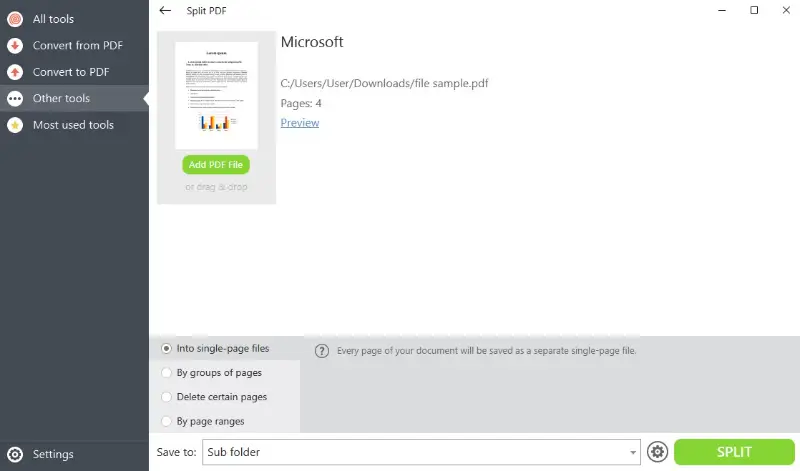
Leveraging PDF Candy Desktop to split PDF pages offers numerous advantages:
- User-friendly . No prior experience with similar software is required to use it successfully.
- Convenient . It preserves the original formatting of your documents, meaning that any text or images will not be distorted when selectively exporting parts from a PDF.
- Fast . The program processes requests in mere seconds, allowing you to extract specific pages from PDF and get back to work quickly without wasting time waiting for results.
- Secure . Password protects the PDF and prevents editing, copying, or printing it.
Isolating chosen pages from a PDF document via PDF Candy Desktop can save users time and energy compared to manual methods of doing so.
Extract necessary PDF pages offline on Mac
Extracting certain sections from a PDF using Preview is a great way to access the most important data without any software installations.
Follow this step-by-step tutorial to save certain pages of a PDF:
- Right-click the PDF and select Preview to open the file.
- Click " Print " in the " File " menu.
- Determine the pages you want to extract and choose " Save as PDF " from the drop-down menu.
- Press " Save " and your extracted pages will be stored in the location you specified as a separate PDF.
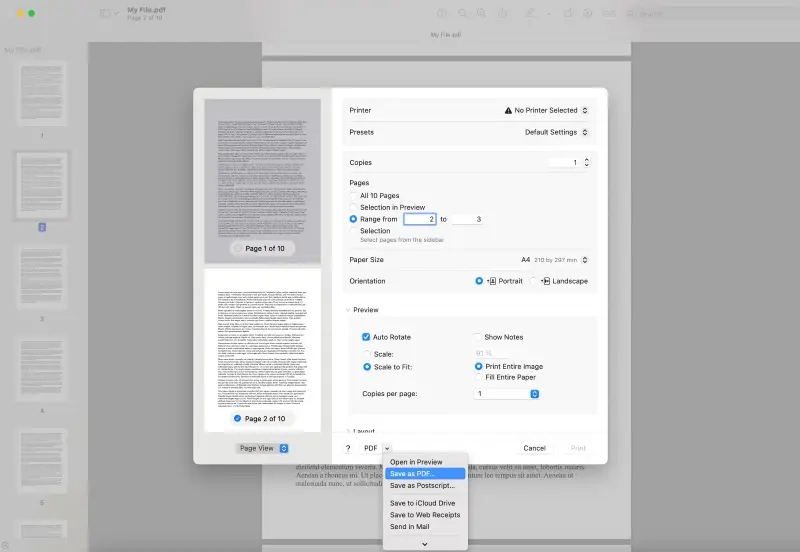
This method to split PDF pages has several benefits:
- Built-in . No additional software or applications are required.
- User-friendly . It's easy and intuitive to use.
- Functional . You can use it to compress PDF in case the resulting file is too big to be sent.
Overall, Preview is a great tool to easily split PDF on macOS devices without having to download any additional software.
Export pages from a PDF using a browser
Using Safari, Google Chrome, or any other web browser, one can swiftly and simply extract a page from a PDF. This process is free and simple.
Here is a guide on how to export certain pages from PDF:
- Open your PDF document in your browser.
- Click the " Print " button. You can also press Ctrl + P (for Windows) or Command + P (for Mac) hotkeys.
- Select the pages you wish to export from the PDF.
- Hit " Save as PDF " and download your file.
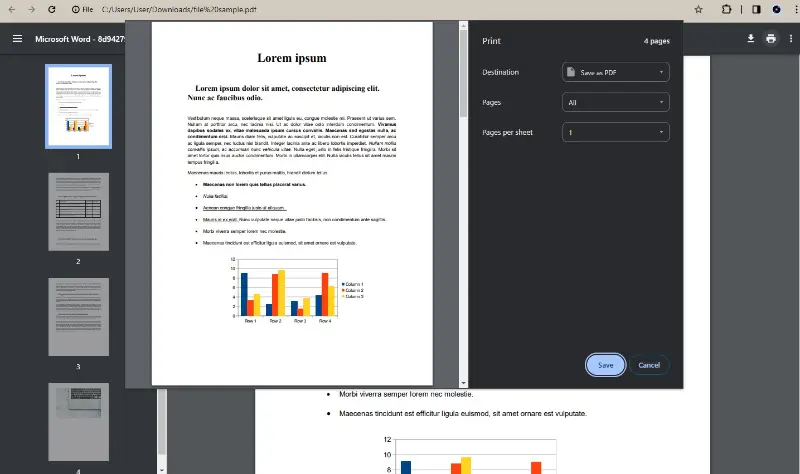
Knowing how to extract pages from PDF using this method has many advantages:
- Ease of use . Free and user-friendly, without requiring extra programs.
- Effectiveness . Can save multiple page ranges at once.
- Fast and secure . Using the print option to split a PDF can be great for simple tasks, especially when dealing with smaller documents
Taking advantage of a web browser to split PDF online is a straightforward method that delivers outstanding results.
Tips and tricks
- Make sure to check that all the necessary pages have been selected.
- Most PDF editors allow you to specify page ranges, such as "1-5" or "6-end," to split the document accordingly.
- If you have multiple PDFs to split, look for tools that offer batch-processing capabilities.
- Add a password in case you don't want all users to be able to open the document.
- Save the file using a new name. Otherwise, you risk to overwrite the original document.
- Always back up your original document before you split PDF pages or perform any edits or exports.
All 4 mentioned ways how to export certain pages from PDF have advantages, so choose one that suits your purposes best. With that said, following these instructions should ensure that your exported PDF pages are produced just as you intended them to be.
Use other tools to work on your PDF:
- Add page numbers to your files.
- Edit PDF online for free.
- Add watermark to your document.
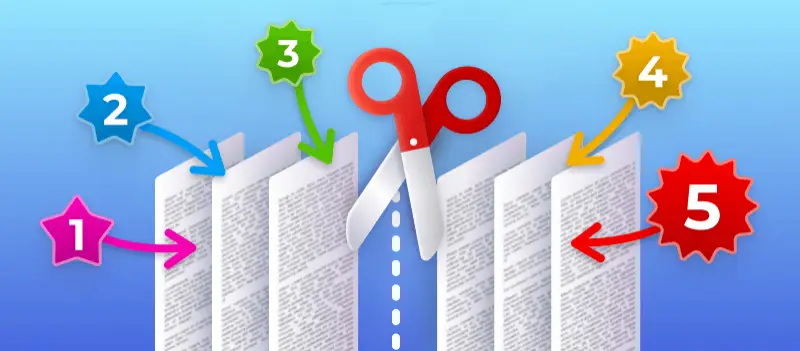
Select a Plan
- Access to PDF Candy Web
- No hourly limits
- Increase file size per task up to 500 MB
- High priority processing (No queue)
- Access to PDF Candy Desktop
- Alternate & Mix Mixes pages from 2 or more documents, alternating between them
- Merge Combine multiple PDFs and images into one
- Organize Arrange and reorder PDF pages
- Extract Pages Get a new document containing only the desired pages
- Split by pages Split specific page ranges or extract every page into a separate document
- Split by bookmarks Extract chapters to separate documents based on the bookmarks in the table of contents
- Split in half Split two page layout scans, A3 to double A4 or A4 to double A5
- Split by size Get multiple smaller documents with specific file sizes
- Split by text Extract separate documents when specific text changes from page to page
- Edit & Sign
- Edit Edit PDF files for free. Fill & sign PDF. Add text, links, images and shapes. Edit existing PDF text. Annotate PDF
- Fill & Sign Add signature to PDF. Fill out PDF forms
- Create Forms Free PDF forms creator. Make existing PDF documents fillable
- Delete Pages Remove pages from a PDF document
- Compress Reduce the size of your PDF
- Protect Protect file with password and permissions
- Unlock Remove restrictions and password from PDF files
- Watermark Add image or text watermark to PDF documents
- Flatten Makes fillable PDFs read-only. Print & scan in one step
- Convert from PDF
- PDF to Excel Convert PDF to Excel or CSV online for free. Extract table data from PDF
- PDF to JPG Get PDF pages converted to JPG, PNG or TIFF images
- PDF to PowerPoint Convert PDF to PowerPoint online
- PDF to Text Copies all text from the PDF document and extracts it to a separate text file
- PDF to Word Convert from PDF to DOC online
- Convert to PDF
- HTML to PDF Convert web pages or HTML files to PDF documents
- JPG to PDF Convert Images to PDF
- Word to PDF Creates a PDF document from Microsoft Word .docx
- Deskew New Automatically straighten and deskew scanned PDF pages
- OCR Convert PDF scans to searchable text and PDFs. Extract text from scans
- Workflows New Execute series of tasks on PDF documents. Configure tool chains to process PDFs
- Bates Numbering Bates stamp multiple files at once
- Create Bookmarks New Create PDF Bookmarks
- Crop Trim PDF margins, change PDF page size
- Edit Metadata Change PDF Author, Title, Keywords, Subject and other metadata fields
- Extract Images Extract images from PDF
- Grayscale Make a PDF text and images grayscale
- Header & Footer Apply page numbers or text labels to PDF files
- N-up Print multiple pages per sheet per paper. A5 plan as 4-up on A3 or A4 2-up on A3
- Page Numbers Add PDF page numbers
- Rename New Change document filename based on text from the PDF pages
- Repair Recover data from a corrupted or damaged PDF document
- Resize Add page margins and padding, Change PDF page size
- Rotate Rotate and save PDF pages permanently
- Remove annotations New Batch remove highlights, strikeouts or any other annotations from a PDF document
Extract pages from PDF online
Get a new document containing only the desired pages, too many attempts. please try again later. sorry, your file is too large., you reached your free limit of 30 files per hour. please upgrade to continue processing this task. you reached your free limit of 3 tasks per hour. please upgrade to continue processing this task or break for 00:59:00 . you reached your free limit of 50 mb per file. please upgrade to continue processing this task. you reached your free limit of 5mb per image file. please upgrade to continue processing this task. free users are limited to a single file per task. please upgrade to continue processing multiple files at once. you reached your free limit of 50 pages. please upgrade to continue processing this task. free users are limited to 20 pages per conversion. please upgrade to continue processing this task. free users are limited to 20 links per task. please upgrade to continue processing up to 100 links at once. free users are limited to 10 pages per ocr task. please upgrade to continue processing this document. free users are limited to 50 pages per conversion. please upgrade to continue processing this document. free users are limited to 5 files per rename task. please upgrade to continue processing this task. free users are limited to 1 workflow. please upgrade to use more workflows..
- Web Address (URL)
Files stay private. Automatically deleted after 2 hours. Free service for documents up to 200 pages or 50 MB and 3 tasks per hour.
Password for file.pdf
Paste the web address of the file:.
Could not upload your file: . You won't be able to save changes until the upload is successful.
- File names, A-Z
- File names, Z-A
- Last modified, oldest first
- Last modified, newest first
Contact SEJDA.COM support
Email us at [email protected] or use the form below.
We'll use this data to help you faster. Confidential.
Please share a screenshot of the problem, as you see it.
Merge PDF Pages Into One Page
Drop in your multipage pdf and merge all pdf pages into one single page, your files are safe .
We use the best encryption methods to protect your data.
All documents are automatically deleted from our servers after 30 minutes.
If you prefer, you can delete your file manually right after processing by clicking the bin icon.
How to convert a multipage file to a single PDF page online:
- To start, drop your PDF file or upload it from your device or your cloud storage service.
- Our tool will automatically start to convert the file in a single page.
- Download the PDF file to your computer or save it directly to your cloud storage service.
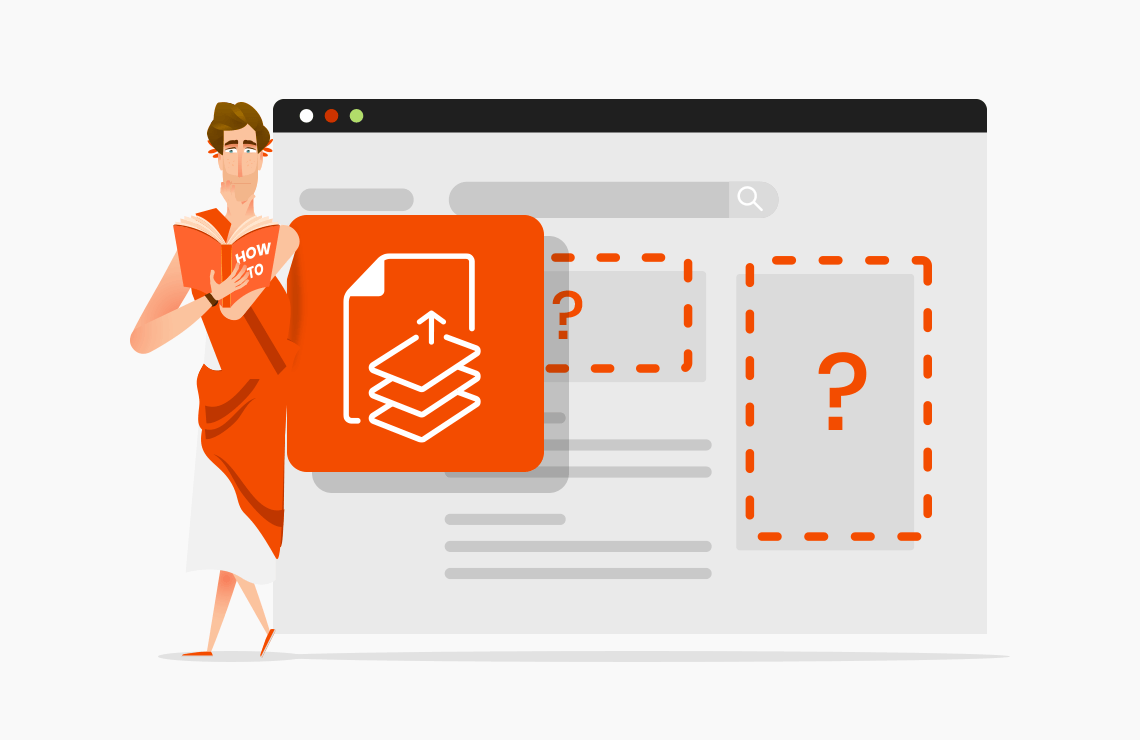
- Add Page Numbers to PDFs
- Barcode Reader
- Clean Up PDFs
- Combine PDF Files
- Compress PDF
- Convert PDF to Grayscale
- Delete Pages from PDFs
- DICOM to PDF
- Document Viewer
- Edit PDF Metadata
- Excel to PDF
- Extract Pages from a PDF
- Fill PDF Forms
- Flatten PDFs
- HTML to PDF
- Hyper-Compress PDFs
- Image to Excel
- Online PDF Editor
- Organize PDFs
- Password-Protect PDFs
- PDF Annotator
- PDF Converter
- PDF Linearization
- PDF to Excel
- PDF to PDF/A Converter
- PDF to Powerpoint
- PDF to Text
- PDF to TIFF
- PDF to Word
- PDF/A Validation
- Redact PDFs
- Remove PDF Content
- Remove PDF Interactive Content
- Remove PDF Text
- Repair PDFs
- Resize PDFs
- Reverse PDF Page Order
- Rotate PDFs
- Scan to PDF
- TIFF to PDF
- Watermark PDFs
- Word to PDF
- Slovenščina
- Privacy Policy
- Terms of Service
- [email protected]
Copyright 2017-2024 Orpalis Imaging SAS . All rights reserved.
Adobe Community
- Global community
- 日本語コミュニティ Dedicated community for Japanese speakers
- 한국 커뮤니티 Dedicated community for Korean speakers
- Discussions
Save Single Page of Large PDF as JPEG
Copy link to clipboard

never-displayed
Adobe Acrobat User Guide
Adobe Acrobat
- Acrobat User Guide
- Access Acrobat from desktop, mobile, web
- Introducing the new Acrobat experience
- What's new in Acrobat
- Keyboard shortcuts
- System Requirements
- Workspace basics
- Opening PDFs
- Navigating PDF pages
- Viewing PDF preferences
- Adjusting PDF views
- Enable thumbnail preview of PDFs
- Display PDF in browser
- Access files from Box
- Access files from Dropbox
- Access files from OneDrive
- Access files from SharePoint
- Access files from Google Drive
- Acrobat and macOS
- Acrobat notifications
- Grids, guides, and measurements in PDFs
- Asian, Cyrillic, and right-to-left text in PDFs
- Overview of PDF creation
Create PDFs with Acrobat
- Create PDFs with PDFMaker
- Using the Adobe PDF printer
- Converting web pages to PDF
- Creating PDFs with Acrobat Distiller
- Adobe PDF conversion settings
Edit text in PDFs
- Edit images or objects in a PDF
- Rotate, move, delete, and renumber PDF pages
- Edit scanned PDFs
- Enhance document photos captured using a mobile camera
- Optimizing PDFs
- PDF properties and metadata
- Links and attachments in PDFs
- Page thumbnails and bookmarks in PDFs
- PDFs converted to web pages
- Setting up PDFs for a presentation
- PDF articles
- Geospatial PDFs
- Applying actions and scripts to PDFs
- Change the default font for adding text
- Delete pages from a PDF
- Scan documents to PDF
- Enhance document photos
- Troubleshoot scanner issues when scanning using Acrobat
- PDF forms basics
- Create a form from scratch in Acrobat
- Create and distribute PDF forms
- Fill in PDF forms
- PDF form field properties
- Fill and sign PDF forms
- Setting action buttons in PDF forms
- Publishing interactive PDF web forms
- PDF form field basics
- PDF barcode form fields
- Collect and manage PDF form data
- About forms tracker
- PDF forms help
- Send PDF forms to recipients using email or an internal server
- Combine or merge files into single PDF
- Add headers, footers, and Bates numbering to PDFs
- Crop PDF pages
- Add watermarks to PDFs
- Add backgrounds to PDFs
- Working with component files in a PDF Portfolio
- Publish and share PDF Portfolios
- Overview of PDF Portfolios
- Create and customize PDF Portfolios
- Share and track PDFs online
- Mark up text with edits
- Preparing for a PDF review
- Starting a PDF review
- Hosting shared reviews on SharePoint or Office 365 sites
- Participating in a PDF review
- Add comments to PDFs
- Adding a stamp to a PDF
- Approval workflows
- Managing comments | view, reply, print
- Importing and exporting comments
- Tracking and managing PDF reviews
- Saving PDFs
- Convert PDF to Word
- Convert PDF to JPG
Convert or export PDFs to other file formats
- File format options for PDF export
- Reusing PDF content
- Enhanced security setting for PDFs
- Securing PDFs with passwords
- Manage Digital IDs
- Securing PDFs with certificates
- Opening secured PDFs
- Removing sensitive content from PDFs
- Setting up security policies for PDFs
- Choosing a security method for PDFs
- Security warnings when a PDF opens
- Securing PDFs with Adobe Experience Manager
- Protected View feature for PDFs
- Overview of security in Acrobat and PDFs
- JavaScripts in PDFs as a security risk
- Attachments as security risks
- Allow or block links in PDFs
- Sign PDF documents
- Capture your signature on mobile and use it everywhere
- Send documents for e-signatures
- Create a web form
- Request e-signatures in bulk
- Collect online payments
- Brand your account
- About certificate signatures
- Certificate-based signatures
- Validating digital signatures
- Adobe Approved Trust List
- Manage trusted identities
- Basic PDF printing tasks
- Print Booklets and PDF Portfolios
- Advanced PDF print settings
- Print to PDF
- Printing color PDFs (Acrobat Pro)
- Printing PDFs in custom sizes
- Create and verify PDF accessibility
- Accessibility features in PDFs
- Reading Order tool for PDFs
- Reading PDFs with reflow and accessibility features
- Edit document structure with the Content and Tags panels
- Creating accessible PDFs
- Cloud-based auto-tagging
- Creating PDF indexes
- Searching PDFs
- Add audio, video, and interactive objects to PDFs
- Adding 3D models to PDFs (Acrobat Pro)
- Displaying 3D models in PDFs
- Interacting with 3D models
- Measuring 3D objects in PDFs
- Setting 3D views in PDFs
- Enable 3D content in PDF
- Adding multimedia to PDFs
- Commenting on 3D designs in PDFs
- Playing video, audio, and multimedia formats in PDFs
- Add comments to videos
- Print production tools overview
- Printer marks and hairlines
- Previewing output
- Transparency flattening
- Color conversion and ink management
- Trapping color
- PDF/X-, PDF/A-, and PDF/E-compliant files
- Preflight profiles
- Advanced preflight inspections
- Preflight reports
- Viewing preflight results, objects, and resources
- Output intents in PDFs
- Correcting problem areas with the Preflight tool
- Automating document analysis with droplets or preflight actions
- Analyzing documents with the Preflight tool
- Additional checks in the Preflight tool
- Preflight libraries
- Preflight variables
- Keeping colors consistent
- Color settings
- Color-managing documents
- Working with color profiles
- Understanding color management
Welcome to the Acrobat User Guide! Choose a topic below, get step-by-step instructions, and develop your skills.
Popular topics

Share files online with Adobe Acrobat
Get started with Acrobat

What's new in Acrobat

Workspace basics | Acrobat
Acrobat tutorials for beginners
Learn the basics, or refine your skills with tutorials designed to inspire.
Join the conversation

Visit the Adobe Acrobat Community to be inspired and get answers to top questions.

Get help faster and easier
Quick links

Adobe MAX The Creativity Conference
Oct 14–16 Miami Beach and online
The Creativity Conference
Legal Notices | Online Privacy Policy
Share this page
Language Navigation
Printing, editing and/or copying of PDF pages can be locked separately.
Additionally, a password can be set to prevent opening of the PDF file by everyone.

Pages per sheet
Quickly and easily convert pdf files to pdfs with multiple pages per sheet.
- SSL secured file transfer
- Automatic file deletion from the server after one hour
- Servers are located in Germany
- Free and easy to use PDF solution with many features for download
- PDF24 Creator brings all PDF24 tools as offline version. All files remain on your PC.
- Using PDF24 is fun and you will never want to use any other tool again.
Information
How to change the pages per sheet.
Select your PDF files whose pages per sheet you want to change or drag them to the file box. Change the settings if necessary. Start the process. A few seconds later you can download your converted PDFs.
Many options
You can control the conversion of PDFs through numerous settings. Among other things, you can set the number of pages per sheet, page size, frame thickness, frame color and also spacing.
Easy to use
PDF24 makes it as simple and fast as possible for you to create a PDF with multiple pages per sheet. You don't need to install anything, just choose your files and start the conversion.
Supports your system
To convert your PDFs to PDFs with multiple pages per sheet, there are no special requirements for your system. This app works on all major operating systems and browsers.
No installation necessary
You don't need to install any software. The conversion of your PDF files is performed on our servers. Your system will not be burdened in the process and does not need any special requirements.
Security is important for us
The security of your files and your results is important to us. Your files are not stored on our server longer than necessary. All files are completely removed from our system after a short time.
Do your best work online with Adobe Acrobat
Convert, edit, organize, and compress PDF files with Adobe Acrobat Pro. Fill, sign, and share documents too.
See more ways to sign in
Try 25+ powerful PDF and e-signing tools for free
Work smarter from anywhere with Acrobat online tools from Adobe, the inventor of the PDF format.
Generative AI
Chat with pdf.
Ask a PDF questions and get fast answers using Acrobat AI Assistant
Reduce file size
Compress pdf.
Reduce the size of your PDF for easier sharing
Add text boxes, comments, highlights, and more.
Merge multiple files into a single PDF
Separate a file into multiple PDFs
Trim page content, adjust margins, or resize pages
Delete PDF pages
Remove pages from your PDF
Rotate PDF pages
Rotate pages left or right
Reorder pages
Rearrange pages in your PDF
Extract PDF pages
Create a new PDF of selected pages
Insert PDF pages
Add pages to your PDF
Number PDF pages
Add page numbers to your PDF
Sign & protect
Fill & sign.
Complete a form and add your signature
Request e-signatures
Send a document to anyone to e-sign online fast
Protect PDF
Set a password to protect a PDF
Language Navigation
- Billing Plan
- Payment Method
- Notifications
- OCR Converter
- Video Converter
- Audio Converter
- E-book Converter
- Image Converter
- Archive Converter
- Vector Converter
- Document Converter
- Video to MP3
- PDF Converter
- Image to PDF
- Image to Word
- Unit Converter
- Time Converter
- Video Compressor
- Image Compressor
- GIF Compressor
- MP3 Compressor
- WAV Compressor
- Compress PDF
- Compress JPEG
- Compress PNG
- Video to GIF
- WEBM to GIF
- APNG to GIF
- GIF to APNG
- Video Trimmer
- API Job Builder
- API Documentation
- File Conversion API
- Image Conversion API
- Audio Conversion API
- Document Conversion API
- PDF Conversion API
- MP4 Conversion API
- Video Conversion API
- JPG to PDF API
- Video to MP3 API
- HEIC to JPG API
- PDF to JPG API
- Webp to PNG API
- PDF to WORD API
- MP4 to MP3 API
- Webp to JPG API
- WORD to PDF API
- HTML to PDF API
- Website Screenshot API
- Video Compression API
- Compress PDF API
- Image Compression API
Best way to convert Image to PDF online, for free!
- From Device
- From Dropbox
- From Google Drive
- From OneDrive

Drop any files here!
- Reset all options
- Apply from Preset
- Save as Preset
Best way to convert image to pdf in the highest quality.
How to Convert Image to PDF?
- Click the “Choose Image Files” button and select your image file
- Click on the “Convert” button to start the conversion
- When the status change to “Done”, click the "Download PDF" button
Convert Any Image to PDF
This tool supports converting many types of images to PDF. Convert png, jpg, jpeg, gif, tiff, tga, gif, PSD, odd, eps, SVG, WebP, and bmp to PDF.
Best PDF Quality
Convert Image to PDF without sacrificing image quality. Further, you can customize your PDF page size, orientation, and margins.
Free & Secure
This Image to PDF tool is free and works on any web browser. Plus, all files are protected with 256-bit SSL encryption and deleted automatically after a few hours for your privacy.
- MP4 Converter
- MP3 Converter
- HEIC to JPG
Document & Ebook
- PDF to Word
- EPUB to PDF
- EPUB to Mobi
Archive & Time
- Pound to KG
- KG to Pound
- Feet to Meter
- Collage Maker
- Image Resizer
- Color Picker
Mobile Apps
- Collage Maker Android
- Collage Maker iOS
- Image Converter Android
- Image Converter iOS
© FreeConvert.com v2.24 All rights reserved (2024)
- Bahasa Indonesia
- Compress PDF
- PDF Converter
- PDF Scanner
- Delete PDF Pages
- Extract PDF Pages
- PDF Annotator
- Number Pages
- AI PDF Summarizer
- PDF to Word
- PDF to Excel
- Word to PDF
- Excel to PDF
- Protect PDF
- Flatten PDF
Add PDF , image , Word , Excel , and PowerPoint files
Supported formats:
Convert non-searchable PDF documents into searchable and selectable text in seconds. It’s free and fast to get more accessible, easier to use documents, without manually rewriting scanned text.
- Works on Mac, Windows, and Linux devices
- Browser-based OCR—no installation needed
- Trusted by 2.4 billion people since 2013
Best Online Tool for PDF OCR
Our OCR on PDF tool lets you quickly create a searchable PDF with selectable text. Make non-selectable text easy to copy, make non-searchable text easy to find. It’s really, well, easy.
From Static PDF Image to Searchable PDF Text
You’ve seen PDFs that are basically images of text—and this text can’t be searched or selected. Our PDF OCR tool extracts the text, so you can search and select that nugget you need.

Enhancing Text Quality With OCR
OCR can help enhance the visual quality of old or poor-quality scans. How? By recognizing the scanned words and replacing them with clean, digitally-rendered text.

Searchable + Selectable = Accessible
A PDF with OCR-recognized text can be more easily read by screen readers, making documents more accessible to visually impaired users.

How To Do OCR on PDF for Free
- Import or drag & drop your file to our PDF OCR tool.
- Wait a few seconds while our OCR tech works its magic.
- Edit the PDF with our other tools if needed.
- Download or share your editable PDF file—done!
Make Any PDF Readable With OCR

OCR on Any Device
Smallpdf is cloud-based, so you can run OCR online via any browser and on any device— desktop, tablet, and mobile.

Turn PDF Images Into Selectable Text
You open a PDF, try to copy some text, and realize it’s one of those scanned PDFs that can’t be copied. Until now. Get selectable text from any PDF in seconds.

Translate Scanned Documents
Our PDF OCR tool turns scanned files into useful text—and then it can translate it into multiple languages. So you can read in your native language, or translate into someone else’s.

Export PDF to Searchable Word Doc
Once you’ve used OCR to get readable text, you can save your file as a searchable PDF—or convert it to a Word document. We’ll do all the work for you.

Love PDFs for the First Time
No downloads, no signups. We’ve made it so easy to extract PDF pages, people may get tired of hearing you say ‘I love PDF.’
Data Compliance From Start to Finish
Smallpdf is GDPR compliant, so you can trust we’re transparent about how we store, collect, and process personal data.
FAQs About Our PDF OCR Tool
What is ocr.
OCR stands for Optical Character Recognition. It’s a technology used to convert printed or handwritten text from documents, images, or scanned pages into editable and searchable digital text. This makes it easier to manipulate and share the text, and also makes documents more accessible to screen readers to help the visually impaired.
Can I convert a PDF file into a Word doc I can edit using OCR?
Absolutely. The first thing to do is make sure you have a searchable, selectable PDF document. If your PDF text isn’t readable, that’s where the OCR comes in. After that, you can easily convert your searchable PDF into a DOCX file online with our free PDF to Word Converter.
Does OCR on PDF documents work for any language?
The Smallpdf OCR online tool can make documents readable in most languages. Even better than that, though, you can automatically translate searchable PDF documents into nearly any other language. This makes it easier for you to read in your native language, and it lets you automatically convert PDFs into your audiences’ languages, too.
Can I use the Smallpdf OCR online tool for free?
Yes! All of our online PDF tools are free to use, though some limits apply. So you can run your PDFs through OCR, reduce document file sizes, convert between PDF and other file types like MS Office files, JPG, PNG, and GIF—and so much more. For OCR, just drop your docs into the box at the top of this page. Or check out our other free tools in the menu above.
Document Work Made Easy
Boost productivity in your business with unlimited access to all Smallpdf’s tools for taking the hassle out of document work. Do more, better, faster.

COMMENTS
Import or drag & drop your file to our Extract PDF Pages tool. Tick the box for the pages you want to extract. Toggle to extract pages as a single PDF or separate PDFs. Click "Finish" to extract your PDF pages. Download your extracted PDF pages when ready—done!
Click the Select a file button above, or drag and drop a PDF into the drop zone. Select the document from which you want to extract pages. Select the pages you want to put into a new PDF. When you're ready, select Extract. Acrobat automatically creates a new, separate PDF file of your selected pages. Download the new document, get a link to ...
Under Pages, select the page number you want to save separately. From the dropdown, change from PDF to Save as PDF. Choose your desired location for the new file and select Save. Save one page with Windows: Open your PDF in Edge. Navigate to File > Print, then select "Microsoft Print to PDF." Under Page Range, select the page number you want to ...
Option 1 — save individual PDF pages using Print. You can learn how to save certain pages of a PDF in Print settings. Simply follow these steps: In your PDF viewer, like the Acrobat Reader app, go to File > Print — as if you were going to send the document to a printer. Then, instead of choosing a printer, select Print to PDF (or a similar ...
Click the Select a File button. Open a PDF you want to extract pages from. In the Open dialog box, select the Welcome.pdf sample file or other files from which you want to save one or more pages into a separate PDF file. Then click Open. Note: You can save a single page or multiple pages of a PDF file (Extract) using Acrobat only.
Click File > Print . Choose the page you want to save from the PDF file. Click PDF > Save As PDF . Some apps may require you to choose from the list of available printers and pick PDF instead of a physical device. Choose where to save the file. Click Save . Your one page PDF is now saved in a new location.
Download Article. 1. Open the PDF file in Google Chrome. If Google Chrome isn't your default PDF viewer, right-click (or Command-click) the file, click Open with, and then select Google Chrome . 2. Click the Print icon. This is in the top-right corner of the page. A printing menu will open. 3.
Tools tab. Select Organize Pages in the Tools Center. Figure 2. Organize Pages button. Select Extract in the Organize Pages toolbar. Figure 3. Extract button. Select the page or pages you want to extract using any of the following methods: Enter a page number or page range into the toolbar.
To extract non-consecutive pages, click a page to extract, then hold the Ctrl key (Windows) or Cmd key (Mac) and click each additional page you want to extract into a new PDF document. Click the "Delete Pages after extracting" checkbox if you want to remove the pages from the original PDF upon extraction. Click the "Extract pages as ...
Here is how to export a single page from a PDF: Open your web browser and locate the PDF extractor. Import the document into the working area by either dragging and dropping it, utilizing the "+Add file" button, or uploading it from Google Drive or Dropbox. Select the "Split into single-page files" mode to extract a single page from a PDF.
Select the PDF file from which you want to extract pages using the file selection box at the top of the page. Then click on the pages you want to extract. Create the new PDF by pressing the corresponding button. Press the download button to save the new PDF on your computer.
Select the files you want to extract. Click each page that you want to save to a new PDF. A checkmark will appear in the top-left corner of each selected page. For example, if you want to save only page 3, click to select page 3. 6. Click the purple Extract button. It's at the top-right corner of the page.
Go to iLovePDF's Split PDF tool. Select the file that you want to split from your local device, Google Drive or Dropbox account. Go to the Extract pages tab, then choose the Select pages mode. Select the thumbnails of the pages you wish to extract. Check the box if you want to merge your extracted pages in one PDF. Hit the Split PDF button. 2.
Select the page (s) you want to extract. To do this, just click the page in the thumbnail panel on the left to select it. If you want to extract more than one page, hold down the Control key (PC) or Command key (Mac) as you click each page. 5. Click the File menu and select Print.
Let's take a look. 1. First, fire up PhantomPDF and open the PDF file you want to extract. In this example, you want to pull out a couple of pages from a United Nations report. Once you've opened your file in PhantomPDF you'll see something like this: 2. Next, you need to find the PDF page numbers you want to extract.
Export pages from a PDF using a browser. Using Safari, Google Chrome, or any other web browser, one can swiftly and simply extract a page from a PDF. This process is free and simple. Here is a guide on how to export certain pages from PDF: Open your PDF document in your browser. Click the "Print" button.
Free service for documents up to 200 pages or 50 MB and 3 tasks per hour. Offline Rather work offline? Try Sejda Desktop. Extract PDF Pages. Get a new document containing only the desired pages. Online, no installation or registration required. It's free, quick and easy to use.
How to convert a multipage file to a single PDF page online: To start, drop your PDF file or upload it from your device or your cloud storage service. Our tool will automatically start to convert the file in a single page. Download the PDF file to your computer or save it directly to your cloud storage service.
My assumption was that the user would be able to output 1 single page of this PDF as JPEG. However, when I go to File > Save As and change the file type to JPEG, there's no place for page range. When I try Export PDF > Image > JPEG, there is no page range option. Is the only solution for the user to save the file separately, edit the page they ...
Importing and exporting comments; Tracking and managing PDF reviews; Saving and exporting PDFs. Saving PDFs; Convert PDF to Word; Convert PDF to JPG; Convert or export PDFs to other file formats; File format options for PDF export; Reusing PDF content; Security. Enhanced security setting for PDFs; Securing PDFs with passwords; Manage Digital IDs
You can convert your files to PDF, you can edit, unlock, merge PDF files, you can export PDF files (to Word, Excel, Powerpoint, JPG) and much more. Just select your files below. ... - You can select particular pages, rotate PDF pages, reorder pages, split files and much more (just have a look at the buttons right of the selected file). ...
Select your PDF files whose pages per sheet you want to change or drag them to the file box. Change the settings if necessary. Start the process. A few seconds later you can download your converted PDFs.
Click the "Choose Files" button and select the files you want to convert. Convert to PDF by clicking on the "Convert" button. When the status change to "Done" click the "Download PDF" button. Related File Compressors and PDF tools. Split PDF. Resize PDF.
Adobe Acrobat online services let you work with PDFs in any browser. Create and convert PDFs online, reduce a file size, and more. Try Acrobat online for free!
Click the "Choose Image Files" button and select your image file. Click on the "Convert" button to start the conversion. When the status change to "Done", click the "Download PDF" button.
Yes! All of our online PDF tools are free to use, though some limits apply. So you can run your PDFs through OCR, reduce document file sizes, convert between PDF and other file types like MS Office files, JPG, PNG, and GIF—and so much more. For OCR, just drop your docs into the box at the top of this page. Or check out our other free tools in ...
06/04/2024 Unofficial List Page 2 of 13 Candidates for House of Representatives Name Address Party County Slogan Second Congressional District: ATLANTIC - CAPE MAY - CUMBERLAND - GLOUCESTER (part) - OCEAN (part) - SALEM Counties THOMAS CANNAVO Petition Signatures 169 P.O. BOX 322 FORKED RIVER, NJ 08731 Green Party ATLANTIC GREEN PARTY CAPE MAY ...