- Importing and exporting comments
Adobe Acrobat
- Acrobat User Guide
- Access Acrobat from desktop, mobile, web
- Introducing the new Acrobat experience
- What's new in Acrobat
- Keyboard shortcuts
- System Requirements
- Workspace basics
- Opening PDFs
- Navigating PDF pages
- Viewing PDF preferences
- Adjusting PDF views
- Enable thumbnail preview of PDFs
- Display PDF in browser
- Access files from Box
- Access files from Dropbox
- Access files from OneDrive
- Access files from SharePoint
- Access files from Google Drive
- Acrobat and macOS
- Acrobat notifications
- Grids, guides, and measurements in PDFs
- Asian, Cyrillic, and right-to-left text in PDFs
- Overview of PDF creation
- Create PDFs with Acrobat
- Create PDFs with PDFMaker
- Using the Adobe PDF printer
- Converting web pages to PDF
- Creating PDFs with Acrobat Distiller
- Adobe PDF conversion settings
- Edit text in PDFs
- Edit images or objects in a PDF
- Rotate, move, delete, and renumber PDF pages
- Edit scanned PDFs
- Enhance document photos captured using a mobile camera
- Optimizing PDFs
- PDF properties and metadata
- Links and attachments in PDFs
- Page thumbnails and bookmarks in PDFs
- PDFs converted to web pages
- Setting up PDFs for a presentation
- PDF articles
- Geospatial PDFs
- Applying actions and scripts to PDFs
- Change the default font for adding text
- Delete pages from a PDF
- Scan documents to PDF
- Enhance document photos
- Troubleshoot scanner issues when scanning using Acrobat
- PDF forms basics
- Create a form from scratch in Acrobat
- Create and distribute PDF forms
- Fill in PDF forms
- PDF form field properties
- Fill and sign PDF forms
- Setting action buttons in PDF forms
- Publishing interactive PDF web forms
- PDF form field basics
- PDF barcode form fields
- Collect and manage PDF form data
- About forms tracker
- PDF forms help
- Send PDF forms to recipients using email or an internal server
- Combine or merge files into single PDF
- Add headers, footers, and Bates numbering to PDFs
- Crop PDF pages
- Add watermarks to PDFs
- Add backgrounds to PDFs
- Working with component files in a PDF Portfolio
- Publish and share PDF Portfolios
- Overview of PDF Portfolios
- Create and customize PDF Portfolios
- Share and track PDFs online
- Mark up text with edits
- Preparing for a PDF review
- Starting a PDF review
- Hosting shared reviews on SharePoint or Office 365 sites
- Participating in a PDF review
- Add comments to PDFs
- Adding a stamp to a PDF
- Approval workflows
- Managing comments | view, reply, print
- Tracking and managing PDF reviews
- Saving PDFs
- Convert PDF to Word
- Convert PDF to JPG
- Convert or export PDFs to other file formats
- File format options for PDF export
- Reusing PDF content
- Enhanced security setting for PDFs
- Securing PDFs with passwords
- Manage Digital IDs
- Securing PDFs with certificates
- Opening secured PDFs
- Removing sensitive content from PDFs
- Setting up security policies for PDFs
- Choosing a security method for PDFs
- Security warnings when a PDF opens
- Securing PDFs with Adobe Experience Manager
- Protected View feature for PDFs
- Overview of security in Acrobat and PDFs
- JavaScripts in PDFs as a security risk
- Attachments as security risks
- Allow or block links in PDFs
- Sign PDF documents
- Capture your signature on mobile and use it everywhere
- Send documents for e-signatures
- Create a web form
- Request e-signatures in bulk
- Collect online payments
- Brand your account
- About certificate signatures
- Certificate-based signatures
- Validating digital signatures
- Adobe Approved Trust List
- Manage trusted identities
- Basic PDF printing tasks
- Print Booklets and PDF Portfolios
- Advanced PDF print settings
- Print to PDF
- Printing color PDFs (Acrobat Pro)
- Printing PDFs in custom sizes
- Create and verify PDF accessibility
- Accessibility features in PDFs
- Reading Order tool for PDFs
- Reading PDFs with reflow and accessibility features
- Edit document structure with the Content and Tags panels
- Creating accessible PDFs
- Cloud-based auto-tagging
- Creating PDF indexes
- Searching PDFs
- Add audio, video, and interactive objects to PDFs
- Adding 3D models to PDFs (Acrobat Pro)
- Displaying 3D models in PDFs
- Interacting with 3D models
- Measuring 3D objects in PDFs
- Setting 3D views in PDFs
- Enable 3D content in PDF
- Adding multimedia to PDFs
- Commenting on 3D designs in PDFs
- Playing video, audio, and multimedia formats in PDFs
- Add comments to videos
- Print production tools overview
- Printer marks and hairlines
- Previewing output
- Transparency flattening
- Color conversion and ink management
- Trapping color
- PDF/X-, PDF/A-, and PDF/E-compliant files
- Preflight profiles
- Advanced preflight inspections
- Preflight reports
- Viewing preflight results, objects, and resources
- Output intents in PDFs
- Correcting problem areas with the Preflight tool
- Automating document analysis with droplets or preflight actions
- Analyzing documents with the Preflight tool
- Additional checks in the Preflight tool
- Preflight libraries
- Preflight variables
- Keeping colors consistent
- Color settings
- Color-managing documents
- Working with color profiles
- Understanding color management
Learn how to import and export comments from a PDF. You can also export comments to Word (Windows) or AutoCAD using Acrobat Pro on Windows.
Before you begin
We're rolling out a new, more intuitive product experience. If the screen shown here doesn’t match your product interface, select help for your current experience .


Import Comments
In Acrobat Reader, commenting features are available only in PDFs that have commenting enabled. PDFs in a review workflow typically include commenting rights.
Comments can be imported from a PDF document. You can also import comments from a Forms Data Format (FDF) file or an XFDF file, which is an XML-based FDF file. You cannot open and view FDF or XFDF files independently.
To open the comments list, select Add Comments from the All Tools section in the left-hand pane.
Select All Files (*.*) for Windows and All Files for macOS from the file type menu. If you know the file format of the comments you want to import, go to the file and then Press Enter or double-click it to open.
The comment positioning matches that of the file from which they were imported. If comments appear out of place, the source and recipient PDF documents are likely to be different. For example, if you import comments from a ten-page document to a two-page document, only comments from the first two pages appear.
Export comments
If you add comments to a PDF that isn’t part of a managed review, you may need to export your comments to send them to someone, or you may need to import the comments you receive. PDFs in a managed review workflow include special options that let you send or publish your comments, rather than export them.
When you export comments, you create a Forms Data Format (FDF) file that contains only comments. Consequently, FDF files are usually smaller than PDFs. You or another reviewer can then import the comments from the FDF file into the original PDF.
Export comments to a data file
Name the file and select Acrobat FDF Files (*.fdf) or Acrobat XFDF Files (*.xfdf) for the file type.
Specify a location for the file, and then select Save .
Export selected comments
Exporting selected comments isn’t available in Acrobat Reader.
In the comments list, select the comments you want to export.
To open the comments list, select Tools and then select Comments .
Export comments to Word (Windows)
In some instances, reviewers make comments in a PDF that was created from a Microsoft Word document. You can revise the original Word document by exporting these comments from the PDF. For example, text that has been inserted, crossed out, or replaced using the text edit tools in the PDF can be deleted or transferred directly to the source Word document. Formatting added to comments (for example, boldface text) is lost during this process and must be added to the Word document manually.
To revise a Word document using comments, you must create a tagged PDF from the Word document. Before you transfer text edits from the PDF, remove any extra words or information and then merge them to one PDF (if you have comments from multiple reviewers). If you plan to import comments more than once, you may want to make a copy of the Word document before you import the comments or comments may not be imported correctly.
Open the source document in Word. Select Acrobat Comments , and then select Import Comments From Acrobat . For Word 2013, select Acrobat , select Acrobat Comments , and then select Import Comments From Acrobat.
Read the instructions, and select OK .
In the Import Comments From Adobe Acrobat dialog box, select the PDF and Word files, select from the following options, and then select Continue:
(Optional) If you imported text edits, select Integrate Text Edits in the Successful Import dialog box to review and apply each edit individually. For each edit, select one of the following options:
Right-click the comment bubble and select Delete Comment .
Select Acrobat Comments , and then select Delete All Comments In Document . For Word 2013 and later, this option is on the Acrobat ribbon.
Export comments to AutoCAD (Acrobat Pro on Windows)
You may have reviewers add comments to a PDF that was created from an AutoCAD drawing. If you use AutoCAD PDFMaker to create a PDF, you can import comments into the AutoCAD drawing, rather than switch between AutoCAD and Acrobat. You can import most comment types, including drawing markups, sticky notes, stamps, and text edits.
- Save the PDF to ensure that recently added comments are included.
In AutoCAD, select Acrobat Markups , and then Import Comments From Acrobat .
In the Import Comments dialog box, specify the PDF containing the comments, which comments to import, and select Continue . If you import a custom set of comments, specify the set by ensuring that only the characteristics you want are selected. You must select at least one option in each category.
All imported comments appear in the Adobe Acrobat Markups layer as custom objects you can edit, filter, or delete.
To modify an imported comment (change the status, add a check mark, or modify text), right-click the comment, select Acrobat Comments , and then select an option.
More like this
- Commenting in PDFs
- Managing comments
Get help faster and easier
Quick links
Legal Notices | Online Privacy Policy
Share this page
Language Navigation
Adobe Community
- Global community
- 日本語コミュニティ Dedicated community for Japanese speakers
- 한국 커뮤니티 Dedicated community for Korean speakers
- Discussions
How do I export the PDF comments to Word?
Copy link to clipboard
1 Correct answer
never-displayed
Search for: Search Button
Show markup and comments in PDF made from Word
How to make document comments and markup appear in a PDF version of a Word document plus some options available to control what appears in the PDF copy.
Modern Word documents can contain a history of the changes made, especially in a shared/collaborative document. There’s also comments made by people alongside the text.
Here’s a typical Word document with visible edits and comments. As usual, inspired by the great Bob Newhart .
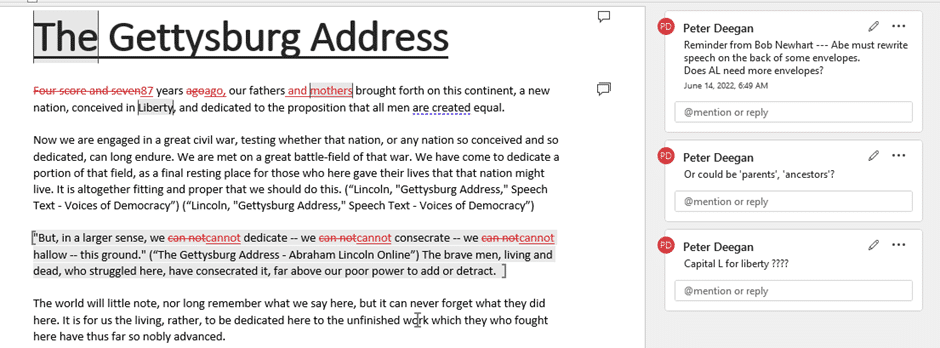
It’s possible to show those edits and comments in a PDF export of the Word document.
The solution is simple but all the PDF export options are hidden. What you have to do is get to the ‘old’ traditional Save As dialog box because the choices you need aren’t on the modern File panes.
File | Save a copy and then a little more
You can go to File | Save as / Save a copy then choose PDF from the list of file formats. But that’s a trap because it doesn’t let you choose any PDF export options.
Instead, look for the little ‘More options …’ link.
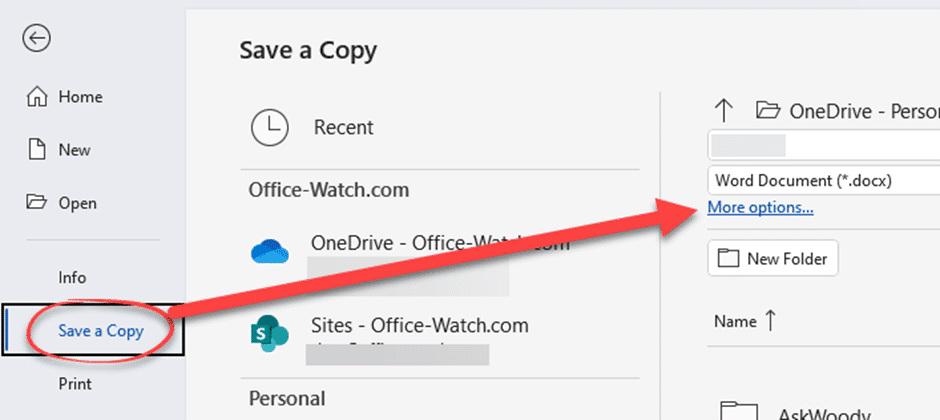
That opens the standard Save As dialog box. Choose PDF (*.pdf) from the file type list, then some PDF related choices appear including an ‘Options’ button.

There are many PDF options, the one we’re after is Publish what … with the choices:
Document – just the document, similar to what would appear on a paper page but not exactly the same .
Document showing markup – the document plus markup and comments which look like this, which is different from how markup appears in Word itself.
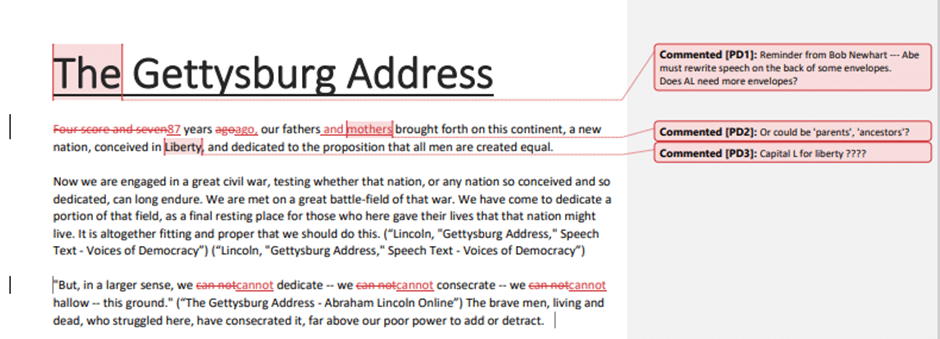
We’re talking about Microsoft Word so things aren’t as simple as that. A few things to keep in mind:
- The Word comments appear in the PDF but not as PDF comments. You can add comments to a PDF (depending on your PDF software) but they’ll appear separately to the comments imported from Word.
- In Word, comments have the full name of each commentor. The PDF version only has initials plus a number.
- There’s a connecting line between each comment and the selected document text.
The BIG difference is how the markup appears in a PDF compared to Word.
Full markup only in PDF version
Word has many options for viewing changes to a document but they make little difference to the PDF version.
Comments always appear in the PDF version, even if they are not appearing in the Word view.
Word’s main markup views (All, Simple or no markup plus Original) make no difference to what appears in the PDF.
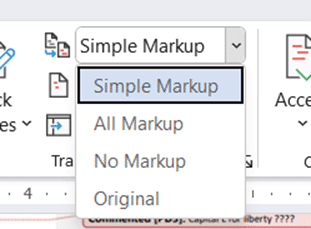
For example, choosing ‘No markup’ view in Word then Save as to PDF (with ‘Document showing markup’ ON) will still show all the edits in the PDF version.
However the Show Markup options DO make some difference.
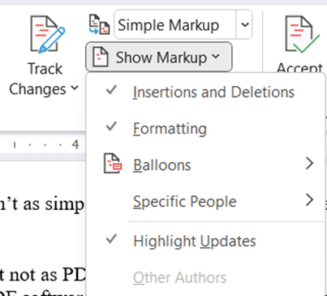
Turning off ‘Show Markup’, ‘Insertions and Deletions’ removes them from the PDF version too. Here’s the same document as above but with just the formatting changes showing not the insertions/deletions.

It’s best to check the PDF version to make sure it’s showing what you intend – not too much or too little. Two choices to make a PDF – Save or Print? Add a link to a PDF or other file into a Word document Get best quality images in a PDF made from Word
About this author
Office-Watch.com
Office 2021 - all you need to know . Facts & prices for the new Microsoft Office. Do you need it? Office LTSC is the enterprise licence version of Office 2021.
Office 2024 what's known so far plus educated guesses. Microsoft Office upcoming support end date checklist.
Latest from Office Watch
- Paste Text Only gets a Word shortcut and confusion
- Try a faster Microsoft 365 secure login
- Use free Copilot to summarize Word documents
- Ear 👂 symbol in Word, Excel, PowerPoint and Outlook
- Great image Resize options now in Windows
- Making pictures smaller - some more options.
- Use the Force with your PowerPoint & online backgrounds
- Star Wars look in Word and PowerPoint
- Happy Star Wars Day - with Microsoft Office
- How to save an Outlook attachment without knowing it
- Two ways to pay for Copilot with Microsoft Office
- PowerPoint trim video reaches the web
- PowerPoint video audio compression tricks and traps
- What is ‘grounding’ in Copilot?
- Import EML MSG and OFT files with Outlook (new)
- The Outlook setting everyone should check
- Microsoft Teams is changing its name to … Teams
- In person vs virtual event option in Outlook
- Tag your In-person events in Outlook
- Generative ‘Smart’ Erase returns to Designer
Stack Exchange Network
Stack Exchange network consists of 183 Q&A communities including Stack Overflow , the largest, most trusted online community for developers to learn, share their knowledge, and build their careers.
Q&A for work
Connect and share knowledge within a single location that is structured and easy to search.
Export Adobe Acrobat comments of a PDF into a text file?
I have many PDFsf with 100s of annotations/comments in them, created through the free Adobe Acrobat Reader. By reading this official guide , and skimming trough related pages, I see that I can "export" the comments in FDF files or XFDF format.
However, these files can't be opened by themselves without the original, from the first link:
You cannot open and view FDF files or XFDF files on their own.
I would like to export the comments as a text file containing only the text of the comments.
- adobe-acrobat
- adobe-reader
- You can open FDF and XFDF files on their own, of course. BUT they may not make much sense, because the comments depend on the base document to provide the actual context. So, if you are happy without the context, you can extract the text from the FDF/XFDF files (whereas XFDF would be an easier task). – Max Wyss Mar 17, 2017 at 7:03
- @MaxWyss I'm not a programmer, so even hyper basic macro tasks I can't do, and given there is 1000s of notes, I don't really know. This is what a XFDF file opened with notepad++ looks like, only one comment:"font-size:10.5pt;text-align:left;color:#000000;font-weight:normal;font-style:normal" >41</span ></p ></body ></contents-richtext ><popup flags="print,nozoom,norotate" open="no" page="3" rect="514.407776,621.268738,694.407776,763.268738" /></text ></annots ><f href="practica5.pdf" /><ids original="8F84C2D4D7BE87E2214B2CA3907576" modified="794056D3F1054B9727BB9dfdf70BEF8" /></xfdf – Santropedro Mar 18, 2017 at 22:48
- @MaxWyss Thanks! How would you go to extract this things? – Santropedro Mar 18, 2017 at 22:49
- @Santropedro, I came across the same issue. Seems that the FDF/XFDF format do not record the text but pointers to the text in the original PDF file, so maybe the solution would be to use another free PDF viewer. Check this Quora link . – Valentin_Ștefan Apr 19, 2018 at 12:24
2 Answers 2
This is a bit convoluted, but it works. Follow the instructions here to export the comments and export them to an XFDF file:
Rename the file's extension to XML (i.e. if filename was "comments.xfdf", change its name to "comments.xml".
Open the XML file using google chrome.
Select all ( Ctrl + A ) and then copy ( Ctrl + C ).
Open a new Chrome window and navigate to this link (it creates a blank notepad):
Click on the white area and paste ( Ctrl + V ).
Select all (yes, again, Ctrl + A ).
Copy ( Ctrl + C ).
Paste in a Word document.
Note: It may work with other browsers, but at least for me, when copying/pasting from Firefox, I'd end up with all the XML code in word.
- Thanks for editing my answer @zx485 – alex_223 Jun 27, 2020 at 3:05
- 1 Steps starting at 4 didn't accomplish anything worthwhile for me, but steps 1-3 were good enough to format the XML in Visual Studio Code and I was able to extract the comments by selecting <contents> and then using "Select All Occurences of Find Match" (Ctrl + Shift + l) – Tobi Obeck Jul 17, 2020 at 13:57
- Didn't (yet) try to analyze the XML or XFDF files, but from a quick run-through of the steps I only got to extract all comments without the comments' authors' names; so I can't see in the text file who said what (which would be nice to see...). Did you manage to also extract that detail? – nutty about natty Aug 19, 2021 at 14:21
Open the fdf file in Notepad++
Replace <body[^>]*>(.*?)<\/body> with 22222\133333 (don't forget to set search mode as regular expression and "matches newline")
Put 33333 in the beginning of the document
Put 22222 in the end of the document
Replace 33333(.*?)22222 with an empty string
Save file as .html document, open in browser
33333 and 22222 can be any sequence as long as it does not appear in your comments.
You must log in to answer this question.
Not the answer you're looking for browse other questions tagged pdf adobe-acrobat adobe-reader ..
- The Overflow Blog
- Between hyper-focus and burnout: Developing with ADHD
- Featured on Meta
- Our Partnership with OpenAI
- Imgur image URL migration: Coming soon to a Stack Exchange site near you!
Hot Network Questions
- Why is it legal for a candidate to fund raise for a PAC, given that PACs aren't supposed to coordinate with them?
- Can Vecna’s Rotten Fate ability kill a player outright?
- 4 term exact sequence diagram, surjective map
- Does Licensing open-source prevent me from selling the product?
- Calculating structural stability of a doped plane
- Is science value-free?
- What Do The New Geometry Nodes Pink Colored Rotation Sockets in 4.1 mean?
- How can I save a dating relationship when I am promoted and she will be in my vertical reporting chain?
- Program: human-like species, they are terrified of some sort of monster, that is themselves in next stage of their lifecycle
- existence of triangulations of manifolds
- Pixel Vignetting
- How to find what is wearing out my SSDs
- Is there an L2 Lagrange point for Mercury that lies in the shadow?
- How does a low-accuracy, high-damage action work in World of Darkness's dice system?
- What is the meaning of "they've got life beat."?
- Shortest battleship game, to find the ships
- A post-apocalyptic novella, where water disappears and earthquakes eventually finish mankind off. Probably originally in French
- Which formula do I use when calculating finite geometric series?
- Reproduce Knuth's circle and triangle examples
- Does the rear derailleur hanger need lubrication
- Can a battlesmith artificer command his Steel Defender to attack a creature that the artificer can't see?
- This might be habitual use but grammatically incorrect
- Why do larger mass stars form quicker?
- Creating list of adjacent polygons in QGIS
- Adobe Document Cloud
- Online Tools
Convert PDF to Word
Drag and drop a PDF file to use our PDF to Microsoft Word converter. Select a PDF file to use our PDF to Microsoft Word converter. Select a PDF file to use our PDF to Microsoft Word converter. Select a file
How to convert PDFs to Word
Follow these easy steps to turn a PDF into a Microsoft Word document:
https://main--dc--adobecom.hlx.page/dc-shared/assets/images/frictionless/how-to-images/pdf-to-word-how-to.svg | An Acrobat PDF with an arrow pointing to a Microsoft Word file showing how to convert PDF to Word
- Click the Select a file button above, or drag and drop a file into the drop zone.
- Select the PDF you want to convert to the DOCX file format.
- Watch Acrobat automatically convert the file from PDF to an editable Word document.
- Download your file. If you use the tool again, you may be asked to sign in to download it.
Try our free PDF to Word converter
https://main--dc--adobecom.hlx.page/dc-shared/assets/images/shared-images/frictionless/seo-icons/word-pdf-converting.svg | An Acrobat PDF document and text document with arrows showing how you can convert a PDF to Microsoft Word
Turn PDFs into editable Word files
It’s quick and easy to convert a PDF into a Word document with the Adobe Acrobat online tool. Drag and drop your PDF, then download the converted Word file.
https://main--dc--adobecom.hlx.page/dc-shared/assets/images/shared-images/frictionless/seo-icons/fast-pdf.svg | A clock representing how fast you can convert PDF to Word
Convert PDF to DOCX fast
Acrobat turns PDF files into the DOCX file format in seconds. When you convert PDF files with our Word conversion tool, your formatting will look as expected.
https://main--dc--adobecom.hlx.page/dc-shared/assets/images/shared-images/frictionless/seo-icons/edit-word.svg | A text document being edited online with a pen icon
Edit your Word file for free
After you use our PDF to Word converter tool, you can edit the converted file in Microsoft Word for the web right from Acrobat. All you have to do is sign in.
https://main--dc--adobecom.hlx.page/dc-shared/assets/images/shared-images/frictionless/seo-icons/download-and-share.svg | A download arrow with a small cloud showing that you can easily download your converted file
Download or share your file
You can download your converted file with a click or by signing in. You can also share your new file with others when you sign in.
https://main--dc--adobecom.hlx.page/dc-shared/assets/images/shared-images/frictionless/seo-icons/work-anywhere.svg | A browser and an arrow to show that you can use Acrobat online with any web browser
Work online from anywhere
You can use Acrobat online tools in any web browser, such as Microsoft Edge or Google Chrome. It also works on Mac, Windows, iOS, Android, and Linux operating systems.
https://main--dc--adobecom.hlx.page/dc-shared/assets/images/shared-images/frictionless/seo-icons/best-pdf.svg | A PDF file ready to be converted to Word
Use the best PDF to Word converter
Adobe invented the PDF file format, so you can trust the high quality of our PDF tools. Try our online PDF to Word tool to create a Word doc with confidence.
Questions? We have answers.
As the inventor of the PDF file format, Adobe makes sure our Acrobat PDF to Word converter preserves your document formatting. When you use our online conversion tool, your fonts, images, and alignments will look as expected. The converted file is an editable Word document that you can start using right away in Microsoft Word online.
You can also try Adobe Acrobat Pro free for seven days to convert files to and from Microsoft 365, edit PDF documents with PDF editor tools, edit scanned documents using optical character recognition (OCR) functionality, merge PDFs , organize or rotate PDF pages, split PDFs, reduce file size , and convert HTML, TXT, RTF, PNG, JPG, BMP, and other formats to PDF.
More resources
Content as a Service v2 - pdf-to-word - Tuesday, January 30, 2024 at 16:13
Use Acrobat tools for free
- Sign in to try 25+ tools, like convert or compress
- Add comments, fill in forms, and sign PDFs for free
- Store your files online to access from any device
Create a free account Sign in
Try these Acrobat online tools
Convert from pdf.
- https://main--dc--adobecom.hlx.page/dc-shared/assets/images/frictionless/verb-footer-images/pdf-to-word.svg PDF to Word
- https://main--dc--adobecom.hlx.page/dc-shared/assets/images/frictionless/verb-footer-images/pdf-to-jpg.svg PDF to JPG
- https://main--dc--adobecom.hlx.page/dc-shared/assets/images/frictionless/verb-footer-images/pdf-to-excel.svg PDF to Excel
- https://main--dc--adobecom.hlx.page/dc-shared/assets/images/frictionless/verb-footer-images/pdf-to-ppt.svg PDF to PPT
- https://main--dc--adobecom.hlx.page/dc-shared/assets/images/frictionless/verb-footer-images/convert-pdf.svg PDF converter
Convert to PDF
- https://main--dc--adobecom.hlx.page/dc-shared/assets/images/frictionless/verb-footer-images/word-to-pdf.svg Word to PDF
- https://main--dc--adobecom.hlx.page/dc-shared/assets/images/frictionless/verb-footer-images/jpg-to-pdf.svg JPG to PDF
- https://main--dc--adobecom.hlx.page/dc-shared/assets/images/frictionless/verb-footer-images/png-to-pdf.svg PNG to PDF
- https://main--dc--adobecom.hlx.page/dc-shared/assets/images/frictionless/verb-footer-images/excel-to-pdf.svg Excel to PDF
- https://main--dc--adobecom.hlx.page/dc-shared/assets/images/frictionless/verb-footer-images/ppt-to-pdf.svg PPT to PDF
Reduce file size
- https://main--dc--adobecom.hlx.page/dc-shared/assets/images/frictionless/verb-footer-images/compress-pdf.svg Compress PDF
- https://main--dc--adobecom.hlx.page/dc-shared/assets/images/frictionless/verb-footer-images/pdf-editor.svg Edit PDF
- https://main--dc--adobecom.hlx.page/dc-shared/assets/images/frictionless/verb-footer-images/merge-pdf.svg Merge PDFs
- https://main--dc--adobecom.hlx.page/dc-shared/assets/images/frictionless/verb-footer-images/split-pdf.svg Split PDF
- https://main--dc--adobecom.hlx.page/dc-shared/assets/images/frictionless/verb-footer-images/crop-pdf.svg Crop PDF
- https://main--dc--adobecom.hlx.page/dc-shared/assets/images/frictionless/verb-footer-images/delete-pdf-pages.svg Delete PDF pages
- https://main--dc--adobecom.hlx.page/dc-shared/assets/images/frictionless/verb-footer-images/rotate-pages.svg Rotate PDF pages
- https://main--dc--adobecom.hlx.page/dc-shared/assets/images/frictionless/verb-footer-images/rearrange-pdf.svg Reorder PDF pages
- https://main--dc--adobecom.hlx.page/dc-shared/assets/images/frictionless/verb-footer-images/extract-pdf-pages.svg Extract PDF pages
- https://main--dc--adobecom.hlx.page/dc-shared/assets/images/frictionless/verb-footer-images/add-pages-to-pdf.svg Insert PDF pages
- https://main--dc--adobecom.hlx.page/dc-shared/assets/images/frictionless/verb-footer-images/add-pdf-page-numbers.svg Number PDF pages
Sign & Protect
- https://main--dc--adobecom.hlx.page/dc-shared/assets/images/frictionless/verb-footer-images/sign-pdf.svg Fill & Sign
- https://main--dc--adobecom.hlx.page/dc-shared/assets/images/frictionless/verb-footer-images/request-signatures.svg Request e-signatures
- https://main--dc--adobecom.hlx.page/dc-shared/assets/images/frictionless/verb-footer-images/password-protect-pdf.svg Protect PDF

Export Word document as PDF
Exporting your document as a PDF is a convenient way create a shareable copy of your document while preserving its formatting. Here's how do it in Word Online.
At the top of your screen, select File .
In the displayed list of options, select Export .
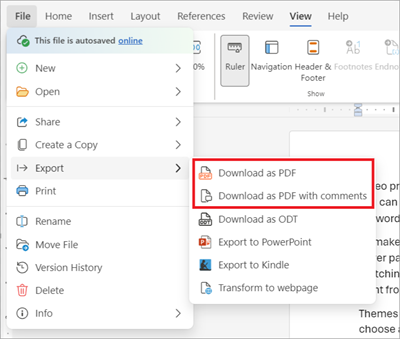
In the presented confirmation dialog box select Download .
Locate the newly created PDF in your designated download location.

Need more help?
Want more options.
Explore subscription benefits, browse training courses, learn how to secure your device, and more.

Microsoft 365 subscription benefits

Microsoft 365 training

Microsoft security

Accessibility center
Communities help you ask and answer questions, give feedback, and hear from experts with rich knowledge.

Ask the Microsoft Community

Microsoft Tech Community

Windows Insiders
Microsoft 365 Insiders
Was this information helpful?
Thank you for your feedback.
PDF to WORD Converter
Convert your pdf to word documents with incredible accuracy. powered by solid documents ..
- No OCR Convert PDFs with selectable text into editable Word files.
- OCR Premium Convert scanned PDFs with non-selectable text into editable Word files.
Optical Character Recognition converts non-selectable text from scanned documents into editable Office files.
Supported languages: English, Danish, Dutch, Finnish, French, German, Italian, Norwegian, Polish, Portuguese, Russian, Spanish, Swedish and Turkish
Converting PDF to WORD...
Convert Pages, Numbers, or Keynote files to Microsoft Word, Excel, PowerPoint, PDF, and more
You can also convert Word, Excel, or PowerPoint files to Pages, Numbers, or Keynote files.
Convert Pages, Numbers and Keynote files
Convert Word, Excel, or PowerPoint files to Pages, Numbers, or Keynote
Check file format compatibility
Convert pages, numbers, and keynote files.
To open a Pages, Numbers, or Keynote file in Word, Excel, or PowerPoint, convert the file in the appropriate iWork app first. You can convert files on iPhone, iPad, Mac, or online at iCloud.com. When you convert a file, you create a copy in the new format. The original file remains intact.
Convert a Pages, Numbers, or Keynote file on iPhone, iPad, or Mac
Choose a format for your document:
To convert a Pages document to Word, choose Word.
To convert a Numbers spreadsheet to Excel, choose Excel.
To convert a Keynote presentation to PowerPoint, choose PowerPoint.
You can also convert to PDF and a variety of other file formats depending on the iWork app you're using.
To save the converted file on your device or to iCloud Drive:
On iPhone or iPad, tap Save to Files, then choose a location.
On Mac, click Save, then choose a location.
To share the converted file:
On iPhone or iPad, choose how you want to send your file, like with Mail or Messages, then send the file.
On Mac, click Send a Copy, choose how you want to send your file, then send the file.

Convert a Pages, Numbers, or Keynote file online at iCloud.com
Pages, Numbers, and Keynote for iCloud lets you open, edit, and share your files from a supported browser on a Mac or PC.
Sign in to iCloud.com with your Apple ID. If you don't have an Apple device, learn how to create an Apple ID .
Double-click Pages, Numbers, or Keynote.
Choose a format for the document. The converted file downloads to your browser’s default download location.
Convert Word, Excel, or PowerPoint files to Pages, Numbers, or Keynote files
You can convert files on iPhone, iPad, Mac, or online at iCloud.com. The original file remains intact after you convert it.
Convert a Word, Excel, or PowerPoint file to a Pages, Numbers, or Keynote file on iPhone or iPad
Open the iWork app that you want to convert the file to. For example, if you want to convert a Word document to a Pages document, open the Pages app.
Locate the file you want to convert in the document, spreadsheet, or presentation manager, then tap the file. If you don’t see the document manager, tap the Back button, then tap the file that you want to open.
If a file is dimmed, it’s not in a compatible format and you can’t open it. You can try to open the file in another iWork app.
Convert a Word, Excel, or PowerPoint file to a Pages, Numbers, or Keynote file on Mac
You can convert a Word, Excel, or PowerPoint file to a Pages, Numbers, or Keynote file from the Finder or from the appropriate app:
From the Finder, Control-click the file, choose Open With, then choose Pages, Numbers, or Keynote.
From the Pages, Numbers, or Keynote app, choose File > Open, select the file, then click Open. If a file is dimmed, it’s not a compatible format.
When the file opens, you might get a message that fonts are missing or that the file will look different in other ways. You might see also see warnings when you open documents created in older versions of the app.
Convert a Word, Excel, or PowerPoint file in Pages, Numbers, or Keynote for iCloud
Choose the iWork app that you want to open.
Double-click the file.
Pages, Numbers, and Keynote are compatible with a wide variety of file types.
Pages file format compatibility
You can convert Pages documents to these types of files:
Microsoft Word: Office Open XML (DOCX) 1
EPUB (on iPhone, iPad, and Mac)
Rich Text Format (RTF/RTFD) (on iPhone, iPad, and Mac)
Plain Text files (TXT) (on iPhone, iPad, and Mac)
Pages ’09 (on Mac only) 2
Image (JPEG, PNG, or TIFF)
You can open these types of files in Pages on iPhone, iPad, Mac, and online at iCloud.com:
All Pages versions
Microsoft Word: Office Open XML (DOCX)
Rich Text Format (RTF/RTFD)
Plain Text files (TXT)
Numbers file format compatibility
You can convert Numbers spreadsheets to these types of files:
Microsoft Excel Office Open XML (XLSX) 1
Comma Separated Values (CSV)
Tab Separated Values (TSV) (on iPhone, iPad, and Mac)
Numbers ’09 (Mac only)
You can open these types of files with Numbers on iPhone, iPad, Mac, and online at iCloud.com:
All Numbers versions
Microsoft Excel Office Open XML (XLSX)
Tab-delimited or fixed-width text files
Keynote file format compatibility
You can convert Keynote presentations to these types of files:
Microsoft PowerPoint Office Open XML (PPTX) 1
Image (JPEG, PNG, or TIFF) (on iPhone, iPad, and Mac)
Animated GIF (on iPhone, iPad, and Mac)
Movie (MOV) (on iPhone, iPad, and Mac), in Apple ProRes or HEVC format
Movie (M4V) (on Mac only), in H.264 format
Keynote ’09 (on Mac only)
HTML (on Mac only)
You can open these types of files in Keynote on iPhone, iPad, Mac, and online at iCloud.com:
All Keynote versions
Microsoft PowerPoint: Office Open XML (PPTX)
1. If you need to export to Microsoft Office legacy file formats like DOC, XLS, or PPT, you can export to the current XML format instead, then open the file in the equivalent Office app to export to the older format.
2. If you convert a Pages document into a Pages ’09-compatible document, learn more about changes that happen when you export to iWork ’09 .
Information about products not manufactured by Apple, or independent websites not controlled or tested by Apple, is provided without recommendation or endorsement. Apple assumes no responsibility with regard to the selection, performance, or use of third-party websites or products. Apple makes no representations regarding third-party website accuracy or reliability. Contact the vendor for additional information.
Contact Apple Support
Need more help? Save time by starting your support request online and we'll connect you to an expert.
Turn your Word document into an easy-to-share PDF in an instant.
Select converter:, how to convert a word document to pdf.
- Select the Word document you need to convert.
- Our free Word to PDF converter will copy the formatting and text from your Word document and turn it into a PDF.
- The PDF will be ready to download in an instant. Any remaining copies of submitted files are deleted from our server, ensuring your data remains secure.
The Best Word to PDF Converter
Whether you need to change a Word document into a PDF or other format, our online PDF converter is the best choice to convert your files. Our PDF converter converts your Word docs to PDF fast, keeping all your formatting, tables, images, and text intact to look exactly like they did in Word.
Tools, tools, tools
With a multitude of conversion and editing tools available at your disposal, our online Word to PDF converter helps you convert your files with ease. With tools that allow you to rotate, compress, merge two different PDFs files together, or split a single PDF into two, editing your PDF files has never been easier.
File encryption and automatic deletion
Your privacy is important. When you convert Word to PDF online with our free PDF converter, your files are secured with 256-bit SSL Encryption. Additionally, the data that you submit won’t be shared with, sold to, or otherwise viewed by third parties.
Automatic file deletion
You can delete any files you submitted from our server after the conversion is done. If you forget to delete the files, they will automatically be deleted, ensuring the privacy of your data.
Convert files anytime on any device
Because our online Word doc to PDF converter works on any OS, including Linux, Windows, and Mac, you can convert your files from any device you’re using, anywhere you are, anytime you need it.
Start Your Free Trial
Get started with a promotional trial period, or sign up for a monthly, annual, or unlimited membership to get unlimited access to all of our easy-to-use tools, without the fear of maximum file sizes or data caps. You can even convert multiple Word docs, PDFs, or other types of files at the same time.
- Faster conversions
- Unlimited conversions
- Unlimited file size
- Advanced features
Please wait or sign up to convert the next file.
You need the PRO version to use the full functionality of the PDF Converter.

Contribute to the Microsoft 365 and Office forum! Click here to learn more 💡
April 9, 2024
Contribute to the Microsoft 365 and Office forum!
Click here to learn more 💡
Word Forum Top Contributors: Stefan Blom - Charles Kenyon - Doug Robbins - MVP Office Apps & Services (Word) - Suzanne S. Barnhill - Bob Jones AKA: CyberTaz ✅
May 10, 2024
Word Forum Top Contributors:
Stefan Blom - Charles Kenyon - Doug Robbins - MVP Office Apps & Services (Word) - Suzanne S. Barnhill - Bob Jones AKA: CyberTaz ✅
- Search the community and support articles
- Microsoft 365 and Office
- Search Community member
Ask a new question
Exporting/Saving/Printing to PDF from Word compresses TIFF images
Recently I've noticed that microsoft word has been compressing my TIFF files any time I try to save a document as a PDF.
I've tried going into options, advanced, and selecting "do not compress images in file", but that didn't fix the problem. I then tried going to save as, tools, compress pictures, and using both the high fidelity and default resolution options, both not fixing the problem as well. Lastly, I tried saving as a PDF, printing as a PDF, and exporting. None of these options fixed the issue either. The software seems to export EMF based pictures to PDF just fine, only my TIFF files lose resolution. I attached an image to show what's happening, where the left side is straight from Word, and the right is from Adobe.

I confirmed the issue was word, after downloading LibreOffice, which was able to export my whole document with no resolution loss. I'd prefer to not have to reformat my whole document for that program, though. What could be causing this issue?
- Subscribe to RSS feed
Report abuse
Reported content has been submitted
Replies (2)
- Microsoft Agent |
Hello Steven Schroeder,
Welcome to the Microsoft Community, it's an honour to help you.
I understand that you are experiencing problems with Word compressing TIFF files, and understand very well how you feel.If my understanding is wrong, you are welcome to let me know at any time.Based on your description, it seems that you have tried other options, which are very much in favour of your solution.
In addition, it is recommended that you also try the following option:
Click File -> Save As -> Browse -> change the file to the format shown below, select the standard -> select the options on the right -> in the PDF options to uncheck the inability to embed fonts in the case of the display of text bitmap -> click OK:

Or if you are convenient, you can share your image file with us by private message , we will help you test this issue.
You can send private message through the Messages link at the top right of the page.

Check your sent PM by going to My Profile, and then selecting View private messages on the left pane of your profile page.

We look forward to hearing back from you. Please feel free to let me know if you have any further updates, thanks.
Best regards
Isabella-MSFT | Microsoft Community Support Specialist
Was this reply helpful? Yes No
Sorry this didn't help.
Great! Thanks for your feedback.
How satisfied are you with this reply?
Thanks for your feedback, it helps us improve the site.
Thanks for your feedback.
It appears that unchecking "show text bitmap" did not resolve the issue.

Question Info
- Norsk Bokmål
- Ελληνικά
- Русский
- עברית
- العربية
- ไทย
- 한국어
- 中文(简体)
- 中文(繁體)
- 日本語
- Ask the community
- Adobe support
- Acrobat DC FAQ
- Contact Adobe support
- Actions exchange
- Tool Set exchange
- Acrobat forum
- Acrobat blog
- Reader forum
- Document Cloud forum
- Find an Adobe Certified Expert
Export PDF comments to Microsoft Word using Acrobat XI
Learn how to convert pdf to word or use the pdf to word converter and make text changes more quickly..
By Adobe – December 15, 2014

Learn how to convert PDF to Word or use the PDF to Word converter and make text changes more quickly. Speed online document reviews by collecting everyone’s feedback and approvals in a single PDF file. You don't have to go back to the marked-up PDF on a comment-by-comment basis. Instead, you can bring all the comments over at once to update your Word doc faster.
Export PDF comments to Microsoft Word
Export PDF comments back to the original Word document.
Share this page
Comments for this tutorial are now closed.
Try Acrobat DC
Get started >
Learn how to edit PDF.
Get started
Ask the Community
Post, discuss and be part of the Acrobat community.
Join now >
Related tutorials
How to export PDF comments to Microsoft Word using Acrobat XI
How to export PDF to Word or Excel using Acrobat X or XI
How to export comments from Acrobat to Word using Acrobat X or XI
Rearrange PDF pages
Convert PDF to JPG
Create PDF online
Convert Word to PDF online
Convert Excel to PDF online
Convert PowerPoint to PDF online
Convert JPG to PDF online
Compress PDF online
Sign Microsoft Word documents
Create electronic signatures
Create digital signatures
Create PDFs
Export PDFs
Combine Files
Review and Comment
Scan and Optimize
Protect PDFs
Sign and Send PDFs
Print Production
PDF Standards
Accessibility
Acrobat Reader
Free All-in-One Office Suite with PDF Editor
Edit Word, Excel, and PPT for FREE.
Read, edit, and convert PDFs with the powerful PDF toolkit.
Microsoft-like interface, easy to use.
Windows • MacOS • Linux • iOS • Android

Select areas that need to improve
- Didn't match my interface
- Too technical or incomprehensible
- Incorrect operation instructions
- Incomplete instructions on this function
Fields marked * are required please
Please leave your suggestions below
- Quick Tutorials
- Practical Skills
How to Convert Word to PDF [For Lawyers]
As legal practitioners, the need to exchange various documents, from briefs to contracts, in PDF format is paramount. However, the process of converting these files might seem daunting. Don’t worry. This article is your guiding light in navigating the intricate journey of Word to PDF conversion. Let's delve into the intricacies of this essential skill.
PDF as a Better Choice for Legal Files
In today's digital legal landscape, PDFs (Portable Document Files) reign supreme. While other file formats exist, PDFs offer distinct advantages that make them the preferred choice for lawyers and legal teams. Here's why:
1. Searchable Text:
Imagine a lengthy contract – crucial information might be buried within pages of text. Courts often require searchable PDFs to facilitate efficient case review. If you simply print a document and scan it to PDF, the text becomes an image and cannot be searched. This can be a major hurdle during litigation.
For instance, a recent case (reference withheld to protect privacy) involved a dispute over a specific clause in a lengthy contract. The opposing party submitted a scanned PDF where the clause could not be searched electronically. This wasted valuable time for the judge and requesting party, who had to locate the clause manually.
To avoid such issues, it's crucial to create PDFs from the original editable source files (e.g., Word documents) whenever possible. This ensures the text remains searchable within the PDF, allowing for efficient navigation and retrieval of information.
2. E-filing Compatibility:
E-filing, the electronic submission of court documents, has become commonplace. Most government legal forms are exclusively available in PDF format. This ensures consistency and avoids compatibility issues across different computer systems.
For example, let's say you need to file a motion to dismiss with the local court. The court website likely provides the motion form only in PDF format. Downloading and using this format guarantees that your filing will be compatible with the court's electronic filing system, preventing delays or rejections.
3. Universal Compatibility:
Circulating legal documents frequently occurs – between lawyers, clients, and the courts. PDFs offer a significant advantage in this scenario. Unlike some proprietary file formats that require specific software to open, PDFs are universally recognized by most computers and operating systems.
Imagine you need to send a complex legal brief to your client for review. Sending a PDF ensures they can open and view the document on virtually any device without needing additional software. This eliminates compatibility headaches and keeps the communication process flowing smoothly.
By utilizing PDFs for legal documents, you ensure searchability, e-filing compatibility, and universal accessibility – all essential factors for efficient and successful legal practice.
How to Convert Word to PDF
Having established the clear benefits of PDFs for legal documents, let's explore how to effortlessly convert your Word files into this universally compatible format.
The easiest way: click Save As and choose the file type of PDF
Most users of Microsoft Word on Windows are in luck! Converting your legal documents (contracts, pleadings, etc.) to searchable PDFs is a breeze. Here's how:
Step 1 : Open your Word document containing the legal file.
Step 2 : Navigate to the menu at the top left corner.
Step 3 : Select "Save As" from the dropdown menu.
Step 4 : In the "Save as type" window, choose "PDF (*.pdf)".
This simple process creates a searchable PDF directly from your Word document. The text within the PDF will be fully accessible for searching and highlighting, just like in the original Word file.
Use the function of Export to PDF
While the "Save As" method reigns supreme in Microsoft Word, users of WPS Office have a slightly different approach. Here's how to convert your thesis or dissertation (or any other Word document) to a searchable PDF using WPS Office:
Step 1 : Open your Word document in WPS Office.
Step 2 : Click on the menu at the top left of the window.
Step 3 : Locate the "Export to PDF" option
Step 4 : Select "Export to PDF"
This process, similar to the "Save As" method in Word, creates a searchable PDF from your WPS Office document.
Why Consider WPS Office?
While Microsoft Word remains a dominant player, WPS Office offers a compelling alternative, especially for those seeking a free or affordable office suite. If you're already comfortable with the WPS Office interface and features, its "Export to PDF" functionality provides a seamless way to convert your legal documents, theses, dissertations, or any other Word file into a searchable PDF format.
How WPS AI Can Contribute to Legally Appropriate Documents
Lawyers spend countless hours crafting documents that adhere to strict legal requirements. While their expertise lies in legal matters, the editing and formatting process can be time-consuming. Here's where WPS AI steps in as a valuable partner, ensuring your documents are not only legally sound but also polished and professional.
Beyond Grammar Perfection: WPS AI Ensures Legal Clarity
While a typo here or there might seem insignificant, errors in legal documents can have serious consequences. WPS AI goes beyond basic grammar and spell check, offering features specifically tailored to legal writing:
Precision Editing : Focus on legal terminology. WPS AI can be trained on legal documents and specific case law, identifying and suggesting corrections for legal jargon or phrasing inconsistencies that might raise red flags.
For example, imagine you're drafting a contract that uses the term "force majeure" incorrectly. WPS AI, equipped with a legal knowledge base, can flag this and suggest the precise legal definition to ensure clarity and avoid potential disputes.
Clarity Check : WPS AI can analyze your legal documents for convoluted sentence structure or ambiguous language. It can suggest alternative phrasing to enhance readability and ensure the legal intent is crystal clear.
Imagine a clause in a contract that states, "In the event of unforeseen circumstances, the agreement may be terminated at the discretion of either party." WPS AI might suggest revising this to "This agreement may be terminated by either party upon the occurrence of a force majeure event, as defined herein." This revision provides a clearer and more legally sound definition of the termination clause.
Use Word, Excel, and PPT for FREE, No Ads.
Edit PDF files with the powerful PDF toolkit.
Microsoft-like interface. Easy to learn. 100% Compatibility.
Boost your productivity with WPS's abundant free Word, Excel, PPT, and CV templates.
WPS AI: A Multilingual Ally
The legal world doesn't operate solely within one language. WPS AI's translation capabilities can be invaluable for lawyers working with international clients or navigating legal documents in foreign languages.
For instance, imagine you need to review a contract drafted in Spanish for a client. WPS AI can translate the document into English while preserving legal terminology and ensuring the translated version accurately reflects the original intent.
By leveraging WPS AI's grammar and legal editing features, clarity checks, and multilingual translation capabilities, lawyers can streamline their document creation process, confidently produce clear, concise, and legally compliant documents, and dedicate more time to the strategic aspects of their cases.
Streamline Your Work with WPS Office
WPS Office offers a comprehensive suite of features designed to empower lawyers and legal teams, saving them valuable time and effort. Here's how:
Unlocking Searchable PDFs: The Power of OCR
Imagine receiving a scanned legal document in PDF format – the text is just an image, making searching a nightmare. WPS Office comes to the rescue with its built-in Optical Character Recognition (OCR) technology Here's how a lawyer can leverage OCR:
Step 1 : Open the scanned PDF document in WPS Office.
Step 2 : Navigate to the "Convert" tab and select "OCR."
Step 3 : Choose the appropriate language for the document's text.
Step 4 : Click "Start" to initiate the OCR process.
WPS Office will transform the scanned image into a searchable PDF, allowing the lawyer to find specific information quickly and efficiently.
Ready-Made Legal Templates: A Time-Saving Advantage
WPS Office understands the time pressures lawyers face. To streamline document creation, it offers a vast library of legal templates https://template.wps.com/ . These templates cover various legal documents, such as wills, contracts, and pleadings.
For instance, a lawyer drafting a non-disclosure agreement (NDA) can simply choose the pre-designed NDA template from the library. This eliminates the need to start from scratch, saving them significant time and ensuring a solid foundation for the document.
Unlimited Conversions and Batch Processing
Unlike many free Word-to-PDF converters that impose daily conversion limits, WPS Office allows for unlimited conversions. This is crucial for lawyers who frequently need to convert legal documents between formats.
Furthermore, the premium version of WPS Office offers a powerful batch PDF export function. Imagine you have a folder filled with legal forms in Word format. With this feature, the lawyer can select all the files at once and convert them to PDFs in a single step, maximizing efficiency.
Example: Exporting a Legal Form from Word to PDF
Let's say you have a completed legal form in Microsoft Word, such as a real estate disclosure form. Here's how to convert it to a searchable PDF using WPS Office:
Step 1 : Open the legal form in WPS Office.
Step 2 : Click on the "File" tab.
Step 5 : Click "Save."
This simple process creates a searchable PDF copy of your legal form within WPS Office. Now, you can share this PDF with your client or colleagues, confident that the text can be easily searched and referenced.
By leveraging the OCR capabilities, legal templates, unlimited conversions, and batch processing features of WPS Office, lawyers can significantly streamline their workflows, dedicate more time to their clients' needs, and focus on achieving the best possible outcomes.
FAQs about Converting Word to PDF
Q1. how can i convert word to pdf with controlled access.
To convert Word to PDF with controlled access, ensuring that only authorized individuals can view or edit the document, you can utilize the advanced settings available in WPS Office. Follow these steps:
Step 2 : Navigate to the "Save As" or "Export" option, depending on your version of WPS Office.
Step 3 : In the save/export dialog box, look for an option labeled "Permission setting" or "Security options."
Step 4 : Click on this option to access settings for controlling access to the PDF.
Step 5 : Here, you can customize permissions such as restricting printing, copying text, or editing the document.
Step 6 : Once you've configured the desired access controls, proceed to save/export the document as a PDF.
By applying controlled access settings during the conversion process, you can ensure that your PDF document remains secure and compliant with privacy regulations.
Q2. Why was I unable to save Word as PDF?
There could be a few reasons why you can't save your Word document as a PDF:
Outdated software : Ensure you have the latest updates for Microsoft Word. Outdated versions might lack the PDF saving functionality.
File corruption : If the Word document itself is corrupted, it might cause saving issues. Try opening the document in a different program or creating a new document and copying the content.
Add-in interference : Sometimes, add-ins installed in Word can interfere with its functionalities. Try temporarily disabling any add-ins and see if the saving issue resolves.
If none of these solutions work, consider using a free online Word-to- PDF converter . However, be cautious about uploading sensitive documents and ensure the converter has proper security measures.
In summary, mastering the art of Word to PDF conversion is indispensable for legal professionals. With WPS Office's user-friendly interface, AI capabilities, and array of features, lawyers can streamline their workflows and ensure document compliance with ease. Embrace efficiency, embrace WPS Office . Experience the transformation today.
- 1. How to convert word/excel/ppt to pdf for free in WPS Office
- 2. How to convert Word to PDF quickly
- 3. A simple guide to convert PDF to Word by using OCR
- 4. Quickly convert PDF to editable word in laptop
- 5. How to convert PDF to Word OCR for free
- 6. How to use OCR to convert PDF to Word
15 years of office industry experience, tech lover and copywriter. Follow me for product reviews, comparisons, and recommendations for new apps and software.

IMAGES
VIDEO
COMMENTS
Select the options menu in the comments list, and select Export To Word. Open the source document in Word. Select Acrobat Comments, and then select Import Comments From Acrobat. For Word 2013, select Acrobat, select Acrobat Comments, and then select Import Comments From Acrobat. Read the instructions, and select OK.
Learn how to convert PDF to Word and export PDF comments to Word for fast review and revisions. This is a Windows-only feature. This is a Windows-only feature. By Donna Baker - October 12, 2015
Exporting comments into a Word document will only work if the PDF is a tagged PDF. To create a tagged PDF, you must select "Change Conversion Setting" from the "Adobe PDF" menu, and check the box labeled "Enable accessibility and reflow with Tagged PDF". Not only that I can not find the right menu, I also can not find these words ("tagging" or ...
The solution is simple but all the PDF export options are hidden. What you have to do is get to the 'old' traditional Save As dialog box because the choices you need aren't on the modern File panes. ... The Word comments appear in the PDF but not as PDF comments. You can add comments to a PDF (depending on your PDF software) but they'll ...
Follow this step by step tutorial to learn how to export comments to Microsoft Word using Adobe Acrobat.Don't forget to check out our site http://howtech.tv/...
Here is a document that has comments on it. In my comment pane, I am going to go to the options menu, and select export to Word. I only want to export the comments that I have checked. And I am going to turn on track changes so that I can see where the changes take place in the Word document. The Word document opens up automatically and it even ...
Acrobat XI lets you export comments made in a PDF file back to the original Microsoft Word document for fast review and integration.-----Subscribe: htt...
Click the comment's field and type the text to insert. Save the file, and it's time to send the comments to Word. Click Options > Export to Word. A dialog box opens that explains the import process. When you've read the information, click OK. In the next dialog box, click Browse to locate and select your Word document.
Open a PDF file in Acrobat. Click on the "Export PDF" tool in the right pane. Choose Microsoft Word as your export format, and then choose "Word Document.". Click "Export.". If your PDF contains scanned text, the Acrobat Word converter will run text recognition automatically. Name your converted file, choose DOC or DOCX file format ...
The only way to get comments from PDF may be that you need to save the PDF file as the .xfdf file, open it in a .txt file and search "Contents (" to find all comments and manually paste them to a Word document. I'll keep the thread open if some community members can share their suggestions and opinions. Thanks for your understanding and have a ...
Follow the instructions here to export the comments and export them to an XFDF file: Rename the file's extension to XML (i.e. if filename was "comments.xfdf", change its name to "comments.xml". Open the XML file using google chrome. Select all ( Ctrl + A) and then copy ( Ctrl + C ). Open a new Chrome window and navigate to this link (it creates ...
Follow these easy steps to turn a PDF into a Microsoft Word document: Click the Select a file button above, or drag and drop a file into the drop zone. Select the PDF you want to convert to the DOCX file format. Watch Acrobat automatically convert the file from PDF to an editable Word document. Download your file.
Here's how do it in Word Online. At the top of your screen, select File. In the displayed list of options, select Export. Select the PDF download type that best suits your needs: > Download as PDF ... Export document as a PDF without any comments included. > Download as PDF with Comments ... Export as PDF with all comments included.
Manual 1: Export comments to Data File. 1. Choose "Export All To Data File" in the options menu in the comments list. 2. Name the Data file and select Acrobat FDF Files (.fdf) or Acrobat XFDF Files (.xfdf) for the file type. 3. Provide the location for the file, and then click Save. Manual 2: Export selected comments.
Importing and Exporting Comments Data . When you receive an invitation to review a PDF, it typically includes the PDF as an attachment. But you could receive an FDF attachment instead. When opened, an FDF file configures your review settings and opens the PDF in a web browser. Here's how to import the comment data from the FDF file.
PDF to WORD Converter. Convert your PDF to WORD documents with incredible accuracy. Powered by Solid Documents. Select PDF file. or drop PDF here. Convert PDF to editable Word documents for free. PDF to Word conversion is fast, secure and almost 100% accurate. Convert scanned PDF to DOC keeping the layout.
In this tutorial, learn how to convert PDF to Word and export PDF comments to Word for fast review and revisions with Acrobat DC. This is a Windows-only feature. This is a Windows-only feature. This page printed from:
I am using a Mac and I don t know how to save my document as a pdf including the comments. The default is to include markup in printed/PDF output. Use File> Print then click the PDF button at the bottom of the Print dialog. If the markup isn't shown in the Quick Preview open the Copies & Pages list & select Microsoft Word.
Turn any PDF into an editable Word Document in seconds. Choose the PDF you want to convert from your computer. Our PDF to Word converter will begin extracting the text, images, and scanned pages (OCR) from your PDF. A perfectly formatted Word document is created in seconds and ready to download. Our PDF to Word converter then wipes out any ...
To convert a Pages document to Word, choose Word. To convert a Numbers spreadsheet to Excel, choose Excel. To convert a Keynote presentation to PowerPoint, choose PowerPoint. You can also convert to PDF and a variety of other file formats depending on the iWork app you're using. To save the converted file on your device or to iCloud Drive:
The BMC Documentation portal gives you the ability to generate PDF and Microsoft Word documents of single pages, and to create PDF exports of multiple pages in a space. You can create a PDF of a page or a set of pages. (Non-English page exports are not supported.) You can also create a Word document of the current page. To export to PDF or Word
How to Convert a Word Document to PDF. Select the Word document you need to convert. Our free Word to PDF converter will copy the formatting and text from your Word document and turn it into a PDF. The PDF will be ready to download in an instant. Any remaining copies of submitted files are deleted from our server, ensuring your data remains secure.
Lastly, I tried saving as a PDF, printing as a PDF, and exporting. None of these options fixed the issue either. The software seems to export EMF based pictures to PDF just fine, only my TIFF files lose resolution. I attached an image to show what's happening, where the left side is straight from Word, and the right is from Adobe.
I do a lot of highlighting, copying, and annotating, and I find that the freeware version of PDF Viewer had too many things limited to the Pro version (no longer available, btw), whereas PDF-XChange Editor freeware version has either a lot of things allowed in the freeware version, to the point that I keep thinking I'd like to get the Pro version, but before I do so I find a good way to do it ...
Learn how to convert PDF to Word or use the PDF to Word converter and make text changes more quickly. Speed online document reviews by collecting everyone's feedback and approvals in a single PDF file. You don't have to go back to the marked-up PDF on a comment-by-comment basis. Instead, you can bring all the comments over at once to update your Word doc faster.
Step 1: Let's open our lengthy Word document in WPS Writer to convert it to PDF. Step 2: Now, click on the Menu button located at the top right corner. Step 3: In the Menu, click on the "Export to PDF" option for a more enhanced PDF conversion. WPS Writer Export to PDF option.
Here's how to convert it to a searchable PDF using WPS Office: Step 1: Open the legal form in WPS Office. Step 2: Click on the "File" tab. Step 3: Select "Save As" from the dropdown menu. Select "Save As". Step 4: In the "Save as type" window, choose "PDF (*.pdf)". the "Save as type" window.