- PRO Courses Guides New Tech Help Pro Expert Videos About wikiHow Pro Upgrade Sign In
- EDIT Edit this Article
- EXPLORE Tech Help Pro About Us Random Article Quizzes Request a New Article Community Dashboard This Or That Game Popular Categories Arts and Entertainment Artwork Books Movies Computers and Electronics Computers Phone Skills Technology Hacks Health Men's Health Mental Health Women's Health Relationships Dating Love Relationship Issues Hobbies and Crafts Crafts Drawing Games Education & Communication Communication Skills Personal Development Studying Personal Care and Style Fashion Hair Care Personal Hygiene Youth Personal Care School Stuff Dating All Categories Arts and Entertainment Finance and Business Home and Garden Relationship Quizzes Cars & Other Vehicles Food and Entertaining Personal Care and Style Sports and Fitness Computers and Electronics Health Pets and Animals Travel Education & Communication Hobbies and Crafts Philosophy and Religion Work World Family Life Holidays and Traditions Relationships Youth
- Browse Articles
- Learn Something New
- Quizzes Hot
- This Or That Game
- Train Your Brain
- Explore More
- Support wikiHow
- About wikiHow
- Log in / Sign up
- Computers and Electronics
- Operating Systems

How to Stop Windows from Freezing: Easy Troubleshooting Guide
Last Updated: December 5, 2022 Fact Checked
This article was written by Garnik Ovsepyan and by wikiHow staff writer, Nicole Levine, MFA . Garnik Ovsepyan is a Computer Specialist and the Owner of HeliX PC based in Burbank, California. With over 25 years of experience, Garnik specializes in custom computer builds, computer repairs, virus removal, computer tune-ups, hardware and software troubleshooting and installations, diagnostics, and data backup and recovery. There are 9 references cited in this article, which can be found at the bottom of the page. This article has been fact-checked, ensuring the accuracy of any cited facts and confirming the authority of its sources. This article has been viewed 401,388 times.
Does your Windows PC keep freezing or locking up? Whether your computer is frozen right now, hangs at startup or shutdown, or freezes at random, there are easy ways to narrow down the cause and fix the problem permanently. This wikiHow article will cover several simple troubleshooting tricks that are sure to help you resolve issues with freezing and hanging on Windows 10, 11, and 8.1.
Things You Should Know
- If a particular app has locked up Windows, press Ctrl + Shift + Esc to open Task Manager, select the app, and then click End Task.
- Malware and viruses can cause your PC to freeze, so make sure to run a full or offline scan with Windows Defender.
- You can check your RAM, scan your hard drive(s) for errors, and repair corrupted system files using simple built-in tools.
- Windows Update can check for and install updated drivers that may resolve issues. But if an update caused your PC to freeze, you can always roll it back.
If Your PC is Frozen Right Now

- If the screen went black when your computer froze, try pressing Windows key + Ctrl + Shift + B to reset your video card drivers. [1] X Trustworthy Source Microsoft Support Technical support and product information from Microsoft. Go to source

- If you can't open Task Manager this way, try pressing Ctrl + Alt + Del and then clicking Task Manager . You can also right-click the Start menu and select Task Manager .
- Once Task Manager opens, look for the app using the most CPU, Memory, Disk, or GPU resources.
- To stop the problem app, click its name and select End Task . It may take a few moments for the app to close.

- If your PC's screen turned blue before it froze (an error known as the Blue Screen of Death ), you can analyze the crash dump files to see which software, hardware, or drivers lead to the crash.
Disconnect Devices at Startup & Shutdown

Run a Malware & Virus Scan

- Press Windows key + S and type security .
- Click Windows Security .

- Full scan: This does a deep scan of all files on your PC and can take up to an hour.
- Microsoft Defender Antivirus (offline scan): This scan reboots your PC into safe mode without internet support to remove more difficult malware. The scan shouldn't take more than 15 minutes.

Check for Software and Driver Updates

- Click the Windows Start menu and select Settings .
- For Windows 10, click Update & Security > Windows Update . On Windows 11, just click Windows Update .

- Sometimes BIOS/UEFI updates , third-party hardware, and other manufacturer updates won't be available through Windows Update. You can check your manufacturer's support website to find out if any updates are available directly through them.
- If a BIOS update is available, make sure your PC is plugged in to a reliable power source before flashing the BIOS. Otherwise, if your PC loses power during the update, you could render your computer unbootable.
Try a Simplified Startup

- Press Windows key + S .
- Type msconfig and press Enter .

- Press Windows key + S and type startup apps .
- Click Startup Apps in the search results. [3] X Research source

- You can always launch these apps from the Start menu as needed even if they don't start automatically.

Scan the File System

- If you're using Windows 11, you may see Windows Terminal (Admin) . This will work, too.

- This command connects to Windows Update to get the necessary files required to fix corruption. It can take up to 30 minutes to complete, but typically won't take that long.
- After a few moments, you'll see "The operation completed successfully." At that point, you can continue to the next step.

- If corrupted files are detected, they'll be replaced with repaired versions.
- If the scan does not find corruption, you'll see the message "Windows Resource Protection did not find any integrity violations."
- If you see a message that says, "Windows Resource Protection could not perform the requested operation," try running the scan again in Safe Mode .
Check Your Hard Drive

- If you have multiple hard drives, remember to check them all.

- Repeat for all drives connected to your PC.
Run a RAM Test

- First, save any work you have open, as your PC will reboot to use the tool.
- Type mdsched.exe and press Enter .

- The scan may take a while, so feel free to get up and come back later.
- Because this tool won't always show the test results, we'll show you how to find them once Windows boots back up.

- If no errors are found, the issue is not likely related to RAM.
Disable Link State Power Management

Clear Cached and Unneeded Files

- Type disk cleanup .
- Click Disk Cleanup . [8] X Trustworthy Source Microsoft Support Technical support and product information from Microsoft. Go to source

- If you're still low on hard drive space, your PC may continue to freeze and crash. Check out these tricks for freeing up hard drive space.
Roll Back the Latest Update

- If you're unable to use Windows at all because it keeps freezing, try booting into Safe Mode before you perform these steps.

- Most updates will attempt to reinstall automatically, so you might want to pause updates to see if uninstalling this latest update fixes your problem. To pause updates, return to Windows Updates and select a time period on "Pause Updates."
Run a System Restore

- If you don't have any restore points, you'll need to try another method.

- System Restore will not affect your personal files.

Disable Fast Startup (Windows 8.1)

Reset Your PC

- If the freezing does not continue, reinstall your apps one by one to narrow down the problem. If a particular app brings back the symptoms, the issue is related to that app or a device driver it uses to run.
- If the freezing continues after resetting your PC and doesn't correlate with an app or device you've installed, the issue is likely hardware related.
Expert Q&A

You Might Also Like

- ↑ https://support.microsoft.com/en-us/windows/troubleshooting-black-or-blank-screens-in-windows-51ef7b96-47cb-b454-fcab-fac643784457
- ↑ https://support.microsoft.com/en-us/topic/troubleshoot-windows-8-1-windows-8-or-windows-7-hangs-or-freezes-752adf9f-d1c4-e766-a9d5-6081b88de359
- ↑ https://www.asus.com/us/support/FAQ/1044726
- ↑ https://www.dell.com/support/kbdoc/en-us/000126064/how-do-i-run-the-system-file-checker-in-microsoft-windows
- ↑ https://support.microsoft.com/en-us/windows/using-system-file-checker-in-windows-365e0031-36b1-6031-f804-8fd86e0ef4ca
- ↑ https://social.technet.microsoft.com/wiki/contents/articles/53235.windows-10-built-in-tools-for-hard-disk-health-check.aspx
- ↑ https://answers.microsoft.com/en-us/windows/forum/all/how-do-i-see-the-results-of-memory-diagnostic-i/36f9d014-256a-4757-927a-d85ade3b0c09
- ↑ https://support.microsoft.com/en-us/windows/disk-cleanup-in-windows-8a96ff42-5751-39ad-23d6-434b4d5b9a68
- ↑ https://support.microsoft.com/en-us/windows/use-system-restore-a5ae3ed9-07c4-fd56-45ee-096777ecd14e
About This Article

- Send fan mail to authors
Is this article up to date?

Featured Articles

Trending Articles

Watch Articles

- Terms of Use
- Privacy Policy
- Do Not Sell or Share My Info
- Not Selling Info
wikiHow Tech Help Pro:
Level up your tech skills and stay ahead of the curve
What to Do When Your Laptop Hangs? (7 Laptop Hang Solutions)
Laptop hanging issue.
If you have been using a laptop long time, you may face the irritating laptop hang issue. The PC keeps freezing when you are in the middle of something critical. Sometimes while your laptop gets hanged, the device slows down or seriously becomes fully unresponsive. This is incredibly frustrating and poses a huge problem to your productivity if you are getting some critical work done.
Why is your laptop hanging? Excess of tasks, overheating, insufficient RAM, malware attacks, hard drive failure, etc. can trigger the laptop hanging problem. Then, what to do when your laptop hangs or the laptop screen freezes? Top 7 laptop hang solutions will be introduced below.

Computer keeps freezing? This page tells you how to effectively fix the Windows keeps freezing issue with ease.
What to Do When Laptop Hangs
#1. basic fixes.
Most of the time, a laptop hangs a lot because a specific process or app eats up too much resources of RAM and CPU, causing the entire system hanging issue. In such a situation, wait 5-10 minutes to see if it can do the trick.
Or when your laptop is hanging too much, restarting Windows 11/10 is a good option. Now, press the Power button for a few seconds. If these simple fixes cannot work, try other workarounds.
#2. Close Unused Apps in the Background
When it comes to “what to do when laptop hangs”, one important thing you should try is to check if many unnecessary apps or processes run in the background, taking up the most RAM/CPU resources. Then, close them.
Step 1: Press Ctrl + Shift + Esc to open Task Manager. If this cannot work, press Ctrl + Alt + Del to open a screen and choose Task Manager .
Step 2: Determine which programs are consuming a large amount of RAM & CPU, then choose them one by one and click End task .
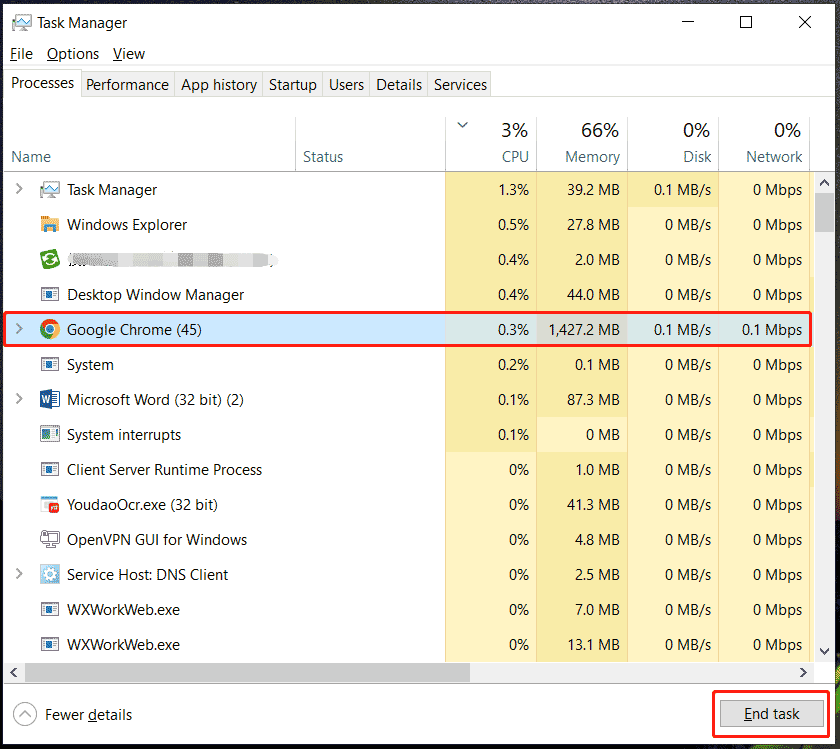
#3. Press Windows + Ctrl + Shift + B
What to do if laptop hangs?
There is a specific keyboard shortcut – Windows + Ctrl + Shift + B that can help when the laptop stuck issue or system hanging happens. This shortcut restarts the graphics card driver to force Windows to refresh the screen. A short beep sound will appear and the screen will flicker. Then, everything is back to normal.
#4. Update Windows
Speaking of “what to do when laptop screen freezes or hangs”, you also should consider updating Windows, especially when you haven’t installed Windows updates for a long time. So, go to Windows Settings > Windows Update / Update & Security > Windows Update , check for available updates and then download & install them.
MiniTool ShadowMaker Trial Click to Download 100% Clean & Safe
#5. Run Antivirus Software
If your laptop keeps hanging, freezing, or getting stuck, it is a good idea to check for a virus or malware infection since the PC is constantly exposed to the internet. Windows Security, which comes preinstalled on your computer, can perform a full scan to fix your laptop hanging issue.
Step 1: Open Windows Security via the search box.
Step 2: Navigate to Virus & threat protection > Scan options .
Step 3: Check Full scan and click Scan now .
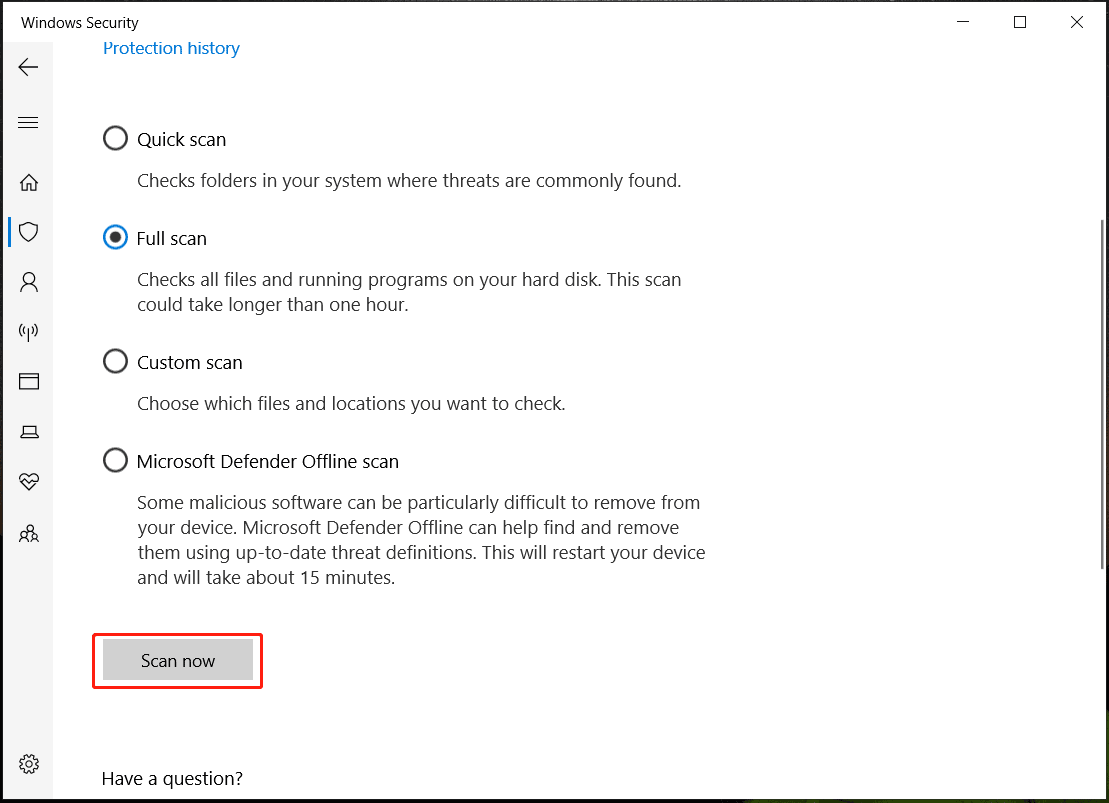
If Windows Defender or Windows Security is not working in Windows 11, what should you do to fix this issue? Read this post to find some useful methods.
#6. Cool Down Your Laptop
What to do when laptop hangs due to the overheating problem? You should check if there are dusts to obstruct the air vents. If yes, clear them. Or, you can purchase a cooling pad to provide additional cooling. Besides, put your laptop on a hard or flat surface for good heat dissipation.
#7. Check Your Hard Drive
A faulty hard drive may slow down your PC and seriously, the laptop gets hanged/stuck. Fortunately, you can easily check your hard drive in Windows 11/10 File Explorer.
Step 1: Open File Explorer, right-click on the drive you want to check, and choose Properties .
Step 2: Under the Tools tab, click Check > Scan drive .
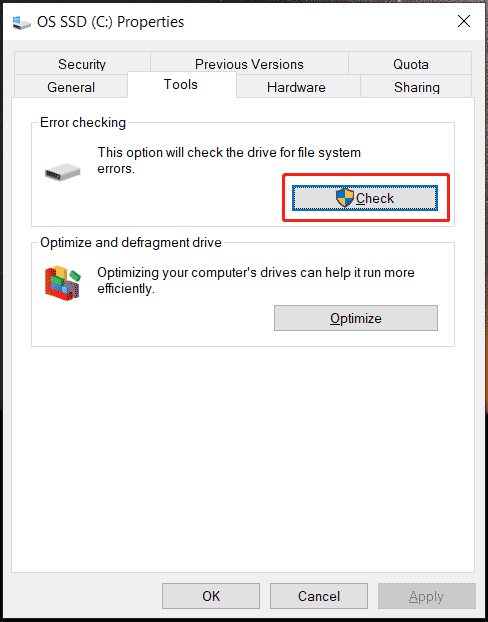
Alternatively, you can run the professional partition manager – MiniTool Partition Wizard and use it Surface Test to check if the disk has bad sectors.
MiniTool Partition Wizard Free Click to Download 100% Clean & Safe
If the disk is failing, remember to back up your important disk data by running the free backup software – MiniTool ShadowMaker. This tool offers powerful features to back up files and clone a disk for disk backup/upgrade. Get this software and follow the guide – What to Do If I Find Bad Sectors on Hard Drive in Windows 10/8/7 .
Other Laptop Hang Solutions
What to do when your laptop hangs? Besides these common tips to address the laptop stuck issue, you can try some other troubleshooting tips:
- Add more RAM
- Update drivers
- Run memory check
- Run System File Checker
- Perform a system restore
- Clear cache and unneeded Files
When discussing “what to do when laptop hangs” or “when laptop hangs what to do”, you may have been plagued by this annoying laptop hang issue and looking for solutions. Take it easy if your laptop hangs a lot and multiple tips can help you. Take action!
About The Author
Position: Columnist

Windows 10 Keeps Freezing Up? 9 Ways to Fix
The best method is thru regular maintenance
You’re working on a project, playing a game, or browsing the web, and your Windows 10 computer keeps freezing up. You have to restart your computer. We’ve all been there. Why is this happening, and how can you fix it?

The freezing problem is a complicated one. Any issue can cause Windows to freeze, and it can be incredibly frustrating when you don’t get an error message to help you understand why it’s happening.
That said, you can prevent the majority of Windows 10 freezes through regular maintenance. You don’t need any technical know-how. We’ll guide you through nine troubleshooting tasks, using solutions that have always worked for us.
Check the Logs in the Event Viewer
If you aren’t sure what’s causing the problem, you might get a clue from the event logs.
Not many people are aware of it, but the Event Viewer keeps many log files that record events. Pretty much every action taken on your computer, such as hardware failures and security changes, ends up in an event log. This should be your first stop.
To access the Event Viewer, right-click the start button and select Event Viewer from the menu.
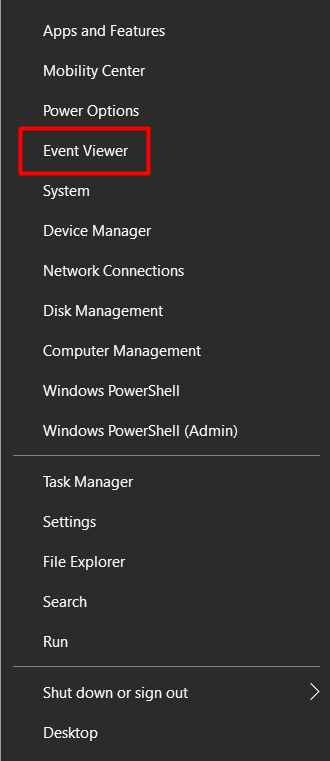
Once you’re in the Event Viewer, pay particular attention to warnings and errors that occurred around the time when Windows froze.
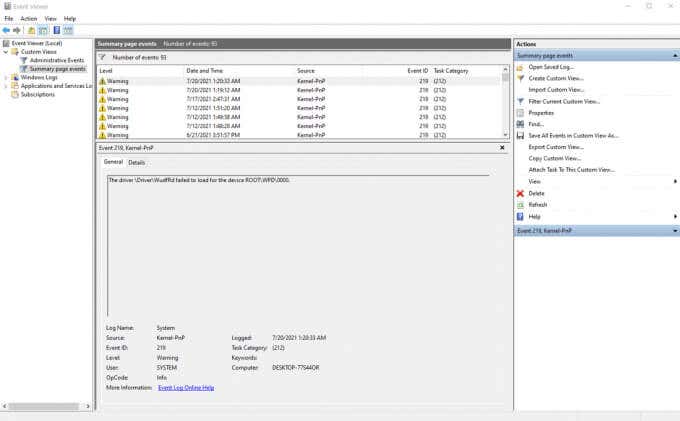
The log marks them with a yellow exclamation or red x icon.
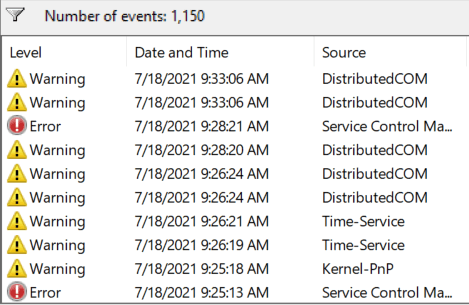
If you can’t find any information, it means the event that caused the freeze wasn’t recorded. Again, it depends on the type of freeze you’re dealing with. In this case, you’ll just have to follow other troubleshooting steps.
Run the System File Checker
In a lot of cases, Windows 10 keeps freezing due to a corrupt or missing system file. Fortunately, we have the System File Checker tool to help us restore the original files. If lucky, it will automatically solve your problem.
To use the tool, launch the Command Prompt as an administrator and type the following command:
sfc /scannow
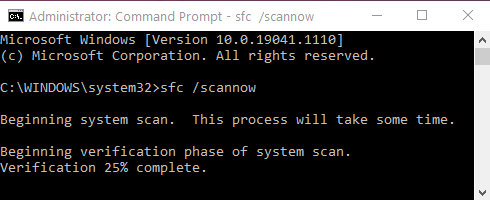
Windows will automatically scan its files, looking for anything out of place. If a corrupted or missing file is found, it will try to fix it automatically. However, if no problems are found, chances are your system files aren’t causing the freezes.
Update Drivers and Windows
In our experience, out-of-date drivers are the root of many errors. They can often lead to your Windows 10 PC freezing.
You can update all your hardware drivers from the Device Manager.
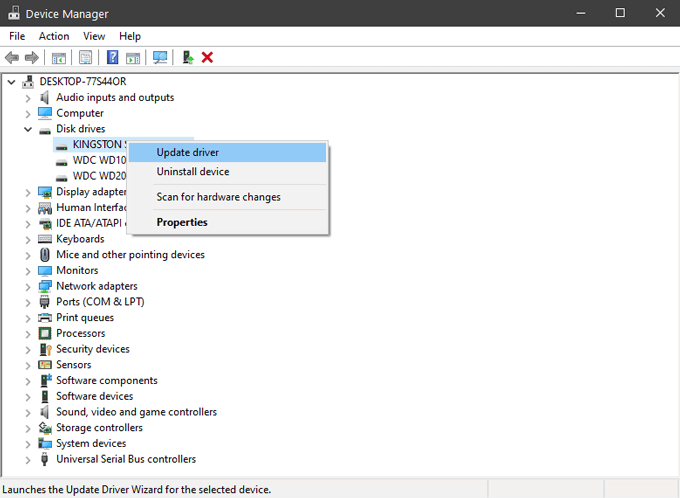
This includes the sound card, network card, hard drives, and any other hardware you don’t usually think about. For some components, like the graphics card, it’s better to get your drivers from the manufacturer’s website.
While performing updates, you should also make sure you have the latest version of Windows. Microsoft frequently releases updates and fixes, and you just might solve your problem that easily.
Clean Up and Check the System Drive
If Windows is running out of disk space , it starts freezing up. Storage space is required for temporary files, so start with the Temp folder. Delete all the files you find there. You should also run the Disk Clean-Up tool to remove all unnecessary files that are taking up space.
To quickly access Disk Cleanup, simply type “disk cleanup” in the Windows search bar and select the first result. The drive selection window will open.
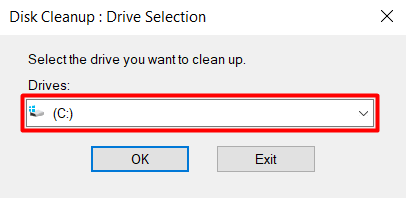
Select the drive where you installed Windows 10. By default, it should be the C: drive. In the next window, select the type of data you want to remove. If you are really short on space, you can select everything.
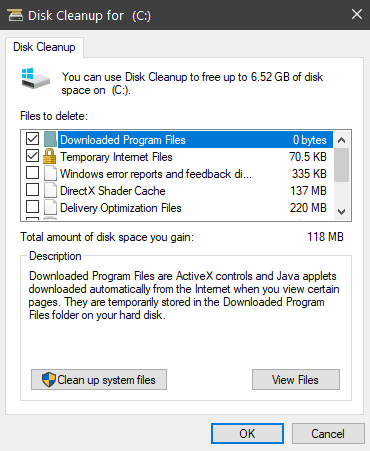
If the lack of space isn’t the issue, the next step is to diagnose the system drive. Windows has a tool for that, and you can find it by navigating to Local Disk > Properties > Tools .
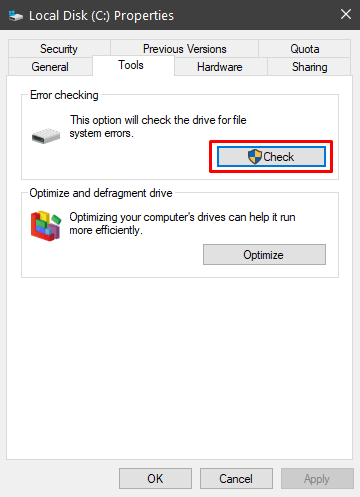
Select the Check button to look for system errors. If an error is found, the tool will give you the option to repair it. When the process is finished, you should restart your computer and see if it continues to freeze.
Disable Power Saving Features
Windows 10 has some advanced power options that can cause issues if misconfigured. The most common culprit is the PCI Express Link State Power Management.
1. Navigate to your computer’s power plan settings by going to Control Panel > System and Security > Power Options .
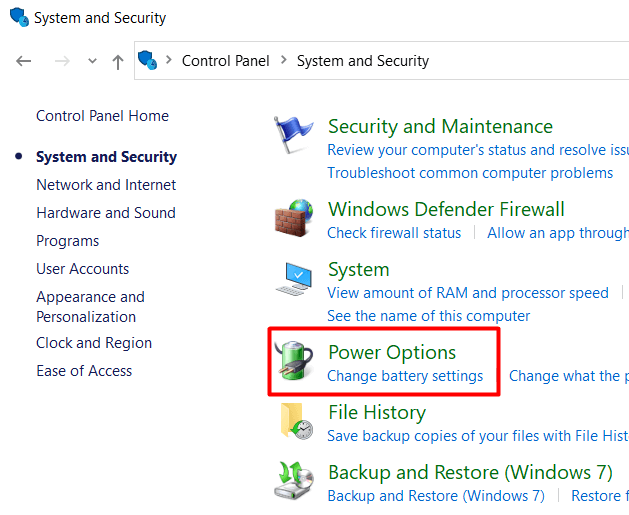
2. Click on Change battery settings to open the power plan window.
3. Click on Change settings to edit the power plan.
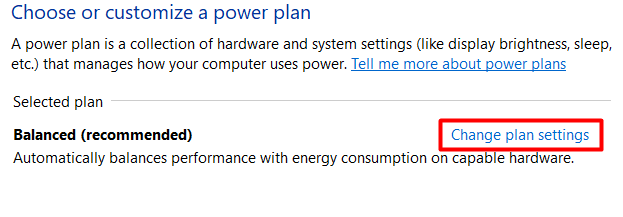
4. Next, click on Change advanced power settings .
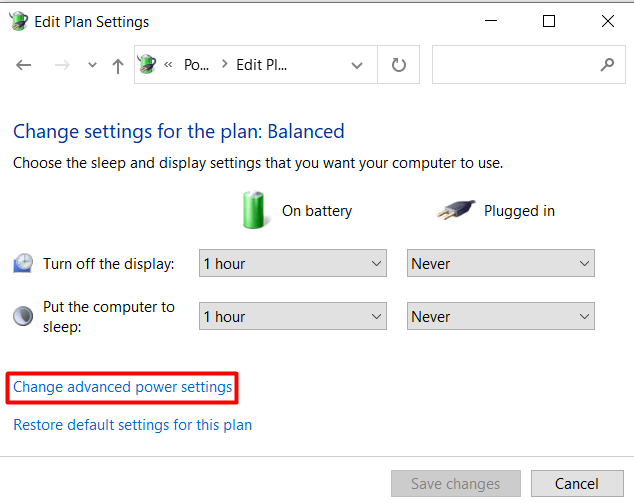
5. Scroll down to PCI Express , and disable Link State Power Management by setting it to “Off.”
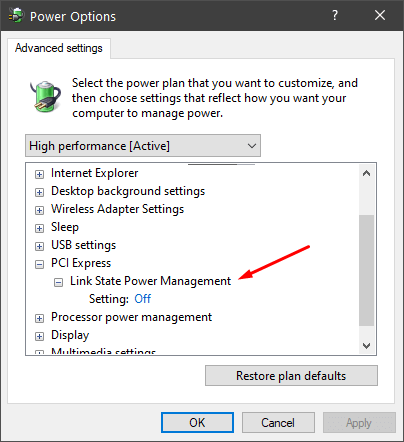
If your computer still freezes after this, you can disable other power-saving options as well.
Check the RAM
Faulty memory is often the culprit when it comes to random freezes. It’s not that simple to detect, so make sure to try all the other troubleshooting steps before taking this step.
The simplest way of checking for bad RAM is to run the Windows Memory Diagnostic. If no errors are found, the memory is probably fine, but this diagnostic isn’t the most reliable one. Read our article on how to diagnose, check, and test for bad memory to learn how to run a Windows memory diagnostic and how to use advanced diagnostic tools like Memtest86.
System Restore
If nothing has helped so far, you can try to restore your system to an earlier date . You can access the System Restore wizard in the System Properties panel.
1. Open the Windows Settings app and select System .
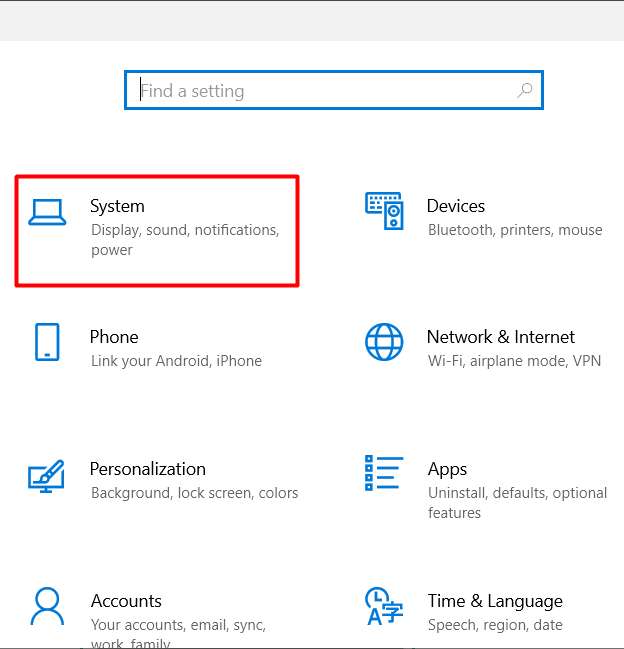
2. Open the About page.
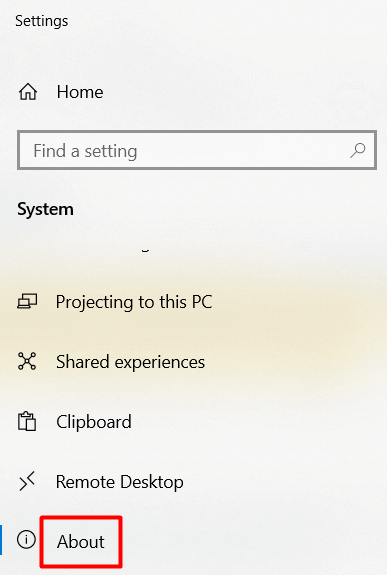
3. Scroll down until you find System Protection and click it.
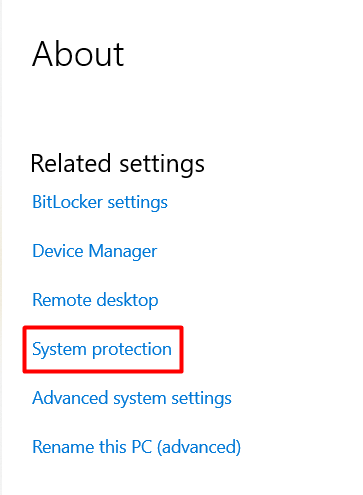
4. Select the System Restore button.
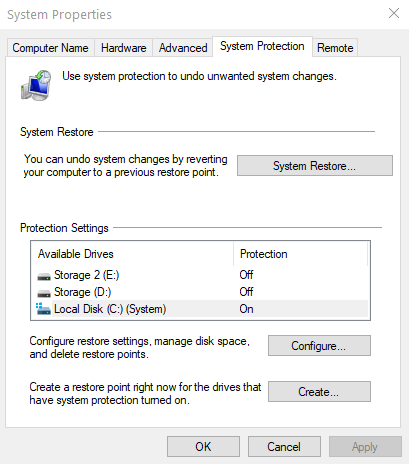
5. Choose the restore point and select Next .
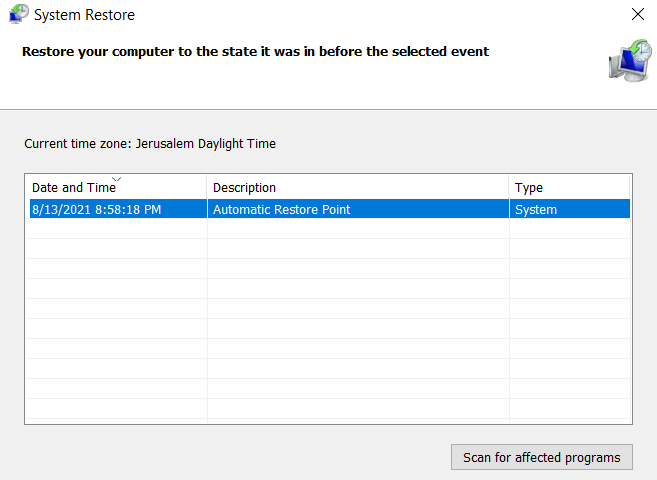
Windows will automatically reset all of your settings and files to a previous date. If the freezing issues started only recently, this solution should work.
Clean Windows 10 Installation
Have you tried everything so far, and Windows 10 still keeps freezing? Then it’s time to start fresh with a clean Windows installation. Wiping your drives and starting from scratch fixes most performance and memory issues.
Before getting started, back up any important documents and files. Remember, to increase your chances of success, you should wipe everything from your drives. Don’t just reinstall Windows without formatting. This will delete all installed applications and switch your computer back to its defaults .
After installing Windows, install and update all of your drivers and wait to see if your system starts freezing again.
Last Resort: Changing Hardware
If the clean installation didn’t work, you probably have hardware problems. This is the point when you should start changing specific components or taking your computer to a technician.

Start with your drives. They are often the problem, even if they pass all tests. Besides, they’re much cheaper to replace than most PC parts. If Windows 10 keeps freezing after this, you should change your computer’s memory cards. Again, no test is 100% accurate, so chances are there might be something wrong with the RAM.
We hope one of our solutions helped you fix your Windows 10 freezing issue. Let us know in the comments!
Nicolae is a Jack of all trades technology writer with a focus on hardware, programming languages, and AI image-processing software. Over the last five years, he has ghostwritten numerous tech how-to guides and books on a variety of topics ranging from Linux to C# programming and game development. Nicolae loves everything that has to do with technology and his goal is to share his knowledge and experience with others. Read Nicolae's Full Bio
Read More Posts:

How-To Geek
How to fix a frozen windows pc.
Windows PCs can freeze for many reasons. Here's how to recover a frozen PC---and how to stop future freezes.
Quick Links
How to unfreeze a frozen windows pc, how to stop your pc from freezing in the future.
Windows PCs freeze for a variety of reasons. One instance might be a fluke, but repeated freezes suggest a problem you'll want to fix. Here's how to unfreeze and recover a stuck PC---and stop it from freezing again.
There are several ways you can recover your frozen PC, depending on what caused the problem. Sometimes, all you have to do is wait a few seconds---the PC might get hung up while doing some work and unfreeze itself a few seconds later.
If a full-screen application, like a game, freezes and prevents you from leaving it, press Alt+F4. This closes the application if the game is just experiencing graphical problems, but it won't work if the application has frozen completely.
To see if the computer is still responding, press Ctrl+Alt+Delete. From this screen, you can open the Task Manager (and close any running applications), or log out of or restart your PC. If this screen doesn't appear, you might not be able to recover your PC without rebooting it.
If you can open the Task Manager , you might be able to recover from the freeze. (You can also press Ctrl+Shift+Esc to open the Task Manager .)
Select the "Processes" tab---if you don't see it, click "More Details." Locate any processes using a lot of CPU---you can click the "CPU" column header to sort by CPU usage and see the most demanding processes at the top of the list.
Click a process to select it, and then click "End Task" to forcibly end the program. You'll lose any unsaved work in the program, but if it's crashed and is using a lot of CPU, there might be no way to recover your unsaved data, anyway.
Sometimes, your Windows desktop---including the taskbar and Start menu---might freeze. You can sometimes restart Windows Explorer to fix these problems. To do so, locate "Windows Explorer" in the list of Processes, click to select it, and then click the "Restart" button.
If you don't have any unsaved work, click the power button at the bottom-right corner of the Ctrl+Alt+Delete screen and select "Restart." Hopefully, your computer will work normally after it reboots, as this fixes many system problems .
You can also try pressing Windows+L to lock your screen and go back to the sign-in screen. You can restart your PC from there, too. However, if Ctrl+Alt+Delete didn't work, this method probably won't either.
If none of the previous steps work, press Windows+Ctrl+Shift+B on your keyboard. This is a hidden hotkey combination that restarts your PC's graphics drivers . If they are the source of the problem, this might unfreeze your system.
If none of these methods work and your computer won't respond to anything, there's only one way to recover from this---a hard shut down.
Locate your computer's power button , and then press and hold it down for 10 seconds. Your computer will forcibly shut down. Wait a few seconds, and then boot it back up by pressing the power button normally.
This isn't the cleanest, safest way to shut down your PC. You should use onscreen shutdown methods, but, if it's not responding, there's no other way to fix it.
If your computer has blue-screened , this is the only way to fix it. By default, Windows PCs automatically reboot when they blue screen, but if you see a blue screen of death (BSOD), and your PC isn't rebooting, you've probably turned off automatic reboots . Jot down the error message, and then perform a hard shutdown or reboot by long-pressing the power button.
Related: How to Find Out Why Your Windows PC Crashed or Froze
The tips above can help your PC recover from a freeze and get things functioning normally again. If it's just a one-time freeze, don't worry about it too much. Computers sometimes have fluke problems like these. There might be a bug in your computer's hardware drivers or other software.
If freezes are a regular occurrence, though, something is wrong with your PC. It could be either a software or hardware problem. The Reliability Monitor and BlueScreenView might point you in the right direction .
If the freezes started recently, and you've also recently updated your PC or installed new software, try running System Restore . This resets your PC's software to a known-good state. To find this option on Windows 10, go to Control Panel > System and Security > System > System Protection > System Restore.
To ensure that malware isn't causing problems with your system, we recommend running an anti-malware scan . On Windows 10, you can scan with the built-in Defender antivirus and try a free Malwarebytes scan. You can also try other anti-malware tools to get a second (or third) opinion.
Hardware problems are much more difficult to pin down. Many things could be failing. Your computer could be overheating , for example, or it could have faulty RAM. If your computer regularly freezes while you're playing PC games, this could suggest a problem with your PC's graphics processing unit (GPU) (or, again, overheating.) Many other components in your PC could be at fault, however.
Ensure your PC is dusted out, properly cooled, and then test its RAM . Diagnosing hardware problems is tricky. Often, to accurately test, you have to swap out one component for another and see if that fixes the issue. If your PC is still under warranty, consider letting the manufacturer deal with the problem. After all, that's part of what you paid (or are paying) them for.
To eliminate the risk of software bugs, it's a good idea to reinstall Windows. On Windows 10, you can use the "Reset" feature to get your PC back to a like-new state. Keep in mind, however, that this will remove all installed programs. You can also try a " fresh start ," which gives you a fresh Windows 10 system without the utilities the PC manufacturer preinstalled.
If you just installed a major Windows update within the last ten days, you can also try rolling your system back .
If your PC freezes during the Reset process, try making Windows 10 installation media on another computer. Insert that into the frozen PC, boot from the installation media , and then reinstall Windows . If your computer freezes while installing Windows (or afterward), you'll know you almost certainly have a hardware problem.
- Support Home
- Printer Support
- Computer Support
- Poly Collaboration Devices
- Ink & Toner Cartridges
- Software and Drivers
- Printer Diagonostic Tools
- Computer Diagnostic Tools
- Windows Support
- Print and Scan Doctor
- HP PC Hardware Diagnostics
- Create a new case
- Find an existing case
- Manage contracts and warranties
- Register an account
- MyHPSupport Help
- Security Bulletins
- Support Dashboard
- HP Account benefits
HP PCs - Computer locks up or freezes (Windows 11, 10)
If Windows stops responding to mouse and keyboard input, nothing moves on the computer display, or the mouse pointer spins continuously, you might be able to resolve the issue.
If the computer is locked up and a blue screen error is displayed, go to HP PCs - Error Messages Display on a Blue Screen (Windows 10) .
If lockups occur when the computer wakes from sleep mode, go to HP PCs - Sleep and Hibernate Issues .
If the computer is slow, go to HP PCs - Improving PC performance (Windows) .
Perform a hard reset
Performing a hard reset erases all the information that is stored in your computer's temporary memory. This forces Windows to do a complete scan of the system, including the battery. Perform a power reset (or hard reset) of your computer to clear information from the computer memory without erasing personal data.

Turn off the computer.
Disconnect the AC adapter.
Remove any discs from the disc drive.
Remove memory cards from the card reader slot.
Disconnect all nonessential peripheral devices, such as printers, scanners, external hard drives, and USB flash drives.
Do not disconnect your mouse, keyboard, or monitor.
With the AC adapter unplugged, press and hold the power button for approximately 15 seconds.
Reconnect the AC adapter, and then turn on the computer.
Close any applications causing the issue
Open Task Manager, and then close any applications that might be causing the computer to lock up or freeze.
Disconnect all devices from the computer, except for the keyboard, mouse, and monitor, if applicable.
Press the ctrl + shift + esc keys to open Task Manager.
Click More details to expand Task Manager, if necessary.
Select an application that is not responding, and then click End Task .
You could lose any unsaved work. You might be able to recover autosaved versions of files from applications with an autosave feature.
Continue ending applications until all unresponsive applications are removed from the list.
Close Task Manager.
If Windows works normally, the problem is related to an application.
For help with resolving problems with an application, contact the support for the application.
If your computer remains locked up, try the next solution.
Restart a locked computer
If the computer remains locked after closing applications that are not responding, restart the computer.
To restart a locked up computer, press and hold the Power button until the computer turns off.
Wait a few seconds, and then press the power button to turn the computer back on.
You might lose any unsaved work. You might be able to recover autosaved versions of files from applications with an autosave feature.
Check and clean air vents to prevent overheating
Dusty or dirty air passages or vents might cause the computer to overheat.
Use compressed air to keep the air passages clean and free of dust and dirt. This increases airflow and reduces heat in the computer. Go to HP Desktop PCs - Reducing Heat Inside the Computer to Prevent Overheating or HP Notebook PCs - Reducing Heat Inside the Laptop to Prevent Overheating .
Run Windows Update
Update your Windows 11 or Windows 10 computer using Windows Update.
For more information, see HP PCs - Updating drivers using Windows Update (Windows 11, 10) .

In Windows, search for and open Check for updates .
If there are any available updates, they begin automatically.
To download and install optional updates, use the following instructions for your operating system:
In Windows 11, select Advanced options , select Optional updates , select the updates that you want to install, and then click Download & install .
In Windows 10, select View all optional updates , select the updates that you want to install, and then click Download and install .
After the updates install, restart your computer when prompted.
Update the PC with HP Support Assistant
Use HP Support Assistant to find and install updates, including BIOS updates, for your computer with Windows.
HP Support Assistant is not available for Windows 10 in S mode. If your computer is running Windows 10 in S mode, use Windows Update to check for updated software and drivers. For more information, see HP PCs - Frequently Asked Questions about Windows in S Mode (Windows 11, Windows 10) .
Make sure that you are using HP Support Assistant version 8 or later. If this version of the app is not installed on your computer, download the latest version from the HP Support Assistant website.
On the My Dashboard tab, find your computer, and then click Updates .
Wait while HP Support Assistant analyzes the system.
After the analysis completes, select the listed updates, download and install the updates, and then follow any on-screen instructions.
If prompted, restart the computer, and then close the tool.
Run the HP PC Hardware Diagnostics Windows Extensive Test (2 hours or more)
Run the Extensive Test if no system component failed during the Fast Test. This test can take 2 or more hours to complete.
The Extensive Test includes the following:
Disk Read Verify
Video Extended Memory Check
Wireless IRQ Test
Wireless ROM Test
Hard drive short DST check
CPU Stress Test
Battery Check
You cannot use your computer during the test. You can cancel at any time by pressing the esc key.
In Windows, search for the HP PC Hardware Diagnostics Windows app. To open the app, right-click HP PC Hardware Diagnostics Windows , and then select Run as Administrator .
If this app is not on your computer, download the latest version from the HP Hardware Diagnostics website. You can also download it from Microsoft Store.
On the main menu, click Computer Tests .
Click Switch to Extensive Tests on the right side of the screen.
Click Start Extensive Test .
While the test is running, the time remaining and test result for each component is displayed on the screen.
If a component fails a test, click Troubleshoot .
Follow the on-screen instructions to attempt to resolve the problem, and then click Yes .
If the problem is not resolved, click Yes to contact HP Customer Support.
Scan the provided QR Code, or write down or copy the failure ID (24-digit code) and product ID for when you contact HP Customer Support . The information is also available in Test Logs on the main menu.
If your computer is online, click NEXT to go to the HP Customer Support website.
Restore your computer when Windows cannot start normally
Use Microsoft System Restore from the Windows loading screen when Windows does not start normally.
Turn off the computer and wait at least 5 seconds.
Turn on the computer and repeatedly press the F11 key, about once every second, until you see the Windows loading screen.
If a language selection screen opens, select the language you want to use to continue.
On the Choose your keyboard layout screen, select the keyboard layout that matches your keyboard type.
On the Choose an option screen, click Troubleshoot .
Click Advanced Options , and then click System Restore .
Depending on your settings, you might need to select an account and enter your login information.
Click Next .
Select a Restore Point , and then click Next .
Click Finish to restore your computer to a previous point.
Click Yes in the caution that displays.
Do not interrupt System Restore when it starts.
When System Restore is complete, the computer restarts.
Perform a Windows system reset
If the issue persists, recover the computer back to its original configuration.
Microsoft provides a reset feature that repairs your computer by reinstalling the operating system. Before using this option, make sure you back up all your important files.
Go to HP PCs - Reset the computer for more information.
Additional support options
Enter a topic to search our knowledge library
This browser is no longer supported.
Upgrade to Microsoft Edge to take advantage of the latest features, security updates, and technical support.
Advanced troubleshooting for Windows freezes
- 6 contributors
This article describes how to troubleshoot freeze issues on Windows-based computers and servers. It also provides methods for collecting data that will help administrators or software developers diagnose, identify, and fix these issues.
The third-party products that this article discusses are manufactured by companies that are independent of Microsoft. Microsoft makes no warranty, implied or otherwise, about the performance or reliability of these products.
Applies to: Windows 10
Identify the problem
- Which computer is freezing? For example, the affected computer is a physical server or a virtual server.
- What operation happened when it froze? For example, this issue occurs when you shut down.
- How often do the errors occur? For example, this issue occurs every night at 7 PM.
- On how many computers does this freeze occur? For example, all computers or only one computer.
Troubleshoot the freeze issues
To troubleshoot the freeze issues, check the current status of your computer, and follow one of the following methods.
For the computer that's still running in a frozen state
If the physical computer or the virtual machine is still freezing, use one or more of the following methods for troubleshooting:
- Try to access the computer through a remote desktop connection.
- Use a domain account or local administrator account to sign in to the computer with the hardware manufacturer's remote access solution. For example, Dell Remote Access Card (DRAC), HP Integrated Lights-Out (iLo), or IBM Remote supervisor adapter (RSA).
- Test ping to the computer. Look for dropped packets and high network latency.
- Access administrative shares, for example \\ServerName\c$ .
- Press Ctrl+Alt+Delete and check the response.
- Try to use Windows remote administration tools. For example, Computer Management, Server Manager, and Wmimgmt.msc.
For the computer that's no longer frozen
If the physical computer or virtual machine froze, but is now running in a good state, use one or more of the following methods for troubleshooting.
For a physical computer
Review the System and Application logs from the computer that's having the issue. Check the event logs for the relevant Event ID:
- Application event log: Application Error, which suggests a crash or relevant system process
- System Event logs, Service Control Manager Error event IDs for critical system services
- Error Event IDs 2019/2020 with source Srv/Server
- Generate a System Diagnostics report by running perfmon /report .
For a virtual machine
- Review the System and Application logs from the computer that is having the issue.
- Check the system's history in virtual management monitoring tools.
Collect data for the freeze issues
To collect data for a server freeze, check the following table, and use one or more of the suggested methods.
Method 1: Memory dump
Follow the steps in this section carefully. Serious problems might occur if you modify the registry incorrectly. Before you modify it, back up the registry for restoration in case problems occur.
A complete memory dump file records all the contents of system memory when the computer stops unexpectedly. A complete memory dump file may contain data from processes that were running when the memory dump file was collected.
If the computer is no longer frozen and now is running in a good state, use the following steps to enable memory dump so that you can collect memory dump when the freeze issue occurs again. If the virtual machine is still running in a frozen state, use the following steps to enable and collect memory dump.
If you have a restart feature that's enabled on the computer, such as the Automatic System Restart (ASR) feature in Compaq computers, disable it. This setting is usually found in the BIOS. With this feature enabled, if the BIOS doesn't detect a heartbeat from the operating system, it will restart the computer. The restart can interrupt the dump process.
Make sure that the computer is set up to get a complete memory dump file.
- Go to Run and enter Sysdm.cpl , and then press Enter.
- In System Properties , on the Advanced tab, select Performance > Settings > Advanced . Select Change to check or change the virtual memory.
- Go back to System Properties > Advanced > Settings in Startup and Recovery .
- In the Write Debugging Information section, select Complete Memory Dump .
- Select Overwrite any existing file .
- Make sure that there's a paging file ( pagefile.sys ) on the system drive and that it's at least 100 MB over the installed RAM (Initial and Maximum Size).
- Make sure that there's more available space on the system drive than there's physical RAM.
To allow the system to generate a dump file by using the keyboard, enable the CrashOnCtrlScroll registry value.
Open the Registry Editor, and then locate the following registry keys:
- HKEY_LOCAL_MACHINE\SYSTEM\CurrentControlSet\Services\i8042prt\Parameters
- HKEY_LOCAL_MACHINE\SYSTEM\CurrentControlSet\Services\kbdhid\Parameters
Create the following CrashOnCtrlScroll registry entry in the two registry keys:
- Value Name: CrashOnCtrlScroll
- Data Type: REG_DWORD
Close the Registry Editor and restart the computer.
On some physical computers running earlier versions of Windows, you may generate a nonmakeable interruption (NMI) from a web interface feature such as DRAC, iLo, or RSA. However, by default, this setting will stop the system without creating a memory dump.
For currently supported versions of Windows, the NMICrashDump registry key is no longer required. An NMI causes a Stop error that follows a memory dump data collection .
When the computer exhibits the problem, hold down the right Ctrl key, and press the Scroll Lock key two times to generate a memory dump file.
By default, the dump file is located in the following path: %SystemRoot%\MEMORY.DMP .
Method 2: Data sanity check
Use the Dump Check Utility ( Dumpchk.exe ) to read a memory dump file. It can also verify that the file was created correctly and isn't corrupted or invalid.
- Using DumpChk
- Download DumpChk
Learn how to use Dumpchk.exe to check your dump files:
Method 3: Performance Monitor
You can use Windows Performance Monitor to examine how programs that you run affect your computer's performance, both in real time and by collecting log data for later analysis. To create performance counter and event trace log collections on local and remote systems, run the following commands in a command prompt as administrator:
Then, you can start or stop the log by running the following commands:
The Performance Monitor log is located in the path: C:\PERFLOGS .
Other methods to collect data
Use memory dump to collect data for the physical computer that's running in a frozen state.
If the physical computer is still running in a frozen state, follow these steps to enable and collect memory dump:
Make sure that the computer is set up to get a complete memory dump file and that you can access it through the network.
If it isn't possible to access the affected computer through the network, try to generate a memory dump file through NMI. The result of the action may not collect a memory dump file if some of the following settings aren't qualified.
Try to access the desktop of the computer by any means.
In case accessing the OS isn't possible, try to remotely access Registry Editor on the computer. You can then check the type of memory dump file and page file with which the computer is currently configured.
From a remote computer that's preferably in the same network and subnet, go to Registry Editor > Connect Network Registry . Then, connect to the affected computer, and verify the following settings:
HKEY_LOCAL_MACHINE\SYSTEM\CurrentControlSet\Control\CrashControl\CrashDumpEnabled
Make sure that the CrashDumpEnabled registry entry is 1 .
HKEY_LOCAL_MACHINE\SYSTEM\CurrentControlSet\Control\CrashControl\NMICrashDump
On some physical servers, if the NMICrashDump registry entry exists and its value is 1 , you may take advantage of the NMI from the remote management provider such as DRAC, iLo, and RSA.
HKEY_LOCAL_MACHINE\SYSTEM\CurrentControlSet\Control\Session Manager\Memory Management\PagingFiles and ExistingPageFiles
If the value of the Pagefile registry entry is system-managed, the size won't be reflected in the registry. For example, ?:\pagefile.sys)
If the page file is customized, the size will be reflected in the registry, such as ?:\pagefile.sys 1024 1124 . In this example, 1024 is the initial size and 1124 is the max size.
If the size isn't reflected in the Registry, try to access an administrative share where the page file is located. For example, \\ServerName\C$ .
Make sure that there's a paging file (pagefile.sys) on the system drive of the computer, and it's at least 100 MB over the installed RAM.
Make sure that there's more free space on the hard disk drives of the computer than there's physical RAM.
Enable the CrashOnCtrlScroll registry value on the computer to allow the system to generate a dump file by using the keyboard.
From a remote computer preferably in the same network and subnet, go to Registry Editor > Connect Network Registry . Connect to the affected computer and locate the following registry keys:
Value Name: CrashOnCtrlScroll Data Type: REG_DWORD Value: 1
When the computer exhibits the problem, hold down the right Ctrl key, and press the Scroll Lock key two times to generate a memory dump.
By default, the dump file is located in the path: %SystemRoot%\MEMORY.DMP .
Use Pool Monitor to collect data for the physical computer that is no longer frozen
Pool Monitor shows you the number of allocations and outstanding bytes of allocation by type of pool and the tag that is passed into calls of ExAllocatePoolWithTag.
For more information, see Using PoolMon to Find a Kernel-Mode Memory Leak and PoolMon Examples .
Use memory dump to collect data for the virtual machine that's running in a frozen state
Use the one of the following methods for the application on which the virtual machine is running.
Microsoft Hyper-V
You can also use the built-in NMI feature through a Debug-VM cmdlet to debug and get a memory dump.
To debug the virtual machines on Hyper-V, run the following cmdlet in Windows PowerShell:
You can use VMware snapshots or suspend state and extract a memory dump file equivalent to a complete memory dump file. Use VMware's Checkpoint To Core Tool (vmss2core) to convert both suspend ( .vmss ) and snapshot ( .vmsn ) state files to a dump file. Then analyze the file by using the standard Windows debugging tools.
When working with Microsoft Support, you should use VMware's Checkpoint To Core Tool (vmss2core) to convert VMware snapshots to a dump file before uploading them to Microsoft. If you experience any issues with the snapshot conversion, contact VMware for support.
Citrix XenServer
The memory dump process occurs by pressing the Right Ctrl+Scroll Lock+Scroll Lock keyboard combination. For more information, see Method 1 of How to Trigger a Memory Dump from a Windows Virtual Machine Running on XenServer from Citrix.
Space limitations on the system drive in Windows Server
On a Windows Server, you may not have enough free disk space to generate a complete memory dump file on the system volume.
There's a second option if the system drive doesn't have sufficient space. You can use the DedicatedDumpFile registry entry. For more information, see Configure the destination path for a memory dump .
For more information, see How to use the DedicatedDumpFile registry value to overcome space limitations on the system drive .
Third-party contact disclaimer
Microsoft provides third-party contact information to help you find additional information about this topic. This contact information may change without notice. Microsoft does not guarantee the accuracy of third-party contact information.
Third-party information disclaimer
Was this page helpful?
Coming soon: Throughout 2024 we will be phasing out GitHub Issues as the feedback mechanism for content and replacing it with a new feedback system. For more information see: https://aka.ms/ContentUserFeedback .
Submit and view feedback for
Additional resources
How to Fix Windows 10 Freezing Up
When Windows 10 locks up, it can be a real productivity and enjoyment killer. Here are some ways to fix it.
Everybody hates it when Windows 10 freezes in the middle of an important task. You might be experiencing low memory issues when playing graphics-intensive games, or you might have malware on your computer infiltrating your operating system files and preventing the system from functioning correctly.
Here are some popular fixes you can try if you are experiencing the same problem.
1. Run a Malware Scan
Whenever Windows freezes, an external virus or bug may be to blame. This halts the operating system's processes and results in a freeze. Several indicators of malware in your system include non-functioning applications, lock-ups, sudden shutdowns, and badly-timed freezes.
Follow these steps to run a malware scan:
- Open Windows Settings .
- Now click on Scan options.
Each option will take a different amount of time, depending on how in-depth you want to go. The full scan is recommended, but be patient, as it will take a long time to go through every file on your computer.
2. Run an SFC Scan
The System File Checker (SFC) is a built-in tool in Windows that checks and repairs any corrupted or deleted files causing untimely occurrences of freezing of the operating system.
To run an SFC scan, follow these steps:
- Open Command Prompt by typing cmd in the search bar.
- Left-click on it and choose Run as administrator .
It will automatically repair any corrupted or deleted files if any are found or ask you to manually repair them if they are not. After completing the SFC scan and making the recommended changes, reboot your system once to let the changes take effect.
3. Clear Windows Temp Files
Microsoft Windows also uses a cache to store temporary files for quick access. Not only do these files take up extra space, but they may also interfere with Windows operations.
When you clear the cache folder, you can eliminate all the unnecessary files that may have been created in the past causing your OS to stall.
Follow these steps to clear your Windows cache files:
- Press Win+R and type %temp% in the Run dialog box to open the temporary cache folder.

4. Check Your Hard Disk for Malfunctions
If the response rate from the hard disk is not up to standard, Windows may be unable to access it at normal speeds and cause freezes between access intervals. A hard disk drive hardware issue or fragmentation errors on the hard drive are to blame, which can be identified and fixed using the Windows built-in tool.
Follow these steps to inspect your hard disk:
- Right-click on it and click on the Run as administrator .
- When the utility completes, it will inform you of any disk errors.
To run a chkdsk command on a specific drive partition, follow the given syntax: chkdsk your drive: /f.
If checking the hard drive for malfunctions does not solve the problem, move on to the next step.
5. Turn Off Fast Startup
Fast Startup is a handy feature that keeps your OS in hibernation mode rather than having to restart it entirely after a shutdown so that it reboots faster. Although it's helpful in most cases, it can also freeze your Windows. The easiest way to avoid this would be to turn it off.
RELATED: The Best Ways to Fix Slow Boot Times in Windows 10
To turn off Fast Startup, follow these steps:
- Open Settings and go to System .
If turning off Fast Startup doesn't solve the problem, turn it back on since it aids in fast reboots most of the time.
6. Check Windows Power Management Settings
The Power Management settings of your Windows can also cause your OS to freeze due to incompatibility or corruption. Turning them off or optimizing them can fix random freezing problems.
To check the Windows Power Management settings, follow the below steps:
- Open Settings and navigate to System Settings.
- Click on Power & sleep from the menu and click on Additional power settings .
- Next, click on Change advanced power settings .
7. Reset Windows
No solutions have yet corrected the freezing problem? The issue could lie in the Windows' internal settings, and resetting them is the easiest way to fix the problem.
Reset your Windows to factory settings without losing your data by following these steps:
- Open Windows Settings.
- Navigate to Update & Security .
- Go to Recovery on the left sidebar.
If you follow the above steps, a new window will open asking you whether you want to keep or delete your files.
When you choose the remove everything option, all of your data will be removed, your drives will be wiped, and your machine will be reset to factory settings. If you wish to keep your files, choose the other option.
If resetting Windows also did not work, move on to inspecting low-memory issues.
8. Inspect Low Memory Issues
Sometimes, freezes aren't caused by an internal error but by a bottleneck between the CPU and RAM. Installed memory that is not sufficient and paired with a CPU with greater processing capacity may cause the Windows to freeze.
RELATED: The Most Common Mistakes Slowing Down Your Windows PC
If no malware or corrupted files are found, and resetting the computer does not resolve the problem, increasing or upgrading RAM may solve the problem.
Stop Untimely Freezing of Windows
Hopefully, the fixes in the list will correct the Windows freezing issue so that you won't be halted in the middle of an urgent task. If none of the fixes has worked, reinstalling Windows is a last resort.
Is your Windows PC slow most of the time? Although you might blame your low-spec hardware, a Windows problem might also be at fault. Delete corrupt Windows files, temporarily disable antivirus software, limit resource-hogging browser tabs, and extensions, or change the power plan to speed your computer up.
- Meta Quest 4
- Google Pixel 9
- Google Pixel 8a
- Apple Vision Pro 2
- Nintendo Switch 2
- Samsung Galaxy Ring
- Yellowstone Season 6
- Recall an Email in Outlook
- Stranger Things Season 5
Digital Trends may earn a commission when you buy through links on our site. Why trust us?
Is your PC acting up? Here’s how to fix it
Whether you have one of the best desktop computers or a 10-year-old PC, things can go wrong sometimes. Freezes, crashes, overheating, or even the dreaded Blue Screen of Death (BSOD) — there are plenty of issues that sometimes plague PC users, and when it happens to you, you might feel at a loss as to what to do.
PC issues? Start here
Freezes and poor performance, overheating, storage and ram problems, gaming problems, blue screens.
Good news — not every malfunction requires taking the PC to a professional repair service (although some of them definitely do). If you’re unhappy with the way your PC performs, start by checking out our comprehensive guide to troubleshooting a PC, because it might turn out to be the only thing you need to get it all fixed. On the other hand, if your computer won’t turn on at all, we have a separate guide for you .
There are a few things that can be helpful in the majority of scenarios, so let’s start with them. Freezes and performance drops might be the result of a bogged-down system, a background process that didn’t shut down correctly, or having too many programs open at once. In those instances, there are a few safe bets to try out.
- Air cooling vs. liquid cooling: Which is best for your PC in 2024?
- A new standard is raising the bar for HDR on PC
- Best Antivirus Deals: Protect your PC or Mac from just $35
Restart the PC
“Have you tried turning it off and on again?” You might be surprised to find out that it’s a legitimate problem-solver. If your PC is misbehaving, make it a habit to restart it.
Your microphone doesn’t work? Your frames per second (fps) dropped? Your Task Manager won’t load? Just restart and see if that helps.
If your PC is entirely frozen and you can’t restart it the proper way, simply press down the power button and hold it until the PC turns itself off. Keep in mind that doing this will not let your PC save any of your previous work, so beware of potential data loss.
Update your drivers
When is the last time you’ve updated your drivers? Admittedly, it’s easy to forget, but it’s better to remember.
In theory, if you’re running a modern PC with Windows 10 or Windows 11 , your computer will check for drivers every so often and update them automatically. This has made life a lot easier, but sometimes, a driver might slip through the cracks and not be updated.
Start by checking Windows Update -> Optional Updates . Windows will show you a list of possible drivers. Other than that, you might need to search for the manufacturer of a certain part and look up the drivers yourself. The most common drivers to search for include the graphics card, the chipset ( motherboard ), and audio drivers.
Stay away from programs that promise to update your drivers for you. There are some decent ones, but more often than not, you’ll run into trouble — either through bad driver updates or straight-up malware .
Sometimes, you may need to roll back a driver or uninstall it and install it all over again. In those cases, type Device Manager into the Windows search bar and pick the hardware you want to do this for (for example, the display adapter, also known as the graphics card ).
Next, navigate to the Drivers tab and either roll back or uninstall the driver. Keep in mind that this could have adverse effects on your PC, so be ready to perform a clean driver install right away.
Use the Task Manager
The Task Manager in Windows keeps tabs on a lot of different things, from CPU, GPU, and RAM usage to all the processes and applications that are currently running. Sometimes, all you need to do to fix your PC is to kill a couple of particularly heavy processes.
Enter the Task Manager by pressing Ctrl + Alt + Delete on your keyboard. In the Processes tab, look through everything and see if any are marked as Not Responding — those should be the first to go. Next, you can sort by either CPU or Memory and see which ones are hogging most of your PC’s resources. Click on the ones you want to shut down and then press End task in the bottom right corner.
Be mindful, however. Some of these processes will be necessary for your PC to run and shutting them down might make it completely unusable — at least until after you restart it. Moreover, you will lose data when closing programs like this. If you’re not sure what to close, it’s better not to close anything.
Common culprits behind bad performance here will include all kinds of browsers, games, and programs. Those are usually safe to close, too, but you may lose your progress if you haven’t saved.
If none of this helped, no worries — it’s time to get down to the nitty-gritty and try to fix your PC based on the issue.
System Restore
Perhaps you’ve recently installed a new app and all of your problems can be traced back to that moment. If that’s the case, using Windows System Restore might be a good option for you, provided that you’ve got any restore points to go back to. Remember that going back in time may also revert any and all changes you’ve made since that point, meaning that you might lose some files.
Here’s how to perform a system restore in Windows 10 and 11:
- Type Control Panel into the Windows Search bar.
- Once in the Control Panel, type Recovery into the search bar at the top right.
- Select Recovery and then Open System Restore .
- In the pop-up window, click Next and then pick a restore point that you want to go back to, and then click on Scan for affected programs .
- Windows will tell you which items and programs will be removed if you use a particular restore point.
- If you still want to proceed, click Close -> Next -> Finish to restore your system.
Your PC could be freezing or performing poorly for any number of reasons. Hardware problems, software issues, having too many programs open all at once, or driver conflicts are just some of the possible causes. Diagnosing the problem will lead you to a fix, but you can start by trying some of the most common solutions first.
If you’ve already restarted your PC, updated your drivers, and shut down the processes that might have caused this, here’s what you can do.
When running certain apps
If opening a certain program or game always ends in your PC (or the app itself) freezing up, or your PC simply becomes really slow, here are a few steps to try:
- Restart the program by killing it in Task Manager ( Ctrl + Alt + Delete ) and opening it again.
- Reinstall the program. The best way to do this is to do a clean install, meaning remove all related files (usually found in C:Program Files or on another drive) and then install it again from scratch.
- Make sure that you have the correct version of the program. Windows users can type System information into the Search bar to check which version of the operating system they’re running, then compare it to the program in question.
- Close background processes and apps and let the program run without any issues. Browsers with many tabs open are common culprits.
- Check whether the program is compatible with your system — for instance, older computers use an old Microsoft .NET Framework, and that can cause issues.
Random freezes or bad performance
If your PC freezes or underperforms seemingly for no reason, you’ll probably need to dig deeper to find the cause. However, you can try the steps outlined above and see if any of them help, and here are a few more that could work.
Reset this PC
This is a functionality in Windows 10 and 11 that lets you start fresh without losing all your files, or even format your PC and lose everything, but hopefully, also be rid of any potential software-related issues.
If you’re able to, back up your data to an external drive. Remember that some versions of Reset this PC will also uninstall all of your programs, so you may lose app settings and other files, too.
We don’t recommend doing a full format unless it’s necessary. Go through the options in Windows and see what works best for you.
Unplug external drives and peripherals
Something as simple as a conflict between your PC and an external drive or even a mouse can make it freeze. This can especially happen if you’re installing a new device and it’s adding its own drivers. Try to unplug these devices one by one and see if you can find the cause. A good idea is to first shut down your PC, unplug any external drives and things you don’t need to keep it running, and then turn it on again.
Change your power plan in Windows
If you feel like your PC is underperforming but it shouldn’t be, the power plan might be the cause. If you’ve got your PC in power saver mode (especially common for laptops), it might be throttling itself to save energy and/or battery, but at the cost of performance.
To navigate to the power settings easily, simply type in Power into the Windows Search bar and then navigate to the Power & Sleep Settings . You can adjust if and when your PC will go to sleep when inactive here, but the more important parts are hidden under Additional power settings on the right side of the window.
Here, you can pick the power plan. If you’re in power-saver mode, you should probably swap to a balanced plan. However, if you’re already running that, it’s usually safe to try the high-performance plan. Be mindful that it might put more of a strain on your PC and will use more energy.
Once you’ve picked out your power plan, you can fiddle with it a little bit more by clicking on Change plan settings -> Change advanced power settings . If you have an HDD, you can adjust it here to make it always stay on, potentially improving performance.
Overheating is a computer’s greatest enemy. If the components inside your PC don’t get enough air, they may deteriorate faster, perform poorly, or even break down entirely. If you suspect your PC might be heating up a bit too much, you should first check whether that is true.
To check the temperatures of certain components, such as the GPU or the CPU, it’s best to download a utility tool like HWiNFO or NZXT Cam . While the latter was made by a manufacturer of various PC parts, you don’t need to have any NZXT products to use it.
Both programs are fairly straightforward — just install them and let them run for a bit when your PC is idle, and then when you’re doing something resource-heavy, such as playing a game.
CPU and GPU temperatures are the ones you want to pay the most attention to. An idle temperature of 30 to 50 degrees Celsius for both of those components is usually okay, and this applies to both high-end CPUs or GPUs and budget options. When your PC is working hard, you might see temps reaching 80 degrees Celsius or above — but anything beyond that is a worrying sign that could be impacting the performance of your PC.
If you feel like the temperatures are beyond what’s reasonable, and, most importantly, your PC is struggling while those high temps are happening, you’re in luck — we have a comprehensive guide to addressing overheating problems in your PC .
While the CPU is the heart of your computer, your storage drives can wreak havoc on the performance of your PC if they’re not doing well. This is especially true in the case of the SSD or the HDD that your system is installed on.
Fortunately, there are a few things you can do to check the health of your SSD/HDD. We also have a dedicated guide on how to test RAM , so you might want to start there, and then circle back here for some tips on testing your storage drives.
Check your PC health
While Windows has its own, fairly limited PC health checker, it’s best to use a program like CrystalDiskInfo to diagnose any possible issues with your storage drive. Run it and scan your PC, then keep an eye out for any errors or warnings about drive failure.
If anything is amiss, it might be time to replace your SSD but feel free to consult a professional first if you’d rather salvage the drive. In any case, backups are more necessary than ever now as your drive may be headed toward failure.
Use Chkdsk and SFC
Chkdsk, or Check Disk, is a utility that you can use within the Windows Command Prompt . It can scan and repair your drives for you, and while it might seem a little barebones compared to some software (such as the aforementioned CrystalDiskInfo), it’s easy to use and can help in diagnosing and fixing common issues. It’s among the most useful commands to learn and keep in mind in case of PC problems. Use it in the event of system crashes, shutdowns, file corruption or loss, and similar issues.
Before we begin, a word of warning — running Check Disk on a failing drive and attempting to fix it could potentially result in data loss. If you’d rather be safe than sorry, we recommend backing up before doing this.
Here’s what to do:
- Type in Command Prompt into the Windows Search bar.
- Right-click it and then select Run as administrator .
- In the Command Prompt, type in chkdsk followed by the drive you want to check (usually C: for system drives). Example command: chkdsk C:
If Windows doesn’t find any problems, you’re in the clear. If it does, you can try to use chkdsk [drive letter] /f to have it fix errors on the disk or chkdsk [drive letter] /r for it to locate bad sectors and repair them. The /r command also performs the same tasks as the /f command, so you don’t need to run them one after another.
There’s also one more command that could prove to be helpful, so try it while you’re already here. Type in SFC /scannow for your PC to scan through all of your Windows system files and attempt to repair potential errors.
Other solutions
If you still suspect that your SSD or HDD may be the root of the problem, here are a few other things worth looking into:
- Defragment your HDD , which could help optimize file storage and improve your PC’s performance. If you have an SSD, this doesn’t apply.
- Free up some storage space. A drive that barely has any space left will begin to perform poorly over time. Consider buying an external drive for backup and storage purposes.
- Format your SSD as a last resort, hopefully restoring it to its former glory. This will delete all of the data on the drive.
Playing games is only as immersive as your PC allows it to be. If you’re experiencing frame rate drops, screen tearing, or crashes, the whole experience goes down the drain. Running games at 60 fps is often considered to be the sweet spot, if only because many people use standard 60Hz monitors. However, the better your PC build , the higher the expectations, and if your computer can only output 60 fps on a 144Hz monitor, you might want to improve its performance.
Troubleshooting gaming-related issues is often easier to fix with a simple Google search, as people on various forums and communities often come up with ideas to fix game-specific problems. However, here are a few things to try that can be done in most games.
Tweak the settings
Some of the most demanding games require a beastly PC to run. Adjusting the settings might, therefore, be your best bet to win back some performance — provided you’re not on a $3,500 PC equipped with an RTX 4090 , in which case you should be able to play everything at maximum for the years to come.
Here are some of the settings that might give you the best fps boost if turned down or disabled:
- Texture Quality and Projected Textures
- Water Effects
- Lighting effects
- Anti-Aliasing
- Ambient Occlusion
- View Distance
In addition, if you’re playing with ray tracing enabled, disabling it should drastically improve performance in most games.
If you’re experiencing screen tearing, enabling V-Sync or Adaptive Sync should help, but it will also take its toll on overall performance and frame rates. It’s also worth checking whether your monitor’s refresh rates align with those in the game because if there’s a discrepancy there, screen tearing is likely to happen.
You might also consider lowering the resolution, but in all honesty, this should be an absolute last resort. In fact, running the game at a different resolution than your monitor’s native resolution might make screen tearing even worse. If you’re currently playing at 4K or 1440p, dropping down to 1080p might improve performance, but the game will look considerably worse. In all fairness, if you already have a 4K monitor , there’s no reason to play at a lower resolution — it’s more likely that hardware upgrades are in order instead.
Update your GPU drivers
We’ve already covered updating your drivers in general, but graphics drivers are especially crucial to gaming performance. Nvidia, AMD, and Intel all have tools that make updating your graphics drivers easier.
If you’re using an Nvidia GPU, we recommend downloading GeForce Experience to manage your driver installs. In addition, you can record your gameplay and track performance with this tool. Those with AMD cards can check out AMD Software: Adrenalin Edition , while Intel owners can turn to Intel Arc Control .
Other things to try
The truth is that the majority of this guide can also apply to gaming issues, so there’s no use in me repeating these things in this section. If you’re experiencing frame rate drops, overall low fps, or crashes, try the following (most of which I’ve covered above):
- Check temperatures of your CPU and GPU while gaming and see if temp spikes coincide with times of poor performance in the game.
- Perform a clean install of the game.
- Buy an SSD (if you don’t have one) and install your games on it instead of an HDD.
- Make sure that your PC is powerful enough to handle the title. Most computers without discrete graphics may struggle with AAA games.
- Close all background processes and programs that aren’t necessary. Watching movies or browsing the internet at the same time as gaming is quite taxing on your PC.
- Make sure that you have enough RAM — monitor RAM usage with the Task Manager while gaming and buy some extra memory if your PC is struggling.
While the actual Blue Screen of Death (BSOD) is a lot less intimidating now than it used to be, the sad smiley leaves no room for doubt — if your PC gets hit by a BSOD, that often means trouble. When you get a BSOD, your entire operating system crashes, and you lose everything you’ve been working on after the last time you saved. It’s sort of a cry for help from your PC, but on the surface, it might seem like nothing much has happened to cause this problem.
Microsoft itself refers to blue screens as stop code errors sometimes. They’re essentially a preventative measure that is meant to keep your PC from being damaged even more. In short, something bad enough has happened to your PC that made it think that it’s time to call it quits and restart before things get even worse. Both hardware and software problems can be the culprit here, and sometimes, there’ll be no rhyme or reason as to why you’re hit by a BSOD at that particular time. However, it’s crucial to investigate these errors.
In modern PCs (Windows 10 and 11), BSOD simply lets you know that your PC ran into a problem and needs to restart. Before it does, it’ll investigate the issue and will usually leave a crash dump file (.dmp) in a designated folder. Looking through this later can help point you in the right direction, although it can be pretty confusing. It’s usually easier to search for the stop code assigned to your particular BSOD, which you’ll find at the bottom of the screen. Newer PCs may also get a QR code that you can scan with your smartphone to look up the problem immediately.
Troubleshooting a BSOD
Don’t panic — the majority of BSODs can be fixed without any professional help, and for the rest of them, you might need to swap some hardware or dig deeper into troubleshooting. Start by writing down the stop code that came up with your blue screen and look it up in Microsoft’s tutorial to troubleshooting BSOD errors .
Your first step will always be trying to revert any recent changes. This can mean new hardware, be it inside the PC or external drives, but also new software. Depending on the situation, you may need to start Windows in Safe Mode and uninstall the problematic software or roll back drivers. We have handy guides for entering Safe Mode for both Windows 10 and Windows 11 .
Assuming you’ve gone through Microsoft’s guide and haven’t found a solution, there’s one more thing you can safely try: Windows Event Viewer. You can access it by typing Event Viewer into the search bar. Event Viewer keeps track of everything that happens to your PC, including critical events such as a BSOD or a crash, errors, and warnings.
Check out the critical errors that occurred on your PC. A lot of the information that you’ll get here is quite technical, but a quick Google search with the right terms could help you find a solution. Look up the event source, such as Kernel-Power, as well as the error code, and try the solutions you’ll find.
Keep in mind that some of them could get your PC in even more trouble, though. For instance, advanced users may recommend that you alter the Windows registry, but deleting the wrong file in the registry can make your PC completely refuse to boot. Approach with caution.
PC issues are almost unavoidable. If you use a computer long enough, you’ll run into some problems with it at one point or another, be it network issues or complete crashes. However, if you take steps to protect your data and keep your PC healthy, you’ll avoid some of the most common pitfalls. Here’s what you should do on a fairly regular basis to keep your PC in shape.
Scan for viruses and malware
Cybersecurity threats are more common than ever in this day and age, but our PCs are also a lot better equipped to handle a lot of them. Windows 10 and Windows 11 come with their own Windows Defender, and it’s decent enough to the point that many people stopped using antivirus software altogether.
With that said, it’s still safer to use one of the best antivirus programs to protect yourself. More advanced users might also want to use a malware scanner, such as Malwarebytes , or programs like Spybot Anti-Malware to add an extra layer of protection.
Stay up to date
Keep your drivers up to date, but also run regular Windows Updates, as they often come with new security measures that could prove to be helpful. They also offer fixes to known problems. However, fresh updates can sometimes impact your PC’s performance , so that’s yet another thing for you to check if you’re not happy with the way your computer performs. (On another note, if your PC is currently downloading a Windows Update in the background, that’s probably why it’s suddenly super slow.)
Back up your data
You’ve probably heard this a hundred times before, but it’s always worth repeating — regular backups are crucial. If you’ve got all your data safely stored on an external HDD or in the cloud, even a worst-case scenario is not so bad. For example, a full format can sometimes help tremendously, but it’s out of the question if your data isn’t backed up.
Similarly, don’t forget to set up system restore points. That way, if you need to use System Restore, you’ll have a safe point to go back to. Check out our guide if you’re not sure how to set it up.
Editors' Recommendations
- Nvidia might power your next handheld gaming PC
- A friendly reminder that your PC power supply will eventually destroy itself
- Gaming laptops vs. desktops: here’s how to decide which to buy in 2024
- How to choose the best RAM for your PC in 2024
- How hot is too hot for your CPU?

Microsoft Teams was introduced in 2017 as a unified communication and collaboration platform aimed at helping businesses and organizations get things done. Microsoft leveraged the company's existing Office software experience and created a unified experience between Teams, Office 365, and Skype for Business. However, as with all software, things don't always go according to plan. Sometimes you can run into Teams problems.
We're big Teams users here at Digital Trends -- it's our go-to communication and meeting tool -- and we've come across a few issues ourselves over the years. In the event you're having Microsoft Teams issues, here's how to fix some of the most common problems.
There's no question that consoles are increasingly becoming more like PCs, but thanks to Nvidia, it appears that the opposite may be taking place too.
According to a new report by Wccftech, Nvidia is working with its partners to create a new ecosystem for gaming on small form factor (SFF) PCs. When it comes to Nvidia, many of us think of some of the best graphics cards that are as powerful as they are massive, like the RTX 4090. However, Nvidia is planning to flip that narrative and set its sights on an unexpected target.
It's tough to find the right gaming CPU for your next PC. We've benchmarked dozens of processors to find the best CPU for gaming, and there's a clear winner right now: AMD's Ryzen 7 7800X3D. Although the latest chip from Team Red claims the crown, there are still several other great options on the market.
Whatever your needs and budgets, though, we have options from AMD and Intel that will be great performers. We're focused on gaming here, but if you want a processor that can game and get work done, make sure to check out our list of the best processors.

What should I do when a computer freezes or locks up?

This page contains recommendations on what to do if a computer freezes or deadlocks. If your computer has stopped responding, follow the steps below to attempt to get the computer to unfreeze.
Some programs have an autosave feature. If you were editing a document at the time of the lockup, it might be recoverable after rebooting. If your program does not have an autosave feature, you may lose all unsaved work due to a freeze or deadlock. It is important to save your work often to minimize or prevent this possibility.
If only your mouse is frozen or not working, see: Mouse is not detected or working in Windows.
Give the computer some time
Wait. Give the computer a few minutes to process. Sometimes a computer may appear frozen, but it's only slow or busy processing a complex task.
- My computer is running slow, what steps can I do to fix it?
Is the computer deadlocked?

See if the computer responds by pressing Caps Lock on the keyboard and watching the Caps Lock LED (light-emitting diode) to see if it turns on and off.
If nothing happens, the computer is deadlocked , and you must reboot the computer . If the computer can turn Caps Lock on and off, continue to the next step .
End Task the not responding program
If the Caps Lock can turn on and off, Windows is still working, but another program may not be responding, causing the computer to freeze. Press Ctrl + Alt + Del to open the Windows Task Manager . If the Task Manager can open, highlight the program that is not responding and choose End Task , which should unfreeze the computer.
It could still take ten to twenty seconds for the unresponsive program to be terminated after choosing End Task.
If the Task Manager opens but the mouse is still not working, it may be a problem with the mouse.
- Mouse is not detected or working in Windows.
- Why is my laptop mouse touchpad not working?
Reboot a frozen computer
If none of the steps above helped, you must reboot the computer. To reboot a frozen computer, press and hold down the power button until the computer turns off. Once the computer is off, wait a few seconds, turn it back on and let it start as usual.
During the computer startup process, you may see a screen asking to start the computer in Safe Mode or Start Windows Normally. Choose the Start Windows Normally option and see if Windows starts up without error.
What happens to any work not saved?
Any work not saved is lost when a frozen computer needs to be rebooted. In some situations, some programs may autosave your work every few minutes. If the program you are using performs this action, you can recover the work up to the last autosaved state.
Resolve hardware or device driver issue
If you tried all steps above and the computer still freezes, there may be defective hardware or a device driver not working correctly. A defective hard drive , stick of RAM (random-access memory), video card , or another piece of hardware can cause a computer to freeze. A device driver can also cause a computer to freeze if it's out of date, conflicting with another driver, or not working correctly.
If you determine that a defective piece of hardware is causing the freezes, replace the hardware right away to prevent further damage to the computer. If a device driver is at fault, download the latest driver from the manufacturer's website and install it before the computer freezes. Alternatively, you can use another computer to download the driver and try installing the driver on your computer.
If you cannot install the latest driver before the computer freezes, another option is to start the computer in Safe Mode. Once in Safe Mode, you can access Device Manager and uninstall the hardware device corresponding to the device driver that is not working correctly. Then, restart the computer and load it to Windows normally. Windows should detect the hardware you uninstalled and try to reinstall the device driver. This process may be enough to fix the issue and stop further freezes from occurring. You can also try installing the latest driver at this point to make sure your computer is up-to-date for that device driver.
- How to open Safe Mode.
- How to open Windows Device Manager.
You can also try accessing the computer BIOS (basic input/output system) and disabling any faulty hardware to see if that stops the freezes from occurring. If this helps, consider replacing that hardware.
Other possible causes for a computer being frozen
A computer can freeze or lock up due to many reasons. Some additional common causes include the following.
- If the computer does not have enough memory, running too many programs can cause your computer to freeze due to a lack of system resources. If your computer frequently locks up when running multiple programs, you may need to install more memory in the computer. See: How to install computer memory (RAM).
- If the computer CPU (central processing unit) or video card generates too much heat, the computer may lock up as a damage prevention measure. Check the video card and processor to ensure those components are not overheating. See: How to tell how hot the CPU is running.
- Corrupt operating system files can cause many problems, including computer freezing. Corrupt files cause potentially fatal errors to occur, resulting in the computer locking up and not responding. Try restoring Windows to an earlier date and time when the problem was not occurring. See: How to restore Windows to an earlier copy.
Click the link below for more information about the causes above and other possible causes and ways to troubleshoot.
- Windows freezes or stops responding frequently.
Take PC to a repair shop
If the options above do not work, we recommend taking your computer to a computer repair shop and asking a computer technician to diagnose and fix the problem.
Related information
- Why do Windows programs stop responding?
- Why won't my computer turn on?
- Why does my laptop not turn on?
- Why does my computer not turn off?
- How to remove TSRs and startup programs.
- See the deadlock and frozen definition for further information and related links.
- Basic computer troubleshooting.

Contribute to the Windows forum! Click here to learn more 💡
May 10, 2024
Contribute to the Windows forum!
Click here to learn more 💡
Windows 10 Forum Top Contributors: Ramesh Srinivasan - neilpzz - Volume Z - franco d'esaro - _AW_ ✅
Windows 10 Forum Top Contributors:
Ramesh Srinivasan - neilpzz - Volume Z - franco d'esaro - _AW_ ✅
- Search the community and support articles
- Search Community member
Ask a new question
Windows 10 Randomly Hangs/Freezing
Hello Everyone
I seem to be having an issue with random hangs/freezing... as the title suggests. I for the life of me cant figure out what this problem is, if its a hardware issue / software issue / driver issue or anything else. The problem is that the computer will randomly freeze without any warning these freezes started somewhere around late November 2017, I assume with one of the Windows updates. The actual freezes also vary... sometimes they last only 10 seconds to a minute and I can still move my mouse but not interact with any programs, other times the computer completely freezes and I am forced to do a hard boot on my computer. This makes doing any sort of assignment for school or playing any sort of game an issue. As I said before the freezes are very random. I can sit down on my desktop for over 5 hours and not have a single freeze, other times the computer will freeze shortly after I start the computer.
An important side note is that the computer has never had a problem starting up or loading startup processes. The freezes also occur with any/all programs including Google Chrome and Gaming applications.... really anything.
Computer Info:
Processor: AMD FX(tm)-8320 Eight-Core Processor 3.50 GHz
System type: 64-bit Operating System
Storage: SanDisk 480GB SATA III (NTFS, also what the OS is loaded on) and Toshiba 1TB Hardrive
Graphics Card: Nvidia GeForce GTX 970
(I'm not sure what else to post that would be important please let me know if there is anything else that would be helpful to know)
In terms of solutions I have tried quite a few, I have already done a clean boot of Windows 10, also tried rolling back to Windows 7, however neither of these fixes seemed to solve my issue. I have also changed quite a few settings in my Power settings, as well as optimizing my Virtual Memory, I have also done a clean reboot of my Nvidia Graphics Card driver. There are many other "fixes" that google/youtube has suggested that I have tried, and I cannot remeber them all, however none of those have worked as well.
-Any advice/suggestions/help is greatly appreciated, and Thank you for taking the time to read all of this
Report abuse
Reported content has been submitted
- Microsoft Agent |
Thank you for providing us details of the troubleshooting steps that have been already done on your computer. Since the initial troubleshooting that was provided seems doesn't fix the issue, we also suggest following the steps below and check if it makes any difference: Solution 1 – Run netsh winsock reset command 1. Press Windows Key + X and choose Command Prompt from the menu. 2. When Command Prompt starts, enter the following and press Enter to run it: netsh winsock reset 3. Close Command Prompt and restart your computer. Solution 2 – Remove problematic software • Certain software can cause a random freeze on Windows 10. Users have reported that software such as Speccy, Acronis True Image, Privatefirewall, McAfee and Office Hub App can cause problems with Windows 10. If you have any of these programs installed on your computer, we advise that you remove them by following these steps: 1. Open Settings App and go to System . 2. Go to Apps & features section and delete the aforementioned apps. 3. After you’ve uninstalled these apps, restart your computer. Solution 3 – Disable F . lux It seems that F.lux software has some compatibility issues with certain display drivers. Due to these issues, you might experience a random freeze on Windows 10. In order to fix this problem, it’s advised that you disable F.lux software on your computer. If you want to keep using this software, you can also try updating your display drivers to the newest version. Solution 4 – Disconnect all USB devices • USB devices such as external hard drive, printers, etc. can sometimes cause Windows 10 to freeze randomly. If you have any USB devices connected to your computer, you should disconnect them before you turn on your computer. Solution 5 – Download latest chipset drivers • To update your chipset drivers, you need to visit your motherboard manufacturer’s website and download latest chipset drivers for your motherboard. Solution 6 – Update network drivers • You might want to visit your network adapter manufacturer’s website to download the latest drivers. Solution 7 – Update your BIOS • To perform a BIOS update, you have to visit your motherboard manufacturer’s website and download the latest version of BIOS.
You may also refer this documentation which provides advanced troubleshooting for Windows-based computer freeze issues:
https://docs.microsoft.com/en-us/windows/client-management/troubleshoot-windows-freeze
Get back to us if the issue still persists.
Note: Microsoft has updated information in this reply, so that users facing this issue got benefited.
157 people found this reply helpful
Was this reply helpful? Yes No
Sorry this didn't help.
Great! Thanks for your feedback.
How satisfied are you with this reply?
Thanks for your feedback, it helps us improve the site.
Thanks for your feedback.
107 people found this reply helpful
Replies (163)
Question info.
- Performance and system failures
- Norsk Bokmål
- Ελληνικά
- Русский
- עברית
- العربية
- ไทย
- 한국어
- 中文(简体)
- 中文(繁體)
- 日本語
You must sign-in with your Lenovo ID to access your Shopping Cart, directly. Otherwise, select an item to start building your Cart.
Benefits of having a Lenovo ID
Critical product support, upgrades, and alerts on topics such as safety issues or product recalls.
Quick, secure access to your purchase history for warranty validation or insurance claims.
New product announcement updates and exclusive online offers
- Buying Guide
What To Do When Your Laptop Constantly Hangs
If your laptop has started to slow down or if it keeps freezing when you are in the middle of something important, it can pose a huge problem to your productivity and image, especially when you are in an important meeting or getting some critical work done. However, that does not necessarily mean that it’s time to upgrade to a new laptop. It definitely means that your laptop needs some attention. Be it a Dell laptop, an HP laptop, or a Lenovo laptop, one of the most common questions asked by laptop users is, “ Why does my laptop keep hanging ? ” or “ What to do when laptop freezes “. This is a common issue with most laptops, whether it is running Windows 7, Windows 8, Windows 10, or even macOS.
In this article, we will help you in knowing the most common reasons why laptops hang or freeze, and we will also show you how you can solve those common laptop issues. We have limited this article to only include laptops that run Microsoft’s Windows operating systems.
5 Most Common Ways To Fix Hanging Laptops
- Close Unwanted Apps & Services Running In The Background
- Install The Latest Windows Updates
- Use A Cooling Pad To Prevent Laptop Overheating
- Upgrade RAM For Better Performance While Multitasking, Re-Apply Thermal Paste
- Faulty Hard Drive Could Be Slowing Down Your Laptop As Well
1. Close Unwanted Apps & Services Running In The Background
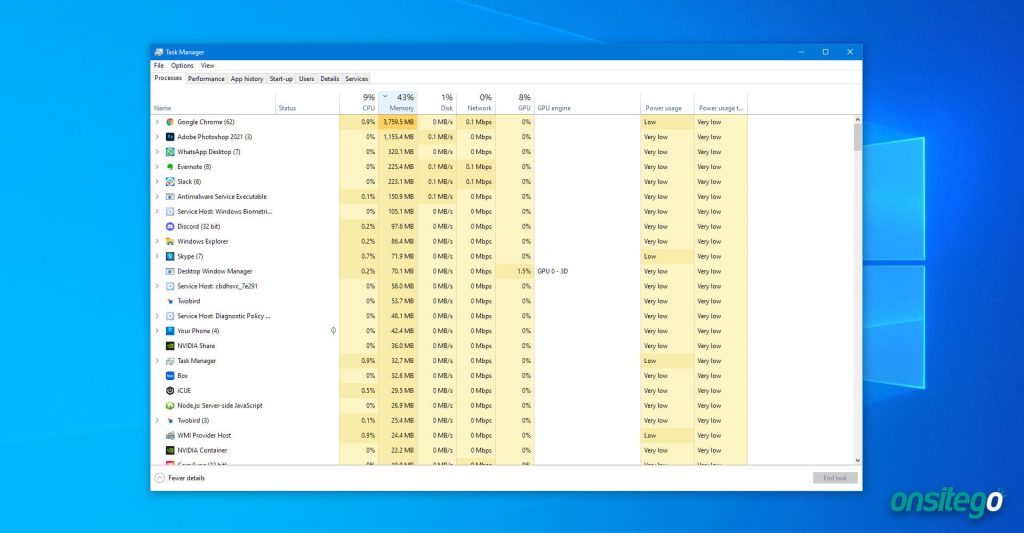
This is the first thing you should try the next time your laptop hangs. We’re sure, most of us are already aware of it, but how many of us remember to do this when the laptop hangs? Once you click the Ctrl + Alt + Delete keys simultaneously on your laptop’s keyboard, you will see the Windows Task Manager window pop up. All you need to do is, check which programs are consuming the most CPU and RAM resources. If you find any program that is unwanted and is eating up a lot of laptop computing resources, click on it and then click on the ‘End Task’ button.
Subscribe to Onsitego
Once all unwanted programs and unwanted background processes are identified and closed, your problem should be solved and the laptop should start behaving as it should. If it doesn’t help, you may have to forcefully shut down your device by holding the ‘Power’ button for a few seconds and then restart it. Do not forget to save the document you are working on so that you don’t lose critical data.

2. Install The Latest Windows Updates

If you do not install the operating system updates on time, your laptop may fail to function smoothly. It is advisable to always run a legal copy of Microsoft Windows to be able to download updates as soon as they are released. If you are using Windows 10, the update option is automatically turned on. In most cases, automatic updates and the latest drivers are available online.
To update your software through Windows, follow the steps below:
How To Install Operating System Update On Windows Vista, Windows 7, Windows 8, Windows 8.1
- Open Control Panel
- Click the System and Security option. Next, click on the Windows Update option.
- Windows Update will check for any available updates for your laptop. If there are any new updates found, you will be able to see the available updates. (We recommend installing all the important updates first).
How To Install Operating System Update On Windows 10
- Open Settings
- Click on Update & Security
- Click on Windows Update
- Click the Check for updates button
- Click the Restart Now button after the update has been downloaded on your device.
3. Use A Cooling Pad To Prevent Laptop Overheating

Laptops may also slow down when their processor doesn’t function at optimal clock speeds, and that might happen when the laptop heats up and the processor has to lower its clock speed in order to maintain safe operating temperatures. This issue is called performance throttling. When a laptop overheats, its fans work in full swing, and you might hear unusually loud sounds generated by the cooling fan inside the laptop. This is a good sign that your laptop is overheating.
To stop performance throttling, you need to make sure that your laptop is efficiently dissipating heat generated in its internals. Moreover, you also need to make sure that dust isn’t blocking exhausts and air vents from where the laptop pushes our hot air. Clogged air vents can pose a big problem.
The best way to avoid laptop overheating is to use a cooling pad. Laptop coolers are meant to provide additional cooling. Fans inside the laptop cooling pad suck in hot air from the laptop’s air exhaust vents and extract hot air outside. This helps the laptop in staying cool. Also, always keep the laptop on a hard or flat surface so that hot air can exit easily. Uneven and soft surfaces like a blanket, pillow or your lap obstruct the laptop’s airflow.

Sometimes, the laptop’s CPU can’t dissipate heat efficiently because the thermal paste (also known as thermal compound) has worn off. The thermal compound helps heat transfer from the CPU or the GPU to the heat sink. If the thermal paste has worn off, you need to visit an authorised or trusted laptop service engineer and get them to re-apply a high-quality thermal paste.
Protect Your Laptop with Onsitego's Repair Services
- 90-day warranty on laptop service & spare parts
- Safe & hassle-free laptop repair service at home
- Pay for repairs after service
4. Upgrade RAM For Better Performance While Multitasking

If your laptop has been constantly freezing, insufficient RAM could also be a reason. It is necessary to have enough RAM to keep the system running smoothly. This makes sure that all the programs that you run simultaneously can stay in RAM concurrently.
If you run multiple heavy apps (like Adobe Photoshop, Adobe Premiere, AutoCAD, or Visual Studio) at once or open a lot of heavy files at the same time, your laptop may get hung if it doesn’t have enough RAM to load all those apps or files. You may either have to upgrade to a laptop with a higher RAM configuration or upgrade your existing laptop to add more RAM (provided that it supports RAM upgrades).
One of the easiest ways to find out if the laptop has a RAM issue is – when you first turn on your device and it runs perfectly fine but in a few hours the laptop begins to slow down, files take too long to open, and websites fail to load quickly. This can be due to insufficient RAM. Apart from this, if you notice that your laptop constantly keeps restarting, this is also a clear indication of faulty RAM.
5. Faulty Hard Drive Could Be Slowing Down Your Laptop As Well

Most modern mid-range and high-end laptops now feature SSDs (Solid State Drives). However, older laptops and some modern entry-level laptops still use HDDs (Hard Disk Drives). If your laptop uses a hard disk drive and if you notice an unusual clicking sound every time you turn the laptop on, this is an indication that something is wrong with the hard disk drive. Do not take this lightly!
In case there is a serious issue with the hard drive and it crashes, you can lose important data due to hard disk drive malfunction. This is why we recommend saving all your important documents and files on an external hard drive as well so that you don’t lose important files. It’s a good routine to back up important files before it’s too late.
Just to be sure if the hard drive has really malfunctioned, you can open File Explorer on your laptop and follow these steps:
- Click the Windows button on the bottom left and search for File Explorer .
- Right-click on the drive you want to check.
- Go to Properties .
- In Windows , go to Tools and click on Check . If the hard drive is causing the problem, you will find it here.
You can also run SpeedFan to check for possible issues with the hard drive. If the hard drive has malfunctioned, you will need help from the brand’s authorised service centre for replacement.
If you’re planning to buy a new laptop , we recommend buying it along with the Onsitego Extended Warranty Plan to ensure a longer life for your device. Our extended warranty covers all the defects and malfunctions covered in the standard manufacturer’s warranty and you can buy Onsitego’s extended warranty plan with up to 4 years of validity on top of the standard 1-year manufacturer warranty.
RELATED ARTICLES:
- Here’s Why You Must Protect Your New HP Laptop With a Laptop Warranty Plan
- Want To Improve Your Laptop’s Performance And Extend Its Life? Get a Laptop Warranty
- 5 Most Common Laptop Problems and Solutions
Cities we cover: Mumbai , Delhi , Bangalore .
Thank You For Your Vote!
Sorry You have Already Voted!
Follow Onsitego on Facebook , Instagram , Twitter , and YouTube to get the latest news, reviews, maintenance tips, and videos about your favourite gadgets and appliances.
Discussion about this post
- About Onsitego
- Write For Us
- Talk To An Expert
- Become An Affiliate Partner
- Subscribe To RSS Feeds
Water Purifier Services
UV & RO Service in Mumbai UV & RO Service in Delhi NCR UV & RO Service in Bangalore UV & RO Service in Pune UV & RO Service in Hyderabad UV & RO Service in Chennai
You Might be interested in
- Air Conditioner Protection Plans
- Refrigerator Protection Plans
- Washing Machine Protection Plans
- Television Protection Plans
- Digital Camera Protection Plans
- Laptop Protection Plans
- Tablet Protection Plans
- Mobile Protection Plans
Our Servicers
© 2022 Onsitego Blog | Electronic news, views and reviews of the best selling gadgets and home appliances..
Get Onsitego's mobile app!

Excel not responding, hangs, freezes or stops working
This article discusses troubleshooting steps that can help resolve the most common issues when you receive an Excel not responding error, Excel hangs or freezes when you launch it, or open an Excel workbook. These types of problems may occur for one or more of the reasons listed below.
Follow the solutions provided in this article in order. If you have previously tried one of these methods, and it did not help, please go to the next solution in the list.
Note: If you are having problems opening your Excel files after upgrading from Windows 7 to Windows 10, see Errors opening Microsoft 365 files after upgrading from Windows 7 to Windows 10 .
Safe mode troubleshooting
When you run Excel in safe mode, it bypasses functionality and settings such as alternative startup location, changed toolbars, startup folders used by Excel, Excel add-ins, and most COM add-ins. While add-ins can enhance your experience, they can occasionally interfere, or conflict with Excel.
You can safe mode troubleshoot in one of two ways:
Use the Microsoft Support and Recovery Assistant to automate safe mode troubleshooting
Manually perform safe mode troubleshooting yourself
Automate safe mode troubleshooting
The Microsoft Support and Recovery Assistant fully automates the safe mode isolation process to let you know if the problem is due to add-ins, files in startup folders, or toolbar settings.
Important:
The Assistant will, in most cases, modify the registry and move files from startup folders used by Excel. Before you run the Assistant, make sure that you back up the registry and all files in startup folders used by Excel so that you can restore the registry and backed-up files if a problem occurs.
For more information about how to back up and restore the registry, see How to back up and restore the registry in Windows .
For more information on startup folders used by Excel, see Customize how Excel starts .
Download and run the Assistant
If you use the Assistant and it doesn't resolve your issue, continue with the steps in the Install the latest updates section of this article.
What changes can be made when automating safe mode troubleshooting?
The Excel Crash Troubleshooter scenario automates safe mode troubleshooting which includes the following:
Starting Excel in safe mode
Disabling COM add-ins
Disabling Excel add-ins
Moving files from startup folders used by Excel
Renaming custom toolbar files (.xlb)
Depending on what’s found by the scenario on your device, some of these troubleshooting steps may require you to manually reset your add-in configuration and move files back into startup folders. Please use the following information, as needed, to determine changes that may have been made by the scenario.
COM add-ins and Excel add-ins
If the scenario disables COM add-ins or Excel add-ins:
The \Addin folder is renamed to \AddinsRenamedBySaRA under the following registry keys:
HKEY_CURRENT_USER\SOFTWARE\Microsoft\Office\Excel
HKEY_LOCAL_MACHINE\SOFTWARE\Microsoft\Office\ClickToRun\REGISTRY\MACHINE\Software\Microsoft\Office\Excel
HKEY_LOCAL_MACHINE\SOFTWARE\WOW6432Node\Microsoft\Office\ClickToRun\REGISTRY\MACHINE\Software\Microsoft\Office\Excel
HKEY_LOCAL_MACHINE\SOFTWARE\Microsoft\Office\Excel
HKEY_LOCAL_MACHINE\SOFTWAR\WOW6432Node\Microsoft\Office\Excel\
Note: You may not find \Addins or \AddinsRenamedBySaRA in your registry under the above keys. This is just a comprehensive list of what may be found in the registry.
Any REG_SZ value that is either “OPEN” or begins with “OPEN” (e.g. OPEN1) has “RenamedBySaRA” prepended to the name. For example, “OPEN” is renamed to “RenamedBySaRAOPEN” HKEY_CURRENT_USER\SOFTWARE\Microsoft\Office\16.0\Excel\Options
A folder called ExcelAddinRegistryDataBySaRA is created on your Windows Desktop.
A file called AddinRegistryDataExportedBySaRA.reg is created in the ExcelAddinRegistryDataBySaRA folder. The AddinRegistryDataExportedBySaRA.reg file contains a backup copy of the above registry keys as they existed prior to running the scenario.
Files in startup folders
If the scenario moves files from startup folders used by Excel:
Files found in the following folders are moved out of these folders:
64-bit Office C2R: C:\Program Files\Microsoft Office\root\Office1x\XLSTART
32-bit Office C2R: C:\Program Files (x86)\Microsoft Office\root\Office1x\XLSTART
64-bit Office MSI: C:\Program Files\Microsoft Office\Office1x\XLSTART
32-bit Office MSI: C:\Program Files (x86)\Microsoft Office\Office1x\XLSTART
C:\Users\<username>\AppData\Roaming\Microsoft\Excel\XLSTART
C:\Program Files\Microsoft Office 15\root\Office 15\XLSTART
Note: You may not have the above folders. This is just a comprehensive list of what may be found by the scenario.
Files found in the folder specified by the following registry data:
Key: HKEY_CURRENT_USER\Software\Microsoft\Office\1x.0\Excel\Options
Note: In this subkey, 1x.0 represents the program version number. 16.0 will appear for versions of Excel 2016 and higher while 15.0 will appear for Excel 2013.
Name: AltStartup
Type: REG_EXPAND_SZ
Data: Folder path
Note: You may not have the above registry data. This is just a comprehensive list of what may be found by the scenario.
The files moved out of the above folders are moved into a folder called ExcelStartupFilesFoundBySaRA that's created on your Windows Desktop.
A file called ExcelStartupFolderFiles.log is created in the ExcelStartupFilesCopiedBySaRA folder. The ExcelStartupFolderFiles.log file contains a list of all the files that were moved and their original file location.
Custom toolbar files (.xlb)
If the scenario finds a custom toolbar file:
Files with a .xlb extension that are in the following folder are renamed to include a .renamed file extension: %AppData%\Microsoft\Excel
Manually perform safe mode troubleshooting
If you didn't use the Assistant, manually open Excel in safe mode. Do one of the following:
If you are on Windows 11 or Windows 10, choose Start > All apps > Windows System > Run . Type Excel /safe in the Run box, and then click OK .
If you are on Windows 8 or Windows 8.1, click Run in the Apps menu, type Excel /safe in the Run box, and then click OK .
If Excel starts in safe mode, continue with the steps in the COM Add-ins section of this article.
If Excel does not start in safe mode, continue with the Install the latest updates section of this article.
COM add-ins
Use the following steps to determine if a COM add-in is causing the problem:
Click File > Options > Add-ins .
Select COM Add-ins, and click Go .
Clear all the check boxes in the list, and click OK .
Close and restart Excel in normal mode (not in safe mode).
If the issue does not occur when you restart Excel in normal mode, start enabling your add-ins one at a time until it does. This will allow you to figure out which add-in is causing the problem. Be sure to restart Excel each time you enable an add-in.
If disabling COM add-ins did not resolve your issue, see if the issue is due to an Excel add-in .
Excel add-ins
Follow the steps in this section carefully. Serious problems may occur if you modify the registry incorrectly. Make sure to back up the registry before you modify it. Make sure that you know how to restore the registry if a problem occurs.
For more information about how to back up and restore the registry, see How to back up and restore the registry in Windows ..
Start Registry editor. To do this, press the Windows key + R to open a Run dialog box. Type regedit.exe and then press OK .
Locate and then select the following registry key: HKEY_CURRENT_USER\Software\Microsoft\Office\<1x.0>\Excel\Options
Note: In this subkey, <1x.0> represents the program version number. 16.0 will appear for versions Excel 2016 and higher while 15.0 will appear for Excel 2013.
In the Name column, look for any REG_SZ value equal to OPEN. If you don't find a REG_SZ value whose name is OPEN, continue with the Investigate possible issues with files in Startup folders section.
Right-click OPEN, and then select Rename .
Rename OPEN to RenamedOPEN, and press Enter.
Repeat steps 4 and 5 by adding "Renamed" to the beginning of any REG_SZ value that starts with OPEN. For example, rename OPEN1 to RenamedOPEN1.
Start Excel in normal mode.
If the issue does not occur when you restart Excel in normal mode, start re-enabling your Excel add-ins one-by-one by removing "Renamed" from the name. You'll be able to identify the add-in that's causing the problem. Remember to restart Excel each time you re-enable an add-in in the registry.
If disabling COM add-ins and Excel add-ins did not resolve your issue, continue to the Investigate possible issues with files in Startup folders section.
Investigate possible issues with files in Startup folders
When you start Excel, it opens any workbooks found in the XLStart folder, or an alternate startup folder in addition to the XLStart folder. Try starting Excel without opening workbooks in the XLStart folder or alternate startup folder.
Workbooks in the XLStart folder
Any workbook, template, or workspace file that you place in the XLStart folder is automatically opened when you start Excel. You can move files out of this folder and open Excel to test and identify if a specific workbook is causing the problem. To find the path of the XLStart folder and move workbooks out of it, do the following:
Click File > Options .
Click Trust Center , and then under Microsoft Office Excel Trust Center , click Trust Center Settings .
Click Trusted Locations , and then note the path to the XLStart folder in the list of trusted locations.
Move any files found in this folder to another folder location, and then start Excel in normal mode.
If the issue doesn't occur when you restart Excel in normal mode, start moving workbooks you moved in step 4 one by one back into the XLStart folder, restarting Excel in normal mode each time. If there's a problem with one of the workbooks in the XLStart folder, this should identify the workbook.
If moving workbooks out of the XLStart folder did not resolve your issue, check workbooks in an alternate startup folder.
Workbooks in an alternate startup folder
Any workbook, template, or workspace file that you place in an alternate startup folder is automatically opened when you start Excel. Because Excel will try to open every file in the alternate startup folder, make sure that only files that Excel can open are in this folder.
Try starting Excel without opening workbooks in this folder:
Click File > Options > Advanced .
Under General , in the At Startup, open all files in box, note the path of the folder configured as the alternate startup folder.
If the issue does not occur, start moving any workbook you moved in step 3 back into the alternate startup folder one-by-one, restarting Excel in normal mode each time. You'll be able to identify the workbook that's causing the problem.
If moving files out of the XLStart and alternate startup folder did not resolve your issue, continue to the next section.
Install the latest updates
You might need to set Windows Update to automatically download and install recommended updates. Installing any important recommendation, and optimal updates can often correct problems by replacing out-of-date files and fixing vulnerabilities. To install the latest updates, follow the steps in this article: Update Microsoft 365 and your computer .
If installing the latest updates did not resolve your issue, continue on to the next item on this list.
Check to make sure Excel is not in use by another process
If Excel is in use by another process, this information will be displayed in the status bar at the bottom of the Excel window. If you try to perform other actions while Excel is in use, Excel may not respond. Let the task in process finish its job before attempting other actions.
If Excel is not in use by another process, continue on to the next item on the list.
Investigate Excel file details and contents
Excel files can exist on the computer for a long time. They are upgraded from version to version, and frequently travel from one user to another user. Frequently, a user inherits an Excel file but doesn't know what is included in the file. The following things can cause performance or crashing issues:
Formulas referencing entire columns.
Array formulas referencing an uneven number of elements in the arguments.
Hundreds, or perhaps thousands of hidden or 0 height and width objects.
Excessive styles caused by frequent copying and pasting between workbook.
Excessive, and invalid defined names.
If these steps do not resolve your issue, continue on to the next item on the list.
Check whether your file is being generated by a third party
Sometimes Excel files are generated by a third-party application. In this case, the files may be generated incorrectly, and some features may not work properly when you open the files in Excel. If this occurs, test the features in new files outside the third-party application. If the features work correctly, you should make sure that the third party is aware of the issue. If your issue is not resolved after you test it outside the third-party application, continue on to the next item on the list.
Perform a selective startup to determine whether a program, process, or service conflicts with Excel
When you start Windows, several applications and services start automatically, and then run in the background. These applications and services can interfere with other software on your PC. Performing a selective startup (also known as a "clean boot") can help you identify problems with conflicting applications. To perform a selective startup, choose one of the following links depending on your version of Windows, then follow the steps in the article:
Windows 10, Windows 7, Windows 8: Run Selective Startup using System Configuration Windows Vista: Run Selective Startup using System Configuration Windows XP: How to create and configure user accounts in Windows XP
Selective startup is used to help identify the offending process, service, or application that conflicts with Excel. If your issue is not resolved after you re-create the profile, continue on to the next item on the list.
Repair your Microsoft 365 programs
Repairing your Microsoft 365 programs can resolve issues with Excel not responding, hanging or freezing. For instructions on doing this, see: Repair a Microsoft 365 application .
If repairing your Microsoft 365 programs did not resolve your issue, continue on to the next item on the list.
Check to see if your antivirus software is up-to-date or conflicting with Excel
If your antivirus software is not up-to-date, Excel may not function properly.
Check whether your antivirus software is up-to-date:
To keep up with new viruses that are created, antivirus software vendors periodically provide updates that you can download from the Internet. Download the latest updates by visiting your antivirus software vendor’s website.
For a list of antivirus vendors, see: Consumer security software providers.
Check whether your antivirus software is conflicting with Excel:
If your antivirus software includes integration with Excel you may experience performance issues. In this case, you can disable all Excel integration within the antivirus software. Or, you can disable any antivirus software add-ins that are installed in Excel.
Important: Changing your antivirus settings may make your PC vulnerable to viral, fraudulent or malicious attacks. Microsoft does not recommend that you attempt to change your antivirus settings. Use this workaround at your own risk.
You may have to contact your antivirus software vendor to determine how to configure your software to exclude any integration with Excel or to exclude scanning in Excel.
More Information
Advanced troubleshooting
If the methods that were mentioned earlier did not resolve your issue, the issue could be either file specific, or environmental. The following section describes how to troubleshoot additional issue that can cause Excel to hang, or crash.
Environmental factors
Environmental factors are just as important as file contents, and add-ins when you are troubleshooting crashes. You can help determine the cause of your issue by taking the following actions:
Follow basic troubleshooting steps.
Test files in the cleanest possible environment.
The following sections describe some areas that are worth investigating.
Where the file is stored
Moving the file locally will help determine whether there is something wrong with the file, or with where the file is saved. Several issues can arise when you save an Excel file over a network or to a web server. It is a good idea to save the file locally. This should be done in the following scenarios:
• Redirected "My Documents" folder to server location • Offline files • Opening files from a Webfolder or SharePoint • Remote Desktop/Citrix • Network appliances • Virtualized environment. For more information about Microsoft software that is running in a virtualized environment, see the following article: Support policy for Microsoft software running in non-Microsoft hardware virtualization software .
Excel files can grow fairly large when you start adding lots of formatting and shapes. Make sure that your system has enough RAM to run the application. For system requirements, go to the following Microsoft articles:
System requirements for Office 2016
System requirements for Office 2013
Office 2010 introduced native 64-bit versions of Microsoft products to take advantage of larger processing capacities. To read more about 64-bit editions of Office, go to the following Microsoft articles:
64-bit editions of Office 2013 Understanding 64-bit Office
Printers and video drivers
When you start Excel, it examines the default printer and video drivers that will display your Excel workbooks. Excel is printer-intensive, and it will run slower when Excel files are saved in Page Break Preview view. Testing a file by using different printers such as the Microsoft XPS Document Writer printer driver, or the VGA video driver will determine whether the problem is with a specific printer or video driver.
If you still have hanging or crashing issues in Excel after you work through the resolution methods that are mentioned here, you should contact Microsoft Support for guided troubleshooting.
Need more help?
You can always ask an expert in the Excel Tech Community or get support in Communities .

Want more options?
Explore subscription benefits, browse training courses, learn how to secure your device, and more.

Microsoft 365 subscription benefits

Microsoft 365 training

Microsoft security

Accessibility center
Communities help you ask and answer questions, give feedback, and hear from experts with rich knowledge.

Ask the Microsoft Community

Microsoft Tech Community

Windows Insiders
Microsoft 365 Insiders
Find solutions to common problems or get help from a support agent.

Online support
Was this information helpful?
Thank you for your feedback.

IMAGES
VIDEO
COMMENTS
1. Press Control + X on the keyboard. This opens the Power User menu, where you'll find a quick link to run the command prompt or Windows PowerShell as an administrator. You can use this tool to scan for and repair correct Windows system files, which can help fix issues with freezing and hanging.
Windows Security, which comes preinstalled on your computer, can perform a full scan to fix your laptop hanging issue. Step 1: Open Windows Security via the search box. Step 2: Navigate to Virus & threat protection > Scan options. Step 3: Check Full scan and click Scan now.
5. Reboot and Try Again. If you can't even open the Task Manager, then your computer is truly locked up and the only way to get it moving again is a hard reset. Press and hold down on the power ...
Run the System File Checker. Update Drivers and Windows. Clean Up and Check the System Drive. Disable Power Saving Features. Check the RAM. System Restore. Clean Windows 10 Installation. Last Resort: Changing Hardware. That said, you can prevent the majority of Windows 10 freezes through regular maintenance.
Learn how to fix computer freezing or hang issues with these troubleshooting steps from Dell.00:00 Intro00:12 Run System Diagnostics00:49 Update Drivers01:18...
If you can open the Task Manager, you might be able to recover from the freeze.(You can also press Ctrl+Shift+Esc to open the Task Manager.). Select the "Processes" tab---if you don't see it, click "More Details." Locate any processes using a lot of CPU---you can click the "CPU" column header to sort by CPU usage and see the most demanding processes at the top of the list.
If the problem is not resolved, click Yes to contact HP Customer Support. Scan the provided QR Code, or write down or copy the failure ID (24-digit code) and product ID for when you contact HP Customer Support. The information is also available in Test Logs on the main menu. If your computer is online, click NEXT to go to the HP Customer ...
Make sure that the computer is set up to get a complete memory dump file. Go to Run and enter Sysdm.cpl, and then press Enter.; In System Properties, on the Advanced tab, select Performance > Settings > Advanced.Select Change to check or change the virtual memory.; Go back to System Properties > Advanced > Settings in Startup and Recovery.; In the Write Debugging Information section, select ...
The Best Ways to Fix Slow Boot Times in Windows 10. To turn off Fast Startup, follow these steps: Open Settings and go to System . Navigate to Power & sleep from the menu and click on Additional power settings . In the Power Options window, click on Choose what the power button does on the left sidebar.
Hangs during shutdown can result from faulty hardware, faulty drivers, or damaged Windows components. To resolve these issues: Check for updated firmware and drivers from your PC manufacturer. Install available updates. Install all recommended updates for Windows using Windows Update.
So restart or log off using CAD screen and it'll also fix the hanging problem. 4. Press Win+Ctrl+Shift+B Keys Together. If the traditional Ctrl+Alt+Del method also doesn't work, here is another keyboard shortcut which can be used when your computer hangs or freezes. Press Windows logo key+Ctrl+Shift+B keys together.
Type Control Panel into the Windows Search bar. Once in the Control Panel, type Recovery into the search bar at the top right. Select Recovery and then Open System Restore. In the pop-up window ...
To reboot a frozen computer, press and hold down the power button until the computer turns off. Once the computer is off, wait a few seconds, turn it back on and let it start as usual. Note. During the computer startup process, you may see a screen asking to start the computer in Safe Mode or Start Windows Normally.
The Windows 11 freezing randomly issue will be fixed. 3. Run a disk scan. Open the Command Prompt as an administrator as covered within the first three steps of the previous resolution. Tap in this disk scan command and hit Enter: chkdsk c: /f /r. Now the check disk scan will be scheduled to run on reboot.
Press Windows Key + X and choose Command Prompt from the menu. 2. When Command Prompt starts, enter the following and press Enter to run it: netsh winsock reset. 3. Close Command Prompt and restart your computer. Solution 2 - Remove problematic software. • Certain software can cause a random freeze on Windows 10.
If the system does not power on, see this video here for more information or visit Contact US to reach various online and offline support. 1. Restart your system. 2. Apply software updates. 3.
3. Use A Cooling Pad To Prevent Laptop Overheating. Laptops may also slow down when their processor doesn't function at optimal clock speeds, and that might happen when the laptop heats up and the processor has to lower its clock speed in order to maintain safe operating temperatures.
Open the Windows Memory Diagnostic Tool. First, press Win+R. At the Open field in the Run window, type mdsched.exe and click OK. Up pops the opening screen for the Windows Memory Diagnostic Tool ...
The tips are listed in order, so start with the first one, see if that helps, and then continue to the next one if it doesn't. 1. Make sure you have the latest updates for Windows and device drivers. 2. Restart your PC and open only the apps you need. 3. Use ReadyBoost to help improve performance. 4. Make sure the system is managing the page ...
Hi Friends... This video tutorial is about "Fix Windows 10 Hanging And Freezing Problem | Solve Hanging Issue (Simple & Quick Way)",If you are facing problem...
This Tutorial Helps to Fix Windows 11 Hanging Problem (Solved)00:00 Intro00:09 Step 1 - Restart Windows Explorer00:34 Step 2 - Turn off Startup Apps00:56 Ste...
Do one of the following: If you are on Windows 11 or Windows 10, choose Start > All apps > Windows System > Run. Type Excel /safe in the Run box, and then click OK. If you are on Windows 8 or Windows 8.1, click Run in the Apps menu, type Excel /safe in the Run box, and then click OK.
how to solve hang problem computer laptop windows 10 hang problem solution pc hang problem solution. You can know more laptop hang problem solution. You can ...