Unsupported browser
This site was designed for modern browsers and tested with Internet Explorer version 10 and later.
It may not look or work correctly on your browser.
- Presentations

How to Quickly Animate All Types of Text in PowerPoint
Are you looking for ways to engage your audience more? Try using PowerPoint text animation.

One way to make your presentation more interesting is to animate the text in your presentation using PowerPoint text effects . When visuals and objects move, the audience is more likely to be drawn into your presentation and remember the topic.
In this article, you'll learn why you should add PowerPoint text animation to your next presentation . I'll walk through how to animate text and paragraphs and go over the dos and don’ts of animation.
Why Animate Text?
There are many reasons to use PowerPoint text animation (other than because they engage your audience). Here are just a few:
- Animations can help you control the speed of your presentation. When you're setting up your animations, set them so that they automatically animate. When timed with your speech, animations help you keep pace and look professional.
- Animations cab also add some fun and excitement to your presentation without making it look tacky. The motion adds an element of suspense.
One advantage of premium templates is that many of them come with animations already set up for you. This can be a huge timesaver.
Or you can define your own PowerPoint text and object animations for any PowerPoint presentation. In this tutorial, we'll be mostly focusing on how to set up your own animations.
Where to Get the Best PowerPoint Template
The best place to source PowerPoint templates that you can add animations to is Envato Elements. It's a flat rate subscription service built with creatives and business professionals in mind.
For a single monthly fee, get unlimited downloads to choose from spanning an incredible variety of categories.

If you only need a single template , or if you're not ready for the commitment of a subscription--try GraphicRiver. It's got premium templates you can buy one at a time.
What Are Animations in PowerPoint?
You can use PowerPoint animation to animate texts or an objects.
To access the animations, first select the text or object you want to animate. Click the Animations option on the menu bar. Then click the Add Animation icon.
When adding animations, you’ll notice that PowerPoint has four types of animations.
Here are the four types of animations in PowerPoint:
1. Entrance Animations

Entrance animations control how the text enters the slide. For example, the Fly-In animation causes a text or object to "fly" onto the slide.
2. Emphasis Animations

With this type of animation you affect what's already on the slide. Often a mouse click will trigger this type of animation.
For example, you can make your text grow big and then shrink back to normal size using the Grow/Shrink animation.

Exit animation effect control how the text leaves the slide. For example, the Fade animation makes your text or object slowly disappear.
4. Path Animation

Path animations set the path that the animation moves on. For example, the circle Shape motion path causes a text or object to move in a circle.
How to Animate Text in Your Premium Presentation Template
Adding animation can engage your audience and make your presentation more fun. Keep reading for a tutorial on how to animate text in PowerPoint. For this tutorial, I’ll be using the Agio PowerPoint Presentation to show you how to animate text in PowerPoint.

Like many premium templates, Agio already has some animations. But we'll be adding some more.
I’ll be editing slide three. Here's what that slide three looks like without any edits made to the slide:

Let's get started. We'll discuss two types of animation:
1. Default Animation

In a default animation, a mouse click during the presentation triggers the animation. To set up a default animation, begin by selecting and highlighting the text or object that you want to animate.
Once the text or object is selected, click on the Animations tab above the toolbar. In the toolbar, you’ll see all the animations that you can add. Choose the animation that you want.
You've just set up an animation!
2. Custom Animation
Another animation type is custom animation. To create this type of animation, first select the text or object that you want to animate.
Next, click on the Animations tab above the toolbar. Next, click on the Animation Pane button in the toolbar. When you click on this button a pane opens on the right side of your window.

Click on an animation that you want in the toolbar. After selecting an animation, you’ll see a list of animations in the Play From field. Click on the animation in the Play From field that you want to customize.
Next, click on the Effect Options section. Depending on which animation you choose your options will vary. Here are just some of the possible options:
- In the Property field, choose what direction the animation moves in.
- In the After Animation field, choose whether you want your text to disappear after the animation is done or turn another color.
- You can also choose whether your animation will have sound in the Sound field.

The next section of the Animation pane is the Timing section. Depending on which animation you've chosen, your options will vary. Here are some possible options:
- In the Start field choose whether the animations start with a mouse click or with or after the previous animation.
- In the Duration field choose how fast you want your animation to occur.
- In the Delay field select how many seconds you want to delay your animation.
- In the Repea t field choose whether you want to repeat the chosen animation.

Triggers are the next section of the Animation pane. In this section, you can choose to have your animation as a part of a click sequence, on the click of an animation that you select, or on play of.

The next section is the Text Animations . This is where you can choose text animation options. Here are some possible options:
- In the Animate Text field, you can choose to animate text by word, letter, or all at once.
- In the Group Text field group text together to have all the same animation.
How to Preview an Animation Effect
When you're adding animations, it’s best to preview them to see if you’ve added too many or they look good.

Begin by selecting the text and clicking on the Animations tab. In the toolbar, click on the Preview button. When you click on this button, a menu drops down. Click Preview to see what the animation will look like.
Text Animation Tips (Do’s and Don’ts)
When you’re adding animations to your presentation, you want your presentation to look professional. Follow these five rules to ensure a professional presentation:
1. Don’t Overdo It

PowerPoint text effects can make your presentation more fun and engaging. Don't overdo the number of animations because it can overwhelm the audience. Stick to one to three animations a slide.
2. Do Maintain Consistency
When adding PowerPoint text effects to your presentation, it's best to use the same animations throughout. This adds to consistency to presentation and makes it look more professional.
For example, if you add animation to the title of your slide add that same type of PowerPoint text animation to every slide title.
3. Don’t Forget Animation Direction

When using PowerPoint text animation , keep in mind the direction of the animations. You don’t want your animations to fly in from all angles. You want to use animations to guide the audience to focus on your slide.
For example, add PowerPoint text animation to an important point. Or use animation to highlight a key image.
4. Do Consider Timing and Duration
When adding PowerPoint text animation to your slide, you can add the duration and timing of when you want the animation to appear. If your animation is too slow or too fast, it can throw off the timing of your presentation.
5. Do Consider the Audience

When adding PowerPoint text effects consider your audience and the topic . If your topic is serious or your audience wouldn’t appreciate animation, then it's best not to use animations.
Go back over your completed presentation before presenting it. That way you can see if the animations look correct.
Three Stylish Premium PowerPoint Templates from Envato Elements
Here are some handpicked premium templates from Envato Elements that include animation or would be easy to add animation to:
1. Iconic PowerPoint Template
Iconic PowerPoint template has 25 unique slides. This template is easily editable. So, you can PowerPoint text animation letter by letter if you decide to add animation.
Iconic PowerPoint Template comes with three color scheme options that you can choose from. It also comes with dark and light background and in a widescreen and standard version.
2. Coude PowerPoint Presentation Template

Coude PowerPoint Presentation Template comes with 150 total slides and five color scheme options. Plus, this template comes with picture placeholders.
Picture placeholders make it easy to add an image by dragging and dropping the image of your choice into the picture placeholder. Everything is easily editable, meaning you can add animated fonts for PowerPoint.
3. Be PowerPoint Presentation Template

Be PowerPoint Presentation Template is a multipurpose creative template. This template is easily editable, making it easy to add PowerPoint text effects to your presentation.
The Be creative template comes with over 125 unique slides and over 550 icons. Easily add an image to this template with the picture placeholders.
Microsoft PowerPoint FAQ (Frequently Asked Questions)
Do you have PowerPoint questions? Here are some common PowerPoint questions and answers:
1. Can I Create an Interactive Quiz in PowerPoint?
Yes, and interactive quizzes are a way to make your presentation engaging for the audience.
To create an interactive quiz, start by creating your own questions and answers that you want to ask the audience. Next, add icons to make your quiz more visually appealing. Finally, build animations into your slide to create an interactive quiz.
Learn more in this tutorial:
2. Can I Present Over Google Meet?
Yes. It’s very common to present over Google Meet.
Start by completely creating your presentation and creating a Google account. In your Google account, create a meeting. Start your meeting.
To present, click the Present Now button and start your presentation. For a more detailed tutorial, read this article:

3. How Can I Make My Presentation Less Boring?
There are rules that you can follow to make your presentation more interesting. One rule is: don’t print your presentation .
Many people tend to create a presentation that looks more like a handout. Instead of printing your presentation, create a separate handout. For more information, read this article:

4. How Do I Change PowerPoint Templates?
It’s easy to quickly change the template that you’re using to a different one. Or you can just change the design of the PowerPoint presentation you’re working on. Here's a tutorial on how to change PowerPoint templates:

5. What Are Some PowerPoint Presentation Tips?
Here are some quick tips that may help:
- If you use data in your presentation, consider using charts and graphs. Charts and graphs make your presentation more visually appealing and layout data in a way that's easy to understand.
- Also, add images and video to your presentation. This can add an emotional element or break up your talking so that you don’t have to talk your entire presentation.
Get more tips (including expert tips) here:

Learn More About PowerPoint
If you still have questions, here are more helpful tutorials and articles about Microsoft PowerPoint:

Add Animations to Your Next Presentation
Adding PowerPoint text animation can have many benefits to your presentation. So, whether you’re looking to make your presentation more fun or engaging for the audience, animations can be a good choice.
Follow the tutorial in this article and add PowerPoint text animations to your next presentation.
And remember, using premium presentation templates can save you time since you start with a professional base. So, download a premium template and add animations to it today!

Home Blog PowerPoint Tutorials PowerPoint Animations: Animate Text, Objects, and Slides in Your Presentations
PowerPoint Animations: Animate Text, Objects, and Slides in Your Presentations

Working with graphic assets can bring a degree of expectancy when delivering a presentation, such as in the case of PowerPoint animations. They can help add emphasis to slide content and reveal parts of the slide gradually to help presenters discuss topics sequentially.
As a presenting software, PowerPoint provides all kinds of animations for emphasis, entrance, exit, and to create a set motion. Join us today to learn all about animations in PowerPoint and unleash your creative potential.
Table of Contents
How PowerPoint Animations Can Benefit Presentation Design
Understanding powerpoint animation basics, types of animations in powerpoint, how to animate text on powerpoint, animating objects for visual impact, crafting seamless slide transitions in powerpoint, mastering advanced animation techniques in powerpoint, dos and don’ts of powerpoint animations, real-world use cases of animated presentation slides, recommended animated powerpoint templates, enhanced engagement and understanding through animations.
Dynamic presentations can have many benefits. The importance of such animations is often only realized by people familiar with PowerPoint. As we’ve seen in our guide on visual communication , graphical elements can make concepts more understandable. In the case of animations, we can use the transitions between slides or elements to split concepts and make them clearer.
Audience engagement is another factor, as eye-catching slides often include surprise elements hidden behind animations. These elements attract the audience’s interest and increase retention rate. In this case, animations serve as powerful presentation aids for the speaker.
Capturing Audience Attention
PowerPoint animations are more likely to capture the audience’s attention than static slides. The moving objects on-screen are the type of visuals people are likely to find attention-grabbing instead of trying to read through static slides or looking at static images. On this behalf, storytelling techniques boost their efficacy in connecting with the audience by implementing animations and transitions rather than sticking to static slides.
Emphasizing Relationships Between Elements
Whenever we work with contrasting values, like pros and cons slides , animations help the presenter highlight areas of interest or disclose the opposite values section by section. This, in turn, structures the speech for real-time interaction with the graphical assets rather than having the audience read the slide and lose focus on the speech.
Interactive Presentations
As mentioned before, presenters can craft compelling stories through the careful use of animations in PPT. What is often overlooked is the link between interactive presentations and animations. For instance, a speaker can deliver different outcomes of the presentation by selecting one path whose outcome is revealed through an animation. This “wow” factor induces surprise and creatively presents case scenarios.
Another option is when introducing your team in presentations. Rather than using static slides, incorporating animations gives more rhythm to the presentation and invites the public to interact with the speaker.
Getting Started with Animation in PowerPoint
To start with animations in PowerPoint, select an object you wish to animate and go to the Animations tab to choose an animation to add to the slide element. When adding animations to multiple objects in a slide, you should consider the sequence you wish to use to animate objects.

Accessing Animation Features
When accessing animation features, you will come across various animation types. By expanding the Animations menu, you can select animations for entrance, exit, emphasis, and motion paths to create a path for your animated sequence. You can also click to instantly preview an animation for the selected object or switch to slideshow mode to see how the animation will appear.

Adding Animations to Text and Objects
Once an animation is added to a text or object, a number is assigned. This number shows the sequence in which the object will be presented. For example, the object will be the first to be animated on screen, followed by two, three, and so on.

You can adjust the sequence of animations, triggers, and other settings from the Animation Pane in PowerPoint.

Timing and Sequence in Animations
The Timing menu in the Animations pane provides options to set the duration of the animation, the time to delay the animation on the screen (if necessary), and to assess if the animation starts on click, with the previous or after the last animation. How you select these animations will help you adjust the time and sequence of the animations. For example, you can use ‘ with previous’ option to show two animated objects simultaneously.

Entrance, Exit, and Emphasis Animations
Some of the most commonly used animation types fall under three categories: entrance, exit, and emphasis animations.
Entrance Animations
The Entrance Animations are meant to start or introduce objects. You can explore all entrance-related animations by going to Animations -> Animation (menu) -> More Entrance Effects . This will reveal all entrance animations you can click to preview for a selected object. These often consist of basic animations with effects like appear, fly-in, float-in, strips, wheel, circle, box, dissolve-in, split, wedge, wipe, plus, diamond, checkerboard, blinds, etc. The animations can be divided into three categories: basic, subtle, and moderate. These categories help identify the type of effects in each category according to how prominent they might be on screen.

Exit Animations
The Exit Animations are meant to help exit a slide or animated sequence to close a topic or subtopic, or to conclude the on-screen animations for a slide. These animations are similar to the Entrance Animations with the same effects. You can use these animation types for an exit sequence using effects like blinds, circles, checkerboard, box, plus, split, wedge, wipe, diamond, dissolve out, contract, swivel, fade, zoom, basic zoom, collapse, float up, etc.
Like the Entrance Animations, you can go to Animations -> Animation (menu) -> More Exit Effects to preview the animations and to see the three categories for basic, subtle, or moderate animations.

Emphasis Animations
Other than basic, subtle, and moderate, the Emphasis Animations come with an additional category, ‘exciting.’ Emphasis animations in PowerPoint provide visual aids for emphasizing content within slides. The effects for these animation types in PowerPoint are also quite different from the entrance and exit-themed effects. Effects like fill color, grow/shrink, transparency, line color, teeter, color pulse, object color, desaturate, darken, lighten, blink, wave, and others can help emphasize an object within a slide to make it pop out before the audience.

Exploring Motion Path Animations
If primary effects aren’t what you want, it’s time to switch to Motion Paths . These are animated effects in PowerPoint that showcase objects across a specific path. In other words, these are elaborate animations that drag objects on the screen based on a particular shape or path, such as a 4,5, 6, or 8-point star, crescent moon, circle, diamond, football, heart, octagon, pentagon, square, trapezoid, teardrop, right triangle, arc (down, right, left, up), curvy right, bounce right, etc.
Motion Paths are divided into four categories. The basic effects consist of shapes, whereas, Line Curves provide lines and curves to animated objects. Similarly, the special category contains more elaborate effects such as inverted square, loop de loop, peanut, bean, curved square, etc.

Choosing Appropriate Animation Styles
When choosing animation styles, picking a style that best resonates with your presentation slides is important. The animations’ names and categories can help you identify what might work for you. Furthermore, after adding an animation, you can go to Effect Options to view the various directions and options used to refine the animation to build your sequence further. Depending on the animation type, you can pick variations of the animation, directions, colors, transparency, points to edit or lock, or other options for selected effects. The image below shows the variations for the Wheel animation in PowerPoint via Effect Options .

Similarly, if you select Transparency from Emphasis Effects, you can choose how transparent the object will appear on the screen. Likewise, many color-themed effects enable picking a custom color to animate an object.

Since Motion Paths are unique, you will get options to edit points, lock paths, reverse the direction of the default animated sequence, etc.

Now that you know how to animate in PowerPoint, it’s time to explore making written content more interesting using animations.
Start by opening a blank PPT file and adding a placeholder text. The idea is to learn how text interacts with animation effects without working with complex graphic layouts.

Select the text and switch to the Animations tab. In there, pick an animation effect of your preference. You will get a preview of the effect applied – which will show the number of the animation order once completed.

Animations for text, like any other animation, can be controlled in terms of behavior by accessing the panel at the right-most section of the Ribbon.

Additionally, we can expand the animations panel to select from the different effects offered by PowerPoint.

Animating Text Elements on PPT Templates
Animating text elements to highlight key aspects of your slides can be a great way to create engaging presentations. The Animated 3D 4 Steps & Core PowerPoint Template shown below are among the Animated PowerPoint templates at SlideModel that animate objects and text elements for emphasis while retaining a clear layout.
As visible from the animated sequence from the Animation Pane in the image below, the slide deck uses animated text boxes with a mix of other slide elements to create a sequence where a four-step diagram is highlighted with supported text to help elaborate each part of the diagram in an animated sequence. We can add, remove, or modify the included effects via the Animation Pane.

Balancing Text Animations for Impact
By balancing text animations, you can have maximum impact when highlighting content for your slides. The animations can be triggered to start simultaneously to reveal all the text after a sequence of objects, before objects appear, or one by one to reveal the diagram contents gradually.

Animating Images, Shapes, and Charts
When animating shapes and images, you can use a variety of animation types for entrance, exit, and emphasis, and to make the content pop out. However, charts require subtle animations, and it’s best to use basic effects to reveal charts, such as Appear and Disappear .
The Animated Network Diagram PowerPoint Template is an example of how to animate shapes.

The template’s title slide reveals shapes and icons in the form of a diagram in an animated sequence.
You can also include images in such a template to customize the given diagram and animate it to reveal the image simultaneously or after a set of objects has already been revealed.

If you are including a chart in your slide that is to be animated, make sure the animation corresponds to other elements that might also be animated. For example, you can trigger the chart to be revealed after the slide title with a simple Appear effect. In such a case, the chart can be displayed altogether or gradually, in animated form.

Applying Object Animations Strategically
When placing slide objects, you must apply the animations strategically to avoid revealing information out of sequence. Furthermore, it is also worth considering how your effects appear. For example, in the image of the diagram below, would you prefer the diagram to appear floating upward or downward? Such considerations and other vital elements, such as your branding needs, are important to ponder when setting your animated sequence.

Enhancing Presentation Flow with Transitions
While Animations for PowerPoint are one way of making your slides engaging, PowerPoint Transitions is another. You can access them via the Transitions tab in PowerPoint and apply transitions between slides.

While many legacy transitions provide basic effects when switching between slides, some of the more recent additions to this menu, such as Morph Transition , enable the creation of elaborate animations by using Transitions to animate your slides. The below example shows a slide with the Morph transition, giving an animated effect to the diagram.

Maintaining Coherence Between Slides
When applying Transitions, it is essential to maintain coherence between slides by ensuring they don’t overlap with any added Animations. To do this, you should preview your slide deck to see how it might appear once all the animated effects have been included in your slides. Like PowerPoint Animations, you can also use Effect Options for Transitions to set a sequence or direction that best suits your needs.

Layering for Complex Animation Effects
Using layers of multiple objects and slides can easily create advanced animation effects. This can be done using not only PowerPoint animations but also transitions. The Animated Pendulum Swing PowerPoint Templates from the SlideModel archive of animated templates use Transitions like Morph to create animated sequences. The below example shows a swinging pendulum created using Morph.

Combining and Triggering Animations
Depending on the number of elements within a slide and the animations used, you can use triggers to customize and set sequences for slide elements to animate. The example below shows the selected pendulum’s various linking options for the on-click trigger. By placing your slide objects to be connected and triggered with different parts of your slide, you can create and customize animated sequences that can be pretty attention-grabbing.

PowerPoint Animation Painter
If you thought you had to start from scratch to animate each slide of your presentation, you are sorely mistaken. Much like the Format Painter option in PowerPoint, we can find Animation Painter , which is accessible via the Ribbon under the Advanced Animation control options.

This tool helps us duplicate animations between elements of the same slide or copy animation effects from one slide to another. As a format copying tool, it requires at least one animation effect to be placed otherwise the option is grayed out.
Creative Experimentation
Experimenting with Animations in PowerPoint can be pretty helpful to avoid making monotonous presentations. Experimentation does not necessarily require making slides from scratch, but you can also use ready-made templates such as the 3D animation PowerPoint Templates at SlideModel. Alternatively, some slide deck templates offer a considerable range of animation effects intended for maximum audience engagement, which users can quickly customize by editing placeholder areas for text, images, and logos.
Below is a list of do’s and don’ts of PowerPoint Animations for making presentations that best use animated effects.
Maintain Animation Moderation
It is essential to maintain moderation when using animations, as the use of too many animations on a single slide or presentation can make the content confusing.
Use of Appropriate Animations
Try to use appropriate animations for slide objects. The animation should suitably show if the object is to enter, exit, be emphasized, or be highlighted using a motion path.
Avoid Animation Overload
Avoid flashy animated sequences unless your presentation is meant for an audience that might find engaging, such as children in a classroom session.
Subtle can be Just as Engaging
Sometimes, subtle animations can be just as engaging as an animation with an elaborate effect. This can, in fact, be a better option than using animations that might be visually overpowering or difficult to follow due to elaborate effects.
Ensure Visual Consistency
As discussed earlier, it is vital to maintain consistency in using animated effects. Be it Animations or Transitions, using flashy effects or too many diverse effects can hurt how the audience perceives your content, as it might become confusing, visually overpowering, or unprofessional. In such a case, the audience might quickly lose interest in the presentation, leading to Death by PowerPoint.
Less is More
The design language of visual designs over the past decade or more has been intended to use fewer effects and graphical elements with ample space to make the interface look clean. Be it Modern UI or Material design apps, this design language has been evident across desktop and mobile UIs. Using the same concept, you can design your slides with fewer animations and graphical elements to make your content more visually appealing.
Turning PowerPoints into Millions
Courtney Allen, a professional PowerPoint designer who came out of a BFA in graphic design from Boise State University, had all but PowerPoint as a part of her portfolio. She started her freelancing career via Upwork, making over a thousand PowerPoints for clients, bringing in as many as $2 million. She suggests using simple designs and animations to make the most out of PowerPoint presentations.
Guy Kawasaki Pitch Deck
Guy Kawasaki, a former Apple employee, whose famous 10-slide pitch deck has inspired a variety of PowerPoint templates. This rule was designed for startups and business presentations, focusing on pitching a concept to investors. While this isn’t directly related to using animations in presentations, it is an example of making the best use of minimalist content in a few slides. You can learn more about the Guy Kawasaki pitch deck from our article about the 10/20/30 rule for PowerPoint presentations .
How not to use an Animated PowerPoint Presentation in Court!
Presentations with animations aren’t always a great idea. In 2014, a court in the United States criticized a PowerPoint presentation by the prosecutor, which led to the court throwing the case out. The presentation was made with sound effects and animations, with flashy elements like the bullseye. Some of the significant mistakes made by the prosecutor included ‘visual advocacy,’ where the defendant was marked with the word ‘guilt’ in the slide deck. Not to mention, the animated presentation seemed to be aimed at influencing the court using visual aids. Something that did not sit well with the court.
Use of PowerPoint by the US Military
The US Military has often been accused of Death by PowerPoint for preparing what some call the worst PowerPoint slides ever created. The issue became so profound that in 2011, it was revealed that an executive communications manager at Microsoft, Dave Karle, was tasked with ensuring that the US military could finally start using the software properly. After discussions with top military officials, an updated military presentation method was created, consisting of a number of presentation templates, tips, and graphics and more than 6000 map symbols.
In this section, you can check some ready-made templates that can be easily customized for your presentation’s purposes. All these templates feature professionally made animation effects with native PowerPoint tools.
1. Multi-Purpose Animated PowerPoint Slide Deck

Those looking for how to animate in PowerPoint now have a ready-made solution to create mind-blowing presentations in a couple of minutes. This slide deck contains 26 slides in a broad selection of topics. We can present facts, introduce our team, our company, display charts with animated effects, and so much more. Check it out now!
Use This Template
2. Animated 8-Step Social Media Carousel PowerPoint Template

Bring dynamism to your social media posts by implementing this vivid social media carousel template. With eye-catching animated effects, this template emulates the typical carousel posts we can find on platforms like LinkedIn or Instagram.
3. Problem Solving Animated PowerPoint Template

Bring professional graphics to troubleshooting sessions with your team. This template, filled with PowerPoint animations, offers a user-friendly approach to conventional problem-solving situations in which the team has to observe the Issue Matrix, suggest possible solutions, and prepare an implementation plan and its corresponding process flow diagram. Thanks to its high-quality animation effects, the speaker can introduce the facts individually, without diverting attention from the speech.
4. Animated Company Profile Presentation Template for PowerPoint

We’ve seen this template as one of the examples of animations for PowerPoint. It is a 21-slide solution offering all the tools required for a corporate-styled company profile presentation, specifically tailored for service businesses.
5. Corporate Company Profile Animated PowerPoint Template

An alternative option for company profile presentations, featuring a minimalistic graphic layout with a broad variety of animation effects. Check these 12 slides and customize them with information relevant to your organization – we bring complex animation effects in a ready-made format. Colors and placeholder images can also be replaced.
6. Animated Roadmap PowerPoint Template

Bring more action to any planning meeting using this animated PowerPoint roadmap template. After a clear path overview, each milestone slide contains animation effects to introduce relevant information to the topic. It is a new take on traditional roadmap presentations that allows the speaker to pace themselves regarding how to disclose the information about the strategy to embark on.
7. Animated Pros & Cons Comparison Slide Template for PowerPoint

We mentioned the advantages of using PowerPoint animations to discuss contrasting values of a situation. Well, this animated Pros & Cons slide is the ideal tool for that purpose, offering a generalist view, then two accompanying slides for Pros & Cons, respectively, with animated effects to introduce additional information per point.
Using animations to make visually appealing and engaging presentations requires ensuring that your content corresponds with your added animated effects. It is always best to use animations in moderation and to keep your slides minimalist while unleashing your creativity as a presenter. Using ready-made PowerPoint templates can also help give you a good starting point to begin experimenting with animations and effects. This can also be useful for people new to PowerPoint Animations to explore what is doable with an animated slide deck, using animated sequences tailored for customization.
Whether you’re using an animated template or making one from scratch, a preview in slideshow mode can save you a lot of trouble with potential issues tied to animated effects. Last but not least, using animations in PowerPoint isn’t always necessary, and you can even go for a simple slide deck with a handful of slides. What matters is that you should be aware of the information being presented, and the visual aids should be just to aid your slides and not meant to be the whole package on their own.

Like this article? Please share
Animations, Microsoft PowerPoint, PowerPoint Tools Filed under PowerPoint Tutorials
Related Articles

Filed under PowerPoint Tutorials • June 18th, 2024
How to Create a Funnel in PowerPoint
Learn how to create a funnel in PowerPoint from SmartArt graphics and PowerPoint Shapes. Recommendations for Funnel PPT Templates included.

Filed under PowerPoint Tutorials • June 11th, 2024
How to Work with SVG in PowerPoint
Upgrade your graphics quality by mastering SVG graphics in PowerPoint. A detailed guide on how to create and import them.

Filed under PowerPoint Tutorials • June 7th, 2024
How to Change Theme Fonts in PowerPoint
Customize your presentation slides by changing theme fonts in PowerPoint. Instructions for Slide Master, Design tab, and more.
Leave a Reply
- PRO Courses Guides New Tech Help Pro Expert Videos About wikiHow Pro Upgrade Sign In
- EDIT Edit this Article
- EXPLORE Tech Help Pro About Us Random Article Quizzes Request a New Article Community Dashboard This Or That Game Popular Categories Arts and Entertainment Artwork Books Movies Computers and Electronics Computers Phone Skills Technology Hacks Health Men's Health Mental Health Women's Health Relationships Dating Love Relationship Issues Hobbies and Crafts Crafts Drawing Games Education & Communication Communication Skills Personal Development Studying Personal Care and Style Fashion Hair Care Personal Hygiene Youth Personal Care School Stuff Dating All Categories Arts and Entertainment Finance and Business Home and Garden Relationship Quizzes Cars & Other Vehicles Food and Entertaining Personal Care and Style Sports and Fitness Computers and Electronics Health Pets and Animals Travel Education & Communication Hobbies and Crafts Philosophy and Religion Work World Family Life Holidays and Traditions Relationships Youth
- Browse Articles
- Learn Something New
- Quizzes Hot
- This Or That Game
- Train Your Brain
- Explore More
- Support wikiHow
- About wikiHow
- Log in / Sign up
- Computers and Electronics
- Presentation Software
- PowerPoint Insertions
How to Add Text Transitions and Animations in PowerPoint
Last Updated: October 8, 2020
wikiHow is a “wiki,” similar to Wikipedia, which means that many of our articles are co-written by multiple authors. To create this article, volunteer authors worked to edit and improve it over time. This article has been viewed 238,581 times. Learn more...
Adding eye-catching transitions to the individual slides of your PowerPoint presentation can enhance your message, increasing the chance that your viewers will remain interested. Some of the most visually appealing transitions are those that add text to a slide while it's being viewed. To take advantage of this creative feature, insert text animations into your Powerpoint with just a few easy steps. See Step 1 below to begin.

- In PowerPoint 2003, find the animations under the Slide Show menu.
- In PowerPoint 2007 and 2010, click the Animations tab to add effects.

- The choices listed are fade, wipe and fly in.
- You can, instead, choose a custom animation effect. Click the Custom item in the dropdown menu and a Custom Animation window will launch.
- Choose to modify the Entrance, Emphasis, Exit and Motion Paths of the 1st level paragraph items. Select the effect you want to apply from the list of Basic, Subtle, Moderate or Exciting animations.
- You can click on each effect as you add them to see and change more options, such as the timing or their ability to change to other levels of paragraphs.

Expert Q&A
- Save your PowerPoint presentation file often, especially if you are working with advanced features such as text transitions. It may be easier to close a file and reopen a fresh copy than to remove effects that do not work as you intended. Thanks Helpful 3 Not Helpful 1

- Do not add effects in such volume that the slide and text transitions become the focus of your presentation. Your creative effects should lend interest to your work, not overpower it. Thanks Helpful 5 Not Helpful 0
Things You'll Need
- Microsoft PowerPoint
You Might Also Like

- http://office.microsoft.com/en-us/powerpoint-help/animate-text-or-objects-HA010021497.aspx
About This Article
- Send fan mail to authors
Is this article up to date?

Featured Articles

Trending Articles

Watch Articles

- Terms of Use
- Privacy Policy
- Do Not Sell or Share My Info
- Not Selling Info
wikiHow Tech Help:
Tech troubles got you down? We've got the tips you need

- Get started with computers
- Learn Microsoft Office
- Apply for a job
- Improve my work skills
- Design nice-looking docs
- Getting Started
- Smartphones & Tablets
- Typing Tutorial
- Online Learning
- Basic Internet Skills
- Online Safety
- Social Media
- Zoom Basics
- Google Docs
- Google Sheets
- Career Planning
- Resume Writing
- Cover Letters
- Job Search and Networking
- Business Communication
- Entrepreneurship 101
- Careers without College
- Job Hunt for Today
- 3D Printing
- Freelancing 101
- Personal Finance
- Sharing Economy
- Decision-Making
- Graphic Design
- Photography
- Image Editing
- Learning WordPress
- Language Learning
- Critical Thinking
- For Educators
- Translations
- Staff Picks
- English expand_more expand_less
PowerPoint - Animating Text and Objects
Powerpoint -, animating text and objects, powerpoint animating text and objects.

PowerPoint: Animating Text and Objects
Lesson 19: animating text and objects.
/en/powerpoint/aligning-ordering-and-grouping-objects/content/
Introduction
In PowerPoint, you can animate text and objects like clip art, shapes, and pictures. Animation—or movement—on the slide can be used to draw the audience's attention to specific content or to make the slide easier to read.
Optional: Download our practice presentation .
Watch the video below to learn more about animating text and objects in PowerPoint.
The four types of animations
There are several animation effects you can choose from, and they are organized into four types.
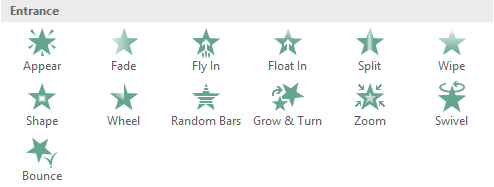
To apply an animation to an object:
- Select the object you want to animate.

At the bottom of the menu, you can access additional effects.
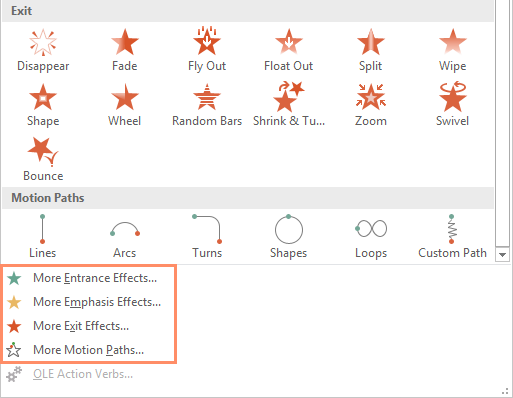
Effect options
Some effects will have options you can change. For example, with the Fly In effect you can control which direction the object comes from. These options can be accessed from the Effect Options command in the Animation group.
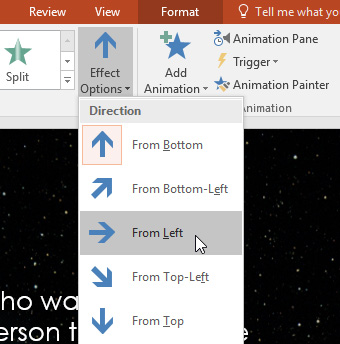
To remove an animation:
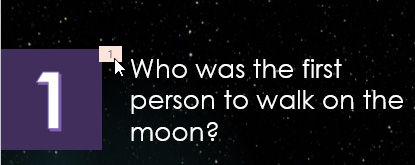
- Press the Delete key. The animation will be deleted.
Animations are best used in moderation. Adding too many animations can make your presentation look unprofessional and can even be distracting to your audience. Consider using subtle animations, or not using them at all.
Working with animations
To add multiple animations to an object:.
If you select a new animation from the the menu in the Animation group, it will replace the object's current animation . However, you'll sometimes want to place more than one animation on an object, like Entrance and Exit effects. To do this, you'll need to use the Add Animation command, which will allow you to keep your current animations while adding new ones.
- Select an object.
- Click the Animations tab.
- In the Advanced Animation group, click the Add Animation command to view the available animations.
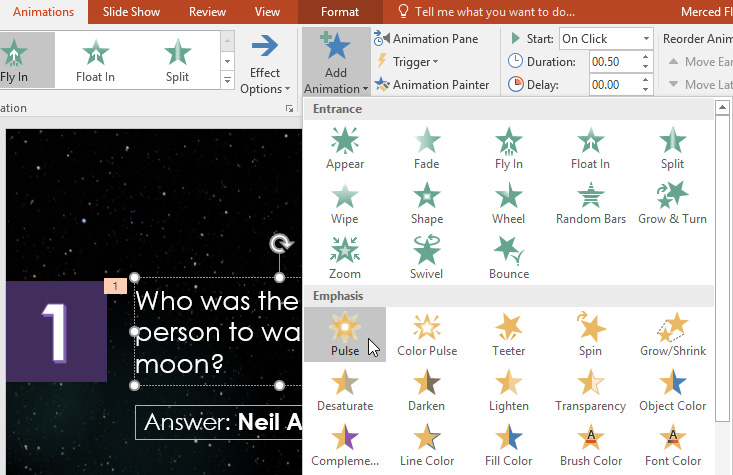
To reorder the animations:
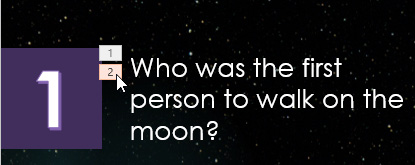
To copy animations with the Animation Painter:
In some cases, you may want to apply the same effects to more than one object. You can do this by copying the effects from one object to another using the Animation Painter . In our example, we want to copy an animation from one slide to another because they have similar layouts.
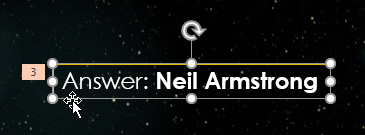
To preview animations:
Any animation effects you have applied will show up when you play the slide show. However, you can also quickly preview the animations for the current slide without viewing the slide show.
- Navigate to the slide you want to preview.
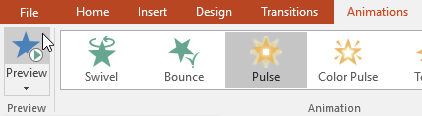
The Animation Pane
The Animation Pane allows you to view and manage all of the effects that are on the current slide. You can modify and reorder effects directly from the Animation Pane, which is especially useful when you have several effects.
To open the Animation Pane:
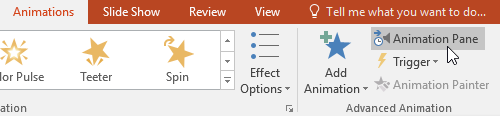
If you have several animated objects, it may help to rename them before reordering them in the Animation Pane. You can rename them in the Selection pane . To open the Selection Pane, click an object , then from the Format tab click Selection pane . Double-click the name of an object to rename it.
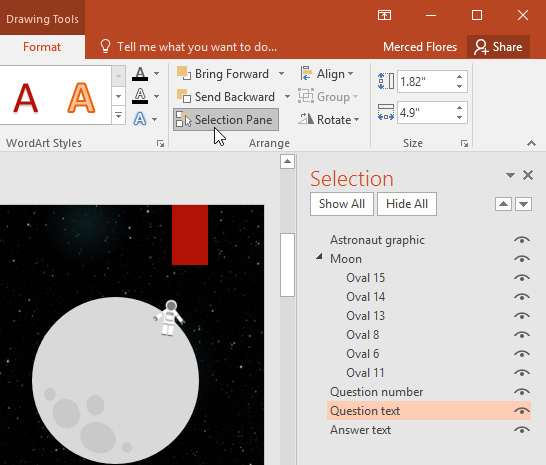
To reorder effects from the Animation Pane:
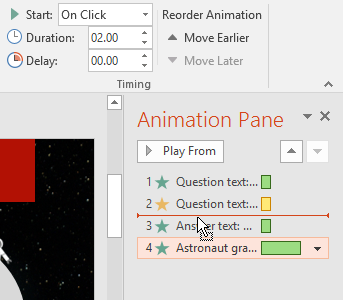
- The effects will reorder themselves.
To preview effects from the Animation Pane:
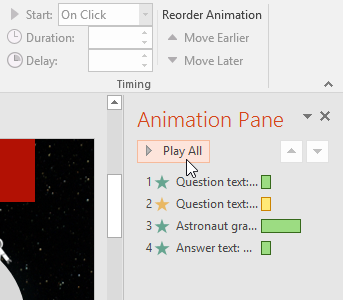
If the timeline is not visible, click the drop-down arrow for an effect, then select Show Advanced Timeline .
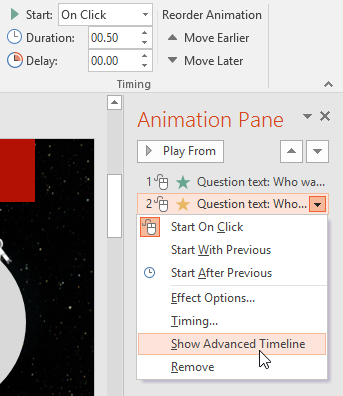
To change an effect's start option:
By default, an effect starts playing when you click the mouse during a slide show. If you have multiple effects, you will need to click multiple times to start each effect individually. However, by changing the start option for each effect, you can have effects that automatically play at the same time or one after the other .
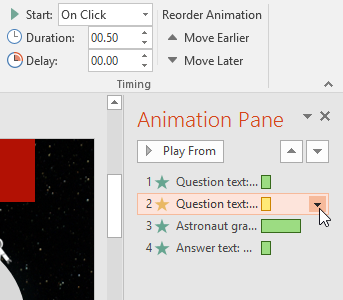
When you preview the animations, all of the effects will play through automatically. To test effects that are set to Start on Click , you will need to play the slide show.
The Effect Options dialog box
From the Animation Pane, you can access the Effect Options dialog box, which contains more advanced options you can use to adjust your animations.
To open the Effect Options dialog box:
- From the Animation Pane , select an effect. A drop-down arrow will appear next to the effect.
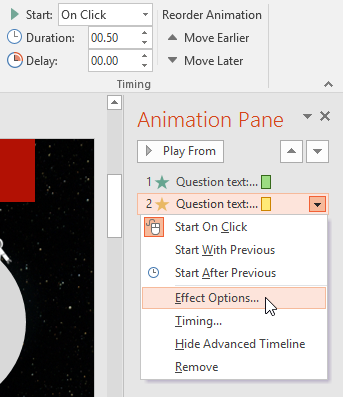
Some effects have additional options you can change. These will vary depending on which effect you have selected.
To change the effect timing:
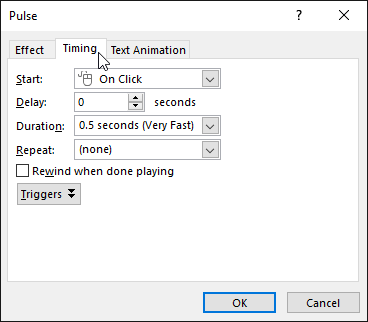
- Open our practice presentation . If you already downloaded our presentation to follow along with the lesson, be sure to download a fresh copy.
- On slide 2, select the text box that contains Answer: Neil Armstrong , and add a Pulse animation from the Emphasis group.
- In the same text box, add a Wipe animation from Entrance group.
- Change the Effect Options so it wipes From Left.
- Reorder the animations so the Wipe animation will happen first.
- Change the Start options for the Pulse animation so it starts After Previous.
- Use the Animation Painter to copy your animations to the Answer: Mercury text box on slide 3.
- Remove the animations from the text box on slide 3 containing What planet is closest to the sun?
/en/powerpoint/inserting-videos/content/
Critical PowerPoint Shortcuts – Claim Your FREE Training Module and Get Your Time Back!

Creating Cool Text Animation Effects in PowerPoint (Burning Fire Text)
- PowerPoint Tutorials
- October 18, 2017
Have you ever wondered how to create burning (or flaming) text backgrounds?
In this tutorial, you’ll learn how to use PowerPoint animations to liven up any text (or other object) with a simple moving background effect like you can see below.
You’ll learn how to create a video, picture and shine motion background using these animation techniques.
You are currently viewing a placeholder content from Vimeo . To access the actual content, click the button below. Please note that doing so will share data with third-party providers.
[Watch] Create Moving Text Backgrounds like Flaming Text
You are currently viewing a placeholder content from Youtube . To access the actual content, click the button below. Please note that doing so will share data with third-party providers.
Part #1: Make your text mask
- You cut your text out of a solid rectangle
- You run your moving background behind the cut out pieces (to create the animated text effect)
1. Insert your solid shape
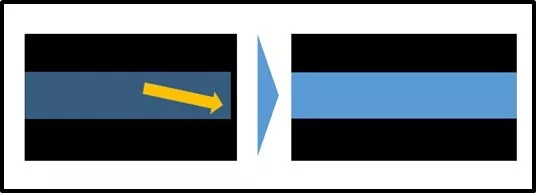
2. Add your text

3. Hide your mask
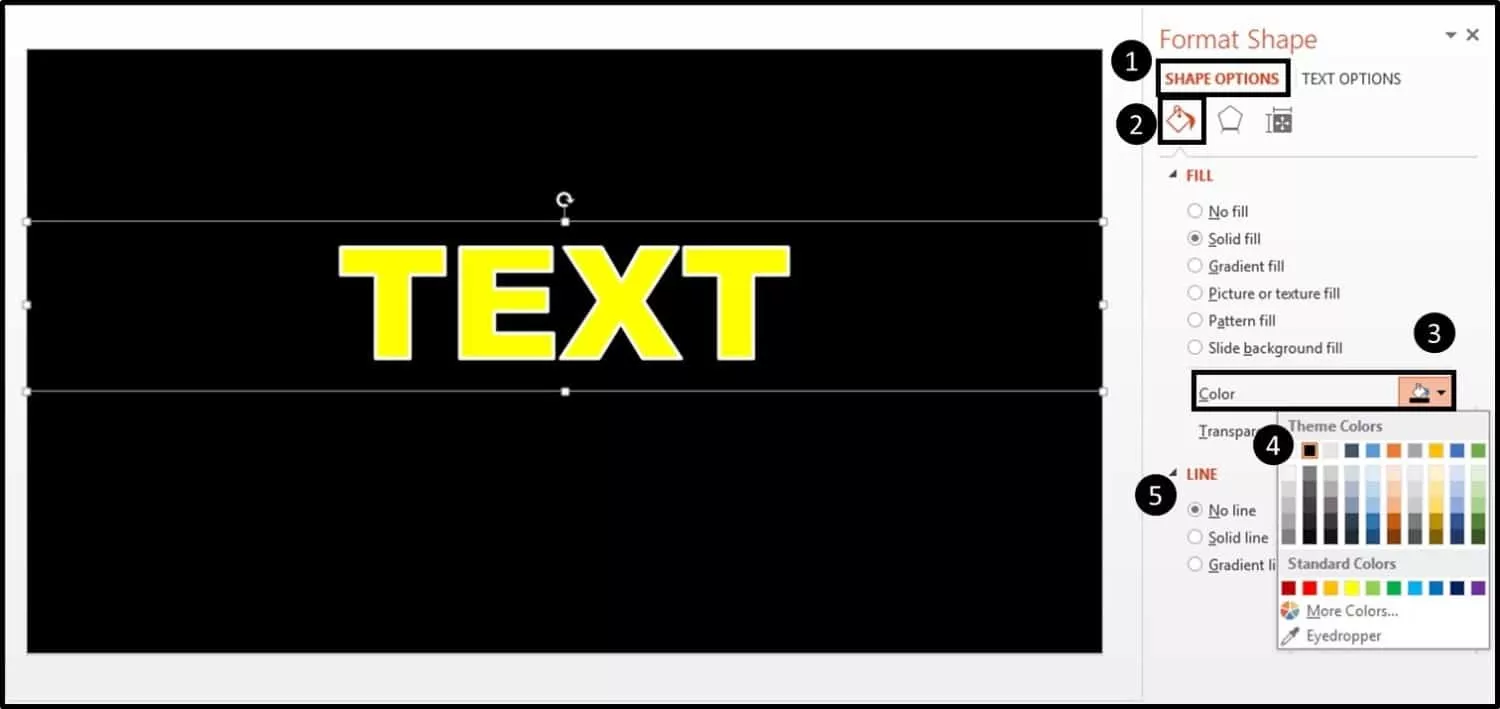
4. Paste your mask as a picture
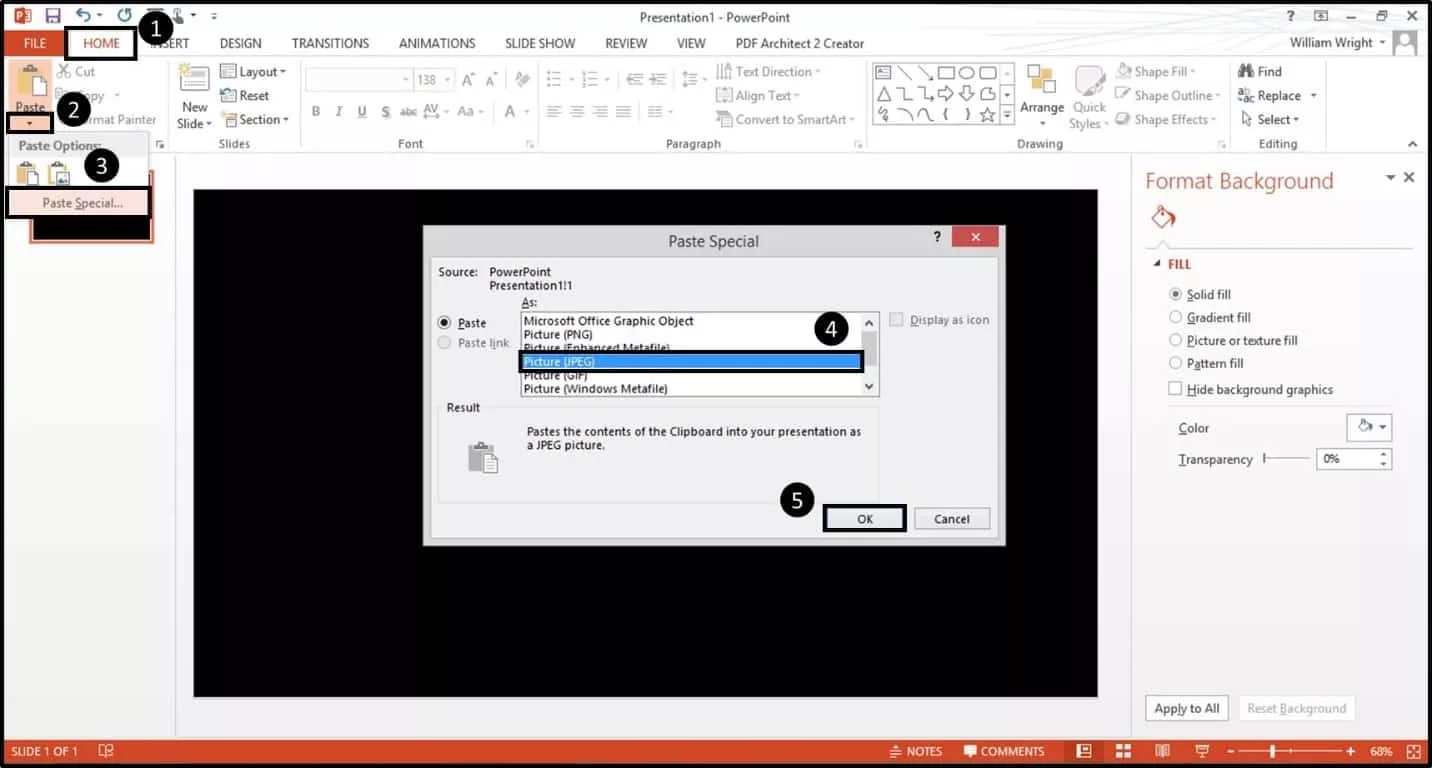
Part #2: Make your background
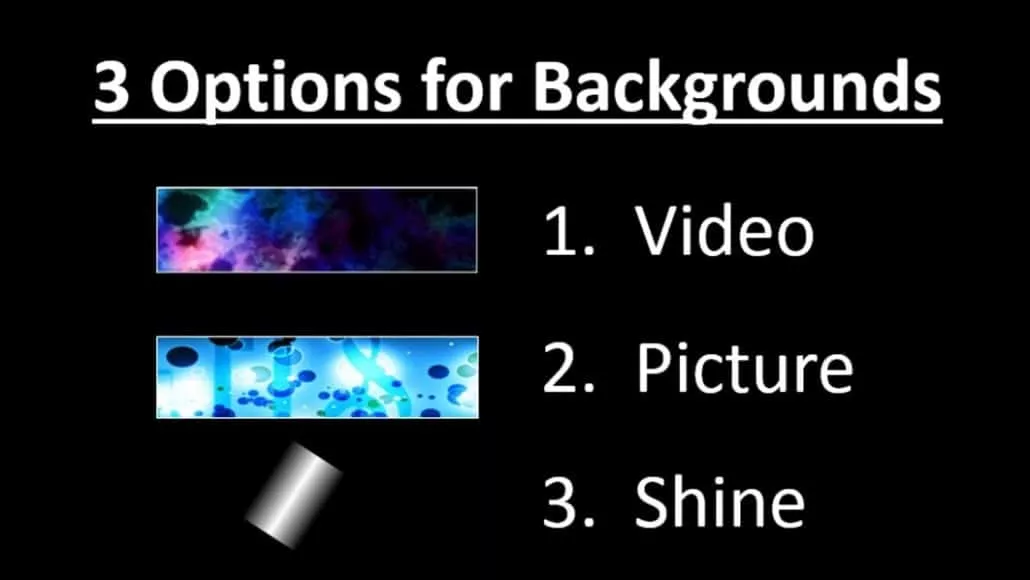
- The first option which is my favorite, is to embed a video, although it only works on PowerPoint 2010 and later. Motion Backgrounds For Free is a really good site for free motion video backgrounds that I used in this tutorial, as everything is free to use for any project (none of the confusing licensing language!). You just have to quickly register with your email.
- Even though the video option is my favorite, if you have an earlier version of PowerPoint, you can still create a really neat effect using a picture and making it move. I like using Stock Photos For Free (from the same folks as the video site).
- And finally you can create a shine effect to your text. And this involves creating a thick rectangle with a gradient.
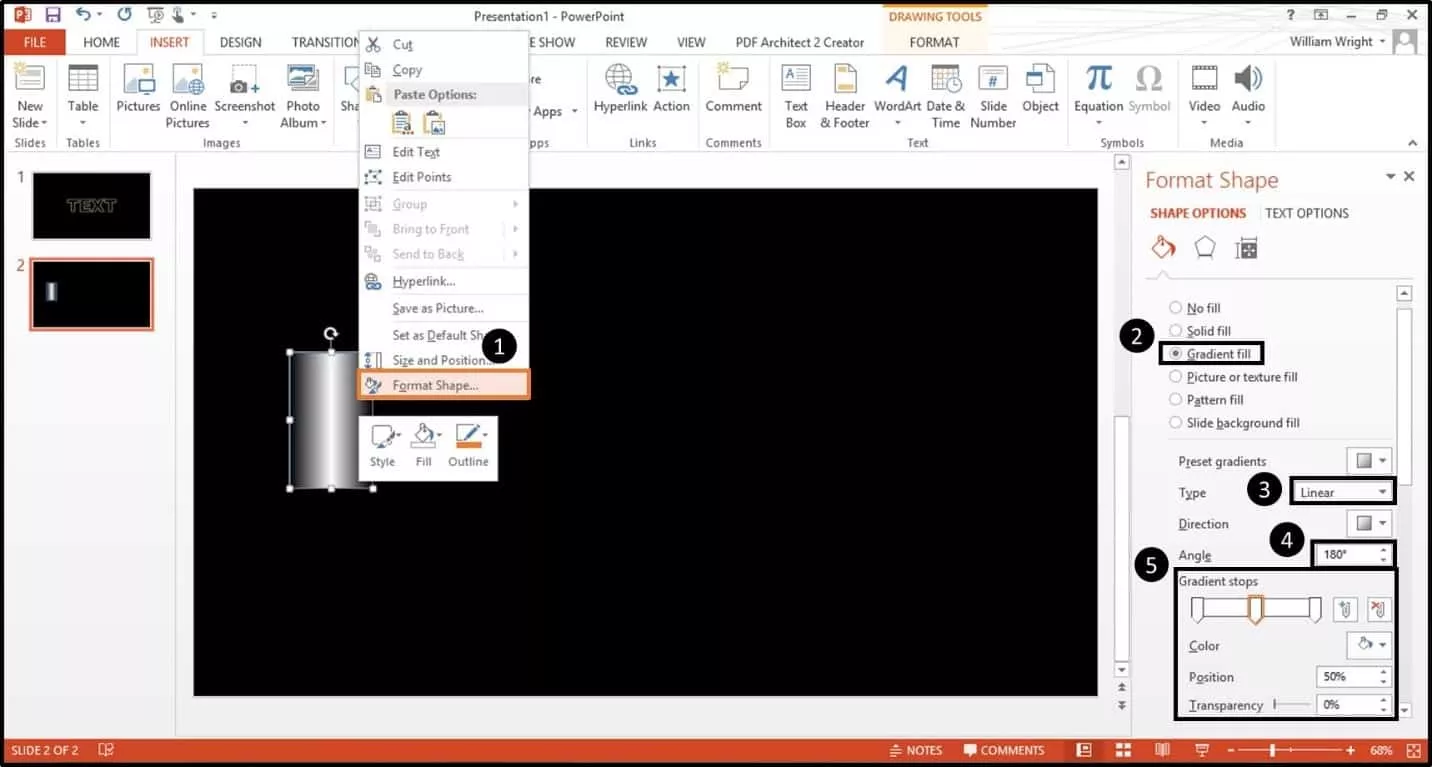
Part #3: Add your PowerPoint animations
1. animation for video.

2. Animation for Pictures
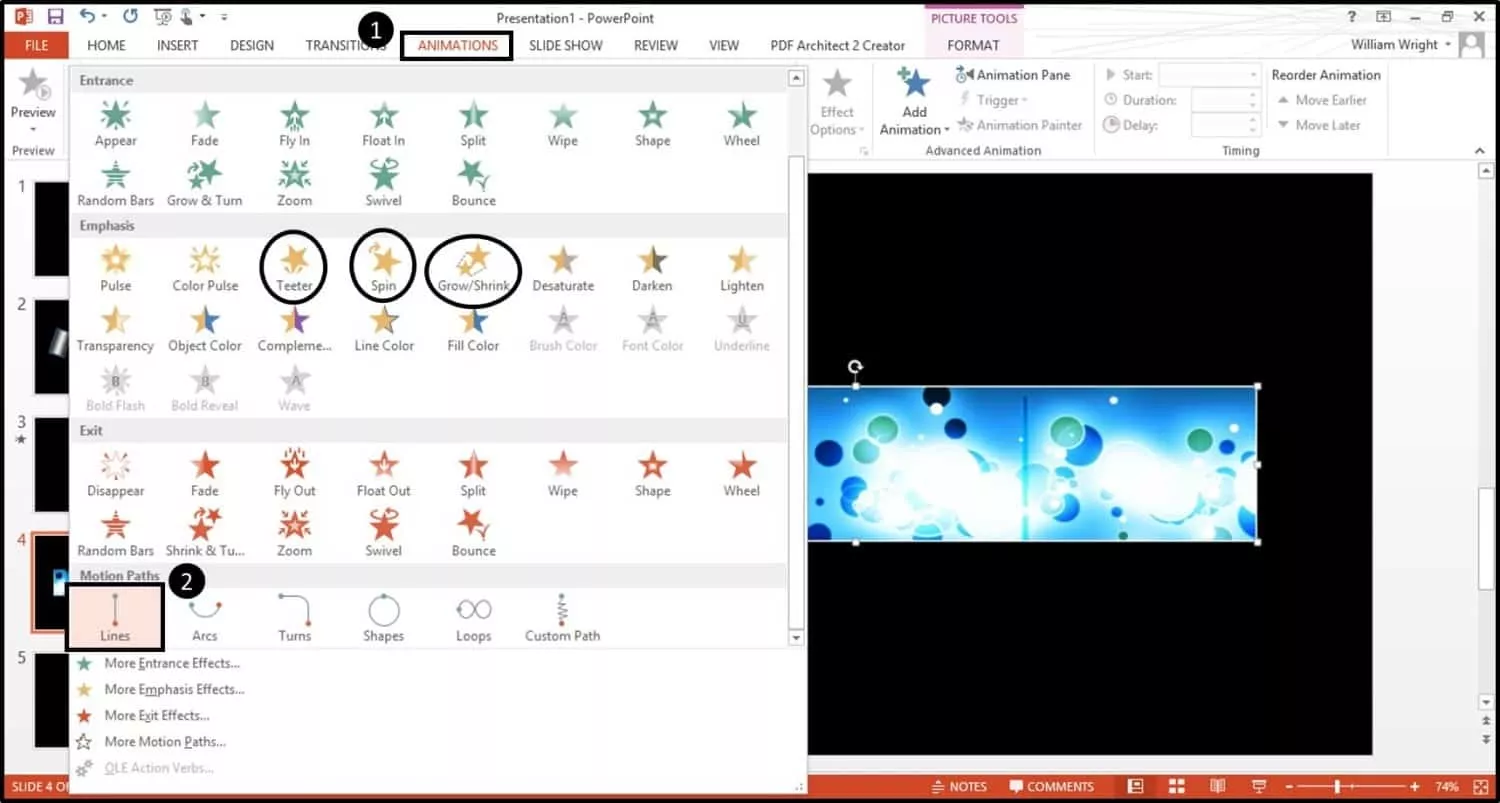
3. Creating a shine animation
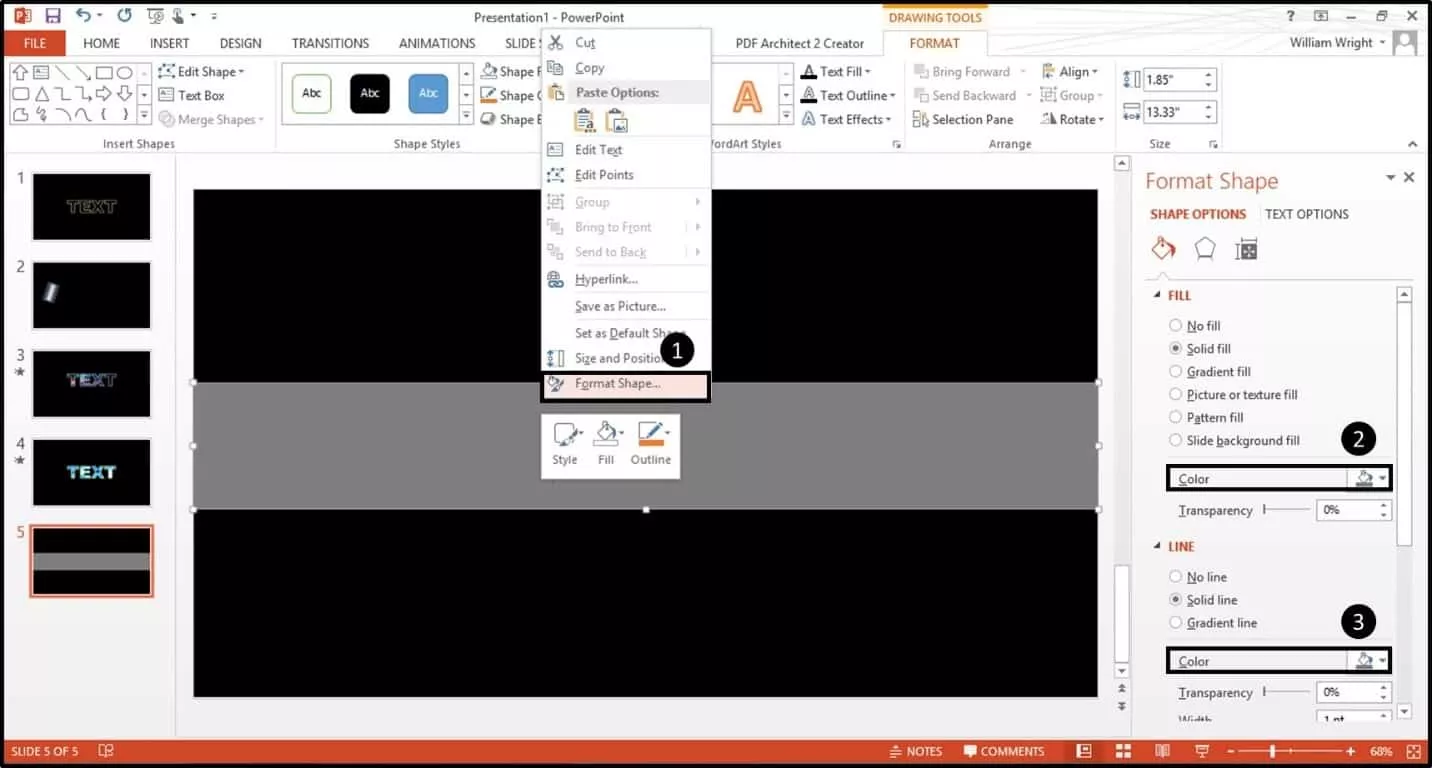
As you can see, this effect can dramatically enhance your presentations – and it’s one that is especially good for corporate settings as well, since it’s cool but could be professional as well.
The technique of creating a mask layer with a cutout can be used for much more than just text, too.
You can remove any color within any picture or make masks from various shapes as well using the same process – the possibilities are endless, which is why this is one of my favorite effects!
You can also click here to download the slides and follow along with me.
Hope you enjoyed – it’s a really good one to add to your animation repertoire. Go and experiment with it to see what combinations you can come up with!
To learn more about our online training courses and other PowerPoint resources, visit us here .
What’s Next?
Related articles.
- What is a broken link chart in PowerPoint (and how to fix it)?
- Bar chart trick: Right aligning categories (PPT, Word, and Excel)
- PowerPoint settings: program level vs. presentation level
- What is a linked Excel chart in PowerPoint?
- Set Up Slide Show: Customize how your PPT presentations run
About The Author
Popular Tutorials
- How to Strikethrough Text (l̶i̶k̶e̶ ̶t̶h̶i̶s̶) in Word, Excel & PowerPoint
- How to Make Animated Fireworks in PowerPoint (Step-by-Step)
- Strikethrough Shortcut (l̶i̶k̶e̶ ̶t̶h̶i̶s̶) for Word, Excel & PowerPoint
- How to Create a Flash Card Memory Game in PowerPoint (Like Jeopardy)
- Keyboard Shortcuts Not Working: Solved
PowerPoint Tutorial Categories
- Strategies & Opinions
- Shortcuts & Hacks
- Presentation Design
- Pictures, Icons, Videos, Etc.
- New Features
- Miscellaneous
- Charts & Data Viz
We help busy professionals save hours and gain peace of mind, with corporate workshops, self-paced courses and tutorials for PowerPoint and Word.
Work With Us
- Corporate Training
- Presentation & Template Design
- Courses & Downloads
- PowerPoint Articles
- Word Articles
- Productivity Resources
Find a Tutorial
- Free Training
- For Businesses
We help busy office workers save hours and gain peace of mind, with tips, training and tutorials for Microsoft PowerPoint and Word.
Master Critical PowerPoint Shortcuts – Secure Your FREE Training Module and Save Valuable Time!
⌛ Master time-saving expert techniques.
🔥 Create powerful presentations.
🚀 Propel your career to new heights.
We value your privacy – we keep your info safe.
Discover PowerPoint Hacks Loved by Industry Giants - KKR, AmEx, HSBC!
Over 114,880 professionals in finance, marketing and sales have revolutionized their PPT skills with our proven methods.
Gain FREE access to a full module of our premium PowerPoint training program – Get started today!
We hate spam too and promise to keep your information safe.
You are currently viewing a placeholder content from Facebook . To access the actual content, click the button below. Please note that doing so will share data with third-party providers.

- PowerPoint Tips
- Office Tips
- Privacy Policy
- Submit Guest Post

How to Animate Text by Letter, Word or Paragraph in PowerPoint
When making a PowerPoint presentation, you might animate pictures frequently. If there is a lot of text in the document, animating text could lead to different visual experience and help make the message clearer to the audience. Besides, it is also possible to add animation to text by letter, word or paragraph, and you can even set the delay percentage of it. Here’s a simple guide to you for reference:
Method 1: Animate Text by Paragraph
1. Select the whole text and go to Animations tab.
2. Click Add Animation in the Advanced Animation group.
3. Choose preferred type in the drop-down list, here I pick Fly In as an example.
4. The final effect will display automatically.
Method 2: Animate Text by Letter, Word or Paragraph
4. Go back to Animations tab, click Animation Pane and click drop-down button in the right pane, then select Effect Options .
5. Then Fly In dialog box will display, adjust the option of animation text and the value of delay percentage in Enhancements group. Here I choose By word and 10 as an example.
Leave a Reply Cancel reply
Your email address will not be published. Required fields are marked *
Save my name, email, and website in this browser for the next time I comment.
Copyright © 2019 My Microsoft Office Tips All Rights Reserved

How to Add Animation in PowerPoint (Animate Pictures, Shapes, Text and Other Objects)

Add Animation in PowerPoint to Create More Engaging Presentations
by Avantix Learning Team | Updated August 8, 2023
Applies to: Microsoft ® PowerPoint ® 2013, 2016, 2019, 2021 and 365 (Windows)
You can add animation to pictures, text and other objects in PowerPoint to create more engaging presentations. Animations can be entrance, exit, emphasis or motion path and can start on click or automatically when you run a slide show. Since animations add movement, they can help to focus attention. The key is to engage, not distract, your audience. You can add animation in Normal View or Slide Master View.
Recommended article: 10 Ways to Compress PowerPoint Presentations to Reduce File Size
Do you want to learn more about PowerPoint? Check out our virtual classroom or in-person classroom PowerPoint courses >
There are 4 types of animation in PowerPoint:
- Motion Path
Although you can also apply transitions between slides in PowerPoint (like Morph), transitions are different from animations and occur between slides when you run a slide show.
Add animation using the Animations Gallery
The easiest way to apply a single animation effect is to use the Animations Gallery on the Animations tab in the Ribbon:

The expanded Animations Gallery appears when you click the More down arrow:
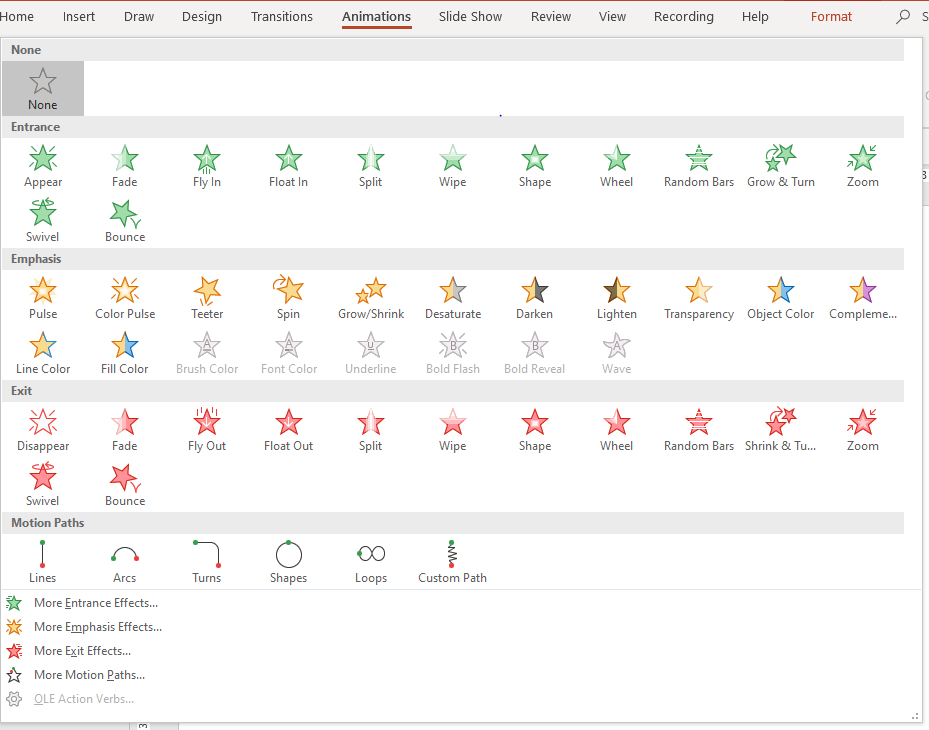
Add multiple animations to an object
If you are adding more than one animation effect to an object, you must use the Add Animation command in the Advanced Animations group, not the Animations Gallery.
Add an entrance animation
The most common type of animation to add to an object is an entrance animation. Common entrance animations are Fade, Fly In or Wipe.
To add an entrance animation to a picture, shape or other object:
- In Normal View or Slide Master View, select a picture, shape or other object. For text objects, click in the text box or placeholder or click its edge.
- Click the Animations tab in the Ribbon.
- In the Animations group, click the More down arrow on the bottom right of the Animations Gallery.
- Click an entrance animation in the Entrance group.
- If you would like to select an entrance effect that does not appear in the Entrance group, click More Entrance Effects at the bottom of the gallery. A dialog box appears.
- Click the entrance effect you want to apply.
You can also apply an entrance animation by clicking Add Animation on the Animations tab in the Advanced Animation group.
The Change Entrance Effect dialog box includes several other entrance animations (some are only available in specific versions):
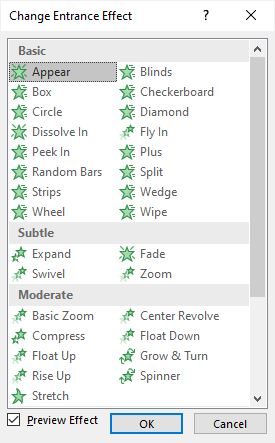
Add an exit animation
You can also add exit animations to objects. Common exit animations are Fade, Fly-Out or Disappear.
To add an exit animation to a picture, shape or other object:
- Click an exit animation in the Exit group.
- If you would like to select an exit effect that does not appear in the Exit group, click More Exit Effects at the bottom of the gallery. A dialog box appears.
- Click the exit effect you want to apply.
You can also apply an exit animation by clicking Add Animation on the Animations tab in the Advanced Animation group.
The Change Exit Effect dialog box includes several other exit animations (some are only available in specific versions):
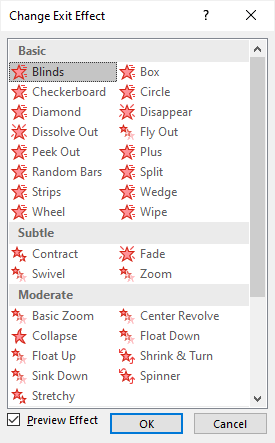
Add an emphasis animation
You can apply emphasis animations to some objects in PowerPoint. Emphasis animations are normally used for text, shapes or images. Common emphasis animations are Grow/Shrink, Fill Color or Font Color. Emphasis animations are enabled only for the type of object you select. For example, you can only apply Font Color to a text object.
To add an emphasis animation to a picture, shape or other object:
- Click an emphasis animation in the Emphasis group.
- If you would like to select an emphasis effect that does not appear in the Emphasis group, click More Emphasis Effects at the bottom of the gallery. A dialog box appears.
- Click the emphasis effect you want to apply.
You can also apply an emphasis animation by clicking Add Animation on the Animations tab in the Advanced Animation group.
The Change Emphasis Effect dialog box includes several other emphasis animations (some are only available in specific versions and for certain types of objects):
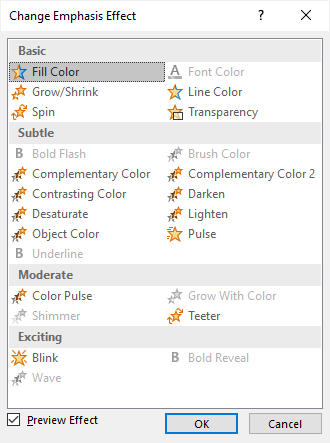
Add a motion path animation
A motion path is a path that is followed during an animation. For example, you can have an object move along a straight line path down and to the right on a slide.
To add a motion path animation to a picture, shape or other object:
- In Normal View or Slide Master View, select a picture, shape or object.
- Move the picture, shape or object you want to animate to the desired starting location.
- Select the picture, shape or object. For text objects, click in the text box or placeholder or click its edge.
- Click a motion path animation in the Motion Paths group.
- If you would like to select a motion path effect that does not appear in the Motion Paths group, click More Motion Path Effects at the bottom of the gallery. A dialog box appears.
- Click the motion path effect you want to apply.
- Click OK. A path will appear. In 2013 and later versions, a second copy of the object appears.
- Depending on the type of motion path you selected, drag the end copy or point to a new location.
You can also apply a motion path animation by clicking Add Animation on the Animations tab in the Advanced Animation group.
Motion paths can be used in advanced animation sequences. In this article, we are focusing on simple motion paths.
To resize or redirect a motion path:
- Drag the green start point to a new location.
- Drag the red end point to a new location.
The Change Motion Path dialog box includes several other motion path animations:
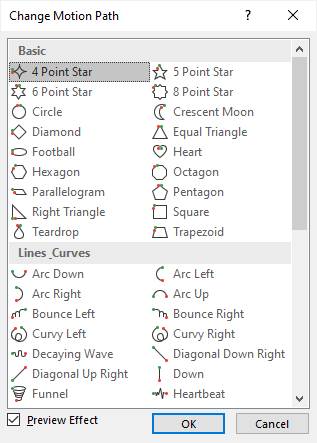
Preview animation effects
After you add an animation effect, you can click the Preview or Play button on the Animations tab in the Ribbon to preview it. You can also preview animations by running a slide show (click the Slide Show button on the bottom right of your screen). By default, animations are set to play on click.
Set Effect Options
You can also set different Effect Options for animations. Effect Options change depending on the animation effect you selected. For example, if you selected the Fly In entrance effect, options would include From Top, From Left, From Right and so on.
To set an effect option for an animation effect:
- Select a picture, shape or object. For text objects, click in the text box or placeholder or click its edge. We'll assume here that there is one animation applied to the object.
- Click Effect Options. A drop-down menu appears.
- Click an option.
The following Effect Options appear for the Fly In animation:

Control the way animations start
Although animations are set by default to start on click, you can start them in other ways.
To control the way an animation starts:
- In the Animations group, select an option from the Start drop-down menu in the Timing group. You can select On Click, With Previous or After Previous. With Previous or After Previous will run based on a previous animation.
Note the Start setting is set by default to On Click:
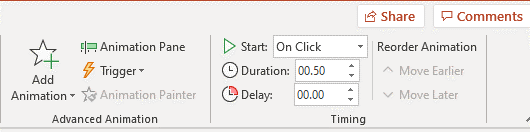
Control the speed or duration of animations
When you apply an animation, a duration or speed is automatically set for the animation (in seconds). The default duration is different for each animation effect. The initial duration is often fast and you may want to increase the duration to slow it down.
To set a speed or duration of an animation:
- Select an picture, shape or object. For text objects, click in the text box or placeholder or click its edge. We'll assume here that there is one animation applied to the object.
- In the Animations group, enter a time for the animation in the Duration area of the Timing group. You can click the up and down arrows to change the duration or type a duration.
Note the Duration in the example below:
Editing animations using the Animation Pane
When you apply multiple animations to an object, it's best to display the Animation Pane so you can easily edit the animations.
To edit animations using the Animation Pane:
- Click Animation Pane in the Advanced Animations group. The Animation Pane appears on the right side of the screen.
- Click the animation effect you want to edit.
- Select the desired options on the Animations tab in the Ribbon or click the down arrow to the right of the animation effect and select options for the animation. You can also select Effect Options and choose more options in the Effect Options dialog box.
The Animation Pane will display the animations you have applied. If you have applied an entrance and exit effect, two animation effects will appear in the Animation Pane. You can click the animation effect in the Animation Pane and click the arrow to the right to display a drop-down menu with options or you can select options in the Ribbon for that effect.
In the Animation Pane, a green star appears beside entrance animations and a red star appears beside exit animations as follows:
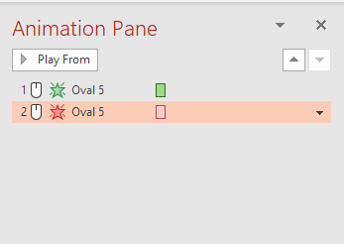
Remove animations
To remove animations from pictures, shapes or objects on a slide:
- Select a picture, shape or object. For text objects, click in the text box or placeholder or click its edge.
- Shift-click any other objects with animations you want to remove.
- In the Animations group, click None in the Animations Gallery.
Animation can help engage your audience and focus attention and it's not difficult to use in PowerPoint presentations.
Subscribe to get more articles like this one
Did you find this article helpful? If you would like to receive new articles, JOIN our email list.
More resources
How to Insert Slide Numbers in PowerPoint
How to Make an Object Appear and Disappear in PowerPoint
How to Quickly Remove All Animations in PowerPoint Presentations
How to Use Morph in PowerPoint to Design Engaging Presentations
How to Remove the Background of an Image in PowerPoint (2 Ways)
Related courses
Microsoft PowerPoint: Intermediate / Advanced
Microsoft PowerPoint: Design for Non-Designers
Microsoft PowerPoint: Animations Bootcamp
Microsoft Excel: Intermediate / Advanced
VIEW MORE COURSES >
Our instructor-led courses are delivered in virtual classroom format or at our downtown Toronto location at 18 King Street East, Suite 1400, Toronto, Ontario, Canada (some in-person classroom courses may also be delivered at an alternate downtown Toronto location). Contact us at [email protected] if you'd like to arrange custom instructor-led virtual classroom or onsite training on a date that's convenient for you.
Copyright 2024 Avantix ® Learning
You may also like

How to Insert or Type E with an Accent Mark in PowerPoint (È, É, Ê, Ë, è, é, ê, or ë)
You can insert or type e with an accent mark in PowerPoint using built-in tools or keyboard shortcuts (including Alt code shortcuts). The letter e can be inserted with an accent in both upper or lower case in text boxes or placeholders on slides, the slide master or layouts. The following are common accents in upper or lower case – È, É, Ê, Ë, è, é, ê, or ë.

How to Fade a Picture or Part of a Picture in PowerPoint (Using a Gradient)
You can fade a picture in PowerPoint by drawing a rectangle shape on top of the picture and then filling the rectangle with a gradient from opaque to transparent. This technique is often used to fade an image into the background of a slide. Since the rectangle is placed on top of the image and then text may be placed on top of the rectangle, you may need to reorder the objects.

How to Lock an Image, Shape or Other Object in PowerPoint
You can now lock an image, shape or other object in PowerPoint. Objects can be locked in Normal View or Slide Master View. Only PowerPoint 365 users can lock objects to prevent moving and resizing. This is helpful if you want to select and move other objects on the slide or prevent others from moving or resizing an object. You can lock items using the context menu or the Selection Pane.
Microsoft, the Microsoft logo, Microsoft Office and related Microsoft applications and logos are registered trademarks of Microsoft Corporation in Canada, US and other countries. All other trademarks are the property of the registered owners.
Avantix Learning |18 King Street East, Suite 1400, Toronto, Ontario, Canada M5C 1C4 | Contact us at [email protected]

Our Courses
Avantix Learning courses are offered online in virtual classroom format or as in-person classroom training. Our hands-on, instructor-led courses are available both as public scheduled courses or on demand as a custom training solution.
All Avantix Learning courses include a comprehensive course manual including tips, tricks and shortcuts as well as sample and exercise files.
VIEW COURSES >
Contact us at [email protected] for more information about any of our courses or to arrange custom training.
Privacy Overview
Pin it on pinterest.
- Print Friendly
- The Best Tech Deals Right Now
- Is Spotify Premium Worth It?
Animate PowerPoint Text One Word or One Letter at a Time
Learn how to add some flash to your PowerPoint presentations with animation
- Brock University
With Microsoft PowerPoint , it is possible to animate text to appear on the slide either one word, one letter, or one line at a time.
Instructions in this article apply to PowerPoint 2019, PowerPoint 2016, PowerPoint 2013, PowerPoint 2010, PowerPoint for Mac, PowerPoint for Microsoft 365, and PowerPoint Online .
Make Text Appear One Line at a Time
When you have a bulleted list that you want to appear one bullet at a time during your PowerPoint presentation, animate the text so that each paragraph appears on the screen individually.
Create a text box and enter a bullet list or several paragraphs of text .
Select the text box.
Go to Animations and choose an animation. Choose a direction as well, if prompted.
Select Effect Options .
Choose By Paragraph .
Select Preview to see the animation in action.
Make Text Appear One Letter at a Time
When you want the text to look like it is being typed on the screen, animate the text so that it appears one letter at a time.
Select the text box that contains the text you want to animate.
Go to Animations .
Choose an animation.
Select Animation Pane . The Animation Pane appears on the right side of the window.
Select the arrow next to the animation in the Animation Pane and choose Effect Options .
On the Effect tab, select the Animate text down arrow and choose By letter .
To make the text appear on the slide one word at a time, choose By word .
Change the delay time in the % delay between letters box.
Select OK when you're done.
The animation previews automatically.
Get the Latest Tech News Delivered Every Day
- How to Apply Custom Animation in PowerPoint
- Change the Default Font in PowerPoint Text Boxes
- Dim Text in PowerPoint Presentations
- Edit Music, Sound, or Other Audio Settings in PowerPoint
- Animate Specific Parts of a PowerPoint Chart
- How to Use Google Slide Animations and Transitions
- How to Add Animation to PowerPoint
- The 10 Most Common PowerPoint Terms
- An Introduction to PowerPoint
- Add Rolling Credits to a PowerPoint Presentation
- How to Draw Freehand in PowerPoint
- Change Order of Animations for PowerPoint Slides
- What Is an Animation in Presentation Software?
- How to Add Music to PowerPoint
- How to Apply a Text Shadow in PowerPoint
- Play Sound and PowerPoint Animation at the Same Time

How to Animate Text in PowerPoint

Microsoft PowerPoint is a widely used software for creating and delivering presentations. One of the many features available in PowerPoint is the ability to animate text. Animating text can add visual interest and help to convey your message in a more engaging way. In this article, we’ll dive into the benefits of animating text in PowerPoint presentations, explore different types of text animations, and learn how to customize and troubleshoot common issues that may arise.
Table of Contents
The Benefits of Animating Text in PowerPoint Presentations
Animating text in PowerPoint can add interest and emphasis to your message. By drawing attention to key points, animated text can help to reinforce your ideas and keep your audience engaged. Animating text can also help to break up long blocks of text and make the content more visually appealing. A well-placed animation can add a professional and polished look to your presentation, making it more memorable for your audience.
In addition to the visual benefits, animating text in PowerPoint can also help with the pacing and flow of your presentation. By controlling when and how text appears on the screen, you can create a more dynamic and engaging experience for your audience. Animating text can also be a useful tool for controlling the timing of your presentation, allowing you to stay on track and ensure that you cover all of your key points within the allotted time.
The Basic Elements of Text Animation in PowerPoint
Before diving into the different types of text animations, it’s important to understand the basic elements of text animation in PowerPoint. Every animation is made up of several components: the object or text box that you want to animate, the animation effect itself, the timing and duration of the animation, and any triggers that may be set to control when the animation plays. Understanding these elements will help you to create effective and engaging text animations.
One important aspect to consider when creating text animations in PowerPoint is the audience. You want to make sure that the animation is appropriate for the audience and the message you are trying to convey. For example, if you are presenting to a professional audience, you may want to use more subtle animations, while if you are presenting to a younger audience, you may want to use more dynamic and playful animations.
Another important element to consider is the overall design of the presentation. The text animation should complement the design and not distract from it. It’s important to choose animations that fit with the overall theme and style of the presentation. This will help to create a cohesive and professional look.
The Different Types of Text Animations in PowerPoint
PowerPoint offers a wide variety of text animation effects that can be applied to your slides. Entrance animations bring text onto the screen, while exit animations make it leave. Emphasis animations can add special effects to text, like bolding, highlighting, or dimming. Finally, motion path animations can move text in various directions across the screen. Each type of animation can be customized to fit your needs and add to the overall visual impact of your presentation.
One important thing to keep in mind when using text animations in PowerPoint is to not overdo it. While animations can add visual interest to your presentation, too many can be distracting and take away from the content of your slides. It’s best to use animations sparingly and strategically, to highlight key points or add emphasis where needed.
Another tip for using text animations effectively is to make sure they are consistent throughout your presentation. Using different types of animations or applying them inconsistently can make your presentation look disjointed and unprofessional. Stick to a few select animations and use them consistently throughout your slides for a cohesive and polished look.
How to Use Entrance Animations for Text in PowerPoint
To use an entrance animation for your text, select the text box you want to animate and navigate to the “Animations” tab on the PowerPoint ribbon. From there, you can choose from a variety of entrance animations, including fade, fly in, and zoom. You can also adjust the duration and delay of the animation to ensure it plays at the right time.
Using entrance animations can add visual interest and engagement to your PowerPoint presentation. However, it’s important to use them sparingly and strategically, as too many animations can be distracting and overwhelming for your audience.
Another tip for using entrance animations is to make sure they align with the overall tone and message of your presentation. For example, a playful animation may be appropriate for a presentation on a children’s book, but not for a serious business proposal.
How to Use Exit Animations for Text in PowerPoint
Exit animations are used to make text leave the screen in a visually appealing way. To apply an exit animation, select the text box and navigate to the “Animations” tab. Choose an exit animation and adjust the timing and duration as desired. Popular exit animations include fade out, fly out, and dissolve.
It is important to use exit animations sparingly and strategically. Overuse of exit animations can be distracting and take away from the overall message of the presentation. Consider using exit animations only for key points or to emphasize a transition between topics.
Another tip for using exit animations is to coordinate them with the overall theme and design of the presentation. For example, if the presentation has a futuristic theme, using a fly out animation that resembles a spaceship leaving the screen can add to the overall aesthetic and enhance the audience’s experience.
How to Use Emphasis Animations for Text in PowerPoint
Emphasis animations can be used to draw attention to key words or phrases in your text. To add an emphasis animation, select the text box and navigate to the “Animations” tab. Choose an emphasis animation, such as bold or underline, and edit the duration and timing if needed. Other emphasis animations include color change, font size change, and glow.
It is important to use emphasis animations sparingly and strategically. Overuse of animations can be distracting and take away from the overall message of your presentation. Consider using emphasis animations only on the most important points or to highlight a call to action.
Additionally, when using emphasis animations, make sure they are consistent throughout your presentation. Using different emphasis animations for different slides or sections can be confusing for your audience and take away from the cohesiveness of your presentation.
How to Use Motion Path Animations for Text in PowerPoint
Motion path animations move text across the screen in a specific direction. To add a motion path animation, select the text box and navigate to the “Animations” tab. Choose a motion path animation, such as a curve or zigzag, and adjust the duration and timing as needed. You can also adjust the start and end point of the motion path animation to control where the text starts and ends its movement.
Another useful feature of motion path animations is the ability to add multiple animations to the same text box. This can create more complex and dynamic movements for your text. To add multiple animations, select the text box and choose the first motion path animation. Then, click on the “Add Animation” button and choose another motion path animation. You can continue adding animations until you achieve the desired effect. Remember to adjust the duration and timing of each animation to ensure a smooth transition between movements.
Customizing Text Animation Effects in PowerPoint
PowerPoint offers a wide variety of options for customizing your text animations. You can adjust the duration and delay of each animation, as well as the order in which animations play. You can also add sound effects or adjust the speed of each animation to fit your needs. By experimenting with different options, you can create unique and engaging text animations that will capture your audience’s attention.
Another way to customize text animation effects in PowerPoint is by using motion paths. Motion paths allow you to create a specific path for your text to follow, such as a curve or a zigzag. You can also adjust the duration and speed of the motion path to create a more dynamic effect. Additionally, you can combine motion paths with other animation effects, such as entrance or exit animations, to create even more complex and visually appealing text animations.
Using Timings and Triggers for Text Animations in PowerPoint
Timings and triggers can be used to control when your text animations play. For example, you can set an animation to play automatically when the slide appears, or you can set it to play when someone clicks on a specific object. Additionally, you can adjust the timing of animations to ensure they play at the right moment in your presentation.
Another useful feature of timings and triggers is the ability to create complex animations that involve multiple objects. By setting different triggers and timings for each object, you can create a dynamic and engaging presentation that captures your audience’s attention. It’s important to remember to keep your animations simple and relevant to the content of your presentation, as too many flashy effects can be distracting and take away from your message.
Best Practices for Using Text Animations in PowerPoint Presentations
While text animations can add interest and polish to your presentation, it’s important to use them carefully. Here are some best practices to keep in mind:
- Use text animations sparingly, only adding them to key points you want to emphasize
- Avoid using flashy or distracting animations that can detract from your message
- Test your animations in advance to ensure they work properly and don’t disrupt the flow of your presentation
Tips and Tricks for Creating Engaging Animated Text Effects in PowerPoint
To take your text animations to the next level, try these expert tips and tricks:
- Combine different types of animations to create unique effects
- Use motion path animations to guide the viewer’s eye to key points on the slide
- Play with timing and duration to create a sense of anticipation or surprise
Troubleshooting Common Issues with Text Animations in PowerPoint
While text animations can add a great deal of visual appeal to your presentation, they can also be a source of frustration if they don’t work properly. Here are some common issues and how to troubleshoot them:
- Animations not playing: Ensure that the animations are set up properly and in the correct order
- Animations playing in the wrong order: Reorder your animations using the “Animation Pane” to ensure they play in the correct order
- Animations not repeating: Check the “Animation Options” to make sure the setting is set to “Repeat”
By following these tips and tricks, you can create engaging and effective text animations that will help to convey your message in a memorable way.
By humans, for humans - Best rated articles:
Excel report templates: build better reports faster, top 9 power bi dashboard examples, excel waterfall charts: how to create one that doesn't suck, beyond ai - discover our handpicked bi resources.
Explore Zebra BI's expert-selected resources combining technology and insight for practical, in-depth BI strategies.

We’ve been experimenting with AI-generated content, and sometimes it gets carried away. Give us a feedback and help us learn and improve! 🤍
Note: This is an experimental AI-generated article. Your help is welcome. Share your feedback with us and help us improve.

15 Simple PowerPoint PPT Animation Tips, Effects, & Tricks for 2023 (+Video)
Learn how to working with animations in PowerPoint. Our 15 PowerPoint animation tips and tricks will help you take your presentations to the next level.

When you start working with animations in PowerPoint, it’s easy to go too far. You can quickly over-animate your slides. This can make your presentations distracting and disruptive to your audience.
When used properly, PowerPoint animations are a great tool. The trick is to use them with care. When you do, you can add PowerPoint animation effects that help your slides look their very best.
That’s why we’ll share our top PowerPoint animation tips and tricks. You’ll learn to control your transitions and enhance your presentation with powerful effects. We’ll explore many approaches to help you succeed.
Need Help? Download Our eBook on Making Great Presentations (Free)
We also have a useful complement to this tutorial. Quickly grab it before you read on. Download our FREE eBook: The Complete Guide to Making Great Presentations , which will help you write, design, and deliver the perfect presentation.

Watch and Learn: Animation in PowerPoint for Beginners in 2023 (Video)
Do you want to add the best PowerPoint animations to your next presentation? Watch this quick screencast for some powerful PPT animation tips, effects, and tricks.
Why Use PowerPoint Animations?
First, let’s understand why we would use animations in a PowerPoint presentation. There are two common reasons:
- Animations help you control the pace of the delivery of your presentation.
- They can enhance the appearance and interest of your slides.
In other words, think of PowerPoint slide animation as a way to control your slides. They help you keep things moving at the pace of your choice. And they make your slides more interesting.
PowerPoint animations control what your audience sees – and when they see it.
Now, before you can actually use animations, it helps to have a solid presentation ready to work from. To help you with that, there are many quality presentation templates made to save you tim e.
Getting Started With PowerPoint Animations
Let’s introduce the different types of animations in PowerPoint. In essence, there are two key kinds of animation PowerPoint effects:
- Transitions
Transitions are a type of PPT animation between slides. You can view the Transitions menu to view all possible transition effects you can use. These are ideal when you want to have a noticeable shift between two slides.

Animations are PPT animations on your slide . You can view your options in the Animations pane. These are often used as action effects while you’re presenting your slide. For example, an animation can be used to highlight a particular element on your slide.

Discover how and when to add animation to PowerPoint. Without further ado, let’s dive into these helpful PowerPoint animation tips and tricks.

For our tutorial, we’ll work with a premium Envato Elements template. It’s the Karbon — PowerPoint Presentation Template , and you can download it here. Inside, you’ll enjoy dozens of sleek modern slide layouts.
Note : The tips in this section were written using Windows 11 and Office 365. If you’ve got a different operating system or a different version of PowerPoint, your steps may be slightly different.
15 Easy PowerPoint PPT Animation Tips, Effects, & Tricks for Beginners in 2023
Let’s cover 15 of the best animation in PowerPoint templates. These PowerPoint slide animation techniques are a shortcut to mastery.
Before we dive in, it helps to know: PowerPoint animations are controlled with the Animation Pane.
1. Animation 101: Master Your Context
The key lesson in effective animations is to understand when to use animation. An easy-to-remember guideline is the 80/20-rule. What 20% of your content in your presentation is the most important? That’s the content that might be worthwhile for you to add animation to.
For example, announcing a new product line may be the most exciting part of your presentation. In this context, it makes sense to highlight this by adding a Build In animation for example.
PowerPoint helps you by labeling their animations in different strength categories. These include subtle, moderate, and exciting.

These animation strengths can help you use the right animation in the right context. For example, highlight your key content like noting an increase in operating margins.
In summary: Define what is your most important content in the presentation. When you choose an animation, make sure its strength matches the importance of each key point.
2. Animation 101: Control Your Timing and Duration
Once you’ve mastered where to add animation, next up is to understand when to animate.
As described in the beginning of the tutorial, you can use transitions and animations. I’d recommend that you only choose one of either per slide that you’d like to add some animation to. Combining both often becomes a visual overload for your audience.
Here again, the context of the slide matters. If you’d like to surprise the audience with the whole slide, a transition could be ideal. If you’d only like to have a few elements appear at a time, using animations makes more sense.

The duration of your animation matters as well and has a big impact on how your animation is experienced.
Have you watched a presentation with slow transitions between each slide? At first, these impressive visual effects might be interesting. But eventually, they become a source of frustration as you see them over and over. It’s tedious.
Tip: The general rule is to have faster animations. I typically choose a timing of 0.5 seconds. That’s slow enough to be noticeable, but fast enough to keep things moving.
3. Animation 101: The Basics Work
Even when working to make your animations subtle and effective, it can still be easy to overdo it. This is because PowerPoint has many types of animations. The choice can feel overwhelming.
There’s a simple rule that helps make your presentation feel less heavy. Here it is: use the same animations throughout your presentation.
It’s tempting to add many different transitional animations for the sake of variety. But in fact, the variety can distract from what you’re trying to communicate. It diminishes your message.
Below are the types of animations which I use the most:
- Appear . To simply make an object appear in your presentation.
- Fade . Probably my most used animation that feels a little slicker than Appear.
- Zoom . A good way to quickly add emphasis on an element in your slide.

Now that you’ve seen the basic concepts of animation, let’s dive into a few real-world examples of PowerPoint animations. We’ll explore how animations can enhance your presentation.
4. Reorder Animations to Change Object Sequencing
As you work, you’ll likely find yourself adding many animations in PowerPoint effects. And chances are, you may want to change up their order after you’re done. Easy! The Animation Pane lets you manage and reorder animations. After adding animations to your slide, click on the Animations tab. Then, select the Animation Pane.
In the Animation Pane , you can view all the animations on your slide in a clear, concise list format. To reorder the animations, simply click and drag them up or down the list to your new desired location. In moments, PowerPoint transforms your animation sequence.

This is very useful when you’re trying to adjust the timing of your animations. You can also use it to create more complex animation sequences.
What the pane really does is give you full control over your animation performance. You can mix up the pace and flow of each slide, just by changing where a given slide animation effect is placed.
5. Enhance Your Message With Simple Animations
Animations in PowerPoint help you call attention to changes and items of note on your slide. Consider the example of PowerPoint animations below. Notice how the result in Q3 was much higher. Imagine that a year ago, that quarter was actually the worst quarter.
This is something you could mention verbally while giving the presentation. In this case, you would highlight the result of Q3’s improvement in a single year.

This is an example of an interesting bit of information that can be emphasized with animation. Here’s the plan:
Step 1. Add an Underline
In PowerPoint, you can do this by selecting “Q3: 6% increase” and adding the following emphasis effect: Underline . Underline is a simple yet subtle way to add emphasis to text.
Step 2. Reset the Timing
Open the Animation Pane. Select the animation you’ve just added. In the Timing options, make sure that it starts On Click. This way, you can run over the facts and figures while presenting your slide and then have the animation be displayed on the moment you want it. For example:
- First, run over the results of 2023, quarter by quarter.
- Then click and start the underlining of Q3.
- Finally, you tell the story how Q3 used to be a losing quarter instead of your strongest quarter to date.
Now you understand how pacing animations can be a much better delivery. Animation is PowerPoint is superior versus just dumping all content at once.

6. Use Transitions Between Your Sections
A PowerPoint presentation, like a story, has a beginning, middle, and ending. To mark those points during your presentation, you could use an animation in the form of a Transition.
As an example of PowerPoint animation scenarios, you’d like to jump to your conclusion slide. To grab everyone’s attention again, we’ll use a transition animation to pack a bit more punch.
On the Transitions menu in PowerPoint, there are many cool options to choose from:

But how do you decide which transition to use? It’s a good idea to think about the content of the slide that you’re transitioning to. For example, if you’re presenting a solution to problems you’ve presented, the Fracture animation is a strong metaphor.

A final tip for using a transition animation is to look into the Dynamic Content category. These are animations that use your current slides as a basis and animate between that.
For example, the animation will do something with the elements on the slide. Think of them as “smart” PowerPoint animations that adapt to your own content! This is ideal if you’d like to do something more subtle.
7. Build Step-by-Step Animations into Your Slides
If you’d like to make an explanatory slide, that often means that there are multiple elements of information that you’d like to present. The easiest way to do this is to reveal a numbered (or bullet) list:

Instead of displaying all five steps at the same time, we’ll display each step one by one. Imagine you’re giving a cooking class. Showing one step at a time helps your audience to keep their focus on the next action and not run ahead.
Step 1. Apply the Fade Animation
Open the Animation Pane . Select the first step and let’s pick Fade as our entrance effect. Next, select the second step and also pick Fade again. Repeat this process for the remaining steps.
Tip : Be careful to select each step individually, instead of all the steps at once. Otherwise, they’ll appear all at the same time.

Step 2. Set the Timing
Now open the Animation Pane . You can see the five animations you’ve just added. When you click on the animation, you can open the Timing tab once again.
Now, in the context of cooking, instead of having it start on click, you might want to start the animation After Previous and choose a Delay.
You’re basically building a timer in this sense. Imagine that in the class, everybody has five minutes to grate the zucchini. Select the third animation (sauté zucchini). Choose the After Previous timing and pick a delay of 300 seconds .

This is what will happen:
- Grate Zucchini will appear.
- 5 minutes (300 seconds) will pass.
- The delayed animation kicks in and sauté zucchini will appear.
This is an example of PowerPoint animations that build up with the pace of your presentation.
8. Review Animations for Consistency
When you’re finished adding animations for PowerPoint, your work isn’t quite finished. You should always review your presentation to be sure each animation works the way you intend it to. There’s nothing worse than being caught off-guard in front of an audience. Yet, it’s easy to put an animation PowerPoint effect in the wrong place.
The best way to review your animations is to go through the presentation after you’re done. Play it in Slide Show view, and only pay attention to your animations.
Ask yourself these questions:
- How does the pacing feel?
- Are there sections in your presentation where there’s too much animation? Too little?
- How does the timing feel?
Reviewing your presentation as a whole is a final, yet essential check step. It helps you ensure that your PowerPoint animation effects are working exactly right. And it lets you make any edits you need to before an audience encounters issues.
9. Use Animations to Present Your Data Dynamically
By now, it should be easy to make a whole chart appear using an animation. But the true capacity of using animations with data is to pace how the chart is presented. We can do this by choosing the build order of our animation.

Step 1. Add an Animation to a Chart
Click on the chart you would like to animate. Next, add an animation. Again, your best bet here is to use simple animations in PowerPoint that won’t distract.

Step 2. Change the Animation Effects
Click on the Effect Options drop-down. This menu lets you control the order of the animation and what data appears. You have access to the following options:
- As One Object
- By Category
- By Element in Series
- By Element in Category

This offers unique flexibility in how to present data displayed in the chart. For example, would you like to display one piece of data for several years, or all pieces of data per year? It’s possible with the above animation options.
10. Pitch a New Product With Controlled Animation
One of the more exciting ways to use animations is to pitch a new product. This lets you grab your audience’s attention! Animation offers the opportunity to present a product in an aesthetically pleasing way.
The best way to pitch a new product is to work in a ‘ less is more ‘ fashion. Apple is good at this for example, when you see their presentations. Usually, a simple entrance animation works perfectly.
To make your animation a little bit more dramatic, play around with the timing. Instead of using the traditional 0.5 seconds, go for 1 or even 2 seconds.
This has a large impact on how the animation is seen. This is because slower animations are less commonly used in presentations. It’s a cool way to add some drama with animation in PowerPoint.
11. Replicate Effects Easily With the Animation Painter
The Animation Painter is a powerful feature in PowerPoint that saves you lots of time. What it does is allow you to copy and duplicate animations from one object to another.
To use the Animation Painter , start by selecting the object with the animation you want to copy. Then, go to the Animations tab and click on the Animation Painter button. The cursor changes to a paintbrush icon.
Next, click on the object that you want to apply the animation to. When you do, the animation instantly applies to the new object.

Using the Animation Painter helps you create consistent and engaging animations. It’s very useful when you have many objects that need the same animation effects.
Remember : your goal is to preserve a steady, constant look and feel. The Animation Painter saves you time and ensures each animation matches others.
12. Use a Transition to Declutter and Simplify
If you’ve got a busy layout, it often helps to use some exit animations to clean up your slide. This lets you grab the attention of the audience once again if a simple slide follows.
You can remove individual elements on the slide by using exit animations. Another method is to use a strong Transition between slides.
Morph is an interesting transition to use. It compares the elements between both slides. Then, it figures out the ideal way to transition. Sometimes it works, but it’s more of a smooth transition rather than a strong exit animation.

Here, an animation such as Curtains , Crush or Honeycomb would be more suitable. Try to use this only once or twice in a presentation, as these animations tend to be visually heavy.
13. Grab Attention With Formatting Text Animations
You can use the formatting text animations to emphasize text in your presentation. You have a variety of options for highlighting text, such as:
- Brush Color
- Bold Reveal
Bold Flash is an excellent way of highlighting a line of text in a busy slide, for example.

With PowerPoint slide animation, it’s easy to call attention to a piece of text. Audiences always appreciate clarity and focus on your message. Slide animation helps you stay on track.
14. Work With Pre-Animated Premium Presentation Designs
PowerPoint animation effects help bring content to life. But they can also be quite time-consuming to work with. That’s especially true if you’re building slide designs (and animating them) from scratch.
Here’s a top way to save time and present in style: use pre-built templates. Envato Elements has thousands of animated options available to you.
When you choose an animated template, you don’t have to work with animation PowerPoint tools. Instead, you’ll find animations already in place on your slides. Simply drop in your own content, and you’re all set.

It’s worth noting that using an animated template doesn’t mean giving up creative control. You can use built-in animation in PowerPoint features to make changes and adjustments.
It’s really the best of both worlds. You’ll save time, while still being able to work with animations in PowerPoint however you want.
15. Adjust Animation Triggers to Control the Flow of Slides
The Trigger menu in PowerPoint is a tool that helps you control how animations work on your slides. It lets you choose what causes an animation to start, such as a mouse click or a specific timing delay. You’ll find this on the Animations tab, in the Advanced Animation group.
For example, imagine you’ve got a picture on a slide that you want to animate when a viewer clicks it. Select the picture, then click on the Trigger drop-down. Open the On Click Of field and check out your options. These all ensure that the animation only starts when the picture is clicked.

You can also use the Trigger menu to craft more complex animations. For instance, you can have one object move across the screen when the viewer clicks on another object. With Trigger settings, you’ll gain control over when animations start and how they look.
Inspiration: Working With the Best Animated PowerPoint Templates (Video)
It’s important to use animations the right way in your presentation. In this video, learn how to use pro templates to add powerful animated slide designs to PowerPoint quickly. Also, see some premium animated PowerPoint templates in action.
You can find more great animated PowerPoint templates on Envato Elements.
The Top Source for PowerPoint Slide Animation Templates (With Unlimited Use)
Envato Elements is the ultimate source for stunning PowerPoint slide animation templates. These designs help you craft your own animations for PowerPoint – fast. For a flat monthly rate, you’ll unlock access to thousands of custom options. In moments, they let you build out animation PowerPoint slides of your own.
Plus, Elements includes countless other digital assets. As a member, you’ll enjoy access to fonts, music, stock photos, and much more. All these resources pair perfectly with animation in PowerPoint templates.

Sure, you can find pre-built PowerPoint slide animation templates online. But they simply cannot compare with the features and quality you’ll see with Envato Elements designs. With an Elements template, you’ll benefit from:
- Sleek modern layouts. Slide designs are made by creative experts. They’re meant to bring your content to the forefront.
- Pre-animated designs. As we explored above, you’ll benefit from animations already built in. This saves the work of manually creating animations for PowerPoint.
- Drag-and-drop placeholders. It’s incredibly easy to illustrate slides. Simply drag and drop content right into place, thanks to content placeholders.
As you can see, Envato Elements is the best value for creatives in 2023. Join today and find your favorite animation PowerPoint templates!
Learn More About Animations in PowerPoint
There’s so much to learn when it comes to PowerPoint slide animation techniques. Fortunately, you don’t have to go it alone. We’ve got more great guides for PowerPoint animation effects and more.
At Envato Tuts+, we’ve got many handy tutorials that feature slide animation and other handy tips in PPT. You can find the full collection in our How to Use PowerPoint (Ultimate Tutorial Guide) . It brings all our great PowerPoint tutorials together in one place.
Make Great Presentations (Free eBook Download)
We’ve got the perfect complement to this tutorial, which walks you through the complete presentation process. The right animations for PowerPoint help your presentation stand out, but there’s a whole lot more to master. Learn how to write your presentation, design it like a pro, and prepare it to present powerfully.
Download our eBook: The Complete Guide to Making Great Presentations . It’s available for free with a subscription to the Tuts+ Business Newsletter.

Build Stunning PowerPoint Animation Effects Now!
As you see, it’s not difficult to use animations in PowerPoint. The key takeaways are to think about the context and timing of your animations. Less is usually more when it comes to animation.
Searching for the top PowerPoint animation templates to get started? Browse the vast Envato Elements library and join today. If you need a great place to start, explore our collection of Microsoft PowerPoint Templates (Ultimate Guide to the Best PPT) . It’s a great way to get started – fast!
What are you waiting for? Find a template and start building amazing PowerPoint animation effects of your own!
Related Articles

How-To Geek
How to make a typewriter or command line animation in powerpoint.

Your changes have been saved
Email Is sent
Please verify your email address.
You’ve reached your account maximum for followed topics.
Don’t Spend Hours Batch-Creating New Folders—Use Excel to Do It in Minutes
I spent $200 to replace my perfectly good headphones just for these two features, logitech’s keys-to-go 2 takes portability to the extreme, quick links, creating a typewriter/command line animation.
Adding quirky animations to your Microsoft PowerPoint presentation gives your slideshow a little extra life. Not only will adding a typewriter or command line animation entertain your audience, but it will also keep them focused on the text.
The typewriter and command line animations are very similar. The only differentiating factor is text style. If you’re going with the vintage typewriter look, we recommend going with a 12pt Courier New font in black. For the command-line look, we recommend using a 12pt Lucida Console font in white (or green) over a black background. Since the animations are identical, we’ll go with the command-line style as our example here.
Go ahead and open PowerPoint and go to the slide where you want the animation.
You’ll need to make sure you've got a black background to work against if you're going for the command-line look. Head over to the “Insert” tab and then click the “Shapes” button.
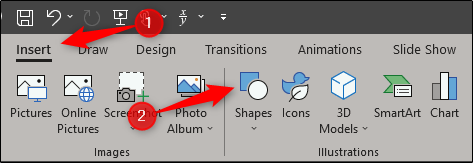
A dropdown menu will appear. From the “Rectangles” group, select “Rectangle.”
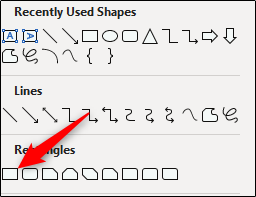
Click and drag your mouse on the slide to draw the shape. You could make the shape take up the entire slide or make it smaller if you're demonstrating something on a smaller scale.
Head over to the shapes “Format” tab and select “Shape Fill” from the “Shape Styles” group.
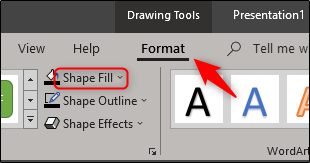
Select black from the drop-down menu.
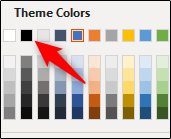
Do the same for the “Shape Outline.”
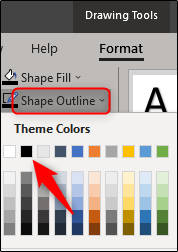
Finally, click and drag to size the shape the way you want it.
In this example, we're covering the entire slide.
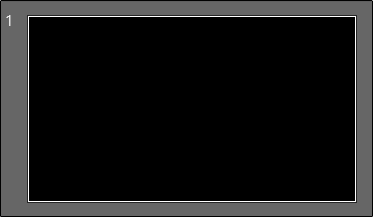
Now it’s time to insert your text. Head over to the “Insert” tab and click the “Text Box” button.
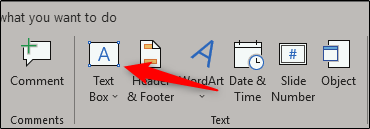
Note: Yes, you could type text directly into the shape. But, using a text box gives you a little more control over exactly where that text appears.
Click and drag your mouse on the slide to draw the text box.
Make sure your font’s settings are correct for your respective animation. Since we’re doing the command-line animation for this example, we’ll select Lucida Console (1), 12pt font (2) and white (3).
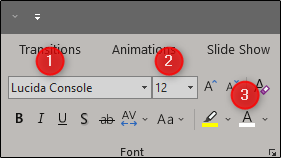
Go ahead and type the text you want. When you're done, select the text box, switch to the “Animations” tab, and then select “Appear” from the “Animation” section.
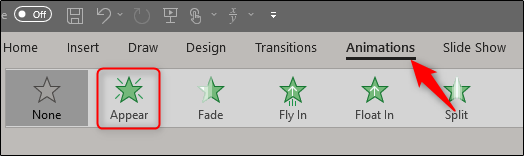
On the same tab, click the “Animation Pane” button.
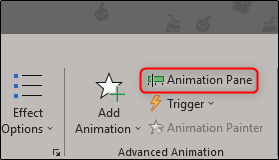
The animation pane will appear on the right-hand side of the window. Select your animation and then click the arrow that appears.
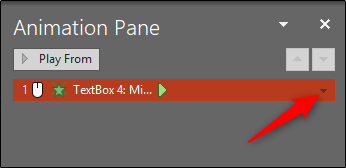
From the drop-down menu, select “Effect Options.”
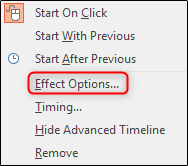
In the window that appears, select the arrow next to “Animate text.” In the dropdown menu that appears, select “By letter.”
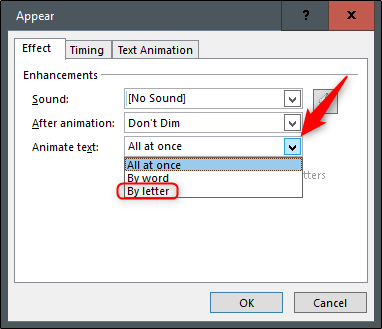
Next, enter 0.1 in the “seconds delay between letters” box and then click “OK.”
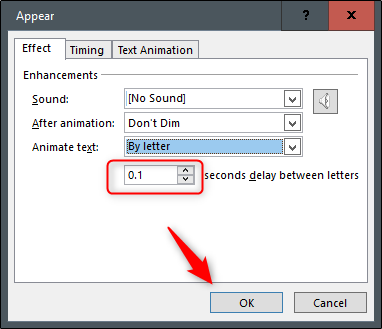
As a matter of good practice, check the animation to make sure it looks good.
And that's it. It's a fun way to demonstrate commands during a presentation or to hold your audience's attention with an old-fashioned typewriter animation.
- Microsoft Office
- Office 2016
- Microsoft PowerPoint
- Promo Video
- Real Estate Video
- Corporate Video
- Trailer Video
- Tutorial Video
- Birthday Video
- Wedding Video
- Memorial Video
- Anniversary Video
- Music Video
- Travel Video
- Social Media
- YouTube Video
- Facebook Video
- Instagram Video
- Twitter Video
- TikTok Video
- YouTube Intro Video
Generate videos from your prompt, article, or URL
Generate scripts for any purpose
Paste the URL and turn your blog post into compelling videos with AI
Generate images in various styles
Turn text into natural-sounding voices
Create multi-language videos with ease
Generate subtitles or captions for your video automatically
Remove background from images automatically with one click
- Video Compressor
- Video Converter
- Video Trimmer
- Video Merger
- Frame Video
- Reverse Video
- Video Effects
- Screen Recorder
- Freeze Frame
- Video Collage
- Speed Curve
- Add Text to Video
- Text Animations
- Add Subtitle to Video
- Add Text to GIF
- Video to Text
- Audio to Text
- Audio Editor
- Audio Cutter
- Audio Converter
- Audio Joiner
- Add Music to Video
- Ringtone Maker
- Slideshow Maker
- Meme Generator
- Transparent Image Maker
- Photo Frame
- YouTube Thumbnail Maker
- Video Editing
- AI Video Creator
- Video Editing Tips
- Video Creation
- Best Video Editors
- Video Recording
- Video Capturing
- Best Video Recorders
- Video Marketing
- Video Marketing Tips
- Marketing Video Creation
- Video Conversion
- Video Format Conversion
- How to Use Animations in PowerPoint [Text & Slide Animation]
- Video Editing Tips >
The animation is a useful feature in PowerPoint. You can use the PowerPoint animation to spice up your presentation slides and make your presentation more engaging for the audience. Besides, almost any object in your presentation slide - text, photos, graphs, shapes, audio, and video can be animated in PowerPoint.
Here's how you can add animation effects to slides, text, or any other objects in PowerPoint. Read on to learn how to add animations to your PowerPoint presentation.
Quick Navigation:
Free customizable slideshow templates with cool animations.
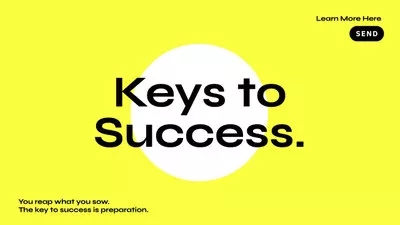
Also Read: How to Add Videos from Local Files/YouTube to PowerPoint on PC/Mac >
Part 1 How to Add Animations to Text/Other Objects in PowerPoint
PowerPoint animations bring the text and other objects or elements on your slide to life. Here's how to use those animations to animate the text and other objects in PowerPoint:
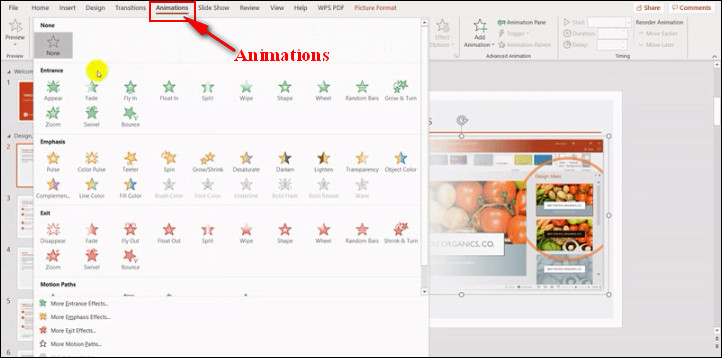
Add Text Animations in PowerPoint
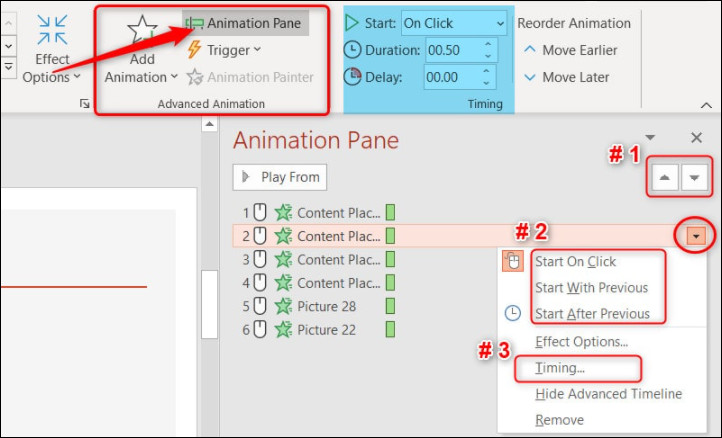
# 1: Select the animation you want to change its order, then click either the up or down arrow to move the animation earlier or later in the sequence.
# 2: Set an activation option for the animation by clicking the Down Arrow of the right of each effect and selecting one of the options from the dropdown: "Start On Click", "Start With Previous", and "Start After Previous".
# 3: Select the timing to set the delay and duration of an animation.
Part 2 How to Add Animation to Slides in PowerPoint
If you want to add animations to all slides in PowerPoint, you should use the Transition effects, a type of animations added in between your slides. Let's get started adding animations to slides in your PowerPoint.
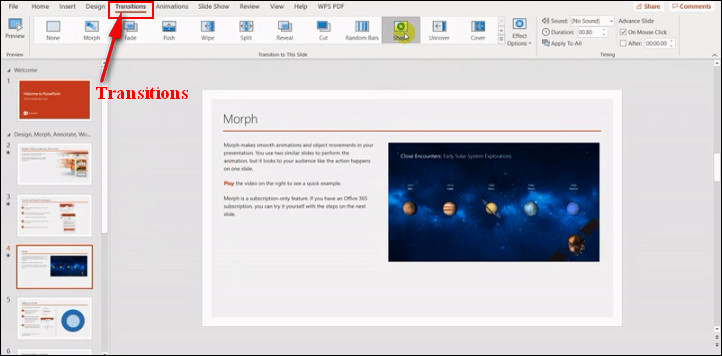
Add Slide Animations in PowerPoint
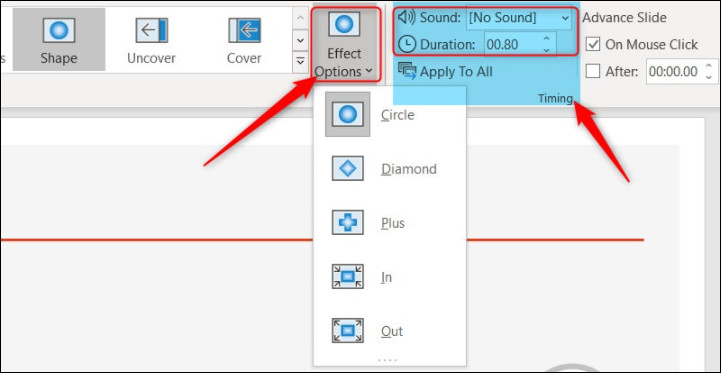
Here, you can also add sound and set the duration for your transition animation in the Timing group on the top menu.
Easy & Free PowerPoint Animation Alternative to Spice up Your Presentation
Feels overwhelming with PowerPoint animations? Are there any easier alternative ways to add animations to the slideshow or presentation?
Yeah! Have a try on an online slideshow maker, FlexClip . It has earned numerous fans with its easiness and powerful functions. Even a novice can create a compelling slideshow with cool animated effects using FlexClip Slideshow Maker.
Let's see how FlexClip can help you make your slideshow or presentation more dynamic with animations.
1. Add Text Animations
Animated text can make a presentation more dynamic and help to highlight points to make information more memorable. You can find diverse pre-made dynamic text in FlexClip and add them to your slideshow directly.
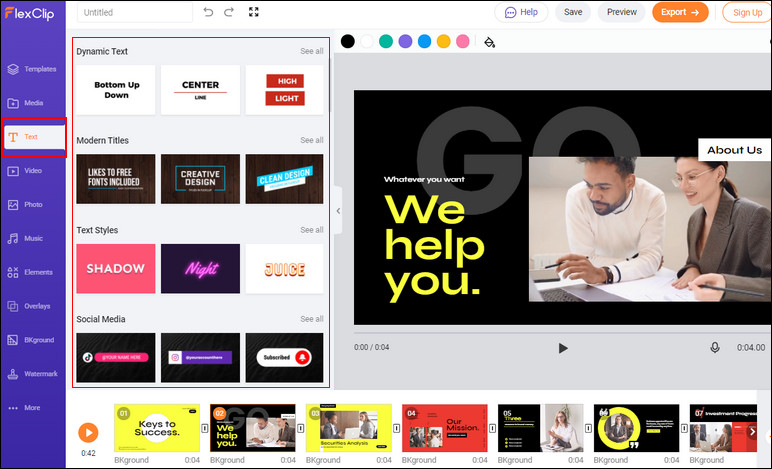
Add Animated Text
If you want to make your own animated text, it also offers various text animations for you to choose from, including fade in & fade out , popup, and more.
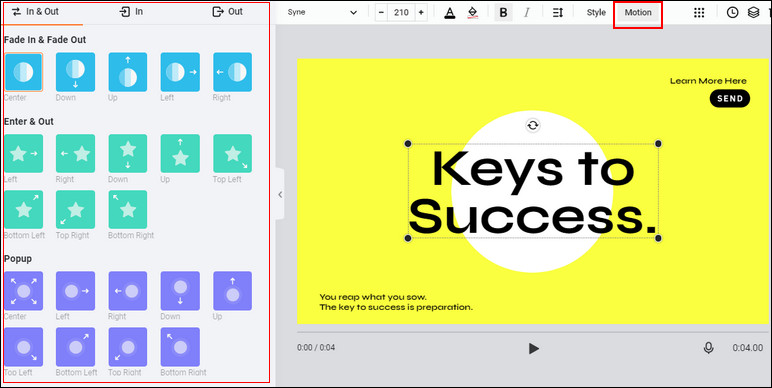
Add Text Animations
2. Animated a Still Picture
Tired of boring still images? Looking for a way to make the image in your slides come alive? You can animate one of the pictures in your slide use FlexClip's photo animations to make your image move in one click.
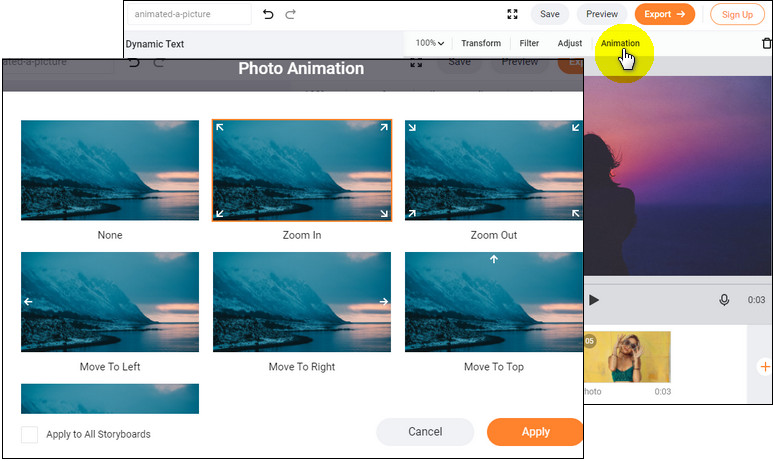
Add Photo Animations
3. Add Transition Animations
Besides, there are various stunning transition animations that you can use to fit in the gaps between each slide and can result in smoother, more interesting presentations.
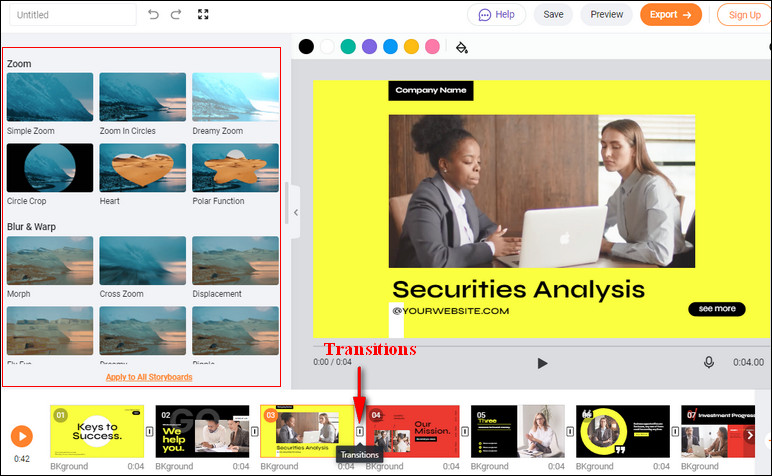
Add Transition Animations
4. Get More Animated Elements
What's more, you can enhance the appearance of your slides and keep your presentation more engaging with much more animated elements, like funny stickers , various shapes , and overlays, etc.
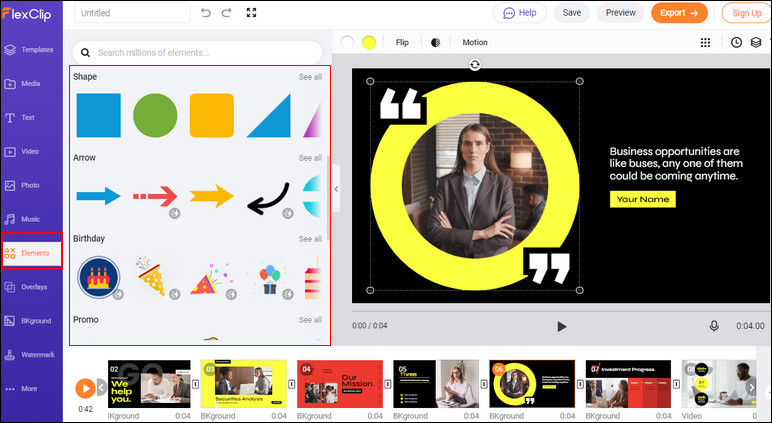
Add More Animations
Final Words
PowerPoint animations can help you to add interaction to your slides, but it may be not handy and powerful as the online slideshow maker, FlexClip . Try FlexClip slideshow maker to add animation to your slides and make your presentation stand out the rest.

Has 4-year of professional photographing experience. Very much into recording every detail of life. She is passionate about all things related to video production, and loves to exploring tips and tricks about it.
FlexClip Video Maker
The easiest way to help you create custom videos, no design skills needed.

Hot & Trending

Ultimate Tik Tok Guide – How to Tik Tok & How to Make a Tik Tok Video that Gets Likes

Instagram Story Video Quality Bad After Upload? Fix It!

How to Repost Video on TikTok & How to Remove TikTok Repost

Improve Video Quality Online: 3 AI Video Quality Enhancers You Can't Miss

4K Convert to HD 1080p without Watermark: Best 4k Video Converters [Win/Mac/Online]

How to Change Face in Video on Phone/Desktop/Online

7 Best Ways to Find Music in YouTube Videos

Top 13 Birthday Video Makers with Music and Effects Free
You May Also Be Interested

How to Edit/Change TikTok Caption after Posting on TikTok
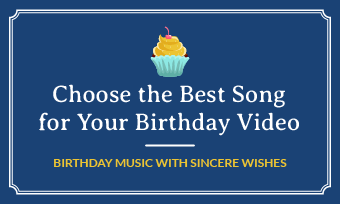
Online Birthday Video Maker with Song and Name - No Download Is Needed

Start Vlogging on YouTube: How to Make First Vlog for Your Channel
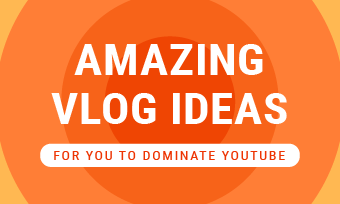
Large Collection of Vlog Ideas That Offers You Endless Inspirations

Free AI Presentation Maker for Generating Projects in Minutes
- Generate ready-to-use presentations from a text prompt.
- Select a style and Visme’s AI Presentation Maker will generate text, images, and icon.
- Customize your presentation with a library of royalty-free photos, videos, & graphics.
Generate a presentation with AI
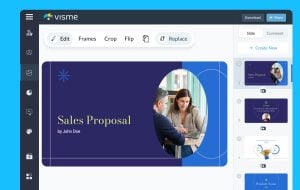
Brought to you by Visme
A leading visual communication platform empowering 27,500,000 users and top brands.

Presentations Engineered With Visme’s AI Presentation Maker
Ai presentation maker prompt 1.
Craft a presentation outlining a leading company’s cutting-edge innovations in AI-powered hardware, emphasizing their impact on enhancing workplace productivity and efficiency.
AI Presentation Maker Prompt 2
Generate a comprehensive presentation highlighting the latest digital marketing trends, focusing on strategies for enhancing brand visibility and customer engagement across diverse platforms.
AI Presentation Maker Prompt 3
Create a detailed presentation elucidating a company’s diversified investment portfolio, emphasizing its robust performance, risk mitigation strategies, and the potential for sustainable long-term growth.
AI Presentation Maker Prompt 4
Develop a compelling presentation showcasing a company’s groundbreaking medical devices and software solutions, emphasizing their role in revolutionizing patient care, treatment efficacy, and healthcare accessibility worldwide.

How it works
How to generate AI presentations with Visme
Save time and create beautiful designs quickly with Visme AI. Available inside the Visme template library, this AI Powerpoint generator is ready to receive your prompts and generate stunning ready-to-use presentations in minutes.
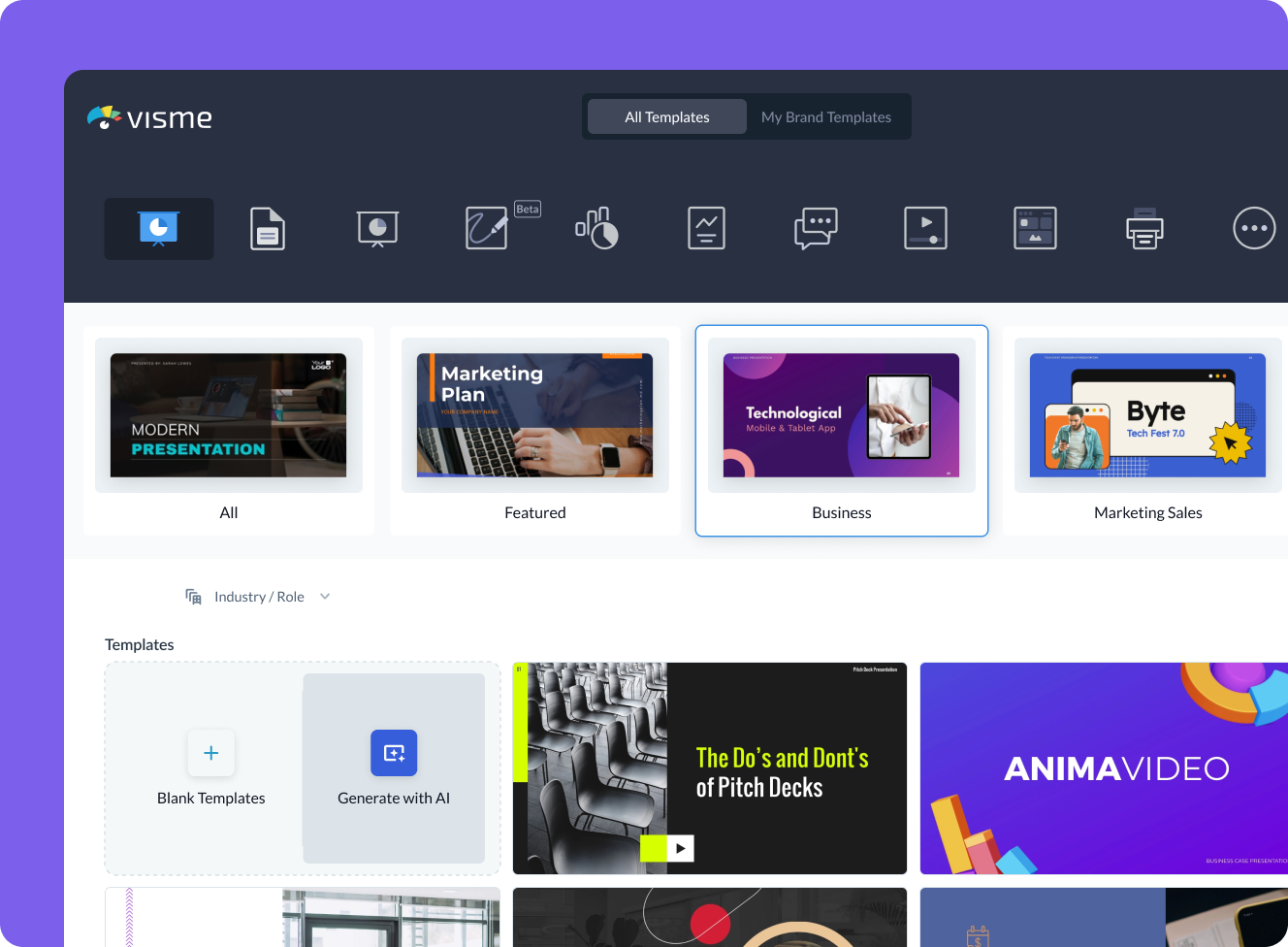
- Log in to the Visme dashboard, and open the template library by clicking on Create New button -> Project -> Presentations. Inside the template library, scroll down and click on the Generate with AI option.
- In the popup that opens, type in a prompt and describe in detail what aspects your presentation should feature. If you don’t provide enough information, chatbot will ask you follow-up questions.
- Visme Chatbot will suggest template styles; choose the most relevant for your presentation, and wait for the AI to create the design. Preview, regenerate or open your project in the Visme editor.
- Customize your project in Visme: Pick a color theme or create your own, edit text, and use assets from Visme’s royalty-free library of photos, videos, and graphics, or create your own with AI tools.
Features of the AI Presentations Maker
Ready-to-use presentations in minutes.
Starting is often the hardest part of a project. Visme’s free AI presentation maker helps you overcome this block and generates results within minutes. Create AI PowerPoint online presentations quickly with a good first draft that is ready to use with minimal or no customization.
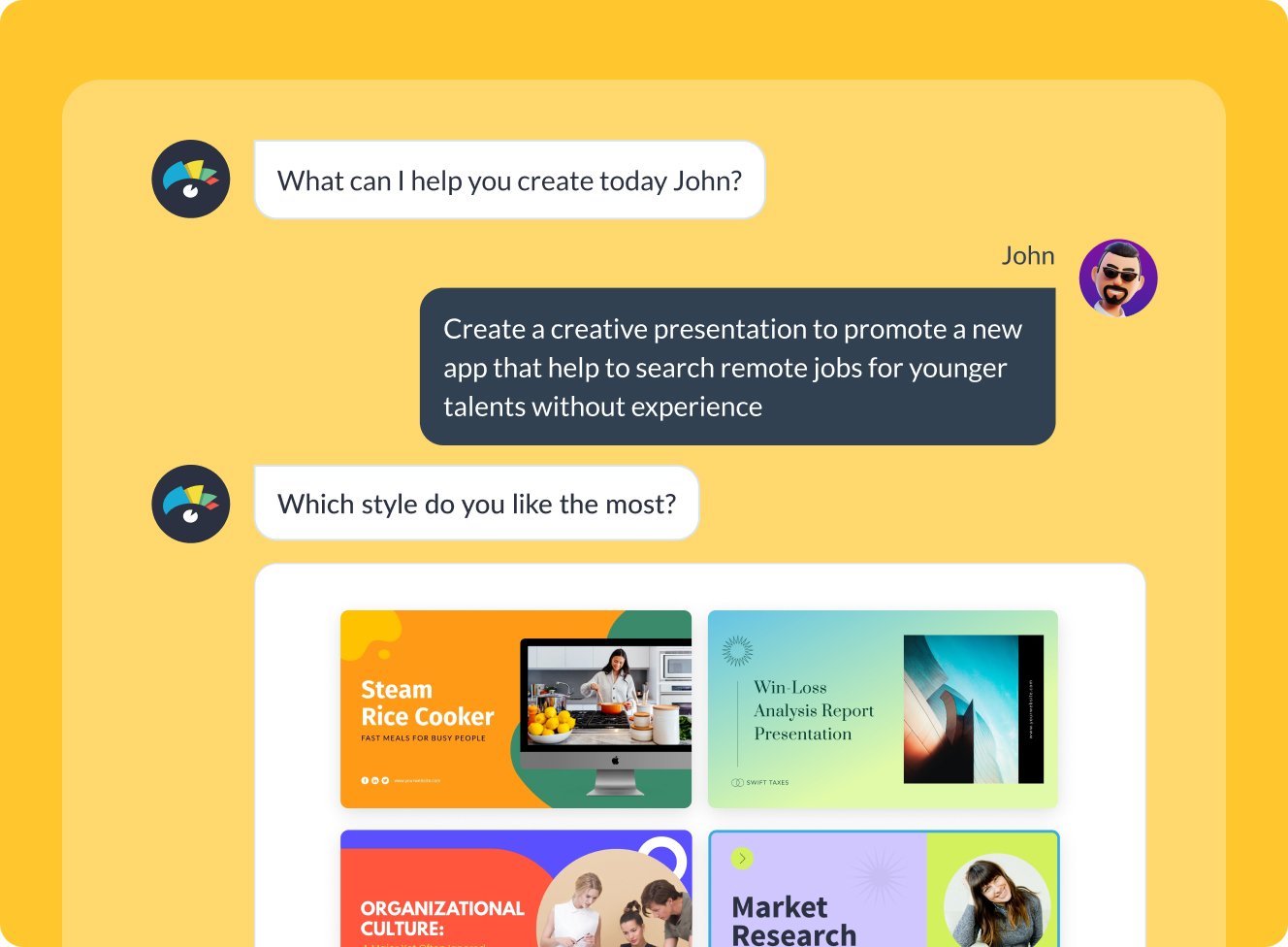
Customize every part of your presentation
Visme editor is easy to use and offers you an array of customization options. Change the color theme of your AI-generated presentation, text, fonts, add images, videos and graphics from Visme royalty-free library of assets or generate new ones with AI image generator, AI image touchup tools, or add your own. For more advanced customization, add data visualizations, connect them to live data, or create your own visuals.

Add your branding
Stay on-brand even with AI-generated presentations. Quickly and easily set up your brand kit using AI-powered Visme Brand Wizard or set it up manually. Use your brand colors and fonts in AI-generated presentations. Add your logo and upload your brand assets to make a presentation match your company’s branding.
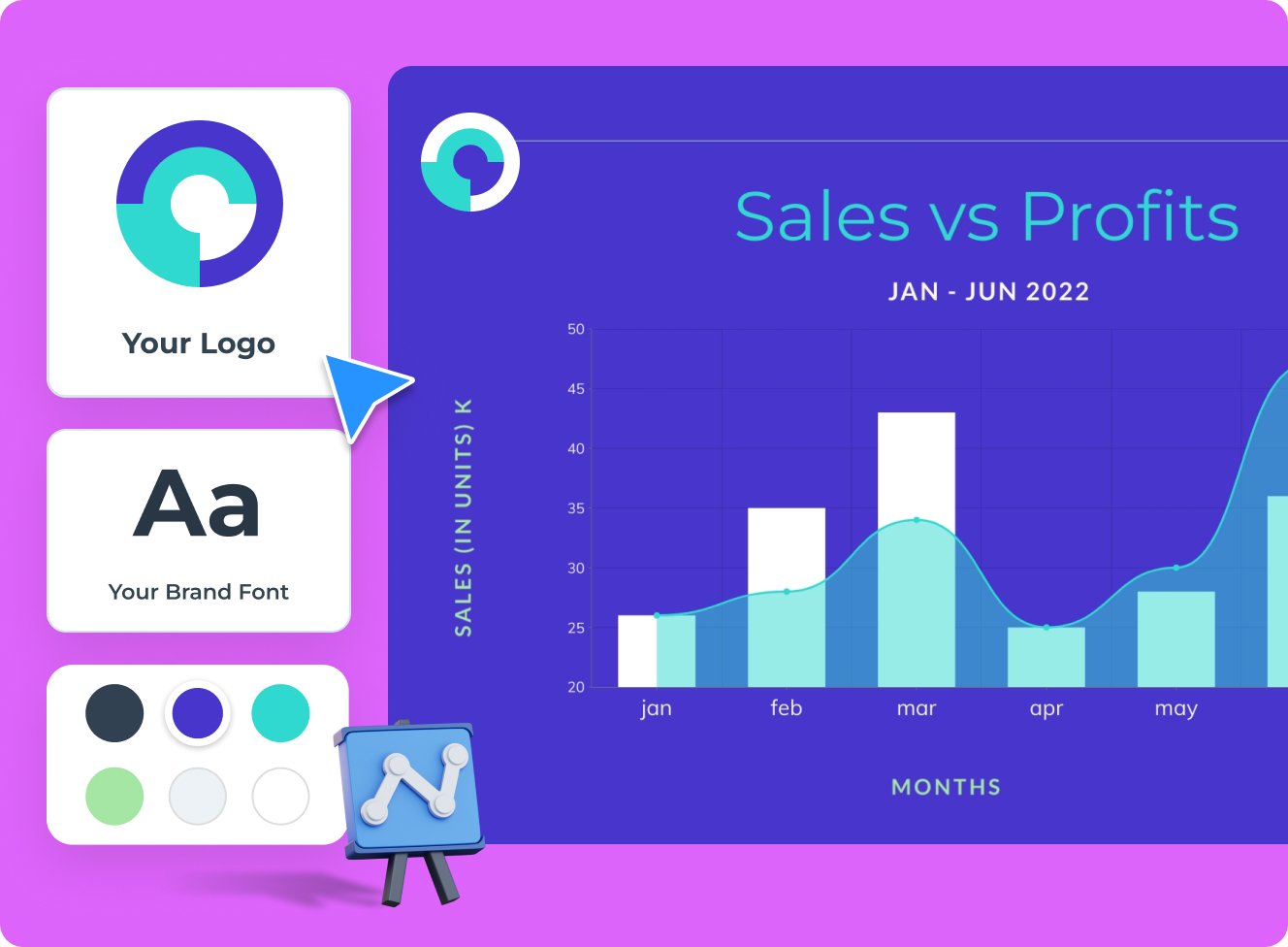
Download, share or schedule your presentation
Share your presentations generated with Visme AI Designer in many ways. Download them in various formats, including PPTX, PDF and HTML5, present online, share on social media or schedule them to be published as posts on your social media channels. Additionally, you can share your presentations as private projects with a password entry.
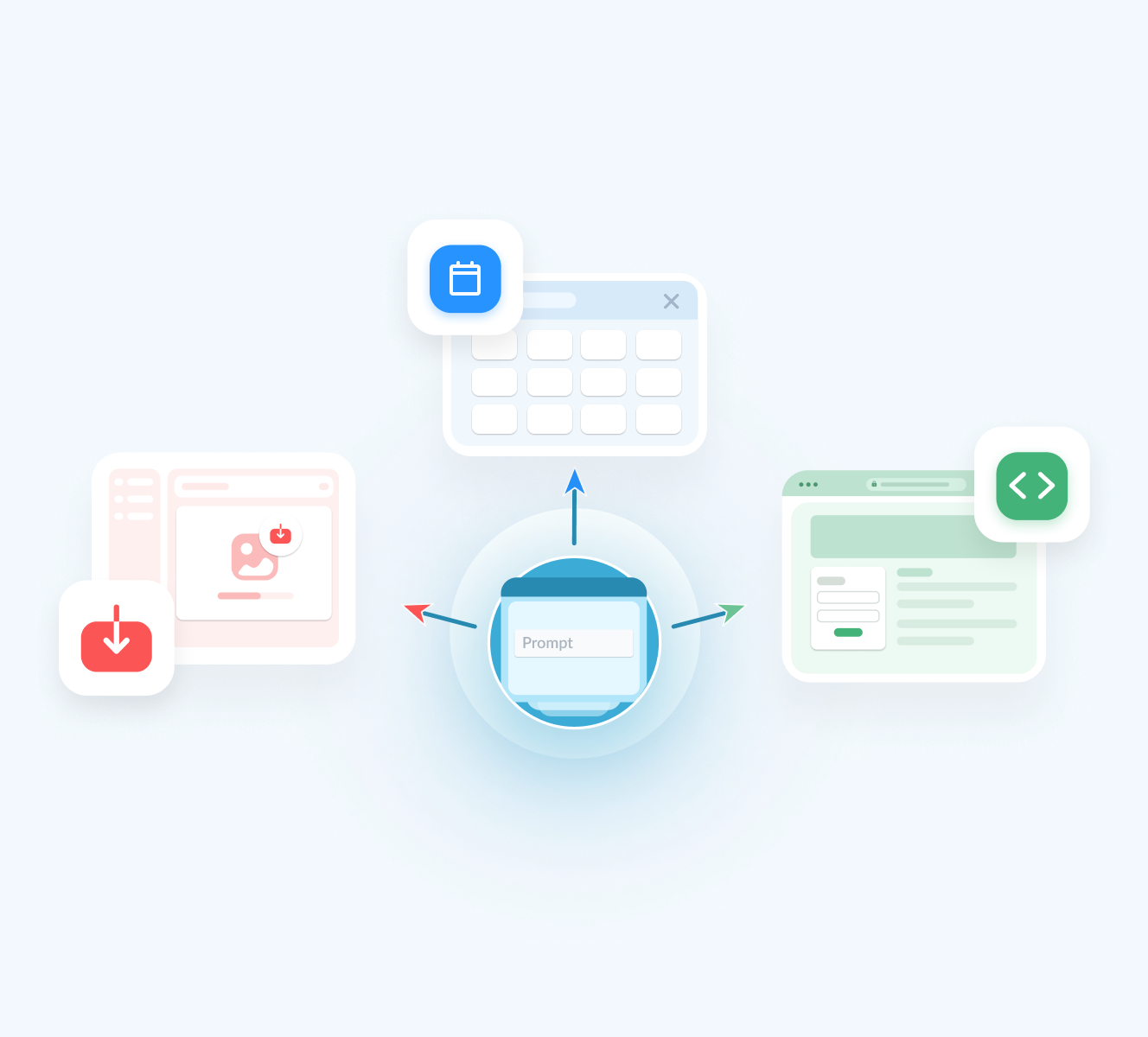
More than just an AI Presentation Maker
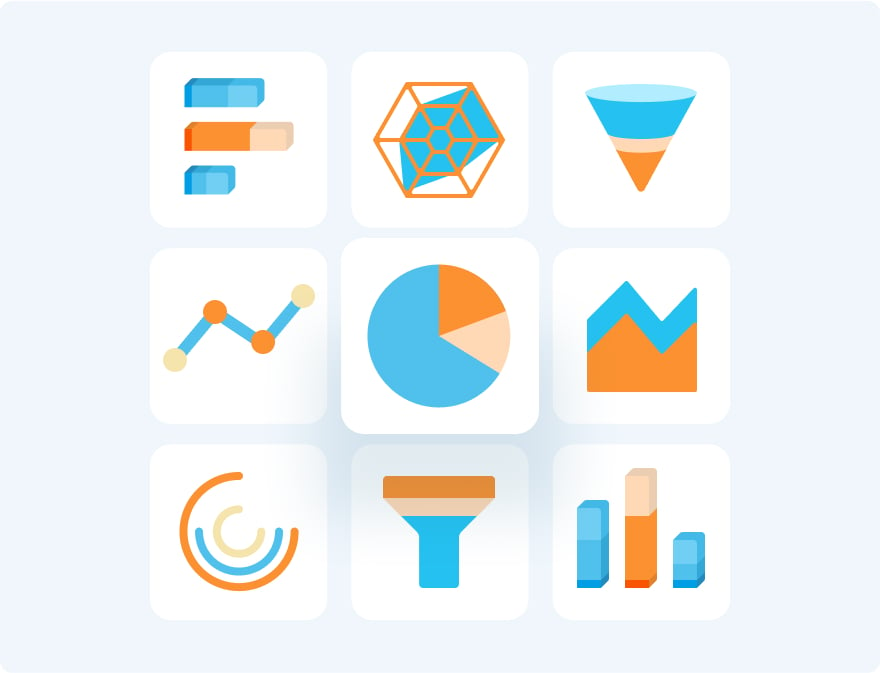
Beautify your content
Unique Elements & Graphics
Browse through our library of customizable, one-of-a-kind graphics, widgets and design assets like icons, shapes, illustrations and more to accompany your AI-generated presentations.
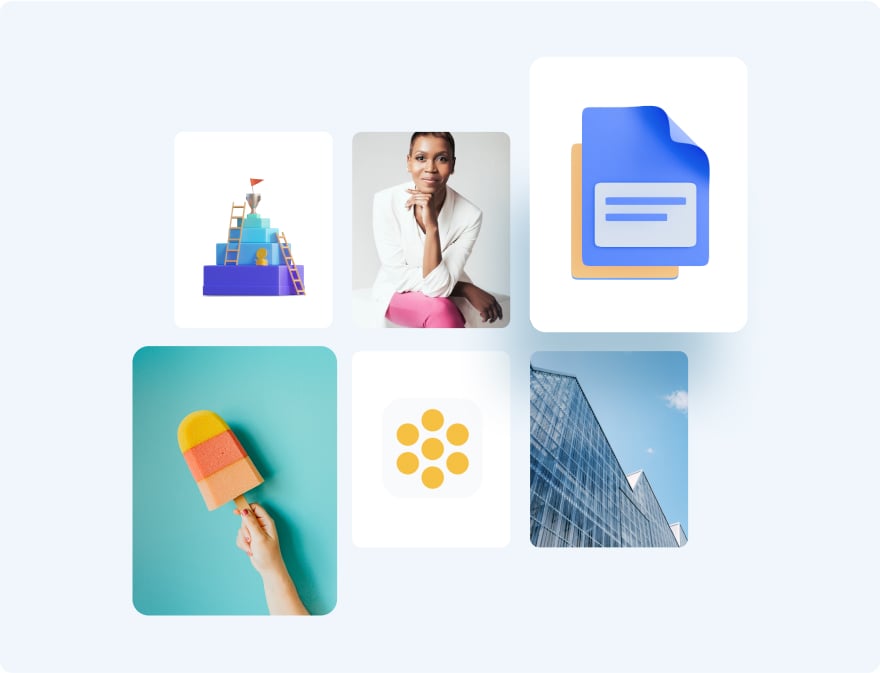
Visualize your data
Charts & Graphs
Choose from different chart types and create pie charts, bar charts, donut charts, pyramid charts, Mekko charts, radar charts and much more.
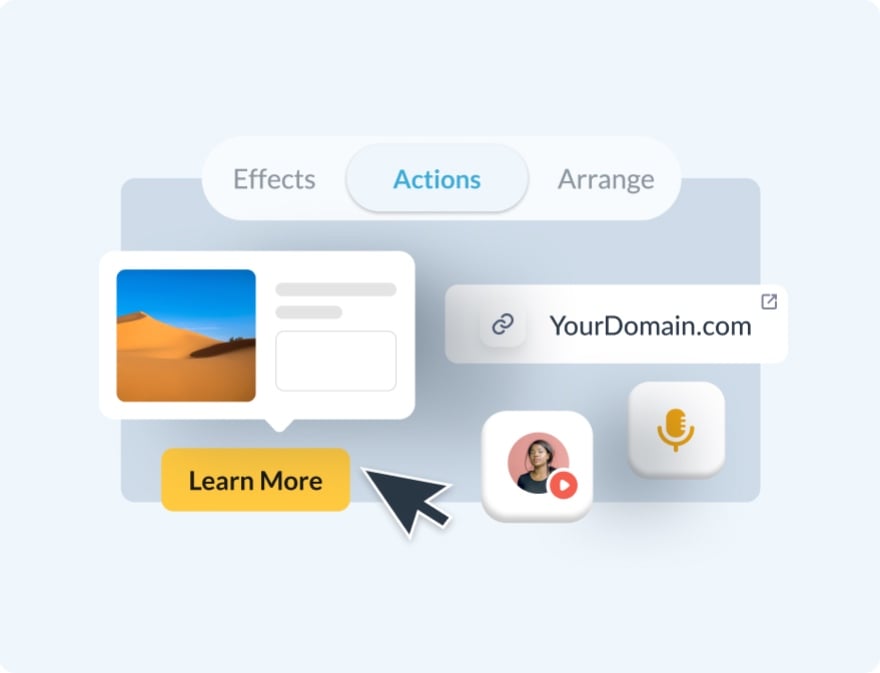
Make it engaging
Interactivity
Share AI-generated presentations online with animated and interactive elements to grab your audience’s attention and promote your business.
More AI tools in Visme
Ai image generator.
The Visme AI Image generator will automatically create any image or graphic. All you need to do is write a prompt and let AI magic do the rest.
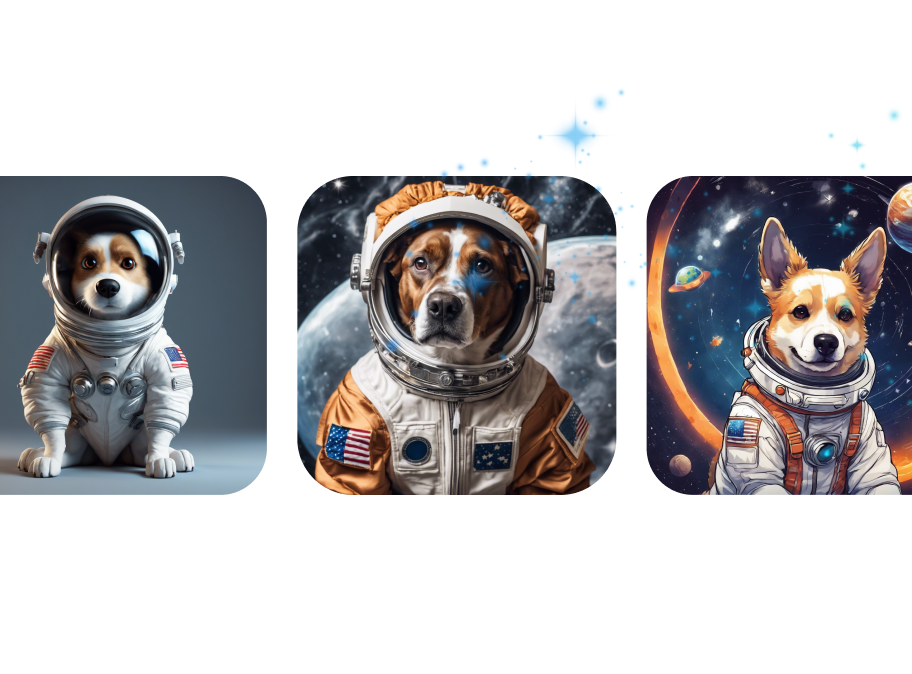
Visme AI Writer helps you write, proofread, summarize and tone switch any type of text. If you’re missing content for a project, let AI Writer help you generate it.
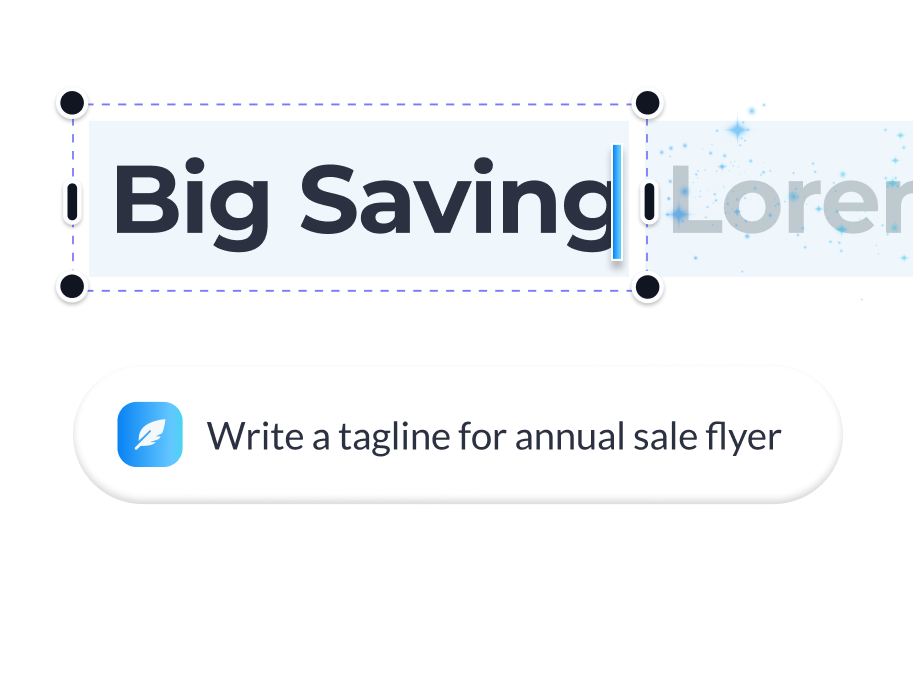
Save yourself hours of work with AI Resize. This feature resizes your project canvas and adjusts all content to fit the new size within seconds.

AI TouchUp Tools
The Visme AI TouchUp Tools are a set of four image editing features that will help you change the appearance of your images inside any Visme project. Erase and replace objects that you don’t want in your photos.
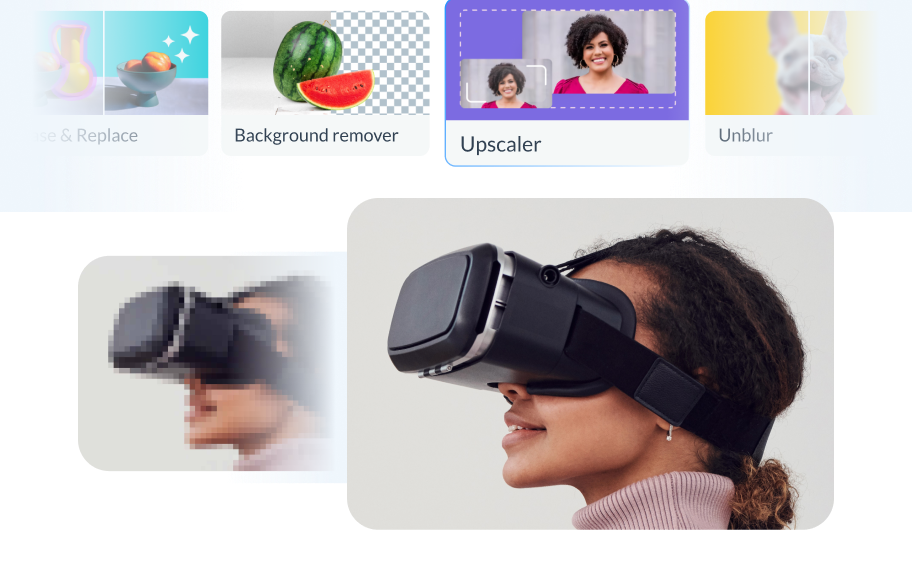
The Brand Wizard
The AI-based Visme Brand Wizard populates your brand fonts and styles across a beautiful set of templates.
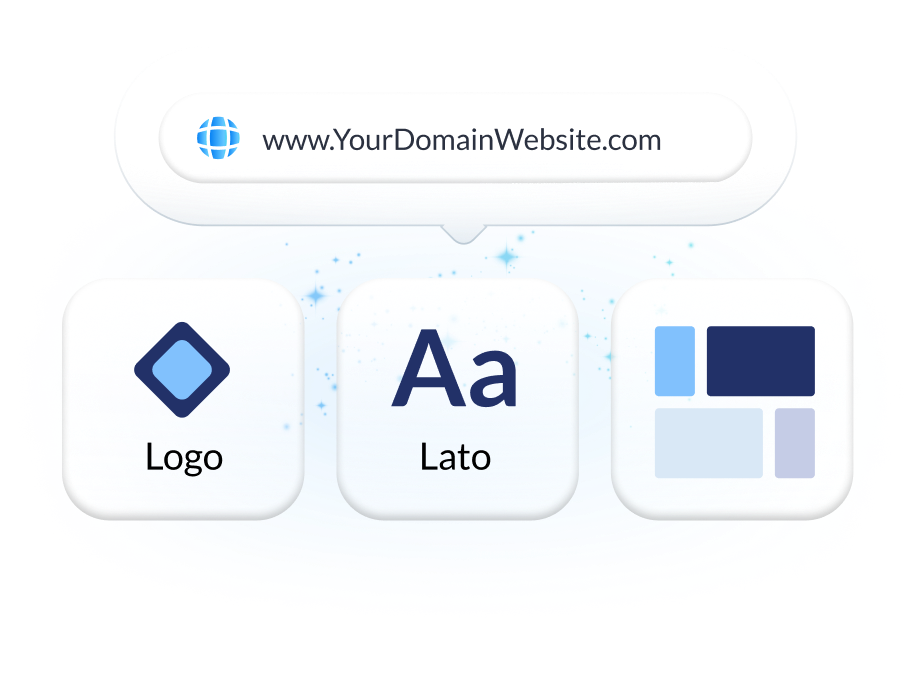
Make the most of Visme’s features
Choose the perfect visual from our extensive photo and video library . Search and find the ideal image or video using keywords relevant to the project. Drag and drop in your project and adjust as needed.
Incorporate 3D illustrations and icons into all sorts of content types to create amazing content for your business communication strategies. You won’t see these 3D designs anywhere else as they’re made by Visme designers.
When you share your Visme projects, they’ll display with a flipbook effect . Viewers can go from page to page by flipping the page like a digital magazine. If you don’t want the flipbook effect, you can disable it and share as a standard project.
Remove the background from an image to create a cutout and layer it over something else, maybe an AI-generated background. Erase elements of the image and swap them for other objects with AI-powered Erase & Replace feature.
Create scroll-stopping video and animation posts for social media and email communication. Embed projects with video and animation into your website landing page or create digital documents with multimedia resources.
With Visme, you can make, create and design hundreds of content types . We have templates for digital documents, infographics, social media graphics, posters, banners, wireframes, whiteboards, flowcharts.
Design and brainstorm collaboratively with your team on the Visme whiteboard . Build mind maps and flowcharts easily during online planning and strategy sessions. Save whiteboards as meeting minutes and ongoing notes for projects.
Edit your images , photos, and AI image-generated graphics with our integrated editing tools. On top of the regular editing features like saturation and blur, we have 3 AI-based editing features. With these tools, you can unblur an image, expand it without losing quality and erase an object from it.
Frequently Asked Questions (FAQs)
How can i get better results with the ai presentations maker.
Like any AI generator from a text tool, the prompt is everything. To get better results with the AI Presentation maker, you need better prompts. Write the prompt to be as detailed as possible. Include all the content topics you want the presentation to cover. As for style elements, there’s no need to include it in the prompt. Focus on choosing the style that you like from the Chatbot suggestions. Try to select the style that already features the color palette and shapes that you like. AI will change icons and photos based on text it generates.
How many AI Presentations can I generate?
Visme AI Presentation Maker is available in all plans and works on a per-credit basis. Every free account gets 10 credits, Starter accounts get 200, Pro gets 500 and Enterprise is unlimited. Every design generation costs 2 credits and usage of other AI tools costs 1 credit.
Is the Visme AI Designer a third-party API?
No, Visme AI Presentation maker was developed in-house and is a unique tool. However, it does use third-party APIs: ChatGPT and Unsplash.
Are the AI-generated presentations I make copyright-free?
All designs you create with AI Presentation are copyright and royalty-free. You can use them both for personal and commercial use without any problems.
What can Visme AI Designer do?
Visme’s AI design generator can:
- Generate full designs for various content types, including presentations, documents, printables, and social media graphics. Click here to view the full list of document, printable, and social media graphics subcategories.
- Follow your instructions for the text you want in your projects, although not word for word.
- Adapt photos and icons to complement the generated text.
- Create charts, graphs, and tables.
- Handle one project at a time.
- Include animations in projects only if the selected style features animation.
- Generate designs with a maximum length of 10 pages.
What can’t Visme AI Designer do?
Visme’s AI design generator can’t:
- Generate infographics, charts/graphs, whiteboards, web graphics, videos, or GIFs.
- Reproduce your text verbatim.
- Customize based on your specifications for color, shapes, graphics, and design style. Select a style that already resembles what you want in your project, and you can manually edit all design elements in the Visme editor.
- Create or modify diagrams, data widgets or infographics.
- Crawl external websites and gather information from them.
- Handle multiple projects at once.
- Generate designs more than 10 pages in length.
- Trigger an animation effect Video
- Trigger multiple effects Video
- Trigger a video Video
- Trigger text to play over a video Video

Trigger text to play over a video

In PowerPoint, you can mark points in a video by using bookmarks, and you can use these bookmarks to trigger animation effects—such as overlaid text. Watch this video to learn how.
Trigger text to appear as an overlay on a video
You can add text to fade in and out while your video plays. By adding animation effects to your text, it gives you more control over how and when your text appears.
Trigger an animation effect to play
In PowerPoint, you can mark points in a video by using bookmarks, and then, use the bookmarks to trigger effects.
One effect is a text overlay that appears on the video. As the video plays, a line of text fades in, and then, fades out.
The text effect is triggered by two bookmarks I have set on the video: The first one triggers the text fading in, the second one triggers the text fading out.
I’ll recreate these effects, so you can see each step.
Here is the slide at an earlier point. I have inserted the video, and this is the text I want to play.
To add the bookmarks, I select the video, and click the PLAYBACK tab in VIDEO TOOLS , which is where I find the Add Bookmark command.
I’ll use this playbar to set the bookmarks.
I click the Play control, and Pause where I want the text to fade in...about here.
Then I click Add Bookmark . I click Play again to resume the action, and Pause where I want the text to fade out, about here.
I’ll add the second bookmark there.
So, the bookmarks are in place. Next, I’ll add the text animation effects. I’ll open the Animation Pane to help with that.
The effect here refers to the video, which sets up automatically as its own trigger when I insert it.
The animation effects that I need to add will go on this text box.
To apply the effects, first I’ll apply a Fade entrance, and then I’ll click Add Animation and add a second effect, a Fade exit.
I don’t want the fades to be too fast, so I’ll select them, and increase their Duration a little bit.
When I click Play All , you can see that the text fades in and out.
The last step is to make the bookmarks trigger the text effects.
I’ll select the first Fade effect, the entrance; then I’ll click Trigger , point to On Bookmark , and choose Bookmark 1 .
Now I’ll select the Fade exit, click Trigger , On Bookmark , and choose Bookmark 2 .
Each fade effect is now triggered by a bookmark. The final thing I’ll do is move the text up a bit on the slide, so it doesn’t crowd the video.
Let’s play the slide. I click the video to start it, and there is the text fading in and fading out.
Now that you know how to use PowerPoint triggers, you can find your own creative heights with animation.
For more information, see the course summary, and experiment on your own.

Need more help?
Want more options.
Explore subscription benefits, browse training courses, learn how to secure your device, and more.

Microsoft 365 subscription benefits

Microsoft 365 training

Microsoft security

Accessibility center
Communities help you ask and answer questions, give feedback, and hear from experts with rich knowledge.

Ask the Microsoft Community

Microsoft Tech Community

Windows Insiders
Microsoft 365 Insiders
Was this information helpful?
Thank you for your feedback.
Your current User-Agent string appears to be from an automated process, if this is incorrect, please click this link:

AI Image Generator
Generate an image using Generative AI by describing what you want to see, all images are published publicly by default.
Get inspiration, text to image prompts and trending image generations; just need to login first!
Free online ai image generator.
It's free to test out the AI Image generator and it makes creating your own images super easy. Just write a description of the image you'd like to generate and watch the text to image transformation happen in seconds.
So simple to get the perfect images or create stunning visuals with our AI image generator. Dream it, and use text to image online to visualize it. Easily create different AI images for products, characters, and portraits at your fingertips even if it doesn't exist yet.
Type your simple text description and our AI generator lets you create images in seconds. Powered by AI technology, our AI image creator makes it easy to bring imagination to life. The possibilities for creativity are endless!

Generate AI images in Different Art Styles
Experimentation is a big part of creation. Test out different modes for your AI-generated images Pixlr Text to Image, using our style options like Enhance, Anime, Digital-Art, Neon Punk, Cinematic.
Choose a specific style and aspect ratio to match the concept you’re going for. With our AI photo generator, easily turn text prompts into art that captures your thoughts and presents options you can place on your poster or storyboard.

How to make AI-generated images
1. Tap the input at the top and describe the image you’d like to generate. The more detail you can provide, the better.
2. When using Text to Image, you can also choose an image style from our available options like Enhance, Anime, Digital-Art, Neon Punk, Cinematic etc. Then, click Generate image.’
3. Additional Image Generator options include Size/Aspect ratio and color, lighting and composition preferences for you generated photo

Do you have a Question?

IMAGES
VIDEO
COMMENTS
Animate text or objects. You can animate the text, pictures, shapes, tables, SmartArt graphics, and other objects in your PowerPoint presentation. Effects can make an object appear, disappear, or move. They can change an object's size or color. Effects can respond to mouse clicks or other actions, giving an interactive feel to your presentation.
Select Effect Options, and then select By Paragraph to make the paragraphs of text appear one at a time. (The other option, All at Once, makes all the lines of text appear at the same time.) PowerPoint immediately previews the animation for you. By default, when you present in Slide Show, each paragraph appears in response to a click.
To create this type of animation, first select the text or object that you want to animate. Next, click on the Animations tab above the toolbar. Next, click on the Animation Pane button in the toolbar. When you click on this button a pane opens on the right side of your window. How to create custom animations.
Select the text, apply the animation, and open the Animation Pane as described. Click the arrow to the right of the animation in the sidebar and pick "Effect Options." On the Effect tab, in the Animate Text drop-down box, select "By Letter." This is the only necessary change for animating letters instead of words.
You can animate the text, pictures, shapes, tables, SmartArt graphics, and other objects in your PowerPoint presentation. Effects can make an object appear, ...
Animations for text, like any other animation, can be controlled in terms of behavior by accessing the panel at the right-most section of the Ribbon. How to control the text animation duration in PowerPoint. Additionally, we can expand the animations panel to select from the different effects offered by PowerPoint.
Steps. Download Article. 1. Launch Microsoft's PowerPoint application. 2. Open the PowerPoint presentation you will be working with. If you will be creating a new presentation, save it with a descriptive name. 3. Select the slide to which you want to add a text transition by clicking on it in the left pane.
In this video, you'll learn the basics of animating text and objects in PowerPoint 2019, PowerPoint 2016, and Office 365. Visit https://edu.gcfglobal.org/en/...
Animate text. Create a flow chart. Overview Transcript. Good presenters are using less text to make their slides more visually appealing. But there is no reason why text can't be used effectively, especially with the help of animation. Training: You can animate anything in three steps. Select what you want to animate, select an animation, and ...
In PowerPoint, you can animate text and objects like clip art, shapes, and pictures. Animation—or movement—on the slide can be used to draw the audience's attention to specific content or to make the slide easier to read. Optional: Download our practice presentation. Watch the video below to learn more about animating text and objects in ...
1. Insert your solid shape. First make a shape with the text that you want to put in. I'll keep it simple and start with a rectangle, so I'll go to Insert -> Shapes, choose the rectangle, then draw it across the slide. The result should look like rectangle with 3 stripes in the figure to the right below. 2.
Method 1: Animate Text by Paragraph. 1. Select the whole text and go to Animations tab. 2. Click Add Animation in the Advanced Animation group. 3. Choose preferred type in the drop-down list, here I pick Fly In as an example. 4. The final effect will display automatically.
Learn how to make a stunning PowerPoint text animation with a typewriter effect. Follow the easy steps in this video tutorial and impress your audience.
Select the picture, shape or object. For text objects, click in the text box or placeholder or click its edge. Click the Animations tab in the Ribbon. In the Animations group, click the More down arrow on the bottom right of the Animations Gallery. Click a motion path animation in the Motion Paths group.
The Animation Pane appears on the right side of the window. Select the arrow next to the animation in the Animation Pane and choose Effect Options . On the Effect tab, select the Animate text down arrow and choose By letter . To make the text appear on the slide one word at a time, choose By word. Change the delay time in the % delay between ...
Go to your slide, select the text, and open the Animations tab. Click the arrow at the bottom of the Animation collection and pick "Underline" in the Emphasis section. You'll then see your text receive an underline from left to right, one letter at a time. 4. Use a Bold Reveal Animation. Another common way to make text stand out is by making it ...
Add animation and effects to text, pictures, shapes, and objects in your PowerPoint presentation. Add animations and effects. Select the object or text you want to animate. Select Animations and choose an animation. Select Effect Options and choose an effect. Manage animations and effects.
To use an entrance animation for your text, select the text box you want to animate and navigate to the "Animations" tab on the PowerPoint ribbon. From there, you can choose from a variety of entrance animations, including fade, fly in, and zoom. You can also adjust the duration and delay of the animation to ensure it plays at the right time.
Go to the Animations tab and choose an animation effect you like. Now you can configure options for a certain animation. Select animation on the Animation Pane and choose Effect Options from the drop-down menu. Go to the Effect tab and choose the Animate Text option: "All at once", "By word" or "By Letter".
Bold Flash is an excellent way of highlighting a line of text in a busy slide, for example. Try these text style effects as a great example of animation PowerPoint. With PowerPoint slide animation, it's easy to call attention to a piece of text. Audiences always appreciate clarity and focus on your message.
Select your animation and then click the arrow that appears. From the drop-down menu, select "Effect Options.". In the window that appears, select the arrow next to "Animate text.". In the dropdown menu that appears, select "By letter.". Next, enter 0.1 in the "seconds delay between letters" box and then click "OK.".
Here's how to use those animations to animate the text and other objects in PowerPoint: Step 1. Open your PowerPoint presentation and click on the text or object you want to animate on any slide. Step 2. Go to the "Animations" tab in the top menu bar. Add Text Animations in PowerPoint.
Follow your instructions for the text you want in your projects, although not word for word. Adapt photos and icons to complement the generated text. Create charts, graphs, and tables. Handle one project at a time. Include animations in projects only if the selected style features animation. Generate designs with a maximum length of 10 pages.
Transcript. In PowerPoint, you can mark points in a video by using bookmarks, and you can use these bookmarks to trigger animation effects—such as overlaid text. Watch this video to learn how. Trigger text to appear as an overlay on a video. You can add text to fade in and out while your video plays. By adding animation effects to your text ...
Now you can easily insert 3D objects and embedded animations directly into PowerPoint decks from your own files or a library of content. Interact naturally using voice, touch, and ink . Easily ink onto a slide, then convert handwritten notes into text and make hand-drawn shapes perfect in seconds. Nail your next presentation . With Presenter ...
The best AI Image Generator and text-to-image conversion without the use of complicated software is here. Just describe your vision, and watch it instantly transform into stunning AI images for your blog or social media. Unleash your creativity effortlessly with our free Text to Image generator, available on both web and mobile.