Browse Course Material
Course info, instructors.
- Dr. Jeremy Orloff
- Dr. Jennifer French Kamrin

Departments
- Mathematics
As Taught In
- Discrete Mathematics
- Probability and Statistics
Learning Resource Types
Introduction to probability and statistics, lecture notes.

You are leaving MIT OpenCourseWare
Navigation Menu
Search code, repositories, users, issues, pull requests..., provide feedback.
We read every piece of feedback, and take your input very seriously.
Saved searches
Use saved searches to filter your results more quickly.
To see all available qualifiers, see our documentation .
- Notifications You must be signed in to change notification settings
04_Cross_04.pdf
Latest commit, file metadata and controls.
- Slidesgo School
- Google Slides Tutorials
How to Export Your Google Slides Presentation as a PDF File
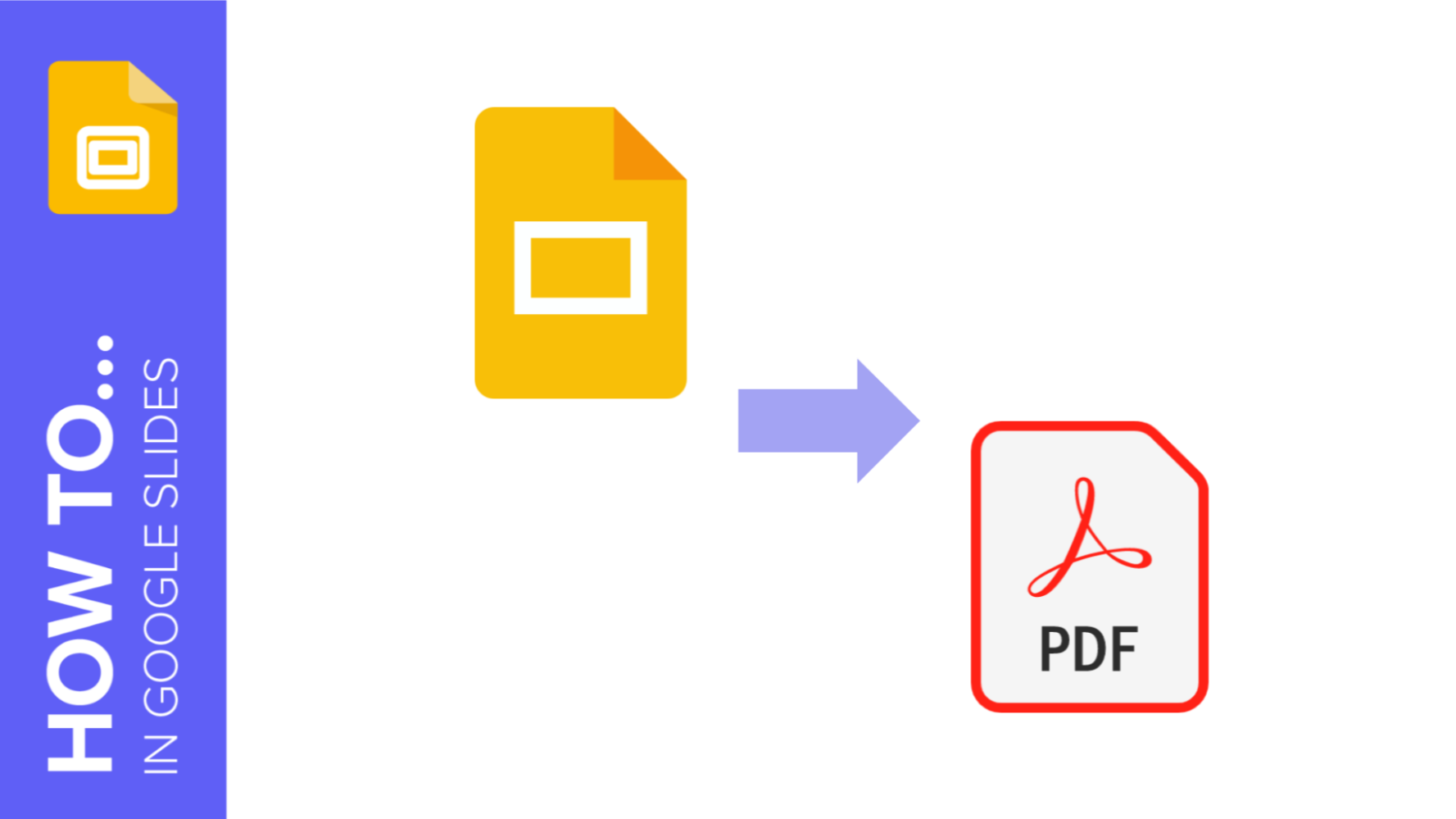
After you’re done creating a presentation, you might need a PDF version of it so that you can open it in any computer, regardless of the presentation software it has or whether there’s an internet connection available or not. Or, simply, you just want to have a printed version of your presentation with the speaker notes. In this tutorial you'll learn how to convert a Google Slides presentation to a PDF file , and there are two ways to do so.
Exporting without Speaker Notes, One Slide per Page
Exporting with speaker notes or with multiple slides per page.
- Click File → Download as → PDF document (.pdf).
- Click File → Print settings and preview.
- A new menu will appear at the top of the screen. From there you can choose the number of slides per page, whether to include the hidden slides and/or the background, and the page orientation (horizontal or vertical). Please note that if you want to include speaker notes, you’ll only be able to choose one slide per page and a vertical orientation.
- Click Download as PDF or Print.
Do you find this article useful?
Related tutorials.

How to Download Google Slides Templates
When preparing a presentation, many people start panicking because they realize how much time it will take to edit each and every slide. Creating them from scratch, filling them in, looking for pictures, moving the elements...How stressful! But there is a solution that saves you a lot of time. We're sure that you've browsed the internet for templates, or basically, pre-established designs and elements, that can be downloaded for free and can be edited to your liking. Are we right? Then, we have some good news for you!

Discover our collection of printable templates
With the advance of technology, printing has become something that is no longer a necessity. Smartphones have made the paper format less and less frequent, but there are still certain cases in which having physical resources is much more convenient. Whether it's for taking notes, handing out assignments, making worksheets or handing out business cards or invitations, it's necessary to print your customized designs.From now on, in every Slidesgo printable presentation that you download, you will find the instructions for printing on the third slide. Depending on the style, colors or format of each presentation, we will tell you if you can...

How to Add Superscript and Subscript in Google Slides
Let’s take the most famous formula: E=mc^2, Einstein’s relativity equation. It wouldn’t be the same if it was E=mc2, right? Okay, yes, some people write it like that because it’s very famous and it won’t be misunderstood. But technically… It can! This is where the sophistication of superscript or subscript enters the room! Do you know how to write them in equations, copyright brands or even footnotes in your presentations? Let’s figure out how.

How to Add Superscript and Subscript in PPT
It can be a registered brand, a footnote or a math formula that you need to properly write. “2^2+2” is not the same as “22+2”, is it? Using superscript or subscript in a proper way makes a whole difference in texts. If it’s for your mathematical or physics complex formulas or just an anecdotic footnote, let’s figure out how to write them in a powerpoint presentation!
Convert a PDF to PowerPoint online with just a few clicks.
Select converter:, how to convert pdf to ppt free.
- Select the PDF file you want to convert to PowerPoint.
- Our PDF to PowerPoint converter will turn your PDF into PPT in seconds.
- Download the PPT file and save it to your computer. Remaining uploaded PDF or PPT files will be deleted automatically.
The Best PDF to PPTX Converter
Our online PDF to PowerPoint converter is the best available, and you can use it free. Our easy-to-use PDF to PPT converter converts your PDF to a PowerPoint presentation in seconds, while retaining all the original formatting so you can easily edit and make changes to your PPT.
Accessible online service
If you can connect to the Internet, then you can use our free PDF to PowerPoint converter to turn PDF to PPTX or PPT on any device. Our PDF to PowerPoint converter works on any operating system.
Subscriptions
By signing up for one of our memberships, you can get instant access to our easy-to-use PDF to PPT converter, plus our other helpful tools. Additional perks like the ability to convert multiple PDF documents, PPT or PPTX files at once and unlimited data are also available with a membership. Or, keep using our online PDF to PPTX converter for free.
Available tools
We have a suite of easy-to-use tools at your disposal. It’s so much more than just a PDF to PowerPoint converter, with tools like compression, merging, splitting, and rotating PDF files to make it easy to work with PDF documents like never before.
Secure downloads and information
When you upload a PDF, PPT, or PPTX file for conversion, at the time of download, your file will be securely encrypted using 256-bit SSL Encryption. That means your data can’t be used by anyone but you. We also won’t distribute any files or information shared with us to anyone else.
Automatically deleted files
Just in case you forget to delete any files uploaded to our PDF to PowerPoint converter, we’ll keep your information safe by automatically deleting any PDF, PPT, or PPTX files.
- Faster conversions
- Unlimited conversions
- Unlimited file size
- Advanced features
Please wait or sign up to convert the next file.
You need the PRO version to use the full functionality of the PDF Converter.
Convert Pdf To PowerPoint
Convert pdf to powerpoint with this easy to use and fast pdf converter. you can convert a pdf to powerpoint, choosing either ppt or pptx. turn your documents into presentation with this online tool..

Stay connected:
How to convert PDF to Powerpoint?
- Upload your PDF file.
- Choose PowerPoint 2007-2013 (*.pptx) or PowerPoint 2003 or older (*.ppt) from the dropdown menu.
- Click on "Start".
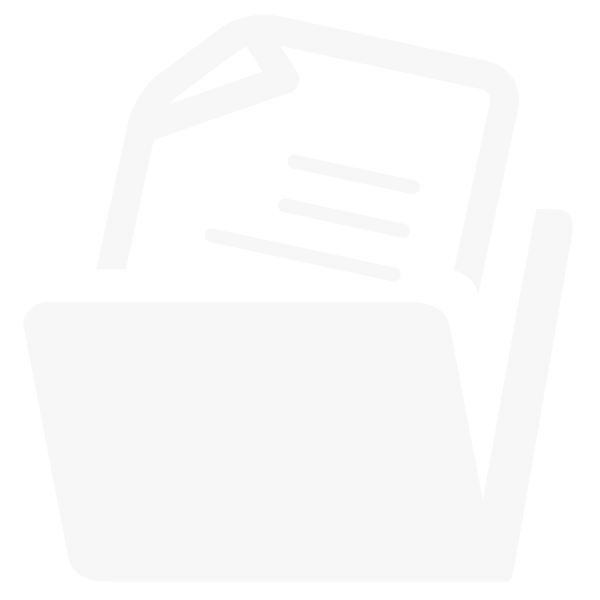
Convert PDF To PowerPoint Online for free and wherever you want
Turn your pdf into powerpoint.
Can you convert a PDF to PowerPoint? Yes, you can! And it's easy!
Upload your PDF via drag & drop, browsing your device, providing a link or uploading it from a cloud storage. Afterwards, choose the PowerPoint format you want; either PPT or PPTX.
Done? Perfect, click on “Save Changes” and let us do what we do best: convert PDF to PowerPoint.
No Registration Needed
On PDF2Go, you don't have to register to use the PDF to PowerPoint converter. You also don't have to install or download anything. The only exception is your converted PPT or PPTX presentation file.
Stay safe from malware, viruses and other threats for your computer and other device.
Create A PowerPoint File
Why would you want to convert a PDF file into a PowerPoint presentation? PPT and PPTX files are great for holding a presentation or giving a speech. They underline what you say just perfectly.
Convert information you have gathered in a PDF document and easily create slides for your PowerPoint presentation. All you need now are some transitions and effects!
100% File Safety
We do everything to keep your file safe. Secure upload with SSL, regular deletion of files from our servers, no manual checking and absolutely no changes when it comes to the rights of your documents.
If you still have questions, feel free to check our Privacy Policy.
Possible Presentation Files
Convert any PDF, no matter how many pages or how many images and media is embedded, to create slides. We support the common Microsoft PowerPoint presentation formats.
Mobile PDF Converter
Convert PDF to PPT or PPTX, online and from everywhere. With an online service like PDF2Go, you can easily convert PDF to PowerPoint from home, work or on the go. Even on vacation.
This online service is optimized for mobile usage on your computer, tablet, laptop or even on your phone.
Rate this tool 4.4 / 5
You need to convert and download at least 1 file to provide feedback
Feedback sent
Thank you for your vote
Blog & Articles
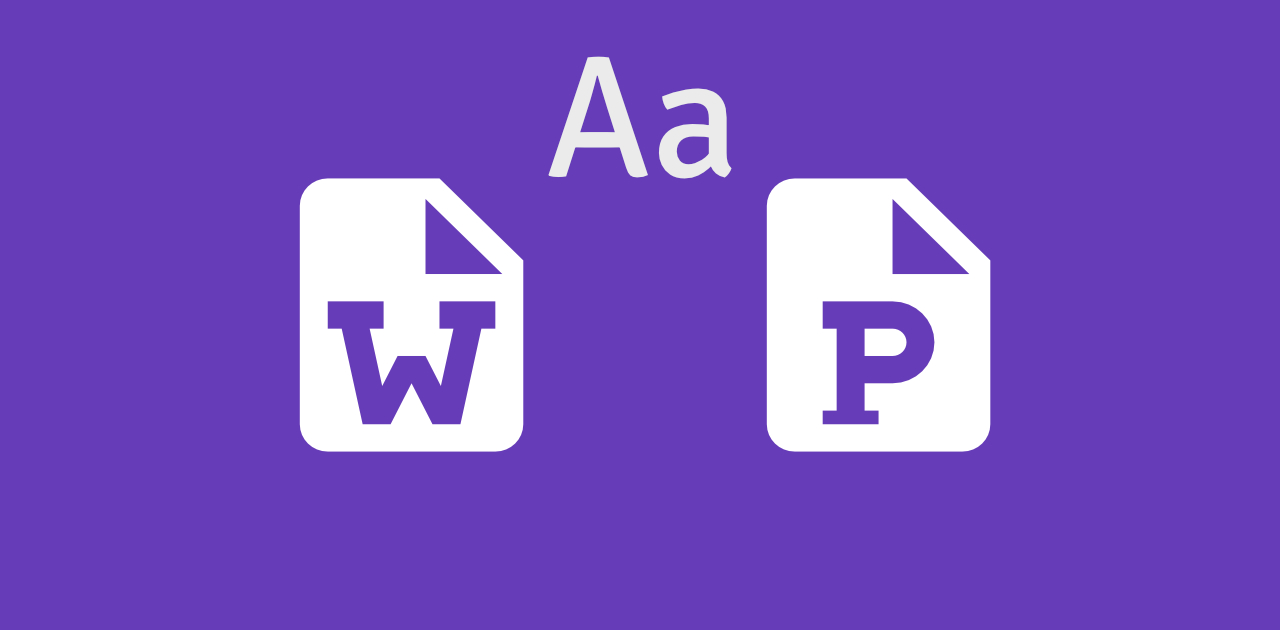
How to Embed Fonts in Word and PowerPoint
Learn how to embed the fonts in your presentations or documents and share them with others
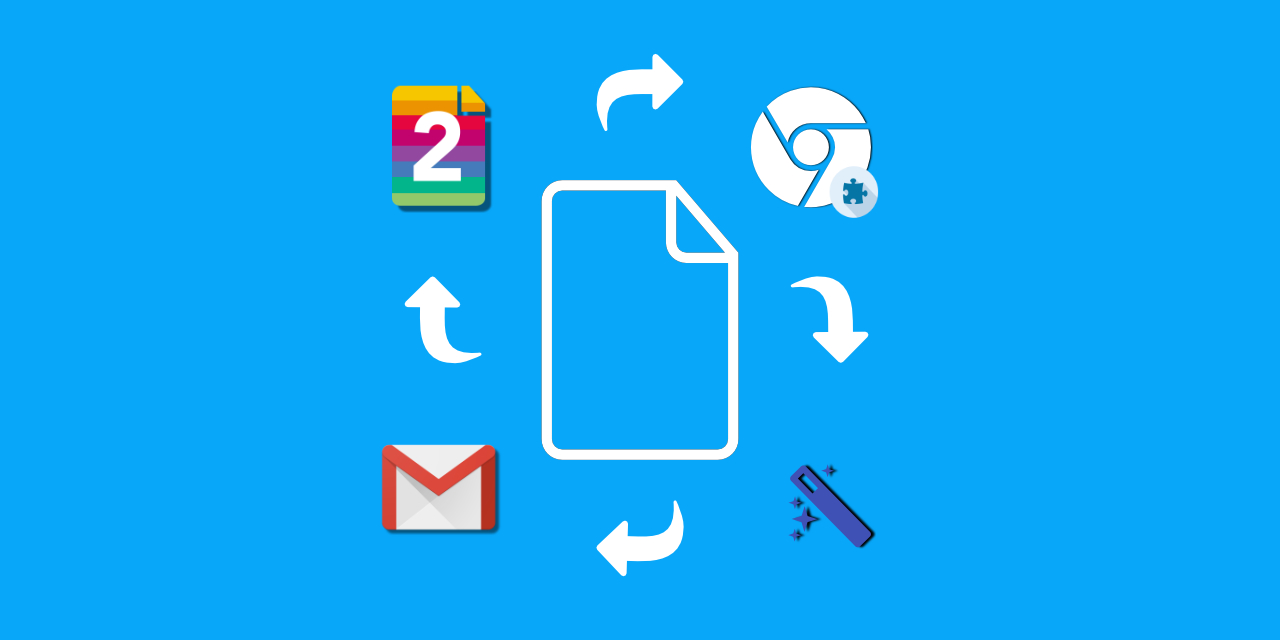
How to Efficiently Use the PDF2Go Chrome Extension
The article explains how to efficiently use the PDF2Go chrome extension
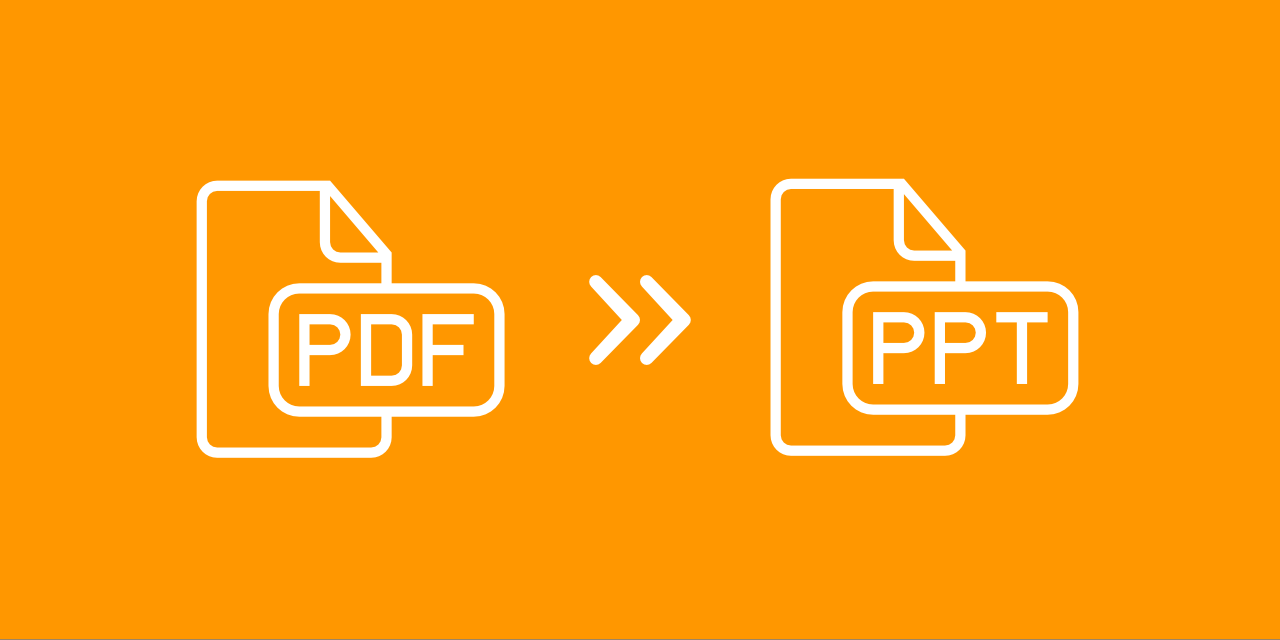
How to Insert a PDF Into a PowerPoint
Add a PDF to your PowerPoint presentation – either as an object or as an image.
Dictionary & File Formats
PDF is short for Portable Document Format. PDF documents can contain formatted text, different fonts, hyperlinks, images, and even media such as sounds and videos.
A JPG (or extended JPEG, Joint Photographic Experts Group file) is an image file format.
OCR is short for Optical Character Recognition. This process is used to recognize the visual representation of text, for example in an image.
Specify a downloader that fits your task
Slideshare.io
Slideshare Downloader
Download slideshare slides in pdf/ppt format.
Meet SlideShare Downloader, your easy tool to access materials from SlideShare. In today's digital age, good information helps learning and sharing knowledge. SlideShare has many resources like presentations, infographics, documents, and videos used by professionals and educators. But it's hard to access these materials offline for study or sharing without internet. SlideShare Downloader lets you download and save these resources to your device. This makes it simple.
Our service is designed for ease and accessibility. If you're a student needing presentation slides offline, a professional reviewing documents during commute, or an educator preparing for class, SlideShare Downloader gives you the right tools. Our platform supports many formats, so you can save presentations and documents in convenient, compatible ways. With SlideShare Downloader, you're not just downloading files. You're gaining richer, more accessible professional and educational resources.
Key Features of Slideshare Downloader
Unlimited downloads.
Get as many presentations as needed. There are no limits on how many you download. This makes our platform ideal if you need lots of resources for projects or studies.
Fast and Secure Speed
Speed is key when you're on a tight schedule. Your presentations download in seconds. We also make your security our priority.
Supports Multiple Formats
It's important to be flexible with digital content. Our downloader handles PDF, PPT, and more formats. Save content however works best for you.
Our core service downloads files, though we aim for an amazing experience. We get new tech advancements mean updated needs, so we update our tool regularly. It works across operating systems and devices. This way, you can use our service no matter your setup.
We also share knowledge to empower users. On our site is a guide explaining features and troubleshooting issues. Our customer support is ready to help with any questions. With us, you get more than just downloading presentations. You join a community valuing accessibility, efficiency, and secure digital content management.
FAQs regarding Slideshare Downloader
Q: is it okay to grab presentations from slideshare using this tool, q: do i need to make an account to use slideshare downloader, q: can videos on slideshare also be downloaded, q: what if the download doesn't work.
- Electrical Engineering
DLD Lecture Slides 04.pdf

How to Print 4 Slides Per Page in Google Slides: A Step-by-Step Guide
Printing 4 slides per page in Google Slides is a useful way to save paper and ink when you need to print out presentations for studying, note-taking, or handouts. To do this, you first need to download your slides as a PDF, then use the print settings to adjust the layout to print 4 slides on each page. Sounds pretty straightforward, right? Let’s dive in!
After you’ve completed the action, you’ll have a PDF file with 4 slides neatly arranged on each page, ready to print. This format is ideal for creating compact and easy-to-read handouts for your audience or personal use.
Introduction
Printing presentations can be a bit of a puzzle, can’t it? You want the slides to be clear enough to read but also don’t want to waste paper. That’s where printing 4 slides per page in Google Slides comes in handy. It’s a great way to condense your information and is quite the eco-friendly choice to boot!
Why is this topic important? Well, if you’ve ever tried to study from a stack of full-page slides, you know it can be cumbersome. Printing 4 slides per page makes your slides more portable and manageable. Plus, it’s perfect for handouts during a presentation, where your audience can take notes right beside each slide. This printing method is relevant to students, teachers, business professionals, or anyone who uses Google Slides to create and share presentations. It’s all about making your information accessible and practical, while also being kind to our planet. Ready to learn how? Let’s get started!
Step by Step Tutorial: Print 4 Slides Per Page in Google Slides
The following steps will guide you through the process of printing your Google Slides presentation with 4 slides on each page.
Step 1: Open your Google Slides presentation
Access your presentation in Google Slides that you wish to print.
Opening your presentation is the first step in this process. It’s just like starting your car before hitting the road. Make sure you’re logged in to your Google account and navigate to Google Slides to find the presentation you want to print.

Step 2: Click on ‘File’
Look for the ‘File’ option in the top menu and click on it.
Once you’ve got your presentation open, the ‘File’ menu is where all the magic begins. It’s like the control center of Google Slides, where you can access various options for your presentation, including the print settings.
Step 3: Select ‘Download’
In the drop-down menu that appears, hover over ‘Download’.
This step is about downloading your presentation into a format that you can print. Think of it as converting your digital masterpiece into something a bit more tangible.
Step 4: Click on ‘PDF Document (.pdf)’
Choose ‘PDF Document (.pdf)’ from the options to download your slides as a PDF.
By selecting ‘PDF Document’, you’re ensuring that the formatting of your slides remains intact when you print them. It’s like taking a snapshot of your digital slides that you can now hold in your hands.
Step 5: Open the downloaded PDF
Locate the downloaded file on your computer and open it.
Once your file is downloaded, you need to open it up to check that everything looks good before you print. Just like a chef tasting their dish before serving it!
Step 6: Print the PDF
Use your PDF viewer’s print option to bring up the print settings.
When you go to print the PDF, you’ll be able to choose how many slides you want per page. It’s here that you’ll make the magic happen and select the 4-slides-per-page option.
Step 7: Choose ‘Multiple’ under Page Sizing & Handling
Select the ‘Multiple’ option which will allow you to print more than one slide per page.
This option is like telling your printer, “Hey, let’s be efficient and put more than one slide on each page, shall we?”
Step 8: Set the pages per sheet to ‘4’
Adjust the settings to print 4 slides on each page.
This is where you specify that you want exactly 4 slides per page, no more, no less. It’s like fitting puzzle pieces together so they’re just right.
Step 9: Click ‘Print’
After reviewing your settings, click ‘Print’ to start printing your slides.
And with that final click, your printer comes to life, and your slides start transforming into a handout-friendly format. It’s like the grand finale of a show!
| Benefit | Explanation |
|---|---|
| Saves Paper | Printing 4 slides per page significantly reduces paper usage, which is not only cost-effective but also environmentally friendly. It’s a small step towards a greener planet! |
| Enhances Readability | This layout makes it easier for your audience to follow along during a presentation or for you when reviewing material. It’s like having a compact guidebook instead of a bulky novel. |
| Convenient Note-taking | With 4 slides per page, there’s usually extra space for notes, which is great for annotating during lectures or meetings. It’s like having a built-in notebook beside your slides. |
| Drawback | Explanation |
|---|---|
| Smaller Slides | The slides will be smaller, which may make detailed images or text harder to see. It’s a bit like watching a movie on your phone instead of a theater screen. |
| Printer Settings | Not all printers make it easy to adjust settings for multiple slides per page, which can be a bit of a hassle. It’s like having a stubborn car that doesn’t want to start. |
| PDF Conversion | You need to convert your slides to a PDF first, which adds an extra step to the process. It’s an additional hoop to jump through before you get to the end result. |
Additional Information
When printing 4 slides per page in Google Slides, it’s important to keep a few things in mind. First, the quality of your images and text matters. Since you’ll be reducing the size of each slide, make sure that everything is still legible. It’s a bit like making sure the font on a billboard is big enough for drivers to read as they zoom by.
Another tip is to use the ‘Blank’ layout for your slides if you plan to have your audience take notes. This provides a clean and uncluttered space beside each slide for writing. Think of it as providing a clean canvas for the Picasso’s in your audience.
Lastly, remember that you can also choose to print 1, 2, or 6 slides per page, depending on your needs. It’s like having different size containers for your leftovers – you choose what fits best!
- Open your Google Slides presentation.
- Click on ‘File’.
- Select ‘Download’.
- Click on ‘PDF Document (.pdf)’.
- Open the downloaded PDF.
- Print the PDF.
- Choose ‘Multiple’ under Page Sizing & Handling.
- Set the pages per sheet to ‘4’.
- Click ‘Print’.
Frequently Asked Questions
Will printing 4 slides per page affect the quality of images.
The images will be smaller, so ensure they are high resolution to maintain quality.
Can I print notes along with the slides?
Yes, if you have speaker notes, you can choose the option to print them when setting up your print preferences.
What if my printer doesn’t have the ‘Multiple’ option?
You may need to use a different PDF viewer that allows for more printing customization, like Adobe Reader.
Can I print double-sided with 4 slides per page?
Absolutely, just make sure to select the double-sided option in your printer settings.
What should I do if the text is too small to read after printing?
Consider removing non-essential content from your slides or printing fewer slides per page to increase readability.
Printing 4 slides per page in Google Slides is a nifty trick that can make your life a lot easier. It’s perfect for creating compact, easy-to-carry study materials, and handouts that won’t weigh down you or your audience. Like a Swiss Army knife, it’s a versatile tool in your presentation arsenal.
Remember, the key is to ensure your slides are designed with readability in mind, given their reduced size. So, go ahead and give it a try next time you’re looking to print out a presentation. And if you’ve found this guide helpful, why not share it with a friend or colleague? You never know who else might benefit from printing smarter, not harder!

Matt Jacobs has been working as an IT consultant for small businesses since receiving his Master’s degree in 2003. While he still does some consulting work, his primary focus now is on creating technology support content for SupportYourTech.com.
His work can be found on many websites and focuses on topics such as Microsoft Office, Apple devices, Android devices, Photoshop, and more.
Share this:
- Click to share on Twitter (Opens in new window)
- Click to share on Facebook (Opens in new window)
Related Posts
- How to Save Powerpoint as PDF with Notes: A Step-by-Step Guide
- How Do I Print Just the Notes in Powerpoint 2010: A Step-by-Step Guide
- Can You Print a Google Slide?
- How to Print with Speaker’s Notes in Powerpoint 2013: A Step-by-Step Guide
- How to Make Google Slides Vertical (5 Quick Steps)
- How to Show Speaker Notes in Google Slides: A Step-by-Step Guide
- How to Convert Google Slides to PDF: A Step-by-Step Guide
- How to Hide the Speaker Notes in Google Slides: A Step-by-Step Guide
- How to Add a Hyperlink on Google Slides
- How to Add a New Slide in Google Slides: A Step-by-Step Guide
- How to Download a Google Slides Presentation as a Powerpoint File
- How to Delete Multiple Slides in Google Slides: A Step-by-Step Guide
- How to Insert a Google Slides Page Number: Step-by-Step Guide
- How to Remove Page Number from First Page of Google Docs and Google Sheets
- How to Do a Powerpoint Google Slides Presentation Conversion
- Can You Download Google Slides Files?
- How to Save a Slide from Google Slides as a Picture: A Step-by-Step Guide
- How to Create Google Sheets PDF Files
- How to Rotate a Powerpoint Slide Presentation
- How to Convert a Google Sheets File to PDF: A Step-by-Step Guide
Get Our Free Newsletter
How-to guides and tech deals
You may opt out at any time. Read our Privacy Policy
Adobe Community
- Global community
- 日本語コミュニティ Dedicated community for Japanese speakers
- 한국 커뮤니티 Dedicated community for Korean speakers
- Acrobat Reader
- Discussions
Printing 4 Slides/page as well as 1 Slide/page
Copy link to clipboard
1 Correct answer

never-displayed
- Google Classroom
- Google Workspace Admin
- Google Cloud
Get started with Google Slides
Learn how to use Google Slides to create engaging presentations, make fewer class copies, and more.
Find tips and tricks from teachers like you
Explore topics one-by-one.
- What is Google Slides
- Accessing Google Slides
- Creating a presentation in Google Slides
- Adding and editing content
- Presenting Google Slides
- Sharing Google Slides
Discover training lessons and related resources to accelerate your learning
Error loading content :( Please try again later
- {[ item.label ]}
{[ collectionContentCtrl.activeTopic.label ]} All resources ({[ collectionContentCtrl.totalItemsCount ]})
{[ item.eyebrow ]}
{[ item.name ]}
{[ item.description ]}
{[ item.featured_text ]}
No results matching your selection :( Clear filters to show all results
Begin your training with Google Slides
Get support from our help center, you're now viewing content for united states..
For content more relevant to your region, choose a different location:
- Compress PDF
- PDF Converter
- PDF Scanner
- Delete PDF Pages
Extract PDF Pages
- PDF Annotator
- Number Pages
- AI PDF Summarizer
- PDF to Word
- PDF to Excel
- Word to PDF
- Excel to PDF
- Protect PDF
- Flatten PDF
- › Extract PDF Pages
Add PDF , image , Word , Excel , and PowerPoint files
Supported formats:
Extract pages from your PDF document online for free. No downloads, signups, or expensive software. All you need is a browser and an internet connection.
- Free to use without registration
- Trusted by 2.4 billion people since 2013
- TLS encryption for secure document processing
Best Online Tool for PDF Page Extraction
Our Extract PDF tool was built to help you separate PDFs in the fastest, simplest way possible. So you can grab pages from a PDF in just the way you need, without any hassle.
Separate Pages From a PDF
Start with a PDF and extract only the pages you desire from the document. Even better: you can extract them as a single PDF, or create different PDFs for each page you pick.

Work With Multiple Documents
You can upload and extract pages from multiple documents at once. Need just the summaries from each PDF? Only the pages with images or tables? Whatever you need, you’ve got it with just a couple of clicks.

How Does PDF Page Extraction Work?
You upload your PDF files to our secure and private servers. Then pick the pages you want to extract, and download them in the format you need—as a single or multiple files.

How To Extract Pages from PDF Online for Free
- Import or drag & drop your file to our Extract PDF Pages tool.
- Tick the box for the pages you want to extract.
- Toggle to extract pages as a single PDF or separate PDFs.
- Click “Finish” to extract your PDF pages.
- Download your extracted PDF pages when ready—done!
Extract Only the PDF Pages You Want

Start for Free—Right Now
No downloads, no signups. Just drop your PDFs into the box above, and start your page extraction immediately.

Love PDFs for the First Time
No downloads, no signups. We’ve made it so easy to extract PDF pages, people may get tired of hearing you say ‘I love PDF.’

Work With One or Multiple PDFs
Add as many documents as you want, then separate out the PDF pages you need. Combine pages from multiple docs into a single PDF in a snap.

Page Extraction With VIP Options
Pick your pages to extract, and know you’ve got options—like page rotation, duplicating pages, adding other PDF files, and more.

Export PDF Pages Into Multiple Formats
You’re not limited to PDF. After you extract the pages you’d like, you can choose to export them as PDF, JPG, Word, PowerPoint, and other document file types.
Feel Safe With ISO/IEC 27001
We’re ISO/IEC 27001 certified, and audited annually. So you can trust the safety, security, and integrity of your information.
FAQs About Our PDF Extract Tool
Is this extract pdf tool free to use.
Yes! You can use the Extract PDF tool and its full range of features for free. No limits, just possibilities. You can pull out particular pages and create separate PDFs, or recombine pages to create a single PDF, all in seconds. Just drop your files into the tool to get started.
Can I use the Extract PDF pages tool with my whole team?
Of course. We offer Team and Pro plans that unlock unlimited access to all of our tools and features. You’ll also get other benefits, like flexible payment options and priority customer support. If you have additional needs or questions, get in touch with our sales team to create the plan that works for you.
How do I separate pages from a PDF?
With the Smallpdf Extract PDF tool, you can easily separate and extract pages from a PDF. Just upload your documents to get started, click the pages you want to extract, apply other free options, then export your selection as a new PDF that includes only the pages you need. You can also export as a JPG, Excel, PowerPoint, or Word doc.
Is my data safe and private when using the Extract PDF tool?
You can count on your data being safely processed and only seen by you. We’re GDPR compliant, with advanced TLS encryption and ISO/IEC certification. With all Smallpdf tools, the entire process is fully encrypted for end-to-end security. So rest assured your documents are for your eyes only.
Document Work Made Easy
Boost productivity in your business with unlimited access to all Smallpdf’s tools for taking the hassle out of document work. Do more, better, faster.
Convert PDF to POWERPOINT
Convert your pdfs to powerpoint. powered by solid documents ..
Optical Character Recognition converts non-selectable text from scanned documents into editable Office files.
Supported languages: English, Danish, Dutch, Finnish, French, German, Italian, Norwegian, Polish, Portuguese, Russian, Spanish, Swedish and Turkish
Converting PDF to POWERPOINT...

IMAGES
VIDEO
COMMENTS
How to convert PDF to PPT. Follow these easy steps to convert a PDF into a Microsoft PowerPoint presentation: Click the Select a file button above, or drag and drop files into the PDF drop zone. Select the PDF file you want to turn into a PPTX file. Watch Acrobat automatically convert your file from PDF to PPT.
Ian Goodfellow
Harvard Mathematics Department : Home page
Principle #4. Focus on the transfer of information. Pay special attention to the analysis, design, construction, and testing of interfaces. These slides are designed to accompany Software Engineering: A Practitioner's Approach, 7/e (McGraw-Hill, 2009) Slides copyright 2009 by Roger Pressman. 6. Principles that Guide Practice.
18.05 Introduction to Probability and Statistics (S22), Class 19 Slides: NHST III. pdf. 74 kB. 18.05 Introduction to Probability and Statistics (S22), Class 20 Slides: Comparison of Frequentist and Bayesian Inference. pdf. 29 kB. 18.05 Introduction to Probability and Statistics (S22), Class 21 Slides: Exam 2 Review.
2.Preconditions hold in environment in which Sis to be used. 3.Stransformed into executable S′ whose actions follow source code. -Compiler bugs, linker/loader/library problems. 4.Hardware executes S′ as intended. -Hardware bugs (Pentium f00f bug, for example) November 1, 2004Introduction to Computer Security.
04_Cross_04.pdf. Cannot retrieve latest commit at this time. History. executable file. 537 KB. Contribute to wangshusen/RecommenderSystem development by creating an account on GitHub.
Click File → Download as → PDF document (.pdf). Downloading as a PDF document. Exporting with Speaker Notes or with Multiple Slides per Page. Click File → Print settings and preview. Print settings and preview from File menu. A new menu will appear at the top of the screen. From there you can choose the number of slides per page, whether ...
These slides draw on works by Hal Abelson, Alan Bawden, Chris Hanson, Paul Graham, Oleg Kiselyov, Neel Krishnaswami, Al Petrofsky, Jonathan Rees, Dorai Sitaram, Gerry Sussman, Julie Sussman, and the R5RS authors group Thanks also to Scheme Boston, the Boston-area Scheme User's Group. And of course to SIPB, for organizing.
OSHA 10 Slides 04 - Hazardous Materials - Free download as PDF File (.pdf), Text File (.txt) or read online for free. OSHA
How to Convert PDF to PPT Free. Select the PDF file you want to convert to PowerPoint. Our PDF to PowerPoint converter will turn your PDF into PPT in seconds. Download the PPT file and save it to your computer. Remaining uploaded PDF or PPT files will be deleted automatically. The Best PDF to PPTX Converter.
Slides 04 - Free download as PDF File (.pdf), Text File (.txt) or view presentation slides online. Scribd is the world's largest social reading and publishing site.
How to convert PDF to Powerpoint? Upload your PDF file. Choose PowerPoint 2007-2013 (*.pptx) or PowerPoint 2003 or older (*.ppt) from the dropdown menu. Click on "Start".
CAD_Slides 04.pdf - Free download as PDF File (.pdf), Text File (.txt) or view presentation slides online. Scribd is the world's largest social reading and publishing site.
Stanford University
Supports Multiple Formats. It's important to be flexible with digital content. Our downloader handles PDF, PPT, and more formats. Save content however works best for you. Our core service downloads files, though we aim for an amazing experience. We get new tech advancements mean updated needs, so we update our tool regularly.
Simply follow these three steps: Navigate to Acrobat online services and launch the Convert PDF to PowerPoint tool. Drag and drop your PDF file into the converter or click Select A File to locate it. Download your presentation once the converter has finished. You can now open the slideshow as you would any ordinary PowerPoint presentation.
Document DLD Lecture Slides 04.pdf, Subject Electrical Engineering, from NED University City Campus, Length: 68 pages, Preview: Lecture Digital Logic Design (EE-2232) *: This complete document is an excerpt/selection from various books and other
Step 4: Click on 'PDF Document (.pdf)'. Choose 'PDF Document (.pdf)' from the options to download your slides as a PDF. By selecting 'PDF Document', you're ensuring that the formatting of your slides remains intact when you print them. It's like taking a snapshot of your digital slides that you can now hold in your hands.
Stanford HCI Group
Variables A variable is a location where a program can store information for later use. Each variable has three pieces of information associated with it: Name: What is the variable called? Type: What sorts of things can you store in the variable? Value: What value does the variable have at any particular moment in time? 137 int numVoters
Mar 04, 2019. I have a need to print a document that is a slide show (in Keynote) for a hard copy handout of my presentation. I want to be able to print some pages with 4 slides/page and others with a single slide per page. Currently, I go to print my slideshow (in Keynote) and select 4 slides/page and then export this as a PDF.
Slides 04 - Free download as Powerpoint Presentation (.ppt), PDF File (.pdf), Text File (.txt) or view presentation slides online. Scribd is the world's largest social reading and publishing site.
How to convert to or from PDF online. Follow these steps to convert a file to PDF or export a PDF to another format using the Acrobat PDF converter: Click the Select a file button above, or drag and drop a file into the drop zone. Select the document you want to convert. Watch Adobe Acrobat do its PDF conversion magic.
Get started with Google Slides. Learn how to use Google Slides to create engaging presentations, make fewer class copies, and more. Watch video. Getting Started Find tips and tricks from teachers like you Explore topics one-by-one. What is Google Slides; Accessing Google Slides;
Import or drag & drop your file to our Extract PDF Pages tool. Tick the box for the pages you want to extract. Toggle to extract pages as a single PDF or separate PDFs. Click "Finish" to extract your PDF pages. Download your extracted PDF pages when ready—done!
slides.04 - Free download as PDF File (.pdf), Text File (.txt) or view presentation slides online. This document discusses communication in distributed systems. It covers layered protocols like TCP and UDP in the transport layer. Middleware provides common services like naming and security across applications. Types of communication include transient vs persistent and asynchronous vs synchronous.
Convert your PDFs to POWERPOINT. Powered by Solid Documents. Select PDF file. or drop PDF here. Turn your PDF presentations to editable Powerpoint PPT and PPTX slideshows. Work with the most accurate PDF to Powerpoint converter.
U.S. Environmental Protection Agency
RHC_FundYear2025-1chart_horiz_PPT_v10__Rev.06.04.24 Created Date: 6/4/2024 1:56:13 PM ...