
- Customer Help
- X (Twitter)

How to rotate a PowerPoint slide?
Anybody using PowerPoint to develop their presentations can learn the skills it takes to design an eye-catching slideshow. However, very few people decide to change the direction in which the slide is rotated.
Often people don’t think twice about changing the direction of the slides from the default setting. When you open a new PowerPoint document, it is set to a landscape layout, with a width greater than the height. Knowing how to rotate a PowerPoint slide can add a bit of uniqueness others don’t often consider.
Keep in mind that when you rotate your PowerPoint slides, this change automatically resizes the text, images, tables, and other aspects of your slides. These aspects will resize to fit the new layout, but it may not look like the original Design before you rotated your slides. For this reason, you may want to keep your slides simple before the rotation or even change the rotation before you begin adding content.
Rotating your slides
By rotating the direction of your slides, you’ll be changing the layout from landscape to portrait. Altering the direction to portrait, or, in other words, rotating your PowerPoint slide 90 degrees, isn’t a formidable skill to learn.
Here are the necessary steps for rotating slide directions in PowerPoint:
- Once you have the document open, new or previously designed, you go up to the top of the screen and select the “Design” tab in the toolbar.
2. When the dropdown menu appears under Design, go down to the “Slide Orientation” option.
3. When you click on Slide Orientation, another dropdown menu will appear, and you’ll choose “Portrait.”
4. Once you select the Portrait option, in place of the landscape layout, all your slides will rotate 90 degrees.
Another way to perform this task would be to use the Slide Master in PowerPoint
- To get to Slide Master, you’ll have to first go up to the “View” tab at the top of the toolbar.
- Once under View, you’ll go down to the “Slide Master” option.
- With Slide Master open, all of your slides will appear displayed in the left panel.
- Once under Slide Master, you can click on the “Design” tab, go down to the “Slide Orientation” section once more, and choose the same “Portrait” option.
Remember, once you’ve rotated PowerPoint slides, you should go up to “File” and click “Save” to make sure your changes will be there when you close and reopen your presentation.
By the conclusion of this tutorial, you should be able to easily use your convenient toolbar and alter your slideshow’s direction. While it may just seem like a tiny, slight change to your presentation, rotating PowerPoint slides is a rare and noticeable design decision.
You must be logged in to post a comment.
- Business articles (22)
- Google Slides (57)
- Keynote (27)
- PowerPoint (83)
- Support (2)
- Slidesgo School
- PowerPoint Tutorials
How to Change Orientation in PowerPoint
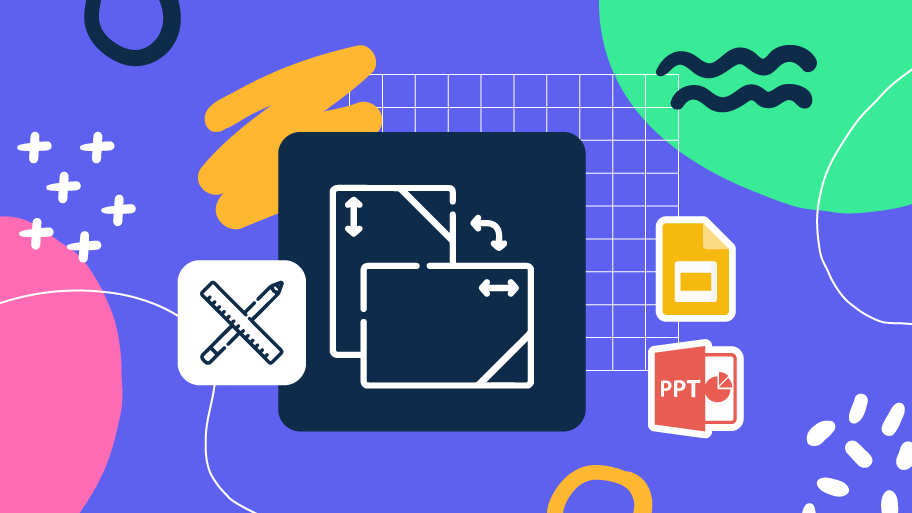
A good presentation can shift the perspective of everyone who sees it, but first you need to learn how to change the perspective of your own slides! Knowing how to modify your canvas gives your creations a new dimension. You can even prepare them for printing, the possibilities are endless!
In this tutorial you are going to learn how to change slide orientation in PowerPoint in just four steps:
- Select Design.
- Go to Slide Size → Custom Slide Size .
- Choose the orientation you prefer: Portrait (vertical) or Landscape (horizontal).
- A window will pop up and you will have to choose between Maximize (the content of the slide will be cropped) or Ensure Fit (the content will become samller so that it fits in the new slide).
Pro tip: if you want to print the slide, choose one of the presets. For that, go to Slides sized for and click on the drop-down bar to see the different formats available. For example, A4 is a standard sheet of paper. If you set your canvas’ size before printing, you ensure that there will be no cropping or resolution problems.
Now it’s time for your creativity to shine! Take a look at our website and download a template to start practising what you just learned, or keep developing your skills with our other PowerPoint tutorials.
Do you find this article useful?
Related tutorials.

New feature available: edit our templates with Canva
Whenever you need to create, Slidesgo is there. We’re continually enhancing your presentation design process with templates that are primed to impress for any occasion. And in order to let your ideas flow best, comfort is key. How could Slidesgo help you with this? By making you feel right at home with our resources, no matter your preferred platform.You spoke, and we listened. Now, your favorite slides can be accessed on a new platform: Canva! This new format adds to our existing options (PowerPoint and Google Slides), expanding your ways to utilize our first-rate presentation content. We’ve started with a selection of Canva-ready...

How to print PowerPoint notes
Crafting an impactful PowerPoint slideshow and delivering a captivating presentation are distinct skills. The first focuses on designing appealing visuals to convey a clear message, while the second involves employing effective presentation techniques to ensure the audience grasps the idea. The content of this article will help you with the latter part of this process, guiding future presenters on how to print PowerPoint with speaker notes to enhance your presentations success and effectiveness.

Discover Our Online Presentation Software for Free
We have great news for you today! If you’ve been a Slidesgo fan for years (or months, or weeks, or days, or mere hours, we welcome everyone!), you’ll probably know for now that our templates are available mostly in two formats: for use in Google Slides and PowerPoint.Google Slides is a free tool, since you only need a Google account in order to use it. PowerPoint, on the other hand, is part of the Microsoft Office suite, so it’s not a free program, but that didn’t stop it from being one of the most popular options in the world!What if we...

Webinar: Presentation Audit
With more than 15,000 templates released on Slidesgo and a user base composed of millions of people, we estimate that the total number of presentations created adds up to… um, a lot! Our team of professional designers work very hard to provide you with editable slides so that the only thing you need to do is, well, customize the elements to your liking. Starting from any given template, the results may vary a lot depending on the person who edited the contents.Have you ever wondered “Is my presentation good enough?” and wished that an expert on presentations looked at your template...
- Editor's Choice: Tech Gifts for Mom
- Amazon Prime Tech Deals!
How to Change PowerPoint Slide Orientation
Change orientation first so elements don't drop off the slide
- Brock University
:max_bytes(150000):strip_icc():format(webp)/image-5e6611aebe974bb7886a24b5070c834f.jpg)
What To Know
- In Windows: In Normal view, press Design > Slide Size > Custom Slide Size . Under Orientation , select Vertical, and set the Height and Width .
- On the web: Design > Slide Size > Custom Slide Size > Portrait > OK . Then choose how slides fit the screen.
- On a Mac: File > Page Setup . Select Portrait , adjust the size as needed, and press OK .
This article explains how to change the orientation of PowerPoint slides between portrait and landscape. Instructions in this article apply to PowerPoint for Microsoft 365, PowerPoint 2019, PowerPoint 2016, PowerPoint 2013, PowerPoint 2010, PowerPoint 2007, PowerPoint for Mac, and PowerPoint Online.
Change Slide Orientation in PowerPoint for Windows
The steps used to change the page orientation between landscape and portrait are the same in all versions of PowerPoint 2013 for Windows and newer.
In the Normal view, click the Design tab.
Select Slide Size .
Select Custom Slide Size .
Use the buttons in the Orientation section to select a vertical orientation or enter dimensions in the Width and Height fields.
Select OK to apply the changes.
Change Slide Orientation in PowerPoint 2010 and 2007 for Windows
Follow these steps to change from landscape to portrait slide orientation in older versions of PowerPoint for Windows.
Select the Design tab, and in the Page Setup group, click Slide Orientation .
Choose Portrait .
Press OK to save your changes.
Change Slide Orientation in PowerPoint for Mac
To change the page orientation from landscape to portrait in PowerPoint for Mac 2011.
Select the File menu and choose Page Setup .
In the Page Setup dialog box, across from Slides , select the Portrait orientation. As an alternative, select custom dimensions in the Size section, making the height greater than the width.
Choose OK to apply the changes.
Change Slide Orientation in PowerPoint Online
For a long time, PowerPoint Online didn't offer a portrait orientation slide, but that has changed.
Select the Design tab.
Select Slide Size , then choose Custom Slide Size .
Select the Portrait orientation image.
You have the choice to either choose Maximize , which maximizes the use of the available slide space, or click Ensure fit , which makes sure that the slide content fits on the vertical portrait orientation.
Landscape and Portrait Slides in the Same Presentation
There is no simple way to combine landscape slides and portrait slides in the same presentation. If you've worked with slide presentations, you know that this is a basic feature. Without it, some slides won't present the material effectively, such as with a lengthy vertical list, for example. There is a workaround if you must have this capability.
Get the Latest Tech News Delivered Every Day
- How to Make a Poster in PowerPoint
- How to Add Page Numbers in PowerPoint
- How to Use Portrait and Landscape Slides in the Same Presentation
- How to Make a Word Cloud in PowerPoint
- How to Avoid Picture Distortion on Portrait Slides in Powerpoint
- How to Print PowerPoint Slides
- How to Make Google Slides Portrait
- Add, Delete or Change the Order of PowerPoint Slides
- Show Your PowerPoint Presentation in Widescreen Format
- How to Use Speaker Notes in PowerPoint
- The 10 Most Common PowerPoint Terms
- Slide Layouts in PowerPoint
- Dim Text in PowerPoint Presentations
- Loop a PowerPoint Slide Show
- Add Hyperlinks to PowerPoint Presentations
- Create Pictures From PowerPoint Slides
How to Do Vertical & Horizontal Slides in PowerPoint: A Step-by-Step Guide
PowerPoint presentations are a staple in the corporate world, and knowing how to do vertical and horizontal slides can make your presentation stand out. In a nutshell, vertical slides are typically used for the main points or topics, while horizontal slides are used for sub-points or details. With the right tools and techniques, you can create a dynamic and visually appealing presentation that engages your audience.
Step by Step Tutorial on Vertical & Horizontal Slides in PowerPoint
Creating vertical and horizontal slides in PowerPoint is a straightforward process that can greatly enhance the flow and engagement of your presentation. Here’s a step-by-step guide on how to accomplish this.
Step 1: Open PowerPoint and select your desired slide layout
Begin by opening PowerPoint and selecting the slide layout that best fits your presentation’s theme and content.
When choosing a slide layout, consider the amount of content you’ll be including and how you want it organized. PowerPoint offers a variety of layouts that cater to different types of information, so take a moment to explore your options.
Step 2: Insert a new slide
Insert a new slide by clicking on the “New Slide” button in the toolbar or using the “Ctrl + M” keyboard shortcut.
Adding a new slide is the starting point to building your presentation’s structure. Think about the order of your content and how you can use vertical and horizontal slides to guide your audience through your key points.
Step 3: Adjust the slide orientation
Adjust the orientation of your slide to vertical or horizontal by going to the “Design” tab, selecting “Slide Size,” and then choosing “Custom Slide Size.”
In the “Slide Size” dialog box, you’ll have the option to select either “Portrait” (vertical) or “Landscape” (horizontal) orientation. Decide which orientation best suits the content of your slide and make the change.
Step 4: Customize your slide
Customize your slide by adding text, images, charts, and other elements to convey your message effectively.
Once you’ve set the orientation, it’s time to add content to your slide. Use the various tools in PowerPoint to insert and format your elements, making sure they’re visually appealing and easy to understand.
Step 5: Add transitions and animations
Enhance your slides by adding transitions between slides and animations to your elements to create a more dynamic presentation.
Transitions and animations can add a professional touch to your slides, making the flow from one slide to the next smoother and keeping your audience engaged. Experiment with different options to find the best fit for your presentation.
After completing these steps, you’ll have a PowerPoint presentation that incorporates both vertical and horizontal slides, offering a more organized and captivating viewing experience for your audience.
Tips for Vertical & Horizontal Slides in PowerPoint
- Keep your slides consistent by using the same fonts, colors, and styles throughout your presentation.
- Use high-quality images and graphics to enhance your message and make your slides more visually appealing.
- Avoid overcrowding your slides with too much text or too many elements; keep it simple and focused.
- Practice your presentation with the slides to ensure a smooth delivery and to familiarize yourself with the transitions and animations.
- Always save and back up your presentation to avoid losing any progress or changes you’ve made.
Frequently Asked Questions About Vertical & Horizontal Slides in PowerPoint
What is the difference between vertical and horizontal slides in powerpoint.
Vertical slides typically represent the main points or topics of your presentation, while horizontal slides delve into the details or sub-points related to each vertical slide.
Can I mix vertical and horizontal slides in the same presentation?
Absolutely! Mixing vertical and horizontal slides can provide a clear structure and make it easier for your audience to follow along.
How do I switch between vertical and horizontal slides during a presentation?
You can switch between slide orientations by adjusting the slide size under the “Design” tab before adding content to that slide.
Is there a limit to how many vertical or horizontal slides I can have in my presentation?
There is no set limit to the number of slides you can have; it’s more important to focus on the quality and relevance of your content.
Will changing the orientation of my slides affect the quality of my images or text?
Changing the slide orientation should not affect the quality of your content, but you may need to adjust the layout or size of your elements to fit the new orientation.
- Open PowerPoint and select a slide layout.
- Insert a new slide.
- Adjust the slide orientation to vertical or horizontal.
- Customize your slide with content.
- Add transitions and animations.
Mastering vertical and horizontal slides in PowerPoint can take your presentations to the next level, allowing for a more structured and engaging experience for your audience. By following the steps outlined in this article, you’ll be well-equipped to create dynamic and visually appealing slides that effectively communicate your message.
Remember to keep your content focused, use high-quality visuals, and practice your delivery to ensure a seamless presentation. Whether you’re presenting to colleagues, clients, or at a conference, your newfound skills in PowerPoint will undoubtedly make a lasting impression. Happy presenting!

Matthew Burleigh has been writing tech tutorials since 2008. His writing has appeared on dozens of different websites and been read over 50 million times.
After receiving his Bachelor’s and Master’s degrees in Computer Science he spent several years working in IT management for small businesses. However, he now works full time writing content online and creating websites.
His main writing topics include iPhones, Microsoft Office, Google Apps, Android, and Photoshop, but he has also written about many other tech topics as well.
Read his full bio here.
Share this:
Join our free newsletter.
Featured guides and deals
You may opt out at any time. Read our Privacy Policy
Related posts:
- How to Set Time for Slides in Powerpoint
- How to Make a Powerpoint Slide Vertical in Powerpoint 2013
- How to Save Powerpoint as PDF with Notes
- How to Remove Animations From PowerPoint: A Step-by-Step Guide
- How to Rotate a Slide in PowerPoint: A Step-by-Step Guide
- How to Drag Slides From One PowerPoint to Another: A Step-by-Step Guide
- Can I Convert My Powerpoint to Google Slides?
- How to Add Page Numbers in Powerpoint 2010
- How to Unhide a Slide in Powerpoint 2013
- How to Loop a Slideshow on Powerpoint 2013
- How to Delete a Slide in Powerpoint 2010
- Setting All PowerPoint Slides to Switch After 10 Seconds: A Step-by-Step Guide
- How to Change the Font on All Slides in Google Slides
- How to Hide a Slide in Powerpoint 2010
- How to Add Bullet Points in Google Slides
- How to Delete Multiple Slides in Google Slides
- How to Take Off the Timing on a PowerPoint Slide: A Step-by-Step Guide
- What Are Benefits of PowerPoint? A Comprehensive Guide
- How to End Powerpoint on Last Slide in Powerpoint 2010
- How to Insert Slides from Another Presentation in Powerpoint 2010
How to change your Microsoft PowerPoint slideshow orientation to portrait mode
- To change your PowerPoint slideshow orientation, you must access the "Slide Size" feature under the "Design" tab.
- You can then adjust your PowerPoint slideshow from the horizontal landscape to portrait mode through the "Orientation" option.
- The process looks about the same on both the PowerPoint app and the web browser version, though the menu options will be labeled differently.
- Visit Business Insider's Tech Reference library for more stories .
While we're all used to seeing PowerPoint slideshows in landscape orientation, every so often, a presentation may need to be in portrait format.
The process to change your slide orientation looks about the same on both the PowerPoint app and the web browser versions. However, the menus will differ slightly due to spacing, as will the labels.
For example, when adjusting slide content to fit the new orientation, the app version will ask if you want to scale items up or down, while the online version will ask if you want to maximize items or ensure fit. Despite using different language, the options mean the same thing.
If you want to change your PowerPoint presentation from landscape to portrait, here's how to adjust slide orientation.
Check out the products mentioned in this article:
Microsoft office (from $149.99 at best buy), apple macbook pro (from $1,299.00 at apple), acer chromebook 15 (from $179.99 at walmart), how to change portrait orientation in the powerpoint app.
1. Open PowerPoint on your Mac or PC. You can open a presentation you already started or create a new one.
2. Navigate to the "Design" tab.
3. Click the "Slide Size" icon toward the right side of the toolbar. This will immediately open a drop-down menu highlighting your current selection.
4. Click "Page Setup…" to open a pop-up menu.
5 . Under the "Orientation" section, select the upward-facing portrait option. You'll notice arrows showing which way the text is facing.
6. Click "OK" when you're done.
7. This will immediately prompt another, smaller pop-up. If there are already items — such as text, charts, or photos — on your slide, you'll be asked if you want to scale content up or down to fit the new slide shape.
8. Your choice should immediately return you to the slide screen. You'll notice it's been flipped. You may need to adjust content if it's no longer centered or sized to your liking.
How to change portrait orientation in PowerPoint online
1. Launch your PowerPoint presentation.
2. Click the "Design" tab.
3. Select "Slide Size."
4 . Choose "Custom Slide Size…" next to the gear icon.
5. Select "Portrait." You'll also have the option to change the slide size.
6. Click "OK."
7. Choose how you'd like to scale your content to fit the new slide size: maximize or ensure fit.
8. Your choice will take you back to your slideshow. You may have to adjust any text or shapes that no longer fit on screen.
Related coverage from Tech Reference :
How to download and access microsoft powerpoint on your mac computer, how to add a border to slides in powerpoint, and give your slideshow a sleek design, how to change and format the background of your powerpoint slides to custom designs, how to change your language settings in microsoft powerpoint in 3 different ways, how to copy or duplicate a powerpoint slide and put it anywhere in your slideshow.
Insider Inc. receives a commission when you buy through our links.
Watch: How to take full advantage of the iPhone's new dark mode
- Main content
How-To Geek
How to make slides vertical in powerpoint.
Want to switch the slides in your PowerPoint presentation from horizontal to vertical? Or use both in the same slideshow? Here's how to do it!
Quick Links
Change slides from landscape to portrait, use vertical and horizontal slides in the same presentation.
When you open a new PowerPoint presentation, the slides are horizontal by default. However, you can change them to vertical orientation in a few simple steps. Here’s how to switch your slides from landscape to portrait layout.
First, open your PowerPoint presentation. In the "Customize" group of the "Design" tab, select "Slide Size." Click "Custom Slide Size" ("Page Setup" on Mac) in the drop-down menu.
The "Slide Size" dialog box appears. In the "Slides" group of the "Orientation" section, select the radio button next to Portrait or Landscape, and then click "OK."
A new dialog box appears. Here, you can maximize or resize the content so it fits the slide's new orientation. Select the option that works best for you, and you're all done!
Microsoft doesn’t provide this functionality. But if you link two presentations together, you can create the illusion that both landscape and portrait slides are in the same slideshow.
Keep in mind that once you link two presentations together, you break that link if you move either of them to a different location. To prevent this, move both presentations into the same folder before you link them.
In this example, we assume the first presentation has landscape slides, and the second has portrait. We open the first presentation and navigate to the slide from which we want to create the link. Once there, we select an object to use to insert the link. You can insert a link in text, images, or objects.
To illustrate our point, we’ll use a text box.
Next, we navigate to the "Links" group under the "Insert" tab and select "Action."
In the "Action Settings" dialog box that appears, we select the radio button next to "Hyperlink to." We open the drop-down menu, and then select "Other PowerPoint Presentation."
File explorer should open. We select the presentation to which we want to link, and then click "OK."
Back at the "Actions Settings" dialog box, the file path of the second presentation should appear in the "Hyperlink to" box. If everything looks good, click "OK."
The link now shows up in the selected object.
When you click this link, it seamlessly transitions you to the second presentation. In Slide Show view, this creates the illusion that you have slides of both orientations in the same slideshow.
However, if you want to return to presentation one, you must link back to it from presentation two.
How to Do Vertical & Horizontal Slides in PowerPoint
- Small Business
- Setting Up a New Business
- Steps for Starting a Business
- ')" data-event="social share" data-info="Pinterest" aria-label="Share on Pinterest">
- ')" data-event="social share" data-info="Reddit" aria-label="Share on Reddit">
- ')" data-event="social share" data-info="Flipboard" aria-label="Share on Flipboard">
How to Hide & Unhide the Taskbar
How to do an email blast with yahoo, how to split a screen onto two monitors.
- How to Change Your Laptop Screen from Vertical to Horizontal
- How to Open a DPM File
Microsoft PowerPoint is a powerful presentation program often offered as part of Microsoft's Office suite of tools. PowerPoint allows a user to customize a presentation with animation, colors, themes and easy integration of images, video and graphics. Sometimes a presentation may need to be viewed in vertical or horizontal slides. PowerPoint calls these options Portrait and Landscape, and you can easily change the orientation from within the program. Utilize this feature for those hard-to-fit items to see which layout will work best.
Click on the "Design" tab.
Click on "Slide Orientation."
Click on "Portrait" or "Landscape" to alternate between vertical and horizontal slides.
- PowerPoint does not allow a user to have both Portrait and Landscape slides in the same presentation.
Brian Cleary has been writing on technical topics since 2005. He is an experienced CompTIA A+ computer technician and expert in digital forensics. Cleary holds a Bachelor of Science in criminal justice from the University of Central Florida and is a certified forensic computer examiner (CFCE).

Related Articles
How to adjust the size of my inbox on gmail, can you take pictures with the kindle fire hd, how to alphabetize last names in excel, how to open a pa2 file, how to automatically text wrap in powerpoint 2007, how to rotate a slide in powerpoint, how to open a pym file, how to access a rocketmail account, how to send pdf files via gmail, most popular.
- 1 How to Adjust the Size of My Inbox on Gmail
- 2 Can You Take Pictures With the Kindle Fire HD?
- 3 How to Alphabetize Last Names in Excel
- 4 How to Open a PA2 File
Stack Exchange Network
Stack Exchange network consists of 183 Q&A communities including Stack Overflow , the largest, most trusted online community for developers to learn, share their knowledge, and build their careers.
Q&A for work
Connect and share knowledge within a single location that is structured and easy to search.
How to draw truly vertical or horizontal lines in PowerPoint
I use PowerPoint for drawings and diagrams. When I try to add a vertical straight line, it is always slightly tilted (~2 degrees). I have the same problem when I am trying to draw a horizontal line (88 or 92 degrees rather than 90 degrees) I would like to force the line to be 0 degrees (truly vertical) or 90 degrees (truly horizontal). How can I do that?
- microsoft-powerpoint-2007
7 Answers 7

Note: if the height doesn't change, click on the down-arrow next to the height to force it to zero.
Note2: Sometimes for almost-horizontal lines, the height will say it is zero, even though it is not quite zero. Click the down arrow and it will make it truly zero.
- Is there a way to stop PowerPoint from adding the height in the first place? I have two rectangular boxes of the same size, moving them around until PowerPoint says their left, right and middle are aligned, and the connector between them is still crooked. – KC Wong Oct 11, 2021 at 1:16
Hold down the shift key while drawing the line. In 2007 and probably 2010 you have to hold both the CTRL and the Shift keys down.
Also, if it is 2007 be sure and download SP2, there appears to have been a problem in SP1 which makes it impossible to draw a straight line (for some).
- 2 The shift key will also make an ellipse into a circle and a rectangle into a square. – mhoran_psprep Jan 30, 2012 at 17:39
- 1 Thanks! Another question: If in an old file I drew a line that is not truly vertical, can I later force it to be vertical, or must I redraw it using Shift? – KAE Jan 31, 2012 at 15:27
- 2 You can force it to vertical. Just click the line open the properties and select Size and Position. Then change the Width to 0 for vertical or the Height to 0 for horizontal. – opsin Jan 31, 2012 at 22:05
- 1 We need to install a service pack to draw straight lines. Way to go! – dacology Nov 17, 2017 at 10:36
The best solution is the line properties making 'size' zero width for verticals and zero height for horizontals. The Ctrl/Shift still not working.
Go to view Tab, click on Grid settings and you get a dialogue box, where you check on the Snap objects to grid option, which usually enables 45° and 90°. In case you want to increase or decrease snapping adjust the Spacing for the Grid settings in the same dialogue box.
I'm using office 2013. As "Opsin" mentioned, you have to hold shift + ctrl both when drawing line. For me, this didn't worked on already draw line. You have to draw a new line while press both above keys.
Also, if you have already draw line (not straight line) and want to make it as vertical line follow below steps. 1. Click on that line 2. Select Format from top bar. 3. Click expand icon inside of size section 4. On new expand section, go to Size & Position section and under size set WIDTH to zero. (Please refer below screen capture) Image
Note -: As "Scot" mentioned, you don't need to hold both Shift and Ctrl. Just hold Shift key only, when drawing straight line.
- 1 I believe you’re mistaken. For me, holding down “Shift” is good enough to force a line to be horizontal, vertical, or at a 45° angle in Microsoft PowerPoint 2013. – Scott - Слава Україні Sep 18, 2018 at 3:49
- Thank you so much @Scott for pointing out. I have added it as a note. – Dzero Sep 21, 2018 at 4:26
at a guess, try holding ctrl down when drawing. Alot of packages use it to lock the line to 90 and 45 angles.
With PowerPoint for Mac 2016, the key combination is Command+Shift and then draw the line. The line will rotate in 45° increments as you draw.
You must log in to answer this question.
Not the answer you're looking for browse other questions tagged microsoft-powerpoint-2007 ..
- The Overflow Blog
- Between hyper-focus and burnout: Developing with ADHD
- Featured on Meta
- Our Partnership with OpenAI
- Imgur image URL migration: Coming soon to a Stack Exchange site near you!
Hot Network Questions
- “Out of the mouths of babes”: Is this idiom strictly used to refer to children?
- How can I determine whether a food or ingredient is "ultraprocessed"?
- optimizing choosing subset of best items
- Can Vecna’s Rotten Fate ability kill a player outright?
- Program: human-like species, they are terrified of some sort of monster, that is themselves in next stage of their lifecycle
- Fully electric flamethrower
- When is it worthwhile to report academic misconduct of a referee?
- Is it incorrect terminology to say "confidence interval of a random variable"?
- Wrinkles in shade auto smooth
- In what kinds of situations do you use "holder" and "owner"?
- Will a piece of coal burn at the atomic level at room temperature?
- Lines intersecting symbols in circuitikz
- Making 1353 using Four fours
- Using Dragon and Polaris Dawn to dock with near Earth asteroids
- On the case of "patientia nostra" in Cicero
- How to introduce a dangerous looking character to the rest of the party?
- What is the meaning of "they've got life beat."?
- Calculating structural stability of a doped plane
- How to draw such a sphere with mesh
- Could Android go on PC?
- Help identifying this connector
- Could a Thri-Kreen use its secondary arms to operate two-handed ranged weapons?
- Reproduce Knuth's circle and triangle examples
- NRVO vs early return for types not benefitting from move semantics (GCC 14 -Wnrvo)

A simple guide to slideshows
Learn what slideshows are, how they’re used, common features, and how to choose a slideshow maker. Get started creating your own slideshows today with Microsoft PowerPoint.
What is a slideshow?
What are slideshows used for.

Meetings and presentations
Slideshows are most frequently used to create professional presentations for business meetings, conferences, and educational purposes. A slideshow program allows people to organize content, include visuals, and enhance the overall impact of their message.

Visual storytelling
Because slideshows sequentially display engaging visuals, text, and other multimedia, they’re a strong way to tell a cohesive and compelling narrative from start to finish.

Content creation
Slideshows give content creators a versatile and efficient way to organize information, increase visual appeal, and communicate effectively across different contexts.

Photo and video sharing
Slideshow makers are popular for creating photo and video presentations, especially for events like weddings, birthdays, and vacations. People can add transitions, music, and captions to fully bring the photo-sharing experience to life.

Training and tutorials
Slideshows help break down complex information into digestible chunks with the support of visuals and text, making them ideal for instructional materials, tutorials, and training modules.

Collaborative projects
In collaborative settings, teams use slideshow makers to create joint presentations or reports. The best slideshow makers enable multiple contributors to add their content simultaneously, which helps ensure a cohesive and unified presentation.
What are the features of a slideshow creator?
Slideshow creators vary in what they offer but ideally include:
A library of templates, themes, and images.
If you’re not a designer, this feature is huge. Simply browse the options available in your slideshow maker library to create a polished, professionally designed presentation in a flash. Be sure to confirm that access to the library is free and the images are approved for unrestricted usage.
Audio and video compatibility.
Keeping your audience engaged is key to any successful slideshow presentation. To mix things up, being able to add a multimedia element—like a song or a video clip—will help people stay focused and interested.
Presentation tools.
Handy presenter tools go a long way toward making your slideshow experience seamless. For example, straightforward slide navigation, slideshow keyboard shortcuts, pen and highlighter markup, and adjustable resolution settings.
AI assistance.
With AI revolutionizing content creation, using a slideshow maker that has AI capabilities will enhance efficiency and innovation. Depending on the slideshow app you have, creating an entire slideshow could be as easy as a quick prompt, like “Make a presentation about the benefits of sustainable fashion that has 15 slides.”
Animations.
Like audio and video, animations give your audience a bit of sensory surprise that can capture their attention.
Slide transitions.
Add some pizzazz to how you change slides with visual effects like fading, wiping, and zooming.
Screen recording.
Being able to record your screen in a slideshow maker is helpful when giving an instructional talk, software demonstration, and other types of presentations that require visual aids.
A place to put speaker notes.
Having somewhere to jot a few notes down will help remind you of everything you want to cover as you present.
Different viewing options.
Looking at different views—for example, a presenter view, an audience view, and a high-level view of slide order—is useful when organizing your slideshow’s structure and understanding and preparing for what you’ll see versus what your audience will see.
How do I choose the right slideshow maker?
When choosing a slideshow maker, keep the following questions in mind to make sure you get the most for your money:
Is it scalable with your business?
As your organization grows and changes, it’s important to have flexible technology that adapts to new needs. Having certain features—such as cloud-based collaboration, compatibility with other work apps, and a mobile app—will help ensure that no matter how your business changes, the slideshow maker is up to the task. This also applies to pricing plans. Consider choosing a slideshow app that has a subscription plan (so the software is always up to date), volume-based pricing, or enterprise-level pricing.
Does it have a variety of visual elements?
It’s pretty much a given that a slideshow maker will allow you to add images, but think outside the JPEG box—what other visual elements are available to you? Features like preset themes, free templates, SmartArt, a built-in clip art library, shape tools, background styles, 3D models, and charts and graphs provide diverse ways to switch up how a slideshow looks without relying solely on adding your own images.
Is it easy to use?
You could have the most feature-rich slideshow maker on the market, but if it isn’t easy to use, you probably won’t use it. Or you will, but you’ll be frustrated, waste valuable time, and have difficulty convincing people you work with to use it. As you research slideshow makers, look for videos that show the apps’ interfaces in action to help you decide if they’re intuitive and will have a shorter learning curve.
Does it have collaboration and sharing options?
Because making a slideshow is often a collaborative effort, it’s worthwhile to find a slideshow creator that was designed with this in mind. Pick one that offers editing controls and commenting, as well as the ability to work on a slideshow at the same time as someone else. Having a cloud-based slideshow maker will be key here. You’ll not only save yourself time but also keep things simple by not having multiple versions of the same slideshow.
Explore more about slideshows and slideshow makers
Copilot in powerpoint.
Transform how you make slideshows with the versatile AI in Copilot for PowerPoint.
Improve your presenting skills
Practice presenting with an AI speaker coach to get feedback on body language, repetition, and pronunciation.
Six slideshow tips and tricks
Read up on tips about how to finesse your slideshows to give your most confident presentations.
Get free PowerPoint templates
Show your style with PowerPoint templates in more than 40 categories.
How to make a branded slideshow
Create a cohesive visual identity for your brand that goes beyond adding a logo to every slide.
Try a photo album template
Relive your favorite memories with photo album templates designed for all your unforgettable moments.
The benefits of visual aids in slideshows
Discover why using visual aids helps communicate ideas and messaging more effectively.
Slideshows that reach all learners
Explore the different ways that people learn and how to include all learning styles in your presentations.
Frequently asked questions
How do i make a good slideshow.
Making a good slideshow in PowerPoint is easy:
Plan what you’d like to include in your slideshow.
Launch your slideshow creator.
Choose the theme you’d like.
Import media.
Add text, music, and transitions.
Record, save, and share your slideshow.
Learn more about how to make a slideshow .
How do I add music to a slideshow?
To add music to a slideshow, first make sure that you’re using a slideshow maker with music compatibility. In PowerPoint, follow these steps:
Open your PowerPoint presentation and select the slide where you want to add music.
Click on the Insert tab in the ribbon menu.
Click on the Audio button and select Audio on My PC.
Browse to the folder on your computer where the audio file is located and select it.
Click on the Insert button.
How do I record a slideshow?
The steps for recording a slideshow in PowerPoint will vary depending on the version that you own. Get help with slideshow recording based on your version.
What types of files can I add to a slideshow?
File compatibility in PowerPoint includes the use of JPEGs, PNGs, TIFFs, GIFs, PDFs, MP3s, WAVs, MIDIs, MPEG-4 Videos, and Windows Media Videos.
How do I share my slideshow?
To share your PowerPoint slideshow, follow these steps:
Open your presentation and click Share at the top right of your screen.
If your presentation isn't already stored on OneDrive, select where to save your presentation to the cloud.
Choose a permission level, like Anyone with a link , or maybe just people in your company. You can also control if people can edit or just view the doc.
Select Apply.
Enter names and a message.
Select Send.
Follow Microsoft
- Add pictures Video
- Format pictures Video
- Add a background picture Video
- Create a SmartArt graphic Video
- Group or ungroup objects Video
- Align and arrange objects Video
- Layer objects Video
- Rotate or flip an object Video

Align and arrange objects

As you select and move objects in PowerPoint, guides appear to help you align objects and space them evenly. You can also use the helpful Align options, Guides , and Gridlines to align objects to give your presentation a professional look.
Align objects
Select the objects you want to align.
Tip: Press Shift to select multiple objects.
Select Picture format > Align and select how you want to align them:
Align Left , Align Center , or Align Right
Align Top , Align Middle , or Align Bottom
Distribute Horizontally or Distribute Vertically
Use Guides and Gridlines
Select View > Guides to show the horizontal and vertical center lines.
Select View > Gridlines to show more gridlines.
Use the lines to align your objects.
When you're done, clear Gridlines and Guides to turn them off.
Use Smart Guides
Select an object and begin to move it.
Red dashed lines—smart guides--appear so you align items vertically, horizontally, or both. Smart guides also appear between objects or near the edges of the slide to help you space out objects evenly.
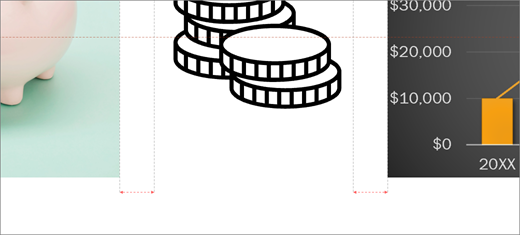
Guides for arranging things on a slide in PowerPoint
Align or arrange a picture, shape, text box, SmartArt graphic, or WordArt

Need more help?
Want more options.
Explore subscription benefits, browse training courses, learn how to secure your device, and more.

Microsoft 365 subscription benefits

Microsoft 365 training

Microsoft security

Accessibility center
Communities help you ask and answer questions, give feedback, and hear from experts with rich knowledge.

Ask the Microsoft Community

Microsoft Tech Community

Windows Insiders
Microsoft 365 Insiders
Was this information helpful?
Thank you for your feedback.

IMAGES
VIDEO
COMMENTS
PowerPoint slides are automatically set up in landscape (horizontal) layout , but you can change the slide orientation to portrait (vertical) layout . Windows macOS Web. Select the Design tab: Near the right end, select Slide Size, and then click Custom Slide Size. In the Slide Size dialog box, select Portrait, then select OK. In the next ...
To rotate a slide, first, select the slide you want to rotate. Then, click on the "Design" tab, followed by "Slide Size" and "Custom Slide Size.". In the dialog box that appears, you can enter the width and height dimensions you want or simply click on the "Portrait" or "Landscape" orientation buttons. Apply the changes, and ...
Try it! Change the page orientation in your PowerPoint presentation to landscape or portrait layout. Select Design. Select Slide Size > Custom Slide Size. Select Portrait > OK. In the next dialog box, you can: Select Maximize to take full advantage of the space available. Select Ensure Fit to make sure your content fits on the vertical page.
Here's how to rotate your slide in four easy steps: 1. Open the design tab. At the top of the PowerPoint software, locate the control tabs. These tabs include "Home," "Edit," "Insert" and "Design." Click on the design tab, which is between the "Draw" and "Transitions" tabs, to open the design menu. The design tab allows you to customize how ...
Go to the Design tab. On the far right of the ribbon, click Slide Size > Custom Slide Size. Choose Portrait next to Slide Orientation and optionally make any other changes as you wish. Click OK ...
2. When the dropdown menu appears under Design, go down to the "Slide Orientation" option. 3. When you click on Slide Orientation, another dropdown menu will appear, and you'll choose "Portrait.". 4. Once you select the Portrait option, in place of the landscape layout, all your slides will rotate 90 degrees.
In PowerPoint let's start off by finding the Design tab on PowerPoint's ribbon and click on it. Open the Design tab. 2. Select the Portrait Orientation Option. On the far right side let's find the Slide Size option. Let's click on it. Go ahead and click on Custom Slide Size to open the settings.
Select Design. Go to Slide Size → Custom Slide Size. Choose the orientation you prefer: Portrait (vertical) or Landscape (horizontal). A window will pop up and you will have to choose between Maximize (the content of the slide will be cropped) or Ensure Fit (the content will become samller so that it fits in the new slide).
What To Know. In Windows: In Normal view, press Design > Slide Size > Custom Slide Size. Under Orientation, select Vertical, and set the Height and Width. On the web: Design > Slide Size > Custom Slide Size > Portrait > OK. Then choose how slides fit the screen. On a Mac: File > Page Setup. Select Portrait, adjust the size as needed, and press OK.
An easy way to align images and shapes in PowerPoint is using "Align tools". Simply select the image by clicking on it. You'll notice a "Picture Format" option that appears in the menu bar on the top. Click on the "Align" button. A dropdown will appear. Just select "Align to centre" under horizontal align options.
Step 3: Adjust the slide orientation. Adjust the orientation of your slide to vertical or horizontal by going to the "Design" tab, selecting "Slide Size," and then choosing "Custom Slide Size.". In the "Slide Size" dialog box, you'll have the option to select either "Portrait" (vertical) or "Landscape" (horizontal ...
Portrait displays the slide in a vertical layout, and Landscape displays the slide in a horizontal layout. Change Slide size and orientation in PowerPoint. Open PowerPoint. Click the Design tab ...
2. Navigate to the "Design" tab. 3. Click the "Slide Size" icon toward the right side of the toolbar. This will immediately open a drop-down menu highlighting your current selection. 4. Click ...
In this Microsoft PowerPoint 2019 tutorial you are going to learn how to change from Landscape to Portrait mode orientation layout in PowerPoint 2019 so all ...
Try it! Change the page orientation in your PowerPoint presentation to landscape or portrait layout. Select Design. Select Slide Size > Custom Slide Size. Select Portrait > OK. In the next dialog box, you can: Select Maximize to take full advantage of the space available. Select Ensure Fit to make sure your content fits on the vertical page.
First, open your PowerPoint presentation. In the "Customize" group of the "Design" tab, select "Slide Size." Click "Custom Slide Size" ("Page Setup" on Mac) in the drop-down menu. The "Slide Size" dialog box appears. In the "Slides" group of the "Orientation" section, select the radio button next to Portrait or Landscape, and then click "OK."
3. Click on "Portrait" or "Landscape" to alternate between vertical and horizontal slides. Microsoft PowerPoint is a powerful presentation program often offered as part of Microsoft's Office suite ...
Find beautiful and engaging PowerPoint templates with Envato Elements: https://elements.envato.com/presentation-templates/compatible-with-powerpoint?utm_ca...
In this tutorial we will show you how to easily change Powerpoint 2016 slides from Landscape to Portrait layout mode so it will be easy to run it on mobile o...
Also, if you have already draw line (not straight line) and want to make it as vertical line follow below steps. 1. Click on that line 2. Select Format from top bar. 3. Click expand icon inside of size section 4. On new expand section, go to Size & Position section and under size set WIDTH to zero.
To add music to a slideshow, first make sure that you're using a slideshow maker with music compatibility. In PowerPoint, follow these steps: Open your PowerPoint presentation and select the slide where you want to add music. Click on the Insert tab in the ribbon menu. Click on the Audio button and select Audio on My PC.
Click Slides Per Page. Choose a layout option from the thumbnail images. Tip: The 3 Slides option includes lines that your audience can use to take notes. Set the orientation. Click Handout Orientation, and then choose Portrait or Landscape. Set the slide size. Click Slide Size (or, in PowerPoint 2010, Slide Orientation ), and then choose one ...
Select the objects you want to align. Tip: Press Shift to select multiple objects. Select Picture format > Align and select how you want to align them: Align Left, Align Center, or Align Right. Align Top, Align Middle, or Align Bottom. Distribute Horizontally or Distribute Vertically.