This browser is no longer supported.
Upgrade to Microsoft Edge to take advantage of the latest features, security updates, and technical support.

Windows Update issues troubleshooting
- 2 contributors
Applies to: Windows 10
If you run into problems when using Windows Update, start with the following steps:
Run the built-in Windows Update troubleshooter to fix common issues. Navigate to Settings > Update & Security > Troubleshoot > Windows Update .
Install the most recent Servicing Stack Update that matches your version of Windows from the Microsoft Update Catalog. For more information on servicing stack updates, see Servicing stack updates .
Make sure that you install the latest Windows updates, cumulative updates, and rollup updates. To verify the update status, refer to the appropriate update history for your system:
- Windows 10, version 2004 and Windows Server, version 2004
- Windows 10, version 1909 and Windows Server, version 1909
- Windows 10, version 1903 and Windows Server, version 1903
- Windows 10, version 1809 and Windows Server 2019
- Windows 10, version 1803
- Windows 10, version 1709
- Windows 10, version 1703
- Windows 10 and Windows Server 2016
- Windows 8.1 and Windows Server 2012 R2
- Windows Server 2012
- Windows 7 SP1 and Windows Server 2008 R2 SP1
Advanced users can also refer to the log generated by Windows Update for further investigation.
You might encounter the following scenarios when using Windows Update.
Why am I offered an older update?
The update that is offered to a device depends on several factors. The following are some of the most common attributes:
- OS Architecture
- Device update management configuration
If the update you're offered isn't the most current available, it might be because your device is being managed by a WSUS server, and you're being offered the updates available on that server. It's also possible, if your device is part of a deployment group, that your admin is intentionally slowing the rollout of updates. Since the deployment is slow and measured to begin with, all devices won't receive the update on the same day.
My device is frozen at scan. Why?
The Settings UI communicates with the Update Orchestrator service that in turn communicates with to Windows Update service. If these services stop unexpectedly, then you might see this behavior. In such cases, follow these steps:
Close the Settings app and reopen it.
Start Services.msc and check if the following services are running:
- Update State Orchestrator
- Windows Update
Feature updates aren't being offered while other updates are
Devices running Windows 10, version 1709 through Windows 10, version 1803 that are configured to update from Windows Update (including Windows Update for Business) are able to install servicing and definition updates but are never offered feature updates.
Checking the WindowsUpdate.log reveals the following error:
The 0x80070426 error code translates to:
Microsoft Account Sign In Assistant (MSA or wlidsvc) is the service in question. The DCAT Flighting service (ServiceId: 855E8A7C-ECB4-4CA3-B045-1DFA50104289) relies on MSA to get the global device ID for the device. Without the MSA service running, the global device ID won't be generated and sent by the client and the search for feature updates never completes successfully.
To resolve this issue, reset the MSA service to the default StartType of "manual."
Issues related to HTTP/Proxy
Windows Update uses WinHttp with Partial Range requests (RFC 7233) to download updates and applications from Windows Update servers or on-premises WSUS servers. Therefore proxy servers on the network must support HTTP RANGE requests. If a proxy was configured in Internet Explorer (User level) but not in WinHTTP (System level), connections to Windows Update will fail.
To fix this issue, configure a proxy in WinHTTP by using the following netsh command:
You can also import the proxy settings from Internet Explorer by using the following command: netsh winhttp import proxy source=ie .
If downloads through a proxy server fail with a 0x80d05001 DO_E_HTTP_BLOCKSIZE_MISMATCH error, or if you notice high CPU usage while updates are downloading, check the proxy configuration to permit HTTP RANGE requests to run.
You might choose to apply a rule to permit HTTP RANGE requests for the following URLs:
- *.download.windowsupdate.com
- *.dl.delivery.mp.microsoft.com
- *.delivery.mp.microsoft.com
If you can't allow RANGE requests, you'll be downloading more content than needed in updates (as delta patching won't work).
The update isn't applicable to your computer
The most common reasons for this error are described in the following table:
Issues related to firewall configuration
Error that you might see in Windows Update logs:
Go to Services.msc and ensure that Windows Firewall Service is enabled. Stopping the service associated with Windows Firewall with Advanced Security isn't supported by Microsoft. For more information, see I need to disable Windows Firewall .
Issues arising from configuration of conflicting policies
Windows Update provides a wide range configuration policy to control the behavior of the Windows Update service in a managed environment. While these policies let you configure the settings at a granular level, misconfiguration or setting conflicting policies may lead to unexpected behaviors.
For more information, see How to configure automatic updates by using Group Policy or registry settings .
Device can't access update files
Ensure that devices can reach necessary Windows Update endpoints through the firewall. For example, for Windows 10, version 2004, the following protocols must be able to reach these respective endpoints:
Be sure not to use HTTPS for those endpoints that specify HTTP, and vice versa. The connection will fail.
The specific endpoints can vary between Windows client versions. See, for example, Windows 10 2004 Enterprise connection endpoints . Similar articles for other Windows client versions are available in the table of contents nearby.
Updates aren't downloading from the intranet endpoint (WSUS or Configuration Manager)
Windows client devices can receive updates from various sources, including Windows Update online, a Windows Server Update Services server, and others. To determine the source of Windows Updates currently being used on a device, follow these steps:
Start Windows PowerShell as an administrator.
Run the cmdlet:
Check the output for the Name and OffersWindowsUPdates parameters, which you can interpret according to this table.
You have a bad setup in the environment
In this example, per the Group Policy set through registry, the system is configured to use WSUS to download updates (note the second line):
From Windows Update logs:
In the above log snippet, we see that the Criteria = "IsHidden = 0 AND DeploymentAction=*" . "*" means there is nothing specified from the server. So, the scan happens but there is no direction to download or install to the agent. So it just scans the update and provides the results.
As shown in the following logs, automatic update runs the scan and finds no update approved for it. So it reports there are no updates to install or download. This is due to an incorrect configuration. The WSUS side should approve the updates for Windows Update so that it fetches the updates and installs them at the specified time according to the policy. Since this scenario doesn't include Configuration Manager, there's no way to install unapproved updates. You're expecting the operational insight agent to do the scan and automatically trigger the download and installation but that won't happen with this configuration.
High bandwidth usage on Windows client by Windows Update
Users might see that Windows is consuming all the bandwidth in the different offices under the system context. This behavior is by design. Components that might consume bandwidth expand beyond Windows Update components.
The following group policies can help mitigate this situation:
- Blocking access to Windows Update servers: Policy Turn off access to all Windows Update features (Set to enabled)
- Driver search: Policy Specify search order for device driver source locations (Set to "Do not search Windows Update")
- Windows Store automatic update: Policy Turn off Automatic Download and Install of updates (Set to enabled)
Other components that connect to the internet:
- Windows Spotlight: Policy Configure Windows spotlight on lock screen (Set to disabled)
- Consumer experiences: Policy Turn off Microsoft consumer experiences (Set to enabled)
- Background traffic from Windows apps: Policy Let Windows apps run in the background
Transient errors caused by heavy load or network congestion
Users might receive the following errors from Windows Update. These errors are transient errors, occurring when the service is temporarily under heavy load or when networks are congested. Users don't need to take any action because the device will retry the operation later.
In these cases, users that programmatically call into the Windows Update Agent API to retrieve the result of a search operation would get orcFailed or orcSucceededWithErrors . Retrying the operation later is expected to succeed.
Data collection
If you need assistance from Microsoft support, we recommend you collect the information by following the steps mentioned in Gather information by using TSS for deployment-related issues .
Was this page helpful?
Coming soon: Throughout 2024 we will be phasing out GitHub Issues as the feedback mechanism for content and replacing it with a new feedback system. For more information see: https://aka.ms/ContentUserFeedback .
Submit and view feedback for
Additional resources
How to fix Windows Update problems in Windows 10
Mayank parmar.
- August 1, 2020
.jpg)
Windows Update provides a mechanism to download and install feature and quality updates in Windows 10. While Windows Update usually works without a hitch, sometimes problems can happen, and the update process can get stuck or refuse to install a particular update.
To make matters worse, error messages displayed in Windows Update are random and rarely helpful, making it difficult to find a specific solution.
In this article, we’ve highlighted the steps you can follow to resolve Windows Update issues on Windows 10.
How to fix Windows Update using Troubleshooter
Windows 10 comes with a built-in Troubleshooter to help you fix your issues with Windows Update and restart the process. To fix issues with Windows Update using Troubleshooter, use these steps:
- Open Settings > Update & Security .
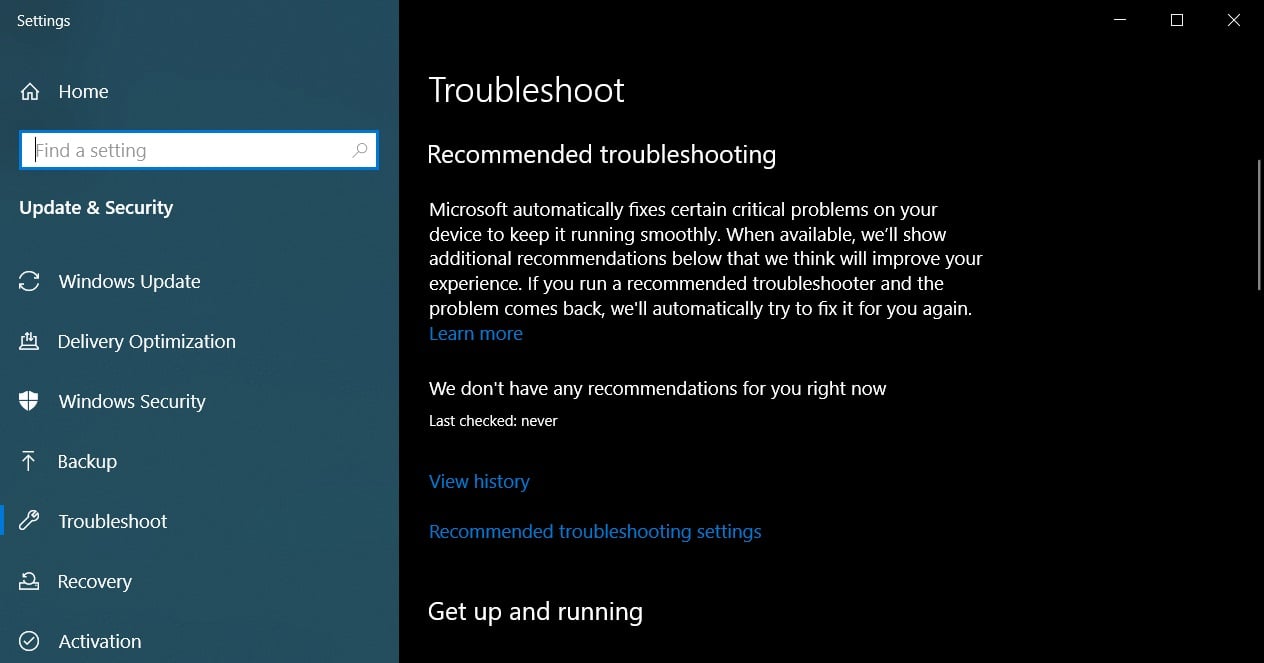
- Once done, you can close the Troubleshooter and check for updates.
How to fix Windows Update by repairing system files
If Windows Update is stuck in installation and download loop with errors, your system may have corrupted Windows Update files.
To repair Windows 10 and Windows Update with the Deployment Image Servicing and Management (DISM) tool, use these steps:
- Open Windows Search.
- Search for 'Command Prompt' and run it as Administrator.
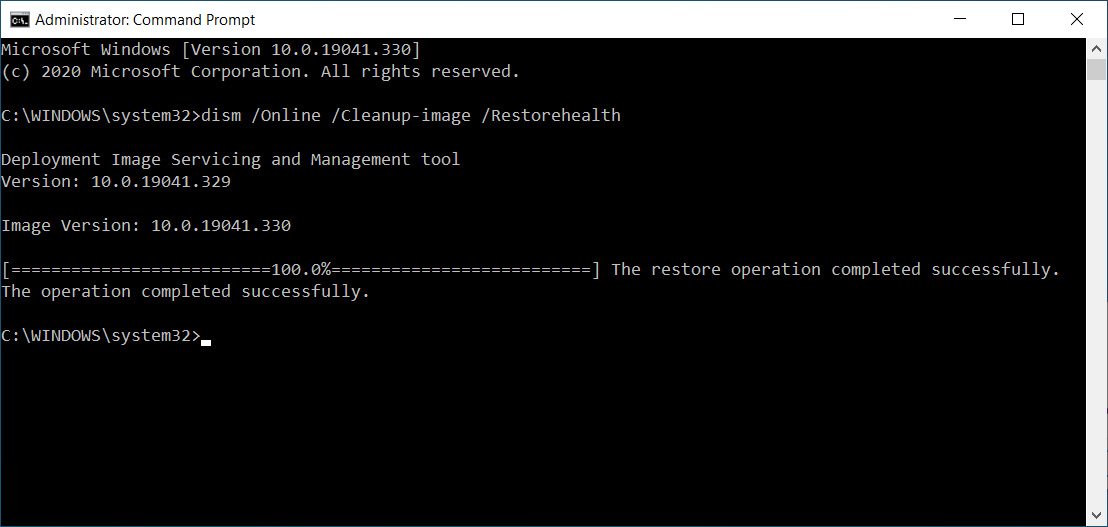
- Once done, type the following command and press enter: sfc /scannow
You can now close the Command Prompt.
How to fix Windows Update issues by installing updates manually
If you are experiencing Windows Update issues, you might want to use the Windows Update Catalog to download and install Windows updates manually. After manually updating your PC, you'll be able to use Windows Update again.
To install the patch manually, use these steps:
- Visit the Microsoft Update Catalog in any web browser such as Edge, Firefox, or Brave.
- Click on the search bar (located at the top right corner).
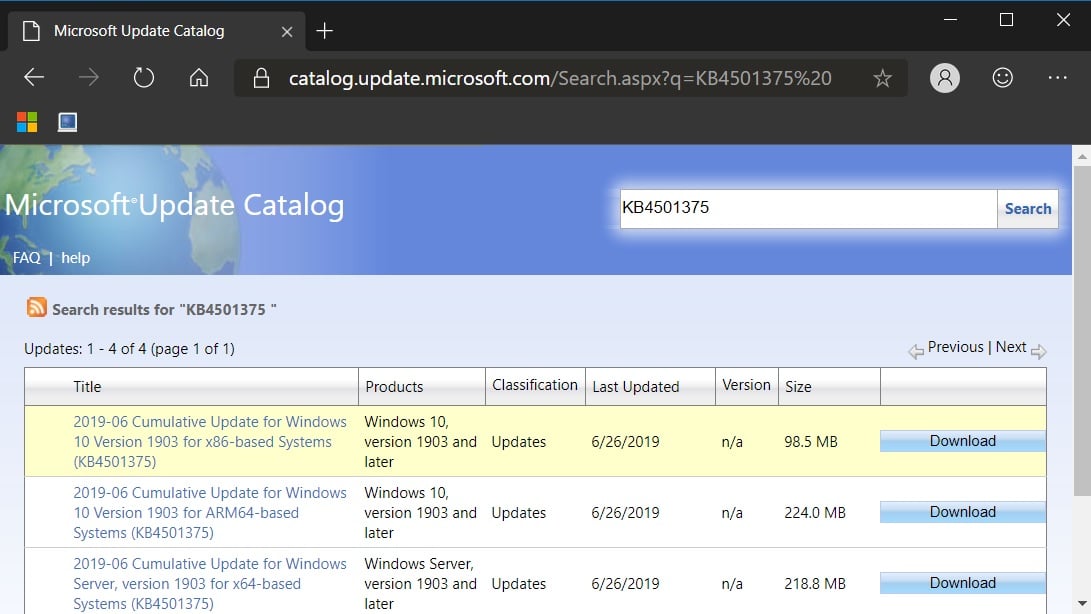
- The result page will list down various versions of the Windows 10 update. The list includes 32-bit, 64-bit, ARM, Windows 10 in S mode, and others.
- To install updates without other problems, you have to select the correct version after verifying your system configurations under Settings > System > About .
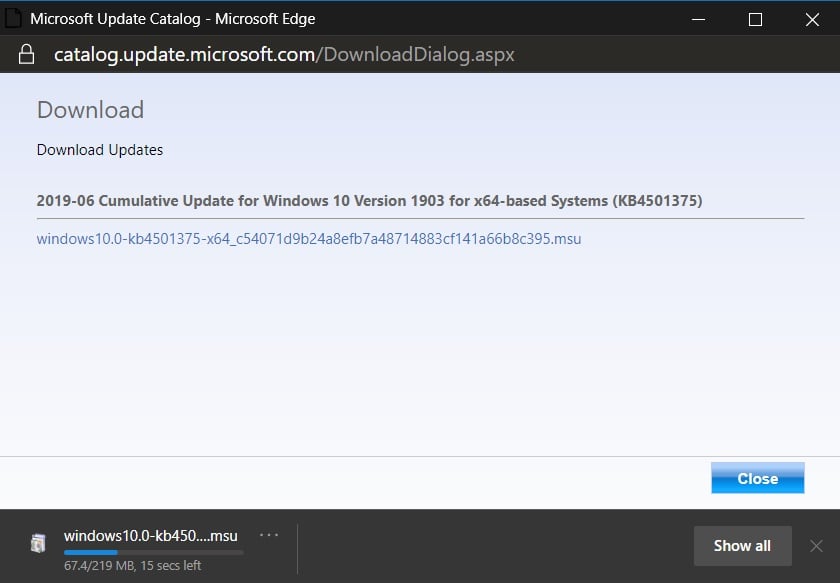
- In the popup window, click the .msu file link to download it.
- When the file has finished downloading, you need to double-click on the .msu file, and Windows will install the new update for you.
How to delete downloaded Windows Update files
Thankfully, Windows 10 allows you to quickly delete all cached update files to free up space and prevent update failures.
To remove downloaded Windows Update files, you'll first need to stop the Windows Update service:
- Search for 'services' or 'services.msc'
- Run it as an administrator.
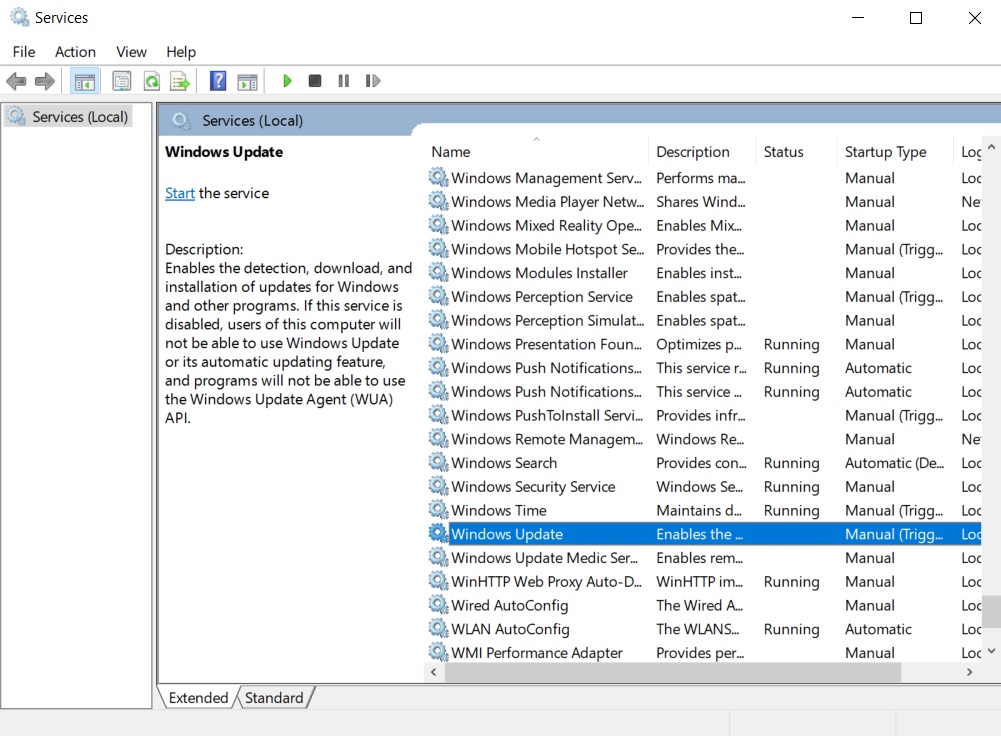
- Right-click on Windows Update and click on 'Stop'.
After the Windows Update service is paused, you can remove the downloaded files by following these steps:
- Open File Explorer.
- In File Explorer address bar, type and enter the following address: C:\WINDOWS\SoftwareDistribution\Download
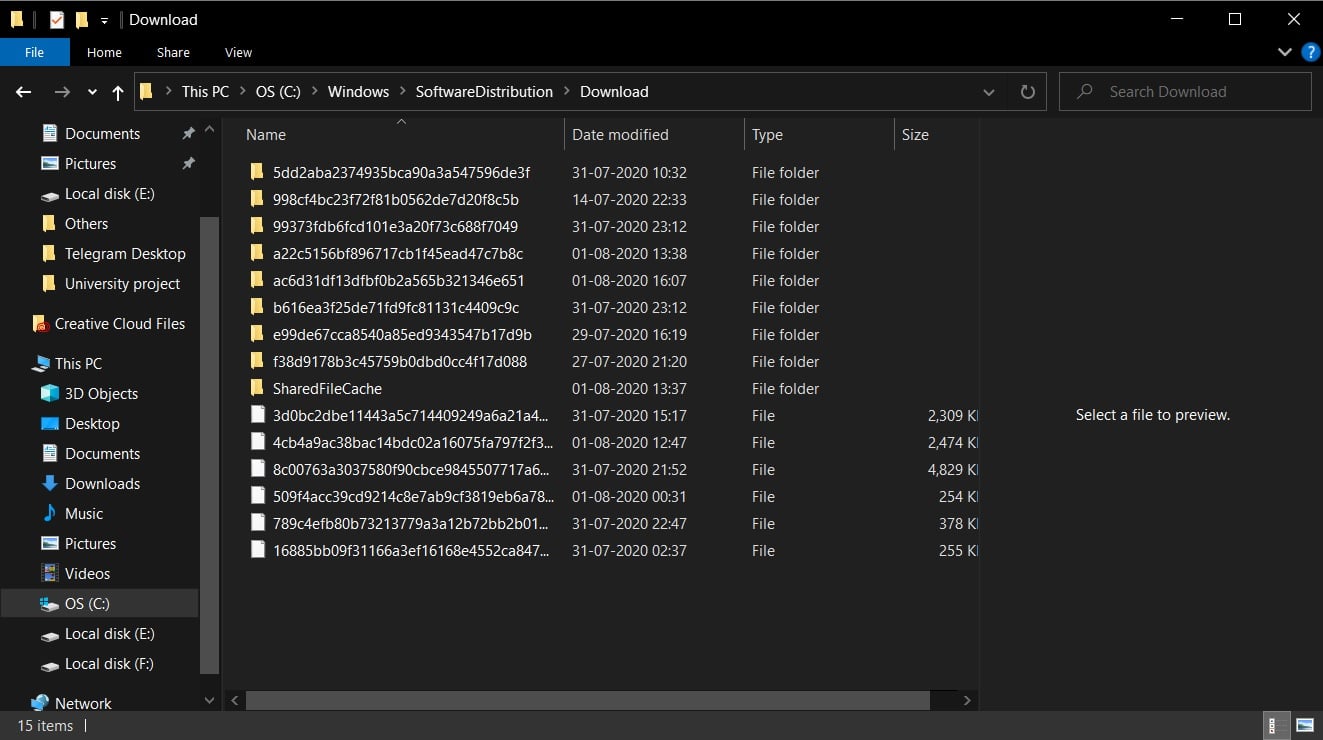
- Go back to the Services.msc.
- Right-click on the Windows Update service.
- Select Start.
- Close the window.
- Check for updates in Windows Update.
Related Articles:
Microsoft April 2024 Patch Tuesday fixes 150 security flaws, 67 RCEs
Windows 10 KB5036892 update released with 23 new fixes, changes
Windows 10 KB5035941 update released with lock screen widgets
Microsoft says April Windows updates break VPN connections
Microsoft fixes bug behind incorrect BitLocker encryption errors
- Windows Update
- Previous Article
- Next Article

Some-Other-Guy - 3 years ago
How to fix Windows Update problems in Windows 10.... Use Linux Mint instead!

OrlandoNative - 3 years ago
The easiest way to "fix" Windows Update problems is *NOT* to use Windows. Some problems - like data corruption or loss - aren't easily fixed at all. While as the adage says; "No software is ever completely debugged"; one could almost argue from the past several year's experiences that Windows Updates aren't debugged *AT ALL* before being sent out to the user base. There have been many issues that hardly could have escaped notice during a reasonable testing cycle. Unless, of course, there wasn't any "testing cycle" prior to release at all.
Post a Comment Community Rules
You need to login in order to post a comment.
Not a member yet? Register Now
You may also like:
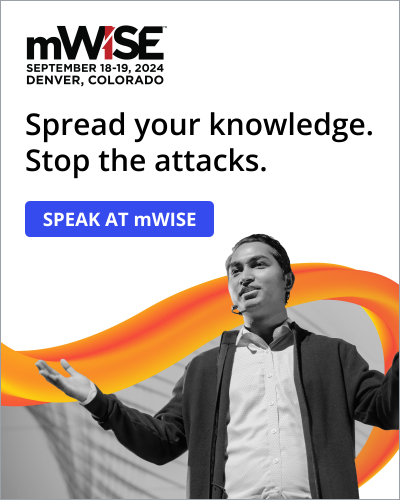
Dell API abused to steal 49 million customer records in data breach

Google fixes fifth Chrome zero-day exploited in attacks this year
Malwarebytes Anti-Malware
BitDefender Uninstall Tool
Malwarebytes Support Tool
FilesLockerDecrypter
ESET Uninstaller
Help us understand the problem. What is going on with this comment?
- Abusive or Harmful
- Inappropriate content
- Strong language
Read our posting guidelinese to learn what content is prohibited.

Windows Update: FAQ
Windows 11 automatically downloads and installs updates to make sure your device is secure and up to date. This means you receive the latest fixes and security updates, helping your device run efficiently and stay protected.
Check for updates.
Or select Start > Settings > Windows Update .
Links to popular information:
If you're trying to activate Windows, see Activate Windows for more info.
How to reset your Microsoft account password
If you're having trouble installing updates, see Troubleshoot problems updating Windows.
Links to more Windows update FAQs:
I'm having trouble installing updates or getting an error (such as 0x80073712). What can I do?
Here are a few things you can try if you're having trouble installing updates:
Make sure that your device is connected to the internet. Downloading updates requires an internet connection.
If you’re connected the internet, try to install the updates manually. Select Start > Settings > Windows Update , and then view available updates. Check for updates
Run the Windows Update Troubleshooter. Select Start > Settings > System > Troubleshoot > Other troubleshooters . Under Most frequent , select Windows Update .
If the Troubleshooter doesn't fix the problem, see Troubleshoot problems updating Windows or Fix Windows Update errors .
How long does it take to download updates?
The time required to download updates primarily depends on internet connection speed, network settings, and update size. Make sure your device is plugged in and connected to the internet to download updates faster.
How can I stop updates from downloading and installing? Can I skip updates?
You can’t stop updates entirely—because they help keep your device safe and secure, updates will eventually need to be installed and downloaded, regardless of your update settings. Here's how to temporarily pause updates from being downloaded and installed. Note that after the pause limit is reached, you'll need to install the latest updates before you can pause updates again. In Windows 11, select Start > Settings > Windows Update . Next to Pause updates , select the pause length you prefer.
How do I make sure my device restarts to install updates at a convenient time?
To finish installing an update, your device will need to restart. Windows will try to restart your device when you're not using it. If it can't, you'll be asked to schedule the restart for a more convenient time. Or, you can schedule anytime by following these steps:
Select Start > Settings > Windows Update .
Select Schedule the restart and choose a time that's convenient for you.
You can set active hours to make sure automatic restarts for updates only happen when you're not using your device. Get updates when you're away from your PC with active hours in Windows .
What if I don't have enough disk space for the update?
Try deleting files you don’t need, uninstalling apps you don’t use, or moving files to another drive like an external USB drive or OneDrive. For more tips on freeing up disk space, see Free up drive space in Windows .
How can I make sure updates don't use too much battery?
We recommend keeping devices like laptops and tablets plugged in when you’re not using them. This way, if updates are installed outside active hours, your device will have enough power to complete the installation. Windows updates don’t consume more battery than other typical system processes.
How do I see installed updates?
An update history is available so you can see which updates were installed, and when. You can also use this list to remove specific updates, although we don't recommend this unless it's necessary.
Select Start > Settings > Windows Update > Update history .
View update history
How do I remove an installed update?
We don’t recommend that you remove any installed updates. However, if you must remove an update, you can do so in update history.
Select Start > Settings > Windows Update > Update history > Uninstall updates .
Select the update you want to remove, then select Uninstall .
What is the difference between a feature and quality update?
Feature updates are typically released twice per year and include new functionality and capabilities as well as potential fixes and security updates. Quality updates are more frequent and mainly include small fixes and security updates. Windows is designed to deliver both kinds of updates to devices through Windows Update.
What is the best way to make sure my device is up to date?
To double check that your device is up to date, open Start > Settings > Windows Update and see your update status and available updates.
Check for updates
Which version of Windows am I running?
To find which version of Windows you're running, see Which version of Windows operating system am I running ?
Will reserved storage be turned on for devices that upgrade to Windows 11?
Reserved storage will be turned on for new devices with Windows 11 preinstalled, or devices on which a clean install of Windows 11 was performed.
Windows 10 automatically downloads and installs updates to make sure your device is secure and up to date. This means you receive the latest fixes and security updates, helping your device run efficiently and stay protected.
Though updates are downloaded and installed automatically, they may not be available on all devices at the same time — we’re making sure updates are ready and compatible.
Or to check for updates manually, select the Start button, then select Settings > Update & Security > Windows Update >, and then select Check for updates .
To get help updating to the latest version of Windows 10, go to the Microsoft software download page and download the Update Assistant.
Find out how to upgrade to Windows 11.
Activate Windows
Get started with Windows 10
If you’re connected the internet, try to install the updates manually. Select Start > Settings > Update & Security > Windows Update , and then select Check for updates . Check for updates
Run the Windows Update Troubleshooter. Select Start > Settings > Update & Security > Troubleshoot . Under Get up and running , select Windows Update .
You can’t stop updates entirely—because they help keep your device safe and secure, updates will eventually need to be installed and downloaded, regardless of your update settings. Here's how to temporarily pause updates from being downloaded and installed. Note that after the pause limit is reached, you'll need to install the latest updates before you can pause updates again. In the Windows 10 November 2019 Update (version 1909) or later, or in Windows version 1809 for Pro or Enterprise, select Start > Settings > Update & Security > Windows Update . Then choose one of the following options:
Select Pause updates for 7 days .
Select Advanced options . Then, in the Pause updates section, select the drop-down menu and specify a date for updates to resume.
Select Start > Settings > Update & Security > Windows Update .
Select Start > Settings > Update & Security > Windows Update > View update history .
View update history For more info about what’s included in updates for Windows 10, see Windows 10 update history .
Select Start > Settings > Update & Security > Windows Update > View update history > Uninstall updates .
To double check that your device is up to date, open Settings > Update & Security > Windows Update and see your update status and available updates.
Will reserved storage be turned on for devices that update to the Windows 10 2022 Update (version 22H2)?
Reserved storage is not automatically turned on by Windows in any update scenarios. It is only turned on for new devices with the Windows 10 May 2019 Update (version 1903) or later preinstalled, or devices on which a clean install was performed.
Recommended articles
Install Office updates
How to use the PC Health Check app
Get started with Tips in Windows
Fix Bluetooth problems in Windows

Need more help?
Want more options.
Explore subscription benefits, browse training courses, learn how to secure your device, and more.

Microsoft 365 subscription benefits

Microsoft 365 training

Microsoft security

Accessibility center
Communities help you ask and answer questions, give feedback, and hear from experts with rich knowledge.

Ask the Microsoft Community

Microsoft Tech Community

Windows Insiders
Microsoft 365 Insiders
Find solutions to common problems or get help from a support agent.

Online support
Was this information helpful?
Thank you for your feedback.
- Generative AI
- Office Suites
- Collaboration Software
- Productivity Software
- Augmented Reality
- Emerging Technology
- Remote Work
- Artificial Intelligence
- Operating Systems
- IT Leadership
- IT Management
- IT Operations
- Cloud Computing
- Computers and Peripherals
- Data Center
- Enterprise Applications
- Vendors and Providers
- Enterprise Buyer’s Guides
- United States
- Netherlands
- United Kingdom
- New Zealand
- Newsletters
- Foundry Careers
- Terms of Service
- Privacy Policy
- Cookie Policy
- Copyright Notice
- Member Preferences
- About AdChoices
- E-commerce Affiliate Relationships
- Your California Privacy Rights
Our Network
- Network World

How to troubleshoot and reset Windows Update
When windows update refuses to cooperate, here are three basic troubleshooting steps to take in windows 10 or 11 to get it back on track..
Like it or not, those who use Windows Update to obtain and install updates, patches, and fixes will occasionally encounter issues with the Windows Update service. Sometimes, a specific update may not download. At other times, an update may fail to install. Every now and then, Windows Update (a.k.a. WU) may refuse to interact with the Windows servers from which updates come.
That’s where these steps come in. Try these troubleshooting techniques in the order outlined below to get WU operational again.
Note: Although I’ve illustrated the WU troubleshooting steps in Windows 11 here, the same techniques also work with Windows 10, with only minor variations. This story covers both current Windows OS versions quite nicely.
1. If at first you don’t succeed… try again
Though the most basic of all troubleshooting techniques for Windows Update doesn’t always work, it will help some of the time. If WU fails to work as expected, the first thing to try is to run the Windows Update request again.
For best results, restart the target PC before trying again. It’s not absolutely necessary, but it may clear some pending or transitory conditions (such as an already-downloaded update that needs to be applied) that will put Windows Update back to rights.
Here’s what to do (see Figures 1 and 2):
- Click Start , then the power button icon, then Restart .
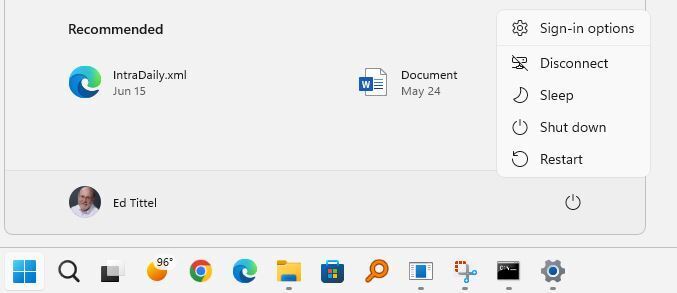
Figure 1: After saving all work, click Start > power button > Restart to restart the PC.
- Once the desktop appears again, click Start > Settings > Windows Update , then click the Check for updates button.
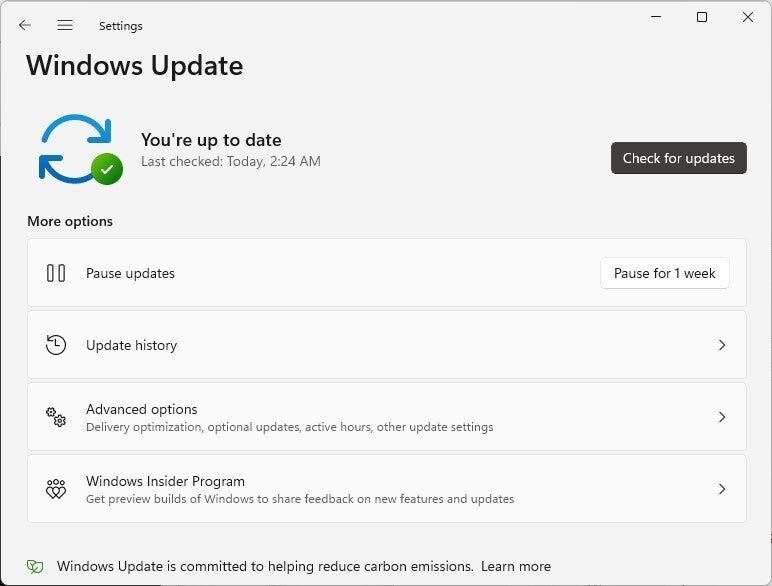
Figure 2: Click Start > Settings > Windows Update , then click Check for updates . It may work!
In my experience, this works between 25% and 50% of the time that a problem shows up with Windows Update, and the update download and install succeeds on a second try.
If restarting the PC provides no relief, move onto the next section.
2. Try the Update troubleshooter
As the trite software saying goes, “There’s an app for that!” For common Windows problems — and WU is definitely one such beast — it’s equally valid to say, “There’s a troubleshooter for that!” These are built-in Windows mini-apps meant to diagnose and fix specific problems with Windows.
To access the right tool of that ilk, follow these steps:
- Click Start > Settings .
- Inside the Settings app, type the word trouble into the search bar. This produces results like those shown in Figure 3. Click Troubleshoot Other problems .
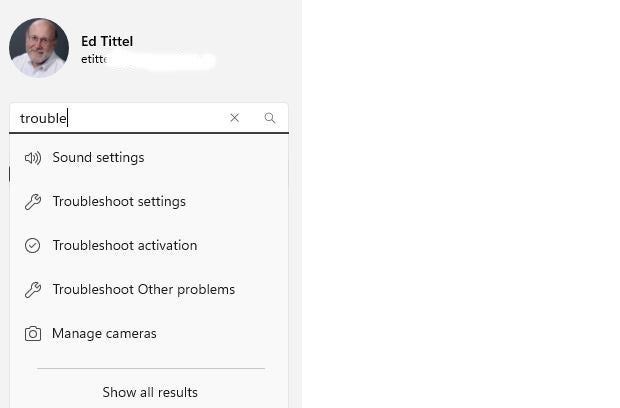
Figure 3: Type “trouble” into Settings search, then click on Troubleshoot Other problems .
- In the resulting “Other troubleshooters” pane, Windows Update appears as the fourth item under its “Most frequent” heading, as shown in Figure 4. Click the Run button to launch that item.
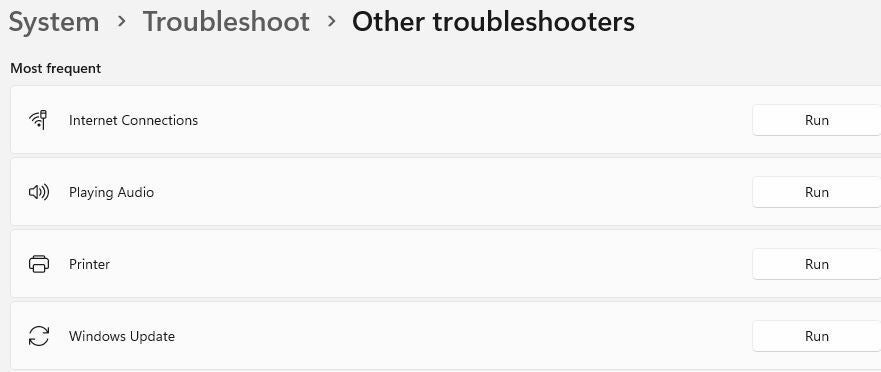
Figure 4: Click the Run button to the right of “Windows Update” to launch the WU troubleshooter. (Click image to enlarge it.)
- The Windows Update troubleshooter will run inside its own pop-up window and report on the various diagnostics it runs. In about one-third to one-half of cases, it will fix what’s wrong with WU on the target PC. You’ll see a final report window that looks something like Figure 5.
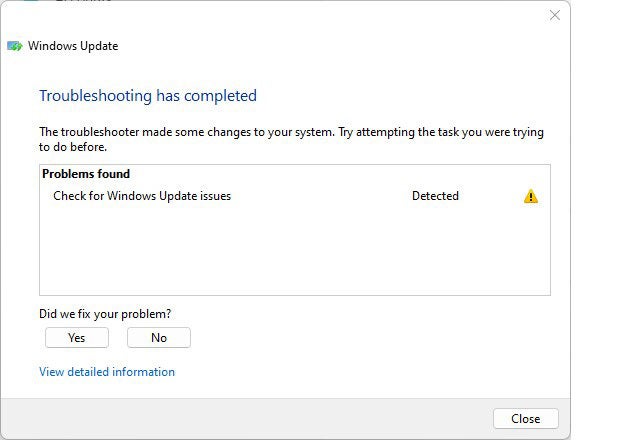
Figure 5: When the troubleshooter completes, it reports on attempted fixes. They do work, sometimes.
Once you’ve run the troubleshooter, it’s a good idea to restart the PC once more, then try to run Windows Update again. If this still doesn’t work, advance to the next section.
3. A complete WU reset maneuver
If the troubleshooter doesn’t address your issue, there is heavier artillery you can bring to bear. It’s fully described in the excellent ElevenForum.com tutorials entitled “ Reset Windows Update in Windows 11 ” (here’s a link to its Windows 10 counterpart ). This tutorial includes a download link to a batch file that turns off all WU related services, then resets all Windows Update components and policies, then restarts all the services it turns off. It’s completely automated, around a batch file named:
Reset_Reregister_Windows_Update_Components_for_Windows11.bat
Once you grab the file, you’ll need to open an administrative command prompt or PowerShell session. (Type either cmd or powershell in the Windows search box, right-click Command Prompt or Windows PowerShell in the list of results, select Run as administrator , and enter the password if prompted.) Then navigate to the folder where the aforenamed batch file resides. Cut and paste the file name into the command line, and then hit the Enter key to run it. (It’s so handy, I keep it on the desktop on my Windows 10 and 11 PCs, as you’ll see below.) That’s all there is to it, as shown in Figure 6.
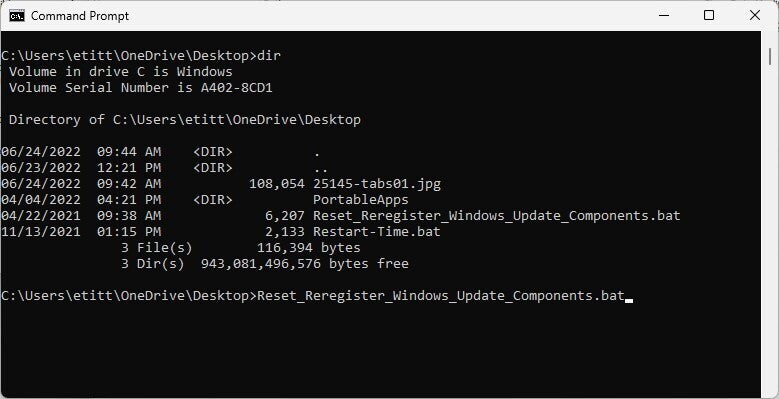
Figure 6: If you list the directory (type “dir”) in the folder with the batch file, you can easily cut and paste that filename to the command line, then hit Enter to run it. (Click image to enlarge it.)
This batch file takes a while to run and involves checking and stopping WU services (bits, wuauserv, and cryptsvc). It then flushes the DNS cache, clears pending update requests, deletes temporary files and folders related to WU downloads, and resets Windows Update policies in the registry. Then it restarts what it stopped, and ends by offering a Restart button. Use it, because the PC must restart for all these changes to take effect.
I’ve used this batch file on most or all of my Windows 10 and 11 PCs (and 7, 8, and 8.1 PCs before that), and it’s worked in every single case except one to put WU back in action. And on the machine where it failed, it turned out I had a hardware problem (a failing SSD) that prevented the download files from being stored properly.
IMO, the reset-reregister batch file is something of a silver bullet for WU problems. Thus, if you don’t mind waiting the 5-10 minutes it can take to work through its processes (under 2 minutes on my 8 th -gen i7 Lenovo X12 hybrid tablet), it’s always worth a try.
After I ran it on my test PC, it cleared the error condition the troubleshooter found but couldn’t fix, and successfully downloaded and installed a pending Cumulative Update (CU) — namely KB5016159, which takes the PC to Build 25145.1011.
If the silver bullet fails, then what?
On the lone occasion where this happened to me, I had to take my affected PC to the shop, where they were able to detect and diagnose a failing drive (SSD) that I did not catch on my own. Once that component was replaced, the system returned to normal working order.
Before you take a PC that gets to this stage to the shop, I’d recommend trying an in-place repair install (described in “ How to fix Windows 10 with an in-place upgrade install ”). And if that fails, try a clean OS install next (described in “ Windows 10 recovery, revisited: The new way to perform a clean install ”). Only then should a trip to the shop be needed. Hopefully, you’ll never get that far!
Additional reading on WU errors
Microsoft Docs offers a helpful document on troubleshooting Windows Update. It’s part of a general Deploy and Update Windows Client guide that includes the following valuable sections:
- Windows Update troubleshooting
- Common Windows Update errors
- Windows Update error code reference
- Troubleshoot the Windows Update for Business deployment service
IT professionals seeking to resolve WU issues and more serious Windows enthusiasts will find these added details helpful and illuminating. Cheers!
Related content
Apple updates its platform security guide, q&a: insurance exec says ai nearly perfect when processing tens of thousands of documents, an awesome android audio upgrade, strict return-to-work policies may be driving tech workers away, from our editors straight to your inbox.

Ed Tittel has been working in and around IT for over 30 years and has been a Windows Insider MVP since 2018. The author of more than 100 computing books, Ed is perhaps best known for his Exam Cram series of certification prep books. These days, Ed blogs weekly for GoCertify.com and more often than that at Win10.Guru . To learn more about Ed, visit his website at edtittel.com .
More from this author
A new windows 11 backup and recovery paradigm, windows 11’s new approach to troubleshooting, how to make a windows 10 or 11 image backup, key features of windows 11 enterprise, most popular authors.

Show me more
Apple's worst ad ever.

Apple's M4 chip really does compete with itself


OpenAI unveils ‘Model Spec’: A framework for shaping responsible AI

Why AI hallucinations are here to stay

Why tech workers are struggling to find jobs

TikTok ban in place, but how long before it's gone?

Elon Musk lays off Supercharger team

How-To Geek
How to fix windows update when it gets stuck or frozen.
Windows Update is great for keeping Windows up to date, but what happens if it breaks?
Read update
WSUS Offline Update has removed support for Windows 7 in Version 12. If you're still using Windows 7, older versions of WSUS can still be downloaded. WSUS does not support Windows 11.
Quick Links
Fix windows update with a troubleshooter on windows 11, fix windows update with a troubleshooter on any version of windows, fix windows update by deleting its cache manually, windows 7: update the windows update service, windows 7: get the convenience rollup, windows 7, 8, or 10: download updates manually wsus offline update, download updates from microsoft manually.
For the most part, Windows Update works silently in the background. It downloads updates automatically, installs the ones it can, and saves others to install when you restart Windows. But sometimes it breaks and stops working. Here's how to fix Windows Update when it gets stuck or frozen.
- Try running the Windows Update Troubleshooter, which you can search for in the Start menu.
- If that doesn't help, you can try deleting Windows Update's cache by booting into Safe Mode, stopping the wuauserv service, and deleting the files in C:\Windows\Software\Distribution.
- If all else fails, download updates manually using the WSUS Offline Update tool.
This can happen on Windows 7, 8, 10, or 11, but it's become especially common with Windows 7. Sometimes updates will error out, or sometimes Windows Update may just get stuck "searching for updates" forever. Here's how to fix Windows Update
[warning half-width="true"]Windows updates are important. No matter what troubles you're having, we recommend keeping automatic updates turned on --- it's one of the best ways to keep yourself safe from ransomware and other threats. If you turn automatic updates off, you are leaving yourself vulnerable to new attacks.[/warning]
Windows includes a built-in troubleshooter that may be able to help fix a stuck update. It's the easiest method to try, so go ahead and run it first. The troubleshooter will check for problems that could cause Windows Update to fail --- like incorrect security settings, missing or corrupted files, or problems with services.
Related: Windows 11: What's New In Microsoft's New OS
All modern versions of Windows use the same troubleshooter, but the process for accessing it varies slightly between Windows versions. In Windows 11, it can be found in Settings > Troubleshoot > Other Troubleshooters.
Click Start, type "Settings" into the search bar, and then hit Enter. Scroll down until you see "Troubleshoot" and click that.
Click "Other Troubleshooters" within the "Troubleshoot" window.
Other Troubleshooters collects most of the troubleshooters Windows comes with into one location. We're looking for a troubleshooter labeled "Windows Update." If you've never used it before, you'll need to scroll down a bit to find it. Otherwise, it might be in your "Frequents" list. Once you find it, click "Run."
Once the troubleshooter starts, follow the on-screen recommendations.
This troubleshooter is available on Windows 7, 8, 10, and 11. It is accessible through the Control Panel in all versions of Windows as of March 2022.
To run the troubleshooter, click the Start button, search for "troubleshooting," and then run the "Troubleshooting" shortcut by clicking it or pressing Enter if it's highlighted.
In the Control Panel list of troubleshooters, in the "System and Security" section, click "Fix problems with Windows Update."
In the Windows Update troubleshooting window, click "Advanced."
In the advanced settings, make sure that the "Apply repairs automatically" check box is enabled, click "Run as administrator" and then click Next. Giving the tool administrative privileges helps ensure that it can delete files in the download cache.
The troubleshooter works through its process and then lets you know whether it could identify and fix the problem. Most of the time, the troubleshooter can successfully remove a stuck update from the queue. Go ahead and try running Windows Update again. Even if the troubleshooter says it couldn't identify the problem, it's possible that the actions of starting and stopping the service and clearing out the cache did the trick.
If you're still having trouble after running the troubleshooter (or if you're the type that just likes to do things yourself), performing the same actions manually may help where the troubleshooter didn't. We're also going to add the extra step of booting into Safe Mode first, just to make sure that Windows can really let go of that cache of Windows Update downloads.
Related: How to Add Safe Mode to the Windows 10 Boot Menu
Start off by booting Windows into Safe Mode . On Windows 7, restart your computer and press the "F8" key on your computer while it boots to access the boot options menu, where you'll find a "Safe Mode" option. On Windows 8, 10, and 11 hold down the Shift key as you click the "Restart" option in Windows and navigate to Troubleshoot > Advanced Options > Windows Startup Settings > Restart > Safe Mode.
It's a little more cumbersome than it used to be on the latest versions of Windows, but it's still reasonably straightforward. Of course, if you want, you could also take some time to add Safe Mode to the Windows boot menu to make it easier in the future.
When you've booted into Safe Mode, the next step is to stop the Windows Update service, and the easiest way to do that is with the Command Prompt. To launch the Command Prompt in Windows 7, open the Start menu, search for "Command Prompt", and launch the Command Prompt shortcut. You'll also find it under Start > All Programs > Accessories > Command Prompt. In Windows 8, 10, or 11 you can right-click the Start menu (or press Windows+X), choose "Command Prompt (Admin)" and then click Yes to allow it to run with administrative privileges.
At the Command Prompt, type the following command and then hit Enter to stop the Windows Update service. Go ahead and leave the Command Prompt window open.
net stop wuauserv
Next, open a File Explorer window and navigate to C:Windows\Software\Distribution . Delete all the files in the folder. Don't worry. There's nothing vital here. Windows Update will recreate what it needs the next time you run it.
Now, you'll restart the Windows Update service. Return to the Command Prompt window, type the following, and hit Enter:
net start wuauserv
When the service has restarted, you can close Command Prompt and restart Windows into normal mode. Give Windows Update another try and see if your problem has been fixed.
Related: Where to Download Windows 10, 8.1, and 7 ISOs Legally
If you're installing Windows 7 from scratch, you'll notice that Windows Update will take a very long time while checking for updates. This can also occur if you haven't checked for updates in a while, even if you installed your Windows 7 system long ago. This occurs even if you install Windows 7 from a disc or USB drive with Service Pack 1 integrated, which you should. Microsoft's official Windows 7 installation media downloads includes SP1.
Microsoft has now provided official instructions about how to fix this problem. According to Microsoft, this problem occurs because Windows Update itself needs an update, creating a bit of a catch-22. If the latest updates to Windows Update are installed, the process should work better.
Here are Microsoft's official instructions for fixing the problem.
First, open Windows Update. Head to Control Panel > System and Security > Windows Update. Click the "Change Settings" link in the sidebar. Select "Never Check For Updates (Not Recommended)" in the dropdown box and then click "OK".
Reboot your computer after you change this setting.
Related: How Do I Know if I’m Running 32-bit or 64-bit Windows?
After the computer restarts, you'll need to manually download and install two updates for Windows 7. You'll need to check whether you're running a 32-bit version of Windows or a 64-bit version and download the appropriate updates for your PC.
For 64-bit editions of Windows 7, download these updates:
- KB3020369, April 2015 servicing stack update for Windows 7 (64-bit version)
- KB3172605, July 2016 update rollup for Windows 7 SP1 (64-bit version)
For 32-bit editions of Windows 7:, download these updates:
- KB3020369, April 2015 servicing stack update for Windows 7 (32-bit version)
- KB3172605, July 2016 update rollup for Windows 7 SP1 (32-bit version)
Double-click the "KB3020369" update to install it first.
After the first update finishes installing, double-click the "KB3172605" update to install it second. You'll be asked to restart the computer as part of the installation process. After it restarts, Microsoft says you should wait ten to twelve minutes to allow the process to finish.
When you're done--remember to wait ten to twelve minutes after restarting--head back to the Windows Update dialog at Control Panel > System and Security > Windows Update. Click "Change Settings" and set it back to Automatic (or choose your desired setting).
Click "Check for Updates" to have Windows check for and install updates. According to Microsoft, this should have fixed your problems and Windows Update should now work normally without any long delays.
Related: How to Update Windows 7 All at Once with Microsoft's Convenience Rollup
Microsoft has also produced a "convenience rollup" for Windows 7. This is essentially Windows 7 Service Pack 2 in all but name. It bundles together a large number of updates that would take a very long time to install normally. This package includes updates released from February 2011 all the way to May 16, 2016.
To speed up the updating of a new Windows 7 system, download the convenience rollup and install it rather than waiting for Windows Update. Unfortunately, Microsoft doesn't offer the update rollup through Windows Update--you have to go out of your way to get it. But it's easy enough to install if you know it exists and know you have to go looking for it after you install Windows 7.
There will be much fewer updates to install via Windows Update after you install this, so the process should be much faster. Check out our instructions on installing the Convenience Rollup here .
UPDATE: 3/11/22
If none of the official solutions fixed your problem, we have another solution that's worked for us in the past. It's a third-party tool called WSUS Offline Update .
This tool will download available Windows Update packages from Microsoft and install them. Run it once, have it download those updates and install them, and Windows Update should work normally afterward. This has worked for us in the past when none of the other solutions did.
Download WSUS Offline Update , extract it to a folder, and run the UpdateGenerator.exe application.
Select the version of Windows you're using--"x64 Global" if you're using a 64-bit edition or "x86 Global" if you're using a 32-bit edition. After you do, click "Start" and WSUS Offline Update will download updates.
Wait for the updates download. If it's a fresh install of Windows 7, there will be a lot of updates, so this may take quite a while. It depends on the speed of your Internet connection and how fast Microsoft's download servers are for you.
After the updates are done downloading, open the "client" folder in the WSUS Offline folder and run the UpdateInstaller.exe application.
Click "Start" to install the downloaded updates. After the tool finishes installing the updates, Windows Update should work normally again.
This should hopefully become a bit easier in the future. In October 2016, Microsoft announced that it was making changes to the way Windows 7 and 8.1 are "serviced", or updated. Microsoft plans to release fewer small updates and more bundles of large updates. It will also begin combining previous updates into a monthly update rollup. This will mean fewer individual updates to install, and updating newly installed Windows 7 systems should become faster over time.
If you're using Windows 11, or the other methods don't work for you for some reason, you can always download updates from Microsoft manually.
You first need to find out what updates have been released for your operating system. A comprehensive list of updates can be found on Microsoft's help site . For example, if you are looking for Windows 11's updates, type "Windows 11 Update History" into the search bar and hit Enter. The first result is probably the one you want --- it should be exactly the same as your search term.
The update history page displays every update that has been issued for the operating system on the left-hand side. Clicking one will give you more detailed information about what precisely the update does, when it was issued, and if it has any installation requirements.
The update name will usually be KB followed by some numbers, though that isn't always true.
Identify the update(s) you want to download, and then scroll down the page until you find a section titled "Install This Update." There will be a section that contains a link to the Windows Update Catalog . Click the link, and you'll be taken to the specific update you need.
Look at the list and determine which version of the update you need --- if you're using a desktop computer, it is definitely the one "for x64-based systems." If you have a laptop or tablet, you'll need to check what CPU you have. As of March 2022, there are no AMD or Intel ARM-based CPUs , so if it is made by either of them, you can safely use the x64 update. If you see Qualcomm, you definitely need the ARM update.
Click "Download" for the correct update.
If you download the wrong update, you won't harm your computer. It'll just refuse to install.
Click the file name in the popup to begin the download, and then wait --- Windows updates are regularly several hundred megabytes, so it might take a few minutes.
Hit Ctrl+j to open your downloads, and then click the file you just downloaded. It'll check your system, and then offer you a prompt to allow the installation; go ahead and click "Yes."
Once the installation is complete you need to restart your computer for the update to take effect.
If you're going to manually install updates, you'll need to be pretty diligent about it. There are new vulnerabilities discovered every day, and keeping Windows updated is one of the best things you can do to protect yourself .
Sign up for our daily newsletter
- Privacy Policy
- Advertise with Us
Latest Windows Update Problems and How to Fix Them
Windows 10 and Windows 11 have had their share of problems. According to the Microsoft Security Response Center (MSRC), the operating system experienced nearly 1280 security vulnerabilities in 2023. Microsoft quickly moves in to fix many of these security holes in the system, so it’s essential to stay up to date. Yet, Windows updates can bring their own problems. This guide shows what to do when an update does more harm than good.
Note : if a problem here is marked as “FIXED,” it means Microsoft has rolled out an update that fixes the problem, and the solution is simply to make sure your system is fully updated. If a problem is not yet “FIXED,” then either read that entry for workarounds to that specific problem or scroll down the page for advice on how to roll back updates.
[Not Fixed] April 23, 2024, Windows 11 Version 23H2, KB5036980 Cumulative Update
[not fixed] april 9, 2024, windows 11 version 23h2, kb5036893 cumulative update, [fixed] march 26, 2024, windows 11 version 23h2, kb5035942 cumulative update, [fixed] march 12, 2024, windows 11, kb5035853 cumulative update, [fixed] february 29, 2024, windows 11 23 h2, kb5034848 optional update, error code 0x800f0831, [not fixed] april 23, 2024, windows 10 version 22h2, kb5036979 non-security update, [not fixed] april 13, 2024, windows 10 version 22h2, kb5036892 security update, [fixed] march 26, 2024, windows 10 version 22h2, kb5035941 quality update, [fixed] march 17, 2024, windows 10 version 22h2, kb5001716 quality updates, [fixed] march 12, 2024, windows 10 version 22h2, kb5035853 security update, how to fix and avoid broken windows updates, install optional updates, uninstall windows updates, how to roll back windows builds, check your windows build, pause windows updates, completely block windows updates.
Problems : Update fails in AMD-Ryzen while servicing boot files | Start menu advertisements | User account profile picture can’t be changed
As a major non-optional update for Windows 11, KB5036980 is the final stage of many useful features introduced in the past few months. The Start menu integrates with Microsoft Store apps so that you spend less time downloading them . KB5036980 also resolves an issue in Settings that caused a freeze when you dismissed a flyout menu. There are also changes in the Widgets icon for the taskbar and lockscreen menu.

Not all KB5036980 features are welcome. For example, the Start menu started rolling out advertisements. Users can expect full adverts by the end of May. To avoid this, go to Settings -> Personalization -> Start , and turn off the menu for Show recommendations for tips, shortcuts, new apps, and more .

AMD-Ryzen users faced a few issues with this update, where it failed to install while servicing boot files. If you’re stuck in the worst infinite reboot loop , follow our detailed troubleshooting. Boot into Windows in safe mode, and perform a repair option.
Some users have reported an issue in which they cannot change the user profile account picture. While Microsoft will fix this soon, if you need to change the profile picture ahead of the fix, uninstall the update.
Tip : are you facing an issue with taskbar icons in Windows ? Fortunately, it’s a very easy fix. If you’re dealing with an unresponsive taskbar , follow this detailed guide.
Good news : earlier, Microsoft mandated all Windows 11 users to compulsorily migrate to version 23H2 by Feb. 27, 2024, when non-security support for version 22H2 was scheduled to end. But after several complaints, the date has been moved to June 24, 2025.
Problems : Failure to install | Files and folders take longer to open
The KB5036893 update brings new features in voice access for the French, German, and Spanish languages. Snap Layouts gives additional recommendations for Group settings. Finally, the Windows Share window enables sharing files with WhatsApp users . There is also an enhanced version of Nearby Share. Right-click any file, and choose Nearby Share or WhatsApp .

One problem is that the files and folders may seem unresponsive. Users report that it takes up to five minutes to open some of the files. This can be easily tackled through regular disk cleanups and an occasional cloud reset . The issue can also be resolved using Chkdsk and DISM checks .
Also, try disabling antivirus other than Windows Defender , and solve the critical process errors , as that is often the cause of system slowdowns. Optimize your mouse settings for better click control, but high CPU usage (reaching 100%) could lead to delays in opening files.
With KB5036893, there have also been failures to install Windows updates on the device. Opting for a cloud-based device reset (while keeping your files) is the best way to deal with any installation errors, but it consumes a lot of time. If you’re going to install an update with possible system freezes and a stuck installation, it’s a good idea to run the Windows 11 Update Troubleshooter first. Find it by navigating to System -> Troubleshoot -> Other troubleshooters .

The troubleshooter will fix any issues that were preventing installation, but mostly security settings, missing or corrupt files, or problems with Service Registration. Other issues could be connected to Windows Network Diagnostics, IsPostback_RC_PendingUpdates, WaaSMedicService, and BITS service.

Note : if you’ve missed many updates, we recommend reinstalling Windows 11 from the cloud via Windows installation assistant, ISO, media creation or another tool. Also, if you can’t install an update on your PC on your normal schedule, it’s always easier to do it from the Microsoft Update Catalog .
Problems : BSoD crashes | Automatic repair and reinstallation
The March-end update, KB5035942, adds Windows Spotlight to your desktop background. It makes your lockscreen more interactive, adds search highlights to the taskbar search box, and fixes some of the deadlock-related issues that were common in previous Windows 11 updates.

Blue screen of death seems to have become a regular bane of Windows updates. This is the single biggest problem of KB5035942. If you’ve run into an annoying BSOD crash during a restart , use one of our methods to resolve the issue.
Some users also experience a sluggish PC, following the update. To manage this, remove the accumulated app cache by clearing your temporary files via the Disk Cleanup option. The update may also prompt users for an automatic restart, which you can stop via one of these methods .
Tip : if you’re facing unexpected shutdowns, try removing schedules for the shutdowns. For those who’re fed up with their computer crashing frequently , we have a mix of hardware and software solutions.
Problems : Issue with video output | Slow PC performance | Blue screen (BSOD) crashes
The KB5035853 update brings support for USB bandwidth up to 80 Gbps – almost double the previous versions. It fixes the unnecessary freezes on the home screen and addresses networking problems that caused Wi-Fi networks to switch automatically.

The update has introduced stuttering, audio glitches and video playback problems. Learn how to reset all audio settings to fix the issue. If Windows is not working with your headphones , try these options.
Problems : Failure to install | PC crashes
The KB5034848 update was launched on the last day of February 2024. Microsoft’s Phone Link settings have been renamed “Mobile Devices.” The option is available through Settings -> Bluetooth & Devices .
Also, the Snipping Tool on your PC is now compatible with Android phones. You’ll get an instant notification for Snipping edits on your Windows PC when you take a photo on your Android. Generally, this update has been problem-free.

Tip : if there is a mismatch between the advertised features and what you’re getting on a Windows 11 update, it’s because they’re not Trusted Platform Module-ready. Try installing TPM . For any Wi-Fi problems encountered in Windows, follow one of these fixes in our detailed guide.
Problem : Update fails to install
This is one of the more common errors that may occur when you try to update Windows.

Essentially, the above error code means your update has failed, but there are several options to troubleshoot this problem:
- If there’s a conflict with your VPN or proxy server, make sure it’s completely disabled when trying to update Windows. You may even need to uninstall and reinstall the software.
- Scan for corrupt system files .
- For this and other update errors, try finding the update in the Microsoft Update Catalog, then install it manually.
Problems : Failure to install | User profile conflicts
As Windows 10 is being phased out, despite its widespread use, Microsoft has stopped bringing important features to its updates. The KB5036979 update, however, brings useful features to its Microsoft user accounts. You can now manage your subscriptions more easily without getting locked out. There are a few additional updates for Widgets on the lockscreen and Bluetooth firmware.
If the update fails to install on your device, use one of the troubleshooting methods in the above Windows 11 section. If your information is lying with one user account, transfer your data to another account seamlessly.
Problems : Error 0x8007000d | Update files missing
KB5036892 is a minor security update. It has reported many problems with bugs, such as 0x8007000d, where the update files become corrupted and stuck. To unfreeze the updates , follow these instructions. If your update service files are missing , we have you covered.
Problems : Black screen issues
KB5035941 was a minor quality update for Windows 10. Most of its features, such as Spotlight wallpapers and lock screen updates, are a work in progress and were covered in April. The biggest issue with this update is the reboot problems leading to a black screen of death. If you want to deal with the black screen issues , change the advanced power settings, and make slight adjustments in the GPU.
Problems : Update won’t uninstall | Can’t open Office 2010 files (.docx, .xlsx, etc.), Restore point and services vanished |
Microsoft unleashed a sneaky update, KB5001718 , on Windows 10, possibly because no new exciting features were added. It immediately caused problems with Office 2010 apps and deleted System Restore points.
This update is not recommended and should not download automatically without your consent. Reset your Windows 10 PC by going to Start -> Settings -> Update & Security -> Recovery -> Reset this PC . If you want to keep your personal files, choose the Keep my files option during the reset process. Otherwise, select Remove everything for a clean install.
Problems : Multi-monitor issues | Copilot issues
KB5035853 is just a minor security update in Windows 10. While Copilot has been a welcome addition to the Windows 10 products, it is causing multi-monitor setup issues and doesn’t work when your taskbar is aligned vertically or sideways. Check out these Copilot solutions for a multi-monitor setup , as well as the best ways to optimize your multi-monitor setup . Take care of the Bluetooth audio delays as well.
FYI : recover your apps and files using the Find My Device feature.
If the problem you’ve encountered with a new Windows update is that the install stops at a certain percentage, or more generally, that it’s failing to install altogether, try installing the update from PowerShell.
Open PowerShell as administrator by typing it into the Start menu search . In PowerShell, use this command:
It may ask you to install and import the NuGet provider. Press Y for Yes, and let it install the package.

You may get a warning that you are installing the modules from an untrusted repository. Type A to allow all the changes.

Check for the latest Windows updates by typing the following into PowerShell:

Once you’ve confirmed that there are updates to install, type the following command. You may further be asked if you want to perform this action, to which you must type A to finalize.

Wait for the broken Windows updates to heal themselves. They will automatically execute in the PowerShell window.
Tip : how does PowerShell differ from Command Prompt ? Read on to find out.
If you access the Windows update screen by going to Settings -> Windows Update -> Advanced Options -> Additional Options , you will find the Optional Updates menu.

These updates are designed specifically to address feature, quality, and driver issues for recent Windows updates. They become “proper” updates a few weeks later, once they’ve been thoroughly tested.
These updates are still pretty stable, though, and may be worth a shot if a recent update has broken something in Windows.
You can uninstall smaller Windows updates (to roll back builds, see the next section) if needed.
In Windows 10, go to Control Panel -> Programs -> Programs and Features -> Installed updates .

Scroll down in the main pane to the Microsoft Windows heading, and you’ll see all of the KB and security updates for Windows 10, along with the dates they were installed. Right-click the one you want to uninstall, and reboot your PC.
Windows 11 also has the option to uninstall recent updates. Visit Settings -> Windows Update -> Update History -> Uninstall updates , and click the Uninstall button next to the update you want to eliminate. In this example, we are uninstalling three different updates for the month of January 2024.

After every major update, Windows gives you a 10-day window to roll back to a previous version. It’s a useful feature and should give you enough time to judge whether you have a problematic update on your hands. Of course, this won’t recover your files if Windows deletes them, but at least you’ll be on a more stable version of the OS.
Go to Settings -> Update & security -> Recovery in Windows 10 or Settings -> System -> Recovery in Windows 11.
Below Reset this PC , is the option to Go back to the previous version of Windows.

Click Get started , then follow the steps to roll back Windows. Again, this option is only available for 10 days after a Windows build update.
Before looking into rolling back and fixing broken Windows updates, check the build of Windows you’re currently using to confirm which issues are affecting you.
Go to Settings -> Windows Update -> Update history (in Windows 11) or Settings -> Update & Security -> Windows Update -> View Update history (in Windows 10).
In the new window, click the arrow next to Feature Updates to see the version of Windows you’re currently using, and click Quality Updates to see all of the smaller KB updates you have installed.

You will also find Definition Updates , which are security intelligence updates related to Microsoft Defender.
At the bottom of the list, you may find Other Updates , concerning programs such as the Windows Malicious Software Removal tool, Intelligence updates, and security patches.

To avoid getting the above update problems and more, take over control when Windows updates. This way, you can hold off getting updates the moment Microsoft rolls them out, monitor the news for a bit to see if any significant errors crop up, then manually do the update yourself.
If you’re running Windows 11, go to Settings -> Windows Update -> More options -> Pause updates , and choose the number of weeks you wish to defer updates in the future (from the default of one week to up to five weeks).

In Windows 10 Home, Pro, Enterprise, Education, or S, postpone updates by checking the same option under Settings -> Update & Security -> Windows Update . On some Windows 10 versions, it may be referred to as Defer instead of Pause and under a different heading.

Tip : did you know that Windows comes with a Super Administrator account ? Learn how to activate it.
If you want to completely block Windows updates indefinitely, disable the main Windows Update service through the Registry Editor.
Click Start, type regedit , open the Registry Editor, and navigate to the following path:

Right-click on Start to modify it, then change its Value data to 4 .

Reboot your PC, then go to the Services window by using the Search function in Windows. Disable the Windows Update service in the same window by setting its startup type as Disabled .

Few things on PC are more frustrating than an update – ostensibly to improve performance – borking your system. Unfortunately, Microsoft still has work to do in this respect. Other issues with Windows include the Microsoft Store not working and a malfunctioning microphone . We can help with these, too!
Image credit: Pixabay . All screenshots by Sayak Boral.
Our latest tutorials delivered straight to your inbox
Sayak Boral is a technology writer with over eleven years of experience working in different industries including semiconductors, IoT, enterprise IT, telecommunications OSS/BSS, and network security. He has been writing for MakeTechEasier on a wide range of technical topics including Windows, Android, Internet, Hardware Guides, Browsers, Software Tools, and Product Reviews.

Windows 10 May 2021 Update common problems — and the fixes
Is the Windows 10 May 2021 Update giving you problems? If so, then use this guide to troubleshoot and fix any issue.

The May 2021 Update for Windows 10 (version 21H1) is now slowly rolling out as a minor update for compatible devices. This is the eleventh major refresh based on the same core file system available with versions 20H2 and 2004, and it is the first semi-annual update expected for 2021.
Since this is a minor update, it will arrive as a quality update for devices already running the two most recent versions without the need for reinstallation. However, on computers still using an older release (for example, the November 2019 Update ), the upgrade won't change, and complete reinstallation will be required.
Although the upgrade process to a new version is usually smooth, there are always chances of issues, especially if you have to upgrade from a version that is no longer supported. Usually, the problems happen due to the new system changes, but many other times, issues occur because of hardware and software incompatibility, outdated device drivers, or custom configurations.
In this Windows 10 guide, we will walk you through the most common problems you're likely to see during the upgrade of the May 2021 Update and the instructions to resolve them.
How to fix May 2021 Update installation problems
On Windows 10, there are at least three types of problems when trying to upgrade. For example, you can come across issues with Windows Update, reactivation, and storage, which are usually not a problem with the new version. Instead, they are common issues during upgrades.
Then there are those problems that happen because of known or unknown bugs with the new release. You will see these issues during the installation process, and they are usually caused by compatibility problems with specific apps and drivers.
Also, there is a third kind of issue, which typically arrives after the upgrade, when you install quality updates that are supposed to resolve the problems with the original release, but they end up causing other issues.
Get the Windows Central Newsletter
All the latest news, reviews, and guides for Windows and Xbox diehards.
This guide includes the instructions to deal with all these types of problems when upgrading to the Windows 10 May 2019 Update from versions 20H2, 2004, or an older release using the Media Creation Tool, Update Assistant, or Windows Update.
Fix problems with Windows Update installing May 2021 Update
Fix problems with setup installing may 2021 update, fix problems with media creation tool installing may 2021 update, fix problems with usb flash drive installing may 2021 update, fix problems with update assistant installing may 2021 update, fix error code 0xc1900101 upgrading to may 2021 update, fix error code 0x80070002 0x20009 upgrading to may 2021 update, fix error code 0x80070070 upgrading to may 2021 update, fix error code 0xc1900107 upgrading to may 2021 update, fix error code 0x800f0923 installing may 2021 update, fix error code 0xc1900208 upgrading to may 2021 update, fix error completing installation of may 2021 update, fix black screen problem with may 2021 update, fix wi-fi and ethernet adapter problems with may 2021 update, windows 10 may 2021 update recommendations.
Although the recommended method to switch versions is to use the Windows Update settings, you may still come across problems that may not be easy to figure out, but there are a few things you can do to fix the problem.
Windows Update troubleshooter
To fix Windows Update issues installing the May 2021 Update, use these steps:
- Open Settings .
- Click on Update & Security .
- Click on Troubleshoot .
- Click the Advanced troubleshooters option.
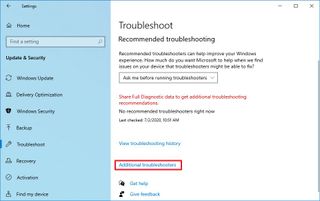
- Under the "Get up and running" section, select the Windows Update option.
- Click the Run the troubleshooter button.
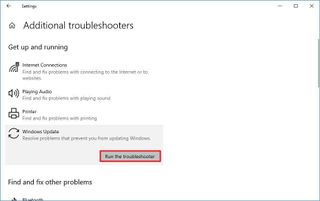
- Click the Apply this fix option (if applicable). Quick note: If the "Apply this fix" option is not available, it does not indicate that the problem was not fixed. The tool will run a series of fixes, and if there's something else you need to repair, you will see the option to apply the fix.
- Continue with the on-screen directions.
- Click the Close button.
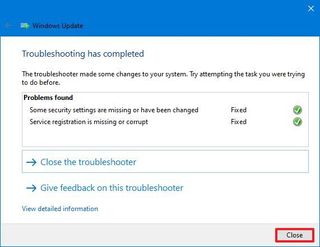
- Restart the computer.
Once you complete the steps, the Windows Update settings should now work to install the new version of Windows 10.
If the error code is 0xc1900223 , the problem is with the setup files, which Windows Update will fix automatically later.
Error code 0x800F0922 fix
In the event that you receive the error code 0x800F0922 , it could be that the device cannot contact the server to download the installation files. It could also mean that there is not enough space in the System Reserved partition.
Fix server connection problem
When Windows Update cannot download the files, it is usually because the device is using a VPN connection.
To disconnect from a VPN server, use these steps:
- Click the network icon in the taskbar.
- Select the VPN connection.

- Click the Disconnect button.
The above steps are meant to disconnect using the built-in VPN client. If you have a third-party client, check the software support website for more specific details.
Error code 0x80073712 fix
The error 0x80073712 indicates that some installation files are either damaged or missing.
To fix the problem, delete the temporary files and redownload the new version using these steps:
- Click on System .
- Click on Storage .
- Click the Temporary files option for the main drive.
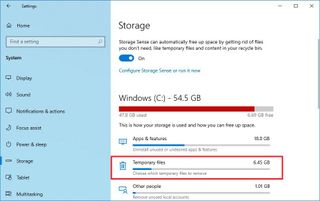
- Clear the current item selections.
- Check the Temporary Windows Installation files or Windows Setup temporary files item.
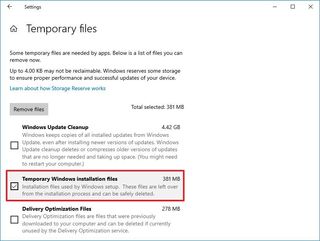
- Click the Remove files button.
After you complete the steps, use the Windows Update settings again to download version 21H1.
If the error persists, use the Media Creation Tool to upgrade the computer.
Change System Reserved partition size
On Windows 10, it is not uncommon for security software to write data inside the System Reserved partition that could prevent a new feature update.
If this is the issue, you can use third-party tools to change the partition size to 500MB or more. If you cannot seem to fix the problem, then upgrade using a clean installation to fix this problem and other existing issues since you will be starting with a fresh setup.
When using the Media Creation Tool or Update Assistant to install the May 2021 Update, the setup may stop unexpectedly with error code 0x8007042B 0x4000D or 0x800700B7 0x2000A if there another process conflicting with the upgrade.
You can quickly resolve this problem by terminating the process and restarting the setup. Using a clean boot to restart the Windows 10 setup or temporarily uninstalling the application causing the problem can fix the issue.
Terminate process in Task Manager
To use the Task Manager to terminate a process or application on Windows 10, use these steps:
- Open Start .
- Search for Task Manager and click the top result to open the app.
- Click the More details button.
- Select the app or process.
- Click the End task button.
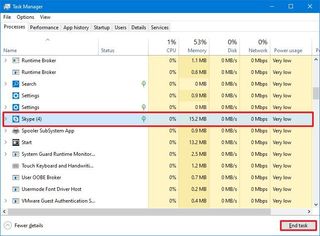
- Repeat steps No. 3 and 4 to terminate the remaining apps.
After you complete the steps, start the setup again and continue with the upgrade.
Uninstall app on Windows 10
To remove an app on Windows 10, use these steps:
- Click on Apps .
- Click on Apps & features .
- Select the app.
- Click the Uninstall button.
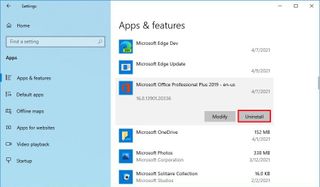
- Click the Uninstall button again.
- Continue with the on-screen directions (if applicable).
Once you complete the steps, the upgrade process to version 21H1 should finish without problems.
The Microsoft Media Creation Tool allows you to complete a clean installation or an in-place upgrade. However, even when this is the recommended tool when Windows Update does not work, you can also come across problems, including issues downloading the files and opening the application.
Resolve stuck downloading updates
During the preparation process, the Media Creation Tool pulls the setup files and any available updates from the Microsoft server to install the most recent build of Windows 10. However, sometimes, the tool may get stuck during updates that will block the setup from continuing the installation.
To solve the stuck downloading files problem, use these steps:
- Close the Media Creation Tool .
- Open the Media Creation Tool again.
- Confirm the setup files finish downloading, and unplug the network cable or disconnect from the wireless network immediately.

Once you complete the steps, the connection will timeout and continue with the setup process without updates.
Resolve Media Creation Tool won't start setup
If you are using the Media Creation Tool to perform an in-place upgrade, it could happen that the setup won't start automatically after downloading the required files. If this happens, you may need to start the upgrade process manually.
To launch the Windows 10 setup manually, use these steps:
- Open File Explorer .
- Browse to the following path: C:\ESD\Windows\sources
- Double-click the Setupprep.exe file to launch the setup wizard.
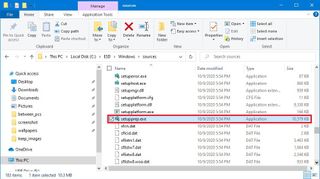
After you complete the steps, continue with the version 21H1 upgrade process. Alternatively, you can try the Update Assistant to update the system to the newest version.
If you are using a USB flash drive to install the Windows 10 May 2021 Update and the setup fails, some of the files may be damaged or missing. You can quickly get around this problem by recreating the bootable media with the Media Creation Tool.
To create a USB bootable media to install Windows 10, use these steps:
- Open Windows 10 download page .
- Under the "Create Windows 10 installation media" section, click the Download tool now button.
- Save the installer on your device.
- Double-click the MediaCreationTool21H1.exe file to launch the setup.
- Click the Accept button.
- Select the Create installation media (USB flash drive, DVD, or ISO file) for another PC option.
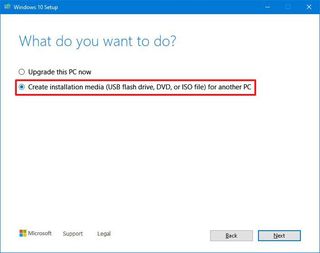
- Click the Next button.
- Click the Next button again.
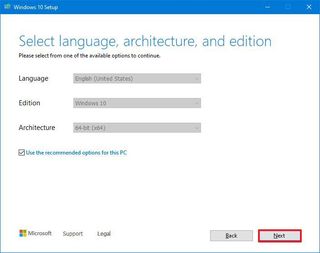
- Select the USB flash drive option.
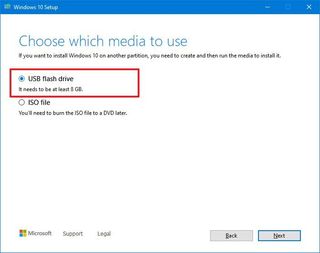
- Select the USB flash drive from the list.
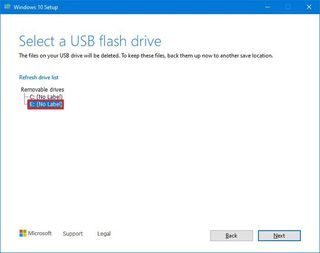
- Click the Finish button.
After you complete the steps, the Media Creation Tool will create a new setup drive with the files to install the May 2021 Update.
If the media fails again, then use another computer to recreate bootable media.
Microsoft also offers the Update Assistant, a utility to install new versions of Windows 10 when the Windows Updates option is having problems. However, even with this tool, you may not be able to upgrade your computer.
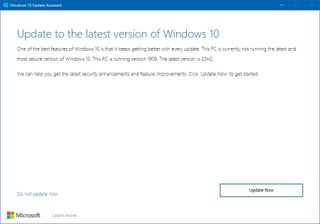
Since the Update Assistant is meant to offer an easy mechanism to upgrade a device, the problems are usually related to networking, which you may be able to resolve doing the following:
- Close the tool, disconnect the network cable or disconnect the computer from the Wi-Fi network using the network flyout on the taskbar. Wait sixty seconds, reconnect to the network, and restart the Update Assistant.
- Restart your computer, reopen the Update Assistant, and continue with the upgrade.
If the problem persists, then switch to the Media Creation Tool to perform an in-place upgrade to the May 2021 Update.
The error code starting with 0xC1900101 or 0x80090011 indicates a device problem during the Windows 10 May 2021 Update upgrade process.
These are the related "0xC1900101" error codes you may find on Windows 10:
- 0xC1900101 - 0x2000c
- 0xC1900101 - 0x20017
- 0xC1900101 - 0x30017
- 0xC1900101 - 0x30018
- 0xC1900101 - 0x3000D
- 0xC1900101 - 0x4000D
- 0xC1900101 - 0x40017
Cleanup storage space
The installation of version 21H1 requires at least 20GB of space. If you do not meet this requirement, you will see one of the 0xC1900101 error codes. If this is the case, you can use the Storage and Apps & features settings to free up space.
You can use this guide to find valuable tips to clear up unnecessary files to free up storage space on your device.
Disconnect devices
If you have peripherals (such as external drives, printers, Bluetooth devices, USB devices, cameras) connected to the computer, disconnect them before proceeding to reduce the chances of problems upgrading to the May 2021 Update.
You can always reconnect them (one at a time) after the upgrade.
Uninstall security apps
The error codes 0xC1900101 0x20017 and 0xC1900101 0x30017 may appear if there an issue with third-party security software.
Usually, you can mitigate this problem by temporarily uninstalling the third-party antivirus, anti-spyware, and any other security solution installed on the device.
To temporarily remove security software, use these steps:
- Select the security app.

After you complete the steps, proceed with the upgrade process and reinstall the software one more time.
Update device drivers
The error code that starts with 0xC1900101 or 0x80090011 indicates a drive problem with one of the components, which you can usually fix by installing the latest update available.
Important: When using an update you downloaded from the manufacturer support website, always use their instructions, and skip the steps below.
To update drivers on Windows 10, use these steps:
- Click on Windows Update .
- Click the View optional updates option. Quick note: This option is only available when there is a driver update through Windows Update.
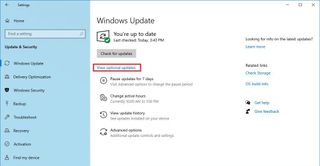
- Click the Driver updates list to expand.
- Select the driver to update.
- Click the Download and install option.
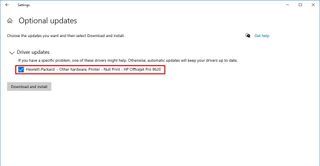
Once you complete the steps, the update will resolve the error codes previously preventing the device from installing the May 2021 Update.
Repair current installation
On Windows 10, an error starting with 0xC1900101 could indicate an issue with the current setup. If this is the case, you can use the Deployment Servicing and Management (DISM) and the System File Checker (SFC) command-line tools to repair the installation and continue with the version 21H1 upgrade.
You can use this DISM command tool guide to use these tools to repair the Windows 10 installation.
Repair hard drive
Alongside DISM and SFC, it is possible to use the CHKDSK tool to repair logical and specific physical errors on the hard drive that includes the Windows installation.
To use the CHKDSK tool, close all the applications, and then use these steps:
- Search for Command Prompt , right-click the top result, and select the Run as administrator option.
- Type the following command and press Enter : chkdsk/f c:
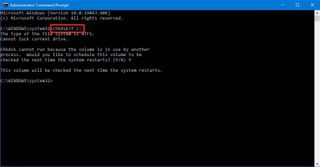
- Type Y and press Enter to schedule a scan.
- Restart your device.
After the computer reboots, the CHKDSK tool will run and repair any hard drive problems that it may find.
Clean install upgrade
Alternatively, if the device continues to show an error code 0xC1900101 , the best option to continue with the upgrade would be using the Microsoft Media Creation Tool to perform a clean install of the Windows 10 May 2021 Update .
In the upgrade process to version 21H1, you may also see the error code 0x80070002 0x20009 that describes a problem with the setup unable to find the installation files.
You can quickly resolve this problem by removing any external drives connected to the device, including USB flash drives (except the setup media) and hard drives.
The error code 0x80070070 – 0x50011 , 0x80070070 – 0x50012 , or 0x80070070 – 0x60000 means the device does not have enough space to perform the upgrade. You can fix this problem by clearing up temporary files from the computer to free up space.
To free up storage space to continue with the May 2021 Update, use these steps:
- Under the "Storage" section, click the Temporary files option for the system drive.
- Check the items to remove. Quick tip: When selecting the items, do not choose the "Windows Setup temporary files" or "Windows ESD installation files" options since these are the upgrade files.
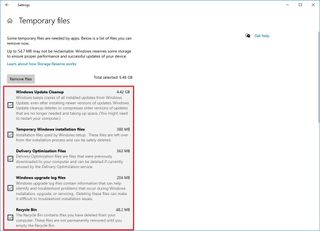
Once you complete the steps, continue with the upgrade to the first semi-annual update for Windows 10.
If you could not make enough room, you can connect an external storage (such as a USB flash drive or external hard drive) with at least 16GB of space that the setup can use as temporary storage for the upgrade .
You can also use this guide with more recommendations to clear up more storage space on your computer.
As you try to upgrade a computer to version 21H1, you may see the error code 0xC1900107 , which indicates that the system has not completed the cleanup of the previous installation files. You can quickly get around this issue by rebooting the computer, or you can delete the previous setup files using Storage Sense.
To remove a previous installation of Windows 10, use these steps:
- Under the "Storage" section, click the Configure Storage Sense or run in now option.
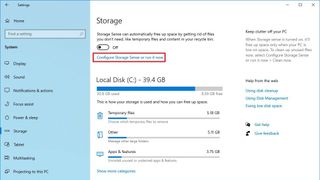
- Under the "Free up space now" section, check the Delete previous versions of Windows option.
- Check the Delete previous versions of Windows option.
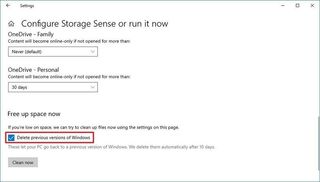
- Click the Clean now button.
After you complete the steps, the tool will clean up the previous installation files, and you should now be able to proceed with the update.
The error code 0x800F0923 describes a compatibility problem with a drive or program installed on the device.
Although many applications (outdated programs, old drivers, or third-party antivirus) can be the reason for this issue, it is usually a problem with the graphics driver.
When it is a known issue, the Media Creation Tool or Update Assistant should provide details of the app causing the problem.
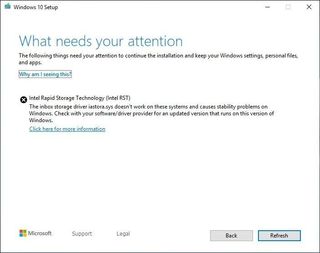
If this is a driver issue, then installing the latest updates from the manufacturer support website may help fix the problem. In the case that there's not a newer update, you should consider using a beta release of the device driver. If there is a bug, perhaps it is a known issue that the company is working to fix in an upcoming update, which may already be available as a pre-release.
If you cannot find any updates, you can get around this problem by uninstalling the driver to proceed with the May 2021 Update and then reinstall it after the upgrade.
Resolve app compatibility
When dealing with an incompatible application, either update or remove the app before proceeding with the upgrade.
To uninstall a Windows 10 app, use these steps:
- Select the incompatible app.
Once you complete the steps, continue with the installation of the May 2021 Update. After the upgrade, you can reinstall the apps again.
Resolve driver compatibility
To uninstall a Windows 10 driver, use these steps:
- Search for Device Manager , and click the top result to open the app.
- Expand the branch with the device having issues.
- Right-click the component and select the Uninstall device option.
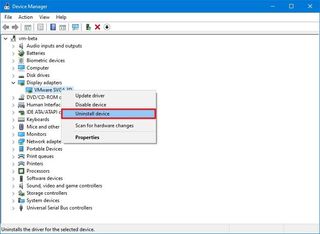
After you complete the steps, the Windows 10 version 21H1 should now install without issues.
The error code 0xC1900208 – 0x4000C indicates a conflict with an application, which you can fix by removing the app in question.
To uninstall a app on Windows 10, use these steps:
- Select the incompatible application. Quick tip: If the application causing problems is not obvious, you can start removing the third-party antivirus or older programs that were not designed for Windows 10.
- Continue with the on-screen direction to remove the app.
Once you complete the steps, you can continue with the version 21H1 installation.
While applying the Windows 10 version 21H1 using the upgrade process or enablement package, you may see one of these two errors when completing the installation:
- Error: We couldn't complete the updates. Undoing changes. Don't turn off your computer.
- Error: Failure configuring Windows Updates. Reverting changes.
These general error messages do not provide any specific details. However, you can find out the error code using the Settings app, which you can then use to research online and find the appropriate instructions to fix it.
To check the error code preventing the version 21H1 installation, use these steps:
- Click the View your update history option.
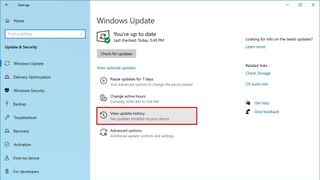
- Check the error code next to the failed update.
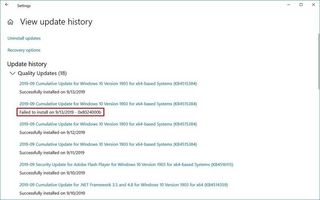
Once you complete the steps, note the error code and search online to find a fix or workaround.
On Windows 10, a black screen is a common issue that can occur during or after installing a new version. Usually, the problem is the graphics driver or an issue during the upgrade process.
If the error happened during the upgrade to the May 2021 Update, use this guide to resolve the issue.
If you cannot determine the problem, it could mean that the new version is not yet compatible with your computer. In this case, the option is to remove the update and roll it back to the previous installation.
Rollback to older version of Windows 10
If you previously had the November 2019 Update or an older version, use these steps to uninstall the May 2021 Update:
- Click on Recovery .
- Under the "Go back to a previous version of Windows 10" section, click the Get started button.
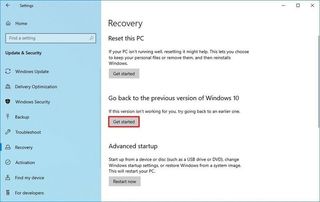
- Select any of the reasons available.
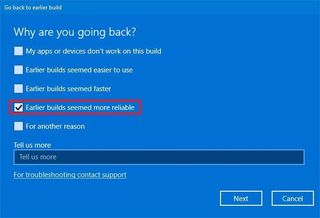
- Click the No, thanks button.

- Click the Go back to earlier build button.
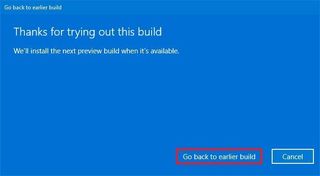
After you complete the steps, the best action is to wait until a new update release to try the upgrade one more time.
Rollback to Windows 10 version 20H2 or 2004
If you updated installing the enablement package, then to uninstall version 21H2, use these steps:
- Click the View update history option.
- Click the Uninstall updates option at the top of the page.
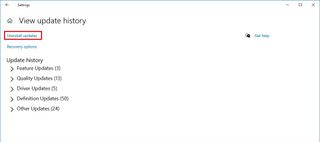
- Select the Feature Update to Windows 10 21H1 item from the list.
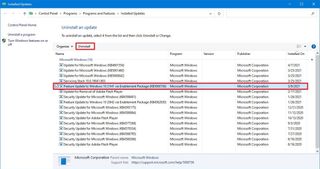
- Click the Yes button.
- Click the Restart now button.
In the case this is a known issue, Microsoft usually details the problem and workaround (if applicable) in the Windows 10 health dashboard page .
When installing a new version of Windows 10 can also cause problems with Ethernet and Wi-Fi adapters. For instance, it is not uncommon to read user reports of connectivity problems or adapter breaking entirely.
Although there could be many reasons for a particular problem (such as drivers, settings, wireless signal, cable, switch, router, and Internet Service Provider (ISP), it could be a bug with the May 2021 Update.
If the issue happens after applying Windows 10 version 21H1, this is likely a driver or configuration-related problem, which you can usually fix using the network troubleshooter or resetting the networking stack.
Network troubleshooter
To fix network adapter problems after upgrading to version 21H1, use these steps:
- Click on Network & Security .
- Click on Status .
- Under the "Advanced network settings" section, click the Network Troubleshoot button.
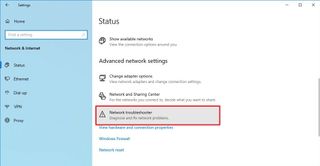
Once you complete the steps, the computer should reconnect to the network.
Network reset
If you still cannot connect to the network, resetting all the network adapters may fix the problem.
To reset network adapters on Windows 10 to their default settings, use these steps:
- Under the "Change your network settings" section, click the Network reset button.
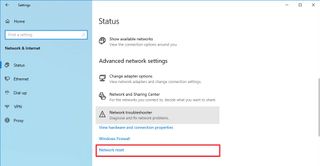
- Click the Reset now button.
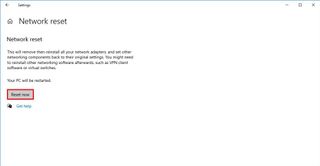
After you complete the steps, Windows 10 uninstall and reinstall all the adapters, and it will reapply all the default settings.
In the case that you are still dealing with the same problem, there is a good chance the problem is a bug with the new feature update. For additional assistance, you can use this guide to resolve most networking problems.
While the May 2021 Update is a minor update based on version 20H2 and 2004, you can still stumble upon problems during and after the upgrade, especially if you are updating a device with an older version. However, if you spend the time to prepare, you will have a better experience.
Create temporary backup
A full backup should always be the first step to prepare for a new update. The setup process includes safety features to roll back automatically if the upgrade does not complete successfully for any reason. However, it is not guaranteed that it'll work.
Also, even though the upgrade process usually works, there is always a minimal chance of data loss and other problems, which is the reason you always want to create a full backup before making changes.
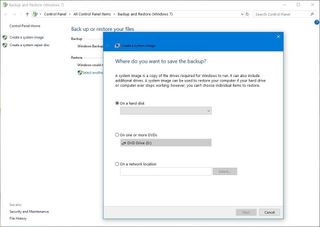
You can use any backup software, but you can always create a temporary backup using the imaging tool available on Windows 10 . In addition, it is also recommended to create a backup of your files to an external drive or cloud using OneDrive.
Create System Restore point
If you are using the October 2020 Update or May 2020 Update, you can also configure System Restore to create a restore point to undo the update if something goes wrong with the installation.
To enable System Restore on Windows 10, use these steps:
- Search for Create a restore point , and click the top result to open the System Properties app.
- Click the System Protection tab.
- Under the "Protection Settings" section, select the main (System) drive.
- Click the Configure button.
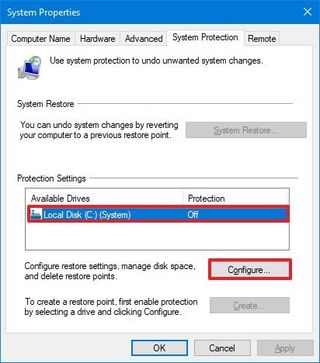
- Select the Turn on system protection option.
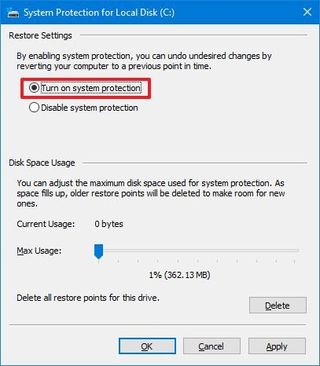
- Click the Apply button.
- Click the Create button.
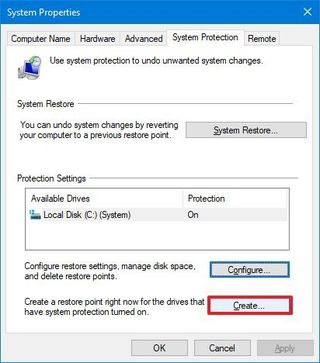
- Specify a name for the restore point. For instance, Restore point before installing the May 2021 Update.
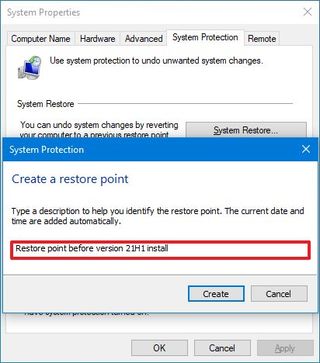
- Click the OK button.
Once you complete the steps, the feature will take a snapshot of the current setup then if the feature update is causing issues, you can use the restore point to undo the changes without affecting your files.
Uninstall non-essential apps
Programs that were not designed for Windows 10 can cause compatibility problems. You can always prevent issues by uninstalling apps that may conflict with the installation process. Usually, you want to remove legacy applications and third-party antivirus.
To uninstall apps on Windows 10, use these steps:
- Select the app you want to remove, and click the Uninstall button.
- Continue with the on-screen direction (if applicable).
After you complete the steps, repeat the instructions to uninstall other apps as necessary.
If you have a third-party antivirus or firewall, you should check your software vendor support page for specific details on how to disable or remove the solutions during the upgrade progress.
In the case that you decide to uninstall the security software, consider that the device won't be unprotected since the Microsoft Defender Antivirus will automatically enable to keep the device secure.
After the installation, you can reinstall the apps again.
Disable metered connection
A metered connection will block the Windows 10 May 2021 Update from downloading automatically. If you are trying to update using Windows Update, confirm that the network connection is not configured as metered. In the case that you have a capped internet connection, connect to another network or disable the metered connection (assuming that you have enough data left) to download the update.
To disable a metered connection on Windows 10, use these steps:
- Click on Wi-Fi or Ethernet .
- Select the active network connection.
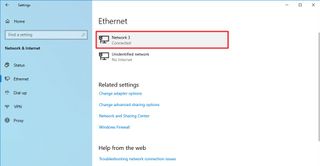
- Under the "Metered connection" section, turn off the Set as metered connection toggle switch.
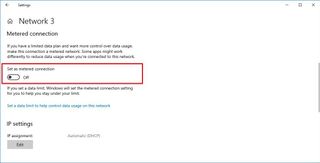
After you complete the steps, Windows Update should be able to download the May 2021 Update on the device.
Disconnect non-essential peripherals
When you plan to upgrade to a new version of Windows 10, non-essential peripherals (USB flash drive, SD cards, external hard drives, printers, scanners, dongles, and Bluetooth devices) can cause the installation to fail.
As a result, it's always recommended to disconnect all peripherals attached to the computer. You only need a monitor, keyboard, mouse, and internet connection.
After the installation, you can reconnect the peripherals again.
Perform clean installation
If nothing seems to work to fix the problem, it is best to stay in the older version for a bit longer, or you should consider doing a clean installation with the May 2021 Update.
A clean installation is always better than an upgrade because the device will start with a fresh copy of Windows 10, and it will even help resolve other issues.
The process to perform a clean install is not difficult. It only takes a little more time since you need to create a USB flash drive, and you need to reconfigure the system after the setup. You can use this guide to find specific steps to perform a fresh install of Windows 10.
Wrapping things app
While we are outlining a slew of solutions, most of them resolve common upgrade problems when trying to upgrade using the Media Creation Tool or Update Assistant. Since the May 2021 Update is a minor update for devices already using version 20H2 or 2004, it will download and apply like a cumulative update, which means that the risk of problems will be minimal.
Usually, it is never recommended to install a new version of Windows 10 as soon as it releases since it hasn't been fully tested on every hardware and software combination. As a rule of thumb, it is a good idea to wait until Microsoft releases several quality updates before proceeding with the upgrade process to minimize problems.
Did you encounter problems installing the May 2021 Update on your computer? Let us know in the comments and the steps you used to fix the issue.
More Windows 10 resources
For more helpful articles, coverage, and answers to common questions about Windows 10, visit the following resources:
- Windows 10 on Windows Central – All you need to know
- Windows 10 help, tips, and tricks
- Windows 10 forums on Windows Central

Mauro Huculak is technical writer for WindowsCentral.com. His primary focus is to write comprehensive how-tos to help users get the most out of Windows 10 and its many related technologies. He has an IT background with professional certifications from Microsoft, Cisco, and CompTIA, and he's a recognized member of the Microsoft MVP community.
- 2 OpenAI won't launch a Google Search competitor or GPT-5 in the next few days, but we should expect new projects that "feel like magic" to CEO Sam Altman
- 3 Reports indicate that Microsoft may lift the freeze on specific employee salaries while emphasizing 'more' accountability for top executives
- 4 Every Dark Souls game gets rare sale for huge discounts ahead of Elden Ring's Shadow of the Erdtree DLC
- 5 Days after Sony's Helldivers 2 PSN debacle, Ghost of Tsushima's PC release gets delisted and refunded from Steam in over 170 countries [UPDATED]

Windows Update Won’t Install Updates? How to Fix This Issue
We'll walk you thru all the steps
Windows would normally have zero problems installing an update on its own. But there are times when user settings or other underlying issues prevent Windows from doing its job. In this post, we’ll discuss some of the things you can do to make Windows install updates again.
Restart your PC
A simple system restart can sometimes resolve update errors. So before you try anything else, reboot your PC and see if that will take care of the problem.
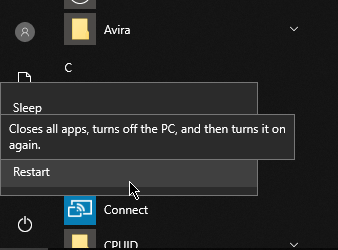
If not, you can try the other solutions below.
Check Your Settings
Some Windows settings can stop it from installing necessary updates. Here are some of the things you should check.
Metered Connection
Windows have features that prevent it from downloading updates over a metered connection. You should go over your Wi-Fi settings and see if this is what’s causing the problem.
Go to Windows Settings > Network & Internet > Wi-Fi . Click the Wi-Fi you’re currently connected to. Look under Metered Connection and see if Set As Metered Connection turned on.
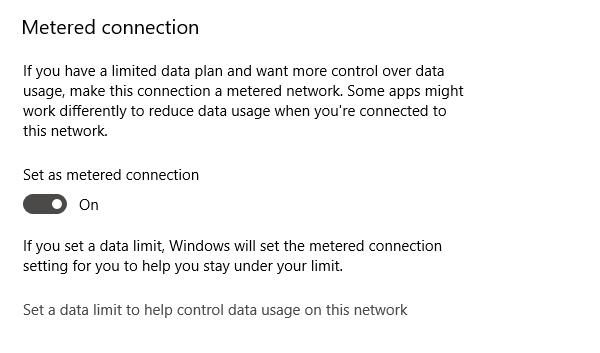
There are plenty of reasons why you’d want to leave this on, especially if you are on a limited internet plan and don’t want to incur extra charges. But turning it off will make sure you get Windows updates as soon as they’re ready.
Windows Update
If you’d like to receive updates regardless of whether your connection is set as a metered one or not, you need to over your Windows Update settings.
Go to Windows Settings > Update and Security > Windows Update > Advanced Options .
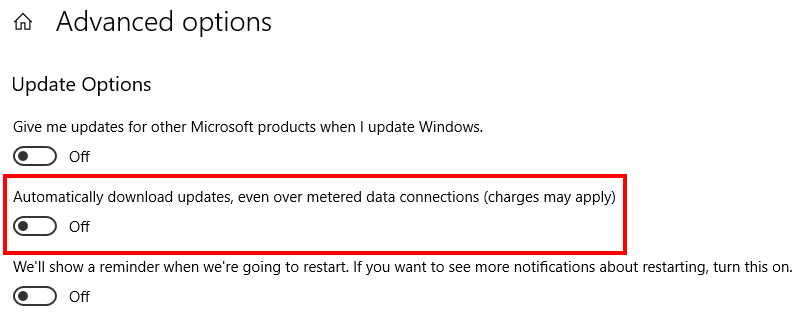
Under Update Options , turn on Automatically Download Updates, Even Over Metered Data Connections . Be aware that turning this on might lead to charges depending on your network provider.
Windows Update Troubleshooter
Windows 10 has created a program that deals with update issues. It’s called Windows Update Troubleshooter and it will go through your PC and look for bugs that are preventing Windows Update from working as it should.
Download Windows Update Troubleshooter and run the application after it’s installed. Once finished, restart your computer. Next, go to Windows Settings > Update and Security > Windows Update .
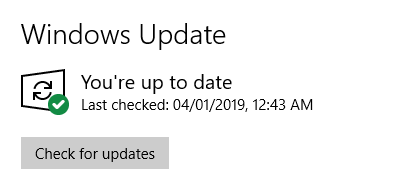
Click Check for Updates to see if there are any. Windows should start downloading and installing updates.
Add Disk Space
Windows won’t be able to install updates if your computer does not have enough disk space. Consider adding more space if there’s no more room in your hard drive for a system update. As an alternative, you can also perform disk cleanup.
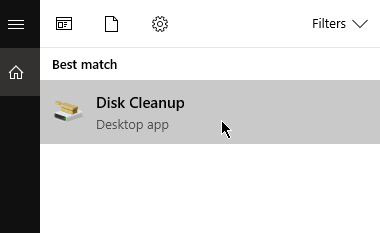
Search for the Disk Cleanup utility and run the program. Choose which drive you’d like to clean up. Select a drive and hit OK.
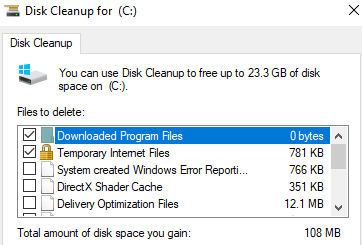
Disk Cleanup will calculate how much disk space can be freed. Select which files you’d like to delete and hit OK to continue.
Look for Malware
There’s a small possibility that what you’re experiencing is being caused by malware. To check, run your antivirus software . Quarantine malware if detected to prevent more damage.
Restart Windows Update
If the Windows Update service is not installing updates as it should, try manually restarting the program.
Launch Search and type Command Prompt . Right-click and select Run as Administrator . Type the following command then press Enter:
NET STOP WUAUSERV
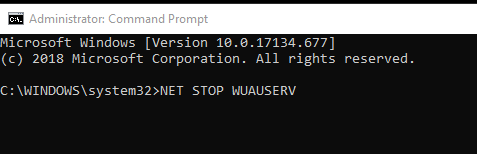
The Command Prompt will run the command. Once finished, it will display a message saying Windows Update had been stopped. Enter the following command:
NET START WUAUSERV
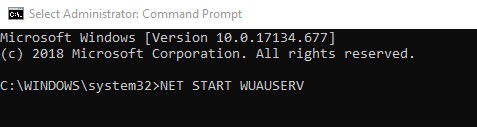
This command would restart Windows Update. Go to Windows Settings > Update and Security > Windows Update and see if the updates can be installed now.
If you’re having this issue on Windows 7, read our post on fixing Windows Update in Windows 7 .
Christopher Jan Benitez is a freelance writer for hire who provides actionable and useful web content to small businesses and startups. In his spare time, he religiously watches professional wrestling and finds solace in listening to '80s speed metal. Read Christopher's Full Bio
Read More Posts:

- Editor's Choice: Tech Gifts for Mom
- Amazon Prime Tech Deals!
How to Fix Problems Caused by Windows Updates
Computer slow or broken after a Windows update? Here's what to do
:max_bytes(150000):strip_icc():format(webp)/tim-fisher-5820c8345f9b581c0b5a63cf.jpg)
- Emporia State University
:max_bytes(150000):strip_icc():format(webp)/image-5e6611aebe974bb7886a24b5070c834f.jpg)
In This Article
Jump to a Section
- How to Use This Guide
- Confirm the Cause
- Troubleshoot With Windows
- Troubleshoot Without Windows Access
- Frequently Asked Questions
Windows Update exists to keep Windows and other Microsoft software updated, usually with little intervention from us. This includes security updates that are pushed out on Patch Tuesday .
Unfortunately, sometimes one or more of those patches will cause a problem, ranging from serious ones like error messages preventing Windows from starting or freezing the update process to less serious ones like video or audio problems.
If you're confident that the problem you're experiencing began only after one or more Windows updates, whether manual, automatic, on Patch Tuesday, or otherwise, continue reading for help on what to do next. This might also be a good time to look over our Windows Updates & Patch Tuesday FAQ page if you haven't already.
Please read the first two sections below before moving on to the troubleshooting steps! To get your computer running again, you need to understand how this troubleshooting is organized, as well as make sure that your problem really was most likely caused by a Windows update.
How to Use This Troubleshooting Guide
We wouldn't normally explain how to use a troubleshooting guide, but since you have the great fortune of a theory about the cause of your problem, the help we provide below is structured a bit differently than other tutorials we've created where you work through some other problem with a completely unknown cause.
That said, the first thing you need to do is read the Are You Sure This Is an Issue Caused by a Windows Update? section below.
Even if you're 100 percent certain that an update from Microsoft caused the problem you're having, do us a favor and read it anyway. If you spend the next hour or two trying to fix a problem using the wrong assumption about its cause, it's unlikely that you're going to walk away with a working computer.
Once you're fairly certain that your issue is directly related to the installation of one or more Windows updates, the second thing to do is decide which set of troubleshooting steps to follow: Windows Starts Successfully or Windows Does Not Start Successfully .
Just to be clear, here's what we mean:
- Windows Starts Successfully : You have normal access to your Desktop or Start Screen. Certain programs may not work properly, you may not have access to the internet, moving around Windows may be slow, etc., but you do get all the way in.
- Windows Does Not Start Successfully : You do not have access to your Desktop or Start Screen. You may receive a Blue Screen of Death , a black screen with nothing on it, a frozen login screen, a menu of diagnostic options, etc., but you never get all the way into Windows.
To summarize, read the section immediately below this paragraph first and then scroll down and follow the correct set of troubleshooting steps for your problem, determined by how much access to Windows you have right now.
Are You Sure This Is an Issue Caused by a Windows Update?
STOP! Don't scroll down past this section because you're beyond sure that these Microsoft updates crashed or broke your computer somehow. You're probably right, considering that you found yourself here, but you're wise to consider a few things first:
Are you sure the updates are fully installed? If the Windows update installation itself is frozen, you might see a "Preparing to configure Windows" , "Configuring Windows updates" , or similar message for a very long time.
The troubleshooting in the two sections below is most helpful if your problem is caused by fully installed patches . If Windows is stuck during the update installation process, see instead our How to Fix a Stuck Windows Update tutorial.
Are you sure the update that was installed was a Windows update? The help provided below is specific to problems caused by patches made available via Windows Update by Microsoft, for Microsoft products.
Other software companies often push updates to your computer via their own software and so have nothing to do with Microsoft or Windows Update, and would be outside the scope of this troubleshooting guide. Some popular companies that do this include Google (Chrome, etc.), Adobe (Reader, AIR, etc.), Oracle (JAVA), Mozilla (Firefox), and Apple (iTunes, etc.), among others.
Is your problem outside the scope of an operating system? An update to Windows can't possibly impact an area of your computer that no operating system, including Windows, has control over.
For example, if your computer no longer powers on at all, turns off immediately after powering on, comes on but displays nothing on the screen, or has some other problem prior to the beginning of the Windows boot process, then a recent Windows update was simply a coincidence. See How to Fix a Computer That Won't Turn On (items 2, 3, 4, or 5) for help working through your problem.
If you'd like to settle this question for sure, physically disconnect your hard drive and then turn on your computer. If you see the exact same behavior with your hard drive unplugged, your issue is in no way related to a Windows update.
Did something else happen, too? While your problem could certainly still be due to issues caused by a Windows update, you should also at least consider other likely variables if any come to mind.
For example, around the day you think the update was installed, did you also install a new piece of hardware, or update a driver, or install some new software, or receive a notice about a virus that was just cleaned, etc.?
If none of the above apply to your situation, continue troubleshooting your problem as a Windows Update/Patch Tuesday problem by following either of the below sections.
Windows Starts Successfully
Follow this troubleshooting guide if you're experiencing a problem after one or more Windows updates but you're still able to access Windows.
Restart your computer . Some problems seen after Windows update installations can be corrected with a simple reboot.
While it was more an issue in older versions of Windows like Windows XP, sometimes one or more updates won't fully install on a single computer restart, especially when a large number of updates are installed simultaneously.
Some issues experienced after Windows updates are less "problems" and more annoyances. Before we move on to more complicated steps, here are a few relatively minor issues that we've encountered after some Windows updates, along with their likely solutions:
- Problem : A hardware device (video, sound, etc.) is no longer working properly or is generating an error code/message.
- Solution : Update the drivers for the device .
- Problem : Installed antivirus program won't update or produces errors.
- Solution : Update the antivirus program's definition files .
- Problem : Files are being opened by the wrong program.
- Solution : Change the file extension's default program .
Complete a System Restore to uninstall the Windows update(s). This solution is very likely to work since all the changes made by the updates are reversed.
During the System Restore process, choose the restore point created just prior to the installation of the Windows updates. If no restore point is available, then you won't be able to try this step. System Restore itself must have had some issue prior to the Windows update that prevented a restore point from being automatically created.
If System Restore fixes the problem you've been experiencing, see How to Prevent Windows Updates From Crashing Your PC before you do anything else. You'll need to make changes to how Windows Update is configured, as well as follow some best practices in regards to installing the updates again, or you might experience the same exact problem when the patches try to automatically install again.
Run the sfc /scannow command to check for issues with, and replace if necessary, important Windows files that may be corrupted or removed.
System File Checker (the name of the tool run by executing the sfc command) isn't a particularly likely solution to a post-Patch-Tuesday or other Windows update issue but it's the most logical next step if a System Restore doesn't do the trick.
Test your memory and test your hard drive . While no update from Microsoft is capable of physically damaging your memory or hard drive, the recent patches, like any software installation from any company, could have been a catalyst that made these hardware issues apparent.
If either test fails, replace the memory or replace the hard drive , and then install Windows again from scratch .
If none of the above suggestions worked then it's very likely that the Windows updates left your computer is such a mess that you have to take more drastic, and at least somewhat destructive, measures to get it working again.
Choose a repair method based on the version of Windows you have. If there's more than one option for a given version of Windows, the first is the least destructive option, followed by the more destructive one. If you try the least destructive one and it doesn't work, you're left only with the more destructive option:
Windows 11 & 10 :
Use Reset This PC to reinstall Windows 11/10, with or without keeping your personal files intact. See How to Reset Your PC in Windows 11/10 for help.
You could also clean install Windows if Reset This PC doesn't work.
Windows 8 :
Use Refresh Your PC to reinstall Windows 8, retaining personal files and Windows Store apps only.
Use Reset Your PC to reinstall Windows 8, retaining no personal files, apps, or programs. See How to Refresh or Reset Your PC in Windows 8 for help.
You could also Clean Install Windows 8 if Reset Your PC doesn't work for some reason.
Windows 7 :
Reinstall Windows 7, retaining no personal files or programs. See How to Clean Install Windows 7 for help.
Windows Vista :
Reinstall Windows Vista, retaining no personal files or programs. See How to Clean Install Windows Vista for help.
Windows XP :
Repair Windows XP, retaining personal files and installed programs. See How to Repair Install Windows XP for help.
Reinstall Windows XP, retaining no data or programs. See How to Clean Install Windows XP for help.
At this point, your computer should be working fine. Yes, you should still install everything listed in Windows Update, but don't fear the same problems so long as you follow the advice in How to Prevent Windows Updates From Crashing Your PC .
Windows Does Not Start Successfully
Follow this troubleshooting guide if you're unable to access Windows normally after one or more Windows updates were installed.
Restart your computer . Whatever problem the update(s) caused could clear itself up with a simple power off and power on .
Chances are you've already done this several times but if not, give it a try.
If you can tell your computer is "running hot" thanks to all the work it's been doing trying to boot, try powering it off for an hour or so before starting it up again.
Start Windows using Last Known Good Configuration , which will attempt to start Windows using registry and driver data that worked the last time it was successfully started.
The Last Known Good Configuration option is only available on Windows 7, Vista, and XP.
Start Windows in Safe Mode . If you can start in Safe Mode , follow the advice above in the Windows Starts Successfully tutorial.
If you can't, don't worry, just move on to the next step below.
Complete an offline System Restore to uninstall the Windows update(s). Be sure to choose the restore point created just prior to the installation of the Windows update(s).
You'll need to know how to start System Restore from the Command Prompt in order to do an offline restore.
A typical System Restore is completed from within Windows but since you can't access Windows right now, you'll need to complete an offline System Restore, meaning from outside of Windows. This option is not available in Windows XP.
Since all of the changes made by the updates are undone during this process, it's likely to fix your problem. However, as soon as you get back into Windows, see How to Prevent Windows Updates From Crashing Your PC before you do anything else. You could experience the same problems again soon unless you make the preventative changes outlined in that article.
Test your memory and test your hard drive . No Windows update can physically damage your memory or hard drive but their installation, like any software installation, may have been a catalyst that brought these hardware issues to light.
Replace the memory or replace the hard drive if the memory or hard drive tests fail, and then install Windows again .
See How to Fix a Blue Screen of Death if your issue is a BSOD.
There are a few more ideas in that troubleshooting guide that might apply to your situation, especially if you suspect that there might be a non-Windows-update reason for this error.
If all previous troubleshooting has failed, you'll have to take some more invasive measures to get your computer back in working order.
Find your version of Windows below and perform the repair task listed. If your version has more than one option, try the first one first since it's less destructive:
You need to know which Windows version you have to know which set of instructions you need to follow.
Reinstall Windows 7, keeping nothing (no personal files or programs). See How to Clean Install Windows 7 for help.
Reinstall Windows Vista, keeping nothing (no personal files or programs). See How to Clean Install Windows Vista for help.
Repair Windows XP, keeping personal files and programs. See How to Repair Install Windows XP for help.
Reinstall Windows XP, keeping nothing (no personal files or programs). See How to Clean Install Windows XP for help.
Once Windows is reinstalled, visit Windows Update again but follow the advice in How to Prevent Windows Updates From Crashing Your PC to avoid problems like this in the future.
To manually check for updates in Windows 11 , go to Settings > Windows Update > Check for updates . In Windows 10, go to Settings > Update & Security > Windows Update > Check for updates .
To stop automatic updates in Windows 11 , go to Start > Settings > Windows Update > Pause updates . In Windows 10, go to Settings > Update & Security > Advanced Options > Pause updates .
If Windows updates are slow, go to Troubleshoot Settings and run Windows Update Troubleshooter. If you still have problems, run System File Checker , update your network drivers, or manually download updates from Microsoft.
Get the Latest Tech News Delivered Every Day
- What Is Patch Tuesday?
- How to Fix a Computer That Won't Start in Safe Mode
- How to Fix a Stuck Windows Update
- Reset This PC: Repair Tool for Serious Problems
- What Is Windows Update?
- How to Clean Install Windows (Delete & Reinstall)
- How to Fix Problems During the Windows Login Process
- How to Fix Mfc100u.dll Not Found or Missing Errors
- How to Fix Wpcap.dll Not Found or Missing Errors
- How Do I Automatically Repair Windows Problems?
- How to Fix Mfc110.dll Not Found or Missing Errors
- How to Fix the 'There Was a Problem Resetting Your PC' Error
- How to Prevent Windows Updates From Crashing Your PC
- How to Fix Shell32.dll Not Found or Missing Errors
- How to Fix Bad Pool Caller Error on Windows 10
- Reset This PC: A Complete Walkthrough
How to Fix the Windows Update Troubleshooter Stuck on "Resolving Problems"
If the Windows Update troubleshooter requires troubleshooting itself, here's how to fix it on Windows.
Sometimes, the Windows Update Troubleshooter gets stuck while diagnosing and resolving problems. A slow or unstable internet connection, a stuck application, outdated drivers, or corrupt system files could cause this error.
But, it is not difficult to get the Windows Update Troubleshooter working again—as you will discover by exploring the following fixes.
1. Restart Your Computer
You may have rebooted your phone at times to fix some lags and stuck applications. And you probably know that restarting your Windows PC works in the same way—it can fix issues like an unresponsive app and glitches too.
When you restart your PC, the system shuts down temporarily and then turns on again. The RAM is cleaned up and refreshed, and so is the processor cache. So when your PC reboots, you will get a clean start all over again.
Restarting your PC should be the first thing you do when the Windows Update Troubleshooter gets stuck on a "resolving problems" loop.
Then try running the Windows Update Troubleshooter to see if it works.
2. Clear the DNS Cache
When you run the Windows Update Troubleshooter, it checks for Windows update issues, diagnoses, and resolves problems, resets Windows Update components, clears temporary files, and more. To do all this, it needs a stable internet connection.
Often the Windows Update Troubleshooter malfunctions due to an unstable internet connection caused by an outdated or corrupt DNS (Domain Name System) cache.
The DNS cache uses stored information like IP addresses and DNS Records to load websites and pages faster. However, the DNS cache can get corrupted.
But you can clear or flush the DNS cache to resolve security and internet connectivity issues. Check out how to flush the DNS cache on Windows for more information on how to do this.
If the process is successful, you will get the confirmation message of the DNS Resolver Cache being successfully flushed. Now try running the Windows Update Troubleshooter.
3. Restart Windows Cryptographic Services
At times, an erratic or stopped Windows Cryptographic Services can cause problems in the smooth running of the Windows Update Troubleshooter.
Cryptographic Services is an inbuilt Windows feature that provides encryption, decryption, and verification services. If it doesn't work properly, Windows Update Troubleshooter may also malfunction.
To fix this, you can try restarting Cryptographic Services.
- Search for Services in Windows Search and click on the Services app under Best match . Or use one of the many ways to open Services .
- Then click Apply and then OK .
Now close Services and try running the Windows Update Troubleshooter again.
4. Run System File Checker and DISM Command
The Windows Update Troubleshooter can also get stuck in a loop if system files have gotten corrupted. Fortunately, you can resolve this issue by running the SFC scan. It scans, repairs, and replaces these damaged files automatically.
Sometimes you may experience that the SFC is not working properly. To overcome that, you should run the DISM command that will service and repair Windows images.
You can quickly learn how to run the SFC and DISM, and also explore how they work. Check out our piece on the differences between CHKDSK, SFC, and DISM for the full low-down.
After these scans finish running, try running the Windows Update Troubleshooter again.
5. Update System Drivers
Computer drivers enable Windows and its components to communicate and function efficiently. So it's good for you to know what drivers are and why you should keep them updated .
If you're regularly keeping your Windows PC updated, the drivers your system needs would automatically be getting installed with the updates.
But since the working of the Windows Update Troubleshooter may be affected by outdated or corrupt drivers, it's best if you check for driver updates and install them manually.
- Right-click the Windows icon on the taskbar and select Settings from the menu.
- If there are driver updates available they would be listed under the Driver Updates option. Select all the driver updates and click on Download & install .
After you've updated the drivers, try running the Windows Troubleshooter and see if it works properly.
6. Configure Troubleshooting in Group Policy Editor
The Windows Update Troubleshooter may be stuck if the troubleshooting service is disabled in the Group Policy Editor.
If you're using Windows 10 Pro or Windows 11 Pro editions, you can try tweaking the Scripted Diagnostics policy in Troubleshooting and Diagnostics in the Group Policy Editor.
Though it's not available on Windows Home, you can still access the Group Policy Editor by enabling it .
To edit and enable the Scripted Diagnostics policy:
- Press the Windows + R keys together to open the Run box.
- Click Yes on the UAC prompt. The Group Policy Editor will open.
- In the Group Policy Editor , navigate to Scripted Diagnostics using the following path: Computer Configuration > Administrative Templates > System > Troubleshooting and Diagnostics > Scripted Diagnostics
- Finally, tap on Apply and then OK .
- Repeat steps 5 and 6 for the other two items of Scripted Diagnostics.
Now close the Group Policy Editor and run the Windows Update Troubleshooter.
Get the Windows Update Troubleshooter Working Again to Fix Update Errors
It's important to have the Windows Update Troubleshooter running fine. Try the above fixes if it ever gets stuck or stops working. And ensure you can install essential updates to enjoy a smooth and secure Windows experience.
You can also know more about security updates and why it makes sense to install them quickly.

Contribute to the Windows forum! Click here to learn more 💡
May 10, 2024
Contribute to the Windows forum!
Click here to learn more 💡
Windows 11 Forum Top Contributors: Ramesh Srinivasan - Kapil Arya MVP - neilpzz - RAJU.MSC.MATHEMATICS - _AW_ ✅
Windows 11 Forum Top Contributors:
Ramesh Srinivasan - Kapil Arya MVP - neilpzz - RAJU.MSC.MATHEMATICS - _AW_ ✅
- Search the community and support articles
- Search Community member
Ask a new question
How do i solve a windows update problem?
Hi there, i have been having a windows update problem ( Download error: 0x80248007) for (KB5034763) & ( KB5034441).
This problem wont go away even after trying a lot of techniques.
I have tried trouble shooting windows update
I have tried the deployment image servicing and management to fix windows update error
I have tried the "net stop cryptsvc" (then tried clearing up the catroot2 file after following necessary steps, but the files inside wont be removed, kept saying cryptography is still running and cant delete but i have turned it off using cmd"
I have tried "sfc /scannow"
Nothing seems to work
I think maybe its my fault, you see i had a computer virus that wouldnt let me access my window security folder, i thought it was some recent update fault so i uninstalled an update inside 'update history' thinking it would resolve it ( i cant remember which update file i removed but i think it was something related to security) then after learning that my oc had a virus i rest my pc and whipped the harddrive clean. After booting the windows again
I saw these two updates that ive mentioned in my first paragraph show up. Please help i dont know what else to do.
- Subscribe to RSS feed
Report abuse
Reported content has been submitted
- Independent Advisor
1 person found this reply helpful
Was this reply helpful? Yes No
Sorry this didn't help.
Great! Thanks for your feedback.
How satisfied are you with this reply?
Thanks for your feedback, it helps us improve the site.
Thanks for your feedback.
Replies (2)
Question info.
- Windows update
- Norsk Bokmål
- Ελληνικά
- Русский
- עברית
- العربية
- ไทย
- 한국어
- 中文(简体)
- 中文(繁體)
- 日本語

Troubleshooter for repairing Windows Update system files and settings
This article describes the problem addressed by the troubleshooter, what it does to mitigate them, and the conditions that can cause it to run. For more information about troubleshooting, see Keep your device running smoothly with recommended troubleshooting .
What problem does this troubleshooter address?
This troubleshooter addresses devices which are not scanning for updates for certain internal reasons.
How does the troubleshooter mitigate the problem?
The troubleshooter resets the update scanning process which should prompt the device to start a new scan. This should allow affected devices to receiving the monthly updates that are critical to device security and ecosystem health.
When does the troubleshooter run?
The troubleshooter runs automatically on devices running Windows 10, version 1903 or Windows 10, version 1909 and that have detected this issue.
The troubleshooter cannot be run manually.
You can check troubleshooting history to see if this troubleshooter has been run on your device by going to Start > Settings > Update & Security > Troubleshoot > View troubleshooting history and looking for the following:
Windows Update troubleshooter Automatically repair system files and settings to improve device security
The device should now be able to update as expected without further steps. Microsoft is working on a resolution to prevent this issue and will provide an update in an upcoming release.

Need more help?
Want more options.
Explore subscription benefits, browse training courses, learn how to secure your device, and more.

Microsoft 365 subscription benefits

Microsoft 365 training

Microsoft security

Accessibility center
Communities help you ask and answer questions, give feedback, and hear from experts with rich knowledge.

Ask the Microsoft Community

Microsoft Tech Community

Windows Insiders
Microsoft 365 Insiders
Was this information helpful?
Thank you for your feedback.

IMAGES
VIDEO
COMMENTS
Start here. Your device may not be able to update to the latest version of Windows 11 for a few reasons. The following tips can help you pinpoint the issue affecting your device. Before you begin, make sure your device is plugged into a power source and connected to the internet. Then, try the steps listed below to get your PC to update.
If you're trying to update your device and Windows Update isn't working, you can follow a few necessary steps to resolve the problem, including restarting your computer, checking to make sure that...
Select Start > Settings > System > Recovery > Fix problems using Windows Update. After you select the Reinstall now option, choose if you want to allow the PC to automatically restart 15 minutes after the installation completes. Select OK when you're ready to start the installation.
Step 1: Run the diagnostic tool for your version of Windows Windows 7, Windows 2008 R2 or Windows 2008 SP2: Run the System Readiness (CheckSUR) tool. For more information, see Fix errors that are found in the CheckSUR log file. Windows 8 and later version of Windows: Open an administrative command prompt window, and then run the following command:
If you run into problems when using Windows Update, start with the following steps: Run the built-in Windows Update troubleshooter to fix common issues. Navigate to Settings > Update & Security > Troubleshoot > Windows Update. Install the most recent Servicing Stack Update that matches your version of Windows from the Microsoft Update Catalog.
01:02 PM 2 Windows Update provides a mechanism to download and install feature and quality updates in Windows 10. While Windows Update usually works without a hitch, sometimes problems can happen,...
published 26 July 2022 Is Windows Update not working? Here are a few things you can try to fix the problem on Windows 11. (Image credit: Future) Jump to: Fix common problems Fix updates with...
What can I do? How long does it take to download updates? How can I stop updates from downloading and installing? Can I skip updates? How do I make sure my device restarts to install updates at a convenient time? What if I don't have enough disk space for the update? How can I make sure updates don't use too much battery?
1. If at first you don't succeed… try again Though the most basic of all troubleshooting techniques for Windows Update doesn't always work, it will help some of the time. If WU fails to work as...
Here's how: search for and open services in the Start menu, open Windows Update from the list, change the "Startup type" to Automatic, select Start, and then select OK .
Updated on August 5, 2021 Reviewed by Jon Fisher Windows 10 update failures can appear in many different ways and at various points in the update process. You'll typically see a message like one of these: Your Windows Update failed. But don't worry. We can help. We couldn't complete the updates. Undoing changes. Don't turn off your computer.
Quick Links Fix Windows Update with a Troubleshooter on Windows 11 Fix Windows Update with a Troubleshooter on any Version of Windows Fix Windows Update by Deleting Its Cache Manually Windows 7: Update the Windows Update Service Windows 7: Get the Convenience Rollup Windows 7, 8, or 10: Download Updates Manually WSUS Offline Update
Sayak Boral Updated Apr 26, 2024 Windows 10 and Windows 11 have had their share of problems. According to the Microsoft Security Response Center (MSRC), the operating system experienced nearly 1280 security vulnerabilities in 2023. Microsoft quickly moves in to fix many of these security holes in the system, so it's essential to stay up to date.
published 18 May 2021 Is the Windows 10 May 2021 Update giving you problems? If so, then use this guide to troubleshoot and fix any issue. Windows 10 version 21H1 (May 2021 Update) problem...
The Command Prompt will run the command. Once finished, it will display a message saying Windows Update had been stopped. Enter the following command: NET START WUAUSERV. This command would restart Windows Update. Go to Windows Settings > Update and Security > Windows Update and see if the updates can be installed now.
Jump to a Section How to Use This Guide Confirm the Cause Troubleshoot With Windows Troubleshoot Without Windows Access Frequently Asked Questions Windows Update exists to keep Windows and other Microsoft software updated, usually with little intervention from us. This includes security updates that are pushed out on Patch Tuesday .
In Properties, click the Stop button to stop Cryptographic Services. Now, wait a few seconds and then click on the Start button. Also, ensure that the Startup type is set to Automatic . Then click Apply and then OK . Now close Services and try running the Windows Update Troubleshooter again. 4.
If you get an error code while downloading and installing Windows updates, the Update Troubleshooter can help resolve the problem. Select Start > Settings > System > Troubleshoot > Other troubleshooters. Next, under Most frequent, select Windows Update > Run. When the troubleshooter is finished running, it's a good idea to restart your device.
Hi there, i have been having a windows update problem ( Download error: 0x80248007) for (KB5034763) & ( KB5034441). This problem wont go away even after trying a lot of techniques. I have tried trouble shooting windows update. I have tried the deployment image servicing and management to fix windows update error
Select Start > Settings > System > Recovery > Fix problems using Windows Update. After you select the Reinstall now option, choose if you want to allow the PC to automatically restart 15 minutes after the installation completes. Select OK when you're ready to start the installation.
Windows Update troubleshooter Automatically repair system files and settings to improve device security Next steps The device should now be able to update as expected without further steps. Microsoft is working on a resolution to prevent this issue and will provide an update in an upcoming release.