How to Create Professional Reports and Documents in Microsoft Word
This guide examines the elements of a professional report and reviews the structuring, styling, and finalizing of your document in Microsoft Word.
If Microsoft Office had been a country, it would have been the third most populous country in the world. 1.2 billion people using a single suite of apps is mind-boggling. And, they "speak" 107 languages!
But right now, you and I are speaking in English and we are going to talk about the most popular tool in the Microsoft Office arsenal -- Microsoft Word 2016 .
This document editor is used for writing a variety of documents. From a simple application to the necessary resume. From a plain bucket list to an office memo. We think we can work with Word. But it is when we sit down to write a serious professional report, we discover an important fact.
Professional report writing needs a different set of skills.
So, ask yourself this -- can you make the leap from a single document to a lengthy report? Do you know all the Microsoft Word features that will help manage this large scale document project? Can you collaborate on the work with other team members?
You may be a student, a small business owner, or an office worker...you will need to create a report or a professionally formatted document of some kind. This MakeUseOf guide will help you update your techniques and sharpen your design approach.

In this guide:
Writing a Report -- Introduction | The Report Checklist
Useful Microsoft Word Tools -- Paste Special | Researcher | Freeze Parts of Your Document
Work on the Layout & Design -- Intro | Cover Page | Table of Contents | Header and Footer | Page Numbers | Font Styling | Paragraph Styling | Page Breaks | Styles and Themes | Captions | Quick Parts | Page Borders
References and Collaboration -- Index | Bibliographies | Cross-Referencing | Comments
Finalize Your report -- Signatures | Watermarks | Read Only | Print to PDF
The Next Step -- Conclusion
Writing a Report
Report writing involves research and then publishing the outcome of that analysis. In the professional world, the "look" or appearance of what you publish is paramount. The eye-pleasing final result could burnish your reputation and enhance your personal brand.
The steps below will handhold you through the expert features in Microsoft Word 2016. Spend a lot of time on a plan. Start with these guidelines…
Step 1: Decide the Purpose
Before you begin the report, you must first know why you are writing it in the first place. Reports are of many kinds but they are either meant to inform or persuade. It can be meant for describing a technical process, sharing background information, or demonstrate progress on a project.
Ask yourself – What and Why . This will help you distill the purpose to the one main point and stick to it instead of rambling on with unnecessary details.
Step 2: Identify Your Audience
The second important consideration is to evaluate your audience. Will they be able to understand what you are talking about? Are there different levels of readers who will read the report? The reader's knowledge of the subject will greatly influence the information that you need to include.
Decide on the primary audience and then script the report at the adequate technical level. The secondary audience can be supported with supplemental information at the end of the report.
Step 3: Know Your Topic
You must know what you are talking about. So, research the topic, and include all the relevant information to prove your point. Make sure that you come to a conclusion based on facts and not personal opinion. The information must be correct, current, and well-referenced.
Also use a variety of resources such as journals, newspaper articles, books, websites, brochures, raw data, annual reports, and speeches to help support your point. Just don't stick to Wikipedia.
Step 4: Outline the Report
You have done the research. There's a ton of information that is waiting to be typed and printed. But wait! Don't drown before you enter the water. Prepare the final outline of the report which will be the chart of waypoints to help you navigate from start to finish. The outline is the blueprint. It will give you a bird's eye view of the land and also show you where you need to fill in the details.
The structure of an idea report can include the following elements:
- Executive Summary
- Table of Contents
- Introduction
- The Body of the Report
- Recommendations
- Bibliography and References
Microsoft Word's Document Outline is a powerful feature that can help you organize a document even before you start filling it with research. Take advantage of brainstorming and mind-mapping templates too.
Step 5: Write, Edit, Proofread, and Finish
Once you have structured your report, it is time to fill out the headers with content. I personally find it best to tackle a little bit of each section, and then bulk it up with information. You can do that if you want, or finish each section as you go down the report structure. Make sure you focus on presenting your ideas and using supportive evidence rather than spelling and grammar first. Outline your argument and write a few sentences that cast your main ideas. If you find something worth quoting, quote it.
Once the majority of your text is written, it is now time to read through it and make sure it flows well. Make sure you guide the reader's understanding with transition words such as "This information shows…", "In other words…", "Similarly…" and do highlight relevant and key points.
Finally, spend time to proofread, check for grammar and spelling , and double-check all relevant information and its logical flow. It is best to leave at least one day to check and proofread your work. Don't try to edit it straight after you think you have finished, as you will tend to miss read what you have written. Get some sleep, and proofread it the next day.
The Report Checklist
Before you go and submit or hand in your report that you have worked so hard on, make sure you have done the following:
- Completed the title page with the Title, Your Name, Date, Who the report is for, and a possible description of what the report is about.
- The contents page has appropriate headings and pages numbers are correct.
- Make sure the introduction covers key points, the scope of the report, and the objective it wants to meet.
- You have added captions above tables and below images/graphs.
- Does the content of the report present the information in a clear way, logical, factual, stay on topic, is to the point?
- Does the conclusion state the results, restate main idea's, and does not include any new information?
- Are the headings and sub headings clearly labeled?
- Are quotes relevant, up-to-date, and correctly referenced?
- Have you used page breaks where appropriate?
Now, let's launch Microsoft Word and take you through the features that will help piece together the draft of your report and present it as a professional document.
Useful Microsoft Word Features for Report Writing
Take these as bite-sized tips and master them one by one.
Microsoft Word is a big howitzer with many nuts and bolts. Let's focus on the key skill sets and the tools you will need to plan, prepare, and present the professional report. The Microsoft Word features we will cover below are also productivity shortcuts that will make your job easier.
Tip: Use Microsoft Word 2016's "Tell Me" assistant to learn more about new features in the Office suite.
Let's start with three preliminary tools...
Use Paste Special
For most of us, when we need to copy text or an image into Word, the CTRL+V shortcut does just fine. But sometimes we might want to paste the copied data into another format, such as Excel data as an image. With the Paste Special command you can discard or specify the format when you paste a picture, presentation data, table, or object from any other program into Word.
You will work a lot with Excel tables and charts in a professional document.
If you just copy what you want and click paste, you will notice that it will insert the data as tables. But, if it is a large area of cells you want to paste, and you do not want to edit it, you may want to paste it as an image, with the extra option to edit it.
In Microsoft Excel: Select and highlight the cells that you want to copy > Press CTRL+C.
In Microsoft Word: Go to Home > Paste > Paste Special . Select Paste Special and from the dialog select Microsoft Office Excel Worksheet Object .
You can resize the data as it was an image, and if you double click, you will be able to edit the values. You can change the table or chart and redesign it. And, if you update the data in the chart or table in Excel, you can automatically refresh the chart in Word.
Try the right-click context menu too. The Paste Special menu pops up:
There are more options to import data from Excel into Word . The Microsoft Office Support page also describes them in detail.
Use the Researcher
Yes, there is Google and Wikipedia. But constantly switching from Word to your browser can hamper your productivity. Office 2016 brings in powerful research integration to this grunt work. The Researcher can not only help you find content from within Microsoft Word but also help you quickly add citations. It uses the Bing Knowledge Graph to find the right content to support your document.
Go to Ribbon > References tab and c Choose Researcher . A pane will open on the right with the search options.
Type a keyword for the topic want to search for and press Enter.
The Results pane shows a list of sources you can use in your document. Choose a topic to explore in detail.
Add the topic to your Microsoft Word document with a click on the plus sign on the top-right. You can also click the plus sign on any result to cite the source in your research document. The cite source helps you support your research with web sources and books.
As we will see later, an annotated bibliography is one of the toughest parts of a document. The Researcher is an intelligent assistant who steps in.
Freeze Part of Your Word Document
Let's take for granted that your professional report will be a long and complex work. You can split the Word window into two panes so that you can view two different parts of a document at the same time. It is a valuable time saver when you want to copy and paste parts from one place to another or refer to one part of the document while working in another.
Go to Ribbon > View tab > Split .
To remove the split, click on Remove Split in the same tab.
The Windows group gives you several options to change the way you work with two or more documents. The features are self-explanatory.
To scroll both documents at the same time, click Synchronous Scrolling in the Window group on the View tab. You can also click on View Side by Side to put two parts of the document next to each other.
Tip: Use Split View to display two different layouts – for instance, Print and Outline. Set the split. Then, click in the pane that you want to change, and then select a different layout on the View tab.
Work on the Layout & Design
The presentation of a report is what gets someone to read a report in the first place, and that is why it is crucial that your report is well presented. If you had the choice of four reports to read, what will you choose?
- A hand written report.
- A document printed in black and white.
- A report printed on normal A4 paper in color.
- A report printed in color, with a catchy title page, neatly bounded, and slick?
You will pick up the fourth report because it will pull you towards it by the visual appearance alone.
The front cover is not the only reason. A well-designed report is easier to read. It is also easier to scan when you don't have time to read. That is why you need to spend some time on your headers and footers, and the different styles and themes. In short – the formatting of every element in the report.
Formatting may seem like a difficult chore, but it is a fun exercise that will exercise all your creative muscles. The key takeaways will be the skills you can apply to anything in Microsoft Office going forward. And the time you will save with all the productivity tips learned here.
Microsoft Word 2016 has a wealthy set of features. These are only some of the ways that your report design can stand out from the rest and be professional. So, let's break down the layout and design skills.
This section will cover these features step-by-step:
- Start with a Cover Page
- Make a Table of Contents
- Create Your Header and Footer
- Add Page Numbers
(Format the Content)
- Pick the Right Fonts
- Style the Paragraphs
- Control Page Breaks
- Use Styles and Themes
- Use Quick Parts
- Decorate with Page Borders
1. Start With a Cover Page
The first page is the first point of contact with your reader. It is also your opportunity to make a favorable impression. Don't let your lack of artistic skills be an excuse because Word takes up the job with its in-built gallery of title pages. All you have to do is marry one to the theme of the report.
Microsoft Word 2016 offers you 16 pre-formatted templates and three more on Office.com.
Go to Insert > Pages Group > Cover Page .
The cover page appears at the beginning of the document by default.
As there are only 16 "official" templates on offer, you may find that all your other peers have the same cover page. So, why not customize it, and make it a bit more unique.
You can design a title page (or cover page) in Microsoft Word that can be an original in the stack. Save it as a template or easily change the design on the fly.
2. Make a Table of Contents
Casual readers scan. Good readers scan first and then dive deep. A table of contents provides the waypoints that help both. When it is a long and complicated document, wouldn't you rather check the lay of the land before you head to the section that interests you?
Consider a Table of Contents (TOC) if your document is more than 10 pages long. You should first make sure you don't need to rearrange any pages in your document before creating the TOC.
In Microsoft Word, you don't have to write the entire TOC by hand. There's a Table of Contents automatic tool under the References tab which takes your outline and designs it for you. Also, you can easily keep it updated when you want to change something.
There are also templates you can download and fit it around the nature of the content. For instance, a TOC for a thesis will look different from that of a company's annual report.
We have a complete tutorial on how to create a table of contents page in Word .
The gist of it is this:
Create the outline and use heading styles to organize the hierarchy. Apply the automatic TOC tool to the heading styles. Word 2016 searches for those headings and then inserts the table of contents into your document. Then you can automatically update your TOC if you make changes in your document.
For more hands-on control, you can also use the Manual Table of Contents style. Word inserts placeholder text and you have to insert and format each content in the list.
3. Create Your Header and Footer
Headers and Footers are important in reports as the main purpose is to provide information about the report on every page. They are the common display areas for page numbers. The header of the document should contain the title of the report, and possibly the name of who created it. The title of the current section is helpful.
The footer, on the other hand, should include the page numbers, date of publication, and other administrative information that is required. Do note that some style guides have special guidelines for headers and footers .
Let's start with the header in your document and give it a unique look.
Select Insert , then select either Header or Footer from the group. The built-in gallery shows you several options you can choose from.
The header and footer space is inserted in your document with placeholder text or table. The Header & Footer Tools opens on the Ribbon for other formatting work like the date, time, or picture.
Enter your text and then select Close Header and Footer .
You can start with a blank header and footer. If you have the design skills, use the Header & Footer Tools to design your own. Master the header and footer space if you want to create custom letterheads for your organization. You can use brand elements like company or organization logos at the top and neatly formatted footnotes at the bottom
Let's try with and modify one of the inbuilt headers. I selected Facet from the gallery.
The final look took two minutes to put together with simple text effects and an icon sourced from the Microsoft Office icon gallery.
The header and footer are in place. But, how do you know where you are in the document? Insert page numbers as the next important signpost.
4. Add Page Numbers
Page numbers look best in the footer (unlike in the header as in the image above). You can add a basic page number from the Insert > Page Number button on the Ribbon. You can also add it from the Design tab that appears when you add the header and the footer.
You have a lot of control over page numbers. Choose from a wide range of number formats and customize them to your needs. In this case, we are adding the number to the footer, but you can put them at the top or even at the margins. In this example, I have placed the page number at the bottom left. But, I would like to change the default look and the format.
For example: Using a "Page X of XXX" makes for a better indicator on a long document.
Select the page number. Go to Insert > Quick Parts . From the drop-down menu, select Field . You can also reach the Field dialog from the Header and Footer Design tab.
Choose NumPages from the long list of field names. From the box on the right, you can pick a specific format. I selected the usual 1, 2, 3. Click OK , and the number of the number of pages will appear. Now all you have to do is add your text such as Page X of XXX, and change the look of the numbers with the usual text formatting tools available from the Home tab.
It now looks like this:
Design the look on any page number in your document and Word updates all the remaining automatically. Page numbers are the most common elements in a footer, but it can also hold any other information like the header. From the options in the Insert group, you can add the date and time, document info, pictures, and more to your header or footer.
Next, we're heading into formatting the content.
The visual draw of your professional report comes together with the "beautification" you apply to the content. Formatting is also an essential step for a document that flows well. So, you must focus a lot of energy on picking the right font, paragraph space, and the colors.
Don't worry. Even, the artistically challenged will find this part easy because Microsoft Word comes packaged with default themes and visual styles. Let's start with the most basic element of a document.
5. Pick and Style the Right Font
Your choice of font in a professional Word report not only determines how the text stands out but also how it is printed. You want both for maximum impact.
You can apply a typeface (i.e. the visual look of the font) to either an entire document or to specific parts of a document. All font choices are available from the Home tab. Go to Home > Font .
The default font in Microsoft Word 2016 is Calibri. Look beyond that as you have lots of others to choose from. If you choose Times New Roman, you may be considered lazy, if you choose Windings, well… I don't think I need to explain that. So make sure you choose a font that is easy to read and suits the report. To play it safe, pick from one of these professional-looking Google fonts ; they're available for free.
Tip: Baskerville and Georgia are good alternatives to the over-used Times New Roman
Try different font pairing for the body text and Headings (and Subheadings). Several websites like FontJoy and TypeWolf will help you experiment with font pairings. You can download and use custom fonts too. But remember the thumb-rule -- never use more than three different typefaces in a document.
For that extra bit of pizazz, try a drop cap to enhance your text .
6. Style the Paragraphs
If you want to have your lines double spaced, or single spaced, you need to change the format of the paragraphs. By changing the spacing, you can make a document easier to read or give the impression that it is longer and that you have put more work into it.
To change the paragraph for the whole document, it is best that you select each block of text; otherwise, if you are using headers in your report, they will change too. Another better option is if you customize the particular style you are using to format the paragraph.
To do this, go to Home > Styles . Right click on the style you want to change and select Modify . Click on Format > Paragraph which is at the bottom of the dialog box. Now, change the spacing, indentation, and alignment for the paragraph. Click OK to close the dialogs.
When you want to change a smaller portion of the document , select what you want to change. Right click on the highlighted text and select Paragraph . The same dialog box as above will appear.
7. Control Page Breaks
A page break -- by its very name -- splits a continuous block of text across two pages. Page breaks are important structural elements for long documents. Word automatically inserts a page break at the end of the page. But in a long document, you can place page breaks where you want them.
To insert a manual page break, click Insert > Page Break. (Keyboard shortcut: CTRL + Enter)
A page break looks like this when you click on the Show/Hide command in the Paragraph group .
But what if you want to keep a bunch of lines together on a page or column and not have them separate because of a page break? The layout is in your control. Click the tiny arrow you see in the bottom right of the Paragraph group.
In the Paragraph box, click Line and Page Breaks. Select from these four pagination options:
- Widow/Orphan control places at least two lines of a paragraph at the top or bottom of a page.
- Keep with next prevents breaks between paragraphs you want to stay together.
- Keep lines together prevents page breaks in the middle of paragraphs.
- Page break before adds a page break before a specific paragraph.
We've also shown how to remove page breaks when necessary.
8. Use Styles and Themes
Styles and themes are perhaps two of the more underused features in Microsoft Word . But I think you should use them at every opportunity to save a lot of time.
But what is the difference between a theme and a style? Microsoft says:
Themes provide a quick way to change the overall color and fonts. If you want to change text formatting quickly, Word Styles are the most effective tools.
So, as themes control the general look with color, effects, and fonts – start with a good theme for your document first. Then , use Styles to dig into the specific portions you want to change the appearance for.
For Themes: Go to the Design tab. Pick a theme from the gallery. You can see previews of what the color combination is like.
For Styles: Select the part of the text you want to change. Go to the Styles group on the Home tab. You can see previews of what they look like. Choose the Style that is suitable for your content. For instance, choose a heading style for the headings in your document. Or, a particular style for any quotes. You can also modify an existing style and create new styles from scratch.
9. Captions
Every picture, chart, or illustration needs a caption to clearly describe it. It is a single line of text, usually located below a graphic. Captions are also an important reference when you need to mention them in another place. Many documents omit this small detail.
It is easy to add a caption. Right-click the illustration you want to add a caption to. Select Add Caption .
In the dialog box, add your caption text and configure the remaining options. Captions can be automatically referenced in Word.
10. Use Quick Parts
Professional documents can get repetitive. This is why you should start using Quick Parts for boilerplate content you reuse all the time. For instance, let's say there is a contract clause you include with every document. Or, some introductory information. Instead of repeated copy-paste, save them as Quick Parts and re-use them again and again.
Quick Parts is also a type of building block . You can see the gallery of all reusable blocks of content in the Building Block Organizer .
Save and reuse your own Quick Parts in two steps:
- Select the phrase, sentence, or other portion of your document that you want to save to the gallery.
- Go to Insert > Text group > Quick Parts > Save Selection to Quick Part Gallery . Change the name and add a description if you like. Click OK .
Just as easily, you can re-use the saved snippet of content.
Place your cursor where you want to insert a selection from the Quick Parts Gallery. Go to Insert > Text group > Quick Parts . Then click the sentence, phrase, or other saved selection you want to reuse.
You will notice three other categories in the Quick Parts menu.
AutoText: Word 2016 has retained the old AutoText feature. It works like Quick Parts for any block of text that you use a great deal. Example: A note you want to use with every document.
Document Property: A set of constant properties that you can include with every document. Example: Company name or author.
Fields: These are predefined elements that update automatically. Example: Date, time, page numbers etc.
Remember, entries for document property can sometimes include information you wouldn't want to share with everyone. So, keep a close eye on these fields and remove the hidden personal data whenever required.
11. Decorate With Page Borders
Page borders look good not only on flyers and invitations. If done right, they can add a touch of class to a document. A variety of line styles and widths and art borders are available from the Design menu on the Ribbon.
Go to Design > Page Borders.
In the Borders and Shading box, use the Page Border tab to design your border.
The settings are self-explanatory. Try Shadow or 3-D with the right colors to add a subtle but elegant border. The Art styles with their clip-art borders might be too garish for professional documents.
Use the four corner buttons in the Preview window to select the sides of the page to draw borders. Click these buttons to remove or add borders, as you wish.
Place the cursor on the first page of a document if you want to put a border around only the first page. You can also put borders around certain pages in a section. Place the cursor in the section — either in the first page of that section or in a subsequent page.
References and Collaboration
A Word report can seem like an unmanageable chore. It's like organizing a million piles of hay into neat little stacks. The idea is to know precisely which stack has the pin you are looking for. These features are meant to make it easier.
1. Create an Index
When writing large documents such as a report that contains a lot of information, a contents page may not be enough. An Index should appear at the end of the document, with page numbers to keywords and information in the report. Create an index to help the reader reference the right information with just the page number.
Make an index if your document has more than 20 pages. Microsoft Word 2016 doesn't let the process overwhelm you. It basically has two parts:
- Select the words or information you want to include in the index.
- Place the index at the right place in your document.
You can scroll through the finished document and mark the words or phrases you want to include in the index or mark them as you go along. Either way, select the text you'd like to use as an index entry or click where you want to insert the entry.
1. Click References > Mark Entry .
2. Edit the text in the Mark Index Entry dialog box. You can also add a sub-entry which further defines the main word you used in the index. You can add multiple levels and each appears indented under the main entry.
3. Under Options , you can also create a cross-reference to another main entry. A reader can use this to refer related information elsewhere in the same document.
4. Use the Page number format to decide on the appearance of the page numbers in the index.
5. Click Mark to mark the index entry. To mark this text everywhere it shows up in the document, click Mark All .
6. Repeat the process for all the words and phrases you want to include in the index.
You have now built your index. Insert it at the right place towards the end of the document.
1. Click on the page where you want to insert the index.
2. Click References > Insert Index .
3. The Index dialog box is displayed. Here you can choose to format the text entries, page numbers, tabs, and leader characters.
4. Choose the appearance from the different formats in the list and check the Preview window on the right. Remember, the Preview window doesn't show you actual index. It is just a "simulation" of how it will look like.
5. Click OK . Your Index is now ready.
Sometimes, you may need to add more entries to the index after you have inserted it on the page. Mark the entry and go to References > Update index to include the new mentions.
Also, add a heading for the index because Word doesn't do it automatically.
2. Creating Bibliographies
Your document is almost done. Now, you need to credit all the other research work and ideas which you have referenced in your document. It's time for a bibliography.
A company report might not need a bibliography but an academic paper isn't finished without one. The bibliography is one of the most painstaking jobs in an academic report. You need to have all your citations in order before you sit down to frame the bibliography. Also, decide on the citation style (typically MLA, APA , or Chicago-style ) as per the guidelines of your subject.
Don't hesitate to take advantage of third-party citation and bibliography generators for constructing this section.
But, Microsoft Word 2016 has a complete toolset to make this process as painless as possible. So, go to the point in the document where you would like to place the bibliography. It's good if you have at least one citation to include, but even if you don't, Word 2016 lets you use a placeholder citation and fill in the sources later.
Click References > Bibliography .
Word offers a few bibliography styles that differ only in their heading names. Choose the appropriate style and then insert citations from the button in the Citations & Bibliography group .
The bibliography tool has a few steps to it. For the sake of brevity, I will direct you to the excellent Microsoft Office help page which is a step-by-step guide.
Some academic papers will ask you to create an annotated bibliography . It is a more fleshed out version of a bibliography with a list of citations to journals, books, articles, and other documents followed by a brief paragraph. The paragraph is a description of the source and how it supports your paper.
3. Cross-Referencing
You can use a cross-reference to help the reader navigate through a long document. At any point in a document, you can tell the reader to refer back to a heading, page number, image, chart, footnote, endnote, and paragraph. A cross-reference link is a neat way to connect related information together. The reader just has to click on the link to go that snippet of information.
Here's how you begin:
1. Select the place for the cross-reference and type the text that tells the reader about it. For instance: "Refer to Chart 3 for future trends."
2. Go to Insert > Cross-reference .
3. In the Reference type box, click the drop-down list to select what you want to link to.
4. The options in the Insert Reference to drop-down will change according to your choice above.
5. In the For Which field, go through the choices and tell Word the exact information to link to.
6. Check the Insert as hyperlink box to create the hyperlink for the referenced information.
7. Click on Insert to include the cross-reference in the document.
Remember, our mention of captions? You can make cross-references to equations, figures, graphs, and tables if you used captions below them.
Word cannot create a cross-reference for something that does not exist. Word will let you know about these errors and also update the cross-references automatically when you change the page number or text of the referenced item.
4. Using Comments
A professional report can be a solitary job or you can take the help of a team to prepare the first draft. The humble Comment is one of the most underused tools of a Word document. It is displayed as a rectangular colored balloon in the margin or in the Reviewing Pane.
You can use comments as small "stickies" or self-notes. Leave little notes to yourself in the margins as you write, edit, and revise your way through a report or a manuscript. Be creative – add extra links to other resources, use them for tips and pointers, link to different parts of a document, or set up a feedback link for your readers. And when you finalize, you can easily remove all comments in Word .
Microsoft Word 2016 is also an enhanced collaborative writing tool. Comments play a huge role in communicating feedback across a team. Here's how the comment system works...
1. Highlight the text you want to add a comment to or click at the end of a text block.
2. Go to Insert > Comment . Type your comment in the box. The comments appear in the markup area on the right. The Print Layout view is usually the best way to see the comments alongside the text.
3. Go to the Review tab and see more options for comments. This tab also shows all the controls for tracking changes and comments in a collaborative document. Use the Markup options to display or hide the comments. For instance: No Markup will hide the comments and the markup area on the right.
Finalize Your Report
Once the bulk of your report is completed and saved, it is time to finalize your report. When I say finalize, I don't mean proofread it. That should be done too. Now, you have to take the security measures to protect the report from unauthorized changes and plagiarism.
These security measures will give an extra level of authenticity to your electronic file before you share it.
This section will cover:
- Insert watermarks
- Make the document 'read only'
- Password protect your document
- Print your document to PDF
1. Signatures
You can add text signature for a personal touch to the report. But a simple text signature does not need any authentication. A digital signature is the better way to protect your document from unauthorized access. A digital signature confirms that the document came from the signer and hasn't been tampered in any way.
Let's create a signature line in Microsoft Word 2016.
In the document, place your cursor where you want to create a signature line.
1. Go to Insert > Text group > Signature Line and click Microsoft Office Signature Line .
2. The Signature Setup dialog box is displayed. Fill the fields as indicated. If you are sending the document to someone else for signing, add instructions for the signer in the field reserved for it ( Instructions to the signer ). The signer can also add give the purpose for the signing if the Allow the signer to add comments in the Sign dialog box is checked.
3. Click on OK and the document will now display a placeholder for the signature.
Enter a signature:
When you need to sign a document with a digital signature, go to the signature line and right-click on it.
You will be prompted to sign with a digital ID. If you don't have one, Microsoft will tell you to get one from a signature service partner.
If you don't have a digital ID, you can just insert a textual representation of a signature line . You can use a written signature or an image that doesn't require authentication.
2. Insert Watermarks
A Microsoft Word watermark is a "fake" but still useful visual indicator for the status of the document. For instance, you can use a watermark that says "Drafts" to differentiate it from the final version of the document. Or, use the watermark to suggest the document is "Copyrighted" or "Confidential".
The "Draft" mark is the most common. But, Microsoft Word gives you several other watermarks to choose from.
1. Go to Design > Page Background and choose Watermark . The Watermark button will be enabled in the Print view only.
2. You can choose a picture or a text watermark from the gallery. Both horizontal and diagonal versions are available. The dialog box gives you all the customization options for the final look of the watermark. Try different fonts, layouts, sizes, and colors.
3. You can type your own text in the Text field to create your custom watermark.
4. Choose OK to apply the watermark to your document. Word automatically applies the watermark to every page except the title page.
3. Make Documents "Read Only"
A professional report by its nature should not need to be edited by its readers. Converting the document to a PDF is one way. But, you can also apply a few more restrictions in Microsoft Word and prevent accidental modification or omission of any kind.
There are three ways to protect a document.
First -- Make your document "read only".
This ensures that your document can only be read or copied. It won't prevent anyone from copying the file and making changes to the copy.
1. Go to the File tab > Info > Protect Document > Mark as Final.
2. When readers open a document, a bar on top will prompt readers to treat this document as read only. But, they can click on "Edit Anyway" to open the document in Edit mode.
Second -- Password Protect Your Document.
Protect your document from unwanted edits with a password barrier.
1. Under Protect Document , choose Encrypt with Password . Type a password and click OK .
2. In the Confirm Password box, type the password again, and then click OK . The document will open with the reader prompted for a password.
Microsoft uses the AES (Advanced Encryption Standard), 128-bit key length, SHA1 (a cryptographic hashing algorithm which generates an almost unique 160-bit key to replace the plaintext), and CBC (cipher block chaining) to give a hacker a well-deserved headache.
Third -- Restrict Editing.
This control feature helps you as the author decide which parts of the document others can edit and which will be locked out. Think of it as the bouncer who lets the VIPs in but otherwise bars the door for the common folk.
1. Go to Review > Restrict Editing .
2. Under Editing restrictions , check Allow only this type of editing in the document , and make sure the list says No changes (Read only) .
No changes (Read only) is the default restriction type. For a different restriction level for the document, click the menu and select from Tracked changes, Comments, or Filling in forms.
3. To free some sections from the editing blockade, select the sections for editing without restrictions. To select more than one area, click CTRL while selecting the area using the mouse.
4. You can check Everyone under Exceptions (optional) in the Restrict Editing panel. Or, click More users … and allow only specific users to modify the sections. The allowable areas will be marked with square brackets.
5. Click Yes, Start Enforcing Protection .
Now, type a unique password in the box that opens. You have to type it again to confirm it.
The password is optional. But it ensures that no one can just click Stop Protection and edit the document. If you are still paranoid, go ahead and encrypt your Microsoft Word document as we did in the second process above.
4. Print Your Report to PDF
The Portable Document Format comes with many advantages. Not least is its cross-platform compatibility across all computers. Your document is ready and now you need to share it or send it across to be printed. Many professional reports -- for instance, a legal document -- need to retain the format as intended.
Save or convert a copy to PDF. Microsoft Word 2016 does not need any third-party add-ins.
Go to File > Export > Create PDF/XPS .
Remember, your Word document may contain sensitive information that you do not want to be included in the PDF. Remove it before you publish to PDF. In the Publish as PDF or XPS window, choose Options . Then select Document and clear Document properties . Set any other options you want and choose OK .
Browse to where you want to save the file and click on Publish .
The Next Step...
You are close to the finishing line. The report is ready to be handed over to your readers. But there's one last job left.
Turn the pages and make sure (again) that your report is reader-friendly. Approach it with the eye of the reader. Have you organized your thoughts and written persuasively? Does the information flow well with the charts and illustrations? Can they skim through and find the information quickly? Is the text readable? Use the readability score to gauge the readability level of your documents as a final step.
You also might have noticed we didn't cover some aspects of Microsoft Word. For instance, Microsoft Word Tables are an important tool for data display. Or, the power of lists in information management.
Microsoft Word is more than a quarter of a century old, and packed with little features. At MakeUseOf, we have covered every nook and cranny of this beast. So, do use our resources to learn more about this software for free. Each new feature of Microsoft Word learned will make your life easier.
Make Your Report Shine
As author Nathaniel Hawthorne said,
Easy reading is damn hard writing
Isn't this true for professional report writing too? After all, if given a choice, no one may want to read it. Writing a business report and using it to communicate are two different things. Microsoft Word is just a tool -- it's your job to engage.
For some alternatives, check out the best online word processors . And for more help with professional writing, take a look at how to apologize in an email and mean it .
What are the best practices for writing professional business reports? Tell us in the comments.
- PRO Courses Guides New Tech Help Pro Expert Videos About wikiHow Pro Upgrade Sign In
- EDIT Edit this Article
- EXPLORE Tech Help Pro About Us Random Article Quizzes Request a New Article Community Dashboard This Or That Game Popular Categories Arts and Entertainment Artwork Books Movies Computers and Electronics Computers Phone Skills Technology Hacks Health Men's Health Mental Health Women's Health Relationships Dating Love Relationship Issues Hobbies and Crafts Crafts Drawing Games Education & Communication Communication Skills Personal Development Studying Personal Care and Style Fashion Hair Care Personal Hygiene Youth Personal Care School Stuff Dating All Categories Arts and Entertainment Finance and Business Home and Garden Relationship Quizzes Cars & Other Vehicles Food and Entertaining Personal Care and Style Sports and Fitness Computers and Electronics Health Pets and Animals Travel Education & Communication Hobbies and Crafts Philosophy and Religion Work World Family Life Holidays and Traditions Relationships Youth
- Browse Articles
- Learn Something New
- Quizzes Hot
- This Or That Game
- Train Your Brain
- Explore More
- Support wikiHow
- About wikiHow
- Log in / Sign up
- Education and Communications
- Official Writing
- Report Writing
How to Write a Work Report
Last Updated: January 15, 2024 Fact Checked
This article was co-authored by Madison Boehm and by wikiHow staff writer, Danielle Blinka, MA, MPA . Madison Boehm is a Business Advisor and the Co-Founder of Jaxson Maximus, a men’s salon and custom clothiers based in southern Florida. She specializes in business development, operations, and finance. Additionally, she has experience in the salon, clothing, and retail sectors. Madison holds a BBA in Entrepreneurship and Marketing from The University of Houston. There are 9 references cited in this article, which can be found at the bottom of the page. This article has been fact-checked, ensuring the accuracy of any cited facts and confirming the authority of its sources. This article has been viewed 178,749 times.
Writing a work report might feel overwhelming, but it might be easier than you think. Work reports are typically used to explain your progress on a work project or provide your conclusions and recommendations regarding a workplace issue. To easily write an effective work report, start by considering your purpose, audience, research, and message. Then, draft your report using a typical format for business reports. Finally, you can revise the report to make it effective.
Planning a Work Report

- For example, your purpose may be to analyze a business issue, explain the results of a project you worked on, or provide your supervisor with an overview of your work progress. [2] X Research source

- Who all will read your report? Include anyone who might reasonably use the report in your audience.
- If you’re writing for different types of readers, include all necessary information for your least informed reader to understand. However, use headings for each section so that informed readers can skip information that is redundant for them. [4] X Research source You might also include sections for each audience to address their concerns.

- Financial information
- Statistical information
- Questionnaires
- Interviews with experts, coworkers, clients, etc.

- Has the project scope changed?
- What tasks have you done since the last progress report?
- What tasks are you going to do next?
- Are you on track to complete the project on time? If not, why?
- What obstacles have you encountered, and how will you overcome them?
- Did you learn any lessons this month?

- In most cases, you’ll start your report by explaining your results, conclusions, or recommendations. Then, explain how you got to this point and your reasoning, if applicable.
- If you are about to make a controversial conclusion or recommendation, explain your process and reasoning first so your audience will be able to understand why you arrived at this idea.
Drafting a Work Report

- In some cases, you might also include a cover letter to explain why you wrote the report, what it includes, and what you think needs to be done next. This is more common for reports that have taken a long time to prepare or require an additional explanation before the reader looks at the report itself.
- For a progress report, list your name, project name, date, and reporting period on a title page. Put each item on a separate line. You can label each line with “name,” “project name,” “date,” and “reporting period,” or you can just list the information. [8] X Research source
- Ask your boss if there are specific recommendations for formatting your work report. They’re your best resource for preparing your report.

- You don’t need to summarize the entire report. Just focus on the most important ideas in the report, such as the key recommendations or conclusions you’re presenting.
- If you’re writing a progress report, you can skip this section.

- Use titles and headers for each section so your report is easy to read.
- If you’re writing a progress report, you usually don’t need to include a table of contents, unless your boss prefers that you do. However, include titles and headers for each section to make it easier to navigate your report.

- Your introduction doesn’t need to be long. Be direct and specific so that your reader will understand the context and purpose without a lengthy explanation.
- Write 2-4 paragraphs for your introduction.
- For a progress report, your introduction should only be 1-2 paragraphs long. It should summarize your project and what you hope to accomplish. You might also preview the work you’ve completed and what you plan to do next.

- In most cases, this section will include an introductory paragraph and a list of the conclusions you reached.
- Here’s what a conclusion might look like: “1. Our population is aging, leading to more health risks among our clientele.”
- If you’re writing a progress report, you won’t have any results or conclusions to present. Instead, list your accomplishments or completed tasks in the section after your introduction. You might also provide a short 2-4 sentence paragraph in this section. However, a list is usually sufficient. You might list “Raised $200 to pay for festival tent,” “Contracted with Your Party Plan to manage festival planning,” and “Surveyed 1500 residents to gather public input.” [12] X Research source

- For example, you might write, “1. Train all employees to perform CPR.”
- If you’re writing a progress report, you’ll instead list the next tasks or goals that you plan to accomplish in your upcoming work period. For example, you might list “Find vendors for the festival,” “Approve festival designs,” and “Order promotional posters.” [13] X Research source

- This includes a lengthier discussion of your research and evaluations.
- This section should be the longest in your report.
- If you’re writing a progress report, you can skip this section. In its place, include a section on the obstacles you faced while working on the project, as well as how you overcame them. [14] X Research source You might write, “Many residents didn’t return the survey because it didn’t include prepaid postage. Moving forward, we’ll include postage on our surveys or give residents the option of doing their survey digitally.”

- Unless otherwise instructed, use APA formatting for business reports.
- You can skip this section if you’re preparing a progress report.

- For example, you might have “Appendix A,” “Appendix B,” and “Appendix C.”
- If you’re writing a progress report, you don’t need to include this section.

- You might write, “The arts festival planning project is on track for completion on schedule. We’ve completed 90% of our pre-planning activities and are now shifting attention to purchasing materials. The project has no outstanding obstacles, but we will address any that arise in the future.”
Making Your Report Effective

- Your headings might include: Introduction, Completed Tasks, Goals for Next Quarter, Obstacles and Solutions, and Conclusion.
- Tailor your headings to fit the information in your report.
- For a progress report, your audience will likely be your supervisor, team, or clients. [16] X Research source

- You would write, "Revenues are up 50% for the fourth quarter," rather than, "Revenues sky-rocketed by 50% to generate stellar fourth quarter earnings."

- Keep in mind that some work reports may be long, as they may cover a lot of information. However, your writing should still be concise.
- It's okay to write, "Sales increased over the last quarter after the sales staff implemented cold calling," rather than, "We saw an exponential increase in revenues over the past selling quarter as our talented, dedicated sales people began cold calling potential clients to ask them to purchase more products."
- First, give an overall summary of the business. It should not be long. You have to grab the reader's attention right away. Or else no one will read a 100-page document. [19] X Research source
- Then give an overall snapshot of where you are at financially, where you are in terms of the business and the team. [20] X Research source
- After that, go into your past report and show that you have been making revenue in the current year. Then mention that you will try to take the business in a particular direction based on the trends.

- Rather than writing, "Disengaged staff members are low in morale, making the office feel like a soulless machine," you could write, "Staff members whose productivity numbers rated lower than others reported feeling disengaged."

- Keep your language professional throughout your report.

- If you can, have someone else proofread your report for you, as it's difficult to spot all of your own mistakes.
- If time allows, set aside your report for at least 24 hours before you proofread it.
Outline for a Work Report

Expert Q&A
- After you write your first work report, you can use it as a template for future reports. Thanks Helpful 0 Not Helpful 0
- Your workplace may have a template for work reports. Talk to your supervisor to see if you can use a template for your report. Thanks Helpful 0 Not Helpful 0
- If you can, base your report format on an existing work report from your business or organization. Check the files at your office or ask your coworker or supervisor for a copy of an existing report. Thanks Helpful 0 Not Helpful 0

- If you’re using an existing report as an example, don’t copy the wording in that report. This is plagiarism and will likely result in you facing professional consequences. Thanks Helpful 2 Not Helpful 0
You Might Also Like

- ↑ https://www.unr.edu/writing-speaking-center/student-resources/writing-speaking-resources/how-to-write-a-business-report
- ↑ https://www.cipd.org/uk/learning/support-for-students/currently-studying/business-report-writing/
- ↑ https://www.grammarly.com/blog/how-to-write-a-report/
- ↑ https://people.montefiore.uliege.be/mfonder/INFO0064/report_writing_instructions.pdf
- ↑ https://www.e-education.psu.edu/styleforstudents/c6_p10.html
- ↑ https://bizfluent.com/how-7883364-write-report-boss.html
- ↑ https://www.auckland.ac.nz/en/engineering/current-students/undergraduate/practical-work/practical-work-reports.html
- ↑ https://hrnews.co.uk/what-is-a-work-report-and-how-to-write-it/
- ↑ https://wac.colostate.edu/docs/tipsheets/writing_business_reports.pdf
About This Article

To write a work report, use a cover or title page to provide the name of your report, the date, and the names of the authors. Next, provide a brief executive summary detailing the key information, such as the mission statement, objective, company information, and growth highlights. After your summary, include a table of contents listing what’s in your report. Then, at the beginning of your actual report, include an introduction that gives an overview of the report. After your introduction, give an overview of your research or evaluations and how your findings relate back to the topic of your report. Following the overview, give your recommendations for moving forward and conclude your report. To learn how to add an appendix to your report, keep reading! Did this summary help you? Yes No
- Send fan mail to authors
Reader Success Stories
Christian Aymar
May 22, 2019
Did this article help you?

Peter Akpan
Dec 6, 2022

Featured Articles

Trending Articles

Watch Articles

- Terms of Use
- Privacy Policy
- Do Not Sell or Share My Info
- Not Selling Info
Get all the best how-tos!
Sign up for wikiHow's weekly email newsletter
A Guide To The Top 14 Types Of Reports With Examples Of When To Use Them
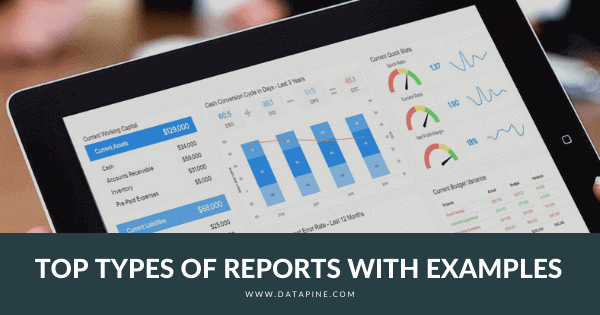
Table of Contents
1) What Is The Report Definition?
2) Top 14 Types Of Reports
3) What Does A Report Look Like?
4) What To Look For In A Reporting Tool
Businesses have been producing reports forever. No matter what role or industry you work in, chances are that you have been faced with the task of generating a tedious report to show your progress or performance.
While reporting has been a common practice for many decades, the business world keeps evolving, and with more competitive industries, the need to generate fast and accurate reports becomes critical. This presents a problem for many modern organizations today, as building reports can take from hours to days. In fact, a survey about management reports performed by Deloitte says that 50% of managers are unsatisfied with the speed of delivery and the quality of the reports they receive.
With this issue in mind, several BI tools have been developed to assist businesses in generating interactive reports with just a few clicks, enhancing the way companies make critical decisions and service insights from their most valuable data.
But, with so many types of reports used daily, how can you know when to use them effectively? How can you push yourself ahead of the pack with the power of information? Here, we will explore the 14 most common types of reports in business and provide some examples of when to use them to your brand-boosting advantage. In addition, we will see how online dashboards have overthrown the static nature of classic reports and given way to a much faster, more interactive way of working with data.
Let’s get started with a brief report definition.
What Is The Report Definition?
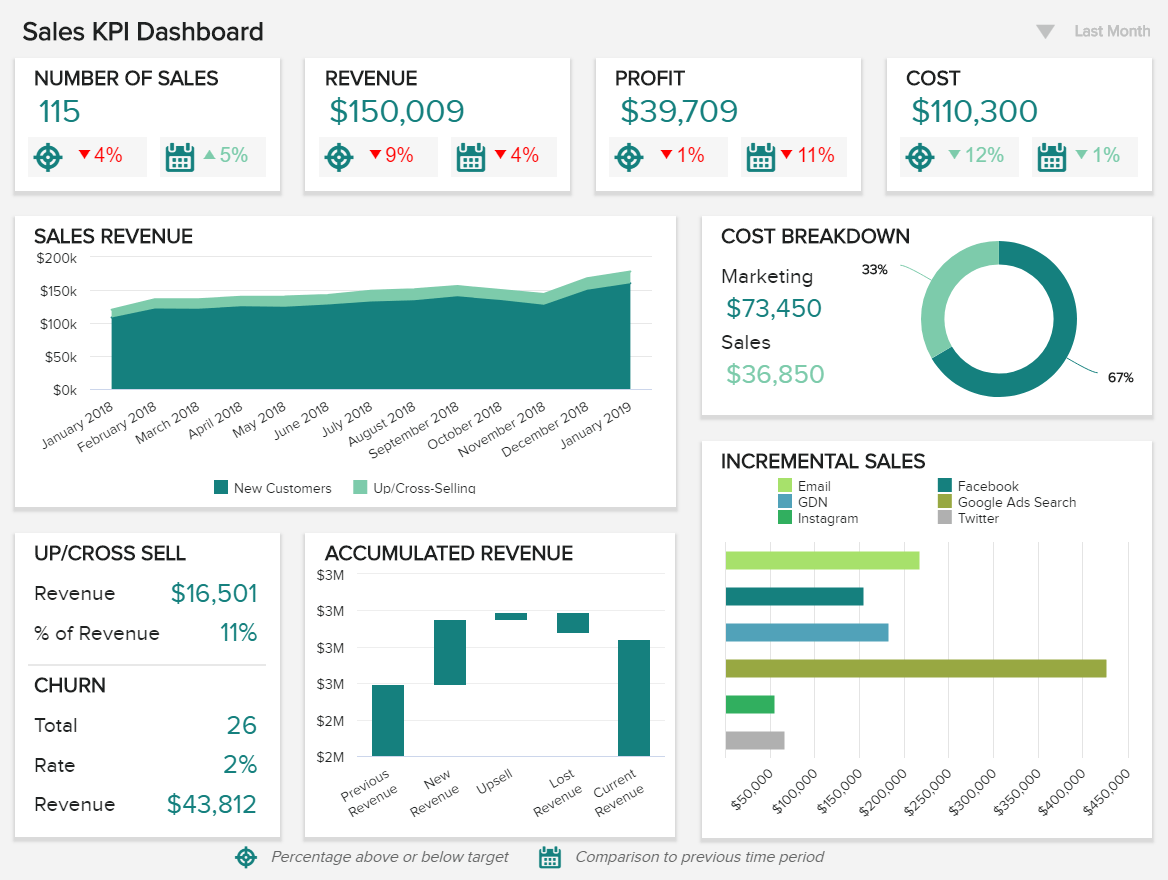
A report is a document that presents relevant business information in an organized and understandable format. Each report is aimed at a specific audience and business purpose, and it summarizes the development of different activities based on goals and objectives.
That said, there are various types of reports that can be used for different purposes. Whether you want to track the progress of your strategies or stay compliant with financial laws, there is a different report for each task. To help you identify when to use them, we will cover the top 14 most common report formats used for businesses today.
What Are The Different Types Of Reports?

1. Informational Reports
The first in our list of reporting types is informational reports. As their name suggests, this report type aims to give factual insights about a specific topic. This can include performance reports, expense reports, and justification reports, among others. A differentiating characteristic of these reports is their objectivity; they are only meant to inform but not propose solutions or hypotheses. Common informational reports examples are for performance tracking, such as annual, monthly, or weekly reports .
2. Analytical Reports
This report type contains a mix of useful information to facilitate the decision-making process through a mix of qualitative and quantitative insights as well as real-time and historical insights. Unlike informational reports that purely inform users about a topic, this report type also aims to provide recommendations about the next steps and help with problem-solving. With this information in hand, businesses can build strategies based on analytical evidence and not simple intuition. With the use of the right BI reporting tool , businesses can generate various types of analytical reports that include accurate forecasts via predictive analytics technologies. Let's look at it with an analytical report example.
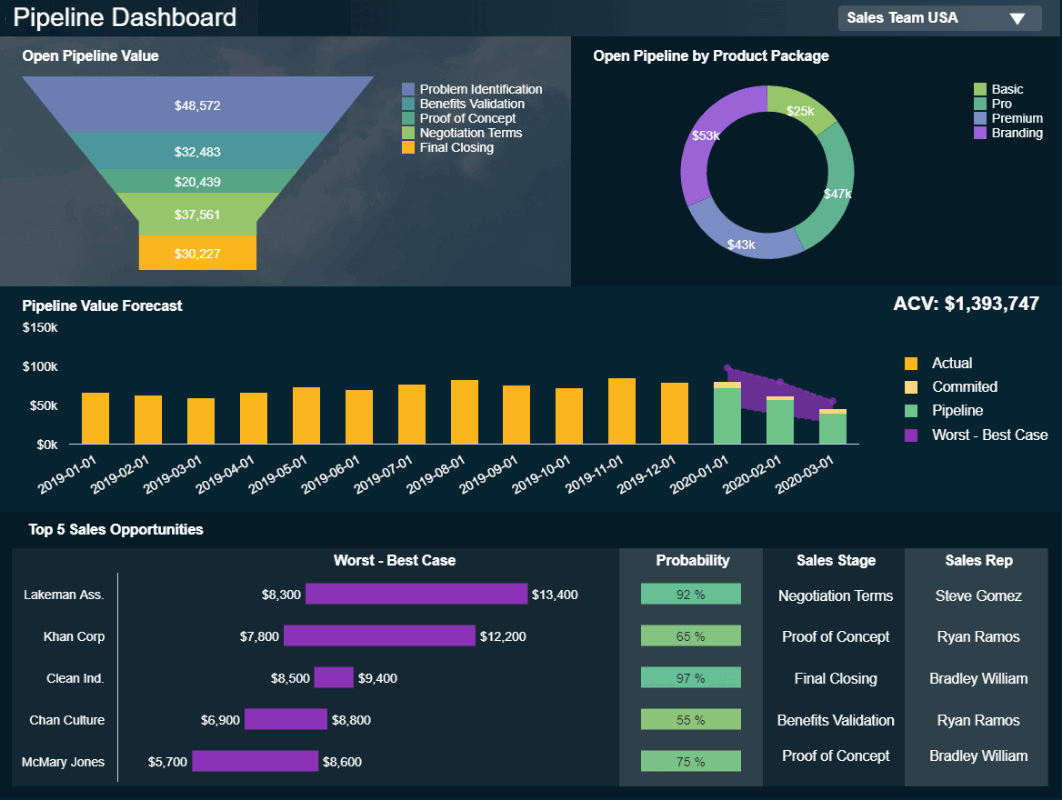
**click to enlarge**
The example above is the perfect representation of how analytical reports can boost a business’s performance. By getting detailed information such as sales opportunities, a probability rate, as well as an accurate pipeline value forecast based on historical data, sales teams can prepare their strategies in advance, tackle any inefficiencies, and make informed decisions for increased efficiency.
3. Operational Reports
These reports track every pertinent detail of the company's operational tasks, such as its production processes. They are typically short-term reports as they aim to paint a picture of the present. Businesses use this type of report to spot any issues and define their solutions or to identify improvement opportunities to optimize their operational efficiency. Operational reports are commonly used in manufacturing, logistics, and retail as they help keep track of inventory, production, and costs, among others.
4. Product Reports
As its name suggests, this report type is used to monitor several aspects related to product development. Businesses often use them to track which of their products or subscriptions are selling the most within a given time period, calculate inventories, or see what kind of product the client values the most. Another common use case of these reports is to research the implementation of new products or develop existing ones. Let’s see it in more detail with a visual example.
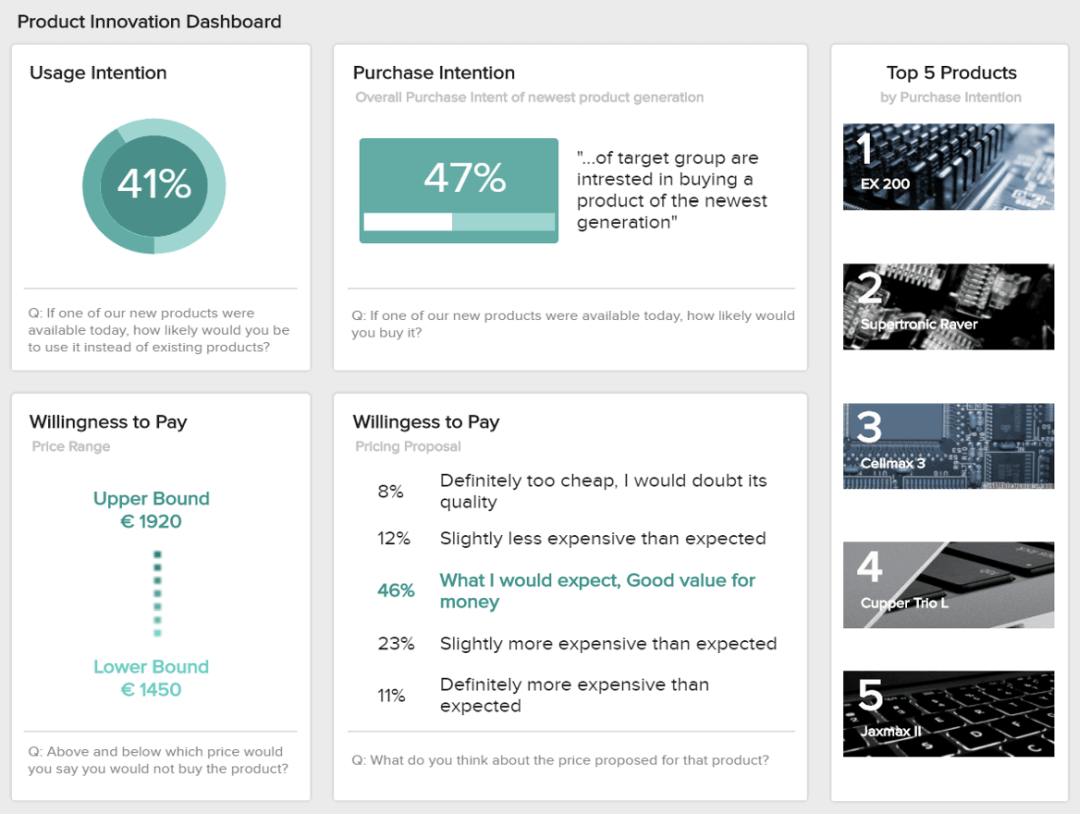
The image above is a product report that shows valuable insights regarding usage intention, purchase intention, willingness to pay, and more. In this case, the report is based on the answers from a survey that aimed to understand how the target customer would receive a new product. Getting this level of insights through this report type is very useful for businesses as it allows them to make smart investments when it comes to new products as well as set realistic pricing based on their client’s willingness to pay.
5. Industry Reports
Next in our list of the most common kinds of reports, we have industry-specific reports. Typically, these reports provide an overview of a particular industry, market, or sector with definitions, key trends, leading companies, and industry size, among others. They are particularly useful for businesses that want to enter a specific industry and want to learn how competitive it is or for companies who are looking to set performance benchmarks based on average industry values.
6. Department Reports
These reports are specific to each department or business function. They serve as a communication tool between managers and team members who must stay connected and work together for common goals. Whether it is the sales department, customer service, logistics, or finances, this specific report type helps track and optimize strategies on a deeper level. Let’s look at it with an example of a team performance report .

The image above is a department report created with an online data analysis tool , and it tracks the performance of a support team. This insightful report displays relevant metrics such as the top-performing agents, net promoter score, and first contact resolution rate, among others. Having this information in hand not only helps each team member to keep track of their individual progress but also allows managers to understand who needs more training and who is performing at their best.
7. Progress Reports
From the brunch of informational reports, progress reports provide critical information about the status of a project. These reports can be produced on a daily, weekly, or monthly basis by employees or managers to track performance and fine-tune tasks for the better development of the project. Progress reports are often used as visual materials to support meetings and discussions. A good example is a KPI scorecard .
8. Internal Reports
A type of report that encompasses many others on this list, internal reports refer to any type of report that is used internally in a business. They convey information between team members and departments to keep communication flowing regarding goals and business objectives.
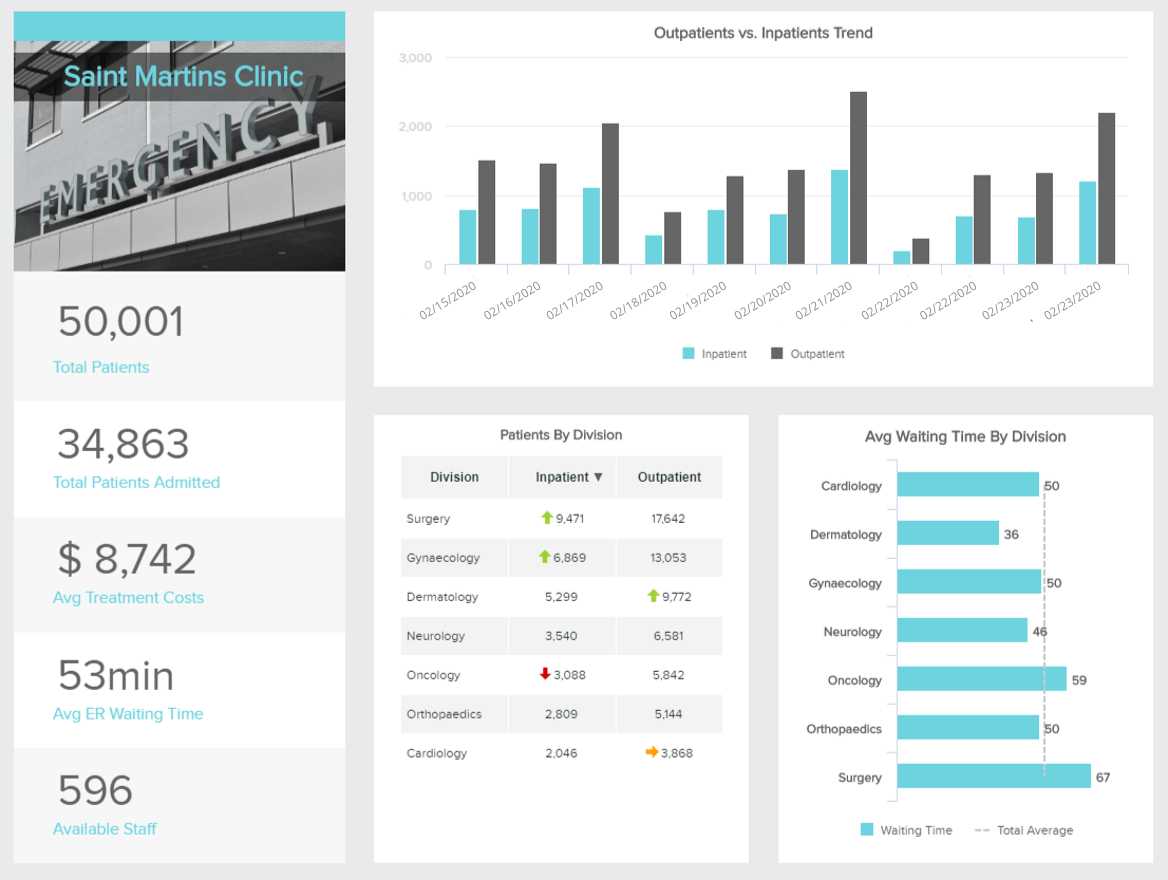
As mentioned above, internal reports are useful communication tools to keep every relevant person in the organization informed and engaged. This healthcare report aims to do just that. By providing insights into the performance of different departments and areas of a hospital, such as in and outpatients, average waiting times, treatment costs, and more, healthcare managers can allocate resources and plan the schedule accurately, as well as monitor any changes or issues in real-time.
9. External Reports
Although most of the reports types listed here are used for internal purposes, not all reporting is meant to be used behind closed doors. External reports are created to share information with external stakeholders such as clients or investors for budget or progress accountability, as well as to governmental bodies to stay compliant with the law requirements.
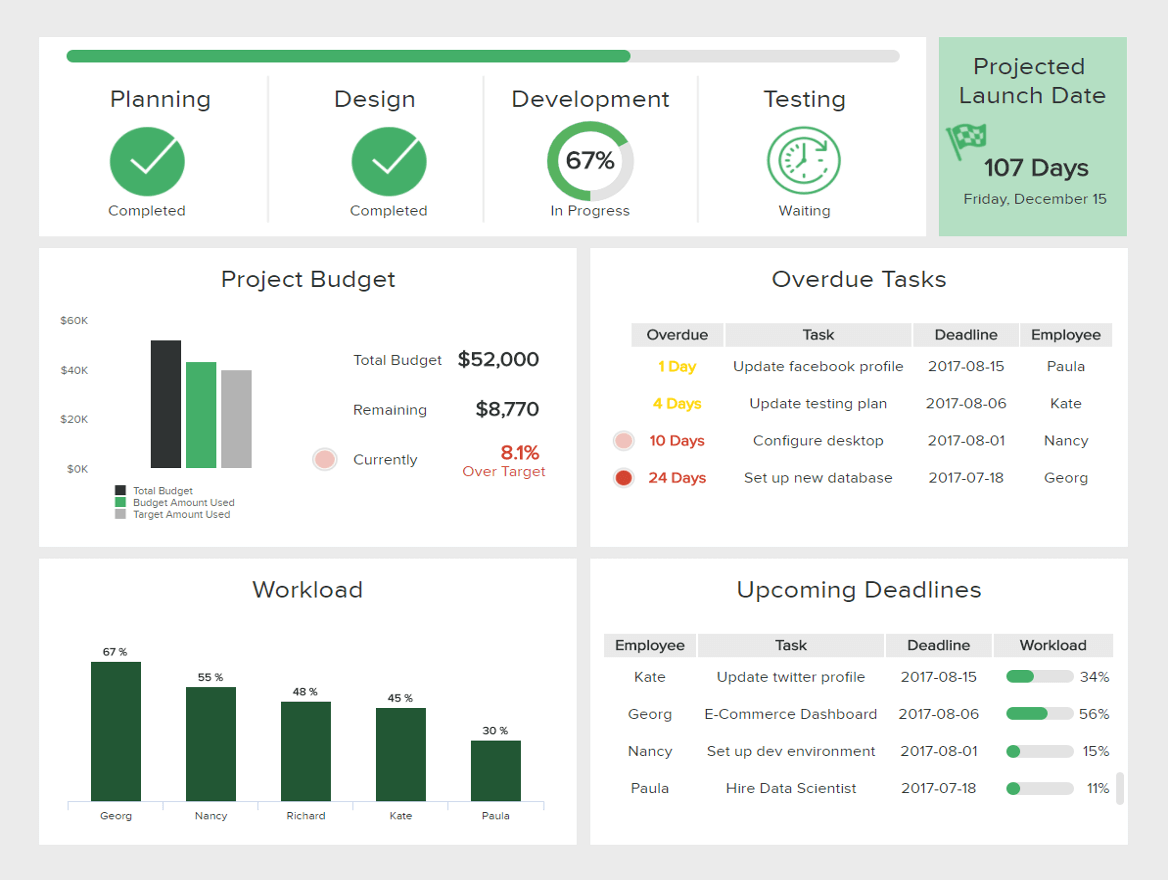
The image above is the perfect example of an external client report from an IT project. This insightful report provides a visual overview of every relevant aspect of the project's development. From deadlines, budget usage, completion stage, and task breakdown, clients can be fully informed and involved in the project.
10. Vertical & Lateral Reports
Next, in our rundown of types of reports, we have vertical and lateral reports. This reporting type refers to the direction in which a report travels. A vertical report is meant to go upward or downward the hierarchy, for example, a management report. A lateral report assists in organization and communication between groups that are at the same level of the hierarchy, such as the financial and marketing departments.
11. Research Reports
Without a doubt, one of the most vital reporting types for any modern business is centered on research. Being able to collect, collate, and drill down into insights based on key pockets of your customer base or industry will give you the tools to drive innovation while meeting your audience’s needs head-on.
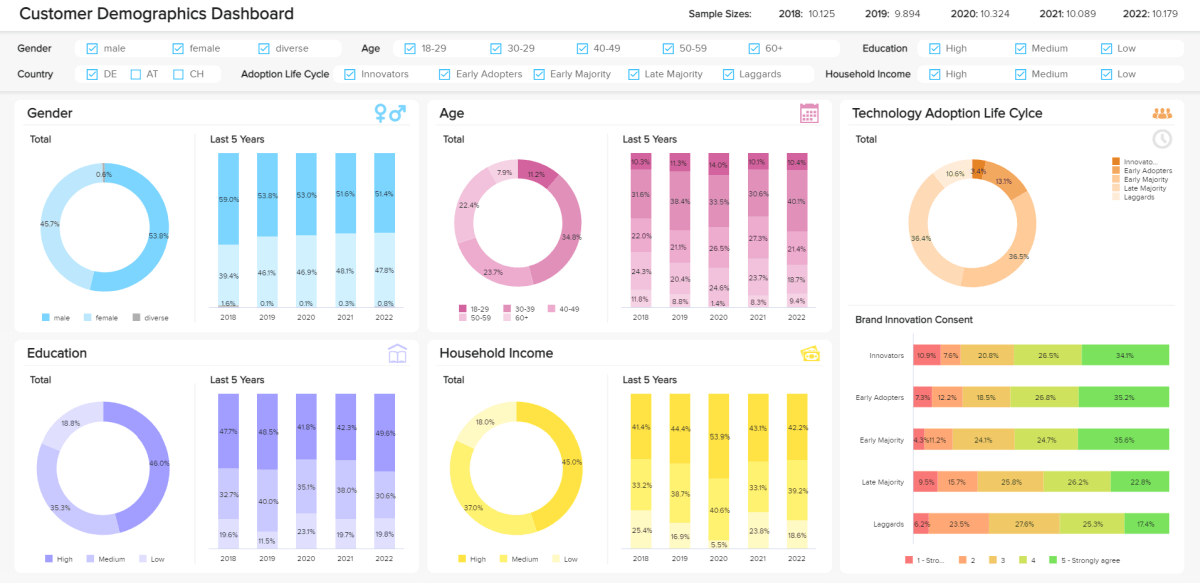
The image above is a market research analytics report example for customer demographics. It serves up a balanced blend of metrics that will empower you to boost engagement as well as retention rates. Here, you can drill down into your audience’s behaviors, interests, gender, educational levels, and tech adoption life cycles with a simple glance.
What’s particularly striking about this dashboard is the fact that you can explore key trends in brand innovation with ease, gaining a working insight into how your audience perceives your business. This invaluable type of report will help you get under the skin of your consumers, driving growth and loyalty in the process.
12. Strategic Reports
Strategy is a vital component of every business, big or small. Strategic analytics tools are perhaps the broadest and most universal of all the different types of business reports imaginable.
These particular tools exist to help you understand, meet, and exceed your most pressing organizational goals consistently by serving up top-level metrics on a variety of initiatives or functions.
By working with strategic-style tools, you will:
- Improve internal motivation and engagement
- Refine your plans and strategies for the best possible return on investment (ROI)
- Enhance internal communication and optimize the way your various departments run
- Create more room for innovation and creative thinking
13. Project Reports
Projects are key to keeping a business moving in the right direction while keeping innovation and evolution at the forefront of every plan, communication, or campaign. But without the right management tools, a potentially groundbreaking project can become a resource-sapping disaster.
A project management report serves as a summary of a particular project's status and its various components. It's a visual tool that you can share with partners, colleagues, clients, and stakeholders to showcase your project's progress at multiple stages. Let’s look at our example and dig a little deeper.
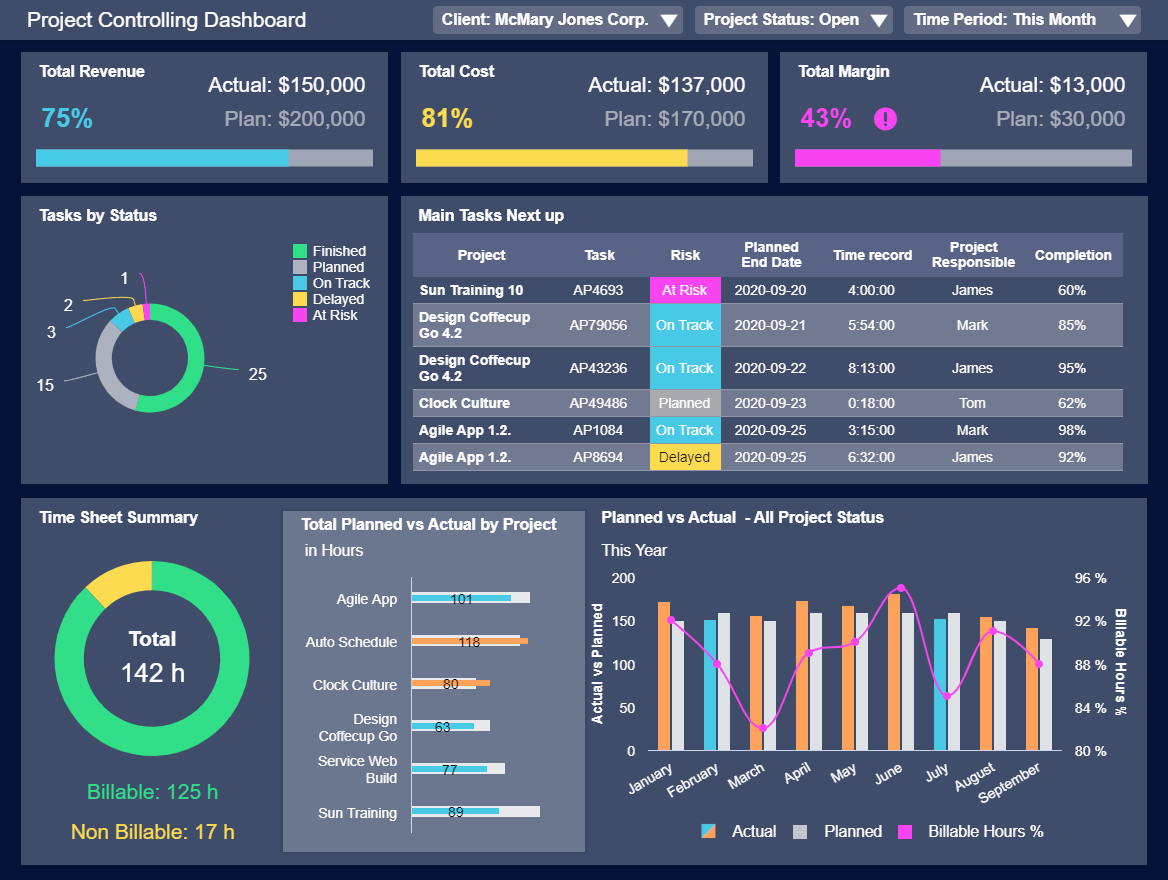
To ensure consistent success across the board, the kinds of reports you must work with are based on project management.
Our example is a project management dashboard equipped with a melting pot of metrics designed to improve the decision-making process while keeping every facet of your company’s most important initiatives under control. Here, you can spot pivotal trends based on costs, task statuses, margins, costs, and overall project revenue. With this cohesive visual information at your fingertips, not only can you ensure the smooth end-to-end running of any key project, but you can also drive increased operational efficiency as you move through every significant milestone.
14. Statutory Reports
It may not seem exciting or glamorous, but keeping your business's statutory affairs in order is vital to your ongoing commercial health and success.
When it comes to submitting such vital financial and non-financial information to official bodies, one small error can result in serious repercussions. As such, working with statutory types of report formats is a water-tight way of keeping track of your affairs and records while significantly reducing the risk of human error.
Armed with interactive insights and dynamic visuals, you will keep your records clean and compliant while gaining the ability to nip any potential errors or issues in the bud.
What Does A Report Look Like?
Now that we’ve covered the most relevant types of reports, we will answer the question: what does a report look like?
As mentioned at the beginning of this insightful guide, static reporting is a thing of the past. With the rise of modern technologies like self-service BI tools , the use of interactive reports in the shape of business dashboards has become more and more popular among companies.
Unlike static reports that take time to be generated and are difficult to understand, modern reporting tools are intuitive. Their visual nature makes them easy to understand for any type of user, and they provide businesses with a central view of their most important performance indicators for an improved decision-making process. Here, we will cover 20 useful dashboard examples from different industries, functions, and platforms to put the value of dashboard reporting into perspective.
1. Financial Report
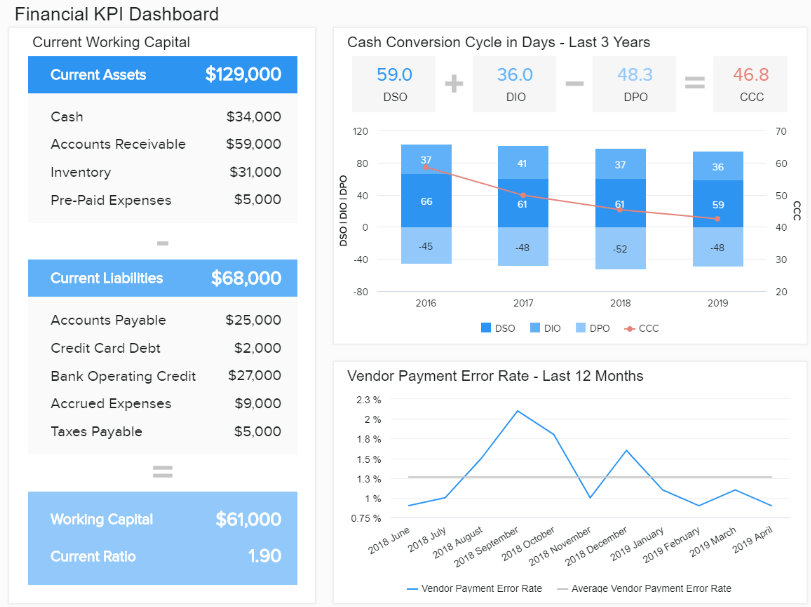
Keeping finances in check is critical for success. This financial report offers an overview of the most important financial metrics that a business needs to monitor its economic activities and answer vital questions to ensure healthy finances.
With insights about liquidity, invoicing, budgeting, and general financial stability, managers can extract long and short-term conclusions to reduce inefficiencies, make accurate forecasts about future performance, and keep the overall financial efficiency of the business flowing. For instance, getting a detailed calculation of the business's working capital can allow you to understand how liquid your company is. If it's higher than expected, it means you have the potential to invest and grow—definitely, one of the most valuable types of finance reports.
2. Marketing Report
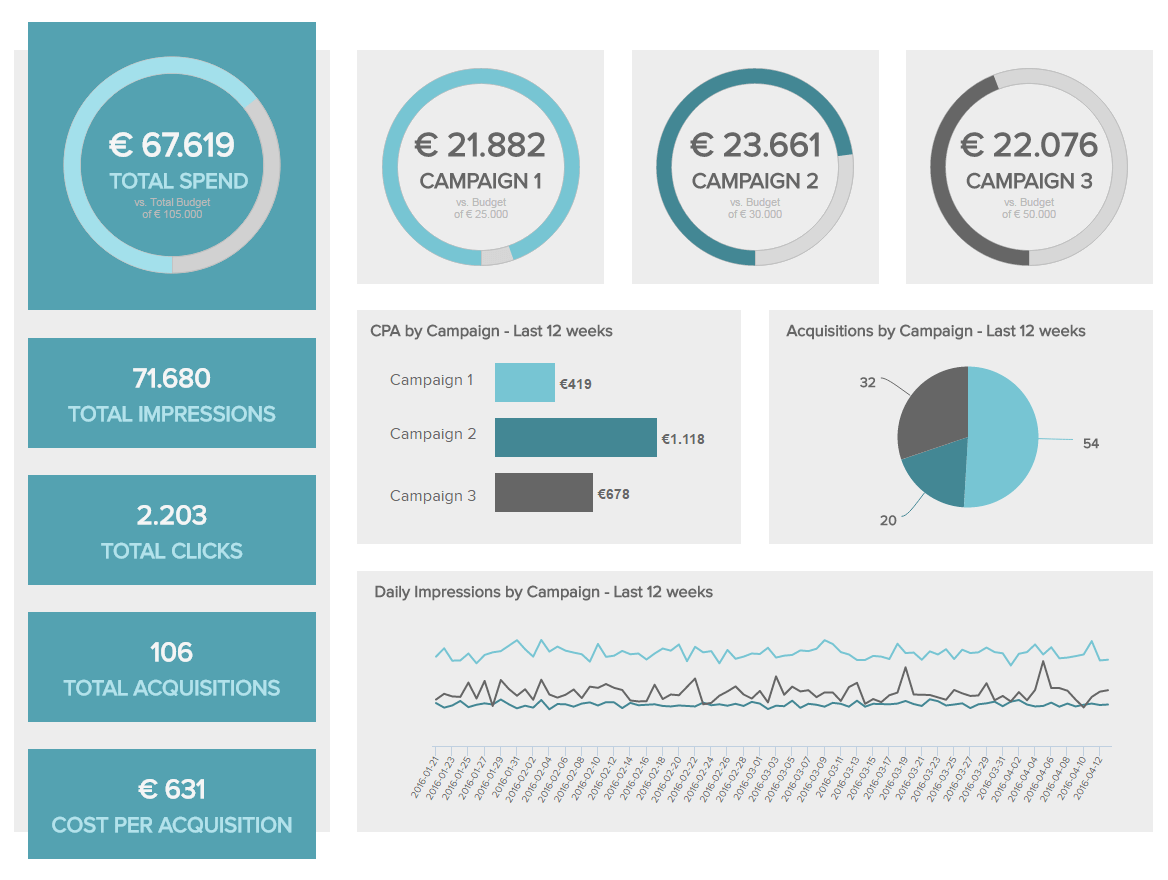
Our following example is a marketing report that ensures a healthy return on investment from your marketing efforts. This type of report offers a detailed overview of campaign performance over the last 12 weeks. Having access to this information enables you to maximize the value of your promotional actions, keeping your audience engaged by providing a targeted experience.
For instance, you can implement different campaign formats as a test and then compare which one is most successful for your business. This is possible thanks to the monitoring of important marketing metrics such as the click-through rate (CTR), cost per click (CPC), cost per acquisition (CPA), and more.
The visual nature of this report makes it easy to understand important insights at a glance. For example, the four gauge charts at the top show the total spending from all campaigns and how much of the total budget of each campaign has been used. In just seconds, you can see if you are on target to meet your marketing budgets for every single campaign.
3. Sales Report
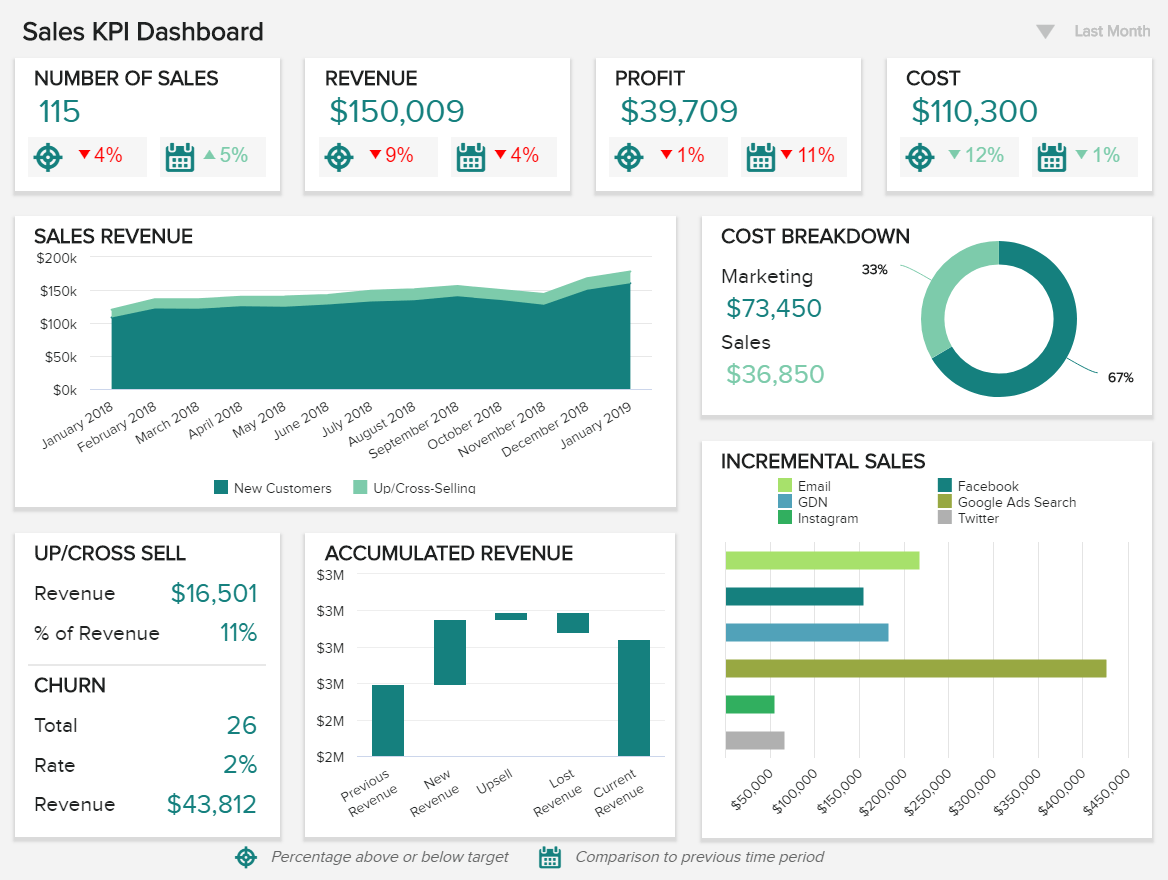
An intuitive sales dashboard like the one above is the perfect analytical tool to monitor and optimize sales performance. Armed with powerful high-level metrics, this report type is especially interesting for managers, executives, and sales VPs as it provides relevant information to ensure strategic and operational success.
The value of this sales report lies in the fact that it offers a complete and comprehensive overview of relevant insights needed to make smart sales decisions. For instance, at the top of an analysis tool, you get important metrics such as the number of sales, revenue, profit, and costs, all compared to a set target and to the previous time period. The use of historical data is fundamental when building successful sales strategies as they provide a picture of what could happen in the future. Being able to filter the key metrics all in one screen is a key benefit of modern reporting.
4. HR Report
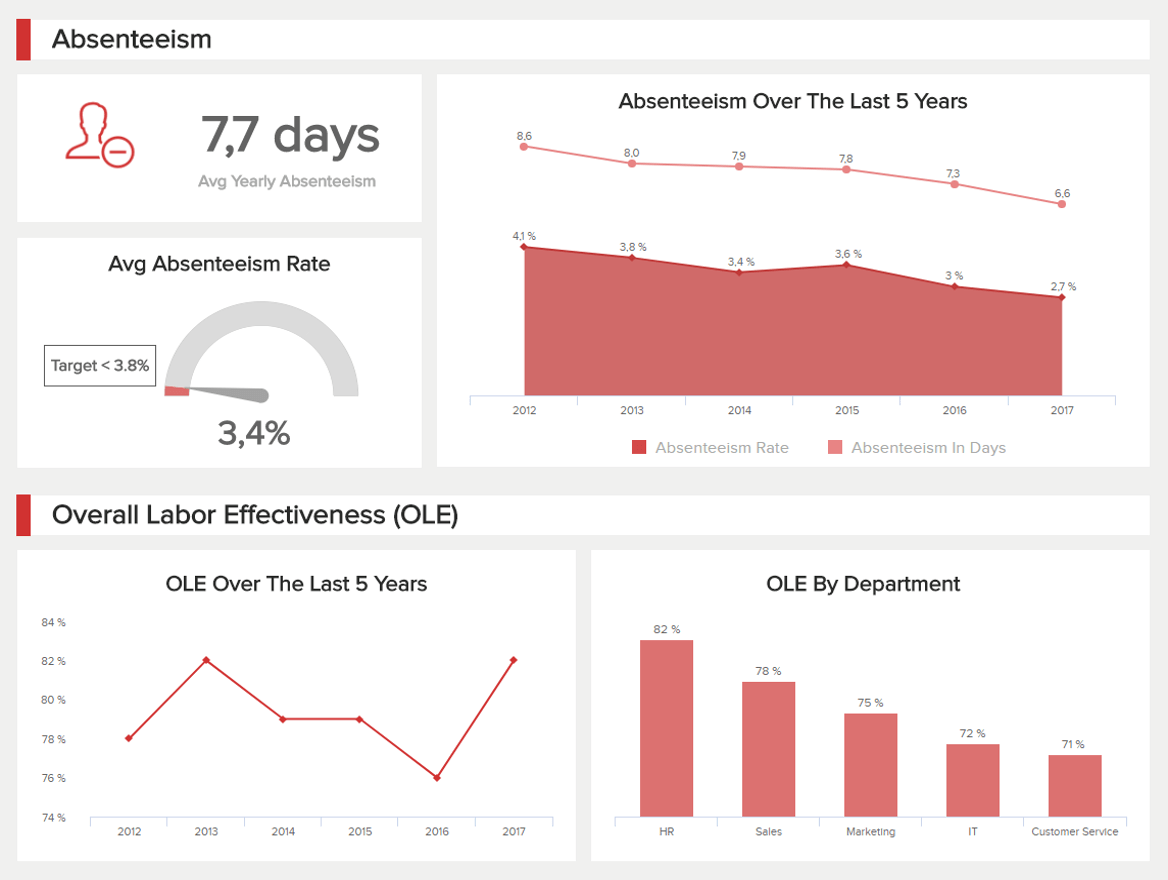
Our next example of a report is about human resources analytics . The HR department needs to track various KPIs for employee performance and effectiveness. But overall, they have to ensure that employees are happy and working in a healthy environment since an unhappy workforce can significantly damage an organization. This is all possible with the help of this intuitive dashboard.
Providing a comprehensive mix of metrics, this employee-centric report drills down into every major element needed to ensure successful workforce management. For example, the top portion of the dashboard covers absenteeism in 3 different ways: yearly average, absenteeism rate with a target of 3.8%, and absenteeism over the last five years. Tracking absenteeism rates in detail is helpful as it can tell you if your employees are skipping work days. If the rate is over the expected target, then you have to dig deeper into the reasons and find sustainable solutions.
On the other hand, the second part of the dashboard covers the overall labor effectiveness (OLE). This can be tracked based on specific criteria that HR predefined, and it helps them understand if workers are achieving their targets or if they need extra training or help.
5. Management Report
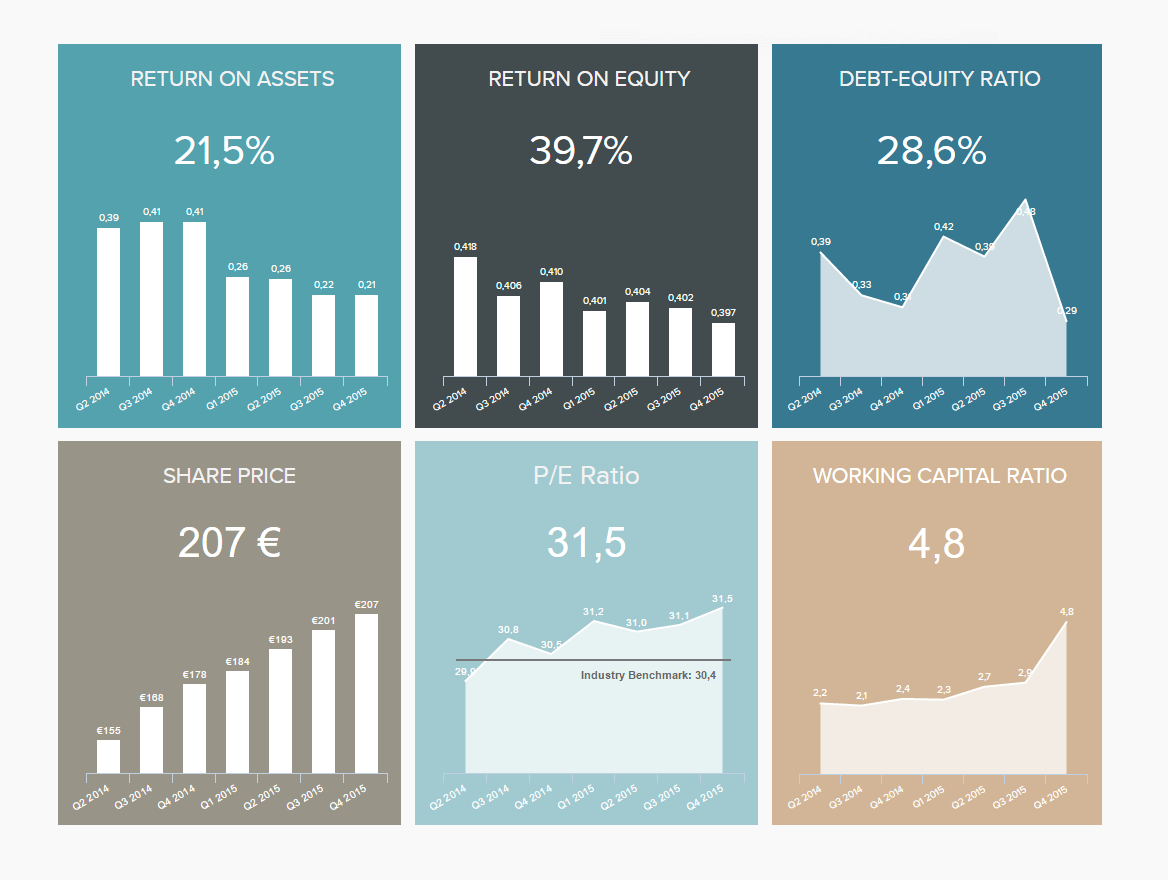
Managers must monitor big amounts of information to ensure that the business is running smoothly. One of them being investor relationships. This management dashboard focuses on high-level metrics that shareholders need to look at before investing, such as the return on assets, return on equity, debt-equity ratio, and share price, among others.
By getting an overview of these important metrics, investors can easily extract the needed information to make an informed decision regarding an investment in your business. For instance, the return on assets measures how efficiently are the company's assets being used to generate profit. With this information, investors can understand how effectively your company deploys available resources compared to others in the market. Another great indicator is the share price; the higher the increase in your share price, the more money your shareholders are making from their investment.
6. IT Report
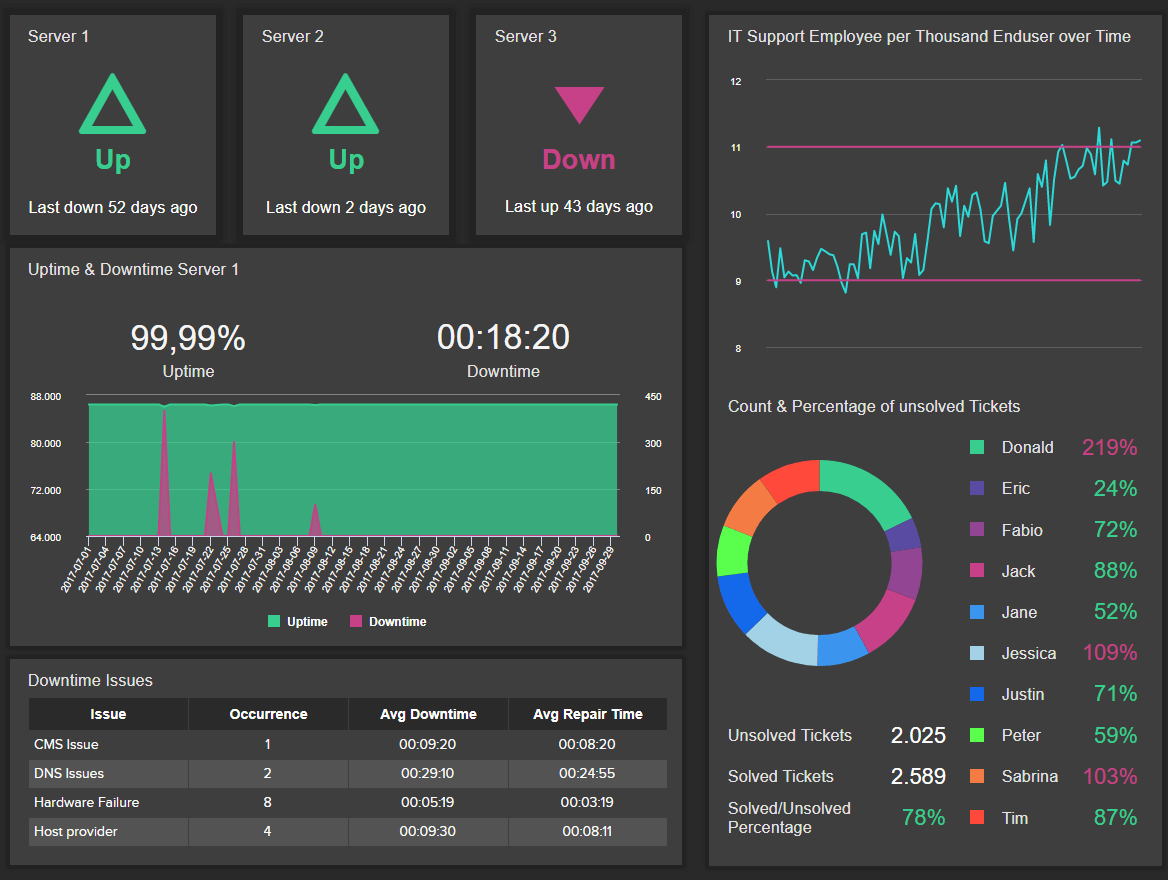
Just like all the other departments and sections covered in this list, the IT department is one that can especially benefit from these types of reports. With so many technical issues to solve, the need for a visual tool to help IT specialists stay on track with their workload becomes critical.
As seen in the image above, this IT dashboard offers detailed information about different system indicators. For starters, we get a visual overview of the status of each server, followed by a detailed graph displaying the uptime & downtime of each week. This is complemented by the most common downtown issues and some ticket management information. Getting this level of insight helps your IT staff to know what is happening and when it is happening and find proper solutions to prevent these issues from repeating themselves. Keeping constant track of these metrics will ensure robust system performance.
7. Procurement Report
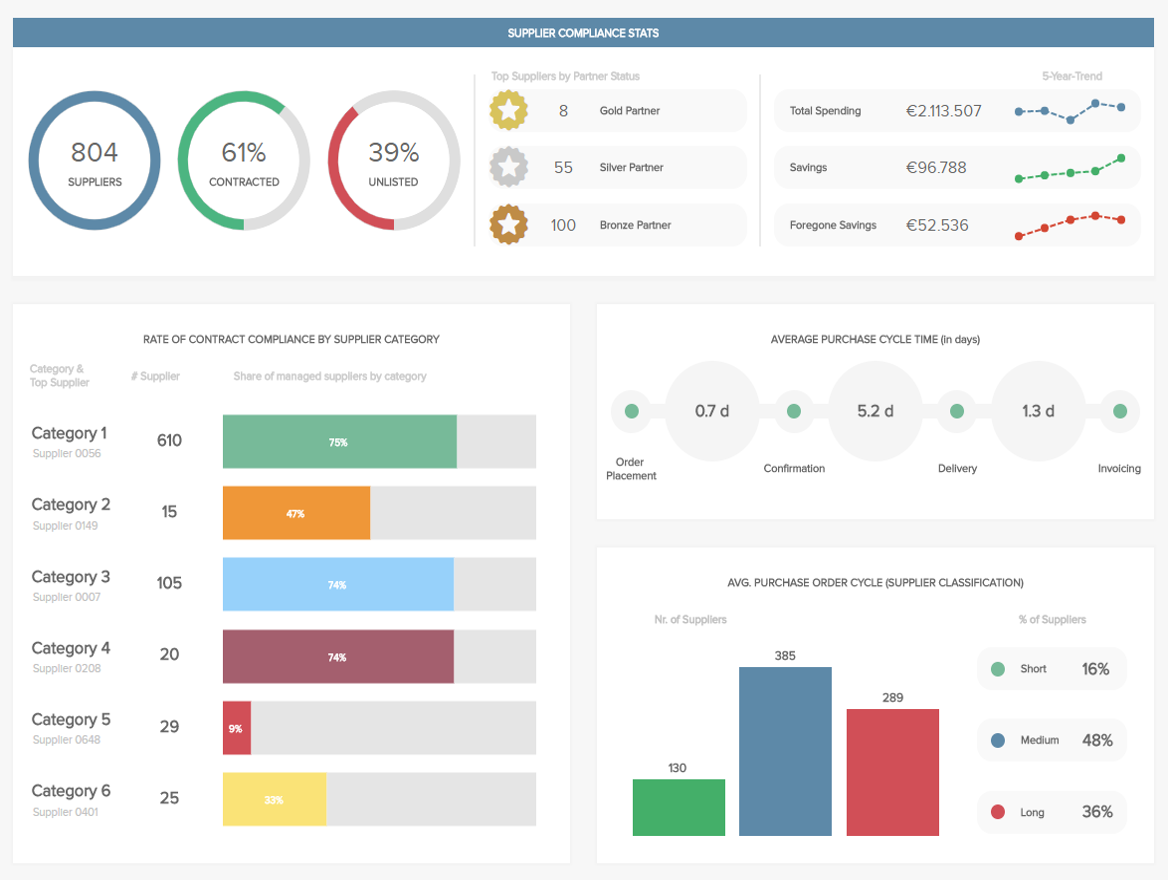
The following example of a report was built with intuitive procurement analytics software , and it gives a general view of various metrics that the procurement department needs to work with regularly.
With the possibility to filter, drill down, and interact with KPIs, this intuitive procurement dashboard offers key information to ensure a healthy supplier relationship. With metrics such as compliance rate, the number of suppliers, or the purchase order cycle time, the procurement team can classify the different suppliers, define the relationship each of them has with the company, and optimize processes to ensure it stays profitable.
8. Customer Service Report
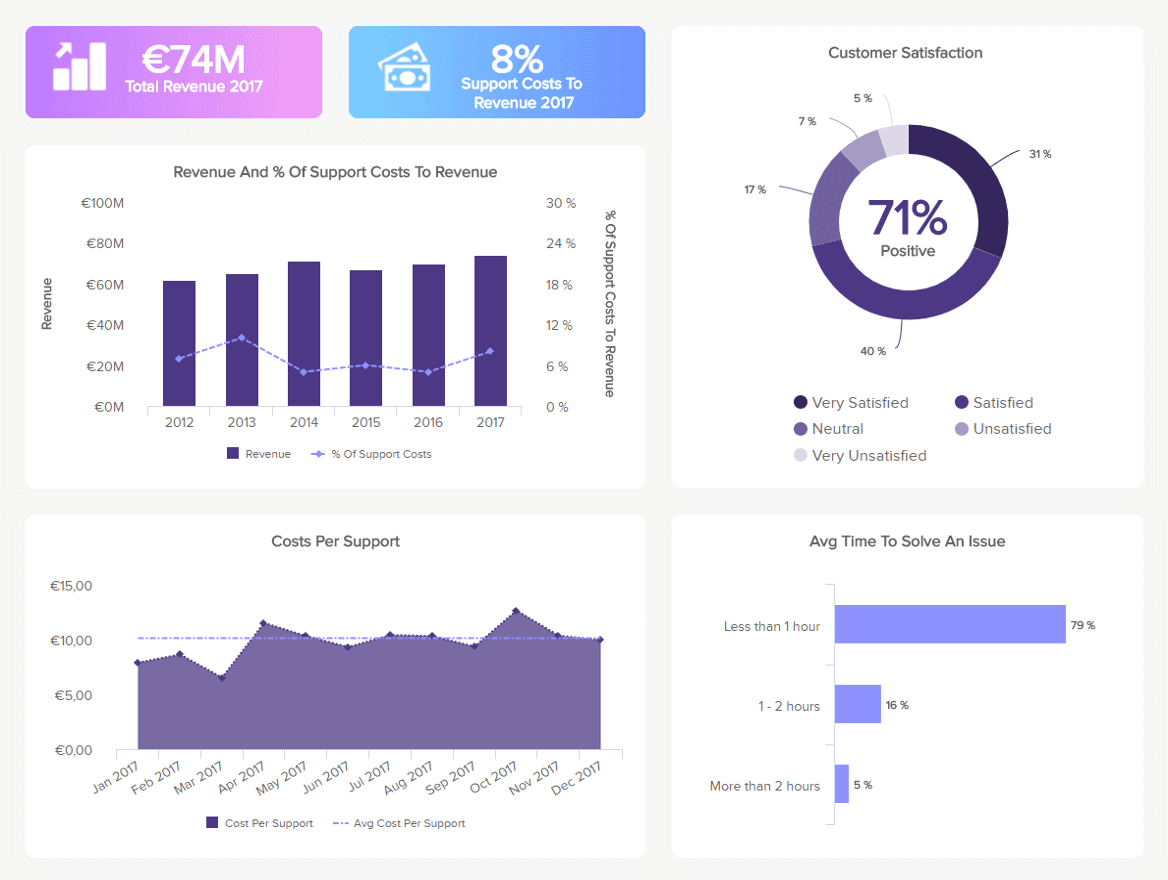
Following our list of examples of reports is one from the support area. Armed with powerful customer service KPIs , this dashboard is a useful tool to monitor performance, spot trends, identify strengths and weaknesses, and improve the overall effectiveness of the customer support department.
Covering aspects such as revenue and costs from customer support as well as customer satisfaction, this complete analysis tool is the perfect tool for managers who have to keep an eye on every little detail from a performance and operational perspective. For example, by monitoring your customer service costs and comparing them to the revenue, you can understand if you are investing the right amount into your support processes. This can be directly related to your agent’s average time to solve issues; the longer it takes to solve a support ticket, the more money it will cost and the less revenue it will bring. If you see that your agents are taking too long to solve an issue, you can think of some training instances to help them reduce this number.
9. Market Research Report
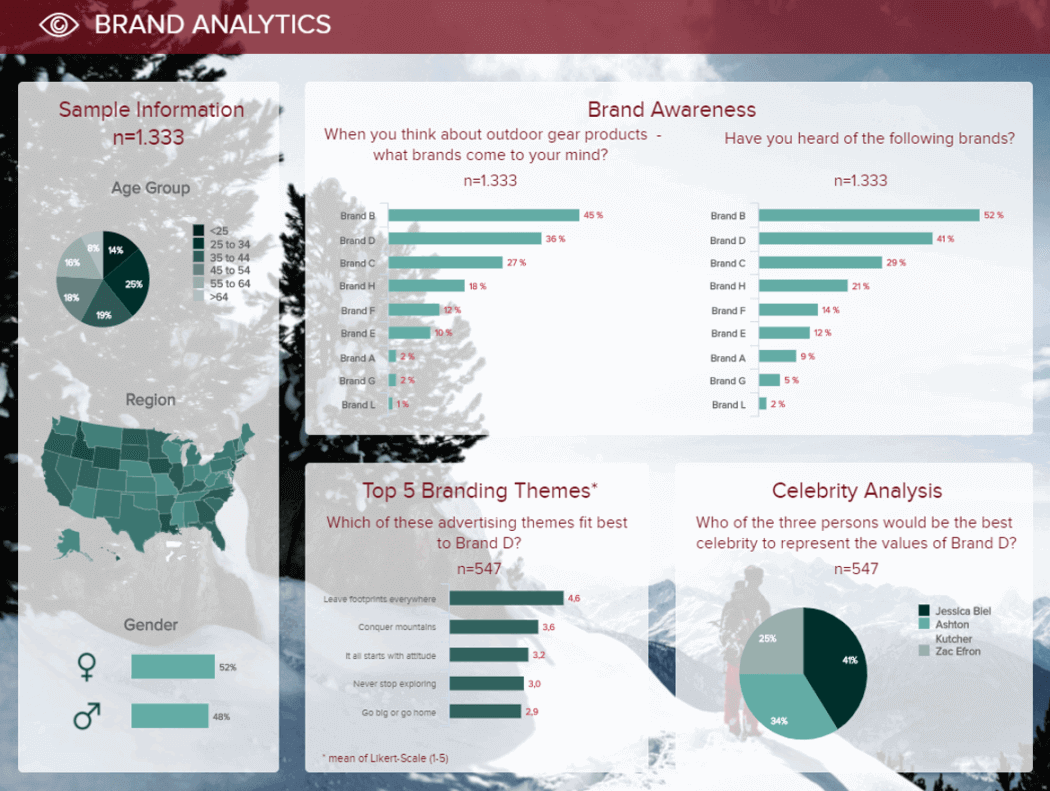
This list of report types examples would not be complete without a market research report . Market research agencies deal with a large amount of information coming from surveys and other research sources. Taking all this into account, the need for reports that can be filtered for deeper interaction becomes more necessary for this industry than any other.
The image above is a brand analytics dashboard that displays the survey results about how the public perceives a brand. This savvy tool contains different charts that make it easy to understand the information visually. For instance, the map chart with the different colors lets you quickly understand in which regions each age range is located. The charts can be filtered further to see the detailed answers from each group for a deeper analysis.
10. Social Media Report
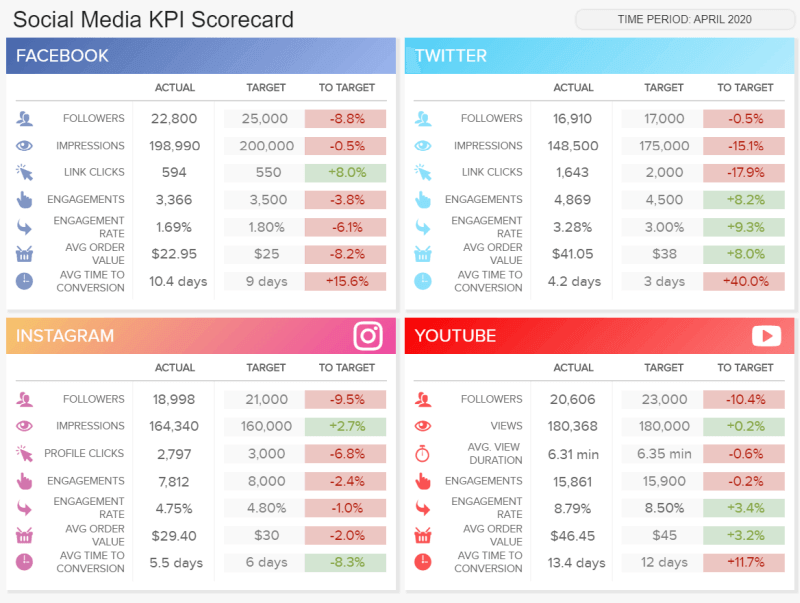
Last but not least, we have a social media report . This scorecard format dashboard monitors the performance of 4 main social media channels: Facebook, Twitter, Instagram, and YouTube, and it serves as a perfect visual overview to track the performance of different social media efforts and achievements.
Tracking relevant metrics such as followers, impressions, clicks, engagement rates, and conversions, this report type serves as a perfect progress report to show to managers or clients who need to see the status of their social channels. Each metric is shown in its actual value and compared to a set target. The colors green and red from the fourth column let you quickly understand if a metric is over or under its expected target.
11. Logistics Report
Logistics are the cornerstone of an operationally fluent and progressive business. If you deal with large quantities of goods and tangible items, in particular, maintaining a solid logistical strategy is vital to ensuring you maintain your brand reputation while keeping things flowing in the right direction.
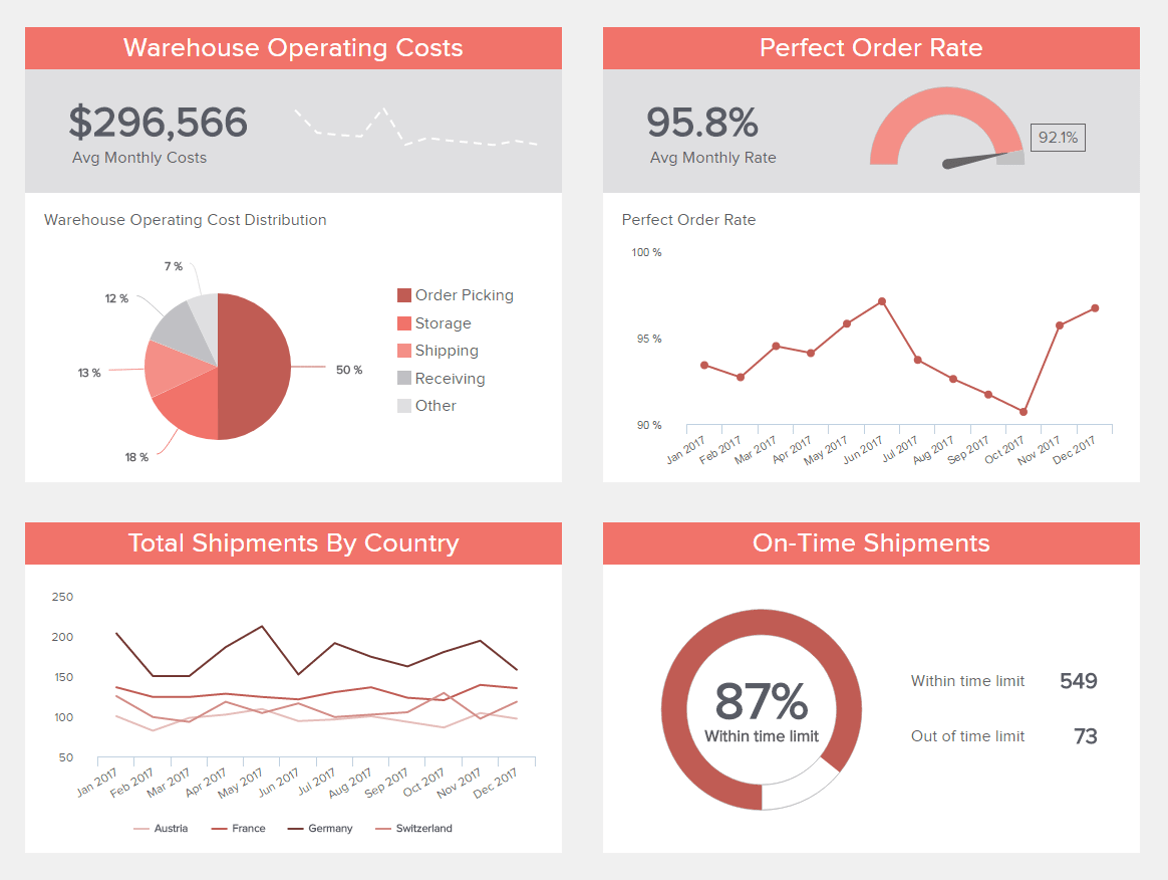
A prime example of the types of data reporting tool designed to improve logistical management, our warehouse KPI dashboard is equipped with metrics required to maintain strategic movement while eliminating any unnecessary costs or redundant processes. Here, you can dig into your shipping success rates across regions while accessing warehouse costs and perfect order rates in real-time. If you spot any potential inefficiencies, you can track them here and take the correct course of action to refine your strategy. This is an essential tool for any business with a busy or scaling warehouse.
12. Manufacturing Report
Next, in our essential types of business reports examples, we’re looking at tools made to improve your business’s various manufacturing processes.
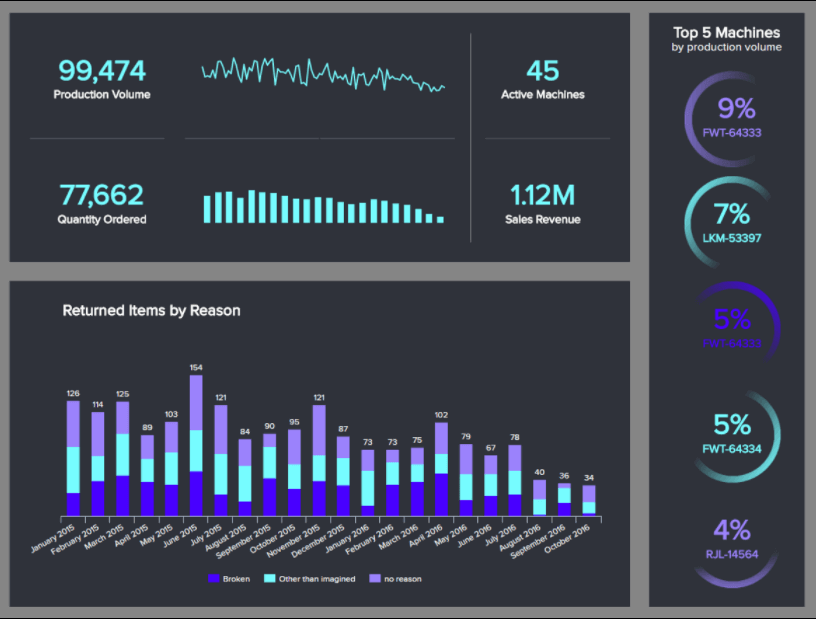
Our clean and concise production tool is a sight to behold and serves up key manufacturing KPIs that improve the decision-making process regarding costs, volume, and machinery.
Here, you can hone in on historical patterns and trends while connecting with priceless real-time insights that will not only help you make the right calls concerning your manufacturing process at the moment but will also help you formulate predictive strategies that will ultimately save money, boost productivity, and result in top-quality products across the board.
13. Retail Report
As a retailer with so many channels to consider and so many important choices to make, working with the right metrics and visuals is absolutely essential. Fortunately, we live in an age where there are different types of reporting designed for this very reason.
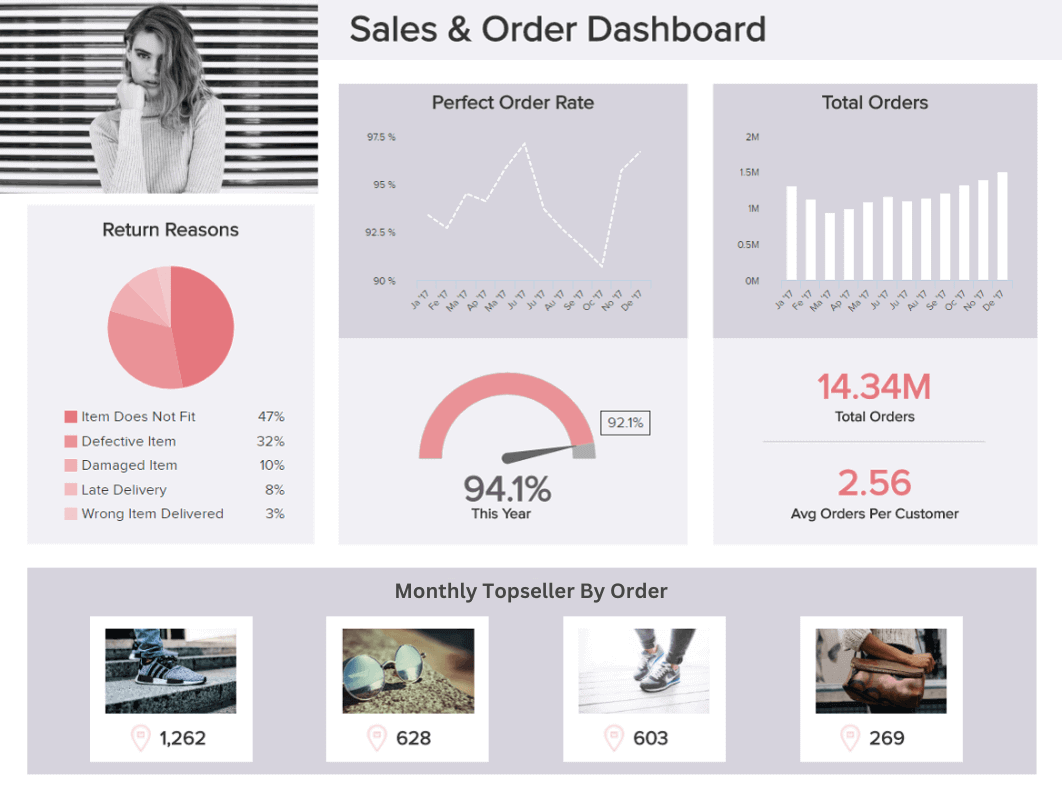
Our sales and order example, generated with retail analytics software , is a dream come true for retailers as it offers the visual insights needed to understand your product range in greater detail while keeping a firm grip on your order volumes, perfect order rates, and reasons for returns.
Gaining access to these invaluable insights in one visually presentable space will allow you to track increases or decreases in orders over a set timeframe (and understand whether you’re doing the right things to drive engagement) while plowing your promotional resources into the products that are likely to offer the best returns.
Plus, by gaining an accurate overview of why people are returning your products, you can omit problem items or processes from your retail strategy, improving your brand reputation as well as revenue in the process.
14. Digital Media Report
The content and communications you publish are critical to your ongoing success, regardless of your sector, niche, or specialty. Without putting out communications that speak directly to the right segments of your audience at the right times in their journey, your brand will swiftly fade into the background.
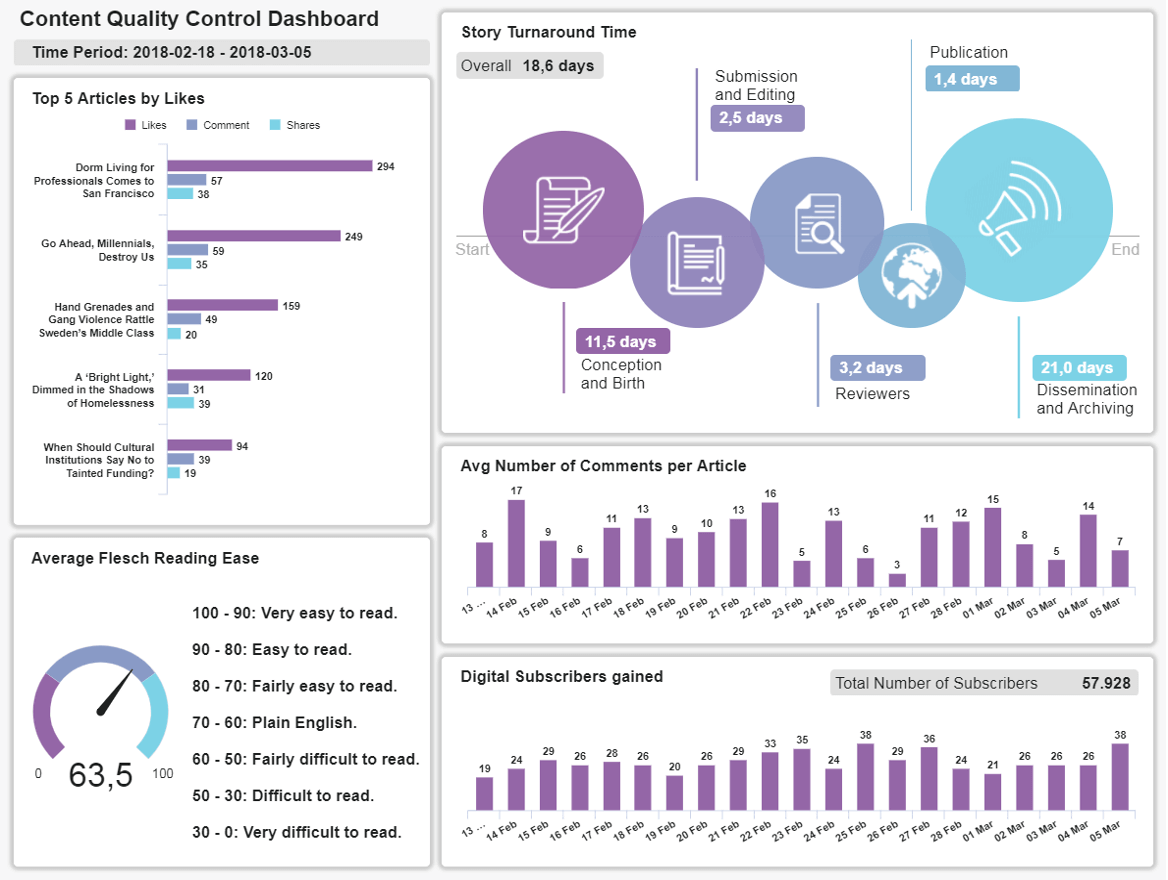
To ensure your brand remains inspiring, engaging, and thought-leading across channels, working with media types of a business report is essential. You must ensure your communications cut through the noise and scream ‘quality’ from start to finish—no ifs, no buts, no exceptions.
Our content quality control tool is designed with a logical hierarchy that will tell you if your content sparks readership, if the language you’re using is inclusive and conversational, and how much engagement-specific communications earn. You can also check your most engaged articles with a quick glance to understand what your users value most. Armed with this information, you can keep creating content that your audience loves and ultimately drives true value to the business.
15. Energy Report
In the age of sustainability and in the face of international fuel hikes, managing the energy your business uses effectively is paramount. Here, there is little room for excess or error, and as such, working with the right metrics is the only way to ensure successful energy regulation.
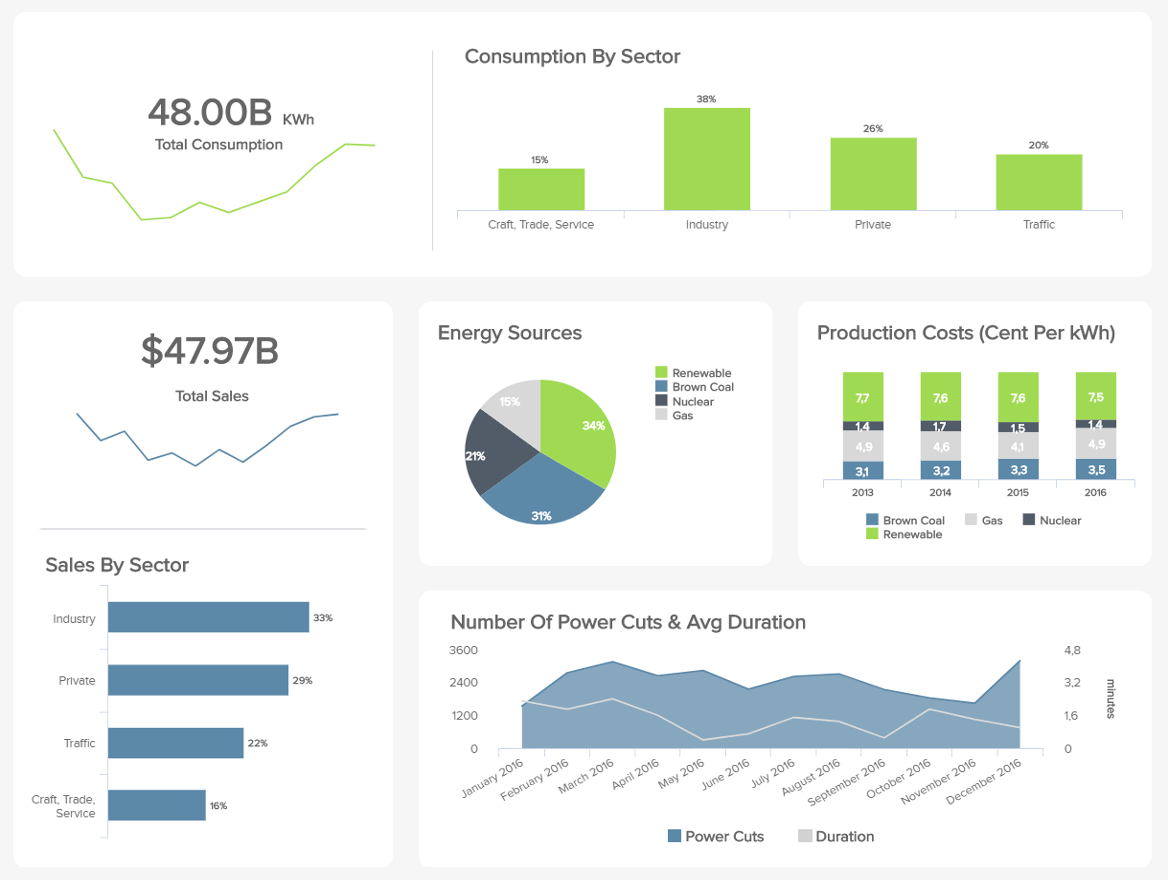
If your company has a big HQ or multiple sites that require power, our energy management analytics tool will help you take the stress out of managing your resources. One of the most striking features of this dashboard is the fact that it empowers you to compare your company’s energy usage against those from other sectors and set an accurate benchmark.
Here, you can also get a digestible breakdown of your various production costs regarding energy consumption and the main sources you use to keep your organization running. Regularly consulting these metrics will not only help you save colossal chunks of your budget, but it will also give you the intelligence to become more sustainable as an organization. This, in turn, is good for the planet and your brand reputation—a real win-win-win.
16. FMCG Report
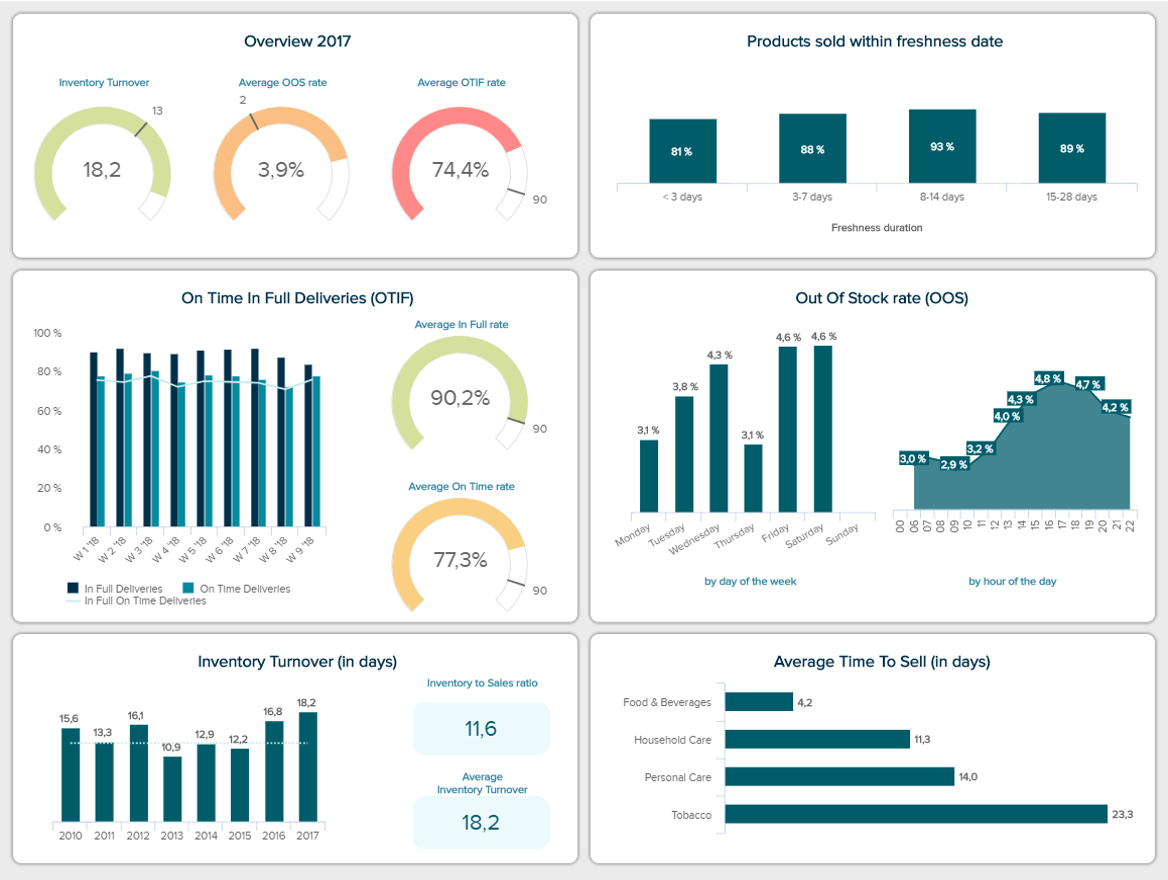
The fast-moving consuming goods (FMCG) industry can highly benefit from a powerful report containing real-time insights. This is because the products handled in this sector which are often food and beverages, don’t last very long. Therefore, having a live overview of all the latest developments can help decision-makers optimize the supply chain to ensure everything runs smoothly and no major issues happen.
Our report format example above aims to do just that by providing an overview of critical performance indicators, such as the percentage of products sold within freshness date, the out-of-stock rate, on-time in full deliveries, inventory turnover, and more. What makes this template so valuable is the fact that it provides a range of periods to get a more recent view of events but also a longer yearly view to extract deeper insights.
The FMCG dashboard also offers an overview of the main KPIs to help users understand if they are on the right track to meet their goals. There, we can observe that the OTIF is far from its target of 90%. Therefore, it should be looked at in more detail to optimize it and prevent it from affecting the entire supply chain.
17. Google Analytics Report

Regardless of the industry you are in, if you have a website then you probably require a Google Analytics report. This powerful tool helps you understand how your audience interacts with your website while helping you reach more people through the Google search engine. The issue is that the reports the tool provides are more or less basic and don’t give you the dynamic and agile view you need to stay on top of your data and competitors.
For that reason, at datapine, we generated a range of Google Analytics dashboards that take your experience one step further by allowing you to explore your most important KPIs in real-time. That way, you’ll be able to spot any potential issues or opportunities to improve as soon as they occur, allowing you to act on them on the spot.
Among some of the most valuable metrics you can find in this sample are the sessions and their daily, weekly, and monthly development, the average session duration, the bounce rate by channel and by top 5 countries, among others.
18. YouTube Report
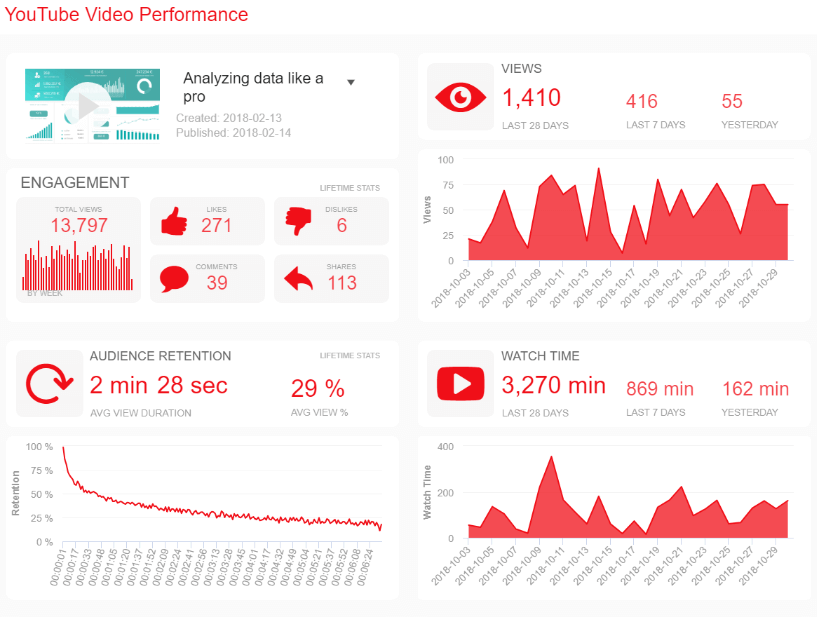
So far, we’ve covered examples for various industries and sectors. Now, we will dive a bit deeper into some templates related to popular platforms businesses use in their daily operations. With the rise in video-related content, we could not leave YouTube outside of the list. This popular platform hides some valuable insights that can help you improve your content for your current audience but also reach new audiences that can be interested in your products or services.
This highly visual and dynamic sample offers an interactive view of relevant KPIs to help you understand every aspect of your video performance. The template can be filtered for different videos to help you understand how each type of content performs. For instance, you get an overview of engagement metrics, such as likes, dislikes, comments, and shares, that way, you can understand how your audience interacts with your content.
Additionally, you also get more detailed charts about the number of views, the average watch time per day, and audience retention. These indicators can help you understand if something needs to be changed. For instance, audience retention goes down a lot after one minute and a half. Therefore you either need to make sure you are making the rest of the video a bit more interesting or offering your product or service or any other relevant information in the first minute.
19. LinkedIn Report
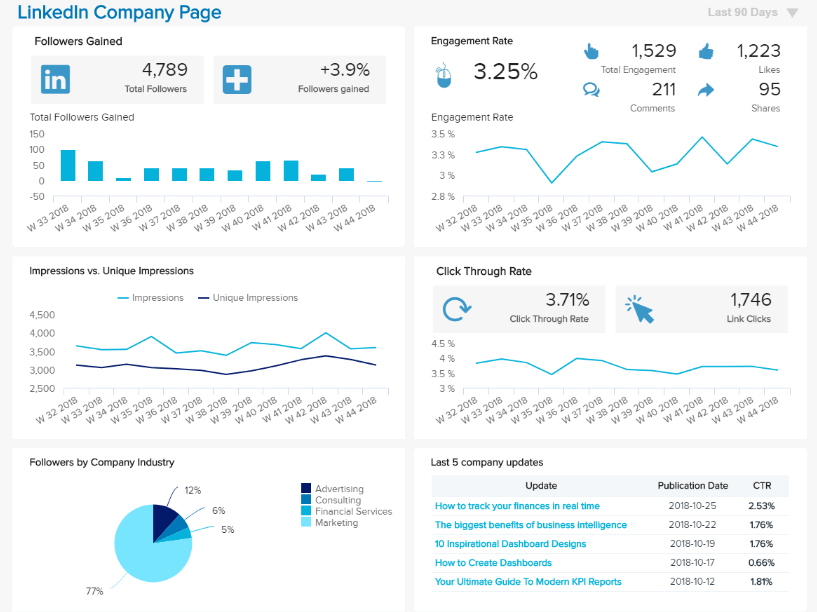
Another very important platform that companies use, no matter their size or industry, is LinkedIn. This platform is the place where companies develop and showcase their corporate image, network with other companies, and tell their clients and audience about the different initiatives they are developing to grow and be better. Some organizations also use LinkedIn to showcase their charity or sustainability initiatives.
The truth is LinkedIn has become an increasingly relevant platform, and just like we discussed with YouTube, organizations need to analyze data to ensure their strategies are on the right path to success.
The template above offers a 360-degree view of a company page's performance. With metrics such as the followers gained, engagement rate, impressions vs unique impressions, CTR, and more. Decision-makers can dive deeper into the performance of their content and understand what their audience enjoys the most. For instance, by looking at the CTR of the last 5 company updates, you can start to get a sense of what topics and content format your audience on the platforms interact with the most. That way, you’ll avoid wasting time and resources producing content without interaction.
20. Healthcare Report

Moving on from platform-related examples, we have one last monthly report template from a very relevant sector, the healthcare industry. For decades now, hospitals and healthcare professionals have benefited from data to develop new treatments and analyze unknown diseases. But, data can also help to ensure daily patient care is of top quality.
Our sample above is a healthcare dashboard report that tracks patient satisfaction stats for a clinic named Saint Martins Clinic. The template provides insights into various aspects of patient care that can affect their satisfaction levels to help spot any weak areas.
Just by looking at the report in a bit more detail, we can already see that the average waiting time for arrival to a bed and time to see a doctor are on the higher side. This is something that needs to be looked into immediately, as waiting times are the most important success factors for patients. Additionally, we can see those lab test turnarounds are also above target. This is another aspect that should be optimized to prevent satisfaction levels from going down.
If you feel inspired by this list and want to see some of the best uses for business reports, then we recommend you take a look at our dashboard examples library, where you will find over 80+ templates from different industries, functions, and platforms for extra inspiration!
What You Should Look For In A Reporting Tool
As you learned from our extensive list of examples, different types of reports are widely used across industries and sectors. Now, you might wonder, how do I get my hands on one of these reports? The answer is a professional online reporting tool. With the right software in hand, you can generate stunning reports to extract the maximum potential out of your data and boost business growth in the process.
But, with so many options in the market, how do make sure you choose the best tool for your needs? Below we cover some of the most relevant features and capabilities you should look for to make the most out of the process.
- Pre-made reporting templates
To ensure successful operations, a business will most likely need to use many types of reports for its internal and external strategies. Manually generating these reports can become a time-consuming task that burdens the business. That is why professional reporting software should offer pre-made reporting templates. At datapine, we offer an extensive template library that allows users to generate reports in a matter of seconds—allowing them to use their time on actually analyzing the information and extracting powerful insights from it.
- Multiple visualization options
If you look for report templates on Google you might run into multiple posts about written ones. This is not a surprise, as written reports have been the norm for decades. That being said, a modern approach to reporting has developed in the past years where visuals have taken over text. The value of visuals lies in the fact that they make the information easier to understand, especially for users who have no technical knowledge. But most importantly, they make the information easier to explore by telling a compelling story. For that reason, the tool you choose to invest in should provide you with multiple visualization options to have the flexibility to tell your data story in the most successful way possible.
- Customization
While pre-made templates are fundamental to generating agile reports, being able to customize them to meet your needs is also of utmost importance. At datapine, we offer our users the possibility to customize their reports to fit their most important KPIs, as well as their logo, business colors, and font. This is an especially valuable feature for external reports that must be shown to clients or other relevant stakeholders, giving your reports a more professional look. Customization can also help from an internal perspective to provide employees who are uncomfortable with data with a familiar environment to work in.
- Real-time insights
In the fast-paced world we live in today, having static reports is not enough. Businesses need to have real-time access to the latest developments in their data to spot any issues or opportunities as soon as they occur and act on them to ensure their resources are spent smartly and their strategies are running as expected. Doing so will allow for agile and efficient decision-making, giving the company a huge competitive advantage.
- Sharing capabilities
Communication and collaboration are the basis of a successful reporting process. Today, team members and departments need to be connected to ensure everyone is on the right path to achieve general company goals. That is why the tool you invest in should offer flexible sharing capabilities to ensure every user can access the reports. For instance, at datapine, we offer our users the possibility to share reports through automated emails or password-protected URLs with viewing or editing rights depending on what data the specific user can see and manipulate. A great way to keep everyone connected and boost collaboration.
Types Of Reporting For Every Business & Purpose
As we’ve seen throughout our journey, different report formats are used by businesses for diverse purposes in their everyday activities. Whether you’re talking about types of reports in research, types of reports in management, or anything in between, these dynamic tools will get you where you need to be (and beyond).
In this post, we covered the top 14 most common ones and explored key examples of how different report types are changing the way businesses are leveraging their most critical insights for internal efficiency and, ultimately, external success.
With modern tools and solutions, reporting doesn’t have to be a tedious task. Anyone in your organization can rely on data for their decision-making process without needing technical skills. Rather, you want to keep your team connected or show progress to investors or clients. There is a report type for the job. To keep your mind fresh, here are the top 14 types of data reports covered in this post:
- Informational reports
- Analytical reports
- Operational reports
- Product reports
- Industry reports
- Department reports
- Progress reports
- Internal reports
- External reports
- Vertical and lateral reports
- Strategic reports
- Research reports
- Project reports
- Statutory reports
Now, over to you. Are you ready? If you want to start building your own types of reports and get ahead of the pack today, then you should try our BI reporting software for 14 days for free !
Reporting Unprofessional Behavior at Work Email: Sample Included
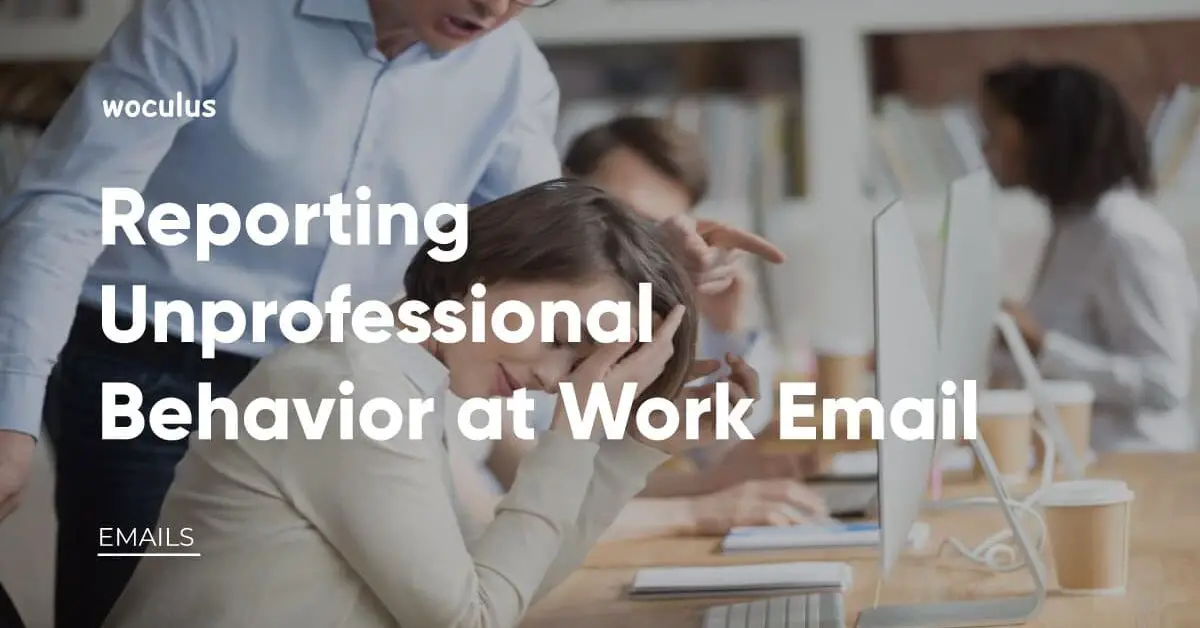
When someone in a company does something that could harm the company’s reputation or existence, it’s like throwing a stone in a pond – the effects can spread. If we don’t address it early, it can be tough to fix later. That’s why it’s important to report such behavior, but we need to do it in a professional and fair way, not to hurt anyone on purpose.
If you work for a company, you should put the company’s interests first. When you report a colleague’s bad behavior, it should be because you want to help the company, not because you’re angry at that person. If people think you’re doing it out of anger, they might not take you seriously, and that could harm the company.
Sometimes, you might need to report a colleague’s behavior not just to help the company but also to protect yourself and your job. It’s okay to do that, but it’s important to be careful about how you report it. How you talk about the issue matters a lot.
Tips on How to Report a Colleague’s Misconduct via Email
Here are some things to consider and note when writing an email to report a colleague’s misconduct.
- Avoid attacking the person you are reporting . The purpose of you writing an email is to report a misconduct that is verifiable not to dent a personality. Do not succumb to passing blame.
- Focus on the actions and not the personality. Simply state the facts which back up your allegation and do not color it with your personal opinion or assumptions. This way, you find it easier to avoid the use of scathing remarks
- Avoid irrelevant details which may be related to your colleague’s personal life but not in any way having a correlation to your formal complaint.
- Be professional. Except the misconduct affects you directly or your work, there may be no reason to express your emotion regarding the action.
- Let the subject line of your email show your intention to report the misconduct. Avoid insinuations and vague statements in the bid not to get into trouble. Let your email be clear. Explain the nature of the misconduct in your subject line. For example, “The Usage of Hard Drugs During Working Hours”
- Write details of the misconduct providing your evidence with a date at a time if possible (especially if your firm has CCTV camera installed). State other witnesses who may corroborate your allegation.
- Documenting your formal complaint for future references should be done. This is in the case of unforeseen circumstances that may involve a lawsuit.
- Send a copy of your email to all appropriate person(s) that should be notified.
Classifying Misconducts
There are different categories of misconduct. Some may be related to impairment which has to do with those actions that may weaken an employee’s ability to make the right judgment. It may be the usage of drugs or alcohol abuse which the person is concealing. These may have an adverse effect on the company’s reputation, relationship with other co-workers, and productivity in the long run. Other categories of misconduct may involve incompetence, and cases pertaining to ethics.
There are certain levels of misconduct that you may have to iron out with your colleague instead of reporting. These may be those ones that affect your working relationship with them or as a team. Any act of misconduct that may directly jeopardize the integrity or existence of the company should be duly reported to the appropriate person(s). Any action that may backfire and put your job on the line should be notified as well.
Other Notifiable Misconducts
- Matters related to the breach of safety guidelines put in place at work or in a factory setting should be reported. Any act that may put others at risk should not be ignored.
- Issues related to environmental risk may cause the company to go through litigations. These could be avoided if measures are taken early to report any activities that put the environment at risk while the company is carrying out its normal processes.
- Criminal acts which may be committed while working on behalf of the firm, or having a direct impact on the company should be reported.
- Other issues that pertain to a breach of legal obligation or agreement are acts of misconduct that could cause the company to be entangled in lawsuits and may jeopardize its existence.
- A violation of the company’s policies . There are heavy matters in the policies of an organization. Violation of these may harm the firm.
- An act of misconduct whereby the work climate is affected, hence having a direct impact on the productivity of the company in the long run. This may be a case of sexual harassment, lack of teamwork due to the colleague’s inability to get along with other team members thereby having a negative effect on the productivity of the group and that of the firm at large.
- You may have to report any attempt to cover up any misconduct as stated above. This should be seen as an intentional action to harm the firm.
Important Considerations
Reporting misconduct would be viewed from another perspective by the person involved in the action. It could be seen as an act of betrayal, your loyalty which lies first with the company should be considered crucial. You have a professional obligation to file a formal complaint, reporting such act. From an ethical and moral point of view, communicating with the right authority such misconduct will benefit the organization, the employees working there and those they provide services to. While you may be seen as a tattletale, you would be averting any future problem the company might face as a result of the employee’s action. Hence, helping many people attached to your organization in the process.
There are certain factors you need to be aware of before writing an email regarding a colleague’s wrongdoing.
- Do you have evidence to back up your claim? If not, this would be considered as an unverifiable accusation. Ensure to attach your documented evidence to your email. It gives your employer or human resources manager something to work with when investigating the matter.
- Your motive, if not genuine, would color every aspect of your communication and cast you in a bad light.
- You should be prepared for any event that subsequently follows your allegations. An investigation may be carried out into the matter you have reported and other actions follow. You may have to be ready to defend your allegations with not just documented evidence but to face a panel to testify when an investigation is being carried out.
Sample Email 1: How to Report a Colleague’s Misconduct via Email
In the above email sample, the focus is on the act of misconduct committed and not on the person(s) involved. There is no attack on any personality. Note the difference between the sentences. Some of the containers were not labeled and other safety precaution disregarded. “Some of the containers were not labeled and other safety precautions were blatantly disregarded”. The use of the adverb “blatantly” may have subtly cast those involved in the bad light and may be an attack on their persons. It is important to state only facts that are verifiable. The date this misconduct was carried out could serve as your evidence.
Sample Email 2: How to Report a Colleague’s Misconduct via Email
Reporting unprofessional behavior at work email, email sample to report misconduct in the workplace, subject line for harassment email, subject line for employee complaint email, subject line for unprofessional behavior.
Check More Out Email Templates and Sample Emails for Reporting a Colleague’s Misconduct
About The Author

Related Posts

9 Tips You Need to Write and Respond to Emails Professionally
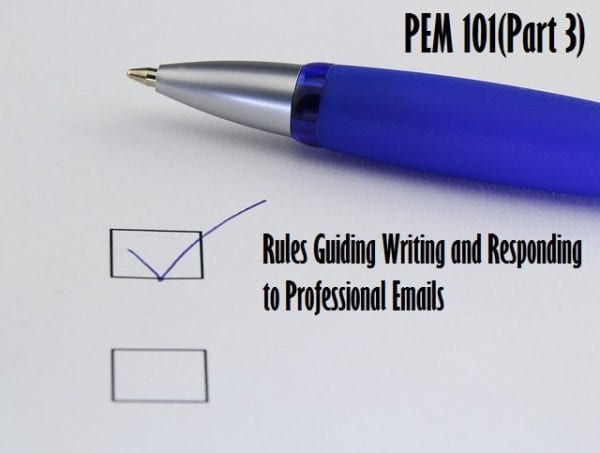
12 Rules of Writing Emails Professionally and Effectively
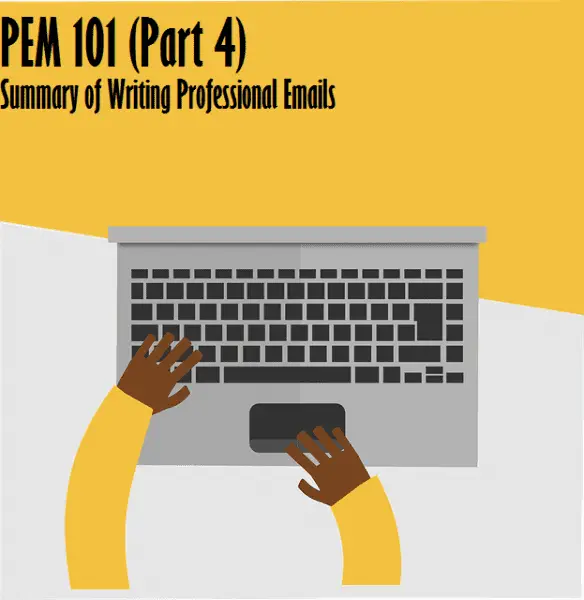
How to Write Professional Emails: 7 Critical Ingredients
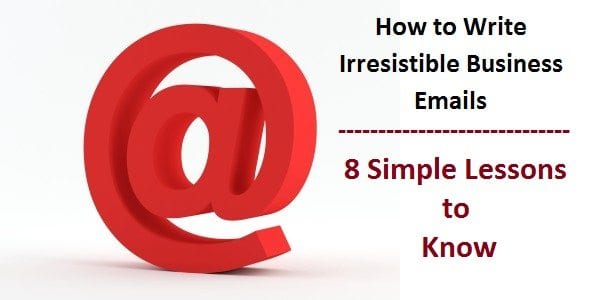
8 Simple Lessons for Writing Irresistible Business to Business Emails
1 thought on “reporting unprofessional behavior at work email: sample included”.
Hi Thanks for writing such a detailed article for a professional work outlook. I’m working at a managing position for a Dubai-based company where people are from all over the world. these tips will help me in tackling potential communication gaps.
Leave a Comment Cancel Reply
Your email address will not be published. Required fields are marked *
Save my name, email, and website in this browser for the next time I comment.



Create a simple report
You can create a variety of different reports in Access, ranging from the simple to the complex. Begin by thinking about your report's record source. Whether your report is a simple listing of records or a grouped summary of sales by region, you must first determine which fields contain the data you want to see in your report, and in which tables or queries they reside.
After you choose your record source, you will usually find it is easiest to create your report by using the Report Wizard. The Report Wizard is a feature in Access that guides you through a series of questions and then generates a report based on your answers.
What do you want to do?
Choose a record source, create a report by using the report tool, create a report by using the report wizard, create labels by using the label wizard, create a report by using the blank report tool, understand the report sections, understand controls, fine-tune your report in layout view, fine-tune your report in design view, add controls to the report, save your work, view, print, or send your report as an e-mail message, view your report, print your report, send your report as an e-mail message.
A report consists of information that is pulled from tables or queries, as well as information that is stored with the report design, such as labels, headings, and graphics. The tables or queries that provide the underlying data are also known as the report's record source. If the fields that you want to include all exist in a single table, use that table as the record source. If the fields are contained in more than one table, you need to use one or more queries as the record source. Those queries may already exist in your database, or you may need to create new queries specifically to fit the needs of your report.
The Report tool provides the fastest way for you to create a report, because it generates a report immediately without prompting you for information. The report displays all the fields from the underlying table or query. The Report tool may not create the final, polished product that you ultimately want, but it is quite useful as a means to quickly look at the underlying data. You can then save the report and modify it in Layout view or Design view so that it better serves your purposes.
In the Navigation Pane, click the table or query on which you want to base the report.
On the Create tab, in the Reports group, click Report .
Access builds the report and displays it in Layout view.
For more about viewing and printing your report, see the section View, print, or send your report as an e-mail message .
After viewing the report, you can save it and then close both the report and the underlying table or query that you used as a record source. The next time that you open the report, Access will display the most recent data from your record source.
You can use the Report Wizard to be more selective about what fields appear on your report. You can also specify how the data is grouped and sorted, and you can use fields from more than one table or query, provided you have specified the relationships between the tables and queries beforehand.
On the Create tab, in the Reports group, click Report Wizard .
Follow the directions on the Report Wizard pages. On the last page, click Finish .
When you preview the report, you see the report as it will appear in print. You can also increase the magnification to zoom in on details. For more about viewing and printing your report, see the section View, print, or send your report as an e-mail message .
Note: If you want to include fields from multiple tables and queries in your report, do not click Next or Finish after you select the fields from the first table or query on the first page of the Report Wizard. Instead, repeat the steps to select a table or query, and click any additional fields that you want to include in the report. Then, click Next or Finish to continue.
Use the Label Wizard to easily create labels for a wide variety of standard label sizes.
In the Navigation Pane, open the table or query that will be the record source for your labels by double-clicking it.
On the Create tab, in the Reports group, click Labels .
Follow the directions on the pages of the Label Wizard. On the last page, click Finish .
Access displays your labels in Print Preview so that you can see them as they will appear when they are printed. You can use the slider control on the Access status bar to zoom in on details. For more information about viewing and printing your report, see the section View, print, or send your report as an e-mail message .
Note: Print Preview is the only view you can use to see multiple columns — the other views show the data in a single column.
If you aren't interested in using the Report tool or the Report Wizard, you can use the Blank Report tool to build a report from scratch. This can be a very quick way to build a report, especially if you plan to put only a few fields on your report. The following procedure explains how to use the Blank Report tool:
On the Create tab, in the Reports group, click Blank Report .
A blank report is displayed in Layout view, and the Field List pane is displayed on the right side of the Access window.
In the Field List pane, click the plus sign next to the table or tables containing the fields that you want to see on the report.
Drag each field onto the report one at a time, or hold down CTRL and select several fields, and then drag them onto the report at the same time.
Use the tools in the Header/Footer group on the Report Design tab to add a logo, title, page numbers, or the date and time to the report.
In Access, the design of a report is divided into sections. You can view your report in Design view to see its sections. To create useful reports, you need to understand how each section works. For example, the section in which you choose to place a calculated control determines how Access calculates the results. The following list is a summary of the section types and their uses:
Report Header This section is printed just once, at the beginning of the report. Use the report header for information that might normally appear on a cover page, such as a logo, a title, or a date. When you place a calculated control that uses the Sum aggregate function in the report header, the sum calculated is for the entire report. The report header is printed before the page header.
Page Header This section is printed at the top of every page. For example, use a page header to repeat the report title on every page.
Group Header This section is printed at the beginning of each new group of records. Use the group header to print the group name. For example, in a report that is grouped by product, use the group header to print the product name. When you place a calculated control that uses the Sum aggregate function in the group header, the sum is for the current group.
Detail This section is printed once for every row in the record source. This is where you place the controls that make up the main body of the report.
Group Footer This section is printed at the end of each group of records. Use a group footer to print summary information for a group.
Page Footer This section is printed at the end of every page. Use a page footer to print page numbers or per-page information.
Report Footer This section is printed just once, at the end of the report. Use the report footer to print report totals or other summary information for the entire report.
Note: In Design view, the report footer appears below the page footer. However, when the report is printed or previewed, the report footer appears above the page footer, just after the last group footer or detail line on the final page.
Top of Page
Controls are objects that display data, perform actions, and let you view and work with information that enhances the user interface, such as labels and images. Access supports three types of controls: bound, unbound, and calculated:
Bound control A control whose source of data is a field in a table or query is a bound control. You use bound controls to display values from fields in your database. The values can be text, dates, numbers, Yes/No values, pictures, or graphs. A text box is the most common type of bound control. For example, a text box on a form that displays an employee's last name might get this information from the Last Name field in the Employees table.
Unbound control A control that doesn't have a source of data (a field or expression) is an unbound control. You use unbound controls to display information, lines, rectangles, and pictures. For example, a label that displays the title of a report is an unbound control.
Calculated control A control whose source of data is an expression rather than a field is a calculated control. You specify the value that you want in the control by defining an expression as the source of data for the control. An expression is a combination of operators (such as = and + ), control names, field names, functions that return a single value, and constant values. For example, the following expression calculates the price of an item with a 25 percent discount by multiplying the value in the Unit Price field by a constant value (0.75).
= [Unit Price] * 0.75
An expression can use data from a field in the report's underlying table or query, or from a control in the report.
When you create a report, it is probably most efficient to add and arrange all the bound controls first, especially if they make up the majority of the controls on the report. You can then add the unbound and calculated controls that complete the design by using the tools in the Controls group on the Report Design tab.
You bind a control to a field by identifying the field from which the control gets its data. You can create a control that is bound to the selected field by dragging the field from the Field List pane to the report. The Field List pane displays the fields of the report's underlying table or query. To display the Field List pane, on the Report Design tab, in the Tools group, click Add Existing Fields .
Alternatively, you can bind a field to a control by typing the field name in the control itself or in the box for the ControlSource value in the control's property sheet. The property sheet defines the characteristics of the control, such as its name, the source of its data, and its format.
Using the Field List pane is the best way to create a control for two reasons:
A bound control has an attached label, and the label takes the name of the field (or the caption defined for that field in the underlying table or query) as its caption by default, so you don't have to type the caption yourself.
A bound control inherits many of the same settings as the field in the underlying table or query (such as for the Format , DecimalPlaces , and InputMask properties). Therefore, you can be sure that these properties for the field remain the same whenever you create a control that is bound to that field.
If you already created an unbound control and want to bind it to a field, set the control's ControlSource property to the name of the field. For details about the ControlSource property, search Help for "ControlSource."
After you create a report, you can easily fine-tune its design by working in Layout view. Using the actual report data as your guide, you can adjust the column widths, rearrange the columns, and add grouping levels and totals. You can place new fields on the report design and set the properties for the report and its controls.
To switch to Layout view, right-click the report name in the Navigation Pane and then click Layout View .
Access shows the report in Layout view.
You can use the property sheet to modify the properties for the report and its controls and sections. To display the property sheet, press F4.
You can use the Field List pane to add fields from the underlying table or query to your report design. To display the Field List pane, do one of the following:
On the Report Layout Design tab, in the Tools group, click Add Existing Fields .
Press ALT+F8.
You can then add fields by dragging them from the Field List pane to the report.
You can also fine-tune your report's design by working in Design view. You can add new controls and fields to the report by adding them to the design grid. The property sheet gives you access to a large number of properties that you can set to customize your report.
To switch to Design view, right-click the report name in the Navigation Pane and then click Design View .
Access shows the report in Design view.
You can use the property sheet to modify the properties for the report itself and the controls and sections it contains. To display the property sheet, press F4.
On the Report Design tab, in the Tools group, click Add Existing Fields .
Add fields from the Field List pane
To add a single field, drag the field from the Field List pane to the section where you want it displayed on the report.
To add several fields at once, hold down CTRL and click the fields that you want. Then, drag the selected fields onto the report.
When you drop the fields onto a report section, Access creates a bound text box control for each field and automatically places a label control beside each field.
Some controls are created automatically, such as the bound text box control that is created when you add a field from the Field List pane to your report. Many other controls can be created in Design view by using the tools in the Controls group on the Report Design tab.
Determine the name of a tool
Place the mouse pointer over the tool.
Access displays the name of the tool.
Create a control by using the tools in the Controls group
Click in the report design grid where you want to position the upper-left corner of the control. Click once to create a default-sized control, or click the tool and then drag in the report design grid to create a control of the size that you want.
If you don't position the control perfectly on the first try, you can move it by using the following procedure:
Click the control to select it.
Drag the control to the location that you want.
This procedure creates an "unbound" control. If the control is the type that can display data (a text box or check box, for example), you need to enter a field name or expression in the ControlSource property for the control before it will display any data. See the Understand controls section in this topic for more information.
Display the property sheet
To display the property sheet in Design view, do one of the following:
On the Deport Design tab, in the Tools group, click Property Sheet .
After you save your report design, you can run the report as often as you need to. The report's design stays the same, but you get current data every time you print or view the report. If your reporting needs change, you can modify the report design or create a new, similar report based on the original.
Save your report design
Click File > Save or press CTRL + S.
Alternatively, click Save on the Quick Access Toolbar .
If the report is untitled, type a name in the Report Name box, and then click OK .
Save your report design under a new name
Click File > Save As > Save Object As .
In the Save As dialog box, type a name in the Save Report to box for the new report and then click OK .
After you save your report design, you can use it over and over again. The report's design stays the same, but you get current data every time you view or print the report. If your reporting needs change, you can modify the report design or create a new, similar report based on the original.
There are several ways to view your report. Which method you choose depends on what you want to do with the report and its data:
If you want to make temporary changes to which data appears on the report before you print it, or if you want to copy data from the report to the clipboard, use Report view.
If you want to be able to change the design of the report while looking at the data, use Layout view.
If you simply want to see what the report will look like when it is printed, use Print Preview.
Note: If your report is formatted with multiple columns, you can only see the column layout in Print Preview. Layout view and Report view display the report as a single column.
View your report in Report view
Report view is the default view that is used when you double-click a report in the Navigation Pane. If the report is not open, double-click the report in the Navigation Pane to see it in Report view.
If the report is already open, right-click the report name in the Navigation Pane and then click Report View .
Work with your data in Report view
In Report view, you can select text and copy it to the clipboard. To select entire rows, click and drag in the margin next to the rows that you want to select. You can then copy these rows to the clipboard by doing one of the following:
On the Home tab, in the Clipboard group, click Copy .
Right-click the selected rows and then click Copy .
Use the keyboard shortcut - Press CTRL+C.
Show only the rows you want by using filters
You can apply filters directly to your report without leaving Report view. For example, if you have a "Country/region" column and you want to see only those rows where the country/region is "Canada", do the following:
Find the word "Canada" in the report and right-click it.
Click Equals "Canada" .
Access creates and applies the filter.
Toggle a filter on and off
You can switch between a filtered and non-filtered display by clicking Toggle Filter in the Sort & Filter group of the Home tab. This does not remove the filter — it just turns it on and off.
Remove a filter
Right-click the field from which you want to remove the filter.
Click Clear Filter from fieldname . (Your actual field is listed for fieldname .)
Once a filter has been removed, you cannot switch it back on by using the Toggle Filter command. You must first re-create the filter.
Note: If you apply a filter to a report and then save and close the report, the filter will be saved. However, the next time you open the report, Access will not apply the filter. To reapply the filter, on the Home tab, in the Sort & Filter group, click Toggle Filter .
Preview your report by using Print Preview
Right-click the report in the Navigation Pane, and then click Print Preview on the shortcut menu.
You can use the navigation buttons to view the pages of a report sequentially or to jump to any page in the report.
1. Click to display the first page.
2. Click to display the previous page.
3. Click to display the next page.
4. Click to display the last page.
5. Type a page number in this box and then press ENTER to jump to a specific page.
In Print Preview, you can zoom in to see details or zoom out to see how well the data is positioned on the page. With the cursor positioned over the report, click once. To reverse the effect of the zoom, click again. You can also use the zoom control on the Access status bar to zoom further in or out.
To close Print Preview, do one of the following:
On the Print Preview tab, click Close Print Preview .
Right-click the report in the Navigation Pane and then click Layout View or Design View on the shortcut menu.
Tip: After previewing your report, you can export the results to Microsoft Word, Microsoft Excel, or several other Office programs. On the External Data tab, in the Export group, click the button for the format that you want and follow the instructions.
You can print a report while it is open in any view, or even while it is closed. Before you print, be sure to double-check the page settings, such as the margins or page orientation. Access saves the page settings with the report, so you need to set them only once. You can set them again later, if your printing needs change.
Change the page settings
Open the report in Print Preview . You can change page settings in any view, but Print Preview is best because you can see the effects of any changes immediately.
After you make a change, use the navigation buttons to view several pages to ensure that you haven't created any formatting problems on later pages.
Send your report to a printer
Open the report in any view, or select the report in the Navigation Pane.
Click File > Print > Print .
Access displays the Print dialog box.
Enter your choices for options such as printer, print range, and number of copies.
You can send your report to recipients as an e-mail message instead of printing a paper copy:
In the Navigation Pane, click the report to select it. On the External Data tab, in the Export group, click Email .
In the Send Object As dialog box, in the Select Output Format list, click the file format that you want to use.
Complete any remaining dialog boxes.
In your e-mail application, type the message details and send the message.

Need more help?
Want more options.
Explore subscription benefits, browse training courses, learn how to secure your device, and more.

Microsoft 365 subscription benefits

Microsoft 365 training

Microsoft security

Accessibility center
Communities help you ask and answer questions, give feedback, and hear from experts with rich knowledge.

Ask the Microsoft Community

Microsoft Tech Community

Windows Insiders
Microsoft 365 Insiders
Was this information helpful?
Thank you for your feedback.

- Writing Tips
http://www.btb.termiumplus.gc.ca
Common menu bar links
- Français
- Search Canada.ca
Non-official language links
- Español
Home > TERMIUM Plus ® > Writing Tips > Search for entries starting with R > report for, report on/upon, report to
Institutional Links
Translation bureau, language portal of canada, termium plus ®, writing tools , expand/collapse.
- Favourite Articles
- HyperGrammar2
- Peck's English Pointers
- The Canadian Style
- Word Tailoring
- Chroniques de langue
- Clefs du français pratique
- Dictionnaire des cooccurrences
- Juridictionnaire
- Le guide du rédacteur
- Le Rouleau des prépositions
- Les mots du droit
- Lexique analogique
- reason is because
- reconcile to
- reconcile with
- reduction in
- reference notes: author-number system
- reference notes: books
- reference notes: common abbreviations
- reference notes: endnotes
- reference notes: footnotes
- reference notes: general
- reference notes: in-text (author-date)
- reference notes: legal references
- reference notes: periodicals (articles)
- reference notes: subsequent references
- reflexive pronouns
- register with
- regular routine
- relationship
- relative pronouns
- remand in custody
- remand (on)
- Remembrance Day
- replaced by
- replace with
- report on/upon
- reports: abstract or summary
- reports: appendixes
- reports: ending
- reports: findings and discussion
- reports: format
- reports: glossary
- reports: headings
- reports: illustrations
- reports: introduction to report
- reports: letter of transmittal
- reports: margins
- reports: mathematics
- reports: pagination
- reports: preparation
- reports: references
- reports: spacing
- reports: table of contents
- reports: title page
- reports: underlining
- reproach for
- reproach with
- requisition
- research in
- research into
- resemblance
- reservation
- responsibility for
- responsibility of
- responsible
- responsible for
- responsible to
- result from
- resulting effect
- retreat back
- revision checklist
- revision: content check
- revision: elimination of stereotyping
- revision: extent of revision
- revision: format
- revision: grammar and mechanics
- revision: interrevision
- revision: introduction
- revision: names and addresses
- revision: preparation
- revision: reference notes
- revision: sequence of steps
- revision: style and usage
- revision: timing
- revision: uniform vocabulary
- revolutionize
- revolve around
- Right Honourable
- rivière Saint-Jean
- roughly about
- run-on sentences
Proactive Disclosure
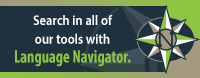
Important notice
Writing Tips has been archived and won’t be updated before it is permanently deleted.
For the most up-to-date content, please consult Writing Tips Plus , which combines content from Writing Tips and The Canadian Style . And don’t forget to update your bookmarks!
Search and Functionalities Area
Report for, report on/upon, report to.
The verb report may be followed by the prepositions for, on (or upon ) and to .
Report for work or for duty means to show up at a job at the required time.
- She was disappointed to learn that she was expected to report for work at 7:00 a.m.
- The officer was unable to report for duty because of his injury.
Report can be followed by on or upon when it means to give a report about something.
- Supervisors report on their employees’ performance every year.
The preposition to is used after the verb report to introduce the name of a superior who has authority to give directions and review work.
- During this assignment, you will report to Art Donaldson.
© Public Services and Procurement Canada, 2024 TERMIUM Plus ® , the Government of Canada's terminology and linguistic data bank Writing tools – Writing Tips A product of the Translation Bureau
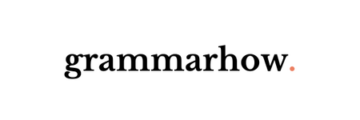
At The Office or In The Office? Difference Explained (9+ Examples)
Making sure you use the correct prepositions is a fundamental skill in English. Today, we’re looking at the differences between saying “at the office” and “in the office” and how the two might vary based on how you use them.
Should I Say That I Am “In The Office” Or “At The Office”?
“In the office” should be used when you are near the office you’re talking about or when something is physically inside a specific office. “At the office” should be used to generally say that someone or something is in an office building of some kind (usually where they work).
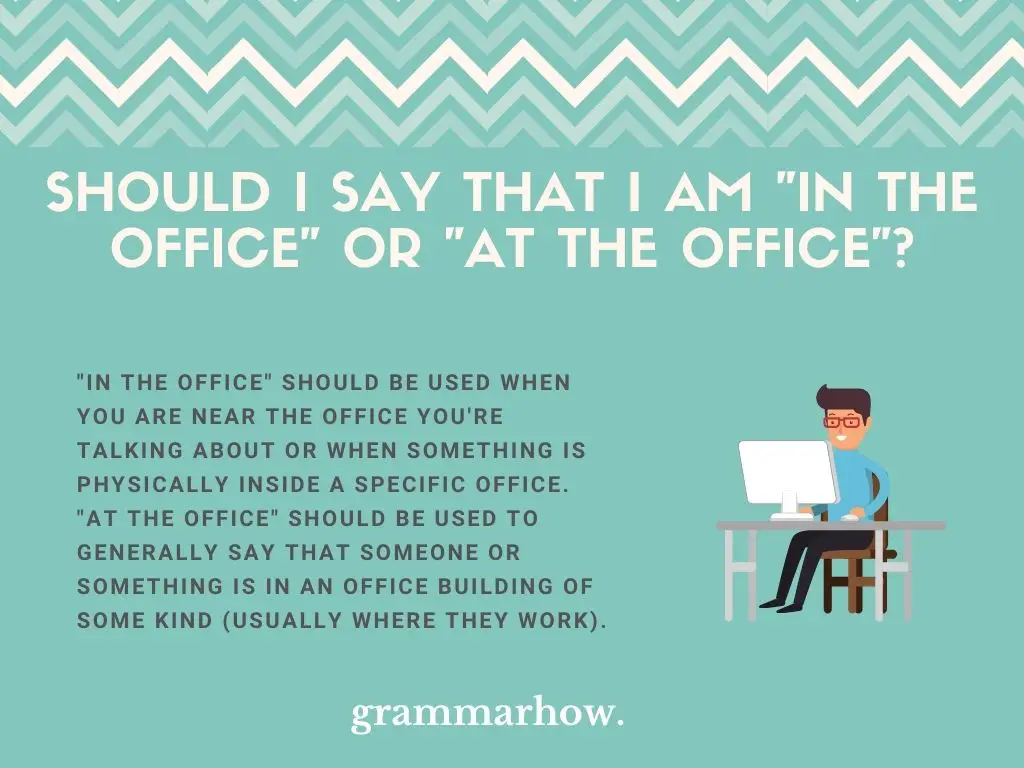
What Does It Mean To Be “In The Office”?
When we use “in the office,” we’re typically referring to a specific office. This specificity is important for us to make the difference between the two phrases known.
Often, when you use “in the office,” two or more people are close to the office that they’re talking about and can indicate it with a simple point of the finger. We also use it to say that someone or something is specifically in the office when speaking.
- Where’s Joe?
- He’s in the office over there.
- Where did you put your briefcase?
- I left it in the office.
- You can find him in the office over there.
- He’s in the office to your right if you’d like to see him.
- Where can I speak to your boss?
- Over in the office on the corner.
In each of these examples, you can see how a specific office is mentioned each time. This is vital when using “in the office” as opposed to “at the office.” Typically, “at the office” is the more common of the two phrases, so it’s only in these situations that you might hear “in the office” used.
However, it’s worth mentioning that both phrases are interchangeable with each other and are correct in either case. Most people tend not to use “in the office” for anything other than the examples we shared above, though.
What Does It Mean To Be “At The Office”?
The more common phrase “at the office” is applied when we’re generally talking about someone or something being in the office. Usually, we’re not at the office at the moment we say or write it. The implication is that we will eventually go back to the office to find the person or thing that we might be looking for.
The phrase “at my office” is used generally, or when we’re talking about working in an office.
- Where is your briefcase?
- I left it at the office.
- Jack is still at the office. I left early.
- He’s at the office all evening. I can’t get through to him.
- When are you coming home?
- I’m at the office for another few hours.
- She’s at the office until six. You can catch her when she’s back.
In each of these cases, there’s less specificity, which is why we use “at the office.” We’re talking about people being at their office (or place of work), but we’re not explicitly telling them which office block they’re a part of or anything further than that.
What Does It Mean To Be “In Office”?
There’s one last phrase that you might have heard of, and it’s different from the other two in itself. If you’ve heard of “in office,” then you might already know that it can only be applied to one situation.
“In office” is what you say when a President in the United States is running a term. You refer to them as “in office” until their term ends after a presidential election. You may also see it written with a hyphen (“in-office”).
There is no other scenario where we would use “in office,” and it certainly isn’t applied to any other workplace. The only workplace you might say it is if you work in the White House and are the President. Otherwise, you use it when talking about the current or previous Presidents while they were in term.
- He was in office for two terms.
- He is in office.
- Which President is in office?
In My Office Vs. At My Office
What about when we swap the simple word “the” with the pronoun “my.” Now things get a little bit different. Both “in my office” and “at my office” are grammatically correct, but one is a lot more popular than the other.
“In my office” is more common to use because using the pronoun “my” specifies that we’re talking about our own office. “At” is used in a more general way, meaning “at my office” doesn’t work as well as “in my office.”
While both of them do work, you’ll almost always see “in my office.” It’s hard to find a good example of someone using “at my office” without wanting to use “in my office” instead. It’s one of those things where both forms are correct, but one is more pleasing to the ear and has stuck over the years while people have been learning different language norms.
- I left my bag in my office.
- She wanted to see me in my office.
- He was waiting for me at my office.
- I ate lunch in my office.
- You should visit me at my office.
Of course, the choice is up to you. Just because it’s not common doesn’t mean people don’t still use “at my office.” The two phrases are interchangeable, and it’s your choice which one you prefer.
Quiz: Have You Mastered If You Are In Or At The Office?
Let’s finish with a quick quiz to see what you might have learned! We’ll include the answers at the end for you to compare against as well!
- I left my briefcase (A. in the office / B. at the office) last night.
- You should wait (A. in the office / B. at the office) over there.
- She visited me (A. in my office / B. at my office).
- He’s been (A. in the office / B. at the office) all day long.
- When are you not (A. in the office / B. at the office)?
Quiz Answers
You may also like: “On Your Desk” Or “At Your Desk” – Easy Preposition Guide

Martin holds a Master’s degree in Finance and International Business. He has six years of experience in professional communication with clients, executives, and colleagues. Furthermore, he has teaching experience from Aarhus University. Martin has been featured as an expert in communication and teaching on Forbes and Shopify. Read more about Martin here .
- Yours or Your’s or Yours’? (Correct Possessive Explained)
- Short-term, Short term, or Shortterm? (Helpful Examples)
- Long-term, Long term or Longterm? (Helpful Examples)
- Impressed WITH Or Impressed BY: Here’s The Difference (+10 Examples)

An official website of the United States government
Here’s how you know
Official websites use .gov A .gov website belongs to an official government organization in the United States.
Secure .gov websites use HTTPS A lock ( Lock Locked padlock icon ) or https:// means you’ve safely connected to the .gov website. Share sensitive information only on official, secure websites.

File a U.S. Postal Service complaint
Find out how to file a complaint with the U.S. Postal Service about lost or stolen mail or mail fraud. Learn where to complain about a postal employee or facility.
File a complaint about mail services
You can make a complaint about problems with your mail service online, by phone, or in person at a USPS facility.
- Track a package or use USPS’s Email Us form to file a complaint online. Select the reason for your complaint, including delivery issues and complaints about USPS employees or facilities.
- Call 1-800-ASK-USPS (1-800-275-8777) or TTY: 711.
- Locate your local post office to speak with your station manager.
If your complaint is not resolved, you can:
- Find your USPS Consumer and Industry Contact office to discuss your complaint by phone or by mail.
- Write your complaint to USPS’s Consumer Advocate office at:
United States Postal Service Office of the Consumer Advocate 475 L’ Enfant Plaza SW Washington, D.C. 20260
File a complaint about theft, fraud, or waste by USPS employees
To file a complaint about theft, fraud, or waste at a USPS facility or by a USPS employee, contact the USPS Office of the Inspector General (OIG).
- File a complaint online.
- Call 1-888-USPS-OIG (1-888-877-7644).
Report mail fraud or theft by a person or company outside USPS
The U.S. Postal Inspection Service (USPIS) is the federal law enforcement agency that protects the mail system. File a complaint through USPIS online about:
Complain about a USPS policy change
To comment or complain about a policy change, such as postage rates, contact the Postal Regulatory Commission (PRC). Use their online contact form.
LAST UPDATED: March 25, 2024
Have a question?
Ask a real person any government-related question for free. They will get you the answer or let you know where to find it.
Home » Letters » Complaint Letters » Workplace Theft Incident Report Sample Letter
Workplace Theft Incident Report Sample Letter
Table of Contents:
- Sample Letter
Live Editing Assistance
How to use live assistant, additional template options, download options, share via email, share via whatsapp, copy to clipboard, print letter, sample letter for workplace theft incident report.
From, __________ (Name), __________ (Address)
Date: __/__/____ (Date)
To, The Human Resource Manager, __________ (Name of the Company), __________ (Address)
Subject: Theft incident report
Respected Sir/Madam,
With due respect, I would inform you that my name is __________ (Your Name) and I am working in department __________ (Mention department) of your reputed company as a ________ (Designation) holding ID number __________ (Mention ID number).
I am writing this letter to report the theft of my __________ (Mention article/ object stolen – documents/ Cellphone/ Laptop/ Charger/ any other) which was stolen from my workplace. The __________ (Object stolen) was kept on/in __________ (Mention location of the object).
Also, the stationery items/ accessories/ any other things have been disappearing lately in this office/ company. I request you to see through this and take some appropriate action for the same.
Thanking you, __________ (Signature) __________ (Name)
Live Preview
The Live Assistant feature is represented by a real-time preview functionality. Here’s how to use it:
- Start Typing: Enter your letter content in the "Letter Input" textarea.
- Live Preview: As you type, the content of your letter will be displayed in the "Live Preview" section below the textarea. This feature converts newline characters in the textarea into <br> tags in HTML for better readability.
The letter writing editor allows you to start with predefined templates for drafting your letters:
- Choose a Template: Click one of the template buttons ("Start with Sample Template 1", "Start with Sample Template 2", or "Start with Sample Template 3").
- Auto-Fill Textarea: The chosen template's content will automatically fill the textarea, which you can then modify or use as is.
Click the "Download Letter" button after composing your letter. This triggers a download of a file containing the content of your letter.
Click the "Share via Email" button after composing your letter. Your default email client will open a new message window with the subject "Sharing My Draft Letter" and the content of your letter in the body.
Click the "Share via WhatsApp" button after you've composed your letter. Your default browser will open a new tab prompting you to send the letter as a message to a contact on WhatsApp.
If you want to copy the text of your letter to the clipboard:
- Copy to Clipboard: Click the "Copy to Clipboard" button after composing your letter.
- Paste Anywhere: You can then paste the copied text anywhere you need, such as into another application or document.
For printing the letter directly from the browser:
- Print Letter: Click the "Print Letter" button after composing your letter.
- Print Preview: A new browser window will open showing your letter formatted for printing.
- Print: Use the print dialog in the browser to complete printing.
- If you discover theft in the workplace, promptly report the incident to the HR manager or relevant authority using a formal written report detailing the incident.
- Yes, it is important to provide specific details about the stolen items, including their description and location prior to the theft, to aid in the investigation process.
- Begin the letter with a respectful salutation such as "Respected Sir/Madam" or "Dear [HR Manager's Name]" to address the HR manager or relevant authority.
- Yes, if there have been other incidents of theft or suspicious activities in the workplace, it is advisable to mention them in the report to highlight any recurring patterns.
- After reporting a workplace theft incident, the HR manager or relevant authority will likely conduct an investigation into the matter and implement measures to prevent future occurrences.
Incoming Search Terms:
- sample letter to hr complaining about theft incidence that took place
- letter of complaint regarding theft incident that took place
By letterskadmin
Related post, complaint letter to employer about discrimination – complaint letter about discrimination at work.
Salary Increment Request Letter – Sample Request Letter for Salary Increment
Simple Leave Application in Office – Sample Request Letter for Leave of Absence
Leave a reply cancel reply.
You must be logged in to post a comment.
Sample Job Joining Application for House Job – House Job Joining Application Sample
Letter to editor complaining about loudspeaker nuisance – write a letter to the editor complaining about loudspeaker nuisance, write a letter to the editor about the noise pollution during the festival, privacy overview.
This browser is no longer supported.
Upgrade to Microsoft Edge to take advantage of the latest features, security updates, and technical support.
Microsoft 365 Reports in the admin center
- 25 contributors
Check out Microsoft 365 small business help on YouTube.
You can easily see how people in your business are using Microsoft 365 services. For example, you can identify who is using a service a lot and reaching quotas, or who may not need a Microsoft 365 license at all. Perpetual license model won't be included in the reports.
Reports are available for the last 7 days, 30 days, 90 days, and 180 days. Data won't exist for all reporting periods right away. The reports typically become available within 48 hours, but might sometimes take several days to become available.
Watch: Act on a usage report in Microsoft 365
Check out this video and others on our YouTube channel .
How to get to the Reports dashboard
- In the admin center, go to the Reports > Usage page.
- In the admin center , go to the Reports > Usage page.
Select the View more button from the at-a-glance activity card for a service (such as email or OneDrive) to see the report detail page. On that page, different reports for the service are provided in tabs.
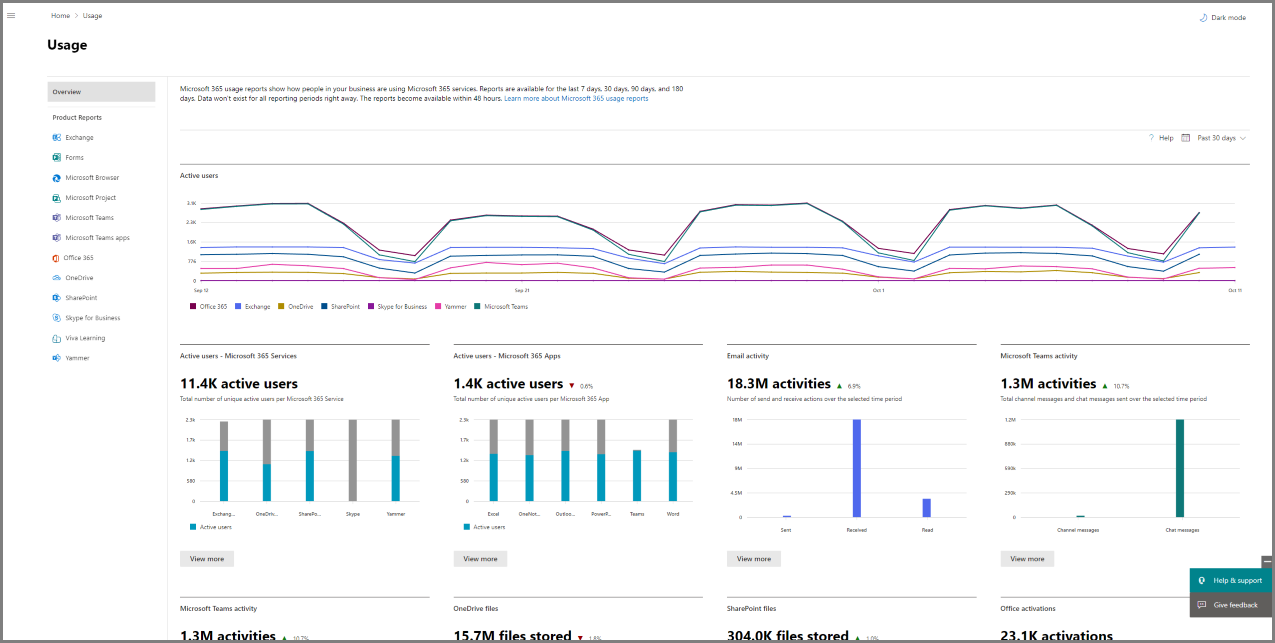
Who can see reports
People who have the following permissions:
Global admins: We recommend that only a few people in your company have this role. It reduces the risk to your business.
Exchange admins
SharePoint admins
Skype for Business admins
Global reader (with no user details)
Usage Summary Reports reader (with no user details): By design, this role has read access to user, groups, and other settings by default in the Microsoft 365 admin center, as the role is based on Microsoft Entra.
Reports reader
Teams Administrator
Teams Communications Administrator
User Experience Success Manager (with no user details)
To learn more, see About admin roles and Assign admin roles .
Which activity reports are available in the admin center
Depending on your subscription, here are the available reports in all environments.
N/A 1 : The report is planned to be released in the future. The Microsoft 365 Roadmap will be updated before the release.
N/A 2 : The service is not available in the environment, so there's no plan to release the report.
How to view licensing information
To see how many licenses you have assigned and unassigned, in the admin center, go to the Billing > Licenses page.
To see who is licensed, unlicensed, or guest, in the admin center, go to the Users > Active users page.
How to view usage information for a specific user
Use the service reports to research how much a specific user is using the service. For example, to find out how much mailbox storage a specific user has consumed, open the Mailbox usage report, and sort the users by name. If you have thousands of users, export the report to Excel so you filter through the list quickly.
You can't generate a report where you enter a user's account and then get a list of which services they're using and how much.
There are circumstances where new users show up as unknown . This is usually due to occasional delays in creating user profiles.
Show user, group, or site details in the reports
By default, user, group, or site details will be hidden for all reports.
Your user list will look like this:
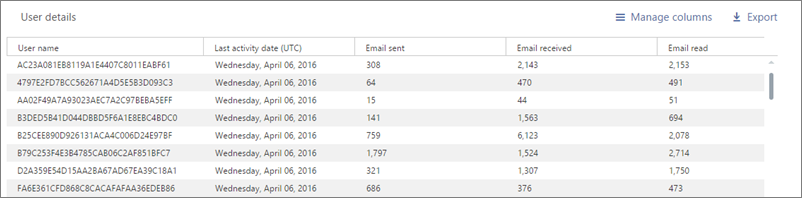
If you want to unhide user, group, or site information when you're generating your reports, a global administrator can quickly make that change in the admin center.
Reports provide information about your organization's usage data. Starting September 1, 2021, we're hiding user, group, or site information by default for all reports as part of our ongoing commitment to help companies support their local privacy laws.
The org setting applies to:
Properties for user-level in many reports:
- User principal names
Properties for OneDrive and SharePoint site usage reports:
Properties for Microsoft 365 apps Group activity report:
- Group names
Properties for Viva Engage group activity report:
- Group admin
Properties for Teams team usage report:
There are additional reports that follow this org setting. For example, some reports in Microsoft Teams admin center follow the same.
Global administrators can revert this change for their tenant and show identifiable user, group, and site information if their organization's privacy practices allow it. It can be achieved in the Microsoft 365 admin center by following these steps:
In the admin center, go to the Settings > Org Settings > Services page.
Select Reports .
Uncheck the statement Display concealed user, group, and site names in all reports , and then save your changes.
Beginning on June 23, 2022, an API will gradually become available to all environments for global admins to change this setting without needing to visit the Microsoft 365 admin center. The API details are below:
The URL is https://graph.microsoft.com/beta/admin/reportSettings
Two methods have been approved for this API:
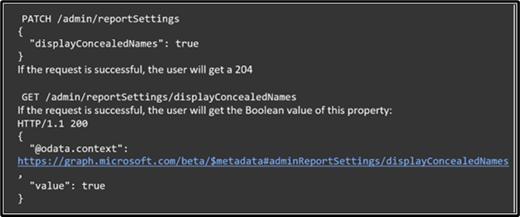
The report will only contain a Privacy Setting property. For more information on Graph API, see Use the Microsoft Graph API . Global admins can use the Software Development Kit (SDK) or directly call the API using any program language with network ability. We recommend using Graph Explorer .
It will take a few minutes for these changes to take effect on the reports in the reports dashboard. This setting also applies to the Microsoft 365 usage reports in Microsoft Graph and Power BI and the usage reports in Microsoft Teams Admin center . Showing identifiable user information is a logged event in the Microsoft Purview compliance portal audit log.
What happens to usage data when a user account is deleted?
Whenever you delete a user's account, Microsoft will delete that user's usage data within 30 days. Deleted users will still be included in the Activity chart totals for the periods they were active in, but will not appear in the User Details table.
However, when you select a particular day, up to 28 days from the current date, the report show the user's usage for that day in the User Details table.
Related content
Microsoft 365 usage analytics (article) Customize the reports in Microsoft 365 usage analytics (article) Working with Microsoft 365 usage reports in Microsoft Graph beta (article) Working with Microsoft 365 usage reports in Microsoft Graph v1.0 (article)
Was this page helpful?
Coming soon: Throughout 2024 we will be phasing out GitHub Issues as the feedback mechanism for content and replacing it with a new feedback system. For more information see: https://aka.ms/ContentUserFeedback .
Submit and view feedback for
Additional resources
Office Mandates Could Drive More Bosses Than Workers To Quit
At a time when many firms, including Walmart, want workers back in office locations, two new reports highlight the potential for senior employees to seek new jobs after return-to-office policies are added.
- Share to Facebook
- Share to Twitter
- Share to Linkedin
Two newly released reports highlight the potential that senior-level employees will want to change jobs after return-to-office policies are introduced, perhaps even more than junior workers.
T he people in charge of enforcing return-to-office policies may be the ones most likely to leave because of them, a pair of new reports find. That could surprise CEOs who’ve been more concerned about junior workers being the ones to resist calls to head back to the office.
Two new analyses released in the last week highlight the potential that senior-level employees will want to change jobs after return-to-office policies are introduced, offering new evidence that builds on past reports about the remote work preferences and habits of more experienced workers.
Gartner, the HR consulting and research firm, shared findings from a survey of 3,500 employees which found that 33% of the executive-level respondents who’d been given a return-to-office mandate said they would leave their current employer for that reason. Meanwhile, just 19% of the non-executive respondents with a similar requirement said the same. The survey, conducted in November 2023 but released last week, said that was despite more than half of executives who’d been mandated to return saying the reason their employer gave was convincing.
“Senior leaders—who are often the ones communicating and representing those decisions to the business—are not impervious to the heightened flexibility expectations that we see from all employees,” says Gartner director of research Caroline Ogawa.
Gartner’s survey was released two days after an academic working paper which found that adding some kind of in-office work approach at three large tech companies appeared to have an impact on departures of senior workers, with tenure in the organization lower following the announcement. The working paper looked at resume data from a firm called People Data Labs after varying return-to-office policies were added at Apple, Microsoft and SpaceX, comparing the outflow of senior employees to firms with similar workforces.
Those who left didn’t suffer in their next jobs, says David Van Dijcke, a PhD candidate at the University of Michigan. “We don’t find any evidence they’re accepting role changes, demotions or they’re going into unemployment,” says Van Dijcke, who co-authored the paper with Michigan’s Florian Gunsilius and University of Chicago assistant professor Austin Wright . “That suggests these senior employees have plenty of outside options.”
SpaceX did not immediately respond to a request for comment on the research. Apple spokesman Josh Rosenstock pointed to a prior statement from the company saying the research draws “inaccurate conclusions” and “does not reflect the realities of our business,” as well as that “attrition is at historically low levels.”
Microsoft also rebutted the paper’s findings. Amy Coleman, the company’s corporate vice president of human resources, said in an emailed statement the findings don’t match Microsoft’s internal data, "especially around attrition. It is also inaccurate to say we have a return to office mandate. We have a hybrid workplace that revolves around flexibility and a mix of workstyles across worksite, work location and work hours." (Media reports have said that in April 2022, Microsoft began asking workers to be in person 50% of the time unless they have permission from their managers; however, the company does have 100% remote work roles and, a Microsoft spokesperson says, its hybrid approach receives positive employee feedback and is a “starting point from which a lot of flexibility flows” rather than a rigid practice.)
Both reports build on previous surveys or data that suggest it’s not Gen Z workers who are most resistant to office mandates or least likely to work from the office. According to data from Stanford University economist Nick Bloom and others, the percentage of paid full days worked from home is highest among workers between the ages of 30 and 44, who are more likely to have young children or face long commutes. A survey of nearly 400 workers by the firm Seramount found that just 11% of Gen Z workers wanted to work from home full-time, compared with 34% of older workers. Another survey by the background check firm Checkr found that 68% of managers want remote work to continue, compared to just 48% of employees.
The new reports come at a time when some companies are tightening remote work options. Walmart said Tuesday that in addition to a reduction of “several hundred” corporate jobs, it is asking the majority of remotely based employees to relocate to its home office in Arkansas or to other offices in San Francisco or the New York metropolitan area. Some 37% of employers—the highest percentage yet—have a “structured hybrid” model, according to a recent Flex Index report , allowing for some remote work but also requiring some time in-office. The percentage of companies expecting full-time office work declined, Flex Index found, even while some companies, like UPS and Boeing , now require five days a week in the office for some groups of workers.
Brian Elliott, who previously led Slack’s Future Forum research consortium and now advises executive teams on flexible work arrangements, points to another Gartner survey from January which showed that high performers’ “intent to stay” was 16% lower after a return to office mandate, double the rate of average employees’. “It’s not just one piece of evidence, it’s all sorts of things,” he says. “Senior people who expect to be treated like adults are the same people who have a lot of options.”
Van Dijcke says he and his co-authors studied the three companies in the report because they were among the first to implement some kind of return-to-office approach, enabling the researchers to distance their results from widespread tech layoffs that came afterwards. How policies are implemented may evolve over time, and Van Dijcke says results could change as more companies have office requirements now than in 2022, meaning opportunities to jump to other firms could be rarer. “We look at companies that were early movers…you could imagine these effects do change as more and more companies have already returned to the office.”
Still, as business leaders continue to worry about the impact of remote work on productivity, collaboration and team-bonding among employees, they should balance those concerns with the risks of losing top talent if they choose to implement a rigid mandate, says Elliott.
“It comes down to trust,” he says. “Talented people always have choices.”
- Editorial Standards
- Reprints & Permissions
latest in US News

RFK Jr. steps up Trump attacks as rivals angle for Libertarian...

Blackstone CEO to back Trump, cites economic concerns, rise of...

Five-year-old boy born without left hand 'glowing' after...

Hunter Biden gun trial jurors can see laptop evidence of illegal...

Violent homeless man on parole for assault is nabbed for punching...

City Hall slightly lowers lifeguard standards as summer staffing...

Why people are taking Blade's new $200-a-seat luxury bus to The...

Family of dancer who died from eating mislabeled Stew Leonard's...
Steakhouse customer accused of pulling teen’s skirt down at restaurant is fired from job at utah ag’s office: report.
- View Author Archive
- Get author RSS feed
Thanks for contacting us. We've received your submission.
The irate steakhouse customer accused of pulling down a teen’s skirt in public last month has been fired from her job with the Utah Attorney General’s Office, according to a report.
Ida Ann Lorenzo, 48, was hired as a legal secretary with the AG’s office on March 4, but was relieved of her duties on April 25 — the same day she was hit with criminal charges stemming from the steakhouse incident, the termination letter obtained by KSL read.
“I am writing to inform you that you have not passed your probationary employment period successfully and today, April 25, 2024, you are being separated from state employment with the attorney general’s office,” the letter stated.

“Your noncompliance with policies and standards related to performance contributed to this decision.”
Lorenzo was charged with sexual battery, a class A misdemeanor, for allegedly yanking down a 19-year-old girl’s skirt in the lobby of Sakura Japanese Steakhouse on April 20.
The aftermath of the incident was captured in a viral TikTok video in which Lorenzo was heard telling the alleged victim her “ass cheeks” were hanging out and threatening to call child services.
During the 36-second video, the young woman’s friends yelled at Lorenzo after the alleged altercation .
“You do not get to touch her,” the group said.

Lorenzo appeared to flash a badge at the group of girls and told them she was a Utah state employee.
The TikTok has been viewed over 13 million times since being posted last month.
Following mounting backlash online from the viral altercation, Lorenzo contacted police, saying she felt a “threat on her life” after being accused of sexually harassing the teen in the St. George restaurant.
Start your day with all you need to know
Morning Report delivers the latest news, videos, photos and more.
Thanks for signing up!
Please provide a valid email address.
By clicking above you agree to the Terms of Use and Privacy Policy .
Never miss a story.
In the body camera footage taken inside the police station on April 22, Lorenzo claimed she saw the teen’s “entire (vagina) and butt cheeks” while in the packed restaurant’s lobby with children around — adding that a young boy allegedly pointed out the girl’s short skirt.
She admitted to tugging on the teen’s skirt, but alleged that her hands never touched the girl’s skin.
The officer she was seen speaking with told her it wasn’t “her job” to physically take matters into her own hands and that she should have called the police.

Police said the teen whose skirt was allegedly pulled down by Lorenzo also contacted them to report that “she was sexually assaulted while in the lobby” of the restaurant.
The now-canned state employee “approached the woman and pulled her skirt down and told her to be aware of what she was showing, especially with small kids around; this caused all the people with her to accuse (Lorenzo) of sexually assaulting the female,” according to a police booking affidavit obtained by the outlet.
Other witnesses also filed police reports about the incident at the steakhouse.

Lorenzo was arrested at the St. George police station on April 24 after officers went to talk with the alleged victim to get her side of the story.
She told police she allegedly felt Lorenzo’s “cold hands against [her] skin” while in the lobby, the outlet reported, citing the affidavit.
The teen said aside from the “physical side of things,” she’s “mentally struggling” with what happened, in bodycam footage released by the department.
Lorenzo was booked into the Purgatory Correctional Facility in Hurricane and released after posting bail.
She is scheduled to appear in court in June.
In Utah, sexual battery is a Class A misdemeanor and can be punished by up to one year in jail and a fine of up to $2,500.
Share this article:

Advertisement
Citigroup Asks 600 Staffers to Return to Office Full-Time

Workers exit the Citi Headquarters in New York, U.S., January 22, 2024. REUTERS/Brendan McDermid/File photo
(Reuters) -Citigroup has asked its 600 U.S. employees, who are eligible to work remotely, to return to office fulltime, it said on Friday as regulatory requirements make it hard for Wall Street banks to allow offsite work for roles such as trading.
Regulators had eased some of the stringent requirements to allow traders the flexibility of remote work during the pandemic.
But in the coming weeks, the primary watchdog for U.S. brokerage firms and exchange markets, the Financial Industry Regulatory Authority (FINRA), is set to bring back pre-pandemic rules to monitor workplaces.
"The majority of Citi employees will continue to work on a hybrid schedule, with at least three days per week in the office and up to two days remotely," the third-largest U.S. lender said in an email statement.
The private securities industry regulator had earlier this week pushed back against banks, saying its new rules provide member firms with greater flexibility — not less — to allow eligible registered persons to work from home, following the expiration of temporary COVID-19 relief.
Bloomberg News first reported Citi's move along with shifts in work policies at HSBC Holdings and Barclays.
London-based Barclays has mandated that its global investment banking staff must work in the office or travel to meet clients five days a week from June 1, the Bloomberg report said.
Meanwhile, HSBC is talking to almost half of its workforce in New York, around 530 employees, about shifting regulations, the report said, citing an interview with the bank's head of human resources for the U.S. and Americas.
The lender is trying to let as many people as possible retain the option of logging in from home if they would like to, the report said.
All three firms have had some of the most flexible post-pandemic working policies compared to their Wall Street counterparts.
(Reporting by Manya Saini in Bengaluru; Editing by Tasim Zahid)
Copyright 2024 Thomson Reuters .
Tags: United States , Hong Kong , United Kingdom , Europe
The Best Financial Tools for You
Credit Cards

Personal Loans

Comparative assessments and other editorial opinions are those of U.S. News and have not been previously reviewed, approved or endorsed by any other entities, such as banks, credit card issuers or travel companies. The content on this page is accurate as of the posting date; however, some of our partner offers may have expired.

Subscribe to our daily newsletter to get investing advice, rankings and stock market news.
See a newsletter example .
You May Also Like
7 best long-term stocks to buy.
Glenn Fydenkevez May 24, 2024

What Is Par Value for Stocks and Bonds?
Coryanne Hicks May 24, 2024

11 Top Sector ETFs to Buy
Jeff Reeves May 24, 2024

Stock Market Holidays in 2024
Daniel J. Lee May 24, 2024

George Soros' 6 Top Stock Picks
Brian O'Connell May 23, 2024

5 Best Undervalued Blue-Chip Stocks
Glenn Fydenkevez May 23, 2024

15 Best Dividend Stocks to Buy for 2024
Ian Bezek May 23, 2024

7 Best Semiconductor ETFs to Buy in 2024
Tony Dong May 23, 2024
Best Investments for 2024
Kate Stalter May 23, 2024

7 Best Cryptocurrency Exchanges
Jeff Reeves May 22, 2024

6 Best Biotech Stocks to Buy for 2024
Wayne Duggan May 22, 2024

Bill Gates Portfolio: 7 Best Stocks
Brian O'Connell May 22, 2024

Top Fidelity Funds for Retirement
Tony Dong May 22, 2024

7 Stocks That Outperform in a Recession

8 Best High-Yield REITs to Buy
Tony Dong May 21, 2024

Elon Musk's Record of Overpromising
Wayne Duggan May 21, 2024

What Are Magnificent 7 Stocks?

9 Biggest Financial Fraud Cases
Brian O'Connell May 21, 2024

6 Best Vanguard Funds for Retirement
Coryanne Hicks May 21, 2024

Sell in May and Go Away in 2024?
Dmytro Spilka May 20, 2024

Douglas Co. District Attorney’s Office highlights prosecutions, achievements in 2023 Annual Report

LAWRENCE, Kan. (WIBW) - The Douglas Co. District Attorney’s Office highlights prosecutions and achievements in the 2023 Annual Report.
According to the Douglas County District Attorney’s Office , this comprehensive report highlights the office’s achievements and efforts as the office continues to strive towards its mission of a safe and just community.
Douglas County District Attorney’s Office said the 2023 Annual Report details key aspects of the District Attorney’s Office’s work, including prosecutions that have contributed to public safety, initiatives designed to engage with and support the community and prosecutorial data that shows how the office is working to uphold the rule of law and promote justice for all residents of Douglas County.
“We are committed to transparency and accountability in our work,” District Attorney Valdez said. “Our team has worked tirelessly throughout the past year to ensure justice is served and our community remains safe. Our report reflects our commitment to these goals and our ongoing dedication to the people of Douglas County.”
To review the report and learn more about the District Attorney’s Office’s work and impact on the community, click HERE .
Copyright 2024 WIBW. All rights reserved.

Buffalo National River announces drowning of Topeka woman in kayak accident

One killed in car-deer crash Thursday night in Jackson County

DCF to provide families $120 for each eligible school-aged child to buy groceries during summer break

Memorial Day weekend events slated for Topeka and northeast Kansas
Latest news.

Stormont Vail recognizes first responders during 50th anniversary of National EMS Week

2024 State Track & Field results

Rossville Community Pool temporarily closed due to maintenance issue

Charges filed Thursday against man in recent East Topeka robbery
We've detected unusual activity from your computer network
To continue, please click the box below to let us know you're not a robot.
Why did this happen?
Please make sure your browser supports JavaScript and cookies and that you are not blocking them from loading. For more information you can review our Terms of Service and Cookie Policy .
For inquiries related to this message please contact our support team and provide the reference ID below.
- Election 2024
- Entertainment
- Newsletters
- Photography
- Personal Finance
- AP Investigations
- AP Buyline Personal Finance
- AP Buyline Shopping
- Press Releases
- Israel-Hamas War
- Russia-Ukraine War
- Global elections
- Asia Pacific
- Latin America
- Middle East
- Election Results
- Delegate Tracker
- AP & Elections
- Auto Racing
- 2024 Paris Olympic Games
- Movie reviews
- Book reviews
- Personal finance
- Financial Markets
- Business Highlights
- Financial wellness
- Artificial Intelligence
- Social Media
UN human rights office decries beheadings, other violence in Myanmar’s Rakhine state
FILE - A Myanmar police officer stands on a road as they provide security at a checkpoint in Buthidaung, Rakhine State, western Myanmar on May 28, 2017. The U.N. human rights office warned Friday May 24, 2024 of “frightening and disturbing reports” about the impact of new violence in Myanmar’s northern Rakhine state, pointing to new attacks on Rohingya civilians by the military and an ethnic armed group fighting it. (AP Photo, File)
- Copy Link copied
GENEVA (AP) — The U.N. human rights office warned Friday of “frightening and disturbing reports” about the impact of new violence in Myanmar’s western state of Rakhine, pointing to new attacks on Rohingya civilians by the military and an ethnic armed group fighting it.
Spokesperson Liz Throssell of the office of the U.N. High Commissioner for Human Rights cited the burning of the town of Buthidaung , as well as air strikes, reports of shootings at unarmed fleeing villagers, beheadings and disappearances as part of the violence in the northern part of Rakhine in recent weeks.
“We are receiving frightening and disturbing reports from northern Rakhine state in Myanmar of the impacts of the conflict on civilian lives and property,” she told a regular briefing in Geneva. “Some of the most serious allegations concern incidents of killing of Rohingya civilians and the burning of their property.”
She said tens of thousands of civilians have been displaced in recent days amid fighting in Buthidaung, citing evidence from satellite images, testimonies and online video indicating that the town has been largely burned. A battle begun in neighboring Maungdaw presented “clear and present risks of a serious expansion of violence,” she added.
Throssell denounced signs of new attacks on Rohingya civilians by Myanmar’s military and the Arakan Army, the well-armed military wing of the Rakhine ethnic minority movement that seeks autonomy from the central government.
She pointed to one survivor’s account about dozens of dead bodies as he fled Buthidaung, while others spoke of abuse and extortion from the Arakan Army forces.
A statement issued online late Friday by the United League of Arakan, the political arm of the Arakan Army, said civilians in the battle zone had taken refuge in areas controlled by its forces, adding that it “has been doing its utmost to safeguard and care for these Internally Displaced Persons (IDPs) as valued citizens, irrespective of race or religion.”
However, Rohingya activists have blamed the Arakan Army for most of the current destruction. The ethnic Rakhine nationalists whose cause the armed group espouses have long expressed antipathy towards the Rohingya.
The fighting comes in the context of a civil war in Myanmar that began after the army ousted the elected government of Aung San Suu Kyi , leading to an armed resistance opposing military rule.
The pro-democracy fighters are allied with several of the ethnic minority groups that have been fighting for greater autonomy for decades, and have well-trained military forces.
The Arakan Army had a loose cease-fire with the military government until last October, when it joined with two other ethnic armed groups to capture territory in northeastern Myanmar.
State Department spokesman Matthew Miller on Tuesday said the United States was “deeply troubled” by reports of increased violence in Rakhine state, and called on the military and armed groups to protect civilians and allow humanitarian access.
The Rohingya were the targets of a brutal counterinsurgency campaign incorporating rape and murder that saw an estimated 740,000 flee to neighboring Bangladesh as their villages were burned down by government troops in 2017.
They have lived in Myanmar for generations, but they are widely regarded by many in the country’s Buddhist majority, including members of the Rakhine minority, as having illegally migrated from Bangladesh. The Rohingya face a great amount of prejudice and are generally denied citizenship and other basic rights.

IMAGES
VIDEO
COMMENTS
Work report example The following is an example of a work report you can use as a guide when writing your own report in the workplace: November 5, 2023 Prepared by: Sally Smith ABC Company This report is to provide an update on the handbook project that is due on December 5. This project will result in the creation of a new employee handbook that will include updated rules and regulations as ...
Knowing how to write a successful report can make you a valuable asset in your current workplace or an appealing candidate for new employers. Here are some steps to follow when writing a report: 1. Decide on terms of reference. Many formal reports include a section that details the document's "terms of reference" (or ToR).
In Microsoft Word: Go to Home > Paste > Paste Special. Select Paste Special and from the dialog select Microsoft Office Excel Worksheet Object . You can resize the data as it was an image, and if you double click, you will be able to edit the values. You can change the table or chart and redesign it.
Meeting report vs. meeting minutes. As you read more about meeting reports, you might often see them conflated with meeting minutes.This conflation, though technically incorrect, is understandable: Meeting minutes comprise a large portion of meeting reports, but meeting reports involve much more than just the notes taken at the meeting.
Put each item on a separate line. You can label each line with "name," "project name," "date," and "reporting period," or you can just list the information. [8] X Research source. Ask your boss if there are specific recommendations for formatting your work report. They're your best resource for preparing your report.
Be the first to add your personal experience. 2. Choose an appropriate format and structure. Be the first to add your personal experience. 3. Gather and analyze relevant data. Be the first to add ...
10. Vertical & Lateral Reports. Next, in our rundown of types of reports, we have vertical and lateral reports. This reporting type refers to the direction in which a report travels. A vertical report is meant to go upward or downward the hierarchy, for example, a management report.
Hybrid work has increased in 2022 (from 42% in February to 49% in June) and is expected to further increase to 55% of remote-capable workers by the end of 2022 and beyond. This shift aligns ...
1. Have all basic facts prepared. In order for an incident report to be useful, it is helpful for all facts listed in the report to be specific and accurate. Some of the first and most basic items on the incident report typically include: Your job title. Supervisor's name.
2. Follow the Right Report Writing Format: Adhere to a structured format, including a clear title, table of contents, summary, introduction, body, conclusion, recommendations, and appendices. This ensures clarity and coherence. Follow the format suggestions in this article to start off on the right foot. 3.
Subject Line for Unprofessional Behavior. 1. "Concern Regarding Unprofessional Behavior". 2. "Report of Inappropriate Conduct at Work". 3. "Request for Addressing Unprofessional Behavior". Check More Out Email Templates and Sample Emails for Reporting a Colleague's Misconduct.
In the Navigation Pane, click the table or query on which you want to base the report. On the Create tab, in the Reports group, click Report. Access builds the report and displays it in Layout view. For more about viewing and printing your report, see the section View, print, or send your report as an e-mail message.
To summarise, 'at' is a more general, vague term, whereas 'in' usually refers to a specific location. In some cases "the office" means "the place where I work" which could mean a building or a suite in a building. In other cases "the office" refers to a particular room. The context of the answer depends on the context of the question.
report for, report on/upon, report to The verb report may be followed by the prepositions for, on (or upon) and to.. Report for work or for duty means to show up at a job at the required time.. She was disappointed to learn that she was expected to report for work at 7:00 a.m.; The officer was unable to report for duty because of his injury.; Report can be followed by on or upon when it means ...
Both "in my office" and "at my office" are grammatically correct, but one is a lot more popular than the other. "In my office" is more common to use because using the pronoun "my" specifies that we're talking about our own office. "At" is used in a more general way, meaning "at my office" doesn't work as well as ...
You can make a complaint about problems with your mail service online, by phone, or in person at a USPS facility. Track a package or use USPS's Email Us form to file a complaint online. Select the reason for your complaint, including delivery issues and complaints about USPS employees or facilities. Call 1-800-ASK-USPS (1-800-275-8777) or TTY ...
1. The Guardian. The demise of the industry is also supported by numerous anecdotes reported to my office on a daily basis. 2. Huffington Post. Such cases are reported to my office, and do affect both orphans and non-orphans and puts them at risk for early pregnancy or contracting STI/HIV". 3.
When writing a workplace theft incident report, it's important to maintain a professional and respectful tone while clearly detailing the incident. Begin with a formal salutation and introduction, provide specific details about the stolen item(s), including their location prior to the theft, and express concern about the recurring incidents of ...
South Korea. Current Location. South Korea. Feb 21, 2012. #3. Raymott said: It could mean either of those things. (And 'report' does mean literally report, but 'report' has more than one literal meaning). Thank you for a quick answer.
How to get to the Reports dashboard. In the admin center, go to the Reports > Usage page. In the admin center, go to the Reports > Usage page. Select the View more button from the at-a-glance activity card for a service (such as email or OneDrive) to see the report detail page. On that page, different reports for the service are provided in tabs.
report. n. 1 an account prepared for the benefit of others, esp. one that provides information obtained through investigation and published in a newspaper or broadcast. 2 a statement made widely known; rumour. according to report, he is not dead. 3 an account of the deliberations of a committee, body, etc.
Two new reports highlight the potential for senior employees to seek new jobs after return-to-office policies are added—at a time when more firms want workers back onsite at least part-time.
, opens new tab are ordering more staffers to report to company offices five days a week, Bloomberg News reported late on Thursday. Citi has asked about 600 U.S. employees, who were earlier ...
The irate steakhouse customer accused of pulling down a teen's skirt in public last month has been fired from her job with the Utah Attorney General's Office, according to a report.. Ida Ann ...
Workers exit the Citi Headquarters in New York, U.S., January 22, 2024. REUTERS/Brendan McDermid/File photo. (Reuters) -Citigroup has asked its 600 U.S. employees, who are eligible to work ...
OAKLAND - California Attorney General Rob Bonta, pursuant to Assembly Bill 1506 (AB 1506), today released a report on Guadalupe Zavala's death from an officer-involved shooting involving the Antioch Police Department in Antioch, California on December 10, 2021. The report is part of the California Department of Justice's (DOJ) ongoing efforts to provide transparency and accountability in ...
LAWRENCE, Kan. (WIBW) - The Douglas Co. District Attorney's Office highlights prosecutions and achievements in the 2023 Annual Report. According to the Douglas County District Attorney's ...
Citigroup headquarters in New York. Citigroup Inc. and HSBC Holdings Plc are ordering more US staffers to report to company offices five days a week as regulatory changes make it trickier for Wall ...
GENEVA (AP) — The U.N. human rights office warned Friday of "frightening and disturbing reports" about the impact of new violence in Myanmar's western state of Rakhine, pointing to new attacks on Rohingya civilians by the military and an ethnic armed group fighting it.. Spokesperson Liz Throssell of the office of the U.N. High Commissioner for Human Rights cited the burning of the town ...
The campus community can report any suspicious behavior to University Police: In person: Building 351 on the Kennesaw Campus . Building R2 (Norton Hall) the Marietta Campus . Anonymous tip line: 470-578-6305 . By email: [email protected] By phone: 470-578-6666