How to Make a Desktop Shortcut for a Website in Windows 11
Creating a desktop shortcut for a website in Windows 11 is a simple task. All you need is to open your web browser, navigate to the desired website, and create the shortcut on your desktop. This allows for quick and easy access to your favorite websites without the need to open your browser and type in the web address every time.

Step by Step Tutorial: How to Make a Desktop Shortcut for a Website in Windows 11
Before we dive into the step by step process, let’s understand what we’re about to do. Creating a desktop shortcut for a website essentially means you’re making a direct link on your desktop that takes you to a specific website. This is particularly handy if you visit certain sites frequently.
Step 1: Open your web browser and navigate to the desired website
Once you have the website open, you’re ready to create your shortcut.
After you have the website open that you want to create a shortcut for, it’s important to make sure you’re on the main page you want the shortcut to direct to. If it’s a specific article or section of the website, navigate to that page before proceeding to the next step.
Step 2: Click on the browser’s address bar to highlight the website’s URL
Clicking on the address bar will highlight the entire web address, making it ready to be copied.
When you click on the address bar, the entire URL should be highlighted in blue. If it’s not, you can manually highlight the text by clicking and dragging your cursor over it. Once the URL is highlighted, right-click and select “Copy” or use the keyboard shortcut Ctrl+C to copy the address.
Step 3: Minimize the browser and right-click on a blank area of your desktop
This action will open a context menu where you can create your new shortcut.
When you right-click on your desktop, make sure you’re clicking on a blank area with no existing icons. The context menu that pops up should have an option that says “New.” Hovering over this will give you the option to create a shortcut.
Step 4: Select ‘New’ followed by ‘Shortcut’ from the context menu
This will open a ‘Create Shortcut’ dialog box on your screen.
After selecting ‘Shortcut’, a small window will appear asking you for the location of the item you want to create a shortcut for. This is where you will paste the copied URL.
Step 5: Paste the copied URL into the field and click ‘Next’
Right-click on the field and select “Paste” or use the keyboard shortcut Ctrl+V to paste the URL.
After pasting the URL into the field, you can click ‘Next’ to proceed. You will then be asked to name the shortcut. Choose a name that will help you easily identify the website the shortcut will open.
Step 6: Name your shortcut and click ‘Finish’
You can name it after the website or any name that helps you remember its purpose.
Once you’ve named your shortcut, clicking ‘Finish’ will create the icon on your desktop. You can now double-click this icon anytime to open the website in your default web browser.
After completing these steps, you will have a new icon on your desktop that, when double-clicked, will launch your default web browser and take you directly to the website you created the shortcut for. This saves you time and allows for a more streamlined experience when accessing your most visited websites.
Tips: Enhancing Your Experience with Desktop Shortcuts in Windows 11
- Customize the icon of your shortcut by right-clicking on the created shortcut, selecting ‘Properties’, and clicking the ‘Change Icon’ button.
- Organize your shortcuts into folders on your desktop for better organization and accessibility.
- If you have multiple web browsers, you can create shortcuts that open the website in a specific browser by creating the shortcut directly from that browser.
- Be mindful of desktop clutter. Too many shortcuts can make it difficult to find what you need. Regularly review and delete shortcuts you no longer use.
- Use keyboard shortcuts like ‘Ctrl+X’ to cut and ‘Ctrl+V’ to paste for a faster and more efficient process.
Frequently Asked Questions
Can i create shortcuts for websites on other versions of windows.
Yes, the process of creating desktop shortcuts for websites is similar across different versions of Windows.
What if the shortcut doesn’t work?
Double-check that you’ve copied the correct URL and that your internet connection is working. If the problem persists, try creating the shortcut again.
Can I use a custom image for my desktop shortcut?
Yes, during the ‘Change Icon’ process, you can browse and select a custom image stored on your computer to use as the icon.
How do I delete a desktop shortcut?
Simply right-click on the shortcut and select ‘Delete’. Confirm the action, and the shortcut will be removed from your desktop.
Can I create a desktop shortcut for a website without opening the browser?
It is possible by manually typing the website’s URL in the ‘Create Shortcut’ dialog box, but it’s easier and less prone to errors to copy and paste the URL directly from your browser.
- Open your web browser and navigate to the desired website.
- Highlight the website’s URL in the address bar.
- Right-click on your desktop and select ‘New’, then ‘Shortcut’.
- Paste the copied URL into the ‘Create Shortcut’ dialog box.
- Name your shortcut and click ‘Finish’.
Creating a desktop shortcut for a website in Windows 11 is not only a time-saver but also a fantastic way to organize your most frequented sites right at your fingertips. Whether you’re a busy professional with a go-to list of resources or someone who likes to have quick access to their favorite social media platforms, knowing how to create these shortcuts can make your digital life a whole lot easier. Remember, personalization is key, so don’t be afraid to customize your shortcuts to suit your style and needs. Happy browsing, and enjoy the convenience of one-click access to all your favorite online destinations!

Matthew Burleigh has been writing tech tutorials since 2008. His writing has appeared on dozens of different websites and been read over 50 million times.
After receiving his Bachelor’s and Master’s degrees in Computer Science he spent several years working in IT management for small businesses. However, he now works full time writing content online and creating websites.
His main writing topics include iPhones, Microsoft Office, Google Apps, Android, and Photoshop, but he has also written about many other tech topics as well.
Read his full bio here.
Share this:
Related posts:.
- How to Create a Desktop Shortcut for a Website in Windows 7
- Can I Put a Chrome Shortcut on Desktop in Windows?
- How to Create a Desktop Shortcut to a Website from Google Chrome
- How to Open Shortcut with Specific Browser in Windows 7
- How to Create an Internet Shortcut in Windows 10
- How to Put Google Chrome on Desktop Windows 10 Guide
- How to Display the My Computer Icon on the Windows 7 Desktop
- How to Make All Columns the Same Width in Excel 2013
- Set Google Chrome as the Default Browser in Windows 7
- How to Use the AutoFit Excel Shortcut for Columns and Rows
- How to Restore Hidden Desktop Icons in Windows 7
- iOS 17: How to Use Desktop View on iPhone – A Step-by-Step Guide
- Add New Icons to Windows 7 Desktop
- How to Screenshot on Acer Laptop
- How to Change Default Browser Windows 7 Guide
- How to Change a Shortcut Icon in Windows 7
- Where is the MAC Address on My iPhone? [2023 Guide]
- How to Request Desktop Site on iPhone 13
- How to Set Up Message Shortcuts for an iPhone: A Step-by-Step Guide
- How to Use Desktop View on iPhone 12: A Step-by-Step Guide
How to Create Shortcut on Desktop Windows 11: A Step-by-Step Guide
Creating a shortcut on your desktop in Windows 11 can be a handy way to quickly access your favorite programs, files, or websites. It’s a simple process that just takes a few clicks, and once you’ve created your shortcut, you’ll be able to open what you need without having to navigate through menus or folders.
Step by Step Tutorial: How to Create Shortcut on Desktop Windows 11
Creating a shortcut on your desktop in Windows 11 is a quick and straightforward process. Follow these steps, and you’ll have easy access to your most used applications, files, or websites in no time.
Step 1: Navigate to the Item You Want to Create a Shortcut For
Navigate to the item (application, file, or website) that you want to create a shortcut for on your desktop.
Once you’ve found the item, right-click on it to open the context menu. If it’s a file or application, you’ll usually find it in the File Explorer. For websites, you’ll need to be in your web browser.
Step 2: Select "Create Shortcut" from the Menu
From the context menu, select the "Create shortcut" option.
You might see different options based on what you’re creating a shortcut for. If it’s a file, it might say "Send to" > "Desktop (create shortcut)." For applications, you might need to go into the "More" option to find "Create shortcut."
Step 3: Modify the Shortcut (Optional)
Modify the shortcut if necessary. You can rename it or change the icon to make it easily recognizable.
To rename the shortcut, right-click on it, choose "Rename," and type the new name. To change the icon, right-click on the shortcut, select "Properties," click on "Change Icon," choose a new icon, and hit "OK."
Once you’ve completed these steps, you’ll have a new shortcut on your desktop. This means you can double-click on it any time you want to open the program, file, or website without having to navigate through your system.
Tips for Creating Shortcuts on Desktop Windows 11
- If you’re creating a shortcut for a website, you may need to drag the URL from your browser’s address bar to your desktop.
- Keep your desktop organized by grouping related shortcuts together.
- Use custom icons for your shortcuts to easily distinguish between them.
- If you can’t find the "Create shortcut" option, try looking for "Send to" > "Desktop (create shortcut)."
- Regularly delete shortcuts you no longer use to keep your desktop clutter-free.
Frequently Asked Questions
How do i delete a shortcut i no longer need.
To delete a shortcut, right-click on it and choose "Delete" from the menu.
Don’t worry; deleting a shortcut won’t delete the actual file or application. It just removes the shortcut from your desktop.
Can I create a keyboard shortcut for my desktop shortcut?
Yes, right-click on the shortcut, select "Properties," go to the "Shortcut" tab, click in the "Shortcut key" field, and press the key combination you want to use.
Remember that not all key combinations are available, and some are reserved for system use.
How can I change the icon of a shortcut?
Right-click on the shortcut, choose "Properties," click "Change Icon," select the new icon, and hit "OK."
There are many icons to choose from, or you can download custom icons from the internet.
Why can’t I create a shortcut for some items?
Some system files or applications may have restrictions that prevent creating shortcuts directly.
In such cases, you might need administrative rights or specific permissions to create shortcuts.
How do I move a shortcut from one place to another on my desktop?
Click and hold the shortcut, then drag it to the desired location on your desktop.
You can place shortcuts anywhere on your desktop. Organizing them can help keep your workspace clean and efficient.
- Navigate to the item for which you want to create a shortcut.
- Select "Create shortcut" from the context menu.
- Modify the shortcut if necessary.
Creating shortcuts on your desktop in Windows 11 is a breeze, and it’s definitely a trick worth knowing. Whether it’s for your day-to-day work or personal use, shortcuts can save you time and keep your digital life organized. Plus, with the added ability to customize icons and names, your desktop can be as unique as you are. So go ahead, give it a try, and watch how much smoother your computer experience can be with all your important tools just a double-click away. And remember, if you ever get stuck or need a refresher on how to create a shortcut on desktop Windows 11, this guide will always be here to help you out.

Matt Jacobs has been working as an IT consultant for small businesses since receiving his Master’s degree in 2003. While he still does some consulting work, his primary focus now is on creating technology support content for SupportYourTech.com.
His work can be found on many websites and focuses on topics such as Microsoft Office, Apple devices, Android devices, Photoshop, and more.
Share this:
- Click to share on Twitter (Opens in new window)
- Click to share on Facebook (Opens in new window)
Related Posts
- How to Create a Desktop Shortcut for a Website in Windows 7
- How to Create a Desktop Shortcut to a Website from Google Chrome
- How to Create a Dropbox Shortcut on Your Desktop in Windows 11
- How to Create an Internet Shortcut in Windows 10: A Step-by-Step Guide
- How to Add a Google Chrome Shortcut on Desktop in Windows 11
- How to Put Google Chrome on Desktop Windows 11: A Step-by-Step Guide
- How to Use Google Docs on Desktop (An Easy 4 Step Guide)
- How to Make a Google Docs Shortcut on Desktop (An Easy 6 Step Guide)
- Pinning Your Favorite Apps to the Desktop in Windows 10: A Step-by-Step Guide
- How to Create a Keyboard Shortcut for Rotating Images in Photoshop
- How to Move Apps from Taskbar to Desktop in Windows 11
- How to Create Shortcut on iPhone 13: A Step-by-Step Guide for Google
- Create Keyboard Shortcuts for Text: A Step-by-Step Guide
- Full Screen Keyboard Shortcuts for Windows 11: A Guide
- How to Display the My Computer Icon on Windows 7 Desktop
- How to Create a Keyboard Shortcut on the iPhone 13: A Step-by-Step Guide
- Creating Brightness Shortcut Keys on Windows 11: A Step-by-Step Guide
- Launch a Windows 11 Program with a Keyboard Shortcut: A How-To Guide
- How to Hide Desktop Icons Windows 11: A Step-by-Step Guide
- How to Create Website Shortcut on Desktop Chrome
Get Our Free Newsletter
How-to guides and tech deals
You may opt out at any time. Read our Privacy Policy
- PRO Courses Guides New Tech Help Pro Expert Videos About wikiHow Pro Upgrade Sign In
- EDIT Edit this Article
- EXPLORE Tech Help Pro About Us Random Article Quizzes Request a New Article Community Dashboard This Or That Game Popular Categories Arts and Entertainment Artwork Books Movies Computers and Electronics Computers Phone Skills Technology Hacks Health Men's Health Mental Health Women's Health Relationships Dating Love Relationship Issues Hobbies and Crafts Crafts Drawing Games Education & Communication Communication Skills Personal Development Studying Personal Care and Style Fashion Hair Care Personal Hygiene Youth Personal Care School Stuff Dating All Categories Arts and Entertainment Finance and Business Home and Garden Relationship Quizzes Cars & Other Vehicles Food and Entertaining Personal Care and Style Sports and Fitness Computers and Electronics Health Pets and Animals Travel Education & Communication Hobbies and Crafts Philosophy and Religion Work World Family Life Holidays and Traditions Relationships Youth
- Browse Articles
- Learn Something New
- Quizzes Hot
- This Or That Game
- Train Your Brain
- Explore More
- Support wikiHow
- About wikiHow
- Log in / Sign up
- Computers and Electronics
- Internet Browsers
- Google Chrome
How to Turn Any Website Into an App Shortcut With Chrome
Last Updated: May 13, 2024 Fact Checked
Using the Shortcut Tool
Using progressive web apps.
This article was co-authored by wikiHow staff writer, Rain Kengly . Rain Kengly is a wikiHow Technology Writer. As a storytelling enthusiast with a penchant for technology, they hope to create long-lasting connections with readers from all around the globe. Rain graduated from San Francisco State University with a BA in Cinema. This article has been fact-checked, ensuring the accuracy of any cited facts and confirming the authority of its sources. This article has been viewed 289,956 times. Learn more...
Do you want to turn your favorite website into a desktop shortcut for your computer? With Google Chrome, you can use the "Create shortcut" tool to make a custom desktop app that opens to a specific webpage or install a website's progressive web app (PWA). These can be pinned to your taskbar or Dock for quick access. This wikiHow will show you how to create a desktop app shortcut for any website on your Windows PC, Mac, or Chromebook.
Tips to Turn Your Favorite Website Into a Desktop App
- Open a website in Google Chrome.
- Click ⋮ in the top-right corner.
- Hover over Save and share .
- Click Create shortcut…
- Click Create .

- Use this method to add a shortcut of a specific website to your computer's desktop.
- You can also use Google Chrome to to create a Google Search shortcut .

- A drop-down menu will open.

- If you want the shortcut to open in a new page, check the box for Open as window . Otherwise, the webpage will open in a new tab if there's an existing browser session open.
- You can also rename the webpage if desired. Click the title field and enter the new name.

- If you checked Open as window , the shortcut will open automatically after creation.

- To pin to the taskbar, open the shortcut. Right-click the shortcut in the taskbar, then click Pin to taskbar .
- On Mac , drag the shortcut onto the Dock, wait for a space to appear, and then release it.

- A progressive web app (PWA) is an app built using technology for web platforms, but has the enhanced feel of a platform-specific app. This is helpful if your device doesn't offer a native app for a certain website.
- While most popular websites have a PWA, not every website will have this feature.

- On Android, you'll see "Add [website] to Home screen" or similar.

- On Android, this button will be on the right side.

- On Android, navigate to your homepage and tap the newly added app to open it.

- Launch the PWA from your computer.
- Click Uninstall [website]…
- Click Remove .
- Open Settings .
- Tap Apps & Notifications .
- Tap See all apps .
- Tap the PWA.
- Tap Uninstall .
Community Q&A
- People build desktop apps because they can work offline—they're more reliable and enable productivity without the Internet. Web apps require online access to function. Thanks Helpful 0 Not Helpful 0
Tips from our Readers
- Another simple way to do this is: 1. Go to the webpage. 2. Click the three dots in the upper right corner. 3. Select "More tools" --> "Create shortcut." 4. Give the shortcut a name and check the box for "Open as window." 5. Click "Create."

You Might Also Like

- ↑ https://support.google.com/chrome_webstore/answer/3060053?hl=en
- ↑ https://support.google.com/chrome/answer/9658361?hl=en&co=GENIE.Platform%3DDesktop&oco=1
About This Article

- Send fan mail to authors
Is this article up to date?

Featured Articles

Trending Articles

Watch Articles

- Terms of Use
- Privacy Policy
- Do Not Sell or Share My Info
- Not Selling Info
Keep up with tech in just 5 minutes a week!
How to create desktop shortcuts for web pages using Chrome
Here's how to create desktop shortcuts with the Google Chrome browser

Everyone has a favorite web page that they navigate to as soon as they open their web browser . Whether it's CNN, Gmail , or your most beloved tech site (ours), we all have that one page we consider more important than the rest. This is why you'll want to know how to create a shortcut to a website on your desktop, so you can find out what's happening in the world right away, not two minutes behind.

Thankfully, Google Chrome makes it easy to drop clickable links onto your desktop, letting you jump to a web page in one click. Here's how to create desktop shortcuts for your favorite web pages using Chrome .
- Google Chrome vs. Microsoft Edge: which browser is best?
- How to save all open Chrome tabs for a future browsing session
- What to Do When the Windows Taskbar Won’t Auto-Hide in Windows 10
How to create a desktop shortcut with Google Chrome
1. Navigate to your favorite page and click the ••• icon in the upper-right corner of the screen.
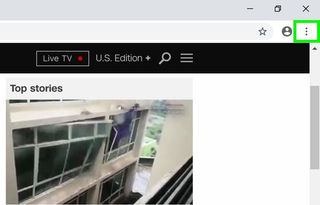
2. Select More tools.
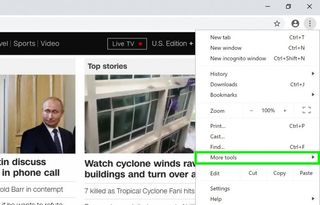
3. Select Create shortcut.
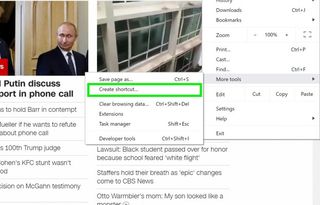
4. Edit the shortcut name.
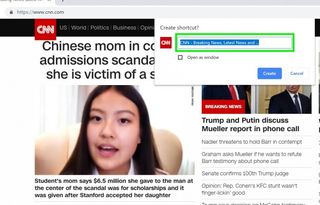
5. Click Create. If you check Open as Window, the next time you open the link, it will open without an editable search bar.
Stay in the know with Laptop Mag
Get our in-depth reviews, helpful tips, great deals, and the biggest news stories delivered to your inbox.
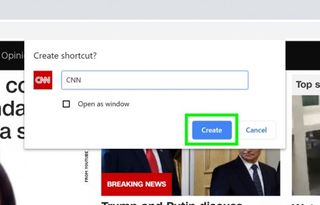
Now you've got a desktop shortcut that takes you directly to Chrome!
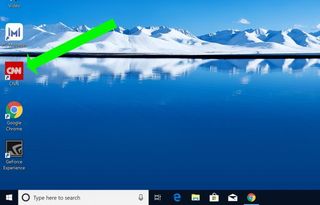
Now that you've mastered this little trick, check out our guides for how to change your password in Windows 10 and how to password protect a folder in Windows 10 . Burned out on Windows ? Check out our guide to the best Chromebooks and how to use Chrome's Dark Mode .
- Shrink tabs in Chrome with the Pin Tab feature
- How to view Google Docs without a web connection
- How to sync Google Chrome across all of your devices
How to convert PDF to JPG, PNG, or TIFF
How to add Outlook Calendar to Google Calendar
Windows chief responds to a long-running complaint: "I hear you on it."
Most Popular
- 2 Password sharing debuts for Google Family Groups: What are the implications?
- 3 Razer Blade 16 (Early 2024): Our favorite gaming laptop gets even better
- 4 Take $350 off Alienware m16 R2 with RTX 4060 with this exclusive Dell coupon
- 5 HP OfficeJet Pro 8135e review: A speedy, user-friendly all-in-one printer that’s perfect for the home office
How to Add Website Desktop Shortcut in Chrome & Edge
To open a website from the desktop, you can create a custom shortcut. Here are the steps to create or add a website shortcut on the desktop.
Almost every one of us will have a few websites that we visit on a daily basis. To access a website, we just type in the URL in the address bar or use a bookmark. For the most part, this is not a big deal. However, to make things a bit more interesting and easy, you can create a dedicated link for any website on your desktop. Whenever you want to open the website, just click on the desktop shortcut and the website will launch itself in the browser.
Both the Edge Chromium and Google Chrome browsers allow you to create a website desktop shortcut in Windows 10. So, without further ado, let me share with you the steps to create a desktop shortcut for a website in Chrome and Edge browsers in Windows 10.
- Create website shortcut on desktop in Chrome browser
Create website desktop shortcut in the Edge Chromium browser
How to create website desktop shortcut in chrome browser.
To create a desktop shortcut for a webpage in Chrome browser, follow the steps below.
- First, open the Google Chrome browser.
- After opening the browser, go to the website for which you can create the shortcut.
- Once the webpage is loaded, click on the “ Menu ” icon (three horizontal dots) on the top-right corner.

- Type a name for the shortcut or let the default be and click on the “ Add ” button.
That is it. As soon as you confirm the action, Chrome will add the desktop shortcut for your website or webpage. Whenever you want to open the webpage, double-click on the shortcut you just created.
For Edge Chromium, these are the steps you should follow.
- Open the Edge Chromium browser.
- Visit the website for which you want to create a shortcut.

The desktop link you created using the Edge browser will open the site in the default browser. For instance, my default browser is Google Chrome, so the shortcut corresponds to that browser.
That is all. It is that simple to create a website desktop shortcut in Chrome or Edge in Windows 10. Just like the desktop shortcut, you can also pin websites to the Windows 10 taskbar . If you are interested in that, take a look at the article for instructions on how to do it.
I hope that helps. If you are stuck or need some help, comment below and I will try to help as much as possible.
About The Author
Leave a Comment Cancel Reply
Your email address will not be published. Required fields are marked *
Save my name, email, and website in this browser for the next time I comment.

The Tech Edvocate
- Advertisement
- Home Page Five (No Sidebar)
- Home Page Four
- Home Page Three
- Home Page Two
- Icons [No Sidebar]
- Left Sidbear Page
- Lynch Educational Consulting
- My Speaking Page
- Newsletter Sign Up Confirmation
- Newsletter Unsubscription
- Page Example
- Privacy Policy
- Protected Content
- Request a Product Review
- Shortcodes Examples
- Terms and Conditions
- The Edvocate
- The Tech Edvocate Product Guide
- Write For Us
- Dr. Lynch’s Personal Website
- The Edvocate Podcast
- Assistive Technology
- Child Development Tech
- Early Childhood & K-12 EdTech
- EdTech Futures
- EdTech News
- EdTech Policy & Reform
- EdTech Startups & Businesses
- Higher Education EdTech
- Online Learning & eLearning
- Parent & Family Tech
- Personalized Learning
- Product Reviews
- Tech Edvocate Awards
- School Ratings
Unlocking the iPhone’s Accessibility Features for the Elderly
Kia confirms hotter ev3 gt is coming, porsche 911 hybrid beat its predecessor’s ‘ring time by 8.7 seconds, 2025 mazda cx-70 first drive: a snazzier 2-row cx-90, 2024 jeep wagoneer s, 2025 bmw m5: car news headlines, how kia quietly designs some of the best-looking cars on the road, tesla omits goal to make 20 million cars by 2030 from report, biden overtime pay rule challenged by us business groups, a 220-year-old american corporate powerhouse is breaking up, pets are great, but they can bring stress and trade-offs, 5 ways to put a shortcut to a website on your desktop.
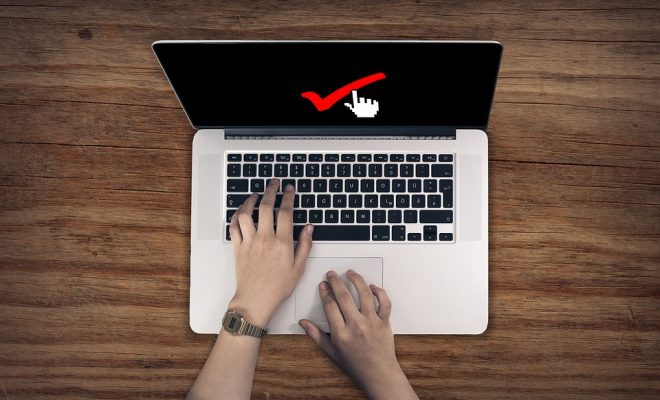
In today’s fast-paced world, getting quick and easy access to your favorite websites is essential. This is where desktop shortcuts come in handy. There are several ways to create a shortcut for a website on your desktop, making it easier for you to launch that site instantly. In this article, we will discuss five different methods to put a shortcut to a website on your desktop.
1. Google Chrome Browser Drag-and-Drop Method:
If you’re using Google Chrome as your default browser, creating a desktop shortcut is incredibly easy. Follow these steps:
a. Open the desired website in Google Chrome.
b. Click and hold the website’s icon (favicon) next to its URL in the address bar.
c. Drag the icon onto your desktop and release the mouse button.
d. A shortcut for the website will now appear on your desktop.
2. Microsoft Edge Browser Method:
For users of Microsoft Edge, follow these steps:
a. Open the desired website in Microsoft Edge.
b. Click on the three horizontal dots (the menu button) in the upper-right corner of the window.
c. From the drop-down menu, choose “More tools” and then select “Pin this page to Start.”
d. A shortcut will be created and pinned to the Start menu.
3. Internet Explorer Browser Method:
Internet Explorer users can also create shortcuts with these steps:
a. Open the desired website in Internet Explorer.
b. Right-click on an empty space of the webpage.
c. Choose “Create Shortcut” from the context menu.
d. Click “Yes” when prompted to place the shortcut on your desktop.
4. Using Webpage Source Code:
This method involves copying the source code of a website and pasting it into Notepad.
a. Open your preferred browser and navigate to the desired website.
b. Right-click anywhere on the webpage and choose “View page source” or “Inspect.”
c. Look for a link that starts with “<link rel=”shortcut icon”,” and copy the URL of the favicon.
d. Open Notepad on your computer, paste the copied URL, and save the file as a .url extension.
e. Drag the newly created file onto your desktop.
5. Creating a Desktop Shortcut Manually:
If you’d rather create a shortcut manually, use these steps:
a. Right-click on an empty space on your desktop and choose “New,” then select “Shortcut.”
b. In the “Create Shortcut” window, type the complete URL of the desired website (e.g., https://www.example.com) in the location field.
c. Click “Next,” give your shortcut a suitable name, and click “Finish.”
Each of these methods offers its advantages, but what’s most important is finding one which suits your needs and preferences best. Whichever method you choose, creating shortcuts for websites on your desktop can significantly improve productivity and save precious time day-to-day.
How to Store Stuffed Animals
How to play badminton.
Matthew Lynch
Related articles more from author.

3 Ways to Make Eyebrow Tint at Home

3 Ways to Spot Signs of Illness in a Canary

3 Ways to Get a Gaming License in Nevada

How to Make a Marcel Wave: 11 Steps

How to Lift and Carry a Baby

How to Know if You Have Corns: 9 Steps
oTechWorld » Browsers Guide » Microsoft Edge » How to Create a Desktop Shortcut to a Website in Microsoft Edge
How to Create a Desktop Shortcut to a Website in Microsoft Edge
Do you want to create a desktop shortcut to a website in Microsoft Edge on your Windows or Mac computer?
Software often creates desktop shortcuts during installation for several reasons, primarily aimed at improving the user experience and making it easier to access the installed software. You can also create a shortcut for installed software or programs on your computer.
Similarly, creating a website link shortcut on a desktop offers several benefits, such as allowing us to quickly open the website with one click and helping to enhance your web browsing experience.
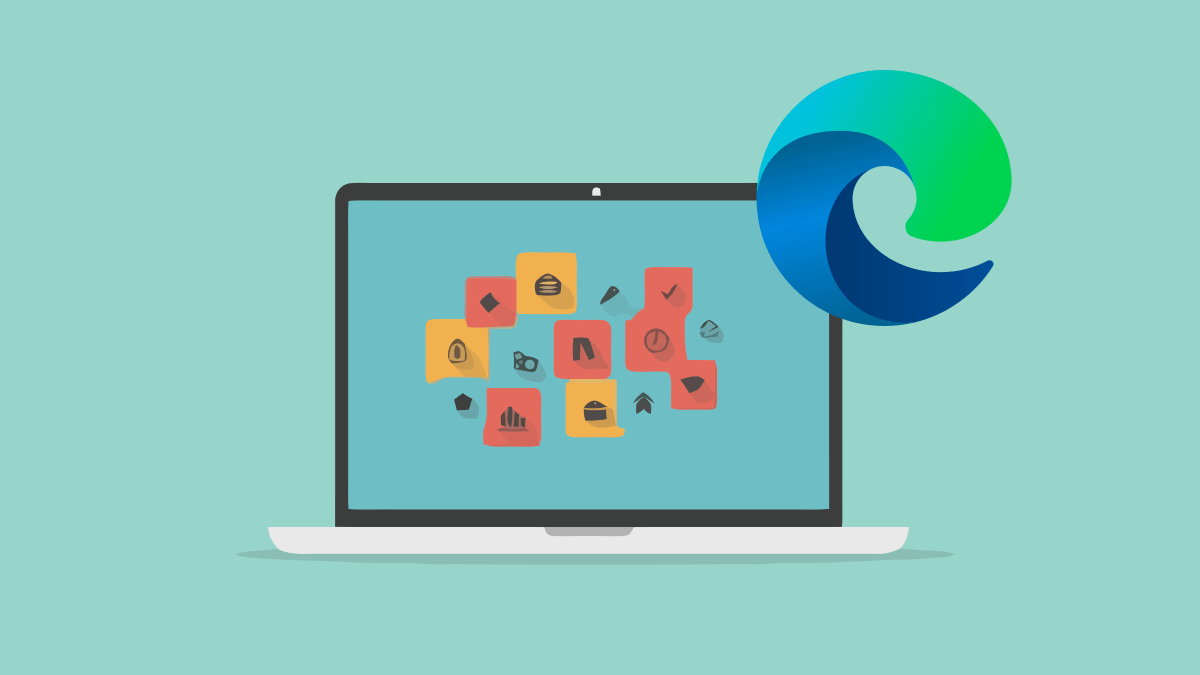
By default, on the Microsoft Edge browser, you can pin the website shortcut to the start menu and taskbar using built-in options. However, there is no built-in option available to create a website shortcut on a desktop, but you can easily do this task without any hassle.
So, in this article, I’ll show you how to create a desktop shortcut to a website in Microsoft Edge.
Well, the Chromium-based Microsoft Edge holds a 10.79% desktop browser market share worldwide. Edge browser is pre-installed on devices running with Windows 11/10 and it is the default browser for Windows devices.
The browser is fast, secure, and provides plenty of unique features as compared to its competitors.
By default, most users use the bookmark in the browser. Bookmarks allow users to save and organize the URLs (Uniform Resource Locators) of web pages they want to revisit later.
However, bookmarks are a convenient way to keep track of and access your favorite or frequently visited websites without the need to remember or type in their URLs each time.
But, creating a desktop shortcut to a website is also one of the best ways to save your favorite and most visited URLs on your computer.
Why do you need to Create a Desktop Shortcut to a Website in Microsoft Edge?
If you often browse the web on a desktop, you might need to create a website shortcut on a desktop.
Creating a website shortcut on your desktop can be a convenient way to access frequently visited websites quickly and without the need to open a web browser. Also, you don’t need to type in the website’s URL every time. Just double-click on the shortcut and the website will open in the browser.
Desktop shortcuts are visible on your desktop, serving as visual reminders of websites you want to access regularly. This can help you remember to visit those sites.
Website shortcuts are valuable for users who want to keep their web browsing organized, save time, and easily return to their favorite websites. It also helps to ensure that you can access the websites that matter most to you with ease.
Also Read: How to Create Edge InPrivate Shortcut on Desktop
How to Create a Desktop Shortcut to a Website in Microsoft Edge on Windows
If you’re using a Windows computer, you’ve three methods to do this task as discussed below. You can use any method as you need. However, the method is easy to use.
Method 1. Create Website Shortcut on Desktop using Drag and Drop in Edge
Well, the drag-and-drop method is a super easy and fastest way to create a website shortcut on a Windows desktop. The steps are given below
- Open the Microsoft Edge browser on your Windows 11/10 computer and open the website whose icon you want to create on your desktop.
Note that, if your default browser is Chrome or any other browser, then the website from the shortcut will open in the default browser. You should make Edge as the default browser to open the shortcut link in the Edge browser.
Also, to change the shortcut icon, right-click on the shortcut and open Properties from the context menu. From the Web Document tab, click on the Change icon button and select the icon you want to use.
Method 2. Create Shortcuts Manually on the Desktop
You can also create the shortcut manually on your Windows desktop. The steps are given below.
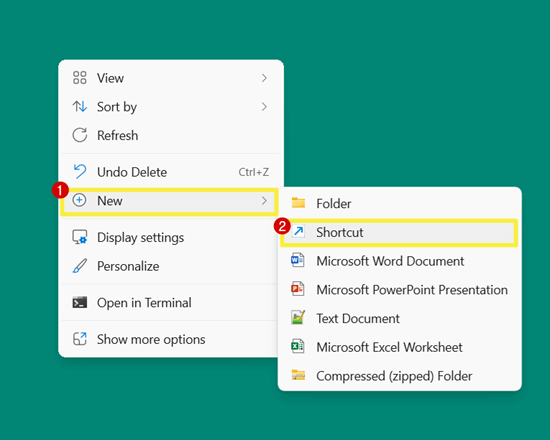
- That’s all.
The shortcut will be created on the desktop with the Explorer icon. To change the icon, right-click on the icon and go to Properties . From the Shortcut tab, click on the Change icon button and select your icon.
Note that, using this method, the website will open only in the Edge browser. Doesn’t matter if your default browser is Chrome or any other browser.
Method 3. Pin Website Shortcut on Start Menu or Taskbar using Edge Browser
Microsoft Edge gives a built-in option to pin any website URL to the Start Menu or Taskbar. The steps are given below.
Steps to Pin Website Shortcut on the Start Menu
- Open the Microsoft Edge browser on your Windows computer and open the website or webpage whose shortcut you want to pin to the start menu.
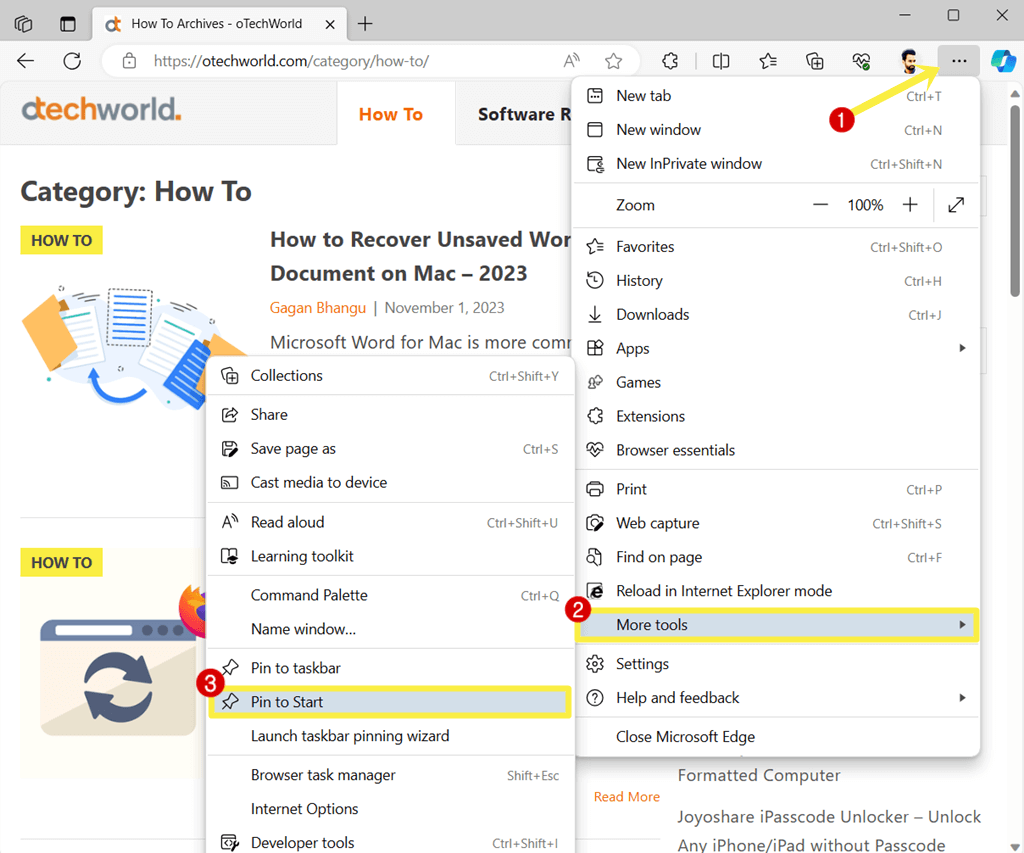
To unpin the shortcut from the start menu, right-click on the shortcut icon and select Unpin from the start option.
Pin Website Shortcut on Taskbar
- Open the Edge browser and open the website whose shortcut you want to pin to the taskbar.
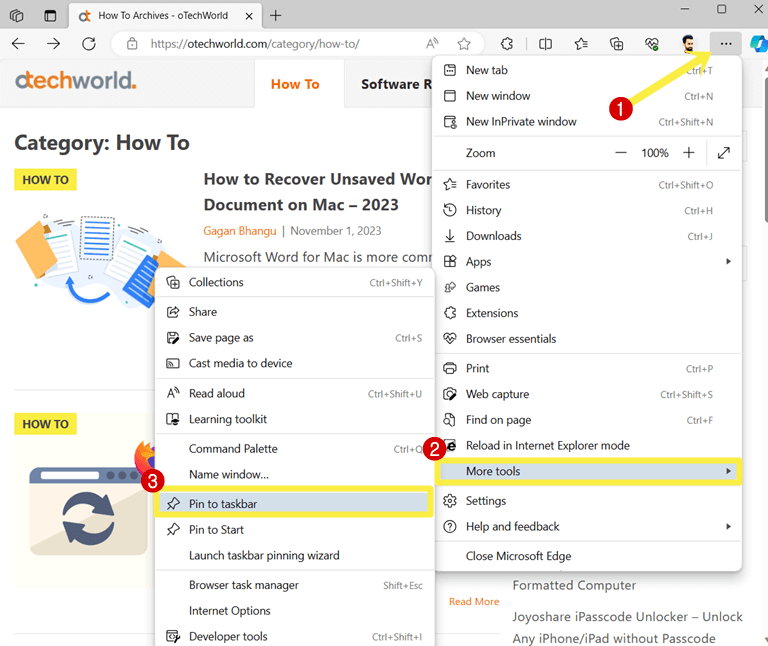
- That’s all. The shortcut will be pinned to the taskbar.
To unpin the shortcut from the taskbar, right-click on the shortcut icon and select Unpin from the taskbar option.
How to Create a Desktop Shortcut to a Website in Microsoft Edge on Mac
Microsoft Edge for Mac provides a built-in Pin to Finder option that helps to add website shortcuts on the desktop. The steps are given below. Let’s get started.
- Open Microsoft Edge on a Mac computer and open the website whose shortcut you want to pin on the desktop.
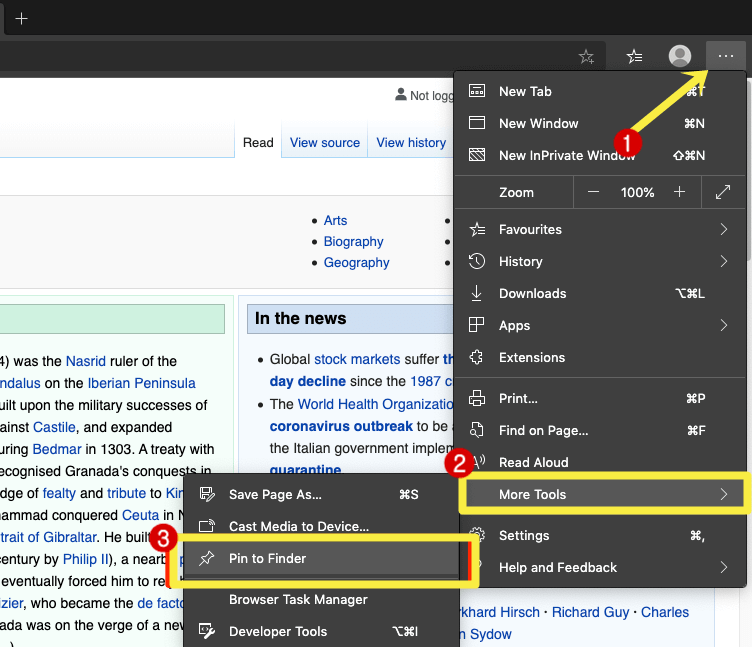
- From the popup dialog box, customize the title and click on the Pin button.
- After that, a shortcut will be created in the Edge Apps folder. Just drag and drop the shortcut link into the desktop folde r.
Final Words
I hope this article helped you learn how to create a desktop shortcut to a website in Microsoft Edge on Windows and Mac computers. This will help you to open the most visited websites quickly from your desktop. You just need to double-click on the shortcut to open the website without wasting your time opening the browser and typing the link in the address bar.
However, there is no direct option available in the Edge browser for this. But you can easily do this task without any hassle. For Windows users, there are three methods available to do this job. You can use any method as per your requirement.
Popular on OTW Right Now!

Your email address will not be published. Required fields are marked *
Email Address: *
- Privacy Policy


How to Create a Desktop Shortcut of Website in Chrome
How to Create a Desktop Shortcut of Website in Chrome: You can easily use Bookmarks in Chrome to open your favourite websites on the go but what if you want to create a shortcut of a website on the desktop so that whenever you double-click the shortcut, you would be directly taken to the website itself. Well, this can be easily achieved by using the feature called “Create Shortcut” which can be found under More Tools.

Using the above feature, Chrome allows you to create application shortcuts of your favourite website on the desktop which can be then added to start menu or taskbar for faster access. Anyway, without wasting any time let’s see How to Create a Desktop Shortcut of Website in Chrome with the help of the below-listed tutorial.
Table of Contents
Make sure to create a restore point just in case something goes wrong.
Method 1: Create a Desktop Shortcut of Website in Chrome
1. Open Google Chrome, then navigate to the website for which you want to create the desktop shortcut.
2. Once you are on the web page, simply click on the three vertical dots (More button) from the top-right corner and then click on “ More Tools “.
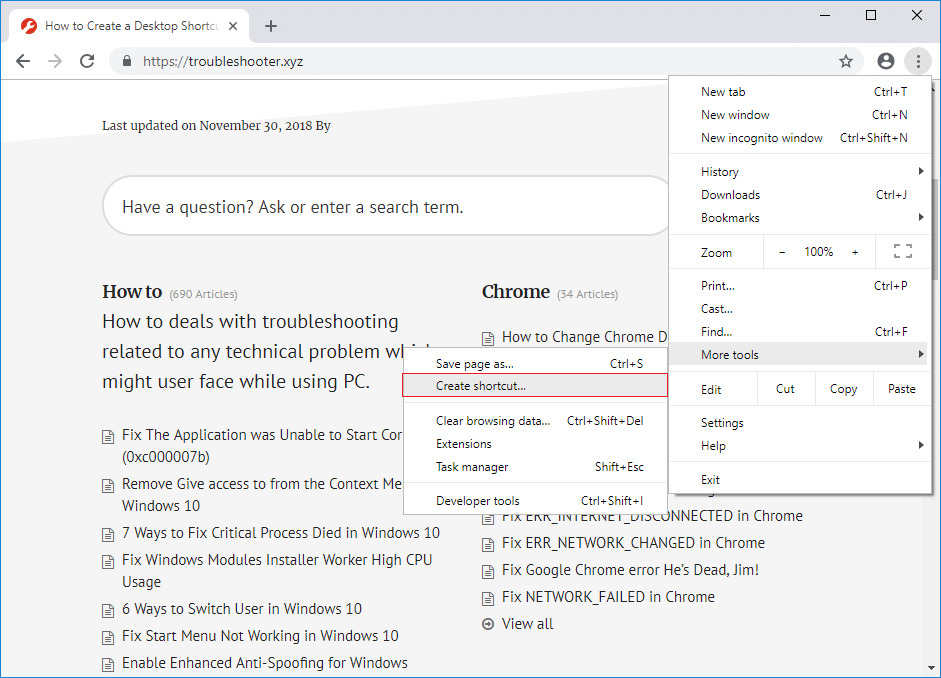
3. From the context menu select “ Create Shortcut ” and enter a name for your shortcut, it can be anything but labeling it according to the website name would help you in distinguishing between various shortcuts.
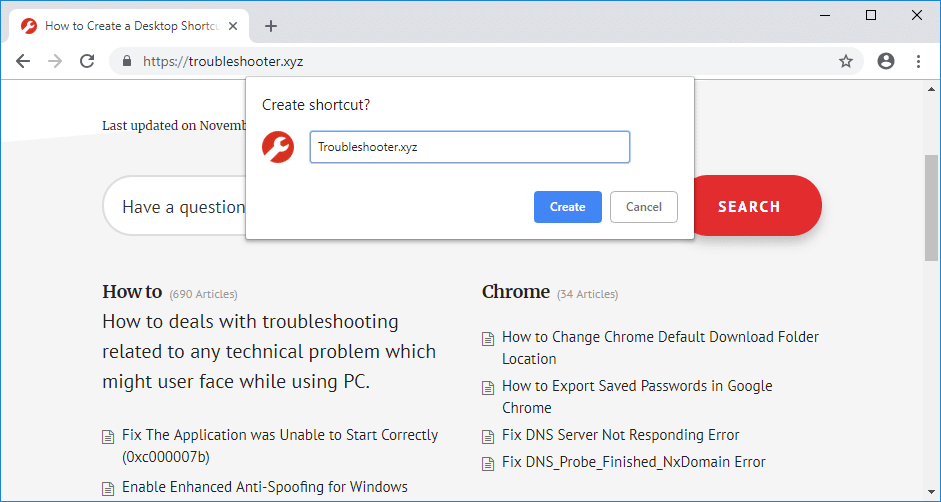
4. Once you enter the name, now check or uncheck “ Open as window ” and click on “ Create ” button.
Note: In the recent Google Chrome update, the option “Open as window” is removed. Now by default, the shortcut will open in a new window.
5. That’s it, you now have a shortcut to the website on your desktop which you can easily pin to taskbar or start menu.

The website that you create the shortcut for in Google Chrome will also have a shortcut of the website placed in the Chrome Apps folder in the All Apps lists in the Start Menu . Also, these websites are added to your Chrome Apps page ( chrome://app s) in Google Chrome. These Shortcuts are stored in the following location:
%AppData%\Microsoft\Windows\Start Menu\Programs\Chrome Apps
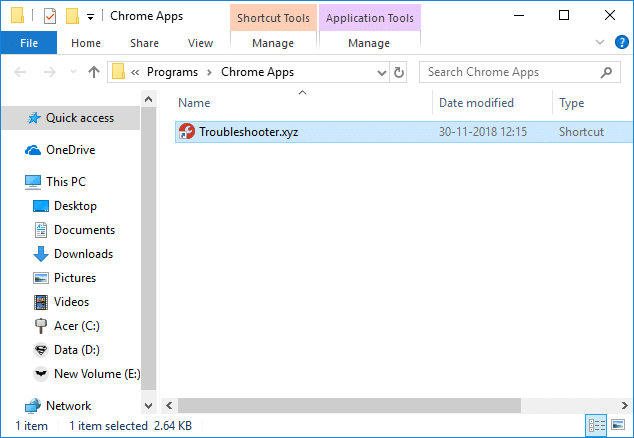
Method 2: Manually Create Desktop Shortcut of Website
1. Copy the Chrome Icon shortcut to your desktop. If you already have Chrome shortcut on the desktop then make sure to make another one and name it something else.
2. Now right-click on the Chrome icon then select Properties.
3. In the Target field, at the very end make sure to add a space then type the following:
–app=http://example.com
Note: Replace example.com with the actual website for which you want to create the desktop for and click OK. For example:
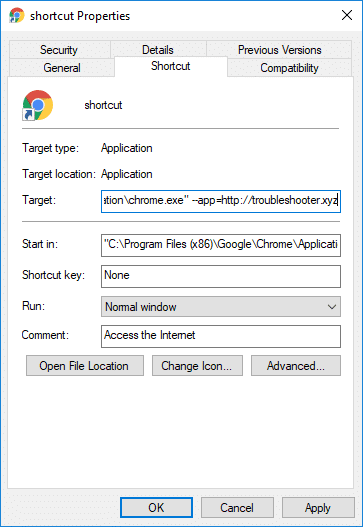
4. Click OK to save changes.
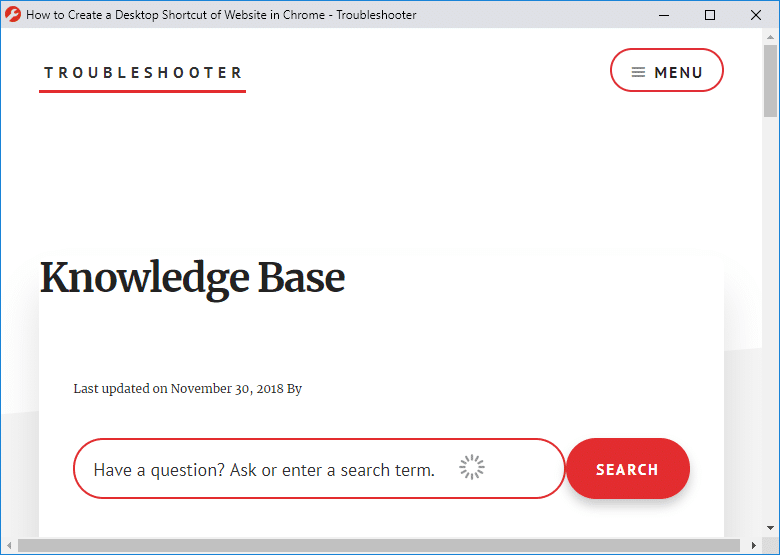
Recommended:
- Fix Windows Modules Installer Worker High CPU Usage
- 7 Ways to Fix Critical Process Died in Windows 10
- Remove Give access to from the Context Menu in Windows 10
- Fix The Application was Unable to Start Correctly (0xc000007b)
That’s it you have successfully learned How to Create a Desktop Shortcut of Website in Chrome but if you still have any queries regarding this tutorial then feel free to ask them in the comment’s section.
About The Author

Aditya Farrad
How to Change Duolingo App Icon on Android
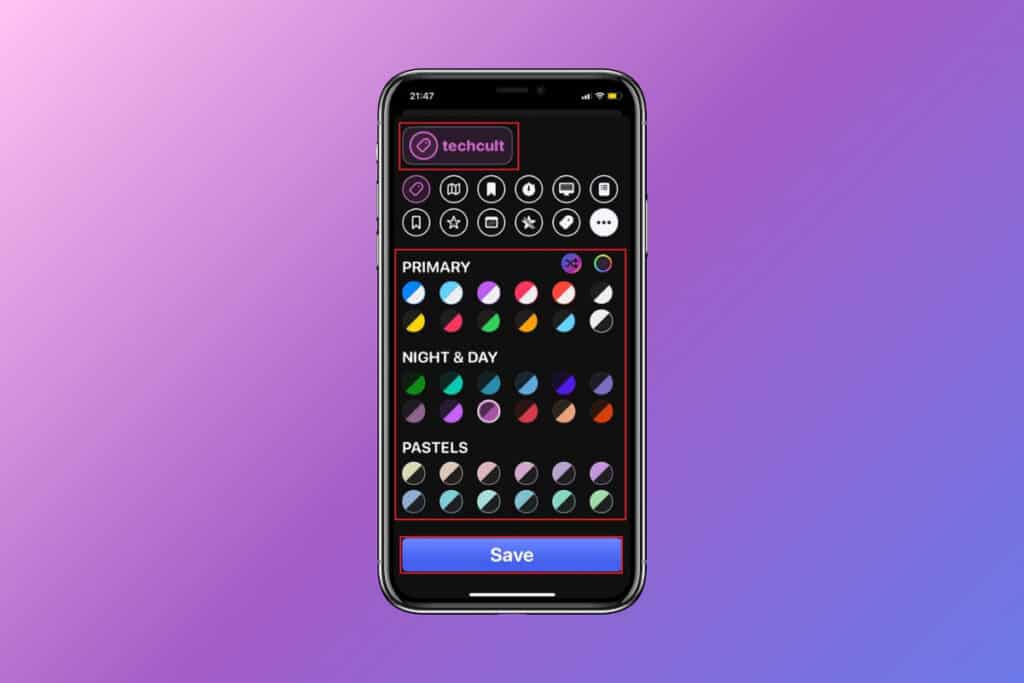
How to Use Plinky to Organize Links
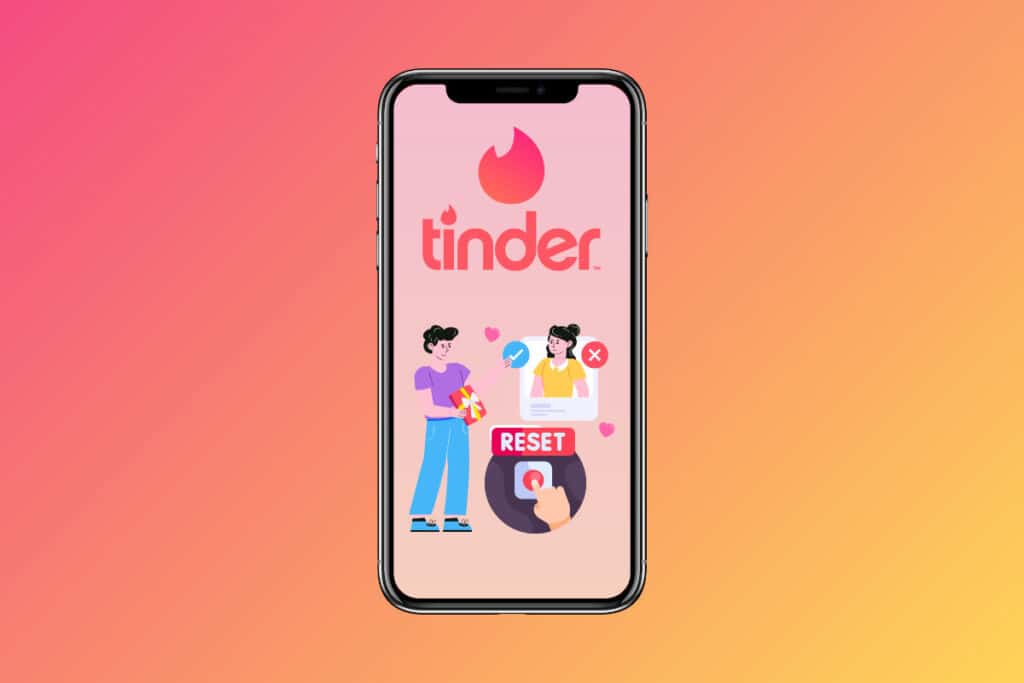
How to Reset Tinder Matches
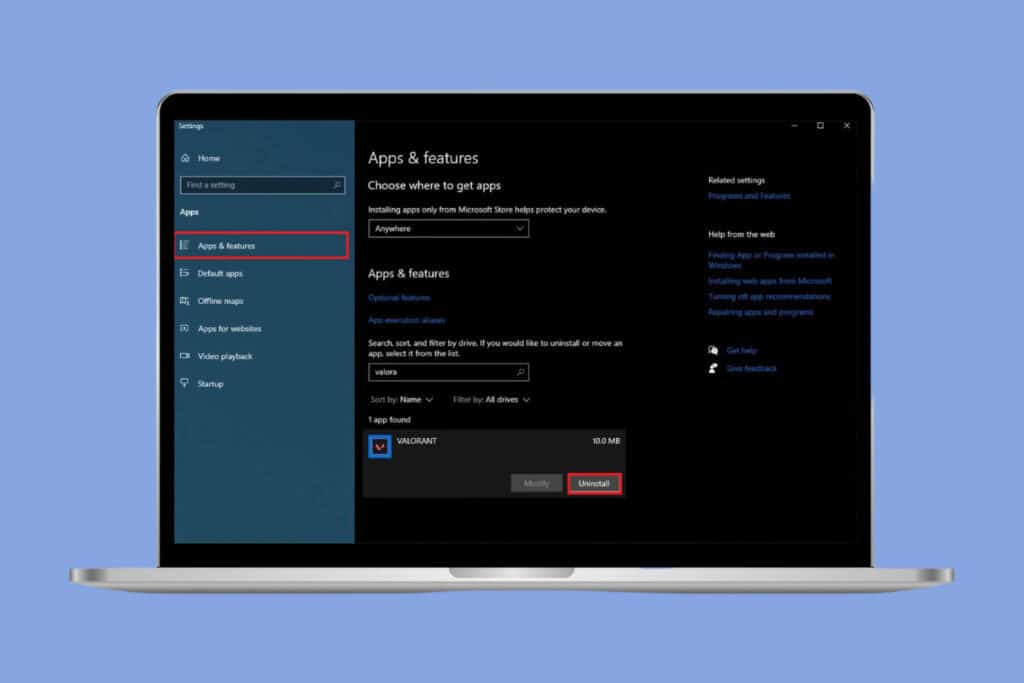
How to Uninstall Valorant from Riot Client
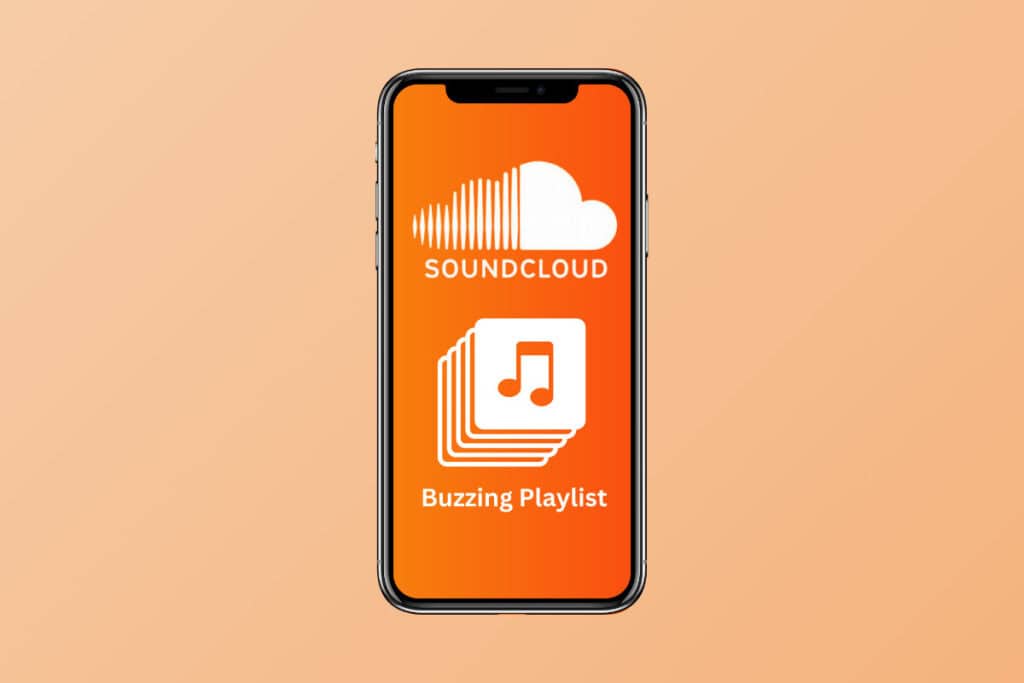
How to Get on a Buzzing Playlist on SoundCloud
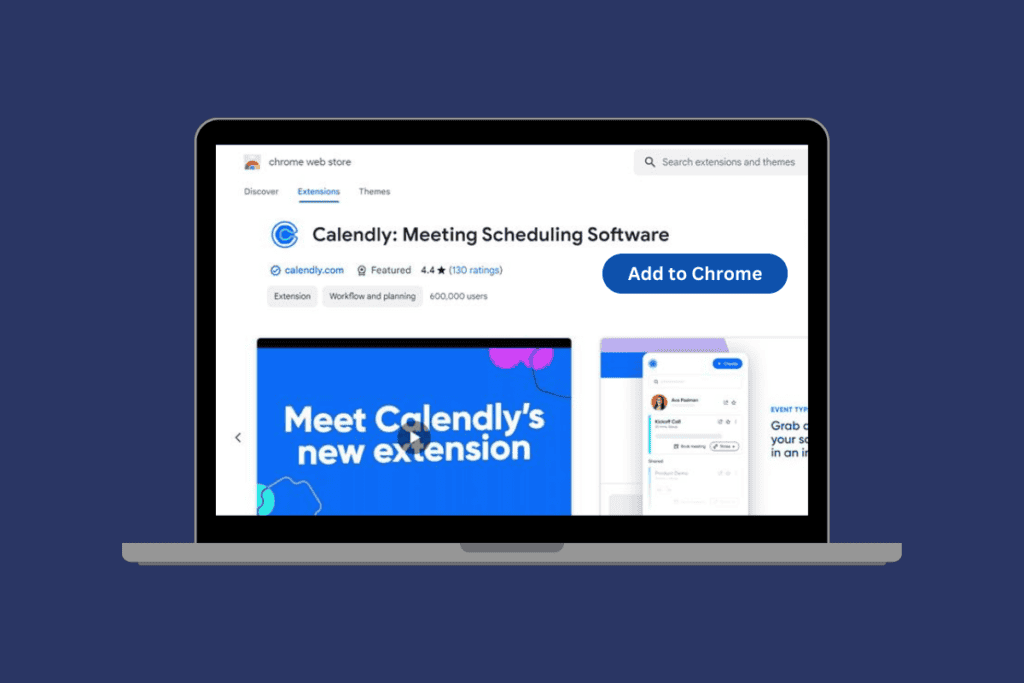
How to Use the Calendly Browser Extension
1 thought on “how to create a desktop shortcut of website in chrome”.
of course like your website but you need to test the spelling on quite a few of your posts. Several of them are rife with spelling issues and I in finding it very bothersome to tell the truth on the other hand I will definitely come again again.
Leave a Comment Cancel Reply
Your email address will not be published. Required fields are marked *
Sign up for our daily newsletter
- Privacy Policy
- Advertise with Us
How to Turn Websites into Desktop Apps in Windows
Many web developers today don’t see a tangible benefit in developing Windows apps for their websites since users can access them via a web browser. If you prefer to do things differently, you can easily turn these websites into desktop apps.
Advantages of Desktop Apps
1. microsoft edge, 2. google chrome, 3. webcatalog, 4. with nativefier, frequently asked questions.
Also read: 10 of the Easiest Ways to Unblock Websites
A desktop app takes you to the website faster, and you can conveniently add its shortcut to the Taskbar , Start menu, or desktop. Websites within an app container also take up the entire window frame or, optionally, the entire screen without having any distracting elements like a browser toolbar or address bar.
Microsoft Edge offers the fastest way to transform websites into apps, as it comes preinstalled with Windows. When you install a website as an app, Edge will separate the website from the browser, create its own icon and instance on the Taskbar, and remove the toolbar so that the website looks more like an app. In addition, Edge will still power the entire app so that you can use any enabled extensions and auto-fill forms with any data you saved.
- In the Edge browser, visit the website you want to transform into an app.

- Click the horizontal three-dot icon on the Edge toolbar (or press Alt + F ).
- Go to “Apps” and click on “Install this site as an app.”

- Change the name of the app if you want and click “Install” to add the app to the Edge apps list.

- Configure the app permissions as needed, and click “Allow” to apply those changes.

- Quick and easy to set up
- Works with any website
- Convenient app menu for launching any converted apps
- Has access to a sidebar, allowing you to perform Web searches
- Automatic updates
- Consumes more memory
- Limited to a single session
- No syncing support
If you do not want Microsoft Edge to power your apps, you can try Google Chrome instead, as the steps to converting are similar.
- In Chrome, visit the website you want to turn into an app.

- Click the triple-dot icon on the Chrome toolbar (or press Alt + F ).
- From there, go to “More tools” and click on “Create shortcut.”

- Change the name of the app if you want, tick the “Open as window” checkbox, and click “Create” to finalize the conversion.

Tip : this is also the easiest way to create a Gmail desktop app .
- Supports Chrome extensions and auto-fill for forms
- Apps sync across desktop Chrome installations through your Google account
- Cleaner dedicated apps page with larger icons
Also read: 15 Safe Websites for Downloading Windows Software
WebCatalog is a third-party app containing a library of popular websites that you can install as desktop apps. Unlike Microsoft Edge, every app is self-contained in its own browser engine called Photon.
Photon runs on the Chromium-based framework, Electron, which isolates the WebCatalog apps from each other and other browsers while maintaining good compatibility with most websites.
This makes WebCatalog more secure, as any potential compromises on your default browser won’t affect any of the WebCatalog apps since each of the apps has its own cookies, cache and unique sessions. WebCatalog also gives you the option of creating multiple sessions of a website without requiring you to switch browser profiles.
- Once you’ve installed the program, open WebCatalog and use the search bar to look for a website you wish to install as an app.
- Click “Install” under the website’s icon and let WebCatalog create the app. WebCatalog will also add a shortcut in the “Apps” section of the Start menu.

- If WebCatalog doesn’t list the website you wish to convert in its catalog, click the “Create Custom App” tile to bring up a dialog where you can customize the app.

- Name the app and enter the website’s address in the URL field. Specify an icon of the website using any of the options below the URL field and click “Install” to set up the app.

- Built-in catalog lets you discover new websites and services
- Isolated sessions
- No Chrome or Edge tracking
- Customizable interface
- Built-in ad and tracker blocker in the full version
- Consumes more disk space than Edge or Chrome apps
- Free version limited to 10 apps and two sessions per app
Also read: How to Use WhatsApp Web on Desktop and Chrome
Like WebCatalog, Nativefier relies on Electron to place websites in isolated containers for better security. However, Nativefier doesn’t offer any graphical user interface or catalog, forcing you to use the command line for converting sites to apps.
The lack of bells and whistles makes Nativefier a good choice for computers with low RAM. Since there is no central hub tying the Nativefier-powered apps together, you get full freedom to place these apps and can copy or move them to a portable storage device. Nativefier is also open source, and you can make as many apps as you would like without paying extra.
Nativefier requires the most steps to install, but once installed, you can make Nativefier-powered apps in a single step from the command line.
- Install the latest LTS version of Node.js to your PC.
Note : do not change any settings in the installer.

- Launch the Start menu or Windows Search and search for “Terminal.”
- Click “Run as Administrator” on the search results’ side panel to open the Windows Terminal window with admin privileges.

- Click the small arrow pointing downward on the Windows Terminal title bar and go to “Settings” (or press Ctrl + , ).

- In “Startup,” set the “Default Profile” to “Command Prompt,” as this step will simplify the process of making Nativefier apps.

- Click “Save” to apply the changes.
- Press the small “+” icon on the title bar to open a Command Prompt window in Terminal.

- Enter the following command in Terminal to install Nativefier. npm install - g nativefier
- Wait for Node Package Manager to download the dependencies Nativefier requires to work.

- Launch Windows Explorer and browse to the folder location where you wish to place the Nativefier apps.
- Right-click the folder while holding the Shift key and click “Open in Terminal.”

- To create a basic Nativefier app, enter this command using the following format:
Note : replace “Website Name” between the quotes with the name of the website you are converting and replace “websitename.com” with the site’s address. Wait for Nativefier to download any required files and build the app.

- Go back to the Explorer window and open the folder containing your newly created app.
- Launch the only executable file there, then pin the app to the Taskbar or Start menu the same way you would do to any other Windows app.

- Creates as many apps and isolated sessions as you would like
- Light on resources
- Completely portable
- Open-source architecture
- No graphical user interface
- Apps must be individually updated manually
- Some sites like Google services have compatibility issues
Also read: How to Link Your Android Phone to Windows
Can I try all solutions on the same computer?
Yes! Microsoft Edge, Google Chrome, WebCatalog, and Nativefier can all co-exist in Windows. In fact, you can have four different apps, with each containing the same website with its own separate sessions and cookies.
How can I build a Nativefier app with custom settings?
Open Terminal and enter this command to list all of Nativefier’s command line parameters to further customize the app: nativefier --help .
How do I see all of the converted apps I made?
In Microsoft Edge, click on the three-dot icon on the toolbar, go to “Apps” and click “Manage apps.” In Google Chrome, click the “Apps” button on the “Favorites” bar. If you cannot see the “Favorites” bar or the icon, go to the following Web address instead: chrome://apps/ . To see all the apps you made using WebCatalog, launch WebCatalog from the Start menu and click “Installed” on the left sidebar. Nativefier doesn’t keep track of the apps you made.
Image credit: Uxwing . All screenshots by John Ruiz
Our latest tutorials delivered straight to your inbox
John is a technology writer with more than 12 years of freelance writing experience. He first got into computers learning MS-DOS 3.30 and has used every single version of Windows including Longhorn.

- I Tried Both: Apple Watch 9 vs Fitbit Charge 6
- Best Places to Print Photos Online
How to Make Chrome Shortcuts on Your Windows Desktop
One click to access your favorite sites
:max_bytes(150000):strip_icc():format(webp)/ScottOrgera-f7aca23cc84a4ea9a3f9e2ebd93bd690.jpg)
- Western Governors University
In This Article
Jump to a Section
How to Create Chrome Shortcuts on Your Desktop
More information on creating chrome shortcuts, create a shortcut in a folder, create a shortcut on the desktop, create a shortcut on the taskbar.
- Frequently Asked Questions
What to Know
- Go to the website, select Menu (three dots) > More Tools . Choose Add to desktop , Create shortcut , or Create application shortcuts .
- Then, name the shortcut and select Create .
- You can also create shortcuts in a folder, on the desktop, or on the Taskbar.
This article explains how to create a shortcut to a website in Google Chrome and add it to your desktop, a folder, or the Taskbar.
When you create a shortcut to a web page, the shortcut opens the web page in a standalone window without any menus, tabs, or other browser components. A Chrome shortcut can also be configured to open as a standard web page in a new browser tab since the standalone window option isn't available in all versions of Windows .
Open the Chrome web browser and go to a web page.
Go to the Chrome menu, located in the upper-right corner of the browser and represented by three vertically-aligned dots.
Select More tools and choose either Add to desktop , Create shortcut , or Create application shortcuts (the option you see depends on your operating system).
Type a name for the shortcut or leave the default name, which is the title of the web page.
Select Create to add the shortcut to your desktop.
The above method isn't the only way to make shortcuts that open in Chrome. Here are some other ways to create a shortcut to a web page:
Highlight a URL in the address bar.
Drag the link to a folder on your computer.
Right-click the desktop, go to New , and select Shortcut .
Enter the URL and select Next .
Type a name for the shortcut and select Finish .
Select a shortcut on the desktop.
Drag the shortcut to the Windows taskbar.
If none of these methods open the link in Chrome, change the default browser in Windows .
To add a website to your Chrome homepage, open a new tab and select Add Shortcut at the bottom of the page. To edit or remove a shortcut, hover your mouse over it and select the three-dot menu .
Windows keyboard shortcuts are key combinations you can press to control your PC without having to use your mouse or look through menus. For example, you can press Ctrl + C to copy text and press Ctrl + V to paste it.
You can use Google Chrome keyboard shortcuts for a variety of purposes, ranging from opening Chrome's internal Task Manager to sending the current web page to your printer. For example, press Ctrl + T to open a new tab or Ctrl + F to search within a page.
Get the Latest Tech News Delivered Every Day
- The Best Windows Keyboard Shortcuts in 2024
- What Is a Home Page?
- The Best Mac Shortcuts in 2024
- How to Remove Microsoft Edge From Windows 11
- How to Create a Desktop Shortcut on Windows
- How to Add Shortcuts to Windows 10 Desktops
- What Is an RSS Feed?
- The 22 Best Chrome Extensions for Chromebooks in 2024
- The 30 Best Gmail Keyboard Shortcuts for 2024
- The 14 Best Plugins (Extensions) for Chrome in 2024
- How to Open the Task Manager in Windows 10
- How to Add a Website to Your Chromebook Shelf
- How to Use Multiple Desktops in Windows 11
- How to Get Google Calendar on Your Windows Desktop
- Keyboard Shortcuts: Google Chrome for Windows
- How to Create a Virtual Desktop in Windows 11

Microsoft Learn Q&A needs your feedback! Learn More
May 20, 2024
Microsoft Learn Q&A needs your feedback!
Want to earn $25 for telling us how you feel about the current Microsoft Learn Q&A thread experience? Help our research team understand how to make Q&A great for you.
Find out more!
Contribute to the Windows forum! Click here to learn more 💡
May 10, 2024
Contribute to the Windows forum!
Click here to learn more 💡
Windows 10 Forum Top Contributors: Ramesh Srinivasan - neilpzz - Volume Z - franco d'esaro - _AW_ ✅
Windows 10 Forum Top Contributors:
Ramesh Srinivasan - neilpzz - Volume Z - franco d'esaro - _AW_ ✅
- Search the community and support articles
- Search Community member
Ask a new question
How to put a website shortcut onto desktop?
Friend trying to put icon from a website on her desktop for easy access. On my computer you just highlight URL and drag to desktop. Hers won't do it! Brand new computer, so I'm assuming latest MS OS.
Somebody tell me we're just dorks and it's easy to do!
***Modified title from probably stupidly easy......but how to put icons on desktop?!?!***
Report abuse
Reported content has been submitted
- Microsoft Agent |
Thank you for writing to Microsoft Community Forums.
I will surely assist you to add your website shortcut on your desktop. Here are the steps.
(This method works for all web browsers except Microsoft Edge)
1. Open your web browser.
2. Open your favorite website or web page.
3. Minimize (Windowed mode) the web browser window, so that you can see both the web browser and desktop.
4. Go to the address bar of your web browser.
5. Drag the web icon or logo icon which is present before (HTTPS) to the desktop.
3. Right-click on the web address located in the address bar of your web browser and choose Copy (Make sure that the web address is highlighted/selected).
4. Close or minimize the web browser window.
5. Right-click on the desktop, go to New and choose Shortcut.
6. Right-click on the location bar and choose Paste to copy the URL (web address) of your favorite site into the location bar.
7. Click on Next.
8. Type a name for the Internet shortcut.
9. Click on Finish.
Hope it helps.
Let us know if you got the help you needed by clicking on Yes or No.
Microsoft Community Moderator
230 people found this reply helpful
Was this reply helpful? Yes No
Sorry this didn't help.
Great! Thanks for your feedback.
How satisfied are you with this reply?
Thanks for your feedback, it helps us improve the site.
Thanks for your feedback.
Replies (1)
Question info.
- Desktop, Start, and personalization
- Norsk Bokmål
- Ελληνικά
- Русский
- עברית
- العربية
- ไทย
- 한국어
- 中文(简体)
- 中文(繁體)
- 日本語
How to Create Website Link Shortcuts on Windows 11

It doesn’t matter what OS you have. You can create shortcuts to regularly visited sites on your desktop. If you use Chrome, Edge, Firefox, Safari, you can quickly create these shortcuts in less than a minute and visit them whenever you need them. This tutorial will show you how to create website link shortcuts on Windows 11.
Website Link Shortcuts
The process is very straightforward, and it will hardly take a few seconds. Just follow the steps below.
Related Story How to Work Together in Microsoft PowerPoint on Windows Computers
- Open your preferred browser. You can use this method for Firefox, Chrome, Safari , and Edge .
- Open the website you wish to create a shortcut for.

I hope this helps you create website link shortcuts for all the regularly visited sites. If you have any other Windows-related problems that you wish to resolve, just follow this link and check out more tutorials. If you have any other issues, let us know in the comments below.
Deal of the Day

Further Reading

How to Quickly Clear Clutter on Windows 11 Using Command Prompt

How to Fix Blurry Screen on Windows 11 Computers

How to Check if Someone Was Peeping into Your Windows 11 Computer

How to Reset TCP/IP Stack on Windows 11 Computers
Trending stories, spacex engine test stand blows up after likely starship raptor engine test, samsung loses qualcomm as one of its top five revenue sources, as chipset maker shifts all major orders to competitor tsmc, nintendo switch 2 late launch is leaving people at nvidia confused; node shrink could boost performance to 4.5 teraflops, amd doesn’t want a numerical disadvantage against intel’s core ultra, shifts to “ryzen ai 300” branding for strix apus, some snapdragon x elite chipsets running in different laptops can match or even beat apple’s m4 in multi-core performance runs, popular discussions, nvidia accelerates gpu, cpu, & ai platform roadmap, new chips to launch each consecutive year instead of two, intel confirms arrow lake-s, arrow lake-hx, arrow lake-h cpus on track for q4 launch for desktop & laptop pcs, nvidia geforce rtx 4070 ti super gets memory tuned to 26 gbps speeds, ends up faster than 4080 super gpu, nvidia geforce rtx 4080 super gpu now available for $949 us, $50 us below msrp, msi claw handheld comes clawing back in fight against asus’s rog ally, now up to 30% faster with latest bios.
How TO - Create and View a Website
Learn how to create and view a web page on your computer.
Step 1: Open Notepad (PC)
Windows 8 or later:
Open the Start Screen (the window symbol at the bottom left on your screen). Type Notepad .
Windows 7 or earlier:
Open Start > Programs > Accessories > Notepad
Step 1: Open TextEdit (Mac)
Open Finder > Applications > TextEdit
Also change some preferences to get the application to save files correctly. In Preferences > Format > choose "Plain Text"
Then under "Open and Save", check the box that says "Display HTML files as HTML code instead of formatted text".
Then open a new document to place the code.
Step 2: Write Some HTML
Write or copy the following HTML code into Notepad:
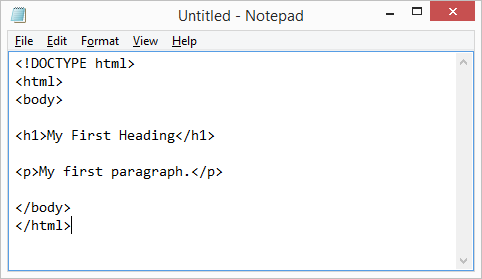
Step 3: Save the HTML Page
Save the file on your computer. Select File > Save as in the Notepad menu.
Name the file "index.htm" and set the encoding to UTF-8 (which is the preferred encoding for HTML files).
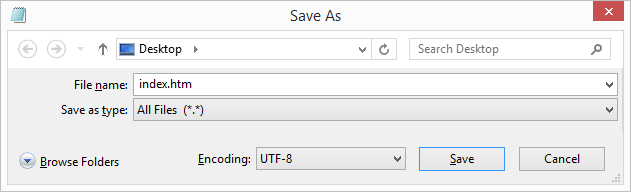
Tip: You can use either .htm or .html as file extension. There is no difference; it is up to you.
Advertisement
Step 4: View the HTML Page in Your Browser
Open the saved HTML file in your favorite browser (double click on the file, or right-click - and choose "Open with").
The result will look much like this:
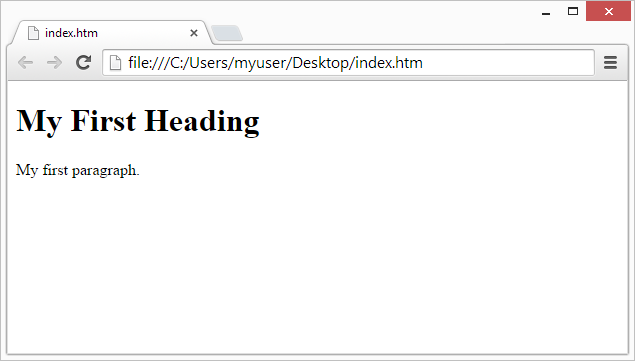
W3Schools Online Editor - "Try it Yourself"
With our free online editor, you can edit the HTML code and view the result in your browser.
It is the perfect tool when you want to test code fast. It also has color coding and the ability to save and share code with others:
Click on the "Try it Yourself" button to see how it works.
W3Schools Spaces
Everything you need right in the browser. it is easy to use - try it.
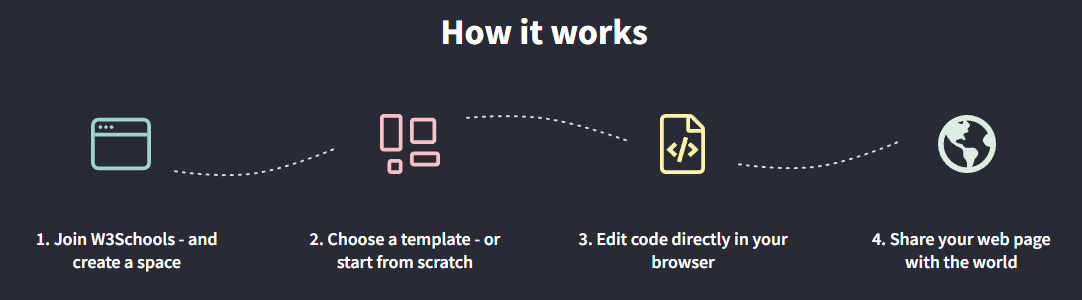
COLOR PICKER

Contact Sales
If you want to use W3Schools services as an educational institution, team or enterprise, send us an e-mail: [email protected]
Report Error
If you want to report an error, or if you want to make a suggestion, send us an e-mail: [email protected]
Top Tutorials
Top references, top examples, get certified.
How-To Geek
How to use whatsapp on your computer (and web).
WhatsApp on the PC is just so convenient.
Quick Links
Should you use whatsapp on the web or download the app, download the whatsapp app on your windows pc or mac, connect your whatsapp account to the desktop app or the browser.
Want to use WhatsApp from your computer? While there's no standalone WhatsApp client, you can use WhatsApp's web app and desktop client to send messages via your smartphone. Here's how to use WhatsApp on your Windows PC, Mac, or other type of computer.
The desktop app and the web interface are very similar, but there are a few critical differences. The big ones are features—the WhatsApp web interface doesn't allow you to place audio or video calls. Given that limitation, we'd generally recommend that you use the desktop client whenever you can.
Click the phone or video camera icon in the upper right corner to start a voice or video call respectively. Once you're in a video call, you can even share your screen if you want. Just click the screen share button at the bottom, then select the window you'd like to share.
The major advantage you get from accessing WhatsApp through your browser is convenience. You can use WhatsApp Web from any desktop browser (all major browsers like Safari, Chrome, Firefox, and Edge are supported) on any operating system. You'll also get notifications for new messages. You can even use it on PCs that you can't install apps on (like a public computer), but you should exercise caution if you do that. Use a private window, make sure to log out, and keep in mind that software on the PC may be able to snoop on what you send and receive.
If you want a dedicated app, you can use the WhatsApp Desktop application for Windows and macOS. If you don't want to use the link, you can always search "WhatsApp" in the Microsoft or Apple Stores. For added features, you can even use third-party apps. ChatMate for WhatsApp ($2.99) is a great alternative for Mac users.
If you don't want to use the app, just continue to the next section.
The process of connecting your iPhone or Android smartphone to WhatsApp Web or WhatsApp Desktop is the same. We'll walk you through the process of using WhatsApp Web.
Open your favorite browser and go to web.whatsapp.com . Here, you'll see a QR code on the right side of the screen.
Now, you'll have to scan the QR code using your iPhone or Android smartphone.
If you're using an Android smartphone, tap the "Menu" button from the toolbar in the top-right corner, then select the "Linked Devices" option. Select "Link a Device" in the next Window.
Now, point your smartphone's camera at the QR code.
In a second, the QR code will be scanned, and you'll be logged in to WhatsApp Web.
If you're using an iPhone, go to the "Settings" tab, then tap "Linked Devices." In the next window, tap "Link Device."
Finally, point the iPhone camera at the QR code.
Once it's scanned, WhatsApp Web will show all of your messages.You can click a message to open it and send messages to anyone.
You can do almost everything on WhatsApp Web that you can from your smartphone. You can send GIFs , photos, videos, documents, emojis, and more.
To allow message notifications in your browser, click the "Turn On Desktop Notifications" button.
Then confirm from the pop-up to allow notifications for WhatsApp Web. (This pop-up will depend on the browser that you're using.)
Once you're done using WhatsApp Web, make sure to log out. To do this, click the "Menu" button from the top toolbar and then choose the "Log Out" option.
Use WhatsApp constantly for both work and personal chat? Here's how to secure your WhatsApp account .

The Canva Windows app lets you enjoy all the features you love in a dedicated program. Launch Canva instantly from your desktop. Dive into deep work without the tab overload. WORK SMARTER WITH THE VISUAL SUITE A complete suite of tools for our visual world - Craft professional content with 250,000+ free templates. - Design visual Docs with videos, charts, or linked Canva designs. - Capture your team’s best ideas with Whiteboards. - Present with confidence. Wow your audience with visual slides. - Design, schedule, and track your social posts in one place. - Print anything from t-shirts to mugs, posters, and packaging. - Turn your designs into a website. Save on domain costs. - Collaborate in real time with your team, from anywhere. - Connect your favorite work apps for a seamless workflow. PHOTO & VIDEO EDITING MADE SIMPLE Fresh content at your fingertips - Edit photos instantly. Auto enhance, focus, or blur to add depth. - Personalize with ease. Filter photos, add text, and adjust image lighting. - Need to remove photo clutter? Add, replace, or modify details with AI tools. - Restore photos or customize emojis. Discover new possibilities with Canva apps. - Play with video editing. Crop, split, or speed up videos. - Finish with the perfect audio track. Sync to the beat in a snap. MEET MAGIC STUDIO All the power of AI. All in one place. - Find the right words, fast, with Magic Write. - Create custom presentations and posts in seconds with Magic Design. - Turn ideas into images and videos with Magic Media. - Swap design formats, languages, or dimensions with Magic Switch. - Extend an image in any direction with Magic Expand. - Instantly add transitions to your design with Magic Animate. CANVA PRO GIVES YOU MORE MAGIC Unlock premium templates, powerful tools, and AI-powered magic. - Unlimited access to 100+ million premium templates and content. - Full access to 20+ AI-powered tools with Magic Studio. - Set up, manage, and grow your brand with Brand Kit. - Resize designs without limits with Magic Switch. - Remove image and video backgrounds in a click. - Turn slides and brainstorms into a doc with Magic Switch. - Schedule social media posts to 8 platforms with Content Planner. - Working with a team? Collaborate faster with Canva for Teams. Canva Pro - $14.99/month or $119.99/year Canva for Teams - $29.99/month or $300/year for the first 5 team members Prices in USD. Localized pricing applies. Subscription auto-renews unless turned off at least 24 hours before the renewal date. Any unused portion of a trial period, if offered, will be forfeited when you purchase a paid subscription. https://about.canva.com/terms-of-use https://about.canva.com/privacy-policy
Https://about.canva.com/terms-of-use https://about.canva.com/privacy-policy https://www.canva.com/policies/license-agreements.

Introducing the ultimate Copilot+ PCs – The all-new Surface Pro and Surface Laptop
- Pete Kyriacou – CVP, Microsoft Devices
Today, Microsoft and Surface introduced the fastest, most intelligent Windows PCs ever: Copilot+ PCs. The all-new Surface Pro and Surface Laptop are the ultimate Copilot+ PCs, delivering incredible performance, all-day battery life and brand-new AI experiences. They showcase the beauty and innovation that happens at the intersection of software and hardware.
Surface was created to lead the PC industry with innovation and technology that showcases the best of Microsoft and empowers our customers to achieve more. We’ve been at the forefront of new PC categories, with thoughtful designs and new features that inspire our customers. And as we dive into the new wave of AI, Surface continues to put our customers first.
Copilot+ PCs
Copilot+ PCs provide a quantum leap in computing, with power, performance and breakthrough AI experiences. Debuting with Snapdragon ® X Elite and Snapdragon X Plus processors, Copilot+ PCs are tuned to deliver optimal processing and response times – and are faster than the latest Macbook Air. i
Performance like this means the apps customers love work great. Microsoft has partnered closely with developers across the globe to optimize their applications for this processor. In addition, the powerful new Prism emulation engine delivers a 2x performance boost compared to Surface Pro 9 with 5G. On the new Surface Pro and Surface Laptop, powered by Snapdragon X Elite and Snapdragon X Plus processors, experiences like Adobe Creative Cloud, Microsoft 365 and Chrome will feel snappy, quick and responsive.
In addition, Copilot+ PCs have the most powerful Neural Processing Units (NPUs) in the PC category today. With over 45 trillion of operations per second (TOPS), these NPUs power new AI experiences – here are three that we love:
In addition to Microsoft experiences, the power of the NPU extends in our work with developers who are leveraging the NPU for their own AI workloads. Some examples of these new AI experiences include:
- Davinci Resolve: Effortlessly apply visual effects to objects and people using NPU-accelerated Magic Mask in DaVinci Resolve Studio.
- Cephable: Stay in your flow with faster, more responsive adaptive input controls, like head movement or facial expressions via the new NPU-powered camera pipeline in Cephable .
- CapCut: Remove the background from any video clip in a snap using Auto Cutout running on the NPU in CapCut.
We are seeing many developers around the world and across various industries working on exciting new ways to accelerate their applications using the power of the NPU, including: WhatsApp, Luminar Neo, LiquidText, Camo, djay Pro and more.
All-new Surface Pro
Over 10 years ago, Surface pioneered the 2-in-1 category. Since then, the tablet that can replace your laptop has advanced the expectations of a productivity device, delivering more power, more battery life and innovation people love. The all-new Surface Pro unlocks a new way to think about a laptop: Combining accelerated performance, all-day battery life and industry-leading AI capabilities in an ultra-flexible design that can replace your tablet, your laptop and can even power your multi-monitor set-up.
The all-new Surface Pro , powered by Snapdragon® X Elite and Snapdragon X Plus processors, delivers incredibly fast speeds, 90% faster than Surface Pro 9. It’s built for the ultimate multitasker, supporting up to three external 4K displays, with two USB 4 ports, and a stunning 13” display with new optional OLED with HDR technology, delivering new levels of peak brightness and immersive colors. Wi-Fi 7 offers the fastest wireless connection iv available and optional 5G v keeps you connected to the fastest cellular network, while you’re on the move.
The ultra-wide, quad-HD front-facing camera is our best Surface camera ever. AI-powered Windows Studio Effects like Automatic Framing, keep you in focus, even as you move around your space. The 10MP Ultra HD rear-facing autofocus camera supports 4K video so you can capture and edit all on one device.
Surface Pro is made with more recycled materials than Surface Pro 9, including 72% recycled content in the enclosure. vi Surface Pro is serviceable by design with more replaceable components than ever, including the motherboard, battery, cameras and more.
The all-new Surface Pro Flex Keyboard unlocks new levels of flexibility. It’s ready to be used attached to your Pro for the ultimate laptop set-up or detached for more flexibility and to support your creative workflows.
It is built with enhanced extra carbon fiber layers for stability and has a larger, customizable haptic touchpad. With integrated pen storage, your Slim Pen is secure, charged and ready to go.
Surface Slim Pen gets even better with the new Surface Pro, with all new AI experiences. The ink now flows naturally with Zero Force inking, ultra-precise shading, 4,096 points of pressure sensitivity and a built-in haptic engine for a more natural writing experience.
The all-new Surface Pro is the most flexible laptop, reimagined.
All-new Surface Laptop
When we first launched Surface Laptop, it redefined the classic PC category, pushing boundaries and elevating the user experience to new heights. We introduced premium materials, a vibrant array of colors, ultra-productive 3:2 aspect ratio touchscreens, and a fit and finish like nothing else. We delivered power and performance, and the best typing experience on the market to this day, in a light, sleek design. Beyond elegant design, the Surface Laptop showcased an incredible balance of premium features that delivered the best of Microsoft on a Surface device. This holistic approach revolutionized the industry, setting new standards for excellence and heralding a new era of innovation in laptop design.
The all-new Surface Laptop maintains these principles – purpose built to unlock a new AI era with Copilot experiences that transform the PC experience.
Redesigned from the inside out, this new Laptop has modern lines and a stunning PixelSense touchscreen display with razor-thin bezels. With 120Hz refresh rate, HDR technology, Dolby Vision IQ™ vii and Adaptive color technology, this display delivers crisper whites, darker blacks and an extended color spectrum. There are two screen sizes, as our new 13.8” display provides larger viewing area than a traditional 14” laptop, in a more compact design and a 15” with an even larger working canvas. This ultra-light and stylish Laptop comes in four stunning colors viii : Platinum, Black, Dune and Sapphire.
Surface Laptop unleashes lightning-fast speed and AI accelerated power for the ultimate multitasking. It is 86% faster than Laptop 5, delivering incredible performance. It can power up to three external 4K monitors. The 45 TOPS NPU unlocks new AI experiences and delivers industry-leading performance for seamless productivity with the longest battery life on any Surface – up to 22 hours on the Surface Laptop 15” ix and up to 20 on the Surface Laptop 13.8” x . With a large variety of ports and lightning-fast Wi-Fi 7, you will always be connected.
The new Surface Laptop has a Full HD Surface Studio Camera that supports AI-powered Windows Studio Effects like Automatic Framing, Portrait Blur, Creative Filters and Voice Focus – so you come across clearly and confidently. AI-enhanced sound with premium Omnisonic® Speakers and Dolby® Atmos® xi , and Studio Mics amplify your voice and presence.
Surface Laptop is known for its comfortable and quiet typing experience and now, every keystroke is perfected. With optimal key travel for accurate and swift typing and a large precision haptic touchpad that is smooth, responsive and customizable for your personal preference.
This is the fastest, most intelligent Surface Laptop ever.
Surface product principles
Accessibility, security and sustainability are core components in every product in the Surface lineup. The all-new Surface Pro and Surface Laptop make major strides across all three categories.
Surface products are built to empower everyone on the planet to achieve more. When we develop inclusive products, we create a more comfortable and empowering product experience for everyone, without excluding people in the process. Our journey involves continuous learning from the disability community, placing them at the heart of our design process to develop solutions that unlock their full potential.
Our accessible offerings are comprehensive, ranging from an ecosystem of adaptive accessories to adaptive features built into the fabric of our hardware and software. With the new Copilot+ PCs from Surface, we continued to prioritize adaptability, resulting in products that are inclusive by design.

That’s why we designed the new Surface Pro Flex Keyboard with a bold keyset option, xii to reduce eye strain and assist people with low vision. We added a customizable, haptic touchpad, the most inclusive touchpad on the market today, to both our Surface Pro keyboard and our Surface Laptop, empowering customers with a wide range of hand movement and dexterity capabilities to easily adjust the touchpad to their preferences, resulting in a more delightful experience for all.
These hardware capabilities, alongside new experiences that utilize the power of the NPU, increase your productivity and creativity, allowing you to work, learn and play in the way that is most natural to you.
Security and privacy are always top of mind for us, implementing chip-to-cloud security that begins with inherently secure Surface devices. These new Surface PCs are meticulously built to protect your data from day one. Starting with tracing the origin of even the smallest components on the motherboard through building the lines of code ensuring a secure boot. Every Copilot+ PC will be a Secured-Core PC with Microsoft Pluton Security enabled by default and Windows Hello Enhanced Sign-in enabled by default. We take our responsibility to keep your data safe seriously.
In 2020, Microsoft set a goal to become carbon negative by 2030 – and at Surface, we know we have a responsibility to the planet. With the new Surface Pro and Surface Laptop we are introducing our most significant sustainability advancements yet. We have reduced our carbon emissions by an average of 78% per enclosure through several sustainability interventions, including using 100% recycled aluminum alloy, 100% recycled rare-earth metal magnets and 100% carbon free electricity at manufacturing facilities. xiii
We are also committed to reducing plastic waste – with all-new paper-based packaging with more recyclable components – and extending the lifetime of your device with innovative repairability features.
This is just the beginning. We will continue delivering sustainability advancements across the device lifecycle as we work towards Microsoft’s 2030 commitments.
Pre-order today
The brand-new Surface Pro and Surface Laptop deliver incredible speeds, all-day battery life and all-new AI experiences, all starting at $999. You can pre-order today and learn more about our new products at Microsoft.com. They’ll be available at key retailers worldwide starting June 18. To learn more about Surface for your organization, visit the Surface for Business blog.
i Based on Cinebench 2024 Multi-threaded conducted by Microsoft in April 2024 comparing pre-release build of Surface Laptop with Snapdragon X Elite running pre-release Windows 11 26100 and Apple MacBook Air 13″ with M3 running macOS 14 Sonoma.
ii Recall is optimized for select languages (English, Chinese (simplified), French, German, Japanese and Spanish.) Content-based and storage limitations apply. See https://aka.ms/copilotpluspcs .
iii Currently supports translation for video and audio subtitles into English from 40+ languages. See https://aka.ms/copilotpluspcs .
iv 6GHz band not available in all regions.
v 5G availability options with 5G coming later in 2024. 5G not available in all areas; compatibility and performance depends on carrier network, plan and other factors. See carrier for details and pricing.
vi Enclosure includes Bucket and Kickstand. 100% recycled aluminum alloy in Bucket and Kickstand. 100% recycled rare earth metals in magnets. Based on validation performed by Underwriter Laboratories, Inc. using Environmental Claim Validation Procedure, UL 2809-2, Second Edition, November 7, 2023.
vii Requires Dolby Vision® encoded content and video.
viii Colors available on selected models only. Available colors, sizes, finishes and processors may vary by store, market and configuration.
ix Local video playback: Testing conducted by Microsoft in April 2024 using preproduction software and preproduction Surface Laptop Snapdragon® X Elite C12 512GB, 16GB RAM devices. Testing consisted of full battery discharge during video playback of a .mov file through the Windows Media Player application in 1080p at 24 FPS. All settings were default except screen brightness set to 150 nits with Auto-brightness disabled. Wi-Fi was connected to a network. Tested with Windows 11. Battery life varies significantly with settings, usage and other factors.
x Local video playback: Testing conducted by Microsoft in April 2024 using preproduction software and preproduction Surface Laptop Snapdragon® X Plus C10 256GB, 16GB RAM devices. Testing consisted of full battery discharge during video playback of a .mov file through the Windows Media Player application in 1080p at 24 FPS. All settings were default except screen brightness set to 150 nits with Auto-brightness disabled. Wi-Fi was connected to a network. Tested with Windows 11. Battery life varies significantly with settings, usage and other factors.
xi Requires Dolby® Atmos® encoded content/audio.
xii Surface Pro Flex Keyboard with bold keyset available only in U.S. English.
xiii As compared to a baseline no-interventions scenario modeling the same products without any sustainability interventions in the production phase of the devices.

Download the Amazon Shopping app to begin using Inspire
With Amazon Inspire, easily discover and shop products personalized to your interests from other customers, the latest influencers, and a wide range of brands.

Shop and inspire others as you scroll
It’s easy to shop as you scroll. Products featured in photos and videos are tagged on screen.


IMAGES
VIDEO
COMMENTS
Summary. Open your web browser and navigate to the desired website. Highlight the website's URL in the address bar. Right-click on your desktop and select 'New', then 'Shortcut'. Paste the copied URL into the 'Create Shortcut' dialog box. Name your shortcut and click 'Finish'.
4. Click and drag the icon. You'll see the icon and the site address drag with your mouse cursor. Make sure to click and drag the icon, not the address itself. 5. Release the icon on your desktop. This will create a shortcut to the website. The shortcut will have the same name as the website's title. 6.
On the "Create Shortcut" window that opens, click the "Type the Location of the Item" field and enter your site's full URL (web address). For example, to make the shortcut open How-To Geek, enter the following URL: https://www.howtogeek.com. Then, at the bottom of the window, click "Next." On the screen that follows, click the "Type a Name For ...
Step 2: Navigate to the Website. Step 2, navigate to the website you want to create a shortcut for. Type the website's URL into the address bar and hit Enter. Wait for the page to fully load.
Step 1: Navigate to the Item You Want to Create a Shortcut For. Navigate to the item (application, file, or website) that you want to create a shortcut for on your desktop. Once you've found the item, right-click on it to open the context menu. If it's a file or application, you'll usually find it in the File Explorer.
Create a website or webpage shortcut on the desktop using Internet Explorer. Step 1: Start the Internet Explorer browser and navigate to the website or webpage. Step 2:Right-click on the empty area of the webpage/website and then click the Create Shortcut option. Step 3: When you see the confirmation dialog, click the Yes button to create the ...
Open the shortcut. Double-click the shortcut on your desktop. The webpage should open in Google Chrome. If you checked Open as window, the shortcut will open automatically after creation. 7. Pin your shortcut (optional). You can pin your shortcut to your Start menu or taskbar (Windows), or Dock (Mac) for easy access.
To create a desktop shortcut to a website using Google Chrome, open the browser and go to a website. Then click the three-dot icon in the top-right corner of your browser window. Next, go to Save and share > Create shortcut. Finally, name your shortcut and click Create. Read More: How to Update Chrome on any device. First, open a Chrome window.
To create a desktop shortcut to a file, first, locate the file somewhere in File Explorer. Hold down the Alt key on your keyboard and then drag and drop the file or folder to your desktop. The words "Create Link in Desktop" will appear. Release the mouse button to create the link. Holding down Alt is necessary.
How to create a desktop shortcut with Google Chrome. 1. Navigateto your favorite page and clickthe ••• icon in the upper-right corner of the screen. 2. Select More tools. 3. Select Create ...
After opening the browser, go to the website for which you can create the shortcut. Once the webpage is loaded, click on the " Menu " icon (three horizontal dots) on the top-right corner. Select " More tools → Create Shortcut " option from the menu. Type a name for the shortcut or let the default be and click on the " Add " button.
Create a desktop shortcut of a website in Windows 10/11. Step 1: Perform a right-click on an empty area on the desktop, click New, and then click Shortcut to open the Create Shortcut wizard. Step 2: In the Type the location of the item field, copy and paste the website/webpage address from Edge/Chrome or manually type the website/webpage ...
a. Open the desired website in Google Chrome. b. Click and hold the website's icon (favicon) next to its URL in the address bar. c. Drag the icon onto your desktop and release the mouse button. d. A shortcut for the website will now appear on your desktop. 2.
To create a web page desktop using Internet Explorer, one needed to do open the URL, right-click a blank space, and select Create shortcut and the desktop shortcut would be created. But Edge ...
Let's get started. Open Microsoft Edge on a Mac computer and open the website whose shortcut you want to pin on the desktop. Now click on the Settings and More (three dots) icon from the top right and go to More tools » Pin to Finder. From the popup dialog box, customize the title and click on the Pin button.
Here's How: 1 While in Google Chrome, go to the website (ex: www.tenforums.com) you want to create a shortcut to on your desktop. 2 Click/tap on the Customize and control Google Chrome (More) button, click/tap on More tools, and click/tap on Create shortcut. (see screenshot below) 3 Enter a name you want for the shortcut, check or uncheck the ...
Method 1: Create a Desktop Shortcut of Website in Chrome. 1. Open Google Chrome, then navigate to the website for which you want to create the desktop shortcut. 2. Once you are on the web page, simply click on the three vertical dots (More button) from the top-right corner and then click on " More Tools ". 3.
In the Edge browser, visit the website you want to transform into an app. Click the horizontal three-dot icon on the Edge toolbar (or press Alt + F ). Go to "Apps" and click on "Install this site as an app.". Change the name of the app if you want and click "Install" to add the app to the Edge apps list. Configure the app ...
Open the Chrome web browser and go to a web page. Go to the Chrome menu, located in the upper-right corner of the browser and represented by three vertically-aligned dots. Select More tools and choose either Add to desktop, Create shortcut , or Create application shortcuts (the option you see depends on your operating system).
Right-click on its .exe file and select Send To > Desktop (Create shortcut) Alternatively, right-click on the desktop and select New > Shortcut. Enter the path of the program executable file ...
3. Minimize (Windowed mode) the web browser window, so that you can see both the web browser and desktop. 4. Go to the address bar of your web browser. 5. Drag the web icon or logo icon which is present before (HTTPS) to the desktop. Method 2. 1. Open your web browser. 2. Open your favorite website or web page. 3. Right-click on the web address ...
Open the website you wish to create a shortcut for. In the address bar, you will see a small icon. This will be in the shape of a lock or small i inside a circle. Click on this and drag it to the ...
Step 1: Open TextEdit (Mac) Open Finder > Applications > TextEdit. Also change some preferences to get the application to save files correctly. In Preferences > Format > choose "Plain Text". Then under "Open and Save", check the box that says "Display HTML files as HTML code instead of formatted text". Then open a new document to place the code.
We'll walk you through the process of using WhatsApp Web. Open your favorite browser and go to web.whatsapp.com. Here, you'll see a QR code on the right side of the screen. Now, you'll have to scan the QR code using your iPhone or Android smartphone. If you're using an Android smartphone, tap the "Menu" button from the toolbar in the top-right ...
Step 1. Type your post (up to 280 characters) into the compose box at the top of your Home timeline, or select the Post button in the navigation bar. Step 2. You can include up to 4 photos, a GIF, or a video in your post. Step 3. Select the Post button to post the Tweet to your profile. To save a draft of your post, select the X icon in the top ...
Click on the Post compose button, or press the "n" key to use the keyboard shortcut. Step 2. Attach your photo (s). Note: For detailed instructions about adding photos to your posts, read this article. Step 3. To insert descriptive text, click Add description. Step 4. Type your description of the image and click the Done button.
The Canva Windows app lets you enjoy all the features you love in a dedicated program. Launch Canva instantly from your desktop. Dive into deep work without the tab overload. WORK SMARTER WITH THE VISUAL SUITE A complete suite of tools for our visual world - Craft professional content with 250,000+ free templates. - Design visual Docs with videos, charts, or linked Canva designs. - Capture ...
The all-new Surface Pro and Surface Laptop make major strides across all three categories. Surface products are built to empower everyone on the planet to achieve more. When we develop inclusive products, we create a more comfortable and empowering product experience for everyone, without excluding people in the process.
Cus tomers: To create content, tap on the create button (indicated by a plus sign surrounded by a square) at any time while scrolling in Inspire. Product reviews that you have created may also appear in Inspire. You can manage your all of your shoppable posts and reviews from your Public Profile.To learn more, see Creating Content for Inspire.; Amazon Influencers: If you're enrolled in the ...
The website speed test from Dotcom-Tools enables users to test their web pages from for free with up to three worldwide locations, including from behind the Great Firewall of China to ensure your website can be accessed from users within China. Once a test is complete, users can drill into robust performance reports and waterfall chart analysis ...