MLA Citation Guide: Zotero
- MLA 9th Edition
- Citations Templates and Examples
- Parenthetical References
- Annotated Bibliography
- Online Citation Help
- Introduction
- Collecting Citations
- Backing-Up/Syncing
- Placing Citations in a Document

Printable PDF Zotero User Guide
- Zotero 6 Handout The handout provided in the workshop.
- Tips and Tricks for Zotero Extra information. Use after you are comfortable with Zotero.
- Import Large Sets of Citations (EBSCOhost)
- Link Resolver Set Up Instructions for setting up the link resolver in Zotero.
Downloading Free Zotero Software
First, download Zotero 6 and the Zotero connector .
You must download and install both pieces for Zotero to work!
Zotero is compatible with Windows, Mac, and Linux. The connector links Zotero to your web browser and to Microsoft Word. There are connectors for Chrome, Firefox, Safari, and Microsoft Edge. We demo Chrome in our workshops and in this guide.

If you are upgrading from an older version of Zotero, make sure to back up your old Zotero library first.
Getting Acquainted
After installation, open Zotero then open your browser. In your browser, you will see a Zotero icon in the upper-right corner. It might look like a Web page icon, an article icon, or a book icon. There are other icons, but those are the most common.
Zotero is organized into three adjustable panels.

The left panel organizes the groups of citations. To create a new folder in the library, right click on the "My Library" icon and select "New Collection." Whatever folder is highlighted when you begin to capture citations is the folder where the citations will be stored.
The middle panel shows a list of the citations in a folder, which users may drag and drop from one folder to another.

The right panel displays a close-up of an citation, allows editing of the citation, and has additional tools such as notes and tags. Click in any of the fields to edit as necessary, such as with Web page citations.

The Notes tab can be very useful for taking notes as you read or hold a discussion in class about an item. Notes are unlimited and use a rich text format, so you can use options such as bold, center, etc. Each note is automatically saved to the citation it was created under and alphabetically sorts under that citation. The name is the first few words you type in the note.

Tags are often imported from the database from the subjects or subject headings of that database, so don't be surprised if you see tags attached to a citation. You may add your own tags using the "Add" button. These can include your own words and phrases for subjects, the name of the professor, the class, and the quarter. Tags such as these will help you find material a quarter or more later when you have forgotten all else.
You may then search using the tags attached to the citations using Zotero's quick search.

The Related tab allows you to create mutual connections between citations so that each will appear in the other's Related tab.
Subject Guide

- << Previous: Online Citation Help
- Next: Introduction >>
- Last Updated: Feb 13, 2024 8:43 AM
- URL: https://libguides.csusb.edu/mla
- Harvard Library
- Research Guides
- Create Citations & Bibliographies
- Add Sources to Zotero
Choose a Word Processor
Create a citation, select a citation style, edit citations, create bibliographies.
- Organize Your Zotero Library
- Annotate & Take Notes
- Share & Collaborate
- Store & Back up Your Files
- Zotero on iPad and iPhone
- Help & FAQs
- Classes & Community
Using Zotero with a word processor allows you to make use of Zotero's ability to automatically track and format citations/footnotes/endnotes within your written document according to a chosen citation style. Zotero works with Microsoft Word, LibreOffice , and Google Docs .
You can follow Zotero documentation to switch from one word processor to another within the same document.
- In your Word/LibreOffice/Google Docs document, place the cursor where you'd like to add a citation.
- Select the Zotero tab. The first time you use Zotero with Google Docs, you will be prompted to give permission to link your Google Docs account with your Zotero library to allow them to communicate with each other.

- The first time you do this in a document, you will be asked to choose a citation style. Select a style from the list and click OK.
- A small window or bar should appear. Search for or select the item you'd like to cite, enter page numbers if relevant, and click OK.
- The citation/footnote/endnote should appear in your document, correctly formatted.
- For suggestions of how to cite difficult or unusual documents, see HKS's Ask a Librarian Zotero answers .
- If you want to cite multiple sources together, click on the Multiple Sources button to select multiple items together.
- To add text to the beginning or end of your citation, use the Prefix and Suffix boxes.
Video on Using Zotero with Microsoft Word
The first time you insert a citation in a document you will be required to choose a citation style.
You can change the citation style at anytime via the Document Preferences button in the Zotero menu in Word.

If you do not see the style you want listed, you can add more citation styles to your library .
To make changes to your citation, place your cursor within the citation (1) and then click the Zotero Edit Citation button (2).

In the pop-up window, make the desired changes (e.g., adding page numbers) and click OK.

Your citation will automatically refresh and display the edits you made.

Correct Errors
All metadata errors in a citation should be corrected in Zotero, not in Word/LibreOffice/Google Docs.
Only use the Zotero Edit Citation function in the Zotero toolbar if you are making changes like those depicted above.
After you have gone into Zotero and updated the citation, use the Zotero Refesh button in Word to update your document.

This section will cover several different ways to create bibliographies with Zotero:
- Bibliography from Citations : You can create a bibliography from all the works you have cited in your paper, using Word/LibreOffice/Google Docs. This may be particularly useful for citation styles that use a shortened note or author/date form.
- Annotated Bibliography : You can create annotations of works and automatically append the annotations to your bibliography entries.
- Standalone Bibliography : You can create a bibliography directly from works in your Zotero library without using Word/LibreOffice/Google Docs.
Create Bibliography from Citations
After adding citations to your Word/LibreOffice/Google Docs document, click Add/Edit Bibliography.

Zotero will insert a fully-formatted and alphabetized bibliography of all references cited in your document, using the citation style you had previously chosen:

Note that this bibliography will only contain articles, books, etc. that you have cited in your document. If you would like to add items to your bibliography that you have not cited in the document , place the cursor into the bibliography and click Add/Edit Bibliography again.
You will now see a pop-up window similar to the one you see when adding citations. The area on the right (1) contains all items already included in your bibliography; the area in the middle (2) shows all items in the Zotero collection selected in the area on the left (3). From the middle area, select the item(s) you would like to add to your bibliography, then click on the green right arrow between the middle and right areas.

Click OK. The additional item(s) should now show in your bibliography:

Annotated Bibliographies

- APA: Download the style "American Psychological Association 6th edition (annotated bibliography with abstract)."
- Chicago: Download the style " Chicago Manual of Style 17th edition (note, annotated bibliography)."
- Open your Zotero Library and select the item that you want to annotate.
- In the "Info" tab on the right-hand pane, w rite the annotation in the "Extra" field.
- Repeat this step for each item that you want to include in the annotated bibliography.
- Open your word processing document and follow the standard process for inserting a citation into your document.
- When prompted to choose your citation style, select the Annotated Chicago or APA style that you just downloaded.
Standalone Bibliographies
You can quickly create standalone bibliographies with Zotero in three different ways.
- Creating a bibliography from a Zotero Collection .
- Creating a bibliography from select items in your Zotero library .
- Creating a bibliography of select items with drag-and-drop (known as Quick Copy in Zotero parlance) .
Note that bibliographies created with any of these three methods are static. In other words, changes you make to a citation in Zotero will not be reflected in these bibliographies; they will be simple Word/LibreOffice/Google Doc documents.
Creating a bibliography from a Zotero Collection

Creating a bibliography from select items in your Zotero library
- In Zotero, select the items you would like to include in your bibliography (holding down the CTRL [Windows] or Command [Mac] keys while clicking on items with your mouse). (If you would like to select items from different collections, select them from the My Library view.)
- Right-click (control-click on a Mac) on any of the selected items; then select Create Bibliography from Items .

Proceed as described under Creating a Bibliography from a Zotero Collection .
Creating a bibliography of select items with drag-and-drop
- In Zotero, select the items you would like to include in your bibliography (holding down the CTRL [Windows] or Command [Mac] keys while clicking on items with your mouse). If you would like to select items from different collections, select them from the My Library view.
- Drag and drop the selected items into a Word document. The items will be formatted into a bibliography according to the citation style you have selected under the Export section of Zotero Preferences.
- << Previous: Add Sources to Zotero
- Next: Organize Your Zotero Library >>
Except where otherwise noted, this work is subject to a Creative Commons Attribution 4.0 International License , which allows anyone to share and adapt our material as long as proper attribution is given. For details and exceptions, see the Harvard Library Copyright Policy ©2021 Presidents and Fellows of Harvard College.
- University Library
- Subject Guides
- Citations and Referencing
- How to Insert Citations and Bibliographies with Zotero
- Getting started with Zotero
- How to Get Sources into Zotero
- How to Sync and Share with Zotero
- Additional Features in Zotero
- Example Workflow with Zotero
- Getting Help
How to use Zotero References in your Paper
Using Zotero with Microsoft Word
The options may look slightly different from the example images depending on your operating system or version of Word.
Make sure Zotero is running, and open your Word document.
Click on Zotero on the main menu bar.
Navigate to the location of your citation in the text - the citation will be placed exactly where your cursor is, so be careful!
Click on the "Add/Edit Citation" button - see the pictures on this page for examples on Mac or Windows. Your first citation will launch the options box for the document, which can be accessed later as well with the "document preferences" button.

Start typing the information for your citation in the red box - Zotero will search for your item in your library while you type. You can type the author, title, or any other information that is saved in your Zotero library. Choose the item you are citing.

Add any other information to your citation - by clicking on the citation in the red Zotero box you can add dates, page numbers, or notes to your citation. You can also add multiple citations at once by searching for another item in your Zotero library. Once you have finished, hit enter to add the citation.
Add your bibliography - Add a page break to the document and click on the Zotero "Add/Edit Bibliography" option. Zotero will automatically add any citation you have inserted or insert from now on to your bibliography, including keeping it in alphabetical order. You can add your bibliography at any time during your writing process.
Using Zotero with Google Docs
Using Zotero with Google Docs is very similar to using it with Microsoft Word. The necessary Google Docs plugin will be automatically installed when you install the Zotero browser connector. Like Word, a tab will appear for Zotero. The options may look slightly different from these examples depending on your web browser.
Navigate to the location of your citation - the citation will be placed exactly where your cursor is, so be careful!
Click on the "Add/Edit Citation" button - see the pictures on this page for examples on Chrome. You can insert a citation via the Zotero dropdown menu or by clicking the small Zotero "Z" found in between your font options and hyperlink insertion option. Your first citation will prompt Zotero to "update your document", which may take a moment. After this is done Zotero will launch the options box for the document, which can be accessed later as well by choosing "Document preferences" in that same dropdown menu.

Add any other information to your citation - by clicking on the citation in the red Zotero box you can add dates, page numbers, or notes to your citation. You can also add multiple citations at once by searching for another item in your Zotero library. Once you have finished, hit enter to add the citation.

Open your Zotero Library - go to the options menu and choose the citation style you are using for your paper.
Select a reference - hold down the shift key and drag it into your document at the location you would like to insert a citation. Do this for each item you would like to cite.
Return to your Zotero Library - then highlight all references that you want to include in a bibliography.

Choose the option "Copy to Clipboard" - your bibliography will be ready to copy to your document.
Paste your bibliography - be sure to review and edit the bibliography for any spacing, readability, and formatting issues. Zotero is great, but not perfect!
Zotero: Citations and Bibliographies
This video was made for an earlier version of Zotero and some things have changed. Please review the following corrections:
- 3:25-4:08 - This section is now completely inaccurate, as Zotero is now integrated with Google Docs to the same degree as it is with Word. The Docs plugin is automatically installed as part of the Zotero browser connector.
- 4:15 - The library no longer operates the Research Assistance Desk (RAD), but contacting librarians via chat, email, or Zoom appointment is still possible and a great idea!
Recommended Reading
- Zotero: Creating Bibliographies A more detailed explanation of how to create bibliographies with Zotero.
- Zotero: Word Processor Plug-In Usage Tips, tricks, and instructions for using Zotero with Word.
- << Previous: How to Get Sources into Zotero
- Next: How to Sync and Share with Zotero >>
- Last Updated: Feb 7, 2024 10:55 AM
- URL: https://subjectguides.library.american.edu/zotero
- 5 Steps to Using Zotero
- Adding the Browser Connector
- Creating an Online Account
- Syncing to Online Account
- Browser Add-on (Connector)
- Search Results List
- Google Scholar
- RIS / other file formats
- Manually Add a Source
- Collections / Folders
- Moving / Deleting Sources
- PDFs, Images, & Other Files
- Creating & Sharing Groups
- Modifying Source Records
- Select, Change, Add a Style
- Insert In-text Citations
- Create Bibliographies
- Remove Zotero field codes
- Troubleshooting Plug-in
- Transferring from Other Platforms
- Source Management Comparison Chart
- Zotero Plug-in not Visible
- Error Messages
- Unexpected behavior
Working with In-text Citations
This section provides various methods for adding in-text citations to your document.
- Insert an In-text Citation
Add a Page Number
- Omit an Author's Name
- Using Classic View
Insert an In-Text Citation
When you add an in-text citation into the text of your document, the full source citation will be added to the Works Cited or Bibliography section of your document in the citation style you selected.
- Within the Word document, place the cursor in the location where the in-text citation should appear.
- Click the Add/Edit Citation button in the Zotero toolbar.
- In the pop-up search bar, enter a search term like an author's last name or part of a title
- Once selected, the source will display in the in-text format that will added to your document
- add a comma after each source,
- search for the source, and
- press the Enter/Return to add them
- Click inside the citation to add a page number or omit the author's name
- Press the Enter/Return key on your keyboard
NOTE: There is an insert option using a classic view that shows your Zotero Library collections. The instructions for using that option are towards the end of the page.
- In the Add Citation box, click inside the source
- In the popup box, type in the page or page range
- If you have more than one citation, repeat these steps to add page numbers
- Hit your Enter/Return key
Omit the Author's Name
- In the popup box, check the Suppress Author check box
- If you have more than one citation, repeat these steps to omit other authors
- Hit your Enter key
Using Classic View for Adding In-text Citations
In Word, the search bar for adding an in-text citation is the default setting. However, there is an option called the Classic view. This insert option shows your collection structure and allows you to navigate to a specific source.
Change the Default Setting
- In the Zotero Desktop app, click the Edit menu and choose Preferences (Zotero > Preferences for Mac OS)
- Select the Cite button/tab in the pop-up window
- Choose the Word Processors tab
- After the listed word processors, check the box by the 'Use classic Add Citation dialog' option
- Click the OK button
Inserting an In-text Citation
- In the pop-up window, navigate to the source you want to insert
- If you need to insert more than one source, click the Multiple Sources button and use the navigation arrows to add and arrange the sources

Download MS Office for Free

As an ISU student, you can download the Office Suite to your Mac or PC for free.
Ask Me for Help

- << Previous: Select, Change, Add a Style
- Next: Create Bibliographies >>
- Last Updated: May 8, 2024 2:44 PM
- URL: https://guides.library.illinoisstate.edu/zotero
Additional Links
- Directions and Parking
- Accessibility Services
- Library Spaces
- Staff Directory
- Grand Valley State University

University Libraries
Search the Library for Articles, Books, and More Find It!
More research tools:
- Subject Guides
- Find Materials
- Occupational Safety & Health Management
- MLA format and Zotero citation manager
Occupational Safety & Health Management: MLA format and Zotero citation manager
- Articles/Databases
- Books & Media
- Dictionaries & Encyclopedias
- Recommended Websites
MLA 8th Edition Style Guide
Below are online resources for learning and using the Modern Language Association of America's style guide. More information can be found in the print version of the manual, available from the GVSU University Libraries:
- MLA Style, 8th Edition: An Introduction 4.30-minute YouTube video shows the basics of citing with MLA style, by Marquette University Libraries
- MLA Format, 8th edition Google presentation by Sarah Slachter & Corinne Cozzaglio Martinez
MLA Handbook 9th edition, 2021
MLA Interactive Tutorial
- Anatomy of a Citation: MLA Learn about the essential parts and formats of MLA citations with this fun activity. This module includes three short videos about creating MLA citations for journal articles, books, and book chapters. Test your knowledge by identifying all the parts of the citation and putting them in the correct order. Total time, including videos—about 13 minutes. The tutorial works best with Chrome or Internet Explorer (not currently working with Chrome. Use Internet Explorer, Firefox, or Edge). Mobile devices: Works on both Android and iOS; it should take you to the app store to download the Articulate player.

This module was partially adapted with permission from Marquette University Raynor Memorial Libraries .
All about Zotero, a "citation manager" tool
See this excellent Zotero tutorial from Oregon State University Libraries!
Because the tutorial was created for OSU, it refers to their resources. However, we have many of the same resources. For instance, there is a reference to something called 1Search. That's the same as our Library Search (the search box that appears on each of the library's webpages and searches many (but not all) of the GVSU databases). So when you see 1Search in the tutorial, just think Library Search. Many thanks to Hannah Rempel at OSU for giving permission to link to the tutorial.
Compare Zotero to other citation managers .
Step-by-Step Guides for Zotero

- Getting Started with Zotero
- Zotero with Word
- Zotero with Google Docs
- ZoteroBib For a quick bibliography citation in any style! -- ZoteroBib helps you build a bibliography instantly from any computer or device, without creating an account or installing any software.
- << Previous: Journals
- Next: OSH 495 >>
- Last Updated: Mar 20, 2024 12:07 PM
- URL: https://libguides.gvsu.edu/OSH
Login to LibApps
Text Us! (616) 818-0219
Mary Idema Pew Library (616) 331-3500 [email protected]
Steelcase Library (616) 331-6799
Frey Foundation Learning Commons (616) 331-5933
Social Media

Committed to Equality

Federal Depository Library Program

- GVSU is an AA/EO Institution
- Privacy Policy
- Disclosures
- Copyright © 2018 GVSU

MLA (9th edition) Style Guide: Zotero
- MLA (9th edition) Style Guide
- Formatting Your Paper
- In-Text Citations
- Works Cited
- Research Help
- Presentation Skills This link opens in a new window
Quick Guides to Using Zotero

Check out these illustrations from Georgia State University which show you how to grab information to add to Zotero. .
- Zotero Saving References to Your Library [Transript]
Zotero Links
- Download Zotero 5.0 + Zotero Connector
- Zotero Installation Instructions

Ask the Library
Text @ 705-302-1076.
- << Previous: Presentation Skills
- Last Updated: May 9, 2024 2:52 PM
- URL: https://libguides.northernc.on.ca/MLA

MLA 9: Zotero
- Formatting Your Paper
- In-Text Citations
- Works Cited
- Citing Books
- Citing Periodicals
- Citing Media
Quick LInks
Jason Puckett at Georgia State University has put together a comprehensive guide which includes a short video on how to install Zotero .
If you are looking for instructions on iPad use of Zotero, this video has complete instructions.
If you are looking for instructions on Macbook use of Zotero , this video will guide you through set up.
Zotero Resources
For those using Zotero , this resource has been updated to include MLA 9 changes
It is highly recommended that bibliographic software (e.g. Zotero) is used to format the Works Consulted or Works Cited Page. This software helps students to cite sources properly, and will quickly format a list of resources used in assignments. Zotero is embedded in your browser and easily lets you collect and cite resources in MLA format. It will take a few minutes to learn, but it will save you much time.
Coming soon: This section will link to the MCS Zotero Lib Guide. Until this is available please refer to the Zotero section in Populi or D2L.
Please note: Library staff are available to answer Zotero questions related to MLA 9.
- << Previous: Other
- Next: Plagarism >>
- Last Updated: Sep 1, 2023 1:30 PM
- URL: https://mcs.libguides.com/MLA9

- Park University
- Zotero Citation Manager
- APA, MLA, Chicago
Zotero Citation Manager: APA, MLA, Chicago
- URL: https://library.park.edu/zotero
- Word Processor Plugins
- Editing Citation Information
- Dealing with Duplicates
- Citations Made Easy! Zotero Workshop
Citations for Google Docs
One of Zotero's strengths is the variety of citation styles that it can generate. The most common citation styles (APA, Chicago, and MLA) are included in the initial installation of Zotero. To create citations, follow the steps below:
Open your Zotero Library - go to the options menu and choose the citation style you are using for your paper.
Select a reference - hold down the shift key and drag it into your Google Doc at the location you would like to insert a citation. Do this for each item you would like to cite.
Return to your Zotero Library - then highlight all references that you want to include in a bibliography.
Select the option "Create Bibliography from Items..." - a new window will launch where you can choose your citation style (MLA, Chicago, etc.)

Choose the option "Copy to Clipboard" - your bibliography will be ready to copy to your document.
Paste your bibliography - be sure to review and edit the bibliography for any spacing, readability, and formatting issues. Zotero is great, but not perfect!
Citations for Microsoft Word
Navigate to the location of your citation - the citation will be placed exactly where your cursor is, so be careful!
Click on the insert citation button - see the pictures on this page for examples on Mac or Windows. Your first citation will launch the options box for the document, which can be accessed later as well.

Start typing the information for your citation in the red box - Zotero will search for your item in your library while you type. You can type the author, title, or any other information that is saved in your Zotero library. Choose the item you are citing.
Add any other information to your citation - by clicking on the citation in the red Zotero box you can add dates, page numbers, or notes to your citation. You can also add multiple citations at once by searching for another item in your Zotero library. Once you have finished, hit enter to add the citation.
Add your bibliography - Add a page break and click on the Zotero Insert Bibliography option. Zotero will now automatically add any citation you add to your bibliography, including keeping it in alphabetical order. You can add your bibliography at any time during your writing process.
For additional styles, visit the Zotero Style Repository
- << Previous: Citing in Zotero
- Next: Additional Help >>
- Last Updated: Jul 19, 2023 9:46 AM
- NMU EduCat™

In Gries Hall
Library Hours

Citation Tools
- Chicago Style
APA Style Guide (7th Edition) Provides examples of citations for a wide range of sources according to the latest edition of the APA Manual. Written and maintained by NMU professor/librarian Mike Strahan.
APA Style Guide (6th Edition) Written and maintained by NMU professor/librarian Mike Strahan. Provides examples of citations for a wide range of sources. See why this definitive guide ranks so high in Google search results.
Additional APA Tools
- In-text Citations (6th ed.)
- In-text Citations (7th ed.)
- MLA Style to APA Style References (6th ed.)
- MLA Style to APA Style References (7th ed.)
- Reference Components for Articles (7th ed.)
- Presentation Slides (6th ed.)
- Tables & Figures (6th ed.)
- APA Review Checklist (6th ed.)
- APA How-to Videos (6th ed.)
MLA Style Center (official site)
This is the official MLA style site maintained by the Modern Language Association. Locate examples of specific types of sources and tools for books, periodicals, websites, etc. by using the Citing Sources menu choice at the top of the webpage. Also contains resources about in-text citations, formatting quotations, and other common questions regarding MLA style.
Chicago-Style Citation Quick Guide A brief guide with examples illustrating citations according to the the Chicago Manual of Style (CMOS). Pick from the notes and bibliography style or the author-date style (both acceptable in CMOS). There also is a sample bibliography (for the notes and bibliography style) or examples of in-text citations (for the author-date style). Links to appropriate sections of the online manual are provided throughout for more details.
Chicago Manual of Style (CMOS) The entire 17th edition (2017) of the manual online.
CMOS Formatting and Style Guide Written and maintained by the Purdue Online Writing Lab (OWL). The navigation to the left can be used to locate specific types of sources (books, periodicals, websites, etc.) as well as sample papers and resources that help answer common questions regarding Chicago Manual of Style (CMOS).
- Installation
- Customization
(Revised 12/20/2020)
Zotero is a free research manager which helps you collect, organize, and manage your sources. This application works with Google Chrome, FireFox, Microsoft Edge, Opera, & Safari web browsers, and integrates with word processing programs such as MS Word & Google Docs. Zotero facilitates quick in-text citing, and one-click generation of references according to a multitude of styles including APA, MLA, Chicago, Turabian, & journal-specific.
Creating an account on Zotero's website allows you to sync your collections to a central point (300MB free) from multiple computers (such as work & home). It also allows you to create groups.
Minimum operating system requirements for Zotero version 5.x:
macOS 10.11 or later, including Big Sur and Monterey Windows 7 or later Linux
More detailed system requirements available here: https://www.zotero.org/support/system_requirements
The following steps will walk you through how to install Zotero on your browser.
Save documents & close all programs other than web browser before proceeding. This includes your word processor software.
Rationale: In order to finish the installation, Zotero may need to reboot your computer.
Rationale: The Zotero Connector which allows downloading information from the browser into Zotero only works with these versions of the browser:
Chrome: Version 55 or higher FireFox: Version 52 or higher Safari 10–12 (see Safari Compatibility for Safari 13)
Firefox Once you have opened Firefox, you need to check that it is version 52 or higher. To do this, go to the menu heading "Help", and select "About Firefox" (see screen shot below). If it says you have a lower-numbered version, Mozilla will automatically download & install the latest version of FireFox.

Google Chrome Once you have opened Chrome, you need to check that it is version 55 or higher. To do this, go to the upper-right corner and click on three dots (see screen shot below), highlight "Help", and select "About Google Chrome". If it says you have a lower-numbered version, Google will automatically download & install the latest version of Chrome.

Once you have the latest version of your browser, open it, download Zotero and install the program. The download interface automatically recognizes your specific browser and operating system and provides the appropriate choice.
If you receive a message preventing this site (www.zotero.org) from installing software on your computer, click on the Allow button.
Proceed through the Setup Wizard. When asked about Setup Type (screen below), we recommend choosing Standard. You will be able to customize it later.

Once installed you will be prompted to Reboot your computer (see below).

After you click on Finish, your computer will reboot.
Open your browser & go to the Download page to install the Connector. The download interface automatically recognizes your specific browser and operating system, and provides the appropriate choice.

This plugin allows you to create a bibliography, in-text citations, and footnotes or endnotes from within word processing software.
Note that Zotero version 5.x automatically installs the plugin for Microsoft Word.
Open Microsoft Word, and click on the Zotero tab to display tools:

Using Google Docs? No plugin required. Click here for Zotero support documentation .
Using LibreOffice? Click here for plugin .
You do not need to register your Zotero account but you may want to do this at a later date as there are a number of advantages including the ability to sync your citations to the Zotero site, allowing you to access them from any computer at any time.
Modified 2/25/2021
Zotero is a free Web application developed for Firefox, Chrome, & Safari web browsers that allows you to quickly cite in-text and format references in a multitude of styles (APA, MLA, Chicago, Turabian, etc.). Zotero allows you to collect, manage, cite, and share references you've collected for your research.
This guide will walk you through modifying the Preferences tabs screens to configure Zotero.
Important: This guide is intended for users who have just installed Zotero for the first time.
If you already have entries loaded into a past Zotero installation, we recommend you backup your Zotero folder before proceeding, and then after completing customizing, copy your old Zotero folder to a new location on either the Desktop or in Documents.
Please connect to the Internet while configuring Zotero.
If you have not yet downloaded and installed Zotero, please see the Library's Installing Zotero guide for directions with screen shots.
Please Skip this step if your Zotero already contains entries!
You need to decide where to save your Zotero files & retrieved articles. We highly recommend saving to either Documents, or to the Desktop (makes it much easier when migrating to a new computer or quickly backing up), so the first step is to create a New folder in that place & name it: Zotero To access the Preferences settings, open Zotero, then click on the Edit menu choice, and select Preferences:

Advanced tab -- Files and Folders sub-tab
Under Data Directory Location, click on the Choose button and select the newly-created Zotero folder which appears on your Desktop.

Zotero will add the information to the screen similar to above, but with your username.
You will be prompted that it must re-start Zotero.
Modify OpenURL Custom Resolver:
Replace: http://worldcatlibraries.org/registry/gateway
With: https://nmu.primo.exlibrisgroup.com/discovery/search?vid=01NOMICH_INST:NMU&lang=en&mode=advanced
[either copy & paste, or right-click & Copy link address & paste]

On the General tab you may adjust the User Interface Layout, Font size, & Note font size (recommendations below).
A new feature in Version 5.0 is selecting the Layout (red outline below):
Standard Layout displays a selected entry on the right side of the list of items.
Stacked Layout displays a selected entry underneath the list of items.
All boxes are checked by default.
New to version 5.0.36 are changes to indexing PDFs, which is now automatic--no separate installer needed.

Only use if you plan on creating an account & using storage on Zotero server for yourself or group work.
Sync is also beneficial if you are using multiple computers (e.g., work & home) to manage sources.
Enter the username & password used when you created account on Zotero web site.
Note that Sync does not replace making regular backups of your local Zotero files, and cannot be used to restore your Zotero files if your hard drive is damaged or requires re-imaging

PDF Indexing is a feature which allows you to drag-and-drop previously downloaded pdf files into Zotero, and then have it search for metadata on that file & create an entry for you.
As Zotero facilitates creating your own "library" of sources, enabling PDF Indexing will include those sources when searching within Zotero.
Beginning with Zotero version 5.0.36, this screen shows indexing statistics.
This is another area where you should set the Default style you will use. Note that you may always change the default. Under the Default Output Format, click on the drop arrow to change style.

There are over 9,000 citation styles available for Zotero including many styles based on individual journal titles. Zotero only comes configured with the more popular styles but you may add any of the other styles while inside of Zotero.
After clicking on the Cite tab, click on the Styles sub-tab.
Next, locate the style from the list & click on it to select.If you do not see your specific style, click on the Get additional styles... link (see screen shot below) which will open the Zotero Style Repository, and search for your style. Left-click on the style name to select, which will then load that template into Zotero.

Citation Options - Real important especially for APA, MLA, & Chicago styles
Check the box next to the label: Include URLs of paper articles in references.

It is highly recommended using the classic insert citation interface. So on the Word Processors sub-tab, check the box next to the label: Use classic Add Citation dialog

Important: You MUST click the OK button to save all changes.
You are now ready to use Zotero.
As with most things, Zotero is not perfect. Always check your citations for accuracy. Zotero will not correct data or capitalized titles for instance. Be sure to check the data for each citation. You can always edit the citations in Zotero.
- CONNECT WITH THE LIBRARY
- Books & Media
- Equipment Lending
- Government Information
- Holocaust Collection
- NMU Commons
- Theses & Dissertations
- Featured Books
- Alternative Locations
- Gries Hall Library Map
- Harden Status
- News & Updates
- Borrowing & Renewals
- Librarian Reference
- Materials from Other Libraries
- Study Rooms
- Technology in the Library
- Virtual Reality
- Course Reserves (Instructors)
- Embedded Librarian (EduCat)
- Library Instruction
- For Community Members
- For Distance Students
- Meet with a Librarian
- Citation Tools (APA, MLA...)
- Fine Appeal
- Resource Guides
- About the Library
- Directions/Parking
- Give us Feedback
- Giving to the Library
- Staff Directory
- Library Catalog +Renew
- Interlibrary Loan +Renew
- MyMeL Login
- Email & Portal
Citing Sources
- Finding and documenting resources
- Verifying information
- AMA Citations
- APA Citations
- MLA Citations
- Exporting from a Database to Zotero
- Adding Items to Zotero via Web Browser
- Less Common Ways to Add Items to Zotero
- Organizing Items in Zotero
- Zotero with Word and Google Docs
- Zotero Groups
- Mendeley Citation Management
- Linking to Library Resources
MLA Resource Guide
- MLA Formatting and Style Guide--Purdue University Helpful website from the Online Writing Lab (OWL) at Purdue University.
- MLA Quick Citation Guide (Penn State University Libraries) Includes detail on how to cite different sources in MLA style, along with in-text citation help, and other MLA formatting basics.
Examples of MLA Format
The following examples are basic formatting rules for citations. For more indepth information on reference list entries, in-text citations, and/or how to set up your paper, please see the MLA Resource Guides list.
The basic format for books is:
Lastname, Firstname. Title of Book . Publisher, Year of Publication. Gleick, James. Chaos: Making a New Science . Penguin, 1987.
Note : If a book was published before 1900, the publisher has offices in more than one country, or the publisher is unknown in North America, then the city in which the book was published precedes the Publisher, Year of Publication:
Gleick, James. Chaos: Making a New Science . New York City, Penguin, 1987.
The basic format for scholarly articles in print journals is:
Lastname, Firstname. "Title of Article." Title of Periodical, volume, issue, publication year, pages. DuVall, John N. "The (Super)Marketplace of Images: Television as Unmediated Mediation in DeLillo's White Noise ." Arizona Quarterly , vol. 50, no. 3, 2000, pp. 127-153.
The basic format for scholarly articles from an online database is:
Lastname, Firstname. Title of Article." Title of Periodical , volume, issue, day month year, pages. Name of Database, DOI or URL, Accessed date. Langhamer, Claire. "Love and Courtship in Mid-Twentieth-Century England." Historical Journal , vol. 50, no. 1, 2007, pp. 173-196. ProQuest , https:doi.org/10.1017/S0018246X06005966. Accessed 27 May 2009.
The basic format for articles in scholarly journals that are published in both print and online is:
Lastname, Firstname. "Title of Article." Title of Periodical , Volume, Issue, Year, pages, DOI or URL. Accessed Date. Wheelis, Mark. “Investigating Disease Outbreaks Under a Protocol to the Biological and Toxin Weapons Convention.” Emerging Infectious Diseases , vol. 6, no. 6, 2000, pp. 595-600, wwwnc.cdc.gov/eid/article/6/6/00-0607_article. Accessed 8 Feb. 2009.
The basic format for scholarly articles in journals that are ONLY published online is:
Lastname, Firstname. "Title of Article." Title of Periodical , volume, issue,year, DOI or URL. Accessed date. Dolby, Nadine. “Research in Youth Culture and Policy: Current Conditions and Future Directions.” Social Work and Society: The International Online-Only Journal, vol. 6, no. 2, 2008, www.socwork.net/sws/article/view/60/362. Accessed 20 May 2009.
The basic format for articles with more than one author is:
Lastname, Firstname, and Firstname Lastname. "Title of Article." Title of Journal , volume, issue, day month year, pages. Title of Journal , DOI or URL. Accessed date. Alonso, Alvaro, and Julio A. Camargo. “Toxicity of Nitrite to Three Species of Freshwater Invertebrates.” Environmental Toxicology, vol. 21, no. 1, 3 Feb. 2006, pp. 90-94. Wiley Online Library , https://doi.org/10.1002/tox.20155. Accessed 26 May 2009.
Citation Generators
- Zotero "Zotero [zoh-TAIR-oh] is a free, easy-to-use tool that helps you collect, organize, cite, and share research articles. Zotero is available for Windows, Mac, and Linux. It can be downloaded, or run as an extension in your internet browser.
- EasyBib.com A free bibliography and citation maker for MLA, APA, and Chicago/Turabian.
- << Previous: APA Citations
- Next: Zotero: Citation Management >>
- Last Updated: Apr 12, 2024 11:17 AM
- URL: https://stmary.libguides.com/citations
Our branches:
- Music Library
- SMFA Library
Search results
Citation support: zotero institution & mla handbook plus, at a glance:.
Zotero Institution
Tufts now subscribes to Zotero Institution, which provides all members of the community unlimited individual and group cloud storage on zotero.org.
MLA Handbook Plus
Online version of the Modern Language Association Handbook, the authoritative source for MLA citation formatting and research paper layout, updated to the recent 9th edition.
Tools in action:
Just in time for end-of-semester citation formatting, Tisch Library has added two key resources to help you organize and format your parenthetical/footnote references and bibliography/works cited:
Zotero is a long-standing free tool to collect, manage, and automatically format your citations. It is a librarian and student favorite because it is free, powerful, and open source. It was built by George Mason University's Center for History & New Media. Zotero functions as a browser plugin with a web backup. It works with Chrome, Safari, or Firefox, and integrates with Microsoft Word and Google Docs for in-text parenthetical or footnote citations. The only limit on Zotero has traditionally been the file storage syncing cap. Tisch Library now supports unlimited file storage for the Tufts community. To configure, simply add and confirm your Tufts email address to your existing or new zotero.org account. Contact a Tisch Librarian with any questions.
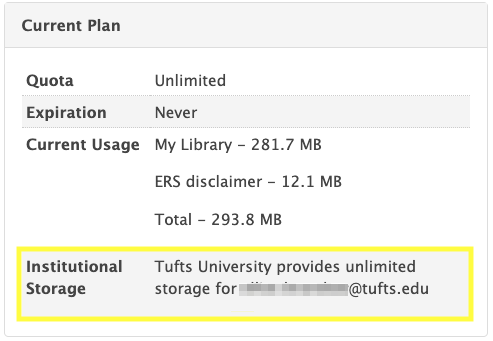
Modern Language Association (MLA) Citation Style is most frequently used in the humanities (literature, languages, art). With the recent release of the 9th edition, the MLA Handbook is fully online for the first time, and Tisch Library has made it available to the Tufts community.

More style guides and citation tools are available at the Citation Support Guide .
Help us build our collections:
Are there other tools or collections like Zotero Institution or MLA Handbook Plus that you need for your research project, would enjoy exploring, or would enrich the library's collection? Please let us know by contacting a subject specialist (for databases and tools) or recommending a purchase (for books).
- Free Tools for Students
- MLA Citation Generator
Free MLA Citation Generator
Generate accurate citations in MLA format automatically, with MyBib!

😕 What is an MLA Citation Generator?
An MLA citation generator is a software tool designed to automatically create academic citations in the Modern Language Association (MLA) citation format. The generator will take information such as document titles, author, and URLs as in input, and output fully formatted citations that can be inserted into the Works Cited page of an MLA-compliant academic paper.
The citations on a Works Cited page show the external sources that were used to write the main body of the academic paper, either directly as references and quotes, or indirectly as ideas.
👩🎓 Who uses an MLA Citation Generator?
MLA style is most often used by middle school and high school students in preparation for transition to college and further education. Ironically, MLA style is not actually used all that often beyond middle and high school, with APA (American Psychological Association) style being the favored style at colleges across the country.
It is also important at this level to learn why it's critical to cite sources, not just how to cite them.
🙌 Why should I use a Citation Generator?
Writing citations manually is time consuming and error prone. Automating this process with a citation generator is easy, straightforward, and gives accurate results. It's also easier to keep citations organized and in the correct order.
The Works Cited page contributes to the overall grade of a paper, so it is important to produce accurately formatted citations that follow the guidelines in the official MLA Handbook .
⚙️ How do I use MyBib's MLA Citation Generator?
It's super easy to create MLA style citations with our MLA Citation Generator. Scroll back up to the generator at the top of the page and select the type of source you're citing. Books, journal articles, and webpages are all examples of the types of sources our generator can cite automatically. Then either search for the source, or enter the details manually in the citation form.
The generator will produce a formatted MLA citation that can be copied and pasted directly into your document, or saved to MyBib as part of your overall Works Cited page (which can be downloaded fully later!).
MyBib supports the following for MLA style:

Daniel is a qualified librarian, former teacher, and citation expert. He has been contributing to MyBib since 2018.

Zotero for MLA, APA and Chicago Citations: Start Here
- Install Zotero Connector
- Saving Citations
- Creating Bibliographies
- Synchronize your library
About Zotero
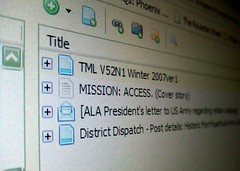
Zotero (pronounced "zoh-TAIR-oh") is a Firefox addon that collects, manages, and cites research sources. It's easy to use, lives in your web browser where you do your work, and best of all it's free.
Zotero allows you to attach PDFs, notes and images to your citations, organize them into collections for different projects, and create bibliographies.
It automatically updates itself periodically to work with new online sources and new bibliographic styles.
Getting Started with Zotero
- Watch the Video 1 on installing Zotero
- Download the Zotero desktop application
- On the same page, install the Zotero connector for your browser
- Watch Video 2 on how to change the settings
- Open Zotero, change settings, then create a yellow folder for your paper or project
- Go to your favorite library database
- Have your Zotero desktop application running
- Watch the Start to Finish Video
- as you find articles of interest, click on the Zotero icon in your browser
- This will capture the citation and full-text PDF
- Go back to the Zotero application
- Check your saved articles - Double-check the information and capitalization
- If PDFs were part of the database collection, you will be able to open the PDF from Zotero
Zotero Video Playlist
- For More Videos . . . More videos on writing and research from the Cannon Memorial Library at Saint Leo University
Step 2: Zotero - Setting it up
Using Zotero in Research - Start to Finish
Creating an Annotated Bibliography
Word Templates
- APA Template 7th Edition (Current Edition)
- MLA Template for Word
Microsoft Word

Zotero works best with Microsoft Word. SLU students can get Office 365 at no cost.
Subject Librarian

Note for librarians at other institutions
Dear Librarians:
The Creative Commons license below grants you permission to copy this guide, in part or in its entirety, as a template in your own LibGuides system as long as you credit me and Georgia State University Library on your copy.
There's no need to email me asking for permission: please just copy it!
- Next: Install Zotero Connector >>
- Last Updated: Jan 4, 2024 11:06 AM
- URL: https://slulibrary.saintleo.edu/Zotero
Your personal research assistant
Zotero is a free, easy-to-use tool to help you collect, organize, annotate, cite, and share research.
Available for Mac, Windows, Linux, and iOS
Just need to create a quick bibliography? Try ZoteroBib .
Meet Zotero.
Collect with a click..
Zotero automatically senses research as you browse the web. Need an article from JSTOR or a preprint from arXiv.org? A news story from the New York Times or a book from a library? Zotero has you covered, everywhere.
Organize your way.
Zotero helps you organize your research any way you want. You can sort items into collections and tag them with keywords. Or create saved searches that automatically fill with relevant materials as you work.
Cite in style.
Zotero instantly creates references and bibliographies for any text editor, and directly inside Word, LibreOffice, and Google Docs. With support for over 10,000 citation styles, you can format your work to match any style guide or publication.
Stay in sync.
Zotero can optionally synchronize your data across devices, keeping your files, notes, and bibliographic records seamlessly up to date. If you decide to sync, you can also always access your research from any web browser.
Collaborate freely.
Zotero lets you co-write a paper with a colleague, distribute course materials to students, or build a collaborative bibliography. You can share a Zotero library with as many people you like, at no cost.
Zotero is open source and developed by an independent, nonprofit organization that has no financial interest in your private information. With Zotero, you always stay in control of your own data.
Still not sure which program to use for your research? See why we think you should choose Zotero .
Ready to try Zotero?

Zotero: Citation Manager
- Installing Zotero
- Saving Citations to your Zotero Library
- Creating Bibliographies
- Creating Annotated Bibliographies
- Syncing your Zotero Library
- Zotero & Google Docs
- Creating Shared Libraries
- Rich Text Formatting
- Self Guided Tutorial
- Useful Tips & Tricks
Credit and License

In addition, content also came from Kyle Denlinger of Wake Forest University. The original guide can be found here .
Get started
Often times Professors will assign annotated bibliographies to students. In Zotero, students can create their annotated bibliography.
NOTE: For Chicago Style or MLA annotations add them to the EXTRA field.
NOTE: For APA Style annotations add them to the ABSTRACT field.
Download the Chicago Annotated Style
Download the APA Annotation style
Download the MLA Annotation Style
Select the References You Want For the Bibliography
export the bibliography from zotero using chicago annotated style, here is your bibliography.

- << Previous: Creating Bibliographies
- Next: Syncing your Zotero Library >>
- Last Updated: Mar 9, 2023 1:31 PM
- URL: https://libguides.library.cpp.edu/zotero
Penn State University Libraries
Social work.
- Finding Articles
- Books and Theses
- Recommended Journals
- Recommended Books
- Finding Organizations
- Video, Research Design, and Other Resources
- Reading and Evaluating Scholarly Sources
- APA Citation Guide
- Citation Tools
Writing Help
- Academic Integrity (Penn State) explains how to avoid plagiarism, cheating, and other academic integrity violations.
- Penn State Learning provides free writing help for students (in person and online)
- Style for Students Online Penn State guide by Joe Schall (College of Earth and Mineral Sciences)
- English for Professional Purposes Intercultural Center (EPPIC) offers tutoring and writing workshops for international students
- The Graduate Writing Center provides one-on-one writing consultations and group workshops for graduate students
Quick Citation Generators
Just need a few citations in APA, MLA, Chicago, or other commons formats? Try these tools.
- ZoteroBib Generates citations and builds a bibliography in most styles, without creating an account or installing any software.
- Citation Builder (NCSU Libraries) Creates citations for APA, MLA, Chicago or CSE name/year styles
- Citeus Legalus Generates citations in Bluebook format.
- MyBib A free bibliography and citation generator that makes accurate citations for you to copy straight into your academic assignments and papers.
Citation Managers
When working on extensive research projects, you will need to collect, organize and format all your citations. The following tools are supported by the Penn State Libraries and they allow you to search for and store your references, as well as create in-text citations and bibliographies.
- Zotero (PSU Guide) a free stand alone program that allows for easy capturing of citation information from web pages.
- Mendeley (PSU Guide) a free tool for both the desktop and web that integrates with Zotero and easily manages PDFs.
- EndNote (PSU Guide) a citation manager that you must purchase and download onto your personal computer. There is a free web version as well.
- RefWorks (PSU Guide) a web-based citation management tool that integrates smoothly with LionSearch . Penn State users have free access to a "lite" version (some features are not available).
Citation Tools Comparison Chart
Choosing between Zotero, Mendeley, and EndNote
These popular citation managers all provide the same basic features and functionality with a few exceptions and some features specific to particular tools. Use the chart below to narrow down your choices, the rest is personal preference. Talk to people in your department – some disciplines tend to use one tool more than others.
- << Previous: APA Citation Guide
- Last Updated: May 13, 2024 3:39 PM
- URL: https://guides.libraries.psu.edu/SocialWork

Changes to Chicago Manual of Style
- adamsmith yesterday at 2:39pm The expectation would be that if you make manual changes to a citation in Word that Zotero prompts you before overwriting those. You're sure that's not happening?
- holsinger yesterday at 2:44pm As an example, when I enter an oral history document into Zotero and cite it, it does not format as required by the library holding the oral history recording. If I then correct it in my document, when I next enter an item to cite and cite it, Zotero "corrects" my previous oral history citation. Is there any way that I can shut off Zotero's "automatic" correction of my corrected citation?
- adamsmith yesterday at 2:53pm I'll note that 'suggested citations' are not a thing you're bound by: you're in no way obligated (or even supposed to) follow the citation format provided by the holding archive, library, or repository. As long as the citation contains the main elements and has CMoS structure, it's a correct citation. That said, you didn't answer my question above; no need to repeat what you wrote, I understand the problem, I'm saying citations shouldn't just overwrite manual changes unless somethign is going wrong.
- holsinger yesterday at 3:04pm I appreciate your help! Let me put it a different way. When I misspell a word when I enter a citation into Zotero and cite it in my paper and then go back into Zotero and correct it, when I enter the next citation into Zotero and my paper, the previous error is automatically corrected by Zotero. If I need to change a citation in my paper for formatting reasons, the next time I enter a citation into Zotero and the paper, it automatically "corrects" the previous citation back to the original Zotero format. Is there any way to keep this from happening? I am sorry, but I don't understand your original question.
- adamsmith yesterday at 3:07pm How are you changing/correcting the citation exactly?
- holsinger yesterday at 3:14pm I change them in my footnotes and reference list.
- adamsmith yesterday at 3:30pm And the footnote updates or just the reference list entry? I'd try my best to stay away from the reference list (but if you must, edit it through Add/Edit bibliography and the editor in that window). As per the above, the footnote really isn't expected to update after you edit it in Word (assuming that's what you're using?)
Upload image file with the file dialog or by dragging and dropping images onto the dashed region

COMMENTS
Cite anything. ZoteroBib helps you build a bibliography instantly from any computer or device, without creating an account or installing any software. It's brought to you by the team behind Zotero, the powerful open-source research tool recommended by thousands of universities worldwide, so you can trust it to help you seamlessly add sources ...
Zotero is compatible with Windows, Mac, and Linux. The connector links Zotero to your web browser and to Microsoft Word. There are connectors for Chrome, Firefox, Safari, and Microsoft Edge. We demo Chrome in our workshops and in this guide. If you are upgrading from an older version of Zotero, make sure to back up your old Zotero library first.
Create Bibliography from Citations. After adding citations to your Word/LibreOffice/Google Docs document, click Add/Edit Bibliography. Zotero will insert a fully-formatted and alphabetized bibliography of all references cited in your document, using the citation style you had previously chosen:
Click on the "Add/Edit Citation" button - see the pictures on this page for examples on Chrome. You can insert a citation via the Zotero dropdown menu or by clicking the small Zotero "Z" found in between your font options and hyperlink insertion option. Your first citation will prompt Zotero to "update your document", which may take a moment.
Right-Click to Create Citation/Bibliography. To create a bibliography or a citations list in Zotero, highlight one or more references and then right-click (or control-click on Macs) to select "Create Bibliography from Selected Item (s)…". Then select a citation style for your citation/bibliography format and choose either to create a list ...
Zotero uses Citation Style Language (CSL) to properly format citations in many different bibliographic styles. Zotero supports all the major styles (Chicago, MLA, APA, Vancouver, etc.) as well as the specific styles for over 8,000 journals and publishers. Word Processor Integration.
Inserting an In-text Citation. Within the Word document, place the cursor in the location where the in-text citation should appear. Click the Add/Edit Citation button in the Zotero toolbar. In the pop-up window, navigate to the source you want to insert. Set any additional options if needed like page number or suppressing the author's name.
MLA format and Zotero citation manager; OSH 495; MLA 8th Edition Style Guide. Below are online resources for learning and using the Modern Language Association of America's style guide. More information can be found in the print version of the manual, available from the GVSU University Libraries:
MLA (9th edition) Style Guide: Zotero. MLA (9th edition) Style Guide; Formatting Your Paper; In-Text Citations; Works Cited; ... [WORD] Create in-text citations and bibliographies using the Zotero extension for Word. Check out these illustrations from Georgia State University which show you how to grab information to add to Zotero..
Zotero Style Repository Here you can find Citation Style Language 1.0.2 citation styles for use with Zotero and other CSL 1.0.2-compatible software. For more information on using CSL styles with Zotero, see the Zotero wiki .
It is highly recommended that bibliographic software (e.g. Zotero) is used to format the Works Consulted or Works Cited Page. This software helps students to cite sources properly, and will quickly format a list of resources used in assignments. Zotero is embedded in your browser and easily lets you collect and cite resources in MLA format.
The most common citation styles (APA, Chicago, and MLA) are included in the initial installation of Zotero. To create citations, follow the steps below: Open your Zotero Library - go to the options menu and choose the citation style you are using for your paper. Select a reference - hold down the shift key and drag it into your Google Doc at ...
Scribbr's Citation Generator is built using the same citation software (CSL) as Mendeley and Zotero, but with an added layer for improved accuracy. Annotations. ... MLA, and Chicago style. Each citation style has specific rules for formatting citations. Scribbr Citation Generator. Generate APA, MLA, Chicago, and Harvard citations in seconds.
Zotero is a free Web application developed for Firefox, Chrome, & Safari web browsers that allows you to quickly cite in-text and format references in a multitude of styles (APA, MLA, Chicago, Turabian, etc.). Zotero allows you to collect, manage, cite, and share references you've collected for your research.
Examples of MLA Format. The following examples are basic formatting rules for citations. For more indepth information on reference list entries, in-text citations, and/or how to set up your paper, please see the MLA Resource Guides list. The basic format for books is: Lastname, Firstname. Title of Book.
It was built by George Mason University's Center for History & New Media. Zotero functions as a browser plugin with a web backup. It works with Chrome, Safari, or Firefox, and integrates with Microsoft Word and Google Docs for in-text parenthetical or footnote citations. The only limit on Zotero has traditionally been the file storage syncing cap.
Scroll back up to the generator at the top of the page and select the type of source you're citing. Books, journal articles, and webpages are all examples of the types of sources our generator can cite automatically. Then either search for the source, or enter the details manually in the citation form. The generator will produce a formatted MLA ...
What Zotero Does. Zotero (pronounced "zoh-TAIR-oh") is a Firefox addon that collects, manages, and cites research sources. It's easy to use, lives in your web browser where you do your work, and best of all it's free. Zotero allows you to attach PDFs, notes and images to your citations, organize them into collections for different projects, and create bibliographies.
How to cite in MLA format. MLA is one of the most common citation styles used by students and academics. This quick guide explains how to cite sources according to the 9th edition (the most recent) of the MLA Handbook.You can also use Scribbr's free citation generator to automatically generate references and in-text citations.. An MLA citation has two components:
Cite in style. Zotero instantly creates references and bibliographies for any text editor, and directly inside Word, LibreOffice, and Google Docs. With support for over 10,000 citation styles, you can format your work to match any style guide or publication. Stay in sync.
In Zotero, students can create their annotated bibliography. NOTE: For Chicago Style or MLA annotations add them to the EXTRA field. NOTE: For APA Style annotations add them to the ABSTRACT field. Download the Chicago Annotated Style . Download the APA Annotation style . Download the MLA Annotation Style
a free stand alone program that allows for easy capturing of citation information from web pages. Mendeley (PSU Guide) a free tool for both the desktop and web that integrates with Zotero and easily manages PDFs. EndNote (PSU Guide) a citation manager that you must purchase and download onto your personal computer.
I am using the Chicago Manual of Style t for footnotes and reference list. However, the documents I am using do not match the list of items such as books, journal articles, etc. As a result, when I make corrections to my document to match the styles required (for example - oral history), when I put in a new footnote, Zotero automatically ...
Export citation Select the format you want to export the citations of this publication. RIS (EndNote, Zotero and most reference software) EndNote BibTex Medlars RefWorks Direct Export