Stack Exchange Network
Stack Exchange network consists of 183 Q&A communities including Stack Overflow , the largest, most trusted online community for developers to learn, share their knowledge, and build their careers.
Q&A for work
Connect and share knowledge within a single location that is structured and easy to search.

Export Adobe Acrobat comments of a PDF into a text file?
I have many PDFsf with 100s of annotations/comments in them, created through the free Adobe Acrobat Reader. By reading this official guide , and skimming trough related pages, I see that I can "export" the comments in FDF files or XFDF format.
However, these files can't be opened by themselves without the original, from the first link:
You cannot open and view FDF files or XFDF files on their own.
I would like to export the comments as a text file containing only the text of the comments.
- adobe-acrobat
- adobe-reader
- You can open FDF and XFDF files on their own, of course. BUT they may not make much sense, because the comments depend on the base document to provide the actual context. So, if you are happy without the context, you can extract the text from the FDF/XFDF files (whereas XFDF would be an easier task). – Max Wyss Mar 17, 2017 at 7:03
- @MaxWyss I'm not a programmer, so even hyper basic macro tasks I can't do, and given there is 1000s of notes, I don't really know. This is what a XFDF file opened with notepad++ looks like, only one comment:"font-size:10.5pt;text-align:left;color:#000000;font-weight:normal;font-style:normal" >41</span ></p ></body ></contents-richtext ><popup flags="print,nozoom,norotate" open="no" page="3" rect="514.407776,621.268738,694.407776,763.268738" /></text ></annots ><f href="practica5.pdf" /><ids original="8F84C2D4D7BE87E2214B2CA3907576" modified="794056D3F1054B9727BB9dfdf70BEF8" /></xfdf – Santropedro Mar 18, 2017 at 22:48
- @MaxWyss Thanks! How would you go to extract this things? – Santropedro Mar 18, 2017 at 22:49
- @Santropedro, I came across the same issue. Seems that the FDF/XFDF format do not record the text but pointers to the text in the original PDF file, so maybe the solution would be to use another free PDF viewer. Check this Quora link . – Valentin_Ștefan Apr 19, 2018 at 12:24
2 Answers 2
This is a bit convoluted, but it works. Follow the instructions here to export the comments and export them to an XFDF file:
Rename the file's extension to XML (i.e. if filename was "comments.xfdf", change its name to "comments.xml".
Open the XML file using google chrome.
Select all ( Ctrl + A ) and then copy ( Ctrl + C ).
Open a new Chrome window and navigate to this link (it creates a blank notepad):
Click on the white area and paste ( Ctrl + V ).
Select all (yes, again, Ctrl + A ).
Copy ( Ctrl + C ).
Paste in a Word document.
Note: It may work with other browsers, but at least for me, when copying/pasting from Firefox, I'd end up with all the XML code in word.
- Thanks for editing my answer @zx485 – alex_223 Jun 27, 2020 at 3:05
- 1 Steps starting at 4 didn't accomplish anything worthwhile for me, but steps 1-3 were good enough to format the XML in Visual Studio Code and I was able to extract the comments by selecting <contents> and then using "Select All Occurences of Find Match" (Ctrl + Shift + l) – Tobi Obeck Jul 17, 2020 at 13:57
- Didn't (yet) try to analyze the XML or XFDF files, but from a quick run-through of the steps I only got to extract all comments without the comments' authors' names; so I can't see in the text file who said what (which would be nice to see...). Did you manage to also extract that detail? – nutty about natty Aug 19, 2021 at 14:21
Open the fdf file in Notepad++
Replace <body[^>]*>(.*?)<\/body> with 22222\133333 (don't forget to set search mode as regular expression and "matches newline")
Put 33333 in the beginning of the document
Put 22222 in the end of the document
Replace 33333(.*?)22222 with an empty string
Save file as .html document, open in browser
33333 and 22222 can be any sequence as long as it does not appear in your comments.
You must log in to answer this question.
Not the answer you're looking for browse other questions tagged pdf adobe-acrobat adobe-reader ..
- The Overflow Blog
- Between hyper-focus and burnout: Developing with ADHD
- Why do only a small percentage of GenAI projects actually make it into...
- Featured on Meta
- Our Partnership with OpenAI
- Imgur image URL migration: Coming soon to a Stack Exchange site near you!
Hot Network Questions
- existence of triangulations of manifolds
- Sample size and coefficient of variation
- What would one use a theory of quantum gravity for?
- Why is it legal for a candidate to fund raise for a PAC, given that PACs aren't supposed to coordinate with them?
- In search of: The Lexicon of Exekias/Ezekias
- What are natural units?
- meaning of "work itself out"
- On the case of "patientia nostra" in Cicero
- If someone is reverse-scammed while trying to commit a crime, can they get the scammer without incriminating themselves?
- Hash as filename to protect data
- C standard input escape sequence replacer program
- How can I deal with a player that won't stop adding extras to their character?
- What are the meaning of CCR, CCB, and SSK on a Fujifilm camera?
- As 'beiseiteschieben' did not officially exist before 2006, why do we treat this (official) new form as primary and call it a "separable" verb?
- Wrinkles in shade auto smooth
- Is this quote about poet RS Thomas genuine, and if so, where is it from?
- How to introduce a dangerous looking character to the rest of the party?
- Reproduce Knuth's circle and triangle examples
- Meaning of gold border around Steam achievement
- Why do larger mass stars form quicker?
- Creating list of adjacent polygons in QGIS
- Is work done by a charged particle not gauge invariant?
- Math symbols in minted
- The words to describe slave's mentality
Adobe Community
- Global community
- 日本語コミュニティ Dedicated community for Japanese speakers
- 한국 커뮤니티 Dedicated community for Korean speakers
- Discussions
How do I export the PDF comments to Word?
Copy link to clipboard
1 Correct answer
never-displayed
- PDFelement for Windows
- PDFelement for Mac
- PDFelement on Mac App Store
- PDF Reader for Windows
- PDFelement for iPhone/iPad
- Get from App Store
- PDFelement for Android
- Get from App Google Play
- PDF Scanner for iPhone
Cloud & SDK
- Document Cloud
- PDFelement Pro DC
- PDFelement SDK
Online PDF Tools
- PDF to Word
- Compress PDF
- Word to PDF
Educational Users
- Annotate PDF
- Combine PDF
Personal Users
- Convert PDF
- Organize PDF
Professional Users
- eSign PDFs Legally
- Extract Data from PDF
- Password Protect PDF
PDF Solutions for
- Chat with PDF
- AI PDF Summarizer
- AI PDF Translator
- AI Content Detector
- AI Rewrite PDF
- Proofread PDF
- Add Bookmarks to PDF
- Explain PDF
- Mac Software
- OCR PDF Tips
- Online PDF Tips
- Edit PDF like Word
- PDF Converter Tips
- PDF Compressor Tips
Why PDFelement
- Customer Stories
- PDF Software Comparison
- Contact Support
- PDFelement for iOS
- InstaScan for iPhone
Explore More
- Reviews See what our users say.
- Free PDF Templates Edit, print, and customize free templates.
- PDF Knowledge PDF-related information you need.
- Download Center Download the most powerful and simple PDF tools.
- Download Download Pricing Pricing
[5 Solutions] Ultimate Guide to Export Comments from PDF

Elise Williams
Pdfelement-powerful and simple pdf editor.
Get started with the easiest way to manage PDFs with PDFelement!
Are you looking forward to removing annotations from your portable documents (PDFs) but unsure about how to execute the process? Well, then there are multiple tools available to extract or export comments from pdf without compromising the quality of a file.
While PDF is a go-to file format for sharing and exchanging important data, editing or extracting data from these files is a big pain. In other formats, extracting a portion of information, like comments, tables, etc is pretty straightforward. Just edit the data or copy and paste. However, that's not the case with Portable Document Files.
When handling comment extractions in PDF, the process can cause errors, impact the original formatting and order, and could seriously hit the overall quality. But fortunately, there are solutions that help you remove or extract annotations from pdf files efficiently
To save you time and effort, we have listed four simple yet effective solutions through which you can extract pdf comments in a matter of seconds.
In this article
Method 1: pdf studio - how to export pdf comments to excel.
PDF Studio is an all-in-one and easy-to-use PDF editor that helps users edit portable documents easily. This fully-featured software offers all PDF functions and is compatible with multiple operating systems, like Windows, Mac, and Linux.
It is a beginner-friendly tool that requires no technical expertise while making PDF creation, markup, and editing easier than ever. It has the ability to export comments into various formats, such as XML, which is compatible with Microsoft Excel.
The process includes two parts - Exporting comments as XML and accessing the XML files in Microsoft Excel. Here's how you can use PDF Studio to export pdf comments to excel . Follow the instructions mentioned below to carry out the process easily.
Process 1: Exporting Comments using PDF Studio as XML
- First of all, launch the tool and open the document from which you want to export the comments.
- There are two ways in which users can carry out the process.
- Click on the Comments button in the menu bar and go to the Comments Pane. Now, open the export menu and select XML.
- Alternatively, users can directly click on the Comments > Export Comments > XML.

- Now, pick the location where you wish to save that XML file and click on the Save button to finish the process.
Process 2: Open the XML File in Microsoft Excel
- Once you are done with exporting comments to the XML file, close the browser window and open Microsoft Excel on your computer.
- Take your cursor to the Menu bar, click on Files > Open, and then visit the location where you have stored the XML document in the previous part. Locate the file and tap to open it.
- A pop-up window will appear on the screen, asking how would you like to open the file. Tick the checkbox saying "As an XML table" and click on the Ok button to move next.
- You can then find all the comments in an Excel document.

Method 2: PDF Reader Pro - Extracting Comments from PDF into File
Looking forward to extracting comments from pdf ? Turn to PDF Reader Pro and remove unwanted annotations without putting much effort. It is a premium PDF software for iOS, Android, Windows, and Mac. PDF Reader Pro is widely appreciated for its beginner-friendly interface and is well-received by over 80 million users in 200+ countries.
It is an all-in-one solution for your PDF-related concerns, be it splitting pages, merging files, compressing PDSs, filling forms, or extracting comments. The tools meet your demands with a set of advanced tools that help you manage your portable documents in a few clicks.
The step-by-step process to extract comments from PDF by using PDF Reader Pro is mentioned here.
- Firstly, download and install the tool by following the on-screen prompts, and then launch it on your system to commence the process.
- Open the PDF file with comments. Move your cursor to the left panel and click "Annotation".
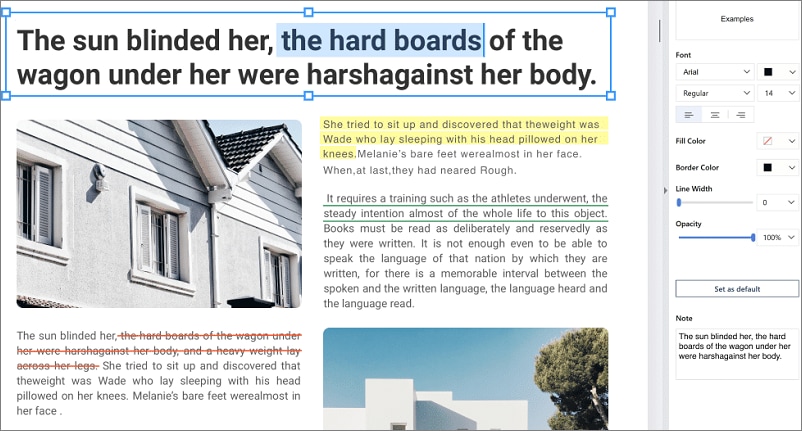
- There, you can check comments or annotations either by Page or Time. Tap on the "Expand List" option to see a complete list of comments added to the PDF file.
- Now, locate the "Export Annotations" button and click "Save" to extract comments from PDF into a file in the XPDF format.
- To view these comments, open another PDF document and tap "Import Annotations".
Method 3: Adobe Acrobat DC- Extract Comments from PDF to Excel Spreadsheet
Yet another effective solution to extract pdf comments is to use Adobe Acrobat DC. It is an industry-leading PDF solution that requires no special introduction. This tool is packed with tons of PDF-related features, including merging PDFs, extracting annotations, splitting pages, reducing the PDF size, and more. This tool is extremely reliable, easy to use, and compatible with multiple systems, like Mac, Windows, and more.
Below are mentioned the step-by-step guidelines to export PDF comments to Excel Spreadsheet.
- To initiate the process, open the software and access the PDF file from which you want to extract the comments.
- Now, go to the Comment section on the right side of the PDF document.

- After that, you need to select the comments that you want to export to the Excel Spreadsheet.
- Move your cursor to the "Options" tab and click on the Export Selected to Data File" option.
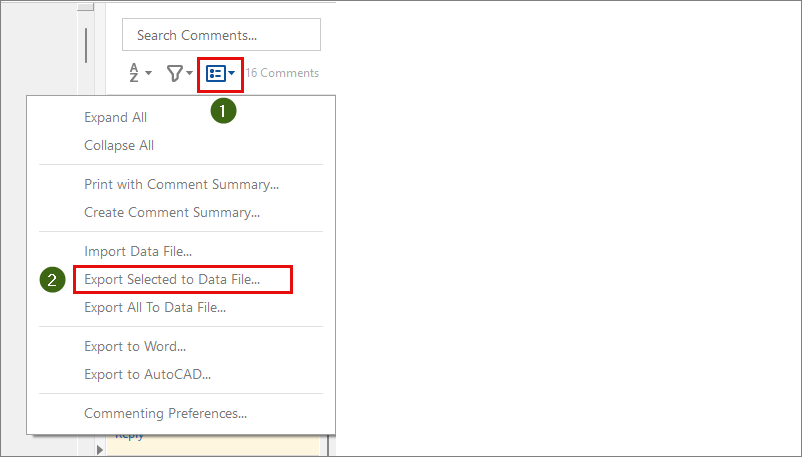
- The Export Comments Dialog Box will then appear on the screen, from where you have to add a file name and tap the Save button.
- Now, close the browser window and launch Microsoft Excel on your PC.
- Click the "Open" dialog box and select the file in which you have exported PDF comments.
- Once you locate the file, tap on the Open button and this will import the selected comments into the Excel file.
- You'll then find all the comments in a much sorted and organized way in the Excel Spreadsheet.
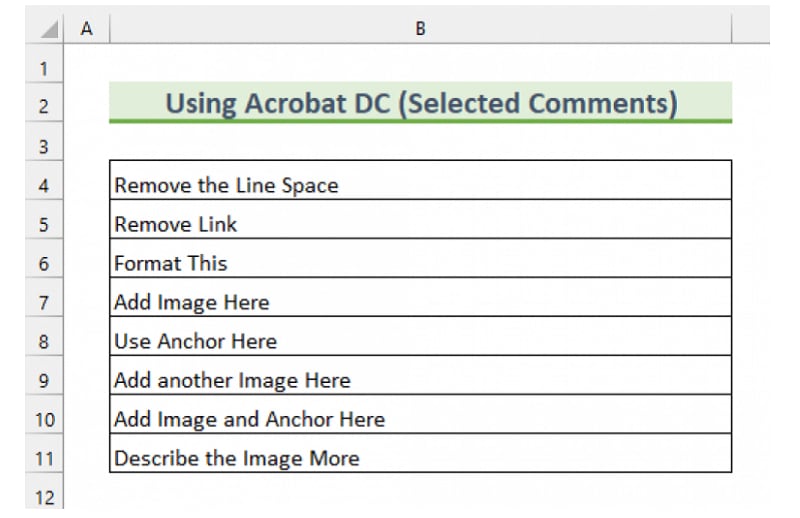
While Adobe Acrobat helps users manage their PDF files easily, the only disadvantage that restricts people from using this software is its expensive subscription charges. Adobe Acrobat is undoubtedly a pricey PDF solution, making it unfit for budget-savvy users.
Method 4: PDFelement - Extract Annotations like Comments and Highlights from PDF
Still, looking for a way to extract comments from PDF ? Search no further and download Wondershare PDFelement - PDF Editor to your system. It is a one-stop solution for all your PDF-related concerns and lets you handle portable documents like a pro.
This tool is fast, affordable, and simple to use. It is designed keeping beginners and advanced professionals in mind; hence the tool comes with an intuitive interface and tons of features to facilitate all kinds of users. The best thing about PDFelement is its compatibility, as it runs across desktop, mobile, and web and is available for Windows, Android, iOS, and macOS.
Yet another thing that makes this tool worth trying is its affordable price. You'll be glad to know that PDFelement is the cost-effective alternative to the much-hyped Adobe Acrobat, and offers all essential features at half the price. This multi-platform PDF solution offers cloud storage of 2GB so you can work without affecting the speed of your system.
Here's mentioned the step-by-step procedure to extract PDF comments by using the Wondershare PDFelement. Follow the guide and get the job with ease.
Step 1 Upload the File
To begin the process, you first have to download the tool on your system and install it by following the on-screen instructions. This tool is free to download and takes a few seconds to install.
Launch PDFelement on your system and click on the "Open PDF" option available in the left panel.

A new window will open from where you can browse the desired pdf file with annotations. Select the document and click "Open" to import the file on the interface.
Step 2 Extract Comments
Now, take your cursor to the left panel and click on the third symbol indicating "Comments". It will then show all the comments on the screen.
Now from the drop-down menu, select the "Export Comment" option and a copy of the file will be saved at your desired location in the FDF or XFDF format.
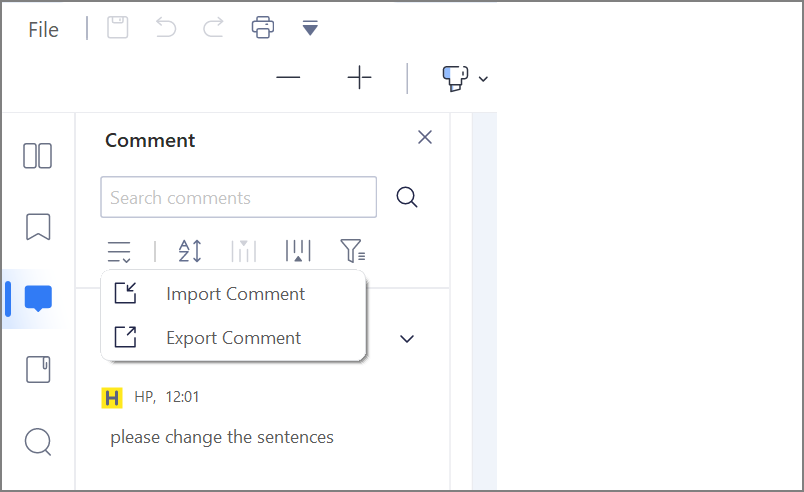
Step 3 View Comments
Since the comment file is saved in FDF format, you need some other software to open the same, like Microsoft Excel. Import data from the FDF file and click open to view all the comments in an organized manner.
Method 5: Export Only Annotated Pages from PDF with PDFelement
Besides extracting annotations like comments and highlights from PDF, you can easily export only the pages containing annotations.
Step 1 Annotate Your PDF
Go to the "Comment" mode of PDFelement, and annotate your PDF file with various tools, such as Highlight, Pencil, Underline, Type Writer, etc.
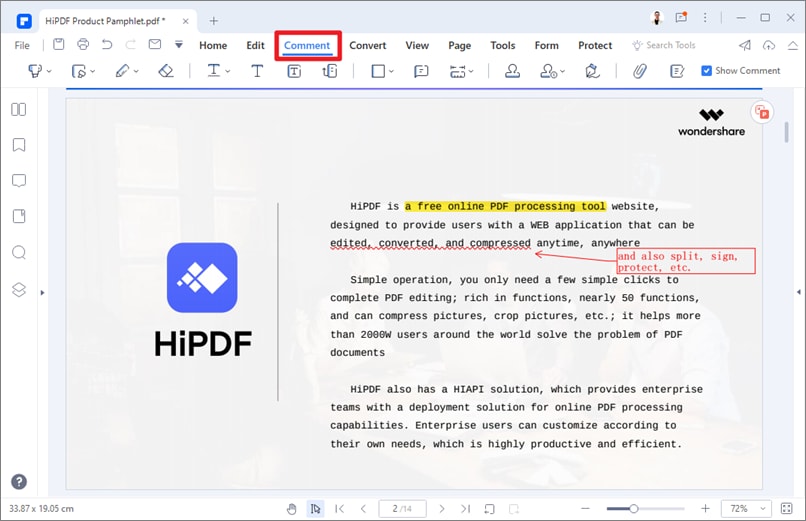
Step 2 Export Only Pages with Annotations
Then choose the "Create Notes" feature, and thus you are creating a PDF that contains only the annotated pages.
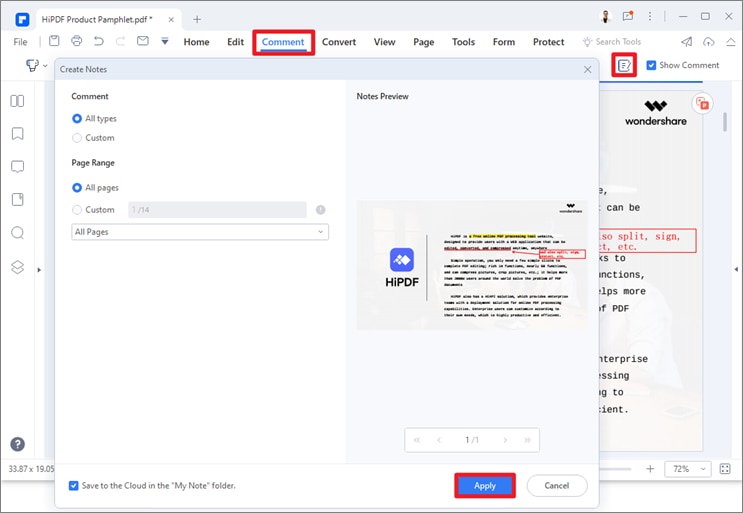
The world's best PDF editor is now available for everyone to use. Click the link below to know more.
Tips: Great PDF Annotator - Comment, Highlight, and Add notes and Stamps with PDFelement

PDFelement works wonders when it comes to annotations. It lets you add text, sticky notes, corrections, shapes, signatures, stamps, and drawings in just a few clicks.
- Add Comments
Adding comments or sticky notes with PDFelement is a three-step process. All you have to do is open the PDF file, add comments, and save the edited document.
- Text Markup
In addition to comments, this tool lets you highlight text and customize the appearance to make sure whatever instructions you have added are clearly visible to others. You can also strikethrough or underline the text to make it more noticeable.
- Measuring Tools
PDFelement also comes with some measuring tools that help users highlight the dimensions within the PDF document while making them easy for a reader to understand the drawing.
- Shape and Eraser
You can also add different shapes by using this tool to amplify the creative outlook of the document. Moreover, you can use the eraser to remove unwanted shapes which you've added mistakenly.
Stamps like Approved or Rejected are the best way to draw attention to the document. You can use any image as a stamp to enhance the overall effectiveness of the file.
So, these are some of the practical ways to export comments from PDF . We hope the guide will help you extract or export the valuable comments to the desired location. While the methods listed above are tried-and-tested, we still recommend you to go for the Wondershare PDFelement as it is affordable and convenient to use. Download the tool now and extract the comments from the Portable Document with a swipe of your fingertips.
You may also like
4 tools to help you annotate pdfs online/offline the smart way.
Annotations include additional text, circling words, adding drawings, shapes, etc. Stick around to find out how to annotate your digital document using offline/online tools.
How to Measure in PDF Easily
How to measure in pdf drawings? A measurement tool is not a common trait in a PDF editor, so this article provides a detailed method on how to measure in PDF using a PDF measure tool.
4 Methods to Remove Comments from PDF
How to remove comments from PDF? Here are four easy offline and online methods to delete comments from PDF.
How to Read Comments on PDF
How do I view comments on a PDF? Here we provide 4 solutions for you to read comments in PDF easily with PDFelement, PDF Reader, and Chrome.
How to Add PDF Attachment
Wondering how to add PDF attachment easily and quickly? This article will show you four solutions to attach PDF files, including Windows, Mac, online and free methods.
- Ask the community
- Adobe support
- Acrobat DC FAQ
- Contact Adobe support
- Actions exchange
- Tool Set exchange
- Acrobat forum
- Acrobat blog
- Reader forum
- Document Cloud forum
- Find an Adobe Certified Expert
Need more help with Acrobat DC?
Find tips and tutorials at Acrobat Support .
Export PDF comments to Word with Acrobat DC
Learn how to convert pdf to word and export pdf comments to word for fast review and revisions. this is a windows-only feature..
By Donna Baker – October 12, 2015

Share this page
Comments for this tutorial are now closed.
Try Acrobat DC
Get started >
Learn how to edit PDF.
Get started
Ask the Community
Post, discuss and be part of the Acrobat community.
Join now >
Related tutorials
Export PDF to HTML using Acrobat DC
Export and summarize PDF comments
Export just part of a PDF to Office with Acrobat DC
Rearrange PDF pages
Convert PDF to JPG
Create PDF online
Convert Word to PDF online
Convert Excel to PDF online
Convert PowerPoint to PDF online
Convert JPG to PDF online
Compress PDF online
Sign Microsoft Word documents
Create electronic signatures
Create digital signatures
Create PDFs
Export PDFs
Combine Files
Review and Comment
Scan and Optimize
Protect PDFs
Sign and Send PDFs
Print Production
PDF Standards
Accessibility
Acrobat Reader
How to Export PDF Comments into an Excel Spreadsheet (3 Quick Tricks)
Often, we need to work with comments within a PDF file. We’ll show you 3 easy methods of how to export PDF comments into an Excel Spreadsheet. To demonstrate our methods, we’ve taken a PDF file and added comments to it.
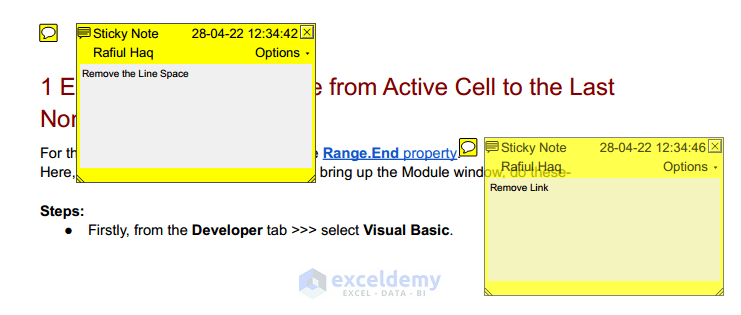
How to Export PDF Comments into an Excel Spreadsheet: 3 Ways
1. using foxit reader to export pdf comments into an excel spreadsheet.
For the first method, we’ll be using the Foxit Reader to export all comments.
- Firstly, from the COMMENT tab >>> select Export .
The Save As dialog box will appear.
- Secondly, type a “ File name: ”.
- Finally, press Save .
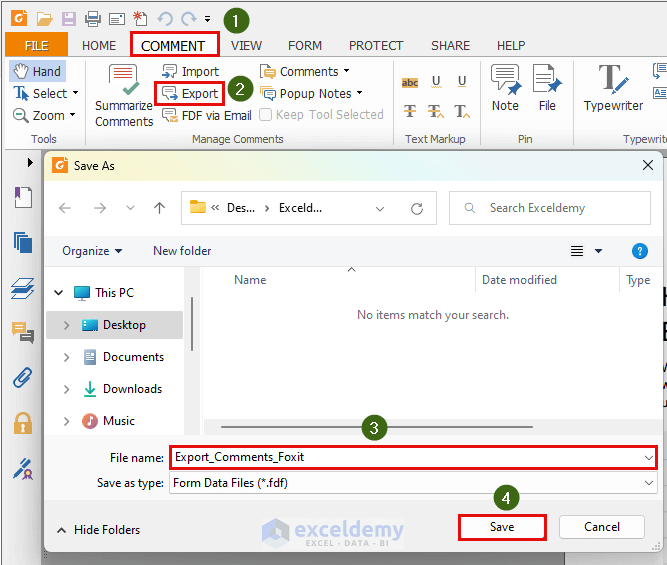
Then, a dialog box will confirm we’ve saved it successfully.
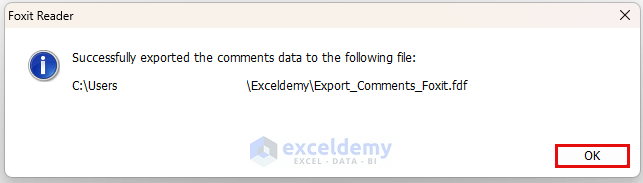
Now, we’ll open this file in Excel. To do that –
- Firstly, click on the File tab.
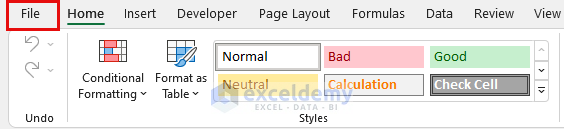
- Secondly, from Open >>> press Browse .
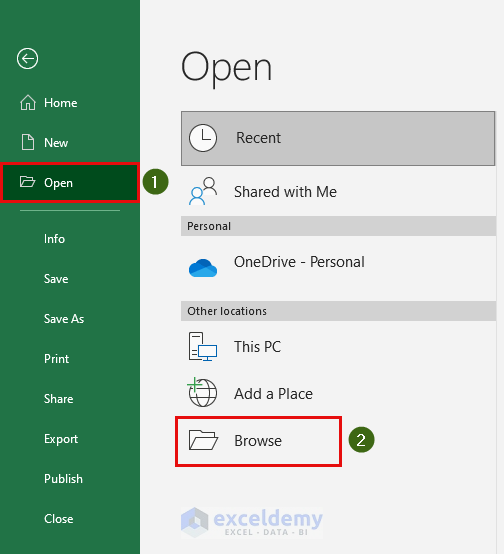
This will bring up the open dialog box.
Now, we’ll select our comment file.
- Firstly, select All Files from the dropdown menu.
- Secondly, click on our file. Which is Export_Comments_Foxit
- Finally, press Open .
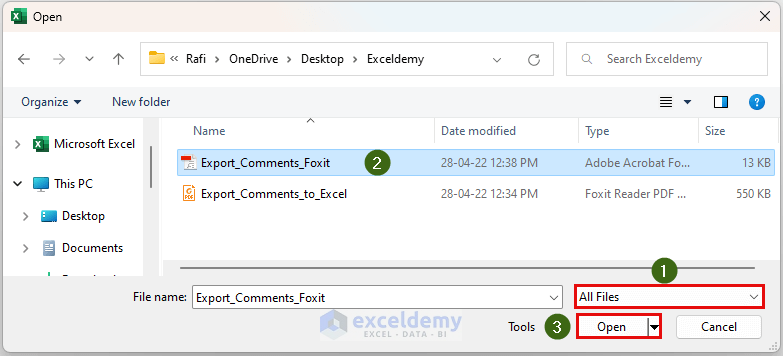
We’ll see a warning message.
- Press Yes .

Thus, we’ll export PDF comments into Excel.
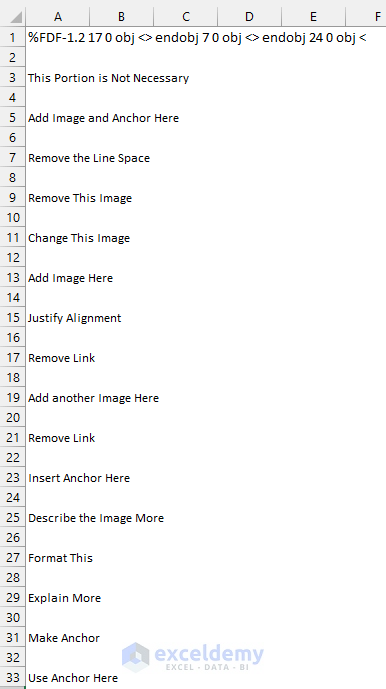
- After that, we’ll remove the blank rows .
- Finally, do some formatting to the cells.
This is what the final step should look like.
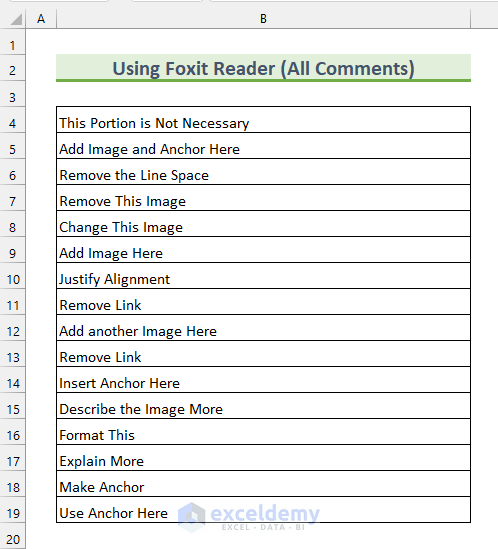
Read More: How to Extract Data from PDF to Excel
2. Export Selected PDF Comments into an Excel Spreadsheet Using Adobe Acrobat DC
In this section, we’ll use Adobe Acrobat DC to export selected comments from a PDF.
- Firstly, select Comment from the right side of the PDF file.
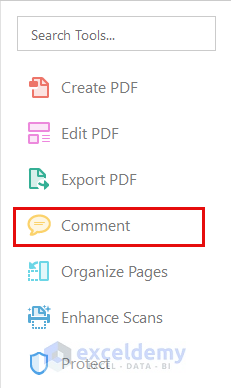
- Secondly, select the comments that we’ll export.
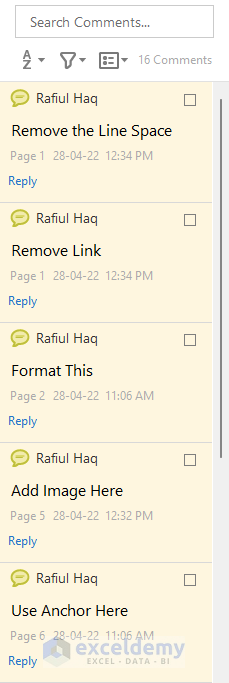
- Thirdly, from Options >>> select “ Export Selected to Data File… ”.
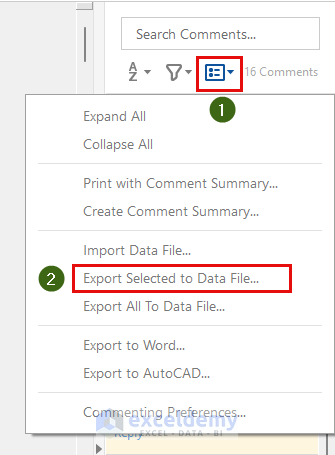
The Export Comments dialog box will appear.
- Then, choose a filename.
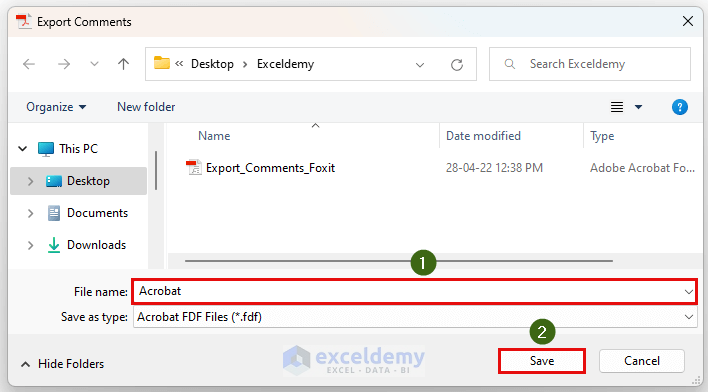
Now, as shown in method 1 , we’ll bring up the Open dialog box in Excel.
- Select the file which is Acrobat and press Open .
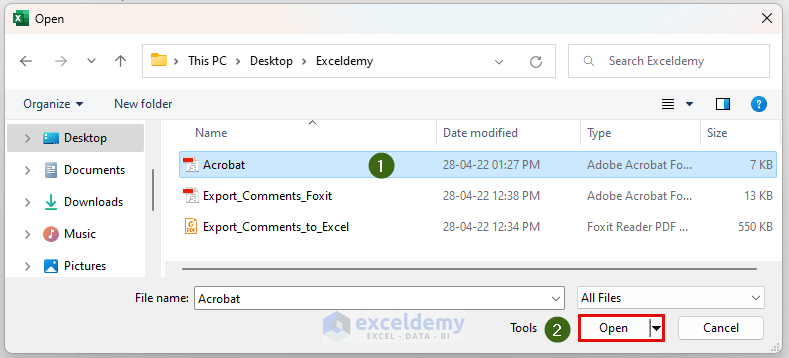
This will import the selected comments into the Excel file.
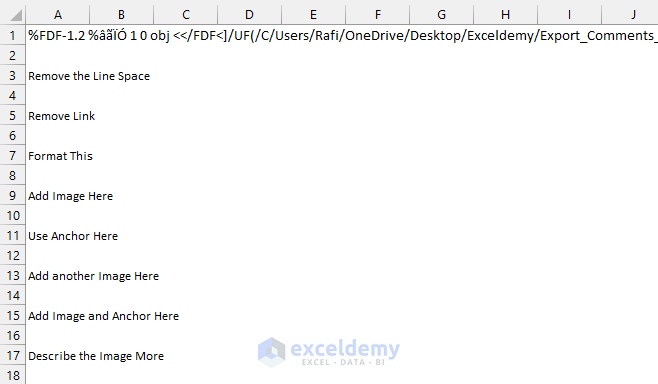
After, doing some formatting, our final step should look like this. Thus, we’ve shown you yet another method of exporting comments into an Excel Spreadsheet.
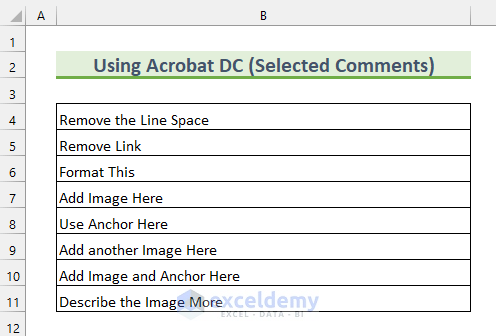
Read More: How to Export Data from Fillable PDF to Excel
3. Utilizing PDF Studio to Export PDF Comments as CSV File
In this last method, we’re gonna use the PDF Studio to export PDF comments as a CSV file. Then, we’ll export this CSV file to our final Workbook.
- Firstly, from the Comment tab >>> select the Export button.

- Secondly, select Comments (CSV) from the dropdown list.
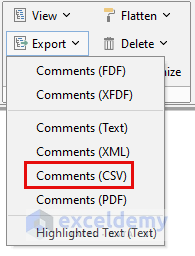
- Thirdly, click on Save .
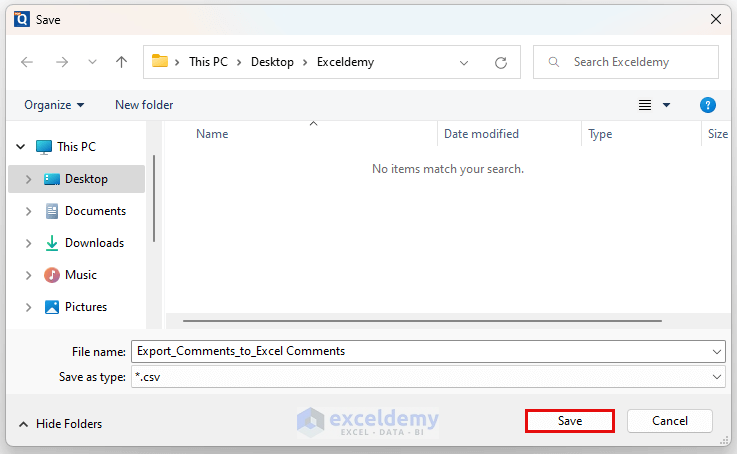
After clicking this, a CSV file will open with our comments.
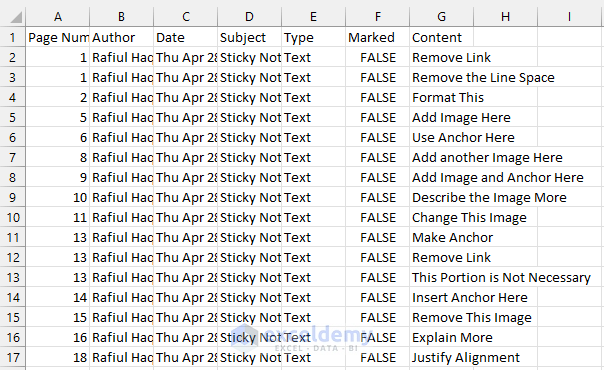
- Finally, we’ll adjust the column widths and add other formatting features.
In conclusion, we’ve shown you the last method to export PDF comments.
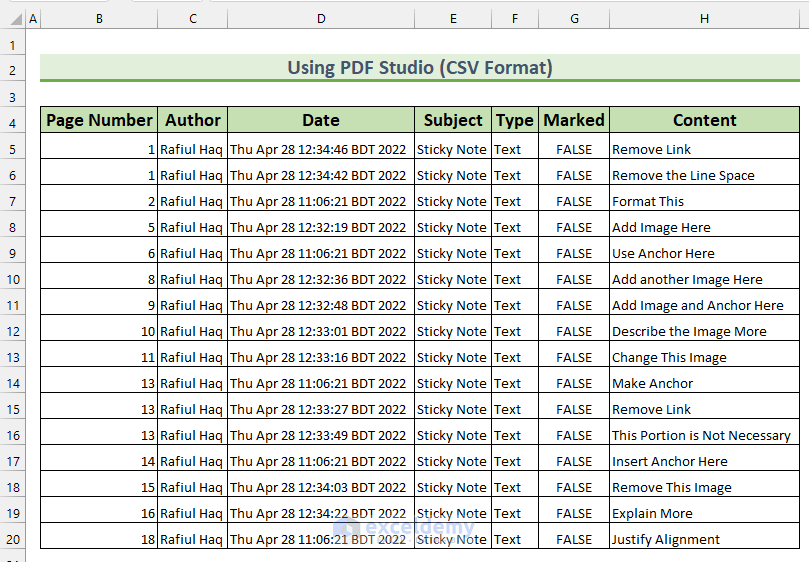
Read More: How to Extract Data from Multiple PDF Files to Excel
Things to Remember
- We’re using Foxit Reader 7.3, Adobe Acrobat DC (2015.0), and PDF Studio 2021 . If you’re using an earlier version, your interface may not match.
- You can follow methods 2 and 3 only if you have the paid version of that software.
Download Practice Workbook
We’ve shown you 3 easy methods of how to export PDF comments into an Excel Spreadsheet. If you face any problems, feel free to reach out to us via the comment section. Thanks for reading, keep excelling!
Related Articles
- How to Link PDF Form to Excel Database
- How to Convert PDF to Excel without Software
- How to Convert PDF to Excel without Losing Formatting
- How to Convert PDF to Excel Table
- How to Extract Specific Data from PDF to Excel Using VBA
<< Go Back to Import PDF to Excel | Importing Data in Excel | Learn Excel
What is ExcelDemy?
Tags: Import PDF to Excel

Rafiul Haq worked as an Excel and VBA Content Developer in Exceldemy for over two years and published almost 200 articles for the website. He is passionate about exploring new aspects of Excel and VBA. He received his Bachelor of Science in Mechanical and Production Engineering (MPE) from the Islamic University of Technology. Rafiul furthered his education by obtaining an MBA in Finance from the Institute of Business Administration (IBA) at the University of Dhaka. Apart from creating... Read Full Bio
Leave a reply Cancel reply
ExcelDemy is a place where you can learn Excel, and get solutions to your Excel & Excel VBA-related problems, Data Analysis with Excel, etc. We provide tips, how to guide, provide online training, and also provide Excel solutions to your business problems.
Contact | Privacy Policy | TOS
- User Reviews
- List of Services
- Service Pricing

- Create Basic Excel Pivot Tables
- Excel Formulas and Functions
- Excel Charts and SmartArt Graphics
- Advanced Excel Training
- Data Analysis Excel for Beginners

Advanced Excel Exercises with Solutions PDF

- Skip to main content
- Skip to secondary menu
- Skip to primary sidebar
- Skip to footer
Erin Wright Writing
Writing-Related Software Tutorials
Three Ways to Print PDFs with Comments and Mark-Ups in Adobe Acrobat
By Erin Wright
Adobe Acrobat offer several ways to print PDFs with comments and mark-ups. Today’s tutorial explains three different methods:
1. Print comment and mark-up summaries on separate pages
2. Print comments and mark-ups with lines to the text
3. Print comment and mark-up symbols without the text in the comment and mark-up pop-ups .
This tutorial is available as a YouTube video showing all the steps in real time.
Watch more than 200 other writing-related software tutorials on my YouTube channel .
These steps apply to Adobe Acrobat Pro DC, Adobe Acrobat Standard DC, Adobe Acrobat 2020, and Adobe Acrobat 2017.
Print Comment and Mark-Up Summaries on Separate Pages
You can print summaries of comments and mark-ups on separate pages from the text:
1. Select the Print button in the main toolbar.

2. Select the Summarize Comments button in the Print dialog box.

3. Select Yes in the dialog box asking if you would like to include the summarized comments in the printout.

4. Select the Print button in the Print dialog box.

Pro Tip: You can also print comment and mark-up summaries on separate pages by selecting Print with Comment Summary in the Comment Pane’s option menu.
Print Comments and Mark-Ups with Lines to the Text
You can print comments and mark-ups with lines to the text:
1. Select the Tools tab.

2. Select the Comment button in the Review & Approve section of the Tools Center.

3. Select the Options menu in the Comment pane.

4. Select Create Comment Summary .

5. Select Document and comments with connector lines on separate pages or Document and comments with connector lines on single pages . You can also choose to print comments only or print the document and comments with sequenced numbers on separate pages. (The sequenced numbers are like footnote numbers.)

6. Select the Create Comment Summary button. The comment summary will appear in a separate tab named Summary of Comments on [Your File Name].

7. Select the Print button in the main toolbar.
8. Select the Print button in the Print dialog box.
Pro Tip: If you want to share the comments and edited text with other reviewers without sharing the original document, you can save the Summary of Comments on [Your File Name] tab as a separate PDF.
Print Comment and Mark-Up Symbols
You can also print PDFs with just comment and mark-up symbols instead of printing the symbols with the text in the corresponding comment and mark-up pop-ups:
4. Select Commenting Preferences .

5. Select Print notes and pop-ups in the Preferences dialog box.

6. Select the OK button in the Preferences dialog box.
8. Select Documents and Markups in the Print dialog box’s Comments & Forms drop-down menu.

9. Select the Print button in the Print dialog box.
Pro Tip: Acrobat will keep the Print notes and pop-ups option selected in the Preferences dialog box indefinitely. So, remember to deselect that option if you don’t want future documents to print with comment and mark-up symbols.
Related Resources
How to Print on Both Sides of the Page in Adobe Acrobat and Acrobat Reader
How to Use the Comment and Markup Tools in Adobe Acrobat
How to Reply to Comments and Markups in Adobe Acrobat
How to Change the Font and Font Size of Comments in Adobe Acrobat and Acrobat Reader (PC & Mac)
How to Change Your Name for New Comments and Mark-Ups in Adobe Acrobat
How to Change Your Name for Existing Comments and Mark-Ups in Adobe Acrobat
Updated April 03, 2023
- Microsoft Word Tutorials
- Adobe Acrobat Tutorials
- PowerPoint Tutorials
- Writing Tips
- Editing Tips
- Writing-Related Resources

ONLINE TOOL NEW

- Manufacturing
HELP SUPPORT

- ChatGPT & AI HOT
- PDF Editing Tips
- PDF Annotating Tips
- PDF Converting Tips
- PDF Reading Tips
- PDF Software Comparison
- Explore All Articles >>
- PDF Tips on macOS
- PDF Encryption Tips
- PDF Compressing Tips
- PDF Creating Tips
- PDF Printing Tips
- PDF Tips on Mobile
- PDF Knowledge
- Merge & Split PDF
- Organize PDF Pages
- Template Articles
Hooray! Only one step away!
Download UPDF and sign in your account, you'll get access to all features for free!
- 3 Reliable Ways to Export Comments from PDF to Excel
Table of content
People write comments and annotations when checking students' term papers and proofreading other PDF documents. In such cases, they prefer quickly assembling comments on a page to read and analyze later.
That's exactly where you need to export comments from PDF to Excel using an effective tool. This article will help you with step-by-step details on extracting PDF comments to Excel and ensuring a smoother workflow.

Method 1. How to Export Comments from PDF to Excel with UPDF
If you want to extract comments from PDF to Excel instantly, UPDF is a top-notch tool. It is an incredible PDF editor that makes PDF handling easy with AI integrations. In addition to providing a PDF comment exporting option, it can also assist you in freely annotating your PDF using text boxes, stickers, stamps, and so on.
So, download UPDF now to initiate an effortless and convenient PDF comment-extracting journey. Afterward, head to this step-by-step guide and use UPDF to unleash its PDF export comments to the Excel feature to the maximum:
Windows • macOS • iOS • Android 100% secure
Step 1: Add Comments if Necessary (Optional)
After successfully installing UPDF, go to its home screen and click " Open File " to import your desired PDF.
If you want to add comments right now, go to the left side panel and choose the " Comments " icon. Now, utilize the displayed top toolbar and annotate the PDF.

Step 2: Export Comments from PDF
Afterward, press the " Comments List " symbol from the bottom right corner. Navigate to the top right corner after accessing the list of all comments in the PDF and click the " Export to PDF " icon. Then, choose the " Export " button from the extended menu to save all comments as a PDF.

Step 3: Convert PDF Comments to Excel
After saving the comments in PDF format, they will automatically open on the UPDF interface. Now, go toward the right-side panel and hit the " Export PDF " icon. From the extended menu, select the " Excel " option to get the conversion settings. Here, you can adjust "Output Format" and "Language" with their respective drop-down menus. You can customize the "Page Range" and tap on the "Export" to save the file at your allocated destination.

UPDF has no limit in PDF handling; thus, read further and explore its other remarkable features to understand its fruitfulness better. Before moving forward, download the UPDF through the "Free Download" button below.
Other Key Features of UPDF
- AI Features : Unlike other PDF converters, UPDF is powered by AI and aims to bring life to your documents. Using UPDF, you can translate your PDF into any language and ask for complex data summarization. Besides, AI in UPDF can provide a clearer explanation of the technical information.
- OCR Feature : Using UPDF, anyone can transform their images and scanned PDFs into an editable document with the OCR technology. It extracts textual information from your provided documents and works with over 38 OCR languages, like French, German, and English.
- Convert PDF : This platform can convert the PDF accurately into Word, PPT, Excel, or any other format while retaining its original formatting. Apart from turning PDF into an edible format, it can also convert PDF to image formats like PNG, BMP, TIFF, and GIF.
- Edit PDF : PDF is not an easily edited format but not more with UPDF. Using this tool, you can add text, images, links, watermarks, headers, and backgrounds to your PDF file. Besides, it allows you to crop images, extract any information, and delete any text from the PDF document.
- Create, Fill, and Sign PDF Forms : Handle professional documents with ease and security through UPDF. It enables you to sign PDF digitally and fill out the PDF contracts with effortless functions. You can create digital signatures and share them through links, QR codes, or emails.
Method 2. How to Export Comments from PDF to Excel with Adobe Acrobat?
In this digital era, everyone is familiar with Adobe Acrobat, which offers several solutions to create, edit, and review PDF documents. Millions of organizations are taking advantage of its collaborative workspace. You can use the export Adobe PDF comments to Excel option to enlist all your comments on a single editable page. To do so, you can follow the given steps and avoid any potential problems:
Step 1: After accessing Adobe Acrobat, locate and open your PDF document. Then, move to the right-side panel and click the "Comments" option to access a panel containing a list of all the comments in the PDF. From that panel, tap on the "Three Dots" to get an extended menu. Now, pick the "Create Comment Summary" option from the list and enter it into another window.

Step 2: Use the "Create Comment Summary" window and adjust the parameters. You can change the Paper Size, Layout, Font Size, and Pages. Also, choose the "Comment Only" option in the "Choose a Layout" section. Afterward, click the "Create Content Summary" button to proceed by getting a summary.

Step 3: Next, go to the right-side panel and choose the "Export PDF" option. From the Export PDF screen, press the "Spreadsheet" option and check the "Microsoft Excel Workbook" from the right. Tap the "Export" button below and choose your desired folder to save the file.

Disadvantages of Using Adobe Acrobat:
- Users need to watch tutorials to operate this tool because it offers a complex interface.
- Adobe proves to be an expensive tool for handling PDFs and their comments on a personal level.
Method 3. How to Export Comments from PDF to Excel with Foxit PDF Editor?
Foxit is another option that you can consider for creating, editing, and signing your educational or professional documents. This platform is responsible for merging, compressing, and converting PDFs into other formats. Regarding PDF export comments to Excel, you can adjust the font size and sort the comments as required. If it seems interesting to you, look at the steps to use this option:
Step 1: Import your file in Foxit and open it to start adding comments. After adding all your desired comments using the "Comment" feature from the top toolbar, choose "Summarize Comment" from the right side to access a new screen.

Step 2: From the "Create Summary Comment" screen, change the parameters as desired. You can adjust the paper size and comment type with their respective drop-down menus. Moreover, you have to select the "Comments Only" option to create a PDF containing all the comments in the document. After making changes, tap on the "OK" to get the summary of comments.

Step 3: Now, a PDF with all the comments will be automatically opened on your screen. Then, press the "Convert" option next to the "Home" in the top toolbar. Afterward, hit the "To MS Office" and pick the "To Excel" option from the drop-down list. Decide where to save the file in your system and click "Save" to lock the changes.

Disadvantages of Using Foxit:
- There are limited features that you can use for PDF editing and handling by using Foxit's free version.
- This platform gets slow while processing larger files, so you can face hindrances in your workflow.
Comparing the 3 Tools to Export Comments from PDF to Excel
If the above-discussed tools are getting difficult to digest, look at the given table to grasp the data visually. After going through that table, you will be able to make a selection regarding the best tool to export comments from PDF to Excel with ease. It's important to ensure good output quality because you will spend your time and effort in the process.
Now, you might be better able to pick the best solution in the form of UPDF. Apparently, it provides you with AI-powered features that no other tool can. Besides, you can edit and annotate PDF documents when PDF is not a format to edit. Not only that, but there are also several other benefits of UPDF, and some of them are highlighted below:
- UPDF offers AI features like PDF summarization, translation, and explanations and asks AI to boost your understanding of the content.
- Using this platform will prove highly cost-effective compared to other PDF editing tools. You can get an exclusive discount if you upgrade your UPDF now.
- The main interface of UPDF is easy to operate and doesn't require any technical skills to operate it and gain maximum use out of it.
In short, extracting comments from PDFs in one place is becoming an essential need in many settings. In this regard, various PDF editors are available in the market, some of which are explained in this article, along with their stepwise process.
If we make your selection easier, UPDF is considered the top-notch choice to extract PDF comments to Excel. A lot of high-authority tech sites regard UPDF as the best PDF software, and you can check the UPDF review on howtogeek if you want to learn more. If you want to use the UPDF AI-powered PDF tool to export comments from your document in Excel format, press the "Free Download" button to get it done.

Staff Editor

- How to Add Comments in PDF in a Few Minutes
- Remove Highlight From PDF: Unhighlighting Techniques For Windows & Mac
- Mastering Excel: Easy Ways to Insert Signature
- Streamline Your Studies: How to Extract Highlights from PDF with Ease
- Everything You Need to Know about the Top 10 Evernote Alternatives
- [2024] How to Annotate PDF in Windows/Mac/iOS/Android: 3 Best Solutions
- Signature Maker WIth AI Showdown: Top Picks And Feature Comparisons

- Can Notability Annotate PDFs Effectively?
- [Full Guide] How to Add a Sticky Note to a PDF?
- Top Methods of How to Annotate PDF on Linux
- PDF Customization: How to Extract and Reuse Stamps with UPDF
- 2 Best Ways to Send PDF for Signature [2024 Guide]
- Eliminar resaltado de PDF: técnicas para quitar resaltado para Windows y Mac

Edit, Convert, OCR, Annotate, AI Chat with PDF in One App

- How to Flatten Comments in PDF? - Easiest and Simplest Way
- 3 Simple Tools To Add Image Signature to PDF
- [Top Guide] How to Add Text Box To PDF in 3 Simple Steps
- Remove Comments from PDF Effortlessly with 4 Methods
- How to Embed Excel in PDF? (3 Effective Methods)

Unlocking Knowledge: How to Highlight a Protected PDF with Ease
- Upgrade Your Note-Taking Experience: The Top 10 Best Notability Alternative
- The 10 Best Cross-Platform Note-Taking Apps - Tested and Reviewed
- How to Sign a Contract Digitally or Electronically with Ease
- How to Sign a Contract via Email with Ease
- How to Sign a Contract Online Securely Using 3 Methods

- Everything You Need to Know About Foxit eSign & Alternative
- How to Highlight & Add More Highlight Colors in Word – A Comprehensive Guide
- How to Strikethrough in PDF: From Basics to Expert
- How to Add a Digital Signature in PDF with 4 Easy Methods
- Underline PDF Like a Pro: Your Ultimate Guide for Windows, Mac, iOS, and Android
- 2 Simple Ways to Find Highlighted Text in PDF
- Weava Highlighter for PDFs and Websites - Improve Your Reading Experience

- The EASIEST Guide on How to Add Comments and Notes in PDF for Free Online
- Exploring Evernote PDF Annotation: Evernote's Capabilities vs. UPDF's Advanced Tools
- Enhancing PDF Annotation: A Comprehensive Guide to Using UPDF and OneNote
- Three Easy Ways to Export Comments from PDF
How to Redline a PDF? (Step by Step Guide)

Add PDF Attachment in 3 Super Easy Ways

Change Highlight Color in PDF Windows and Mac: Best Tips & Tool Disclosure

Top 3 Ways to Electronically Sign a PDF for Personalization

Join the Partner Program
* Company Name
How can we help?

Get limited time coupons !
We use cookies to ensure you get the best experience on our website. Continued use of this website indicates your acceptance of our privacy policy .
Search for: Search Button
Show markup and comments in PDF made from Word
How to make document comments and markup appear in a PDF version of a Word document plus some options available to control what appears in the PDF copy.
Modern Word documents can contain a history of the changes made, especially in a shared/collaborative document. There’s also comments made by people alongside the text.
Here’s a typical Word document with visible edits and comments. As usual, inspired by the great Bob Newhart .
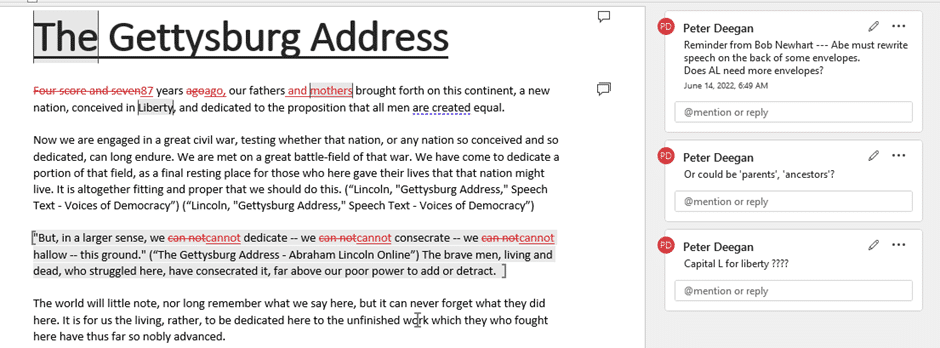
It’s possible to show those edits and comments in a PDF export of the Word document.
The solution is simple but all the PDF export options are hidden. What you have to do is get to the ‘old’ traditional Save As dialog box because the choices you need aren’t on the modern File panes.
File | Save a copy and then a little more
You can go to File | Save as / Save a copy then choose PDF from the list of file formats. But that’s a trap because it doesn’t let you choose any PDF export options.
Instead, look for the little ‘More options …’ link.
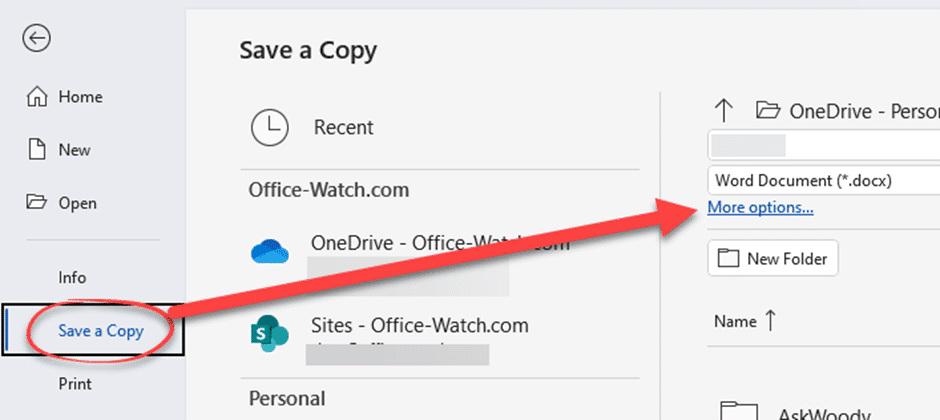
That opens the standard Save As dialog box. Choose PDF (*.pdf) from the file type list, then some PDF related choices appear including an ‘Options’ button.

There are many PDF options, the one we’re after is Publish what … with the choices:
Document – just the document, similar to what would appear on a paper page but not exactly the same .
Document showing markup – the document plus markup and comments which look like this, which is different from how markup appears in Word itself.
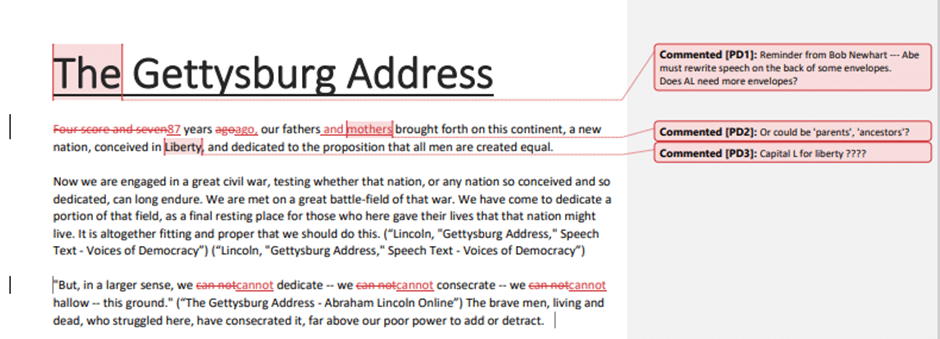
We’re talking about Microsoft Word so things aren’t as simple as that. A few things to keep in mind:
- The Word comments appear in the PDF but not as PDF comments. You can add comments to a PDF (depending on your PDF software) but they’ll appear separately to the comments imported from Word.
- In Word, comments have the full name of each commentor. The PDF version only has initials plus a number.
- There’s a connecting line between each comment and the selected document text.
The BIG difference is how the markup appears in a PDF compared to Word.
Full markup only in PDF version
Word has many options for viewing changes to a document but they make little difference to the PDF version.
Comments always appear in the PDF version, even if they are not appearing in the Word view.
Word’s main markup views (All, Simple or no markup plus Original) make no difference to what appears in the PDF.
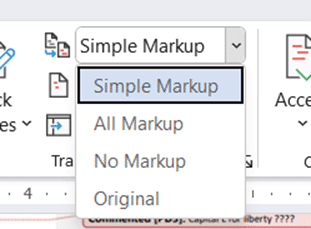
For example, choosing ‘No markup’ view in Word then Save as to PDF (with ‘Document showing markup’ ON) will still show all the edits in the PDF version.
However the Show Markup options DO make some difference.
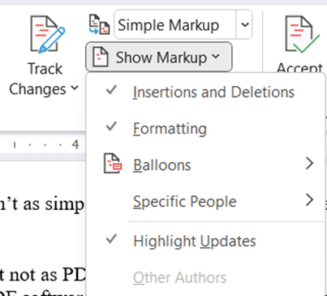
Turning off ‘Show Markup’, ‘Insertions and Deletions’ removes them from the PDF version too. Here’s the same document as above but with just the formatting changes showing not the insertions/deletions.

It’s best to check the PDF version to make sure it’s showing what you intend – not too much or too little. Two choices to make a PDF – Save or Print? Add a link to a PDF or other file into a Word document Get best quality images in a PDF made from Word
About this author
Office-Watch.com
Office 2021 - all you need to know . Facts & prices for the new Microsoft Office. Do you need it? Office LTSC is the enterprise licence version of Office 2021.
Office 2024 what's known so far plus educated guesses. Microsoft Office upcoming support end date checklist.
Latest from Office Watch
- Paste Text Only gets a Word shortcut and confusion
- Try a faster Microsoft 365 secure login
- Use free Copilot to summarize Word documents
- Ear 👂 symbol in Word, Excel, PowerPoint and Outlook
- Great image Resize options now in Windows
- Making pictures smaller - some more options.
- Use the Force with your PowerPoint & online backgrounds
- Star Wars look in Word and PowerPoint
- Happy Star Wars Day - with Microsoft Office
- How to save an Outlook attachment without knowing it
- Two ways to pay for Copilot with Microsoft Office
- PowerPoint trim video reaches the web
- PowerPoint video audio compression tricks and traps
- What is ‘grounding’ in Copilot?
- Import EML MSG and OFT files with Outlook (new)
- The Outlook setting everyone should check
- Microsoft Teams is changing its name to … Teams
- In person vs virtual event option in Outlook
- Tag your In-person events in Outlook
- Generative ‘Smart’ Erase returns to Designer
How To Download Google Docs With Comments As PDF

- How-To Guides
- Software Tutorials

Introduction
Welcome to this step-by-step guide on how to download Google Docs with comments as PDF. Google Docs is a powerful and widely-used platform for creating and collaborating on documents. One of its great features is the ability to add comments, enabling seamless communication and feedback among collaborators. However, when it comes to downloading the document, the comments may not be included by default.
This guide will walk you through the process of downloading your Google Docs file as a PDF while ensuring that the comments are preserved. By following these simple steps, you’ll be able to conveniently access your document, complete with all the valuable comments provided by you and your collaborators.
Whether you’re a student working on a group project, a professional collaborating with remote team members, or simply someone who values feedback in your documents, this guide will help you make the most of Google Docs’ comment feature.
Now, let’s dive into the step-by-step process of downloading Google Docs with comments as PDF documents.
Step 1: Open the Google Docs file
The first step in downloading Google Docs with comments as PDF is to open the document that you want to save. Launch your web browser and go to docs.google.com . Sign in to your Google account if you haven’t already.
Once you’re signed in, you’ll be taken to the Google Docs homepage. Here, you’ll find a list of all your existing documents and the option to create a new one. Locate the document that you want to download with comments and click on its title to open it.
Alternatively, if you have the Google Docs app installed on your devices, you can open the app and access your document there as well. Simply launch the app and sign in to your Google account if needed. Then, find and select the document you wish to download.
Now that you have successfully opened the Google Docs file, you are ready to proceed to the next step and initiate the download process. Keep reading to learn how to do it!
Step 2: Click on “File” in the top menu
After opening the Google Docs file, the next step is to click on the “File” option located in the top menu. The top menu is typically positioned at the top of the screen and contains various options for managing and customizing your document.
Upon clicking on “File,” a dropdown menu will appear, presenting you with a range of different options. These options allow you to perform various actions related to your document, such as saving, sharing, printing, and more.
By selecting the “File” option, you’ll gain access to the necessary settings and configurations needed for the download process. This will enable you to proceed with saving your Google Docs file as a PDF while ensuring that the comments are included in the final document.
Clicking on “File” is a crucial step in the download process, as it serves as the gateway to the essential features that will enable you to customize the download settings according to your preferences. In the next step, you’ll learn how to select the appropriate download option to save your document as a PDF.
Step 3: Select “Download” from the dropdown menu
Once you have clicked on the “File” option in the top menu, a dropdown menu will appear with various options. From this menu, you will need to select the “Download” option to initiate the download process for your Google Docs document.
The “Download” option is typically located towards the bottom of the dropdown menu. It is represented by an icon or label that indicates downloading or saving the document. Clicking on this option will open a submenu with additional choices for the file format in which you want to download your document.
Upon selecting “Download,” you’ll be presented with different file format options to choose from, such as PDF, Microsoft Word, plain text, and more. For the purpose of this guide, we are focusing on downloading the document as a PDF file while preserving the comments. Therefore, proceed to the next step to learn how to select the PDF document format.
Choosing the “Download” option from the dropdown menu is a crucial step in the process, as it allows you to specify your preferred file format and customize the download settings accordingly. So, let’s move on to the next step to ensure the comments are included in the downloaded PDF.
Step 4: Choose “PDF Document” option
After selecting the “Download” option from the dropdown menu, a submenu will appear with various file format options. In order to download your Google Docs document as a PDF while preserving the comments, you need to choose the “PDF Document” option.
The “PDF Document” option is usually labeled as such or represented by an icon that signifies PDF format. This option ensures that your document is saved in the popular and widely supported PDF file format, which maintains the formatting and layout of the document across different devices and platforms.
By choosing the “PDF Document” option, you are instructing Google Docs to convert your document into PDF format before downloading it. This conversion process will include all the comments added to the document, ensuring that they are included in the final PDF file.
Selecting the “PDF Document” option is a crucial step in the download process, as it determines the output format of your Google Docs file. Now that you have chosen the PDF format, you are one step closer to downloading your document with the comments intact. In the next step, you’ll learn how to enable the “Export comments” checkbox to ensure the comments are included in the PDF.
Step 5: Enable the “Export comments” checkbox
Once you have chosen the “PDF Document” option, a settings window or dialog box will appear. This window allows you to specify additional options and configurations for the PDF download. One crucial option to enable is the “Export comments” checkbox.
The “Export comments” checkbox is typically located within the settings window and is labeled as such. By enabling this checkbox, you ensure that all the comments added to the Google Docs file will be included in the downloaded PDF document.
Enabling the “Export comments” checkbox is essential if you want to preserve the valuable feedback and collaboration that is represented by the comments in your document. It ensures that the comments are not only visible when viewing the Google Docs file online but also when accessing the file in the downloaded PDF format. This is especially useful when sharing the document with others who may not have access to the online version.
Take a moment to locate and enable the “Export comments” checkbox within the settings window. Once this option is checked, you can proceed to the final step where you’ll initiate the actual download of your Google Docs document as a PDF with all the comments included.
Step 6: Click on “Download”
After enabling the “Export comments” checkbox, you are now ready to proceed with the final step: downloading your Google Docs document as a PDF with all the comments included.
To initiate the download, locate the “Download” button or link within the settings window. This button is typically labeled as “Download” and is prominently displayed to ensure easy access.
Clicking on the “Download” button will start the process of converting your Google Docs document into a PDF file and downloading it to your device. The time it takes for the download to complete depends on the size of your document and the speed of your internet connection.
Once the download is complete, you can find the PDF file in your device’s designated download folder or in the location you specified during the download process.
Now, congratulations! You have successfully downloaded your Google Docs document as a PDF with all the comments included. You can now access and share the document with others, knowing that the valuable feedback and collaboration provided through the comments will be preserved.
Remember to keep the downloaded PDF file in a safe place and make backup copies if necessary. This way, you can refer to it or share it with others at any time. And don’t forget to go back to the Google Docs online version if you wish to continue collaborating and adding more comments to the document.
By following these six steps, you can easily download your Google Docs document as a PDF with all the comments intact. Enjoy the convenience and flexibility of accessing your document offline while still benefiting from the valuable input and discussions provided through comments!
Downloading Google Docs with comments as PDF documents can be incredibly useful, especially when you want to preserve and share feedback and collaboration with others. By following these simple steps, you can ensure that your comments are included in the final PDF file.
Throughout this step-by-step guide, we have covered the process from opening the Google Docs file to enabling the “Export comments” checkbox and downloading the document as a PDF. Each step is crucial in ensuring that you have a complete and comprehensive PDF file that includes all the valuable comments provided by you and your collaborators.
Remember, Google Docs offers a collaborative environment where comments play a significant role in fostering communication and enhancing document quality. By downloading the document with comments as a PDF, you can conveniently access and share it offline, ensuring that the comments are visible to others who may not have access to the online version.
Whether you’re a student working on a group project, a professional collaborating with remote team members, or simply someone who values feedback in your documents, this guide has provided you with the necessary steps to download Google Docs with comments as PDF documents.
So, go ahead and give it a try! Start by opening your Google Docs file, follow the steps mentioned in this guide, and experience the convenience of accessing your document offline with all the comments intact.
Now that you have learned how to download Google Docs with comments as PDF, you can confidently share your documents and collaborate with others, knowing that the valuable feedback and discussions provided through comments will be preserved.
Enjoy downloading your Google Docs with comments as PDF and happy collaborating!
Leave a Reply Cancel reply
Your email address will not be published. Required fields are marked *
Save my name, email, and website in this browser for the next time I comment.
- Crowdfunding
- Cryptocurrency
- Digital Banking
- Digital Payments
- Investments
- Console Gaming
- Mobile Gaming
- VR/AR Gaming
- Gadget Usage
- Gaming Tips
- Online Safety
- Tech Setup & Troubleshooting
- Buyer’s Guides
- Comparative Analysis
- Gadget Reviews
- Service Reviews
- Software Reviews
- Mobile Devices
- PCs & Laptops
- Smart Home Gadgets
- Content Creation Tools
- Digital Photography
- Video & Music Streaming
- Online Security
- Online Services
- Web Hosting
- WiFi & Ethernet
- Browsers & Extensions
- Communication Platforms
- Operating Systems
- Productivity Tools
- AI & Machine Learning
- Cybersecurity
- Emerging Tech
- IoT & Smart Devices
- Virtual & Augmented Reality
- Latest News
- AI Developments
- Fintech Updates
- Gaming News
- New Product Launches
How to Use Email Blasts Marketing To Take Control of Your Market
Learn to convert scanned documents into editable text with ocr, related post, how to make stairs planet coaster, how to rotate camera in planet coaster, how to make a good roller coaster in planet coaster, where is the minecraft folder, how to update minecraft windows, how to update minecraft education edition, related posts.

How To Edit PDF In Chrome

How To Download Google Docs With Comments

How To Download Google Docs As PDF

How To Download A Google Doc To Your IPhone

How To Write With Apple Pencil On Google Docs

How To Download A Google Doc As A PDF

How To Edit Word Documents On Android Tablet

How To Download Google Docs
Recent stories.

Top Mini Split Air Conditioner For Summer

Comfortable and Luxurious Family Life | Zero Gravity Massage Chair

Fintechs and Traditional Banks: Navigating the Future of Financial Services

AI Writing: How It’s Changing the Way We Create Content

How to Find the Best Midjourney Alternative in 2024: A Guide to AI Anime Generators

How to Know When it’s the Right Time to Buy Bitcoin

- Privacy Overview
- Strictly Necessary Cookies
This website uses cookies so that we can provide you with the best user experience possible. Cookie information is stored in your browser and performs functions such as recognising you when you return to our website and helping our team to understand which sections of the website you find most interesting and useful.
Strictly Necessary Cookie should be enabled at all times so that we can save your preferences for cookie settings.
If you disable this cookie, we will not be able to save your preferences. This means that every time you visit this website you will need to enable or disable cookies again.

Contribute to the Microsoft 365 and Office forum! Click here to learn more 💡
April 9, 2024
Contribute to the Microsoft 365 and Office forum!
Click here to learn more 💡
Word Forum Top Contributors: Stefan Blom - Charles Kenyon - Doug Robbins - MVP Office Apps & Services (Word) - Suzanne S. Barnhill - Bob Jones AKA: CyberTaz ✅
May 10, 2024
Word Forum Top Contributors:
Stefan Blom - Charles Kenyon - Doug Robbins - MVP Office Apps & Services (Word) - Suzanne S. Barnhill - Bob Jones AKA: CyberTaz ✅
- Search the community and support articles
- Microsoft 365 and Office
- Search Community member
Ask a new question
How can i save a word document into a pdf with the comments showing?
I am using a Mac and I don t know how to save my document as a pdf including the comments
Report abuse
Reported content has been submitted
The default is to include markup in printed/PDF output. Use File> Print then click the PDF button at the bottom of the Print dialog.
If the markup isn't shown in the Quick Preview open the Copies & Pages list & select Microsoft Word . Then open the Print What list & select Document showing markup .
2 people found this reply helpful
Was this reply helpful? Yes No
Sorry this didn't help.
Great! Thanks for your feedback.
How satisfied are you with this reply?
Thanks for your feedback, it helps us improve the site.
Thanks for your feedback.
Replies (3)
Question info.
- For education
- Norsk Bokmål
- Ελληνικά
- Русский
- עברית
- العربية
- ไทย
- 한국어
- 中文(简体)
- 中文(繁體)
- 日本語
- Importing and exporting comments
Adobe Acrobat
- Acrobat User Guide
- Access Acrobat from desktop, mobile, web
- What's new in Acrobat
- Keyboard shortcuts
- System Requirements
- Workspace basics
- Opening PDFs
- Navigating PDF pages
- Viewing PDF preferences
- Adjusting PDF views
- Enable thumbnail preview of PDFs
- Display PDF in browser
- Access files from Box
- Access files from Dropbox
- Access files from OneDrive
- Access files from SharePoint
- Access files from Google Drive
- Acrobat and macOS
- Acrobat notifications
- Grids, guides, and measurements in PDFs
- Asian, Cyrillic, and right-to-left text in PDFs
- Overview of PDF creation
- Create PDFs with Acrobat
- Create PDFs with PDFMaker
- Using the Adobe PDF printer
- Converting web pages to PDF
- Creating PDFs with Acrobat Distiller
- Adobe PDF conversion settings
- Edit text in PDFs
- Edit images or objects in a PDF
- Rotate, move, delete, and renumber PDF pages
- Edit scanned PDFs
- Enhance document photos captured using a mobile camera
- Optimizing PDFs
- PDF properties and metadata
- Links and attachments in PDFs
- Page thumbnails and bookmarks in PDFs
- Action Wizard (Acrobat Pro)
- PDFs converted to web pages
- Setting up PDFs for a presentation
- PDF articles
- Geospatial PDFs
- Applying actions and scripts to PDFs
- Change the default font for adding text
- Delete pages from a PDF
- Scan documents to PDF
- Enhance document photos
- Troubleshoot scanner issues when scanning using Acrobat
- PDF forms basics
- Create a form from scratch in Acrobat
- Create and distribute PDF forms
- Fill in PDF forms
- PDF form field properties
- Fill and sign PDF forms
- Setting action buttons in PDF forms
- Publishing interactive PDF web forms
- PDF form field basics
- PDF barcode form fields
- Collect and manage PDF form data
- About forms tracker
- PDF forms help
- Send PDF forms to recipients using email or an internal server
- Combine or merge files into single PDF
- Add headers, footers, and Bates numbering to PDFs
- Crop PDF pages
- Add watermarks to PDFs
- Add backgrounds to PDFs
- Working with component files in a PDF Portfolio
- Publish and share PDF Portfolios
- Overview of PDF Portfolios
- Create and customize PDF Portfolios
- Share and track PDFs online
- Mark up text with edits
- Preparing for a PDF review
- Starting a PDF review
- Hosting shared reviews on SharePoint or Office 365 sites
- Participating in a PDF review
- Add comments to PDFs
- Adding a stamp to a PDF
- Approval workflows
- Managing comments | view, reply, print
- Tracking and managing PDF reviews
- Saving PDFs
- Convert PDF to Word
- Convert PDF to JPG
- Convert or export PDFs to other file formats
- File format options for PDF export
- Reusing PDF content
- Enhanced security setting for PDFs
- Securing PDFs with passwords
- Manage Digital IDs
- Securing PDFs with certificates
- Opening secured PDFs
- Removing sensitive content from PDFs
- Setting up security policies for PDFs
- Choosing a security method for PDFs
- Security warnings when a PDF opens
- Securing PDFs with Adobe Experience Manager
- Protected View feature for PDFs
- Overview of security in Acrobat and PDFs
- JavaScripts in PDFs as a security risk
- Attachments as security risks
- Allow or block links in PDFs
- Sign PDF documents
- Capture your signature on mobile and use it everywhere
- Send documents for e-signatures
- About certificate signatures
- Certificate-based signatures
- Validating digital signatures
- Adobe Approved Trust List
- Manage trusted identities
- Basic PDF printing tasks
- Print Booklets and PDF Portfolios
- Advanced PDF print settings
- Print to PDF
- Printing color PDFs (Acrobat Pro)
- Printing PDFs in custom sizes
- Create and verify PDF accessibility
- Accessibility features in PDFs
- Reading Order tool for PDFs
- Reading PDFs with reflow and accessibility features
- Edit document structure with the Content and Tags panels
- Creating accessible PDFs
- Creating PDF indexes
- Searching PDFs
- Add audio, video, and interactive objects to PDFs
- Adding 3D models to PDFs (Acrobat Pro)
- Displaying 3D models in PDFs
- Interacting with 3D models
- Measuring 3D objects in PDFs
- Setting 3D views in PDFs
- Enable 3D content in PDF
- Adding multimedia to PDFs
- Commenting on 3D designs in PDFs
- Playing video, audio, and multimedia formats in PDFs
- Add comments to videos
- Print production tools overview
- Printer marks and hairlines
- Previewing output
- Transparency flattening
- Color conversion and ink management
- Trapping color
- PDF/X-, PDF/A-, and PDF/E-compliant files
- Preflight profiles
- Advanced preflight inspections
- Preflight reports
- Viewing preflight results, objects, and resources
- Output intents in PDFs
- Correcting problem areas with the Preflight tool
- Automating document analysis with droplets or preflight actions
- Analyzing documents with the Preflight tool
- Additional checks in the Preflight tool
- Preflight libraries
- Preflight variables
- Keeping colors consistent
- Color settings
- Color-managing documents
- Working with color profiles
- Understanding color management
Learn how to import and export comments from a PDF. You can also export comments to Word (Windows) or AutoCAD using Acrobat Pro on Windows.
Before you begin
We're rolling out a new, more intuitive product experience. If the screen shown here doesn’t match your product interface, select help for your current experience .

Import Comments
In Acrobat Reader, commenting features are available only in PDFs that have commenting enabled. PDFs in a review workflow typically include commenting rights.
Comments can be imported from a PDF document. You can also import comments from a Forms Data Format (FDF) file or an XFDF file, which is an XML-based FDF file. You cannot open and view FDF or XFDF files independently.
To open the comments list, select Add Comments from the All Tools section in the left-hand pane.
Select All Files (*.*) for Windows and All Files for macOS from the file type menu. If you know the file format of the comments you want to import, go to the file and then Press Enter or double-click it to open.
The comment positioning matches that of the file from which they were imported. If comments appear out of place, the source and recipient PDF documents are likely to be different. For example, if you import comments from a ten-page document to a two-page document, only comments from the first two pages appear.
Export comments
If you add comments to a PDF that isn’t part of a managed review, you may need to export your comments to send them to someone, or you may need to import the comments you receive. PDFs in a managed review workflow include special options that let you send or publish your comments, rather than export them.
When you export comments, you create a Forms Data Format (FDF) file that contains only comments. Consequently, FDF files are usually smaller than PDFs. You or another reviewer can then import the comments from the FDF file into the original PDF.
Export comments to a data file
Name the file and select Acrobat FDF Files (*.fdf) or Acrobat XFDF Files (*.xfdf) for the file type.
Specify a location for the file, and then select Save .
Export selected comments
Exporting selected comments isn’t available in Acrobat Reader.
In the comments list, select the comments you want to export.
To open the comments list, select Tools and then select Comments .
Export comments to Word (Windows)
In some instances, reviewers make comments in a PDF that was created from a Microsoft Word document. You can revise the original Word document by exporting these comments from the PDF. For example, text that has been inserted, crossed out, or replaced using the text edit tools in the PDF can be deleted or transferred directly to the source Word document. Formatting added to comments (for example, boldface text) is lost during this process and must be added to the Word document manually.
To revise a Word document using comments, you must create a tagged PDF from the Word document. Before you transfer text edits from the PDF, remove any extra words or information and then merge them to one PDF (if you have comments from multiple reviewers). If you plan to import comments more than once, you may want to make a copy of the Word document before you import the comments or comments may not be imported correctly.
Open the source document in Word. Select Acrobat Comments , and then select Import Comments From Acrobat . For Word 2013, select Acrobat , select Acrobat Comments , and then select Import Comments From Acrobat.
Read the instructions, and select OK .
In the Import Comments From Adobe Acrobat dialog box, select the PDF and Word files, select from the following options, and then select Continue:
(Optional) If you imported text edits, select Integrate Text Edits in the Successful Import dialog box to review and apply each edit individually. For each edit, select one of the following options:
Right-click the comment bubble and select Delete Comment .
Select Acrobat Comments , and then select Delete All Comments In Document . For Word 2013 and later, this option is on the Acrobat ribbon.
Export comments to AutoCAD (Acrobat Pro on Windows)
You may have reviewers add comments to a PDF that was created from an AutoCAD drawing. If you use AutoCAD PDFMaker to create a PDF, you can import comments into the AutoCAD drawing, rather than switch between AutoCAD and Acrobat. You can import most comment types, including drawing markups, sticky notes, stamps, and text edits.
- Save the PDF to ensure that recently added comments are included.
In AutoCAD, select Acrobat Markups , and then Import Comments From Acrobat .
In the Import Comments dialog box, specify the PDF containing the comments, which comments to import, and select Continue . If you import a custom set of comments, specify the set by ensuring that only the characteristics you want are selected. You must select at least one option in each category.
All imported comments appear in the Adobe Acrobat Markups layer as custom objects you can edit, filter, or delete.
To modify an imported comment (change the status, add a check mark, or modify text), right-click the comment, select Acrobat Comments , and then select an option.
More like this
- Commenting in PDFs
- Managing comments
Saage abi kiiremini ja hõlpsamalt
Uus kasutaja?
Legal Notices | Online Privacy Policy
Jaga seda lehte
Language Navigation

IMAGES
VIDEO
COMMENTS
Select the options menu in the comments list, and select Export To Word. Open the source document in Word. Select Acrobat Comments, and then select Import Comments From Acrobat. For Word 2013, select Acrobat, select Acrobat Comments, and then select Import Comments From Acrobat. Read the instructions, and select OK.
Follow the instructions here to export the comments and export them to an XFDF file: Rename the file's extension to XML (i.e. if filename was "comments.xfdf", change its name to "comments.xml". Open the XML file using google chrome. Select all ( Ctrl + A) and then copy ( Ctrl + C ). Open a new Chrome window and navigate to this link (it creates ...
Below is a simple guide to help you export PDF comments as a separate Excel file using PDF Studio. Step 1 Open the document that contains the comments you want to export. Step 2 Click on the "Comments" tab, then select "Export Comments." Alternatively, you can also click on "Comments" and then select "XML." ...
Export comments to a data file. From the options menu in the comments list, choose Export All To Data File. Name the file and choose Acrobat FDF Files (*.fdf) or Acrobat XFDF Files (*.xfdf) for the file type. Specify a location for the file, and then click Save. Hope this answers your query. Regards, Akanchha. Hey.
Manual 1: Export comments to Data File. 1. Choose "Export All To Data File" in the options menu in the comments list. 2. Name the Data file and select Acrobat FDF Files (.fdf) or Acrobat XFDF Files (.xfdf) for the file type. 3. Provide the location for the file, and then click Save. Manual 2: Export selected comments.
Exporting comments into a Word document will only work if the PDF is a tagged PDF. To create a tagged PDF, you must select "Change Conversion Setting" from the "Adobe PDF" menu, and check the box labeled "Enable accessibility and reflow with Tagged PDF". Not only that I can not find the right menu, I also can not find these words ("tagging" or ...
Process 1: Exporting Comments using PDF Studio as XML. First of all, launch the tool and open the document from which you want to export the comments. There are two ways in which users can carry out the process. Click on the Comments button in the menu bar and go to the Comments Pane. Now, open the export menu and select XML.
Learn how to convert PDF to Word and export PDF comments to Word for fast review and revisions. This is a Windows-only feature. This is a Windows-only feature. By Donna Baker - October 12, 2015
Steps: Firstly, select Comment from the right side of the PDF file. Secondly, select the comments that we'll export. Thirdly, from Options >>> select " Export Selected to Data File…. ". The Export Comments dialog box will appear. Then, choose a filename.
1. Select the Print button in the main toolbar. 2. Select the Summarize Comments button in the Print dialog box. 3. Select Yes in the dialog box asking if you would like to include the summarized comments in the printout. 4. Select the Print button in the Print dialog box. Pro Tip: You can also print comment and mark-up summaries on separate ...
To export comments from PDF to FDF you will need to: Step 1. In the comments list select the menu option. Step 2. Choose "Export All To Data File". Step 3. Give your file a new name and select the file type you want to export. This will be either Acrobat FDF Files (*.fdf) or Acrobat XFDF Files (*.xfdf) file types. Step 4.
Step 2: Export Comments from PDF. Afterward, press the "Comments List" symbol from the bottom right corner. Navigate to the top right corner after accessing the list of all comments in the PDF and click the "Export to PDF" icon. Then, choose the "Export" button from the extended menu to save all comments as a PDF. Step 3: Convert PDF Comments ...
Importing and Exporting Comments Data . When you receive an invitation to review a PDF, it typically includes the PDF as an attachment. But you could receive an FDF attachment instead. When opened, an FDF file configures your review settings and opens the PDF in a web browser. Here's how to import the comment data from the FDF file.
Comments always appear in the PDF version, even if they are not appearing in the Word view. Word's main markup views (All, Simple or no markup plus Original) make no difference to what appears in the PDF. For example, choosing 'No markup' view in Word then Save as to PDF (with 'Document showing markup' ON) will still show all the ...
Step 4: Choose "PDF Document" option. After selecting the "Download" option from the dropdown menu, a submenu will appear with various file format options. In order to download your Google Docs document as a PDF while preserving the comments, you need to choose the "PDF Document" option. The "PDF Document" option is usually ...
I am using a Mac and I don t know how to save my document as a pdf including the comments. The default is to include markup in printed/PDF output. Use File> Print then click the PDF button at the bottom of the Print dialog. If the markup isn't shown in the Quick Preview open the Copies & Pages list & select Microsoft Word.
Select the options menu in the comments list, and select Export To Word. Open the source document in Word. Select Acrobat Comments, and then select Import Comments From Acrobat. For Word 2013, select Acrobat, select Acrobat Comments, and then select Import Comments From Acrobat. Read the instructions, and select OK.
I simply installed it using the Homebrew package manager (brew install imessage-exporter).After that, I simply ran mkdir imessage-export; imessage-exporter -f html -c compatible -o imessage-export and after about a minute it finished. (Note: it's all done from the terminal, so you need to open Terminal.app so that you have a shell prompt.Terminal.app is located in the Utilities folder under ...