

How To Install Microsoft PowerPoint in Ubuntu? (Step-By-Step Guide)
Are you looking to install Microsoft PowerPoint on your Ubuntu system? Whether you’re a student in need of a program for presentations, or you’re a business professional in need of the latest version of the program, you may be wondering how to get it installed.
With a few simple steps, you can be up and running with Microsoft PowerPoint in no time.
In this article, we’ll provide a step-by-step guide on how to install Microsoft PowerPoint in Ubuntu, with a few helpful troubleshooting tips for common issues.
We’ll also explore what Ubuntu and Wine are, and why they’re important for the installation process.
So let’s get started!
Table of Contents
Short Answer
Microsoft PowerPoint is not available for Ubuntu, however you can install LibreOffice Impress, which is a free and open source alternative.
To do this, open the Ubuntu Software app and search for LibreOffice Impress.
Then click install and it will be added to your applications list.
You can then open it and create presentations using a PowerPoint-like interface.
What is Ubuntu?
Ubuntu is an open-source Linux-based operating system that provides a user-friendly platform to work with.
Its popular among developers, especially those who are looking to get started with Linux without the complexity of a command-line interface.
Its also popular with everyday users who are looking for a reliable OS that is easy to use and customize.
Ubuntu is also known for its wide range of applications and tools, as well as its vast support network.
Ubuntu has been gaining popularity with users over the last few years as it provides a stable and secure platform for developers and users alike.
It also provides a great environment for running Microsoft Office applications including Microsoft Powerpoint.
What is Wine?
Wine is an open source compatibility layer software for Linux, Mac, and BSD systems that allows Windows applications to run on these operating systems.
It creates a Windows-like environment in which Windows applications can run on Linux, Mac, and BSD systems.
Wine is a type of API (Application Programming Interface), which allows Windows applications to interact with the underlying Linux, Mac, and BSD systems.
Wine provides a way to run Windows applications without the need to install a Windows operating system on the computer.
It also supports a wide range of Windows applications, including Microsoft Office applications, games, and other popular applications.
Wine provides a transparent Windows-like environment so that Windows applications can run on the system without any modifications or compatibility issues.
How to Install Wine on Ubuntu
Installing Wine on Ubuntu is a fairly straightforward process.
First, you will need to ensure that you have the latest version of Ubuntu installed.
This can be done by running the command sudo apt-get update in the terminal.
Once you have the latest version of Ubuntu installed, you will be ready to begin the Wine installation process.
The first step of the installation process is to install the WineHQ software repository. This can be done by running the following command in the terminal: sudo apt-add-repository deb https://dl.winehq.org/wine-builds/ubuntu/ bionic main. Once this command is run, you will need to update your software repository by running the command sudo apt-get update.
Once the repository is updated, you can install Wine by running the command sudo apt-get install –install-recommends winehq-stable.
This will install the latest version of Wine on your system.
Once the installation is complete, you can verify that Wine is installed and running properly by running the command wine –version.
Once Wine is installed, you can proceed with the installation of Microsoft PowerPoint.
You will need to download the Microsoft PowerPoint installer and save it to your computer.
Once the installer has been downloaded, you can run it using the Wine software.
To do this, open a terminal window and navigate to the directory where the installer is saved.
Then, type in the command wine msiexec /i [installer filename].msi and press enter.
This will begin the installation process.
Once the installation is complete, you should be able to open and use Microsoft PowerPoint in Ubuntu without any issues.
Downloading the Microsoft PowerPoint Installer
Once you have Wine successfully installed, the next step is to download the Microsoft PowerPoint installer.
There are a few different ways to do this, but the easiest is to use the Wine software.
To begin, open the Wine software and select Install a Windows Application from the drop-down menu.
This will bring up a search bar where you can type in Microsoft PowerPoint and select the correct version for your system.
Once you have selected the correct version, click Download and the installer will begin downloading.
Once the download is complete, you can proceed to the installation step.
Make sure that you have downloaded the correct version of the software for your system or you may experience compatibility issues.
Installing Microsoft PowerPoint using Wine
Installing Microsoft PowerPoint using Wine is a relatively straightforward process.
First, you need to install the compatibility layer Wine, which allows Windows applications to run on Ubuntu.
To do this, you can open a terminal window and type in sudo apt-get install wine to install the package.
Once Wine is installed, you can then download the Microsoft PowerPoint installer from the Microsoft website.
Once the installer is downloaded, you can then open it using Wine.
This will launch the Microsoft PowerPoint installer, which will walk you through the installation process.
During the installation, you will be asked to accept the EULA and to select the features and components you would like to install.
Once you have completed the installation, you should be able to open and use Microsoft PowerPoint in Ubuntu without any issues.
It is important to note that Wine is not always a perfect solution for running Windows applications on Ubuntu.
Some applications may not work as expected or may behave differently than they would on a Windows machine.
Therefore, it is important to test out applications in a virtual machine before using them in production on Ubuntu.
Launching Microsoft PowerPoint in Ubuntu
Launching Microsoft PowerPoint in Ubuntu is a straightforward process that requires a few steps to get up and running.
First, you will need to install Wine, a compatibility layer that allows Windows applications to run on Ubuntu.
Wine is a free and open source software that enables Windows applications to run on Linux-based operating systems.
After installing Wine, you can download the Microsoft PowerPoint installer and run it using the Wine software.
To launch Microsoft PowerPoint in Ubuntu, youll need to open the Wine application first and then search for the Microsoft PowerPoint program that you just installed.
If the program is not listed in the Wine application, you can try to find it in the list of all applications in Ubuntu.
Once youve located the Microsoft PowerPoint program, simply click on it to open and start using it.
If you run into any issues while launching Microsoft PowerPoint in Ubuntu, you should check the Wine documentation and the Ubuntu forums for help.
The Wine documentation includes a comprehensive list of supported Windows applications and workarounds for any issues you may encounter.
Additionally, the Ubuntu forums are a great resource for finding helpful answers to any questions you may have.
Troubleshooting Common Issues
Troubleshooting common issues is an important part of the installation process for Microsoft PowerPoint in Ubuntu.
While the installation process is generally straightforward, things can sometimes go wrong.
Here are a few tips to help you troubleshoot any issues you may encounter.
First, make sure that you have the latest version of Wine installed.
If it is an older version, it may not be compatible with the latest version of PowerPoint.
You can check the version of Wine by typing the command wine –version in the terminal.
If PowerPoint is not opening properly, make sure that you have the correct architecture installed.
On 32-bit systems, you will need to install the 32-bit version of Wine and the 32-bit version of PowerPoint.
On 64-bit systems, you will need to install the 64-bit version of Wine and the 64-bit version of PowerPoint.
If you are having issues with the installation process, it may be because Wine is not configured correctly.
To fix this, open the Wine Configuration tool and make sure that the Windows Version is set to Windows 10 or Windows 8.1.
Finally, make sure that you have the correct version of the Microsoft PowerPoint installer.
Different versions of PowerPoint require different installers.
For example, if you want to install PowerPoint 2019, you will need the Microsoft PowerPoint 2019 installer.
If you follow these tips, you should be able to install and use Microsoft PowerPoint in Ubuntu without any issues.
If you are still having issues, you can search online for more detailed instructions or contact Microsoft directly for help.
Final Thoughts
Installing Microsoft PowerPoint on Ubuntu is now a quick and easy process.
By following the steps outlined in this guide, you can have a fully-functional version of Microsoft PowerPoint up and running in no time.
If you encounter any issues during installation or use, be sure to refer to the troubleshooting section for help.
Now that you know how to install Microsoft PowerPoint in Ubuntu, you can start creating stunning presentations with ease!
James Wilson
James Wilson has extensive knowledge in the information technology industry.His second love, besides dealing with computers, is smart home technology. He is continually updating information to better comprehend this problem and has a deep understanding of the apartment’s support system.
Recent Posts
How To Get Airtable API Key? A Step-By-Step Guide
To get an Airtable API key, first log in to your Airtable account. Then, go to your account settings and select the "Generate API key" option. Follow the prompts to generate your unique API key,...
Does Airtable Use SQL? Uncovering the Truth Behind Airtable's Query Language
Yes, Airtable uses a query language called Airtable Formula. While it shares similarities with SQL in terms of syntax and functionality, it is not exactly the same. Users can leverage Airtable's...

8 Best PowerPoint Alternatives for Linux
If you are a Linux user and looking for the best PowerPoint alternative (either desktop or web-based), you have come to the right place.
In this article, you will find a brief overview of some interesting presentation applications that can be natively installed on a Linux distribution or used online via the browser.
They may vary in terms of functionality and usability but they have one important thing in common – they all are available free of charge, so everyone can make use of them to create presentations.
Open-Source Desktop Software for Linux
Here we will discuss all open-source desktop software for Linux.
1. LibreOffice Impress
Almost every article about PowerPoint alternatives for Linux that you can find on the Internet starts with LibreOffice Impress , and ours is not an exception. This presentation tool forms part of the famous LibreOffice suite distributed under LGPLv3 (GNU Lesser General Public License).
The given software is remarkably similar to its Microsoft rival, so the vast majority of Linux users choose it daily for creating, editing, and sharing presentations.
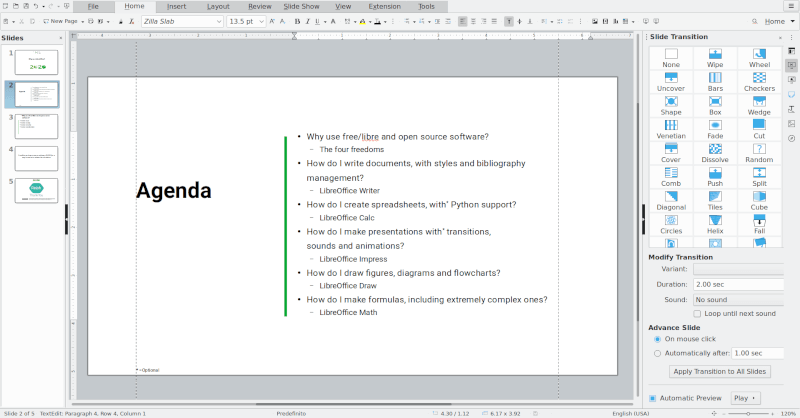
Apart from the different approaches to the UI, the daylight between the two programs is not so noticeable and includes the ability to export presentations in video formats or the use of animated diagrams.
In terms of the main features, LibreOffice Impress is a worthy alternative to Microsoft PowerPoint . It allows you to use a large number of transition effects between slides, leave notes, insert images and chats of different types, and export presentations as SWF ( Shower Adobe Flash ).
LibreOffice Impress saves presentations in OpenDocument format and is compatible with PowerPoint files, making it easy to edit, open, or save any presentation that has been created with the Microsoft app.
Its wide range of viewing modes as well as built-in templates let you create presentations with ease. You can make use of various drawing tools and even export your work in different formats, including PDF.
2. Calligra Stage
Another decent PowerPoint alternative for Linux users is Calligra Stage , which is a presentation application that forms part of the Calligra Office suite, an open-source project that is developed by KDE and based on the KDE Platform.
Apart from Stage, the office suite also contains a word processor, a spreadsheet tool, a database manager, and an editor for vector graphics, which makes it a versatile solution designed for various purposes, not only for editing presentations.
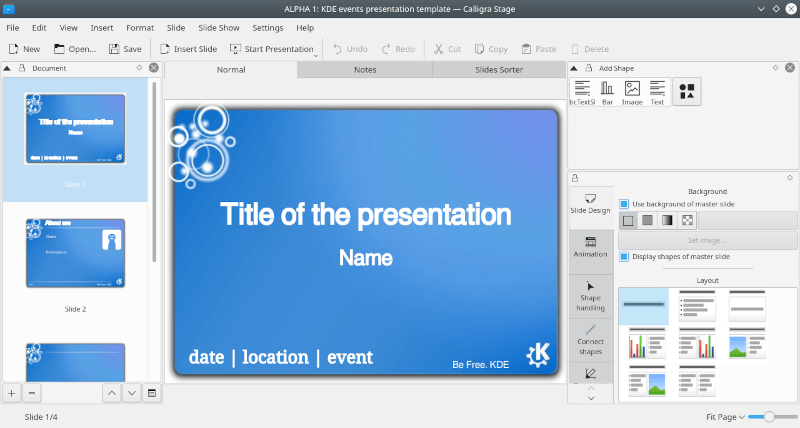
With Stage , you can create and edit presentations and slides in the same way as Impress or PowerPoint . A huge amount of ready-to-use templates lets you create something impressive quickly and without too much effort.
The graphical interface is not very different from what you are used to. The slide list is on the left and some editing options are located on the right. You can choose between different default layouts such as title and text, two columns, graphics, or images.
Stage allows you to use all kinds of transitions that can be previewed while editing the presentation. Moreover, each transition has different alternatives. Calligra Stage uses the OpenDocument file format, which makes it compatible with other ODF-supporting applications, like LibreOffice Impress or OpenOffice Impress. The application also works with Microsoft PowerPoint files.
3. ONLYOFFICE Presentation Editor
Less famous than LibreOffice Impress or OpenOffice Impress , ONLYOFFICE Presentation Editor is one more good option for Linux users who need a presentation application. It forms part of the ONLYOFFICE suite that is freely distributed under AGPL v.3 (GNU Affero General Public License).
The solution is natively compatible with OOXML formats, which makes it a decent PowerPoint alternative. ODF formats are also supported, so you can open and edit presentations created with other programs.
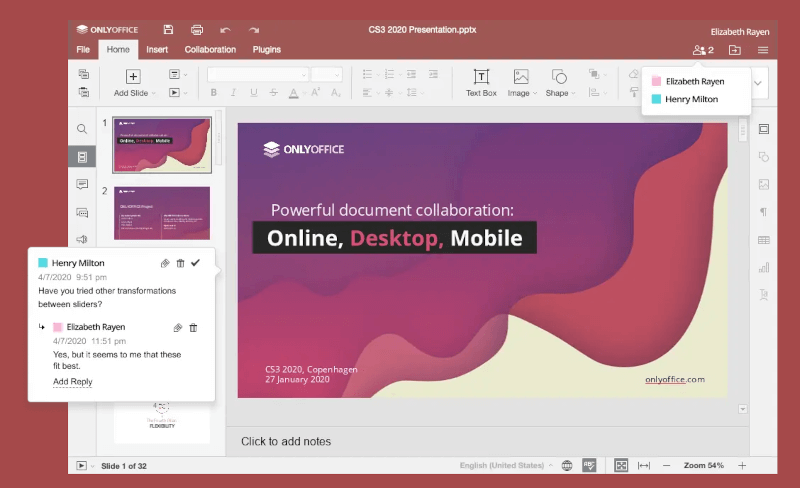
ONLYOFFICE Presentation Editor has an intuitive tabbed interface. All editing and formatting features are grouped into tabs on the top toolbar, and you can easily switch between them depending on what you need at the moment. If you have some experience in working with PowerPoint, you will find it easy to get used to ONLYOFFICE.
When editing a presentation, you can add ready-to-use transitions between slides and various objects, like images, Text Art, shapes, and chats. The Presenter View mode lets you add notes and switch to any slide with a click. You also have access to third-party plugins that enhance the basic functionality.
For example, the Photo Editor allows you to edit images without leaving the application, and the YouTube plugin makes it possible to add videos from the corresponding website.
If you need to collaborate on presentations with other users in real-time, you can connect ONLYOFFICE Desktop Editors to a cloud platform (the available options are ONLYOFFICE, Seafile, ownCloud, or Nextcloud).
Once connected, the desktop app brings in some collaborative features — you can track edits made by your co-authors, leave comments for them right in the text, and communicate in the built-in chat.
Proprietary Desktop Software for Linux
Here we will discuss all proprietary desktop software for Linux.
4. SoftMaker FreeOffice Presentations
FreeOffice Presentations is an application for creating and editing slides that comes as a part of the FreeOffice suite developed by SoftMaker.
Basically, it’s the freeware version of the commercial office suite for personal and business use, so it’s delivered with limited functionality. Despite this fact, the software has a decent range of features that help you make your presentations eye-catching.
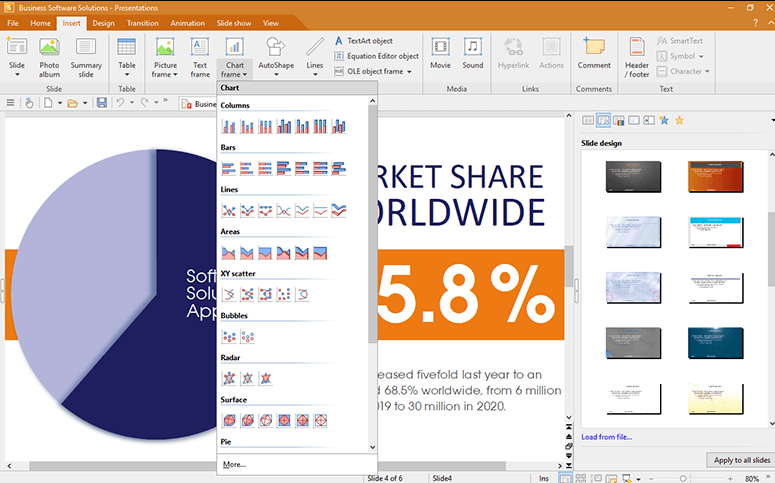
When it comes to the user interface, you are offered to choose between two options. If you prefer the traditional PowerPoint interface, you can opt for the same look with classical menus and toolbars.
However, if you like the Ribbon style, which is typical of the latest versions of the Microsoft app, you can select the corresponding option in the settings.
The application is compatible with PowerPoint because it opens and saves PPT and PPTX presentations, including password-protected files. However, compatibility is not 100% complete – some PowerPoint animations and transitions don’t work as properly as they are intended.
When using FreeOffice Presentations , you can choose from a vast array of default design templates to get your work done quickly. Just like PowerPoint, the app allows you to add multimedia objects, drawings, pictures, shapes, and Text Art into your slides.
5. WPS Office Presentation
The developers of WPS Office claim that their software is the best Microsoft Office alternative . Believe it or not, the free version of this office suite includes three programs that can be used instead of Word, PowerPoint, and Excel — Writer, Presentation, and Spreadsheets respectively. It also offers a free PDF editor, which is not typical of other office packages.
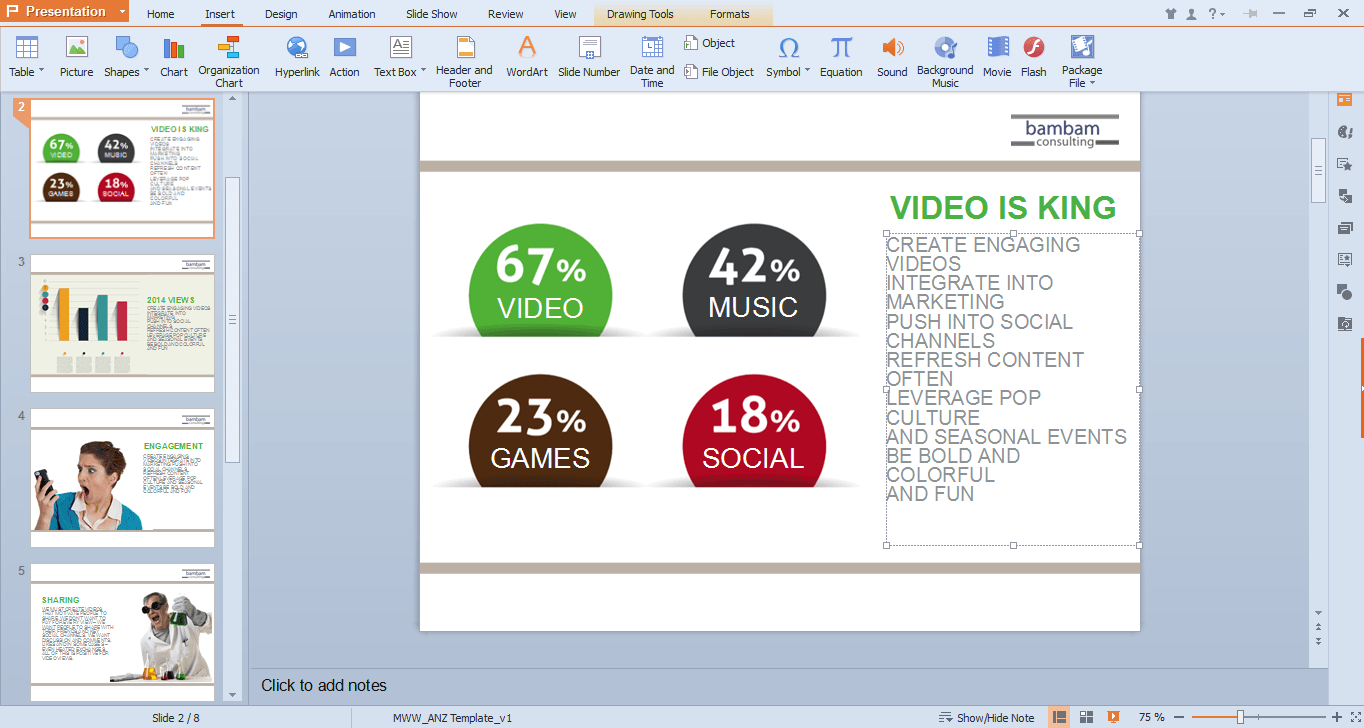
The main advantage of WPS Presentation is its excellent compatibility with PowerPoint files. Although the default file format is DPS, the application opens and saves both PPT and PPTX.
This makes it possible to work with presentations received from other people and then save them directly to the WPS Office with full confidence that other users will be able to open them without any problems.
WPS Presentation is very similar to PowerPoint. Its tabbed interface allows you to view your presentations slide by slide without having to open several windows, which is very convenient. Such an approach lets you view all the available templates in the My WPS tab.
When working with presentations in different formats, you will find out that some features are missing. For example, the app doesn’t export to HTML, SWF, and SVG. Of course, you can export your presentations to PDF but the output files will contain watermarks.
This is one of the limitations of the free version. The others include sponsored ads that can be removed by switching to the premium version.
Online Presentation Tools for Linux
Here we will discuss all online presentation tools for Linux.
6. Canva – Graphic Design Platform
Canva is a web-based tool that is gaining more and more attention from users today. It is an easy-to-use online program for creating images and content for social networks, advertisements, and designs for print materials.

Canva can also be used to make presentations based on a wide gallery of templates. The most outstanding feature of this software is its ability to create branded photo filters.
The tool allows you to create a customized template for your presentation with a corporate logo if necessary. In addition, you can share it with your team so they can use it as a default design for their own presentations. You can edit your content from anywhere: on your mobile device, tablet, or computer.
One drawback is that the free options are limited so if you need to create a more complex and elaborate presentation, you may need to purchase the paid option. However, even the free version offers plenty of templates, images, and fonts that you can use to create impressive content right in your browser.
Visme is a web-based application designed for creating different kinds of content. Apart from traditional presentations, you can use this tool to make infographics, social media graphics, videos, and animations regardless of the operating system that is running on your PC.
Its interface is quite similar to PowerPoint although the developers have managed to simplify the user experience thanks to more intuitive navigation.
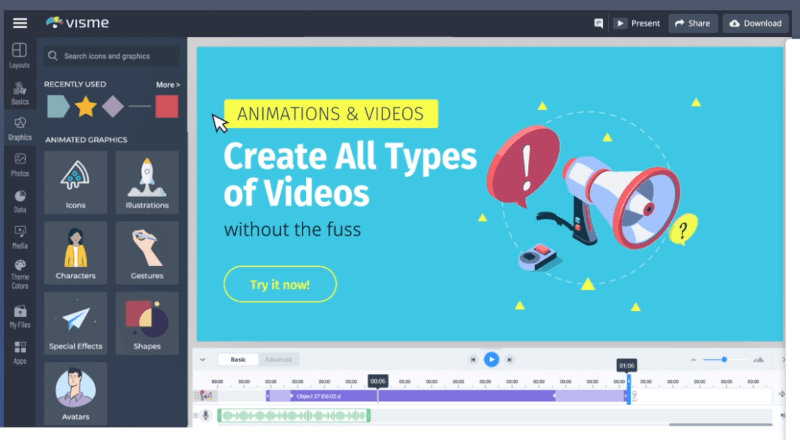
Even so, you should take your time to discover all the customization options it offers. The platform has a wide mage gallery and useful infographic elements that you can add to make your presentations more dynamic.
The app allows you to share or download your presentation with a single click, publish it online, or use it offline; you can even make it private for internal use. There is no desktop client for Linux but all the features are available via the browser.
8. Genial.ly
Genial.ly is probably one of the best alternatives to the classic PowerPoint that is available online. With this tool, you can create interactive content using all kinds of resources that can be accessed from a free account.
Used by design professionals mainly, it also finds wide application in the field of education. Genial.ly is ideal for university or school presentations and you can use it free of charge, although there are payment plans, too.
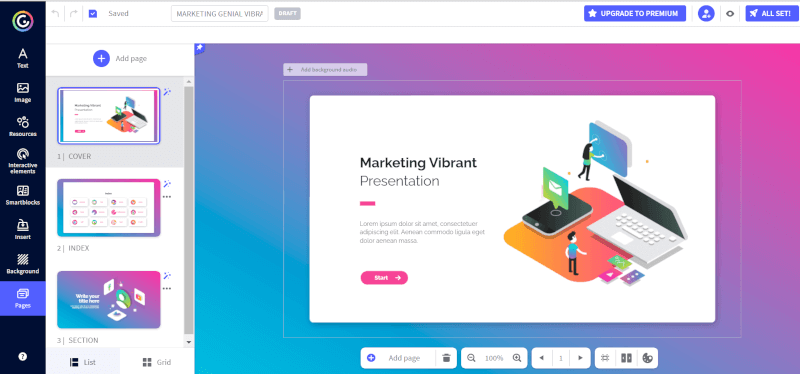
Once registered, you will have access to all the available options – infographics, reports, guides, gamification, and presentations. You can choose from all kinds of presentations with animated and interactive elements and you can also use a template if you don’t want to start from scratch.
When you choose a template, you can select the pages you want to use. These pages can be personalized with your own texts, images, and design elements. To make your presentation more visually appealing, you can add icons, shapes, illustrations, charts, and even maps.
This article briefly reviews some of the best alternatives for Microsoft PowerPoint, both desktop and web-based. What is your favorite solution? Let us know in the comments section below!
Previous article:
Next article:
Each tutorial at TecMint is created by a team of experienced Linux system administrators so that it meets our high-quality standards.
Related Posts
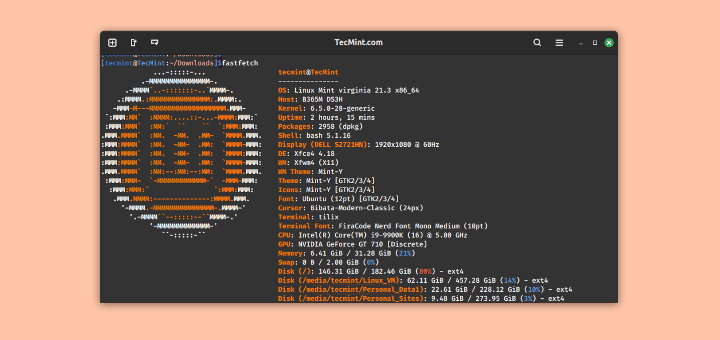
Neofetch Alternatives: 3 Best Linux System Information Tools

Wine 9.0 – Run Windows Apps and Games on Linux

Shellngn – Best Online SSH Client with SFTP, VNC, RDP

Is Linux Operating System Virus Free?

Scalpel – Powerful Tool to Recover Deleted Files on Linux

Caprine – Facebook Messenger Desktop App for Linux
While I love Libre Office and use it extensively, Impress does NOT handle transitions satisfactorily, even on a high-end, graphics-intensive computer.
Transitions are choppy, jumpy, and generally unusable. This is a call to developers to jump in and help make Impress usable as a PowerPoint alternative.
If you only want cold slide to cold slide abrupt changes, Impress works.
I love Genially!
For online presentation editor, there is also Powerpoint online.
Compatibility with Android, Apple? Reading this article on a Samsung Galaxy Tab S7 Pro. Using Android smartphones. Also using Windows & Linux.
Since I use LibreOffice (I try to have the newest stable edition) so I use Impress for presentations. In fact, I teach in a short course at Virginia Tech each August, and I am sent the presentations in PP on a USB Flash Drive.
When I receive it I copy the files to my computer, then I convert them all to LO Impress. I find that the latest version of LO Impress will render PP very good. Last August I did my presentations via Zoom and no one could tell the difference between my Impress and PowerPoint. From my perspective, Impress is great.
Got Something to Say? Join the Discussion... Cancel reply
Thank you for taking the time to share your thoughts with us. We appreciate your decision to leave a comment and value your contribution to the discussion. It's important to note that we moderate all comments in accordance with our comment policy to ensure a respectful and constructive conversation.
Rest assured that your email address will remain private and will not be published or shared with anyone. We prioritize the privacy and security of our users.
Save my name, email, and website in this browser for the next time I comment.

How to Install or Run Microsoft Office on Linux
All it takes is a little Wine
Microsoft Office is a popular and powerful productivity suite that professionals, students, and casual users can all rely on. However, as a Linux user, it may seem difficult to install or run Microsoft Office on your PC.
Despite this challenge, there are ways to make this essential software accessible for Linux users. Several workarounds are available to Linux users that make it possible to access and use Microsoft Office applications.
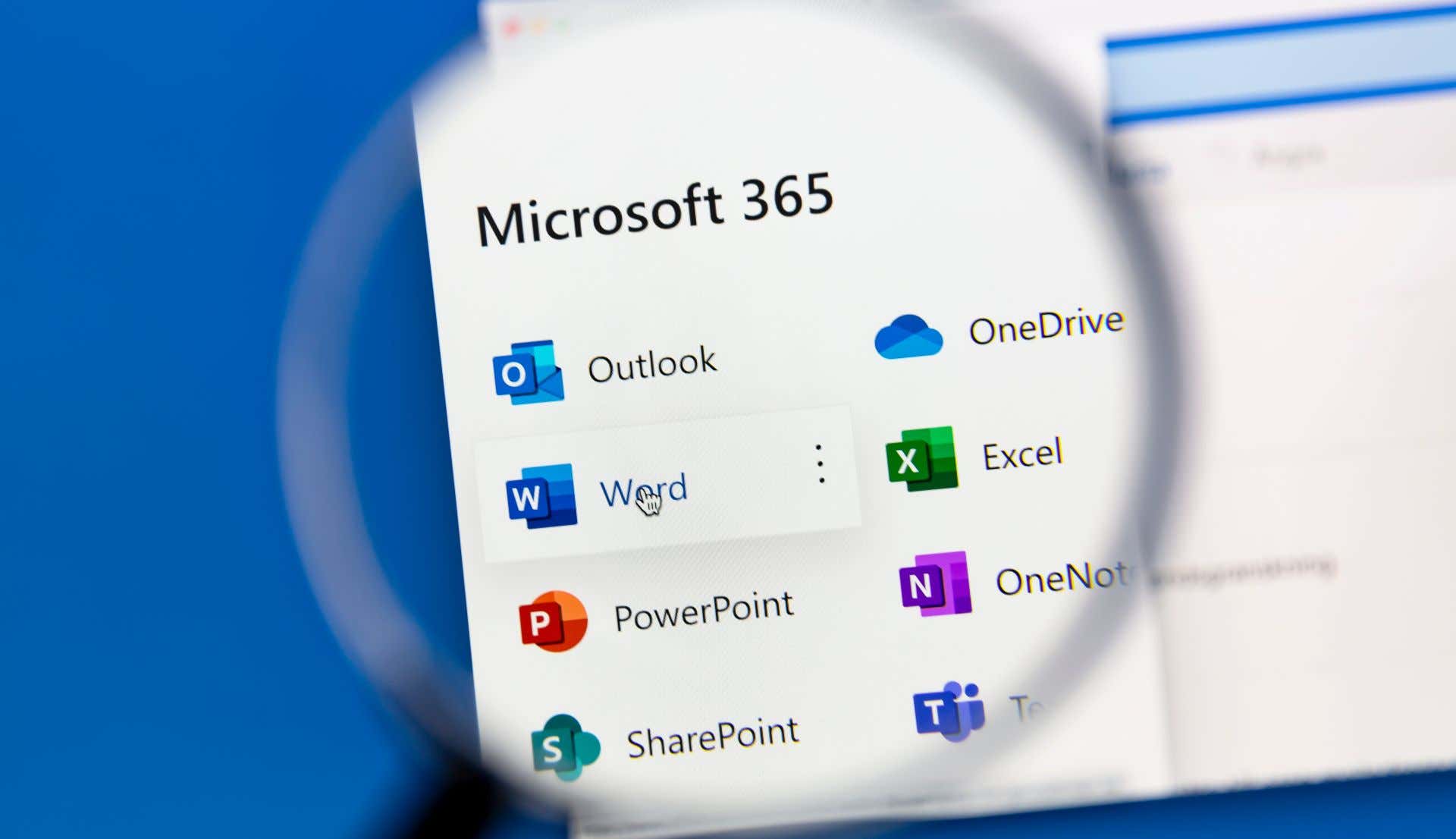
Using Wine to Install Microsoft Office on Linux
Wine is a compatibility layer that allows you to run Windows applications on Linux . You can use Wine to install and use Microsoft Office on your Linux PC. It’s supported by most major Linux distributions, but you’ll need to set it up first.
A word of warning, however. Wine isn’t a simple or bug-free method for running Windows-only applications. Not every version of Office will work with it, and not every feature will work correctly (or at all).
If you can’t run Office this way, you’ll need to try another method instead.
- First, you need to install Wine on your Linux system. Most Linux distributions have Wine available in their software repositories. For example, on Ubuntu, you can open the Ubuntu Software Center, search for Wine , and install the Wine package.
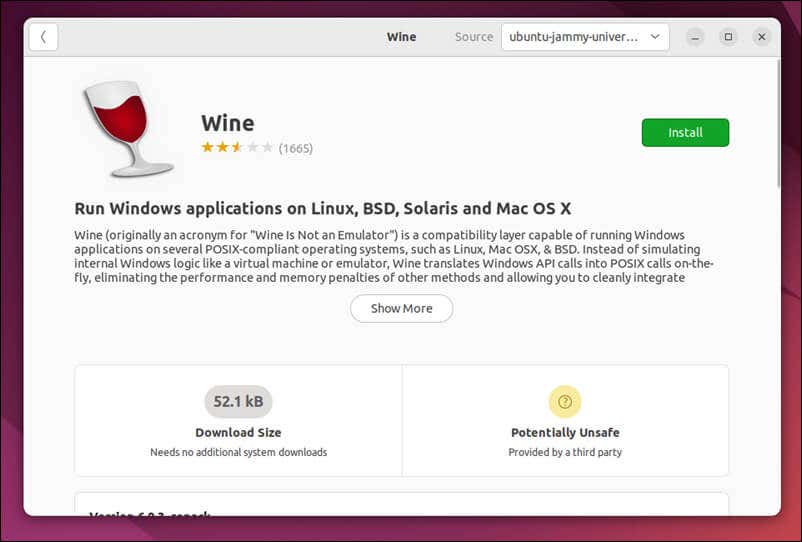
- You can also install Wine from the Linux terminal. For instance, on Ubuntu and Debian systems, you can use this command to install it on your PC: sudo apt install wine winetricks.
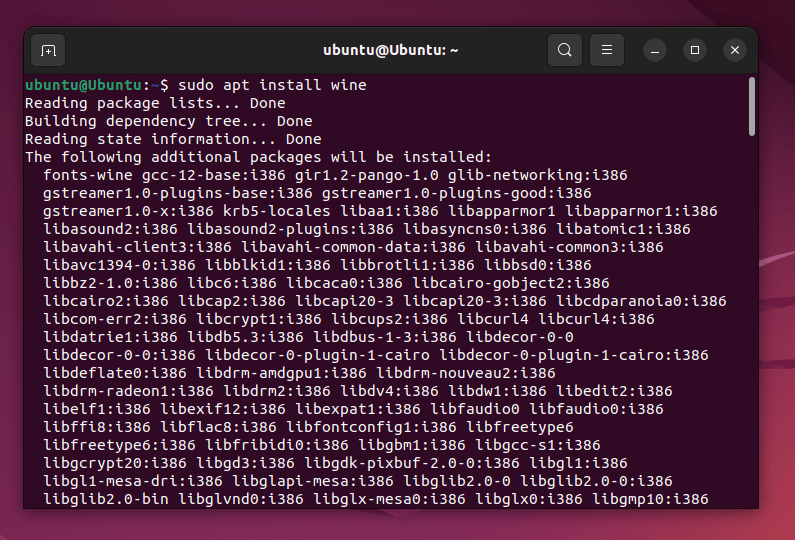
- Once Wine is installed, check the Wine AppDB to see the compatibility status for the Microsoft Office version that you plan to install. The AppDB will provide valuable information about any potential issues or workarounds that you’ll need to consider for your specific Office version.
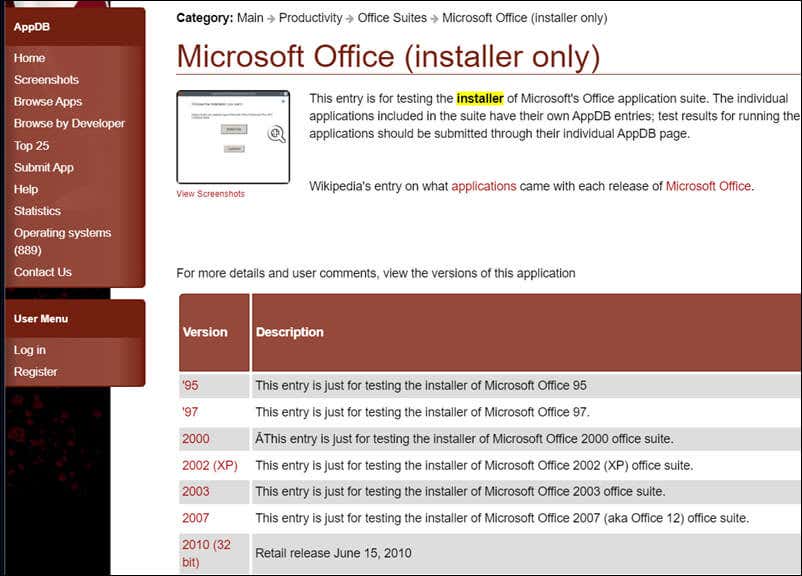
- Next, download the Microsoft Office installer or otherwise obtain it from a reliable source. This could be either a physical disc or a digital download. If you run into issues, you may need to try the 32-bit version of Office, rather than the 64-bit version.
- Once you have the installation files, you’ll need to create a new Wine prefix and set the Windows architecture and Wine instance location for the Microsoft Office installation. This will ensure the installation doesn’t conflict with other Wine applications on your system. To do this, open the Linux terminal and enter the following commands in sequence: export WINEARCH=win32 mkdir ~/.msoffice export WINEPREFIX=~/.msoffice wineboot -i winetricks cmd corefonts msxml6 riched20 gdiplus
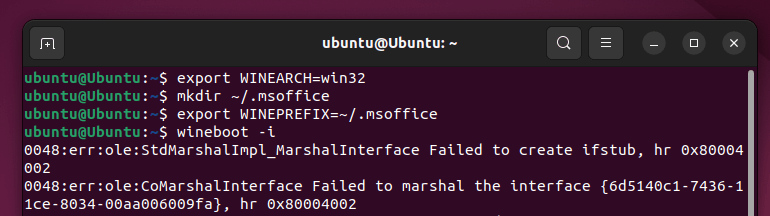
- Next, navigate to the folder containing the Microsoft Office installation files, and then run the installer using Wine by entering the following command in the terminal: wine setup.exe or wine officesetup.exe (depending on your installer files). This will launch the Microsoft Office installation wizard.
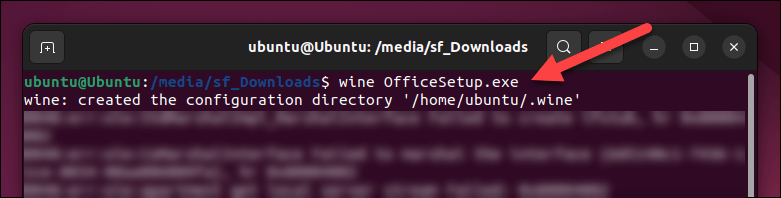
- Follow any on-screen instructions to complete the installation—you may have to wait for some time while the installer finishes. You can check the progress of the installation by pressing the Office system icon in the top-right. A pop-up box will appear in the bottom-right corner with the current installation percentage.
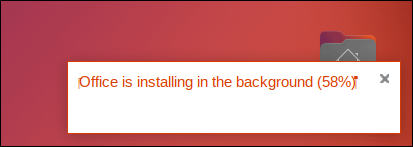
- Once the installation is complete, you can locate the installed Microsoft Office applications in the ~/.msoffice/drive_c/Program Files/Microsoft Office folder.
- To run an Office application like Word, use the wine command followed by the application’s executable file from the terminal, such as wine ~/.msoffice/drive_c/Program\ Files/Microsoft\ Office/Office16/WINWORD.EXE
At this point, you should have successfully installed Microsoft Office on Linux using Wine. If you have any issues, make sure to check the Wine AppDB page for any specific issues or fixes that relate to your version of Microsoft Office.
How to Access Microsoft Office Online on Linux
If you can’t run Wine on your Linux PC, there’s an alternative—using your web browser to access Office apps like Word from the Office website. Microsoft Office Online also integrates seamlessly with cloud storage services like OneDrive and SharePoint, making it easy to store your files and collaborate with others.
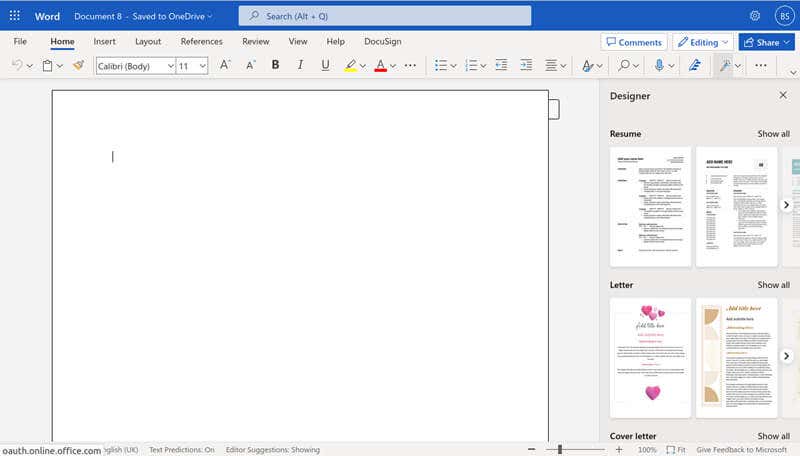
Office Online can be an excellent alternative to other cloud-based office solutions such as Google Docs, especially for those who are already familiar with Microsoft Office’s interface and functionalities. However, you’ll need a Microsoft 365 subscription to fully access all Office functionality online.
To get started, open the Microsoft Office website from your Linux PC. Next, sign in with an existing Microsoft account. If you have an existing Microsoft 365 subscription, make sure to sign in with the correct account.
Once you’re logged in, you’ll see the main dashboard displaying various web-based Microsoft Office applications, including Word, Excel, PowerPoint, and more. Select the Office application you want to use from the list provided on the left.
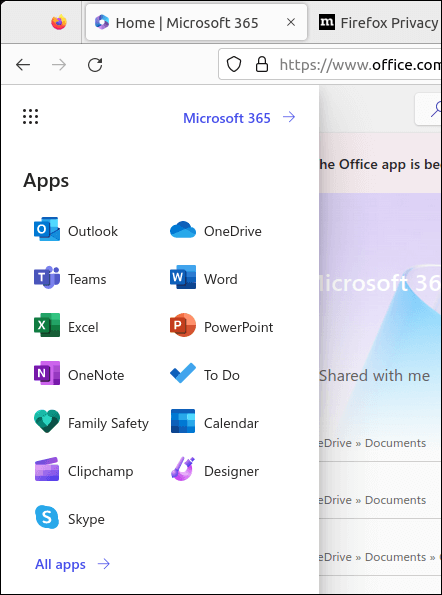
At this point, you’re free to start using the Microsoft Office applications online. Any changes you make to a file will be saved automatically to your OneDrive cloud storage. The user experience is similar to the desktop versions of Microsoft Office, allowing you to create and edit documents, spreadsheets, presentations, and more.
Using a Virtual Machine to Run Office on Linux
One way to run Microsoft Office on a Linux operating system is by using a virtual machine . This method involves creating a virtual environment that runs Windows alongside Linux. You can then install and use Microsoft Office as you would on a regular Windows computer.
You’ll need to install VirtualBox or VMWare (or another alternative) to do this. Once you’ve installed your VM software, you’ll then need to install Windows on your virtual machine, then install Office on it afterward.
Keep in mind that the performance of Office within a virtual machine may be affected by the available system resources. To ensure the best possible performance, make sure that your Linux system has enough system resources (such as RAM or CPU power) to support both the virtual machine and your native Linux OS without lag.
Using Microsoft Apps on Linux PCs
Using the steps above, you can quickly install or run Microsoft Office on a Linux PC. Whether it’s running it via Wine, opening Office from your browser, or powering up a VM, you’ll have options to access your most important Office files.
If you’re using Linux, however, you may prefer to ditch Microsoft entirely. There are a number of good Linux apps out there that can fill the gap, offering alternatives to popular Windows software. For instance, if you want to open up a Word document without Office , you could try OpenOffice or LibreOffice instead.
If you do decide to stick with Office, you may need to transfer your existing Office license over to ensure that it remains authenticated (and you don’t lose functionality in the process).
Ben Stockton is a freelance technology writer based in the United Kingdom. In a past life, Ben was a college lecturer in the UK, training teens and adults. Since leaving the classroom, Ben has taken his teaching experience and applied it to writing tech how-to guides and tutorials, specialising in Linux, Windows, and Android. He has a degree in History and a postgraduate qualification in Computing. Read Ben's Full Bio
Read More Posts:

Leave a Reply
Your email address will not be published. Required fields are marked *

How to Use Microsoft Office on Linux

For many users, not having native support for Microsoft Office is the only reason why they do not switch to Linux.
Yes, Microsoft Office is not available to install on Linux .
Not having Microsoft Office on Linux creates additional pain for some existing users.
Sure, there are several good open source office suites available and they are sufficient for most users.
But there are situations when you are compelled to use MS Office.
If other people at work send you Office documents with complex macros, it may not work well with LibreOffice.
Similarly, if your university or workplace requires you to write in .docx or .xlsx and you use LibreOffice, there might be compatibility issues if tables, macros and other elements are involved.
These are practical difficulties that are encountered by people who have to collaborate with MS office users.
If you are in a situation where you must use Microsoft Office, you don’t need to ditch Linux altogether.
Here are a few suggestions for using Microsoft Office on the Linux desktop.
Your options for using Microsoft Office on Linux
You can use various alternative methods to access Microsoft’s Office on Linux.
Sure, it’s not the same using MS Office on Windows, but at least it allows you to work with Office documents.
1. Use Microsoft Office 365 Online
Yes, you can use Microsoft Office applications in your web browser. And this works on any operating system. That includes Linux, of course.
This is the best way to access Microsoft Office apps if you have a stable internet connection.
Note that the online Office version doesn’t have all the features you get in the desktop version. Still, it’s a good enough choice in many cases.
If you have a Microsoft account, you can sign in to Microsoft 365 directly . If you don’t have one, you must create a Microsoft account.
You can use a lite version of all the essential office tools like Microsoft Word, Excel, and more, right on your web browser without any paid subscription.
Sounds good, right?

The best part of this service is you can utilize free 5 GB of OneDrive storage to keep your documents online, and it integrates well will all the apps available in the suit. Not to forget, you can also use the mobile app on the go.
Note that there are some feature differences between Office Online and its native desktop applications. You can learn more about it in its official documentation .
Moreover, if you want to make the most out of it, with more cloud storage and some premium features, you may also opt for the Microsoft 365 subscription.
- Comes free with Microsoft account
- Documents are saved in the cloud and can be accessed from any device
- 5 GB of free storage with OneDrive
- Can be used on any operating system without installing the software
- You must create a Microsoft account
- Free version lacks features
- You can only store documents up to 5 GB for free
- Needs internet connection to access and edit files
2. Using a Windows compatibility program
What if you would like to experience the desktop app of Microsoft Office from within your Linux system?
You can use a virtual machine to install Windows, but we discuss that next, considering it is time-consuming.
Instead, you can use Windows compatibility layers for specific software, by which you can run them on Linux machines.
I’ll suggest two ways to install Microsoft Office desktop application on Linux
- Using PlayOnLinux (free but provides older versions of MS office)
- Using CrossOver (paid and comes with proper support)
Let me give you a brief overview of how to use them
Using PlayOnLinux
PlayOnLinux is one of the best ways to run Windows applications on Linux.
On Ubuntu, you can install it using a command through the terminal as follows:
After installation, launch the program and click on the Install button which will sync available packages and will allow us to install MS Office (desired version).

Now, you’ll be given a prompt where we will be searching for our desired software.
If you already purchased Microsoft Office earlier, you can have the installation media or the ISO file ready from their official download page .
Enable the option labeled as “No-cd needed” if you do not plan to use your installer, and search “Office”.
It will list all compatible Microsoft Office programs. Select your desired version and click on the Install button to download/install it automatically.

It will automatically create a virtual MS Office space and install Wine through the installer. Once you complete the basic steps, it will show you a prompt where you have to choose the installation method between the setup file and DVD.
We’ll be going with the first option for convenience. After selecting the first option, locate the setup file and all the other processes will be handled automatically.

Soon the installer will start the installation process and in no time you will get your favorite office suite installed on your system. You can directly access it without PlayOnLinux from your Linux system or from within the application as well.

For example, let’s try launching MS Word. Here’s what it looks like:

Note that you won’t find the latest version of Microsoft Office with this method, and probably not the best experience in terms of performance.
Using CrossOver
CrossOver is a paid software that lets you run Windows applications on Linux in the best way possible.

It is built on top of Wine, and several open-source projects. The CrossOver developers contribute heavily to the WINE project .
You just need to purchase it once and use it as long as you want. Unfortunately, you still cannot get the latest Microsoft Office version 2021 to work with it. The ratings are poor . The newest that works well with CrossOver is Office 2016 at the time of writing this article.
Oh, yes! CrossOver has a compatibility database . You can search for the desired Windows software and see if it is well-supported.
If you want convenience, and a tool to run Windows applications on Linux (not just Microsoft Office) and you don’t mind paying for it, you should try it out.
- No need for the internet while using Office
- Your existing Office license may work the same
- Only older versions are available
3. Use a virtual machine to run Windows
So if you have enough system resources to spare, this option will enable you to use a wide range of exclusive software. It’s because, you will be using Windows from within Linux, as a virtual machine.
If you are unfamiliar, the virtual machine mechanism allows you to use another operating system (like Windows) inside Linux like a regular application.
You can use options like Quickgui , VMware, GNOME Boxes , or VirtualBox.
As an example, you can follow our guide on installing Windows 10 using VirtualBox on Linux .
It can be exciting, you know! But to run a virtual machine, you need to have a computer with enough system resources. It will struggle miserably if you try to use it on a 4 GB RAM and i3 processor.
It’s not perfect as you may have trouble sharing clipboards and files between the guest OS (Windows) and host OS (Linux).
Another thing is about Windows licensing. If you have a new system that came preinstalled with Windows, your license is linked to your machine on BIOS/firmware level. You should be able to use Windows on the virtual machine without issues. But if that was not the case, you may have to activate Windows.
- Use the latest version of MS Office
- Use other Windows-only software
- Only works well with high-end computers with good system resources
- Licensing could be an issue
4. Use alternative office suits that are compatible with MS Office files
So if you are using Linux for a while, the chances of your distro being shipped with LibreOffice are pretty high. But LibreOffice is not always compatible with MS Office file formats.
I would suggest two office suites that are known for better compatibility with your Microsoft Office files :
1. OnlyOffice

If you are looking for an office suite identical to Microsoft Office with several essential features, OnlyOffice can be a great choice.
You can download the desktop edition for free on Linux, Windows, and macOS.
If you have a Nextcloud instance or similar, you can also integrate it with that for usage.
2. WPS Office

WPS Office was previously known as Kingsoft Office. The Chinese developers of WPS Offices are unabashed about imitating the look and feel of MS Office products.
This is not open-source, though.
WPS is fine-tuned for personal use and provides good compatibility with Microsoft Office documents.
Being one of the best alternatives to MS Office, you can follow our guide for easy installation and get WPS running in no time on Linux.
No real love for Linux from Microsoft but you’ll always find a way
Microsoft has clarified that it loves open-source as much as everyone. But, we still need to resort to numerous ways to run Microsoft Office on Linux. Instead of bringing its Office suite to Linux, Microsoft gifted its calculator to the community.
Linux users always find a way around things. Though MS Office is not officially available for Linux, you can still employ one of the workarounds I suggested here.
I think Office 365 is a good option if you are always connected to the internet.
What do you think?
Sagar Sharma
A software engineer who loves to write about his experience with Linux. While reviving my crashed system, you can find me reading literature, manga, or watering my plants.
How to Install VirtualBox on Ubuntu [Beginner's Tutorial]
Running ai locally using ollama on ubuntu linux, how to use pop shell on gnome desktop, install, configure and use remmina on ubuntu, install virtualbox on windows [so that you can run linux vm], become a better linux user.
With the FOSS Weekly Newsletter, you learn useful Linux tips, discover applications, explore new distros and stay updated with the latest from Linux world

Great! You’ve successfully signed up.
Welcome back! You've successfully signed in.
You've successfully subscribed to It's FOSS.
Your link has expired.
Success! Check your email for magic link to sign-in.
Success! Your billing info has been updated.
Your billing was not updated.
How-To Geek
How to install microsoft office on linux.
Linux users can use LibreOffice, Google Docs, and even Microsoft's Office Web Apps, but some people still need -- or just want -- the desktop version of Microsoft Office.
Quick Links
Ways to install microsoft office, installing microsoft office with wine, why you might want to use crossover, using microsoft office on linux.
Linux users can use LibreOffice, Google Docs, and even Microsoft's Office Web Apps , but some people still need -- or just want -- the desktop version of Microsoft Office. Luckily, there are ways to run Microsoft Office on Linux.
This is particularly useful if you're still on the soon-to-be-unsupported Windows XP and don't want to pay an upgrade fee to upgrade your computer to Windows 7 or 8. This obviously isn't supported by Microsoft, but it still works fairly well.
There are several different ways to install Microsoft Office on Linux :
- Wine : Wine is a Windows compatibility layer that allows you to run Windows programs on Linux . It's not perfect, but it's optimized enough to run popular programs like Microsoft Office well. Wine will work better with older versions of Office, so the older your version of Office, the more likely it is to work without any trouble. Wine is completely free, although you may have to do some tweaking yourself.
- CrossOver : CrossOver is a paid product that uses code from the free version of Wine. While it costs money, CrossOver does more of the work for you. They test their code to ensure that popular programs like Microsoft Office run well and ensure upgrades won't break them. CrossOver also provides support -- so if Office doesn't run well, you have someone to contact who will help you.
- Virtual Machine : You could also install Microsoft Windows in a virtual machine using a program like VirtualBox or VMware and install Microsoft Office inside it. With Seamless Mode or Unity Mode , you could even have the Office windows appear on your Linux desktop. This method provides the best compatibility, but it's also the heaviest -- you have to run a full version of Windows in the background. You'll need a copy of Windows, such as an old Windows XP disc you have lying around, to install in the virtual machine.
We'll be focusing on using Wine or Crossover to install Office directly on Linux. If you want to use a virtual machine, all you have to do is install VirtualBox or VMware Player and create a new virtual machine. The program will walk you through installing Windows and you can install Office inside your virtualized Windows as you normally would.
Related: How To Run Windows Software on Ubuntu with Wine
We tested Office 2007 with this process, as Office 2013 is known not to work properly and Office 2010 doesn't appear to be well supported. If you want to use an older version of Office, like Office 2003, you'll likely find that it works even better. If you want to install Office 2010, you may need to perform some more tweaks -- check the Wine AppDB page for the version of Office you want to install for more information.
First, install the Wine package from your Linux distribution's software package repository. On Ubuntu, open the Ubuntu Software Center, search for Wine, and install the Wine package.
Next, insert the Microsoft Office disc into your computer. Open it in your file manager, right-click the setup.exe file, and open the .exe file with Wine.
The installer will appear and, if everything goes well, you should be able to go through the installation process on Linux as you normally would on Windows.
We didn't run into any problems while installing Office 2007, but this will vary depending on your version of Wine, Linux distribution, and especially the release of Microsoft Office you're trying to use. For more tips, read the Wine AppDB and search for the version of Microsoft Office you're trying to install. You'll find more in-depth installation instructions there, filled with tips and hacks other people have used.
You could also try using a third-party tool like PlayOnLinux , which will help you install Microsoft Office and other popular Windows programs. Such an application may speed things up and make the process easier on you. PlayOnLinux is also available for free in the Ubuntu Software Center.
If the Wine method doesn't work or you encounter problems, you may want to try using CrossOver instead. CrossOver offers a free two-week trial, but the full version will cost you $60 if you want to keep using it.
After downloading and installing CrossOver, you'll be able to open the CrossOver application and use it to install Office. You can do everything you can do with CrossOver with the standard version of Wine, but CrossOver may require less hacking around to get things working. Whether this is worth the cost is up to you.
After the installation, you'll find the Microsoft Office applications in your desktop's launcher. On Ubuntu, we had to log out and log back in before the shortcuts would appear in the Unity desktop's launcher.
Office works pretty well on Linux. Wine presents your home folder to Word as your My Documents folder, so it's easy to save files and load them from your standard Linux file system.
The Office interface obviously doesn't look as at home on Linux as it does on Windows, but it performs fairly well. Each Office program should should work normally, although it's possible that some features -- particularly little-used ones that haven't been tested very much -- may not work properly in Wine.
Of course, Wine isn't perfect and you may run into some issues while using Office in Wine or CrossOver. If you really want to use Office on a Linux desktop without compatibility issues, you may want to create a Windows virtual machine and run a virtualized copy of Office. This ensures you won't have compatibility issues, as Office will be running on a (virtualized) Windows system.
RELATED: Best Linux Laptops for Developers and Enthusiasts

@2023 - All Right Reserved.

The 6 best PowerPoint alternatives for Linux users
This article introduces the top 6 powerpoint alternatives for linux, catering to those seeking efficient and versatile presentation tools. each alternative is discussed with its unique features, usability, and compatibility, providing linux users with a variety of options to create professional and engaging presentations..
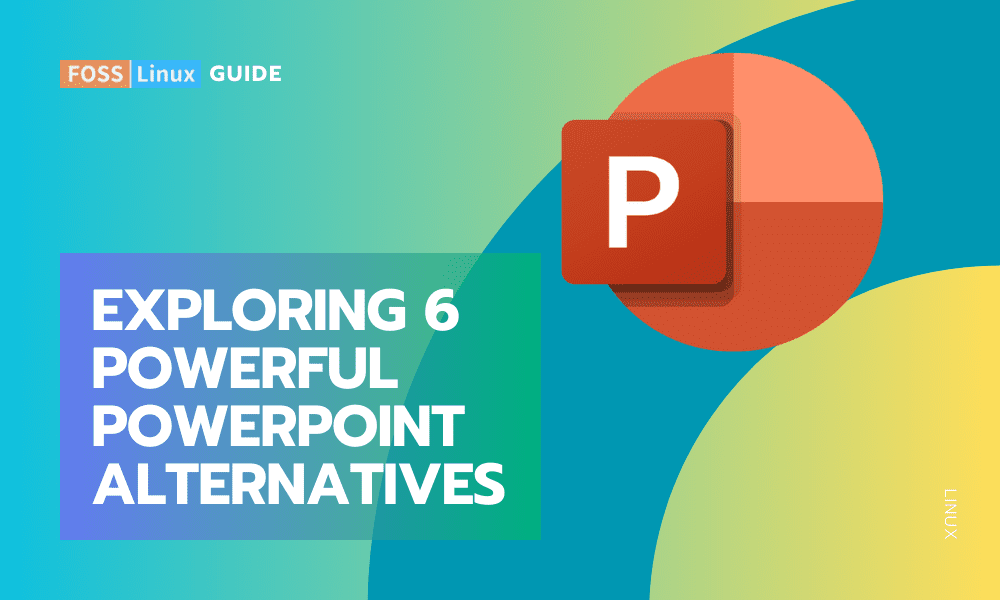
A s a Linux long-time user, I’ve often found myself in situations where I needed a robust presentation tool that could run smoothly on my favorite operating system. While Microsoft PowerPoint is the go-to solution for many, Linux users need alternatives that align with their OS choice.
In this article, I’ll share my top 6 PowerPoint alternatives for Linux, detailing their features, installation methods across different distributions, and adding a bit of my personal experience with each.
6 best PowerPoint alternatives for Linux
1. libreoffice impress.
LibreOffice Impress is a highly versatile and feature-rich presentation tool that’s part of the LibreOffice suite. It’s known for its strong compatibility with Microsoft PowerPoint, making it easy for users to switch between the two. Standout features include a vast selection of templates and animations, support for multiple monitors, and the ability to easily integrate various media types into presentations. It’s an excellent choice for users who need a comprehensive and reliable tool for creating detailed presentations.
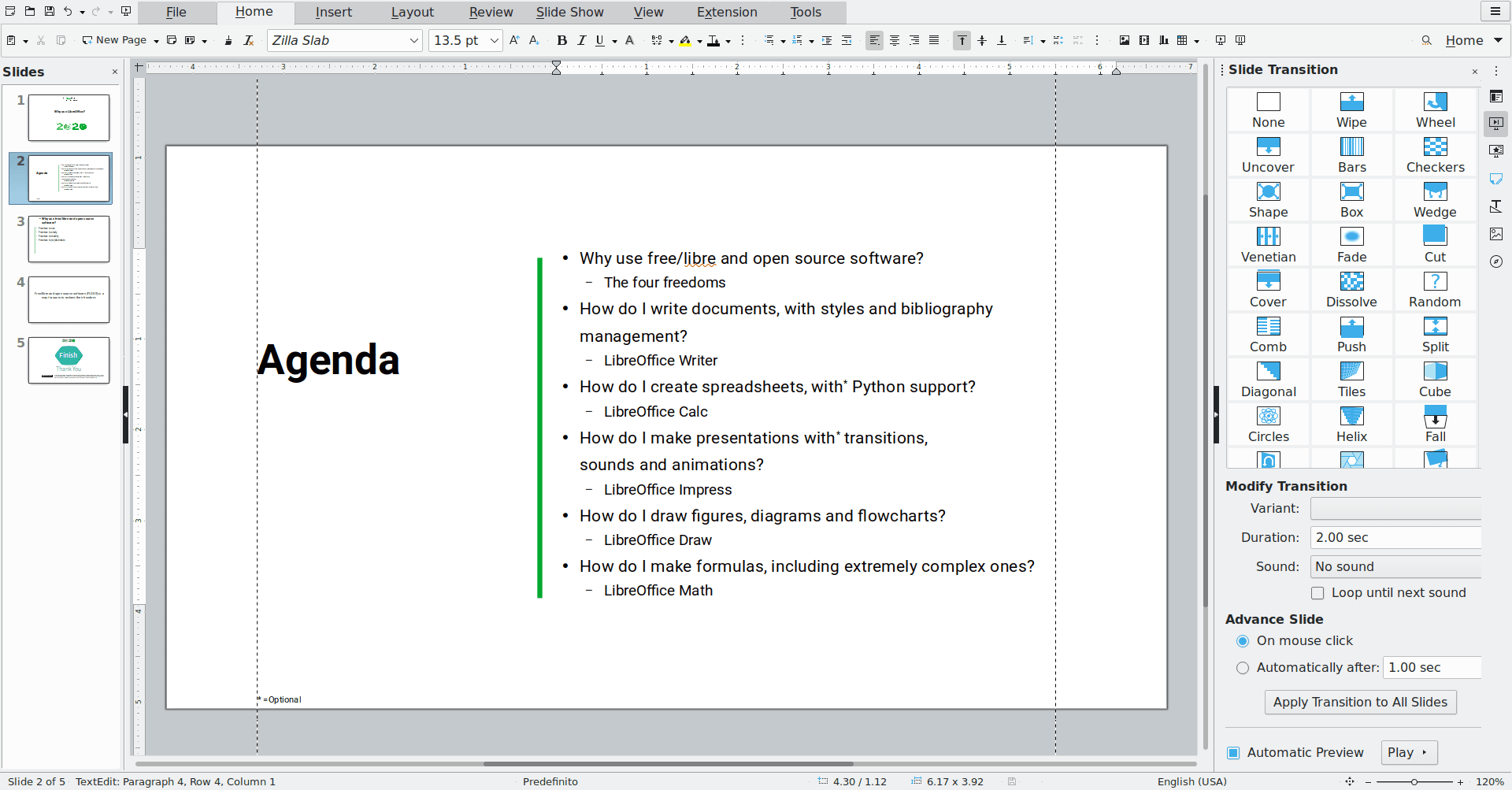
LibreOffice Impress
Why I Like It : LibreOffice Impress is part of the LibreOffice suite, a powerful open-source office suite. I’ve found it to be a reliable alternative to PowerPoint, offering a wide range of features that cater to both basic and advanced presentation needs.
Key Features :
- Compatibility with PowerPoint formats.
- Extensive range of templates and animations.
- Support for multiple monitors.
Installation :
- Ubuntu/Debian : sudo apt-get install libreoffice-impress
- Fedora : sudo dnf install libreoffice-impress
- Arch Linux : sudo pacman -S libreoffice-still
2. ONLYOFFICE Desktop Editors
ONLYOFFICE Desktop Editors impress with their modern interface that closely resembles Microsoft Office, making it a comfortable choice for those transitioning from Windows to Linux. Key features include seamless cloud service integration, real-time collaboration tools, and support for document co-editing. This makes it a great option for teams that need to work together on presentations, particularly in a remote or hybrid work environment.
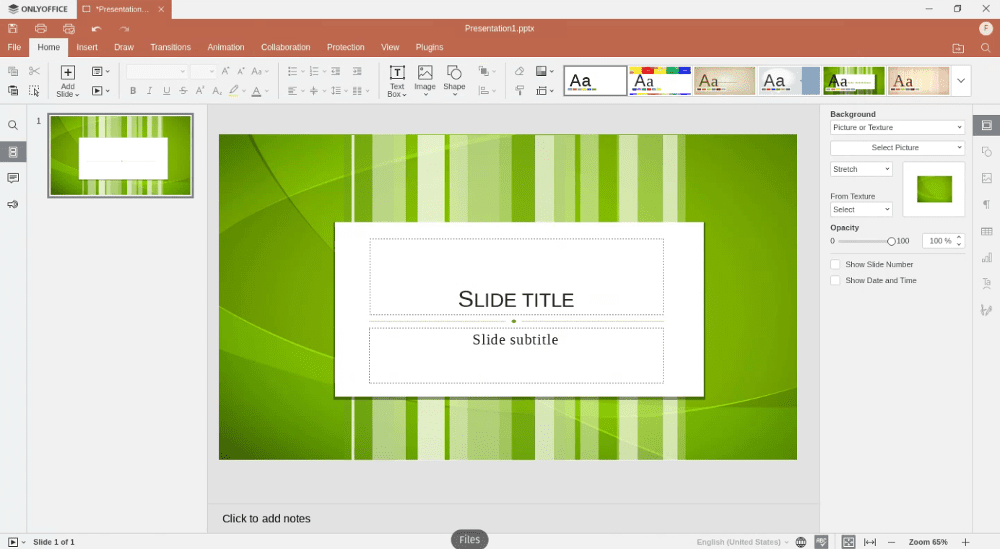
OnlyOffice on Pop!_OS
Why It Stands Out : ONLYOFFICE offers a sleek interface that reminds me of newer versions of Microsoft Office. It’s great for those who are transitioning from Windows to Linux.
- Cloud service integration.
- Real-time collaboration tools.
- Familiar interface for MS Office users.
- How to run Android on Linux using Virtual Machine
- GnuCash : free and open-source accounting app for Linux
- How to delete unused packages from Ubuntu, Linux Mint, and elementary OS
- Ubuntu/Debian : Download the .deb package from the ONLYOFFICE website and install it using: sudo dpkg -i <package_name>.deb
- Fedora : Download the .rpm package and install it with: sudo rpm -i <package_name>.rpm
- Arch Linux : Available from AUR: yay -S onlyoffice-bin
3. SoftMaker FreeOffice
The presentation component of SoftMaker FreeOffice, known as Presentations, stands out for its user-friendly interface and high-quality design templates. It’s designed for ease of use, allowing users to quickly create professional-looking presentations. The software is noted for its strong compatibility with PowerPoint, ensuring smooth transitions between different presentation formats.
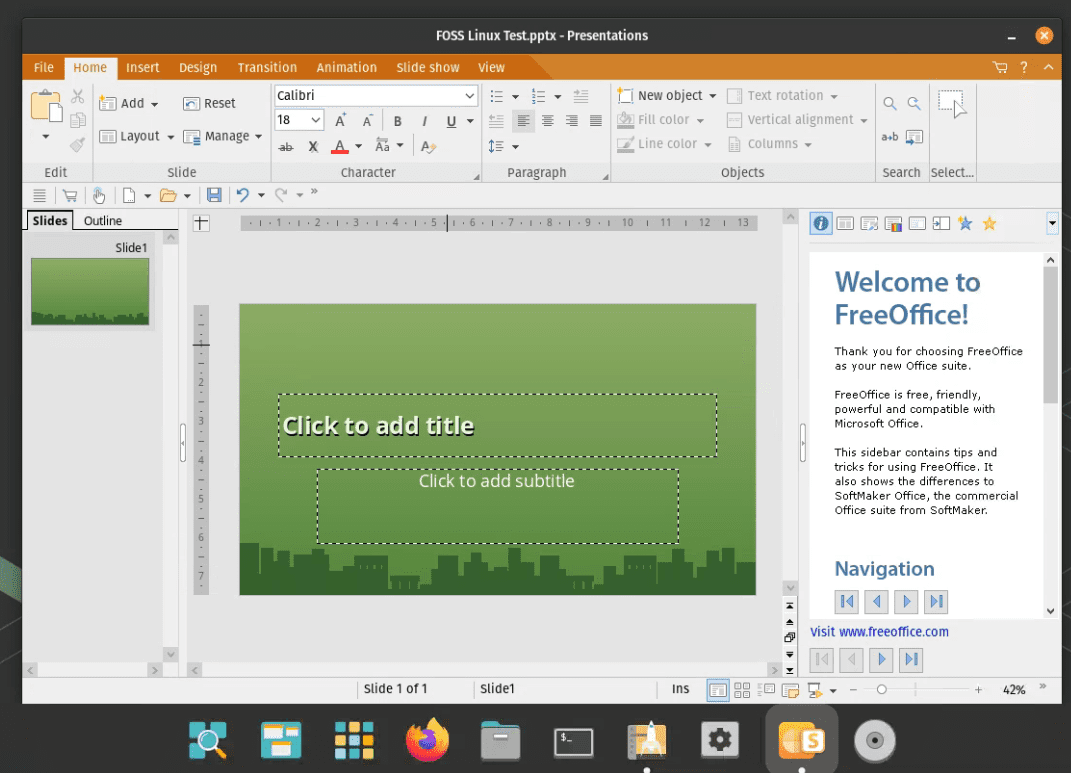
FreeOffice on Pop!_OS
Personal Opinion : SoftMaker FreeOffice has a presentation tool called Presentations, which I find quite sleek and efficient for quick, professional-looking slides.
- Strong compatibility with PowerPoint.
- Beautifully designed templates.
- Easy-to-use interface.
- Download the package from the SoftMaker website .
- Extract and run the installation script.
4. WPS Office
WPS Office is known for its striking similarity to Microsoft PowerPoint in terms of layout and functionality. It offers high compatibility with MS PowerPoint files, a variety of templates and animation effects, and supports tabbed document editing. This makes it an ideal choice for users looking for a familiar workspace and those who frequently need to switch between Microsoft and Linux-based presentation tools.
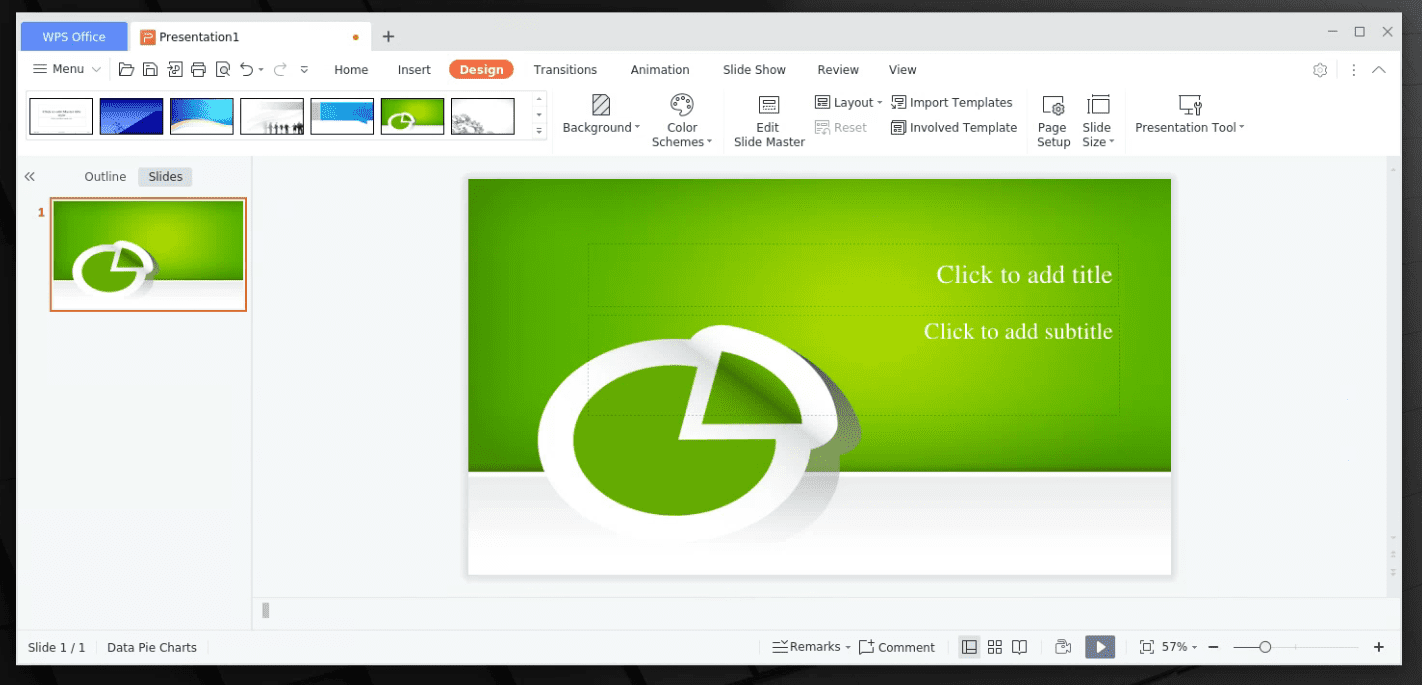
WPS Office Presentation
Why I’m Partial to It : WPS Office offers a presentation tool that’s incredibly similar to Microsoft PowerPoint. Its familiar layout reduces the learning curve significantly.
- High compatibility with MS PowerPoint.
- Plenty of templates and animation effects.
- Supports tabbed document editing.
- Ubuntu/Debian : Download the .deb package from the WPS Office website and install it with: sudo dpkg -i <package_name>.deb
- Fedora/Red Hat : Use the .rpm package and install it using: sudo rpm -i <package_name>.rpm
- Arch Linux : Available in the AUR: yay -S wps-office
5. Calligra Stage
Calligra Stage, part of the Calligra Suite, offers a unique approach to presentation design. It is integrated with other Calligra tools and supports a wide range of templates and effects. A notable feature is its support for vector graphics, which is beneficial for creating high-quality, scalable images within presentations. It’s a solid choice for users who enjoy experimenting with different layouts and design approaches.
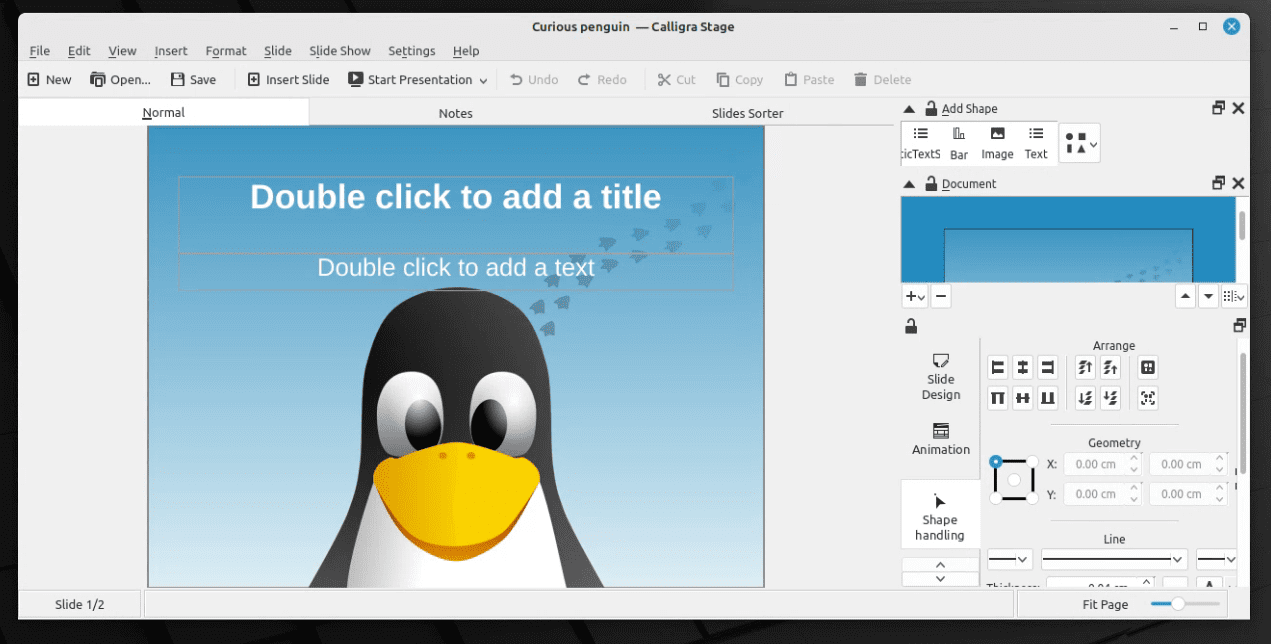
Calligra Stage on Linux Mint
Why It’s Different : Calligra Stage, part of the Calligra Suite, offers a unique interface that might not be everyone’s cup of tea. However, it’s packed with features and offers a fresh perspective on presentation design.
- Integrated with other Calligra tools.
- Wide range of templates and effects.
- Supports vector graphics.
- Ubuntu/Debian : sudo apt-get install calligra
- Fedora : sudo dnf install calligra
- Arch Linux : sudo pacman -S calligra
6. Google Slides (Web-Based)
Google Slides is a cloud-based solution that stands out for its accessibility and collaboration features. Being a web-based tool, it can be accessed from any device with an internet connection. Its real-time collaboration capabilities make it extremely useful for teams, allowing multiple users to work on the same presentation simultaneously. Its simplicity and ease of use make it a go-to choice for quick, collaborative presentation tasks.
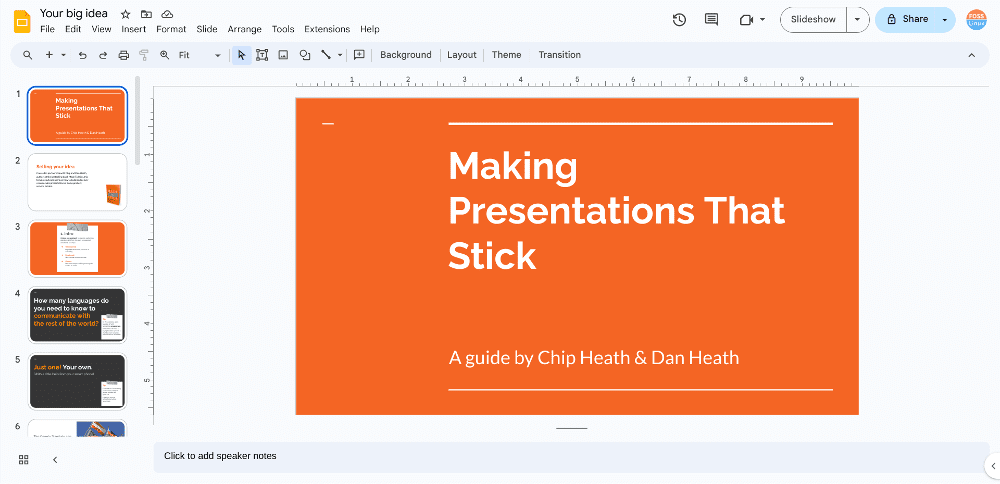
Google Slides
My Take on It : For those who prefer cloud-based solutions, Google Slides is a fantastic option. Its real-time collaboration feature and accessibility from any device make it a great choice for teams.
- Accessible from any web browser.
- Real-time collaboration.
- Easy to use with a minimalistic design.
Installation : No installation needed. Access it through your web browser.
Final thoughts
Each of these tools has its unique strengths and might cater to different user needs. I personally lean towards LibreOffice Impress for more extensive projects due to its feature richness. However, for quick edits and compatibility with PowerPoint, WPS Office is my go-to.
Linux offers a plethora of options for almost every need, and presentation software is no exception. Whether you’re a professional looking for advanced features or a student needing to whip up a quick presentation, there’s likely a Linux-compatible tool that fits the bill. Experiment with a few of these, and you might find yourself pleasantly surprised at the capabilities available outside the Microsoft ecosystem.
You may also like
How to quickly convert jpg to pdf on..., the 6 best open source music editing software..., the 6 best alternatives to sketchup for ubuntu, top 10 open source proxy browsers for online..., how to install and use postman on fedora, how to install spotify on fedora, leave a comment cancel reply.
Save my name, email, and website in this browser for the next time I comment.
ENHANCE YOUR LINUX EXPERIENCE.
FOSS Linux is a leading resource for Linux enthusiasts and professionals alike. With a focus on providing the best Linux tutorials, open-source apps, news, and reviews written by team of expert authors. FOSS Linux is the go-to source for all things Linux.
Whether you’re a beginner or an experienced user, FOSS Linux has something for everyone.
MORE FROM US
- Ubuntu (311)
- Downloads (257)
- Learn Linux (256)
- Beginner's Guide (178)
- Terminal Tuts (168)
- Featured (124)
- Server (99)
- Linux Mint (98)
- Fedora (93)
- Privacy Policy
- Terms of Use
A PART OF VIBRANT LEAF MEDIA COMPANY.
“Linux” is the registered trademark by Linus Torvalds in the U.S. and other countries.
- Beginner’s Guide
- Terminal Tuts
- Learn Linux
Beyond PowerPoint: 4 Linux Presentation Tools
Go beyond LibreOffice Impress, go beyond PowerPoint! Linux has many options for presentations, and these lesser-known desktop apps are lightweight, powerful, and will certainly surprise you with what they can do.
Presentations are a curious thing.
Many people hate them with the passion of a thousand burning suns. Yet there are many who love experimenting with typography and color in their slides. Regardless of which team you're on, you should know there are other options for presentations on Linux besides LibreOffice Impress. I'm not talking about online tools like Prezi , because this time the spotlight is on lesser-known desktop apps. They are lightweight, powerful, and different than what you're used to.
ffDiaporama
The primary purpose of ffDiaporama is not creating presentations—it's actually a movie creator application. While it's relatively simple compared to other video editing tools for Linux , ffDiaporama supports several effects and filters for images and animations, lets you add music to videos and combine several clips into one movie. The interface might seem daunting at first, but putting together a slideshow is not too hard.
If you try ffDiaporama, you'll realize there is nothing stopping you from creating presentations with it. Instead of importing video, you'll add text as Titles, and thanks to extensions like Texturemate and OpenClipart you can insert different shapes and backgrounds into slides.
ffDiaporama is particularly suitable for screencasts or multimedia-rich presentations, which can be rendered into one of many supported video formats, in Full HD or as a lighter video for smartphones and Web. Speaking of Web, ffDiaporama makes it possible to upload videos to YouTube or Dailymotion. You can install it from packages provided on the official website , or build it from source.
- Can create video presentations and slideshows with background music
- Offers more than a hundred transition effects
- The usage learning curve could be too steep
- Cannot import PowerPoint or Impress files
If you don't want to give up Impress, but still want to try something new, Impressive is a good choice. Simply put, it's a presentation post-processing tool. Create a presentation in whichever application you want, export it to PDF, then use Impressive to display it. This might seem counter-intuitive (or just plain superfluous), but Impressive has a few attractive features to impress you.
First of all, Impressive is super-lightweight and portable. It doesn't require installation and you can take it anywhere on a USB stick. Furthermore, it doesn't have an intrusive or complicated interface; in fact, it just runs from the terminal. Put your presentation in the same directory as Impressive, then type
into the terminal, and start gliding through your presentation with either the keyboard (arrow keys, Space and Backspace) or the mouse wheel.
The main point of Impressive is to keep the audience focused on the important parts of your presentation. You can do this by drawing highlight boxes around parts of text with the mouse, zooming in with the Z key, or pressing Enter to activate the Spotlight which follows the cursor. When you need to jump to a specific slide or want to see all slides at once, access the Overview mode by pressing the Tab key.
Like any other command-line tool, Impressive can run with different options (switches) appended. For example, the
option shows a progress bar for the presentation, while
starts Impressive in windowed instead of full-screen mode. The complete list of options is available in the official documentation . There you will also find information on how to create a custom settings file for each presentation.
- Portable and cross-platform, easy to navigate
- Offers practical, attention-grabbing features
- Runs in the terminal, which might put off beginners
- Any configuration beyond the basics requires studying the manual
Calligra Stage
Of all the tools in this text, Calligra Stage is the one you've most likely heard of, since it's a part of KDE's office suite . Previously called KPresenter, Calligra Stage doesn't have as many features as LibreOffice Impress, but it has a solid basic set of functions. You can use templates or make a presentation from scratch with custom slides, and there are several effects for slide transitions. Stage can work with Microsoft PowerPoint and MagicPoint presentations, but its default file format is ODF (or more precisely, ODP).
Apart from features you'd expect from a presentation tool (like slide navigation and organization), Stage lets you export presentations into fully functional HTML pages, which is great if you want to make a slideshow or design an interactive infographic . Stage makes use of view modes for different purposes, offering Normal View for editing slides, Notes View for adding notes to each slide, and Slide Sorter where you can reorganize, rename, remove or duplicate the slides.
You can also enable a docker (a sidebar within the Stage window) where you can see all slides as thumbnails, in a detailed list or in Minimal View mode. Finally, the Presenter View helps you control the flow of your presentation by displaying slide notes, a timer, and the current position in the presentation.
Stage can be installed as a standalone application, or you can grab the entire office suite from the repositories of most Linux distributions . Good news is that Stage is available for Windows and OS X as well, and even better news is that a special Calligra Gemini version with adaptive interface for tablets is in the works. You might wonder, are there any bad news?
Well, Stage (and the entire Calligra suite) is still in development; in fact, a new version came out a while ago. This means that features are still missing, especially in terms of tweaking Stage itself, as the configuration dialog is quite limited for a KDE application. Like in most other Microsoft Office alternatives, support for proprietary file formats in Calligra Stage remains to be improved.
- Handy view modes for better control over the presentation
- Innovative interface for tablets is in development
- Lacks application preferences and advanced features
- Importing PPT(X) files is not always satisfactory
SlideCrunch
What pdftk is to PDF files, SlideCrunch is to presentations. For users who are not allergic to the command-line, this tool is a great way to manage presentations. It can merge files (PDF or SVG) into a slideshow, separate a presentation into individual slides (images), and even create a slidecast with audio narration. If your presentation has notes, SlideCrunch can arrange them next to the slides to produce a neat handout.
SlideCrunch doesn't require installation, although it does have a list of dependencies . Once those are satisfied, you can run it as any other executable script. However, it won't do much for your presentation if you don't specify the options in a separate text file called slideshow.txt . This file can contain cues for slide duration, notes for each slide, information about the author, and more. SlideCrunch can supplement your current presentation tool, but it can hardly replace a full-fledged application like Impress.
- Provides a quick way to merge or split presentations
- Practical for generating handouts
- Requires the use of terminal and a DIY configuration file
- Documentation is not novice-friendly
While Impress still reigns as the unbeatable alternative to PowerPoint , it might not be long before that changes. After all, new office tools are on the horizon, and small applications like the ones listed here already have their users. As they continue to improve, some of us might even start enjoying presentations.
Have you tried any of these apps or perhaps discovered other presentation tools for Linux? As always, you're welcome to share your experiences and opinions in the comments.
Image Credits: Business vector designed by Freepik , ffDiaporama screenshots page , Calligra Stage screenshots page , Calligra Gemini project , SlideCrunch project page .

How to Install Microsoft Office on Ubuntu
So, you’re using Ubuntu , the cool Linux operating system, but you also need Microsoft Office ? No problem! Just use this super simple solution to install Microsoft Office on Your Ubuntu.
Even though Microsoft Office is mainly designed for Windows and macOS , there’s a neat little trick you can use to install it on your Ubuntu machine.
It involves a clever tool called Wine , which acts as a compatibility layer, allowing Linux users to run Windows applications seamlessly.
Wine is further enhanced by PlayOnLinux , a free and open-source software application that serves as a front-end for Wine . This powerful combination aids in running Windows applications on Linux effortlessly.
In this guide, I’ll walk you through the easy-peasy steps to set up Wine and PlayOnLinux , enabling you to get Microsoft Office up and running smoothly on your Ubuntu system.
With Office installed, you’ll have access to all the fantastic features of Word , Excel , PowerPoint , and much more, right from your Ubuntu environment.
Install Winbind in Ubuntu
To install Microsoft Office on Ubuntu , we need to first install PlayOnLinux , but before that, it is necessary to update the package lists by executing the command provided below:
After the successful update, now let’s install “ Winbind ” which offers integration between Linux and Windows systems in a network environment.

Install PlayOnLinux in Ubuntu
Upon successfully installing “ Winbind ,” you can proceed with the installation of “ PlayOnLinux ” as shown.

Install Microsoft Office on Ubuntu
The installation of “ PlayOnLinux ” has been completed. Now, let’s proceed to the installation process of Microsoft Office by launching “ PlayOnLinux ” and hitting the install button.
Deselect the “ Testing ” option and then search “ Microsoft Office ” within the PlayOnLinux interface. Once you get the results of the search, choose the desired version of Office ( Microsoft Office 2016 (method b) ) and click on the “ Install ” button to initiate the installation process.

Next, follow the on-screen installation wizard to install Microsoft Office on Ubuntu .

Next, select the “ Use a setup file in my computer ” option and click on the “ Next ” button.

Click on the “ Browse ” button to select the .exe file of Microsoft Office 2016 .

After that, it will download the “ wine ” so again wait for the process to get completed.

Then, install the “ Wine Mono ”.

After that, the dialog box will prompt for permission to install “ Wine Gecko ”. Press the “ Install ” button to grant the permission.

After some time Microsoft Office setup will start preparing the necessary files.

Accept the license and click on the “ Continue ” button.

Finally, click on the “ Install Now ” button to install Microsoft Office .

The installation process will consume some time, wait until it completes. You can open any Microsoft software through PlayOnLinux .

Enjoy using Microsoft Office 2016 on your Ubuntu !
Microsoft Office is not supported by Ubuntu . However, you can install it by utilizing some tools like PlayOnLinux and Wine .
This guide demonstrated the process of installing Microsoft Office successfully on your Ubuntu .
How to Install Minecraft on Ubuntu
How to Install Plex Media Server in Ubuntu
Each tutorial at UbuntuMint is created by a team of experienced writers so that it meets our high-quality standards.
RECOMMENDED ARTICLES
UxPlay – Mirror iPhone/iPad Screen on Ubuntu Desktop
How to Install OpenLiteSpeed Web Server on Ubuntu 22.04
How to Install Multiple PHP Versions on Ubuntu
How to Remove Home Folder Icon from Ubuntu Desktop
How to Install and Configure Samba in Ubuntu
How to Install Sketchup on Ubuntu for 3D Modeling
How to Install Shaders in Minecraft on Ubuntu
How to Install BlueStacks on Ubuntu for Gaming
How to Install Google Drive on Ubuntu
How to Install and Use Docker in Ubuntu 22.04
3 thoughts on “How to Install Microsoft Office on Ubuntu”
Hi, thanks for sharing the process of how to install MS Office in Ubuntu. However, I need help because every time I try, I get a response that crashes with an error in POL_Wine. Wine seems to have crashed.
Please help me fix this.
Thanks, Anania
This could be good for the home user that depends on specific Microsoft applications, so it’s right and proper to publish this. I’m not one of those folks, but on their behalf, thank you for this article.
With that being said…
Given the existence and excellence of LibreOffice , I’m not sure why anyone would want to go backward and install Microsoft Office on an Ubuntu system, especially given that LibreOffice comes as a part of Ubuntu . I’m just not seeing the use case.
However, I guess I can see the use case for, say, Microsoft Teams , but only if you work in a corporate organization that A.) requires its use, and B.) allows you to install non-MS operating systems on your corporate-issued computer.
Most organizations don’t allow that.
Thank you for your feedback and insights! You make valid points regarding the use case for Microsoft Office on Ubuntu and the availability and excellence of LibreOffice as a free and open-source alternative. Indeed, many users find LibreOffice to be a sufficient and feature-rich office suite for their needs, and it comes pre-installed with many Linux distributions, including Ubuntu .
As for Microsoft Teams and other Microsoft applications, they might be necessary in certain corporate environments or educational institutions where Microsoft products are heavily integrated into their workflow, and there might be compatibility or feature requirements that are better supported by the official Microsoft software.
In the end, the choice of software on a Linux system is subjective and depends on individual preferences, organizational requirements, and specific use cases.
Got something to say? Join the discussion. Cancel reply
Thanks for choosing to leave a comment. Please keep in mind that all comments are moderated according to our comment policy, and your email address will NOT be published or shared. Please Do NOT use keywords in the name field. Let's have a personal and meaningful conversation.
Save my name, email, and website in this browser for the next time I comment.

How to Open PowerPoint on Linux
Last updated on April 29th, 2024
If you are a Linux user and need to open PowerPoint presentations on this OS, then there are many different approaches that you can follow.
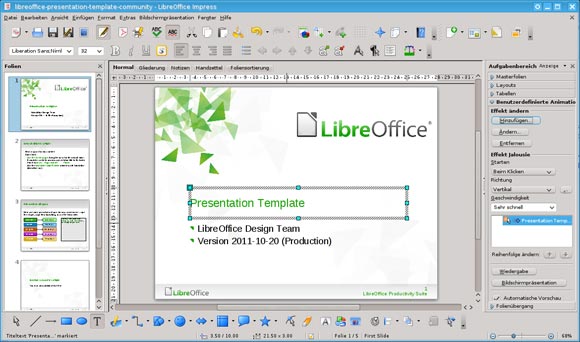
Using OpenOffice Impress to open a PowerPoint Presentation on Linux
First of all, you can consider to open your PowerPoint presentation online for example using services like SlideOnline that let you publish PowerPoint and PDFs. However, if you need to edit PowerPoint on Linux then the option is to use OpenOffice Impress ( http://www.openoffice.org ) or LibreOffice . Both are open source alternatives to PowerPoint that you can use in Linux.
You should be aware in advance that opening a PowerPoint presentation using OpenOffice or Libre Office may not give you the same results or look the same as opening in PowerPoint, especially for slideshow transitions, animations, working with PowerPoint templates or using custom graphics. However, you can get the presentation content and it is enough to review the presentation.
Related: Download OpenOffice Impress Templates
Extract a PowerPoint Presentation to a Text File on Linux
If you just need to read the content inside a PowerPoint, then you can use catdoc or catppt. It reads MS Word and MS PowerPoint presentation file and puts its content on standard output. For example, you can follow the tips pointed here :
catppt filename.ppt catppt filename.ppt > /tmp/presentation.txt
Open PowerPoint on Linux using a Virtual Machine
Another open is to use PPTView (under wine or using a virtual environment) can be an option. You can install VirtualBox under Linux and then Win XP or Windows 7, Windows 8, Windows 10, Windows 11 to use PowerPoint Viewer inside. Let’s see how to Open PowerPoint in Ubuntu.
Opening Microsoft PowerPoint on Ubuntu
While Ubuntu does not natively support Microsoft PowerPoint as it is a Windows application, there are several methods to use PowerPoint on an Ubuntu system. Here’s how you can get started:
1. Using Wine:
Wine is a compatibility layer that enables you to run Windows applications on Linux operating systems like Ubuntu.
- Install Wine on your Ubuntu system. Open a terminal and enter the following commands: sudo apt update sudo apt install wine64
- Download the Microsoft PowerPoint installer from the Microsoft website or locate your existing installer.
- Run the installer using Wine: wine setup.exe Replace setup.exe with the path to your PowerPoint installer.
- Follow the installation prompts as if you were on a Windows system.
2. Using PlayOnLinux:
PlayOnLinux is a graphical frontend for Wine that makes it easier to manage Windows applications.
- Install PlayOnLinux: sudo apt install playonlinux
- Open PlayOnLinux and select “Install a program.” Search for Microsoft PowerPoint and follow the guided steps to install it.
3. Using a Virtual Machine:
You can install a full Windows operating system on a virtual machine using software like VirtualBox.
- Step 1: Install VirtualBox: sudo apt install virtualbox
- Step 2: Set up a new virtual machine and install a Windows OS on it. You will need a valid Windows license for this.
- Step 3: Once Windows is installed, install Microsoft PowerPoint as you would on a typical Windows machine.
4. Using Office Online:
For lighter use, consider using Microsoft Office Online, which includes PowerPoint and can be run directly in your web browser.
- Step 1: Go to the Office website (office.com) and sign in with your Microsoft account.
- Step 2: Access PowerPoint Online, which offers many of the same features as the desktop version.
Using Microsoft PowerPoint on Linux might seem challenging at first due to compatibility issues, but with the right tools and approaches, it becomes entirely feasible.
Whether you choose to use Wine or PlayOnLinux for a more integrated experience, set up a virtual machine for full Windows functionality, or opt for the simplicity and convenience of Office Online, each method offers its own advantages.
By selecting the approach that best fits your technical expertise and specific needs, you can seamlessly run PowerPoint and enjoy its robust features on Linux OS, including Ubuntu or Rocky Linux. Embrace these solutions to bridge the gap between Windows and Linux, ensuring a smooth and productive workflow as a Linux presentation designer.
Leave a Comment Cancel reply
Your email address will not be published. Required fields are marked *
Save my name, email, and website in this browser for the next time I comment.
Sign up to our newsletter
We will send you our curated collections to your email weekly. No spam, promise!
Genuine software, legally FREE - no cracking required!
Edit Word, Excel, and PPT effortlessly
Read, edit, and convert PDFs with the powerful PDF toolkit.
Microsoft-like interface, easy to use.
Windows • MacOS • Linux • iOS • Android

- Articles of Office solution
How to Use Office 365 on Linux in 2024 (Step-by-Step)
In 2023, Linux users are facing a compatibility challenge with Office 365, a Microsoft product mainly designed for Windows and macOS. This article delves into the intricacies of running Office 365 on Linux and explores alternative office suites compatible with Office 365 files. Join us on this journey to bridge the compatibility gap and enhance your Linux productivity.
Part 1: Office 365 vs. Microsoft 365: What Are the Differences?
Office 365 and Microsoft 365 are often used interchangeably, but they have distinct differences that users should understand.
In summary, while Office 365 is primarily focused on providing essential productivity software, Microsoft 365 offers a broader set of tools suitable for businesses, especially those requiring advanced security and management capabilities. The choice between them depends on your specific requirements and the scale of your organization.
Part 2: Easiest Way to Use Office 365 Features on Linux
Step 1 : Ensure you have a stable internet connection.
Step 2 : Open your preferred web browser on your Linux system.
Step 3 : Visit the Office 365 login page by going to https://www.office.com.
Step 4 : Sign in with your Microsoft account or create a new one if you don't have an account.
Step 5 : Once logged in, you'll have access to the Office 365 web apps, including Word, Excel, PowerPoint, and more.
Step 6: Click on the app you want to use, and it will open in your web browser. You can now create, edit, and save documents online.
Simplicity: No complex installations or compatibility issues.
Access Anywhere: Use Office 365 from any device with an internet connection.
Real-Time Collaboration: Collaborate with others on documents in real-time.
Automatic Updates: You always have the latest features and security updates.
Internet Dependency: Requires a continuous internet connection.
Limited Features: Not all advanced features available in desktop versions.
Offline Access: You can't work offline without an internet connection.
Best Free Alternative to Office 365 on Linux - WPS Office
WPS Office is a powerful and free office suite that offers Linux users an excellent alternative to Office 365. Here are some key advantages of WPS Office:
Free Download and Usage : WPS Office provides free access to essential office tools like Word, Excel, PowerPoint, and a robust PDF toolkit.
Delicate Template Store : Access professionally designed templates to enhance your document creation.
Rich Functions : Enjoy a comprehensive set of features for efficient document creation and editing.
Lightweight : WPS Office runs smoothly even on modest hardware due to its resource-efficient design.
Support for Online Documents : Collaborate seamlessly by editing documents online and sharing them effortlessly.
Compatibility : WPS Office fully supports Microsoft Office file formats, ensuring seamless document exchange.
User-Friendly : Its intuitive interface and design make WPS Office easy to navigate and use effectively.
Unique Features Not Offered for Free by Microsoft Office:
Real-Time Co-Editing : Collaborate within Word documents, spreadsheets, and presentations, allowing multiple users to work together simultaneously.
Group Document Sharing: Share documents within a group, granting members the ability to edit with your authorization.
WPS Office provides Linux users with a robust and feature-rich office suite that rivals Microsoft Office. With its compatibility, user-friendliness, and unique collaborative features, it's an excellent choice for enhancing productivity without the cost.
How to Install WPS Office on Ubuntu(Linux)
Step 1: Start by visiting the official WPS Office website for Linux, which you can find at https://www.wps.com/office/linux/ .
Step 2: Once on the website, locate and click on the "Download" button provided.
Step 3: Choose the appropriate version of WPS Office for your Ubuntu system, considering whether you have a 32-bit or 64-bit architecture.
Step 4: After the download is complete, go to your "Downloads" folder to find the downloaded file.
Step 5: Right-click on the downloaded file, and from the context menu, select "Open With," then choose "Software Install" to access the Ubuntu Software Center.
Step 6: Inside the Ubuntu Software Center, click on the "Install" button to initiate the installation process for WPS Office.
Step 7: As part of the installation process, you may be asked to enter your administrator password to authorize the installation.
Step 8: Sit back and wait for the installation to finish. This may take a little time.
Use Word, Excel, and PPT for FREE, No Ads.
Edit PDF files with the powerful PDF toolkit.
Microsoft-like interface. Easy to learn. 100% Compatibility.
Boost your productivity with WPS's abundant free Word, Excel, PPT, and CV templates.
Is it possible to install MS Office on Linux?
While installing Microsoft Office directly on Linux is not officially supported, you can run it using a virtual machine. This involves creating a virtual Windows environment within your Linux system to install and use MS Office as if you were on a Windows PC.
Which Linux distro supports Microsoft Office?
Some Linux distributions that support running Microsoft Office include Ubuntu, and you can use compatibility layers like Wine and PlayOnLinux to enhance Office compatibility on Linux.
Can I collaborate on Office 365 documents with Windows or macOS users while using Linux?
Yes, you can collaborate on Office 365 documents with Windows or macOS users while using Linux. Office 365 offers cross-platform collaboration features, allowing users on different operating systems to work together seamlessly.
In conclusion, this guide has been all about making Office 365 work smoothly on Linux in 2023, with a special focus on the fantastic alternative, WPS Office .We kicked things off by explaining the differences between Office 365 and Microsoft 365 in simple terms, helping you choose what's right for you. Then, we walked you through using Office 365 on your Linux system in easy steps.
But here's the real gem: WPS Office. It's like a free, supercharged office suite tailor-made for Linux users. You've got all the tools you need, and it won't slow down your computer. It's a win-win!For those on Ubuntu, we made sure you know exactly how to get WPS Office up and running. It's a breeze, just a few clicks away.
- 1. How to Install and Use Microsoft Word for Ubuntu Linux (Step-by-Step)
- 2. Microsoft Office 365 for Linux - Free Download (The Ultimate Guide)
- 3. How to Install and Run Microsoft 365 on Ubuntu Linux – A Comprehensive Guide
- 4. How to Install Office 365 on Ubuntu Linux[A Complete Guide]
- 5. PDF Editor Linux: How to Edit PDF on Linux
- 6. 2 Easiest Ways to Run Microsoft Office on Linux for Free in 2024 (Step-by-Step)

15 years of office industry experience, tech lover and copywriter. Follow me for product reviews, comparisons, and recommendations for new apps and software.
- Mobile Site
- Staff Directory
- Advertise with Ars
Filter by topic
- Biz & IT
- Gaming & Culture
Front page layout
Ubuntu 24.04 —
Ubuntu 24.04 lts, noble numbat, overhauls its installation and app experience, plus raspberry pi 5 support, better laptop power, and lots of other changes..
Kevin Purdy - Apr 25, 2024 6:59 pm UTC

History might consider the most important aspect of Ubuntu 24.04 to be something that it doesn't have: vulnerabilities to the XZ backdoor that nearly took over the global Linux scene .
Betas, and the final release of Ubuntu 24.04, a long-term support (LTS) release of the venerable Linux distribution, were delayed , as backing firm Canonical worked in early April 2024 to rebuild every binary included in the release. xz Utils, an almost ubiquitous data-compression package on Unix-like systems, had been compromised through a long-term and elaborate supply-chain attack, discovered only because a Microsoft engineer noted some oddities with SSH performance on a Debian system. Ubuntu, along with just about every other regularly updating software platform, had a lot of work to do this month .
What is actually new in Ubuntu 24.04 , or " Noble Numbat ?" Quite a bit, especially if you're the type who sticks to LTS releases. The big new changes are a very slick new installer, using the same Subiquity back-end as the Server releases, and redesigned with a whole new front-end in Flutter. ZFS encryption is back as a default install option, along with hardware-backed (i.e., TPM) full-disk encryption, plus more guidance for people looking to dual-boot with Windows setups and BitLocker. Netplan 1.0 is the default network configuration tool now. And the default installation is "Minimal," as introduced in 23.10 .

What else? Lots of little things:
- Support for autoinstall , i.e., YAML-based installation workflows
- A separate, less background-memory-eating firmware updating tool
- Additional support for Group Policy Objects (GPOs) in Active Directory environments
- Security improvements to Personal Package Archives (PPA) software setups
- Restrictions to unprivileged user namespace through apparmor, which may impact some third-party apps downloaded from the web
- A new Ubuntu App Center, replacing the Snap Store that defaults to Snaps but still offers traditional .deb installs (and numerous angles of critique for Snap partisans)
- Firefox is a native Wayland application, and Thunderbird is a Snap package only
- More fingerprint reader support
- Improved Power Profiles Manager, especially for portable AMD devices
- Support for Apple's preferred HEIF/HEIC files, with thumbnail previews
- Snapshot replaces Cheese, and GNOME games has been removed
- Virtual memory mapping changes that make many modern games run better through Proton, per OMG Ubuntu
- Linux kernel 6.8, which, among other things, improves Intel Meteor Lake CPU performance and supports Nintendo Switch Online controllers.
The suggested system requirements for Ubuntu 24.04 are a 2 GHz dual-core processor, 4GB memory, and 25GB free storage space. There is a dedicated WSL edition of 24.04 out for Windows systems.
Listing image by Getty Images
reader comments
Channel ars technica.
Stack Exchange Network
Stack Exchange network consists of 183 Q&A communities including Stack Overflow , the largest, most trusted online community for developers to learn, share their knowledge, and build their careers.
Q&A for work
Connect and share knowledge within a single location that is structured and easy to search.
Powerpoint compatibility in ubuntu and windows
I have made power point presentation using ubuntu. Now, I want to open same file in windows XP or windows 7. How can I do it? Does simply copying the file in windows and opening with Microsoft power point solves problem?
- microsoft-powerpoint
- this has barely to do with the OS...! -- you will get the best results if you use a standardized format like .odf ( .odp in the case of a presentation) and then use a office suite which also reads them correct like LibreOffice for example! (ms office can read them, but in most cases not completely correct...) – DJCrashdummy Dec 11, 2015 at 15:00
6 Answers 6
You probably made the file in LibreOffice Impress which can potentially save in a format that Office Powerpoint does not like(e.x. odp,otp). Check the file extension, it should be something like .ppt or .pptx. Just save in the proper format and you should be fine. You can cahnge the format when using File -> Save As. Select ppt in the dropdown list.
Your question is related to a Power Point Presentation, which makes me think that you already created a .ppt or .pps file.
The short answer is "YES", these files will run in Power Point for Windows (any version).
If you haven't yet created the .ppt or .pps file just proceed to save it in the proper format by using the File/Save As option from the Menu, after which you can choose which format you are going to use for the saved file, then you can simply copy/paste your file into any Windows based system (perhaps via USB or any other way) in order to enjoy your presentations.
LibreOffice/OpenOffice Presentations will run in Windows based systems if you install/already have installed the proper piece of software on them.
The real answer is NO!
You can open a presentation made in MsOffice in Linux programs like LibreOffice, OpenOffice or other but the design of the presentation is lost. The same goes for making a presentation in Linux and exporting it to MsOffice. You can start over with the presentation.
The question is from 2011. Since then, Linux office suites made a lot of progress, and now in 2017, I see an impressive match between LibreOffice and PowerPoint.
Where you can run into problems is:
- Fonts - make sure you either use the fonts distributed with your target system by default, or embed the fonts in the .ppt file, or at least distribute them togeter.
- Animations, which were not documented too well by Microsoft so the implementations may differ.
- Embedded videos which may use some codec not present on the target system.
- Advanced features like forms. Typically, the clones like LibreOffice will alert you if that's the case.
- 1 There's probably room to improve this answer with more detailed info about the current state of compatibility. – chaskes Dec 27, 2017 at 16:57
A friend did a couple of slides using libre office impress that had to run in a windows computer with MS Office. All of her animations where gone (in the windows computer), and not all the colors and fonts where the same as in her initial design in impress. You can open files but the compatibility is still far from perfect. So I suggest using a pdf or maybe a .pps like some users above commented. If you have internet connection during the presentation, you could use google docs or prezi (I never tried prezi, but the feedback from users is good).
No, its too bad. Whats Needed is a small viewer app like powerpoint has, so impress could run on Windows. I find impress easier to use, more intuitive (not completely tho) than powerpoint. Instead you must export impress to PDF then use one of the PDF apps to join these PDF images into one document. Dont forget to set the export to landscape. features like fonts and animation will be lost. so I always bring my linux laptop to the presentation. Consider Wine or Virtualbox and make Powerpoint slides to start. I spent weekends trying to
- The "small viewer app like PowerPoint has" (Microsoft PowerPoint Viewer) works in Wine but will be retired by Microsoft in April, 2018. That's only 3 months from now. – karel Feb 2, 2018 at 5:25
You must log in to answer this question.
Not the answer you're looking for browse other questions tagged microsoft-powerpoint ..
- The Overflow Blog
- Reshaping the future of API platforms
- Between hyper-focus and burnout: Developing with ADHD
- Featured on Meta
- Our Partnership with OpenAI
- Imgur image URL migration: Coming soon to a Stack Exchange site near you!
Hot Network Questions
- Scientist travels back in time to murder his wife’s secret lover
- Can I use "Britons" in data reports?
- Are there references in the gospels that confirm or deny the dual eternal resurrections of both the wicked and righteous souls in the Talmud?
- How can I split a receipt from United airlines into per-leg receipts?
- Can I safely customize fingering of arpeggios?
- "Ka no taikoku shin" = China? [Rurouni Kenshin Live Action]
- Why does the EU find the foreign agent law in Georgia against their values?
- Got roped into (what I’m pretty sure is) a scam conference. What now?
- Stress pattern in "Little Red Riding Hood"
- Immigration and customs requirements on entering JFK (self-transfer)
- Punctuation kerning with luatexja and Simplified Chinese Script
- Correct notation of a Sample space
- Can we have external automorphisms over intersectional models?
- A short fiction about an American poetess who supposedly foiled, thanks to posthumous poems, the Martian invasion described by H. G. Wells
- Why doesn't constant acceleration give me total displacement?
- printf - store formatted string output in a variable
- *Trivial* near-repdigit perfect powers
- Is the meter relative to time?
- What does it mean to say that a linear transformation *is* the change of basis matrix?
- Fast and precise summation of random numbers
- 1980s (or 90s) story from "Asimov's" - man is cursed with success at Bingo
- How does magic armor stack?
- What Does the 'Cosɸ' Rating on a DC Relay Indicate?
- Computer not booting after installing Ubuntu next to Windows

COMMENTS
To do this, open the Ubuntu Software app and search for LibreOffice Impress. Then click install and it will be added to your applications list. You can then open it and create presentations using a PowerPoint-like interface. What is Ubuntu? Ubuntu is an open-source Linux-based operating system that provides a user-friendly platform to work with.
2. Calligra Stage. Another decent PowerPoint alternative for Linux users is Calligra Stage, which is a presentation application that forms part of the Calligra Office suite, an open-source project that is developed by KDE and based on the KDE Platform.. Apart from Stage, the office suite also contains a word processor, a spreadsheet tool, a database manager, and an editor for vector graphics ...
On Ubuntu 20.04 LTS and above, use Ubuntu Software to search for PlayOnLinux and click Install. Wait for the installation to complete. Now, all you need to do is launch PlayOnLinux from Menu > Applications. To install Microsoft Office, click the Office tab, then either use the search field or browse the list.
7. The use of Microsoft Power Point presentations is supported by default in Ubuntu. After a fresh installation you will also have Libre Office installed. This office suite comes with Impress, a presentation software similar to Power Point. With Impress you can not only import and view presentations including slide shows but you will also be ...
23. Ubuntu comes with LibreOffice, an office suite that replaces Microsoft Office. The LibreOffice equivalent to Microsoft PowerPoint is called Libreoffice Impress. You should be able to open your PPT or PPTX files by simply double-clicking the file. By the way, in order to get to know the alternative to other popular software, I recommend ...
In this tutorial, you'll learn how to easily install and run Microsoft Office on your Linux Ubuntu system. With this guide, you'll be able to access and use ...
2. LibreOffice Impress. Use LibreOffice Impress for create a presentation, it's an default presentation program for Ubuntu. Google Presentation. Google's web application is used to create presentations. NEW !! Microsoft PowerPoint online. Now microsoft office opened on the web !!! Visit this site for PowerPoint online.
Next, navigate to the folder containing the Microsoft Office installation files, and then run the installer using Wine by entering the following command in the terminal: wine setup.exe or wine officesetup.exe (depending on your installer files). This will launch the Microsoft Office installation wizard.
Enable the option labeled as "No-cd needed" if you do not plan to use your installer, and search "Office". It will list all compatible Microsoft Office programs. Select your desired version and click on the Install button to download/install it automatically. Searching for MS Office in PlayOnLinux.
On Ubuntu, open the Ubuntu Software Center, search for Wine, and install the Wine package. Next, insert the Microsoft Office disc into your computer. Open it in your file manager, right-click the setup.exe file, and open the .exe file with Wine. The installer will appear and, if everything goes well, you should be able to go through the ...
To add it this way, enter: yay -S slides. While Slides is present in the Snap Store, if you install it using snap, you'll run into problems when executing code. If you don't plan on using this feature, you can install Slides as a snap with the following: sudo snap install slides. You're now ready to create a slideshow.
Ubuntu/Debian: Download the .deb package from the ONLYOFFICE website and install it using: sudo dpkg -i <package_name>.deb; Fedora: Download the .rpm package and install it with: sudo rpm -i <package_name>.rpm; Arch Linux: Available from AUR: yay -S onlyoffice-bin; 3. SoftMaker FreeOffice. The presentation component of SoftMaker FreeOffice, known as Presentations, stands out for its user ...
Wine or Windows in a VM are really your only two options here. Edit: Or maybe dualboot. Tried them all - the easiest and closest I get is WPS Office Suite Linux version I have years of Win PowerPoint files and they open fast and perfect in Presentation My files are fairly standard, so not sure how it will perform with advance content like audio ...
Put your presentation in the same directory as Impressive, then type. into the terminal, and start gliding through your presentation with either the keyboard (arrow keys, Space and Backspace) or the mouse wheel. The main point of Impressive is to keep the audience focused on the important parts of your presentation.
Step 1 Open WPS Office and Click on the "File" menu. Step 2 Browse to the location of the Word/Excel/PowerPoint file that you want to edit. Step 3 Click on the file to open it in WPS Office. Step 4 Make your edits to the file. Step 5 When you are finished editing, click on the "Menu" and select "Save As".
Search Microsoft Office. Next, follow the on-screen installation wizard to install Microsoft Office on Ubuntu. Install Microsoft Office on Ubuntu. Next, select the " Use a setup file in my computer " option and click on the " Next " button. Choose Microsoft Office Setup File. Note: You must have the .exe file of Microsoft Office 2016 in ...
Are you struggling to open PowerPoint presentations on your Ubuntu operating system? Look no further! In this short and straightforward tutorial, we'll walk ...
Microsoft PowerPoint is not available for Linux but there are plenty of alternatives that runs on Linux with similar functionality. The best Linux alternative is LibreOffice - Impress, which is both free and Open Source.If that doesn't suit you, our users have ranked more than 50 alternatives to Microsoft PowerPoint and many of them are available for Linux so hopefully you can find a suitable ...
Ubuntu: How to open a Powerpoint presentation in Ubuntu? (2 Solutions!)Helpful? Please support me on Patreon: https://www.patreon.com/roelvandepaarWith than...
Install Wine on your Ubuntu system. Open a terminal and enter the following commands: Download the Microsoft PowerPoint installer from the Microsoft website or locate your existing installer. Replace setup.exe with the path to your PowerPoint installer. Follow the installation prompts as if you were on a Windows system.
Step 5: Right-click on the downloaded file, and from the context menu, select "Open With," then choose "Software Install" to access the Ubuntu Software Center. open with. Step 6: Inside the Ubuntu Software Center, click on the "Install" button to initiate the installation process for WPS Office. Install
Enlarge / Ubuntu has come a long way over nearly 20 years, to the point where you can now render 3D Ubuntu coffee mugs and family pictures in a video announcing the 2024 spring release.
1. The real answer is NO! You can open a presentation made in MsOffice in Linux programs like LibreOffice, OpenOffice or other but the design of the presentation is lost. The same goes for making a presentation in Linux and exporting it to MsOffice. You can start over with the presentation. Share.
Oracular Oriole Release Notes Table of Contents Introduction New features in 24.10 Known Issues Official flavours More information Introduction These release notes for Ubuntu 24.10 (Oracular Oriole) provide an overview of the release and document the known issues with Ubuntu and its flavours. Support lifespan Ubuntu 24.10 will be supported for 9 months until July 2025. If you need Long Term ...