

Use keyboard shortcuts to deliver PowerPoint presentations
Many users find that using an external keyboard with keyboard shortcuts for PowerPoint helps them work more efficiently. For users with mobility or vision disabilities, keyboard shortcuts can be easier than using the touchscreen and are an essential alternative to using a mouse.
For a separate list of shortcuts to use while creating your presentation, go to Use keyboard shortcuts to create PowerPoint presentations .
The shortcuts in this topic refer to the US keyboard layout. Keys for other layouts might not correspond exactly to the keys on a US keyboard.
A plus sign (+) in a shortcut means that you need to press multiple keys at the same time.
A comma sign (,) in a shortcut means that you need to press multiple keys in order.
This article describes the keyboard shortcuts and some other common shortcut keys that apply while you're delivering your presentation with PowerPoint for Windows.
To quickly find a shortcut in this article, you can use Search. Press Ctrl+F, and then type your search words.
If an action that you use often does not have a shortcut key, you can record a macro. For step-by-step instructions to record a macro, refer to the section “Record a macro” in Automate tasks with the Macro Recorder to create one.
During the presentation, to open a list of shortcuts, press F1. Use the arrow keys to move between the tabs in the Slide Show Help dialog box.
Get the PowerPoint 2016 keyboard shortcuts in a Word document at this link: PowerPoint 2016 for Windows keyboard shortcuts .
In this topic
Frequently used shortcuts, control the slide show, control media in the slide show, pointer and annotations in the slide show, rehearse the presentation, maneuver in presenter view.
This table lists the most frequently used shortcuts in PowerPoint for Windows.
Top of Page
You can use the following keyboard shortcuts while you’re delivering your presentation in Slide Show (full-screen) mode, with or without Presenter View .
Control media in the slide show
These keyboard shortcuts work with video files imported from your computer or other device. They don't work with online video files.
Use the following keyboard shortcuts to control the pointer and to use it to create annotations during your presentation.
You can use these keyboard shortcuts when you are rehearsing your presentation.
You can use the following keyboard shortcuts while you’re delivering your presentation using Presenter View in PowerPoint 2013 and newer. Presenter View lets you look at your presentation with your speaker notes on one screen (your laptop, for example), while the audience views the notes-free presentation on a different screen.
When you are connected to a second display, Presenter View is shown automatically when you start the slide show. To start a presentation in Presenter View even if you have only a single display, press Alt+F5.
Tip: If Presenter View does not start automatically with two displays, go the Slide Show tab, select the Use Presenter View checkbox, and select the preferred monitor.
PowerPoint help & learning
Screen reader support for PowerPoint
Use keyboard shortcuts to create PowerPoint presentations
Basic tasks to create a presentation in PowerPoint with a screen reader
Use a screen reader to explore and navigate PowerPoint
This article describes the keyboard shortcuts and some other common shortcut keys that apply while you're delivering your presentation with PowerPoint for macOS.
The settings in some versions of the Mac operating system (OS) and some utility applications might conflict with keyboard shortcuts in Microsoft 365 for Mac. For information about changing the key assignment for a keyboard shortcut, refer to Mac Help for your version of macOS or your utility application.
If you don't find a keyboard shortcut here that meets your needs, you can create a custom keyboard shortcut. For instructions, go to Create a custom keyboard shortcut for Office for Mac .
Many of the shortcuts that use the Ctrl key on a Windows keyboard also work with the Control key in PowerPoint for macOS. However, not all do.
To quickly find a shortcut in this article, you can use the Search. Press Command+F, and then type your search words.
During the presentation, to open a list of shortcuts, press forward slash (/).
Pointer and annotations in the slide show
Navigate the presenter view on macos 10.15 (catalina) and later.
This table lists the most frequently used shortcuts in PowerPoint for macOS.
You can use the following keyboard shortcuts while you’re delivering your presentation in Slide Show (full-screen) mode, with or without the Presenter View .
Use the following keyboard shortcuts to control media during a presentation.
You can use the following keyboard shortcuts while you’re delivering your presentation using the Presenter View on macOS 10.15 (Catalina) and later, and when the keyboard control navigation is turned on. For instructions, refer to Turn on the keyboard control navigation .
Use the shortcuts in the table below to move in the Presenter View in PowerPoint for macOS.
Skip ahead in your presentation
You can use your keyboard to skip ahead several slides without the audience seeing the slides as you transition to the new slide.
Press the Tab key until you reach the Slide Navigator control (filmstrip).
Press and hold down the Option key and press the Left or Right arrow key repeatedly until you find the slide you want to skip to.
Release the Option key to move to the slide you want to skip to.
Turn on the keyboard control navigation
To use your keyboard to move between and activate controls on your Mac, turn on the keyboard control navigation.
If you're not using VoiceOver, on your computer, select System Preferences > Keyboard > Shortcuts , and select the Use keyboard navigation to move focus between controls checkbox.
If you're using VoiceOver, the control navigation should be on by default. To check the setting, do the following:
On your computer, press Control+Option+M to access the Apple menu bar item. To open the Apple menu, press Control+Option+Spacebar.
Press Control+Option+Down arrow key until you hear "System preferences ellipses," and then press Control+Option+Spacebar.
The System Preferences window opens. The focus is in the Search text box.
Type Keyboard , and then press Return. The Keyboard dialog box opens.
Press Control+Option+Right arrow key until you hear "Shortcuts tab," and then press Control+Option+Spacebar.
Press Control+Option+Right arrow key until you hear: "Use keyboard navigation to move focus between controls." VoiceOver also announces if the option is selected or unselected. To toggle the option on or off, press Control+Option+Spacebar.
To close the Keyboard dialog box, press Command+W.
This article describes the keyboard shortcuts that apply while you're delivering your presentation with PowerPoint for the web.
If you use Narrator with the Windows 10 Fall Creators Update, you have to turn off scan mode in order to edit documents, spreadsheets, or presentations with Microsoft 365 for the web. For more information, refer to Turn off virtual or browse mode in screen readers in Windows 10 Fall Creators Update .
When you use PowerPoint for the web, we recommend that you use Microsoft Edge as your web browser. Because PowerPoint for the web runs in your web browser, the keyboard shortcuts are different from those in the desktop program. For example, you’ll use Ctrl+F6 instead of F6 for jumping in and out of the commands. Also, common shortcuts like F1 (Help) and Ctrl+O (Open) apply to the web browser – not PowerPoint for the web.
This table lists the keyboard shortcuts you can use to control the slide show.
Technical support for customers with disabilities
Microsoft wants to provide the best possible experience for all our customers. If you have a disability or questions related to accessibility, please contact the Microsoft Disability Answer Desk for technical assistance. The Disability Answer Desk support team is trained in using many popular assistive technologies and can offer assistance in English, Spanish, French, and American Sign Language. Please go to the Microsoft Disability Answer Desk site to find out the contact details for your region.
If you are a government, commercial, or enterprise user, please contact the enterprise Disability Answer Desk .

Need more help?
Want more options.
Explore subscription benefits, browse training courses, learn how to secure your device, and more.

Microsoft 365 subscription benefits

Microsoft 365 training

Microsoft security

Accessibility center
Communities help you ask and answer questions, give feedback, and hear from experts with rich knowledge.

Ask the Microsoft Community

Microsoft Tech Community

Windows Insiders
Microsoft 365 Insiders
Find solutions to common problems or get help from a support agent.

Online support
Was this information helpful?
Thank you for your feedback.
91 PowerPoint Keyboard Shortcuts
Download PowerPoint Shortcut Keys PDF
Table of Contents
- 1.1 Most Used PowerPoint Shortcuts
- 1.2 Edit Text Shortcuts
- 1.3 Tab Selection Shortcuts
- 1.4 Navigation Shortcuts
- 1.5 Outlining Views Shortcuts
- 1.6 Presentation Windows Shortcuts
Learn PowerPoint Shortcuts for Windows
Most Used PowerPoint Shortcuts
Similar Programs: LibreOffice Impress Keyboard Shortcuts
Edit Text Shortcuts
Similar Programs: Google Slides Keyboard Shortcuts
Tab Selection Shortcuts
Similar Programs: reveal.js Keyboard Shortcuts
Navigation Shortcuts
Similar Programs: Apple Keynote Keyboard Shortcuts
Outlining Views Shortcuts
Similar Programs: Microsoft Sway Keyboard Shortcuts
Presentation Windows Shortcuts
- CodeLite Keyboard Shortcuts
- ComplyPro Keyboard Shortcuts
- Comsol Keyboard Shortcuts
- CrazyTalk Keyboard Shortcuts
Related Articles
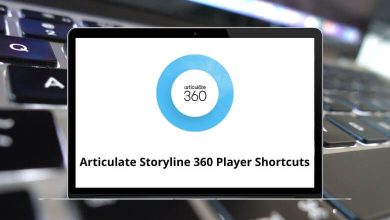
10 Articulate Storyline 360 Player Shortcuts
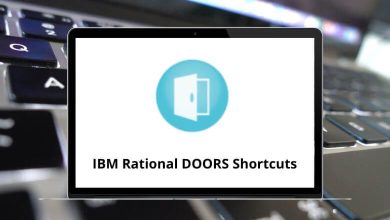
IBM Rational DOORS Keyboard Shortcuts

30 Lightworks Keyboard Shortcuts

70 BeamNG Keyboard Shortcuts

30 Gliffy Keyboard Shortcuts

67 pgAdmin Keyboard Shortcuts
- CPAs + Advisors
- Wealth Management

- Meet Our Team
- Newsletter Sign-up
- Client Onboarding
- Training Guides
- Polycom Video Guides
- Huntress Managed Security
- Cisco Umbrella DNS Filtering
- Security Awareness & Training
- Microsoft Cloud Security
- Backup & Disaster Recovery
- Web Development
10 Keyboard Shortcuts to Use When Presenting PowerPoint Slideshows
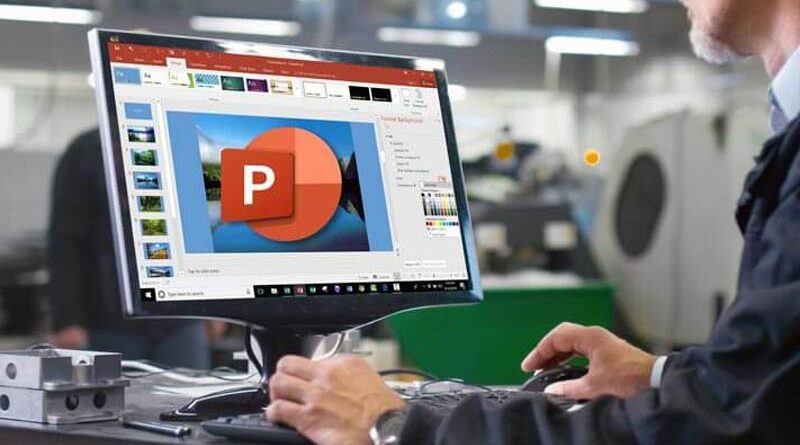
In business meetings, you can use Microsoft PowerPoint slideshows to highlight important information and capture audiences’ attention. During a slideshow , clicking through various options with the mouse can throw off your timing. Plus, the audience can see you perform these actions.
A better approach is to use keyboard shortcuts . Besides being faster, you will look like a more experienced presenter. Here are 10 keyboard shortcuts that you can use when presenting slideshows using PowerPoint 2016, 2013, 2010, or 2007. You can also Google some other keyboard shortcuts!
Keyboard Shortcuts For PowerPoint
Pressing the F5 key begins the slideshow from the first slide.
2. Shift+F5
To begin the slideshow from the current slide , press Shift+F5. In other words, press the Shift and F5 keys at the same time.
3. Spacebar, N, or Right Arrow
When you are ready to advance to the next slide or perform the next animation, you can press any of the following: the Spacebar , the N key, or the right arrow key.
4. Backspace, P, or Left Arrow
If you need to backtrack , press the Backspace, P, or left arrow key to go back to the previous slide or animation.
Pressing Ctrl+P changes the mouse pointer from an arrow to a pen. You can then use the pen to add a note to a slide or call attention to an item.
6. W or Comma
During a presentation , you might want to pause the slideshow so that you can discuss a certain point. Pressing the W or comma key pauses it and displays a white screen. Pressing the W or comma key again resumes the slideshow. When the slideshow is paused, you can use the pen to write on the white screen. If you do not already have the pen activated, though, you will need to do so with the mouse (Pressing Ctrl+P to activate the pen does not work – it simply prompts the slideshow to resume.) Anything you write on the white screen will not be saved when you resume the slideshow .
7. B or Period
Pressing the B key or period key pauses the slideshow and displays a black screen, which you can write on. Press the B or period key again to resume the slideshow.
8. Ctrl+E or E
If you need to erase a mark you made with a pen on a slide, you can change the pointer to an eraser by pressing Ctrl+E. You can erase all the marks you made to a slide at once by pressing the E key. (The pointer will not change in the latter case.) You cannot use Ctrl+E or E to erase marks on a white or black screen created when pausing a slideshow.
Pressing Ctrl+A changes the pointer to the default arrow.
Another way to change the pointer to the default arrow is pressing the Esc key. If the pointer is already an arrow, pressing Esc exits the slideshow.
Share this post
Related posts.

Why Would You Tag Someone in an Email?
In real life, nonverbal cues like eye contact make it... read more
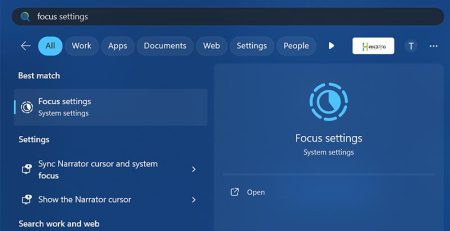
How to Use Focus Sessions in Windows 11 to Get Work Done
Did you know Windows 11 has a built-in productivity tool... read more
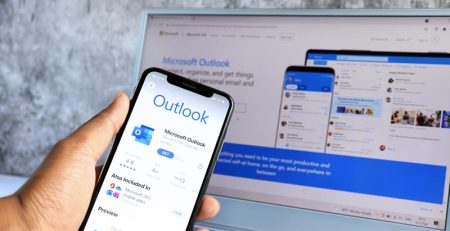
What are MailTips in Microsoft Outlook?
While composing a message in Microsoft Outlook, you may have... read more

Windows 11 In-place Upgrade or Clean Install?
Security updates and support for Windows 10 will end Oct.... read more

Planning Your Upgrade from Windows 10 to 11
Next year, Oct. 14, 2025, to be exact, Microsoft will... read more

Microsoft Unbundles Teams and Office: What You Need to Know
Earlier this month, Microsoft announced it will sell its messaging... read more

Why Does Windows 11 Need TPM 2.0?
If your organization is looking to make the jump to... read more

What Determines Whether an Email Goes to Junk Folder or Quarantine?
If your organization uses Microsoft Defender, you may have received... read more

Why We Recommend Microsoft 365 Business Premium to Our Clients
Microsoft 365 Business Premium is a subscription service that allows... read more

How to Modify Outlook Calendar Sharing Permissions
Microsoft Outlook allows people in your organization to view and... read more
SlideDesigning
Free Download Presentation Templates
Microsoft Office PowerPoint Keyboard Shortcuts and Cheat Sheet
Save your time and Boost Your Productivity

Microsoft PowerPoint is one of the most popular tools for creating and delivering presentations, but a lot of people are still unaware of how to use it as quickly and efficiently as possible.
If you’re a frequent user of Microsoft Office PowerPoint, you know that there are a lot of different features and functions to master. One way to make your workflow more efficient is by using keyboard shortcuts.
Here are some of the most useful keyboard shortcuts for PowerPoint:
Ctrl + N: Create a new presentation.\ Ctrl + O: Open an existing presentation.\ Ctrl + S: Save your presentation.\ Ctrl + P: Print your presentation.\ Ctrl + Z: Undo your last action.\ Ctrl + Y: Redo your last action.\ Ctrl + C: Copy selected text or object.\ Ctrl + X: Cut selected text or object.\ Ctrl + V: Paste copied or cut text or object.\ Ctrl + A: Select all objects on a slide.\ Ctrl + F: Find and replace text.\ Ctrl + B: Apply or remove bold formatting.\ Ctrl + I: Apply or remove italic formatting.\ Ctrl + U: Apply or remove underline formatting.\ Ctrl + E: Center align text.\ Ctrl + L: Left align text.\ Ctrl + R: Right align text.\ Ctrl + M: Insert a new slide.\ Ctrl + D: Duplicate currently selected slide.\ Ctrl + H: Show or hide the Ribbon.
These shortcuts can save you a lot of time and effort, especially if you’re working on a large presentation. To view a full list of keyboard shortcuts for PowerPoint, you can access the “Keyboard shortcuts for PowerPoint” help article on the Microsoft website. In addition to keyboard shortcuts, you can also create your own custom shortcuts by assigning a keyboard shortcut to a specific command or function. To do this, select “Options” from the “File” tab, then select “Customize Ribbon” and “Keyboard Shortcuts.” From there, you can select the command you want to assign a shortcut to and create your custom shortcut.
By utilizing keyboard shortcuts and custom shortcuts, you can streamline your PowerPoint workflow and become a more efficient presenter.
Microsoft Office PowerPoint – Keyboard Shortcuts and Cheat Sheet
Shortcuts are a quick and easy way to elevate your design skills and improve your overall presentation. Take the time to memorize them I promise it’s worth it.
Published by SlideDesigning
Free download presentation templates

PowerPoint Keyboard Shortcuts for Slide Show Presentations
Whether you use a mouse or remote control to navigate through a PowerPoint slide show presentation, one of the best ways to more effectively deliver PowerPoint presentations with greater engagement is to take advantage of handy slide show shortcuts.
Try this selection of PowerPoint keyboard shortcuts for your next in-person or virtual PowerPoint slide show (or watch my video of presentation shortcuts):
- Run a slide show: [F5]
- Run a slide show from the current slide: [Shift] + [F5]
- Help during slide show (displays PowerPoint keyboard shortcuts): [F1]
- Advance to the next slide (any of these): [Right] , [Down] , N (for Next), [Spacebar] , [Page Down] (or click the left mouse)
- Return to the previous slide (any of these): [Left] , [Up] , P (for Previous), [Backspace] , [Page Up]
- Go to the first slide in a presentation: [Home]
- Go to the last slide in a presentation: [End]
- Go to a specific slide number during a slide show: type the slide number and press [Enter]. This is one of my favorite tips to quickly skip past slides or to return to a previous slide. To create a list of slide numbers, print out your presentation as a handout; I choose 9 slides per page. Current versions of PowerPoint display the slide numbers on handouts. If this isn’t available, simply manually add slide numbers to your printout or create a simple hand-written cheat sheet.
- What if you don’t know the slide number? Display the PowerPoint slide selector with [Ctrl] + S
- To show a visual display of slides: press G
- Display a black screen or go back to slide show: B or [Period]
- Display a white screen or go back to slide show: W or [Comma]. (Use carefully as the bright screen can be distracting to an audience).
- To draw on the screen (annotations), press [Ctrl] + P to enable the Pen mode. Use your mouse to draw directly on the slide. To change the pen color or to enable other tools (Laser Pointer, Highlighter) to emphasize your slide content, right-click on a slide and left-click on Pointer Options. From this menu, you can change the ink color.
- To annotate with the highlighter: [Ctrl] + I
- To clear annotations, press [Ctrl] + E to bring up the eraser to remove individual pen or highlighter annotations.
- Erase all annotations: press E to erase at any time. Or, right-click on a slide and left-click on Pointer Options , where you’ll see options for the Eraser or to Erase All Ink on Slide .
- To call attention to slide content with a laser: [Ctrl] + L
- To switch from the Pen (or highlighter or laser) mode back to the Arrow, press [Ctrl] + A or [Ctrl] + U . Or even better, press [Ctrl] + H to hide the pointer or pen to avoid displaying a distracting or moving mouse pointer.
- To turn live subtitles on or off: J . To change subtitles settings, either right-click on your slide show for Subtitles or find these options under the Slide Show Ribbon in PowerPoint.
- Zoom In on a slide: +
- Zoom Out on a slide: –
- End a slide show: [Esc]
More Tips: You can also right-click anywhere on the slide show screen for a shortcut menu with many of these same actions. Although your audience will also see this shortcut menu, this is a handy way to quickly choose presentation options.
Click here to download a handout of PowerPoint keyboard shortcuts and discover more PowerPoint tips and tricks .
© Dawn Bjork, MCT, MOSM, CSP®, The Software Pro® Microsoft Certified Trainer, Productivity Speaker, Certified Speaking Professional
Related Posts
What’s the Worst Feature in PowerPoint? Hint…The Answer is AutoFit! May 12, 2022
15 More Handy Zoom Keyboard Shortcuts June 11, 2022
Microsoft Excel: Tips for Editing & Deleting Worksheet Cells June 1, 2022
Join Our Tips Newsletter
Receive 477+ shortcuts & more!
Home Blog PowerPoint Tutorials Essential Shortcuts for PowerPoint Presentations
Essential Shortcuts for PowerPoint Presentations
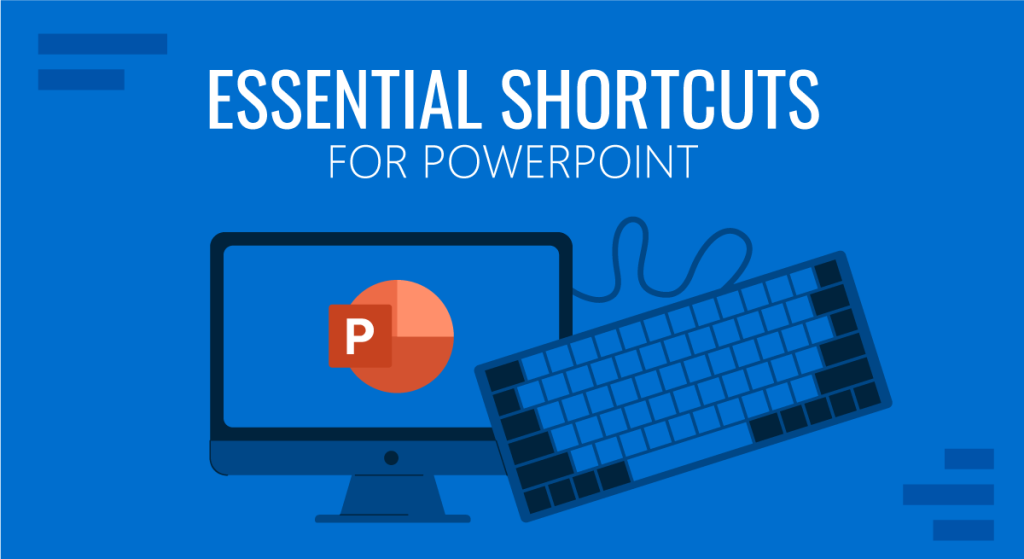
PowerPoint is an indispensable tool for business professionals, aiding in creating impactful presentations that can make or break a deal. However, creating and delivering presentations can be time-consuming. To help you speed up your presentation slide design and delivery performance, here are 30 essential PowerPoint shortcuts every user should master.
Table of Contents
Reasons to Learn PowerPoint Shortcuts
Frequently used shortcuts, apply character formatting, ribbon navigation, select and edit text and objects, control slides during a presentation.
Time Efficiency and Productivity: Mastering PowerPoint keyboard shortcuts can significantly reduce the time spent creating and editing presentations, allowing users to focus on content and delivery.
Enhanced Focus: By eliminating the need to search for functions in menus, presenters can maintain their focus on the task at hand, leading to better quality work.
Professionalism: Quick and seamless operation during a presentation can make a user appear more professional and in control.
Ease of Use: Once mastered, keyboard shortcuts become second nature, making the software easier and more enjoyable.
Accessibility: For users with disabilities, PowerPoint keyboard shortcuts can provide an easier and more accessible way to use software.
This selection of shortcuts represents the most commonly used tools by PowerPoint users. Applying these shortcuts to our workflow will significantly speed up our performance.
- Insert a new slide: CTRL + M / CMD + M
- Duplicate a selected object or slide: CTRL + D / CMD + D
- Change the zoom for the slide: ALT + W + Q / OPTION + W + Q
- Cut selected object, text, or slide: CTRL + X / CMD + X
- Copy selected object, text, or slide: CTRL + C / CMD + C
- Paste selected object, text, or slide: CTRL + V / CMD + V
- Undo the last action: CTRL + Z / CMD + Z
- Start Slide Show: ALT + S + B / OPTION + S + B
- End Slide Show: Esc / Esc
- Insert a Picture: ALT + N + P / OPTION + N + P
This set of shortcuts will help us to edit our copy text in PowerPoint slides.
- Open the Font dialogue box: CTRL + T / CMD + T
- Apply bold formatting: CTRL + B / CMD + B
- Apply an underline: CTRL + U / CMD + U
- Apply italic formatting: CTRL + I / CMD + I
- Apply subscript formatting: CTRL + = / CMD + =
- Apply superscript formatting: CTRL + SHIFT + ‘+’ / CMD + SHIFT + ‘+’
- Insert a hyperlink: CTRL + K / CMD + K
Instead of manually switching between tabs in the Ribbon, we can do it via PowerPoint shortcuts.
- Open the File page: ALT + F / OPTION + F
- Open the Home tab: ALT + H / OPTION + H
- Open the Insert tab: ALT + N / OPTION + N
- Open the Design tab: ALT + G / OPTION + G
- Open the Transitions tab: ALT + T / OPTION + T
- Open the Animations tab: ALT + A / OPTION + A
- Open the Slide Show tab: ALT + S / OPTION + S
- Open the Review tab: ALT + R / OPTION + R
- Open the View tab: ALT + W / OPTION + W
Most of these shortcuts are handled with the arrow keys of your keyboard in combination with CTRL/CMD and SHIFT/OPTION. We will list a few other shortcuts, but you can find the full list in the infographic shown at the end of this guide.
- Send object back one position: CTRL + [ / CMD + [
- Send object forward one position: CTRL + ] / CMD + ]
- Select another object (when one is selected): TAB or SHIFT + TAB / OPTION + TAB
- Send an object to the back: CTRL + SHIFT + [ / CMD + OPTION + [
- Bring an object to the front: CTRL + SHIFT + ] / CMD + OPTION + ]
Ideally, these shortcuts are handled by the person in charge of the slides during the presentation rather than the speaker. Still, since both roles sometimes are done by the same presenter, it’s best to familiarize ourselves with these shortcuts.
- Stop or restart an automatic presentation: S
- End a presentation: ESC
- Erase on-screen annotations: E
- Display a blank slide or return to the presentation: W
- Hide the pointer and navigation button immediately: CTRL + H
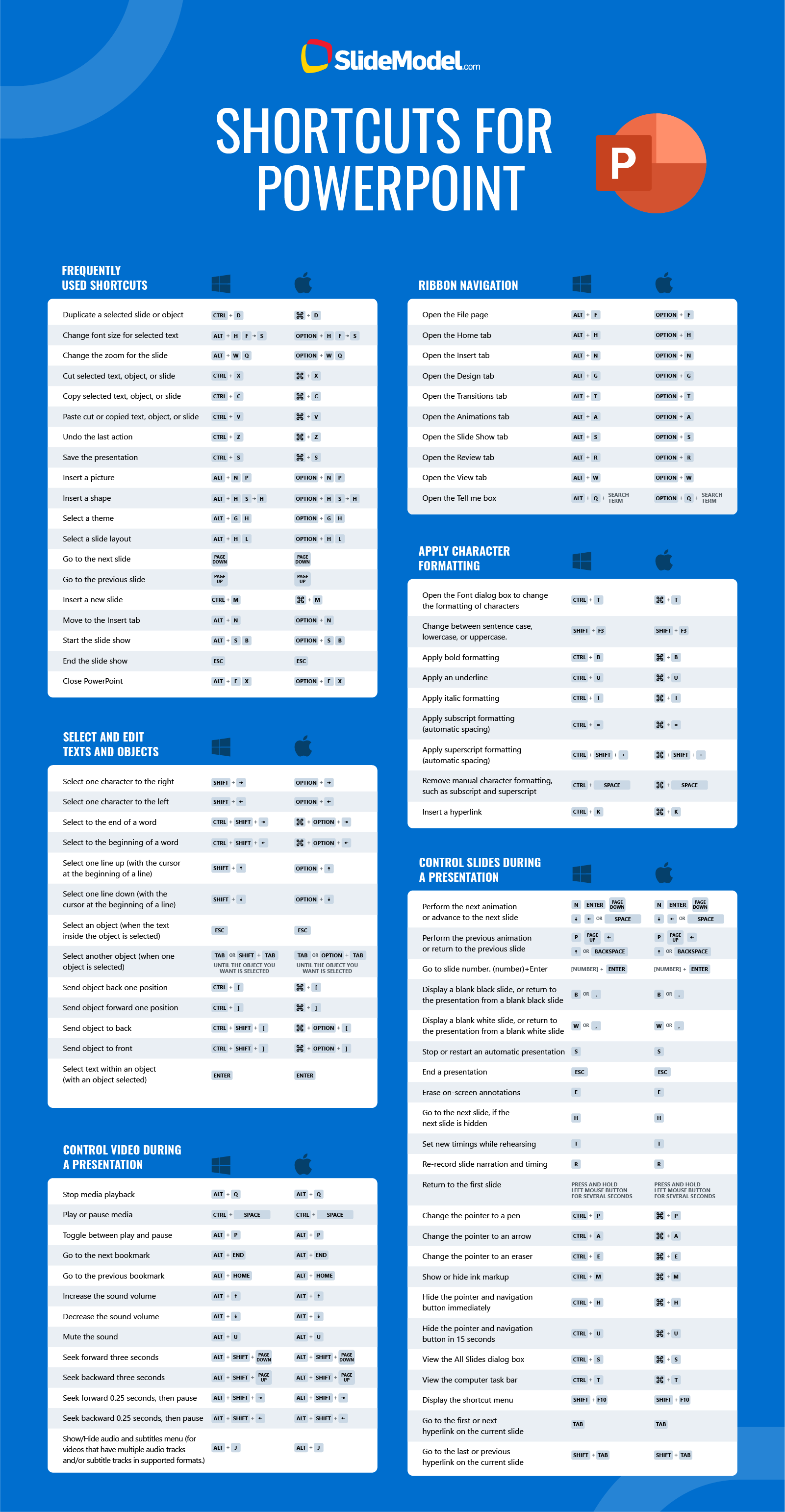
Mastering PowerPoint keyboard shortcuts is not just about saving time; it’s about transforming your work process to be more efficient, professional, and focused. The benefits are clear, from increased productivity and ease of use to enhanced professionalism during presentations.
We invite you to take the time to learn and practice these shortcuts. Incorporate them into your daily work routine and watch as they become second nature, significantly improving your presentation design and delivery. Remember, the small investment of time and effort you put into mastering these shortcuts will pay off in the long run, giving you a valuable skill that will serve you well throughout your professional journey. So, start today and unlock the full potential of your presentations with the power of keyboard shortcuts!
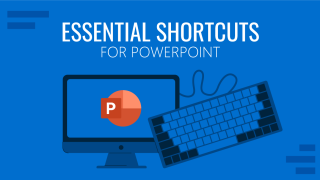
Like this article? Please share
Microsoft PowerPoint, PowerPoint Tips, PowerPoint Tools Filed under PowerPoint Tutorials
Related Articles
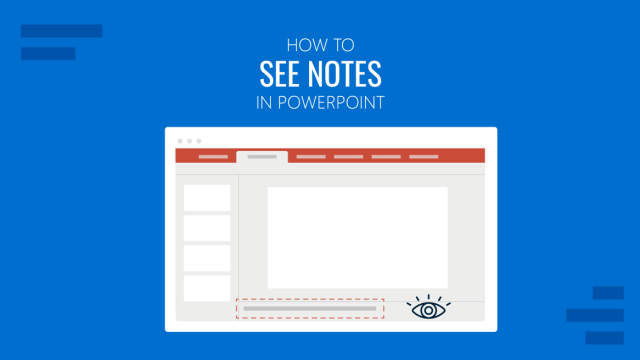
Filed under PowerPoint Tutorials • May 31st, 2024
How to See Notes in PowerPoint
Optimize your presentation slides by knowing how to see notes in PowerPoint. Instructions for slide design and Presenter View modes.
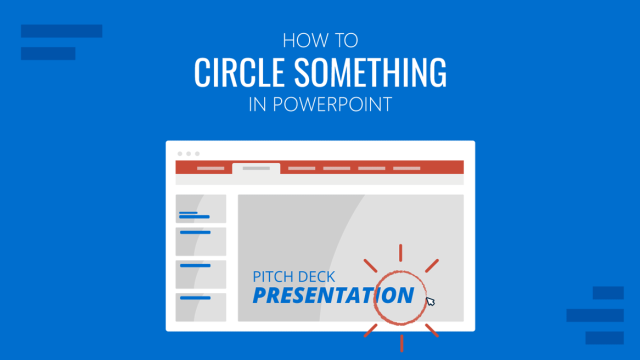
Filed under PowerPoint Tutorials • May 28th, 2024
How to Circle Something in PowerPoint
Mark important areas in your presentation slides by learning how to circle something in PowerPoint. Instructions with shapes, handmade, and slideshow.
Filed under PowerPoint Tutorials • May 22nd, 2024
How to Rotate a Picture in PowerPoint
Sometimes, one has the perfect picture for a presentation that seems to be crooked or needs to be rotated to correct its alignment. At other moments, one might want to rotate an image to present a different perspective before an audience. Luckily, it would be best not to waste time using an image editor to […]
Leave a Reply
- Generative AI
- Office Suites
- Collaboration Software
- Productivity Software
- Augmented Reality
- Emerging Technology
- Remote Work
- Artificial Intelligence
- Operating Systems
- IT Leadership
- IT Management
- IT Operations
- Cloud Computing
- Computers and Peripherals
- Data Center
- Enterprise Applications
- Vendors and Providers
- Enterprise Buyer’s Guides
- United States
- Netherlands
- United Kingdom
- New Zealand
- Newsletters
- Foundry Careers
- Terms of Service
- Privacy Policy
- Cookie Policy
- Copyright Notice
- Member Preferences
- About AdChoices
- E-commerce Affiliate Relationships
- Your California Privacy Rights
Our Network
- Network World

Handy PowerPoint keyboard shortcuts for Windows and Mac
Whether you’re creating a presentation or giving one, you can do it more efficiently with the help of keyboard shortcuts in the microsoft powerpoint desktop app for windows or macos..
![presentation slide keyboard shortcut Microsoft > PowerPoint [Office 365]](https://www.computerworld.com/wp-content/uploads/2024/03/cw_microsoft_office_365_powerpoint-100787157-orig.jpg?quality=50&strip=all&w=900)
PowerPoint’s Ribbon interface is great for finding everything you might ever want to do in the presentation package — particularly things you don’t do frequently, like using the rehearse timing feature.
But if you’re looking to do common tasks fast, you’ll find keyboard shortcuts far more useful. Why bother to lift your hands from the keyboard if you want to open or close a presentation, apply formatting, or start a presentation?
There are keyboard shortcuts to accomplish a vast array of tasks in the PowerPoint desktop client, in both the Windows and Mac versions. (Fewer shortcuts are available for the Mac, but you can create your own custom keyboard shortcuts if you like.)
We’ve listed the shortcuts we’ve found the most useful below. Most work whether you’re using a subscription (Microsoft 365/Office 365) or non-subscription version of PowerPoint. For even more shortcuts, see Microsoft’s Office site, which lists shortcuts for creating and delivering a presentation.
Note: On Macs, the ⌘ key is the same as the Command or Cmd key.
Useful PowerPoint keyboard shortcuts
Looking for more help with PowerPoint for Windows? If you have Microsoft 365 or Office 365 subscription, see “ PowerPoint for Microsoft 365 cheat sheet .” If you have a non-subscription version of Office, see “ PowerPoint 2016 and 2019 cheat sheet .” We’ve also got cheat sheets for an array of other Microsoft products , including older versions of Office.
Related content
Within two years, 90% of organizations will suffer a critical tech skills shortage, google partners with magic leap on mixed reality development, microsoft onedrive cheat sheet: using onedrive in windows, apple's mutating supply chain sees winners and losers, from our editors straight to your inbox.

Preston Gralla is a contributing editor for Computerworld , a blogger for ITworld, and the author of more than 45 books, including NOOK Tablet: The Missing Manual (O'Reilly 2012) and How the Internet Works (Que, 2006).
More from this author
Windows 11 insider previews: what’s in the latest build, windows 11: a guide to the updates, windows 10: a guide to the updates, is openai’s sam altman becoming a liability for microsoft, most popular authors.

Show me more
A crafty new chrome power-up.

China unveils ambitious three-year plan to dominate AI and computing standards

Microsoft reportedly unhappy about Apple's OpenAI iPhone

Podcast: Why computing now feels like ‘disposable technology’

Podcast: The AI hype squad hits some major bumps

Why are people still bad at video calls?

Why computing now feels like ‘disposable technology’

The AI hype squad hits some major bumps


PowerPoint Presentation Shortcut Keys
Do you have a list of the best Microsoft PowerPoint Shortcut keys? I didn’t think so, most people that use PowerPoint only use a few of it’s functions and many people don’t know about the fantastic time saving range of shortcut keys that are built into all Microsoft Office tools. These shortcuts are particularly useful with PowerPoint In this guide, I will list the best PowerPoint shortcut keys to help you work more efficiently, whether you’re a novice or an experienced user. There are literally 1’000s but these are my favorites and the ones I find the most useful.
PowerPoint Shortcut Keys for Creating Presentations
There are a range of general shortcuts that can be used across most Microsoft Office tools

- Ctrl + N: Create a new presentation.
- Ctrl + O: Open an existing presentation – this will open a screen with a list of all your recent presentations
- Ctrl + S: Save the current presentation.
- Ctrl + P: Print the current presentation.
- Ctrl + Z: Undo the last action – This is my favourite
- Ctrl + Y: Redo the last action.
- Ctrl + F: Find text within your presentation.
- Ctrl + H: Replace text in your presentation
Shortcut keys for editing text
- Ctrl + X: Cut selected text.
- Ctrl + C: Copy selected text.
- Ctrl + V: Paste copied/cut text.
- Ctrl + B: Bold text.
- Ctrl + I: Italicize text.
- Ctrl + U: Underline text.
- Ctrl + E: Center align text.
- Ctrl + L: Left align text.
- F7: Start spell check
- Ctrl + R: Right align text.
Shortcut keys for formatting text
- Ctrl + Shift + >: Increase font size.
- Ctrl + Shift + <: Decrease font size.
- Ctrl + ]: Increase font size by 1 point.
- Ctrl + [: Decrease font size by 1 point.
- Shift + F3: Toggle between Upper case, Lower case or Sentence case
- Ctrl + Shift + K: Insert a hyperlink.
- Ctrl + M: Insert a new slide.
- Alt + Shift + Arrow Up/Arrow Down: Move selected text or object up/down in the order.
Shortcut Keys For Working With Objects
Selecting objects on your slides
- Tab: Cycle through objects on a slide.
- Shift + Tab: Cycle backward through objects.
- Ctrl + A: Select all objects on a slide.
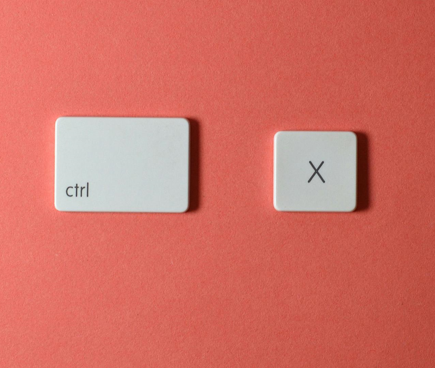
Working with Objects on your slides
- Ctrl + D: Duplicate selected object(s).
- Ctrl + T: Open the Format Text dialog box.
- Ctrl + G: Group selected objects.
- Ctrl + Shift + G: Ungroup selected objects.
- Ctrl + ]: Bring selected object forward.
- Ctrl + [: Send selected object backward.
Shortcut Keys for Slide Design
Formatting your Master slide
- Shift + Slide Sorter View button: Access Slide Master view.
- Ctrl + Shift + C: Copy formatting from one object to another.
- Ctrl + Shift + V: Paste formatting to another object.
Changing your design
- Alt + Shift + Left Arrow/Right Arrow: Navigate between design elements.
- Alt + A: Open the Animations tab
- Alt + G: Open the Design tab
- Alt + H: Open the Home tab
- Alt + K: Open the Transitions tab
- Alt + N: Open the Insert tab
- Alt + R: Open the Review tab
- Alt + S: Open the Slide Show tab
- Alt + W: Open the View tab
- Alt + Shift + T: Open the Header & Footer screen
Shortcut Keys for Presenting
These shortcuts are great for using when you are presenting
- F5: Start the slideshow from the beginning.
- Shift + F5: Start the slideshow from the current slide.
- Space bar or Enter: Advance to the next slide.
- Backspace or P: Go back to the previous slide.
- B: Turn the screen black (press any key to return to the slide).
- W: Turn the screen white (press any key to return to the slide).
- Ctrl + L: Turn your mouse into a laser pointer – only works in presentation mode. Pressing it again turns the laser pointer off
As mentioned there are 1’000s of different shortcuts and some of them only work on older or newer versions of PowerPoint so don’t get frustrated if one doesn’t work on your PC, you can even create your own shortcuts by using the Alt function and following the letters that appear. For example if you press “Alt” the letters will all appear over the functions, if you type the relevant number or letter it will open that function and will then display letters over each function there. you can keep doing this to select what you need simply using your keyboard. So pressing “Alt”, “H” & “U” would open the bullet point function. If at anytime you want to escape simply press “Alt” again

If you don’t create or use PowerPoint very often I find the biggest issue is remembering the shortcuts, I used to use a printed page that went everywhere with me in my laptop bag but then I discovered these fantastic desk mats that have loads of my favourite shortcuts for PowerPoint, Word, Excel and general Windows too. I find these are a great tool for referring to whenever I need to remember a shortcut.
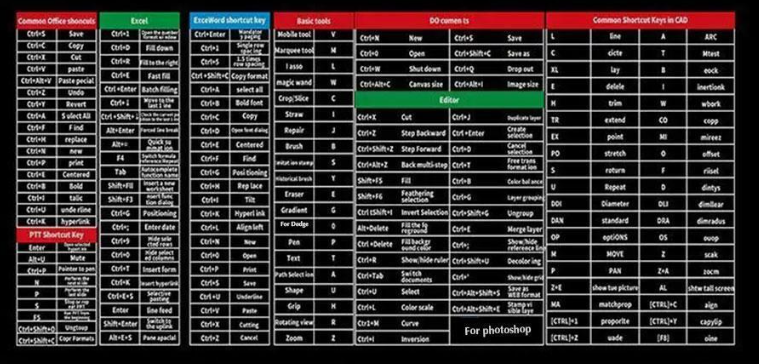
Mastering these PowerPoint keyboard shortcuts will significantly enhance your productivity and efficiency when creating presentations. Whether you’re a student, business professional, educator or just creating a presentation at home these shortcuts will help you navigate PowerPoint with ease.They are not difficult and just require a little practice, the desk mats are a fantastic way to have them in front of you at all times and the ALT method is a really easy way to navigate quickly through almost any function. So, start practicing today, and take your PowerPoint skills to the next level.
I really enjoy learning new tips and tricks so if you have any you would like to share please let me know in the comments below what your favourite PowerPoint tips are
4 thoughts on “PowerPoint Presentation Shortcut Keys”
Currently, I am in college studying to be a paralegal. I always have to make a lot of PowerPoint Presentations. I was looking for ways to make this easier. Your blog post really helped with that! I am definitely going to use the PWP Shortcut Keys for creating presentations, I am so happy I can now save time while working on school projects!
Really glad that the post helped, I was always looking for PowerPoint shortcuts as I knew they existed but could never find them when I needed them.I initially just pulled them together for my own work but was convinced there must be other people in the same boat so just figured I should share it too. Thanks for the feedback and feel free to let me know if you find any that I haven’t included
Hi,that’s crazy there is 1000s of shortcut keys. I would have thought 20 or 30. Max 50.
it just shows how customizable these presentations can be.
but it makes sense because technology is getting so good so fast. Maybe when there is quantum computers there will be millions of shortcuts. Just imagine trying to memorize those for your upcoming speech.
But you did a great job of listing these so I can just bookmark this.
Thanks for your feedback, I put my list together initially as I could never find them when I needed them but I have to admit that I never thought to just bookmark it. That is why I ended up buying the desk mat with the shortcuts shown as I find it really useful. It is perfect for people like me with a bad memory 🙂
Thanks again Jake
Leave a Comment Cancel reply
Save my name, email, and website in this browser for the next time I comment.
- Help Center
- Google Docs Editors
- Privacy Policy
- Terms of Service
- Submit feedback
- Tools and animations
Keyboard shortcuts for Google Slides
Use keyboard shortcuts in Google Slides to navigate, format, and edit.
Note: Some shortcuts might not work for all languages or keyboards.
To open a list of keyboard shortcuts in Google Slides, press Ctrl + / (Windows, Chrome OS) or ⌘ + / (Mac).
Tool finder (formerly search the menus), press Alt + / (Windows, Chrome OS) or Option + / (Mac).
You can also use menu access keys. Open any application menu using the keyboard, then type the underlined letter for the item you'd like to select. For example, to open the Insert menu on a Mac, press Ctrl + Option + i . To select "Image," type the underlined letter i .
Related articles
Learn more about Tool finder for Docs, Sheets & Slides
Need more help?
Try these next steps:.
Using Google products, like Google Docs, at work or school? Try powerful tips, tutorials, and templates. Learn to work on Office files without installing Office, create dynamic project plans and team calendars, auto-organize your inbox, and more.
Critical PowerPoint Shortcuts – Claim Your FREE Training Module and Get Your Time Back!

120 PowerPoint Shortcuts: Learn More, Be Faster, Save Time
- PowerPoint Tutorials
- Shortcuts & Hacks
- December 12, 2017
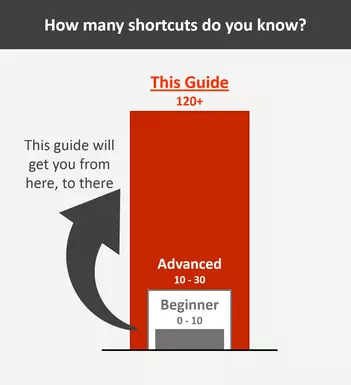
In this article you’re going to learn all of the Microsoft PowerPoint shortcuts that are available to you.
And this is important, because based on our experience, the PPT average only knows between 10 to 30 PowerPoint shortcuts.
This shortcut guide covers over 120 shortcuts in PowerPoint that will dramatically improve your productivity!
This guide is NOT designed to be consumed in one sitting…this is not a cram session for some pretend PowerPoint exam… and we are not handing out gold stars here.
Instead, pick a PowerPoint activity you frequently perform, learn its shortcuts and save time… And once you have one activity’s shortcuts down, come back and pick up another one.
Use this Microsoft PowerPoint shortcut guide, learn how to REALLY use it and shine!
See you at Happy Hour!
If you’re using PowerPoint for work, then learning shortcuts (including some hidden and bad ass ones), is a must!
Looking for a specific shortcut? Check out the complete shortcut index here.
To see a break out a shorter list of our 80 favorite PowerPoint shortcuts, see our guide here .
Duplicating slides and objects shortcuts
You are currently viewing a placeholder content from Youtube . To access the actual content, click the button below. Please note that doing so will share data with third-party providers.
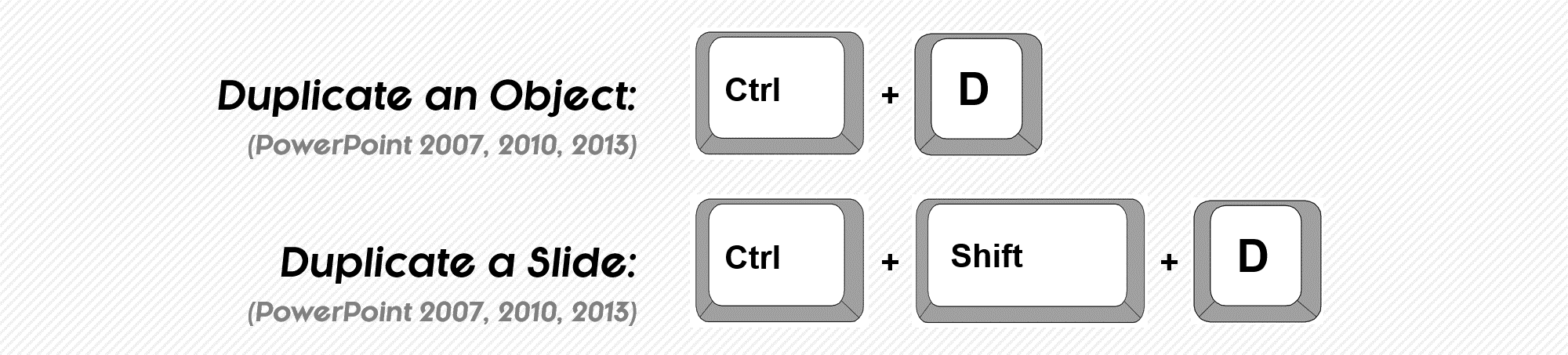
Header, footer, and date & time shortcuts

Inserting a new slide shortcuts
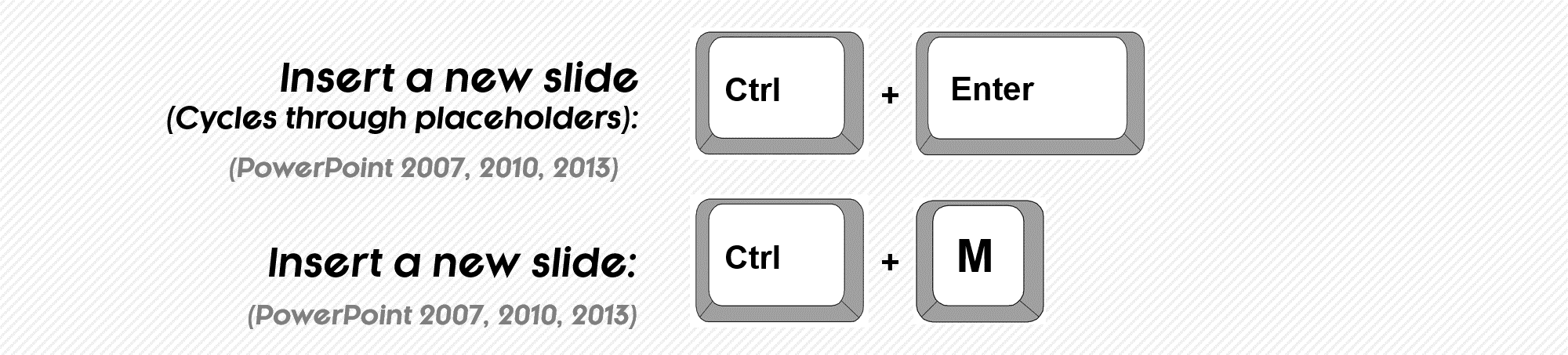
New slide shortcuts – PowerPoint pro tips
Inserting and navigating hyperlink shortcuts.
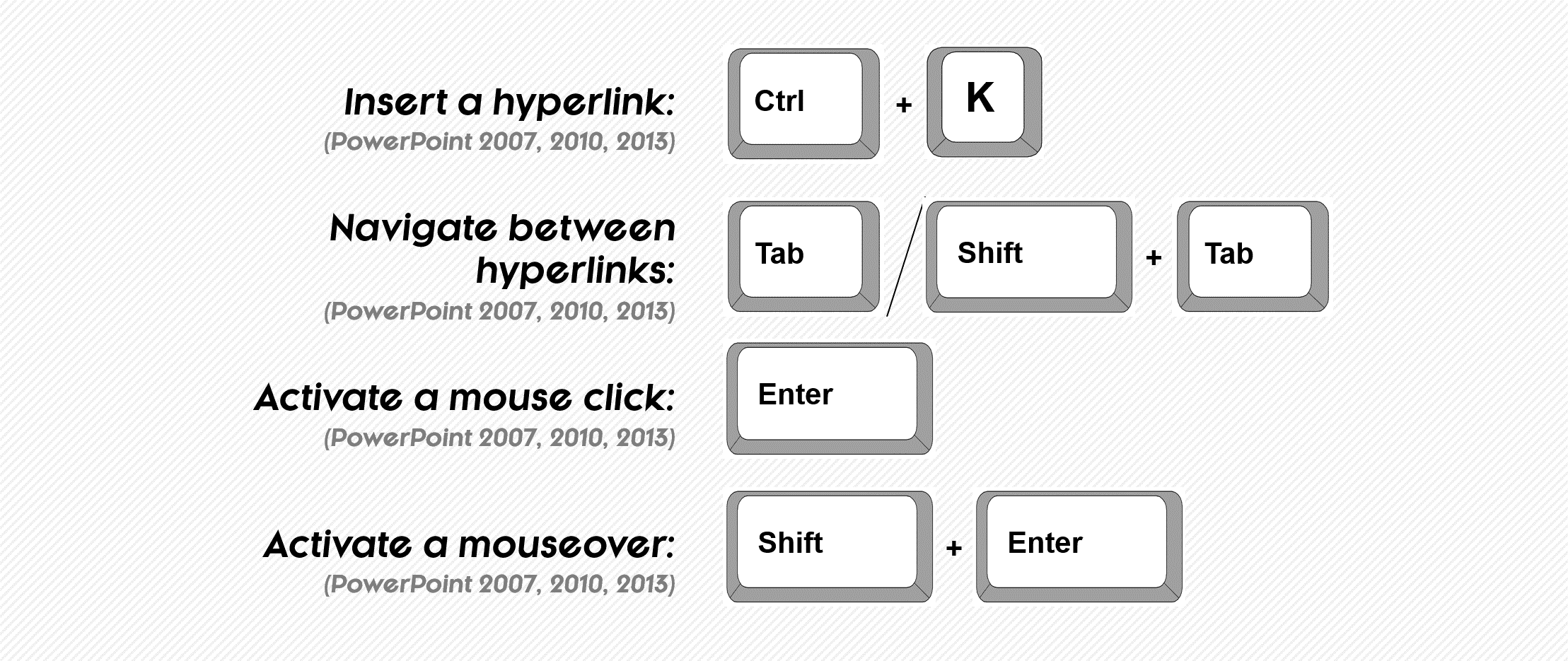
How to Create a Hyperlink in PowerPoint
Chart formatting and moving shortcuts, formatting a specific chart element, copying and pasting formatting and animations, copy paste formatting: a little-known but awesome shortcut.
An almost unknown set of PowerPoint shortcut keys, what I call the “Format Dipper”, allows you to pick up or copy (CTRL + SHIFT + C) an object’s formatting (font style, shape fill, outline, etc.) and quickly apply it to another shape (CTRL + SHIFT + V).
This hotkey has been around FOREVER….and sadly, almost no one is using it.
This is similar to copying (CTRL + C) and pasting objects (CTRL + V) in PowerPoint except it includes the SHIFT key.
Tweak this shortcut just slightly (so ALT + SHIFT + C) and you can copy a sequence of PowerPoint animations too! Hitting this shortcut activates the animation painter, which allows you to then apply your sequence of animations to other objects in PowerPoint.
This two shortcuts will save you HOURS of otherwise annoying and repetitive rework. These are critical for anyone who wants to save time in PowerPoint.
PowerPoint Pro Tip
When copying an object’s formatting (CTRL + SHIFT + C), the formatting stays with you, regardless of how many actions you perform, until you pick up or copy another object’s formatting.
As such, you can pick up your standard formatting for your entire presentation and carry it with you throughout your work session, applying it whenever needed with CTRL + SHIFT + V.
Cut, copy, clipboard, paste and paste special shortcuts
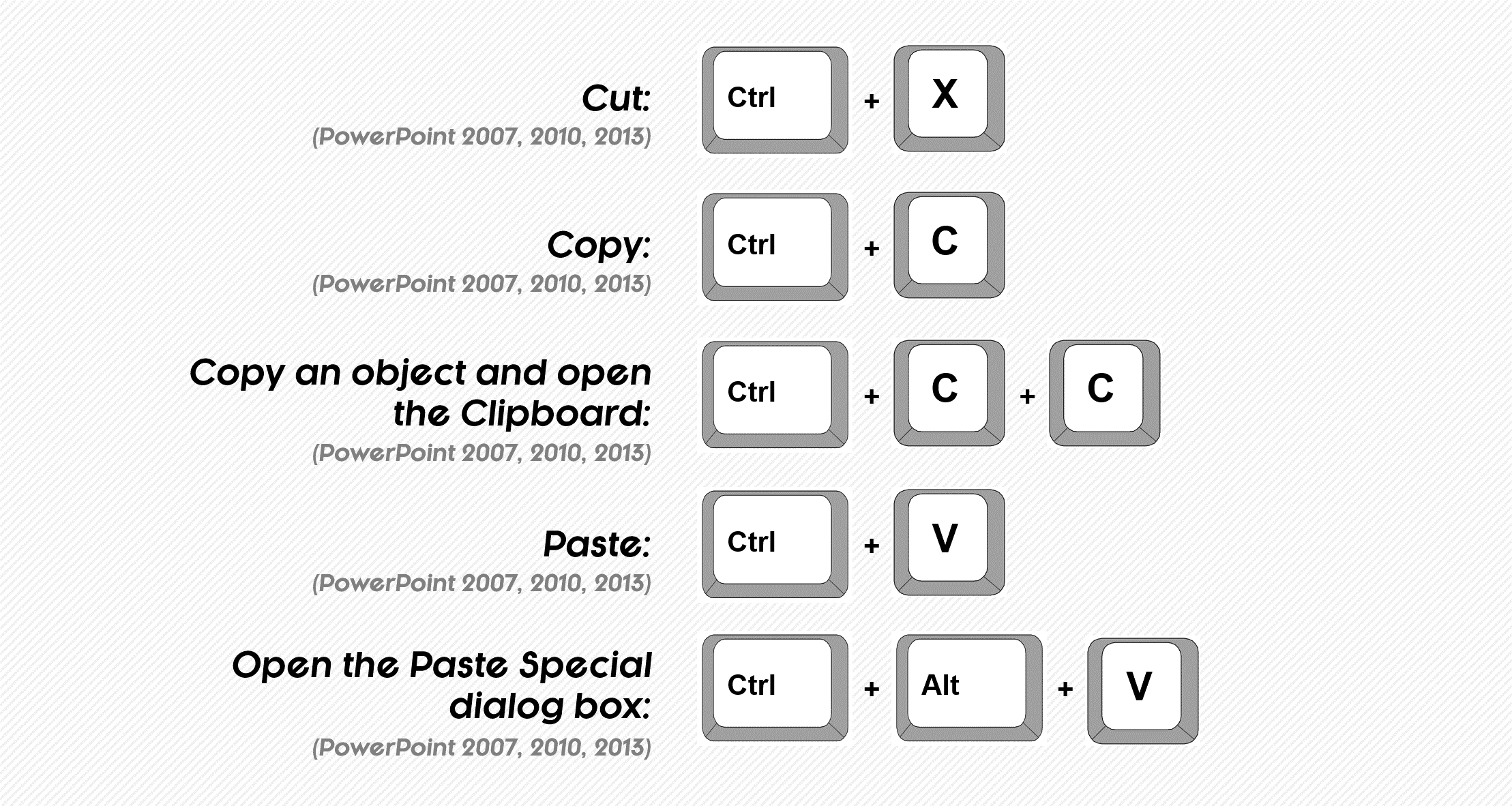
Clipboard Copy Shortcut
- From the Home tab, click the downward facing arrow in the Clipboard group, which opens up the clipboard.
- At the bottom of the clipboard, click on Options
- Make sure that the ‘Show Office Clipboard when Ctrl+C is pressed twice’ is selected.
Paste Special PowerPoint Shortcut
Grouping and ungrouping shortcuts.
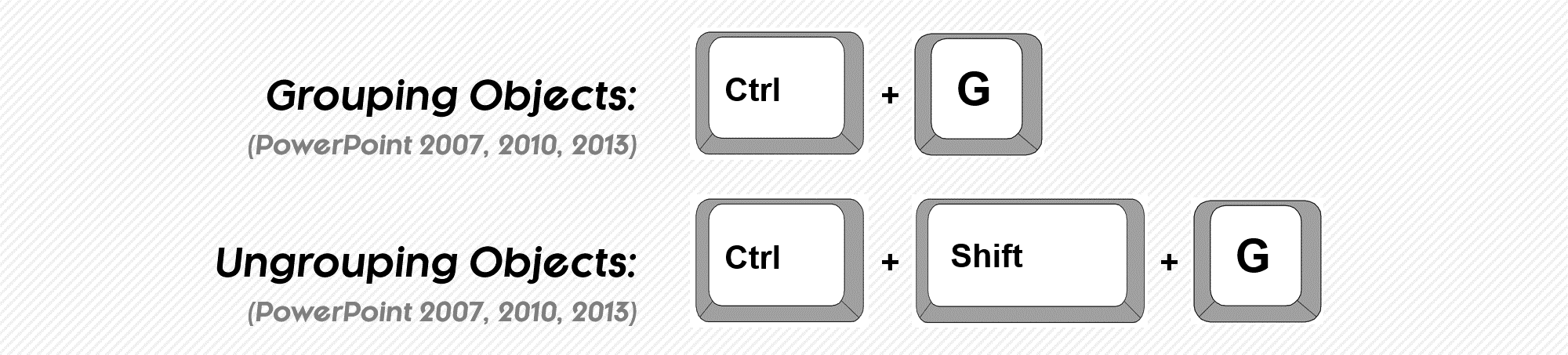
How to Group Things in PowerPoint
CTRL + G is the keyboard shortcut for how to group things in PowerPoint, and it works in all versions of PowerPoint. This is a CRITICAL shortcut to learn as it allows you to quickly move and/or resize multiple objects at the same time as a single group, instead of wasting time moving things around piece by piece.
Objects can also be part of more than one group. For example, you can first group two rectangles together (as a box layout) and then take that box layout and group it together with a chart.
To learn more about grouping in PowerPoint, see our guide here .
Not all PowerPoint objects can be part of a group
You can group most PowerPoint objects: charts, tables, pictures, shapes, lines text boxes, etc.
That said, a few PowerPoint objects that CANNOT grouped (or be part of a group) are: #1) tables, #2) any content containers set on your Slide Master (slide titles, page numbers, footers, etc.) and, #3) SmartArt graphics.
How Do You Ungroup in PowerPoint?
The inverse of grouping objects in PowerPoint is ungrouping them, which you can easily accomplish with the CTRL + SHIFT + G shortcut keys.
In addition to ungrouping already grouped objects, you can also:
- Ungroup SmartArt graphics, which breaks the graphic down into shapes, lines and text boxes.
- Ungroup vector graphics, which breaks them down into shapes
- Ungroup tables and charts if you first paste them as Metafiles
Manipulating shapes shortcuts
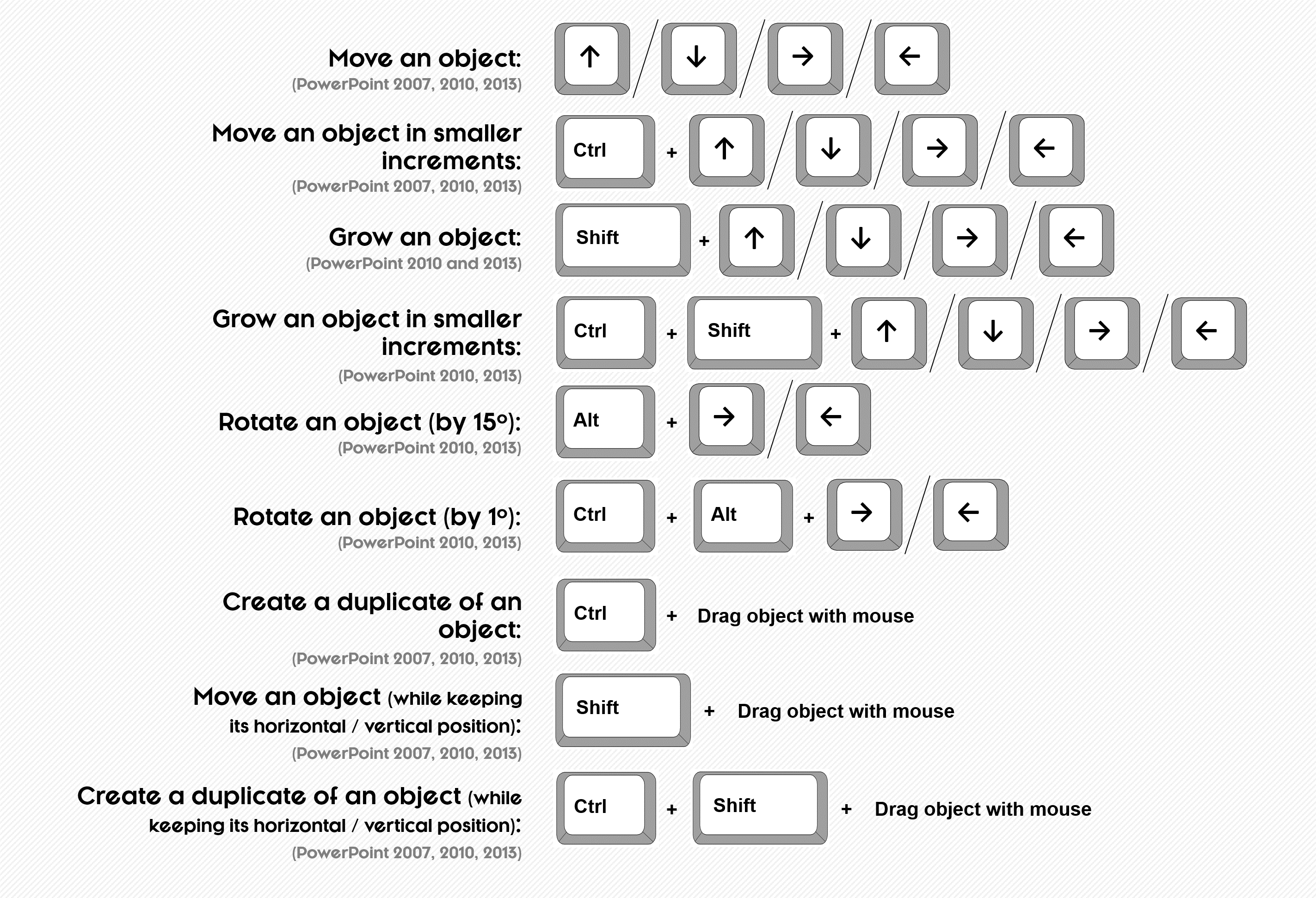
Moving, Growing, Rotating, and Duplicating Shapes in PowerPoint
These shortcuts are incredibly simple, and yet, so powerful. Once you learn them, you will never want to reach for your mouse to manipulate your shapes again!
Selection Pane shortcuts
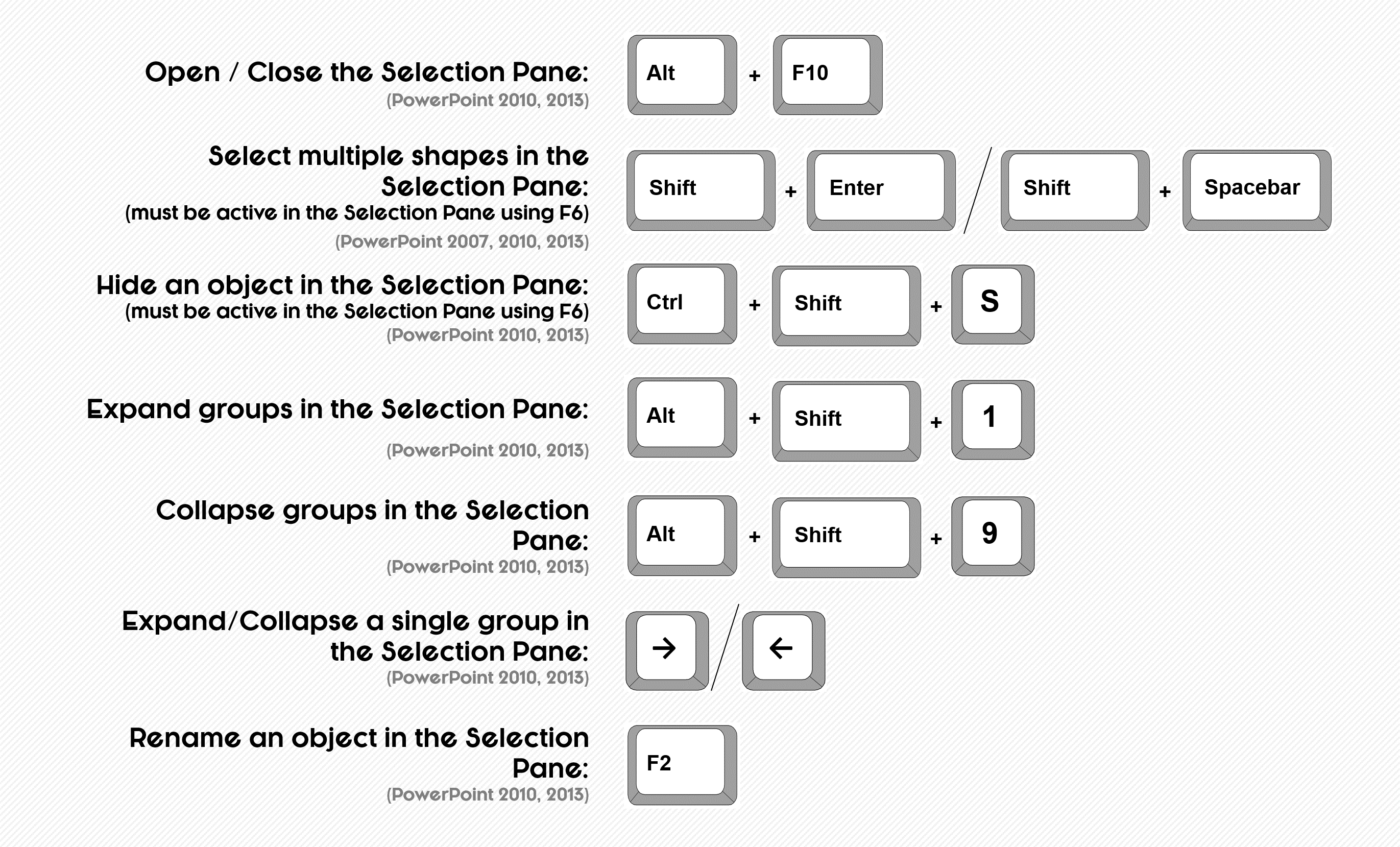
How to use the Selection Pane in PowerPoint
The most useful of the Selection Pane shortcuts in PowerPoint 2010 and 2013 is simply opening and closing it with the ALT + F10 keyboard shortcut. Once the pane is open, you can either navigate ti with your keyboard (for the more advanced keyboard users), or simply use your mouse (which is good enough for most things).
In PowerPoint 2007, the Selection Pane is known as the ‘Selection and Visibility’ pane and must be opened with your mouse (there is no keyboard shortcut for opening and closing it).
To open the pane in PPT 2007, from the Home tab, select the Arrange tool drop down and then select the Selection Pane at the bottom of the dropdown.
Selection Pane Pro Tip
To use ALL of the Selection Pane shortcuts (like collapsing and expanding groups) in PowerPoint 2010 and 2013, you need to get to the Selection Pane by rotating through active panes from your keyboard (using F6)… which is SUPER weird, but that’s how it is.
Let me quickly explain.
Normally, you can click something with your mouse to activate it in PowerPoint. Right? Well this doesn’t work with the a couple of shortcuts for the Selection Pane.
Instead you need to hit F6 on your keyboard to rotate to it… otherwise some of the keyboard shortcuts shown above won’t work.
Subscripts, superscripts, font dialog box, and text formatting shortcuts
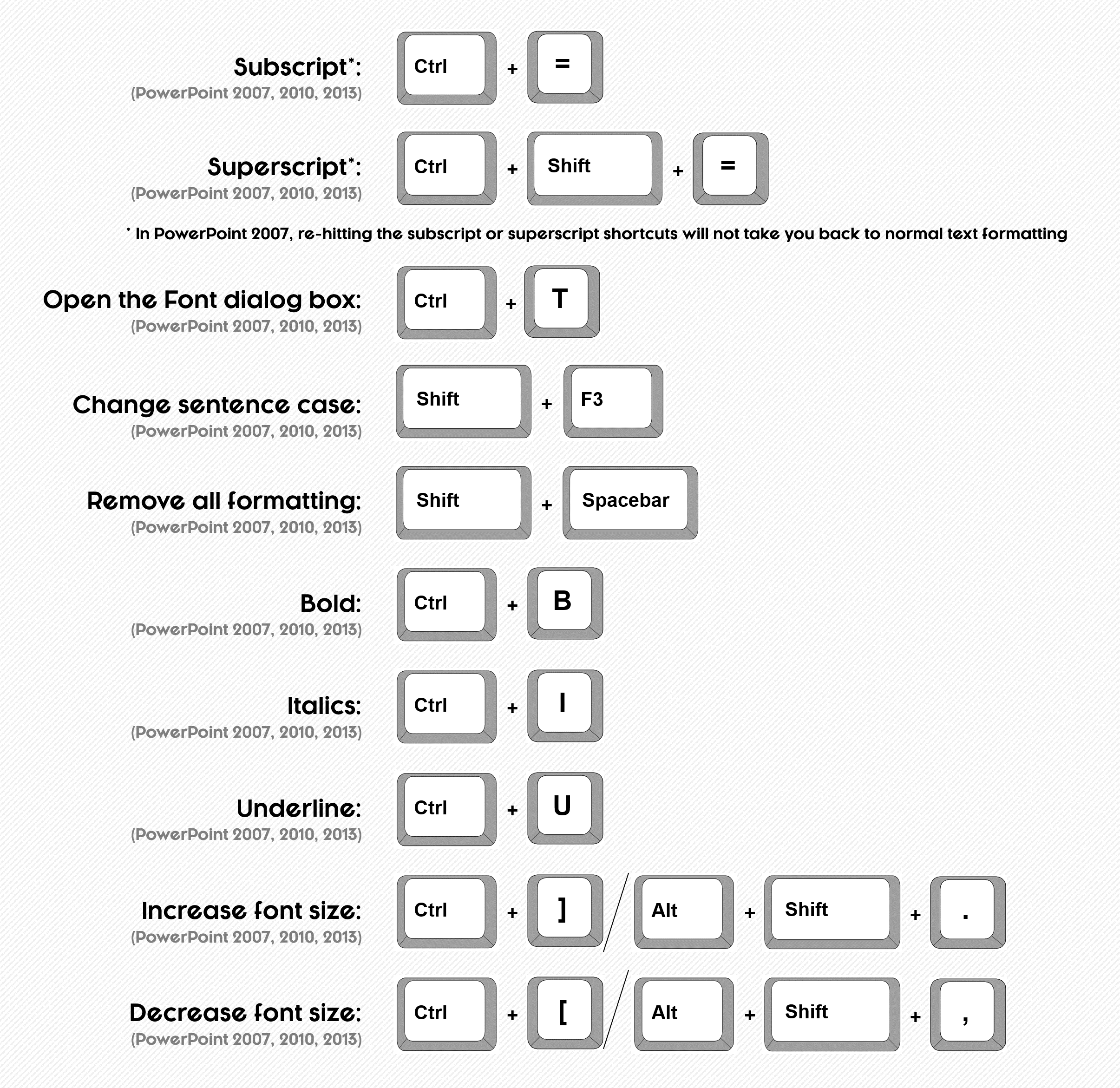
How to create subscripts and superscripts in PowerPoint
In PowerPoint 2010 and 2013, you can turn subscript writing on and off with the CTRL + ‘=’ keyboard shortcut, and superscripts on and off with the CTRL + SHIFT + ‘=’ keyboard shortcut.
These same shortcuts work in PowerPoint 2007 to make superscripts and subscripts, except to turn them back off you need to launch the font dialog box, CTRL + T on your keyboard.
Font dialog box pro tip: The Font dialog box is keyboard driven, so after opening it (CTRL + T) you can continue to navigate your options directly from your keyboard.
Look for the underlined letters in the words within the dialog box, which you can activate by holding the ALT key and hitting those letters on your keyboard.
For example, to select the “strikethrough” command within the dialog box, hit ALT + K.
To learn how to use the strikethrough shortcut click here
Text alignment shortcuts
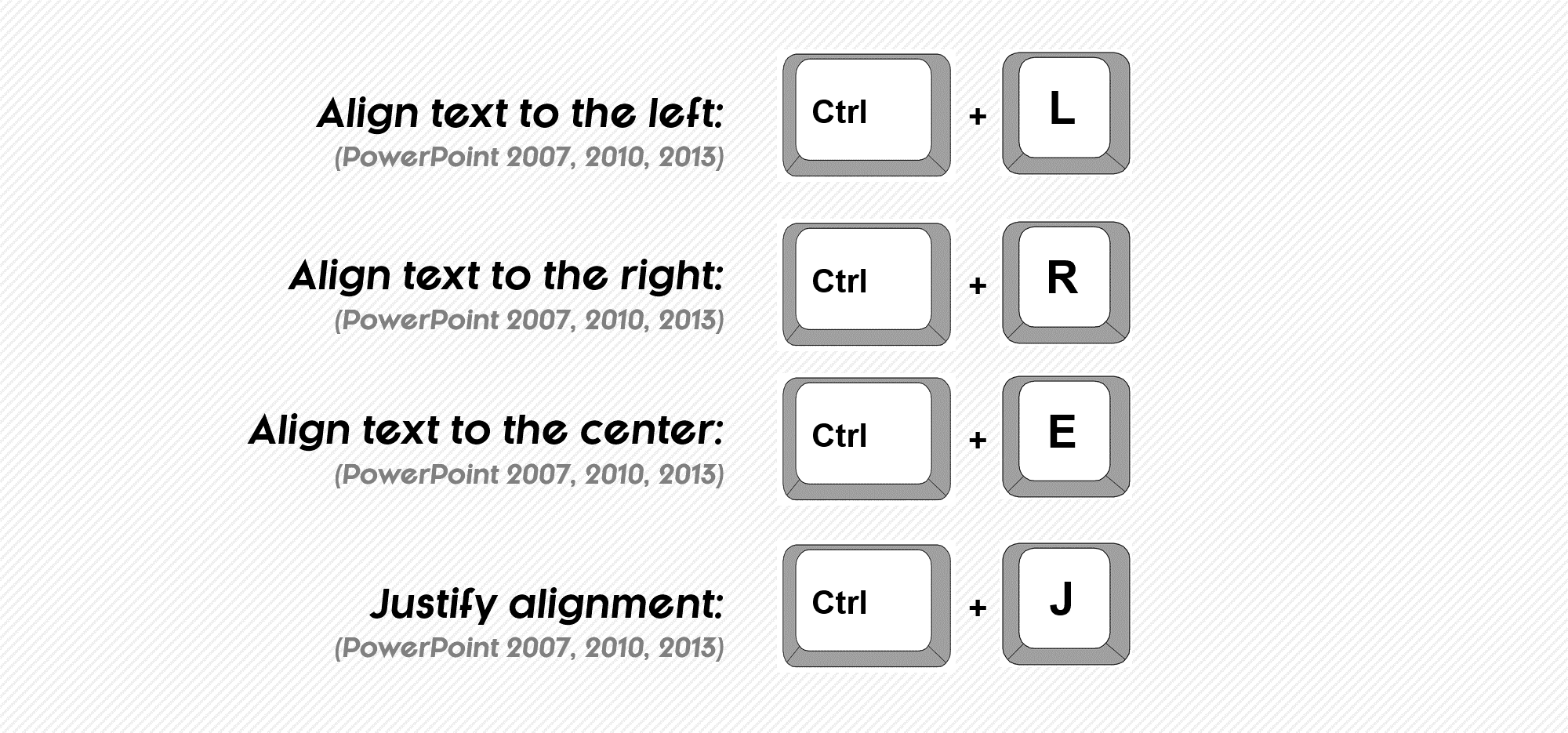
Aligning text in PowerPoint
There are four text alignment shortcuts that allow you to quickly change how you lay your text out within your slide’s text boxes or shapes:
Center Align Text (CTRL + E) is often used for titles, and will align your text in the center of its container.
Left Align Text (CTRL + L) is the most common text alignment option, starting your text alignment form the left.
Right Align Text (CTRL + R) aligns your text to the right, which is useful when building your own titles for bar charts, for example.
Justify Align Text (CTRL + J) spreads your text out between the margins you have set. It’s important to note that the last hanging lines in your paragraphs will not be justified, as that would create weird text spacing.
Working with blocks of text
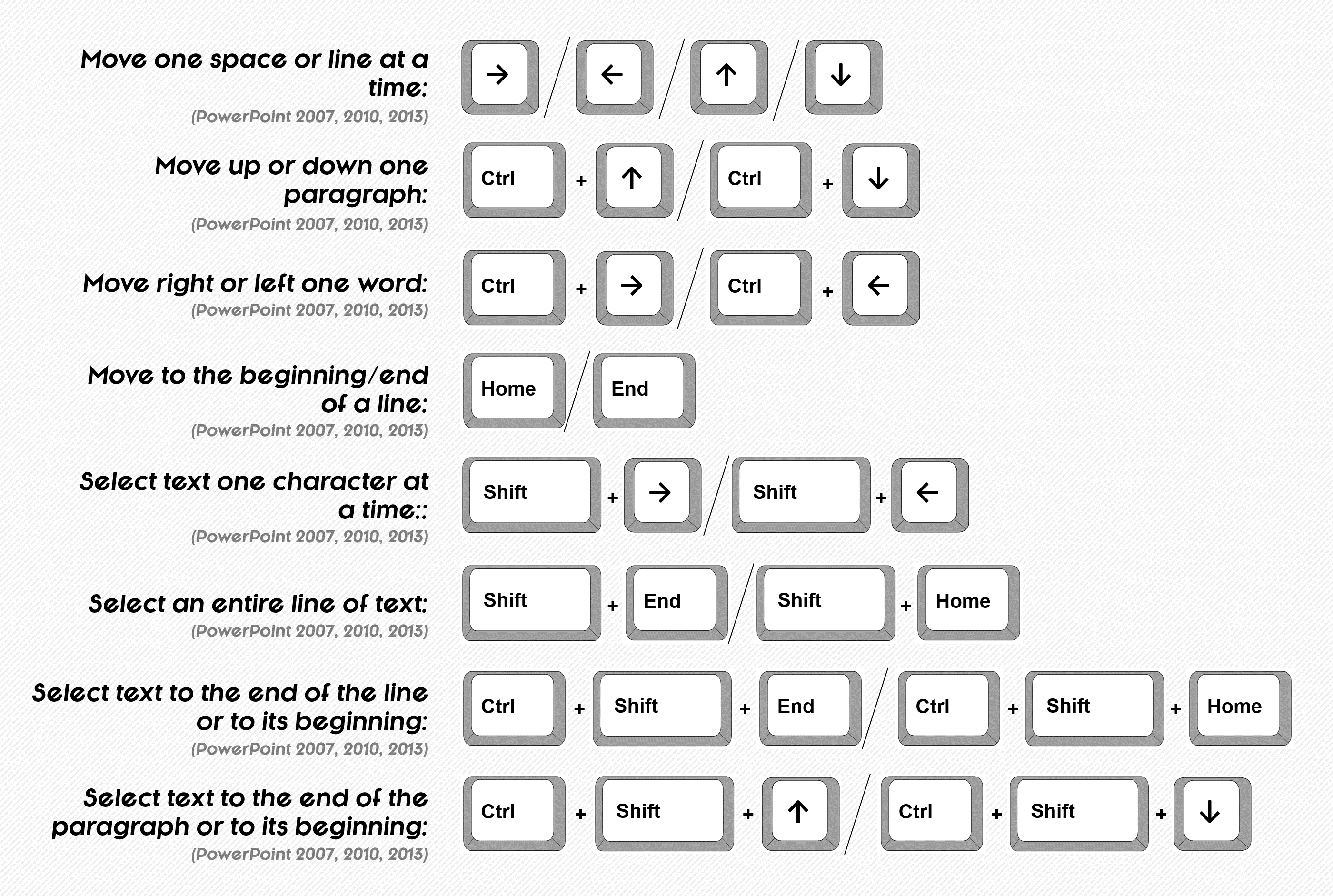
How to navigate and manipulate text from the keyboard
The above shortcuts are VITAL to your ability as an office worker to increase your word processing speed, whether you are typing in Microsoft PowerPoint or in Microsoft Word.
These shortcuts allow you to quickly navigate, select, edit and rearrange blocks of text… which is likely what you are dong ALL DAY long.
Learning the above shortcuts will DRAMATICALLY improve the speed at which you type and process text.
Arranging PowerPoint windows shortcuts
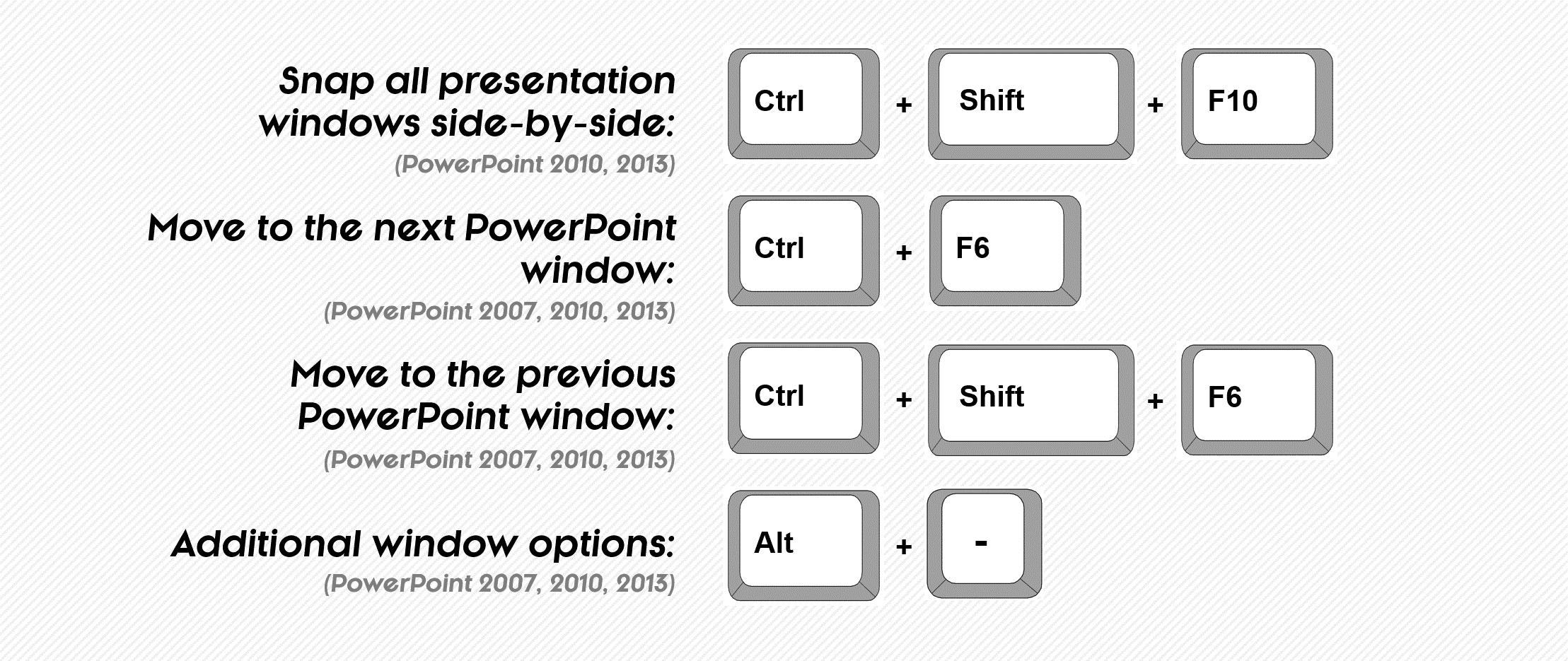
When working with multiple presentations open at the same time, knowing how to cycle forward through them (CTRL + F6) and quickly snap them all side-by-side (CTRL + SHIFT + F10 in PowerPoint 2010 and 2013) is a lifesaver.
Of all the places to lose time when working under a tight deadline, the last thing you want to stumble on is simply flipping through and arranging your presentations.
‘Distraction Free Mode’ and collapsing the Ribbon shortcuts

Clearing the clutter from your workspace
These two shortcuts are a great way to create some visual space on your screen so that you can more easily work on what Cal Newport calls ‘Deep Work’: Professional activities performed in a state of distraction free concentration that push your cognitive capabilities to their limit. These efforts create new value, improve your skill and are hard to replicate.
For more details about these two shortcuts (including the brand-new 2016 one), see our article here .
Gridlines, guides and rulers shortcuts
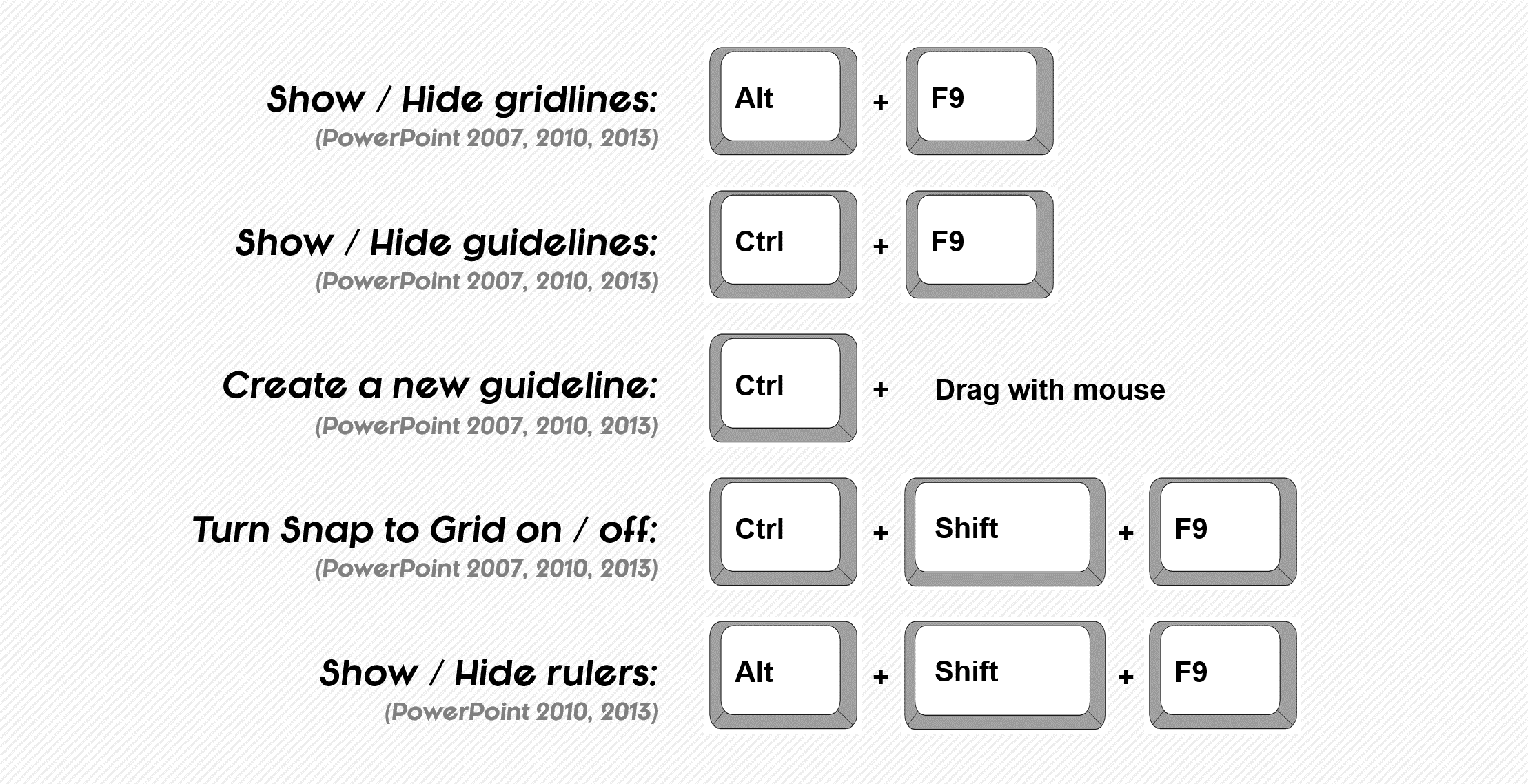
Better layout options for your presentations
The PowerPoint gridlines (SHIFT + F9), PowerPoint drawing guides (ALT + F9) and PowerPoint ruler (ALT + SHIFT + F9), are all features to help you better layout your content across your slides, improving the professionalism of your presentation.
I find the drawing guides (ALT + F9) much easier to use than the gridlines (SHIFT + F9), as you can manually adjust their position on your slide and quickly add new ones by holding the CTRL key and dragging with your mouse.
An example of using the drawing guides is setting the left side of your slide where you want all of your objects to start on each and every slide. Once the line is set, you can then see that line on all of your slides and layout your content accordingly.
Drawing guides PowerPoint 20013 – New features
PowerPoint 2013 introduced some new (handy) drawing guide features, including:
- Allowing you to change the color of the drawing guides by right-clicking them, making it easier to see what you have laid out on your slide.
- Allowing you to set them on your slide master, so that they cannot be nudged or moved in the normal view.
Turning your PowerPoint ruler on and off is also a convenient shortcut when you are working on a small screen (ALT + SHIFT + F9). Typically you only need the ruler for adjusting your bullet point spacing, so having a quick way to turn it on and off is handy.
Navigating active panes shortcuts
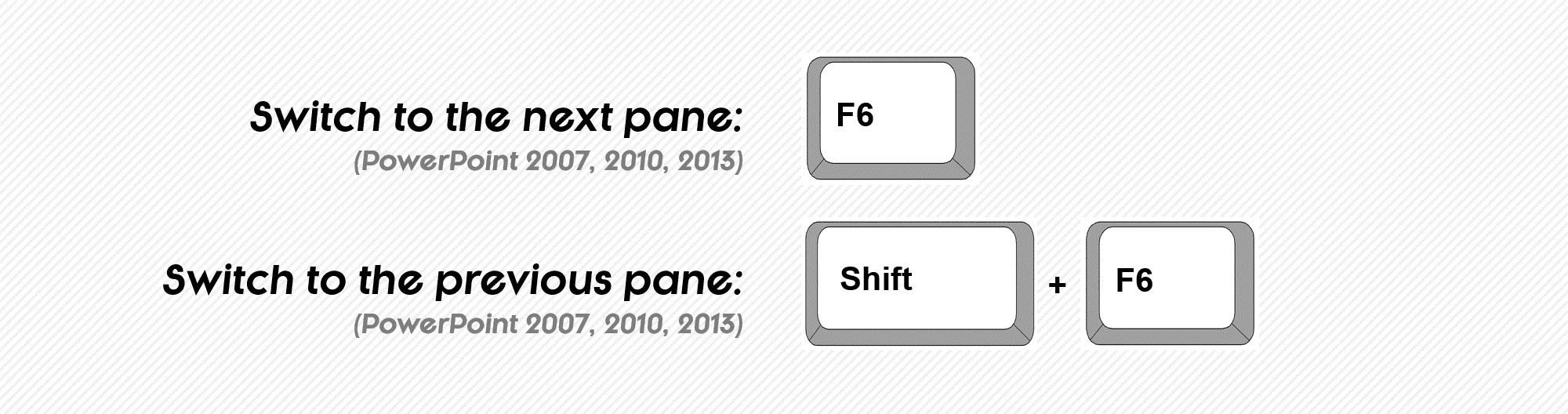
What these do is allow you to rotate between the open panes in the PowerPoint environment (of which there are five default ones) and any other panes or dialog boxes that you have open.
The default panes in order are:
- The Workspace
- The command bar (at the bottom of your workspace)
- The Notes pane
- The slide thumbnail view on the left side of your screen
You can cycle forward through these panes with the F6 key, or backwards through them with SHIFT + F6, allowing you to get at the various commands in these views directly from your keyboard… sorry mouse!
Rotating to the Outline View and the Selection Pane
I find these shortcuts are best used in combination with the Selection Pane (ALT + F10) and Outline View (CTRL + SHIFT + TAB) shortcuts, as these are the panes most of us need to frequently get to. Also, both of these panes have very useful keyboard shortcuts associated with them.
For example, to use some of the Selection Pane shortcuts, after opening the Selection Pane (ALT + F10), you need to make it the active pane before you can use the other shortcuts associated with it.
So after opening it, hit F6 on your keyboard and you will rotate to it, and use your other select pane shortcuts.
The same is true for the Outline View, except that instead of rotating forwards to it, you need to rotate backwards to it… Don’t ask me why. So after opening the Outline View (CTRL + SHIFT + TAB), you can activate it from you keyboard by hitting SHIFT + F6.
Outline View shortcuts
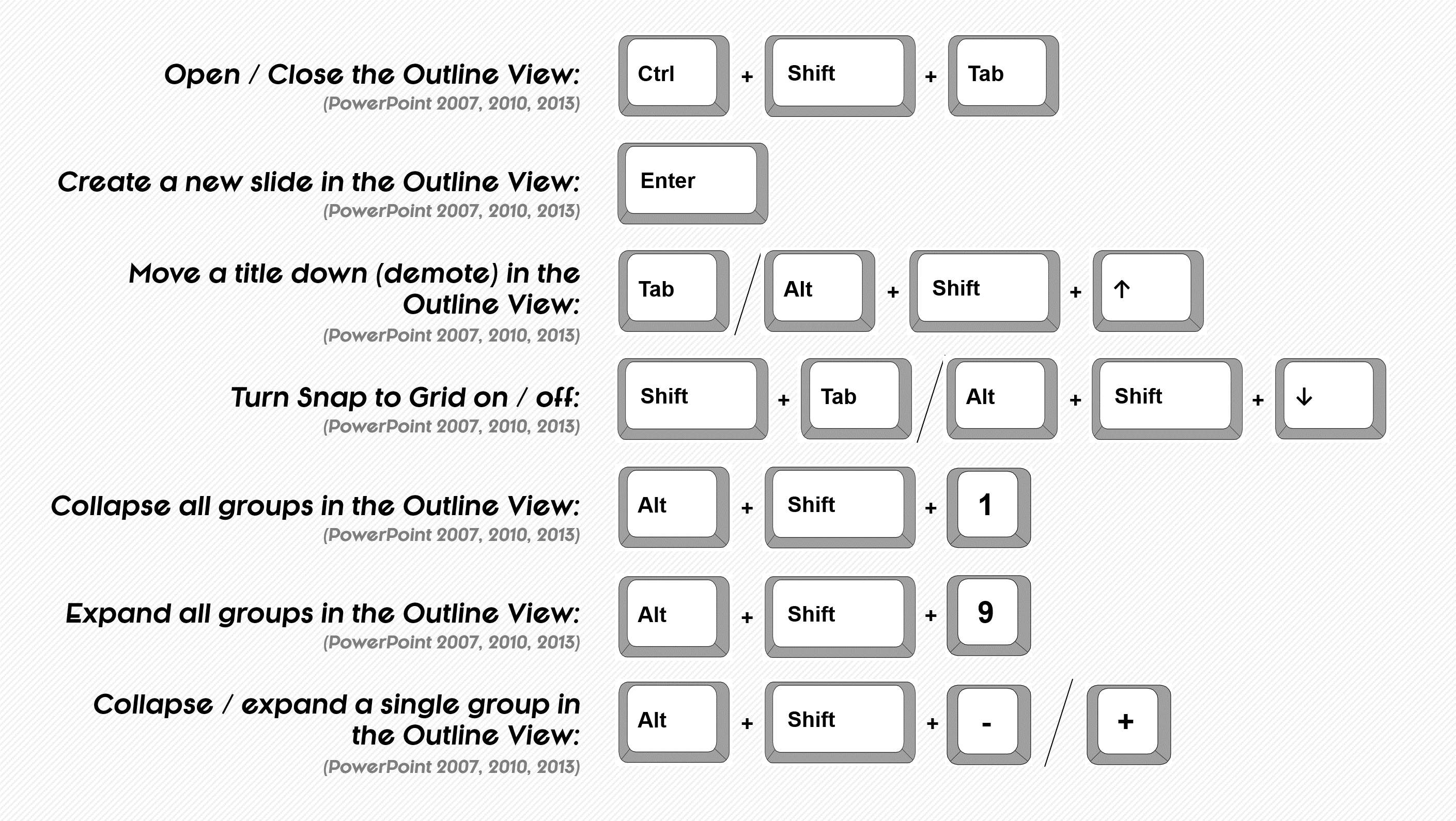
PowerPoint Outline View
The Outline View is great for managing large presentations, as it allows you to quickly cycle through, rearrange and evaluate your content at a 30,000 foot view.
It’s also a great way to insert and quickly update your content (titles, subtitles and content containers) as a bulleted list.
To quickly open or close the Outline View in any version of PowerPoint, simply use the CTRL + SHIFT + TAB keyboard shortcut.
Using ALL of the Outline View shortcuts
To use all of the Outline View shortcuts, you need to be active in the Outline View from your keyboard… you cannot just select it with your mouse.
After opening the Outline View (CTRL + SHIFT + TAB), you can rotate to it by hitting SHIFT+F6 on your keyboard.
See the Navigating Active Panes shortcuts for more.
To expand your knowledge and learn more about using Outline View in PowerPoint, read our guide here .
Shortcuts for closing and quitting PowerPoint
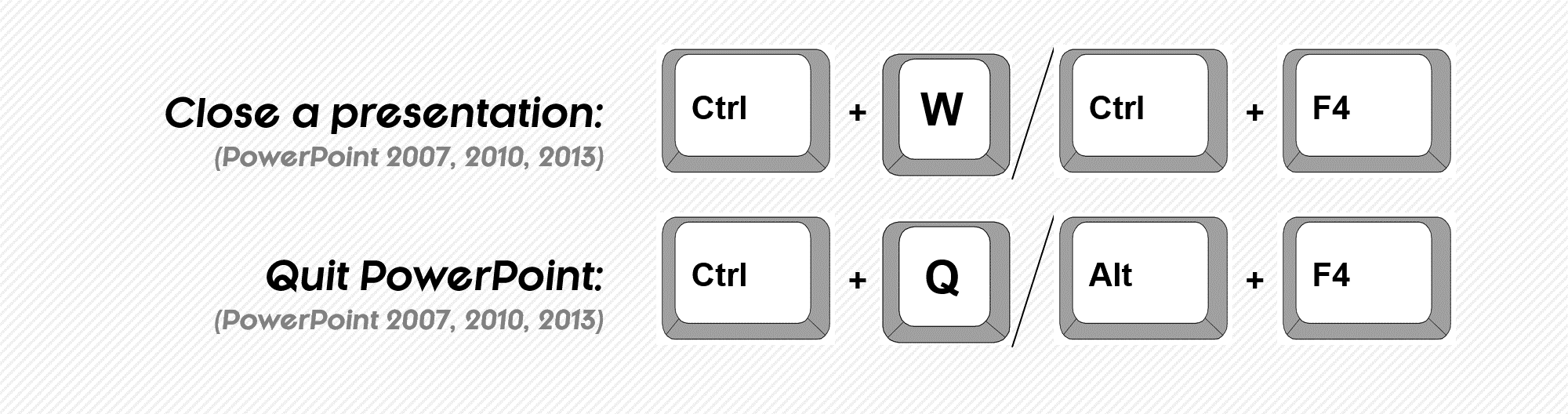
NOT unique to PowerPoint: these ‘close file’ and ‘close application’ shortcuts work for all Microsoft Office Programs (Word, Excel, Outline, etc.), and the ALT + F4 shortcut will work for any open window in Windows.Creating and opening presentations
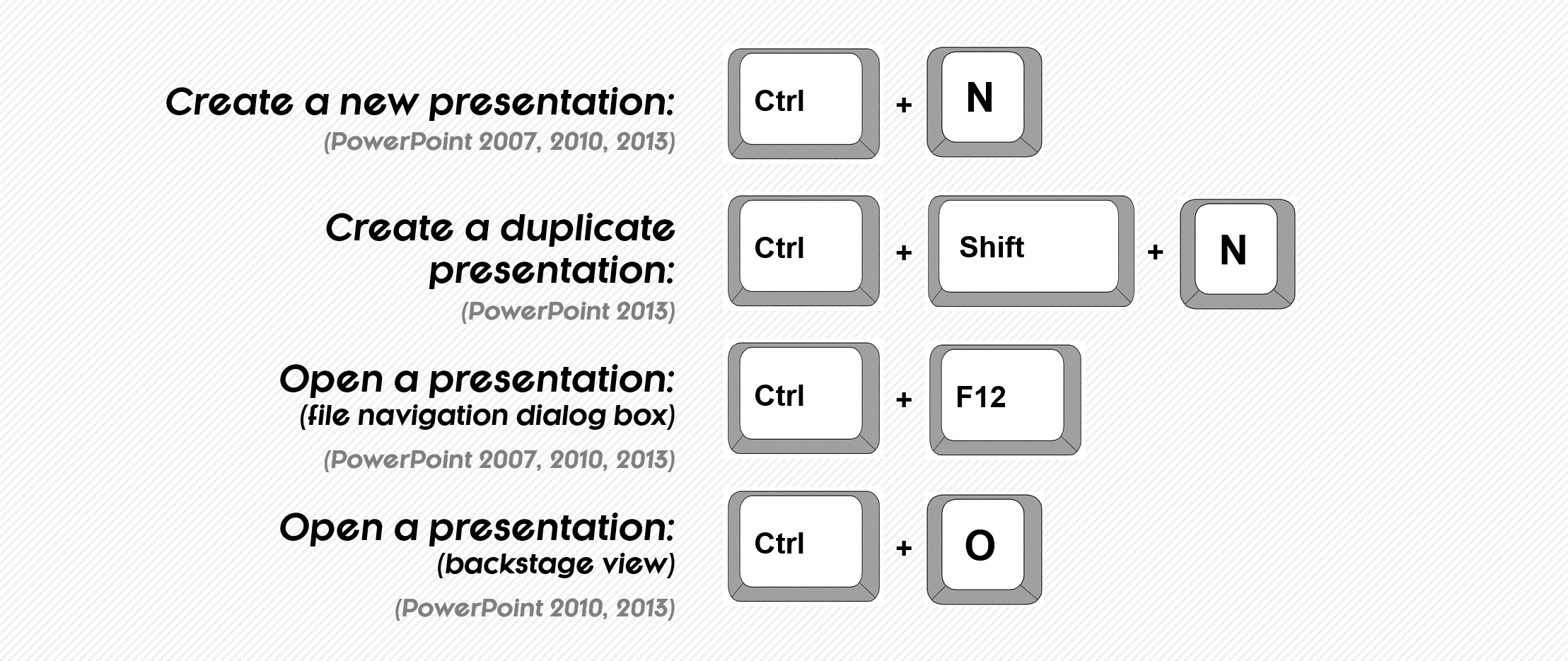
Two shortcuts for opening a presentation
>Here is another subtle difference for the hardcore shortcut user:
- CTRL + O will take you the backstage view in PowerPoint to open a presentation, which is ideal for opening a recent presentation.
- CTRL + F12 will take you directly to a file navigation dialog box to find a presentation on your computer.
It is a subtle difference, but if you are frequently opening and closing presentations, these shortcuts will help you jump start your search more effectively (depending on where you want to start).
Pro tip for remembering these shortcuts
The F12 key is directly above the ‘O’ key, so these are actually pretty easy to remember.
Saving and printing shortcuts
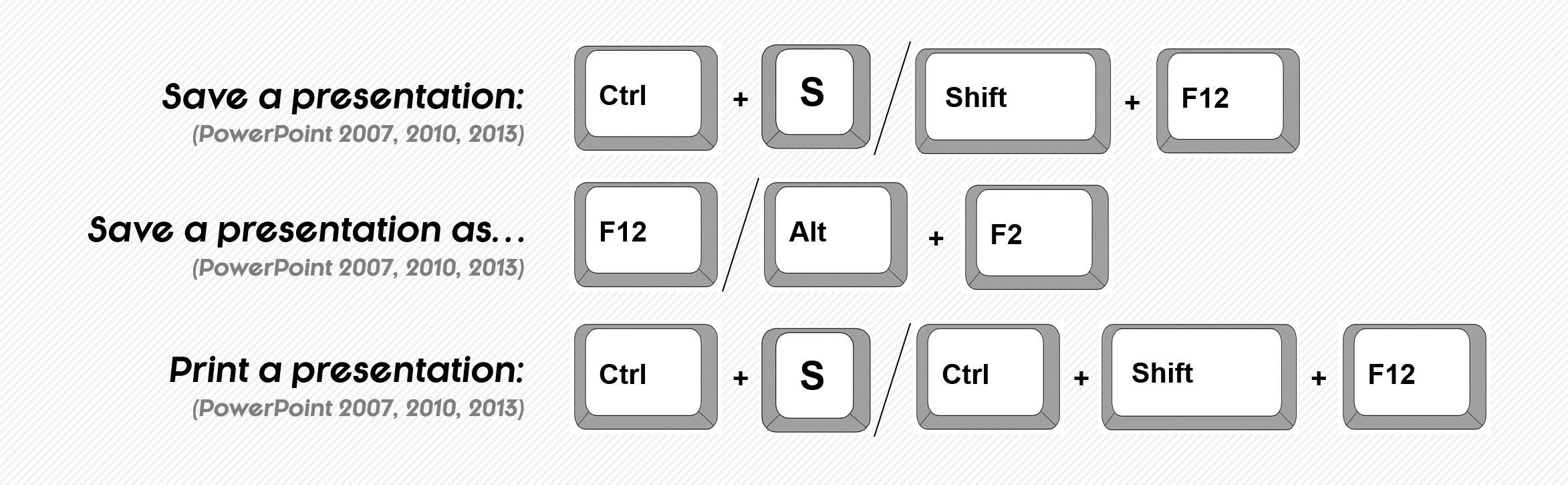
These three shortcuts work across the ENTIRE office suite and are MANDATORY shortcuts for any knowledge worker: Save (CTRL + S) is your best friend as there is little more aggravating than spending hours editing a document to later find that you lost all your work because you forgot to save it. CTRL + S as often as you can while working on a presentation
Save As (F12) is a slightly more advanced version of the Save shortcut, as it allows you to save your file with a new name, change its save location or change its file type. The most frequently used alternative file type is the PDF file format, which you can select in the drop down.
Print (CTRL + P) takes to you the backstage view where you can choose among various printing options. Two of the often overlooked printing options are the Notes pages and the Outline View.
To learn how to print multiple slides per page using the Print dialog box, read our guide here .
Protecting your presentation
You can use the Save As (F12) shortcut to protect your presentation by saving it as the Picture Slideshow file type. Doing so turns your presentation into pictures that someone can run natively in PowerPoint in Slideshow mode, but cannot edit. To learn more click here .
Shortcuts for inking and highlighting your presentation
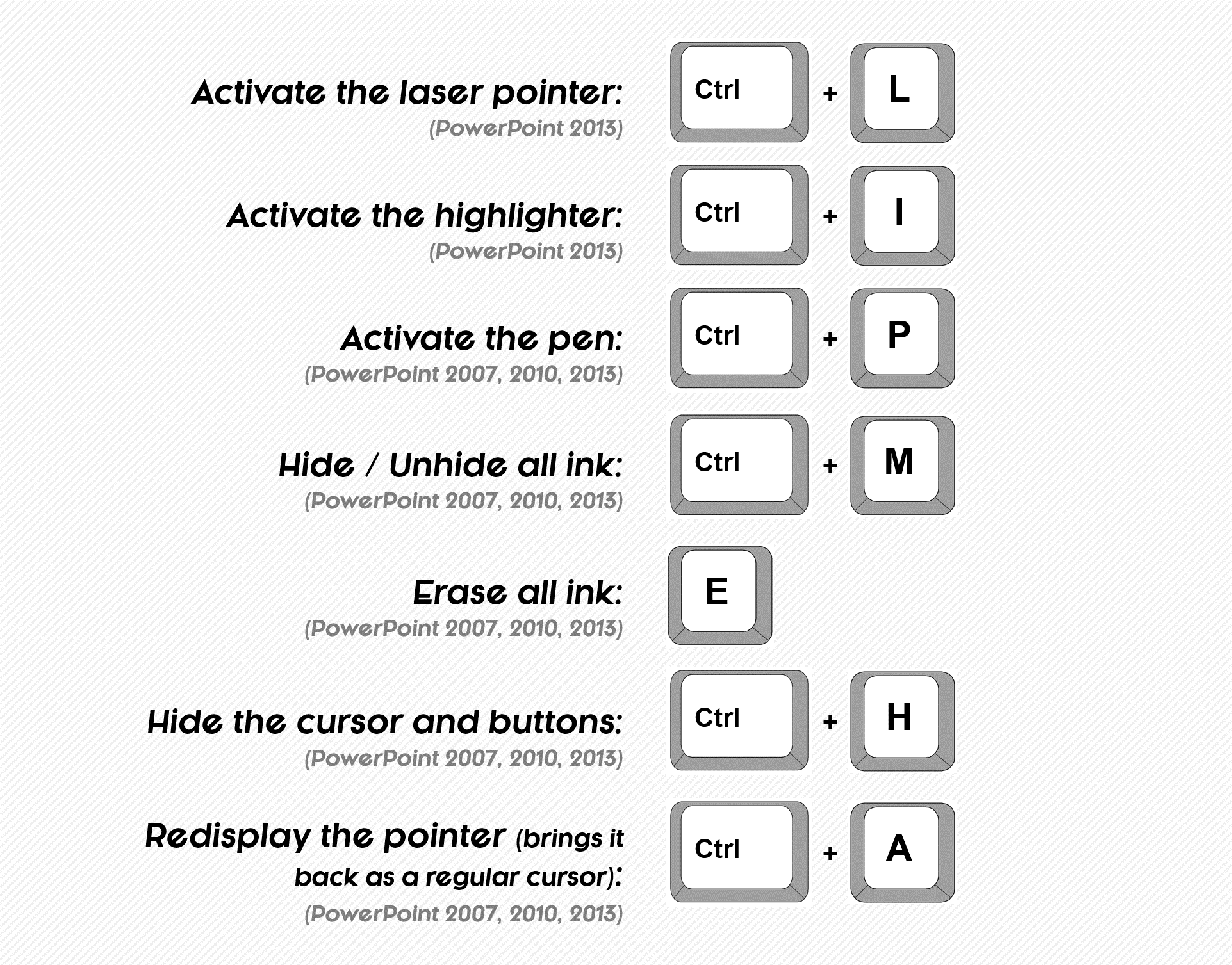
Inking your presentation
You have two inking options in PowerPoint (the pen and the highlighter) which allow you draw on your slides during your presentation to make your point visually.
Once the ink is on your slide, you can either:
- Save the ink in your presentation – Simply hit ESC to exit Slideshow Mode and select Save Ink. Saving the ink turns your annotations into object that you can then resize and position on your slides.
- Hide the ink on the screen – Hit CTRL + M to hide the onscreen ink. Hitting CTRL+M a second time will unhide the ink (i.e. make it reappear).
- Erase the ink on the screen – Hit E on your keyboard and any ink that you have added in Slideshow Mode will be erased. Be careful when using this shortcut though as you cannot undo the erase action.
Pre-inking your presentation… sneaky trick alert!
Besides adding ink to your slides in Slideshow Mode, you can also pre-ink your slides and still use your CTRL + M shortcut to hide and show your ink.
To pre-ink your slide, simply open the ink tools, which you can find on the Review tab. You can then draw on your slides (however you like) and make your notes.
After you have inked your presentation, in Slideshow Mode you can hide or display the ink by hitting CTRL + M on your keyboard… pretty sneaky, no?
Start slideshow shortcuts
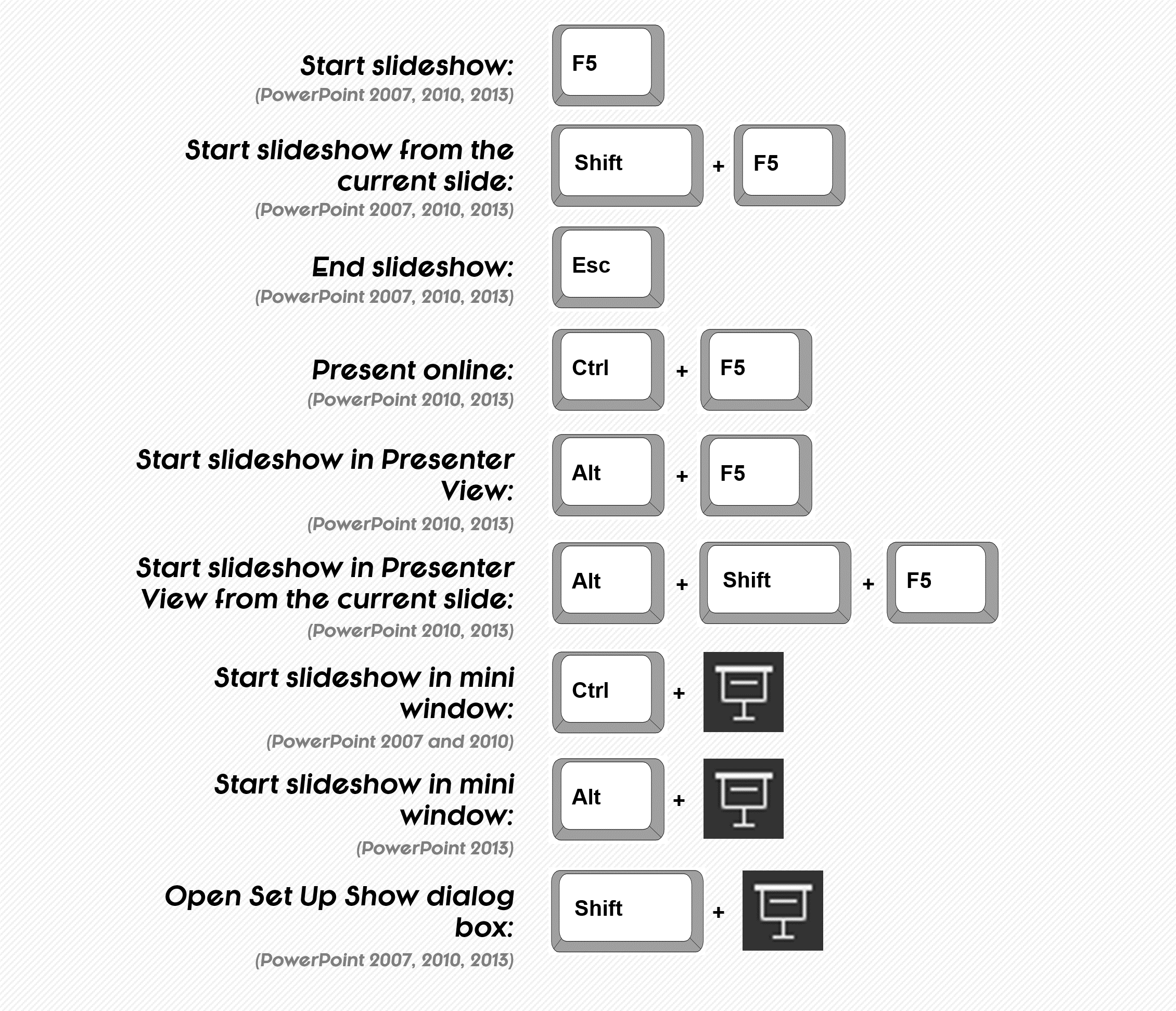
How to start a slideshow in PowerPoint
The different shortcuts for starting a slideshow give you flexibility in terms of where you are in your deck and in what View you’re in when you want to start your slideshow.
Start Slideshow from Beginning – Slideshow Shortcuts
- Presentation Mode – F5 will start your slideshow from the beginning of your presentation.
- Presenter View – ALT + F5 will start your slideshow from the current in the normal presentation mode.
Start Slideshow from Current Slide – Slideshow Shortcuts
- Presentation Mode – SHIFT + F5 will start your slideshow from the beginning of your presentation in the Presenter View. This view works in PowerPoint 2013 and in PowerPoint 2010 if you are hooked up to an external monitor.
- Presenter View – ALT + SHIFT + F5 will start your slideshow from the current slide in the new Presenter’s View. This works in PowerPoint 2010 if you are hooked up to an external monitor and in PowerPoint 2013.
I find the Start from Current Slide the most flexible for spot checking your content in fullscreen mode, and rehearsing individual slides in the new Presenter View.
Spot checking for errors
When spot checking your presentation for errors in Slideshow Mode, it’s a best practice to go through your deck multiple times, each time looking for a single type of error (unaligned titles, wrong formatting, etc.).
Although it might appear to take more time, it makes spotting embarrassing presentation errors significantly easier when you are simple-mindedly focused on a specific error.
Navigating slides in a slideshow shortcuts
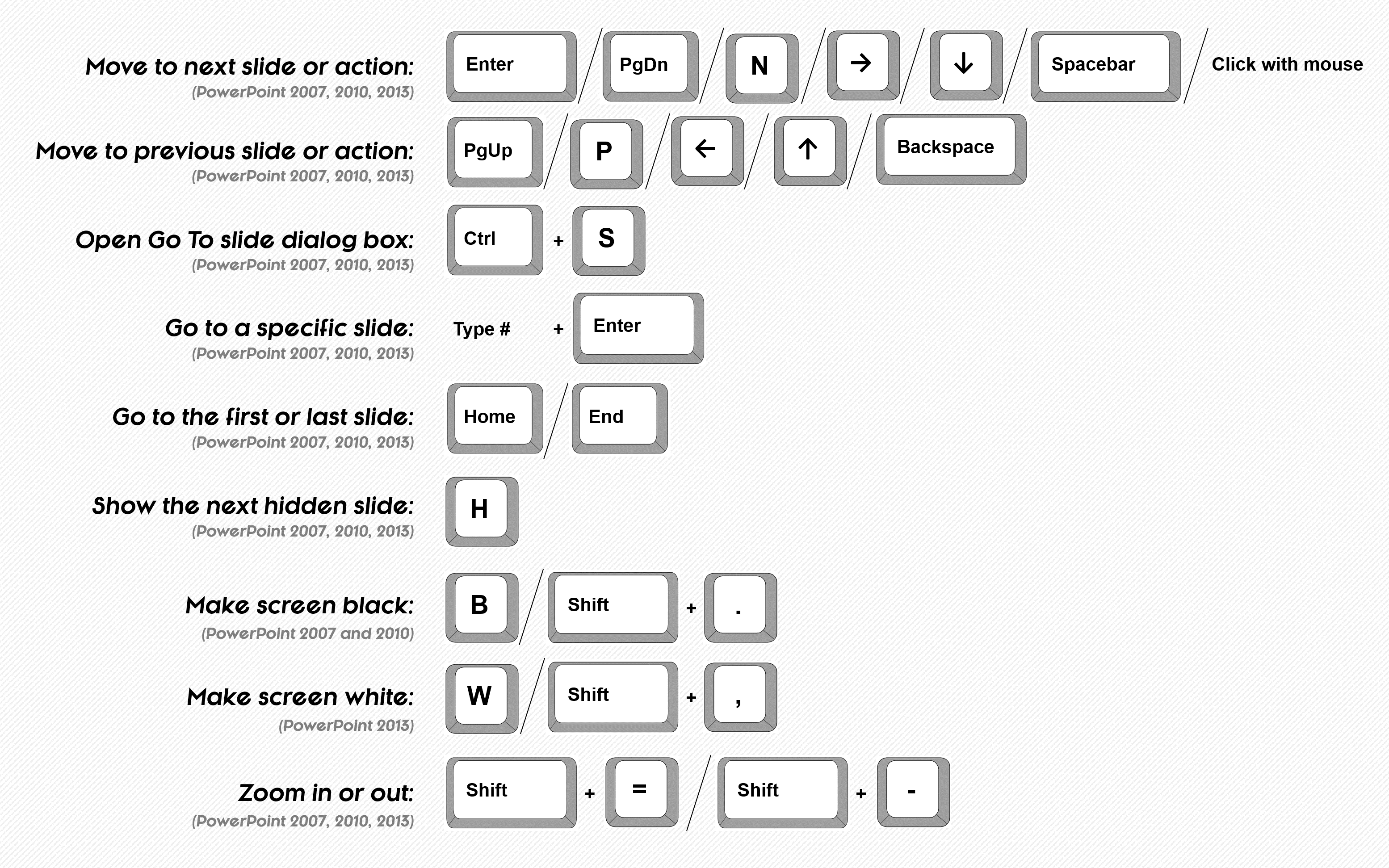
Navigating your slides in a slideshow
The two easiest ways to jump between the slides in your presentation in Slideshow Mode are:
Method #1: Assuming you know the slide’s number, hit the number on your keyboard and then hit ENTER. For example, if you want to jump to slide number 22, hit 2, then 2, and then ENTER and you will jump to slide #22.
Method #2: Assuming you don’t know your slide’s number, you can hit CTRL+S on your keyboard to see a list of all the different slides and use this dialog box to jump around within your presentation.
A third option is to use hyperlinks, which you can also navigate to from your keyboard in Slideshow mode. See our guide here for details
PowerPoint pro tip: Use the black and white screen shortcuts to save ink
Using the ‘B’ or ‘W’ keys to make your screen black or white during your presentation is much better than adding black or white slides to your presentation for two reasons:
- It gives you more flexibility as to when you blank out your screen to manage your audience.
- It cuts down the size of your deck and SAVES your printer’s toner cartridge, especially if you are using black slides to blank out your screen.
I’ve seen people print decks with many completely black slides (i.e. the points at which the presenter wanted to pause during the presentation) and completely killed the printer’s toner cartridge.
Video and audio playback shortcuts
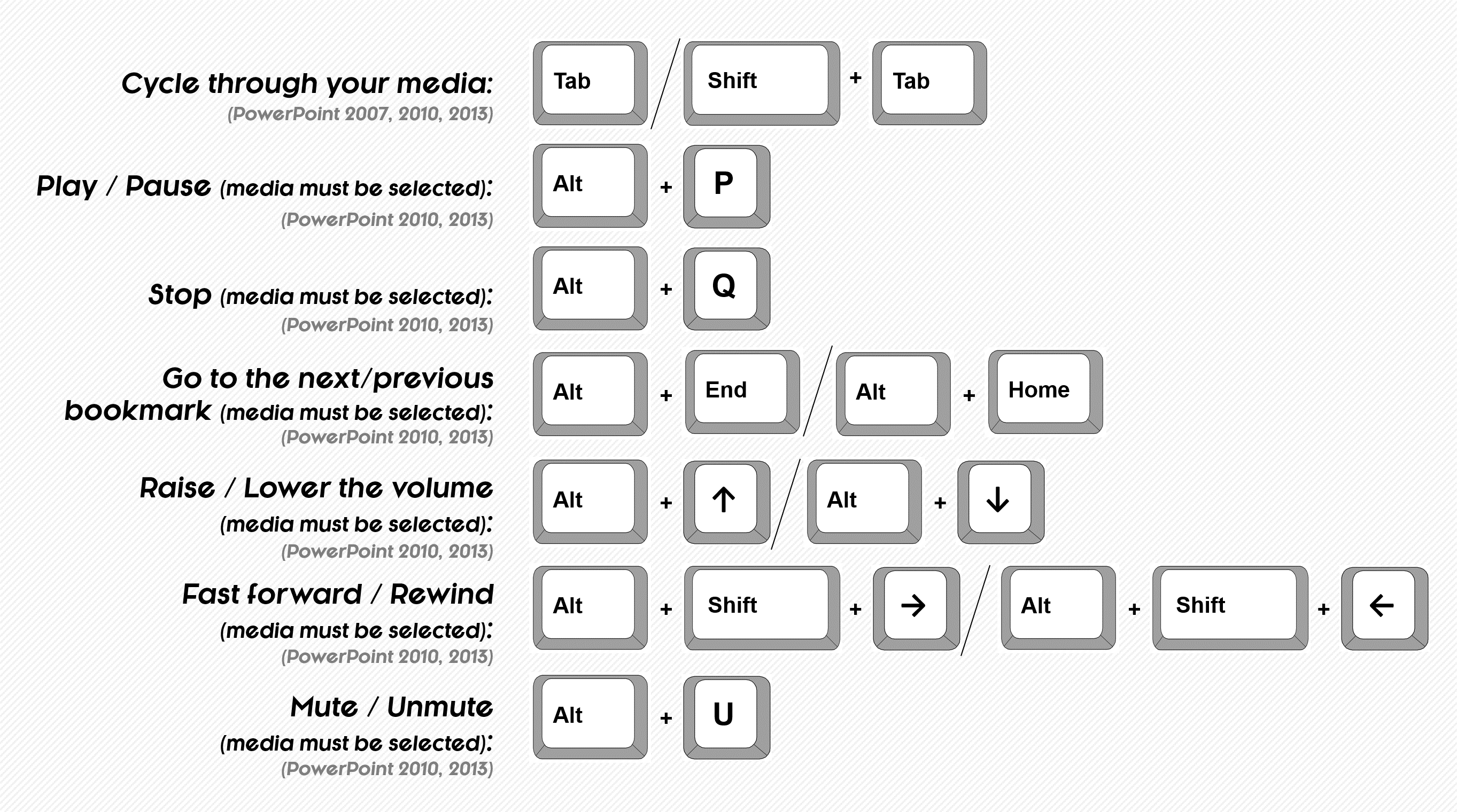
PowerPoint video and audio shortcuts
PowerPoint 2010 and 2013 now lets you control the multimedia in your presentation directly from your keyboard including pausing and playing your videos or audio (ALT + P), controlling the volume (ALT + ↑↓), and jumping between bookmarks in your videos (ALT + Home / END).
How to create a bookmark in your video
To add a bookmark to your video, select it in PowerPoint, and follow these steps:
- Place the play bar on the video’s timeline in the place where you want your bookmark to be
- Navigate to the Video Tools Playback Tab in the Ribbon
- Select ‘Add Bookmark’
Find and replace shortcuts
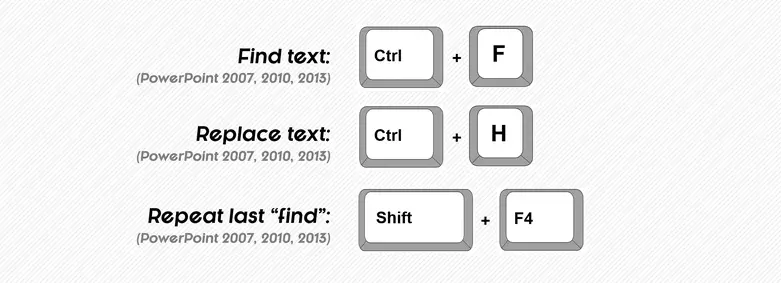
Using the find and replace keyboard shortcuts
Find (CTRL + F) is good for finding text strings within your presentation. For example, you could search for the name of your product to jump to its description.
Replace (CTRL + H) is good for finding AND replacing text strings within your presentation. For example, if you are scrubbing a deckto remove your client’s name, you could search for your client’s name and replace it with ‘The Company’.
Find Again (SHIFT + F4) will find the next instance of the text string that you previously searched for… without reopening the Find dialog box. It’s good for continuing to cycle through your presentation and make edits.
Pro PowerPoint tip: Word of caution with ‘Replace All’
When using the Replace dialog box (CTRL + H), you have a ‘Replace All’ option.
If you use this option, PowerPoint will sweep through your ENTIRE presentation, including your Slide Master, and replace every instance of the word you are searching for and replacing. This can be good if that’s what you are trying to do, but NIGHTMARE if you are not 100% sure. So just be careful.
If you accidentally do ‘Replace All’ you can thankfully CTRL + Z to undo all of the replacements.
Undo and Redo
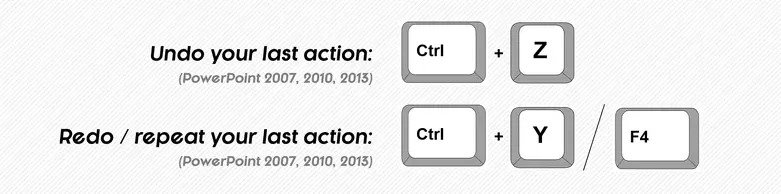
Using the Undo and redo shortcuts
The Undo and Redo commands are Microsoft Office essentials! As you know, Undo is CTRL + Z.
As for Redo, or Repeat Last Action, there are two flavors of the shortcut that work across the entire Office suite (PowerPoint, Excel, Word, etc.). You have CTRL + Y and F4, both of which are best used in PowerPoint when working in a sweeping technique.
By a sweeping technique, I simply mean working through your slides accomplishing a single task at a time, like changing font or fill colors, outlines, text size, etc.
When sweeping through your deck, if you use one of the Repeat Last Action commands, you can simply repeat your last action over and over again, saving yourself a lot of clicking around and wasted time.
Setting the number of ‘undo’s’
As demonstrated in the video above, you can change the limit of how many Undo commands you can perform.
- Navigate to the File menu
- Select Options at the bottom of the menu
- Select Advanced on the left
- In the ‘Editing Options’ section, type in the number of Undo’s you’d like in the box next to ‘Maximum number of undos’
Complete indexed list of shortcuts (from A to Z)
Want a fast way to find a shortcut? Hit Ctrl + F on your keyboard to search the page.
What’s Next?
Related articles, about the author.
This Post Has 4 Comments
What could be a shortcut key for “save as picture” which is appeared using right click to any picture.
Hi Atif! There’s no direct shortcut for that, unfortunately. However, there is what we call a Hybrid Shortcut. If you right-click an image, you can then hit S on your keyboard, and it will launch the Save As dialog box. If you want to do that for a text box or shape, you’ll have to right-click, then hit S, and then hit Enter. Hope that helps!
Cool! Thanks
My pleasure, Atif!
Comments are closed.

Popular Tutorials
- How to Strikethrough Text (l̶i̶k̶e̶ ̶t̶h̶i̶s̶) in Word, Excel & PowerPoint
- How to Make Animated Fireworks in PowerPoint (Step-by-Step)
- Strikethrough Shortcut (l̶i̶k̶e̶ ̶t̶h̶i̶s̶) for Word, Excel & PowerPoint
- How to Create a Flash Card Memory Game in PowerPoint (Like Jeopardy)
- Keyboard Shortcuts Not Working: Solved
PowerPoint Tutorial Categories
- Strategies & Opinions
- Presentation Design
- Pictures, Icons, Videos, Etc.
- New Features
- Miscellaneous
- Charts & Data Viz
We help busy professionals save hours and gain peace of mind, with corporate workshops, self-paced courses and tutorials for PowerPoint and Word.
Work With Us
- Corporate Training
- Presentation & Template Design
- Courses & Downloads
- PowerPoint Articles
- Word Articles
- Productivity Resources
Find a Tutorial
- Free Training
- For Businesses
We help busy office workers save hours and gain peace of mind, with tips, training and tutorials for Microsoft PowerPoint and Word.
Master Critical PowerPoint Shortcuts – Secure Your FREE Training Module and Save Valuable Time!
⌛ Master time-saving expert techniques.
🔥 Create powerful presentations.
🚀 Propel your career to new heights.
We value your privacy – we keep your info safe.
Discover PowerPoint Hacks Loved by Industry Giants - KKR, AmEx, HSBC!
Over 114,880 professionals in finance, marketing and sales have revolutionized their PPT skills with our proven methods.
Gain FREE access to a full module of our premium PowerPoint training program – Get started today!
We hate spam too and promise to keep your information safe.
You are currently viewing a placeholder content from Facebook . To access the actual content, click the button below. Please note that doing so will share data with third-party providers.
Sign up for our daily newsletter
- Privacy Policy
- Advertise with Us
Microsoft PowerPoint Keyboard Shortcuts
Microsoft PowerPoint has remained the “go to” presentation app since Microsoft first released it in 1990. Despite its wild success, Microsoft PowerPoint can be a bit of a pain to navigate at times, both when creating and presenting your work. However, knowing some of the commonly used keyboard shortcuts for the program can help you save time and energy while you prepare and present your next PowerPoint at work or on the go.

Download this Cheatsheet
Enter your email below to receive this PDF cheatsheet in your Inbox.
Image credit: Unsplash
Our latest tutorials delivered straight to your inbox
Megan Glosson is a freelance technology writer based in Nashville, TN. She has extensive experience working with everything from printers to smart home systems, and serves as the go-to “tech guru” for a small business that sells digital products. Megan has created thousands of articles for online publications and company blogs, including How-To Geek, Clean Email, and Review Geek. When she’s not writing, you will probably find Megan playing board games with her partner and two children or swimming in the pool. You can check out Megan’s entire portfolio on her website, https://www.meganglosson.com/.

10 Keyboard Shortcuts for Working with PowerPoint Slides

Working with PowerPoint slides day in and day out can get tedious if you don’t utilize shortcuts to streamline your workflow. I often see people clicking through endless menus to access common features in PowerPoint when a simple keystroke would save them time.
In this article, I’ll share my top 10 keyboard shortcuts for efficiently working with PowerPoint slides. I use these all the time to zip through my presentations and you’ll be amazed at the time savings once you commit them to memory.
Navigating Slides
Jumping between slides is one of the most common actions in PowerPoint. Rather than tediously clicking the “next slide” and “previous slide” buttons on the toolbar, try these shortcuts:
- Right arrow : Go to the next slide
- Left arrow : Go to the previous slide
- Ctrl + Page Down : Go to the next slide
- Ctrl + Page Up : Go to the previous slide
You can also jump to a specific slide number by typing the number + Enter .
Manipulating Text
Managing text is a big part of working with PowerPoint. Here are some handy keyboard shortcuts:
- Ctrl + B : Bold selected text
- Ctrl + I : Italicize selected text
- Ctrl + U : Underline selected text
- Ctrl + Z : Undo last action
- Ctrl + Y : Redo last action
I probably use Ctrl + B/I/U more than any other shortcuts. It’s so much faster than clicking the Bold, Italicize, and Underline buttons in the toolbar.
Copying, Cutting, and Pasting
The trusty copy/cut/paste shortcuts work in PowerPoint too:
- Ctrl + C : Copy selected item
- Ctrl + X : Cut selected item
- Ctrl + V : Paste item
This lets you quickly duplicate slides, graphics, text, and more.
Deleting Items
Remove items quickly with:
- Delete : Delete selected item
- Ctrl + Delete : Delete current slide
Ctrl + Delete is great when you want to delete the slide you’re currently working on.
Undoing Actions
We all make mistakes. Thankfully you can undo your last actions with:
You can typically undo multiple steps sequentially by hitting Ctrl + Z repeatedly.
Aligning Objects
Struggling to get objects aligned properly on a crowded slide? These shortcuts help:
- Ctrl+Left/Right arrow : Left align or right align selected object
- Ctrl+Up/Down arrow : Top align or bottom align selected object
Resizing Objects
If you want to resize an object proportionally:
- Shift+drag object corner : Resize object while maintaining aspect ratio
This keeps graphics and boxes from getting strangely distorted as you resize them.
Opening and Saving Files
Finally, keyboard shortcuts make quick work of opening and saving presentation files:
- Ctrl + O : Open file
- Ctrl + S : Save current file
- Ctrl + N : Create new file
- F12 : Save As (create copy)
Remembering Shortcuts
That covers my top 10 go-to keyboard shortcuts for PowerPoint. Refer back to this list when you need a refresher. Consider printing a cheat sheet to keep handy until the shortcuts become second nature.
With practice, these keyboard shortcuts will accelerate your productivity by keeping your hands on the keys instead of clicking through menus and toolbars. You’ll zoom through PowerPoint tasks much faster!
About The Author
Vegaslide staff, related posts.

How to Print a Frame Around Slides in PowerPoint 2010
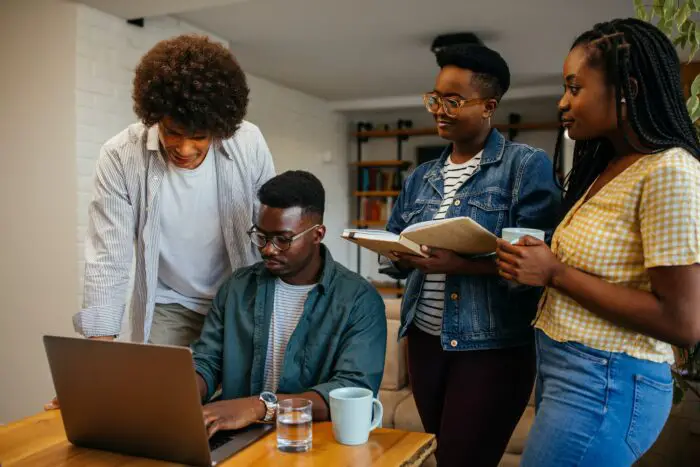
5 Creative Uses Of PowerPoint Presentations You Haven’t Explored Yet

How to Add Sound Effects to a Transition in PowerPoint

How Add Timer into PowerPoint

How-To Geek
All the best google slides keyboard shortcuts.
Want to make your Google Slides experience a whole lot easier? Use the keyboard shortcuts!
Quick Links
General program actions, format text, use the filmstrip, move around in a presentation, move or arrange objects in a slide, present your presentation, access the menus on a pc, access the menus on macos.
No one likes to do things the hard way, which is why we have keyboard shortcuts! We're going to look at the shortcuts you can use in Google Slides and save yourself some time.
By no means is this a complete list of all keyboard shortcuts available in Google Slides . We've limited our list to those that are more generally useful. There are plenty more you can explore if you can't find what you're looking for in this guide.
To open a list of keyboard shortcuts in Google Slides, press Ctrl+/ (Windows and Chrome OS) or Cmd+/ (macOS). If you want to see the complete list, check out the Google Slides support page .
These shortcuts make it easier to do everything from copy text to undo a mistake:
- Ctrl+M (Windows/Chrome OS) or Cmd+M (macOS): Make new slide.
- Ctrl+D (Windows/Chrome OS) or Cmd+D (macOS): Duplicate the slide currently selected in the filmstrip.
- Ctrl+C (Windows/Chrome OS) or Cmd+C (macOS): Copy the selected text or graphics to the Clipboard.
- Ctrl+X (Windows/Chrome OS) or Cmd+X (macOS): Cut the selected text or graphics to the Clipboard.
- Ctrl+V (Windows/Chrome OS) or Cmd+V (macOS): Paste the contents of the Clipboard to a slide.
- Ctrl+Z (Windows/Chrome OS) or Cmd+Z (macOS): Undo an action.
- Ctrl+Y (Windows/Chrome OS) or Cmd+Y (macOS): Redo an action.
- Ctrl+K (Windows/Chrome OS) or Cmd+K (macOS): Insert or edit an external link.
- Ctrl+S (Windows/Chrome OS) or Cmd+S (macOS): Save (every change is saved in Drive, though, if you're paranoid)
- Ctrl+P (Windows/Chrome OS) or Cmd+P (macOS): Print your presentation.
- Ctrl+O (Windows/Chrome OS) or Cmd+O (macOS) : Open a file from your drive or computer.
- Ctrl+F (Windows/Chrome OS) or Cmd+F (macOS): Find specific text in your slides.
- Ctrl+H (Windows/Chrome OS) or Cmd+H (macOS): Find and replace text in your slides.
- Ctrl+Shift+F (Windows/Chrome OS) or Cmd+Shift+F (macOS): Switch to Compact mode (hide the menus).
Google Slides has heaps of shortcuts that allow you to format the text in each slide. These are the shortcuts you use to do things like italicize, bold, or underline text:
- Ctrl+B (Windows/Chrome OS) or Cmd+B (macOS): Bold text.
- Ctrl+I (Windows/Chrome OS) or Cmd+I (macOS): Italicize text.
- Ctrl+U (Windows/Chrome OS) or Cmd+U (macOS): Underline text.
- Alt+Shift+5 (Windows/Chrome OS) or Cmd+Shift+X (macOS): Apply strikethrough to text.
- Ctrl+Shift+J (Windows/Chrome OS) or Cmd+Shift+J (macOS): Justify text.
- Ctrl+Alt+C (Windows/Chrome OS) or Cmd+Option+C (macOS): Copy the format of the selected text.
- Ctrl+Alt+V (Windows/Chrome OS) or Cmd+Option+V (macOS): Paste the format of the text.
- Ctrl+\ (Windows/Chrome OS) or Cmd+\ (macOS): Clear the format of the text.
- Ctrl+Shift+> and < (Windows/Chrome OS), or Cmd+Shift+> and < (macOS): Increase or decrease the font size, one point at a time.
- Ctrl+] and [ (Windows/Chrome OS), or Cmd+] and [ (macOS): Increase or decrease paragraph indentation.
- Ctrl+Shift+L (Windows/Chrome OS) or Cmd+Shift+L (macOS): Left align the text.
- Ctrl+Shift+E (Windows/Chrome OS) or Cmd+Shift+E (macOS): Center align the text.
- Ctrl+Shift+R (Windows/Chrome OS) or Cmd+Shift+R (macOS): Right align the text.
- Ctrl+Shift+7 (Windows/Chrome OS) or Cmd+Shift+7 (macOS): Insert a numbered list.
- Ctrl+Shift+8 (Windows/Chrome OS) or Cmd+Shift+8 (macOS): Insert a bulleted list.
The filmstrip is the pane on the left where you see a vertical list of all your slides. You can use these keyboard shortcuts when the focus is on the filmstrip:
- Ctrl+Alt+Shift+F (Windows/Chrome OS) or Cmd+Option+Shift+F (macOS): Move focus to the filmstrip.
- Ctrl+Alt+Shift+C (Windows/Chrome OS) or Cmd+Option+Shift+C (macOS): Move focus to the canvas.
- Up/Down Arrow (Windows/Chrome OS/macOS): Move focus to the previous or next slide.
- Home/End (Windows), Ctrl+Alt+Up/Down Arrow (Chrome OS), or Fn+Left/Right Arrow(macOS): Move focus to the first or last slide.
- Ctrl+Up/Down Arrow (Windows/Chrome OS) or Cmd+up/Down Arrow (macOS): Move the slide in focus up or down.
- Ctrl+Shift+Up/Down Arrow (Windows/Chrome OS) or Cmd+Up/Down Arrow (macOS): Move the slide in focus to the beginning or end.
- Shift+Up/Down Arrow (Windows/Chrome OS/macOS): Extend the selection to the previous or next slide.
- Shift+Home/End (Windows) or Shift+Fn+Left/Right Arrow (macOS): Select the first or last slide.
You can move around your document quickly without touching your mouse! These helpful shortcuts will have you zipping around in no time:
- Ctrl+Alt and +/- (Windows/Chrome OS), or Cmd+Option and +/- (macOS): Zoom in/out of a slide on the canvas.
- Ctrl+Alt+Shift+S (Windows/Chrome OS) or Cmd+Option+Shift+S (macOS): Open the speaker notes panel.
- Ctrl+Alt+Shift+P (Windows/Chrome OS) or Cmd+Option+Shift+P (macOS): Switch to the HTML view of your presentation.
- Ctrl+Alt+Shift+B (Windows/Chrome OS) or Cmd+Option+Shift+B (macOS): Open a slide's transition animation panel.
You probably have some objects, pictures, or shapes in your presentation you need to move or alter. Here's how you can do it without touching a mouse:
- Tab (Windows/Chrome OS/macOS): Select the next object or shape.
- Shift+Tab (Windows/Chrome OS/macOS): Select the previous object or shape.
- Ctrl+D (Windows/Chrome OS) or Cmd+D (macOS): Duplicate the currently-selected object.
- Ctrl+Alt+G (Windows/Chrome OS) or Cmd+Option+G (macOS): Group the selected objects.
- Ctrl+Alt+Shift+G (Windows/Chrome OS) or Cmd+Option+Shift+G (macOS): Ungroup objects.
- Ctrl+Down/Up Arrow (Windows/Chrome OS) or Cmd+Down/Up Arrow (macOS): Send the selected object backward or forward.
- Ctrl+Shift+Down/Up Arrow (Windows/Chrome OS) or Cmd+Shift+Down/Up Arrow (macOS): Send the selected object to the back or front.
- Arrow keys (Windows/Chrome OS/macOS): Nudge an object or shape right or left.
- Shift+Arrow keys (Windows/Chrome OS/macOS): Nudge an object or shape right or left, one pixel at a time.
- Ctrl+Alt+J (Windows/Chrome OS) or Cmd+Ctrl+J (macOS): Make the object or shape smaller.
- Ctrl+Alt+K (Windows/Chrome OS) or Cmd+Ctrl+K (macOS): Make the object or shape larger.
- Ctrl+Alt+Q (Windows/Chrome OS) or Cmd+Ctrl+Q (macOS): Make the object or shape smaller vertically.
- Ctrl+Alt+I (Windows/Chrome OS) or Cmd+Ctrl+W (macOS): Make the object or shape larger vertically.
- Ctrl+Alt+W (Windows/Chrome OS) or Cmd+Ctrl+I (macOS): Make the object or shape smaller horizontally.
- Ctrl+Alt+B (Windows/Chrome OS) or Cmd+Ctrl+B (macOS): Make the object or shape larger horizontally.
These shortcuts can make the process of showing your presentation go a lot more smoothly:
- Ctrl+F5 (Windows), Ctrl+Search+5 (Chrome OS), or Cmd+Enter (macOS): Present slides from the currently-selected slide.
- Ctrl+Shift+F5 (Windows), Ctrl+Search+5 (Chrome OS), or Cmd+Shift+Enter (macOS): Present slides from the first slide.
- Right/Left Arrow (Windows/Chrome OS/macOS): Go to the next slide
- A Number followed by Enter (Windows/Chrome OS/macOS): Go to a specific slide number (4+Enter goes to slide 4).
- S (Windows/Chrome OS/macOS): Open speaker notes.
- A (Windows/Chrome OS/macOS): Open audience tools.
- L (Windows/Chrome OS/macOS): Toggle the laser pointer.
- F11 (Windows/Chrome OS) and Cmd+Shift+F (macOS): Toggle to full-screen.
- B (Windows/Chrome OS/macOS): Show or return from a blank black slide.
- W (Windows/Chrome OS/macOS): Show or return from a blank white slide.
You can use the following shortcuts on a PC to access any of the menus on the menu bar. If you use Chrome, follow those shortcuts instead:
- Alt+F (Chrome) or Alt+Shift+F (Other browsers): Access the File menu.
- Alt+E (Chrome) or Alt+Shift+E (Other browsers): Access the Edit menu.
- Alt+V (Chrome) or Alt+Shift+V (Other browsers): Access the View menu.
- Alt+I (Chrome) or Alt+Shift+I (Other browsers): Access the Insert menu.
- Alt+O (Chrome) or Alt+Shift+O (Other browsers): Access the Format menu.
- Alt+T (Chrome) or Alt+Shift+T (Other browsers): Access the Tools menu.
- Alt+H (Chrome) or Alt+Shift+H (Other browsers): Access the Help menu.
- Alt+A (Chrome) or Alt+Shift+A (Other browsers): Access the Accessibility menu (present when screen reader support is enabled).
- Shift+Right-click: Show your browser’s context menu (by default, Google Slides overrides your browser's context menu with its own).
You can access the menu bar with keyboard shortcuts on a Mac, too. Here's how:
- Ctrl+Option+F: Open the File menu.
- Ctrl+Option+E: Open the Edit menu.
- Ctrl+Option+V: Open the View menu.
- Ctrl+Option+I: Open the Insert menu.
- Ctrl+Option+O: Open the Format menu.
- Ctrl+Option+T: Open the Tools menu.
- Ctrl+Option+H: Open the Help menu.
- Ctrl+Option+A: Open the Accessibility menu (present when screen reader support is enabled).
- Cmd+Option+Shift+K: Open the Input Tools menu (available in documents that contain non-Latin languages).
And that does it! Now, you're armed with the handiest keyboard shortcuts for Google Slides. If you didn't find the one you need, be sure to check the Google support page for more.
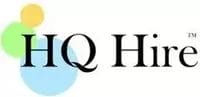
100+ Best PowerPoint Shortcut Keys List (Create and Deliver Powerful Presentation)
Microsoft PowerPoint is the most common presentation tool used to create slide shows.
Included in the standard Office suite along with Microsoft Excel , Word , OneNote, and Outlook . PowerPoint is powerful presentation software that allows users to create anything from basic slide shows to complex presentations.
500 million users used PowerPoint and approx. 35 million PowerPoint presentations are given each day.
Even if you are familiar with Microsoft PowerPoint, you might be surprised by the number of keyboard shortcuts that you can use to speed up your work and make creating presentation slides easy.
Here, we’ve compiled the Best PowerPoint Keyboard Shortcuts that can help you save time when working on your slide show.
- General Help
Common PowerPoint Shortcut Keys
- Presenting in PowerPoint
- View Change in PowerPoint
- Creating Slide Show in PowerPoint
Special Shortcuts in PowerPoint
PS. If you want to master presentation using PowerPoint. I’ve chanced upon an online course on Udemy, “ Complete PowerPoint Design Masterclass – Beginner to Pro “. Rated 4.6/5.0 Stars by over 63,523 students worldwide, I believe this will greatly improve your presentation!
PowerPoint Keyboard Shortcuts
We’ve compiled a list of shortcut keys that are primarily used on Windows . If you are using a Mac computer, wherever you see “Ctrl,” you can press the “Command” key instead.
- Keyboard shortcut keys that require to be pressed simultaneously will be indicated by a plus sign “+” between each key.
- Keyboard shortcut keys that require to be pressed one after another will be indicated by a larger than sign “>” between each key.
What to Do If PowerPoint Shortcut Keys Not Working?
If your PowerPoint shortcuts are not working, it is highly likely it is because your media keys are “on” by default. Simply toggle the “Fn” key to “on” and you’ll be able to use your shortcut keys.
This commonly occurs in laptops where keys such as “F1, F2, F12… etc.” serve as media functions.
General Help Guide
A help guide is probably the easiest way to learn new tips on working with PowerPoint or any Microsoft Office applications.
- F1 : Open the Help pane.
- Alt + Q : Open the “Tell me what you want to do” dialog box.
- Alt or F10 : Toggle key tips to ‘on’ or ‘off’.
- Shift + F7 : Launch the thesaurus.
These are some of the most common but useful keyboard shortcuts when working with Microsoft PowerPoint.
- F4 : Repeat an action.
- F7 : Check for spellings.
- Delete : Delete the selected text, object, or slide
- Ctrl + Z : Undo an action.
- Ctrl + Y : Redo an action.
- Ctrl + F : Search in a presentation or use Find and Replace.
- Ctrl + F2 : Print Preview View.
- Ctrl + N : Create a new presentation document.
- Ctrl + O : Open an existing presentation document.
- Alt + F2 or F12 : Open the Save As dialog box.
- Ctrl + S : Save a presentation.
- Ctrl + Q : Save and close a presentation.
- Ctrl + F4 : Close the program.
- Ctrl + W or Ctrl + F4 : Close the active presentation without closing PowerPoint.
Copy and Paste in PowerPoint
Copy and paste are the most essential keyboard shortcuts for any user working on a PC or Mac. Not only this can be used across most applications, but these shortcuts also tend to save you the most amount of time when working on your Slideshow!
- Ctrl + X : Cut the selected text, object, or slide.
- Ctrl + C or Ctrl + Insert : Copy the selected text, object, or slide to clipboard.
- Ctrl + V or Shift + Insert : Paste the selected text, object, or slide from clipboard.
- Ctrl + Alt + V : Open the Paste Special dialog box.
Navigation in PowerPoint
Learning the different navigation shortcut keys in PowerPoint can help to jump to a different section of the application without the use of your mouse.
Tab Navigation in PowerPoint
- Alt + H : Go to the Home tab
- Alt + N : Open the Insert tab
- Alt + G : Open the Design tab
- Alt + K : Go to the Transitions tab
- Alt + A : Go to the Animations tab
- Alt + S : Go to the Slide Show tab
- Alt + R : Go to the Review tab
- Alt + W : Go to the View tab
- Alt + X : Go to the Add-ins tab
- Alt + Y : Go to the Help tab
- Alt + F : Open the File tab menu
- Ctrl + Tab or Ctrl + F6 : Switch between open presentations
Ribbon Navigation in PowerPoint
- Ctrl + F1 : Show or hide the ribbon
- Ctrl + Right Arrow or Ctrl + Left Arrow : To move between groups on a ribbon
- Tab : On the ribbon, to move between commands
- Alt + F (Navigate with respective letters) : Move to the File tab ribbon
- Alt + H (Navigate with respective letters) : Move to the Home tab ribbon
- Alt + N (Navigate with respective letters) : Move to Insert tab ribbon
- Alt + G (Navigate with respective letters) : Move to the Design tab ribbon
- Alt + K (Navigate with respective letters) : Move to the Transitions tab ribbon
- Alt + A (Navigate with respective letters) : Move to the Animations tab ribbon
- Alt + S (Navigate with respective letters) : Move to Slide Show tab ribbon
- Alt + R (Navigate with respective letters) : Move to the Review tab ribbon
- Alt + W (Navigate with respective letters) : Move to the View tab ribbon
- Spacebar or Enter key : Activate a selected command on the ribbon
Navigating and selecting the text, objects, and slides in PowerPoint
- Ctrl + A (on Slides tab) : Select all objects
- Ctrl + A (on the Outline tab) : Select all text
- Ctrl + A (in Slide Sorter view) : Select all slides
- Tab : Select or move to the next object on a slide
- Shift + Tab : Select or move to a previous object on a slide
- Home : Go back to the beginning of the slide
- End : Go to the end of the slide
- Page Down : Go to the next slide
- Page Up : Go the previous slide
- Ctrl + Up Arrow : Move the selected slide up in the presentation document
- Ctrl + Down Arrow : Move the selected slide down in the presentation document
- Ctrl + Shift + Up Arrow : Move the selected slide to the beginning of your presentation document
- Ctrl + Shift + Down Arrow : Move the selected slide to the end of your presentation document
PowerPoint Shortcuts during Presentation
When presenting your slide show, clicking through different options with a mouse can be distracting, thus keyboard shortcuts are a much better approach.
These keyboard shortcuts can help you to highlight important information and capture audiences’ attention during your presentation.
Most importantly, it helps you to become a more professional presenter in front of your audience.
Slideshow Shortcuts on Presentation
- F1 : Display Slideshow help shortcut keys.
- Ctrl + T : Display taskbar.
- Ctrl + Shift + H : Toggle show or hide the notes pane.
- CTRL + – (minus) : Zoom out of a slide in Slideshow View.
- CTRL + = (equal) : Zoom in of a slide in Slideshow View.
- Shift + F10 : Perform mouse “right click” with a keyboard.
- Tab : Move to the next hyperlink during Slideshow.
- Ctrl + Spacebar : Play a video or audio during Slideshow.
- Alt + Q : Stop a video or audio during Slideshow.
- Alt + P : Toggle play and pause a video or audio during Slideshow.
- S : Start automatic slideshow. Press S again to stop the Slideshow. Press S to resume automatic Slideshow.
- F5 : Start the Slideshow from the beginning
- Shift + F5 : Start the Slideshow from the current slide
- N or Page Down : Advance to the next slide during Slideshow.
- P or Page Up : Return to the previous slide during Slideshow.
- 1 + Enter : Return to the first slide during Slideshow.
- Slide number + Enter : During the presentation, this will go to the slide number.
- Esc : End the Slideshow.
Tools During Slideshow Presentation
- Ctrl + I : Activate the highlight tool during Slideshow.
- Ctrl + L : Activate the laser pointer tool during Slideshow.
- Ctrl + P : Activate the pen tool during Slideshow.
- Ctrl + M : Toggle hide all ink onscreen.
- E : Erase all pen tool drawings during Slideshow.
- Esc : Turn off the pen tool during Slideshow.
- Ctrl + H : Hide the pointer or pen during Slideshow.
- Ctrl + A : Change the pen to a pointer during Slideshow.
- B : Make the screen turn black during Slideshow. Press “B” again to return to the Slideshow.
- W : Make the screen turn white during the Slideshow. Press “B” again to return to the Slideshow.
View Shortcuts in PowerPoint
While working with PowerPoint, you may want to quickly change the view to allow better use of space or navigation. Here are some quick ways to change your view in PowerPoint.
- Ctrl + Shift + Tab : Switch between outline and slide view.
- Alt > W > Q : Open the Zoom dialog box to change the zoom for the slide.
- Shift + Click normal view icon : Switch between the Slide Master View and the Normal View.
- Shift + Click slide sorter view icon : Switch between the Handout Master View and the Normal View.
- Shift + Click reading view icon : Open set-up slideshow dialog box.
- Ctrl + Shift + Click normal view icon : Close the thumbnail view.
- Ctrl + Shift + Click slide sorter view icon : Open outline view in full screen for more workspace.
- Alt or Ctrl + Click slide show view icon : Run a mini presentation in the upper left-hand corner of your screen.
Create Slideshow in PowerPoint
Common shortcut keys for creating slides in PowerPoint fast with simple keyboard combinations.
Create Slides in PowerPoint
- Ctrl + M : Insert a new blank slide
- Ctrl + D : Duplicate the selected slide. Duplicate the selected object.
- Alt > H > L : Select a slide layout
- Alt > N > P : Insert a picture
- Alt > H > S > H : Insert a shape
- Ctrl + K : Insert a hyperlink (To open the hyperlink you’ll need to hold Ctrl + Left mouse click)
- Shift + F9 : Toggle show or hide the grid on the slide
- Alt + F9 : Toggle show or hide the guidelines
Formatting Objects in PowerPoint
- Ctrl + Shift + [ : Send objects backward
- Ctrl + Shift + ] : Bring objects forward
- Alt + Left Arrow : Rotate objects or text boxes anti-clockwise
- Alt + Left Arrow : Rotate objects or text boxes clockwise
- Ctrl + Shift + C : Copy formatting of selected shape
- Ctrl + Shift + V : Paste copied formatting to another selected shape
- Ctrl + G : Group object (with a group of objects selected)
- Ctrl + Shift + G : Ungroup object (with object selected)
Font and Alignment Formatting in PowerPoint
When creating a slideshow, we often change the text format or style to help improve the clarity of the message.
Using the mouse to make changes to the text format or style in PowerPoint can be time-consuming, but it can easily be done with some text shortcut keys for formatting.
Letter Size and Casing
- Shift + F3 : Change letter case.
- Ctrl + Shift + > (Larger than) : Increase font size.
- Ctrl + Shift + < (Smaller than) : Decrease font size.
Font Style Formatting
- Ctrl + = (Equal) : Toggle superscript on the selected text.
- Ctrl + Shift + + (Plus) : Toggle subscript on the selected text.
- Alt > H > 4 : Toggle strikethrough on the selected text.
- Ctrl + B : Toggle bold on the selected text.
- Ctrl + I : Toggle italics on the selected text.
- Ctrl + U : Add or remove the underline to the selected text.
- Ctrl + Spacebar : Remove manual character formatting.
- Ctrl + T : Display the Font dialog box after text or object is selected.
Text Alignment of Paragraph or Placeholder
- Ctrl + E : Center align the selected text.
- Ctrl + L : Left align the selected text.
- Ctrl + R : Right align the selected text.
- Ctrl + J : Justify the selected text and distribute it horizontally.
- Alt + Shift + Left arrow : Promote a paragraph or list item level.
- Alt + Shift + Right arrow : Demote a paragraph or list item level.
- Alt + Shift + Up arrow : Move selected outline paragraphs up.
- Alt + Shift + Down arrow : Move selected outline paragraphs down.
- Ctrl + Q : Remove paragraph formatting.
- Ctrl + ] : Increase font size in a placeholder.
- Ctrl + [ : Decrease font size in a placeholder.
Tables and Charts Shortcut Keys in PowerPoint
A good presenter will avoid a wall of text. A good presentation will usually add visually appealing graphics, charts, and tables. These are some shortcut keys you can use when creating your slides.
Tables in PowerPoint
- Tab : Move to the next cell in the table
- Bottom last cell of table > Tab : Create a new row in the table
- Highlight Row or Column > Delete : Delete row or column in the table
- Shift + Tab : Move to the previous cell in the table
- Up Arrow or Down Arrow : Move to the previous or next row
- Ctrl + Tab : Insert text-indent in table cell
Charts in PowerPoint
- Ctrl + F1 : Open the formatting option for charts after selecting the chart
- Ctrl + Select Chart > Arrow Key : Move your chart around the slide in the direction of your arrow keys (Hold down Ctrl when selecting your chart to allow you to move it around)
Special Characters (Symbols)
These are some of the most commonly used symbols if you are creating slides.
- ( C ) : Insert Copyright symbol (©)
- ( TM ) : Insert Trademark symbol (™)
- ( R ) : Insert Registered Trademark symbol (®)
- ( E ) : Insert Euro symbol (€)
Alternatively, you can click on the insert button to find the respective symbols.
- Go to Insert Tab.
- Click on Symbol.
- Go to Normal Text and Find your Symbol.
Emojis Shortcut in PowerPoint
Putting emoji in PowerPoint will probably be kind of weird if you are presenting to your client or bosses, Nonetheless, there are a few keyboard shortcuts you can use to insert emoji into your slides.
Here are a few simple keyboard shortcuts for emoji in PowerPoint.
- : ) :😊 Smiley Emoji
- : ( :☹️ Sad face Emoji
- : | :😐 Neutral Face emoji
Alternatively, you can also insert emojis by installing emoji keyboards (Applicable to PowerPoint 365, 2019, 2016, and 2013)
- Go to Insert Tab
- Click “ Get Add-ins ” to open Office Add-ins dialog box.
- Enter “ Emoji Keyboard ” in the Search Box , then press “Enter”
- Select “Add”
- Emoji Keyboard is added to the Insert Tab .
Build in Laser Pointer
Often we are working from home or conducting presentations virtually with our clients or team members. During this time, we cannot use a physical laser pointer to bring the presentation to life.
My favorite shortcut for presenting during virtual meetings on PowerPoint is probably changing the mouse into a laser pointer.
- Start a slideshow.
- During the presentation, hold down the Ctrl key. Click and drag your left mouse button. This will turn your cursor into a built-in laser pointer.
Add Random or Lorem Ipsum Text in PowerPoint
When creating slides, we sometimes require some random text to visualize how the slide will look with all the information added to each of the text boxes or placeholders.
Lorem Ipsum is dummy text that can be a time saver to help visualize how your slide actually looks when it is completed.
- Open any text box
- Type “=lorem(N)”, where “N” is the number of paragraphs you want to add to the text box.
- Press “Enter”.
Example of Adding “Lorem Ipsum” in PowerPoint
- Type “=lorem(1)”, where “1” paragraph of dummy text will be added.

Effective PowerPoint Presentation
Here are some quick tips for presenting with PowerPoint like a pro.
- Plan your presentation carefully.
- Know your audience.
- Check your spelling and grammar.
- Add animations to your presentation slides when necessary.
- Do your research on the topic you are presenting.
- Do not read directly from the presentation. Speak from bullet points.
- Time your presentation to be less than 20 minutes.
- Give a brief overview at the start. Then present the information.
- Speak confidently, clearly, and slowly.
- Use keyboard shortcut keys when presenting.
We hope, with this list of PowerPoint shortcut keys you will get better at creating presentation slides and delivering them during your presentation.
Keyboard shortcuts for PowerPoint are especially useful during the presentation of your slideshow. The more often you use it, the easier it gets.
Microsoft Application Keyboard Shortcuts:
- Microsoft Excel Shortcut List (Ultimate Productivity)
- Microsoft Word Shortcut List (Most Used)
- Microsoft Outlook Shortcut List (Email’s Essential)
- Microsoft PowerPoint Shortcut List (Presenter’s Cheat Sheet)
- General Office Shortcut Keys
- Pomodoro Technique: Time Management Method to Boost Your Productivity
- Mondly Review: Best Online Language App? Is it Worth It?
- Lingoda Review: Best Online Language School? Is it Worth It?
- LingoPie Review: Best Immersive Language Learning Platform?
- FlexJobs Review: Is It Worth It? (An Honest Take)
Join over 11,000+ achievers who are committed to achieving their career goals!
How useful was this post?
Click on a star to rate it!
Want more helpful information?
Follow us on social media!
We are sorry that this post was not useful for you!
Let us improve this post!
Tell us how we can improve this post?
Founder & Career Development Expert
Antony C. is the founder & career development expert of HQHIRE.com who writes about real-world career advice on remote work, job search, interview, career success, and hiring the right people for the team. With over years of management and hiring experience. He is a published author and has been featured in Irish Times, WikiHow and Chron as well as a certified PMP® holder.
Similar Posts

Learning The Right Skills to Become a Painter

Number of PMP Certified Holders By Country (211 Countries Worldwide Statistics)
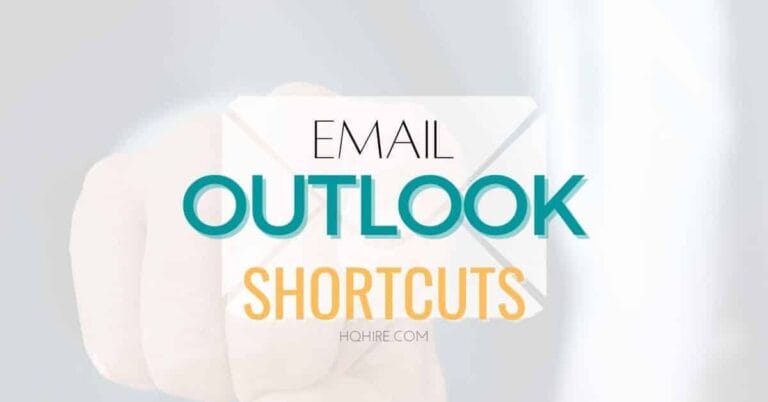
100+ Best Outlook Keyboard Shortcuts List (Powerful Email Tips)

Most Important Skills Of A Buyer And Purchasing Agent
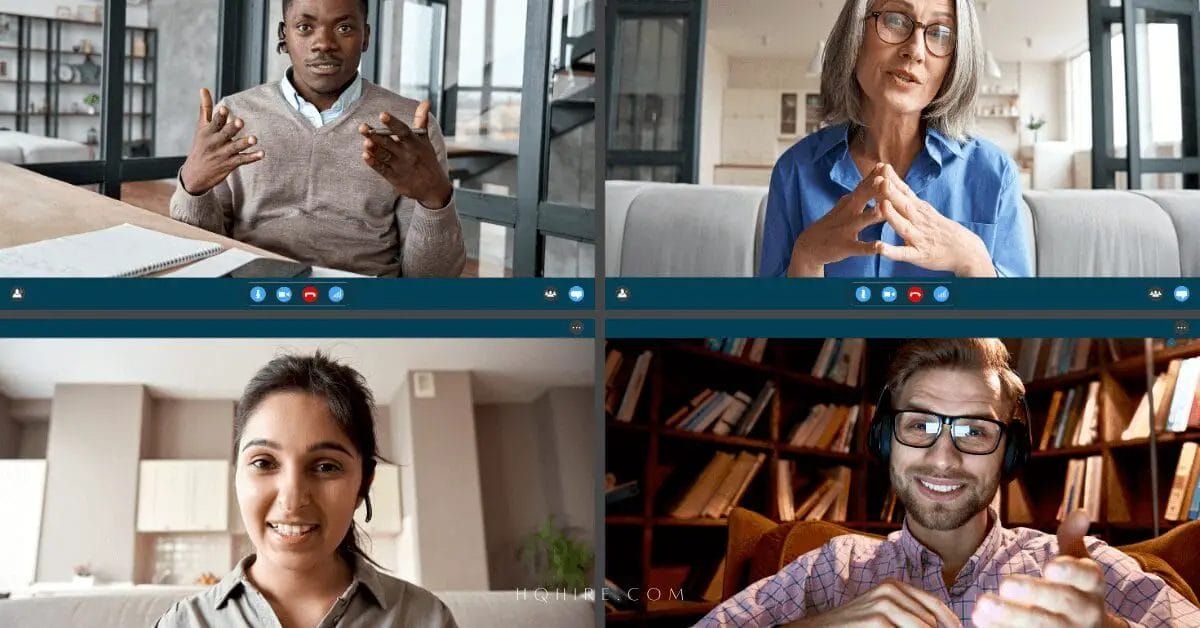
9 Enterprise Meeting Software for Remote Teams in 2024 (Business & Managers)

7 High Paying Jobs Without a Degree Near You Now (up to 6-Figures)
Join the discussion cancel reply.
This site uses Akismet to reduce spam. Learn how your comment data is processed .
Login to your account
- Enter Username or Email Address:
Forgot Password? | Sign Up
Reset Password
Already have an account? Login
Enter the username or e-mail you used in your profile. A password reset link will be sent to you by email.
Signup to your Account
- Candidate I want to discover awesome companies.
- Employer I want to attract the best talent.
- First Name *
- Last Name *
- Visible Public Profile Yes No
- Confirm Password *
- Organization Name
By clicking checkbox, you agree to our Terms and Conditions and Privacy Policy
Account Activation
Before you can login, you must activate your account with the code sent to your email address. If you did not receive this email, please check your junk/spam folder. Click here to resend the activation email. If you entered an incorrect email address, you will need to re-register with the correct email address.
- Your Email:
- Activation Code:


Save 150 working hours per year …
… with powerpoint shortcuts..

PowerPoint ShortcutTools 3.0
Get 100+ additional powerpoint shortcuts - control powerpoint with keyboard shortcuts.
- Alignment Shortcuts
- Resize Shortcuts
- Object Shortcuts
- Format Shortcuts
- Text Shortcuts
- Slide Shortcuts
- PowerPoint Built-in Shortcuts
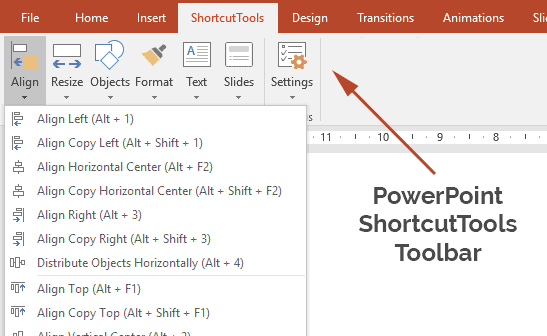
Change PowerPoint Shortcut Keys
See powerpoint shortcut tools in action.
Browser-Demo: Try Our PPT Shortcut Keys Now! → Press Alt + 1
Get new useful ppt keyboard shortcuts.
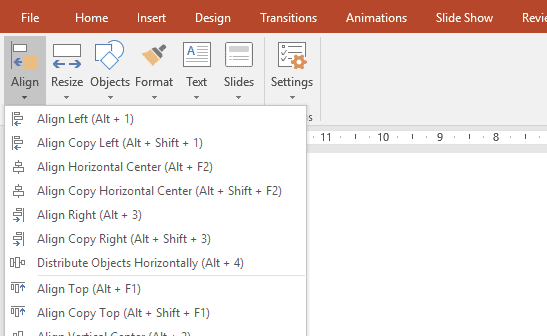
Boost your Efficiency by Using Microsoft PowerPoint Shortcuts
All powerpoint shortcuttools 3.0 keyboard shortcuts.
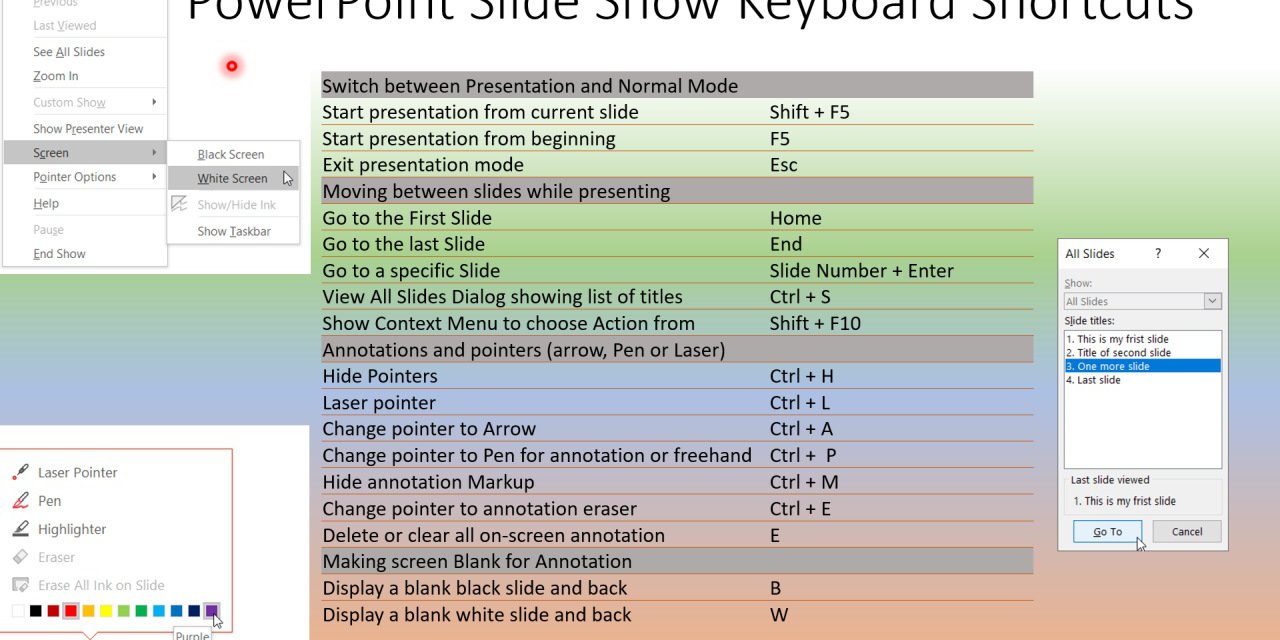
PowerPoint presentation shortcut keys
Use keyboard shortcuts to deliver PowerPoint presentations for good audience experience
Pranab Bala • March 14, 2020
Preparing good PowerPoint slides is the first thing for delivering an excellent presentation. Keyboard shortcuts comes very handy while delivering Presentations without stumbling or worrying about whats next. This article will cover the Keyboard Shortcuts to make presenter's life at ease. These are very easy to memorize if you practice once or twice. You may bookmark the page and use for quick reference before you start a new presentation
You may wish to Jump to:
Start presentation from current slide, start presentation from beginning, exit presentation mode, go to the first slide, go to the last slide, go to a specific slide, view all slides dialog showing list of titles, show context menu to choose action from, hide pointers, laser pointer, change pointer to arrow, change pointer to pen for annotation or freehand, hide annotation markup, change pointer to annotation eraser, delete or clear all on-screen annotation, display a blank black slide and back.
- Display a blank white slide and back
- Summary of Curated list of PowerPoint Keyboard shortcuts
Switch between Presentation and Normal Mode
Normal mode is the where we do all the editing. Sometime, we may need to come out of the presentation mode, quickly update it and jump back to the presentation mode.
Shift + F5 - If you are in editing mode (Normal Mode), you can start presenting right from that slide by pressing Shift and F5 key together. You may need to switch between the modes during preparation of the slides or to make some adjustment while presenting
F5 - Irrespective of what slide you are currently in, pressing F5 will start the presentation from the beginning
Esc - Anytime during presentation, pressing Esc key will stop presentation and take you to the Normal mode. It will show the slide that you were just before Esc. If you are using previous versions of PowerPoint, please try hyphen ( - )
Moving between slides while presenting
While presenting the slides, sometime, we need to jump around slides instead of sequences. This section covers most of the keyboard shortcuts used in navigation in slide show mode
Home - While presenting, if you need to start-over, pressing Home Button takes you to the very first slide
End - pressing End button anytime during the presentation, takes you to the last slide of the PowerPoint, while in presentation mode
Type the number and Press Enter - Sometimes you need to navigate to backup slides or appendixes. If you remember the slide number, you just need to type that number and press enter. You will not see the numbers on screen, while you type. But the trick will happen when you press enter. To come back to the current slide, you need to type the current slide number and press Enter or you can use Ctrl +S to see "Last Slide Viewed" as mentioned in View All Slides Dialog showing list of titles
Ctrl + S - While in presentation mode if you want to jump forward or backward and do not know the slide number then simply press Ctrl and S . This will show a list of slides that you can choose from. Alternatively, you can select a slide and click on Go To. Remembering this shortcut will save you in difficult times, when you forget any other shortcuts.
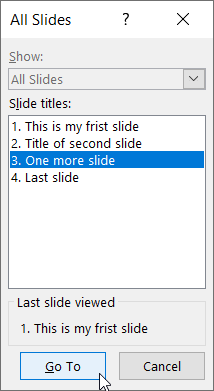
Shift+F10 - All actions on slides can be done using mouse after you see the context menu using this keyboard shortcut. This one is my favorite keyboard shortcut . When you forget all the shortcuts, remembering this one will stop you from failing. Though the pop-up on the screen might feel little less intuitive. But, it helps you to get back to your previous slide, start annotating on screen or make it blank
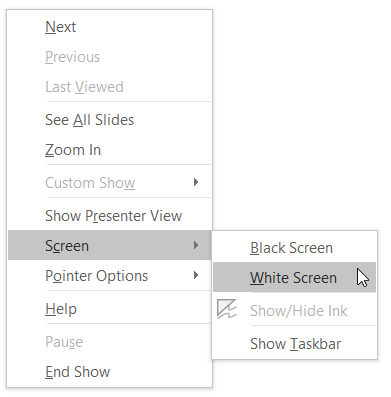
Annotations and pointers (arrow, Pen or Laser)
Pointers play an important role in presentation to glue audiences to the section of the slide where you need their attention. There various option to suit your need. You can also hide any pointers
Ctrl + H - This will hide pointer from the slide show. To bring back pointer you can use Ctrl + A or any of the keyboard shortcuts mentioned in the following sections
Ctrl + L - Pressing Ctrl and L change the pointer to Laser.

This is how it looks.
This tiny little Laser is the right pointer to draw attention of the audiences to particular part of screen
💡 Remember L for L aser
Ctrl + A - Arrow is the default pointer. Anytime, you want to change it back to Arrow use Ctrl + A
💡 Remember A for Arrow
Ctrl + P - This change the pointer to Pen with default color. You can start annotating or write on top of the presentation. When you stop presenting, you will get a popup on whether you want to save your scribble in the PPT. It saves the annotation as image objects and can be adjusted or deleted afterwards
💡 Remember P for P en
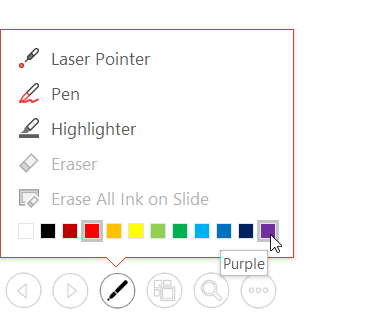
If you want to change pen color one option is to hover your mouse at the bottom left corner of the screen and you will notice very light panel floating. Click on the pen sign and it will pop-up the color panel. You can change color from there.
Sometimes, you might prefer a blank screen to draw or illustrate, rather than on the present slide. You can make your screen blank
You may Jump to the section for Black or white for annotation
Ctrl +M - This keyboard shortcut simply hide the the annotation that you have made. but do not delete those. anytime during presentation you can un-hide them again by pressing same Ctrl + M for the same slide
Ctrl + E - Pressing this keyboard shortcut sequences changes the pointer to Eraser. Please note that the eraser erases annotation when you press on top of the annotation one at a time.
💡 Remember E for E raser
E - Pressing E erases all annotations. This is irreversible. You cannot get back the annotation that you have erased
💡 Remember E for E rasing
Making screen Blank for Annotation
Sometimes, during presentation, you might need audience's attention and do not want them to look at the screen or you want to do annotation on a white or Black board. you can blank your screen
B - Pressing B in presentation mode makes the screen Black.
. or Period can be used to get back your slide on screen
💡 B for B lack slide
Display a blank White slide and back
W - Pressing W in presentation mode makes the screen Black.
, or comma can be used to return to the presentation from a blank white slide.
💡 W for W hite slide
Summary of Curated list of PowerPoint Keyboard shortcuts for presentation
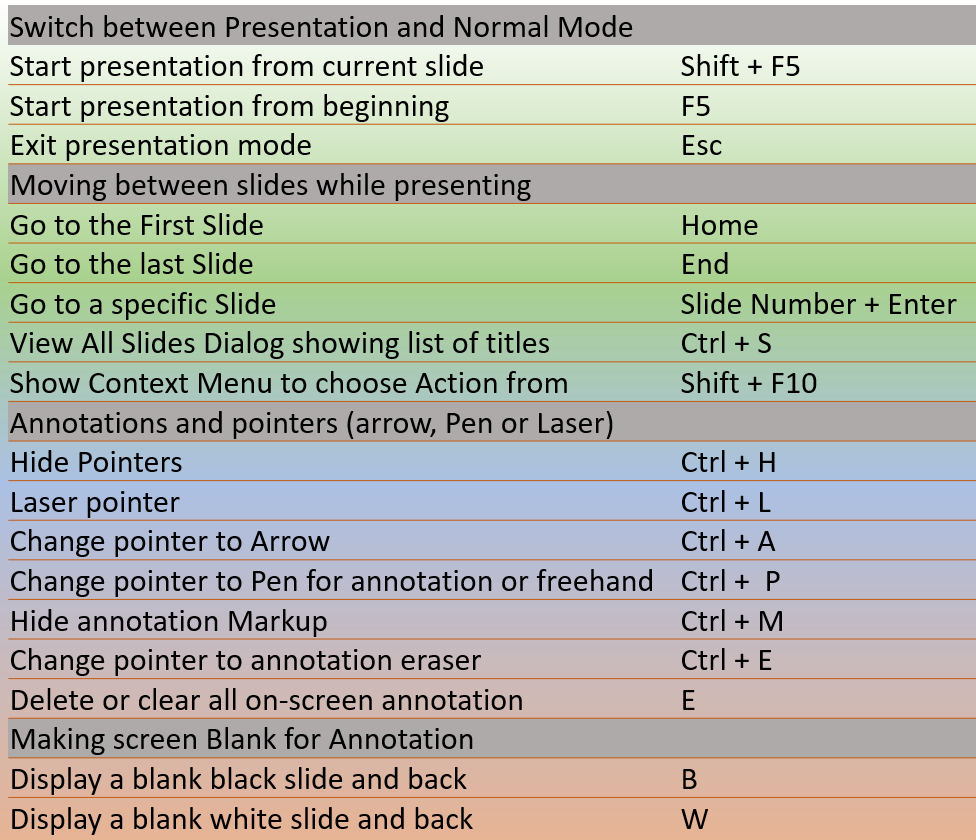
- Presentation Hacks
5 PowerPoint Shortcuts Every Presenter Should Know
- By: Camille Holden
We all know there’s no easy button for becoming a successful public speaker. It takes hard work, lots of practice, and a unique blend of science and artistry.
That’s why it’s all the more heartbreaking when you see a good presenter get derailed by their technology. There’s nothing more embarrassing than having to apologize for your missed cues and misfires.
But it doesn’t have to be that way.
Presentation technology can be a blessing, rather than a curse, as long as you know how to use it to your benefit. And while there is no easy button for that either, there are certain buttons that can make your presentations more seamless and make your delivery a lot smoother.
To make sure you’re not letting technology get in your way, here are the 5 PowerPoint shortcuts* every presenter needs to know.
*I’m omitting the truly basic ones that work across all of your applications, like copy/paste and save.
Key PowerPoint Shortcut #1 – Blacking / White-ing the Screen Sometimes you may need to pause the presentation for a lunch break or to answer a question unrelated to the presentation. In these situations, you can use shortcut keys to display a blank screen and keep your audience’s attention focused on you.
Here are the shortcuts you need to know: W or comma (while in Slide Show Mode) will turn the screen completely white. Hit either shortcut once more, and you will return to your slide.
B or period (while in Slide Show Mode) will turn the screen completely black. Hit either shortcut once more, and you will return to your slide.
Key PowerPoint Shortcut #2 – Activating the Laser Pointer When giving your talk, you may have specific elements on your slide that you want to point out to your audience. One great way to do that is to use a laser pointer – and PowerPoint provides one directly within the software.
While in Slide Show Mode, hold down the CTRL key on your keyboard and click and drag with your mouse. Doing so turns on the laser pointer, allowing you to point out things on your slide and focus your audience’s attention.
Here are the shortcuts you need to know: Hold the Ctrl key and click with your mouse (in Slide Show Mode).
Key PowerPoint Shortcut #3 – Inking Your Slides Some of the best tools native to PowerPoint when presenting in front of an audience – whether on a webinar or in a room – are the inking tools.
You can use these tools to highlight parts of the slide, add notes, diagram elements in, etc.
The inking tools include the pen and the highlighter.
Here are the shortcuts you need to know: Ctrl + P (while in Slide Show Mode) will activate the pen, allowing you to write / draw on your slides. Hitting CTRL + P a second time will turn the Pen off.
Ctrl + I (while in Slide Show Mode) will activate the highlighter, allowing you to highlight / draw on your slides.
Ctrl + M (while in Slide Show Mode) will hide all the ink on your slide. If you use the shortcut a second time, you will make the ink re-appear.
E (while in Slide Show Mode) will erase all the ink on your slide.
Pro Tip: Be careful when erasing the Ink on screen as there is no way to un-erase that ink. If you typically want to save the ink on yours, memorize the CTRL + M shortcut instead as it merely hides the ink.
Key PowerPoint Shortcut #4 – Launching Presenter View Presenter View is a great alternative to Slide Show Mode, allowing you to play your presentation for an audience.
I love using Presenter View, because it allows you to do several things: 1. See the slide that your audience is viewing so that you can address that slide, 2. See the notes you have for that slide, 3. Preview the next slide to prepare you for what’s to come, 4. View the time and duration of your presentation, and 5. Use the laser pointer and ink features to mark up your presentation.
Knowing how to jump straight to Presenter View from a shortcut allows you to launch it on the fly and be ready to start your talk at any point.
Here are the shortcuts you need to know: Alt + F5 to launch Presenter View from the first slide.
Additional Pro Tips: 1. This is a great view for reviewing your slides before a presentation to spot check them for errors. 2. Best practice is not to overly rely on this view, as you want to be looking at your audience – not looking at your screen, which is just as bad as reading your slides.
Key PowerPoint Shortcut #5 – Jumping to a Slide in Your Presentation When you give a presentation, your talk doesn’t always end up going according to plan. And you want to be prepared in case that happens.
There are some situations when you will need to jump around in your presentation. For instance, say you are on slide 50, and your audience puts a question that requires you to jump back to slide 20.
Pressing Page Up 30 times is time-consuming and looks unprofessional. That’s why PowerPoint has two handy methods for doing so efficiently.
The first method is to simply type the slide number in, and then hit Enter (Ex. “20 Enter”).
The second method is to use the All Slides dialog box. This feature allows you to visually see all the slides within your presentation so you can immediately jump to the correct one. This is handy when you want to move forward or backward quickly within your presentation and you don’t know what the slide number is.
Here are the shortcuts you need to know: Slide number + Enter (while in Slide Show Mode) will jump you to that slide.
Ctrl + S (while in Slide Show Mode) will launch the All Slide dialog box.
Why Shortcuts Matter Creating a PowerPoint presentation is no small task! It requires juggling all sorts of PowerPoint stuff like charts, tables, pictures, object formatting, text, and shapes, and then there is the delivery of the presentation itself. On top of that, you’re expected to have it all done yesterday!
It’s all about trying to get more done in less time. And that’s where PowerPoint keyboard shortcuts come in handy.
With a little bit of practice, PowerPoint shortcuts will seriously cut down your build time, make your slides look more polished and professional, and get you to Happy Hour faster.
For more of the top PowerPoint keyboard shortcuts, check out my in-depth Favorite 80 PowerPoint Shortcuts article.
About the Author: Camille Holden is the Co-Founder and CEO of Nuts & Bolts Speed Training , where she helps busy professionals save PowerPoint hours and gain peace of mind. As an expert trainer and coach, she is passionate about empowering people who are short on time but big on ideas with the tools to truly master PowerPoint and create presentations that work.
Camille Holden
Join our newsletter today.
© 2006-2024 Ethos3 – An Award Winning Presentation Design and Training Company ALL RIGHTS RESERVED
- Terms & Conditions
- Privacy Policy
- Diversity and Inclusion

Powerpoint Assist
Tips for Powerpoint by Regina Griffin
Windows PPT Shortcut: Ctrl+M: Insert New Slide
Looking to enhance your PowerPoint skills and efficiency?
Explore the world of Windows PPT shortcuts, focusing on the Ctrl+M shortcut for inserting a new slide.
Learn how using shortcuts in PowerPoint can streamline your workflow and customize them to suit your preferences.
From basic shortcuts like Ctrl+C for a copy to more advanced ones like Ctrl+M, we cover everything you need to know to become a PowerPoint pro.
Let’s dive in!
Key Takeaways:
- Keyboard shortcuts in PowerPoint, such as Ctrl+M, can save time and improve efficiency while creating presentations.
- The Ctrl+M shortcut allows users to quickly insert a new slide in PowerPoint, making it a useful tool for teachers and students.
- Customizing shortcuts and regularly practicing their use can help improve productivity when working with PowerPoint.
What is a Windows PPT Shortcut?
A Windows PPT Shortcut is a combination of keys on the keyboard that perform a specific command in PowerPoint.
These shortcuts are designed to help users work more efficiently and quickly within the PowerPoint application. By utilizing keyboard shortcuts, individuals can navigate through tasks without having to rely on the mouse, ultimately saving time and streamlining their workflow.
- Ctrl+C: Copy the selected text or object .
- Ctrl+V: Paste the copied item .
- Ctrl+S: Save the presentation .
- Ctrl+Z: Undo the last action .
These are just a few examples of the numerous shortcuts available in PowerPoint, each serving a specific function to enhance user experience and productivity.
Why Use Shortcuts in PowerPoint?
Using shortcuts in PowerPoint improves efficiency, speeds up tasks, and enhances the overall user experience.
When working on a presentation, every second counts, and shortcuts can be a game-changer. By eliminating the need to navigate through multiple menus or options, shortcuts enable users to accomplish tasks swiftly and seamlessly. This leads to a significant reduction in the time required to execute various commands, thereby boosting productivity.
The intuitive nature of shortcuts allows users to focus on the content creation process rather than getting bogged down by technicalities. Mastering shortcuts can unlock hidden functionalities and customization options within PowerPoint, enabling users to create more dynamic and visually appealing presentations.
What is the Ctrl+M Shortcut in PowerPoint?
The Ctrl+M shortcut in PowerPoint is used to insert a new slide into a presentation.
This helpful shortcut can be a time-saver, allowing users to quickly add a slide without the need to navigate through menus. By simply pressing Ctrl+M, a new blank slide is created, ready for content insertion. This feature is particularly useful in situations where you want to maintain flow and create additional slides seamlessly.
For instance, during a lecture, if you realize you need an extra slide to elaborate on a point, Ctrl+M enables you to do so efficiently without disrupting your presentation. Similarly, in a business meeting, quick slide additions using this shortcut can enhance the clarity and structure of your presentation.
How to Use the Ctrl+M Shortcut to Insert a New Slide?
To use the Ctrl+M shortcut to insert a new slide in PowerPoint, simply press the Ctrl and M keys simultaneously while working on a presentation.
This process allows you to swiftly add a new slide to your presentation without the need to navigate through menus and options. By using this shortcut, you can efficiently maintain the flow of your presentation and enhance your overall productivity. Utilizing Ctrl+M becomes especially handy when you are creating a series of slides, enabling you to focus on the content rather than the technical aspects of slide insertion.
What are the Other Ways to Insert a New Slide in PowerPoint?
Apart from using the Ctrl+M shortcut, you can also insert a new slide in PowerPoint by accessing the ‘Insert’ tab on the ribbon and selecting ‘New Slide.’
You can utilize the ‘Slides’ group in the ribbon to choose from various slide layouts while inserting a new slide, providing options for a title slide, content slide, or even a blank slide for customized content. Another method is to right-click on the left pane where slides are listed and select ‘New Slide’ from the contextual menu that pops up, offering a quick and convenient way to add slides to your presentation.
How to Customize the Ctrl+M Shortcut in PowerPoint?
Customizing the Ctrl+M shortcut in PowerPoint allows users to assign different commands or functions to this key combination based on their preferences.
One can personalize these shortcuts by following a few simple steps, ensuring a smoother and more efficient workflow when using PowerPoint.
- To customize shortcuts in PowerPoint, start by accessing the ‘File’ tab and selecting ‘Options.’
- From there, navigate to the ‘Customize Ribbon’ section and click on the ‘Keyboard Shortcuts’ button. This will open a dialog box where you can view and modify existing shortcuts or create new ones.
By reassigning functions to Ctrl+M or other key combinations, users can tailor their PowerPoint experience to match their requirements, saving time and effort in the long run.
Step-by-Step Guide to Customize the Shortcut
To customize the Ctrl+M shortcut in PowerPoint, navigate to the ‘Options’ or ‘Customize Ribbon’ section in the application settings and locate the keyboard shortcuts menu.
Once you’ve accessed the keyboard shortcuts menu, you’ll see a list of available commands and their corresponding shortcuts. To redefine the Ctrl+M shortcut, simply select it from the list. You can either reassign it to a different function within PowerPoint or assign a completely new function to this particular shortcut. This flexibility allows you to tailor the shortcuts to align with your specific workflow and preferences.
What Other Shortcuts Can Be Used in PowerPoint?
Apart from Ctrl+M, several other keyboard shortcuts can be used in PowerPoint to perform various commands, such as Copy, Paste, Undo, Redo, Save, Print, Find, and Replace.
These shortcuts not only save time but also enhance efficiency and productivity when working on presentations.
- For instance, pressing Ctrl+C allows you to copy selected content , while Ctrl+V enables you to paste it elsewhere in the presentation.
- If you wish to quickly revert a change, simply press Ctrl+Z to undo it or use Ctrl+Y to redo it .
- You can easily save your progress by pressing the Ctrl and S keys together ., and for instant printing, Ctrl+P is the go-to shortcut .
- When needing to search for specific content, hitting Ctrl+F activates the Find function , while Ctrl+H initiates Replace .
Ctrl+C: Copy
The Ctrl+C shortcut in PowerPoint allows users to copy selected text, objects, or slides within a presentation.
By simply pressing the Ctrl key along with the letter ‘C,’ users can swiftly duplicate content without the need to navigate through menus.
This shortcut proves particularly handy when creating multiple versions of a slide or when reusing elements across different slides. For example, if a user wishes to maintain consistent formatting throughout a presentation, Ctrl+C enables them to effortlessly transfer styles, fonts, and colors.
The Ctrl+C function plays a vital role in expediting workflows, especially for professionals working on time-sensitive projects. Whether it’s duplicating complex diagrams, charts, or textual content, this command helps in maintaining efficiency and productivity.
Ctrl+V: Paste
Pressing Ctrl+V in PowerPoint enables users to paste copied text, objects, or slides at the desired location within a presentation.
By using this simple shortcut, users can effortlessly transfer information from external sources into their slides without the need for excessive clicking and dragging. This feature proves especially handy in scenarios like importing data from Excel sheets, inserting images from online sources, or duplicating slides from other presentations.
With Ctrl+V, the process of pasting content becomes efficient and streamlined, allowing presenters to focus more on the content itself rather than the technicalities of formatting and placement. It enhances the overall user experience and saves valuable time during presentation creation.
Ctrl+Z: Undo
By using Ctrl+Z in PowerPoint , users can quickly undo the last action performed, reverting changes made to text, objects, or slides.
Ctrl+Z is a powerful shortcut that serves as a safety net for users, ensuring that mistakes can be rectified with ease. It eliminates the fear of making irreversible errors in your presentation. Whether you accidentally deleted important content or moved an object out of place, Ctrl+Z can help bring things back to their original state instantly. To maximize the efficiency of this shortcut, it’s recommended to use it in small increments rather than relying on it for extensive revisions.
Ctrl+Y: Redo
Ctrl+Y in PowerPoint is used to redo the previously undone action, allowing users to restore changes that were reverted using the undo function.
This feature is particularly useful when you accidentally erase content while editing a slide in PowerPoint. For example, if you had deleted a crucial image or text box by mistake and then realized it, Ctrl+Y would help you quickly bring back that element without having to recreate it from scratch. In addition, when making design modifications such as adjusting fonts, colors, or shapes, the redo shortcut can save time and effort by swiftly reapplying recent alterations.
Ctrl+S: Save
Pressing Ctrl+S in PowerPoint triggers the save function, allowing users to save their presentation progress and prevent data loss.
Regularly saving your work is crucial while working on a presentation to ensure that all your hard work is not lost due to unexpected computer issues or software crashes. Utilizing the Ctrl+S shortcut frequently can help you keep your progress safe and secure throughout your creative process.
To seamlessly integrate this shortcut into your workflow, consider setting a reminder to save your work every few minutes or after completing a significant portion of your presentation. Making it a habit to press Ctrl+S before making any substantial changes or transitions can be a lifesaver in case of any technical mishaps.
Ctrl+P: Print
Ctrl+P is the shortcut in PowerPoint used to open the print dialog, enabling users to print their presentations directly from the application.
Upon pressing Ctrl+P, a print dialog box will appear, giving users the flexibility to choose various print settings to suit their needs. In this dialog, users can select the printer, the number of copies, the specific pages to print, and even the print quality. Users can adjust the layout options, such as orientation and slide size, ensuring that the printed presentation matches their intended format.
The convenience of this shortcut lies in its ability to streamline the printing process, saving users time when needing to print their PowerPoint files promptly. Instead of navigating through multiple menus, users can simply press Ctrl+P and swiftly set their printing preferences without any hassle.
Ctrl+F: Find
Using Ctrl+F in PowerPoint allows users to search for specific text or elements within a presentation, facilitating quick navigation and content retrieval.
By simply pressing Ctrl+F while in PowerPoint, users can initiate a search bar that enables them to locate desired content swiftly. This powerful shortcut is especially handy when dealing with extensive presentations or when looking for particular information buried within slides.
- Ensure your cursor is in the slide area before using the shortcut.
- Use specific keywords to narrow down your search results.
- Utilize the ‘Find Next’ feature to cycle through multiple occurrences.
By leveraging Ctrl+F effectively, users can save valuable time that would otherwise be spent manually scanning through slides. This feature promotes efficiency and enhances productivity during presentation creation and editing.
Ctrl+H: Replace
Ctrl+H shortcut in PowerPoint enables users to find and replace text or elements throughout a presentation, streamlining editing tasks and enhancing efficiency.
This handy shortcut is a time-saving feature that allows users to quickly search for specific words or phrases and replace them with alternative text with just a few clicks. For instance, imagine you need to change the date or footer information on every slide in a large presentation. Instead of tediously editing each slide individually, you can simply use Ctrl+H to make universal changes across the entire deck in moments.
How to Memorize and Use PowerPoint Shortcuts Efficiently?
To memorize and use PowerPoint shortcuts efficiently, practitioners should practice regularly, create a cheat sheet, utilize online resources, and customize shortcuts to their preferences.
Consistent practice is key to ingraining these shortcuts into your workflow. Set aside dedicated time each day to run through them. Consider creating flashcards or incorporating these shortcuts into your daily tasks to reinforce your memory. Repetition is crucial in memorization.
Developing a cheat sheet with the most frequently used shortcuts can serve as a quick reference guide. Keep it visible on your desk or pinned to your monitor for easy access. Online platforms offer a plethora of resources such as video tutorials, forums, and blogs to deepen your understanding of these shortcuts.
Personalizing shortcuts to align with your workflow can significantly boost your productivity. Modify existing shortcuts or create new ones that resonate with your working style. Tailoring these shortcuts to your liking will make them more intuitive and easier to recall.
Practice Regularly
Regular practice is key to mastering PowerPoint shortcuts, as it helps in reinforcing key combinations and improving muscle memory for efficient usage.
Incorporating short practice sessions into your daily routine can significantly enhance your proficiency with PowerPoint shortcuts. Whether it’s dedicating a few minutes each morning or revisiting shortcuts during breaks, consistency is crucial for skill retention.
Repetition is key in reinforcing your memory and ensuring that the shortcuts become second nature in your workflow.
By gradually integrating these practice sessions into your routine, you can accelerate your learning curve and save valuable time navigating through PowerPoint menus.
Create a Cheat Sheet
Developing a cheat sheet for PowerPoint shortcuts can serve as a quick reference guide, listing key combinations and their corresponding functions for easy access and memorization.
When creating a cheat sheet, start by identifying the most frequently used shortcuts in PowerPoint.
Organize them logically, such as by grouping shortcuts related to text editing, slide navigation, or object manipulation.
Consider color-coding or using symbols to categorize different types of shortcuts for visual clarity.
Include a section for lesser-known but useful shortcuts to expand your knowledge and proficiency in using the software.
Regularly update and refine your cheat sheet to incorporate any newly discovered shortcuts and optimize its usability.
Use Online Resources
Online resources such as websites, tutorials, and forums offer valuable insights and tips on PowerPoint shortcuts, providing a wealth of information and practical advice for users.
With the convenience of accessing these resources anytime and anywhere, individuals can easily enhance their PowerPoint skills without the constraints of traditional classroom settings. Online platforms like Udemy, Coursera, and LinkedIn Learning host a myriad of courses specifically tailored to teach efficient PowerPoint usage, catering to all levels of expertise from beginners to advanced users. By engaging with these specialized courses, learners can grasp intricacies, time-saving tricks, and shortcuts, honing their presentation creation abilities seamlessly.
Customize Shortcuts to Your Preference
Customizing shortcuts in PowerPoint allows users to tailor key combinations to align with their workflow, preferences, and specific commands or functions frequently used.
By assigning customized shortcuts for common tasks like inserting shapes, transitioning slides, or activating animations, users can save invaluable time navigating through menus and ribbon tabs.
For example, assigning ‘Ctrl+S’ to quickly save a presentation or setting ‘Alt+H’ to access the Home tab can significantly boost efficiency and streamline the creation process.
When selecting shortcuts, it’s crucial to ensure they are intuitive, easy to remember, and do not conflict with default PowerPoint commands to prevent confusion and maximize effectiveness.
Frequently Asked Questions
What is the windows ppt shortcut: ctrl+m: insert new slide.
The Windows PPT Shortcut: Ctrl+M: Insert New Slide is a keyboard shortcut used in Microsoft PowerPoint to quickly add a new slide to a presentation.
How do I use the Windows PPT Shortcut: Ctrl+M: Insert New Slide?
To use this shortcut, simply press and hold the Ctrl key on your keyboard, then press the letter M. This will automatically insert a new slide into your presentation.
Can I use the Windows PPT Shortcut: Ctrl+M: Insert New Slide in any version of PowerPoint?
Yes, this shortcut works in all versions of Microsoft PowerPoint, including the latest versions.
Is there an alternative way to insert a new slide in PowerPoint?
Yes, you can also insert a new slide by clicking on the “New Slide” button in the Home tab of the PowerPoint menu.
Can I customize the Windows PPT Shortcut: Ctrl+M: Insert New Slide?
Yes, you can customize this shortcut by going to the File menu, selecting Options, and then clicking on Customize Ribbon. From there, you can assign a different keyboard shortcut for inserting a new slide.
Are there any other useful PowerPoint shortcuts I should know about?
Yes, there are many other helpful shortcuts in PowerPoint, such as Ctrl+Z for undo, Ctrl+C for copy, and Ctrl+V for paste. You can find a full list of shortcuts in the PowerPoint Help menu.
Similar Posts
Windows ppt shortcut: alt+shift+1: collapse all.
Looking to streamline your presentation preparation process using Windows PPT? Check out the Alt+Shift+1 shortcut! We explore what Alt+Shift+1 is, how to use it effectively, and its benefits in organizing your slides for better navigation. We also discuss other useful Windows PPT shortcuts, their benefits, and additional shortcuts to enhance your presentation creation. Improve your…
Windows PPT Shortcut: Ctrl+Shift+J: Regroup Objects
Looking to enhance your PowerPoint skills and make your presentations more efficient? We will explore the Ctrl+Shift+J Windows PPT Shortcut, which allows you to regroup objects on your slides with ease. From shapes to text boxes, images, charts, and SmartArt graphics, this shortcut can help you save time, organize your slide layout, and make editing…
Windows PPT Shortcut: Delete: Delete Right Char
Are you looking to become a PowerPoint pro? One of the essential shortcuts you need to know is the “Delete: Delete Right Char” shortcut. In this article, we will explore what this shortcut is, how it can be useful in PowerPoint, and a step-by-step guide on how to use it effectively. We will also share…
Windows PPT Shortcut: Down Arrow: Next Row
Are you looking to enhance your PowerPoint skills and make your presentations more dynamic and engaging? We will explore the Down Arrow Shortcut in Windows PPT and how you can use it to navigate through your slides seamlessly. Discover the benefits of using this shortcut, such as saving time and keeping your audience engaged. Learn…
Windows PPT Shortcut: F2: Rename Item
Have you ever wondered what the F2 shortcut in Windows PPT can do for you? We will explore how to use this handy tool to rename items in your PowerPoint presentations, from slides to text boxes, shapes, and images. The F2 Windows PPT Shortcut can save you time, increase efficiency, and reduce errors. Join us…
Windows PPT Shortcut: Alt+K: Open Transitions Tab
Looking to enhance your PowerPoint presentations with smooth transitions and captivating effects? We will explore the Alt+K shortcut in Windows PowerPoint (PPT) that opens up possibilities in the Transitions tab. Learn what the Alt+K Windows PPT Shortcut does and how to apply transitions to your slides to elevate your presentation game. Unlock the benefits of…
How to use Google Slides, Google's free slideshow presentation maker
- Google Slides is Google's slideshow presentation program that allows real time collaboration.
- Google Slides is part of the Google Workspace suite, which also includes Google Docs and Gmail.
- Google Slides differs from Microsoft PowerPoint in its simplicity and collaboration options.

Google Slides is a presentation program that's part of Google Workspace, a group of productivity apps that also includes Gmail, Google Sheets, Goole Docs, Google Meet , and more. Workspace has more than 3 billion users worldwide.
With Google Slides, users can create, present, and collaborate via online presentations from various devices. You can present during Google Meet calls directly from Slides and embed charts from Google Sheets. You can also add YouTube videos to Slides presentations.
Google recently announced plans to add artificial intelligence features like its Gemini AI tool to its Workspace programs, which include Slides. Users will be able to use Gemini to create images or written content for slides, or even reference other files in their Drives or emails in their Gmail accounts.
What is Google Slides?
Google Slides is a cloud-based presentation program that's part of the Google Workspace. Google Slides can be used to create and deliver presentations online.
Several different themes are available in Slides for designing presentations. Users can customize Slides presentations in a variety of colors and styles. You can add photos, videos from YouTube, charts from Google Sheets , and information from many other sources. Different members of a team can contribute and collaborate on the presentation in real time.
There's no specific limit on how many slides you can add to your Google Slides presentation, but there is a 100 MB file size limit.
How to download Google Slides
To access Google Slides, visit slides.google.com .
Related stories
You can also open Slides while Gmail or Google Chrome is open by clicking on the Google Apps icon in the upper-right corner (shown as three rows of dots) and selecting Slides.
Another option is to download the Google Slides app for your Apple or Android device. Search for Google Slides in the Apple App Store or Google Play Store.
What templates are available?
Dozens of Google Slides templates are available, depending on your needs. For instance, there are general presentation templates, photography portfolios, pitch decks, case studies, science fair projects, and more.
To browse the templates available, open Google Slides. Then, click Template Gallery in the upper-right corner. Scroll through the options, choose the one that meets your needs, and start creating a presentation.
What's the difference between Google Slides and PowerPoint?
Both Google Slides and PowerPoint are presentation programs. Google Slides is a program within Google Workspace, and PowerPoint is a Microsoft program. PowerPoint is an offline program, while Slides is online which allows for real time collaboration.
The programs share many features that allow for presentation creation and delivery, but PowerPoint may offer more advanced design features.
You can convert Google Slides into PowerPoint presentations, and vice versa. From the top menu in Slides, click File, Download, and choose Microsoft PowerPoint.
How to learn to use Google Slides
Through Google Workspace, you can access several quick-start guides, cheat sheets, and troubleshooting resources to help you learn to use Google Slides. There are also many YouTube videos with tutorials for using Slides.
On February 28, Axel Springer, Business Insider's parent company, joined 31 other media groups and filed a $2.3 billion suit against Google in Dutch court, alleging losses suffered due to the company's advertising practices.
- Main content

5 Better Alternatives To Google Slides
I f you're looking to create a compelling presentation to showcase a new idea or persuade others, Google Slides may be the first option that comes to mind. But with few built-in templates, basic themes, and a limited graphics collection, you'll likely have a hard time making your presentation stand out against others.
If you want to make your presentation truly stand out, there are several alternatives to Google Slides that offer extra perks and features to give your presentations an edge. While Google focuses on integrating Slides with its other work-based apps like Sheets and Docs, other presentation apps focus more on design elements, transitions, and themes to help you convey your brand or personal image throughout your presentation.
We've tested these Google Slide alternatives to give you an idea of other available options to deliver impactful presentations. If you're looking for a way to make boring information more fun and engaging, here are the best presentation apps to replace Google Slides.
Read more: Major Graphics Card Brands Ranked Worst To Best
Microsoft PowerPoint
There's a reason so many businesses around the globe use Microsoft PowerPoint. Building its reputation as the go-to option for delivering high-quality presentations, the software generated $100 million in annual sales only three years after its initial release in 1990.
Microsoft PowerPoint may be Google Slides' largest competitor, but there are plenty of unique features that can add an extra flourish to your slides. PowerPoint excels in its impressive library of custom animations and slide transitions, which are fairly limited in Google Slides. Another unique feature is its AI-powered Designer tool. This provides professional design schemes that mirror the words used in your slides. For instance, if your title slide is named "Basketball Team 2024," Designer will automatically suggest pictures and slide layouts associated with basketball.
As PowerPoint has been in development longer than Google Slides, it naturally offers more nuanced features if you're looking for something specific. For example, you can save individual slides as an image file (using .png or .jpeg formats) or as a separate presentation file. There's also a large library of free PowerPoint templates designed to speed up your workflow. Moreover, PowerPoint integrates seamlessly with Microsoft Teams with its PowerPoint Live function, allowing you to easily share your presentation with your co-workers.
Prezi offers an innovative approach to showing presentations with its unique canvas feature. Unlike traditional presentation software, Prezi lets you zoom and pan around a flexible canvas. The canvas may feel distant to something of a presentation program, but there is still some linear order provided thanks to the Timeline view.
Finding ways to visualize data is one of the biggest challenges when dealing with presentation software. Prezi resolves this struggle with the help of its Story Blocks: a series of infographics available in multiple designs to visually represent data. You can easily edit infographics and even add animations to individual shapes. This can help add a story to your presentation and help you emphasize key points.
To further enhance your presentation visually, Prezi offers several topic path settings, which let you change how Prezi transitions from one topic to another. These options include subtopics, which are super helpful for breaking large chunks of information down. If you're looking for a unique, modern approach to presenting information, Prezi is a top pick.
If you're looking to create a professional presentation to convince potential clients about your business idea, Slidebean is a popular choice among professionals with plenty of customization options. One of the issues with Google Slides is its fairly limited template library, which is filled mostly with basic designs. Slidebean offers a better alternative with a broad selection of innovative templates split into categories for convenience.
The app's user interface is easy to navigate so that you can create slides in less time. Each slide has a dedicated Design and Outline tab. You can use the Outline tab to quickly edit the information on each slide without being distracted by all the visual elements. Another productivity-enhancing feature is the ability to generate a presentation theme from your website. Simply enter your URL, and Slidebean will automatically apply the theming to your presentation.
Slidebean is another presentation app to take advantage of AI. Using the Auto-Design feature, you can generate recommended slide layouts based on your existing content. It also features AI text suggestions designed to suit different industries. Overall, Slidebean offers a quicker, more efficient method for creating stunning presentations compared to Google Slides.
Canva is a well-known app among graphic designers, but it's also capable of making stunning presentations. The app also has mobile editions, so you can easily create and edit presentations on your Android phone , iOS device, or tablet. As long as you have an internet connection, you can modify your designs wherever you are.
To get started, head to Canva's online presentation maker . Canva offers a vast range of templates categorized by topic, which easily surpasses the simple templates in Google Slides . While some of the templates are only available to Canva Pro members, there is an ample amount of free templates to help you get started. You'll also find a large selection of stock photos, shapes, and illustrations to create beautiful customized slides.
Because Canva is built for graphic designers, you can access several features to give your presentation consistent theming. These include color palettes, font sets, and even a brand kit that allows you to add your company's fonts (available to Pro members only). One time-saving feature is Canva's Uploads tab, which lets you access recently uploaded media files. This offers a convenient way to copy content between different presentations.
Visme is a powerful visual design tool able to create videos, infographics, and presentations. One of the perks of using Visme is the company's free educational content, which offers advice on how to create impactful content to boost your brand. After signing up, the company also asks whether you're using Visme for your business, education purposes, or personal use to offer personalized tips.
In terms of charts and graphs, Visme offers some of the most impressive features we've seen from a presentation app, so you can effortlessly convey important statistics. From the Data tab, you can access dozens of graph styles to visually represent your data. Then, simply double-click a chart inside your presentation to edit the values instantly in a simple table format.
Another area that Visme excels in is collaboration. You can either generate a link to publish your presentation on the web or share your presentation privately with others. For each team member, you can choose who can view, edit, and comment slides for a seamless workflow. There's also a Slack integration that lets you receive messages whenever changes are made to your presentation. Visme is free for all users, with limited features available in its premium plans.
Read the original article on SlashGear .


IMAGES
VIDEO
COMMENTS
Start a presentation from the current slide. Shift+F5. Start the presentation in Presenter View. Alt+F5. Perform the next animation or advance to the next slide. N. Enter. Page down. Right arrow key. Down arrow key. Spacebar. Perform the previous animation or return to the previous slide. P. Page up. Left arrow key. Up arrow key. Backspace
PowerPoint Shortcuts; New presentation: Ctrl + N: New Slide: Ctrl + M: Open existing presentation: Ctrl + O: Save Presentation: Ctrl + S: Copy Text and Image: Ctrl + C: Paste Text and Image: Ctrl + V: Cut text and Image: Ctrl + X: Undo changes in the presentation: Ctrl + Z: Redo operation: Ctrl + Y:
End: Go to the last slide, or from within a text box, go to the end of the line PgDn: Go to the next slide PgUp: Go the previous slide Ctrl+Up/Down Arrow: Move a slide up or down in your presentation (click on a slide thumbnail first)
Shift+F5. To begin the slideshow from the current slide, press Shift+F5. In other words, press the Shift and F5 keys at the same time. 3. Spacebar, N, or Right Arrow. When you are ready to advance to the next slide or perform the next animation, you can press any of the following: the Spacebar, the N key, or the right arrow key. 4.
If this happens to you often, these are the PowerPoint shortcuts you need for a quick text alignment before starting your slide show: Use "Ctrl + J" to justify your text. Press "Ctrl+E" to center the text. Use "Ctrl+L" for left alignment. Press "Ctrl+R" to right-align your text.
One way to make your workflow more efficient is by using keyboard shortcuts. Here are some of the most useful keyboard shortcuts for PowerPoint: Ctrl + N: Create a new presentation.\. Ctrl + O: Open an existing presentation.\. Ctrl + S: Save your presentation.\. Ctrl + P: Print your presentation.\. Ctrl + Z: Undo your last action.\.
Go to the first slide in a presentation: [Home] Go to the last slide in a presentation: [End] Go to a specific slide number during a slide show: type the slide number and press [Enter]. This is one of my favorite tips to quickly skip past slides or to return to a previous slide. To create a list of slide numbers, print out your presentation as ...
Start a presentation in Presenter View: Press Alt + F5 to start a presentation in Presenter View, which lets you see your notes on the main computer screen while the audience sees only the slides ...
Apply Character Formatting. This set of shortcuts will help us to edit our copy text in PowerPoint slides. Open the Font dialogue box: CTRL + T / CMD + T. Apply bold formatting: CTRL + B / CMD + B. Apply an underline: CTRL + U / CMD + U. Apply italic formatting: CTRL + I / CMD + I. Apply subscript formatting: CTRL + = / CMD + =.
To easily jump to the 20 th slide in your presentation, after you start your slideshow, ... When using the New Slide shortcuts in PowerPoint, the slide layout that is inserted is based on the slide layout you were just on when you used the shortcut. For example: If you are on the Section Header layout, using the New Slide shortcuts inserts a ...
Esc or - (hyphen) or ⌘-. (period) Stop or restart an automatic presentation. S. Go to a specific slide. Slide number-Enter. Slide number-Return. Run the next animation or go to the next slide ...
These shortcuts are great for using when you are presenting F5: Start the slideshow from the beginning. Shift + F5: Start the slideshow from the current slide. Space bar or Enter: Advance to the next slide. Backspace or P: Go back to the previous slide. B: Turn the screen black (press any key to return to the slide).
Show a blank black slide: b or. Return to the presentation from a blank black slide: Press any key: Show a blank white slide: w or , Return to the presentation from a blank white slide: Press any key: Video Player. Toggle play/pause: k: Rewind 10 seconds: u: Fast forward 10 seconds: o: Previous frame (while paused) Shift + , Next frame (while ...
PowerPoint Duplicate Slideshow - New Feature A brand new keyboard shortcut in PowerPoint 2013 and PowerPoint 2016 is the CTRL + SHIFT + N shortcut, which creates a new duplicate slideshow, or presentation, of the one you are currently working in. So if you find a presentation that you want to quickly copy and tweak, in PowerPoint 2013 or 2016 (same thing as Office 365) just CTRL + SHIFT + N ...
Return to previous slide or perform previous animation. Home: Return to the first slide. End: Move to last slide. S: Stop or restart an automatic presentation. Slide number + Enter: Slide number + Return: Move to a specific slide. Esc: Esc: End presentation. Other Shortcuts in Presentation Mode: Alt + P: Play or pause media. Alt + Q: Stop media ...
Managing text is a big part of working with PowerPoint. Here are some handy keyboard shortcuts: Ctrl + B: Bold selected text. Ctrl + I: Italicize selected text. Ctrl + U: Underline selected text. Ctrl + Z: Undo last action. Ctrl + Y: Redo last action. I probably use Ctrl + B/I/U more than any other shortcuts.
To open a list of keyboard shortcuts in Google Slides, press Ctrl+/ (Windows and Chrome OS) or Cmd+/ (macOS). If you want to see the complete list, check out the Google Slides support page. General Program Actions These shortcuts make it easier to do everything from copy text to undo a mistake:
These are some of the most common but useful keyboard shortcuts when working with Microsoft PowerPoint. F4 : Repeat an action. F7 : Check for spellings. Delete : Delete the selected text, object, or slide. Ctrl + Z : Undo an action. Ctrl + Y : Redo an action. Ctrl + F : Search in a presentation or use Find and Replace.
Learn how to design your presentations faster and easier with over 100 PowerPoint shortcuts and keyboard commands. Download PowerPoint Shortcut Tools and get access to alignment, resize, format, object, text and slide shortcuts.
Preparing good PowerPoint slides is the first thing for delivering an excellent presentation. Keyboard shortcuts comes very handy while delivering Presentations without stumbling or worrying about whats next. This article will cover the Keyboard Shortcuts to make presenter's life at ease. These are very easy to memorize if you practice once or ...
Here are the shortcuts you need to know: Hold the Ctrl key and click with your mouse (in Slide Show Mode). Key PowerPoint Shortcut #3 - Inking Your Slides. Some of the best tools native to PowerPoint when presenting in front of an audience - whether on a webinar or in a room - are the inking tools.
Key Takeaways: Keyboard shortcuts in PowerPoint, such as Ctrl+M, can save time and improve efficiency while creating presentations. The Ctrl+M shortcut allows users to quickly insert a new slide in PowerPoint, making it a useful tool for teachers and students.
To browse the templates available, open Google Slides. Then, click Template Gallery in the upper-right corner. Scroll through the options, choose the one that meets your needs, and start creating ...
Try the AI Menti Builder today! This is the first version of the AI Menti Builder, and we are committed to continually enhancing our AI-generated content to ensure it becomes more accurate. Try it out and let us know what you think! Add a prompt and watch as it instantly crafts an interactive draft of a presentation, fully customizable by you.
Google Docs and Slides have a few features tucked up in the menus, even if you exclude all the new Gemini-powered features added in the past year. I often use voice typing in Docs, available under ...
It also features AI text suggestions designed to suit different industries. Overall, Slidebean offers a quicker, more efficient method for creating stunning presentations compared to Google Slides ...
Continued Brand State-of-the-Art Momentum Console. *As of March 31, 2024 Note: Monthly Active Users (MAU) is an estimated total number of unique accounts that played games or used services on the PlayStation Network during the last month of the quarter and is based on company research, and may be updated in the future; Number of titles is an ...