

All Interview
Company interview, technical interview, web interview, php interview, .net interview, java interview, database interview, you may also like:.
- Java Interview Questions
- SQL Interview Questions
- Python Interview Questions
- JavaScript Interview Questions
- Angular Interview Questions
- Selenium Interview Questions
- Spring Boot Interview Questions
- HR Interview Questions
- C Programming Interview Questions
- C++ Interview Questions
- Data Structure Interview Questions
- DBMS Interview Questions
- HTML Interview Questions
- IAS Interview Questions
- Manual Testing Interview Questions
- OOPs Interview Questions
- .Net Interview Questions
- C# Interview Questions
- ReactJS Interview Questions
- Networking Interview Questions
- PHP Interview Questions
- CSS Interview Questions
- Node.js Interview Questions
- Spring Interview Questions
- Hibernate Interview Questions
- AWS Interview Questions
- Accounting Interview Questions
Learn Latest Tutorials
Transact-SQL
Reinforcement Learning
R Programming
React Native
Python Design Patterns
Python Pillow
Python Turtle
Preparation

Verbal Ability

Interview Questions

Company Questions
Trending Technologies
Artificial Intelligence
Cloud Computing
Data Science
Machine Learning
B.Tech / MCA
Data Structures
Operating System
Computer Network
Compiler Design
Computer Organization
Discrete Mathematics
Ethical Hacking
Computer Graphics
Software Engineering
Web Technology
Cyber Security
C Programming
Control System
Data Mining
Data Warehouse

50 PowerPoint interview questions to ask candidates

Microsoft PowerPoint is a staple program for many businesses across the globe.
Professionals who know how to make the most of PowerPoint can assemble exceptional presentations and use it to disseminate intriguing ideas in a visual format.
But do you have the right person with the necessary PowerPoint skills on your team to help you create visually appealing presentations?
If you need to hire one, it’s critical that you test for PowerPoint skills and then interview applicants using the right PowerPoint interview questions.
Here are the 52 PowerPoint interview questions you can ask candidates to assess their skills.
Table of contents
10 general powerpoint interview questions to ask applicants, 5 general powerpoint interview questions and answers, 14 powerpoint interview questions related to features and components, 5 powerpoint interview questions and answers related to features and components, 26 powerpoint interview questions related to processes and keyboard shortcuts, 5 powerpoint interview questions and answers related to processes and shortcuts, 5 tips for using powerpoint interview questions , find and hire the right powerpoint expert with our selection of powerpoint interview questions.
Ask candidates these 10 PowerPoint interview questions to assess their general knowledge, skills, and experience related to PowerPoint.

Explain what PowerPoint is.
Explain what you can use PowerPoint for.
What’s the default file extension of PowerPoint files?
What are the main components of the PowerPoint home screen?
Explain how to create new PowerPoint presentations.
What is the ribbon in PowerPoint?
What is a Trigger for animation?
Which skills are required to use PowerPoint?
Describe your experience with PowerPoint.
What are the advantages of using PowerPoint?
Here are five of the general PowerPoint interview questions above, along with answers you can use to evaluate your applicants’ responses.
1. Explain what you can use PowerPoint for.
Applicants who are seasoned PowerPoint users will know that this Microsoft Office tool helps show data or ideas in a presentation format using slides. Candidates should also understand that text, images, video, and audio can be added in a PowerPoint presentation.
2. What’s the default file extension of PowerPoint files?
Your applicants should know that PowerPoint files carry the . ppt or . pptx extension and that .ppt stands for “PowerPoint presentation.”
3. Which skills are required to use PowerPoint?
Do your candidates know that attention to detail is a vital skill required to use PowerPoint? They may also mention that Microsoft Office knowledge is critical for using PowerPoint efficiently.
4. What are the advantages of using PowerPoint?
There are three crucial advantages of using PowerPoint for presenting ideas and data:
Effortless organization: PowerPoint makes it easy to organize each item, arrange the order of slides, and set the layout of the master slide.
Professionally-looking designs: PowerPoint features many visually appealing designs and themes which users can customize easily.
Simple modifications: It’s easy to make changes to the available designs and add different items to the presentation.
5. What is the ribbon in PowerPoint?
Applicants should be aware that the ribbon is a menu that features labels and tabs at the top of the PowerPoint window. Users can navigate to different labels in the ribbon to access PowerPoint’s tools and features.
Ask your applicants these 14 PowerPoint interview questions related to the program’s features and components to thoroughly assess their PowerPoint knowledge.
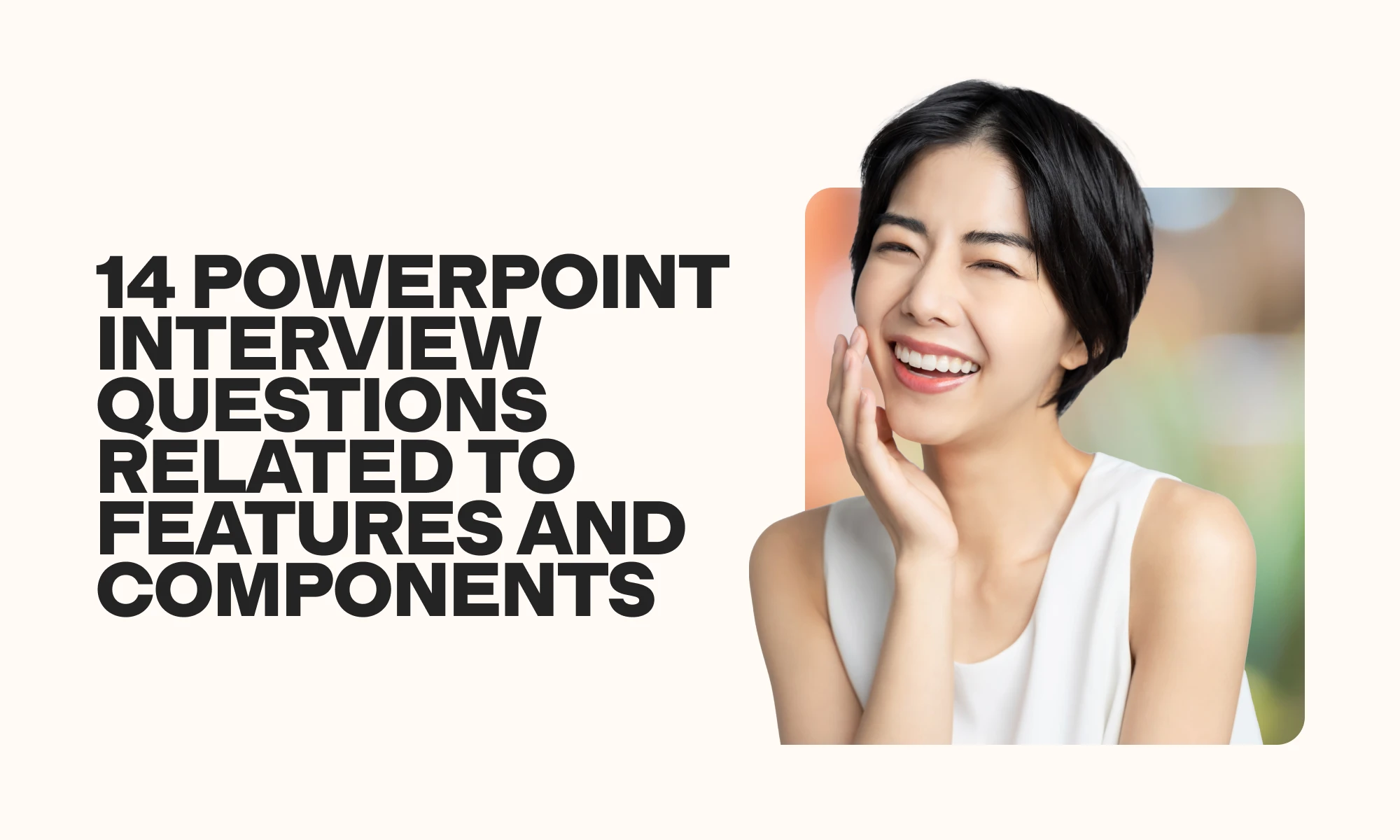
Explain what zoom control is.
Explain what live PowerPoint presentations are.
Explain what duration does in the PowerPoint animation pane.
Explain what a placeholder is.
Explain why transitions are useful in PowerPoint.
Explain what slide sorter view is.
Explain what a motion path is.
Explain what the notes pane does.
Explain what the eyedropper tool does in PowerPoint.
Explain what slide view does in PowerPoint.
What does the fit to window tab do in PowerPoint?
What does the insert tab do in PowerPoint?
What does the reading view do in PowerPoint?
Explain what the chart option does in PowerPoint.
Here are the answers to five of the PowerPoint interview questions related to features and components above. Use these to evaluate the depth of your applicants’ knowledge.
1. Explain what a placeholder is.
A placeholder is a pre-formatted section or area located on a PowerPoint presentation slide enclosed with dotted borders.
The dotted borders make it easier to identify where different placeholders are located. Placeholders are used to format slides consistently.
2. Explain why transitions are useful in PowerPoint.
Can your applicants explain that transitions in PowerPoint make it easier to present data in a visually compelling format?
Knowledgeable applicants may also explain that many different transitions, such as fade or dissolve, help capture the viewers’ attention for longer.
3. Explain what a motion path is.
Applicants should have no problem explaining that a motion path is an approach that presenters use to move or add motion to slide objects.
Can your applicants also explain that users can access the motion path option by selecting an object and navigating to the Animation tab?
4. Explain what slide view does in PowerPoint.
If your applicants have used PowerPoint extensively, they should know that slide view enables users to view the PowerPoint presentation slides in different modes, including:
Slide sorter
Reading view
5. Explain what zoom control is.
Applicants familiar with PowerPoint should know that zoom control enables users to zoom in and out of slides. Candidates should also know that they can access the zoom control option by navigating to the slide view tab.
Ask your applicants some of these 26 PowerPoint interview questions related to processes and keyboard shortcuts to determine whether their skills match your open role.
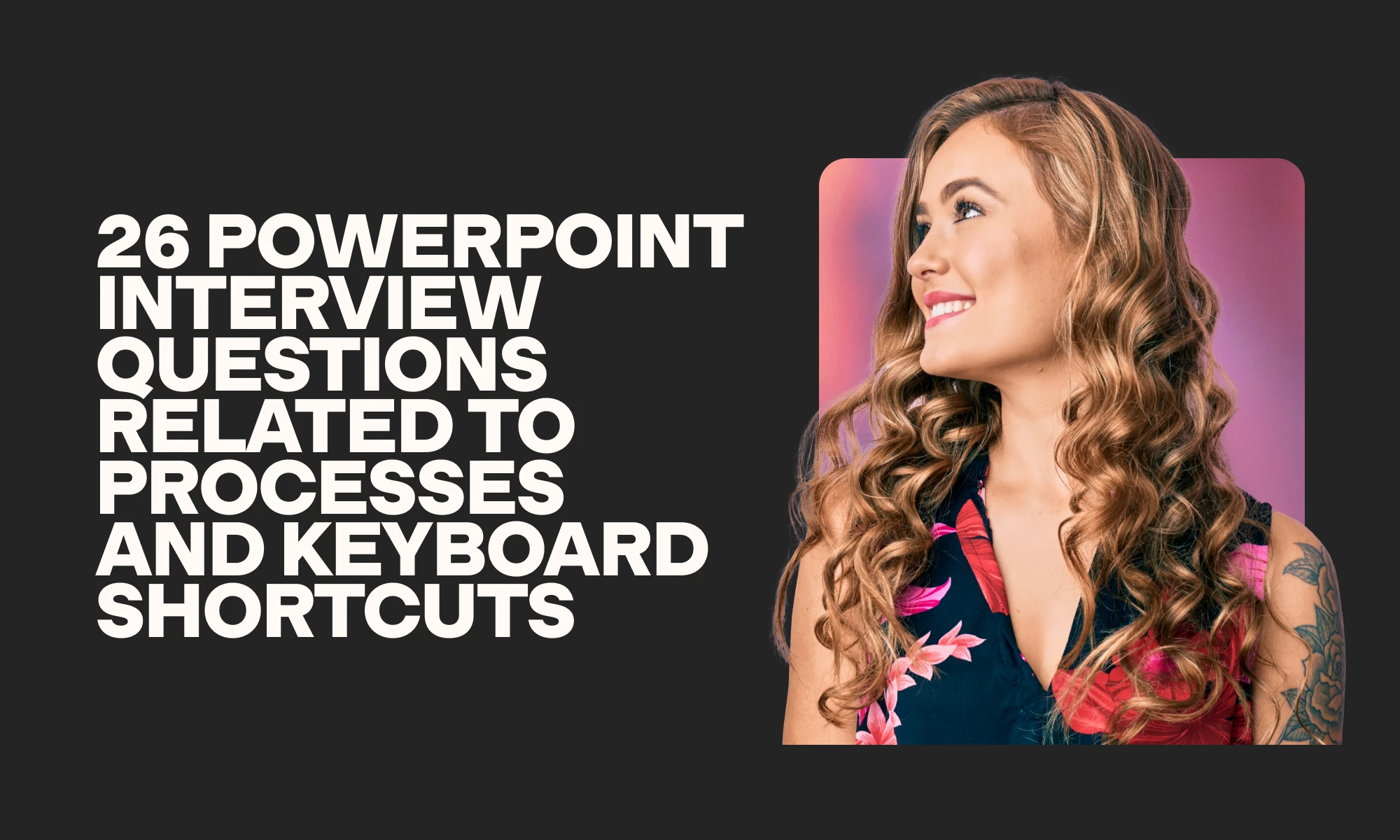
How would you set up a live PowerPoint presentation?
How would you add bookmarks to PowerPoint videos?
Which is the shortcut to add a new slide to a presentation?
Which steps would you use to set up password protection for a presentation?
Which shortcut keys would you use to start a PowerPoint presentation slideshow?
Which shortcut key would you use to exit a PowerPoint presentation slideshow?
How would you insert videos into a PowerPoint presentation?
Explain how you would add a motion path to a PowerPoint presentation.
Explain how you would change themes in PowerPoint.
How would you convert a PowerPoint presentation into a video?
How would you use PowerPoint to record a video?
How would you merge shapes and text?
How would you edit your presentation’s master slide?
How would you add a clickable list in PowerPoint?
Which shortcut keys would you use to open an existing document?
How would you embed an Excel chart into a PowerPoint presentation?
How can you customize the ribbon in PowerPoint?
How would you add a header to a PowerPoint presentation?
How do you add slide numbers to a PowerPoint presentation?
Which shortcut keys would you use to add a hyperlink to a presentation?
How would you create a PDF version of a PowerPoint presentation?
How would you use the eyedropper tool in PowerPoint?
How would you arrange your slides into different sections in PowerPoint?
How would you use the notes page view in PowerPoint?
How would you test an action button in PowerPoint?
How do you find new ideas for PowerPoint presentation designs?
Here are the answers to five of the above PowerPoint interview questions related to processes and keyboard shortcuts. Use them as a guide when evaluating your applicants’ PowerPoint skills.
1. Which steps would you use to set up password protection for a presentation?
Your applicants should be able to explain the steps required to set up password protection for a presentation. To protect a PowerPoint file with a password, you need to:
Navigate to File
Select the Passwords option
Select “ Encrypt this presentation and require a password to open .”
Enter the chosen password
Enter the password again to verify it
Press Set Password
2. How do you find new ideas for PowerPoint presentation designs?
Applicants should be aware that they can find ideas for PowerPoint presentation designs by navigating to the Design tab located on the ribbon. Users can then choose from the large selection of PowerPoint presentation designs that are available.
3. How would you edit your presentation’s master slide?
Your candidates should be able to explain the steps required to edit a presentation’s master slide in PowerPoint. For this, the user needs to
Navigate to View on the ribbon
Select Slide Master
Navigate to the first slide on the left pane (which is the master slide)
Make changes to the master slide by using the required ribbon options
Select the Close Master View option once they’re satisfied with the changes
4. Which shortcut keys would you use to add a hyperlink to a presentation?
Can your applicants explain that using the Ctrl + K shortcut key will open the Insert Hyperlink window? Do they know that users can then select a file or page to use as a hyperlink and then press OK to add it?
5. How would you add bookmarks to PowerPoint videos?
Applicants should be able to outline the required steps to add bookmarks to PowerPoint videos:
Open the presentation and selecting the video
Navigate to the part of the video to which the bookmark should be added
Select Playback and Add Bookmark
Candidates should also know a video can have several bookmarks and that users can view the bookmark on the video timeline.
If you’ve chosen to include some of our PowerPoint interview questions in your hiring process, here are some tips to ensure the whole process flows without any issues.
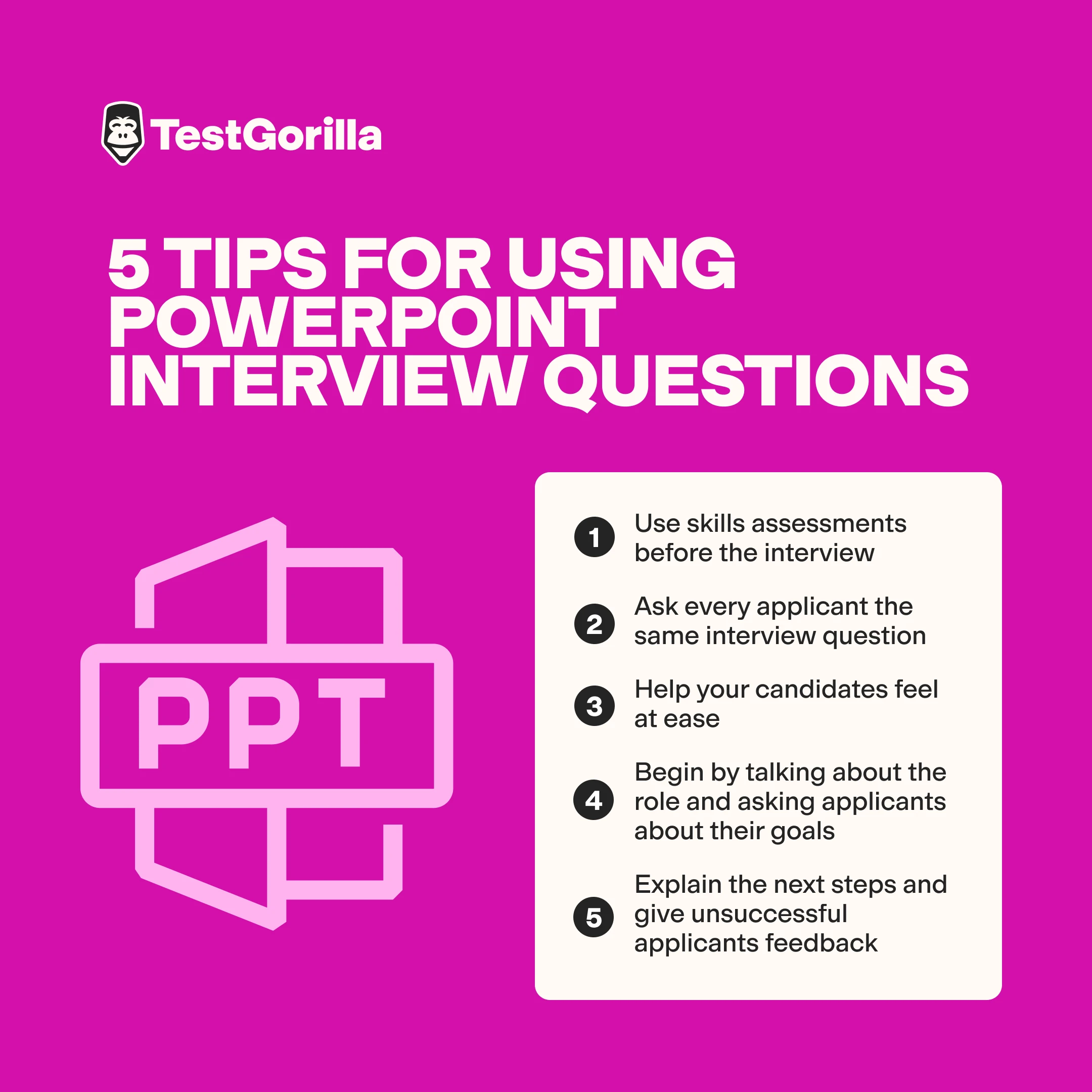
1. Use skills assessments before the interview
As soon as you receive applications for your open role, send invitations to your applicants to complete a skills assessment of up to five skills tests relevant to the position. Remember to add a PowerPoint test .
This method is the quickest, easiest, and most efficient way to effectively filter out applicants who don’t have the right skills you’re looking for – and aren’t proficient PowerPoint users.
Make a selection based on the test results and invite your best candidates to an interview. There, you can use the above PowerPoint interview questions, along with other relevant questions.
2. Ask every applicant the same interview questions
There’s no question that fairness and objectivity are essential during the hiring process – and technology can greatly help with that.
In addition to that, you should ask every applicant the same interview questions in the same or similar order. This is known as structured interviewing and is used by Google , among many other companies.
This approach also facilitates your work when you compare your applicants’ responses to make an objective hiring decision. For the best results, use it in combination with a scoring sheet.
3. Help your candidates feel at ease
Before you begin the interview and proceed to ask the core interview questions, make sure candidates feel at ease.
Welcome them to the building, offer them water, show them around the office, and ask them if they arrived okay at the building.
When you begin the interview, summarize the interview structure to let applicants know what to expect.
For example, let them know that the first part of the interview will involve discussing the organization and learning about the applicant’s goals. Inform applicants that you’ll then ask them a few interview questions and will close the interview by answering any questions they have for you.
4. Begin by talking about the role and asking applicants about their goals
Start the interview by briefly describing your organization and its main objectives. Follow this up by talking about the open role and giving applicants a description of its responsibilities, including details that weren’t mentioned in the job description.
Then, ask your applicants about their career goals to learn whether their ambitions align with the organization’s objectives.
5. Explain the next steps and give unsuccessful applicants feedback
After finishing the interview, explain the next steps to applicants. Inform them when you will next contact them and give them details about what to expect if they have been selected.
Once you have interviewed all candidates, give your unsuccessful applicants feedback using your notes from the interview and test results.
Hiring the right PowerPoint expert for your organization doesn’t have to be difficult. Take a look at TestGorilla’s test library to see all the available skills tests and start selecting the right ones for your open role.
Once your applicants have completed your skills assessment (featuring a PowerPoint test), invite the most skilled ones to an interview and use the PowerPoint interview questions listed in this article to further evaluate their skills.
Hire a seasoned PowerPoint professional without complications, avoid costly mis-hires, and streamline your hiring process with TestGorilla. Get started for free today .
Related posts
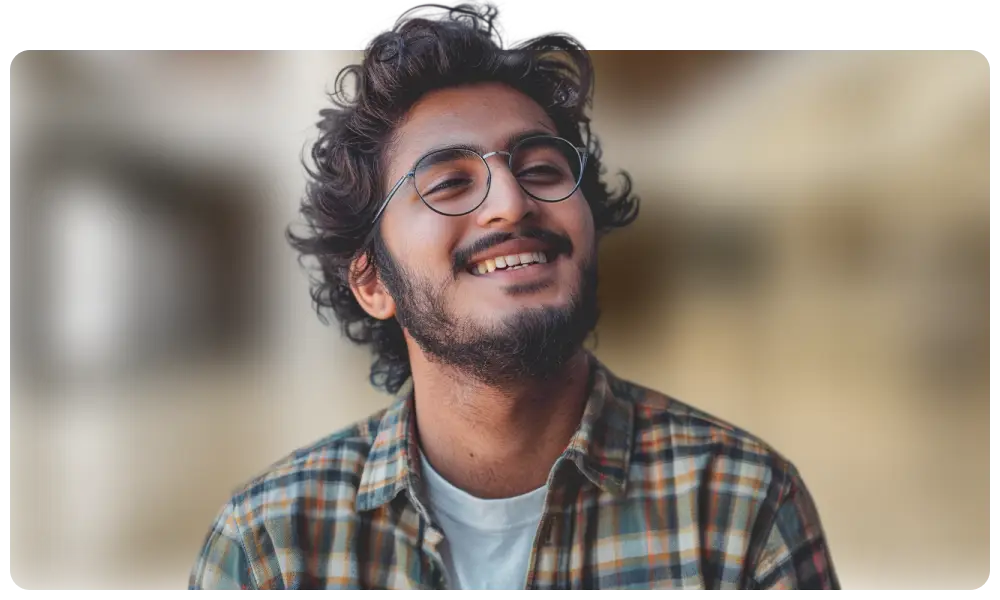
Employee burnout: definition, causes, signs, and prevention
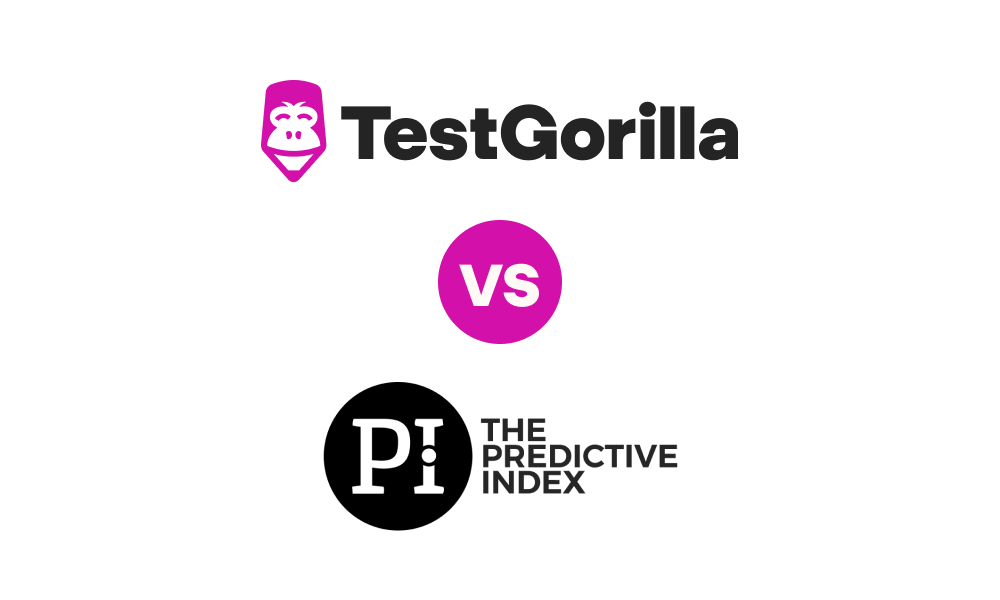
TestGorilla vs. The Predictive Index

TestGorilla vs. eSkill: Which platform is the right choice?
Hire the best candidates with TestGorilla
Create pre-employment assessments in minutes to screen candidates, save time, and hire the best talent.

Latest posts
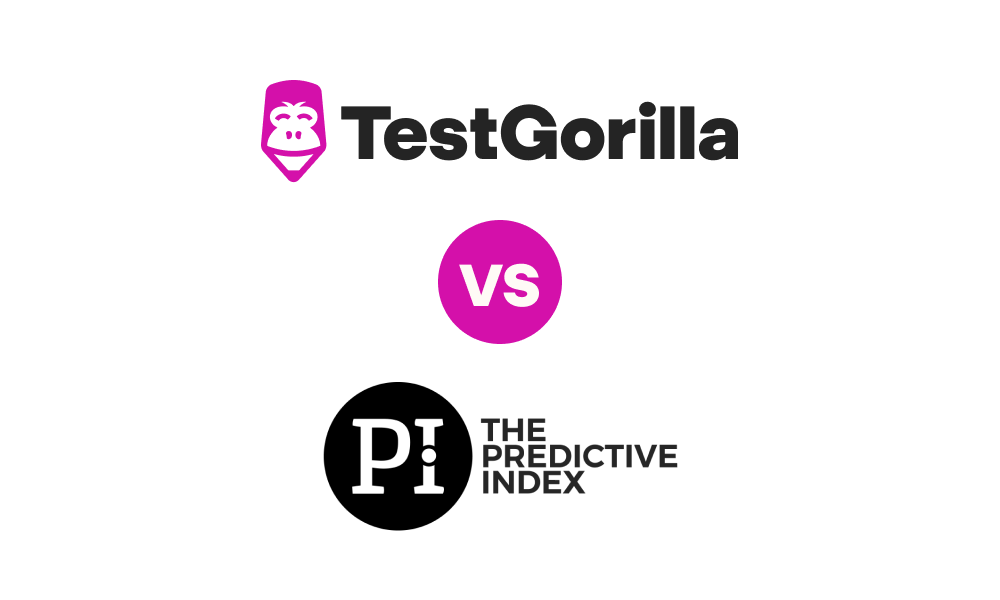
The best advice in pre-employment testing, in your inbox.
No spam. Unsubscribe at any time.
Hire the best. No bias. No stress.
Our screening tests identify the best candidates and make your hiring decisions faster, easier, and bias-free.
Free resources
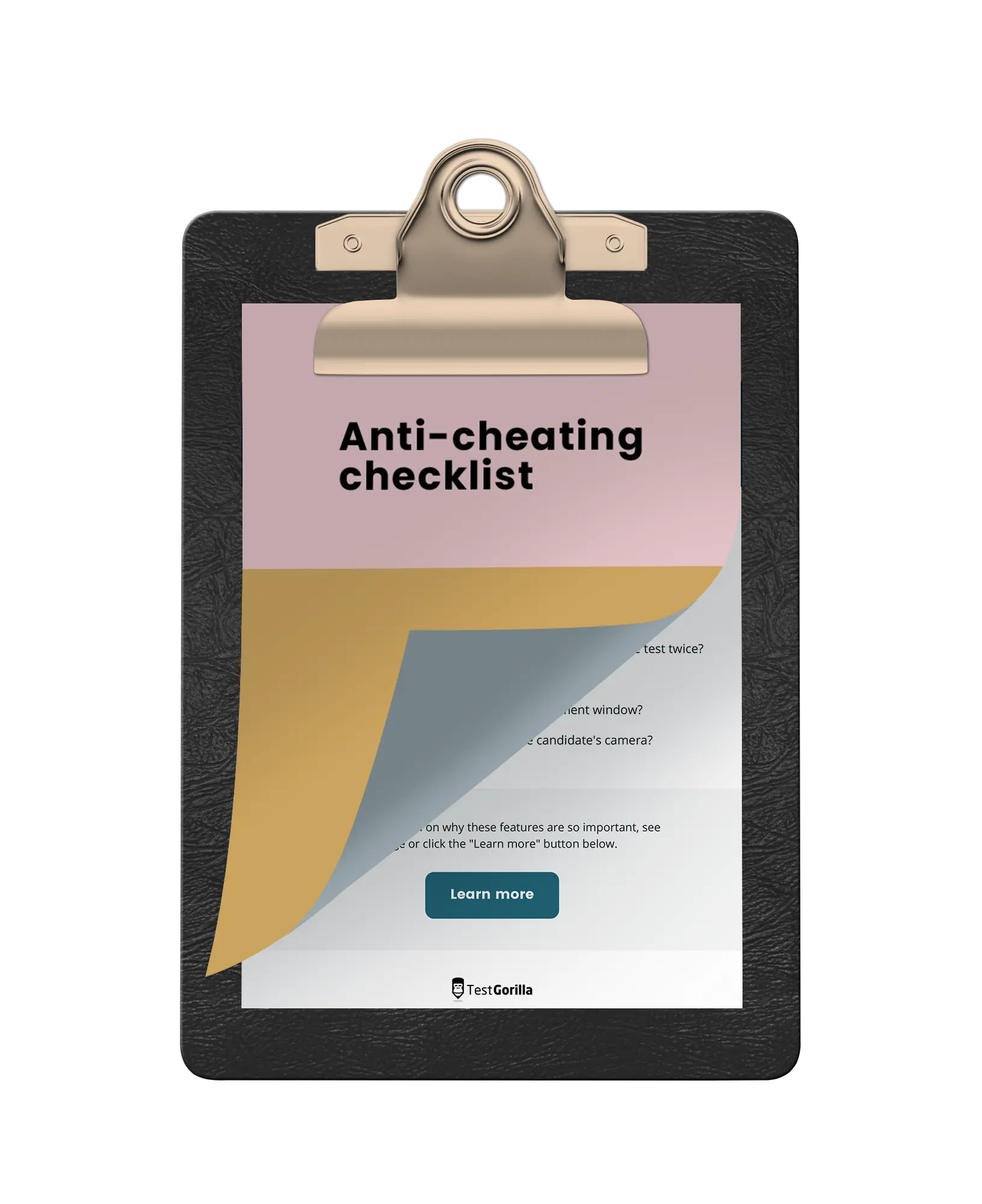
This checklist covers key features you should look for when choosing a skills testing platform
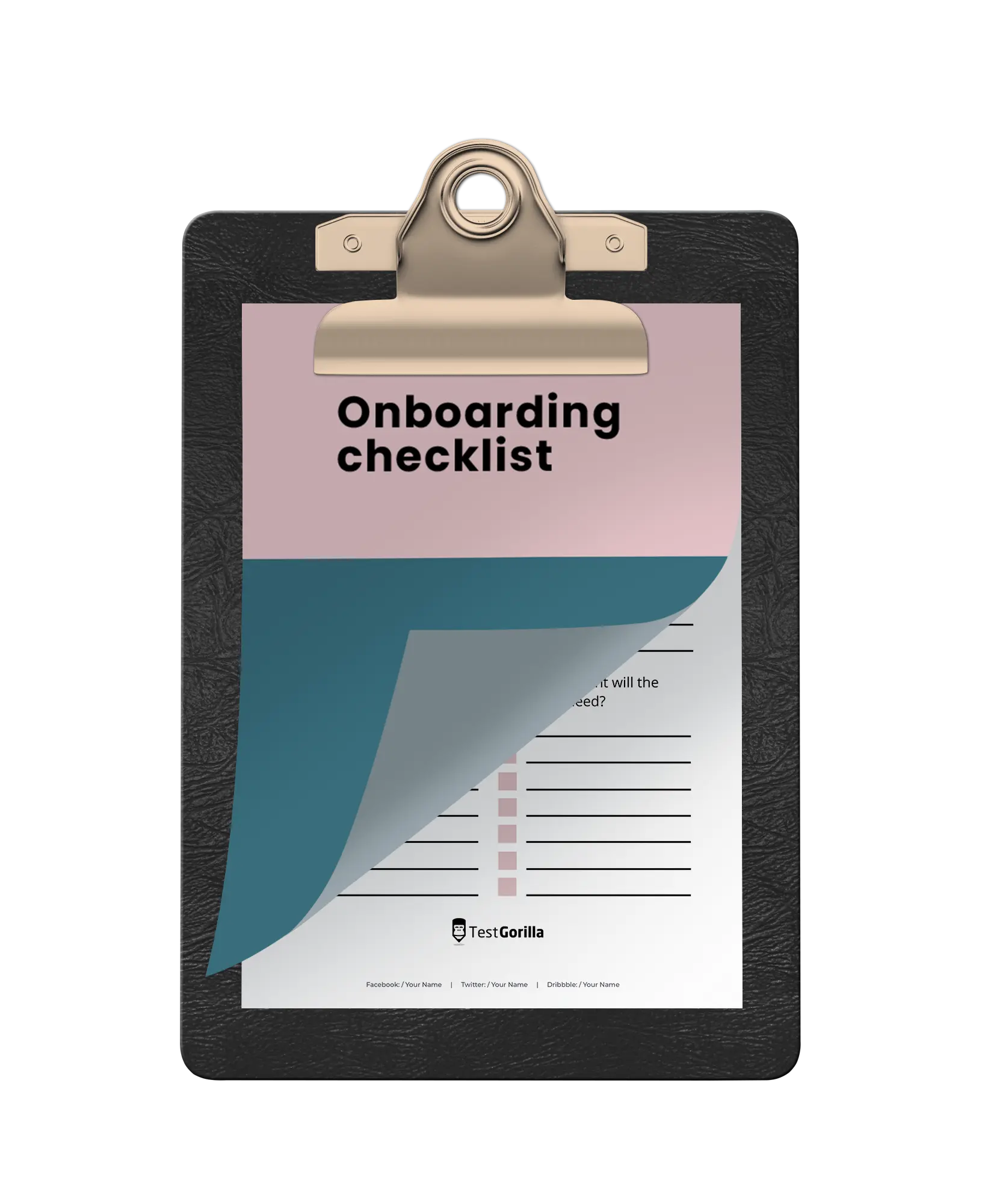
This resource will help you develop an onboarding checklist for new hires.
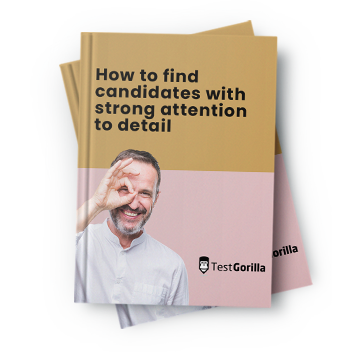
How to assess your candidates' attention to detail.
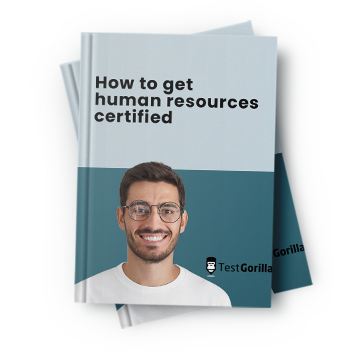
Learn how to get human resources certified through HRCI or SHRM.
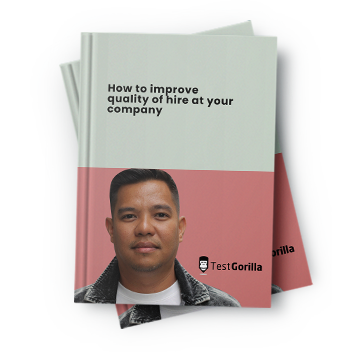
Learn how you can improve the level of talent at your company.
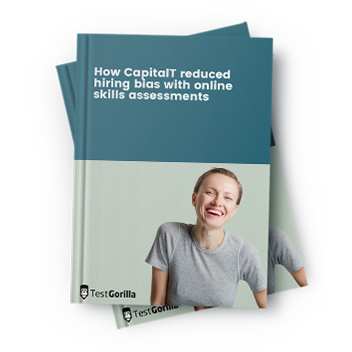
Learn how CapitalT reduced hiring bias with online skills assessments.
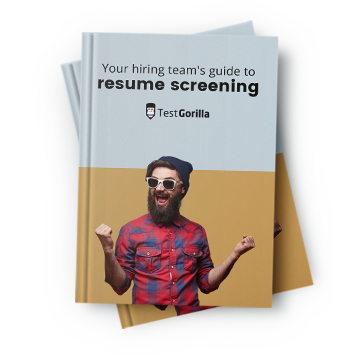
Learn how to make the resume process more efficient and more effective.
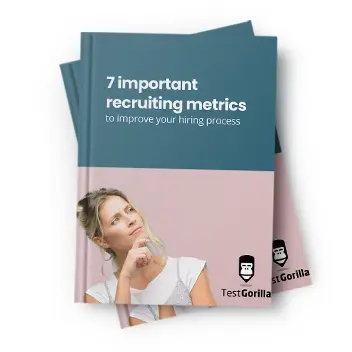
Improve your hiring strategy with these 7 critical recruitment metrics.
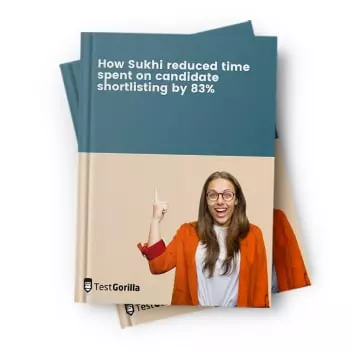
Learn how Sukhi decreased time spent reviewing resumes by 83%!
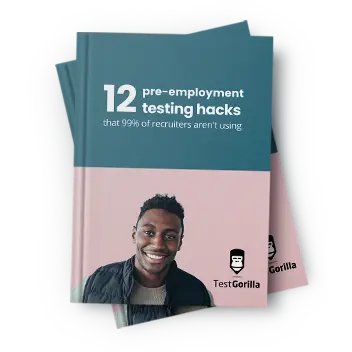
Hire more efficiently with these hacks that 99% of recruiters aren't using.
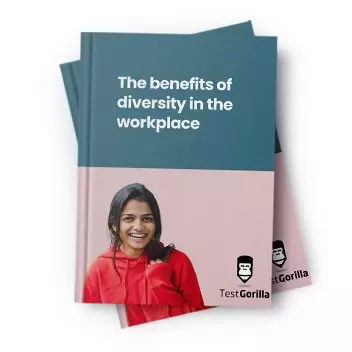
Make a business case for diversity and inclusion initiatives with this data.

- Lectora Resources
- Storyline Resources
- Captivate Resources
- PowerPoint Resources
- Gamification
- Video-Based Practice
- Virtual Reality
- Learning Management
- Learning Strategy
- Staff Augmentation
- Webinar Recaps
- Newsletter Signup
- ELB Learning

8 Questions to Answer for Impressive PowerPoint Presentations
by ELB Guest Author | Feb 1, 2017

Before I developed a huge passion for presentations and visual communications, I worked as an instructional designer for telecommunications courseware. We had to work with SMEs, usually engineers, to pick their brains to help them structure and put on paper all the knowledge required by technicians in the field. That was not always an easy task, but luckily, we could rely on various processes to help us.
When I started my business as a presentation professional, I realized that designing and developing effective, impactful, and impressive PowerPoint presentations was easier when I applied basics I had used in instructional design. Doing so may take some more time at the beginning, but in the end, it made me save a LOT of development time!
So here is my list of 8 essential questions, or as I also call it, my wheel to better presentations.
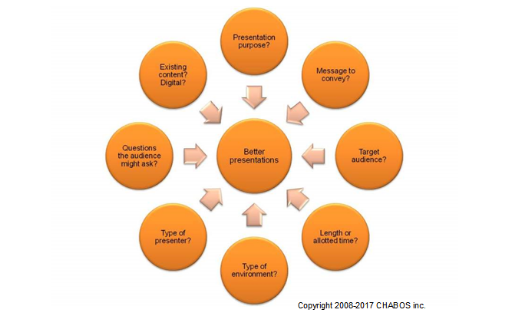
1. What’s the presentation purpose?
In other words, what goal are you pursuing with your presentation?
Training? If you are training a group of people on how to give better online support to your customers, you can start thinking about actuals problems or complaints you have and what type of information could bridge that gap.
Information? Your boss might be asking to have a status report on a specific project. That means you will need to gather important details, such as budget used, project delayed or on time, or any specific roadblocks you had or are expecting.
Selling? If you are expected to sell the company products or services to new customers, you will need relevant information about them, such as what problem they solve, how do they compare to competition, or what added value they have.
2. What message do you want to convey?
Whatever the type of presentation you are doing, start with the end in mind! If you decide what is your core message right from the start, or what are the key elements of your talk, it will make it easier to chose every piece of content required to help people understand and remember your message. This question is usually the one I come back to the most to decide between “need to have” and “nice to know.”
This question will help you start outlining what elements you should discuss in your presentation. Put everything on paper, cue cards, or Post-Its first, so you are not tempted to think about “how it will look” just now. Going back to pen & paper has saved me a lot of time for all projects I worked on, because it was an easy way to sequence and/or reorder my content ideas and test if it made sense.
3. Who is the target audience?
That question will help you decide on the level of details and type of language you will use during your presentation. For example, if you are presenting to executives and managers, they are usually a busy group of people that know the high-level details of everything but could not care about the various individual tasks required to get there. And if you are speaking at a conference, you will often have a very varied group of people in front of you, in terms of level of proficiency for your subject, but with high expectations in regards to details or how-to.
The more you know about the people you will be presenting to, the better. Always keep in mind what are the expectations of people attending your presentation. Example? If you were told they are freaking out about budgets, don’t start talking about what resources are missing first! Address the money matters first and then get to the fact that you are over predictions because you lack resources and you had to pay overtime.
4. How much time do you have?
Preparing a presentation for 30 minutes or 2 hours will not require the same level of detail. The rule of thumb we used when designing courses was to have content for 75% of the allotted time. Doing so gives extra time for questions or delays often experienced when Murphy’s Law kicks in!
If you took the time to answer previous questions, you should already have an idea of what topics will be covered. The time you have to present will only impact the level of details of each topic, not the number of topics you will cover.
5. What type of environment will you be presenting in?
If you know ahead of time about the size of the room, the lighting conditions, the number of people that will attend, how they will be seated, and how far away from the screen they will be, then you will be able to make better design choices. Examples? The larger the room, the more you will need to think about font size. If you have a lot of windows/natural lighting, you will be better with a presentation with light background so colors don’t look they are washed out.
When people can’t read because fonts are too small, or that contrast between text and background is bad, they are not focusing on what you have to say and it hurts your performance.
6. What type of presenter?
This question is not always required, especially if you are designing your own presentations. When designing for others, we need to consider if they are familiar with using a remote, or Presenter View, before building content with that use in mind. But for your own presentations, it might be useful to think if you need anything else during your presentation, such as a flipchart, Sharpies, or any props used for exercises or interaction with the audience.
7. Questions the audience might ask?
Planning for potential questions ahead of time will help you impress the crowd. Why? Because you will have planned additional supporting material, such as more precise data for a project or a detailed break-down of expenses. You might think this is a waste of time. But how much can this extra time bring you back in terms or recognition, credibility, or even extra sales? You will never know until you try. ☺
8. What existing content do you have?
And finally, taking time to evaluate what existing content you already have (such as other presentation files, digital content, photos or videos) will save you a ton of time. When you can reuse content, it means you don’t have to recreate it all. But when reusing content, do take time to adapt the look to your actual presentation template! Copy/pasting content from various places without adaptation makes you look sloppy and unprofessional.
Many people might argue that this list of questions takes too much of their time. But I can guarantee that doing this type of preparation will actually save you some time when you get to the content creation step. You will have a better idea of what you will talk about and how you can best sequence it to tell “your story.” You might even have more ideas of how you can make your content more visual and move away from bullet points and walls of text. THAT will impress your audience, for sure!

Related Posts
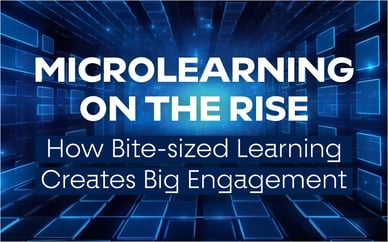
© 2023 ELB Learning. All rights reserved. | Terms of Use | Privacy Policy
Blog > PowerPoint Quiz Templates - 10 free Quiz Designs
PowerPoint Quiz Templates - 10 free Quiz Designs
08.20.20 • #powerpoint #interaction #game.
If you want to boost your audience engagement, lighten the mood, or test how attentive your listeners are, quizzes are a great way to do so! Making a quick question layout is very easy (as you'll see in this blogpost), however it can be tedious to get the design to look good. So if you a) don't have time b) don't feel like doing a template yourself or c) just want to impress the audience with some nice looking quiz designs that you might not have thought of creating yourself, we got you covered.
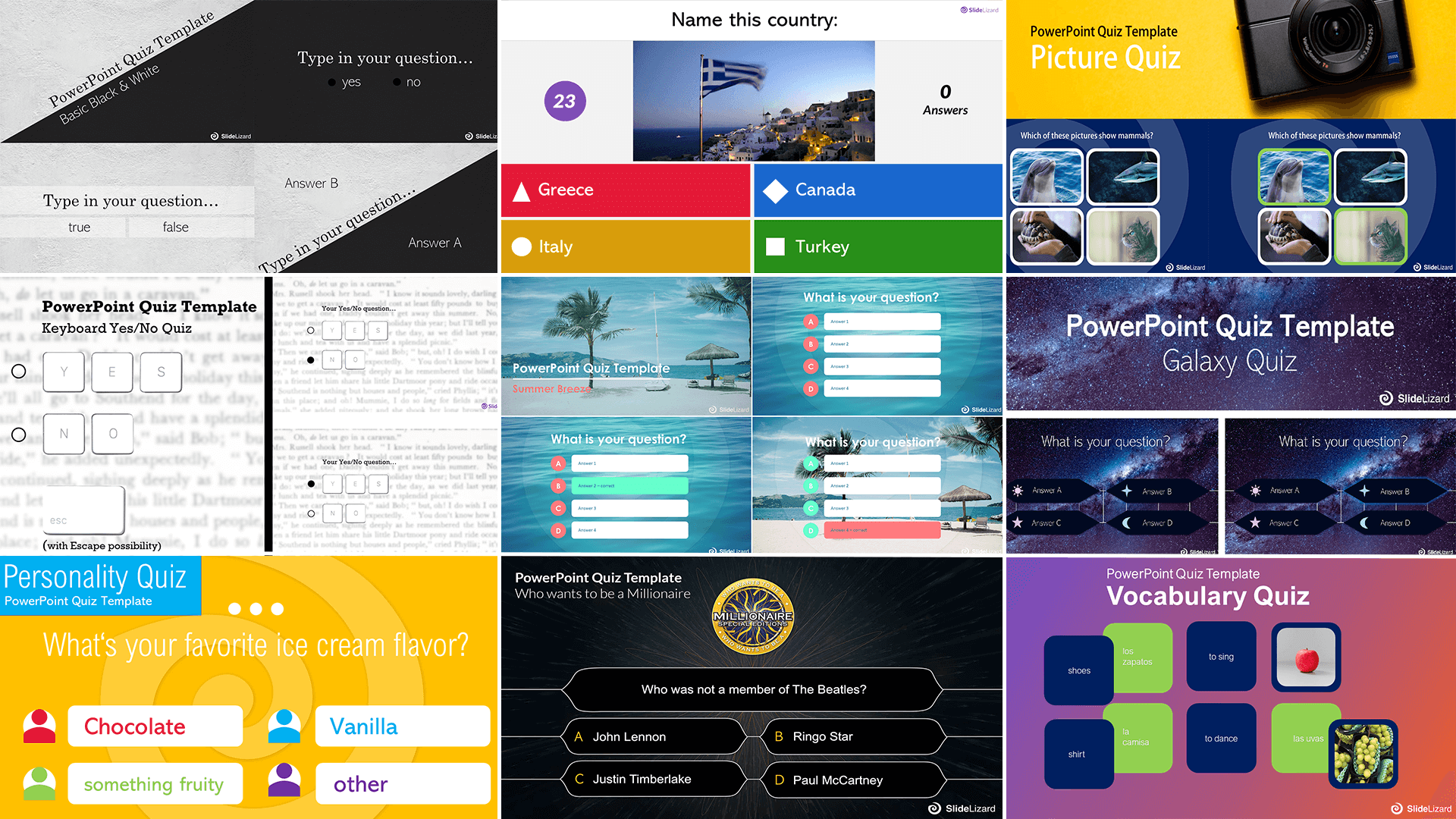
We created 10 exclusive designs that you can download and use - 100% free - both for commercial use e.g. your next presentation and for private use (how about a trivia night?!) Just look through our list and get the one you like most - we got something for every taste! And by the way, if you need inspiration for quiz question ideas, be sure to check out our article on 50 Quiz Ideas for your Presentation !

- Galaxy Quiz
- Basic Black and White Quiz
- Kahoot Quiz
- Summer Beach Style Quiz
- Keyboard Style Yes-No-Quiz
- Personality Quiz
- Picture Quiz
- Minimalist Quiz
- Vocabulary Quiz
- Who wants to be a Millionaire Quiz
#1 - Galaxy Quiz
Have you ever had a question that only the stars could possibly answer? Now you can ask it with our beautiful galaxy / universe quiz design. This quiz template is the perfect way to go for all the people who adore some extravagant designs - you'll definitely wow your audience! The only downside is that your quiz participants might be so mesmerized by the galactic infinity that they may actually forget to vote for the right answer.
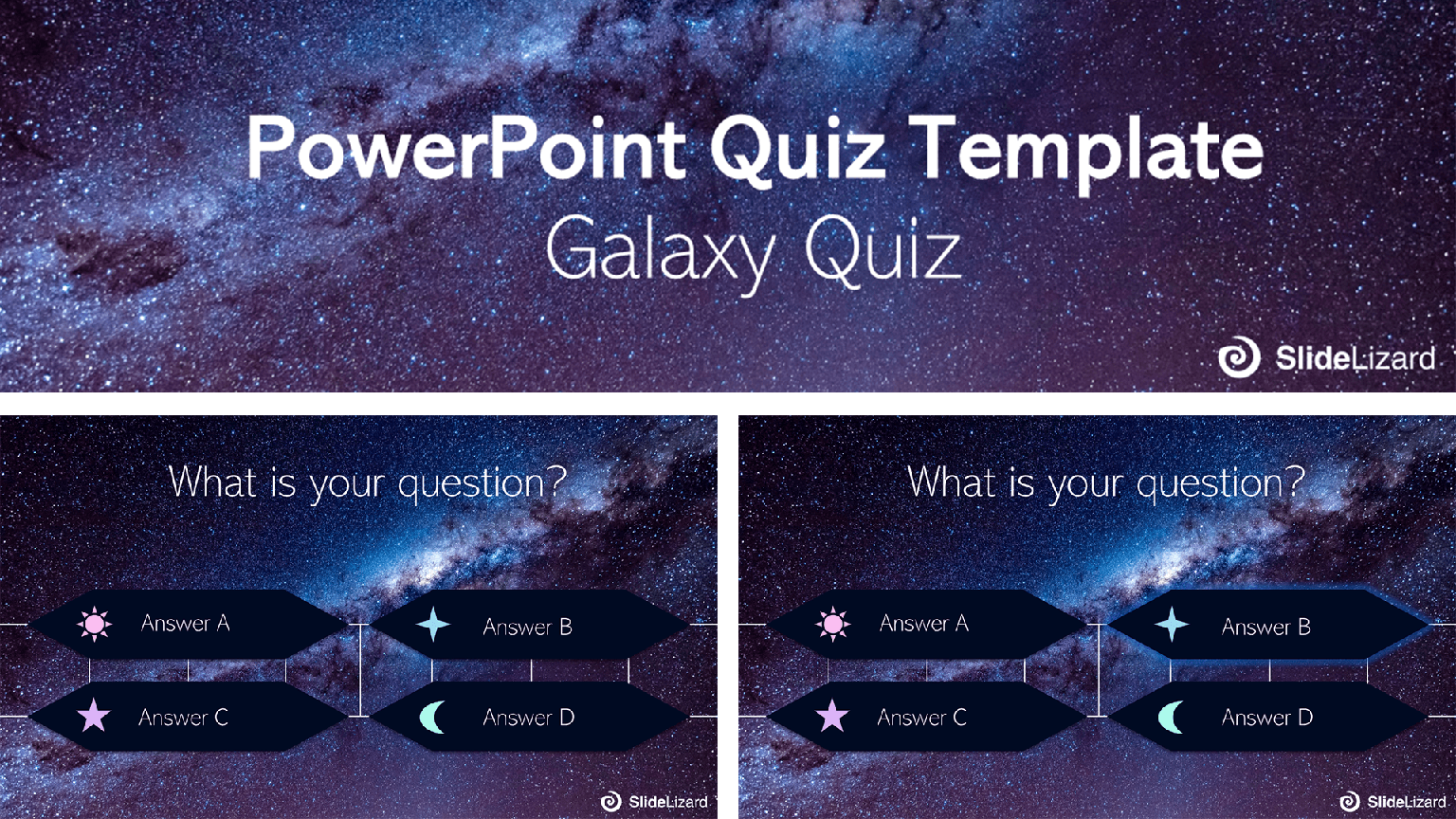
#2 - Basic True and False Quiz (Black & White Style)
This template is pretty plain and basic, yet far from boring! The contrast between black and white and the diagonal text elements make it the perfect elegant choice for anyone who's looking for an interesting and timeless classic design. It even comes in three different options. You can either decide for one or use all three in one quiz-session. We got you covered with one simple white, one black, and one half black- half white design for anybody who can't decide which one they like better. You can use this template for all kinds of questions that have two possible answers (so it is perfect for Yes/No or True/False quizzes!)
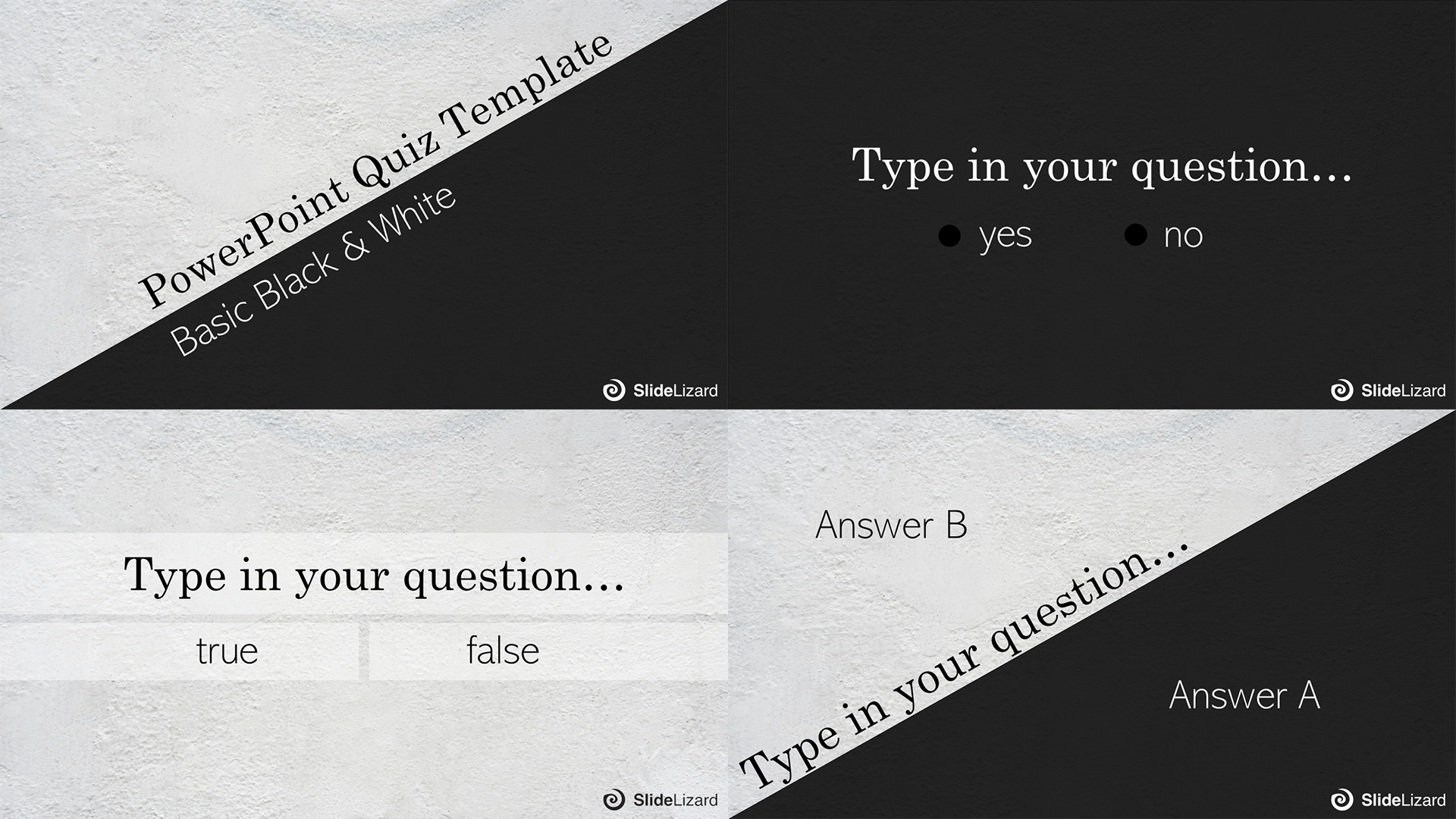
#3 - Kahoot PowerPoint Template
Unfortunately, there is no way to conduct a Kahoot quiz via PowerPoint. Until now! We built this wonderful template that looks exactly like the design of our favorite online- quiz- game. But now you can easily play it in your presentation without having to open the browser. And don't worry, participating via smartphone is still absolutely possible and easier than ever by using the SlideLizard Quiz Creator Plugin . Similar to Kahoot it lets you conduct fun audience quizzes, but embedded directly within your PowerPoint presentation!
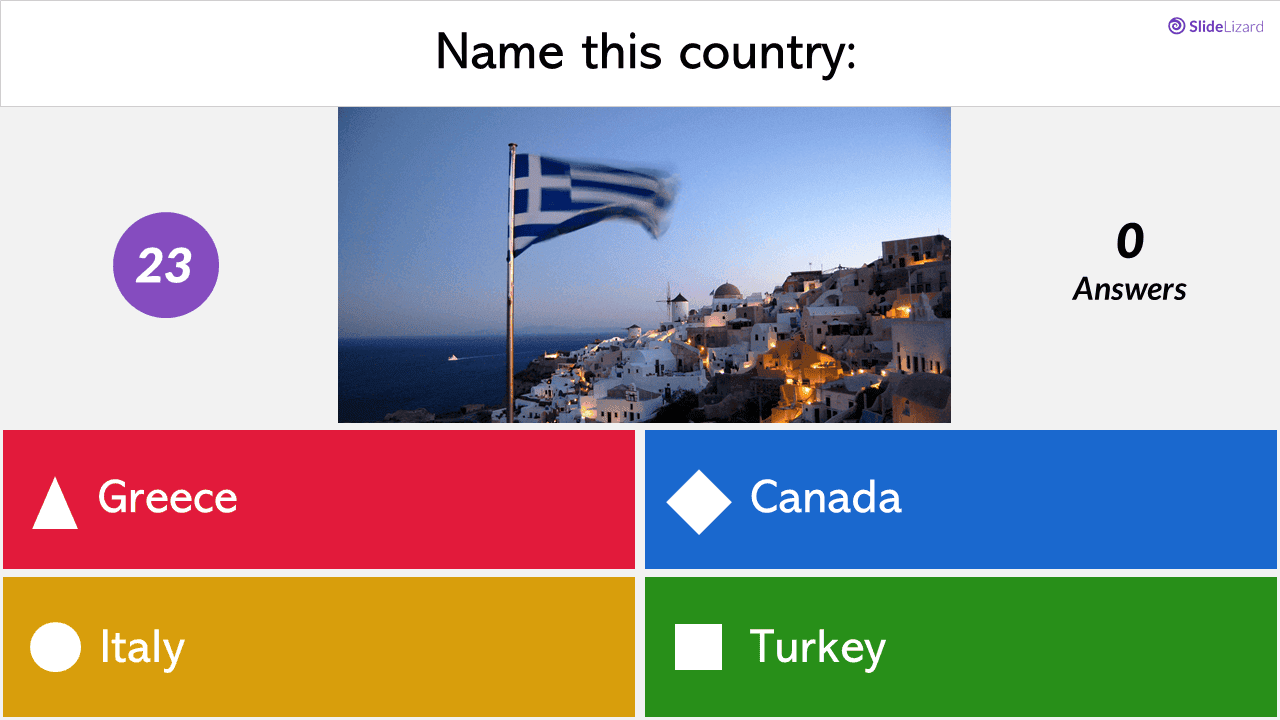
#4 - Summer Beach Style Quiz
Get some instant holiday vibes without leaving the country, or even the house! Inspired by our tropical island PowerPoint template (which you can get right here !), we designed a wonderful new quiz template that will give you and your audience the feeling of being on vacation while you're actually in a meeting, lecture, or elsewhere. So it is basically everything you could ever want in a quiz. There are even two background styles that you can choose between!
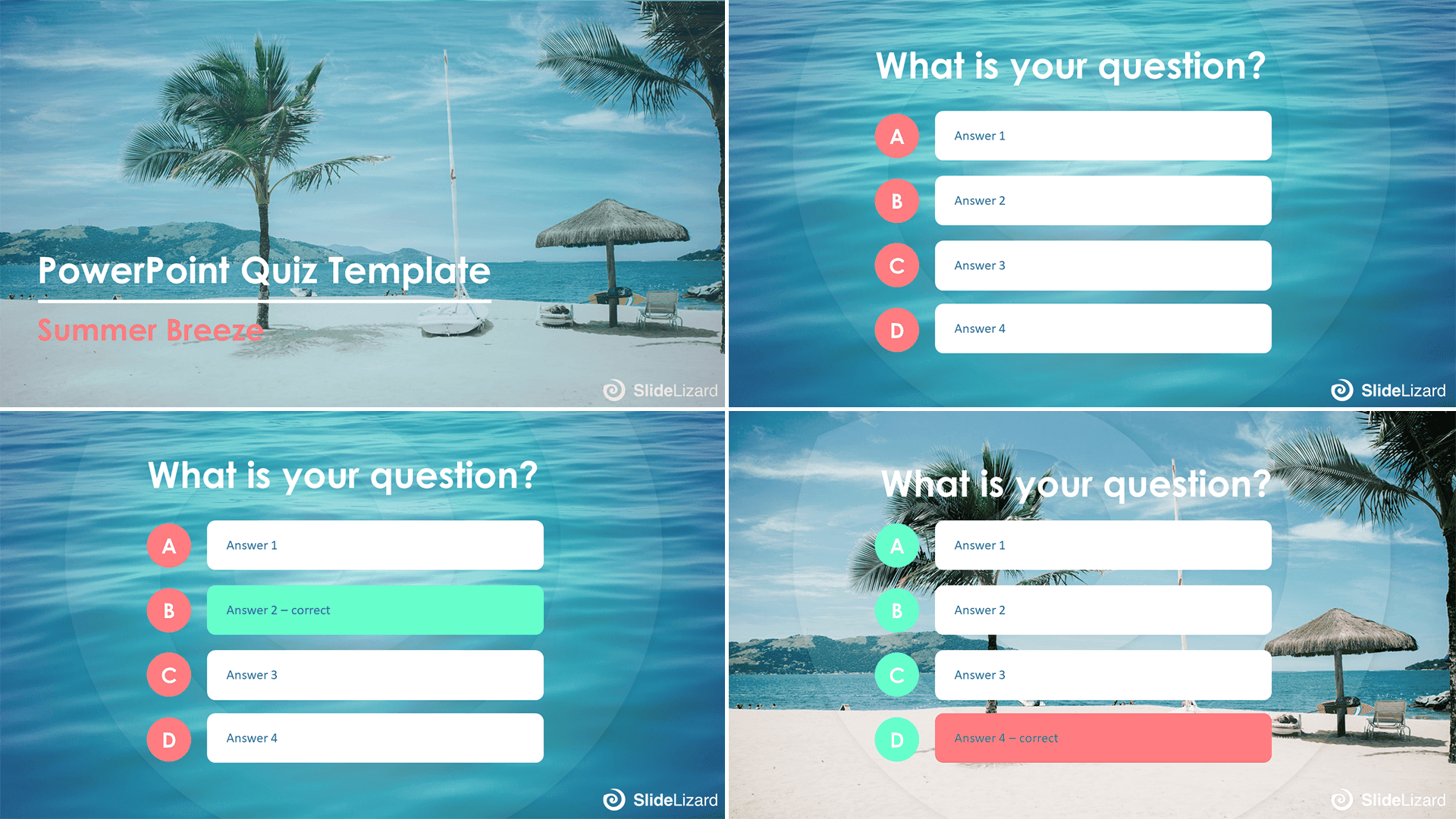
#5 - Keyboard Style Yes/No Quiz
Without a doubt, our keyboard style Yes/No Quiz is one of the most creative ones! It is really fun and an amazing option for anyone who's looking to switch things up a little. The best thing? It comes with an esc- option! So if your quiz participants really, really don't know the answer, they can just - well - escape instead! The slides with the Escape- options are optional however, so if you'd rather want your audience to vote either Yes or No, you can leave out the esc- key. It doesn't matter, weather you're only asking if the audience needs a bathroom break or hard- to- answer trivia questions, with this template you're always in style!
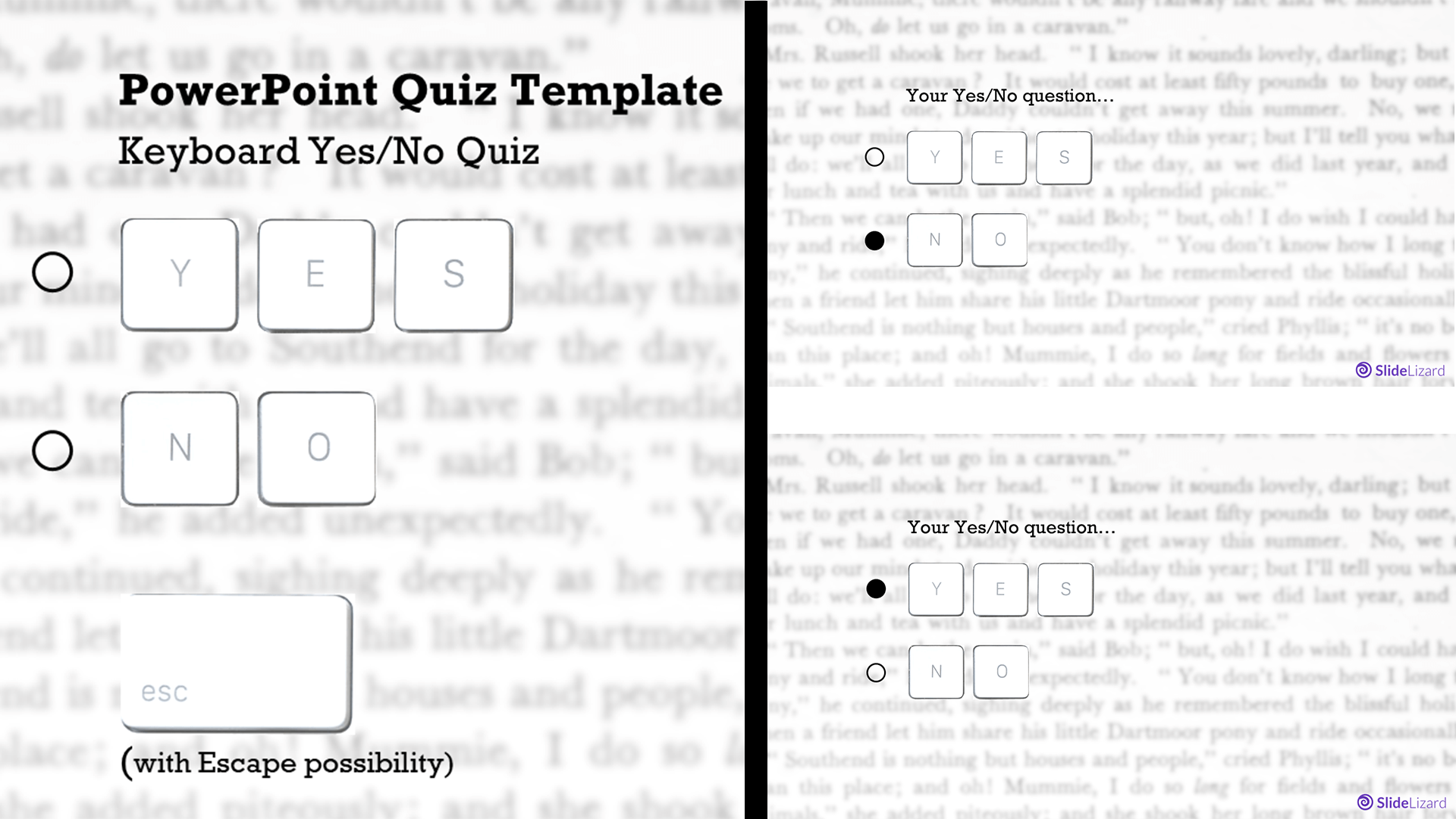
#6 - Personality Quiz
Until now you probably thought more about doing trivia questions in your presentations, but did you know that personality quiz questions can also be an amazing engagement- enhancing element during any presentation? They are especially great as ice breaker questions , but could also be used as mood- lightener at any point. And the best thing: If you get SlideLizard, you can even see the audience results, so you have a statistic overview of e.g. people's favorite ice cream flavors (or whatever else you've always wanted to ask!) P.S: You could also use all the other templates in this post as personality quizzes, but this one is specifically designed as such.
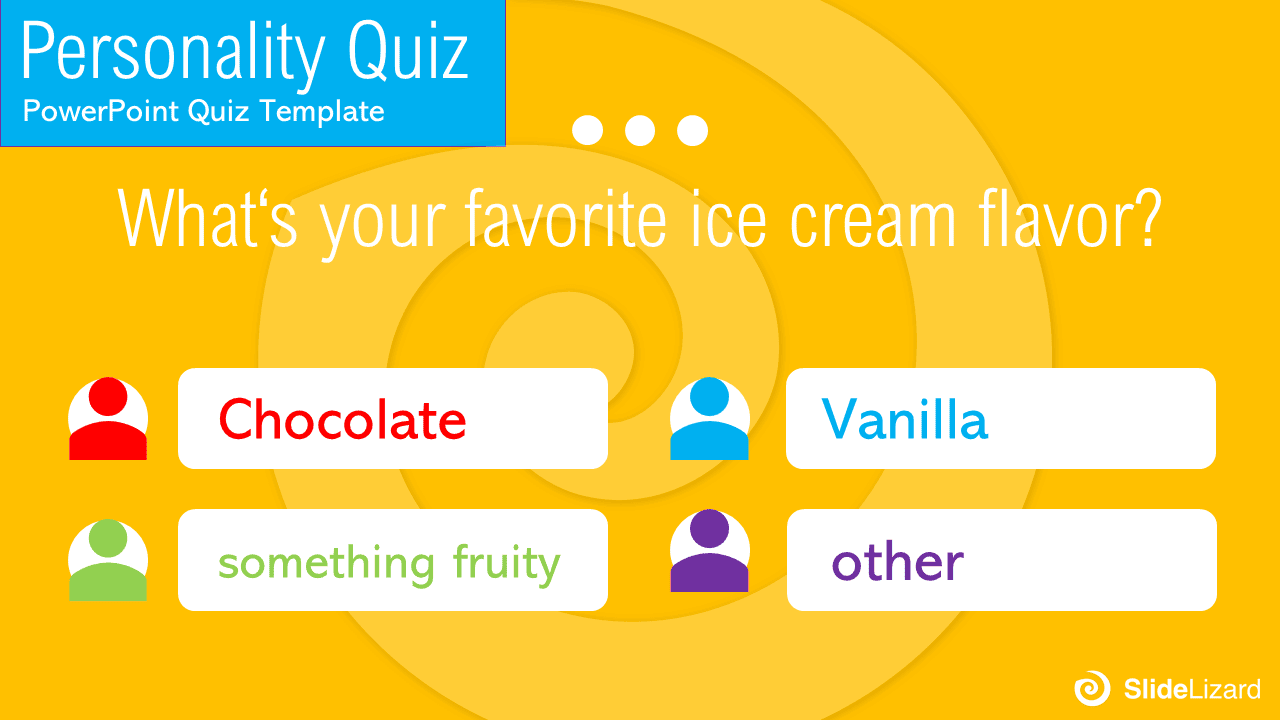
#7 - Picture Quiz
If pictures speak to you more than words do, our picture quiz template might be the one for you! It comes with a fun, modern and playful design, and the pictures can of course be changed to whatever you want them to be (you can also add or remove new images, so there is a selection of 2, 3 or 6 pictures). The picture quiz can be used for testing vocabulary (although #9 covers that already), or to spice up your trivia questions. You could even use it as a fun way to introduce yourself to the audience (e.g. "Which of these baby photos is me?") in order to break the ice. Tip: If you want to know more about ice breaker questions, check out our blog post here .

#8 - Minimalist Quiz
Minimalism is extremely popular right now, and we totally get why! This is the simplest out of all the templates, but isn't it beautiful? With this quiz template, you get slides for Multiple Choice AND True/False questions! We are in love with this template in all its simplicity, but if you want, you could definitely use this as a blank canvas and upgrade it by adding pictures, backgrounds, new fonts or your favourite colors. The sky is the limit!
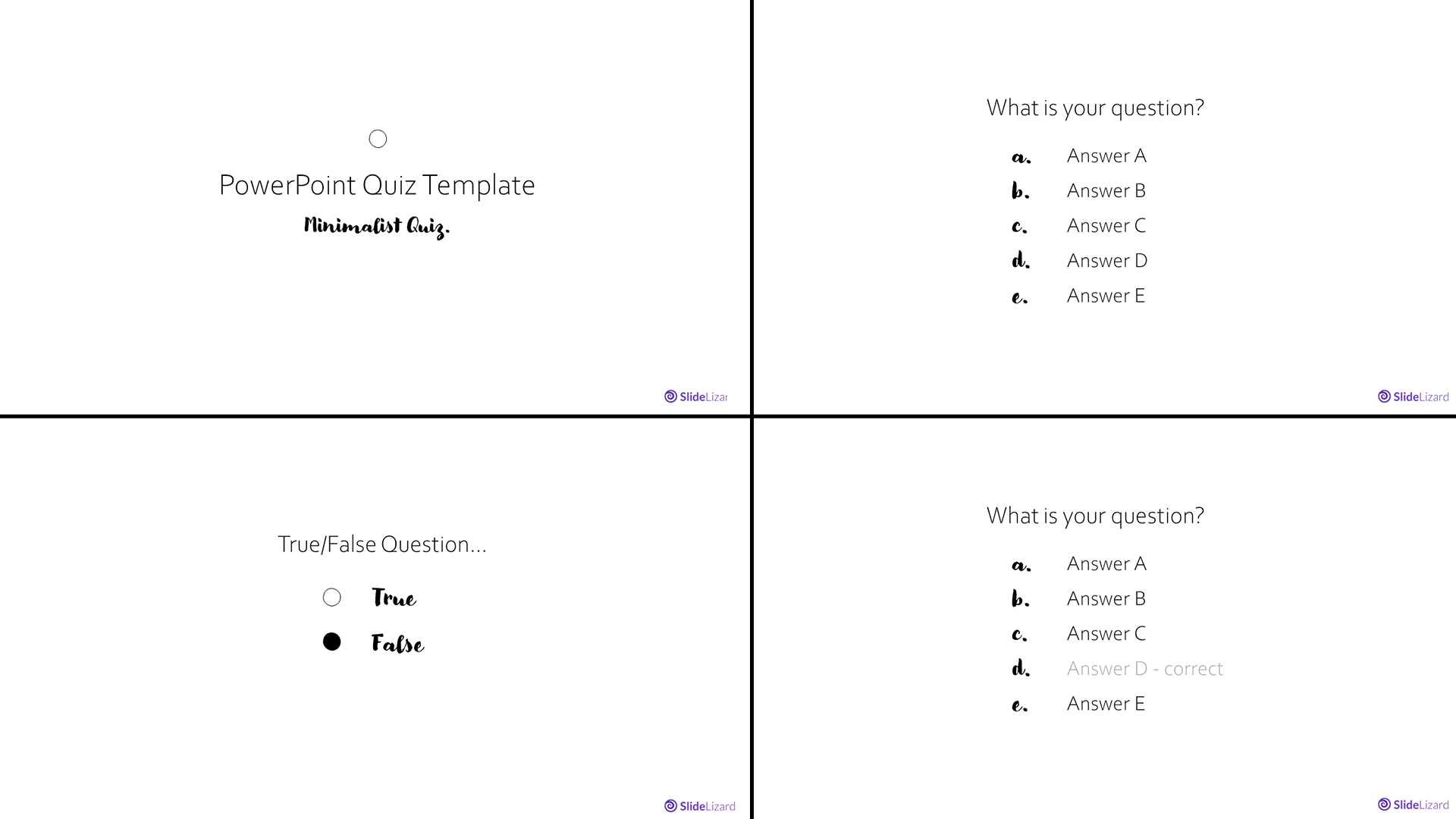
#9 - Vocabulary Quiz
This one is different from all the other quizzes, since it is neither multiple nor single choice, but instead somewhat of a memory game. We recommend this animated PowerPoint quiz template for testing new vocabulary or difficult terminology, but you could also adapt it and make it a regular open question format by writing questions instead of words on the cards and the right answers on the green cards below (it sounds more difficult than it actually is, and when you download the template, you'll get a detailed guide on how to use it.) In this format, there are some boxes with words in English (which you can exchange with your own words, obviously). By clicking on those boxes in presentation mode, they disappear and leave a green answer card. You can easily play this with your audience/students by letting them shout out the translation of a certain word and then clicking on the matching box to see if the translation is correct.
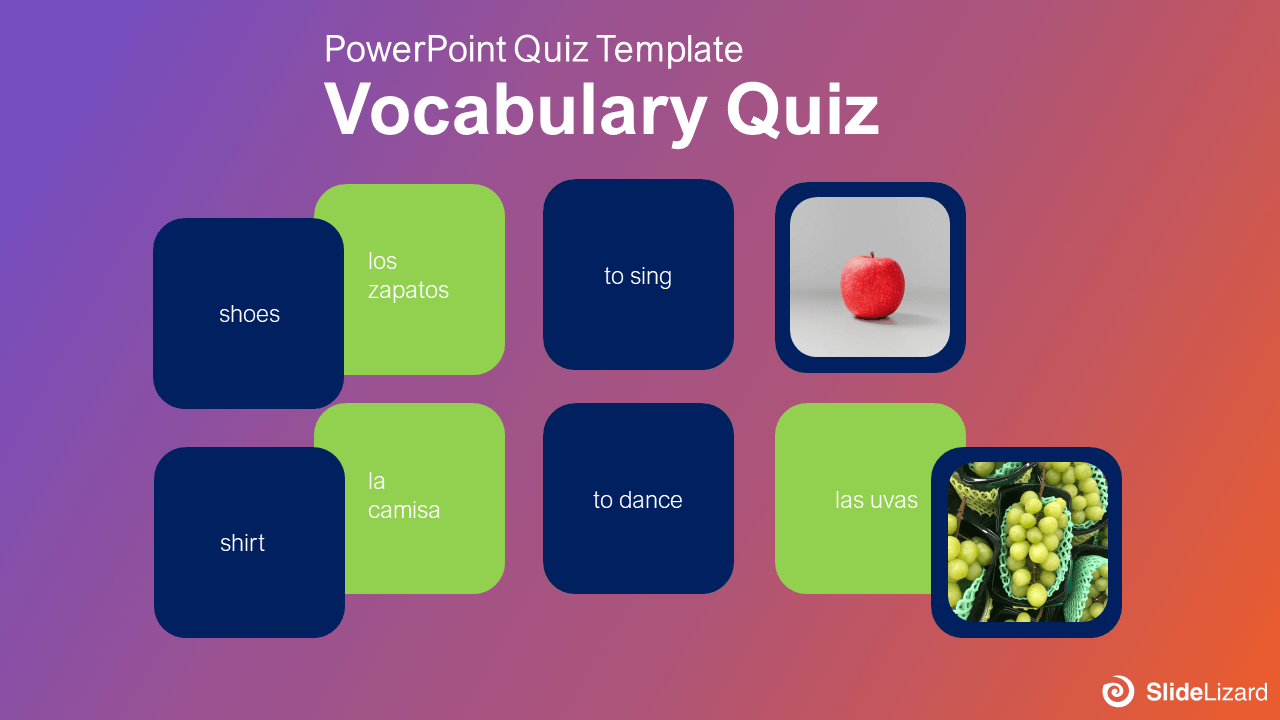
#10 - Exclusive Who Wants to be a Millionaire Quiz Template
Last but certainly not least, is our "Who wants to be a Millionaire" Template, which we created exclusively for you to feel like a real game show contestant! The whole template is pretty extensive, which is why we put it in a blog article on its own. Be sure to check it out right here in order to learn how to get the best experience possible out of the game - you'll also find the Download link there. The template comes with everything you could wish for - sound effects, a design that is stunningly similar to the real one, and even the possibility to participate via smartphone! The video below gives you a short demonstration of how the game looks.
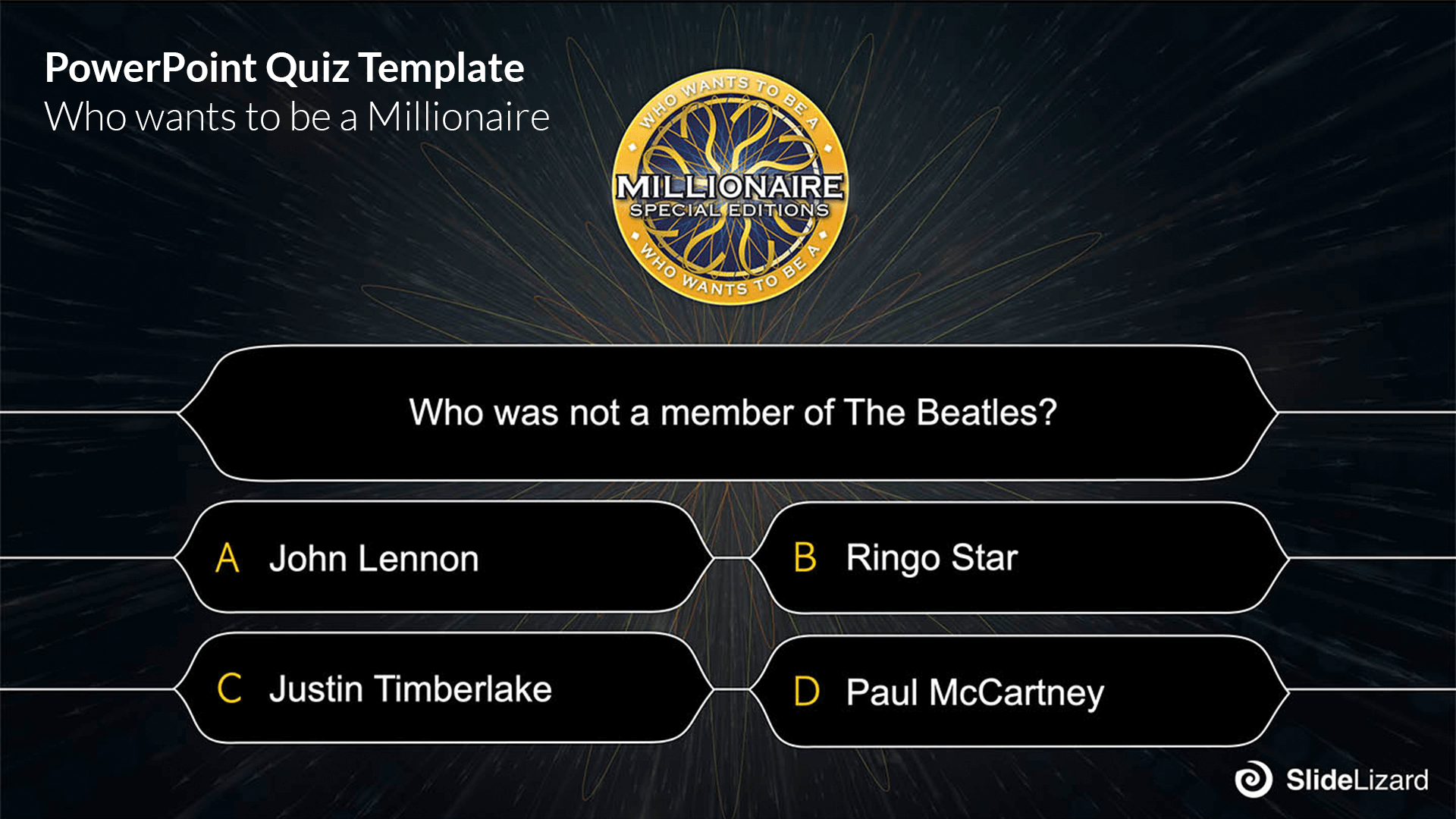
Let your audience participate with their smartphone
Once you have chosen a quiz, you have to ask yourself: How do I conduct it during my presentation? Of course, you could just let your audience raise their hands for the answers of their choice - but that seems outdated and overly complicated (counting the amount of votes for each answers,...). The way more convenient option is to use an application like SlideLizard, which allows your audience to vote for the answer of their choice via their mobile devices, making the experience a whole lot better - quiz competitions have never been better!
The process is easy:
- Get SlideLizard for free by clicking here .
- Connect your presentation with SlideLizard. If you need more details on how to do that, please watch this short video tutorial .
- The Slides are already programmed to fill in your questions and Answers into the slots. We recommend to start by creating all the quiz questions you want to ask your audience.
- Then, duplicate the question slide as often as you need (= same number of questions you created). It is also a good idea to insert an answer slide after every question.
- You only need to assign the questions to the slides , and you're good to go!
Watch our video to get detailed instructions on how to connect your quiz with SlideLizard:
Adapt the templates
If you'd like to use one of our templates, but feel like making some adjustments, you can easily do that yourself. All of the given templates can be modified, you can make a two- answer quiz in a multiple choice one and vice versa, you can change colors, fonts and shapes to fit your personal taste or company branding. In the following quick guide, you will be shown how certain elements can be transformed. We're using our galaxy template as an example, but all the templates are transformable in the same or very similar ways.
So here's our downloaded template:
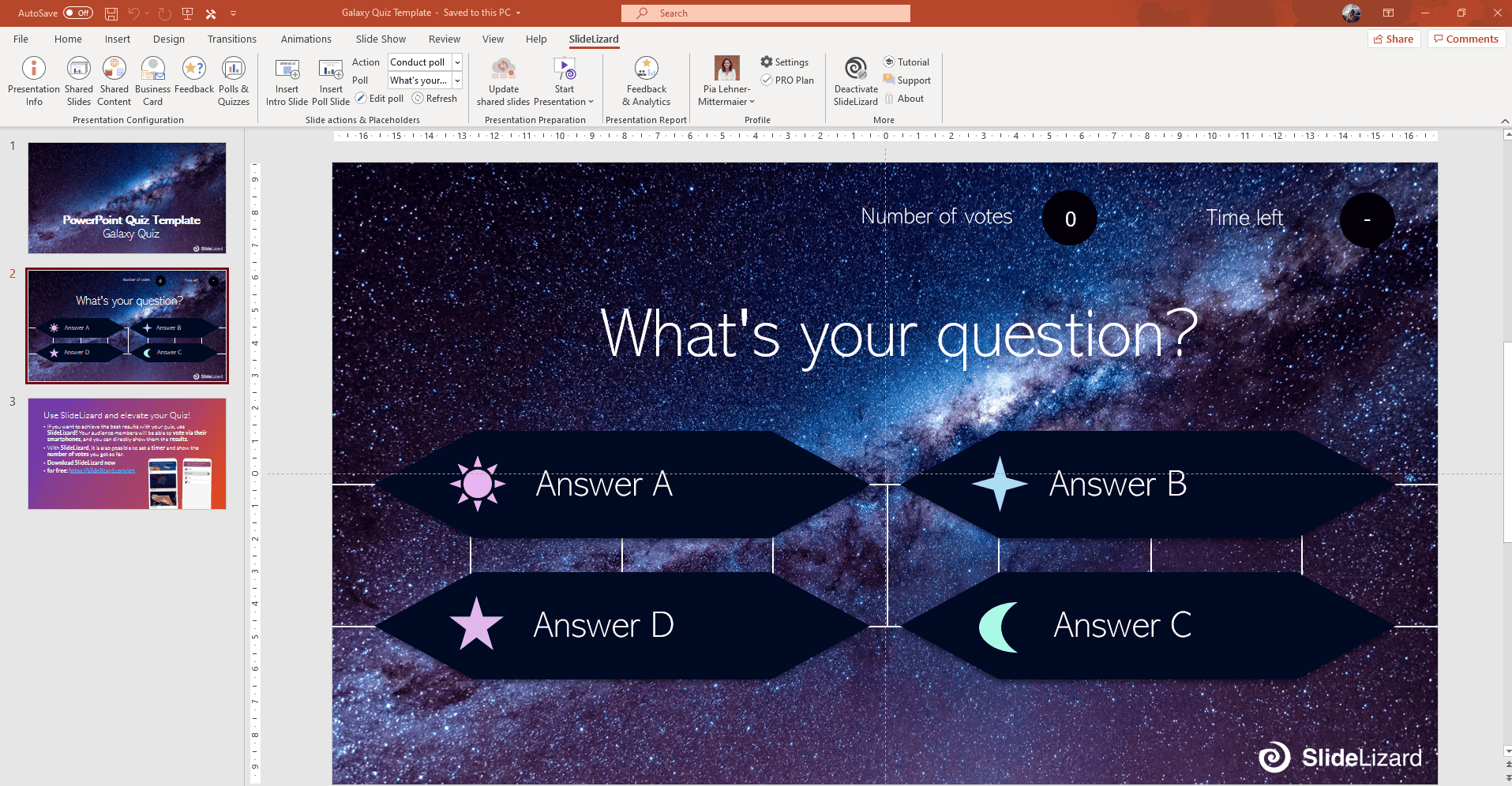
Now, let's start by changing the background first. Click anywhere on a slide and select "Format Background"...
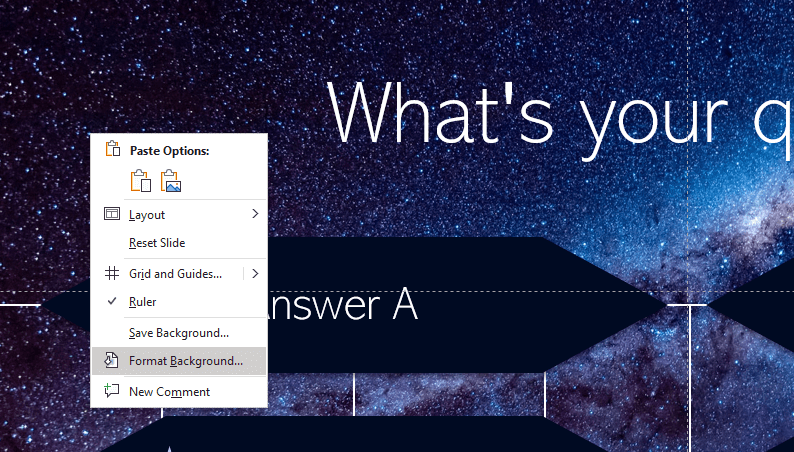
Then go to "Picture or texture fill" (or Solid Fill if you want the background to be a plain color).
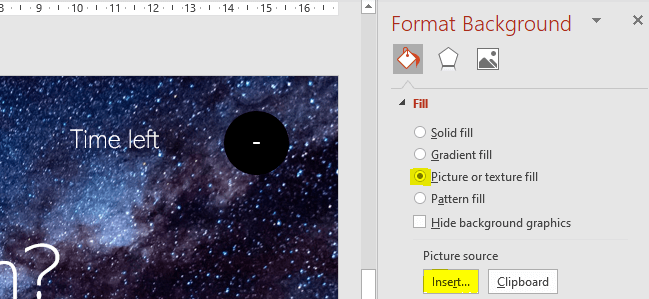
After clicking "Insert" your file explorer will open. Select the picture of your choice and click "Insert" once again. Your backround is now changed.
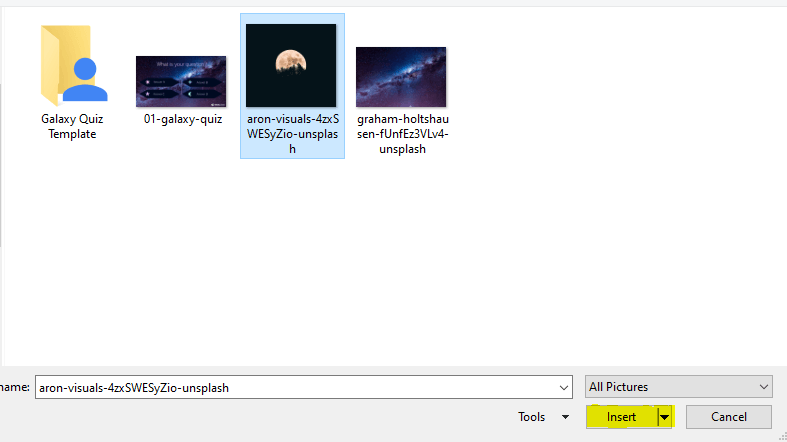
The existing boxes should be rectangular, don't you think? Let's do that by deleting the existing boxes and exchanging them with new ones. To do so, click on a box, then right click > "Cut" (or hit the backspace key). Then go to the insert tab and click "Shapes", where you can choose the shape of your choice and draw it on the slide. Place it where you want.
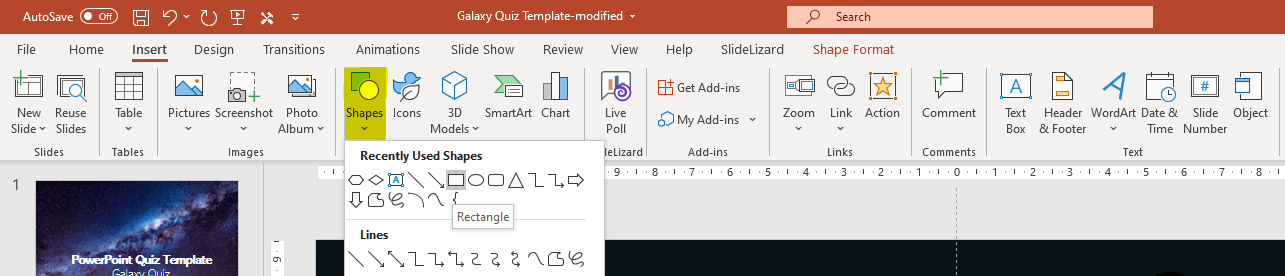
If the object you just drew hides the text, just go to the "Shape Format" Tab and then click "Send backward" until the text shows again.

And while we're at it, maybe just remove two answer options and make it a True/False quiz? If you want to, you can also change the font, and we're good to go! You just modified our quiz and made a whole new one that has your own personal handwriting!
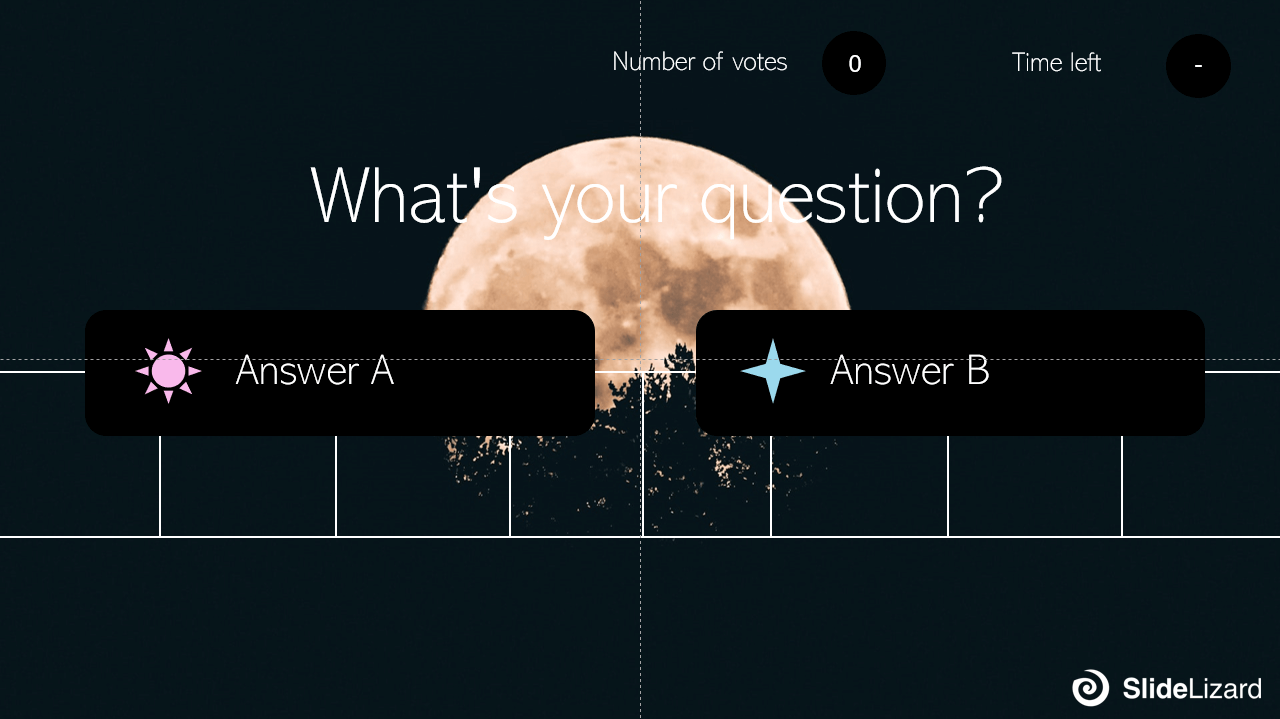
Related articles
About the author.

Pia Lehner-Mittermaier
Pia works in Marketing as a graphic designer and writer at SlideLizard. She uses her vivid imagination and creativity to produce good content.

Get 1 Month for free!
Do you want to make your presentations more interactive.
With SlideLizard you can engage your audience with live polls, questions and feedback . Directly within your PowerPoint Presentation. Learn more

Top blog articles More posts

How to use the morph transition in PowerPoint
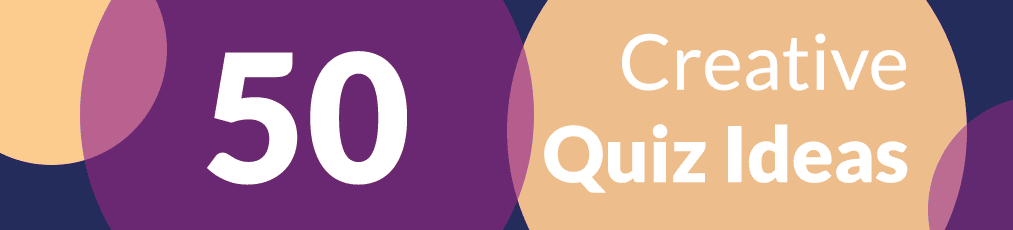
Quiz Ideas for your Presentation

Get started with Live Polls, Q&A and slides
for your PowerPoint Presentations
The big SlideLizard presentation glossary
Informative presentations.
An information presentation is created when no solution is currently available. Facts, data and figures or study results are presented and current processes are described.
Declamation Speech
A declamation speech describes the re-giving of an important speech that has been given in the past. It is usually given with a lot of emotion and passion.
Virtual Event
Virtual events take place entirely online. They are very convenient as anyone may join from wherever they are via a smartphone or computer.
Vertical Communication
Vertical communication means that information is passed from one person to the next according to a linear system based on their titles. This type of communication is used when a company follows a hierarchical structure or for important, sensitive information.
Be the first to know!
The latest SlideLizard news, articles, and resources, sent straight to your inbox.
- or follow us on -
We use cookies to personalize content and analyze traffic to our website. You can choose to accept only cookies that are necessary for the website to function or to also allow tracking cookies. For more information, please see our privacy policy .
Cookie Settings
Necessary cookies are required for the proper functioning of the website. These cookies ensure basic functionalities and security features of the website.
Analytical cookies are used to understand how visitors interact with the website. These cookies help provide information about the number of visitors, etc.
- Starting a Business
- Growing a Business
- Small Business Guide
- Business News
- Science & Technology
- Money & Finance
- For Subscribers
- Write for Entrepreneur
- Entrepreneur Store
- United States
- Asia Pacific
- Middle East
- South Africa
Copyright © 2024 Entrepreneur Media, LLC All rights reserved. Entrepreneur® and its related marks are registered trademarks of Entrepreneur Media LLC
10 Questions to Ask When Creating a Killer PowerPoint Presentation How to craft presentation slides that powerfully visualize your ideas, engage your audience and boost your brand.
By Kim Lachance Shandrow • Jan 22, 2014
Opinions expressed by Entrepreneur contributors are their own.
As an entrepreneur, speaking at influential industry trade shows and conferences positions your products and services center stage, exactly where you want your brand to be.
When done right, showcasing your brand in a dynamic presentation can reel in new customers, attract capital and generate positive media buzz. When done wrong, well, just ask Michael Bay and the folks at Samsung .
Your PowerPoint (or Prezi or Keynote ) presentation slides have to be spot-on. This goes for whether you're presenting at a big conference or for customers or colleagues. Not only do carefully planned slides help you stay on-topic, more importantly, they help you tell a memorable story that informs, engages and hopefully even inspires your audience to do business with you.
Here are 10 important questions to consider when crafting your next PowerPoint presentation:
1. What do I need to think about before designing my first slide? If you start by opening PowerPoint and haphazardly typing bullet points, you're off to a rough start, says Adam Sigel , a Boston-based product manager at New York City-based streaming TV startup Aereo , and teacher of Skillshare's Slide Chi: Advanced PowerPoint Design/Workshop Class .
Your first step should be identifying key messages, then creating a clear outline for their delivery, Sigel advises. "Focus first on a single memorable message that you want your audience to understand and what value your message will have to them," he says.
Also consider what your ultimate goal is. For example, is your aim in presenting to earn customers or strategic partnerships? Is it to broaden your industry influence or highlight new products and services?
2. How can I create a presentation that really connects with my audience? Show them that you understand their needs by presenting a value proposition tailored to them and you'll make a lasting impact, Sigel says. This is something only you -- not your PowerPoint slides -- can do. "If slides alone could win you business, salespeople would just email them to prospects and say, 'Please return with a signed copy of the contract,'" Sigel says. If only it were that easy.
To reach your listeners, "connect with them in the way you connect with anyone else in your life -- with empathy and emotion," he says. Explain how your idea (or product or service) can improve their lives or work. Be careful not to come off too hard sales-y, though. Keep your tone conversational, informative and friendly, not corporate and stiff.
3. How much textual content should I include? There's no one-size-fits-all word count when it comes to slide text. "I've heard various rules about how many bullets per slide and how many words per bullet and I don't listen to any of it," says Sigel. He suggests using powerful single words, short phrases or clear and concise single sentences per slide, versus cramming slides full of trailing bullet points and long-winded paragraphs.
Remember that slides merely provide visual support for your talk. Filling them with too many words creates an audience of readers, not listeners. "If people are reading your slides, they're unable to listen to you, and they came to hear you."
4. How many slides should I have? How many slides you feature depends on how much visual support you need for what you're explaining.
Sigel recommends using venture capitalist and business author Guy Kawasaki 's 10/20/30 PowerPoint Rule : 10 slides presented in 20 minutes, with no font smaller than 30-point type.
Kawasaki suggests tackling the following topics in 10 short and sweet slides total, especially if you're addressing venture capitalists:
- Your solution
- Business model
- Underlying magic/technology
- Marketing and sales
- Competition
- Projections and milestones
- Status and timeline
- Summary and call to action
5. How can I be sure that my textual slides are as efficient and high-impact as possible? Start by just saying no to convoluted prefab PowerPoint templates. Instead, for every slide you make, Sigel suggests writing down a single sentence that captures the message of that slide. Next, circle the single most important word or phrase in that sentence. Then see how well your slide reflects your circled key word. What text can you omit to get to your point in fewer words? What can you move off of the slide and into your speaking notes?
You'll also want to boost the impact of your slides by varying their backgrounds, Sigel says. Mix it up and with a blend of solid backgrounds, subtle gradients and full-sized background images with the transparency turned up.
6. What types of images should I incorporate into my slides and why? Studies show that visual information, when delivered well during a presentation, can capture and hold your audience's attention much better than if you use no images. Images also enhance information recall.
Pictures of faces are perhaps the most powerful presentation visuals of all, Sigel says. "People connect with other people, so I like to incorporate faces, hands, and other human elements in my slides whenever I can." High resolution images of your company's logo and products are also strong choices.
Whichever images you use, they should always be high quality and professional, never cheesy clip art. Some popular free stock photography sites to source top notch high resolution images from include Stock Free Images , Freerange and stock.xchng . Some inexpensive paid stock photo options are iStockPhoto , Fotolia and Veer .
7. What about slide transitions? Should I go all-out with them or limit them? It's best to use them sparingly, if at all, Sigel says. If you do use transitions, do so only to strengthen a visual metaphor or to show a process. "Too much pizazz and your presentation can quickly go from professional to school project."
8. Should I add audio and video elements to my presentation? Yes, but tread lightly and carefully, Sigel cautions. He says that audio, video and animation features "tend to be the first to break when switching software versions, say from PowerPoint 2010 to PowerPoint 2013."
Sigel advises saving your presentation's audio and video files locally to the computer or USB drive you plan to use during your presentation. This eliminates most playback problems, like long buffering times due to a slow internet connection.
9. Should I use charts? If so, what kind? On his popular blog, marketing expert Seth Godin says the only reason to include statistics in a PowerPoint presentation is to " advance an argument ." For example, if you want to parade impressive customer base growth over time, a simple, well-organized chart can help you make your point. Limit yourself to one story (or main point) per chart.
As for what types of charts to use, Godin states on his blog that he prefers line and pie charts (as opposed to bar charts) and suggests animating them for optimal impact.
10. What are some common PowerPoint mistakes and clich?s to avoid? One of the worst offenders is reading all of the text on each slide, word for word. Some other offenses Sigel would like to see retired forever include: confusing charts, freaky fonts, animated text and SmartArt , which is neither smart nor art, he says.
Former West Coast Editor
Kim Lachance Shandrow is the former West Coast editor at Entrepreneur.com. Previously, she was a commerce columnist at Los Angeles CityBeat, a news producer at MSNBC and KNBC in Los Angeles and a frequent contributor to the Los Angeles Times . She has also written for Government Technology magazine, LA Yoga magazine, the Lowell Sun newspaper, HealthCentral.com, PsychCentral.com and the former U.S. Surgeon General, Dr. C. Everett Coop. Follow her on Twitter at @Lashandrow . You can also follow her on Facebook here .
Want to be an Entrepreneur Leadership Network contributor? Apply now to join.
Editor's Pick Red Arrow
- This Mother and Daughter Were 'Kind of Fringe Weirdos' When They Started an Uncommon Business in Their Garage. Now They're in Major Retailers — and Victoria Beckham Is a Fan.
- Lock A Leadership Shortage Is Coming. Here's What Needs to Happen to Prevent It.
- Lock The Author of 'Million Dollar Weekend' Says This Is the Only Difference Between You and the Many 'Very, Very Dumb People' Making a Lot of Money
- What the NLRB Appeal of the Expanded Joint Employer Rule Judgment Means for Your Business
- Lock 12 Books That Self-Made Millionaires Swear By
- The Sweet Side Hustle She Started in an Old CVS Made $800,000 in One Year. Now She's Repeating the Success With Her Daughter — and They've Already Exceeded 8 Figures.
Most Popular Red Arrow
63 small business ideas to start in 2024.
We put together a list of the best, most profitable small business ideas for entrepreneurs to pursue in 2024.
My Startup Couldn't Raise VC Funding, So We Became Profitable. Here's How We Did It — And How You Can Too.
Four months ago, my startup reached profitability for the first time. It came after more than a year of active work and planning, and here's what it took.
Jack Dorsey Explains Bluesky Exit: 'Literally Repeating All the Mistakes We Made' at Twitter
Dorsey left the Bluesky board and deleted his account earlier this week.
Clinton Sparks Podcast: From Hit Records to Humanitarian Powerhouse, Akon Shares His Entrepreneurial Journey
This podcast is a fun, entertaining and informative show that will teach you how to succeed and achieve your goals with practical advice and actionable steps given through compelling stories and conversations with Clinton and his guests.
Warren Buffett Had to Work From His iPhone After Telephone Lines Went Down at Berkshire Hathaway: 'I'm Glad We Didn't Sell All of Our Apple'
Berkshire sold around $20 billion worth of Apple recently.
Clinton Sparks Podcast: CEO of Complex Shares How Media, Culture Have Shifted in Recent Years
Successfully copied link
PowerPoint Tests: Free Practice Questions and Guide 2024
Exam topics match the official PowerPoint Associate test
- PowerPoint 365 - 5 Practice Tests
- PowerPoint 2019 - 8 Practice Tests
- Hundreds of PPT Practice Templates
- 475 Practice Questions and Tasks
- Detailed PPT Proficiency Statistics
- Training Software that sits on top of Microsoft PowerPoint
- Microsoft Assessments Preparation
- PowerPoint Tests
The Microsoft PowerPoint test, also known as the PowerPoint Associate test, is a challenging pre-employment assessment built to evaluate your PowerPoint proficiency.
To make sure you arrive as well-prepared as possible and ace your PowerPoint exam, we offer updated and accurate PowerPoint PrepPack , which includes:
- Test Like Practice Questions - The questions in the preparation mimic the questions in the official Microsoft Office Specialist PowerPoint Associate exam.
- Simulated Practice Environment that will accustom you to working on the PowerPoint in both training and time-limited testing modes. This combination allows you to practice the test in a simulated time-constrained environment as well as do a deep dive on specific PowerPoint topics.
- Real-life cases - The questions that you will encounter are not multiple-choice theoretical questions but real cases and problems you need to solve using the actual PowerPoint program. Our System provides ready-made templates and a downloadable program that presents the questions and tasks at the bottom of your PowerPoint screen.
- Full explanations, solving tips, and performance statistics - This will deepen your understanding of your current level and what you need to do to improve. The evaluation is divided into topics which allows you to focus on specific fields and improve your abilities in areas that need extra work.
The preparation we offer covers every type of PowerPoint version , so whether you are preparing for 2016, 2019, or 365, we have got you covered.

We rely on customer feedback to ensure our PrepPacks stay accurate and suited to match test-taker needs . Do you have questions regarding which PrepPack is best for you? Can't find the PrepPack you're looking for? Let us help! Reach out at [email protected] .
Here you’ll find free PowerPoint test practice questions along with tips on how to pass the exam. Let’s begin.
What is a Microsoft PowerPoint test?
A Microsoft PowerPoint assessment evaluates a candidate's ability to conceptualize, imagine, and design a compelling slide deck using the right flow and layout to achieve a specific goal, as well as their technical skills to use PowerPoint functions and objects efficiently.
Candidates are asked multiple-choice questions based on a variety of PowerPoint features, to ensure they have a full grasp of the software.
Those who perform well on the test are capable of producing aesthetically pleasing slideshows that are authentic to the company's brand.
This test is especially useful for jobs like a manager or admin role, where you're often making slides and conducting presentations.
What is included in a PowerPoint Hiring Test?
When applying for a job where Microsoft PowerPoint skills are needed, you may be asked to take a test to demonstrate your proficiency. While the exact tests can vary depending on the job and company you’re applying for, some of the most common PowerPoint hiring tests will include test questions that are based on the official PowerPoint Associate Exam (2019 or Microsoft 365 Apps ) .
- Create and manage presentations and slides.
- Insert and format text, shape, and images.
- Insert tables, charts, SmartArt, and media.
- Apply transitions and animations.
Let’s try some PowerPoint questions so can get a feel of what you can expect on the test.
PowerPoint Test Questions
The PowerPoint practical questions below are taken from the preparation and are broken down by the various categories of the official Microsoft PowerPoint Associate Exam.
Category 1: Create and manage presentations and slides.
Change the page setup to have a custom size of 7.5(19.05 cm) width * 10 (25.4cm) height and orientation of the notes, handouts & outline to be landscape.
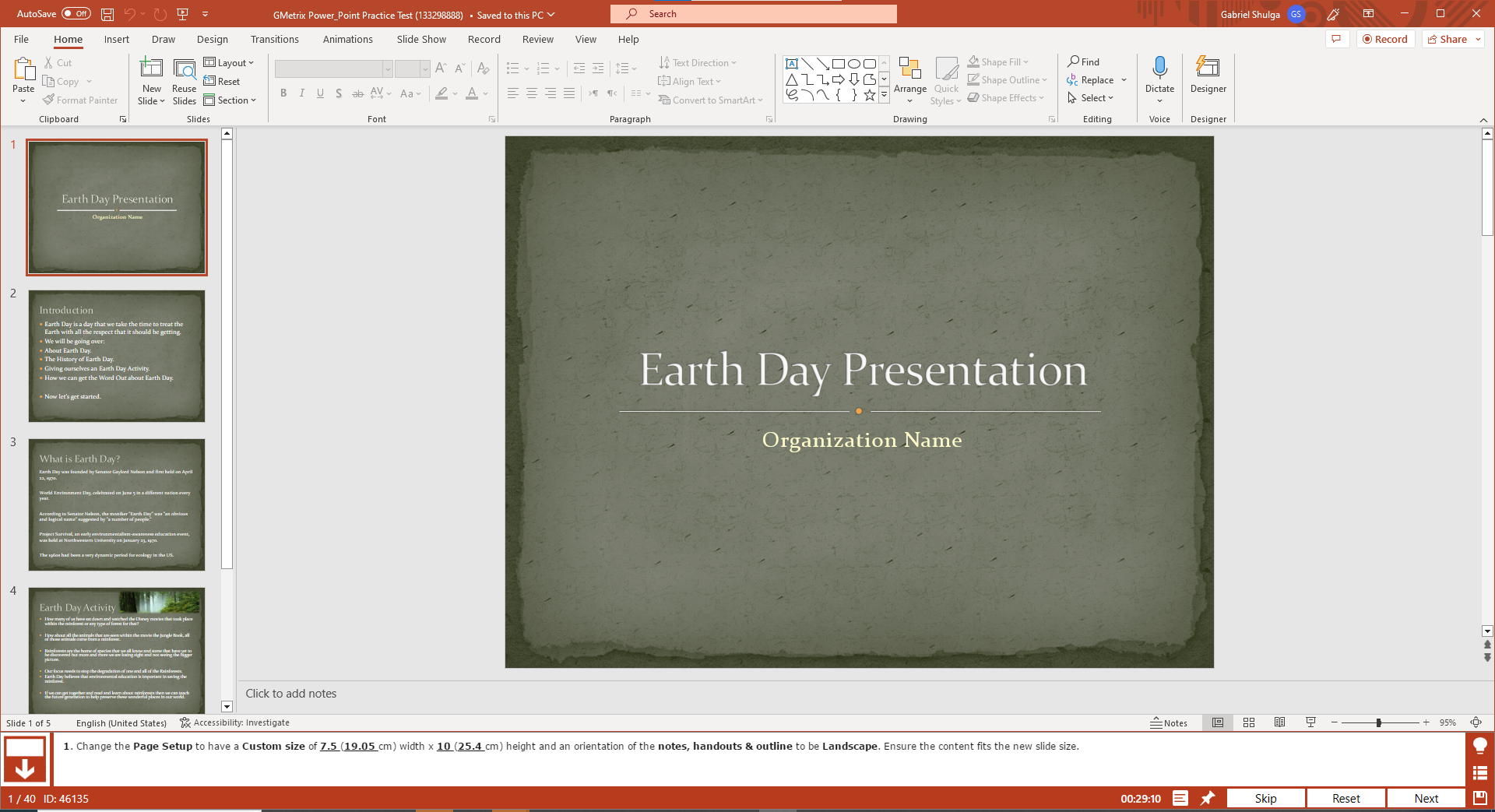
Category 2: Insert and format text, shape, and images.
On slide 4 reset the picture and then crop the picture to a shape named round diagonal coroner rectangle.
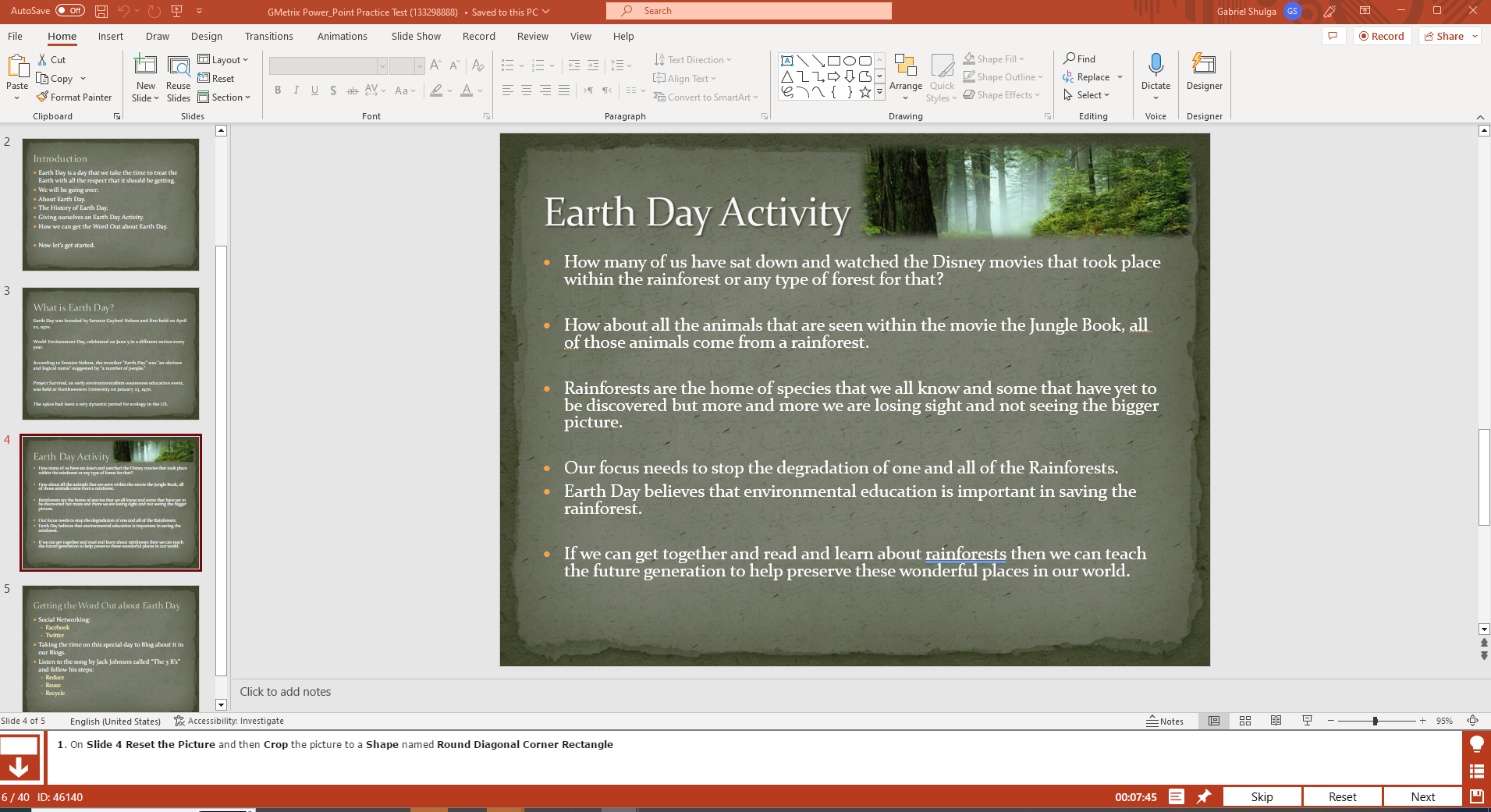
Category 3: Insert tables, charts, SmartArt, and media
On slide 2 insert a chart a Clustered Column Chart inside the empty text box. Resize the chart data range to include only two categories and 2 series. Rename the categories: Students and Adults. Name the series: Can read and Can’t read. Insert the data from the text box on slide 2 called reading statistics.
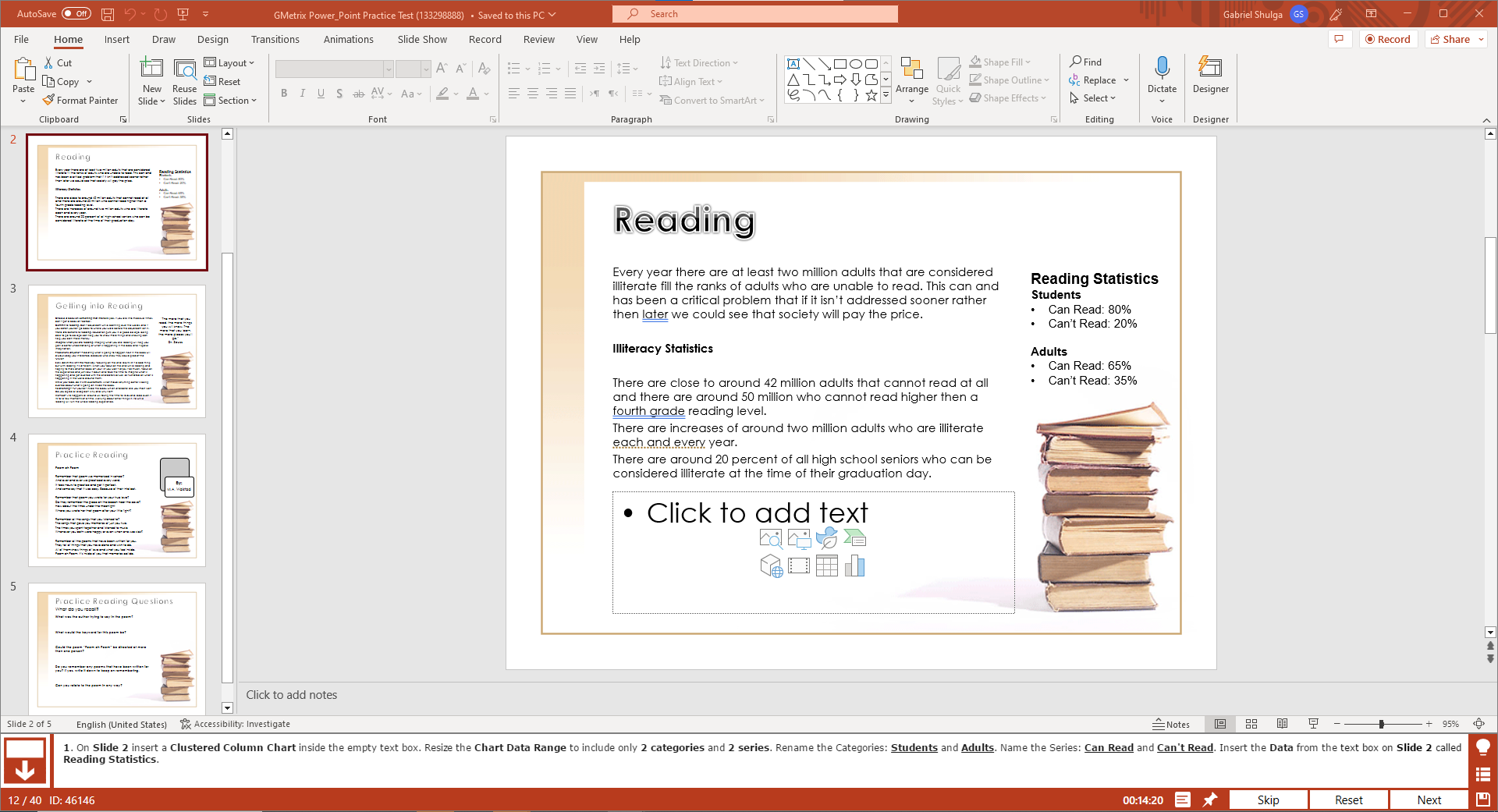
Category 4 - Apply transitions and animations.
Apply Zoom Animation to the title of slide 1
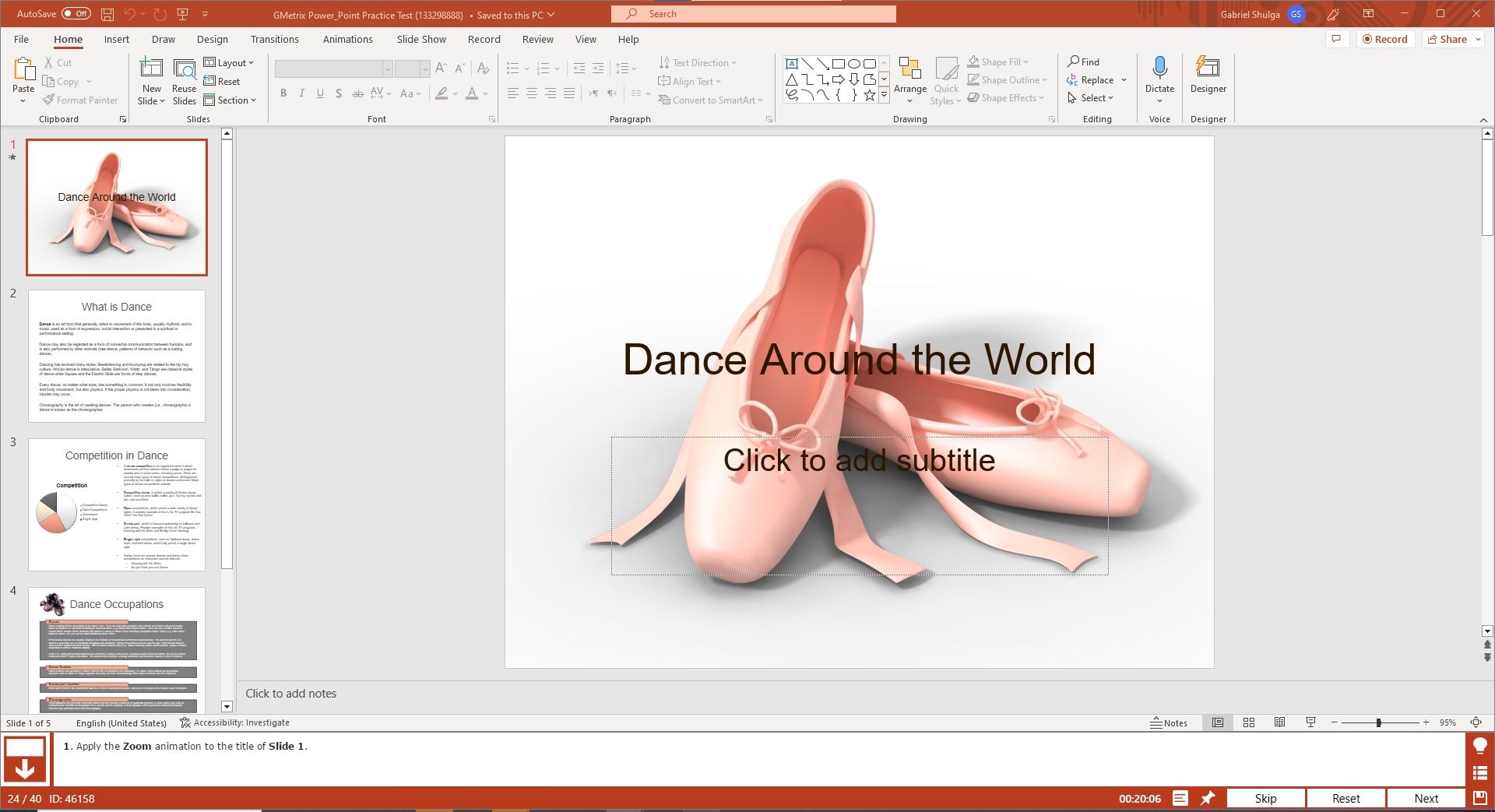
Gmetrix PowerPoint Prep
The JobTestPrep Powerpoint assessment test PrepPack enables access to the GMetrix Powerpoint practice tests that replicate the Microsoft Office environment and provide an authentic application experience with PowerPoint questions and answers.
Once you purchase your PrepPack, you can use it for a whole year or up to 100 tests.
The GMetrix Powerpoint practice is a user-friendly interface with various features that allows you to track your progress and receive real-time feedback while you work on actual PPT spreadsheets.
The GMetrix Powerpoint tests offer two types of practice questions – Concept and Skill review along with full-length practice tests. The questions included cover all levels of difficulty from beginner to advanced with numerous tips on powerpoint best practices for every level.
This allows you to gradually build and sharpen your understanding and proficiency of the software, so there will be no questions in the real-life test that you couldn’t handle.
For each practice test, there is a training mode and a testing mode.
The training mode allows you to take your time to understand the tasks and answer the questions while receiving real-time feedback.
At any moment, you can use the help button that opens a detailed study guide. Like your own personal tutor, this explains step-by-step every procedure that needs to be performed to complete the task.
The testing mode is a limited-time mock test that simulates the conditions when taking the real assessment, including an accurate demand of a grade of at least 80% to pass the test.
When finishing the test, you can view the mistakes and evaluate your performance with the statistics panel that presents how many tests you took, the grade you received in each one, and how many topics you mastered. This allows you to assess your strengths and weakness and know which topics to focus your efforts on.
Isn’t the Best Way to Prepare for The Exam Using PowerPoint MCQ?
No, when you limit yourself to PowerPoint MCQ (AKA multiple choice questions), you’re not learning PowerPoint, instead, you’re memorizing specific questions with the hope they will show up on your future test.
This is not a good way to practice. PowerPoint is a visual program, which means practice should also be visual.
Also, memory that comes from a true understanding of the subject matter, will stay there in the long run and will require you to prepare again for the same exam that will most likely show up in future interviews and selection processes.
The best way to prepare for PPT questions is to use a PowerPoint practice that includes various Test PPTs or PowerPoint Templates.
Prepare for your PowerPoint Exam Using Testing PowerPoint Templates
One of the best strategies to prepare for the exam is to get access to questions that allow you to practice on real-life situations and problems that are presented using PowerPoint Slide Questions.
Doing actual changes in ready-made templates can enormously increase the learning curve and understanding of PowerPoint and its different features, possibilities, and use cases.
Our preparation offers exactly that, you will download a program that will connect to your personal PowerPoint software package and will allow you to practice with ready-made templates based on unique and specific scenarios.
What Is Included in The Linkedin PowerPoint Assessment?
The topics are similar to those in the MS PowerPoint assessment. Here is the full list taken from the official LinkedIn website: Animation and Transitions, Setup, Presenting, Media, Exporting, Printing, Charts, SmartArt and WordArt, Text, Collaboration, Sharing, and Layout.
What are PowerPoint Interview Questions?
PPT Interview questions are questions that are designed to gauge a candidate's proficiency, capability, and familiarity with this software. Below are some broad questions an interviewer might pose regarding PowerPoint:
- Define what PowerPoint is.
- Describe the purposes for which PowerPoint can be used.
- Can you describe the steps to animate a chart in PowerPoint?
- Can you identify the key elements of the PowerPoint home interface?
- How would you ensure consistency in font, layout, and color across all slides?
- What strategies would you use to keep audience engagement high during a PowerPoint presentation?
- Can you explain what a 'Trigger' for animation in PowerPoint is?
- What skills are necessary for effectively utilizing PowerPoint?
Helpful Links
- Excel Test – The Complete Guide
- MS Word Practical Questions
- Microsoft Office Assessment Tests

Insert a form or quiz into PowerPoint
Tip: Learn more about Microsoft Forms or get started right away and create a survey , quiz, or poll. Want more advanced branding, question types, and data analysis? Try Dynamics 365 Customer Voice .
You can create a new form or quiz in Microsoft Forms and insert it into your PowerPoint presentation.
Inserting a form is only available to Office 365 Education and Microsoft 365 Apps for business customers with version 1807 (Build 16.0.10711.20012) or later of PowerPoint for Microsoft 365 on a PC.
People responding to a form or quiz can use PowerPoint on a PC, macOS, or the web.
Create a new form or quiz
Sign in to Microsoft 365 with your school or work credentials.
Open your PowerPoint presentation and choose the slide in which you want to insert a form or quiz.
On the Insert tab, select Forms .
If you don't see Forms on the Insert tab, your administrator may have turned this feature off for your organization. Contact your admin to turn on the Forms feature in PowerPoint for your organization.
Note for admins : If you haven't deployed Office add-ins for your organization, you can still enable usage of the Forms feature in PowerPoint. Learn more .
Important: If you're unable to insert a form, make sure your web add-ins aren't disabled. In PowerPoint, select Files > Options > Trust Center > Trust Center Settings . In the Trust Center dialog box, choose Trusted Add-in Catalogs . Under Use these settings to manage your web add-in catalogs , uncheck both, Don't allow any web add-ins to start and Don't allow web add-ins from the Office Store to start .
A Forms panel will open and dock on the right side of your PowerPoint presentation.
Under My forms, click +New Form or +New Quiz to begin creating a form or quiz.
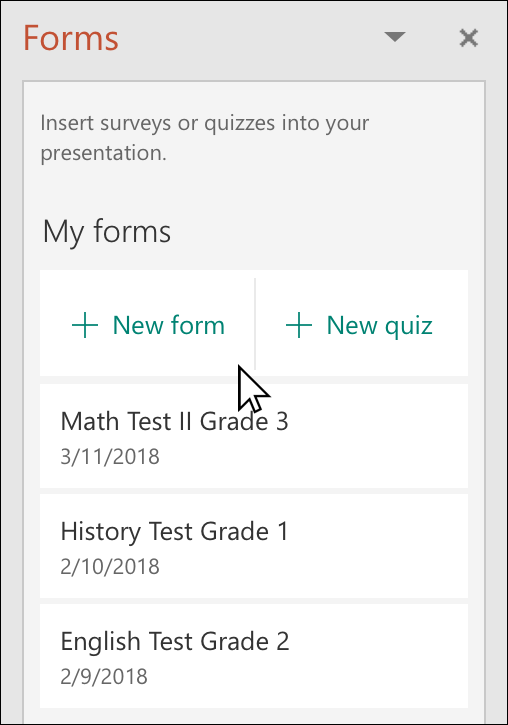
A new window will open with a blank form and default title ("Untitled form"). Learn more about how to create a form or create a quiz .
When you're done creating your form or quiz, it will be embedded in your PowerPoint slide and appear at the top of your My forms list under the +New Form and +New Quiz buttons.
Insert an existing form or quiz
Find the form or quiz you want to insert into your slide under My forms in the panel.
Hover over the title of the form or quiz and click Insert .
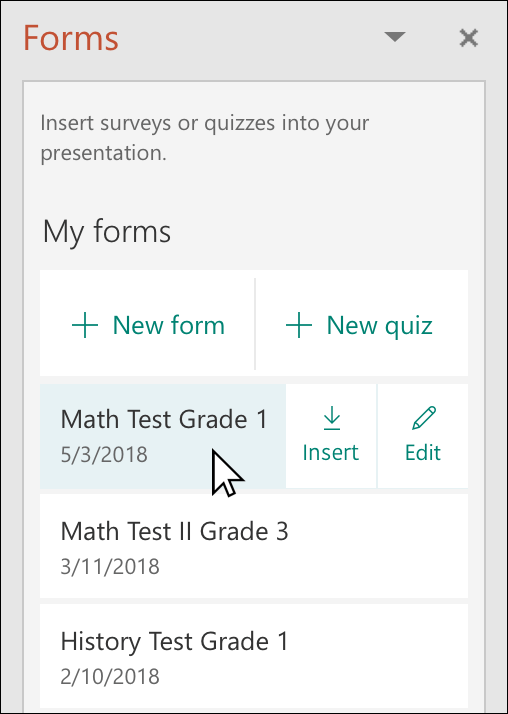
You can also select Edit if you have more changes to make or want to review results of the form or quiz.
Your form or quiz is now embedded in your PowerPoint slide.
Note: If you try to insert a form into your slide, but see the error message, Office 365 has been configured to prevent individual acquisition and execution of Office Store Add-ins , reach out to your admin to turn on the feature. Admins can sign in to https://admin.microsoft.com , and then click Settings > Settings > User owned apps and services . For the option, Let users access the Office store , your admin can check it to specifically enable access to the Forms add-in, which will allow people in your organization to insert a form into PowerPoint. Please be aware that it may take a few hours for the change to take effect. Learn more .
Important: In PowerPoint for the web, any Forms content added to a slide can't be printed successfully from there. In order to print such content, you would need to switch to the PowerPoint desktop app on Windows or macOS and print the slide from there.
Share to collect responses
Share your PowerPoint slides with others via email, OneNote, Teams, and other Office applications. Receivers of your slides can then fill out the form and submit responses without leaving PowerPoint.
Learn more about how to share your PowerPoint presentation with others . You can also share a single PowerPoint slide with someone else .
Check the responses to your form
To see the responses to your form or quiz, sign in to your Microsoft 365 account at https://forms.office.com/ . Open the appropriate form from your My forms page, and then select the Responses tab at the top of the page. Learn more .
Feedback for Microsoft Forms

Create a form with Microsoft Forms
Create a quiz with Microsoft Forms
Frequently asked questions about Microsoft Forms
Use Microsoft Forms in your favorite Microsoft 365 apps

Need more help?
Want more options.
Explore subscription benefits, browse training courses, learn how to secure your device, and more.

Microsoft 365 subscription benefits

Microsoft 365 training

Microsoft security

Accessibility center
Communities help you ask and answer questions, give feedback, and hear from experts with rich knowledge.

Ask the Microsoft Community

Microsoft Tech Community

Windows Insiders
Microsoft 365 Insiders
Was this information helpful?
Thank you for your feedback.
How to Make an Interactive Quiz in PowerPoint in Less Than 1 Minute (50 Use Cases)
Sara Wanasek

Want to engage your audience, get them involved, and check their understanding without learning and juggling another tool? Well let’s make an interactive quiz in PowerPoint that’s as easy as adding a button, customizable, and to native PowerPoint.
While PowerPoint offers the most compared other tools, one thing it is said to lack is audience interactivity. Delivering new material and keeping students or whomever your audience is engaged, is often a balance that’s hard to strike, but with the help of ClassPoint, you can make interactive PowerPoint presentations and add audience response questions right to your PowerPoint slides in no time!

How to Turn Any PowerPoint Slide Into An Interactive Quiz
So how can you turn your PowerPoint slide into an interactive quiz question? With 3 simple steps , using the Microsoft PowerPoint add-in ClassPoint .
ClassPoint is free and the Basic plan includes 5 different kinds of interactive quiz types — Multiple Choice , Short Answer , Word Cloud , Slide Drawing and Image Upload , while the Pro plan includes more quiz types including Fill in the Blanks , Audio Record and Video Upload . We will show you all of them in this article, including use cases for each quiz type!
Turn Your PowerPoint Slide Into An Interactive Multiple Choice Question
To follow along, first download ClassPoint , and continue reading! 🔽 Let’s get started!
1: Add Button to Turn your Slide into an Interactive Quiz Question
To turn any PowerPoint slide into interactive Multiple Choice questions first add the question as text on your slide .
Then, click on the Inknoe ClassPoint tab on your PowerPoint ribbon up top. To make your Multiple Choice question interactive, click on the Multiple Choice icon, and a button will appear on your slide.
The question settings will open on the right where you can set the number of options along with the correct answer(s) . You can also set the Play Options of your choice, and that’s it! You have now successfully turned your slide into an interactive quiz question.
2: Run the Interactive Quiz in PowerPoint Slideshow
Now that you have created your interactive Multiple Choice quiz in PowerPoint, let’s run it with your students!
When you begin your presentation in Slideshow mode, you will notice a class code appears on the top right-hand corner. This is the code your audience will use to join your class. You can use a random class code generated for each session, or you can create your own saved class with its unique class code .
Students can join your class on any device at www.classpoint.app by typing in the class code and their name, or scan the QR code provided on screen. Once they have joined your class, they will see your slides on their devices, and are ready to answer any interactive quiz questions!
When you are ready to run your question, click on the question button to begin receiving responses from your students. Students will be prompted to submit their responses. You will be able to see the real-time responses on your screen. Tips: If you want to keep the responses hidden until everyone has submitted, hide them with the eye icon, or minimize the window. (Auto-minimizing is a Play option too!)
When all of your students have answered your question, you can “ Close Submissions “, and view the colorful bar graph displaying your audience responses! Click the toggle to reveal the correct answer , and click on any of the answer choices to show which students submitted it. You can also award stars to your students who answered the questions correctly!
Tip: Create a saved class so your students can join with the same name and class code every time. This not only smooths out the joining process, but it also enables stars awarded to students to accumulate over time, which you can reveal on the leaderboard , or keep track of for yourself inside your Class List in edit mode.
3: Review Activity Submissions After Class

Once you close the submissions in the activity window, the results are automatically saved inside the question button!
You will notice your question button has now turned green , indicating that there are responses stored inside. You can click on the button to review the results again by clicking on “ View Responses ” on the side panel.
If you’d like to clear the responses, click “ Delete Responses “, and the question button will turn back to blue, and you can now run the Multiple Choice question again.
To add more variety to the way your receive text-based responses for your interactive quizzes, you can select Short Answer , Fill-in the Blanks and Word Cloud question types from the Inknoe ClassPoint tab on your PowerPoint ribbon, and repeat Step #2 and #3 on the list above to start running these quiz types on your PowerPoint slideshow.

When to Use Text-Based Interactive Quizzes
- Knowledge Assessment
- Formative Assessment:
- Quick Review
- Objective Grading
- Concept Application
- Explanation and Justification
- Problem-Solving
- Creative Expression
- Brainstorming
- Vocabulary Building
- Idea Association
- Icebreakers
- Feelings check-ins
Bonus: Turn the Interactive Multiple Choice Quiz You Just Created into a Automatically Gradable Quiz!
ClassPoint Quiz Mode . allows you add automatic grading feature to any of the Multiple Choice questions you created in PowerPoint using ClassPoint. ClassPoint Quiz Mode’s automatic grading function also comes with automatic star awarding, difficulty level selection, as well as a quiz summary and exportable quiz report. This allows you to instantly turn your Multiple Choice questions into a formative assessment that you can run right inside PowerPoint!
Watch the full video here:
Turn Your PowerPoint Slide Into A Multimedia Quiz
Now, you can also make your classroom teaching more fun and exciting by running multimedia quizzes where students can submit their responses in the form of drawings, image, audio and video using ClassPoint’s Slide Drawing , Image Upload , Audio Record and Video Upload features!
You can easily create these question types by selecting the right quiz button type in #Step 1: Add Button to Turn your Slide into an Interactive Quiz Question.
Benefits of running multimedia quizzes in your classroom:
- Enhanced Learning Experience and Engagement : Allowing multimedia responses enables students to engage with the content in a more interactive and dynamic way, encouraging student participation.
- Diverse Assessment Opportunities : By incorporating multimedia responses, educators can assess a broader range of abilities, including visual and auditory comprehension, presentation skills, and more.
- Personalization and Individual Expression : Multimedia quizzes provide students with the freedom to express themselves in diverse manners that suit their individual learning styles and strengths.
- Real-Life Applications : Using multimedia in quizzes can prepare students for real-world scenarios, where they may need to communicate ideas using various media types.
- Inclusivity and Accessibility : Multimedia quizzes can cater to a diverse range of learners, including those with different learning abilities. For example, students with visual impairments may benefit from audio responses, while others can leverage visual aids to better express their thoughts.
When to Use Slide Drawing Interactive Quizzes

- Maths Lessons on Graphs and Geometry Teaching
- Concept Visualisation through Concept Mapping
- Art and Design Drawing Quizzes
- Chemistry Lessons on Equations and Molecular Structure Teaching
- Geography Lessons on Map Teaching
- Storytelling Activities
- History Lessons on Event and Timeline Teaching
- Experiment Setup Sketches
When to Use Image Upload Interactive Quizzes

- Real-World Applications Teaching
- Personal Sharing Sessions
- Brainstorming Sessions
- Art and Design Assessments
- Science Experiment Results
- Mathematics and Graphs Teaching
- History Photography Projects
- Biology Lessons on Anatomy
- Geography Lessons on Rock Formations and Landmarks Teaching
- Personal and Collaborative Projects
- Capstone Projects
When to Use Audio Record Interactive Quizze s

- Verbal Proficiency Assessments
- Pronunciation Assessments
- Foreign Language Assessments
- Oral Presentations
- Vocal and Instrumental Skills Assessments
- Interview Simulations
- Communication Training
When to Use Video Upload Interactive Quizzes

- Practical Demontrations
- Creative Projects
- Music and Performing Arts Assessments
- Sports and Physical Education Assessments
- Field Studies
- Visual Evidences
- Group Projects and Collaborations
- Vlogs and Video Reflections
Learn how to automative the whole process of interactive quiz creation in PowerPoint with ClassPoint AI !
That is all you need to know to be able to create, run, and review your own interactive quizzes in PowerPoint ! Try creating your own interactive quiz now with the use cases suggested by our teachers worldwide. With ClassPoint, you no longer have to leave for another application to run an interactive quiz; you can do everything inside PowerPoint!
To further spice up your teaching, explore other ClassPoint interactive teaching tools including random Name Picker , Embedded Browser , Draggable Objects . Try out ClassPoint and transform your presentations into audience engaging & interactive lessons.
About Sara Wanasek
Try classpoint for free.
All-in-one teaching and student engagement in PowerPoint.
Supercharge your PowerPoint. Start today.
500,000+ people like you use ClassPoint to boost student engagement in PowerPoint presentations.
Home PowerPoint Templates Questions
Question Slides for PowerPoint and Google Slides Templates
Are you looking to add some interactivity to your presentations? Our Question Slide Templates are the perfect tool to captivate your audience and encourage participation. With a bold and eye-catching design, it is an ideal slide for your Q&A sessions or any presentation that requires audience interaction.
Our templates are easy to use, and you can customize them to fit your specific needs by adding your desired content, text, and images, and you are ready to go. The Question Slide Templates are compatible with most presentation software like PowerPoint, Keynote, Office 365, and Google Slides. And you can also use it in various settings, from business meetings to educational lectures.
Our Question Slide Template will make your presentation stand out with its attractive design and user-friendly layout. Download it today and take your presentations to the next level.
Featured Templates

Questions Slide Concept PowerPoint Template

Creative Question Mark Diagram for PowerPoint

Segmented Question Mark Design for PowerPoint

Too Many Questions PowerPoint Template
Latest templates.

Scientific Method Diagram PowerPoint Template

Ask Me Anything Presentation Template

Ask Us Anything Presentation Template

6W Model PowerPoint Template

8-Step Funnel Template for PowerPoint

SCQA Slides Template for PowerPoint

SCQA Analysis PowerPoint Template

SCQA PowerPoint Template

Quiz Maker Slides Toolkit PowerPoint Template

STAR Interview Technique PowerPoint Template

360 Feedback PowerPoint Template

Pegasus Pitch Deck PowerPoint Template
The Question Slide Template is a specialized set of PowerPoint slides designed to assist you in creating professional and fascinating presentations. It is added to the end of a presentation, allowing your audience to ask questions and seek clarification on any points you cover.
With this template, you can ensure they have a clear and concise way of addressing audience queries, making their presentation more interactive.
Any of our Question Slide Templates can suit various presentation styles and purposes. Some templates may also feature custom animations or other effects to make the Question Slide more pleasing to the audience.
You can customize these templates by changing the colors, fonts, and branding elements to ensure a consistent look and feel throughout the presentation. Hence, the Question Slide Template is essential for anybody who wants to make a strong and lasting impression on their audience.
One of the advantages of using Question Slide Templates is that they can help organize a presentation’s flow. By including a designated Q&A slide , you can avoid interruptions or distractions during the main content of the presentation and ensure that you answer all questions in an organized and efficient manner.
Go through our collection of Question Slides Templates and choose a design that suits your presentation style and will resonate with your audience. Whether you are planning to give a lecture, present research findings, or introduce a new product or service, a question slide template will elevate your presentation and make it have a lasting impact on your audience.
What is a Question Slide?
A Question Slide is a PowerPoint slide that is added at the end of a presentation to allow the audience to ask the presenter questions. You can use it during business meetings, academic lectures, and other presentations. Typically these slides contain a questions image for PowerPoint & Google Slides that you can present to your audience as one of the last slides in the presentation.
How do I Create a Question Slide in PowerPoint?
For you to create a question slide in PowerPoint, below are the step by steps procedures to follow:
- Open your PowerPoint application and go to the presentation where you want to add the question slide.
- Open it and Click on the “New Slide” button in the Home tab or right-click on an existing slide and select “New Slide.”
- Choose a slide layout with a text box, such as the Title and Content or the Title Only layout.
- Enter the text of your question in the text box provided.
- You can also add visual elements such as images, graphs, or charts to make the slide more interactive.
You can use the template to prompt the audience to ask questions, add the text “Questions?” or “Q&A” at the bottom of the slide, or as a heading.
What Questions Should I Ask in a Slide Presentation?
The questions you ask in a slide presentation depend largely on the topic of your presentation and the audience you are addressing. However, you can use general questions to entertain your audience and make your presentation more interactive.
You should connect with your audience by asking them Clarifying questions; Open-ended questions; Thought-provoking questions; and Action-oriented questions. Don’t ask your audience “yes or no” questions. The goal is to foster discussion and encourage your audience to interact with your material.
Can the Template be Customized?
Yes, the template can be customized with specific colors, fonts, and branding elements to ensure a consistent look and feel throughout the presentation.
What are the Advantages of Using a Question Slide Template?
The template can help to organize a presentation’s flow, enhance the presenter’s credibility and professionalism, and ensure that you address all questions in an organized and efficient manner.
Download Unlimited Content
Our annual unlimited plan let you download unlimited content from slidemodel. save hours of manual work and use awesome slide designs in your next presentation..

7+ Useful Questions & Answers PowerPoint Templates & Slides for Presentations
Last updated on November 14th, 2023
The climax of many presentations is not always the conclusion slide. Often, it’s the Q&A session that follows. This is where the rubber meets the road; where audiences gauge the depth of a presenter’s expertise and presenters solidify their messages. An effective Q&A slide sets the stage for this crucial interaction.
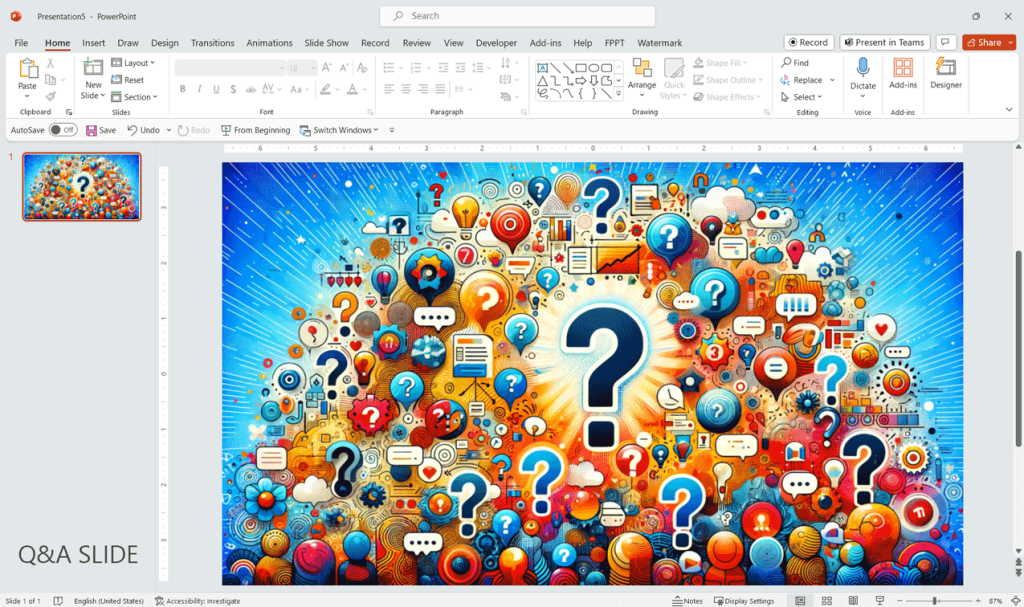
Questions & Answers slides (sometimes just Q&A slides) are commonly used in PowerPoint presentations for many purposes. For example, when you finish a PowerPoint presentation, some presenters prefer to ask questions to the audience and answer any questions. However, some other more interactive presentations may accept interruption from the audience or panel and ask questions. You can be prepared and impress your audience with some nice questions & answers in PowerPoint templates.
The Psychology Behind Q&A Sessions
A well-conducted Q&A does more than just address audience queries. It:
- Engages and involves the audience, making them feel part of the presentation.
- Validates the presenter’s expertise, building trust and credibility.
- Clarifies potential misunderstandings, ensuring the core message is understood.
Design Principles for an Effective Q&A Slide for Questions & Answer Sessions
Remember, your slide sets the tone for the Q&A session. Here are some design priciples for an effective Q&A slide:
- Simplicity: Less is more. A clutter-free slide avoids distraction.
- Clear Typography: Fonts should be easy to read from every corner of the room.
- Consistent Theme: The design should be in harmony with the rest of your presentation.
- Visual Appeal: A symbolic image, like a question mark, can drive home the purpose of the slide.
- Guidance: Instructions, like “Please wait for the microphone”, manage audience expectations.
Below, we present some well-designed Q&A slide templates for PowerPoint presentations that you can use for preparing en effective Q&A session.
Q&A Slides & PowerPoint Templates for Questions & Answer Sessions

Here we will show you some Q&A slides and PowerPoint templates that you can use in your own presentations. Websites like PresenterMedia and SlideModel have some excellent presentation templates that once you get a subscription you can download Question & Answer PowerPoint templates and complete toolkit that we can use to prepare our Q&A presentations or questions slide.
Here are some examples of Q&A slides and Q&A PowerPoint templates that you can use in your presentations.
1. Ask Me Anything Q&A Slide Template for PowerPoint
Ask Me Anything PPT template is a tailor-made presentation design for Q&A sessions with questions slides. This thoughtfully designed Q&A slide template is not just a visual tool, but a conduit for engagement, channeling the essence of interaction between presenter and audience.
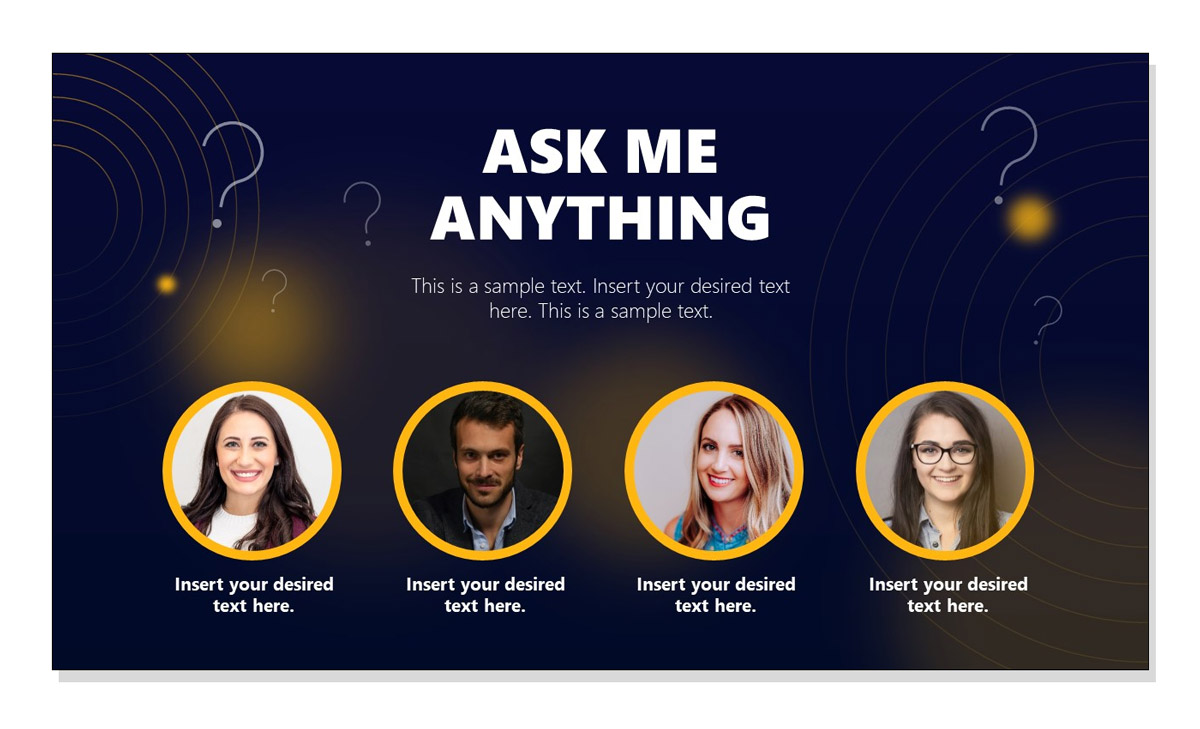
At its core, the Q&A slide template sports four photo placeholders, allowing presenters to showcase either images of key speakers, experts in the session, or various expressions of interaction. The design captures the fluidity of real-time discussions, making the audience feel as though they are in a candid conversation, rather than a formal presentation.
The minimalistic design, complemented by clean typography, ensures that the focus remains on the questions and answers, minimizing distractions. The Q&A template for PowerPoint & Google Slides comes in two background colors, dark and light orange color. Furthermore, the Q&A template for PowerPoint & Google Slides effortlessly integrates with the rest of your presentation, ensuring a smooth transition to the Q&A segment. You can use the Ask Me Anything slides to prepare AMA sessions or ask your audience “Any questions?”.
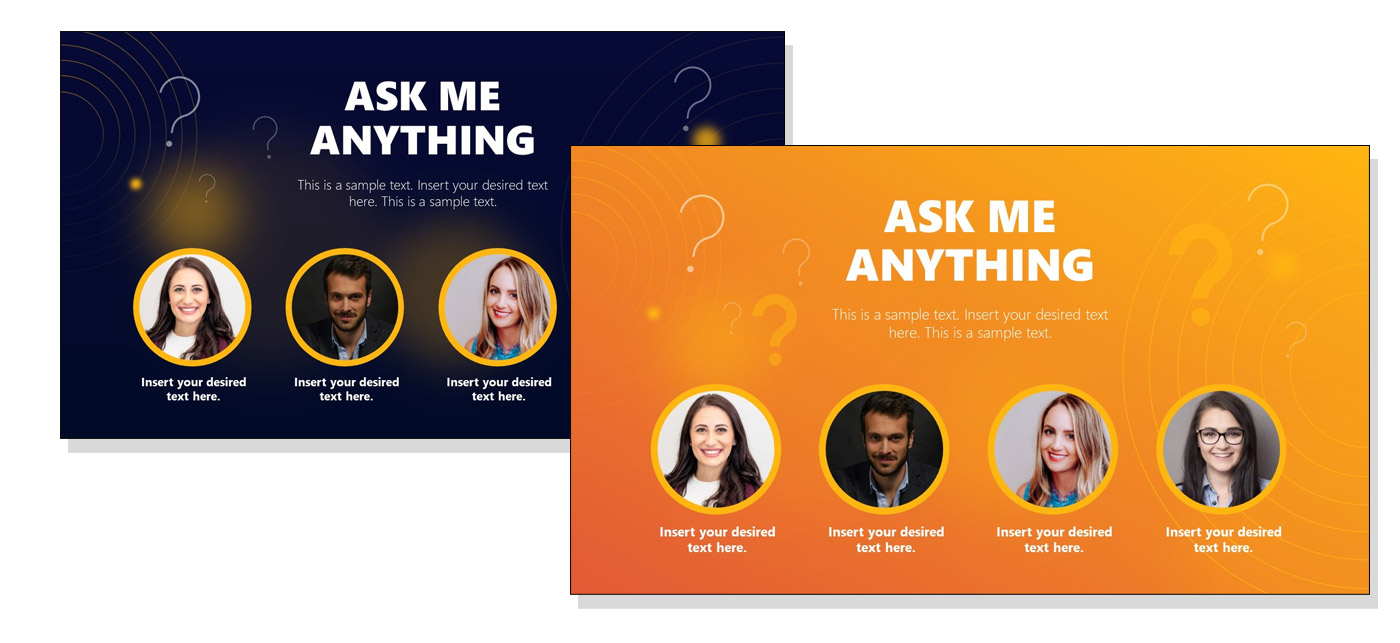
Ask me anything PPT template is ideal for webinars, panel discussions, or any presentation where audience engagement is paramount. The Ask Me Anything template transforms the often-daunting Q&A session into a visual treat, underlining the importance of open dialogue in effective presentations.
Incorporate this Q&A slide template into your next presentation, and let the visuals amplify the conversation, setting the stage for an insightful and memorable Q&A session.
2. Q&A Slide in Formal Presentation Template
The Q&A slide in the Formal Presentation template for PowerPoint is a simple but effective slide with question marks that you can use to introduce the audience into the Q&A session. Crafted meticulously for the discerning presenter, this question slide in PPT presentation embodies the essence of clarity and professionalism, making it a must-have in your presentation toolkit.
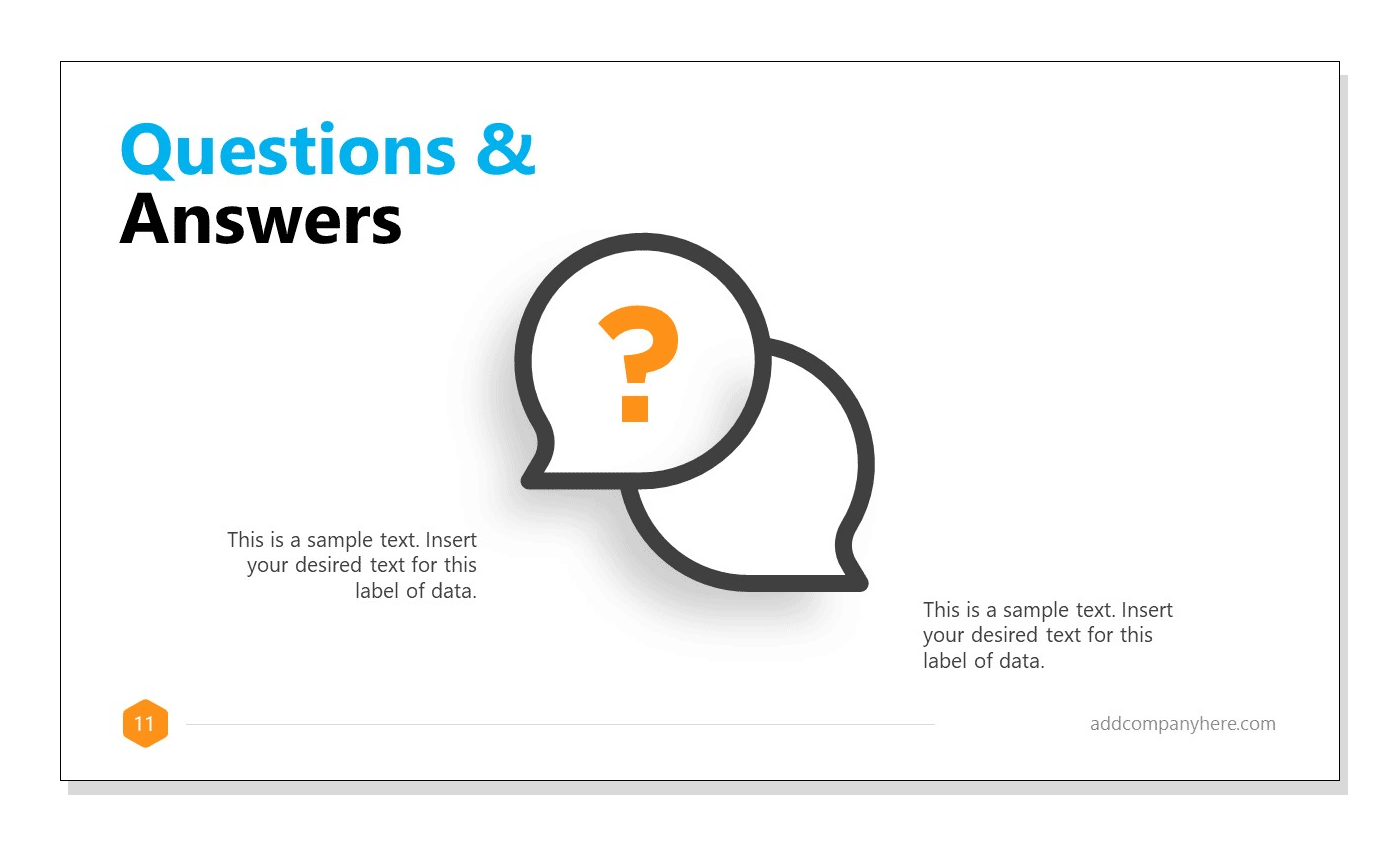
The PPT slide for questions can be effortlessly extracted from the Formal presentation template and incorporated into any other presentation using the simple copy and paste feature in PowerPoint.
Incorporating this Q&A slide into your presentation not only signifies a transition to a session of audience engagement but does so with a touch of elegance and formality. Whether used within its parent template or as a standalone slide, the questions slides for PowerPoint & Google Slides elevate the quality of your presentation and the effectiveness of your Q&A sessions.
3. Question Glow PowerPoint Template
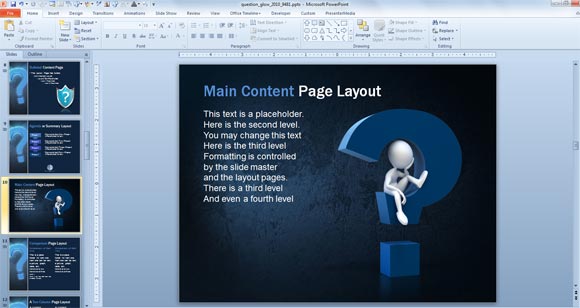
This previous Q&A layout allows you to embed questions and answers in the slide and show a question sign.
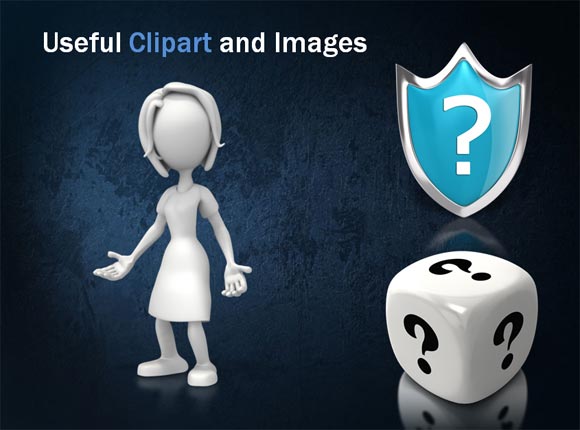
You can use useful cliparts and Q&A images in your slides, like the woman asking questions, the question sign shield as well as the Q&A dice.
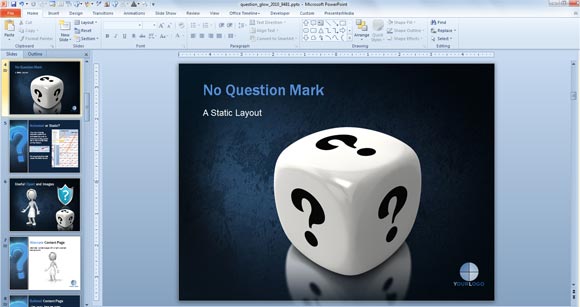
This is another slide prepared with a question mark ready to be used for Q&A slide.
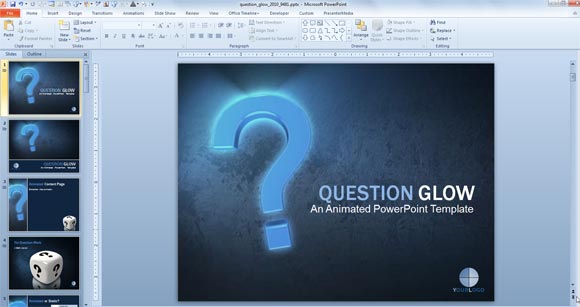
4. Question And Answer Tool Kit PowerPoint Template
If you prefer, you can get a high quality animated questions PowerPoint template with a nice question glow effect. A blue question mark slowly rotates in this animated PowerPoint template
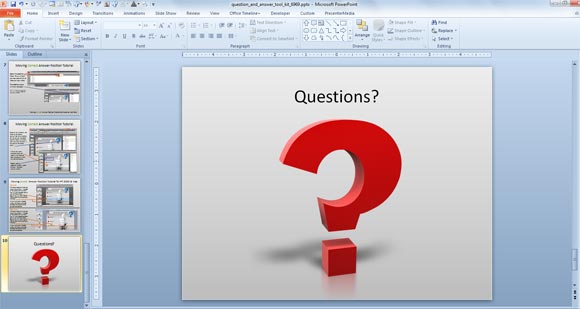
Another good alternative is to use the Questions & Answer slides toolkit enables you to make an interactive Question & Answer presentation in PowerPoint with the correct and wrong answers in the slide. When you answer the correct question then the thumb up clipart appears in the questions slide. This Q&A slide PowerPoint template has interactive question and answers you can click on.

This is great for example to be used in examination presentations, as well as quiz PowerPoints or questioning or academic teach.
By using the animated templates by PresenterMedia you can make interactive PowerPoint presentations including the questions and answers but also for other purposes and needs. Alternatively, you can download other PowerPoint templates (free download) from FPPT.com
5. Free Questions Slide Template for PowerPoint
If you are looking for a free questions slide for your PowerPoint presentations, you can use this free PPT template provided by SlideHunter.
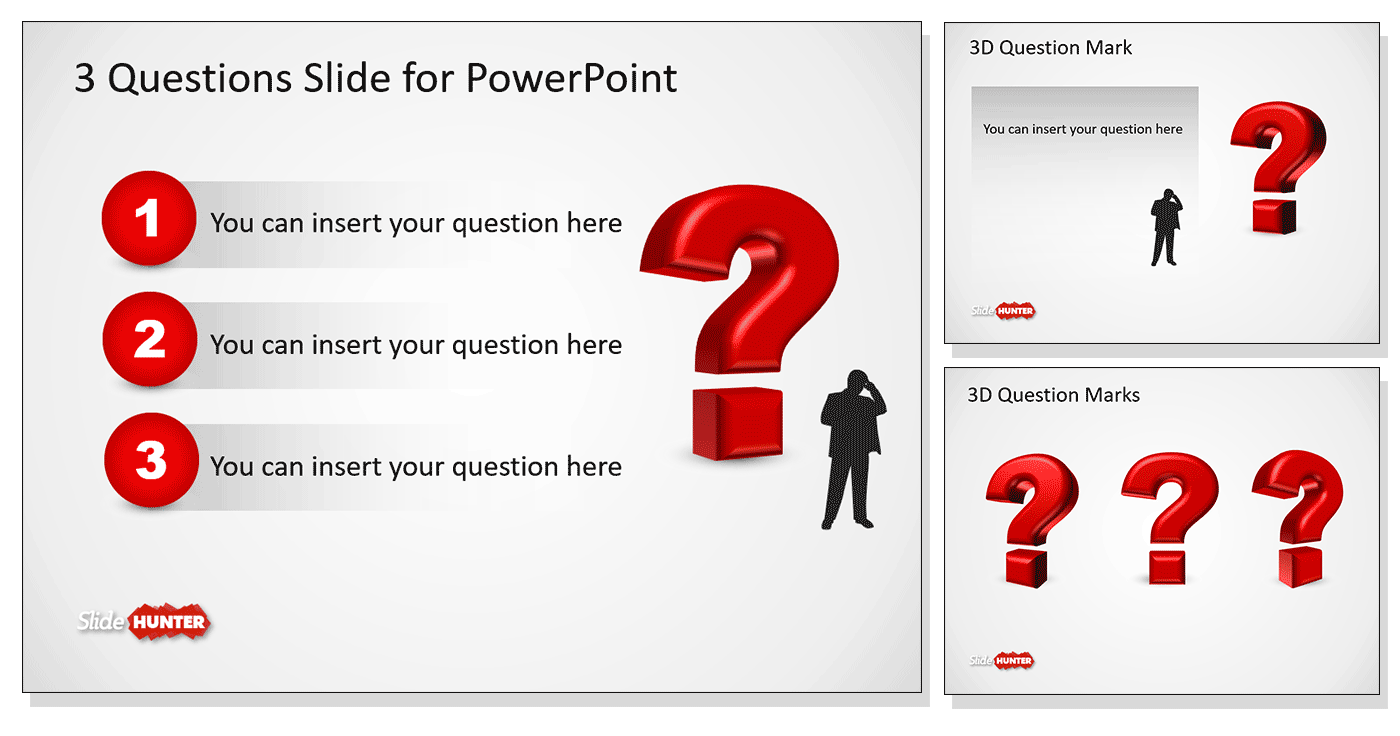
It contains three slides with red question marks and text placeholders that you can use to initiate your Q&A sessions. The text has a 3D effect in PowerPoint.
6. Free Q&A Slide & AMA PowerPoint Template
Alternatively, you can consider downloading the free Q&A slide template for PowerPoint provided by FPPT and containing question images for PPT presentations. This Q&A slide template includes a cover image featuring a human figure holding a question mark in the title slide. It can be perfect for preparing a Q&A presentation or AMA (Ask Me Anything) session.

7. Free Any Questions Slide Template for PowerPoint
You can download this free Any Questions slide template for PowerPoint presentations, and prepare your Q&A sessions with a visually appealing slide.
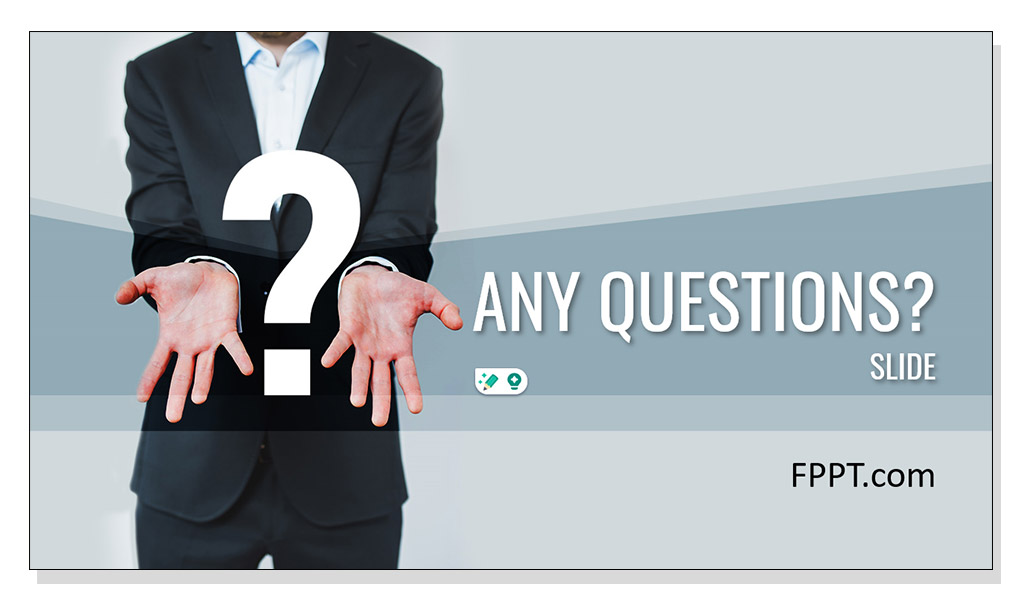
Final thoughts
An effective Q&A session is a testament to a successful presentation. It’s where clarity is achieved, and credibility is established. By dedicating time to crafting an efficient Q&A slide and structuring the session that follows, presenters not only showcase their expertise but also create a meaningful connection with their audience.
One comment on “ 7+ Useful Questions & Answers PowerPoint Templates & Slides for Presentations ”
line lanth is good & prfect
Leave a Comment Cancel reply
Your email address will not be published. Required fields are marked *
Save my name, email, and website in this browser for the next time I comment.
Sign up to our newsletter
We will send you our curated collections to your email weekly. No spam, promise!
Microsoft PowerPoint Exam Quiz!

Ready to take the Microsoft PowerPoint Exam quiz? Office tools such as MS Word, PowerPoint, Excel, Access, etc., are must-have skills for any professional nowadays. How much do you know about Microsoft PowerPoint? Do you know how to create a new slide? How can you design the layout for the slides? Take this Microsoft PowerPoint exam quiz to see how well you know some PowerPoint basics. The quiz questions are well-researched, and you can use the content in this quiz to train on Microsoft Office Online.
What is the best way to design the layout for your slides?
Create layouts for slides, handouts, and notes using the Master Layout dialog box in slide master view
For each new slide, select a layout from the Slide Layout task plane
Apply templates from the Slide Design task plane
Rate this question:
To make one section of slides in your presentation use a different design template from the other slides, what do you do?
Select the slide thumbnails in that section, and apply a different color scheme.
Select the slide thumbnails in that section, and apply a different design template.
Select one of the slides in the section you want to change, customize the fonts and colors, and use the Format Painter to apply those styles to the other slides in the section.
Using a custom animation effect, how do you make text appear on a slide letter by letter?
Apply the animation scheme Fade in one by one.
Apply an entrance effect, and then set it to By letter in the Effect Options dialog box.
Apply the Fly In entrance effect to the text, and then set its speed to Very Slow.
During a slide show, pressing the Esc key will __________________.
Displays the last slide.
Displays slide 1.
Ends the slide show.
Displays the previous slide.
To delete the slide currently displayed in the Slide Pane _______________________.
Select the Delete Slide command.
Press the Backspace key.
Select the Removal command, type the slide number in the dialog box, and then select OK.
Select the Exit command.
The Apply Design Template command is used to ______________.
Change the order of the slides.
Change the shape of the slides.
Change the background and fonts of the entire presentation.
Create a new, empty presentation.
You've customized a design template in one presentation and you want to use it in another presentation. What's the best way to do this?
Use the Browse feature in the Slide Design task pane to find the file that has your design template and apply it to the current file.
Copy and paste the slide with the design template you want into the new presentation; inserted slides will inherit the design.
Save the presentation that has the design template with a new name, and then use the new file for your presentation.
You're giving your presentation, and you need to click to a slide that's a few slides back. How do you get there?
Press ESC to get back into normal view; click the correct slide thumbnail in normal view; then click the Resume Slide Show button.
Press BACKSPACE until you hit the slide you're looking for.
Right-click, point to Go on the shortcut menu, point to By Title, and click the slide you want to go to.
To make one section of slides in your presentation, use a different design template from the other slides, what do you do?
What's the best way to design the layout for your slides .
Create layouts for slides, handouts, and notes using the Master Layout dialog box in slide master view.
For each new slide, select a layout from the Slide Layout task pane.
Apply templates from the Slide Design task pane.
Which key do you press to go into Slide Show view and always start on the first slide?
You've put a layout on your slide that contains a placeholder for a picture. but you'd rather use the clip art task pane to insert the art than the options you get when you click the insert clip art icon in the placeholder. what do you do.
Apply a Blank layout instead, and then use the Insert menu (point to Picture, and then click Clip Art) to open the Clip Art task pane and insert the picture.
Select the placeholder on the slide, and then press DELETE. Then use the Insert menu (point to Picture, and then click Clip Art) to open the Clip Art task pane and insert the picture.
Make sure the picture placeholder is selected, and then use the Insert menu (point to Picture, and then click Clip Art) to open the Clip Art task pane and insert the picture.
To apply a design template to all your slides, you need to select all the slide thumbnails on the Slides tab before you apply the template.
The notes pane at the bottom of the powerpoint window is the only place you can type and work with notes., in the powerpoint window, what's the main area for adding slide content.
The Slides tab, on the left of the window.
The notes pane.
The slide pane, in the middle of the window.
PowerPoint has direct connections with which of the following from its toolbars or menu system?
- Microsoft Word
Internet Explorer
Your E-Mail program
All of the above
When you apply a design template to a presentation, it can be ____________.
Applied along with another template to the same slide.
Applied to all slides.
Modified in slide show view.
None of the above.
In outline view you can:
Move slides
Edit slides
Create a new slide
All of above
To place an organization chart on a slide, you must _____________.
Save the presentation
Update the presentation
Close the file
None of the above
You can copy an object using ______________.
Right mouse button
PowerPoint is best described as:
Presentation software
Database software
Drawing Software
Desktop publishing software
When you first start PowerPoint:
The screen is blank, you must choose a template
Outline view is visible
A title slide for a new presentation appears.
You must create a new presentation
Which of the following are slide layouts?
Title Slide
Blank Slide
Multimedia Slide
Which of the following cannot be placed on a single slide?
Two different color schemes
Organization Chart
Excel Spreadsheet
You can insert the following on a slide _________________.
Organization Charts
In creating a new slide you choose a _________.
On a single slide, you can have _____________. .
Single video file
2 video files
3 video files
Graphics can be placed __________________.
In a text box
Behind another graphic
Off the slide itself
All of the answers
To move a text placeholder, you:
Click and drag on the center of the placeholder
Click and drag on a handle on the placeholder
Click and drag on the placeholder's hashed border
Double click on the center and then drag
You can re-arrange slides in:
Sorter view
Notes Page View
Slide Show View
Quiz Review Timeline +
Our quizzes are rigorously reviewed, monitored and continuously updated by our expert board to maintain accuracy, relevance, and timeliness.
- Current Version
- Jan 04, 2024 Quiz Edited by ProProfs Editorial Team Expert Reviewed by Godwin Iheuwa
- Mar 26, 2009 Quiz Created by Lorie
Related Topics
- Microsoft Powerpoint
- Operating System
Recent Quizzes
Featured Quizzes
Popular Topics
- Apple Quizzes
- Automation Quizzes
- Dell Quizzes
- Educational Technology Quizzes
- Gadget Quizzes
- HVAC Quizzes
- Hydraulics Quizzes
- IBM Quizzes
- Information Technology Quizzes
- Microphone Quizzes
- Multimedia Quizzes
- Samsung Quizzes
- Technology Pre Assessment Quizzes

Related Quizzes
Wait! Here's an interesting quiz for you.

< Go back to Login
Forgot Password
Please enter your registered email ID. You will receive an email message with instructions on how to reset your password.

Questions & Answers PowerPoint & Google Slides Presentation Templates
Whether job interview questions and answers, HR interview questions and answers, or even general knowledge questions and answers, all of these be presented using our collection of Question and Answer templates in Powerpoint. These Q&A PPT templates are 100% customizable and multipurpose for presentations.
The Question and Answers PPT templates are also compatible with Google Slides. Every question and answer slide in these templates comes with attractive and colorful infographics to prepare a superb presentation and attract your audience’s attention. Download free PowerPoint templates to create stunning presentations.
- Animated-Wave-Roadmap-PowerPoint-Template - 4x3 – $19.99
- Animated-Wave-Roadmap-PowerPoint-Template - 16x9 – $19.99
Animated Wave Roadmap PowerPoint & Google Slides Template
Animated Wave Roadmap PowerPoint & Google Slides Template Utilize this animated wave roadmap to make your presentation look more engaging and....

Question Answer PowerPoint Template 162
This template is a versatile and effective tool for engaging your audience and encouraging participation. Its clean and modern design makes this ....
- Robotic Process Automation challenges solution - 4x3 – $4.99
- Robotic Process Automation challenges solution - 16x9 – $4.99
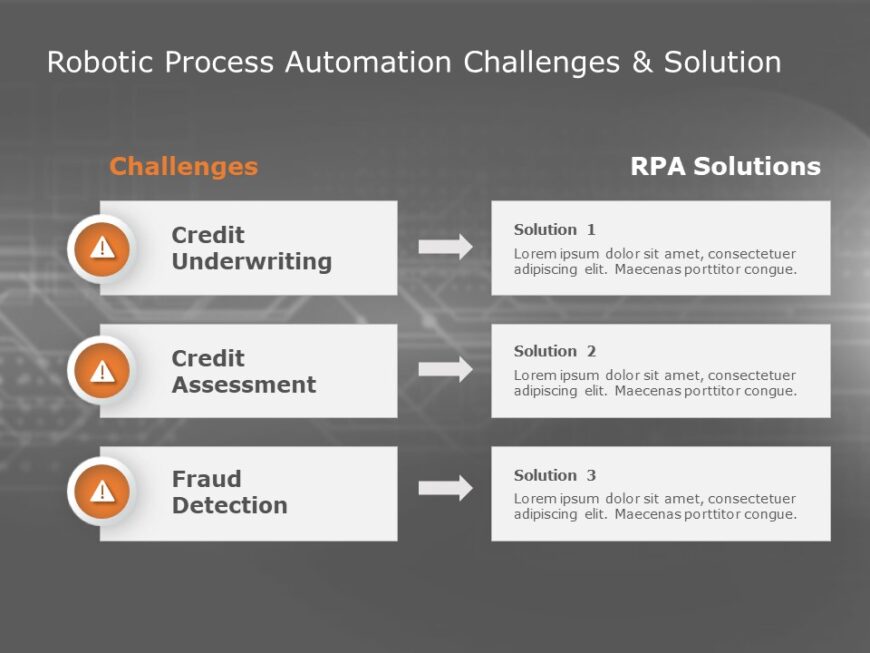
Robotic Process Automation challenges solution PowerPoint Template
Robotic Process Automation challenges solution Presentation Template Use this Robotic Process Automation challenges solution PowerPoint template ....
- Question And Answer - 4x3 – $4.99
- Question And Answer - 16x9 – $4.99

Question And Answer PowerPoint Template
Question And Answer Presentation Template Use this Question And Answer PowerPoint template to create visually appealing presentations in any prof....
- Question Answer - 4x3 – $4.99
- Question Answer - 16x9 – $4.99
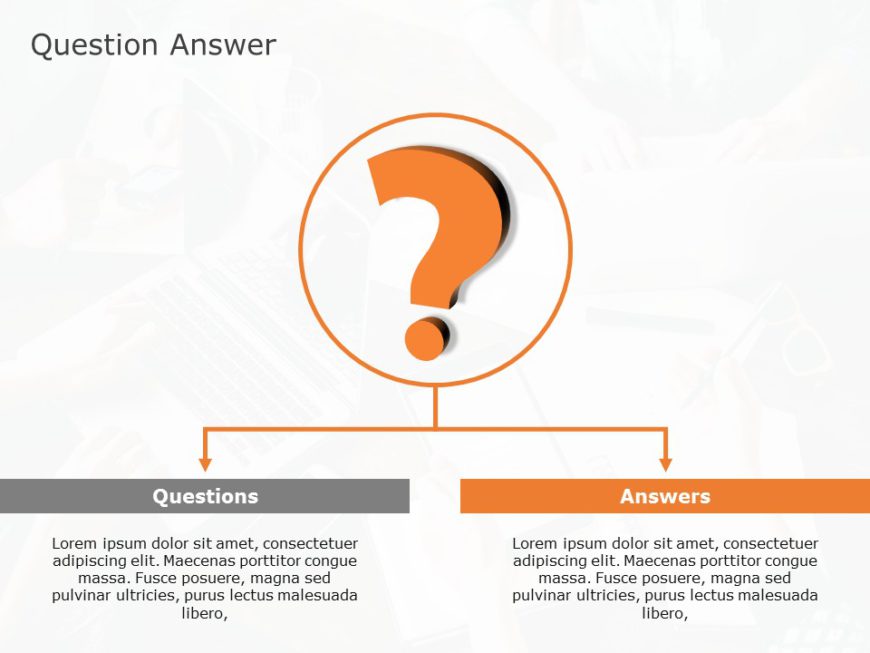
Question Answer PowerPoint Template
Question Answer Presentation Template Use this Question Answer PowerPoint template to create visually appealing presentations in any professional....
- Question Answer 01 Template for PowerPoint - 4x3 – $4.99
- Question Answer 01 Template for PowerPoint - 16x9 – $4.99
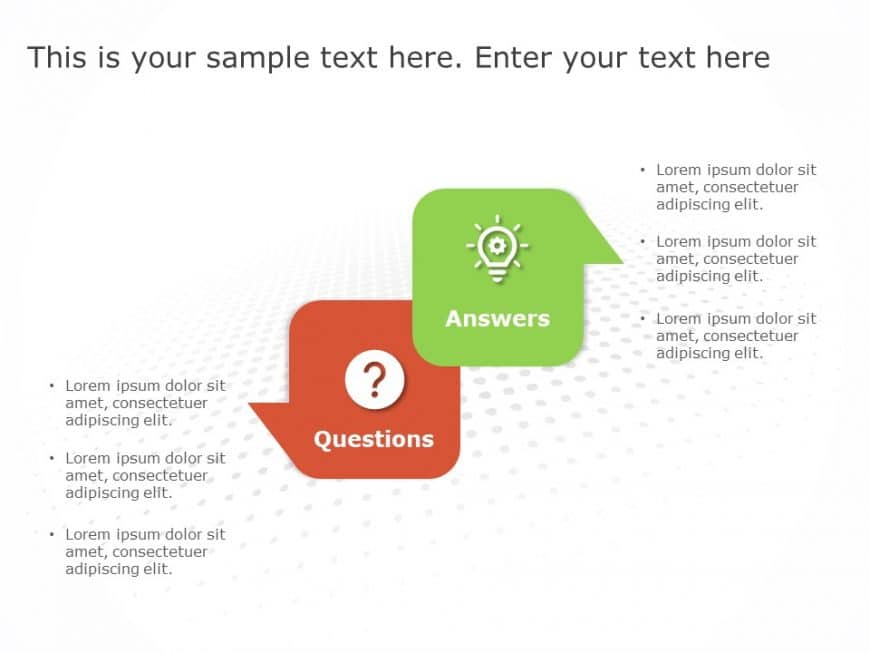
Question Answer 01 PowerPoint Template
Question Answer 01 Presentation Template Use this Question Answer 01 PowerPoint template to create visually appealing presentations in any profes....
- Question Answer PowerPoint Template 83 - 4x3 – $4.99
- Question Answer PowerPoint Template 83 - 16x9 – $4.99
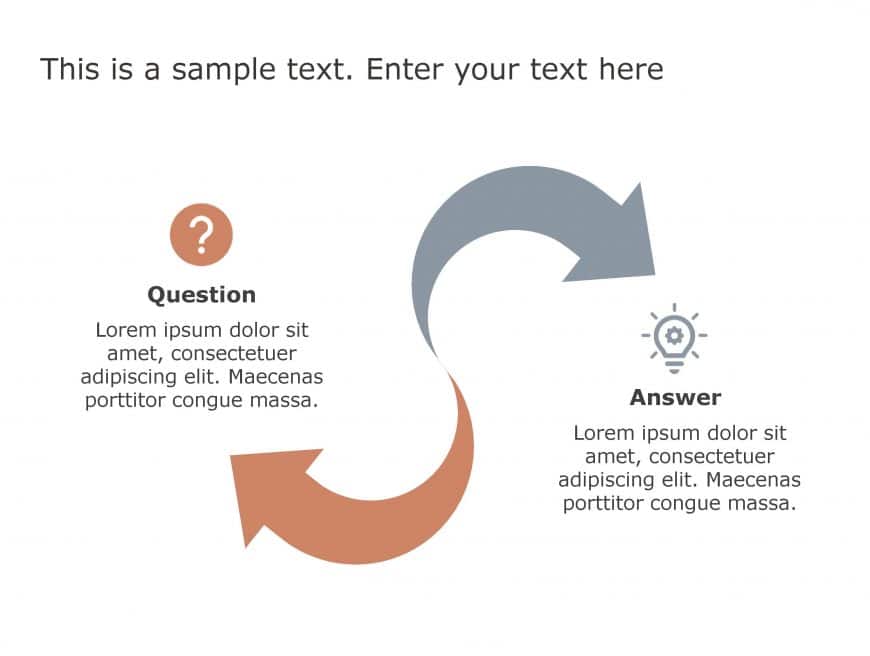
Question Answer 83 PowerPoint Template
Question Answer 83 Presentation Template Use this Question Answer 83 PowerPoint template to create visually appealing presentations in any profes....
- Question Answer PowerPoint Template 104 - 4x3 – $4.99
- Question Answer PowerPoint Template 104 - 16x9 – $4.99

Question Answer 104 PowerPoint Template
Question Answer 104 Presentation Template Use this Question Answer 104 PowerPoint template to create visually appealing presentations in any prof....
- Question Answer PowerPoint Template 125 - 4x3 – $4.99
- Question Answer PowerPoint Template 125 - 16x9 – $4.99

Question Answer 125 PowerPoint Template
Question Answer 125 Presentation Template Use this Question Answer 125 PowerPoint template to create visually appealing presentations in any prof....
- Question Answer PowerPoint Template 146 - 4x3 – $4.99
- Question Answer PowerPoint Template 146 - 16x9 – $4.99
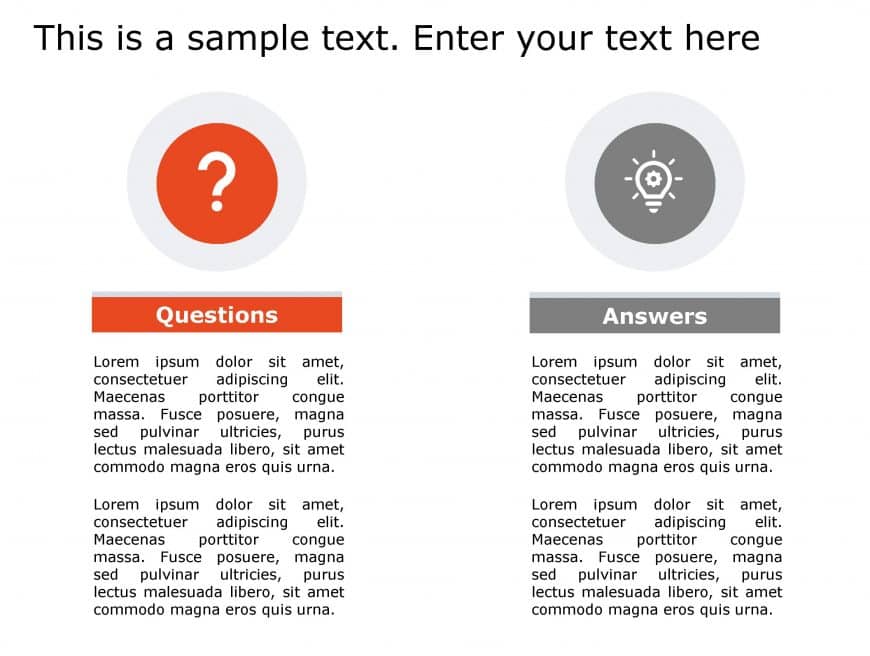
Question Answer 146 PowerPoint Template
Question Answer 146 Presentation Template Use this Question Answer 146 PowerPoint template to create visually appealing presentations in any prof....
- Question Answer PowerPoint Template 169 - 4x3 – $4.99
- Question Answer PowerPoint Template 169 - 16x9 – $4.99
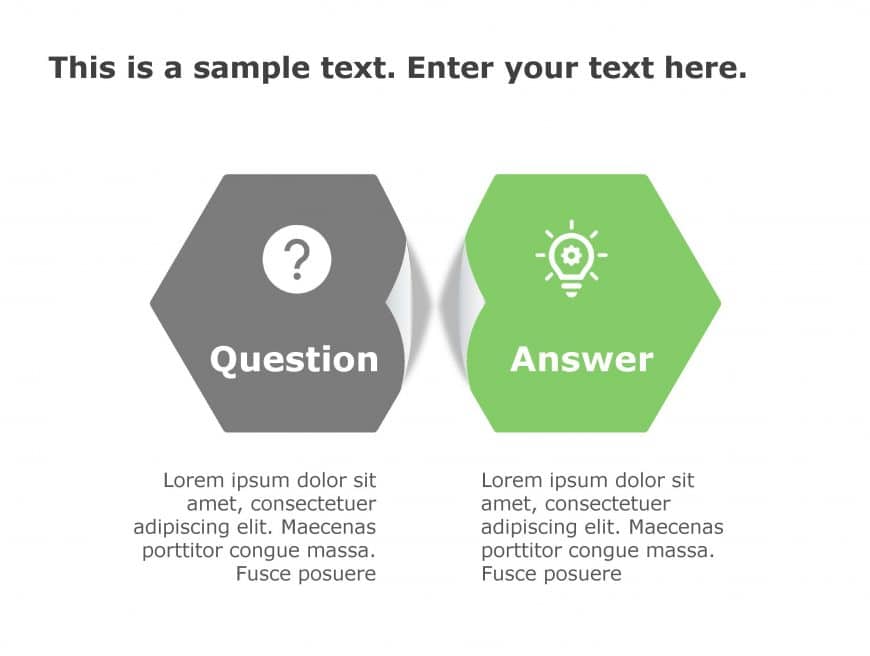
Question Answer 169 2 PowerPoint Template
Question Answer 169 2 Presentation Template Use this Question Answer 169 2 PowerPoint template to create visually appealing presentations in any ....
- Question Answer PowerPoint Template 170 - 4x3 – $4.99
- Question Answer PowerPoint Template 170 - 16x9 – $4.99
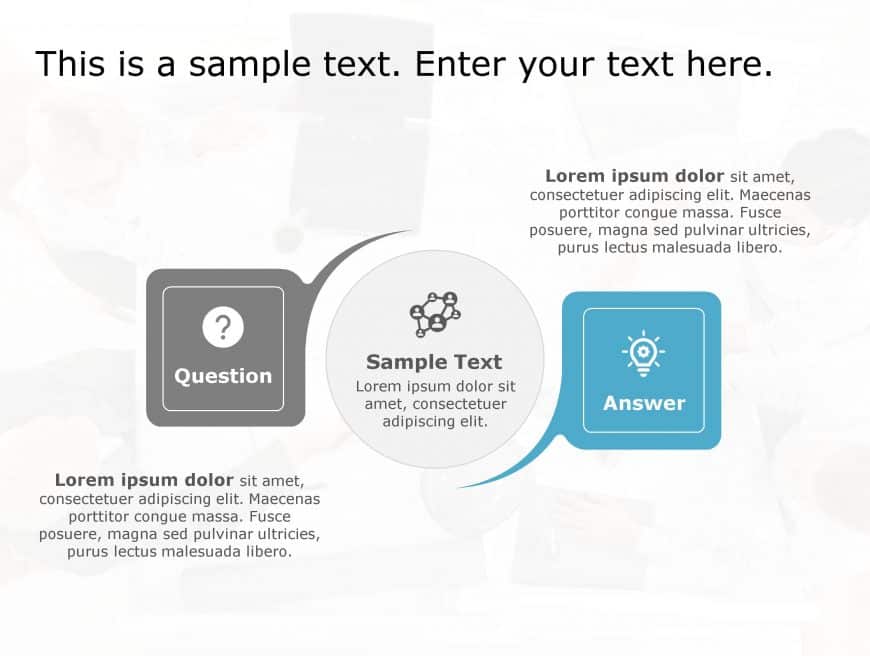
Question Answer 170 PowerPoint Template
Question Answer 170 Presentation Template Use this Question Answer 170 PowerPoint template to create visually appealing presentations in any prof....
Related Presentations
45 templates >
Conclusion Slides
60 templates >
9 templates >
Ask Me Anything
28 templates >
Product Pricing
What is a question and answer slide in powerpoint presentation.
Questions and Answers slides in PPT presentations are used in conferences, seminars, and panel discussions. These slides are usually presented at the end of a presentation or as a separate section for audience participation.
The goal of the Q&A slides is to promote a planned and organized session in which the audience may ask questions and the presenter or panelists can respond and engage in further conversation.
What To Include In A Question And Answer Slide PPT Template?
When creating a question and answer slide in a PowerPoint template, it’s critical to incorporate vital aspects that promote clear communication and interaction with your audience. Here are some suggestions for to include in a question and answer slide PPT template:
- Title: Begin by giving your QnA slide a clear and short title that specifies its function, such as “Q&A” or “Audience Questions.”
- Instructions: Give the audience basic instructions on how to ask questions and participate in the Q&A session. You can, for example, direct them to raise their hands or utilize a specific platform to submit their questions.
- Question Section: Make a spot on the slide where you may display the questions from the audience. To highlight each question, use a basic bullet point list or a dedicated box. If there are a lot of queries, try utilizing many slides or, if feasible, introducing a scrolling capability.
- Answer Section: Set aside a section of the slide to display the answers to the questions. To answer each question, you can use a bullet point list or paragraphs.
- Visual Enhancements: Use appropriate pictures to make the slide visually appealing and engaging. You may use symbols, photos, or graphics related to the Q&A session or the topic under discussion.
What Are The Uses Of Questions And Answers PowerPoint Templates?
Questions and Answers PowerPoint templates are intended to make presentations more interactive and interesting. They are commonly used in various scenarios, such as:
- Panel discussions: The QnA PPT templates enable moderators to present audience queries as well as pre-prepared questions for a panel of experts to respond. The Q&A format organises the debate and ensures that all questions are answered.
- Training Sessions: Question and Answer PowerPoint templates can be used to encourage participants to ask questions and seek clarification on the subject being given during training sessions or workshops. The templates offer a visually pleasing way to show questions and organize replies.
- Webinars and Virtual Meetings: Question Answer slides in PowerPoint presentation aid in the management and resolution of queries from participants in online situations. They can be used to show questions received via chat or other contact methods, ensuring that all requests are addressed and answered.
- Marketing and Sales Presentation: Question Answer PowerPoint templates can be used in marketing and sales presentations to handle frequent client questions or concerns.
- Academic Presentations: Question Answer PowerPoint templates are frequently used in academic conferences or classroom settings.
Where Can I Download Question And Answer PowerPoint Slide Templates?
SlideUpLift offers excellent PowerPoint templates for question and answer slides that will save you time while building one. Simply download the questions and answers slide template in PowerPoint or Google Slides and make the necessary modifications. While on the job, when presenting to clients, the questions and answers PowerPoint slide can help you engage the audience and set the stage for a successful presentation. However, it is critical to personalize and adapt it to your audience and circumstance.
Forgot Password?
Privacy Overview
Necessary cookies are absolutely essential for the website to function properly. This category only includes cookies that ensures basic functionalities and security features of the website. These cookies do not store any personal information
Any cookies that may not be particularly necessary for the website to function and is used specifically to collect user personal data via ads, other embedded contents are termed as non-necessary cookies. It is mandatory to procure user consent prior to running these cookies on your website.

Teams Forum Top Contributors: EmilyS_726 ✅
May 10, 2024
Teams Forum Top Contributors:
EmilyS_726 ✅
Contribute to the Teams forum! Click here to learn more 💡
April 9, 2024
Contribute to the Teams forum!
Click here to learn more 💡
- Search the community and support articles
- Microsoft Teams
- Unknown/other
- Search Community member
Ask a new question
I don't have the Powerpoint Live option
I have a Microsoft 365 Personal account subscription and have seen a feature that I want to utilise during presentations (PowerPoint Live feature) however when I go to "Share Content" on teams I don't see the option for it (I can only share "Window" or "Screen")
- Subscribe to RSS feed
Report abuse
Reported content has been submitted
Replies (1)
- Independent Advisor
Hi April, Thank you for reaching out. My name is Furkaan, a user just like you. I’d be happy to help you with your concerns. There are a couple of reasons why you might not be seeing the PowerPoint Live option in Microsoft Teams even with a Microsoft 365 Personal subscription. Here's how to troubleshoot: Update Microsoft Teams: Ensure you're running the latest version of Microsoft Teams. Outdated versions might not have the most recent features. Check for updates within the Teams app itself, usually under Settings. Eligibility for PowerPoint Live: While Microsoft 365 Personal should include PowerPoint Live, there might be some variations depending on the specific plan. Double-check if your plan explicitly mentions PowerPoint Live features. You can find your plan details on your Microsoft account dashboard. Entering the Meeting: PowerPoint Live is primarily for presenting during meetings, not while sharing your screen outside of a meeting. Join a Teams meeting and then try the "Share" option to see if PowerPoint Live appears. Presenting from PowerPoint itself: An alternative way to utilise PowerPoint Live is by launching it directly from your presentation file. In PowerPoint (Windows or Mac), go to the "File" menu and select "Present in Teams." This will initiate PowerPoint Live within your Teams meeting. Additional Resource: If you're still facing issues, refer to the official Microsoft documentation on using PowerPoint Live in Teams: https://support.microsoft.com/en-au/office/share-slides-in-microsoft-teams-meetings-with-powerpoint-live-fc5a5394-2159-419c-bc59-1f64c1f4e470 If you have any additional questions or concerns please don’t hesitate to reach out. Give back to the Community. Help the next person who has this issue by indicating if this reply solved your problem. Click Yes or No below. Best Regards, Furkaan
Was this reply helpful? Yes No
Sorry this didn't help.
Great! Thanks for your feedback.
How satisfied are you with this reply?
Thanks for your feedback, it helps us improve the site.
Thanks for your feedback.
Question Info
- Norsk Bokmål
- Ελληνικά
- Русский
- עברית
- العربية
- ไทย
- 한국어
- 中文(简体)
- 中文(繁體)
- 日本語
EEOC’s New Harassment Enforcement Guidelines: A Good Primer for Addressing Workplace Harassment and Retaliation

On April 29, 2024, the Equal Employment Opportunity Commission (EEOC) issued its long-awaited workplace harassment and enforcement guidelines to help employers understand what type of conduct the agency considers to be unlawful harassment.
The EEOC’s guidance focuses on three components of a harassment claim:
- Covered bases and causation (i.e., whether the conduct was based on an individual’s lawfully protected characteristics such as race or sex);
- the nature of the harassment resulting in discrimination affecting a term, condition, or privilege of employment; and
- a basis for holding the employer liable for the conduct.
The guidance also addresses systemic harassment and enforcement. Overall, the new guidance is a good resource for addressing harassment and retaliation and reflects the evolving nature of remote work and recent Supreme Court case law expanding protections for gay and transgender employees.
Some highlights from the guidance:
- Sex-based discrimination under Title VII includes employment harassment based on sexual orientation or gender identity, including how that identity is expressed. The EEOC points out, for instance, that repeated and intentional use of a name or pronoun inconsistent with the individual’s known gender identity, called “misgendering,” could be considered harassment.
- The EEOC recognizes that where an employee experiences harassment not based on a protected category, there is no causation to support an actionable discrimination claim.
- The EEOC also stresses that, for workplace harassment to violate the law, not only must it be based on a protected category, but it must also affect a term or condition of employment. The EEOC notes that the federal statutes do not impose general civility codes that cover “run-of-the-mill boorish, juvenile, or annoying behavior” but requires tangible or economic effects.
- The guidance also reaffirms that, to be actionable harassment, the conduct must be severe or pervasive and must be viewed in light of the totality of the circumstances. By way of example, the EEOC notes that a loan remark by a co-worker about a female menstruating is insufficient to create an objectively hostile work environment, despite it being offensive.
- Finally, in this guidance, the EEOC recognizes an employer’s defense to hostile environment claims where the employer takes prompt remedial action to prevent and correct the harassment and the complaining employee unreasonably fails to use the employer’s complaint procedure or take other steps to minimize the harm from the harassment.
The new Enforcement Guidance is an excellent resource for reviewing the current law on workplace hostile environment and should be very helpful for HR professionals and in-house counsel. Of course, employers should take the time to review current policies and complaint history and make sure they are updated consistent with this guidance. If you need any assistance in evaluating current workplace harassment policies and procedures — or developing new ones — please contact your Foley & Lardner attorney.

Jeffrey S. Kopp
Related insights, update: supreme court revises title vii’s decades-old “adverse employment action” standard for discriminatory transfers, dol increases compensation threshold for exempt employees, pwfa final rule is now published — it takes effect june 18, 2024.
- International
- Schools directory
- Resources Jobs Schools directory News Search

LIBF CeFS U2 Re-sit JUN 2024: CS1 - FREEBIES
Subject: Business and finance
Age range: 16+
Resource type: Assessment and revision
Last updated
- Share through email
- Share through twitter
- Share through linkedin
- Share through facebook
- Share through pinterest

PowerPoint + student worksheet to help prep case study 1 - Ben & Lucy (mortgage overpayments) Mini-mock exam - case study questions only
A PREMIUM bundle should be available soon, including: Mini mock prep PowerPoint + worksheet Mark scheme Marking grid Model answers
I also offer bundles for the complete CeFS & DipFS course - please email [email protected] for further details.
If you like the resources please leave a review - thank you.
Creative Commons "NoDerivatives"
Your rating is required to reflect your happiness.
It's good to leave some feedback.
Something went wrong, please try again later.
This resource hasn't been reviewed yet
To ensure quality for our reviews, only customers who have downloaded this resource can review it
Report this resource to let us know if it violates our terms and conditions. Our customer service team will review your report and will be in touch.
Not quite what you were looking for? Search by keyword to find the right resource:

IMAGES
VIDEO
COMMENTS
Live Presentations. What is Presenter view? Use Zoom for PowerPoint to bring your presentation to life. Set the 'play' options for a video in your presentation. Play music during your slide show. Trim a video, music clip, or sound clip in PowerPoint. Use the Morph transition in PowerPoint. Duplicate animations with the animation painter.
Microsoft PowerPoint is a presentation design software that is part of Microsoft 365. This software allows you to design presentations by combining text, images, graphics, video, and animation on slides in a simple and intuitive way. Over time, PowerPoint has evolved and improved its accessibility to users.
Many companies ask related questions in interviews. Let's see the following questions: 1) What is PowerPoint? Why is it used? PowerPoint is a tool of Microsoft that is used to make presentations. It contains slides to present the data. With the help of MS PowerPoint tool, you can represent your idea or plan virtually using text, video, and images.
5 PowerPoint interview questions and answers related to features and components. Here are the answers to five of the PowerPoint interview questions related to features and components above. Use these to evaluate the depth of your applicants' knowledge. 1. Explain what a placeholder is.
Seed someone in the audience like a friend or colleague to ask the first question. Sometimes, having someone break through the silence and ask the first question will help others speak up or ask follow-up questions. Answer your own question at the end of the presentation. Use phrasing like, "When I first started this project, my main question ...
So here is what you came for: Better ways to get your audience to talk to you and actually ask about what they would like to know. 1. Use a Q&A Tool. Let your audience ask questions via their smartphones or notebooks - even anonymously - and be sure no one ever holds back any questions. Q&A tools such as SlideLizard are integrated ...
Put everything on paper, cue cards, or Post-Its first, so you are not tempted to think about "how it will look" just now. Going back to pen & paper has saved me a lot of time for all projects I worked on, because it was an easy way to sequence and/or reorder my content ideas and test if it made sense. 3.
Free PPT templates: trivia quiz, multiple choice quiz, vocabulary quiz and more. Play a fun game with competition and add interaction by letting your audience vote with their smartphone. E.g. make a Kahoot styled quiz in PowerPoint.
It's best to use them sparingly, if at all, Sigel says. If you do use transitions, do so only to strengthen a visual metaphor or to show a process. "Too much pizazz and your presentation can ...
The key to giving a successful presentation is finishing strong, and the best way to do that is with a questions PowerPoint slide. In this tutorial, you'll l...
The Microsoft PowerPoint test, also known as the PowerPoint Associate test, is a challenging pre-employment assessment built to evaluate your PowerPoint proficiency. To make sure you arrive as well-prepared as possible and ace your PowerPoint exam, we offer updated and accurate PowerPoint PrepPack, which includes: Test Like Practice Questions ...
Insert an existing form or quiz. Find the form or quiz you want to insert into your slide under My forms in the panel. Hover over the title of the form or quiz and click Insert. You can also select Edit if you have more changes to make or want to review results of the form or quiz. Your form or quiz is now embedded in your PowerPoint slide.
1: Add Button to Turn your Slide into an Interactive Quiz Question. To turn any PowerPoint slide into interactive Multiple Choice questions first add the question as text on your slide. Then, click on the Inknoe ClassPoint tab on your PowerPoint ribbon up top. To make your Multiple Choice question interactive, click on the Multiple Choice icon ...
Select the list of animations with Shift + Click, then press Delete. A bit of animation goes a long way to make your interactive quiz PPT. The vision for this slide is to have all content except the four icons already visible. Then, with a click, each of the four will display one by one. Here, a simple effect is best.
For you to create a question slide in PowerPoint, below are the step by steps procedures to follow: Open your PowerPoint application and go to the presentation where you want to add the question slide. Open it and Click on the "New Slide" button in the Home tab or right-click on an existing slide and select "New Slide.".
SlidesCarnival templates have all the elements you need to effectively communicate your message and impress your audience. Download your presentation as a PowerPoint template or use it online as a Google Slides theme. 100% free, no registration or download limits. Use these questions templates to engage your audience and spark meaningful ...
ALT + F4. CTRL + C. CTRL + S. 1. ProProfs, one of the popular quiz builder platforms, has more than 30 microsoft powerpoint quizzes which have already been played around 60043 times. Choose the game quiz you like and play as many times as you want.
5. Free Questions Slide Template for PowerPoint. If you are looking for a free questions slide for your PowerPoint presentations, you can use this free PPT template provided by SlideHunter. It contains three slides with red question marks and text placeholders that you can use to initiate your Q&A sessions.
Ready to take the Microsoft PowerPoint Exam quiz? Office tools such as MS Word, PowerPoint, Excel, Access, etc., are must-have skills for any professional nowadays. How much do you know about Microsoft PowerPoint? Do you know how to create a new slide? How can you design the layout for the slides? Take this Microsoft PowerPoint exam quiz to see how well you know some PowerPoint basics. The ...
Creative Quiz PowerPoint Template. Number of slides: 10. Signup Free to download. Questions are a great way to engage with your audience. And now you can make them part of your next presentations. In this template, you'll find fill-in-the-blank questions, one-word answers, and multiple choice. All of them in eye-catching PowerPoint slides.
from PowerPoint. Create a word cloud, quiz or survey in PowerPoint. The polls will be added as new slides in your presentation and they will activate automatically as you present your slideshow. Choose from various poll types and Q&A. Whether you want to collect feedback, make a decision or check knowledge with a quiz, we've ...
Training Sessions: Question and Answer PowerPoint templates can be used to encourage participants to ask questions and seek clarification on the subject being given during training sessions or workshops. The templates offer a visually pleasing way to show questions and organize replies.
Presenting from PowerPoint itself: An alternative way to utilise PowerPoint Live is by launching it directly from your presentation file. In PowerPoint (Windows or Mac), go to the "File" menu and select "Present in Teams." This will initiate PowerPoint Live within your Teams meeting. Additional Resource: If you're still facing issues, refer to ...
Kick your next family game night up a notch with our charming and vibrant PowerPoint template, perfect for anyone looking to bring the excitement of Family Feud into their living room. With its playful illustrations and lively green background, this PPT and Google Slides template turns any ordinary quiz session into an animated showdown. Ideal ...
Close This blog is made available by Foley & Lardner LLP ("Foley" or "the Firm") for informational purposes only. It is not meant to convey the Firm's legal position on behalf of any client, nor is it intended to convey specific legal advice. Any opinions expressed in this article do not necessarily reflect the views of Foley & Lardner LLP, its partners, or its clients.
PowerPoint + student worksheet to help prep case study 1 - Ben & Lucy (mortgage overpayments) Mini-mock exam - case study questions only. A PREMIUM bundle should be available soon, including: Mini mock prep PowerPoint + worksheet Mark scheme Marking grid Model answers