- PRO Courses Guides New Tech Help Pro Expert Videos About wikiHow Pro Upgrade Sign In
- EDIT Edit this Article
- EXPLORE Tech Help Pro About Us Random Article Quizzes Request a New Article Community Dashboard This Or That Game Popular Categories Arts and Entertainment Artwork Books Movies Computers and Electronics Computers Phone Skills Technology Hacks Health Men's Health Mental Health Women's Health Relationships Dating Love Relationship Issues Hobbies and Crafts Crafts Drawing Games Education & Communication Communication Skills Personal Development Studying Personal Care and Style Fashion Hair Care Personal Hygiene Youth Personal Care School Stuff Dating All Categories Arts and Entertainment Finance and Business Home and Garden Relationship Quizzes Cars & Other Vehicles Food and Entertaining Personal Care and Style Sports and Fitness Computers and Electronics Health Pets and Animals Travel Education & Communication Hobbies and Crafts Philosophy and Religion Work World Family Life Holidays and Traditions Relationships Youth
- Browse Articles
- Learn Something New
- Quizzes Hot
- This Or That Game
- Train Your Brain
- Explore More
- Support wikiHow
- About wikiHow
- Log in / Sign up
- Computers and Electronics
- Operating Systems

How to Troubleshoot Windows 7
Last Updated: June 3, 2022
wikiHow is a “wiki,” similar to Wikipedia, which means that many of our articles are co-written by multiple authors. To create this article, 9 people, some anonymous, worked to edit and improve it over time. This article has been viewed 61,414 times. Learn more...
Windows 7 is an easy to use operating system that allows users to seamlessly access the depths of their computer’s hard drive. Sadly, every system has its faults. Luckily, troubleshooting Windows is a very easy process, and can save you hours of headache and money in comparison to taking your computer to a PC Clinic. Follow these easy steps, and your days of pulling your hair out over minor computer problems can finally come to an end.
Open the Start menu.

Right-click the "Computer" icon and select "Properties."

Open the Control Panel in another window.

Open the troubleshooter window.

View all of the troubleshooters.

- For example, you might click on “Network Adapter” to open the troubleshooting wizard for this specific problem.
- All the troubleshooting wizards run in the exact same way, regardless of what specific problem you are trying to diagnose. The first step in running the troubleshooter is to simply press “Next” at the bottom of the window. This will start the troubleshooting process.
Allow the troubleshooter to run.

Try the potential resolution.

Check to see if the problem is resolved.

Community Q&A
- Another problem that may plague your computer is hardware problems. Perhaps the internet doesn't work because the actual wireless card is physically damaged. In this case, troubleshooting will not fix anything, and you'll have to repair the broken part. Thanks Helpful 4 Not Helpful 3
- If you are not able to solve your problem with a troubleshooting wizard, you may need to take your PC in for clinical repairs. You could have a deep rooted software problem, that most PC users don't have the experience to figure out. Thanks Helpful 0 Not Helpful 3

Things You'll Need
- Mouse or TrackPad
- Windows 7 Operating System
You Might Also Like

About This Article
- Send fan mail to authors
Is this article up to date?

Featured Articles

Trending Articles

Watch Articles

- Terms of Use
- Privacy Policy
- Do Not Sell or Share My Info
- Not Selling Info
wikiHow Tech Help:
Tech troubles got you down? We've got the tips you need
Troubleshooting Windows 7 With Microsoft's Built-In Tools

It All Began With Firefox 3.5
- Page 1: It All Began With Firefox 3.5
- Page 2: The Windows Action Center
- Page 3: Checking For Solutions
- Page 4: The Reliability Monitor
- Page 5: The Compatibility Troubleshooter
- Page 6: Other Tools: Resource Monitor, Computer Management, And System Info
Firefox on Windows 7 had been behaving...oddly. The app would simply stop working and exit to the desktop. Yet, parts of the Firefox kernel would remain in memory, making it impossible to restart the application without firing up Task Manager and manually killing the process. It happened a half dozen times a day. I was beginning to contemplate a browser change.
Then I saw a message in the Windows Action Center. But more about that shortly.
By most measures (sales figures, user satisfaction, OEM pickup) Windows 7 has been a major success for Microsoft . But no operating system is perfect, and you will encounter problems on occasion. The vast array of hardware, drivers , and applications available for Windows necessarily means that issues will inevitably crop up.
The good news: Windows 7 gives you a robust set of tools to track down problems you encounter. We’ll take a look at a number of those tools, and how they can help you in your problem solving.
Given the complexity of the modern PC, it’s easy to think that any issue you encounter is an OS issue. I once had a user contact me about a technical issue back in the Windows XP era. He raged at some length about how poorly Microsoft had designed Windows, and how Windows needed to do a better job of helping him troubleshoot his PC. His actual problem turned out to be a bad southbridge. His USB controller had apparently died, so the system never made it past the POST, locking on the USB enumeration phase. I’m not sure how Windows could have helped him with that particular problem. Anyway...
My point is that you need to have some basic understanding of the problem you’re encountering. On top of that, you need to keep a clear head and dispassionate attitude during the problem solving process. After you’re up and running again, feel free to swear blue clouds at the real culprit; it makes me feel better when I do.
However, Windows even helps with at least one fundamental hardware problem: finicky memory. Both Vista and Windows 7 shipped with a surprisingly robust memory diagnostic, included on the Windows setup DVD. It’s not as granular as something like Memtest86+, but will certainly tell you if you’re running into memory problems or if your Windows setup issues may be due to something other than RAM failures. You can run the Windows memory diagnostics tool by either booting from the setup DVD or by typing “mdsched.exe” in the Run window. It doesn’t actually run in Windows, so you’ll need to reboot after scheduling a test run.
Stay On the Cutting Edge: Get the Tom's Hardware Newsletter
Join the experts who read Tom's Hardware for the inside track on enthusiast PC tech news — and have for over 25 years. We'll send breaking news and in-depth reviews of CPUs, GPUs, AI, maker hardware and more straight to your inbox.
When you’re running Windows, problems you encounter typically span a discrete set of categories:
- Hardware stability issues (not driver related). For example, extreme overclocking may introduce stability problems. Similarly, system overheating or insufficient power supply problems can crop up under heavy loads.
- Application compatibility or app bugs. These range from simple problems, like UI bugs, to more serious issues, such as memory leaks.
- Driver issues. The most common driver issues you will encounter are graphics driver instability, followed by sound driver problems.
- Windows bugs. That’s right, Windows actually has the occasional bug. Really.
- Integration problems. This is the most difficult problem to track down, and can be due to a host of different issues. After you’ve installed and uninstalled large numbers of applications and multiple different pieces of hardware, you may have multiple DLLs, Visual C++ redistributables, weird registry entries, driver traces, and incompletely-uninstalled applications. All can contribute to Windows stability problems or just make Windows perform more poorly than a clean installation.
With these thoughts in mind, let’s take a look at some of the tools available within Windows 7 to assist you in your detective work.
Current page: It All Began With Firefox 3.5
Microsoft is switching RAM speed units in Task Manager — finally moving to the more technically correct MT/s
Windows 11 24H2 will enable BitLocker encryption for everyone — happens on both clean installs and reinstalls
This newly released Lenovo Legion Slim 5 gaming laptop is under $1,100 at Newegg
- Compability ?? Compatibility is better Reply
- flabbergasted Good article thanks for the tips Reply
- cryogenic The title of this article should have been "Troubleshooting your **PC** With Microsoft's Built-In Tools". None of the techniques explained actually troubleshoot windows itself, but applications, drivers, hardware etc. Reply
- cknobman CryogenicThe title of this article should have been "Troubleshooting your **PC** With Microsoft's Built-In Tools". None of the techniques explained actually troubleshoot windows itself, but applications, drivers, hardware etc. Title of you post should have been: "I nitpick and bitch about anything and everything." Reply
- ajcroteau This is a great article with a lot of fantastic information. First and foremost. However, one thing you started talking about was people who were gripping about their computer blaming Microsoft for their problems. These are the people who know little to nothing about computers except how to turn it on, check for email, play a few games, and surf the net. I think a lot of this information is really geared toward people who have a more advanced understanding of computers. For example, you talked about your components starting to fail and they all leading up to an ICH10 component which was most likely the culprit and figured the appropriate course of action was to replace the motherboard... there aren't a lot of people who could have put those dots together. Especially the people blaming microsoft for all their computer problems... Reply
- JohnnyLucky Thanks for an informative article. I am going to be installing Windows 7 this evening. Should be interesting. Reply
- Good Article, I haven't used 7 yet but Looking at the Action center and Compatibility settings seem amazing. Really looks like it makes it a lot easier then Event Viewer. Reply
- saint19 ^The action certer is good for drivers problems and compatibility problems. Reply
- coldmast This article is good for... um let's say... (better then your) average computer user, but still not really something for people who know their way around the trenches of an OS; all the helpful free third party applications and free support that is out there (in them interwebz'). @ajcroteau: FORUMS(even those on Tom's) are an excellent resource to find out what is really (going on or going) wrong with your computer; though I don't suggest posting until you at least look for a similar circumstance. Somewhere out there -- is a saint! (or a non-religious altruistic computer guru who makes the table scraps that I pride myself on knowing look utterly insignificant) whose got the answer to your burning question; and all you have to do is be polite, patient, and read up on some forum posting guidelines (usually as a sticky note at the top of the forums). Don't worry I (try to at least) only blame Windows when it's Microsoft's fault. Reply
- volks1470 Yes, I have noticed that Windows 7 does not like extreme overclocking. I'm stuck with a X3 720 @ 3.737GHz, even that BSODs every so often. In XP, I could OC more and get better stability. Reply
- View All 28 Comments
Most Popular

Use the System File Checker tool to repair missing or corrupted system files
If some Windows functions aren't working or Windows crashes, use the System File Checker to scan Windows and restore your files. Though the steps below might look complicated at first glance, just follow them in order, step-by-step, and we’ll try to get you back on track.
Run the System File Checker tool (SFC.exe)
To do this, follow these steps:
Open an elevated command prompt. To do this, do the following as your appropriate:
If you are running Windows 10, Windows 8.1 or Windows 8, first run the inbox Deployment Image Servicing and Management (DISM) tool prior to running the System File Checker. (If you are running Windows 7 or Windows Vista, skip to Step 3.)
Type the following command, and then press Enter. It may take several minutes for the command operation to be completed.
DISM.exe /Online /Cleanup-image /Restorehealth
Important: When you run this command, DISM uses Windows Update to provide the files that are required to fix corruptions. However, if your Windows Update client is already broken, use a running Windows installation as the repair source, or use a Windows side-by-side folder from a network share or from a removable media, such as the Windows DVD, as the source of the files. To do this, run the following command instead:
DISM.exe /Online /Cleanup-Image /RestoreHealth /Source: C:\RepairSource\Windows /LimitAccess
Note: Replace the C:\RepairSource\Windows placeholder with the location of your repair source. For more information about using the DISM tool to repair Windows, reference Repair a Windows Image .
At the command prompt, type the following command, and then press ENTER:
sfc /scannow

The sfc /scannow command will scan all protected system files, and replace corrupted files with a cached copy that is located in a compressed folder at %WinDir% \System32\dllcache. The %WinDir% placeholder represents the Windows operating system folder. For example, C:\Windows. Note Do not close this Command Prompt window until the verification is 100% complete. The scan results will be shown after this process is finished.
After the process is finished, you may receive one of the following messages:
Windows Resource Protection did not find any integrity violations.
This means that you do not have any missing or corrupted system files.
Windows Resource Protection could not perform the requested operation.
To resolve this problem, perform the System File Checker scan in safe mode , and make sure that the PendingDeletes and PendingRenames folders exist under %WinDir% \WinSxS\Temp.
Windows Resource Protection found corrupt files and successfully repaired them. Details are included in the CBS.Log %WinDir% \Logs\CBS\CBS.log.
To view the detail information about the system file scan and restoration, go to How to view details of the System File Checker process .
Windows Resource Protection found corrupt files but was unable to fix some of them. Details are included in the CBS.Log %WinDir% \Logs\CBS\CBS.log.
To repair the corrupted files manually, view details of the System File Checker process to find the corrupted file, and then manually replace the corrupted file with a known good copy of the file .
Windows 8.1 or Windows 8

Windows 10, Windows 7, or Windows Vista

More Information
How to view details of the system file checker process.
To view the details that included in the CBS.Log file, you can copy the information to the Sfcdetails.txt file by using the Findstr command, and then view the details in the Sfcdetails.txt. To do this, follow these steps:
Open an elevated command prompt as described in the previous step 1.
Note The Sfcdetails.txt file contains details from every time that the System File Checker tool has been run on the computer. The file includes information about files that were not repaired by the System File Checker tool. Verify the date and time entries to determine the problem files that were found the last time that you ran the System File Checker tool.
Open the Sfcdetails.txt file from your desktop.
The Sfcdetails.txt file uses the following format:
Date/Time SFC detail The following sample log file contains an entry for a file that could not be repaired: 2007-01-12 12:10:42, Info CSI 00000008 [SR] Cannot repair member file [l:34{17}]"Accessibility.dll" of Accessibility, Version = 6.0.6000.16386, pA = PROCESSOR_ARCHITECTURE_MSIL (8), Culture neutral, VersionScope neutral, PublicKeyToken = {l:8 b:b03f5f7f11d50a3a}, Type neutral, TypeName neutral, PublicKey neutral in the store, file is missing
How to manually replace a corrupted system file with a known good copy of the file
After you determine which system file was corrupted and could not be repaired through the detail information in the Sfcdetails.txt file, find where the corrupted file located, and then manually replace the corrupted file with a known good copy of the file. To do this, follow these steps: Note You may be able to get a known good copy of the system file from another computer that is running the same version of Windows with your computer. You may perform a System File Checker process on that computer to make sure the system file that you intend to copy is a good copy.
Take administrative ownership of the corrupted system file. To do this, at an elevated command prompt, copy and then paste (or type) the following command, and then press ENTER:

Grant administrators full access to the corrupted system file. To do this, copy and paste (or type) the following command, and then press ENTER:

Replace the corrupted system file with a known good copy of the file. To do this, copy and paste (or type) the following command, and then press ENTER:
Copy Source_File Destination Note The Source_File placeholder represents the path and file name of the known good copy of the file on your computer, and the Destination placeholder represents the path and file name of the corrupted file. For example, type copy E:\temp\jscript.dll C:\windows\system32\jscript.dll.
If the steps above don't work, you may need to reinstall Windows. For more info, see Windows 10 recovery options .

Need more help?
Want more options.
Explore subscription benefits, browse training courses, learn how to secure your device, and more.

Microsoft 365 subscription benefits

Microsoft 365 training

Microsoft security

Accessibility center
Communities help you ask and answer questions, give feedback, and hear from experts with rich knowledge.

Ask the Microsoft Community

Microsoft Tech Community

Windows Insiders
Microsoft 365 Insiders
Was this information helpful?
Thank you for your feedback.
How-To Geek
How to make windows troubleshoot your pc's problems for you.
Windows includes a variety of "troubleshooters" designed to quickly diagnose and automatically solve various computer problems.
Quick Links
Windows 7 and 8.
Windows includes a variety of "troubleshooters" designed to quickly diagnose and automatically solve various computer problems. Troubleshooters can't fix everything, but they're a great place to start if you encounter a problem with your computer.
Troubleshooters are built into the Control Panel on Windows 10, 8, and 7, so practically all Windows users can take advantage of them. On Windows 10's Creators Update , most troubleshooters are now available through the Settings app.
If you've installed Windows 10's Creators Update, you'll find these in Settings. Navigate to Settings > Update & Security > Troubleshoot.
Related: Everything You Need to Know About the Blue Screen of Death
As of the Creators Update, the following troubleshooters are available here: Blue Screen , Bluetooth, Hardware and Devices, HomeGroup, Incoming Connections, Internet Connections, Keyboard, Network Adapter, Printer, Playing Audio, Power, Program Compatibility Troubleshooter, Recording Audio, Search and Indexing, Shared Folders, Speech, Video Playback, Windows Store Apps, and Windows Update.
If something isn't working properly on your PC, the associated troubleshooter may find and fix the problem for you.
Select the troubleshooter you want to run and click "Run Troubleshooter". Many troubleshooters will run automatically and fix problems they find, while some troubleshooters will suggest various fixes you can choose whether to apply.
The Settings interface doesn't list every available troubleshooter. For example, it omits the Background Intelligent Transfer service, Windows Media Player DVD, Windows Media Player Library, and Windows Media Player Settings troubleshooters.
These are still available if you need them---they're just buried in the Control Panel. To find them, open the Control Panel, type "Troubleshoot" into its search box, and click the "Troubleshooting" icon.
Click "View all" at the left side of the Troubleshooting pane and you'll see a full list of available troubleshooters.
You'll find these tools in the Control Panel on Windows 7 and 8. You'll also need to use the Control Panel if you're using Windows 10's Anniversary Update or an earlier version of Windows 10.
Navigate to Control Panel > System and Security > Troubleshoot Common Computer Problems. On Windows 7, click "Find and Fix Problems" instead.
You'll see a list of the most common troubleshooters you might need.
These aren't the only available troubleshooters. Click "View All" in the sidebar to view a full list of troubleshooters. Here's a list of the troubleshooters you might find, although not all versions of Windows include the same troubleshooters:
- Background Intelligent Transfer Service : Finds and fixes problems with the Background Intelligent Transfer Service, which Windows Update and some other services use for background downloads.
- Hardware and Devices : Checks your computer for issues with hardware devices. If a hardware device--particularly a recently installed one--isn't working properly, this troubleshooter can find and fix problems with hardware detection and drivers.
- HomeGroup : Looks for problems with your HomeGroup network and file-sharing settings.
- Incoming Connections : Checks if the Windows Firewall is blocking incoming connections you need and help you unblock them.
- Internet Connections : Detects and fixes problems with your Internet connection and loading websites.
- Internet Explorer Performance : Identifies problems that can slow down Internet Explorer and fixes them.
- Internet Explorer Safety : Identifies settings that can cause security and privacy problems in Internet Explorer and fixes them.
- Network Adapter : Finds and fixes issues with your Wi-Fi adapter or other network adapters.
- Playing Audio : Scans for problems that can prevent sound from playing properly.
- Power : Identifies and fixes problems with power settings to increase your computer's battery life.
- Printer : Checks for and fixes problems with printers and printing.
Related: How to Make Old Programs Work on Windows 10
- Program Compatability Troubleshooter : Helps you choose the best compatibility settings for running programs designed for older versions of Windows.
- Recording Audio : Scans for problems that can prevent microphone audio recording from working.
- Search and Indexing : Fixes problems with Windows Search and the indexer.
- Shared Folders : Identifies issues that can prevent shared network folders from functioning.
- System Maintenance : Finds and fixes broken shortcuts and performs and system maintenance tasks, including checking if your clock is the correct time.
- Video Playback : Detects problems that can prevent videos from playing back properly and fixes them.
- Windows Media Player DVD : Fixes issues that can prevent DVDs from playing in Windows Media Player.
- Windows Media Player Library : Fixes issues with Windows Media Player's media library.
- Windows Media Player Settings : Fixes issues with Windows Media Player's settings.
- Windows Store Apps : Repairs problems that can prevent Windows Store apps--in other words, Windows 10's new Universal Windows Platform apps--from working properly.
- Windows Update : Identifies and fixes issues that can cause Windows Update to not work at all, or fail to install some updates.
To run a troubleshooter, just click it in the Troubleshooting pane. To quickly find a relevant troubleshooter, you can perform a search from the Troubleshooting window.
The troubleshooter will launch after you click it. Just click "Next" to begin troubleshooting.
Most troubleshooters will run automatically, looking for problems and fixing any issues they find. To prevent the troubleshooter from automatically making changes to your system, click the "Advanced" link at the bottom left corner of the troubleshooter window and uncheck the "Apply Repairs Automatically" option. You'll be prompted with more information before the troubleshooter makes any changes to your system.
While most troubleshooters run automatically, some troubleshooters will give you options you need to click. For example, the Program Compatibility troubleshooter will walk you through choosing a program that isn't working properly and changing its compatibility settings. The Incoming Connections troubleshooter will ask you what you're trying to do so it know what type of incoming connection to troubleshoot.
That's about it. There isn't a troubleshooter for every issue you'll encounter, and the troubleshooters that do exist won't be able to fix every problem. But troubleshooters are a good place to start when you encounter a problem with something.
- The Inventory
Windows 7 Troubleshooting Guide
Even though Windows 7 is a beta , which means there are a lot of bugs still present—some of which have angered us quite a bit during our time testing the OS. The good news is there are actually some things you can do on your own to avoid them or prevent other nastiness from occurring.
Related Content
PROBLEM SOLVING AND EASY FIXES Use Windows 7's Troubleshooting Tool There's actually a tool, in Control Panel, called Troubleshooting. Open it up and you'll see various options like configuring devices, connecting to a network and checking to make sure your sound card works correctly. We won't go through each individual options here, but it's a very good place to start when you've hit a problem, before you turn to Googling.
Make Older Programs Work With Windows 7 This doesn't work 100%, but if you type "Program Compatibility" into the search bar in the Start menu, you'll find a compatibility wizard that helps make older apps work with Windows 7. (Sometimes, you can get to it by right-clicking an application that is having trouble launching.) Once you find your app—which may take a little bit of disk browsing if it's not displaying under the list—you'll choose one of potential issues and which version of Windows it previously worked for. In at least one case, we found that running through this made a non-starting app start up under Win 7, so it's good to know about.
Use Windows 7 Problem Steps Recorder to document your problems And if you're having any sort of problems with Windows 7 you need a tech-savvy friend or family member to walk you through, try the problem steps recorder . It's an app built into Windows 7 that, when activated, records the button presses and mouse clicks you make in order to generate an HTML-based report of the steps you took to cause a problem. Sending this to your friend who also has Windows 7 will let him diagnose where you've screwed up, so you can STOP DOING THAT .
Diagnose performance issues with the Windows Experience Index If you feel Windows 7 is running slower than it should, take a look at the Windows Experience Index . With those scores you can tell whether it's your RAM that's making your machine chunk, or your graphics card, or your slow hard drive. Then, replace each part as necessary.
Fix the Installer Bug If you've been running Windows 7 for a few days and found that you're suddenly unable to install programs, here's how to fix it. It's an MSI installer issue , and all you have to do is open up a command prompt in Administrator mode and type: reg delete HKLM\SOFTWARE\Microsoft\SQMClient\Windows\DisabledSessions /va /f and press enter.
Fix User Account Control-Gadget Conflict UAC may be decent enough in warning and protecting you of intrusions, but it can also get in the way. One bug in the beta actually turns off your desktop Gadgets if you disable UAC. Here's how you re-enable it .
1. Open the Registry Editor, or regedit.exe. You can search for regedit in the Start Menu. 2. Navigate to HKEY_LOCAL_MACHINE\SOFTWARE\Microsoft\Windows\CurrentVersion\Sidebar\Settings 3. Right-click and create a new DWORD (32-Bit) Value called AllowElevatedProcess. 4. Right-click AllowElevatedProcess and click Modify. Set the value to 1. Close the registry editor. Your gadgets should work with UAC off now.
PREVENTATIVE MEASURES Install Antivirus Software Although Windows 7 is at least as secure as Vista, you're still going to want to install antivirus software on it. The easiest Win 7-compatible one we like is AVG , which runs just fine, protects decently enough and is free.
Turn Off Sleep Mode It doesn't look like sleep mode has been optimized for all the millions of types of hardware configurations out there now—it is a beta after all. We'd suggest turning it off entirely instead of trying to find out whether or not your machine supports sleep/hibernate 100%. If you don't, you'll have to wake your machine up the hard way.
Tweak settings before they get in the way SetteMaxer is a utility that's able to to tweak a few settings not easily accessible to the normal user, like disabling auto-reboot on a crash, disabling Windows Defender or disabling UAC. If you don't know what you're doing, you shouldn't tinker.
Unfixable: User Account Control Security Hole Unlike in Vista, there's no warning message when the User Account Control is changed. Someone made a proof-of-concept that exploits this into switching your UAC off and taking control of your machine. There's no workaround for this one unless you raise UAC to MAXIMUM (which is annoying), so be careful.
Math Solver
Geogebra math solver.
Get accurate solutions and step-by-step explanations for algebra and other math problems, while enhancing your problem-solving skills!
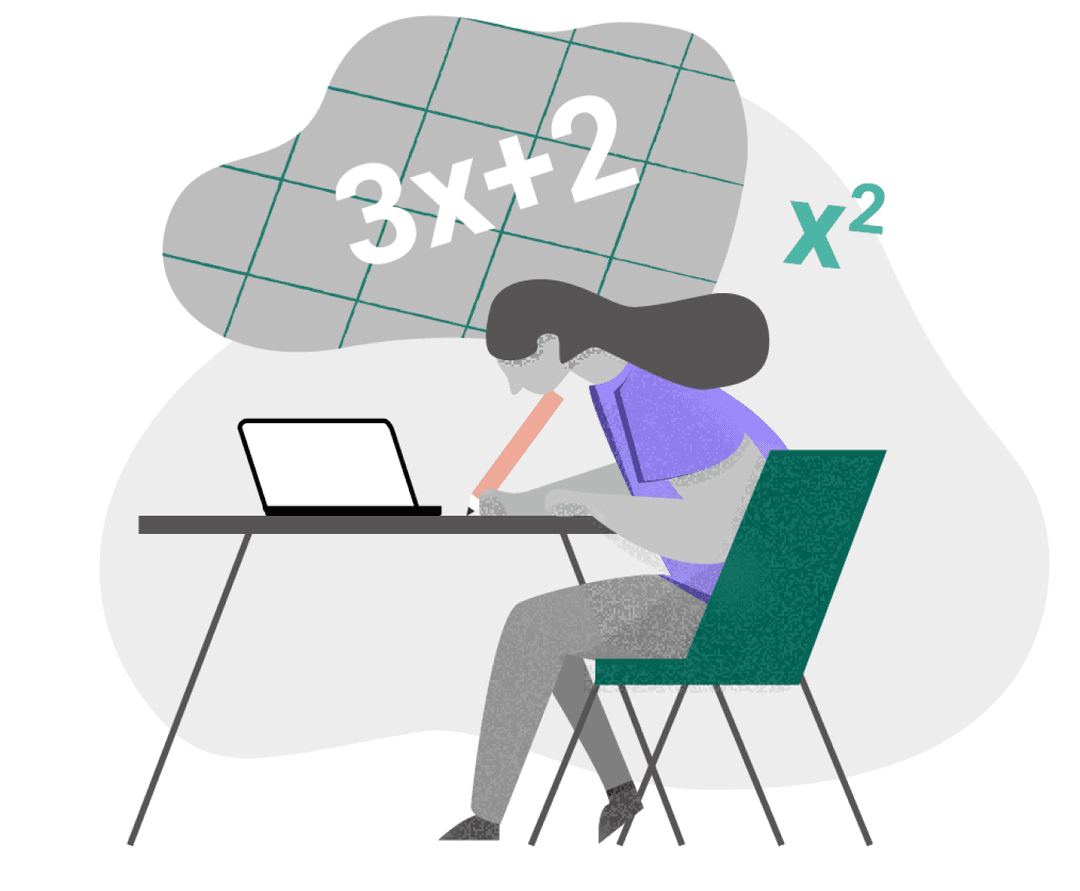

Game Central
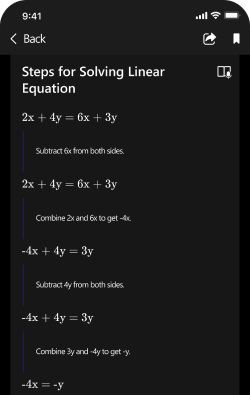
Get step-by-step explanations
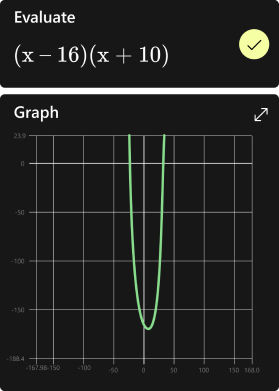
Graph your math problems
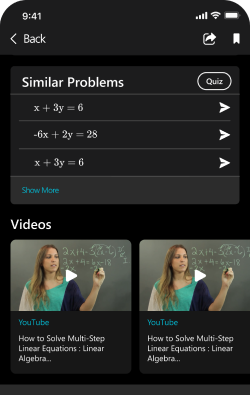
Practice, practice, practice
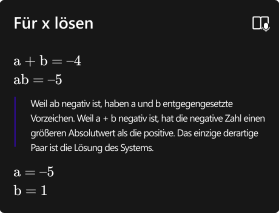
Get math help in your language
- Educational Software /
- Learning Management Software (LMS) /
List of Top 13 Math Software to Solve Math Problem Efficiently
Table of Contents
Related Posts
- 9 Open Source Intelligence Tools and Techniques (OSINT Tools)
- Latest Best Free Parental Control App for Android & iPhone
- Top 7 FRP Bypass Tools Free for PC
- How PLM Software Improves Product Engineering Management for eCommerce
- How to Optimize Product Growth & Maturity with Siemens Teamcenter
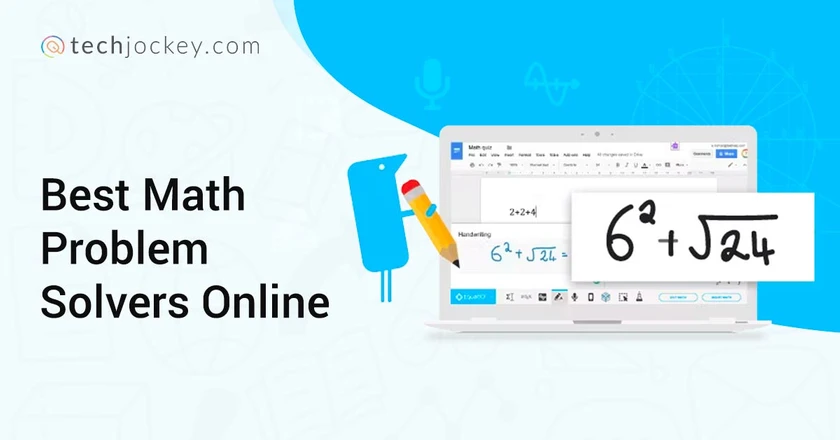
Solving math problems has often been stressful for students, engineers, and teachers. However, there are few math software that helps solve and explain complex mathematical equations accurately and efficiently.
There are dozens of Math problem solving programs available online with different specializations and problem-solving abilities. This article will provide you with a list of the top 13 math software that solves math queries efficiently.
Best Math Software for Teachers, Students, and Engineers
Microsoft math solver, khan academy.
We have compiled some of the best math problem solving websites and software for you.
Best Math Software for Students
Students prefer online math software that not only provides accurate answers but also includes step by step guide to the answer. Here are our top choices for math software online .
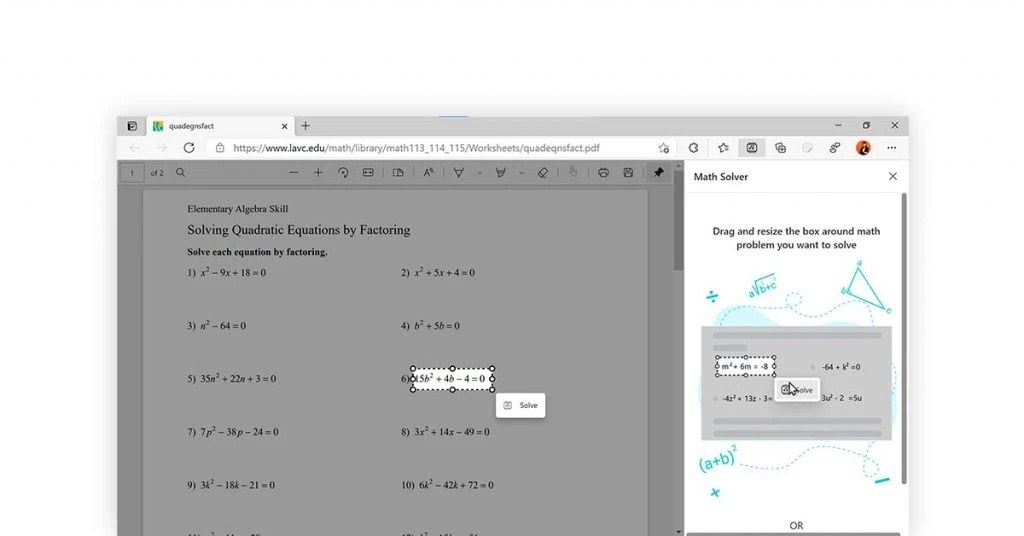
Microsoft Math Solver is simple yet powerful math problem solving application available for free on the Microsoft Store. It can be used by students of all levels, from elementary to college.
Microsoft Math Solver Features
- Complex Graphing Calculator
- Step-by-step guide builder
- Practice question sets
- Multiple Languages including Hindi
- Powerful scanning and solving
- Sketch Calculator
Microsoft Mathematics Pricing: Microsoft Math Solver is a free software for mathematics.
Microsoft Math Solver Compatibility: Users can download and install it in Windows 8 and above. Besides, you can also use the math software online through Edge browser.
Suggested Read: Fun and Educational Best Software for Kids between Age 4-15+
GeoGebra is an open-source software for math calculation, popular among teachers and students due to its interactive learning feature.
The platform supports various mathematical concepts such as geometry, algebra, and calculus and provides different module for each function. It could also be accessed directly via web for online math problem solving.
GeoGebra Features
- Create interactive geometric constructions
- Quick Graphing Calculator
- Interactive learning sessions
- CAS and 3D Calculator
- Collaborative Whiteboard
- Perform statistical analyses
- Data Visualization in dynamic graphs
GeoGebra Pricing: GeoGebra is an open-source math software available for free.
GeoGebra Compatibility: Available for Windows, macOS, Linux, Chromebook, and Linux. GeoGebra mobile apps for iOS and Android devices.
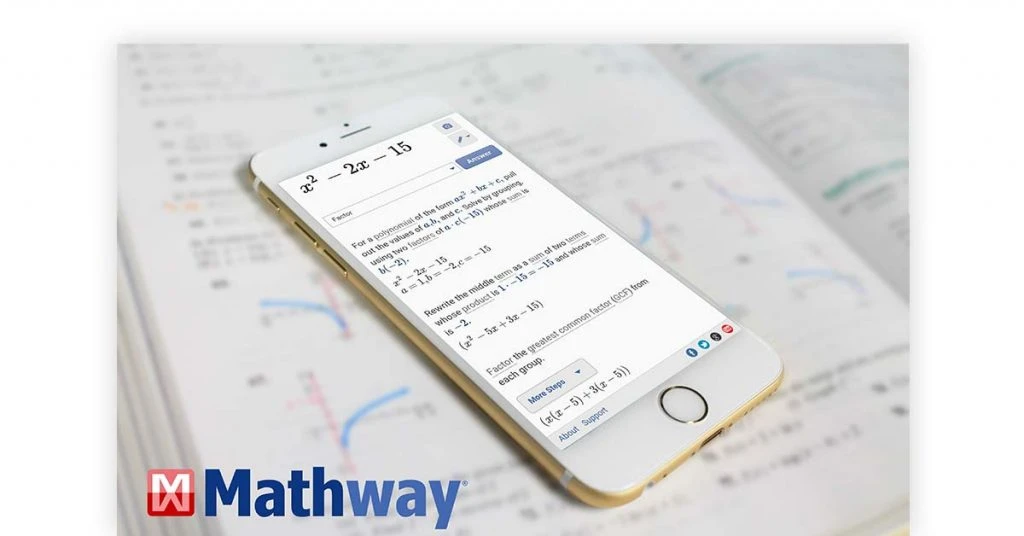
Mathway is an online math problem-solving software that offers step by step guide on how to solve a particular math problem. You cannot only find the answer to a specific problem but also determine the way of solving the question.
Mathway Features:
- Method Selection
- Precalculus problem solver
- Graphical representation
- Powerful statistical calculation
Mathway Pricing: It is a completely free online math problem solver for both students and teachers.
Mathway Compatibility: It is web-based software and can be used from any device through the web browser.
Suggested Read: Trending Learning Apps for Kids – Best Education Apps for Growing Kids
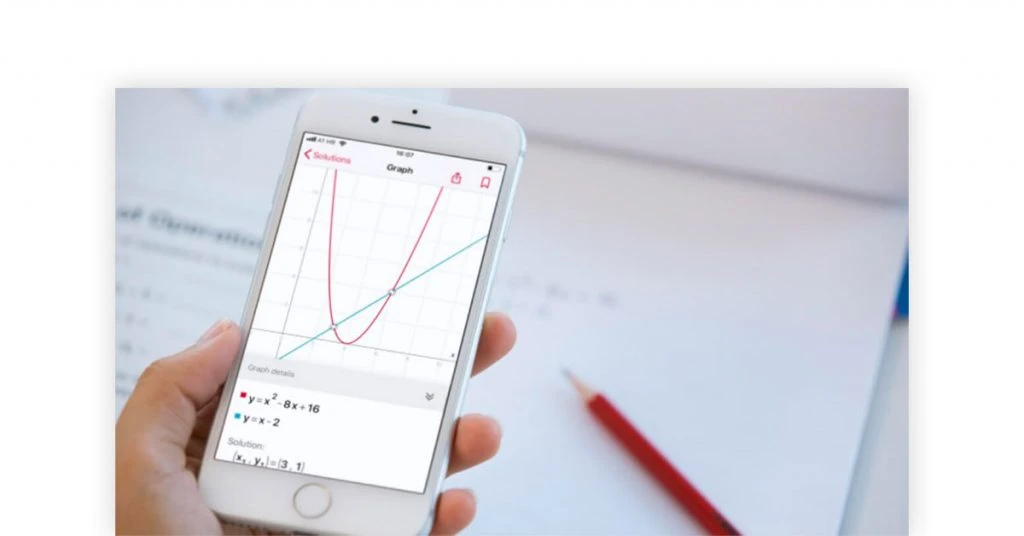
Photomath is one of the best math problem-solving software for parents, teachers, and students. It’s extremely simple user interface and easy navigation help users to quickly solve any math queries.
Besides students can also use the camera of their mobile device to click and scan a particular math problem. It provides step by step guide to solve it.
Photomath Features:
- Point and Click Camera Calculator
- Instant scan and Solve Math Problems
- Focused process explanations
- Personalized Visual Aids
- Shared core-alignment
- Deep solution extractor
Photomath Pricing: Photomath is a free math solver app available for iOS and Android devices. The premium Photomath Plus plan starts at Rs 387.20/ month with advanced features.
Photomath Compatibility: It is compatible with all Android and iOS devices.
Best Math Software for Teachers
Some math software is designed to help teachers by giving step-by-step solutions to high school or college mathematics problems. These are some of the best online math problem-solving websites that help teachers and professors.
Khan Academy is an ed-tech platform that provides multiple tools to teachers including a large database for math problem solving. It is designed to help teachers with planning and delivering math lessons, as well as assessing student progress.
Khan Academy Features:
- Lesson builder
- Progress tracker
- Huge Resource Pool
- Grade-wise problem bifurcation
Khan Academy App Pricing: Khan Academy is a nonprofit Ed-tech platform. Anyone can study or contribute to the platform for free.
Khan Academy App Compatibility: Khan Academy app is available for both Android and iOS devices. Users can also log in through web browsers.
Suggested Read: Top Online Student Database Management System
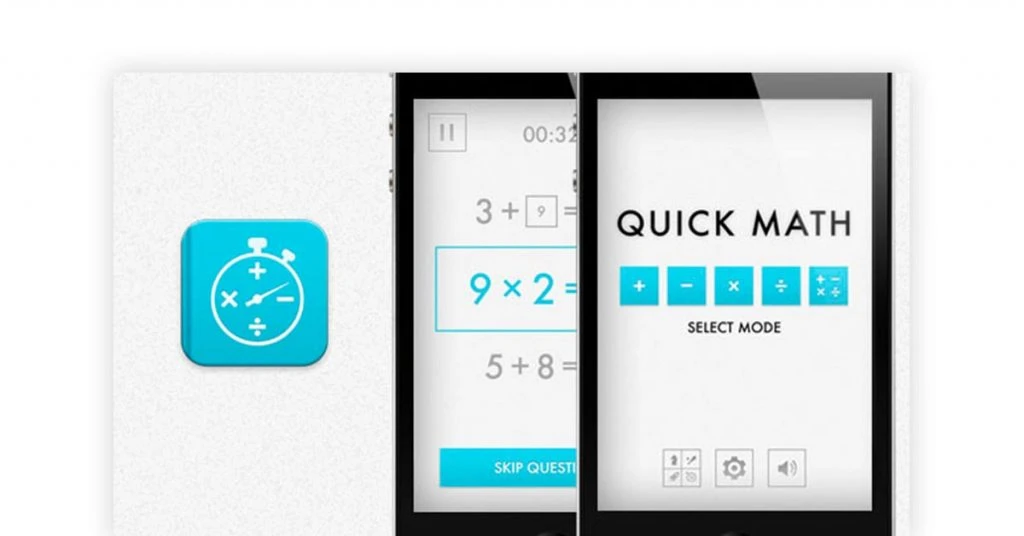
QuickMath is another extremely powerful math software on this list specially designed for teachers and students. It allows users to quickly find answers to complicated math problems within a few steps. It also provides multiple formats making it easy for teachers to input algebraic and polynomial expressions.
Quickmath Features:
- Inbuilt Advanced Solvers
- Example based structuring
- Automated Correction
- Graphing, equation, and inequalities
QuickMath Pricing: QuickMath is a completely free online math problem solver.
QuickMmath Compatibility: QuickMath is available on both Apple Store and Play store for smartphones. Besides, it could also be used through the web.
Cymath is another powerful math problem-solving software for teachers. It not only provides a step-by-step solution to any problem but also explains every step for logical understanding of a Math concept.
Cymath Features:
- Powerful Search feature
- Online Equation Solver
- Graphing Tools
- Wide Range of Mathematical Functions
- Reference material learning
Cymath Pricing: Cymath offers a free basic plan with limited features. The premium plan starts at around Rs 400/month with advanced features.
Cymath Compatibility: Cymath is an online math problem-solving website that can be accessed through a browser. It is also available for both Android and iOS devices.
Suggested Read: What is the Purpose of Student Information Systems? Evaluating Best Examples
Open Source and Free Math Software
While academic mathematics is simple, engineering and research level maths are complex. Due to these reasons, engineers, scientists and researchers need open source and free math problem-solving software. Here are three top open source and free software for math problems.
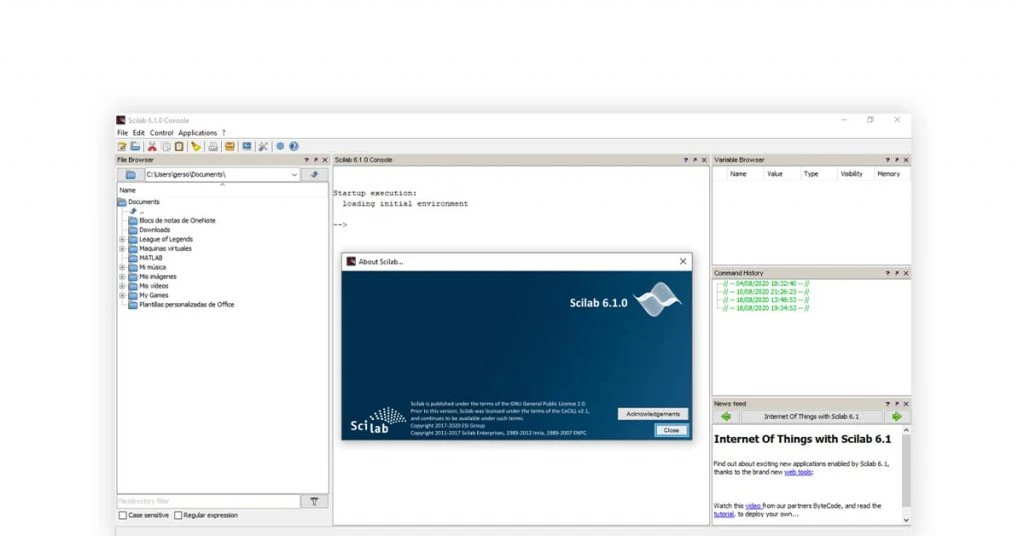
Scilab is a free and open-source math problem-solving software for numerical computation. It provides an interactive environment to perform matrix operations, plot functions, and write algorithms.
Moreover, this free Math software also offers various toolboxes for specific purposes such as statistics, optimization, and signal processing.
Scilab Free Math Software Features:
- High-level language for technical computation
- Numerical analysis with a huge library of mathematical functions
- Interface with C/C++, Fortran, Java, Python, and more
- 2D & 3D graphical representations of data
- Textual and visual programming interface
Scilab Pricing: Scilab is opens source and free math software for engineers and researchers.
Compatibility: Scilab is compatible for Windows, macOS and Linux operating system.
GAP is an open-source system for computational discrete algebra with particular emphasis on computational group theory. GAP has powerful programming language including a library of thousands of functions implementing algebraic algorithms written in the GAP language.
GAP Features:
- The inbuilt data type for major algebraic objects
- Automated method selection
- Pascal-like structure control
- Automate garbage and memory management
- Profiling and debugging facilities
GAP Pricing: GAP is completely free and open-source math software. Anyone can download and modify the application for non-commercial use.
GAP Free Math Software Compatibility: GAP could be installed in Linux, UNIX, or macOS.
Suggested Read: Best Learning Management Systems (LMS)

Gretl is a free and open-source cross-platform math and statistical package for econometric analysis. Gretl supports numerous linear and nonlinear statistical models, including OLS, 2SLS, GARCH, and so on.
Gretl Free Math Software Features:
- MPI Parallelization
- Cross-platform interoperability
- Machine Learning Support
- Powerful Integrated Scripting Language
- Latex File Output Model
- Mixed Time Series Frequency report
Gretl Pricing: Gretl is distributed under GNU General public license and can be modified for personal use only.
Gretl Compatibility: Gretl could be installed and modified in Linux, MacOS and Windows.
Math Software for Engineers and Researchers
As an engineer or researcher, you need math software that helps solve complex and unstructured mathematics problems. Here are some of the powerful math problem-solving software for engineers and researchers.
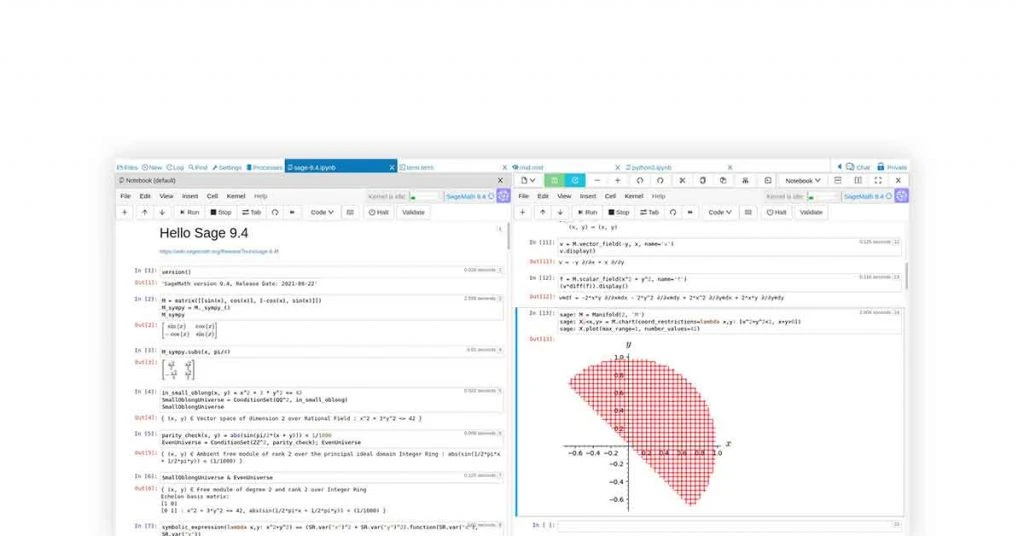
SageMath is a free math software that combines the power of many existing open-source packages into a common Python-based interface. SageMath could also be used online and provides parallel computing capabilities making it an excellent choice for professional mathematicians and engineers.
SageMath Features:
- Embedded graphics builder
- A wide range of built-in mathematical functions and libraries
- Interfaces to more than 100 open-source packages
- Advanced math like cryptography, group theory, commutative algebra, combinatorics, etc
- Support for parallel computing with MPI
- Multivariate and Univariate Polynomial
SageMath Pricing: SageMath is an open source and free math software program and can be downloaded from the SageMath website.
SageMath Compatibility: SageMath runs on Windows, macOS, Linux and could also be used on cloud.
Suggested Read: Free Online Courses to Enhance Your Skills for Career Success
GNUPlot is a mathematical graphing utility that produces high-quality 2D and 3D plots for complex mathematical equations. It offers a wide range of features for producing high-quality plots, including support for various types of data. It allows engineers and scientists to visualize data and mathematical functions interactively.
GNUPlot Features:
- 2D & 3D plotting
- Interactive Data visualization
- Direct file output ‘
- Web display with mouse support
- Non-interactive support including web scripting
GNUPlot Pricing: GNUPlot is a copyrighted but free-to-use graphing and math solving program.
GNUPlot Compatibility: GNUPlot runs on Windows, macOS, and Linux.
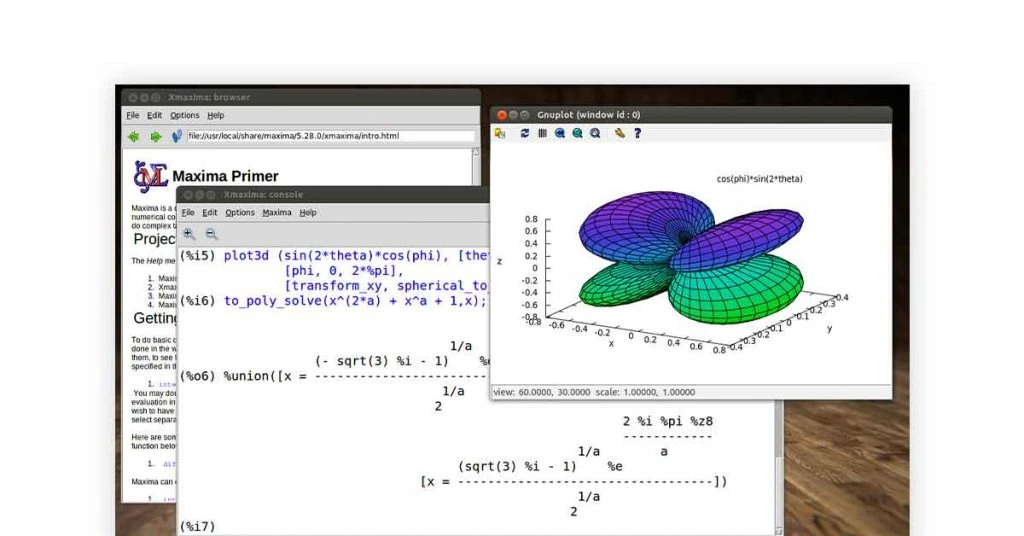
Maxima is a computer algebra system that enables engineers and scientists to solve complex mathematical problems. It offers a wide range of features for solving mathematical equations like manipulation of numeric and symbolic expressions. Maxima also offers a powerful scripting language that allows users to automate their workflows.
Maxima Features:
- Symbolic integration
- ODE solver
- 3D plotting
- High precision numerical results
Maxima Pricing: Maxima is free open-source software released under the GNU General Public License.
Maxima Compatibility: Maxima runs on Windows, Linux, and Macintosh. Besides, its could also be installed on RPM and Debian based systems.
Suggested Read: Best Free and Paid eLearning Authoring Tools
In conclusion, there are many excellent math problem-solving software programs available for students, teachers, engineers, and researchers. Each program has its own unique features that make it well suited for specific types of mathematical problems.
Choose the program that best suits your needs and budget, and you’ll be on your way to solving even the most complex mathematical equations.
FAQs on Math Problem Solver Tool
Which software is best for mathematics?
Some popular choices among students, teachers and engineers for Math software include SageMath, GNUPlot, and Microsoft Math Solver.
What is the best free Math software?
Mathway, Microsoft Math Solver, and QuickMath are widely popular free math software among students and teachers.
What is the best Math software for PC?
Some popular choices for Math problem solvers for PC include Microsoft Math Solver, PhotoMath, and MathWay.
What is the best Math software for Mac?
Most of the open-source Math software are available for MacOS. GNUPlot, Maxima, and Gretl are some of the best math software for Mac.
Related Categories: Learning Management (LMS) Software | eLearning Software | Student Management Software | Student Information System | Knowledge Management Software
Rajan is pursuing CA with a keen interest in trends and technologies for taxation, payroll compliances, Tally Accounting, and financial nuances. He is an expert in FinTech solutions and loves writing about the vast scope of this field and how it can transform the way individuals and businesses... Read more
Related Question and Answers
SLO stands for ‘Student Learning Objectives’.
- Write Answer
The compatibility of assessment software with your Learning Management System (LMS) depends on the type of LMS and assessment tools you use. You need to check if they support assessment software integration or you can directly contact the customer service center.
A CRM (Customer Relationship Management) system is not an LMS system. LMS solutions are used to manage training and education programs, whereas CRM systems are used to manage interactions and relationships with customers.
Some of the best learning management systems include Graphy, Early Steps Academy, Moodle, and Canvas LMS because they offer a user-friendly interface and a variety of features. A few common features of LMS software are mobile learning, video conferencing, plagiarism detection, and integrations for massive open online courses (MOOCs).
Still Have a Question in Mind?
Get answered by real users or software experts
Recommended Products

Pocket Study
Hexagon Innovations

Bunch Microtechnologies

Early Steps Academy

TATA Classedge
Tata Class Edge

Sorting Hat Technologies Pvt Ltd

WhiteHat Jr

Agriya Teachr

Ed4All Limited

Centum LearnPro
Centum Learning

Softlogic Smart Classroom Software

MillionCenters

Amiindia Learning management system

iSpring learn LMS

Litmos Learning Management
Callidus Cloud
Trending Posts

21 Best Free Online Typing Software and App in 2024
February 7, 2024

Top 14 Free Bulk SMS Apps for Marketing in 2024
August 29, 2023
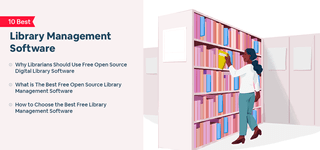
10 Best Open Source and Free Library Management Software
March 28, 2024

20 Top Free Bulk WhatsApp Sender Tools Online in India 2024

21 Best Technical Analysis Software for Stock Trading in India 2024
April 18, 2024

Top 27 Gaming Websites for PC, Android & iOS – Download Free Games Online 2024
September 18, 2023

16 Best Stock Screeners in India for Day Trading 2024
January 17, 2024

12 Best Hidden Call Recorder Apps for Android & iPhone in 2024
April 16, 2024
Filter by Keywords
The 10 Best Problem-Solving Software to Use in 2024
Engineering Team
February 14, 2024
Do you want a solution to help your teams work well together, reduce friction, and speed up productivity?
The best problem-solving software has all the answers for you. Problem-solving software helps find bottlenecks, simplify workflows, and automate tasks to improve efficiency. The result? Communication is easy, and your team enjoys a collaborative work environment.
Problem-solving software gives you the right visualization tools and techniques to better articulate your ideas and concepts.
That’s not all; it also automates repetitive tasks while your team focuses on brainstorming and ideating.
In this article, we’ll cover the best problem-solving software and highlight its various features, limitations, customer ratings, and pricing details to help you make an informed decision.
What Should You Look For In Problem-Solving Software?
1. clickup , 2. omnex systems , 5. meistertask, 6. teamwork, 10. airtable .
Businesses encounter many challenges, from operational inefficiencies and customer complaints to financial discrepancies.
As your team slowly navigates through these issues, having problem-solving software with the right features will reduce the hassle. Before investing in one, consider some of these following factors:
- User-friendly interface: The software should have an intuitive and easy-to-use interface to minimize the learning curve for users
- Versatility: Look for software that addresses various problem types and complexities. It should be adaptable to different industries and scenarios
- Mind maps and Visualization features: Get yourself problem-solving software solutions that offers mind maps and other visual tricks. It must be a digital canvas for your team to brainstorm ideas, connect the dots, and execute strategies
- AI assistant: If your team is stuck with repetitive mundane tasks, then it’s time you let AI take over. With the right problem-solving tool comes in-built AI that handles everyday tasks, leaving your team to focus on the important stuff
- Automation capabilities: Look for problem-solving process that’s all about automation. This way, you ensure efficiency and effectiveness without the grunt work
- Goal tracking: Your efforts improve when you optimize your tracking process. You need goal monitoring and tracking features to ensure you are on track
- Cost-effectiveness: Look for the features that various plans offer and compare them to choose an option that provides maximum features while the benefits justify the cost
The 10 Best Problem Solving Software In 2024
While you have many options, select the one with the right features that suit your needs .
Check out our list of the ten best problem-solving tools to ensure you have the features to solve complex issues effectively:
Henry Ford once said that success takes care of itself if everyone moves forward together. ClickUp problem-solving software helps you succeed by ensuring all your team members are always on the same page.
With its live collaboration, you can see if your teammates are looking at or editing documents. Also, edit documents together in real-time. Moreover, any changes on any device are updated instantly, so nobody falls behind.
The whiteboard feature is super helpful in getting your team together for brainstorming and ideating. As problem-solving involves generating and evaluating multiple ideas, the whiteboard helps write, modify, and build ideas together.
Now that you have brainstormed on core problems, you must establish a clear visual reference point for ongoing analysis. That’s where the ClickUp mind maps feature stands out. Create a hierarchical structure, with the main problem at the center and subtopics branching out.
Since these maps have interconnections, it is easy to visualize connections between different elements. This feature effectively identifies possible cause-and-effect relationships in a problem.
ClickUp best features
- Documentation: Address and solve problems by storing and accessing project-related documents in ClickUp Docs
- Mind maps : Identify critical connections, uncover insights, and implement creative approaches by visually mapping relationships between concepts and information with ClickUp Mind Maps
- Task prioritization: Make problem-solving easier for your software developers—sort tasks by urgency. This helps your team focus on the most crucial aspects, making problem resolution more efficient
- Virtual whiteboards: Enhance collaborative problem-solving and critical thinking through ClickUp Whiteboards . Brainstorm, visualize ideas, and collectively work towards solutions in an interactive setting
- Goal monitoring: Set and monitor business metrics to address challenges, track progress, and ensure the software development team remains aligned with objectives
- Custom access rights: Customizing access rights ensures that the right individuals have the necessary permissions to contribute to problem resolution
- ClickUp AI: Use ClickUp AI to automate repetitive tasks, analyze data for insights, and enhance productivity in tackling complex problems
ClickUp limitations
- Learning curve is involved in fully grasping all features and capabilities
ClickUp pricing
- Free Forever Plan
- Unlimited Plan: $7 per month per user
- Business Plan : $12 per month per user
- Business Plus Plan : $19 per month per user
- Enterprise Plan : custom pricing
- ClickUp AI: $5 per Workspace on all paid plans
ClickUp ratings and reviews
- G2: 4.7/5 (2,000+ reviews)
- Capterra: 4.7/5 (2,000+ reviews)

Omnex’s problem-solving software has many helpful features to track, manage, and solve problems quickly. It’s a one-stop shop for dealing with internal and external issues.
The platform is also customer-centric, which responds to customers in their preferred formats. This ensures a tailored and user-friendly experience, further enhancing problem resolution through seamless interaction with stakeholders.
Omnex best features
- Define timelines and metrics for problem resolution
- Leverage several problem-solving tools, such as 5Why, Is/Is Not, etc
- Respond to customers in various formats, including 8D, 7D, and PRR
Omnex limitations
- Initiating projects involves many steps
- Temporary delays may occur
Omnex pricing
- Omnex has custom pricing plans

Hive is another excellent platform to instruct your teams better while solving complex challenges and enhancing their problem-solving skills. It’s highly interactive and lets all your team members view what’s happening and express their opinions simultaneously.
Collaborative work management helps you solve issues effectively. Hive is your virtual file cabinet where sharing documents with different teams and collaboratively working becomes more accessible.
Hive best features
- User-friendly interface ensures seamless navigation
- Gantt view helps in mapping out project timelines
- Project hierarchies allow for easy task execution
- Kanban view allows you to understand progress better
Hive limitations
- Being a relatively new tool, it needs frequent updates and additional features
- There are occasional bugs that slow down processes
- Locating notes from tasks and meetings is time-consuming
- Auto-generated reports are not always accurate
- Apart from ticketing, the platform needs some intuitive features
Hive pricing
- Teams: $12 per month per user
- Enterprise: custom plans
Hive customer ratings
- G2: 4.6/5 (480+ reviews)
- Capterra: 4.5/5 (190+ reviews)

Asana is a popular problem-solving tool that speeds up decision-making . It improves project management , and its many integrations are useful. The well-organized project documents make it easy to find what you need quickly.
It’s excellent for managing many small projects and suitable for teams without complex workflows or collaboration features.
Asana best features
- The rules and workflow feature helps automate repeating activities
- Customizable workflows help teams adapt the tool to their unique needs
- For easy understanding, organize tasks as a list, calendar, timeline, Gantt chart, or Kanban board
- Integrate with popular tools and apps such as Google Drive, Dropbox, Slack, Zoom, Microsoft, etc.
Asana limitations
- Inefficient for handling larger projects with sub-projects and multiple workstreams
- Limited capability to measure project deviations from original plans
- Lack of comprehensive workflows and customizable animations, a feature some competitors offer
- Pricing is less favorable for smaller teams; advanced features like custom fields, portfolios, and timeline views are only available in premium plans
Asana pricing
- Personal (free)
- Starter: $10.99 per month per user
- Advanced: $24.99 per month per user
Asana customer ratings
- G2: 4.3/5 (9,520+ reviews)
- Capterra: 4.5/5 (12,290+ reviews)
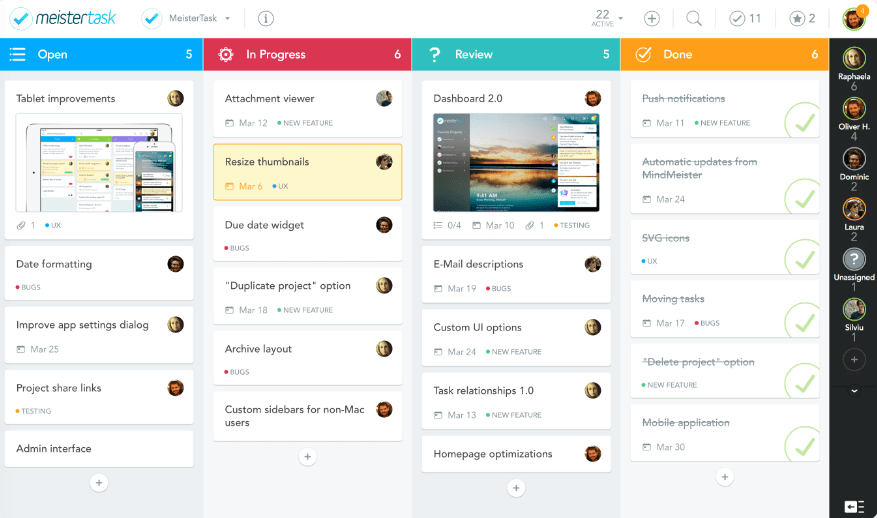
Mesitertask is one of those problem-solving tools that offers strong kanban boards. These boards visualize the workflow and make it easier to identify bottlenecks and trace issues back to their source. Such visualizing features are similar to the ones found in the best root cause analysis tools .
A customizable drag-and-drop feature further allows users to rearrange and prioritize tasks easily. Therefore, your team members will easily play around the field and segregate tasks effectively.
Meistertask best features
- Gain a visual representation of task timelines with a timeline view
- Streamline processes with automated workflows
- Easily categorize and prioritize tasks within sections
- Monitor and analyze time spent on tasks for valuable insights
Meistertask limitations
- Unnecessary negative space impacts task visibility
- Limited report and analytics features, not accessible offline
- Confusing registration process
Meistertask pricing
- Basic (free)
- Pro: $6.50 per month per user
- Business: $12 per month per user
- Enterprise: custom pricing
Meister task ratings and reviews
- G2: 4.6/5 (170+ reviews)
- Capterra: 4.7/5 (1130+ reviews)
Teamwork is another viable problem-solving software dealing with operational challenges. It provides a clear overview of task assignments, project profitability, and other essential details.
When combined with effective brainstorming techniques , such a clear division of work will help you solve complex issues faster.
Teamwork features
- Get four distinct project views, including List, Table, Boards, and Gantt
- Efficient task management simplifies the process of creating and assigning tasks to users, enhancing team collaboration
- The time tracking feature helps determine billable hours, aiding in project budgeting and resource allocation
- Standard communication features, such as commenting and mentioning coworkers, are seamlessly integrated, promoting practical collaboration
Teamwork limitations
- You need to subscribe to premium plans to unlock advanced features
- The user interface is intricate and poses a challenge for some users
- Certain features, like the reminder function, do not operate on mobile apps
- Continuous email notifications have the potential to disrupt focus, as not all updates or status changes are crucial
Teamwork Pricing
- Free Forever
- Starter: $5.99 per month per user
- Deliver: $9.99 per month per user
- Grow: $19.99 per month per user
- Scale: custom pricing
Teamwork Customer Ratings
- G2: 4.4/5 (1,070+ reviews)
- Capterra: 4.5/5 (830+ reviews)
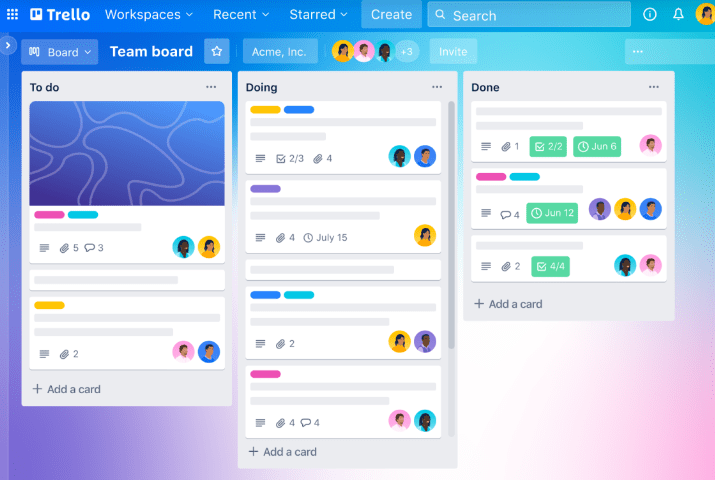
Trello is another good option if you are searching for efficient problem-solving software. With powerful task management tools, it ensures you handle your issues efficiently.
However, Trello’s communication and collaboration tools are not up to the mark compared to other problem-solving tools. Also, it relies heavily on integrations to do the heavy lifting.
Trello Features
- Streamline your workflow effortlessly by arranging tasks with a simple drag-and-drop interface
- The project map feature gives a complete overview to help you visualize tasks, dependencies, and progress at a glance
- Focus on what matters the most and prioritize tasks effectively with its intuitive tools
- Stay on top of your responsibilities with dynamic to-do lists
Trello Limitations
- The free version imposes limitations on file attachments, a lack of advanced integrations, and automation
- Manually arranging Trello cards one by one is a time-consuming task
- There is a lack of functionality for creating a comprehensive dashboard or Gantt chart to provide a clear overview
- The absence of restrictions on card movement poses a security risk, with anyone accessing and potentially disrupting the board
- Trello becomes less practical when the board becomes densely populated with cards
Trello pricing
- Standard: $5 per month per user
- Premium: $10 per month per user
- Enterprise: $17.50 per month per user
Trello customer ratings
- G2: 4.4/5 (13,000+ reviews)
- Capterra: 4.5/5 (23,000+ reviews)
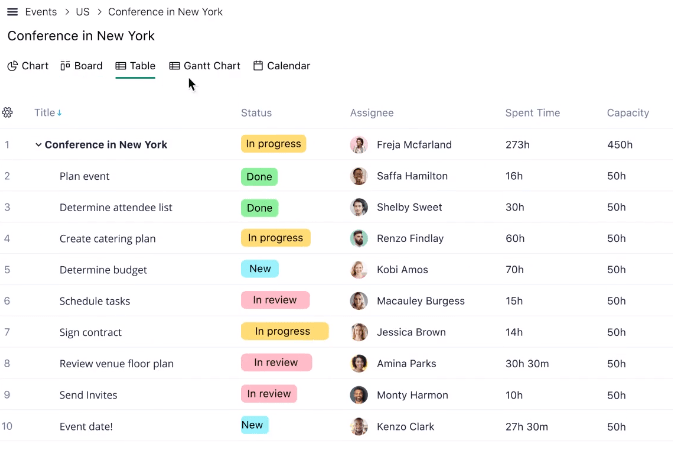
Wrike is one of the preferred project management collaboration tools that help businesses of all sizes. With preconfigured templates for tasks, workflows, and communication, it takes the burden off your shoulders.
It also has a user-friendly dashboard with enterprise-grade tools to manage recurring and one-time projects.
Wrike best features
- Planning tools to outline tasks, set deadlines, and allocate resources
- A clear visual overview helps in identifying potential challenges
- Detailed reports to analyze project performance
- Helps efficiently address issues by prioritizing tasks
Wrike limitations
- There are no options to view projects on the Kanban board (only tasks)
- Basic project management features are missing, such as time breaks for a task
- Pricing remains on the higher end
Wrike pricing
- Professional variant: $9.80 per month per user
- Business variant: $24.80 per month per user
Wrike customer ratings
- G2: 4.2/5 (3500+ reviews)
- Capterra: 4.3/5 (2540+ reviews)

Monday is a cloud-based open platform, allowing businesses to collaborate better on projects. Explore many pre-built templates or create one from scratch depending on what you need.
Monday best features
- Streamline workflows by making bulk changes efficiently
- Plan and organize tasks effectively with powerful scheduling tools
- Keep a detailed record of project activities, providing transparency and aiding in tracking progress, which is critical for troubleshooting and resolving issues
- Gain valuable insights through customizable views and comprehensive reporting, facilitating data-driven decision-making
Monday limitations
- There is a minimum team size of three required for paid plans
- The free trial lasts only for 14 days
- Advanced features like time tracking are only available in premium plans
Monday pricing
- Basic: $8 per month per user
- Standard: $10 per month per user
- Pro: $16 per month per user
- Enterprise: custom pricing
Monday customer ratings
- G2: 4.7/5 (9,570+ reviews)
- Capterra: 4.6/5 (4,430+ reviews)
Airtable is a cloud-based collaboration platform that combines the simplicity of a spreadsheet with the complexity of a relational database.
It allows users to create and manage databases, spreadsheets, and other types of structured data in a flexible and user-friendly way. With its user-friendly interface, you will quickly organize and track crucial information for problem-solving.

Airtable best features
- Supports real-time collaboration
- Attach files, images, and other multimedia directly to records
- Highlight and format cells based on specific conditions with conditional formatting
- Use pre-built templates for different use cases
Airtable limitations
- While the interface is user-friendly, users unfamiliar with databases may find it initially complex
- For extremely large datasets or complex relationships, Airtable may face performance challenges
- As a cloud-based platform, it relies on an internet connection, and lack of connectivity may hinder problem-solving efforts
Airtable pricing
- Team: $20 per month per user
- Business: $45 per month per user
Airtable customer ratings
- G2: 4.6/5 (2,180+ reviews)
- Capterra: 4.7/5 (1920+ reviews)
Solve Problems to Drive Successful Business Outcomes
It is best to invest in problem-solving software to ensure that problems do not bog down your team and that you have the tools to solve and focus on strategic work. Our list of the ten best problem-solving software should help you find the right fit for your organization.
Thousands of businesses of all sizes choose ClickUp. With ClickUp, you get different tools to map your project, divide tasks, view the interdependence of tasks, allocate resources, and resolve bugs on time. Whether improving team productivity or identifying and squashing bugs, ClickUp does it all!
Get in touch with our team, or sign up for FREE .
Questions? Comments? Visit our Help Center for support.
Receive the latest WriteClick Newsletter updates.
Thanks for subscribing to our blog!
Please enter a valid email
- Free training & 24-hour support
- Serious about security & privacy
- 99.99% uptime the last 12 months

Get step-by-step solutions to your math problems
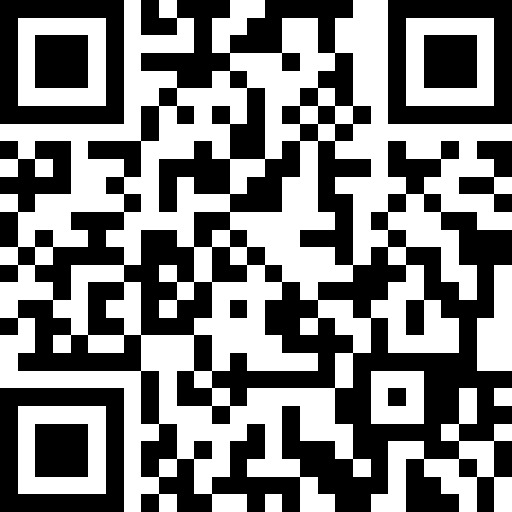
Try Math Solver
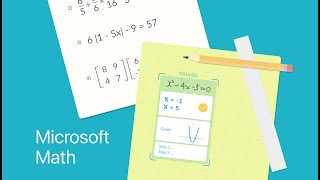
Get step-by-step explanations
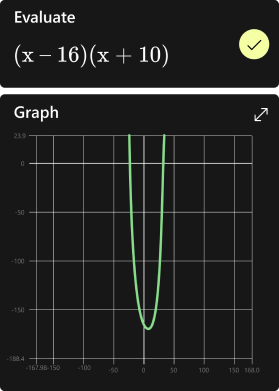
Graph your math problems
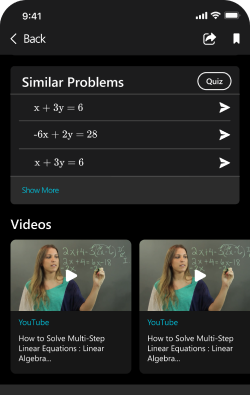
Practice, practice, practice

Get math help in your language
- Skip to main content
- Skip to primary sidebar
- Skip to footer
Additional menu

Nine essential problem solving tools: The ultimate guide to finding a solution
October 26, 2023 by MindManager Blog
Problem solving may unfold differently depending on the industry, or even the department you work in. However, most agree that before you can fix any issue, you need to be clear on what it is, why it’s happening, and what your ideal long-term solution will achieve.
Understanding both the nature and the cause of a problem is the only way to figure out which actions will help you resolve it.
Given that most problem-solving processes are part inspiration and part perspiration, you’ll be more successful if you can reach for a problem solving tool that facilitates collaboration, encourages creative thinking, and makes it easier to implement the fix you devise.
The problem solving tools include three unique categories: problem solving diagrams, problem solving mind maps, and problem solving software solutions.
They include:
- Fishbone diagrams
- Strategy maps
- Mental maps
- Concept maps
- Layered process audit software
- Charting software
- MindManager
In this article, we’ve put together a roundup of versatile problem solving tools and software to help you and your team map out and repair workplace issues as efficiently as possible.
Let’s get started!
Problem solving diagrams
Mapping your way out of a problem is the simplest way to see where you are, and where you need to end up.
Not only do visual problem maps let you plot the most efficient route from Point A (dysfunctional situation) to Point B (flawless process), problem mapping diagrams make it easier to see:
- The root cause of a dilemma.
- The steps, resources, and personnel associated with each possible solution.
- The least time-consuming, most cost-effective options.
A visual problem solving process help to solidify understanding. Furthermore, it’s a great way for you and your team to transform abstract ideas into a practical, reconstructive plan.
Here are three examples of common problem mapping diagrams you can try with your team:
1. Fishbone diagrams
Fishbone diagrams are a common problem solving tool so-named because, once complete, they resemble the skeleton of a fish.
With the possible root causes of an issue (the ribs) branching off from either side of a spine line attached to the head (the problem), dynamic fishbone diagrams let you:
- Lay out a related set of possible reasons for an existing problem
- Investigate each possibility by breaking it out into sub-causes
- See how contributing factors relate to one another
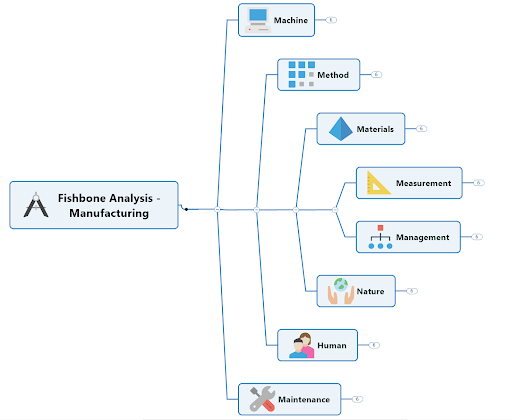
Fishbone diagrams are also known as cause and effect or Ishikawa diagrams.
2. Flowcharts
A flowchart is an easy-to-understand diagram with a variety of applications. But you can use it to outline and examine how the steps of a flawed process connect.
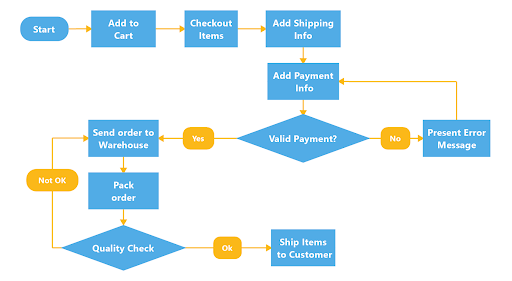
Made up of a few simple symbols linked with arrows indicating workflow direction, flowcharts clearly illustrate what happens at each stage of a process – and how each event impacts other events and decisions.
3. Strategy maps
Frequently used as a strategic planning tool, strategy maps also work well as problem mapping diagrams. Based on a hierarchal system, thoughts and ideas can be arranged on a single page to flesh out a potential resolution.
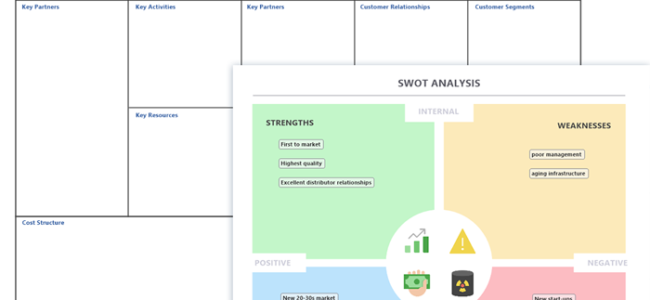
Once you’ve got a few tactics you feel are worth exploring as possible ways to overcome a challenge, a strategy map will help you establish the best route to your problem-solving goal.
Problem solving mind maps
Problem solving mind maps are especially valuable in visualization. Because they facilitate the brainstorming process that plays a key role in both root cause analysis and the identification of potential solutions, they help make problems more solvable.
Mind maps are diagrams that represent your thinking. Since many people struggle taking or working with hand-written or typed notes, mind maps were designed to let you lay out and structure your thoughts visually so you can play with ideas, concepts, and solutions the same way your brain does.
By starting with a single notion that branches out into greater detail, problem solving mind maps make it easy to:
- Explain unfamiliar problems or processes in less time
- Share and elaborate on novel ideas
- Achieve better group comprehension that can lead to more effective solutions
Mind maps are a valuable problem solving tool because they’re geared toward bringing out the flexible thinking that creative solutions require. Here are three types of problem solving mind maps you can use to facilitate the brainstorming process.
4. Mental maps
A mental map helps you get your thoughts about what might be causing a workplace issue out of your head and onto a shared digital space.
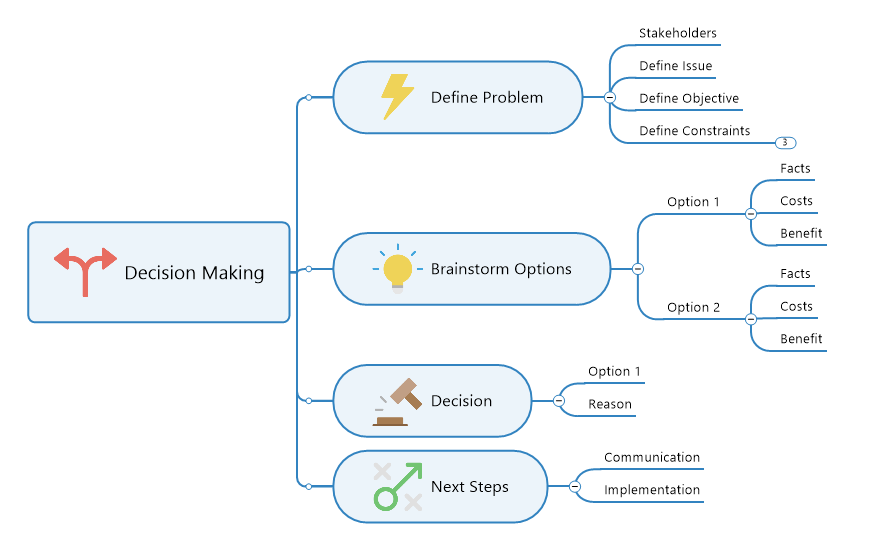
Because mental maps mirror the way our brains take in and analyze new information, using them to describe your theories visually will help you and your team work through and test those thought models.
5. Idea maps
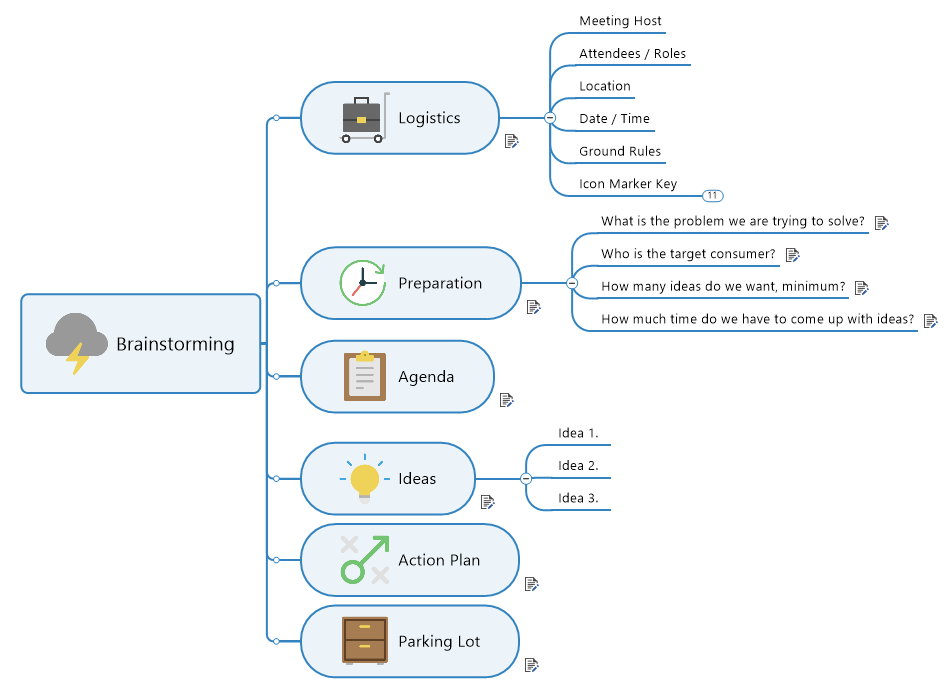
Idea maps let you take advantage of a wide assortment of colors and images to lay down and organize your scattered thought process. Idea maps are ideal brainstorming tools because they allow you to present and explore ideas about the best way to solve a problem collaboratively, and with a shared sense of enthusiasm for outside-the-box thinking.
6. Concept maps
Concept maps are one of the best ways to shape your thoughts around a potential solution because they let you create interlinked, visual representations of intricate concepts.
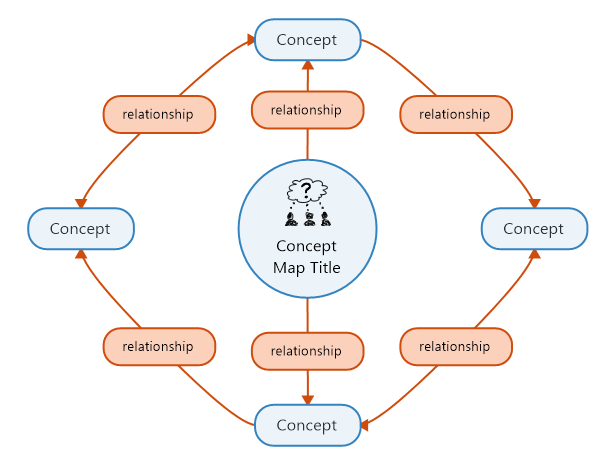
By laying out your suggested problem-solving process digitally – and using lines to form and define relationship connections – your group will be able to see how each piece of the solution puzzle connects with another.
Problem solving software solutions
Problem solving software is the best way to take advantage of multiple problem solving tools in one platform. While some software programs are geared toward specific industries or processes – like manufacturing or customer relationship management, for example – others, like MindManager , are purpose-built to work across multiple trades, departments, and teams.
Here are three problem-solving software examples.
7. Layered process audit software
Layered process audits (LPAs) help companies oversee production processes and keep an eye on the cost and quality of the goods they create. Dedicated LPA software makes problem solving easier for manufacturers because it helps them see where costly leaks are occurring and allows all levels of management to get involved in repairing those leaks.
8. Charting software
Charting software comes in all shapes and sizes to fit a variety of business sectors. Pareto charts, for example, combine bar charts with line graphs so companies can compare different problems or contributing factors to determine their frequency, cost, and significance. Charting software is often used in marketing, where a variety of bar charts and X-Y axis diagrams make it possible to display and examine competitor profiles, customer segmentation, and sales trends.
9. MindManager
No matter where you work, or what your problem-solving role looks like, MindManager is a problem solving software that will make your team more productive in figuring out why a process, plan, or project isn’t working the way it should.
Once you know why an obstruction, shortfall, or difficulty exists, you can use MindManager’s wide range of brainstorming and problem mapping diagrams to:
- Find the most promising way to correct the situation
- Activate your chosen solution, and
- Conduct regular checks to make sure your repair work is sustainable
MindManager is the ultimate problem solving software.
Not only is it versatile enough to use as your go-to system for puzzling out all types of workplace problems, MindManager’s built-in forecasting tools, timeline charts, and warning indicators let you plan, implement, and monitor your solutions.
By allowing your group to work together more effectively to break down problems, uncover solutions, and rebuild processes and workflows, MindManager’s versatile collection of problem solving tools will help make everyone on your team a more efficient problem solver.
Download a free trial today to get started!
Ready to take the next step?
MindManager helps boost collaboration and productivity among remote and hybrid teams to achieve better results, faster.
Why choose MindManager?
MindManager® helps individuals, teams, and enterprises bring greater clarity and structure to plans, projects, and processes. It provides visual productivity tools and mind mapping software to help take you and your organization to where you want to be.
Explore MindManager
Learn how top CX leaders are scaling personalized customer service at their companies. Register for our online event.
Webinar: Learn how to turbocharge Zendesk & Salesforce with cobrowsing tech - Save Your Seat

What Is Software Troubleshooting? Uses and Best Practices

Join our community
The latest and greatest from the world of CX and support. No nonsense. No spam. Just great content.
Stuff breaks. It's a fact of life, whether we're talking about bicycles, toasters, or the software and apps we rely on every single day. And when things go wrong with our digital tools, boy, can it be frustrating!
The thing is, this applies to both businesses and consumer users. Whether you're operating software in your business, running a SaaS product for your B2B clients, or working directly with typical users, the chances are the software you use is a vital part of their day-to-day lives or the process of whatever they're trying to achieve.
Those error messages popping up can seriously put a spanner in the works, and it falls on you to get the problem resolved (and corrected so it never happens again) as fast as possible. This is where the aspect of software troubleshooting comes into play.
Whatever operating system you're on or software program you're using, debugging issues that crop up in software and technology may seem complicated, but it doesn't have to be with the right approach.
In this comprehensive guide, we'll walk through everything you need to know to become a software troubleshooting pro.
Consider this your troubleshooting bible; we'll cover what software troubleshooting really entails, processes and techniques the experts use, must-have tools of the trade, and mistakes to avoid at all costs.
By the end, you'll have everything you need to squash pesky software bugs more efficiently and keep your users happily humming along when hiccups happen.
Sound good?
Then, let's get to it!
What is Software Troubleshooting?
Starting from the top, when we say "software troubleshooting," we're talking about the superhero that comes to the rescue when things go haywire in apps and digital tools.
Troubleshooting is the systematic way of swooping in to solve pesky problems, so software works the way it should. It wouldn’t be too much of a stretch to think of it as "shooting troubles," so they no longer exist.
And being in charge of the troubleshooting process, you have some major responsibilities:
- Hunt down bugs slowing things down or crashing programs entirely
- Figure out why integrations between different software are failing
- Diagnose performance issues making apps ineffective
- Identify security vulnerabilities putting users at risk
Basically, it's your job to restore order when software chaos strikes!
Why is software troubleshooting important?
Why is our troubleshooting hero so vital for smooth digital living?
- It Ensures Apps Do What They Say: Troubleshooting keeps functionality firing on all cylinders so the software works reliably. No false advertising here!
- It Saves Time and Money: Pinpointing issues quicker reduces headache-inducing lag trying to solve problems. That means lower costs.
- It Wins User Love: By crushing bugs quickly, troubleshooting builds satisfaction and loyalty. Everyone appreciates an efficiently operating app!
- It Drives Improvement : Figuring out what went wrong provides insights to enhance software for the future. Hello innovation!
Real talk — troubleshooting is crucial. It's what stands between us and a dysfunctional digital world!
What is the Software Troubleshooting Process?
So, let's break this down a little more to help the whole process feel a little more tangible. Let's say an error on someone's operating system pops up, and it's time for you to jump into troubleshooting software mode.
No matter who you're working with or what software you use, the troubleshooting process will need to be formulated as a strategic playbook designed to diagnose and tackle problems in the most efficient and effective way.
Not only do you need to find the problem fast, but you need to identify it as accurately as possible in order to provide a fix. This is the tricky part of working with code. While you may fix the problem with a few lines of code, you may break some other features in the process.
Thus, you need surgical precision from start to finish.
Step 1: Get the 411
First things first - know thy enemy! Gather all the intel you can about what's going awry. Understanding everything you can about the bug is software sleuthing 101.
This means examining error reports, the initial support ticket , looking into configuration settings, looking through the task manager, using console log software to see errors, user behavior, and browser info, speaking to the people involved, and checking the processes tab. Gather as much evidence as possible and make sure you have enough information to work with.
Step 2: Confirm the Crime
Next, witness the issue happening yourself to verify something is definitely off. Software problems don't always reveal themselves reliably, so you need to be able to replicate it as accurately as possible, on-demand (which is why step one is so crucial).
Something that can come in handy at this stage of the process is session replay tools . These make it possible for you to record user sessions in your app to see behavior and bugs in context. You can see where a user clicked, what pages they navigated to, whether they displayed frustration signals like rage clicks, and whether they encountered any issues. This can make the software recreating process significantly easier — or even obsolete since you have a visual record of what happened.
Step 3: Attempt Quick Fixes
Try simple solutions first — update software and spend time updating drivers, restart systems, try a different power cable, and run through common remedies.
There's no need to overcomplicate things here since many a software issue may simply display an error message because of standard computer problems. This step is effectively turning it off and on again and seeing if normal operation occurs.
Common problems can sometimes be the most misleading and are known as common possible causes for a reason!
Step 4: Call for Backup if Needed
If quick fixes come up empty, it's typically time to bring in the specialists (and this can, of course, be you)! Complex bugs require deeper knowledge to crack - getting savvy experts on the case can help. Again, it's vital you get the right people for the job when resolving problems, as even a tiny mistake can cause more harm than good.
Step 5: Launch an Investigation
Whether you're hardware troubleshooting or checking out a software component, take time to launch a deeper investigation using all the evidence above, from initial evidence to the solution (or perhaps the ongoing problem-solving that's taking place).
The truth is, the software troubleshooting process goes on long after the problem has been fixed. You need to understand why the problem occurred in the first place, what caused the bug, and whether a deeper, underlying issue needs to be resolved.
This is how you create software that's reliable, provides a positive user experience, and essentially thrives for years to come. If the problem has happened before with one person, the chances are it can happen again and in different ways.
Some of the best ways to conduct the systematic process of an investigation include:
- Collecting logs
- Running system and hardware tests
- Using debug tools
- Conducting an online search and reading forums
- Contacting software vendors for advice and tips
- Seeing if the computer hardware needs upgrading and supports the software properly
- Identifying if there are conflicts with other programs or new software
Essentially, you're finding out what the root cause of the problem is, how you can get everything working correctly, and then figuring out how to stop the program from happening again.
Step 6: Apply the Antidote
With all this information and evidence under your belt and a clear understanding of what's going on, it's time to carry out the next troubleshooting steps and actually fix the issue. Squash that bug once and for all!
Patch software and tweak configurations until the issue disappears for good.
Step 7: Explain it All
Walk users through what went wrong and how you cured their software woes so they can avoid similar issues. A great way to do so is by initiating a cobrowsing call with them. This will allow you to talk to them over video, take control of their screen, and use annotation tools to take them through the fix. You should also update your documentation and in-house reports, ensuring that if the problem comes up again or a new fix is needed, everyone knows what changes you made and what solutions have already been tried and tested.
Make life easier for people accessing your investigation moving forward.
Step 8: Make Sure it Sticks!
Follow up with users to guarantee the problem doesn't come back. Get their feedback , too — user insights fuel future software upgrades.
Vigilant troubleshooting keeps our software running how it should! And learning from each bug shapes better digital tools down the line. It's an ongoing quest!
How to Use Technology in Software Troubleshooting
When problems pop up, having the right troubleshooting tools on your utility belt is key to swoop in and save the day. Let's explore the top technologies that can help you squash bugs more efficiently.
Session Replays

Session replays are handy tools that essentially let you turn back time and relive a user's journey step-by-step leading up to an issue. It's like having access to an action replay in sports — giving you the full context for what went down. You can see what a user did in your app, where they clicked, what pages they navigated to, if they displayed frustration signals like rage clicks, any bugs that were encountered and what they looked like, and more.
Products like Fullview even automatically flag sessions where errors occurred, serving up problematic user interactions on a silver platter for swift diagnosis.
Console Logs
Console logs provide a peek under the software hood to see everything happening behind the scenes. And we mean everything — they track events, errors, system resources, you name it. For developers, these logs are gold for identifying and investigating quirky software behavior that could signal bigger issues.
Cobrowsing Software
Why try conveying complex technical issues over the phone when you could just see and fix the problem yourself in real time? That's what co-browsing tools allow . By letting support agents remotely view and control a user's screen, cobrowsing makes quick work of tricky troubleshooting situations.
Network Analyzers
Slow software dragging its feet? Network analyzers get to the bottom of lag by assessing traffic flow between servers, applications, and devices. By studying bandwidth usage and connections, they can catch network glitches impacting software speed and responsiveness.
System Performance Monitoring
Take a peek under the hood of computer systems with performance monitoring to see how hardware might be affecting software operation. Tracking CPU, memory, and disk usage can catch overtaxed resources, causing hiccups.
Identifying constrained hardware early steers troubleshooting away from assumptions of software flaws.
Hardware Diagnostic Tools
While they don't troubleshoot software directly, hardware diagnostic tools help rule out whether device defects are the true culprits behind performance issues. Testing for faulty components with tools like MemTest86 saves a ton of time barking up the wrong tree, thinking software is misbehaving when it's actually a hardware hang-up.
Debugging Tools
Last but not least, debugging tools are a developer's best friend for nitty-gritty software troubleshooting. They let coders analyze application execution line-by-line to pinpoint problematic sections producing errors. It's like having an X-ray into the software’s guts to target and fix flaws promptly.
With this robust toolkit, you'll breeze through even the trickiest troubleshooting puzzles! Assembling session replays, system insights, and debugging intel makes squashing bugs almost fun. Bring it on, software gremlins!
6 Software Troubleshooting Best Practices
When tackling pesky software gremlins, having a game plan leads to smoother sailing. Let's walk through the tried and tested troubleshooting practices that separate the heroes from the zeroes.
Step 1: Know Thy Enemy
Jumping right into problem-solving is tempting, but first — get intel! Understand inside out what's happening, what errors are popping up, when they happen, and how functionality is impacted. Developing a crystal clear picture sets you up for smooth success down the line. No more troubleshooting traps!
Step 2: Craft a Winning Strategy
Great troubleshooters don't just leap without looking. After recon, they strategize the best solutions to squash bugs without causing new issues. Evaluating different approaches and collaborating with teammates leads to remedies that are safe, effective, and minimally disruptive.
Step 3: Execute the Fix Flawlessly
Alright, it's time to put that plan into action! Carefully implement patches, tweak configurations, and adjust functionality until the problem dissolves. Smooth execution ensures errors stay erased without surprise side effects.
Step 4: Put Your Solution Through Its Paces
High fives for what seems like a fix, but not so fast! Now it's time to rigorously test your remedy under conditions similar to when the bug first surfaced. Confirm things are humming as they should without gremlins rearing their heads again.
Step 5: Document Your Victory
Once you've successfully sent that bug packing, log everything! Describe the error, diagnosis, fix, and testing results. This creates an invaluable record to reference if the bug resurfaces or colleagues face similar issues. You can even attach links to relevant session replays with these error reports so teammates have a visual record of what happened before the bug was fixed.
Step 6: Learn From the Battlefield
The job's not entirely done once the software is functioning fine. One last step — review the whole shebang. What went well? What could be improved? Brainstorm ways to implement more permanent solutions and prevent similar bugs in the future. This reflection continuously strengthens both software AND troubleshooting skills over time.
There you have it - the battle-tested steps that software troubleshooting pros swear by for banishing bugs in record time while avoiding chaotic mishaps. Just remember: a meticulous, measured approach wins over frantic flailing! Master these fundamentals, and you'll rise to troubleshooting glory in no time.
At this point, it should be crystal clear - when pesky software problems pop up, strategic troubleshooting is what stands between digital success and total tech chaos.
We've covered the battle-tested troubleshooting game plan - from gathering intel about those pesky bugs to methodically strategizing, executing, and reviewing remediation plans that send issues packing for good. Lean into the proven steps, and your software resilience shall be legend!
But the work is never entirely done in the world of troubleshooting. As our tech ecosystem grows more complex by the day, so too must our bug-busting expertise. Expect more automation, more AI , and more predictive capabilities on the horizon that could spot gremlins before they even emerge.
The tools at our disposal are only set to get more advanced to handle whatever curveballs software throws our way. And master troubleshooters like you'll be driving this cutting-edge innovation.
Ready to enhance your software troubleshooting process like never before?
It's time to get the Fullview.
With full cobrowsing capabilities, screen control (remote), and a ton of troubleshooting data formats to help you identify and solve problems fast, troubleshooting has never been easier.
Give your users, customers, or clients the five-star experience they deserve.
Get Fullview today .
.png)
Shifa Rahaman
Content Marketing Manager

Guide customers to faster resolutions
- Cobrowse w/ screen control
- Highlight on screen
- Integrate w/ Zendesk & more
Related articles
Support teams and bug reporting: best practices.
Support teams play an essential role in bug discovery, reporting, and fixing. This article provides some best practices for bug reporting.
We Just Launched Fullview Console And Other App Updates!
Team Fullview has worked around the clock to release some key updates, including the launch of Fullview Console!
What Is Remote Customer Support?
What is remote customer support? Read on to learn more about how this new practice can help businesses provide better support to customers.
Supercharge customer support
Discover customer and product issues with instant replays, in-app cobrowsing, and console logs.

Eliminate guesswork & resolve customer issues at ⚡️ speed
Leave your email below and a member of our team will personally get in touch to show you how Fullview can help you solve support tickets in half the time.
Make every CX decision a data-driven one.
Fullview's customer support benchmarks report covers CSAT averages, survey response rates, FCR by call type, CES 2.0, and more!
.webp)
100 common Windows 10 problems and how to solve them
Easy fixes for widespread issues

- Getting started with Windows 10
- Edge issues
- Improving Windows 10
- Speed up Windows 10
- Hardware and software issues
- Protecting your PC
Now that Windows 10 has overtaken Windows 7 as the most popular operating system , it’s bigger than ever. The sequel to Windows 8.1 has been out for more than three years now, and has given users plenty of time to figure it out.
Luckily, most Windows 10 problems have been patched out by Microsoft over the last few years. There are still some security exploits and other bugbears that have either lingered or have been caused by recent Windows updates. This is in part because Windows 10 updates are still kind of a mess , the most recent of which, the October 2018 Update, caused all kinds of issues , including Blue Screen errors on Microsoft’s own Surface devices.
That could be why the adoption of that update is only now starting to take off, just in time for the next one.
If all of these problems are any indication, Microsoft has a lot of work to do. Plus, there are still a lot of Windows 10 problems that are still around, like printer connectivity issues. But, who knows, maybe Microsoft will actually fix some of these problems in the Windows 10 May 2019 Update , which should be out soon .
Still, if you’re having a hard time with the operating system , we’ve compiled a guide to 100 of the most common Windows 10 problems, and how to fix them – whether it’s a Windows 10 problem with a printer or connectivity issues. So, if you’re trying to troubleshoot your device, keep reading.
1. Having enough space to install Windows 10
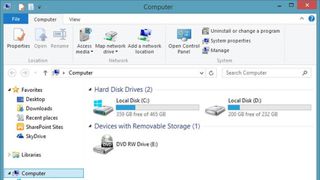
If you're planning to move to Windows 10, actually installing the OS is the first area you could potentially run into problems with. Installing a new operating system requires a certain amount of free space on your drive so that it can be downloaded and certain elements can be run successfully.
For Windows 10, the space requirement is 16GB, which should be kept free on the main system drive the computer uses. This is actually the same as previous versions of Windows, so if you've upgraded before you can most likely do it again.
Get daily insight, inspiration and deals in your inbox
Get the hottest deals available in your inbox plus news, reviews, opinion, analysis and more from the TechRadar team.
If you want to check how much space is left on your PC, go to My Computer (or This PC, depending on which version of Windows you’re running) where any drives you have will be listed. You can see the remaining space indicated beneath each drive, or you can right click and select Properties for a better overview (your system drive is usually C:)
2. Checking you have a powerful enough PC
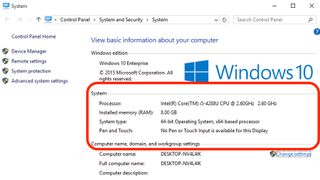
Just as with space requirements, your PC will also have to be capable of running Windows 10. This means that it must reach certain minimum system requirements.
The requirements for running Windows 10 are relatively low: A processor of 1GHz or faster; 1GB (32-bit) or 2GB (64-bit) of RAM; 16GB of free drive space; Microsoft DirectX 9 graphic device; and a Microsoft account combined with internet access.
To find out your PC's spec, go to Control Panel and select System and Security, then System.
However, keep in mind that these are the minimum requirements, and you should shoot for higher specs to have a smooth and enjoyable experience.
3. Activating Windows 10
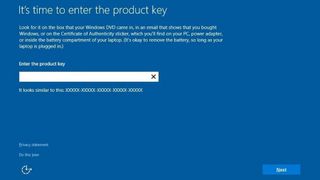
Some users have reported issues with activating their copies of Windows 10, which could have been down to a number of different reasons. In some cases, the easiest way to get around the problem is to purchase a legitimate copy of Windows 10.
Unlike previous versions of Windows, the latest one is almost exclusively available online, which means that official Microsoft websites are the best bet for your purchase. The company was giving the OS away for free, but that promotion ended quite a while ago.
Microsoft has a helpful website that provides a downloadable copy in either 32-bit or 64-bit versions.
If you do find that you're unable to activate Windows 10 successfully, handily Microsoft introduced a new activation troubleshooter feature way back in the Anniversary Update. You'll find this in Settings, then click Update & Security, go to Activation and select Troubleshoot (you won't see this option if the OS has been activated).
4. Avoiding inconvenient software update reboots
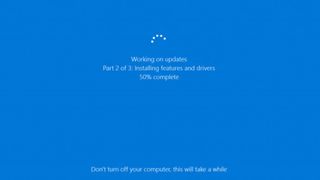
Windows 10 is, in many ways, a truly internet-based operating system. Mostly, this is a bonus but there are times when it isn't – and Microsoft's attitude towards operating system updates is one such time.
The most annoying part of automatic updates is the restarting, which can seemingly come at random (and inconvenient times). The simplest way to counteract this is to head to Windows Update (in Settings > Update & Security), click on Advanced Options and then Notify to Schedule Restart, which means the OS will request a reboot instead of interrupting everything you’re working on.
5. Updating old software to work with Windows 10
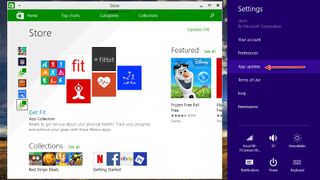
Each version of a new operating system comes with its own set of backwards compatibility issues and Windows 10 is no exception.
The transition from Windows 8 .1 to 10 is far less jarring than the move from Windows 7 to 8 was, but there are still certain applications that can become broken and, in some cases, cease to work at all.
If a program isn't working with Windows 10, try looking in the Windows Store for an update and, if that doesn't work, delete and reinstall it.
Now that Windows 10 has been out for a few years, most programs should be compatible with the operating system. If they aren't, then they likely never will be.
Consider moving to a newer version of the software, or if it's stopped being developed, it may be time to look for alternatives.
6. Changing privacy and Wi-Fi Sense settings
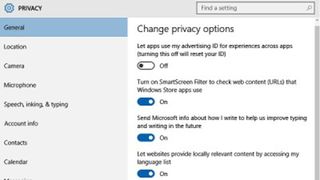
Data security is incredibly important, especially as hackers become increasingly sophisticated and the number of cyber-attacks is on the up.
Windows 10 comes with a decent set of built-in protection measures, but you can never be too careful. One such feature that should be disabled by privacy-minded individuals is Wi-Fi Sense, which automatically shares the Wi-Fi password across Windows 10 devices on the same account.
Microsoft updated Wi-Fi Sense to share less data, but switching it off is the ideal way of preventing anything you don't want happening. To turn it off, go to the Start Menu, select Settings and click on Network & Internet, then Wi-Fi, and head to Manage Wi-Fi Settings – turn off all the options in here.
Also in Settings, it's possible to get an overview of everything else happening on Windows 10 in terms of privacy – unsurprisingly, under the Privacy section. In here, you'll be presented with a bunch of toggles that adjust some privacy options to help keep everything under control.
7. Printer compatibility

If you have an older device, printer compatibility can turn into a real problem. If you’re upgrading from Windows 7 (or earlier) to Windows 10, you need to update all available printer drives, which will prevent them from not working post-upgrade.
Luckily, this couldn’t be easier. Just search for the name of your printer in the search engine of your choice, and download the latest Windows 10 compatible drivers – make sure you’re downloading them from the actual manufacturers website, though. Follow the manufacturer's instructions to install them, and you’re good to go.
8. Grappling with the touchscreen

Microsoft ships Windows 10 with Edge, the successor to its Internet Explorer browser (although IE is still present in the OS). For many people, however, using Chrome or Firefox is the norm, no matter what Microsoft wants.
To install Chrome or Firefox – and get back to normality – open Edge, search for either, and find a Windows 10 version. Download it, install it, and make sure it's set as the default browser option so that Edge doesn't keep reappearing. To do this, head to Settings, System, and click on Default Apps – click under Web Browser and you can then select your preferred default browser.
But, now that Microsoft Edge is moving to Chromium , you may have less of a reason to switch over.
9. Grappling with the touchpad

Having a touchpad-enabled laptop is also good for Windows 10, but some users have reported that the upgrade from Windows 7 (and sometimes Windows 8) breaks it.
One of the ways to solve this is by first checking to see if your keyboard has a key that turns the touchpad off. If it doesn't – or the right setting is toggled – then head to Devices > Mouse & Touchpad > Additional mouse options.
A new window will appear. From here, select the tab that says Device Settings, then Devices, and then make sure the touchpad is enabled.
If none of these options work, press Windows Key + X, select Device Manager, then the option for Mice and other pointing devices, and update the driver. This should fix things.
10. Finding Safe Mode
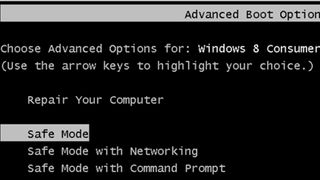
Safe Mode is just what you'd expect – a safe way of booting up a PC and running the system with no startup apps and only essential drivers, which should hopefully allow the computer to boot successfully when it won't otherwise due to some issue or other.
With Windows 10, to access Safe Mode, hold down the Shift key during boot-up (or select Restart from the desktop while holding down Shift).
11. Making sure Windows 10 knows where you are
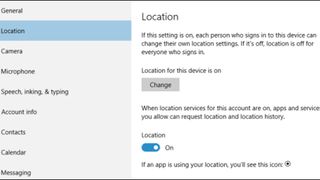
Location-based apps are fairly prominent in Windows 10 which makes it a good idea to let your PC know (roughly) where you are. Cortana, for example, can give far more information if it can accurately pinpoint where in the world it's being used.
To update your computer's location settings, head to the Start menu, click Settings, Time & Language, and click Region & Language – then make sure the correct country is selected. To turn on Location services, go to Settings > Privacy > Location, and flick the Location switch on.
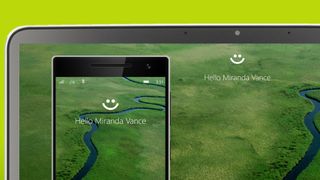
12. Setting up Windows Hello
Windows Hello is one of the most innovative features that Microsoft has built into Windows 10. Essentially, it lets a user login just by using facial recognition (or a fingerprint) virtually instantly.
The software, which is available to all Windows 10 users, does require special hardware (and most likely won't work on older computers). Assuming you have the necessary hardware, how do you set up Windows Hello?
You need to go to the Start menu, click on Account, and select Change Account Settings. Select Sign-in Options and set a PIN. Once you've done this, there will be an option to Setup under Face. Select this and follow the instructions.
13. Finding files with tags
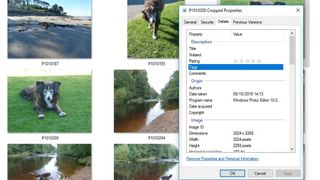
If you’re forever having trouble finding files on your PC, one way to keep track of them is to use ‘tags’ in Windows 10.
To tag a file, right click it, select Properties, go to the Details tab, and if you click on the Tags section (under Description) you can add a tag from there – simply type it in. You can then use those tags when searching – for example, you could tag a few files as a specific work project, all of which would come up when you searched for that term at a later date.
14. Installing apps you’ve downloaded from the web
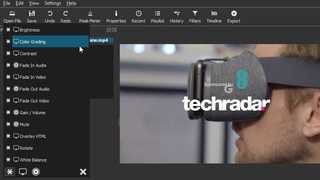
The move from distributing apps via the web to the Windows Store means that unfortunately it’s sometimes not such a straightforward matter to install software grabbed from the former. Programs like Windows Defender and Firewall, which we’ve talked about earlier, can try to combat potential malware by only allowing certain apps to install.
If you’re having trouble, to get around this and install an app from the web, you may have to fine-tune Defender’s settings.
To do this, go to the Cortana/search box (bottom-left, next to the Start menu), search for Windows Defender and you’ll need to access its Settings menu. You’ll be presented with a home page of sorts, so click on Settings. Once you’re in Settings, you’ll see a list of options related to various functions Defender performs.
Tweaking these options is easy, and the one that will yield results for our purposes is Exclusions, which dictates the areas of the system that are left unchecked by Defender. You can click ‘Add an exclusion’ to add the file you’re installing and make sure that Defender doesn’t interfere with the installation.
15. Using Windows 10 gestures to work quickly

Is working with the keyboard and mouse too sluggish for your liking at times? Well, Windows 10 is a touchscreen-optimised operating system (just as Windows 8 was), and that means it can do a lot of cool stuff rather swiftly with just a finger prod.
For example, swiping in from the left will bring you to Task View, an overview of all the apps running currently. Swiping in from the right brings up Action Center, where notifications are displayed and settings can be changed. Swiping down from the top produces a title bar complete with minimisation tools.
To see the full range of gestures available, go to the Cortana/search box, and search for ‘touch’.
16. The power of virtual desktops
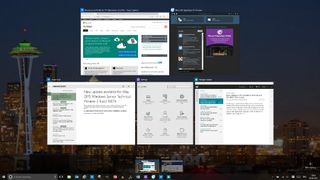
One desktop not enough for you? Well, handily enough, Windows 10 lets you run multiple virtual desktops so you can work across different projects on just the one monitor screen.
To fire up a fresh virtual desktop in Windows 10, click Task View (on the right of the Cortana/search box on the taskbar) and select the New Desktop option in the bottom-right corner of the screen. It’s as easy as that – and moving apps across virtual desktops is equally simple: just access Task View again and drag the app from one desktop to another.
To close these desktops, go back to Task View and hit the cross. There is no limit on how many virtual desktops you can create, incidentally.
17. Work faster by ‘peeking’ at desktops
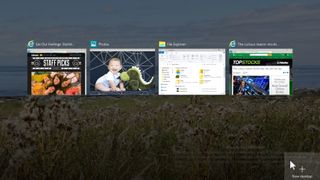
Productivity tips don’t just extend to keyboard shortcuts, especially in Windows 10 – there are other ways of accomplishing things more swiftly for those frustrated at their inability to get around the OS fast. One of the niftiest tools in this respect is ‘peeking’ at desktops, which can save time if you’re working across many virtual desktops (which we just discussed above).
To do this, right-click on the thin button at the far right end of the taskbar and choose ‘Peek at desktop’. Now when you roll the pointer over it, it’ll show you a quick preview of the desktop and revert back when you move away.
18. Hover don’t click

Here’s another time-saving little trick that Windows 10 is capable of in order to smooth the path of those who get frustrated with sluggishness and want to speed up and streamline their usage of the operating system.
Say you have the Settings app and an Edge window open side-by-side. Settings is in the foreground but you want to scroll the Edge window. In Windows 8.1, you’d need to click on the window to do it. Not anymore. Microsoft changed how Windows 10 works so that just having the mouse pointer over Edge is enough. Pretty neat.
19. Use Cortana to the max
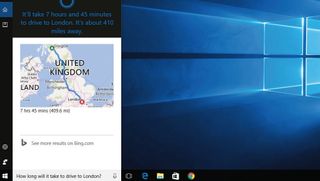
Cortana is a virtual assistant of many talents, and can help Windows 10 users out in many different ways. However, you may not be aware of the full range of functionality Cortana offers – but there’s an easy way to find out.
Simply go to the Cortana box in the taskbar and type in:
Cortana help
This will list all of the commands and functions Cortana can take care of, which includes setting reminders or calendar alerts, creating lists, getting directions, working out sums and calculations, checking the weather, or your stocks, flight times and so on.
You might also want to check out how to fix a stuck Windows update .
Current page: Getting started with Windows 10
Max Slater-Robins has been writing about technology for nearly a decade at various outlets, covering the rise of the technology giants, trends in enterprise and SaaS companies, and much more besides. Originally from Suffolk, he currently lives in London and likes a good night out and walks in the countryside.
iTunes for Windows 11 gets a fresh update with a vital security fix, and it brings in support for new iPad Air and iPad Pro
Windows 11’s Copilot AI just took its first step towards being an indispensable assistant for Android – but Google Gemini hasn’t got anything to worry about yet
The socket is the motherboard, Part 2 — Intel archrival (and Nvidia's BFF) plans to build giant chips that could use kilowatts of power but they won't be as big as Cerebras trillion transistor behemoth
Most Popular

IMAGES
VIDEO
COMMENTS
Just like any other software, Windows 10 can also face problems while working. Sometimes the network or audio stops working, and in worst cases, Windows slows down to a crawl or doesn't boot at all.. Now manually solving these Windows problems can be quite a headache, especially if you lack the technical knowledge and have to consult the guru Google every time.
Download Article. Click the View All link at the top-left. This opens all troubleshooting options for your PC. The options that are provided describe specific problems that your computer can diagnose, if you're having a problem. Simply double click any of these option, and the troubleshooting wizard will open.
These range from simple problems, like UI bugs, to more serious issues, such as memory leaks. Driver issues. The most common driver issues you will encounter are graphics driver instability ...
Swipe in from the right edge of the screen, and then tap Search.Or, if you are using a mouse, point to the lower-right corner of the screen, and then click Search.Type Command Prompt in the Search box, right-click Command Prompt, and then click Run as administrator.If you are prompted for an administrator password or for a confirmation, type the password, or click Allow.
1-6: Common Windows 7 problems fixed. 7-12: Finding missing applets, folders and extensions. 13-17: Fixing XP mode and audio issues. 18-22: Disabling hibernation and more. We like Windows 7: it's ...
Navigate to Control Panel > System and Security > Troubleshoot Common Computer Problems. On Windows 7, click "Find and Fix Problems" instead. You'll see a list of the most common troubleshooters you might need. These aren't the only available troubleshooters. Click "View All" in the sidebar to view a full list of troubleshooters.
If you're encountering RAM issues, try these tools to diagnose the problem. 9. Resource Monitor. The Resource Monitor is a Windows diagnostic tool that offers a full overview of your system. Traditionally, you'd have to launch it through the Task Manager, but now you can open the Resource Manager as a standalone tool.
Because internet access problems are something any Windows user can relate to, let's run the Internet Connections tool to see what it does. It launches the tool, prompts the user to click Next ...
In the Network adapters category in Device Manager, right-click the network adapter entry and select Properties. On the Power Management tab, select the Allow this device to wake the computer option and click OK. Also check the minidump files, because the Windows 7 crash could be related to a device. If the problem is related to a device ...
PROBLEM SOLVING AND EASY FIXES Use Windows 7's Troubleshooting Tool There's actually a tool, in Control Panel, called Troubleshooting. ... Install Antivirus Software Although Windows 7 is at least ...
Enhance your problem-solving skills while learning how to solve equations on your own. Try it now! Math Solver. GeoGebra Math Solver. Get accurate solutions and step-by-step explanations for algebra and other math problems, while enhancing your problem-solving skills! About us Partners Help Center.
To prepare to solve Windows 7 system crashes using WinDbg you will need a PC with the following: • 32-bit or 64-bit Windows 7/Vista/XP or Windows Server 2008/2003. • Approximately 25MB of hard ...
Windows 7 has a little-known feature that helps you troubleshoot application compatibility. Here's how to use it: 1. Right-click the icon of the app that's not working properly, then click ...
To open Device Manager, tap, type dev, and click Device Manager. Or click the Start button, right-click Computer, and choose Properties. Then click the Device Manager link on the left side of the screen. In Device Manager: Right-click the name of the device that's causing problems and choose Properties.
Get math help in your language. Works in Spanish, Hindi, German, and more. Online math solver with free step by step solutions to algebra, calculus, and other math problems. Get help on the web or with our math app.
In Windows, hit Ctrl+Alt+Delete, then choose the Start Task Manager option. From the window that appears, click the Processes tab, then click the Memory menu item. This sorts all open processes based on the amount of RAM they're using. You can shut down a runaway process by clicking the End Process button.
Instead, you have to trigger it using this secret. Open the Start menu and type program compatibility in Start Menu Search. One result will come up: Run programs made for previous versions of Windows (see Figure 3-6). You click that to start the Program Compatibility Wizard.
The Windows operating system, especially Windows 11, could have a lot of bugs, lags, and other annoying issues. And using specialised troubleshooters tools to help you solve problems with your PC such the one we present is essential to have a smooth pc experience.. Sometimes we have to perform various system tweaks to fix Windows problems, which could be very complicated and sometimes risky.
Powerful scanning and solving. Sketch Calculator. Microsoft Mathematics Pricing: Microsoft Math Solver is a free software for mathematics. Microsoft Math Solver Compatibility: Users can download and install it in Windows 8 and above. Besides, you can also use the math software online through Edge browser.
ClickUp ratings and reviews. G2: 4.7/5 (2,000+ reviews) Capterra: 4.7/5 (2,000+ reviews) 2. Omnex Systems. via Omnex. Omnex's problem-solving software has many helpful features to track, manage, and solve problems quickly. It's a one-stop shop for dealing with internal and external issues. The platform is also customer-centric, which ...
Get math help in your language. Works in Spanish, Hindi, German, and more. Online math solver with free step by step solutions to algebra, calculus, and other math problems. Get help on the web or with our math app.
Here are three problem-solving software examples. 7. Layered process audit software. Layered process audits (LPAs) help companies oversee production processes and keep an eye on the cost and quality of the goods they create. Dedicated LPA software makes problem solving easier for manufacturers because it helps them see where costly leaks are ...
Whether you're hardware troubleshooting or checking out a software component, take time to launch a deeper investigation using all the evidence above, from initial evidence to the solution (or perhaps the ongoing problem-solving that's taking place). The truth is, the software troubleshooting process goes on long after the problem has been fixed.
From here, select the tab that says Device Settings, then Devices, and then make sure the touchpad is enabled. If none of these options work, press Windows Key + X, select Device Manager, then the ...