
- > Word Tips
- > Footnotes and Endnotes


Creating a Bibliography from Footnotes
Written by Allen Wyatt (last updated June 18, 2022) This tip applies to Word 97, 2000, 2002, and 2003
Renata is typing a dissertation with over 450 footnotes. She's inserted them in the regular manner for creating footnotes, and wonders if there is a way to easily generate a bibliography, in the proper order, from the footnote information.
Unfortunately, there is no way to do this within Word. It is possible that a macro could be created that would do the compilation for you, but it would be quite involved and very specific to the way in which you are creating your footnotes. (Different style guides call for different specifications for both footnotes and bibliographies.)
Another option is to look for third-party software that may fit the bill, but a quick search turned up nothing that sounded promising in this area.
This means that you are left with approaching the task manually. To make the job a bit easier, try these general steps:
- Make a copy of your dissertation. (You don't want to work on the original to do these steps.)
- Open the copy and convert all the footnotes to endnotes.
- Position the insertion pointer just before the first endnote. (The actual endnote text, not the reference in the main body of the document.)
- Scroll to the end of the endnotes, so you can see the last one on the screen.
- Hold down the Shift key as you click at the end of the last endnote. All the endnotes in the document should now be selected.
- Press Ctrl+C to copy the endnotes to the Clipboard.
- Open a new, blank document and paste ( Ctrl+V ) the endnotes to the new document. You now have a document that just has all the endnotes in it, and nothing else.
- Sort the paragraphs in the document alphabetically.
- Work your way through all the endnotes, deleting all the text and references you don't need in the bibliography.
- Structure and format as desired.
That's it; you now have your bibliography, manually created. It may not be easy, but it is easier than cutting and pasting the text from each of your footnotes individually. It is also less prone to errors in missing something during the compilation.
WordTips is your source for cost-effective Microsoft Word training. (Microsoft Word is the most popular word processing software in the world.) This tip (514) applies to Microsoft Word 97, 2000, 2002, and 2003. You can find a version of this tip for the ribbon interface of Word (Word 2007 and later) here: Creating a Bibliography from Footnotes .
Allen Wyatt
With more than 50 non-fiction books and numerous magazine articles to his credit, Allen Wyatt is an internationally recognized author. He is president of Sharon Parq Associates , a computer and publishing services company. Learn more about Allen ...
MORE FROM ALLEN
Highlighting Text Using the Keyboard Only
Highlighting text, using the Highlight tool, is a great way to mark up a document. Normally you need to use the toolbar ...
Changing the Color of Worksheet Gridlines
Want the gridlines in your worksheet to be a different color? You aren't limited to stodgy black; Excel lets you make ...
Deleting Macros from within a Macro
Macros are really helpful, but you may want to actually delete a macro from within another macro. This is not as easy as ...

The First and Last Word on Word! Bestselling For Dummies author Dan Gookin puts his usual fun and friendly candor back to work to show you how to navigate Word 2013. Spend more time working and less time trying to figure it all out! Check out Word 2013 For Dummies today!
More WordTips (menu)
Controlling Footnote Placement
Footnotes are normally placed at the bottom of the page on which the footnote is referenced. However, Word provides some ...
IEEE Citation Format
Different style guides describe different ways of formatting information that appears in a document. One such style guide ...
Endnotes by Chapter
Word allows you to easily add endnotes to your document. It even allows you to specify where those endnotes should appear ...
FREE SERVICE: Get tips like this every week in WordTips, a free productivity newsletter. Enter your address and click "Subscribe."
View most recent newsletter.
(Your e-mail address is not shared with anyone, ever.)
If you would like to add an image to your comment (not an avatar, but an image to help in making the point of your comment), include the characters [{fig}] (all 7 characters, in the sequence shown) in your comment text. You’ll be prompted to upload your image when you submit the comment. Maximum image size is 6Mpixels. Images larger than 600px wide or 1000px tall will be reduced. Up to three images may be included in a comment. All images are subject to review. Commenting privileges may be curtailed if inappropriate images are posted.
(gif, jpeg or png only, 5MB maximum file size)
Notify me about new comments ONLY FOR THIS TIP
Notify me about new comments ANYWHERE ON THIS SITE
Hide my email address
What is 3 + 0?
There are currently no comments for this tip. (Be the first to leave your comment—just use the simple form above!)
Got a version of Word that uses the menu interface (Word 97, Word 2000, Word 2002, or Word 2003)? This site is for you! If you use a later version of Word, visit our WordTips site focusing on the ribbon interface .
Visit the WordTips channel on YouTube

View the most recent newsletter.
Links and Sharing
- WordTips FAQ
- Questions or Comments
- Great Branding Ideas
- Free Calendars
OUR COMPANY
- Sharon Parq Associates, Inc.
- About Tips.Net
- Advertise with Us
- Our Privacy Policy
- Author Index
OUR PRODUCTS
- Helpful E-books
- Newsletter Archives
- Video Courses
- Excel Products
- Windows Products
- Word Products
- Beauty and Style
- ExcelTips (Excel 97–2003)
- ExcelTips (Excel 2007–2021; 365)
- Home Improvement
- Money and Finances
- Pests and Bugs
- Pets and Animals
- WindowsTips (Microsoft Windows)
- WordTips (Word 97–2003)
- WordTips (Word 2007–2021; 365)
Copyright © 2024 Sharon Parq Associates, Inc.
Stack Exchange Network
Stack Exchange network consists of 183 Q&A communities including Stack Overflow , the largest, most trusted online community for developers to learn, share their knowledge, and build their careers.
Q&A for work
Connect and share knowledge within a single location that is structured and easy to search.
Footnotes as bibliography in Word?
Is it possible to create a bibliography from footnotes in Word Office 365? If so, how?
- microsoft-word
- microsoft-office
- Does it need to be a proper Word bibliography or can it be a manually created one? – Crimsonfox May 4, 2023 at 13:20
- @Crimsonfox It doesn't need to be a proper one. As long as it shows all of the sources I used as footnotes... – Peter Andres May 4, 2023 at 15:08
- Welcome to Super User . Please see How to Ask a Good Question then edit your question. Pay particular attention to the section titled Search, and research – Blindspots May 4, 2023 at 15:29
- What research have you done and what have you tried? We expect people to have researched and tried things and to share this in the question so we know what not to suggest. – music2myear May 6, 2023 at 3:43
Technically, this cannot be done, as a footnote is not a citation and contains no data fields as it's just text, and also Word's Citation Manager can't work with footnotes.
There is a procedure for it, but it requires some work. Do the following on a copy of your document.
- Position to the References tab
- In the Footnotes group click the little square at the bottom
- Click Convert... and Convert all footnotes to endnotes
- In the endnotes list, click just before the first endnote
- Scroll to the end of the endnotes
- Hold the Shift key and click at the end of the last endnote to select all the endnotes
- Press Ctrl+C to copy to the Clipboard
- Open a new blank document and paste (Ctrl+V) the endnotes. You now have a document that has just the endnotes
- Sort the paragraphs alphabetically
- Edit the endnotes, deleting the text and references that you don't need
- Structure and format as desired.
- Creating a Bibliography from Footnotes
- How to convert several hundred footnotes in a word document into a bibliography/reference list
You must log in to answer this question.
Not the answer you're looking for browse other questions tagged microsoft-word microsoft-office office365 ., hot network questions.
- How does the Cube of Force interact with teleportation?
- Calculating the fibres of a scheme morphism are proper but the morphism is not proper
- Do meanings of statements exist?
- Why does mars have a jagged light curve
- What is the point of triggering of a national snap election immediately after losing the EU elections?
- Why is there no attention aggregate?
- Why do PALs have higher speed than PLAs?
- Transformer with same size symbol meaning
- Mad scientist spoof - identical snowflakes
- How to animate an impossible image
- A Fantasy story where a man appears to have been crushed on his wedding night by a statue on the finger of which he has put a wedding ring
- Is the barrier to entry for mathematics research increasing, and is it at risk of becoming less accessible in the future?
- Could a 200m diameter asteroid be put into a graveyard orbit and not be noticed by people on the ground?
- What do humans do uniquely, that computers apparently will not be able to?
- Has ever a country by its own volition refused to join United Nations, or those which havent joined it's because they aren't recognized as such by UN?
- the angular orbital velocity of satellite in circle orbit is constant?
- Why are non-funded Master's degrees and their recipients frowned upon even though this is true for the majority of them?
- Do general oughts imply can?
- Does retirement (pre-Full Retirement Age) qualify for a special enrollment period for the affordable care act?
- Am I seeing double? What kind of helicopter is this, and how many blades does it actually have?
- Accidentally punctured through aluminum frame with a screw tip - still safe? Repairable?
- Is it rational for heterosexuals to be proud that they were born heterosexual?
- How to Adjust Comparator Output Voltage for Circuit to Work at 3.3V Instead of 5V?
- How do I tell which kit lens option is more all-purpose?
- Accessories
- Entertainment
- PCs & Components
- Wi-Fi & Networks
- Newsletters
- Digital Magazine – Subscribe
- Digital Magazine – Info
- Smart Answers
- Best laptops
- Best antivirus
- Best monitors
- Laptop deals
- Desktop PC deals
When you purchase through links in our articles, we may earn a small commission. This doesn't affect our editorial independence .
How to use Microsoft Word’s works cited tools: Sources, footnotes, and more
It’s back to school time for millions of college students around the world, and that can only mean one thing: term papers. Soon, your to-do list will be filling up with papers that need to be thoroughly researched and properly referenced. Keeping track of all the sources you used to write your research paper is a lofty task, but fortunately for you, Word 2013 has several built in tools to manage your references.
This guide will show you how to build perfect in-line citations, footnotes, endnotes, and a references page quickly and easily. Roll up your sleeves.
Adding references
When you choose to include a source, such as a journal article, book, or web site in your paper, you’ll want to add that source to your references. Word’s Manage Sources, found in the Citations & Bibliography section of the References ribbon, is your one-stop-shop for managing your references. To add a source, click the Manage Sources button, then click New in the resulting pop-up menu.

Word makes it easy for you to manage all of your references with the Manage Sources tool.
In the new reference section, you’ll first need to choose the type of source you’re adding from the drop-down menu. Depending on the type of source you choose, Word will give you line items for all the fields you’ll need to appropriately cite your reference, and it’ll do it in APA or MLA style. Once you’ve entered information into all of the appropriate sections, click okay and either get back to your paper or add more sources.

The Manage Sources tool pulls in the appropriate fields to fill in for each type of source available. The book source, for example, yields fields for Author, Title, Year, City and Publisher.
Adding inline citations
As you use material within the body of your paper, you’ll need to add inline citations to properly attribute your material to the original source. Assuming you’ve added your references, simply point your curser to the location you’d like the footnote to go, then click on the Insert Citation button in the Citations & Bibliography section of the References ribbon. In the subsequent dropdown, click on the source you’re referencing, and Word will automatically enter the inline citation at that location.

Adding inline citations to your paper is as easy as two clicks. Just click the insert citation button, and select your source from the list.
This functionality isn’t perfect, and it’s important to double check your in-line citations to ensure they’re compliant with the applicable style guide. But 99 percent (or more) of the time, Word gets the job done flawlessly.
Adding footnotes and endnotes
Some assignments will require you to add footnotes or endnotes to your paper, and it’s important to know the difference between the two if you’re going to use them appropriately. Footnotes are notes that occur at the end of each individual page within your paper, while endnotes appear only on the final page and are often used in lieu of a references page. When in doubt, ask your professor about which type of citations are appropriate for a given assignment.
Regardless of whether you use footnotes or endnotes, Word makes it incredibly easy to add these to your paper. You can add footnotes or endnotes in the Footnotes section in the References ribbon, but be sure to place your cursor where you’d like the superscripted number referencing the footnote to appear before clicking on the tools.

Everything you need to add footnotes and endnotes to your paper can be found in the Footnotes section of the References tab.
For footnotes, click on the Insert Footnote button, then type in either your reference or add notes and supporting materials. To navigate between footnotes within your paper, simply click on the Next Footnote button. To add endnotes, click on the Insert Endnote button and add your notes and/or citations.

Here’s what your footnotes will look like within your Word document. (Click to enlarge.)
For either option, you can also use the Insert Citation button in the Citations & Bibliography section (covered in the previous section) to add appropriate references to your footnote or endnote.
Insert a proper bibliography
Before Word 2007 added a References section, adding a bibliography was an arduous, manual task that was often one of the worst parts of completing a research paper. Now, adding a bibliography to your paper is as simple as two mouse clicks.

The bibliography automatically adapts to the style guide you choose in the Style dropdown, and you can set the title to bibliography, references, or works cited.
In the Citations & Bibliography section of the References ribbon, click on the Bibliography drop down menu to pull up the three options for a bibliography. Stylistically, all three options look identical with the exception of the heading, since different fields of study can’t seem to agree on what to call the bibliography.
Depending on the requirements for your particular paper, choose either the bibliography, references, or works cited type of bibliography to add it to the end of your paper. Each option will be perfectly referenced according to the style guide you choose in the style drop-down menu.

This is what the finished references section will look like. You’ll probably need to insert a page break before the references page to ensure it’s always the last page of your document.
If you add references into your paper after you insert the bibliography, click on the Update Citations & Bibliography button at the top of the References page. The button will appear once you mouse over the word “References.” Reselecting the Style option will also refresh your bibliography’s sources.
The only other thing you may need to do is insert a page break immediately before the references to ensure it’s always on the last page of your document. You can do this by clicking Page Break in the Pages section of the Insert ribbon.
- Skip to main content
- Skip to secondary menu
- Skip to primary sidebar
- Skip to footer
Erin Wright Writing
Writing-Related Software Tutorials
How to Insert Citations in Microsoft Word (Step-by-Step)
By Erin Wright
Managing citations for research papers, theses, dissertations, and other nonfiction works can be overwhelming. However, you can ease the process by learning how to insert citations in Microsoft Word using the software’s citation and bibliography tools.
This tutorial covers six topics:
- How to select a citation style
- How to insert citations for new sources
- How to insert citations for existing sources
- How to edit sources
- How to use citation placeholders
- How to insert bibliographies, reference lists, or works cited lists
Important Note: At the time this tutorial was published, Microsoft Word did not offer the most up-to-date formatting for several of our primary style guides , including APA, Chicago, MLA, and Turabian. Therefore, I encourage you to review the available styles before using the citation and bibliography tools. We will cover the steps to customize citation and bibliography styles in a separate tutorial.
This tutorial is also available as a YouTube video showing all the steps in real time.
Watch more than 200 other writing-related software tutorials on my YouTube channel .
The images below are from Word in Microsoft 365. The steps are the same in Word 2021, Word 2019, and Word 2016. However, your interface may look slightly different in those older versions of the software.
How to Select a Citation Style in Microsoft Word
- Select the References tab in the ribbon.

- Select your citation style from the Style menu in the Citations & Bibliography group.

How to Insert Citations for New Sources in Microsoft Word
- Place your cursor where you want to insert the citation.

- Select the References tab in the ribbon (see figure 1).
- Select the Insert Citation button in the Citations & Bibliography group.

- Select Add New Source from the drop-down menu.

- Select the source type from the Type of Source menu in the Create Source dialog box.

- Enter the source information into the bibliography fields.

- (Optional Step) Select Show All Bibliography Fields if you need to add additional information.

- (Optional Step) Enter the source information into the additional fields.

- Select the OK button.

Your citation should appear in your text.

How to Insert Citations for Existing Sources in Microsoft Word
Once you enter a source, as shown in the section above, you can create additional citations for that source without reentering the information.
- Place your cursor where you want to insert the citation (see figure 3).
- Select the Insert Citation button in the Citations & Bibliography group (see figure 4).
- Select the source from the drop-down menu.

Your citation should appear in your text (see figure 11).
How to Edit Sources in Microsoft Word
When you edit an existing source, you will also edit any existing citations for that source in your current document.
- Select the Manage Sources button in the Citations & Bibliography group.

- Select the source you want to edit in the Master List or the Current List in the Source Manager dialog box.

Pro Tip: The Master List is stored in your computer and is accessible in all your documents. The Current List is part of your current file and is only accessible in that file. By default, Word stores new sources in the Master List and the Current List.
- Select the Edit button.

- Enter your edits in the Edit Source dialog box. (Select Show All Bibliography Fields , if necessary.)

- Select Yes or No in the alert box stating that you will be updating the source in both the Master List and the Current List. (Strongly consider selecting Yes to update both lists if you plan to cite this source in future documents.)

- Select the Close button in the Source Manager dialog box.

How to Use Citation Placeholders in Microsoft Word
You can use placeholders if your source information is not available.
- Place your cursor where you want to insert the citation placeholder.
- Select Add New Placeholder from the drop-down menu.

- (Optional Step) Change the name of the placeholder in the Placeholder Name dialog box.

Pro Tip : You can use the same placeholder in the future by selecting it from the Insert Citation drop-down menu (see figure 12).
- When you are ready to replace the placeholder with a source, complete the steps in How to Edit Sources above.
How to Insert Bibliographies, Reference Lists, or Works Cited Lists in Microsoft Word
These steps will only work if you inserted your sources using Word’s citation and bibliography tools.
- Place your cursor where you want to insert the bibliography, reference list, or works cited list.
- Select the Bibliography button in the Citations & Bibliography group.

- Select Bibliography , References , or Works Cited from the drop-down menu.

Your bibliography, reference list, or works cited list should appear in your document.
Related Resources
How to Create Hanging Indents in Microsoft Word
How to Insert Footnotes and Endnotes in Microsoft Word
How to Convert Individual Footnotes to Endnotes in Microsoft Word (and Individual Endnotes to Footnotes)
How to Create a Cover Page in Microsoft Word (Built-In and Custom)
How to Add Citations and a Bibliography in Google Docs
Updated May 21, 2023
- Microsoft Word Tutorials
- Adobe Acrobat Tutorials
- PowerPoint Tutorials
- Writing Tips
- Editing Tips
- Writing-Related Resources
How to Create a Bibliography Using Word
#scribendiinc
Steps for using word to help with your bibliography formatting
Are you tired of wading through long lists of sources or shuffling through index cards to create your citations and bibliography in Word? Do you have a deadline to meet and can't spend hours manually formatting your APA references ? Students, academics, and researchers—did you know that you can create a bibliography using Word 2007 and 2010? You can also format in-text citations, insert footnotes/endnotes, and manage your sources. In fact, all you have to do is input the information and let Word take care of the rest.
In-text citations
When creating a bibliography using Word, the first step is to decide which style to use (e.g., APA , MLA , or Turabian ). Then, go to the References tab and choose it from the drop-down menu.
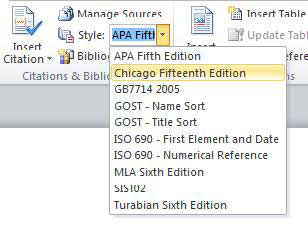
Unfortunately, if you need a style that's not on the list, it's not as easy to automatically reference or create a bibliography using Word. If you are confident in your XML skills, you can create your own XML file in C:\Program Files\Microsoft Office\Office14\Bibliography\Style (see the Microsoft blog for detailed instructions). For the rest of us, some styles, including Vancouver, IEEE, AMA, and Harvard (UK), are available for download from BibWord (they're free!). But for the purpose of this article, let's assume that you're using the Chicago Manual of Style .
You're typing along and want to add a citation. First, put the cursor at the end of the sentence and then go to Insert Citation and Add New Source .
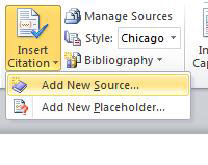
Complete the source form. To add more information, click on Show All Bibliography Fields at the bottom left.
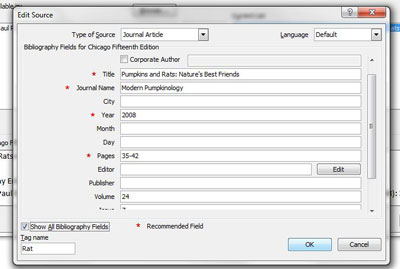
The next time you want to reference the source, it will be available to you when you choose Insert Citation .
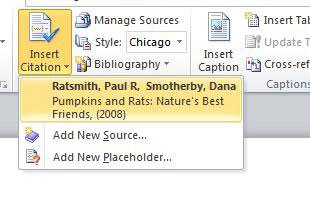
If you don't have all the necessary information to create an entire bibliography, or are in a hurry and just want to mark where to put the citation, you can choose Add New Placeholder under Insert Citation and come back later to complete the form.
Inserting footnotes and endnotes really couldn't be easier. All you have to do is click on Insert Footnote —these are automatically numbered/updated as you edit the text—or Insert Endnote and start typing.
Managing sources
The Source Manager lets you add, delete, and edit sources; it is also where you go to complete your placeholders and is a great help when it comes to creating your bibliography. Word stores every source that you've ever entered, which can be handy, especially if you reuse your sources in, say, both your research proposal and academic essay. To create a current list from the master list, just go to Manage Sources and copy, delete, and edit as necessary. Also, note that the sources have a check mark in front, but the placeholders have a question mark, reminding you to add the missing information. You can even see a preview in the window at the bottom of the Source Manager.
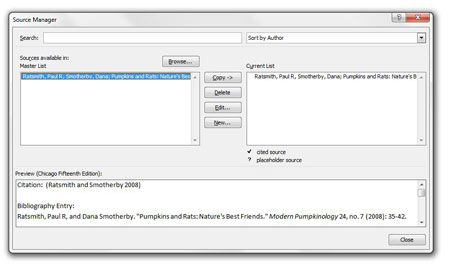
Creating a bibliography using word
After you have all your data entered, you'll want to create the bibliography. Again, it's simple. Just put your cursor where you want it, and click on Bibliography.
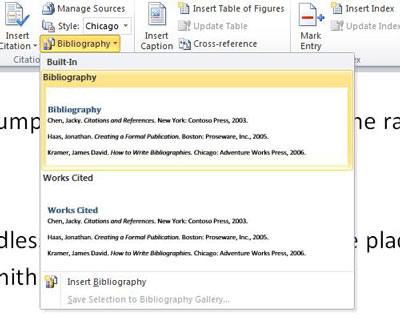
Voila! It appears. Overall, formatting your references and creating your bibliography using Word is a great time saver and spares you the hassle of having to input your sources manually every time, for every paper.
To ensure all your references are properly formatted according to your style guide, be sure to send it to the professionals at Scribendi for a thorough essay edit before submitting it to your professor.
Image source: Stanley Dai/Stocksnap.io
Save Yourself from the Hassle of Formatting References
Try our academic proofreading service , or get a free sample.
Have You Read?
"The Complete Beginner's Guide to Academic Writing"
Related Posts

APA Style and APA Formatting
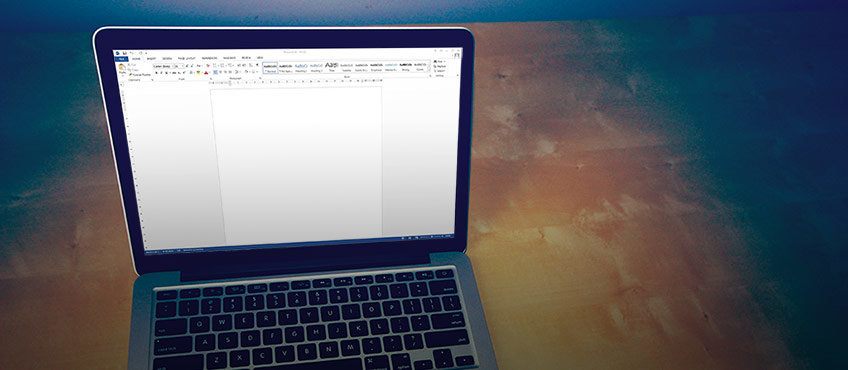
Scribendi Reviews Microsoft Word: 10 Hidden Features to Make Your Life Easier

Scribendi Reviews: Citation Software
Upload your file(s) so we can calculate your word count, or enter your word count manually.
We will also recommend a service based on the file(s) you upload.
| File | Word Count | Include in Price? |
|---|
English is not my first language. I need English editing and proofreading so that I sound like a native speaker.
I need to have my journal article, dissertation, or term paper edited and proofread, or I need help with an admissions essay or proposal.
I have a novel, manuscript, play, or ebook. I need editing, copy editing, proofreading, a critique of my work, or a query package.
I need editing and proofreading for my white papers, reports, manuals, press releases, marketing materials, and other business documents.
I need to have my essay, project, assignment, or term paper edited and proofread.
I want to sound professional and to get hired. I have a resume, letter, email, or personal document that I need to have edited and proofread.
Prices include your personal % discount.
Prices include % sales tax ( ).
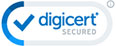
TechRepublic
Account information.
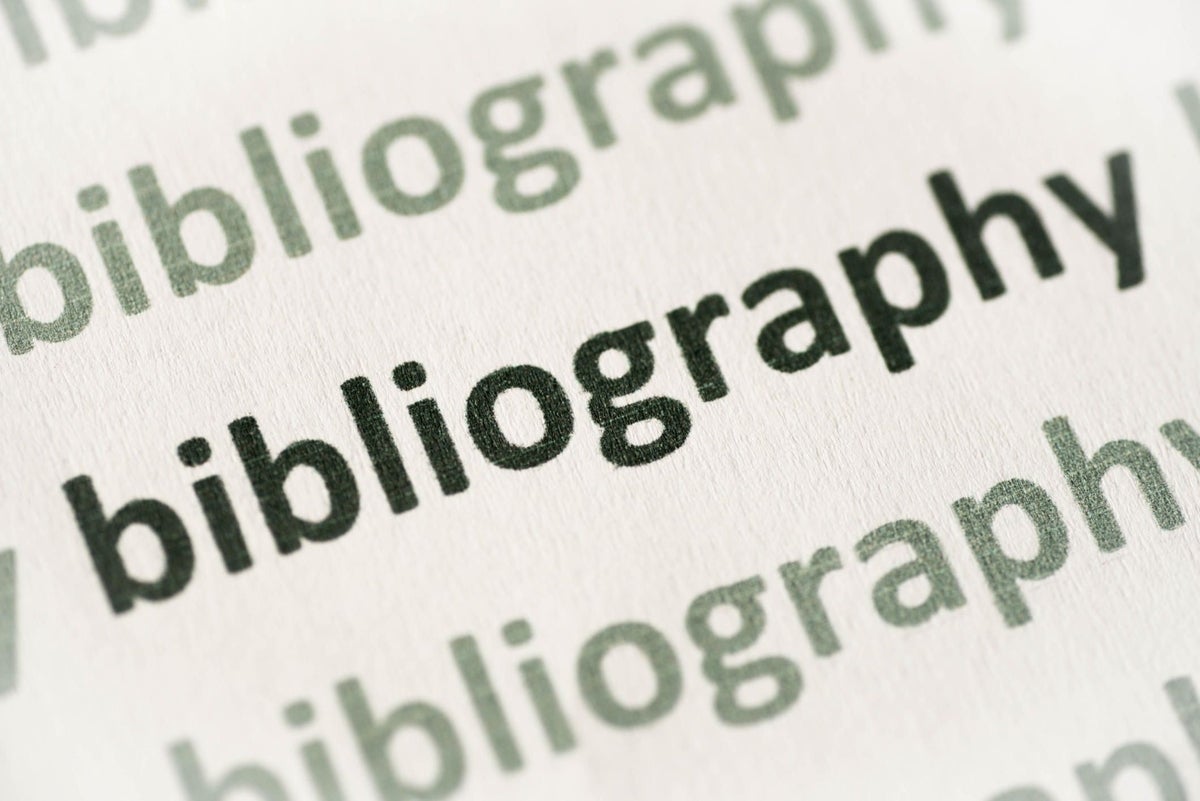
Share with Your Friends
How to add a bibliography to a Word document
Your email has been sent

A bibliography is a list of sources referred to in a document. Many scholarly documents require one, and you probably had to create a few while in school. The list comprises citations, which include the title, author, publisher, date of publication, and so on for each source. You’ll use a bibliography to credit quotes and other facts to lend legitimacy to your document. The technical process in Microsoft Word is similar to footnote/endnotes or indexing and has three steps: Adding the sources as a citation, citing the citation, and then generating the bibliography. I’ll show you how simple it is to add sources and generate a bibliography.
I’m using Office 365 , but you can use earlier versions of Word . When using the .doc format, you will lose some features. You can work with your own document or download the demonstration .docx and .doc files . Word’s browser edition will display existing bibliographies, but you can’t add or edit sources or generate a bibliography while in the browser.
How to add a source in Microsoft Word
Sources can be any kind of published work, from books to articles on the web. The information you include for a source will depend on you or the publisher. Word supports several styles, but the three most common are Modern Language Association (MLA), American Psychological Association (APA) and Chicago. These styles determine the information needed and how that information is formatted. We won’t cover individual styles in this article–you will need to do a little research to determine what your publisher or recipient requires.
First, you need a source, so let’s run through a quick example.
- After entering the quote or fact that requires verification, click the Reference tab.
- In the Citations & Bibliography group, choose the appropriate style. APA is the default and, for our purposes, we’ll retain it.
- Click Insert Citation and choose Add New Source from the dropdown list.
- In the resulting dialog, enter the fields required by your style ( Figure A ). You can enter the name using first name lastname or lastname , first name format. Separate multiple authors with a semi-colon ( ; ).
- Click OK. As you can see in Figure B , Word adds a text reference to the citation. (Don’t worry if your results don’t match mine.)
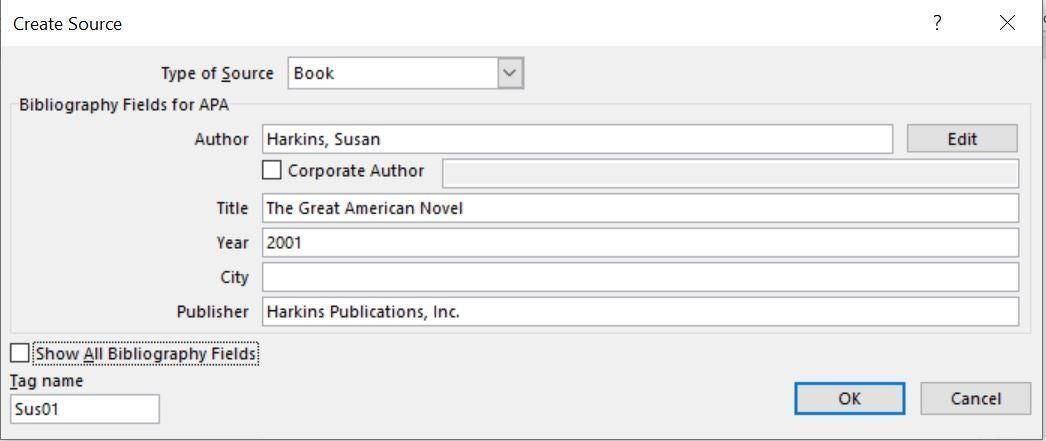
Most of these fields ( Figure A ) are self-explanatory, though I want to call your attention to two options:
- Show All Bibliography Fields: When enabled, it shows a lot more fields. Most of us will never need those fields, but they’re available.
- Tag Name: This field is automated–it’s comprised of the author’s name and year. Word uses this tag internally to identify each citation.
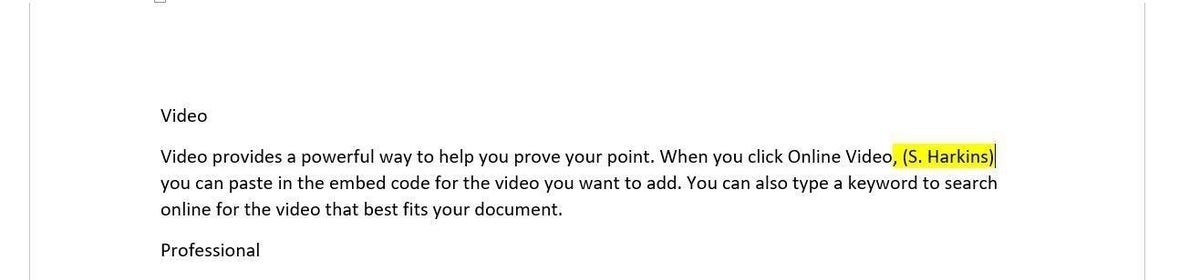
Once the citation exists, you don’t have to enter the information again. When referencing that source again, click Inert Citation in the Citations & Bibliography group and choose it from the resulting dropdown ( Figure C ).
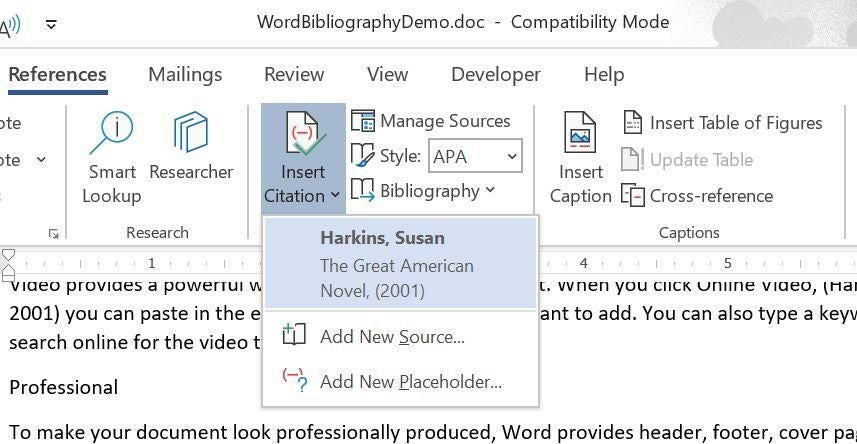
Note about the author name and tags: When entering author names, you should be consistent because of the tags. Word uses the first three characters of the first name you enter: Susan Harkins 2001 is Sus01 but Harkins, Susan 2001 is Har01.
Before we continue, enter a few more sources using the different types of sources (books, periodicals, etc.)–you’ll want more than one citation when you create the bibliography. Notice that the fields change with different source types. Although this tool is flexible, it can’t correct typos. Be careful with your case, spelling, and so on. Bibliographies are very difficult and tedious to proof after the fact.
How to add a bibliography in Microsoft Word
After you have added all your sources and cited (marked) all your text references, you’re ready to create the bibliography. It’s similar to adding an index or table of contents—Word does most of the work for you. To add the bibliography, follow these steps.
- Click where you want to insert the bibliography—usually at the end of the document.
- Click the Reference tab. Then, click Bibliography in the Citations & Bibliography group.
- From the resulting dropdown list, choose a bibliography. There are several, and I suggest you explore the options at another time.
That’s it! Everything you need is already in the document. Word will pull everything together for you. Figure D shows the results of choosing the first item in the dropdown list.
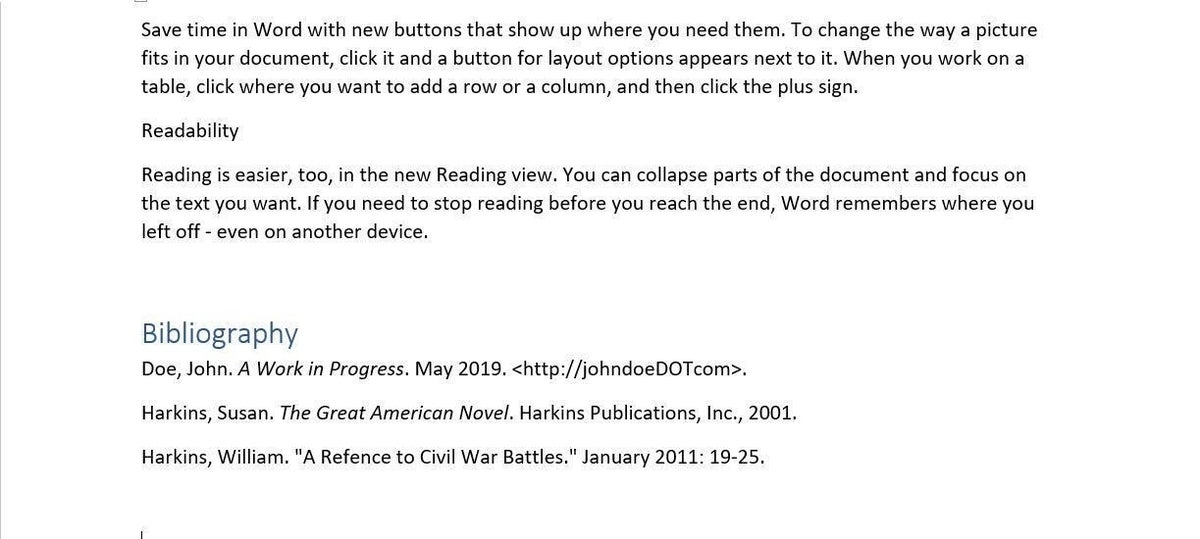
If you had chosen a style other than APA, the list would be formatted a bit differently, but Word knows where to put all the commas, periods, what needs to be italicized or in quotes, and so on.
Understanding sources
If you don’t get all the items you expected, you might need to take one more step. In the Citations & Bibliography group, click Manage Sources. If there are citations in the left list (which is the master list) that aren’t in the current list to the right but should be in the current document’s bibliography, copy them to the current list ( Figure E ). You can also see a preview of the APA style. Then, try again. This isn’t a bug–you control which citations go in the document and which don’t. Once you add a source, it’s available to other documents.
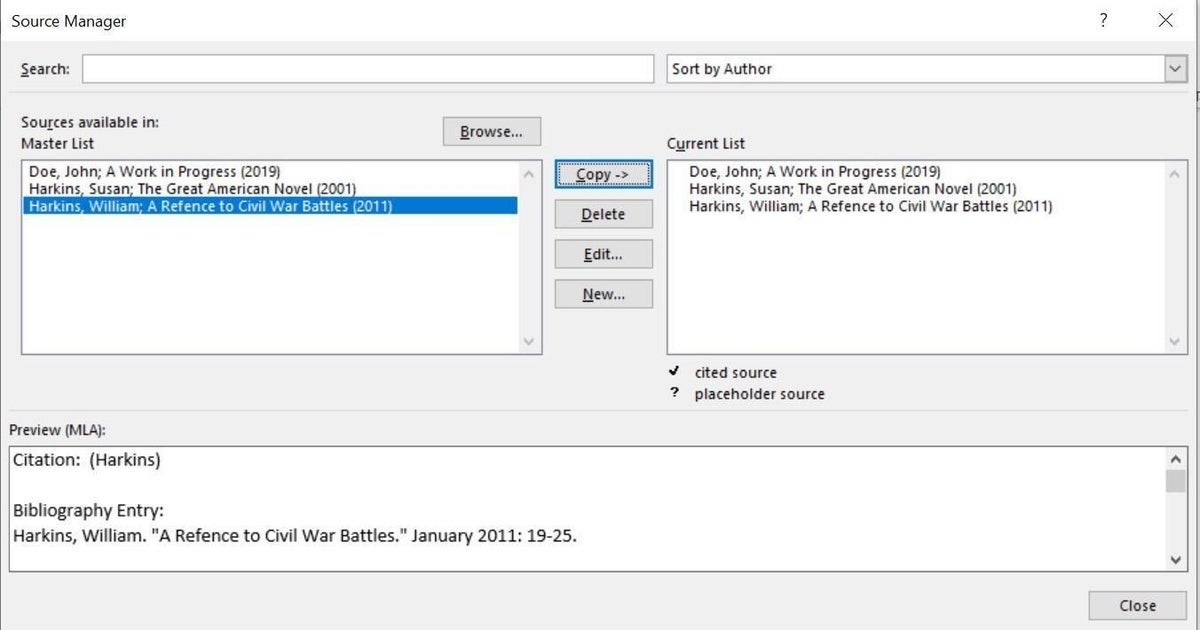
The Source Manager gives you access to all sources. You can search for a title or sort by author. You can edit a source. Sources are stored separately from the document, so you can cite a source that you created for one document in another. The master and current lists represent all sources and sources for the current document, respectively.
You can edit a source without using the Manage Sources dialog. You can do a lot from the citation at the document level because these “text” references are actually field codes. Simply click it and then click the dropdown arrow to display the available options shown in Figure F .
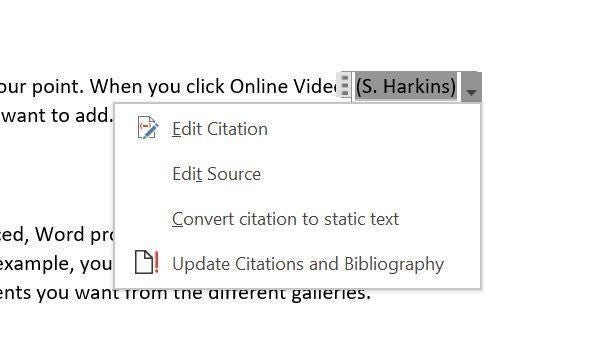
How to fix a known bug with the APA style
There is a known bug with the APA style (sixth), and fortunately, it has an easy fix. If you end up with multiple citations from the same author, Word might fill in the title when it isn’t supposed to. If this happens, try this quick fix.
- Click the citation (code)—the one in the document that follows the in-text reference.
- Click the dropdown arrow and choose Edit Citation.
- Click Title checkbox and click OK.
Share your experiences of creating a bibliography in Word
Creating a bibliography in Word is easy. You can create a custom style if necessary, but doing so requires specialized knowledge in .xml development. If you’ve had trouble with a complex document and worked through it, share your experience in the comments section below.
Send me your Microsoft Office question
I answer readers’ questions when I can, but there’s no guarantee. Don’t send files unless requested; initial requests for help that arrive with attached files will be deleted unread. You can send screenshots of your data to help clarify your question. When contacting me, be as specific as possible. For example, “Please troubleshoot my workbook and fix what’s wrong” probably won’t get a response, but “Can you tell me why this formula isn’t returning the expected results?” might. Please mention the app and version that you’re using. I’m not reimbursed by TechRepublic for my time or expertise when helping readers, nor do I ask for a fee from readers I help. You can contact me at [email protected] .
Subscribe to the Developer Insider Newsletter
From the hottest programming languages to commentary on the Linux OS, get the developer and open source news and tips you need to know. Delivered Tuesdays and Thursdays
- 50 time-saving tips to speed your work in Microsoft Office (free PDF)
- Cost comparison calculator: G Suite vs. Office 365
- Microsoft Office has changed, how you use it should too
- How to use Excel's advanced sorting options
- How to add a drop-down list to an Excel cell
- How to use Windows 10 Task Scheduler to run Office 365 tasks
- Best cloud services for small businesses
- Best to-do list apps for managing tasks on any platform
- More must-read Microsoft-related coverage

Create a TechRepublic Account
Get the web's best business technology news, tutorials, reviews, trends, and analysis—in your inbox. Let's start with the basics.
* - indicates required fields
Sign in to TechRepublic
Lost your password? Request a new password
Reset Password
Please enter your email adress. You will receive an email message with instructions on how to reset your password.
Check your email for a password reset link. If you didn't receive an email don't forgot to check your spam folder, otherwise contact support .
Welcome. Tell us a little bit about you.
This will help us provide you with customized content.
Want to receive more TechRepublic news?
You're all set.
Thanks for signing up! Keep an eye out for a confirmation email from our team. To ensure any newsletters you subscribed to hit your inbox, make sure to add [email protected] to your contacts list.
How-To Geek
How to automatically add citations and bibliographies to microsoft word.
Properly formatting bibliographies has always driven students crazy.
Quick Links
Creating sources and adding citations to your text, creating your bibliography, back up and retrieve your sources.
Properly formatting bibliographies has always driven students crazy. With modern versions of Microsoft Word, though, the process is streamlined to the point of almost being automatic, and today we're going to show you how to add citations and bibliographies to your Word documents.
Note: the techniques we're going to cover here should work for Microsoft Word 2007 and later. The screenshots are all taken in the latest version of Word 2016, so your version might look slightly different, but it works the same way.
When you’re working on any Word document, place your cursor where you want the citation to be placed. Switch to the “References” tab on the Ribbon, and then click the “Insert Citation” button.
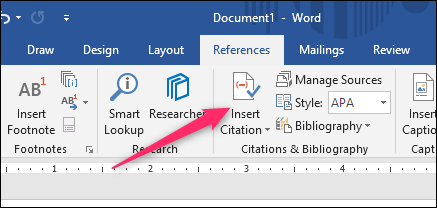
The popup menu that appears shows any sources you have already added (we'll get to that in a moment), but to add a new source, just click the "Add New Source" command.
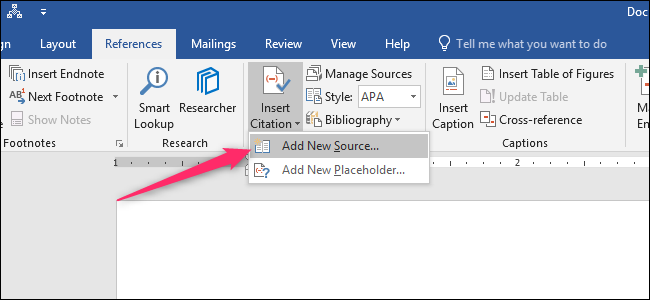
In the Create Source window that appears, you can enter all of the relevant information for just about any source. The default setting for the "Type of Source" dropdown is Book, but just open that dropdown to choose other types of sources like journal articles, web sites, interviews, and so on. So, pick the type of source, fill out the fields, give your source a tag name (typically a shortened version of the title), and then click “OK” to finish the source.
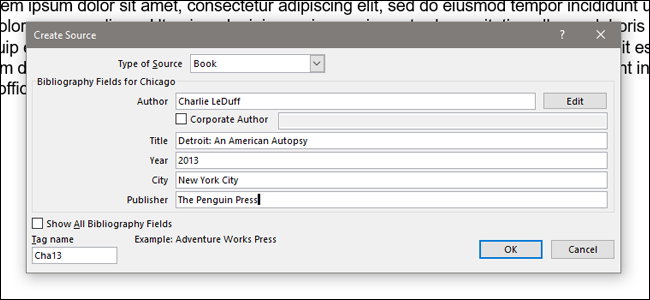
Note: By default, Word uses APA citation style, but it’s not limited to that. If you’re using another citation method for your document, click the “Show All Bibliography fields” option to fill out extra information.
Word adds a citation for your new source to your document. And, the next time you need to cite that particular source, simply click that “Insert Citation” button again. Your source appears on the list (along with any other sources you've added). Select the source you want, and Word correctly inserts the citation into the document.
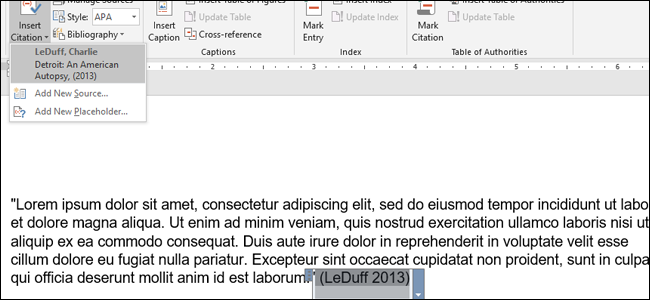
By default, Word uses the APA style for citations, but you can change that by picking another option from the "Style" dropdown right next to the "Insert Citation" button.
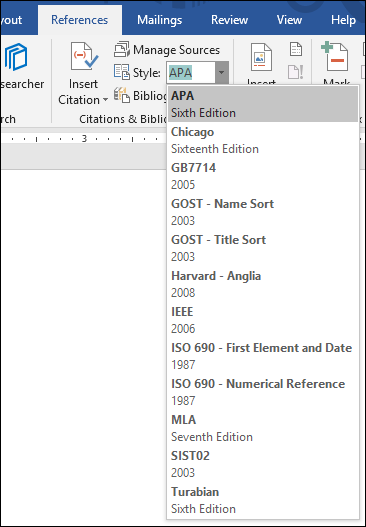
Just repeat those steps to add any other sources you need, and to place citations where you want.
When your document is finished, you'll want to add a bibliography that lists all your sources. Head to the end of your document and create a new page using Layout > Breaks > Page Break. Switch over the “References” tab, and click the “Bibliography” button. You can select from a few pre-formatted bibliography styles with headers, or you can click the “Insert Bibliography” option to add one without any header or extra formatting.
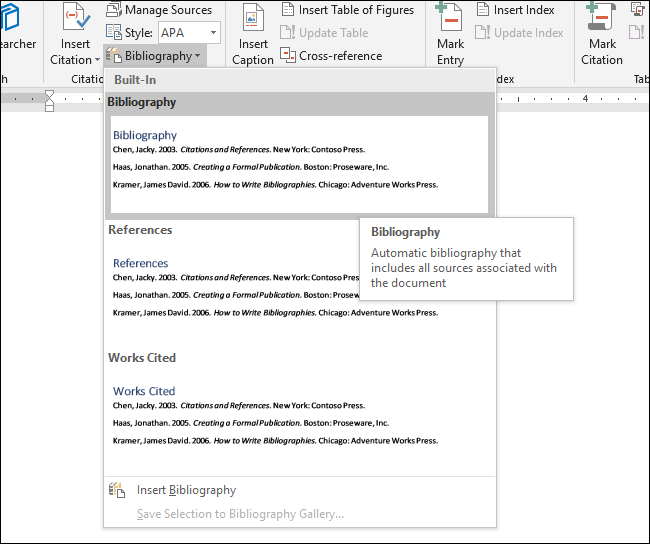
Bam! Word adds all the works you cited in your document to the bibliography, in the correct order and format for the writing style you’ve set up.
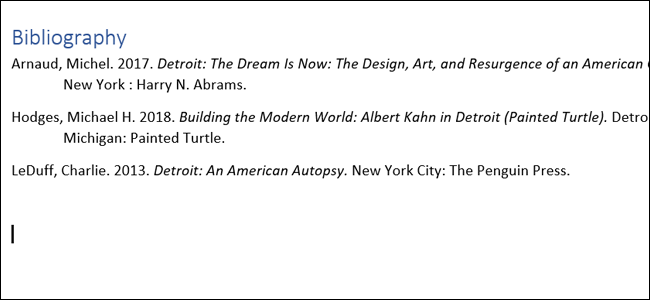
What if you frequently write papers on similar topics, and you don’t want to have to re-enter the source information to Word each time? Word has you covered here too. Every time you enter a new source, it’s saved in what Word calls the “master source list.” For each new document, you can retrieve old sources from the master list and apply them to your current project.
On the “References” tab, click the “Manage Sources” button.
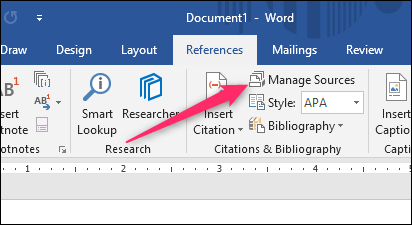
The window that appears shows all the sources you’ve used before. Click a source on the left side of the window, and then click “Copy” to apply it to the current document. Repeat this for each source you need, and then click “OK” to finish.
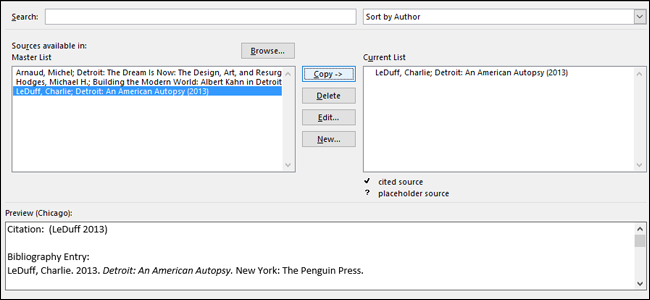
If you’ve entered dozens or hundreds of sources, you can use the search tool at the top of this window to quickly narrow down the list by author, title, year, or the tag you’ve personally applied to the individual source.
If you need to move your source list to another computer and another copy of Word, you'll find your sources stored in an XML file at the following location (where username is your user name):
C:\Users\username\AppData\Roaming\Microsoft\Bibliography
After copying that file to another computer, click the “Manage Sources” button in Word on the new computer, and you can browse for the file.
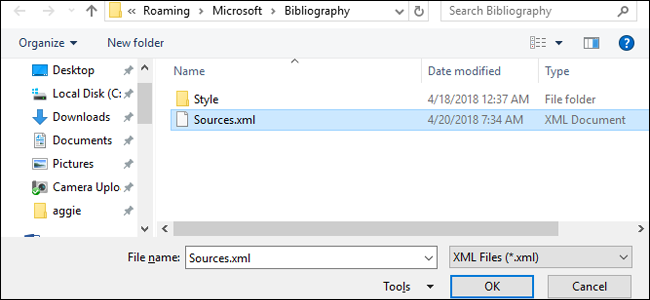
Image source: Shutterstock/Mikael Damkier

- Get started with computers
- Learn Microsoft Office
- Apply for a job
- Improve my work skills
- Design nice-looking docs
- Getting Started
- Smartphones & Tablets
- Typing Tutorial
- Online Learning
- Basic Internet Skills
- Online Safety
- Social Media
- Zoom Basics
- Google Docs
- Google Sheets
- Career Planning
- Resume Writing
- Cover Letters
- Job Search and Networking
- Business Communication
- Entrepreneurship 101
- Careers without College
- Job Hunt for Today
- 3D Printing
- Freelancing 101
- Personal Finance
- Sharing Economy
- Decision-Making
- Graphic Design
- Photography
- Image Editing
- Learning WordPress
- Language Learning
- Critical Thinking
- For Educators
- Translations
- Staff Picks
- English expand_more expand_less
Word Tips - How to Create a Bibliography or Works Cited Page in Word
Word tips -, how to create a bibliography or works cited page in word, word tips how to create a bibliography or works cited page in word.

Word Tips: How to Create a Bibliography or Works Cited Page in Word
Lesson 16: how to create a bibliography or works cited page in word.
/en/word-tips/how-to-create-a-table-of-contents-in-word/content/
How to create a bibliography or works cited page in Word
If you need to write a research paper, chances are you'll also be required to include a bibliography . Or you might be asked to include a works cited page or a list of references . These are all just different names for the same thing: a list of sources —such as books, articles, or even websites—that you used to research and write your paper. A bibliography makes it easy for someone else to see where you found your information. A short bibliography might look something like this:
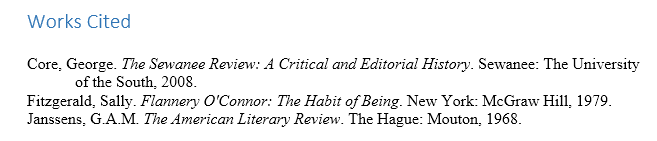
You could create a bibliography manually, but it would take a lot of work. And if you ever decide to add more sources or use a different reference style, you’ll have to update everything all over again. But if you take the time to input your sources into Word, it can create and update a bibliography automatically. This can save you a lot of time and help ensure your references are accurate and correct.
Step 1: Choose a reference style
When you're creating a bibliography, you'll need to follow the guidelines of the required style guide . Different academic disciplines use their own styles guides, such as MLA , APA , and Chicago . Fortunately, Word comes with several built-in style guides; all you need to do is select the one you want to use, and Word will help you format your bibliography correctly.
To do this, click the References tab, then select the desired style in the Citations & Bibliography group.
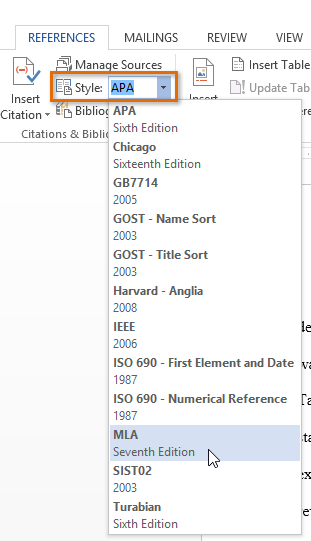
You can use this same method to change the reference style at any time.
Step 2: Add citations and sources
Whenever you use information from one of your sources, you'll need to give credit—or cite them. This is known as making a citation. You'll include citations whenever you use information from a source or when you quote a source directly.
To add a citation, select the desired location for the citation in your document, click the Insert Citation command on the References tab, and select Add New Source .
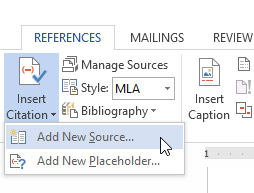
A dialog box will appear. Enter the requested information for the source—like the author name, title, and publication details—then click OK .
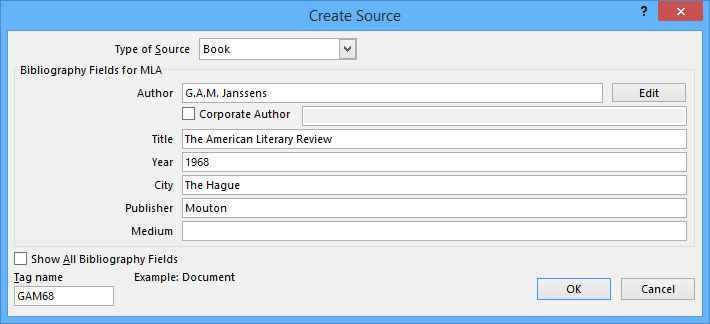
The citation will appear in the document, and the source will be saved. You can quickly add another citation for the source by clicking Insert Citation and selecting the source from the drop-down menu.
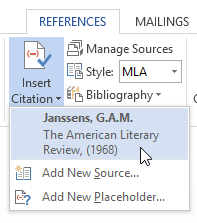
Step 3: Insert the bibliography
Time for the easy part! Once you've added all of your sources, you can create your bibliography in just a few clicks! Just select the Bibliography command, then choose the desired style.
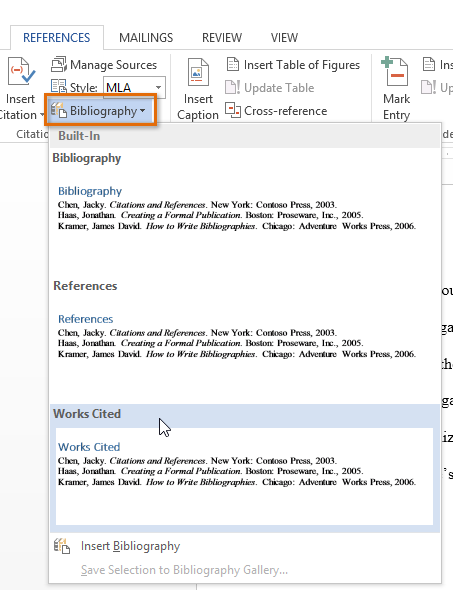
The bibliography will appear at the end of your document. Your sources will already be formatted to match the selected style guide. You should still double-check each of your sources against your style guide to make sure they're correct. If you need a quick reference for MLA, APA, or Chicago formatting, we recommend the Purdue Online Writing Lab .
If you add more sources to your document, you can easily update your bibliography—just click it and select Update Citations and Bibliography .
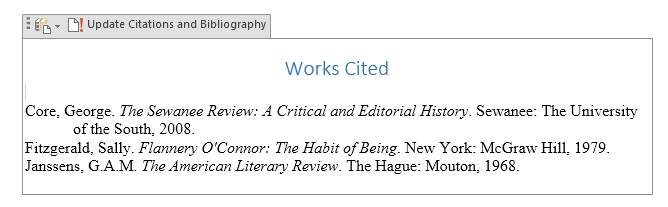
No matter how many sources you include in your document, Word's built-in tools make it easy to create and organize a bibliography. If you want further guidance with the process, check out this tutorial from Microsoft on how to Create a Bibliography .
/en/word-tips/changing-your-default-settings-in-word/content/

EndNote desktop: self-paced learning
- Getting started: new "library"
- Add references manually
- Add references from QuickSearch
- Alexander Street Press
- British Medical Journals
- Cambridge Journals
- Emerald Insight
- Google Scholar
- Oxford Journals
- Sage Journals
- ScienceDirect
- Taylor & Francis
- Web of Science
- Edit an existing reference
- Find and remove duplicate references
- Work with "groups" of references
- Attach a PDF to a reference
- Insert an in-text citation (APA style) into a Word document
- Delete an in-text citation in a Word document
- Making footnote citations easier
- Adding page numbers to in-text citations
- Changing styles
- Online sync for safety
- Quick formatted list
- Solutions to common issues
Ensure Word is using the Chicago Footnote style (or other appropriate footnote style)
In Word, change to the EndNote tab and, from the Style drop-down, select Chicago 16th Footnote as the style.

If this style is not showing in the styles list, click on Select Another Style instead, and browse to find Chicago 16th Footnote in the full list of styles, click once to select it, then click the OK button to add it to your list of favourite styles.

Insert a footnote using Word
Still in Word, place your cursor in the document where you want to add a new citation.
Change to the References tab and add a footnote using Word's footnote function. (Note that this is not an EndNote function.)
Keyboard shortcut on Windows, Ctrl+Alt+F . (On a Mac, Cmmd+Alt+F )

Insert the citation into the footnote
After inserting the footnote, Word will automatically place your cursor in the footnote, ready to add content.
Change to the EndNote 21 tab in Word, and click the Find Citation button (with the magnifying glass). Do not click on the Insert Citation button directly below it - although it is not always clear, they are two separate buttons.

A Find & Insert box will pop up. Type in an author or a word or phrase, or even part of a word, from the citation you wish to use, select the citation in the results list, and click the Insert button (the main part of the button, not the little black arrow at the end).
The appropriate content will be inserted into your footnote, and a reference list will be created (or updated) at the end of the document.
(If you had a 20-page document, the reference list will be at the bottom of page 20. If you had a single paragraph, the reference list will be under the paragraph.)

Adding page numbers to your citation
You might need to add a page number to your citation (often required for quotes).
In Word, click once on the footnote citation to select it. The background will usually turn grey (although this will depend on your Word configuration, it might not change colour).
On the EndNote tab in Word, click on Edit & Manage Citations .

An Edit & Manage Citations box will pop up. Type the page number (or page range) into the Pages field, then click OK .

The page number(s) will be added to your Word citation as appropriate for that type of reference (Chicago has different punctuation for journals and books, for example).
- << Previous: Delete an in-text citation in a Word document
- Next: Making footnote citations easier >>
- Last Updated: Feb 27, 2024 5:06 PM
- URL: https://libguides.federation.edu.au/endnotedesktop

- > Word Tips
- > References
- > Footnotes

Creating a Bibliography from Footnotes
Written by Allen Wyatt (last updated March 9, 2024) This tip applies to Word 2007, 2010, 2013, 2016, 2019, Word in Microsoft 365, and 2021
Renata is typing a dissertation with over 450 footnotes. She's inserted them in the regular manner for creating footnotes, and wonders if there is a way to easily generate a bibliography in the proper order from the footnote information.
Unfortunately, there is no way to do this within Word. It is possible that a macro could be created that would do the compilation for you, but it would be quite involved and very specific to the way in which you are creating your footnotes. (Different style guides call for different specifications for both footnotes and bibliographies.)
Another option is to look for third-party software that may fit the bill, but a quick search turned up nothing that sounded promising in this area.
This means that you are left with approaching the task manually. To make the job a bit easier, try these general steps:
- Make a copy of your dissertation. (You don't want to work on the original to do these steps.)
- Open the copy and convert all the footnotes to endnotes.
- Position the insertion point just before the first endnote. (The actual endnote text, not the reference in the main body of the document.)
- Scroll to the end of the endnotes, so you can see the last one on the screen.
- Hold down the Shift key as you click at the end of the last endnote. All the endnotes in the document should now be selected.
- Press Ctrl+C to copy the endnotes to the Clipboard.
- Open a new, blank document and paste ( Ctrl+V ) the endnotes to the new document. You now have a document that just has all the endnotes in it, and nothing else.
- Sort the paragraphs in the document alphabetically.
- Work your way through all the endnotes, deleting all the text and references you don't need in the bibliography.
- Structure and format as desired.
That's it; you now have your bibliography, manually created. It may not be easy, but it is easier than cutting and pasting the text from each of your footnotes individually. It is also less prone to errors in missing something during the compilation.
WordTips is your source for cost-effective Microsoft Word training. (Microsoft Word is the most popular word processing software in the world.) This tip (11203) applies to Microsoft Word 2007, 2010, 2013, 2016, 2019, Word in Microsoft 365, and 2021. You can find a version of this tip for the older menu interface of Word here: Creating a Bibliography from Footnotes .
Allen Wyatt
With more than 50 non-fiction books and numerous magazine articles to his credit, Allen Wyatt is an internationally recognized author. He is president of Sharon Parq Associates , a computer and publishing services company. Learn more about Allen ...
MORE FROM ALLEN
Starting Chapters on Odd-Numbered Pages
Want to start a new heading on an odd-numbered page? You can do it with section breaks, obviously, but you can also do it ...
Selecting a Range of Cells Relative to the Current Cell
When processing information in a macro, you often need to select different cells relative to the currently selected ...
Copying Subtotals
If you have added subtotals to your worksheet data, you might want to copy those subtotals somewhere else. This is easy ...

Comprehensive VBA Guide Visual Basic for Applications (VBA) is the language used for writing macros in all Office programs. This complete guide shows both professionals and novices how to master VBA in order to customize the entire Office suite for their needs. Check out Mastering VBA for Office 2010 today!
More WordTips (ribbon)
Correctly Numbering Footnotes in a Chapter
Word is very flexible when it comes to adding footnotes to your document. If you have multiple sections within that ...
Understanding Footnotes and Endnotes
Footnotes and endnotes are often used in scholarly and formal writing as a way to provide additional information about a ...
Changing How Footnote References Appear
Footnote references normally appear as superscripted digits, both in the main body of your document and in the footnotes ...
FREE SERVICE: Get tips like this every week in WordTips, a free productivity newsletter. Enter your address and click "Subscribe."
View most recent newsletter.
(Your e-mail address is not shared with anyone, ever.)
If you would like to add an image to your comment (not an avatar, but an image to help in making the point of your comment), include the characters [{fig}] (all 7 characters, in the sequence shown) in your comment text. You’ll be prompted to upload your image when you submit the comment. Maximum image size is 6Mpixels. Images larger than 600px wide or 1000px tall will be reduced. Up to three images may be included in a comment. All images are subject to review. Commenting privileges may be curtailed if inappropriate images are posted.
(gif, jpeg or png only, 5MB maximum file size)
Notify me about new comments ONLY FOR THIS TIP
Notify me about new comments ANYWHERE ON THIS SITE
Hide my email address
What is 3 + 0?
There are currently no comments for this tip. (Be the first to leave your comment—just use the simple form above!)
Got a version of Word that uses the ribbon interface (Word 2007 or later)? This site is for you! If you use an earlier version of Word, visit our WordTips site focusing on the menu interface .
Visit the WordTips channel on YouTube

View the most recent newsletter.
Links and Sharing
- WordTips FAQ
- Questions or Comments
- Great Branding Ideas
- Free Calendars
OUR COMPANY
- Sharon Parq Associates, Inc.
- About Tips.Net
- Advertise with Us
- Our Privacy Policy
- Author Index
OUR PRODUCTS
- Helpful E-books
- Newsletter Archives
- Video Courses
- Excel Products
- Windows Products
- Word Products
- Beauty and Style
- ExcelTips (Excel 97–2003)
- ExcelTips (Excel 2007–2021; 365)
- Home Improvement
- Money and Finances
- Pests and Bugs
- Pets and Animals
- WindowsTips (Microsoft Windows)
- WordTips (Word 97–2003)
- WordTips (Word 2007–2021; 365)
Copyright © 2024 Sharon Parq Associates, Inc.
University Libraries
- Research Guides
- Blackboard Learn
- Interlibrary Loan
- Study Rooms
- University of Arkansas
- Creating Bibliographies, Endnotes, and Footnotes
- Create your Zotero account
- Customize and Sync Zotero
- Your Zotero Library
- Collecting Citations with Your Web Browser
- Collecting Citations with the Magic Wand
- Collecting Citations from PDFs
- Creating Citations with File Import
- Creating Citations Manually
Bibliographies, Footnotes, and Endnotes
Creating quick bibliographies, even quicker: drag and drop, microsoft word integration, annotated bibliographies.
- Collaboration with Groups
- Exporting / Importing
- Tips, Tricks, and Apps
- Uninstalling Zotero
- Compare Zotero
Zotero Tutorials
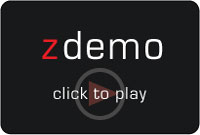
Using Zotero with Microsoft Word from the Zotero web site.
Other videos cover Google Docs and OpenOffice .
Zotero allows you to create simple bibliographies or works cited pages, footnotes and endnotes, or in-text citations in a number of citation styles.
Zotero style manager will work with
- Local installs only, not yet with Office 365 online.
- LibreOffice
- new Google Docs
The default installation of Zotero includes popular styles such as Chicago, MLA, APA, and more. You can download additional styles at the Zotero Style Repository ; there are also tools to make your own style .
It's easy to create a bibliography from your Zotero library.
- Select the references or collections you want to include. (Hold the control key and click to select multiple items.)
- Right-click one of the selected items and choose Create Bibliography.
- Choose the bibliographic style you want.
- Select the output format: Save as RTF or HTML , copy to clipboard or print. (The RTF file format is compatible with all word processors.)
Or you can just drag and drop references from Zotero into your document! They'll turn into fully formatted citations. This works with any word processor including Google Docs . Change the default style under Preferences on the "gear" menu.
A quick way to add references or a bibliography to your paper is to drag and drop any item from the center Zotero pane into your paper.
To do so, you should first set up your citation preferences by clicking on the options button (gear icon) then choosing Preferences and then Export.
Once you have set up your preferences, you can drag any items in the center Zotero pane to create notes or bibliographies.
More about quick copy .

About Word Processor Plugins
Zotero offers word processing plugins for MS Word*, Google Docs, Libre / OpenOffice. The plugin adds a Zotero toolbar to your word processor that allows you to add citations to your document while you write.
The word processor plugins are bundled with Zotero and should be installed automatically for each supported word processor on your computer when you first start Zotero.
You can reinstall the plugins later from the Cite → Word Processor Plugins pane of the Zotero preferences. If you're having trouble, see Manually Installing the Zotero Word Processor Plugin or Word Processor Plugin Troubleshooting .
Using the Word Processor Plugins in Word
To add a citation, position your cursor where you want the note to go and click the first button on the Zotero tab ("Insert / Edit Citation").

Choosing a Citation Style
The first time you use Zotero on a document, you will be asked to choose a citation style.

Choosing a Citation from Your Library
The default citation insert method is a search bar. Choose Classic View instead if you prefer a hierarchical browse option.

Select the reference you want to cite and click OK. Zotero will add the citation at your cursor.
Adding a Works Cited List or Bibliography
At the end of your paper, click the third button (Add/Edit Bibliography"). Your bibliography will appear, and new citations will be added automatically.

More about Word Processor Integration ,
Step 1: Download and Install the Appropriate Style
Zotero supports annotated bibliographies or abstracts in 3 styles
- Chicago Manual of Style, 17th edition, Note, with Annotated Bibliography
- American Psychological Association, 7th Edition, Annotated Bibliography
- American Psychological Association, 7th Edition, with Abstract
To use these styles, you must first download them from the Zotero Style Repository . Click the links to install.
Step 2: Annotate your References
Gather the references into a folder / collection and add annotations by using the Extra: field.
Step 3: Select the Items for your Bibliography
Right-click on the folder / collection name and choose Create a Bibliography from Collection .
You can also select specific items in a folder / collection to create a bibliography from with Create a Bibliography from Items .
Step 4: Select a Bibliography Format.
Choose Chicago or APA annotated styles (the styles you istalled in step 1). Be sure to choose the Bibliography output mode. For us in MS Word or other word processors, you will want to use the RTF output option.
Your bibliography should output with annotations.
- << Previous: Creating Citations Manually
- Next: Collaboration with Groups >>
- Last Updated: Dec 21, 2023 2:13 PM
- URL: https://uark.libguides.com/zotero
- See us on Instagram
- Follow us on Twitter
- Phone: 479-575-4104
Home / Guides / Citation Guides / Chicago Style / Chicago Style Footnotes
Chicago/Turabian Basics: Footnotes
This is your how-to guide for footnotes following the Chicago Manual of Style, 17th edition. It will help you understand footnotes vs endnotes, teach you how to create them, and show real examples you can learn from.
Here’s a run-through of everything this page includes:
What is a footnote?
- Footnotes vs. Endnotes
Why We Use Footnotes
- Creating footnotes
Bibliography
A footnote is a note that provides additional information or references for the reader.
A footnote is indicated with a superscript numeral (like this 1 ) within the text that corresponds to the same numeral at the bottom of the page, which is followed by the reference or additional information. The footnote should be included directly following the text it pertains to, usually after any punctuation.
In Chicago style (notes-bibliography style), footnotes are used instead of in-text citations to cite sources and to reduce interruption to the flow of the writing. However, footnotes can also be used to provide an additional explanation that would be difficult or distracting to include in the body of the text, to point the reader to additional reading or background information, to clarify a term or editorial decision, or to provide any other information that cannot be included within the text itself.
People working in the humanities—literature, history, and the arts—are the primary users of the Chicago footnotes and bibliography system.
Footnotes vs Endnotes
The main difference between footnotes and endnotes is that footnotes are included at the bottom of each page, whereas endnotes are included at the end of a chapter, article, or book.
Whether to use footnotes or endnotes depends on personal preference as well as the number of footnotes/endnotes needed. For example, in a text that has a significant number of notes, it may be better to format them as endnotes since the footnotes would take up a lot of room at the bottom of each page, making the text harder to read. This guide on footnotes, end notes, and parentheticals provides more information about the differences between these different types of notes and how to use them.
Here’s a quick overview of the two note styles:
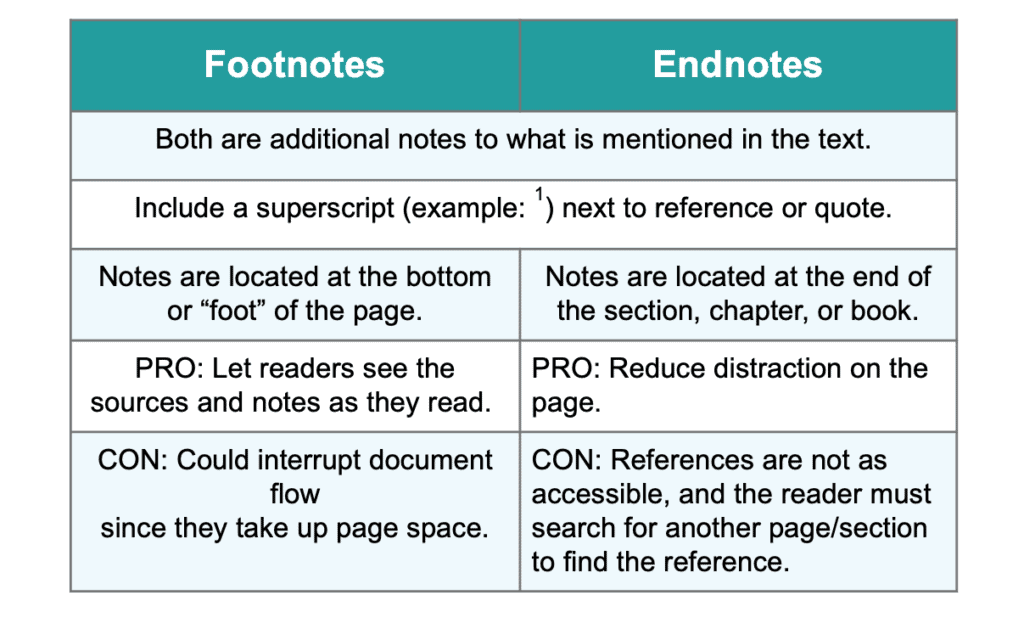
Chicago footnotes provide a note each time a source is referenced and are often combined with a bibliography at the end. The footnote usually includes the author’s name, publication title, publication information, date of publication, and page number(s) if it is the first time the source is being used. For any additional usage, simply use the author’s last name, publication title, and date of publication.
Footnotes should match with a superscript number at the end of the sentence referencing the source. You should begin with 1 and continue numerically throughout the paper. Do not start the order over on each page.
In the text:
Throughout the first half of the novel, Strether has grown increasingly open and at ease in Europe; this quotation demonstrates openness and ease. 1
In the footnote:
1. Henry James, The Ambassadors (Rockville: Serenity, 2009), 34-40.
When citing a source more than once, use a shortened version of the footnote.
2. James, The Ambassadors , 14.
Creating Footnotes
Chicago footnotes provide a note each time a source is referenced and are often combined with a bibliography at the end.
- If you use a bibliography : You do not need to provide the full citation in the footnotes, but rather a shortened form of the citation. The reader can consult your bibliography to find the full reference.
- If you only include footnotes and not a bibliography : You must include the full citation the first time you reference the work. The next time you use the same work, you can just use the shortened citation form.
Footnotes should:
- Include the pages on which the cited information is found so that readers easily find the source.
- Match with a superscript number (example: 1 ) at the end of the sentence referencing the source.
- Begin with 1 and continue numerically throughout the paper. Do not start the order over on each page.
Sometimes you may not be able to find all of the information generally included in a citation. This is common for online material and older sources. If this happens, just use the information you have to form the citation.
- No author : Use the title in the author’s position.
- No date of publication : “n.d.” (no date) can be used as a placeholder.
- You may use “n.p.” to indicate no publisher, no place of publication , or no page.
Looking for extra help creating footnotes? Check out the Chicago footnotes generator that comes with a subscription to EasyBib Plus .
Citing sources with more than 1 author
If there are two or three authors, include their full names in the order they appear on the source.
In the shortened form, list the last names of all authors of a work with two or three authors.
- 1st Author First name Last name and 2nd Author First name Last name, Title (Place of publication: Publisher, Year), page number(s).
- 1st Author Last name and 2nd Author Last name, Shortened title , page number(s).
- Alexander Aciman and Emmett Rensin , Twitterature: The World’s Greatest Books in Twenty Tweets or Less (New York: Penguin Books, 2009), 47-48.
- Aciman and Rensin, Twitterature , 25.
Citing sources with 4 or more authors
If there are more than three authors, list only the first author followed by “et al.” List all the authors in the bibliography.
In the shortened form, if there are more than three authors, only give the last name of the first author followed by “et al.”
- 1st Author First name Last name et al., Title (Place of publication: Publisher, Year), page number(s).
- 1st Author Last name et al., Shortened title , page number(s).
- Karen White et al. , The Forgotten Room (New York: Berkley, 2016), 33-38.
- White, Forgotten , 52.
Get help with footnotes by using the EasyBib Plus Chicago footnotes generator.
Citing sources with other contributor information
You may want to include other contributor information in your footnotes such as editor, translator, or compiler. If there is more than one of any given contributor, include their full names in the order they appear on the source.
- Harry Mulisch, The Assault , trans. Claire Nicolas White (New York: Pantheon Books, 1985), 14.
- Mulisch, Assault , 29.If the contributor is taking place of the author, use their full name instead of the author’s and provide their contribution.
If the contributor is taking the place of the author, use their full name instead of the author’s and provide their contribution.
- Theo Hermans, ed., A Literary History of the Low Countries (Rochester: Camden House, 2009), 372.
- Hermans, Low Countries , 301.
If you have a corporate author, use that name in place of the author.
Citing sources with no author
It may not be possible to find the author/contributor information; some sources may not even have an author or contributor- for instance, when you cite some websites. Simply omit the unknown information and continue with the footnote as usual.
Example Book (New York: Scholastic, 2010), 65.
Citing a part of a work
When citing a specific part of a work in the Chicago footnotes format, for example, when citing an article in Chicago , provide the relevant page(s) or section identifier. This can include specific pages, sections, or volumes. If page numbers cannot be referenced, simply exclude them.
Article in a book:
- Kristen Poole, “Dr. Faustus and Reformation Theology,” in Early Modern English Drama: A Critical Companion , ed. G.A. Sullivan et al. (Oxford: Oxford University Press, 2006), 100.
- Poole, “Dr. Faustus,” 102.
Chapter in a book:
- Garrett P. Serviss, “A Trip of Terror,” in A Columbus of Space (New York: Appleton, 1911), 17-32.
- Serviss, “Trip,” 20.
Introduction, afterword, foreword, or preface:
- Scott R. Sanders, introduction to Touchstone Anthology of Contemporary Creative Nonfiction: Work from 1970 to Present , ed. Lex Williford and Michael Martone (New York: Simon & Schuster, 2007), x-xii.
- Sanders, “Introduction,” xi.
Article in a periodical:
- William G. Jacoby, “Public Attitudes Toward Public Spending,” American Journal of Political Science 38, no. 2 (May 1994): 336-61.
- Jacoby, “Public Attitudes,” 345.
Citing group or corporate authors
In your footnotes, cite a corporate author like you would a normal author. American Medical Association, Journal of the American Medical Association : 12-43.
Citing secondary sources
It is generally discouraged in Chicago style to cite material that you cannot examine in its original form. If this is absolutely necessary, you must cite both the original work and the secondary one in Chicago footnotes.
- Letter, J.B. Rhine to Aldous Huxley, August 15, 1957, Parapsychology Laboratory Records (1983-1984), Rare Book, Manuscript, and Special Collections Library, Duke University, Durham, North Carolina, quoted in Stacy Horn, Unbelievable: Investigations into Ghosts, Poltergeists, Telepathy, and Other Unseen Phenomena, from the Duke Parapsychology Laboratory , (New York: HarperCollins, 2009).
Citing the Bible
When you cite the Bible, include the abbreviated title of the book, the chapter(s), and the verse(s) referenced. You use a colon between chapter and verse. Also, include the version you are referencing. The version must be spelled out for a general audience, but it may be abbreviated for specialists.
- Prov. 3:5-10 (AV).
- Prov. 3:5-10 (Authorized King James Version).
Citing online sources
For online sources, Chicago footnotes generally follow the same principles as printed works.The URL, database name, or DOI need to be included so that the reader can easily find the work cited.
“Twitter Privacy Policy,” Privacy Policy, Twitter, last modified January 1, 2020, https://twitter.com/en/privacy.
News article:
Eliot Brown, “In Silicon Valley, the Big Venture Funds Keep Getting Bigger,” Wall Street Journal , July 25, 2017, https://www.wsj.com/articles/in-silicon-valley-the-big-venture-funds-keep-getting-bigger-1501002000.
Cynthia J. Cyrus, The Scribes for Women’s Convents in Late Medieval Germany (Toronto: University of Toronto Press, 2009), ProQuest Ebook Central.
Social media:
EasyBib (@EasyBib), “Writing a research paper?,” Twitter, January 21, 2020, 5:20 p.m., https://twitter.com/EasyBib/status/1219746511636049920.
Online video:
Doritos, “The Cool Ranch Long Form feat. Lil Nas X and Sam Elliott,” YouTube video, 01:30, posted February 2, 2020, https://www.youtube.com/watch?v=Q6qchztaw9g.
Electronic personal communication:
- Jane Smith, email message to author, January 1, 2020.
- John Smith, Facebook direct message to author, January 2, 2020.
The Chicago Manual of Style . 17ed. Chicago: The University of Chicago Press, 2017.
Published June 28, 2012. Updated March 11, 2020.
Written by Janice Hansen . Janice has a doctorate in literature and a master’s degree in library science. She spends a lot of time with rare books and citations.
Chicago Formatting Guide
Chicago Formatting
- Book Chapter
- Conference Paper
- Musical Recording
Citation Examples
- Thesis or Dissertation
- Encyclopedia
- Sheet Music
- YouTube Video
How useful was this post?
Click on a star to rate it!
We are sorry that this post was not useful for you!
Let us improve this post!
Tell us how we can improve this post?
Chicago Citation Examples
Writing Tools
Citation Generators
Other Citation Styles
Plagiarism Checker
Upload a paper to check for plagiarism against billions of sources and get advanced writing suggestions for clarity and style.
Get Started
Free All-in-One Office Suite with PDF Editor
Edit Word, Excel, and PPT for FREE.
Read, edit, and convert PDFs with the powerful PDF toolkit.
Microsoft-like interface, easy to use.
Windows • MacOS • Linux • iOS • Android

Select areas that need to improve
- Didn't match my interface
- Too technical or incomprehensible
- Incorrect operation instructions
- Incomplete instructions on this function
Fields marked * are required please
Please leave your suggestions below
- Quick Tutorials
- Practical Skills
How to Add Footnotes in Word? [For Students]
Being a student can be tough. They say it’s one of the best days of your life, but with all the assignments and thesis work, it can definitely take the fun out of it. To excel as a student, you need to ensure you submit your best work. That means your essays need to be convincing, with all the right citations placed correctly. In this article, I’ll show you how to add footnotes in Word for students so you can properly cite your sources.
Footnotes in APA, MLA and Chicago Format
You haven't truly completed the format if you haven't added the citations and footnotes in the right way. Citations are a crucial component of academic writing, ensuring you give proper credit to sources and maintain scholarly integrity. Each citation style—APA, MLA, and Chicago—has its own specific rules for citing sources and adding footnotes. This can get complicated, especially when you're trying to meet tight deadlines or juggle multiple assignments. Here's what proper citation and footnote placement looks like when you are aiming to meet your academic standards:
APA format:
In APA format, footnotes are used by inserting superscript numbers in the text that correspond to the footnote numbers. Here's how to format footnotes:
Double-space footnotes.
Indent the first line.
Add a space between the superscript number and the note text.
For example, in a research paper, you might cite a book like this:
Antony Grafton, The Footnote: A Curious History (Cambridge, MA: Harvard University Press, 1999), 221.
And a chapter from a book might be cited like this:
W. Jones and R. Smith, 2010, Photojournalism, 21, p. 122. (Copyright 2007 by Copyright Holder. Reprinted with permission.)
These footnotes include detailed citations, including author names, book titles, publication years, and page numbers.
MLA format:
In MLA format, footnotes are used for citing sources within the text. Here's how to format footnotes:
Place superscript numbers within the text to correspond with the footnote numbers.
Include detailed citation information in the footnote.
Single-space entries, with double-spacing between footnotes.
Chicago Format:
In Chicago style, footnotes are used for citing sources within the text. Here's how to format footnotes:
Separate multiple citations with semicolons.
Ensure consistency in citation style throughout the document.
How to Add Footnotes in Your Essay?
Adding footnotes correctly is incredibly important for academic writing, allowing you to reference sources and add explanations or additional information. To ensure you do this right, follow the steps below, designed to be compatible with various devices. To make sure you can follow along on your mobile, Windows, or Mac, I'll use WPS Office for the demo. It's a free office software that's compatible with all Word document versions and can even convert your papers to PDF without losing format.
1.On the References tab
As we move forward in this tutorial, let's address a common query students encounter when working on projects under strict professorial guidelines: how to add footnotes and endnotes in a Word document. Word simplifies this process. By navigating to the "Reference" tab, you can effortlessly insert footnotes and endnotes in your document.
Step 1: Let's launch WPS Writer, a simplified yet advanced writing software, and open our project where we need to insert footnotes.
Step 2: Now, within our document, place the cursor where you want to add the footnote.
Step 3: Next, the option to insert a footnote is located in the "Reference" tab. So, navigate to the Reference tab and click on "Insert Footnote" in the reference ribbon.
Step 4: A subscript will be added next to the text where you placed the cursor, and you will be directed to the bottom of the page where the footnote will appear.
That's how easily footnotes can be added in WPS Writer for your school projects. Another significant reason for using WPS Writer was its user-friendly interface, making it easy for me as a student. Additionally, it is budget-friendly while providing all the necessary tools.
2.Footnotes formatting
Probably the most important thing to keep in mind is the style requested by the instructor to follow: APA, MLA, or any other. Different styles entail different formatting. In this part, I'll show you how to add footnotes in APA style formatting. So, let's open WPS Writer and delve into formatting our footnotes.
Step 1: The first thing to remember is proper footnote referencing; ensure to follow the citation format when adding it to the footnote.
Step 2: To change the numbering format or starting position of your footnotes, right-click on your footnotes and select "Footnote/Endnote" from the context menu.
Step 3: In the Footnote and Endnote dialog box, select the numbering format according to the style in the "Number Format" field.
Step 4: Using the "Start at" field, you can start numbering your footnotes as desired.
Step 5: In APA style, our footnotes should be double-spaced. So, let's select our footnotes and navigate to the Home tab.
Step 6: In the Home ribbon, click on the "Line Spacing" icon and select "2.0" to change the line spacing to double.
With these easy steps, you'll be creating well-structured and formatted footnotes in no time. WPS Writer lets you concentrate on your writing and leaves the technicalities to the software. With a simple and clean interface and powerful tools that support all student needs, WPS Writer is my preferred choice for my writing needs. Plus, there's no bill at the end of each month just for using a writing software!
Use Word, Excel, and PPT for FREE, No Ads.
Edit PDF files with the powerful PDF toolkit.
Microsoft-like interface. Easy to learn. 100% Compatibility.
Boost your productivity with WPS's abundant free Word, Excel, PPT, and CV templates.
1.How to Revise Your Essay Easily?
When you're tackling a long essay, going through every sentence to ensure correct grammar, spelling, and formatting can be quite the challenge. This task can be especially daunting when you're juggling multiple assignments or working under tight deadlines. Thankfully, you don’t have to worry about any of that because with its WPS AI spell check and AI writer functions, you can automatically scan your essay for spelling errors, grammatical mistakes, and formatting inconsistencies.
The AI spell check feature helps you correct typos and other errors in real time, allowing you to focus on refining your ideas rather than hunting for misplaced commas or incorrect word choices. The AI writer function can also help you refine your writing style, offering suggestions for rewording sentences to make them clearer or more impactful. This combination of automated proofreading and writing assistance saves you time and ensures that your essay maintains a high standard of quality, allowing you to submit your work with confidence.
To ensure your thesis/assignment is error-free, let's utilize the WPS AI Spell Check to proofread your document.
Step 1: Open your document in WPS Writer and ensure the "AI Spell Check" toggle is activated in the status bar.
Step 2: Click on any incorrect word or phrase highlighted with a colored dotted underline in your document.
Step 3: This action will open the WPS AI Check pane on the right side of the screen.
Step 4: You will see all suggestions in the "All Suggestions" tab. To view different suggestions, click on each tab and make the correction.
2.How to Convert Word to PDF without Losing Format
Dealing with your thesis or professional essay requires very careful attention to detail, especially when it comes to proper formatting and final submissions. However, converting your essay to PDFwhich is a crucial step for academic or professional submissions—can be a source of frustration, particularly when using Microsoft Word 365, where the process might disrupt your APA or MLA formatting.
Unexpected changes in margins, font sizes, or spacing can turn a polished document into a chaotic one. WPS Office is really helpful in regard to allowing you to convert your essay to PDF while preserving your original formatting. Unlike Word, WPS Office ensures that your APA or MLA style remains intact, with no unexpected shifts in headers, footnotes, or page layout. With just a few clicks, you can convert your document to PDF and be confident that it looks exactly as intended, avoiding last-minute adjustments.
Here is how WPS Writer can help you convert your work with footnotes into PDF in a few easy steps:
Step 1: Open your Word document in WPS Office. Look for the Menu button at the top left corner of the screen.
Step 2: Click on "Save as" in the menu. Then choose "Other formats" .
Step 3: In the options, pick "PDF" from the list. Click "Save" to change your document to a PDF file.
FAQs about adding Footnotes in Word
1. how do you insert multiple footnotes in word.
Here's a straightforward guide on how to insert multiple footnotes in Word:
Step 1: Position your cursor in the main text where you want the footnote number to be displayed.
Step 2: Navigate to the References tab located in the ribbon toolbar.
Step 3: Click on the "Insert Footnote" option. This action will direct you to the bottom of the page, where you can input your footnote text.
Step 4: Enter the content of your footnote according to the required style.
Step 5: Repeat the process for each additional footnote needed. Word will automatically adjust the numbering for you.
2. How do you put two footnotes in one sentence?
According to the Chicago Manual of Style (CMOS), if you have more than one citation relating to the same concept or idea, all relevant citations can be included in a single footnote, each separated by a semi-colon. This method ensures clarity and organization in your references
3. How do you footnote something already footnoted?
Place the Cursor: Click where you want to insert the new footnote.
Insert a Footnote: Use the "Insert Footnote" option, typically in the "References" or "Insert" tab.
Add Reference: In the new footnote, refer to the existing footnote. You can quote, summarize, or mention the original footnote number (e.g., "See footnote 1" ).
Check Footnote Numbering: Ensure that the numbering is correct. Adjust if needed.
Proofread: Confirm that the new footnote is clear and that the document's structure remains intact.
Stop Struggling with Footnotes: Here's the Word Hack You Need
Your essay isn't complete without proper citations, which usually come in the form of footnotes. Once you learn how to add footnotes in Word for students, it's crucial to double-check them to ensure they're correctly formatted and contain all the necessary information. This step is especially important to maintain academic integrity and avoid plagiarism. WPS AI can be a tremendous help in this regard. It can scan your document for errors, suggesting corrections if you've missed a citation or formatted something incorrectly. With WPS AI's assistance, you can confidently complete your footnotes, knowing that you've referenced your sources accurately and consistently. So do yourself a favor and download WPS Writer to make your academic life easier.
- 1. How to Add Page Numbers in Word for Your Papers? [For Students]
- 2. How to insert footnotes in word
- 3. How to Convert PDF to Word for Students
- 4. How to Remove Section Breaks in Word? [For Students]
- 5. How to Check Word Count for Your Essays in Word [For Students]
- 6. How to Add a Line in Word [For Students]
15 years of office industry experience, tech lover and copywriter. Follow me for product reviews, comparisons, and recommendations for new apps and software.
- Write an equation or formula Article
- Indent the first line of a paragraph Article
- Double-space the lines in a document Article
- Create a bibliography, citations, and references Article
- Insert footnotes and endnotes Article

Create a bibliography, citations, and references

Put your cursor at the end of the text you want to cite.
Go to References > Style , and choose a citation style.
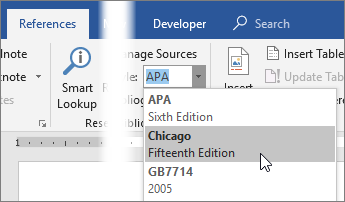
Select Insert Citation .

Choose Add New Source and fill out the information about your source.
Once you've added a source to your list, you can cite it again:
Go to References > Insert Citation , and choose the source you are citing.

To add details, like page numbers if you're citing a book, select Citation Options , and then Edit Citation .

Create a bibliography
With cited sources in your document, you're ready to create a bibliography.
Put your cursor where you want the bibliography.
Go to References > Bibliography , and choose a format.
Tip: If you cite a new source, add it to the bibliography by clicking anywhere in the bibliography and selecting Update Citations and Bibliography .

Need more help?
Want more options.
Explore subscription benefits, browse training courses, learn how to secure your device, and more.

Microsoft 365 subscription benefits

Microsoft 365 training

Microsoft security

Accessibility center
Communities help you ask and answer questions, give feedback, and hear from experts with rich knowledge.

Ask the Microsoft Community

Microsoft Tech Community

Windows Insiders
Microsoft 365 Insiders
Was this information helpful?
Thank you for your feedback.

In-Text Citations
In scholarly writing, it is essential to acknowledge how others contributed to your work. By following the principles of proper citation, writers ensure that readers understand their contribution in the context of the existing literature—how they are building on, critically examining, or otherwise engaging the work that has come before.
APA Style provides guidelines to help writers determine the appropriate level of citation and how to avoid plagiarism and self-plagiarism.
We also provide specific guidance for in-text citation, including formats for interviews, classroom and intranet sources, and personal communications; in-text citations in general; and paraphrases and direct quotations.
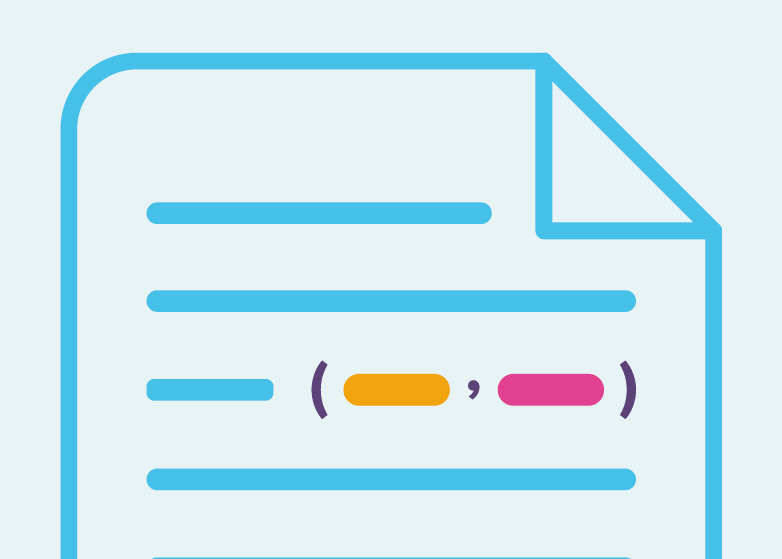
Academic Writer ®
Master academic writing with APA’s essential teaching and learning resource
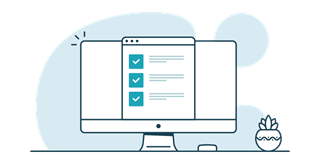
Course Adoption
Teaching APA Style? Become a course adopter of the 7th edition Publication Manual
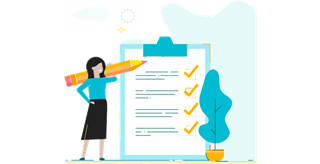
Instructional Aids
Guides, checklists, webinars, tutorials, and sample papers for anyone looking to improve their knowledge of APA Style
Have a language expert improve your writing
Run a free plagiarism check in 10 minutes, generate accurate citations for free.
- Knowledge Base
- Working with sources
- How to Quote | Citing Quotes in APA, MLA & Chicago
How to Quote | Citing Quotes in APA, MLA & Chicago
Published on April 15, 2022 by Shona McCombes and Jack Caulfield. Revised on May 31, 2023.
Quoting means copying a passage of someone else’s words and crediting the source. To quote a source, you must ensure:
- The quoted text is enclosed in quotation marks or formatted as a block quote
- The original author is correctly cited
- The text is identical to the original
The exact format of a quote depends on its length and on which citation style you are using. Quoting and citing correctly is essential to avoid plagiarism which is easy to detect with a good plagiarism checker .
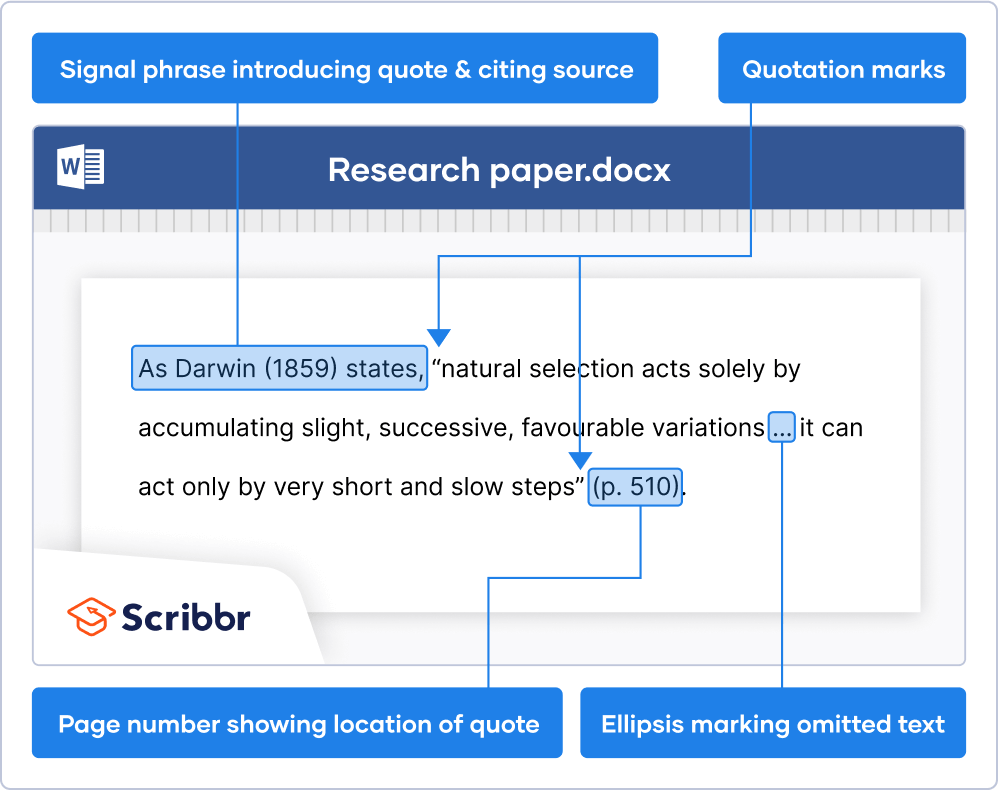
Table of contents
How to cite a quote in apa, mla and chicago, introducing quotes, quotes within quotes, shortening or altering a quote, block quotes, when should i use quotes, other interesting articles, frequently asked questions about quoting sources.
Every time you quote, you must cite the source correctly . This looks slightly different depending on the citation style you’re using. Three of the most common styles are APA , MLA , and Chicago .
Citing a quote in APA Style
To cite a direct quote in APA , you must include the author’s last name, the year, and a page number, all separated by commas . If the quote appears on a single page, use “p.”; if it spans a page range, use “pp.”
An APA in-text citation can be parenthetical or narrative. In a parenthetical citation , you place all the information in parentheses after the quote. In a narrative citation , you name the author in your sentence (followed by the year), and place the page number after the quote.
Punctuation marks such as periods and commas are placed after the citation, not within the quotation marks .
- Evolution is a gradual process that “can act only by very short and slow steps” (Darwin, 1859, p. 510) .
- Darwin (1859) explains that evolution “can act only by very short and slow steps” (p. 510) .
Complete guide to APA
Citing a quote in mla style.
An MLA in-text citation includes only the author’s last name and a page number. As in APA, it can be parenthetical or narrative, and a period (or other punctuation mark) appears after the citation.
- Evolution is a gradual process that “can act only by very short and slow steps” (Darwin 510) .
- Darwin explains that evolution “can act only by very short and slow steps” (510) .
Complete guide to MLA
Citing a quote in chicago style.
Chicago style uses Chicago footnotes to cite sources. A note, indicated by a superscript number placed directly after the quote, specifies the author, title, and page number—or sometimes fuller information .
Unlike with parenthetical citations, in this style, the period or other punctuation mark should appear within the quotation marks, followed by the footnote number.
| , 510. |
Complete guide to Chicago style
Don't submit your assignments before you do this
The academic proofreading tool has been trained on 1000s of academic texts. Making it the most accurate and reliable proofreading tool for students. Free citation check included.
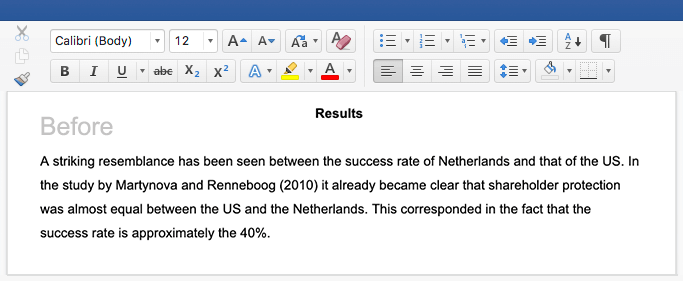
Try for free
Make sure you integrate quotes properly into your text by introducing them in your own words, showing the reader why you’re including the quote and providing any context necessary to understand it. Don’t present quotations as stand-alone sentences.
There are three main strategies you can use to introduce quotes in a grammatically correct way:
- Add an introductory sentence
- Use an introductory signal phrase
- Integrate the quote into your own sentence
The following examples use APA Style citations, but these strategies can be used in all styles.
Introductory sentence
Introduce the quote with a full sentence ending in a colon . Don’t use a colon if the text before the quote isn’t a full sentence.
If you name the author in your sentence, you may use present-tense verbs , such as “states,” “argues,” “explains,” “writes,” or “reports,” to describe the content of the quote.
- In Denmark, a recent poll shows that: “A membership referendum held today would be backed by 55 percent of Danish voters” (Levring, 2018, p. 3).
- In Denmark, a recent poll shows that support for the EU has grown since the Brexit vote: “A membership referendum held today would be backed by 55 percent of Danish voters” (Levring, 2018, p. 3).
- Levring (2018) reports that support for the EU has grown since the Brexit vote: “A membership referendum held today would be backed by 55 percent of Danish voters” (p. 3).
Introductory signal phrase
You can also use a signal phrase that mentions the author or source, but doesn’t form a full sentence. In this case, you follow the phrase with a comma instead of a colon.
- According to a recent poll, “A membership referendum held today would be backed by 55 percent of Danish voters” (Levring, 2018, p. 3).
- As Levring (2018) explains, “A membership referendum held today would be backed by 55 percent of Danish voters” (p. 3).
Integrated into your own sentence
To quote a phrase that doesn’t form a full sentence, you can also integrate it as part of your sentence, without any extra punctuation .
- A recent poll suggests that EU membership “would be backed by 55 percent of Danish voters” in a referendum (Levring, 2018, p. 3).
- Levring (2018) reports that EU membership “would be backed by 55 percent of Danish voters” in a referendum (p. 3).
When you quote text that itself contains another quote, this is called a nested quotation or a quote within a quote. It may occur, for example, when quoting dialogue from a novel.
To distinguish this quote from the surrounding quote, you enclose it in single (instead of double) quotation marks (even if this involves changing the punctuation from the original text). Make sure to close both sets of quotation marks at the appropriate moments.
Note that if you only quote the nested quotation itself, and not the surrounding text, you can just use double quotation marks.
- Carraway introduces his narrative by quoting his father: “ “ Whenever you feel like criticizing anyone, ” he told me, “ just remember that all the people in this world haven’t had the advantages that you’ve had ” ” (Fitzgerald 1).
- Carraway introduces his narrative by quoting his father: “‘Whenever you feel like criticizing anyone,’ he told me, ‘just remember that all the people in this world haven’t had the advantages that you’ve had ” (Fitzgerald 1).
- Carraway introduces his narrative by quoting his father: “‘Whenever you feel like criticizing anyone,’ he told me, ‘just remember that all the people in this world haven’t had the advantages that you’ve had’” (Fitzgerald 1).
- Carraway begins by quoting his father’s invocation to “remember that all the people in this world haven’t had the advantages that you’ve had” (Fitzgerald 1).
Note: When the quoted text in the source comes from another source, it’s best to just find that original source in order to quote it directly. If you can’t find the original source, you can instead cite it indirectly .
Often, incorporating a quote smoothly into your text requires you to make some changes to the original text. It’s fine to do this, as long as you clearly mark the changes you’ve made to the quote.
Shortening a quote
If some parts of a passage are redundant or irrelevant, you can shorten the quote by removing words, phrases, or sentences and replacing them with an ellipsis (…). Put a space before and after the ellipsis.
Be careful that removing the words doesn’t change the meaning. The ellipsis indicates that some text has been removed, but the shortened quote should still accurately represent the author’s point.
Altering a quote
You can add or replace words in a quote when necessary. This might be because the original text doesn’t fit grammatically with your sentence (e.g., it’s in a different verb tense), or because extra information is needed to clarify the quote’s meaning.
Use brackets to distinguish words that you have added from words that were present in the original text.
The Latin term “ sic ” is used to indicate a (factual or grammatical) mistake in a quotation. It shows the reader that the mistake is from the quoted material, not a typo of your own.
In some cases, it can be useful to italicize part of a quotation to add emphasis, showing the reader that this is the key part to pay attention to. Use the phrase “emphasis added” to show that the italics were not part of the original text.
You usually don’t need to use brackets to indicate minor changes to punctuation or capitalization made to ensure the quote fits the style of your text.
Scribbr Citation Checker New
The AI-powered Citation Checker helps you avoid common mistakes such as:
- Missing commas and periods
- Incorrect usage of “et al.”
- Ampersands (&) in narrative citations
- Missing reference entries
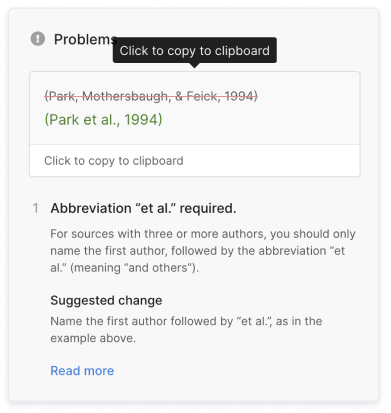
If you quote more than a few lines from a source, you must format it as a block quote . Instead of using quotation marks, you set the quote on a new line and indent it so that it forms a separate block of text.
Block quotes are cited just like regular quotes, except that if the quote ends with a period, the citation appears after the period.
To the end of his days Bilbo could never remember how he found himself outside, without a hat, a walking-stick or any money, or anything that he usually took when he went out; leaving his second breakfast half-finished and quite unwashed-up, pushing his keys into Gandalf’s hands, and running as fast as his furry feet could carry him down the lane, past the great Mill, across The Water, and then on for a mile or more. (16)
Avoid relying too heavily on quotes in academic writing . To integrate a source , it’s often best to paraphrase , which means putting the passage in your own words. This helps you integrate information smoothly and keeps your own voice dominant.
However, there are some situations in which quoting is more appropriate.
When focusing on language
If you want to comment on how the author uses language (for example, in literary analysis ), it’s necessary to quote so that the reader can see the exact passage you are referring to.
When giving evidence
To convince the reader of your argument, interpretation or position on a topic, it’s often helpful to include quotes that support your point. Quotes from primary sources (for example, interview transcripts or historical documents) are especially credible as evidence.
When presenting an author’s position or definition
When you’re referring to secondary sources such as scholarly books and journal articles, try to put others’ ideas in your own words when possible.
But if a passage does a great job at expressing, explaining, or defining something, and it would be very difficult to paraphrase without changing the meaning or losing the weakening the idea’s impact, it’s worth quoting directly.
If you want to know more about ChatGPT, AI tools , citation , and plagiarism , make sure to check out some of our other articles with explanations and examples.
- ChatGPT vs human editor
- ChatGPT citations
- Is ChatGPT trustworthy?
- Using ChatGPT for your studies
- What is ChatGPT?
- Chicago style
- Paraphrasing
- Critical thinking
Plagiarism
- Types of plagiarism
- Self-plagiarism
- Avoiding plagiarism
- Academic integrity
- Consequences of plagiarism
- Common knowledge
A quote is an exact copy of someone else’s words, usually enclosed in quotation marks and credited to the original author or speaker.
In academic writing , there are three main situations where quoting is the best choice:
- To analyze the author’s language (e.g., in a literary analysis essay )
- To give evidence from primary sources
- To accurately present a precise definition or argument
Don’t overuse quotes; your own voice should be dominant. If you just want to provide information from a source, it’s usually better to paraphrase or summarize .
Every time you quote a source , you must include a correctly formatted in-text citation . This looks slightly different depending on the citation style .
For example, a direct quote in APA is cited like this: “This is a quote” (Streefkerk, 2020, p. 5).
Every in-text citation should also correspond to a full reference at the end of your paper.
A block quote is a long quote formatted as a separate “block” of text. Instead of using quotation marks , you place the quote on a new line, and indent the entire quote to mark it apart from your own words.
The rules for when to apply block quote formatting depend on the citation style:
- APA block quotes are 40 words or longer.
- MLA block quotes are more than 4 lines of prose or 3 lines of poetry.
- Chicago block quotes are longer than 100 words.
If you’re quoting from a text that paraphrases or summarizes other sources and cites them in parentheses , APA and Chicago both recommend retaining the citations as part of the quote. However, MLA recommends omitting citations within a quote:
- APA: Smith states that “the literature on this topic (Jones, 2015; Sill, 2019; Paulson, 2020) shows no clear consensus” (Smith, 2019, p. 4).
- MLA: Smith states that “the literature on this topic shows no clear consensus” (Smith, 2019, p. 4).
Footnote or endnote numbers that appear within quoted text should be omitted in all styles.
If you want to cite an indirect source (one you’ve only seen quoted in another source), either locate the original source or use the phrase “as cited in” in your citation.
In scientific subjects, the information itself is more important than how it was expressed, so quoting should generally be kept to a minimum. In the arts and humanities, however, well-chosen quotes are often essential to a good paper.
In social sciences, it varies. If your research is mainly quantitative , you won’t include many quotes, but if it’s more qualitative , you may need to quote from the data you collected .
As a general guideline, quotes should take up no more than 5–10% of your paper. If in doubt, check with your instructor or supervisor how much quoting is appropriate in your field.
Cite this Scribbr article
If you want to cite this source, you can copy and paste the citation or click the “Cite this Scribbr article” button to automatically add the citation to our free Citation Generator.
McCombes, S. & Caulfield, J. (2023, May 31). How to Quote | Citing Quotes in APA, MLA & Chicago. Scribbr. Retrieved June 9, 2024, from https://www.scribbr.com/working-with-sources/how-to-quote/
Is this article helpful?
Shona McCombes
Other students also liked, how to block quote | length, format and examples, how to paraphrase | step-by-step guide & examples, how to avoid plagiarism | tips on citing sources, "i thought ai proofreading was useless but..".
I've been using Scribbr for years now and I know it's a service that won't disappoint. It does a good job spotting mistakes”
Search for: Search Button
- Have Footnotes changed in Word?
Has there been a change Microsoft Word’s Footnotes settings or has the ‘Numbering’ choices (Continuous, Restart each page or section) remained the same? How much of Microsoft Office is really new, despite appearances?
Your Microsoft Office ‘personal defaults’
The more things change ….
Office Watch reader “Joe L.” has done a big Microsoft Office leap from Office 2010 to the latest Microsoft 365 or 14 years of software development in go.
“ I started using Office 365 with the new version of Word and found a curious problem with footnote numbering. In my document I want footnote numbers to restart on each page. Word 2010 does this correctly but Word 365 numbers the footnotes continuously, with the same document. “
This isn’t a change in Word. Footnotes options and their defaults haven’t changed in a long time.
Joe’s Footnote choice was probably changed, long ago, on the Office 2010 computer and become the accustomed to setting. On the new machine, it’s just the default Footnote setting again.
Just change the Footnote preference back to ‘Restart each page’ at References | Footnote and Endnote | Numbering.
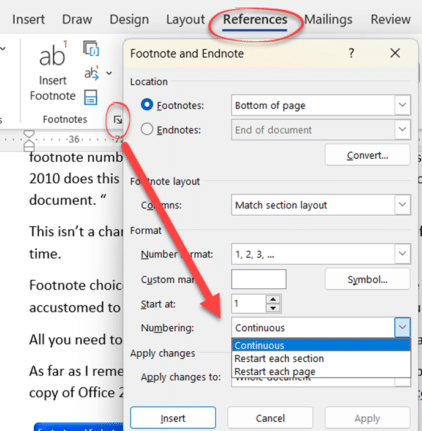
Word Footnotes can appear with numbering:
- Restart each section. Using section breaks, usually at the start of a new chapter.
- Restart each page . Which is what our Office Watch reader wants.
We all make little changes made to many choices available in Office, Windows or other software. Those choices become our ‘personal defaults’ and we forget that it’s a change from the normal for everyone else.
Microsoft only rarely changes default settings in Office because of the trouble it can cause to existing customers.
Word’s default for Footnotes has always been ‘Continuous’ as far as we can tell. See below for examples in Office 95 and Office 2007 the Footnote default is continuous, as in Word 365.
“the more it changes, the more it’s the same thing” ( “plus ça change, plus c’est la même chose“ ) was first said in 1849 but very much applies to Microsoft Office.
For all of Microsoft hype and bluster about what’s new in Office, the majority of the features haven’t changed at all. They might look different but only because the screen interface has changed, not the options themselves.
Here’s the Office 2007 Footnotes and Endnotes dialog. It looks a bit ‘old fashioned’ now but look closer and you’ll see the choices are all the same as in the Word 365 version above, with only one exception.
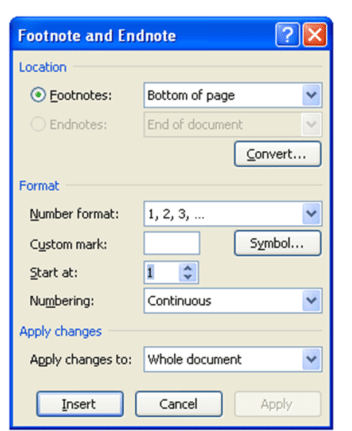
Word 365 has a ‘Footnote Layout’ choice and even that’s been in Word for over a decade.
Go back even further to Word 95 (almost 30 years ago) and there’s much the same Footnote options except split across two dialog boxes. The Footnote Numbering options (that started this article) are there, just as visible choices, not a pull-down list.
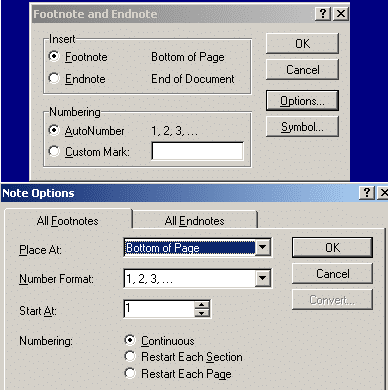
Tricks to formatting Word’s Footnotes and Endnotes Copying/Moving Footnotes or Endnotes in Word Hide any footnotes and endnotes in a Word doc Practical options for Footnotes to Word tables
About this author
Office-Watch.com
Office 2021 - all you need to know . Facts & prices for the new Microsoft Office. Do you need it? Office LTSC is the enterprise licence version of Office 2021.
Office 2024 what's known so far plus educated guesses. Microsoft Office upcoming support end date checklist.
Latest from Office Watch
- Windows Recall must be a choice
- HUGE news - Excel gets Regular Expression functions
- Surprise! Microsoft recommends Windows 11
- Goggles 🥽 emoji in Word, Excel, PowerPoint and Outlook
- Beware the unexpected when copying an image from Word/Office
- How to make a Gantt Chart in Excel
- A $125 Billion lesson in why cloud backups are vital
- How Word pastes into your document
- Make monsters and pipes with this clever font
- Avoid the traps when adding Excel info into a Word document
- Circle & Sphere calculations in Excel using Pi 𝜋
- How to list all fonts in a Word document
- Face with rolling eyes 🙄 emoji in Word, Outlook, Office
- Glasses 👓 emoji in Word, Excel, PowerPoint and Outlook
- Calendar extras added to new Outlook
- Changes to PDFs made by Microsoft Office
- It's official - Calibri beats Aptos in font poll
- Vmware Workstation Pro is now free
- A quiet month of security fixes for Microsoft Office
Purdue Online Writing Lab Purdue OWL® College of Liberal Arts
APA Sample Paper

Welcome to the Purdue OWL
This page is brought to you by the OWL at Purdue University. When printing this page, you must include the entire legal notice.
Copyright ©1995-2018 by The Writing Lab & The OWL at Purdue and Purdue University. All rights reserved. This material may not be published, reproduced, broadcast, rewritten, or redistributed without permission. Use of this site constitutes acceptance of our terms and conditions of fair use.
Note: This page reflects the latest version of the APA Publication Manual (i.e., APA 7), which released in October 2019. The equivalent resource for the older APA 6 style can be found here .
Media Files: APA Sample Student Paper , APA Sample Professional Paper
This resource is enhanced by Acrobat PDF files. Download the free Acrobat Reader
Note: The APA Publication Manual, 7 th Edition specifies different formatting conventions for student and professional papers (i.e., papers written for credit in a course and papers intended for scholarly publication). These differences mostly extend to the title page and running head. Crucially, citation practices do not differ between the two styles of paper.
However, for your convenience, we have provided two versions of our APA 7 sample paper below: one in student style and one in professional style.
Note: For accessibility purposes, we have used "Track Changes" to make comments along the margins of these samples. Those authored by [AF] denote explanations of formatting and [AWC] denote directions for writing and citing in APA 7.
APA 7 Student Paper:
Apa 7 professional paper:.

COMMENTS
If the citations in the footnotes are formatted correctly and consistently, you could copy/paste from each footnote into a "bibliography" at the end of the document. To create a bibliography with Word's built-in tool, it will probably be best to print out a copy of the document so you can read the footnotes.
Renata is typing a dissertation with over 450 footnotes. She's inserted them in the regular manner for creating footnotes, and wonders if there is a way to easily generate a bibliography, in the proper order, from the footnote information.
Is it possible to create a bibliography from footnotes in Word Office 365? If so, how?
Learn how to create properly formatted citations and bibliographies in Microsoft Word with this short tutorial video.
From bibliographies to footnotes and beyond, here's everything you need to know to use Microsoft Word's works cited tools.
Learn how to insert citations in Microsoft Word, including how to use placeholders, edit sources, and insert bibliographies.
Learn how to create a bibliography using Word. Simply follow these steps to insert citations, footnotes, and endnotes in Word.
The technical process in Microsoft Word is similar to footnote/endnotes or indexing and has three steps: Adding the sources as a citation, citing the citation, and then generating the bibliography ...
This brings up a Footnote and Endnote window where you can customize the location, appearance, and format of all your footnotes and endnotes. Change the Location of Footnotes and Endnotes By default, Word puts footnotes at the bottom of the page and endnotes at the end of the document, but you can change where these notes appear.
To create a titled bibliography, select the Bibliography drop-down arrow and pick the style you want to use from Bibliography, References, or Works Cited. ... For more, take a look at how to cross-reference in Word or how to use footnotes and endnotes. Readers like you help support How-To Geek. When you make a purchase using links on our site ...
Properly formatting bibliographies has always driven students crazy. With modern versions of Microsoft Word, though, the process is streamlined to the point of almost being automatic, and today we're going to show you how to add citations and bibliographies to your Word documents.
No matter how many sources you include in your document, Word's built-in tools make it easy to create and organize a bibliography. If you want further guidance with the process, check out this tutorial from Microsoft on how to Create a Bibliography.
Learn how to insert a footnote citation in Chicago style into a Word document using EndNote desktop. This self-paced guide from Federation University Australia provides step-by-step instructions and examples.
Footnotes are notes placed at the bottom of the page in a piece of academic writing and indicated in the text with superscript numbers (or sometimes letters or other symbols). You can insert footnotes automatically in Word or Google Docs. They're used to provide: Citations in certain styles. Additional information that would disrupt the flow ...
The footnote is used instead of a parenthetical in-text citation, and you will still need to add the source as an entry in the reference list. ... Always use the footnotes function of your word processor to insert footnotes. This will make it much easier to keep track of everything even as page content changes.
Most scholarly papers need to have both footnotes and a bibliography. The two are closely related, as they provide different views of the resources consulted in compiling the paper. Word doesn't allow you to automatically create a bibliography from your footnotes, but there are a few things you can try to make the creation process easier.
Zotero allows you to create simple bibliographies or works cited pages, footnotes and endnotes, or in-text citations in a number of citation styles.
These are the rules you need to follow to create citations for an MLA bibliography. This section contains information on how to correctly use author names, punctuation, capitalization, fonts, page numbers, DOIs, and URLS in the citations on your MLA bibliography. ... inclusive language, and footnotes/endnotes. Many of the differences between ...
This is your how-to guide for footnotes following the Chicago Manual of Style, 17th edition. It will help you understand footnotes vs endnotes, teach you how to create them, and show real examples you can learn from.
How to Add Footnotes in Word for Students. Footnotes in APA, MLA and Chicago Format. You haven't truly completed the format if you haven't added the citations and footnotes in the right way. Citations are a crucial component of academic writing, ensuring you give proper credit to sources and maintain scholarly integrity.
Create a bibliography. With cited sources in your document, you're ready to create a bibliography. Put your cursor where you want the bibliography. Go to References > Bibliography, and choose a format. Tip: If you cite a new source, add it to the bibliography by clicking anywhere in the bibliography and selecting Update Citations and Bibliography.
APA Style provides guidelines to help writers determine the appropriate level of citation and how to avoid plagiarism and self-plagiarism. We also provide specific guidance for in-text citation, including formats for interviews, classroom and intranet sources, and personal communications; in-text citations in general; and paraphrases and direct quotations.
Example: Chicago footnote citation Evolution is a gradual process that "can act only by very short and slow steps. ... Make sure you integrate quotes properly into your text by introducing them in your own words, showing the reader why you're including the quote and providing any context necessary to understand it.
Word 2010 does this correctly but Word 365 numbers the footnotes continuously, with the same document. " This isn't a change in Word. Footnotes options and their defaults haven't changed in a long time. Joe's Footnote choice was probably changed, long ago, on the Office 2010 computer and become the accustomed to setting.
Crucially, citation practices do not differ between the two styles of paper. However, for your convenience, we have provided two versions of our APA 7 sample paper below: one in student style and one in professional style. Note: For accessibility purposes, we have used "Track Changes" to make comments along the margins of these samples.