How-To Geek
How to make slides vertical in powerpoint.
Want to switch the slides in your PowerPoint presentation from horizontal to vertical? Or use both in the same slideshow? Here's how to do it!

Quick Links
Change slides from landscape to portrait, use vertical and horizontal slides in the same presentation.
When you open a new PowerPoint presentation, the slides are horizontal by default. However, you can change them to vertical orientation in a few simple steps. Here’s how to switch your slides from landscape to portrait layout.
First, open your PowerPoint presentation. In the "Customize" group of the "Design" tab, select "Slide Size." Click "Custom Slide Size" ("Page Setup" on Mac) in the drop-down menu.
The "Slide Size" dialog box appears. In the "Slides" group of the "Orientation" section, select the radio button next to Portrait or Landscape, and then click "OK."
A new dialog box appears. Here, you can maximize or resize the content so it fits the slide's new orientation. Select the option that works best for you, and you're all done!
Microsoft doesn’t provide this functionality. But if you link two presentations together, you can create the illusion that both landscape and portrait slides are in the same slideshow.
Keep in mind that once you link two presentations together, you break that link if you move either of them to a different location. To prevent this, move both presentations into the same folder before you link them.
In this example, we assume the first presentation has landscape slides, and the second has portrait. We open the first presentation and navigate to the slide from which we want to create the link. Once there, we select an object to use to insert the link. You can insert a link in text, images, or objects.
To illustrate our point, we’ll use a text box.
Next, we navigate to the "Links" group under the "Insert" tab and select "Action."
In the "Action Settings" dialog box that appears, we select the radio button next to "Hyperlink to." We open the drop-down menu, and then select "Other PowerPoint Presentation."
File explorer should open. We select the presentation to which we want to link, and then click "OK."
Back at the "Actions Settings" dialog box, the file path of the second presentation should appear in the "Hyperlink to" box. If everything looks good, click "OK."
The link now shows up in the selected object.
When you click this link, it seamlessly transitions you to the second presentation. In Slide Show view, this creates the illusion that you have slides of both orientations in the same slideshow.
However, if you want to return to presentation one, you must link back to it from presentation two.
- I Tried Both: Apple Watch 9 vs Fitbit Charge 6
- Best Places to Print Photos Online
How to Change PowerPoint Slide Orientation
Change orientation first so elements don't drop off the slide
- Brock University
:max_bytes(150000):strip_icc():format(webp)/image-5e6611aebe974bb7886a24b5070c834f.jpg)
What To Know
- In Windows: In Normal view, press Design > Slide Size > Custom Slide Size . Under Orientation , select Vertical, and set the Height and Width .
- On the web: Design > Slide Size > Custom Slide Size > Portrait > OK . Then choose how slides fit the screen.
- On a Mac: File > Page Setup . Select Portrait , adjust the size as needed, and press OK .
This article explains how to change the orientation of PowerPoint slides between portrait and landscape. Instructions in this article apply to PowerPoint for Microsoft 365, PowerPoint 2019, PowerPoint 2016, PowerPoint 2013, PowerPoint 2010, PowerPoint 2007, PowerPoint for Mac, and PowerPoint Online.
Change Slide Orientation in PowerPoint for Windows
The steps used to change the page orientation between landscape and portrait are the same in all versions of PowerPoint 2013 for Windows and newer.
In the Normal view, click the Design tab.
Select Slide Size .
Select Custom Slide Size .
Use the buttons in the Orientation section to select a vertical orientation or enter dimensions in the Width and Height fields.
Select OK to apply the changes.
Change Slide Orientation in PowerPoint 2010 and 2007 for Windows
Follow these steps to change from landscape to portrait slide orientation in older versions of PowerPoint for Windows.
Select the Design tab, and in the Page Setup group, click Slide Orientation .
Choose Portrait .
Press OK to save your changes.
Change Slide Orientation in PowerPoint for Mac
To change the page orientation from landscape to portrait in PowerPoint for Mac 2011.
Select the File menu and choose Page Setup .
In the Page Setup dialog box, across from Slides , select the Portrait orientation. As an alternative, select custom dimensions in the Size section, making the height greater than the width.
Choose OK to apply the changes.
Change Slide Orientation in PowerPoint Online
For a long time, PowerPoint Online didn't offer a portrait orientation slide, but that has changed.
Select the Design tab.
Select Slide Size , then choose Custom Slide Size .
Select the Portrait orientation image.
You have the choice to either choose Maximize , which maximizes the use of the available slide space, or click Ensure fit , which makes sure that the slide content fits on the vertical portrait orientation.
Landscape and Portrait Slides in the Same Presentation
There is no simple way to combine landscape slides and portrait slides in the same presentation. If you've worked with slide presentations, you know that this is a basic feature. Without it, some slides won't present the material effectively, such as with a lengthy vertical list, for example. There is a workaround if you must have this capability.
Get the Latest Tech News Delivered Every Day
- How to Make a Poster in PowerPoint
- How to Add Page Numbers in PowerPoint
- How to Use Portrait and Landscape Slides in the Same Presentation
- How to Make a Word Cloud in PowerPoint
- How to Avoid Picture Distortion on Portrait Slides in Powerpoint
- How to Print PowerPoint Slides
- How to Make Google Slides Portrait
- Add, Delete or Change the Order of PowerPoint Slides
- Show Your PowerPoint Presentation in Widescreen Format
- Add Hyperlinks to PowerPoint Presentations
- The 10 Most Common PowerPoint Terms
- Slide Layouts in PowerPoint
- Dim Text in PowerPoint Presentations
- Loop a PowerPoint Slide Show
- How to Use Speaker Notes in PowerPoint
- Create Pictures From PowerPoint Slides
- Slidesgo School
- PowerPoint Tutorials
How to Change Orientation in PowerPoint
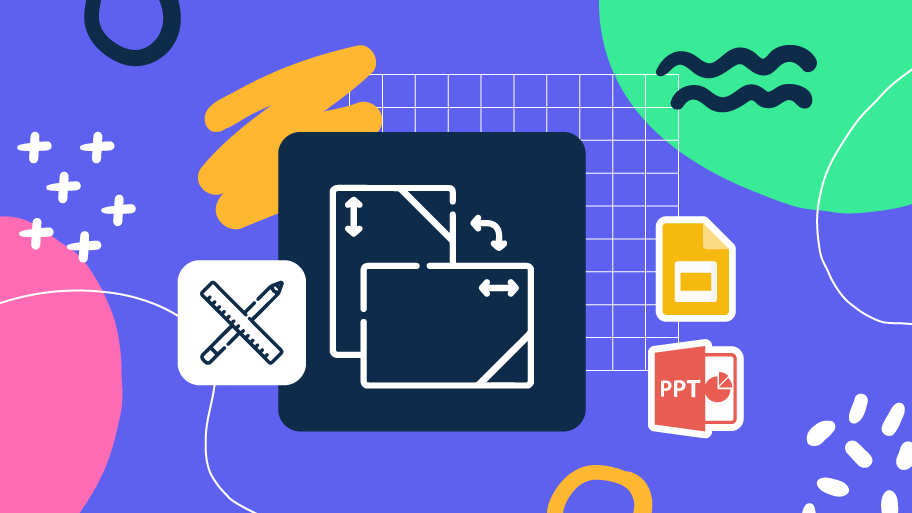
A good presentation can shift the perspective of everyone who sees it, but first you need to learn how to change the perspective of your own slides! Knowing how to modify your canvas gives your creations a new dimension. You can even prepare them for printing, the possibilities are endless!
In this tutorial you are going to learn how to change slide orientation in PowerPoint in just four steps:
- Select Design.
- Go to Slide Size → Custom Slide Size .
- Choose the orientation you prefer: Portrait (vertical) or Landscape (horizontal).
- A window will pop up and you will have to choose between Maximize (the content of the slide will be cropped) or Ensure Fit (the content will become samller so that it fits in the new slide).
Pro tip: if you want to print the slide, choose one of the presets. For that, go to Slides sized for and click on the drop-down bar to see the different formats available. For example, A4 is a standard sheet of paper. If you set your canvas’ size before printing, you ensure that there will be no cropping or resolution problems.
Now it’s time for your creativity to shine! Take a look at our website and download a template to start practising what you just learned, or keep developing your skills with our other PowerPoint tutorials.
Do you find this article useful?
Related tutorials.

New feature available: edit our templates with Canva
Whenever you need to create, Slidesgo is there. We’re continually enhancing your presentation design process with templates that are primed to impress for any occasion. And in order to let your ideas flow best, comfort is key. How could Slidesgo help you with this? By making you feel right at home with our resources, no matter your preferred platform.You spoke, and we listened. Now, your favorite slides can be accessed on a new platform: Canva! This new format adds to our existing options (PowerPoint and Google Slides), expanding your ways to utilize our first-rate presentation content. We’ve started with a selection of Canva-ready...

How to print PowerPoint notes
Crafting an impactful PowerPoint slideshow and delivering a captivating presentation are distinct skills. The first focuses on designing appealing visuals to convey a clear message, while the second involves employing effective presentation techniques to ensure the audience grasps the idea. The content of this article will help you with the latter part of this process, guiding future presenters on how to print PowerPoint with speaker notes to enhance your presentations success and effectiveness.

Discover Our Online Presentation Software for Free
We have great news for you today! If you’ve been a Slidesgo fan for years (or months, or weeks, or days, or mere hours, we welcome everyone!), you’ll probably know for now that our templates are available mostly in two formats: for use in Google Slides and PowerPoint.Google Slides is a free tool, since you only need a Google account in order to use it. PowerPoint, on the other hand, is part of the Microsoft Office suite, so it’s not a free program, but that didn’t stop it from being one of the most popular options in the world!What if we...

Webinar: Presentation Audit
With more than 15,000 templates released on Slidesgo and a user base composed of millions of people, we estimate that the total number of presentations created adds up to… um, a lot! Our team of professional designers work very hard to provide you with editable slides so that the only thing you need to do is, well, customize the elements to your liking. Starting from any given template, the results may vary a lot depending on the person who edited the contents.Have you ever wondered “Is my presentation good enough?” and wished that an expert on presentations looked at your template...
How to Make Slides Vertical in PowerPoint

Most PowerPoint presentations utilize a horizontal or landscape slide orientation by default. However, there are situations where a vertical or portrait orientation can be more effective for conveying information to your audience.
In this comprehensive guide, we will walk you through the process of changing your PowerPoint slides from landscape to portrait orientation using simple step-by-step instructions.
Benefits of Vertical Slides
Before jumping into the how-to steps, let’s first understand some of the key benefits of using vertical slides:
- Optimized for mobile viewing: Vertical slides are better suited for viewing on mobile devices without having to rotate the screen. This improves the viewing experience for audiences accessing your presentation on phones or tablets.
- Showcases visual hierarchy: The increased vertical space allows content to be structured in a more organized way that maps to a visual hierarchy. This draws attention to important elements and improves comprehension.
- Highlights vertical images/graphics: Vertical slides make it easy to integrate tall images, infographics, diagrams, charts and other visuals seamlessly into your slides.
- Enhances drama: Creating reveals and transitions vertically can add a touch of drama and suspense to your key messaging.
Step-by-Step Guide to Create Vertical Slides
Follow these simple steps to change the default slide orientation in your PowerPoint presentation:
1. Open PowerPoint and Start a New Presentation
Launch PowerPoint on your computer and select “Blank Presentation” to start creating a new slide deck. This will open a new presentation with a single landscape oriented slide.
2. Navigate to the Design Tab
At the top of the PowerPoint window, click on the “Design” tab to access layout and customization options.
Design Tab in PowerPoint
3. Click on Slide Size
In the “Customize” group of the Design tab, select the “Slide Size” dropdown menu.
Slide Size Dropdown
4. Select Custom Slide Size
From the dropdown, click on “Custom Slide Size” to open a dialog box for customizing dimensions.
5. Choose Portrait Orientation
In the “Slides sized for” section, choose “Portrait” and click OK.
Choose Portrait Orientation
6. Maximize or Ensure Fit (Optional)
If prompted, pick “Maximize” to enlarge content or “Ensure Fit” to shrink content to fit the new slide size.
And you’re done! The slide orientation will now change to vertical. Repeat steps for other slides as needed.
Presentation Tips for Vertical Slides
Here are some tips to enhance your presentation when using vertical slides:
- Rehearse transitions between vertical and horizontal slides.
- Use a pointer to draw attention to slide content.
- Balance information by using white space efficiently.
- Test on mobile devices to ensure slides are legible.
- Use large, bold fonts and colors for increased visibility.
Key Takeaways
Changing the default landscape slide layout to a portrait orientation is simple in PowerPoint. Vertical slides can help showcase visuals, improve mobile compatibility and add drama to your key messaging.
Follow the step-by-step guide outlined above to start creating visually compelling presentations optimized for vertical viewing. Focus on information hierarchy, transitions and mobile visibility for best results.
So next time you’re designing a PowerPoint presentation, don’t be afraid to flip your slides on the edge and unlock the potential of vertical storytelling!
About The Author
Vegaslide staff, related posts.

How to Align Objects in a Microsoft PowerPoint Slideshow

How to Wrap Text Around an Image in Microsoft PowerPoint

How to Create a PowerPoint in LibreOffice Impress

How to Set a Custom Template as the Default in PowerPoint

How to Make a Powerpoint Slide Vertical: A Step-by-Step Guide
May 7, 2024
Michael Collins
Making your PowerPoint slide vertical is a quick and easy task. You simply need to access the "Design" tab, click on "Slide Size" and select "Custom Slide Size". From there, you can change the orientation to ‘Portrait’ and apply it to all your slides. Voila! Your PowerPoint presentation is now in a vertical format.
Step by Step Tutorial: How to Make a PowerPoint Slide Vertical
Before we dive into the steps, let’s understand what we’re trying to achieve. By changing the orientation of your PowerPoint slides to vertical, you’re essentially flipping the standard horizontal layout to a portrait view. This can be useful for certain types of presentations like mobile app designs or infographics.
Step 1: Open the Design Tab
Click on the "Design" tab in the PowerPoint ribbon.
The "Design" tab is where you find all the tools to change the appearance of your slides, including the slide size and orientation.
Step 2: Click on Slide Size
Choose "Slide Size" in the "Customize" group.
"Slide Size" is where you can adjust the dimensions of your slides to fit different screens and purposes.
Step 3: Select Custom Slide Size
From the dropdown menu, select "Custom Slide Size."
The "Custom Slide Size" option allows you to input specific dimensions for your slides, or choose from a list of predefined sizes.
Step 4: Change the Orientation to Portrait
In the "Slide Size" dialog box, select "Portrait" under the "Slides" section and click "OK."
By selecting "Portrait," you’re telling PowerPoint you want the slides to be taller than they are wide, much like a portrait-oriented photo or document.
Step 5: Apply to All Slides
Choose whether to apply the vertical orientation to all slides or just the selected slides.
If you want your entire presentation to be vertical, choose "Apply to All." If you only want a specific section to be vertical, select the slides you want to change before following these steps.
After completing these steps, your PowerPoint slides will be set to a vertical orientation. Your content will automatically adjust to fit the new layout, but you may need to tweak some elements to make sure everything looks just right.
Tips: Making a PowerPoint Slide Vertical
- Before changing the orientation, consider if a vertical layout is suitable for your content.
- Be aware that changing the orientation may affect the layout of your slides, and some tweaking may be needed.
- Use the "Slide Master" to apply consistent styles and backgrounds to your vertical slides.
- If you’re designing a presentation for mobile viewing, a vertical layout can be very effective.
- Remember to save your presentation after changing the slide orientation.
Frequently Asked Questions
What types of presentations work best with vertical slides.
Vertical slides are great for presentations that are meant to be viewed on mobile devices or presentations that mimic the scrolling of a webpage.
Will changing the slide orientation mess up my formatting?
It’s possible that some formatting will need to be adjusted after changing the orientation. It’s always a good idea to check your slides after making the change.
Can I change the orientation of just one slide in my presentation?
Yes, you can change the orientation of individual slides by selecting them before following the steps to change the orientation.
Is it possible to have both vertical and horizontal slides in one presentation?
Yes, you can mix and match slide orientations within a single presentation, although it may affect the flow and consistency of your presentation.
Can I use vertical slides in online presentations?
Absolutely, vertical slides can be very effective for online presentations, especially when participants are viewing on tablets or smartphones.
- Open the "Design" tab.
- Click on "Slide Size."
- Select "Custom Slide Size."
- Change the orientation to "Portrait."
- Apply to all slides or selected slides.
Changing the orientation of your PowerPoint slides to vertical can give your presentation a fresh look and make it stand out. Whether you’re presenting on a mobile device or just looking for a different way to display your content, vertical slides can provide a unique visual experience. Remember to adjust your content to fit the new layout and experiment with different design elements to make the most of the vertical space. With these steps and tips, you’re now well-equipped to make a PowerPoint slide vertical for your next presentation. Happy presenting!
Related posts:
- How to Delete Multiple Slides in Google Slides: A Step-by-Step Guide
- How to Hide Background Graphics in Powerpoint: A Step-by-Step Guide
- How to Save a Slide from Google Slides as a Picture: A Step-by-Step Guide
- How to Put Embedded Youtube Video in Powerpoint: Step-by-Step Guide
- How to Save PowerPoint as PDF with Notes: A Step-by-Step Guide
- How to Create a Hyperlink in Powerpoint: A Step-by-Step Guide
- How to Insert Check Mark in Powerpoint for Office 365: Step-by-Step Guide
- How to Show Speaker Notes in Google Slides: A Step-by-Step Guide
- How to Enable or Disable Portrait Orientation Lock on iPad: A Step-by-Step Guide
- What is Portrait Orientation Lock on iPhone 14: A Comprehensive Guide
- What is the Lock Icon at the Top of My iPhone Screen? Explained
- How to Change Vertical Alignment in Table Cells: A Google Docs Guide
Home Blog PowerPoint Tutorials How To Change Page Orientation in PowerPoint to Portrait
How To Change Page Orientation in PowerPoint to Portrait
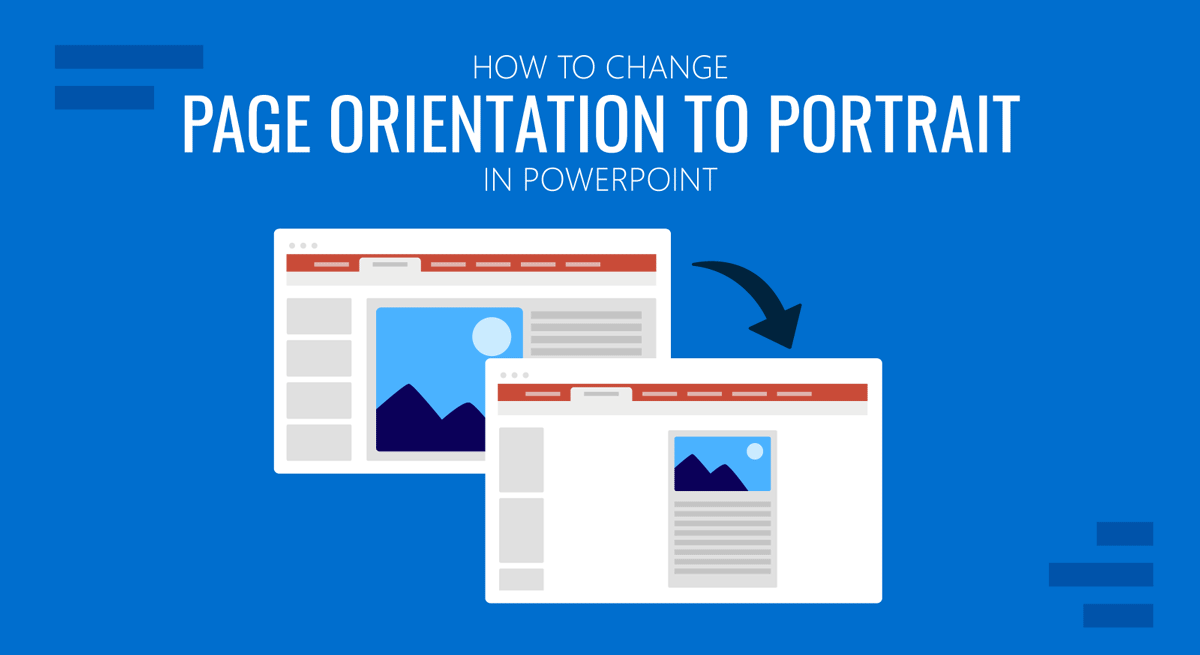
The page orientation in a presentation slide, also known as the PowerPoint portrait orientation, is the way in which the rectangular slide is oriented for normal viewing while presenting. The two most common types of orientation are portrait and landscape and these are the two formats available in Microsoft PowerPoint.
In PowerPoint, it is very easy to change the page orientation from landscape to portrait or vice versa. Here we will show you how to change PowerPoint to portrait and modify the slide orientation so you can use a portrait layout format instead of the default landscape style.
Table of Contents:
Why Change Slide Orientation in PowerPoint?
Benefits of portrait orientation, how to make powerpoint portrait by changing the page orientation.
- How to Change Slide Orientation in PowerPoint
- How to Change Slide Orientation in PowerPoint 2011 for Mac
Applying Portrait Orientation to Templates
When it comes to creating a compelling PowerPoint presentation, choosing the right slide orientation is more important than you might think. The default landscape orientation is suitable for many scenarios, but there are situations where switching to portrait orientation, like how to change to portrait in PowerPoint, can greatly enhance your presentation’s effectiveness.
- Focus on Vertical Content: Portrait orientation is particularly useful when your content is more vertically oriented. For example, if you’re showcasing a series of tall images, vertical charts, or lengthy textual content, portrait orientation ensures that your audience can see the entire content without excessive horizontal scrolling.
- Print-Friendly: Portrait orientation aligns well with standard paper sizes. So, if you intend to print your slides or create handouts, portrait orientation allows for a seamless transition from digital to printed materials.
- Emphasize Storytelling: Portrait orientation encourages a more storytelling-friendly layout. It can be ideal for sequential storytelling, timelines, or presentations with a clear top-to-bottom flow.
- Mobile and Tablet Compatibility: With the rise of mobile devices, portrait orientation works well for presentations viewed on smartphones and tablets. This ensures your content is easily readable, even on smaller screens.
Switching to portrait orientation offers several advantages that can help you create more engaging and visually appealing PowerPoint presentations:
- Enhanced Readability: Portrait orientation allows for larger text and graphics, making your content more readable, especially from a distance.
- Visual Impact: It provides a unique, eye-catching format that can captivate your audience and make your presentation stand out.
- Improved Aesthetics: Certain types of content, such as tall images and vertical infographics, look more aesthetically pleasing in portrait orientation.
- Storytelling and Sequencing: Portrait orientation encourages a storytelling approach, enabling you to present information in a more structured and sequential manner.
- Print and Handout Compatibility: If you plan to distribute handouts or print your slides, portrait orientation ensures a seamless transition from digital to physical formats.
You can change the slide orientation in Microsoft PowerPoint by using a special setting in the PowerPoint Ribbon, under Slide Size option. This option will help to change landscape to portrait in PPT, and it can also be used to change PowerPoint slide size to a different format or aspect ratio. Follow these steps in order to change the landscape orientation to portrait orientation in Microsoft PowerPoint.
1. Open the PowerPoint presentation and then click on the Design tab at the top menu.
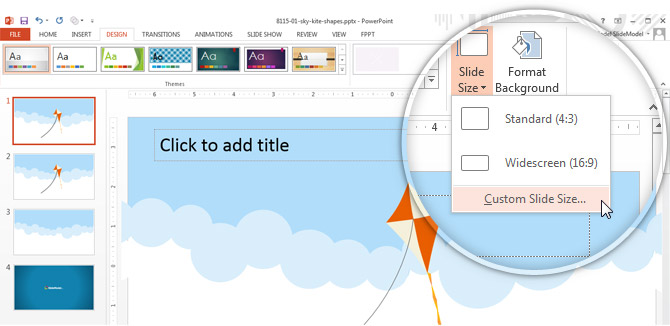
4. To change the slide orientation from PPT landscape to portrait , just select the Portrait option by checking the corresponding radio button. This process demonstrates how to change a PPT to a portrait in a straightforward manner.
5. A new dialog box will appear, this time asking what to do while scaling to a new slide size. Here you can choose to maximize the visible area or Ensure Fit to scale it down and ensure the new design will fit on the new slide format.
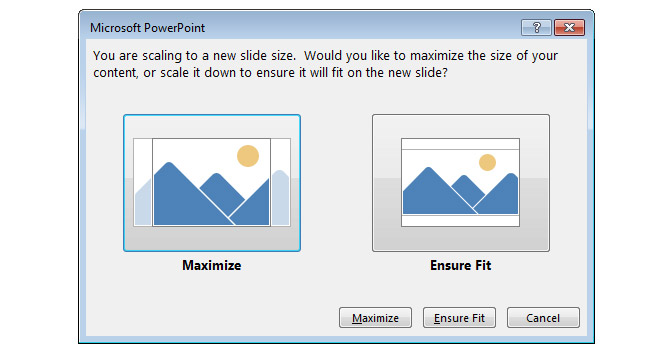
- Maximize: This option lets you take advantage of the entire slide dimension to cover the slide with the current content.
- Ensure Fit: This option will scale the current content down to ensure it will fit on the new slide. Depending on your design, by choosing this option you may find two empty bars at the top or bottom of the slide as displayed in the thumbnail examples shown below.
Finally, here we can see the new orientation applied to the PowerPoint presentation. The following screenshot shows our Kite PowerPoint template adjusted to a portrait format and ready to be used to design a flyer or eye-catching brochures in PowerPoint.
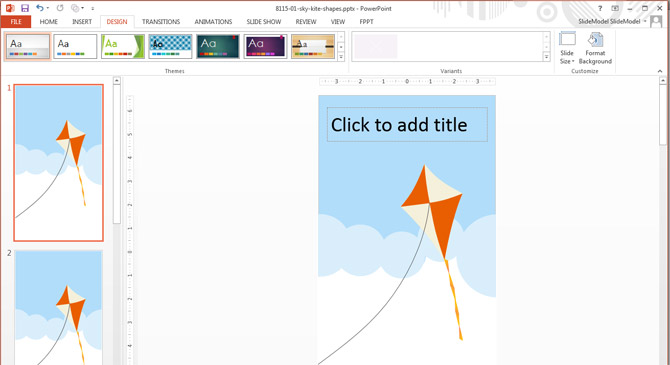
Did you know? The portrait word definition comes from the fact that a close-up portrait of a person’s face and upper body is more fitting for a canvas or photo where the height of the display area is greater than the width, and is more common for the pages of books. Landscape originally described artistic outdoor scenes where a wide view area is needed, but the upper part of the painting would be mostly sky and so is omitted. [source: Wikipedia]
How to Change Slide Orientation in PowerPoint
In Microsoft PowerPoint 2010 you can also change the slide orientation. This option is located in the Design menu under the Page Setup section as shown in the screenshot below.
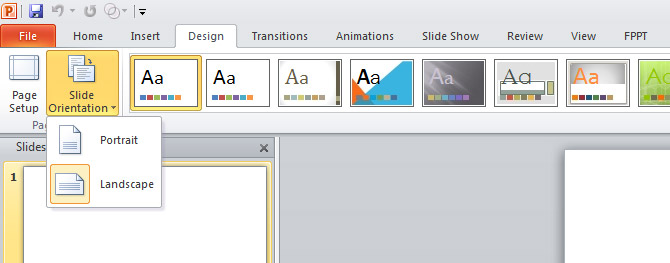
How to Change Slide Orientation in PowerPoint 2011 for Mac
If you are using Mac instead of Windows, then you can also change the slide orientation in Microsoft PowerPoint 2011. In this case, the Page Setup option is located under the Themes menu.
1. Go to the Themes menu and click on the Slide Size button.
2. Then, click Page Setup…
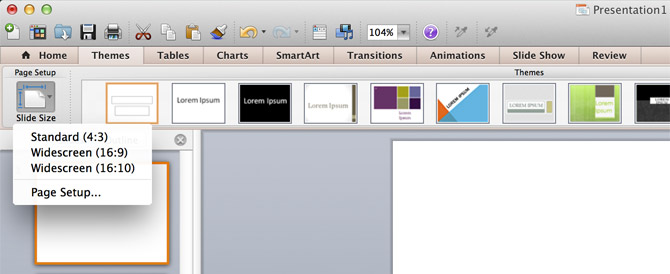
Applying portrait orientation to PowerPoint templates is a simple process that can add a fresh and unique touch to your presentations. Here’s how you can do it:
- Open a Blank Presentation: Start with a blank PowerPoint presentation or the one you wish to modify.
- Design Tab: Click on the “Design” tab at the top menu to access the design options.
- Slide Size Menu: Next, click on the “Slide Size” menu button located on the right side of the toolbar. This menu allows you to adjust the slide size and orientation.
- Custom Slide Size: Choose the “Custom Slide Size” option to open the Slide Size dialog box. Here, you can customize the slide size properties to suit your needs.
- Select Portrait Orientation: To change from PowerPoint landscape to portrait, check the radio button for “Portrait” under the “Slides” section.
- Scaling Options: You will be prompted with a dialog box asking how you’d like to scale your content to fit the new slide size. Choose between “Maximize” or “Ensure Fit” depending on your design preferences.
By applying portrait orientation to templates, you can create visually striking presentations that are tailored to your content and audience, ensuring that your message is delivered effectively and memorably.
By using a different slide orientation format in PowerPoint you can control how the slide will be displayed either while presenting or while designing a PowerPoint presentation that you plan to print later. For example, this can be very useful if you want to design a flyer, a poster for a University, or even a restaurant menu from Microsoft PowerPoint.
- Page Orientation at Wikipedia
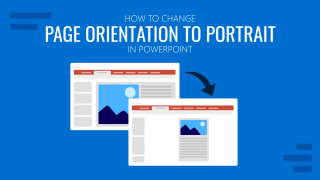
Like this article? Please share
Landscape, Office for Mac, Page Orientation, Page Setup, Portrait, Slides Filed under PowerPoint Tutorials
Related Articles
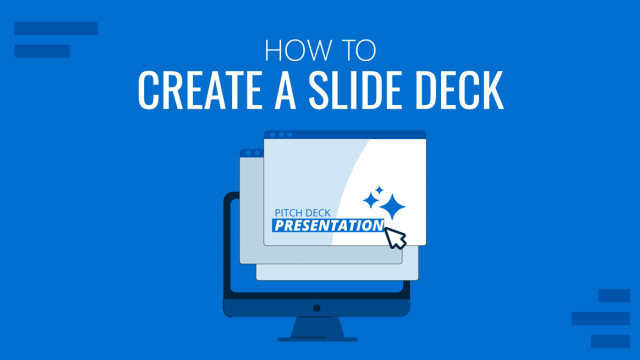
Filed under Design , PowerPoint Tutorials • October 24th, 2023
How to Create a Slide Deck in PowerPoint
Improve your presentation skills with our guide on how to create a slide deck in PowerPoint. Content to include, recommended templates, and more!
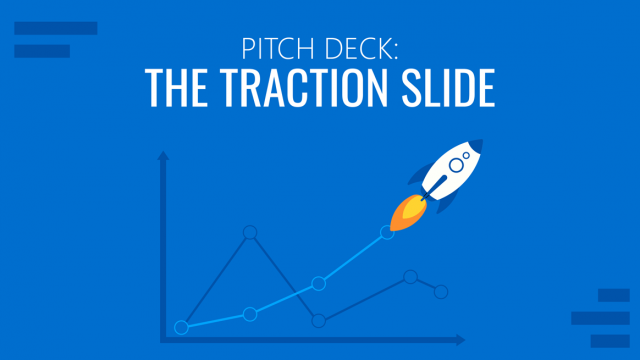
Filed under Business • March 30th, 2022
Pitch Deck: The Traction Slide
When pitching a startup idea, the pitch deck should be convincing enough to help the potential investors make the decision to invest in the business. In this article, we will be explaining what the traction slide is, the purpose of having one, its benefits, what to include, and how to present it.
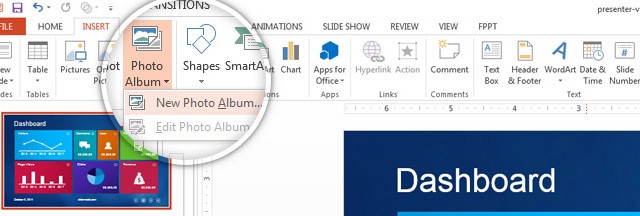
Filed under PowerPoint Tutorials • October 10th, 2021
How To Insert Many Pictures into Individual Slides in PowerPoint
There are many reasons why you may be interested to insert many pictures into individual slides at once using PowerPoint. For example, if you’d like to protect your PowerPoint presentations by avoiding users to change editable fields or data values, then importing the slides as pictures into a new presentation could be a possible approach. If you […]
Leave a Reply

How to Make a Slide Vertical in PowerPoint
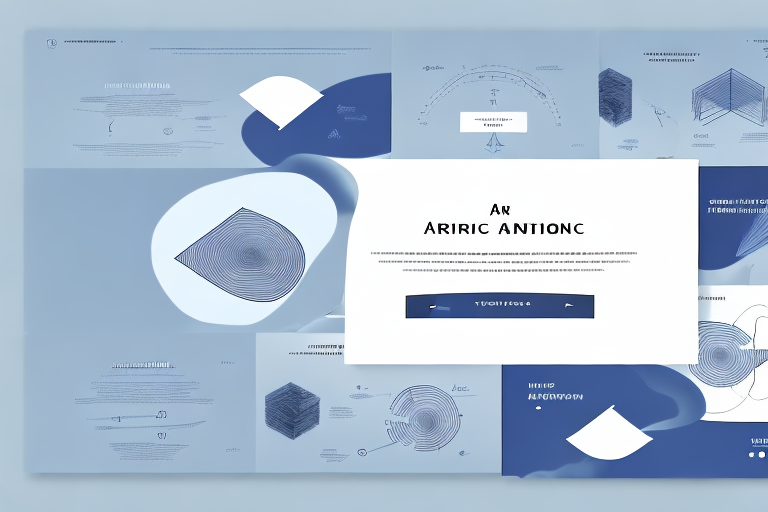
PowerPoint is a powerful tool that can help you create engaging presentations for various purposes. However, if you’re looking to make your presentation unique and interesting, you might want to make your slides vertical instead of the traditional horizontal layout. In this article, we’ll explore why you might want to use vertical slides, the basics of slide orientation, and a step-by-step guide on how to make a vertical slide in PowerPoint.
Table of Contents
Why You Might Want to Make a Vertical Slide in PowerPoint
Vertical slides offer a fresh perspective for your presentation by breaking the monotony of the traditional horizontal layout. It can also help you make a big impact by using the height of the screen to display important information.
In some cases, vertical slides may be more suitable for certain types of presentations, such as the ones that involve displaying content in a vertical format, such as high skyscrapers or trees. It can also be perfect for showcasing timelines or processes that have a vertical structure, such as the growth of a plant or the stages of a waterfall.
Understanding the Basics of Slide Orientation in PowerPoint
Slide orientation refers to the position of your content on the slide. By default, PowerPoint slides are horizontal, meaning they are wider than they are tall. However, you can change the orientation of your slides to either vertical or horizontal.
The orientation of your slides can affect the way your content is presented and perceived by your audience. Horizontal slides tend to be more common and traditional, while vertical slides are more unique and engaging.
It’s important to consider the type of content you will be presenting when choosing the orientation of your slides. For example, if you have a lot of text or data to present, a horizontal orientation may be more suitable as it allows for more space to display the information. On the other hand, if you have a lot of visual content such as images or videos, a vertical orientation may be more effective in showcasing your content in a more dynamic and engaging way.
Step-by-Step Guide to Making a Slide Vertical in PowerPoint
Creating a vertical slide in PowerPoint can be quite easy if you know the steps. Here’s a simple guide on how to do it:
- Open your PowerPoint presentation and select the slide you want to make vertical.
- Click on the “Design” tab on the top menu bar.
- Click on the “Slide Size” dropdown menu.
- Select “Custom Slide Size” from the list.
- In the “Slide Size” dialog box that appears, change the orientation from “landscape” to “portrait.”
- Click “OK” to apply the changes.
- Your slide is now vertical! You can add content as you normally would, and it will appear vertically on your slide.
It’s important to note that when you change the orientation of a slide from landscape to portrait, the dimensions of the slide will also change. This means that you may need to adjust the size and placement of any images or text boxes on the slide to ensure they fit properly. Additionally, keep in mind that a vertical slide may not be suitable for all types of presentations, so consider your audience and the content of your presentation before making this change.
Tips and Tricks for Designing Effective Vertical Slides in PowerPoint
Designing effective vertical slides requires thoughtful planning and execution. Here are some tips and tricks you can use to make your vertical slides stand out:
- Use larger fonts and bolder colors to help your content stand out on a taller screen.
- Use images and graphics that fit the vertical layout and provide context to your content.
- Consider using animations and transitions to make your content more engaging.
- Keep your content concise and to the point, but don’t be afraid to use more than one slide if needed.
Another important aspect to consider when designing vertical slides is the use of white space. Vertical slides tend to have more empty space on the sides, which can be used to create a clean and uncluttered design. Use white space strategically to draw attention to important elements and create a sense of balance on the slide. Additionally, make sure to test your vertical slides on different screen sizes and resolutions to ensure that your design looks good on all devices.
Creating Customized Templates for Vertical Slides in PowerPoint
If you plan on using vertical slides frequently in your presentations, it’s a good idea to create a customized template that you can use to save time. Here’s how you can create your own customized templates:
- Open a new PowerPoint presentation.
- Select the “Design” tab, then click on “Slide Size.”
- Select “Custom Slide Size” and set the dimensions for a vertical slide.
- Add any design elements or placeholders you want to include in your template.
- Select “File” and then “Save As.”
- Select “PowerPoint Template” from the dropdown menu.
- Name and save your template.
Using a customized template for vertical slides not only saves time, but it also ensures consistency in your presentations. By having a set design and layout, your audience can focus on the content of your presentation rather than being distracted by inconsistent slide designs. Additionally, having a customized template can help to establish your brand identity and make your presentations more professional.
How to Add Animations and Transitions to Vertical Slides in PowerPoint
Animations and transitions can add a lot of visual interest to your vertical slides and help keep your audience engaged. Here’s how you can add animations and transitions:
- Select the object you want to animate or transition.
- Click on the “Animations” tab and select the animation or transition you want to use.
- Select “Effect Options” to customize the animation or transition.
- Preview the animation or transition to ensure it looks the way you want it to.
- Continue adding animations and transitions as needed.
It’s important to use animations and transitions sparingly, as too many can be distracting and take away from the content of your presentation. Choose animations and transitions that enhance your message and help to emphasize key points. Additionally, be sure to practice your presentation with the animations and transitions to ensure that they flow smoothly and don’t cause any technical issues.
Using Images and Graphics on Vertical Slides in PowerPoint
Images and graphics can help enhance your vertical slides and make them more appealing to your audience. Here are some tips for using images and graphics:
- Use high-quality images and graphics that fit the vertical format.
- Consider using infographics or timelines to display information vertically.
- Try to balance visuals and text to create a visually appealing slide.
Another important consideration when using images and graphics on vertical slides is to ensure that they are relevant to the content being presented. Avoid using images or graphics that are distracting or do not add value to the message you are trying to convey. Additionally, make sure that any text or labels on the images are clear and easy to read, especially if they are being viewed from a distance. By following these tips, you can effectively use images and graphics to enhance your vertical slides and engage your audience.
Best Practices for Presenting Vertical Slides in PowerPoint
Presenting vertical slides requires a different approach than horizontal slides. Here are some best practices for presenting vertical slides:
- Ensure that your audience can see the slide clearly and that the text is visible.
- Use a pointer or highlighter to draw attention to specific areas of your slide.
- Practice your timing and transitions to ensure a smooth presentation.
- Be mindful of the pace of your presentation to avoid overwhelming your audience.
Another important aspect to consider when presenting vertical slides is the use of images. Vertical slides provide a great opportunity to showcase tall images that may not fit well on horizontal slides. However, it is important to ensure that the images are high quality and relevant to the content being presented.
Additionally, it is important to keep in mind that vertical slides may not be suitable for all types of presentations. For example, if you are presenting data or charts, horizontal slides may be more appropriate as they allow for a wider view of the information. It is important to choose the slide orientation that best suits the content being presented.
Troubleshooting Common Issues When Making Vertical Slides in PowerPoint
While making vertical slides in PowerPoint can be straightforward, there may be some issues that arise. Here are some common issues you may encounter and how to troubleshoot them:
- Text or images may appear stretched or distorted. To fix this, adjust the size and position of your content to fit the vertical space.
- Animations and transitions may not appear as intended. Make sure to preview them before your presentation to ensure they work correctly.
- Some PowerPoint features may not be available or may not work seamlessly with vertical slides. Be prepared to adapt your content or use alternatives if needed.
Alternatives to Making a Vertical Slide in PowerPoint
While vertical slides can be useful in certain situations, they may not be suitable for every presentation. Here are some alternatives to consider:
- Using horizontal slides with a widescreen aspect ratio.
- Using an interactive whiteboard or touchscreen display to showcase your content.
- Creating a video or animation that simulates a vertical view.
Examples of Effective Vertical Slides for Inspiration
Here are some examples of effective vertical slides that you can use for inspiration:

How to Convert Horizontal Slides into Vertical Ones in PowerPoint
If you already have a horizontal slide that you want to convert into a vertical one, you can do so easily in PowerPoint:
- Select the slide you want to convert.
- Click on the “Design” tab and select “Slide Size.”
- Select “Custom Slide Size” and change the orientation from “landscape” to “portrait.”
- Click “OK” to apply the changes, and your horizontal slide will now be vertical.

Collaboration and Sharing Features for Vertical Slides in PowerPoint
PowerPoint offers a variety of collaboration and sharing features that allow you to work with others on your vertical slides. Here are some of the key features to know:
- Co-authoring: Allows multiple users to work on the same slide or presentation simultaneously.
- Sharing: Lets you share your presentation with others, either through a link or an email invitation.
- Version history: Keeps track of changes made to your presentation, allowing you to revert to earlier versions if needed.
- OneDrive integration: Enables you to access your presentation from any device with an internet connection.
Integrating Multimedia Content into Your Vertical Slides with PowerPoint
Adding multimedia content can make your vertical slides more engaging and interactive. Here are some tips for integrating multimedia into your presentation:
- Use video or audio clips that fit your presentation’s theme and message.
- Consider using interactive elements like quizzes or polls to engage your audience.
- Use animations and transitions to tie in your multimedia content seamlessly with your vertical slides.
By following these tips and tricks, you can create engaging and effective vertical slides for your next PowerPoint presentation.
By humans, for humans - Best rated articles:
Excel report templates: build better reports faster, top 9 power bi dashboard examples, excel waterfall charts: how to create one that doesn't suck, beyond ai - discover our handpicked bi resources.
Explore Zebra BI's expert-selected resources combining technology and insight for practical, in-depth BI strategies.

We’ve been experimenting with AI-generated content, and sometimes it gets carried away. Give us a feedback and help us learn and improve! 🤍
Note: This is an experimental AI-generated article. Your help is welcome. Share your feedback with us and help us improve.

How to Make a Powerpoint Slide Vertical in Powerpoint 2013
Powerpoint slides are in the landscape, or horizontal, orientation by default. But you may have a presentation that would be better if it were in the portrait orientation, so you may be wondering how to make a Powerpoint slide vertical.
Our tutorial below is going to show you how to switch your presentation so that the slides are vertical instead.
The second section in this article will also show you how to have a presentation with multiple orientations by creating multiple Powerpoint files that link to one another.
The orientation switch is achieved by clicking a link from the first file that opens the second file. This transition is relatively seamless when you’re giving the presentation, and you can even apply it to the second file as well if you wish to return to the first file later on in the presentation.
How to Make a Powerpoint Slide Vertical
- Open your presentation.
- Select the Design tab.
- Choose Slide Size , then Custom Slide Size .
- Click Portrait , then OK .
Our article continues below with additional information and pictures for these steps.
As mentioned earlier we also continue with instructions on how to achieve a presentation with some vertical slides and some landscape slides.
How to Switch to Vertical Slides in Powerpoint 2013 (Guide with Pictures)
The steps in this article were performed in Microsoft Powerpoint 2013. The first section in this article is going to show you how to change the orientation of every slide in your presentation so that they’re all vertical. The next section will show you how to make only one slide, or some slides, vertical.
Step 1: Open your presentation in Powerpoint 2013.
Step 2: click the “ design” tab at the top of the window..
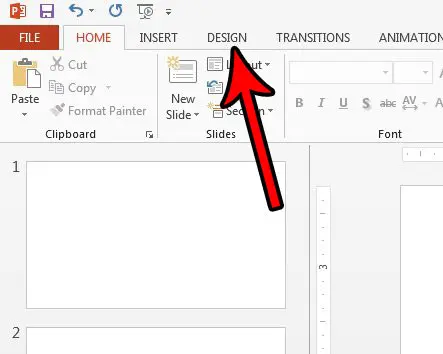
Step 3: Click the “ Slide Size ” button in the “ Customize ” section at the right end of the ribbon, then choose the “Custom Slide Size ” option.
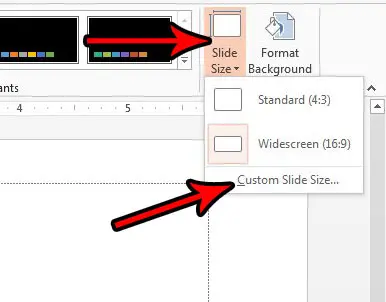
Step 4: Select the “ Portrait ” option under “Orientation “, then click “ OK .”
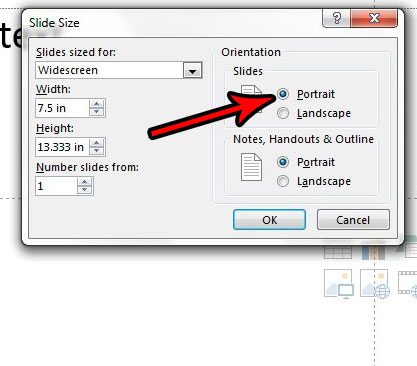
We continue below with instructions on how to further customize your slide orientation if you only want to make some of the slides vertical in your presentation.
How to Make Some Slides Vertical in Powerpoint 2013 By Linking Two Presentations
This is a little more complicated, as Powerpoint doesn’t natively give you a way to have multiple orientations in one presentation. Therefore we need to make two separate presentations, one landscape and one portrait, then link them together. Ideally you will want to put both of these presentations in the same folder in case you are copying it to someplace else.
Step 1: Create a landscape presentation, then create a second, separate presentation and put it into the Portrait orientation using the steps in the section above.
Step 2: open the powerpoint file that is going to display first when you are giving the presentation., step 3: select the slide in the column at the left side of the window that will play last before you show the presentation with the different orientation..
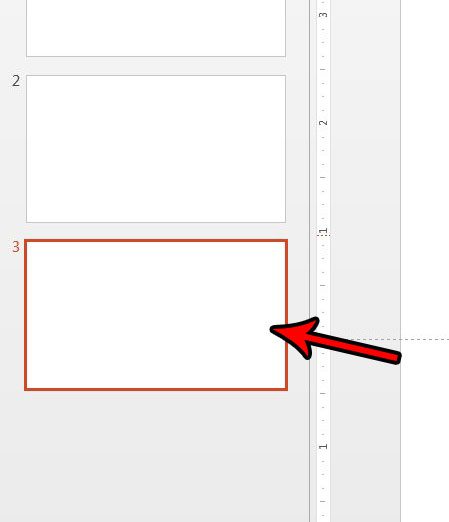
Step 4: Choose the text or image that you will click to open the second presentation.
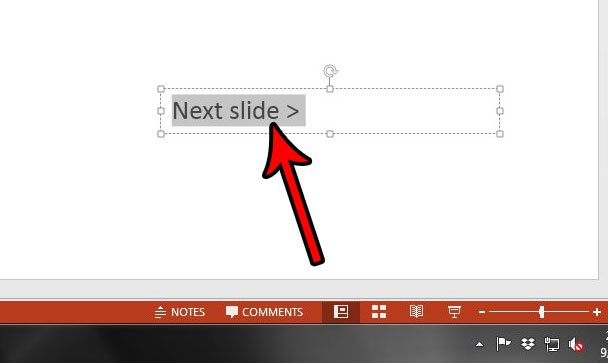
Step 5: Click the Insert tab at the top of the window.
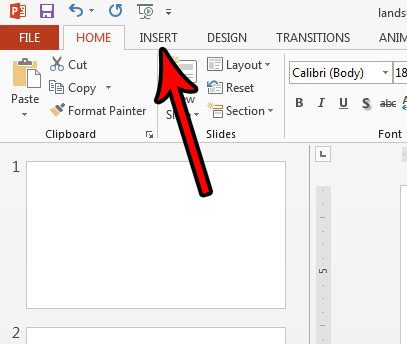
Step 6: Click the Action button in the Links section of the ribbon.
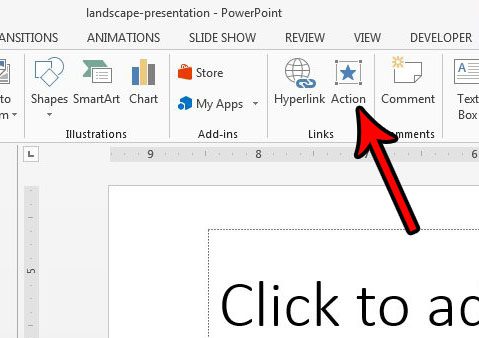
Step 7: Select the Hyperlink to option, then select Other Powerpoint Presentation from the list.
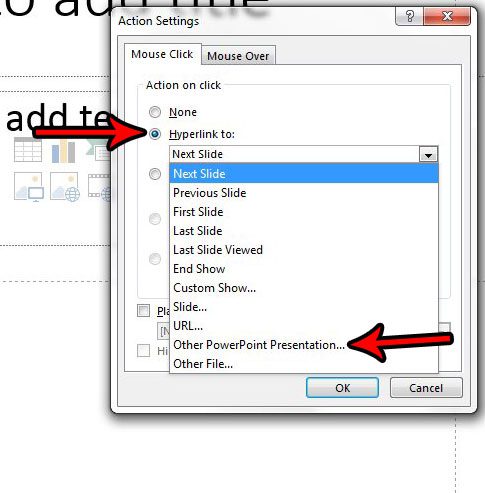
Step 8: Browse to the other Powerpoint file, select it, then click the OK button.
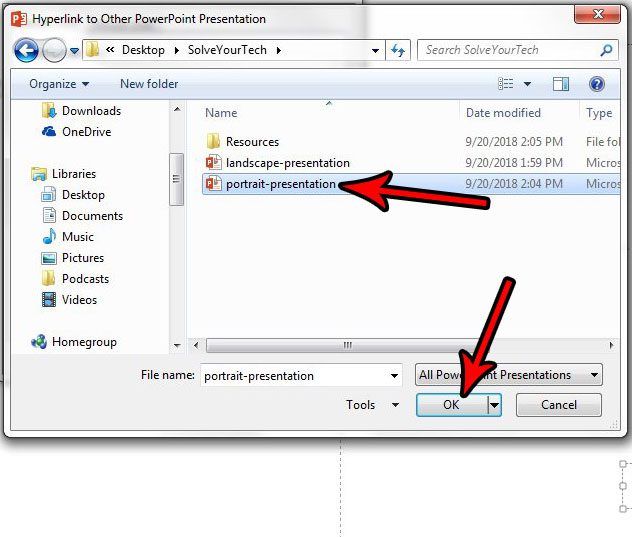
Step 9: Choose the slide that you want to open after clicking the link, then click the OK button.
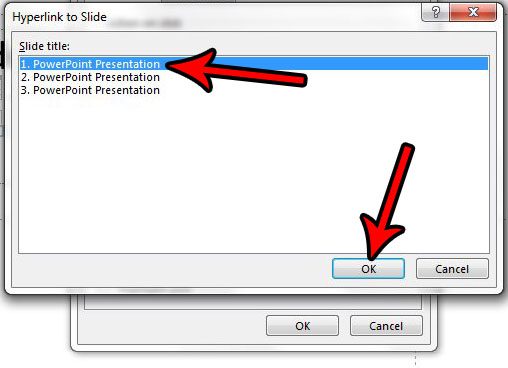
Step 10: Click the OK button on the Action Settings menu.
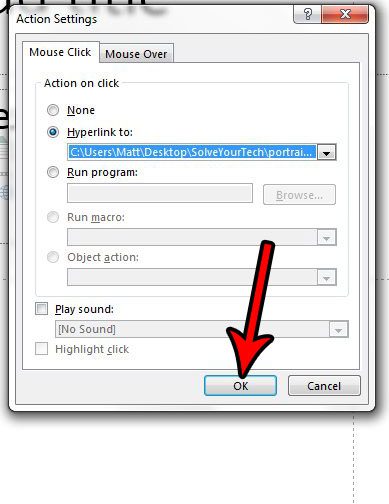
Be sure to save the open presentation, then press F5 on your keyboard to play it. Note that you will need to click the hyperlinked text or object that you selected in Step 4 to switch over to the file that’s in the other orientation. Additionally, if you move the file or send it to someone else, you will need to move or send both of these files.
If you wish to return to the first presentation that you started with, you will need to repeat the steps in this section to create hyperlinked text or a hyperlinked object in the second presentation that links back to the first presentation.
Unfortunately, this process is a little complicated, but it’s the only way to create a presentation in Powerpoint where you have a mix of portrait and landscape slides.
Do you have animations in your presentation, but you want to present without them? Find out how to remove animations in Powerpoint if you would prefer not to use them.
Continue Reading
- How to create a check mark in Powerpoint
- How to make curved text in Powerpoint
- How to make a Powerpoint slide vertical
- How to remove an animation from Powerpoint
- How to set a picture as a background in Powerpoint

Matthew Burleigh has been writing tech tutorials since 2008. His writing has appeared on dozens of different websites and been read over 50 million times.
After receiving his Bachelor’s and Master’s degrees in Computer Science he spent several years working in IT management for small businesses. However, he now works full time writing content online and creating websites.
His main writing topics include iPhones, Microsoft Office, Google Apps, Android, and Photoshop, but he has also written about many other tech topics as well.
Read his full bio here.
Share this:
Featured guides and deals
You may opt out at any time. Read our Privacy Policy
Related posts:
- How to Save Powerpoint as PDF with Notes
- How to Set Time for Slides in Powerpoint
- Can I Convert My Powerpoint to Google Slides?
- How to Enable or Disable Portrait Orientation Lock Button on iPhone
- How to Add Page Numbers in Powerpoint 2010
- How to Unhide a Slide in Powerpoint 2013
- How to Loop a Slideshow on Powerpoint 2013
- How to Make Google Docs Landscape
- Portrait Orientation Lock iPhone 13: How to Do It
- How to Rotate Screen on iPhone 7
- How to Hide a Slide in Powerpoint 2010
- How to Delete a Slide in Powerpoint 2010
- How to Set Landscape as Default Orientation in MS Word 2010
- How to Change the Font on All Slides in Google Slides
- How to End Powerpoint on Last Slide in Powerpoint 2010
- How to Insert Slides from Another Presentation in Powerpoint 2010
- How to Delete Multiple Slides in Google Slides
- How to Change Line Spacing in Powerpoint for Every Slide at Once
- How to Change Hyperlink Color in Powerpoint 2010 (An Easy 5 Step Guide)
- How to Convert Google Slides to PDF
How to Make PowerPoint Vertical (Portrait Orientation)
- Post author By Michael Belfry

Last week we talked about how to change slide size in PowerPoint . This time, we’ll look at changing slide orientation in a PowerPoint presentation. Specifically, we’ll discuss changing the slide orientation from landscape to portrait.
One thing that never ceases to amaze me is the number of ways participants in our Microsoft PowerPoint training use presentation software.
I’m especially impressed when people use PowerPoint to create content for social media.

Why Would You Change the Slide Orientation?
Most of the main social media platforms showcase short, vertical videos.
If you want to incorporate Microsoft PowerPoint content into videos created for TikTok, YouTube Shorts, or Facebook and Instagram Reels, you’ll want to create slides with a 9:16 aspect ratio and a portrait orientation.
Portrait and Landscape Orientation
In the graphic below, the first image shows a smartphone displaying an image in portrait orientation, the second image is a smartphone displaying a graphic in landscape orientation.

You can create content in either orientation in a PowerPoint presentation. Make sure to choose portrait orientation for vertical videos on social media.
Change Slide Orientation with Custom Slide Size
To change the slide orientation in PowerPoint:
- Click the Slide Size button on the Design tab in the Customize group. A drop-down menu appears.
- Select Custom Slide Size…
- Select Portrait in the Orientation section of the Slide Size dialog box then click OK .

- In the final dialog box, select Maximize or Ensure Fit .

Maximize will fill the screen but some elements may be cut off, Ensure Fit will ensure that all elements are visible but the presentation may have borders.
Once you’ve select portrait orientation, you can add elements to your PowerPoint presentation as you normally would.
- Tags slide size
By Michael Belfry
Working as a full-time training consultant, Michael provides Microsoft Office courses to government and private sector clients across Canada.

Change the page layout
You might want to change the size, shape, or orientation of your slides for presentation or to simplify printing. You can choose landscape, portrait, or custom page setups as fits your needs.
(Currently it's not possible to mix landscape and portrait slides in the same presentation. For a suggested workaround, see Use portrait and landscape slide orientation in the same presentation .
If this is a feature you’d like to request, please send us your feedback to help us prioritize new features in future updates. See How do I give feedback on Microsoft 365 for more information.
Change the slide size
On the Design tab, in the Customize group at the far right end, click Slide Size .

Click Custom Slide Size .
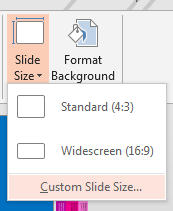
In the Slides sized for list , click the size you want to use, or use the Width and Height boxes to select custom sizes.
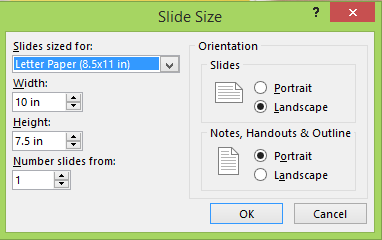
PowerPoint now asks you to choose between maximizing the size of your content on the new layout (to do this, click Maximize ) or scaling it down so that all of the content fits into the new layout (to do this, click Ensure Fit ).
Note: If you choose to maximize, some content might fall outside the print margins.
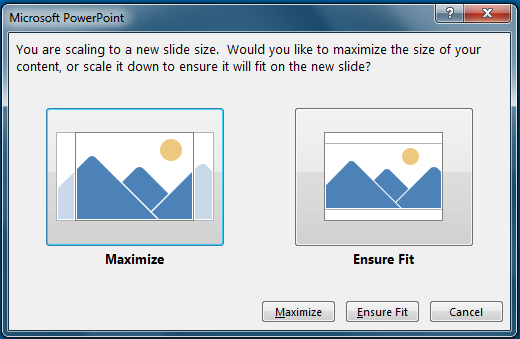
Note: Unlike Word document pages, PowerPoint slides don’t have margins that you can adjust to change the slide layout. Your slide stretches from edge to edge. When you print the slides, printer limitations can result in a white edge around the slides. However, you can change the margins inside Text Boxes and Shapes .
Change the slide orientation
Although wide format landscape presentations are most popular, you might find that your slides work better in vertical, portrait mode.
Note: You can change the orientation of the entire presentation only, not individual slides.
On the Design tab, in the Customize group, click Slide Size .
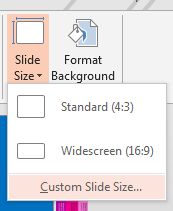
Change the orientation for the slides to Portrait or Landscape .
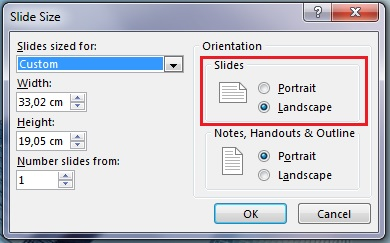
Note: You can also change the orientation of your notes, handouts, and outline.
Note: If you choose to maximize, some content might fall outside the slide.
Change the size of your slides
Change the margins between text and the edge of a text box or shape
Workaround for printing slides without white edges
Change a slide layout

Need more help?
Want more options.
Explore subscription benefits, browse training courses, learn how to secure your device, and more.

Microsoft 365 subscription benefits

Microsoft 365 training

Microsoft security

Accessibility center
Communities help you ask and answer questions, give feedback, and hear from experts with rich knowledge.

Ask the Microsoft Community

Microsoft Tech Community

Windows Insiders
Microsoft 365 Insiders
Was this information helpful?
Thank you for your feedback.
How to Rotate a Powerpoint Slide Presentation
People may use Microsoft PowerPoint to produce compelling and eye-catching slideshows. A presentation is made up of individual slides that can be customized with text and pictures.
Landscape is the standard slide orientation. But the same presentation in Powerpoint could look noticeably better if you swap between a horizontal and vertical orientation. Users can modify the slide layout to portrait by rotating it 90 degrees. This is frequently useful for displaying portrait-oriented photographs that may be included in the slide.
However, Microsoft Powerpoint only lets you manually rotate the objects within a slide, note the entire slide itself. If you want to rotate your slides then you will need to change a setting found on the Slide Size menu.
Understanding how to flip a PowerPoint presentation can make your work stand out, as most presentations will use the default landscape orientation. We’ll go over how to rotate a PowerPoint slideshow in this article.
How to Change Your Powerpoint Presentation Slide Orientation
- Open the slideshow.
- Click the Design tab.
- Choose Slide Size .
- Click Custom Slide Size .
- Select Portrait , then click OK .
Our article continues below with additional information on rotating your Powerpoint slides, including pictures of these steps.
How to Change from Landscape to Portrait Orientation in Powerpoint for Office 365 (Guide with Pictures)
The steps in this article were performed in the Microsoft Powerpoint for Office 365 version of the application, but will also work in other versions of Microsoft Powerpoint that use the ribbon like Powerpoint 2013, or Powerpoint 2016.
Step 1: Open the presentation that you want to rotate.
Step 2: select the design tab at the top of the window..
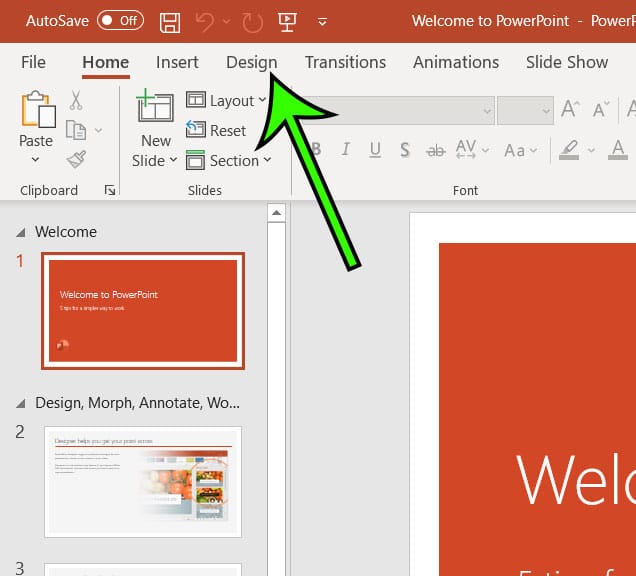
Step 3: Click the Slide Size button in the Customize group at the right side of the ribbon.

Step 4: Click the Custom Slide Size option at the bottom of this drop down menu.
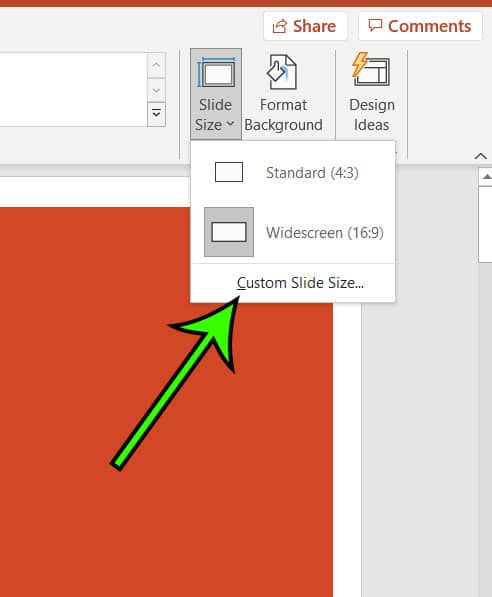
Step 5: Check the Portrait option under the Slides section of the ribbon, then click the OK button.
When you click slide orientation options to switch between the two you will also see an option to maximize or ensure fit if your slides already contain content. I typically select “Ensure Fit” but your needs will dictate which option is best for you.
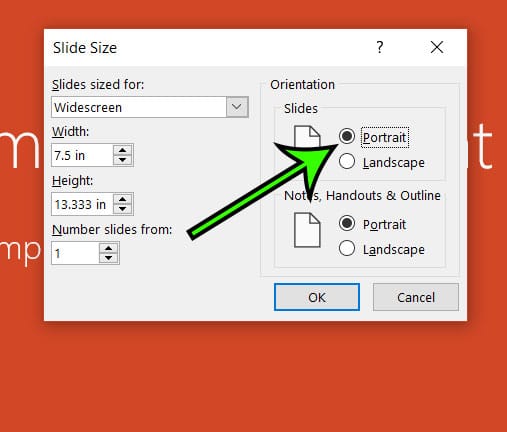
Our guide continues with more information about rotating slides.
How to Change the Slide Layout in Powerpoint
Microsoft PowerPoint instantly resizes text boxes, graphics, tables, headlines, and other elements in your presentations as you modify the layout.
To begin, go to the top of the screen and select the “Design” tab in the toolbar once you open the document, whether it is new or previously designed. When the Design selection menu displays, select the Slide Orientation button. As soon as you select Slide Orientation, a new dropdown menu appears, from which you can select Portrait.
Select Rotate PowerPoint Slide from the dropdown menu and then click OK. All your presentations will rotate 90 degrees when you select the Portrait option instead of the landscape arrangement, and your job is done easily!
How to Use Slide Master to Change the Orientation in Powerpoint
Another option for completing this work is to use PowerPoint’s Slide Master. You must first go to the View button at the top of the toolbar to access Slide Master.
You’ll find the Slide Master selection once you’ve chosen View. When Slide Master is launched, the left panel will show all your slides.
There will also be a new Slide Master tab at the top of the window with a number of options. If you click the Slide Size option on this menu you will see the Custom Slide Size option as well, which you can use to rotate your slides.
How to Rotate Content of the Slides in PowerPoint
In some cases, you may wish to rotate the full contents of a PowerPoint slide to achieve a specific goal. Changing the orientation for each piece of information, on the other hand, might be tedious.
Instead of rotating distinct pieces of content one by one, you can rotate everything at once without damaging the overall style and look.
Luckily, Microsoft PowerPoint allows you to merge all elements on a slide, giving you complete control over the entire presentation. Here are the actions you can take to accomplish this.
If you click on the border of an object in one of your slides you should see a circular arrow at the top of that object if you click and drag that arrow you will be able to rotate that object.
But what if you have a lot of objects on a slide and you want to rotate all of them at once? Luckily you can do that, too.
First, click somewhere on the slide that contains the information you wish to rotate. Next, click the Home tab. Click Select and then Select All , or use CTRL+A for faster work. Now you should see a circular arrow at the top of a slide object. If you click and hold that arrow you should be able to spin all of the selected content on the slide to rotate it to the desired orientation.
Note that there is also a Group option on the Home tab that can be useful. If you click an object on a slide, then hold down the Ctrl key and click another object you will be able to choose the Arrange option on the Home tab, then select Group. When multiple objects are grouped together you can click on one of the grouped objects to select them all, then perform the same formatting task on all of them at once.
More Information on How to Rotate a Powerpoint Slide Presentation
If you don’t have Powerpoint then you can convert from Powerpoint to Google Slides and edit that file for free.
When you open the Slide Size dialog box to rotate your slides you will see a lot of other options for adjusting the format of your presentation.
There is an option to choose what you want your slides to be sized for, plus you can set specific height and width dimensions for your slides if the default dimensions don’t work.
Additionally, you can choose where to start the numbers if you are numbering slides, and you can choose the orientation for any notes, handouts, or outlines you may have.
Unfortunately, it isn’t possible to rotate just one or two slides in a Powerpoint presentation. You will need to rotate the entire presentation. There are workarounds that involve creating multiple presentations and linking them together, however, if it is a necessity.
In older versions of Microsoft Powerpoint you could change this setting on a Page Setup dialog box that was accessible from the Design menu. However, that is no longer available in newer versions of the application.
Final Verdict
By the end of this article, you should now be able to use your handy toolbar to change the trajectory of your slideshow. Rotating PowerPoint slides is an unusual and noteworthy design choice, even if it appears to be just a little alteration to your presentations.
If you think that your slide content would look better on portrait slides then it is worthwhile to switch the page orientation between portrait layout and landscape layout and see if you prefer one over the other.

Matt Jacobs has been working as an IT consultant for small businesses since receiving his Master’s degree in 2003. While he still does some consulting work, his primary focus now is on creating technology support content for SupportYourTech.com.
His work can be found on many websites and focuses on topics such as Microsoft Office, Apple devices, Android devices, Photoshop, and more.
Share this:
- Click to share on Twitter (Opens in new window)
- Click to share on Facebook (Opens in new window)
Related Posts
- How to Make Google Slides Vertical (5 Quick Steps)
- How to Do a Powerpoint Google Slides Presentation Conversion
- How to Change Slide Size in Powerpoint 2016
- How to Flip an Image in Google Docs
- How to Add a Hyperlink on Google Slides
- How to Mirror Image in PPT Files (An Easy 6 Step Guide)
- Can You Print a Google Slide?
- How to Rotate an Image in Google Slides
- How to Turn Off Rotation Lock on iPhone 11
- Can You Download Google Slides Files?
- How to Loop a Powerpoint Office 365 Slideshow
- How to Adjust the iPhone 13 Portrait Orientation Lock
- How to Flip Picture in Word Documents (A Quick 5 Step Guide)
- How to Make Text Vertical in Google Docs
- How to Turn Off Auto Rotate on iPhone 13
- How to Bring an Image to the Front in Google Slides
- How to Set Google Docs Background Image
- How to Change iPhone 14 Portrait Orientation Lock
- How to Change Paper Size in Google Docs Quickly [5 Steps + Infographic]
- How to Change Margins in Google Docs (A Quick 4 Step Guide)
Get Our Free Newsletter
How-to guides and tech deals
You may opt out at any time. Read our Privacy Policy
How to change your Microsoft PowerPoint slideshow orientation to portrait mode
- To change your PowerPoint slideshow orientation, you must access the "Slide Size" feature under the "Design" tab.
- You can then adjust your PowerPoint slideshow from the horizontal landscape to portrait mode through the "Orientation" option.
- The process looks about the same on both the PowerPoint app and the web browser version, though the menu options will be labeled differently.
- Visit Business Insider's Tech Reference library for more stories .
While we're all used to seeing PowerPoint slideshows in landscape orientation, every so often, a presentation may need to be in portrait format.
The process to change your slide orientation looks about the same on both the PowerPoint app and the web browser versions. However, the menus will differ slightly due to spacing, as will the labels.
For example, when adjusting slide content to fit the new orientation, the app version will ask if you want to scale items up or down, while the online version will ask if you want to maximize items or ensure fit. Despite using different language, the options mean the same thing.
If you want to change your PowerPoint presentation from landscape to portrait, here's how to adjust slide orientation.
Check out the products mentioned in this article:
Microsoft office (from $149.99 at best buy), apple macbook pro (from $1,299.00 at apple), acer chromebook 15 (from $179.99 at walmart), how to change portrait orientation in the powerpoint app.
1. Open PowerPoint on your Mac or PC. You can open a presentation you already started or create a new one.
2. Navigate to the "Design" tab.
3. Click the "Slide Size" icon toward the right side of the toolbar. This will immediately open a drop-down menu highlighting your current selection.
4. Click "Page Setup…" to open a pop-up menu.
5 . Under the "Orientation" section, select the upward-facing portrait option. You'll notice arrows showing which way the text is facing.
6. Click "OK" when you're done.
7. This will immediately prompt another, smaller pop-up. If there are already items — such as text, charts, or photos — on your slide, you'll be asked if you want to scale content up or down to fit the new slide shape.
8. Your choice should immediately return you to the slide screen. You'll notice it's been flipped. You may need to adjust content if it's no longer centered or sized to your liking.
How to change portrait orientation in PowerPoint online
1. Launch your PowerPoint presentation.
2. Click the "Design" tab.
3. Select "Slide Size."
4 . Choose "Custom Slide Size…" next to the gear icon.
5. Select "Portrait." You'll also have the option to change the slide size.
6. Click "OK."
7. Choose how you'd like to scale your content to fit the new slide size: maximize or ensure fit.
8. Your choice will take you back to your slideshow. You may have to adjust any text or shapes that no longer fit on screen.
Related coverage from Tech Reference :
How to download and access microsoft powerpoint on your mac computer, how to add a border to slides in powerpoint, and give your slideshow a sleek design, how to change and format the background of your powerpoint slides to custom designs, how to change your language settings in microsoft powerpoint in 3 different ways, how to copy or duplicate a powerpoint slide and put it anywhere in your slideshow.
Insider Inc. receives a commission when you buy through our links.
Watch: How to take full advantage of the iPhone's new dark mode
- Main content

How to Make Slides Vertical in PowerPoint
Last updated on May 25th, 2023
When starting a blank presentation in PowerPoint, the default slide canvas is presented with a portrait layout. But, PowerPoint is so powerful that allows to change the page orientation very easily. A vertical orientation might be suitable for a variety of business and educational presentations. It also helps for preparing certain kind of visual assets like vertical posters, brochures, media kits, presentation reports or visual Infographics in PowerPoint .
How to change a PowerPoint Presentation from Horizontal to Vertical Orientation?
The first step to change the slides vertical is to adjust the slide size and page orientation. Our goal here will be to change the PowerPoint presentation from landscape to portrait orientation.
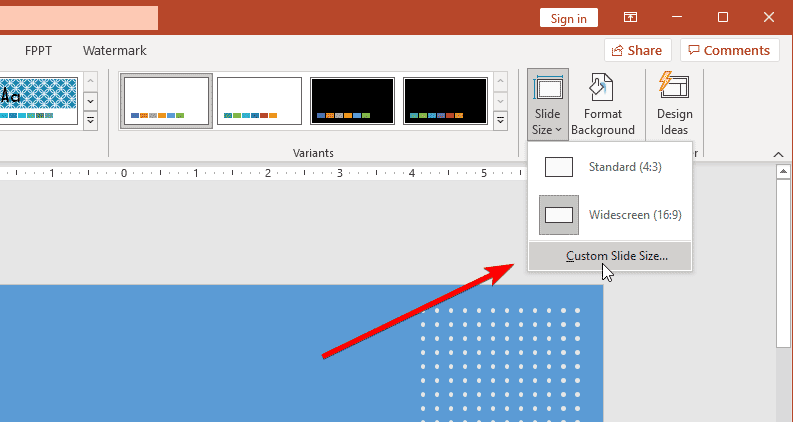
Here, you can change the slides orientation from Landscape to Portrait.

Once you confirm the change, you will be prompted to choose the strategy that PowerPoint will follow to scale down the content into the new slide size. Would you like to maximize the size of your content or scale it down to ensure it will fit on the new slide?
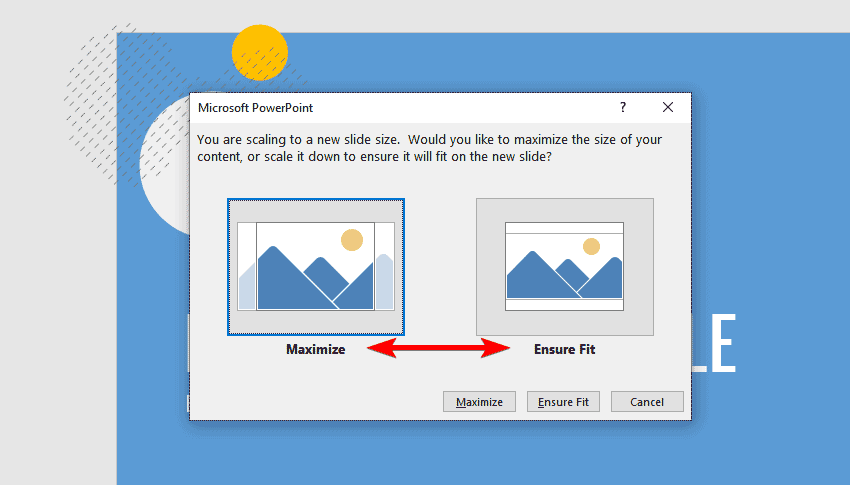
At this point, you can choose to maximize the content within the slides canvas, or click Ensure Fit to ensure the current content will fit perfectly on the slide.
For the sake of this demonstration, we have chosen Ensure Fit, and you can see the final result of the vertical slide as follows.
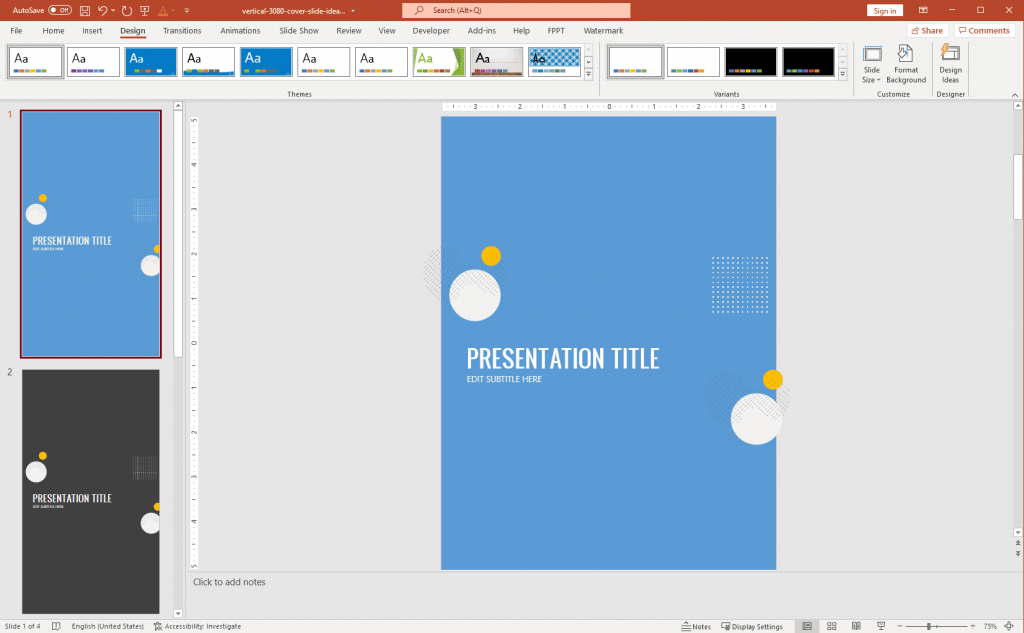
Once you have modified the slide size to vertical, you can finish your presentation, document or infographic.
In conclusion, PowerPoint is a powerful tool offering the flexibility to cater to a wide array of presentation needs. Its easy-to-use features, such as changing the page orientation from horizontal to vertical , make it suitable for not just business and educational presentations , but also for designing vertical posters, brochures, media kits, presentation reports, and visual infographics .
This versatility in handling various formats and slide sizes is what sets PowerPoint apart as a powerful tool for creating effective and engaging presentations . The ability to alter the slide canvas orientation allows for a heightened level of creativity and strategic design, empowering users to craft presentations that cater specifically to their audience’s needs and preferences.
So, whether you’re looking to give an impactful business presentation or design a visually compelling infographic, remember that the ability to switch from horizontal to vertical orientation in PowerPoint can significantly enhance your presentation’s look and feel, as well as its ability to convey your message effectively.
Leave a Comment Cancel reply
Your email address will not be published. Required fields are marked *
Save my name, email, and website in this browser for the next time I comment.
Sign up to our newsletter
We will send you our curated collections to your email weekly. No spam, promise!

Can I change the Orientation of just one slide in PowerPoint?
By: Author Shrot Katewa
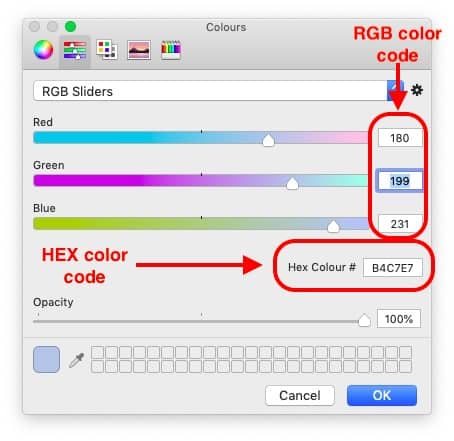
There are times when you wish to create only one slide of a different size in a PowerPoint presentation. This means you want to have both portrait and landscape slide sizes in the same presentation. Is it possible to do this? This is a question that had us scratching our heads! We did a lot of tinkering and quite a bit of research and we share what we found in this post. But first, let’s answer the question.
Can you change the orientation of a single slide in the same PowerPoint presentation? You CAN NOT create two slides of different sizes or orientations in the same presentation. Unlike Word, PowerPoint does not have this capability! But you can do a couple of other things.
In the rest of the article, I’ll show you a couple of different methods on how you can change the layout of just one slide in PowerPoint. So, let’s get started!
A Quick Note Before We Begin – if you want to make jaw-dropping presentations, I would recommend using one of these Presentation Designs . The best part is – it is only $16.5 a month, but you get to download and use as many presentation designs as you like! I personally use it from time-to-time, and it makes my task of making beautiful presentations really quick and easy!
What are Portrait and Landscape slide orientation in PowerPoint?
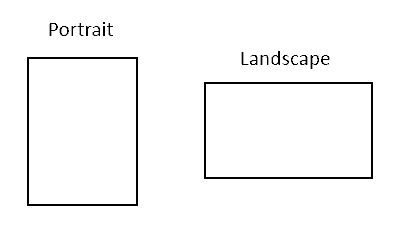
Powerpoint, by design, is made to allow slides to be created in a landscape mode. In this format, the information is mostly created to be read from left to right. This is a natural slide format as it shadows the way our computer screens are designed.
PowerPoint also has a Portrait mode (see image above). This kind of format is higher than it is wider. In the Portrait layout, the information is laid out from top to bottom. It gets its name from the hand-drawn canvas portrait paintings of the yesteryears which were drawn by hand on a canvas of a similar layout.
PowerPoint allows us to efficiently switch between the two slide layout formats. However, the problem is that when you switch between the two layouts, PowerPoint changes all the slides to the chosen layout rather than a single slide.
Is there any work around to show different slide sizes in the same PPT?
PowerPoint is a very powerful tool if it is fully understood. There are several things you can do with PowerPoint which it is not designed to do. For example, you can create social media posts, create videos, business cards, and much more using PowerPoint.
Even so, it is not the perfect application and sometimes you come across a situation where there seems to be no solution. Having a single portrait slide with other landscape slides in PowerPoint is one such issue.
There seem to be only two possible methods to achieve this desired result. Let’s have a look at it.
Method 1 – Embed external links to a slide in Portrait mode
One way to resolve the issue of not being able to insert a single Portrait slide in the middle of a bunch of landscape slides could be using links. Let’s look at a pictorial example. For the sake of this example, we shall denote the presentation in which we need to showcase the portrait slide format as the “Target presentation”.
Step 1 – Create two separate presentations for both layouts and save them
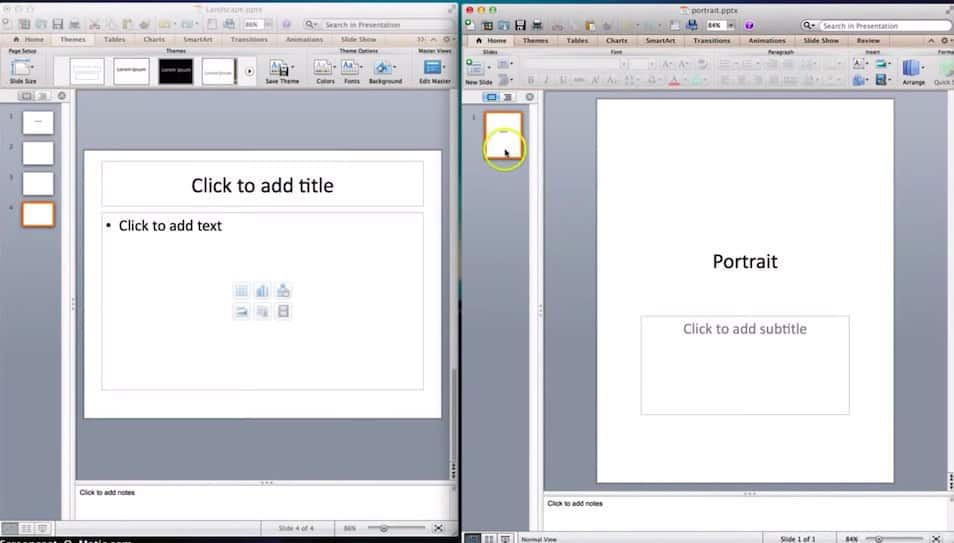
What you need to do is to create two separate PPT presentations. Create your Portrait slide layout separately that you need to put in the target presentation. Therefore, we should have two different presentations as shown in the above image. Make sure to save both presentations before proceeding ahead.
Step 2 – Identify target slide for embedding the portrait layout slide
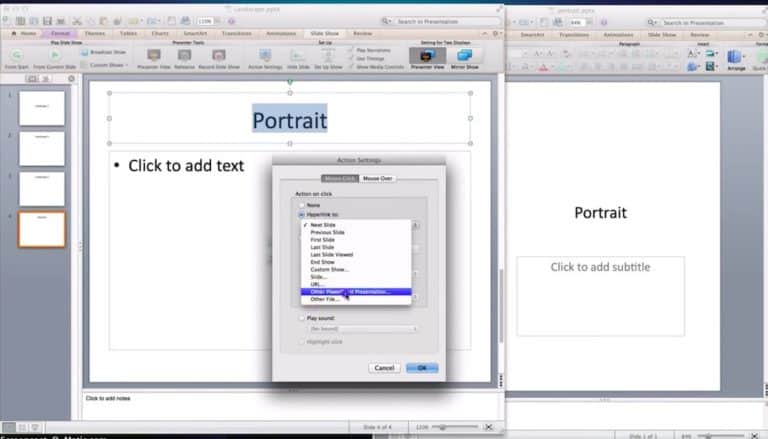
Add text on a blank slide in your target presentation where you intend to display the portrait format slide. Now, what we need to do is insert a hyperlink. This can be easily done by first inserting the text in the text box.
Then go to the “Insert” tab and click on “Action”. (Please note – these instructions are for Mac) A dialogue box will open up. In the dialogue box, select the second option “Hyperlink to”.
Upon choosing the second option, a dropdown menu will show up. You’ll need to scroll down and select “Other PowerPoint presentation”.
Step 3 – Add the hyperlink to embed the portrait slide
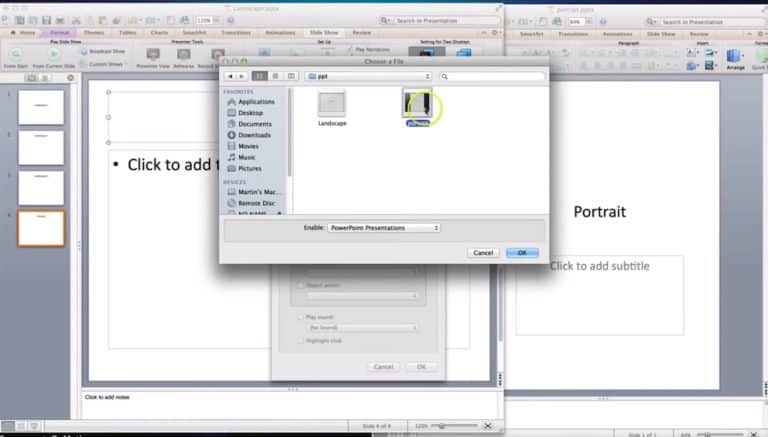
Browse and open the destination folder in which the portrait presentation is saved. Simply, browse to the location of the destination folder, click on the desired portrait powerpoint file and click “OK”. PowerPoint will then ask you to choose the slide number (if you have more than 1 slides in the PPT). Select the slide number that you wish to display, and click “OK”.
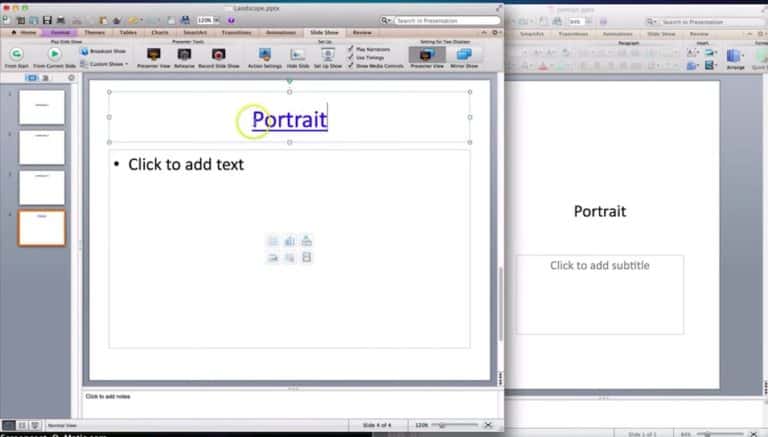
Now you will notice that the text that we have used to link to the portrait file will turn blue and get underlined. This is because it has now become a hyperlink.
Step 4 – Check to verify that the desired result has been achieved
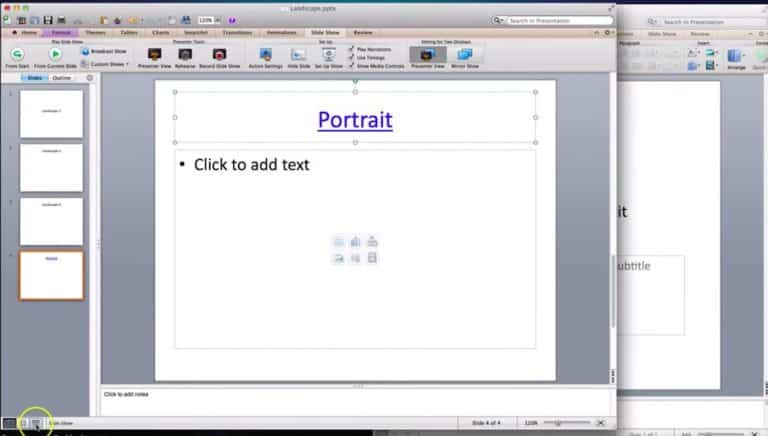
Make the presentation in full screen mode by clicking on the “Slide Show” button on the bottom bar in your target presentation.
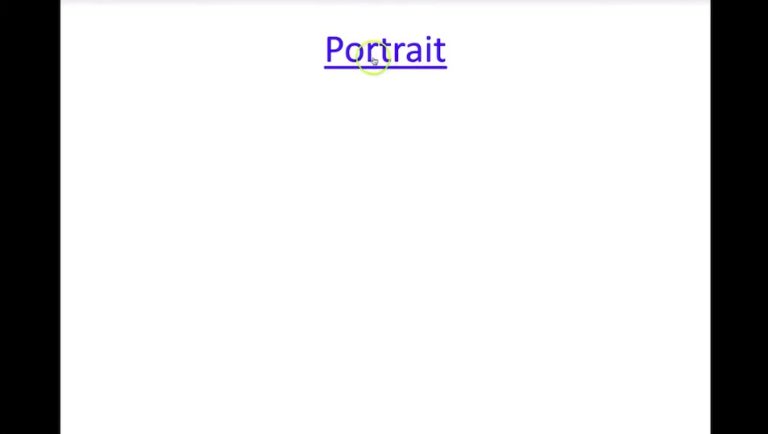
When your presentation turns full screen, you just need to hover over the hyperlinked text and click on it.
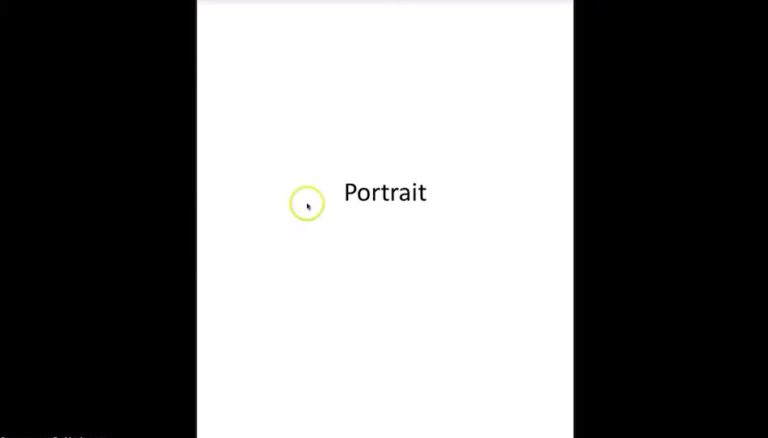
You’ll notice that the slide in the portrait mode is now visible in your main presentation. One thing you need to be aware of is that the slide is still not present in the target presentation. All we are doing is tricking PowerPoint to open a slide from a different presentation by creating a hyperlink. Thus, every time you need to open the portrait slide, you’ll need to come to this specific slide that contains the hyperlink and click on it. To go back to your target presentation from the portrait slide, simply press escape button on your keyboard denoted by “Esc” (top left corner of the keyboard)
Method 2 – Copy the contents of your Portrait slide, and paste it in your target PPT as an image
Okay, so this second cool little hack is simple and pretty straightforward. In this method, even though we may not be able to change the slide layout of just one slide, we will be able to achieve the desired result. Let’s have a look at how to do it –
Step 1 – Open both PPTs and add a black box that covers the complete slide in the target presentation
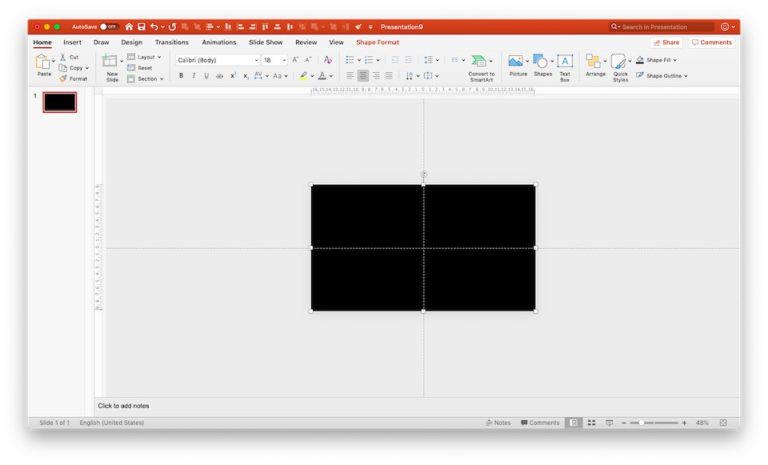
As a first step, open both the presentations. In the target presentation, add a blank slide. Next, insert a shape such that it covers the complete landscape slide end-to-end. Remove the border, and make the color of the shape to black. Adding a black shape is an optional step. The purpose of adding this black box is to mimic the background of a presentation in full screen. You’ll see what I mean in just a minute.
Step 2 – Copy contents of the portrait slide and paste it as an image in the target PPT
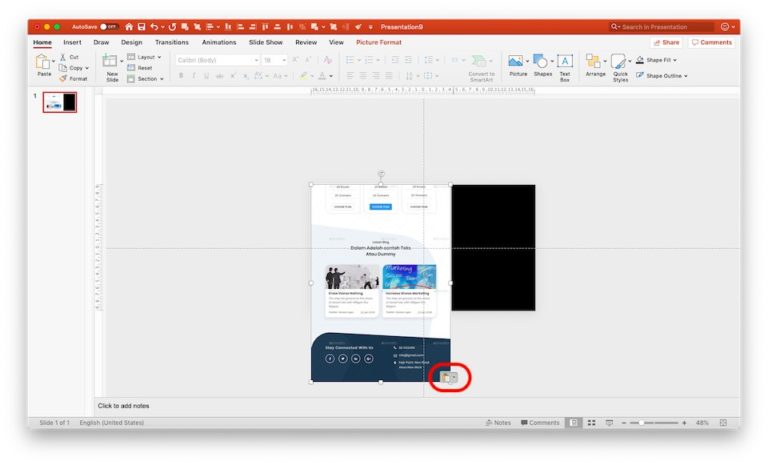
Open the portrait slide layout that you would like to put on the target presentation. Copy all the contents of that slide and paste it on the desired slide in the target presentation. As soon as you paste the items, scroll to the right bottom corner of the items that you have pasted, and you will notice additional pasting options with a clipboard icon that appears. Click on the small box with a clipboard icon, and a dropdown will appear. Simply select the “Paste as picture” option from the dropdown. This will ensure that your portrait slide is now an image.
Step 3 – Resize and align the image to the centre of the slide
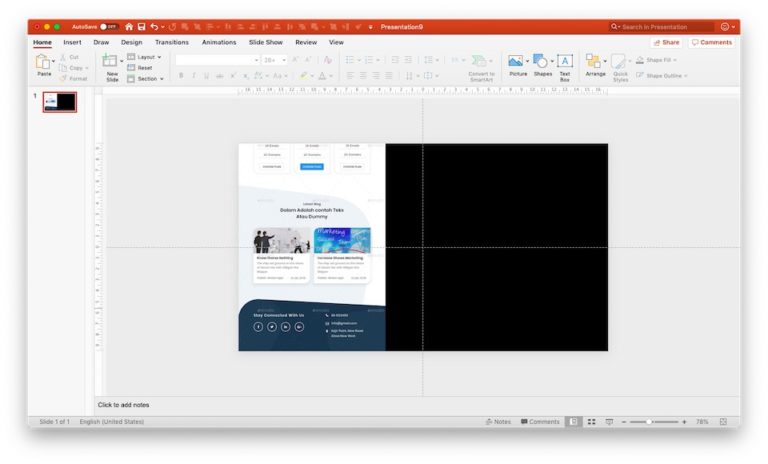
Now we need to resize the image to fit the height of the landscape layout. Align the top left corner of the image with the top left corner of the slide (or you could align the top right corner of the image with the top right corner of the slide). Next, we shall resize the image from the diagonally opposite corner (in our example, it will be the bottom right corner). Remember, we should always resize the image proportionately so that it doesn’t distort the image. To do that, simply press the “Shift” key and while dragging the image.
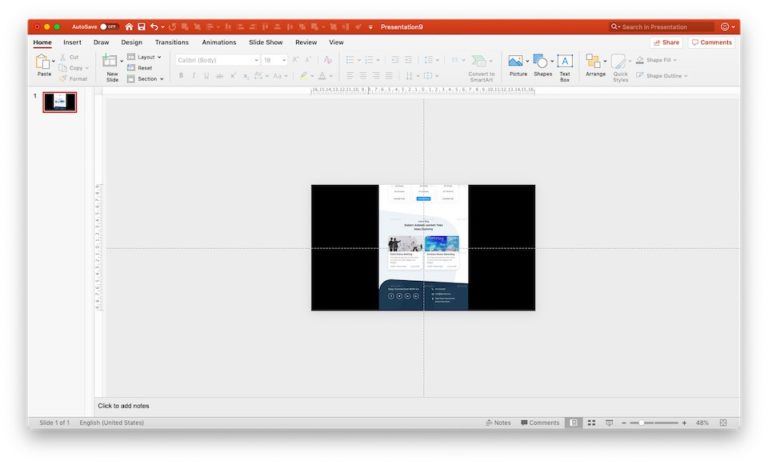
Next, align this image to the centre of the slide. An easy way to align images and shapes in PowerPoint is using “Align tools”. Simply select the image by clicking on it. You’ll notice a “Picture Format” option that appears in the menu bar on the top. Click on the “Align” button. A dropdown will appear. Just select “Align to centre” under horizontal align options. You’ll notice that the image has moved to the centre of the screen.
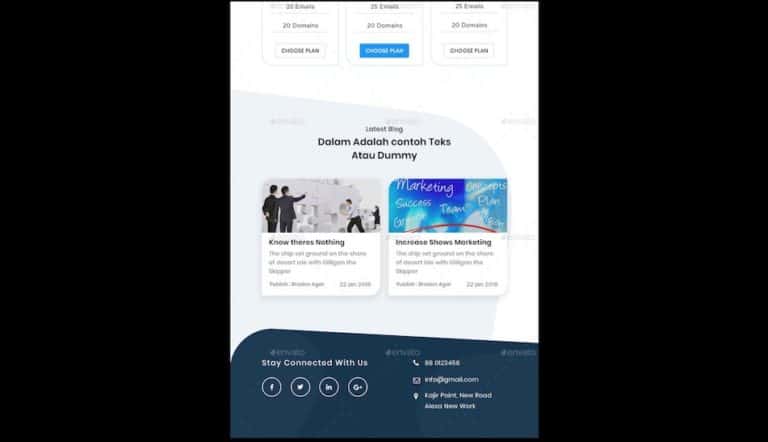
Steps described above can help you lock the aspect ratio of any image in PowerPoint. The process is similar when you wish to lock the aspectAs a last step, click on the “Slide Show” button to make the PowerPoint presentation full screen. You’ll notice that you’ve successfully displayed a portrait layout on a landscape slide. While, you may not have been able to change the layout of the slide itself, putting the portrait slide as an image helps us essentially achieve the same result. ratio of not just an image but also of any other shape such as a square, circle or rectangle.
Pro tip – Worry about portrait slides only if the output screen can display in portrait mode
After reading the method 2 described above, I know you’re probably wondering “I didn’t want to paste an image in the slide. I wanted to have a portrait slide inserted in my landscape presentation”. However, you may need to keep in mind that almost all the screens on which you would be displaying your “Portrait” presentation, would by default have a landscape layout. In other words, unless you’re viewing the portrait slide on a screen that displays the output in a portrait mode such as a cell phone, your portrait slide will always have a blank space on the side!
Thus, there can be several other variations to the method 2 described above. For instance, you could also save your portrait slide as a PDF, and copy and paste that PDF file on the target presentation. Even in such a scenario method 2 will work just fine! What matters is to really understand the principle that portrait slides will always have blank space on the sides if the output screen can only display in landscape mode.
As mentioned earlier, there is no straightforward way to have both portrait and landscape slide sizes in the same presentation. Then again, before you break your head over it, you should ask yourself, is it really that important to have a portrait slide in your presentation as the slide may most likely be displayed in a landscape mode due to the output screen layout. If it is important, then you can follow the methods described above.
I hope the tips mentioned in the article were helpful to you, and that it saves you time in the future as well to create an effective presentation.
Our goal on this blog is to create content that helps YOU create fantastic presentations; especially if you have never been a designer. We’ve started our blog with non-designers in mind, and we have got some amazing content on our site to help you design better.
If you have any topics in mind that you would want us to write about, be sure to drop us a comment below. In case you need us to work with you and improve the design of your presentation, write to us on [email protected] . Our team will be happy to help you with your requirements.
Lastly, your contribution can make this world a better place for presentations. All you have to do is simply share this blog in your network and help other fellow non-designers with their designs!
UNLIMITED DOWNLOADS: 1,500,000+ PowerPoint Templates & Design Assets

All the PowerPoint Templates you need and many other design elements, are available for a monthly subscription by subscribing to Envato Elements . The subscription costs $16.50 per month and gives you unlimited access to a massive and growing library of ,500,000+ items that can be downloaded as often as you need (stock photos too)!

IMAGES
VIDEO
COMMENTS
PowerPoint slides are automatically set up in landscape (horizontal) layout , but you can change the slide orientation to portrait (vertical) layout . Windows macOS Web. Select the Design tab: Near the right end, select Slide Size, and then click Custom Slide Size. In the Slide Size dialog box, select Portrait, then select OK. In the next ...
First, open your PowerPoint presentation. In the "Customize" group of the "Design" tab, select "Slide Size." Click "Custom Slide Size" ("Page Setup" on Mac) in the drop-down menu. The "Slide Size" dialog box appears. In the "Slides" group of the "Orientation" section, select the radio button next to Portrait or Landscape, and then click "OK."
Try it! Change the page orientation in your PowerPoint presentation to landscape or portrait layout. Select Design. Select Slide Size > Custom Slide Size. Select Portrait > OK. In the next dialog box, you can: Select Maximize to take full advantage of the space available. Select Ensure Fit to make sure your content fits on the vertical page.
To rotate a slide, first, select the slide you want to rotate. Then, click on the "Design" tab, followed by "Slide Size" and "Custom Slide Size.". In the dialog box that appears, you can enter the width and height dimensions you want or simply click on the "Portrait" or "Landscape" orientation buttons. Apply the changes, and ...
Step 3: Adjust the slide orientation. Adjust the orientation of your slide to vertical or horizontal by going to the "Design" tab, selecting "Slide Size," and then choosing "Custom Slide Size.". In the "Slide Size" dialog box, you'll have the option to select either "Portrait" (vertical) or "Landscape" (horizontal ...
To make a PowerPoint slide vertical in PowerPoint 2013, go to the Design tab, select Slide Size, and choose Custom Slide Size. Change the orientation to Portrait and click OK. Your slide will now be vertical, ready for content that fits better in that format. After changing the slide orientation to vertical, you will have a portrait-oriented ...
Go to the Design tab. On the far right of the ribbon, click Slide Size > Custom Slide Size. Choose Portrait next to Slide Orientation and optionally make any other changes as you wish. Click OK ...
In PowerPoint let's start off by finding the Design tab on PowerPoint's ribbon and click on it. Open the Design tab. 2. Select the Portrait Orientation Option. On the far right side let's find the Slide Size option. Let's click on it. Go ahead and click on Custom Slide Size to open the settings.
What To Know. In Windows: In Normal view, press Design > Slide Size > Custom Slide Size. Under Orientation, select Vertical, and set the Height and Width. On the web: Design > Slide Size > Custom Slide Size > Portrait > OK. Then choose how slides fit the screen. On a Mac: File > Page Setup. Select Portrait, adjust the size as needed, and press OK.
Select Design. Go to Slide Size → Custom Slide Size. Choose the orientation you prefer: Portrait (vertical) or Landscape (horizontal). A window will pop up and you will have to choose between Maximize (the content of the slide will be cropped) or Ensure Fit (the content will become samller so that it fits in the new slide).
2. Navigate to the Design Tab. At the top of the PowerPoint window, click on the "Design" tab to access layout and customization options. Design Tab in PowerPoint. 3. Click on Slide Size. In the "Customize" group of the Design tab, select the "Slide Size" dropdown menu. Slide Size Dropdown. 4.
In this Microsoft PowerPoint 2019 tutorial you are going to learn how to change from Landscape to Portrait mode orientation layout in PowerPoint 2019 so all ...
Making your PowerPoint slide vertical is a quick and easy task. You simply need to access the "Design" tab, click on "Slide Size" and select "Custom Slide Size". From there, you can change the orientation to 'Portrait' and apply it to all your slides. Voila! Your PowerPoint presentation is now in a vertical format.
Follow these steps in order to change the landscape orientation to portrait orientation in Microsoft PowerPoint. 1. Open the PowerPoint presentation and then click on the Design tab at the top menu. 2. Then click the Slide Size menu button located at the right side of the toolbar. 3.
Try it! Change the page orientation in your PowerPoint presentation to landscape or portrait layout. Select Design. Select Slide Size > Custom Slide Size. Select Portrait > OK. In the next dialog box, you can: Select Maximize to take full advantage of the space available. Select Ensure Fit to make sure your content fits on the vertical page.
How To Make Slides Vertical in Powerpoint-----Online Tools We Use / Recommend Free Writing Assistant tool https://gramm...
Open your PowerPoint presentation and select the slide you want to make vertical. Click on the "Design" tab on the top menu bar. Click on the "Slide Size" dropdown menu. Select "Custom Slide Size" from the list. In the "Slide Size" dialog box that appears, change the orientation from "landscape" to "portrait.". Click ...
Open your presentation. Select the Design tab. Choose Slide Size, then Custom Slide Size. Click Portrait, then OK. Our article continues below with additional information and pictures for these steps. As mentioned earlier we also continue with instructions on how to achieve a presentation with some vertical slides and some landscape slides.
To change the slide orientation in PowerPoint: Click the Slide Size button on the Design tab in the Customize group. A drop-down menu appears. Select Custom Slide Size…. Select Portrait in the Orientation section of the Slide Size dialog box then click OK. In the final dialog box, select Maximize or Ensure Fit.
On the Design tab, in the Customize group, click Slide Size. Click Custom Slide Size. Change the orientation for the slides to Portrait or Landscape. Note: You can also change the orientation of your notes, handouts, and outline. Click OK. PowerPoint now asks you to choose between maximizing the size of your content on the new layout (to do ...
First, click somewhere on the slide that contains the information you wish to rotate. Next, click the Home tab. Click Select and then Select All, or use CTRL+A for faster work. Now you should see a circular arrow at the top of a slide object.
Open PowerPoint on your Mac or PC. You can open a presentation you already started or create a new one. 2. Navigate to the "Design" tab. 3. Click the "Slide Size" icon toward the right side of the ...
At this point, you can choose to maximize the content within the slides canvas, or click Ensure Fit to ensure the current content will fit perfectly on the slide. For the sake of this demonstration, we have chosen Ensure Fit, and you can see the final result of the vertical slide as follows.
Step 1 - Open both PPTs and add a black box that covers the complete slide in the target presentation. As a first step, open both the presentations. In the target presentation, add a blank slide. Next, insert a shape such that it covers the complete landscape slide end-to-end.
To create a vertical PowerPoint presentation, you need to change the orientation of your slides. Here's how you can do this: With your PowerPoint presentation open, go to the " Design " tab. In the " Customize " section, click on the " Slide Size " dropdown menu and select " Custom Slide Size ". Now under " Orientation ...
Find beautiful and engaging PowerPoint templates with Envato Elements: https://elements.envato.com/presentation-templates/compatible-with-powerpoint?utm_ca...