Merge PPT files for Free
Combine several ppt files and save as pdf, word, images, powerpoint, excel & in many formats..
Press Ctrl + D to store it in your bookmarks in order not to search it again
Would you like to report this error to Aspose forum, so that we can examine and resolve the issue? You will get the notification by email when the error is fixed. Report form

Lightweight Document Viewer
Nice, Friendly, Easy to use. Reads Word and PDF documents.
How to merge PPT files
- Upload PPT files to merge them online for free.
- Specify the parameters and press the "MERGE" button to merge PPT.
- Download the merged PPT to view instantly or send a link to email.
* You can do it either by clicking inside the drop area or by dragging with a mouse. Multiple files can be uploaded at once. ** Your data stays completely safe on our servers and will be automatically deleted after 24 hours.
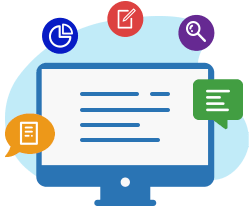
Work with your documents in other free apps
Other supported mergers.
You can also merge other file formats. Please see the list below.
Report form
Only you and the support team will have access to your files.
Send us your feedback
Send the download link to, bookmark this app.
Merge PowerPoint Files Online
Sometimes, you have different information in lots of files or presentations, and you have to put it all together in one file. This article will guide you how to merge two or more PowerPoint files online. It will also show you how to programmatically combine slides from different presentations using a few lines of code.

Merging PowerPoint Presentations – Free & Online #
If you want to put different presentations together, you can use a Free Online PPT Merger by GroupDocs. It is quite easy to use, just follow these steps:
- First, drag and drop your PPT/PPTX files onto the special area or upload the files from your computer.
- Once your files are uploaded, you can change the order they will be merged.
- Then, click the Merge Now button.
- After just a few seconds, your merged file will be ready to download .
- If you want, you can also share the download link through email.
A Guide for Developers: Merging PowerPoint Slides #
This part is for developers and people who want to make apps that merge PowerPoint presentations and slides. If that’s what you’re into, you can pick from different standalone libraries.
It’s a good idea to check out the options and choose the platform that suits your needs for creating an online tool that can combine PowerPoint documents in different ways.
How to Merge PowerPoint Documents using C# #
If you want to combine multiple PowerPoint documents using C#, you can follow these steps using GroupDocs.Merger for .NET :
- First, make sure you integrate the library into your application.
- Then, use the code snippet provided below to merge the PPT/PPTX files:
You can further learn about Merging Presentations using C# .
Explore the following links for .NET API resources:
.NET API | Documentation | Download
How to Merge PowerPoint Documents using Java #
Java developers can follow these steps and use the code snippet below to merge multiple PowerPoint presentation files using GroupDocs.Merger for Java :
- Download and Configure the library in your application.
- Then, use the provided source code to combine the PPT/PPTX files:
If you need more details on joining PowerPoint files with Java, you can refer to the article How to Combine PowerPoint Files with Java .
Explore the following links for Java API resources:
Java API | Documentation | Download
How safe is it to merge presentations using this Online Presentation Merging Tool? #
Yes, it is safe to merge files using GroupDocs Presentation Merger. The download link for the merged file will be exclusively accessible to you. Additionally, the uploaded files will be deleted after 24 hours, and the download link will expire after this time period.
How quick is this online document merger? #
It is free, fast and efficient, providing merging functionality within seconds.
- Join Word Files Online
- Combine Multiple Excel Sheets and Files Online
- How to Join PowerPoint Presentations using C#
- Combine PowerPoint PPT/PPTX Files in Multiple Ways using Java
Merge PowerPoint PPT Online and Free
Microsoft PowerPoint lacks features that allow two or more people to collaborate on a PowerPoint presentation. This means individuals and organizations sometimes end up with content in multiple presentations, and their only recourse is to merge the PowerPoint presentations.
Merge PowerPoint PPT Online #
When it comes to merging PPT , PowerPoint falls short in providing direct functions that allow users to combine their presentations. At best, to merge PowerPoint to PowerPoint, you would have to use the slide import feature to perform manual tasks. However, in this article, we intend to show how to merge PPT files online because it is the fastest and most effective PowerPoint merge procedure.
Online PowerPoint PPT Merger Tool #
- Go to Aspose PPT Merger tool .
- Click Drop or upload your files .
- Upload the PowerPoint presentations you want to merge together.
- Click Merge Now .
Using Aspose PPT Merger , you can merge as many PowerPoint presentations as you want. When you set out to merge a PowerPoint PPT, you can select the format of the resulting document. Essentially, after you combine two PPT presentations, you can download the merged file as a PDF, Word document, etc.
How do I merge PPT files online? #
You can merge PPT files online through the above-mentioned PPT merger. All you have to do is upload the PowerPoint files you want to merge and then get the results.
What presentation formats are supported? #
Aspose PPT merger supports all the popular presentation formats: PPT, PPTX, ODP, POT, etc.
Can I merge PowerPoint presentations on my phone? #
Yes, you can. The recommended PPT merger works on all browsers (Chrome, Safari, Firefox, etc.) and platforms (Android and iOS devices, Windows and macOS machines, etc.).
Merge PPT Using Code #
Aspose develops APIs that allow developers and applications to merge PPT , convert PPT to other files, and perform other tasks involving PowerPoint documents or presentations in other formats. You can use Aspose.Slides to perform the merge task in C# , merge PPT in Java , combine presentations in C++ , and do the same thing in Python .
- Merge PPT to PPT in C#
- Merge PPT to PPT in Java
- Combine PPT to PPT in C++
- Merge PPT to PPT in Python
- Explore Cloud API
Merge PowerPoint Presentations in C# #
This is how you merge PowerPoint presentations in C#:
- Follow the instructions on this page to install Aspose.Slides for .NET .
- Run the following C# code to merge PPT files :
For more information on merging PowerPoint documents and using merge options, see the Merge PowerPoint article .
Combine PowerPoint PPT in Java #
This is how you merge PowerPoint presentations in Java:
- Follow the instructions on this page to install Aspose.Slides for Java .
- Use the below code to merge PPT in Java :
Read more about merging PowerPoint files in this article .
Merging PPT Files in C++ #
This is how you can merge PowerPoint presentations in C++:
- Install Aspose.Slides for C++ by following the instructions given on this page .
- Run the following C++ code to merge PPT files :
Read Merging PowerPoint Presentations for more details.
Merge PPT to PPT in Python #
This is how you merge PowerPoint PPT files in Python:
- Follow the instructions on this page to install Aspose.Slides for Python .
- Run this Python PPT merging code :
For more information on merging PowerPoint documents and using merge options, see merging PowerPoint files in Python .
Conclusion #
This article provided you with an online tool that lets you merge multiple PowerPoint PPT presentations into a single PPT. This online PPT merger is free and you can use it anywhere at any time. In addition, we have demonstrated how to merge PPT programmatically using different programming languages.
Explore Cloud APIs #
You may also want to check out Aspose.Slides cloud products because they allow you to merge PPT, convert PowerPoint to other files, and also manipulate presentations in the cloud.
- Merge Word online
- Merge JPG to JPG online
- Merge Excel online
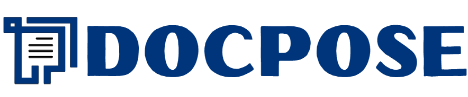
Merge PPTX Online
Fast, secure and free pptx merger online, how to merge pptx online, upload pptx-file(s), choose "pptx file", download/view your processed pptx file.
First, you need to add a file for merger: drag & drop your PPTX file or click inside the white area for choose a file. Then click the "merger" button. It will now allow you to merger your PPTX file.
This mergerer works fast. You can merger PPTX file in a few seconds.
Of course! The download link of mergered file will be available instantly after processing. We delete uploaded files whithin next 24 hours and the download links will stop working after this time period. No one has access to your files. File mergerer (including PPTX). PPTX file mergerer is absolutely safe.
Yes, you can use free mergerer app on any operating system that has a web browser. Our PPTX mergerer works online and does not require any software installation.
You can use any modern browser to merger PPTX, for example, Google Chrome, Firefox, Opera, Safari.
We use cookies to ensure that we give you the best experience on our website. If you continue to use this site we will assume that you accept and understand our Privacy Policy , and our Terms of Service . I Agree

Merge PPT to PPT
Our free ppt merger online tools does not required any registrations and installations on your system, 100% free and online powerpoint presentation (.ppt) merger tool. Open from any device with a modern browser like Chrome, Opera and Firefox.
Best & secure online ppt merger is custom developed tool by Filproinfo.com, all files processing perform on our own dedicated cloud servers under dynamic file system that automatically remove all processed files from our cloud servers after 1 to 24 hours.
Free Online ppt merger
Credits: kb.fileformat.com
Other Online File Merger
More ppt online tools.
We have 100% free online PPT tools and apps that does not required any registrations and installations on your system, here are few popular free PPT tools to View, Convert, Edit, Merge, Split, Compare and manage file metadata online from any device with a modern browser like Chrome, Opera and Firefox.

Related PPT File Extensions & Tools
PPT default file extension is .PPT and other similer related extensions and their tools are:
❓ How can I Merge PPT (powerpoint presentation)?
⏱️ how long does it take to merge ppt, 🛡️ is it safe to merge ppt using free merger, 💻 can i merge ppt on mac os, android or linux, 🌐 what browser should i use to merge ppt, about fileproinfo.
It's all about files and software programs. We provide you the precise details, easy navigation and advance searching. Best free online tools for Files, SEO & Web. Read more...
Online File Converter
Listed file converters are from the wide range of online file converter.
These are the most polular file/document converters based on the user's review and usage on the FileProInfo.
- 3D Image File Extensions
- Audio File Extensions
- Backup File Extensions
- Cad File Extensions
- Camera Raw File Extensions
- Common File Extensions
- Compressed File Extensions
- Database File Extensions
- Data File Extensions
- Developer File Extensions
- Disk Image File Extensions
- Ebook File Extensions
- Encoded File Extensions
- Executable File Extensions
- Font File Extensions
- Game File Extensions
- Gis File Extensions
- Misc File Extensions
- Page Layout File Extensions
- Plugin File Extensions
- Raster Image File Extensions
- Settings File Extensions
- Spreadsheet File Extensions
- System File Extensions
- Text File Extensions
- Vector Image File Extensions
- Video File Extensions
- Web File Extensions
We use cookies to ensure that we give you the best experience on our website. If you continue to use this site we will assume that you accept and understand our Privacy Policy , and our Terms of Service . I Agree
How-To Geek
6 ways to create more interactive powerpoint presentations.
Engage your audience with cool, actionable features.
Quick Links
- Add a QR code
- Embed Microsoft Forms (Education or Business Only)
- Embed a Live Web Page
- Add Links and Menus
- Add Clickable Images to Give More Info
- Add a Countdown Timer
We've all been to a presentation where the speaker bores you to death with a mundane PowerPoint presentation. Actually, the speaker could have kept you much more engaged by adding some interactive features to their slideshow. Let's look into some of these options.
1. Add a QR code
Adding a QR code can be particularly useful if you want to direct your audience to an online form, website, or video.
Some websites have in-built ways to create a QR code. For example, on Microsoft Forms , when you click "Collect Responses," you'll see the QR code option via the icon highlighted in the screenshot below. You can either right-click the QR code to copy and paste it into your presentation, or click "Download" to add it to your device gallery to insert the QR code as a picture.
In fact, you can easily add a QR code to take your viewer to any website. On Microsoft Edge, right-click anywhere on a web page where there isn't already a link, and left-click "Create QR Code For This Page."
You can also create QR codes in other browsers, such as Chrome.
You can then copy or download the QR code to use wherever you like in your presentation.
2. Embed Microsoft Forms (Education or Business Only)
If you plan to send your PPT presentation to others—for example, if you're a trainer sending step-by-step instruction presentation, a teacher sending an independent learning task to your students, or a campaigner for your local councilor sending a persuasive PPT to constituents—you might want to embed a quiz, questionnaire, pole, or feedback survey in your presentation.
In PowerPoint, open the "Insert" tab on the ribbon, and in the Forms group, click "Forms". If you cannot see this option, you can add new buttons to the ribbon .
As at April 2024, this feature is only available for those using their work or school account. We're using a Microsoft 365 Personal account in the screenshot below, which is why the Forms icon is grayed out.
Then, a sidebar will appear on the right-hand side of your screen, where you can either choose a form you have already created or opt to craft a new form.
Now, you can share your PPT presentation with others , who can click the fields and submit their responses when they view the presentation.
3. Embed a Live Web Page
You could always screenshot a web page and paste that into your PPT, but that's not a very interactive addition to your presentation. Instead, you can embed a live web page into your PPT so that people with access to your presentation can interact actively with its contents.
To do this, we will need to add an add-in to our PPT account .
Add-ins are not always reliable or secure. Before installing an add-in to your Microsoft account, check that the author is a reputable company, and type the add-in's name into a search engine to read reviews and other users' experiences.
To embed a web page, add the Web Viewer add-in ( this is an add-in created by Microsoft ).
Go to the relevant slide and open the Web Viewer add-in. Then, copy and paste the secure URL into the field box, and remove https:// from the start of the address. In our example, we will add a selector wheel to our slide. Click "Preview" to see a sample of the web page's appearance in your presentation.
This is how ours will look.
When you or someone with access to your presentation views the slideshow, this web page will be live and interactive.
4. Add Links and Menus
As well as moving from one slide to the next through a keyboard action or mouse click, you can create links within your presentation to direct the audience to specific locations.
To create a link, right-click the outline of the clickable object, and click "Link."
In the Insert Hyperlink dialog box, click "Place In This Document," choose the landing destination, and click "OK."
What's more, to make it clear that an object is clickable, you can use action buttons. Open the "Insert" tab on the ribbon, click "Shape," and then choose an appropriate action button. Usefully, PPT will automatically prompt you to add a link to these shapes.
You might also want a menu that displays on every slide. Once you have created the menu, add the links using the method outlined above. Then, select all the items, press Ctrl+C (copy), and then use Ctrl+V to paste them in your other slides.

5. Add Clickable Images to Give More Info
Through PowerPoint's animations, you can give your viewer the power to choose what they see and when they see it. This works nicely whether you're planning to send your presentation to others to run through independently or whether you're presenting in front of a group and want your audience to decide which action they want to take.
Start by creating the objects that will be clickable (trigger) and the items that will appear (pop-up).
Then, select all the pop-ups together. When you click "Animations" on the ribbon and choose an appropriate animation for the effect you want to achieve, this will be applied to all objects you have selected.
The next step is to rename the triggers in your presentation. To do this, open the "Home" tab, and in the Editing group, click "Select", and then "Selection Pane."
With the Selection Pane open, select each trigger on your slide individually, and rename them in the Selection Pane, so that they can be easily linked to in the next step.
Finally, go back to the first pop-up. Open the "Animations" tab, and in the Advanced Animation group, click the "Trigger" drop-down arrow. Then, you can set the item to appear when a trigger is clicked in your presentation.
If you want your item to disappear when the trigger is clicked again, select the pop-up, click "Add Animation" in the Advanced Animation group, choose an Exit animation, and follow the same step to link that animation to the trigger button.
6. Add a Countdown Timer
A great way to get your audience to engage with your PPT presentation is to keep them on edge by adding a countdown timer. Whether you're leading a presentation and want to let your audience stop to discuss a topic, or running an online quiz with time-limit questions, having a countdown timer means your audience will keep their eye on your slide throughout.
To do this, you need to animate text boxes or shapes containing your countdown numbers. Choose and format a shape and type the highest number that your countdown clock will need. In our case, we're creating a 10-second timer.
Now, with your shape selected, open the "Animations" tab on the ribbon and click the animation drop-down arrow. Then, in the Exit menu, click "Disappear."
Open the Animation Pane, and click the drop-down arrow next to the animation you've just added. From there, choose "Timing."
Make sure "On Click" is selected in the Start menu, and change the Delay option to "1 second," before clicking "OK."
Then, with this shape still selected, press Ctrl+C (copy), and then Ctrl+V (paste). In the second box, type 9 . With the Animation Pane still open and this second shape selected, click the drop-down arrow and choose "Timing" again. Change the Start option to "After Previous," and make sure the Delay option is 1 second. Then, click "OK."
We can now use this second shape as our template, as when we copy and paste it again, the animations will also duplicate. With this second shape selected, press Ctrl+C and Ctrl+V, type 8 into the box, and continue to do the same until you get to 0 .
Next, remove the animations from the "0" box, as you don't want this to disappear. To do this, click the shape, and in the Animation Pane drop-down, click "Remove."
You now need to layer them in order. Right-click the box containing number 1, and click "Bring To Front." You will now see that box on the top. Do the same with the other numbers in ascending order.
Finally, you need to align the objects together. Click anywhere on your slide and press Ctrl+A. Then, in the Home tab on the ribbon, click "Arrange." First click "Align Center," and then bring the menu up again, so that you can click "Align Middle."
Press Ctrl+A again to select your timer, and you can then move your timer or copy and paste it elsewhere.
Press F5 to see the presentation in action, and when you get to the slide containing the timer, click anywhere on the slide to see your countdown timer in action!
Now that your PPT presentation is more interactive, make sure you've avoided these eight common presentational mistakes before you present your slides.
- Draft and add content
- Rewrite text
- Chat with Copilot
- Create a summary
- Copilot in Word on mobile devices
- Frequently asked questions
- Create a new presentation
- Add a slide or image
- Summarize your presentation
- Organize your presentation
- Use your organization's branding
- Copilot in PowerPoint for mobile devices
- Draft an Outlook email message
- Summarize an email thread
- Suggested drafts in Outlook
- Email coaching
- Get started with Copilot in Excel
- Identify insights
- Highlight, sort, and filter your data
- Generate formula columns
- Summarize your OneNote notes
- Create a to-do list and tasks
- Create project plans in OneNote

Create a new presentation with Copilot in PowerPoint
Note: This feature is available to customers with a Copilot for Microsoft 365 license or Copilot Pro license.
Create a new presentation in PowerPoint.

Select Send . Copilot will draft a presentation for you!
Edit the presentation to suit your needs, ask Copilot to add a slide , or start over with a new presentation and refine your prompt to include more specifics. For example, "Create a presentation about hybrid meeting best practices that includes examples for team building.”
Create a presentation with a template
Note: This feature is only available to customers with a Copilot for Microsoft 365 (work) license. It is not currently available to customers with a Copilot Pro (home) license.
Copilot can use your existing themes and templates to create a presentation. Learn more about making your presentations look great with Copilot in PowerPoint .

Enter your prompt or select Create presentation from file to create a first draft of your presentation using your theme or template.

Edit the presentation to suit your needs, ask Copilot to add a slide , organize your presentation, or add images.
Create a presentation from a file with Copilot
Note: This feature is only available to customers with a Copilot for Microsoft 365 (work) license. It is not currently available to customers with a Copilot Pro (home) license.

With Copilot in PowerPoint, you can create a presentation from an existing Word document. Point Copilot in PowerPoint to your Word document, and it will generate slides, apply layouts, create speaker notes, and choose a theme for you.

Select the Word document you want from the picker that appears. If you don't see the document you want, start typing any part of the filename to search for it.
Note: If the file picker doesn't appear type a front slash (/) to cause it to pop up.
Best practices when creating a presentation from a Word document
Leverage word styles to help copilot understand the structure of your document.
By using Styles in Word to organize your document, Copilot will better understand your document structure and how to break it up into slides of a presentation. Structure your content under Titles and Headers when appropriate and Copilot will do its best to generate a presentation for you.
Include images that are relevant to your presentation
When creating a presentation, Copilot will try to incorporate the images in your Word document. If you have images that you would like to be brought over to your presentation, be sure to include them in your Word document.
Start with your organization’s template
If your organization uses a standard template, start with this file before creating a presentation with Copilot. Starting with a template will let Copilot know that you would like to retain the presentation’s theme and design. Copilot will use existing layouts to build a presentation for you. Learn more about Making your presentations look great with Copilot in PowerPoint .
Tip: Copilot works best with Word documents that are less than 24 MB.
Welcome to Copilot in PowerPoint
Frequently Asked Questions about Copilot in PowerPoint
Where can I get Microsoft Copilot?
Copilot Lab - Start your Copilot journey

Need more help?
Want more options.
Explore subscription benefits, browse training courses, learn how to secure your device, and more.

Microsoft 365 subscription benefits

Microsoft 365 training

Microsoft security

Accessibility center
Communities help you ask and answer questions, give feedback, and hear from experts with rich knowledge.

Ask the Microsoft Community

Microsoft Tech Community

Windows Insiders
Microsoft 365 Insiders
Find solutions to common problems or get help from a support agent.

Online support
Was this information helpful?
Thank you for your feedback.
Merge Files
Save to desired format: PDF, DOC, DOCX, XLSX, PPTX, TEX, HTML and others
Merging PDFs...
Merge Microsoft PowerPoint and OpenOffice Presentation Files
Merge PPTX, POTX, PPTM, OTP, PPT, ODP files and other formats online for free.
Please wait your files are in process
Would you like to report this error to Aspose forum, so that we can examine and resolve the issue? You will get the notification by email when the error is fixed. Report form
Your error has been posted successfully.
Your files have been processed successfully.
Send result to:
Share file:
Merge PowerPoint presentation files including PPT, POT, PPS, PPTX, POTX, PPSX, PPTM, PPSM, POTM and many more.
Our reliable merger allows you to merge several files online for free. Combine ODP, OTP or any other supported file formats. No third-party software installation is required. Web-based application is fast, robust, easy-to-use and absolutely free.
Merge multi-format files
Conveniently merge your multi-format documents including DOC, PDF, DOCX, PNG,JPG, HTML, TXT and many more.
Save to desired format
Save your merged documents to PDF, JPEG, HTML and many other supported formats.
Free online quick merge operation
Lightning fast merge operations for your selected documents.
Combine to a single format
Merge documents belonging to different file formats into a single output format.
Merge image files
Ability to merge various popular image file formats easily.
Reorder merged files
Arrange and reorder the merged files as required.
How to merge document files
- Upload document files to merge them online for free.
- Specify the parameters and press the "MERGE" button to merge document.
- Download the merged document to view instantly or send a link to email.
How to merge Microsoft PowerPoint and other files?
Just use our online merger . It is fast, easy to use and entirely free. It is designed to quickly merge documents and images online.
Which formats does your merger support?
How many files can i merge at a time, what is the maximum allowed file size for merging, how can i get the merged result, for how long are my files stored on your servers, are my files safe on your servers, why does the merging process run so long, the most popular file formats to merge.
We support a variety of document, web, e-book and image file formats, including PDF, DOC, DOCX, RTF, ODT, HTML, Markdown, PNG, JPG, TIFF, BMP, MOBI, CHM, WPS, TXT and many more.
Report form
Only you and the support team will have access to your files.
Send us your feedback
Send the download link to, bookmark this app.
- 日本語
- ไทย
- عربي
- Suomalainen
- Български
- Français
- 한국어
- Український
- Català
- ქართველი
- اردو
- Ελληνικά
- Tiếng Việt
- Čeština
- فارسی
- Қазақ
- Íslenska
- Português
- Русский
- Slovák
- हिन्दी
- Español
- Slovenščina
- 简体中文
Deadline for $35 million settlement over Apple iPhone 7 issues approaching: How to join

The deadline to join or receive part of a $35 million settlement related to microphone or audio issues for Apple's iPhone 7 or 7 Plus is approaching.
The settlement was reached with Apple in a class action lawsuit alleging that the iPhone 7 and 7 Plus experienced audio issues related to the "audio IC" chip," according to the settlement website.
The settlement comes from a 2019 lawsuit from Joseph Casillas and De'Jhontai Banks, who claimed they began experiencing issues the year after purchasing iPhone 7 devices in 2017. In the settlement claim , Apple denies any wrongdoing and that any of the devices had those issues.
Here's what to know about the settlement and if you can get paid.
Who is eligible for part of the settlement?
You can be included in the settlement and receive a payment if you owned an iPhone 7 or 7 Plus between Sept. 16, 2016 and Jan. 3, 2023, and either complained to Apple regarding an issue covered by the settlement or paid Apple for a repair or replacement covered by the settlement.
More ways to save: Visit USA TODAY's coupons page for deals from thousands of vendors
When is the deadline to submit a claim?
The deadline to submit a claim is June 3, and you can do that via the settlement website .
How much can you get from the iPhone 7 settlement?
People who paid for repairs can receive a maximum of $349, and people who reported the issue but didn't pay for repairs can receive up to $125. The minimum pay for eligible claims is $50.

Building new functionality, writing unit tests, and learning new technologies has never been easier or more fun.
Get Ready for Visual Studio at Build 2024: Join Thousands Online!

May 15th, 2024 1
MICROSOFT BUILD 2024
Watch it Live! or On-Demand – Starting Next Tuesday!
Next week, from May 21st, I’ll be diving into Microsoft Build 2024, and I invite you to come along for the ride—virtually! We’ll explore cutting-edge developments in Visual Studio, Azure, and AI development from wherever we are, no travel required. It’s your chance to join live discussions and connect with tech enthusiasts from around the world, all from your home or office.
This year, I’m particularly excited about charting new paths with AI and copilots. Whether you’re looking to boost your efficiency, secure your projects, or simply expand your tech horizons, the keynotes and breakout sessions are set to deliver. And if you have questions, the experts—yes, the real wizards behind Microsoft’s innovations—will be there to answer them in the session chat rooms.
To give you a head start, I’ve shared a few of the sessions I plan to attend below. Hopefully, they’ll inspire your own choices as you start building your ‘Session Planner’ today.
REGISTER & LOGIN TODAY...IT'S FREE!

Must See Sessions at Build 2024:
- Microsoft Build Opening Keynote: Join Satya Nadella, Rajesh Jha, and Kevin Scott on Tuesday, May 21, from 9:00 AM to 11:00 AM PDT. Learn how this era of AI will unlock new opportunities, transform how developers work, and drive business productivity across industries.
- Next Generation AI for Developers with the Microsoft Cloud: Join Scott Guthrie and leaders across Microsoft on Wednesday, May 22, from 8:30 AM to 10:00 AM PDT. Learn how to build secure and responsible AI solutions with the foundation of the Microsoft Cloud. Featuring a fireside chat with John Lambert and Julia Liuson to learn what you can do to create secure solutions in today’s threat landscape.
- Maximize Joy, Minimize Toil with Great Developer Experiences: Join Amanda Silver and friends on Tuesday, May 21, from 1:00 PM to 1:45 PM PDT. At Microsoft, enhancing the developer experience is central to our mission. In this session, delve into the latest advancements in developer tools and learn about our collaborative efforts across the technology spectrum. Discover how these innovations are shaping the development of modern, intelligent apps.
Visual Studio at Build 2024:
Browse all the Build sessions online, but here’s a sampling of some of the Visual Studio sessions that will offer an in-depth look into what we’re currently developing and enhancing, with a strong technical focus:
- What’s New in GitHub Copilot and Visual Studio: Explore enhancements in AI-assisted coding with Damian Brady and Filisha Shah on Wednesday, May 22, from 6:00 PM to 6:45 PM PDT. GitHub Copilot is your AI coding assistant, and when paired with Visual Studio, so much more! We’ll take you through tips and tricks, special integrations, and other recent enhancements to make sure you’re getting the most out of GitHub Copilot, including things that you can only do with Visual Studio.
- Build Apps from the Cloud with Microsoft Dev Box, Visual Studio & More: Dive into cloud-native development with Anthony Cangialosi and Denizhan Yigitbas on Tuesday, May 21, from 2:15 PM to 3:00 PM PDT. Learn how to unify ready-to-code development environments with best-in-class dev tools to deliver an unparalleled coding experience for building intelligent applications and more. Give developers the flexibility to use the tools they want within IT guardrails and enable self-service by integrating Microsoft Dev Box with top-tier developer tools like Visual Studio and GitHub Copilot. Plus, streamline test environment provisioning with Azure Deployment Environments.
- Demystify Cloud-Native Development with .NET Aspire: Damian Edwards and David Fowler will introduce you to .NET Aspire on Wednesday, May 22, from 1:00 PM to 1:45 PM PDT, focusing on tools and components for building intelligent cloud services. Explore the groundbreaking .NET Aspire technology stack designed for cloud-native development. We’ll explore the Orchestration, Components, Tooling and more. We’ll even show you how to integrate the Azure Open AI component to add intelligent functionality to your distributed services.
- .NET Aspire Development on Any OS with the Visual Studio Family : Discover the flexibility of .NET Aspire with Wendy Breiding and Brady Gaster on Wednesday, May 22, from 2:15 PM to 3:00 PM PDT, including seamless Azure integration. Explore the core features of .NET Aspire and how it enhances the developer experience for building cloud-native applications. This session will demonstrate building .NET Aspire apps with Visual Studio and VS Code, so you can choose the best tool for your workflow. We’ll then cover Azure Developer CLI (AZD) integration and the “azd up” experience, showcasing how .NET Aspire and AZD work together to seamlessly move your locally-running app to the cloud!
- What’s New in C# 13: Mads Torgersen and Dustin Campbell will reveal the latest features in C# 13 on Thursday, May 23, from 8:30 AM to 9:15 AM PDT. Join Mads and Dustin as they show off a long list of features and improvements coming in C# 13. This year brings long-awaited new features like extensions and field access in auto-properties, as well as a revamped approach to breaking changes to ensure cleaner language evolution in years to come. Additionally, we take collection expressions to the next level by facilitating dictionary creation and opening params to new collection types.
- Infusing Your .NET Apps with AI: Practical Tools and Techniques: Join Vin Kamat, Luis Quintanilla, and Stephen Toub on Thursday, May 23, from 11:00 AM to 11:45 AM PDT. Learn how to incorporate AI into your .NET applications using tools, libraries, and best practices. This session will demonstrate practical examples of leveraging Azure AI services and the .NET AI ecosystem to create “intelligent apps.” Ideal for developers looking to enhance their apps with advanced AI capabilities.
- Diagnostic Techniques for .NET Running on Linux and Within Containers: Join Mark Downie and Sam Spencer for a pre-recorded session available on Monday, May 21, from 8:30 AM PDT. Learn the essential tips and tricks for diagnosing .NET applications running on Linux and within container environments such as Kubernetes. From local diagnostics in WSL to debug sidecars, this session will unveil how .NET has tools designed to help you tackle the trickiest diagnostic challenges. Discover diagnostic techniques that enhance your ability to maintain robust, efficient applications across diverse environments.

For Hanselman Fans
- Scott and Mark Learn AI: Join Scott Hanselman and Mark Russinovich on Wednesday, May 22, from 3:30 PM to 4:15 PM PDT. Learn how to use AI tools to make smarter apps on Windows. You will learn how to use AI in your app, consume models both local and in the cloud, and how to use LLMs to make your apps even more awesome for users. They may even clean up Scott’s messy desktop that has been bothering Mark for some time now.
- “Highly Technical Talk” with Hanselman and Toub: Don’t miss Scott Hanselman and Stephen Toub for a 100% LIVE demo session on Thursday, May 23, from 12:30 PM to 1:15 PM PDT. With zero slides and just code, they’ll dive deep into the internals of .NET, tackling performance issues and optimizations live on stage. This session is perfect for advanced developers looking to level up their debugging and performance skills using Microsoft’s own tools.
- Level Up Your Dev Box, How Devs at Microsoft are Productive on Windows: Join Scott Hanselman, Vicky Harp, and Maddy Montaquila on Wednesday, May 22, from 6:00 PM to 6:45 PM PDT. Discover how Microsoft developers enhance their productivity through custom setups and tools. This session will showcase a variety of tips, including using aliases, the best VS Code extensions, customizing the Windows Terminal, and efficient ways to set up new computers. Learn valuable shortcuts, apps, and systems to optimize your development workflow.
In-Person Only Demos – These demos are available only in Seattle and will not be recorded.
For those of you joining us in Seattle, you’ll want to catch these live demos in the Demo Theaters on Level 5.
- Tips & Tricks for Visual Studio and GitHub : Join Harshada Hole and Jessie Houghton for an exclusive demo session on Tuesday, May 21, from 4:45 PM to 5:00 PM PDT. Discover how to unlock the full potential of Visual Studio with expert tips and tricks. Learn to enhance your workflow by integrating powerful community extensions for peak efficiency.
- What’s New for Copilot in Visual Studio 17.10 : Catch Rhea Patel on Thursday, May 23, from 9:00 AM to 9:15 AM PDT for a demo on enhancing your Copilot chat experience in Visual Studio. This session will showcase cutting-edge generative AI applications, including a new interaction model and context improvements in Copilot Chat. Note:
- VisualStudio.Com – Unlocking Your Benefits & Diamond : Attend this demo with Jason Chlus and Jacqueline Widdis on Wednesday, May 22, from 5:45 PM to 6:00 PM PDT. Learn about all the benefits included in your Visual Studio Subscription through a demo-filled tour. Discover how to easily access Azure credits, software downloads, training resources, and support to maximize your development potential.
- Customize Dev Box for You and Your Team : Join Dhruv Muttaraju and David Obando on Wednesday, May 22, from 3:30 PM to 3:45 PM PDT. Learn how to configure and deploy customized Dev Boxes, tailored to the specific needs of individual teams, at scale using config-as-code templates and leveraging package management.
- Microsoft Dev Box for Accessibility : On Wednesday, May 22, from 5:00 PM to 5:15 PM PDT, explore how to build Dev Boxes that cater to accessibility needs. This session will introduce the new config-as-code customization starters that showcase all the accessibility options available, ensuring your Dev Box is as comfortable and familiar as your local environment.
Ready to join thousands of developers at Build 2024? Don’t miss out on these exciting sessions and more! Click the link below to register today and secure your spot to experience Build 2024 virtually, alongside a global community of developers. Embrace the opportunity to learn, connect, and grow at this incredible event!
Register for Build 2024 and Join Us Online for Free!
Follow Us at Microsoft Build on TikTok!
The Visual Studio TikTok team will be going Live! from Build. Check out @VisualStudio on TikTok

Jim Harrer Senior Product Marketing Manager, Visual Studio
Apple and Google deliver support for unwanted tracking alerts in iOS and Android
Text of this article
May 13, 2024
Apple and Google have worked together to create an industry specification — Detecting Unwanted Location Trackers — for Bluetooth tracking devices that makes it possible to alert users across both iOS and Android if such a device is unknowingly being used to track them. This will help mitigate the misuse of devices designed to help keep track of belongings. Today Apple is implementing this capability in iOS 17.5, and Google is now launching this capability on Android 6.0+ devices.
With this new capability, users will now get an “[Item] Found Moving With You” alert on their device if an unknown Bluetooth tracking device is seen moving with them over time, regardless of the platform the device is paired with.
If a user gets such an alert on their iOS device, it means that someone else’s AirTag, Find My accessory, or other industry specification-compatible Bluetooth tracker is moving with them. It’s possible the tracker is attached to an item the user is borrowing, but if not, iPhone can view the tracker’s identifier, have the tracker play a sound to help locate it, and access instructions to disable it. Bluetooth tag manufacturers including Chipolo, eufy, Jio, Motorola, and Pebblebee have committed that future tags will be compatible.
AirTag and third-party Find My network accessories were designed from the beginning with industry-first privacy and safety protections, and Apple has remained committed to innovating and supplementing these protections to keep consumers safe. This cross-platform collaboration — also an industry first, involving community and industry input — offers instructions and best practices for manufacturers, should they choose to build unwanted tracking alert capabilities into their products. Apple and Google will continue to work with the Internet Engineering Task Force via the Detecting Unwanted Location Trackers working group to develop the official standard for this technology.
Press Contacts
Alex Kirschner
Apple Media Helpline

IMAGES
VIDEO
COMMENTS
How to merge PPT using Aspose.Slides Merger App. Open Aspose.Slides Merger application. Click inside first drop area to upload or drag & drop presentation files. Click inside second drop area to upload style master file, if you want to apply it to the presentations merged. Choose the format of resulting file.
FAQ. 1 How can I merger PPT file? First, you need to add a file for merger: drag & drop your PPT file or click inside the white area for choose a file. Then click the "merger" button. It will now allow you to merger your PPT file. 2 ⏱️ How long does it take to merger PPT file? This mergerer works fast. You can merger PPT file in a few seconds.
PowerPoint Presentation. A file with PPT extension represents PowerPoint file that consists of a collection of slides for displaying as SlideShow. It specifies the Binary File Format used by Microsoft PowerPoint 97-2003. A PPT file can contain several different types of information such as text, bulleted points, images, multimedia and other ...
How to merge PPT files. Upload PPT files to merge them online for free. Specify the parameters and press the "MERGE" button to merge PPT. Download the merged PPT to view instantly or send a link to email. * You can do it either by clicking inside the drop area or by dragging with a mouse. Multiple files can be uploaded at once.
It is quite easy to use, just follow these steps: First, drag and drop your PPT/PPTX files onto the special area or upload the files from your computer. Once your files are uploaded, you can change the order they will be merged. Then, click the Merge Now button. After just a few seconds, your merged file will be ready to download.
Go to Aspose PPT Merger tool. Click Drop or upload your files. Upload the PowerPoint presentations you want to merge together. Click Merge Now. Using Aspose PPT Merger, you can merge as many PowerPoint presentations as you want. When you set out to merge a PowerPoint PPT, you can select the format of the resulting document.
Unlike the previous version of presentation file format PPT which was binary, the PPTX format is based on the Microsoft PowerPoint open XML presentation file format. A presentation file is a collection of slides where each slide can comprise of text, images, formatting, animations, and other media. Read More. Report form. Email.
Combine Powerpoint files online. It's free, fast and easy to use. The first file : The second file : The third file (Optional) New: ZIP to PDF converter can merge files in zip file (Max 200 file) to single PDF Click here ...
1 How can I merger PPTX file? First, you need to add a file for merger: drag & drop your PPTX file or click inside the white area for choose a file. Then click the "merger" button. It will now allow you to merger your PPTX file. 2 ⏱️ How long does it take to merger PPTX file? This mergerer works fast. You can merger PPTX file in a few seconds.
Open from any device with a modern browser like Chrome, Opera and Firefox. Best & secure online ppt merger is custom developed tool by Filproinfo.com, all files processing perform on our own dedicated cloud servers under dynamic file system that automatically remove all processed files from our cloud servers after 1 to 24 hours.
A menu will appear on the right. Click the "Browse" button to locate the PowerPoint presentation file that you want to merge into your open file. Locate your second PowerPoint file and then click the "Open" button to insert it. A list of slides from your second presentation will appear in the "Reuse Slides" menu on the right.
Click anywhere on your slide and press Ctrl+A. Then, in the Home tab on the ribbon, click "Arrange." First click "Align Center," and then bring the menu up again, so that you can click "Align Middle." Press Ctrl+A again to select your timer, and you can then move your timer or copy and paste it elsewhere.
Select the Copilot button in the Home tab of the ribbon. Enter your prompt or select Create presentation from file to create a first draft of your presentation using your theme or template. Copilot will replace your current presentation with a new one. If needed, save a copy first and rerun the steps above. If you already have a copy, confirm ...
The top 10 PowerPoint alternatives are Visme, Prezi, Keynote, Slides, Slidebean, Zoho Show, Google Slides, Canva, Beautiful.ai, and Microsoft Sway. Visme is the ultimate alternative to PowerPoint that gives you complete control over your presentation's design, layout and message flow. Access 500+ presentation templates and customize them using ...
Using Apple Keynote. is completely free, and the app has easy exporting tools that make working with Microsoft PowerPoint less of a hassle. WPS Presentation. WPS Presentation app on different ...
Merge PowerPoint presentation files including PPT, POT, PPS, PPTX, POTX, PPSX, PPTM, PPSM, POTM and many more. Our reliable merger allows you to merge several files online for free. Combine ODP, OTP or any other supported file formats. No third-party software installation is required. Web-based application is fast, robust, easy-to-use and ...
Join Thomas Miller, for an online information session to learn more about Northwestern online graduate programs in Data Science. Find out about admission requirements, curriculum, faculty, certificate options, and more. Date: Wednesday, May 29, 1-2pm CT Link: Online Session with Thomas Miller.
Get ready for Microsoft Build 2024. Microsoft Build is just around the corner, taking place from May 21-23, 2024. Whether you're tuning in online (for free) or joining us in person in Seattle, prepare to be immersed in the latest innovations in Microsoft developer tools and technologies.
The deadline to join or receive part of a $35 million settlement related to microphone or audio issues for Apple's iPhone 7 or 7 Plus is approaching.. The settlement was reached with Apple in a ...
PPTX merger. Our free online PPTX Merger app allows you to combine multiple PPTX files online into single file. Join PPTX documents and save them as one with just few clicks. Our goal is to provide intuitive and reliable solution for you to optimize your Office experience and automate your production. PPTX Merger app doesn't require any 3rd ...
Join us at Microsoft Build 2024, May 21-23, for an unmissable hybrid event featuring keynotes from Satya Nadella and Scott Guthrie, and exclusive Visual Studio sessions. Discover the latest in AI, C#, and .NET development online or in-person in Seattle. Register now and transform your coding skills with the next generation of developer tools!
Apple and Google have worked together to create an industry specification — Detecting Unwanted Location Trackers — for Bluetooth tracking devices that makes it possible to alert users across both iOS and Android if such a device is unknowingly being used to track them. This will help mitigate the misuse of devices designed to help keep track of belongings.