

How to Name Slides in PowerPoint [A Step-by-Step Guide!]
By: Author Shrot Katewa
![powerpoint layout slide name How to Name Slides in PowerPoint [A Step-by-Step Guide!]](https://artofpresentations.com/wp-content/uploads/2021/09/Featured-Image-How-to-Name-Slides-in-PowerPoint-optimize.jpg)
Giving a name to a slide in PowerPoint is one of those things that will not make or break your presentation. However, naming slides in PowerPoint can be really helpful in streamlining your process of presentation design and it will optimize things for you!
To name slides in PowerPoint, click on the “View” tab in PowerPoint. Then, click on the “Outline View” option from the ribbon. Now, in the slide preview section, click on the slide to add the name and start typing. This will add a title name to the slide.
In this article, we shall do a deep-dive in naming slides in PowerPoint. I’ll also share with you a trick wherein you can name all slides together. Plus, we shall also take a look at how naming a slide is different from naming a slide layout!
So, let’s get started!
1. Why Do You Need to Name Slides in PowerPoint?
Let’s begin with the basics. You may wonder, why do you even need to name slides in PowerPoint?
Naming slides in PowerPoint can help you structure your presentation better. It can help you re-organize your slides when using the slide sorter view . Moreover, the slide name helps you know the type of information present on the slide even without opening it.
So yes, naming slides won’t make your presentation look pretty. But, it will surely make it look more organized and help you save quite some time while designing it!
Plus, when creating a hyperlink within the presentation, it is easier to link to the specific slide when the slides have a name assigned to them.
1. How to Name a Slide in PowerPoint?
Now that we have established that naming slides in PowerPoint can be helpful, let us take a look at the process of how to name a slide in PowerPoint.
To name a slide in PowerPoint, you have to go to the “ Outline view ” option and add the name of the slides in the slide navigation sidebar. The whole process is described in easy steps below.
Step-1: Click on the “View” tab
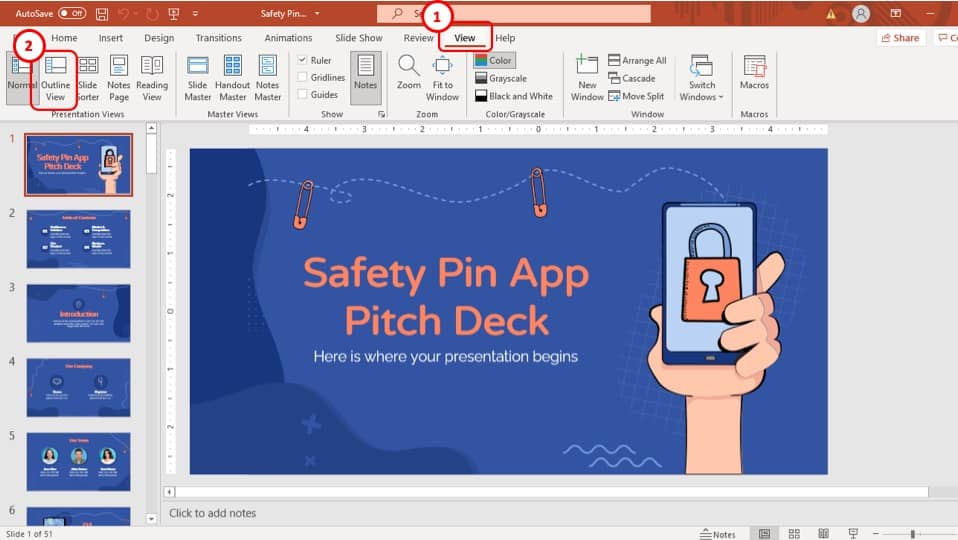
The first step of the process is to click on the “ View ” tab which is located in the ribbon of your PowerPoint presentation. It is the second to last tab.
Step-2: Select a Slide to Name from the “Outline view”
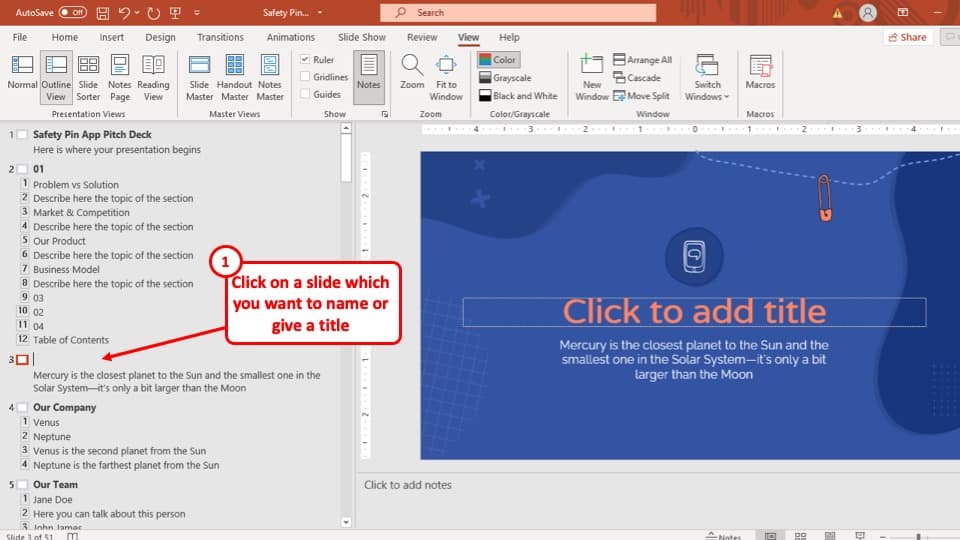
After you have clicked on the “ View ” tab, click on the “ Outline View ” option which is located in the “ Presentation Views ” section of the “ View ” tab.
Then, choose a slide to which you want to add a name.
Step-3: Add a name to the slide
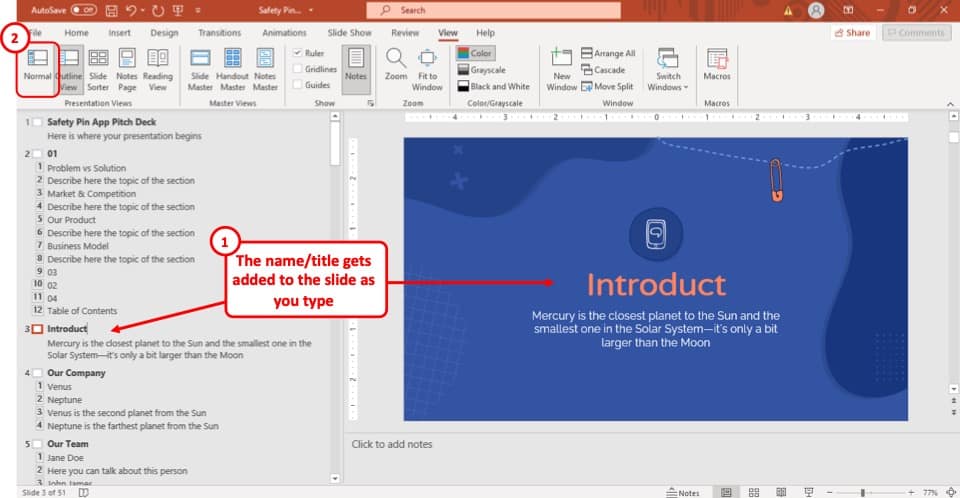
After you select the “ Outline View ” option in the “ View ” tab, the slide navigation sidebar to the left of your screen will change and the outline of the PowerPoint presentation will appear instead.
Simply type in the name of the slide in the “ Outline view ”, and the slide will be named accordingly.
To go back to the default view of your presentation, click on the “ Normal View ” option under the “ View ” tab.
2. How to Rename a Slide in PowerPoint?
If you want to rename a slide in PowerPoint, all you have to do is go back to the “Outline view” and change the name of the slide in the slide navigation bar as described in the previous section.
Follow the steps described in the above section and rewrite the name of your preferred slide.
One thing to remember is that when you name a slide, by default a slide title will be added to the slide. You can also edit the text in the “ Slide Title ” of the slide, and it will automatically rename the name of the slide.
3. How to Name All Slides in PowerPoint?
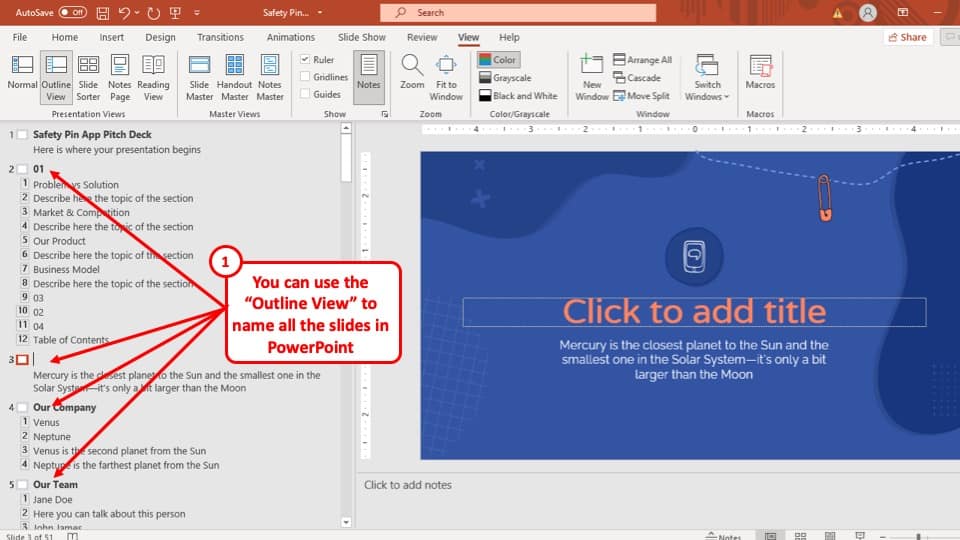
With the help of the “ Outline view ” option in PowerPoint, you can name all the slides in PowerPoint.
In fact, you can make an entire presentation (content only) using only the slide navigation sidebar of the “ Outline view ” option!
4. How to Name a Slide Layout in PowerPoint?
A slide layout is different from a simple slide. Slide layouts in PowerPoint are basically preformatted layouts or containers that determine the design of the slide.
Slides layouts are used to create a design template and make it easier for the user to maintain design consistency when adding content.
That said, you can always create your own slide layouts or even rename a layout at your convenience.
This section is going to focus on how to name a slide layout. If you are interested in learning more about slide layouts, check out this article that I wrote earlier.
To name a slide layout in your PowerPoint presentation, you have to go to the “ Slide Master ” view option from the “ View ” tab and change the name of the slide.
The entire process is described step-by-step below.
Step-1: Go to the “Slide Master” view
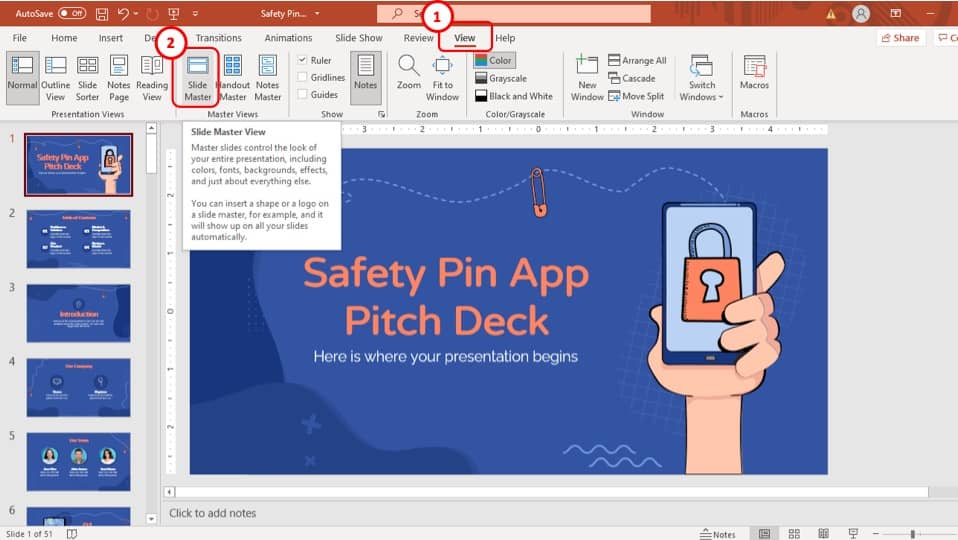
The first step of this process is to select the “ Slide Master ” view, which is located in the “ Master Views ” section of the “ View ” tab.
The “ Slide Master ” view is the first option in the “ Master Views ” section of the “ View ” tab.
Step-2: Click on the “Rename” option
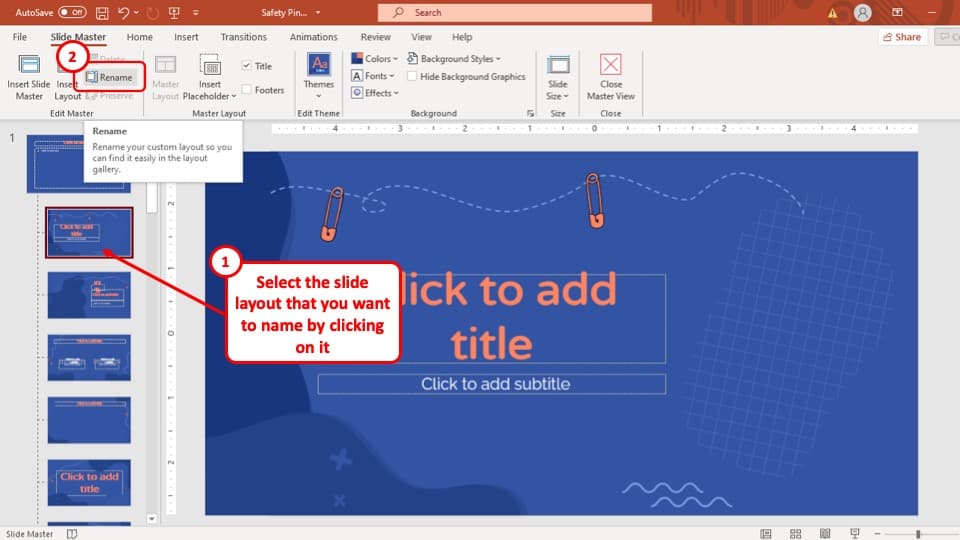
In this step, select the layout that you want to rename and then click on the “ Rename ” button in the “ Edit master ” section of the “ Slide Master ” tab.
The “ Edit Master ” section is the first section of the “ Slide Master ” view.
Step-3: Give a name to the layout
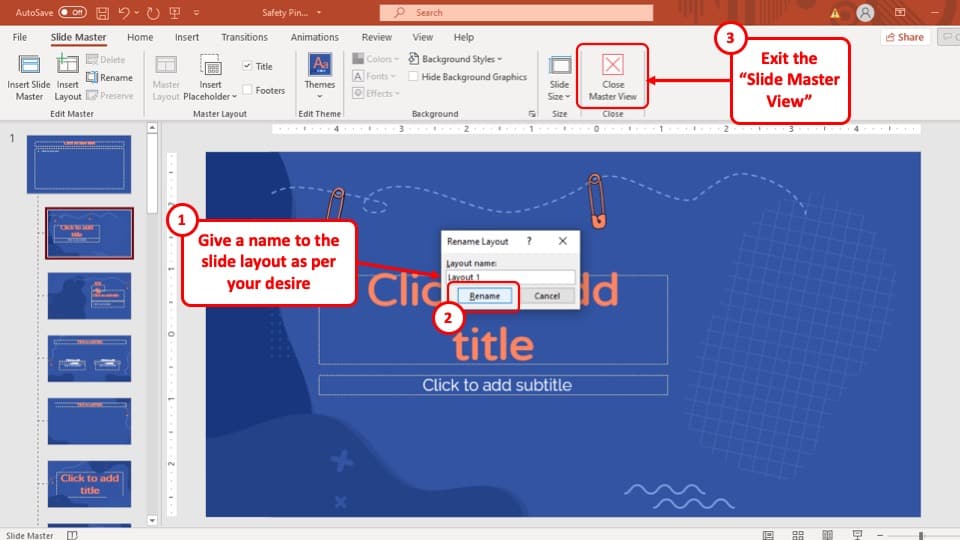
After you click on the “ Rename ” button, a pop-up window called “ Rename Layout ” will appear at the center of your screen.
Simply type in the preferred name for the layout and then hit the “ Rename ” button and the layout will be named accordingly.
5. How to Display the Slide Name during Slideshow?
Unfortunately, there is no direct way to display the slide name of the slide while in the presentation mode.
However, you can use a simple VBA code to make sure all the slides are displayed with their respective slide name. The whole process is described in simple steps below.
Step-1: Place the footers in the slides
The VBA code that you will be using during this method will cycle through the entire slide and insert the name of the slide in any shape that starts with the word ‘footer’.
So, the first step of this process is to add a footer to the slides that you want the slide name to be displayed in.
If you are not familiar with adding footers in PowerPoint, check out this article where I go in-depth into this topic. You will be able to learn everything about adding and editing a footer.
Once you’re done, you can come back to reading this article.
Step-2: Enable the Developer Mode
As a next step, you want to make sure that you have the developer tab enabled as we will need to use the visual basic editor in the remaining steps and then run the macros.
If you don’t know what it is or whether it is enabled, check out my complete guide on how to enable developer tab in PowerPoint .
Follow the process in that article, enable the developer tab, and come back to this article to continue with the next steps.
Step-3: Open the Visual Basic Editor in PowerPoint
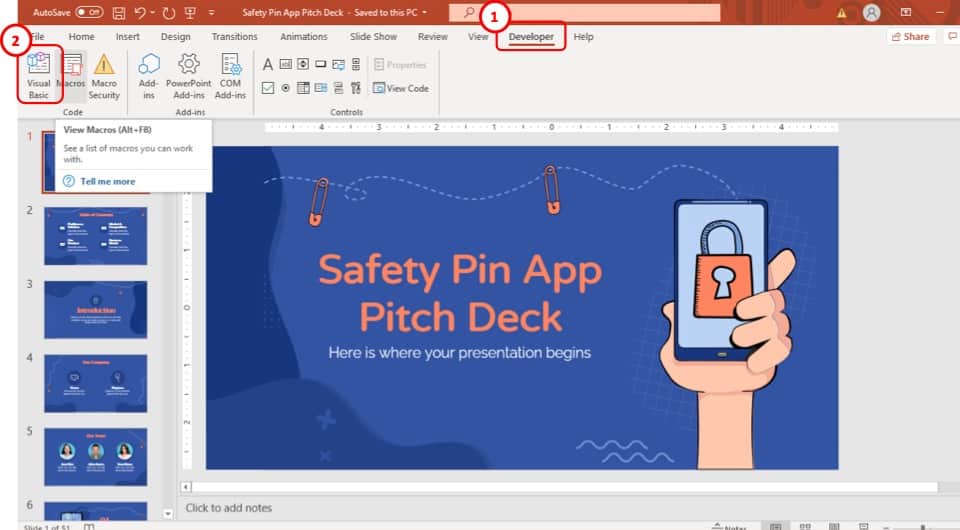
Once you have enabled the developer tab, click on the “ Developer ” tab, and then click on the “Visual Basic” button.
You can also press the “ Alt+F11 ” keys simultaneously. This will open the visual basic editor window directly.
Step-4: Click on the “Module” option
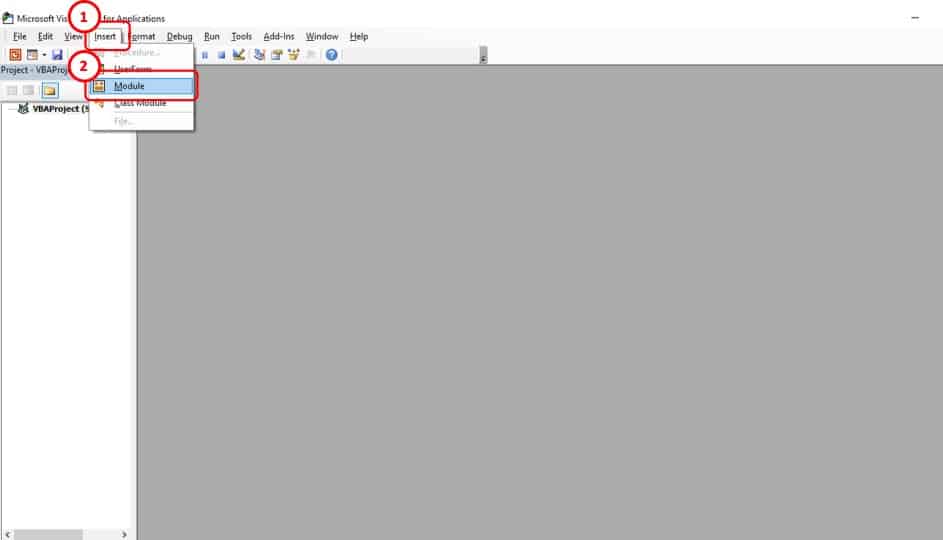
From the Visual Basics Editor window, click on the “ Module ” option which is located in the “ Insert ” tab.
Step-5: Paste the Macro code
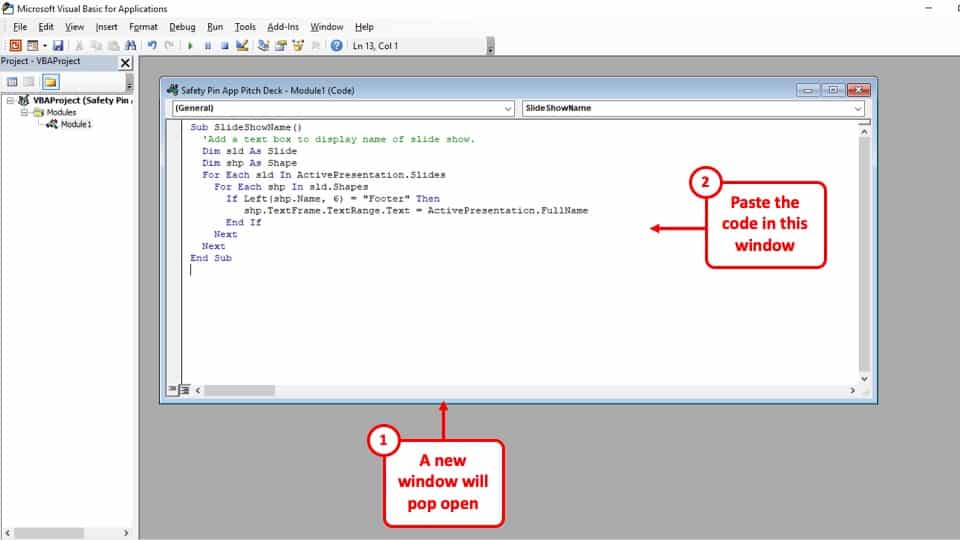
Once you’ve opened the pop-up window that appears when you click on the “ Module ” option, simply paste the code given below in that window.
Sub SlideShowName() ‘Add a text box to display name of slide show. Dim sld As Slide Dim shp As Shape For Each sld In ActivePresentation.Slides For Each shp In sld.Shapes If Left(shp.Name, 6) = “Footer” Then shp.TextFrame.TextRange.Text = ActivePresentation.FullName End If Next Next End Sub
Step-6: Save the presentation
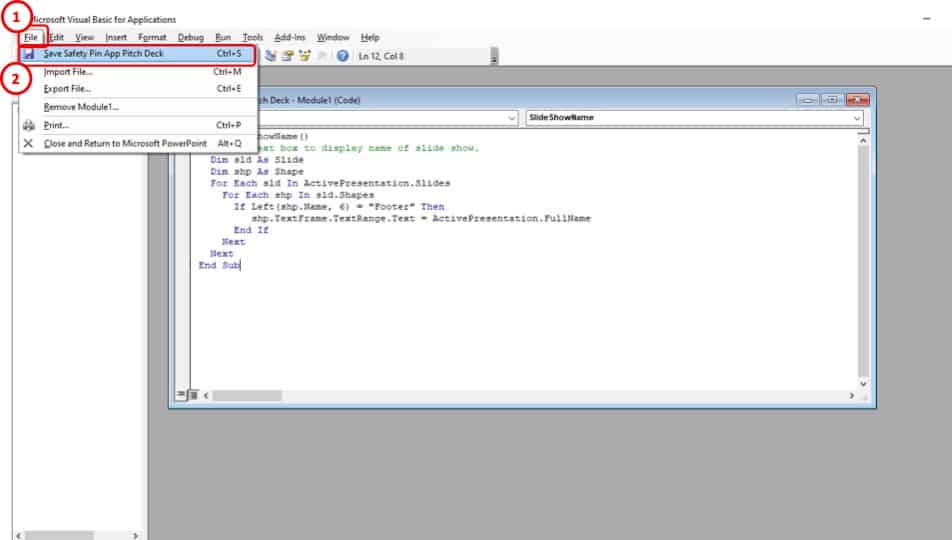
After you have inserted the code for the slide name, simply save the presentation from the “ File ” tab.
Step-7: Click on the “Macros” option
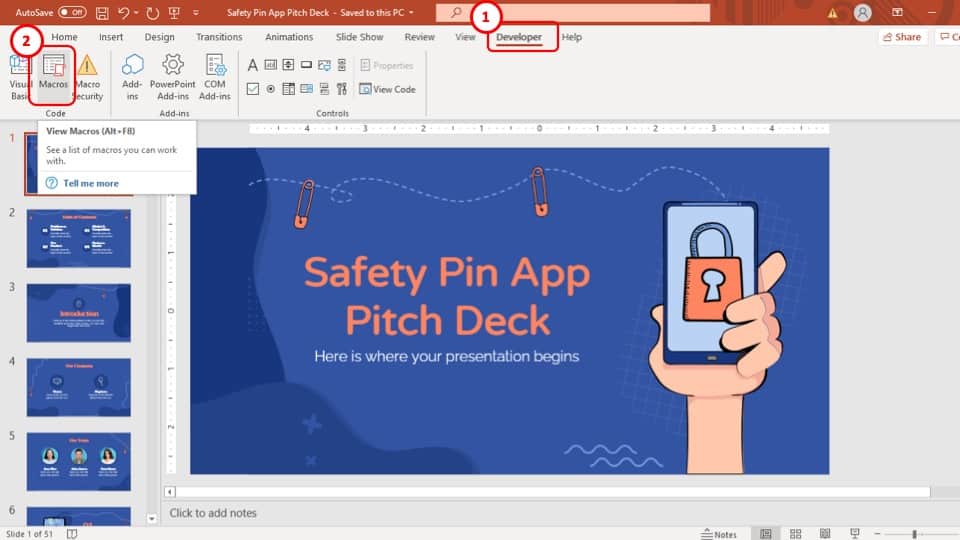
After you have saved the presentation as a ‘.pptm’ file, go to the “ Developer ” tab and select the “ Macros ” option in the “ Code ” section.
Step-8: Click on the “SlideShowName” option
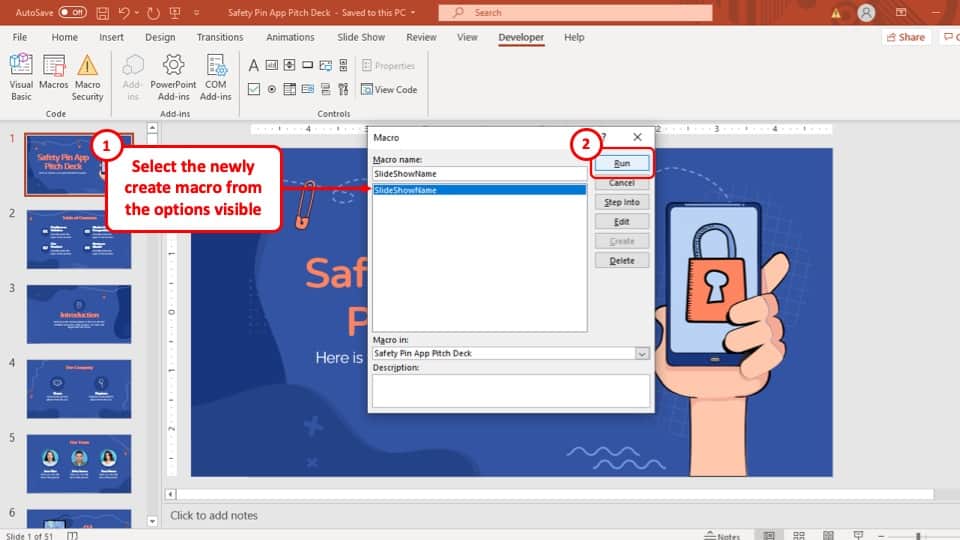
In the last step, all you have to do is to select the “ SlideShowName ” option in the pop-up window and then hit the “ Run ” button. After that, the slide name will be displayed during the presentation mode.
6. How to Name a PowerPoint Presentation?
To name a PowerPoint presentation, you have to go to the “ Save as ” option in the “ File ” tab. The whole process is described in 2 easy steps below.
Step-1: Go to the “File” tab
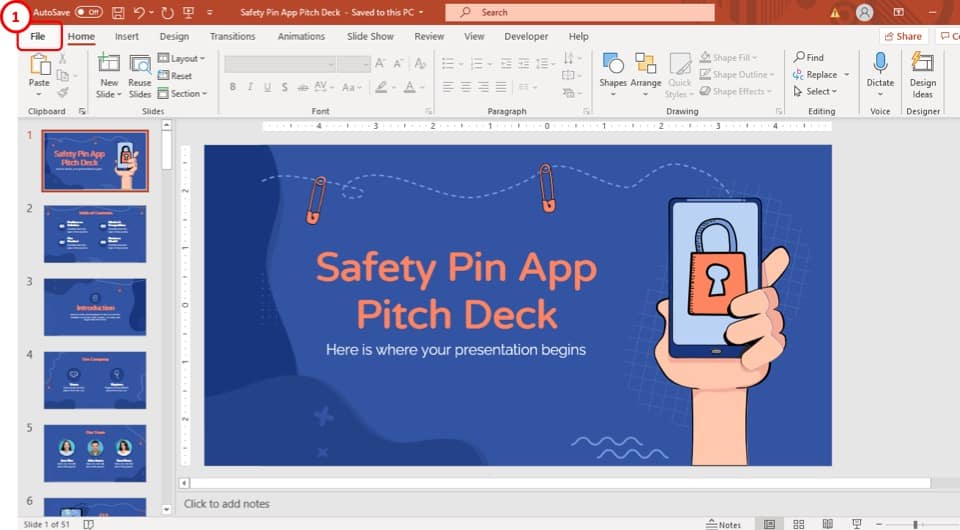
The first step of the process is to select the “ File ” tab, which is the first tab in the ribbon of your PowerPoint presentation.
Step-2: Type in the name of the presentation
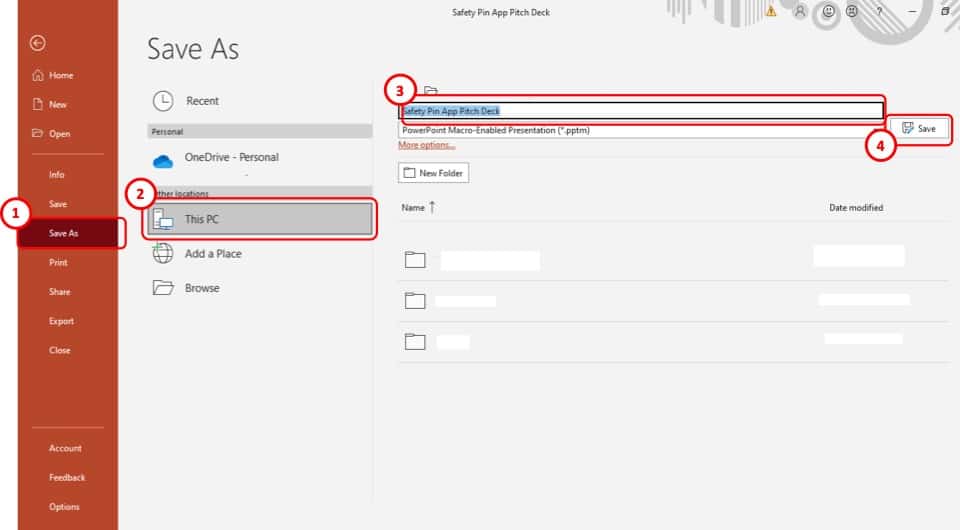
After you have clicked on the “ File ” tab, you will be taken to a new window. Click on the “ Save As ” option and type in the name of the presentation in the top dialogue box.
After that just hit the “ Save ” button to the right of the dialogue box and the name of the presentation will be saved accordingly.
7. How to Add Your Name as an Author to a PowerPoint Presentation?
The process of adding your name as an author to a PowerPoint presentation is explained in easy steps below.
Step-1: Click on the “File” Tab
The first step of the process is to go to the “ File ” tab as explained in the previous section
Step-2: Type your name in the “Author” box in the “Info” section
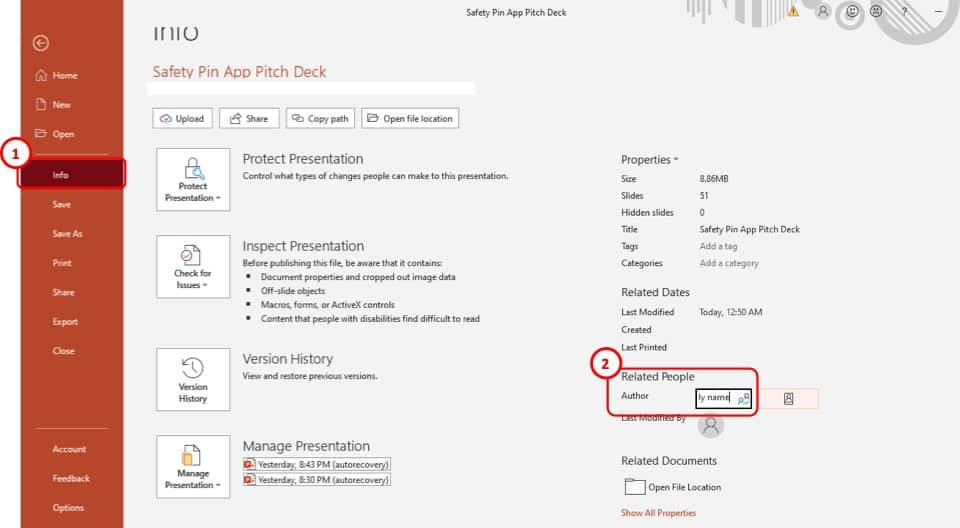
In the “ Info ” tab, you will find an option to the right of the screen that says “ Author ” with a box written, “ Add an author ” on it.
Simply type in your name in the “ Author ” box and hit “ Enter ” on your keyboard. After that, your name will be added as an author in that PowerPoint presentation.
More Related Articles
- Working with Slides in PowerPoint! [A Complete Guide!]
- How to Save a Slide as an Image in PowerPoint? [A Quick Tip!]
- Design Ideas Feature in PowerPoint [You Need to Know This Feature!]
- Notes Master in PowerPoint [Know How to Use It Properly!]
- PowerPoint vs Google Slides: Which is Better? [The Ultimate Guide! ]
Credit to benzoix (on Freepik) for the featured image of the article (further edited).

How to use and create slide layouts in PowerPoint
In this tutorial we demonstrate how to use and create slide layout designs in PowerPoint.
We also explain why you should consider getting into the habit of using them more often.
What is a slide layout in PowerPoint?
A slide layout design is a pre-configured arrangement of information placeholders on a presentation slide.
This will include placeholders for your title, text, images, and other objects such as charts, tables and footer.
Without maybe realising it, you have already been using layouts in your PowerPoint presentations.
This will have been the Title Slide layout and the Title and Content slide layout that appear as standard when you create a presentation.

However, you may have never ventured past these two slide layouts before and explored the others that are available.
Why should I use slide layouts in PowerPoint?
Using pre-configured layouts in PowerPoint has the benefits of consistency, flexibility and saving time.
Let us look at the benefits of using slide layouts in a bit more detail.
Using slide layouts saves time
Imagine what it would be like to use PowerPoint if every time you created a new slide you were presented with a blank page, and you had to insert all the text boxes you needed manually.
It would slow you down.
Also, imagine if you had a particular non-standard layout in mind for those slides, that would slow you down even further.
There is no doubt that using slide layouts in PowerPoint saves time and allows you to create presentations more efficiently.
Using layouts provides consistency across similar slides
Building on the above point, laying out the elements on each slide individually could cause consistency issues across your slides.
It would be difficult to ensure the placement of titles, images and text boxes where identical across your slides.
This could upset your audience.
I appreciate it’s not as upsetting as a deceased pet, but will drive our OCD colleagues crazy and cause your work to look less professional.
A layout provides the flexibility to change your mind later
I can hear some of you shout “Consistency isn’t an issue for me because I will just duplicate my complicated slide, giving me a nice consistent presentation”.
Yes, that is a half decent approach, and something I was doing for years.
However, duplicating slides prohibits you from enjoying the final benefit of PowerPoint layouts, which is flexibility.
If you use a layout (either a default design or one of your own), you can update that layout in Slide Master at any point during the creation of your presentation.
When you update the layout, it will automatically perform that change on the slides using that layout in your presentation.
So, for example, if you later wish that:
- Your text boxes were smaller
- Your images had rounded corners and a thicker border
- Your titles were a different font and colour
…you can action that across all your affected slides in just a few clicks.
How do I choose and use a slide layout in PowerPoint?

Selecting a slide layout to use is simple.
Select the Layout icon from the Home ribbon.
Choose one of the layouts from the list.
Should I create my own PowerPoint slide layout?
For the most part, many people manage fine using the layouts that come with PowerPoint as standard.
However, it might be time to create your own slide layout if you find yourself repeatedly changing the position of existing layout objects or needing to add new objects (for multiple slides).
How do I create my own PowerPoint slide layout?
1 – enter slide master mode.

From the main ribbon go to View , then select Slide Master.
2 – Insert a new layout and rename it

Click the Insert Layout button.
A new slide will appear.

Right click on the new layout slide and select Rename Layout.
Rename the slide as something meaningful.
3 – Draw your information placeholder boxes

Add/draw placeholders by selecting Insert Placeholder from the Slide Master menu.
Note: next to the Insert Placeholder icon you will also find checkboxes to show or hide the Title and Footer placeholders.

Be sure to use placeholders and NOT standard text boxes (text boxes create static text that you can’t change without being in Slide Master mode).
4 – Exit Slide Master and use your new slide layout

Exit Slide Master by clicking Close Master View.

Your new layout should be available for selection from the Layout list on the Home ribbon.
Related Posts
- Top tips on how to calm nerves before a presentation
- Top tips for an effective PowerPoint presentation
Latest Posts
- PowerPoint time saving tips (stop making these mistakes)
- How to automatically update Excel table data into PowerPoint
Sign up for Slide News
- Best Practice
- Quick Skills
- Templates and Theming
Popular Tags
Popular downloads.

Interactive Image Reveal PowerPoint

PowerPoint Christmas Multiple Choice Quiz Template
- Our YouTube Channel
Small Print
- Cookie Policy
- Privacy Policy
- Terms and Conditions
Downloads Shop
- Information & Terms
Copyright © SlideTutorials.com

Unsupported browser
This site was designed for modern browsers and tested with Internet Explorer version 10 and later.
It may not look or work correctly on your browser.
- Presentations
How to Make Great PPT Slide Layouts in Microsoft PowerPoint
- Bahasa Indonesia
PowerPoint is an industry standard for creating presentations for good reason: it's got enough tools to easily create professional presentations using good PowerPoint layouts.

PowerPoint tools help create presentations without having to reinvent the wheel with each presentation you make. Tools like themes, animations, and slide layout PowerPoint speed up the process of building presentations.
In this tutorial, I'll teach you to use and create PowerPoint layouts. You can think of a slide layout as a one-click starting point for making your presentation.
What Is a PowerPoint Slide Layout ?
Let's look at a definition of a slide layout, PowerPoint specifically, and what makes them so useful:
PowerPoint layouts are the combination and arrangement of objects on a slide. You can choose a layout in a PowerPoint presentation and start adding your own content to build out a slide.
PowerPoint themes include multiple slide layouts. In the screenshot below, you see a variety of slide layouts to choose from that are included with the Simplicity PowerPoint theme , available on GraphicRiver.

A slide layout in a PowerPoint presentation can be as simple as a title, centered on a slide. A slide layout in PowerPoint can also contain complex combinations of text boxes, images, and graphics. Use a number of slide layouts for variety in your PowerPoint presentations.
5 Popular Types of PowerPoint Slide Layouts
In this section, I'm going to sample from PowerPoint slide layouts on Envato Elements. Elements is an all-you-can-download service that includes thousands of custom PowerPoint templates—each of which includes custom layouts.

Here are five PowerPoint layouts that you'll see in many custom templates from Envato Elements. Let's check them out and think about how you might use them. I'll show you the templates that include the best PowerPoint layouts you can use in your next presentation.
1. The Timeline Layout in PowerPoint Presentation

A timeline layout is the perfect example of a PowerPoint layout that isn't built-in. Many premium templates include timelines as a custom PowerPoint layout option.
Timelines can be used to tell stories and link events together in chronological order. It's one of the best ways to chain together events and tell a cohesive story.
2. The "Colorful Content" Slide

Minimalism and simple slides are all the rage in 2024. But throwing in the occasional bright, colorful slide can help break the rhythm and make a key slide really stand out.
In the example above, you can see a slide layout in PowerPoint that's common to many modern presentation templates. A simple combination of blocks that serve as the backdrop to your content is the perfect example of a PowerPoint layout you won't find built into the app.
3. The Device Mockup Layout

Want to see something in a real-world setting? A device mockup layout in a PowerPoint presentation may be the perfect way to show off an app or service.
These can take many forms, but the example above is a prime one. Combining a device mockup with supporting points can bring an app or service to life.
4. The "Chart and Facts" Layout

Charts and graphs can usually stand on their own, but it helps when you put them side-by-side with key talking points. That's why a "chart and facts" PowerPoint custom layout is one of my favorite way to accomplish both on the same slide.
5. The "People Grid" Layout

There are so many presentations that benefit from showing your team. That could include business-centric presentations or a class presentation that shows everyone who contributed.
There are many PowerPoint layouts to do this, but the example above is one that's common to many templates: a simple combination of shapes and image placeholders that show off the contributors.
How to Quickly Make Slide Layouts in PowerPoint (Watch & Learn)
In this screencast, I'll teach you how to choose from different layouts in PowerPoint. Then, you'll learn how to create your very own slide layouts. This helps you save and re-use your most common slide designs.
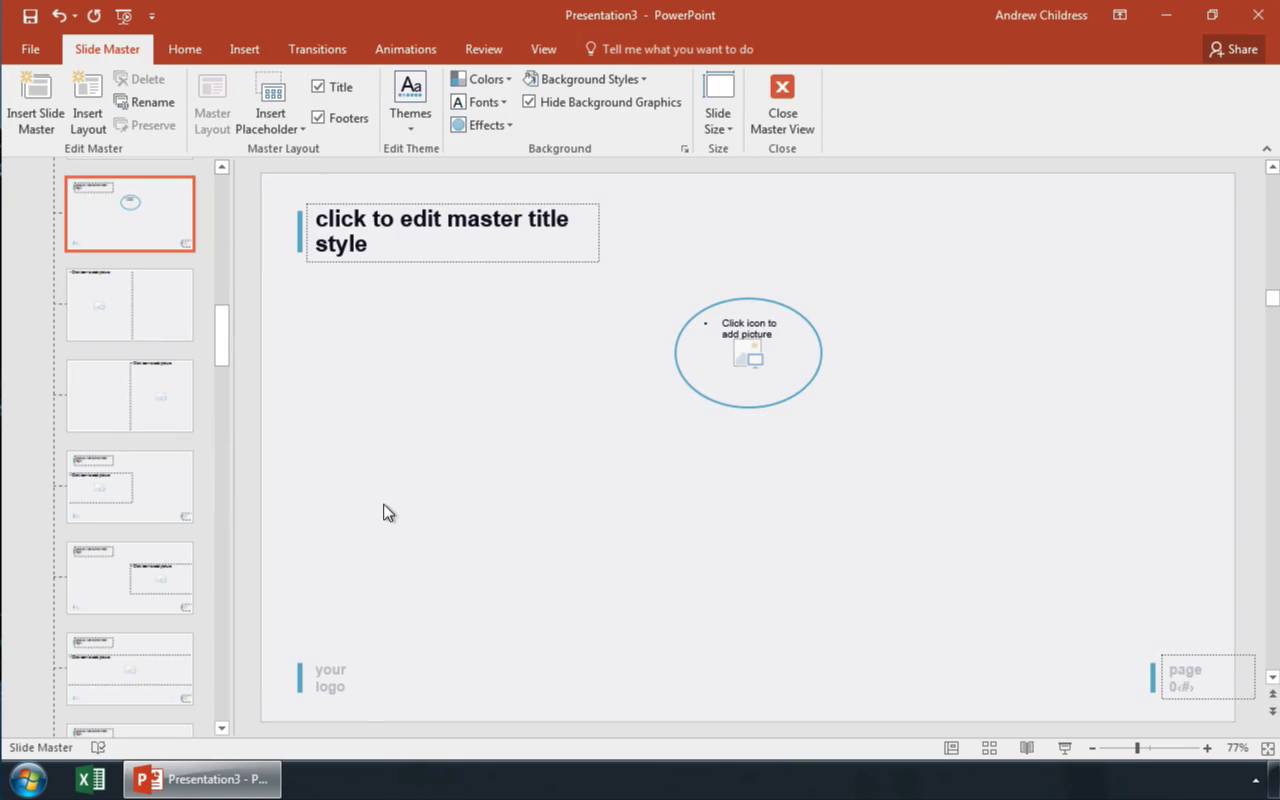
Read on for written, illustrated instructions for mastering PowerPoint slide layouts.
How to Change PowerPoint Layouts
To change your PowerPoint layout, make sure that you're working on the Home tab on PowerPoint's ribbon.
Choose the Layout dropdown. PowerPoint shows a menu with thumbnails for each of the different layouts packaged with the theme:

To change a layout, simply click on one of those thumbnails to apply a selected layout. The slide view in the main workspace will change to the selected PowerPoint layout.

When you choose a new slide layout, PowerPoint will put placeholders on a slide, empty boxes where you can insert your own content. Based on the slide layout, the placeholder might expect you to insert header text, bullet points, images, video, and more.
Each slide layout for PPT is different. They might include placeholders for images, text boxes for your content, or even video boxes. Slide layouts also can include background colors or images specific to each slide.
Think of a slide layout in PowerPoint as a blueprint for a slide. Different blueprints help you build different styles of slides. Specific slides might skip image placeholders or use all text, so choose the layout that helps you present your content efficiently.
How to Create Custom Slide Layouts
So far, we've looked at layouts that are built into a PowerPoint theme. What if you want to create your own slide layouts with custom combinations of elements? The theme that you're using may not include the PowerPoint layout you envision. In PowerPoint, you can create custom slide layouts and use them over and over.
If you find yourself creating the same arrangement of objects on a PowerPoint slide repeatedly, it's a good idea to create your own layout. Create PowerPoint custom layouts and re-use them with a single click. Here's how:
1. Navigate to Slide Master View
Enter Slide Master View to create your own PowerPoint custom layout. Click on the View tab on PowerPoint's ribbon and choose Slide Master from the Master Views section on the ribbon.

Slide Master View is a feature to edit your slide templates. You can edit or insert new layouts with this view. The screenshot below shows one of the slide layouts that's built into the theme. Notice that it includes placeholder boxes where you can add your own content.
When you work in Slide Master view, you aren't working with the presentation file—you're adding layouts to the presentation theme itself.

2. Insert a Slide Layout
Now that we've entered Slide Master view, we can add and edit slide layouts. Create your own PowerPoint slide layout if your theme lacks the structure you need.
To add a new slide layout, find the Insert Layout button on the ribbon and click on it. On the left side, PowerPoint will add a new thumbnail that represents a new PowerPoint layout.

This slide layout for PPT is your blank canvas to design your very own custom slide layout. The elements you add will show any time you use the custom slide layout.
3. Add Placeholders for Your Slide
Placeholders are the objects you can add to a slide layout. When you select a slide layout in PowerPoint, you'll see boxes that are filled with your content.
To add those boxes, click on Insert Placeholder on the ribbon while in Slide Master view. Choose from one of the options to add a box.

Adding a placeholder to a slide layout in PowerPoint will create a box on the slide to add content. When you use that slide layout in the future, these placeholder boxes will appear, and you can add content to them.
A PowerPoint layout is just a set of placeholders that you can re-use, so don't add specific content like the slide title or bullet points to this view. The goal is to create re-usable slide designs that are flexible. In the screenshot below, I've added a couple of placeholders ("Content" and a "Picture" placeholder) to the layout.

Slide Master View also allows you to change font sizes and color. Those changes are included as a part of the new Slide Layout, so they'll appear anytime that you use the custom slide layout.
4. Use the PowerPoint Slide Layout
Let's leave Slide Master view and return to Normal view, the standard presentation-building view in PowerPoint. Click on View and click on Normal to leave Slide Master view.

Now that you're back in Normal View , return to the Home tab on the ribbon, and open the Layout drop-down. You'll see the new layout that we just created. Click on it to apply it to the active slide.

PowerPoint will change the current slide to the custom PowerPoint layout you select. Then, you can start adding content to the placeholder boxes you added in Slide Master view. Return to the Layout menu any time that you want to use your custom slide layout.
5 Top PowerPoint Presentation Slide Layout Design Tips for 2024
What are the elements that make for a great PowerPoint layout? We've all sat through too many presentations with crowded, confusing slides.
Not all slide layouts in PowerPoint are created equally. Here are my top tips for great slide layouts:
Above all, limit the number of items included on a slide layout. You want to focus on a few key bullet points or media to remain readable.
Consider font sizes when adding text boxes; use larger sizes for header text and smaller sizes elsewhere.
Don't fill the entire slide with placeholders; leave white space between each of the elements so that the slides flow naturally.
With that in mind, here are five quick tips to help you design a standout presentation:
1. Stand Out With Custom Illustrations
Custom illustrations are a great way to make your presentation visually engaging so you can stand out from your peers. The Lionhead PPT template from Envato Elements does a wonderful job of using illustrations and making the entire presentation appear more colorful.

2. Go Easy on Transitions and Animations
Transitions and animations can make your presentation more engaging. But if you go overboard, it can make your presentation look unprofessional. Save the transitions and animations for slides that introduce the next point in your presentation.
3. Use Contrasting Colors
Take your presentation to the next level by using two contrasting colors. This is a great choice for companies and professionals that want to leave a lasting and bold impression on their audience. Use a template like Conference which comes with contrasting colors built into the slides.

4. Make Use of the Slide Master
Use a slide master to create consistency in your presentation design. You can set the default colors and font sizes so they’re easy to update throughout the entire presentation in one place.
5. Get Creative With Slide Layouts
Your slides don’t have to be purely image based or text based. Experiment with image and text placement to create unique and attractive slides. Or use a template like Rockstar which comes with many slide layouts and types.

5 Top Premium PowerPoint Slide Design Templates From Envato Elements - For 2024
Envato Elements is one of the top places to find premium PowerPoint slide design templates. These templates have a modern and professional design as well plenty of features that'll take your presentation to the next level:
1. Casual PowerPoint Template

The Casual PowerPoint template is perfect for a fashion or eCommerce presentation. The template was designed in widescreen format and standard format. It includes 32 slides based on master slides. You’ll also find drag and drop image placeholders for easy editing.
2. Guava PowerPoint Template

The Guava template features a minimalistic and clean design. It's got more than 50 unique slides and editable vector shapes. You can easily add your own photos thanks to image placeholders. The template also includes PPTX files and documentation.
3. Simple Slide Layout in PowerPoint Template

The Simple Presentation PowerPoint template has a multipurpose design that can be used for any type of presentation. It includes a light and a dark version and drag and drop image placeholders. The template is easy to customize.
4. Boris PowerPoint Template

The Boris template has a clean and minimal design. It comes with 30 slides based on master slides. It also includes 5 premade color schemes and picture placeholders. The template was designed in widescreen resolution.
5. Classics PowerPoint Template

The Classics template is a great choice if you’re looking for an elegant template. It can be used for all kinds of presentations. You’ll find 150+ unique slides and 5 premade color schemes. It’s easy to customize thanks to image placeholders and master slides.
Common PowerPoint Questions Answered (FAQ)
If you’re thinking about using PowerPoint for your next presentation, you might have questions about this powerful program. Here, we’ve gathered the most common questions about PowerPoint to provide you with answers:
1. Is It Easy to Change Templates in PowerPoint?
PowerPoint comes with some built-in slide templates. But you can easily change them for a professionally designed template. We've got a tutorial that walks you through the entire process.

2. What Are the Best Dimensions for My Presentation?
This answer is a rather tricky one and depends on where and how you plan on presenting your slides. We've got a tutorial that'll help you design your presentation and ensure it looks great no matter where it’s presented.

3. Can I Edit Master Slides in PowerPoint?
Yes, you can and it’s quite easy to do. Editing the master slides will help you maintain consistency as well as use your favorite fonts, colors, and other styles.

4. Can I Learn PowerPoint Quickly?
PowerPoint is packed with features that might seem overwhelming. Luckily, there are a few tips and tricks you can use to get up to speed with PowerPoint quickly and create presentations in no time.

5. How Can PowerPoint Help Make Better Presentations?
PowerPoint has many features that help you create great presentations. This includes built-in layouts, the ability to rearrange slides, master slides, and more. You can learn more in our guide about key Microsoft PowerPoint features .

Keep Learning More About PowerPoint
Slide layouts are just arrangements of items on a PowerPoint slide, but they're essential to master for PowerPoint professionals.
If you want to learn more about PowerPoint in general, we've got a great resource for you: the PowerPoint Ultimate Tutorial Guide . There's no other source that's got so much information in a single place.
You can make your own custom PowerPoint layouts or save time by working with a top professional PowerPoint template , which comes with great slide designs that are pre-built and ready to use:

Grab Our New eBook on Making Great Presentations (Free)
Download The Complete Guide to Making Great Presentations eBook now for FREE with a subscription to the Tuts+ Business Newsletter. Get your ideas formed into a powerful presentation that'll move your audience!

Build Your Best Slide Layout in PowerPoint With Helpful Tutorials and Templates
In this post, we covered one of the most important aspects of Microsoft's presentation app: PowerPoint layouts. A layout for PPT is a blueprint you can use to set up the elements for your slides. PowerPoint certainly has built-in layout options that are easy to use as the starting point for your slides.
But, custom slides from Envato Elements or GraphicRiver have limitless layout options that can help you build your best presentations ever. Jump to those links to design your presentation with custom PowerPoint layouts.
Editorial Note: The tutorial was originally published in July of 2017. It's been comprehensively revised to include new information—with special assistance from Andrew Childress and Brenda Barron .

How-To Geek
How to add titles to slides in microsoft powerpoint.
Include titles on your slides for those using screen readers or to use other PowerPoint features that need slide titles.
Quick Links
Find slides with missing titles in powerpoint, add slide titles using outline view, use a title slide layout, how to hide the title on a slide.
You may not think much about using slide titles for your presentations. But for accessibility and the use of other features, slide titles are important. Here, we'll show you how to add titles to slides in Microsoft PowerPoint.
For those using screen readers, slide titles are essential. And if you use features like custom slide shows or hyperlinks to slides in your presentation, slide titles are necessary elements. We'll show you how to quickly find slides that are missing titles and a few different ways to add titles to those slides.
Rather than reviewing each slide to visually spot the missing titles, you can use PowerPoint's built-in Accessibility Checker to find them fast.
Related: How to Add Alternative Text to an Object in PowerPoint
Open your presentation, go to the Review tab, and click "Check Accessibility" in the Accessibility section of the ribbon.

You'll see the Accessibility panel open on the right with Errors, Warnings, and Tips. Expand Errors and you'll see an item labeled Missing Slide Title with the number of slides in need of titles. If you don't see this error, then you don't have any missing titles.
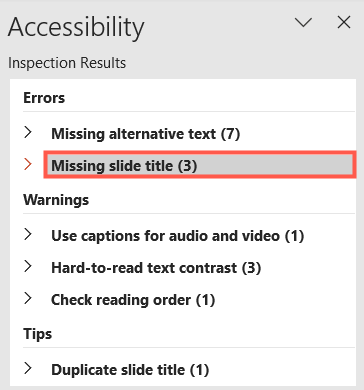
Immediately Add Slide Titles
If you expand the Missing Slide Title label, you'll see the exact slide numbers that are missing titles.
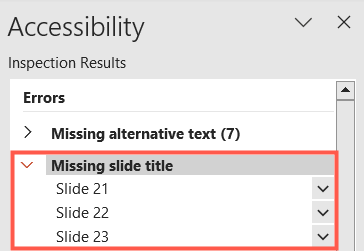
You can then immediately add a title by doing one of the following:
- Click a slide number and it will display highlighted in the panel on the left side. Click next to the number and add a title.
- Click the drop-down arrow to the right of the slide and select "Add Slide Title."
- Select the slide, use the Slide Title drop-down arrow on the Accessibility tab, and choose "Add Slide Title."
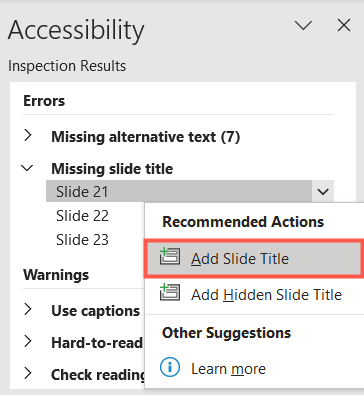
Outline view is what you'll see on the left side of PowerPoint if you use the first method above to find missing slide titles. But you can also jump right to it to see which slides need titles if you like.
Go to the View tab and click "Outline View" in the Presentation Views section of the ribbon.

You'll then see this view appear on the left with each slide number. The title of a slide is the text that appears in bold. If you're missing a title, simply type it next to the small square for that slide.
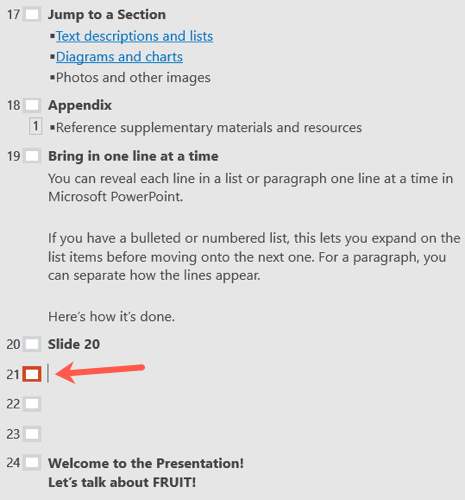
One way to avoid missing slide titles is to use a layout that includes a title. While not always convenient for the type of slide you need, it's still an option.
To add a slide with a title, click the New Slide drop-down arrow on either the Home or Insert tab. You'll see those layouts with a title such as Title and Content or Title Only. Choose one of these and use the title text box included on the slide.
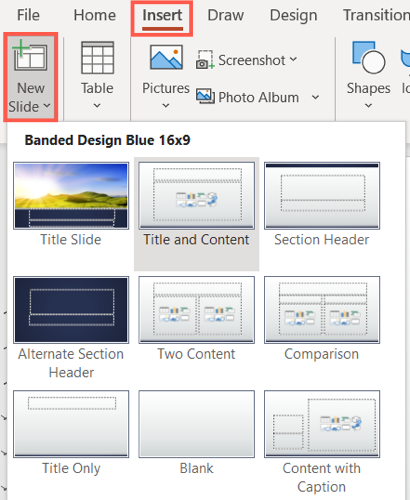
You can also change the layout of a current slide if it fits in with your presentation. Select the slide and go to the Home tab. Click the Layout drop-down arrow and choose a title slide like above. This changes the current layout to one with a title.
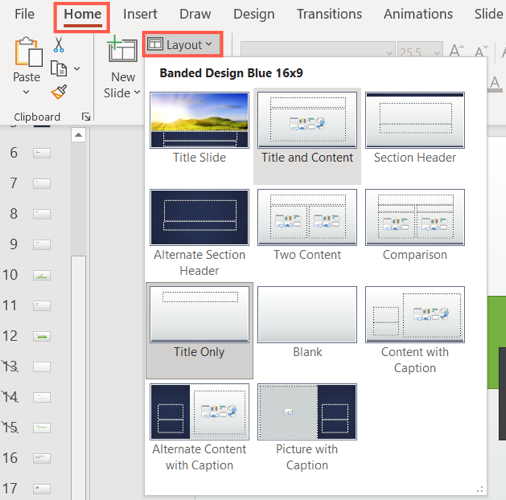
One disadvantage to adding titles to slides or using a title layout is that the title actually appears on the slide. Again, this may not be something you want, especially if the slide only contains a video or image.
Related: How to Add a Video to a Microsoft PowerPoint Presentation
A way around showing the title on the slide is to simply hide it, and there are two easy ways to do this.
Add a Hidden Title
Display the Accessibility tab by going to Review > Check Accessibility. In the Screen Reader section of the ribbon, click the Slide Title drop-down arrow and pick "Add Hidden Slide Title."
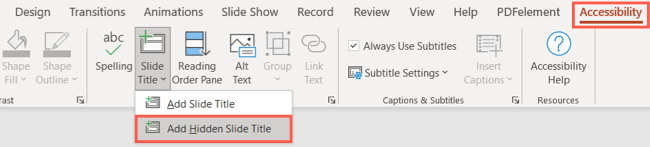
You'll see the text box for the title display directly above the slide. Simply add your title to it and leave the box where it is.
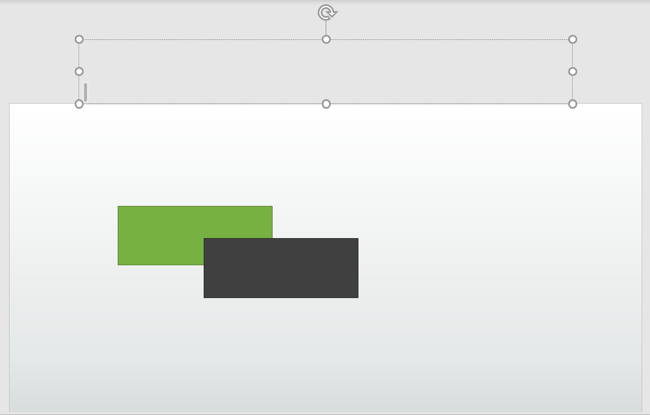
Move the Title Off the Slide
Another way to hide the title is to select the text box containing the title on your slide. When your cursor changes to a four-sided arrow, use it to drag the box off of the slide. You can move it above, below, or to one of the sides.
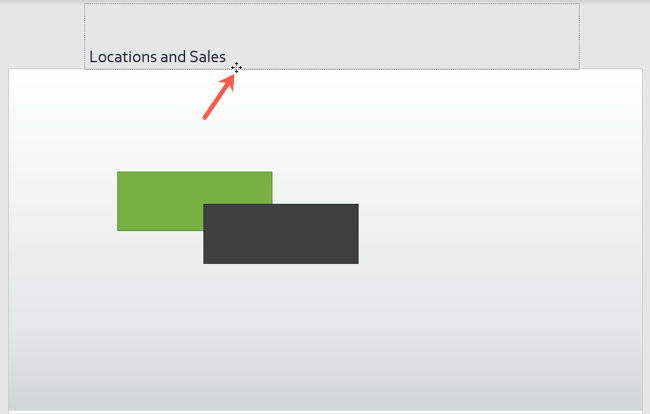
When you preview or practice your slideshow after using one of the above methods, you shouldn't see the title on the slide. However, the title is still technically there and available for screen readers and specific PowerPoint features.
Related: How to Practice Your Presentations with PowerPoint's Presenter Coach
Be respectful of those joining your presentation using a screen reader or prepare for other features that PowerPoint has to offer by including slide titles.
- Irresistible Tech Gifts for That Special Dad
- Killer Smartphone Deals We Love
Slide Layouts in PowerPoint
Tips for setting up Slide Layouts
- Brock University
In This Article
Jump to a Section
- Understanding the Opening Slide
- Add a New Slide
Work With the Title and Content Slide
- Change Slide Layouts
- Work With the Slides Tab
- Customize a Slide
PowerPoint's built-in slide layouts give you the versatility and creativity you need to create slideshows that communicate your message clearly and effectively. Here are a few tips to help you use slide layouts in your workflow and structure information that reaches your audience.
These instructions apply to PowerPoint 2019, 2016, 2013, 2010; PowerPoint for Microsoft 365, PowerPoint Online, PowerPoint for Mac, PowerPoint for iPhone, and PowerPoint for Android.
Understand the Opening PowerPoint Slide
When you first open PowerPoint, your screen resembles the image above and includes these areas:
- Slide Pane : Each page of a presentation is called a slide . New presentations open with a Title slide in Normal view. The Slide Pane is where you'll add the text, images, and other screen-show elements that are a part of your presentation.
- Slides Tab : This area toggles between Slides view and Outline view . Slides view shows a tiny picture of all the slides in your presentation. Outline view shows the hierarchy of the text in your slides.
- Menus : This part of the user interface (UI) is known as the Ribbon . The Ribbon gives you access to all of PowerPoint's features and commands.
When you open a new presentation in PowerPoint, the first slide is the Title slide and contains text placeholders. To customize this slide layout, select the placeholder text and enter a new title and subtitle.
Add a New PowerPoint Slide
To add a new slide to your presentation, select Home > New Slide . This adds the Title and Content slide layout. This is the default slide layout and it contains placeholders for a title, bullet text, images , and illustrations.
If you need a different type of slide, select the New Slide down arrow . This opens a menu that contains nine different slide layouts. Choose one of these slide layouts to add it to your presentation.
When you select Home > New Slide , a new slide is added using the current slide layout. For example, if the current slide on the screen uses the Picture With Caption slide layout, the new slide will also be of that type.
The Title and Content slide layout contains placeholders for a title, a bullet list, images, and illustrations.
To add bullet text to this slide, select the bullet placeholder and enter your new text. Each time you press Enter , a new bullet appears for the next line of text.
To add content other than text to the Title and Content slide layout, select an icon from the set of six content types. The different types of content that can be inserted in this slide layout include a table, chart , SmartArt graphic, pictures, online pictures, and video.
Change PowerPoint Slide Layouts
If you've created a slide and you don't like the layout, change it to one of the nine different slide layout choices in PowerPoint. Display the slide you want to change in the Slide Pane and select Home > Layout (in PowerPoint 2019, select Slide Layout ) to see the list of available slide layouts. The current slide layout is highlighted. Select a different slide layout and the current slide takes on this new slide layout.
Here's a description of each of the built-in slide layouts:
- Title Slide : Use a title slide at the beginning of your presentation to introduce your topic.
- Title and Content : The default slide layout and the most commonly used slide layout.
- Section Header : Separates different sections of the same presentation.
- Two Content : Use this slide layout to show two columns of text and graphic content.
- Comparison : Similar to the Two Content slide layout, but this slide type also includes a heading text box over each type of content. Use this type of slide layout to compare two types of the same content type (for example, two different charts).
- Title Only : Use this slide layout if you want to place only a title on the page, rather than a title and subtitle. The area below the title is blank so that other content (such as clip art, WordArt , pictures, or charts) can be added as needed.
- Blank : A blank slide layout is often used when a picture or other graphic object needs no further information.
- Content With Caption : Contains two columns for text and content. The left column contains placeholders for text. The right column contains placeholders for images and illustrations.
- Picture With Caption : This slide layout is similar to the Content With Caption slide layout. The left side contains a placeholder for text and the right side contains a placeholder for a picture that is stored on your computer or cloud account.
Work With the PowerPoint Slides Tab
The Slides Tab is located on the left side of the PowerPoint screen. The default setting is Normal and shows thumbnail views of the slides in your presentation. If you'd rather see an outline of your presentation, select View > Outline View .
Each time you add a new slide, a miniature version of that slide appears in the Slides Tab on the left side of the screen. Select a thumbnail to place that slide in the Slides Pane for editing.
Customize a PowerPoint Slide
You're not limited to the layout of a slide as it first appears in PowerPoint. You may add, move, and remove text boxes and other objects at any time on any slide.
If no slide layout suits your specific needs, insert a Blank slide and add text boxes or other objects to fit the information you want to convey.
Get the Latest Tech News Delivered Every Day
- A Guide to Using PowerPoint Slide Layouts
- How to Make a PowerPoint Presentation
- The 10 Most Common PowerPoint Terms
- How to Use Copilot in Powerpoint
- How to Create a Microsoft Sway Presentation
- Create Family Trees Using PowerPoint Organization Chart
- An Introduction to PowerPoint
- How to Use PowerPoint Slide Master Layouts
- What Is a PowerPoint Placeholder?
- Different Ways to View Slides in PowerPoint
- Add, Delete or Change the Order of PowerPoint Slides
- Use Multiple Design Themes in the Same Powerpoint Presentation
- PowerPoint Master Slide
- Simple Quizzes in PowerPoint
- Create a Pie Chart Graphic in PowerPoint
- How to Add Page Numbers in PowerPoint

- Different types of slide layout in PowerPoint
Whether you’re getting ready to perform a new hire training, report financials, bidding or conduct an end of the year summary, let PowerPoint join your team.
PowerPoint layouts make it possible to organize and host important data and information the company wants to share with its employees and partners. In other words, a Powerpoint presentation reflects the identity and image of the company, hence the importance of creating a clear, organized and aesthetic slideshow that communicates your message in a professional way.
PowerPoint business uses
A Powerpoint layout is essential for all companies (large groups, ETI, SME, TPE) with more than 10 powerpoint users.
For example:
- Companies with many sales reps having to match presentations to their customers.
- Companies that respond to a call of tender via powerpoint support.
- Companies where internal presentations are part of everyday life (training, project monitoring, financial reporting)
The benefits of creating PowerPoint layouts?
A properly constructed Powerpoint layout allows you and your team to keep a consistent look in all your presentations, simply and quickly. Powerpoint layouts are simply “ready-to-use” slide templates, combining different fixed objects and pre-defined editable elements.
In addition to being a great communication asset, a Powerpoint layout has many technical advantages:
• Respecting the company’s identity through a personalised and balanced artistic direction • Consistency and clarity of the entire presentation in accordance with a predefined and automated graphic chart • Ease and speed of work for all your employees who can put their energy where it counts, on basic data and information, instead of worrying about configuration
Whether it’s a simple slide-centered title or a complex combination of text fields, pictures and graphics, PowerPoint layouts are very effective tools. Here are some layouts to help you build your arsenal of reusable slides within your company.
Title Slide layout
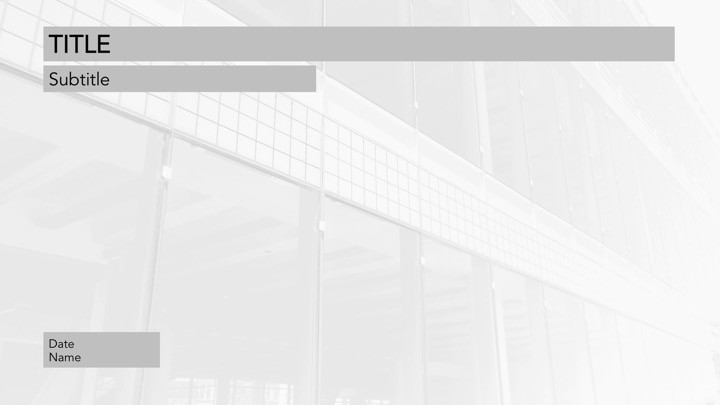
The title slide layout is very important. It is a preview of the upcoming content for the rest of your presentation. Quality cover shows your audience how carefully your project has been handled. The most obvious benefit of using a title slide is informing listeners of what they will see and learn. Consider a title slide as a cover of a book or report. The cover mask gives the tone, the graphic chart and the artistic direction of the slideshow.
In a title slide layout the editable parts are usually the background image, the title, subtitle and some optional elements such as the date, or the name of the presenter.
Table of content Slide Layout
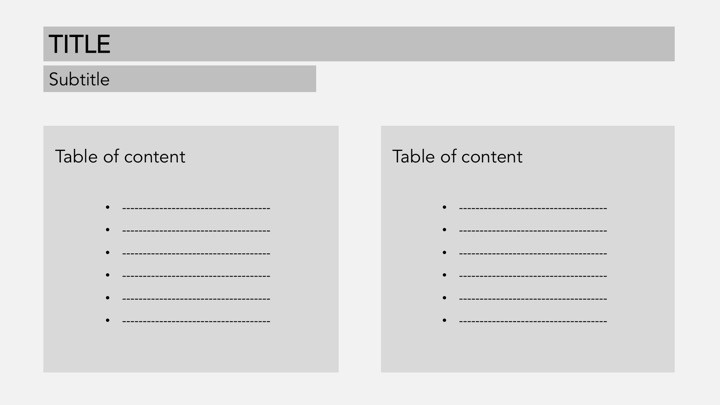
A table of contents will give your audience an overview of your Powerpoint presentation. It must be clear and precise in order to facilitate the general understanding of the subject.
The editable elements of a Summary slide layout are the titles of the different parts of your presentation as well as the number of the corresponding pages. Even though the table of contents is at the beginning of the slideshow, it will be the last one written.
Tip: Do not add a page number until you have finalized your presentation.
Simple Text Content Slide layout
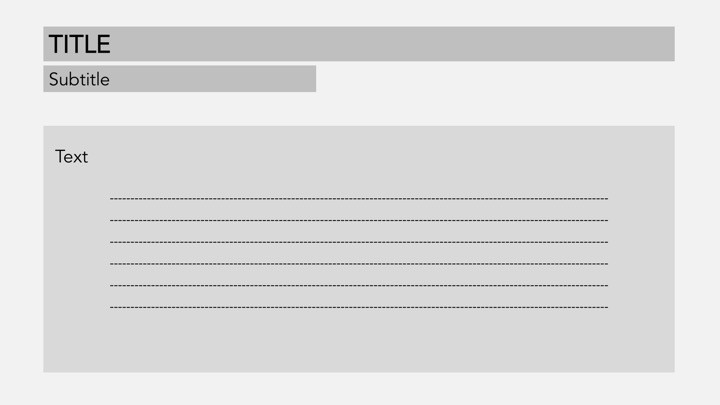
Simple Content slide layout includes the title of the slide, a subtitle, and a central text box. All these elements are editable.
Two Text Content Slide layout
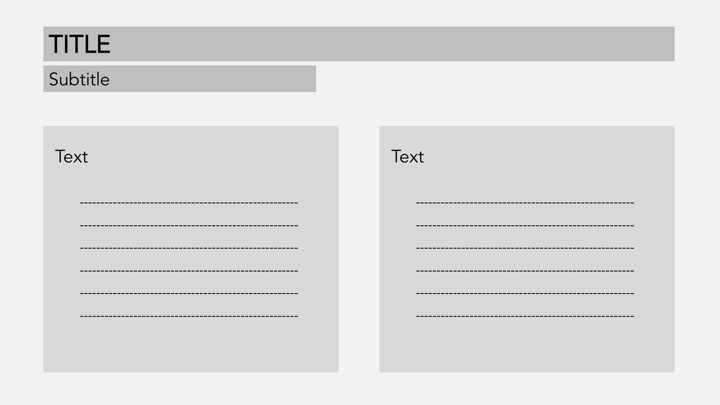
The twocontent slide layout is a variant of the previous mask. The main advantage of dividing the text into two blocks is to make reading more smooth and enjoyable, especially if the text is long.
The editable elements are the title, a possible subtitle and the two text blocks.

Content Slide layout [Text + Picture]
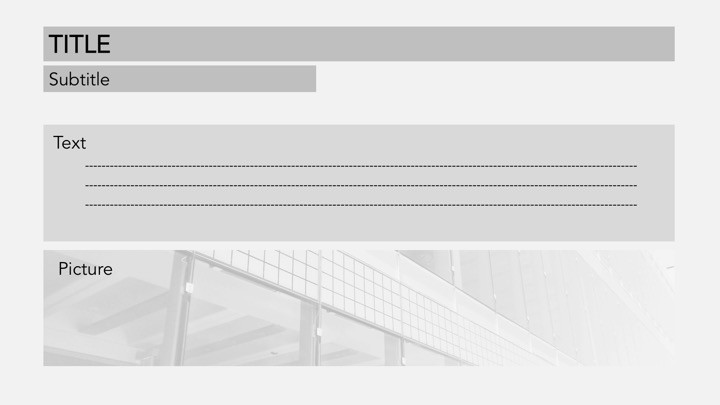
The Content [Text + Picture] slide layout offers a design that allows you to insert text and an image in 2 spaces reserved for this purpose. This type of mask can be declined in several variants with a horizontal or vertical permutation of the boxes.
The editable elements are the title, the possible subtitle, the body of the text and of course the image.
Content Slaide layout [Texts + Pictures]
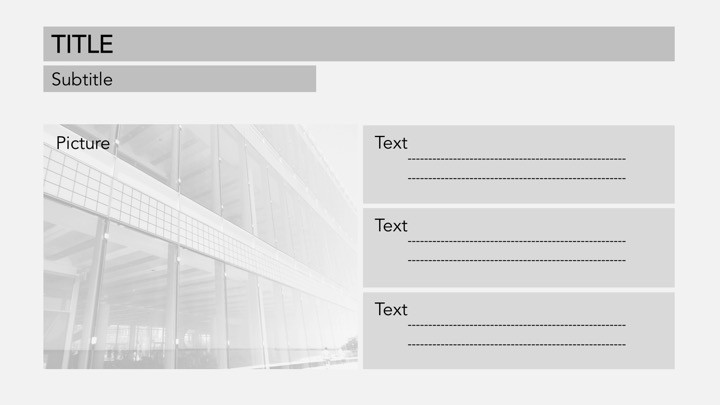
This layout is an extension of the previous one that allows to insert several texts and several images on the same slide. There can be different variations, with 3 boxes or more, with horizontal or vertical permutations.
The editable elements are the title, the possible subtitle, the body of the text and the images.
Impact Message Slide Layout
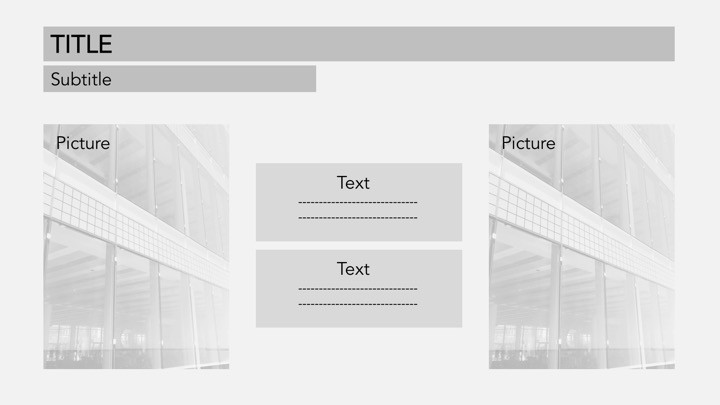
It’s a very popular Layout for an Impactant Message. It is used to highlight a key message or a strong quote. In this case, the mask design favors a central text box that is highlighted by side boxes containing images.
The reader’s eye is guided towards the main information. Editable elements are title, subtitle, images and text.
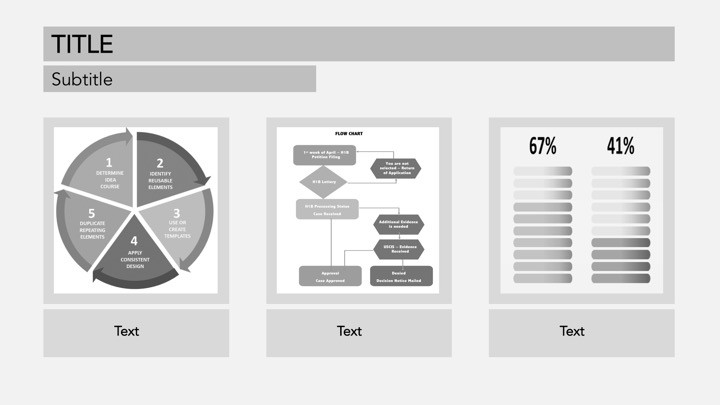
The custom Slide Layout is designed to respond to a specific needs of the customer. This type of slide can accommodate many objects such as text, pictures, graphics, tables of data … or anything essential for your PowerPoint presentation.
The editable elements are the title, the subtitle, the images the text, the graphics …
For a company, it is important to have a good graphic and aesthetic coherence in all its presentations. The Powerpoint layouts allow employees to make quick and efficient presentations in accordance with the brand’s codes. Powerpoint Pokeslide can help you create customized masks that will meet all your needs.
Nos articles dans la même thématique :
- 5 tips to create an efficient Powerpoint credentials presentation
- Presentation software
Recent articles
- Powerpoint tutorial: 6 creative ideas for morphing animation
- The impact of typography in a Powerpoint presentation
- Tips to shine during your presentations in public
Find the perfect PowerPoint presentation template
Bring your next presentation to life with customizable powerpoint design templates. whether you're wowing with stats via charts and graphs or putting your latest and greatest ideas on display, you'll find a powerpoint presentation template to make your ideas pop., presentations.
Help your data, insights, and recommendations make a statement with beautiful and easily customizable presentation templates.

Certificates
Celebrate accomplishments big and small with customizable certificate templates. From gift certificates to awards for finishing a course or training, find a template that highlights their accolades.

Boost visibility for your show, project, or business with easily customizable poster templates. Find templates for all your promotion needs and make them uniquely yours in a flash.

Keep track of whatever you need to in style. From personal planning to promotional calendars, find templates for every kind of project and aesthetic.

Infographics
Say more with less using helpful and easily customizable infographic templates. Add clarity to business presentations, school projects, and more with these helpful templates.

Start with the best PowerPoint templates

Elevate your storytelling
Tips, tricks, and insider advice from our business and design experts
A quick way to create beautiful, powerful PowerPoint presentations
Create captivating, informative content for PowerPoint in just a few minutes—no graphic design experience needed. Here's how:

1. Find the perfect PowerPoint template

2. Customize your creation

3. Show it off
Let's create a powerpoint design, frequently asked questions, where can i find slide templates and themes that i can customize.
To find customizable slide templates and themes, you can explore the business presentations templates or search by PowerPoint templates . Once you find a template that resonates with you, customize it by changing its color scheme, add in your own photos, and swap out the font.
How do I use pre-made PowerPoint templates?
After you've chosen a PowerPoint template to use, customize it. Explore [design tips] on how to customize a deck that resonates with your brand while putting emphasis on the topic at hand. Play with other design elements, like photo shapes, to make each slide unique.
How can I make or edit my own custom PowerPoint templates?
Start from scratch by creating your own PowerPoint template . Follow tips for designs and business presentations so that your unique template is cohesive and relevant to your brand. Incorporate your brand's color scheme and graphics so that all your slides aren't text only.
What kinds templates can I get online for PowerPoint?
You can get PowerPoint templates that have modern designs, animated ones, or even hand-drawn art in each slide. The color schemes range from bold to subtle. Each template's slides are also organized based on what you may want to include in your presentation . You can use the template as a starting point and customize its specific details from theme.
Popular categories

Byte Bite Bit
How to Change Layout in PowerPoint: Step-by-Step Guide for Beginners
When it comes to PowerPoint, mastering slide layouts can make all the difference in creating a compelling presentation. Knowing how to change slide layouts in PowerPoint is essential for organizing your content effectively. Whether you’re adding new text boxes, images, or restructuring information, adjusting the layout ensures your slides communicate clearly.

Let’s dive right into it! By accessing the Layout menu or using the Slide Master view, we can effortlessly modify our slides. It’s like having a digital canvas where we can rearrange elements to suit our narrative. The Layout menu, in particular, offers several predefined options that simplify the process.
We’ve all been there—mid-presentation, realizing that a slide’s layout isn’t quite right. Adjusting it on the fly can save the day. With a few clicks, we can switch between different layouts, making sure each slide looks just right. By mastering these transformations, we elevate our presentations from mundane to memorable. 🌟
Related posts:
- How to Embed a YouTube Video in PowerPoint: Step-by-Step Guide
- How to Add Narration to PowerPoint: Step-by-Step Guide for Effective Presentations
- How to Do a Voice Over on PowerPoint: Easy Steps for Professionals
- How to Make an Org Chart in PowerPoint: A Step-by-Step Guide
- How to Change PowerPoint to Portrait: A Step-by-Step Guide
- How to Embed Excel into PowerPoint: Simplify Data Visualization
- How Is a Chart from Microsoft Excel Added to a PowerPoint Presentation? Step-by-Step Guide
- How to Play Video in PowerPoint: A Step-by-Step Guide for Tech Presentations
- How to Present PowerPoint in Teams: A Step-by-Step Guide for Professionals
- How to Create a Multilevel List in PowerPoint: Step-by-Step Guide
- PowerPoint Cannot Insert a Video from the Selected File: Solutions and Workarounds
- How to Link Slides in PowerPoint: A Step-by-Step Guide
Leave a Comment Cancel reply
Save my name, email, and website in this browser for the next time I comment.
Your current User-Agent string appears to be from an automated process, if this is incorrect, please click this link:
Home Blog PowerPoint Tutorials How to Align Text Boxes in PowerPoint
How to Align Text Boxes in PowerPoint

When appropriately aligned in a PowerPoint slide, text boxes can give your presentation deck a professional look. You can neatly align text boxes using the Ribbon menu’s alignment options.
Aligning Text Boxes in PowerPoint
To align text boxes in new slide decks, open PowerPoint templates or Google Slides templates in PowerPoint, click the text box and go to Shape Format -> Align Objects . From the dropdown menu that appears, you can align the selected text box to the left, right, center, top, middle, or bottom.

If you need to align multiple text boxes simultaneously, select each box by holding down the SHIFT key and go to Shape Format -> Align Objects to choose your alignment preference. The image below shows three text boxes aligned centrally on a slide. This is also the process for selecting and aligning shapes in PowerPoint .

How to Distribute Objects Evenly
To distribute objects evenly, select the objects you wish to distribute, go to Shape Format -> Align Objects, and select Distribute Horizontally or Distribute Vertically . These options enable easy distribution of selected blocks of text in horizontal or vertical alignment to give your slides a neat look.

How to Align Objects to Slide
To align objects to your slide, go to Shape Format -> Align Objects -> Align to Slide to keep your selected objects adequately formatted.

How to Equally Space Objects in PowerPoint
You can use the alignment options mentioned above to evenly space objects in PowerPoint or use the alignment options from the Paragraph menu on the Home tab to align your objects to the right, left, or center. You can also use this menu to justify text using Justify or Justify Down via the Justify dropdown menu next to alignment options.

Final Words
By aligning text and text boxes or distributing them evenly, you can give slides a professional and neat look. This can also improve legibility and ensure that the objects on your slides appear easy on the eyes, making your slides easy to follow for your audience. For more tips, see our articles about how to start and end a presentation .

Like this article? Please share
Microsoft PowerPoint, PowerPoint Tools Filed under PowerPoint Tutorials
Related Articles

Filed under PowerPoint Tutorials • June 7th, 2024
How to Change Theme Fonts in PowerPoint
Customize your presentation slides by changing theme fonts in PowerPoint. Instructions for Slide Master, Design tab, and more.

Filed under PowerPoint Tutorials • May 31st, 2024
How to See Notes in PowerPoint
Optimize your presentation slides by knowing how to see notes in PowerPoint. Instructions for slide design and Presenter View modes.

Filed under PowerPoint Tutorials • May 28th, 2024
How to Curve Text in PowerPoint
Do you want to know how to curve text in PowerPoint? If so, stay tuned to these two methods for professional-quality results.
Leave a Reply
- Stack Overflow Public questions & answers
- Stack Overflow for Teams Where developers & technologists share private knowledge with coworkers
- Talent Build your employer brand
- Advertising Reach developers & technologists worldwide
- Labs The future of collective knowledge sharing
- About the company
Collectives™ on Stack Overflow
Find centralized, trusted content and collaborate around the technologies you use most.
Q&A for work
Connect and share knowledge within a single location that is structured and easy to search.
Get early access and see previews of new features.
How to apply particular layout in powerpoint using vba?
I am working on one project. In that I made one custom theme which includes one master slide and may layouts. so basically i want to apply particular layout to specific slides. So is there any way to do it by programmatically. like :
activepresentation.Slides(1).Layout="layoutname"
I know above code is wrong but i want something like this to call particular layout by its name. for your information my layout name is "Title without Client Logo".
3 Answers 3
ActivePresentation.Slides(1).CustomLayout = ActivePresentation.Designs(1).SlideMaster.CustomLayouts(x)
where x is the index into the layouts collection that represents your custom layout.
Unlike most other such collections in the PPT OM, this one seems unable to accept either an index or a name. It must be an index.
If you need to work with the name, write a function that iterates through the CustomLayouts collection until it finds the name you're after and returns the index.
- hey steve, actually i solved my problem. ya you are right function is needed for it. And i wrote it. thanks for your comment. – Pratik Gujarathi Feb 5, 2012 at 19:08
- Care to share your function, @PratikGujarathi ? I know it's fairly simple, but it would save future viewers of this question some time. – sfarbota Feb 21, 2015 at 19:51
Use the following code
Here is what I came up with, without using index, and consider the cases of more than 1 designs:
Your Answer
Reminder: Answers generated by artificial intelligence tools are not allowed on Stack Overflow. Learn more
Sign up or log in
Post as a guest.
Required, but never shown
By clicking “Post Your Answer”, you agree to our terms of service and acknowledge you have read our privacy policy .
Not the answer you're looking for? Browse other questions tagged vba powerpoint or ask your own question .
- The Overflow Blog
- Introducing Staging Ground: The private space to get feedback on questions...
- How to prevent your new chatbot from giving away company secrets
- Featured on Meta
- The [tax] tag is being burninated
- The return of Staging Ground to Stack Overflow
- The 2024 Developer Survey Is Live
- Policy: Generative AI (e.g., ChatGPT) is banned
Hot Network Questions
- Moving after copying in assignment of conditional operator result
- Is it true that engines built in Russia are still used to launch American spacecraft?
- How to make sub "array" to aligned with the outer "array" in equation in LaTeX?
- Is bike tyre pressure info deliberately hard to read?
- Quick release inside of thru axle?
- Who are the mathematicians interested in the history of mathematics?
- How are neutrinos able to cause a supernova explosion?
- What should I get paid for if I can't work due to circumstances outside of my control?
- Is 1.5 hours enough for flight transfer in Frankfurt?
- Nagel line of a tetrahedron?
- Why do airplanes sometimes turn more than 180 degrees after takeoff?
- Is the barrier to entry for mathematics research increasing, and is it at risk of becoming less accessible in the future?
- How often does systemd journal collect/read logs from sources
- Is this a valid PZN?
- Bringing homemade sweet bread into Australia
- Why does the proposed Lunar Crater Radio Telescope suggest an optimal latitude of 20 degrees North?
- Effects if a human was shot by a femtosecond laser
- My players think they found a loophole that gives them infinite poison and XP. How can I add the proper challenges to slow them down?
- Has ever a country by its own volition refused to join United Nations, or those which havent joined it's because they aren't recognized as such by UN?
- Which ability checks are rolled for a shove attack?
- Can campaign promises be enforced by a contract, or has it ever happened they were?
- NES Emulator in C
- Can LLMs have intention?
- Application of Lie group analysis of PDE (beyond calculation of exact solutions)
Búsquedas principales
Tendencias de búsqueda

15 plantillas

74 plantillas

19 plantillas

48 plantillas

55 plantillas

2934 plantillas
Crea presentaciones atractivas en un abrir y cerrar de ojos
Plantillas gratuitas para google slides y powerpoint, o empieza un proyecto nuevo con el creador de presentaciones con ia.
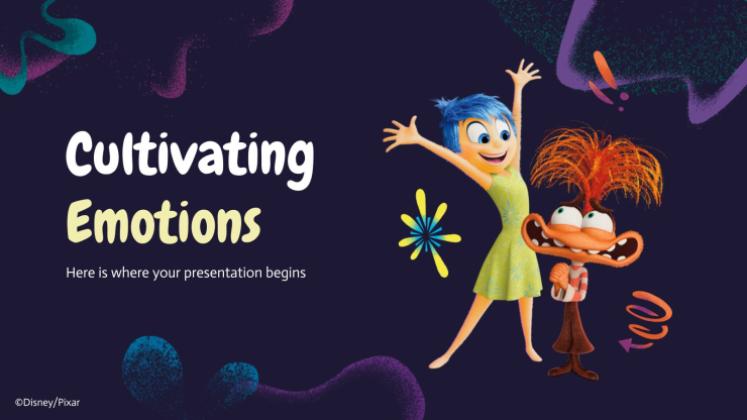
Del Revés Disney
5 plantillas
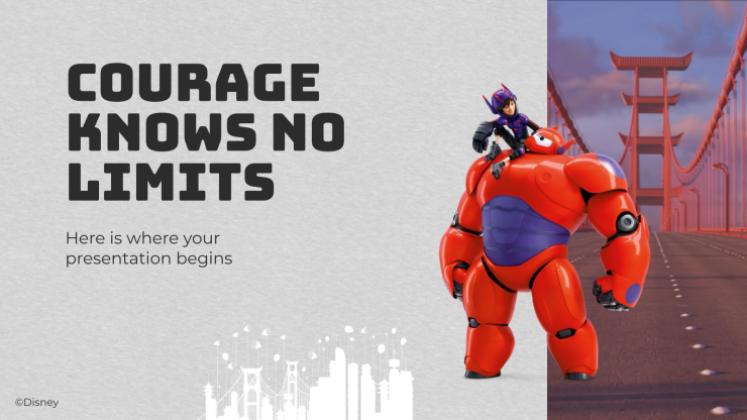
132 plantillas
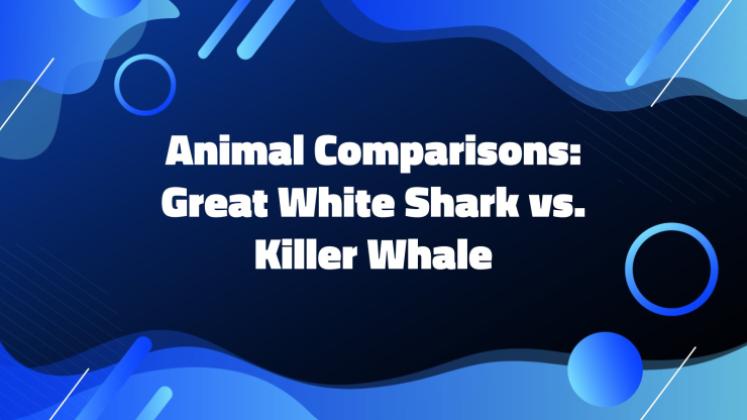
Slidesclass
306 plantillas

Plantillas Recomendadas
3326 plantillas
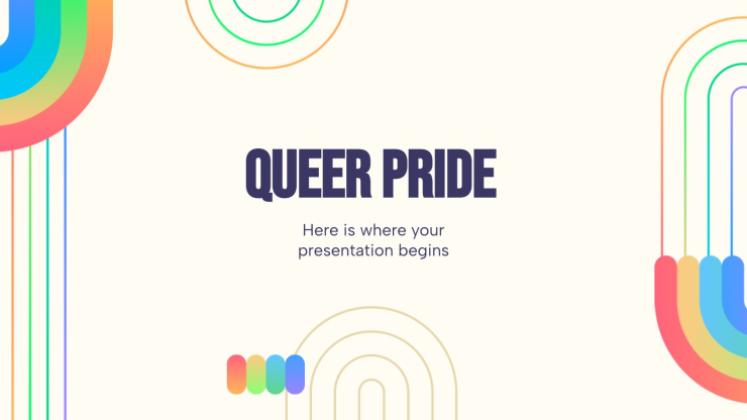
6 plantillas
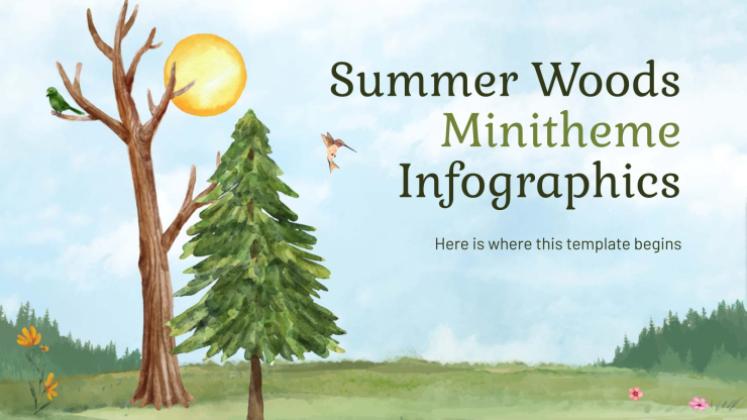
190 plantillas

Minimalista
3604 plantillas

Redes sociales
646 plantillas
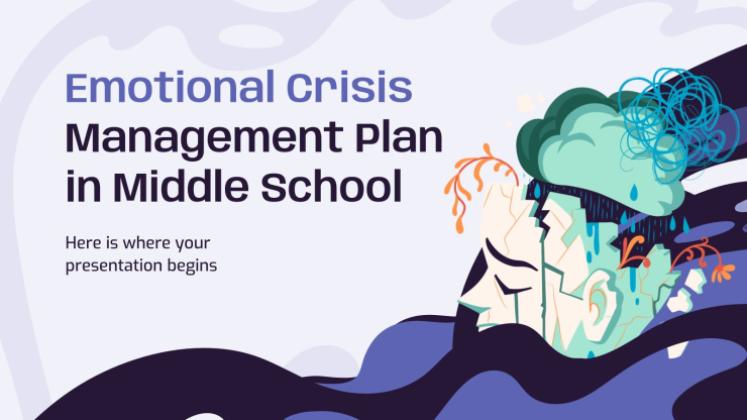
Salud mental
351 plantillas

1042 plantillas

385 plantillas

Editor de presentaciones gratuito
1209 plantillas

946 plantillas

3023 plantillas
Las plantillas más recientes

¡Parece que te gusta esta plantilla!
Plantilla de calendario de pegatinas.
Descarga la presentación Plantilla de calendario de pegatinas para PowerPoint o Google Slides y empieza a impresionar a tu público con un diseño creativo y original. Las plantillas de Slidesgo como esta te ofrecen la posibilidad de transmitir un concepto, idea o tema de forma clara, concisa y visual, utilizando...

Inspiración de diseño para primaria
Descarga la presentación Inspiración de diseño para primaria para PowerPoint o Google Slides y edítala fácilmente para adaptarla a tu propio plan de clases. Diseñado específicamente para la educación primaria, este llamativo diseño presenta gráficos atractivos y fuentes apropiadas para la edad; elementos que captan la atención de los alumnos...

Plantilla Premium
Desbloquea esta plantilla y obtén acceso ilimitado
Minitema Mariposa
Descarga la presentación Minitema Mariposa para PowerPoint o Google Slides y empieza a impresionar a tu público con un diseño creativo y original. Las plantillas de Slidesgo como esta te ofrecen la posibilidad de transmitir un concepto, idea o tema de forma clara, concisa y visual, utilizando diferentes recursos gráficos....
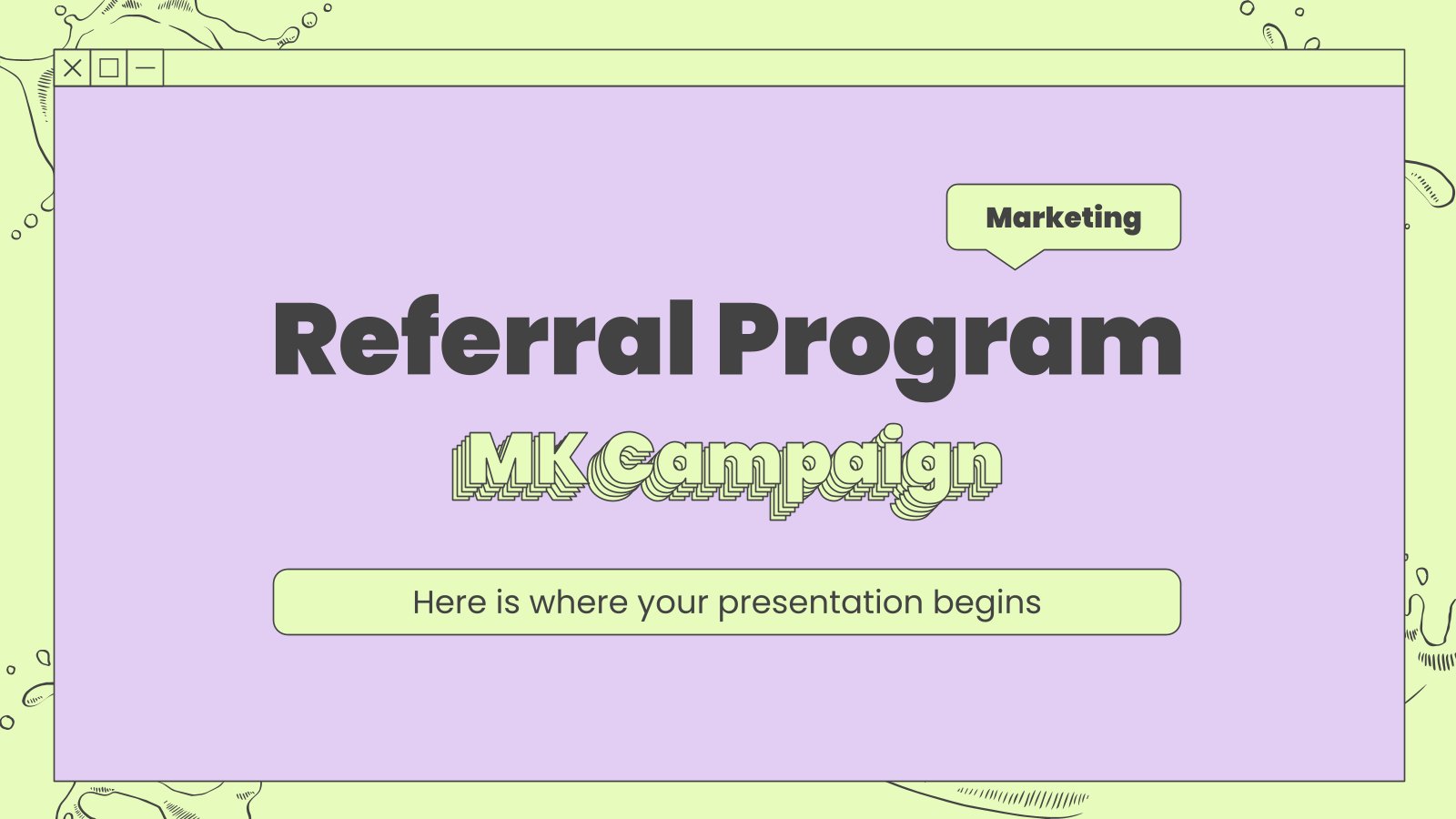
Campaña MK del programa de referencias
Descarga la presentación Campaña MK del programa de referencias para PowerPoint o Google Slides. Mejora la gestión de tus campañas con esta plantilla que sin duda marcará la diferencia. Te permitirá organizar, ejecutar y hacer un seguimiento de la eficacia de tu campaña. Enriquecida con recursos innovadores, facilita una comunicación...

Visita guiada al museo de arte
Descarga la presentación Visita guiada al museo de arte para PowerPoint o Google Slides. El sector educativo exige constantemente formas dinámicas y eficaces de presentar la información. Esta plantilla se ha creado con ese mismo propósito. Al ofrecer los mejores recursos, permite a educadores o estudiantes gestionar eficazmente sus presentaciones...

Linda presentación de diapositivas
Descarga la presentación Linda presentación de diapositivas para PowerPoint o Google Slides y empieza a impresionar a tu público con un diseño creativo y original. Las plantillas de Slidesgo como esta te ofrecen la posibilidad de transmitir un concepto, idea o tema de forma clara, concisa y visual, utilizando diferentes...
Las plantillas más populares
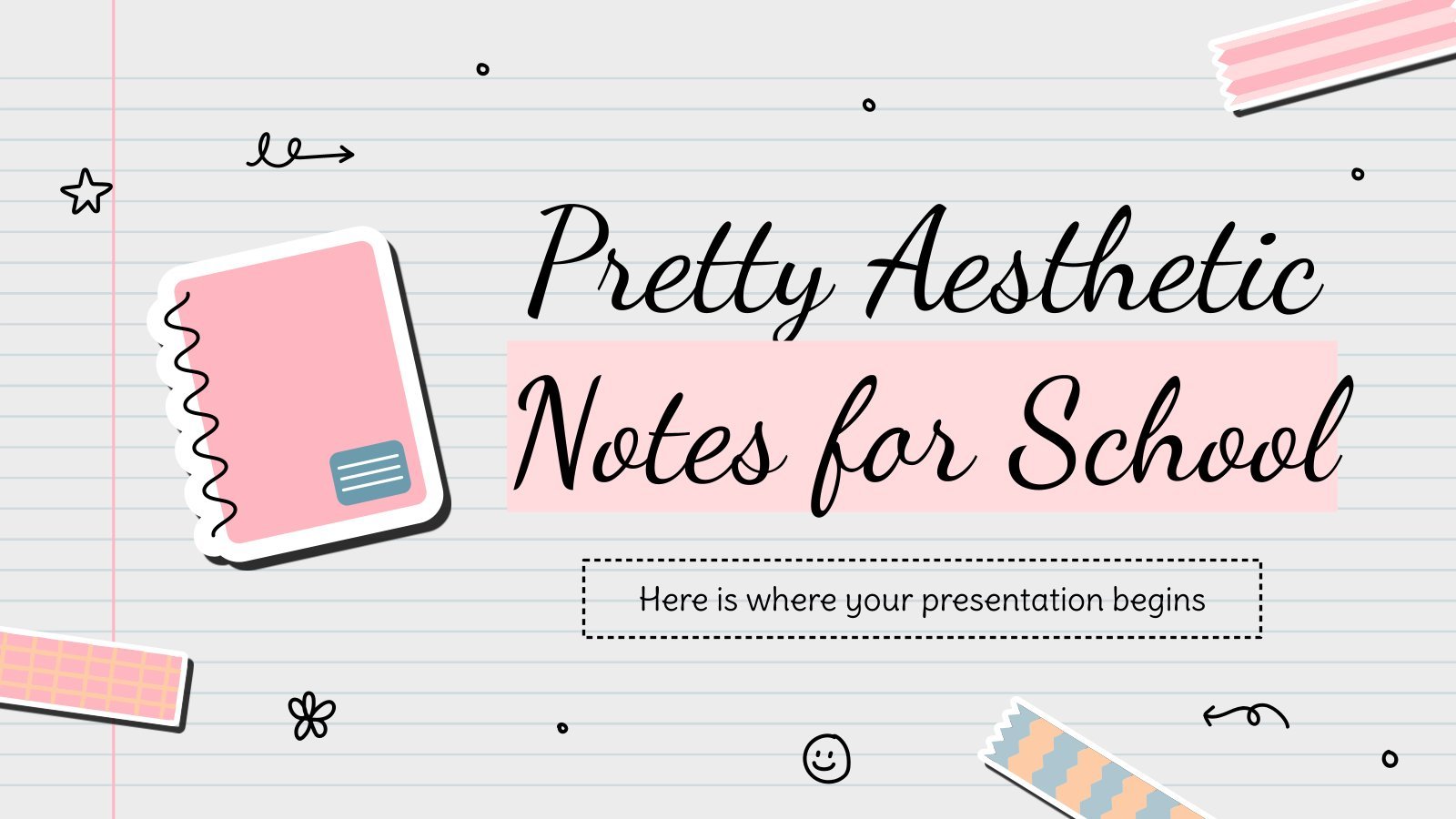
Notas para la escuela con estética bonita
Habrás visto muchos cuadernos. ¡Pues ahora vas a ver el definitivo! Sí, estamos exagerando un poquito, pero es que nos enorgullecemos de la estética de esta nueva plantilla. Cada diapositiva parece la página de un cuaderno, y cada una viene con dibujos o garabatos, stickers y una fuente manuscrita para...

Las 6 emociones básicas
Descarga la presentación Las 6 emociones básicas para PowerPoint o Google Slides y enseña con confianza. A veces, los profesores necesitan un poco de ayuda, y no hay nada malo en ello. ¡Estaremos encantados de echarte una mano! Como Slidesgo se compromete a hacer que la educación sea mejor para...
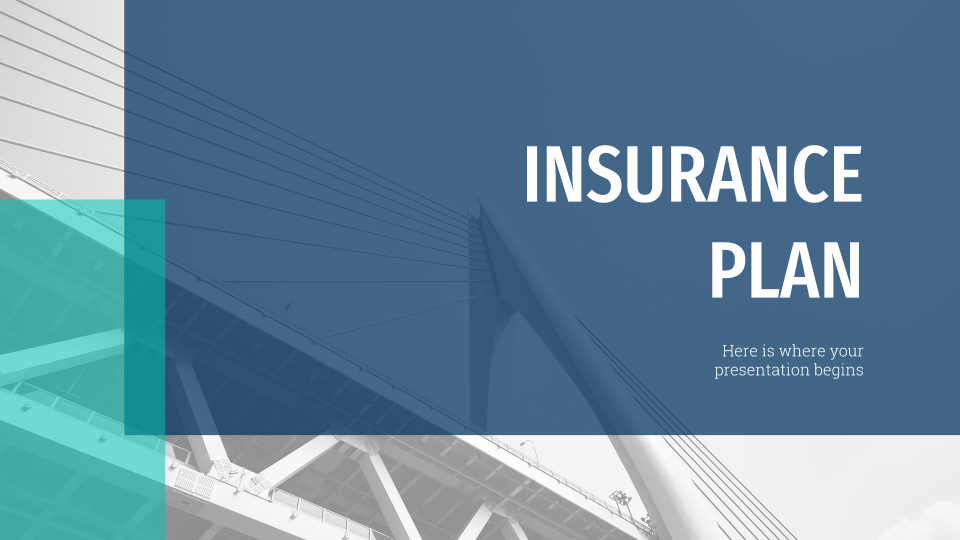
Plan de seguros
A la hora de plantearte un plan de negocios para tu compañía de seguros, es importante que elijas una presentación que dé seguridad e incluya todas las coberturas, por lo que pueda pasar. En Slidesgo podemos asegurarte que, con esta plantilla de plan de negocios, todos tus intereses quedarán cubiertos.

Diapositivas minimalistas para negocios
El minimalismo es un estilo artístico que libera el lienzo y que deja que el contenido destaque por sí mismo. Es una forma de transmitir modernismo, sencillez y elegancia y puede ser tu mejor aliado en tu próxima presentación. Con este nuevo diseño de Slidesgo, tus presentaciones empresariales serán tan...

Plan de marketing para restaurantes
En internet puedes encontrar un montón de sitios donde conocer los mejores restaurantes de tu zona, y seguro que quieres ser el primero cuando tus comensales se pregunten: “¿Dónde comemos hoy?”. Elabora tu plan de marketing con la receta que te hemos preparado en Slidesgo. Una presentación minimalista, con toques...

Propuesta de proyecto de energía solar
Cada vez más personas se están concienciando acerca del medio ambiente y el calentamiento global. Si necesitas presentar una propuesta de proyecto y te hace falta un poco de ayuda con el diseño, has venido al lugar indicado. Con esta nueva plantilla, tu trabajo brillará con luz propia.
Infografías

Lecciones universitarias con diagramas de ciclo
Descarga la presentación Lecciones universitarias con diagramas de ciclo para PowerPoint o Google Slides. Dado que los planes de estudios universitarios incorporan cada vez más herramientas y plataformas digitales, esta plantilla se ha diseñado para integrarse con software de presentación, sistemas de gestión del aprendizaje en línea o software de...
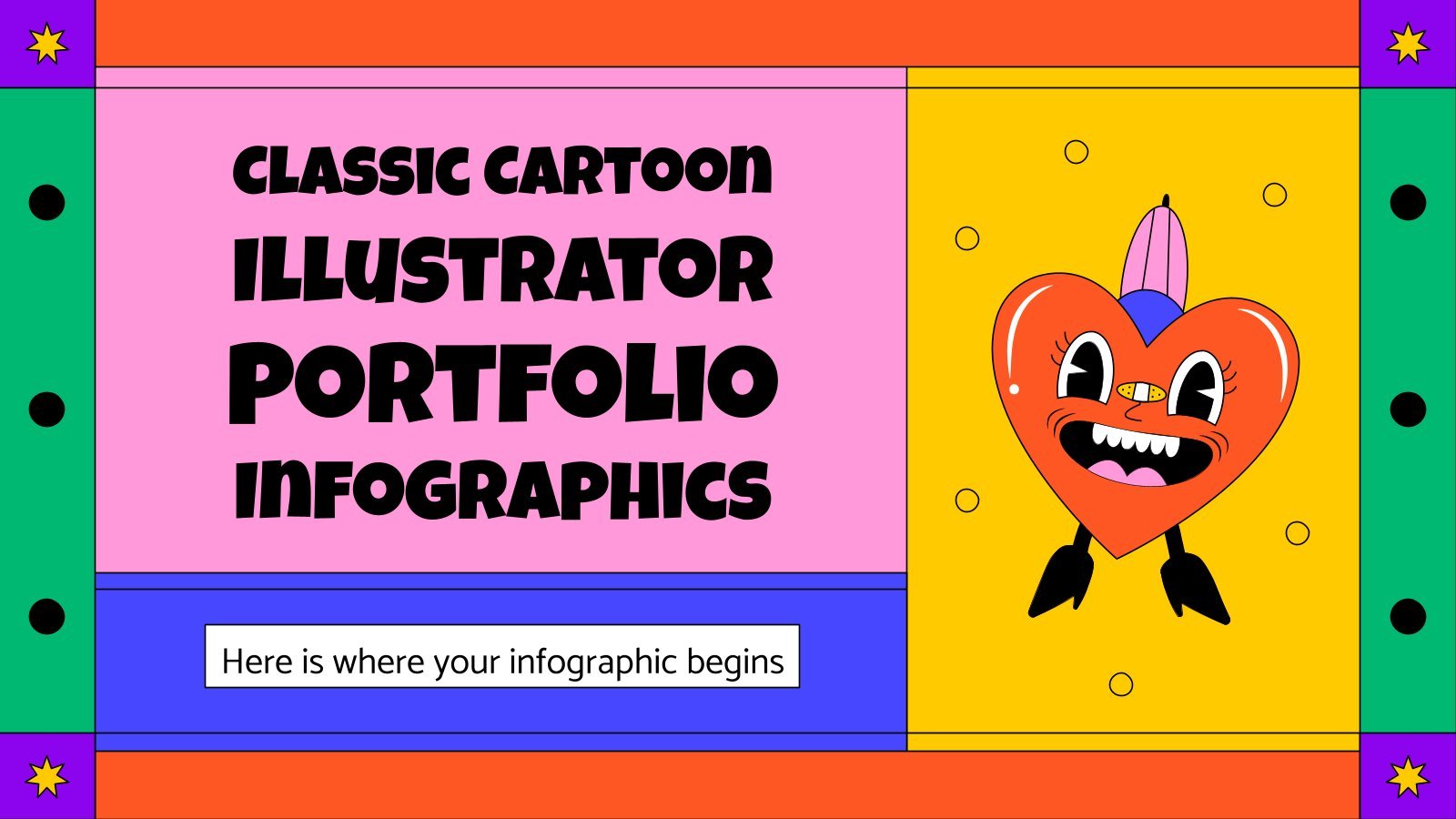
Infografía de portafolio de ilustrador de dibujos animados clásicos
Descarga la plantilla Infografía de portafolio de ilustrador de dibujos animados clásicos para PowerPoint o Google Slides y descubre el poder de las infografías. Un recurso infográfico te da la posibilidad de mostrar tu contenido de una forma más visual, lo que facilitará al público la comprensión del tema. Las...
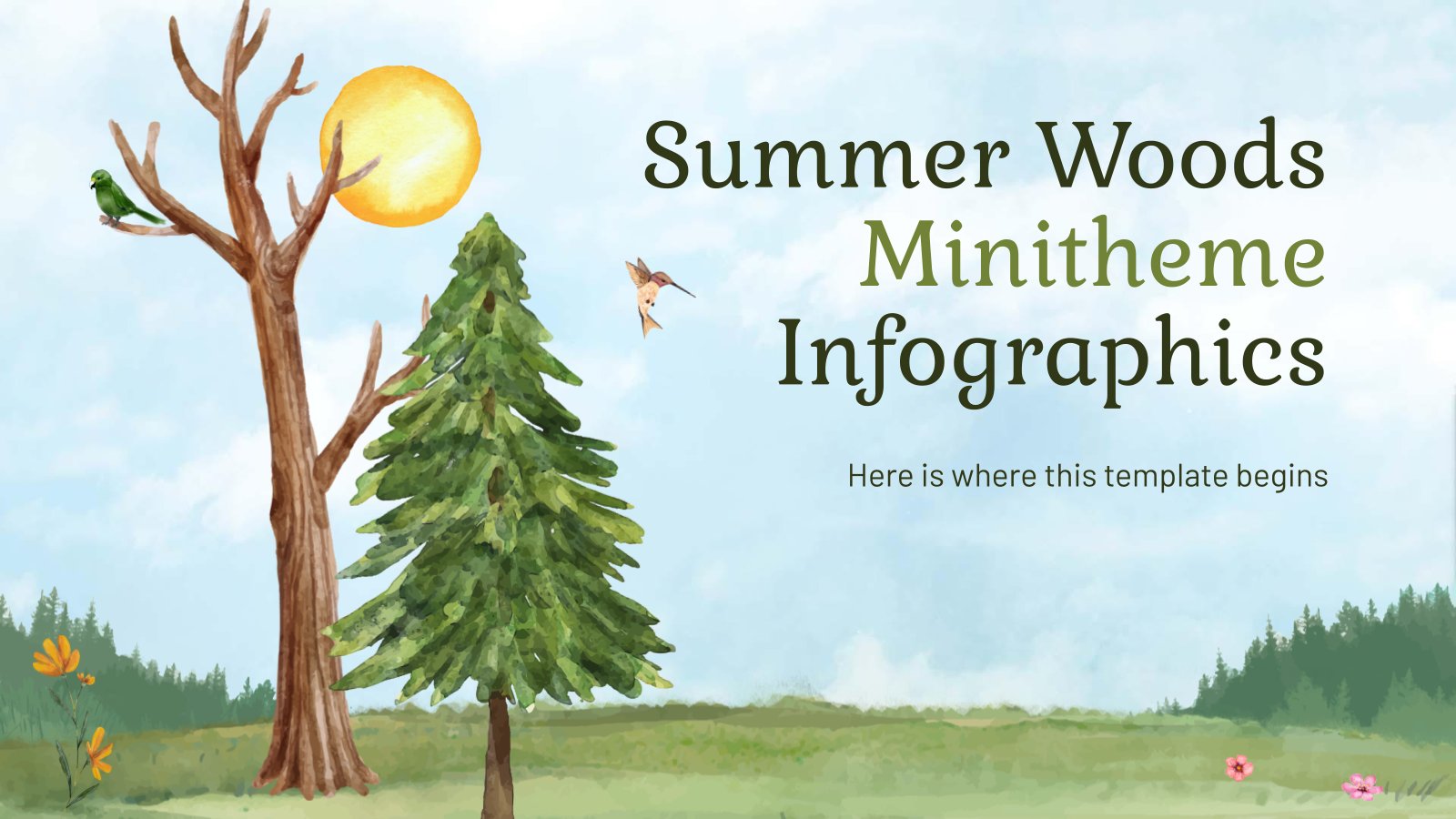
Infografía del Minitema de los bosques de verano
Descarga la plantilla Infografía del Minitema de los bosques de verano para PowerPoint o Google Slides y descubre el poder de las infografías. Un recurso infográfico te da la posibilidad de mostrar tu contenido de una forma más visual, lo que facilitará al público la comprensión del tema. Las infografías...
Plantillas de presentación de temática educativa

778 plantillas
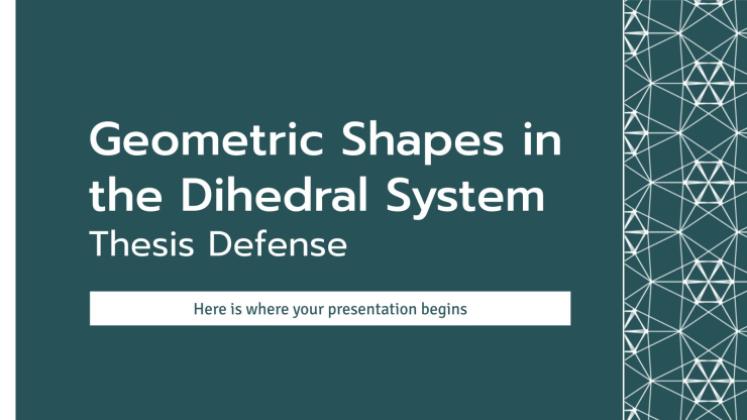
Matemáticas
535 plantillas

Aprender a leer
104 plantillas
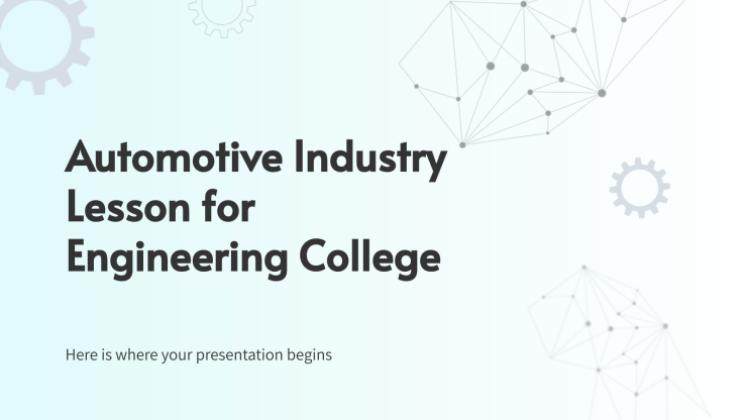
719 plantillas

904 plantillas

2833 plantillas

839 plantillas

Kit para profesores
121 plantillas
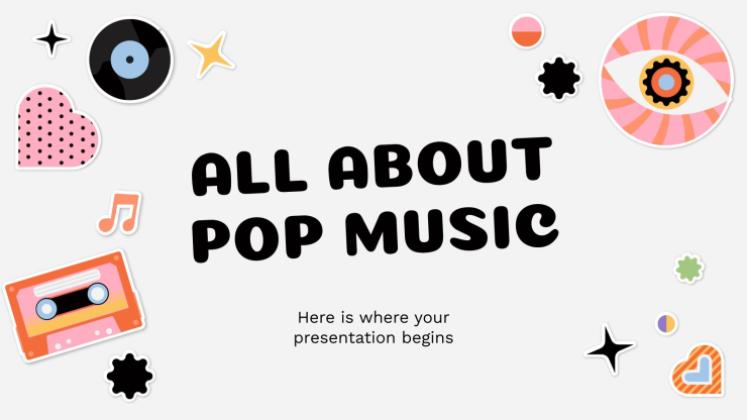
381 plantillas

712 plantillas

59 plantillas
Interactivas y animadas

Mercadotecnia promocional
Descarga la presentación Mercadotecnia promocional para PowerPoint o Google Slides y lleva tus proyectos de marketing al siguiente nivel. Esta plantilla es la aliada perfecta para tus estrategias publicitarias, campañas de lanzamiento o presentaciones de informes. Personaliza el contenido con facilidad, destaca tus ideas y cautiva a tu audiencia con...
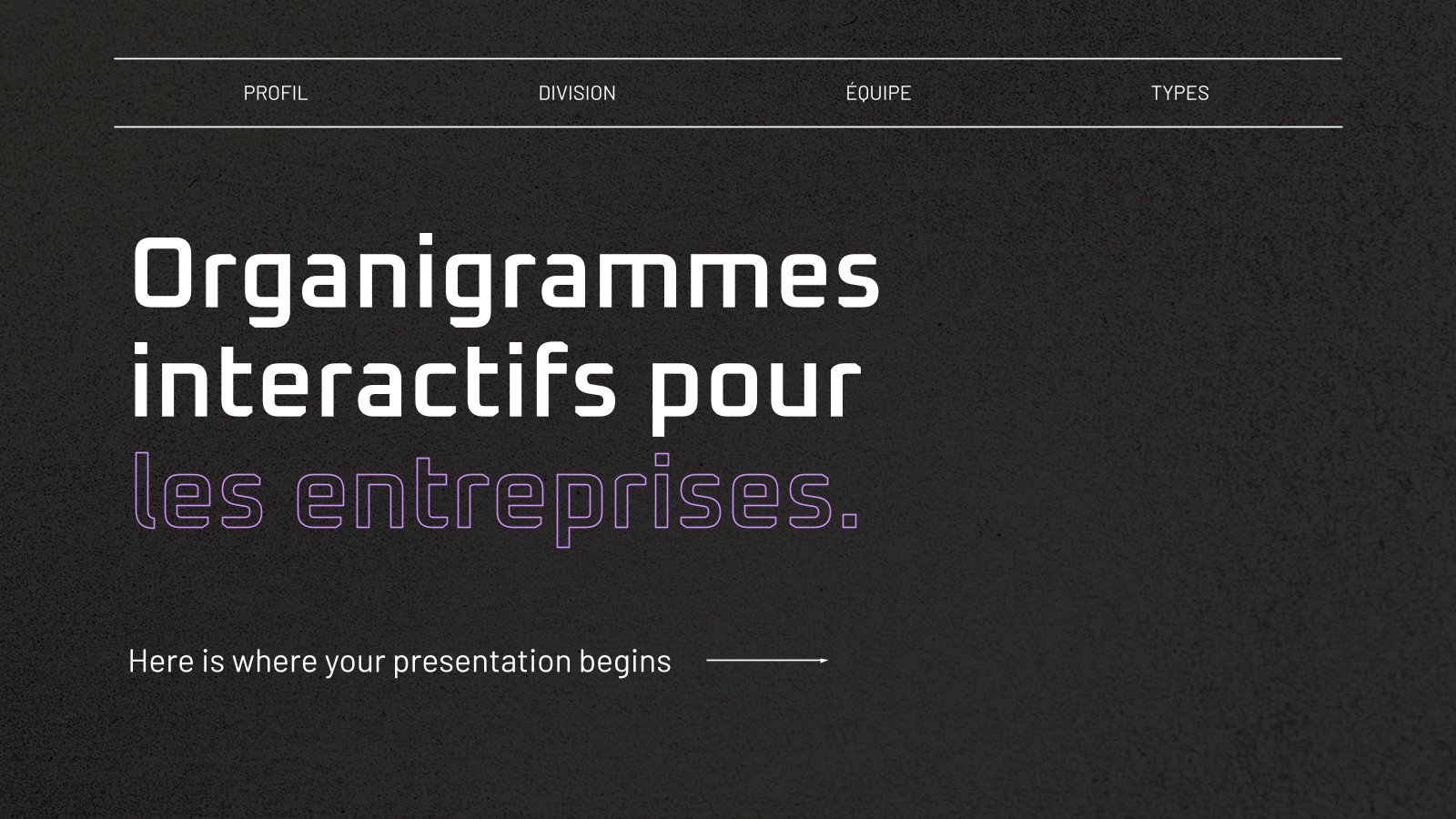
Organigramas interactivos para empresas
Descarga la presentación Organigramas interactivos para empresas para PowerPoint o Google Slides. El mundo de los negocios abarca muchas cosas. Desde informes hasta perfiles de clientes, desde sesiones de brainstorming hasta ventas: siempre hay algo que hacer o algo que analizar. Este diseño personalizable, disponible para Google Slides y PowerPoint,...
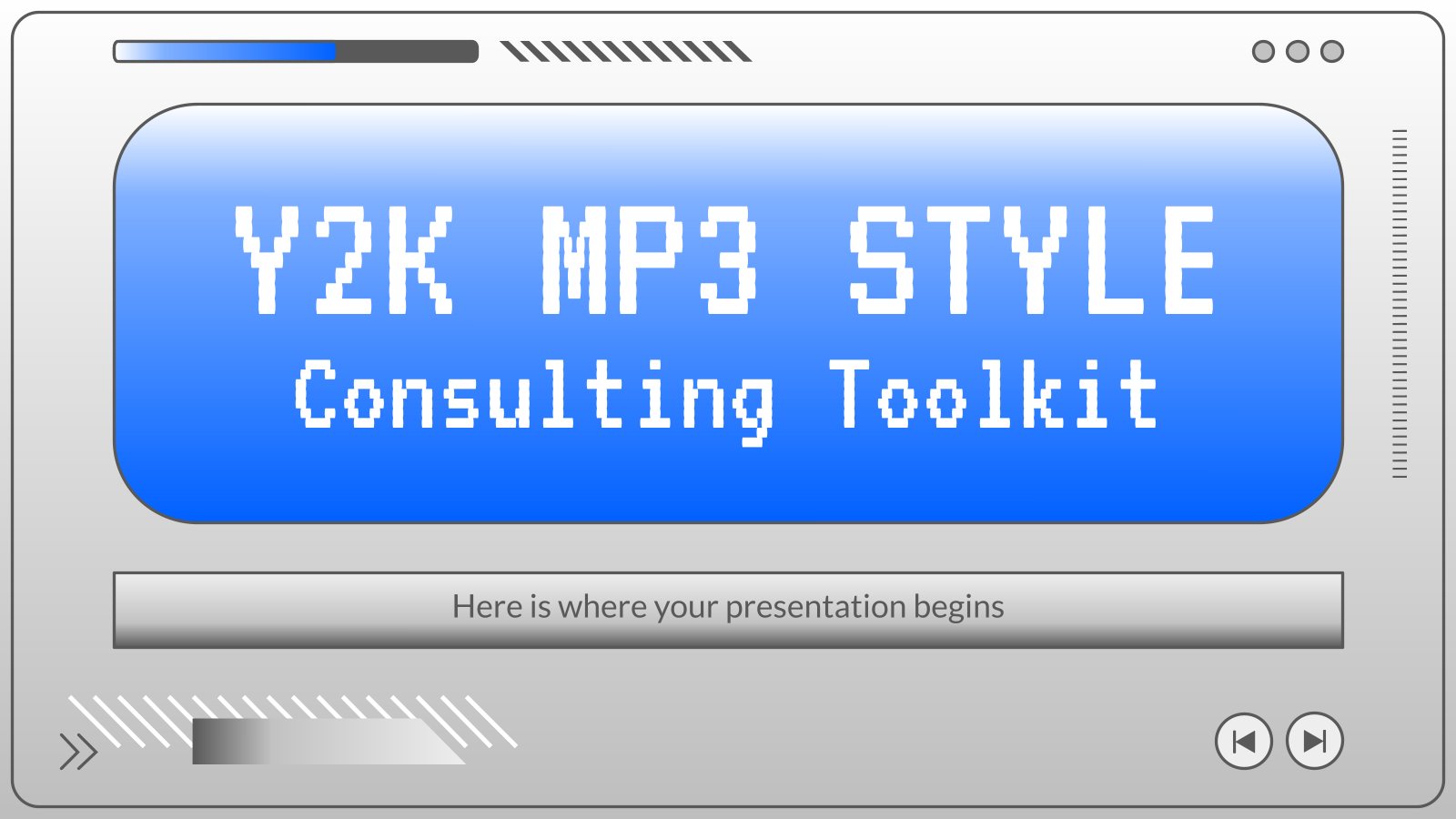
Kit de herramientas de consultoría de estilo MP3 Y2K
Descarga la presentación Kit de herramientas de consultoría de estilo MP3 Y2K para PowerPoint o Google Slides. Tu negocio exige soluciones inteligentes, ¡y esta plantilla de kit de herramientas de consultoría las tiene! Este kit de herramientas versátil e ingenioso te proporcionará las herramientas esenciales que necesitas para dar forma...
Novedades en Slidesgo
Entérate de las novedades más recientes y las nuevas características y herramientas para aprovechar al máximo tu experiencia en Slidesgo.
Haz presentaciones con IA

Slidesgo para el mundo educativo: cómo usar nuestro contenido siendo un centro escolar

Plan de estudios: todo un vIAje para mentes creativas
Buscar por etiquetas.
- Niños 1675 plantillas
- Comida 861 plantillas
- Tecnología 946 plantillas
- Viajes 385 plantillas
- Animales 941 plantillas
- Arte 711 plantillas
- Salud 3574 plantillas
- Historia 1248 plantillas
- Medio ambiente 462 plantillas
- Galaxia 168 plantillas
- Moda 219 plantillas
- Biología 427 plantillas
- Verano 190 plantillas
- Arquitectura 133 plantillas
- Música 379 plantillas
- Investigación 1526 plantillas
- Cultura 1883 plantillas
- Fondo 8911 plantillas
- Vuelta a clase 177 plantillas
- Fichas para colorear 352 plantillas
¿Qué dicen los usuarios sobre nosotros?

¡Solo quería daros las gracias! Aprendí más sobre diapositivas en un día de cuarentena que en toda mi vida.
Gabriela Miranda

¡Vuestras diapositivas son únicas y preciosas! Me ayudan con mis presentaciones de PowerPoint para las clases. Incluso mi madre las usa en el trabajo.
Marie Dupuis

Me gustaría daros las gracias por estas plantillas. Son muy útiles para mis presentaciones. ¡Nunca había visto un servicio igual, y menos gratis!
Ali Serdar Çelikezen

Gracias, Slidesgo, por crear unas plantillas tan increíbles. Hacen que mis presentaciones mejoren muchísimo.
Thiên Trang Nguyễn
Crea tu presentación
Número de diapositivas.

Regístrate gratis y empieza a editar online

What is a slide layout?
Slide layouts contain formatting, positioning, and placeholder boxes for all of the content that appears on a slide. Placeholders are the dotted-line containers on slide layouts that hold such content as titles, body text, tables, charts, SmartArt graphics, pictures, clip art, videos, and sounds. Slide layouts also contain the colors, fonts, effects, and the background (collectively known as the theme ) of a slide.
Figure 1: All of the layout elements that you can include on a PowerPoint slide
PowerPoint includes built-in slide layouts, and you can modify these layouts to meet your specific needs, and you can share your custom layouts with other people who create presentations in PowerPoint.

Figure 2: Standard slide layouts in PowerPoint, showing the placement of various placeholders for text or graphics
In Slide Master view , you can change the standard slide layouts that are built in to PowerPoint. The picture below shows the slide master and two of the layout masters for a theme in Slide Master view.
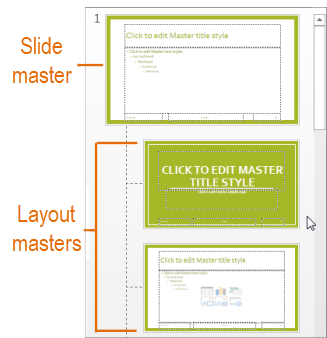
Figure 3: In Slide Master view, in the thumbnail pane on the left, a slide master appears at the top, followed by layout masters that define layouts you can use like the Title slide and the Title And Content slide.
To learn more about slide masters, see What is a slide master?
Where can I find slide layouts?
If you want to apply a defined slide layout to a particular slide , select the slide. Then, on the toolbar ribbon, select Home > Layout and choose a layout from the gallery of options that appears.
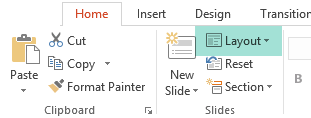
If you want to customize the definition of a slide layout that you then later apply to individual slides, on the toolbar ribbon, select View > Slide Master . (This feature isn't available in PowerPoint for the web.)

The layout masters appear as thumbnails in the thumbnail pane under the slide master. Click a layout master in the thumbnail pane, and then begin customizing.
More about slide layouts
Apply or change a slide layout
Edit and reapply a slide layout
What is a slide master?

Need more help?
Want more options.
Explore subscription benefits, browse training courses, learn how to secure your device, and more.

Microsoft 365 subscription benefits

Microsoft 365 training

Microsoft security

Accessibility center
Communities help you ask and answer questions, give feedback, and hear from experts with rich knowledge.

Ask the Microsoft Community

Microsoft Tech Community

Windows Insiders
Microsoft 365 Insiders
Was this information helpful?
Thank you for your feedback.

IMAGES
VIDEO
COMMENTS
Step-1: Click on the "View" tab. The first step of the process is to click on the " View " tab which is located in the ribbon of your PowerPoint presentation. It is the second to last tab. Step-2: Select a Slide to Name from the "Outline view". After you have clicked on the " View " tab, click on the " Outline View " option ...
On the View tab, click Slide Master. In the left pane that contains the slide master and layout thumbnails, right-click the layout thumbnail that you want to rename, and then click Rename Layout. In the Rename Layout box, type the new name of the layout, and then click Rename. On the Slide Master tab, in the Close group, click Close Master View.
Arrange slide content with different slide layouts to suit your taste and preference, or to improve the clarity and readability of the content. Select the slide that you want to change the layout for. Select Home > Layout. Select the layout that you want. The layouts contain placeholders for text, videos, pictures, charts, shapes, clip art, a ...
There are multiple ways to add titles to your slides in PowerPoint. Use the Layout option to create a standalone title slide or to add a title to a slide that contains other text. You can also use the Outline view or the Accessibility ribbon to create and update the titles of your slides. Select a heading below to open it and see the detailed ...
2 - Insert a new layout and rename it. Click the Insert Layout button. A new slide will appear. Right click on the new layout slide and select Rename Layout. Rename the slide as something meaningful.
Slide Master View includes the option to edit your slide layouts in PowerPoint. 2. Insert a Slide Layout. Now that we've entered Slide Master view, we can add and edit slide layouts. Create your own PowerPoint slide layout if your theme lacks the structure you need. To add a new slide layout, find the Insert Layout button on the ribbon and ...
Click a slide number and it will display highlighted in the panel on the left side. Click next to the number and add a title. Click the drop-down arrow to the right of the slide and select "Add Slide Title." Select the slide, use the Slide Title drop-down arrow on the Accessibility tab, and choose "Add Slide Title."
To add a new slide to your presentation, select Home > New Slide. This adds the Title and Content slide layout. This is the default slide layout and it contains placeholders for a title, bullet text, images, and illustrations. If you need a different type of slide, select the New Slide down arrow. This opens a menu that contains nine different ...
The custom Slide Layout is designed to respond to a specific needs of the customer. This type of slide can accommodate many objects such as text, pictures, graphics, tables of data … or anything essential for your PowerPoint presentation. The editable elements are the title, the subtitle, the images the text, the graphics ….
From the Developer ribbon, click the Visual Basic menu item to open the Visual Basic Editor. Press the Ctrl+R keys to navigate to the Project Explorer pane. Click on any slide to select it. Press the F4 key to navigate to the Properties pane. Edit the (Name) item, and press Enter to apply the name change.
Create captivating, informative content for PowerPoint in just a few minutes—no graphic design experience needed. Here's how: 1. Find the perfect PowerPoint template. Search for anything—type of template, image, color, —or take a look around by browsing the catalog. Select the template that fits you best, from pitch decks to data ...
Add, edit, or remove a placeholder on a slide layout. To rename the layout, in the thumbnail list of layouts, right-click the layout that you customized, and then click Rename Layout. In the Rename Layout dialog box, type a new name that describes the layout you've just created, and then click Rename. On the Slide Master tab, click Close ...
Powerpoint 365: Display of Layout names. When assigning a layout to a slide in Normal view, all layouts are shown with their names shown above them. When editing the layouts in Slide Master view, the names only appear when hovering over a slide. This makes it difficult to pick a layout by name. This inconsistency in the way the same information ...
Find Free Slide Show Templates that Suit your Needs. Captivate your audience with our collection of professionally-designed PowerPoint and Google Slides templates. Boost your presentations and make a lasting impression!
When it comes to PowerPoint, mastering slide layouts can make all the difference in creating a compelling presentation. Knowing how to change slide layouts in. ... Name Email Website. Save my name, email, and website in this browser for the next time I comment.
Butterfly Minitheme. Download the Butterfly Minitheme presentation for PowerPoint or Google Slides and start impressing your audience with a creative and original design. Slidesgo templates like this one here offer the possibility to convey a concept, idea or topic in a clear, concise and visual way, by using different graphic resources.
For any professional-level slide deck, a consistent layout, color scheme, and font pairing are required throughout the presentation. The slides should remain uncluttered, with proper care of white balance across their composition, and stick to the 10-20-30 rule of presentations's concept of one concept per slide.
Premade themes in PowerPoint make adding text slide shows easy. On slides that already have templated content, you can simply click on the text and begin editing. In addition to changing what the text says, you can resize, recolor, reposition, and add special effects to the text. Of course, you can also change the font—or style—of the text.
A PowerPoint slide containing the title 'Question time,' and some text underneath: 'Let's pause for a few minutes, so that I can answer some of the questions you've added to the chat box ...
Slide layouts contain formatting, positioning, and placeholder boxes for all of the content that appears on a slide. Placeholders are the dotted-line containers on slide layouts that hold such content as titles, body text, tables, charts, SmartArt graphics, pictures, clip art, videos, and sounds. Slide layouts also contain the colors, fonts ...
Aligning Text Boxes in PowerPoint. To align text boxes in new slide decks, open PowerPoint templates or Google Slides templates in PowerPoint, click the text box and go to Shape Format -> Align Objects. From the dropdown menu that appears, you can align the selected text box to the left, right, center, top, middle, or bottom.
Dim shp As Shape. Dim xName As String. Set sld = Application.ActiveWindow.View.Slide. Dim xIndex As Integer. xName = "A final slide". xIndex = getLayoutIndexByName(xName) If xIndex = 0 Then. MsgBox "The layout name" & xName & "not found. Check the name of the layout", vbOKOnly.
Hello, Previously, I used Designer in PowerPoint to create professional looking full-page graphics/images for my reports. I was able to drop an image of any size (small/big) onto a blank slide (no background, no theme) and Designer used to provide suggestions with the image resized to fit the entire slide (usually without loss in image resolution) - along with overlay of honeycomb patterns ...
Descarga la presentación Mercadotecnia promocional para PowerPoint o Google Slides y lleva tus proyectos de marketing al siguiente nivel. Esta plantilla es la aliada perfecta para tus estrategias publicitarias, campañas de lanzamiento o presentaciones de informes. Personaliza el contenido con facilidad, destaca tus ideas y cautiva a tu ...
Select the slide that you want to change the layout for. Select Home > Layout. Select the layout that you want. The layouts contain placeholders for text, videos, pictures, charts, shapes, clip art, a background, and more. The layouts also contain the formatting for those objects, like theme colors, fonts, and effects,.
Two factors can alter page layout and magnification: A PDF has a distinct initial view set in > Document properties > Initial View. The option "Restore last view settings when reopening documents" might be selected under > Preferences > Documents.; Selecting Default for the Magnification and Page Layout options will follow the user's settings in the Page Display preferences.
Slide layouts contain formatting, positioning, and placeholder boxes for all of the content that appears on a slide. Placeholders are the dotted-line containers on slide layouts that hold such content as titles, body text, tables, charts, SmartArt graphics, pictures, clip art, videos, and sounds. Slide layouts also contain the colors, fonts ...
To create a PDF Portfolio from the original PDF archive, click Yes, and select a name and location for the new archive. (The default name adds _Portfolio to the original PDF filename.) When the conversion is complete and the Creating Adobe PDF dialog box closes, the new archive opens in Acrobat.