
Microsoft 365 Basic now includes ransomware protection for your files and photos at no extra cost.


Use Word, Excel, PowerPoint and more for free on the web
Office is now Microsoft 365
Get the free Microsoft 365 mobile app*
Start using Microsoft 365 today

Anywhere access
Whether you’re at work or on the go, create your best work on your favorite browser.
Familiar experience
The familiar Microsoft 365 experience you know and trust, so there’s nothing new to learn.
Work with anyone
Share your documents with anyone and work together in real-time.

Word for the web
Craft great-looking resumes, newsletters, and documents while inviting others to review and coauthor in real time. Plus, access free Word templates, formatting tools for APA, MLA, and Chicago style, and add functionality with free add-ins.
Excel for the web
Organize your data in familiar spreadsheets and workbooks, with all changes saved automatically. Create modern visuals that turn numbers into valuable insights. Work together in real time knowing that everyone is on the same page.

PowerPoint for the web
Turn your ideas into compelling presentations using professional-looking templates. Use animations, transitions, photos, and videos to tell one-of-a-kind stories. Co-author team presentations at the same time, from anywhere.
Start now at Microsoft365.com
No installation required. It's free.
* Availability of mobile apps varies by country/region.
Follow Microsoft 365
- Chat with sales
- Contact sales
Available M-F 9 AM to 6 PM.

Office is now Microsoft 365
The all-new Microsoft 365 lets you create, share and collaborate all in one place with your favorite apps
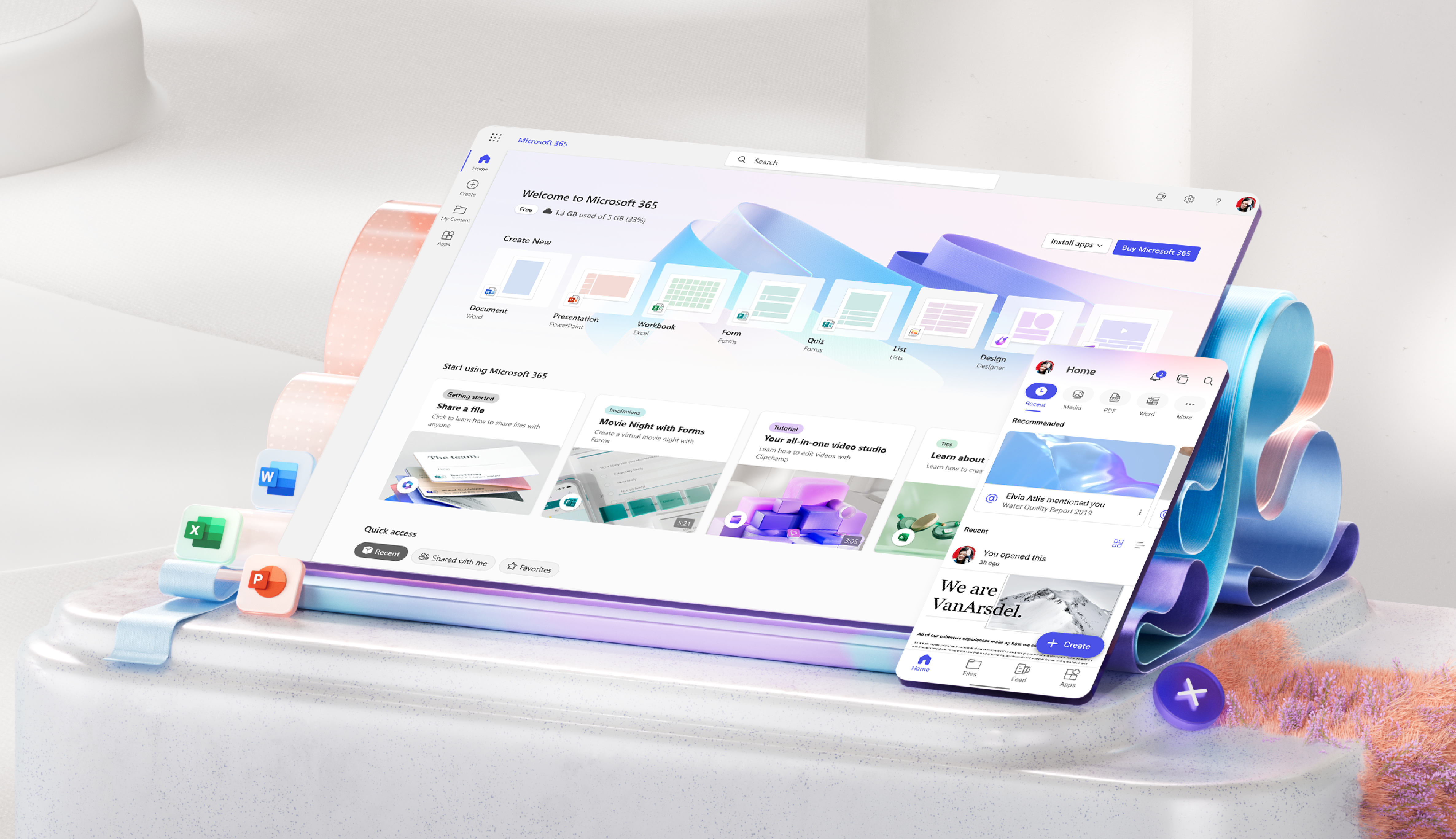
For Organizations
For educators, free or premium: microsoft 365 has you covered.
Everyone gets cloud storage and essential Microsoft 365 apps on the web, free of charge
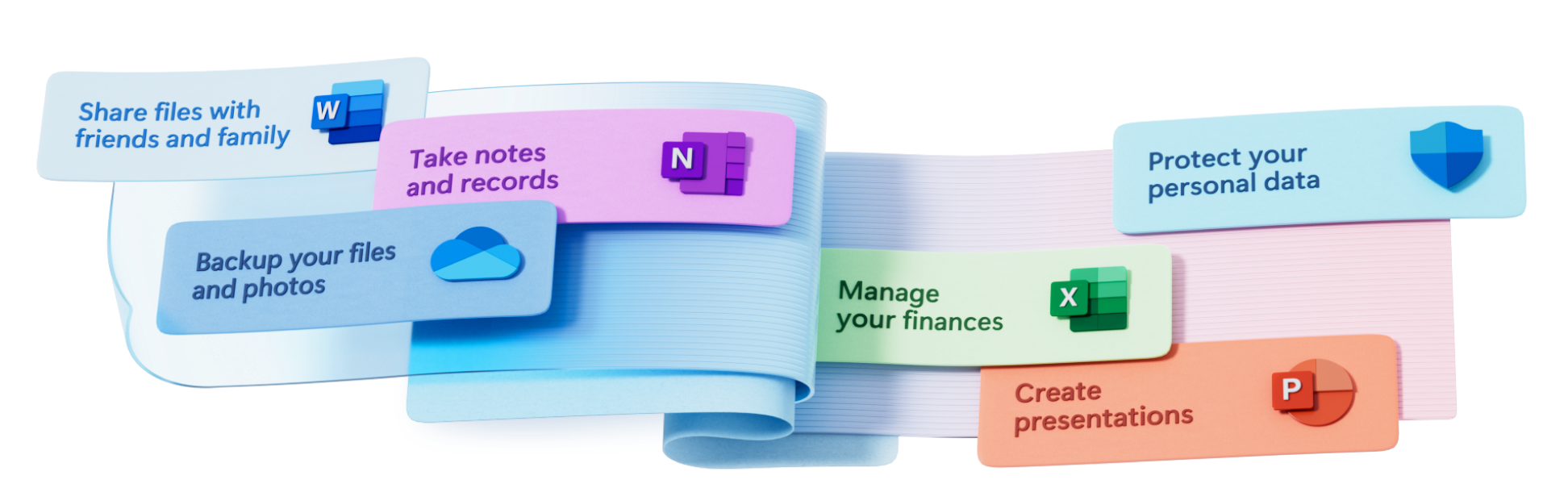
Create something inspiring
Quickly design anything for you and your family—birthday cards, school flyers, budgets, social posts, videos, and more—no graphic design experience needed.
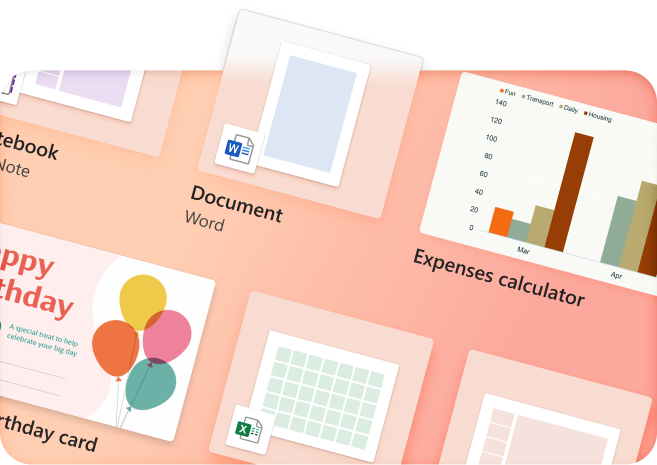
Store with confidence
Your files and memories stay safe and secure in the cloud, with 5 GB for free and 1 TB+ if you go premium
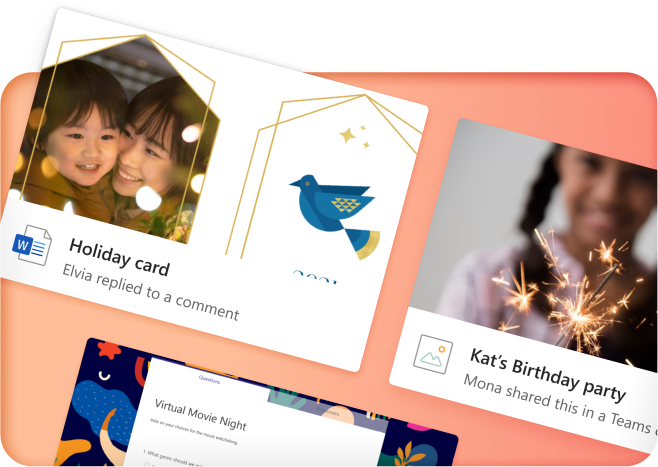
Share with friends...
...even if they don't have Microsoft 365. Seamlessly collaborate and create files with your friends and family
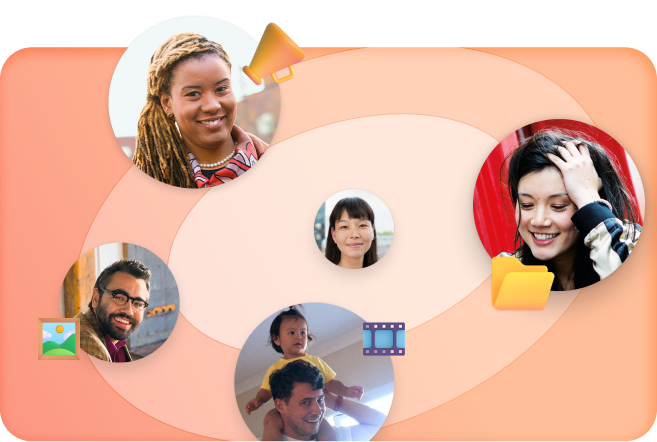
Protect your personal data
Easily add and monitor your family members' information in your dashboard
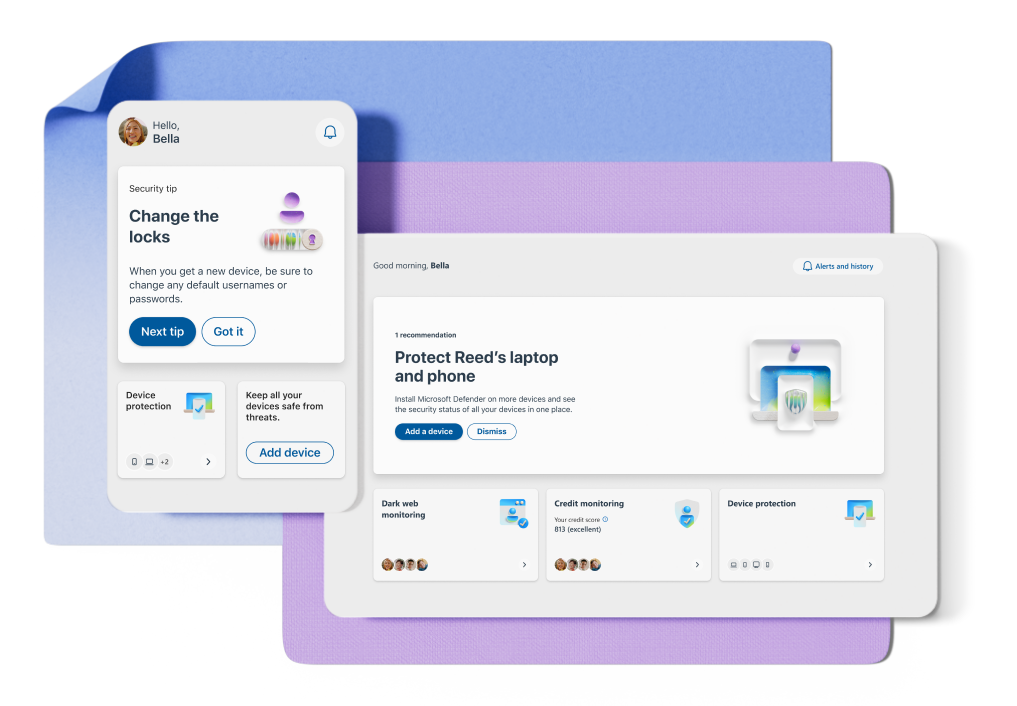
More apps in fewer places
The new Microsoft 365 brings together your favorite Microsoft apps all in one, intuitive platform
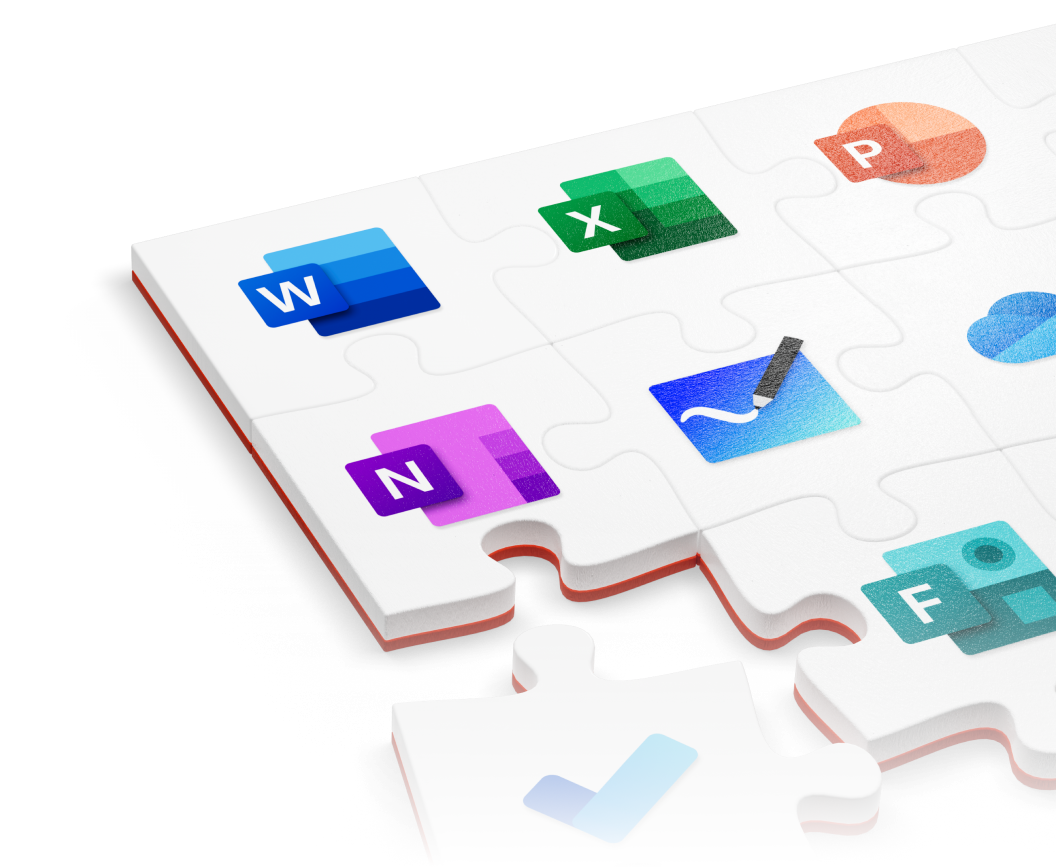
The best tools. Your best team. The world at your fingertips.
Microsoft 365 empowers your employees to do their best work from anywhere in the world, together in one place
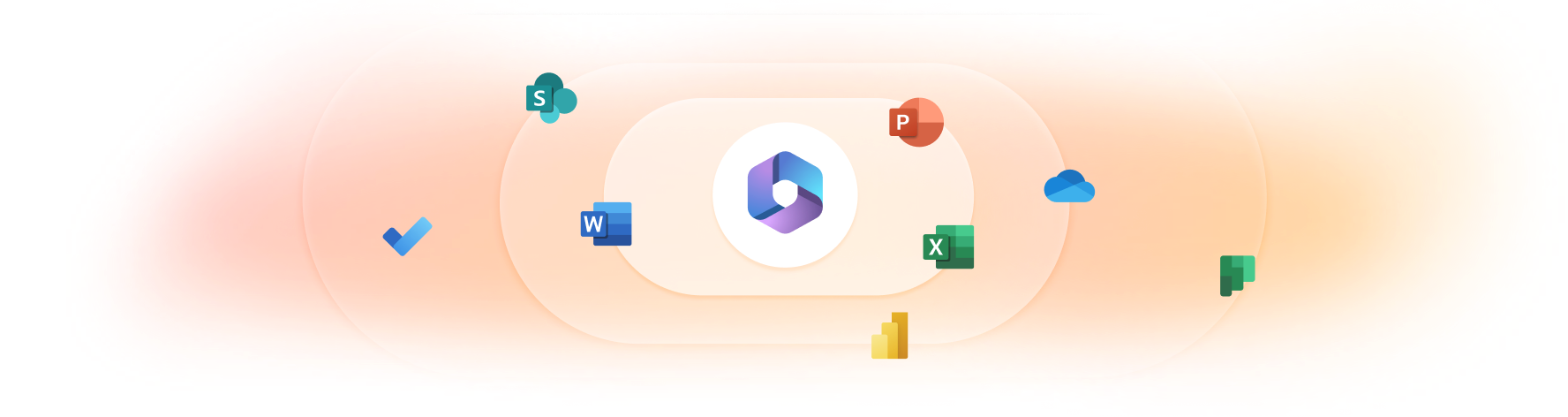
Create anywhere, anytime, with any app
Anyone in your organization can quickly create documents, presentations, and worksheets within a single, unified, Microsoft 365 experience
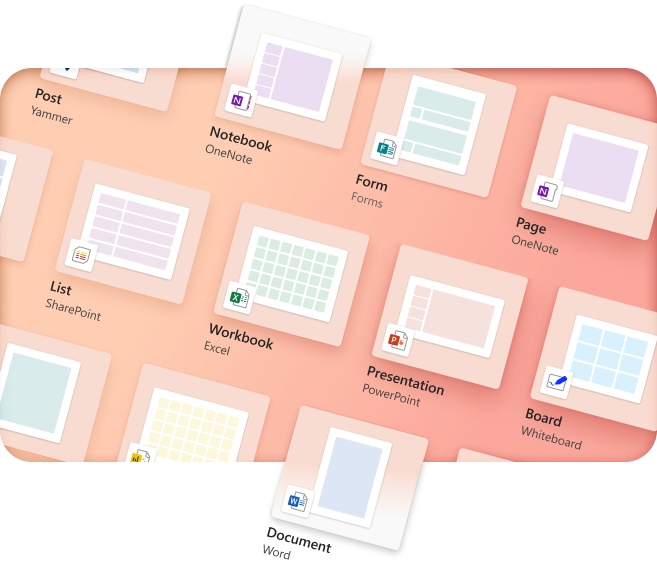
Your content Your Microsoft 365
Microsoft 365 empowers your organization to organize, and safely store files in OneDrive with intuitive and easy organizational tools
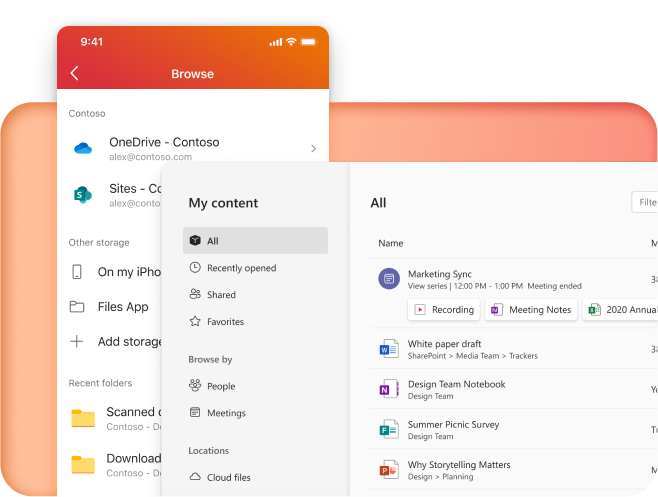
Work together, better
Keep your business connected from anywhere with chat and cloud collaboration tools
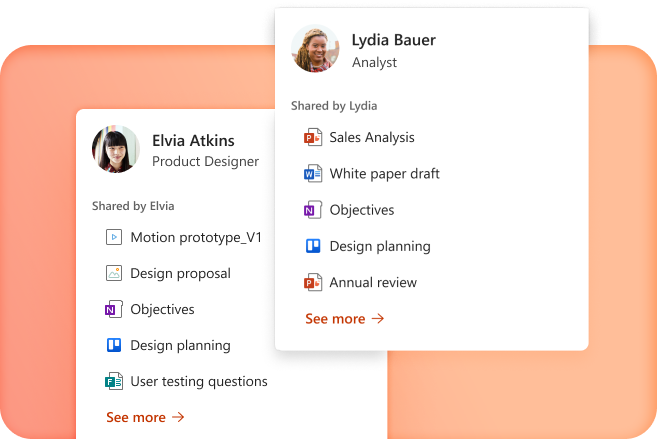
Pick up where you left off
Microsoft 365 seamlessly tracks updates, task, and comments across all your files so you can pick up right where you left off
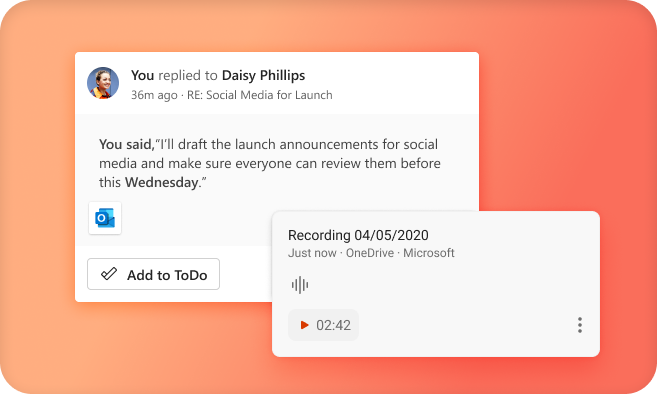
Empower your students and teachers to achieve more
Teachers and students get access to the best tools for learning anywhere—in the classroom, remotely or in a blended environment—for free
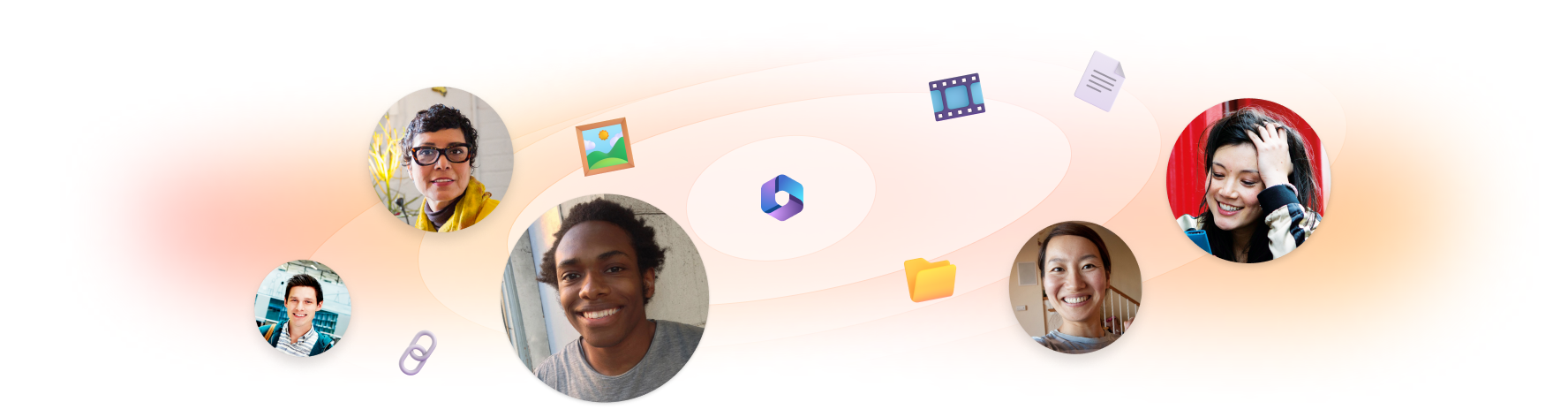
Spark creativity and collaboration in any learning environment—whether in the classroom, remote, or blended—with intuitive, inclusive design
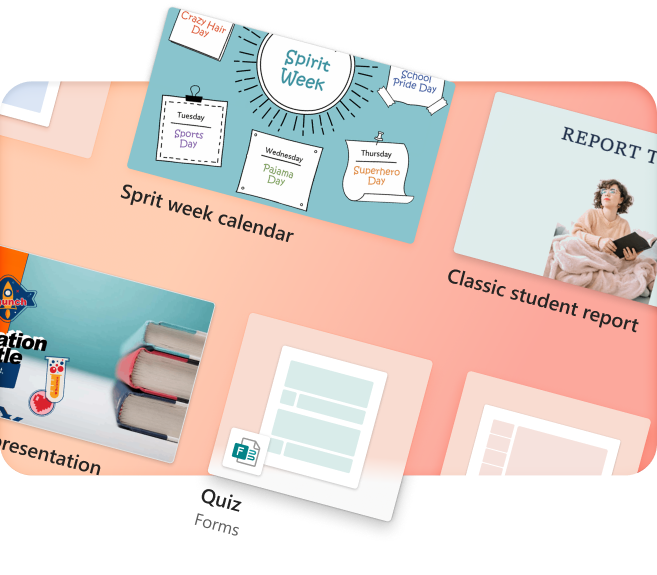
Empower your educators
Create equitable learning environments that help students develop knowledge and skills essential for both academic and career success
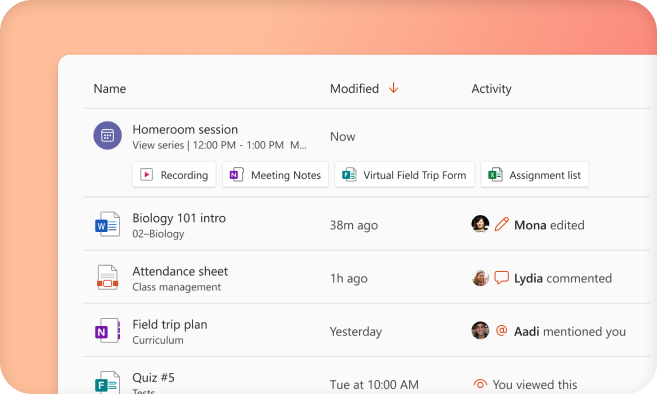
Learning reimagined
Give students the tools to learn and collaborate on projects together and independently, all in one place
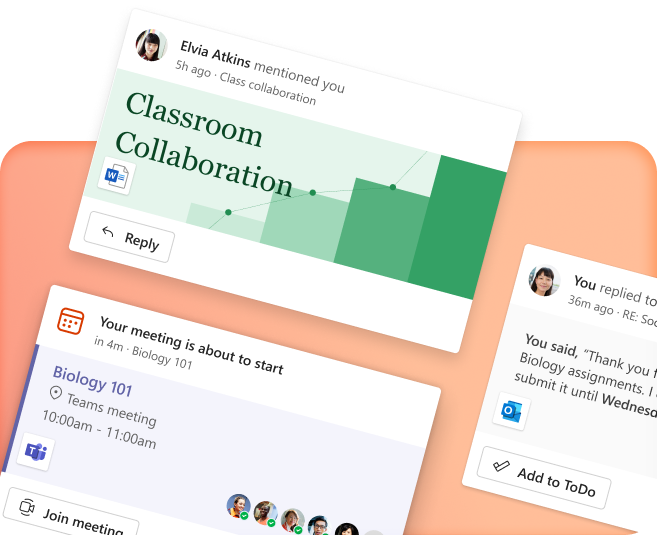
Bring your class together
Microsoft 365 helps your students connect and achieve more together, whether in the classroom, at home, or around the globe
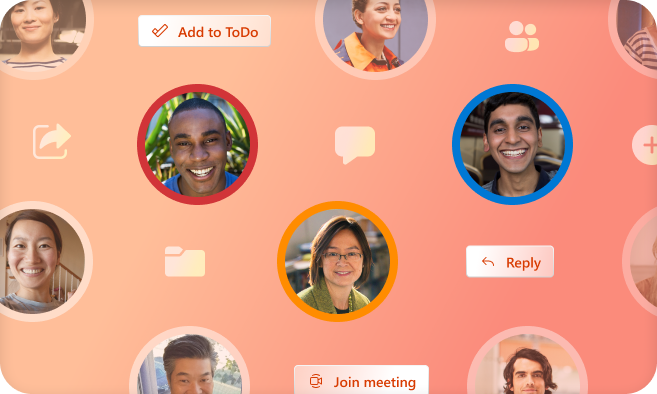
Get the free Microsoft 365 mobile app

Follow Microsoft 365

Productivity
The PowerPoint Online Guide: How to Make and Present Slideshows Anywhere
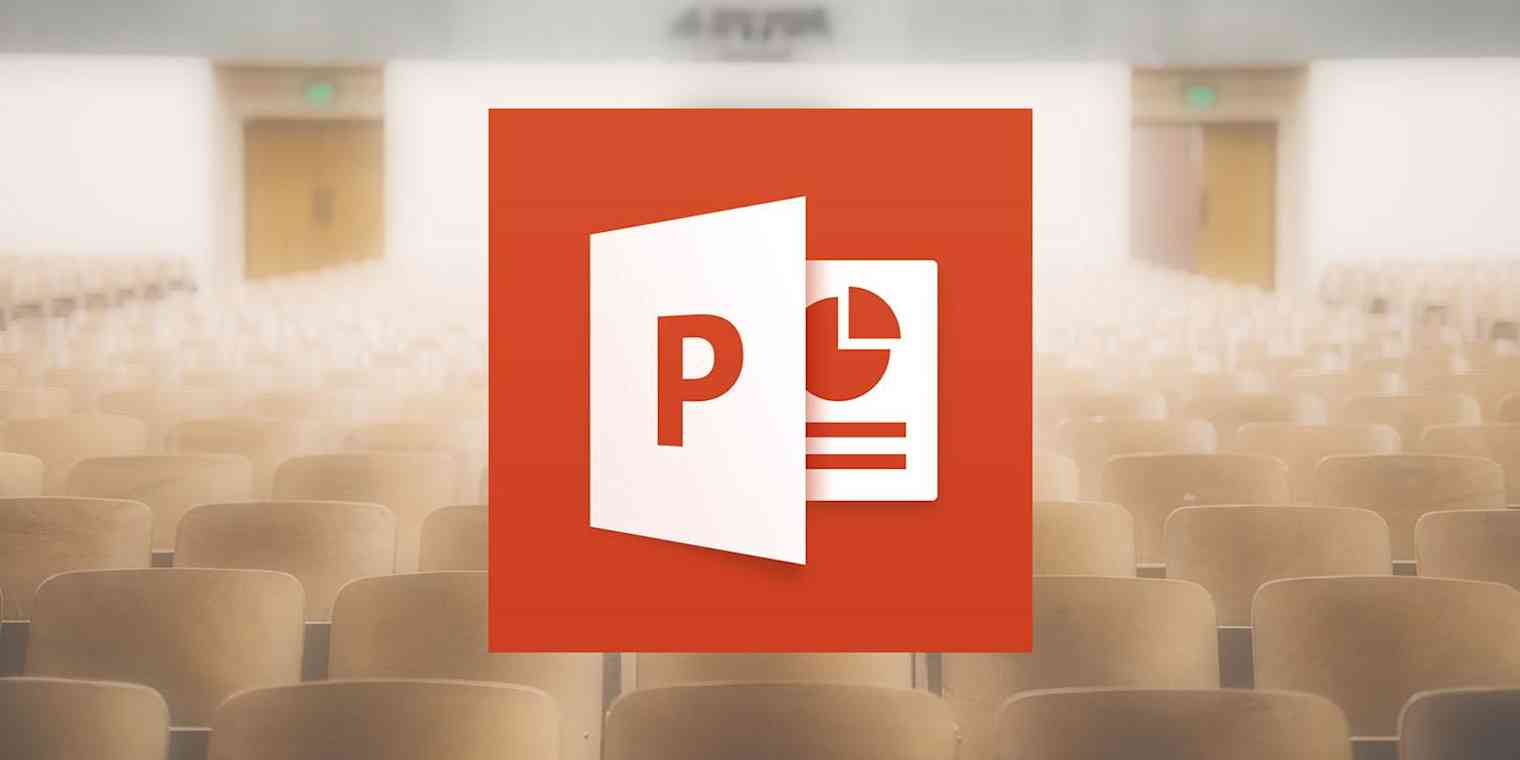
Over the past thirty years, PowerPoint has become synonymous with presentations. Give a speech, present a new product, share finances in a board meeting—all are typically done with a PowerPoint presentation. That’s easy enough if you’re presenting from your laptop and have Microsoft Office installed.
Or it can be far more difficult. You might need to email your slide deck to the event organizer—and hope they have the same version of PowerPoint installed. Or you may carry your PowerPoint file around on a flash drive to open it on the presentation computer. Neither are great solutions, especially for all the times you need to make a last-minute change to your slides or if you don’t typically use Microsoft Office.
A Quick Guide to Office Online
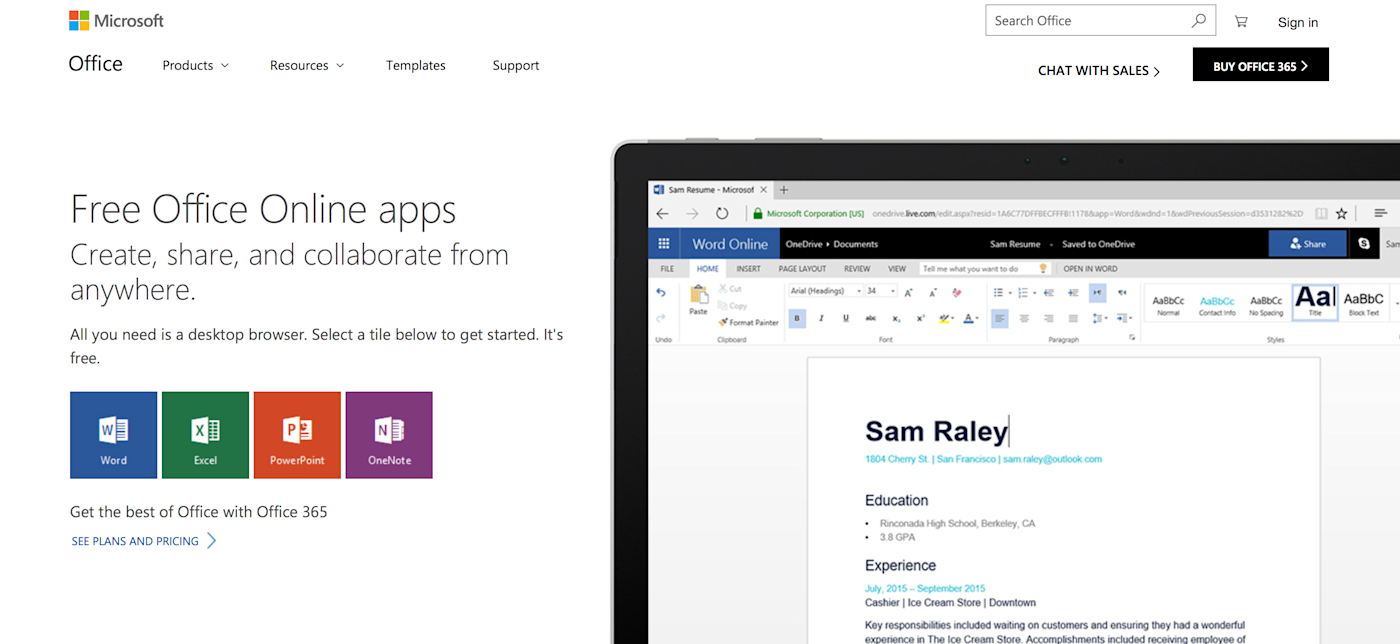
If you’ve ever used the iPad or Android tablet versions of Office, Office Online will feel instantly familiar. The basics are the same. Each Office Online app includes an Office-style toolbar with Home , Insert , Design , and other tabs to organize core editing tools. Office Online apps don’t include all of their Windows features. They include instead a focused set of editing tools that, for most documents, spreadsheets, and presentations, are all you need.
The big difference is that the apps are online. Instead of emailing files back and forth, or syncing changes via OneDrive or Dropbox then sending messages to colleagues when something’s finished, changes happen automatically in Office Online. Your team can open files at the same time, make changes or add comments, and Office will save and sync it to all your OneDrive accounts automatically. Office Online apps also work everywhere. Open any browser, go to Office.com, and your work is ready to pick up where you left off.
Office Online is free for personal use—log into Office.com with a Microsoft account and fill up OneDrive’s free 5GB of storage with all your Office files. A business version is included with Office 365 for business and enterprise accounts as well.
The basics are the same. If you’ve used PowerPoint before, you’ll feel at home in PowerPoint online. Here are the things to keep in mind, the tips to help you work efficiently in your browser, and ways to work around Office Online’s limitations.
A Quick PowerPoint Online Tour
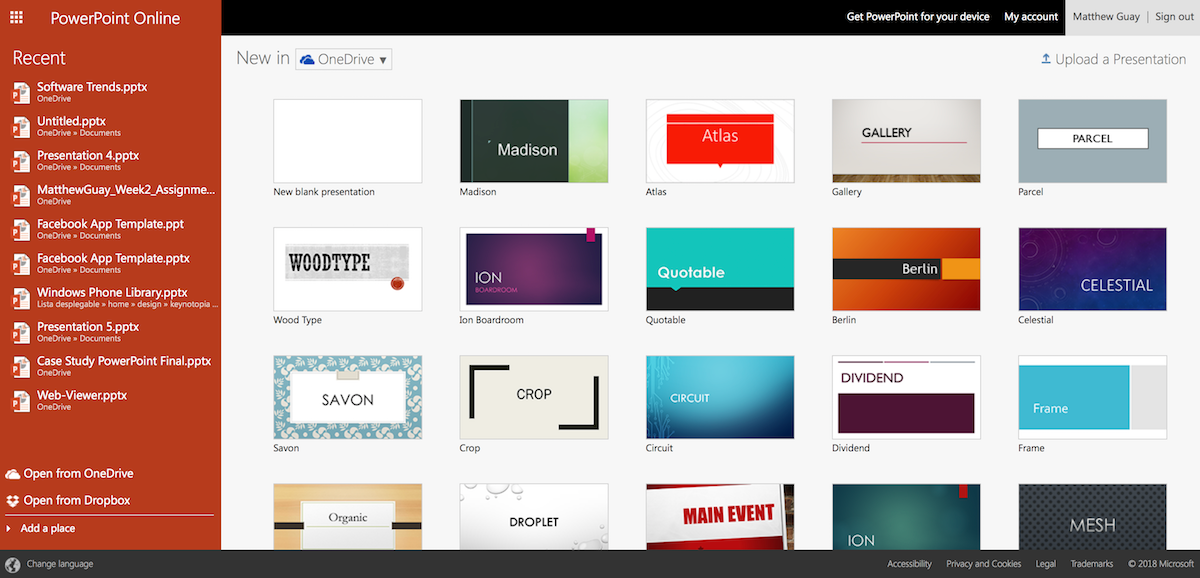
Select a template or open an existing presentation to open it in PowerPoint Online. With a similar design to recent versions of PowerPoint for Mac and Windows, you’ll find the core text and design tools on the main Home tab, options to add images and embedded videos and tables in the Insert tab, slide and template options in the Design tab, animations in the Transitions and Animations tab, and so on. If you can’t find the feature you need, type what you need in the Tell me what you want to do box to search through PowerPoint’s features and documentation.
Need to edit a picture or tweak a SmartArt graph? Select it, and a new Format tab will appear with additional tools as in desktop PowerPoint.
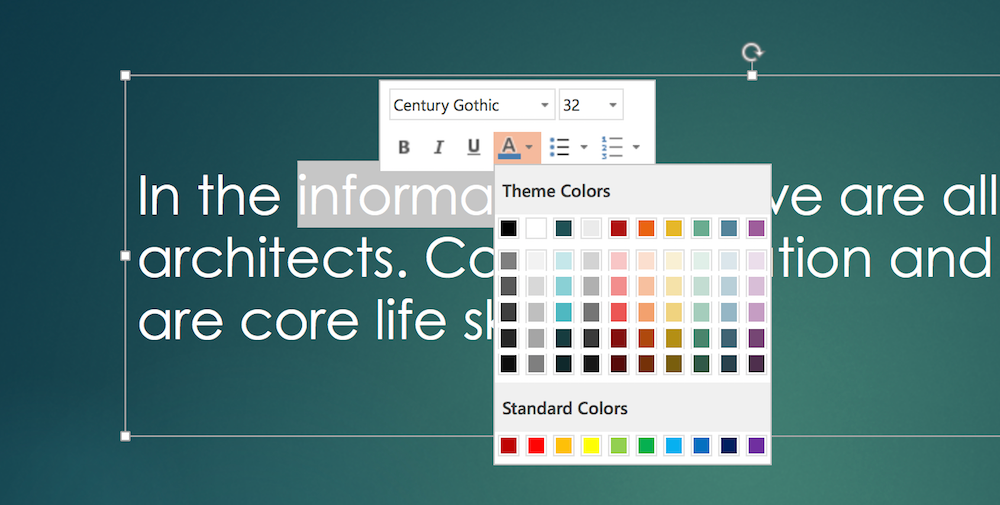
You may not need to look through the toolbars for tools, though. Select text in a slide and PowerPoint shows quick formatting options in a pop-over to change the font, color, and more. Or right-click on most other elements to find their quick editing options. You can then double-click on the toolbar to hide it and increase your workspace, if you’d like, relying on the popover tools to work faster.
Add a new slide: Ctrl + M or CMD + M
Move slides up or down: Ctrl + arrow or CMD + arrow
Add a comment: Alt + N
Go to next slide in Slideshow view: N
Go to previous slide in Slideshow view: P
Go to a specific slide in Slideshow view: G , then type slide number
Exit Slideshow view: Esc
How to Add Presentations to PowerPoint Online

PowerPoint Online is part of Microsoft’s OneDrive file storage. Open a PowerPoint file in OneDrive, and it’ll first show a preview with the option to edit it online.
But surprisingly, PowerPoint Online also works with Dropbox. That gives you another way to open your presentations online. You can save your presentations to either OneDrive or Dropbox, and then when you open PowerPoint Online, you can search through your presentations from both services. Either way, any change you make will automatically be saved to the original file.
The Dropbox integration only works for newer .pptx files. To open .ppt files, download them first, then upload them to PowerPoint Online or OneDrive. When you open them there, PowerPoint will automatically make a copy then convert the presentation to the new format so you can edit it online.
Or, if you have a PowerPoint file on your computer, open PowerPoint Online first, click the Upload a Presentation button, then select your presentation to upload it to OneDrive and open it for editing in PowerPoint Online at the same time.
How to Collaborate on PowerPoint Presentations
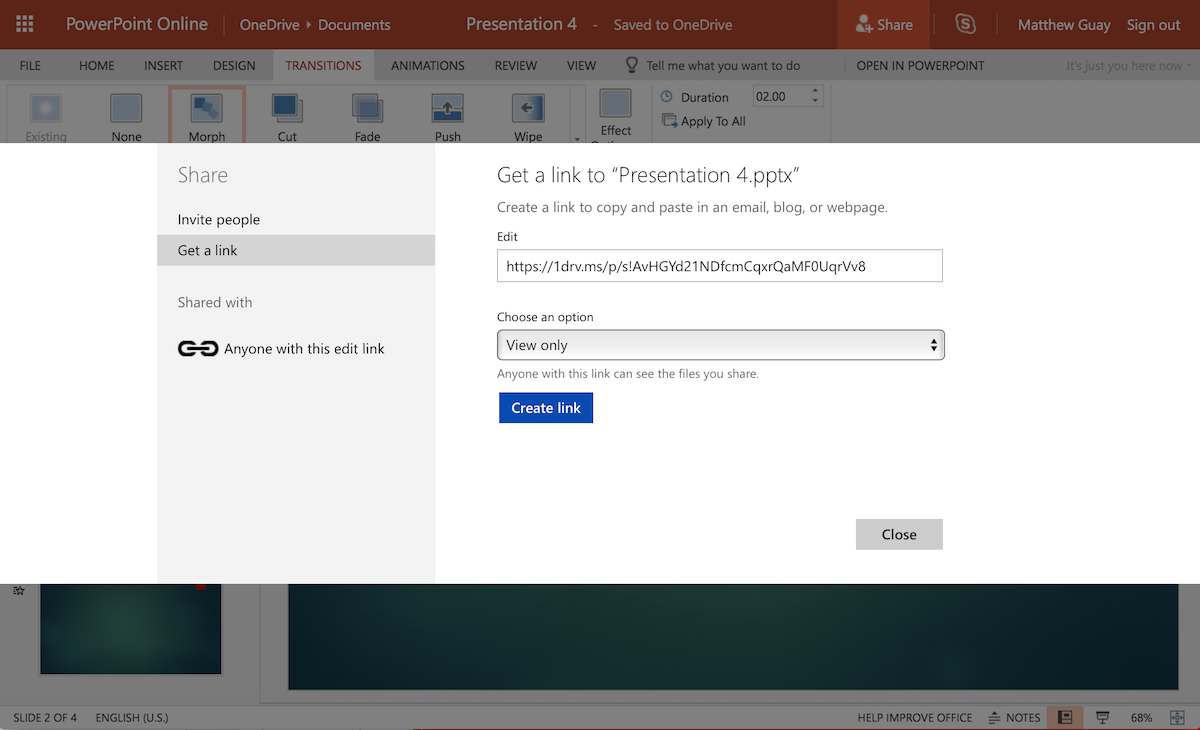
Want someone else to proofread your slides, or add their research to a team presentation? That’s easy in PowerPoint Online. From your presentation, click the Share button in the top right toolbar.
The default option is to email an invite link along with a message to your collaborators. You can choose to make the presentation editable or view only and can require a Microsoft account or not.
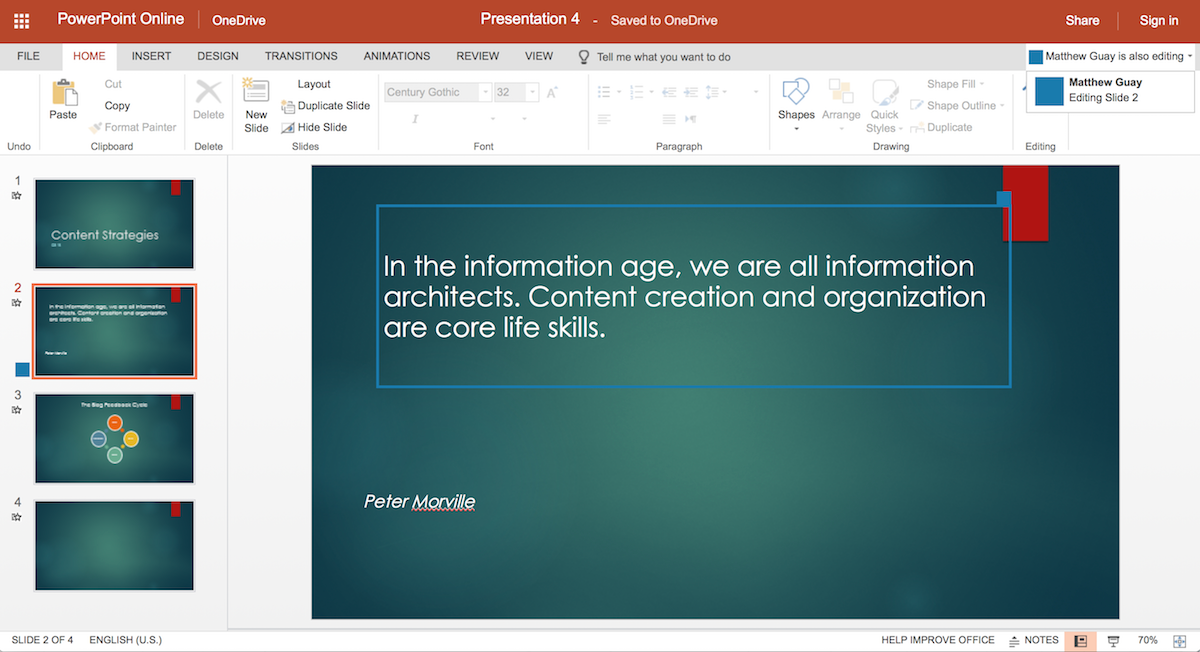
Or, you can copy a share link to send to anyone or share publicly online if you’d like. Select the Get a link tab to copy a link to your presentation—again, as a view-only presentation or with permission to edit. Here, if you make an editing link, anyone can tweak the presentation without signing into an account.
PowerPoint Online will show an icon beside the slide your collaborator is currently editing and will mark the section they’re working on in the same color. You can’t see the exact changes they make while they’re editing—changes take a few seconds to sync—so it’s best not to edit the same slide others are editing at the same time.
Want to chat with your collaborators? As long as everyone has a Skype account, you can open a Skype sidebar and talk with them in your PowerPoint presentation.
What’s Not In PowerPoint Online?
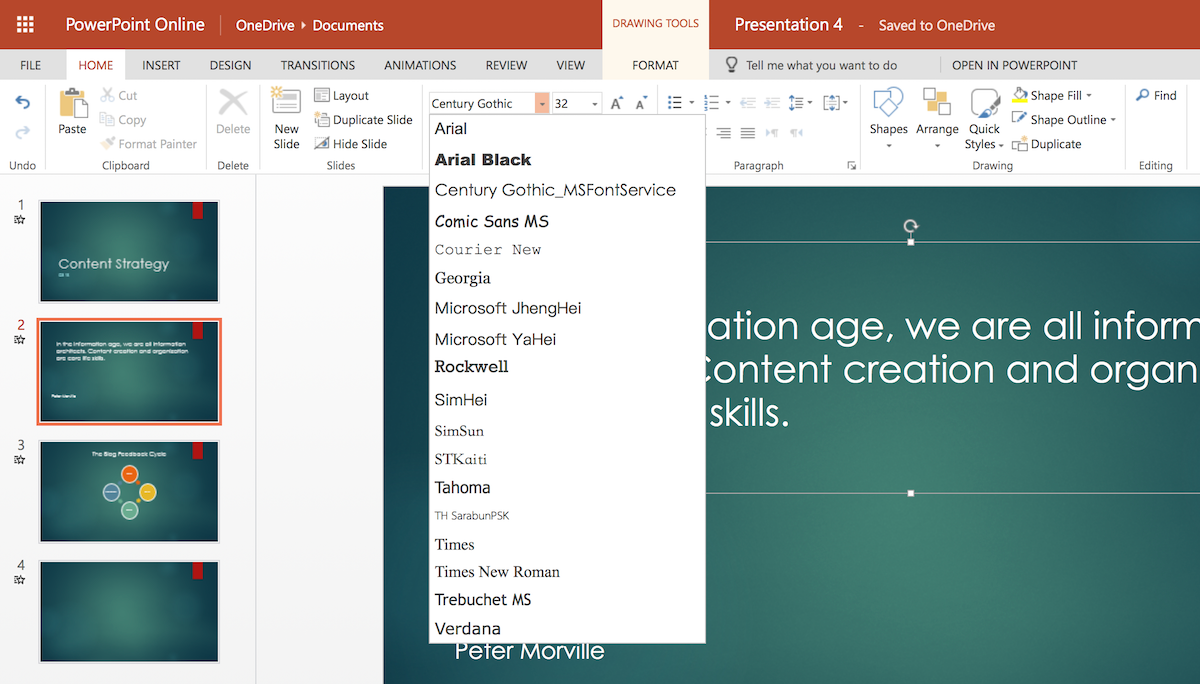
The core editing features are all here. You can add and edit text, photos, shapes, and SmartArt in PowerPoint online, add core transitions and animations to slides and elements, and present your presentation all from PowerPoint Online.
One of the main differences from PowerPoint’s desktop apps are the embedding options. In desktop versions of PowerPoint, you can embed video and audio from your computer, along with data from other Office apps and macros. In PowerPoint Online, you can embed online videos from YouTube—along with graphs and data from PowerBI and other add-ins in the Office Add-ins pane.
Animations are also more limited in PowerPoint Online. It includes only eight transitions, including Fade and Push , with animations that don’t require graphics acceleration. If you add a presentation that uses other animations from PowerPoint for Windows or Mac, you’ll need to select others or present without animations.
Fonts are another core difference. PowerPoint Online includes 18 fonts, including Arial, Comic Sans, Courier New, Garamond, Georgia, Rockwell, Tahoma, Times New Roman, and Verdana. You can’t install 3rd party fonts or choose fonts you have installed on your computer.
So, to make sure your PowerPoint presentations look great everywhere, stick with the fonts included with PowerPoint Online. That’s easy as they’re the only options in PowerPoint Online, but if you use another PowerPoint app, try using the Web fonts as they’re mainly fonts that work everywhere.
If you upload a presentation that uses a font not included in PowerPoint Online, you can still view the text in the correct font in PowerPoint Online on your computer or another computer with that font installed. If you don’t have the font installed, PowerPoint Online will replace that font with another similar font.
Beyond that, though, PowerPoint Online is surprisingly full-featured. It includes everything you need for making and showing presentations online—as long as you don’t need to use custom fonts, embed non-YouTube videos, or build advanced animations.
How to Present PowerPoint Presentations From Your Browser
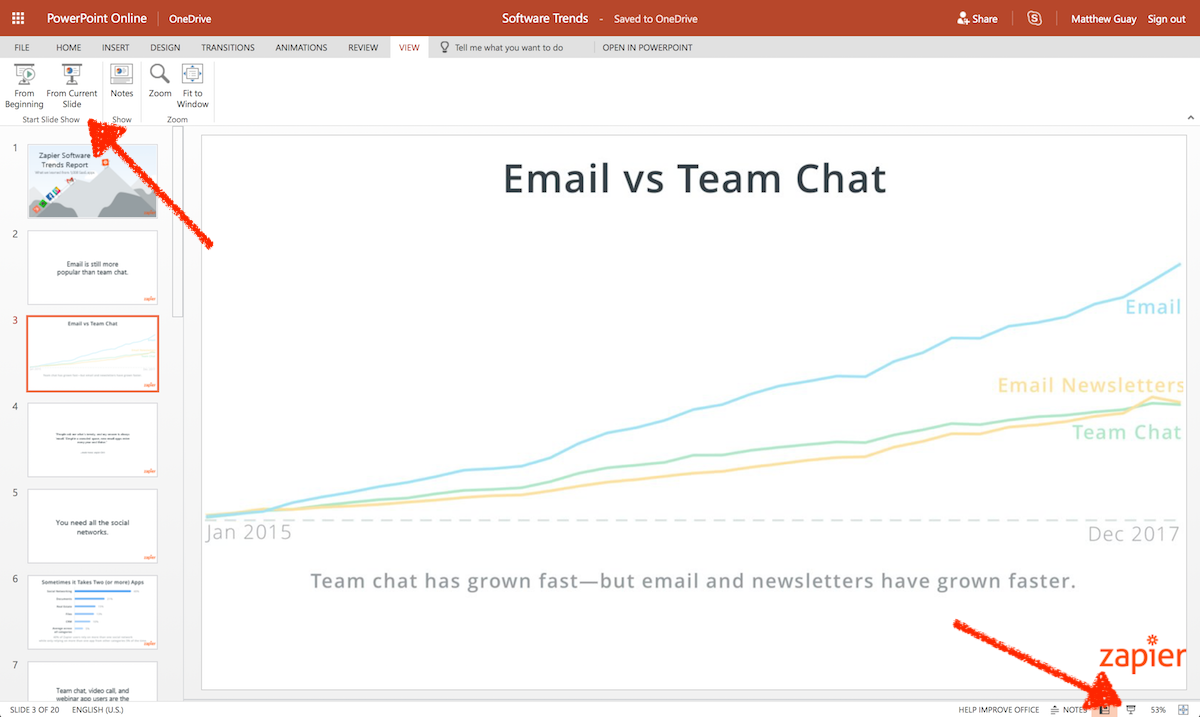
Once you’ve finished creating your presentation, it’s time to present it. That’s as easy in PowerPoint Online as in the desktop apps. You can start the slideshow from the slide you’re currently editing via the Slide View button in the lower right-hand corner. Or, click the View tab and select to start the slideshow from the beginning or current slide.
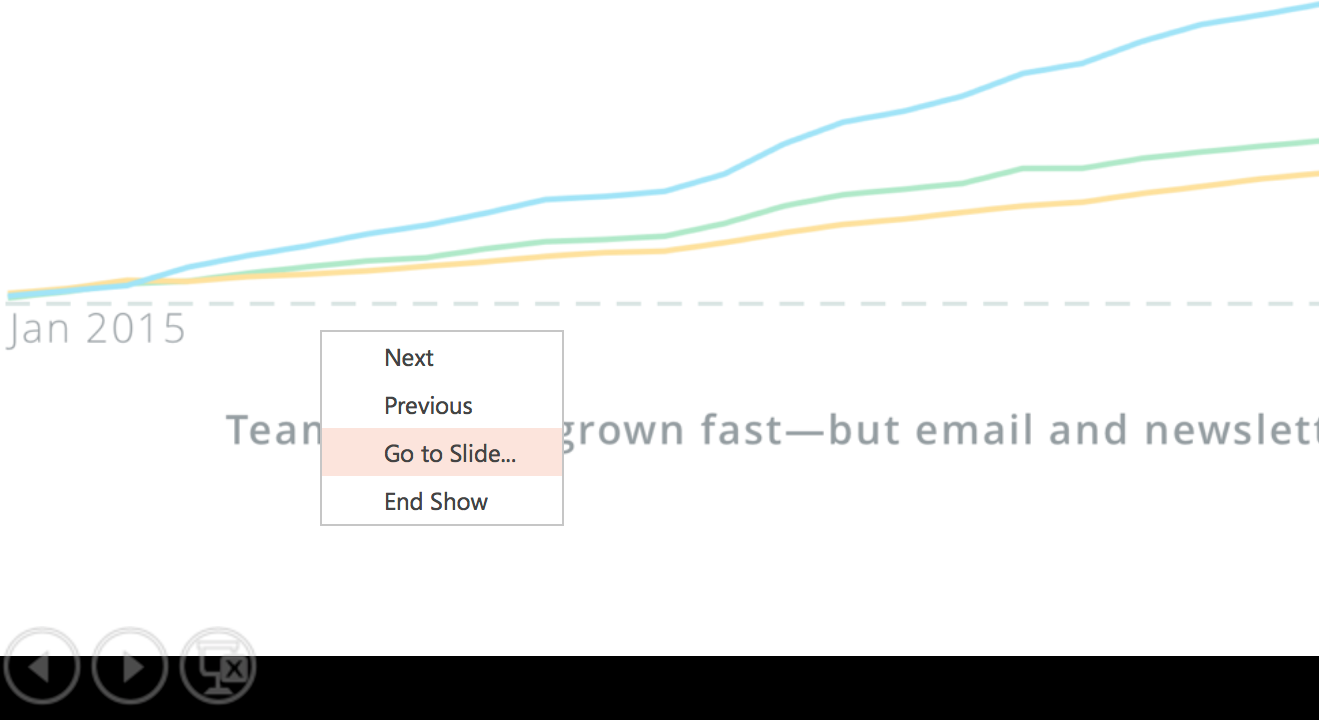
PowerPoint Online will switch your browser to a full-screen preview mode. Click anywhere on the screen to go to the next slide, or tap your right and left arrows on your keyboard to navigate between slides. When finished, click again at the end of the presentation or press the Esc key to exit the slideshow and switch back to the windowed editor mode.
PowerPoint also includes controls on the lower left of the slideshow view, along with options in the right-click menu to switch slides or jump to a specific slide.
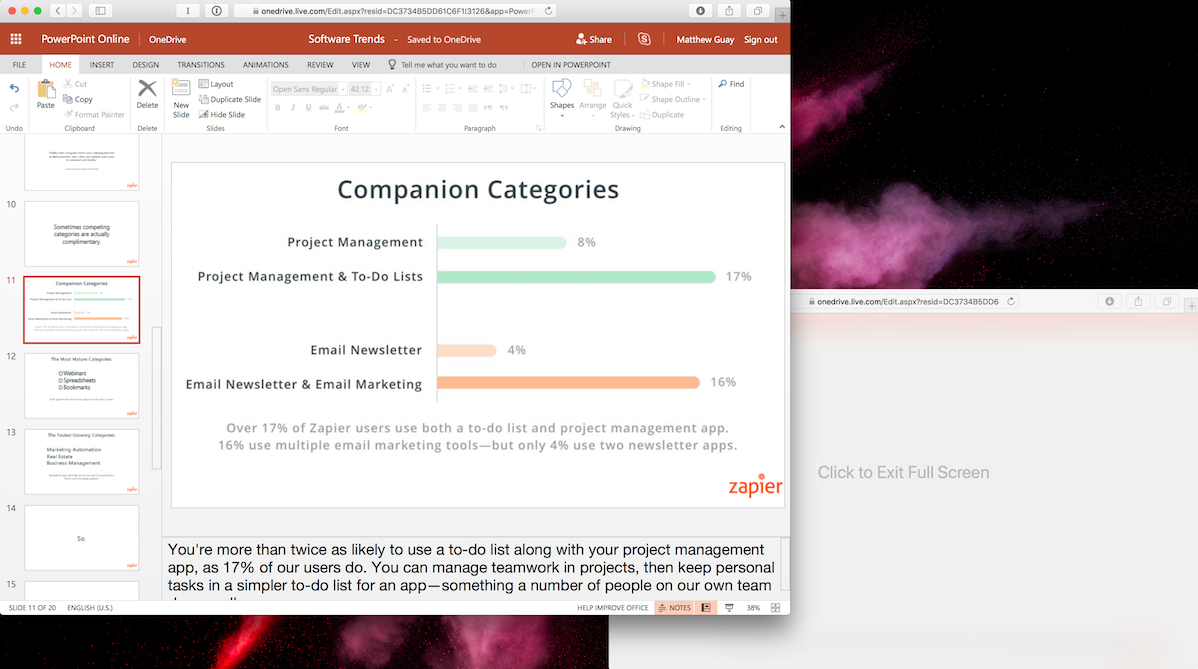
PowerPoint Online doesn’t include presenter view to show lecture notes on one screen while presenting your presentation on another—but there’s a workaround. While you’re giving your presentation full-screen, your browser with the original PowerPoint Online tab won’t show your slide content (Chrome hides the original window; Safari shows a Exit Full Screen placeholder). Instead, you can open a new tab or window and open your presentation there as well.
When you switch slides, move your mouse to your projection screen and click to advance—then move your mouse back to your laptop’s screen and select the next slide in your other PowerPoint Online window. Another option is to open your presentation in PowerPoint’s mobile apps and use your phone or tablet to view lecture notes while presenting from your laptop.
How to Convert PowerPoint Presentations Online
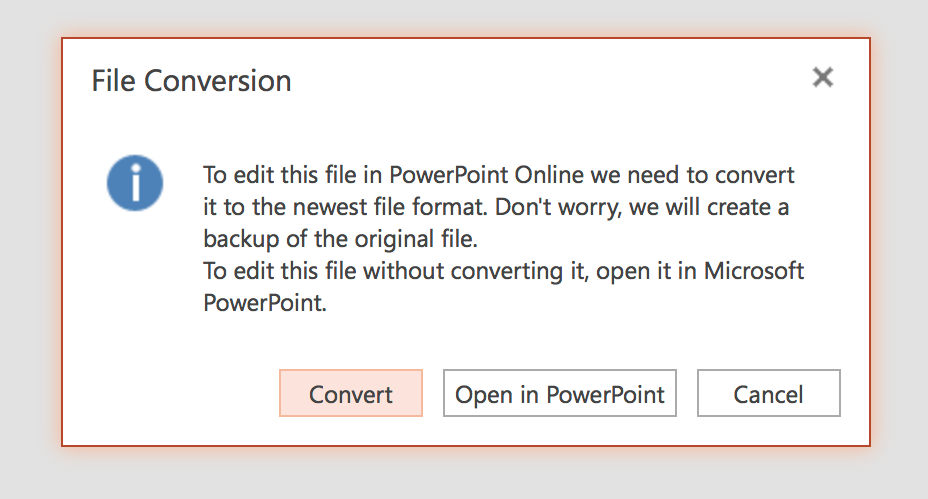
PowerPoint Online—unlike PowerPoint for Windows or Mac—can only open .pptx presentation files made with a newer version of PowerPoint. If you open an older .ppt file or a .odp presentation from another app, PowerPoint Online can convert the file to .pptx on the fly so you can edit the presentation.
But once you’ve opened the presentation, you can export it in 3 formats: PowerPoint, ODP (used with OpenOffice), or PDF. Click the File tab in the toolbar to open the core PowerPoint menu, select Download As , then choose the file format you want. PowerPoint Online will convert your presentation and save it to your computer so that you can share the original file with others.
The best option is to share the PowerPoint presentation directly in PowerPoint Online—but when you need a traditional presentation file, that’s a handy way to get it.
How to Save All Your Presentations to PowerPoint Online
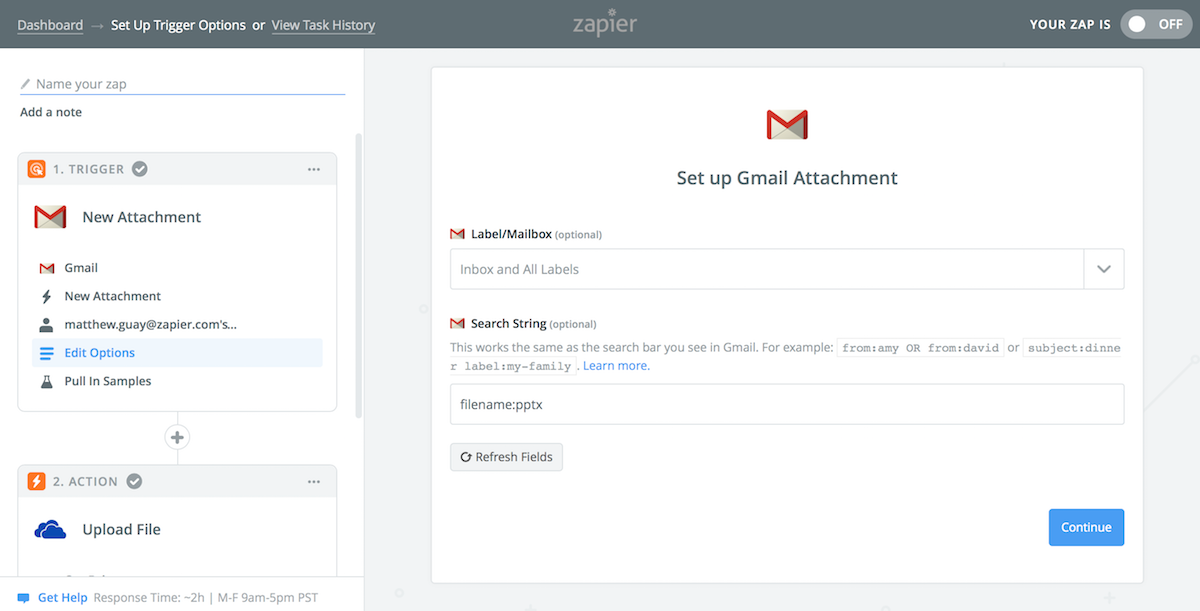
There’s one trick to make PowerPoint Online the presentation app that’s always ready when you need it is: Save all your presentations to OneDrive or Dropbox. That way, whenever you need to present something, it’ll be a few clicks away inside PowerPoint Online.
If you already use OneDrive or Dropbox to sync your files, you’re halfway there. Save every new presentation there, every time. Whenever someone sends you a presentation, save it there also.
App automation tool Zapier can do that for you automatically. One of the most common ways to share presentations is through email—so Zapier can watch your Gmail or IMAP-powered email account for new presentation files. With Gmail, you can include a search to watch for presentation files. Use has:presentation to watch for any presentation—though note that this will also include Google Slides presentations which won’t work with PowerPoint Online. Or, use filename:pptx OR filename:ppt to watch for all PowerPoint attachments.

Then, Zapier can save the presentation file to online storage to open and edit it in PowerPoint Online. The simplest is OneDrive since it’s PowerPoint Online’s core storage, though you could use Dropbox instead as it only takes a few extra clicks to open your presentations there.
You can save the presentation in any folder, and add a customized file name if you’d like. Then select the attachment from Gmail or your IMAP email and have Zapier copy that file to OneDrive or Dropbox. Next time you need to present something someone emailed you, don’t open your email app—instead, open PowerPoint Online and open the presentation there directly.
Ready to save any presentation you get emailed to PowerPoint Online? These Zaps will help you get started in a few clicks—remember to set up your search or filter to watch only for PowerPoint files:
Save new Gmail attachments to OneDrive
Save new email attachments to OneDrive
Save new attachments in Gmail to Dropbox
Back up new IMAP email attachments to Dropbox
That’s PowerPoint Online. It’s a handy way to tweak and present your presentation, even if you don’t have a copy of PowerPoint installed. And it just might be the new presentation app you need for a more focused, free way to make presentations anywhere.
Need more presentation tips and tools? Check out these other Zapier guides:
Get productivity tips delivered straight to your inbox
We’ll email you 1-3 times per week—and never share your information.
Matthew Guay
Matthew Guay is an editor and writer in Bangkok. When he's not writing, he's likely reading a new book or exploring random streets in a new city. Follow Matthew at @maguay.
- Technology trends
Related articles

How to join a Zoom meeting by phone—and why you should
How to join a Zoom meeting by phone—and why...

AI job search tips: 10 AI tools to help you land your next job
AI job search tips: 10 AI tools to help you...

How to schedule an email in Gmail
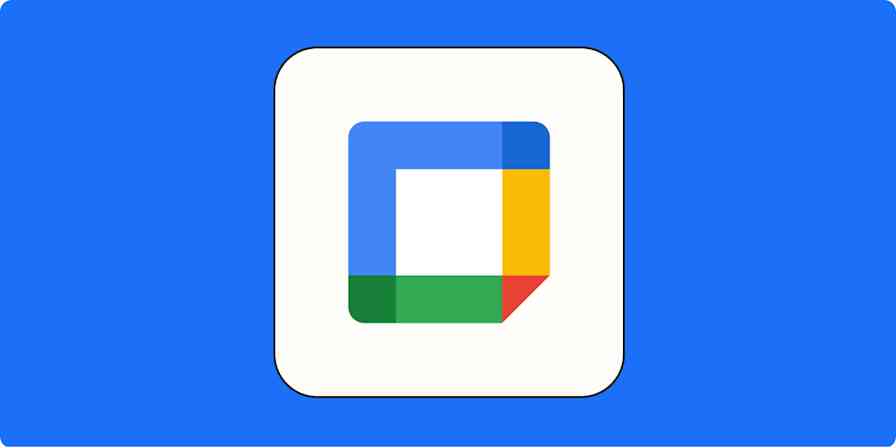
How to add focus time in Google Calendar—and why you should
How to add focus time in Google Calendar—and...
Improve your productivity automatically. Use Zapier to get your apps working together.

Home Blog PowerPoint Tutorials How to Create a Presentation with PowerPoint Online
How to Create a Presentation with PowerPoint Online

An online version of PowerPoint was introduced in 2010, a few years after the Google Docs release, which came out as early as 2007. Over the years, the product, along with other Microsoft Office apps, underwent major changes, making it more user-friendly and feature-rich for end users.
Given the rise of inter-device connectivity and cloud support, tools like Microsoft 365, particularly its Word, Excel, and PowerPoint web-based counterparts, have considerably increased their capabilities, matching the performance of desktop versions. In this article, we will talk about PowerPoint Online, also called PowerPoint for Web, and how it can help presenters craft presentations and access them on the go wherever they log in.
Table of Contents
What is PowerPoint Online
Advantages of powerpoint online, getting started with powerpoint for the web, how to create a powerpoint online presentation, collaboration and sharing, saving and exporting, tips for creating high-quality slides in powerpoint online, troubleshooting common issues in powerpoint online.
- Conclus i on
PowerPoint for the Web, which was previously called PowerPoint Online, is a web-based version of PowerPoint that enables creating, viewing, editing, and sharing PowerPoint presentations online. Unlike Google Slides, PowerPoint for the Web provides better native support for PowerPoint files. It makes it possible to seamlessly work with PowerPoint files and features through a web-based browser, with OneDrive support to share and store your data. PowerPoint for the web is free to use but has limited features. However, if you are a Microsoft 365 subscriber, you can get better features when using the web-based version of PowerPoint.
PowerPoint for the web provides the same benefits as the desktop version of PowerPoint, with the added advantage of accessing these features anywhere using an Internet browser. Below is a list of advantages of using PowerPoint Online.
Easy Accessibility
You can access PowerPoint features anywhere using an Internet-connected browser without installing the PowerPoint app on your device. Furthermore, you can also upload and access files from your device anytime, anywhere, via the web.
Support for Native PowerPoint Features
Be it online collaboration, cloud storage, or access to version history, you can get native PowerPoint features via a web-based version of PowerPoint without the need to worry about compatibility issues. Furthermore, unlike Google Slides or other web-based variants of PowerPoint, PowerPoint for the web helps access native PowerPoint features without causing compatibility issues such as incorrect display of certain themes or support for various animations available in the offline version.
OneDrive Integration
The integration of PowerPoint for the web with OneDrive allows instantly storing, sharing, and accessing different versions of a file using the cloud storage support of OneDrive.
Easy Sharing
The OneDrive integration enables the online version of PowerPoint to be used for instantly sharing presentations online using a link with a specific access level (view only or editing privileges).
Online Collaboration
While PowerPoint’s offline version also provides collaboration features, using PowerPoint for the web can provide a smoother experience when looking for real-time changes to a PowerPoint file.
Version History
PowerPoint files saved with the web version come with a version history, where you can access older file versions to restore according to need. This feature is also available for the offline version, which you must turn on upload to OneDrive. In other words, version history is only supported for PowerPoint files that are saved online.
Cross-Platform Compatibility
Since you only need a web browser and a Microsoft account to access PowerPoint Online, there are no issues with having a compatible device to use the app. This means you can access PowerPoint Online using any device that can run a modern Internet browser.
Accessibility Features
PowerPoint for the web is among the few platforms that provide accessibility features for persons with disabilities, such as image ALT text and support for screen readers.
PowerPoint for the web is regularly updated, providing access to the latest features for end users.
To get started, go to Office.com or powerpoint.office.com and select the PowerPoint icon to access PowerPoint for the web. You will require a Microsoft account to log in.

Once logged in, you can create a new PowerPoint presentation or upload one from your device. All you need for accessing the web version of PowerPoint is a modern Internet browser and a device that can support it. This web-based version of PowerPoint works with all commonly used browsers and their variants, including Chrome, Mozilla Firefox, Microsoft Edge, Safari, Opera, and others.

From Office.com, you can create new PowerPoint presentations from scratch or via a template, upload new ones, or open an existing one saved to OneDrive.
Create a New Presentation with PowerPoint for the Web
Click Create or use a PowerPoint template from the options to create a new PowerPoint presentation. You can start with a specific theme or use a blank template. You can also browse through themes via Office.com to find one that best suits your needs.

Upload a PowerPoint Presentation
To upload a PowerPoint presentation, click Upload after logging into Office.com and select a file from your device.

Open an Existing PowerPoint Presentation Online
All PowerPoint presentations saved from a device are automatically uploaded to OneDrive and can be accessed via PowerPoint’s online version. As mentioned earlier, you can upload and save presentations and access them anytime.

Adjusting the Ribbon Menu Layout
You can toggle between the classic and single-line ribbon interface to suit your preferences. The Ribbon menu can also be adjusted to stay available or hidden periodically.

Naming Your Presentation
It is best to name your presentation to ensure it is easy to search and open later via OneDrive. Otherwise, a generic name will be assigned to the presentation (e.g., Presentation 1). To name your presentation, click on the generic name at the top and type in the new name.

Formatting and Design
As you start formatting your slides, the Designer feature will provide you with options to create layouts for your slides. You can optionally use this feature to get started with the basic design for your slides or use the Design tab to select design elements.

Like the desktop app, the Design tab in PowerPoint Online provides access to themes, background and slide size adjustment options, and theme variants to help you design your slides.

Adding Content
The Insert tab provides all the necessary options to add new slides, tables, pictures, shapes, icons, SmartArt, text boxes, audio, video, cameo to insert Live camera feed, and other options.

Formatting Pictures
Like the desktop version of PowerPoint, pictures can be added from your device, stock images, or via Bing search. The Picture tab can be used to format added pictures after selecting them. Various options in this tab allow you to crop, add a picture frame, and adjust the picture on the slide.

You can also access Format Options via the right-click menu.

This will open a sidebar providing options to adjust the selected image’s width, height, angle, shadow, reflection, and text margins.

Formatting Videos
PowerPoint for the web allows formatting videos via the Shape tab and Format Options via the right-click menu. The Shape tab can give a frame or shape to the video, adjust the outline, manage how it is displayed on the slide, and adjust the size of the video. Sometimes, the Shape tab might be replaced with the Video tab to show editing options. This change is particularly visible if the user is not logged in and is editing the presentation as a Guest user. The Format Options enable editing the video’s width, height, angle, text margins, shadow, and reflection.

Formatting Audio
Two major options for formatting added audio clips include the Playback tab and Audio Format tab. The Playback tab can adjust the volume, playback trigger, and other related options.

The Audio Format tab includes picture styles for the audio icon, border stylizing, rotation, and other formatting options to adjust how the audio clip appears on the slide.

Annotation Options
The Draw tab gives various tools like pens and highlighters to annotate slides or draw on the screen. Other tools include an eraser, lasso, draw with touch, and stencil.

Transitions and Animations
Like the desktop version of PowerPoint, the Transitions tab for the web version gives transitions to use for your slides. You can adjust the effects of added transitions and duration once you have added a transition for a slide.

The Animations tab can be used to apply standard transitions and adjust effects, triggers, and duration for the animations according to need.

SlideShow, Review, and View
The SlideShow tab is used to start the SlideShow from the beginning of the current slide or to initiate a Live presentation with a QR code and link for viewing the presentation Live. You can also use Rehearse with Coach, use subtitles, and edit subtitle settings. You can also learn more about some of these features from our post about how to present a PowerPoint Online .

If you are searching for the features to check spelling and grammar, comments, changes, and accessibility options, head to the Review tab.

Most PowerPoint users know that the viewing options are available at the bottom of the PowerPoint interface. However, you can also access them from the View tab in PowerPoint. The same features are available for PowerPoint for the web. This includes options like switching between Slide Sorter, Immersive Reader, and Normal View and access to Notes, Zoom, and Fit to Window options.

To share your PowerPoint presentation, click Share from the top left corner of PowerPoint Online. You can create a sharing link according to specific settings, copy the existing link, link to a slide, or view and manage access to the presentation.

Collaborators can be invited via email or link by adjusting whether a user has view-only or editing privileges.

Once the settings have been configured, a link can be generated to copy and share with users. When configuring settings, you can also directly send the link with a message to an end user.

Users collaborating on the slide deck with their names are shown at the top. A generic name is assigned to the collaborator if it’s a guest.

You can see the comments added by collaborators on the presentation by going to Comments.

Next to the Comments button is the Catch-up button that tracks and shows the changes made by real-time collaborators as you work on the presentation.

You can also access sharing options via File -> Share . You can open sharing options or generate an embed code for the presentation from here.

When generating an embed code, you can adjust the width, height, and slide advancement options and generate a code for a website.

To switch between viewing modes, you can change to view only and editing options as you collaborate or open the presentation in the desktop app. These options can be helpful for you to adjust how you wish to work or review the presentation.

To save your presentation, go to File -> SaveAs to save a copy to OneDrive, download a copy of the PowerPoint presentation, rename the file, or download the file in an alternative format such as PDF, ODP, or image.

When saving a copy of the presentation on OneDrive, you can select an existing folder or create a new one to select the file location.

You can consider the tips below to create visually appealing slides with PowerPoint Online.
Focus on Design Consistency
Use a consistent design with a color scheme, fonts, alignment, and graphics tailored to a specific format. Don’t use too many changes that might make the content appear muddled.
Avoid Heavy Multimedia
Since PowerPoint for the Web is an online platform, not everyone might have the required Internet bandwidth or hardware to run heavy presentations smoothly. Using multimedia content in moderation can help avoid such issues.
Uncluttered Slides
Cluttered slides on an online interface will likely cause compatibility issues for some viewers or the slides might not appear properly on some browsers and devices. To avoid this, try to create uncluttered slides. Using minimalist slides might just be the best way to go.
Even the Distribution of Slide Elements
By evenly distributing slide elements with proper alignment, you should be able to create online slides that are easy for the eyes to follow.
Choose Imagery Carefully
When selecting icons, graphical elements, and pictures, try not to use imagery that is too flashy and might cause issues when opened across different browsers and devices. You can use icons from the built-in icons library in PowerPoint and select pictures that don’t visually overpower the viewer.
Get Design Ideas
You can get design ideas using PowerPoint Designer to adjust your design for visual appeal and design consistency.
Productivity Shortcuts
PowerPoint for the web primarily provides most of the features in the desktop app. Below are some tips and tricks for productivity when using the web version of PowerPoint. For some shortcuts listed below, PC users must use CTRL, whereas Mac users will use Command.
- Insert New Slide using CTRL+M hotkey (Command+M for Mac)
- Use F5 to start the slideshow and Esc to end the slideshow
- CTRL+D duplicates the slide (Command+D for Mac)
- CTRL+Shift+D deletes the slide (Command+Shift+D for Mac)
- Use CTRL+S to save slide (Command+S for Mac)
- Use CTRL+W to close the presentation (Command+W for Mac)
- To open printing options, use CTRL+P (Command+P for Mac)
- Zoom in with CTRL+Plus button (Command+Plus button for Mac)
- Zoom out with CTRL+Minus button (Command+Minus button for Mac)
- Insert a table with CTRL+T (Command+T for Mac)
- Insert a hyperlink with CTRL+K (Command+K for Mac)
- Align text with CTRL+L for left, CTRL+E for center, and CTRL+R for right (Replace CTRL with Command for Mac)
Screen Freezes When Working with PowerPoint for the Web
If your screen freezes while you’re working, the web version of PowerPoint is likely encountering an issue when saving the file, showing elements, or inserting content. You can wait a while, and the issue should be resolved. Also, check your Internet connection to see that you are connected. You might want to close additional tabs and review your system usage to see if your hardware is overwhelmed due to resource-intensive apps or multiple browser tabs.
Slide Elements Don’t Appear Properly
If your browser isn’t compatible or uses a browser plugin that blocks slide elements, you might encounter issues viewing slides. Use a compatible browser and turn off any plugins that might interfere with PowerPoint’s online interface.
File Upload or Download Issues
When you are unable to upload or download files, it is likely that your Internet connection is unstable or disconnected. Check your connection to resolve the issue.
Unable to Login
This is likely caused by incorrect credentials or a recent change in credentials, such as a password. If you cannot log in despite no apparent issues, try to clear your browser’s cache or switch to another browser to see if you can log in.
PowerPoint for the web provides most features available for the desktop version and some sharing and collaboration features that require uploading the file online for use. You will notice that some of these features are smoother when used with the online version compared to the desktop version. Furthermore, the online version of PowerPoint provides access regardless of whether you have PowerPoint installed on your device. If you are someone who does not have a Microsoft 365 subscription and needs to access a PowerPoint file, you can log in for free with a Microsoft account with limited features. Alternatively, if the online version is not an option for you, you can still learn how to create a PowerPoint presentation in the installed version of Office.

Like this article? Please share
Microsoft PowerPoint, PowerPoint Online Filed under PowerPoint Tutorials
Related Articles

Filed under PowerPoint Tutorials • June 28th, 2024
How to Represent Branching Scenarios in PowerPoint
Do you have a situation to expose with multiple possible outcomes? If so, check our guide on branching scenarios in PowerPoint.

Filed under PowerPoint Tutorials • June 21st, 2024
How to Make PowerPoint Full Screen
Experience your presentation design as in the day of the event. Learn how to make a PowerPoint go Full Screen with this tutorial.

Filed under PowerPoint Tutorials • June 18th, 2024
How to Create a Funnel in PowerPoint
Learn how to create a funnel in PowerPoint from SmartArt graphics and PowerPoint Shapes. Recommendations for Funnel PPT Templates included.
Leave a Reply
This browser is no longer supported.
Upgrade to Microsoft Edge to take advantage of the latest features, security updates, and technical support.
PowerPoint for the web
- 10 contributors
PowerPoint for the web (formerly PowerPoint Web App) extends your Microsoft PowerPoint experience to the web browser, where you can work with presentations directly on the website where the presentation is stored. Microsoft 365 customers with Microsoft 365 for the web can view, create, and edit files on the go.
The PowerPoint Editor is a web front-end component that creates a browser-based editing surface, which lets users work on documents without losing fidelity.
If you select the Open in PowerPoint button on the PowerPoint for the web toolbar, the presentation opens in the PowerPoint desktop app (if Microsoft PowerPoint 2010 or later is installed on the computer).
Learn how to download and install Office using Microsoft 365 for business on a PC .
Alignment, bullets, numbers
With PowerPoint for the web, you can change paragraph alignment, apply bullets or numbering, and change the level of bulleted or numbered text. Learn more about the differences between using a presentation in the browser versus the PowerPoint desktop app .
Apply basic transitions and animations
Choose from a gallery of animation and transition effects. PowerPoint for the web supports eight transitions and 37 animations. Additional animations and transitions not supported by PowerPoint for the web are preserved in the presentation and displayed in the slide show, but they can't be modified in PowerPoint for the web. Learn more about the differences between using a presentation in the browser versus the PowerPoint desktop app .
Apply rich formatting to text, shapes, and pictures
Not available in PowerPoint for the web. Advanced formatting features, such as more colors, gradients, eyedropper, effects, and styles, are available in the PowerPoint desktop app. With PowerPoint for the web, you can add a text box or choose from a gallery of shapes and apply styles, which define fill, outline, and shadow effects.
Apply themes and theme variants
Choose from a gallery of built-in themes and variants when you add a new slide to the presentation. Themes not supported by PowerPoint for the web are preserved in the presentation, but the ability to modify themes is not available in PowerPoint for the web. Learn more about the differences between using a presentation in the browser versus the PowerPoint desktop app .
Office add-ins
PowerPoint for the web only supports content add-ins for Office. Content add-ins integrate web-based features as content that can be shown in line with a presentation. Learn more about types of add-ins for Office .
Arrange objects
Move, resize, rotate, or order shapes and text boxes in layers, back-to-front in PowerPoint for the web. Ungroup shapes to work with them individually. Learn more about the differences between using a presentation in the browser versus the PowerPoint desktop app .
Broadcast slide show
The PowerPoint desktop app is required to broadcast a slide show to a remote audience through PowerPoint for the web. Viewers can watch lives presentations through PowerPoint for the web, regardless of whether they have the PowerPoint desktop app installed. Learn more about broadcast slide show .
With PowerPoint for the web, you can cut, copy, and paste content in a presentation. A user can copy and paste text between Microsoft 365 for the web programs, as well as between Microsoft 365 for the web and the Microsoft Office desktop apps on the computer. Learn more about the differences between using a presentation in the browser versus the PowerPoint desktop app .
Create and manage slides
Add, reorder, duplicate, hide, and delete slides in PowerPoint for the web. Learn more about the differences between using a presentation in the browser versus the PowerPoint desktop app .
Create custom animation
PowerPoint for the web includes a gallery of animation effects. Animations not supported by PowerPoint for the web are preserved in the presentation and displayed in the slide show, but they can't be modified in PowerPoint for the web. To create custom animations, you'll need the PowerPoint desktop app installed on your computer. Learn more about creating custom animations with PowerPoint 2013 desktop app .
Design tools, advanced
Not available in PowerPoint for the web. Advanced design features, such creating slide masters and modifying layouts, are only available in the PowerPoint desktop app. With PowerPoint for the web, you can use your own template file as the basis for creating new files or choose from a predefined list of themes.
Dropbox is a file hosting service that offers cloud storage, file synchronization, personal cloud, and client software.
Embed presentation on web or blog page
With PowerPoint for the web, you can embed presentations on websites or blogs so that anyone can view your information even if they don't have the Microsoft PowerPoint desktop app. Embedded viewers show animations, transitions, and audio/video—the same as full fidelity reading view. Learn more about embedding presentations on a web or blog page .
Font downloading and formatting
The font service is a CDN based solution to ensure Office applications are able to render documents and presentations in full fidelity by downloading the required fonts to the local machine.
When sharing PowerPoint presentations with recipients via PowerPoint for the web, only use the fonts detailed in the cloud fonts list here . Why? These fonts are available in the cloud and are downloaded as needed and installed on our servers. Other fonts, including locally installed fonts not on this list and embedded fonts, will not be installed on our servers and will be replaced with fallback fonts, resulting in content reflow and formatting issues.
PowerPoint for the web lets you apply bold, italics, underline, font, size, and color to text. You can also use the Format Painter to copy the format of entire shapes.
To use your organization’s custom font on PowerPoint for the web, upload your font as an Organization Asset Library .
Full fidelity reading view
View presentations as they were intended to be seen—showing animations, transitions, and audio/video.
Full ink support
Ink can't be inserted in PowerPoint for the web, but PowerPoint for the web displays them as expected.
Full selection of animations and transitions
PowerPoint for the web supports eight transitions and 37 animations. For a larger selection, use the PowerPoint desktop app.
Headers and footers
Headers and footers, including date and slide numbers, can't be inserted, edited, or deleted in PowerPoint for the web, but PowerPoint for the web displays them as expected. Learn more about the differences between using a presentation in the browser versus the PowerPoint desktop app .
Insert, edit, and follow hyperlinks. Bookmark links work, but can't be edited in PowerPoint for the web.
Insert online video
Video and audio content plays in Reading view and Slide Show, with a file size limit of 100 MB. Online video can be inserted from YouTube, and media controls can be resized, moved, and deleted in PowerPoint for the web. But to insert audio and video other than YouTube, you need the Microsoft PowerPoint desktop app.
Integration with Excel for charts
Not available in PowerPoint for the web. With PowerPoint for the web, you can view Excel charts in an existing presentation, but you can't edit or insert an Excel chart in a presentation using PowerPoint for the web. Learn more about copying an Excel chart to PowerPoint .
Navigation - slide sorter
Slide sorter view, which gives you a view of your slides in thumbnail form, makes it easy to sort and organize your slides. You can use slide sorter view to organize your slides, add sections, and sort slides into different categories.
Offline viewing and authoring
PowerPoint for the web is launched from a web browser and relies on an internet connection. To access presentations offline, Microsoft PowerPoint desktop app must be installed on your computer and used to view and edit slides.
Picture cropping
Improve the framing of a subject in a picture with the cropping tool. Simply click one of the cropping handles at the edge of the picture and drag it until you achieve the picture you want.
With PowerPoint for the web, you can insert pictures stored on your computer, or insert pictures from Bing Images. You can move, resize, and crop pictures, and apply a number of picture styles. More sophisticated features for working with pictures, such as applying effects, are not available in PowerPoint for the web. You can't create screenshots in PowerPoint for the web, but screenshots that are in a presentation display as pictures in PowerPoint for the web. Learn more about the differences between using a presentation in the browser versus the PowerPoint desktop app .
Present online through Skype for Business or the Office Presentation Service
Not available in PowerPoint for the web. Microsoft PowerPoint desktop app lets you deliver your presentations using the Office Presentation Service, a free, public service that allows others to follow along in their web browser. Learn more about Office Presentation Service .
Presenter view
Not available in PowerPoint for the web. Only Microsoft PowerPoint desktop app allows a presenter a behind-the-scene control of the presentation flow, notes, annotations, and zooming tools. PowerPoint for the web does not support these features.
Print to PDF
With PowerPoint for the web, you can print your presentation to a PDF reader, where all the layout and formatting of your slides will print the way you expect. Learn more about basic tasks you can do using PowerPoint for the web .
Proofing tools
You can check spelling and set the proofing language, using the built-in dictionary with PowerPoint for the web. But PowerPoint for the web does not use a custom dictionary and does not include translation or a thesaurus.
Real-time co-authoring
Multiple authors can work simultaneously in PowerPoint for the web and PowerPoint 2016. Real-time presence helps you see where your co-authors are working in the presentation so that you don't create conflicts as you edit, and you can see changes as they're being made. PowerPoint 2013 supports simultaneous editing, but there is no presence indication, and changes can't be seen by multiple authors until the document is saved. For more information about real-time co-authoring in PowerPoint, see Work together on PowerPoint presentations .
Reviewer tools, advanced
Not available in PowerPoint for the web. Advanced reviewer features, such as merge conflicts and compare presentations, are only available in the PowerPoint desktop app. With PowerPoint for the web, you can view, add, edit, or delete comments.
Rights management: Apply and consume IRM and password protection
Not available in PowerPoint for the web. PowerPoint for the web displays presentations that are protected with Information Rights Management (IRM). However, these presentations can't be edited in the browser, and you can't create IRM-protected presentations in PowerPoint for the web. PowerPoint for the web can't open presentations that are digitally signed or encrypted with a password.

Run slide show
With PowerPoint for the web, you can run your presentation with just a web browser and an internet connection. Learn more about basic tasks you can do using PowerPoint for the web .
Save as or Download a copy
PowerPoint for the web saves your work every time you make a change. There is no Save command. You can download a copy, but you must have the Microsoft PowerPoint desktop app to edit a local copy.
Word Art and charts can't be inserted in PowerPoint for the web, but PowerPoint for the web displays them as expected. In Editing view, edit and format text. If you want to apply text effects to Word Art, you'll need the Microsoft PowerPoint desktop app.
If your presentation is saved in a SharePoint document library, then your presentation is online and you can share it by sending a link instead of an email attachment. People with proper permissions can view it in their web browser or mobile device. Learn more about sharing a presentation .
PowerPoint for the web plays slide shows in a full-screen window. Press the spacebar to advance the slides. Slide animations play, but only Fade and Wipe transitions between slides are supported. Learn more about the differences between using a presentation in the browser versus the PowerPoint desktop app .
You can insert SmartArt, switch to a different layout or color scheme, apply SmartArt styles, and edit text with PowerPoint for the web. Learn more about the differences between using a presentation in the browser versus the PowerPoint desktop app .
Table creation, editing, and formatting
Tables can be created and edited in PowerPoint for the web, and PowerPoint for the web supports most table functions. For advanced functions, such as merging and splitting cells, use the PowerPoint desktop app. Learn more about the differences between using a presentation in the browser versus the PowerPoint desktop app .
When you need to accomplish something in PowerPoint for the web but don't know how, you can use the Tell Me search feature to quickly find what you're looking for. Tell Me understands what you're trying to accomplish and helps you do it faster by making suggestions.
Undo and redo
Undo (Ctrl + Z) and redo (Ctrl + Y) an infinite number of recent actions during the current editing session in the active presentation. If the editing session times out or if you switch to Reading View for more than 30 seconds, the undo history is reset. Learn more about keyboard shortcuts in PowerPoint for the web .
View and add comments
If your files are stored on SharePoint Online or OneDrive for Business, you can add, edit, or delete comments.
If your files are stored on OneDrive, you can add, edit, or delete comments while in Editing View, and you can view and update comments while in Reading View.
View and edit slide notes
With PowerPoint for the web, notes for each slide can be displayed or hidden. You can also add notes in Edit mode.
WYSIWYG viewing
Edit your presentation in a form closely resembling its appearance when printed or displayed as a finished product.
Feature availability
To view feature availability across plans, standalone options, and on-premises solutions, see Microsoft 365 for the web service description .
Was this page helpful?
Coming soon: Throughout 2024 we will be phasing out GitHub Issues as the feedback mechanism for content and replacing it with a new feedback system. For more information see: https://aka.ms/ContentUserFeedback .
Submit and view feedback for
Online PowerPoint Editor
Edit powerpoint presentation. edit pptx, ppt, or odp., powered by aspose.com and aspose.cloud ., * by uploading your files or using our service you agree with our terms of service and privacy policy ..
| Service | Free | Free (registered users) | Premium | Business |
|---|---|---|---|---|
| File Size Limit | 5 Mb | 10 Mb | 50 Mb | Custom |
| Batch Files Max Count | 5 | 10 | 100 | Custom |
| Uses Per Day | 5 | 10 | Unlimited | Custom |
| Send Results via Email | ||||
| Instant Download Results | ||||
| Ad-Free App Experience | ||||
| Dropbox & Google Drive Integration |
Send the download link to
Press Ctrl + D to save this page as a bookmark.
We've already processed ??? files with a total size of ??? Mbytes.

How to edit presentation online
- Click Drop or upload your file .
- Select the PowerPoint file you want to open and edit on your computer. Your PowerPoint will be uploaded and then presented in an online Editor menu.
- Edit your PowerPoint: Edit text; Change the size of fonts; Use formatting options; Move shapes and objects; And perform other tasks.
- Once you finish editing your presentation, click the Download icon.
Aspose.Slides Editor App is used to create and edit PowerPoint presentations (PPT or PPTX), templates and layouts. Load your presentation and observe the slides. Choose the element on a slide and modify its properties, color, size, layout, etc. Move, resize and delete elements. Zoom the slides, change z-order, etc. Download the resulting presentation in different formats as PDF, TIFF, etc. Other Aspose Apps you may want to try: Merger web app for merging presentations; Watermark web app for adding watermarks to presentations. Read an article on creating invitations in PowerPoint: 3 Easy Steps for Creating Invitations in PowerPoint

Aspose.Slides Editor
- Online PPTX or PPT Editor.
- Open PPTX or PPT online.
- Edit PowerPoint online. Save edited presentation.
- Edit or create PowerPoint presentation online.
- Edit any PowerPoint file: PPT , PPTX or ODP.
- Edit presentation slideshow: PPS , PPSX .
- How do I edit a PowerPoint presentation online? To edit your PowerPoint online, upload the PowerPoint file. Then you get to access editing options.
- Can I edit PowerPoint without Office? Yes. You do not have to install Office or Microsoft PowerPoint. To use Aspose Editor, all you have to do is upload your file. No payment, software installation, or plugin is required.
- How do I edit a text box in PowerPoint? Upload your PowerPoint file. Click the text box. You can now edit or make changes to the text.
- How do I edit PowerPoint on my mobile phone? Aspose PowerPoint Editor works everywhere: mobile phones (iPhones and Android devices) or computers (Windows, macOS). Use it.
- Can I format a text in PowerPoint online? Yes, you can format a text. Click the text and then apply your preferred formatting options to it.
- Are there limits on uploaded files? For a single presentation, the maximum file size is 35 MB and the maximum number of slides is 50. If you must edit a presentation that exceeds 35 MB or contains more than 50 slides, we recommend you use Aspose PowerPoint Splitter to divide the slides into multiple presentations. You can then modify the presentations you obtained individually.
Simple Editing
Edit from Anywhere
Trusted operations
Other supported editors.
We provide editors used to work with other PowerPoint documents. Please, see the list below.
- Edit PDF (Edit PDF document)
- Edit PDF text (Edit text in PDF)
- Change PowerPoint Background (PowerPoint Presentation)
- Create Presentation (PowerPoint Presentation)
- Create Slides (PowerPoint Presentation)
- Edit PowerPoint Template (PowerPoint Presentation)
- Edit PPS (PowerPoint Presentation)
- Edit Slideshow (PowerPoint Presentation)
- PowerPoint Creator (PowerPoint Presentation)
- Web PowerPoint (PowerPoint Presentation)
Oops! An error has occurred.
Error has been reported successfully..
You have successfully reported the error, You will get the notification email when error is fixed. Click this link to visit the forums.
� Aspose Pty Ltd 2001-2022. All Rights Reserved.
Got any suggestions?
We want to hear from you! Send us a message and help improve Slidesgo
Top searches
Trending searches

21 templates
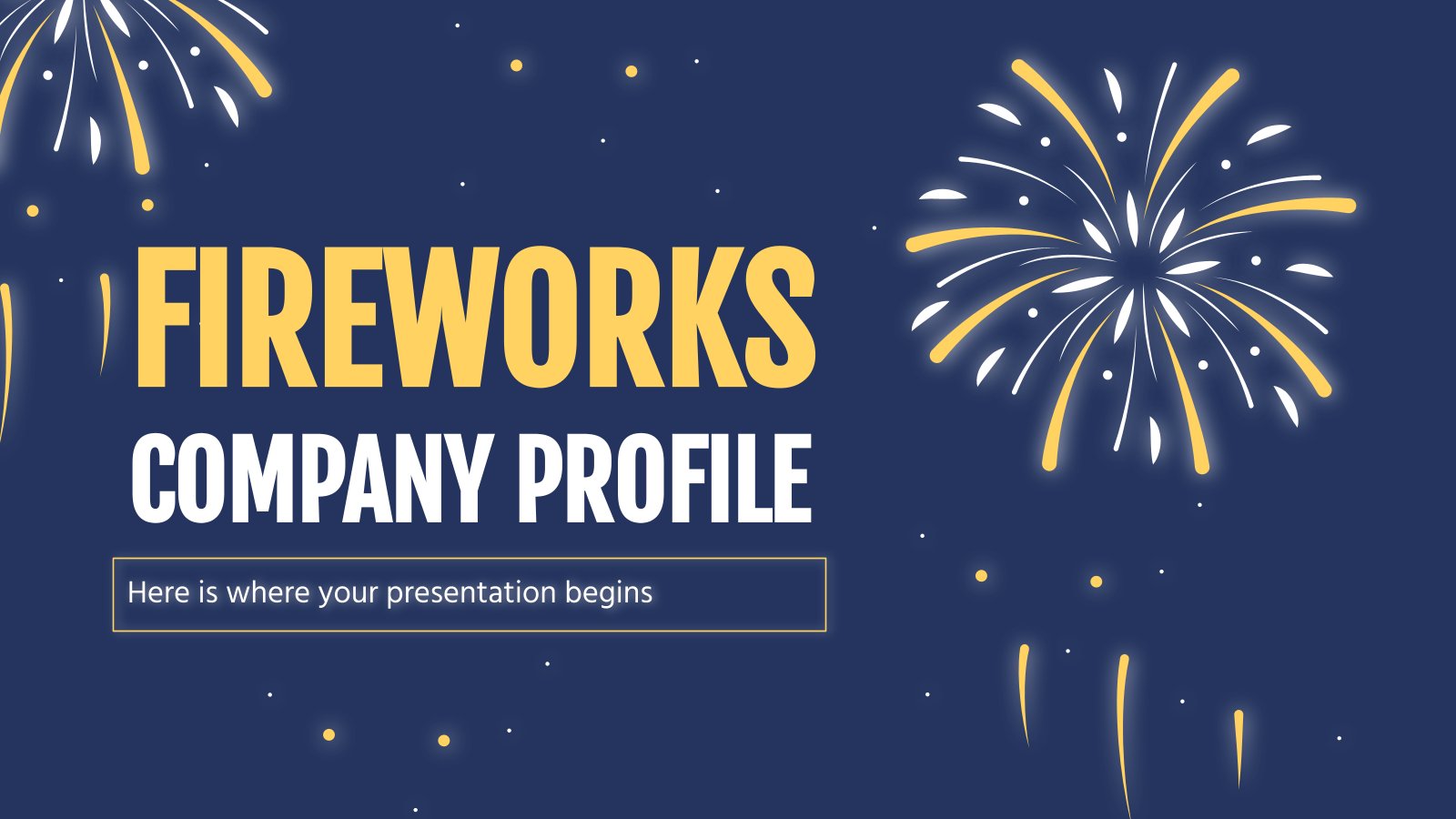
5 templates

education technology
258 templates
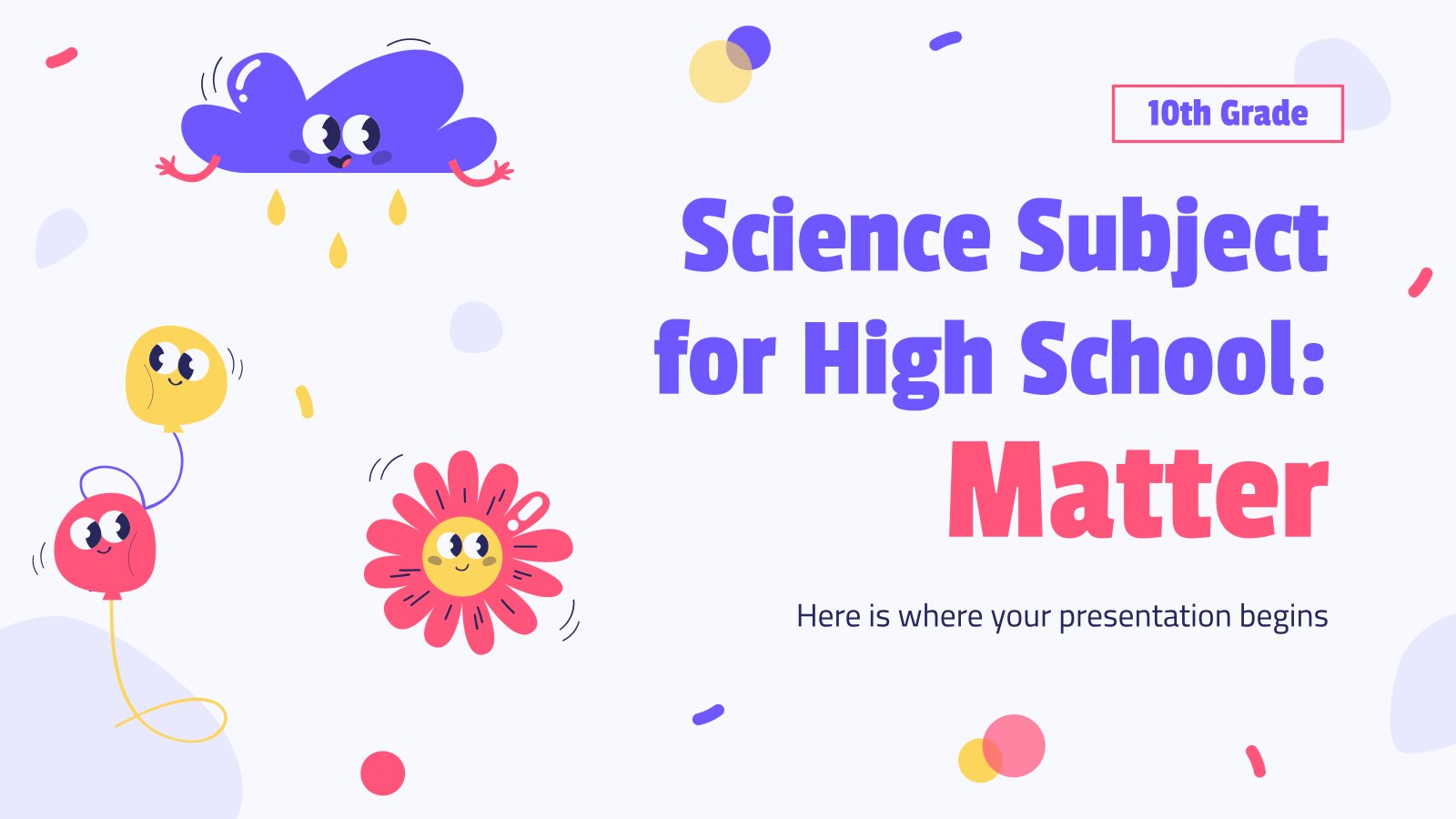
meet the teacher
30 templates

team introduction
23 templates
Free online presentation maker
Try our new tool to edit this selection of templates for people that want to let their creativity run free. create interactive resources easily, quickly and without the need for any software. a really useful tool for teachers and students. move the content, add images, change colors and fonts or, if you prefer, start from scratch..

It seems that you like this template!
Create your presentation create personalized presentation content, writing tone, number of slides, premium template.
Unlock this template and gain unlimited access
New and interesting technologies are being used for teaching. This means that you don’t need to be at school or at the university to take courses. If you need to prepare a webinar or you must give a presentation to talk about e-learning and these kind of advances in education,...

Pregnancy Breakthrough
Giving birth to a baby is a beautiful occasion, a manifestation of love between two people. Obstetrics are key during pregnancy, so how about giving a presentation about the latest breakthrough in this field? Our free medical template will come in handy.

Magical Wizard World Minitheme
I solemnly swear I’m up to no boring presentations! Use this Slidesgo template that looks like a magical map to give a magical speech and surprise your audience. You don’t need be a wizard to be able to edit the resources on these slides, you only need to open Google...

Investment Business Plan
Rewards come after a great investment, and this applies especially to companies. You’ll need to attract potential investors and other people to put their trust in your project. With this free presentation template, you can explain your business plan, your market research and everything you need to strike a new...

Web Project Proposal
We live in the internet era, which means that web design is currently one of the most demanded skills. This free template is perfect for those designers who want to present their web project proposal to their clients and see a preview of the final work.

Engineering Project Proposal
What is the best way to build your own successful future? Giving a presentation made thanks to our new free business template! Your audience will appreciate your engineering project proposal, paving the way for new deals and investments.

Sketchnotes Lesson
There’s an increasing trend in education regarding visual techniques to help students learn concepts, and it’s called sketchnotes. This free presentation template focuses on this design, so you can turn a lesson into an easy teaching experience.

Christmas Recipe
Do you have a sweet tooth? We bet you love Christmas—the snow, the presents, the happy times… and the food! We can help you deliver an awesome presentation with this free template designed for cooking recipes!

Science Fair Newsletter
Creativity and innovation are also words closely tied to science, since people are always looking for new inventions and applications. Are you organizing a science fair and want to keep people up to date? How convenient—here’s our latest free template focused on this topic!

Notebook Lesson
These are the last days before the Summer break! We know that there are some pending lessons that you need to prepare for your students. As they may be thinking about their friends and their holidays, catch their attention with this cool template!

Science Education Center
Albert Einstein believed that “the important thing is to never stop questioning.” When it comes to science and research, we need to investigate and to ask for answers. Teach your students about the value of questioning in your Science Education Center!

Minimalist Marketing Plan
Defining a good marketing strategy is not enough to get new clients and investors. You need to present your data and next steps with an elegant presentation in order to create a great impact! Use our minimalist template now!

Minimal Charm
Are you looking for a monochromatic theme that is interesting at the same time? How about using a simple and clean theme, along with black-and-white pictures, to convey business or corporate content in a professional way?
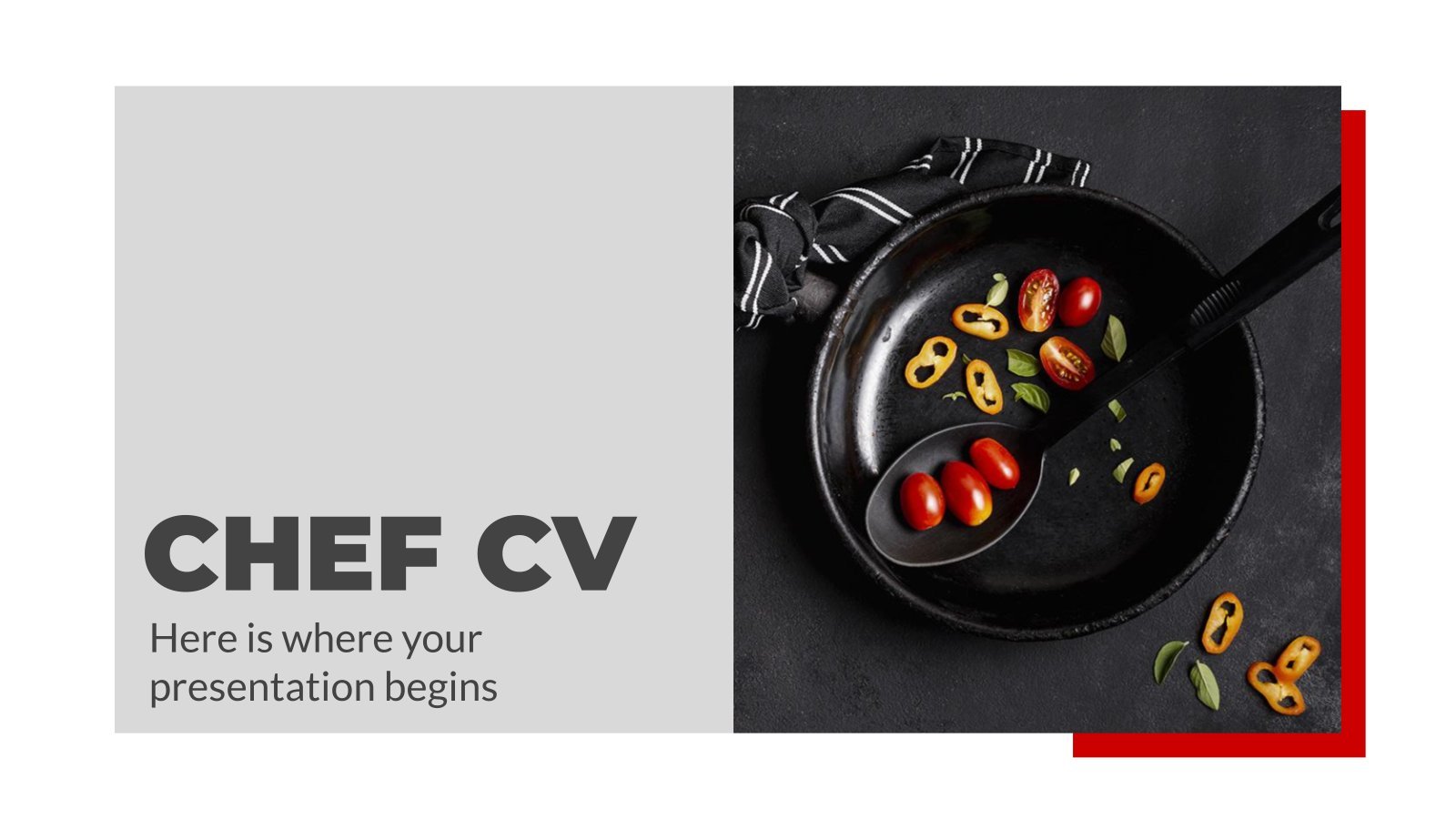
Food is quite important in our lives, don’t you think so? If you are a chef, we have designed the perfect template for your curriculum. Have a look at it now!

Internship Report
Your stay at a company can teach you an incredible amount of things, how could you keep track of it all? Luckily, there’s a solution for that: Internship reports! Some degrees require you to hand out an internship report at the end of your stay at the company, and making...

Kawaii Interface for an Agency
Take a look at these slides and tell us, aren't they super cute? Their resemblance to a computer interface, the gradients on the backgrounds and the kawaii illustrations make this template an adorable one! Talk about your agency and the services you offer and watch your audience react with a...
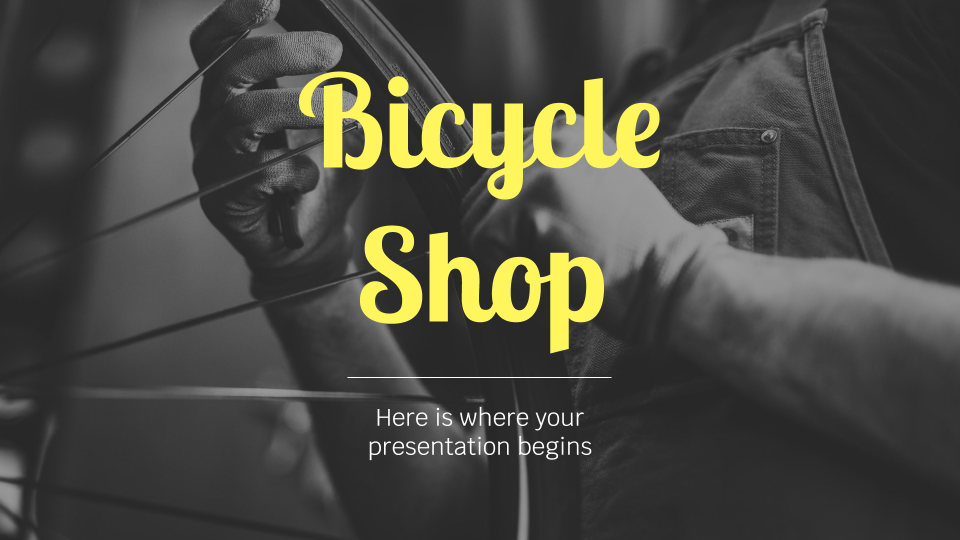
Bicycle Shop
Begin your path with a single pedal stroke! Do you own a bike company? Give some general information about you to your customers, tell them what you do and what you sell. Keep moving!
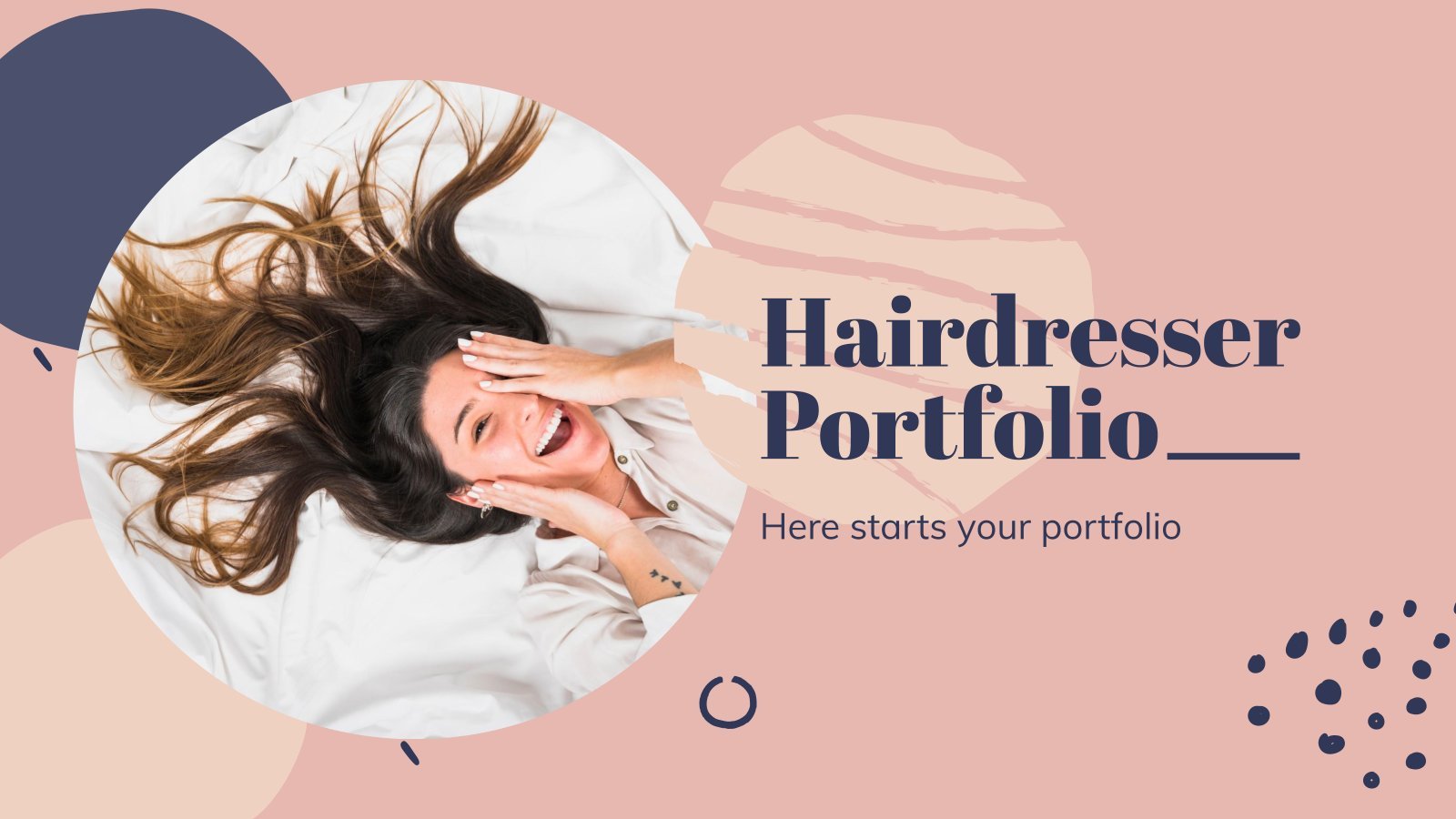
Hairdresser Portfolio
Peter Coppola said that “life is more beautiful when you meet the right hairdresser.” That’s true! If you are a stylist willing to show your work to the public, use his modern template.
- Page 1 of 70

Register for free and start editing online
PowerPoint Online
Create, edit and share PowerPoint presentations. Work with others on shared projects, in real-time.
Office Online combines the most common Office features and real-time co-authoring capabilities so teams at school and home can collaborate on shared documents, presentations and spreadsheets. Office Online also works with the Office applications installed on your desktop, so you can choose how you want to work. Use Office Online to dynamically collaborate with real time co-authoring, or if you already have Office, continue working with the full power of Word, PowerPoint, and Excel applications installed on your PC or Mac. Getting started is simple; • Create documents, spreadsheets, and presentations online or with a desktop version of Office • Save them online in OneDrive • Share with others to collaborate in real-time
3.7 out of 5 2K ratings Google doesn't verify reviews. Learn more about results and reviews.
Med ProX May 13, 2024
They never send the verification code and I can't creat an account without it
Amiya Anderson May 8, 2024
I use PowerPoint all the time at school but when I got a new laptop I couldn't download it. But the tools are easy to use and its very entertaining!!
Make Stunning Presentations
Transforms the way you create presentations and present it to your audience.

Chosen by brands large and small
Our presentation software is used by over 27,500,000 marketers, communicators, executives and educators from over 133 countries that include:
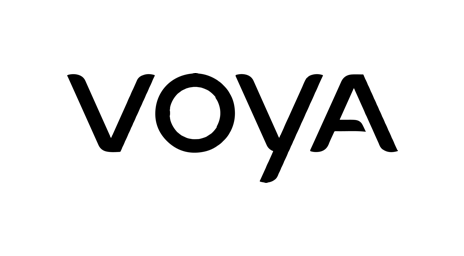
Create beautiful presentations, faster
Visme is the best presentation software for teams who need real-time collaboration and individuals who need advanced features and customization for interactive presentations. Create beautiful presentations in minutes, not hours.

“Frequently, members of the lead team need to give presentations and trainings; Visme has allowed us to really increase the quality of the presentations with minimal effort AND we can re-use past presentations as templates for future presentations, which makes it a great little efficiency booster too!”
“I like the sheer volume of quality presentation and design templates we get with Visme. Editing the templates is generally straightforward and we can have a few different people have access to editing them. We can also set different permissions to have some people provide input or approval and others do the actual editing. We can collaborate right within the Visme to make our notes and suggestions as direct as possible.”
Make it bold and beautiful
Design presentation slides with a wide selection of gorgeous templates and pitch decks , millions of free stock images and thousands of icons.
Tap into more than 50 charts & graphs, interactive maps, mind maps, plus multimedia features modern functionalities that other presentation apps and presentation programs don’t offer.
Thousands of easy-to-edit presentation templates, slides and pitch decks
- Choose from beautiful custom HD quality presentation templates in trending styles
- Create your own custom presentation or slideshow from scratch with our drag-and-drop interface
- Import and edit your PowerPoint presentations online from your web browser
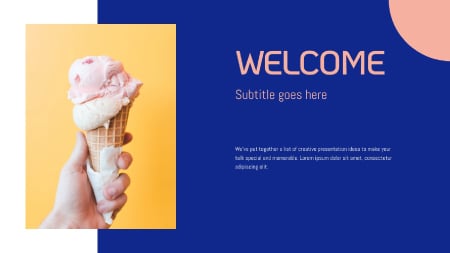
Record yourself presenting
Once you’ve created your presentation, do more than only share or download it. With Visme’s Presenter Studio, you can record your presentation and share it with your audience.
- Record your screen, audio, and video, or switch off your camera for an audio-only presentation.
- Present asynchronously on your own time, at your own pace. Let your colleagues watch it at their convenience.
Living in the past?
Relax. Visme allows you to import and export your Microsoft PowerPoint as editable presentations.

Graphics, charts, diagrams, data widgets and maps
- Over 1.5 million high resolution stock images, thousands of vector icons and over 125 fonts
- Visualize data with more than 50 charts, graphs, data visualization tools and powerful maps
- Tables, diagrams and flowcharts to create processes and workflows

Speed things up with Visme AI Designer
Go from a text prompt to a ready-to-use design in mere minutes with Visme AI Designer (Beta). Do you need to create a presentation but lack the time? Let Visme AI Designer help you save time and effort. Describe your desired project to our AI Designer Chatbot, choose a style, and relax as AI Designer generates your project.
Save time and a whole lot of hassle
No more searching for Microsoft Office files in your device, in your G Suite account or in iCloud. Have everything you need in one place, accessible at any time and reuse them in your presentations.

File Management & Content Blocks
The more you create, the more productive you get. Grow your own media library of icons and even PDFs for future presentations and other formats.

Slide Library
Create your own slide library or custom content blocks and reuse them in any of your future presentations.

Create a stunning presentation in 5 minutes
Gain granular control, animate anything, create actionable areas, add videos, voice overs, and music to your presentations., present like a pro or go home.
Deliver your presentation as visually interactive experiences.
Create, edit & present
Access Visme on your favorite browser on your desktop or laptop. No presentation software or plugins to install. Present offline even if you have no internet connection.
- Visme works on all latest browsers on both PC and Macs.
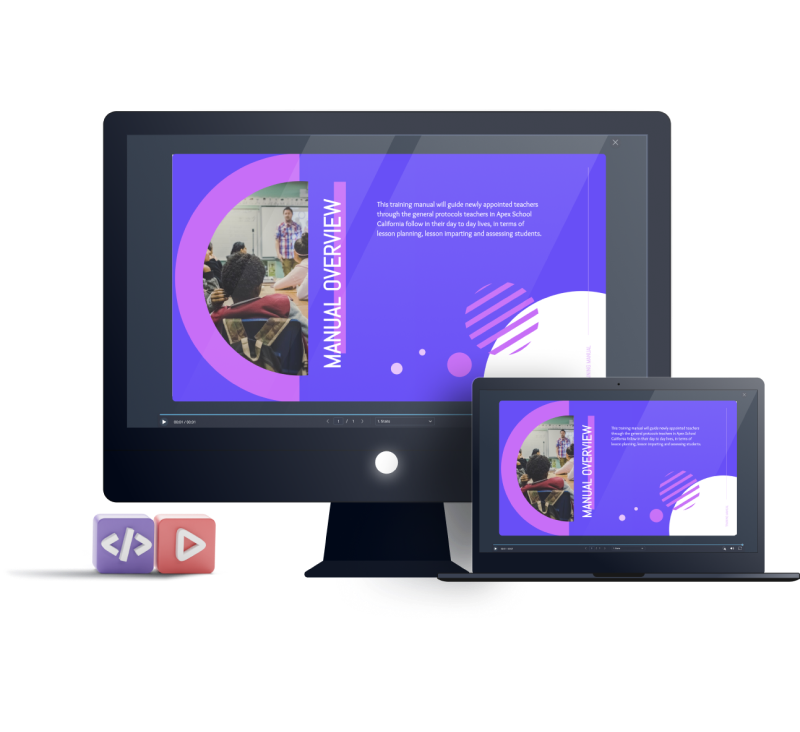
Reach your audience everywhere
Visme presentations are engineered to display across all mobile and tablet devices. Auto responsive presentations will adhere to maximum resolution of any device you present on.
- Maintain smooth transitions on any mobile device. Tap or scroll across your slides.

Stay poised with presenter
Tap into Visme presenter view to access notes and prompts visible only to you while you present to help you maintain focus and stay on prompt.
- Presenter mode works online and offline.
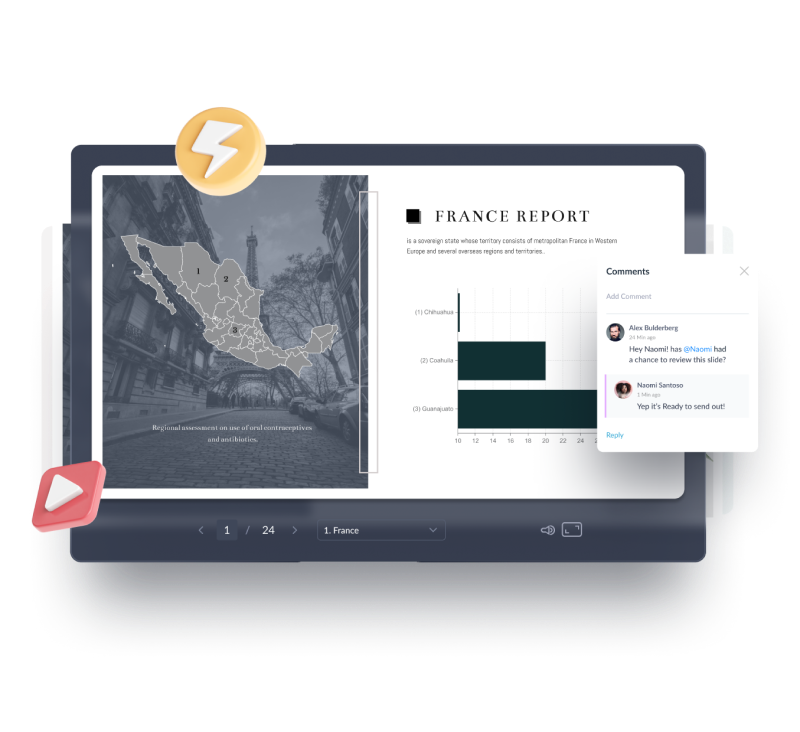
Share or download your presentations
Share your presentation online, make it private or download to present offline

Share online
Share your presentation online, embed to your website with Visme’s advanced embedding options or post on social media.

Make it private
Make your presentation private or password protected and not indexable by Google for internal sharing and sensitive information.

Download your presentation to present offline without internet connection. Download as PowerPoint, PDF, HTML5 and video.
Track, analyze and engage
Learn who is viewing your presentation and for how long, down to the slide level.

Great for you . Even better for your team!
Visme for presentations is everything you need to collaborate and share beautiful presentations with your team.

Manage your team
Easily add and track users in your teams for real-time collaboration

Set document brand guidelines
Lock your document brand colors and set your own chart and graph templates

Set permissions
Set user permissions or create roles to decide who can view, edit or share your documents
Learn more about how our users are taking advantage of everything Visme has to offer.

How WOW! is Saving Nearly 79% in Time and Cost With Visme
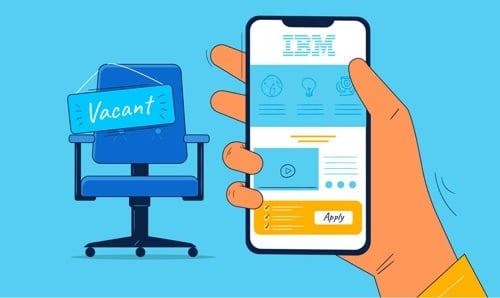
How IBM Saw a 75% Reduction in Job Posting Costs With Visme

MARKETING TEAM
Build Branded Presentations
Build a library of presentations, slides, media assets and brand colors to share with your team.

Personalize Your Presentations
Present as is or polish content and adjust as needed.

YOUR CUSTOMERS
Share Your Documents
Present live or offline, make it private or use to generate leads and measure results.
Learn more about Visme for Teams.
Advanced editing and presentation design features
Hundreds of professional presentation templates for every industry
Available in HD format and can be customized to any desired size
Add your own branded fonts and colors for a consistent feel across all your documents
Tap into 50+ charts, tables, flowcharts or insert your own external content
Presentation notes and presenter mode to present in front of an audience
Quickly and easily download as HTML5 or PowerPoint to present offline
HOW IT WORKS
Frequently Asked Questions (FAQs)
Some of the best presentation software are Visme, Prezi, SlideDog, Haiku Deck, Slidebean, Powtoon and Zoho Show and others like Google Slides, Microsoft PowerPoint and Apple Keynote.
While PowerPoint was a great tool, it’s a bit outdated and doesn’t have the capabilities that a modern tool like Visme has. With professionally designed, modern presentation templates, millions of free design assets, easy-to-understand tutorials and more available to you, Visme is the number one PowerPoint alternative available. You can find more PowerPoint alternatives on our blog.
Don't worry – you don't have to start from scratch! Import your PowerPoint presentation into Visme, edit it online and export in PowerPoint, PDF or even embed it on your website.
Visme presentations are responsive on mobile devices, so regardless of if you're viewing your project on an Android or iOS device like an iPhone or iPad, your presentations are still displayed perfectly.
Yes, Visme offers a completely free plan! However, for professionals and businesses who need access to more premium features, there are tiered pricing plans available based on your needs.
Create a free account today and start creating your own presentations, infographics, social media content, professional documents and more.

Jumpstart your presentation
The all-in-one beautiful interactive presentation maker that will transform the way you create, engage and present with your audience.


Create, store, and share a presentation online
You can create a presentation in the cloud using OneDrive, which can make it easier to access, store, and share your files with others. If you do not have a Microsoft account, see sign up for a Microsoft account .
On Office Online , pick PowerPoint for the web .
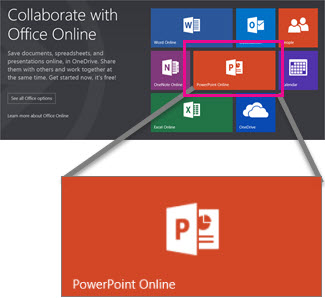
Under Let's Get Started , pick New blank presentation .

To name your presentation file, on the orange Top Bar , select the existing file name, such as Presentation1 , and type a new file name.

Begin creating your presentation.
Note: PowerPoint for the web automatically saves your changes as you go, and stores your file on OneDrive. See also: Save your presentation locally .
For detailed instructions on how to create a basic presentation in PowerPoint for the web, see Basic tasks in PowerPoint for the web .

Need more help?
Want more options.
Explore subscription benefits, browse training courses, learn how to secure your device, and more.

Microsoft 365 subscription benefits

Microsoft 365 training

Microsoft security

Accessibility center
Communities help you ask and answer questions, give feedback, and hear from experts with rich knowledge.

Ask the Microsoft Community

Microsoft Tech Community

Windows Insiders
Microsoft 365 Insiders
Was this information helpful?
Thank you for your feedback.
Convert a PDF to PowerPoint online with just a few clicks.
Select converter:, how to convert pdf to ppt free.
- Select the PDF file you want to convert to PowerPoint.
- Our PDF to PowerPoint converter will turn your PDF into PPT in seconds.
- Download the PPT file and save it to your computer. Remaining uploaded PDF or PPT files will be deleted automatically.
The Best PDF to PPTX Converter
Our online PDF to PowerPoint converter is the best available, and you can use it free. Our easy-to-use PDF to PPT converter converts your PDF to a PowerPoint presentation in seconds, while retaining all the original formatting so you can easily edit and make changes to your PPT.
Accessible online service
If you can connect to the Internet, then you can use our free PDF to PowerPoint converter to turn PDF to PPTX or PPT on any device. Our PDF to PowerPoint converter works on any operating system.
Subscriptions
By signing up for one of our memberships, you can get instant access to our easy-to-use PDF to PPT converter, plus our other helpful tools. Additional perks like the ability to convert multiple PDF documents, PPT or PPTX files at once and unlimited data are also available with a membership. Or, keep using our online PDF to PPTX converter for free.
Available tools
We have a suite of easy-to-use tools at your disposal. It’s so much more than just a PDF to PowerPoint converter, with tools like compression, merging, splitting, and rotating PDF files to make it easy to work with PDF documents like never before.
Secure downloads and information
When you upload a PDF, PPT, or PPTX file for conversion, at the time of download, your file will be securely encrypted using 256-bit SSL Encryption. That means your data can’t be used by anyone but you. We also won’t distribute any files or information shared with us to anyone else.
Automatically deleted files
Just in case you forget to delete any files uploaded to our PDF to PowerPoint converter, we’ll keep your information safe by automatically deleting any PDF, PPT, or PPTX files.
- Faster conversions
- Unlimited conversions
- Unlimited file size
- Advanced features
Please wait or sign up to convert the next file.
You need the PRO version to use the full functionality of the PDF Converter.
PowerPoint vs. Keynote vs. Google Slides: Best Presentation Software?
What's the best presentation software for your next project? Discover the answer in our detailed comparison of PowerPoint, Keynote, and Google Slides.

Choosing the best presentation software is a big decision. Your presentation needs to look good. And to make it look good, you need the right tool. The presentation software you choose makes a difference. In this article, we’ll compare PowerPoint vs. Google Slides vs. Keynote.
As a creative, you’ll likely need to give presentations. Maybe it’s to win new business, pitch your team on a design, or build awareness with a marketing deck.
Presentation software allows you to create professional slide presentations. A slide presentation allows the presenter to share information. Initially, slide presentations were geared towards live audiences. Now, slide presentations are just as likely to be delivered to a web audience and published online.
In this article, we compare three of the most popular presentation packages: PowerPoint, Keynote, and Google Slides. We’ll dig into some of the pros and cons of each app.
Also, we’ll link to helpful resources to help you get started quickly, no matter which tool you choose. Finally, we’ll point out some strong template choices to help you make the best use of your presentation software and get started quickly. Let’s dive in.
No matter which software package you use, one way to ensure professional results is by choosing a high-quality template. A template determines the look and feel of your presentation. The right template can elevate it to a truly professional presentation .
The Top Presentation Software Compared
As we dive into the top presentation apps, let’s do a bit of research on top apps. To do that, we’ll use Google Trends. As you can see, PowerPoint’s popularity has held steady as the global leader, although Google Slides continues its popularity.
The closeness of the data for PowerPoint vs. Google Slides may surprise you. Google Slides experienced a huge boom in traffic in 2020 and continues its popularity. However, it still trails PowerPoint. Keynote has a more limited share, remaining mostly flat over the last few years.

This is the worldwide trend, so let’s consider search patterns in the United States. As you can see below, Google Slides is often more popular than PowerPoint in the United States from the perspective of search traffic. At the time of writing, they are roughly equal. Keynote, like the worldwide pattern, is lower but a steady constant.

Now, in this chart, we break down the main differences between PowerPoint vs. Keynote vs. Google Slides. Then we’ll dig into each presentation software in more detail to help you choose between them.
Let’s take a closer look at each presentation software package. We’ll compare PowerPoint vs. Google Slides, as well as Keynote vs. PowerPoint.
1. PowerPoint
As part of the Microsoft Office suite, PowerPoint has been one of the most popular presentation software packages for years. It’s got a large number of themes. Support is widely available through both Microsoft and through user-created resources.

Because it’s an established software package, PowerPoint has many advantages for the small business owner. Those pros include:
- Ease of Use . The navigation structure will be familiar to anyone who uses other Microsoft software. It includes a help system and even some basic tutorials. You can also use Microsoft’s technical support.
- Customization Options . PowerPoint includes a large number of special effects. There are also many themes available, some through Microsoft and some through third parties like Envato .
- File Types Supported . This software presentation package can import and export a large number of file types. It’s compatible with files from other Microsoft Office products. It also lets you integrate audio files.
- Community Support . Due to the large number of users, there are many articles and books to help you learn how to use the tool effectively.
- Integration with Office Apps. If you use Microsoft Excel for data and analysis, it’s a breeze to drop data tables and charts from Excel right into your PowerPoint presentation.
- Artificial intelligence. Microsoft recently launched Copilot, an AI assistant that works in PowerPoint.
- Mobile apps. Available for free, the mobile apps on iOS and Android are the perfect way to take your work with you and not lose your productivity streak.
Despite its many advantages, there are still some weaknesses:
- Collaboration . Recently, PowerPoint has improved the ability to collaborate in real time. However, when you compare Google Slides vs. PowerPoint’s collaboration, PowerPoint lags. To work with another user, you must save the document to OneDrive and invite the people you want to collaborate with.
- Web apps. While Microsoft has a browser-based version of PowerPoint, it’s not as fully featured or as seamless as Google Slides, for example.
- Perception . Some users report that PowerPoint leads to less creative presentations. This is probably because many businesses rely on older, more basic templates that don’t use the most recent features.
PowerPoint Gains (Artificial) Intelligence
One of the big advantages of PowerPoint is the fact that Microsoft has already incorporated AI. As you compare PowerPoint vs. Keynote and Google Slides, note that Microsoft added AI first!
The recently launched Copilot AI assistant works inside PowerPoint. It helps you analyze data and style your presentations. Get a full walkthrough of AI in PowerPoint .
6 Quick Tips for Getting Started in PowerPoint
When you decide to use PowerPoint, you may be wondering how to get started. By embracing these six quick tips, you’ll get ideas and be ready to build slides fast:
1. Add Multimedia for Engaging Presentations
Your PowerPoint presentation can be so much more than simple slides. You can add an incredible range of audio, video, and animations. These help you better engage your audience.
Learn more about the power of adding audio and video to your PowerPoint presentation below:
- How to Add Audio to PowerPoint (Free PowerPoint Template Included)
- How to Embed a Video in PowerPoint (With Free Template)
2. Choose a Template to Meet Your Needs
When you’ve opted for PowerPoint, it pays to start by using a template. And not just any template. You’ll save more time and impress more people by choosing a themed template.
Presenting on real estate? Choose a real estate template! Opt for a food-inspired design if you’re sharing slides about a new restaurant. The Envato library has thousands of PPT templates with custom themes.

These themed templates also help give you design inspiration. Slide designs are tailored around a specific topic. As you build out your designs, you may think of things to share that otherwise you wouldn’t have considered. A themed premium template is truly a win-win.
3. Animate Your Slides
Static, unmoving PowerPoint slides aren’t very interesting. Why not add a little spice by using animations to control how text and objects appear and disappear on a slide? They’re easy to add and use.
Animations are stylish, and they help you control the flow of your presentation. For example, you can add a simple Fly In effect to bring bullet points onto a slide, one by one.
Sound intriguing? Learn more with our full tutorial .
4. Build Stylish Illustrated Layouts
PowerPoint layouts should have a few things in common:
- They should be stylish. You need to use eye-catching designs that grab (and keep) an audience’s focus.
- Slide layouts should also be neat and uncluttered. Add too much content and you’ll have a messy, distracting presentation.

Using plenty of images is a great way to build winning layouts. Photos and graphics boost visual interest in a flash. They help you style content in new and creative ways.
5. Keep Formats Consistent With Format Painter
When you’re working in PowerPoint, it pays to maintain a clean and consistent look. This means preserving styles and formats from one slide to the next. But you may not have a ton of time when you’re building slides.
Fortunately, PowerPoint’s Format Painter feature is there to help. Format Painter lets you seamlessly copy formats from one section of a slide deck to another. For example, you can mirror text highlights from one slide to another.
To learn how, read our MS PowerPoint Format Painter guide .
6. Use Infographics and Charts
As you present in PowerPoint, try to illustrate your ideas. A compelling option is to use infographics and charts. These are especially useful if you’re talking through numerical data.

Infographics are illustrations that use graphics to convey information. They’re a hallmark of premium templates. Often, you’ll find dozens of options in a single deck. You can easily swap out the placeholder details with your own data. Infographics are a top way to bring your ideas to life.
More Top Tutorials for Microsoft PowerPoint
Want to dive deeper into Microsoft PowerPoint? Our Envato Tuts+ tutorial, PowerPoint 101: Everything You Need to Make a Basic Presentation , is a great place to start.
We also have a comprehensive PowerPoint resource, How to Use PowerPoint (Ultimate Tutorial Guide) .
How to Create Advanced Designs With PowerPoint Templates
No matter how much you know about PowerPoint, you need your presentation to look as professional as possible. You’ll want to use a professional template to do that. Envato has a simple licensing structure for PowerPoint templates. Subscribe, and you’ll have access to thousands of presentation templates.
We also have a detailed tutorial on how to customize a PowerPoint template. It shows you the art of modifying PPT slide designs and adjusting Master Slides.
Here’s a closer look at one of our most popular PowerPoint templates, Blendu. It includes many slide layout options and the features you’d expect in a professional design.

What is Keynote? Simply put, Keynote is part of Apple’s iWork productivity suite. Some call it the Apple version of PowerPoint. It was designed to work on macOS and is a streamlined presentation tool.
The app offers a stylish interface that’s easy to use. Keynote remote works on the iPad, iPhone, and iPod. While the support isn’t quite as extensive as what’s available for PowerPoint, there are still a lot of resources available.

If you’re already a macOS user, Keynote just might be the best presentation software for your business needs. As you evaluate PowerPoint vs. Keynote, these comparisons can help you weigh your options. Here are some of the pros of Keynote:
- Ease of Use . Like many macOS apps, Keynote features an intuitive, user-friendly interface. The Apple version of PowerPoint puts design at the forefront and makes it easy to create a presentation from scratch.
- Multiple Devices . With iCloud, you can use Keynote on multiple devices and sync your files. You can resume editing your presentation on your iPad or iPhone even while on the go.
- Customization Options. With many different themes, animation, and effects available, it’s easy to get creative. There are also many themes available from third-party marketplaces like Envato .
- Export Feature. Keynote files can easily be exported to PowerPoint or even QuickTime. It also integrates well with other tools in Apple’s ecosystem, like Pages and Numbers.
Cons of Apple Keynote include:
- Less Extensive Help Files . Keynote has a smaller user group. As such, there’s a smaller knowledge base that you can learn from. The Apple version of PowerPoint can hardly match the massive number of users of other presentation apps.
- macOS Only . If you’ve got a PC and want to create Keynote files from scratch, you’ll need to use the browser-based editor.
As the Apple version of PowerPoint, design is at the forefront of this tool.
Top Tutorials for Keynote
Want to learn more about Apple Keynote? We’ve got you covered with tutorials that help you master Apple’s presentation app. Many of these resources can even contrast the difference between Keynote and PowerPoint.
Don’t let the choice of PowerPoint vs. Keynote be one of familiarity. As you level up your Keynote knowledge, you can make a confident choice. Learn more about using Apple Keynote in these tutorials:
- How to Add Animated GIFs to Keynote
- How to Make Flowcharts & Gantt Charts in Keynote With Templates
- How to Quickly Make a Timeline in Keynote With Templates
- What Is Apple Keynote Software? +How to Start Using It to Make Presentations
- How to Convert Keynote to PowerPoint (PDF, & More) on Export (+Video)
How to Create Advanced Designs With Keynote Templates
Keynote, the Apple version of PowerPoint, has a litany of advanced design features. But it’s always easier when you start with a great template. You can find a professional template that uses Keynote’s unique features at Envato.
3. Google Slides
Google Slides is part of Google’s software office suite included within Google Drive. You could explain it as the Google equivalent of PowerPoint, with one twist: it’s browser-based.
The software and your work reside completely on the web, making it an ideal choice for online sharing. As a browser-first tool, it offers some intuitive and innovative presentation features.

As long as you’re connected, you can access Google Slides from any device. If you work with a team who all use different platforms, Google Slides may be the right choice for you. Here are some Google Slides pros:
- Ease of use . Google Slides isn’t difficult to learn. Help files are incorporated, although they don’t seem to be as extensive as in some of the other packages. There are quite a few third-party resources to help you learn Google Slides.
- Web-based . The online files are always current and up to date. Comparing Google Slides vs. PPT, the online experience is much better with Slides. You can also easily link or embed your document into a web page.
- Collaboration . It’s easy for colleagues and team members to access and edit documents through the web, no matter what device they’re working on. Changes can be made simultaneously in different parts of the same presentation.
- Innovative . Google Slides has several innovative features. For example, there’s a new Q&A feature that allows audiences to interact with a speaker through a link. It looks like a promising feature to hold audience engagement for those who make a public presentation.
Cons of Google Slides include:
- Fewer Choices. Google Slides has fewer choices for effects. There are also fewer themes, though Envato has a good selection of choices. Some users find the program features to be too basic.
- Google Account Required . If you don’t currently have a Google account, you’ll need one to use this app. But you can sign up for an account free of charge.
Where can you go to learn more about Google Slides? As the Google equivalent of PowerPint, you’ll feel at home if you’re familiar with PowerPoint. You can also start with our tutorial, Getting Started With Google Slides . You can also ask questions in the Google Product Forums .
More Top Tutorials for Google Slides
Google Slides features an easy learning curve, but that doesn’t mean that it’s a basic app. In fact, it has most of the key features that every presenter needs.
It takes time to learn Google Slides, but we’ve got you covered with top tutorials! Make sure to use these other Envato Tuts+ tutorials to level up your Slides knowledge :
- How to Quickly Make a Simple Jeopardy Game on Google Slides
- How to Turn Google Slides Into a Polling Tool (Live Audience Engagement)
- How to Quickly Customize a Google Slides Calendar Template
- How to Zoom In & Zoom Out in Google Slides (Quick Trick)
- How to Insert Math Equations in Google Slides (Beginner Guide + Video)
How to Use Custom Templates With Google Slides
Envato offers many professional templates for Google Slides . How good can a Google Slide presentation look? Look at our best-selling Google Slides template, Braze . Here’s a closer look at this template and thumbnails of some of its best slides:

PowerPoint vs Keynote vs Google Slides: Which Should You Choose?
There’s no right or wrong presentation software solution. Each presentation app has pluses and minuses, and ultimately it comes down to what fits you best.
Consider these strengths as you make your presentation app choice:
- PowerPoint is an established package with a large user base and lots of support. If you’ll be working for a business that prefers Microsoft Office products, this may be the right choice for you. There are thousands of PowerPoint templates from professional designers to choose from. Microsoft has integrated Copilot for AI-assisted presentation builds.
- Keynote is designed for macOS and tends to have a more creative vibe, according to some users. If you work mostly on macOS or iOS, this could be the best presentation software package for you. There are plenty of creative Keynote templates to work with.
- Google Slides might be the right package for you if you work on a team that uses different operating systems and you need to collaborate. It’s also a great option for remote teams. There’s a growing base of Google Slides presentation templates on Envato, with more added regularly.
The Best Source for Presentation App Templates (With Unlimited Downloads)
No matter which presentation app you use, Envato is a subscription with everything you need. One subscription gives you access to a wide selection of templates for Google Slides, Keynote, and PowerPoint. It gives you the flexibility to try out every presentation app you need with great templates.
PowerPoint, Keynote, and Google Slides: you name it, Envato has a template for it. Those templates save you hours of design work. Plus, your subscription gives you plenty of extras like stock photos, graphics, video, and more.
Whether you prefer Google Slides or PowerPoint or Keynote, Envato is your ticket to great presentations. Start creating .
Now You Know Which Presentation Software to Choose
In this article, you’ve learned about the pros and cons of PowerPoint vs. Keynote vs. Google Slides. You also saw helpful resources to help you learn each app. Choose the best presentation software for your needs. Then, grab a quality presentation template , and get to work making your presentation today .
Choosing the best presentation software package can be challenging. The package you choose depends largely on your needs and budget. Jump in and experiment with each to find the right fit for you.
Related Articles


Jul 1, 2024
Microsoft 365 apps now support OpenDocument Format 1.4
Alfred Hellstern
- Add our blog to your RSS feed reader" href="/rss/blog.xml" data-bi-name="RSS Subscription" data-bi-id="rss_feed" data-bi-bhvr="120" data-bi-socchn="RSSSubscription" title="Microsoft 365 Insider Blog RSS" target="blank" class="d-inline-block">
Hi, Microsoft 365 Insiders! My name is Alfred Hellstern, and I’m a Product Manager on the Office Interoperability team. I’m pleased to announce that Word, Excel, and PowerPoint now support the latest version of the OpenDocument format, ODF 1.4.
Microsoft 365 apps now support OpenDocument Format 1.4
With this change, ODF files in Microsoft 365 apps will now save only to the ODF 1.4 format. ODF 1.4 adds support for a number of features—which we’ll explore below—that are already supported by the Open Office XML format (.docx, .xlsx, and. pptx).
NOTE: ODF 1.3 and earlier files can still be opened in Microsoft 365 apps but will be saved as ODF 1.4. Products that only support the 1.3 format, such as older versions of Office, can open files saved in the 1.4 format but won’t support the new features.
How it works
- Open an existing file or create one in Word, Excel, or PowerPoint.
- Select File > Save As .
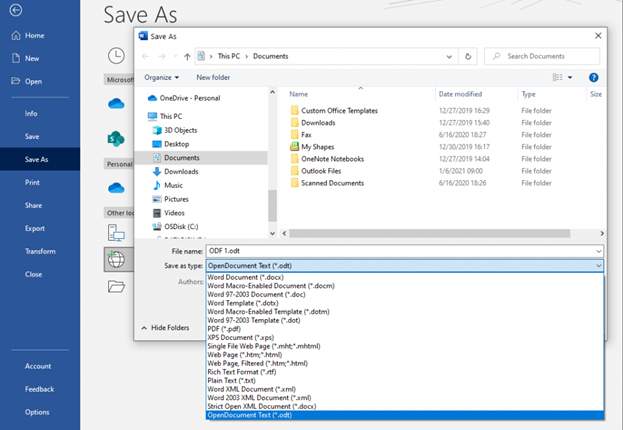
- Click Save .
What’s new?
ODF 1.4 introduces many improvements to the popular format—here are a few for you to check out:
- Tables in shapes: Tables are now allowed within shapes. Previously, only textboxes allowed tables.
- Lists from zero: Lists that start at 0 are now supported.
- Non-overlapping images and shapes: ODT files now support the option to prevent images and shapes from overlapping with other images and shapes.
- Number list formats: Previously, ODT files supported only a subset of the number list formats available in Word. Now, all formats are supported.
- Odd and even page breaks: If you add a section break and specify an even or odd page, that will now be saved to the ODT file.
- Additional writing modes: New writing modes have been added to the ODT specification. If you have certain languages enabled, you’ll be able to use them in tables and paragraphs where supported for .docx files.
- Decorative objects: A new accessibility attribute to specify that an object is purely decorative and may be ignored by assistive technologies.
Excel
- Error values: Minor adjustments were made for persisting error values to an ODS file.
- Filter by color: Added support to save color filter settings to an ODS file (with certain restrictions).
- Text direction: Minor improvements to load text rotated 90° clockwise or counterclockwise.
PowerPoint
- Page numbers: ODP files now support slide numbering starting from 0. Previously, support was only for values starting from 1.
- Table cell text direction: ODP files now support 90° and 270° rotated text direction within table cells.
Availability
This feature is available in Word, Excel, and PowerPoint to Current Channel users running:
- Windows: Version 2404 (Build 17531.20078) or later
- Mac: Version 16.84 (Build 24041420) or later
We’d love to hear from you! Please select Help > Feedback and let us know what you think.
Sorry, JavaScript must be enabled to use this app.

IMAGES
VIDEO
COMMENTS
PowerPoint for the web. Turn your ideas into compelling presentations using professional-looking templates. Use animations, transitions, photos, and videos to tell one-of-a-kind stories. Co-author team presentations at the same time, from anywhere. Start using PowerPoint for free Learn more about PowerPoint.
One person. Sharing and real-time collaboration. PowerPoint for the web and PowerPoint desktop app for offline use. Premium templates, fonts, icons, and stickers with thousands of options to choose from. Dictation, voice commands, and transcription. Advanced spelling and grammar, in-app learning tips, use in 20+ languages, and more.
Use Microsoft 365 for the web to edit and share Word, Excel, PowerPoint, and OneNote files using a web browser for free.
Collaborate for free with online versions of Microsoft Word, PowerPoint, Excel, and OneNote. Save documents, workbooks, and presentations online, in OneDrive. Share them with others and work together at the same time.
Here's how to get started: Go to Office.com. Click PowerPoint. Create a new, blank presentation, start with a template, or open an existing file. When you start with a new, blank presentation, PowerPoint automatically saves it to OneDrive with a default name, such as Presentation 1. To rename your presentation, do the following:
With PowerPoint for the web running in your web browser, you can: Create presentations that include images, videos, transitions, and animations. Get to your presentations from your computer, tablet, or phone.
Select a template or open an existing presentation to open it in PowerPoint Online. With a similar design to recent versions of PowerPoint for Mac and Windows, you'll find the core text and design tools on the main Home tab, options to add images and embedded videos and tables in the Insert tab, slide and template options in the Design tab, animations in the Transitions and Animations tab ...
PowerPoint for the Web, which was previously called PowerPoint Online, is a web-based version of PowerPoint that enables creating, viewing, editing, and sharing PowerPoint presentations online. Unlike Google Slides, PowerPoint for the Web provides better native support for PowerPoint files. It makes it possible to seamlessly work with ...
Try it! PowerPoint for the web gives you the ability to create, edit, and present presentations on any device, from almost anywhere. Here are some of the great features to try out: Sign in to Office.com for the best place to get started. Select PowerPoint to see recent files and templates, or create a new blank workbook.
Insert, edit, and follow hyperlinks. Bookmark links work, but can't be edited in PowerPoint for the web. Insert online video. Video and audio content plays in Reading view and Slide Show, with a file size limit of 100 MB. Online video can be inserted from YouTube, and media controls can be resized, moved, and deleted in PowerPoint for the web.
Click the upload button next to Create to import your PPTX file. Select your Powerpoint file (PPTX) from your computer and import it into Visme. Your presentation will now appear in your dashboard for you to jump in and make changes right inside Visme. Add photos, vector icons, new text blocks, animations and more until your PowerPoint is complete.
Learn how to use Microsoft PowerPoint completely free by creating a PowerPoint for Web / PowerPoint Online account. You'll be able to create, edit, and share...
Create impactful presentations with these IT PowerPoint templates. Perfect for tech professionals, students, and educators, these templates will help you convey your message in a clear and engaging way. With a range of customizable slides, you can easily manage your lessons and workshops, and make learning dynamic and attractive.
How to edit presentation online. Click Drop or upload your file. Select the PowerPoint file you want to open and edit on your computer. Your PowerPoint will be uploaded and then presented in an online Editor menu. Edit your PowerPoint: Edit text; Change the size of fonts; Use formatting options; Move shapes and objects; And perform other tasks.
Canva's alternative presentation maker has an intuitive graphs and charts tool to help you turn your numbers into awesome pieces of data visualization. Open the charts folder and start creating your own bar, line, pie, doughnut charts, or pictograms. You can also create circuit diagrams, organizational charts, and even mind maps.
Free online presentation maker. Try our new tool to edit this selection of templates for people that want to let their creativity run free. Create interactive resources easily, quickly and without the need for any software. A really useful tool for teachers and students. Move the content, add images, change colors and fonts or, if you prefer ...
Office Online also works with the Office applications installed on your desktop, so you can choose how you want to work. Use Office Online to dynamically collaborate with real time co-authoring, or if you already have Office, continue working with the full power of Word, PowerPoint, and Excel applications installed on your PC or Mac.
Access Google Slides with a personal Google account or Google Workspace account (for business use).
While PowerPoint was a great tool, it's a bit outdated and doesn't have the capabilities that a modern tool like Visme has. With professionally designed, modern presentation templates, millions of free design assets, easy-to-understand tutorials and more available to you, Visme is the number one PowerPoint alternative available. You can ...
I'm truly sorry for the inconvenience you've experienced. In the online version of PowerPoint, the Shape Format tab is currently not available. The online version has fewer features compared to the desktop version. Unfortunately, this is because of the current feature limitation on the PowerPoint web version. For the web version of PowerPoint:
The File menu in Word, Excel, and PowerPoint for the web has been revamped to help you work more efficiently. From easier access to recent files to improved navigation, these changes are designed to enhance your productivity and simplify your experience. Learn more in our latest blog post by Kirti Sahu, ...
On Office Online, pick PowerPoint for the web. Under Let's Get Started, pick New blank presentation. To name your presentation file, on the orange Top Bar, select the existing file name, such as Presentation1, and type a new file name. Begin creating your presentation. Note: PowerPoint for the web automatically saves your changes as you go, and ...
Unlock the full potential of Microsoft Office with this comprehensive training course covering Excel, PowerPoint, and Word. Whether you're a student, professional, or entrepreneur, proficiency in these essential Office applications is key to success in today's digital world.
Document Title 4a Attachment B PowerPoint BAIFA Resolution 36 Revised; File Name 4a_Attachment_B_PowerPoint_BAIFA_Resolution_36_Revised.pdf; Language English; Tools & Resources. Data Tools. 511 Open Data Portal; Bay Area Census Data; Bay Area Vision Zero (BayVIZ) System; Bridge Paths Counter Data; Monthly Transportation Statistics;
Our online PDF to PowerPoint converter is the best available, and you can use it free. Our easy-to-use PDF to PPT converter converts your PDF to a PowerPoint presentation in seconds, while retaining all the original formatting so you can easily edit and make changes to your PPT.
Unfortunately, when I close PowerPoint, I can't reopen it, and I have to restart my computer. This is despite the screenshot telling me that PowerPoint is open, but I can't see it. despite PPT is open, I couldn't see it
The online files are always current and up to date. Comparing Google Slides vs. PPT, the online experience is much better with Slides. You can also easily link or embed your document into a web page. Collaboration. It's easy for colleagues and team members to access and edit documents through the web, no matter what device they're working on.
I keep receiving the message: "I don't recognize that wording as something I can do. Here are some examples of ways I can help, with the exact words to use: Create a presentation from, Create a presentation about, Add a slide about, Organize this presentation, Add an image of, Add an agenda slide, Animate this slide," when I use PowerPoint AI to create a compelling presentation for Nettech ...
Open an existing file or create one in Word, Excel, or PowerPoint. Select File > Save As. Specify the folder you to save the file in, click the Save as type down arrow, and then select OpenDocument Text (*.odt) in Word, OpenDocument Spreadsheet (*.ods) in Excel, or OpenDocument Presentation (*.odp) in PowerPoint. Click Save. What's new?
M icrosoft PowerPoint has always been the default choice for creating professional meeting briefs or fun little project demonstrations in schools. Its inclusion as a free service for students or ...