Unsupported browser
This site was designed for modern browsers and tested with Internet Explorer version 10 and later.
It may not look or work correctly on your browser.

How to Make a Basic Interactive Quiz in PowerPoint From a PPT Template (+Video)
Pop quiz : what's the best way to create an engaging presentation?
If you said "PowerPoint quiz," I'd be inclined to agree. With the help of Microsoft's leading presentation app, you can make a quiz in PowerPoint to engage your audience and help them learn.
Maybe you're building a PowerPoint presentation quiz to help your students learn. Or, you might want to learn how to make a quiz in PowerPoint as a study tool.
This tutorial will show you how to make a quiz in PowerPoint with the help of templates from Elements. Plus, you'll see interactive quiz PPT options from Envato Market. Both options give you PowerPoint quiz templates with great designs.
How to Make a Basic Interactive Quiz in PowerPoint Quickly (Video)
Are you ready to learn how to make an interactive quiz in PowerPoint? Watch this screencast to get a headstart on the process.
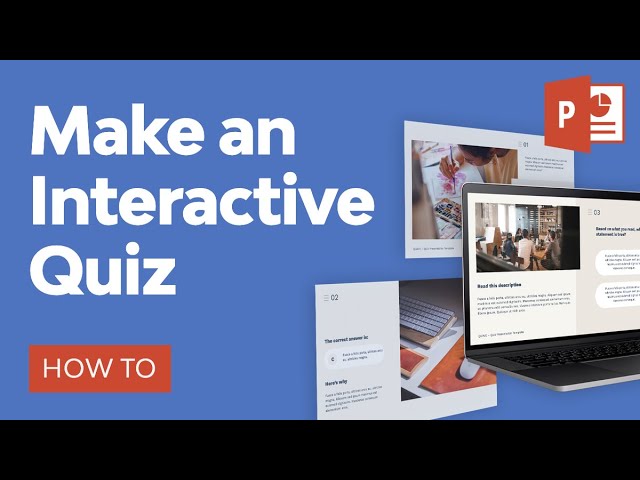
For even more information about interactive videos in PowerPoint, read the rest of the tutorial (below).
How to Use Interactive Quiz PPT Presentations Effectively
First: why should you make a quiz in PowerPoint?
You might have never considered using this tool to create a PowerPoint presentation quiz. Here are a few ideas for how to make a basic PowerPoint quiz effective and ideal uses for them:
- Quiz the audience . Ideal for teachers; a PowerPoint presentation quiz can help you check your learning objectives. Best of all, an interactive quiz is more fun for the audience.
- Check your learning . You can use a PowerPoint quiz for your studies, too! Use slides to build up content, then add an interactive quiz PPT slide at the end to make sure you've mastered the info.
- Training slides . The idea is like quizzing your audience. But after your training seminar, certify your attendees as experts with a final few slides.
Now, let's learn techniques that show you how to create a quiz in PowerPoint.
The Best Source for PowerPoint Quiz Templates (With Unlimited Downloads)
To learn how to make a quiz game on PowerPoint, start with a template. As you create a basic PowerPoint quiz, you'll likely spend most of your time writing content.
It makes good sense to use pre-built designs to save time. You can use basic PowerPoint quiz templates from Envato Elements to create a questionnaire slide in less time than ever. The results are sure to rack your audience's brains with quizzical, fun slide designs.

Thanks to Elements' all-you-can-download model, you don't break the bank while you make a quiz in PowerPoint. For a single flat rate, you'll unlock tens of thousands of designs that work well as PowerPoint quiz templates.
It's easier to see how to make an interactive quiz in PowerPoint when you use a template. Let's check out a couple of templates that work great for basic PowerPoint quizzes:
1. Agio : PowerPoint Presentation

Later in this tutorial, you'll see Agio in action as you understand how to create a quiz in PowerPoint. Minimal and clean slide designs are an ideal option for PowerPoint multiple-choice questions and answers. Simple, minimal slides won't distract anyone while presenting your interactive quiz PPT.
2. Suite PowerPoint Template

Here's another template that works well for a clean multiple-choice PPT. It's easy to fill out with your details and has more than enough slides for every occasion. Use Suite to create not only your multiple-choice PowerPoint quiz game slides, but a complete presentation to introduce the info.
See More Interactive Quiz PPTs on GraphicRiver
Know precisely what you're looking for when creating an interactive quiz PPT? You might love GraphicRiver, a pay-as-you-go marketplace with great designs to make a quiz in PowerPoint . It's a pay-as-you-go, a la carte marketplace for templates.

Whether you use Elements or GraphicRiver to source a template for PowerPoint quiz questions with answers, you've made a great choice. Let's learn how to create a quiz in PowerPoint.
How to Make a Quiz In PowerPoint (How to Use PowerPoint Quiz Templates)
Let’s learn how to create a fun, interactive PowerPoint quiz in just a few quick steps. A proven way to boost audience engagement is to get them involved. An interactive quiz PPT is a great way to do that.
Remember, you don’t have to use a slide specifically designed for quizzes. Instead, you can build slides of your own. For our tutorial, we’ll use Agio to show you how to make a quiz game on PowerPoint. This template works great for PowerPoint multiple-choice questions and answers.

Let’s walk through exactly how to change any slide into a multiple-choice PowerPoint game in just four easy steps. It's easier than you think to create a multiple-choice PowerPoint. Then we’ll review and add it to another slide deck.
1. Customize Questions and Answers
When you make a quiz in PowerPoint, questions and answers are the key feature. It makes sense to start there. Begin by quickly removing clutter from the slide. This includes two subtitles, along with footers in the lower corners.
Click on any of the text boxes. Then hold down Shift on your keyboard while selecting the other items. Then, press Delete . Now you’ll have a cleaner slide to work with.

Adding custom Q&A is easy. In the title box, highlight the current text inside, then start typing over it to add a question. Remember, you may need to expand or resize a text box for your text to fit inside.
To resize a text box, click and drag on a corner to scale it. Repeat those simple steps in each of the four designated answer blocks.
2. Change Font Colors and Styles
Changing font styles and colors is easy, and a leading way to add contrast. Let’s change the color and style of the word “Trivia” and each of the four answer possibilities.
Begin by highlighting “Trivia.” Navigate to the Home tab on PowerPoint’s ribbon. The left half includes the Font group, and that’s where to find text options. A shade of green would add subtle contrast, so click on the Font Color drop-down.

A pre-built theme like Agio will include its own set of Theme Colors . These are customized color palettes unique to the template. Those will display first, with Standard Colors (typical PPT colors) immediately below. For the most customization, click More Colors , which brings up a color wheel for exact color creation.
There’s a nice shade of green within Standard Colors, so go ahead and click on it. PowerPoint will apply it to the highlighted text automatically. Go ahead and use these same steps to other blocks of text you want to change.
Pro tip : for the answer choices, if you want the same color for all four, select all four text boxes by using Shift + Click . In this way, your color edit will apply to all of them at once.
3. Add Custom Icons
The icons shown on the slide can be used to reveal the right and wrong answers. The Agio template includes hundreds of customized icons. Another option is to use PowerPoint’s built-in symbol library. This can be found on the Insert tab under Symbols .
Agio’s symbols are on the very last slides in the template. A check mark would make sense for the correct answer, with an X-mark for an incorrect one. Browse through the icon choices until you find each of these. Then select both using Shift + Click and copy them to your clipboard by using Ctrl + C on Windows or Cmd + C on Mac.

Back on your slide, paste them in with Ctrl / Cmd + V . Delete the existing icons, and then click and drag these into place.
For a multiple-choice quiz, you’ll want three X-marks, so repeat the copy/paste technique to duplicate them. Then position them into place, and you’re all set.
4. Build Animations to Build Suspense
Your PowerPoint presentation quiz won’t be much fun if the audience can identify the right answer immediately. The solution: animate the icons onto the slide one by one, after people have had the chance to answer.
Some slides may be pre-animated, but it helps to start with a clean slate. Click on the first icon. Then go up to the Animations tab. On the right side, click Animation Pane . Select the list of animations with Shift + Click , then press Delete.

The vision for this slide is to have all content except the four icons already visible. Then, with a click, each of the four will display one by one. Here, a simple effect is best.
To add an animation, click Appear on the left side of the Animations tab. The animation is applied to the shape. Repeat these steps to add animations to the other three icons.
Finally: Review and Insert
When you’re finished with your quiz presentation PPT, review your slides to ensure everything is working the way you’d envisioned. To do that, choose Slide Show on the ribbon, then click on Play from Current Slide.
You might prefer to add this slide to an existing PPT file. Copying and pasting slides between templates is easy. Click on the slide thumbnail in PowerPoint’s sidebar, then copy it with Ctrl + C or Cmd + C .
Jumping to the slide deck you’re pasting into, right-click in the sidebar in the location you wish to paste to. To keep the formatting we just applied, choose Keep Source Formatting . If you need to match the new file, Use Destination Theme is the right choice.
For more on copying and pasting your quiz presentation PPT slides, check out our quick screencast on the subject:

Learn More About How to Use Microsoft PowerPoint
Here's another quiz: what goes well with quiz presentation PPTs? The answer is more tutorials that help you master PowerPoint.
We've built out a library of resources that are sure to help. They're part of our series, How to Use PowerPoint (Ultimate Tutorial Guide.) Here are three of our top tutorials that help you create a multiple-choice PowerPoint.

Envato Elements (Design Without Limits)

Envato Elements has an incredible offer that can't be matched:
Sign up for Envato Elements. You'll get access to thousands of unlimited use graphics and templates (with unlimited use). Get great web themes, cool presentation templates , and more—all for one low price .

You'll never take on extra costs thanks to Elements. Download as many professional templates and graphics as you want. Customize them to create a great quiz presentation PPT quickly.
Now You Know How to Create a Quiz in PowerPoint
Remember that unlimited templates from Elements are a great way to create a quiz presentation PPT . Also, single-purchase templates from GraphicRiver help you see how to make a quiz in PowerPoint too. Both are great options.
You've seen how to make a quiz game on PowerPoint. With the help of a PowerPoint presentation quiz, you're ready to ask your audience: is that your final answer?
Editorial Note: This post was originally updated on June 9th of 2020. It's been updated by Andrew Childress to include a video.


Free Quiz PowerPoint Template
A Quiz PowerPoint Template is a pre-designed framework allowing educators, trainers, and presenters to create interactive and engaging quizzes within PowerPoint presentations. This template typically includes customizable slides for questions, answers, and feedback, facilitating a dynamic learning environment.
It supports various question formats, such as multiple-choice, true/false, and short answer, making it an invaluable tool for evaluating understanding, sparking discussions, and making learning sessions more interactive.
You can find more free Education Templates here.

Features of the Quiz PowerPoint Template
Quiz PowerPoint Template is meticulously designed to enhance interactivity and engagement, offering several standout features:
- Customizable Question Slides: Tailor your quiz to match your needs by editing the text, changing backgrounds, or adding images related to your topic.
- Interactive Answer Selection: Participants can click on their chosen answers, immediately engaging with the content dynamically.
- Immediate Feedback for Answers: Set up your quiz to give instant feedback on each question, letting participants know if they have selected the correct answer.
- Various Question Types: Support for multiple-choice, true/false, and fill-in-the-blank questions, among others, provides versatility in presenting challenges to your audience.
- Scoring System: Automatically keep track of scores, creating a competitive environment and motivating participants to pay attention.
- Animated Transitions: Sleek animations between questions add a layer of professionalism and keep the audience visually engaged.
- Timer Functionality: Integrate countdown timers for each question to add pressure and excitement, mimicking the intensity of real-life quizzes.
- Easy-to-follow Navigation: Designed for simplicity, allowing presenters to move forward or backward through the quiz easily.
- Integration with Multimedia: Incorporate audio clips, videos, or music to enrich the quiz experience, making it more than just a series of questions.
- Custom End Screens: Wrap up your quiz with customized end screens that can congratulate participants, provide further learning resources, or suggest next steps based on their score.
Each feature is implemented to make your presentations more interactive and memorable, ensuring that your message resonates with your audience long after the quiz has concluded.
How to Use the Quiz PowerPoint Template
A dynamic and engaging PowerPoint quiz can be the highlight of a session, but using such a tool effectively requires a thoughtful approach. Here are some tips on crafting a quiz that resonates with your audience and achieves your presentation goals.
Know Your Audience
The first step is to understand who your audience is and what they expect from your presentation. Are you teaching high school students, training corporate professionals, or engaging potential customers? The design and difficulty of the quiz should align with the audience’s age, knowledge level, and overall objectives.
Set Clear Objectives
Why are you adding a quiz to your presentation? It should serve a clear academic, training, or marketing objective. Are you looking to gauge retention, understanding, or interest? Your quiz should be designed with these goals in mind.
Keep It Relevant
The quiz content should align with your presentation’s overall message. Ensure that each question and answer engages and reinforces the subject matter.
Practice Makes Perfect
Before you present, run through your PowerPoint to ensure all the interactive elements work as intended. You don’t want a technical glitch to take the spotlight away from the content.
Analyze and Adapt
Use feedback from quizzes to evolve your approach. Are there specific questions that consistently stump your audience? Maybe you need to revisit or rephrase that area of your presentation. Continuous improvement is the hallmark of a successful interactive presentation.
Benefits of Using the Quiz PowerPoint Template
Using the Quiz PowerPoint Template brings many benefits that can transform a standard presentation into an interactive, engaging, and educational experience.
Here are some of the key advantages:
- Increased Engagement: Interactive quizzes command attention and provoke thought, making the audience actively participate in the learning process.
- Immediate Feedback: With built-in feedback for each question, participants learn in real time, enhancing the educational value of your presentation.
- Versatility: Whether you’re in education, marketing, or corporate training, the template can be tailored to fit a wide range of topics and audiences.
- Improved Retention: Engaging the audience through quizzes helps retain the information presented better, as active participation aids memory.
- Customization and Flexibility: The template allows for a high degree of customization, ensuring that the quiz matches the tone and content of your overall presentation.
- Interactive Learning: By incorporating elements like time challenges and scoring, the learning experience becomes more interactive and game-like, appealing to a broader range of learning styles.
- Ease of Use: The template is designed to be user-friendly, meaning you don’t need to be a PowerPoint expert to create a compelling, interactive quiz.
- Scalability: Quizzes can be designed for small groups or large audiences, making them an effective tool no matter the scale of your presentation or training session.
How to Create a Quiz PowerPoint Template
While it may initially seem intimidating, creating an interactive quiz in PowerPoint is relatively straightforward. Here are the steps to follow:
Step 1: Choose Your Design
Decide on a look and feel that matches your branding or the subject of your quiz. The template should be visually appealing without distracting from the content.
Step 2: Structure Your Slides
Plan out the structure of your quiz. Where will each question be located? How will you handle right and wrong answers? Will a ‘results’ slide at the end of the quiz summarize performance?
Step 3: Add Interactivity
Take advantage of PowerPoint’s interactive features. Links, animations, and triggers can all create the dynamic experience you want to achieve.
Step 4: Test and Refine
After creating your template, test it thoroughly. Ensure that navigation is smooth and that the interactive elements function as expected. Be ready to make tweaks.
Step 5: Launch and Gather Data
Once your quiz is perfected, launch it to your audience. Be prepared to capture data from their responses, whether that’s through direct participation or the use of online polling tools .
Step 6: Analyze Results
Use the data you have gathered to understand how your audience interacts with the material. Which questions were most effective? Which concepts need to be revisited in future presentations?
Step 7: Refine and Redeploy
Armed with the data, refine and redeploy your quiz template to continue engaging your audience meaningfully.
Similar Posts

Free Robotics PowerPoint Template

Free Fingerprint PowerPoint Template

Free Psychology Presentation Template

Free Spring PowerPoint Template
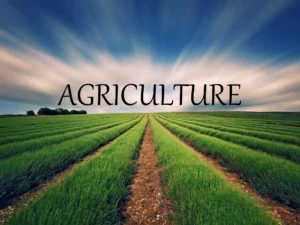
Free Agriculture PowerPoint Template

Free Math PowerPoint Template
Home Collections Entertainment Quiz Templates
Quiz Presentation Templates
Unleash the power of engagement and elevate your quiz with our captivating quiz powerpoint templates and google slides themes. engage your audience with fun trivia, mcqs, and map quizzes our 100% editable slides are available for free download too. ignite the curiosity of the participants and make the show unforgettable to your viewers with our slides.

- Interactive Elements: Our interactive quiz slides are designed to engage your audience. The animated slides bring life to the quiz, ensuring participants stay glued to the screen.
- Diverse Themes: From a trivia PowerPoint template for a night out with friends to professional interrogation PPT slides for corporate training, our collection has it all.
- Adaptability: The multiple choice quiz template, Jeopardy-style, continents and oceans map quiz, and other specific templates like the GK quiz cater to various quizzing needs.
- Editable Nature: The best thing about our quiz PPT templates is they are entirely editable! Whether it's changing colors, and fonts, or adding your graphics, you have full creative freedom.
- Creative infographic designs: We understand that content needs to be appealing. Our quiz templates come with creative infographic design elements. These are not just pleasing to the eye but make data digestion simpler and fun.
- Perfect Theme Colors: Each template is crafted with perfect theme colors, ensuring that it captures attention and remains readable, regardless of the projection device.
- Score Tracking: Add a competitive edge by leveraging the score feature in the templates, giving participants real-time updates on their performance.
We're here to help you!
What are quiz presentation templates.
Quiz Presentation Templates are pre-made templates that allow users to create interactive quiz-style presentations. The templates allow users to add images, text, and other elements to create attractive and informative slides that you can use to test knowledge on a particular topic.
Where can we use these Quiz Presentation Slides?
You can use quiz presentation templates in classrooms, corporate training sessions, team-building activities, online learning, educational presentations, and conferences.
How can I make Quiz Slides in a presentation?
Create individual slides for each question in your quiz. Make sure to include the question, possible answers, and any images or diagrams associated with the question if necessary. Suppose you want to create slides by yourself. Visit Tips and tricks for detailed instructions.
Who can use Quiz Presentation Templates?
Anyone can use Quiz Presentation Templates. They are perfect for educators, trainers, and other professionals who need to create engaging quizzes for their students or colleagues. These templates provide an easy way to create a professional-looking quiz presentation in minutes.
Why do we need to Quiz Presentation Slides?
A Quiz Presentation template is an effective tool to help engage and motivate learners in the classroom. You can use it to make an interactive learning experience where students are challenged to answer questions and think critically.
Where can I find free Quiz Presentation Templates?
Many websites offer free quiz Presentation templates. Slide egg is one of the best PowerPoint providers. Our websites have a selection of uniquely designed templates to customize and create quick and easy quizzes, tests, and surveys.
How to use SlideLizard for remote meetings
Create Quizzes in PowerPoint
Slidelizard is the powerpoint-plugin for interactive quizzes, trivia or tests in your presentations meetings workshops & trainings, with over 1,500,000 interactions, slidelizard is one of the most used software applications for presentations.

Interactive Quiz Competitions
Test your audience's knowledge in live Quiz competitions! Set a correct answer and the fastest participant who chooses the right answer wins. Perfect for trivia nights, "Who wants to be a Millionaire" games, student competitions and checking what attendees can remember at the end of your workshop.

Limit the time
Enable a countdown to give participants a certain time frame in which they have to choose their answer. Perfect for large audiences to ensure your Quizzes don't take too long.
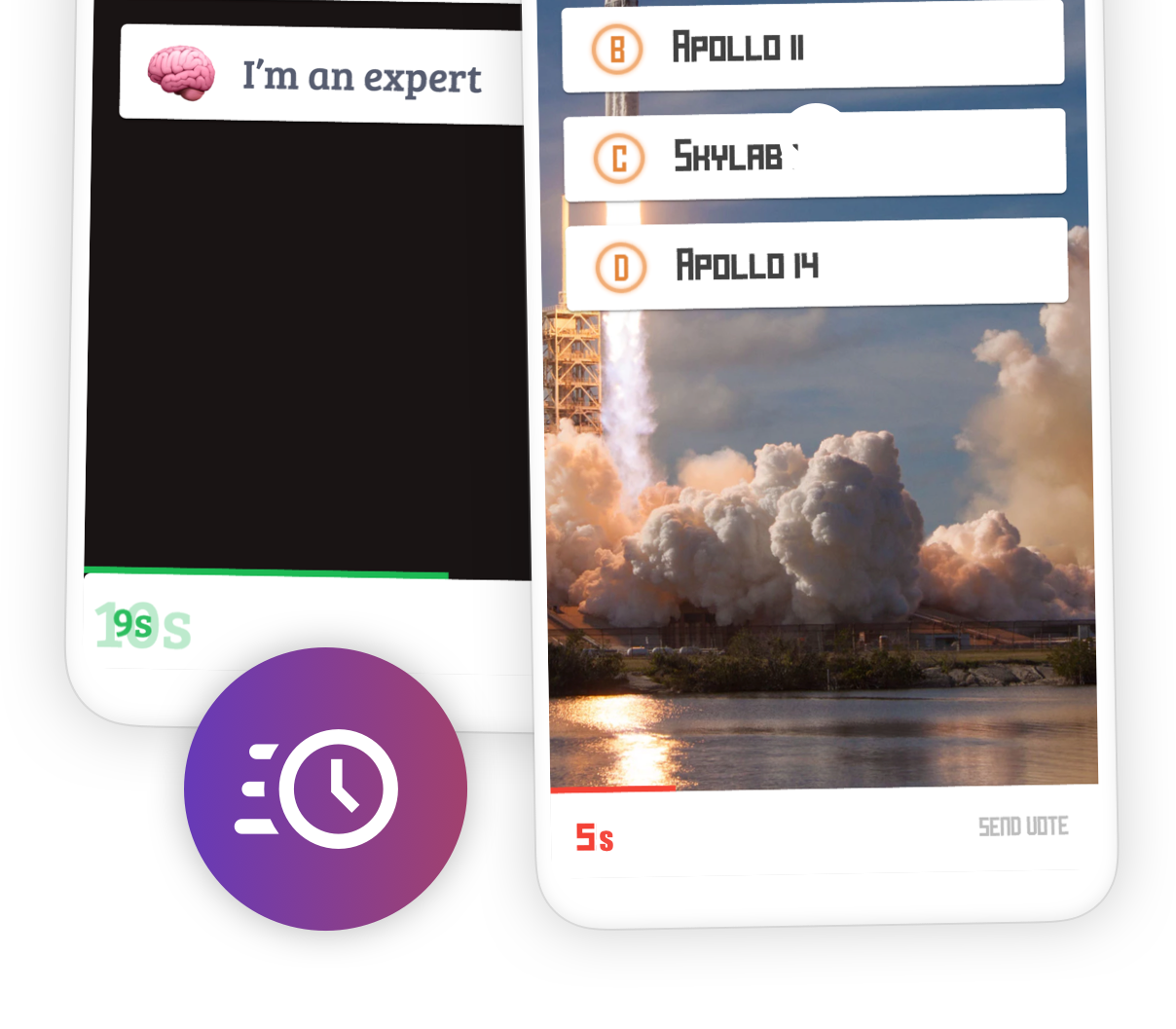
Trigger your Quiz on a slide
Automatically start your Quiz when you reach a specific slide in your presentation. Optionally add a start delay and a countdown for automatically finishing it.
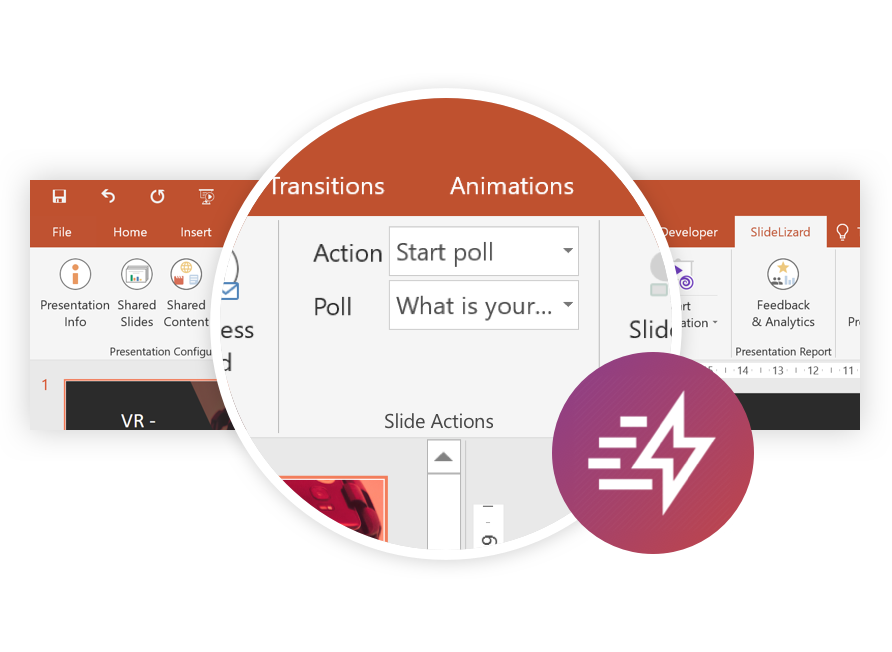
Show the results to your audience
Project the results of your quizzes directly on your slides, so everyone can see the correct answer and the overall outcome.
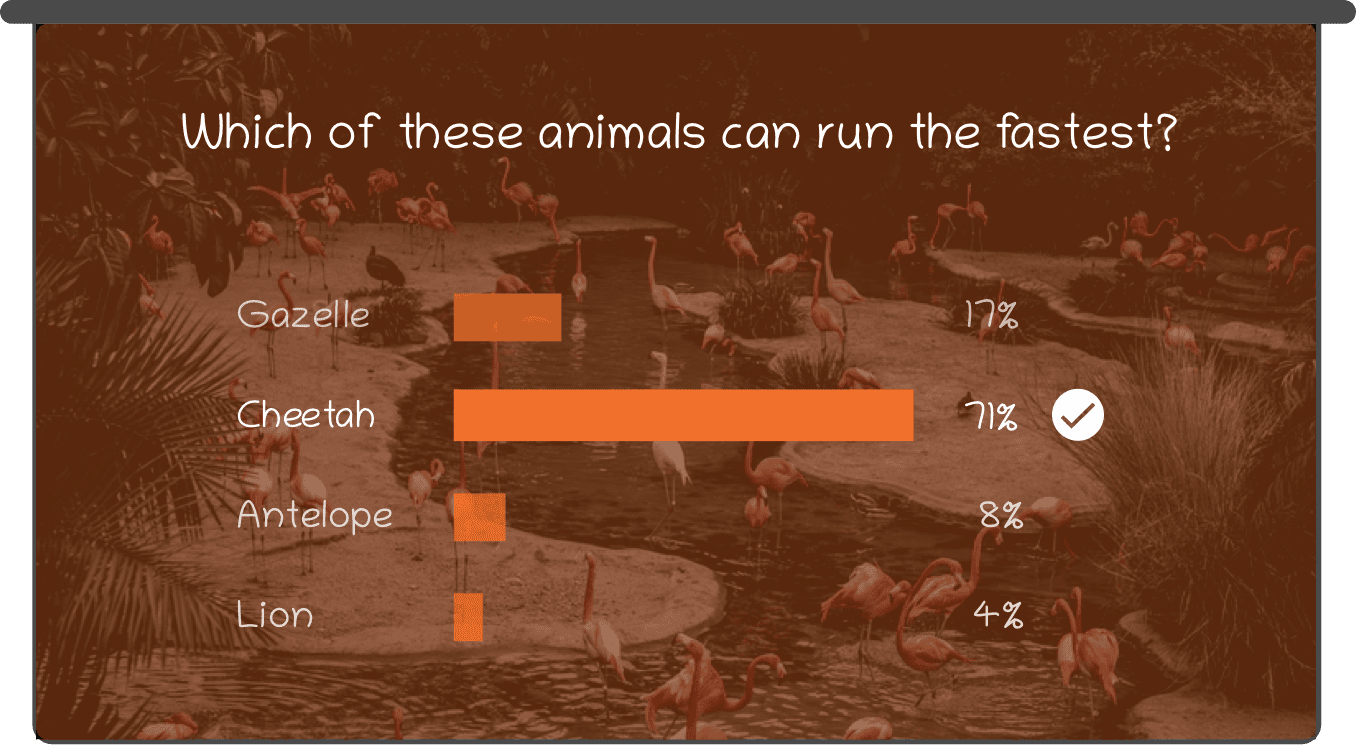
Use images and emojis
Visualize your answers with your own images or well-known emojis to make your quizzes even more appealing.
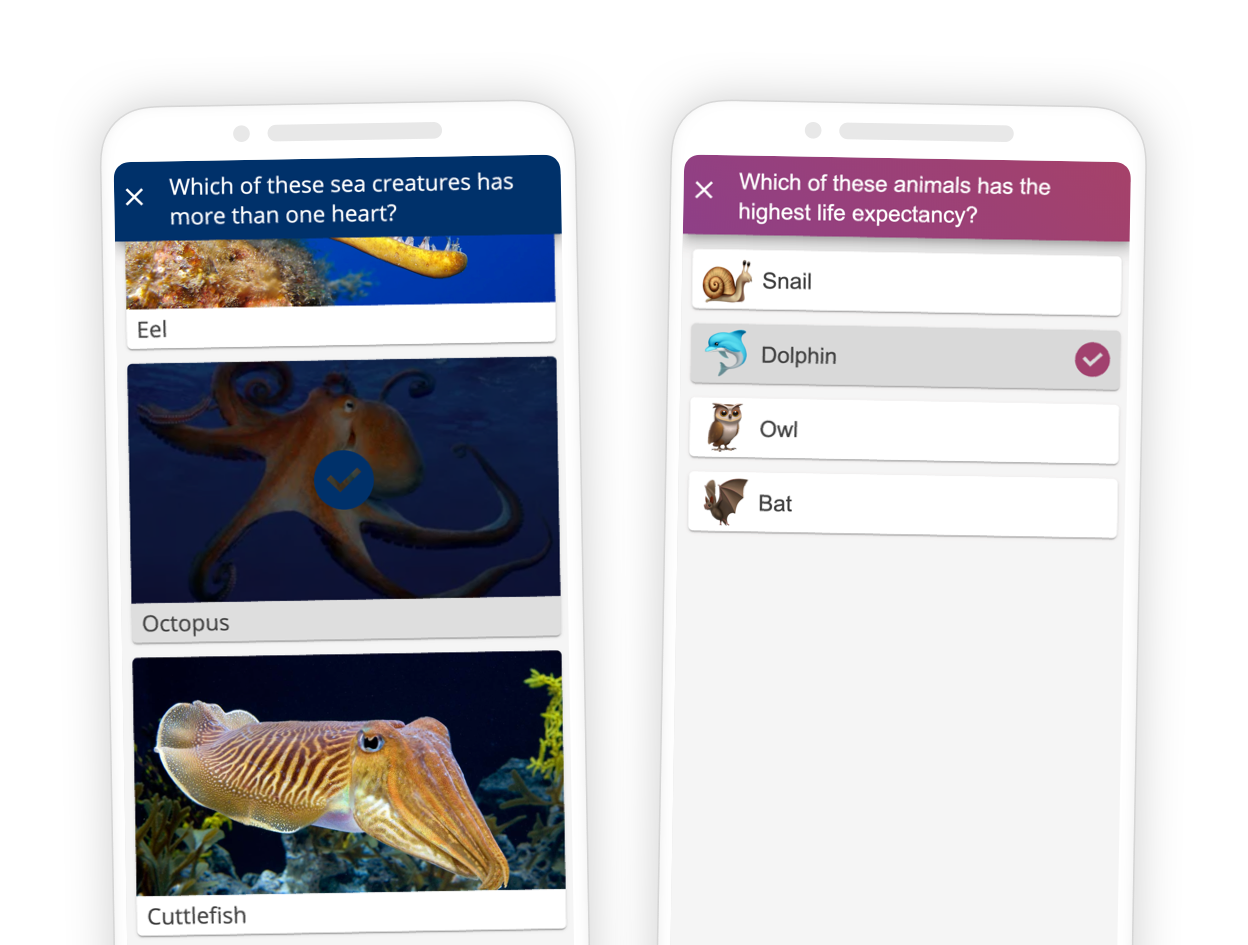
Custom branding
Make SlideLizard look like your own app. Customize colors, fonts and texts for your event or company.
Learn more →
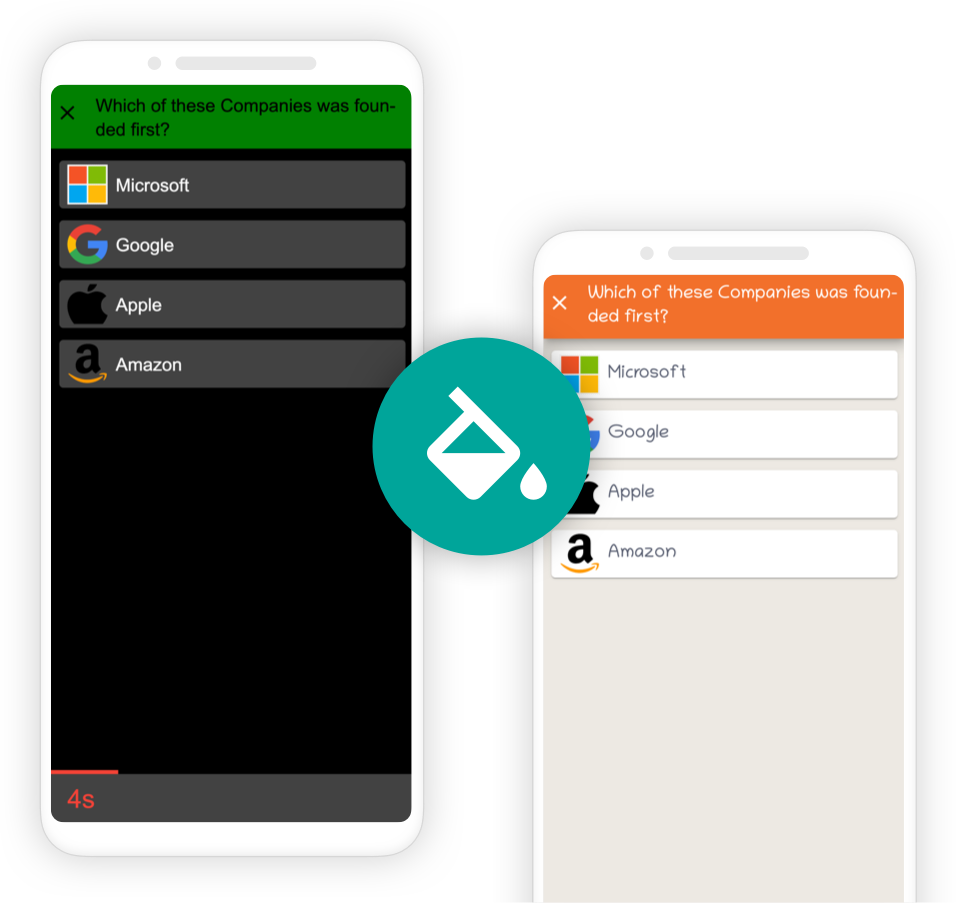
Multilingual polls
Define questions & answers in different languages so that every participant completely understands the text.
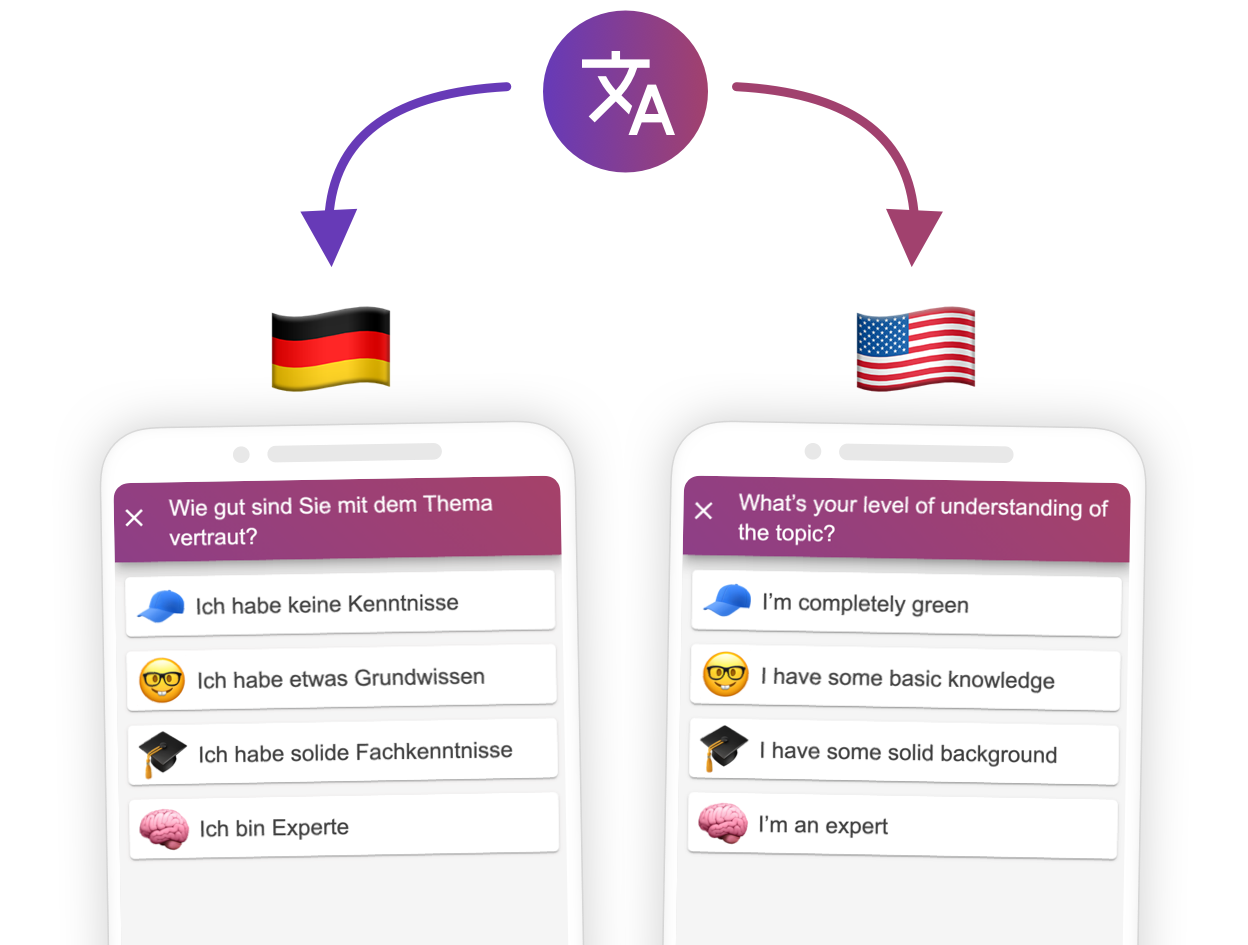
Data export
Save results as raw data for processing in Microsoft Excel, or put them as graphics into Word or any other documentation software.
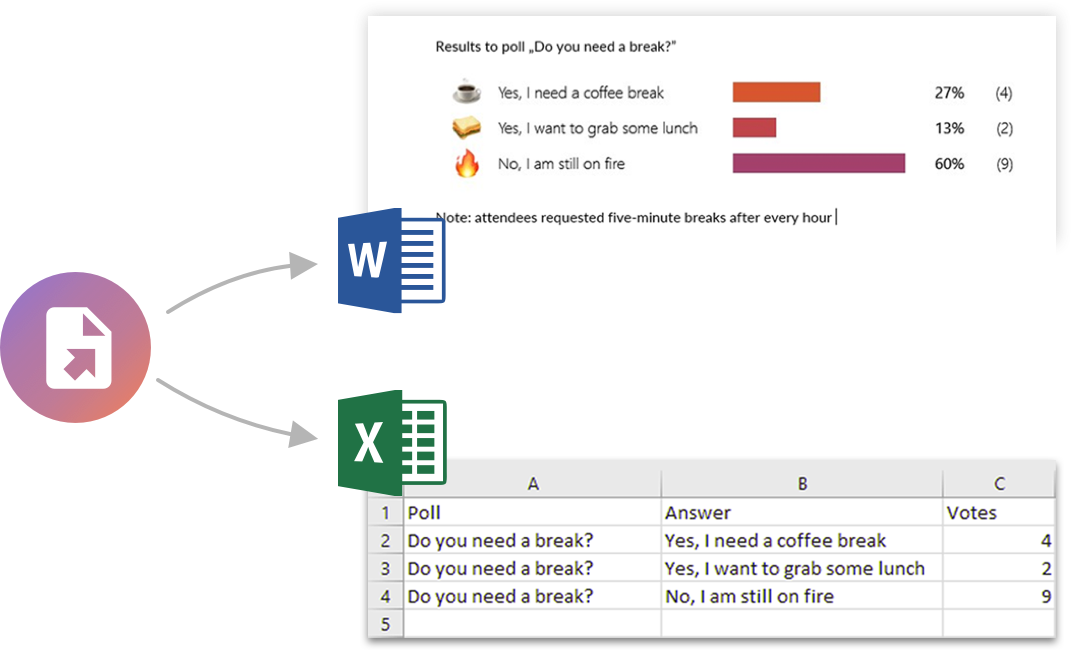
How it works
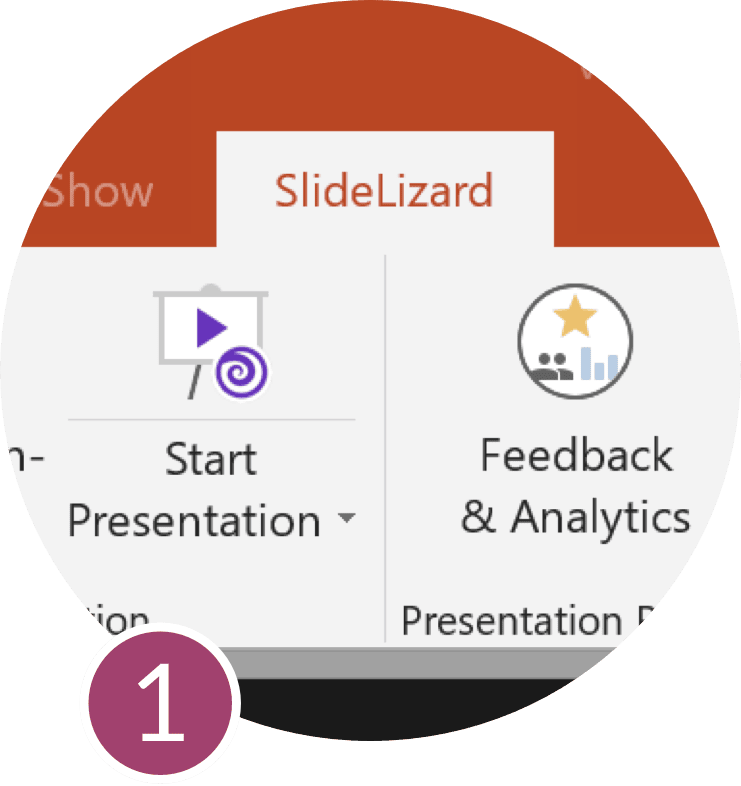
Install PowerPoint-Plugin
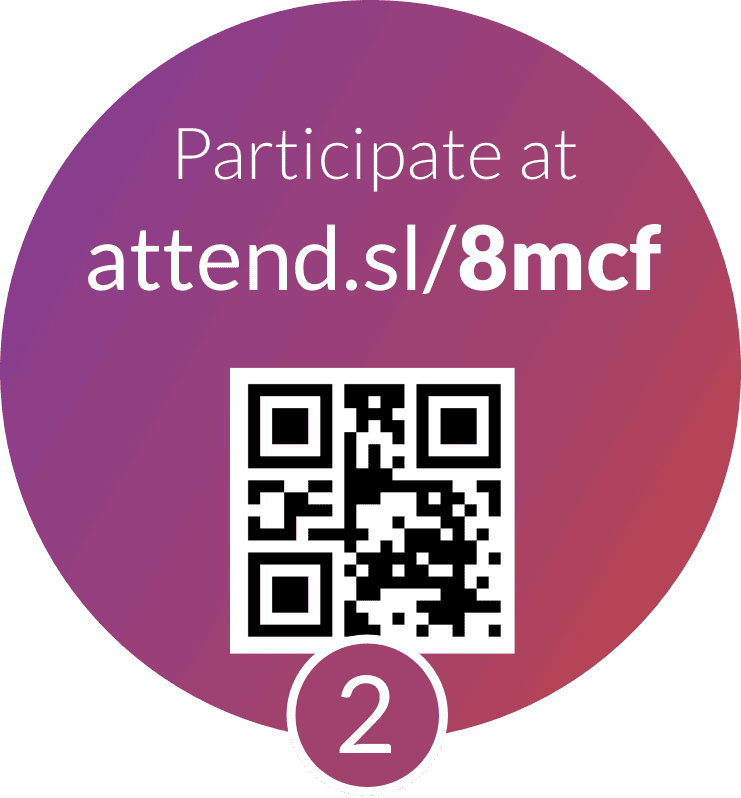
Attendees join via Smartphone (No App required)
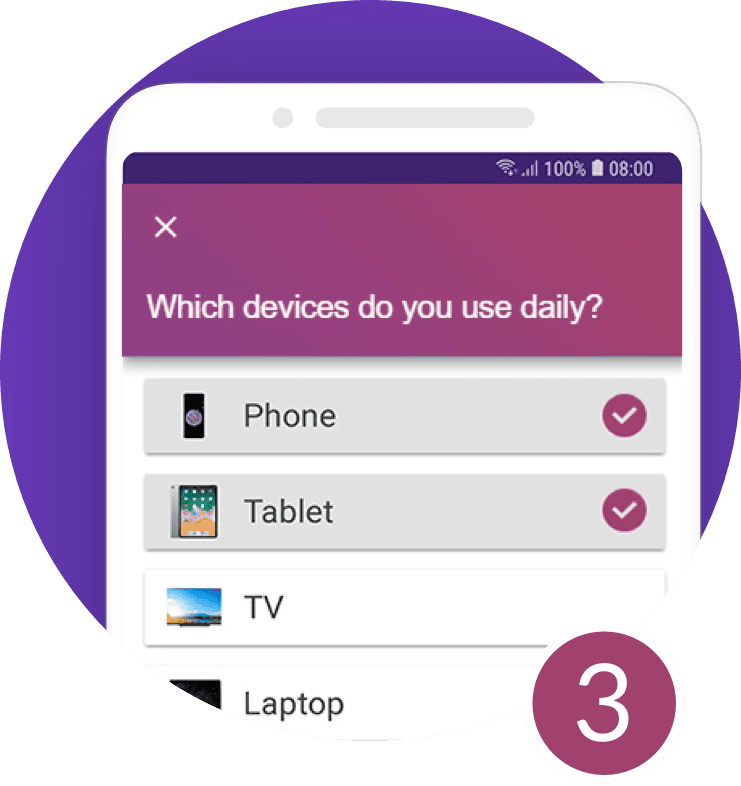
Engage and interact

For Presentations
Engage your audience and collect the E-Mail addresses of your participants.

For Trainings & Workshops
Foster learning and knowledge transfer and easily collect feedback.

For Company Meetings
Make and document decisions and involve remote participants.
SlideLizard LIVE makes presentations interactive
Engage your audience, with live polls and q&a, get to know participants, with audience analytics, improve yourself, with audience feedback, boost knowledge transfer, with slides & file sharing, slidelizard connects presenters with their audience.
As presenter you use the SlideLizard PowerPoint-Plugin on your Laptop to share your presentation and interact with your audience. Attendees use their Smartphone to view your slides , vote in polls , ask questions , give feedback and access shared documents .
Advantages of SlideLizard
All-in-one package.
- one tool for polls, Q&A, feedback, slides, file sharing and analytics
Seamless PowerPoint integration
- use the presentation software you already know
- no switching between PPT & interaction tools during the presentation
- easy company rollout
Scientifically proven method
by an independent study at Keele University

Better learning experience
94% of study participants agreed that polling and quizzes significantly improved their learning experience - the number rose to even 100% in the second phase.
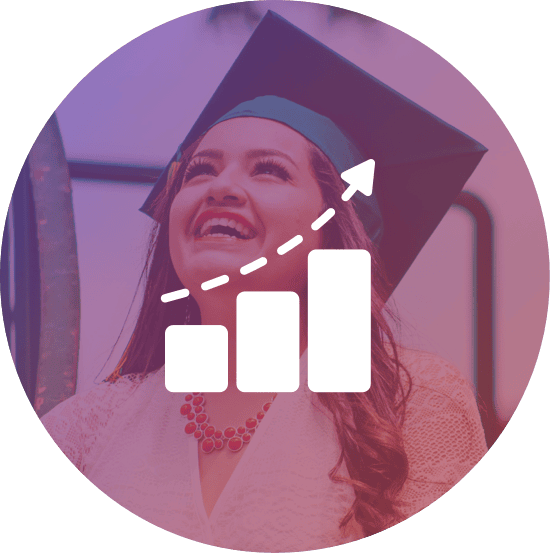
Higher success
Study participants who engaged in live polls and quizzes saw a 3.7% increase in exam grades while also reducing failure rates by 4.4% across the whole academic year compared to the previous period.

Participants love it
The results of the study clearly show that participants gained a lot of value from incorporating interactive elements . 96% say that they really want to continue using it in the future.
The more interaction, the better
In summary, it can be said that interactive surveys and quizzes have been shown to greatly increase learning success and memory during presentations and lessons. With SlideLizard you can easily implement this in your own lectures, trainings or lessons starting today!
Your Benefits
This is why presenters already love SlideLizard

Save time and money
Sending out slides, collecting feedback, all that usually costs a lot of time. With SlideLizard this is done within seconds!
Increase attention
Interactive polls keep your presentation interesting and your audience listening until the end!
Better communicate content
By automatically sharing your slides and additional content, your audience has all information in one place.
Make a lasting impression
Are you innovative? Then show it to your customers and impress them by using a modern tool like SlideLizard.
Audience feedback via SlideLizard helps you to enhance your presentation skills to become better over time.
Generate leads
Get to know your audience. See who joined your presentation, they may be your new customers!
Already used by

And thousands of independent speakers worldwide!
Stefan Kurz
Site Manager & Part Owner Driving School Zebra
SlideLizard has become indispensable for us. The quizzes make the theory courses much more exciting for the students while we teachers can identify areas in which further leassons are required. As a result, our students have much more theory knowledge at their fingertips during the driving lessons. We can only recommend SlideLizard!

Stefan Lindlbauer
Head of Marketing/Communications @ DB Schenker Austria
With the help of SlideLizard, we conducted our management conference completely online for the first time. The SlideLizard team advised us in advance and then also supported us professionally during the event. The participants were excited!

Helmut Raml
Managing Director @ Reichl und Partner (Ad Agency)
The direct interaction with the audience and the seamless integration of the PowerPoint presentation convinced us to use SlideLizard.

Eric Postler
Managing Partner @ Substring
We used SlideLizard's live polls at our startup event. It allowed us to learn in real time which investors were interested in which startups and connect them afterwards. The event was a huge success!
Jan Weigert
SlideLizard is a very useful tool for teaching, and is well received by all participants!!!! Or as my students put it, SlideLizard makes teaching fun and never boring!
Astrid Reischl
Head of HR @ Felbermayr
I was looking for a live polling tool that was straightforward, quick to deploy and intuitive to use, and on the other hand, easy for our participants to understand. I found SlideLizard - the PowerPoint add-in is super easy to use and has taken our presentations to the next level. The support is fast, personal and professional - just great! I can recommend SlideLizard to everybody!

Michael Reiter
Speaker & Facebook Certified Professional
Live polls in my presentations are the perfect way to interact with my audience and to make real-time surveys or votings. Awesome!

Wolfgang Strasser
Microsoft MVP (Most Valuable Professional)
With large audiences I often saw people withholding their questions because they didn't want to speak out loud - since I use SlideLizard this is no problem anymore!

Hubert Preisinger
Business Consultant & University Lecturer
At the end of my lessons I use SlideLizard to make short quizzes to see how much my students remember. They really like it because it's entertaining and prepares them for the finals.

Margarete Durstberger
Hotel Manager
SlideLizard's slide share feature already saved me hours of tedious work!

Graham Jones (@grahamjones)
Psychologist, professional speaker and author
About to speak at a conference where I will be using @SlideLizard. It is by far the best audience interaction tool I have used. pic.twitter.com/suD3f20L2E ( via Twitter )

Manfred Durstberger
Managing Director
I often recommend videos and books in my presentations. With SlideLizard this is as convenient as it gets for me, but also for the people watching!

Rebecca Hofbauer
Since I get regular feedback from my students on SlideLizard, I'm finally able to adjust my lessons to the better each week!
From our Blog More posts
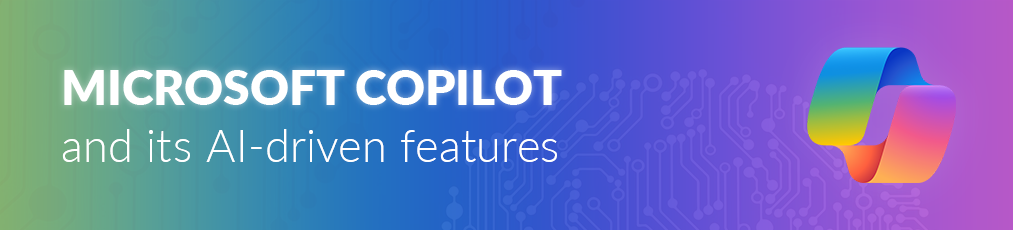
Microsoft Copilot: A Comprehensive Review of the AI tool
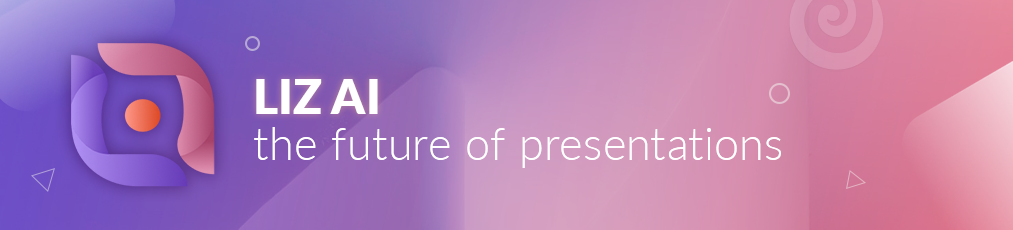
LIZ - the artificial intelligence in PowerPoint
Be the first to know.
The latest SlideLizard news, articles, and resources, sent straight to your inbox.
- or follow us on -

Get started with Live Polls, Q&A and slides
for your PowerPoint Presentations
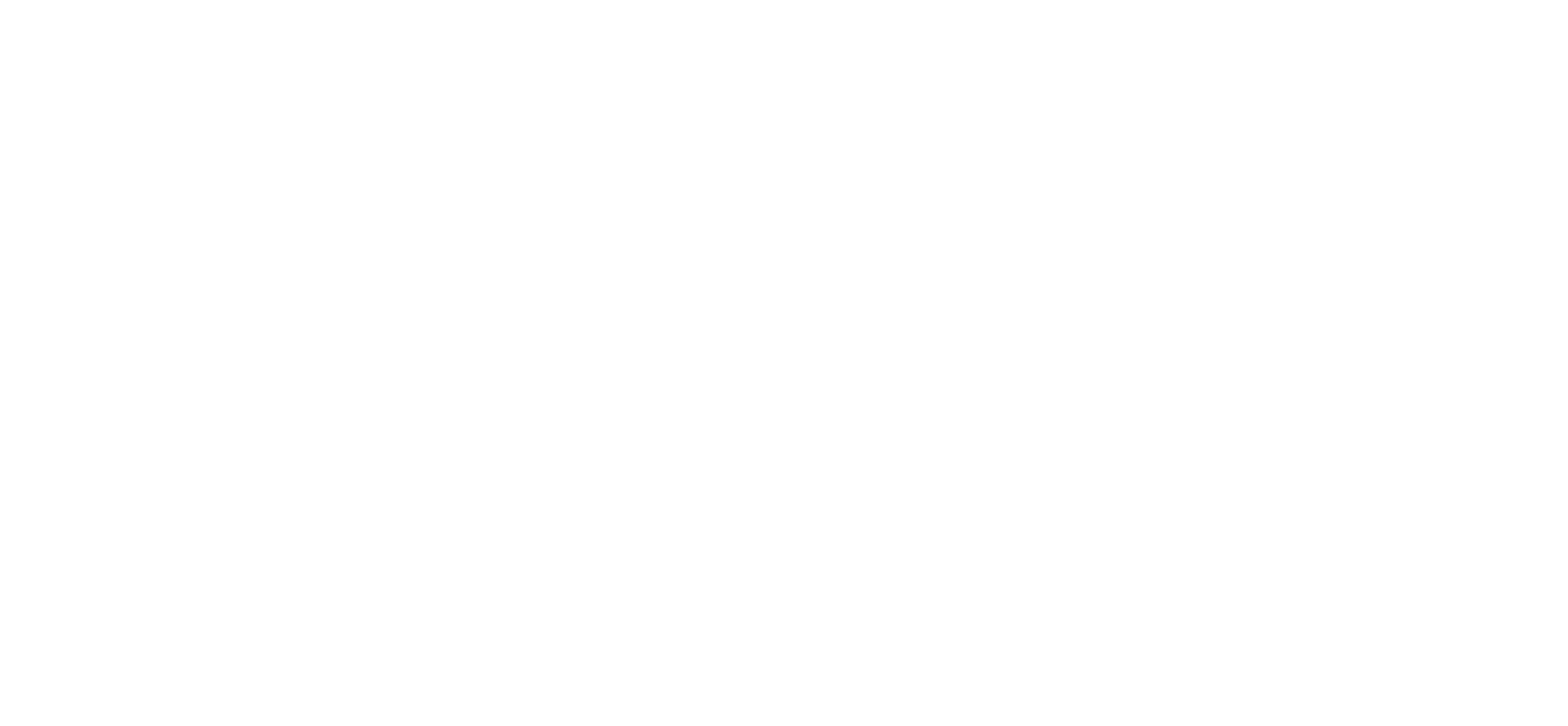
SlideLizard is an official Microsoft-Partner
Find us in the Microsoft-Partner network
We use cookies to personalize content and analyze traffic to our website. You can choose to accept only cookies that are necessary for the website to function or to also allow tracking cookies. For more information, please see our privacy policy .
Cookie Settings
Necessary cookies are required for the proper functioning of the website. These cookies ensure basic functionalities and security features of the website.
Analytical cookies are used to understand how visitors interact with the website. These cookies help provide information about the number of visitors, etc.
A quick note about our cookies
We use cookies so we can give you the best website experience possible and to provide us with anonymous data so we can improve our marketing efforts. Read our cookie policy and privacy policy.
Login to your account
New here? Sign up in seconds!
Use social account

Or login with an email
Create an account
Already have an account? Login here
Or sign up with an email
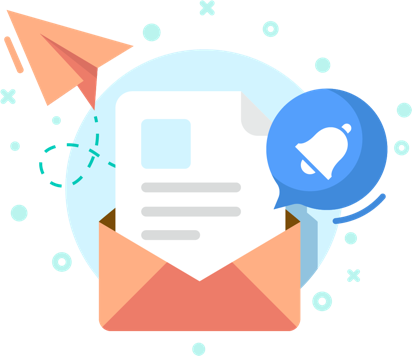
We’re uploading new templates every week
We’d like to send you infrequent emails with brief updates to let you know of the latest free templates. Is that okay?
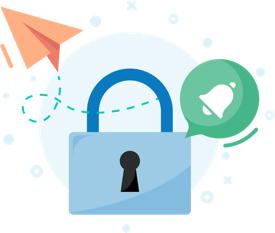
Reset your Password
Please enter the email you registered with and we will send you a link to reset your password!
Check your email!
We’ve just sent you a link to . Please follow instructions from our email.
- Most Popular Templates
- Corporate & Business Models
- Data (Tables, Graphs & Charts)
- Organization & Planning
- Text Slides
- Our Presentation Services
Get your own design team
Tailored packages for corporates & teams
Creative Quiz PowerPoint Template
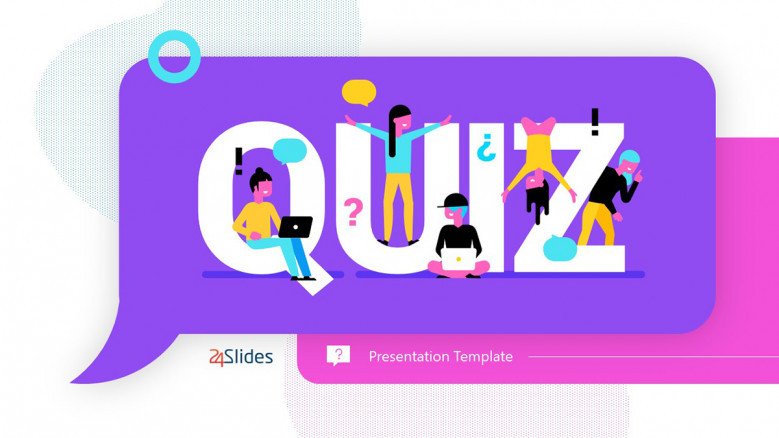
Number of slides: 10
Questions are a great way to engage with your audience. And now you can make them part of your next presentations. In this template, you'll find fill-in-the-blank questions, one-word answers, and multiple choice. All of them in eye-catching PowerPoint slides. There no doubt the Quiz PowerPoint template will transform your conferences, webinars, and talks into interactive sessions.
- About this template
- How to edit
- Custom Design Services
Free Quiz PowerPoint Slides
Fill-in-the-blank quiz.
The most ingenious slides to catch your audience’s attention right away! Challenge people to come up with the right answer by showing these fill-in-the-blank questions. They are great for reinforcing key concepts and new words through your presentation.
Multiple-choice Trivia Questions
Another fun way to engage with your audience is with multiple-choice questions. In these slides, you can create a simple trivia where people pick the right answer out of four different options. Multiple-choice questions help you identify if people understand the main contents of a lesson correctly.
Short-answer Questions
Make it collaborative! The short-answer question slides display a four points list that your audience can complete together. For this, your question should allow multiple answers. For example, which are the primary colors? Or which are the most touristic places in the city?
What is a Quiz?
A quiz is an informal test or set of short questions aimed to assess the knowledge of a group of people on a specific topic.
For all types of audiences
Professional and educators can create an impactful presentation with these slides. The playful style of the Quiz PowerPoint template will catch the attention of kids and adults, alike.
Incorporate questions into your presentation
These versatile slides can go in between your slides, or at the end of each topic. You can also use them to close your presentation on a high note.
FIND OUT MORE ABOUT OUR CUSTOM DESIGN SERVICES
Todd Speranzo
VP of Marketing at Avella
"24Slides helps us get PowerPoints on-brand, and improve overall design in a timeframe that is often “overnight”. Leveraging the time zone change and their deep understanding of PowerPoint, our Marketing team has a partner in 24Slides that allows us to focus purely on slide content, leaving all of the design work to 24Slides."
Gretchen Ponts
Strata Research
"The key to the success with working with 24Slides has been the designers’ ability to revamp basic information on a slide into a dynamic yet clean and clear visual presentation coupled with the speed in which they do so. We do not work in an environment where time is on our side and the visual presentation is everything. In those regards, 24Slides has been invaluable."
"After training and testing, 24Slides quickly learnt how to implement our CVI, deliver at a high quality and provide a dedicated design team that always tries to accommodate our wishes in terms of design and deadlines."
What's included in Keynote Template?
I want this template customized class="mobile-none"for my needs!
69 beautifully designed slides 67 icons included PowerPoint and Keynote ready 16:9 full HD class="mobile-none"resolution
Check out other similar templates
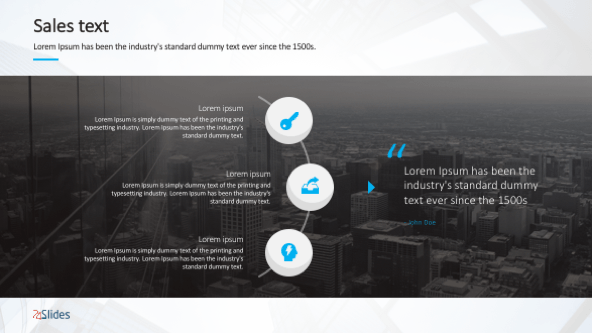
Text Slides Sales Presentation Template
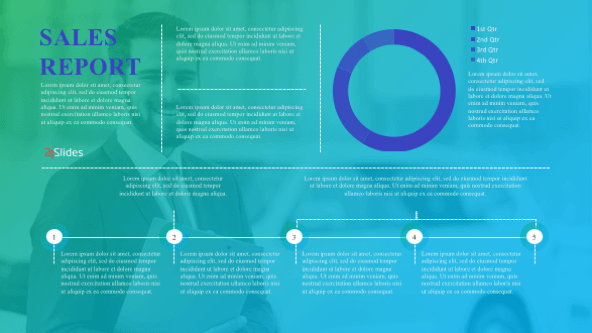
General Sales Slides Templates
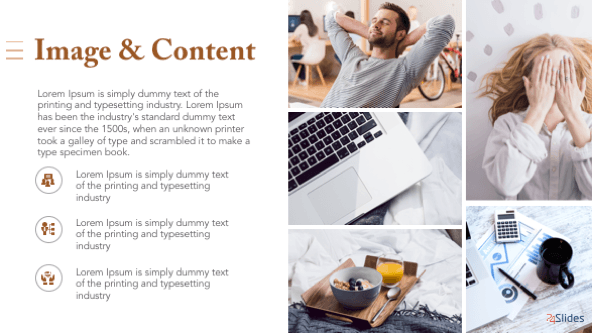
Generic Text Slides Templates
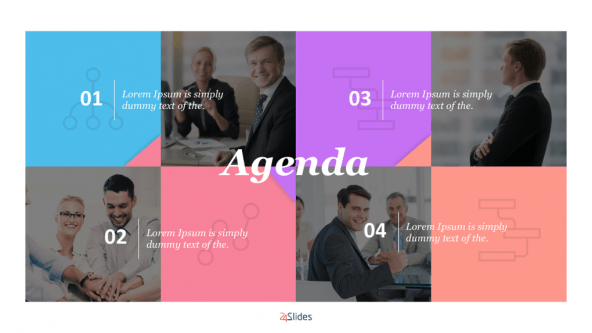
General Agenda Presentation Template
Easiest way to Create Interactive Quiz in PowerPoint
Emily, Knowledge Producer @ INKNOE

ClassPoint has a unique “one-click-to-convert” method to create an interactive quiz in PowerPoint. In this post, I’ll take a deep dive to show you the ClassPoint way to make an interactive quiz and gather live student responses with a real-life example, right inside PowerPoint.
We understand that good technology should be both powerful and easy to use. Unlike some other tools, ClassPoint integrates with Microsoft PowerPoint so it doesn’t require you to upload your slides to a website and/or set questions separately. Everything is done straight inside PowerPoint, from creating an interactive quiz to collecting live responses, and to saving results.
Create interactive quiz in PowerPoint
Let me demonstrate how you can turn any of your PowerPoint slides into interactive quizzes in the following 3 steps.
Total Time: 5 minutes
Step 1: Design your slide
I teach science and I want to create an interactive quiz in PowerPoint to test my students’ understanding about mammals. More than 60% of animals on earth are mammals! While some creatures look like mammals, they are not. So I’ve spent 3 minutes to create the question slide below. I even added a picture to illustrate my question.
Note that I can position/scale the picture however I want because I’m just using the slide as a question. Formatting becomes difficult if questions have to be set separately by another tool.
Step 2: Add the question button
Now that I have the question slide, I can choose a student to answer the question. But, if I want my whole class to participate in this question and get their responses in real-time, I will add a ClassPoint question button on the slide to make it an interactive quiz slide.
There are two ways I can do this: 1. Go to ClassPoint tab and click the Multiple Choice icon (the property panel appears for me to customize the question). 2. If the property panel is open, select/change the question type in the drop-down.
So that’s our unique one-click-to-convert method to enable live response for this slide. The question button does two things: 1) it marks the question type for this slide (multiple choice); 2) it serves as a trigger for me to start collecting responses during the slideshow (when the button is clicked).
Step 3: Customize the question (optional)
In my example, I have 4 options for students to choose from, and I have one correct answer (you are right, hummingbirds are not mammals)!
I won’t have to change the number of choices in the Property Panel, but I do want to check Allow selecting multiple choices . In addition, I will select the correct answer (D). This way, a checkmark will appear over it on the screen after the submissions are closed.
Run the question
Yay! This is how easy it is to create an interactive quiz in PowerPoint. When I go to the slideshow, I can first explain the question to my class, then click the button to start collecting responses from my students.
If you want to do a simulation yourself, simply go to slideshow mode and use your own mobile device. Join using the Class Code on the top right corner. The question slide will be displayed for the “student.” Once the question button is clicked, the 4 options will be shown and you can test out the submission.
Different Button States
On your slideshow, you can minimize the question dialog to view the questions slide further. The submission is still open, and you can see the button has transformed from its standard blue color to a yellow color to show you the live response status.
As soon as the question submissions are closed, the button will turn to a green color . The green signifies that there are responses saved inside. At any point, you can click back into the button to review your students’ responses or to restart the question!
Create an interactive quiz in PowerPoint: Design your PowerPoint presentation like you always do, then, with one click, add a question button to your slide to make it interactive! Customize the Play Options so that each question works best for you.
Run your quiz: Once your class is joined through the ClassCode, click the question button on your slide to begin receiving instant responses from your students. You can have as many questions as you want in your presentation!
Review your results: After all your responses are received, go back and review them at any time by clicking the question button on your slide! All responses are automatically saved for your convenience.
Button States:
- Blue : Default status, no responses have been saved yet!
- Yellow : Question is live and responses are being received.
- Green : Question is closed and there are responses stored inside for you to review at any time.
Although I used a Multiple Choice question as an example, you can create any other question type following the same steps. The best part is, you can easily reuse any of your existing slides and convert them to interactive quizzes in PowerPoint. All you need is a few clicks!
About Emily, Knowledge Producer @ INKNOE
Try classpoint for free.
All-in-one teaching and student engagement in PowerPoint.
Supercharge your PowerPoint. Start today.
500,000+ people like you use ClassPoint to boost student engagement in PowerPoint presentations.
You’re using an older browser version. Update to the latest version of Google Chrome , Safari , Mozilla Firefox , or Microsoft Edge for the best site experience.
- Corporate Training
- Course Selling
- Academic Learning
- Learning Basics
- Instructional Design
- Online Training Tools
- Manufacturing
- Products iSpring Suite iSpring Learn
- Use Cases Training organizations Onboarding Compliance Training Induction Training Product Training Channel Partner Training Sales Training Microlearning Mobile Learning
- Company About Us Case Studies Customers Partnership Course Development Contact Us
- Knowledge Hub Knowledge Hub Academy Webinars Articles Guides Experts on iSpring
- Language EN English Français Deutsch Español Italiano Nederlands Português Polski 中文 日本語 العربية Indonesia
- Shopping Cart
How to Create a Quiz in PowerPoint

content creator
Helen Colman See full bio →

Let’s agree that PowerPoint is the hidden gem in Microsoft Office. Using standard PowerPoint tools, you can go far beyond creating presentations. Actually, you can build mini games with animation tricks or a video presentation , or make PowerPoint quizzes with strict navigation parameters.
In this article, we’ll show you two ways to create a quiz in PowerPoint step by step, so you can decide which one suits you best.
Choose from the two methods:
Method 1. how to create a multiple-choice quiz in powerpoint.
While PowerPoint might not be the first tool that comes to mind when thinking about quiz creation, it can be surprisingly versatile. If you have no other tools at hand, we’ll walk you through the process of leveraging PowerPoint’s features only for creating a common, multiple choice quiz. If you’d like to explore PowerPoint features on your Mac, feel free to learn how to install Windows on it.
A multiple-choice quiz is the fundamental question type. It offers participants distinct choices, making the answers quantifiable and easy to evaluate. Follow these 5 steps if you want to make a quiz in PowerPoint Presentation:
Step 1. Create the front page or title slide of the PowerPoint quiz
Open a new slide in your presentation file or create a new PowerPoint presentation and type the title of your assessment. Ours will be called “Mt. Everest Quiz.” You can also add some additional textual data like we did.
Add an image that will be in line with your topic. To do this, click the Insert tab and choose Pictures . Or you can do this by simply clicking on the picture icon in the center of your slide.

Step 2. Create the question and the incorrect and correct answers
To make a question slide, move on to the next slide and type the question in the text box. Instead of questions, you can also use incomplete sentences, phrases, or mathematical equations. Add a picture that will illustrate your ideas well and serve visual communication.

Add reply options to your question: the correct answer and the incorrect ones. Go to the Insert tab and click the Text Box button. Type in the first option, then continue to add the rest of them in a presentation.
Multiple-choice questions typically contain one correct answer (also called the key) and three wrong answers (called distractors). However, you are free to add as many options as you like.

Compose the next question-and-answer slides in the same way.
Step 3. Create the correct answer slide
Add an additional correct answer slide after your first question slide saying that the learner has chosen the right answer. In the new slide, enter a congratulatory message, such as “ Correct answer! ,” “ Right answer! ,” “ That’s right! ,” “ Correct! ,” or “ Well done! ”, “Correct answer, Congratulations!” In the Content box, add a phrase that will encourage students to continue, like “ Go to the next question! ,” “ Continue! ,” or “ Let’s move on! ”.
Great! Your correct answer slide is ready.

Step 4. Create the wrong answer slide
Add the next slide, wrong answer slide, which will be displayed when test takers make an incorrect choice. Add another PowerPoint slide and type in the relevant text in the Title Box , like Oops, that’s incorrect… But this time give your learners a chance to go back to the quiz question slide and try again. So, this is what our wrong answer slide will look like:

To make knowledge checks even more effective for learners, provide feedback on each wrong answer slide. Helpful information presented in your feedback message can explain certain questions and correct or wrong answers in more detail.
Awesome! The incorrect answer slides are done.

Continue adding the incorrect and correct answer slides after each question slide.
You can also create the next slide, the last one, which states that the quiz has been completed.
Step 5. Add navigation to your PowerPoint quiz
Now it’s time to link the incorrect and correct answer slides to the relevant feedback slide. To do this, click on the Answer Text Box , then go to the Insert tab and tap on Hyperlink . In the open window, choose Place in This Document and select the necessary “ That’s correct ” or “ That’s incorrect ” PowerPoint slide.

To allow continued navigation from a feedback slide, add a hyperlink to the “Continue” text. Once again, you’ll need to repeat the actions for every single slide, because a feedback slide should lead to a new quiz question slide every time.

To let your audience return to the question slide, open the slide for wrong answers and click on the “Try again” text. Add hyperlinks to the question where the learner made a mistake. This time, go to the Insert tab and click Actions . In the opened drop-down menu, select Hyperlink to → Last Slide Viewed . You can see the final result in the slide show mode.

Our short quiz is ready now.
The Limitations of PowerPoint for Creating Quizzes
As you can see, Microsoft PowerPoint doesn’t provide purpose-built features for quizzes — it can take a while to create slides with quiz questions, a feedback slide for every single answer, and link slides to each other manually. Here are some more things that are missing from PowerPoint:
- It falls short when it comes to creating complex types of interactive quiz questions like drag-and-drop, matching, multiple responses, surveys, and hotspot.
- It lacks the functionality to track learner progress, such as their completion status or the number of points they’ve scored.
- Monitoring who takes your PowerPoint quiz, their success rate, and analyzing their learning progress isn’t feasible.
- Distributing a PowerPoint quiz also has limitations; You can’t share it on your website, a social media blog, or through email, particularly to individuals who don’t have access to PowerPoint.
Therefore, when you need to build a reliable and interactive quiz that keeps the audience engaged, it’s better to use special eLearning authoring tools . Below, we’ll explain and show you how much easier and faster it is to create quizzes with iSpring QuizMaker.
Method 2. How to Create an Interactive Quiz Fast with PowerPoint and iSpring QuizMaker
iSpring QuizMaker is a simple authoring tool designed to help you create different types of quizzes and knowledge checks, share them online, and track learner progress. We decided to improve our Mt. Everest Quiz using this tool and this is the result:

With iSpring QuizMaker, creating a quiz is a piece of cake. The tool provides you with 14 question templates — you only need to choose the type of slide layout you want for the quiz question (for example: multiple-choice, matching, or hotspot). We’ve broken down most of these in previous articles. Check them out:
- How to Create a Multiple-Choice Quiz
- How to Create a True or False Quiz
How to Make a Matching Quiz in Minutes
- How to Create a Hotspot Question for an Online Quiz
- How to Make a Drag-and-Drop Quiz in 7 Steps
- How to Create a Likert Scale Survey
- How to Create a Fill-in-the-Blank Quiz that Works
- How to Create a Drop-Down Quiz in 7 Steps
Such a comprehensive variety helps gamify the learning process, engage learners and enhance their experience.
In many situations, knowledge cannot be tested with basic multiple-choice quizzes alone. For example, tests on historical topics require an understanding of how events evolved over time. That’s why we included a sequence question in our revamped quiz.

Sometimes more than one key answer should be chosen. These multiple response questions cannot be created with a Microsoft PowerPoint presentation alone. But we didn’t discard the idea, and used iSpring QuizMaker for this purpose.

How to Create a Quiz with a Score in PowerPoint
There are no tests without assessment; that’s why it’s essential that your quizzes evaluate students’ results. As we’ve already mentioned, PPT doesn’t have such features. That’s why we only added a neutral last slide that did not indicate whether the assessment had been passed or failed.

On the contrary, the enhanced Mt. Everest Quiz grades learners’ results and shows their score, both during the assessment and at the end.

To make your questions gradable, all you need to do is to choose the By passing score under Scoring Type in the Properties dialogue box of iSpring QuizMaker and set the passing score you need. By default, the passing score is 80%.

In iSpring QuizMaker, passing result slides are created by default, so there’s no need to add them manually. You can change the slide message according to your personal taste or needs, and add a graphic image or photo, audio or video.

Once you finish, you can choose publishing options. For example, you can publish your interactive PowerPoint quiz to HTML5. This format will ensure that your learners have the best browsing experience, no matter what device they use.

To collect PowerPoint quiz results, you don’t even need an LMS that automatically tracks learner progress. If you don’t use a learning platform, simply choose whether to get results via email or have them sent to your server in the iSpring QuizMaker Properties window.

How to Make Quizzes Cheat Proof
As a knowledge check, your quiz should be not only engaging but also cheat-proof, so you can get reliable results on how learners progress through the learning material. With iSpring QuizMaker, you can set specific rules that prevent learners from cheating.
For example, you can set the options like assigning scores and penalties for individual questions or shuffling answer options to keep students on their toes. Or shuffle right and wrong answers. You can also set the number of attempts allowed and limit the time to take the test in order to prevent learners from searching for the answer options online.

As for the visuals of your quiz, iSpring QuizMaker provides you with extended editing options, so you can get creative and change the design of all the slides or experiment with typing fonts.
To dive deeper into the process of creating assessments, read our post about how to make online quizzes .
How to Create a Quiz Game in PowerPoint
Games have gone far beyond being just kid stuff. Course developers use them to get learners excited about a topic, to reinforce what’s being taught, or just allow learners to take a break and have a little fun.
Games connect emotionally and make the material stick. In most cases, they are the same PowerPoint quizzes but presented in a more interactive format. Let’s look at some games you can create with PowerPoint.
The Jeopardy quiz game is a popular American TV show that turned into a widely loved educational interactivity. This is basically a board of categories, each with a series of clues of increasing difficulty and point values. Players select a clue from the board, and after the answer is revealed, they respond in the form of a question.
The Jeopardy quiz game encourages broad knowledge across various areas, from history and literature to science and pop culture. The good thing is you don’t need any special software to create such a quiz game on your own; usually, PowerPoint is sufficient.
To build a Jeopardy game and amaze your learners, check out our step-by-step tutorial . Or watch a 4-minute how-to video to save time. As a bonus, you can download a free Jeopardy game template and customize it right away: add your questions and answers, and modify the game’s design.
Download the Jeopardy game template →
Memory game
The memory game, when designed as flashcards, isn’t actually a quiz game, but can still be created in PowerPoint with ease.
Flashcards are fantastic for building associations. Each card has two sides: one side with an image (like a picture of a bird, a fruit, a place, or anything really) and the other side with the corresponding name or concept. For example, when you flip a card showing the image of a bird, the other side reveals its name. This visual association strengthens memory recall and aids the learning process in a more engaging and interactive way.
Such activities can be used beyond learning new vocabulary, incorporating concepts, historical figures, mathematical symbols, or scientific elements, which makes them virtually versatile.
In our previous article, we shared a step-by-step guide on how to create flashcards in PowerPoint . So, if you find them as amazing as we do, check it out.
“Who wants to be a millionaire?”
“Who wants to be a millionaire?” is a famous TV quiz game that we bet you’ve seen thousands of times. Players tackle a series of increasingly difficult questions in order to win money. In fact, this game consists of simple multiple-choice questions that we’ve already discussed in this article, so it won’t be difficult for you to create such a fascinating game on your own.
You can use the first method and create this quiz game through hyperlinks in PowerPoint that will take the player to the particular slide, depending on whether the correct or incorrect answer is chosen. All you need to do is:
- Create a series of slides, each with a multiple-choice question and four possible correct and wrong answers.
- Implement lifelines — add hyperlinks (select Hyperlink to ) or add animations (triggers). For example, a “50:50” lifeline could hide two incorrect answers when activated.
- Design a slide with immediate feedback on incorrect and correct answers and track the player’s progress toward the grand prize visually. Optional: you can also add sound effects for a correct or an wrong answer to make your game more immersive.
The next two slides will take longer to create. Thus, it’s much more efficient to use iSpring QuizMaker to create such a quiz game. In this case, you’ll be able to create the correct navigation in your quiz in a few minutes, set the time limit for each answer option, and provide automatic feedback for each correct or wrong answer.
We’ve created a sample “ Who Wants to Be a Training Expert? ” quiz game to illustrate what this might look like:

Moreover, you can download a game source file and customize it with a free trial of iSpring QuizMaker by adding your question-and-answer options and applying sound effects to amaze your learners.
Download the game source file to customize it →
Download a PowerPoint Quiz Template
We hope this article answered your questions about how to create a quiz in PowerPoint. While making quizzes in PPT is an option, its functionality is limited, and they can be very difficult to create. This classic software is good for creating presentations and adding multiple-choice quizzes to your slide deck. Download the Mt. Everest Quiz source file to repeat the same steps mentioned earlier and practice creating quizzes in PowerPoint.
To author an interactive assessment that really tests students’ knowledge and engages your audience, more innovative software is required. Try iSpring QuizMaker for free and start creating engaging interactive quizzes in PPT right now.
Table of Contents
iSpring Quiz Maker
Create interactive quizzes for learning, knowledge checks, and skill practice

Content creator
Helen Colman
She enjoys combining in-depth research with expert knowledge of the industry. If you have eLearning insights that you’d like to share, please get in touch .

How to Create Multiple Choice Quiz
14 Types of Quiz Questions to Use in Your Tests in 2024
We use cookies to give you the best possible experience on our website and also for analytics and marketing purposes. You can enable or disable optional cookies as desired. See our Cookie Policy for more details.
Manage your cookies
Essential cookies are always on. You can turn off other cookies if you wish.
Essential cookies
Analytics cookies
Social media cookies
- Slidesgo School
- PowerPoint Tutorials
How to Make a Quiz for Your Online Classes Using PowerPoint
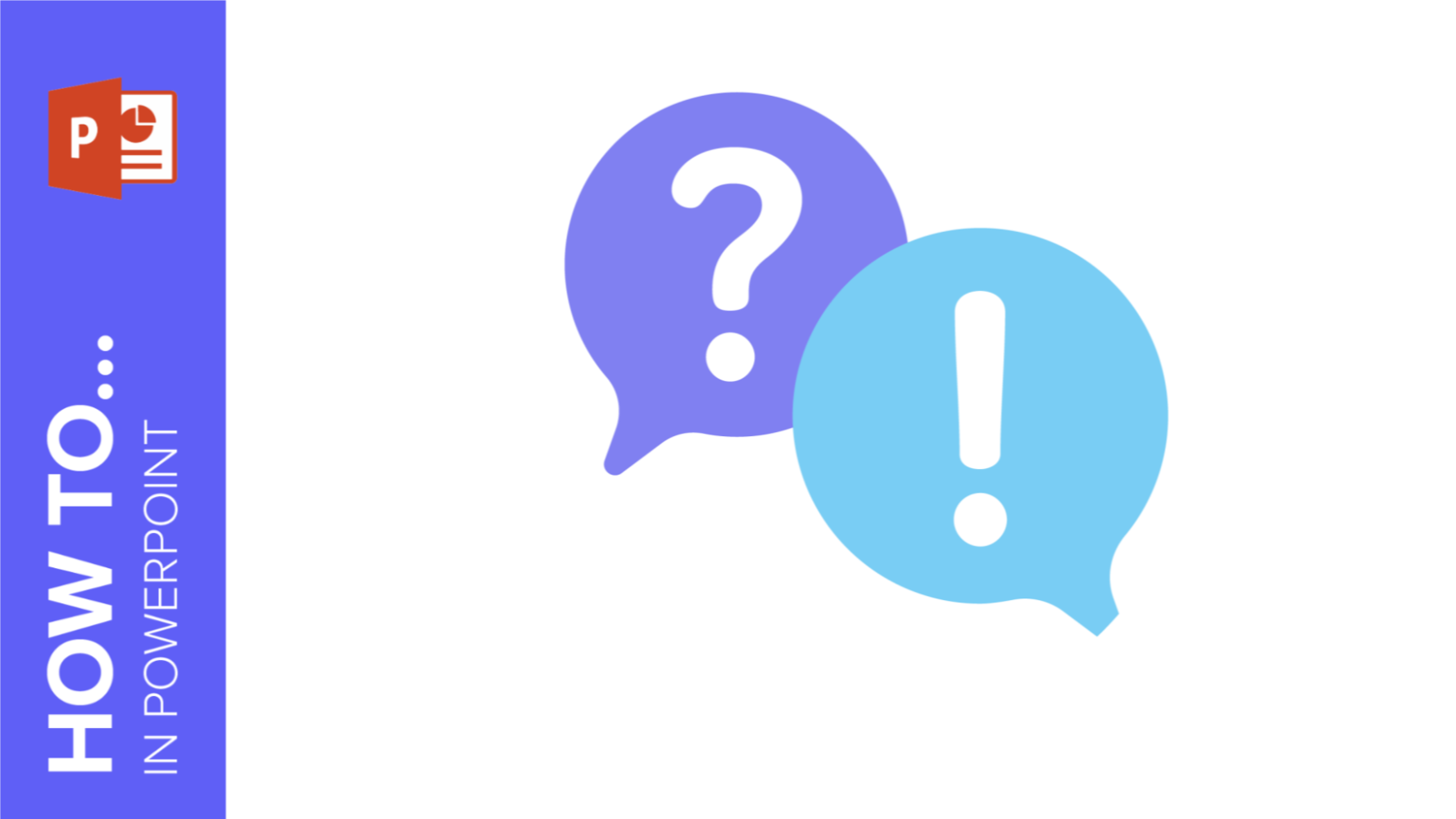
Sometimes it is not easy to get your students involved when giving a presentation. One of the best ways to capture their attention is creating interactive quizzes and questions, so they will interact with the slides. This way, the learning process will turn into something fun and amazing for children. If you want to learn how to make some interactive quizzes for your pupils using PowerPoint presentations , read this tutorial. It’s an easy task, and it will only take you a few minutes!
Creating the Main Page of the Quiz
Creating the “right answer” slide, creating the “wrong answer” slide, linking slides.
- Open your PowerPoint presentation.
- You can create or select the slide to which you want to add the interactive quiz.
- Now type the title and the subtitle of your question using text boxes.
- You may want to add some images or illustrations to the slide. As you are working with children, you could add some adorable images of animals, for example. If you have issues with how to add, crop or mask images , you can read this tutorial. For our example, we have included three different illustrations that represent the answer options.
- The next step is adding button-like shapes to your different answers. At a later stage, you’ll need to link those buttons to other slides.
- We decided to use circles here. In Insert, select Shapes → Basic Shapes → Oval.
- Click and drag the cursor to add the shape. Remember to press Shift while dragging to create a perfect circular shape.
- To make the look of the shape coherent with the rest of the slides, it is a good idea to use the colors of the theme. To change the color inside the shape, click on Shape Fill and select one.
- Likewise, if you want another border color, click on Shape Outline and find a new one.
- To give the circles the aspects of buttons, you can add some effects to the shape (e.g. shadow, reflection, glow, soft edges...). Select Shape Effects and explore all the possibilities.
- You’ll need to add some more buttons, as the quiz has more than one option. To do so, click on the shape. Hold Ctrl and Shift and drag the new circle. These two buttons will keep the circles aligned. Pay attention to the guiding lines. Thanks to them you can make sure that everything is in place.
- Now we need to add a letter per button, to name them and to make clear that there are three options. Simply click on each shape and write!
- If you don’t like the font, the size or color, you can change them using the Font options.
To surprise your audience, it is necessary to add two new slides. We are going to call the first one the “right answer” slide. This is the one telling that you have given the correct response. The second one is called the “wrong answer” slide, and means that the student has failed answering correctly. Let’s focus on the first one.
- When you are in the question slide, select Insert. Click on the New Slide down arrow and the program will display a drop-down menu that shows the different sort of designs of the template. Choose one.
- When designing and formatting the slide, remember to use the fonts and colors of the theme.
- Giving encouraging messages here is key. Add a check mark symbol and a text reading “Well done!”, “Yes!”, “Correct” or “You’ve made it.”
Now it is time to add the “wrong answer” slide. You’ll need to repeat a process that is very similar to the previous one.
- Once again, add a new slide: Insert → New slide → drop-down menu. Choose your preferred layout and format as needed.
- Here we will add a symbol like “X” to let children know that the answer is incorrect. Add a message that supports the symbol, such as: “Try again”, “Oops!”.
- As the student answered incorrectly, we need to make sure that he or she goes to the question once again and gives a correct response. Thus, create a button to redirect the child to the “question slide.” You can try adding a message such as “Try again.”
- Simply add a shape (as in the section above) and format as needed.
Adding links and hyperlinks can be a little bit confusing, although you can learn about it thanks to our tutorial How to Insert a Hyperlink in PowerPoint . For this section, you’ll need to link the “question” slide to the “correct answer” and “wrong answer” slides. Don’t worry, you’ll see how to do it step by step.
- It’s time to add a link to each button in the question slide.
- Here, the two first options are wrong, so they must lead you to the “wrong answer” slide.
- Click a couple of times and select the text of the first button.
- Click Insert. Then go to the Link menu and click on Link. A popup will appear.
- You can add a link from different sources: an existing page, the presentation you are creating, a new document or an e-mail address.
- Double click on Place in This Document.
- Select the “wrong answer” slide and click OK. You’ll see the slide preview so you don’t get confused.
- As option B is incorrect, you’ll need to repeat the same steps for that option.
- Option C is the target answer. Thus, it’s time to link it to the “correct answer” slide.
- Once again, select the text in the C option button.
- Click Insert. Then go to the Link menu and click on Link. A popup window appears.
- Select Place in This Document.
- Choose the “correct answer slide” and then click OK.
- You have linked the three options with the “wrong” or “correct answer” slide, congratulations! You are almost there. The last thing to do is to create a link to direct the student from the “wrong answer” to the “question” slide once again.
- Go to the “wrong answer” slide and spot the “Try again” button.
- Select it, click Insert → Link → Insert link →. Place in This Document.
- Choose the “question” slide.
- Your quiz rocks!
Find this #StayAtHome Games presentation and many more on Slidesgo. They are 100% editable… and free!
Do you find this article useful?
Related tutorials.
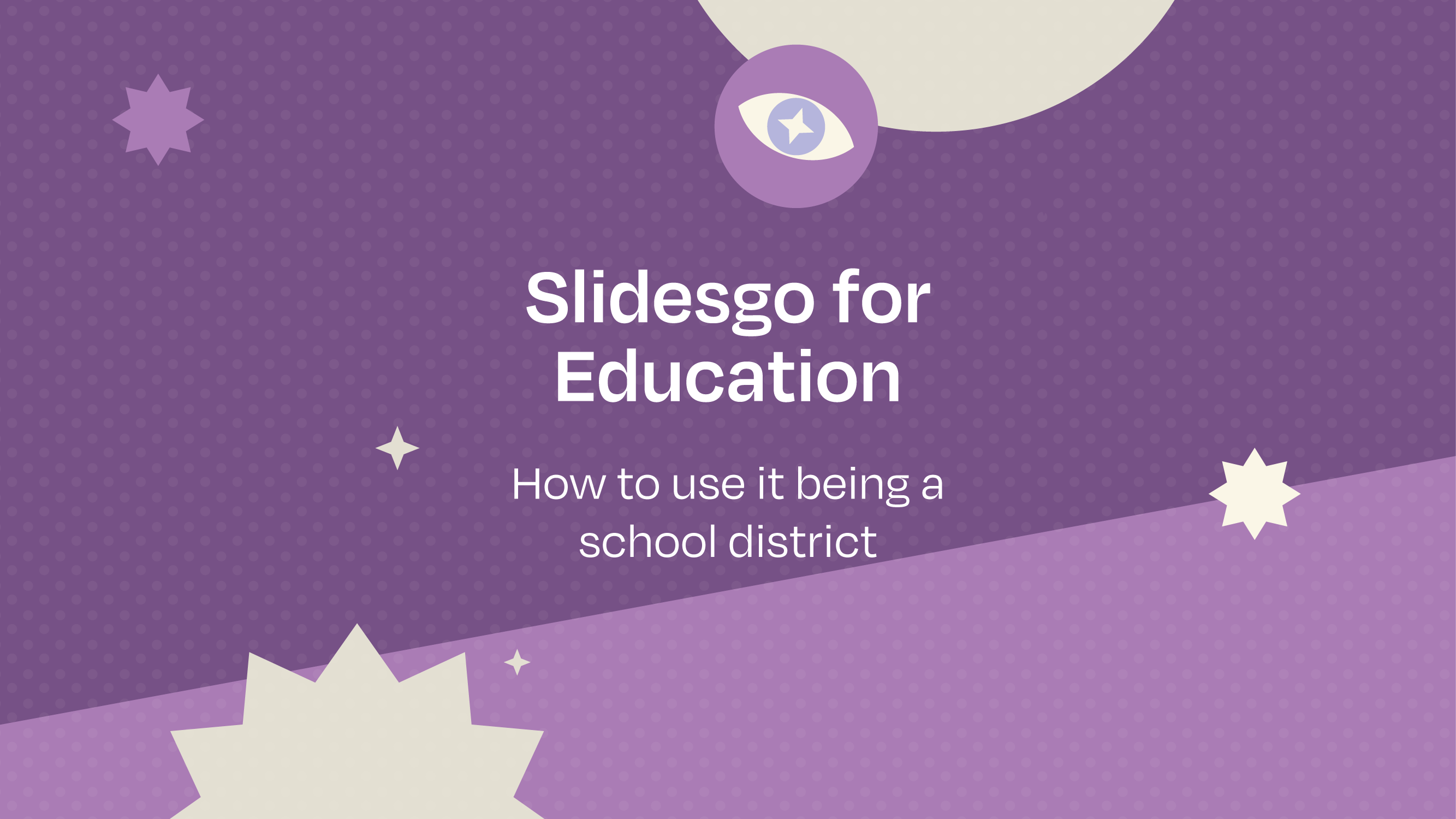
Slidesgo for Education: How to use it being a school district
Education is always on the move, and the integration of technology into classrooms is revolutionizing the way we teach and learn. In this way, Slidesgo has come in handy for teachers worldwide, but… did you know we have more than just slides? Now is your chance to redefine the educational scene in your school district. However, to do so, a flashy presentation alone won’t cut it—you need the right approach and the proper set of tools to truly change the way educators and students connect. By streamlining teaching and ramping up engagement, you can make a real, tangible difference. Let’s explore how Slidesgo for Education can inspire and...
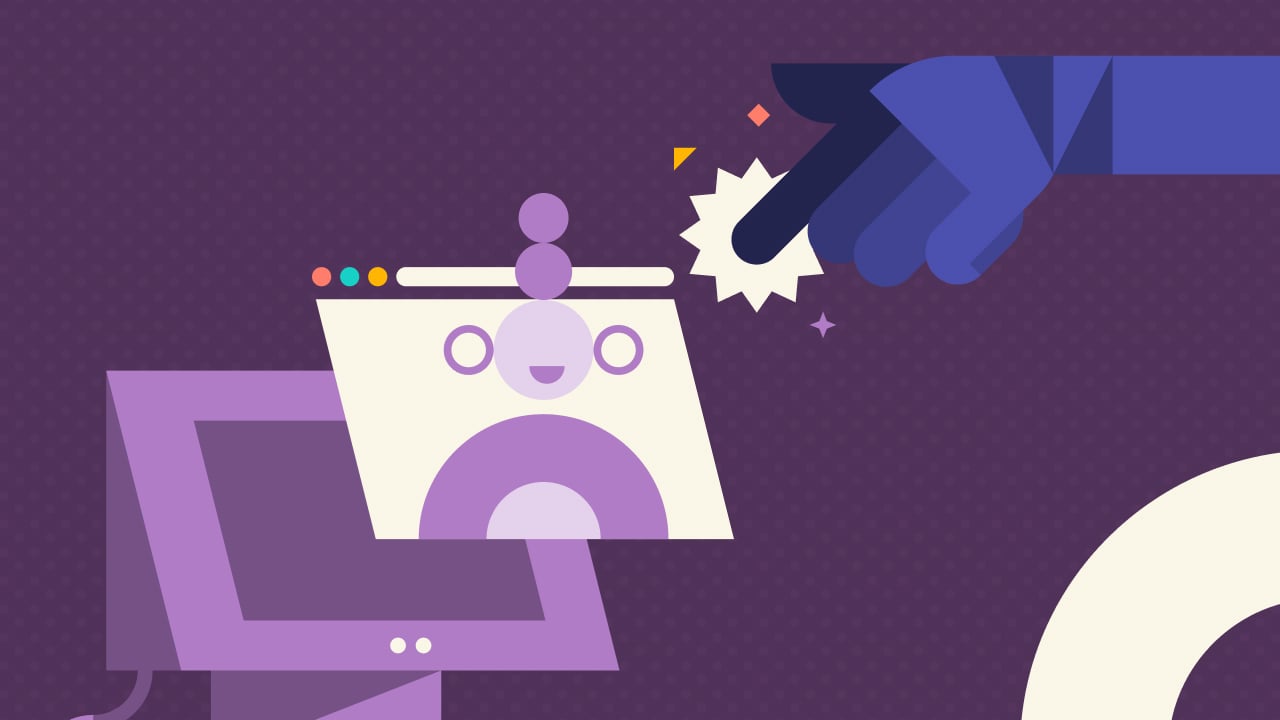
Why do you need Slidesgo if you are a student?
Being a student can be a bit tough— juggling deadlines to absorbing heaps of new information, students face many challenges on a daily basis.Fortunately, technology has tackled some of the most time-consuming aspects of learning, giving students room to develop complex skills. Even if traditional education is still catching up with some of these advancements, students are finding and using helpful educational tools to streamline their study routines.Slidesgo is one of these tools, making the learning experience more rewarding. Let’s find out why!

7 tips to create a positive classroom culture
No matter if it's been ages since you last stepped into a classroom or just a long time ago―there’s probably a particular learning experience you often find yourself thinking about. Maybe it was a passionate teacher who kept the whole class engaged, or perhaps a classmate who lent you a hand with a tricky topic. Positive classroom experiences do leave a lasting mark on us, so it makes perfect sense that people leading a classroom aim to create the finest possible learning setting. In this article, we’ll share some tips to help you turn a regular classroom into a positive space.
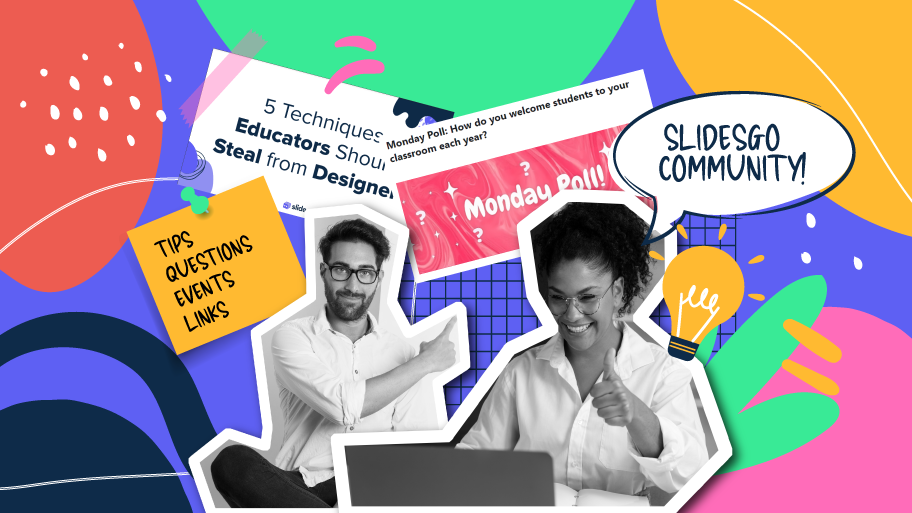
Welcome to Slidesgo Educator Community, Community Circle!
As educators, it's essential to support collaboration and professional development among peers. However, the demands of educating students can sometimes make it challenging to find the time to network with fellow educators. That's why we're excited to introduce our Slidesgo Educator Community, an innovative platform designed especially for educators. In this blog post, we'll dive deeper into why we created this community, what its key features are, and how it can benefit educators.

- Tips & Tricks
- PowerPoint Templates
- Training Programs
- Free E-Courses
Create A Quiz in PowerPoint
Home > All PowerPoint Tutorials > PowerPoint Animation > Quiz in PowerPoint
Learn to create your own quiz with this step-by-step PowerPoint tutorial. Make your training more engaging and interesting with this useful tutorial.
Why would you need a quiz in PowerPoint?
Many times, product or process training sessions are boring for the audience. It is not easy for a trainer to know whether the audience has understood the information presented.
A simple way to keep your audience engaged in such sessions is to add a simple and interesting quiz as part of the slide deck. In this article you will learn to create the quiz format in a step by step manner. There are no fancy ‘clapping sounds and swirling animations’ included. The format uses hyperlinks and relies on your energy as a facilitator to create the rest of the magic.
Step 1: Create the front page
The Front page or Home page of a quiz is the page that holds all the links to the questions included in the quiz. A simple format looks like this:

To create the page, open a new slide. Give it a title (we called it ‘The front page’ for ease of explanation). On the body of the slide add as many text boxes as there are questions in your quiz. Number each box to indicate the question number it links to.
Step 2: Create the questions slides
If you want to create an objective type quiz in PowerPoint, we suggest this simple format:

Write your question as the title of the slide. Include the options for answers on the body of the slide. Format the options in such a way that the options are evenly distributed and the sizes of the text boxes are uniform.
Add a tick mark (any image of a tick) to indicate the right answer. Click on the image, go to Animation> Custom Animation> Add Effect> Entrance> Fade > Start: ‘On Click’.
Include as many slides as there are questions in your quiz. Don’t forget to number the questions to avoid confusion later.
Related: How to Evaluate the Video Recording in Presentation Skills Training
Step 3: Hyperlink the questions
Go to ‘The front page’. Right click on ‘Question 1’ and go to ‘Hyperlink’ option. You can also use a shortcut key of ‘Ctrl+ K.’ This will lead to ‘Insert Hyperlink’ box and use these settings.
- Click on ‘Bookmark…’ button.
- ‘Select place in document’ box.
- Select ‘Question 1’ slide and press OK.
Now ‘Question 1’ text box on your front page is linked to ‘Question 1’ slide. You need to have your question slides ready before you can hyperlink them.

Repeat the process for the rest of the questions.
Related: Using Hyperlinks you can also create an introductory slide loop
Step 4: Create the ‘Back’ button
We need a way to get back to the ‘Front page’ after we finish asking a question. So, create a text box with ‘back’ written on it. Stick it at the bottom right corner of ‘Question 1’ slide.
Right click on ‘back’ button. Go to ‘Hyperlink’ -> Bookmark ->Select ‘The front page’ . When you click on the ‘back’ button in slide show mode, you will go to the front page from where you can navigate to the rest of the questions.
Copy the ‘back’ button in ‘Question 1’ and paste it on all the slides using ‘Ctrl +V’ or Paste option. This will ensure that the back button is positioned at the same place in all the slides. Since the button is already hyperlinked to the ‘Front page’ you don’t have to hyperlink the button each time. Your quiz in PowerPoint in ready!
Related: How to make a quiz in PowerPoint (from iSpring Solutions) Note: this link opens in another website.
Conduct the quiz and have fun!
Your quiz is now ready to roll in the classroom. Go to slide show mode (F5). Click on the question number you want to go to. Ask the question. Get the answer from your audience. When you press ‘Enter’ the Tick mark will indicate the right answer. Press ‘Back’ button, go to ‘Front page’ and continue the quiz.
The simple quiz format you learnt to create will add spice to your presentation.
To know how to gamify your classroom with more quizzes in PowerPoint, go over here .
Interactive Quiz Format
Here is another way to create an interactive quiz….
Watch the video below to learn how to create another type of Quiz format:
More Ideas for Creating PowerPoint Quiz
You can categorize the questions as per their difficult levels or subject and let your audience choose their questions in ‘Jeopardy’ style.
You can use the pictures of Hollywood stars and let your audience choose a star (and related question) instead of a boring number in the First Slide. Let your imagination guide you to come up with alternatives for other types of quiz in PowerPoint!
Ready to Use Interactive Quiz Templates
You can find 45 ready to use PowerPoint Quiz Templates here .
The formats and animations are already created. Just copy them to your presentation and add your questions & answers!

Here is a quick preview of the quiz templates:

Know more and get these quiz templates here .
The PowerPoint Quiz Pack not only saves you time, but also makes your slide deck look more professional. Why waste time creating these quizzes from scratch when you have such a useful product available off the shelf?
If you liked this article on creating quiz in PowerPoint, please do share it!.
Related: PowerPoint Badge Tutorial for Training / eLearning
Related : Another way to make quiz in PowerPoint ( iSpring Solutions ) Note: This link opens in another website
Return to Main Animation Page
Return to Top of Quiz in PowerPoint Page
Share these tips & tutorials
Get 25 creative powerpoint ideas mini course & members-only tips & offers. sign up for free below:.

6 steps to Create Interactive Multiple Choice Quiz Game in PowerPoint
How to Make A Quiz Game in PowerPoint:
Let's create a Quiz Game in PowerPoint using Hyperlinks. Various PowerPoint Quiz Game Templates are also available for free download at the end.
In this game, there are multiple-choice answers. Clicking the correct answer will take you to the next question, and if you get the answer wrong, you can retry the question again.
✅ Timer - 5 seconds countdown for each question ✅ Points - calculate the number of correct and wrong questions ✅ Sound effects & interactive correct and wrong answer indicators
However, we can also add a timer for each question and calculate the number of correct and wrong answers by the player using VBA Code. Watch the video for more information.

Here is how we create an Interactive PowerPoint Quiz Game:
You can download this free PowerPoint Quiz Game Template too! This game is an easy and fun way to engage your students and encourage competition. So let’s dive right in and create your very own PowerPoint Quiz Game in just 4 minutes:
In the next video, we shall be creating a report card that shows the number of correct and wrong answers that the student has attempted, it then calculates the points! We also add a custom timer for each question along with a progress bar.
Do you want to streamline your quiz creation processes in PowerPoint? You can do this with iSpring QuizMaker . Educators worldwide already use it to develop multimedia quizzes, surveys, and mini games. The tool provides 14 question templates, extensive cheating prevention settings, and reporting via email – all of which are certainly worth exploring.
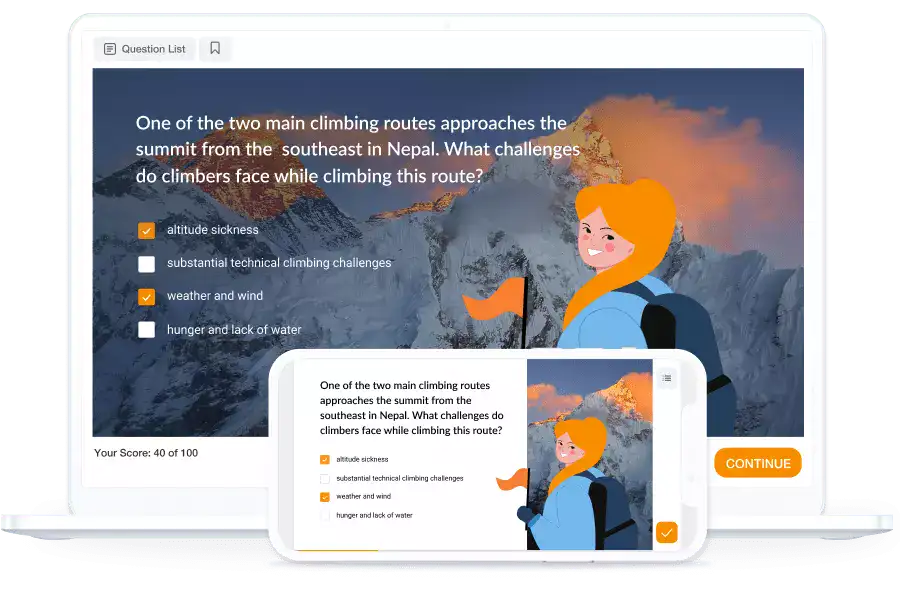
🎯 In this tutorial
buckleyPLANET

- Collaboration Tools / End User / Microsoft / Office365 / Productivity
Adding Interactive Forms and Quizzes to PowerPoint
by Christian Buckley · Published February 4, 2020 · Updated February 4, 2020
While not a brand new feature (released late 2018), the integration of Microsoft Forms is with PowerPoint for Office 365 provides a seamless way for speakers, trainers, and educators to connect and interact with participants by adding surveys and quizzes directly into your presentations. What’s more is that presenters can get real-time audience feedback WHILE giving their presentations. As shown in a Microsoft Tech Community blog post , presenters can share a link to a survey while continuing to present with PowerPoint, allowing students or attendees to answer questions about what is being presented — with real-time tabulated results. One big caveat is that this feature is only available for PowerPoint Windows 32.
I’ve seen many presenters (and have done so myself) create separate surveys in a different app, and then share a link or QR code for people to complete during or following a presentation. What I like about this option is that it makes the survey or quiz part of your presentation. In fact, I have a couple PPT decks that I’ve posted to SlideShare or made available through OneDrive and then promoted through social channels. This integration would enable me to continue pulling down information from those presentations (as long as I leave the survey open).
I originally shared this tip as part of the February 2019 Productivity Tips webinar with Tom Duff ( @duffbert ), which you can find on the blog here , or watch on the CollabTalk YouTube page. You can also jump to this specific tip in the video by clicking here .
Adding a Microsoft Form
To get started, in PowerPoint under Insert , click on the Forms icon to create a new survey or quiz, or insert one that you have already created.

A dialog box opens on the right nav, allowing you to create a new form or quiz, or select from a list of already-created forms.

By selecting an existing form, you can quickly insert the form into your PowerPoint presentation, or edit the survey before adding it to your deck.

Once inserted, your survey or quiz will appear as a single slide within your deck.

From here, you can save your PowerPoint and publish. Remember that the survey or quiz is a cloud-based solution, so even if you have not shared your entire presentation, you can still share out the link to your survey and start getting responses.
Creating a Quiz
Maybe you work within the EDU sector and are looking for additional tools to engage with your students. Microsoft Forms allows educators to create and capture quiz results in real-time via PowerPoint.

For each question, you can format as a choice with radio button, text response, rating (traditionally as a 5 or 7-point scale), or date field.
And yes, you also have the ability to allow multiple answers.

I also like how you have the ability to add some text to their responses, explaining why they were incorrect, or expanding on a correct answer with additional information.

You also have the ability to include complex equations as your answers…..in case you’re a secondary school teacher and are building a mathematics quiz…

For a tutorial on building a quiz, check out the original Microsoft article on the topic at https://support.office.com/en-us/article/create-a-quiz-with-microsoft-forms-a082a018-24a1-48c1-b176-4b3616cdc83d
Reviewing form and quiz results
And finally, at the end of your presentation, you’ll want to review the results of your interactive survey or form. To see the responses, sign in to your Office 365 account at https://forms.office.com/ . Within your My Forms page, open the appropriate form and select the Responses tab at the top of the page.

As outlined in a Microsoft Support article , there are a few options for sharing your survey results. For example, you can review the results per respondent, and provide feedback on individual questions. You can also post the scores of a quiz by respondent — or for all respondents. Additionally, you can create a summary link and share that with everyone, or download the data to Excel. Basically, it’s everything you need to track the progress of your students or attendees and share the results.
I hope you find this useful. Having sat through many sessions and presentations, I would love to see more of this kind of interaction with attendees. And now you know how to build these surveys on your own!
Share this:
Tags: Microsoft Forms PowerPoint
Christian Buckley
Christian is a Microsoft Regional Director and M365 Apps & Services MVP, and an award-winning product marketer and technology evangelist, based in Silicon Slopes (Lehi), Utah. He sits on the board of TekkiGurus, is an advisor for both revealit.TV and WellnessWits, and provides channel and marketing services for Microsoft partners. He hosts the quarterly #CollabTalk TweetJam, the weekly #CollabTalk Podcast, and the Microsoft 365 Ask-Me-Anything (#M365AMA) series.
- Next story #MVPbuzzChat with Adnan Amin
- Previous story A Plug for #M365Friday Utah

- Share full article
Advertisement
The New York Times News Quiz, June 27, 2024
Did you follow the news this week? Take our quiz to see how well you stack up with other Times readers.

Which of the following was not a quote from Thursday's debate between President Biden and Donald Trump?
"On Jan. 6, we were respected all over the world."
"He would take your guns away in a minute."
"You have the morals of an alley cat."
"He can’t hit a ball 50 yards."
"His son is a convicted felon at a very high level."
Representative Jamaal Bowman, a progressive New York Democrat, lost his primary to George Latimer, the Westchester County executive. Which two are true of the race?
Bowman is the first member of the “squad” to lose a House seat
Hillary Clinton endorsed Bowman
It was the most expensive House primary in history
Latimer changed his party registration from Republican last year
Latimer is a vocal critic of Israel
In Kenya, at least 23 people were killed and hundreds injured as protesters stormed Parliament and clashed with the police. What was the demonstration about?
A constitutional amendment
A Supreme Court ruling
Certification of election results
Tax increases
University fee increases

Julian Assange, the founder of WikiLeaks, was released from prison this week. He had been under confinement since 2012, when he sought asylum in which country’s embassy in London?
President Biden this week pardoned about 2,000 people who had been convicted of having gay sex under which now-repealed rule?
A 2003 Supreme Court decision
A U.S. military code
Rules for federal government contractors
Texas state law
The District of Columbia Organic Act of 1801
The Supreme Court rejected a bankruptcy plan involving the Sackler family, whose company produced the painkiller OxyContin. The court objected to a portion of the deal that would have done what?
Barred all future sales of OxyContin
Omitted tribal communities from the settlement
Repossessed all of the Sacklers’ assets
Shielded Sackler family members from criminal charges
Shielded Sackler family members from future lawsuits
A Bolivian general was arrested and taken into custody on live television. What action preceded his arrest?
He accepted a bribe from a weapons manufacturer
He assassinated the president
He tried to lead a coup
He declared war on Paraguay
He took a 100-mile joyride in a tank
More than 1,300 people died while attending a major event in Saudi Arabia this month as temperatures surpassed 100 degrees Fahrenheit. What was the event?
A music festival
A soccer match
Protests against the crown prince
The hajj pilgrimage
Israel’s Supreme Court unanimously ruled that the country’s military must begin drafting whom?
All Arab citizens of Israel
Children older than 16
Palestinians in Gaza
Ultra-Orthodox Jewish men

The Florida Panthers defeated the Edmonton Oilers to win the Stanley Cup on Monday. What did their victory represent?
The biggest viewership for a Finals game
The first Florida team to win the Cup
The first 3-0 comeback in the N.H.L. Finals
The franchise’s second straight Cup
The Panthers’ first Cup
Birders, tourists and celebrity residents flocked to see what exotic bird that landed in the Hamptons this week?
African crane
American flamingo
Indian peafowl
Scarlet macaw
Toco toucan
NEWS... BUT NOT AS YOU KNOW IT
People are losing their minds over ‘extraordinary’ ITV quiz show answer

Share this with
To view this video please enable JavaScript, and consider upgrading to a web browser that supports HTML5 video
A clip showing a quiz show contestant debating whether Abraham Lincoln was alive 35 years ago has left many in stitches .
A Tipping Point episode from last year has been doing the rounds on social media this week after the show aired again on ITV .
In it, London based primary school teacher Hanifa tried her luck to win the prize money on the series hosted by Ben Shephard .
However, one question left her scratching her head when presented with aquestion that relating to the end of the Cold War in 1989.
She was asked: ‘At the Malta Summit in 1989, which US president declared the end of the Cold War?’
‘I should know this as I did A Level history…I’m debating between two. J.F Kennedy and Abraham Lincoln,’ she said.

After hedging her bets on Kennedy, Hanifa was told her answer was wrong and the answer needed was George H.W Bush.
Ben then reminded her that JFK was president in the 1960s, while Lincoln held the role a century earlier.
At that point the teacher realised her mistake and conceded she was ‘way off’.

John F. Kennedy was assassinated in November 1963 after two years as president, whilst Abraham Lincoln led the United States through the American Civil War from 1861 until 1865, when he was assassinated.
Unsurprisingly, many people thought the answers Hanifa pondered were hilarious.
‘Absolutely, and I can’t emphasise this enough, f***ing extraordinary,’ X user Michael posted on the social media site.

‘I only got a C in AS History and I’m still shook,’ Katie declared.
‘The fact that my first thought seeing the question was President Bush and she…she did A Level history and is mentioning Abraham Lincoln? In 1989?? I would have forgiven the Kennedy mention but damn,’ Kim added.
Another joked they had similar gaffes all the time when attempting trivia challenges while someone else said they had ‘nothing but love and respect for not knowing who H.W is’.
Viewer James also wrote: ‘Reminder that the format of Tipping Point makes it very possible to be this wrong and still end up winning £10,000.’
Hot Property Picks from Metro

What I Own: We saved for 10 years to buy our first home in West Sussex for £415,000

Want a private dip? A 'rare' lake less than 2 hours from London is up for sale

I am worried about housing – who should I vote for?

I sold everything to live on a school bus with my husband and four dogs

Take tour of this £30,000,000 mansion being sold by the inventor of the kettle switch
Tipping Point is streaming on ITVX.
Got a story?
If you’ve got a celebrity story, video or pictures get in touch with the Metro.co.uk entertainment team by emailing us [email protected], calling 020 3615 2145 or by visiting our Submit Stuff page – we’d love to hear from you.
MORE : This hit TV show is an insult to Gen Z viewers like me
MORE : Strictly star hits out at ‘all sorts of constructed storylines’ on TV
MORE : ITV’s James Martin reveals ‘worries’ over TV career coming to abrupt end

Get us in your feed

IMAGES
VIDEO
COMMENTS
Just look through our list and get the one you like most - we got something for every taste! And by the way, if you need inspiration for quiz question ideas, be sure to check out our article on 50 Quiz Ideas for your Presentation! Quizzes. Galaxy Quiz. Basic Black and White Quiz. Kahoot Quiz. Summer Beach Style Quiz.
Best free PPT Quiz templates: True or False Quiz, Trivia Quiz, Templates with Scoreboards, Jeopardy, Millionaire-styled Quiz Game for free download. ... this well-designed PowerPoint Template for free and start adding your own questions and be the host of your very own quiz-game show! Money-board, Timer and 50/50 Lifeline Music & Quiz Game-Show ...
These quiz presentation templates are suitable for educators, trainers, or anyone looking to create engaging and interactive quizzes. They can be used in classrooms, training sessions, or online learning platforms to test knowledge and assess understanding. Create engaging quizzes with these quiz templates. Make learning fun and interactive for ...
Select the list of animations with Shift + Click, then press Delete. A bit of animation goes a long way to make your interactive quiz PPT. The vision for this slide is to have all content except the four icons already visible. Then, with a click, each of the four will display one by one. Here, a simple effect is best.
Create a blank Quiz Presentation. Geography World Landmark Game Presentation. Presentation by So Swell Edu. Light Blue Colorful What am I Classroom Objects Quiz Presentation. Presentation by The Classroom Pub. Double Digit Addition and Subtraction Math Fluency Quiz Presentation Colorful and Bold Groovy Style.
Learn how to craft an engaging and interactive quiz using PowerPoint with this step-by-step tutorial! 📝🚀 In this video, I'll guide you through the process ...
Follow steps 1- 5 from Tutorial a) Download your desired template from this blogpost: Free Quiz Templates. Copy the question and answer slides from your desired template and paste them where you want your quiz to start. Hold CTRL and click on all the slides in the slide overview on the left side, you want to copy. Then right click > Copy.
Then you have to take a look at this template we have created at Slidesgo. It has a colorful design, with pink and yellow shades with gradients. Best of all, it's interactive, so you can go from one section to another depending on your answer. In addition, it is fully customizable. You can change the themes and questions, colors, typography ...
By Susan Dinan April 2, 2024. A Quiz PowerPoint Template is a pre-designed framework allowing educators, trainers, and presenters to create interactive and engaging quizzes within PowerPoint presentations. This template typically includes customizable slides for questions, answers, and feedback, facilitating a dynamic learning environment.
Step right up and experience the magic of the carnival with our playful and interactive Blue and Teal Illustrative Virtual Quiz template. Perfect for educators, entertainers, and organizations aiming to make learning fun, this PowerPoint and Google Slides template offers a colorful, kid-friendly design inspired by storybooks. With its whimsical ...
Quiz Presentation Templates. Unleash the power of engagement and elevate your quiz with our captivating quiz PowerPoint templates and Google Slides Themes. Engage your audience with fun Trivia, MCQs, and map quizzes! Our 100% editable slides are available for free download too. Ignite the curiosity of the participants and make the show ...
The PowerPoint multiple choice quiz template has a playful style that fits various subjects. These slides come with designs and sample questions about food, video games, sports, transportation, astronomy, tourism, science, pop culture, and more. You don't need design expert knowledge to make this template your own.
Free Google Slides theme, PowerPoint template, and Canva presentation template. It's time for some fun time! And what better way than with an entertaining game like the one we bring you in this template. It's based on a popular TV quiz show, in which two families have to answer questions to win prizes. The design features illustrations related ...
1: Add Button to Turn your Slide into an Interactive Quiz Question. To turn any PowerPoint slide into interactive Multiple Choice questions first add the question as text on your slide. Then, click on the Inknoe ClassPoint tab on your PowerPoint ribbon up top. To make your Multiple Choice question interactive, click on the Multiple Choice icon ...
SlideLizard is an official Microsoft-Partner. Find us in the Microsoft-Partner network. Embed interactive Quizzes into your PowerPoint-Presentations. Perfect for trivia nights or testing the knowledge of your participants. Make fun Multiple-Choice Quizzes to engage your audience.
For an updated version of creating a quiz game in PowerPoint with gamification, check out our latest video: https://youtu.be/6C_-qE8GlaQ. In this current vid...
Creative Quiz PowerPoint Template. Number of slides: 10. Signup Free to download. Questions are a great way to engage with your audience. And now you can make them part of your next presentations. In this template, you'll find fill-in-the-blank questions, one-word answers, and multiple choice. All of them in eye-catching PowerPoint slides.
Step 2: Add the question button. Now that I have the question slide, I can choose a student to answer the question. But, if I want my whole class to participate in this question and get their responses in real-time, I will add a ClassPoint question button on the slide to make it an interactive quiz slide. There are two ways I can do this: 1.
To do this, click the Insert tab and choose Pictures. Or you can do this by simply clicking on the picture icon in the center of your slide. Step 2. Create the question and the incorrect and correct answers. To make a question slide, move on to the next slide and type the question in the text box.
You'll need to add some more buttons, as the quiz has more than one option. To do so, click on the shape. Hold Ctrl and Shift and drag the new circle. These two buttons will keep the circles aligned. Pay attention to the guiding lines. Thanks to them you can make sure that everything is in place.
Step 3: Hyperlink the questions. Go to 'The front page'. Right click on 'Question 1' and go to 'Hyperlink' option. You can also use a shortcut key of 'Ctrl+ K.'. This will lead to 'Insert Hyperlink' box and use these settings. Click on 'Bookmark…' button. 'Select place in document' box.
Open up a new PowerPoint Presentation. In a quiz game, the players shouldn't have the option to navigate freely during slide-show mode. To disable navigation through mouse clicks or keyboard, go to Slide Show | Set Up Slide Show | Browsed At A Kiosk. Step 2: Create Slides. We need these three slides to be created:
Microsoft Forms allows educators to create and capture quiz results in real-time via PowerPoint. When creating a new quiz, follow the same steps above to insert your quiz into PowerPoint, and name your quiz. To start adding questions, click on Add Question. For each question, you can format as a choice with radio button, text response, rating ...
Take our quiz to see how well you stack up with other Times readers. 1 of 11. Kenny Holston/The New York Times. ... Our Surfacing series will show you. Advertisement. SKIP ADVERTISEMENT.
Like most presentation apps, Canva lets you collaborate with your team members and work across devices seamlessly. The Canva app for mobile also lets you control your slides remotely during your ...
A clip showing a quiz show contestant debating whether Abraham Lincoln was alive 35 years ago has left many in stitches.. A Tipping Point episode from last year has been doing the rounds on social ...