7 Zoom Apps to Elevate Your Presentation Game
Updated on April 25, 2022
Published on March 08, 2022
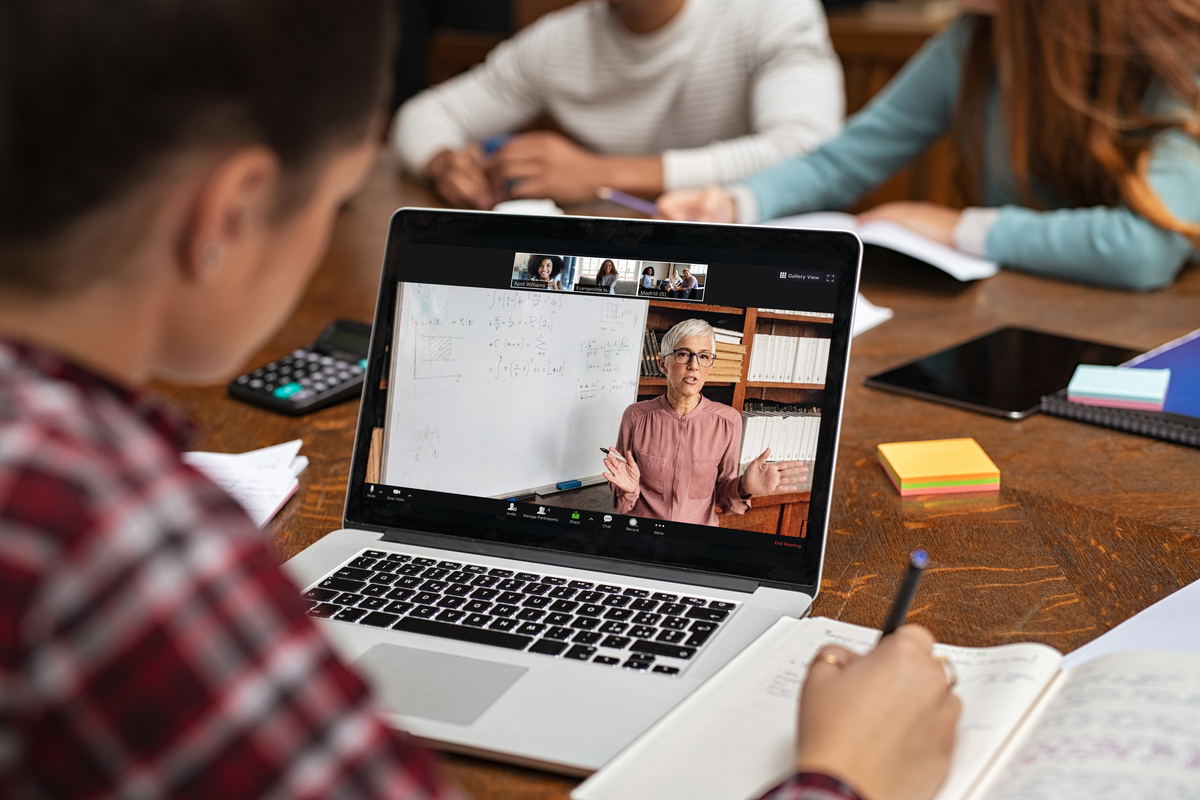
- 01 What are Zoom Apps? - Jumplink to What are Zoom Apps?
- 02 Applause Studio - Jumplink to Applause Studio
- 03 Classkick - Jumplink to Classkick
- 04 Karma by Goodera - Jumplink to Karma by Goodera
- 05 Prezi Video - Jumplink to Prezi Video
- 06 Read Dashboard - Jumplink to Read Dashboard
- 07 Shared Backgrounds - Jumplink to Shared Backgrounds
- 08 Warmly - Jumplink to Warmly
- 09 Ready to get started? - Jumplink to Ready to get started?

2022 is in full swing, and as we prepare for upcoming virtual events, we’re all on the lookout for tools to take our presentations from mundane to magical. In order to inspire and engage our audiences virtually, we need to elevate our online presentations. Whether you’re preparing for an All-Hands meeting, class, or that big presentation, Zoom Apps has you covered.

What are Zoom Apps?
Zoom Apps are in-product integrations that let you bring your favorite apps right into your Zoom Meetings. You can enrich your Zoom experience with apps for whiteboarding , note-taking, project management, games, and more!
We know video meetings have become a big part of how you stay connected across your community, and Zoom Apps can help you make your meetings, lessons, and events more efficient, engaging, and fun!
Here are some of our favorite Zoom Apps for presentation support:
Applause Studio

With virtual applause you can hear, funny GIFs, and animated reactions, Applause Studio makes all virtual meetings and events more engaging and fun – whether a team meeting, class, fundraiser, or religious service.
If you’re a creator or musician, consider creating a free Applause event to help grow your community. Applause events inspire your audience through a customized landing page, an interactive waiting room, and a unique in-event experience. You can also charge for tickets, earn tips (no link sharing required!), set fundraising goals, link to your merch, and more.

If you want to turn your presentation into a hands-on learning experience, Classkick App for Zoom is for you!
Classkick lets your whole group collaborate and learn together. It’s as easy as sharing a notebook in person. As the presenter, you can watch everyone in the group follow your presentation in Classkick at once. Easily give individual or group feedback and encourage participation with pens, highlighters, voice recordings, picture uploads, digital stickers, and more. You can use auto-graded multiple-choice and fill-in-the-blank questions, or use text box Q&A prompts for deeper discussion.
For more tips and tricks on how to use Zoom in the classroom, be sure to check out our Educator’s Guide for Using Zoom in the Classroom .
Karma by Goodera
Powered by Goodera, the world's largest platform for virtual volunteering experiences, the Karma app helps teams to do good and, feel good during their Zoom meetings. The app intends to elevate team engagement during calls with a value addition of social impact through volunteering. Whether it’s a weekly review, a monthly all-hands, or just another ad hoc meeting, attendees can take simple actions together to support a cause they care about in just 10 minutes!
The app features a variety of “micro” actions curated with nonprofit partners across 100+ countries. Hosts can also choose from featured actions to celebrate ongoing international days and themes, such as International Women’s Day, BlackHistory Month, Earth day, to name a few.
Prezi Video
Create professional, branded presentations over Zoom that engage and inspire your audience. Prezi Video displays you and your content together on screen so meeting participants can enjoy a more personal and interactive presentation. This helps bring life to your sales pitches, trainings, team meetings, and more while keeping your audience focused. And turn any presentation into a two-way interaction by enabling attendees to share on-screen responses (including GIPHY GIFs, Unsplash images, and stickers).
Read Dashboard

Presentations are hard, online presentations are harder. The Read Dashboard for Zoom tips the scales in your favor by measuring the sentiment and engagement of your audience just like you would if you were in the physical room.
Acting as your meeting navigator, Read tells you how the audience is reacting in real-time so you can adjust your delivery. And better yet, after each presentation, you receive detailed meeting reports to learn from and track your improvements. Read Dashboard is a free service available on Zoom Apps.
Shared Backgrounds

Bring your team’s A-game to any meeting with the Shared Backgrounds app for Zoom. This app enables you to ensure your team members all have the same virtual backgrounds at the click of a button, helping you create a coordinated and professional experience.

Whether you’re preparing for All-Hands, class, or seminar, Warmly’s free app for Zoom has you covered.
The Warmly App for Zoom lets you create a customizable business card that you can magically hover in front of you in every meeting. Include your title, location, a unique bio, your social links, and more. Warmly’s intelligence recommends how to present yourself for different types of meetings; like sharing your current weather or your name pronunciation.
Take it a step further by presenting anything you’d like hovering over your shoulder in just 1-click: like instantly adding the logo of your client for external meetings or adding a fun conversation starter for internal meetings.
Ready to get started?
Getting started with Zoom Apps is easier than ever! To access Zoom Apps in your meetings:
- Make sure you’ve downloaded the latest version of our client.
- Open Zoom and click the Apps tab in the desktop client or in the toolbar of your next Zoom Meeting. For some accounts, users may need admins to enable the Zoom Apps icon in the account settings for it to be visible in the desktop client and meeting toolbar.
- Click Discover to see the list of available Zoom Apps and add your favorites.
You can also go to the Zoom App Marketplace, navigate to the Zoom Apps category , and add the apps of your choice. Once added, you can find your chosen apps under the Apps icon in the My Apps tab in your client and in the interface of your Zoom Meetings.

Your company’s IT admins can also control how Zoom Apps are used across your organization with admin settings. Your system admin may require that you get pre-approval before adding specific Zoom Apps, so be sure that they have pre-approved the apps you would like to use in your meetings.
For more tips to help you prepare for a successful presentation or virtual event on Zoom, check out our blog.
You might also like

New Zoom Phone and ServiceNow Integration Streamlines Support Workflows
Did you know that ServiceNow and Zoom offer integrations that help you better manage your IT service management (ITSM) environments? With the new Zoom Phone for ServiceNow integration, ServiceNow users and agents can make phone calls directly within their instances and...

Introducing Zoom Team Chat Interoperability with Mio
Instant messaging solutions have transformed our ability to collaborate. With solutions like Zoom Team Chat, employees are empowered to engage in quick, efficient, and informative exchanges that streamline collaboration and can give users access to a seamless hub where...

RealWear Empowers Frontline Workers with Zoom-Enabled Wearable Technology
Remote work has been growing in popularity across the world. With 62% of workers between the ages of 22 and 65 working remotely at least occasionally, organizations have adjusted operations to provide the support remote workers need.However, many employees have stayed on...
Subscribe to the Zoom Blog
Get the latest Zoom posts directly in your email
By entering your email, you agree to our Privacy Policy .
Related Resources

Meet Zoom AI Companion, your new AI assistant!
Boost productivity and team collaboration with Zoom AI Companion, available at no additional cost with eligible paid Zoom plans.

How to build your best hybrid work environment
If you’re facing the challenges of setting up a successful hybrid workplace, here are some tips and strategies you can incorporate.

How to transform your CX
New study shows integrated UCaaS and contact center platforms are among top trends to transform the customer experience.
Our customers love us

Zoom - One Platform to Connect

How to Present on Zoom: Google Slides and Powerpoint Presentation Guide & Tips
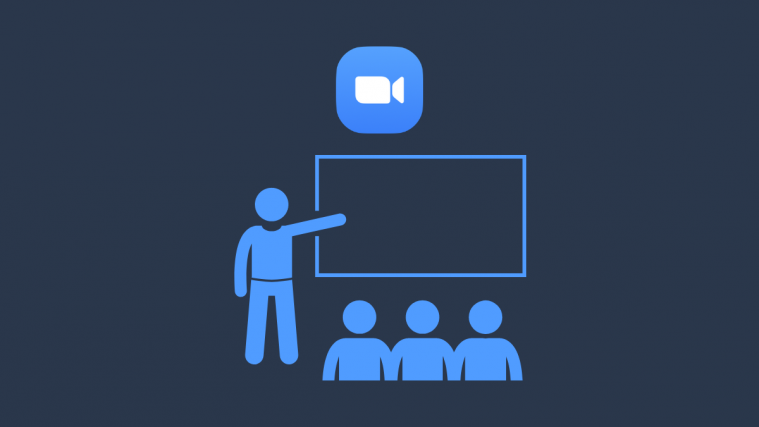
Presenting in front of your peers and superiors has to be one of the most daunting tasks ever. You’re never quite sure about the feedback you’d be getting, which only adds to the tension. However, in this pandemic season, the task of presenting has somehow gotten even more challenging. There are a lot of technical hurdles to overcome, which can seriously take the winds out of someone’s sail — especially if they are not very experienced on the matter.
Zoom, of course, has been the most popular video conferencing application over the last few months and offers a plethora of tools to put our minds at ease. Today, we’ll take you through all of them and even give you a couple of pointers to improve your presentation in Zoom.
Related: Awesome Halloween Zoom Backgrounds To Download
What is Zoom Screen Share and why is it important?
Screen Share is one of the most used and most important features of Zoom. It allows you to demonstrate your thoughts, give your peers a glimpse of your ideas. You can either share an application window, your entire desktop, or even a whiteboard — the possibilities are limitless here.
You can also start a screen sharing session without jumping through hoops of creating a separate meeting. Simply click/tap on the ‘Share Screen’ button in the Zoom client — both PC and mobile — and you’re good to go.
Related: How to use Zoom Filters
Remember you’ll need a sharing key or meeting key for this to work. If you don’t have access to either, you must share your screen while you’re in a meeting.

To share your screen during a meeting, first, log in with the appropriate credentials and start a meeting. Then, hit the ‘Share Screen’ — ‘Share’ while on mobile — button right in the middle of the meeting options panel and what you want to share with the class.

We’ve covered the topic of screen sharing on Zoom quite extensively in a separate article. So, be sure to check that out .
Related: What Does Pin Video on Zoom Mean? Do They Know If You Pin a Video?
How to present a Powerpoint PPT in Zoom?
Microsoft Office suite is, without a doubt, the most widely-used presentation applications on the planet. It’s been on our computers for ages and it’s likely to stay put for a considerable amount of time.
With that said, Zoom doesn’t straight up give you the option to load the Microsoft Office component in the application. Still, there’s a pretty straightforward method of presenting in front of the class.
Related: 50+ Best Zoom Games
You can achieve the desired results with the help of Zoom’s Screen Sharing feature — yes, the bit we covered in the previous section. It simply allows you to pick a window of your choice and share it with the class.
What’s even more awesome is that the participants could even pitch in and share their thoughts if they see fit. Alternatively, you can also share your entire desktop screen, which is the best way to get more screen real estate.
With the basics out of the way, let’s see how you can present a slide on Zoom.
Related: Zoom Error Code 3113 Fix
1. Create a separate slideshow window
If you have a traditional single-screen setup, this is the only guide you need to concern yourself with. The methodology is split into two bits — one: PowerPoint and two: Zoom.
First, open up Microsoft PowerPoint and pick the slide you want to share. Now, click on the ‘Slide show’ tab and hit ‘Set Up Slide Show.’
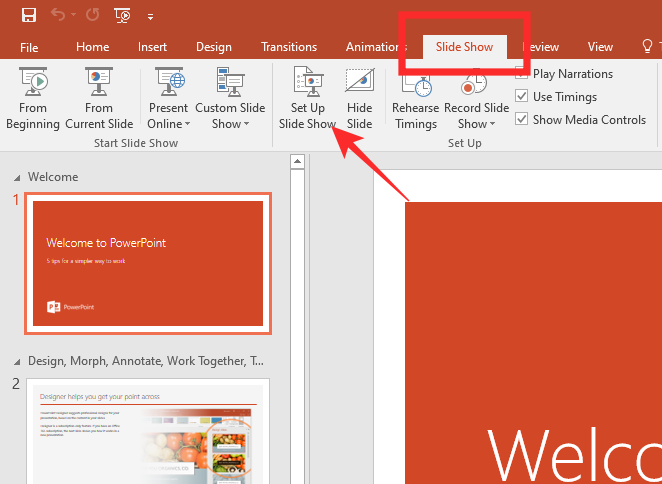
Then, select ‘Browsed by an individual (window)’ under ‘Show type.’ Hit ‘Ok’ to confirm.
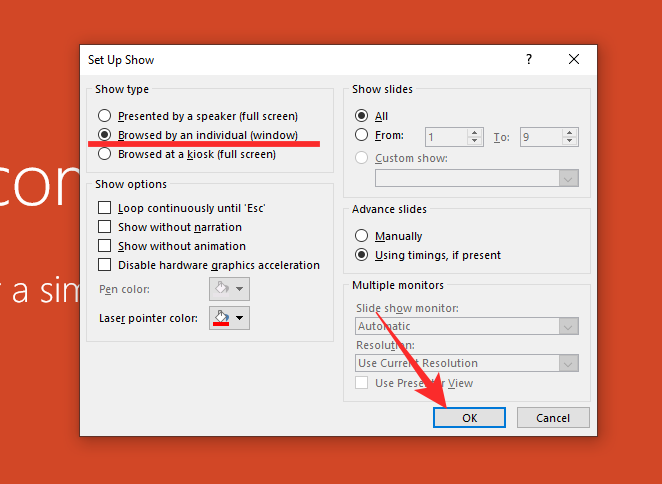
Finally, switch to slide show mode by clicking on the ‘Slide Show’ tab and selecting either ‘From Beginning’ or ‘From Next Slide.’
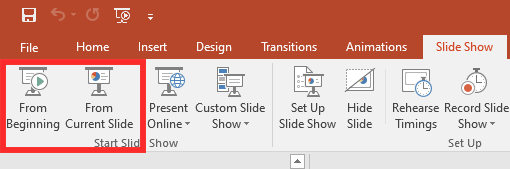
This would open a slide show window, separately. If you do not want to show the slideshow in a separate window, all you have to do is skip the previous step — ‘Browsed by an individual (window)’
2. Present PPT on Zoom
Now, go back to your Zoom meeting and click on the ‘Share Screen’ option.

Now that the PPT has been launched in a separate window, you can easily select that window on the next screen and commence the slideshow. Click on ‘Share’ to begin.
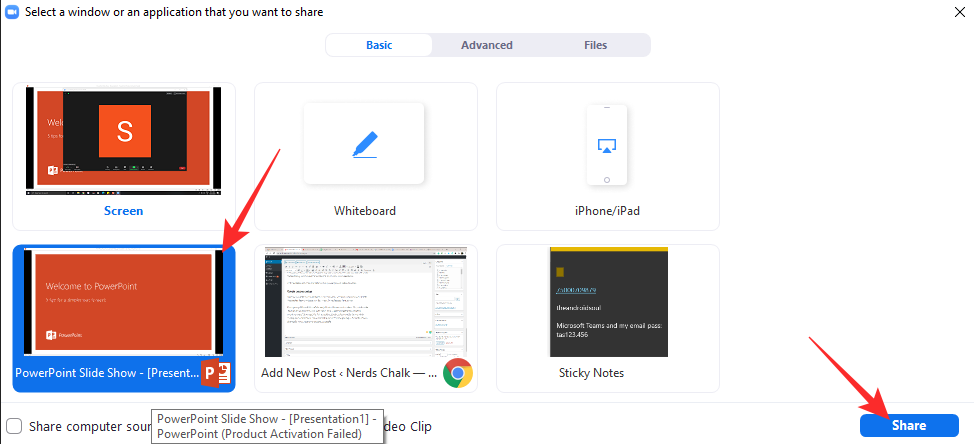
Here’s how it’d look:
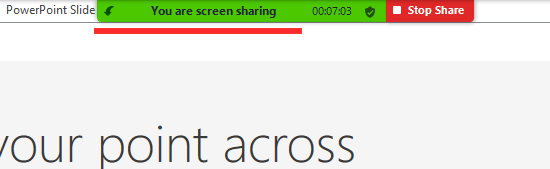
How to present using Google Slides on Zoom?
If Microsoft PowerPoint is a little too heavy for you, you could always opt for Google’s adequately powerful alternative called Slides. It allows you to create interesting yet simple presentations and share as you see fit. Of course, it also needs Zoom’s Screen Share feature to work as intended, which, at this point, should feel pretty natural to you.
Related: How to Mute on Zoom
1. Use Presenter View
Now, if you want a more immersive experience and also keep track of the notes you might have, we recommend using the ‘Presenter View.’ With the View enabled, Google Slides would create a separate window for all your notes, which only you’d be able to see. The main presentation window, on the other hand, would remain clutter-free and free from distractions.
To use the ‘Presenter View,’ first, you simply need to go to your presentation page, click on the little downward arrow right next to the ‘Present’ button at the top-right.
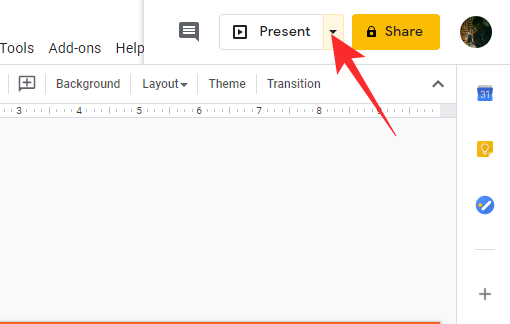
Now, hit ‘Presenter View.’
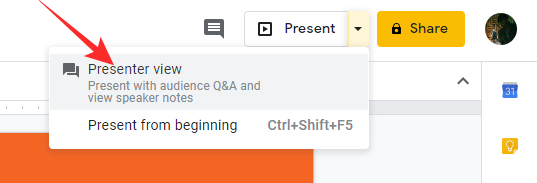
As soon as you click that button, you’ll get a separate space for all your notes, while another clean window would appear for slideshows.
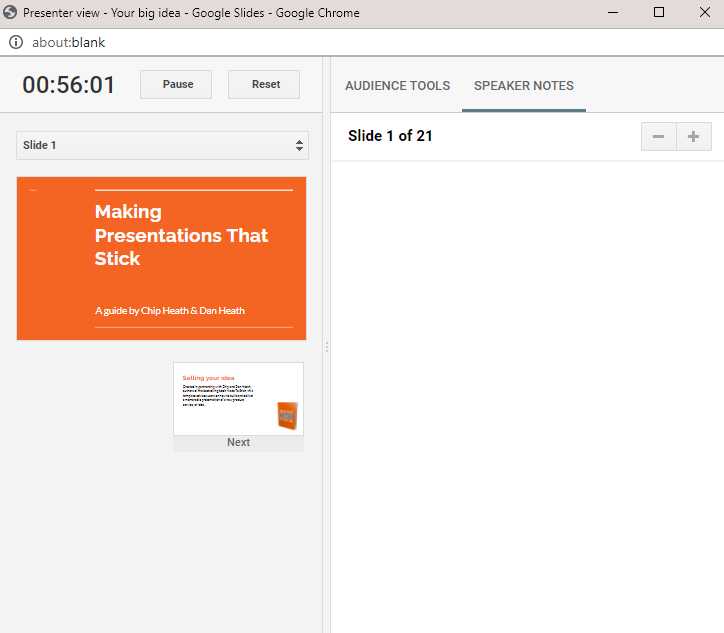
2. Use Zoom to present
Now that the windows have been separated, you can easily use Zoom to present the slideshow window. While in a meeting, click on the ‘Share Screen’ button and select the browser window with Google Slides on top.
Finally, hit ‘Share’ to start the screen-sharing session.
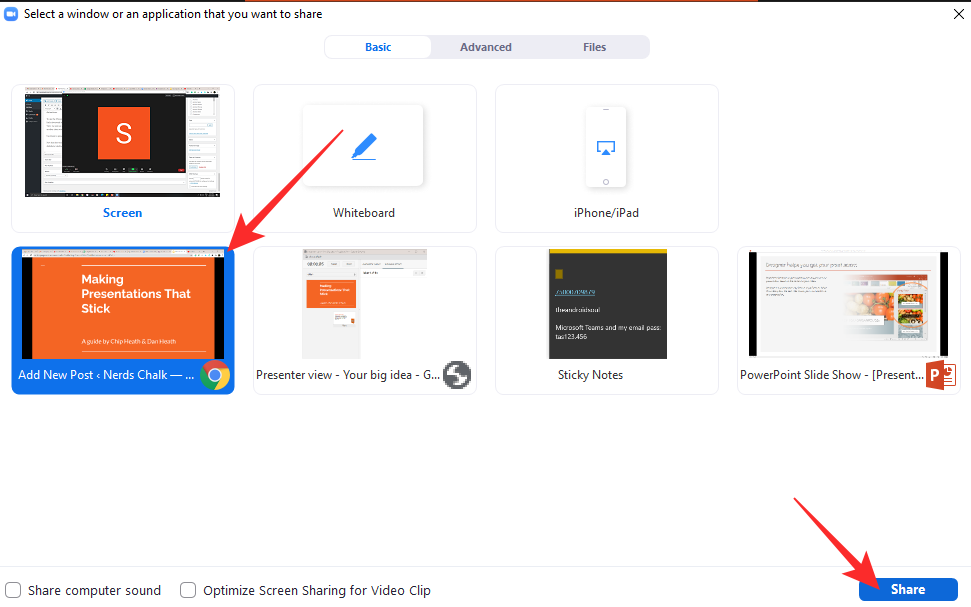
Some tips for a successful presentation
As we’ve discussed, presenting is one of the most daunting tasks in the world for most, even virtually. The techy jargon often only adds to the tension, making many people dread the sessions, even when they are completely prepared. Below are some basic handy tips for your next presentation.
Related: How to annotate on Zoom
1. Master your craft
Knowing the material is always the best way to prepare for a hectic presentation. If you know what you’re presenting and have complete faith in the report, you’re ought to do exceptionally well. However, when it comes to Zoom presentations, knowing just the material isn’t enough. You also need to make sure all your components are in order and you’re presenting with confidence.
Try a couple of dry runs, see if your presentation is working just as it’s supposed to. Practice the pitch if you have to. Checking all of these boxes would improve your chances of success, remarkably.
2. Dress for the occasion
When you’re not forced to present in a swanky conference room, it’s not difficult to lose track of the dressing etiquette. However, you must remember the scale of your presentation and try your best to look the part. Wearing a perfectly ironed shirt and fitted trousers would not only impress your peers and superiors, but it’ll also instill a sense of confidence in you.
Related: How to see everyone on Zoom
3. Create a quiet environment
Zoom is quite capable of filtering some noise out of video chats. However, it doesn’t have the quality to cancel out everything you throw at it. So, before you start a video conferencing session and go about your presentation, make sure you’re in a relatively quiet environment. There can be a bit of noise, here and there, but make sure your subtle points aren’t drowned by some rogue barks from the street below.
- How to Watch Netflix on Zoom With Your SO and Friends
- How to blur your background on Zoom
- Change Your Name on Zoom
- Zoom virtual background not working problem fixes
- How to record a Zoom meeting without host permission
- What Does Pin Video on Zoom Mean? Do They Know If You Pin a Video?
- How to Change Zoom Background on Chromebook: Step-By-Step Guide
- How to download poll reports during a Zoom meeting
A mediocre engineer hoping to do something extraordinary with his pen (well, keyboard). Loves Pink Floyd, lives football, and is always up for a cup of Americano.
You may also like

How to Run Microsoft Phi-3 AI on Windows Locally

How to Instantly Access Android Photos and Screenshots as Notifications on Windows 11

How to Turn Off Blue Alerts on iPhone and Android

Fable – A Social Media App for Book Lovers (And an Alternative to Goodreads)
This is scary
Comments are closed.
July 4th Sale: 60% off LivePlan Premium

0 results have been found for “”
Return to blog home
How to Be Effective and Keep Participants Engaged When Presenting Remotely
Posted august 23, 2021 by eleanor hecks.
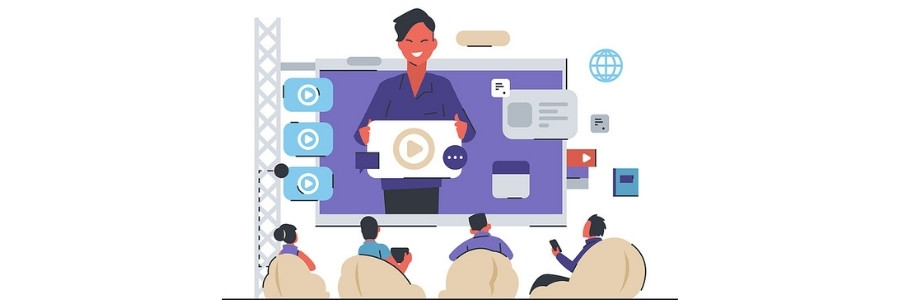
Whether you’re doing a more traditional presentation via Zoom , giving a live interview, or conducting a webinar, the experience is very different from doing so in person. There won’t be a physical audience in front of you, and sometimes timing is extremely challenging to sync up — people often try to talk over others during conference calls. What’s more, it can be just as difficult to convey the appropriate emotions and body language, especially when just the top half of you — or sometimes even just your head — is visible.
It makes one wonder: What are some things you can do to prepare for the presentation or conference? Are there any tips you should keep in mind during the live event? What else should you know?
How to prepare your Zoom presentation
The planning phase is one of the most critical, as it’s where you’ll decide your topics, your major discussion beats, and where you’ll elaborate. You may not be using a teleprompter, but you will be creating a loose script. In addition, you’ll need to create the media that will go along with your presentation, which should be error-free, captivating, and on point.
Here are some tips to improve planning and design:
1. Design for everyone
While creating your media — the slides — understand that you are creating for a wide audience who will likely be tuning in from multiple devices and platforms. The media is going to look very different on a large, HD-ready computer monitor than it will on a smartphone or tablet. Design the content, images, and layouts so that they are compatible and friendly for all. Someone browsing on their phone should be able to see precisely the same information as someone on a laptop or computer.
Be sure to test out your presentation on different devices and resolutions. Also, try to remember that too much screen time can cause focus and stimulation problems in both children and adults. Try to limit the total presentation time, so that it’s accommodating for everyone.
2. Tone down the visuals
Yes, every presentation needs captivating visual content to go along with the text and audio. But you don’t want it to take away from the meat of the experience. It’s okay to use maps, charts, graphs, videos, photos, including stock images, GIFs, memes, and more.
Just don’t overdo it on a single slide. Try to keep it relatively confined so your audience doesn’t go into a stimulation overload. If they’re trying to read a ton of text, listen to you speak, and process several images — especially animated ones — things can get really hectic.
3. Get your area ready
On a live stream, everything around you is as much the star of the show as you. Figurines, pictures on the wall, and even clutter will all feature prominently unless you alter the background — which Zoom allows you to do. Be sure to tidy up your space before the event and remove anything from the frame that you don’t want your audience to see.
4. Brighten up the room
Webcams, even UHD cams, tend to work much better in bright conditions. If you haven’t already, open your blinds to let in some natural light. Test out the camera conditions beforehand to see whether it’s too bright, or not enough. If you’re using a laptop, you can move around your home to find the best spot.
Audiences should have a clear view of your face. Most importantly, they should be able to see when you’re speaking and what gestures you’re making.
Create a professional business plan
Using ai and step-by-step instructions.
Secure funding
Validate ideas
Build a strategy
5. Test your equipment
You can make a test call to a friend or family member, or just test out the equipment locally, but make sure everything is working. Check your audio and your microphone, be sure the video is clear and bright, check your internet signal and speeds, and ensure all equipment is plugged in and not running on battery power. You should be doing this as close to the conference or event as possible. It doesn’t help if you check out your equipment days in advance and then run into issues the day of.
People do not like to encounter technical errors. For instance, when a page’s load speed increases by just 1-3 seconds, the bounce rate also increases by 32% . A 5-second increase boosts that bounce rate to 90%. So, the longer it takes to set up your presentation and get things moving, the more likely it is that people will tune you out or leave altogether.
6. Rehearse
Practice in front of a mirror, or hop on a call with friends and family and allow them to provide feedback. Never go into a presentation unprepared, especially if you’ve never given one before via Zoom or anywhere.
7. Create a checklist
A checklist is always a good way to review what you need to get done before an event or activity. Professionals use them to avoid costly mistakes , and you should be taking inspiration from that.
Try to remember every small detail or requirement that you need to complete before the presentation. You can even create a multi-tier checklist that deals with before, during, and after the big event.
Hosting the Zoom presentation
So, you’re all ready for the big event? Now, it’s time to make sure everything goes smoothly during your presentation. Here are some helpful tips.
1. Speak plainly
It helps if you write the script or guidelines similar to how you will be presenting, however, you should speak plainly and enunciate as much as possible. Unless the subject matter explicitly calls for it, try to avoid industry or specialized jargon. That will also mitigate how much you need to explain or move off-topic. Furthermore, it ensures your entire audience can follow along, regardless of skill level or expertise.
2. Minimize potential interruptions
You can’t control what happens on the other end of that presentation, but you can certainly control things on your side. Try to mitigate potential distractions as much as possible. Put your phone on silent. Wear headphones so there’s no audio echo or distortion. Close your door or isolate yourself so no one comes in to interrupt. You might also consider turning on Do Not Disturb mode on your computer to pause notifications during the meeting.
3. Keep your materials handy
Two points. First, you want to keep your notes or script handy so that if you get stuck you can continue with little to no pause. Second, those materials should be in a place that has you facing the camera. If you have a document up on a monitor, for example, you don’t want to be glancing sideways all the time to read what’s next.
Situate the screen and camera so they’re at the same angle, so you’re constantly looking at the camera while you read. It’s a lot easier to do with a laptop because the camera is usually in the top bezel. With a desktop, you might have to move your display(s) around, or reposition your webcam. If you’re using a phone or tablet, you should have those propped up on a stand or tripod to keep them stable.
4. Dress to impress
Dress just as you would if you were paying a visit to the office or making a presentation in public. Put on the whole outfit too, and not just the shirt, because you never know what’s going to happen. If the camera falls, you don’t want it to expose that you’re just wearing underpants along with that collared shirt.
5. Have your media ready
It’s a simple tip, but a crucial one. Have your slides and other media ready to go and queued up for sharing. Don’t wait until the presentation to get things in order. You should be able to swap to the necessary screen, share the content, and go. Have all hyperlinks, videos, and interactive elements prepared beforehand, as well.
6. Pause for effect and questions
After each major beat, pause for a moment to allow your audience to ask questions, raise concerns, or ask for you to reiterate the message. This is much more difficult when you’re dealing with a large audience, but most Zoom meetings are relatively intimate with a local group.
7. Pay attention to chat
Alongside every Zoom event or meeting, there is a live chat window that can sometimes be forgotten if you’re busy focusing on your presentation. Don’t neglect it. Your audience may be asking more questions, providing valuable feedback, or even pointing out something wrong — like your mic cutting out.
8. Record your presentation
Make sure you’re recording the presentation to reference later, not just for everyone else but for yourself too. It allows you to rewatch the feed to review questions and commentary, and also to perceive your mannerisms and dynamic content. You can use that information to build a better presentation later.
9. Leverage the Zoom tools
There’s a host of tools you can use with Zoom , including screen sharing, annotations, live polling, and much more. Incorporate them into your presentation whenever possible, and don’t forget they exist! They can help make the experience more fun, engaging, and memorable.
10. Keep it interesting
It’s easy when you’re talking, especially about dull subjects, to lose your audience. One way to keep them invested and interested is to add the occasional “boom” moment. It’s an impactful instant, like a shocking statistic, joke, or alarming point, that ties together everything you’ve been talking about up until that moment.
The follow-up
After the presentation is completed, don’t make the mistake of thinking your work is all done. The first thing to do is make the media and the recording of the presentation available so that anyone who wants to can go back and review the experience.
Next, you need channels in place to collect feedback. People will have follow-up questions and concerns, and they may want you to clarify certain points. Also, you’ll want people to share their experiences. What did they enjoy? What did they dislike? How could you have improved as a presenter? Don’t be too scared to ask these questions, as they’ll help improve your Zoom presentation skills.
Finally, consider wrapping it all up with a nice bow by giving away free content or materials to those who attended the event, like a free e-book written by you or your colleagues, or a promo code to your storefront.
With these ideas in mind, you’ll be ready to knock your next Zoom presentation or remote meeting out of the park!
Like this post? Share with a friend!
Eleanor Hecks
Posted in management, join over 1 million entrepreneurs who found success with liveplan, like this content sign up to receive more.
Subscribe for tips and guidance to help you grow a better, smarter business.
You're all set!
Exciting business insights and growth strategies will be coming your way each month.
We care about your privacy. See our privacy policy .
The Ultimate Guide to Giving Virtual Presentations on Zoom
An irreverent and shockingly-actionable companion for anyone who wants to communicate to invisible audiences through a laptop screen.
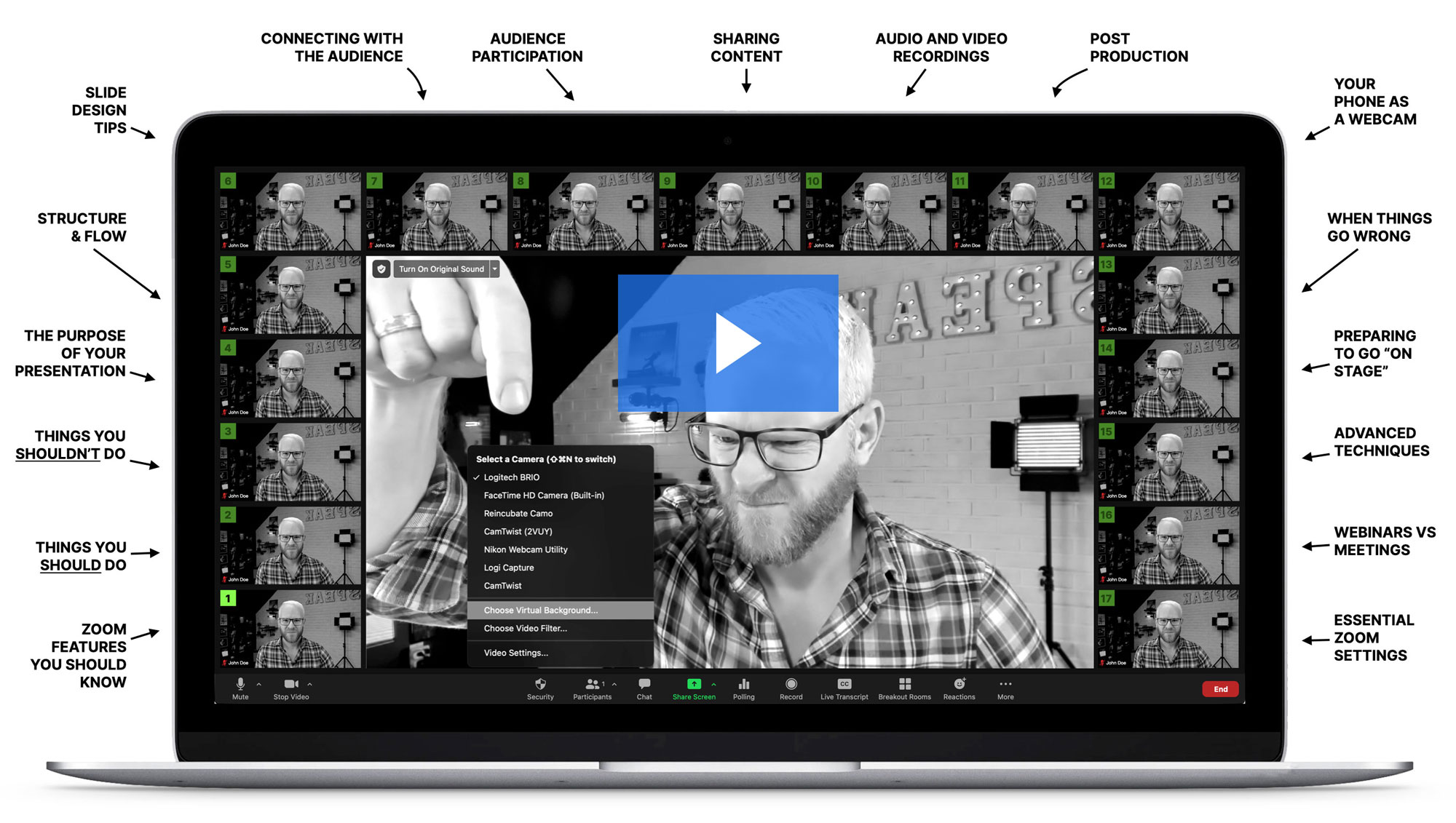
I read a lot of “ultimate guides to X.” Most are not ultimate. Most aren’t even very readable. This is different. Oli Gardner has put together an extraordinary resource for both newcomers and experienced speakers. If you apply the tactics in this guide, I promise you’ll be among the best presenters online (or off) at your next engagement.
— Rand Fishkin. Co-founder & CEO, SparkToro.

What’s in the guide?
17 Chapters
29,584 words
84 Screenshots
Roughly speaking—and by that I mean super specific—the Ultimate Guide to Giving Virtual Presentations on Zoom contains six thematic parts, seventeen chapters, 29,584 words, eighty four precision-crafted interface screenshots to show you how to do cool things, high-production instructional videos full of fun, insights, marvellous techniques to marvel at, and did I mention that it’s twenty nine thousand, five hundred and eighty four words long?
Wait. If I add this paragraph to the number it’s actually 29,656. So, roughly speaking, it’s awesome.
This guide is actually free . I’m not asking for an email address. Helping you be a better presenter is my goal.
My only ask is that you consider sharing it with others, if you like the guide.
A few highlights from the guide
18 Zoom Features
Cool Zoom Features You Should Know About
Learn how to use the lesser-known features of Zoom for a more dynamic presentation.

7 Bad Techniques
Things to Avoid Doing in a Virtual Presentation
Learn the most common mistake in a virtual presentation and how to avoid making them.

13 Good Techniques
Definitely Do These Things When Presenting
With a few simple techniques you can drastically improve your chances of pulling off a successful virtual presentation on Zoom. And no, I don’t expect you to build an actual stage like I did, but you can at least put a plant in the background.
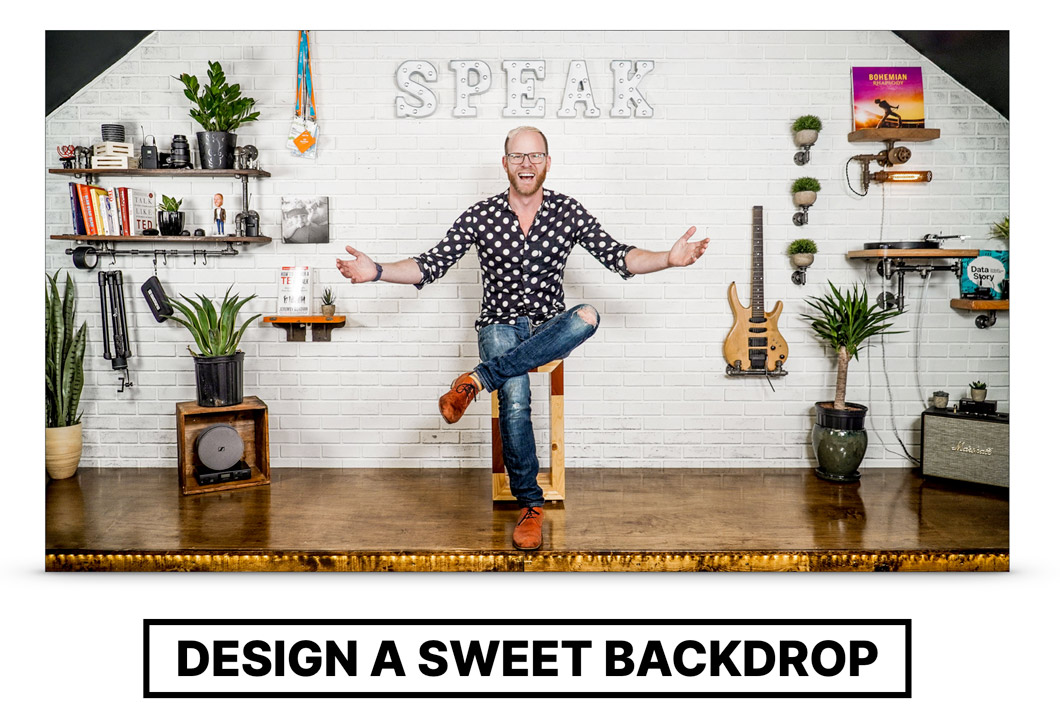
Your Talk’s Purpose
Create Experience Moments
A key trait of successful speakers is that they understand their personal brand. They know what they represent, how they want to be perceived, and what success looks for them. This leads directly into how we should be designing our talk experiences.
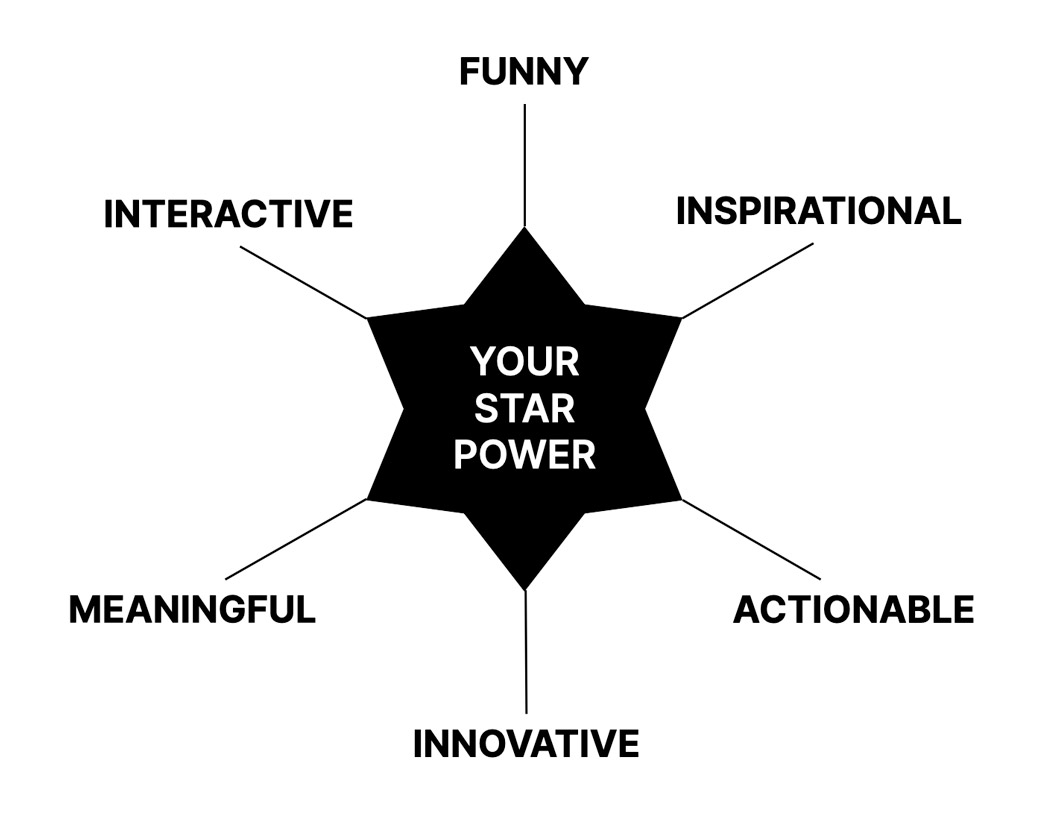
Presentation Structure, Story, & Flow
Learn how to craft a story arc by reducing your big idea to it’s simplest form and chunking it into structured elements.
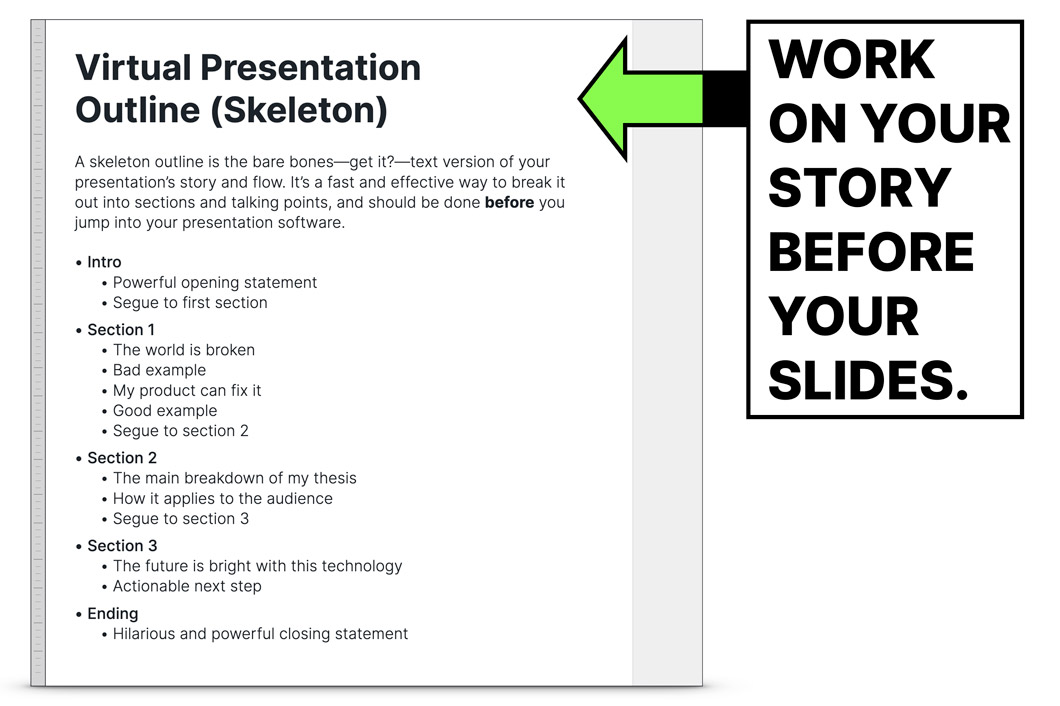
40 Slide Design Tips
Slide Design Tips for Virtual Presentations
Take a deep dive into the art of presentation design in this incredibly actionable chapter that will elevate your skills overnight. And yes, there are forty tips in this chapter alone.
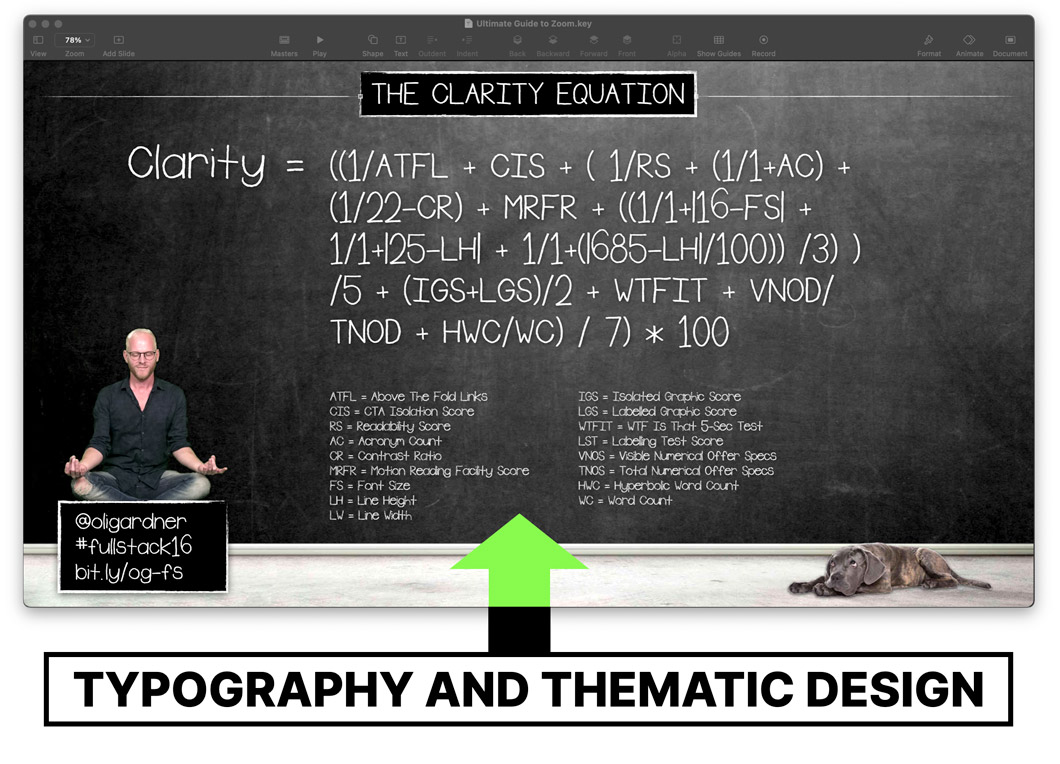
Real People
Virtual Audience Engagement
They may be invisible, but they’re still there, and they’re still real people who want to have a good time. Learn techniques for audience participation and five simple tricks to help maintain eye contact while presenting virtually.
Audio & Video
Create Professional Recordings of Your Talks
Learn the six elements of a great presentation recording. Plus techniques, tools, and lists of equipment you need to record professional high-resolution videos of your talks. It also covers editing in post-production, and how to add closed captions for enhanced accessibility.
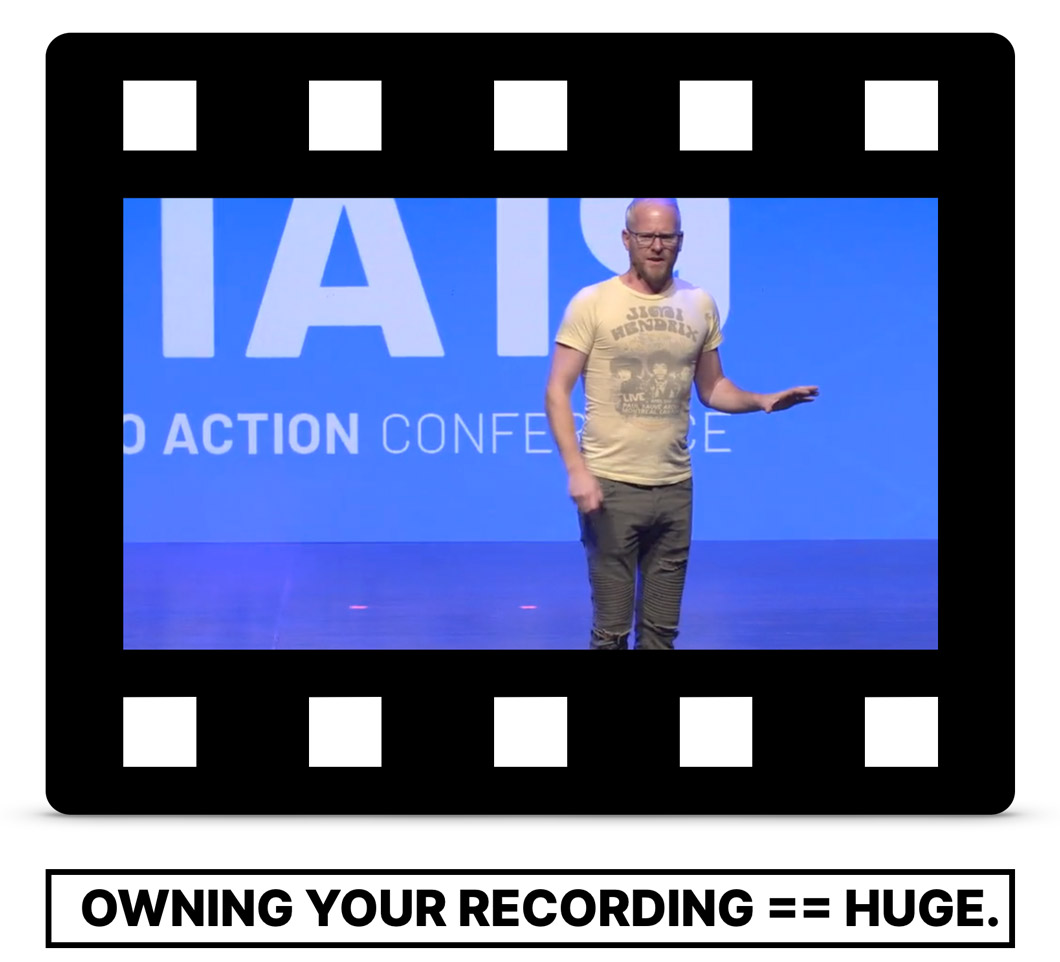
6 Whoopsies
What to Do When Things Go Wrong
There are many things that can go wrong in a virtual presentation, most of them technical in nature. This chapter covers six serious issues, and offers creative solutions to turn a catastrophic and embarrassing moment, into a calm, collected, professional delivery.
5 Advanced Tips
Advanced & Creative Virtual Presentation Tips
Proxy hosts, shortlinks, customized meeting rooms, landing pages, and clickers, oh my. Enhance your expertise with these technical tips, and the best virtual speaking strategy of all—standing up.

23 Settings
Zoom Settings to Turn On or Off for a Successful Presentation
Zoom has a grand total of 301 settings—I counted them with my finger and brain—which can make it really hard to find a critical feature when it’s crunch time. This chapter breaks down the essentials and is your game-day checklist for success.
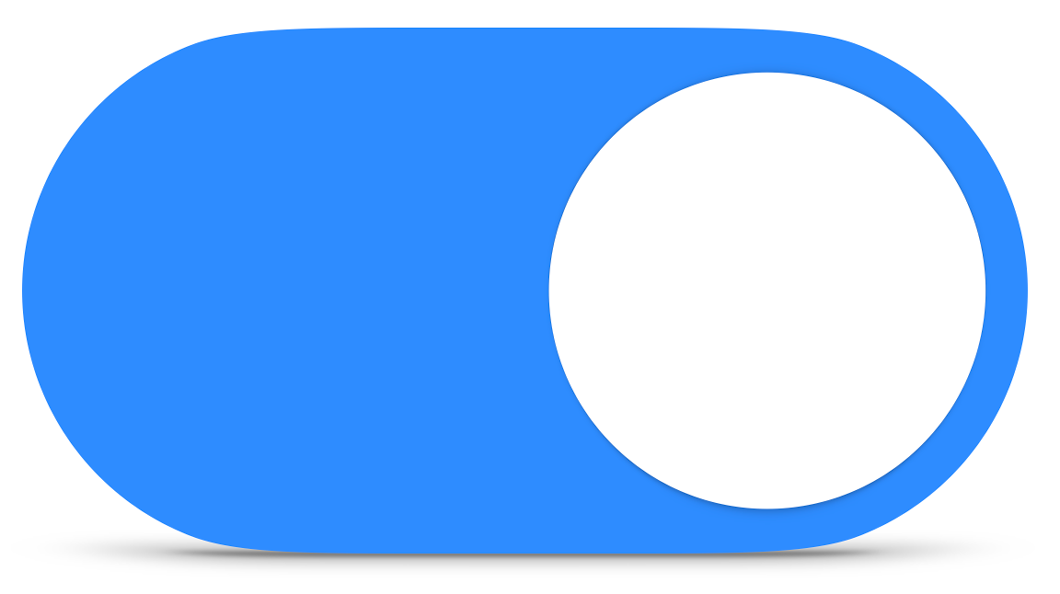
Intro Introduction to Virtual Presentations on Zoom
Chapter 1 18 Cool Zoom Features You Should Know About
Chapter 2 12 Things You Should Do in Your Zoom Presentation
Chapter 3 8 Things You Shouldn’t Do in Your Zoom Presentation
Chapter 4 Defining Your Presentation’s Purpose
Chapter 5 How to Define Your Talk’s Structure, Story, & Flow
Chapter 6 41 Slide Design Tips for Virtual Presentations
Chapter 7 6 Ways to Make Eye Contact With an Invisible Audience
Chapter 8 How to do Audience Participation in a Virtual Presentation
Chapter 9 How to Share Content during a Zoom Presentation
Chapter 10 How to Create a Stunning Video and Audio Recording
Chapter 11 Using Post-Production to Add Value to Your Zoom Recording
Chapter 12 How to Use Your Phone as a Beautiful Webcam
Chapter 13 What to Do When Things go Wrong in Your Presentation
Chapter 14 How to Ground Yourself and Get Ready to Present
Chapter 15 Advanced & Creative Zoom Presentation Techniques
Chapter 16 The Difference Between Zoom Meetings and Zoom Webinars
Chapter 17 23 Zoom Settings to Enable or Disable for a Smooth Presentation
How to Give Presentations and Demo Apps in Zoom
Presenting in Zoom—whether with presentation software, displaying an image slideshow, sharing a screen for a demonstration, or using a live video feed—can sometimes feel like juggling cats while reciting Shakespeare. As one of the most popular videoconferencing tools, Zoom is in use daily by hundreds of millions of people. But it’s a flexible and constantly changing tool, which can make it hard both to figure out and keep up with how to perform common tasks like screen sharing and presentation.
In researching and writing my book Take Control of Zoom , I developed some scenarios and strategies that should help you prepare presentations and screen-sharing sessions, and then deliver them. I’ll run you through the best ways to avoid frustration while getting the results you want.
What Are You Trying to Show?
Start by laying out what precisely you want to present and what options you want available:
- Slides alone vs. slides plus notes: If you’re using a slide deck within presentation software, as a PDF, or in another app, do you want to be able to see just the presentation, or do you need to view the presentation plus notes or other supplementary material? (I nearly always need notes for my presentations.) Do you need to see the next slide?
- Observe participants or monitor chat: While presenting, it can be beneficial to see people’s reactions, whether overt or subtle. This can let you spend more time on a topic that you can see has elicited confused expressions or call on people who have questions. You might also want a show of hands or other visual feedback in response to informal polls. You may even want to view questions or responses people type in Zoom’s in-meeting chat.
- Switch among apps: Do you need to bring in material from more than one app as you present?
- Additional video sources: If you want to show “real-world” objects, you may want to switch among video sources other than your presenter webcam and shared slides. The solution to that desire might be a document camera attached to the computer from which you’re presenting, or additional devices logged into Zoom.
Here’s the good news. If you need just your slides (no notes or ancillary items or other video), and you’re fine with how Zoom provides a floating window that shows a meeting’s participants, you have the greatest flexibility. You can use Zoom and another app without engaging workarounds or special modes, and with either one or two screens on your computer. It’s still worth reading on for suggestions for flow and simplicity when presenting or demonstrating, particularly in PowerPoint or Keynote.
However, if you need to consult notes, look at other slides, switch between apps, or pull in other video sources, read on! Each of the scenarios I present, particularly the deep dive into full-screen mode, will help reduce frustration so you can achieve your desired results.
In all cases with more than a few attendees, if you can get a helper in your meeting, do! Someone else can watch for attendee feedback, monitor chat, or give you backchannel feedback.
Let’s start by tackling full-screen mode. Because of how this mode remains somewhat tacked-on in both macOS and Windows, you may run into some workflow stumbling blocks. Here’s advice to help you avoid those obstacles when starting a presentation.
Work with Full-Screen Apps
Zoom and full-screen mode in macOS (and Windows) don’t always work well together, despite Zoom’s efforts to support it on single- and multi-monitor setups. There are three fundamental issues you should watch out for:
- Some apps don’t let you switch away from an app and keep it in full-screen mode when you switch back. If that’s the case for you, trying to switch to Zoom (instead of using floating options available from Zoom’s sharing toolbar) or other apps could stop Zoom’s screen sharing or show your app’s editing interface instead of its presentation format.
- Presentation software can be rigid in how it runs slideshows, whether slides are entirely static (text and images) or interactive, with builds, animation, audio, and video. By default, PowerPoint and Keynote display only their slideshow view on a single-monitor system. On a two-monitor setup, one screen displays the slideshow view and the other screen holds presentation tools.
- Some apps with a special full-screen presentation mode—notably Keynote—face one more difficulty. You must start your app in its regular view, switch to Zoom to share the app’s window, then return to the app to switch it to presentation mode. If you engage full-screen mode first, Zoom won’t offer the window as an available option for sharing. PowerPoint, interestingly, doesn’t have this limitation.
When using a full-screen app, if you can remain in that app, you’re good—you don’t need to worry that the app will drop out of full-screen mode. Zoom provides a strip overlay window of other participants’ video on both single- and multi-monitor systems, and I explain how that works next.
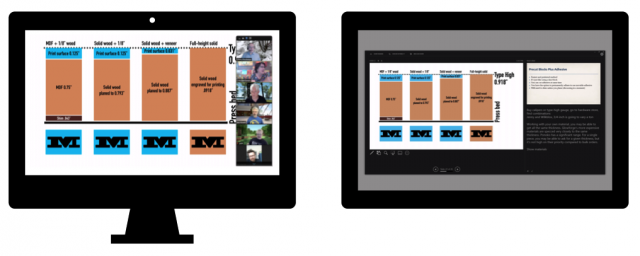
However, if you need to see your notes or access other presentation tools, or if you require more complicated video input arrangements, you may need to use multiple devices or enlist the help of another person.
Go Full-Screen with PowerPoint and Keynote on Two Screens
PowerPoint and Keynote both offer a two-display setup designed for a computer plus a projector: one screen handles the interactive slideshow, while the other provides presentation tools, like a timer and preview of the next slide, plus your notes on the slide.
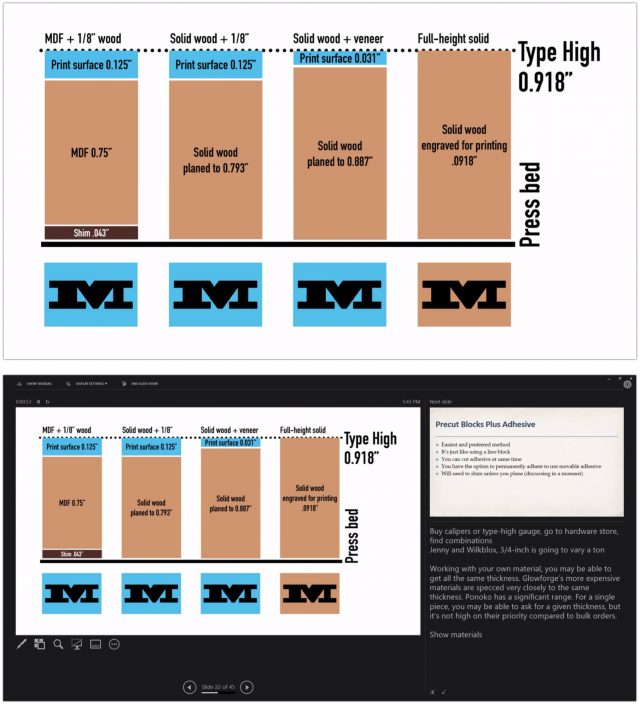
To invoke your slideshow in PowerPoint, click Start from Beginning or any start option on PowerPoint’s toolbar; in Keynote, Click Play or choose Play > Play Slideshow. In both apps, you can move the mouse to reveal controls or use keyboard shortcuts for various actions.
In Zoom, you can start sharing a PowerPoint presentation immediately after starting the slideshow. Return to Zoom, select the full-screen slideshow window, and return to the presentation app. You can now present.
With Keynote… it’s a little harder. If you’ve started a Keynote slideshow and try to share it in Zoom, Zoom can’t “see” Keynote’s window because Apple made Keynote’s presentation mode neither a regular window or standard full-screen mode. Instead, follow these steps:
- Make sure Keynote is prepared to start and you’re on your desired slide.
- Switch to Zoom, but don’t hide the Keynote app—if you do, Zoom may not include it in its list of available app windows.
- In Zoom, click Share Screen and, on the Basic tab, select the Keynote slide screen and click Share. This shares the entire Keynote window but only for one unguarded moment.
- Zoom automatically switches to Keynote as the foreground app. In Keynote, click Play or choose Play > Play Slideshow. Keynote begins the normal dual-screen presentation mode.
If you want to return to Zoom or show off other apps during your presentation, press H. When you’re ready to resume advancing slides, use the app switcher in macOS (Command-Tab) to return to Keynote. It’s that “easy.”
Make Your Slideshow Appear in a Window in PowerPoint and Keynote
You might feel locked into a full-screen mode for presentations, whether you’re on a single- or multiple-monitor system. However, both PowerPoint and Keynote offer a way to get the advantage of a regular app window that doesn’t hijack the entire display and that you can share with Zoom.
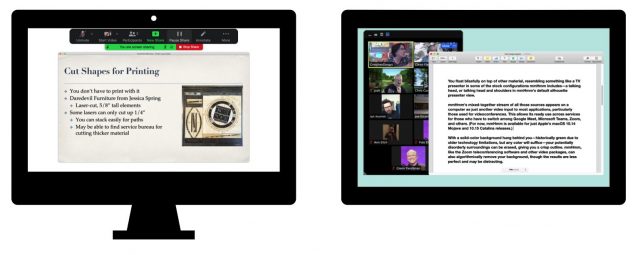
In PowerPoint, choose Slide Show > Set Up Show. (You can also access additional options—such as the Set Up Slide Show button—in the toolbar when you switch to Slide Show view by clicking Slide Show at the top of the PowerPoint window.) Select “Browsed by an individual (window)” and click OK. Now, when you start the slideshow, the slides appear in a resizable, floating window.
In mid-2020, Apple released Keynote 10.1 with a new Play Slideshow in Window option. To invoke this view, choose Play > Play Slideshow in Window. (If you think you’ll use it regularly, Control-click the toolbar in Keynote, choose Customize Toolbar, drag Play in Window onto the toolbar, and click Done.)
In both apps, you can then use Zoom’s screen sharing to select the presentation window and share it. In this form, the window’s interface elements, such as the title bar, will show in Zoom.
Use a Portion of a Screen for Presentations
For apps that don’t have a dedicated presentation mode, Zoom’s option to select a portion of a screen helps you select just the portion of the app window you want everyone to see and lets you crop out the interface, title bar, and other elements.
With these sorts of apps, first carefully position the app’s window so that it won’t overlap with any other app you’re using—except Zoom, which automatically hides itself from itself. (You can override that if you want to share the Zoom app itself to a meeting: see Show a Zoom Window in Zoom Screen Sharing.)
Then, in Zoom, click the Share Screen button, click the Advanced tab, and select Portion of Screen. Click Share, after which you can position and resize a green rectangular outline that shares everything within it to feature just the portion of the app’s window you want to share.
This approach is a great way to leverage Preview, which can display PDFs and images. For showing a PDF, I carefully size and control Preview’s display, typically setting View > Single Page and then Option-clicking the green Zoom button in the upper-left corner of the window to size the page to the display. Then I drag the Zoom portion-sharing rectangle over just the visible page.
Present in Keynote with the Mobile Keynote Controller
Keynote’s addition of Play Slideshow in Window gives you an interesting—if slightly complicated—way to have both a full set of presenter’s tools and a standard macOS window. Just use Keynote for macOS and the Keynote iOS/iPadOS app’s remote control.
Here’s how to do this:
- Install Keynote on your iPhone or iPad and your Mac. Follow Apple’s instructions to pair the Keynote Remote option in the mobile app to your Mac.
- In Keynote for macOS, open the slide deck you want to present within Zoom, and choose Play > Play Slideshow in Window. Position the window as you like.
- In Zoom, click Share Screen and then select the Keynote window.
- Launch Keynote for iOS/iPadOS and tap the Keynote Remote icon. (If you have multiple computers paired, tap Devices, tap the correct Mac, and then tap Done.) You’ll see a large Play icon.
- In the Keynote Remote view, tap the side-by-side slides icon at the top right and tap Current and Notes, Next and Notes, or Notes Only to see your notes on the iPhone or iPad. (You can also control text size and invert colors for better legibility.)
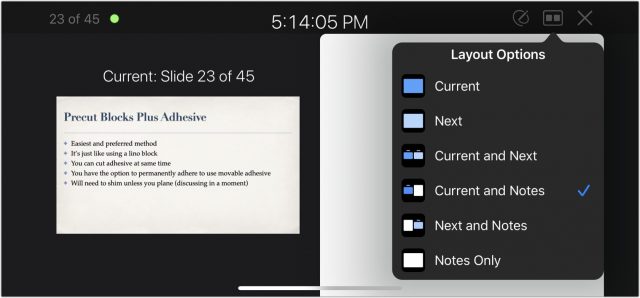
You can now use the Keynote app on your mobile device to advance slides or go backward, as well as pick slides and other options. All the while, you can access Zoom and other apps in macOS without interfering with the Keynote for macOS presentation!
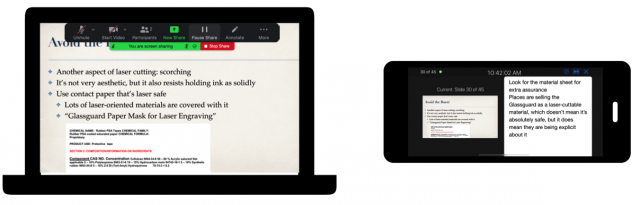
Present with Different Display and Device Combinations
Zoom offers many different ways to work simultaneously with multiple screens on a single computer or multiple devices connected to a single meeting. These can allow you to present from various apps and use video feeds for real-world demonstrations in any combination you need to. I’ve broken out the presentation styles by what you can do with different numbers of displays and devices.
Present with a Single Monitor
In the simplest example, you have joined the Zoom meeting from a single computer with a single screen. You manage what you’re sharing in its own window or portion of a window, while Zoom uses the floating window as with Active Speaker full-screen mode, as shown below.
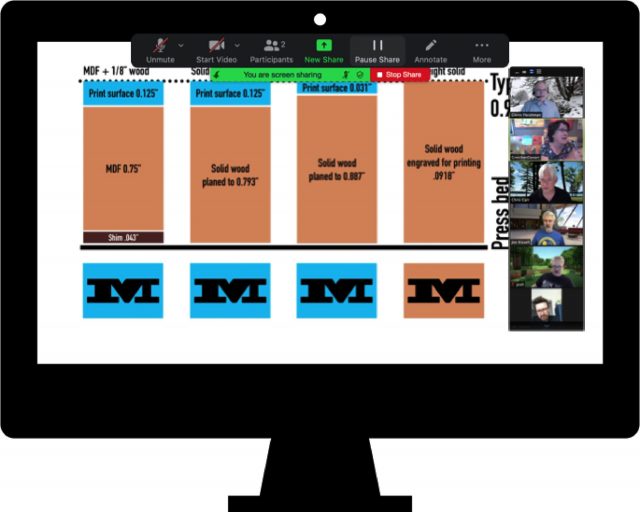
With a single screen, the floating view of other participants sits on top of everything else, including full-screen presentations. Zoom’s sharing bar can give you access to Chat and other features, though some apps may render your pointer invisible, making it effectively impossible to click things!
For apps that don’t require full-screen mode, you can organize windows so that you can see digital notes in part of the screen while you present.
You can also help yourself out by using an iPad or other device to show your notes or even—I know, I know!—printing out your notes and using pieces of paper like an animal.
Present with Two Monitors
If one monitor is good, two are better—sort of. I recommend splitting up tasks among screens based on what you need to focus on:
- Position your slides, images, or app where you can see and easily get to them when you need to interact with them.
- Position digital notes where you can quickly glance back and forth from whatever you’re sharing.
- Unless watching participants’ reactions or hand motions is critical, put them in a secondary location that you can look at as needed but isn’t your main focus.
On a computer with two or more monitors, you can set Zoom to work entirely on a single monitor or distribute its windows across two monitors. In Settings > General, select or deselect “Use dual monitors.” (Your operating system, not Zoom, determines what your “main” screen is.)
In single-monitor mode, you can put the Zoom window wherever you like it on any display. If you have slides, notes, and other material on the main monitor, consider placing the Zoom window on your secondary monitor.
In dual-monitor mode, Zoom adds another resizable window that, during normal conversation, shows the latest active speaker on the secondary screen. When you’re sharing your screen, that second window switches to the full Active Speaker view and shows thumbnails of all speakers at the top.
That can be handy, or it can be distracting. If your webcam is on top of your primary display, and you’re looking at the secondary one when you speak, it will appear that you’re looking off to the side. (Consider rearranging the windows to make sure you’re looking straight into your camera.) While you’re sharing a screen for a presentation, however, no one will be looking at your video feed.
Present with Two People
As I mentioned earlier, having a helper can be extremely useful for managing slides, notes, and other apps or details, or so someone else can pay attention to attendees. In some cases, you might push the slide-presentation portion entirely to another person, so they control the slide while you talk.
That person can operate in full-screen mode and rely on your oral instructions to advance slides while you keep a watchful eye on meeting members. It’s a little old school, like a college lecturer pacing a stage as she delivers her talk, occasionally calling out, “Next!” You could also keep a direct chat session open with the person managing slides and type N or another signal to make your communication less audible.
Present with Multiple Devices
Presenting with multiple devices might seem ridiculous at first glance, but it’s an option I strongly recommend for people trying to balance some of the considerations I noted earlier:
- You want to see and interact with participants while presenting and still have access to your notes and potentially other apps.
- You are mixing digital and physical presentations, and you need to show things in different places or different kinds of items in your setup throughout the presentation, potentially switching back and forth.
Multiple devices let you have enough screen real estate and manage all the elements you need without dealing with operating-system or full-screen constraints. That’s particularly the case if you want to use the full Gallery view of participants, which isn’t available when you’re sharing a screen. I’ve used this setup on multiple occasions, and while it may be complicated, it’s actually quite easy to manage in practice.
One scenario would be to have a laptop and iPad next to a desktop system. Connect to Zoom from all three devices. Have the slides on the desktop, switch into slideshow mode, and share the slides in the Zoom session. On your laptop, use Zoom in Gallery mode. Use the conveniently placed iPad for your notes.
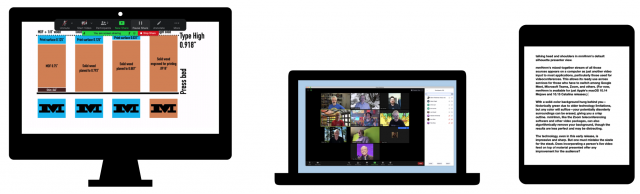
If you need to work across space and with physical items, using multiple devices is the ticket. A document camera or a phone or webcam set up in a similar position to capture flat or 3D objects beneath it can be a great addition to a presentation. Zoom lets you use screen sharing to select another video source, which lets you better control what participants see, and allows annotation to mark up the display.
Zoom can also share a USB-attached or AirPlay-streaming iPhone or iPad, but I think it’s usually better to have that device logged into the mobile Zoom app so that participants can switch to see it, or so you can spotlight it using host controls.
Secondary devices can be useful in any situation in which you need to move around and don’t want to set up a camera in each new location.
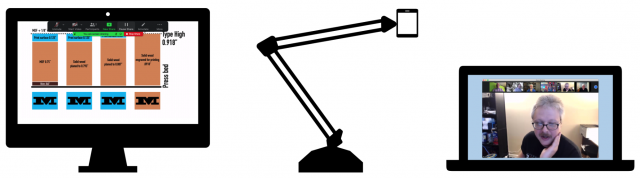
In a virtual workshop I attended on letterpress printing, the instructor had three Zoom apps running at once:
- A laptop for speaking to attendees and interacting, as well as reading from notes and showing slides
- An iPad mounted in an overhead position above a transparent plexiglass sheet, so she could work underneath it, demonstrating layout techniques
- An iPhone on a camera tripod mounted to point at her press, so we could watch her put the layout into the bed of the press and print
She carried the laptop around for mic input and to switch which video was spotlighted. She muted the audio in and out of the two mobile devices. (Zoom’s mobile apps have a separate tiny speaker icon at the top that mutes output: even if you have turned your iPhone volume down in Control Center, you still have to tap the speaker icon to mute it in the Zoom app!)
In my office setup, I installed a sub-$25 mobile swing-arm stand on the wall. I can clip an iPhone into it and use it to show overhead views of my 2D laser cutter when demonstrating projects on it and employ the laser cutter’s flat surface—with a piece of white foam core on top—as a document stand.

Glenn’s Take Control of Zoom was updated in November to cover all the most recent changes and improvements in Zoom. His free book Take Control of Zoom Essentials , which focuses on getting up and running in Zoom quickly and without frustration, was also updated in late 2020.
Subscribe today so you don’t miss any TidBITS articles!
Every week you’ll get tech tips, in-depth reviews, and insightful news analysis for discerning Apple users. For over 33 years, we’ve published professional, member-supported tech journalism that makes you smarter.
Registration confirmation will be emailed to you.
This site is protected by reCAPTCHA. The Google Privacy Policy and Terms of Service apply.
Comments About How to Give Presentations and Demo Apps in Zoom
Notable replies.
I use an iPad doing an Airplay to AirServer on my Mac. This creates a window on my Mac of the presentation on my iPad. I can switch from PowerPoint to GoodNotes to any other iPad app and the window on my Mac is the same window shared in Zoom. I see my speaker notes on the iPad but only the presentation shows up via Airplay/AirServer on the window on the Mac. Same with app controls, only what I want presented shows up in the window, not the controls. I basically work off my iPad and Zoom shares a more polished product.
When I really want to push the envelop, I use OBS, the AirServer window, and my webcam to create a composite image and share that as my “camera” in Zoom.
I’d love for Keynote to have an option to open a second window with presenter view whenever I choose Play Slideshow in a Window. That way I could have Zoom share the slideshow window while I could focus on the presenter view window which I’d have in front covering most of my screen except for audience and chat.
One thing I really don’t like with Zoom is that I can’t configure it’s audience/chat windows until I actually share. But I’d like to be able to set up their exact location, size, and settings before I start sharing so that as soon as the audience is ready to go I can start rather than first having to fiddle around with extra windows. Kind of like Keynote lets me set up presenter view well ahead of the actual presentation.
I am looking for a way to play an iPad software instrument in a Zoom (or FaceTime) call and have the internal instrument be heard along with my voice. When I try, I can hear everything, but the instrument’s audio is not transmitted.
What about using Keynote’s Keynote Live feature under the Share menu? Presumably you’d have to share the link with your Zoom participants, but then you could keep track of their reactions in the main Zoom window while you present in Keynote across the web.
I’ve never used it beyond testing. Maybe? It’s kind of a weird technology, requires viewing through a browser (or a copy of Keynote), and I don’t think it solves the problem. If you’ve tested it for this purpose, please share how you’re using it with pictures! Glad to expand options here.
I use Play Slideshow in Window in Keynote, and my iPad shows the presenter view. Unfortunately, the iPad can’t show the current and next slides and my notes all at once like the Mac’s presenter view does.
Another configuration I tried was using the iPad as a second monitor for the Mac. If I were just using Keynote, that would work great, but I occasionally need to use the iPad as a whiteboard so I can work out physics problems for my students. I found the process of switching back and forth between modes quite inconvenient.
I have the same complaint about Zoom as Simon. Every time you open a window, Zoom seems to stick it right back at its default location, which is typically in the way.
Things have moved on but it used to be so convenient to use iChat and Keynote in Macs for virtual meetings. That was in the days when they just worked! (Maybe because Steve used them for his presentations). My experience is that things went downhill when FaceTime replaced iChat and Keynote was dragged down to an iOS app.
Thanks everyone for advice on various ways to get things to work with Zoom.
Is there a reason you use the portion-of-the-screen-sharing with PDFs instead of setting Preview to display full screen and then share that? Seems like it would be more reliable as there’s no chance of other things encroaching on the portion is the screen being shared.
Another option would be to use Skim to view the PDF as it has a presentation view option (and you could share that window specifically).
Thank you for the article. Some helpful tips! One issue often neglected using presentations is video and audio quality. Apple’s built in camera is not something to write home about. If you present often and participate in zoom calls for business often (as I do) it would make sense to buy a higher quality camera connected to your Mac via a USB port. Same goes to a decent microphone. Either a dash mike, or a super cardioid “shotgun”, will eliminate external noise. One does not need studio quality as long as it picks up your voice and not that of your kids playing in the other room or the lawnmower across the road. And last - lighting. Make sure your face is evenly lit from both sides and that it is brighter than the background. No need for studio lights. Sometime the light coming from your screen is enough, but maybe a reading light (or two) positioned so they reflect light from the wall on your face will do a great job.
I have an idea for a Mac app that puts a bright white rectangle around the edge of the screen - like some make-up mirrors. Wish I knew how to create Mac apps! I will test the idea by creating a suitable background image. …
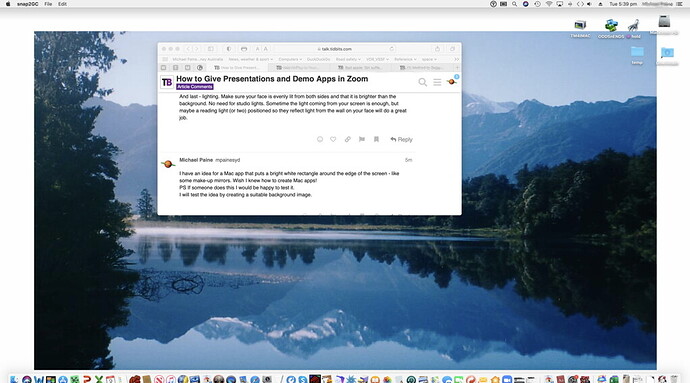
Nope … not bright enough!
Indeed! We’ve covered those topics in the past with a couple of articles:
Yes, to see the thumbnails and have more control. Full-screen mode for Preview with Zoom (or any app in full-screen mode with Zoom) interacts poorly.
My wife used the family iMac to do a zoom call a while back - her relatives are unfortunately Android and Windows users so FaceTime was out of the question. Unfortunately she didn’t quit the app (as is her forte) and later that night I received a notification that the family iMac was attempting to hack my own.
I reimaged the family iMac from a backup taken prior to the zoom call because I had no idea what the intruder may have done to that machine.
Long and the short … be careful what you do with Zoom and make sure it’s no longer active when you stop using it.
Can you share details about what happened? Zoom does have remote control capabilities, but they require some setup and permission on the part of the person whose Mac is being controlled. Or did you mean something else by “hack”? And how were you notified?
https://support.zoom.us/hc/en-us/articles/201362673-Requesting-or-giving-remote-control
How long ago?
About a month prior to Thanksgiving is the closest we can come.
I knew nothing of Zoom and we were using it in its default configuration. We needed to join a family videoconference and at the time I wasn’t even aware that an app had to be installed, so it was just get it installed and go. It was certainly not configured to allow remote control.
Since that time we use my MacBook Pro and I insure the application is immediately quit after the videoconference.
Notification was probably via BitDefender or Netgear Armor which we have on our Orbi RBK853 mesh. It was unreasonably late at night - I was the only one awake - and it was pure good fortune that I was at my computer to receive the alert.
Zoom is certainly not in my bag of trusted apps, and if I could get the half dozen or so members of my wife’s not-too-technically-adept family to use something I trusted more I would certainly do it.
Unfortunately the controling parameters seem to be not too hard to use , windows compatible , and free .
Seems quite unlikely that it was an attack via Zoom rather than Zoom doing something that the monitoring software didn’t like, as there are 100,000s of people pounding away on the app. If there had been an attack vector (particularly on Macs) I would think we would have heard about, since security researchers haven’t been shy about anything else.
Because of how meetings are configured, Zoom doesn’t maintain a connection after a session is completed. So in that scenario, there would have had to be a vulnerability in Zoom that allowed an arbitrary remote party to exploit it specifically for your wife’s machine in a way that didn’t alert a zillion other people, and then install malware that reached out over the network.
I do think it’s far more likely that Zoom engages in network activity for its LAN-based chat or other purposes that was identified as malicious because unknown. I’ll keep on it, though, as we’re about 90 days past November now, so if there were a serious exploit reported to the company around then that they silently fixed, now would be the time that a researcher would be allowed to disclose the flaw.
Didn’t say session was ended - does that require an explicit action or does it happen automatically? The conference exceeded an hour and I thought the free version wasn’t supposed to allow that long a session - there may be been changes made for the pandemic.
Only thing is is that was the one and only time it happened. That there was our first zoom conference that day would be an amazing coincidence if the two were unrelated.
Since that day, I no longer let my wife drive and I always quit the app immediately after the conference completes.
Not sure how many Mac users have anti-virus/anti-malware software installed, and really not sure how many run network intrusion software in their internet gateways. Netgear Armor runs both in the client (Mac) and in the router.
I use Camo with Zoom calls and I am usually the clearest looking person on the call these days. And I’m not even using the paid features which allows for 1080p and color adjustments. I do feel like buying some lighting since all of the lights in my room light up the walls, which are salmonberry, which in turn makes me look orange. On a sunny day the color is much better with light from the outside.
It’s great that Keynote Presentation in a Window now also opens a separate Presenter window. Another way to work with a presenter screen is also open Keynote on an iPad or iPhone and use the Keynote Remote option to display the Presenter window on the device. The only problems here is that while the computer version of the window shows the currents slide, next slide, and presenter notes, the Keynote Remote version only can show 2 of 3 (your choice).
I use my iPad as a remote so I can use the “laser pointer” feature to draw attention to what I’m talking about, and occasionally, I will write something on the slide as I talk. When you go into that mode, however, you lose the presenter display on the iPad, which is inconvenient if you want to see your notes.
This is tremendously good news! It solves a lingering problem (and puts Keynote a leg up on PowerPoint for Mac).
The one fly in the upgrade ointment: Keynote 11.0 is only available for macOS 10.15 and 11.x.
Nobody at Microsoft has! (Yet?)
Actually, you now have the best of both worlds. On your Mac, run the slide show in a window which will also open the Presenter window (with your notes). Use the Keynote Remote option on your phone with the same slide show in markup mode. Share the Slide Show window and adjust the Presenter Window to a reasonable size so that you can use your notes. Now you can see your notes but control the show (including pointing and marking up) from your phone.
That is a superb tip, Alan!
Join the discussion in the TidBITS Discourse forum
Participants.
Like what you're reading?
5 interactive Zoom presentation ideas to jump-start your virtual meetings
Get your team on prezi – watch this on demand video.
Meghan Ryan October 22, 2021
Now that more people are working from home, Zoom presentations are becoming a daily staple. Depending on your day, you may sit through multiple Zoom presentations in one day, or give a few yourself, which can eventually lead to a feeling of meeting fatigue . But the real challenge many people have with virtual meetings isn’t the quantity; it’s the fact that it can be hard to distinguish one meeting from another. A presenter might simply share their screen to show you new information, which wouldn’t be that different of an experience than meeting with a colleague to work on a shared screen.
Presenters on Zoom also have difficulties that they never had to experience in person. For starters, the screen just doesn’t have the same impact as a person standing in front of you, and listening in on a presentation by yourself is less exciting and has less emotional impact than being in the same room as the speaker. You also have to remember that your audience is sitting in front of their computers for most of the day, so the temptation to open up other windows and multitask is a lot higher. Not only that, but the things they watch after work on these very same screens tend to have a very high production value that most of us (even the best presenters) cannot dream to compete with.
So with all these challenges, how can presenters improve their Zoom presentations and create engaging, impactful experiences? Here are 5 interactive Zoom presentation tips to help get you started.

Start with a great presentation design
As you start preparing your presentation, take a beat to put on your design thinking cap. Your audience has tuned into your presentation because they want to hear what you have to say, and the design of your presentation plays a big part in keeping them hooked.
The design of your presentation isn’t just about putting colors together and making sure the layout looks nice, though. You need to consider the medium your audience is using to view your presentation. In an age of virtual presentations , your audience is likely tuning in on a small laptop screen (or even a phone screen). That means that text-heavy slides are probably not effective and, conversely, intricate designs could actually be overwhelming.
This is when you can start getting creative with incorporating interactive Zoom presentation ideas into your design. Think about the most engaging content that your audience has access to virtually. Much of it comes from huge steaming platforms, like Netflix and YouTube. What keeps people interested and coming back to these platforms is not the designs or the high-quality production (although those are nice, too) — it’s the storytelling.
Be sure to use storytelling principles in the design of your Zoom presentation. Rather than creating an excessively designed presentation that can easily overwhelm audiences, consider how the design is enhancing the narrative you’re telling. Simple designs can have a huge visual impact when they’re timed well.
Joshua Peterse , a designer at the presentation powerhouse Missing Link , points out that we’re now in the business of designing scenes, not slides. Watch his video to see six examples of using Prezi Video to set the scene and make your presentations more impactful:
As Joshua mentions, Prezi does a good job of incorporating you into your content, and that’s thanks to Prezi Video . Prezi Video is a virtual presentation tool that shows your content next to you as you present. With the ability to connect to Zoom and other top virtual meeting platforms out there, it’s the perfect way to connect with people in remote and hybrid work.
Here are a couple of ways that you can start designing an engaging presentation in Prezi.
Use a professionally designed template
If design isn’t your thing, start with a template . Prezi has over 200 presentation templates to help you get started on anything from sales pitches and training presentations to internal meetings . Customize these with your own content to make them your own.
For more interactive Zoom presentations, use a video template that displays your content next to you on screen. Take a look at the “design thinking template,” for instance:
Reuse slides or a previous presentation
You can edit any presentation made with Prezi, PowerPoint, or Google Slides in Prezi. This allows you to seamlessly bring your existing content with you on screen instead of having to share your screen.
Take a look at our favorite examples of presentations and videos , curated by our editors. Get inspired or reuse what you like for your own presentation.
Give everyone in your audience a front row seat
Rich Mulholland , founder of Missing Link , knows the power of face time with your audience. In his Prezi video, he recommends getting right in front of the camera so your audience can see you better. This gives you a chance to show your enthusiasm, expressions, and body language throughout your presentation. Those are the most interesting elements of a presentation that keep people engaged, but they’re easy to leave by the wayside in a Zoom meeting.
Oftentimes, organizers for webinars or virtual presentations will make the mistake of setting up presenters far from the camera and have them face one another when there are multiple presenters. This doesn’t engage audiences, though, and it doesn’t take into account the real benefit of using Zoom for your presentation – that you can give every person in your audience a front-row seat to your presentation.
Watch Rich’s Prezi video, where he describes the significance of being close to the camera and shares other interactive Zoom presentation ideas:
Use movement
Another great interactive Zoom presentation tip is to incorporate more movement. Adding movement to your presentation is going to spike your audience’s attention, give them a little boost in serotonin, and keep them focused on the screen.
Lorraine Lee , Prezi’s Editorial Director, depicts how powerful movement is in grabbing attention, even compared to static visuals and the presenter. Watch her video on creating engaging virtual presentations to see this example in action and to learn more interactive Zoom presentation tips to keep your audience engaged:
Lorraine recommends at least two slides or movements per minute in a Zoom presentation. These don’t have to be big movements to have a big impact — just enough to add some variety to your presentation and give your audience something new to pay attention to.
There are a lot of ways to add movement to your Zoom presentation, but it’s safe to start with two standbys – GIFs and videos. GIFs are a fun way to elicit an emotional reaction from your audience and to show a little bit of your personality, while video is one of the most popular forms of media out there.
Read our article to learn how to use GIFs and videos in your virtual presentations.
Get your audience involved
No one wants to hear the same person talk for the entire duration of a long meeting, so mix things up by getting your audience to participate. Ask them questions and get them to answer in the chat, raise their hands, or show an on-screen response. What you’re aiming for isn’t just participation for the sake of participation; you want them to interact with your ideas and get closer to the main point of your presentation. That’s what makes this one of the most useful interactive Zoom presentation tips.
To that end, your audience doesn’t need to actually speak in order to get involved with your presentation. Zoom allows your audience to show reactions like a thumbs up or a raised hand. Prezi helps you take this a step further and lets your audience share their own questions, comments, or images on their screens. This way you can read everyone’s screens to get a lay of the land and respond to questions quickly.
See how on-screen responses can get your audience to participate more meaningfully online in this example:
Practice and record yourself
Of course, your presentation is going to go a lot smoother if you feel confident when you deliver it. Practice your presentation before you get in front of the camera to work out all the little details. Get acquainted with the tools you’ll use, like Prezi Video and Zoom, as well as your accessories like the mic, camera, and lighting.
Recording yourself is a good way to view yourself from the audience’s perspective and spot areas of improvement. Try recording your presentation in Prezi Video , where you can practice everything from using your tools to practicing your timing.
As long as people are working remotely or in hybrid offices, Zoom presentations are going to be the standard, so now is a great time to learn how to make them engaging and interactive. Check out the Video Gallery to see more examples of great virtual presentations. Have a helpful interactive Zoom presentation tip of your own? Record a video and tag it with #Zoom for a chance to be featured in the gallery.

Give your team the tools they need to engage
Like what you’re reading join the mailing list..
- Prezi for Teams
- Top Presentations
This browser is no longer supported.
Upgrade to Microsoft Edge to take advantage of the latest features, security updates, and technical support.
ZoomIt v8.01
- 9 contributors
By Mark Russinovich
Published: February 7, 2024

Created with ZoomIt
Introduction
ZoomIt is a screen zoom, annotation, and recording tool for technical presentations and demos. You can also use ZoomIt to snip screenshots to the clipboard or to a file. ZoomIt runs unobtrusively in the tray and activates with customizable hotkeys to zoom in on an area of the screen, move around while zoomed, and draw on the zoomed image. I wrote ZoomIt to fit my specific needs and use it in all my presentations.
ZoomIt works on all versions of Windows and you can use touch and pen input for ZoomIt drawing on tablets.
Using ZoomIt
The first time you run ZoomIt it presents a configuration dialog that describes ZoomIt's behavior, let's you specify alternate hotkeys for zooming and for entering drawing mode without zooming, and customize the drawing pen color and size. I use the draw-without-zoom option to annotate the screen at its native resolution, for example. ZoomIt also includes a break timer feature that remains active even when you tab away from the timer window and allows you to return to the timer window by clicking on the ZoomIt tray icon.
ZoomIt offers a number of shortcuts which can extend its usage greatly.
| Function | Shortcut |
|---|---|
| Zoom Mode | Ctrl + 1 |
| Zoom In | Mouse Scroll Up or Up Arrow |
| Zoom Out | Mouse Scroll Down or Down Arrow |
| Start Drawing (While In Zoom Mode) | Left-Click |
| Stop Drawing (While In Zoom Mode) | Right-Click |
| Start Drawing (While Not In Zoom Mode) | Ctrl + 2 |
| Increase/Decrease Line And Cursor Size (Drawing Mode) | Ctrl + Mouse Scroll Up/Down or Arrow Keys |
| Center The Cursor (Drawing Mode) | Space Bar |
| Whiteboard (Drawing Mode) | W |
| Blackboard (Drawing Mode) | K |
| Type in Text (Left Aligned) | T |
| Type in Text (Right Aligned) | Shift + T |
| Increase/Decrease Font Size (Typing Mode) | Ctrl + Mouse Scroll Up/Down or Arrow Keys |
| Red Pen | R |
| Red Highlight Pen | Shift + R |
| Green Pen | G |
| Green Highlight Pen | Shift + G |
| Blue Pen | B |
| Blue Highlight Pen | Shift + B |
| Yellow Pen | Y |
| Yellow Highlight Pen | Shift + Y |
| Orange Pen | O |
| Orange Highlight Pen | Shift + O |
| Pink Pen | P |
| Pink Highlight Pen | Shift + P |
| Blur Pen | X |
| Draw a Straight Line | Hold Shift |
| Draw a Rectangle | Hold Ctrl |
| Draw an Ellipse | Hold Tab |
| Draw an Arrow | Hold Ctrl + Shift |
| Erase Last Drawing | Ctrl + Z |
| Erase All Drawings | E |
| Copy Screenshot to Clipboard | Ctrl + C |
| Crop Screenshot to Clipboard | Ctrl + Shift + C |
| Save Screenshot as PNG | Ctrl + S |
| Save Cropped Screenshot to a File | Ctrl + Shift + S |
| Copy a Region of The Screen To Clipboard | Ctrl + 6 |
| Save a Region of The Screen To a File | Ctrl + Shift + 6 |
| Start/Stop Full Screen Recording Saved as MP4 (Windows 10 May 2019 Update And Higher) | Ctrl + 5 |
| Crop Screen Recording Saved as MP4 (Windows 10 May 2019 Update And Higher) | Ctrl + Shift + 5 |
| Screen Record Only The Window That The Mouse Cursor is Positioned Over Saved as MP4 (Windows 10 May 2019 Update And Higher) | Ctrl + Alt + 5 |
| Show Countdown Timer | Ctrl + 3 |
| Increase/Decrease Time | Ctrl + Mouse Scroll Up/Down or Arrow Keys |
| Minimize Timer (Without Pausing It) | Alt + Tab |
| Show Timer When Minimized | Left-Click On The ZoomIt Icon |
| Live Zoom Mode | Ctrl + 4 |
| Start DemoType | Ctrl + 7 |
| Move back to the previous snippet (DemoType) | Ctrl + Shift + 7 |
| Advance to the next snippet (DemoType User-driven Mode) | Space Bar |
| Exit | Esc or Right-Click |
Additional resources

7 Zoom Presentation Tips to Bring your Virtual Events to Life (Best Guide in 2024)
Anh Vu • 22 April, 2024 • 9 min read
Here are 7 Zoom Presentation Tips to help you hold better Zoom events and fight off that fatigue – let’s make your next Zoom presentation the best yet!
Presenting can be extremely difficult, but virtual presentations (via Zoom or any other video meeting platform) offer their challenges.
After a couple of years of remote working, many team leaders and senior business managers are noticing Zoom fatigue amongst staff, so it’s time to reignite our presentations and ensure we’re creating engaging and memorable meetings.
Table of Contents
- Take the Mic
- Check your Tech
- Ask the Audience
- Keep it Short and Sweet
- Tell a Story
- Don't Hide Behind Your Slides
- Take a Break to Answer Questions
Tips for Better Engagement
How to make a Zoom presentation? Check out more Zoom presentation tips with AhaSlides!
- Pictionary on Zoom
- Zoom Word Cloud
- Complete Guide to Interactive Presentation
- Bad presentation at work
- Easy Topic for Presentation
Start in seconds.
Get free templates for your next interactive presentation. Sign up for free and take what you want from the template library!
Zoom Presentation Tips for the Intro
Tip #1 - take the mic.

One of the most simple and effective ways to capture your virtual audience is to take control of the conversation and ease anxieties. This doesn’t mean dictating all conversation, it’s more about creating a comfortable environment where your audience can feel focused and contribute to the discussion.
We’ve all been in awkward pre-meeting “waiting rooms” while holding on for the last couple of people to join. As the person running the session, you can remove people's meeting anxieties and instantly get them on your side.
As the presenter and (probably) host of the Zoom meeting, others will consider you a confident leader. Make sure you welcome people in as they join your Zoom presentation, use a meeting icebreaker , and show them your personality and that they are welcome to engage with your presentation. You will have their attention from the very start.
Remember, you are presenting for a reason. You are the expert on your topic, and they are looking to you to communicate that information – You’re the pro, and you’ve got this!
Tip #2 - Check your Tech
Mic check 1, 2...
Of course, sometimes tech fails us, and we can’t always do anything about it. But, you can help reduce the chances of that happening by checking in on your presentation software, camera and mic before the Zoom presentation starts and people join.
Also, check any videos or links you’re using to give yourself the best chance of delivering a wonderfully seamless presentation with preparation.
One of the best parts of a Zoom presentation is that nine times out of 10, there isn’t anyone else in the room. This has a massive benefit for anyone presenting - you can prepare. This does not mean writing a script and reading it word for word. Still, it allows you to have extra notes with any data and information you need, and it can be right on the screen for only your eyes to see – so you can browse your messages for answers to a question without looking away.
💡 Extra presentation tip for Zoom : If you’re sending out Zoom invites ahead of time, make sure that the links and passwords you’re sending out all work so that everyone can join the meeting quickly and without added stress.
Zoom Presentation Tips for Punchy Presentations
Tip #3 - ask the audience.
You can be the most charismatic and engaging person in the world, but if your presentation lacks that spark, it can leave your audience feeling disconnected. Luckily, an easy solution to this problem is to make your presentations interactive.
Tools like AhaSlides provide opportunities to include creative and engaging elements in your presentations to keep your audience switched on and involved. Whether you’re a teacher looking to engage a class or an expert in your business, it’s proven that interactive elements like polls, quizzes and Q&As keep an audience engaged when they can respond to each on their smartphones.
Here are a few slides you can use in an interactive Zoom presentation to pull that audience focus...
- Make a live quiz - Regularly ask audience questions they can individually answer via a smartphone. This will help you understand their topic knowledge in a fun, competitive way!
- Ask open-ended questions and pose scenarios - This allows your audience to engage and show off their knowledge. For a teacher, this could be as simple as ‘What is the best word you know that means happy?’, but for a marketing presentation in a business, for example, it could be a great way of asking ‘which platforms would you like to see us use more in Q3?”
- Ask for feedback - It’s vital that we’re constantly improving, so you might want to gather some feedback at the end of your presentation. You can use interactive sliding scales to measure how likely people are to recommend your services or even gather opinions on specific topics. If you were pitching a planned return to the office to your business, you might ask, “how many days would you like to spend in the office” and set a scale from 0 to 5 to gauge the consensus.
- Play games - Games in a virtual event may seem radical, but it could be the best tip for your Zoom presentation. Some simple trivia games, spinner wheel games and a bunch of other Zoom games can do wonders for team building, learning new concepts and testing existing ones.
These engaging and interactive elements make a huge difference to the focus and attention of your audience. Not only will it make them feel more involved in your Zoom presentation, but it will give you added confidence that they are absorbing your presentation and enjoying it too.
Make Interactive Zoom Presentations for Free!
Embed polls, brainstorm sessions, quizzes and more into your presentation. Grab a template or import your own from PowerPoint!
Tip #4 - Keep it Short and Sweet
Where you can, you want to try and keep your Zoom presentation digestible. While most meetings or presentations are scheduled for an hour, it’s generally agreed that most viewers can only maintain focus for around 10 minutes . This makes it important to keep meetings brief, and where you can’t keep them short, ensuring your audience is engaged is vital.
You can maximise your audience's focus by not overcomplicating your slides. Text-heavy slides will have your listeners reading rather than listening to you, and they will burn out and lose stress much more quickly. If you need to give a lot of information, break it down into a few slides or use an illustrative graphic or interactive drop to talk people through it instead.
Tip #5 - Tell a Story
Storytelling is powerful. Suppose you can build stories or examples into your presentation that illustrate your message. In that case, your Zoom presentation will be much more memorable and your audience will feel more emotionally invested in the stories that you tell.
Case studies, direct quotes or real-life examples will be much more engaging to your audience and can help them relate to or understand the information you’re providing on a deeper level.
This isn't just a Zoom presentation tip but also a great way to start your presentation. Read more about it here !
Tip #6 - Don’t Hide Behind your Slides
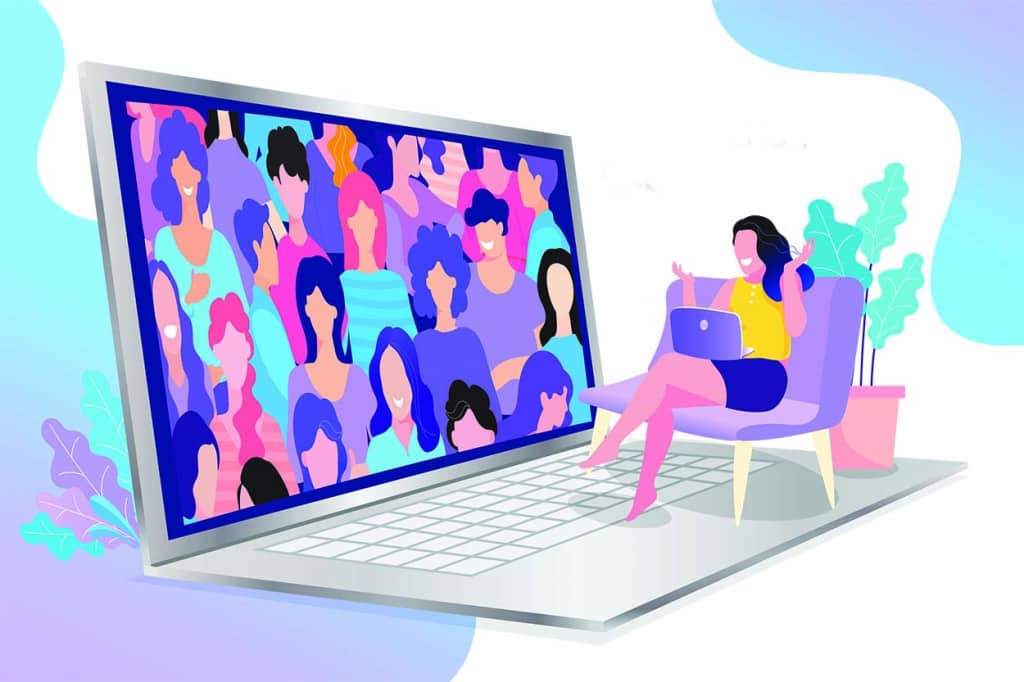
Although it’s much more difficult to present your body language via Zoom than in person, there are still things you can do to help ensure that your Zoom presentation gets your message across effectively.
Camera on! It’s tempting to hide behind your slides, but having your camera on will make a huge difference. Not only will your audience be able to see you, but it will communicate confidence and encourages others to leave their cameras on and hold the meeting in the open atmosphere of a live setting.
Although many workers remain remote, there is still a desire for that face-to-face connection we once had when working in offices and travelling for meetings and presentations. Sometimes, just seeing a friendly face will put someone at ease, creating a positive sentiment that they associate with you and your presentation.
As well as leaving your camera on, some people find that standing up to present is still effective - even on Zoom! If you have a large enough space and can find a way to make it work, standing up gives you added confidence, and it’s a great option if you're presenting virtually for a conference.
Tip #7 - Take a Break to Answer Questions
If you know, you’ll be presenting for a long time; there's a lot to be said for making space for a few breaks. Over Zoom, it’s not as easy to send everyone off for a quick coffee break because of how lengthy it can be to get everyone back and focused, so instead, you could end each section with a quick Q&A session.
Doing this has two advantages:
- To keep everyone up to speed by elaborating on points you may have gone over a bit too quickly.
- To give everyone a break from listening and looking.
On some live Q&A software , you can accept Q&A questions from your audience throughout your Zoom presentation and then answer them whenever.
These tiny breaks in the presentation can bring back your audience's focus as they anticipate that they need to interact.
No time like the present
So, that's the zoom presentation tips and tricks! With these tips, you should feel ready to take on the (presentation) world. We know that presentations aren’t always accessible, but hopefully, these virtual Zoom presentation tips go some way to relieving the anxieties. Try to use these tips in your next Zoom presentation. If you stay calm, stay enthusiastic and keep your audience engaged with your shiny, new interactive presentation, it will be your best Zoom presentation yet!
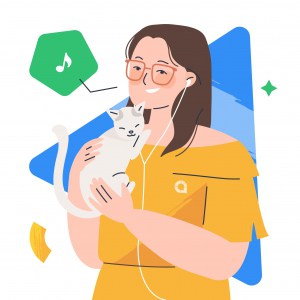
Tips to Engage with Polls & Trivia
More from AhaSlides
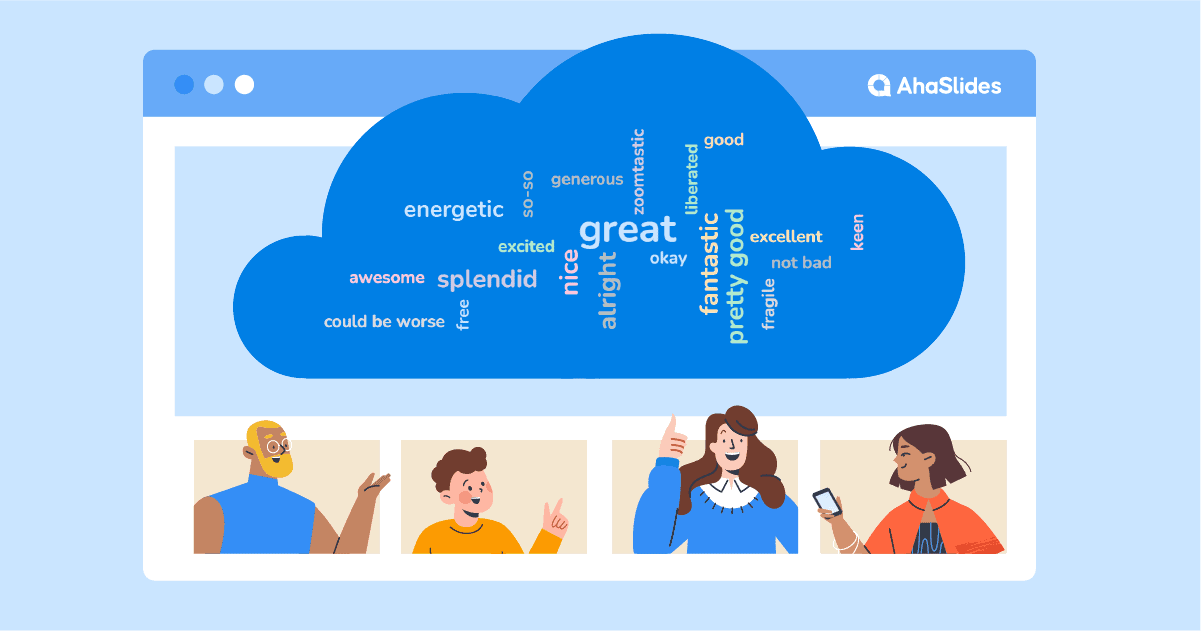

Use zoom for PowerPoint to bring your presentation to life
If you would like to make your presentations more dynamic and exciting, try using zoom for PowerPoint .

To add a zoom, go to Insert > Zoom .
To summarize the entire presentation on one slide, choose Summary Zoom
To show selected slides only, choose Slide Zoom
To show a single section only, choose Section Zoom

When you create a zoom in PowerPoint, you can jump to and from specific slides, sections, and portions of your presentation in an order you decide while you're presenting.
Note: See the Requirements table below regarding which versions of PowerPoint support the features described in this article.
Summary zoom
A summary zoom is like a landing page where you can see the pieces of your presentation all at once. When you're presenting, you can use the zoom to go from one place in your presentation to another in any order you like. You can get creative, skip ahead, or revisit pieces of your slide show without interrupting the flow of your presentation.
Create a summary zoom
Go to Insert > Zoom .

Select Summary Zoom .
The Insert Summary Zoom dialog box opens.
Select slides you want to include in your summary zoom. These become the first slides of your summary zoom sections . To learn more about using sections in PowerPoint, see Organize your PowerPoint slides into sections .

If you already have sections in your presentation, the first slide of each section is preselected by default. If you don't want to include certain sections in your zoom, deselect them. Then, if you want PowerPoint to get rid of any sections you didn't include in your summary zoom, clear the check box next to Keep unused sections in your presentation . Don't worry—the slides in the sections you're discarding will still be part of your presentation.

Once you've selected all the slides you want to use for your summary zoom, select Insert . Your summary zoom is created, and it appears as a new slide just before the first slide you included in your summary zoom.

Add or remove sections from your summary zoom
Once you've created a summary zoom, you might still want to add or remove sections of your presentation. If you've made changes since first making your summary zoom that you want to capture, you don't have to start from scratch—just update your summary zoom.
Select your zoom, and then select the Format tab on the ribbon.

Select Edit Summary , choose the sections you want to have in your summary zoom, and then select Update .
Note: You won't be able to add or remove sections from your presentation in this view, just from your summary zoom.
A slide zoom can help you make your presentation more dynamic, allowing you to navigate freely between slides in any order you choose without interrupting the flow of your presentation. They're a good option for shorter presentations without lots of sections, but you can use slide zooms for lots of different presentation scenarios.
Slide zooms help you drill down into multiple pieces of information while feeling as though you're staying on the same canvas.
Create a slide zoom
Select Slide Zoom .
The Slide Zoom dialog box opens. Select the slides you want to use in your slide zoom.
Once you've selected all the slides you want to use, select Insert .
An item for each slide you selected in step 3 is added to the slide. Select each item in turn and drag to arrange them on the slide.
Tip: If you want to, you can create a slide zoom quickly by simply selecting the slide you want from the thumbnail pane and dragging it onto the slide you'd like to have your slide zoom on. This way, you can create slide zooms and change them quickly, and arrange them however you like simply by clicking and dragging.
Change the preview image of your slide zoom
Your slide zoom by default will be a preview thumbnail image of the slide, but you can choose a new image from your PC or the web to represent the section or slide you'll be going to.

Select Change Image to choose a new picture from the web or your PC to use instead of the thumbnail.

Choose or search the web for the image you want. When you've selected the image you want, select Insert .

You can also choose various looks for your zooms from Zoom Styles —you can change the border, add visual effects, or pick from any of the border and effect combinations in the gallery.

Section zoom
A section zoom is a link to a section already in your presentation. You can use them to go back to sections you want to really emphasize, or to highlight how certain pieces of your presentation connect. To learn more about using sections in PowerPoint, see Organize your PowerPoint slides into sections .
Create a section zoom
Select Section Zoom .
Select the section you want to use as a section zoom.
Select Insert . Your section zoom will be created.
Tip: If you want to, you can create a section zoom quickly by simply selecting the section name you want in the thumbnail pane and dragging it onto the slide you'd like to have a section zoom on.
Change the preview image of your section zoom
Your section zoom by default will be a preview thumbnail image of the slide, but you can choose a new image from your PC or the web to represent the section or slide you'll be going to.
More zoom options
Zoom for PowerPoint truly lights up when you make it your own. Select the Format tab of the ribbon to get to the Zoom Tools , which you can choose to create just the look and feel you're going for when you present.
Choose to return to the home page or continue through your presentation
If you want to return to the zoom slide after viewing sections or slides in your summary, slide, or section zoom, make sure the Return to Zoom check box is selected. If you want to move on to the next slide after viewing part of your zoom, uncheck it.
(If you're working with a summary zoom or a section zoom, you'll return to the zoom slide by default when you're presenting after going to the section. If you're using a slide zoom, you'll move on to the next slide by default after viewing your slide zoom.)
Make the background of your zoom transparent
Another way you can change the look of your zoom is by choosing to adopt the background of the slide where your zoom lives to make the zoom almost indistinguishable from the main canvas while you present. Select Zoom Background to make your summary, section, or slide zooms blend in to their home slide.
In the Zoom Styles group, select Zoom Background . The zoom will adopt the background of the home slide.
Change the transition options of your zoom
By default, your zooms will use the zoom transition when you present, which is what helps make the zooms feel so lively. However, if you don't want to use the zoom transition, or if you want to change the duration of the transition, you can do so.
In the Zoom Options group, make sure the box next to Zoom Transition is checked if you want to use the zoom transition when presenting your zoom.
If you don't want to use the zoom transition when presenting, uncheck the box next to Zoom Transition .
To change the timing of the zoom transition, use the up and down arrows next to the Duration indicator to change how long the zoom transition lasts.
Requirements
See the following table for details on the minimum version numbers required in PowerPoint to create or play zoom links.
| PowerPoint version | What you can do with Zoom |
|---|---|
| or newer PowerPoint 2019 | Create and play zoom |
| or newer | Play zoom |
| PowerPoint 2016 | Play zoom as hyperlinks with no zooming transition. |
| PowerPoint for the web PowerPoint Live in Teams | None None |
| PowerPoint for Android PowerPoint for iOS PowerPoint Mobile for Windows | Play zoom |

Need more help?
Want more options.
Explore subscription benefits, browse training courses, learn how to secure your device, and more.

Microsoft 365 subscription benefits

Microsoft 365 training

Microsoft security

Accessibility center
Communities help you ask and answer questions, give feedback, and hear from experts with rich knowledge.

Ask the Microsoft Community

Microsoft Tech Community

Windows Insiders
Microsoft 365 Insiders
Was this information helpful?
Thank you for your feedback.
15 Best Presentation Software for 2021
- Share on Facebook
- Share on Twitter
By Bilyana Nikolaeva
in Insights
4 years ago
Viewed 8,418 times
Spread the word about this article:
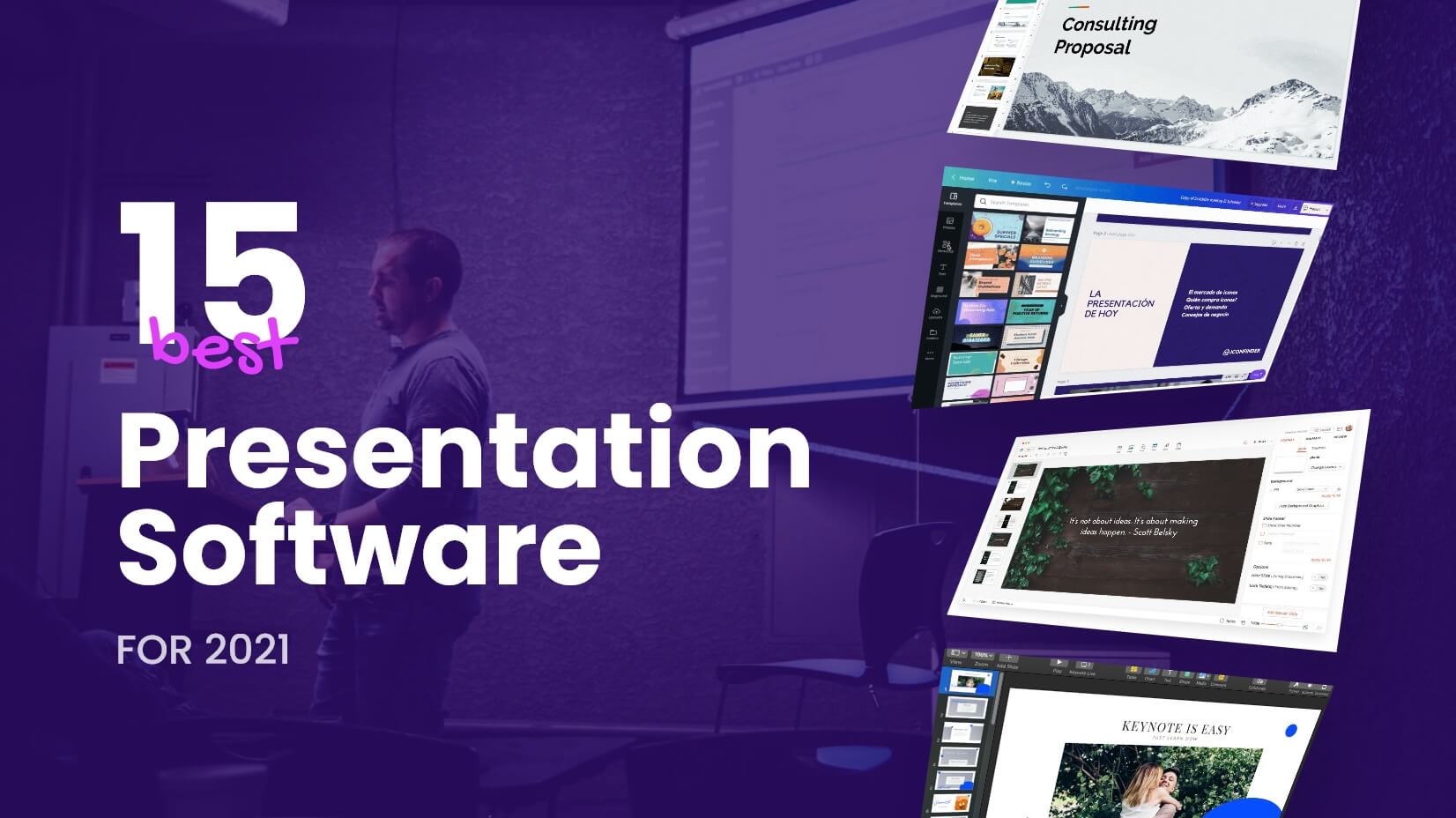
On average a presentation takes up to 20 minutes and experts say we make an impression within the first 30 seconds. That is why it’s important to “dress” our great product/idea with an equally exciting design. Most often, presentations are cooked up by non-designers, which creates a specific need – for powerful presentation software, which can help communicate a message beautifully, effectively, and to suit any user’s skill level. We hand-picked 15 of the best presentation software for 2021 , which will help you create presentations online, share them, while shining in your best light. In the meanwhile, check out some useful ideas tips to spice up your presentations .
A web-based presentation tool, which means you can access your presentations wherever you are, with an internet connection. It is known for its animations, cartoons, and infographics, which help the user to create more interactive presentations and explainer-style videos.
Example by Focusky
Best Features: Very interactive; you can create a unique to your story by combining different “frames” (slides); create your own animations within the presentation Price: Free, but heavily subscription-based Learning curve: Very intuitive, nicely organized by categories, but it would require some time to learn the animation controls Available for: Online Perfect for: Marketing and education
To summarize, this presentation tool is best for marketers and education, where the creator can get the most out of the cool animation and cartoons available. In the last years, there is an increased interest in Powtoon and RenderForest and we expect that more and more people will use them in 2021. No surprise – if you look at our article about Graphic Design Trends in 2022 , everything is moving towards animation, cool 3D-s, cartoons, and illustrations – and these are all things that this software can offer for your presentation.
Prezi is an online presentation software, which resembles a mind map. In comparison, PowerPoint offers a linear way of presenting, whereas Prezi allows you to better show relationships between different elements of your presentation, show details, zoom in and zoom out and show an overall view of your topic. Compared to PowerPoint is more interactive, but with fewer functionalities and a choice of templates.
Example by PreziBase
Best Features: Interactive presentations and interesting transitions, zoom in/out details Price: The very basic features are free, but most of the interesting ones are paid, starting from $3/month and reaching up to $59/month. They offer a free trial. Learning curve: it requires learning and going through a lot of menus and functionalities, similar to PowerPoint Available for: Online / Limited use for iOS and Android (only viewing, not creating and editing) Perfect for: teachers, businesses, more experienced designers, and specific presentations needs, but not recommended for newbies
Prezi is best in showing relationships between different parts of your presentations. There are some challenges in editing, and viewing across devices and its best features are paid for. We recommend it for quick, mind-map-like presentations without the need for ultra-special design.
3. RenderForest Presentation Maker
RenderForest is an online presentation tool, which is famous for its explainer style and whiteboard animations. The presentation templates often offer various motion/video backgrounds, which helps to grab your audience’s attention. Currently, the company is working on releasing its Graphic Design Software, which will allow users to create printables and beautiful designs for social media. This shows that RenderForest’s team knows the market well and does its best to cater to its needs!
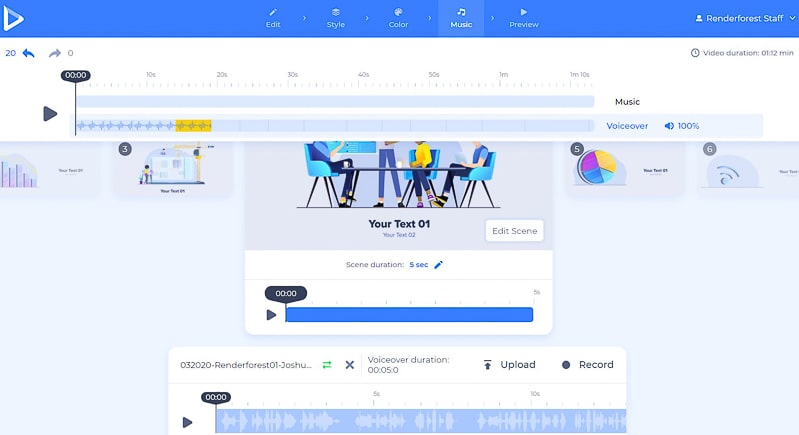
Example by Renderforest
Best Features: Video holders with text on shapes, cool transitions Price: There is a free version, the paid ones start at $20.34 per user/month Learning curve: Relatively easy to use, the simple interface helps the user Available for: Online / iOS / Android Perfect for: Education and business
Although not one of the cheapest solutions, it allows you to create engaging and interactive presentations with lots of cool animations. That makes RenderForest a great choice for more educational and marketing explainer-type videos/presentations.
4. Mentimeter
Mentimeter is a very interesting online presentation software. It allows your audience to engage with your presentation in real-time and you can create polls, ask questions, which are then displayed to your presentation. The answers from the audience remain anonymous so people are even more encouraged to participate.
Example by Mentimeter
Best Features: Launch live, interactive polls, surveys, quizzes and create things like word clouds in real-time Price: It has a free version, but the paid plans offer most of the attractive features – the basic plan costs $9.99 per user/month and the more advanced plan is $24.99 per user/month Learning curve: Easy to use; might need to explain to a less tech-savvy audience how to connect to your presentation Available for: Online / Android / iOS Perfect for: Educators, speakers, business and competitions
An excellent choice for educators, speakers, and businesses who want to engage the audience in real-time and display the results immediately. Clean, simple designs, that help you focus on the content.
5. Libre Office Impress
Libre Office is free presentation software, an open-source alternative to PowerPoint. As you can expect from a free product, it offers only the main features of its “big brother”, but it’s a good solution for people used to Microsoft’s productivity suite. The interface is very similar to PowerPoint, which again makes it comfortable to use for a certain audience. Users who need collaboration on presentations, clean interface, and more creative design solutions should steer away from this free presentation software because it will simply not cover their needs.
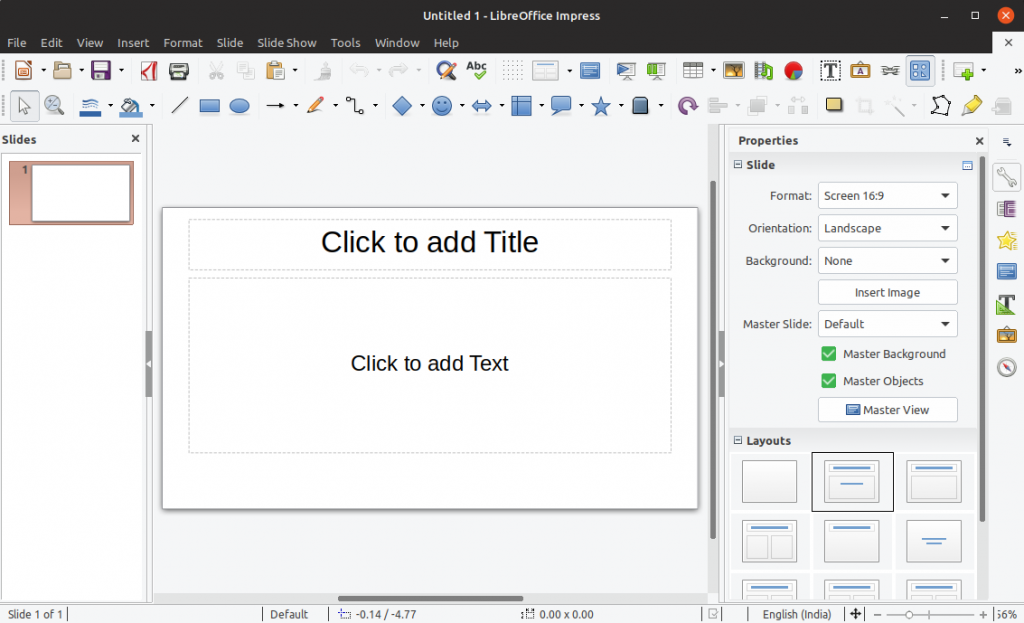
Example by Theodoros Bousios
Best Features: Free, compatible with older versions (Windows XP for example) Price: Free Learning curve: It will take some time to go through all the options and to get familiar with the interface; Available for: Windows / macOS / Linux / Android / iOS. Perfect for: people who want to use a free product and people with older operation systems
To summarize, Libre is free, compatible with older versions, it can cover your basic needs for a presentation, but the options are too many and available templates too little.
6. Zoho Show
Zoho Show is also an online presentation software, which has a very friendly user interface and great collaboration features. There are many functionalities, which help you create a beautiful design, but require some time and design knowledge to get it right. The premade templates are limited and this presentation software needs an internet connection to be able to edit and present.
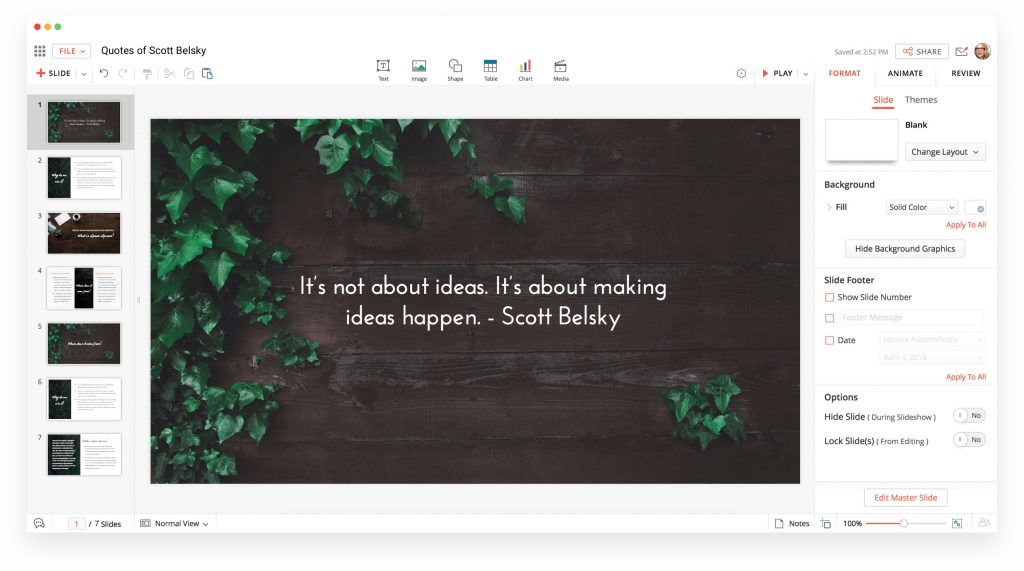
Image by Zoho
Best Features: Live broadcasting a presentation with live chat and commenting Price: Zoho Show is free for personal use. For business users, Zoho Show is included in the Zoho Docs enterprise pricing packages – €5 or €8 per user/month Learning curve: Available for: Online / Android / iOS Perfect for: non-profits, start-ups, personal use, teachers
To summarize, Zoho offers great collaboration features, but you need a connection to edit and present. It is suitable for quick, non-pretentious presentations, where you need some kind of collaboration.
7. ClearSlide Presenter
ClearSlide is a sales engagement platform, including an online presentation tool. Another online tool – SlideRocket, was acquired by ClearSlide and one of the differences is that ClearSlide is more costly and targeted at larger businesses. It’s a great platform for very specific needs – collaborating between sales and marketing teams, to achieve the company’s goals. It’s clear even by the interface:
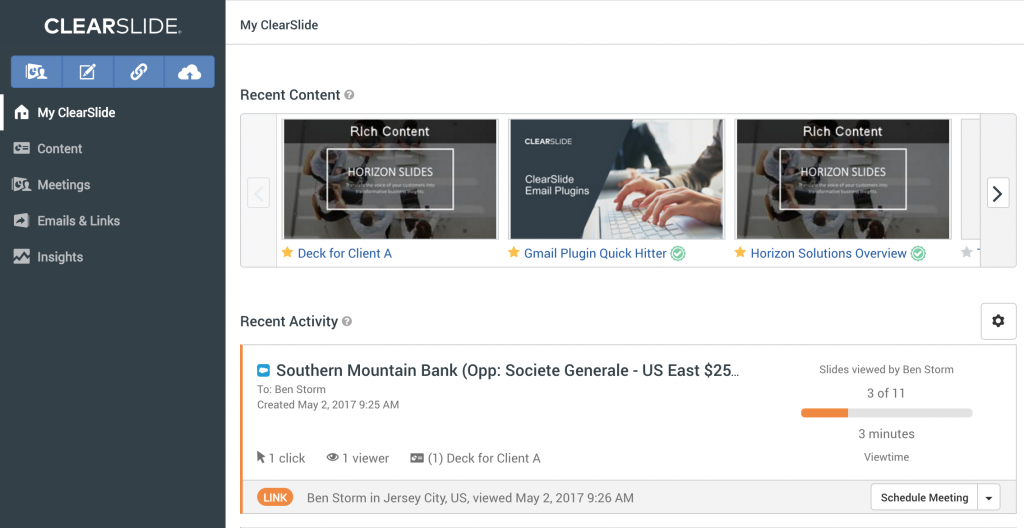
Image by ClearSlide
Best Features: Analytics for costumers’ engagement, video conferencing, screen sharing Price: They offer a free trial and you can see more about the payment plans here. Learning curve: Clear and simple interface, but it requires some time to get used to the tools Available for: Online Perfect for: Sales/business, managers (for coaching); not suitable for newbies, teachers, students
To summarize, ClearSide is perfect for presenting sales pitch , graphics, collaborate in larger teams. It is somehow restrictive for a non-designer because the templates are specific.
8. Piktochart
Piktochart allows you to make infographics, presentations, and printables quickly. Primarily known for its easy customizable infographics, Piktochart also has simple presentation templates and the company is constantly trying to update its library.
Example by Piktochart Knowledge Base
Best Features: Turning data-heavy content into simple visuals; nice transitions between slides Price: There is a free version and a paid one, starting at $29 per user/month. They offer a free trial. Learning curve: It requires time to get used to the options available and to navigate through Available for: Online Perfect for: Designers, teachers; it does not offer collaboration options, which might be needed by teams, students, etc.
Compared to other online presentation software is a bit costly and we could still ask a bit more from the presentation templates. We’d recommend it to someone who often uses infographics and wants to use a single platform to combine the infographics with a presentation. But why not check our free infographics as well?
Slides is online presentation software, initially aimed at developers and covering their presentation needs. Thus said, it does not offer offline editing, but you can present offline, after exporting your presentation.
Best Features: It allows you to use your phone as a remote control; Live Present Mode allows you to control what your audience sees; drop in code, iframes, and SVGs with ease. Price: Free, with paid plans starting at $7.00/month and $14-$18/month for pro and team packages. They offer a free trial. Learning curve: friendly interface, but too many functions and options, which might overwhelm the average user and beginner Available for: Online Perfect for: developers, designers, a little bit too specific for newbies
To summarize, it’s a very cool tool, giving you complete design freedom, but that is also why we do not recommend it to teachers, non-designers, or marketers. Developers and design gurus will love it.
Canva is a web-based solution that started with a mission – to make beautiful designed content available to everyone. The whole platform is organized so that a person without any prior design knowledge can easily create graphs, images, and presentations to impress. Although it is not the best tool for data visualization, it scores high in any other category. Needless to say, it has become a popular choice amongst non-designers.
Image by Iconfinder
Best Features: Plenty of beautiful templates to choose from and Canva school has plenty of tutorials and tips for free. It offers more free functionalities compared to other competitors. Price: Free, the offer different subscription plans, starting at $9.95 per user/month Learning curve: Very easy to use, most of the actions can be performed by drag-and-drop Available for: Online / iOS / Android Perfect for: newbies, marketers (who need a unified look across all their social media), non-profits, and teachers
Canva is becoming one of the most popular tools amongst non-designers for creating beautiful unified content. You can create entire presentations, flyers, and other materials with a single drag and drop.
11. Slidebean
Slidebean is the go-to online presentation software for last-minute projects, that look original and professional. Slidebean offers clean and easy-to-use templates and keeps track of your audience’s engagement.
Source Slidebean
Best Features: It allows you to arrange your content with the help of AI, which saves time creating a beautiful layout. You just pick a template, upload content, and let the AI offer you a nice layout. Premade animations, effects, and alignments are automatically applied to your content and create a cohesive look. Price: Free, paid versions starting from $8/month Learning curve: very easy to use since everything is made to fit the premade templates Available for: Windows / Mac / Android / iOS Perfect for: financial, academic, pitch, marketing, sales; everything quick with a clear structure
To summarize, if you are in a hurry, Slidebean will offer several layouts for your slides and speed up the process of creation. The platform targets primarily sales, marketing, and financial fields, and the available templates reflect that.
12. Google Slides
Google Slides is part of the G Suite business application. Its popularity has increased in the last years since it’s a web-based platform, allowing you to store, edit, and share your presentation, without the need of installing presentation software on your computer. All you need is a Google account and you are good to go.
Image by G Suite Updates blog
Best Features: It’s free for personal use, and offers great paid features for business – for example, seamless collaboration and commenting on a presentation, converting other presentations to Google Slides. Some other great features are the wide variety of fonts available (GoogleFonts, not need installing), easy embedding, plus it’s super intuitive and easy to use! Price: It’s free for individual use. For business use, the price starts at $5/user/month and plans of $10 and $25/user/month, for unlimited cloud storage and extra features Learning curve: Simple interface, but it will require some time to pick up. Similar to PowerPoint, only a bit lighter. Available for: Windows / Mac / Online Perfect for: businesses, freelancers, who need a user-friendly app with elementary features; great for collaborating teams, not so perfect for complex designs and tools, required by big enterprises
Perfect for personal use, well synchronized across different devices, similar to PowerPoint. Maybe you are a teacher and you like GoogleSlides because it is free and easy to use? Well, we’ve gathered some awesome FREE GoogleSlides and PowerPoint templates , specially made for education needs.
If you need something along the lines of PowerPoint but need the option for collaboration – a paid plan for GoogleSlides is your go-to choice.
13. Keynote
Keynote is an Apple product, very similar to Google Slides. All you need to do is create an iCloud account (similar to a Google account) and start using Keynote from there. Running Keynote on Windows also requires an internet connection and a modern browser. The latest version can also import and export PowerPoint formats if needed. All this sends Keynote higher in the list regarding the accessibility and shareability of this presentation software.
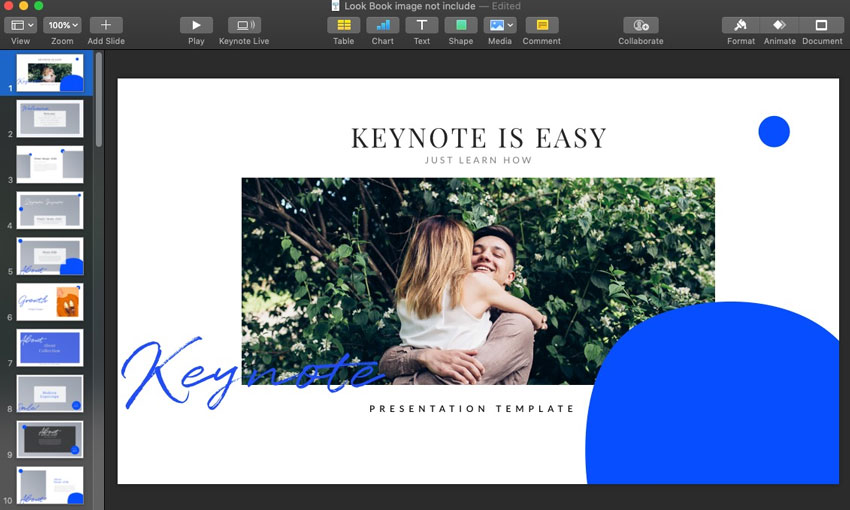
Image by Envato tuts+
Best Features: Simplicity of design, great drag and drop functions, polished transitions and animations, easy image editing/cropping; works great with multimedia; design templates with better aesthetic than an average slide deck; Price: Free for macOS and iOS Learning curve: Pretty easy to use for Mac users, a bit of learning curve for users, having experience with other software. Available for: Mac / Windows / Online Perfect for: businesses, marketers, people with not much of a design experience
Bottom line, if you are a Mac user, you love the sleek design and you are looking for cool aesthetics – Keynote is simple to use and free, why not use it?
14. Adobe Spark
Adobe Spark is a web and mobile-based media creation application, which helps you create social graphics, short videos, and web pages. What is immediately noticeable is the clean, crisp, simple, and modern designs, which focus you on the content. If you are looking for a funky, ornate design – Adobe Spark is not the right pick for you.
Example by Cikeys
Best Features: Beautiful templates, user-friendly interface, step-by-step creation, you can add audio to your slides (narrating) Price: There is a free version, the paid on starts at $9.79. The best templates, as with the competitors, are paid. They do not offer a free trial. Learning curve: Easy to use Available for: Online / iOS / Android Perfect for: quick presentations, teachers, basic presentations without jamming them with too much cool stuff.
Adobe Spark eliminates the cluster of design options and leads you step-by-step in creating elegant, simple presentations. Ideal for basic presentations, not the best for sales and marketing.
15. PowerPoint
PowerPoint certainly is a “classic” – it’s has been the most popular tool for creating presentations so far. What first started as a component of the Microsoft Office suite, now has improved shareability and accessibility. It can be used on the web (as part of Office on the web), works with Android, and iOS, and there is a Mobile app, as well as presentation software for mac.
Example by Abris DC
Best Features: Many people are familiar with the software, a wide variety of templates; improved accessibility across platforms; extensive tools and options Price: If you want to enjoy the full features of PowerPoint, you’ll need to subscribe to Microsoft 365 – they have payment plans for personal or business use. The price for personal use starts at $5.99/month or $59.99/year, and business plans start at $12.50 per user/month with an annual commitment. You can find more information here . The mobile applications are completely free to use, of course with some limitations. You can compare the available features across different platforms here. Learning curve: Due to the variety of options and the complexity of the menus, it might take some time to master all of its features. Something that could take a lot of time is editing the text, arranging the visuals, and picking the right transitions – overall, is time-consuming. Still, the interface remained easy to navigate over time and if you trust your design sense, you can achieve satisfying results. Available for: Windows / Mac / Online Perfect for: business, medical, accounting and students; creating concise presentations; but not so suitable for teachers, educators, start-ups and marketers who want to create more interactive and story-based presentations.
To this date, PowerPoint is keeping the lead as the most popular tool for creating presentations. Some of the downsides are that sometimes it can be time-consuming to come up with a good design and PP doesn’t offer collaboration tools and compared to other platforms. But we have a solution for at least one of your problems – we’ve selected 31 Modern PowerPoint templates to set the right tone for your presentation.
We made a quick summary for you…
Ok, not that we’ve looked at the 15 best presentation software for 2021, we decided to go one step further and compare them by price and popularity. Let’s have a look first at the new-comers:
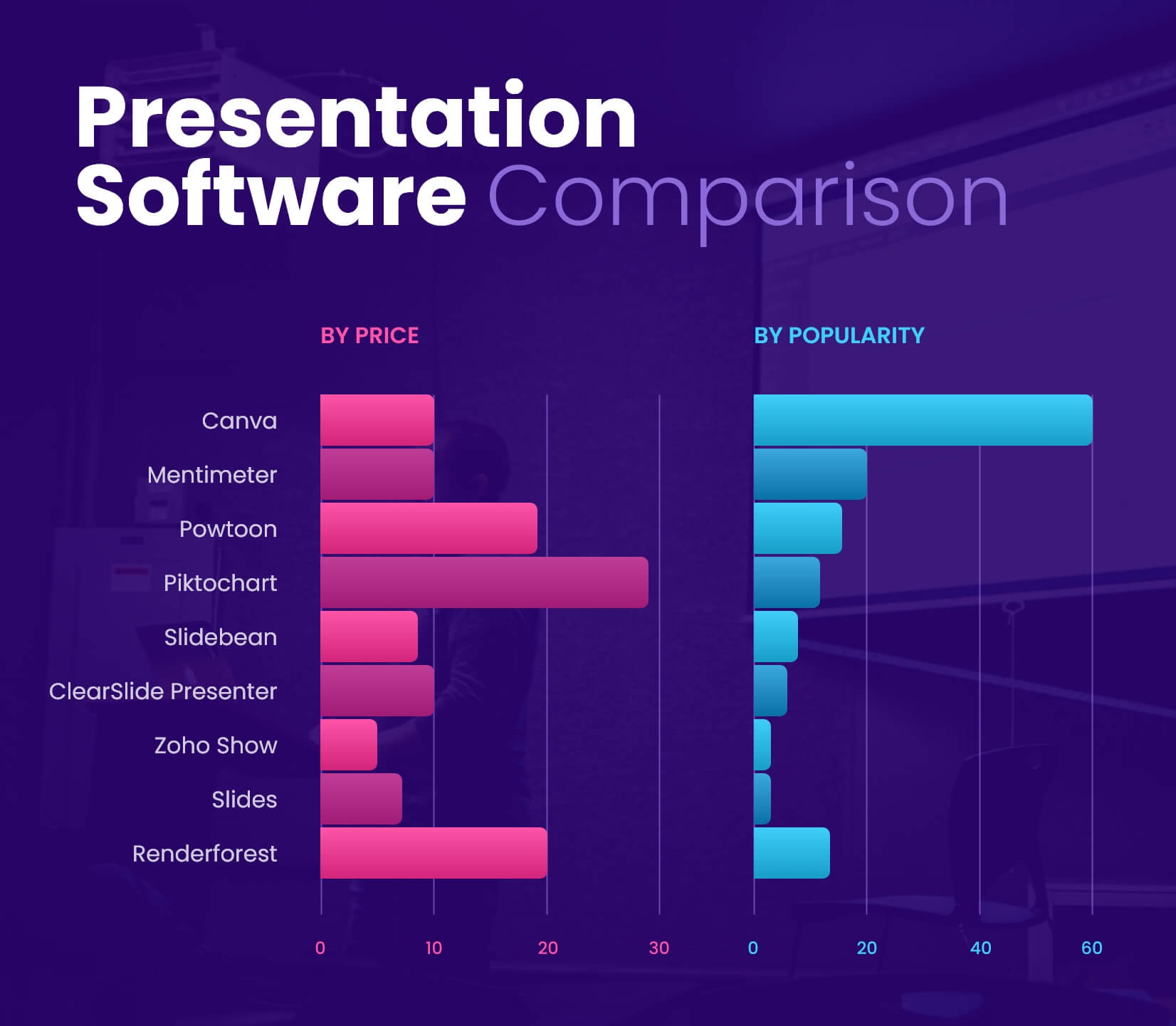
As you can see, the leaders from the uprising platforms are Canva and Mentimeter, with relatively low prices and with huge success amongst users . Powtoon, Piktochart, and Renderforest are a bit costly , but they are popular since they offer a lot of animation and interactive elements. Hey, but maybe some of the other tools are right for you? We encourage you to go on their websites, contact their support team, and see what they have to offer.
Then, let’s see how the veterans are ranking:
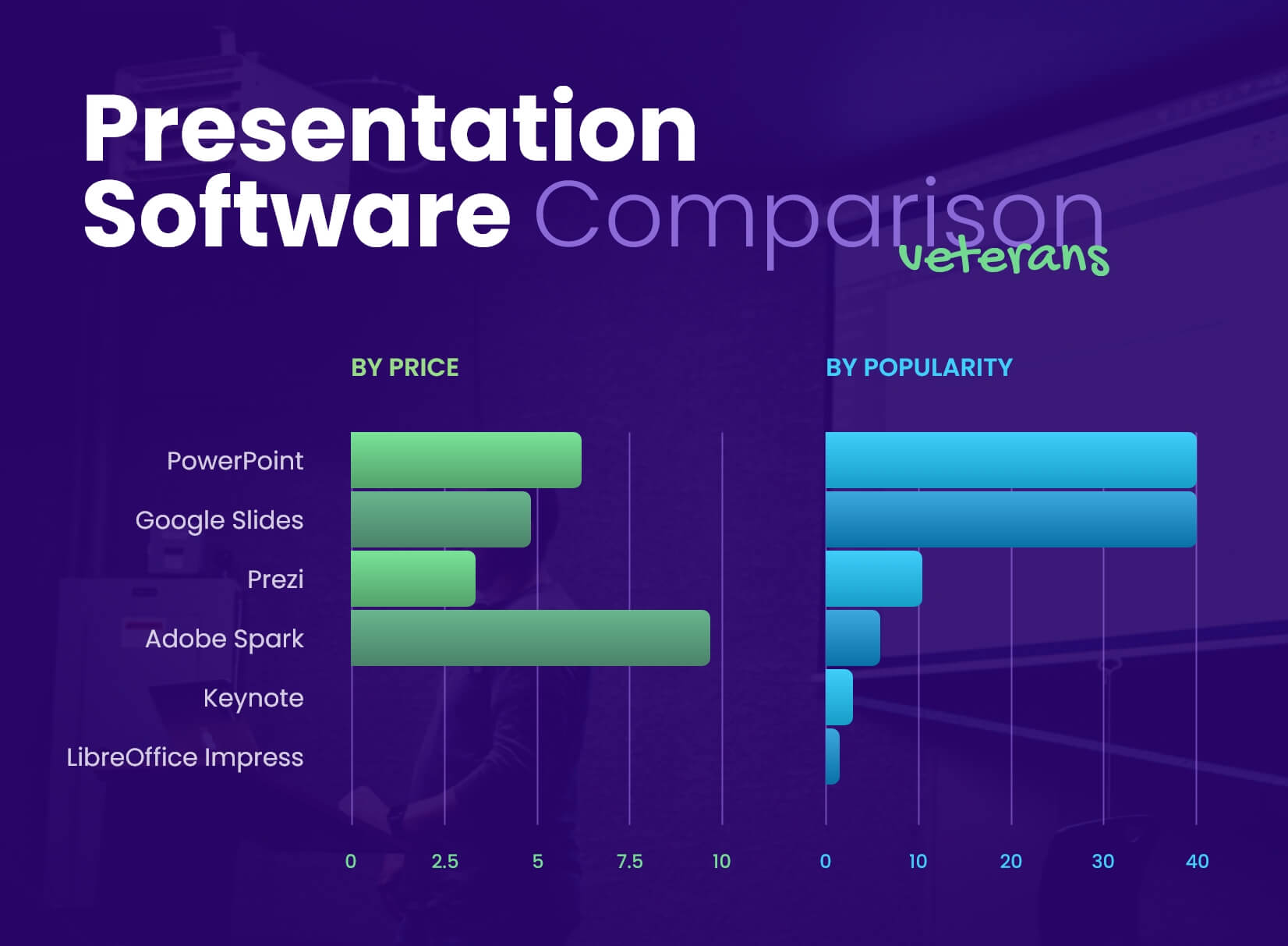
It’s no surprise that PowerPoint and Google Slides are at the top – people are used to their products, have familiar interfaces, and offer a lot of functionalities at a good price. Although, for quick, unpretentious results, their competitors are a very attractive solution.
Final words
We can conclude that there are many useful tools to help you create beautiful presentations. Some of them are well-known and have been here for a while, while others are uprising… No matter the case, we notice a trend for presentation tools catering not only to the designers’ needs but also to the newbies, marketers, and teachers. That way, enabling everyone to create stunning presentations in no time and share them easily.
We hope this presentation software list shed some light on different options out there and that we helped you evaluate quickly what would work for your situation best.
You may also be interested in these related articles:
- 12 PowerPoint Presentation Tips To Dramatically Boost Your Efficiency
- 35 Free Google Slides Infographic Templates to Grab Now
- 23 Online Collaboration Tools for Your Remote Team
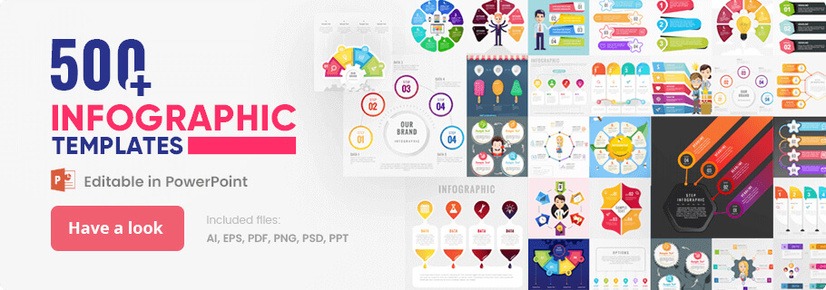
Add some character to your visuals
Cartoon Characters, Design Bundles, Illustrations, Backgrounds and more...
Like us on Facebook
Subscribe to our newsletter
Be the first to know what’s new in the world of graphic design and illustrations.
- [email protected]
Browse High Quality Vector Graphics
E.g.: businessman, lion, girl…
Related Articles
23 drawing software options to become digital picasso, 25 engaging visual content marketing examples feat. illustrations, top 10 t-shirt design software options for custom prints [free & paid], web design trends in 2021 that blow the cobs from the web, color combinations 2022: top 8 color trends in graphic design, take a look at graphicmama’s infographic templates collection. over 500 premade templates for your presentations:, enjoyed this article.
Don’t forget to share!
- Comments (0)
Bilyana Nikolaeva
Bilyana is an inspiring content writer and illustrator at GraphicMama with years of experience in art and design. When she’s not busy writing for the blog, you will usually see her working hard on new illustrations and graphic resources.

Thousands of vector graphics for your projects.
Take a look at GraphicMama's Infographic Templates Collection. Over 500 premade templates for your presentations:
Hey you made it all the way to the bottom.
Here are some other articles we think you may like:
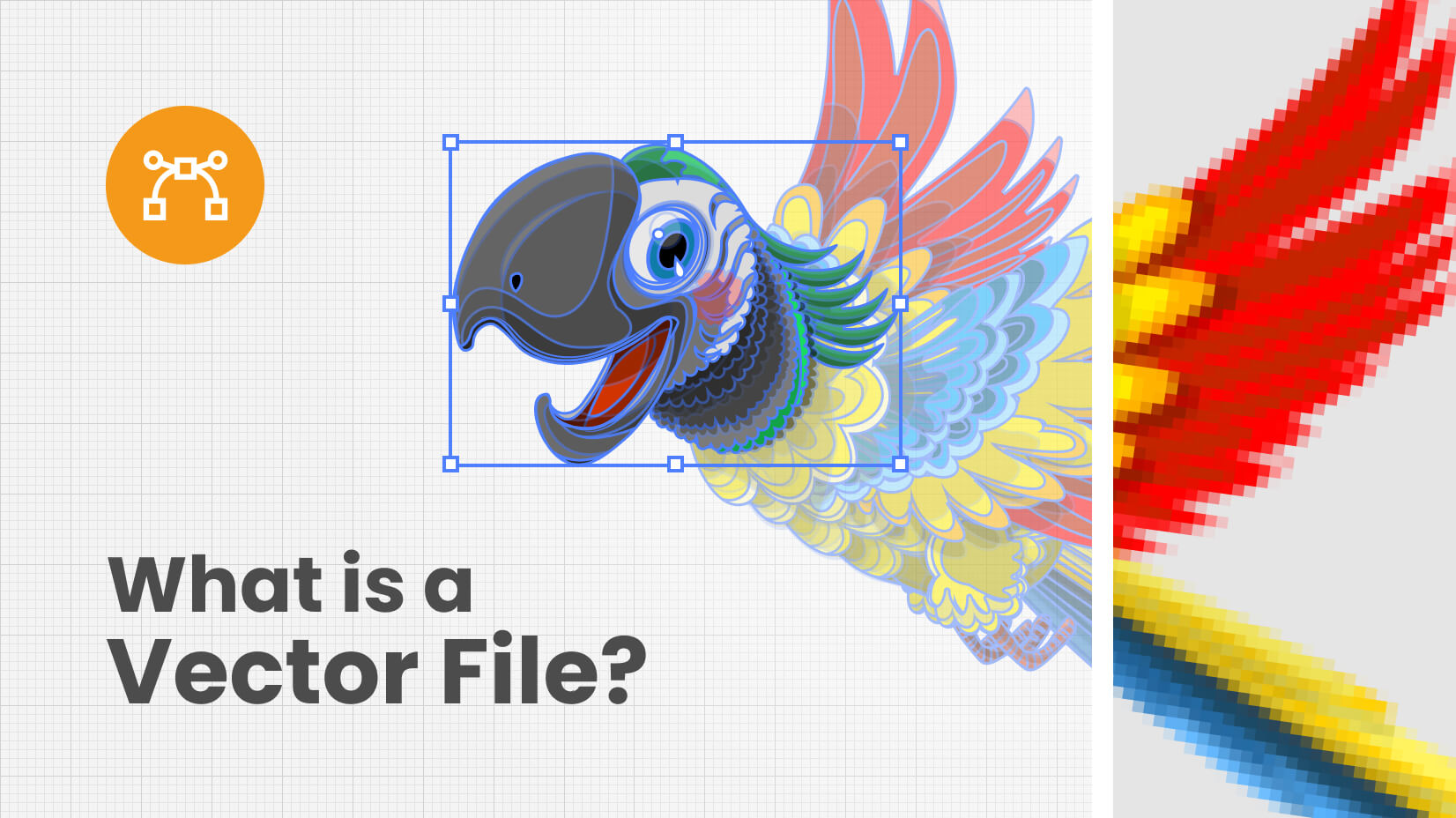
What is a Vector File? Everything You Need to Know
by Nikolay Kaloyanov
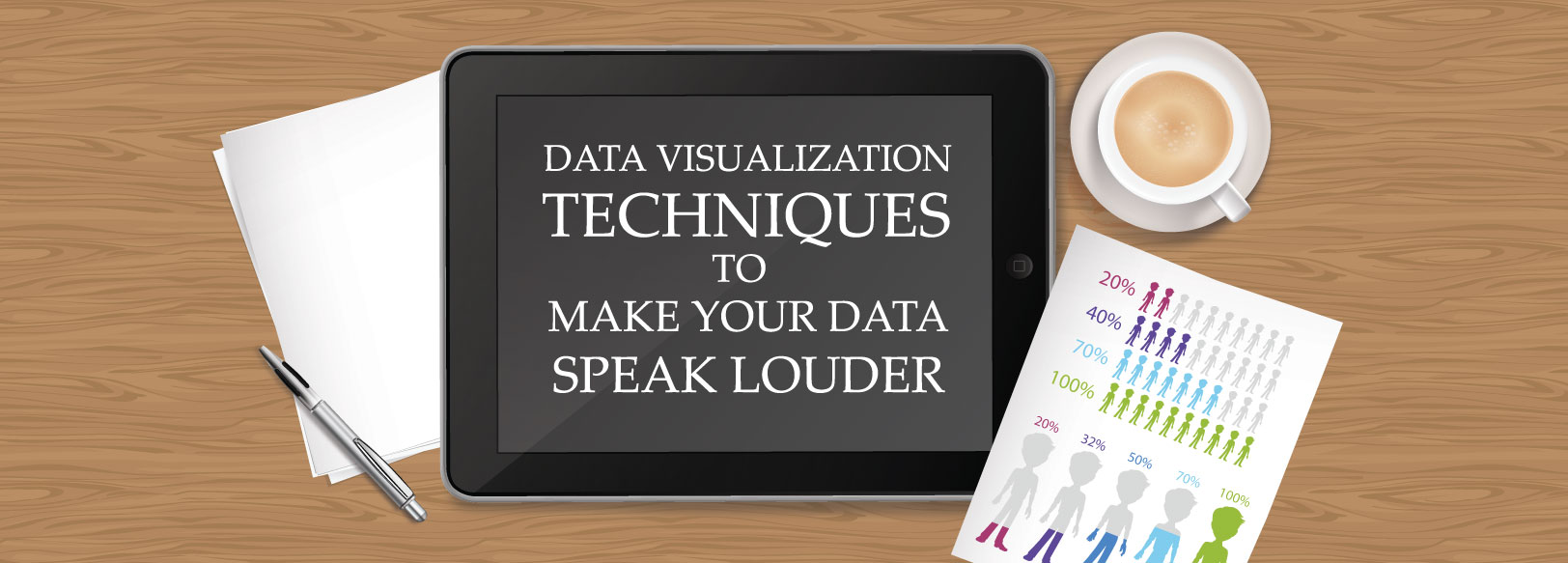
Data Visualization Techniques to Make Your Data Speak Louder
by Al Boicheva
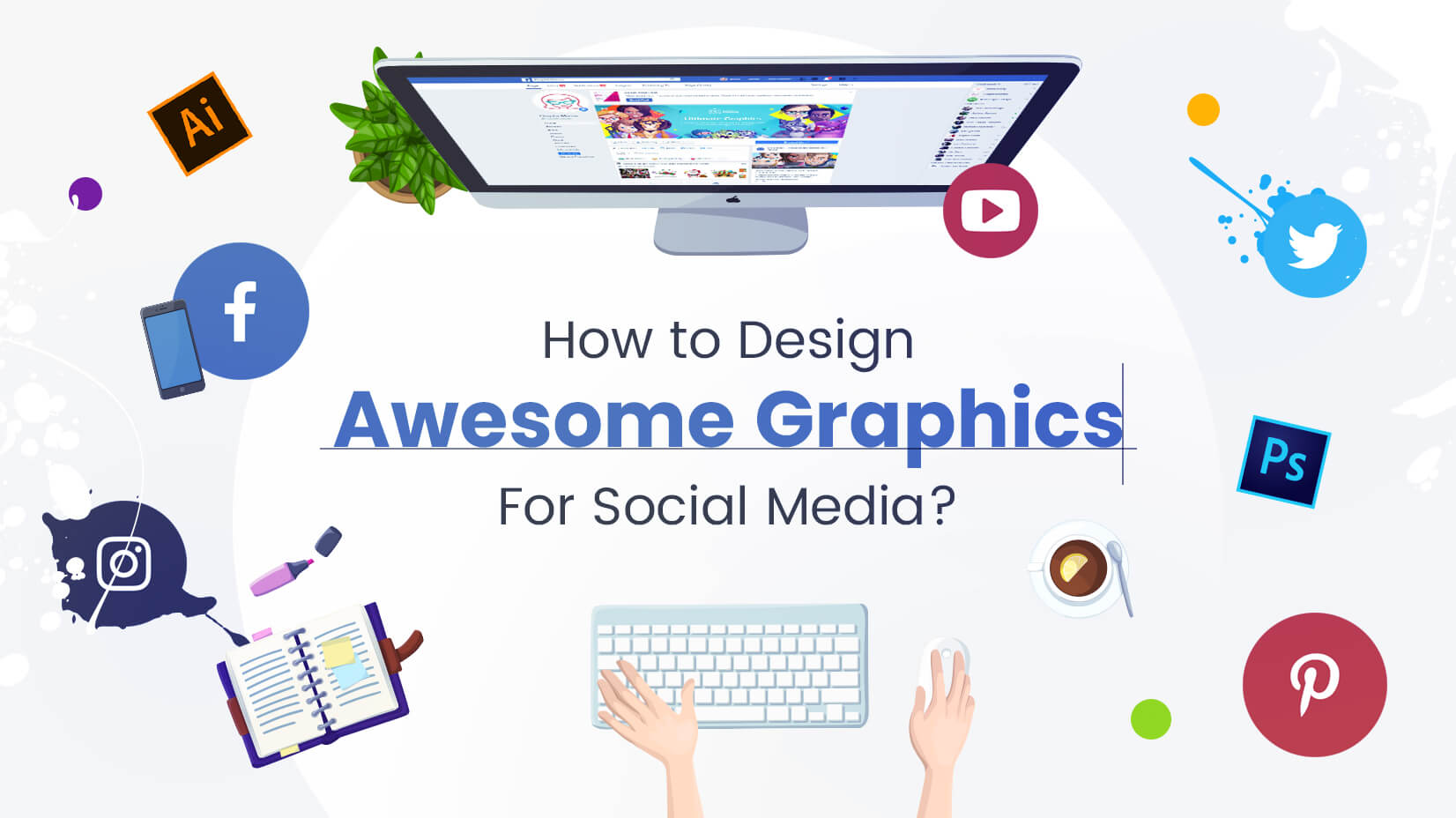
How to Design Awesome Graphics For Social Media: The Must-Read Guide
by Iveta Pavlova
Looking for Design Bundles or Cartoon Characters?
A source of high-quality vector graphics offering a huge variety of premade character designs, graphic design bundles, Adobe Character Animator puppets, and more.
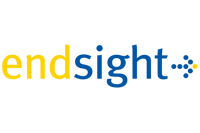
- Hawaiian Law Firms
- Napa Valley
- Best practices
- Network design
- Strategy reviews
- User awareness training
- Vendor procurement
- Business moves
- Network assessments
- Project planning
- Anti-virus / Anti-spam
- Configurations
- Disaster recovery
- IT staff augmentation
- Key date management
- Management reporting
- Network maintenance
- Network security
- Proactive monitoring
- Systems administration
- Desktop support
- Emergency IT support
- On-site services
- Remote services
- Server support
- Cloud services
- Hosted Exchange
- Managed backup
- Pre-scheduled on-sites
- Server hosting
- Cybersecurity Resources
- Video Library
- Security Office Hours
- User Awareness Training
- User guides
- Why Endsight
- Core values
- Client testimonials
- Endsight team
- The Endsight way
- Vendor partners
Zoom In On Screen and Annotate with This Free Presentation Software
/shatton.jpg)
Subscribe to get updates!
Table of contents.
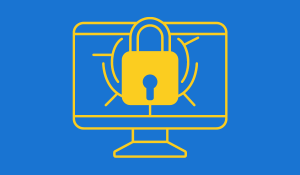
Cybersecurity Fundamentals Training
Endsight provides a complimentary cybersecurity training. Our goal is to bring awareness of the latest trends and best practices to help reduce cyber risk for our customers, our business community, and their families.
Register Now
Share to love!
In technical presentations, you often need to highlight to the audience something on a computer screen. Sometimes you may want to zoom in on screen other times you may want to annotate. Without tools like this, it can be difficult for them to see what you're pointing out and doing with your mouse cursor. A computer developer named Mark Russinovich created a free solution and has made it available for all of us!
Let's take a look at a tool I recently discovered that can help you have better presentations and a more efficient team while on virtual team meetings.
With ZoomIt, you can zoom in on specific parts of the screen and annotate them so that others watching via screen share can see what you're doing. And it's lightweight, free, and you can download it directly from the Microsoft website.
Here are the main features of ZoomIt
- Zoom in on specific parts of the screen
- Screen annotation with text, draw square, circle, line, or free draw on screen
- Full screen countdown timer
- Keyboard shortcuts make it using it look professional
- This is free software, available directly from Microsoft's website.
- It is lightweight and requires no installation
How to Zoom In on Screen
Because ZoomIt is mostly run by keyboard commands, I find it to be much better than Windows built-in zoom feature "Magnify". All you need to do is click the system tray icon and select Zoom OR use keyboard shortcut CTRL+1 to toggle zoom. You can also set your own keyboard shortcut for toggle. The escape key will exit as well.
You can also Specify the initial level of magnification when zooming in on screen.
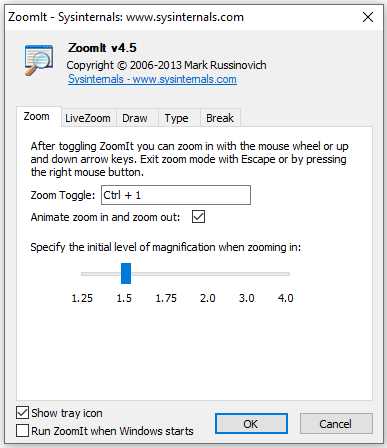
They also have a zoom feature called LiveZoom, which lets you annotate too, but I find it to be a bit clunky and sometimes the cursor will disappear, so I just keep it off.
How to use the screen annotation tool works
Similar to the Zoom feature, you can toggle the "Draw" annotation feature to free draw (default) or create lines, arrows, squares/rectangles, circles/ellipses, or text. You simply click on the annotation tool or hit the hotkey CTRL+2 and then draw it onto your screen.
Keyboard shortcuts when the Draw annotation tool is toggled:
- Straight Line - Shift key
- Rectangle - Control key
- Ellipse - Tab key
- Arrow - Shift+Control key combo
- Text - "T" key
Change color of text
You can also change the color by pressing "g" for green or "r" for red or "b" for blue, etc.
Set defaults for text
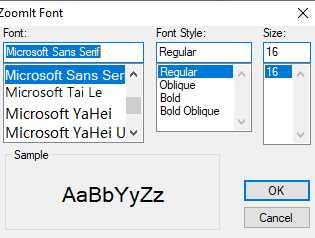
Here is a GIF I created that shows these at work. Mind you, these can all be done in real-time while in a live video screen share for a demo, webinar, or recording your screen.
Use the full screen countdown timer feature for breaks
The Break feature is especially useful for technical demos because you can toggle it on when taking a quick break. It's a pretty handy feature for breaks or activities. You can also set the background image for it when you display it. It's a toggle too. Simply press the hotkey CTRL+3 to start and ESC to exit. You could also keep it running and click the system tray to bring it back.
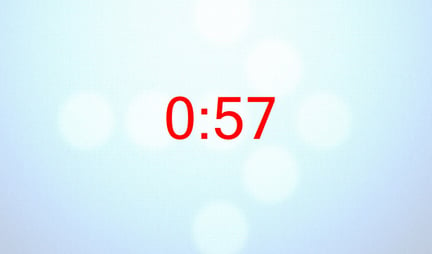
If you want to try ZoomIt yourself find it here:
Visit the Windows website here for ZoomIt .
In conclusion - ZoomIt is a free software that helps make technical presentations easier to understand by providing annotation and zooming in on the screen. In conjunction with other presentation software, it can be used to make your presentations (live video broadcasts, tech demos, or webinars) better. Shout out to Josh Vorves at LearnIt for teaching us about this tool during a Microsoft Office productivity training. Thank you!
If you use Microsoft Office 365 and want to stay sharp, you can check out the replay for the training where we first saw this feature or you can sign up for our 365 Tip of the Week Newsletter .
Endsight adds a new award to a growing list of accolades and recognition
With the 2024 award season kicking off, we're proud to announce that we won some amazing awards! These newest accolades..

A Servant’s Heart: The Key to Providing an Excellent Customer Experience
For outsourced IT, meeting customers' rising expectations means profoundly understanding them. Possessing a “servant’s..

The Best It Support Desk – Is It Time for a New IT Team?
Often, partnering with an MSP is the best solution to save time, money, and prevent frustration. Key takeaways:..
👀 Turn any prompt into captivating visuals in seconds with our AI-powered design generator ✨ Try Piktochart AI!
The 11 Best Presentation Software to Use in 2023

The ability to effectively share ideas, illustrate a concept, and convince an audience is invaluable whether you’re a student or a C-level executive. These days, the presentation software you use to create presentations is just as important as your public-speaking skills.
On top of that, most companies have transitioned to remote work recently due to the current coronavirus situation, and now need to share their stories online through a virtual conference room with their distributed teams and external audience members.
That’s why we’ve come up with a list of some of the best presentation software available right now, so you can choose a compatible and innovative presentation maker that includes the best presentation tools to suit your specific needs.
Choose the best presentation software by weighing the pros and cons
You’ll see some of the most popular presentation apps: from free to paid subscription platforms, and slideshow applications to full-blown visual design presentation software with interactive features and more.
Each presentation software has its pros and cons, so it’s up to you to figure out which suits your needs best; consider the software learning curve, whether your company is made up of Mac users or Windows users and the software compatibility, if you need an enterprise account or free account, etc.
Let’s dive in!
1. Piktochart

Piktochart is a presentation software that can create a variety of design visuals, from infographics to social media stories.
An area in which Piktochart shines is crafting unique presentations.
On Piktochart, users can choose from a wide range of professionally-designed presentation templates .
These custom templates include everything from monthly marketing reports to employee onboarding templates.
This broad selection of customizable templates is especially useful for those who don’t have much design experience or know-how but need to create a visually stunning unique presentation in a pinch.
Piktochart’s presentation maker also makes it easy to edit presentations and include design elements such as lists, timelines, comparisons, graphs, and different types of charts through drag-and-drop tools.
You can even make visual maps and interactive charts to keep your audience engaged throughout your presentation.
And if your company uses a Piktochart TEAM plan , you can enjoy the platform’s ability to store brand assets , color schemes, and bespoke templates. Here, replicating company-branded visuals is a breeze.
Piktochart comes with a free version but with certain limitations. Active visuals are capped at five per month and published visuals have a Piktochart watermark.
If you want features such as team template collaboration, project sharing, and annotated commenting, you’ll have to get a Team account. To sum it up:
- Lots of professionally-designed templates
- Good for both design professionals and non-professionals
- Easy to store brand assets and bespoke templates for future presentations
- Access presentation tools from anywhere via a web browser
- Free presentation app version available
- Might take some getting used to if you’re used to PowerPoint presentations
2. Microsoft PowerPoint

Microsoft PowerPoint is often the first presentation software that comes to mind.
Once considered the “O.G.” and best presentation software available, it is still widely used and has a familiar interface—which means most users are comfortable with it.
This presentation app has everything you need to create a presentation: from animated transitions for interactive presentations to pre-installed fonts and graphic elements.
Users can also upload their own fonts, graphics, and images into their finished presentation.
Lastly, it’s available as part of the Microsoft Office software package; and you can work on your presentations via the web and mobile devices, for offline viewing as well as online.
However, PowerPoint is no longer considered the best presentation software, as it has very few templates to choose from, and these tend to fall quite flat compared to modern apps and software.
It’s easy to fall back into boring slideshow PowerPoint files if you don’t know what you’re doing.
And because most people use PowerPoint, you’re likely using the same template as the next guy.
As standalone presentation software, PowerPoint is pricey at US$139.99—and accessible through only one device unless you upgrade your package.
And while PowerPoint is primarily a slideshow application and presentation maker, its strengths are limited to this category.
So if you’re looking for the best presentation software, and bang for your buck for a robust presentation tool, you might want to look elsewhere.
- Market leader in slideshow applications to create slides
- Widely used and familiar interface for the presentation process
- Reliable and usable on most devices as well as being a desktop app
- Flat templates
- Limitations with its standalone-presentation software price
3. Google Slides

Google Slides is a slideshow application that is very similar to PowerPoint. But there are three main differences: it’s fully online (while also allowing for offline viewing), collaborative, and free.
The great thing about Google Slides (besides the fact that it’s completely free for anyone with a Google account) is that you can log on via your browser or through its official app.
You can access all Google Slides presentations from any device (mobile, tablet, and desktop), and share them with other people so you can collaborate in real-time.
Google Drive allows all your presentations to live on the cloud, accessible to all marketing and sales teams, with unparalleled ease of use.
And there’s no need to worry about disruptions as all changes are saved as they happen, as long as you have an active internet connection.
Additionally, anyone familiar with PowerPoint will be comfortable using Google’s iteration and likely be delighted by Google Drive and the slide library available.
It’s also a lot simpler, so even those new to presentation-making will find it easy to navigate.
However, some might find Google Slides too simple as it lacks the wealth of features available on PowerPoint.
These include embedding videos from sources other than YouTube, plus adding audio tracks and sound effects, limiting the ability to create unique interactive presentations.
Some users also encounter issues with downloading and exporting to different formats, including PowerPoint.
Some slides may even turn out completely different from the original version.
All in all, Google Slides is a great option for those who are looking for a free application and only need to create simple presentations.
- The free plan supports professional presentations
- Web-based and collaborative to create presentations
- Simple and familiar interface for an online presentation software
- Too simple for advanced presentation making
- Difficult to export to other formats
- Limited templates and customization options for interactive content

You could say Keynote is Apple’s version of PowerPoint. It’s also a slideshow application—but in typical Apple fashion, it comes with a sleek, minimalist interface and is considered one of the best presentation apps on the market.
There are 30 different themes to choose from, which serve as templates for those who need a quick fix. And it can do most of what PowerPoint can.
Keynote’s main perk is that it’s part of the Apple ecosystem.
That means it has built-in iCloud and Apple Watch support so users can control their presentation from their mobile device or even their wrists with just a click.
This presentation app comes pre-installed on most Mac devices. Otherwise, you can purchase it from the Apple store for just US$9.99 for mobile and US$19.99 for OS X.
The big downside is that Keynote is exclusive to Mac OS.
Non-Apple users can create, upload, and sync their own Keynote presentations through their iCloud Drive, but this presentation app is only truly helpful only for those who use multiple Apple devices.
And if you’re used to working on PowerPoint, you might find Keynote a bit confusing in the beginning, especially when editing presentations.
- Sleek, minimalist interface
- Free with most Apple devices
- No access for PC and Android devices except through iCloud
5. SlideDog
Sliding away from straightforward slideshow applications and other presentation apps, SlideDog is a web-based multimedia presentation tool that lets users combine different types of media to create and edit presentations.
This includes everything from PowerPoint decks to videos and even PDFs that can all be played side by side without any awkward transitions.
It’s also extremely easy to customize a SlideDog presentation.
You just need to upload the files into the SlideDog web browser application, and then drag and drop them according to the order in which you want them to play.
You can control your presentations and playlists from another device, and audience members can view your slideshow on their devices by clicking a link.
SlideDog has a free presentation app version that provides all of the basic features.
However, live sharing and premium support are only available with a Pro account that costs US$99 per year, and not via the free version alone.
While SlideDog is technically considered presentation software, you can’t actually create presentations on it.
You can simply stitch together different pre-made presentations in various formats into what is essentially a playlist.
Lastly, SlideDog supports only Windows devices, so Apple and Linux users can’t use it.
- Supports a lot of different media
- Provides live-sharing
- More dynamic compared to the usual slideshow presentation
- Only collates media; doesn’t create them
6. Haiku Deck

Ever come across presentations with size-eight fonts and blocks of indecipherable paragraphs on each slide?
You can avoid such an unfortunate scenario with Haiku Deck.
HaikuDeck is a web and mobile application that favors images over text.
It works by limiting the number of words users can put on each slide, and allowing them to search for images on their platform related to the slide’s main idea.
This makes it ideal for those who want to simplify their thoughts and let the images do all the talking.
Users have over 40 million royalty-free photos to choose from, plus dozens of simple slide layouts on the platform itself.
While this certainly simplifies the process of creating a visually rich presentation, it can be limiting for those who need to include more information into their slides.
It’s a great option for someone giving a TED Talk, for example.
But for others who need to pass on more facts and figures, having a built-in word limit might be too restrictive.
- Simple and easy to use
- Access to millions of royalty-free stock images
- May be too simple for some
- No Android support
- Limited features
7. Prezi Business

Among the other presentation software on this list, Prezi Business might be one of the most unique presentation tools.
Rather than offering a regular slideshow format, Prezi looks more like a 3D interactive mind map where viewers jump dynamically from one idea to the next.
You can zoom in on one “slide” and then zoom out for the next.
Prezi has over 100 templates to choose from and comes with a very simple interface and a drag-and-drop style of editing.
It’s compatible with both Mac and PC desktops as well as smartphones.
It’s also similar to a regular PowerPoint deck in that you can jump back and forth from one “slide” to the next.
And like SlideDog, you can send viewers the link to the presentation as you’re presenting.
Also, up to 10 people can work on a Prezi presentation at the same time, one of its main selling points.
This is great for collaboration, but having so many hands-on deck at once can get messy.
- Dynamic and immersive presentations
- Highly visual
- Easy to use
- May not be appropriate for all types of presentations

In a world of slides and presentations, standing out is the key. Ludus brings the flair of graphic design into the world of presentations.
At its core, Ludus is the bridge between presentation tools and design software. It enables users to infuse their slides with the kind of design elements you’d typically find in advanced design platforms.
Not only can you import assets from design giants like Adobe, but its seamless integration with tools like Unsplash and Giphy makes sourcing visuals a breeze.
It’s a fairly affordable tool for all its features compared to the other paid options in this list, as users pay 12.49 euros monthly (if billed annually).
However, while Ludus’ robust design capabilities can elevate the look of your presentation, those unfamiliar with design tools might find there’s a learning curve.
- Merges presentation creation with advanced design tools.
- Seamless integration with popular design platforms and visual databases.
- Offers a unique edge in presentation aesthetics.
- Might be a tad overwhelming for non-designers
- Can have a steeper learning curve for those used to more straightforward platforms
9. Slidebean

Crafting a compelling presentation demands not only compelling content but also a design that can captivate your audience. Enter Slidebean.
Slidebean offers an intelligent design solution, using AI to transform raw content into professionally styled presentations. This platform streamlines the design process, allowing you to focus on the message rather than fretting over aesthetics.
The basic plan is free and allows you to create a presentation. But if you want to share or download your presentations, as well as unlock the full suite of features, you’ll need to sign up for the All-Access plan priced at $199 per year.
While it provides a quick and efficient method to produce polished slides, it also offers features for sharing, collaboration, and viewer analytics, adding an edge to your presentation strategy.
However, for professionals who prioritize granular design control, the automated design might feel limiting at times.
- AI-driven design ensures visually appealing presentations.
- Features for collaboration and viewer insights.
- Efficient design process reduces time and effort.
- Might not offer the detailed design customization some users desire.
- Automated choices may not always align with specific branding or style preferences.
10. ClearSlide

Having great visuals to drive your point home can be the difference between getting a sale across the line or customers walking away. ClearSlide stands out in this area as a presentation tool for businesses laser-focused on boosting their sales and marketing game.
At its core, ClearSlide is all about leveling up business presentations. Whether you’re marketing a new product or tracking client engagement, it’s got tools that cater to every need.
Whether it’s a PowerPoint, a PDF, or something from Google Drive or Dropbox, ClearSlide makes it simple to upload and work with these files.
The unique edge? ClearSlide’s virtual meeting space pops open with just a click. It’s all about seamless, professional presentations without the hassle.
Beyond just slides, the platform dives deep into metrics and analytics, ensuring every presentation is backed by data-driven insights. And the tool is available for $35 per month, which isn’t too pricey for medium-sized businesses.
However, its complexity isn’t for everyone. For some, the variety of features might seem a tad overwhelming, and its focus on metrics might be a bit much for those just wanting a basic presentation tool.
- Seamless virtual meetings and presentations
- Integrates with popular platforms
- Offers insightful analytics for sales and marketing
- Might feel complex for some users
- Limited transition and design effects
- Mobile experience could be better

Stepping into the world of animation, Vyond, once known as GoAnimate, allows users to turn their narratives into professional animated videos. For those looking to elevate their content without diving deep into animation complexities, Vyond can be the go-to tool.
This platform is more than just drag-and-drop animations. It integrates AI capabilities with Vyond Go, which transforms text prompts into rough-cut videos.
Fancy a quick draft for your upcoming project? This AI assistant is up for the task. And if perfection is your game, take it to Vyond Studio, filled with an array of characters, templates, and backgrounds.
The Essential Plan at $25 per month is suitable for individuals on a budget. However, if you want to export videos at 1080p and above, have collaboration tools, or different export options, you’ll need to sign up for the Professional Plan at $92 per month.
As robust as the tool is, there are still some kinks to iron out. AI voiceovers might still need some tweaks, and detailed color customizations can be a bit tricky, but the tool’s strengths, especially for businesses, are undeniable.
- Hassle-free video creation for beginners to experts
- Generous library of pre-made assets
- AI-powered video and script creation with Vyond Go
- AI voiceovers might feel a bit robotic
- Some customization limitations for specific props and scenes
The best presentation software is…
…completely up to you!
When it comes to presentation software, the world is your oyster.
Each of these tools either has a free or trial version for you to check out, so you don’t have to commit just yet.
When it’s time to choose, consider the following aspects to find the right presentation software for you:
- Ease of use. Is it easy for you to understand or will it require lots of training before you can start creating presentations?
- Accessibility. Can you access your presentation software from any device or are you limited to carrying your laptop to every presentation?
- Real-time collaboration. Can multiple people work on the same project or do you have to keep downloading and emailing drafts?
- Create design tools. Can you create presentations with dynamic design elements or are you stuck with the same kind of slide each time?
- Template availability. Is this tool only accessible to a design professional or can anyone create stunning presentations through pre-designed and updated templates?
Piktochart , for example, would be a fantastic presentation software choice among the long list of PowerPoint alternatives for teams looking for a variety of eye-catching designs without requiring much technical know-how. Meanwhile, Microsoft PowerPoint might be the best presentation software for those who are just looking to play it safe.
Hopefully, this best presentation software list sheds some light on the tools at your disposal. Choose wisely!
Other Posts

How to Make a Presentation (Guide With Tips & Templates)

How to Nail Your Brand Presentation: Examples and Pro Tips

Presentation Design: A Step-by-Step Guide
- Presentations
- Most Recent
- Infographics
- Data Visualizations
- Forms and Surveys
- Video & Animation
- Case Studies
- Design for Business
- Digital Marketing
- Design Inspiration
- Visual Thinking
- Product Updates
- Visme Webinars
- Artificial Intelligence
18 Best Presentation Tools for Beautiful Presentations [In 2023]
![presentation tools zoom 18 Best Presentation Tools for Beautiful Presentations [In 2023]](https://visme.co/blog/wp-content/uploads/2019/09/best-presentation-tools-header-wide.jpg)
Written by: Chloe West
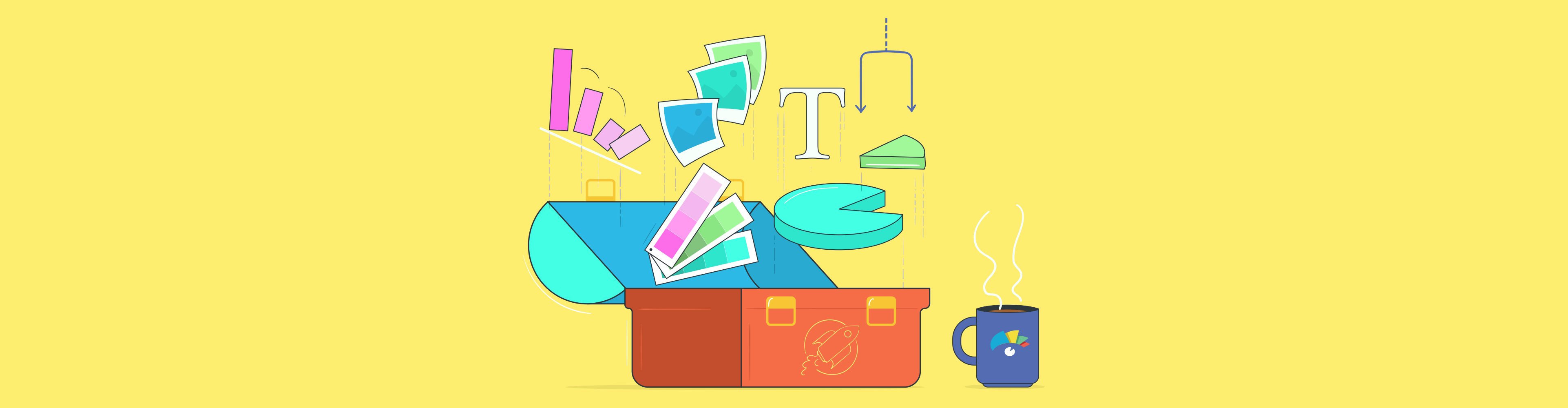
Looking for the best presentation tools to help you get your presentations to the next level? Powerpoint alternatives like Visme have tons of features and tools to amp up your presentation. In this guide, we will discuss how you can make the most of some of the tools like:
- Templates and themes
- Slide layouts
- Color themes
We’ve got a lot to cover, so let’s get into it.
18 Best Presentation Tools for Beautiful Presentations
Tool #1: templates and themes, tool #2: slide layouts, tool #3: fonts, tool #4: color themes, tool #5: icons, tool #6: shapes, tool #7: stock photos, tool #8: charts and graphs, tool #9: maps, tool #10: tables, tool #11: flowcharts, tool #12: icon charts, tool #13: radials, tool #14: progress bars, tool #15: animation, tool #16: transitions, tool #17: interactivity, tool #18: audio and video.
At Visme, we have two different options for users to get started with a new presentation.
The first option is presentation templates . There are over 100 editable presentation templates in Visme that range from 2 to 15 pre-designed slides for you to easily plug your content in.
Presentation Templates

Ecommerce Webinar Presentation

Buyer Presentation
PixelGo Marketing Plan Presentation

Product Training Interactive Presentation

Company Ethics Presentation

Work+Biz Pitch Deck - Presentation
Create your presentation View more templates
However, we also have three separate presentation themes – Modern , Simple and Creative .
Each theme has hundreds of slide layouts that you can mix and match, or pull into your presentation and customize with your own colors, fonts and content.
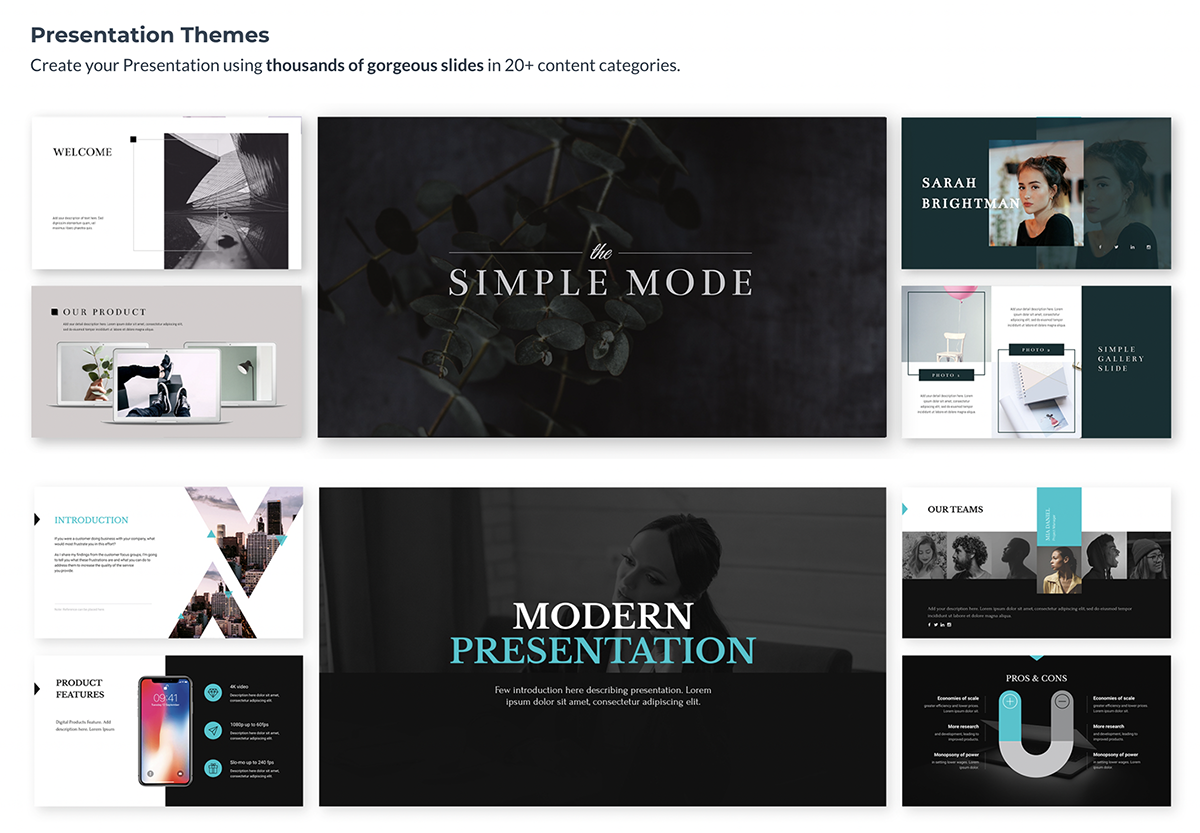
Regardless of if you choose a template or theme, you have full range customization options to make the presentation your own. We just give you a visually appealing starter kit to make your life easier.
If you choose between one of our presentation themes, you have hundreds of slide layouts to choose from to build out your presentation in the way that you see fit.
Whether you need a title slide, a timeline , a slide for your services or an ending contact us slide, our slide library has plenty of options for you.
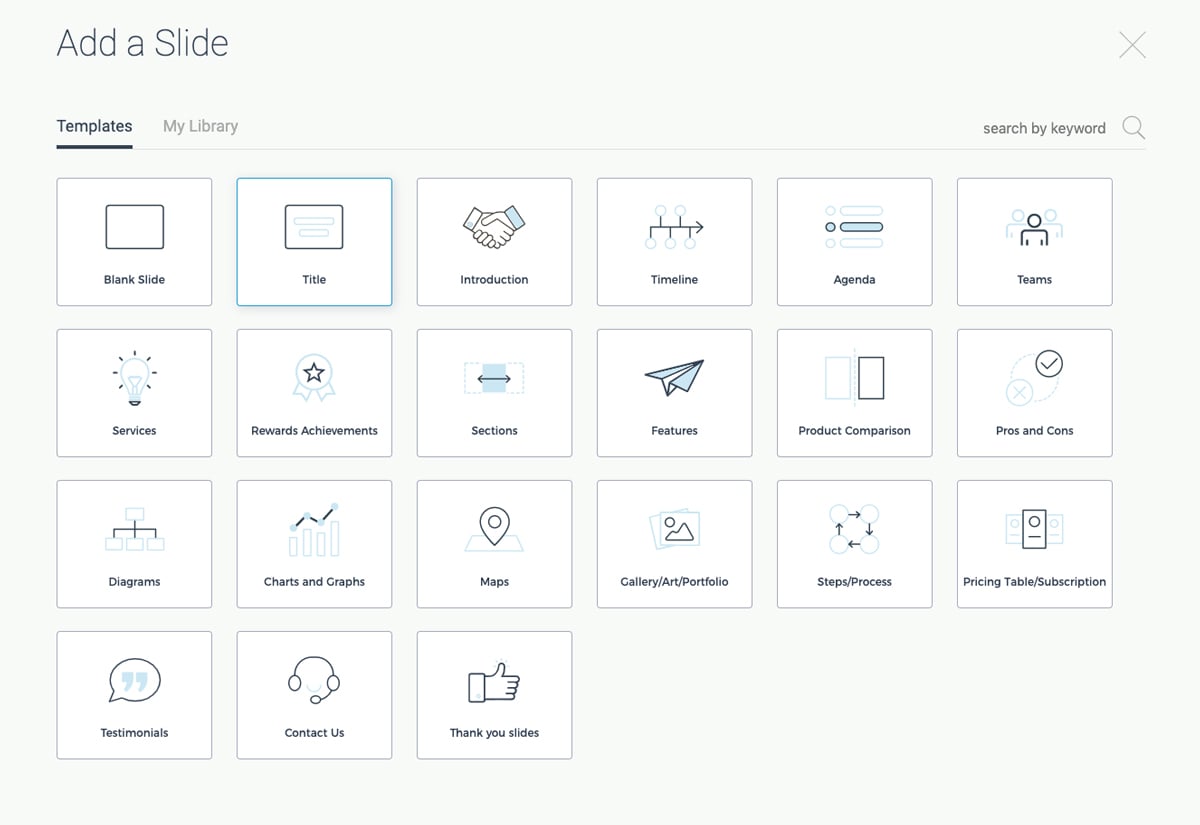
When you’re in the presentation maker , click Add Slide to access the slide library. Choose one of the categories to view each of the slide layout options available.
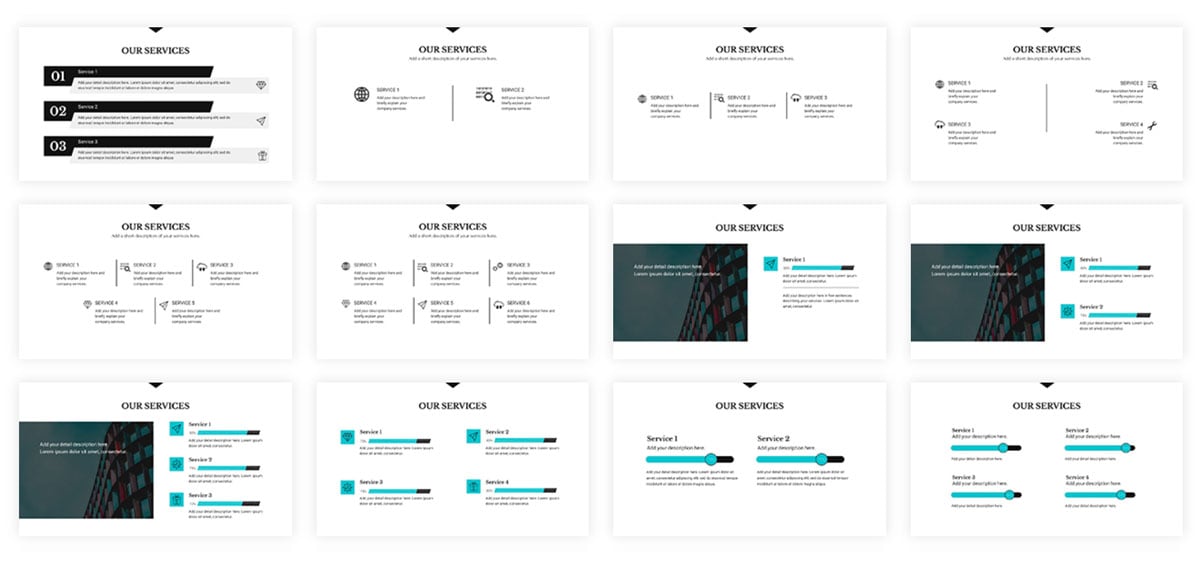
This allows you to reuse the same theme over and over again for multiple presentations while maintaining a fresh look each time. Just choose the slide you want to edit, add it into your presentation and customize it with your own information.
Hey marketers! Need to create scroll-stopping visual content fast?
- Transform your visual content with Visme’s easy-to-use content creation platform
- Produce beautiful, effective marketing content quickly even without an extensive design skillset
- Inspire your sales team to create their own content with branded templates for easy customization
Sign up. It’s free.

Another important tool for your presentations that you have access to in Visme is free fonts. There are over 100 fonts for users to choose from in the presentation design dashboard.
Stick to three fonts or less. Too many different font faces can make your slides appear cluttered. It’s best to incorporate one font for headers, one for body copy and a possible third for an accent font.
If you don’t find the font you want, you can also utilize Visme’s Brand Kit to upload and access your own preferred fonts. This can include your company’s brand fonts or simply a personal favorite or two.
While many of the presentation themes and templates come with an already established color scheme , absolutely nothing is set in stone. You can switch out the color of every item in your presentation to match your company or your topic.
One great presentation tool that Visme has is color themes. This allows you to change the color scheme of your entire presentation with a single click.
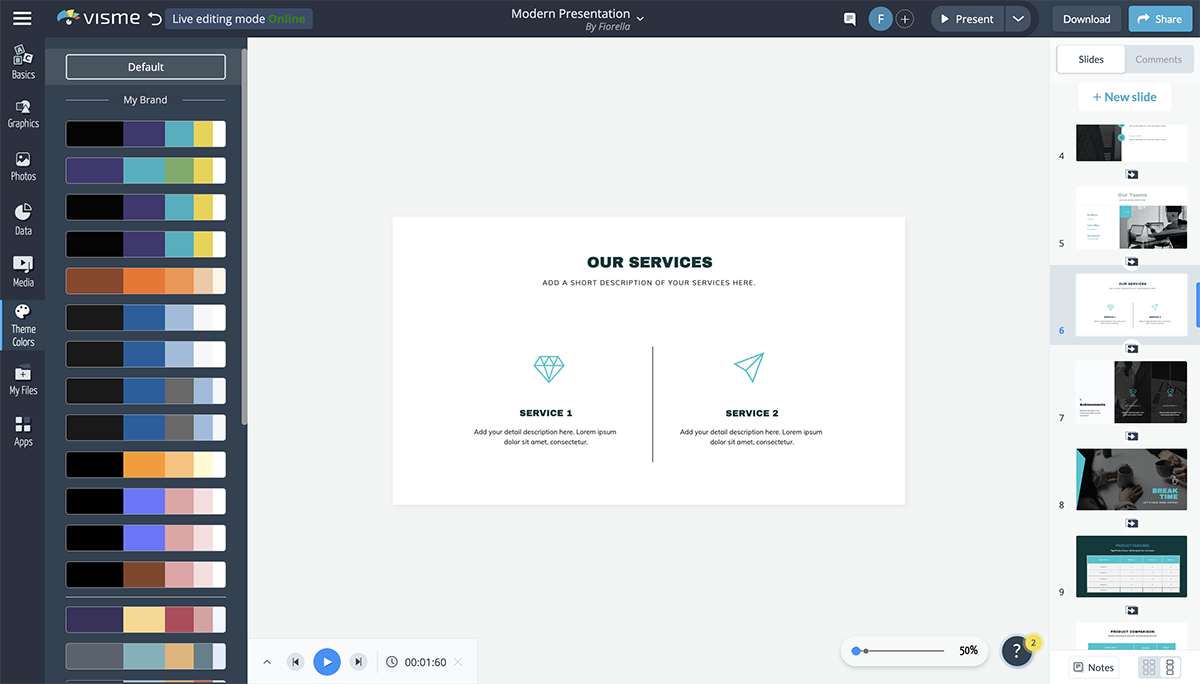
You can add your own brand color scheme into the Brand Kit section of your Visme dashboard so you can easily access them later. There is also a section to create your own color themes from scratch.
The color themes you create will appear at the top of the list and will switch the colors of your presentation for you without you having to pick and choose which individual elements are which color.
Using icons in your business presentation is a great way to visualize the text in your slides. You don’t want to include only text for your audience to follow along, so incorporating graphics as a visual aid is a great way to make your content more engaging.
In Visme, users have access to over 10,000 icons with four different styles to choose from.
Since you want to stick to a single icon style throughout your presentation, this gives you a way to differentiate each presentation you create while still having tons of icon options.
Access thousands of high-quality icons and graphics!
- Vector icons to spice up any Visme design or document
- Free to use , and great for print or web.
- Customize colors to fit your design needs.
Use these high-quality icons and graphics to help visualize the main points in your next presentation.
Another great way to add a few design touches to your presentation is by incorporating shapes. These can be used to emphasize photos and text by surrounding them or to create a design by themselves.
Check out the presentation slide template below. It's a great example of how using circular frames around photos can help draw attention to them.
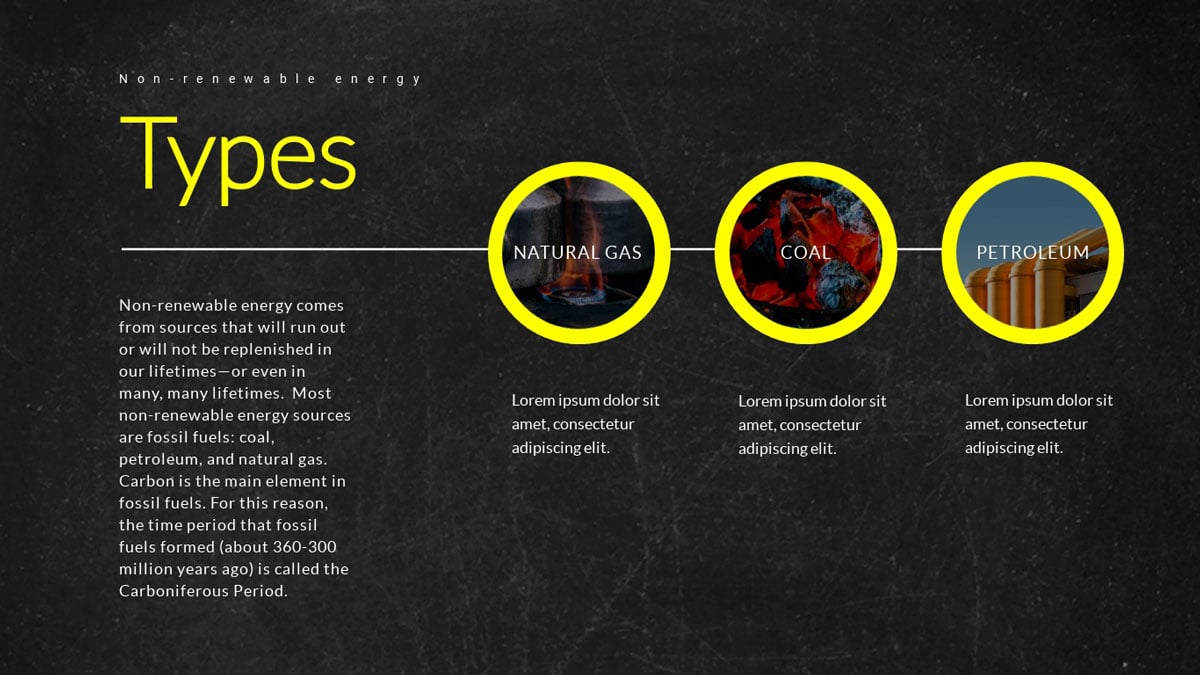
Here's another presentation slide template that incorporates shapes into the design.
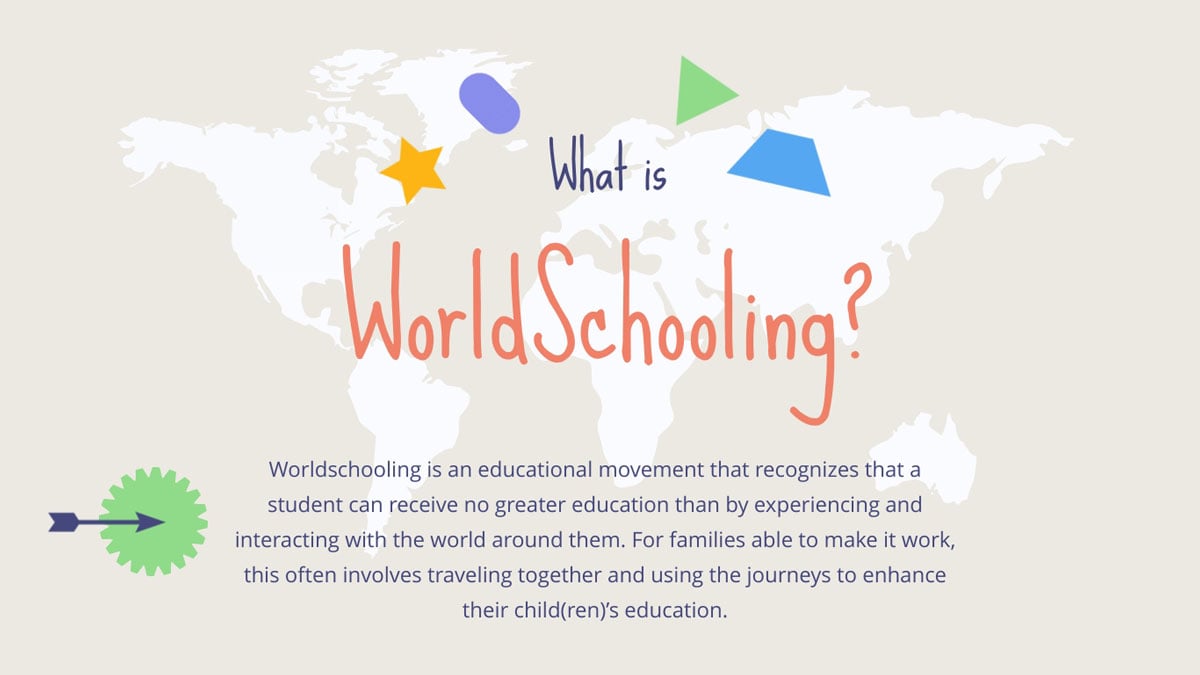
Incorporating different shapes can help to add depth to your presentation. It’s not all text, photos and icons. Instead, there’s an entire design aspect to your slides as well.
Here’s a video of how to format shapes and lines in Visme.
Visme partners with Unsplash to bring its users a massive library of free stock photos to incorporate into presentations, infographics , social media graphics and more.
While you may have your own photos of your team, business, products and services, there are still many other options for including stock photos in your presentation.
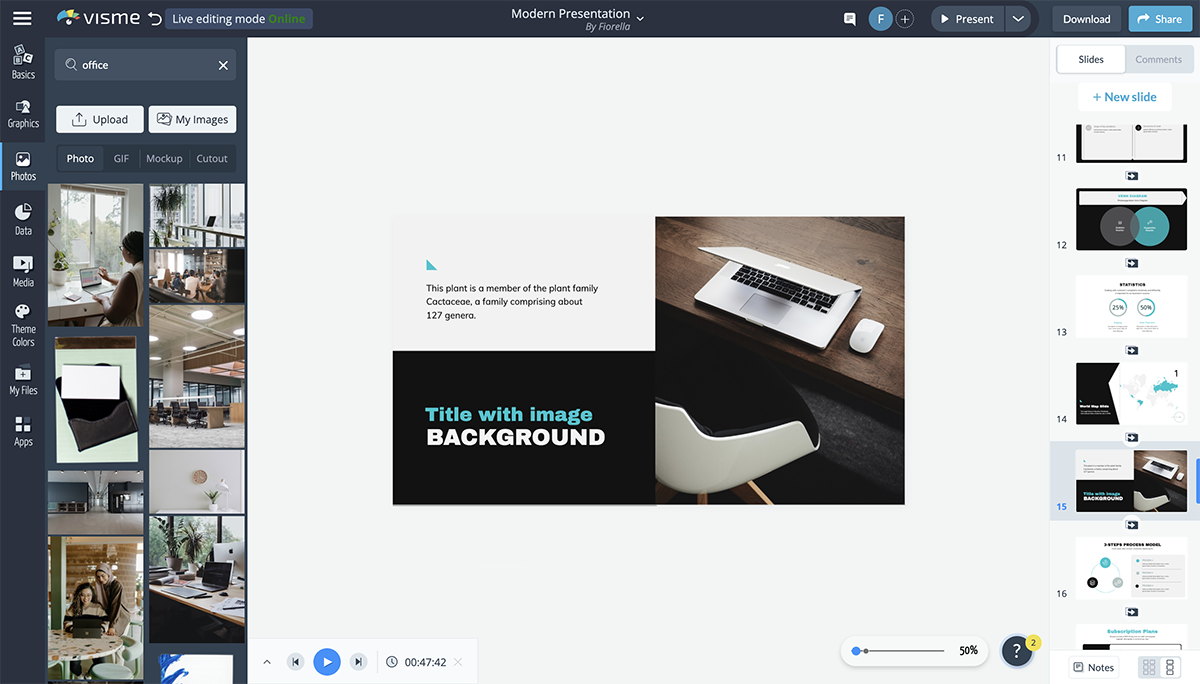
You can use the search bar to find exactly what you’re looking for in the photo library and easily drag and drop it onto your presentation slide.
If you have a preset slide with images you want to change out, click on the photo to have the option to replace it appear in the top bar.
There are many ways to use presentation images , so be sure you browse through the photo library to see what options are available for you to use in your own slides.
If you’re presenting financial data, charts and graphs are key presentation mediums . There are many different chart and graph options available, from bar charts to line graphs and pie charts to funnel charts and more.
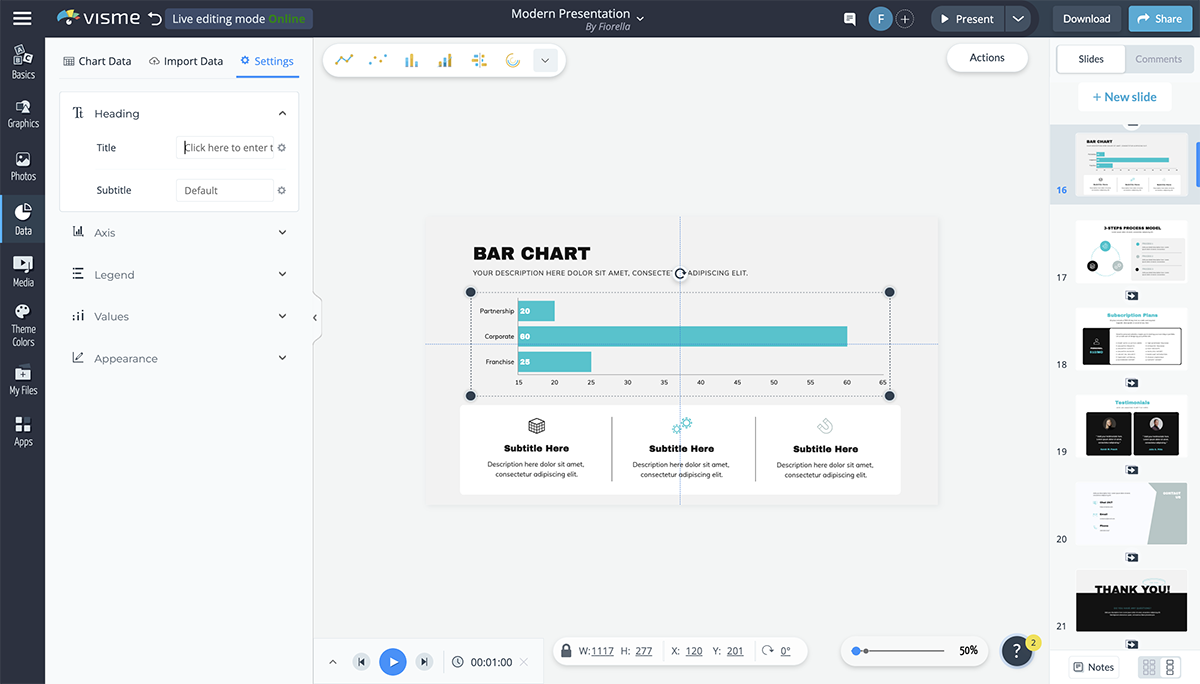
Want to create your own charts and graphs?
- Upload an Excel file or sync with live data from Google sheets
- Choose from 16+ types of charts, from bar and line graphs to pyramid and Mekko charts
- Customize anything, from backgrounds and placement of labels to font style and color
The Graph Engine is the first option available to users when you open up the Data tab in the design dashboard, giving you 15 chart and graph options right off the bat.
You’re able to input your data manually or import an Excel or Google spreadsheet and your dynamic chart will automatically update to reflect it.
Change colors, name axes and customize the legend. All charts and graphs in Visme can also be animated to make your presentation look even more engaging and creative.
If you’re talking about demographics or sharing information that pertains to a location within your presentation, consider adding in a map to visualize the area.
Visme’s map maker allows you to insert a world map or pinpoint any location in the world, color coding areas and creating an engaging visualization for your audience.
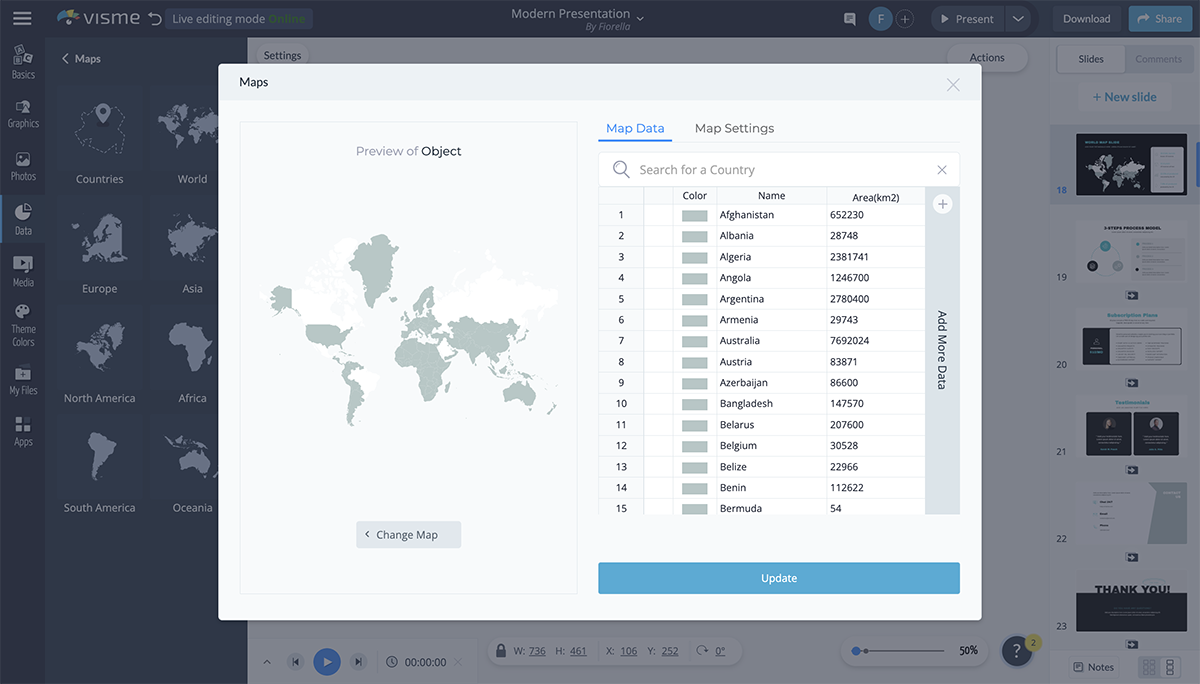
Set a global color for your map and color code different areas based on your information. You can hide areas on the map or showcase just one specific country or continent in the world.
There are many reasons you may need to add a table to your presentation.
You can create a schedule for the event or presentation, create a pricing table or even include a table of data next to the chart that visually represents it.
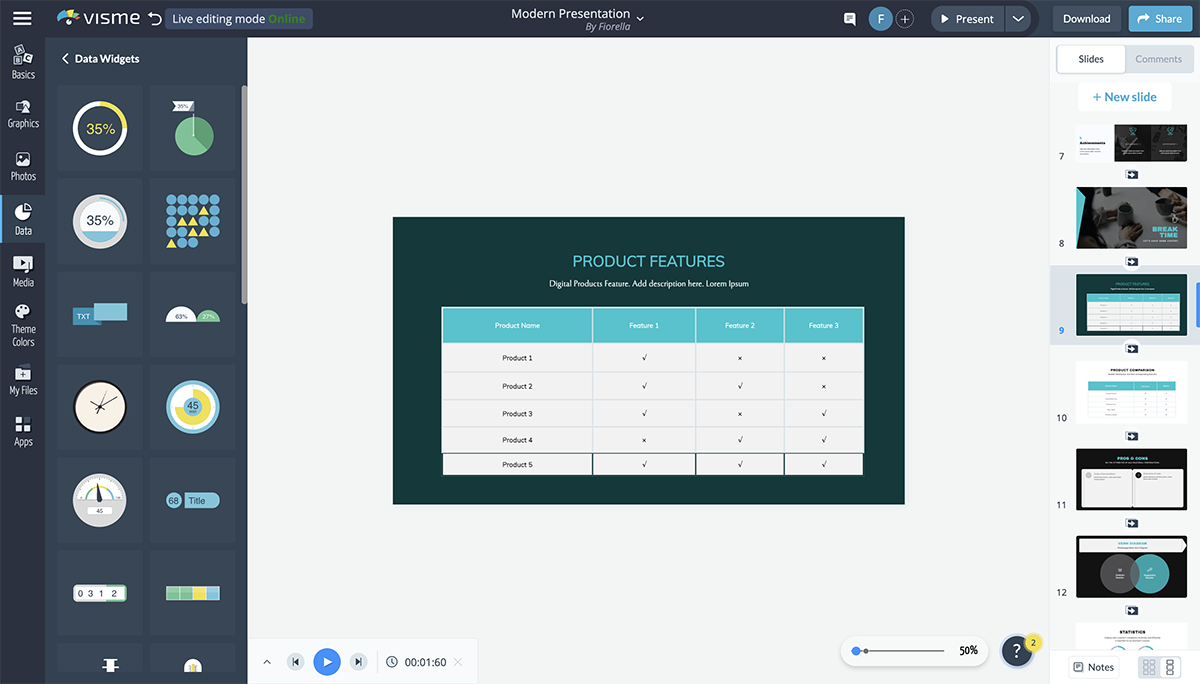
It's very easy to add a table to your presentation in Visme. You can set the number of rows and columns your table has, change cell colors, customize fonts and more.
A flowchart can help you visualize business processes, chains of command and more. And Visme makes it extremely easy to customize a premade flowchart or create one entirely from scratch.
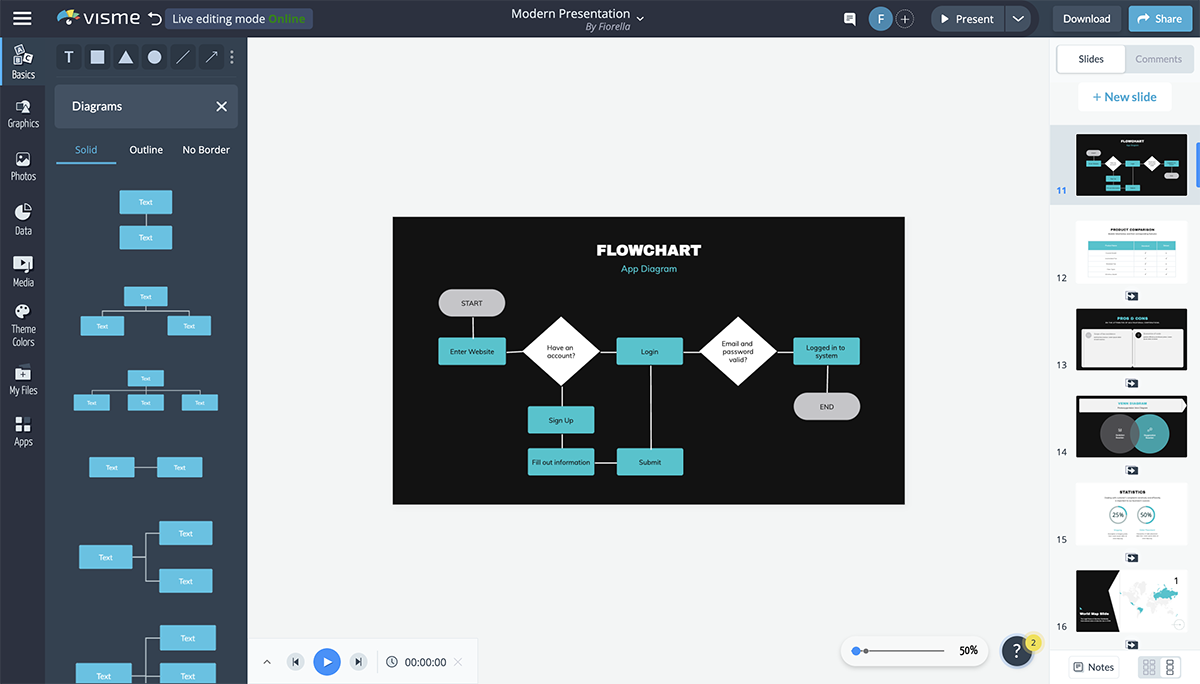
There are several slide layouts that include flowcharts you can edit to fit your content, but it’s actually quite fun to play with the shapes and lines to create your own flow.
The flowchart elements are fully customizable so that you can choose outlines or filled in shapes, corners or rounded edges in your lines, line width and more.
An icon chart or an array is a way to represent data with icons. You can use this to differentiate between the number of men and women, cats and dogs, etc., that fall under different categories.
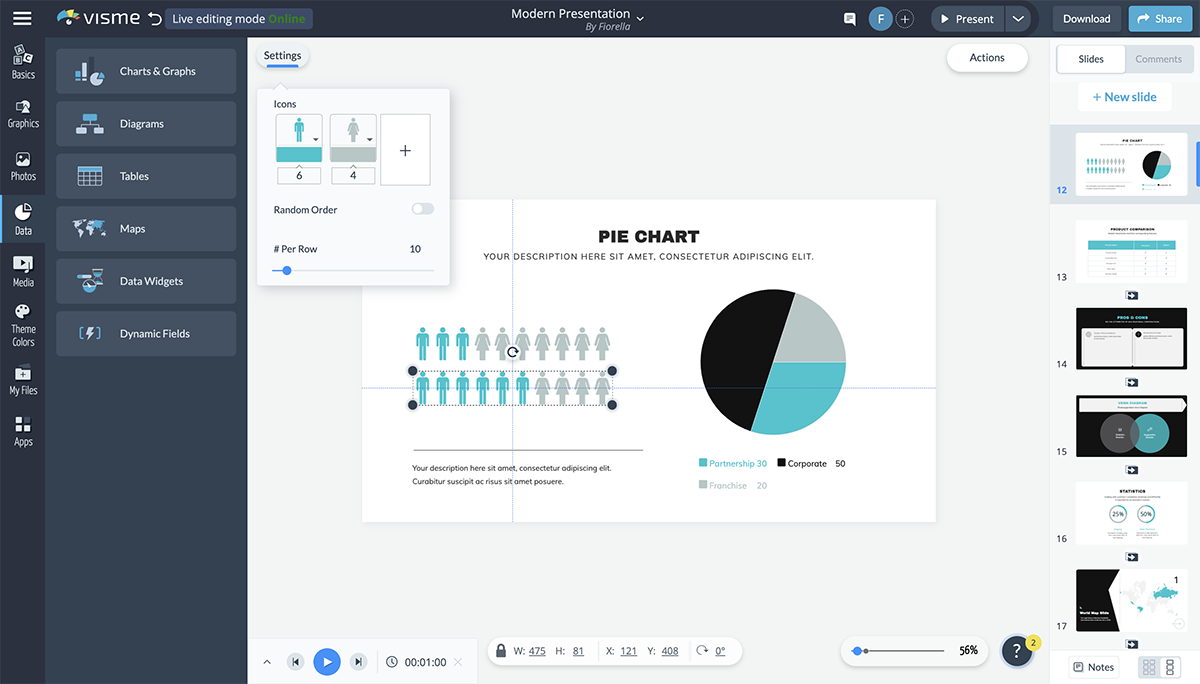
While the array visualization automatically comes with two icons, you can add more, change colors, switch the icons with any options from our library and more.
A radial, or circular counter, is a more engaging way to represent numbers or percentages than having them stand alone on the slide.
The thing is, not many PowerPoint alternatives have this tool. However, there are many different styles to choose from in Visme's data widget sidebar.
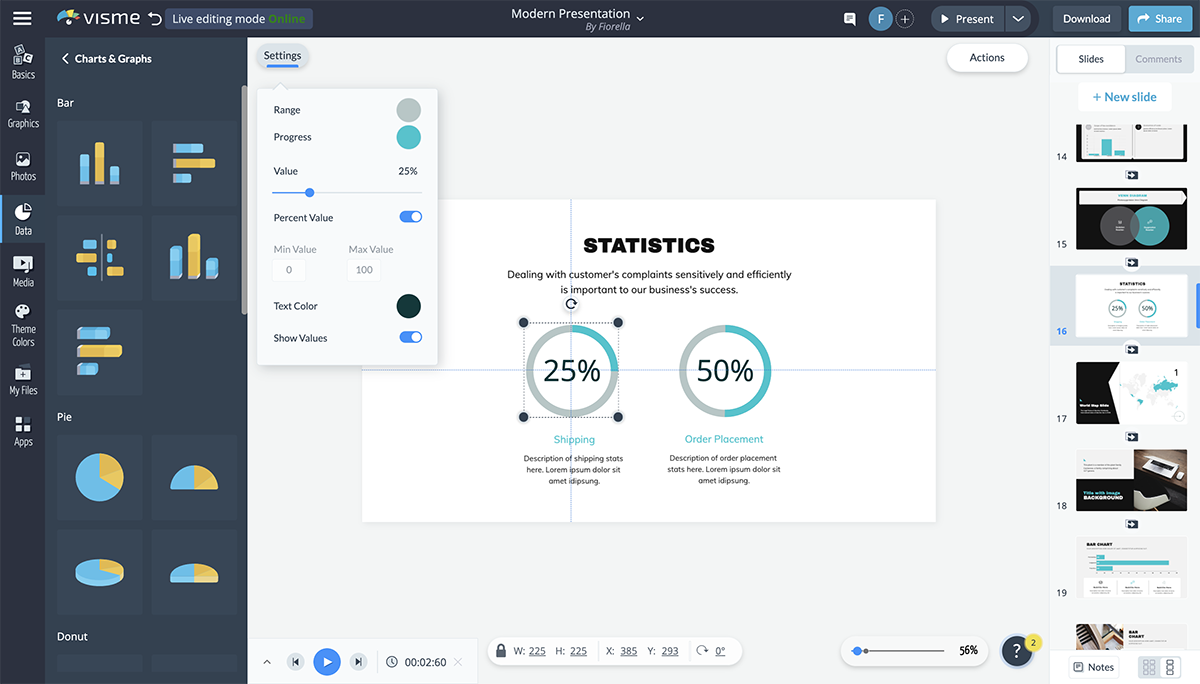
You’re able to customize the colors, the number, the maximum and minimum values and even whether you’re visualizing a percentage or just a number.
You can even add icons to the center of your radial to better visualize what each percentage is referencing.
Want to let your audience know how much time there is left in the presentation? Add a progress bar to the bottom of each slide.
You can also use this to show how far along the company is with creating products or gathering funding.
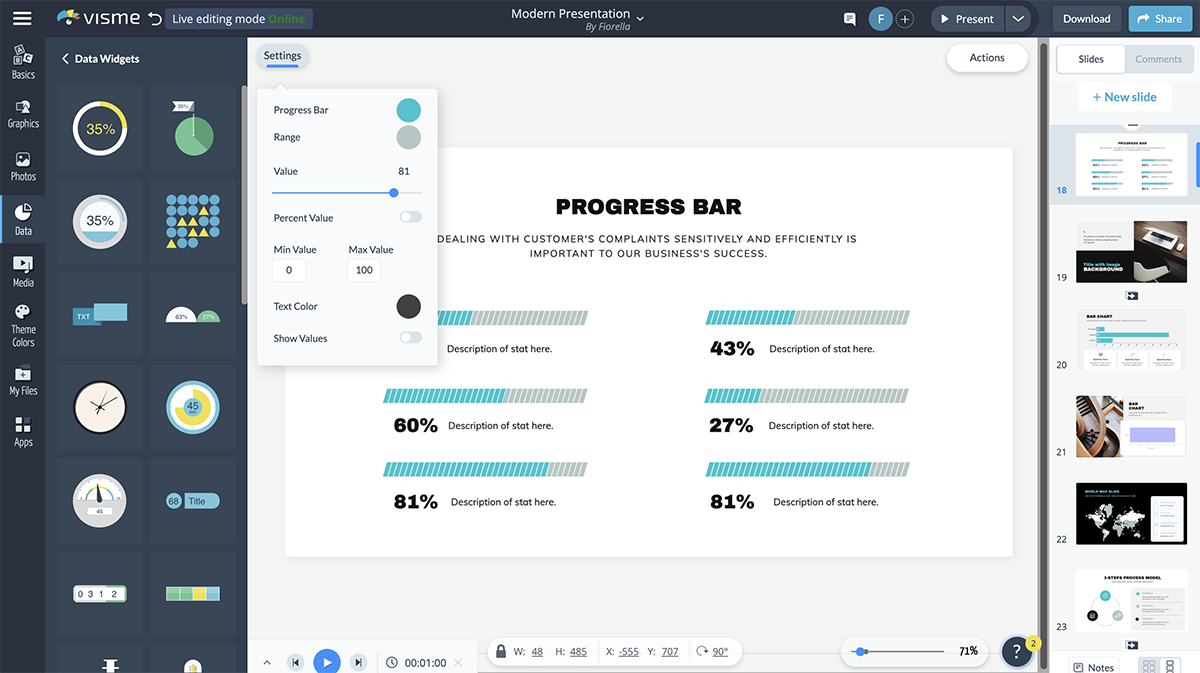
In Visme, you can choose from many different styles of progress bars, creating a new look and feel in each presentation you add this feature to.
To make your presentation more engaging , consider adding animation to the elements in your slides. This makes them move on the screen and helps grab the attention of your audience.
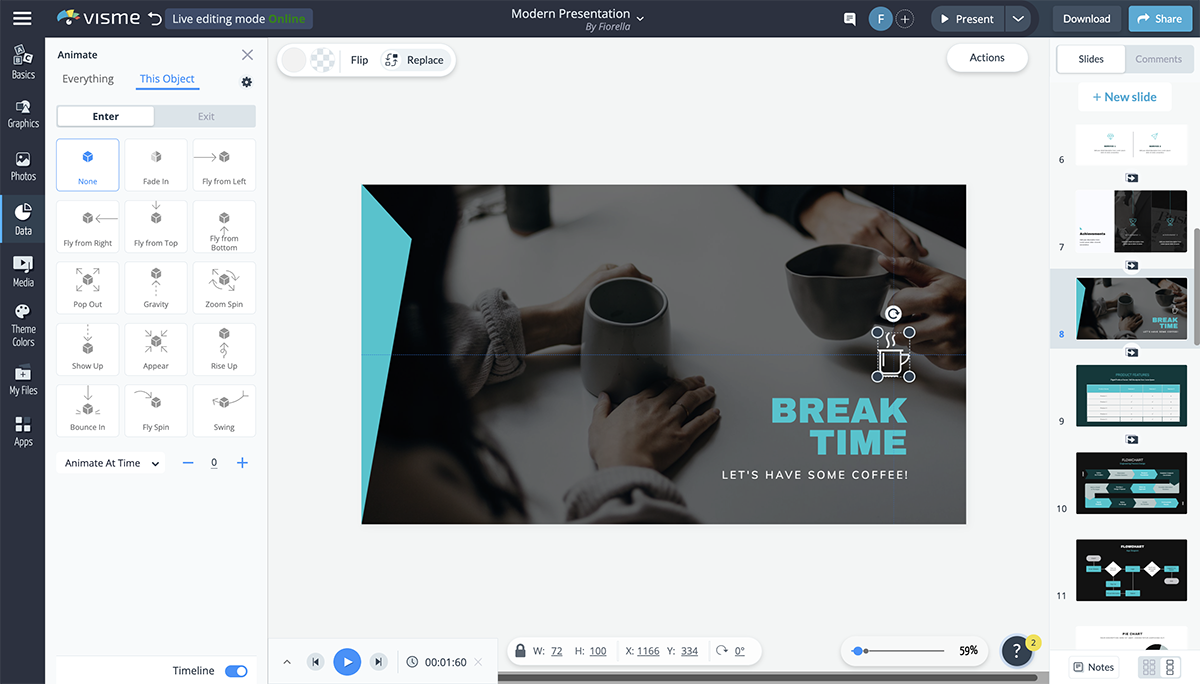
In Visme, you have six animation options:
- Fly from left
- Fly from right
- Fly from top
- Fٖٖٖly from bottom
Just remember that you only want to stick to one animation type per presentation. Having elements fly in from all different directions is not a good look and can easily overwhelm your audience.
Create beautiful and animated presentations!
- Add your own text, images, colors and more
- Add interactive buttons, transitions and animations
- Customize anything to fit your design and content needs
Watch this video to learn how you can animate text, video, shapes and images in Visme.
Your transition is the way your slides appear and disappear, and it’s a great idea to give this a bit more flair than your typical slide interchange.
With Visme, you can create transitions that not only move your slide, but each of the elements simultaneously. Simply click on the gear at the right corner of the slides to access the transitions.
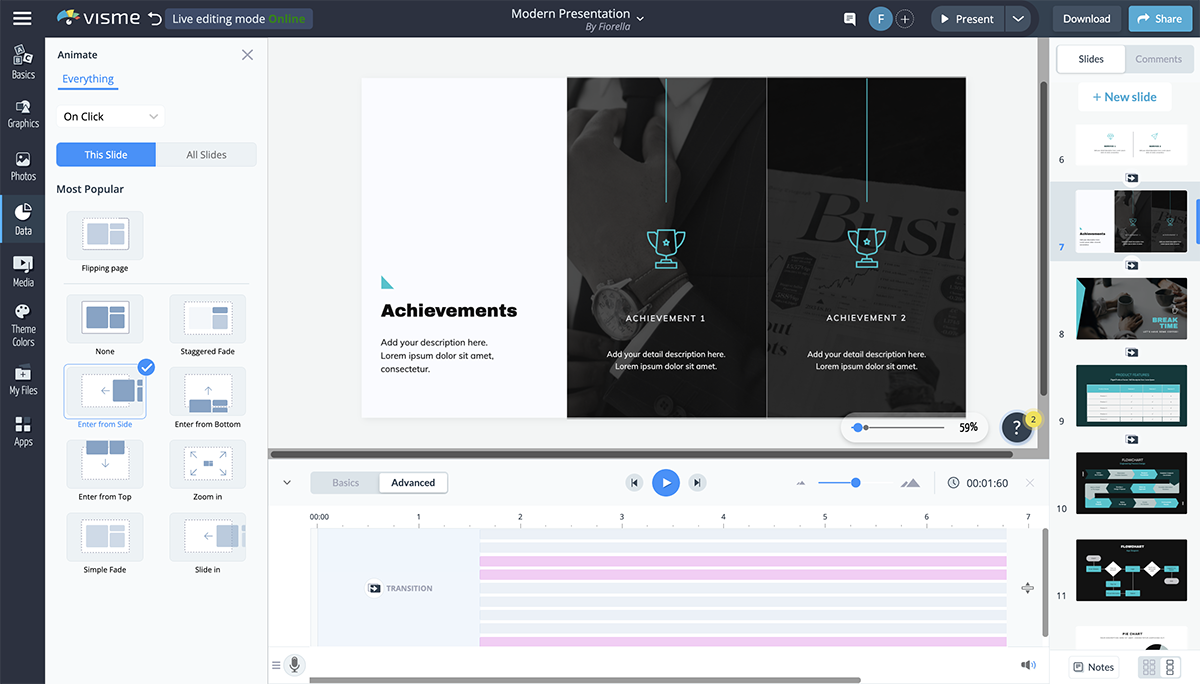
The Staggered Fade, Enter from Side, Enter from Bottom, Enter from Top and Zoom In transitions all include both slide and element transitions. However, if you want to animate your elements separately, you can choose the transition Simple Fade or Slide In.
Visme also offers several great ways to make your presentation interactive.
Have Q&As, bring props, have your audience raise their hands and more. You create hyperlinks between slides and even design elements to create a unique experience for your audience.
This is a great way to make your presentation stand out and get your audience involved, so be sure to keep some of these interactivity ideas in mind.
Adding an audio narrative, recording a voice-over for your slides, incorporating background music or even embedding a video can be a great way to increase engagement in your presentation.
You can record audio directly in Visme, embed video links or embed any other type of online content directly in your presentation slides.
This can also give you a break from presenting during longer sessions, breaking up the monotony of your audience listening to the same thing for the duration of the time.
Watch the video below to learn how to embed video into your presentation and capture your audience's attention.
Looking for the Best Presentation Software to Use These Tools?
There you have it. We’ve shared 18 valuable tools for beautifying your next presentation.
But here’s a caveat! When preparing your presentation, don’t throw in all of these tools. Match the presentation topic with the tool that will have the most impact on your audience.
While there is a lot of presentation software out there—like PowerPoint, Keynote, Beautiful.ai, Prezi, Canva, Visme and more—what tools do you use for your presentation? Visme comes preloaded with all of the best presentation tools we’ve mentioned and more. Use them to create a presentation that your potential customers and investors will fall in love with.
Sign up for a free Visme account today to get started, and check out all of our presentation templates to find something you love.
Create beautiful presentations faster with Visme.

Trusted by leading brands
Recommended content for you:
![presentation tools zoom 15 Best AI Presentation Makers in 2024 [Free & Paid]](https://visme.co/blog/wp-content/uploads/2023/11/Best-AI-Presentation-Makers-in-2024-Thumbnail-500x280.jpg)
Create Stunning Content!
Design visual brand experiences for your business whether you are a seasoned designer or a total novice.
About the Author
Chloe West is the content marketing manager at Visme. Her experience in digital marketing includes everything from social media, blogging, email marketing to graphic design, strategy creation and implementation, and more. During her spare time, she enjoys exploring her home city of Charleston with her son.

Sign in to add this item to your wishlist, follow it, or mark it as ignored

| Interface | Full Audio | Subtitles | English | ✔ | ✔ | German | ✔ | ✔ |
|---|
Coming soon
This item is not yet available
About This Software
The virtual studio for digital presentations, take a look at our trial version:, system requirements.
- Requires a 64-bit processor and operating system
- OS: Windows 10 (64 bit)
- Processor: Intel Core i5-4590 / AMD FX 8350
- Memory: 8 GB RAM
- Graphics: NVIDIA GTX 960M Laptop / Vergleichbare ATI Radeon Mobility
- DirectX: Version 11
- Network: Broadband Internet connection
- Storage: 3 GB available space
- Sound Card: On-Board
- Additional Notes: Newest Version of NDI Tools is required to run VPR
- OS: Windows 11 (64 bit)
- Memory: 16 GB RAM
- Graphics: NVIDIA RTX 2060 / AMD Radeon RX 5700 XT
Virtual Presenter Room 2024 EMPERIA Digital Solutions GmbH - All rights reserved.
More like this
You can write your own review for this product to share your experience with the community. Use the area above the purchase buttons on this page to write your review.

You can use this widget-maker to generate a bit of HTML that can be embedded in your website to easily allow customers to purchase this game on Steam.
Enter up to 375 characters to add a description to your widget:
Copy and paste the HTML below into your website to make the above widget appear

Popular user-defined tags for this product: (?)
Sign in to add your own tags to this product.


IMAGES
VIDEO
COMMENTS
Open Zoom and click the Apps tab in the desktop client or in the toolbar of your next Zoom Meeting. For some accounts, users may need admins to enable the Zoom Apps icon in the account settings for it to be visible in the desktop client and meeting toolbar. Click Discover to see the list of available Zoom Apps and add your favorites.
Switch back to Powerpoint and click the Slide Show tab. Begin the presentation by selecting the Play from Start or Play from Current Slide options. PowerPoint will display the slide show in a window. In Zoom, start or join a meeting. Click Share Screen in the meeting controls. Select the PowerPoint window and then click Share.
Welcome to Prezi, the presentation software that uses motion, zoom, and spatial relationships to bring your ideas to life and make you a great presenter. Products. Videos. Presentations. Infographics. INTEGRATIONS. Prezi Video for Webex. The exciting new way to engage and connect hybrid teams.
Make sure that your laptop, computer, lighting, headset, webcam, microphone, and internet connection are working. Have backup equipment if possible. Familiarize yourself with the Zoom app and other relevant software you're going to use during the presentation. Close unnecessary browsers, applications, or software before the presentation.
2. Use Zoom to present. Now that the windows have been separated, you can easily use Zoom to present the slideshow window. While in a meeting, click on the 'Share Screen' button and select the browser window with Google Slides on top. Finally, hit 'Share' to start the screen-sharing session.
Kinda. To access the feature (beta at time of writing) click the "Advanced" tab in the "Share Screen" popup, and select "Slides as Virtual Background". This is what it looks like from the attendee's perspective. And yes, you appear twice on the screen. Once on top of your slides, and again beside them.
6. Pause for effect and questions. After each major beat, pause for a moment to allow your audience to ask questions, raise concerns, or ask for you to reiterate the message. This is much more difficult when you're dealing with a large audience, but most Zoom meetings are relatively intimate with a local group. 7.
Prezi has the features you expect and more to make your next presentation your best. Learn more. Trusted by organizations that know the power of great presentations. Prezi Present helps you create visually-stunning, interactive presentations that'll wow your audiences. Get started and create your first presentation today.
Roughly speaking—and by that I mean super specific—the Ultimate Guide to Giving Virtual Presentations on Zoom contains six thematic parts, seventeen chapters, 29,584 words, eighty four precision-crafted interface screenshots to show you how to do cool things, high-production instructional videos full of fun, insights, marvellous techniques to marvel at, and did I mention that it's twenty ...
Presenting in Zoom—whether with presentation software, displaying an image slideshow, sharing a screen for a demonstration, or using a live video feed—can sometimes feel like juggling cats while reciting Shakespeare. As one of the most popular videoconferencing tools, Zoom is in use daily by hundreds of millions of people. ...
Prezi Video is a virtual presentation tool that shows your content next to you as you present. With the ability to connect to Zoom and other top virtual meeting platforms out there, it's the perfect way to connect with people in remote and hybrid work. Here are a couple of ways that you can start designing an engaging presentation in Prezi.
In this article I am using the Zoom app in Windows 10. The six options are: Share your entire screen/desktop. Share the Slide Show window. Share the editing window with a clean look. Run the Slide Show in a window and share that window. Use Presenter View to show the audience your slides while you see Presenter View.
ZoomIt is a screen zoom, annotation, and recording tool for technical presentations and demos. You can also use ZoomIt to snip screenshots to the clipboard or to a file. ZoomIt runs unobtrusively in the tray and activates with customizable hotkeys to zoom in on an area of the screen, move around while zoomed, and draw on the zoomed image.
Start Presenter View Preview by pressing Alt+F5. In Zoom, share a portion of the screen from the Advanced sharing options. Make the current slide larger in Presenter View and adjust the sharing rectangle so you just share the current slide portion of the screen in Zoom. Deliver your presentation. Full detailed article.
Tip #5 - Tell a Story. Storytelling is powerful. Suppose you can build stories or examples into your presentation that illustrate your message. In that case, your Zoom presentation will be much more memorable and your audience will feel more emotionally invested in the stories that you tell. Case studies, direct quotes or real-life examples ...
If you would like to make your presentations more dynamic and exciting, try using zoom for PowerPoint . To add a zoom, go to Insert > Zoom. To summarize the entire presentation on one slide, choose Summary Zoom. To show selected slides only, choose Slide Zoom. To show a single section only, choose Section Zoom.
You need high-quality business presentation software to take your slides to the next level. Some of the best presentation software include Visme, Haiku Deck, Prezi, Microsoft PowerPoint, Canva and Google Slides. In this comparison guide, we'll analyze each of these tools and many more to understand what the difference is between them so you ...
Get started with hundreds of professionally-designed templates and make the presentation your own with easy-to-use features that add movement and help you connect with your audience. It's never been easier to make an interactive presentation. Try for FREE. Let's talk! 1-844-773-9449. 8:30 am-5 pm PST.
Best Features: Interactive presentations and interesting transitions, zoom in/out details Price: The very basic features are free, but most of the interesting ones are paid, starting from $3/month and reaching up to $59/month.They offer a free trial. Learning curve: it requires learning and going through a lot of menus and functionalities, similar to PowerPoint
All you need to do is click the system tray icon and select Zoom OR use keyboard shortcut CTRL+1 to toggle zoom. You can also set your own keyboard shortcut for toggle. The escape key will exit as well. You can also Specify the initial level of magnification when zooming in on screen. They also have a zoom feature called LiveZoom, which lets ...
Among the other presentation software on this list, Prezi Business might be one of the most unique presentation tools. Rather than offering a regular slideshow format, Prezi looks more like a 3D interactive mind map where viewers jump dynamically from one idea to the next.
Tool #4: Color Themes. While many of the presentation themes and templates come with an already established color scheme, absolutely nothing is set in stone. You can switch out the color of every item in your presentation to match your company or your topic. One great presentation tool that Visme has is color themes.
The Virtual Presenter Room is an application that allows the user to carry out presentations in a 3D room and use a variety of interactive tools. The user can have themselves projected into the room via the existing webcam and use the media integration tools, for example, to simultaneously share their screens, play videos, integrate web ...