About Annotation Scale
Annotation scale is used to determine text height or the overall scale of an annotation object.
The approach used to calculate an annotation scale depends on whether the object is placed in model space or on a layout.

In Model Space
When annotation objects are created in model space, the following must be considered:
- Drawing or plot scale if plotting from model space.
- Viewport scale of a layout viewport if plotting from a paper space layout.
The text height or scale of an annotation object in model space can be set to a fixed text height or be controlled by assigning the object an annotation scale. Annotation objects assigned a fixed text height or object scale remain proportionate in size to the current plot or viewport scale.
If the annotative property of an annotation object is enabled, the text height or scale of the annotation object adjusts based on the current drawing annotation or layout viewport scale with the result that it will remain at the same size automatically.
Directly on a Layout
Annotation objects created in paper space on a layout should be created at full size because layouts are commonly plotted at a 1:1 scale. For example, text created with a height of 1/8” in paper space will be output at 1/8” unless a scale other than 1:1 is used to plot the layout.
Related Concepts
- About Annotation Objects
- About Calculating the Scale of Annotation Objects in Model Space
Related Tasks
- To Calculate the Fixed Height for Text Objects in Model Space
Related Reference
- Commands for Annotation Scaling
Understanding annotative scale in AutoCAD
Updated on May 11, 2024 | By Jaiprakash Pandey | Category AutoCAD | min reading time
Disclosure: Our content is supported by readers like you, we earn commission from affiliated products you buy from links placed on our website without any extra cost to you. This does not influence our content recommendations. Learn more about our affiliate process here .
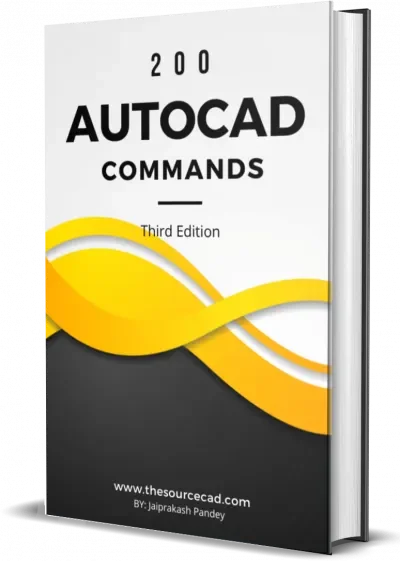
200 AutoCAD Commands PDF eBook
Get our free PDF eBook containing a collection of 200 AutoCAD 2D and 3D commands
The annotative property was added in the AutoCAD 2008 version.
It's a tool that helps in keeping size of annotations like dimension, text and more constant throughout different viewports of the drawing .
Prior to the induction of the annotative scale in AutoCAD, the task of plotting objects with the correct scale for different viewports was a tedious job.
One had to make multiple copies of the same object for different scales and the objects were then put on different layers and for each viewport or scale of drawing only appropriate layer was turned on keeping rest of the layers off.
This process resulted in an unnecessary amount of data in drawing leading to confusion and larger file size.
The annotative property took this trouble out of drawing process.
If you prefer the video then here it is, else continue to read on.
Understanding Annotative property
Let’s assume that we have a floor plan with maximum exterior dimensions of 525 inches and 336 inches.
Now in order to plot this drawing on a normal A3 size sheet of paper which is 420 X 297 mm we need to decrease the overall scale of drawing to appropriate size.
Let’s select a scale of ¼” = 1’ which in layman’s term can be summed up as 0.25 inches on paper equals 1 feet on actual drawing.
Now with this scale, the drawing looks like this on A3 paper.
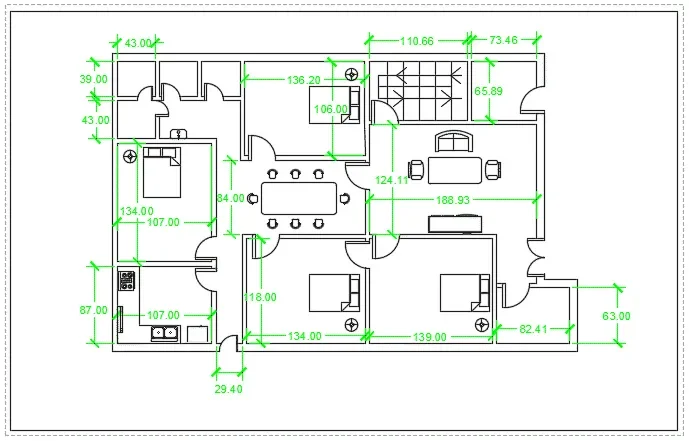
Here all dimensions, text and blocks are clearly visible with respect to the viewport.
Now here is another drawing in which only the kitchen is included at a zoomed scale of 1” = 1’
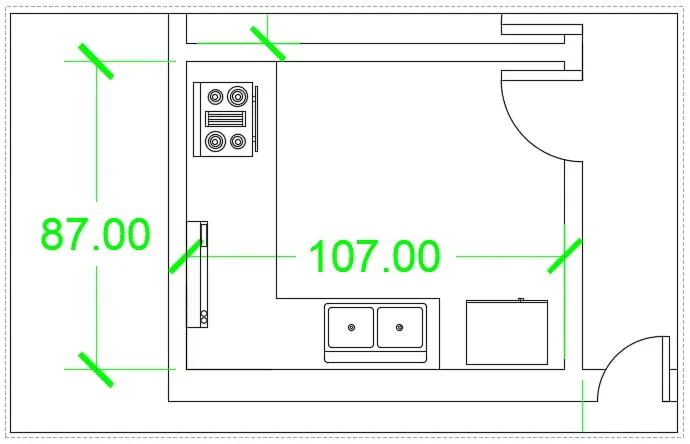
Now obviously with a change of scale of viewport the scale of dimension text also changed in same proportion which you can see in the drawing but do we really need large dimension text as seen in figure above?
64 lessons| Easy Level
AutoCAD Essentials course for complete beginners
If you are absolute beginner of AutoCAD then you can get started right from scratch using this free course.
Obviously, we don’t need large text we want uniform text and dimension size throughout different scales of the drawing.
So we can assign the annotative property to dimension and text and keep its size fixed in different scales throughout the drawing.
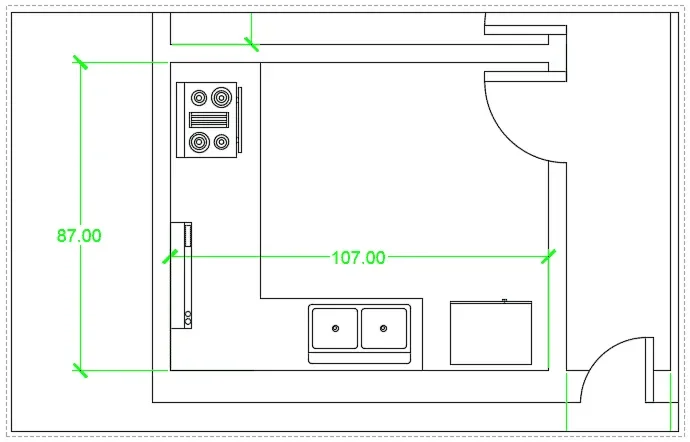
Figure above is again plotted at the scale of 1”=1’ but with annotative property assigned to the dimension text in which size of dimension text is equal to its size in A3 sheet (figure 1) where the scale was ¼”=1’ making it look more consistent.
Making Annotative dimension
To make annotative dimension style type DIMSTYLE on the command line and press enter.
A new dimension style manager window will pop up, click on the new button on right side of this window.
Now give your dimension style a name, I am naming it as “My Anno Dim” and check the annotative radio button then click on continue.
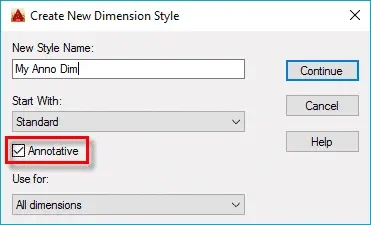
New dimension style window will pop up with multiple tabs, select text tab and change the size of text to 1/8” or whatever paper height of text you want to keep in all scales.
Similarly, change arrow size from symbols and arrow tab to 1/8”.
If you already have a dimension style for your drawing and you want to make that style annotative then follow these steps.
Select your dimension style from dimension style manager then go to fit tab and check the annotative radio button from the scale for dimension features panel.
Click on OK to close new dimension style manager and then click on close from dimension style manager window too.
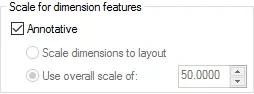
Now our drawing is prepared with a new annotative dimension.
Make My Anno Dim dimension style current by selecting it from dimension style drop down and add dimensions to the drawing in model space using current annotative dimension style.
Adding Scale to Annotative dimensions
Before preparing the layout for final plotting we should decide the scales in which we want to plot our drawing.
Let’s assume that we want to plot the drawing on A3 paper size and on three different scales 1”=1’, 1/8”=1’ and ½”=1’.
In order to make annotative dimensions visible on all of these scales, we need to add these scales to the dimensions.
From status bar click on add scales… button Capture to turn it on.
You can also turn on show annotation objects button to see a real-time effect of the change in scale on your drawing, see figure 6 for reference.
For adding scale in an older version of AutoCAD type OBJECTSCALE on the command line and press enter then select all dimensions for which you want to add scales then press enter again.
Annotation object scale window will pop up, select add button and add scales to the list and click OK to close all open windows.
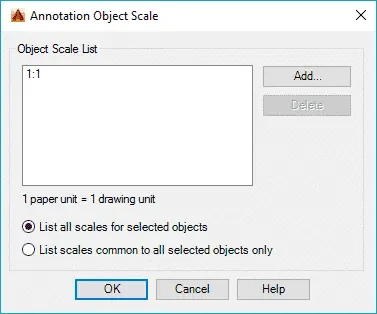
Now click on scale drop down menu next to add scales button and select scale 1”=1’ from the drop down menu, repeat the process for 1/8”=1’ and ½”=1’ scales also.
Now the scales are added to the drawing and our drawing can now be prepared for plotting.
Do not add many scales to the annotative dimensions because it may cause a lot of background processes and as a result, your software performance may suffer.
Preparing layout views
Go to layout tab and type PAGESETUP on the command line and press enter.
Select modify from page setup manager window and select ISO A3 paper size from the Paper Size drop-down menu of page setup window.
Click OK to close page setup window.
Now create three rectangular viewports in paper space and assign scales of 1”=1’, 1/8”=1’ and ½”=1’ to three viewports.
You will notice that although we have different drawing components like text, blocks and geometries on different scales but the size of dimension text is constant throughout the viewports because of annotative property assigned to them.
If you change the scale of any of these viewports to the value other than the one which is assigned to annotative dimension then the dimensions will not appear for that scale.
In order to make dimension appear for a new scale, you need to add that scale to the annotative dimensions as explained above.
Changing visibility of annotative object
You can change the position of your annotative object according to the scale.
For example, in the scale of 1”=1’ the dimension appears in the middle of the dining table but for a scale of ½”=1’ the dimension may be made to appear outside dining table for the same dimension as shown in figure 8.
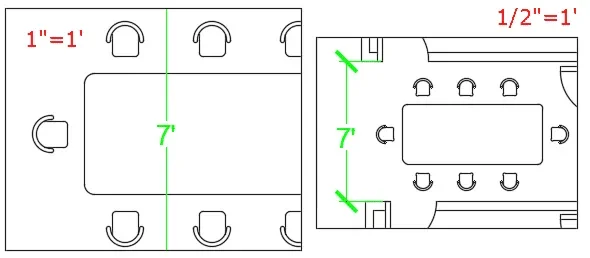
To change the visibility of these objects simply activate viewports by double-clicking within them and move dimensions using grips to the position where you want it to appear for the particular viewport.
The position of the annotative object will not change in another viewport.
The methods explained in this article can be used for assigning annotative scales to other objects like Blocks, Hatch and MText also.
The annotative feature is a great time saving and productivity tool that should be used in the drawing wherever required.
This tool not only helps in making a more organized and professional drawing but it also helps in keeping useless clutter out of the drawing that you are forced to use if not using annotative property.
Do you have questions related to this tip? Let me know in comments below.
Disclosure: On this site, we have placed some recommended products and services from which we get an affiliate commission for every purchase you make without any extra cost to you. Learn more about our affiliate process here .
About the Author
Jaiprakash Pandey
Jaiprakash Pandey is the published author of “Practical AutoCAD book” by Packt publication he is also an Autodesk AutoCAD certified professional and Autodesk expert elite community. He has been delivering CAD training to corporate clients for more than 8 years and his clients include Steel, Power, Automobile industries and also government organizations, fortune 500 companies and the military.
Continue Learning...
Import X, Y, and Z coordinates from Excel to AutoCAD
How to use wildcard in autocad, complete tutorial, quickly transfer properties with match properties in autocad.

Get SourceCAD Free Courses
Start learning your CAD and engineering tool for free with our free courses and eBooks. Get a certificate of completion on finishing the courses.
Session expired
Please log in again. The login page will open in a new tab. After logging in you can close it and return to this page.
Welcome to our Hub

- Autodesk Tips
- AutoCAD Tips
- Civil 3D Tips
- Fusion 360 Tips
- Inventor Tips
- Installation
- Understanding Autodesk Flex
- Building Design
- Civil Engineering
- Construction
- Energy & Utilities
- Facilities Management
- Manufacturing
- Computer Aided Manufacturing
- Data Management
- Digital Transformation
- Process Automation
- Product Lifecycle Management
- Reality Capture
- Virtual Reality
- Content Type
- Case Studies
- Videos & Webcasts
- Whitepapers
- Extras from IMAGINiT
- 2025 Autodesk Software
- All Tips & How-Tos
- ELEVATE: Executive Series
- IMAGINiT Clarity
- IMAGINiT Utilities for Civil 3D
- IMAGINiT Utilities for Revit
- IMAGINiT Utilities for Vault
- LIVE Online Resources
- Blog: Civil
- Blog: Building
- Blog: ELEVATE for Executives
- Blog: Manufacturing
- Blog: Support
Modelspace Annotations vs Paperspace
- Share this Article
Issue: Are you not sure whether you should be putting annotations in Modelspace or Paperspace? Don’t stress! Most people are probably asking the same question. Honestly, either is great but I think it depends on the project/ job. This blog will go over the pros and cons of both Modelspace and Paperspace annotations.
Modelspace Pros : • The annotations are in the same space as the objects in the project • The layers can be frozen/ turned off for plotting • Viewports can be moved without disassociating the dimensions/ annotations • Dimensions will update if things are moved • Multiple dimensions styles can be used for different viewport scales • Great for 2D drawings
Cons : • The annotations can accidently get deleted or moved • Snapping a dimension to the wrong point • Not good with 3D drawings
Paperspace Pros : • The model space drawing isn’t cluttered with annotations/ dimensions • Don’t have to set layers to be frozen/ off in viewport to show certain annotations • Multiple viewports with different scales are easy to manage • Great with 2D & 3D drawings
Cons : • Having to check/ fix dimensions if things in model space move • Moving the viewport becomes a longer task with risk of disassociating dimensions/ annotations
Annotative Pros : • Easy to set up • Works for multiple dimstyles • Works for multiple scales and layouts • Time saving • Ensures consistency throughout the files/ drawings
Cons : • There is a learning curve but once it’s learned it’s a huge time saver. Conclusion: Here is some additional information regarding Autodesk annotations.
Modelspace & Paperspace
About the Author Sr. Support Specialist<br><br>Paul is responsible for client technical support as well as the set-up and configuring of plotters; support and service calls; and the installation, demonstration, and education of clients in AutoCAD, AutoCAD Architecture, AutoCAD MEP, AutoCAD P&ID, Advance Steel, Navisworks, Raster Design, Revit Architecture, Revit MEP, Revit Structure and 3D Studio MAX. He draws upon his years of experience as a technical engineer to assist customers in the creation and implementation of standards, the set-up of plotter and pen styles and the creation of custom blocks. Follow on Linkedin More Content by Paul Sills
Previous Article

Credentials to log in are asked for Autodesk software after every logoff/reboot from Windows in a non-persi...
Next Article

However, when you go to your Autodesk Desktop App you cannot select any Products updates or Product install...
Need tech support? Let us help!
Most Recent Articles

When accessing the Vault Thin Client, you’ve recently begun to receive a "Your Connection To This Site Is Not Secure" message

Inventor Professional stalls on the "splash screen" and take a long time to launch when configured to use iLogic saved to a network location.

In the Parts List, in the 'Select Member Reference' dialog box, all the instances are selected and 'Hide Rows of Zero Quantity' isn't on. Here's what you need to know and do.

Access can appear in different states depending on your installed products, current install or uninstall activities, or network conditions.

The Autodesk Desktop licensing Service does not appear in the Windows Add or Remove programs or the Control Panel > Program And Features.

The Autodesk service that you are trying to access is Temporarily unavailable. If you get this, here's what you need to know and do.

This occurs in Autodesk Inventor 2025 and 2024 with the 2024.3 update. Here's what you need to know and do.


CFD produces an error that "The Solver license could not be checked out" when operating with Flex Tokens

This has been fixed in CFD Autodesk® CFD - Ultimate 2024.0.1 Hotfix 64-Bit

An AdODISInstaller.run.lock error for the ODIS folder appears during an uninstall or reinstall of the AdODIS.

What to do when you get “ASPX file failed to run at URL: " http://localhost/TestASP/TestASPNet.aspx ".”

Here's what to know/do if you want to make a material/appearance available in all your Inventor files.

Opening some drawings or creating new drawings with a particular drawing template displays a 'Cannot read texture image' error. The error can be random.

Typical troubleshooting steps such as rebooting the server, restarting IIS and SQL, repairing the ADMS, etc. all fail to have any meaningful impact on the performance issue.

How to make each instance a separate line in Inventor BOMs

Autodesk SSO integration is enabled for your global domain, but doesn't work for users in some regions
- Share this Resource Center

- Mark Forums Read
- View Forum Leaders
- Discussions and Support
- General Design
- AutoCAD Support
- AutoCAD Annotation
- Annotation Visibility in Paper Space
- If this is your first visit, be sure to check out the FAQ by clicking the link above. You may have to register before you can post: click the register link above to proceed. To start viewing messages, select the forum that you want to visit from the selection below.
Thread: Annotation Visibility in Paper Space
Thread tools.
- Show Printable Version
- View Profile
- View Forum Posts
I have set up our templates to use annotative text. Our drawings are set-up as follows: - Baseplans, sections, etc. are referenced into model space and are noted with annotative text and dimensions at the appropriate scale. - Paper space contains the referenced title block, viewports, title tags, general notes and work description notes. All of the text and tags are annotative. The problem I am having is that when multiple scales are used in model space, I turn the annotation visibility to <0> so that only the text and dimensions that are scaled to match the viewport will show in each. Doing this causes the mtext and tags that are annotative in paper space to disappear. If I turn the annotation visibilty back to <1> everything shows up in paper space, but I also have all scales showing up in the viewports. Any ideas on what I have set-up wrong?? Please let me know if there is something that I didn't explain very well. Thanks, Tony
Re: Annotation Visibility in Paper Space
Using Annotative Objects in Paperspace is where the hold-up is. Annotative Scale was designed explicitly for Model Space use. You can make new styles which are not Annotative for use in Paperspace or you can manually strip the "Annotativeness" from the objects through the DDCHPROP panel.
Originally Posted by CADDmanVA Using Annotative Objects in Paperspace is where the hold-up is. Annotative Scale was designed explicitly for Model Space use. You can make new styles which are not Annotative for use in Paperspace or you can manually strip the "Annotativeness" from the objects through the DDCHPROP panel. Hi, I'm having a similar problem, although all my annotative annotations are on Model space... I use LT 2011, and we make use of lots of X-refs, since we are working with many different architectural firms on the same project. I "X-refed" the base plan in my model space, and i made annotations both in scale 1:50 and 1:100, thinking they would show up in the appropriate viewports on the dwg sheet... It used to work with autoCAD LT 2010, so i'm not sure what i'm doing wrong now... Please help! Thanks! Fany
Welcome to AUGI. How were the VP's set up? Did you use the Zoom 1/50xp method, or did you simply choose the scale in the status bar? If the former, the VP's Anno Scale doesn't update accordingly. You mention having several XRefs, are all the scales duplicated between the layout & base drawings? Usually an xref's scale is imported into the layout (if it doesn't already exist), but then the imported scale gets a _XREF suffix. So even if you then later add say the 1:50 scale to the viewport - it's not the scale the original object is applied to (even though the factor is the same), because the scales' names differ. It's stupid I know, but that's what you can expect when programmers never use their own product. So try to remove the XRef scales from your layout and then copy-n-paste anything (say a line) from the base files into it - that should duplicate the scale names correctly. Set the VP to the correct scale. After which reload the xref and see if it now works.
Originally Posted by irneb Welcome to AUGI. How were the VP's set up? Did you use the Zoom 1/50xp method, or did you simply choose the scale in the status bar? If the former, the VP's Anno Scale doesn't update accordingly. You mention having several XRefs, are all the scales duplicated between the layout & base drawings? Usually an xref's scale is imported into the layout (if it doesn't already exist), but then the imported scale gets a _XREF suffix. So even if you then later add say the 1:50 scale to the viewport - it's not the scale the original object is applied to (even though the factor is the same), because the scales' names differ. It's stupid I know, but that's what you can expect when programmers never use their own product. So try to remove the XRef scales from your layout and then copy-n-paste anything (say a line) from the base files into it - that should duplicate the scale names correctly. Set the VP to the correct scale. After which reload the xref and see if it now works. Thanks you very much for the quick answer! In the end, after trying many different things, my problem was that the setting of the of the annotation scale of all the viewports (when standard scale was set to 1:50 or 1:100, selected from the status bar) was set to 1:100 and therefore didn't show my annotations at 1:50. I switched from LT 2010 to LT 2011 last week, so it might have been default setting or something i didn't set right, since I didn't even had the slightest idea such a possibility (annotation scale differing from standard scale) was even possible... :blush: Thanks again, Fany
Usually (and this setting is saved inside a DWG, per tab) your Model space tab has the AnnoAllVisible=1, while all the PS tabs have it set to 0. It's the button just to the right of the AnnoList in the status bar - the one with the Annotation Triangle and the Light-bulb. Now the reason for this setting is so you can see objects which are set to a different scale from the current. I.e. in model space if your CAnnoScale="1:100" then you still see the objects which have only 1:50 applied to them. But in paper space the 1:50 objects should not appear inside the VP's set at 1:100. The AnnoAllVisible has no effect on objects with the CAnnoScale applied to them. So if the object has both 1:50 and 1:100 applied to it and CAnnoScale=1:100, it will show up the 1:100 version of itself irrespective of what the AnnoAllVisible is set to. About the VP's view-scale differing from its CAnnoScale, it's "hard" to do ... and in nearly 99% of the cases I'd even say it MUST NOT BE DONE ... but there are 2 ways (I know off) in which you can force it: Use the Zoom<space>1/###XP<space> method to change the zoom factor inside the VP without changing the CAnnoScale. Select the VP in Paper Space. Open the properties palette (Ctrl+1) and change its Standard Scale / Custom Scale. If you change its Annotation Scale, its Standard Scale is also updated, but not visa-versa.
Originally Posted by irneb Welcome to AUGI. How were the VP's set up? Did you use the Zoom 1/50xp method, or did you simply choose the scale in the status bar? If the former, the VP's Anno Scale doesn't update accordingly. You mention having several XRefs, are all the scales duplicated between the layout & base drawings? Usually an xref's scale is imported into the layout (if it doesn't already exist), but then the imported scale gets a _XREF suffix. So even if you then later add say the 1:50 scale to the viewport - it's not the scale the original object is applied to (even though the factor is the same), because the scales' names differ. It's stupid I know, but that's what you can expect when programmers never use their own product. So try to remove the XRef scales from your layout and then copy-n-paste anything (say a line) from the base files into it - that should duplicate the scale names correctly. Set the VP to the correct scale. After which reload the xref and see if it now works. Have you any suggestion for multiple xrefs with various annotative scale names in the same paperspace layout\viewport? I have perhaps 15 xrefs in my model. I have my viewport set up for 1"=40' in paperspace. (Civil project). How do I deal with xrefs that have an anno scale of 1:40, while another xref may be 1"=40' or 1=40, or some folks use 1" = 40'-0". Scale names differ. The references ultimately are set up for a 40 scale annotation, but multiple different annotation scale names. The math is the same but the names are not the same. How can I overcome this?
Similar Threads
Matchline - auto update values from block in model space to paper space, 2012: paper space annotation scale is not 1:1, annotation xrefed in paper space, annotation model space or paper space, cannot set paper space limits when paper margins or background are displayed, posting permissions.
- You may not post new threads
- You may not post replies
- You may not post attachments
- You may not edit your posts
- BB code is On
- Smilies are On
- [IMG] code is On
- [VIDEO] code is On
- HTML code is Off
Forum Rules
Why some objects appear in model space but not in paper space?

When viewing a layout in AutoCAD, some or all elements shown in model space do not display within the viewport in paper space.

Following are the steps to check the issue and display the missed objects.
Table of Contents
Check the object color is same as background color
- Select the objects in model space.
- In the Properties palette, look at the color.
- If it is close to or the same as the background display of the layout (thus not showing), change it. Note: For linework viewed as white in model space, the color “White” (rather than 255) will display white on dark backgrounds or black on light backgrounds in the software, and will print black.
Check if the object is annotative object
- In the Properties palette, check if Annotative is set to Yes.
Adjust or remove annotation scale
If the object is annotative, do one of the following:
- In paper space, select the viewport and change its scale to match that of the annotative object.
- In model space, select the object and add the viewport scale to the annotative scale list.
- In model space, set Annotation to No for the affected objects.
In model space or in a layout viewport in paper space, you can display only the annotative objects that support the current annotation scale , or you can display all the annotative objects.
If you display all the annotative objects, those that do not support the current annotation scale are displayed using the annotation scale in which they were created.
Check to see if Annotation Display is turned Off
In paper space, do either of the following:
- Enter ANNOALLVISIBLE on the command line and set it to 1 to have all annotative objects display.
- Turn on Annotation display from the Status Bar (bottom-right of the drawing window).
DWGSee CAD 2025 supports ANNOALLVISIBLE in the command line, you may set it to 1 to display all annotative objects.
What Are Annotative Objects?
Annotative objects are annotation with one or more representations at different scales, and not separate annotation objects of which you change their height/scale or freeze/thaw their assigned layer to control final size and visibility within a viewport.
The following annotation objects can be annotative:
- Multiline and single-line text objects and text styles
- Dimensions and dimension styles
- Geometric tolerances
- Multileaders and multileader styles
- Blocks and attribute definitions
Note: Table objects and styles are not supported as annotative objects.
Here is an example of a model using annotative objects with two different scales; 1/4″=1′-0″ and 1/2″=1′-0″.

When the model is displayed in a viewport, the scale of the viewport controls which representation of the annotative object is displayed. If the scale of a viewport doesn’t match that of the annotative objects in the viewport, then those annotative objects are not displayed.
In the previous image, text, dimension and multileader objects are assigned the scales 1/4”=1′-0” and 1/2”=1′-0”. This is why not all annotation is displayed at the same time or in a viewport altogether; the first two viewports are assigned scales that match those of the annotative objects while the third viewport has a different scale .
5 / 5. Vote count: 2
No votes so far! Be the first to rate this post.
Related posts:

Comments are closed.

- Remember me Not recommended on shared computers
Forgot your password?
- AutoCAD 2D Drafting, Object Properties & Interface
Dimensions not showing in paper space
By Michelle E January 21, 2012 in AutoCAD 2D Drafting, Object Properties & Interface
- Reply to this topic
- Start new topic
Recommended Posts
I added a lot of dimensions to my drawing(in model space) and none of them are visible in paper space. I tried turning the layer off and on, but it still doesn't show them. This has never happened to me before. Any ideas?
Link to comment
Share on other sites.
- Created 12 yr
- Last Reply 3 yr
Top Posters In This Topic
Popular days.
Dadgad 12 posts
Michelle E 6 posts
Dana W 5 posts
ReMark 1 post
Jan 21 2012
Apr 15 2021
Sep 10 2012
Jan 10 2014
Popular Posts
January 21, 2012
I would suggest that you stop using annotative scaling for your dimensions and text, take them out of model space and put them in your paper space layout. A lot less hassle and few if any system vari
Posted Images
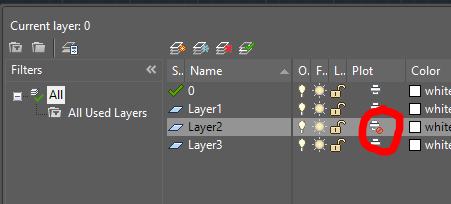
Sorry in advance for wording my answer like I think you are a noobie. I must assume so, going by the way your question was worded. I interpreted your post as though you may not know what the layer controls all do. I am not sure of all of them either, though.
First thing is to verify that your dimensions are on the layer that you intended them to be on.
Look at the printer icon in the layer manager for your particular layer. Does it have a red slash through it. If so, click it. If the freeze icon (snowflake) is greyed out ckick that one to turn it back on. Th Freeze is one I am not completely sure about. It seems kind of redundant. I will have to F1 it in a bit. I don't make much use of that one.
Turning the layer off (lightbulb) fully removes all objects on that layer from both model and paper space as if they do not exist until the layer is turned back on, but there are other ways to keep the objects from plotting without turning the layer off. For instance, the printer/plotter (printer icon) switch mentioned above will stop the objects on the layer from printing, but they will still be visible in modelspace. They will also be visible in paperspace unless you have the "Display Plotstyles" checkbox selected. If you do have that box selected, then objects on a layer set to not plot will not display in paperspace. The "Display Plotstyles" switch merely makes your paperspace look exactly like the output is going to.
You should also check to make sure that your dimension layer is not viewport frozen, in your paperspace viewport. You can check that in your LAYER PROPERTIES MANAGER, or in you layer toolbar dropdown menu.

Hey, that reminds me. Make sure your dimensions, if you want them to be black in paperspace, are set to the color "white" which is index color 7, rather than index color 255.
Color 7 is the one that will show as white on a black background, and black on a white background. Most people use a black background in modelspace and a white background in paperspace. The color 7 simply shows up in either as the total opposite intensity as the background color.
At any rate, objects set to color 255 will always be white, thus invisible in paperspace with the default white background.
A very good thought there Dana, and a good tip too. I always use color BY BLOCK, which will do the same thing.
Thank you for the tips but that is not the problem. I haven't had a lot of experience with AutoCad. I learned it 5 plus years ago but haven't had to use it until now. Now I'm using it on the Mac version - so things are slightly different in how they work. But the layer my dimensions are on is not frozen, not turned off (what used to be the lightbulb) and it is on a layer that is set to print - just like all my other layers I want to print. I can't find a difference between it and my other layers (that I want to print) expect that it doesn't show up in paper space. Any other thoughts?
Did you also check as per Post #3, that it is not VIEWPORT frozen, as shown in the graphic? Sorry to ask, but you failed to mention that in your previous post.
Have you got your ANNOTATION VISIBILITY turned off?
or might this be relevant?
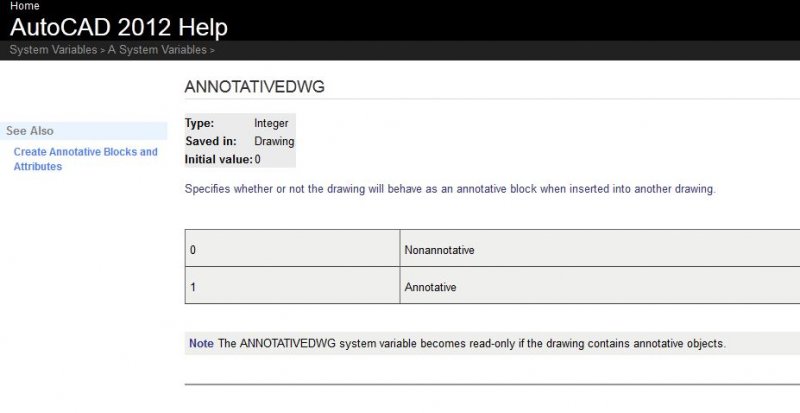
No it is not viewport frozen. It took me a bit to find that (the Mac version doesn't have the layer properties manager setup the same - different icons, no dialog box - more like a drop down menu of sorts).
Are you able to post the drawing here? Or if need be a stripped down version of it, with any proprietary bits removed, so I can look at it?
How do I know if the annotation visibility is turned off? Annotation is not something I learned about. When I used the command ANNOTATIVEDWG it says it is at 0.
Have you PURGED and AUDITED your drawing?
REGENERATED it?
REDRAWNALL?
SAVED and CLOSED your drawing, then reopened it?
just grasping at straws here, trying to help.
Last but not least, have you read all of the similar threads at the bottom of your post?
Tried an AUTOCAD for MAC user group?
That is telling you that it is currently set at 0.
There is only one other value, which is 1, no harm in trying it.
Set it to 1, do a REGENERATE, and if it doesn't fix anything then you can set it back to 0, in the same way at the commandline.
well I tried all those things (I haven't had much luck finding a good AutoCAD for Mac forum). For some reason I keep getting error messages when I try to upload a copy for you to look at. Thanks for all your ideas. I wonder if there is something wrong with the file or the software - I've had problems starting a month ago. Things used to work smoothly and now they don't. If you come up with any other thoughts that would be nice, but it seems like having someone actually look at the file might be most helpful.
Have you made any changes to your CUI which might have started this problem?
If the answer is maybe, then take a look at a post by ReMark in the tips and tricks forum today, dealing with restoring it to an earlier setting.
good luck, going out for a bit, hope you are able to get it sorted.
Once again, if you can get it to upload I will be happy to take a look at it.
Thank you for all your help. Like I said I haven't worked with annotation at all (until now). It was you bringing up ANNOTATIVEDWG that made me start going through the ANNO based commands. It may be simple but it was that ANNOALLVISIBLE was set to 0 in paper space. (But it worked the first time around - not sure how it changed. Thankfully now I know what to look for.) Thank you.
You are entirely welcome, glad to be able to help.
I have never used annotative text or dimensions, so I was just trying to come up with some different approaches to isolate the problem.
As you seemed to be unfamiliar with using VIEWPORT frozen, there may well be times when there are objects in a viewport which are obstructing that
which you are trying to clarify. Rather than deleting them from the drawing, turning them off, or freezing that layer, you can freeze a layer or layers in a particular viewport.
In that way they still show up in your modelspace and in any other viewports where they might be desirable or important.
I find it very hard to believe that if you enter LAYERMANAGER in your command line it doesn't open your layer manager.
Seems like that would not be a platform specific desire, but a universal need.
I would suggest that you stop using annotative scaling for your dimensions and text, take them out of model space and put them in your paper space layout. A lot less hassle and few if any system variables to deal with.

Not if your block default color is 255. (Maybe?)
Join the conversation
You can post now and register later. If you have an account, sign in now to post with your account. Note: Your post will require moderator approval before it will be visible.
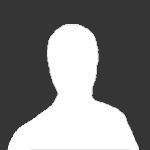
× Pasted as rich text. Restore formatting
Only 75 emoji are allowed.
× Your link has been automatically embedded. Display as a link instead
× Your previous content has been restored. Clear editor
× You cannot paste images directly. Upload or insert images from URL.
- Insert image from URL
- Submit Reply
- Existing user? Sign In
- Michael's Corner
- Leaderboard
- All Activity
- Create New...

IMAGES
VIDEO
COMMENTS
Make the text or dimensions annotative and apply the appropriate scales by doing any of the following: Model space Insert text or dimension. In the Properties palette, change the Annotative setting to Yes. Click the "..." next to the current scale to open the Annotative Object Scale dialog. Add necessary scales, then click OK.
Create annotation in paper space on a layout at 1:1 scale, only works if you plot using layouts ... Controls the visual fidelity for annotative objects in AutoCAD 2007 and earlier. 1 Registry SELECTIONANNODISPLAY: Controls whether alternate scale representations are temporarily displayed in a dimmed state when an annotative object is selected. ...
This tech tip will show the power of AutoCAD's Annotation Scaling. Annotation Scaling will allow you to create a final print in Paper Space that has multiple...
Annotation objects created in paper space on a layout should be created at full size because layouts are commonly plotted at a 1:1 scale. For example, text created with a height of 1/8" in paper space will be output at 1/8" unless a scale other than 1:1 is used to plot the layout. Annotation scale is used to determine text height or the ...
How to create Layout in Autocad in all versions : https://youtu.be/EtUEq3clSIoHow to set Drawing units and Dimensional style manager in AutoCad: https://yout...
Takes some time to get used to, but works much better if you're moving viewports around, creating half-scale layouts, rescaling objects (e.g. grid-to-ground), want to use associative dimensions, etc. Annotations in paperspace are fine if your model isn't changing, otherwise it quickly gets difficult to manage. 1.
The approach used to calculate an annotation scale depends on whether the object is placed in model space or on a layout. In Model Space. When annotation objects are created in model space, the following must be considered: Drawing or plot scale if plotting from model space. Viewport scale of a layout viewport if plotting from a paper space layout.
The annotative property was added in the AutoCAD 2008 version. Its a tool that helps in keeping size of annotations like dimension, text and more constant throughout different viewports of the drawing. Prior to the induction of the annotation scale of AutoCAD, the task of plotting objects with the correct scale for different viewports was a ...
Cons: • The annotations can accidently get deleted or moved. • Snapping a dimension to the wrong point. • Not good with 3D drawings. Paperspace. Pros: • The model space drawing isn't cluttered with annotations/ dimensions. • Don't have to set layers to be frozen/ off in viewport to show certain annotations.
I have set up our templates to use annotative text. Our drawings are set-up as follows: - Baseplans, sections, etc. are referenced into model space and are noted with annotative text and dimensions at the appropriate scale. - Paper space contains the referenced title block, viewports, title tags, general notes and work description notes.
In paper space, do either of the following: Enter ANNOALLVISIBLE on the command line and set it to 1 to have all annotative objects display. Turn on Annotation display from the Status Bar (bottom-right of the drawing window). DWGSee CAD 2025 supports ANNOALLVISIBLE in the command line, you may set it to 1 to display all annotative objects.
I would suggest that you stop using annotative scaling for your dimensions and text, take them out of model space and put them in your paper space layout. A lot less hassle and few if any system variables to deal with.
In the O&G industry 3d modeling is standard and almost every company will create a 3d model, xref that model into a design drawing, and then create viewports in paper space with the different section cuts. All of the annotation is then done in paper space. Attempting to do this in model space would be an absolute nightmare.