Presentations that stand out. Beautifully.
With its powerful tools and dazzling effects, Keynote makes it easy to create stunning and memorable presentations, and comes included with most Apple devices. Use Apple Pencil on your iPad to create diagrams or illustrations that bring your slides to life. And with real‑time collaboration, your team can work together, whether they’re on Mac, iPad, iPhone, or a PC.
See what’s new in Keynote

Present your story. Your way.
Keynote sets the stage for an impressive presentation. A simple, intuitive interface puts important tools front and center, so everyone on your team can easily add beautiful charts, edit photos, and incorporate cinematic effects. And Rehearse Mode lets you practice on the go, with the current or next slide, notes, and clock — all in one view.
Start with a gorgeous layout.
Choose from over 40 eye‑catching themes that instantly give your presentation a professional look. Or create your own slide designs, background images, and page‑by‑page customization.
Create next-level animations.
Add drama to your presentation with more than 100 cinematic transitions and effects. Make your words pop by adding textures, color gradients, and even photos — with just a tap. And animate objects along a path using Apple Pencil or your finger on your iPhone or iPad.
Make every slide spectacular.
Add subtle movement to your slides with dynamic backgrounds. Illustrate your point with over 700 Apple-designed shapes, or add photos, videos, music, image galleries, and charts. Easily remove backgrounds from supported images and live videos or manually refine adjustments as needed. You can even use your iPhone to take a photo or scan a document, and Continuity Camera can send it straight to Keynote on your Mac.
What’s new in Keynote.
Learn about everything you can do in Keynote
Get the updates. Then get in touch.
Stay up to date when people join, edit, or comment in collaborative presentations and easily get in touch with your team using Messages and FaceTime.
Get more done on iPad.
Quickly insert objects, find settings, and get to your favorite tools with the customizable toolbar. And Stage Manager makes it easy to multitask across multiple presentations and apps at the same time. 1
Make backgrounds disappear.
Now you can more easily remove backgrounds from supported images — and even live videos — or adjust them to your liking.
Add live video feeds to any slide.
Appear in a window, right on your slides, with a picture-in-picture display during remote presentations. Or include a live feed of your iPhone or iPad screen to show off apps.
Get started with dynamic themes.
Start with one of three beautiful new animated themes, then customize it to set the tone for each slide with 18 adjustable background presets — from understated to highly visual, monochrome to colorful, calm to energetic.
Captivate your audience with dynamic backgrounds.
Make your presentation stand out by adding stunning color and visual interest to your slides. Create motion on a title or closing slide for a bold statement, and keep viewers engaged with subtle movement throughout the presentation.
Present with your team. Seamlessly.
For slideshows with multiple presenters, you can take turns controlling a single deck — from anywhere — on Mac, iPad, and iPhone.
Play YouTube and Vimeo videos right in Keynote.
Embed a video from YouTube or Vimeo, then play it right in your presentations, without the need to download or open the video in a media player. 2
Present over video conference. Like a pro.
Play a slideshow in its own window so you can access other apps while you present. You can view your presenter notes, upcoming slides, and navigation in a separate window as well.
Outline your presentation. Easier.
With outline view for iPhone and iPad, quickly jot down your thoughts, restructure ideas, and move concepts from slide to slide. Then switch to slide view and start designing.
Present like never before. From anywhere.
With Keynote, presenting remotely can be just as seamless as presenting in person. Say goodbye to saying “Next slide, please” — now multiple people can present together, even remotely, with each person taking control of their section of the deck. Add a live video feed of yourself to any slide for a picture-in-picture experience. Or when presenting on your Mac, include a live feed of your iPhone or iPad screen to walk through your apps. You can even play a slideshow in its own window, so you can simultaneously access your notes and other apps.
Any presentation. Any device. Anytime.
You don’t work in one place on just one device. The same goes for Keynote. Work seamlessly across all your Apple devices. The slides you create using a Mac or iPad will look the same on an iPhone or web browser — and vice versa.
You can also work on presentations stored on iCloud or Box using a PC.
Start using Keynote at iCloud.com
Create and present together. Even when apart.
Work together in the same presentation, from across town or across the world. You can see your team’s edits as they make them — and they can watch as you make yours, too. You can even get notifications when people join, edit, or comment. When presenting as a team, you can also take turns controlling a single deck from anywhere.
Use Apple Pencil when inspiration strikes.
Add color, illustrations, and handwritten comments for more beautiful presentations with Apple Pencil on your iPad.
Plays well with Office.
Teaming up with someone who uses Microsoft PowerPoint? Keynote makes it a great working relationship. You can save Keynote presentations as PowerPoint files. Or import and edit PowerPoint presentations right in Keynote.
Learn more about Microsoft PowerPoint compatibility
See everything that’s new in Keynote
- What’s new in Keynote for iPhone and iPad
- What’s new in Keynote for Mac
- Keynote for iCloud release notes
Additional Resources
- Get Keynote support
- Learn about Microsoft Office compatibility
- Learn about collaboration for Pages, Numbers, and Keynote
- Use Keynote in a video conference app
Keynote User Guides
- Keynote User Guide for Mac
- Keynote User Guide for iPad
- Keynote User Guide for iPhone
- Keynote User Guide for Web
Build spreadsheets that are bottom-line brilliant.
Create documents that are, in a word, beautiful.
9 best apps for building presentations in iOS
You can create presentations from an iPhone or iPad, with nearly all the bells and whistles to make them more visual and less boring.

Slideshow presentations can be notoriously snooze-worthy. Nearly all of us can remember sitting patiently while someone flipped through a seemingly endless stream of slides. Most people have realized that when it comes to presentations, less is more and being visual is better than putting all of our bullet points in each slide.
Our tools for creating presentations have also taken a big leap forward, and we can even create top-notch slideshows on iPhones and iPads, including the use of effects, transitions, video clips , background music, narration and captions.
Here are nine presentation apps for iOS that can get the job done.
Download.com: Best to-do list apps of 2018 for managing tasks on iOS
Microsoft PowerPoint
Practically synonymous with presentations, Microsoft PowerPoint ( download on iOS ) is a great tool for photo slideshows. Create a new presentation, then add a title and as many slides as you need. Then import your images to PowerPoint and add them to their respective slides. You can then edit and arrange them, add transitions, backgrounds and music. Then play from your device, broadcast to your TV or share via the cloud.
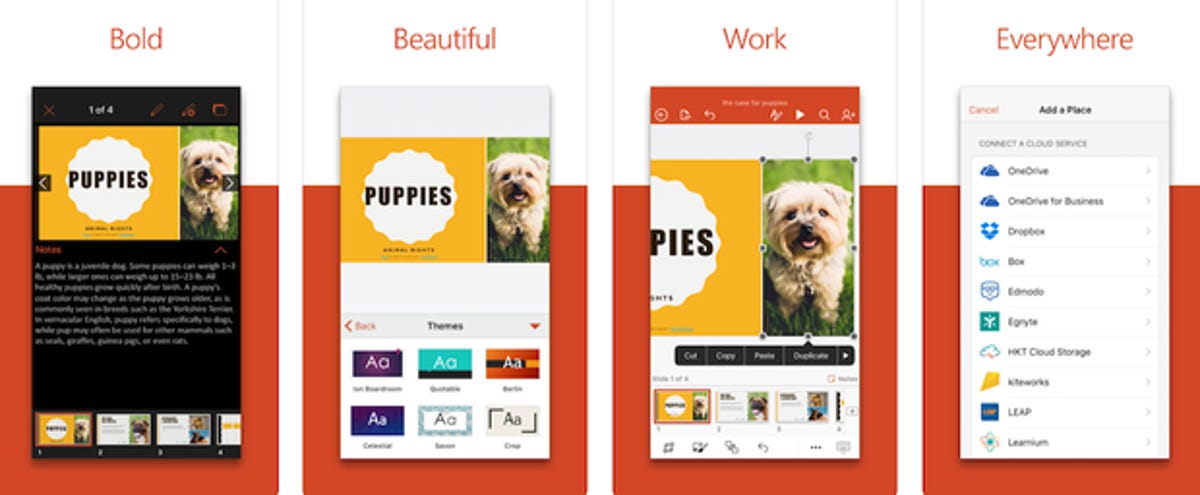
Google Slides
The Google Slides app ( download on iOS ) lets you make, tweak, collaborate with colleagues and finally share or present slideshows directly from your phone. Make beautiful slides instantly or customize them to your heart's content. You can also work with PowerPoint slides in Google Slides.
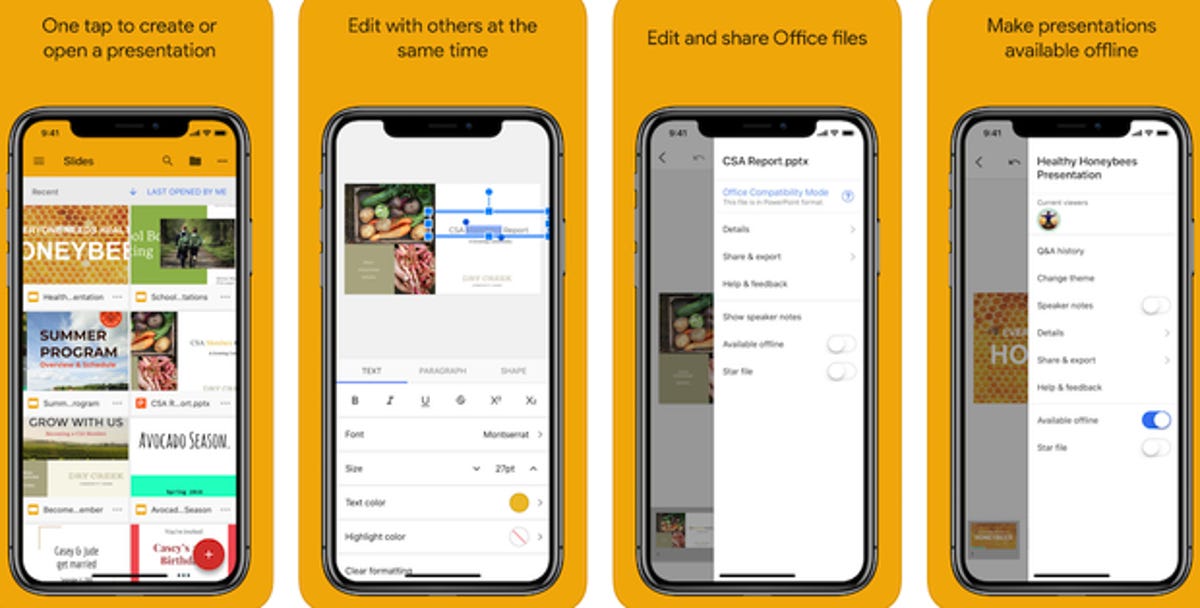
Apple's Keynote app ( download on iOS ) helps you create beautiful slideshow presentations. Start by choosing one of 30 Apple-designed themes and then replace the dummy text and graphics with your own. Add pictures, videos, interactive charts, cinematic animations and elegant transitions. Collaborate with colleagues in real time over iCloud and when you're ready, present in person or remotely using Keynote Live.
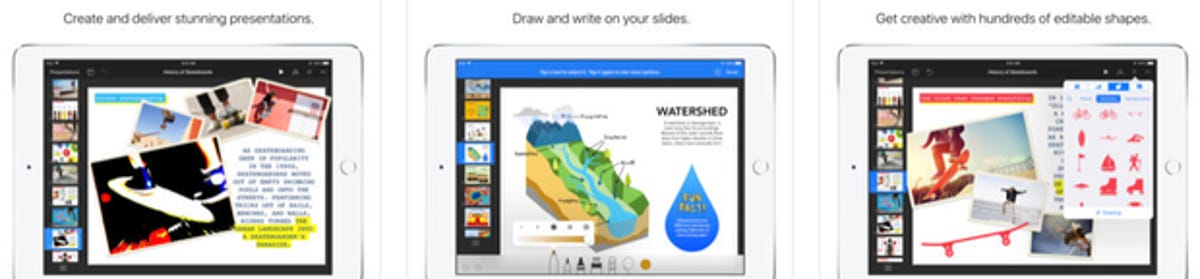
Haiku Deck ( download on iOS ) allows you to easily create wow-worthy presentations on your iPhone or iPad . Get access to more than 40 million free-to-use photos; cool fonts, text templates and layouts; and the ability to create professional-looking charts with basic touch controls.
Work on your presentations across your devices or the web or collaborate with others using real-time syncing. Then present on your iPhone or on the big screen using your iPhone as a clicker.
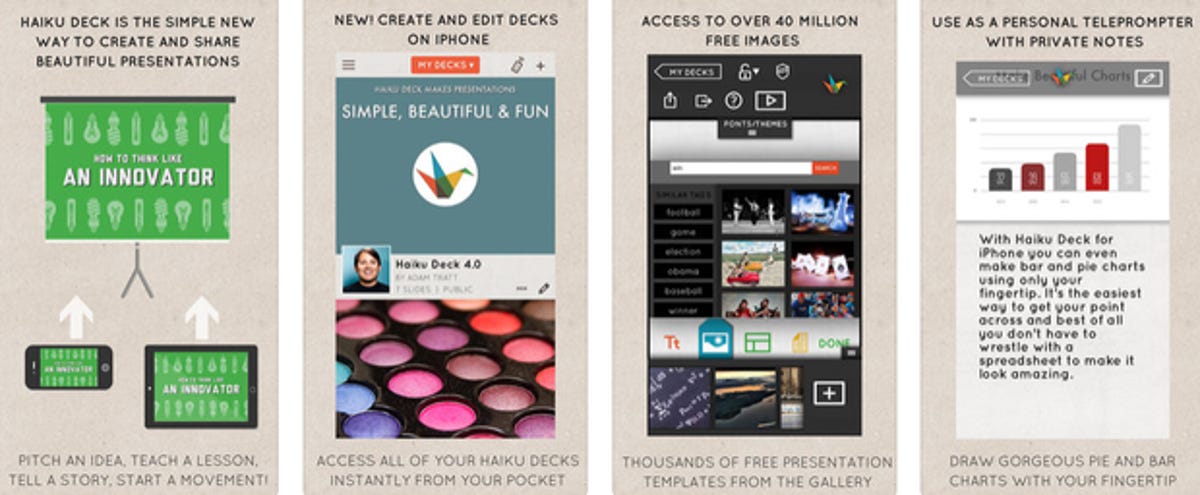
Adobe Spark Video
Adobe Spark Video ( download on iOS ) lets anyone -- from novices to experts -- create video presentations. Easily splice together video clips, photos, text overlays, music and even your own narration, and the app will handle the rest. Then present your video or share it on your blog or social media account.
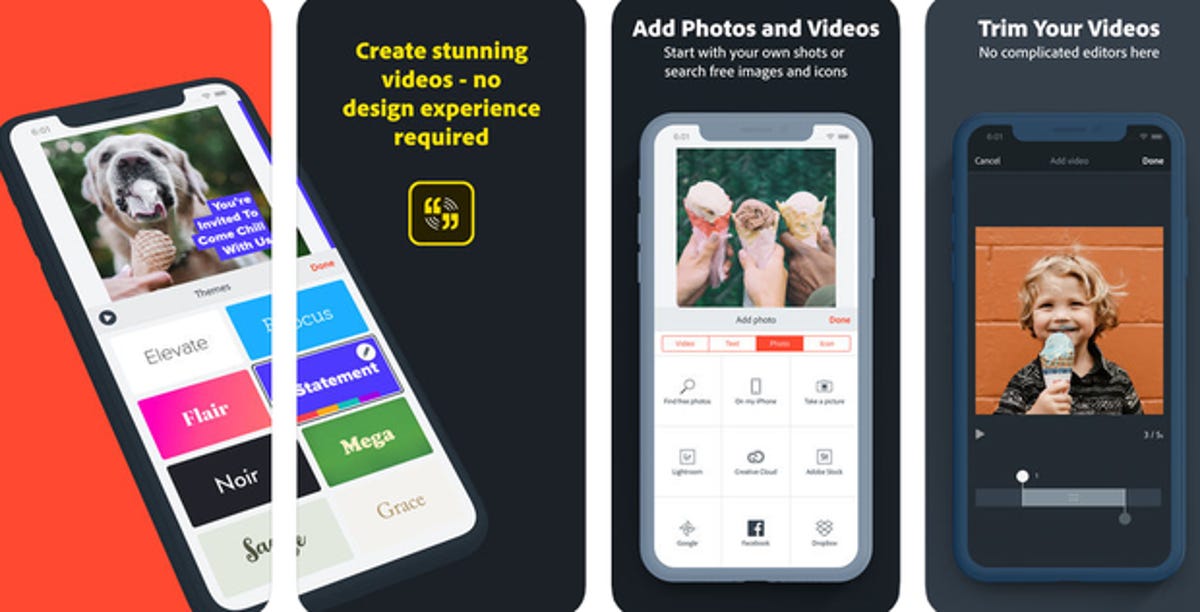
WPS Presentation, a part of WPS Office ( download on iOS ), lets you create, open and save Microsoft PowerPoint-compatible presentations.
Choose a template, upload your images, video and audio, and add cool font styles, shapes, text effects, columns and tables, advanced animation and slide transitions. After saving, you'll be ready to present via a monitor or a projector.
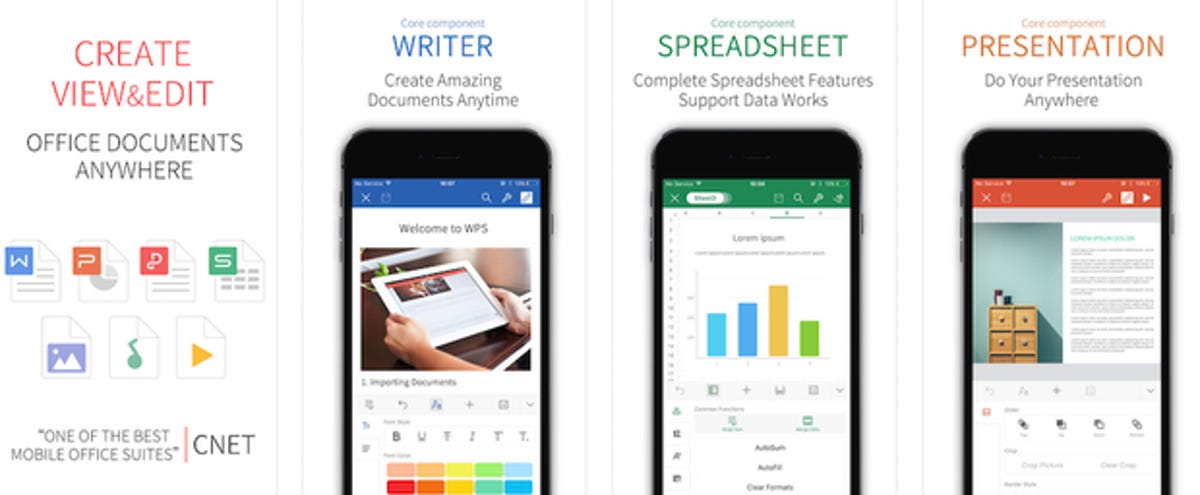
Make cool videos with Animoto ( download on iOS ) using clips and pictures from your gallery. Choose from 50 video styles, add music from the built-in music library, photo captions and intro and outro cards, and then share.
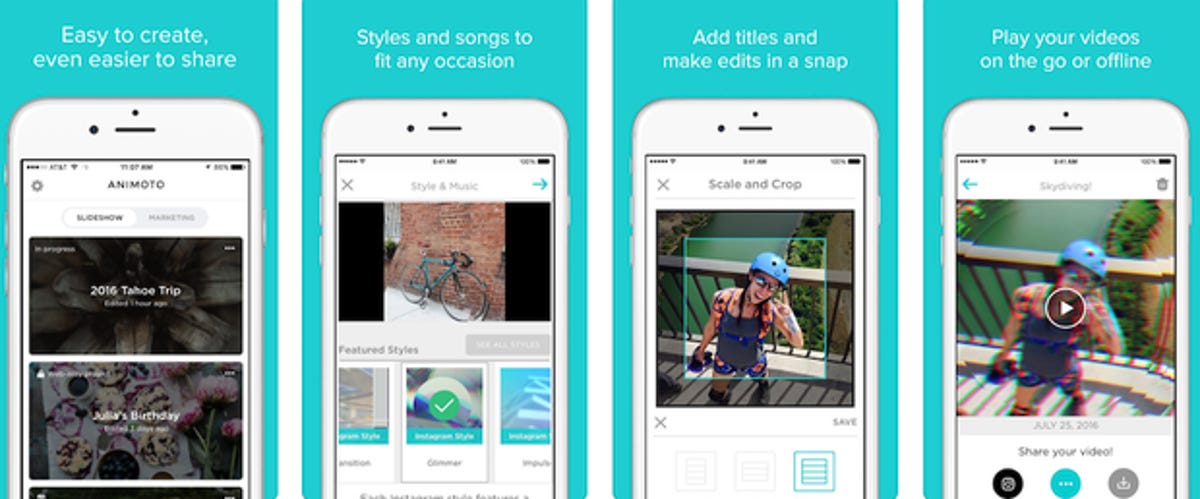
RealTimes ( download on iOS ) takes the guesswork out of presentation-making by locating the best parts from your pictures and videos, arranging them, adding transitions and music, and making them easily shareable with the touch of a button. You can also customize your collages, montages and movies with filters, captions and your own music.
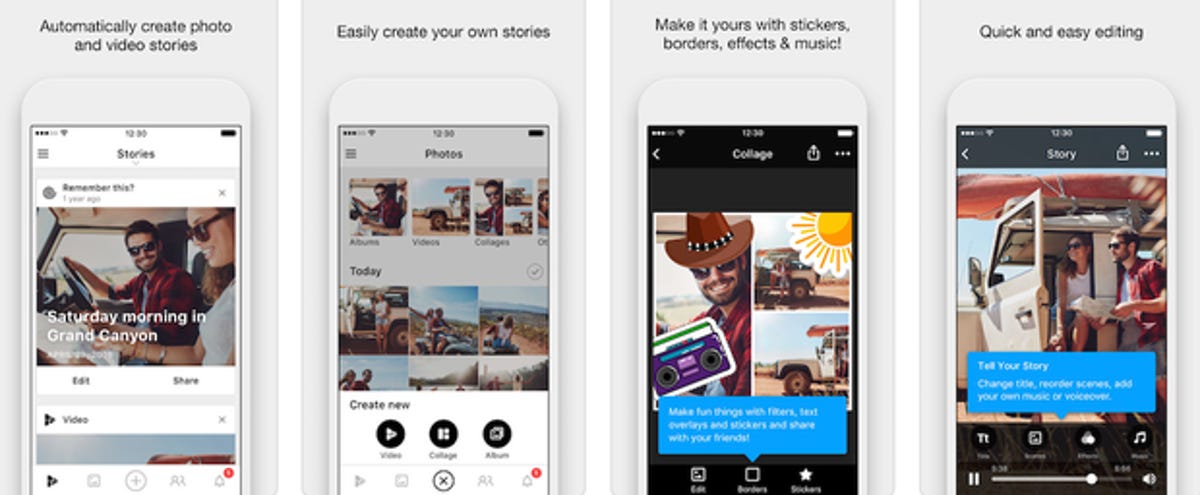
Prezi Viewer
Prezi Viewer ( download on iOS ), the companion to the Prezi web app , lets you practice and present your presentation from wherever you are. Share via emailed or messaged link, or present on your Mac's monitor using Bluetooth . While you won't create the presentation in the iOS app itself in this case, Prezi is such a powerful and unique tool for creating presentations that it still deserved a place on this list.
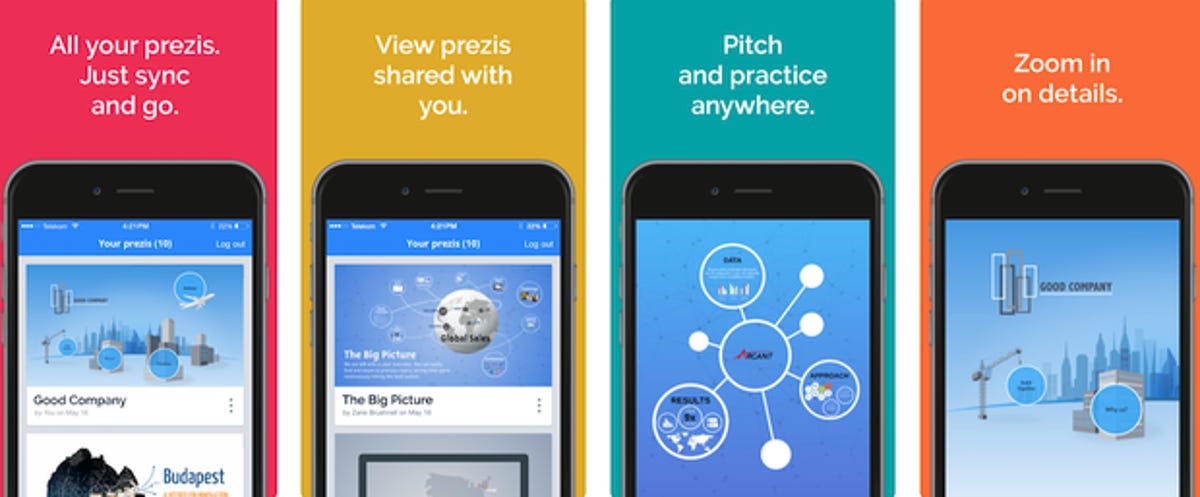
Follow Download.com on Twitter for all the latest app news.
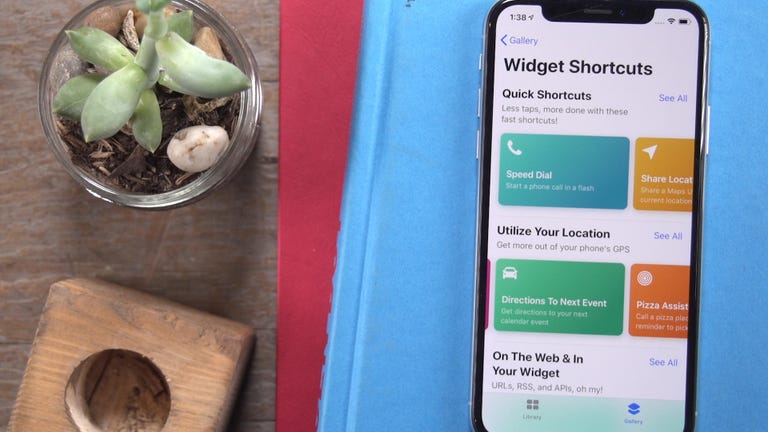
- Slideshow feature joins a slew of new Google Photos abilities
- Create beautiful slideshows with these 7 top presentation apps for Mac (Download.com)
- Salesforce takes on Microsoft PowerPoint with Quip Slides (Download.com)
- Taking the pain out of building that slideshow deck (ZDNet)
- Over PowerPoint? Here are 4 ways to create more interesting business presentations (TechRepublic)
- 10 easy ways to punch up your presentations (TechRepublic)
- Want to ditch PowerPoint? Here are 3 alternative tools for creating presentations (TechRepublic)
Mobile Guides
- Best iPhone
- Best Galaxy S24 Deals
- Best iPhone Deals
- Samsung Galaxy S24 Review
- Best Android Phones
- Best Samsung Galaxy Phone
- Pixel 8 Pro Review
- iPhone 15 Pro/Pro Max Review
- Best iPhone 15 Deals
- Best Foldable Phones
- Galaxy Z Fold 5 Review
- OnePlus Open Review
- Best Galaxy Z Flip Deals
- Best Wireless Earbuds
- Best Noise Canceling Headphones
- Best Headphones
- Best Over Ear Headphones
- Best Wireless Earbuds and Headphones for Making Calls
- Best Headphones for Work at Home
- Best Noise Canceling Wireless Earbuds
- Best Sounding Wireless Earbuds
- Best Cheap Wireless Earbuds
- Best Wireless Headphones
- Best iPhone 15 Cases
- Best iPhone 14 Cases
- Best Power Bank for iPhone
- Best Airpods Pro Accessories
- Best Magsafe iPhone Accessories
- Best Speakerphone
- Best Wireless Car Charger and Mount
- Best iPhone Fast Charger
- Best Portable Chargers and Power Banks for Android
- Apple Watch Series 8 vs Series 7
- Best Apple Watch Bands
- Best Android Smartwatch
- Apple Watch Ultra Review
- Best Smartwatch
- Best Prepaid Phone Plans
- Best Cheap Phone Plans
- Best Unlimited Data Plans
- Best Phone Plans
- Best Phone Plan Deals
- Best Senior Phone Plans
- Best Family Phone Plans
- Best Travel Phone Plans
- Best Verizon Plans
- Accessories
- Meet the team
- Advertise with us

Presentations are a handy tool for students, teachers , and professionals. Moreover, you can also use them at parties and events because gone are the days of boring slides that fail to retain your audience’s attention. Today, you can quickly create captivating slideshows that communicate your message effectively and engagingly. So, check out these best presentation apps for iPad and iPhone, no matter what kind of project you’re working on in the classroom or the boardroom.
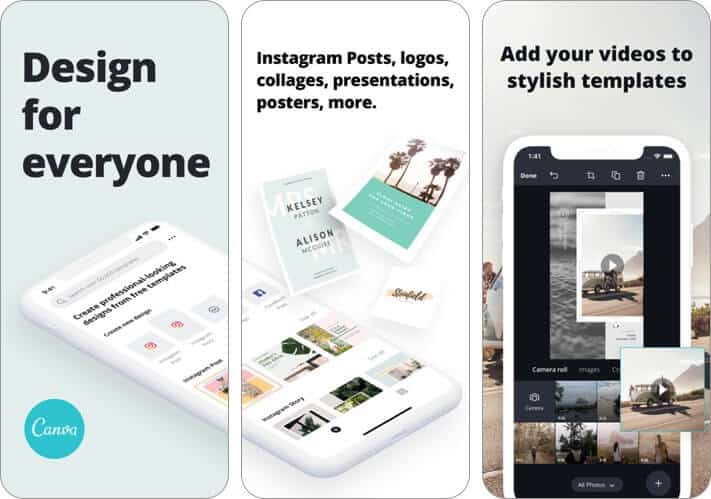
Although Canva is well-known as a graphic design app , it can also help you create spectacular slides for a presentation that will wow your audience. There are tons of professionally designed templates that you can customize according to your needs.
Moreover, you can add your own brand elements like logos and images to create a unified look. The best part is that it is incredibly easy to use, yet gives you impeccable results. You can add your original pictures, illustrations, and text, or choose from the extensive database of design elements that it offers.
Price : Free (In-app Purchases start from $0.99)
2. Google Slides
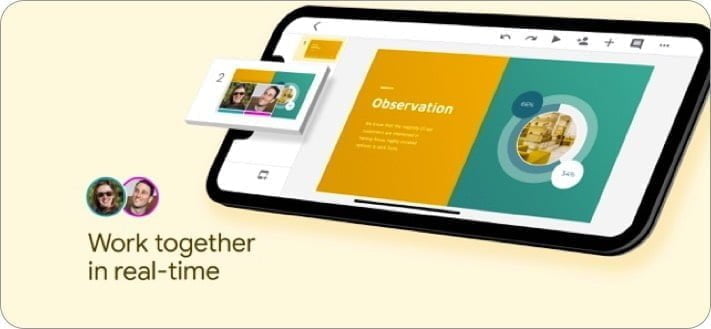
Creating top-notch presentations with Google Slides is a breeze. It has a highly intuitive user-interface that makes your work easy. Further, the real-time collaboration feature lets you work with your friends and colleagues. You can add and rearrange slides, format text, and shapes with ease.
Further, you can also open and edit PowerPoint slides right from this app. Another notable feature is that it lets you work even offline. So, if you ever find yourself without an internet connection, your work won’t hit a roadblock. Lastly, Google Slides supports several languages, such as English, German, Italian, Japanese, and more.
Price: Free
3. Microsoft PowerPoint
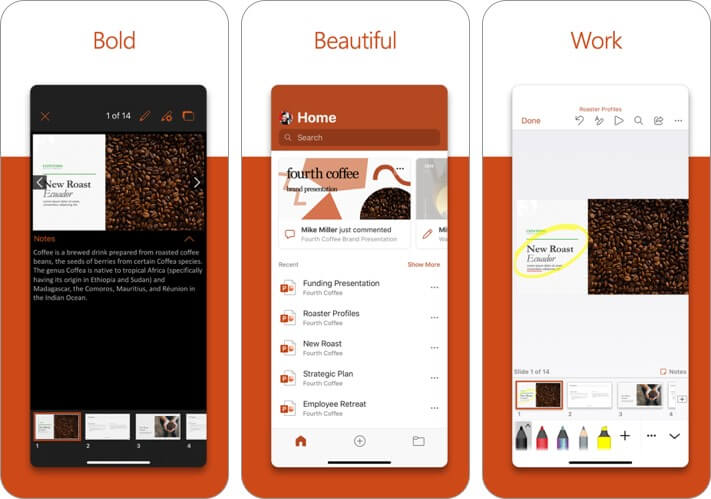
Across the world, PowerPoint has been synonymous with presentations for decades. In recent years, this tool has come a long way. So what better way to get creative than with this official app from Microsoft. It features a range of powerful and customizable slides and templates that will make you stand out.
Moreover, you can use a new AI tool called Presenter Coach that will help you practice your presentation and get real-time suggestions to adjust your pacing, avoid “umms” and speak confidently. Finally, there is seamless syncing with OneDrive that ensures your projects stay consistent across devices.
Price: Free (In-app Purchases start from $6.99)
4. Notability
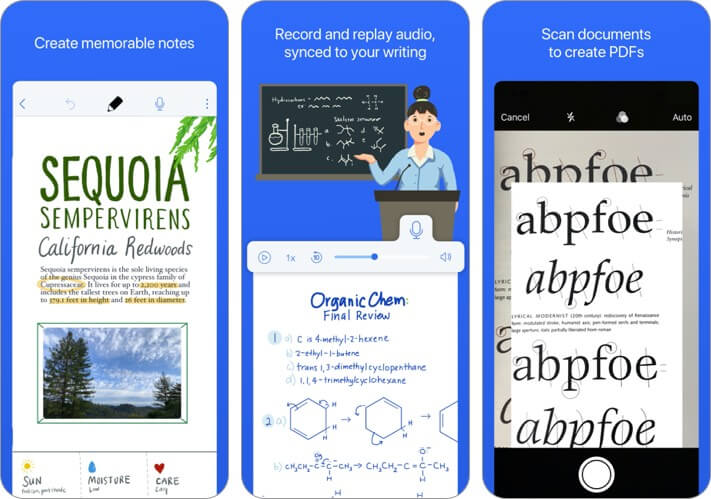
This is a renowned note-taking app for your iPad , but it doubles up as an excellent way to share presentations with others and keep your audience engaged. It has a lot of useful tools like ink, highlighter, text, and audio. If you’re working on a compatible iPad, you can even handwrite and sketch with Apple Pencil to bring your projects to life.
Further, the laser pointer makes it easy to direct attention to specific parts of your work. There’s also a multi-note feature that lets you view another note on your device that stays hidden from the audience whom you are presenting to. Not surprisingly, this is a bestselling paid app on the iPad App Store
Price : $8.99
5. Slideshow Creator
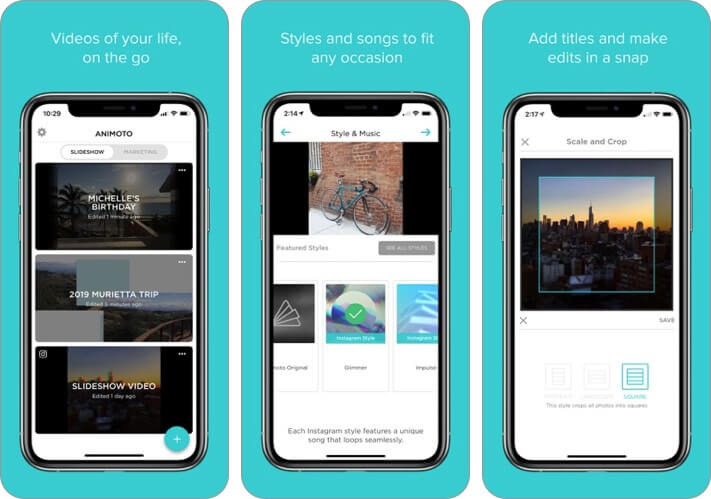
If you want to make a more casual presentation for family gatherings or parties, check out this easy-to-use iPad and iPhone presentation app. It offers various slideshow styles for everything from birthdays and graduation to sports events, invitations, and more.
You simply have to select the style you want, select the photos, videos, and music you want to collate, add text and captions, and then export it into a video that you can share through social media or project on a big screen.
Price : Free (In-app Purchases start from $4.99)
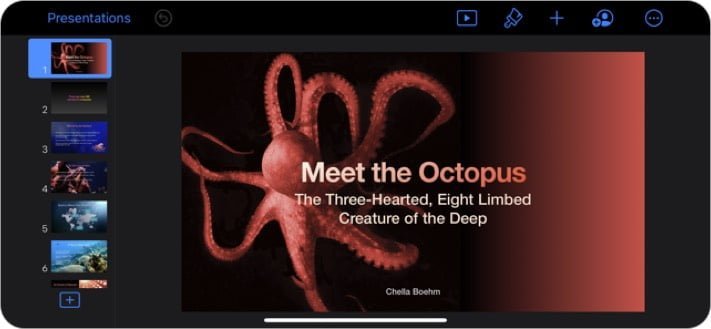
Here’s the app that Apple itself uses to present brilliant creations to the world. It’s the most powerful app to present your ideas on an iPhone or iPad. In addition to all the basic features, there are advanced options like animated charts and cinematic transitions to add that extra flair with ease.
Further, Keynote Live allows you to present a slideshow that your audience can follow on their Apple devices or online on iCloud.com. Finally, with the built-in real-time collaboration feature, it lets you work with your team seamlessly. Thanks to the Keynote for iCloud, even Windows PC users can collaborate.
7. Adobe Spark Video
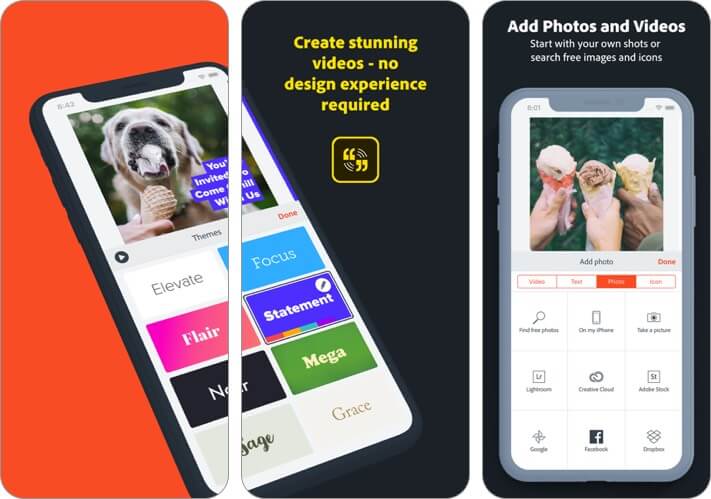
This one’s a video editor app that also lets you create professional presentations. Within minutes, you can put together compelling video stories replete with professional images that highlight your message. You can even select the soundtrack that you like best, and the app will compile everything with beautiful cinematic motion.
Whether you want to inform, persuade, or inspire, your presentations can make an impact with this app. You can even access, edit, and share your video from a browser using Adobe Spark. All this functionality for free is a pretty sweet deal.
Price: Free (Spark Subscription Monthly – $9.99)
8. Prezi Viewer
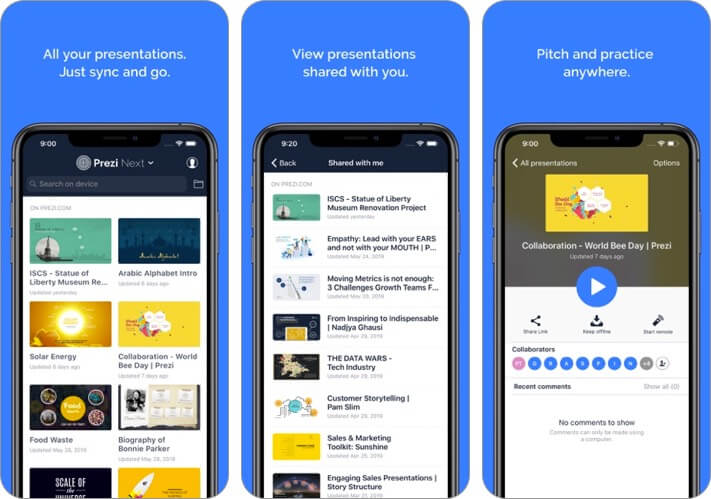
This iOS presentation app makes sure that you outshine everyone else. It’s intuitive and innovative, with stunning animations that draw your audience’s attention to precisely where you want it. You can even access and showcase your work offline if you need to.
When presenting, you don’t need to keep looking behind you because you can see your work on your phone screen too. Moreover, your iPhone or iPad acts as a clicker too! This neat app also supports multiple languages, including English, French, Spanish, German, Portuguese, Hungarian, Italian, Korean, and Japanese.
Summing Up!
So, when are you making your next presentation with one of these apps? Let us know your favorite in the comments below.
You may also like to read these:
- Best Document Scanner Apps
- How to convert Keynote Presentation to PowerPoint on iPhone, iPad, and Mac
- Document Creation Apps
- Best Project Management Apps
The founder of iGeeksBlog, Dhvanesh, is an Apple aficionado, who cannot stand even a slight innuendo about Apple products. He dons the cap of editor-in-chief to make sure that articles match the quality standard before they are published.
🗣️ Our site is supported by our readers like you. When you purchase through our links, we earn a small commission. Read Disclaimer .
- iPhone Apps
LEAVE A REPLY Cancel reply
Save my name, email, and website in this browser for the next time I comment.
Related Articles
Apps gone free today on the app store, ipad and iphone apps on sale today, best apple watch face apps in 2024, artworkout: best app to learn how to draw on ipad.
- Skip to primary navigation
- Skip to main content

8 Things I’ve Learned Using an iPad for Presentations
I love using my iPad for travel to conferences, and not just because it’s so lightweight and its battery lasts all day. For one thing, with the LTE version I’m not beholden to conference Wi-Fi; while some conferences have good connectivity, I never want to count on it. With the iPad I can nearly always get online.
But the iPad isn’t convenient only for attending conferences. It’s a good tool for presentations, too-or at least an excellent backup for a dedicated computer. I can easily be ready to present if I have a last-minute computer replacement.
Still, I had some things to learn the hard way about using an iPad for presentations. Perhaps I can save you a few steps.
The Basics of Getting Started
Learn the differences between “desktop” keynote and the ipad version.
While I present nearly exclusively from an iPad, I usually build my initial presentation on a Mac. I build all of my presentations in Keynote, and store them in iCloud. I can (and do) make tweaks to a presentation on-site via the iPad version of Keynote, but it always feels as though I’m slightly fighting with the software.
Keynote supports a customizable presenter display in both versions. On the Mac desktop version, you can pick three ways to give yourself that during-the-talk cheat sheet, instructing it to show you the current slide, next slide, and presenter notes. On the iPad, the presenter display options only give you a “two out of three” option, between current slide, next slide, and presenter notes. I begrudgingly pick Next Slide and Presenter Notes, and then I hope the venue has a confidence monitor that shows me what’s on the projector behind me.
Some folks prefer to use Powerpoint or Google Slides. This distills down to religion, and I can confidently state that those people are wrong. Both tools offer iPad versions as well, but I’m not well versed in them. Deckset doesn’t offer an iPad version, and I’ve not had much patience for the swath of custom JavaScript-based presentation tools that render Markdown inside of browsers. I want to like them, but I can’t quite get there yet. As a result, use Keynote; you’ll be happier. As an added bonus, the presentations live in iCloud; with a bit of notice you can grab a copy on someone’s Mac, iPhone, or iPad and be back in business should calamity befall your iPad.
Do be aware that this means that if your presentation requires a demo in a terminal or a web browser, you either get to do some awkward transitions—or accept that presenting from an iPad isn’t right for this talk. I still haven’t found a good way to give my “Terrible Ideas in Git” talk from an iPad due to its live demos…
Invest in a presentation remote
A presentation remote is a necessity, unless you enjoy being trapped behind the podium. I treated myself to a little luxury with the Logitech Spotlight .
This device does it all. It speaks its own wireless protocol via a USB-A dongle that plugs into most laptops, but the Spotlight also speaks Bluetooth with a great range. Its battery charges using a built-in USB-C port that hides behind the dongle, and a single charge lasts for months.
I freely accept that most folks find the idea of paying $129 for a single-purpose device a bit nutty. Those folks generally don’t give double-digit numbers of presentations a year. A word of caution: Don’t leave it behind at the podium after your talk. It’s expensive enough to buy the first time. Please don’t ask me how I know.
Pay attention to fonts and typefaces
I have a condition I jokingly refer to as “typeface blindness.” I can’t tell the difference between most fonts unless I stare at them and actively work out what I’m seeing. I’m told this is atypical, and whenever I forget this fact I get reminded on Twitter. “Well, that’s the fifth talk so far today that uses Helvetica (the system default)” always makes me facepalm. As a result, I make it a point to not use system default fonts.
Contrary to what many folks believe, you can use custom fonts on iOS, but the process is a bit arcane. Do yourself a favor and drop the $2 for AnyFont . This magic app streamlines an otherwise incredibly painful process.
Lessons I’ve Learned
I’m conservative here; while you can save money by buying third party adapters, I find that minimizing the risk of screwing up a presentation in front of 400 people is worth the extortionate rate that Apple charges for first party adapters. You’ll want both HDMI and VGA adapters. Both of these are available in Lightning and USB-C flavors, depending upon which generation of iPad you’re using. Note that this is less of a concern with USB-C than it is with Lightning adapters—just make certain you test all of your adapters before you leave home.
Save time; don’t bother looking for DVI adapters. The iPad officially doesn’t support it, Apple doesn’t sell them for Lightning, and I’ve only ever encountered it on the speaking circuit once. Your test a few hours before your talk will validate that you’ll be okay.
You can never be too rich, too thin, or have a big enough battery pack
Grab a beefy battery pack, and you can go days without finding a power outlet. You don’t want to discover that the podium power strip is full, the extension cord is a trip hazard, or that you don’t have the right adapter for the country you’re in when it’s time to give a talk. Having a battery pack that can borderline jump-start a car means you’re fine so long as your iPad battery level is anywhere about roughly 3%. (Too much lower and the tablet won’t boot at all.)
I like Anker products for this, but your mileage may vary. I soundly endorse finding reputable brands. Saving a few bucks on chargers, cables, or batteries that (a) plug into a very expensive electronic device and (b) have a propensity to include “sets the building on fire” in their list of failure modes just never seemed worth the trade-off to me.
Note: If you need to give away something at a booth, don’t use branded USB battery packs or chargers, as swag. At best, they’re cheap and feel flimsy. At worst, something with your logo on it started a fire.
Spend extra for an LTE connection
You can tether your iPad to a mobile device or ride on conference Wi-Fi. However, if you’re presenting frequently it’s worth the extra money to get an iPad version that can speak to the cell networks. Suddenly you no longer care what the conference Wi-Fi password is, whether you remembered to charge your phone, or if the captive portal login page is going to expire and pop up again mid-presentation.
Speaking of which…
Before the presentation, turn on both “Do Not Disturb” and “Airplane Mode”
In presentation mode, Keynote swears that it blocks pop-ups, reminders, incoming calls, and other distractions. To its credit, I’ve never seen it do otherwise.
That said, I always enable Do Not Disturb on my iPad. I put the device in airplane mode. And only then do I plug in the projector. Perhaps I’m paranoid, but you’re also not seeing horrible screenshots from my talks that feature embarrassing notifications, either.
Update nothing before your presentation
If a new iOS version or a Keynote update comes out the same week as your presentation, fine. But resist the upgrade. It can wait a day.
There have been enough regressions in software over the years that I’m extremely hesitant to trust that everything will “just work” an hour before I go on stage.
These are the sometimes-hard-won lessons I’ve learned after spending a year giving talks solely from an iPad.

Corey is the Chief Cloud Economist at The Duckbill Group, where he specializes in helping companies improve their AWS bills by making them smaller and less horrifying. He also hosts the "Screaming in the Cloud" and "AWS Morning Brief" podcasts; and curates "Last Week in AWS," a weekly newsletter summarizing the latest in AWS news, blogs, and tools, sprinkled with snark and thoughtful analysis in roughly equal measure.
More Posts from Corey

Changing of the Guard: “AWS Appoints Matt Garman as CEO”
This morning’s announcement that Adam Selipsky would be stepping down as AWS CEO, with longtime Amazonian Matt Garman stepping into the role, feels like a natural correction. Garman has long been seen as the heir apparent to AWS’s leadership. When Selipsky was named CEO in the last succession, my initial reaction was a baffled, “I’m sorry, who?”

AWS’s (de)Generative AI Blunder
AWS has been very publicly insecure about the perception that it’s lagging behind in the Generative AI space for the past year. Unfortunately, rather than setting those perceptions to rest, AWS’s GenAI extravaganza at re:Invent 2023 seemed to prove them true. Of the 22 GenAI-related announcements, half of them are still in preview. Many were […]

Generative AI Builds a re:Invent Scavenger Hunt
Let’s begin with the tl;dr: At this year’s re:Invent, I’m hosting a photo scavenger hunt with significant prizes for “most items found” and “most creative entry.” Sign up through my webapp at findme.lastweekinaws.com. The rest of this post details how I built this app.
Get the newsletter!
Stay up to date on the latest AWS news, opinions, and tools, all lovingly sprinkled with a bit of snark.

- Upcoming Events
- Case Studies
- Inbound Marketing

10 Must-Have iPad Apps for Interactive Business Presentations

Apple iPads and mobile devices have become essential business tools across the globe since their release in the late 2000s.
They serve many useful business functions such as email, messaging, media and many administrative tasks with default settings alone. Combine that with some of the best iOS apps for business optimization, a nd your device will be a business power-house machine.
Why you need it: iOS currently holds a dominant position in the enterprise world. In 2018, 79% of mobile business use came from iPhone’s and iPad’s, with 41% of that coming from iPad usage.
Check out these five apps to help make and present interactive business presentations.
iPads and smartphones offer efficient solutions to everyday projects in the business world. Expedite any and all tasks, such as note-taking, creating presentations, communication, CRM, file sharing, and many others. Continue reading to see our list of some of the best apps to install on your devices for optimal productivity in the office.
5 Must-Have iPad Apps for Interactive Business Presentations

- Prezi Viewer . If you use Prezi to create your interactive business presentations, you can present them with your iPad anywhere. While you won't create the presentation in the iOS app itself in this case, Prezi is such a powerful and unique tool for creating presentations that it’s worth trying for your next presentation.
- Microsoft PowerPoint . Practically synonymous with presentations, Microsoft PowerPoint is a great tool for informational and photo slideshows. Play from your device, broadcast to your TV or share via the cloud.
- Google Slides . Make, tweak, collaborate with colleagues, and share or present slideshows directly from any of your devices. Make beautiful slides instantly. You can also work with PowerPoint slides in Google Slides.
- Adobe Spark Video . From novices to experts — Adobe Spark is a great resource for creating video presentations. Easily splice together video clips, photos, text overlays, music and even your own narration, and the app will handle the rest. Then present your video or share it on your blogor social media account. Just as the iPad and business presentations go together, so do the iPad and the business professional. As a member of the business world, it is important to stay organized, connected and up-to-date on the latest technology. This is where the iPad comes into the picture. T he iPad is there to help organize and complete all of your tasks, ideas and contacts. Check out these five apps for sales and marketing business professionals.
5 Must-Have Mobile Apps and iPad Apps for Business Professionals
- Microsoft 365 . Log into your Microsoft account and collaborate with colleagues on documents across multiple devices. This cloud-based office suite includes the following apps available for the Mac: Word, Excel, Powerpoint, and Outlook.
- Bitrix24 . Features a complete set of business tools in a single, intuitive interface. Bitrix24 contains five areas of specialty: communications, tasks and projects, CRM, contact center and website builder.
- Evernote . Type your notes or scan handwritten notes. Conveniently add anything you need, such as to-do’s, photos, images, web pages, or audio. Notes sync across all devices, making it easy to share with anyone, and anywhere.
- 1Password . This convenient app remembers all your passwords for you, while keeps them safe and secure. This app makes life easier for you and everybody in your organization.
- Dropbox . This app lets you back up photos and videos, and access files stored on any of your computers or mobile devices—from anywhere. Share files of any size with ease to anyone with this cloud-based app.
The apps below didn’t make our “Top 10” list, but these mobile apps will surely benefit yourself as a business professional! Give them a trial run and test the m out.
- Genius Scan . Use the camera on your iPad or mobile device to scan any of your paper documents and export them as PDF or JPEG files with this efficient scanner app.
- Salesforce . Use the Salesforce app to quickly access your company’s CRM. The app is cross-platform along with offline capabilities.
- Pages . This is a powerful word processor for mobile devices. Use pre-installed templates or start from scratch with a blank document. This app is great for creating resumes, digital books, posters and more.
- Microsoft Teams . Teams is the perfect app for your company’s collaboration efforts. Meetings, files, messages and apps are stored together in this app. Teams is one of the highest rated apps in the business category on the Apple store!
- HotSchedules . This scheduling app is a fast and simple way to manage your schedule and team communication. Company employees will love it because they can swap, pick-up, or release shifts with ease on their mobile devices.
How has the iPad been beneficial for your business presentations or as a business professional? What apps do you use on a regular basis? Share them with us in a comment below.
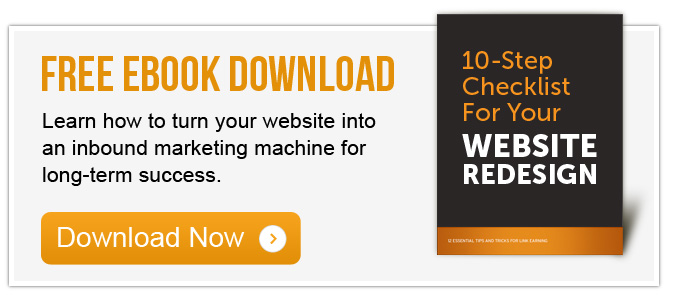
Topics: Apps , Apple , Business , Marketing , social media , iPad , Business Presentation
About the Author:
Partner at Stream Creative.
View All Posts By This Author

13555 Bishops Court Suite 120 Brookfield, WI 53005
Tel: 414.755.2190 Fax: 414.918.8018 Email Us
HubSpot for Manufacturers Digital Marketing for Manufacturers Inbound Marketing for Manufacturing Companies Chatbot Scripts and Examples B2B Digital Marketing Strategy HubSpot CMS Advanced Certified AI Marketing Events in Milwaukee
📒 FREE FOCUS ASSESSMENT : All-New → Get Started!
Capture Your Ideas : Learn Ulysses → Brand New Course!
💌 NEW: Calm Inbox : Less Email, More Focus → Get Access
📒 NEW: 2023 Digital Planner : Made for iPad → Yes, Please!
FREE! Plan Your Ideal Week : Bonus Workshop + Planner → Get the Workshop
NEW! All the Things : Productivity Course → Check it Out
Productivity Workshop : The 4-Part Flywheel → GET ACCESS!
Bundle Up and Save : 25% discount on all app courses → Learn More
Simplify Your Time Management : New Course → Finally!
🧠 To Obsidian and Beyond : All-New Course → GET ACCESS

A Beginner’s Guide to PowerPoint on the iPad

This is the third in our series of articles about Microsoft Office for the iPad, and the results so far have been decidedly mixed. We found Word to be surprisingly powerful and a good alternative to the desktop version for all but the most hardcore word processors out there. Excel was more of a let down with lots more functionality missing, including many elements that would be notable to even light spreadsheet users. We’re happy to report that PowerPoint is much closer to Word than Excel, and even more than either of those apps, you could use PowerPoint perfectly well on your iPad and never touch the desktop version. In fact, some of the design decisions Microsoft have made might even make you put together better presentations than if you had the complete desktop app at your disposal.

Our Must-Have, Most Used Productivity Apps
We spend an inordinate amount of time sorting through hundreds of apps to find the very best. We put together a short list of our must-have, most-used apps for increasing productivity.
PowerPoint for iOS is free from the App Store and allows you to view PowerPoint files from anywhere. If you want to edit or create presentations from the iPad though, you’re going to need to subscribe to Office 365 , which runs $6.99/month or $70/year for individuals on up to 5 devices. An Office 365 subscription comes with the full Microsoft Office suite of apps as well was 1TB of OneDrive storage, so there is quite a bit of value there.
Whether this is a fair price is a matter we can only leave to you, but the software package on offer, and especially the 1TB of cloud storage that works across iOS, Android, macOS, Windows, and Linux, makes this a pretty compelling subscription in our eyes.
Of note, Microsoft only requires iPads over 10.1” to pay up to get editing functionality. If you have a 9.7” iPad, iPad Mini, or even an iPhone, then you can use the full version of PowerPoint (and all other Office apps) without an Office 365 subscription. Apparently productivity starts at 10.1” in Microsoft’s world — not that we’re complaining.
Out of the Box Experience
If you start with PowerPoint on the iPad and want to begin building presentations from scratch, the iPad version gives you everything you need to start creating right away.

There are 25 built-in templates you can start with. While not all of them are great, ones like Parcel, Celestial, Ion, and Mesh are all really nice templates that you can use to create professional-looking presentations. Some of them are more fun and offer a more distinct look, but for many people, simplicity is king and the options here are more than capable of making you look good at your next speaking gig.
As you would expect, each of these 25 templates have an assortment of slide types so you can move between titles, lists, and giant images with a consistent experience for your audience.
And if you were worried about getting your content into these slides, fear not because PowerPoint for iPad has tons of tools around adding animations to elements on your slides, transitions between slides, drawing on and marking up content, and adding things like tables, images, icons, and videos into your slides.
Basically, if you work entirely from the iPad, you’ll have more than enough control over everything to put together a presentation that you can be proud of.
Adding Some Flair
PowerPoint has quite a few tools for customizing the feel of your presentations, and while I’d contend that adding too many effects and transitions to a slide deck can be detrimental, these can of course be used well and the fact that so much is here should allow most people to create exactly what they want.

There are 35 ways you can have items on a slide appear or disappear and 17 different ways you can emphasize specific elements on a slide. And if you like transitions, there are a sweeping 49 options for how you move from one slide to another. Should you use all of these? God no. Does this level of flexibility enable a bunch of cool one-off effects? Oh yes!
And then there are a bunch of different drawing tools you can use to add a little panache. Similar to most markup apps you know and love , there are several drawing tools like pencils, markers, and highlighters, as well as a cool cosmic pen that is just fun. You can make this animate into the slide so you can have custom-looking animations that call out something specific on your slides.
Another thing I really like is a feature called Design Ideas. This is found under the Design tab and you can use it on any slide in your presentation. PowerPoint will look at the content of the slide and give you a few suggestions for alternative styling. For example, I had a basic bulleted list and it suggested this nicer layout for a short list:

One of the things I love about how this is set up in the PowerPoint UI is that none of these effects are visible from the main tabs you’ll use when creating your slides. This breaks up the workflow between content and style. You’ll likely find yourself putting together all your content together across however many slides you need and then going back through it all to add whatever animations and transitions you think you need. Again, since the content of a slide deck is far more important than the flair on top of it, this behavioral encouragement is spot on.
Collaboration
As with Microsoft’s other Office apps, the collaboration features from the desktop and web versions are here and they work great. You can work in real time with anyone else whom you’ve shared the document. You can see their edits in real time and they’ll see yours, no matter the platform they are on.
Comments are supported as well, and you or others can leave comments on certain points of the presentation, and there is even version control so you can go back to potentially dozens of versions of the presentation and restore them (or save them as a new copy).
Giving Your Presentation
The presentation itself is the whole reason for making a slide deck — that experience is rock solid — but might be limited compared to what you have on the desktop.
First off, you can present a presentation you created on the iPad on any device that runs PowerPoint, but if you want to present from an iPad, the easiest way to do so is to plug into the screen you are going to be using via a DisplayPort/HDMI/DVI cable that uses Lightning or USB-C (depending on your iPad). After you’re connected to an external display, you’ll see your slides in all their glory on the external display and the presenter view will appear on the iPad itself.
If you happen to be somewhere that has an AirPlay compatible screen (most likely through an Apple TV), then you can also mirror your screen to the AirPlay device and you’ll get the same effect where the slides show on the AirPlay receiver and the presenter view shows on the iPad.

Whether using wired or wireless connections for the presentation, you can always tap and hold on your iPad screen to bring up a virtual laser pointer to point out whatever you want to highlight on a particular slide. It’s actually pretty slick and more useful than I expected it to be.
PowerPoint as a Good iOS Citizen

Unlike some other companies who take forever to support iOS’s latest and greatest features, Microsoft has done a pretty decent job of keeping up with the times. Using PowerPoint in late 2019 feels like using an app built to use most of iOS’s (and iPadOS’s) latest features.
Pretty much all the main contenders are here: drag and drop works well and lets you drag in your own media straight from things like Files, Photos, or even Safari and drop them into your slides with ease. The UI for this is rather limited, and you don’t quite know what will happen when you drop something like a photo onto a slide, but you can of course resize and reorient objects once they’re on the slide.
PowerPoint also supports split screen, which is very useful for this sort of app as it allows you to have your research on one side of the iPad and your presentation on the other. I constantly find myself bouncing back and forth when putting together a PowerPoint presentation, and this would be a near deal-breaker for me personally.
The one major iPadOS feature this doesn’t currently support is multi-window. iPadOS 13 enabled apps to have multiple documents open at once and PowerPoint does not support this at all. This is a less egregious omission since most people tend to work on one presentation at a time, but sometimes you might want to reference another presentation that you’ve created or are comparing your slides to ones someone else made.
Overall, PowerPoint strikes a good balance of being unmistakably Microsoft without feeling like a Windows app on the iPad.
Apple Keynote and Google Slides

While PowerPoint is the undisputed standard for presentations, the options from Apple and Google are also compelling and have the distinct advantage of each being completely free. Without getting too much into the weeds here, the short overviews of each of these competitors are:
Apple Keynote lets you more easily create great-looking slides with modern, elegant templates. The app also feels more finely tuned to iPadOS’s UI is a very smooth experience from start to finish. Collaboration is a big issue though if you are not working with others on iPads or Macs. And even if you are, the collaborative editing capabilities are far less robust than what Microsoft has in PowerPoint.
Google Slides is a very minimal presentation tool, but it gets the job done. If your needs are very basic and you value a cloud-based solution with great real-time collaborate editing, then Slides can serve your needs very well. But if you want to have a little more style in your deck, then you’re going to be left wanting here. It’s not the end of the world, but it’s certainly not the best in class.
In short, if you value compatibility and collaboration, PowerPoint is the clear winner. If you value great design in your slides and a delightful iPadOS experience, Keynote is king. And if you just want what is on the web and included in your Google account, then Slides will be okay for you, but you’re probably not going to fall in love with it.
Ultimately, many of us don’t have a choice in the apps we use to give presentations. These usually happen at work and the company has some standard in place for creating presentations, so the choice has been made for you already. If you have any say at all in what presentation software to use, then we think PowerPoint is a great way to make them on the iPad.

With a rich set of tools to make everything from basic to wild and flashy presentations possible, it’s bolstered by a robust set of collaboration features as well as the simple fact that it’s the de-facto standard across most of the business world. You’ll probably have little-to-no friction in making this work for you and your business.
If you are working solo or there really isn’t any need to use one app or another, then Keynote is a very compelling alternative, and is the feather in iWork’s cap. it’s an excellent app that makes is dead simple to create professional-looking presentations with very little effort. Oh yeah, and it’s completely free! Not everyone will love this, but it’s definitely something to consider using if you’re not totally sold on PowerPoint.
- Our Mission
Create Engaging Presentations With Free iPad Apps
Whether improving on the traditional slide show or inspiring new adventures in information design, these free iPad tools help you capture attention and share information.

Engaging an audience is an important part of getting your message across. If you're tired of your normal routine, try sharing information with your class or sparking a discussion with one of the free iPad apps in this post. Introducing a topic with embedded video clips and sharing graphics or images to convey information are some of the ways to keep students interested in content and engaged in your presentation.
There are so many fantastic free iPad apps that are great for the classroom. Whether you have access to a single iPad for creating presentations or your students are creating their own presentations in a 1:1 or shared-device classroom, you'll want to add these to your must-have list!
The iPad app for Keynote has come a long way since it was first introduced. Simple slide-based presentations can be a thing of the past thanks to the dynamic, iPad-friendly tools built into Keynote. You can choose from dozens of themes to set the tone of a presentation. Students and teachers can add graphics, layer images, and customize the font for every slide. In addition to what you see on the screen, the Keynote app gives users the ability to add animation and transitions as well as include presenter's notes. This is free on all newer iPads but may have to be purchased for older devices.
Haiku Deck is perfect for the classroom and extremely student friendly. This app was originally designed to create slides with a photo background and a small amount of text (in the spirit of haiku, the minimal Japanese poetry form). The current version gives options for bulleted lists and more text. This app provides a gallery of images to choose from, and uses words on your slide to help you find the ideal background. However, you also have the option of uploading your own photos. I've used Haiku Deck to share teaching points, give short writing prompts, and just switch it up from my usual presentation style by focusing on images as opposed to text. It doesn't take long to build a presentation, and students can use it to create their own, too.
If you create slide-based presentations, you can easily change up your slide design with Canva . This online graphic design tool lets users make posters, calendars, and more. Both the iPad app and website feature a presentation slide option, and you can also design slides with custom dimensions. Canva provides tons of images, shapes, backgrounds, and text options to design individual or master slides for presentations.
There are a few free iPad apps that I love using for screencasting . This practice is a great way for teachers to present material to their class, and it's simple enough for students to create their own presentations. These apps allow users to record their screen and voice as they write, draw, or annotate an image. It captures the action of users writing on a digital whiteboard as well as the sound of the user speaking while he or she writes. ShowMe is a wonderful free choice for iPad users.
Nearpod is a fantastic BYOD (bring your own device) resource for educators. Teachers can design interactive presentations that students can view on their iPads. When you embed elements like a quiz, poll, or drawing response, students can digitally interact with teacher-led presentations. It's a powerful tool for iPad classrooms and provides tons of free options for teachers.
If you're looking to create simple how-to presentations for your class -- or if you want them to create their own step-by-step guides -- then you must try SnapGuide . This free app allows users to create their own multi-step guides that include text, images, and video. Snap pictures or take video straight from your iPad camera or import from your camera roll. Add text to each slide and publish. This is a fantastic tool for presenting instructions, directions, or expectations to your class, and it's simple enough for students to create their own.
Another free presentation tool that I love is Prezi . This app uses a single canvas instead of swipeable slides. All of the information for your presentation goes on one page. You create pathways around your canvas so that your text, pictures, and video clips appear in the order that you decide. The Prezi iPad app allows users to access presentations that they've created on the Prezi website , or you can create your own using just the app. It's is a great way to change your usual routine, and it's not hard to learn. There are lots of pre-made presentations to use as inspiration or to modify for your classroom. My favorite part of Prezi is the way it wows a crowd.
Have you used these apps before? Are there other presentation tools that you love? What's your favorite way to present to your audience of students and/or staff members?
- PRO Courses Guides New Tech Help Pro Expert Videos About wikiHow Pro Upgrade Sign In
- EDIT Edit this Article
- EXPLORE Tech Help Pro About Us Random Article Quizzes Request a New Article Community Dashboard This Or That Game Popular Categories Arts and Entertainment Artwork Books Movies Computers and Electronics Computers Phone Skills Technology Hacks Health Men's Health Mental Health Women's Health Relationships Dating Love Relationship Issues Hobbies and Crafts Crafts Drawing Games Education & Communication Communication Skills Personal Development Studying Personal Care and Style Fashion Hair Care Personal Hygiene Youth Personal Care School Stuff Dating All Categories Arts and Entertainment Finance and Business Home and Garden Relationship Quizzes Cars & Other Vehicles Food and Entertaining Personal Care and Style Sports and Fitness Computers and Electronics Health Pets and Animals Travel Education & Communication Hobbies and Crafts Philosophy and Religion Work World Family Life Holidays and Traditions Relationships Youth
- Browse Articles
- Learn Something New
- Quizzes Hot
- This Or That Game
- Train Your Brain
- Explore More
- Support wikiHow
- About wikiHow
- Log in / Sign up
- Education and Communications
- Presentations
How to Create a Slideshow on iPad
Last Updated: February 28, 2023 Tested
This article was co-authored by wikiHow staff writer, Travis Boylls . Travis Boylls is a Technology Writer and Editor for wikiHow. Travis has experience writing technology-related articles, providing software customer service, and in graphic design. He specializes in Windows, macOS, Android, iOS, and Linux platforms. He studied graphic design at Pikes Peak Community College. The wikiHow Tech Team also followed the article's instructions and verified that they work. This article has been viewed 63,284 times. Learn more...
This wikiHow teaches you how to create a slideshow on iPad. You can create a slideshow of an album in the Photos app on iPhone and iPad.

- Click here to read how to create an album in Photos.

- Tap the Play button in the same location to resume the slideshow.

- Tap Theme to change the say the slideshow is presented.
- Tap Music to change the music of the slideshow, or turn it off.
- Use the slider bar at the bottom of the options menu to change the speed of the slide show.

Community Q&A
You Might Also Like

About This Article

1. Open Photos . 2. Tap the Albums tabs. 3. Tap Slideshow . 4. Tap the center of the screen. 5. Tap Done . Did this summary help you? Yes No
- Send fan mail to authors
Is this article up to date?

Featured Articles

Trending Articles

Watch Articles

- Terms of Use
- Privacy Policy
- Do Not Sell or Share My Info
- Not Selling Info
wikiHow Tech Help Pro:
Level up your tech skills and stay ahead of the curve
How to Play a PowerPoint Presentation on an iPad: A Step-by-Step Guide
Playing a PowerPoint presentation on an iPad is simple and straightforward. Just ensure you have the Microsoft PowerPoint app installed, and you’re good to go. You’ll be presenting in no time!
After following the steps, your PowerPoint presentation will be up and running on your iPad. Whether it’s for a business meeting or a classroom presentation, you’ll be able to engage your audience effectively.
Step by Step Tutorial on How to Play a PowerPoint Presentation on an iPad
Playing a PowerPoint presentation on an iPad involves a few simple steps that will get your slides up and ready for viewing. Let’s dive in!
Step 1: Download the PowerPoint app
First thing’s first – download the PowerPoint app from the Apple App Store.
The PowerPoint app is free to download but may require a Microsoft Office 365 subscription for full functionality. Make sure you’re signed in to your Microsoft account after downloading the app.
Step 2: Open the app and find your presentation
Open the app and locate the presentation you want to play.
You can access your presentations from cloud storage services like OneDrive or Dropbox, or you can transfer files directly to your iPad using iTunes or email.
Step 3: Open your presentation
Once you’ve found your presentation, tap to open it.
Your PowerPoint slides will appear just as they would on a computer. At this point, you can make any last-minute edits or go straight to presenting.
Step 4: Play your presentation
To start your presentation, tap the “Play” icon.
Your iPad will switch to presentation mode, displaying your slides full-screen. Swipe left or right to navigate through the slides.
Step 5: Use additional features as needed
Take advantage of PowerPoint’s features like highlighting or drawing on slides during your presentation.
These features can be accessed by tapping the pen icon on the screen. They add an interactive element to your presentation and can help emphasize key points.
Tips for Playing a PowerPoint Presentation on an iPad
- Make sure your iPad is charged or plugged in; you don’t want it dying mid-presentation!
- Familiarize yourself with the app’s interface before the presentation to avoid any hiccups.
- Use a stylus for more precise highlighting or drawing on slides.
- If you’re presenting to a group, connect your iPad to a larger screen using AirPlay or an adapter.
- Practice navigating through your slides on the iPad to ensure a smooth presentation.
Frequently Asked Questions
Can i edit my powerpoint presentation on the ipad.
Yes, the PowerPoint app allows you to edit presentations directly on your iPad.
Can I play a presentation without an internet connection?
Yes, once the presentation is downloaded to your device, you do not need an internet connection to play it.
Can I use my iPad as a remote for the presentation?
Yes, with the right setup, you can use your iPad as a remote control to navigate through your slides.
Are animations and transitions supported on the iPad?
Most animations and transitions in PowerPoint are supported on the iPad app.
Can I add notes to my presentation on the iPad?
Yes, you can add and view presenter notes in the PowerPoint iPad app.
- Download the PowerPoint app from the Apple App Store.
- Open the app and locate your presentation.
- Open your presentation.
- Play your presentation using the “Play” icon.
- Use additional features like highlighting or drawing as needed.
Playing a PowerPoint presentation on an iPad is a breeze once you know the steps. With the portability and convenience of the iPad, you’re no longer tethered to your laptop for presentations. The ability to edit on the go, use interactive features, and present without a hitch makes the iPad a powerful tool for anyone needing to share information visually.
Remember to download the PowerPoint app, familiarize yourself with its features, and practice beforehand to ensure your presentation goes smoothly. And don’t forget, a well-charged iPad is a happy iPad! So, the next time you need to play a PowerPoint presentation, consider using your iPad and impress your audience with your tech-savviness.

Matthew Burleigh has been writing tech tutorials since 2008. His writing has appeared on dozens of different websites and been read over 50 million times.
After receiving his Bachelor’s and Master’s degrees in Computer Science he spent several years working in IT management for small businesses. However, he now works full time writing content online and creating websites.
His main writing topics include iPhones, Microsoft Office, Google Apps, Android, and Photoshop, but he has also written about many other tech topics as well.
Read his full bio here.
Share this:
Join our free newsletter.
Featured guides and deals
You may opt out at any time. Read our Privacy Policy
Related posts:
- How to Save Powerpoint as PDF with Notes
- Can I Convert My Powerpoint to Google Slides?
- How to Drag Slides From One PowerPoint to Another: A Step-by-Step Guide
- How to Make a Powerpoint Slide Vertical in Powerpoint 2013
- How to Set Time for Slides in Powerpoint
- Can You Create a PowerPoint on an iPad? Here’s How!
- How to Insert Slides from Another Presentation in Powerpoint 2010
- How to Check Word Count on Powerpoint 2010
- How to Unhide a Slide in Powerpoint 2013
- How to Loop a Slideshow on Powerpoint 2013
- How to Change the Font on All Slides in Google Slides
- How to Change Hyperlink Color in Powerpoint 2010 (An Easy 5 Step Guide)
- How to Use a Mac With PowerPoint: A Step-by-Step Guide
- How to Email a PowerPoint Slideshow: A Step-by-Step Guide
- How to Download a Google Slides Presentation as a Powerpoint File
- How Is Microsoft PowerPoint Used in Business: A Comprehensive Guide
- How to Convert a PowerPoint to Word and Edit with Ease
- How to Insert Check Mark in Powerpoint for Office 365
- How to Prepare a PowerPoint Presentation for Job Interview Success
- How to Delete Multiple Slides in Google Slides
Create Interactive Video Presentations On iPad With TouchCast
Video presentations are an interesting method of getting your message across to an audience and serve as a good alternative to applications like PowerPoint , as they can be made on a variety of devices using applications and web services like; Doodlecast Pro , Wideo and Adobe Presenter Video Express . However, what can really make your video presentations more elegant is a touch of interactivity. TouchCast is a free app for iOS devices for making interactive videos. While you can make any type of video using TouchCast, it can be particularly handy for making video presentations on iPad.
What is TouchCast?
TouchCast is a name for a video that is interactive and can even be browsed. Users can add webpages, photos and make use of Video Apps to create an amazing two-way video experience. Basically, the TouchCast app can be classified as a video editor, with the added ability of presenting information in an extraordinarily fresh way.
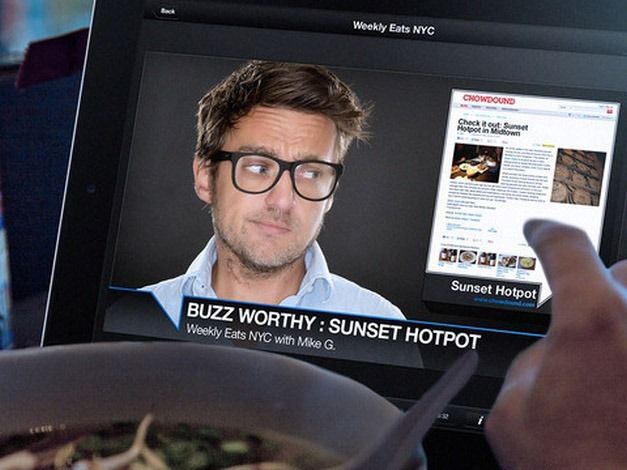
How Does TouchCast App Work?
TouchCast allows the user to shoot videos using the front and rear camera of the iPad, after which clickable content can be added to the video, such as webpages, Twitter Streams and even live opinion polls.
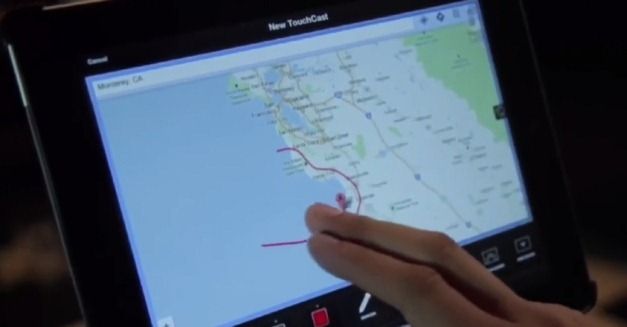
Getting Started With TouchCast
To begin, you will require logging in to TouchCast. This can be done by either creating a new account or by logging in using your Facebook account. Creating TouchCast videos can initially appear a bit tricky, so it might be a good idea to view a few videos posted by others first. These videos can be watched by going to the Featured page or by performing a search.
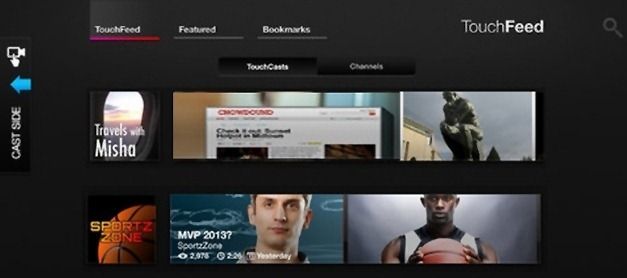
Create Broadcast Quality Interactive Videos And Video Presentations
To create your own videos, go to the main screen and choose a theme. The vApp categories can be used for adding media, webpages, questionnaire, polls, lists, social media streams, codes and other types of items to your videos. The available resources are rich enough to ensure that you can create broadcast quality videos, video presentations , newscasts, tutorials and even fun videos for your YouTube channel.
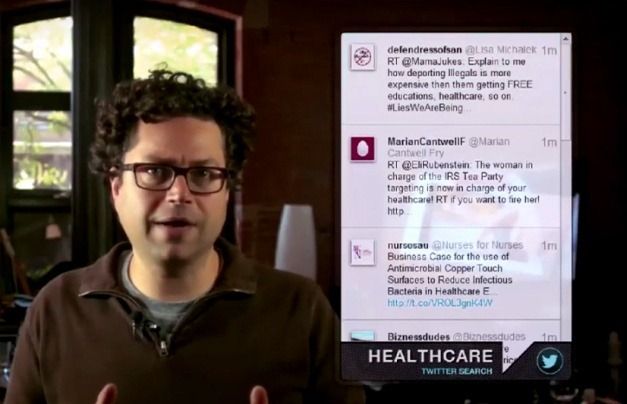
TouchCast works only with iPad and requires iOS 6.0 or above.
Go to Download TouchCast

Browse Templates
- Best PowerPoint Templates
- Accounting & Finance
- Corporate Strategy
- Health & Medical Services
- Entertainment
Popular Topics
Related blog posts.
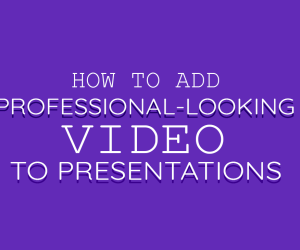
How to Create a Professional-Looking Video to Incorporate Into Your Powerpoint Presentation (When You’re On a Budget)
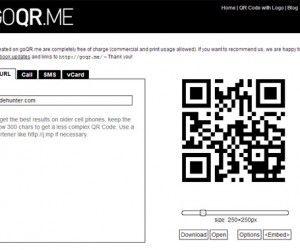
How to Create a QR Code for PowerPoint Presentations

How to Embed a Video in PowerPoint: Supported Formats, Tips & Tricks
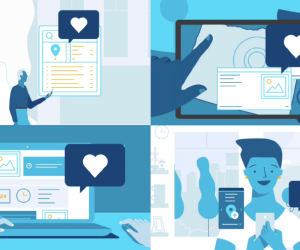
Unlocking the Power of Video for Effective Internal Communications

Can I do a PowerPoint presentation using an iPad?
By: Author Shrot Katewa

I love my iPad, and If you are like me, you would want to carry it wherever you go. It is compact, light and allows me to get things done that can’t be done using my phone due to its small size! In fact, it is so convenient that it makes me wonder if I could replace my laptop with an iPad even for my client meetings?
But, can I create a PowerPoint presentation using an iPad? Yes, you can create a PowerPoint presentation using an iPad. In fact, iPad has a bunch of different apps that allow you to run PowerPoint presentations on it. iPad’s built-in Keynote presentation software also allows you to view the PPT files. You can also install Microsoft PowerPoint to run, edit and create a PowerPoint presentations from scratch on iPad just as you run it on a laptop!
Running a PowerPoint presentation on your iPad is actually a lot easier than you think. There are, however, a few things you should be aware of. Let’s get into the details of the workings of a PowerPoint presentation on an iPad.
How to put a PowerPoint presentation on an iPad?
Sometimes, you may already have a PPT file that was shared by your colleague or a client. However, many a times, it is you who has to create a PowerPoint presentation that dazzles your audience! Creating a presentation that holds our audiences’ attention is hard. We wrote a post that covers the steps that you should be taking while creating a PowerPoint presentation. We’ve broken it down to a step-by-step process that is designed to help you with creating a presentation. (Link – www.owlscape.in/what-are-the-steps-to-create-a-powerpoint-presentation )
If you have already created a presentation using a laptop or any other computer, you’ll first need to transfer it to your iPad. There are multiple ways you could do this. I would like to share my top 3 favourite method as they are free, doesn’t take too much time, and are easy to carry out as it doesn’t require any technical expertise.
1. Transfer the PPT file to your iPad using your email
This is probably the easiest of all the three options. In all likelihood, you may already have received a PPT file from your colleagues through an email. In this case, all you need to do is simply open your email account on your iPad, click on the email that contains the PowerPoint file, and download it.
2. Transfer the PPT file to your iPad using a cloud storage service
Another quick and easy option is using a cloud storage services. There are plenty of cloud storage services such as Google Drive, Dropbox, and even iCloud. Most of these services offer at least a few GBs of free data storage. Simply upload your PPT file from your computer. Then, login to your cloud storage service on your iPad and download the PPT file on your iPad.
3. Transfer the PPT file to your iPad using WhatsApp
https://www.youtube.com/watch?v=kHShrP6cR88
Video on how to login to WhatsApp on your iPad
Another great way to download the file directly to your iPad is by using WhatsApp. While WhatsApp is a great way to stay in touch with you friends, it is also great to share files. You can ask your colleague to send the file to you over WhatsApp. All you need to do is simply log in to your WhatsApp account on your iPad, open your colleague’s chat message, and download the file.
What is the best app for PowerPoint presentation on iPad?
In our experience, Microsoft PowerPoint is by far one of the best apps to work with PPT presentations on iPad. You can easily download and use, and if you have an Office365 subscription, it allows you access to additional functionalities which come in handy especially if you plan to edit files on-the-go on your iPad. PowerPoint presentation has been the brainchild of Microsoft, and it has been the leader by a long stretch when it comes to the presentation software.
With Microsoft PowerPoint, not only do you resolve the compatibility issues of the PPT files with software, you also get an interface you are familiar with. You can be absolutely sure that PPT file will look exactly as it is intended to when using Microsoft PowerPoint on iPad.
You can download the Microsoft PowerPoint app for your iPad from the App Store.
Is Microsoft PowerPoint app FREE for iPad?

Microsoft PowerPoint app is FREE to download and use on an iPad. Microsoft realise that the future of technology is more towards smartphones and tablets. Thus, they have a strong focus on providing access to user files on-the-go. Although you can edit PowerPoint presentations on-the-go, if you wish to get advanced functionalities, you may want to get an Office365 subscription. Having said that, most of your basic editing needs are covered in the base version of the app.
Are there any other apps for PowerPoint presentation on iPad?
Absolutely! There are several other applications that you can use to open and edit a PowerPoint presentation on iPad. All the other applications have their pros and cons. We have listed down the top 3 alternatives to Microsoft PowerPoint on iPad. They are in no order to preference.
Keynote is the native software that offers an office suite on Mac and iOS devices including iPad. It has been built from the ground up for iPad and iPhone devices. Needless to say, it is one of the most powerful software when working with presentations.
While Keynote allows you to view, open and edit a PowerPoint file, the overall functionalities are different. We’ve also seen that the look and feel of the PPT file does change when using it on Keynote. However, the changes are not major and if you are only planning to view the major contents of the PPT file on your iPad, Keynote is effective.
2. Google Slides
The best part about Google Slides is that it allows real-time collaboration on projects with its online office suite. This is great especially when your team is not based in the same location as you are.
Google Slides is also compatible with PPT files. It allows you or open, view and edit PowerPoint files on your iPad. Google Slides is FREE . All you need is a Google account to start using it.
3. WPS Office

Image credit – Mr. Phone
WPS stands for Writer (W), Presentation (P), Spreadsheets (S). It is our favourite alternative to Microsoft Office suite. It has been designed with Microsoft Office users in mind. Thus, the look and feel of WPS Office has striking similarities to that of MIcrosoft Office. For all the Microsoft Office users, WPS Office makes you surprisingly feel just at home.
If you are looking to a cheaper/free alternative to Microsoft Office suite that looks and feels just like MS Office, in our experience WPS Office by far the best option for you. It was designed with Microsoft Office users in mind. It was originally launched for Windows, however, WPS Office suite 2019 version has been expanded to both Linux and Mac users as well.
WPS Office is now also available for Mac and iOS users. You can download WPS Office directly from the App Store or visit the download section on their website . WPS Office is FREE to use although simply signing up for an account with them gives you access to premium feature for 1 year.
What equipment will I need to do a PowerPoint presentation using an iPad?
What makes the iPad really powerful is that it allows you to connect to a projector and project the presentation on a bigger screen. This comes in really handy as this negates the need to carry any laptop. Alternatively, if you consider laptop to be your first choice, instead of carrying an additional spare laptop, you can keep an iPad device as a backup just in case your laptop fails to work.
https://www.youtube.com/watch?v=y0Z6VGNlxbc
Video on how you can connect your iPad to a projector
There are multiple ways to connect your iPad to a Projector. Two of the most common ways are –
- HDMI connection
- VGA connection
For both the connections, you will need to buy an additional connector cable that allows you to connect the two devices.
Our personal preference is to use the VGA connector. Main reason for this is the fact that a VGA connector allows the sound to be played from the iPad itself as opposed to a HDMI connector. In an HDMI connection for an iPad, the sound is played through your projector. Another reason for preference of a VGA connector over an HDMI connector is that it is more widely available as a default connection option to the projector in most corporate offices. However, connector preference comes down to a personal choice.
So, is it worth it???
We started this article wondering whether we could do a PowerPoint presentation using an iPad, and whether we could carry an iPad to our meetings instead of a laptop. With the availability of Microsoft PowerPoint application for iPad and several other alternatives to open a PPT file on iPad, as well as the possibility to connect the iPad to a projector, we can safely conclude that an iPad can be used as a replacement to a laptop while meeting clients!
Psst… please share!
If you enjoyed reading the article, please leave us a comment below and share this with you network. This acts as a great motivation for us to keep creating useful content for your folks!

Video: Run a slideshow in PowerPoint for iPad

Other tutorial videos for PowerPoint for iPad:
Open files from the cloud . Open files from OneDrive for Business (for your work or school stuff), OneDrive.com (for your personal stuff), or from a Dropbox account.
Open email attachments . Open, edit, and send back email attachments using PowerPoint for iPad.
How saving works in PowerPoint for iPad . PowerPoint for iPad automatically saves your work every time you make even a small change. In most cases, you don’t have to do anything at all to save your document. Watch this training video to learn about AutoSave.
Type in PowerPoint for iPad . Typing in PowerPoint for iPad can be tricky at first, especially if you’re used to a physical keyboard. This training video shows you some typing tips.
Select stuff in PowerPoint for iPad . Select text and pictures expertly with your finger in PowerPoint for iPad. This training video helps you move from the mouse to the touchscreen.
How to print in PowerPoint for iPad . You tap the File button to print in PowerPoint for iPad. Watch this video to learn how. At this time, you can only print to an AirPrint compatible printer.
Run a slideshow in PowerPoint for iPad. (You are here!) There are some special finger gestures you can use to advance, go back, and end a slideshow. You can even use a laser pointer and ink pen, with the touch of your finger.
Projecting your slideshow to a screen . If you want to project a slideshow from your iPad to a screen or TV, then watch this video. It will show you how to hook up an adaptor. You can also use AirPlay.
Looking for more training?
Check out the training course for Excel for iPad.
Check out training courses for the rest of the Office programs .

Need more help?
Want more options.
Explore subscription benefits, browse training courses, learn how to secure your device, and more.

Microsoft 365 subscription benefits

Microsoft 365 training

Microsoft security

Accessibility center
Communities help you ask and answer questions, give feedback, and hear from experts with rich knowledge.

Ask the Microsoft Community

Microsoft Tech Community

Windows Insiders
Microsoft 365 Insiders
Was this information helpful?
Thank you for your feedback.
Online Video Editor
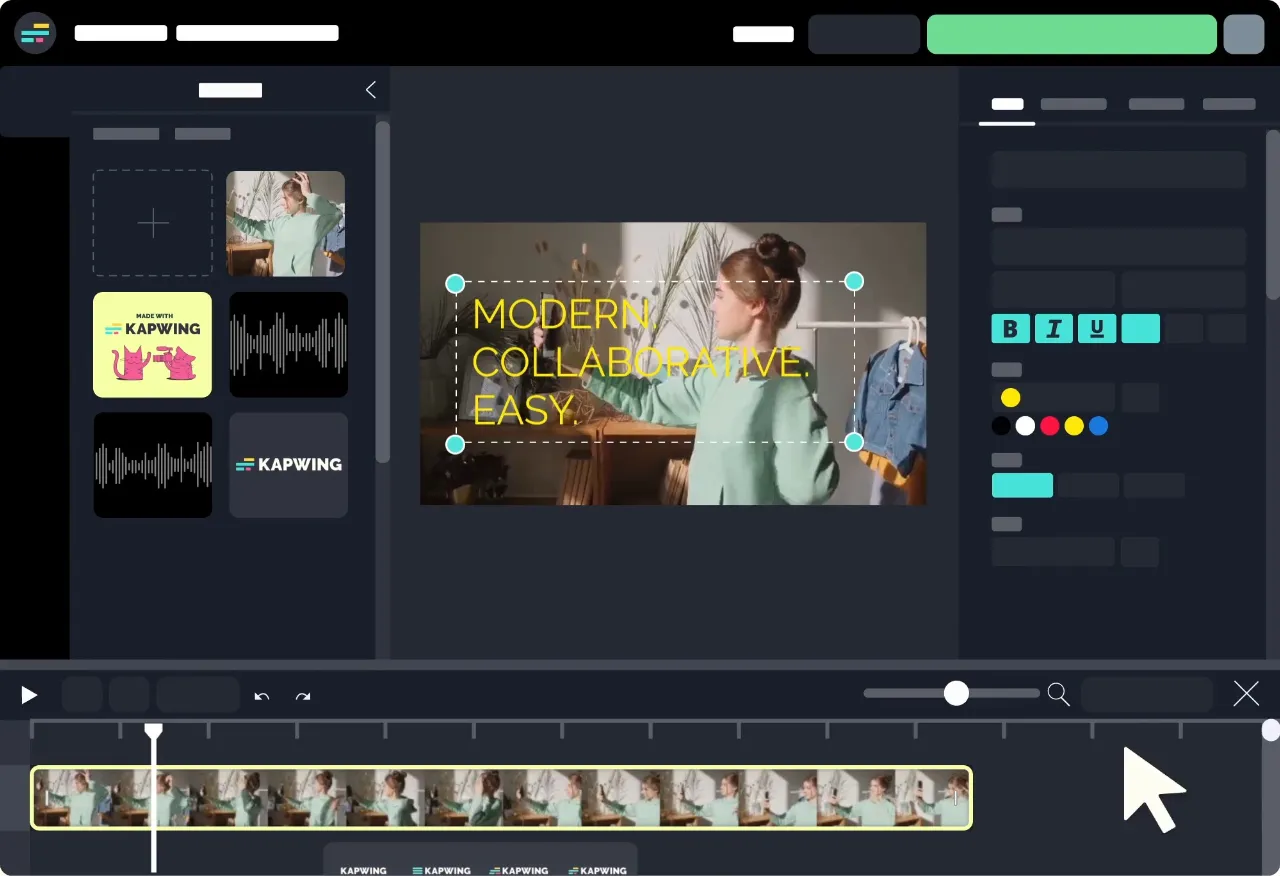
The online video editor that helps you create faster
Kapwing is a full-featured video creator with intuitive tools designed for fast edits and effortless collaboration.
Powerful and ultrafast timeline editing
Our flagship video editor features a drag-and-drop timeline that's easy to learn regardless of skill level. Go from first draft to final video 10x faster with smart features built for modern content creation.
Create once and repurpose everywhere
Turn one video into five with Kapwing's suite of content repurposing tools. Resize videos for any platform, convert or compress files, or apply Safe Zones for Instagram and TikTok.
Edit a video by editing text
Trim videos or create clips by editing the text of your content's auto-generated transcript. Finish rough cuts at lightning speed and make editing videos as easy as editing a document.
Supercharge video creation with AI-powered tools
Create content fast with AI editing features. Save time and streamline workflows with one-click automations.
Automatic silence removal with Smart Cut
Smart Cut automates your editing by detecting and removing silences from any video in seconds. Save hours of production time and finish your rough cut faster than ever before.
Word-by-word subtitles in a single click
Magic Subtitles instantly converts speech into highly-accurate video subtitles , complete with a ready-to-edit video transcript. Style your subtitles to perfection with turn-key design and animation options.
Generate a video with a text prompt
Turn any idea into a video concept with a simple text prompt. Type a description and Kapwing will create an AI-generated video for you with clips, subtitles, background music, and transitions.
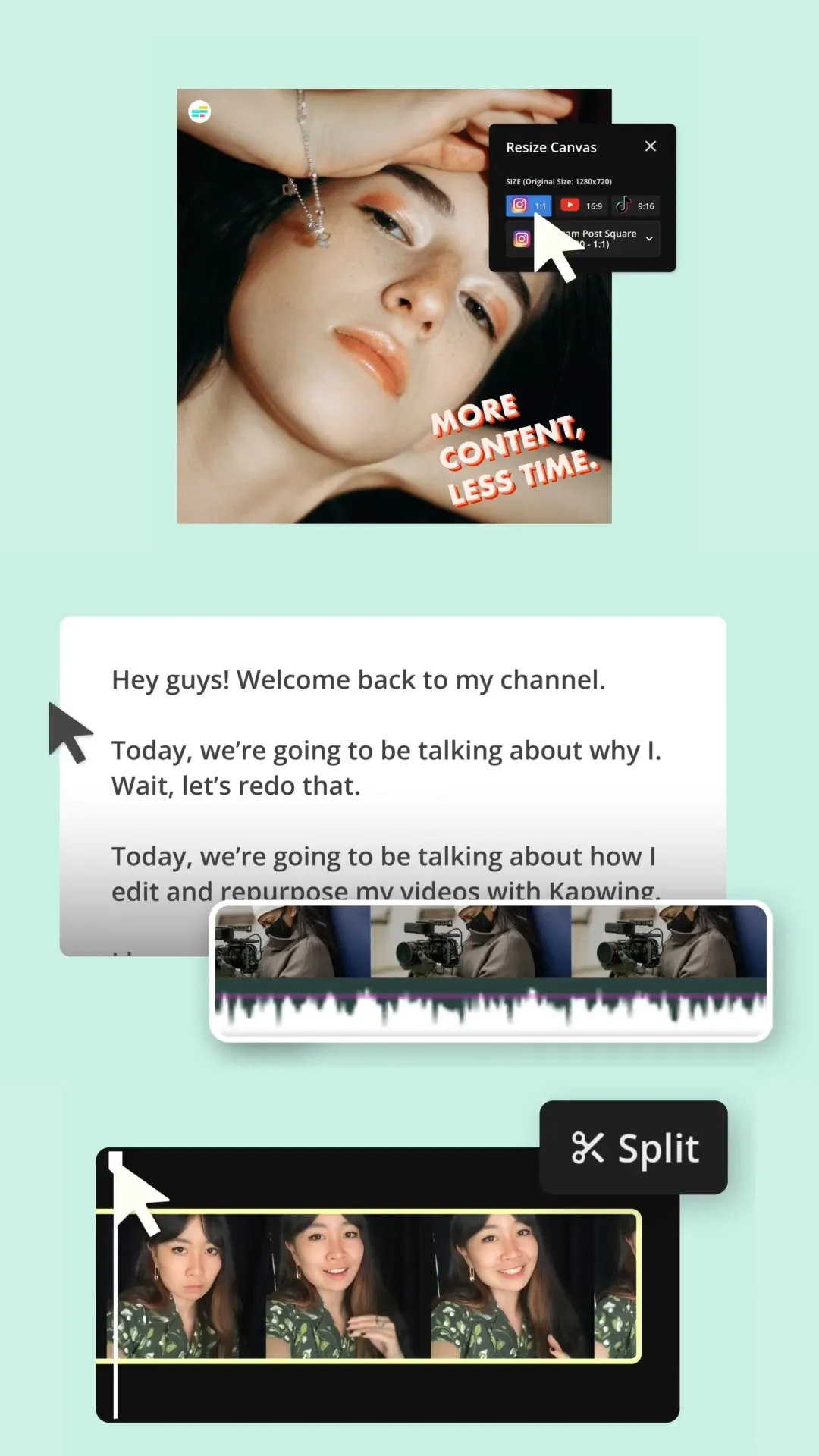
How to edit a video online
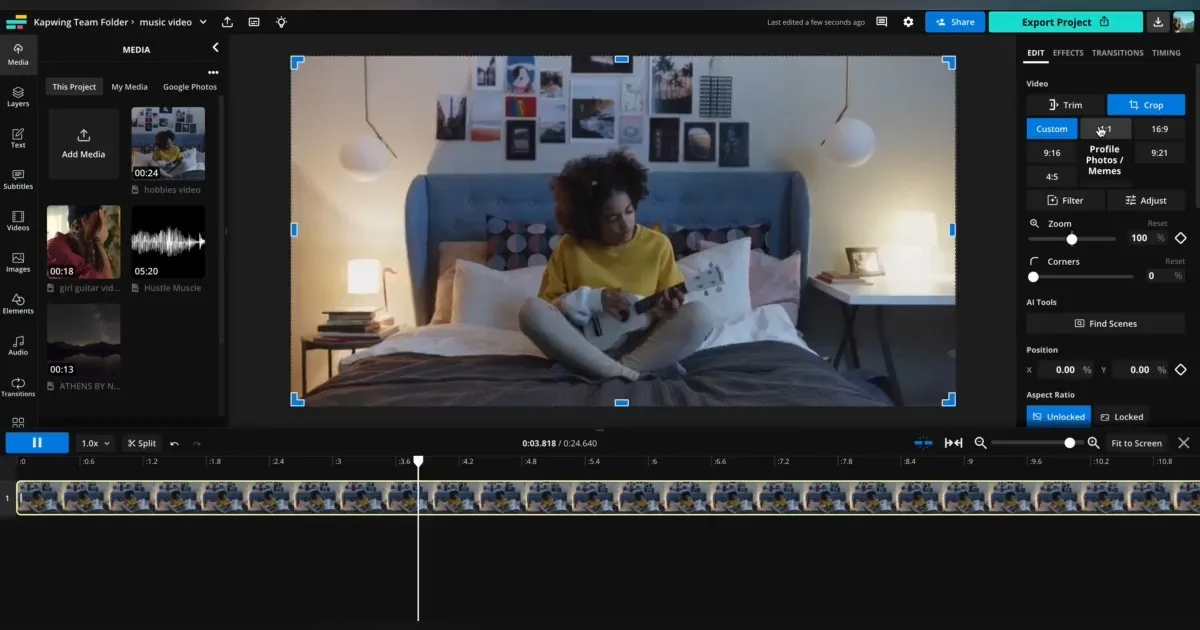
- Upload video footage Upload your original video footage to Kapwing's advanced media library. Media library will convert and optimize your uploads and serve as an easy area for organizing all your clips. Once you're ready to assemble your video, drag and drop clips to the timeline or canvas.
- Edit video clips Using the timeline, trim and split clips until you have highlighted the key parts of your footage. Append these clips together to assemble your full story. Add text, audio, animations, and any other elements that you need to make your video stand out.
- Export and share Once you're done, hit the green "Export" button and your final video will be generated in just a few seconds. Unlike other video editors, Kapwing works completely online for free. Download your final video and share it on your favorite social media platform.
Create professional video content with extra effects
Studio-grade quality is in reach. Polish videos with animations, filters and effects, and audio enhancements.
- Explainer videos. Create product demos, presentations, tutorials, and talking head video quickly with our video maker.
- Social media videos. Make scroll-stopping vertical videos for every platform. Access templates, filters, and stickers / emoji.
- Video ads. Stop browsers in their tracks with gripping Facebook, YouTube, TikTok, or Pinterest video ads.
- Promo videos. Create high-quality videos to promote your event, organization, course, business, or webinar.
- YouTube edits. Compilations, vlogs, explainers, highlights, and more—edit any video you need for your channel.
- Slideshow videos. Take clips and photos and turn them into a slideshow video. Add background music in one click.
- TikTok videos. Edit videos for TikTok without worrying about storage, load times, out-of-frame content, or low resolutions.
- Video intros. Catch and keep attention with customizable templates for video intros. Don't let viewers slip away.
- Video templates. Get started with a free template and make it your own—100+ templates for any content type.
Animation and motion effects made simple
Bring your videos to life with animated intros/outros, text, scene transitions , object tracking, motion tracking, and more. Motion paths are automatically drawn out for you—it's keyframing made easy.
Stand out with filters and special effects
Remix content by applying unique video effects and overlays. Add text , special filters, animations, chroma key, turn your footage into a time lapse video, or apply contrast and color correction.
Enhance your audio with advanced features
Remove background noise and clean audio automatically with our AI-enhanced tools. Trim, clip, merge or extract audio and music tracks to perfectly fit them to your video content.
All-in-one platform for modern video creation
Try our full suite of video editing tools included in our platform. Get started with video templates or our stock library.
- Online video maker. Edit your videos with our fast, powerful video editor. Accessible for beginners, feature-rich for pros. Available on any device.
- Magic subtitles. AI-powered subtitles let you add word-by-word captions to any video. Change colors, fonts, and add animations or transitions.
- Generative AI. Text to video is here. Create videos with a simple text prompt that include stock videos, music, subtitles, and transitions.
- Collaborative editing. Organize footage and files with a shared workspace. Review and share feedback with your fast with real-time comments.
- Edit video with text. Edit a video just by editing text. Trim or clip sections of a video by removing text from the video's auto-generated transcript.
- Automatic resize. Change the aspect ratio, flip, or crop a video to fit any platform. Social media Safe Zones ensure your content always fits correctly.
- Instant transcripts. Transcribe video to text with a single click. Repurpose audio or video content into articles and text posts, or convert to subtitles.
- One-click translation. Take your content global and translate to and from 70+ languages in seconds. Accurate translation for transcripts and voice overs.
- Enhance audio quality. Clean audio automatically, remove background noise, add music and effects, and split or merge audio with our built-in audio editor .
- Keyframe animation. Add movement and energy, highlight important information, and create polished, seamless transitions with keyframe editing.
- Edit video background. Add, replace, edit, or remove a video's background without a green screen. Apply blur or edit colors and contrast of your backgrounds.
- Effects and overlays. Make videos pop with stunning filters, overlays, waveforms , progress bars, and a bevy of other turn-key special effects.
- Split video. Split a video into multiple parts to capture the best moments and remove unwanted sections.
- Text to speech. Add narration and voice overs effortlessly with our text to speech functionality. Features a range of voices and accurate speech.
- In-app screen recorder. Record your screen or webcam right inside of the editor to create content on the fly. Get high-quality recordings for free.
- Convert or compress. Convert file formats or compress videos to publish or share on any platform and device. All popular video formats are supported.
- Change video speed. Speed up videos or slow things down with a slow motion effect. You can even condense footage into a time lapse video.
- Easy repurposing. Turn static images into video , or repurpose content to any popular video platform: YouTube to TikTok , Instagram Reels to YouTube , and more.
- Free video templates. Unleash your creativity with dozens of free video templates for any content type. Start with a template and make it your own.
- Store files online. Store all of your team's content safely in the cloud. Add and store video projects you're working on in a shared workspace.
- Select custom styles. Choose logos, color palettes, and custom fonts that universally apply to new projects by creating a Brand Kit for your workspace.
Scale content creation with features for teams
Multiply the impact of your content with collaborative editing, custom styles, and automatic translations.
Real-time collaboration for creative teams
Share projects and leave comments instantly by sending a link. Kapwing makes collaboration easy across the entire workflow, so your team can review and act on feedback quickly.
Stay on-brand with custom styles
Select color palettes, logos, and fonts that universally apply to new projects or workspaces with a Brand Kit. Spend less time picking presets and never go "off-brand" again.
Grow your reach with AI-powered translations
Meet customers in every market that matters with built-in audio and video translation , powered by AI. Get accurate translations to and from over 70+ languages in a few clicks.
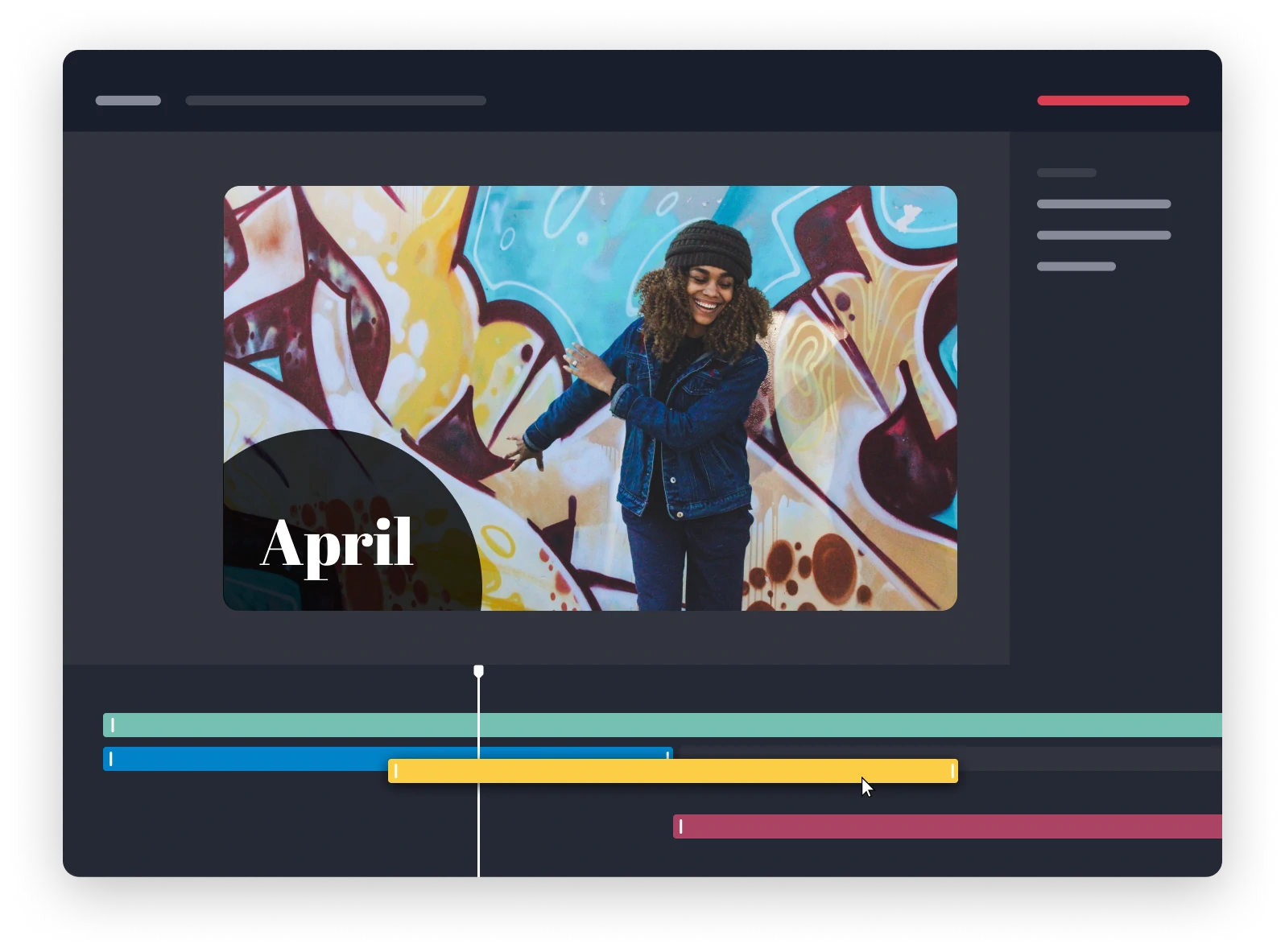
Frequently Asked Questions
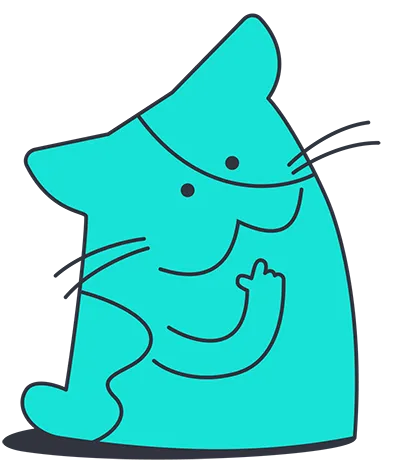
Is it free to try Kapwing's video editor?
What devices and browsers does kapwing work with, what are some of kapwing's best features, what video files does kapwing work with, what is the best free video editor, why should i edit videos online, how do you make video edits, what's different about kapwing.

Kapwing is free to use for teams of any size. We also offer paid plans with additional features, storage, and support.

- a. Send us an email
- b. Anonymous form
- Buyer's Guide
- Upcoming Products
- Tips / Contact Us
- Podcast Instagram Facebook Twitter Mastodon YouTube Notifications RSS Newsletter
Review: Two Weeks With the M4 iPad Pro
It's been just over two weeks since the M4 iPad Pro launched, which means it's time for a longer term review of the updated OLED display, AI-focused processor, super thin design, and new accessories that include the Apple Pencil Pro and Magic Keyboard.
Apple moved the front camera to the landscape side of the iPad Pro, and it's a small but notable change. If you use your iPad with a keyboard in landscape orientation but have had to awkwardly turn it to portrait mode for a FaceTime call, this is a tweak you'll appreciate. It's much more natural than treating the iPad like a giant iPhone .
The iPad Pro's OLED display has no competition. It is by far the best display that Apple has introduced in an iPad, and you won't find a better tablet display available from competing products, either. Apple used tandem OLED technology (basically stacking two OLED displays on top of each other), and the brightness and contrast are unparalleled. Movies look amazing, the iPad does well in bright lighting, and the HDR makes images pop.
Compared to the prior-generation iPad Pro with mini-LED display, the OLED display is better, but not so much so that it's worth upgrading for that alone. Coming from an LCD, though, the difference is much more notable.
The last iPad Pro with an M2 chip is incredibly fast, and the M4 is even quicker, based on benchmarks. You're not going to find much that's going to max out the M4 processor in day to day usage, but you'll see bigger numbers on benchmarking tests comparing the M4 iPad Pro to the M2 iPad Pro. Editing videos and creating songs in Final Cut Pro and Logic Pro is super fast with the M4, but it was also super fast with the M2. Maybe the M4 chip will shine when iPadOS 18 is updated with a slew of new AI features, but for now, it's overkill.
Apple nixed both the Ultra Wide camera and mmWave 5G in this version of the iPad Pro, and most people probably won't miss these features. Whether a 13-inch tablet needs any kind of rear camera is up in the air, and mmWave 5G speeds are still fairly limited in availability. Sub 6GHz 5G remains, and that's plenty fast enough for downloads, watching streaming content, and playing games.
As for accessories, the Apple Pencil Pro is basically the same as the Apple Pencil 2 but with a couple new tricks. You can squeeze to bring up menus so you don't need to go hunting for settings to do things like change line thickness or color, and there's a barrel roll feature that basically does things like vary line thickness when tilting the Apple Pencil so it behaves more like a real writing or drawing tool. Find My might be the most useful addition so you can track down the Apple Pencil if it goes missing, and Haptic Feedback is also nice to have.
The Magic Keyboard is way more Mac like thanks to that larger glass trackpad and the aluminum palm rest. The trackpad is more pleasant to use than before, and the function keys are also a big plus for controlling media, changing screen brightness, and more without having to dig into the Settings app or Control Center.
Unsurprisingly, the iPad Pro is without a doubt Apple's best iPad, and it's probably the best tablet on the market. The major downside is the price, with the 11-inch model starting at $999 and the 13-inch model starting at $1299. Those are Mac prices, and while the iPad's hardware is worth it, it's a lot to pay for the limitations that you're stuck with when using iPadOS. There are workflows out there that work with a tablet, but many people aren't going to be able to replace a Mac with an iPad.
You also have to shell out for the 1TB+ iPad Pro if you want maximum performance, as the 1TB and 2TB models have an extra CPU core (10 cores vs. 9 cores) and 16GB RAM instead of 8GB.
Get weekly top MacRumors stories in your inbox.
Popular Stories

Some AT&T, T-Mobile and Verizon Customers Report Issues With Calls [Update: Fixed]

Gurman: No Hardware at WWDC, Next Apple TV No Longer Coming Soon

Sonos Ace Headphones vs. AirPods Max

iOS 18: These iPhones Likely Won't Support Some AI Features

iPhone 16 Pro Could Break Record for Thinnest Bezels on a Smartphone
Top rated comments.
Maybe the M4 chip will shine when iPadOS 18 is updated with a slew of new AI features, but for now, it's overkill.
I think I've held or touched just about every Apple product made since the late 1990s... I got hands on with the new M4 iPad Pros at my local apple store a few days ago. Stunningly thin. Without seeing it in person you might think "whatever". I have an M2 Pro... picking this up, without even turning it on, was enough to make me want to upgrade. I'm not going to because there is no reason beyond the svelte aesthetics, I barley make use of the capabilities of the M2 iPad Pro, and I'd just put a case on it anyway... Stunningly thin for sure.
Next Article

Our comprehensive guide highlighting every major new addition in iOS 17, plus how-tos that walk you through using the new features.

Apple News+ improvements, cross-platform tracker alerts, website app downloads for the EU, and more.

Get the most out your iPhone 15 with our complete guide to all the new features.
A deep dive into new features in macOS Sonoma, big and small.

Apple's annual Worldwide Developers Conference will kick off with a keynote on June 10.

Expected to see new AI-focused features and more. Preview coming at WWDC in June with public release in September.

AI-focused improvements, new features for Calculator and Notes, and more.

Action button expands to all models, new Capture button, camera improvements, and more.
Other Stories

9 hours ago by Tim Hardwick

5 days ago by MacRumors Staff

2 weeks ago by Tim Hardwick

2 weeks ago by Juli Clover
Make Creative Slides, in WPS Presentation
Wps presentation is a free powerpoint editor for effortless slide creation, editing, saving, and sharing. seamlessly handle powerpoint presentations across multiple platforms with full compatibility with microsoft office. available for pc windows, mac, linux, android, and ios devices..

See How Easy to Do with WPS Presentation
Tell best stories with pro templates, discover an extensive collection of over 100,000 professional & beautiful templates in wps office., empower yourself to deliver compelling presentations that impress and inspire your audience. step onto the stage with confidence and make your message heard.

Friendly UI, Free Alternative to Microsoft PowerPoint
Embark a seamless and intuitive presentation experience with wps presentation's user-friendly interface, carefully designed to resemble powerpoint., discover the comfort and simplicity of navigation, allowing you to effortlessly create, edit, and format your slides with absolute confidence..

Compatible with .PPT, .PPTX Files
Wps presentation is compatible with 20 file formats, including .ppt, .pptx, .pps, .pot, .pptm, .potx, .potm, and more., with wps presentation, effortlessly maintain the integrity of your slides, animations, formatting, charts, and other elements, ensuring seamless preservation throughout your work..

File Management and Sharing, Anywhere
Wps presentation smoothly synchronizes powerpoint files across a range of devices: pc windows, mac, linux, android, iphone, ipad, and multiple cloud platforms., you can share a powerpoint with others and collaborate in real-time, track edits, versions, and contributors for seamless teamwork during your presentations..

Popular Features of WPS Presentation

WPS Office's Presentation Tools offer batch font settings, custom text formats, and easy insertion of pictures to multiple slides. Create stunning and engaging presentations effortlessly with these powerful features
See What Our Users Have to Say
Rated as Leader
Editor's Rating: Excellent
Google Play
Editor's Choice&Top Developer

WPS Presentation works seamlessly! It just as fine as Microsoft Powerpoint, with changes in the document getting reflected quickly.

WPS Office is a solid office productivity suite that provides a good alternative to Microsoft Office at zero cost!

I prepare my presentations the way I want, easily convert them into pdf. I also suggest my students to use WPS and every user seems very happy using WPS.
Free All-in-One Office Suite
Wps office offers more than just the presentation feature for free powerpoint slides editing. it also provides powerful tools for word documents, excel spreadsheets, and pdf documents, allowing you to handle a wide range of file formats seamlessly on pc windows, mac, linux, android and ios devices..

What Else You May Want to Know
- Yes, you can use WPS Presentation for free. The free version of WPS Presentation covers most features and provides free templates suitable for daily presentation needs.
- However, for access to premium templates and advanced features like OCR (Optical Character Recognition) and premium templates, a premium subscription is required. The premium subscription offers additional functionality and tools to elevate your presentation creation experience.
- Yes, WPS Presentation is designed to be user-friendly and easy to adapt to. Its interface closely resembles Microsoft PowerPoint, allowing you to effortlessly edit existing presentations or create new ones. With its intuitive tools and familiar layout, WPS Presentation ensures a smooth and straightforward user experience.
- Yes, you can save your presentations and other files from WPS Presentation directly to Google Drive. WPS Presentation offers seamless integration with Google Drive, enabling you to effortlessly save and sync your files to the cloud storage service. This feature allows you to access your presentations from any device and collaborate with others efficiently.
- The primary distinctions between WPS Presentation and Microsoft PowerPoint are the cost and accessibility. WPS Presentation is available for free, while Microsoft PowerPoint often requires a costly subscription or purchase.
- WPS Presentation offers seamless cloud integration with services like Google Drive, facilitating convenient presentation storage, synchronization and collaboration.
- Additionally, WPS Presentation not only supports PC Windows, Mac, Android, and iOS devices like Microsoft PowerPoint, but also extends its compatibility to Linux, an option not covered by Microsoft PowerPoint.
- Hot Topics:
Get start with WPS Presentation to edit PowerPoint slides for free!
Improving iPadOS != making it macOS: iPad Pro Top Features
I’ve been using the new M4 iPad Pro for the last week exclusively, resisting any urge to use my MacBook Pro as a crutch. Needless to say, it’s been an enlightening, interesting, and dare I say, a fun experience on a lot of fronts. My biggest takeaway? The iPad has flaws, but iPadOS does not need to be macOS to make it a good computer.
There is a large contingent of iPad users who are using computers today only because of iPadOS and how accessible it is to them. The iPad has arguably made computers more accessible to users who were once downright afraid of computers. For that reason alone, we should put some respect on the iPad’s name .
Before the latest batch of iPad Pro reviews came out, I predicted what the running story would be, and I’m not even very good at making predictions. We’ve seen the same story time and time again over the years. Yes, the hardware is great…but the software falls short. Oh, and by the way, I’m guilty of it as well.
Open > iPad Pro (2018) review.docx … Copy > Paste > iPad Pro (2018) review copy.docx …. Rename > iPad Pro (2024) review.docx — Jeff Benjamin (@JeffBenjam) May 13, 2024
For years, the iPad Pro has sported hardware under the hood that’s more than capable for getting things done. For some users, it has been iPadOS’ shortcomings and idiosyncrasies that have make it challenging to get the most out of its power.
However, that does not mean that the iPad needs to run macOS to reach its full potential. It just needs to be the very best version of iPadOS .

What does the best version of iPadOS look like?
I don’t think it looks like Apple copied and pasted macOS onto the iPad. I think it still looks very much like iPadOS appears today, just with the type of refinements and creature comforts that more advanced users expect. It also needs app developers to treat the platform like a first-class citizen.
There are many areas where I think iPadOS can improve, but there are three main areas that I think are among the most important.
1. iPadOS apps and the need for a common thread
iPadOS apps almost feel like their own little mini operating systems running on the iPad. That’s because every app has its own unique method for interacting with it, accessing needed tools, etc. It’s missing the common thread that binds all apps together to make it a cohesive experience.
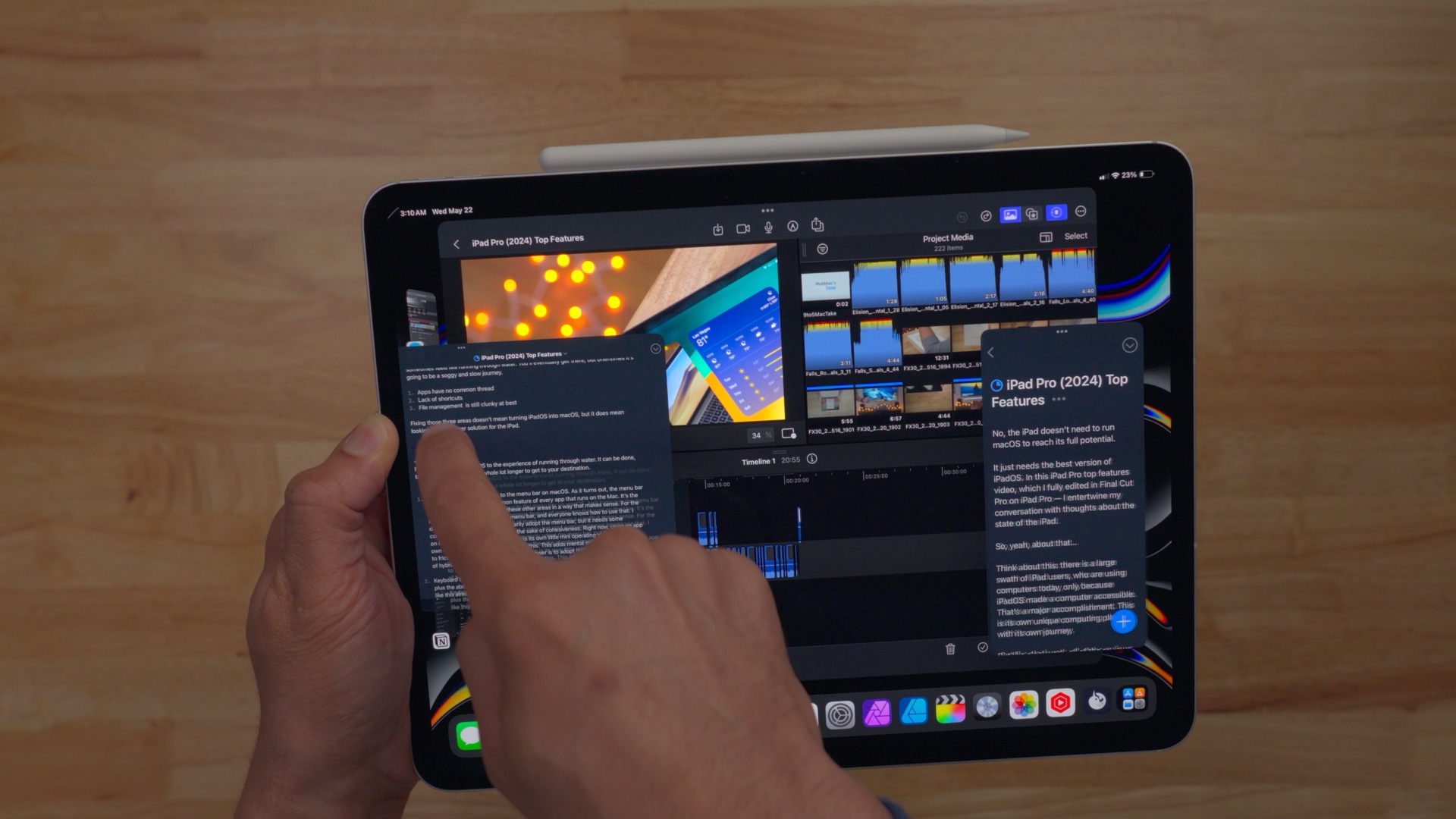
On the Mac, that common thread is the menu bar. It’s the place where, no matter the app, you can go there to do the thing…whatever that thing happens to be.
One could argue that the current methodology for viewing keyboard shortcuts – holding the Command (⌘) key – is basically iPadOS’ version of the menu bar. The problem with the keyboard shortcuts menu is that it relies on a connected keyboard, is slow to invoke, and it takes up too much space, I think a more thought out redesign that serves both touch and keyboard users is needed.
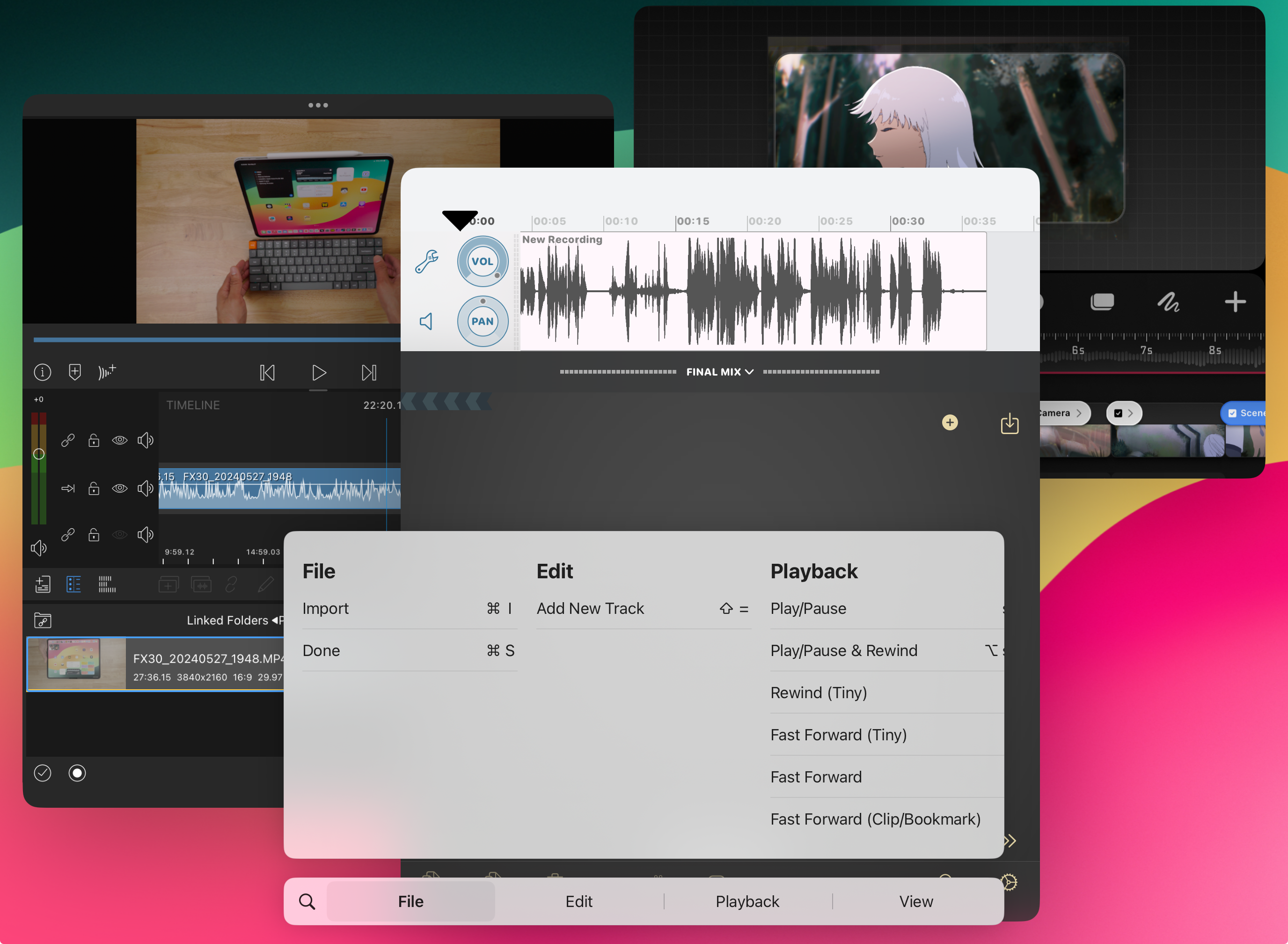
2. Keyboard Shortcuts, but taken seriously
This is both an iPadOS problem, and an individual app problem. As fun and handy as touch interfaces can be, they aren’t always appropriate for certain tasks. Power users rely on keyboard shortcuts to get things done more efficiently.
Of course, iPadOS has keyboard shortcuts, but they need to be taken more seriously by app developers, including Apple. If it exists as a function, it should, in most cases, have a corresponding keyboard shortcut.
I encountered one of the most egregious examples of this problem while editing the entire video embedded above on my iPad using Final Cut Pro. Apple’s pro NLE is an amazing experience in a lot of ways, especially for its touch-first interface. I think this app has a ton of potential, and I’m excited for Final Cut Pro for iPad 2 , which should ship within the next month.

That being said, there are missing features that video editors need that just aren’t there yet, and that’s understandable given the app’s short time in existence. What isn’t as understandable is the lack of keyboard shortcuts for certain commands that do currently exist, such as copying and pasting effects between clips. Because there were no keyboard shortcuts for these commands, I had to undergo the time-consuming process of manually copying and pasting effects between the one hundred or so clips in my timeline so that they would all match.
Apple should also implement a way to allow users create their own keyboard shortcuts. Such a feature already somewhat exists as an accessibility setting in Settings > Accessibility > Keyboards > Full Keyboard Access, but it’s only for customizing the keyboard shortcuts used to navigate iPadOS, not for individual apps.
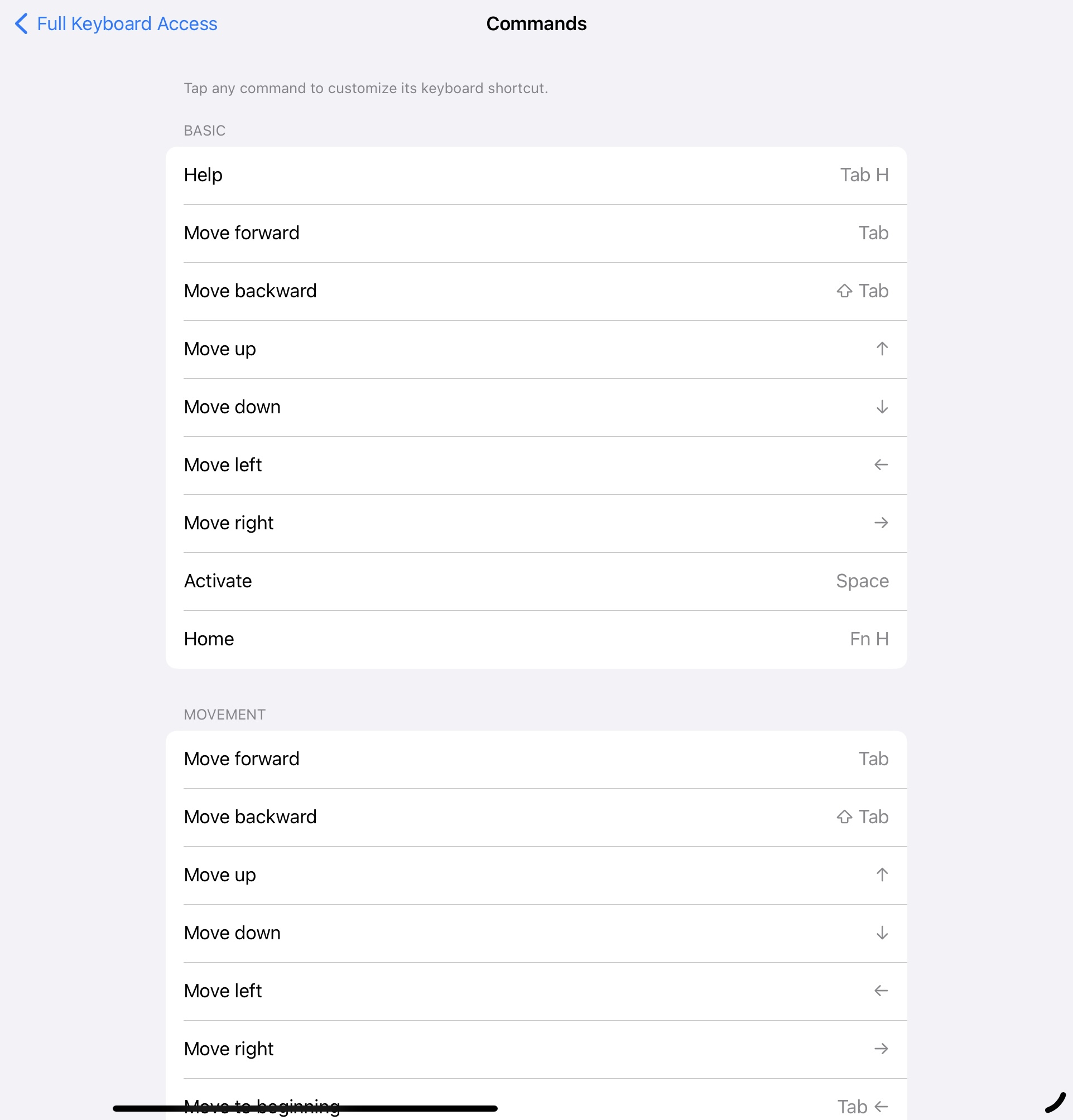
3. File management for tots
The Files app is a huge improvement over its first iteration back when it was called iCloud Drive. I appreciate how we now have more detailed file information, how we can compress and decompress files, etc., but there needs to be more flexibility for users to manage files.
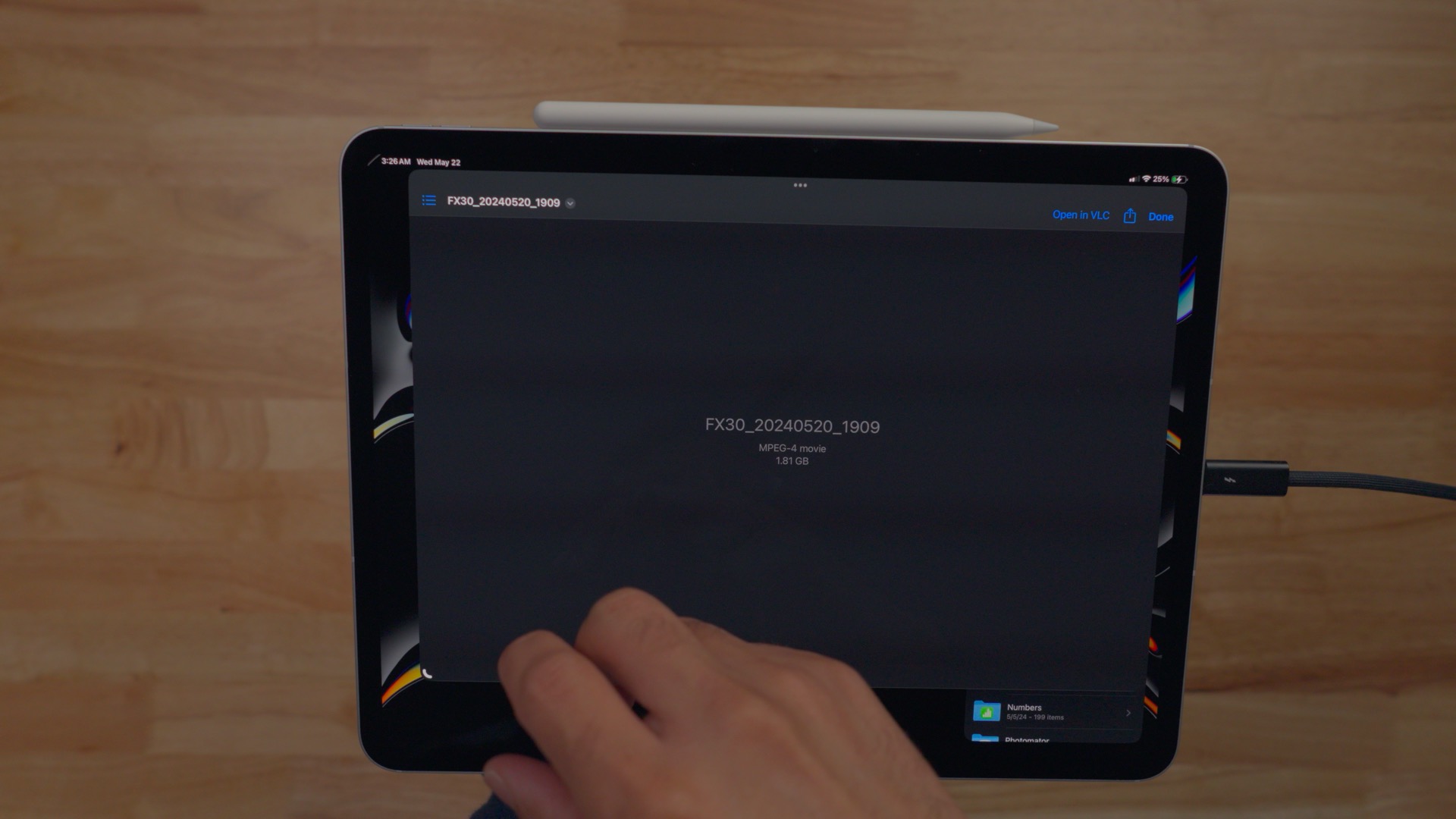
One of the many frustrating things I encountered was the inability to preview a video shot with my Sony FX30 via Quick Look. Opening the file with Quick Look produced a blank screen prompting me to open the file in another app.
There are many little issues like this that, by themselves, aren’t a big deal. But when you start adding up all of the smaller shortcomings of file management in iPadOS, it stands out.
iPadOS doesn’t need to be “fixed”
I’ve compared the difference between using macOS and iPadOS to get the same task done like the difference between running on land, and running while submerged in water. Eventually, you’ll both make it to the destination, but who will finish first? Better yet, who will feel better after the run? Apple has drained a lot of the water that has bogged down the iPad experience, but more needs to be done.
Top comment by Hudson Gouge (Hg0428)
As a programmer who previously used an iPad Pro, it's more than a headache. It's literally impossible to do any sort of programming on the iPad. You can't install the languages or tools you need, you can't run stuff, the code editors available aren't that great and often don't support the languages you use and definitely don't support extensions to enable them.
I'm lucky to now have a macbook to use for these tools. And, to be honest, I almost never use my iPad anymore. Between a Mac and iPhone, the iPad has almost no place except as a thousand dollar piece of paper to draw on with a hundred dollar pencil.
iPadOS is a highly capable platform, with its own unique paradigms. Some of its shortcomings might be viewed as strengths depending on how the light is hitting the prism so to speak. Shortcomings can also spur innovation when engineers are forced to approach a problem in a different way.

iPadOS doesn’t need to be fixed, because that implies that iPadOS is broken. iPadOS needs to be improved and optimized. Improving the platform isn’t just about copying and pasting macOS onto the iPad. Improving iPadOS involves Apple paying close attention to the most basic user experience and interface shortcomings, while also continuing to build it out with new and unique features year after year. Apple hasn’t been perfect on this thus far, but we must recognize how far the iPad has come in a relatively short time.
9to5Mac’s Take
Although Apple probably should have read the room before it published the controversial ad where it crushed all of the beloved physical relics of creativity into a thin and light iPad Pro, I got where it was going with it. This machine can wear an infinite amount of hats, and it’s arguably the most versatile piece of consumer electronics that’s ever been created.
The software that powers it, iPadOS, is fine. Swaths of users will second that thought. We just have to be patient, let iPadOS be iPadOS, and allow the platform to keep maturing.
FTC: We use income earning auto affiliate links. More.
Check out 9to5Mac on YouTube for more Apple news:

The new iPad Pro is powered by the A12Z processo…
Jeff is the head of video content production for 9to5. He initially joined 9to5Mac in 2016, producing videos, walkthroughs, how-tos, written tutorials, and reviews. He takes pride in explaining things simply, clearly, and concisely. Jeff’s videos have been watched hundreds of millions of times by people seeking to learn more about today’s tech. Subscribe to 9to5Mac on YouTube to catch Jeff’s latest videos.
Jeff Benjamin's favorite gear

AirPods Pro 2
The wireless headphones that I use everyday. Love the ANC and Transparency features.

15-inch MacBook Air
A spectacular balance of size and power.

Manage push notifications
Like what you're reading?
A step-by-step guide to craft a winning sales presentation outline
Get your team on prezi – watch this on demand video.
Anete Ezera February 08, 2023
Creating an effective sales presentation outline is crucial if you want to impress and persuade potential customers to purchase your products or services. Whether you’re part of a small startup or a large corporation, a well-crafted presentation can help you make a powerful and convincing case for your offering.
Crafting a successful sales presentation can be a challenging task. With the right knowledge and tools, you can create a winning presentation that communicates the value of your product or service while saving time in the process. Whether you’re giving a presentation in person or online, the key is to keep your audience engaged and interested in what you have to say. In this article, we’ll go over the basic structure of a sales presentation, offer tips for making as effective a sales presentation outline as possible, and provide some great sales presentation templates and examples you can use for inspiration.

The structure of a sales presentation
- Introduction
The introduction of your sales presentation should grab your audience’s attention. It also should give them a sense of what they can expect from the rest of the presentation. Start by introducing yourself and your company, and then provide a brief overview of the product or service you’re going to be discussing. This is also a good opportunity to establish a connection with your audience by finding common ground or addressing any pain points they may be facing.
- Problem Statement
After the introduction, it’s important to clearly define the problem or challenge that your product or service is designed to solve. This will help your audience understand the need for what you’re offering. It’ll also set the stage for the next section of the presentation.
Now that you’ve clearly defined the problem, it’s time to introduce your solution. This is where you’ll provide detailed information about your product or service, including its features, benefits, and any relevant case studies or testimonials. It’s also the time to address any potential objections or concerns that your audience may have.

- Demonstration
If possible, include a live demonstration or visual aids like images, videos, or diagrams in your presentation. This will help your audience see how your product or service works in action and will provide a better sense of its value.
- Call to Action
The final step of your sales presentation is to ask for the sale. This can be as simple as asking for the order or booking a follow-up meeting. Be sure to remind your audience of the benefits of your product or service, and make it easy for them to take the next step.
Sales presentation outline tips
When crafting your sales presentation outline, there are a few things you have to keep in mind to make the presentation a true success. Take note of the following sales presentation structure tips that’ll help you create a presentation that stands out and makes an impact.
Start your presentation right
The first impression is everything. Grab your audience’s attention with a compelling start of the presentation – introduce a shocking statistic, tell a story, or display a capturing visual. This way you’ll catch people’s interest right from the start.
Support your claims
Use data and customer testimonials to support your claims about the key problem or pain point your product or service tackles.
Make an impact with data visualizations
Add interactive visuals such as graphics and charts to display statistics and other data in an engaging manner. Use Prezi Design to create these visuals. Also, use dynamic visuals, images, and videos – that’ll make the presentation more engaging and interactive.
Have a well-defined structure
Make sure to use a clear and consistent structure throughout the presentation, with a clear beginning, middle, and end. You want your presentation to feel like a story that’s well-formatted and thought-out.
Highlight your USP
Clearly define your Unique Selling Proposition (USP) and highlight it throughout the presentation. Emphasize your USP using bold statements, impactful data, and eye-catching visuals.
Use storytelling techniques
Make your presentation more engaging and memorable by applying storytelling techniques. Swap your slide-based presentation for a Prezi presentation that elevates the storytelling experience. The non-linear format allows you to jump between topics instead of going through slides. This way your presentation will feel more like a conversation rather than a speech, making it a much more engaging and interactive experience.
Practice to make it perfect
Practice your delivery and timing to ensure that you stay within the allotted time and keep the audience engaged. This will help you define your sales presentation structure as you’ll notice what presentation parts take longer to discuss and where you need to add more content or context.

End your sales presentation on a memorable note
End your presentation with a clear call to action that leaves a lasting impact. Apply visuals, like images, data visualizations, videos, and animations to catch people’s attention. Also, remember to include contact information so the audience can follow up with you.
By incorporating the tips outlined above, you’ll be well on your way to creating an effective sales presentation that’ll help you close more deals. Remember that each presentation is unique and needs to be tailored based on the audience and context.
Great sales presentation examples
Developing a powerful sales presentation from scratch can be challenging. Seeking inspiration from existing successful examples can assist in creating a presentation that’ll leave a lasting impression on your audience. That’s why we’ve compiled a list of great sales presentation examples that score in presentation design and structure.
Sales presentation on communicating key business elements
This presentation examines how to better define the purpose, vision, mission, values, and key business metrics. It’s a great example of a visually appealing and engaging sales presentation structure that scores in presentation design. It’s easy to navigate the presentation as you can zoom in and out of topics. Also, the visualization of a table as topic placement creates a compelling layout. The overall structure of the presentation has a natural and logical flow, going from background information to an action-based plan.
Salesforce presentation
If you’ve ever wondered how to turn your workforce into salesforce, this presentation provides a clear guide that makes it easy for you to dig deep into this topic. The visual format clearly represents the topic and captures attention with the highlighted title and topics.
Also, when viewing this presentation, you can zoom in and out on topics, deciding what you want to read about first. The layout is simple and straightforward, leaving no room for confusion. The presentation is structured to introduce the topic first, then go to 3 main talking points, and finally lead to tips that leave the audience with an action plan in mind. The presentation design also helps to navigate and understand the content better.
Sales kickoff presentation
What makes a good sales kickoff? This presentation provides a step-by-step guide to having a great sales kickoff using powerful visuals and a well-defined structure.
The steps are visualized as American football icons and illustrate the order in which they should be discussed. This provides an engaging viewing experience with a clearly defined outline that navigates the audience throughout the presentation
Creating an effective sales presentation outline is crucial for impressing and persuading potential customers to purchase your products or services. Crafting an effective sales presentation involves understanding your audience’s needs and customizing the presentation to suit them. The basic structure of a sales presentation includes an introduction, problem statement, solution, demonstration, and call to action. To make your presentation a success, it is important to start with a compelling introduction, support your claims with data and customer testimonials, use data visualization to make an impact, and have a well-defined structure. By following the tips and using the examples provided in this article, you can create a winning sales presentation that effectively communicates the value of your idea, product, or service and keeps your audience engaged and interested.

Give your team the tools they need to engage
Like what you’re reading join the mailing list..
- Prezi for Teams
- Top Presentations
iPad User Guide
- iPad models compatible with iPadOS 17
- iPad mini (5th generation)
- iPad mini (6th generation)
- iPad (6th generation)
- iPad (7th generation)
- iPad (8th generation)
- iPad (9th generation)
- iPad (10th generation)
- iPad Air (3rd generation)
- iPad Air (4th generation)
- iPad Air (5th generation)
- iPad Air 11-inch (M2)
- iPad Air 13-inch (M2)
- iPad Pro 10.5-inch
- iPad Pro 11-inch (1st generation)
- iPad Pro 11-inch (2nd generation)
- iPad Pro 11-inch (3rd generation)
- iPad Pro 11-inch (4th generation)
- iPad Pro 11-inch (M4)
- iPad Pro 12.9-inch (2nd generation)
- iPad Pro 12.9-inch (3rd generation)
- iPad Pro 12.9-inch (4th generation)
- iPad Pro 12.9-inch (5th generation)
- iPad Pro 12.9-inch (6th generation)
- iPad Pro 13-inch (M4)
- Setup basics
- Make your iPad your own
- Keep in touch with friends and family
- Customize your workspace
- Do more with Apple Pencil
- Customize iPad for your child
- What’s new in iPadOS 17
- Turn on and set up iPad
- Wake, unlock, and lock
- Set up cellular service
- Connect to the internet
- Sign in with Apple ID
- Subscribe to iCloud+
- Find settings
- Set up mail, contacts, and calendar accounts
- Learn the meaning of the status icons
- Charge the battery
- Show the battery percentage
- Check battery usage
- Use Low Power Mode to save battery life
- Read and bookmark the user guide
- Adjust the volume
- Learn basic gestures
- Learn advanced gestures
- Find your apps in App Library
- Switch between apps
- Zoom an app to fill the screen
- Quit and reopen an app
- Drag and drop
- Open two items in Split View
- Switch an app window to Slide Over
- View an app’s windows and workspaces
- Multitask with Picture in Picture
- Move, resize, and organize windows
- Access features from the Lock Screen
- Perform quick actions
- Search on iPad
- Get information about your iPad
- View or change cellular data settings
- Travel with iPad
- Change or turn off sounds
- Create a custom Lock Screen
- Change the wallpaper
- Adjust the screen brightness and color balance
- Customize the text size and zoom setting
- Change the name of your iPad
- Change the date and time
- Change the language and region
- Organize your apps in folders
- Add, edit, and remove widgets
- Move apps and widgets on the Home Screen
- Remove or delete apps
- Use and customize Control Center
- Change or lock the screen orientation
- View and respond to notifications
- Change notification settings
- Set up a focus
- Allow or silence notifications for a Focus
- Turn a Focus on or off
- Customize sharing options
- Type with the onscreen keyboard
- Dictate text
- Move the onscreen keyboard
- Select and edit text
- Use predictive text
- Use text replacements
- Add or change keyboards
- Add emoji and stickers
- Take a screenshot
- Take a screen recording
- Write and draw in documents
- Add text, shapes, signatures, and more
- Fill out forms and sign documents
- Use Live Text to interact with content in a photo or video
- Use Visual Look Up to identify objects in your photos and videos
- Lift a subject from the photo background
- Subscribe to Apple Arcade
- Play with friends in Game Center
- Connect a game controller
- Use App Clips
- Update apps
- View or cancel subscriptions
- Manage purchases, settings, and restrictions
- Install and manage fonts
- Buy books and audiobooks
- Annotate books
- Access books on other Apple devices
- Listen to audiobooks
- Set reading goals
- Organize books
- Create and edit events in Calendar
- Send invitations
- Reply to invitations
- Change how you view events
- Search for events
- Change calendar and event settings
- Schedule or display events in a different time zone
- Keep track of events
- Use multiple calendars
- Use the Holidays calendar
- Share iCloud calendars
- Take photos
- Take Live Photos
- Take a selfie
- Take a Portrait mode selfie
- Take videos
- Change advanced camera settings
- Adjust HDR camera settings
- View, share, and print photos
- Use Live Text
- Scan a QR code
- Scan documents
- See the world clock
- Set an alarm
- Use the stopwatch
- Use multiple timers
- Add and use contact information
- Edit contacts
- Add your contact info
- Send Contacts on iPad
- Use other contact accounts
- Hide duplicate contacts
- Export contacts
- Get started with FaceTime
- Make FaceTime calls
- Receive FaceTime calls
- Create a FaceTime link
- Take a Live Photo
- Turn on Live Captions
- Use other apps during a call
- Make a Group FaceTime call
- View participants in a grid
- Use SharePlay to watch, listen, and play together
- Share your screen in a FaceTime call
- Collaborate on a document in a FaceTime call
- Use video conferencing features
- Hand off a FaceTime call to another Apple device
- Change the FaceTime video settings
- Change the FaceTime audio settings
- Change your appearance
- Leave a call or switch to Messages
- Block unwanted callers
- Report a call as spam
- Connect external devices or servers
- Modify files, folders, and downloads
- Search for files and folders
- Organize files and folders
- Set up iCloud Drive
- Share files and folders in iCloud Drive
- Use an external storage device, a file server, or a cloud storage service
- Share your location
- Add or remove a friend
- Locate a friend
- Get notified when friends change their location
- Notify a friend when your location changes
- Turn off Find My
- Add your iPad
- Get notified if you leave a device behind
- Locate a device
- Mark a device as lost
- Erase a device
- Remove a device
- Add an AirTag
- Share an AirTag or other item in Find My on iPad
- Add a third-party item
- Get notified if you leave an item behind
- Locate an item
- Mark an item as lost
- Remove an item
- Adjust map settings
- Get started with Freeform
- Create a Freeform board
- Draw or handwrite
- Apply consistent styles
- Position items on a board
- Search Freeform boards
- Share and collaborate
- Delete and recover boards
- Get started with Health
- Fill out your Health Details
- Intro to Health data
- View your health data
- Share your health data
- View health data shared by others
- Download health records
- View health records
- Log menstrual cycle information
- View menstrual cycle predictions and history
- Track your medications
- Learn more about your medications
- Log your state of mind
- Take a mental health assessment
- Customize your Sleep Focus
- Turn Sleep Focus on or off
- View your sleep history
- Check your headphone audio levels
- Use audiogram data
- Back up your Health data
- Intro to Home
- Upgrade to the new Home architecture
- Set up accessories
- Control accessories
- Control your home using Siri
- Use Grid Forecast to plan your energy usage
- Set up HomePod
- Control your home remotely
- Create and use scenes
- Use automations
- Set up security cameras
- Use Face Recognition
- Configure a router
- Invite others to control accessories
- Add more homes
- Get music, movies, and TV shows
- Get ringtones
- Manage purchases and settings
- Magnify nearby objects
- Change settings
- Detect people around you
- Detect doors around you
- Receive image descriptions of your surroundings
- Read aloud text and labels around you
- Set up shortcuts for Detection Mode
- Add and remove email accounts
- Set up a custom email domain
- Check your email
- Unsend email with Undo send
- Reply to and forward emails
- Save an email draft
- Add email attachments
- Download email attachments
- Annotate email attachments
- Set email notifications
- Search for email
- Organize your email in mailboxes
- Flag or block emails
- Filter emails
- Use Hide My Email
- Use Mail Privacy Protection
- Change email settings
- Delete and recover emails
- Add a Mail widget to your Home Screen
- Print emails
- Use keyboard shortcuts
- Get travel directions
- Select other route options
- Find stops along your route
- View a route overview or a list of turns
- Change settings for spoken directions
- Get driving directions
- Report traffic incidents
- Get cycling directions
- Get walking directions
- Get transit directions
- Delete recent directions
- Get traffic and weather info
- Predict travel time and ETA
- Download offline maps
- Search for places
- Find nearby attractions, restaurants, and services
- Get information about places
- Mark places
- Share places
- Rate places
- Save favorite places
- Explore new places with Guides
- Organize places in My Guides
- Clear location history
- Look around places
- Take Flyover tours
- Find your Maps settings
- Measure dimensions
- View and save measurements
- Measure a person’s height
- Set up Messages
- About iMessage
- Send and reply to messages
- Unsend and edit messages
- Keep track of messages
- Forward and share messages
- Group conversations
- Watch, listen, or play together using SharePlay
- Collaborate on projects
- Use iMessage apps
- Take and edit photos or videos
- Share photos, links, and more
- Send stickers
- Request, send, and receive payments
- Send and receive audio messages
- Animate messages
- Send and save GIFs
- Turn read receipts on or off
- Change notifications
- Block, filter, and report messages
- Delete messages and attachments
- Recover deleted messages
- View albums, playlists, and more
- Show song credits and lyrics
- Queue up your music
- Listen to broadcast radio
- Subscribe to Apple Music
- Listen to lossless music
- Listen to Dolby Atmos music
- Apple Music Sing
- Find new music
- Add music and listen offline
- Get personalized recommendations
- Listen to radio
- Search for music
- Create playlists
- See what your friends are listening to
- Use Siri to play music
- Change the way music sounds
- Get started with News
- Use News widgets
- See news stories chosen just for you
- Read stories
- Follow your favorite teams with My Sports
- Subscribe to Apple News+
- Browse and read Apple News+ stories and issues
- Use Offline Mode to read downloaded stories
- Manually download Apple News+ issues
- Solve puzzles in Apple News
- Solve crossword and crossword mini puzzles on iPad
- Solve Quartiles puzzles
- Search for news stories
- Save stories in News for later
- Subscribe to individual news channels
- Get started with Notes
- Add or remove accounts
- Create and format notes
- Draw or write
- Add photos, videos, and more
- Scan text and documents
- Work with PDFs
- Create Quick Notes
- Search notes
- Organize in folders
- Organize with tags
- Use Smart Folders
- Export or print notes
- Change Notes settings
- Delete, share, or copy a photo
- View and edit Photo Booth photos in the Photos app
- View photos and videos
- Play videos and slideshows
- Delete or hide photos and videos
- Edit photos and videos
- Trim video length and adjust slow motion
- Edit Live Photos
- Edit Cinematic videos
- Edit portraits
- Use photo albums
- Edit, share, and organize albums
- Filter and sort photos and videos in albums
- Make stickers from your photos
- Duplicate and copy photos and videos
- Merge duplicate photos
- Search for photos
- Identify people and pets
- Browse photos by location
- Share photos and videos
- Share long videos
- View photos and videos shared with you
- Watch memories
- Personalize your memories
- Manage memories and featured photos
- Use iCloud Photos
- Create shared albums
- Add and remove people in a shared album
- Add and delete photos and videos in a shared album
- Set up or join an iCloud Shared Photo Library
- Add content to an iCloud Shared Photo Library
- Use iCloud Shared Photo Library
- Import and export photos and videos
- Print photos
- Find podcasts
- Listen to podcasts
- Follow your favorite podcasts
- Use the Podcasts widget
- Organize your podcast library
- Download, save, and share podcasts
- Subscribe to podcasts
- Listen to subscriber-only content
- Change download settings
- Make a grocery list
- Add items to a list
- Edit and manage a list
- Search and organize lists
- Work with templates
- Use Smart Lists
- Print reminders
- Use the Reminders widget
- Change Reminders settings
- Browse the web
- Search for websites
- Customize your Safari settings
- Change the layout
- Use Safari profiles
- Open and close tabs
- Organize your tabs with Tab Groups
- View your tabs from another device
- Share Tab Groups
- Use Siri to listen to a webpage
- Bookmark a website
- Bookmark a website as a favorite
- Save pages to a Reading List
- Find links shared with you
- Annotate and save a webpage as a PDF
- Automatically fill in forms
- Get extensions
- Hide ads and distractions
- Clear your cache and cookies
- Browse the web privately
- Use passkeys in Safari
- Check stocks
- Manage multiple watchlists
- Read business news
- Add earnings reports to your calendar
- Use a Stocks widget
- Translate text, voice, and conversations
- Translate text in apps
- Translate with the camera view
- Subscribe to Apple TV+, MLS Season Pass, or an Apple TV channel
- Add your TV provider
- Get shows, movies, and more
- Watch sports
- Watch Major League Soccer with MLS Season Pass
- Watch multiple live sports streams
- Control playback
- Manage your library
- Change the settings
- Make a recording
- Play it back
- Edit or delete a recording
- Keep recordings up to date
- Organize recordings
- Search for or rename a recording
- Share a recording
- Duplicate a recording
- Check the weather
- Check the weather in other locations
- View weather maps
- Manage weather notifications
- Use Weather widgets
- Learn the weather icons
- Find out what Siri can do
- Tell Siri about yourself
- Have Siri announce calls and notifications
- Add Siri Shortcuts
- About Siri Suggestions
- Change Siri settings
- Set up Family Sharing
- Add Family Sharing members
- Remove Family Sharing members
- Share subscriptions
- Share purchases
- Share locations with family and locate lost devices
- Set up Apple Cash Family and Apple Card Family
- Set up parental controls
- Set up a child’s device
- Get started with Screen Time
- Protect your vision health with Screen Distance
- Set up Screen Time
- Set communication and safety limits and block inappropriate content
- Set up Screen Time for a family member
- Set up Apple Pay
- Use Apple Pay in apps and on the web
- Track your orders
- Use Apple Cash
- Use Apple Card
- Use Savings
- Manage payment cards and activity
- Power adapter and charge cable
- Use AirPods
- Use EarPods
- Use headphone audio-level features
- Apple Pencil compatibility
- Pair and charge Apple Pencil (1st generation)
- Pair and charge Apple Pencil (2nd generation)
- Pair and charge Apple Pencil (USB-C)
- Pair and charge Apple Pencil Pro
- Enter text with Scribble
- Draw with Apple Pencil
- Take and mark up a screenshot with Apple Pencil
- Quickly write notes
- Wirelessly stream videos and photos to Apple TV or a smart TV
- Connect to a display with a cable
- HomePod and other wireless speakers
- iPad keyboards
- Switch between keyboards
- Enter characters with diacritical marks
- Use shortcuts
- Choose an alternative keyboard layout
- Change typing assistance options
- Connect Magic Trackpad
- Trackpad gestures
- Change trackpad settings
- Connect a mouse
- Mouse actions and gestures
- Change mouse settings
- External storage devices
- Bluetooth accessories
- Apple Watch with Fitness+
- Polishing cloth
- Share your internet connection
- Make and receive phone calls
- Use iPad as a second display for Mac
- Use iPad as a webcam
- Use a keyboard and mouse or trackpad across your Mac and iPad
- Hand off tasks between devices
- Cut, copy, and paste between iPad and other devices
- Stream video or mirror the screen of your iPad
- Use AirDrop to send items
- Connect iPad and your computer with a cable
- Transfer files between devices
- Transfer files with email, messages, or AirDrop
- Transfer files or sync content with the Finder or iTunes
- Automatically keep files up to date with iCloud
- Get started with accessibility features
- Turn on accessibility features for setup
- Change Siri accessibility settings
- Open features with Accessibility Shortcut
- Enlarge text by hovering
- Change color and brightness
- Make text easier to read
- Reduce onscreen motion
- Customize per-app visual settings
- Hear what’s on the screen or typed
- Hear audio descriptions
- Turn on and practice VoiceOver
- Change your VoiceOver settings
- Use VoiceOver gestures
- Operate iPad when VoiceOver is on
- Control VoiceOver using the rotor
- Use the onscreen keyboard
- Write with your finger
- Keep the screen off
- Use VoiceOver with an Apple external keyboard
- Use a braille display
- Type braille on the screen
- Customize gestures and keyboard shortcuts
- Use VoiceOver with a pointer device
- Use VoiceOver for images and videos
- Use VoiceOver in apps
- Use AssistiveTouch
- Use an eye-tracking device
- Adjust how iPad responds to your touch
- Auto-answer calls
- Change Face ID and attention settings
- Use Voice Control
- Adjust the top or Home button
- Use Apple TV Remote buttons
- Adjust pointer settings
- Adjust keyboard settings
- Control iPad with an external keyboard
- Adjust AirPods settings
- Adjust double tap and squeeze settings for Apple Pencil
- Intro to Switch Control
- Set up and turn on Switch Control
- Select items, perform actions, and more
- Control several devices with one switch
- Use hearing devices
- Use Live Listen
- Use sound recognition
- Set up and use RTT
- Flash the indicator light for notifications
- Adjust audio settings
- Play background sounds
- Display subtitles and captions
- Show transcriptions for Intercom messages
- Get live captions of spoken audio
- Type to speak
- Record a Personal Voice
- Lock iPad to one app with Guided Access
- Use built-in privacy and security protections
- Set a passcode
- Set up Face ID
- Set up Touch ID
- Control access to information on the Lock Screen
- Keep your Apple ID secure
- Use passkeys to sign in to apps and websites
- Sign in with Apple
- Share passwords
- Automatically fill in strong passwords
- Change weak or compromised passwords
- View your passwords and related information
- Share passkeys and passwords securely with AirDrop
- Make your passkeys and passwords available on all your devices
- Automatically fill in verification codes
- Sign in with fewer CAPTCHA challenges
- Two-factor authentication
- Use security keys
- Control app tracking permissions
- Control the location information you share
- Control access to information in apps
- Control how Apple delivers advertising to you
- Control access to hardware features
- Create and manage Hide My Email addresses
- Protect your web browsing with iCloud Private Relay
- Use a private network address
- Use Advanced Data Protection
- Use Lockdown Mode
- Receive warnings about sensitive content
- Use Contact Key Verification
- Turn iPad on or off
- Force restart iPad
- Update iPadOS
- Back up iPad
- Reset iPad settings
- Restore all content from a backup
- Restore purchased and deleted items
- Sell, give away, or trade in your iPad
- Install or remove configuration profiles
- Important safety information
- Important handling information
- Find more resources for software and service
- FCC compliance statement
- ISED Canada compliance statement
- Apple and the environment
- Class 1 Laser information
- Disposal and recycling information
- Unauthorized modification of iPadOS
- ENERGY STAR compliance statement
Play videos and slideshows in Photos on iPad
Play a video
As you browse photos and videos in the Photos app, tap a video to play it on your iPad. While it plays, you can do any of the following:
Tap the player controls at the top of the screen to pause, unmute, favorite, share, delete, or see video information; tap the screen to hide the player controls.
Double-tap the screen to toggle between full screen and fit-to-screen.
Touch and hold the frame viewer at the bottom of the screen to pause the video, then slide the viewer left or right to move back or forward.

Make and play a slideshow
You can create a slideshow to view a collection of photos and videos that you choose from your library. Slideshows are automatically formatted and set to music.
Tap Library.
View photos by All Photos or Days, then tap Select.
Tap Slideshow from the list of options.
To change the slideshow theme, music, and more, tap the screen while the slideshow plays, then tap Options at the bottom of the screen.
Note: You can also make a slideshow from an album. Tap the album you want to create a slideshow from, then follow the steps above.

IMAGES
VIDEO
COMMENTS
Outline your presentation. Easier. With outline view for iPhone and iPad, quickly jot down your thoughts, restructure ideas, and move concepts from slide to slide. Then switch to slide view and start designing. You can also work on presentations stored on iCloud or Box using a PC. Start using Keynote at iCloud.com.
Adobe Spark Video. Adobe Spark Video ( download on iOS) lets anyone -- from novices to experts -- create video presentations. Easily splice together video clips, photos, text overlays, music and ...
6. Keynote. Here's the app that Apple itself uses to present brilliant creations to the world. It's the most powerful app to present your ideas on an iPhone or iPad. In addition to all the basic features, there are advanced options like animated charts and cinematic transitions to add that extra flair with ease.
Before the presentation, turn on both "Do Not Disturb" and "Airplane Mode". In presentation mode, Keynote swears that it blocks pop-ups, reminders, incoming calls, and other distractions. To its credit, I've never seen it do otherwise. That said, I always enable Do Not Disturb on my iPad. I put the device in airplane mode.
From novices to experts — Adobe Spark is a great resource for creating video presentations. Easily splice together video clips, photos, text overlays, music and even your own narration, and the app will handle the rest. Then present your video or share it on your blogor social media account. Just as the iPad and business presentations go ...
I wrote about the apps I use here: https://activerecall.co/ipad-apps-for-presentations/This shows how to make a presentation. Sort of. I tried to make a vide...
Pricing. PowerPoint for iOS is free from the App Store and allows you to view PowerPoint files from anywhere. If you want to edit or create presentations from the iPad though, you're going to need to subscribe to Office 365, which runs $6.99/month or $70/year for individuals on up to 5 devices. An Office 365 subscription comes with the full ...
This free app allows users to create their own multi-step guides that include text, images, and video. Snap pictures or take video straight from your iPad camera or import from your camera roll. Add text to each slide and publish. This is a fantastic tool for presenting instructions, directions, or expectations to your class, and it's simple ...
Head on to the recording studio. Access the "Present and record" option on the editor's top-right side or click on the three-dot menu to select it among recommended actions. Select "Go to recording studio" and set up your camera and microphone. Start recording with your notes in Presenter's View and have the options to pause and ...
Subscribe Now:http://www.youtube.com/subscription_center?add_user=EhowtechWatch More:http://www.youtube.com/EhowtechUsing the iPad for creative presentations...
Add video and audio in Keynote on iPad. You can add video and audio to a slide, or replace a media placeholder with a video. When you show the slide during a presentation, by default the video and audio plays when you tap anywhere on the slide. You can set video or audio looping, or set the start time to make the media files play automatically ...
Open Photos. It's the app that has an image of a color wheel that resembles a flower. 2. Tap the Albums tab. It's in the bottom-right corner. It has an image of a folder. Click here to read how to create an album in Photos. 3. Tap Slideshow.
This video is a tutorial for Microsoft PowerPoint for the iPad. The iOS version of PowerPoint is surprisingly powerful with many desktop features found in th...
Step by Step Tutorial on How to Play a PowerPoint Presentation on an iPad. Playing a PowerPoint presentation on an iPad involves a few simple steps that will get your slides up and ready for viewing. Let's dive in! Step 1: Download the PowerPoint app. First thing's first - download the PowerPoint app from the Apple App Store.
While you can make any type of video using TouchCast, it can be particularly handy for making video presentations on iPad. What is TouchCast? TouchCast is a name for a video that is interactive and can even be browsed. Users can add webpages, photos and make use of Video Apps to create an amazing two-way video experience. Basically, the ...
To play the presentation, tap , then tap a slide to go to the next slide. To end the presentation, pinch closed anywhere on the screen. For more ways to show a presentation, see Play a presentation on your iPhone or iPad. To close the presentation, tap in the top-left corner of the screen. Closing the presentation doesn't quit Keynote.
On an iPhone, tap Albums and then select People & Places. On an iPad, make sure the sidebar is visible and then tap People or Places. Select the right album, location, or person, and then tap the ...
In PowerPoint, go to the slide you wish to begin presenting. Tap the Play button. From the top right of the screen, slide your finger down. The Control Center appears. Tap and hold the Record button to show Screen Recording options. Tap the microphone button to turn on the microphone.
In the slide navigator, tap to select the slide you want to begin with, then tap .. To advance through the presentation, do any of the following: Go to the next slide: Tap the slide. Go back a slide or reset the builds on the slide: Swipe right.Avoid the left edge of the screen as you swipe, so the slide navigator doesn't appear.
In this case, all you need to do is simply open your email account on your iPad, click on the email that contains the PowerPoint file, and download it. 2. Transfer the PPT file to your iPad using a cloud storage service. Another quick and easy option is using a cloud storage services. There are plenty of cloud storage services such as Google ...
Watch this video to learn how. At this time, you can only print to an AirPrint compatible printer. Run a slideshow in PowerPoint for iPad. (You are here!) There are some special finger gestures you can use to advance, go back, and end a slideshow. You can even use a laser pointer and ink pen, with the touch of your finger.
To create multimedia presentations, you need the right tools. Below are four tools to help you create engaging multimedia presentations. Software #1: Visme. The first software on the list is Visme. The varied collection of integrations in our editor is just the right combination to create a multimedia presentation that will make an impact.
Kapwing is free to use for teams of any size. We also offer paid plans with additional features, storage, and support. Kapwing is a free web-based video editor with powerful features to speed up your content creation workflow. Make videos in just a few clicks — trim clips, add effects, subtitles, and much more.
Plan the content. When planning your content, outline the key points you want to cover. Break down the presentation into sections and decide who will handle each part. Make sure the content flows logically from one section to the next. This planning phase is crucial for a cohesive presentation. 4.
Learn how to make "Khan Academy" style informational lecture video using your tablet or iPad! This video is the first in my Teach Through Video series showin...
The design of the new iPad Pro is probably the best overall feature, and the drop in weight and thickness makes a difference whether you're traveling or just using the iPad around the house ...
WPS Presentation is a free Powerpoint Editor for Effortless Slide Creation, Editing, Saving, and Sharing. Seamlessly handle PowerPoint presentations across multiple platforms with full compatibility with Microsoft Office. Available for PC Windows, Mac, Linux, Android, and iOS devices. Free Download.
Improving the platform isn't just about copying and pasting macOS onto the iPad. Improving iPadOS involves Apple paying close attention to the most basic user experience and interface ...
This presentation examines how to better define the purpose, vision, mission, values, and key business metrics. It's a great example of a visually appealing and engaging sales presentation structure that scores in presentation design. It's easy to navigate the presentation as you can zoom in and out of topics.
Make and play a slideshow. You can create a slideshow to view a collection of photos and videos that you choose from your library. Slideshows are automatically formatted and set to music. Tap Library. View photos by All Photos or Days, then tap Select. Tap each photo you want to include in the slideshow, then tap at the bottom of the screen.