
Stack Exchange Network
Stack Exchange network consists of 183 Q&A communities including Stack Overflow , the largest, most trusted online community for developers to learn, share their knowledge, and build their careers.
Q&A for work
Connect and share knowledge within a single location that is structured and easy to search.
64-bit Excel 2010 Solver - Solver32.dll not found
I am trying to use Solver in 64-bit Excel 2010.
When I run Solver, it opens the solver window, states that it has results and then popups the following error message:
Run-time error '53' File not found: Solver32.dll
So, it would seem that the Solver32.dll cannot be loaded. It is however, available in the Solver Directory - i.e. C:\Program Files\Microsoft Office\Office14\Library\SOLVER contains SOLVER.XLAM and SOLVER32.dll
What have I tried so far...?
did a full Office 2010 Repair
this Microsoft forum suggested copying the Solver32.dll to C:\Windows\SysWOW64 (which is where Windows 7 stores it's 32-bit dlls).
this forum suggested installing the Solver add-in (.xlam and .dll) to ..\AppData..\Microsoft\AddIns
I have tried both of these and neither of them worked...
- microsoft-excel
- Are you running 64bit excel on a 64bit OS? Are you running solver from the ribbon or in vba? Do you have any other add-ins enabled? – Raystafarian Jul 13, 2013 at 11:15
- Yes, I am using a 64-bit OS. I am running solver from menus. Yes, I have other add-ins enabled... but I'd be mightily surprised if that was an issue. – amaidment Jul 15, 2013 at 10:29
- Does this still occur if you disable all the other add-ins? – Raystafarian Jul 18, 2013 at 21:13
I just ran into this problem as well, though I'm using Excel 2013.
Here's what I did to solve the problem:
- Go to File > Options > Add-Ins > Manage Add-Ins Go Button (at the bottom)
- Uncheck Solver add in (in other words, remove it)
- Completely close all Excel spreadsheets and programs
- Follow step one again
- Add solver back to Excel
For some reason this worked for me. It's important to completely close Excel (as noted in step 3): when I did this without closing excel, it didn't work.
Hopefully this helps someone in the future, since I doubt the original user still has this problem.
You must log in to answer this question.
Not the answer you're looking for browse other questions tagged windows-7 microsoft-excel 64-bit ..
- The Overflow Blog
- How to prevent your new chatbot from giving away company secrets
- Introducing Staging Ground: The private space to get feedback on questions...
- Featured on Meta
- Testing a new version of Stack Overflow Jobs
Hot Network Questions
- 1990s-early 2000s sci-fi TV show about aliens who came to earth and had beautiful white ships
- Equation numbering inside Definition, Example etc
- Obvious wrongness of Aristotle
- How did ALT + F4 become the close shortcut?
- Is it ever more appropriate to use "incessant" over "constant"?
- Star Alliance Gold Privileges on Turkish Air flight operated by Indigo
- 本来なら in this sentence
- A strange argument concerning the empty set
- Is there a paradox in the proof of Godel's incompleteness theorem?
- Is there a way of creating this symbol for probability independence with respect to a $\sigma$-algebra?
- Is it possible to tell what aircraft this is?
- AD&D Which guns can thieves use?
- prove that the intersection of these spheres is a circle
- Using jq to copy field from one object to a later object in a JSON array
- pls help me find this alien human male/humanoid catlike alien female fiction
- Skip return flight
- Is the blind man faking being blind in "U Turn" (1997)?
- Explain to a non-physicist what goes wrong when trying to quantize gravity
- How can carpet be installed in rooms wider than the width of the carpet roll?
- How do planes deal with excess lift at high speeds?
- What is this texture for in my imported model, and how do I connect it?
- What is the translation of a feeler in French?
- How to plot mutiple spiric sections of a torus in a single plot?
- Replying to an editor after plagiarism accusation and manuscript rejection

Define and solve a problem by using Solver
Solver is a Microsoft Excel add-in program you can use for what-if analysis. Use Solver to find an optimal (maximum or minimum) value for a formula in one cell — called the objective cell — subject to constraints, or limits, on the values of other formula cells on a worksheet. Solver works with a group of cells, called decision variables or simply variable cells that are used in computing the formulas in the objective and constraint cells. Solver adjusts the values in the decision variable cells to satisfy the limits on constraint cells and produce the result you want for the objective cell.
Put simply, you can use Solver to determine the maximum or minimum value of one cell by changing other cells. For example, you can change the amount of your projected advertising budget and see the effect on your projected profit amount.
Example of a Solver evaluation
In the following example, the level of advertising in each quarter affects the number of units sold, indirectly determining the amount of sales revenue, the associated expenses, and the profit. Solver can change the quarterly budgets for advertising (decision variable cells B5:C5), up to a total budget constraint of $20,000 (cell F5), until the total profit (objective cell F7) reaches the maximum possible amount. The values in the variable cells are used to calculate the profit for each quarter, so they are related to the formula objective cell F7, =SUM (Q1 Profit:Q2 Profit).
1. Variable cells
2. Constrained cell
3. Objective cell
After Solver runs, the new values are as follows.
Define and solve a problem

Note: If the Solver command or the Analysis group is not available, you need to activate the Solver add-in. See: How to activate the Solver add-in.
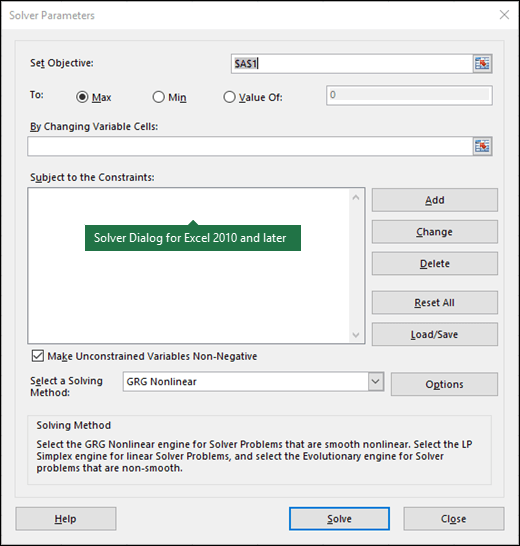
In the Set Objective box, enter a cell reference or name for the objective cell. The objective cell must contain a formula.
Do one of the following:
If you want the value of the objective cell to be as large as possible, click Max .
If you want the value of the objective cell to be as small as possible, click Min .
If you want the objective cell to be a certain value, click Value of , and then type the value in the box.
In the By Changing Variable Cells box, enter a name or reference for each decision variable cell range. Separate the non-adjacent references with commas. The variable cells must be related directly or indirectly to the objective cell. You can specify up to 200 variable cells.
In the Subject to the Constraints box, enter any constraints that you want to apply by doing the following:
In the Solver Parameters dialog box, click Add .
In the Cell Reference box, enter the cell reference or name of the cell range for which you want to constrain the value.
Click the relationship ( <= , = , >= , int , bin , or dif ) that you want between the referenced cell and the constraint.If you click int , integer appears in the Constraint box. If you click bin , binary appears in the Constraint box. If you click dif , alldifferent appears in the Constraint box.
If you choose <=, =, or >= for the relationship in the Constraint box, type a number, a cell reference or name, or a formula.
To accept the constraint and add another, click Add .
To accept the constraint and return to the Solver Parameter s dialog box, click OK . Note You can apply the int , bin , and dif relationships only in constraints on decision variable cells.
You can change or delete an existing constraint by doing the following:
In the Solver Parameters dialog box, click the constraint that you want to change or delete.
Click Change and then make your changes, or click Delete .
Click Solve and do one of the following:
To keep the solution values on the worksheet, in the Solver Results dialog box, click Keep Solver Solution .
To restore the original values before you clicked Solve , click Restore Original Values .
You can interrupt the solution process by pressing Esc. Excel recalculates the worksheet with the last values that are found for the decision variable cells.
To create a report that is based on your solution after Solver finds a solution, you can click a report type in the Reports box and then click OK . The report is created on a new worksheet in your workbook. If Solver doesn't find a solution, only certain reports or no reports are available.
To save your decision variable cell values as a scenario that you can display later, click Save Scenario in the Solver Results dialog box, and then type a name for the scenario in the Scenario Name box.
Step through Solver trial solutions
After you define a problem, click Options in the Solver Parameters dialog box.
In the Options dialog box, select the Show Iteration Results check box to see the values of each trial solution, and then click OK .
In the Solver Parameters dialog box, click Solve .
In the Show Trial Solution dialog box, do one of the following:
To stop the solution process and display the Solver Results dialog box, click Stop .
To continue the solution process and display the next trial solution, click Continue .
Change how Solver finds solutions
In the Solver Parameters dialog box, click Options .
Choose or enter values for any of the options on the All Methods , GRG Nonlinear , and Evolutionary tabs in the dialog box.
Save or load a problem model
In the Solver Parameters dialog box, click Load/Save .
Enter a cell range for the model area, and click either Save or Load .
When you save a model, enter the reference for the first cell of a vertical range of empty cells in which you want to place the problem model. When you load a model, enter the reference for the entire range of cells that contains the problem model.
Tip: You can save the last selections in the Solver Parameters dialog box with a worksheet by saving the workbook. Each worksheet in a workbook may have its own Solver selections, and all of them are saved. You can also define more than one problem for a worksheet by clicking Load/Save to save problems individually.
Solving methods used by Solver
You can choose any of the following three algorithms or solving methods in the Solver Parameters dialog box:
Generalized Reduced Gradient (GRG) Nonlinear Use for problems that are smooth nonlinear.
LP Simplex Use for problems that are linear.
Evolutionary Use for problems that are non-smooth.
Important: You should enable the Solver add-in first. For more information, see Load the Solver add-in .
In the following example, the level of advertising in each quarter affects the number of units sold, indirectly determining the amount of sales revenue, the associated expenses, and the profit. Solver can change the quarterly budgets for advertising (decision variable cells B5:C5), up to a total budget constraint of $20,000 (cell D5), until the total profit (objective cell D7) reaches the maximum possible amount. The values in the variable cells are used to calculate the profit for each quarter, so they are related to the formula objective cell D7, =SUM(Q1 Profit:Q2 Profit).

Click Data > Solver .

In Set Objective , enter a cell reference or name for the objective cell.
Note: The objective cell must contain a formula.
In the By Changing Variable Cells box, enter a name or reference for each decision variable cell range. Separate the nonadjacent references with commas.
The variable cells must be related directly or indirectly to the objective cell. You can specify up to 200 variable cells.
In the Subject to the Constraints box, add any constraints that you want to apply.
To add a constraint, follow these steps:
On the <= relationship pop-up menu, select the relationship that you want between the referenced cell and the constraint.If you choose <= , = , or >= , in the Constraint box, type a number, a cell reference or name, or a formula.
Note: You can only apply the int, bin, and dif relationships in constraints on decision variable cells.
Click Solve , and then do one of the following:
To interrupt the solution process, press ESC . Excel recalculates the sheet with the last values that are found for the adjustable cells.
To create a report that is based on your solution after Solver finds a solution, you can click a report type in the Reports box and then click OK . The report is created on a new sheet in your workbook. If Solver doesn't find a solution, the option to create a report is unavailable.
To save your adjusting cell values as a scenario that you can display later, click Save Scenario in the Solver Results dialog box, and then type a name for the scenario in the Scenario Name box.
After you define a problem, in the Solver Parameters dialog box, click Options .
Select the Show Iteration Results check box to see the values of each trial solution, and then click OK .
Click Options , and then in the Options or Solver Options dialog box, choose one or more of the following options:
In the Solver Parameters dialog box, click Solve or Close .
Click Load/Save , enter a cell range for the model area, and then click either Save or Load .
Tip: You can save the last selections in the Solver Parameters dialog box with a sheet by saving the workbook. Each sheet in a workbook may have its own Solver selections, and all of them are saved. You can also define more than one problem for a sheet by clicking Load/Save to save problems individually.
On the Select a Solving Method pop-up menu, select one of the following:
Note: Portions of the Solver program code are copyright 1990-2010 by Frontline Systems, Inc. Portions are copyright 1989 by Optimal Methods, Inc.
Because add-in programs aren’t supported in Excel for the web, you won’t be able to use the Solver add-in to run what-if analysis on your data to help you find optimal solutions.
If you have the Excel desktop application, you can use the Open in Excel button to open your workbook to use the Solver add-in .
More help on using Solver
For more detailed help on Solver contact:
Frontline Systems, Inc. P.O. Box 4288 Incline Village, NV 89450-4288 (775) 831-0300 Web site: http://www.solver.com E-mail: [email protected] Solver Help at www.solver.com .
Portions of the Solver program code are copyright 1990-2009 by Frontline Systems, Inc. Portions are copyright 1989 by Optimal Methods, Inc.
Need more help?
You can always ask an expert in the Excel Tech Community or get support in Communities .
Using Solver for capital budgeting
Using Solver to determine the optimal product mix
Introduction to what-if analysis
Overview of formulas in Excel
How to avoid broken formulas
Detect errors in formulas
Keyboard shortcuts in Excel
Excel functions (alphabetical)
Excel functions (by category)

Want more options?
Explore subscription benefits, browse training courses, learn how to secure your device, and more.

Microsoft 365 subscription benefits

Microsoft 365 training

Microsoft security

Accessibility center
Communities help you ask and answer questions, give feedback, and hear from experts with rich knowledge.

Ask the Microsoft Community

Microsoft Tech Community

Windows Insiders
Microsoft 365 Insiders
Was this information helpful?
Thank you for your feedback.
Web Request Blocked
Your request has been identified as a security risk and has been blocked by TeamDynamix. If you believe the request is valid, please report the blocked web request. You'll need to include the Blocked Request Url and Support ID in your report.
- Ablebits blog
- Financial functions
How to use Solver in Excel with examples

The tutorial explains how to add and where to find Solver in different Excel versions, from 2016 to 2003. Step-by-step examples show how to use Excel Solver to find optimal solutions for linear programming and other kinds of problems.
Everyone knows that Microsoft Excel contains a lot of useful functions and powerful tools that can save you hours of calculations. But did you know that it also has a tool that can help you find optimal solutions for decision problems?
In this tutorial, we are going to cover all essential aspects of the Excel Solver add-in and provide a step-by-step guide on how to use it most effectively.
What is Excel Solver?
Excel Solver belongs to a special set of commands often referred to as What-if Analysis Tools. It is primarily purposed for simulation and optimization of various business and engineering models.
The Excel Solver add-in is especially useful for solving linear programming problems, aka linear optimization problems, and therefore is sometimes called a linear programming solver . Apart from that, it can handle smooth nonlinear and non-smooth problems. Please see Excel Solver algorithms for more details.
How to add Solver to Excel
The Solver add-in is included with all versions of Microsoft Excel beginning with 2003, but it is not enabled by default.
To add Solver to your Excel, perform the following steps:
- In Excel 2010 - Excel 365, click File > Options . In Excel 2007, click the Microsoft Office button, and then click Excel Options .
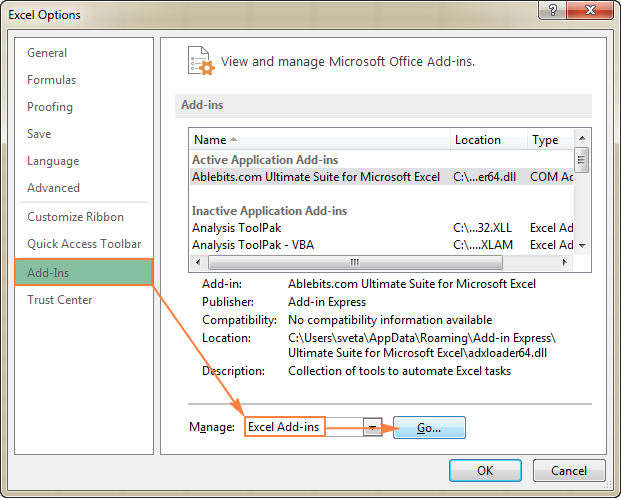
To get Solver on Excel 2003 , go to the Tools menu, and click Add-Ins . In the Add-Ins available list, check the Solver Add-in box, and click OK .
Where is Solver in Excel?
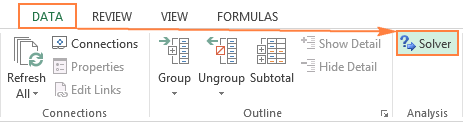
Where is Solver in Excel 2003?

Now that you know where to find Solver in Excel, open a new worksheet and let's get started!
How to use Solver in Excel
Before running the Excel Solver add-in, formulate the model you want to solve in a worksheet. In this example, let's find a solution for the following simple optimization problem.
Problem . Supposing, you are the owner of a beauty salon and you are planning on providing a new service to your clients. For this, you need to buy a new equipment that costs $40,000, which should be paid by instalments within 12 months.
Goal : Calculate the minimal cost per service that will let you pay for the new equipment within the specified timeframe.
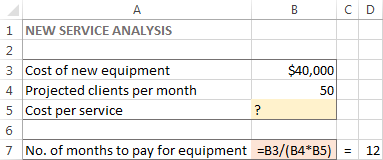
And now, let's see how Excel Solver can find a solution for this problem.
1. Run Excel Solver
2. define the problem.
The Solver Parameters window will open where you have to set up the 3 primary components:
- Objective cell
Variable cells
Constraints.
Exactly what does Excel Solver do with the above parameters? It finds the optimal value (maximum, minimum or specified) for the formula in the Objective cell by changing the values in the Variable cells, and subject to limitations in the Constraints cells.
The Objective cell ( Target cell in earlier Excel versions) is the cell containing a formula that represents the objective, or goal, of the problem. The objective can be to maximize, minimize, or achieve some target value.
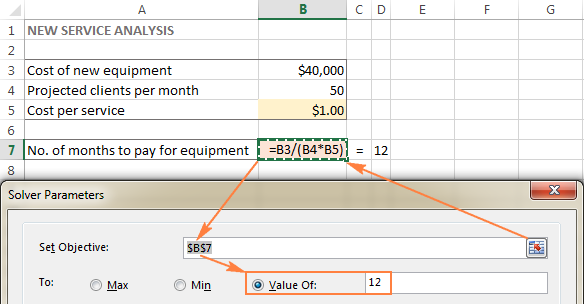
Variable cells ( Changing cells or Adjustable cells in earlier versions) are cells that contain variable data that can be changed to achieve the objective. Excel Solver allows specifying up to 200 variable cells.
In this example, we have a couple of cells whose values can be changed:
- Projected clients per month (B4) that should be less than or equal to 50; and
- Cost per service (B5) that we want Excel Solver to calculate.
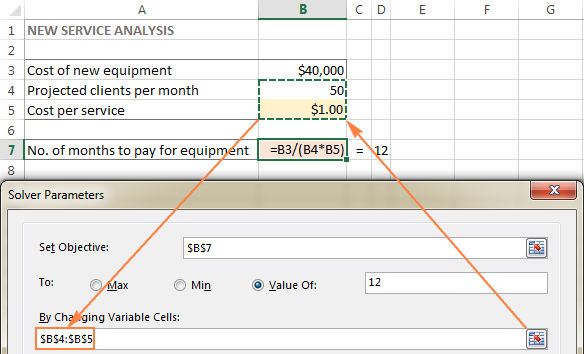
The Excel Solver Constrains are restrictions or limits of the possible solutions to the problem. To put it differently, constraints are the conditions that must be met.
To add a constraint(s), do the following:
- Click the Add button right to the " Subject to the Constraints " box.
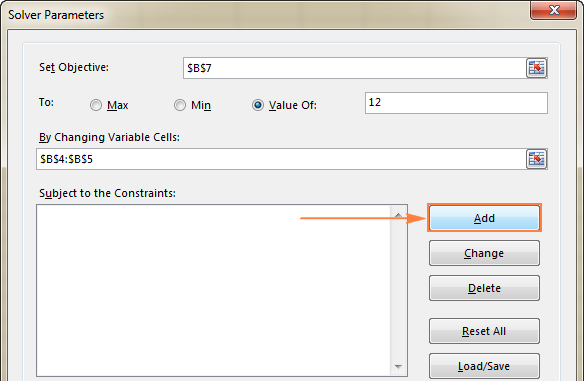
- In the Constraint window, enter a constraint.
- Click the Add button to add the constraint to the list.

- Continue entering other constraints.
- After you have entered the final constraint, click OK to return to the main Solver Parameters window.
Excel Solver allows specifying the following relationships between the referenced cell and the constraint.
- Less than or equal to , equal to , and greater than or equal to . You set these relationships by selecting a cell in the Cell Reference box, choosing one of the following signs: <= , =, or >= , and then typing a number, cell reference / cell name, or formula in the Constraint box (please see the above screenshot).
- Integer . If the referenced cell must be an integer, select int , and the word integer will appear in the Constraint box.
- Different values . If each cell in the referenced range must contain a different value, select dif , and the word AllDifferent will appear in the Constraint box.
- Binary . If you want to limit a referenced cell either to 0 or 1, select bin , and the word binary will appear in the Constraint box.
To edit or delete an existing constraint do the following:
- In the Solver Parameters dialog box, click the constraint.
- To modify the selected constraint, click Change and make the changes you want.
- To delete the constraint, click the Delete button.
In this example, the constraints are:
- B3=40000 - cost of the new equipment is $40,000.
- B4<=50 - the number of projected patients per month in under 50.
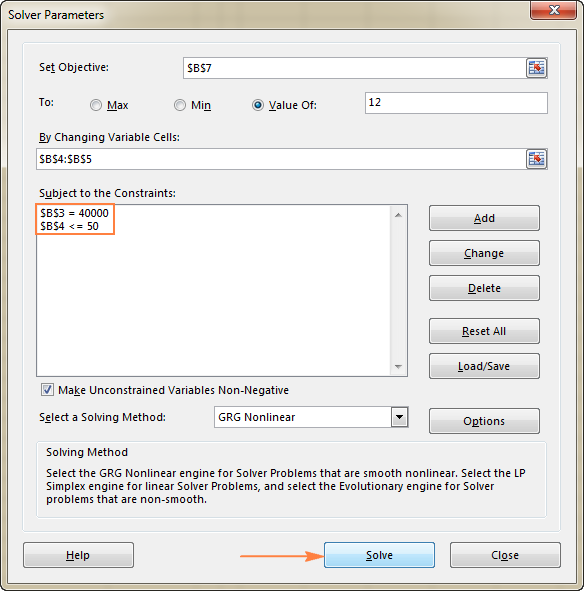
3. Solve the problem
After you've configured all the parameters, click the Solve button at the bottom of the Solver Parameters window (see the screenshot above) and let the Excel Solver add-in find the optimal solution for your problem.
Depending on the model complexity, computer memory and processor speed, it may take a few seconds, a few minutes, or even a few hours.
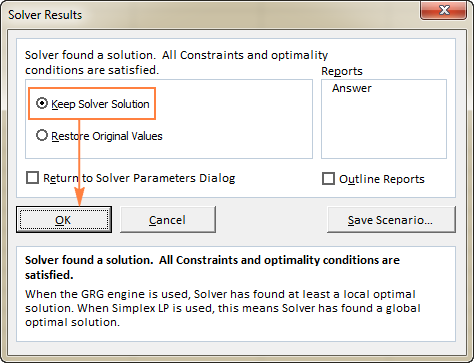
The Solver Result window will close and the solution will appear on the worksheet right away.

- If the Excel Solver has been processing a certain problem for too long, you can interrupt the process by pressing the Esc key. Excel will recalculate the worksheet with the last values found for the Variable cells.
- To get more details about the solved problem, click a report type in the Reports box, and then click OK . The report will be created on a new worksheet:

Excel Solver examples
Below you will find two more examples of using the Excel Solver addin. First, we will find a solution for a well-known puzzle, and then solve a real-life linear programming problem.
Excel Solver example 1 (magic square)
I believe everyone is familiar with "magic square" puzzles where you have to put a set of numbers in a square so that all rows, columns and diagonals add up to a certain number.
For instance, do you know a solution for the 3x3 square containing numbers from 1 to 9 where each row, column and diagonal adds up to 15?
It's probably no big deal to solve this puzzle by trial and error, but I bet the Solver will find the solution faster. Our part of the job is to properly define the problem.
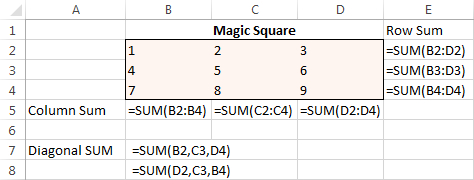
With all the formulas in place, run Solver and set up the following parameters:
- Set Objective . In this example, we don't need to set any objective, so leave this box empty.
- Variable Cells . We want to populate numbers in cells B2 to D4, so select the range B2:D4.
- $B$2:$D$4 = AllDifferent - all of the Variable cells should contain different values.
- $B$2:$D$4 = integer - all of the Variable cells should be integers.
- $B$5:$D$5 = 15 - the sum of values in each column should equal 15.
- $E$2:$E$4 = 15 - the sum of values in each row should equal 15.
- $B$7:$B$8 = 15 - the sum of both diagonals should equal 15.
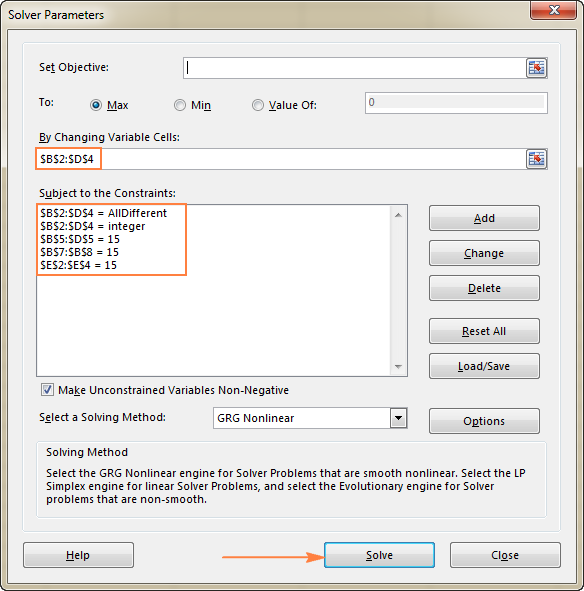
Excel Solver example 2 (linear programming problem)
This is an example of a simple transportation optimization problem with a linear objective. More complex optimization models of this kind are used by many companies to save thousands of dollars each year.
Problem : You want to minimize the cost of shipping goods from 2 different warehouses to 4 different customers. Each warehouse has a limited supply and each customer has a certain demand.
Goal : Minimize the total shipping cost, not exceeding the quantity available at each warehouse, and meeting the demand of each customer.
Source data
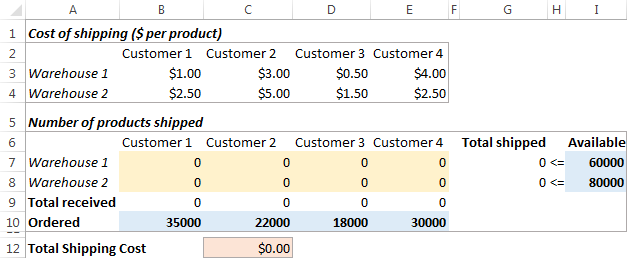
Formulating the model
To define our linear programming problem for the Excel Solver, let's answer the 3 main questions:
- What decisions are to be made? We want to calculate the optimal quantity of goods to deliver to each customer from each warehouse. These are Variable cells (B7:E8).
- What are the constraints? The supplies available at each warehouse (I7:I8) cannot be exceeded, and the quantity ordered by each customer (B10:E10) should be delivered. These are Constrained cells .
- What is the goal? The minimal total cost of shipping. And this is our Objective cell (C12).
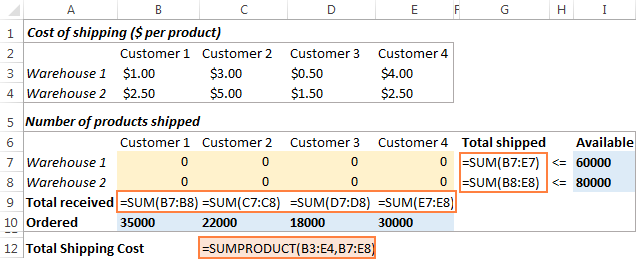
To make our transportation optimization model easier to understand, create the following named ranges:
The last thing left for you to do is configure the Excel Solver parameters:
- Objective: Shipping_cost set to Min
- Variable cells: Products_shipped
- Constraints: Total_received = Ordered and Total_shipped <= Available
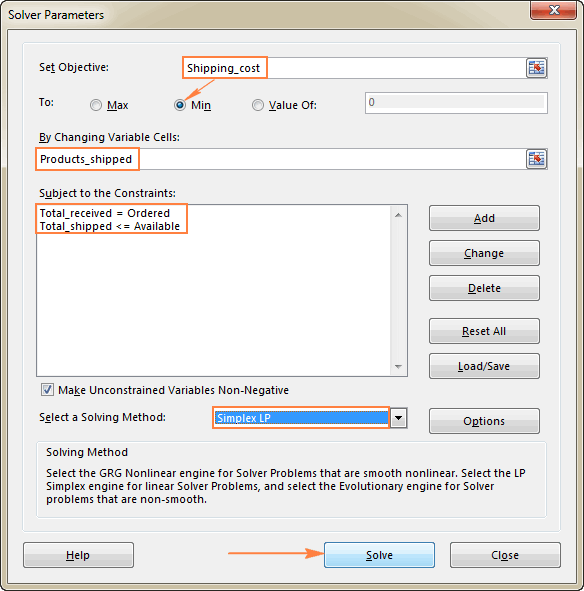

How to save and load Excel Solver scenarios
When solving a certain model, you may want to save your Variable cell values as a scenario that you can view or re-use later.
For example, when calculating the minimal service cost in the very first example discussed in this tutorial, you may want to try different numbers of projected clients per month and see how that affects the service cost. At that, you may want to save the most probable scenario you've already calculated and restore it at any moment.
Saving an Excel Solver scenario boils down to selecting a range of cells to save the data in. Loading a Solver model is just a matter of providing Excel with the range of cells where your model is saved. The detailed steps follow below.
Saving the model
To save the Excel Solver scenario, perform the following steps:
- Open the worksheet with the calculated model and run the Excel Solver.

- Excel will save your current model, which may look something similar to this:

Loading the saved model
When you decide to restore the saved scenario, do the following:
- In the Solver Parameters window, click the Load/Save button.
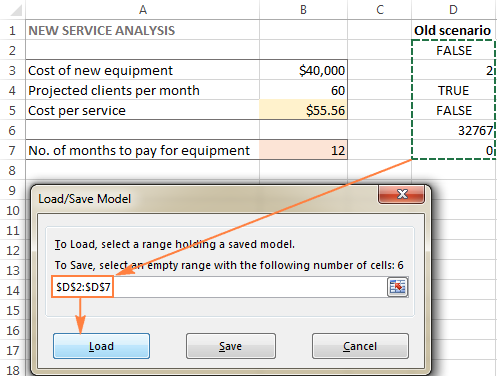
- This will open the main Excel Solver window with the parameters of the previously saved model. All you need to do is to click the Solve button to re-calculate it.
Excel Solver algorithms
When defining a problem for the Excel Solver, you can choose one of the following methods in the Select a Solving Method dropdown box:
- GRG Nonlinear. Generalized Reduced Gradient Nonlinear algorithm is used for problems that are smooth nonlinear, i.e. in which at least one of the constraints is a smooth nonlinear function of the decision variables. More details can be found here .
- LP Simplex . The Simplex LP Solving method is based the Simplex algorithm created by an American mathematical scientist George Dantzig. It is used for solving so called Linear Programming problems - mathematical models whose requirements are characterized by linear relationships, i.e. consist of a single objective represented by a linear equation that must be maximized or minimized. For more information, please check out this page .
- Evolutionary . It is used for non-smooth problems, which are the most difficult type of optimization problems to solve because some of the functions are non-smooth or even discontinuous, and therefore it's difficult to determine the direction in which a function is increasing or decreasing. For more information, please see this page .
This is how you can use Solver in Excel to find the best solutions for your decision problems. At the end of this post, you can download the sample workbook with all the examples discussed in this tutorial and reverse-engineer them for better understanding. I thank you for reading and hope to see you on our blog next week.
Practice workbook for download
You may also be interested in.
- Using Excel Goal Seek for What-If analysis
- Excel Copilot with examples
- Linear regression analysis in Excel
- Microsoft Excel formulas with examples
- How to use VLOOKUP & SUM or SUMIF functions in Excel
Table of contents
What should I do in order to solve an inconsistent reference error when using INDEX/MATCH?
- Thread starter numbernoodle
- Start date Tuesday at 4:59 PM
- Tags index & match reference error
numbernoodle
- Tuesday at 4:59 PM
- In the "CO" tab, I have one table with data for 11 different neighborhoods (names are in row 6) for all years from 2001 to 2033 (years are in column C). Starting from 2027 (cell C33), all data is based on growth estimates. The growth estimates are percentages, so "data from previous year * (1 + growth estimate)" is how you would calculate the data for each of these years.
- In the "AO" tab, I have two tables with DIFFERENT VERSIONS of growth estimates for all 11 different districts for 2027-2033.
- The first table has the same names for the 11 different neighborhoods as the CO tab, in cells P14:Z14, and the same years as the CO tab (2027-2033) in cells O15:O21. The array where the growth estimates are located is P15:Z21.
- The second table has the same names for the 11 different neighborhoods as the CO tab, in cells P23:Z23, and the same years as the CO tab (2027-2033) in cells O24:O30. The array where the growth estimates are located is P24:Z30.
- The value of A2 in the CO tab determines which estimate is used, if at all. It can be Green, Blue or Red. IF the value of A2 is "Blue", the growth estimates from the first table for a particular neighborhood name and a particular year must be used. If the value of A2 is "Red", then the growth estimates from the second table must be used. I've made the following formula: = M32*(1+IF($A$2="Green",0, IF($A$2="Blue", INDEX(AO!$P$15:$Z$21, MATCH(M$6, AO!$P$14:$Z$14), MATCH($C33, AO!$O$15:$O$21)),INDEX(AO!$P$24:$Z$30, MATCH(M$6,AO!$P$23:$Z$23), MATCH($C33,AO!$O$24:$O$30))))) The formula works properly for 9 neighborhoods, but when I get to the 10th neighborhood (the 11th neighborhood doesn't work either), which has a name that is 7 letters long, it stops working and displays a #REF error. When I evaluate the formula, everything seems to work as it should, since 10 is shown to be the column number (10th neighborhood) and 1 the row number (2027, first year in the array). Even so, the corresponding value is not shown in the evaluation or the actual tab. I've already checked the spacing, data formatting, etc. I've also tried using XLOOKUP or FILTER but these formulas return #VALUE errors for all neighborhoods. My excel version is 2404. Could you please help me figure out if this is a software bug or something that can be fixed? Thank you so much.
Excel Facts
- Tuesday at 5:26 PM
numbernoodle said: Hello everyone, I have an issue with an INDEX/MATCH function, and I would very much appreciate your help! For context: In the "CO" tab, I have one table with data for 11 different neighborhoods (names are in row 6) for all years from 2001 to 2033 (years are in column C). Starting from 2027 (cell C33), all data is based on growth estimates. The growth estimates are percentages, so "data from previous year * (1 + growth estimate)" is how you would calculate the data for each of these years. In the "AO" tab, I have two tables with DIFFERENT VERSIONS of growth estimates for all 11 different districts for 2027-2033. The first table has the same names for the 11 different neighborhoods as the CO tab, in cells P14:Z14, and the same years as the CO tab (2027-2033) in cells O15:O21. The array where the growth estimates are located is P15:Z21. The second table has the same names for the 11 different neighborhoods as the CO tab, in cells P23:Z23, and the same years as the CO tab (2027-2033) in cells O24:O30. The array where the growth estimates are located is P24:Z30. The value of A2 in the CO tab determines which estimate is used, if at all. It can be Green, Blue or Red. IF the value of A2 is "Blue", the growth estimates from the first table for a particular neighborhood name and a particular year must be used. If the value of A2 is "Red", then the growth estimates from the second table must be used. I've made the following formula: = M32*(1+IF($A$2="Green",0, IF($A$2="Blue", INDEX(AO!$P$15:$Z$21, MATCH(M$6, AO!$P$14:$Z$14), MATCH($C33, AO!$O$15:$O$21)),INDEX(AO!$P$24:$Z$30, MATCH(M$6,AO!$P$23:$Z$23), MATCH($C33,AO!$O$24:$O$30))))) The formula works properly for 9 neighborhoods, but when I get to the 10th neighborhood (the 11th neighborhood doesn't work either), which has a name that is 7 letters long, it stops working and displays a #REF error. When I evaluate the formula, everything seems to work as it should, since 10 is shown to be the column number (10th neighborhood) and 1 the row number (2027, first year in the array). Even so, the corresponding value is not shown in the evaluation or the actual tab. I've already checked the spacing, data formatting, etc. I've also tried using XLOOKUP or FILTER but these formulas return #VALUE errors for all neighborhoods. My excel version is 2404. Could you please help me figure out if this is a software bug or something that can be fixed? Thank you so much. Click to expand...
Similar threads
- Oct 8, 2023
- Mar 1, 2024
- Jul 21, 2023
- Jan 6, 2024
- Sep 6, 2023
Forum statistics
Share this page.

We've detected that you are using an adblocker.
Which adblocker are you using.
Disable AdBlock

Disable AdBlock Plus

Disable uBlock Origin

Disable uBlock

Your cart is empty.
Sorry, there is insufficient stock for your cart.
Remove a Product
Without this product, applied coupon or promotion code cannot be redeemed. Are you sure to remove this product?
Privacy Policy
Tick this box to proceed to Samsung.com.
Samsung.com Services and marketing information, new product and service announcements as well as special offers, events and newsletters.
Check Preferences
Help us to make recommendations for you by updating your product preferences.
What are you looking for?
No suggestions, suggested searches, popular keyword, search history, recommended search.
Samsung for Business
Transforming businesses. Empowering owners.
Find the right solutions and exclusive benefits for businesses of all sizes.

See how Samsung makes an impact
Samsung's devices and solutions create tangible results.
Schneider needed a provider that could integrate its proprietary software with relevant third-party applications for connected fleets.
Duty Free Americas
Duty Free Americas, the largest duty-free retailer in the Americas, began its digital transformation a few years ago.
Lucid Motors
The design team at Lucid Motors was looking for a new, state-of-the-art display to take their design process to the next level.
Take the next step
Get connected today with volume discount offers on employee smartphones, monitors, displays, digital signage, appliances and more.
Stay in the know
* By submitting your email, you agree to receive periodic emails from Samsung on exclusive discounts, new product announcements, our latest technology insights, special events and more. Please consult our Privacy Policy to understand how we protect your privacy
Contact a sales expert
Get in touch with our sales team to discuss tailored solutions for your business. You can call (866) 726-4249 to talk to an expert now, or use the form below to submit your requests.
Get product support
Find manuals, downloads, warranty information and more. We also offer FAQs and demos to help with business product questions.
We will help you find the right solution for your business.
Sales Enquiries
Technical support, you are entering.
By selecting CONTINUE, you will be entering a website of
website is governed by its own privacy policy, level of security and terms of use
Your enquiry has been successfully submitted. We will get back to you shortly.

Contribute to the Microsoft 365 and Office forum! Click here to learn more 💡
April 9, 2024
Contribute to the Microsoft 365 and Office forum!
Click here to learn more 💡
Excel Forum Top Contributors: HansV MVP - Ashish Mathur - Andreas Killer - Jim_ Gordon - Riny_van_Eekelen ✅
May 10, 2024
Excel Forum Top Contributors:
HansV MVP - Ashish Mathur - Andreas Killer - Jim_ Gordon - Riny_van_Eekelen ✅
- Search the community and support articles
- Microsoft 365 and Office
- Search Community member
Ask a new question
Excel- Run-time error '53': File not found
After I have removed The DecisionTools Suite, and disable it from excel add-ins.
I face issue in all my workbooks' macros, when the workbook is opening it shows this message:
Excel- Run-time error '53': File not found
I tried the following:
1. Re-install office again, and do system restore but I still get same error.
2. Reset windows 10.
It still shows errors!!
Any suggestions?

Report abuse
Reported content has been submitted
Meanwhile, I'd like to confirm whether you add other macro code to the workbooks before adding the add-in and whether the macro code worked before adding the add-in.
Thank you for your response I figured out, the issue due form image not found.
3 people found this reply helpful
Was this reply helpful? Yes No
Sorry this didn't help.
Great! Thanks for your feedback.
How satisfied are you with this reply?
Thanks for your feedback, it helps us improve the site.
Thanks for your feedback.
Replies (2)
Question info.
- Norsk Bokmål
- Ελληνικά
- Русский
- עברית
- العربية
- ไทย
- 한국어
- 中文(简体)
- 中文(繁體)
- 日本語

IMAGES
VIDEO
COMMENTS
Good news! We have released a couple of fixes related to this issue with the Solver32.dll file, caused by the initialization of Power Query and Power Pivot.
priyal-stellar-info-tech (Priyal (Stellar Info Tech)) February 21, 2018, 8:51am 3. Hello, The problem may be related to Add-ins. Try the following steps: Enable VBA/Developer tab. Under developer tab, go to COM Add-ins. Uncheck all the options. Restart Excel.
VBA Code Generator. Essential VBA Add-in - Generate code from scratch, insert ready-to-use code fragments
To use the Solver Add-in, however, you first need to load it in Excel. Note: For Excel 2007, click the Microsoft Office Button , and then click Excel Options. Click Go. In the Add-Ins available box, select the Solver Add-in check box, and then click OK. If you get prompted that the Solver Add-in is not currently installed on your computer ...
Repair or Reinstall Solver: If the above steps don't work, you can try repairing or reinstalling the Solver add-in. To do this, go to the "File" tab, click "Options," and then select "Add-Ins." In the "Manage" box, choose "Excel Add-ins," and click "Go." Uncheck the "Solver Add-in" box, click "OK," and then repeat the process to re-enable the ...
In the Ribbon, select File > Options and then select Add-ins. Then, under Manage, make sure Excel Add-ins is selected, and then click Go…. OR. In the Ribbon, select Developer > Add-ins > Excel Add-ins. Note: If you don't see the Developer Ribbon, you'll need to enable it. Check Solver Add-in and click OK to re-enable the add-in.
Go to File > Options > Add-Ins > Manage Add-Ins Go Button (at the bottom) Uncheck Solver add in (in other words, remove it) Completely close all Excel spreadsheets and programs. Open Excel. Follow step one again. Add solver back to Excel. For some reason this worked for me. It's important to completely close Excel (as noted in step 3): when I ...
Set the degree of precision. On the All Methods tab, in the Constraint Precision box, type the degree of precision that you want. The smaller the number, the higher the precision. Set the degree of convergence. On the GRG Nonlinear or Evolutionary tab, in the Convergence box, type the amount of relative change that you want to allow in the last five iterations before Solver stops with a solution.
I went through a lot of possible solutions: 1. disable solver and restart excel and load it again 2. change security settings for activex to prompt me 3. re-install/repair office 4. add constraints cell by cell and many many more things. The one thing that helped was to install 64bit office. Now solver works manually.
Open Excel. Open a Blank Workbook. Click the Data tab on the Ribbon. Launch Solver. Make sure By Changing Variable Cells: is the same as Set Objective. Click Solve. Close the Solver Results dialog box. Do not close the empty workbook. Open the worksheet you want to run Solver in.
To add Solver to your Excel, perform the following steps: In Excel 2010 - Excel 365, click File > Options. In Excel 2007, click the Microsoft Office button, and then click Excel Options. In the Excel Options dialog, click Add-Ins on the left sidebar, make sure Excel Add-ins is selected in the Manage box at the bottom of the window, and click Go ...
Even so, the corresponding value is not shown in the evaluation or the actual tab. I've already checked the spacing, data formatting, etc. I've also tried using XLOOKUP or FILTER but these formulas return #VALUE errors for all neighborhoods. My excel version is 2404.
Just hope anyone could help me , i run 32 excel , i tried many things from repair , re-install the office, delete 32sover.dll, add again , uncheck the solver and check them back i did all ! From hopeless guy. Hello, I know that this is a pretty late response. I had downloaded an excel file for some data analysis using solver.
Open the computer's "Start" menu by clicking on the Windows button located on the desktop's bottom tool bar. Navigate to the "Control Panel" button in the Start menu and click on it.
Claire has a knack for solving problems and improving the quality of life for those around her. She's driven by rationality, curiosity, and simplicity, and always eager to learn more about Microsoft's products.
newFilename = MyPath & Left(LatestFile, InStrRev(LatestFile, ".") - 1) ActiveWorkbook.SaveAs Filename:=newFileName, FileFormat:=51. ActiveWorkbook.Close. Kill MyPath & LatestFile. Hint: Learn to use the debugger, step thru the code and check what is going on. That helps you to understand your code and to see such problems.
Remove the SaveAsAdobePDF.ppam and SaveAsAdobePDF.xlam from the PowerPoint and Excel folders next to the Word folder. Launch Excel and PowerPoint and go to the menu Tools -> Excel Add-ins... and Tools -> PowerPoint Add-ins..., respectively, and remove the Save as Adobe PDF add-in, by unchecking it and removing it with the "-" button and then ...
Contact a sales expert. Get in touch with our sales team to discuss tailored solutions for your business. You can call (866) 726-4249 to talk to an expert now, or use the form below to submit your requests. Contact sales.
To solve it, here are some suggestion: Disable all macros used in Excel, please check the article to do so: Enable or disable macros in Office for Mac; Quit Excel Move com.microsoft.Excel folder in ~ /Library/Containers to desktop and check the result.
After I have removed The DecisionTools Suite, and disable it from excel add-ins. I face issue in all my workbooks' macros, when the workbook is opening it shows this message: Excel- Run-time error