- PRO Courses Guides New Tech Help Pro Expert Videos About wikiHow Pro Upgrade Sign In
- EDIT Edit this Article
- EXPLORE Tech Help Pro About Us Random Article Quizzes Request a New Article Community Dashboard This Or That Game Popular Categories Arts and Entertainment Artwork Books Movies Computers and Electronics Computers Phone Skills Technology Hacks Health Men's Health Mental Health Women's Health Relationships Dating Love Relationship Issues Hobbies and Crafts Crafts Drawing Games Education & Communication Communication Skills Personal Development Studying Personal Care and Style Fashion Hair Care Personal Hygiene Youth Personal Care School Stuff Dating All Categories Arts and Entertainment Finance and Business Home and Garden Relationship Quizzes Cars & Other Vehicles Food and Entertaining Personal Care and Style Sports and Fitness Computers and Electronics Health Pets and Animals Travel Education & Communication Hobbies and Crafts Philosophy and Religion Work World Family Life Holidays and Traditions Relationships Youth
- Browse Articles
- Learn Something New
- Quizzes Hot
- This Or That Game
- Train Your Brain
- Explore More
- Support wikiHow
- About wikiHow
- Log in / Sign up
- Computers and Electronics
- Presentation Software
- PowerPoint Presentations

How to Fix a Corrupted PowerPoint PPTX File
Last Updated: January 5, 2024 Fact Checked
This article was co-authored by wikiHow staff writer, Nicole Levine, MFA . Nicole Levine is a Technology Writer and Editor for wikiHow. She has more than 20 years of experience creating technical documentation and leading support teams at major web hosting and software companies. Nicole also holds an MFA in Creative Writing from Portland State University and teaches composition, fiction-writing, and zine-making at various institutions. There are 12 references cited in this article, which can be found at the bottom of the page. This article has been fact-checked, ensuring the accuracy of any cited facts and confirming the authority of its sources. This article has been viewed 280,503 times. Learn more...
A corrupt file can bring your well-prepared presentation to a screeching halt. There are several ways you can try getting a corrupted file to load, including moving it to a new location, extracting the slides from inside of it, and loading PowerPoint in Safe Mode. If you’re able to recover some or all of the corrupted presentation, you can use the recovered slides to make it again. This wikiHow teaches you some helpful techniques to get your PowerPoint presentation back up and running.
Using Open and Repair (Windows)

- If the presentation opens but didn't before, you should be able to click the Presentation icon at the top to start the slideshow.
- If you need to make changes to the presentation, click Enable Editing at the top to do so.
Inserting Slides into a New Presentation (Windows and macOS)

- Click the File and select Save As , and then save the file with a different name as a backup. [9] X Trustworthy Source Microsoft Support Technical support and product information from Microsoft. Go to source
- Click the Design tab, select More (or the down-arrow with a horizontal line above it) on the Themes panel, and then click Browse for Themes .
- Select your damaged presentation file and click OK . This will load the slide master from your damaged presentation, which will restore the theme.
- Switch back to your backup copy of the recovered presentation if it stops

- To be extra safe, save it to a different location than the original corrupted file was stored.
Adding a New Trust Location (Windows)

- You can now close the File Explorer window.

- Keep clicking ' OK until you've returned to the blank presentation.

- If it does, continue to work with this version of the file.
Moving the Presentation to a Different Drive (Windows and macOS)

- To open File Explorer on Windows, right-click the Windows Start butting and select File Explorer . [16] X Trustworthy Source Microsoft Support Technical support and product information from Microsoft. Go to source
- To open Finder on macOS, click the two-toned smiley face icon on the Dock.

- If the file doesn’t allow you to copy it, the file or the drive itself may be corrupt.

- Windows - Open your Computer/This PC window, right-click the disk that was giving you problems, and select Properties . On the Tools tab, select Check now in the "Error Checking" section. Check both boxes and click Start .
- Mac - Open the Disk Utility program in the Utilities folder. Select the problematic disk from the left menu, then click First Aid . Click Run or Repair Disk . [18] X Research source
Opening PowerPoint in Safe Mode (Windows)

- If the presentation opens in Safe Mode but not normally, you may need to reinstall PowerPoint.
Community Q&A
- If all of your presentation files are getting corrupted, there is likely something wrong with the storage device. Try the disk checking methods outlined in the first section, and avoid saving new files there in the future. Thanks Helpful 0 Not Helpful 0

You Might Also Like

- ↑ https://support.microsoft.com/en-au/office/open-a-document-after-a-file-corruption-error-47df9d48-2165-4411-a699-1786ac734bc3
- ↑ https://support.microsoft.com/en-us/office/add-and-delete-slides-in-powerpoint-8bf2b58d-df6c-4e5f-90e3-ade289a2d64d
- ↑ https://support.microsoft.com/en-au/office/reuse-import-slides-from-another-presentation-c67671cd-386b-45dd-a1b4-1e656458bb86
- ↑ https://support.microsoft.com/en-us/office/use-multiple-slide-masters-in-one-presentation-dc684a1d-9d14-4ead-9bb5-2303d4fedba8
- ↑ https://support.microsoft.com/en-au/office/save-your-presentation-file-34377c9c-a1e5-44e1-9c3f-e6e72ee6c541
- ↑ https://support.microsoft.com/en-us/kb/927477
- ↑ https://thegeekpage.com/repair-corrupt-powerpoint-files/
- ↑ https://support.microsoft.com/en-us/office/add-remove-or-change-a-trusted-location-in-microsoft-office-7ee1cdc2-483e-4cbb-bcb3-4e7c67147fb4
- ↑ https://support.microsoft.com/en-us/windows/find-and-open-file-explorer-ef370130-1cca-9dc5-e0df-2f7416fe1cb1
- ↑ https://learn.microsoft.com/en-us/office/troubleshoot/powerpoint/damaged-presentation
- ↑ https://support.apple.com/en-us/HT210898
- ↑ https://support.microsoft.com/en-us/office/open-office-apps-in-safe-mode-on-a-windows-pc-dedf944a-5f4b-4afb-a453-528af4f7ac72?ui=en-us&rs=en-us&ad=us
About This Article

1. Open the folder with the corrupt file. 2. Connect a storage device. 3. Open a folder on the storage device. 4. Drag the corrupt file to a folder on the storage device. 5. Open the file from its new location. Did this summary help you? Yes No
- Send fan mail to authors
Is this article up to date?

Featured Articles

Trending Articles

Watch Articles

- Terms of Use
- Privacy Policy
- Do Not Sell or Share My Info
- Not Selling Info
wikiHow Tech Help Pro:
Level up your tech skills and stay ahead of the curve

PowerPoint is Frozen? FIX it in 2 Minutes! [Step-by-Step Guide!]
By: Author Shrot Katewa
![how to fix powerpoint issue PowerPoint is Frozen? FIX it in 2 Minutes! [Step-by-Step Guide!]](https://artofpresentations.com/wp-content/uploads/2021/03/Featured-Image-How-to-Fix-a-Frozen-PowerPoint-file.jpg)
Although Microsoft PowerPoint is great when it comes to its powerful features, one of the biggest pain points is the constant crashing of the PowerPoint application. You’ll often see that PowerPoint just freezes or hangs and just refuses to work!
As annoying as it is, here’s how you could fix your PowerPoint application when it is frozen and fails to respond –
Start by closing any other application that is not being used. Ensure that you close all the tabs in a browser. If PowerPoint still doesn’t respond, then press Ctrl+Alt+Del keys on Windows (Option+Cmd+Esc on Mac), select PowerPoint in the pop-up window, and press “End Task” (“Force Quit” on Mac).
This will work in most cases. However, I’d also want you to check out some of the other ways you can fix it just to be sure what works best for you!
So, in this article, I will help you understand the nuances of how to fix PowerPoint when it is frozen, or unresponsive!
A Quick Note Before We Begin – if you want to make jaw-dropping presentations, I would recommend using one of these Presentation Designs . The best part is – it is only $16.5 a month, but you get to download and use as many presentation designs as you like! I personally use it from time-to-time, and it makes my task of making beautiful presentations really quick and easy!
How to Unfreeze PowerPoint?
First, let’s understand some basics –
There are several reasons why your PowerPoint application may freeze or hang. We’ll take a look at the detailed list of reason slightly later in the article. But, one of the most common reasons for an unresponsive PowerPoint application is – several unused software windows running in the background .
When using multiple applications, the RAM of your computer can not allocate enough space to run PowerPoint (or even other applications at the same time).
So, the best way to unfreeze a PowerPoint application is to do the following –
- Use the “ Windows Task Manager ” to identify which application is causing the issue. To open the task manager, right-click on the “Task Bar” (bottom bar on your windows screen that shows the time and icons for all applications), and from the window that pops-up, click on “Task Manager”.
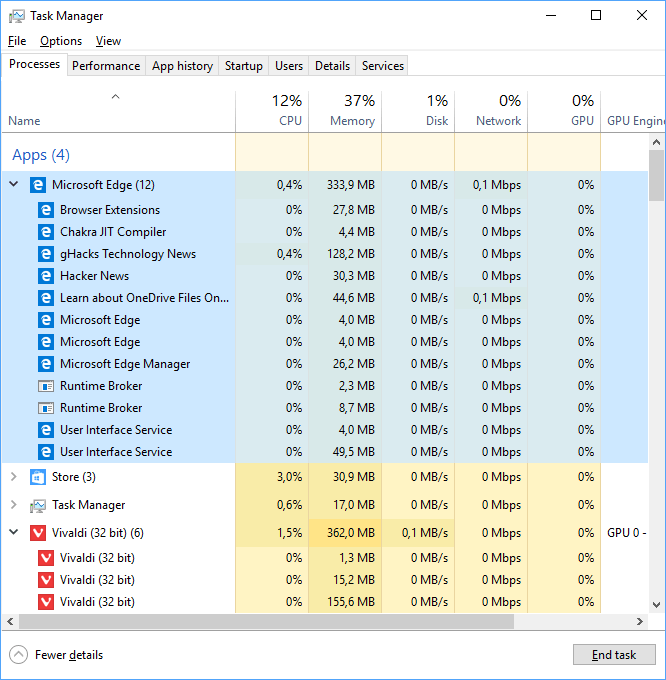
In the task manager, sort the applications by clicking on “ Memory “. This will show all the processes in descending order based on the RAM usage by each application. Select the application process, and click on “End Task” to close that application if it is not required.
- If you are unsure which application is causing the issue, then you should close all your unused applications one by one. If you are unable to close them, then right-click on them in the Windows Pane on the bottom of your computer screen, and from the pop-up window, select “ End Task “. Do this for each application. You can even use the Windows Task Manager to complete the process just the way I described it in step 1.
- Furthermore, if you have several folders open, close each file folder as well one by one.
- If your PowerPoint still doesn’t respond, then you can press the “ Ctrl + Alt + Del ” keys on your keyboard at the same time, a couple of times. This will also open up the task manager. Click on PowerPoint , and then click on “ End Task “.
- This will close the PowerPoint application window and you will need to start the PowerPoint application once again.
If you do end up having to force quit the PowerPoint file by using the “End Task” process described in step 4, then PowerPoint will restore the data until the previous autosave. In order to avoid data loss, ensure that you press “Ctrl + S” every couple of minutes so that your PowerPoint file is always saved.
Lastly, if nothing works, then you will have to restart your computer in order to reset everything on your computer! Although this will inevitably fix the freezing issue on PowerPoint, it can also result in significant data loss.
The aforementioned steps will fix a vast majority of the issues responsible for PowerPoint freezing or crashing.
That said, sometimes the RAM of your computer may not necessarily be at fault, and force quitting or using the “End Task” button may not be a good option to go for. In order to understand this, let us first understand what causes a PowerPoint file to freeze?
What Causes PowerPoint To Freeze?
There are several culprits that can cause PowerPoint to freeze. Sometimes, there may be multiple reasons at play! So you really need to be cognizant of the various factors that can cause a PowerPoint file to crash.
Let’s look at the common issues responsible for PowerPoint freezing and a possible solution for each of the issues –
If the issue still persists, you can send the feedback directly to the PowerPoint team through your PowerPoint application.
The process of sending feedback varies based on the version of PowerPoint that you are using. However, this link will help you understand the steps correctly.
Sending feedback may not necessarily fix your problem immediately. However, there is a possibility that the developer team at Microsoft may be able to resolve the problem that you are facing (if it is an issue they have encountered before). Alternatively, they will add it to the list of fixes they intend to carry out in the next update (most likely).
How to Save a PowerPoint file that is Not Responding?
The fear of losing your unsaved projects when the PowerPoint software isn’t responding is quite real. To avoid such a scenario in the nearest future, ensure you activate the “Autosave” feature before working on the project.
That said, in the case where the PowerPoint software has frozen before saving the project, you can use PowerPoint’s “Auto Recovery” feature.
To access unsaved PowerPoint files, open the PowerPoint application. Click on the “File” tab and click “Open”. Next, click on the “Recent” tab. On the window that opens up, click on “Recover Unsaved Presentations” below the list to find your file.
Here’s a quick video to guide you through the process –
Once you have opened the correct unsaved PowerPoint file using the above process, make sure you save it first. To do that, simply click on “ File “, then click “ Save “. You can also just press “ Ctrl+S ” to save your file.
What to do if PowerPoint is Not Responding in Zoom?
With the majority of our meetings taking place virtually today, it is essential to have software like Zoom fully operational on your computer.
The easiest way to fix your PowerPoint when it is not responding while using Zoom is to restart your computer. Then, launch PowerPoint before you start Zoom. If the issue persists, then avoid using the Zoom app and join the meeting in your browser instead.
In case you are facing issues showing your PowerPoint presentation while using Zoom, check out our complete guide on how to give a Presentation using Zoom!
PowerPoint Crashes When Recording a Narration
If you experiencing a sudden crash after clicking “Save” when recording on PowerPoint or when you try to record the narration itself, there may be multiple issues at play. You may perhaps notice that the “Record Narration” window goes completely blank or transparent and unresponsive.
In most cases, crashing of PowerPoint when recording a narration is associated with an outdated PowerPoint application, an add-in that interferes with your application, or when there is a conflict with your antivirus. You can fix this issue by disabling add-ins in PowerPoint that cause the issue.
To disable the add-ins that may be causing the interference, go through the following steps –
- Open PowerPoint in Safe Mode. Click “Ctrl” key while opening the application.
- In PowerPoint, go to “ File “, then click “ Options “. Finally, click “ Add-Ins “
- From the dropdown, select “ COM Add-ins “, and click “ Go “
- In the new window that pop-up, uncheck all the add-in. Alternatively, click “ Unload ” to disable all the checked add-ins.
- Restart PowerPoint.
This should fix the issues related to the PowerPoint add-ins conflict.
Next, update your MicroPowerPoint application and enable the auto-update option for Microsoft PowerPoint.
How to Fix “PowerPoint Not Responding on Mac” Issue
Mac users often have to deal with PowerPoint freeze from time to time. When this occurs, the first step of resolving the issue would be to check running processes.
PowerPoint alone shouldn’t cause a Mac the slightest headache; more so a “Not responding” issue. However, having multiple programs opened could get neck-deep into the OS speed. This can be fixed by pressing Cmd + Alt + Esc on the resources. This opens the “Force Close” application menu for closing the programs abruptly.
If the issues persist, the next alternative would be checking the disk permissions of your Mac. There’s been a historical clash between disc permissions and Microsoft’s Office for Mac. Users always have settings on their Mac or PowerPoint countering one another which often results in a freeze or “Not responding” error message.
To fix this crashing issue, select the “Utilities & Disc Utility” on your Mac and highlight the drive where your PowerPoint software is installed. Pick the “First Aid Tab” and choose “Repair Disk Permissions”. However, if your computer asks permission to format the disk, make sure that you select “No”. Otherwise, this may lead to complete data loss of your computer.
More Related Topics
- How to Unlink PowerPoint Chart from Excel?
- Auto Create Your PowerPoint Slides using Design Ideas Feature!
- Main Features of PowerPoint! [I bet You DIDN’T Know These]
- How to Setup Margins in PowerPoint? An EASY Way!

Repair an Office application
If a Microsoft 365 application such as Word or Excel isn’t working correctly, sometimes restarting it will fix the problem. If that doesn’t work, you can try repairing it. When you’re done, you might need to restart your computer.
The steps to access the repair tool vary depending on your operating system.

Select the Microsoft Office product you want to repair and select Modify .
Note: This will repair the entire Office suite even if it's just one application you want to repair such as Word or Excel. If you have a standalone app installed, then search for that application by name.
Depends on your Office installation type (Click-to-run or MSI-based), you'll see the following options to proceed with the repair. Follow the steps for your installation type.
Click-to-run
In the window How would you like to repair your Office Programs , select Online Repair > Repair to make sure everything gets fixed. (The faster Quick Repair option is also available, but it only detects and then replaces corrupted files.)
In Change your installation , select Repair and then click Continue .
Follow the instructions on the screen to complete the repair.
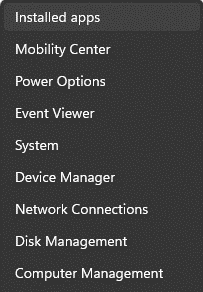
Depends on your Office installation type (Click-to-run or MSI-based), you'll see the following options to proceed with the repair. Follow the steps for your installation type.
Click-to-run
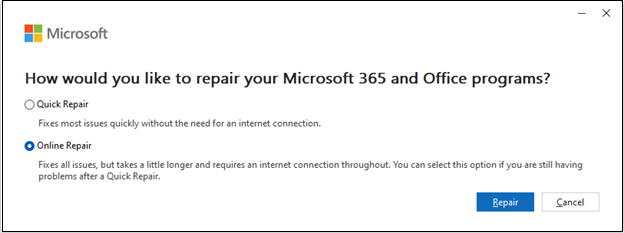
MSI-based
In the Change your installation window, select Repair and then click Continue .
Follow the instructions on the screen to complete the repair.
Running Repair didn't help. Now what?
If running Repair didn't help, use this tool to completely uninstall Microsoft 365 and then reinstall it.
Select the button below to download and install the Office uninstall support tool.
Follow the steps below to download the uninstall support tool according to your browser.
Tip: The tool may take a few minutes to download and install. After completing the installation, the Uninstall Office products window will open.
Edge or Chrome
In the lower-lower left or upper-right corner, right-click SetupProd_OffScrub.exe > Open .

Edge (older) or Internet Explorer
At the bottom of the browser window, select Run to launch the SetupProd_OffScrub.exe .

In the pop-up window, select Save File and then from the upper-right browser window, select the downloads arrow > SetupProd_OffScrub.exe .

Select the version you want to uninstall, and then select Next.
Follow through the remaining screens and when prompted, restart your computer.
After you restart your computer, the uninstall tool automatically re-opens to complete the final step of the uninstall process. Follow the remaining prompts.
Select the steps for the version of Office you want to install or reinstall. Close the uninstall tool.
Microsoft 365 | Office 2021 | Office 2019 | Office 2016

Need more help?
Want more options.
Explore subscription benefits, browse training courses, learn how to secure your device, and more.

Microsoft 365 subscription benefits

Microsoft 365 training

Microsoft security

Accessibility center
Communities help you ask and answer questions, give feedback, and hear from experts with rich knowledge.

Ask the Microsoft Community

Microsoft Tech Community

Windows Insiders
Microsoft 365 Insiders
Find solutions to common problems or get help from a support agent.

Online support
Was this information helpful?
Thank you for your feedback.

How to Fix the “An error occurred while PowerPoint was saving the file” Error
Prevent yourself from losing hours of work
Do you see an “An error occurred while PowerPoint was saving the file” error message while trying to save a Microsoft PowerPoint presentation? There’s a good chance the location you’re saving your file in is not accessible . Here are a few ways to get around this problem.
Other reasons your presentation doesn’t save include a corrupt presentation file, the PowerPoint app experiencing a problem, your Microsoft Office login session having an issue, and more.
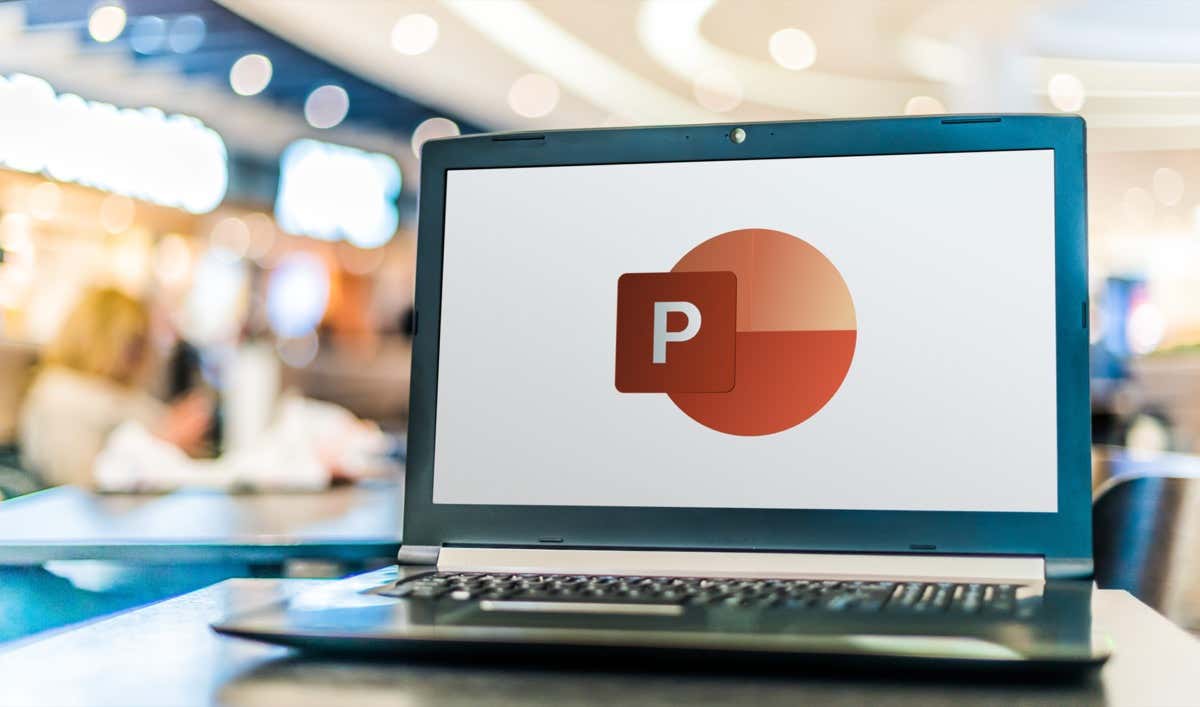
Close Your Presentation if It’s Open in Another App
One reason you can’t save your presentation in PowerPoint is that your presentation is open in another app. That other app may be preventing further changes from being made to your file, causing PowerPoint to display an error message.
In this case, check all your open apps and ensure none are using your PowerPoint file. If an app is using the file, close the file in that app and then retry saving the file in PowerPoint. That should resolve your PowerPoint error.
Save the File in Another Location
You may get the “An error occurred while PowerPoint was saving the file” error if the location you’re saving your file is inaccessible. This usually happens with the external storage devices (hard drives or the cloud) that you use with your computer.
In this case, you can resolve the issue by saving your presentation in a folder on your local storage. Later, you can copy the file to your external storage device using File Explorer if you want.
- While your presentation is open in PowerPoint , select the File menu in the app’s top-left corner.
- Choose Save As on the left and Browse in the middle column.
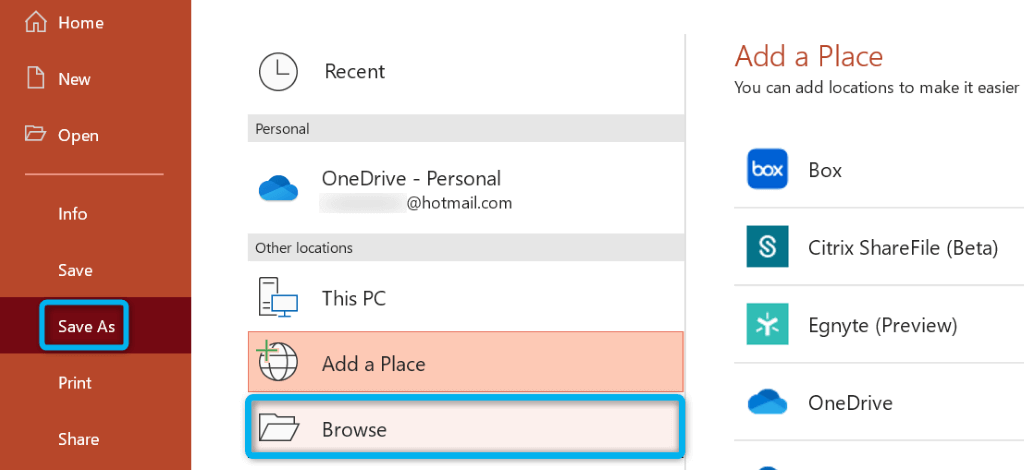
- Select a folder on your local storage and choose Save .
- If your file is saved successfully, open that folder using File Explorer , copy the file, and paste it to your external storage device.
If you fixed your issue using the above method, it’s worth running a disk checkup scan on your storage device to ensure it’s free from any errors.
- Open This PC , right-click your storage, and choose Properties .
- Access the Tools tab and select Check in the Error checking section.
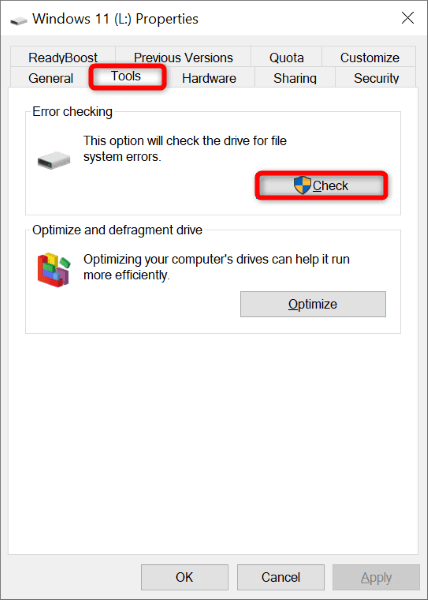
- Follow the on-screen instructions to find and fix issues with your drive.
Fix PowerPoint’s Save Issue by Using a Different File Format
When you face issues saving a presentation, it’s worth using an alternate file format to see if your file is saved. For example, use the PPT format if you have trouble saving your file in the PPTX format.
- Launch your presentation with PowerPoint .
- Select File in the app’s top-left corner.
- Choose Save As on the left and select Browse in the middle column.
- Select the Save as type drop-down menu and choose a file format different from the current one. Then, select Save .
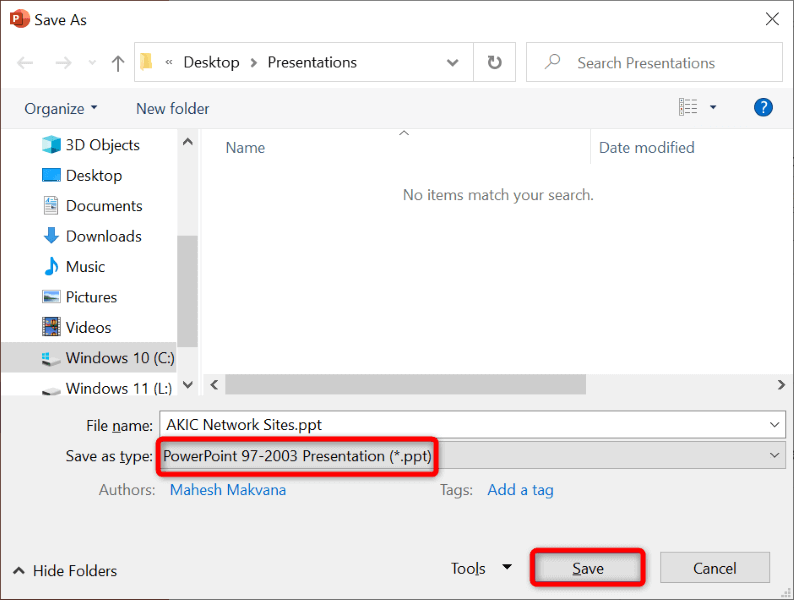
Repair Your PowerPoint Presentation
Your PowerPoint presentation may be corrupt, causing issues with the app’s save operation. Many reasons can cause your presentation file to get corrupted, including viruses and malicious apps.
To get around that, use PowerPoint’s built-in repair option. This option repairs your faulty presentation and then opens the file in the app.
- Open PowerPoint , select Open on the left and choose Browse in the middle column.
- Find and single-click your presentation.
- Select the down-arrow icon next to Open and choose Open and Repair .
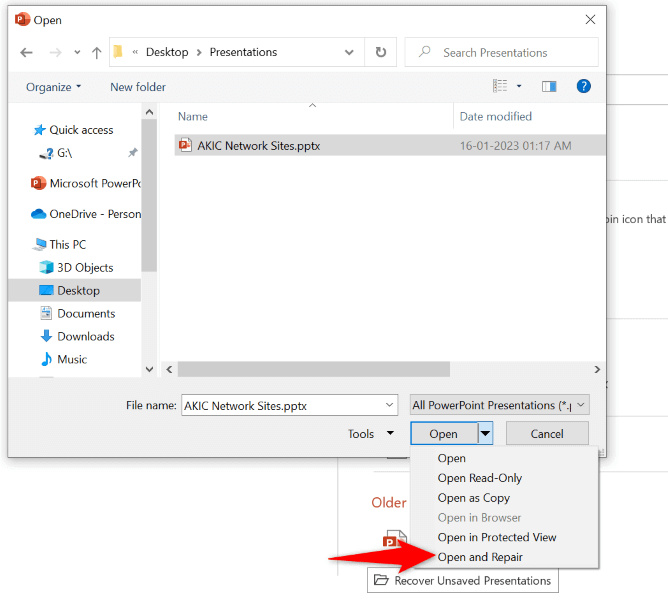
- Allow PowerPoint to repair your file.
Create a New PowerPoint Presentation From Your Existing Slides
One way to recover the slides and their changes from your current presentation is to make a new presentation and paste all your current slides in it. This way, you’ll have a new presentation containing all the slides from your faulty one.
- Open your faulty presentation with PowerPoint .
- Select the first slide in the left sidebar.
- Choose all slides by pressing Ctrl + A on your keyboard.
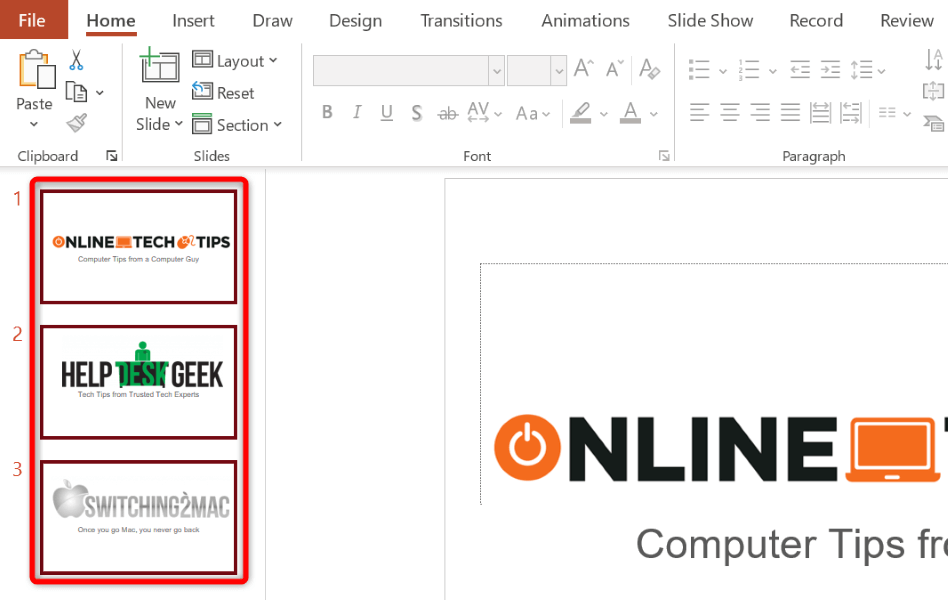
- Copy all the slides by pressing Ctrl + C .
- Make a new presentation using Ctrl + N .
- Press Ctrl + V to paste all your copied slides in your new presentation.
- Save your new presentation by either pressing Ctrl + S or selecting File > Save .
Resolve Your Save File Error by Signing Out and Back Into Your Office Account
Your Office account’s login session may have an issue , causing your Office files not to save. You can refresh this session by logging out and back into your Office apps.
You’ll need your Office account login details, so keep those handy.
- Open PowerPoint on your computer.
- Select Account in the left sidebar.
- Choose Sign out in the User Information section on the right.
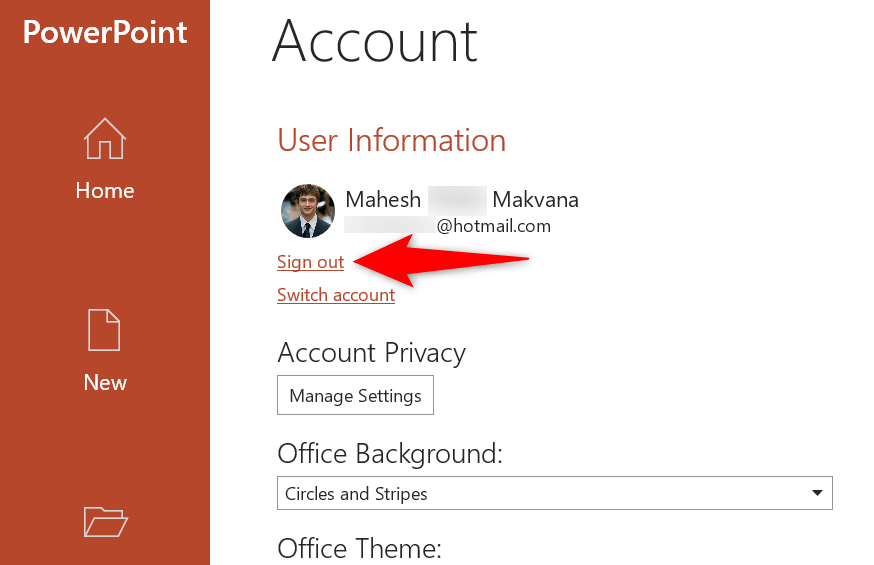
- Choose Yes in the prompt. Note that this will log you out of all your installed Office apps, including Word and Excel.
- Log back into your Office account in PowerPoint .
Repair Your Microsoft Office Installation
If your “An error occurred while PowerPoint was saving the file” error is still not resolved, PowerPoint’s core app files might be corrupt. You can’t fix these files yourself, so use Office’s built-in repair tool to fix any issues with your apps’ core files.
- Open Control Panel on your PC .
- Select Uninstall a program in the utility.
- Choose your Microsoft Office installation on the list and select Change at the top.
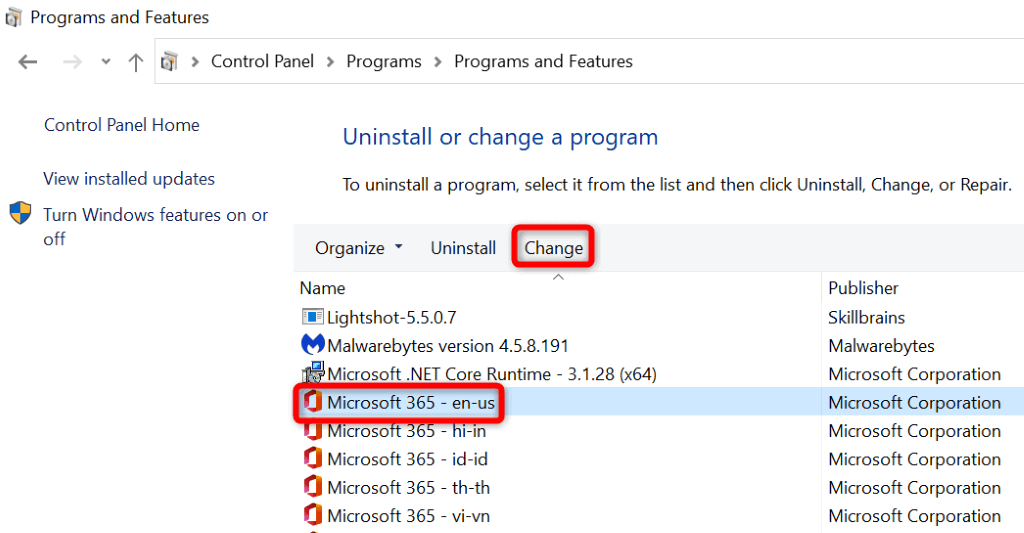
- Choose Yes in the User Account Control prompt.
- Select the Quick Repair option and choose Repair .
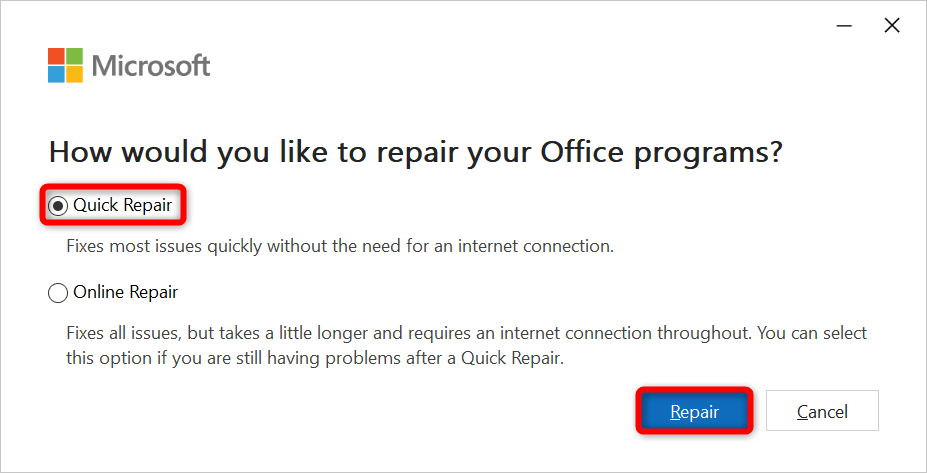
- If your issue persists, select the Online Repair option and choose Repair .
Reinstall Microsoft Office
If nothing else works, uninstall and reinstall the entire MS Office suite on your computer. Doing so removes all your Office apps, including PowerPoint, and reinstalls all these apps. This helps fix any issues with these programs.
- Open Windows Settings by pressing Windows + I .
- Select Apps in Settings.
- Find and choose Office on the list. Then, select Uninstall .
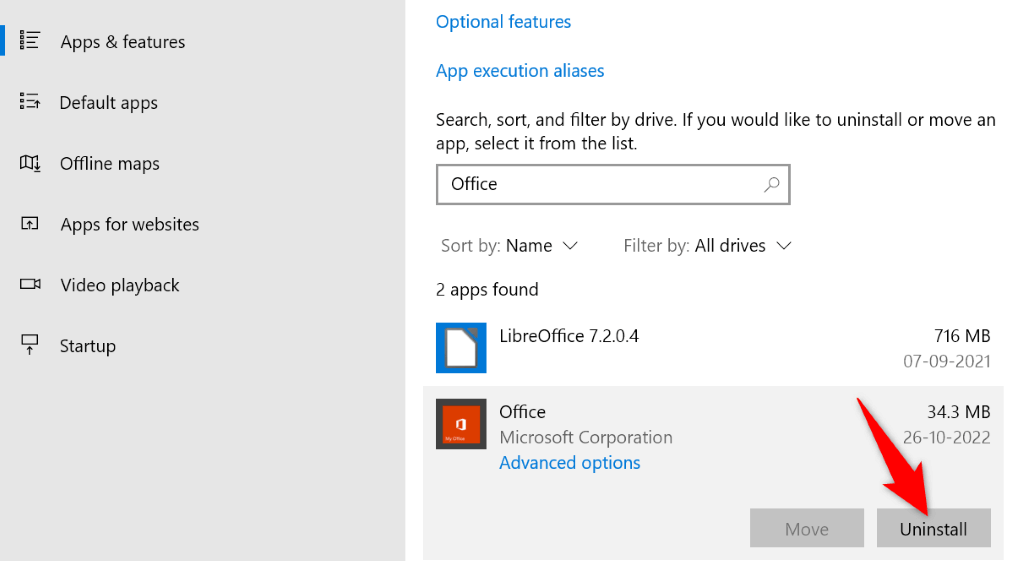
- Choose Uninstall in the prompt.
- Reinstall your version of Microsoft Office on your computer.
Resolve PowerPoint’s Save Issues on Your Computer
PowerPoint’s “An error occurred while PowerPoint was saving the file” error can make you lose all the changes you’ve made to your presentation. Luckily, this error is relatively easy to fix, and you can use the above methods to do just that.
Once you’ve gotten around the problem, use the usual save method, and PowerPoint will retain all your presentation changes.
Mahesh has been obsessed with technology since he got his first gadget a decade or so ago. Over the last few years, he's written a number of tech articles on various online publications including but not limited to MakeTechEasier and Android AppStorm. Read Mahesh's Full Bio
Read More Posts:

Leave a Reply
Your email address will not be published. Required fields are marked *
- Editor's Choice: Tech Gifts for Mom
- Amazon Prime Tech Deals!
How to Fix Audio Playback Issues in PowerPoint Presentations
Having trouble with sound or music with a presentation? Try these tips
- Brock University
Although there are various reasons why music or other audio might not play correctly in a PowerPoint presentation , compatibility is the most common cause. Learn how to troubleshoot and resolve audio playback issues in PowerPoint.
Instructions in this article apply to PowerPoint 2019, PowerPoint 2016, PowerPoint 2013, PowerPoint 2010, and PowerPoint for Microsoft 365.
Make Sure the File Format Is Supported
If you are not using one of the following supported audio file formats, consider converting it to a recommended format and then reinserting it in the presentation.
The following audio file formats are supported in PowerPoint:
- AIFF Audio file, .aiff
- AU Audio file, .au
- MIDI file, .mid or .midi
- MP3 Audio file, .mp3
- Advanced Audio Coding—MPEG-4 Audio file, . m4a, .mp4
- Windows Audio file, .wav
- Windows Media Audio file, .wma
Optimize Media
Optimizing your audio media for compatibility is the best way to resolve audio playback issues when you share your PowerPoint presentation.
Go to File .
Select Info .
Select Optimize Compatibility .
If Optimize Compatibility appears, your media format may have compatibility issues on another device. If it doesn't appear, there are no compatibility issues and the presentation is ready to be shared.
Wait while PowerPoint optimizes your audio. Once it's done, select Close .
Compress Audio Files
Embedding audio files rather than linking to them will guarantee playback. This increases the size of your presentation, but compressing your audio files helps save space.
Choose Info .
Select Compress Media .
Choose the audio quality option you want to apply and wait while PowerPoint compresses your media files .
Select Close when the process is complete.
Get the Latest Tech News Delivered Every Day
- How to Add Music to PowerPoint
- How to Reduce PowerPoint File Size
- Troubleshooting Audio Problems With PowerPoint
- How to Save Sounds From PowerPoint Slideshows
- How to Fix PowerPoint Sound and Photo Problems
- How to Save PowerPoint Presentations as PDF Files
- Why Doesn't the Music or Sound Play in My PowerPoint Presentation?
- Create a Wedding PowerPoint Presentation
- Edit Music, Sound, or Other Audio Settings in PowerPoint
- Adding Sounds, Music or Narration to PowerPoint Slide Shows
- How to Apply Security in PowerPoint Presentations
- How to Do a Voiceover on PowerPoint
- 7 Best Free Audio Converter Software Programs
- How to Change a Black-and-White Picture to Color in PowerPoint
- How to Add Audio to PowerPoint
- How to Insert PDF Files Into PowerPoint Presentations
9 Ways to Fix Microsoft PowerPoint Not Printing Correctly on Windows
Get PowerPoint printing properly again on Windows with this guide.
Is your PowerPoint printout not coming out right? Whether it's distorted, blurry, or doesn't match what you see on your screen, there's no need to waste valuable time or paper.
We’ll go through some easy fixes that should get Microsoft PowerPoint to print correctly on your Windows 10 or 11 computer.
1. Configure the Print Options in PowerPoint
Like other Office apps, Microsoft PowerPoint offers a number of options for customizing the printing process. For example, you can use these options to configure PowerPoint to print inserted objects, such as Excel charts or Word documents, at the printer's resolution.
Or, you can set PowerPoint to convert TrueType fonts into graphics, ensuring that the printed text appears exactly as it does on the screen.
To configure print options in PowerPoint:
- Open PowerPoint and head to File > Options .
- Select the Advanced tab.
- Scroll down to the Print section and use the checkboxes to enable or disable your preferred options.
After you have configured the above options in PowerPoint, your prints should come out as you intended.
2. Modify Print Layout
The Print dialog in Microsoft PowerPoint provides you with a variety of options for getting the desired print output. You must go through these options and ensure that they are set up appropriately.
Open your PowerPoint presentation and press Ctrl + P to access the Print dialog. Select your preferred print layout. For instance, if you are looking to print your presentation with notes , you will need to select the Notes Pages layout. Additionally, if your printed PowerPoint slides are cut off, select the Scale to Fit Paper option.
After selecting your preferred options, print a test page and see if PowerPoint prints correctly.
3. Print the Presentation in Other Formats
Another thing you can do is save your PowerPoint presentation as a PDF and then try to print it. This is more of a workaround you can use if you are in a rush and don’t have time to figure out what’s causing the problem.
To save a PowerPoint file as a PDF:
- Open your PowerPoint presentation and press F12 to bring up the Save As dialog box.
- Use the Save as type drop-down menu to select PDF .
- Enter a file name and set your preferred location.
After saving your presentation as a PDF, open it, and see if it prints correctly.
4. Open PowerPoint in Safe Mode
Starting PowerPoint in safe mode enables you to run the program without any add-ins interfering. This can help you determine if a faulty add-in is causing problems with PowerPoint's printing process.
To launch Microsoft PowerPoint in safe mode, press Win + R to open the Run tool. Type PowerPnt /safe in the text field and press Enter .
After that, try printing a slide and see if it prints correctly. If it does, it means one of your add-ins is to blame for printing issues. To identify it, you will need to disable all of your add-ins and then re-enable them one at a time. Here are the steps for the same.
- In PowerPoint, click the File menu in the top left corner.
- Click Options in the left pane.
- In the PowerPoint Options window, navigate to the Add-ins tab.
- Click the drop-down menu next to Manage and select COM Add-ins .
- Click the Go button.
- Clear all the checkboxes to disable add-ins.
Restart PowerPoint after completing the above steps, and then enable your add-ins one at a time. You will need to print a test slide after enabling each add-in until the issue occurs again. Once you find the faulty add-in, consider removing it.
5. Repair Your PowerPoint File
If the PowerPoint is failing to print only in a specific presentation, it may be corrupted. You can use the built-in file repair option in PowerPoint to fix the presentation. To do so, use these steps:
- Open PowerPoint and head to File > Open > Browse .
- Locate and select your PowerPoint file.
PowerPoint will open the presentation after repairing it. After that, you should be able to print it without any issues.
6. Run the Printer Troubleshooter
The built-in troubleshooters on your Windows 10 or 11 computer can be helpful when programs like PowerPoint are not printing correctly or at all. In this case, you can run the printer troubleshooter to see if it finds and resolves the issue.
To run the printer troubleshooter on Windows:
- Press Win + I to open the Settings app.
- In the System tab, click on Troubleshoot .
- Select Other troubleshooters .
Wait for the troubleshooter to do its thing and check if the issue is still there.

7. Update Microsoft PowerPoint
It’s possible that printing issues in Microsoft PowerPoint are because you are using an outdated version of the program. Hence, it’s a good idea to ensure that you are using the most recent version of PowerPoint, especially if you have turned off automatic updates for Office apps .
In PowerPoint, head to File > Account > Update Options and select Update Now to install pending updates.
8. Run the Office Repair Tool
If you are experiencing similar printing issues in Excel , Word, and other Office apps, there may be an issue with the Office installation. In that case, you can run the Office repair tool to fix the problem. Here are the steps for the same.
- Press Win + S to open the search menu.
- Type control panel in the text box and press Enter .
- Click on Programs and Features .
- Locate the Microsoft Office suite on the list. Right-click on it and select Change .
Wait for the process to complete and then check if the issue still occurs.
9. Fix Issues With Your Printer
If the above solutions do not work, the problem may be with your printer rather than PowerPoint. To resolve the issue, you can try the following tips:
- Update the Printer Driver: Outdated or corrupt printer drivers can cause printing problems in PowerPoint. Go ahead and update the outdated drivers for your printer and see if that helps.
- Remove and Reinstall the Printer: Another thing you can do is remove your printer from Windows and set it up from scratch. This should help resolve any issues caused by improper setup or misconfigured settings.
No More Printing Problems in PowerPoint for Windows
It can be frustrating when PowerPoint does not print correctly, especially when you are short on time. Hopefully, one or more of the above suggestions have helped you resolve the issue and Microsoft PowerPoint is now printing correctly on your Windows computer.
- Data Recovery for Windows
- Data Recovery for Mac
- Data Recovery for Free
- Repairit for Desktop AI
- Repairit Online AI
- Repairit for Email
- UBackit Data Backup
- Office Document Solutions
- Photo/Video/Audio/Camera Solutions
- Email-Related Solutions
- Windows Computer Solutions
- Mac Computer Solutions
- Linux Solutions
- Hard Drive Solutions
- SD Card Solutions
- USB Drive Solutions
- NAS Disk Solutions
- Data Backup Solutions
- File Format
- File System
- Storage Media
- Disk Parition
- DOWNLOAD DOWNLOAD
- Buy Now Buy Now

Hard Drive Recovery
- Recovers deleted or lost files from hard drive effectively, safely and completely.
- Supports data recovery from 500+ data loss scenarios, including computer crash, partition loss, accidental human error, etc.
- Supports 1000+ file formats recovery with a high success rate and without any quality loss.

A Complete Guide to Solve every PowerPoint Error

David Darlington
Jan 24, 2024 • Filed to: Recover Files • Proven solutions
Getting a PowerPoint error is a common thing for the regular users of the Microsoft Office suite. Ideally, PowerPoint problems can be triggered due to numerous reasons, related to the software or a corrupt file. The good news is that it doesn’t matter if your PowerPoint is slow or a file has been corrupted, it can easily be resolved. Read this ultimate PowerPoint troubleshooting guide to fix all kinds of issues and errors.
- How Does PowerPoint Works
- Common Causes of PowerPoint Errors
- Typical Common Errors in PowerPoint
- Multiple Methods to Resolve PowerPoint Problems
- Tips on PowerPoint Troubleshooting
Part 1 How Does PowerPoint Works?
PowerPoint is a dedicated application in Microsoft Office Suite that is used to draft engaging and informative presentations . It is compatible with a wide range of files and extensions. Though, the most common file types are PPT, PPTX, and PPTM.
- Users candraft presentations from the scratch or browse the readily available themes.
- There are different ways to incorporate textual and graphical content in it.
- It also supports the integration of charts, tables, smart word arts, shapes, videos, images, GIFs, and so much more.
- There are inbuilt graphic editing and formatting tools that can help us design visually appealing slideshows.
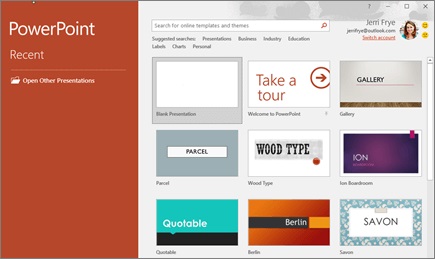
Part 2 Common Causes of PowerPoint Errors
There could be tons of reasons for encountering PowerPoint problems. Here are some of the common causes.
- The PowerPoint file can be corrupted due to a virus or malware attack.
- If the file has been saved on a bad sector or corrupt storage, then it can become inaccessible.
- Unexpected changes with its header, encoding, or meta data can also make PowerPoint can’t read the file.
- It can get corrupt if the transfer process of the file has been halted in between.
- An unexpected shutdown of the computer when the PPT was still opened can lead to unwanted issues.
- Sometimes, a third-party application can also tamper with the encoding of a PowerPoint file, making it unreadable.
- A faulty or unreliable PowerPoint can also corrupt the entire application.
- If your system is running low on memory or you have opened too many applications in the background, then it can make PowerPoint slow.
- The multiple conversions of a file or the intentional change in its extension can make it inaccessible by PowerPoint.
Part 3 Typical Common Errors in PowerPoint
While working with PowerPoint, you might encounter different errors and issues. Here are some common PowerPoint problems that you might encounter.
1. This is not a PowerPoint presentation
This error occurs when PowerPoint is not able to recognize the document or some of its content (mostly the fonts) are not compatible. You can run the inbuilt repairing process to fix it or use a dedicated tool like Repairit.
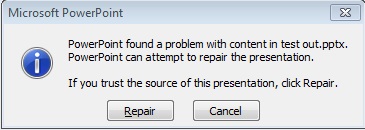
2. PowerPoint cannot open the type of file
This PowerPoint error occurs when the file can’t be located or has been renamed. Also, if the file has been drafted in a newer version of PowerPoint, but you are trying to open it in an older version, then PowerPoint can’t read the file at times. Just make sure that the version of PowerPoint is compatible with the file.
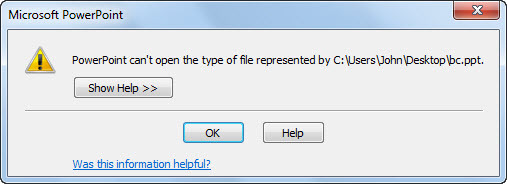
3. Part of the PowerPoint file is missing
Users often get this PowerPoint repair error when a part of the file is missing or has been corrupted. Often, the corrupted content is replaced by a blank side. To repair a file, you would need to use a dedicated tool.
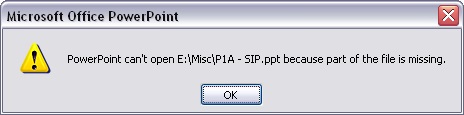
4. General Protection Fault
Sometimes, the system’s anti-virus can block certain components of PowerPoint, resulting in this error. It can easily be resolved by unblocking the Protected View option via System configuration (discussed later in the guide).
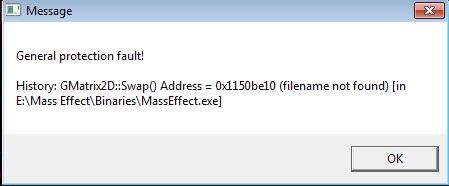
5. PowerPoint Illegal Instruction
This error prompt occurs when there is some conflict accessing the file or if the file has been corrupted. Mostly, a system reboot resolves this error. If not, you can use the native repair feature of PowerPoint to fix it.
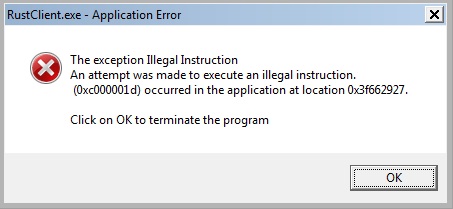
6. Low system resources
As the error states, it usually occurs when the computer runs on low resources. This can happen when numerous other applications are opened in the background. Close all the other running applications and try to launch PowerPoint again.
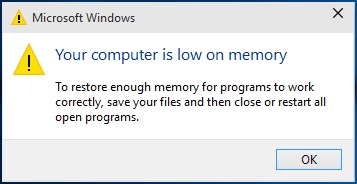
7. Out of memory error
The PowerPoint repair error happens when there is no space in the primary memory to load the file. Ideally, you would be able to fix the problem by restarting the system or closing other applications.
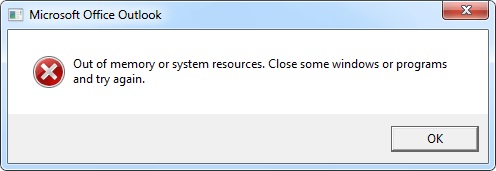
8. PowerPoint is running slow
If PowerPoint is slow, then chances are there could be a problem with your system’s resource allocation or the application could be corrupted. It is recommended to reinstall PowerPoint in this case or run system diagnostics.
9. PowerPoint can’t read the path\file_name.ppt
If PowerPoint can’t read the file, then chances are there could be an issue with its encoding. Make sure that the extension of the file is not changed and that you haven’t converted it multiple times to avoid this.
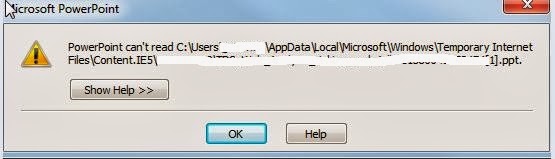
10. There was an error accessing the file
A file can become inaccessible due to different reasons. Its location or name could have been changed. The file or its location could have been corrupted as well. Run an anti-virus scan on the system or use a dedicated repairing tool to fix this PowerPoint error.
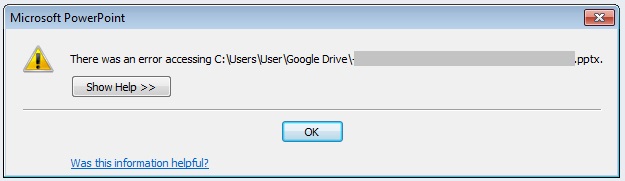
Part4 Multiple Methods to Resolve PowerPoint Problems
As you can see, there can be all kinds of PowerPoint problems that one can face. Therefore, depending on these issues, you can try to follow these PowerPoint troubleshooting suggestions.
1. Insert Slides into a Blank PowerPoint
The easiest solution to fix a corrupt PowerPoint is by reusing its content. You can draft a new PowerPoint document and later insert the existing content of a corrupt document on it. Here’s how you can do a quick PowerPoint repair error.
i. Launch Microsoft PowerPoint on your system and draft a new presentation.
ii. Insert a blank slide and go to the toolbar. Add a new slide and choose to reuse slides.
iii. Browse to the location where the existing presentation is stored and load its content to a new document.
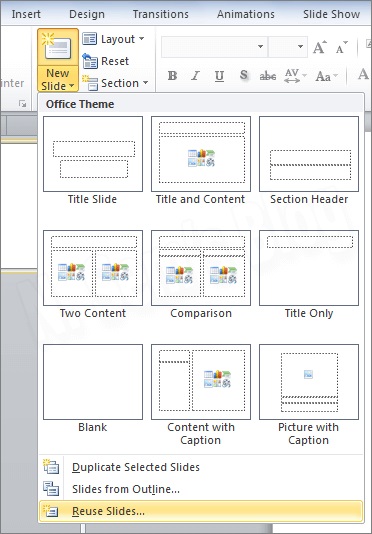
2. Start PowerPoint in the Safe Mode
All the Microsoft Office tools support a Safe mode. If there is a problem with the PowerPoint application itself, then you can choose to launch it in the safe mode instead. To do this, just select the PowerPoint application’s icon and hold the CTRL key. While still holding the CTRL button, double-click the icon. Agree to the following prompt to enter the safe mode.
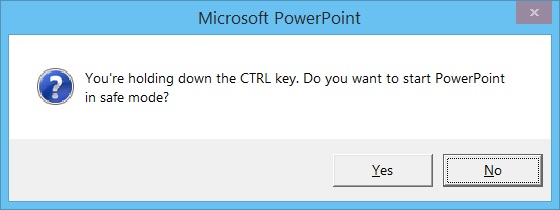
Apart from that, you can also launch the Run prompt to open PowerPoint in the safe mode. Just type “powerpnt /safe” and press enter on the Run command.
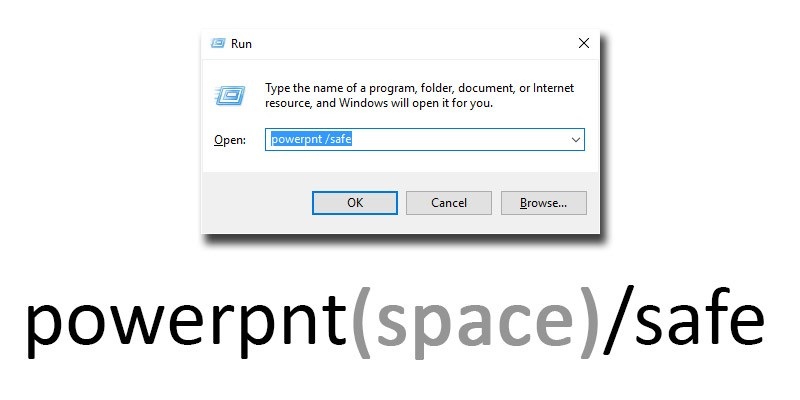
3. Unblock the Protected View Options
If you have got the General Protection Fault in PowerPoint, then you can resolve it by following this technique. Sometimes, PowerPoint can enable a Protection View that can tamper with the working of the application. To fix this PowerPoint error, follow these steps:
i. Launch the PowerPoint application and go to its File menu > Options.
ii. Visit the Trust Center feature and go to the “Protected View” tab.
iii. From here, disable the option for Protected View under different categories.
iv. Save the changes and restart your system to check if the PowerPoint troubleshooting works or not.
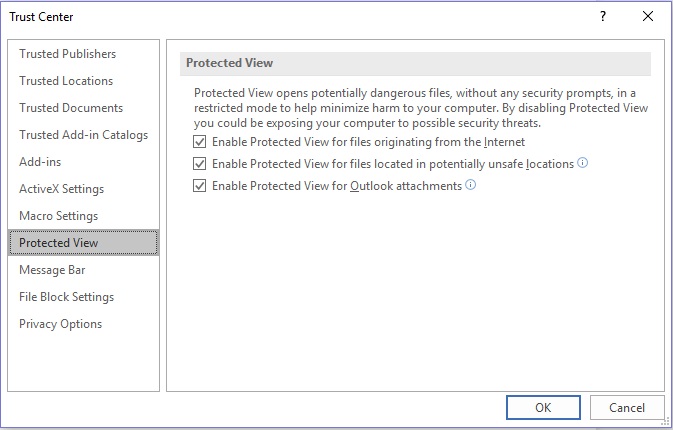
4. Open the Temporary PPT Files
You might already know that while working on a document, Microsoft Office creates its temporary file in the background. If the main PowerPoint file has been corrupted, then you can still try to access its data through its temporary file.
i. Firstly, you need to locate the temporary PowerPoint file. It is stored with the name of PPTxxxx.tmp. Here, “xxxx” is a 4-digit code given to the file.
ii. You can look for the temporary file in the same folder or the Temp folder in the Windows directory.
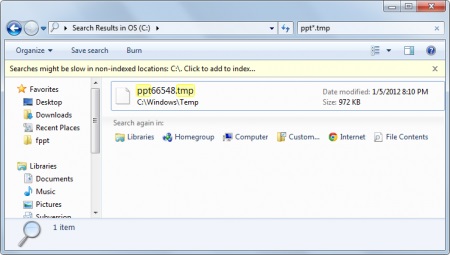
iii. Once you have selected the file, rename it and change its extension from .tmp to .ppt.
iv. In the end, launch PowerPoint and open the temporary file to view its data.
5. Use Open and Repair Utility
If you don’t want to use any third-party PowerPoint troubleshooting application, then you can try this native feature as well. Instead of opening a document the usual way, open and repair it instead. In this way, PowerPoint will automatically run a diagnostic and try to repair the file.
i. Launch the PowerPoint application on your system and go to its File menu. Choose to open a new file and browse its location.
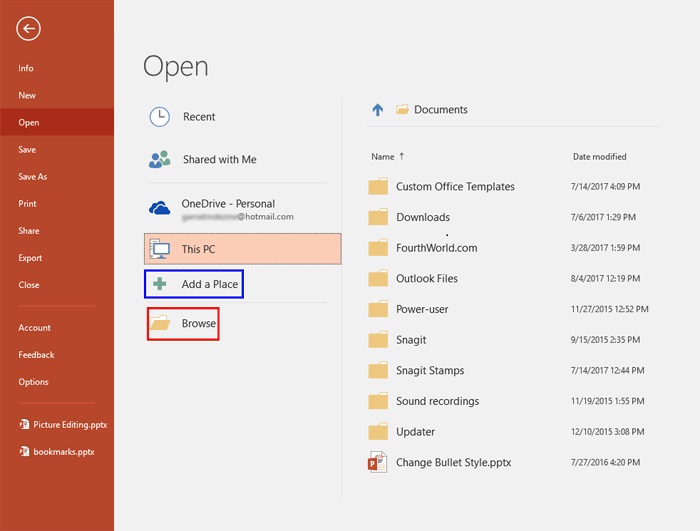
ii. As a browser window will open, go to the location where the faulty PPT file is stored and select it.
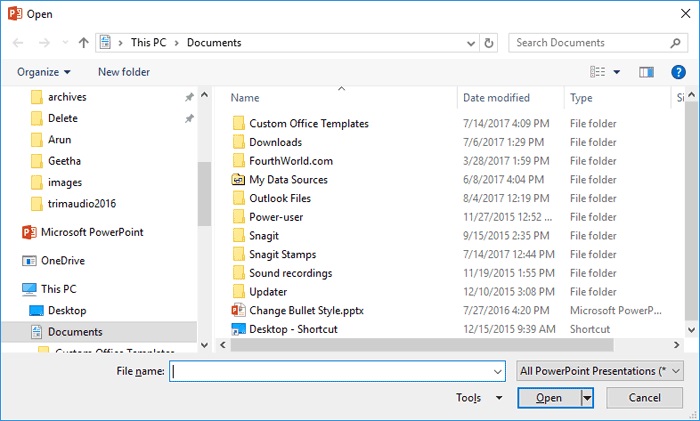
iii. Click on the dropdown menu adjacent to the Open button and choose to “Open and Repair” the file instead.
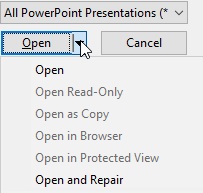
6. Repair PowerPoint Program
There are times when a problem with the Office program can make your application corrupt. If you are using an outdated version of PowerPoint, then you can encounter such issues frequently. To resolve this, you can run a thorough diagnostics and repair the PowerPoint application itself.
i. Go to the Control Panel settings on your system and view all the programs installed on it.
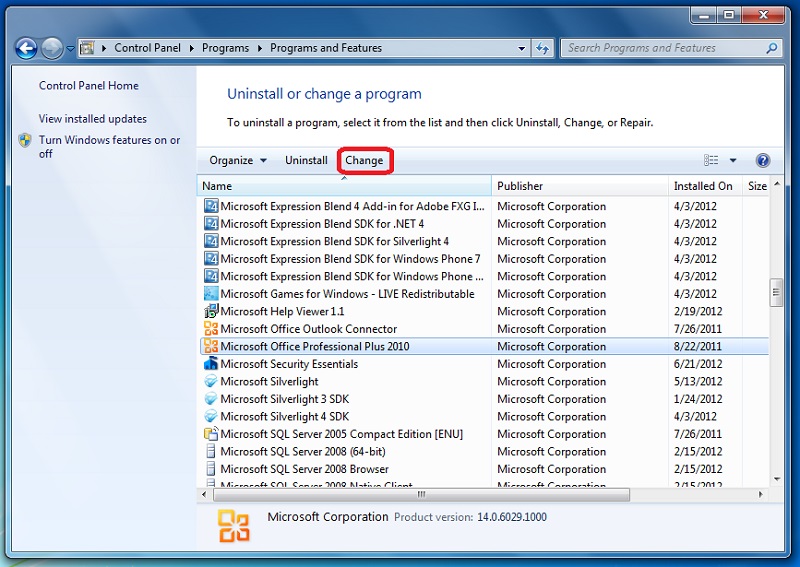
ii. Select Microsoft Office from the list of programs and click on the “Change” button.
iii. This will launch the Microsoft Office configuration wizard. Choose to repair Office and start the setup.
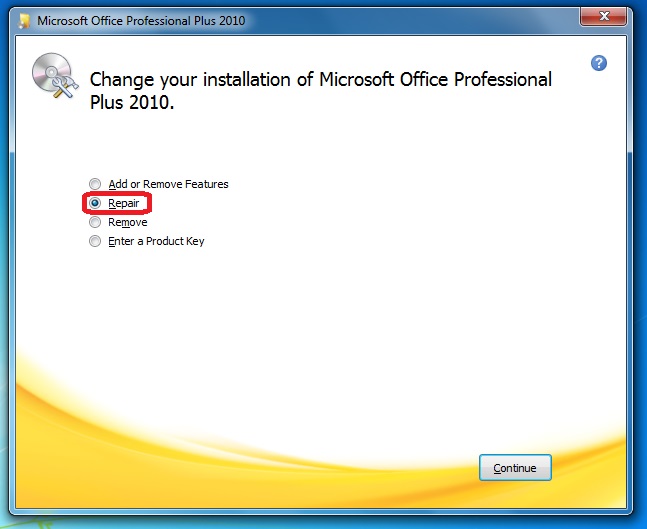
iv. Follow the simple on-screen instructions to complete the setup and restart your system in the end.
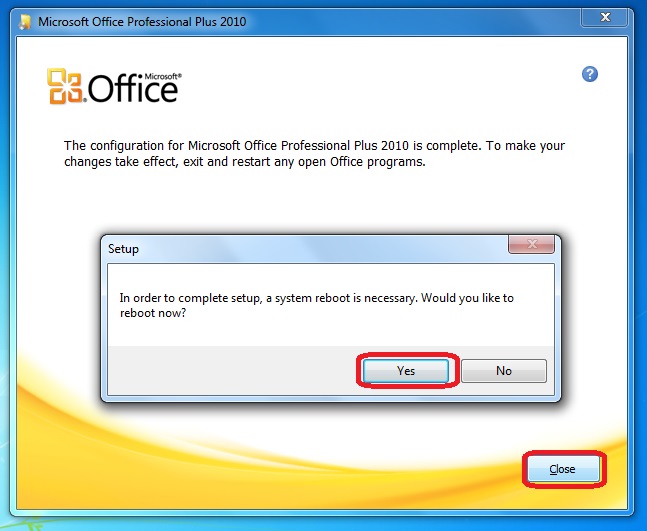
7. Run Scandisk to Check Disk Errors
You might be getting unwanted PowerPoint problems due to a bad sector or corrupt hard drive as well. To resolve this issue, you can run a scan of the disk and rectify these errors.
i. Open Windows Explorer and select the hard drive that you wish to diagnose.
ii. Right-click it and go to its Properties.
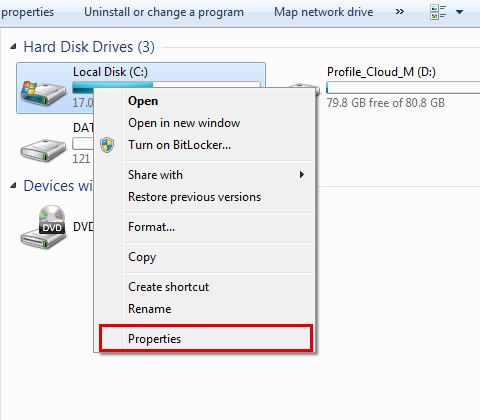
iii. Visit the “Tools” tab and click on the “Check Now” button under the Error Checking option.
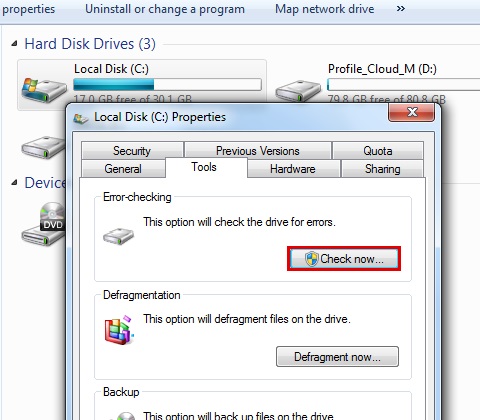
iv. Turn on both the options to scan for any bad sector and automatically fix system errors.
v. Click on the “Start” button to initiate the system scan.
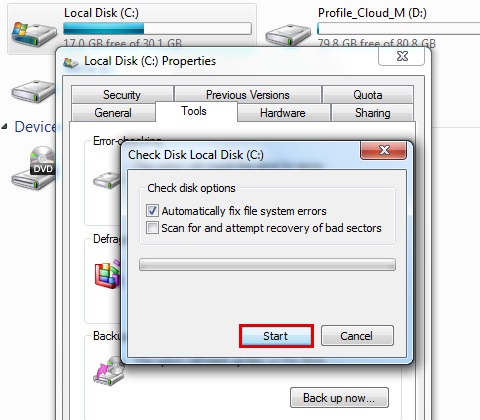
8. Use Repairit
If you are looking for a foolproof solution to fix PowerPoint problems, then give Repairit a try. It can provide a dedicated PowerPoint troubleshooting and resolve all kinds of issues with a corrupt or damaged file. By following a simple click-through process, you can resolve any PowerPoint repair error while still retaining all the data.
- It can repair PPT, PPTX, PPTM, and all kinds of PowerPoint files.
- Users can load multiple documents as the tool can repair them simultaneously.
- It allows us to have a preview of the repaired files before saving them.
- Also provides raw recovery for severely damaged PowerPoint documents.
- All the formatting and graphics like tables, shapes, charts, images, header, word art, etc. are retained.
The tool is fully compatible with MS PowerPoint 2000 and all the newer versions like 2013, 2010, 2007, and so on. You can download it on your Windows system and follow these steps to resolve any PowerPoint error.
Step 1: Launch Repairit
Close all the corrupt or damaged PowerPoint documents in advance. Once it is done, launch the Repairit application on your Window system. If you don’t haveRepairit installed, then you can download it from its website.
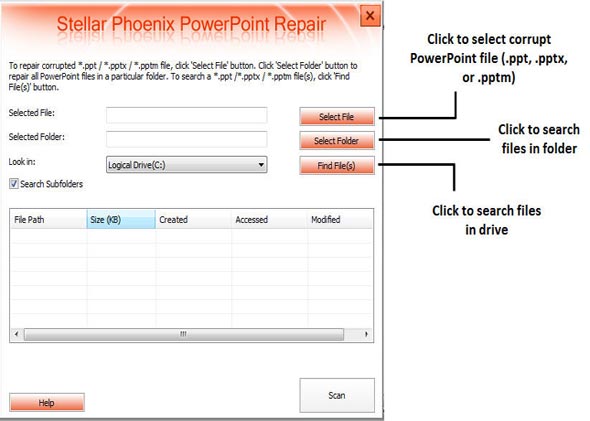
Step 2: Load the corrupt file and scan it
Select the drive where the corrupt file has been stored and simply browse to the location. You can select a file or an entire folder and load as many files as you want to the tool.
You can select the files that you wish to repair and see how many files have been selected. Once it is done, click on the “Scan” button to repair the PowerPoint files.
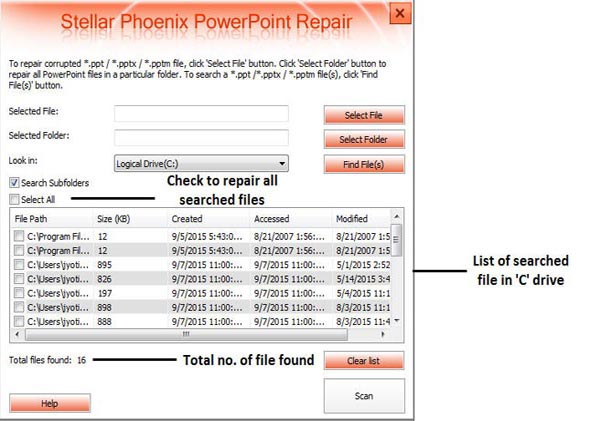
Step 3: Preview and save the file
Sit back and wait for a while as the application would repair the PowerPoint files based on different parameters. Just make sure that the tool is not closed in between.
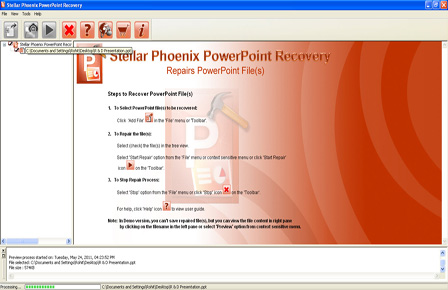
As soon as the PowerPoint files have been repaired , you will be notified. Now, you can just preview the PPT and check if the content has been recovered or not. You can switch between different files from the left panel and view their data on the right.
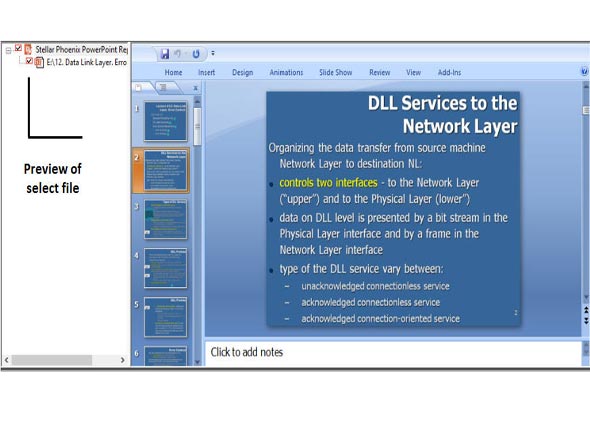
That’s it! Once the errors are resolved, you can click on the save button. If you want, you can save the repaired file to the same location or go to any other location to save the PowerPoint file.
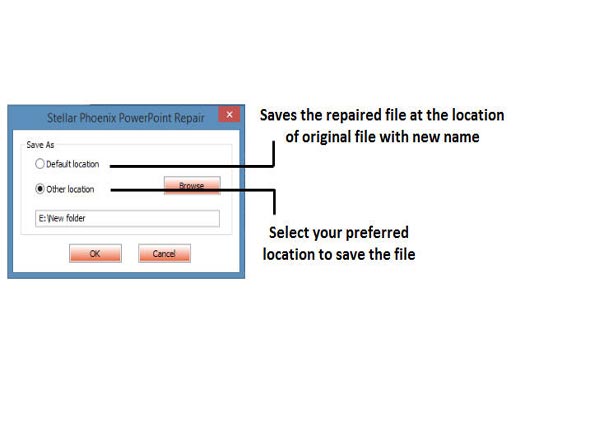
The Best Corrupted Files Repair Toolkit
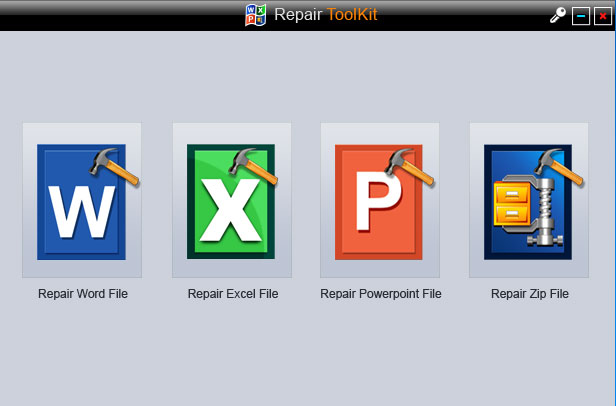
- Repair 4 types of files,namely Word, Excel, PowerPoint and Zip.
- Offer excellent search options to find corrupted files instantly.
- Preview and recover all the data contained in the corrupted files.
- Repair files corrupted due to different causes and from all devices.
Part5 Tips on PowerPoint Troubleshooting
Now when you know how to do PowerPoint repair error, you can easily make the most of this resourceful application. If you want to avoid getting an unwanted PowerPoint error in the future, then consider following these expert tips.
- Update MS Office: If you are using an outdated version of PowerPoint, then you might encounter some unwanted issues as well. To resolve this, make sure that you have an authentic and latest PowerPoint application installed.
- Install an anti-virus: If PowerPoint can’t read a file, then chances are it could have been corrupted. To avoid this, install a working anti-virus software on your system and turn on its real-time protection features.
- Only use reliable add-ons: There are tons of add-ons available for PowerPoint to perform various operations. Just make sure that you have added a reliable plugin that won’t tamper with the working of the PowerPoint application.
- Maintain a backup: If you don’t want to suffer from PowerPoint error related to a file, then just make sure you have got its backup beforehand. Ideally, you can turn on the automatic backup feature to avoid an unforeseen issue with a PPT.
- Avoid unexpected shutdown: Make sure that your computer has a stable power supply as an unexpected shutdown of the system (while PowerPoint is still open) can corrupt a file.
- Avoid PPT conversion: The over-conversion of files to and from PPT can also cause an error. Try not to perform multiple conversions of a document to preserve its meta content.
- Don’t change the file extension: Try not to intentionally alter the extension of a file as it can lead to numerous PowerPoint problems.
- Have enough free space: If your system is running low on memory or resources, then it can make PowerPoint slow. Therefore, you should have enough free space in the primary storage and RAM.
- Use reliable third-party tools: If you are giving any third-party tools an access to PowerPoint documents, then make sure it is a secure and reliable application. Sometimes, a third-party tool can mishandle the PPT and make it corrupt.
By following this in-depth and comprehensive guide, you would be able to perform a complete PowerPoint troubleshooting. To resolve any unwanted PowerPoint error, give Repairit a try. It features a user-friendly interface and runs a sophisticated repairing algorithm to fix all kinds of PowerPoint problems in minutes.
Repair Corrupt Files
- MP4 Video Repair
- Office File Repair
- Video Repair
- Free Video Repair
- Excel File Repair
- File Repair
- Mac Video Repair
- MOV Video Repair
- PowerPoint Repair
- PPTX Repair
- M4V Video Repair
- Best Word Repair
- Doc File Repair
You Might Also Like

Other popular Articles From Wondershare

staff Editor

We explain and teach technology, solve tech problems and help you make gadget buying decisions.
Fix: Background Intelligent Transfer Service (BITS) Keeps Stopping
Abhishek stuck to the Windows operating system ever since he bought the Lenovo G570. As obvious as it is, he loves to write about Windows and Android, the two most common yet fascinating operating systems available to mankind. When he is not drafting a post, he loves to binge OnePiece and whatever Netflix has to offer.
Afam has been a content writer with Guiding Tech Media since August 2023. However, his experience in tech writing dates back to 2018, when he worked as a freelance writer for Make Tech Easier. Over the years, he has grown a reputation for publishing quality guides, reviews, tips, and explainer articles. His work is featured on top websites, including Technical Ustad, Windows Report, and Next of Windows. He has training as a Microsoft Certified Professional and has covered more Microsoft-related guides on these platforms.
- Corrupted state files are the most common cause of the problem; fixing the corruption will quickly resolve the issue.
- You should first run a detailed malware scan to ensure a virus is not triggering the problem.
Fix 1: Set Background Intelligent Transfer Service to Automatic (Delayed Start)
If the Background Intelligent Transfer Service or its related services are misconfigured, you must reset them to their default settings using the Services app. Here’s how to do it:
Step 1: Press the Windows key to open the Start menu. Type services in the search box and press Enter to open the utility.

Step 2: Locate the Background Intelligent Transfer Service and check its Startup Type . If it is disabled, double-click on it to open its properties.
Step 3: Click on the Startup Type drop-down list. Select the Automatic (Delayed Start) option.

Step 4: Now, click on the Apply button, followed by OK .

Step 5: Close the Services app.
Fix 2: Run the Background Intelligent Transfer Service Troubleshooter
Windows has a dedicated troubleshooter for the Background Intelligent Transfer Service. You must run this troubleshooter to identify and fix issues with the service. Here’s how to do it:
Step 1: Press the Windows key and open the Start menu. Type troubleshooter in the search box and press Enter to open the Troubleshooter section in the Settings app.

Step 2: Click on the Other troubleshooters option.

Step 3: Scroll down to the Others section. Find Background Intelligent Transfer Service and click the Run button.

Step 4: Click the Yes button.

Step 5: Wait for the troubleshooter to find issues with the service and apply fixes accordingly. After that, close the troubleshooter window.
Fix 3: Run SFC and DISM Scans
If the BITS service doesn’t work properly, it could be due to missing or corrupt system files or a damaged Windows Component store. Run SFC and DISM scans one by one to fix both issues on your Windows PC. Here’s how:
Step 1: Press the Windows key and open the Start menu. Type cmd in the search box and press the Ctrl + Shift + Enter keyboard shortcut.

Step 2: The User Account Control window will pop up. Click on the Yes button to open the Command Prompt with admin privileges.
Step 3: Type the following command and press Enter to execute it:
Step 4: Type cls and press Enter to clear the Command Prompt screen.

Step 5: Execute the following commands sequentially:

Step 6: Close the Command Prompt window.
Fix 4: Reset Windows Update Components
If the BITS service keeps changing to manual and you face issues with Windows Updates and other app updates, you must reset the Windows update components on your PC. It is a series of commands that will reset all the services to normal, clear the software distribution folder, and reset network settings on your PC. Here’s how to do it:
Step 1: Press the Windows key to open the Start menu. Type cmd in the search box and simultaneously press Ctrl + Shift + Enter keyboard shortcut.
Step 2: The User Account Control window will launch. Click on Yes to open Command Prompt with admin privileges.
Step 3: Paste the following commands and press Enter to execute them individually.
Step 4: Once done, type y to stop the Application Identity service after executing the third command. Then, execute the command below to stop the Cryptographic service.

Step 5: Execute the following command to wipe the BITS files. Type Y and press Enter to confirm the deletion:

Step 6: Execute the following commands one by one to remove the Catroot2 and SoftwareDistribution folder:

Step 7: After that, execute the following two commands to reset BITS and Windows Update services to default:

Step 8: Execute all the following commands to re-register all the DLL files and press Enter after each one:

Step 9: Reset the Winsock catalog and proxy settings by executing the following commands:

Step 10: Lastly, restart all the services that you stopped in the first step with the following commands:

Step 11: Restart your PC to apply the changes.
Windows will recreate the SoftwareDistribution and Catroot2 folders after the restart. If you face any error while executing the commands, stop all the services again using the first step and reattempt the commands.
Fix 5: Manually Install the Windows Update
If you cannot install a Windows update because the Background Intelligent Transfer Service keeps stopping, you must manually install the update on your Windows 11 PC. To do so, visit the Microsoft Update Catalog website and search for the specific KB update you want to install.

Download the MSU package file and run the installer with administrator privileges. This way, you can manually install Microsoft’s latest update when the BITS service doesn’t work properly.
Fix 6: Run the System Restore Utility
You can use a System Restore point to revert to a point in time when the BITS service and other Windows features worked fine. It won’t affect your personal files. Here’s how to do it:
Step 1: Press the Windows key to open the Start menu. Type rstrui in the search bar and press Enter to open System Restore.

Step 2: Click on the Next button.

Step 3: Pick a suitable restore point from the list. Click on Next and follow the on-screen instructions to apply it.

Your PC will restart and boot to the Desktop. It can take a while.
Fix 7: Do an In-Place Upgrade
The last resort for fixing problems with Background Intelligent Transfer Service (BITS) on Windows is performing an In-place upgrade. This is better than resetting your PC because it preserves all your installed apps, personal data, and settings. You must download the Windows ISO file on your PC, then follow the steps below.
Step 1: Double-click on the ISO file to mount it. Now, double-click on the setup.exe file.

Step 2: The User Account Control window will launch. Click on Yes to launch the Windows Installer.
Step 3: Click on Next .

Step 4: Click the Accept button to agree to the End User License Agreement.

Step 5: Lastly, click on the Install button.

Follow the on-screen instructions to complete the In-place Upgrade on your PC. It can take about 30 minutes to one hour to complete.
Was this helpful?
Last updated on 26 April, 2024
The above article may contain affiliate links which help support Guiding Tech. However, it does not affect our editorial integrity. The content remains unbiased and authentic.
Leave a Reply Cancel reply
Your email address will not be published. Required fields are marked *

The article above may contain affiliate links which help support Guiding Tech. The content remains unbiased and authentic and will never affect our editorial integrity.
DID YOU KNOW
Abhishek Mishra
More in windows.
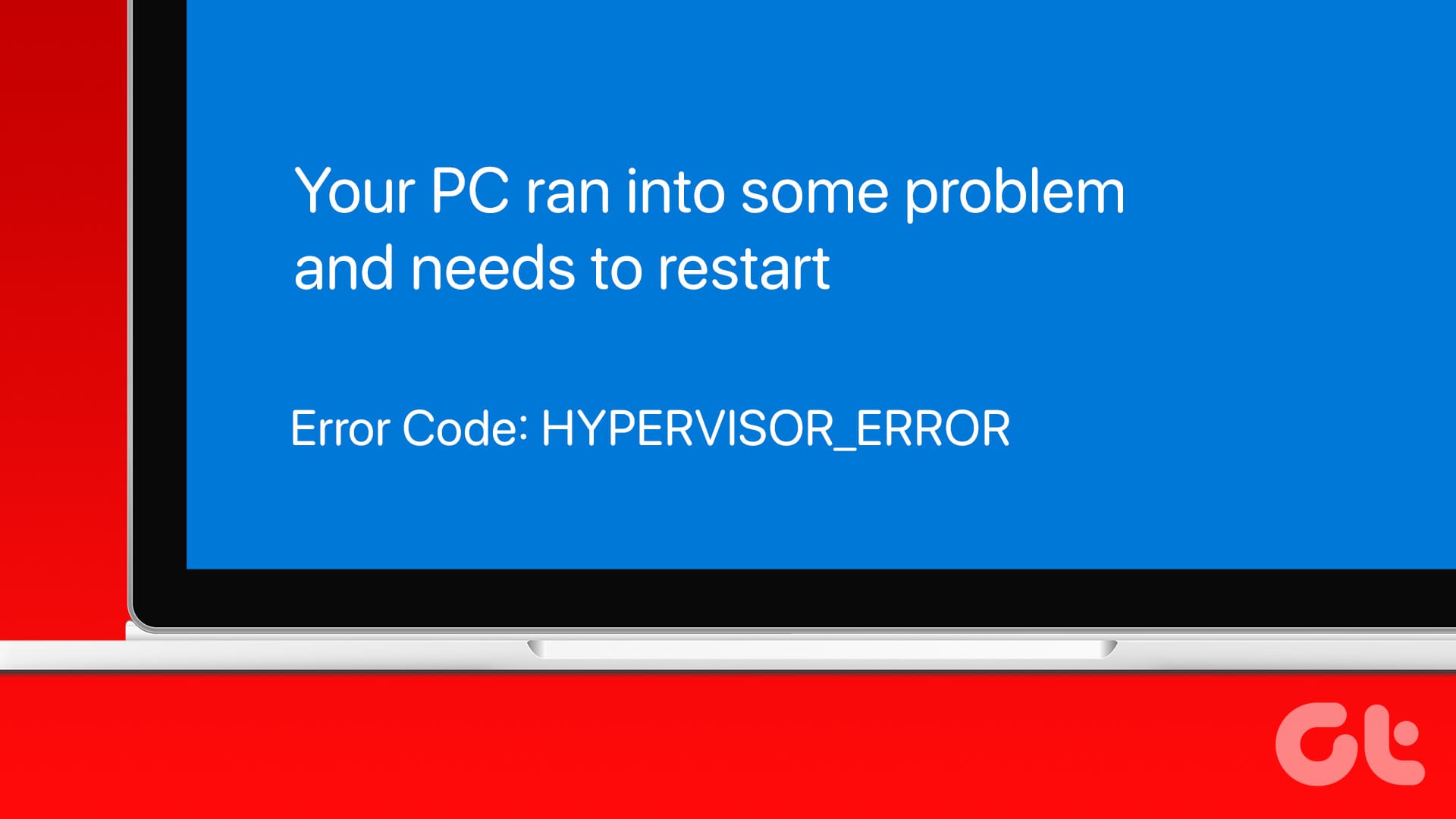
Best 6 Fixes for the Hypervisor Error in Windows 11
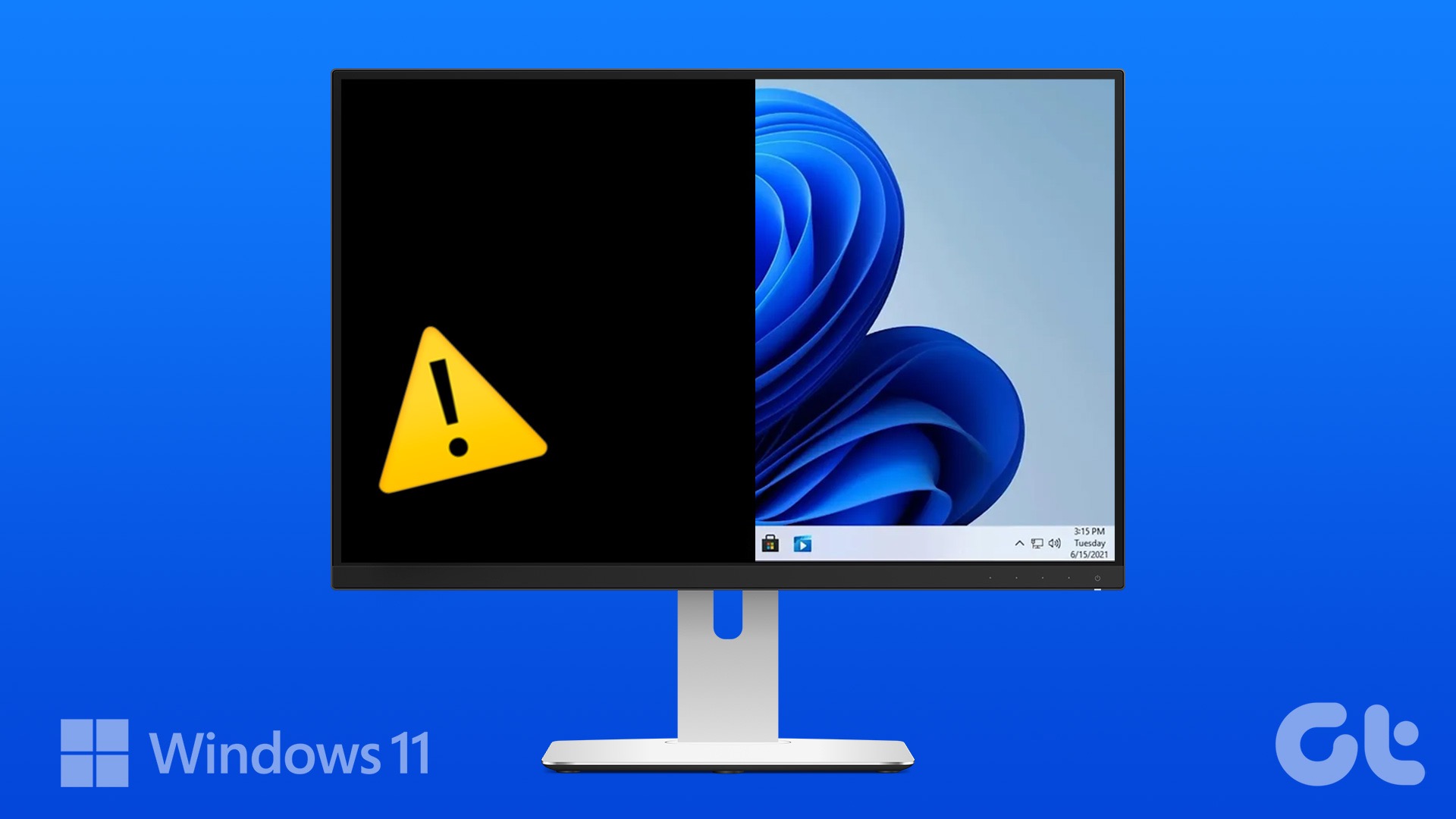
Top 10 Ways to Fix Monitor Goes Black Randomly on Windows
Join the newsletter.
Get Guiding Tech articles delivered to your inbox.

IMAGES
VIDEO
COMMENTS
Select COM Add-ins, and then click Go. Click to clear all the check boxes (Disable the Add-ins) in the list, and then click OK. Restart PowerPoint. If the issue does not occur, start enabling the add-ins one at a time until the issue occurs. This will allow you to figure out which add-in is causing the problem.
1. Open PowerPoint on your computer. Open it by clicking it in the Windows Start menu or in your Mac's Applications folder. Don't double-click the PowerPoint file to open it. 2. Click the File menu and select Open. If you don't see a File menu, just click the Open icon on the welcome screen. [1] 3.
Here are the steps for the same. Step 1: Open Microsoft PowerPoint and click the File menu at the top-left corner. Step 2: Select Options from the left pane. Step 3: Click on the Trust Center from ...
Here's how you can go about it. Step 1: Open PowerPoint and click the File menu at the top-left corner. Step 2: Select Options from the left pane. Step 3: In the PowerPoint Options window ...
To fix this crashing issue, select the "Utilities & Disc Utility" on your Mac and highlight the drive where your PowerPoint software is installed. Pick the "First Aid Tab" and choose "Repair Disk Permissions". However, if your computer asks permission to format the disk, make sure that you select "No".
Follow the steps for your installation type. Click-to-run. In the window How would you like to repair your Office Programs, select Online Repair > Repair to make sure everything gets fixed. (The faster Quick Repair option is also available, but it only detects and then replaces corrupted files.) MSI-based.
Try these solutions to the most common PowerPoint issues. Troubleshoot audio issues. You can do a few things when you or others can't hear the music or sounds in your presentation. First, you should ensure you're using a compatible file type and then consider embedding the sound files rather than linking to them. Extract sound files.
Here's how you can do it: Open PowerPoint. Head to File > Options . From the left pane, select Trust Center . Click the Trust Center Settings button. Click on Trusted Locations in the left pane. Click Add new location > Browse and select the.PPT file's location. Click Add> Save .
Fix PowerPoint's Save Issue by Using a Different File Format. When you face issues saving a presentation, it's worth using an alternate file format to see if your file is saved. For example, use the PPT format if you have trouble saving your file in the PPTX format. Launch your presentation with PowerPoint. Select File in the app's top ...
Go to File . Select Info . Select Optimize Compatibility . If Optimize Compatibility appears, your media format may have compatibility issues on another device. If it doesn't appear, there are no compatibility issues and the presentation is ready to be shared. Wait while PowerPoint optimizes your audio. Once it's done, select Close .
How To Fix PowerPoint Is Not Responding, Starting Or Opening On Windows 11 [Tutorial]Microsoft's PowerPoint is one of the most widely used apps from the Offi...
This can help you determine if a faulty add-in is causing problems with PowerPoint's printing process. To launch Microsoft PowerPoint in safe mode, press Win + R to open the Run tool. Type PowerPnt /safe in the text field and press Enter . After that, try printing a slide and see if it prints correctly.
If PowerPoint is opening outside of your monitor screen on Windows 11/10, you can use the below methods to fix the issue: Maximize PowerPoint from your taskbar. Use the Alt + Spacebar + M hotkey ...
Step 2: Load the corrupt file and scan it. Select the drive where the corrupt file has been stored and simply browse to the location. You can select a file or an entire folder and load as many files as you want to the tool. You can select the files that you wish to repair and see how many files have been selected.
"Powerpoint found a problem with the content in ... .pptx.PowerPoint can attempt to repair the presentation.If you trust the source of the presentation, clic...
Step 1: Press the Windows key to open the Start menu. Type services in the search box and press Enter to open the utility. Step 2: Locate the Background Intelligent Transfer Service and check its ...