

ET-8550 Series L8180 Series
User's guide, color missing, banding, or unexpected colors appear in printout.

Perform a nozzle check to see if the print head nozzles are clogged. Perform a nozzle check, and then clean the print head if any of the print head nozzles are clogged. If you have not used the printer for a long time, the print head nozzles may be clogged and ink drops may not be discharged.
Checking and Cleaning the Print Head
Print Selected Pages
Problem Solver
How to Unclog an Epson ET-2760 Printhead
Introduction.
If your Epson ET-2760 printer is not printing complete lines and is having trouble printing a full color image, use this procedure to manually unclog the printhead.
The printhead supplies and transfers the ink onto the paper into the correct form for whatever is being printed, so before beginning, perform a head cleaning or a power cleaning to make sure that the issue must be dealt with manually. From here, the guide can be started following the steps below.
All of the following steps are easy to perform and require no prior skills. However, there is a chance that ink could get on one’s hands and clothes, so don't wear your favorite shirt!
What you need
Step 1 how to unclog an epson et-2760 printhead.

Begin a print of any kind, or a nozzle check.
Once the print has begun, pull the power cable out mid-print.
Add Comment

Open the printer, then pull out the half-printed paper through the slot.
Place a thick paper towel or rag under the printhead.

Remove the single screw with a Phillips #0 screwdriver.
Unclip the two white plastic clips.
Lift the top cover off of the printhead.

Unclip the four ink cartridges from the printhead by pulling the small tabs on top of the cartridges.
Be sure not to disconnect the ink lines from the cartridges. Simply set the connected cartridges to the side of the printhead.

Fill a syringe with printhead cleaning solution and place the syringe tip over the holes left by the cartridges.

Begin to flush the manufacturer's recommended amount of solution through each hole onto the paper towel.
If necessary, swap out the paper towel in between flushes to prevent any solution from entering the printer.

Remove the paper towel from under the printhead.

Reattach each ink cartridge into their original positions.
Reattach the two printhead cover clips back onto the printhead.
Screw the single screw back into place with a Phillips #0 screwdriver.

Perform an automatic cleaning to ensure that any ink residue is removed.
Enjoy your clean printhead!
Cancel: I did not complete this guide.
12 other people completed this guide.
with 1 other contributor

Jack Buttry
Member since: 02/26/22
403 Reputation
1 Guide authored
+6 more badges
University of Memphis, Team 51-2, Willis Spring 2022 Member of University of Memphis, Team 51-2, Willis Spring 2022
UM-WILLIS-S22S51G2
6 Guides authored
22 Comments
Simple but to the point tutorial that detailed every step including the tools and supplies needed. Photos helped tremendously too. Thank you.
Mark DiRollo - Jul 23, 2022 Reply
Where do I find out the "manufacturer's recommended amount of solution" per flush?
Stelios Makrinos - Aug 22, 2022 Reply
Usually it's 5ml
Casper Hon - Oct 10, 2022
But it seems that ink isn't even getting to my yellow and blue heads. At least, the test print shows no yellow or blue at all.
How can I get at the exit (valves?) on the ink storage tanks to make sure they're clear -- without breaking the printer?
warble58 - Nov 1, 2022 Reply
Me too! No yellow or blue coming through.
Tracy - Nov 3, 2022 Reply
Embed this guide
Choose a size and copy the code below to embed this guide as a small widget on your site / forum.
Past 24 Hours: 47
Past 7 Days: 313
Past 30 Days: 1,678
All Time: 61,309

How Do I Fix my Epson printer not printing?

Printers have evolved into essential tools for both homes and offices, but encountering issues like your Epson printer not printing can be extremely aggravating. Whether you're facing blank pages, error messages, or connectivity hurdles, this comprehensive guide will equip you with the necessary roadmap to effectively troubleshoot and resolve your Epson printer issues.
What defines an Epson printer?
Epson printers are esteemed for their precision, efficiency, and adaptability. Available in a variety of models tailored to diverse needs, from basic home printing to demanding office tasks, Epson printers boast advanced features such as wireless connectivity, mobile printing capabilities, and high-resolution output.
The significance of printers in our daily lives
Printers have transformed the way we work and communicate. From crucial business documents for meetings to eye-catching posters for events, printers are integral to both our professional and personal spheres. Hence, it's imperative to promptly address any printing issues to minimize disruptions.
Common Causes Behind Epson Printer Not Printing
Inadequate ink or toner.
Low ink or toner levels are among the primary culprits for an Epson printer not printing . Before assuming a malfunction, it's vital to inspect the ink or toner cartridges. While Epson printers often signal low ink or toner, sometimes this notification may go unnoticed.
Paper jams can severely impede printing operations. Even a small torn piece of paper lodged inside the printer can disrupt its functionality. To remedy this, meticulously clear any obstructions following the printer's manual to prevent damage.
Connectivity Glitches
Connectivity issues between the printer and the computer or network are another common concern. This can be caused by out-of-date printer drivers, loose cables, or problems with your Wi-Fi network. This problem is frequently fixable by making sure secure connections are made and updating printer drivers.
Step-by-Step Guide to Resolve Epson Printer Not Printing
Step 1: assess ink or toner levels.
Commence troubleshooting by examining the ink or toner levels. Most Epson printers offer a built-in feature for this purpose. If levels are low, replace cartridges with new ones compatible with your printer model, adhering to manufacturer instructions.
Step 2: Clear Paper Jams
If a paper jam is detected, the printer won't function until it's cleared. Turn off the printer, unplug it, and carefully remove any jammed paper. Inspect all paper pathways, including input and output trays.

Step 3: Verify Connectivity
Ensure proper connections between your Epson printer and computer or network. For USB connections, securely plug cables into both devices. For wireless connections, confirm the printer is linked to the correct Wi-Fi network with sufficient signal strength.
Advanced Troubleshooting Techniques for Epson Printer Issues
Update printer drivers.
Many issues can arise as a result of outdated printer drivers. Update them by choosing the drivers that work with your operating system on the Epson website.
Perform Print Head Cleaning
Accumulated dust or ink on the print head can lead to print quality issues. Most Epson printers feature a built-in print head cleaning function to address this.
Reset the Printer
You can erase custom configurations and reset your Epson printer to factory settings if the preceding procedures don't work. To start the reset, navigate to the settings menu on the control panel of the printer.
In Conclusion
Although printing problems with your Epson printer might be annoying, most issues can be quickly fixed with the correct troubleshooting techniques. You can identify the primary cause and carry out the required remedial steps by adhering to the given instructions. Automated printing is guaranteed by routine maintenance. Don't be afraid to contact Epson customer service for help if problems continue.
Installing the Epson Universal Print Driver - Windows
The Epson Universal Print Driver supports multiple printer languages, such as PCL and ESC/P-R, and can be installed on a Windows computer.
- Download the EPSON Universal Print Driver from epson.com/support/wf6090 .
- Double-click the downloaded package.
Follow the on-screen instructions until you see this screen:
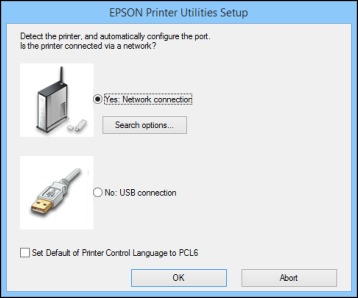
Select Yes: Network connection and click OK.
After the software finishes searching for products, you see a screen like this:
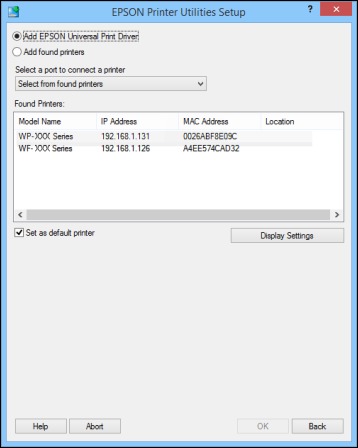
- If you are installing one product, make sure Add EPSON Universal Print Driver is selected and continue with the next step.
If you are installing more than one product, select Add found printers and go to step 9.
- Open the Select a port to connect a printer menu and select an existing printer port, if necessary. Otherwise, skip this option to create a new port automatically.
Select the product you want to install from the Found Printers list.
- Click OK, then skip the remaining steps.
If you are installing more than one product, select the products from the Found Printers list and click Add to Printer Folder.
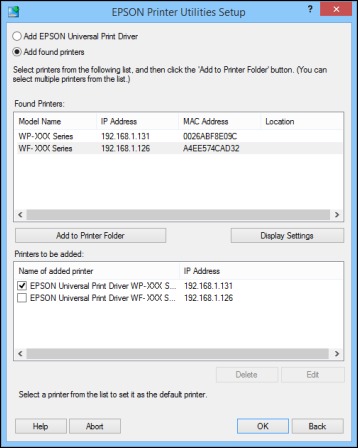
The selected products appear in the lower section of the screen.
- Select the checkbox next to the product you want to make your default printer, if necessary.
- Click OK.
- Our Purpose
- Exceptional People
- Engineered Precision
- Environmental Pursuit
- Enduring Partnerships
- Home & Home Office
- Office Printers & Copiers
- Professional Imaging
- Label Printers & Presses
- Epson Certified ReNew
- Printers for Chromebook
- Apple Compatibility
- Voice-activated Printing
- Mobile Printing & Scanning
- Why Epson Ink, Paper & Printers
- Accessories
- Service Plans
- PrecisionCore
- Heat-Free Technology
- Business Printing Solutions
- Case Studies
- Epson Cloud Solution PORT
- Visit a Solution Center
- Request a Print Sample
- Explore Webinars
- Professional Ink
- Epson Print Layout Software
- Drivers and Support
- Epson Rebate Center
- GHS Compliant Labels
- Custom Food Labels
- Branded Product Labels
- Colour Packaging Labels
- Home Entertainment
- Business & Education
- Large Venue
- Throw Distance Calculator
- Brighter Futures Program
- Education Catalogue
- Advanced Installation Tools
- Epson Projector Management Connected
- K12 Education
- Higher Education
- Live Events
- Golf Simulation
- Digital Signage
- Document Capture Pro
- ISV Solution Providers
- Small & Medium Business
- Finance & Banking
- Healthcare & Pharmacy
- Receipt Printers
- Label Printers
- Cheque Scanners & Validation Devices
- Kitchen Display Systems
- Point of Sale Partners
- About Epson Robots
- Trade Show & Events
- Sales & Distributors
- Cobots vs. Industrial Robots
- Application Support
- Software Updates
- Register Your Product
- Track Your Order
- Activate Your Service Plan
- Warranty Verification
- Mobile Printing and Scanning
- Brighter Futures Product Registration
The most recent printer drivers and software can resolve many of the issues discussed on this page. To obtain the latest software for your printer, search for your specific printer model on the Epson Support homepage. You will find all of the drivers and utilities necessary to ensure your device is fully functional on the Downloads tab.
- Point of Sale
- Microdevices
- Print Heads
- Other Products
- Safety Data Sheets
- Security Notifications
- Technical Support Fraud Alert
- Weekly Specials
- Epson Certified ReNew Program
- Our History
- Executive Team
- Epson Partner Program
- Shaq + Epson
- Epson Portland, Inc.
By submitting my information, I agree that it will be handled in accordance with the Epson Privacy Policy , and I authorize Epson to send me marketing communications about Epson products and services. I understand that I can unsubscribe at any time. By using the Epson website, I agree to the Epson Terms of Use and Privacy Policy .
Keep an eye out for our great offers and updates.
We apologize, it looks like the system is down. Please try again later.
Thank you for your interest in Epson. To subscribe and receive promotional emails, please visit Epson Global to find your local site.
Our system shows that the email that you entered might be incorrect or undeliverable. Please confirm your email address is correct before continuing. Email should be a [email protected] format with no space before or after.
- © 2024 Epson Canada, Limited.
- Terms of Use
- Privacy Policy
Diagnosing the Problem
Error indicators, status monitor, running a printer operation check.
- PRO Courses Guides New Tech Help Pro Expert Videos About wikiHow Pro Upgrade Sign In
- EDIT Edit this Article
- EXPLORE Tech Help Pro About Us Random Article Quizzes Request a New Article Community Dashboard This Or That Game Popular Categories Arts and Entertainment Artwork Books Movies Computers and Electronics Computers Phone Skills Technology Hacks Health Men's Health Mental Health Women's Health Relationships Dating Love Relationship Issues Hobbies and Crafts Crafts Drawing Games Education & Communication Communication Skills Personal Development Studying Personal Care and Style Fashion Hair Care Personal Hygiene Youth Personal Care School Stuff Dating All Categories Arts and Entertainment Finance and Business Home and Garden Relationship Quizzes Cars & Other Vehicles Food and Entertaining Personal Care and Style Sports and Fitness Computers and Electronics Health Pets and Animals Travel Education & Communication Hobbies and Crafts Philosophy and Religion Work World Family Life Holidays and Traditions Relationships Youth
- Browse Articles
- Learn Something New
- Quizzes Hot
- This Or That Game
- Train Your Brain
- Explore More
- Support wikiHow
- About wikiHow
- Log in / Sign up
- Computers and Electronics
- Computer Peripherals
Simple Guide to Thoroughly Clean Epson Printer Heads
Last Updated: April 8, 2024 Fact Checked
Printing a Test Pattern
Running a cleaning cycle, flushing the nozzles, expert interview, expert q&a.
- Things You'll Need
This article was written by Blain Gunter and by wikiHow staff writer, Rain Kengly . Blain Gunter is a Computer Repair Specialist and small business owner based in Bakersfield, California. He was first introduced to computers at the age of five and has over twenty years of experience in his field. He is both an IT consultant and computer repair technician and takes pride in his ability to troubleshoot anything. He works with hardware, software, Windows, macOS, GNU/Linux, and even vintage electronics. This article has been fact-checked, ensuring the accuracy of any cited facts and confirming the authority of its sources. This article has been viewed 156,039 times.
If your Epson printer is producing blurry, choppy, or faded printouts, you may need to clean the nozzles. Make sure to print a test pattern to ensure the problem lies in the nozzles. If they need to be cleaned, you can run a cleaning cycle. If the cleaning cycle isn’t enough to fix the problem, you can manually flush the nozzles to remove any clogs or buildup. This wikiHow will show you how to thoroughly clean your Epson printer nozzles.
Things You Should Know
- Add 10+ sheets of paper to your printer. Go to "printer properties" and print a test pattern.
- In "printer utilities", click "Head Cleaning" or "Print Head Cleaning" to run a cleaning cycle.
- Flush the ink nozzles manually with a syringe, silicon tube, and isopropyl alcohol. Be sure to place blotting paper underneath the print head.

- If the ink light is flashing or displayed, you'll need to replace the ink cartridge before you clean the printer nozzles.

- Waxy or parchment paper will affect the quality of the test pattern.

- On Windows, open the Control Panel . Click Devices and Printers . Right-click the printer's icon and click Printer Properties .
- If you don't see this option, you may need to update your printer drivers .

- On Mac, click the “Confirmation” button to print out a check pattern.
- Print a test pattern before you run a cleaning cycle to make sure the problem is the nozzles.
Note: If the test pattern matches the pattern displayed on the screen and there aren’t any gaps or errors, then the printer nozzles don’t need to be cleaned.

- Depending on your version of Windows or Mac, the utility tab may be called “Printer Preferences,” “Maintenance,” or “Utility.”

- The printer’s power button will start to flash to signal the beginning of the cleaning cycle. It will stop blinking when it's finished.
Warning: Don’t turn off or unplug the printer during a cleaning cycle or you may permanently damage it.

- A dialog box may appear with the option for you to print out a test pattern. If it doesn’t, find the button in the utility menu.

- You may need to clean the nozzle up to 4 times to ensure it's clean.

- Unplug the cable from the back of the printer; you can replace it easily later on.

- Because you cut off power while the printer was working, the print head will move freely on its rails.
- If you can’t move the print head, don’t force it. Plug in the printer, print out another sheet of paper, and cut off the power again to free it.

- Use a pair of scissors to cut the strips of blotting paper.
- You can find blotting paper at department stores, craft stores, office supply stores, and online.
- Change your ink cartridges as soon as you get a low ink warning to keep clogs from forming.

- Look for 1 inch (2.5 cm) silicone tubes at hobby shops, remote-controlled airplane shops, and online.
- You can find clean syringes at pharmacies, department stores, and online.

- There are tubes for each of the ink cartridges, so you’ll need to flush each of them one by one.
- The silicone hose will fit snugly over the tube on the print head.
- Do not use rubbing alcohol or another cleaning solution which may contain water that will damage the print head.

- Don’t try to force the alcohol through a clog or you could damage the nozzle.

- You don’t need to flush the nozzles more than once to remove any buildup.
Warning: Make sure the syringe is completely empty before you remove it so you don’t splash the liquid onto the printer.

- Be sure to test the ink in black and white as well as in color.
- If there are still gaps or blurriness, the nozzles may be damaged, and you may need to replace the entire print head.

- Turn off your printer when you aren’t using it so it can run a mini-cleaning cycle and keep clogs from building up. Thanks Helpful 2 Not Helpful 0
- Print a test pattern before you run a cleaning cycle so you can be sure it’s necessary. Thanks Helpful 1 Not Helpful 0
- Be sure to change your ink cartridges as soon as you get a low ink warning to prevent clogs from forming. Thanks Helpful 0 Not Helpful 0

- Do not unplug or turn off your printer during a cleaning cycle. Thanks Helpful 2 Not Helpful 0
- Be careful not to spill or splash any isopropyl alcohol when you flush the nozzles. Thanks Helpful 0 Not Helpful 0
Things You’ll Need
- A 1 inch (2.5 cm) silicone tube
- 10 cc injection syringe without a needle
- Isopropylic alcohol
- Blotter paper
You Might Also Like

Thanks for reading our article! If you’d like to learn more about troubleshooting computers and printers, check out our in-depth interview with Blain Gunter .
- ↑ https://files.support.epson.com/htmldocs/pho22_/pho22_rf/maint_2.htm
- ↑ https://support.apple.com/guide/mac-help/change-printers-scanners-settings-on-mac-prtct004/13.0/mac/13.0
About This Article

- Send fan mail to authors
Is this article up to date?

Featured Articles

Trending Articles

Watch Articles

- Terms of Use
- Privacy Policy
- Do Not Sell or Share My Info
- Not Selling Info
wikiHow Tech Help Pro:
Level up your tech skills and stay ahead of the curve

COMMENTS
Incorrect Colors. Incorrect Colors. If your printouts have incorrect colors, try these solutions: Make sure the paper type setting matches the paper you loaded. Make sure the Black/Grayscale orGrayscale setting is not selected in your printer software. Run a nozzle check to see if any of the print head nozzles are clogged.
Epson Printing Issues. If your Epson product is not printing properly, search for your specific product on our printer hub page to obtain helpful troubleshooting information. Some common printing issues include banding, incorrect colors appearing, blurry prints, grainy prints, or faded prints. Search for your printer.
How to Fix Not Printing Correct Color/Poor Quality Issue in Epson Color Printer.Incorrect ColorsIf your printouts have incorrect colors, try these solutions:...
If you printed when the ink levels were too low to be seen in the ink tank windows, refill the ink tanks to the upper lines and then use the Power Cleaning utility to replace the ink inside the ink tubes. After you use the utility, perform a nozzle check to see if print quality has improved. Checking and Cleaning the Print Head. Running Power ...
Incorrect Colors. If your printouts have incorrect colors, try these solutions: Make sure the Black/Grayscale or Grayscale setting is not selected in your printer software. Run a nozzle check to see if any of the print head nozzles are clogged. Then clean the print head, if necessary. The ink cartridges may be old or low on ink, and you may ...
What to do. Printer driver default settings and color tables vary by product model. Set the gamma setting to 1.8 in the More Settings dialog box in the printer driver, then print again. If you still do not get the printouts you expect, adjust the color using the slide bar for each color. For details about the More Settings dialog box, see ...
Turn off the printer. Open the roll paper cover, and move the paper lever to the released position. Cut the paper at the paper insertion slot, and remove the roll paper. Remove the jammed paper from the front or rear side of the printer. If necessary, open the top cover, and remove the jammed paper.
Color Missing, Banding, or Unexpected Colors Appear in Printout. The print head nozzles may be clogged. Solutions. Perform a nozzle check to see if the print head nozzles are clogged. Perform a nozzle check, and then clean the print head if any of the print head nozzles are clogged. If you have not used the printer for a long time, the print ...
Try one or more of these solutions: Make sure that the printable side of the paper is face up in the sheet feeder. Run the Print Head Alignment utility. Clear the High Speed check box in the Advanced dialog box. For Windows users, see Making Advanced settings for details. For Macintosh users, see Making Advanced settings.
Try using the color management options in your printer software. Try turning off the PhotoEnhance setting in Windows. Try selecting a different Color Management setting on the More Options tab of the printer software, and changing the Scene Correction setting to something other than Auto Correct. For best results, use genuine Epson paper.
How to Fix Not Printing Correct Color Epson L3110If you find that the printed image is unexpectedly faint or dots in the printed image are missing, you may b...
On Brother Printers. Open Control Panel and go to Hardware and Sound > Devices and Printers. Right-click your Brother printer and choose Printing preferences. Jump to the Advanced tab. Check the Color option in Color/Grayscale settings. Click Apply > OK.
Do you have problems with your Epson ET-2720 printer not matching the actual colors of your photos, documents or pictures? Watch this video to learn how to resolve this issue by adjusting the ...
Our Updated Helpline Number +1-857-557-6884Why is the Epson printer not printing in color? The root cause behind the issue is the ink not being able to flow ...
About Press Copyright Contact us Creators Advertise Developers Terms Privacy Policy & Safety How YouTube works Test new features NFL Sunday Ticket Press Copyright ...
Step 4. Unclip the four ink cartridges from the printhead by pulling the small tabs on top of the cartridges. Be sure not to disconnect the ink lines from the cartridges. Simply set the connected cartridges to the side of the printhead. One comment.
Step 2: Clear Paper Jams. If a paper jam is detected, the printer won't function until it's cleared. Turn off the printer, unplug it, and carefully remove any jammed paper. Inspect all paper pathways, including input and output trays.
If your Epson product is not printing properly, search for your specific product on our printer hub page to obtain helpful troubleshooting information. Some common printing issues include banding, incorrect colors appearing, blurry prints, grainy prints, or faded prints. Search for your printer.
Fix printing problems, like not printing correct colors, blank printing or poor quality printing in Epson Inkjet Colour printers.Click here for more detail.....
Date published: June 9, 2020Hi guys! Today I will be showing you how I fix the color printing of my Epson printer by using Nozzle Check and Power Cleaning.#E...
Make sure that A4 size paper is loaded in the sheet feeder. Hold down the stop/maintenance button and press the power button to turn on the printer. When the printer turns on, release both the buttons. A test page prints showing a nozzle check pattern. If the pattern has gaps, you need to clean the print head.
While the sheet is being printed, unplug the printer so the print head remains free. Remove the sheet of paper from the printer so you can clean the nozzles. Unplug the cable from the back of the printer; you can replace it easily later on. 2. Open the top of the printer and slide the print head to the center.