

PowerPoint Toolbar Not Working? Here’s How to Fix It!
By: Author Shrot Katewa
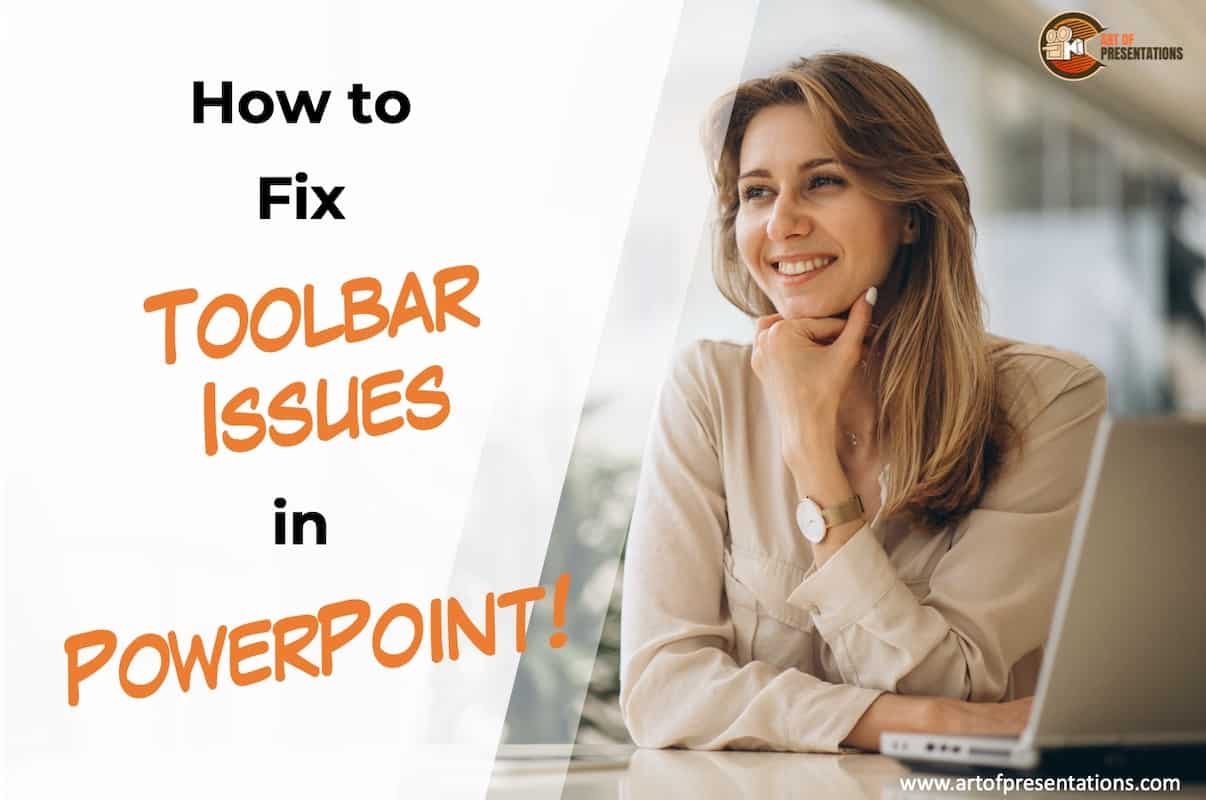
PowerPoint is one of the most commonly used presentation programs. Those who are familiar with it also know that a lot of things can go wrong while using it. PowerPoint Toolbar not working is one such problem. Since you looked it up, I’m assuming you are struggling with it too.
Toolbar-related problems occur either because of a system issue or because of your unintentional misplacement. Sometimes other people who have access to your pc can also be the cause. Fortunately, you can easily solve these through software updates.
In this article, I will talk about how to fix these toolbar-related issues; and how you can customize them.
So, without further ado, let’s get right to it.
Why Does the Toolbar Disappear in PowerPoint?
While working on a project you might find that the little toolbar at the top isn’t showing up. The issue is particularly common in older versions of PowerPoint. It is immensely frustrating because this problem keeps happening on every .pptx file you try to open. It also persists after multiple reboots.
Honestly speaking, it is one of the most infuriating issues on PowerPoint. Most people end up having to reinstall the software to fix it. You can just imagine how inconvenient that is while someone is pressed for time. But why does this problem occur in the first place? There are four primary reasons for the disappearing toolbar problem:
1. Outdated version
You are most likely to face a disappearing toolbar if you are using an outdated PowerPoint version. These problems become increasingly frequent if you fail to maintain a consistent update level. The simplest way to fix the issue is by updating your PowerPoint.
2. Corrupt .pptx file
Corrupt .pptx file can cause you a lot of embarrassment in certain situations. A corrupt .pptx file can also cause a plethora of problems too, which include the disappearing toolbar issue.
Fixing a corrupt file is relatively easy. You can resolve it by following a few simple steps. Here are the things you can do to fix a corrupt .pptx file.
- Relocate the file to a new location and try opening it from there.
- Copy the content from one .pptx file to a new one. Open a new file and click on “New Slides”, then click “Reuse Slide”. After that, browse and choose the original corrupt file.
- There is software called PPTX Repair EXE, its sole purpose is fixing corrupt .pptx files.
You can use this if the first two methods fail.
- Type powerpnt /safe in the Windows search box to open PowerPoint in safe mode. Try opening the file in this mode and see if it fixes the Toolbar Problem. You will see (safe) written beside the title bar while in this mode.
3. PowerPoint running for too long
You might face a disappearing toolbar if kept PowerPoint running for too long. It’s usually common in offices where people leave their files open all day. A reboot should fix the problem.
4. Outsider interference
If someone else fiddled with the toolbar too much, you need to undo all their customization to get all your quick access toolbar menus back.
How to Show or Hide Toolbar in PowerPoint?
The quick access toolbar at the top should disappear when you are doing a full-screen presentation. There is, however, a non-intrusive toolbar at the bottom. It lets you control some parts of the slide more thoroughly. It is helpful in certain cases, but most people would rather hide it during a presentation.
You only need to follow a handful of steps to hide the toolbar:
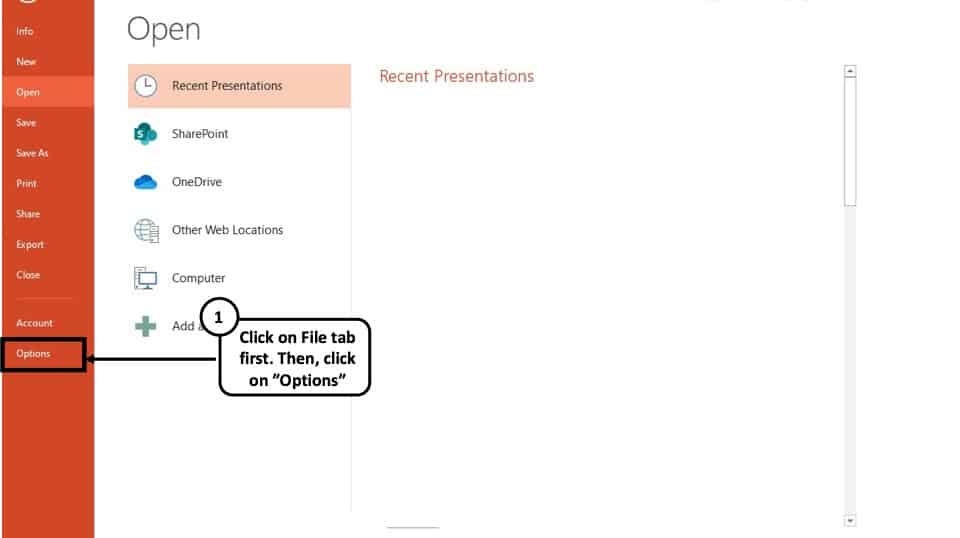
Step 1: Look to top-left and click on the “File” tab
Step 2: Navigate to “Options” from the drop-down menu.
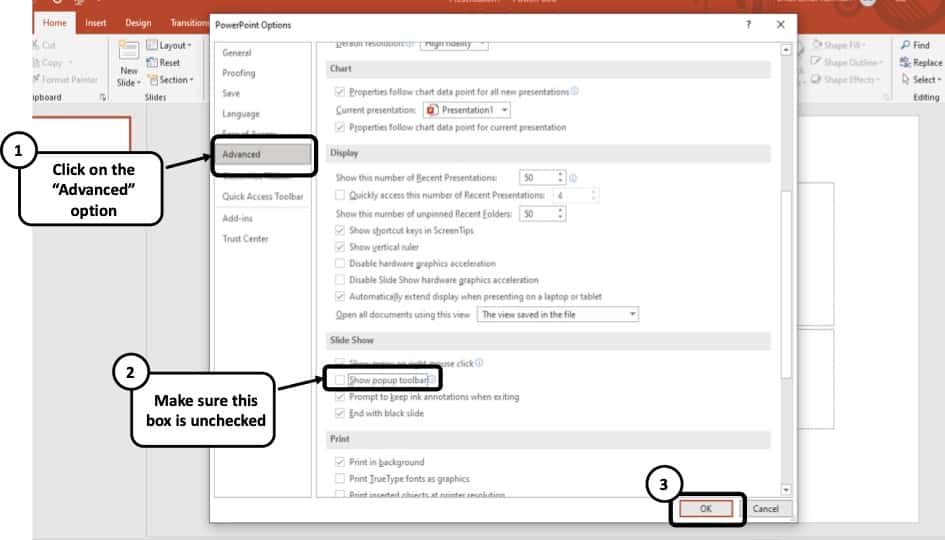
Step 3: Find the “Advanced” tab on the left, go down to Slide Show and uncheck the “Show popup toolbar” from the relevant menu.
How to Pin Ribbon or Toolbar in PowerPoint?
The ribbon is the area below the quick access toolbar that contains all the tabs. You can customize the ribbon section just like the toolbar. You can customize the ribbon through the Ribbon Display Options icon.
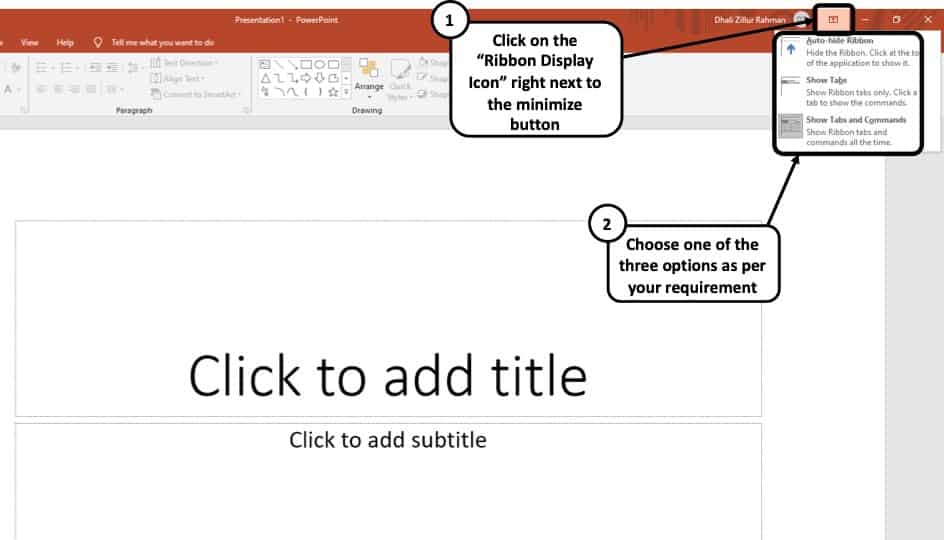
Click on the ribbon display icon. It should be at the top right beside the minimize icon.
You will find three display options for Ribbon after clicking that icon. The options are Auto-hide Ribbon, Show Tabs, Show tabs and Commands.
Pro Tip! You can also show or hide the ribbon in PowerPoint using the keyboard shortcut Ctrl+F1 [or Cmd+Opt+R on Mac]
If you choose “Auto-hide Ribbons” it will unpin the ribbon from your PowerPoint once you let it idle for a while. You can access the ribbon again by clicking on the title bar.
“Show Tabs” will unpin the command bar from the ribbon and only show the tabs. “Show Tabs and Commands” will undo the previous two changes and pin the ribbon permanently.
The Toolbar is Greyed Out? Here’s How to Fix
Are your Toolbar or Ribbon tabs greyed out? You would come across a greyed-out menu frequently if you are in the habit of sharing your slides with friends and coworkers. Rest assured, the greyed-out menu is not a malfunction, rather it’s a security feature.
You will only see a greyed-out menu if you do not have sufficient access to the file. It’s a feature of the Information Rights Management system applied by Microsoft. The owner can limit the amount of accessibility of the files under the management rights.
You can’t access the toolbar or ribbon tabs if the original owner disabled them for you. The owner might even have set the file in a Reduced Functionality Mode. The file could also be under Protected View.
Unfortunately, you can’t do anything to solve this issue. Your best bet is to contact the original owner of the file and ask them to grant you editing rights.
How to Add a Quick Access Toolbar in PowerPoint?
There should always be a quick access toolbar at the top-left corner of PowerPoint. You do not need to add it or remove it. However, you can disable or enable the pop-up toolbar during your presentation. What you can do is edit how many tools there are on the toolbar.
The toolbar is heavily customizable, and there are several commands you can put in it. These commands on the toolbar are not linked to the ribbon tabs. You can take something from the ribbon tab and add it to the Quick Access Toolbar. I’ll show you to add them in the following section:
- Click on the tab and select the command you want to add to the toolbar, right-click it and select “Add to Quick Access Toolbar”
- You can also add commands that are not among the ribbon tabs. You need to click on the “Customize Quick Access Toolbar” icon. It should be on the right side of the toolbar. Then you need to select “More Commands” from the drop-down menu and add them.
Final Thoughts
PowerPoint toolbar and ribbon tabs are crucial for making any presentation. The more familiar with all the commands, the more efficient your presentation will be. As such, it is always a good idea to customize them to suit your taste rather than sticking to the default version.
Doing so will boost your efficiency and prevent minor problems such as PowerPoint Toolbar Not Working from hindering your momentum. However, there are certain issues that you can’t take preemptive measures against, such as corrupted .pptx files, so it is always good to know a few ways of dealing with them.
- Ad Creative Eye-catching designs that perform
- Social Media Creative Engaging assets for all platforms
- Email Design Templates & designs to grab attention
- Web Design Growth-driving designs for web
- Presentation Design Custom slide decks that stand out
- Packaging & Merch Design Head-turning apparel & merch
- eBook & Digital Report Design Your digital content supercharged
- Print Design Beautiful designs for all things printed
- Illustration Design Visual storytelling for your brand
- Brand Identity Design Expertise & custom design services
- Concept Creation Ideas that will captivate your audience
- Video Production Effortless video production at scale
- AR/3D Design New creative dimensions that perform
- AI-Enhanced Creative Human expertise at AI scale

Saikat Basu
Facebook Twitter LinkedIn WhatsApp Email

Join the Microsoft Office conversation on Slack
Ask a question or join the conversation for all things Microsoft Office on our Slack channel.
A PowerPoint presentation can be a simple deck of slides. It can also be a visually breathtaking course of animations and graphics. In every case, a good presentation requires thought, hard work, and time.
Microsoft PowerPoint gives you some help with time. But though this Office software is packed with features, you need extra help sometimes. This is where our list of the best, mostly free PowerPoint add-ins come in.
How do PowerPoint add-ins help your presentations?
Microsoft Office has add-ins for every software in its suite. They add more features to PowerPoint, help craft your slides faster, make collaboration easier, and maybe captivate your audience at the end of it all.
Add-ins can do all that and make Microsoft PowerPoint seem more powerful than it already is.
Today, we will look at how to install and manage these little tools and suggest a few of the best Microsoft PowerPoint add-ins you should install to improve your productivity .
Most of these add-ins will work with Microsoft PowerPoint 365, 2016, 2019, and Microsoft PowerPoint Online.
Which PowerPoint add-ins should you install?
There are more than 2,000 Microsoft Office add-ins. Microsoft Office organizes all add-ins in neat categories. You can also filter them by:
Microsoft Office also automatically suggests a few add-ins to you. There’s also a category called Editor’s Picks which displays a few highly-rated selections. Work through the choices and pick the ones that fit your workflow.
How to install and manage Microsoft PowerPoint add-ins
There are three simple methods to browse and download the add-ins you want.
Microsoft has a dedicated Office Store (AppSource) which lists all add-ins available for all Office applications.
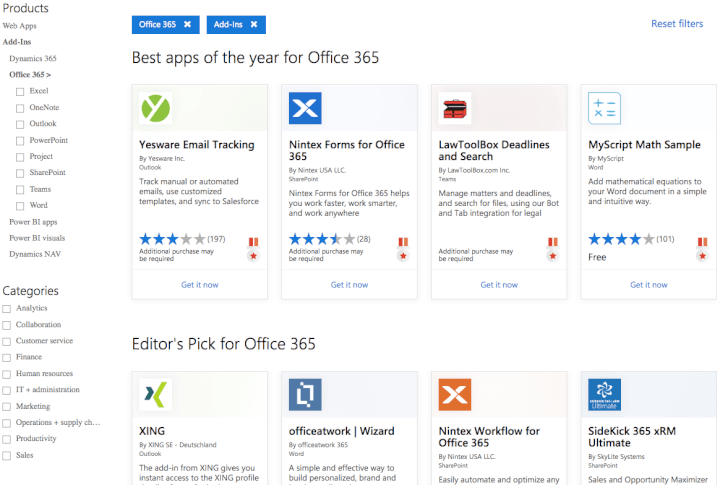
Method 1: Download add-ins from the Office Store
The Office Store can be browsed like any other website. Filters on the left help you drill down to the add-ins you need.
Do read the reviews for each add-in and check the ratings. The better add-ins will be strong in both areas.
1. Click the blue Get It Now button.
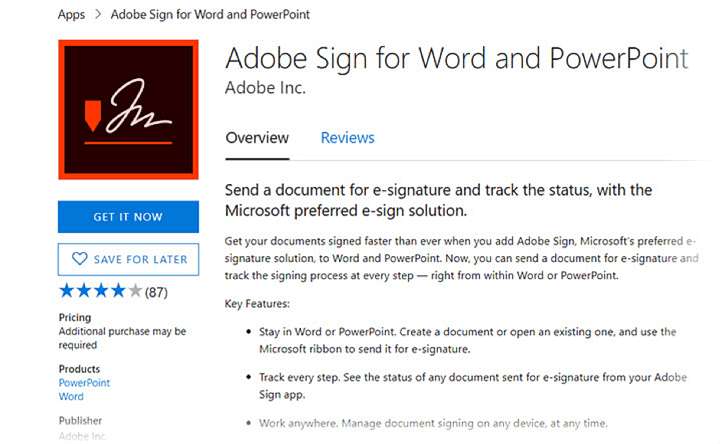
2. Sign into AppSource with your Microsoft account.
3. Give Microsoft permission to install the add-in.
4. Continue the installation by selecting the application you want it for.
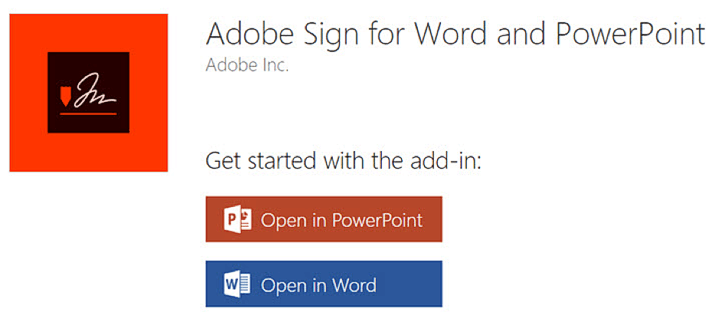
5. The add-in will appear on the extreme right of the Ribbon. Click the add-in button and a sidebar appears on the side of your document.
Method 2: Download add-ins from inside Microsoft PowerPoint
1. Go to the Ribbon > Insert > Add-Ins Group > Get Add-Ins .
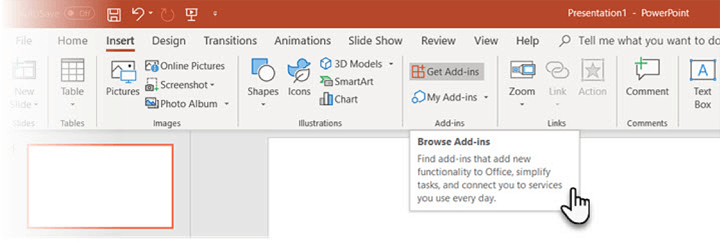
As in the download from the website, the add-in appears as a button on the Ribbon. When you are done with an add-in, you can close it by clicking the “X” button in the sidebar.
All free and purchased add-ins are part of your Microsoft account. After you’ve added them once you’ll have quick access to them from the My Add-ins button on the menu. The Manage My Add-ins link on the window will also take you to a page where you can see other details on them.
For example, an option to hide an add-in if you don’t want to see it on your list.
If you don’t use an add-in, then you can always delete them to clean up your list.
Method 3: Download add-ins from third party websites
PowerPoint has an evolved community of users around the world. These users have spawned their own unique add-ins which you may not find in the official Office store. The majority of them are made for corporate use and are unfortunately not free. But that doesn’t mean you won’t find a few gems.
How to delete an add-in you don’t want
1. When you want to remove an add-in, go to Ribbon > Add-Ins > My Add-ins . If you don’t see your add-in, then click on the Refresh link at the top of the window.
2. In the Office Add-Ins window, click the menu option (three dots) for the specific add-in and click on Remove .
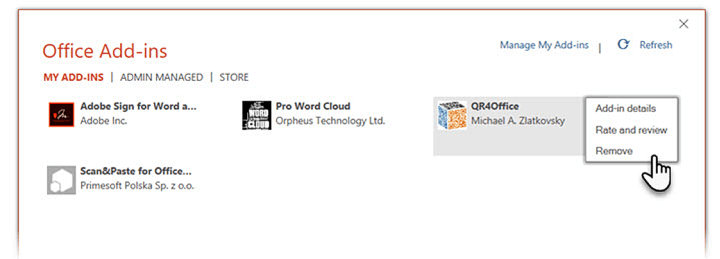
With this basic process covered, let us move on to select a few choice add-ins that can set you up for productivity.
The best free Microsoft PowerPoint add-ins for everyday productivity
You can feel spoiled for choice with the option of 2,000+ add-ins. But let’s check out a few that are useful for almost anyone.
FREE – that's been the focus of the list is on free add-ins. However, we have thrown in a few excellent add-ins with trial accounts have been thrown into the mix to demonstrate how you can extend PowerPoint when your needs demand it.
Key Benefit: Add spectacular visuals to your slides in minutes.
Pickit makes it every list of Microsoft Office add-ins. Maybe, it’s because visuals are now an important part of any document. In PowerPoint, you can use the add-in to directly insert royalty free images to your slide.
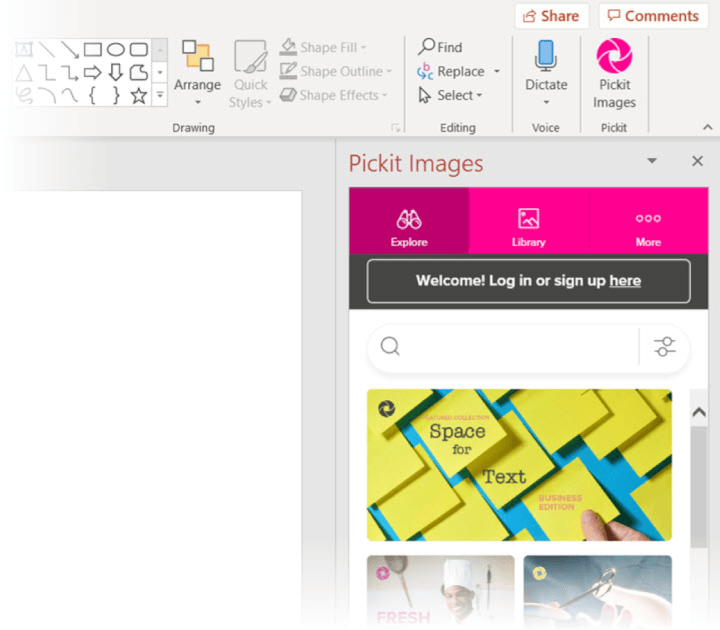
Key Benefit: Find free stock photos for your presentations.
Pexels is one of the best sites for free stock photography. This add-in is a handy shortcut to help you find the right kind of Creative Commons photo to go with your presentation.
Use the Search by Color option to match the photo with the theme of your presentation.
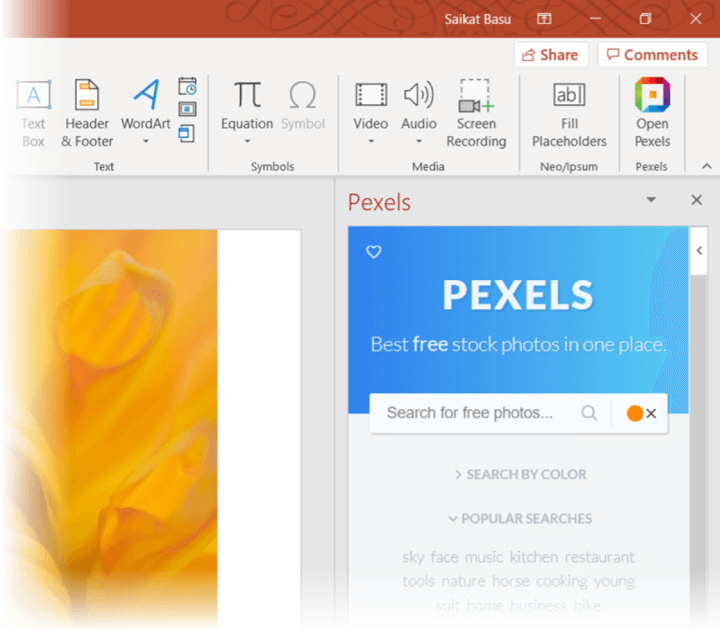
3. Emoji Keyboard
Key Benefit: Focus your audience's attention on your message by adding emojis.
Choose from a library of more than 1,300 emojis to use as visual aids in your presentation. You can insert emojis in various sizes, as text or images. There is a search functionality, and you can choose from a range of skintones to ensure everyone is represented.
Another plus for this add-in is that it requires minimal permissions.
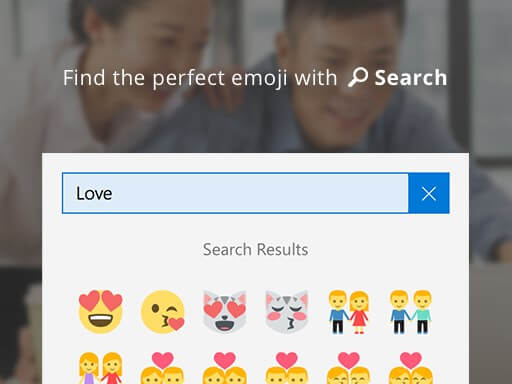
4. Symbols and Characters
Key Benefit: Search and use special characters and symbols in your presentations.
The free add-in makes it easy to search and use diacritics, special characters, and symbols in PowerPoint slides. All you have to do is pinpoint the desired character with a simple lookup or narrow down the search by language or character subset.
You can type a letter or a short phrase to search for the right symbol. An auto-lookup feature also suggests suitable symbols based on your selection.
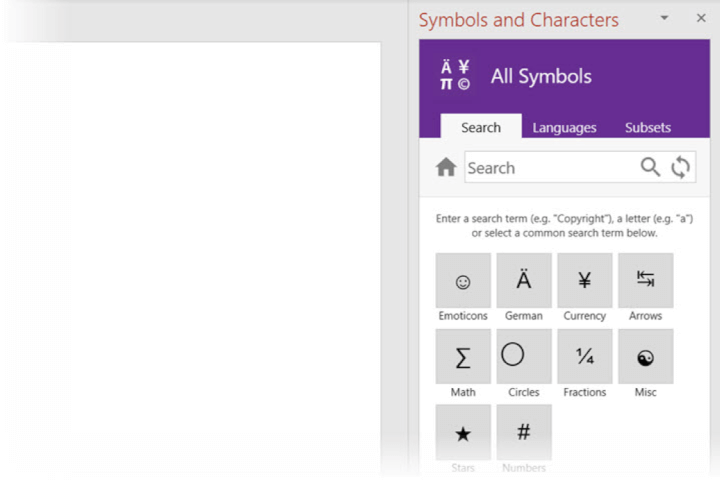
5. THOR - The Hammer
Key Benefit: Maintain the size and position of any shape across all slides.
THOR is a tiny utility from PPTools that solves a persistent problem in Microsoft PowerPoint. It helps you design consistent slides by positioning logos and other shapes precisely across all the slides in a presentation.
Select a shape and then use THOR to memorize its size and position. You can then apply the same size/position to other selected shapes in your presentation with just one click on THOR's Hammer button.
You won’t find this add-in the Office Store. Download and install it from the site.
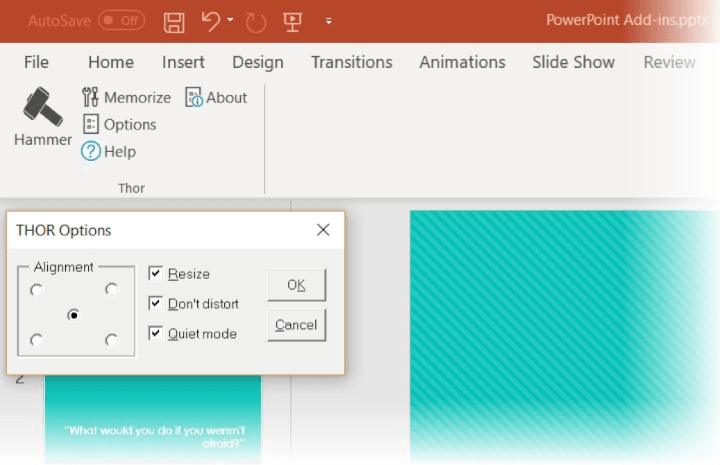
6. Selection Manager
Key Benefit: Manage overlapping shapes on a slide with labels.
Selection Manager is a handy PowerPoint add-in to solve selection woes with overlapping shapes. Imagine a pile of different shapes. You can give each shape a different name. The add-in then helps to “unbury” the obscured shapes when you select its name from a list in Selection Manager’s dialog box.
This add-in is not available in the Office Store. Download and install it from the site.
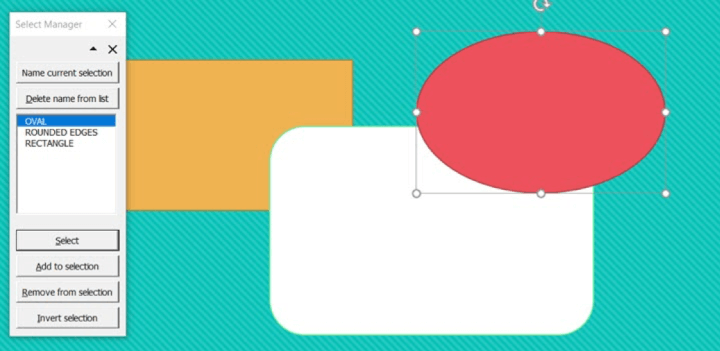
7. ShowMarks
Key Benefit: Reveal or hide formatting marks in PowerPoint.
This is the third handy add-in provided by PPTools.com. It mimics the Show/Hide button in Microsoft Word which toggles the display of paragraph marks and other formatting symbols.
Use it to quickly adjust the spacing in your slides. The Show/Hide Marks button works from the ShowMarks group of the PPTools tab on the Ribbon.
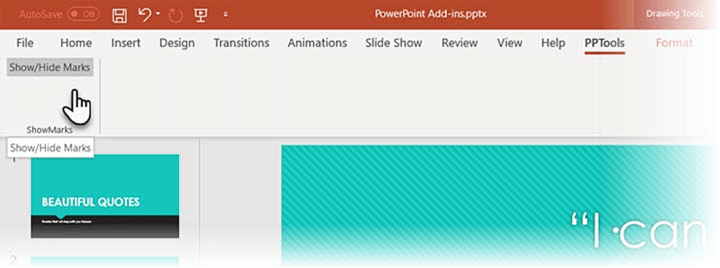
8. PowerPointLabs
Key Benefit: Get more design, layout, and styling features.
With PowerPoint Labs from the National University of Singapore, you get a separate tab on the Ribbon loaded with creative presets. This tab gives you several interactive slide effects that highlight your text, diagrams, charts & images.
PPL gives you more control over shape and slide animations, zoom and pan effects help you explain process diagrams much better, and you can add highlights or spotlights on the fly to raise your presentations from the mundane.
PowerPoint has its own powerful animation controls. But, give PPL a try too and see if it helps make it effortless. It is still run by students at the National University of Singapore.
9. PhET Interactive Simulations
Key Benefit: Teach with interactive simulations for science and math lessons.
PowerPoint is closely tied to the classroom. But it takes some skill to create interactive slides to teach math and science concepts. The PhET PowerPoint add-in makes it easier with a library of instructional slides on common science and math topics.
Developed by the University of Colorado, these well-made simulations are ideal for Grades K-12 and university classes.
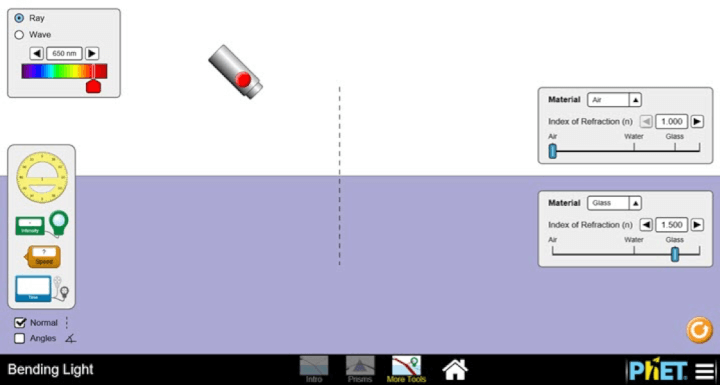
Step up your PowerPoint game
Download our print-ready shortcut cheatsheet for PowerPoint.
10. Neo / Ipsum
Key Benefit: Add placeholder text and visualize your design
PowerPoint allows you to add placeholders with custom prompts. You can then insert your content into these boxes. Neo / Ipsum saves you some time by giving you the classic Lorem Ipsum set and several custom ‘ipsums’ to add to your slides.
Add the text and play around with your slide designs. Download the installer.
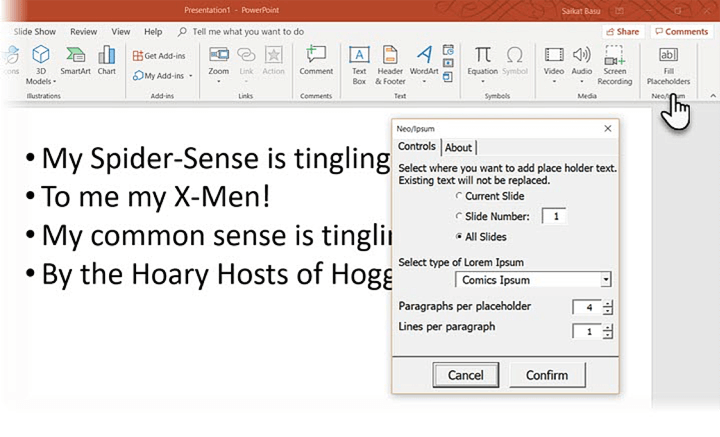
11. Pro Word Cloud
Key Benefit: Create beautiful word cloud images from your text
Word clouds are often underestimated. But they can be impactful visual devices when you want to leave your audience with a core message at the end of your presentation.
For instance, you can collect ideas from your audience and then visualize the most popular responses with a word cloud. Or just summarize your speech with the most important words on the screen.
Carry this handy word cloud generator add-in with you everywhere.
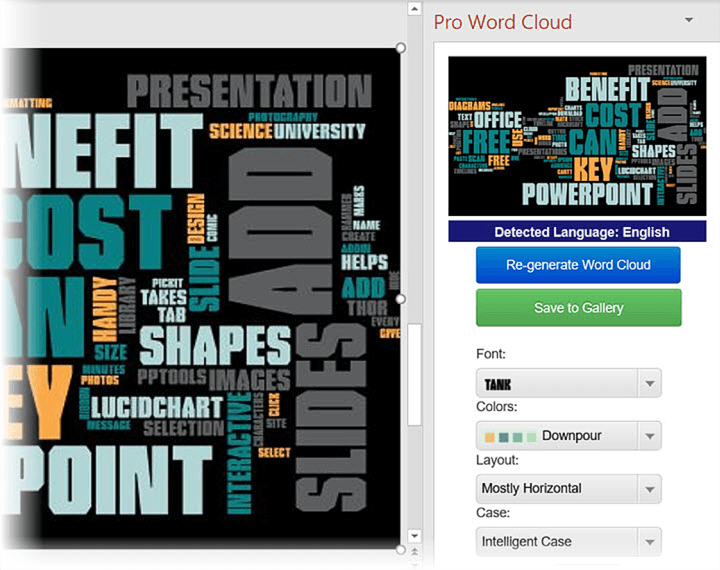
12. Scan & Paste for Microsoft 365
Key Benefit: Scan with your phone and attach to PowerPoint
Today we have a scanner in our pockets. The Scan & Paste for Microsoft 365 mobile app pairs with the add-in for quick click and paste jobs. Need a document or image in your slides?
Take a photo, pair the application in the Office program and get the scanned pictures or multipage PDF documents from your storage attached exactly where you need them.
The companion Scan & Paste app is available for both Android and iOS.
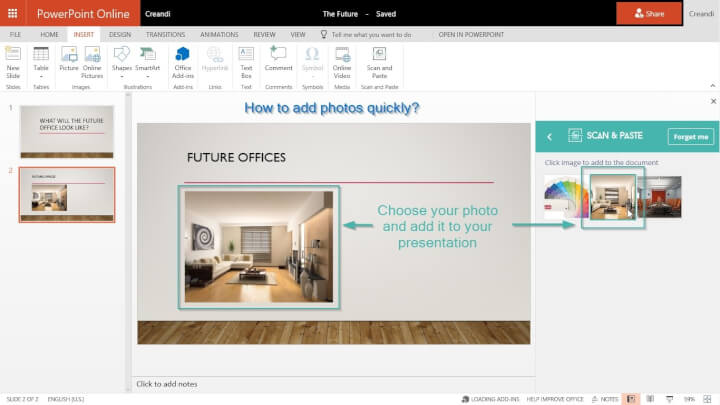
13. QR4Office
Key Benefit: Link to bonus information with QR codes in your slides.
A QR code is a stylish way to add sources for more information and material into your slides. Take a real-time poll, provide more reference material, or include vCard details of attendees.
This add-in can make your presentation materials more accessible to the audience. It would just take a quick scan with their mobile cameras that double as QR code readers.
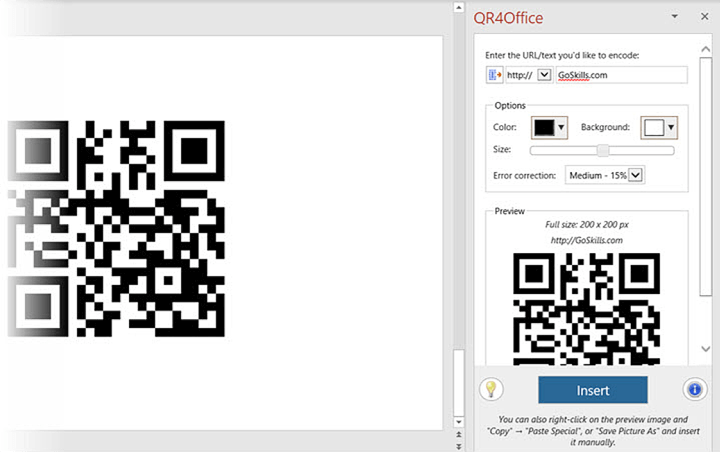
14. ToDo List Pro
Key Benefit: Keep track of your PowerPoint tasks with a to-do list.
Any to-do list can help you keep track of the work that remains to be done on a presentation. But this add-in integrates your task list within PowerPoint.
The list is automatically saved within the document. You can glance at what’s left to be done, the next time you open your presentation.
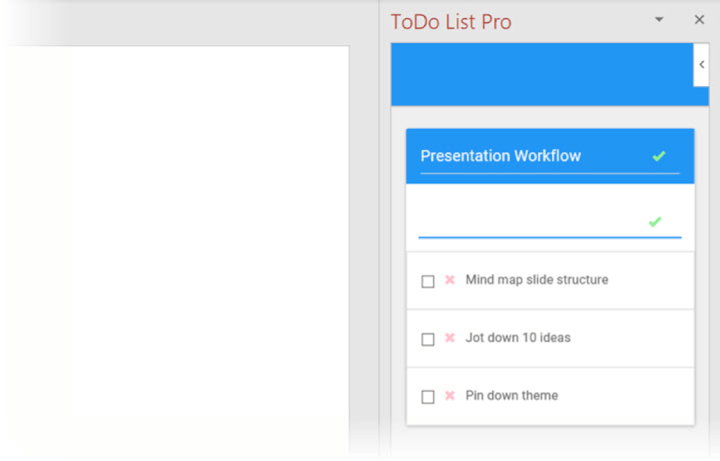
Cost: Free (Premium Plans Available)
Key Benefit: Run live polls and Q&A sessions with a Slido account.
Asking questions and gathering feedback keeps audiences engaged. So set up a brainstorming event or a live poll within your PowerPoint presentation. Slido lets you display Slido polls or questions on your slides remotely using your smartphone or PC.
There are different flavors but the basic plan in Slido is free and allows you to run three polls per event.
16. Lucidchart Diagrams for PowerPoint
Cost: Free trial
Key Benefit: Add diagrams, flowcharts, wireframes to your slides
Photos and images are covered by free stock photography add-ins. Lucidchart takes care of flowcharts, wireframes, mockups, and mindmaps among other diagramming assets.
Lucidchart isn’t a free add-in but it can be invaluable if you use advanced diagrams in your presentations. The templates and huge library of dynamic shapes cover all types of interactive diagrams. Then, the Presentation mode can break down one step at a time for your audience.
Lucidchart also supports real-time collaboration with version control for an unlimited number of users.
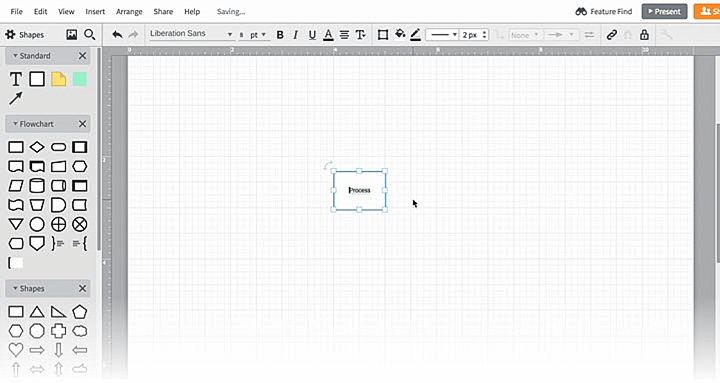
17. Office Timeline
Cost: Free and a Plus Edition for $59 per year
Key Benefit: Make professional timelines and Gantt charts quickly
You might wonder about the utility of timelines and lightening your wallet for this add-in. PowerPoint is a powerful tool to present proposals to decision makers. So timelines and Gantt charts can be essential for every project office or classroom that wants to showcase a schedule or an event.
Office Timeline comes equipped with a wizard that takes the raw data and creates a beautiful timeline or a Gantt chart in under two minutes. You can do it manually too, but this popular add-in can save you a lot of time.
Office Timeline has a basic free version and an upgraded Plus Edition with an annual license fee.
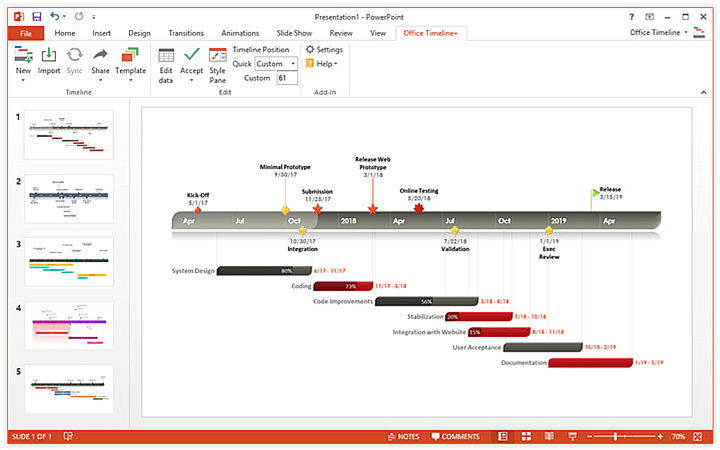
Want more add-ins? Check out our list of the 50 best Excel add-ins , top 20 Microsoft Word add-ins , and 20 best Outlook add-ins to make your life easier and more productive!
Boost your PowerPoint productivity
“Death by PowerPoint” is a common gripe. But that has more to do with the presentation and less with the tool. So try a few of these add-ins the next time a presentation falls into your lap. These may just give your productivity the boost it needs.
If you are looking to sharpen your Microsoft Office skills, check out our Microsoft PowerPoint course to learn time-saving tips and tricks for formatting, and designing engaging presentations. And while you're at it, brush up on your presentation skills with our Public Speaking course.
Ready to master Microsoft Office?
Start learning for free with GoSkills courses
Loved this? Subscribe, and join 452,152 others.
Get our latest content before everyone else. Unsubscribe whenever.

Saikat is a writer who hunts for the latest tricks in Microsoft Office and web apps. He doesn't want to get off the learning curve, so a camera and a harmonica claim an equal share of his free time.

Recommended
Should You Switch to Microsoft 365? What You Need to Know in 2024
We break down what Microsoft 365 is, and what makes it different from lifetime licenses.

28 Best Microsoft Office Add Ins in 2024
Supercharge your productivity with our picks of the best Microsoft Office add-ins for Word, Excel, PowerPoint, Outlook and OneNote.

What is Microsoft Teams? Everything You Need to Know in 2024
What is Microsoft Teams? Find out in this introductory guide.
© 2024 GoSkills Ltd. Skills for career advancement
You’re using an older browser version. Update to the latest version of Google Chrome , Safari , Mozilla Firefox , or Microsoft Edge for the best site experience.
- eLearning Blog
- eLearning Basics
- Instructional Design
- Corporate Training
- Course Selling
- Manufacturing
- Products iSpring Suite iSpring Learn
- Use Cases Onboarding Compliance Training Induction Training Product Training Channel Partner Training Sales Training Microlearning Mobile Learning
- Company About Us Case Studies Customers Partnership Course Development Contact Us
- Knowledge Hub Knowledge Hub Academy Webinars Articles Guides Experts on iSpring
- Language EN English Français Deutsch Español Italiano Nederlands Português Polski 中文 日本語 العربية Indonesia
- Shopping Cart
22 PowerPoint Add-ins and Plug-ins – Free & Paid – for 2024

Table of Contents

If you use PowerPoint to create eLearning courses, you can make them more compelling and interactive with iSpring Suite . This toolkit is definitely one of the best PowerPoint add-ins on the market. It allows you to turn PPT presentations into supercharged interactive courses that will play perfectly on any device and take your learning content to the next level.
Here’s what you can create with iSpring Suite:
- Online mobile-ready courses . Convert your presentations into interactive custom courses in HTML5, SCORM, AICC, Tin Can API, and MP4 formats.
- Professional video training . Create video-based courses with graphics, transitions, annotations, and visual hints, and easily edit videos on the spot.
- Quizzes and surveys . Create interactive quizzes with 14 question templates , including drag-and-drop, hotspot, and multiple response. Customize testing rules and design as you see fit.
- Interactive simulations . Use interactive simulations with ready-made characters and locations to train communication skills in real-life situations.
- Interactions . Present content intelligently with 14 interactive templates: Timeline, Pyramid, Media cards, Accordion, and more.
- Video lectures . Synchronize an expert video with presentation slides.
- Screencasts and video editing . Quickly make and fine-tune video tutorials and how-tos.
- eBooks . Turn your Word and PDF documents into interactive books with a page-flipping effect within minutes.
- Content Library . Build courses faster with tons of ready-made characters, templates, icons, buttons, objects, and locations.
- Custom characters . Choose a character from Content Library and customize everything from skin tone to clothing to make it perfect for your topic or audience.
Plans start at $770 per year.
Value for money : The plug-in offers extensive features, allowing you to turn ordinary presentations into interactive courses easily. No other tool can boast the same functionality.
Try iSpring Suite for free
2. Mentimeter
A PPT Add-in to Get Your Audiences Involved with Interactive Polls and Quizzes, GIFs, and Word Clouds
Supported PowerPoint versions: Microsoft PowerPoint 2010, 2013, and 2016 for Windows, PowerPoint 2016 for Mac, and PowerPoint Online

Mentimeter offers Microsoft PowerPoint add-ins that allow you to turn training, meetings, workshops, and conferences into interactive experiences. Ask your audience a multiple-choice question, let them vote with their smartphones, visualize their opinions in real time, or host a quiz competition. Besides polls and Q&As, you can add slides, images, GIFs, and word clouds to your PowerPoint presentations.
Mentimeter’s basic features are available for free. To get advanced options, you can opt for a premium plan. Plans start at $143.88 per year.
Value for money : Mentimeter provides good entry-level functionality at an affordable price.
3. ClassPoint
A PPT Add-in to Create Gamified Quizzes
Supported PowerPoint versions: Microsoft Office PowerPoint 2013 and later, on both Windows and Mac

ClassPoint is a PowerPoint add-in that lets you create engaging presentations. The app empowers you to add a timer directly to your presentation slides, drag-and-drop elements, and interactive quizzes.
A free plan is available. Premium plans start at $96 per year when billed annually.
Value for money : The plug-in offers a few features for a reasonable price.
4. Pear Deck Learning
A PPT Add-in to Show Presentations and Check Knowledge at the Same Time
Supported PowerPoint versions: PowerPoint Online

Pear Deck Learning is a popular add-in for PowerPoint Online and Google Slides. This tool lets you create engaging presentations with interactive questions that will pop up on learners’ devices as they advance the slides. Students’ answers will be displayed on the screen or a classroom projector, but they don’t need to worry about giving incorrect answers in front of the class, as all the answers are anonymous.
At the same time, teachers can view all of the quiz results along with other data analytics on their private dashboard and collaborate with their colleagues to develop an individual approach for each student.
A free plan is available. Premium plans start at $125 per year.
Value for money : This plug-in only offers quiz-related functionalities. If that’s what you’re going for, it’s good for the price.
A PPT Add-in for audience interaction during a presentation
Supported PowerPoint versions: Microsoft Office PowerPoint 2013 and later, Microsoft Office PowerPoint 2013 SP1 or later for Windows

Inpres is a free PowerPoint add-on that helps with creating presentations that keep the audience engaged. The tool allows you to add polls and surveys, gather feedback from the audience, share files, and more.
6. Speech-Over Professional
A PPT Add-in to Produce Voice-Overs for Your Presentations
Supported PowerPoint versions: PowerPoint 2007, 2010, 2013, 2016, and 2019 (32- and 64-bit editions) for Windows

Speech-Over Professional allows you to add voice-overs to PowerPoint-based eLearning courses and training videos. You can use audio narration recordings , ready-made audio files, and realistic text-to-speech voices. Text-to-speech voices are available in different languages and dialects. Simply select a voice, type in your text, and add audio narration.
You can access the different versions of the plug-in for a one-time payment of $299.
Value for money : If you need to create voice-overs for training videos, it’s worth the price.
7. Pixton Comic Characters
A PowerPoint Plug-in to Engage Your Audiences by Adding Cartoon Characters
Supported PowerPoint versions: Microsoft Office PowerPoint 2013 SP1 and 2016 for Windows, PowerPoint 2016 for Mac, and PowerPoint Online

Pixton Comic Characters is one of the best PowerPoint add-ins that provides access to illustrated characters. It allows you to use over 40,000 characters as pedagogical aids in your presentation. They come in different ages, ethnic groups, and genders. Once you choose a character, you can select a clothing style and an appropriate pose. You can also add a speech bubble to your character.
Best PowerPoint Add-ins for Converting Slides
Here are some excellent PowerPoint add-ins for converting PowerPoint presentations into different formats.
8. iSpring Free
A PPT Add-in to Convert Your Presentations to HTML5 & SCORM
Supported PowerPoint versions: PowerPoint 2007, 2010, 2013, and 2016 (32- and 64-bit editions) for Windows 7, 8, and 10

iSpring Free helps you turn your PowerPoint projects into full-fledged eLearning courses. You can convert them into an HTML5 format to post the output online or publish them to SCORM 1.2 or 2004 to upload them to your learning management system . After conversion, all the transitions, animations , and triggers are kept intact.
Enhance your instructional slides with quizzes and surveys, and augment them with YouTube videos and web objects. Courses instantly adapt to any screen and play beautifully on smartphones, tablets, and laptops.
9. HTML5Point
A PowerPoint Plug-in for Converting Your Presentations to HTML5
Supported PowerPoint versions: Microsoft Office PowerPoint 2002, 2003, 2007, 2010, 2013, and 2016 for Windows

HTML5Point converts PowerPoint presentations to HTML5 content that can be viewed on iPads, iPhones, and other mobile devices. All presentation materials, fonts, rich media content, and most animations and transitions used in presentations are accurately preserved.
You can own the tool for a one-time payment of $247.
Value for money : The price is steep, considering the low number of features. But what it does, it does well.
Best PowerPoint Add-ins for Creating Stunning Presentations
Here are the best add-ins for PowerPoint that can help you create presentations with spectacular visuals.
A PowerPoint Plug-in for Creating Courses Fast Using a 100% Legal Public Image Library
Supported PowerPoint versions: Microsoft PowerPoint 2013 or later on Windows, PowerPoint Online, and PowerPoint on Mac

Pickit is a PowerPoint app that offers high-quality stock photos and icons. The tool has an extensive library of images to help you build online courses, create presentations, and more. You can also opt for custom images from the user community.
Both free and paid plans are available. When you download the plug-in, you receive a 7-day free trial, after which you can opt for a paid plan at $59.88 per user/year + VAT, or downgrade to a limited free plan.
11. SlidesCarnival
PowerPoint Template Library with Professional Designs
Supported PowerPoint versions: Microsoft Office PowerPoint 2013 or later on Windows, PowerPoint Online, and PowerPoint on Mac

SlidesCarnival offers a large library of free and paid PowerPoint templates with customizable colors and fonts. You can create beautiful slides just like professional graphic designers, but don’t need designer skills. The tool is a good way to get started.
Most templates are free, but there are also paid ones.
12. Power-User
A PPT Add-in to Design Beautiful Presentations and Spreadsheets Quickly
Supported PowerPoint versions: Microsoft Office PowerPoint 2007 and higher

Power-User is a comprehensive free add-in that offers an impressive number of powerful tools to enhance PowerPoint presentations. Insert professionally designed templates, icons, flags, pictures, logos, and maps directly into PowerPoint.
You can also create advanced chart types, such as Waterfall, Marimekko, Sankey, Tornado, or Gantt, link your Excel charts and tables to PowerPoint, and automate formatting to routinely create a table of contents, clean the presentation or make titles, colors, fonts, and bullets consistent throughout the presentation.
Basic options are free, but you can get more with a premium plan ($225/year per user).
Value for money : This plug-in will help you elevate the appearance of your presentations. So, it’s definitely worth considering.
A PowerPoint Plug-in for Populating Presentations with Beautiful Photos
Supported PowerPoint versions: Microsoft PowerPoint 2013 SP1, 2016 for Windows, PowerPoint 2016 for Mac, and PowerPoint Online

Pexels is an add-in that helps you find free professional stock photos in one place. Use the Search by Color option and other image filters to find the perfect pictures for your PowerPoint presentation. You can highlight and save your favorite images in order to access them later with a few clicks.
This plug-in is completely free.
14. PowerPoint Labs
A PPT Add-in to Add Spectacular Visuals to Your Slides
Supported PowerPoint versions: PowerPoint 2010, 2013, and 2016 for Windows

PowerPoint Labs is a time-saving tool that offers several features to make your PowerPoint presentations more eye-catching. For example, the add-in enables you to light up a certain area of a slide and highlight bullet points and segments of text and background. With PowerPoint Labs, you can also zoom in on a particular slide section, crop a single object out of an image, and more.
15. Quick Animator
A PPT Add-in for Animating Your Presentation with a Single Click
Supported PowerPoint versions: PowerPoint 2007, 2010, 2013, 2016, 365 (32- and 64-bit editions) for Windows
Quick Animator interacts with PowerPoint add-ins to animate everything on your slides in no time. Choose an animation or transition and apply it to one or more slides with one click. You can also instantly remove all the animations and transitions from your slide show.
Quick Animator costs $19.95 per year. It is also available as part of the PowerPoint Business Essentials bundle, which is $199 per year.
Value for money : This plug-in is a real time-saver and offers ease of use, making it a worthy investment.
Best PowerPoint Add-ins for Creating Slideshows
Here are two PowerPoint plug-ins to help you create slideshows that keep audiences engaged.
16. ToolsToo
A PPT Add-in to Simplify the Creation of Large Slide Shows
Supported PowerPoint versions: Microsoft Office PowerPoint 2010, 2013, 2016, and 2019 (32- and 64-bit editions) for Windows

Tools Too is a comprehensive suite of tools designed to make the process of creating presentations much easier. It adds more than 85 powerful yet easy-to-use productivity tools to the PowerPoint ribbon. These include making rounded corners in multiple shapes, extracting selected PowerPoint slides for use in a new presentation, removing unused slide masters and layouts, showing various slide statistics and estimated duration, and others.
A free 30-day trial is available. You can also purchase the tool for a one-time payment of $19.95.
Value for money : The plug-in offers a few good features at a reasonable price.
17. Slide Show Duo
A PPT Add-in for Displaying Two Slides at Once
Supported PowerPoint versions: PowerPoint 2000, 2002, 2003, 2007, 2010 (32-bit), and 2013 (32-bit)

Slide Show Duo lets you show two consecutive PowerPoint slides on a single display. That way, your viewers can retain more information from the previous slide and follow the flow of your presentation.
$49.95 for a one-computer license.
Value for money : Decent value for the money spent.
Best PowerPoint Add-ins: Other Categories
Here are some other great tools that empower you to create presentations with additional features, such as QR codes, project timelines, and to-do lists.
18. QR4Office
A PPT Add-in for Generating QR Codes
Supported PowerPoint versions: PowerPoint 2013 and 2016 for Windows, PowerPoint 2016 for Mac, PowerPoint for iPad

QR4Office is a clean, quick, and easy-to-use QR generator. It allows PowerPoint users to create and insert a QR code into a presentation. Add a QR code in your eLearning course to let participants view additional information with rich media or download reference materials. You can also use a QR code to take a quick poll or collect feedback.
19. ToDo List Pro
A PPT Add-in to Keep Track of PowerPoint Tasks
Supported PowerPoint versions: PowerPoint 2013 SP1/2016 for Windows, PowerPoint 2016 for Mac, and PowerPoint Online

ToDo List Pro is an easy-to-use free add-in that integrates your task list within PowerPoint. It automatically saves the list along with the document. So, the next time you open your slide deck, you can see your pending tasks.
20. PP Timer
A PPT Add-in for Adding a Timer to Your Slides
Supported PowerPoint versions: PowerPoint 2013 SP1 or later, PowerPoint 2016 or later for Windows, PowerPoint 2016 for Mac, and PowerPoint Online

PP Timer is designed to allow presenters to keep track of time when speaking. This plug-in enables you to insert a timer directly into your presentation. You can choose between an analog or a digital timer. When presenting, you can start the timer with a single mouse click.
Plans start at $8 per year for an individual license.
Value for money : The plug-in is worth the price, as it features simple functionality at an affordable price.
21. Office Timeline
A PPT Add-in for Creating Schedules, Professional Timelines, and Gantt Charts
Supported PowerPoint versions: PowerPoint 2007 or higher

Office Timeline lets you create professional schedules, Gantt charts, and timelines for project planning or tracking purposes. This tool is perfect for knowledge workers, marketers, IT professionals, and project managers. The free version has three templates; you need to upgrade to use the full library.
Plans start at $199 per year.
Value for money : The plan grants access to more advanced features that make planning easier and better, so it’s worth considering.
22. MLC PowerPoint Add-in
A PPT Add-in for Getting Slides Done Faster
Supported PowerPoint versions: PowerPoint 2003, 2007, 2010, 2013, 2016, and 2019 for Windows

The MLC PowerPoint Add-in offers a set of functionalities developed to speed up your tasks in PowerPoint. For example, it has tools for swapping shape positions, making all items the same size, rectifying lines, replicating selected objects on active presentation slides, making all shapes the same color, and more. Moreover, the plug-in lets you set up your branding colors in PowerPoint and have your corporate assets within reach in just a few clicks.
A free 7-day trial is available. Plans start at €77,97/user per year.
Value for money : Automation that saves time is always a plus, so it’s worth the price.
Tips for Using PowerPoint Add-ins and Plug-ins Effectively
No matter which plug-ins you choose, here are some useful tips to get the best PowerPoint experience possible:
- Avoid overloading your presentation . Less is more. Limit the number of PowerPoint extensions to create tidy and professional presentations.
- Choose the right plug-in for the job . Opt for PowerPoint tools that align with your presentation goals and content.
- Research and test plug-ins before installing . Check user reviews, the plug-in’s features, and whether they’re compatible with your version of PowerPoint.
- Use trusted sources and keep plug-ins updated . Download PowerPoint add-ins from official sources and install the latest updates to avoid malware and compatibility issues.
- Customize the plug-in’s settings . Make it a point to adjust the tool’s settings and tailor its functionality to your specific needs.
How to Install and Manage Microsoft PowerPoint Add-ins
There are two ways to download and install PowerPoint add-ins: from the Office store or other sources. Below, you’ll find step-by-step guides for each of them.
Way 1: add-in from the Office Store
If the add-in you’re interested in is in the Microsoft Office Store, the easiest way to download it would be from there. Here’s a quick guide to the entire process.
1. Go to the Microsoft Office Store .
2. Find the add-in.
3. Click on Get it now . Microsoft will automatically download the add-in to your computer.

4. Go to PowerPoint and click on Insert . Then select My Add-Ins .

5. In the opened window, click Refresh and select the add-in you’ve installed. That’s it!
Way 2: add-in outside of the Microsoft Office Store
Installing PowerPoint add-ins from other sources is also quite simple but requires a few extra steps. Follow the steps below:
1. Download the add-in.
2. Open PowerPoint and go to File > Options . Then select Add-ins.

3. Go to the bottom of the window, where you see Manage . Select PowerPoint Add-Ins in the drop-down list and click on Go .

4. In the opened window, click on Add New . Find the add-in on your computer and click OK .

And that’s it; you’re good to go!
How to remove an add-in from Microsoft PowerPoint
1. If you don’t use some of your PowerPoint add-ins anymore, go to File > Options > Add-ins .
2. Toward the bottom of the window, where it says Manage , click on Go .
3. In the opened window, select the PowerPoint add-ins you want to remove.

4. To turn off the add-in, just uncheck the box before its name. To uninstall the add-in, select it and click Remove .
5. Click OK to save your changes.
If you’re not taking advantage of some of our favorite PowerPoint add-ins, you’re definitely missing out.
Find your favorites and install them to make your PowerPoint presentation even better and the creation process more manageable.
If you know of other great PowerPoint plug-ins, please share them in the comment section.
FAQ on PowerPoint Add-ins and Plug-ins
If you have other burning questions about PowerPoint add-ins, keep reading.
How do PowerPoint add-ins work?
There are plenty of PowerPoint add-ins, many of which work in a particular manner, so there’s no universal approach for all of them. Tools like iSpring Free and iSpring Suite work like this: you download them, and they’ll appear as an extra tab on the PowerPoint ribbon.
What are the best PowerPoint add-ins?
PowerPoint add-ins differ in their aims and functionality, so choosing the best really depends on your particular case. However, if you need an add-in for online learning, consider iSpring Suite , the best PPT add-in for eLearning, or its free version, iSpring Free.
Is it legal to use PowerPoint add-ins?
Yes, of course! Moreover, some add-in vendors are partners with Microsoft Office Software and are acknowledged by the company for their superior enhancement capabilities.
Fast course authoring toolkit
Create online courses and assessments in record time.

Content creator:
Helen Colman
She enjoys combining in-depth research with expert knowledge of the industry. If you have eLearning insights that you’d like to share, please get in touch .
You might also like this

Subscribe to our blog
Stay tuned to get our latest eLearning tips and tricks!
By clicking “Subscribe”, you agree to our Privacy Policy . All emails include an unsubscribe link, so that you can opt-out at any time.
We use cookies to give you the best possible experience on our website and also for analytics and marketing purposes. You can enable or disable optional cookies as desired. See our Cookie Policy for more details.
Manage your cookies
Essential cookies are always on. You can turn off other cookies if you wish.
Essential cookies
Analytics cookies
Social media cookies

A simple guide to slideshows
Learn what slideshows are, how they’re used, common features, and how to choose a slideshow maker. Get started creating your own slideshows today with Microsoft PowerPoint.
What is a slideshow?
What are slideshows used for.

Meetings and presentations
Slideshows are most frequently used to create professional presentations for business meetings, conferences, and educational purposes. A slideshow program allows people to organize content, include visuals, and enhance the overall impact of their message.

Visual storytelling
Because slideshows sequentially display engaging visuals, text, and other multimedia, they’re a strong way to tell a cohesive and compelling narrative from start to finish.

Content creation
Slideshows give content creators a versatile and efficient way to organize information, increase visual appeal, and communicate effectively across different contexts.

Photo and video sharing
Slideshow makers are popular for creating photo and video presentations, especially for events like weddings, birthdays, and vacations. People can add transitions, music, and captions to fully bring the photo-sharing experience to life.

Training and tutorials
Slideshows help break down complex information into digestible chunks with the support of visuals and text, making them ideal for instructional materials, tutorials, and training modules.

Collaborative projects
In collaborative settings, teams use slideshow makers to create joint presentations or reports. The best slideshow makers enable multiple contributors to add their content simultaneously, which helps ensure a cohesive and unified presentation.
What are the features of a slideshow creator?
Slideshow creators vary in what they offer but ideally include:
A library of templates, themes, and images.
If you’re not a designer, this feature is huge. Simply browse the options available in your slideshow maker library to create a polished, professionally designed presentation in a flash. Be sure to confirm that access to the library is free and the images are approved for unrestricted usage.
Audio and video compatibility.
Keeping your audience engaged is key to any successful slideshow presentation. To mix things up, being able to add a multimedia element—like a song or a video clip—will help people stay focused and interested.
Presentation tools.
Handy presenter tools go a long way toward making your slideshow experience seamless. For example, straightforward slide navigation, slideshow keyboard shortcuts, pen and highlighter markup, and adjustable resolution settings.
AI assistance.
With AI revolutionizing content creation, using a slideshow maker that has AI capabilities will enhance efficiency and innovation. Depending on the slideshow app you have, creating an entire slideshow could be as easy as a quick prompt, like “Make a presentation about the benefits of sustainable fashion that has 15 slides.”
Animations.
Like audio and video, animations give your audience a bit of sensory surprise that can capture their attention.
Slide transitions.
Add some pizzazz to how you change slides with visual effects like fading, wiping, and zooming.
Screen recording.
Being able to record your screen in a slideshow maker is helpful when giving an instructional talk, software demonstration, and other types of presentations that require visual aids.
A place to put speaker notes.
Having somewhere to jot a few notes down will help remind you of everything you want to cover as you present.
Different viewing options.
Looking at different views—for example, a presenter view, an audience view, and a high-level view of slide order—is useful when organizing your slideshow’s structure and understanding and preparing for what you’ll see versus what your audience will see.
How do I choose the right slideshow maker?
When choosing a slideshow maker, keep the following questions in mind to make sure you get the most for your money:
Is it scalable with your business?
As your organization grows and changes, it’s important to have flexible technology that adapts to new needs. Having certain features—such as cloud-based collaboration, compatibility with other work apps, and a mobile app—will help ensure that no matter how your business changes, the slideshow maker is up to the task. This also applies to pricing plans. Consider choosing a slideshow app that has a subscription plan (so the software is always up to date), volume-based pricing, or enterprise-level pricing.
Does it have a variety of visual elements?
It’s pretty much a given that a slideshow maker will allow you to add images, but think outside the JPEG box—what other visual elements are available to you? Features like preset themes, free templates, SmartArt, a built-in clip art library, shape tools, background styles, 3D models, and charts and graphs provide diverse ways to switch up how a slideshow looks without relying solely on adding your own images.
Is it easy to use?
You could have the most feature-rich slideshow maker on the market, but if it isn’t easy to use, you probably won’t use it. Or you will, but you’ll be frustrated, waste valuable time, and have difficulty convincing people you work with to use it. As you research slideshow makers, look for videos that show the apps’ interfaces in action to help you decide if they’re intuitive and will have a shorter learning curve.
Does it have collaboration and sharing options?
Because making a slideshow is often a collaborative effort, it’s worthwhile to find a slideshow creator that was designed with this in mind. Pick one that offers editing controls and commenting, as well as the ability to work on a slideshow at the same time as someone else. Having a cloud-based slideshow maker will be key here. You’ll not only save yourself time but also keep things simple by not having multiple versions of the same slideshow.
Explore more about slideshows and slideshow makers
Copilot in powerpoint.
Transform how you make slideshows with the versatile AI in Copilot for PowerPoint.
Improve your presenting skills
Practice presenting with an AI speaker coach to get feedback on body language, repetition, and pronunciation.
Six slideshow tips and tricks
Read up on tips about how to finesse your slideshows to give your most confident presentations.
Get free PowerPoint templates
Show your style with PowerPoint templates in more than 40 categories.
How to make a branded slideshow
Create a cohesive visual identity for your brand that goes beyond adding a logo to every slide.
Try a photo album template
Relive your favorite memories with photo album templates designed for all your unforgettable moments.
The benefits of visual aids in slideshows
Discover why using visual aids helps communicate ideas and messaging more effectively.
Slideshows that reach all learners
Explore the different ways that people learn and how to include all learning styles in your presentations.
Frequently asked questions
How do i make a good slideshow.
Making a good slideshow in PowerPoint is easy:
Plan what you’d like to include in your slideshow.
Launch your slideshow creator.
Choose the theme you’d like.
Import media.
Add text, music, and transitions.
Record, save, and share your slideshow.
Learn more about how to make a slideshow .
How do I add music to a slideshow?
To add music to a slideshow, first make sure that you’re using a slideshow maker with music compatibility. In PowerPoint, follow these steps:
Open your PowerPoint presentation and select the slide where you want to add music.
Click on the Insert tab in the ribbon menu.
Click on the Audio button and select Audio on My PC.
Browse to the folder on your computer where the audio file is located and select it.
Click on the Insert button.
How do I record a slideshow?
The steps for recording a slideshow in PowerPoint will vary depending on the version that you own. Get help with slideshow recording based on your version.
What types of files can I add to a slideshow?
File compatibility in PowerPoint includes the use of JPEGs, PNGs, TIFFs, GIFs, PDFs, MP3s, WAVs, MIDIs, MPEG-4 Videos, and Windows Media Videos.
How do I share my slideshow?
To share your PowerPoint slideshow, follow these steps:
Open your presentation and click Share at the top right of your screen.
If your presentation isn't already stored on OneDrive, select where to save your presentation to the cloud.
Choose a permission level, like Anyone with a link , or maybe just people in your company. You can also control if people can edit or just view the doc.
Select Apply.
Enter names and a message.
Select Send.
Follow Microsoft
Got any suggestions?
We want to hear from you! Send us a message and help improve Slidesgo
Top searches
Trending searches

11 templates

20 templates

holy spirit
36 templates

9 templates

25 templates

memorial day
12 templates
Toolbox Infographics
It seems that you like this template, premium google slides theme, powerpoint template, and canva presentation template.
A hammer, a wrench, a screwdriver... what are you carrying, a toolbox? Well, that is exactly the main protagonist of this set of editable infographics! Being innovative is always a positive thing, so why don't you try representing data visually like these designs we've included? Perhaps each tool can be a metaphor of how can each problem be solved! There are lots of different layouts and arrangements, so have a look, choose your favorite and start modifying it!
Features of these infographics
- 100% editable and easy to modify
- 31 different infographics to boost your presentations
- Include icons and Flaticon’s extension for further customization
- Designed to be used in Google Slides, Canva, and Microsoft PowerPoint and Keynote
- 16:9 widescreen format suitable for all types of screens
- Include information about how to edit and customize your infographics
How can I use the infographics?
What are the benefits of having a Premium account?
What Premium plans do you have?
What can I do to have unlimited downloads?
Don’t want to attribute Slidesgo?
Gain access to over 24200 templates & presentations with premium from 1.67€/month.
Are you already Premium? Log in
Related posts on our blog

How to Add, Duplicate, Move, Delete or Hide Slides in Google Slides

How to Change Layouts in PowerPoint

How to Change the Slide Size in Google Slides
Related presentations.
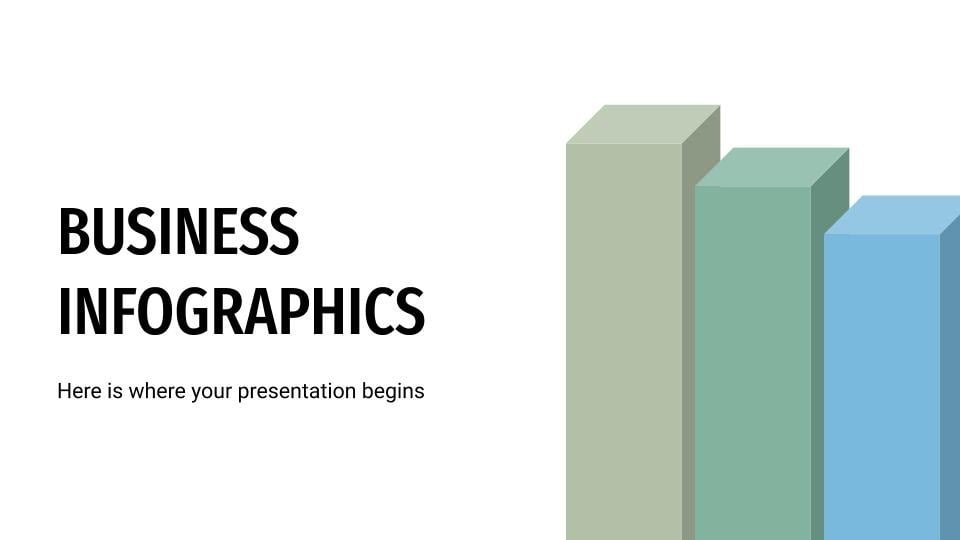
Premium template
Unlock this template and gain unlimited access
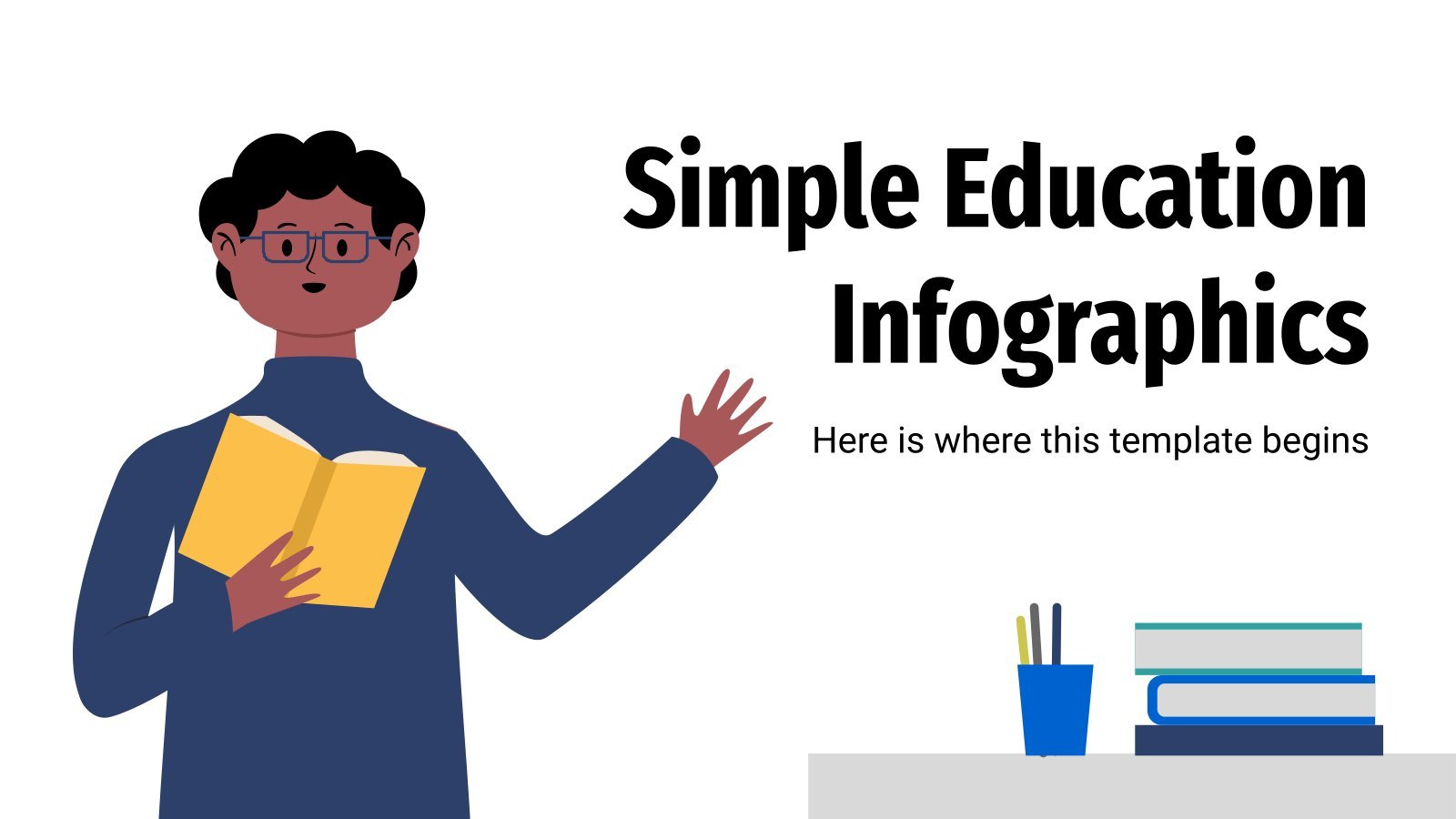
- Classic Menu for Office 2007
- Classic Menu for Office 2007 Applications
- ---------------------------------------------------------------------------
- Classic Menu for Office
- Classic Menu for Office Enterprise
- Classic Menu for Office Home and Business
- Classic Menu for Office Applications
- Compare Classic Menu Suites
- Ribbon Customizer for Office 2007
- News and Updates
It is very easy to get Tools menu if you have Classic Menu for Office
Classic Menu for PowerPoint will restore your original menus and toolbar of PowerPoint 2003. So just going to the Tools drop down menu, you will view all familiar tools menu commands.

More Classic Menus...
If you do not have Classic Menu
The new ribbon is designed to make users more productive in PowerPoint 2007, 2010, 2013, 2016, 2019 and 365. Commands and functions are separated into different tabs and groups, so that users can find the right features, discover new functionality more easily and efficient. So the rich-functional tools menu commands are moved into other tabs, and there is no more tool menus command group any more.
Here provides the lists of commands that you are already familiar with in PowerPoint 2003, showing you how to accomplish the same results in Office PowerPoint 2007, 2010, 2013, 2016, 2019 and 365.
What is Classic Menu for Office
Brings your familiar classic menus and toolbars back to Microsoft PowerPoint 2007, 2010, 2013, 2016, 2019 and 365. You can use PowerPoint 2007/2010/2013/2016 immediately and efficiently, and don't need any trainings or tutorials when upgrading to Microsoft PowerPoint 2007, 2010, 2013, 2016, 2019 and 365.
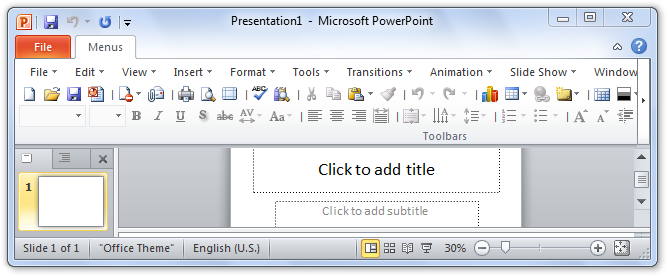
More Awards & Reviews
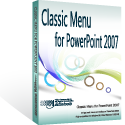
Brings Back Old Menus to PowerPoint 2007
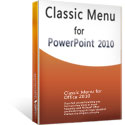
Brings Back Old Menus to PowerPoint
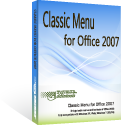
Brings Back Classic Menus to Office 2007

Brings Back Classic Menus to Office

Brings Tabbed User Interface to Office
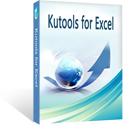
120 New Features for Excel
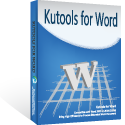
100 New Features for Word
Product Lines
Free PowerPoint and Google Slides Templates for your Presentations
Free for any use, no registration or download limits
Featured Slide Themes

Editor's Choice
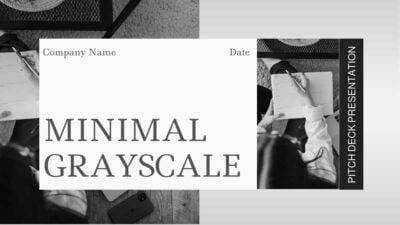
Ready-to-teach Lessons

Executive Summary

Social Media
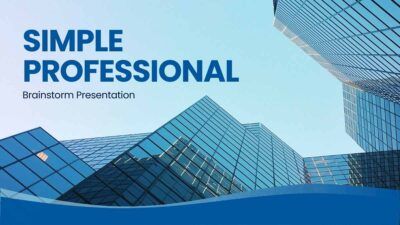
- Professional
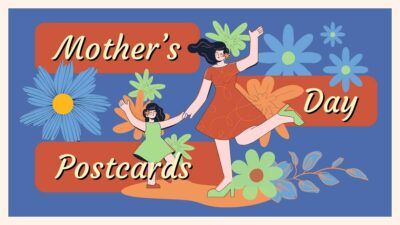
Mother's Day
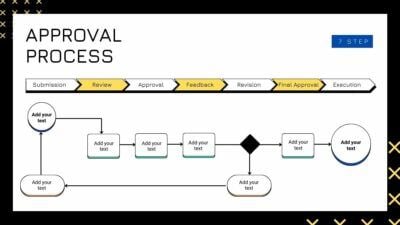
Teaching Resources
Recent slideshow templates.

Dark Minimalist Business Slides
Unlock the power of simplicity with our Minimalist Business Slides template, tailored specifically for business professionals seeking to make an ... Read more
Animated Geometric Interactive Digital Marketing Canvas
Get ready to jazz up your next marketing meeting with our colorful, animated risograph shapes PowerPoint and Google Slides template! ... Read more

Minimal May Daily Calendar Slides
Boost your productivity in style with the Simplistic May 2024 Calendar Google Slides and PowerPoint templates! Exuding a minimalist pastel ... Read more
Collage Animated Aesthetic Notes for School
Looking to spice up your school presentations? Our Animated Aesthetic Notes template is just the ticket for students eager to ... Read more

Minimalist Aesthetic Feed – Social Media Planner
Perfect for marketing gurus looking to amp up their social media game, this PowerPoint and Google Slides template is your ... Read more
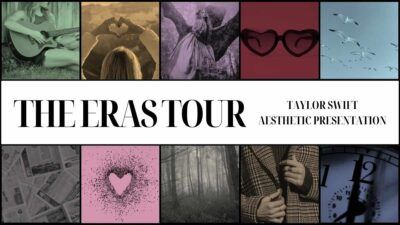
Taylor Swift Aesthetic Eras Tour
Get ready to shake it off with our colorful slideshow template that’s perfect for any Swiftie or pop culture fan ... Read more
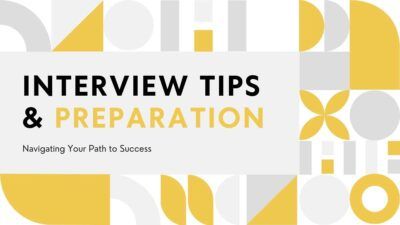

Geometric Interview Tips & Preparation Slides
Elevate your interview game with our modern, geometric-patterned presentation template, perfect for business professionals looking to make a memorable impact. ... Read more
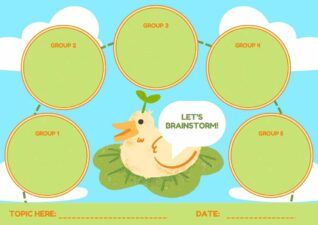
Cute Group Brainstorming Organizer
Get your team’s creative juices flowing with our charming collaboration board template, perfect for anyone looking to spice up their ... Read more

Simple Geometric Brainstorm Slides
Unleash your creativity with our Modern Geometric template, perfect for students eager to brainstorm innovative ideas. With its playful mix ... Read more
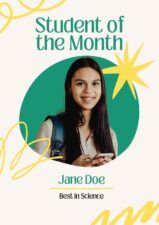
Aesthetic Student of the Month Poster
Celebrate your star pupils in style with this eye-catching poster template, perfect for educators looking to shout out their students’ ... Read more
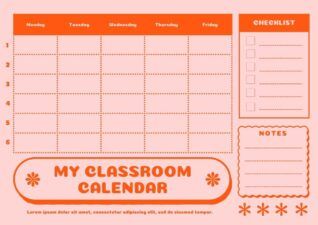
Cute Classroom Calendar
Get your class buzzing with excitement with this adorable planner template! Perfect for teachers who want to add a splash ... Read more
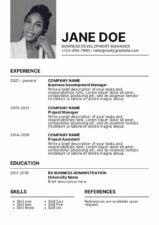
Simple Business Development Manager CV Resume
Crafted for the ambitious business professional aiming to stand out in the competitive job market, this sleek, black and white ... Read more

Classic Family Feud Scoreboard Background
Get ready to bring the fun and excitement of your favorite game show right to your living room with our ... Read more
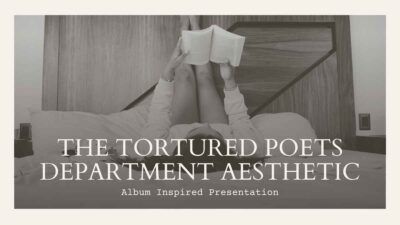
Vintage Tortured Poets Department Album Aesthetic for Swifties
Ready to give your presentations a makeover that screams minimalist chic with a side of poetic flair? This slideshow template ... Read more
Pixel Art My Dad’s a Superhero
Are you ready to show the world how awesome your dad is? Our latest slideshow template is perfect for anyone ... Read more
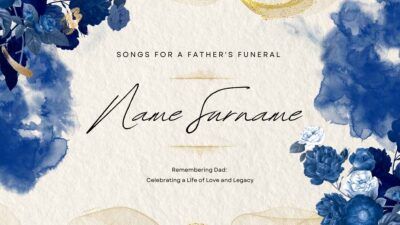
Elegant Songs For A Father’s Funeral Slides
Crafted with heart-touching blue and gold watercolors, this slideshow template brings warmth and serenity to remembering a beloved father. Perfect ... Read more
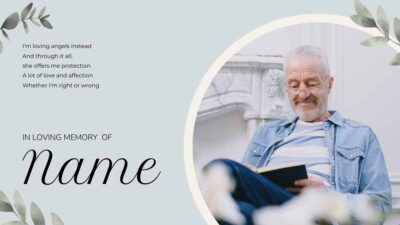
Floral Watercolor Funeral Memorial Slideshow
Craft a heartfelt tribute with our Floral Minimal Funeral Slideshow template, perfect for honoring a loved one’s memory. This easy-to-use ... Read more

Minimal Sermon for a Funeral
Craft a heartfelt tribute with our minimalist animated slideshow template, perfect for anyone looking to honor a loved one’s memory. ... Read more

Floral In Loving Memory Tribute Funeral Slides
Craft a heartfelt tribute with our “In Loving Memory” slideshow template, perfect for honoring cherished memories at funerals or memorial ... Read more

Simple Watercolor Memorial Service Program Invitation
Craft a heartfelt tribute with our elegant minimal invitation template, perfect for gathering loved ones to honor cherished memories. With ... Read more

Floral Elegant Songs For A Mother’s Funeral Slides
Crafted with heartfelt tenderness, this PowerPoint and Google Slides template is a touching tribute for anyone organizing a memorial service. ... Read more
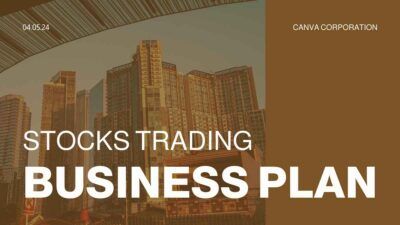
Professional Stocks Trading Business Plan
Perfect for finance pros ready to step up their game, this PowerPoint and Google Slides template is your go-to for ... Read more
Clean Minimal Meeting with Animated Icons
Hey business pros! Ready to jazz up your next team meeting or client presentation? This slide deck is your new ... Read more
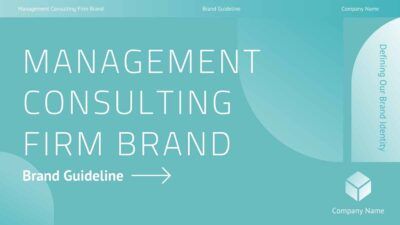
Minimal Professional Management Consulting Firm Brand Slides
Elevate your business presentations with our Minimal Gradient template, tailored for ambitious business professionals. This sleek, blue-themed PowerPoint and PPT ... Read more
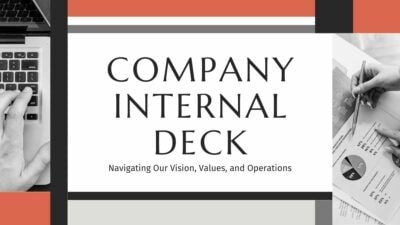
Modern Minimal Company Internal Deck Slides
Elevate your business presentations with our Modern Abstract template, designed exclusively for forward-thinking business professionals. Whether you’re crafting a compelling ... Read more

Minimal Real Estate Agent Orientation Slides
Dive into the world of real estate marketing with this elegant and minimal presentation offering. Perfectly designed for corporate webinars, ... Read more
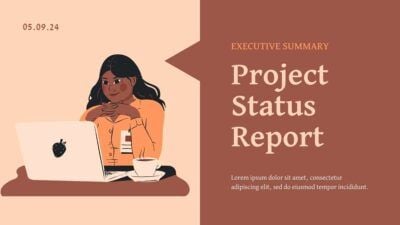
Illustrated Project Status Report Executive Summary Slides
Hey business pros! Keep your team and stakeholders in the loop without skipping a beat with our Project Status Report ... Read more

Cute Celebrating 5 Years Social Media
Ready to make your social media anniversary pop? This cute, illustrative PowerPoint and Google Slides template is perfect for anyone ... Read more

Art Deco Company Anniversary Celebration
Celebrate your company’s milestone in style with this elegant, green-themed slideshow template! Perfect for businesses of all sizes looking to ... Read more
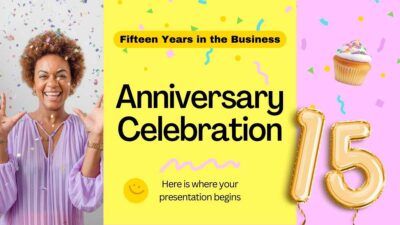
Fun Colorful Fifteen Years Anniversary Celebration
Get ready to jazz up your upcoming anniversary bash with our vibrant pink and yellow slideshow template! Perfect for anyone ... Read more

Gradient Work Anniversary Business Meeting
Celebrate milestones with style using our vibrant purple and blue corporate-themed slideshow template, perfect for any and all. Whether you’re ... Read more
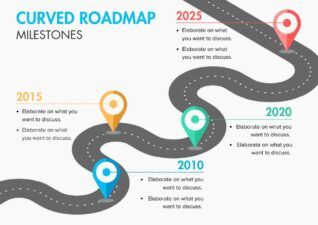
Simple Curved Roadmap With Poles Milestones Infographics
Perfect for business professionals looking to jazz up their next presentation, this multicolored, illustrated infographic template transforms boring milestones into ... Read more
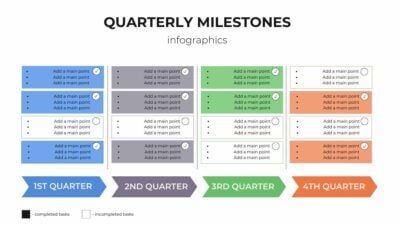
Simple Quarterly Milestones Infographics
Get your team and stakeholders on the same page with our latest PowerPoint and Google Slides template, perfect for business ... Read more

Chalkboard Background Slides
This Doodle-inspired Presentation Template is designed for educators. It’s perfect for a myriad of use-cases from lesson plans to project ... Read more
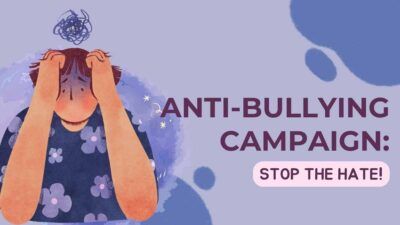
Watercolor Anti-Bullying Campaign: Stop the Hate!
Get your message across with our vibrant blue and violet watercolor illustrated PowerPoint and Google Slides template, perfect for marketing ... Read more
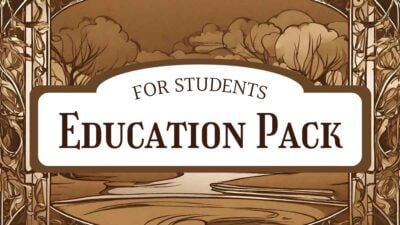
Vintage Education Pack for Students Slides
Explore the realms of knowledge with our Education Pack for Students template. Ideal for teachers, this Art Nouveau-inspired, brown-themed PowerPoint ... Read more

Cute Self Introduction for First Day of Class Slides
Make a lasting impression on your first day of class with our ‘Self Introduction Template’. Ideal for students, this slideshow ... Read more
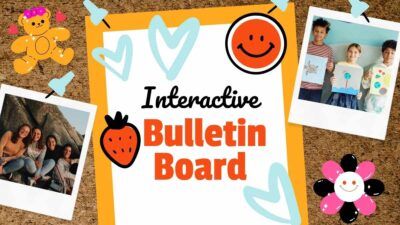
Interactive Bulletin Board Slides
Awaken curiosity and engage students of all ages from pre-school to high school, with this creatively designed PowerPoint and Google ... Read more

Illustrated Teacher Resume Slides
Showcase your teaching skills in a vibrant and captivating manner with these green and yellow illustrated templates for Powerpoint and ... Read more

Simple Family Feud Name Tags for Teachers
Looking to jazz up your classroom with a game show vibe? Our Family Feud-inspired name tags slideshow template is perfect ... Read more
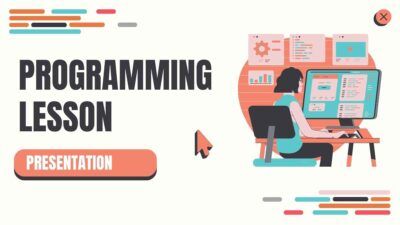
Bold Illustrated Programming Lesson
Hey teachers, light up your classroom with our vibrant, illustrated PowerPoint and Google Slides template, perfect for making programming lessons ... Read more
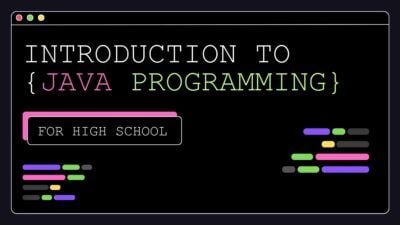
Colorful Introduction to Java Programming for High School
Hey teachers, get your students coding in no time with our sleek, minimal black PowerPoint and Google Slides template tailored ... Read more
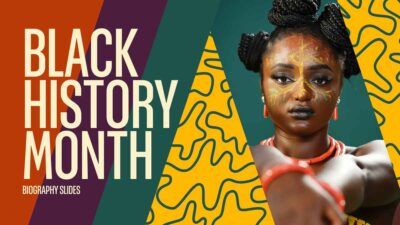
Creative Black History Month Biography Slides
Celebrate the legends of Black History Month with our vibrant, geometric doodle-inspired slideshow template! Perfect for educators, students, and anyone ... Read more
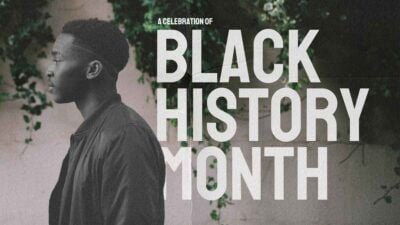
Cool Let’s Celebrate Black History Month Background
Get ready to captivate your audience with our striking Black & White, Bold Retro PowerPoint and Google Slides template, perfect ... Read more

Illustrated Social Studies Subject for Elementary: Black History Month Activities
Hey teachers, get ready to jazz up your classroom with our latest slideshow template! Perfect for Black History Month, this ... Read more
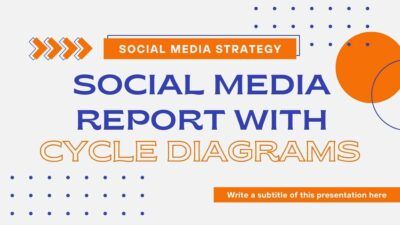
Cool Social Media Report with Cycle Diagrams
Hey marketing whizzes, get ready to jazz up your social media reports with our standout slideshow template! Decked out in ... Read more

Scrapbook Go Green Social Media Strategy
Perfect for marketing mavens looking to spruce up their social media game with an eco-friendly twist, this PowerPoint and Google ... Read more
Dark Sales Strategy and Digital Marketing
Hey sales pros! Ready to ramp up your game with a killer strategy? Our animated minimal slideshow template in cool ... Read more

Maximalist Interior Design Catalog Slides
Immerse your audience in a world of artistry and elegance with this Maximalism-inspired PowerPoint and Google Slides template! Ideal for ... Read more

Modern Instagram Style Marketing Campaign
Hey marketing mavens! Ready to jazz up your next campaign with a splash of pink and orange? Our modern minimal ... Read more

Pastel Floral Product Launch Slides
Send waves through your community with this new product launch project proposal template. This theme is great for coaches, consultants, ... Read more

Illustrated Design Inspiration for Social Media
Get your social media popping with our slick PowerPoint and Google Slides template, perfect for marketing pros! Wrapped in fresh ... Read more
Cute Animated Back to School Social Media
Hey marketing mavens, get ready to charm your audience with our vibrant, cute animated illustrative slideshow template! Perfect for crafting ... Read more

Cute TV Series Social Media
Hey marketing whizzes, ready to amp up your game in the TV series universe? Grab our modern illustrative, green-themed PowerPoint ... Read more

Elegant Hijab Styles and Fashion Social Media Strategy
Hey marketing mavens! Ready to amp up your social media game with some chic elegance? Our latest slideshow template is ... Read more

Modern Minimal Healthcare Provider Brand Slides
Elevate your healthcare presentations with our Modern Healthcare Presentation Template, designed exclusively for health professionals. This template, featuring a soothing ... Read more
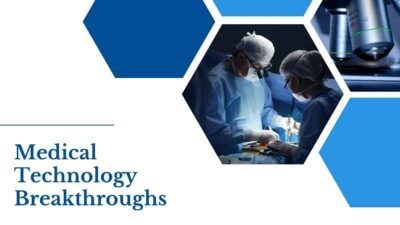
Blue Minimalistic Medical Technology Breakthroughs Slides
Champion good science communication with these medical technology breakthrough slides, easy to use as a Google Slides template, PowerPoint theme ... Read more

Cute Pastel Medical-Surgical Nursing Slides
Introducing our Medical-Surgical Nursing presentation template, designed exclusively for health professionals. With its dominant green color and pastel, cute illustrative ... Read more

Modern 3D Pharmacy Technician Resume Slides
Experience a new dimension in showcasing your pharmacy expertise with our contemporary 3D Powerpoint and Google Slides templates. Designed in ... Read more
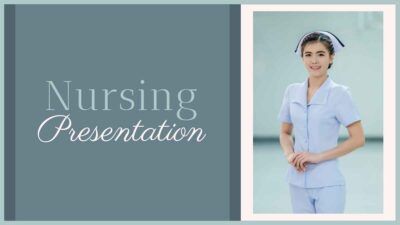
Modern Minimal Nursing Slides
Perfect for individuals pursuing a career in nursing or education, this elegant and minimalistic PowerPoint and Google Slides template radiates ... Read more

Futuristic Artificial Neural Networks Conference Slides
Take your audience on a journey into the digital world with this modern, geometric-themed Powerpoint and Google Slides template. Its ... Read more
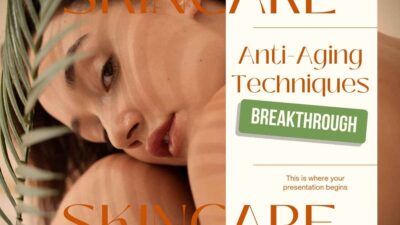
Modern Minimal Anti-Aging Techniques Breakthrough
Get ready to wow the fashion crowd with our latest slideshow template, perfect for anyone eager to share the newest ... Read more
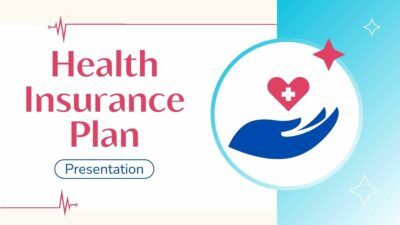
Simple Health Insurance Plan
Hey health pros, got a meeting or workshop coming up? Nab our sleek slide deck tailored just for you. With ... Read more
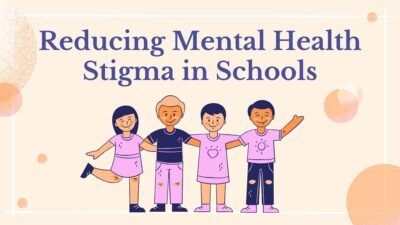
Reducing Mental Health Stigma in Schools
This illustrated beige slideshow template is the perfect pick for students looking to break the silence on mental health in ... Read more
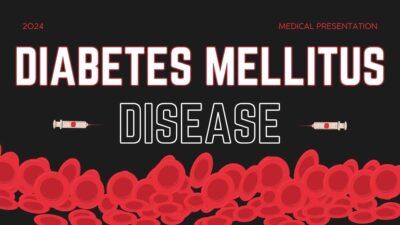
Minimal Diabetes Mellitus Disease Slides
Elevate your health seminar with this bold, illustrated Diabetes Mellitus Disease template. Crafted specifically for health professionals, its dominant colors ... Read more

Illustrated First Aid & Medicine Life Skills Slides
Dive into the world of health education with this vivid, red, illustrated PowerPoint and PPT template, ideal for health professionals. ... Read more
Infographic
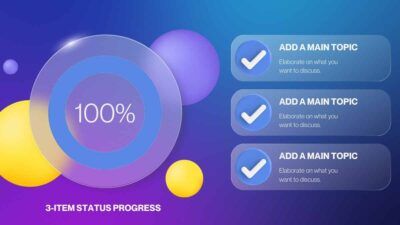
Modern 3D 3-Item Status Process Infographic
Get your team on the same page with our sleek infographic, designed specifically for business pros. This blue and purple ... Read more
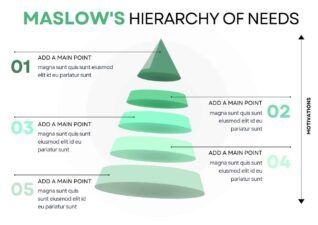
Modern Maslow’s Hierarchy of Needs Pyramid Infographics
Perfect for business pros looking to spice up their presentations, this infographic template takes the classic theory of motivation and ... Read more
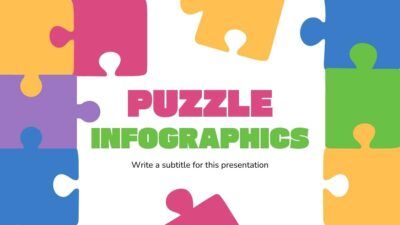
Simple Illustrated Puzzle Infographics
Perfect for educators and corporate trainers, this PowerPoint and Google Slides template turns complex ideas into easy-to-understand visual stories. Whether ... Read more
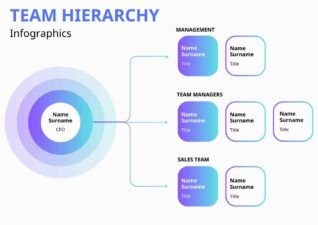
Simple Team Hierarchy Infographics
Looking to showcase your company’s structure in a sleek, no-nonsense way? Our PowerPoint and Google Slides template, designed with business ... Read more
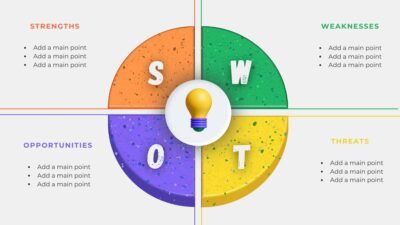
3D SWOT Analysis
Hey business wizards! Ready to give your strategy meetings a serious upgrade? Our infographic is just what you need to ... Read more
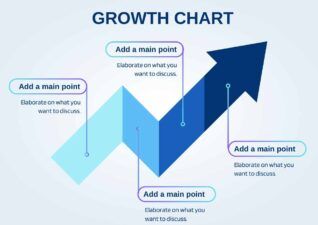
Basic Milestones As Arrow Infographics
Perfect for business professionals aiming to map out their success journey, this infographic template brings a sharp 3D minimal design ... Read more

Dark Software Development Milestones
This infographic template is a game-changer for business professionals looking to showcase their project progress in a sleek, professional manner. ... Read more
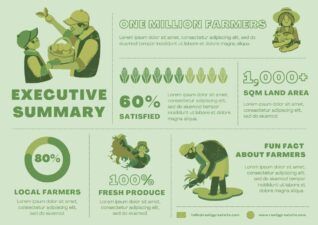
Illustrated One Page Executive Summary Slide
Designed with busy business professionals in mind, this infographic template simplifies your executive summaries into one sleek, green-themed, minimal illustrated ... Read more

Clean Minimal Project Portfolio Executive Summary Slides
Perfect for business professionals looking to showcase their project achievements, this infographic template keeps things sleek and minimal. Available as ... Read more
Animated Happy Mother’s Day
Celebrate the superhero in your life with our vibrant, animated Mother’s Day slideshow template! Ideal for anyone eager to show ... Read more
Simple Animated Business Slides
Get ready to jazz up your next business meeting with our Animated Business Slides! Perfect for business pros looking to ... Read more
Animated Aesthetic Brainstorm Presentation
This presentation template is perfect for students looking to spice up their next brainstorm session. With its clean, modern look ... Read more
Animated Pixel Brainstorm Slides
Unleash your creativity with our cute, animated pixel presentation template in dominant blue, perfect for students. Ideal for brainstorming sessions, ... Read more
Animated Thesis Defense Slides
Immerse your audience in your educational presentation with our fresh, vibrant PowerPoint and Google Slides templates. Perfect for high school ... Read more
Animated 3D Video Channel Web Series Slides
Featuring an array of bright colors and compelling 3D animation, this Graffiti Style Business Pitch Deck will add a dynamic ... Read more
Animated Black History Month Report Template for Elementary Student
Get your hands on this vibrant and animated PowerPoint and Google Slides template, perfect for marketing professionals looking to spice ... Read more
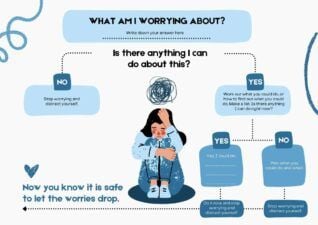
Animated Worry Decision Tree Infographics
Hey business pros, ever felt tangled in a web of worries when making big decisions? Say hello to our latest ... Read more

Cute Bold Online Karaoke Social Media Strategy
Looking to hit the high notes with your next marketing campaign? This slideshow template is a marketer’s dream for anyone ... Read more
Find Free Slide Show Templates that Suit your Needs
Slide templates by topic.
- Real Estate
- Law and Justice
- Engineering
Slide templates by style
Slide templates by color.
Professional designs for your presentations
SlidesCarnival templates have all the elements you need to effectively communicate your message and impress your audience.
Suitable for PowerPoint and Google Slides
Download your presentation as a PowerPoint template or use it online as a Google Slides theme. 100% free, no registration or download limits.
- Google Slides
- Editor’s Choice
- All Templates
- Frequently Asked Questions
- Google Slides Help
- PowerPoint help
- Who makes SlidesCarnival?

Contribute to the Microsoft 365 and Office forum! Click here to learn more 💡
April 9, 2024
Contribute to the Microsoft 365 and Office forum!
Click here to learn more 💡
PowerPoint Forum Top Contributors: Steve Rindsberg - John Korchok - Bob Jones AKA: CyberTaz ✅
May 10, 2024
PowerPoint Forum Top Contributors:
Steve Rindsberg - John Korchok - Bob Jones AKA: CyberTaz ✅
- Search the community and support articles
- Microsoft 365 and Office
- Search Community member
Ask a new question
my tool bar in PowerPoint is gray and doesn't allow me to work
1) My pull down from the main tool bar shows gray icons that are inaccessible.
2) My primary and immediate task is to merge some PowerPoint files together and I don't know how to do this. With previous versions I would import them into each other using "cut and paste" but don't understand how to do that currently.
3) Also in prior versions of PowerPoint I could let an embedded video start "automatically" when the slide started but I have to click on this / touch it and I don't know if there's a way to do that (or if it's Windows 8 or what).
Please help!
Report abuse
Reported content has been submitted
Replies (3)
Thank you for contacting Microsoft Office Community and We will be glad to assist you with your concern. I understand that you have issues accessing the features and functionalities in PowerPoint 2013.
Let me help you with it.
In order to merge the PowerPoint slides, you may use the feature re-use slides. Refer to the following link to re-use slides in PowerPoint presentations: http://office.microsoft.com/en-in/powerpoint-help/reuse-import-slides-from-another-presentation-HA010338386.aspx
After you insert a video in the presentation, you will see contextual tabs appearing in the ribbon which are Format and Video tabs. Go to Video tab in the ribbon, here you will find the option to Start Automatically under Video options .
Regarding the icons/option greyed out in the toolbar certain features or icons will work for certain actions taken in the presentation
Upload the screenshot of it so that we can check. Refer the following thread on how to upload a screenshot to SkyDrive: http://answers.microsoft.com/en-us/feedback/forum/suggest/how-to-insert-an-image-into-a-post-at-answers/bdae0306-c3cb-4d31-ace9-7281ea1a8a73
2 people found this reply helpful
Was this reply helpful? Yes No
Sorry this didn't help.
Great! Thanks for your feedback.
How satisfied are you with this reply?
Thanks for your feedback, it helps us improve the site.
Thanks for your feedback.
why are some of my powerpoint tools grayed out? what makes this occur so I will be careful never to do it again...IF I CAN GET THEM ON RIGHT NOW.
A LITTLe STRESSED.
7 people found this reply helpful
You need to explain exactly WHAT is grayed out.
However most tools on the ribbon are contextual. This means they are live ONLY when they are useful e.g. Font /Bold / Italic / Underline etc are gray unless you have text or a textbox selected. Virtually everything in INSERT is grayed if you do not have a slide selected.
8 people found this reply helpful
Question Info
- Norsk Bokmål
- Ελληνικά
- Русский
- עברית
- العربية
- ไทย
- 한국어
- 中文(简体)
- 中文(繁體)
- 日本語
25 Tools for Creating and Delivering Amazing Presentations
Updated: August 10, 2022
Published: November 10, 2020
If you're in business, you need to know how to create captivating presentations. Whether you're trying to convince your boss to support a new campaign, talking with a prospect to close a deal, or building a new piece of marketing collateral, you need to know how craft a presentation that won't put people to sleep.

The best (and easiest) way to do that? Use the right tools to create and deliver your presentation.
![powerpoint tool box → Free Download: 10 PowerPoint Presentation Templates [Access Now]](https://no-cache.hubspot.com/cta/default/53/2d0b5298-2daa-4812-b2d4-fa65cd354a8e.png)
If you're not sure which tools to use, look no further than this blog post. We’ve compiled our list of the top presentation tools for sales and marketing professionals. They’re listed below, in no particular order. But first ...
Why You Should Use Business Presentation Templates
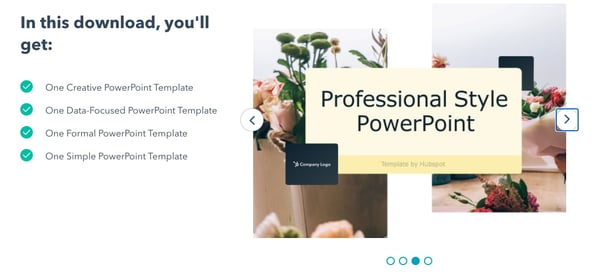
10 Free PowerPoint Templates
Download ten free PowerPoint templates for a better presentation.
- Creative templates.
- Data-driven templates.
- Professional templates.
You're all set!
Click this link to access this resource at any time.
Best Presentation Tools

Canva makes design easy -- even for marketers and salespeople who feel like they're design-challenged. The platform gives you a bunch of presentation templates to use right away, and it's very easy to customize them to your organization and presentation objective. Plus, a variety of apps that integrate with Google Drive, Instagram, and YouTube, to name a few.
Pricing : Free; Pro, $12.95/month for up to five people; Enterprise, $30/month per person

Often, being different is what attracts prospects, and Powtoon can help you do that in your presentations. Powtoon’s animation software lets you easily create videos with props, characters, and more -- which can help you differentiate your company when talking with prospects.
Pricing : Pro, $19/month; Pro+ $49/month; Agency, $89/month
3. PowerPoint

For years, PowerPoint has been the standard in presentation software, but it hasn’t remained static. PowerPoint is full of features to make sales and marketing presentations dynamic and engaging. ( Here are just a few ways you can do that .)
Pricing : Business Basic, $5/user/month; Business Standard, $12.50/user/month; Business Premium, $20/user/month
4. Slidesgo
Slidesgo is your creative companion in the world of presentation design. This website specializes in crafting visually stunning Google Slides and PowerPoint templates that breathe life into your ideas, making them shine on any screen. With a wide variety of templates ranging from business and marketing to medicine and education, Slidesgo empowers presenters of all backgrounds to engage, educate, and inspire their audiences.
Pricing: Free plan, $0; Premium, $4.99; Education, $2.99
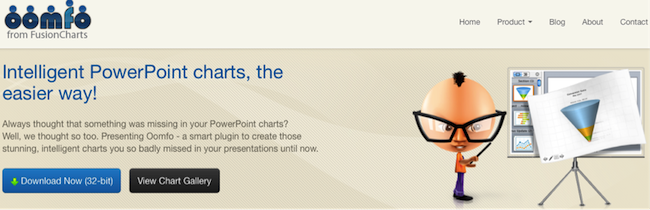
A PowerPoint add-in, Oomfo helps sales and marketing pros create those oh-so-important interactive charts for presentations. Specialized charts, live charts from multiple files, data from cloud applications, interactive options, one-click conversions -- it’s all possible, and more, with Oomfo.
Pricing: Free
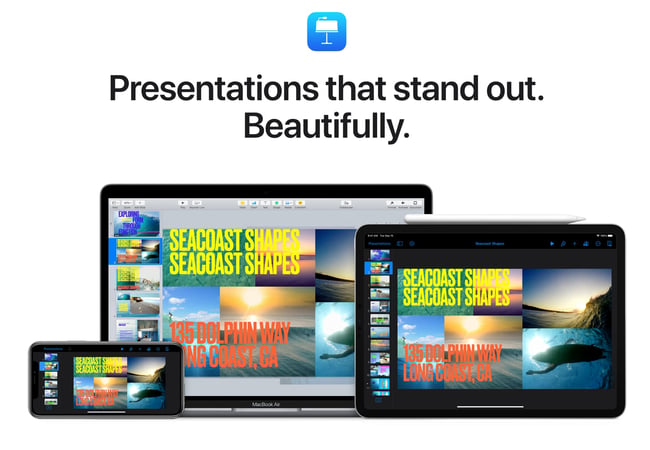
Apple’s Keynote allows users to work between their Mac and iOS devices, as well as with people who use Microsoft PowerPoint. With easy-to-use visual tools, drag and drop functionality, interactive charts, and more, Keynote is a popular choice among sales and marketing professionals.
Pricing : Free
7. SlideModel
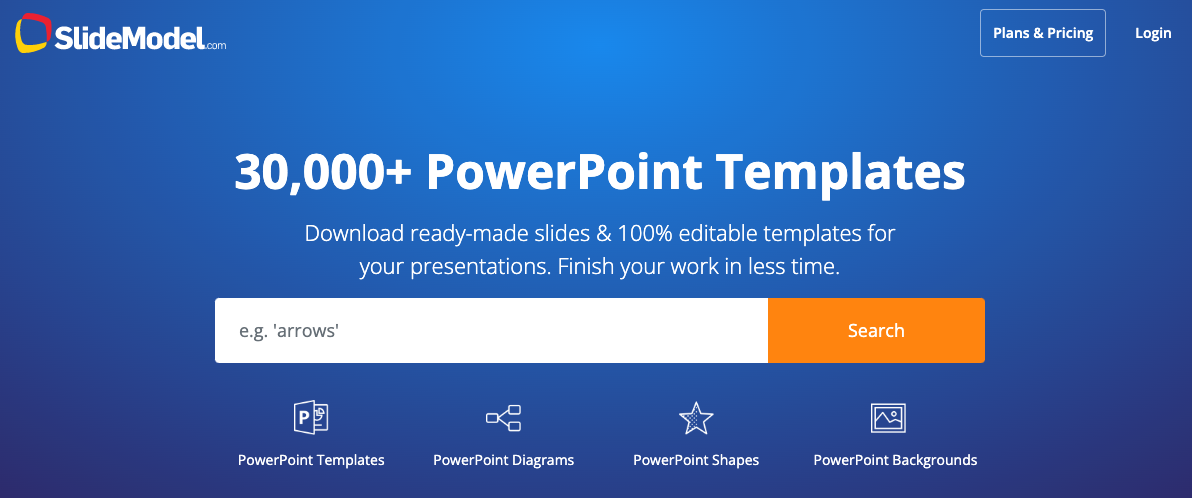
SlideModel contains thousands of ready-made and 100% editable presentation templates to help any presenter save time creating engaging and aesthetically pleasing presentations. Their collection of presentation templates covers a variety of business purposes and even gets updated periodically to add new business and education templates. You can find a collection of visually appealing slides on the site including dashboards, creative infographics, editable Maps, funnels, timelines, mindmaps, and presentation slides depending on the need of your presentation. Their slides templates are easy to edit and are compatible with PowerPoint and Google Slides.
Pricing : Free plan, $0; One-Day Access, $24.50; Annual Unlimited, $199.90/year
8. Beautiful.ai

Create beautiful slides, pitches, and proposals without a team of designers. AI applies design rules in real time, and a library of free photos and icons are at your fingertips.
Pricing : Basic, $0; Pro, $12/month; Team, $38/user/month
9. Haiku Deck
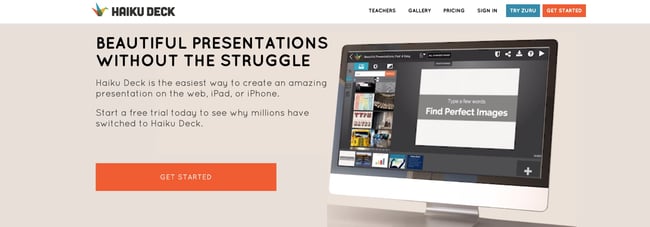
Available for the web or iPad, Haiku Deck has become a favorite of sales and marketing pros. With Haiku Deck, professionals can quickly create presentations that can be "easily projected, shared, posted, embedded on a website or blog, or viewed on any web-enabled device." Though it's another tool that helps you create presentations from scratch, its ease-of-use sets it apart from the rest.
Pricing : Pro, $9.99 - $19.99/month; Premium, $29.99/month

Vyond is an online animation software that allows you to create animated videos for marketing campaigns, sales enablement, or even human resources. Use their library of customizable templates or create your own from scratch.
Pricing : Essential, $229/year; Premium, $649/year; Professional, $999/user/year; Enterprise, contact for pricing
11. Storydoc

With templates for all the most popular business use cases, Storydoc is an interactive presentation maker built to help sales teams and marketing professionals engage more prospects and boost conversion rates.
You can create amazing and engaging decks where you can embed video and social media content to tell your story the right way. Then, integrate your CRM into Storydoc decks, as well as calendars, sign-up forms, and other solutions that will make your presentation. Additionally, you have access to Storydoc's tracking analytics which shows who viewed your presentation and which components they interacted with the most.
Pricing : Free trial 14 days); Starter Plan, $40/month

Busy sales and marketing pros choose emaze because it makes creating amazing presentations quick and easy. The options abound with emaze: Choose a professionally designed template and then create a slideshow, video presentation , or 3D presentation.
Pricing : Business Plan, contact for pricing; Executive Plan, $40/month; Pro Plan, $13/month
13. Camtasia

TechSmith’s Camtasia is an amazing tool that helps you create professional videos. You can record screen movements, import HD video from another source, customize and edit the video, and then share the completed video presentation on practically any device.
Pricing : Individual, $249.99/user/year; Business $249.99/user/year; Education, $169.99/user/year; Government and Non-Profit, $223.99/user/year
14. SlideShare
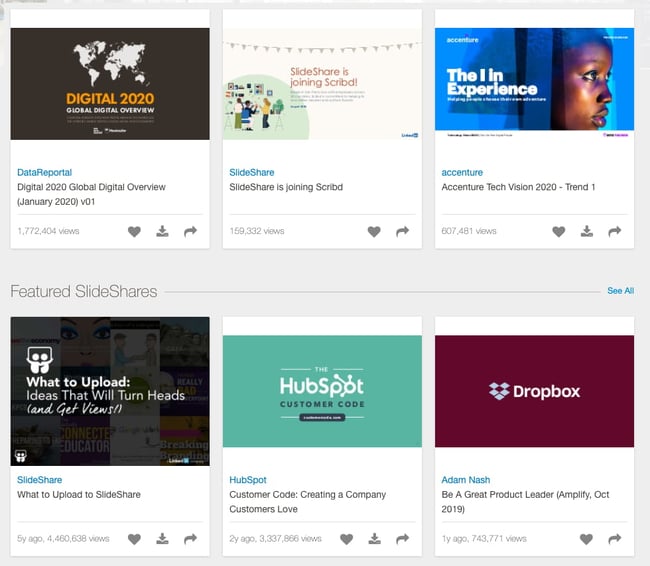
SlideShare is a popular choice for sales and marketing professionals looking for a way to share their content publicly. Because it already has a built-in audience, you can easily distribute your presentation out to lots of people -- and those people can embed your SlideShares on websites and blogs, or share them on LinkedIn, Twitter, Facebook, etc.
15. SlideDog
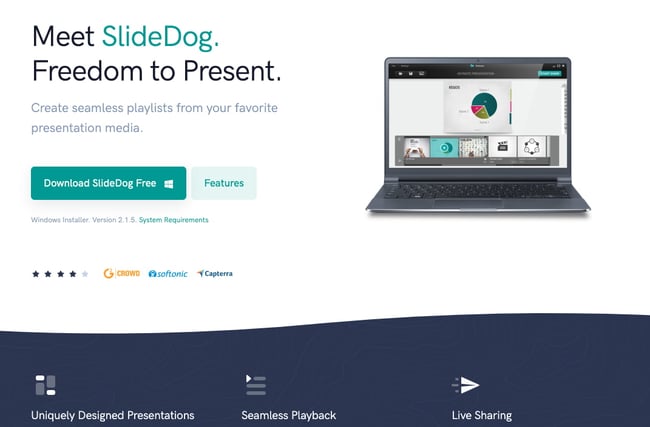
Sometimes, sales and marketing professionals need to be able to move between presentation tools, but it’s not always possible because of their technical limitations. SlideDog is the solution, as it enables users to switch between PowerPoint, Prezi, PDF, web pages and others.
Pricing : Free; Pro, $99/year; Pro Event, $49 for one-time payment
16. Presentation Assistant
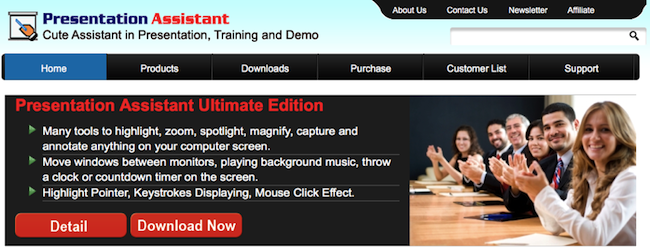
Presentation Assistant lives up to its name: It assists professionals by enabling them to annotate, zoom, and more during a presentation. Sales and marketing professionals can clarify and emphasize points more clearly to their audience with Presentation Assistant.
Pricing : Presentation Pointer, $29.95; Presentation Screen Master, $29.95
17. authorSTREAM

Sales and marketing pros choose authorSTREAM to make their presentations dynamic and engaging. authorSTREAM allows users to share their PowerPoint presentations publicly or privately, broadcast them, convert them to video, communicate and collaborate about them, and more.
Pricing: Free or paid plans start at $4.20/month
18. Zentation
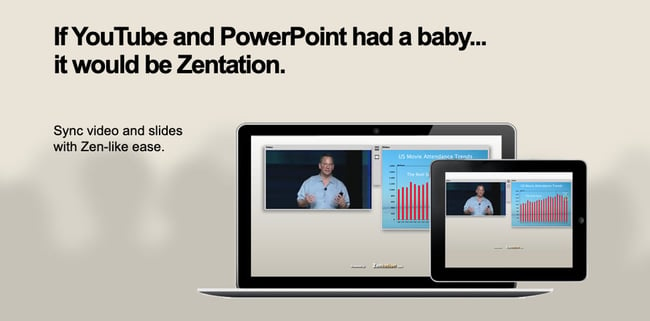
With Zentation, salespeople and marketers combine video and slides into a simulated live experience. Presentations created with Zentation become webinars, webcasts, and virtual events for prospects and customers -- all great collateral for marketing and sales.
Pricing : Free; Premium, $10 - $45/month; White-Label, contact for pricing

Sales and marketing professionals love Prezi because it is cloud-based. Prezi makes creating, editing, and presenting from your browser, desktop, iPad, or iPhone possible anywhere, any time.
Pricing : Standard, $5/month; Plus, $15/month; Premium, $59/month
20. Brainshark

Sales reps and marketers often choose Brainshark, a cloud-based presentation tool, because it allows them to create and deliver presentations live or on-demand (even using their iPad or iPhone), use on-demand video content, polls, or surveys for increased engagement, and embed presentations in websites and blogs.
Pricing : Contact for pricing

Vcasmo is a unique presentation tool -- it's a multimedia solution that enables users to synchronize a video and slideshow, side by side. Sales and marketing pros love Vcasmo because it supports playback in three forms: browser, mobile, and iPad.
Pricing : Free; Standard, $10.99/month; Professional, $16.99/month
22. ViewletBuilder
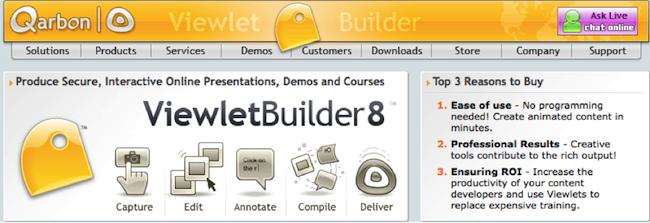
ViewletBuilder is a different presentation tool; it captures critical screen updates and cursor position changes so sales and marketing pros can create presentations detailing how their product or sites work. With a plethora of features, ViewletBuilder allows for editing and enhancing and includes a variety of publishing and sharing options, too.
Pricing : Pro, $399; Enterprise, $599
23. Zoho Show

Zoho Show is a top pick for sales and marketing pros because it lives online, making it possible to create, access, present, and more from anywhere, any time. The simple, intuitive interface and collaboration features are just two of its beloved benefits.
24. AhaSlides

Pricing : Free; Essential, $4.95/month; Pro, $15.95/month; Annual, Monthly & One-time plans available.
Visme is an all-in-one content creation platform with a vast library of professionally designed presentation templates, each tailored to your industry and specific proposal needs. Its beginner-friendly design platform allows you to drag and drop elements into place, use dynamic fields to update all your content in one place instantaneously and integrate your tools like Hubspot or Salesforce, and more to personalize each presentation.
Pricing: Free, Starter: $12.25/month, billed yearly, Pro: $30/month, billed yearly, Visme for Teams & Enterprises.
What are you waiting for? Pick a tool and start creating. Your prospects are waiting.
Editor's Note: This post was originally published in October 2014 and has been updated for freshness and comprehensiveness.
![powerpoint tool box Blog - Beautiful PowerPoint Presentation Template [List-Based]](https://no-cache.hubspot.com/cta/default/53/013286c0-2cc2-45f8-a6db-c71dad0835b8.png)
Don't forget to share this post!
Related articles.
![powerpoint tool box How to Create the Best PowerPoint Presentations [Examples & Templates]](https://blog.hubspot.com/hubfs/powerpoint.webp)
How to Create the Best PowerPoint Presentations [Examples & Templates]
![powerpoint tool box 17 PowerPoint Presentation Tips From Pro Presenters [+ Templates]](https://blog.hubspot.com/hubfs/powerpoint-design-tricks_7.webp)
17 PowerPoint Presentation Tips From Pro Presenters [+ Templates]
![powerpoint tool box How to Write an Ecommerce Business Plan [Examples & Template]](https://blog.hubspot.com/hubfs/ecommerce%20business%20plan.png)
How to Write an Ecommerce Business Plan [Examples & Template]
![powerpoint tool box How to Create an Infographic in Under an Hour — the 2024 Guide [+ Free Templates]](https://blog.hubspot.com/hubfs/Make-infographic-hero%20%28598%20%C3%97%20398%20px%29.jpg)
How to Create an Infographic in Under an Hour — the 2024 Guide [+ Free Templates]
![powerpoint tool box 20 Great Examples of PowerPoint Presentation Design [+ Templates]](https://blog.hubspot.com/hubfs/powerpoint-presentation-examples.webp)
20 Great Examples of PowerPoint Presentation Design [+ Templates]

Get Buyers to Do What You Want: The Power of Temptation Bundling in Sales

How to Create an Engaging 5-Minute Presentation
![powerpoint tool box How to Start a Presentation [+ Examples]](https://blog.hubspot.com/hubfs/how-to-start-presenting.webp)
How to Start a Presentation [+ Examples]

120 Presentation Topic Ideas Help You Hook Your Audience

The Presenter's Guide to Nailing Your Next PowerPoint
Marketing software that helps you drive revenue, save time and resources, and measure and optimize your investments — all on one easy-to-use platform
Toolbox for MS PowerPoint
App Store's most-comprehensive collection of professional slideshow templates and graphics elements for PowerPoint
Templates for MS PowerPoint
All the right ingredients for the winning combination. Professional Microsoft PowerPoint slide templates with complementing charts, diagrams, tables, and other visualization elements.
Themes for MS PowerPoint
Present with style! Smartly structured, designed to maximize the audience’s attention, our themes for Microsoft PowerPoint will turn every project into a success.
Infographics
An ever-increasing treasure trove of quality visualization tools to add that extra special touch to any presentation. Charts, diagrams, maps, flags – you name it.
Create your own presentation style from scratch with unique patterns, frames, bullets, and headline characters. Make your work as unique as your fingerprints.
Design Elements
Add a touch of fun to your projects. Thousands of premium doodles, icons, badges, ribbons, patters, and millions of ways to combine them.

Stock Icons
An exclusive set of top-quality images for your pet projects. From business and science, to symbols and metaphors – you will always find the right one.
A massive, ever-growing selection of modern and stylish icons to give your work a fresh and professional look!
Created for Editing
Drag and drop your images onto the media placeholders
Type or paste your own content to replace the stock text
Select any item to move, resize, or make other changes
Change the colors with simple style adjustments
Desktop & Mobile
Prefer working on your iPad or iPhone? Choose the iOS version of Toolbox for MS PowerPoint and access the same content, conveniently adapted for MS PowerPoint for iOS. Compatible with MS PowerPoint, and MS PowerPoint for iOS.

What's new in PowerPoint 2021 for Windows
PowerPoint 2021 for Windows lets you create compelling content with the addition of features including co-authoring, Ink Replay, improved slide show recording, new stock media from the Office Premium Creative Content collection and new Draw tab additions such as Point Eraser, Ruler, and Lasso.
If you're upgrading to PowerPoint 2021 for Windows from PowerPoint 2019 for Windows, you'll still have all the features you're used to—and you'll notice a few new ones as well!
Note: Some features listed below are not included in PowerPoint LTSC 2021 for commercial customers. Each of those features is noted if it does not apply to PowerPoint LTSC 2021 for commercial customers.
Co-authoring
You and your colleagues can open and work on the same PowerPoint presentation. This is called co-authoring. When you co-author, you can see each other's changes quickly — in a matter of seconds.
Note : Co-authoring is not available in PowerPoint LTSC 2021.

Better collaboration with modern comments
Have control of when you send comments to your co-authors and be productive with a consistent commenting experience in your presentations and other Office apps.
Note : Modern comments is not available in PowerPoint LTSC 2021.

Know who's in your presentation
See who else is working along with you and where they are in the presentation document.
Note : This feature is not available in PowerPoint LTSC 2021.

Visual refresh
Work with a modernized Start experience and newly refreshed tabs in the ribbon. Experience a clean, clear style with monoline iconography, neutral color palette, and softer window corners. These updates communicate action and provide features with simple visuals.
Note : Visual refresh is not available in PowerPoint LTSC 2021.

New and improved Record Slide Show
Record Slide Show now supports presenter video recording, ink recording, and laser pointer recording.
Use the Record, Pause, and Resume buttons to control narration and navigation recording.
See what’s new in stock media
We’re constantly adding more rich media content to the Office Premium Creative Content collection that helps you express yourself, such as a curated library of stock images, icons, and more.
Replay your ink strokes
Now you can apply the new Replay or Rewind animation to ink and get the drawing effect directly in your presentations. You can adjust the timing of these animations to be faster or slower to match the experience you want.
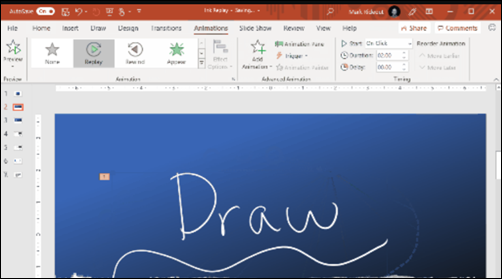
Find what you need with Microsoft Search
At the top of your Microsoft Office apps on Windows, you'll find the new Microsoft Search box. This powerful tool helps you quickly find what you're looking for, such as text, commands, help, and more.
Save your changes as they happen
Upload your files to OneDrive, OneDrive for Business, or SharePoint Online to make sure all your updates are saved automatically.
Note: AutoSave is not available in PowerPoint LTSC 2021
Arrange elements on your slides for screen readers
See the elements in screen-reading order. You can rearrange them as necessary to communicate your message effectively.
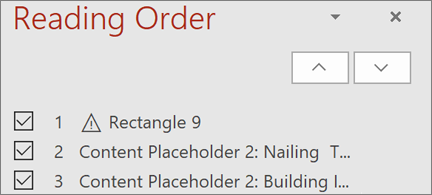
Link to a slide
Ask a colleague to contribute to your slide deck, and start them directly on the slide you need help with.
Note : Link to a slide is not available in PowerPoint LTSC 2021.
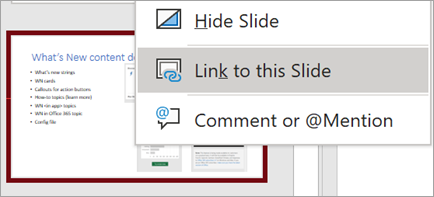
Increase the reach of your content
Accessibility Checker keeps an eye on your documents and tells you in the status bar when it finds something you should look at. Try it by clicking Review > Check Accessibility .
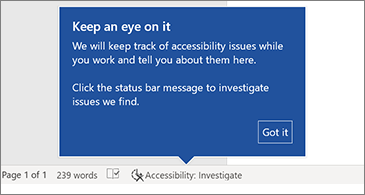
Support for OpenDocument format (ODF) 1.3
We now include support for the OpenDocument format (ODF) 1.3. The ODF 1.3 specification adds support for many new features.
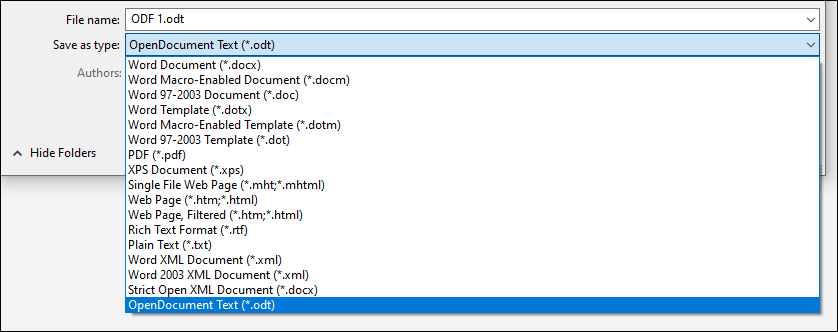
Updated Draw tab
Quickly access and change the color of all your inking tools, all in one place.
Simplify how you work with ink using new Draw tab additions: Point Eraser, Ruler, and Lasso.
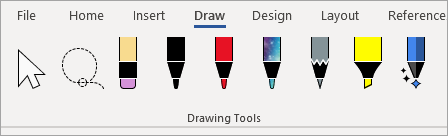
Pick the perfect color
Based on your feedback, we’ve added a new input field in the Colors dialog for Hex color values. No need to convert Hex color values into RGB values.
For any property where you can define a color, you can now enter a Hex color value in the Hex box, for example, #0F4C81 or 444.

Try the Sketched style outline
You can give a casual, hand-drawn look to shapes in your workbook with the Sketched style outline.
Try out the Curved, Freehand, or Scribble options under Format Shape > Line > Sketched style .
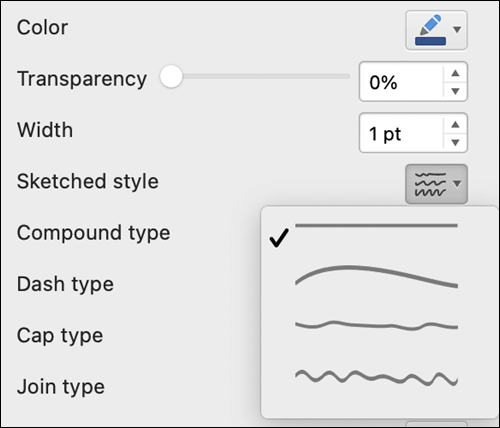
Grow your Office skills
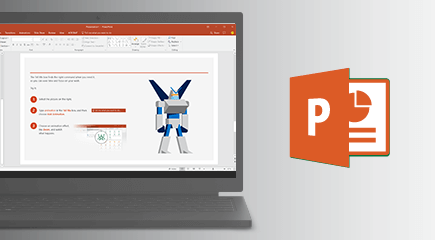
PowerPoint Training
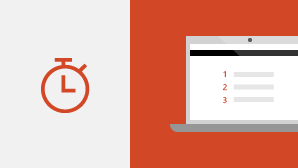
PowerPoint Quick Start guide

Need more help?
Want more options.
Explore subscription benefits, browse training courses, learn how to secure your device, and more.

Microsoft 365 subscription benefits

Microsoft 365 training

Microsoft security

Accessibility center
Communities help you ask and answer questions, give feedback, and hear from experts with rich knowledge.

Ask the Microsoft Community

Microsoft Tech Community

Windows Insiders
Microsoft 365 Insiders
Was this information helpful?
Thank you for your feedback.

5 Free Alternatives To Microsoft PowerPoint
M icrosoft PowerPoint has always been the default choice for creating professional meeting briefs or fun little project demonstrations in schools. Its inclusion as a free service for students or working professionals makes it a no-brainer to use. However, for the general public, it can get quite expensive to pay for a subscription just to be able to create simple presentation slides. Although you can subscribe to Microsoft's Office Suite and get more bang for your buck, the pricing still doesn't hit the affordable range for most.
Fortunately, completion has been growing, and a sea of strong contenders offer similar services to PowerPoint. After considering feature sets, here are five of the best free alternatives to Microsoft PowerPoint. At the end of the article, you can find a detailed explanation of why we've chosen the services, alongside useful comparisons that may help you make your decision easier.
Read more: The 20 Best Mac Apps That Will Improve Your Apple Experience
When it comes to productivity apps, Zoho makes some of the better ones in the market. Zoho Sheet, for example, is one of the best Microsoft Excel alternatives out there — owing to its extensive product catalog, there is a great way to view and edit presentations. The aptly named Zoho Show lets you design and demonstrate professional-looking slides, all without having to download the program.
Zoho takes a minimal approach to most of its services, and its PowerPoint application is no different. You'll find that most menus are contextually aware of what tasks you're currently performing, which helps keep unnecessary tools out of the way and bring the important ones in focus. There is also a huge library of customizable templates you can choose from, making it easier to kickstart your presentation work.
Zoho Show is completely free to use for individuals and offers unlimited cloud storage. No features are locked behind a paywall, and rest assured, you can fully rely on this online presentation-making tool for all your needs, be it for school or work.
Canva is a service that can easily climb up to becoming everyone's favorite once they start using it. While most applaud it for its graphic designing prowess, there are many other things Canva can do that you probably aren't aware of . Among them is the ability to craft beautiful slides for your presentations and projects.
By creating a free account, you can access thousands of templates on Canva. You can filter these by use case—maybe you need one for a professional business briefing or a casual one explaining why your pet dog is the best canine. There is a whole section of ready-to-use templates dedicated to mobile-friendly viewing as well, which is something you don't usually find to be as accessible with other tools.
Like most presentation apps, Canva lets you collaborate with your team members and work across devices seamlessly. The Canva app for mobile also lets you control your slides remotely during your presentation. Some menus also feature AI-featured tools to add one-click enhancements to your slides -- unfortunately, these are locked behind premium subscription tiers. However, for the cent percent of the population, Canva can be used without spending a dime to meet a plethora of creative needs.
Apple takes great pride in developing in-house solutions to meet every user requirement. While most of its products dominate the competition in popularity, the same cannot be said for Keynote , the company's version of Microsoft PowerPoint. The program was first released in 2003 with macOS Big Sur and has largely remained one of those icons you glance over and forget about.
However, recent versions of Keynote have made it a compelling alternative to PowerPoint. Not only is it pre-installed on every Apple device, including your iPhone, but it also works best with the iPad touchscreen. Keynote has a largely clean and professional approach to the built-in templates, but nothing is stopping you from going creative. Animations are one of Keynote's strongest suits, allowing you to create near cinematic-looking presentations with just a few clicks.
While you can still use Apple Keynote through iCloud on Windows devices, this alternative is clearly meant for people surrounded by the walled garden of Apple technology. It makes use of features like AirDrop, Live Photos, and VoiceOver — all of which are technologies available across Apple devices. Using Apple Keynote is completely free, and the app has easy exporting tools that make working with Microsoft PowerPoint less of a hassle.
WPS Presentation
WPS Office makes some of the best solutions for creating and editing documents on smartphones , but their service offerings extend to Windows, macOS, and even Linux. WPS Presentation is perhaps the closest you'll get to Microsoft PowerPoint in terms of the user interface and how most tools are bundled in familiar locations.
This PowerPoint app offers real-time collaboration where you can invite your team members and work on the same document remotely. Like most collaboration tools, users can leave comments to suggest changes or add information for other people on the team.
WPS Presentation is not the only free product; you can utilize every app in the WPS Office suite. Unlike most competitors, you don't need to download or use a separate mini-app to make presentations. WPS Office has a document editor, PowerPoint creator, spreadsheet manager, and other tools all within its umbrella. Premium plans for this service exist, but they mostly cater to unlocking features for editing PDFs.
Google Slides
As a netizen, you most likely already have a Google account. Not only is it required to make any meaningful use of your Android phone, but popular services that we take for granted, like Gmail and Drive, all fall under Google's umbrella. One such free service that the tech giant has at its disposal is Google Slides . While the barebones UI might seem lackluster at first, Slides has nearly the same level of functionality as Microsoft PowerPoint and can even be supercharged by add-ons.
All of Google's workspace apps, such as Docs, Sheets, and Slides, provide an intuitive way to work in a team. You can add comments, use annotations, and share the presentation with limited access to others. You can use one of the many predesigned Google Slides templates for simple presentations , or browse for templates that cater to specific needs. Being part of a bigger service catalog has its obvious advantages, such as seamless integration with Google Meet, Gmail, and other products from Google that you already use.
We recommend Google Slides to anyone who needs to create and edit PowerPoint presentations on the go and can't be bothered with working in a complicated environment. The service is also available as an app for Android and iOS, and you can export your presentations in a wide range of formats, including PPT, PDF, or PNG for individual slides.
To Pay Or Not To Pay?
You'll notice that all the services we've mentioned on this list are free to use. In fact, you can use Office 365 apps online for free — including PowerPoint, which makes purchasing a standalone subscription to the Microsoft PowerPoint app quite redundant. However, nearly every free alternative here short of Keynote also offers premium plans, but should you consider buying one?
For the vast majority of people who are looking for a robust software to create, edit, and share presentations with — these free options deliver exceptionally well in every aspect. Some apps like Google Slides and Apple Keynote let you work in smaller teams with the free tier as well. Apps like WPS Office and Canva tend to lock new and exciting features like AI tools behind a paywall, and while these are nice to have, you definitely can do without them.
If you're looking for a presentation tool for a company with multiple people, you can scale up using any of the alternatives mentioned on this list. Both Google Workspace and Zoho offer reliable and enterprise-level plans you can upgrade to. For everyone else — enjoy creating and demonstrating your PowerPoint presentations for free.
Read the original article on SlashGear .

- Generative AI Tools /
7 Best AI Tools for Presentations in 2024
Table of Contents
Related Posts
- 9 Open Source Intelligence Tools and Techniques (OSINT Tools)
- Latest Best Free Parental Control App for Android & iPhone
- Top 7 FRP Bypass Tools Free for PC
- How PLM Software Improves Product Engineering Management for eCommerce
- How to Optimize Product Growth & Maturity with Siemens Teamcenter
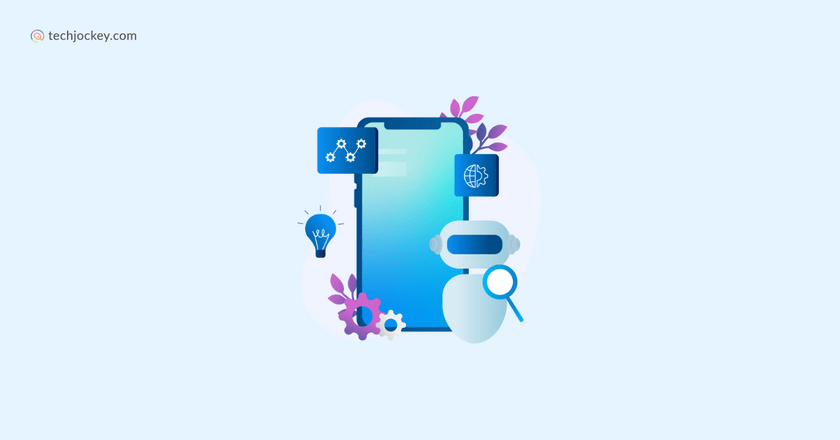
Summary: Struggling with creating presentations? Why not harness the power of artificial intelligence? Let’s discover the best AI tools for presentations that can generate captivating slides and take your PPT to the next level.
Presentations are a great way to share your views, information and ideas with employees, students, and even friends. However, it is no secret that making a presentation takes a lot of time and it’s definitely not easy to build a new one from scratch.
Fortunately, AI has changed the way people create engaging and professional presentations. With the help of AI tools for presentations, you can build a new one and create deck slides within minutes. But which tool should you pick, as there are multiple options out there.
In this blog, we will be sharing what an AI presentation tool is, how it works, and some of the best AI tools for presentations available right now.
What is an AI Presentation Tool and How Does it Work?
As the name suggests, AI presentation tools are software for creating ppt that uses artificial intelligence and machine learning algorithms to build beautiful and engaging presentations.
They simply work by analyzing the content or main key points, identify trends and turn them into presentation slides and flow. This helps users to create a complete report / demonstration with the help of AI using the text, without doing it manually. We will also explore some of the best AI tools for presentations in this blog.
What to Look for in AI Presentation Tools?
When you are on the hunt for the best AI presentation generator, you will be looking for tools that have a user-friendly interface, fit your budget, and have good reviews and ratings. Below are some of the points to consider when looking for an AI to create PowerPoint presentation:
- Ease of Use
If you are looking to make PPT using AI, then you must consider a software option that is easy to handle and use. After all, you don’t like wasting hours of your time just to understand how that tool works. So, make sure to consider the ease of use before selecting any software.
- Integration
People from the education and business industry know that the most used software for PPT is Microsoft PowerPoint and Google Slides. What if the software you considered doesn’t integrate with your favorite presentation tool? That’s why check if the AI tools for presentations integrate with your preferred presentation maker before buying it.
- Collaboration
A seamless collaboration can become a really handy feature especially if you are working on a project with a team. So, consider whether the AI presentation tool supports eollaboration features or not. Moreover, look for other options like real-time editing, version control, commenting etc. This will streamline the collaboration and enhance teamwork.
- Customization
A good AI slides generator for PPT should allow you to personalize your presentations according to your brand guidelines, preferences, and the specific needs of your audience. Look for options to customize templates, fonts, colors, and layouts.
- Tutorials and Support
Check if the AI presentation tool provides adequate tutorials and support resources. A strong support system with documentation, video tutorials, and responsive customer support can be crucial to learn the ins and outs of the tool. Further, it will help you to troubleshoot issues you might face while using the tool.
List of 7 Top AI Tools for Presentation in 2024: With Free Trial
Beautiful AI
Presentations AI
I have researched multiple AI presentation tools and made a list of the best options for you. Below are some of the best AI tools for presentations.
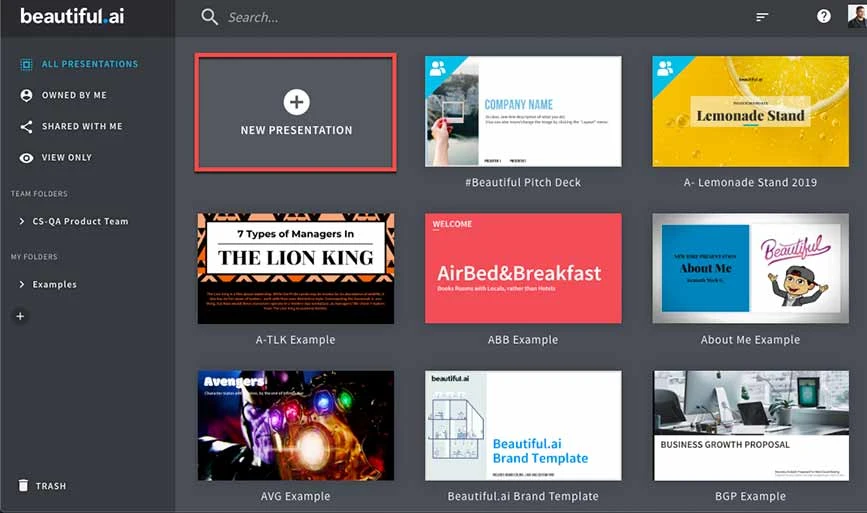
With Beautiful AI ‘s user-friendly interface, the platform offers intelligent design suggestions for presentation and simplifies the creation process. Users concentrate on content as Beautiful.ai handles all the aesthetics.
It provides customizable templates, intelligent charts for data representation, and analytics to gauge audience engagement with each slide.
Features of Beautiful AI (AI PowerPoint Presentation Creator)
- Customizable templates
- AI image and narration generator
- Summarize and expand your text
- Easy integration
Pricing: Beautiful.ai offers 3 types of paid plans- Pro. Team and Enterprise.
- Pro: Starts at $12/month
- Team: Starts at $50/month
- Enterprise: Available on request
Pros and Cons of Beautiful AI
- Create presentation with a single click
- Generate contents using AI
- Multiple templates for various industries
- Custom template is not available in Pro plan
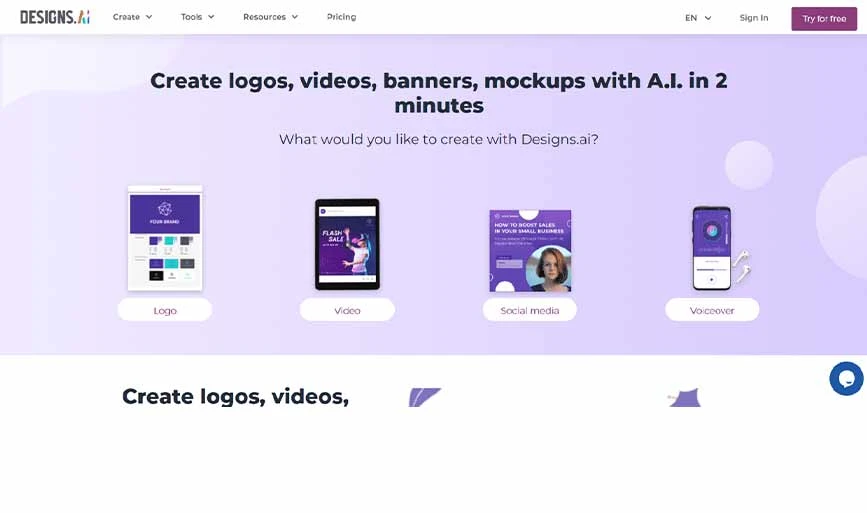
Designs.ai is an advanced AI presentation maker that can create visually striking presentations easily. This all-in-one platform offers powerful features, including AI writing aid, a logo maker, a video presentation creator, and even natural-sounding AI voiceovers.
This toolkit serves as your go-to resource for designing compelling and impactful content. It is one of the best AI to make PowerPoint presentations.
Features of Designs.ai
- AI design element handling
- Built-in content enhancement
- Speechmaker for voiceovers
Pricing: Designs.ai offers 3 types of plans these are:
- Basic: Starts at $29/month
- Pro: Starts at $69/month
- Enterprise: Starts at $199/month
Pros and Cons of Designs AI
- Create logos, designs and more using Designs.ai
- The AI voiceover sounds natural and real
- Create appealing presentation in simple clicks
- You have limitation on using premium images for each month
- Seems a bit costly compared to its peers
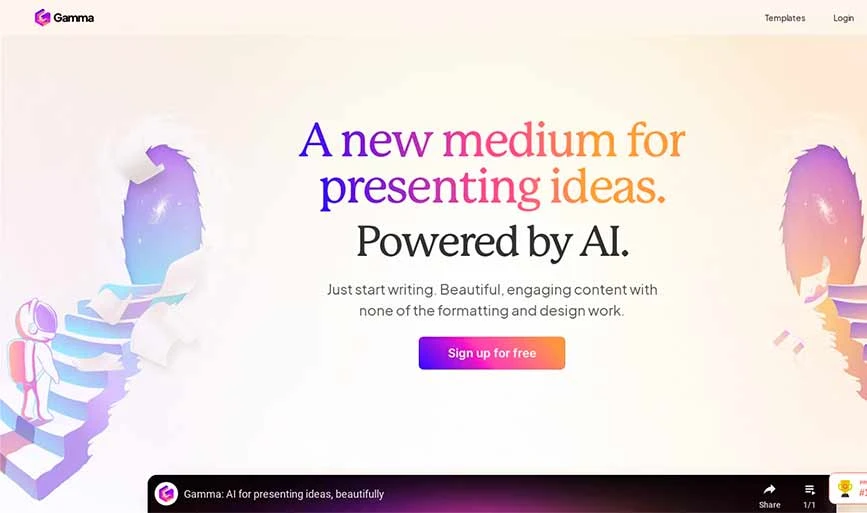
Gamma AI is a cutting-edge presentation tool tailored for businesses, educators, and professionals. It is an efficient and innovative solution to streamline the presentation process.
This makes it the ideal choice for those seeking cutting-edge presentation tools with useful features. If you want to create an AI generated presentation, this tool is definitely worth considering.
Features of Gamma
- Single click presentation maker
- Send or present a live webpage within your presentation
- Add Gifs, Images, links and charts to your slides
- In-built analytics option
Pricing: Gamma offers a credit-based pricing model. The plans are:
- Free: Total 400 credits
- Plus: Starts at $10/month/user with 400 credits monthly
- Pro: Starts at $20/user/month with unlimited credits
Pros and Cons of Gamma
- Export files in multiple formats like PDF, PPT, etc.
- Access to the change history
- Easily create a presentation, document or even a webpage
- Free version has a Gamma branding
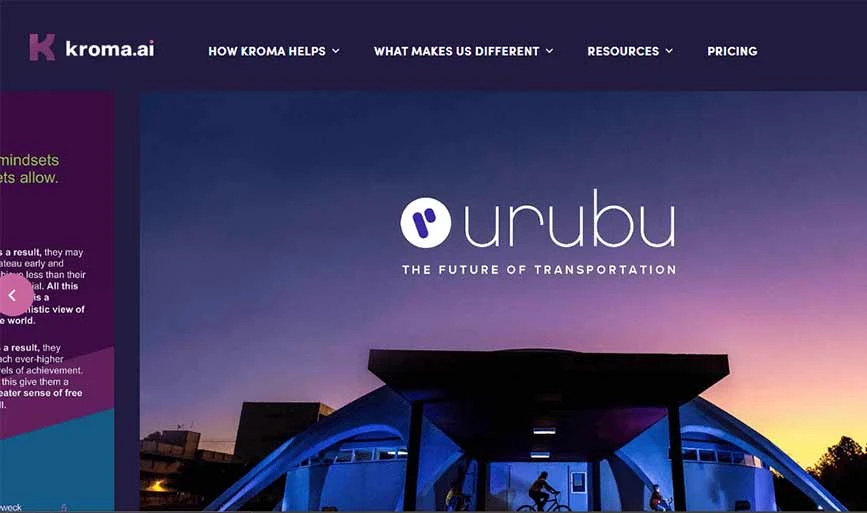
Kroma.ai is one of the best AI tools for presentations and is great for making pitch decks if you’re a startup looking for money. It helps you create a convincing presentation quickly.
You can organize your info with charts and graphs, and there are lots of cool images and videos to use. You can even put your logo and customize the slides according to your brand to make them look more professional.
Features of Kroma AI
- Robust data visualization tools
- High-resolution media library
- Offline editing
- Seamless team collaboration
Pricing: Kroma AI offer three types of plans, and these are:
- Explorer: Free plan
- Premium: Starts at $49.99/month/user
- Enterprise: Starts at $1699/month/5 users
Pros and Cons of Kroma AI
- Offers prebuilt visuals for your presentations
- New template addition on a regular basis
- Offline access
- With its free plan, you can only download one presentation
- Premium support is available with enterprise plan only
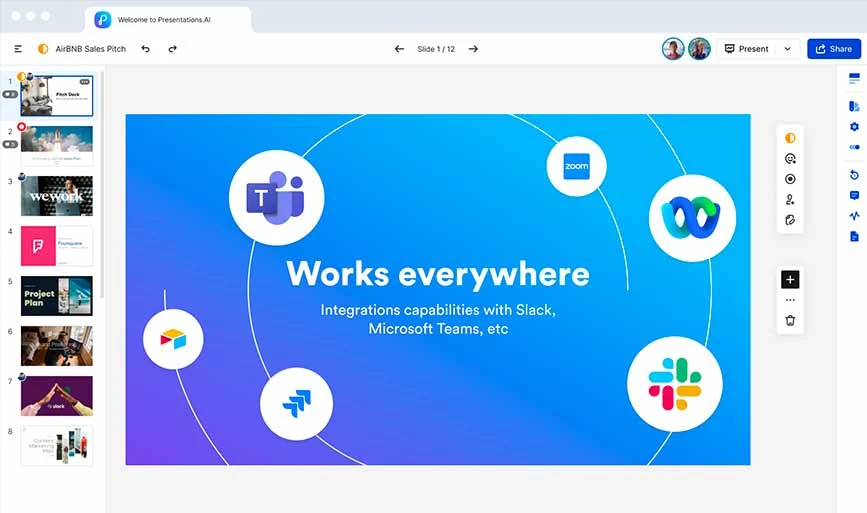
Presentations.AI is like a ChatGPT for PPT that makes slides and decks instantly. It has a smart design feature that makes your slides look great and consistent.
You can use different templates and easily customize them. Plus, it has other features like voiceover, automatic slides, and collaboration tools for working together on your presentation.
Features of Presentation AI (Top AI Tools for Presentations)
- Premium templates for nearly every industry
- Offers marketing campaign planning
- Type a prompt and make presentations with a single click
- Seamless collaboration for remote workers and team members
Pricing: The pricing plans for Presentation AI are as follows:
- Starter: Free to use plan
- Pro: Starts at $396/year/10 users
Pros and Cons of Presentation AI
- Custom fonts and colors for your branding
- Easy sharing option
- Vast selection of templates
- Limited credits in free version
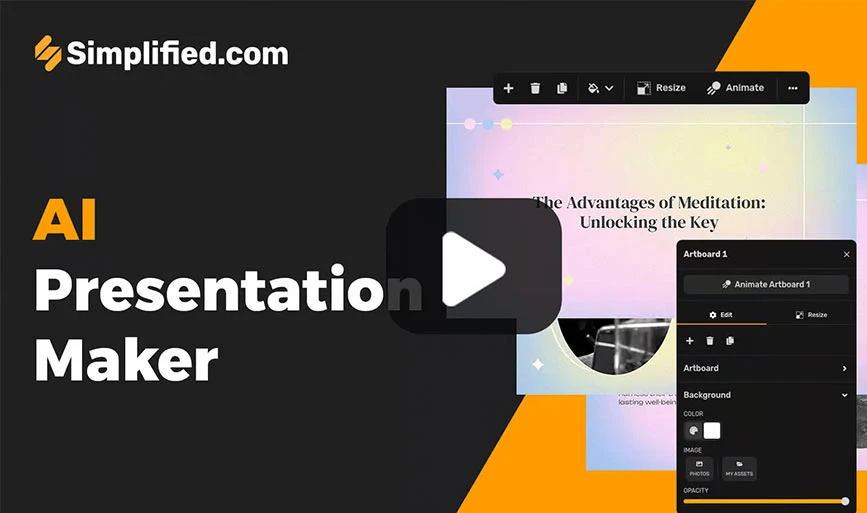
Simplified is a text to presentation maker AI. It is one of the easiest tools to make presentations, you have to simply visit its website, select “Create AI Presentation” and explain your topics and ideas, and that’s it.
Simplified will automatically create a beautiful and engaging PPT in seconds. You can use that presentation as it is or modify it according to your requirements.
Features of Simplified
- AI design assistant for easy ppt creation
- AI writer, image generator, resizer
- Prebuilt templates
- Collaboration options for teamwork
Pricing: Simplified offers three types of plans with a 14-day free trial. These are:
- Free: Free Forever
- Pro: Starts at $9/month/user
- Business: Starts at $15/month/5 seats
Pros and Cons of Simplified
- Wide range of AI-based tools
- Rich media library for images, designs, etc.
- Multiple export formats like JPEG, PNG, PDF, etc.
- Its animation feature is basic
- Limited data visualization options
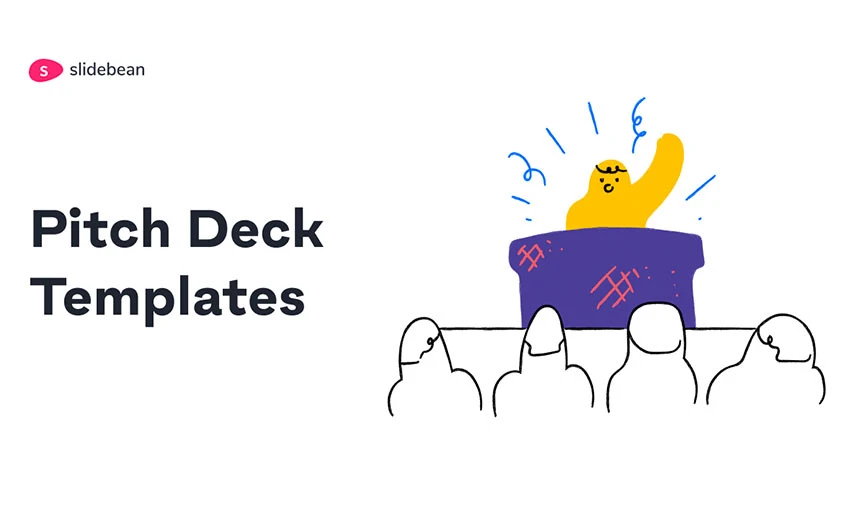
Another AI presentation tool on our list is Slidebean , as it is a perfect choice for creating pitch decks. They even have a special “Arrange with AI” feature that gives you different design options.
Whether you’re pitching your idea or trying to sell something, Slidebean makes it easy and increases your chances of success at each stage of your business.
Features of Slidebean
- Automated content and design feature
- Analytics feature to track activities
- Seamless collaboration
Pricing: Slidebean offers two types of plans, these are:
- Slidebean All-Access: Starts at $149/year
- Slidebean Incorporation: Starts at $649/year
Pros and Cons of Slidebean
- All in one pitch deck software
- Investor tracker option
- Built-in startup lessons and instructions
- A bit costly compared to its alternatives
- No free trial
Best AI Tools for Presentations: Price Chart
In the end, the best AI to make presentations offers a diverse range of options for various needs. For example, Beautiful AI stands out for its intuitive design suggestions, while Design AI excels with its comprehensive content creation features. On the other hand, Presentation AI provides an instant, ChatGPT-like solution.
The choice ultimately depends on individual preferences, requirements, and budget considerations. Based on our research and user reviews, these tools can elevate your presentations and leave a lasting impression.
FAQs Related to AI Presentation Tool
Is there any ai for powerpoint.
Yes, softwares like Presentation AI, Design AI, etc. are some of the popular AI for PowerPoint.
Which AI is best for presentation?
The best AI for presentation depends on individual preferences and needs. Tools like Beautiful AI, Presentation AI, and Slidebean are popular choices when it comes to the AI that makes presentations.
Can I make PPT using AI?
Yes, you can easily create PPT using AI. AI presentation tools like Simplified, Beautiful AI, Kroma AI and more allow users to create PowerPoint presentations quickly and efficiently.
How do I create a presentation in ChatGPT?
ChatGPT itself is not a presentation tool, but you can use it to generate a PPT outline. Simply visit the ChatGPT dashboard, enter your prompt or the PPT idea, and it will come out with a proper PPT outline.
Shubham Roy is an experienced writer with a strong Technical and Business background. With over three years of experience as a content writer, he has honed his skills in various domains, including technical writing, business, software, Travel, Food and finance. His passion for creating engaging and informative content... Read more
Still Have a Question in Mind?
Get answered by real users or software experts
Recommended Products
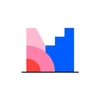
Microsoft PowerPoint
Microsoft Corporation
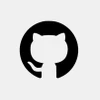
Datamatics TruAI

ClickShare Presentation

eClassifier
Shyena Tech Yarns

Magical Tome
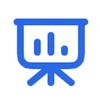
Beautiful Slides

Craft Docs Limited, Inc

Google Slides

Trending Posts

21 Best Free Online Typing Software and App in 2024
February 7, 2024

Top 14 Free Bulk SMS Apps for Marketing in 2024
August 29, 2023
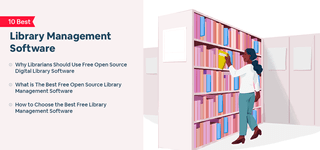
10 Best Open Source and Free Library Management Software
March 28, 2024

20 Top Free Bulk WhatsApp Sender Tools Online in India 2024

21 Best Technical Analysis Software for Stock Trading in India 2024
April 18, 2024

Top 27 Gaming Websites for PC, Android & iOS – Download Free Games Online 2024
September 18, 2023

16 Best Stock Screeners in India for Day Trading 2024
January 17, 2024

12 Best Hidden Call Recorder Apps for Android & iPhone in 2024
April 16, 2024

IMAGES
VIDEO
COMMENTS
When you go to a tab, the ribbon for that tab opens and you can see the tools and functions that were formerly in menus and toolbars in earlier versions of PowerPoint. When you see a feature with an arrow , you can click it to get more information or options. You might also notice launchers at the corner of some of the ribbon's groups—like ...
It's an incredibly effective tool to make your presentation look more professional! 5. Power-User. Power-User is a great, versatile tool to add graphs, diagrams, and maps into your documents. So if you're looking for ways to showcase your data in a visually compelling way, then this is the productivity tool for you. 6.
You only need to follow a handful of steps to hide the toolbar: Step 1: Look to top-left and click on the "File" tab. Step 2: Navigate to "Options" from the drop-down menu. Step 3: Find the "Advanced" tab on the left, go down to Slide Show and uncheck the "Show popup toolbar" from the relevant menu.
Learn how to use PowerPoint's built-in presenter tools to give better, more engaging presentations. Explore more Microsoft Powerpoint courses and advance you...
Select the text. Under Drawing Tools, choose Format. Do one of the following: To change the color of your text, choose Text Fill, and then choose a color. To change the outline color of your text, choose Text Outline, and then choose a color. To apply a shadow, reflection, glow, bevel, 3-D rotation, a transform, choose Text Effects, and then ...
Many less commonly used PowerPoint options are located in the Advanced pane in the PowerPoint Options dialog box.. Editing options. When selecting, automatically select entire word Select this check box to select the entire word when you click a word, or clear this check box to select an individual letter in a word when you click a word.. Allow text to be dragged and dropped Select this check ...
Learn everything you need to know to get started using Microsoft PowerPoint! You'll learn all the basics plus more, including: how to choose a design theme...
One person. Sharing and real-time collaboration. PowerPoint for the web and PowerPoint desktop app for offline use. Premium templates, fonts, icons, and stickers with thousands of options to choose from. Dictation, voice commands, and transcription. Advanced spelling and grammar, in-app learning tips, use in 20+ languages, and more.
Do you want to make your PowerPoint presentations more impressive and professional? Whether you need to create a pitch deck, a marketing report, a law case, or a rebranding project, you can find the best free PowerPoint tools to help you level up your slides. From templates and icons to fonts and animations, we have curated 50+ resources that will make your presentations stand out.
Pexels is one of the best sites for free stock photography. This add-in is a handy shortcut to help you find the right kind of Creative Commons photo to go with your presentation. Use the Search by Color option to match the photo with the theme of your presentation. 3. Emoji Keyboard.
14 Best PowerPoint Add-Ins and Extensions for 2024. Let's now go over the thirteen of the best PowerPoint add-Ins and extensions for 2024: 1. Mentimeter. Mentimeter is a PowerPoint add-in that enables presenters to engage and interact with their audience in real-time.
General Overview. Presenter Coach is an AI-powered, cloud-enhanced feature in Microsoft 365 that helps users rehearse their slide show and prepare in private to deliver a fluent, engaging and structured speech when presenting their slides to the audience. An effective training tool for improving presentation and public speaking skills.
Supported PowerPoint versions: Microsoft Office PowerPoint 2007 and higher. Power-User is a comprehensive free add-in that offers an impressive number of powerful tools to enhance PowerPoint presentations. Insert professionally designed templates, icons, flags, pictures, logos, and maps directly into PowerPoint.
To add music to a slideshow, first make sure that you're using a slideshow maker with music compatibility. In PowerPoint, follow these steps: Open your PowerPoint presentation and select the slide where you want to add music. Click on the Insert tab in the ribbon menu. Click on the Audio button and select Audio on My PC.
Premium Google Slides theme, PowerPoint template, and Canva presentation template. A hammer, a wrench, a screwdriver... what are you carrying, a toolbox? Well, that is exactly the main protagonist of this set of editable infographics! Being innovative is always a positive thing, so why don't you try representing data visually like these designs ...
It is very easy to get Tools menu if you have Classic Menu for Office. If you do not have Classic Menu. In the new user interface of PowerPoint 2007, 2010, 2013, 2016, 2019 and 365, familiar menus and toolbars are replaced with ribbon. Some users may find out that useful tool menus disappeared, and they can't find those original commands any way.
Over time PowerPoint learns from your experience using design ideas and shows you design ideas at the appropriate time. Scroll through the suggestions in the Designer pane on the right side of the window. Click to select the design you want, or else close the window. If you select one of the ideas, your slide is changed accordingly.
Find Free Slide Show Templates that Suit your Needs. Captivate your audience with our collection of professionally-designed PowerPoint and Google Slides templates. Boost your presentations and make a lasting impression!
Go to Video tab in the ribbon, here you will find the option to Start Automatically under Video options. Regarding the icons/option greyed out in the toolbar certain features or icons will work for certain actions taken in the presentation. Upload the screenshot of it so that we can check.
Tool #4: Color Themes. While many of the presentation themes and templates come with an already established color scheme, absolutely nothing is set in stone. You can switch out the color of every item in your presentation to match your company or your topic. One great presentation tool that Visme has is color themes.
Apple's Keynote allows users to work between their Mac and iOS devices, as well as with people who use Microsoft PowerPoint. With easy-to-use visual tools, drag and drop functionality, interactive charts, and more, Keynote is a popular choice among sales and marketing professionals. Pricing: Free. 7. SlideModel
Templates for MS PowerPoint All the right ingredients for the winning combination. Professional Microsoft PowerPoint slide templates with complementing charts, diagrams, tables, and other visualization elements. Themes for MS PowerPoint Present with style! Smartly structured, designed to maximize the audience's attention, our themes for Microsoft PowerPoint will turn every project into a ...
PowerPoint 2021 for Windows lets you create compelling content with the addition of features including co-authoring, Ink Replay, improved slide show recording, new stock media from the Office Premium Creative Content collection and new Draw tab additions such as Point Eraser, Ruler, and Lasso. If you're upgrading to PowerPoint 2021 for Windows ...
1. Visme. Let's start with the best app for presentations you can use to design your presentation. Visme is a cloud-based graphic design software that allows designers and non-designers alike to create beautiful and professional presentations, infographics, social media graphics and more.
Using Apple Keynote. is completely free, and the app has easy exporting tools that make working with Microsoft PowerPoint less of a hassle. WPS Presentation. WPS Presentation app on different ...
Kroma.ai. Kroma.ai is one of the best AI tools for presentations and is great for making pitch decks if you're a startup looking for money. It helps you create a convincing presentation quickly. You can organize your info with charts and graphs, and there are lots of cool images and videos to use.
For a limited time, you can grab: Microsoft Office Professional Plus 2019 for Windows for just $29.97. Microsoft Office Home and Business 2019 for Mac for just $29.97. StackSocial prices subject ...