
- Selected Reading
- UPSC IAS Exams Notes
- Developer's Best Practices
- Questions and Answers
- Effective Resume Writing
- HR Interview Questions
- Computer Glossary

Explain the concept of Report View, Data View, and Model View in Power BI
Power BI is a good tool with three major views Report View, Data View, and Model View which we will discuss in this article. Power BI can be useful for an individual who wants to derive some useful insights from the data and permits users to visualize. In short, it can be defined as a tool used to connect different data sources, by transforming and modeling data, creating an interactive visual report, and sharing these reports with others. Power BI is developed to help organizations and individuals make data-driven decisions by turning raw data into actionable insights.
The first window the user will see after opening the Power BI software will appear as given below −

The three major views in Power BI are listed below −
This view can be used when the user wants to connect to different data sources, transform and shape the data, and create data models.
It also helps users to import data from different sources. It is useful to transform and cleanse the data to make the data useful.
This view is important to observe the data accepted by importing data from any source.
It displays all the data. By observing the data, the user can make changes to the existing data, without any issue.
This view also provides some features and options for sorting, grouping, and merging data. By using this data, the user can be able to create the required reports and visuals.
To import the Excel sheet to the data view
First, go to the “ Get data ” option, and then select the option “ Excel workbook ”. A snapshot for the same is provided below −

The above step will display the open dialog box. This dialog box will allow the user to browse the file. Select the file name and click on the “ Open ” button.

The provided Excel sheet contains three Excel sheets, but here will be importing the orders table only. Select the tick mark for the “ Orders ” table, and then click on the “ Load ” option. A snapshot for the same is provided below −

This will load the orders table to the Power BI editor. This editor contains three major views on the left side pane. Click on the second highlight view, which is data view. This view shows the imported data values as a table. Snapshot for user reference is provided below −

Report View
This view can be used when the user wants to create some interactive visuals from the provided data sets.
By using this feature users can easily create interactive visualizations and reports. Another major benefit of using this is the visual elements such as charts, tables, matrices, maps, and more.
Users can customize these visuals by adjusting the colors, fonts, labels, and other formatting options.
In this view, user can also create the calculated columns, measures, and KPIs using a language called DAX (Data Analysis Expressions). Click on the first option of the left pane, as highlighted below. This will open the report’s view. In this view user can insert any required visual as specified above properly.
Snapshot for a report view window is provided below −

Please understand that the report view contains the required visuals such as stacked charts and many others. To clarify the statement more precisely let’s consider the example provided below of the stacked column graph. For category and profits will understand the process of developing the same in the next tutorials. Snapshot for the same is attached below −

This option allows the user to understand the relation between the provided data values.
It is useful when the user wants to understand table structure. It creates UML diagrams, to state the relationships and attributes of the provided data.
It is important to understand the relationship between the correctly defined and managing relationships between tables which is essential for accurate data analysis and visualization
To see the relationship simply click on the third tab option provided on the left side, same is highlighted in the below provided snapshot −

Power BI enables users to connect to data, transform and model it, and then create insightful visual reports to help the business make informed decisions. The above-provided topic briefly explains the three major views of the Power BI.

Related Articles
- Difference Between View and Materialized View
- How to use concept () in Android text view?
- Android working with Card View and Recycler View
- User View vs System View in Operating System
- Return a view of the MaskedArray data in Numpy
- How to access a model's data from a view in Backbone.js?
- Hiding specific data in HANA Modeling View
- Having two eyes gives a person:(a) deeper field of view (b) coloured field of view(c) rear field of view (d) wider field of view
- Creating Attribute and Analytic view as persistent model in SAP HANA
- Consuming Attribute/Analytic view in a Calculation view in SAP HANA
- Explain the difference between a table, view and synonym in SQL
- Grant a user permission to only view a MySQL view?
- There is a DB2 view VIEW1. How to get the definition of this view?
- Use of Data Foundation in Attribute view in SAP HANA
Kickstart Your Career
Get certified by completing the course
To Continue Learning Please Login
Report_view access control
The report_view operation is a record type access control list (ACL) that restricts\n access to reports. Only users who have one of the required roles can view reports that contain\n the restricted resource. \n
There are two kinds of report_view access control lists (ACLs): report_view\n table ACLs and report_view field ACLs. Report_view table ACLs prevent users from viewing report\n content based on the table specified in the ACL. Report_view field ACLs prevent users from\n viewing reports that use the field specified in the ACL in the group by, row, column or\n aggregation. \n
For example, a report_view field ACL grants the report_admin role viewing access to the salary\n field in an HR table. When users with the itil or report_user role access a report grouped on the\n salary field, they see: Access to this content denied based on report_view field ACLs.
Report_view operation design considerations
Use these guidelines when creating your own report_view operation access controls.
- Report execution security \nWhen a report is run, report_view access control lists (ACLs) are evaluated on the table and table fields the report is based on. If no report_view ACL exists, there is a fallback check on a read ACLs.
- ACL rule types
- Create an ACL Rule

How to View Power BI Reports in the Free Version

Power BI is a popular business intelligence tool that allows users to analyze and visualize data from various sources. The tool is available in both free and paid versions, and in this article, we will explore how to view Power BI reports in the free version. We will be discussing the features of Power BI, the differences between the free and paid versions, how to create reports, the limitations of the free version and how to overcome them, getting started with Power BI desktop and online, importing data, sharing reports, embedding Power BI reports, and tips for optimizing your reports.
Table of Contents
Understanding Power BI and its Features
Power BI is a business intelligence tool that allows you to connect to various data sources, transform the data into a usable format, and create reports and visuals. It is an impressive tool that can handle large amounts of data and has many advanced features for data modeling, analysis, and visualization. Some of the features of Power BI include real-time streaming of data, natural language queries, and machine learning integration. The tool can be used by individuals, small businesses, and large enterprises and is highly customizable.
In addition to these features, Power BI also offers a wide range of customization options for its users. You can create custom visuals, themes, and templates to match your brand or specific needs. Power BI also allows you to embed reports and dashboards into your own applications or websites, making it easy to share your insights with others. With its user-friendly interface and powerful capabilities, Power BI is a valuable tool for anyone looking to make data-driven decisions.
Differences between Power BI Free and Paid Versions
The free version of Power BI is quite powerful and comes with many features that are sufficient for most small businesses and individuals. However, it does have some limitations when compared to the paid version. The free version limits the amount of data that can be imported, the refresh rate of the data, and the ability to collaborate with others on reports. Additionally, the paid version comes with additional features such as access to AI and machine learning, advanced data connectivity, and more robust data modeling capabilities.
It is important to note that the paid version of Power BI also offers more flexibility in terms of data storage and sharing. With the paid version, users can store their data in the cloud or on-premises, and can share their reports and dashboards with a wider audience. The paid version also offers more customization options, allowing users to create personalized visuals and themes for their reports. Overall, while the free version of Power BI is a great starting point, the paid version offers more advanced features and capabilities for businesses and individuals who require more robust data analysis and reporting tools.
How to Create Power BI Reports in the Free Version
Creating reports in the free version of Power BI is straightforward and intuitive. The first step is to connect to your data source using one of the many connectors available. Once connected, you can start shaping and transforming the data to create your report. Power BI offers many visualization options such as tables, charts, and maps to help you convey your data in a meaningful way. The reports created in the free version of Power BI can be shared and embedded in other applications.
In addition to the standard visualization options, Power BI also offers custom visuals that can be downloaded from the Microsoft AppSource marketplace. These custom visuals can add unique and specialized visualizations to your report, such as a word cloud or a Sankey diagram.Another useful feature of Power BI is the ability to create and use templates. Templates allow you to quickly create reports with a consistent look and feel, and can save you time when creating multiple reports with similar layouts. Templates can also be shared with others, making it easy to maintain a consistent brand or style across your organization’s reports.
Limitations of the Free Version and How to Overcome Them
As mentioned earlier, the free version of Power BI has some limitations. However, there are some workarounds that can help you overcome these limitations. One workaround is to split large datasets into smaller ones to meet the free version’s import limits. Another workaround is to use scheduled refresh on data sources to ensure that your data stays up to date. However, it is important to note that the free version of Power BI does not include all the features and functionalities that are available in the paid version. For example, the free version does not support live connections to data sources, which means that you cannot connect to a data source that is constantly changing in real-time. Another limitation of the free version is that it does not allow you to create and share content with other users in your organization. This means that if you are working on a project with a team, you will need to upgrade to the paid version to collaborate effectively. Despite these limitations, the free version of Power BI is still a powerful tool for data analysis and visualization. By using the workarounds mentioned above and being aware of the limitations, you can make the most of the free version and create impactful reports and dashboards.
Getting Started with Power BI Desktop and Online
Power BI is available in two versions, namely Power BI Desktop and Power BI Online. Power BI Desktop is a standalone application that you can download and install on your computer. Power BI Online is a cloud-based service that can be accessed from anywhere with an internet connection. Power BI Desktop offers more advanced data modeling capabilities, while Power BI Online is more focused on sharing and collaboration. However, Power BI Online does not offer the same level of data modeling as the Desktop version.
It is important to note that while Power BI Desktop offers more advanced data modeling and visualization capabilities, Power BI Online allows for easier collaboration and sharing of reports and dashboards with others. Additionally, Power BI Online offers automatic data refresh and the ability to schedule data refreshes, which can be particularly useful for businesses that require up-to-date information. Ultimately, the decision between Power BI Desktop and Power BI Online will depend on your specific needs and preferences.
Importing Data into Power BI and Creating Visuals
Power BI offers many connectors that allow you to import data from various sources such as SQL Server, Excel, and CSV files. Once the data is imported, you can start shaping and transforming the data to meet your report’s needs. Power BI offers many visualization options such as tables, charts, and maps that you can use to create your report.
In addition, Power BI also allows you to create custom visuals using the Power BI developer tools. This means that you can create unique and personalized visuals that are not available in the standard Power BI visuals library. Custom visuals can be created using various programming languages such as TypeScript, JavaScript, and R. This feature allows you to create visuals that are tailored to your specific business needs and can help you to better communicate your data insights.
Sharing Power BI Reports with Others
Sharing Power BI reports with others in the free version is limited. Publishing to the web is possible, but it’s a public sharing feature and not meant for secure, internal distribution. The features of sharing reports via email or through Power BI groups are available only in the Pro (paid) version.
Another way to share Power BI reports is through the use of Power BI groups. Power BI groups allow you to share reports, dashboards, and datasets with specific groups of people within your organization. This can be useful for sharing reports with specific departments or teams, while keeping other reports private. Power BI groups also allow for collaboration and discussion around the shared content, making it easier for teams to work together and make data-driven decisions.
Embedding Power BI Reports in Other Applications
Power BI reports can be embedded in other applications such as SharePoint, Teams, or your website. To embed a report, you will need to generate an embed code and then paste it into the application where you want the report to be displayed. The embedded report will be updated in real-time whenever the source data is refreshed, making it an excellent way to display up-to-date information in your applications. However, embedding reports for enterprise distribution requires Power BI Pro or Premium. The free version only allows embedding for public websites, which is not secure.
In addition, Power BI also allows you to customize the look and feel of the embedded report to match the branding of your application. You can change the colors, fonts, and even add your own logo to the report. This level of customization ensures that the embedded report seamlessly integrates with your application and provides a consistent user experience. Furthermore, Power BI also provides security features that allow you to control who can access the embedded report and what actions they can perform on it. This ensures that your data remains secure and only authorized users can view and interact with the report.
Tips for Optimizing Your Power BI Reports in the Free Version
To optimize your Power BI reports in the free version, it is important to keep your report simple and avoid using large datasets. Use visuals that are appropriate to the data and avoid using too many colors or formatting options that can slow down the report’s performance. Finally, consider splitting up large reports into smaller ones to ensure that they are easy to manage. In conclusion, viewing Power BI reports in the free version is easy and straightforward. With its many features and connectors, Power BI is an excellent tool for analyzing and visualizing data. While the free version has some limitations, it is still a powerful tool that can meet the needs of many small businesses and individuals. By following the tips outlined in this article, you can optimize your Power BI reports and get the most out of the free version.
However, if you find that the free version of Power BI is not meeting your needs, you may want to consider upgrading to the paid version. The paid version offers additional features such as the ability to share reports with others, access to more data sources, and the ability to schedule data refreshes. Another tip for optimizing your Power BI reports is to use filters and slicers to allow users to interact with the data. This can help make the report more engaging and allow users to explore the data in more detail. Additionally, consider using bookmarks to save different views of the report, making it easier for users to navigate and find the information they need. By implementing these tips, you can create more effective and user-friendly Power BI reports.
By humans, for humans - Best rated articles:
Excel report templates: build better reports faster, top 9 power bi dashboard examples, excel waterfall charts: how to create one that doesn't suck, beyond ai - discover our handpicked bi resources.
Explore Zebra BI's expert-selected resources combining technology and insight for practical, in-depth BI strategies.

We’ve been experimenting with AI-generated content, and sometimes it gets carried away. Give us a feedback and help us learn and improve! 🤍
Note: This is an experimental AI-generated article. Your help is welcome. Share your feedback with us and help us improve.


Create a simple report
You can create a variety of different reports in Access, ranging from the simple to the complex. Begin by thinking about your report's record source. Whether your report is a simple listing of records or a grouped summary of sales by region, you must first determine which fields contain the data you want to see in your report, and in which tables or queries they reside.
After you choose your record source, you will usually find it is easiest to create your report by using the Report Wizard. The Report Wizard is a feature in Access that guides you through a series of questions and then generates a report based on your answers.
What do you want to do?
Choose a record source, create a report by using the report tool, create a report by using the report wizard, create labels by using the label wizard, create a report by using the blank report tool, understand the report sections, understand controls, fine-tune your report in layout view, fine-tune your report in design view, add controls to the report, save your work, view, print, or send your report as an e-mail message, view your report, print your report, send your report as an e-mail message.
A report consists of information that is pulled from tables or queries, as well as information that is stored with the report design, such as labels, headings, and graphics. The tables or queries that provide the underlying data are also known as the report's record source. If the fields that you want to include all exist in a single table, use that table as the record source. If the fields are contained in more than one table, you need to use one or more queries as the record source. Those queries may already exist in your database, or you may need to create new queries specifically to fit the needs of your report.
The Report tool provides the fastest way for you to create a report, because it generates a report immediately without prompting you for information. The report displays all the fields from the underlying table or query. The Report tool may not create the final, polished product that you ultimately want, but it is quite useful as a means to quickly look at the underlying data. You can then save the report and modify it in Layout view or Design view so that it better serves your purposes.
In the Navigation Pane, click the table or query on which you want to base the report.
On the Create tab, in the Reports group, click Report .
Access builds the report and displays it in Layout view.
For more about viewing and printing your report, see the section View, print, or send your report as an e-mail message .
After viewing the report, you can save it and then close both the report and the underlying table or query that you used as a record source. The next time that you open the report, Access will display the most recent data from your record source.
You can use the Report Wizard to be more selective about what fields appear on your report. You can also specify how the data is grouped and sorted, and you can use fields from more than one table or query, provided you have specified the relationships between the tables and queries beforehand.
On the Create tab, in the Reports group, click Report Wizard .
Follow the directions on the Report Wizard pages. On the last page, click Finish .
When you preview the report, you see the report as it will appear in print. You can also increase the magnification to zoom in on details. For more about viewing and printing your report, see the section View, print, or send your report as an e-mail message .
Note: If you want to include fields from multiple tables and queries in your report, do not click Next or Finish after you select the fields from the first table or query on the first page of the Report Wizard. Instead, repeat the steps to select a table or query, and click any additional fields that you want to include in the report. Then, click Next or Finish to continue.
Use the Label Wizard to easily create labels for a wide variety of standard label sizes.
In the Navigation Pane, open the table or query that will be the record source for your labels by double-clicking it.
On the Create tab, in the Reports group, click Labels .
Follow the directions on the pages of the Label Wizard. On the last page, click Finish .
Access displays your labels in Print Preview so that you can see them as they will appear when they are printed. You can use the slider control on the Access status bar to zoom in on details. For more information about viewing and printing your report, see the section View, print, or send your report as an e-mail message .
Note: Print Preview is the only view you can use to see multiple columns — the other views show the data in a single column.
If you aren't interested in using the Report tool or the Report Wizard, you can use the Blank Report tool to build a report from scratch. This can be a very quick way to build a report, especially if you plan to put only a few fields on your report. The following procedure explains how to use the Blank Report tool:
On the Create tab, in the Reports group, click Blank Report .
A blank report is displayed in Layout view, and the Field List pane is displayed on the right side of the Access window.
In the Field List pane, click the plus sign next to the table or tables containing the fields that you want to see on the report.
Drag each field onto the report one at a time, or hold down CTRL and select several fields, and then drag them onto the report at the same time.
Use the tools in the Header/Footer group on the Report Design tab to add a logo, title, page numbers, or the date and time to the report.
In Access, the design of a report is divided into sections. You can view your report in Design view to see its sections. To create useful reports, you need to understand how each section works. For example, the section in which you choose to place a calculated control determines how Access calculates the results. The following list is a summary of the section types and their uses:
Report Header This section is printed just once, at the beginning of the report. Use the report header for information that might normally appear on a cover page, such as a logo, a title, or a date. When you place a calculated control that uses the Sum aggregate function in the report header, the sum calculated is for the entire report. The report header is printed before the page header.
Page Header This section is printed at the top of every page. For example, use a page header to repeat the report title on every page.
Group Header This section is printed at the beginning of each new group of records. Use the group header to print the group name. For example, in a report that is grouped by product, use the group header to print the product name. When you place a calculated control that uses the Sum aggregate function in the group header, the sum is for the current group.
Detail This section is printed once for every row in the record source. This is where you place the controls that make up the main body of the report.
Group Footer This section is printed at the end of each group of records. Use a group footer to print summary information for a group.
Page Footer This section is printed at the end of every page. Use a page footer to print page numbers or per-page information.
Report Footer This section is printed just once, at the end of the report. Use the report footer to print report totals or other summary information for the entire report.
Note: In Design view, the report footer appears below the page footer. However, when the report is printed or previewed, the report footer appears above the page footer, just after the last group footer or detail line on the final page.
Top of Page
Controls are objects that display data, perform actions, and let you view and work with information that enhances the user interface, such as labels and images. Access supports three types of controls: bound, unbound, and calculated:
Bound control A control whose source of data is a field in a table or query is a bound control. You use bound controls to display values from fields in your database. The values can be text, dates, numbers, Yes/No values, pictures, or graphs. A text box is the most common type of bound control. For example, a text box on a form that displays an employee's last name might get this information from the Last Name field in the Employees table.
Unbound control A control that doesn't have a source of data (a field or expression) is an unbound control. You use unbound controls to display information, lines, rectangles, and pictures. For example, a label that displays the title of a report is an unbound control.
Calculated control A control whose source of data is an expression rather than a field is a calculated control. You specify the value that you want in the control by defining an expression as the source of data for the control. An expression is a combination of operators (such as = and + ), control names, field names, functions that return a single value, and constant values. For example, the following expression calculates the price of an item with a 25 percent discount by multiplying the value in the Unit Price field by a constant value (0.75).
= [Unit Price] * 0.75
An expression can use data from a field in the report's underlying table or query, or from a control in the report.
When you create a report, it is probably most efficient to add and arrange all the bound controls first, especially if they make up the majority of the controls on the report. You can then add the unbound and calculated controls that complete the design by using the tools in the Controls group on the Report Design tab.
You bind a control to a field by identifying the field from which the control gets its data. You can create a control that is bound to the selected field by dragging the field from the Field List pane to the report. The Field List pane displays the fields of the report's underlying table or query. To display the Field List pane, on the Report Design tab, in the Tools group, click Add Existing Fields .
Alternatively, you can bind a field to a control by typing the field name in the control itself or in the box for the ControlSource value in the control's property sheet. The property sheet defines the characteristics of the control, such as its name, the source of its data, and its format.
Using the Field List pane is the best way to create a control for two reasons:
A bound control has an attached label, and the label takes the name of the field (or the caption defined for that field in the underlying table or query) as its caption by default, so you don't have to type the caption yourself.
A bound control inherits many of the same settings as the field in the underlying table or query (such as for the Format , DecimalPlaces , and InputMask properties). Therefore, you can be sure that these properties for the field remain the same whenever you create a control that is bound to that field.
If you already created an unbound control and want to bind it to a field, set the control's ControlSource property to the name of the field. For details about the ControlSource property, search Help for "ControlSource."
After you create a report, you can easily fine-tune its design by working in Layout view. Using the actual report data as your guide, you can adjust the column widths, rearrange the columns, and add grouping levels and totals. You can place new fields on the report design and set the properties for the report and its controls.
To switch to Layout view, right-click the report name in the Navigation Pane and then click Layout View .
Access shows the report in Layout view.
You can use the property sheet to modify the properties for the report and its controls and sections. To display the property sheet, press F4.
You can use the Field List pane to add fields from the underlying table or query to your report design. To display the Field List pane, do one of the following:
On the Report Layout Design tab, in the Tools group, click Add Existing Fields .
Press ALT+F8.
You can then add fields by dragging them from the Field List pane to the report.
You can also fine-tune your report's design by working in Design view. You can add new controls and fields to the report by adding them to the design grid. The property sheet gives you access to a large number of properties that you can set to customize your report.
To switch to Design view, right-click the report name in the Navigation Pane and then click Design View .
Access shows the report in Design view.
You can use the property sheet to modify the properties for the report itself and the controls and sections it contains. To display the property sheet, press F4.
On the Report Design tab, in the Tools group, click Add Existing Fields .
Add fields from the Field List pane
To add a single field, drag the field from the Field List pane to the section where you want it displayed on the report.
To add several fields at once, hold down CTRL and click the fields that you want. Then, drag the selected fields onto the report.
When you drop the fields onto a report section, Access creates a bound text box control for each field and automatically places a label control beside each field.
Some controls are created automatically, such as the bound text box control that is created when you add a field from the Field List pane to your report. Many other controls can be created in Design view by using the tools in the Controls group on the Report Design tab.
Determine the name of a tool
Place the mouse pointer over the tool.
Access displays the name of the tool.
Create a control by using the tools in the Controls group
Click in the report design grid where you want to position the upper-left corner of the control. Click once to create a default-sized control, or click the tool and then drag in the report design grid to create a control of the size that you want.
If you don't position the control perfectly on the first try, you can move it by using the following procedure:
Click the control to select it.
Drag the control to the location that you want.
This procedure creates an "unbound" control. If the control is the type that can display data (a text box or check box, for example), you need to enter a field name or expression in the ControlSource property for the control before it will display any data. See the Understand controls section in this topic for more information.
Display the property sheet
To display the property sheet in Design view, do one of the following:
On the Deport Design tab, in the Tools group, click Property Sheet .
After you save your report design, you can run the report as often as you need to. The report's design stays the same, but you get current data every time you print or view the report. If your reporting needs change, you can modify the report design or create a new, similar report based on the original.
Save your report design
Click File > Save or press CTRL + S.
Alternatively, click Save on the Quick Access Toolbar .
If the report is untitled, type a name in the Report Name box, and then click OK .
Save your report design under a new name
Click File > Save As > Save Object As .
In the Save As dialog box, type a name in the Save Report to box for the new report and then click OK .
After you save your report design, you can use it over and over again. The report's design stays the same, but you get current data every time you view or print the report. If your reporting needs change, you can modify the report design or create a new, similar report based on the original.
There are several ways to view your report. Which method you choose depends on what you want to do with the report and its data:
If you want to make temporary changes to which data appears on the report before you print it, or if you want to copy data from the report to the clipboard, use Report view.
If you want to be able to change the design of the report while looking at the data, use Layout view.
If you simply want to see what the report will look like when it is printed, use Print Preview.
Note: If your report is formatted with multiple columns, you can only see the column layout in Print Preview. Layout view and Report view display the report as a single column.
View your report in Report view
Report view is the default view that is used when you double-click a report in the Navigation Pane. If the report is not open, double-click the report in the Navigation Pane to see it in Report view.
If the report is already open, right-click the report name in the Navigation Pane and then click Report View .
Work with your data in Report view
In Report view, you can select text and copy it to the clipboard. To select entire rows, click and drag in the margin next to the rows that you want to select. You can then copy these rows to the clipboard by doing one of the following:
On the Home tab, in the Clipboard group, click Copy .
Right-click the selected rows and then click Copy .
Use the keyboard shortcut - Press CTRL+C.
Show only the rows you want by using filters
You can apply filters directly to your report without leaving Report view. For example, if you have a "Country/region" column and you want to see only those rows where the country/region is "Canada", do the following:
Find the word "Canada" in the report and right-click it.
Click Equals "Canada" .
Access creates and applies the filter.
Toggle a filter on and off
You can switch between a filtered and non-filtered display by clicking Toggle Filter in the Sort & Filter group of the Home tab. This does not remove the filter — it just turns it on and off.
Remove a filter
Right-click the field from which you want to remove the filter.
Click Clear Filter from fieldname . (Your actual field is listed for fieldname .)
Once a filter has been removed, you cannot switch it back on by using the Toggle Filter command. You must first re-create the filter.
Note: If you apply a filter to a report and then save and close the report, the filter will be saved. However, the next time you open the report, Access will not apply the filter. To reapply the filter, on the Home tab, in the Sort & Filter group, click Toggle Filter .
Preview your report by using Print Preview
Right-click the report in the Navigation Pane, and then click Print Preview on the shortcut menu.
You can use the navigation buttons to view the pages of a report sequentially or to jump to any page in the report.
1. Click to display the first page.
2. Click to display the previous page.
3. Click to display the next page.
4. Click to display the last page.
5. Type a page number in this box and then press ENTER to jump to a specific page.
In Print Preview, you can zoom in to see details or zoom out to see how well the data is positioned on the page. With the cursor positioned over the report, click once. To reverse the effect of the zoom, click again. You can also use the zoom control on the Access status bar to zoom further in or out.
To close Print Preview, do one of the following:
On the Print Preview tab, click Close Print Preview .
Right-click the report in the Navigation Pane and then click Layout View or Design View on the shortcut menu.
Tip: After previewing your report, you can export the results to Microsoft Word, Microsoft Excel, or several other Office programs. On the External Data tab, in the Export group, click the button for the format that you want and follow the instructions.
You can print a report while it is open in any view, or even while it is closed. Before you print, be sure to double-check the page settings, such as the margins or page orientation. Access saves the page settings with the report, so you need to set them only once. You can set them again later, if your printing needs change.
Change the page settings
Open the report in Print Preview . You can change page settings in any view, but Print Preview is best because you can see the effects of any changes immediately.
After you make a change, use the navigation buttons to view several pages to ensure that you haven't created any formatting problems on later pages.
Send your report to a printer
Open the report in any view, or select the report in the Navigation Pane.
Click File > Print > Print .
Access displays the Print dialog box.
Enter your choices for options such as printer, print range, and number of copies.
You can send your report to recipients as an e-mail message instead of printing a paper copy:
In the Navigation Pane, click the report to select it. On the External Data tab, in the Export group, click Email .
In the Send Object As dialog box, in the Select Output Format list, click the file format that you want to use.
Complete any remaining dialog boxes.
In your e-mail application, type the message details and send the message.

Need more help?
Want more options.
Explore subscription benefits, browse training courses, learn how to secure your device, and more.

Microsoft 365 subscription benefits

Microsoft 365 training

Microsoft security

Accessibility center
Communities help you ask and answer questions, give feedback, and hear from experts with rich knowledge.

Ask the Microsoft Community

Microsoft Tech Community

Windows Insiders
Microsoft 365 Insiders
Was this information helpful?
Thank you for your feedback.
A Guide To The Top 14 Types Of Reports With Examples Of When To Use Them
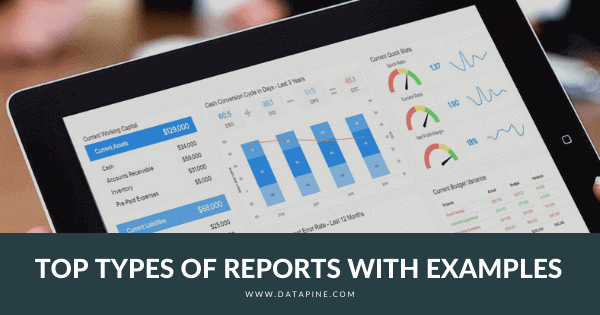
Table of Contents
1) What Is The Report Definition?
2) Top 14 Types Of Reports
3) What Does A Report Look Like?
4) What To Look For In A Reporting Tool
Businesses have been producing reports forever. No matter what role or industry you work in, chances are that you have been faced with the task of generating a tedious report to show your progress or performance.
While reporting has been a common practice for many decades, the business world keeps evolving, and with more competitive industries, the need to generate fast and accurate reports becomes critical. This presents a problem for many modern organizations today, as building reports can take from hours to days. In fact, a survey about management reports performed by Deloitte says that 50% of managers are unsatisfied with the speed of delivery and the quality of the reports they receive.
With this issue in mind, several BI tools have been developed to assist businesses in generating interactive reports with just a few clicks, enhancing the way companies make critical decisions and service insights from their most valuable data.
But, with so many types of reports used daily, how can you know when to use them effectively? How can you push yourself ahead of the pack with the power of information? Here, we will explore the 14 most common types of reports in business and provide some examples of when to use them to your brand-boosting advantage. In addition, we will see how online dashboards have overthrown the static nature of classic reports and given way to a much faster, more interactive way of working with data.
Let’s get started with a brief report definition.
What Is The Report Definition?
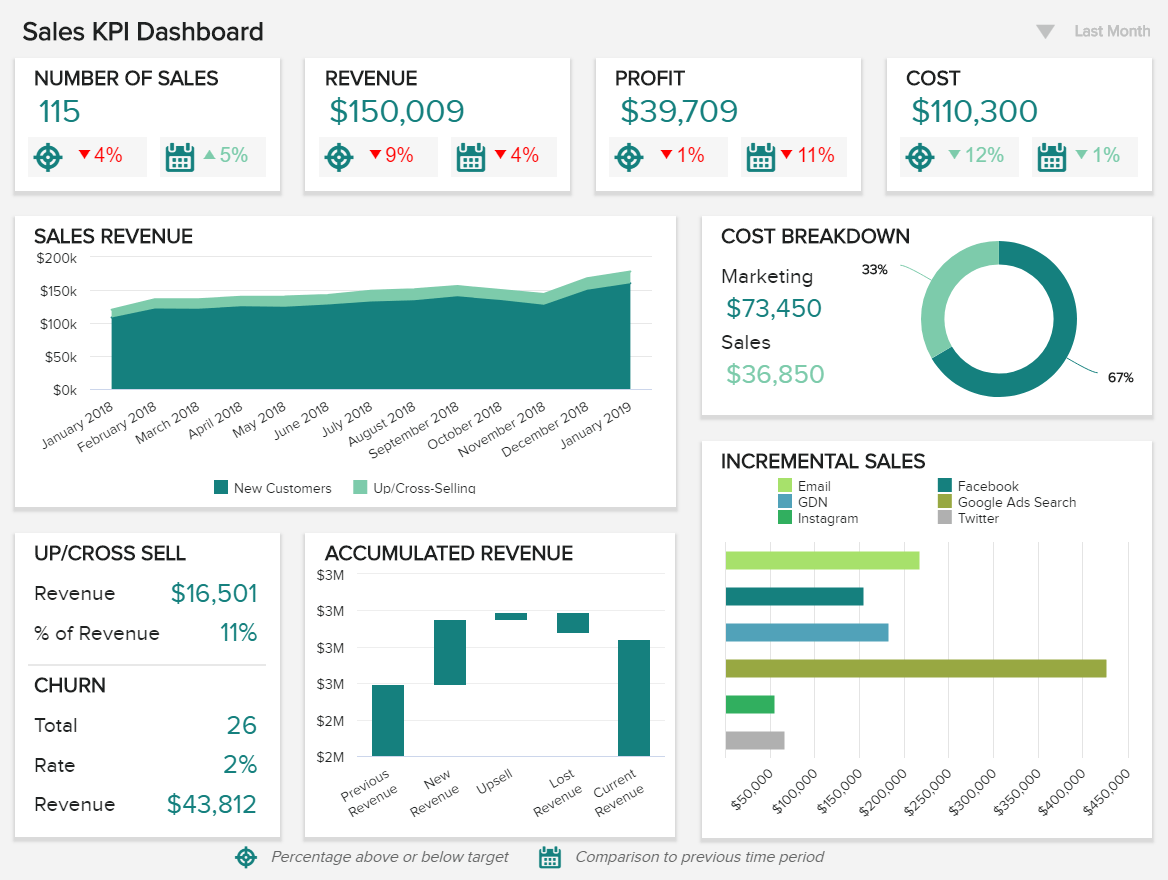
A report is a document that presents relevant business information in an organized and understandable format. Each report is aimed at a specific audience and business purpose, and it summarizes the development of different activities based on goals and objectives.
That said, there are various types of reports that can be used for different purposes. Whether you want to track the progress of your strategies or stay compliant with financial laws, there is a different report for each task. To help you identify when to use them, we will cover the top 14 most common report formats used for businesses today.
What Are The Different Types Of Reports?

1. Informational Reports
The first in our list of reporting types is informational reports. As their name suggests, this report type aims to give factual insights about a specific topic. This can include performance reports, expense reports, and justification reports, among others. A differentiating characteristic of these reports is their objectivity; they are only meant to inform but not propose solutions or hypotheses. Common informational reports examples are for performance tracking, such as annual, monthly, or weekly reports .
2. Analytical Reports
This report type contains a mix of useful information to facilitate the decision-making process through a mix of qualitative and quantitative insights as well as real-time and historical insights. Unlike informational reports that purely inform users about a topic, this report type also aims to provide recommendations about the next steps and help with problem-solving. With this information in hand, businesses can build strategies based on analytical evidence and not simple intuition. With the use of the right BI reporting tool , businesses can generate various types of analytical reports that include accurate forecasts via predictive analytics technologies. Let's look at it with an analytical report example.
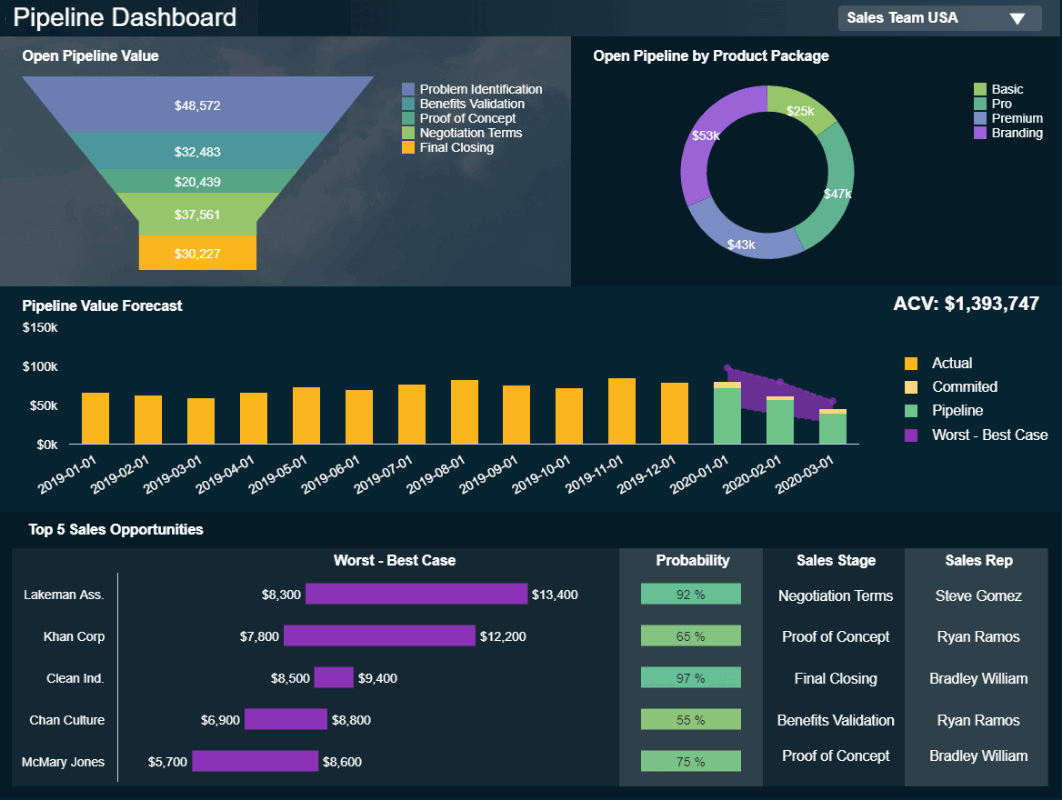
**click to enlarge**
The example above is the perfect representation of how analytical reports can boost a business’s performance. By getting detailed information such as sales opportunities, a probability rate, as well as an accurate pipeline value forecast based on historical data, sales teams can prepare their strategies in advance, tackle any inefficiencies, and make informed decisions for increased efficiency.
3. Operational Reports
These reports track every pertinent detail of the company's operational tasks, such as its production processes. They are typically short-term reports as they aim to paint a picture of the present. Businesses use this type of report to spot any issues and define their solutions or to identify improvement opportunities to optimize their operational efficiency. Operational reports are commonly used in manufacturing, logistics, and retail as they help keep track of inventory, production, and costs, among others.
4. Product Reports
As its name suggests, this report type is used to monitor several aspects related to product development. Businesses often use them to track which of their products or subscriptions are selling the most within a given time period, calculate inventories, or see what kind of product the client values the most. Another common use case of these reports is to research the implementation of new products or develop existing ones. Let’s see it in more detail with a visual example.
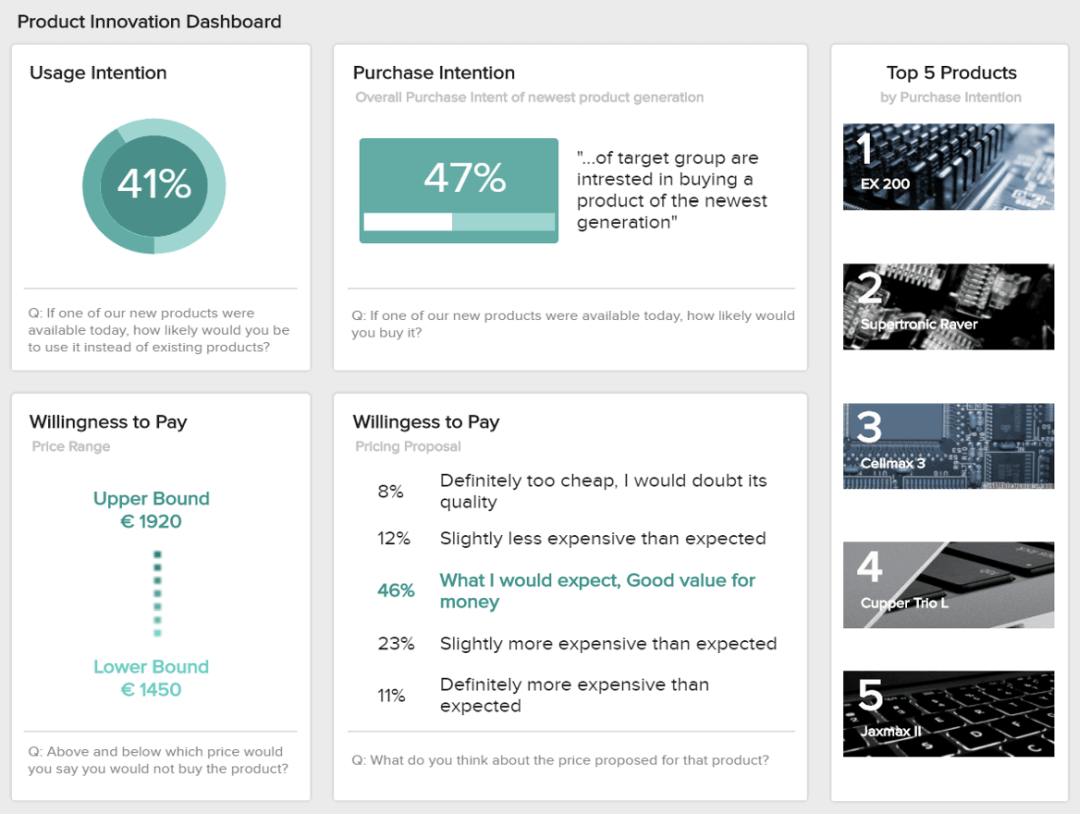
The image above is a product report that shows valuable insights regarding usage intention, purchase intention, willingness to pay, and more. In this case, the report is based on the answers from a survey that aimed to understand how the target customer would receive a new product. Getting this level of insights through this report type is very useful for businesses as it allows them to make smart investments when it comes to new products as well as set realistic pricing based on their client’s willingness to pay.
5. Industry Reports
Next in our list of the most common kinds of reports, we have industry-specific reports. Typically, these reports provide an overview of a particular industry, market, or sector with definitions, key trends, leading companies, and industry size, among others. They are particularly useful for businesses that want to enter a specific industry and want to learn how competitive it is or for companies who are looking to set performance benchmarks based on average industry values.
6. Department Reports
These reports are specific to each department or business function. They serve as a communication tool between managers and team members who must stay connected and work together for common goals. Whether it is the sales department, customer service, logistics, or finances, this specific report type helps track and optimize strategies on a deeper level. Let’s look at it with an example of a team performance report .

The image above is a department report created with an online data analysis tool , and it tracks the performance of a support team. This insightful report displays relevant metrics such as the top-performing agents, net promoter score, and first contact resolution rate, among others. Having this information in hand not only helps each team member to keep track of their individual progress but also allows managers to understand who needs more training and who is performing at their best.
7. Progress Reports
From the brunch of informational reports, progress reports provide critical information about the status of a project. These reports can be produced on a daily, weekly, or monthly basis by employees or managers to track performance and fine-tune tasks for the better development of the project. Progress reports are often used as visual materials to support meetings and discussions. A good example is a KPI scorecard .
8. Internal Reports
A type of report that encompasses many others on this list, internal reports refer to any type of report that is used internally in a business. They convey information between team members and departments to keep communication flowing regarding goals and business objectives.
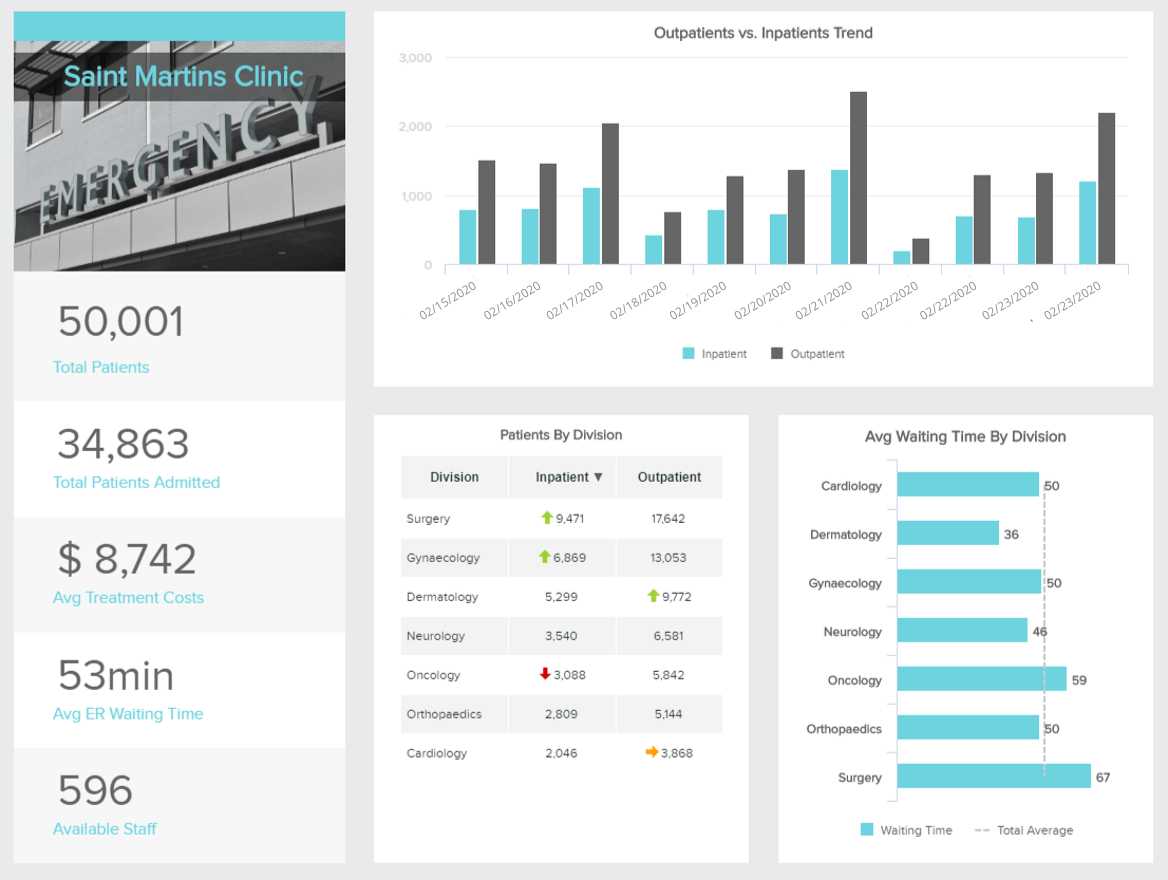
As mentioned above, internal reports are useful communication tools to keep every relevant person in the organization informed and engaged. This healthcare report aims to do just that. By providing insights into the performance of different departments and areas of a hospital, such as in and outpatients, average waiting times, treatment costs, and more, healthcare managers can allocate resources and plan the schedule accurately, as well as monitor any changes or issues in real-time.
9. External Reports
Although most of the reports types listed here are used for internal purposes, not all reporting is meant to be used behind closed doors. External reports are created to share information with external stakeholders such as clients or investors for budget or progress accountability, as well as to governmental bodies to stay compliant with the law requirements.
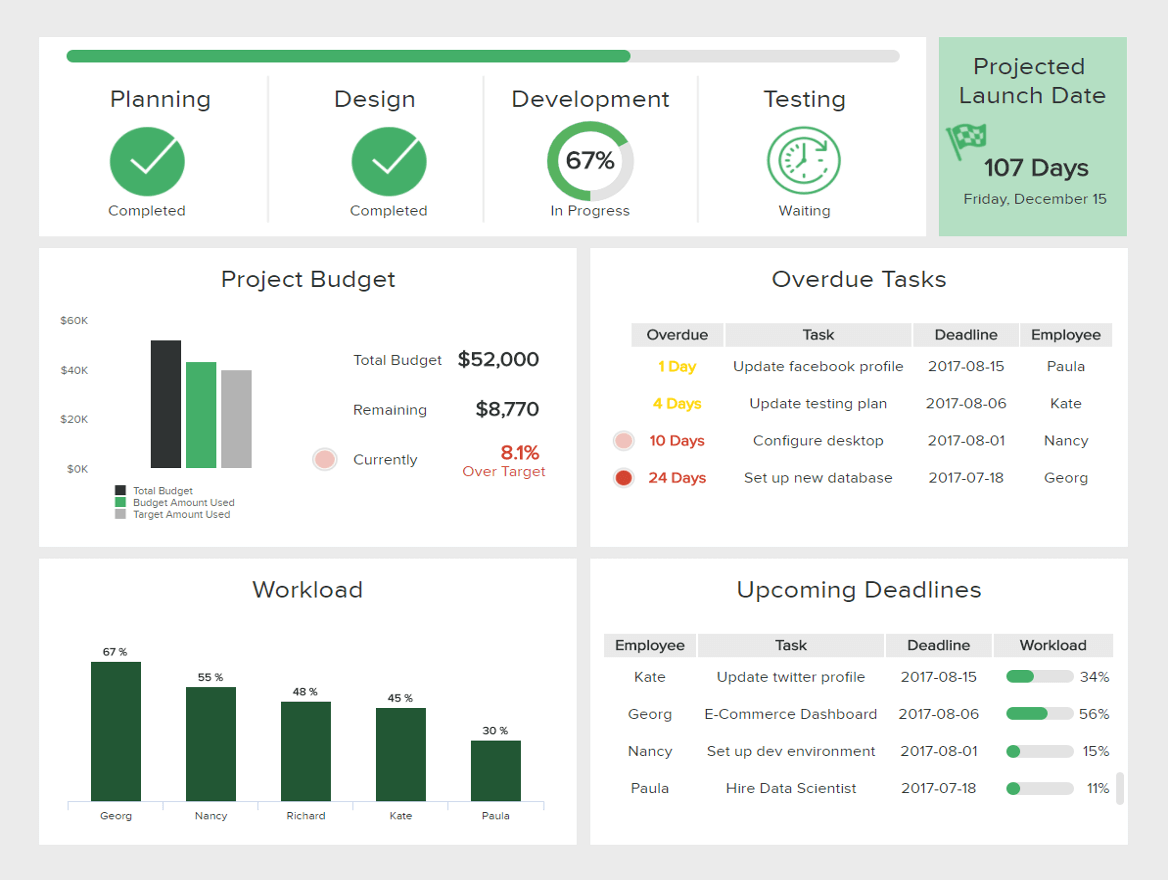
The image above is the perfect example of an external client report from an IT project. This insightful report provides a visual overview of every relevant aspect of the project's development. From deadlines, budget usage, completion stage, and task breakdown, clients can be fully informed and involved in the project.
10. Vertical & Lateral Reports
Next, in our rundown of types of reports, we have vertical and lateral reports. This reporting type refers to the direction in which a report travels. A vertical report is meant to go upward or downward the hierarchy, for example, a management report. A lateral report assists in organization and communication between groups that are at the same level of the hierarchy, such as the financial and marketing departments.
11. Research Reports
Without a doubt, one of the most vital reporting types for any modern business is centered on research. Being able to collect, collate, and drill down into insights based on key pockets of your customer base or industry will give you the tools to drive innovation while meeting your audience’s needs head-on.
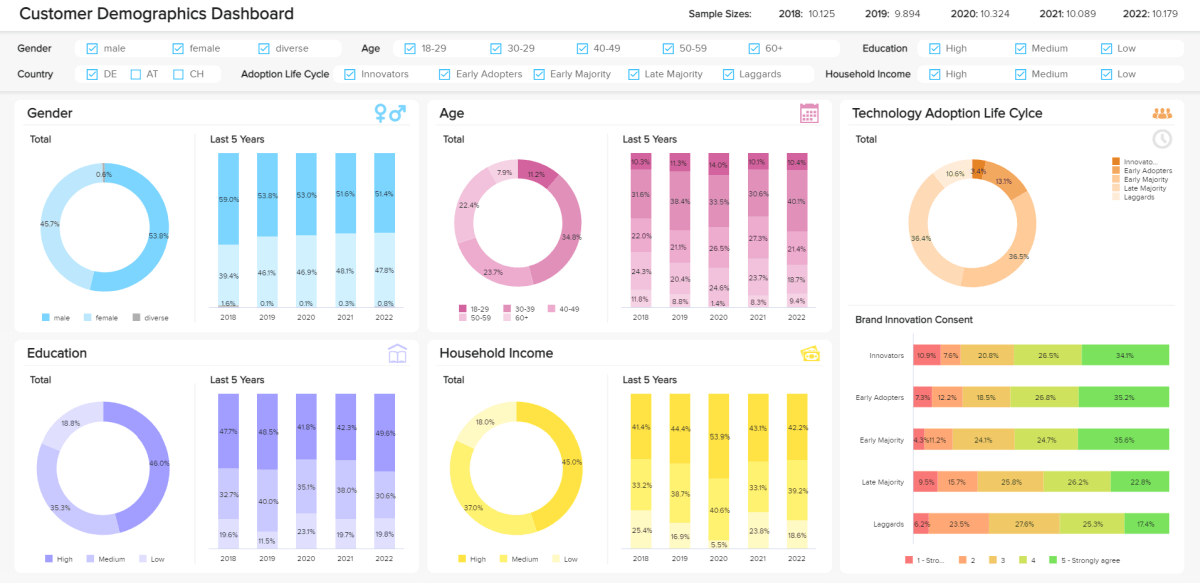
The image above is a market research analytics report example for customer demographics. It serves up a balanced blend of metrics that will empower you to boost engagement as well as retention rates. Here, you can drill down into your audience’s behaviors, interests, gender, educational levels, and tech adoption life cycles with a simple glance.
What’s particularly striking about this dashboard is the fact that you can explore key trends in brand innovation with ease, gaining a working insight into how your audience perceives your business. This invaluable type of report will help you get under the skin of your consumers, driving growth and loyalty in the process.
12. Strategic Reports
Strategy is a vital component of every business, big or small. Strategic analytics tools are perhaps the broadest and most universal of all the different types of business reports imaginable.
These particular tools exist to help you understand, meet, and exceed your most pressing organizational goals consistently by serving up top-level metrics on a variety of initiatives or functions.
By working with strategic-style tools, you will:
- Improve internal motivation and engagement
- Refine your plans and strategies for the best possible return on investment (ROI)
- Enhance internal communication and optimize the way your various departments run
- Create more room for innovation and creative thinking
13. Project Reports
Projects are key to keeping a business moving in the right direction while keeping innovation and evolution at the forefront of every plan, communication, or campaign. But without the right management tools, a potentially groundbreaking project can become a resource-sapping disaster.
A project management report serves as a summary of a particular project's status and its various components. It's a visual tool that you can share with partners, colleagues, clients, and stakeholders to showcase your project's progress at multiple stages. Let’s look at our example and dig a little deeper.
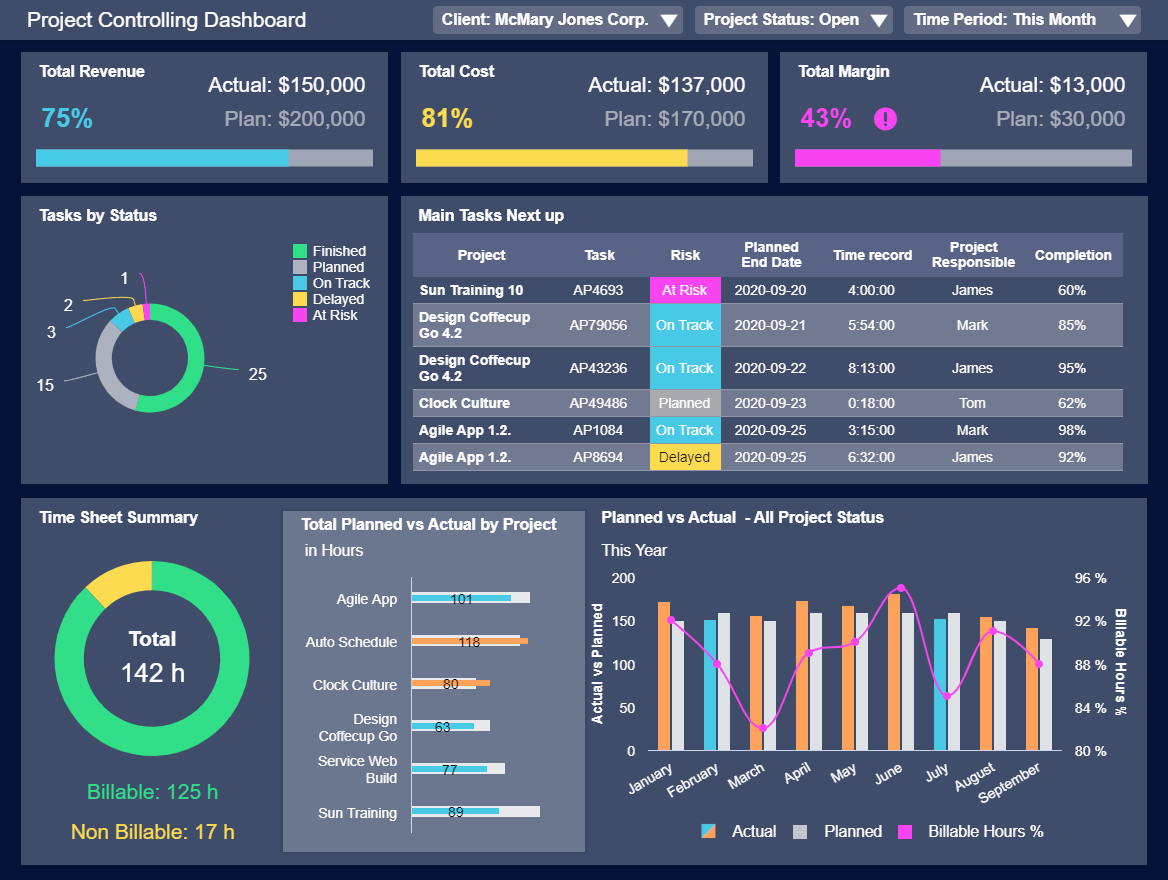
To ensure consistent success across the board, the kinds of reports you must work with are based on project management.
Our example is a project management dashboard equipped with a melting pot of metrics designed to improve the decision-making process while keeping every facet of your company’s most important initiatives under control. Here, you can spot pivotal trends based on costs, task statuses, margins, costs, and overall project revenue. With this cohesive visual information at your fingertips, not only can you ensure the smooth end-to-end running of any key project, but you can also drive increased operational efficiency as you move through every significant milestone.
14. Statutory Reports
It may not seem exciting or glamorous, but keeping your business's statutory affairs in order is vital to your ongoing commercial health and success.
When it comes to submitting such vital financial and non-financial information to official bodies, one small error can result in serious repercussions. As such, working with statutory types of report formats is a water-tight way of keeping track of your affairs and records while significantly reducing the risk of human error.
Armed with interactive insights and dynamic visuals, you will keep your records clean and compliant while gaining the ability to nip any potential errors or issues in the bud.
What Does A Report Look Like?
Now that we’ve covered the most relevant types of reports, we will answer the question: what does a report look like?
As mentioned at the beginning of this insightful guide, static reporting is a thing of the past. With the rise of modern technologies like self-service BI tools , the use of interactive reports in the shape of business dashboards has become more and more popular among companies.
Unlike static reports that take time to be generated and are difficult to understand, modern reporting tools are intuitive. Their visual nature makes them easy to understand for any type of user, and they provide businesses with a central view of their most important performance indicators for an improved decision-making process. Here, we will cover 20 useful dashboard examples from different industries, functions, and platforms to put the value of dashboard reporting into perspective.
1. Financial Report
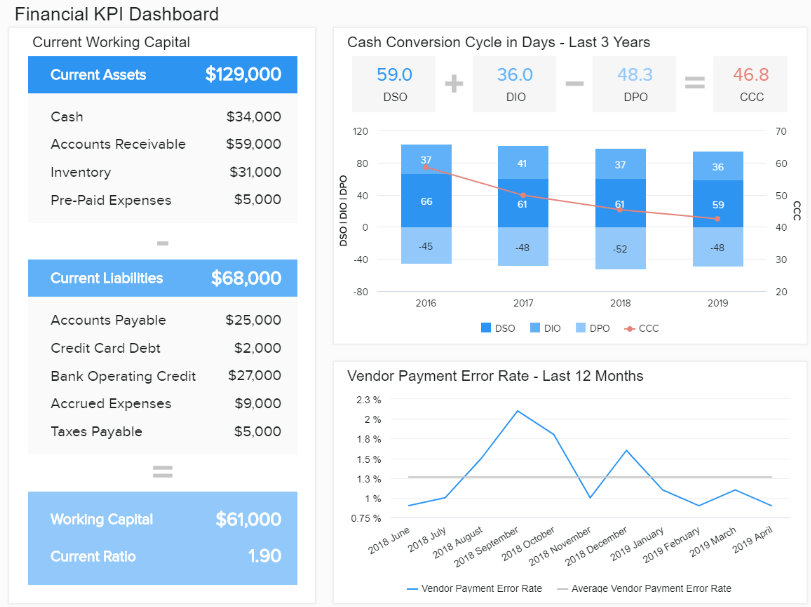
Keeping finances in check is critical for success. This financial report offers an overview of the most important financial metrics that a business needs to monitor its economic activities and answer vital questions to ensure healthy finances.
With insights about liquidity, invoicing, budgeting, and general financial stability, managers can extract long and short-term conclusions to reduce inefficiencies, make accurate forecasts about future performance, and keep the overall financial efficiency of the business flowing. For instance, getting a detailed calculation of the business's working capital can allow you to understand how liquid your company is. If it's higher than expected, it means you have the potential to invest and grow—definitely, one of the most valuable types of finance reports.
2. Marketing Report
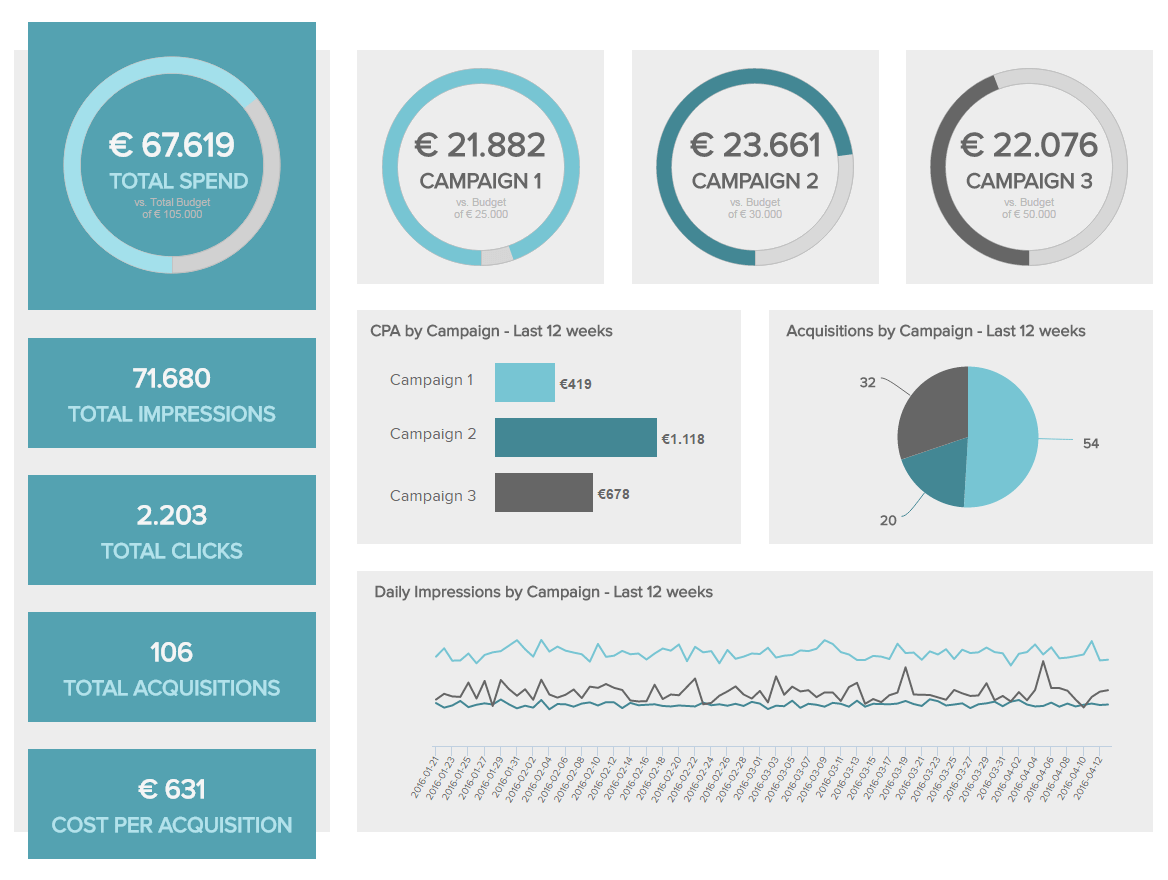
Our following example is a marketing report that ensures a healthy return on investment from your marketing efforts. This type of report offers a detailed overview of campaign performance over the last 12 weeks. Having access to this information enables you to maximize the value of your promotional actions, keeping your audience engaged by providing a targeted experience.
For instance, you can implement different campaign formats as a test and then compare which one is most successful for your business. This is possible thanks to the monitoring of important marketing metrics such as the click-through rate (CTR), cost per click (CPC), cost per acquisition (CPA), and more.
The visual nature of this report makes it easy to understand important insights at a glance. For example, the four gauge charts at the top show the total spending from all campaigns and how much of the total budget of each campaign has been used. In just seconds, you can see if you are on target to meet your marketing budgets for every single campaign.

3. Sales Report
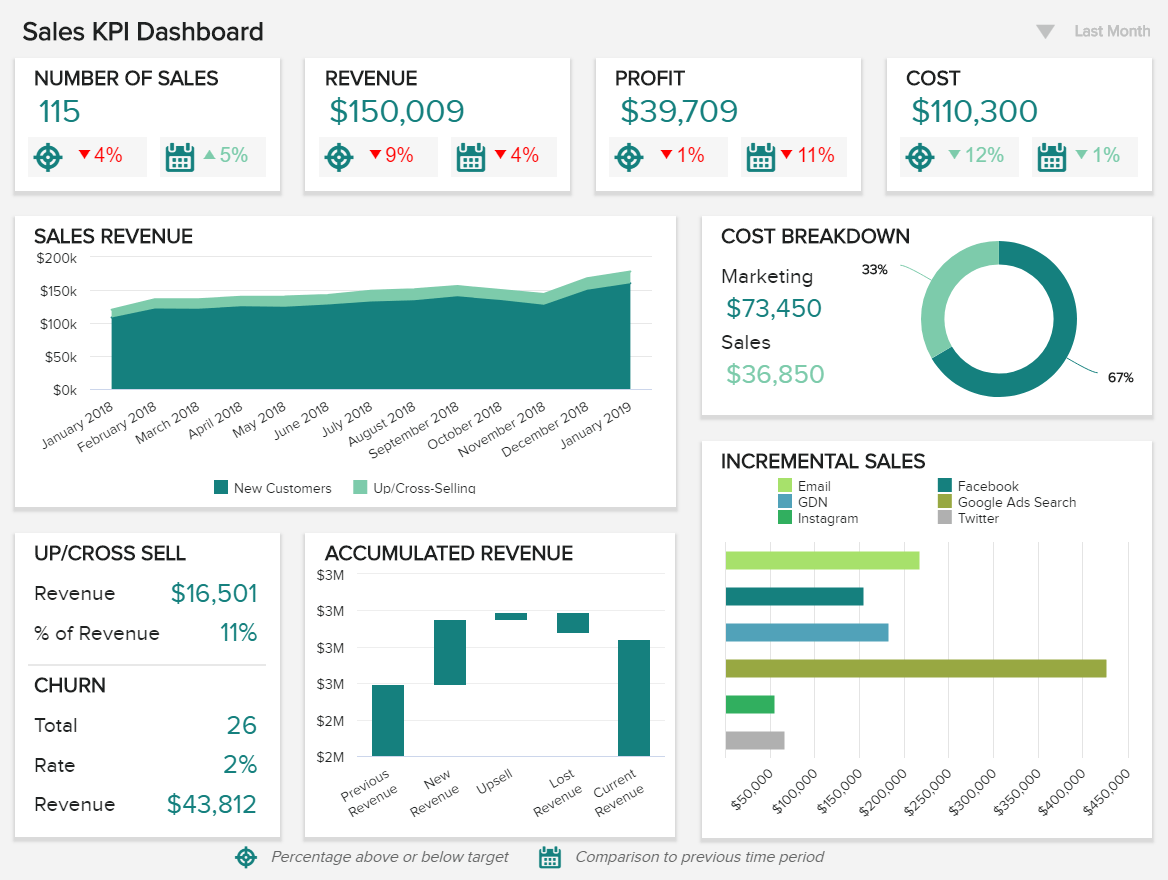
An intuitive sales dashboard like the one above is the perfect analytical tool to monitor and optimize sales performance. Armed with powerful high-level metrics, this report type is especially interesting for managers, executives, and sales VPs as it provides relevant information to ensure strategic and operational success.
The value of this sales report lies in the fact that it offers a complete and comprehensive overview of relevant insights needed to make smart sales decisions. For instance, at the top of an analysis tool, you get important metrics such as the number of sales, revenue, profit, and costs, all compared to a set target and to the previous time period. The use of historical data is fundamental when building successful sales strategies as they provide a picture of what could happen in the future. Being able to filter the key metrics all in one screen is a key benefit of modern reporting.
4. HR Report
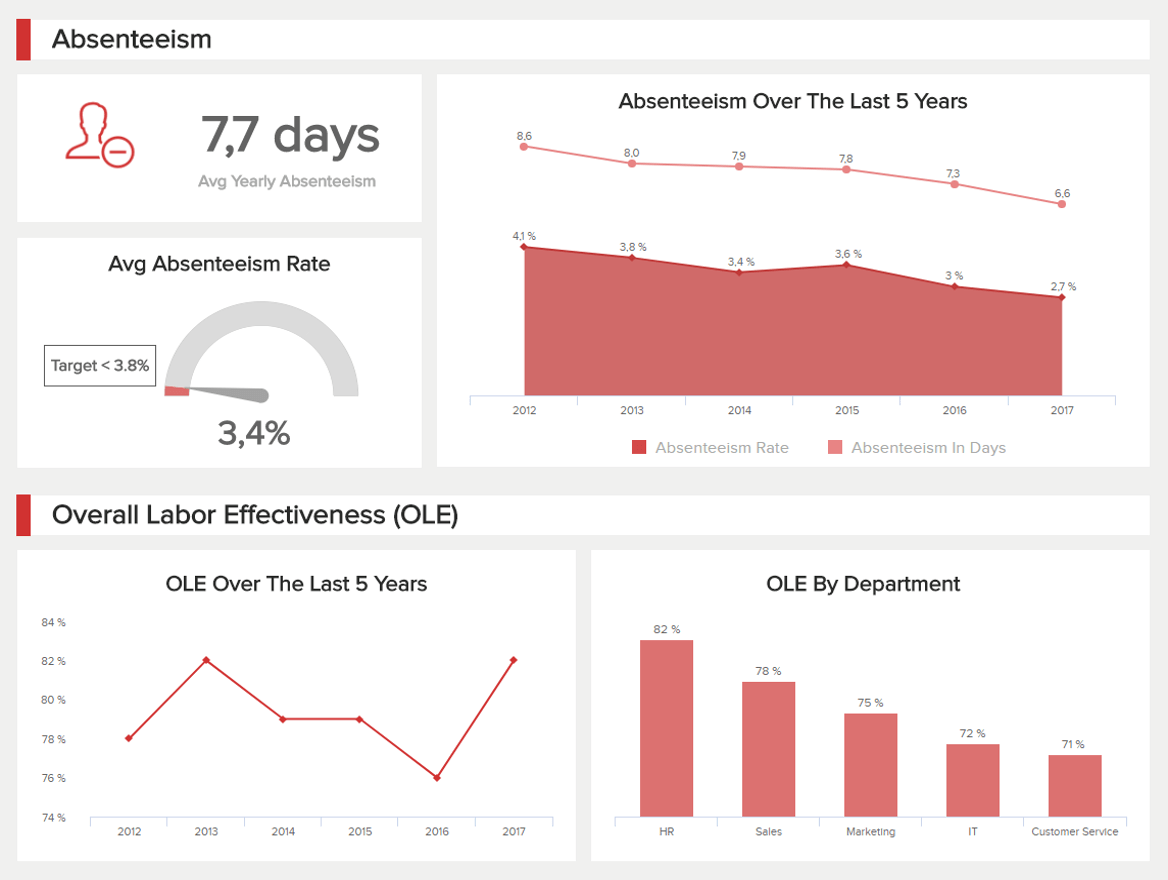
Our next example of a report is about human resources analytics . The HR department needs to track various KPIs for employee performance and effectiveness. But overall, they have to ensure that employees are happy and working in a healthy environment since an unhappy workforce can significantly damage an organization. This is all possible with the help of this intuitive dashboard.
Providing a comprehensive mix of metrics, this employee-centric report drills down into every major element needed to ensure successful workforce management. For example, the top portion of the dashboard covers absenteeism in 3 different ways: yearly average, absenteeism rate with a target of 3.8%, and absenteeism over the last five years. Tracking absenteeism rates in detail is helpful as it can tell you if your employees are skipping work days. If the rate is over the expected target, then you have to dig deeper into the reasons and find sustainable solutions.
On the other hand, the second part of the dashboard covers the overall labor effectiveness (OLE). This can be tracked based on specific criteria that HR predefined, and it helps them understand if workers are achieving their targets or if they need extra training or help.
5. Management Report
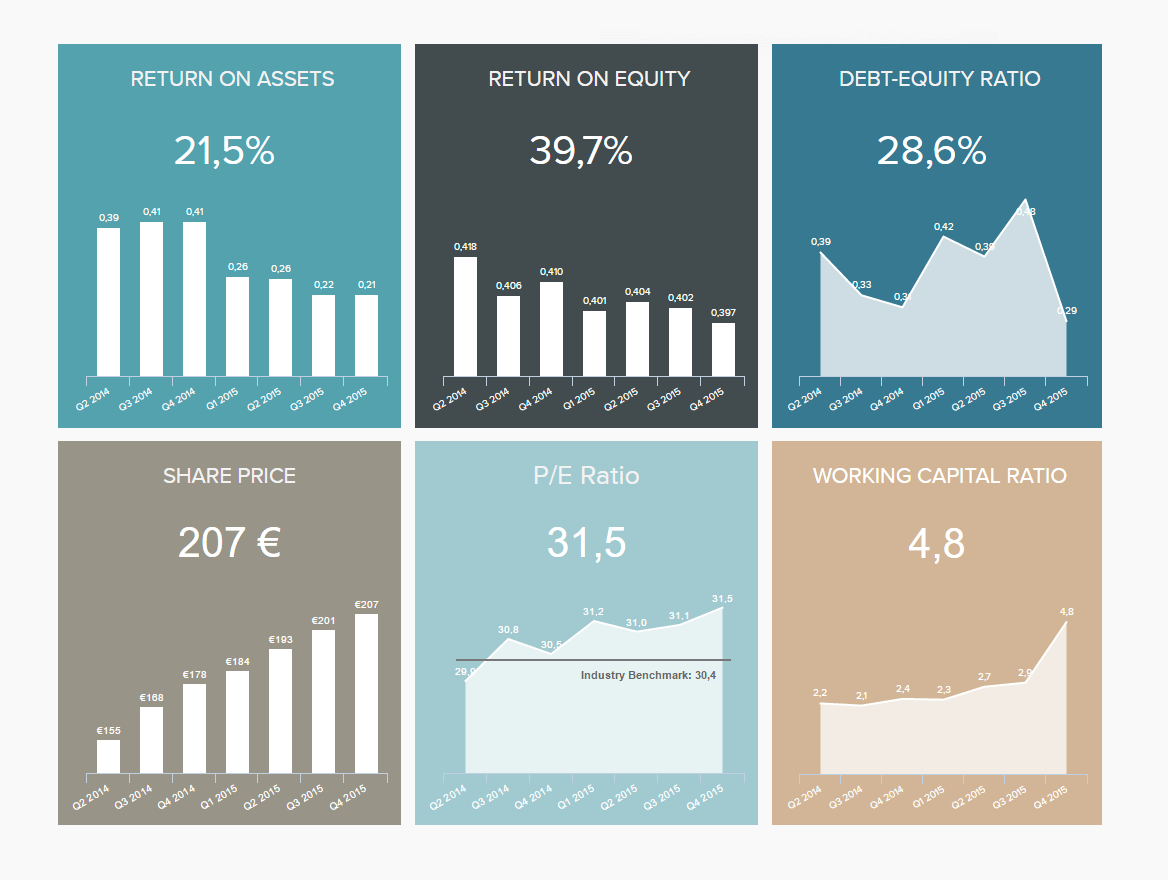
Managers must monitor big amounts of information to ensure that the business is running smoothly. One of them being investor relationships. This management dashboard focuses on high-level metrics that shareholders need to look at before investing, such as the return on assets, return on equity, debt-equity ratio, and share price, among others.
By getting an overview of these important metrics, investors can easily extract the needed information to make an informed decision regarding an investment in your business. For instance, the return on assets measures how efficiently are the company's assets being used to generate profit. With this information, investors can understand how effectively your company deploys available resources compared to others in the market. Another great indicator is the share price; the higher the increase in your share price, the more money your shareholders are making from their investment.
6. IT Report
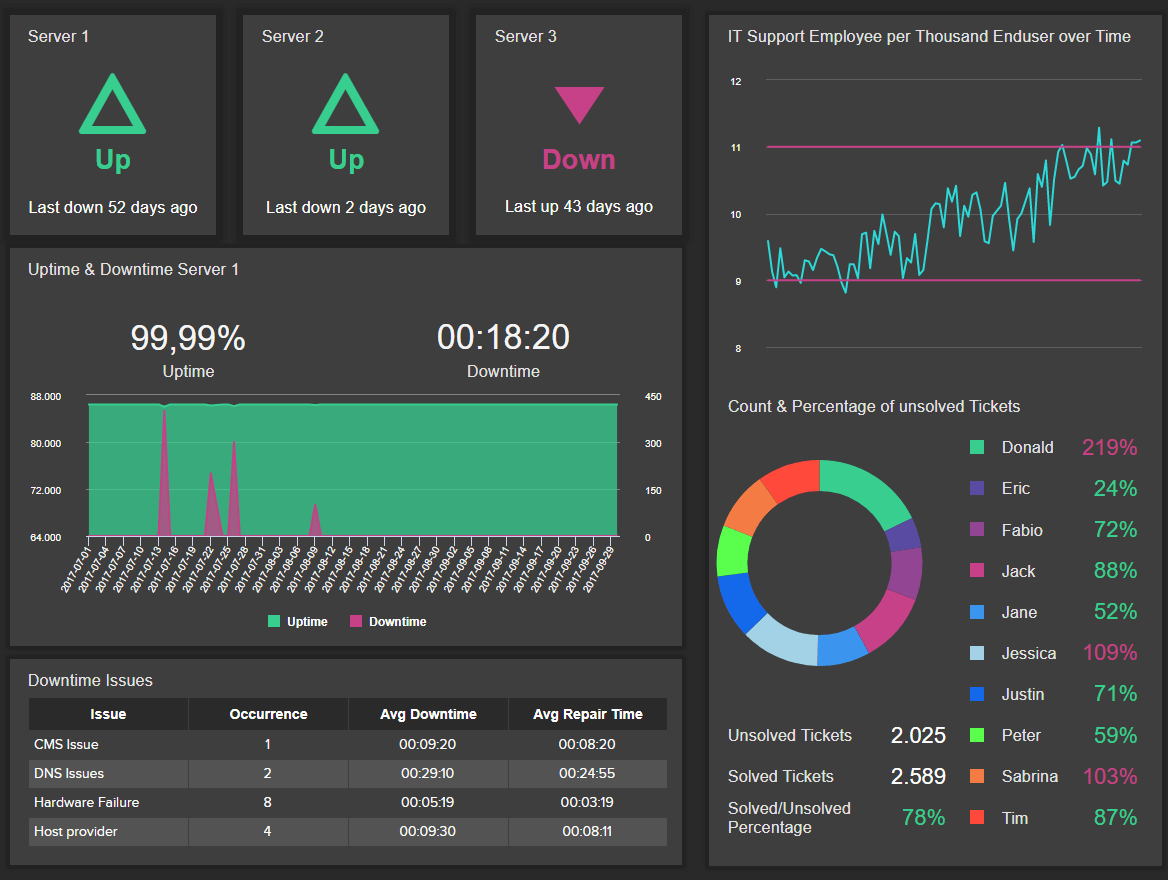
Just like all the other departments and sections covered in this list, the IT department is one that can especially benefit from these types of reports. With so many technical issues to solve, the need for a visual tool to help IT specialists stay on track with their workload becomes critical.
As seen in the image above, this IT dashboard offers detailed information about different system indicators. For starters, we get a visual overview of the status of each server, followed by a detailed graph displaying the uptime & downtime of each week. This is complemented by the most common downtown issues and some ticket management information. Getting this level of insight helps your IT staff to know what is happening and when it is happening and find proper solutions to prevent these issues from repeating themselves. Keeping constant track of these metrics will ensure robust system performance.
7. Procurement Report
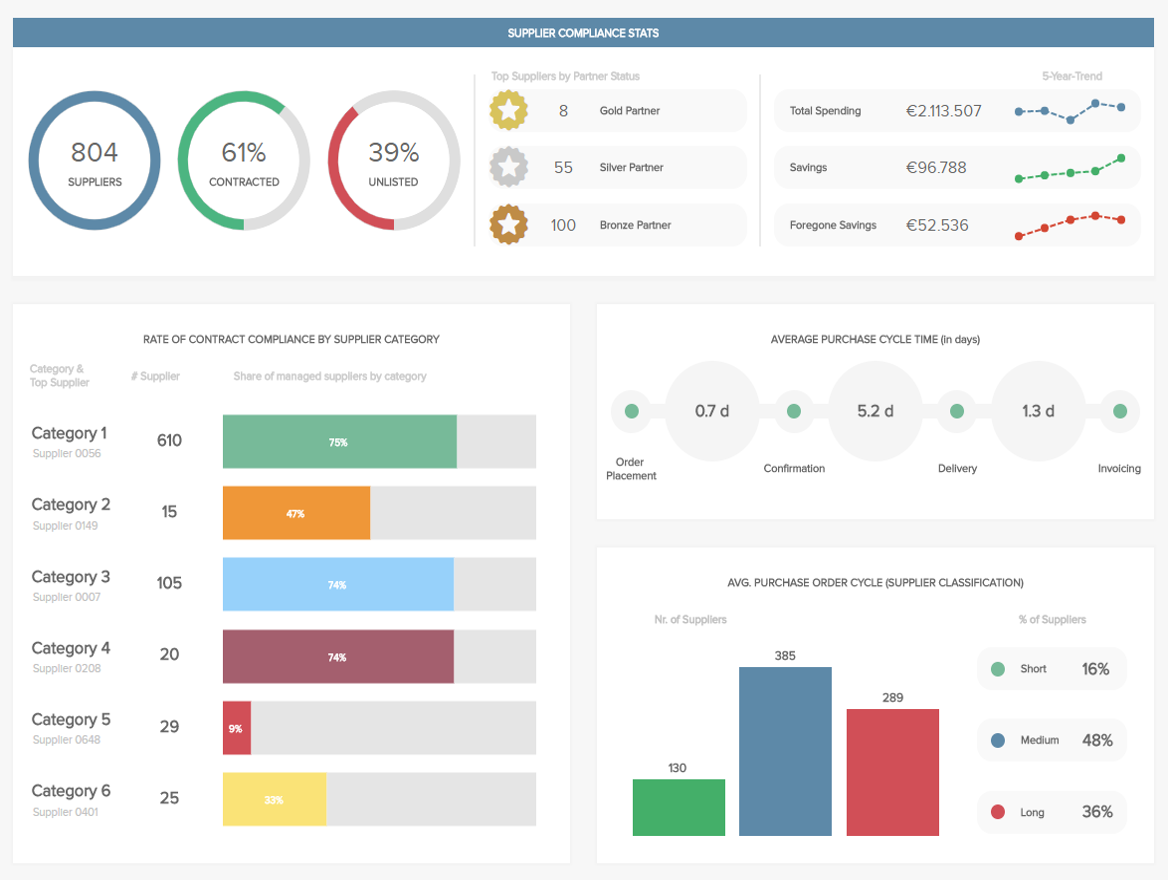
The following example of a report was built with intuitive procurement analytics software , and it gives a general view of various metrics that the procurement department needs to work with regularly.
With the possibility to filter, drill down, and interact with KPIs, this intuitive procurement dashboard offers key information to ensure a healthy supplier relationship. With metrics such as compliance rate, the number of suppliers, or the purchase order cycle time, the procurement team can classify the different suppliers, define the relationship each of them has with the company, and optimize processes to ensure it stays profitable.
8. Customer Service Report
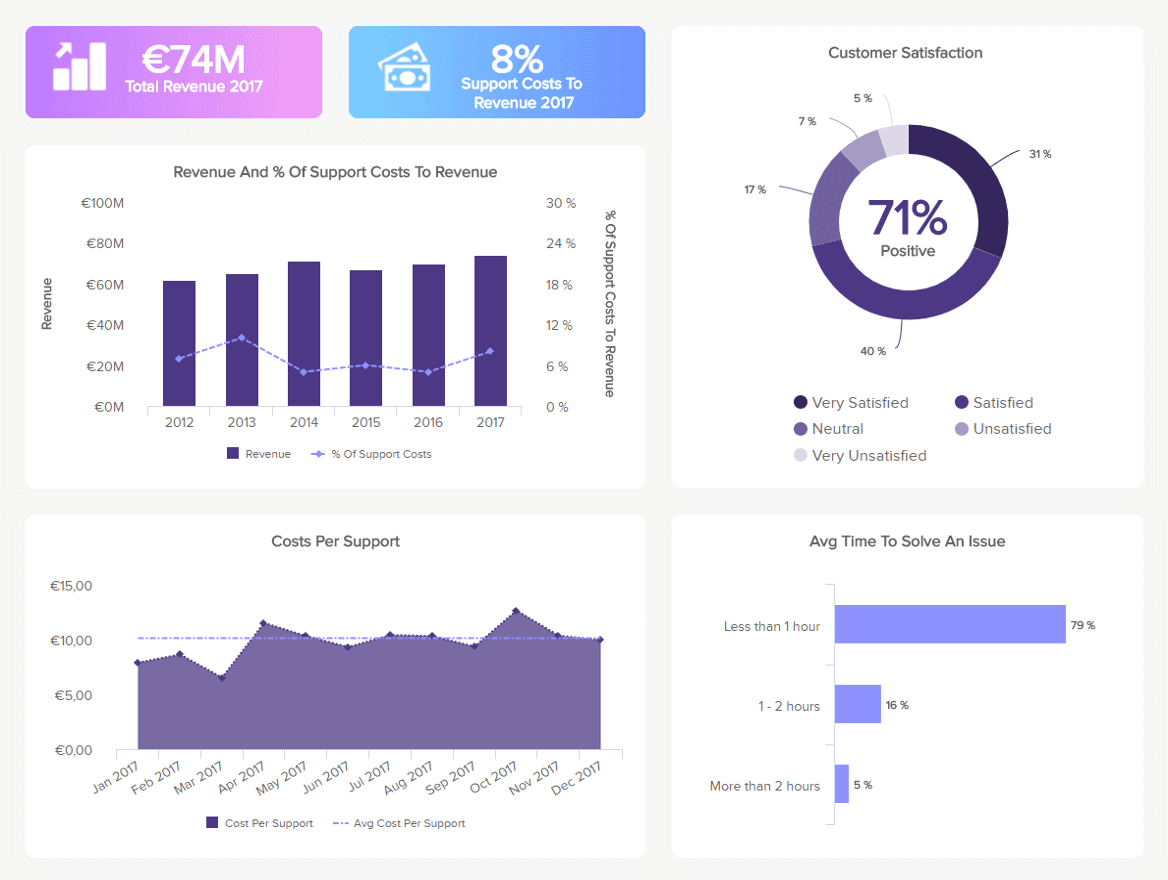
Following our list of examples of reports is one from the support area. Armed with powerful customer service KPIs , this dashboard is a useful tool to monitor performance, spot trends, identify strengths and weaknesses, and improve the overall effectiveness of the customer support department.
Covering aspects such as revenue and costs from customer support as well as customer satisfaction, this complete analysis tool is the perfect tool for managers who have to keep an eye on every little detail from a performance and operational perspective. For example, by monitoring your customer service costs and comparing them to the revenue, you can understand if you are investing the right amount into your support processes. This can be directly related to your agent’s average time to solve issues; the longer it takes to solve a support ticket, the more money it will cost and the less revenue it will bring. If you see that your agents are taking too long to solve an issue, you can think of some training instances to help them reduce this number.
9. Market Research Report
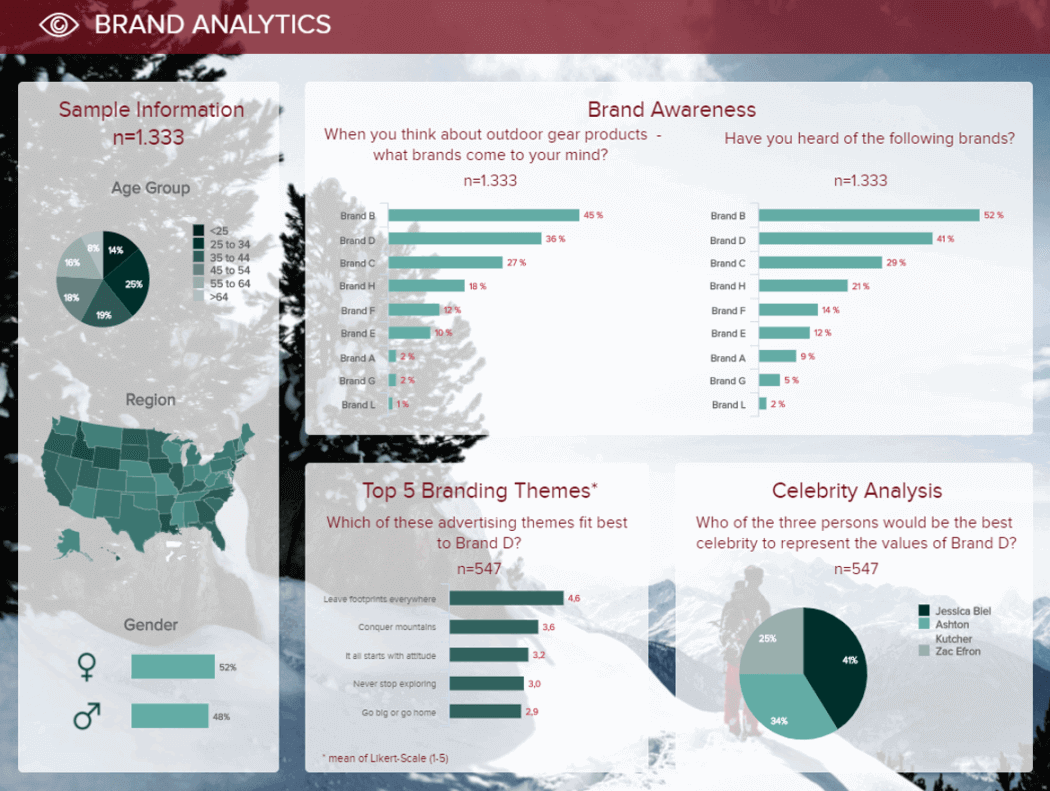
This list of report types examples would not be complete without a market research report . Market research agencies deal with a large amount of information coming from surveys and other research sources. Taking all this into account, the need for reports that can be filtered for deeper interaction becomes more necessary for this industry than any other.
The image above is a brand analytics dashboard that displays the survey results about how the public perceives a brand. This savvy tool contains different charts that make it easy to understand the information visually. For instance, the map chart with the different colors lets you quickly understand in which regions each age range is located. The charts can be filtered further to see the detailed answers from each group for a deeper analysis.
10. Social Media Report
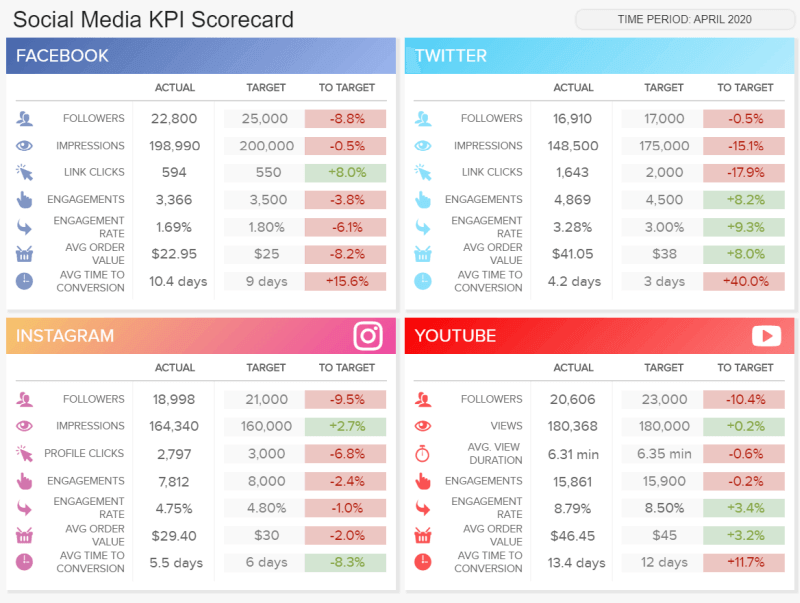
Last but not least, we have a social media report . This scorecard format dashboard monitors the performance of 4 main social media channels: Facebook, Twitter, Instagram, and YouTube, and it serves as a perfect visual overview to track the performance of different social media efforts and achievements.
Tracking relevant metrics such as followers, impressions, clicks, engagement rates, and conversions, this report type serves as a perfect progress report to show to managers or clients who need to see the status of their social channels. Each metric is shown in its actual value and compared to a set target. The colors green and red from the fourth column let you quickly understand if a metric is over or under its expected target.
11. Logistics Report
Logistics are the cornerstone of an operationally fluent and progressive business. If you deal with large quantities of goods and tangible items, in particular, maintaining a solid logistical strategy is vital to ensuring you maintain your brand reputation while keeping things flowing in the right direction.
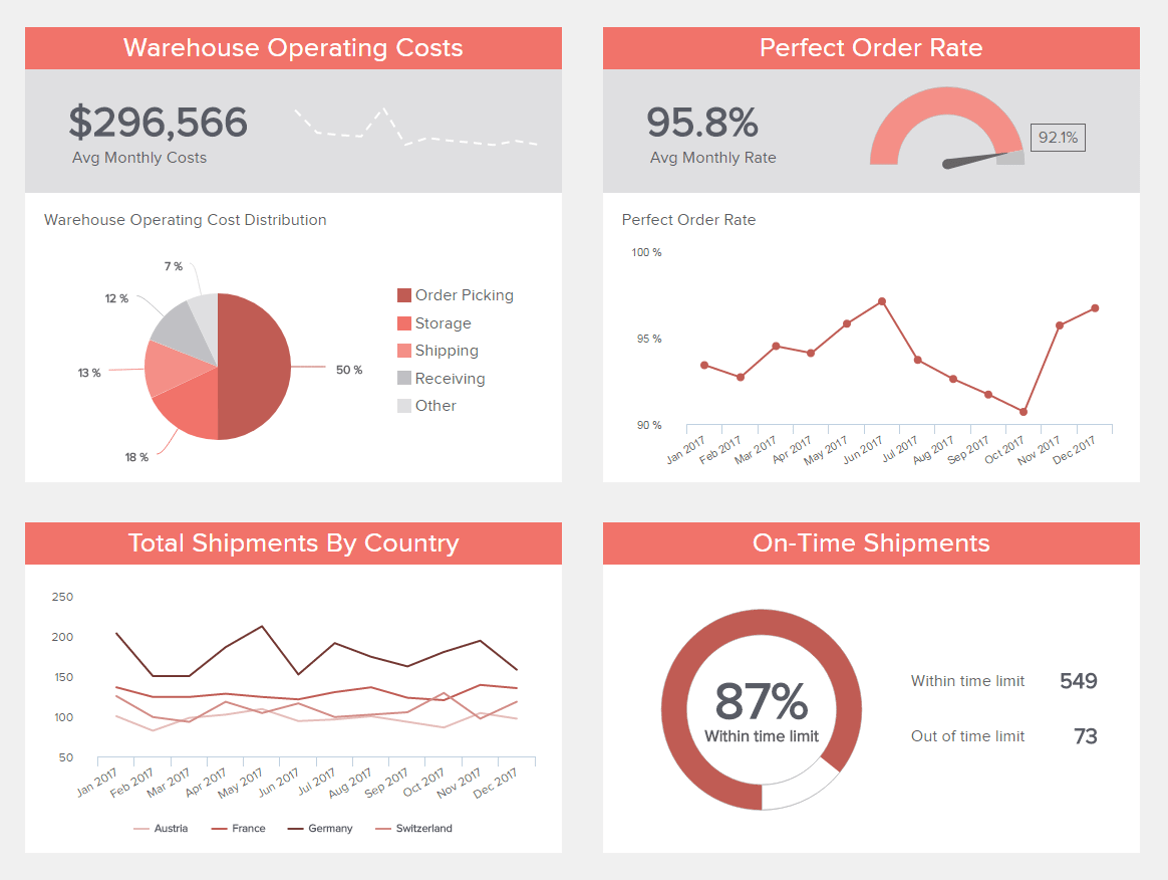
A prime example of the types of data reporting tool designed to improve logistical management, our warehouse KPI dashboard is equipped with metrics required to maintain strategic movement while eliminating any unnecessary costs or redundant processes. Here, you can dig into your shipping success rates across regions while accessing warehouse costs and perfect order rates in real-time. If you spot any potential inefficiencies, you can track them here and take the correct course of action to refine your strategy. This is an essential tool for any business with a busy or scaling warehouse.
12. Manufacturing Report
Next, in our essential types of business reports examples, we’re looking at tools made to improve your business’s various manufacturing processes.
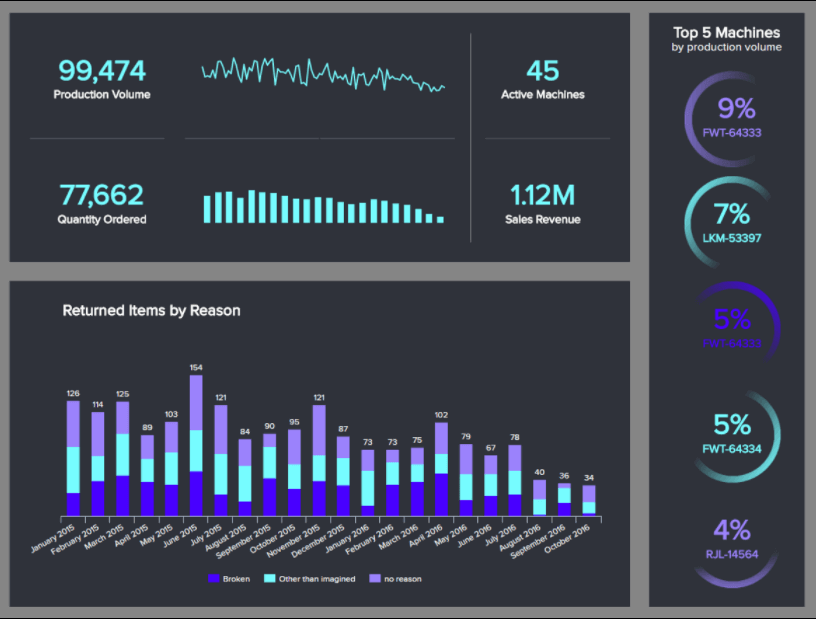
Our clean and concise production tool is a sight to behold and serves up key manufacturing KPIs that improve the decision-making process regarding costs, volume, and machinery.
Here, you can hone in on historical patterns and trends while connecting with priceless real-time insights that will not only help you make the right calls concerning your manufacturing process at the moment but will also help you formulate predictive strategies that will ultimately save money, boost productivity, and result in top-quality products across the board.
13. Retail Report
As a retailer with so many channels to consider and so many important choices to make, working with the right metrics and visuals is absolutely essential. Fortunately, we live in an age where there are different types of reporting designed for this very reason.
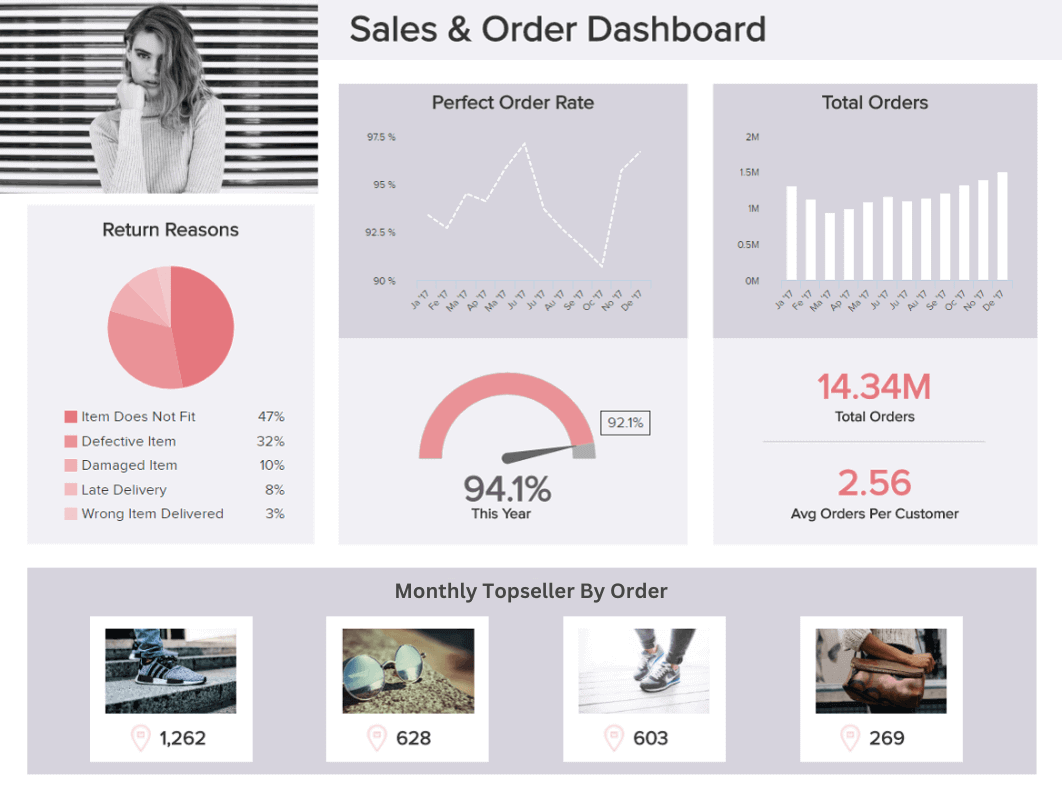
Our sales and order example, generated with retail analytics software , is a dream come true for retailers as it offers the visual insights needed to understand your product range in greater detail while keeping a firm grip on your order volumes, perfect order rates, and reasons for returns.
Gaining access to these invaluable insights in one visually presentable space will allow you to track increases or decreases in orders over a set timeframe (and understand whether you’re doing the right things to drive engagement) while plowing your promotional resources into the products that are likely to offer the best returns.
Plus, by gaining an accurate overview of why people are returning your products, you can omit problem items or processes from your retail strategy, improving your brand reputation as well as revenue in the process.
14. Digital Media Report
The content and communications you publish are critical to your ongoing success, regardless of your sector, niche, or specialty. Without putting out communications that speak directly to the right segments of your audience at the right times in their journey, your brand will swiftly fade into the background.
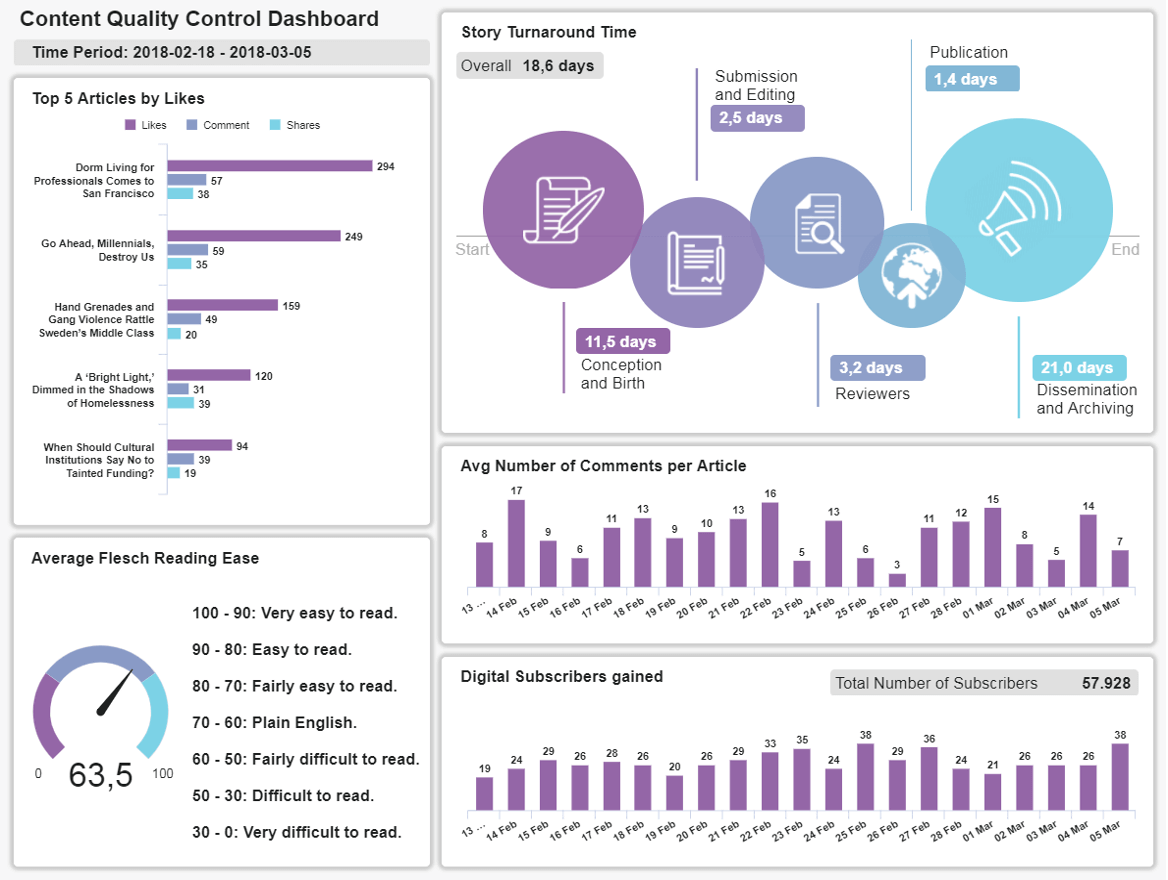
To ensure your brand remains inspiring, engaging, and thought-leading across channels, working with media types of a business report is essential. You must ensure your communications cut through the noise and scream ‘quality’ from start to finish—no ifs, no buts, no exceptions.
Our content quality control tool is designed with a logical hierarchy that will tell you if your content sparks readership, if the language you’re using is inclusive and conversational, and how much engagement-specific communications earn. You can also check your most engaged articles with a quick glance to understand what your users value most. Armed with this information, you can keep creating content that your audience loves and ultimately drives true value to the business.
15. Energy Report
In the age of sustainability and in the face of international fuel hikes, managing the energy your business uses effectively is paramount. Here, there is little room for excess or error, and as such, working with the right metrics is the only way to ensure successful energy regulation.
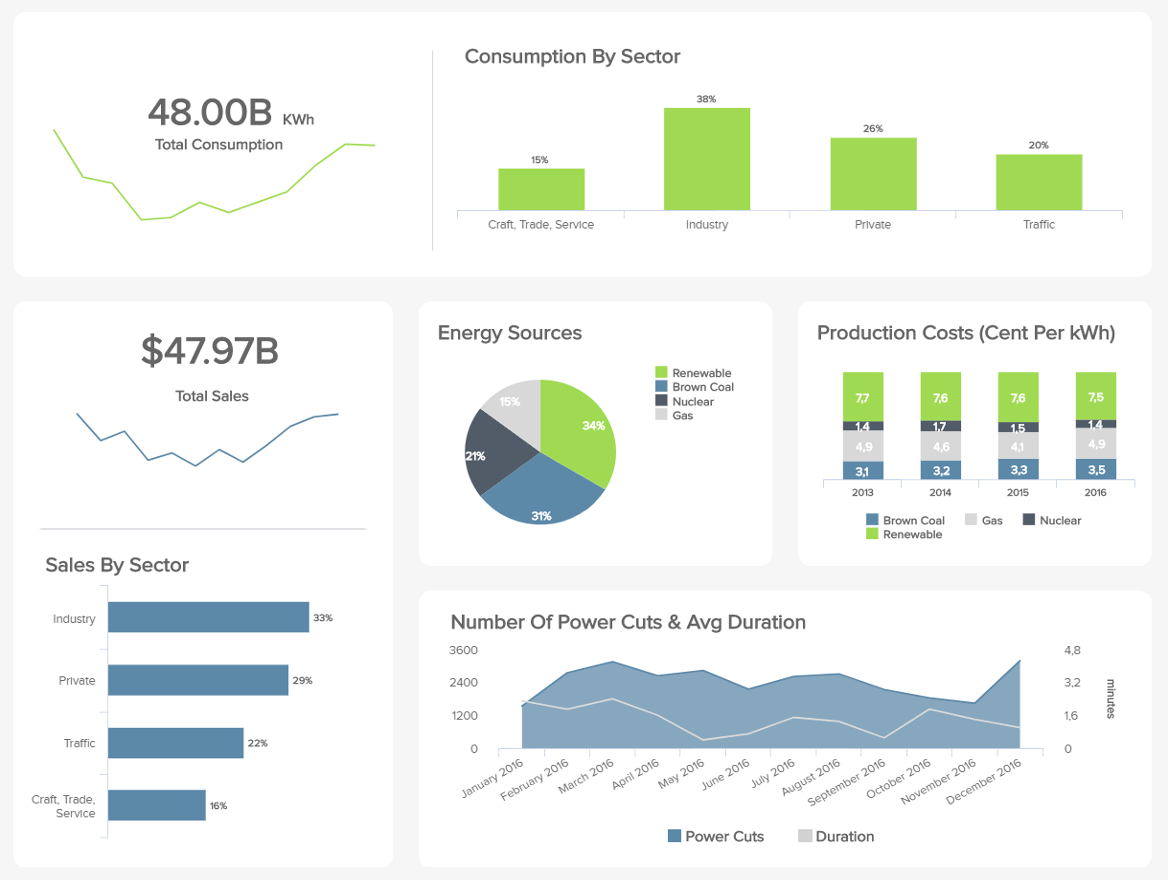
If your company has a big HQ or multiple sites that require power, our energy management analytics tool will help you take the stress out of managing your resources. One of the most striking features of this dashboard is the fact that it empowers you to compare your company’s energy usage against those from other sectors and set an accurate benchmark.
Here, you can also get a digestible breakdown of your various production costs regarding energy consumption and the main sources you use to keep your organization running. Regularly consulting these metrics will not only help you save colossal chunks of your budget, but it will also give you the intelligence to become more sustainable as an organization. This, in turn, is good for the planet and your brand reputation—a real win-win-win.
16. FMCG Report
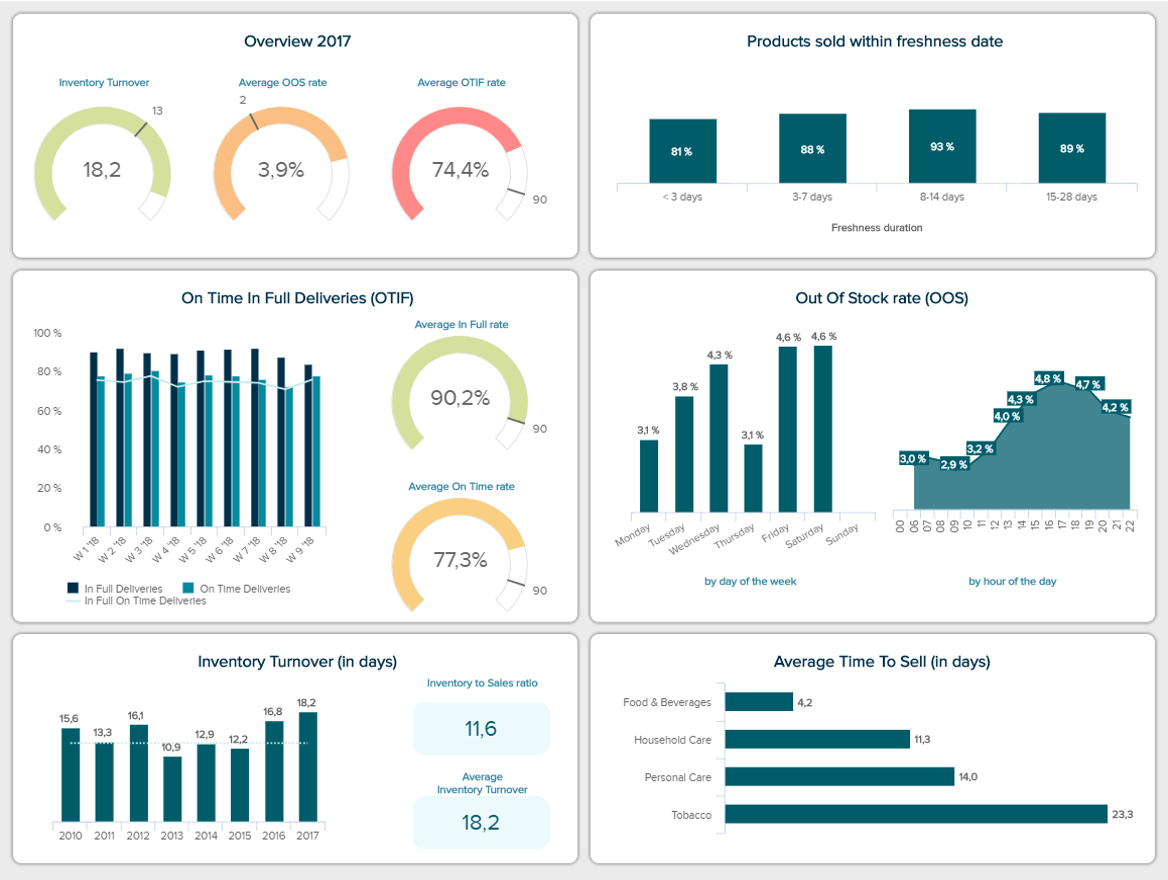
The fast-moving consuming goods (FMCG) industry can highly benefit from a powerful report containing real-time insights. This is because the products handled in this sector which are often food and beverages, don’t last very long. Therefore, having a live overview of all the latest developments can help decision-makers optimize the supply chain to ensure everything runs smoothly and no major issues happen.
Our report format example above aims to do just that by providing an overview of critical performance indicators, such as the percentage of products sold within freshness date, the out-of-stock rate, on-time in full deliveries, inventory turnover, and more. What makes this template so valuable is the fact that it provides a range of periods to get a more recent view of events but also a longer yearly view to extract deeper insights.
The FMCG dashboard also offers an overview of the main KPIs to help users understand if they are on the right track to meet their goals. There, we can observe that the OTIF is far from its target of 90%. Therefore, it should be looked at in more detail to optimize it and prevent it from affecting the entire supply chain.
17. Google Analytics Report

Regardless of the industry you are in, if you have a website then you probably require a Google Analytics report. This powerful tool helps you understand how your audience interacts with your website while helping you reach more people through the Google search engine. The issue is that the reports the tool provides are more or less basic and don’t give you the dynamic and agile view you need to stay on top of your data and competitors.
For that reason, at datapine, we generated a range of Google Analytics dashboards that take your experience one step further by allowing you to explore your most important KPIs in real-time. That way, you’ll be able to spot any potential issues or opportunities to improve as soon as they occur, allowing you to act on them on the spot.
Among some of the most valuable metrics you can find in this sample are the sessions and their daily, weekly, and monthly development, the average session duration, the bounce rate by channel and by top 5 countries, among others.
18. YouTube Report
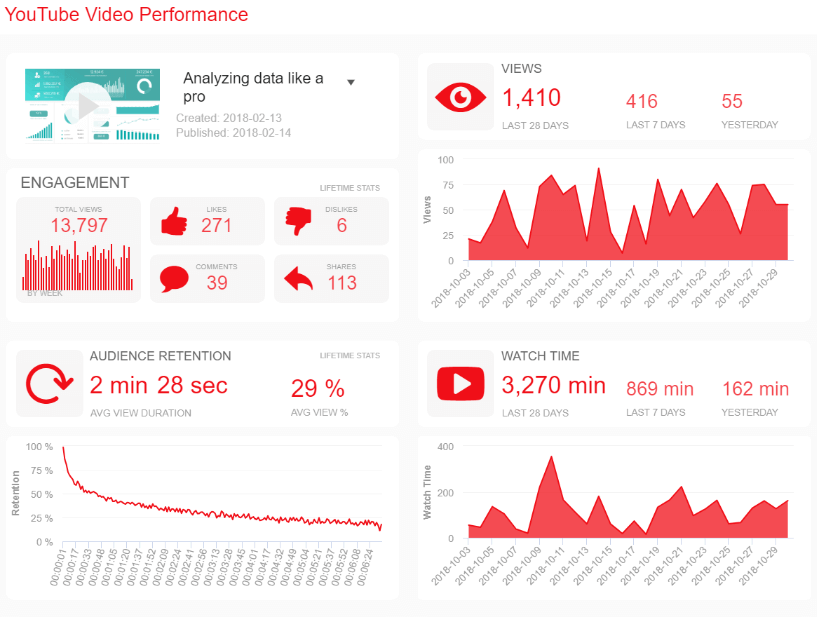
So far, we’ve covered examples for various industries and sectors. Now, we will dive a bit deeper into some templates related to popular platforms businesses use in their daily operations. With the rise in video-related content, we could not leave YouTube outside of the list. This popular platform hides some valuable insights that can help you improve your content for your current audience but also reach new audiences that can be interested in your products or services.
This highly visual and dynamic sample offers an interactive view of relevant KPIs to help you understand every aspect of your video performance. The template can be filtered for different videos to help you understand how each type of content performs. For instance, you get an overview of engagement metrics, such as likes, dislikes, comments, and shares, that way, you can understand how your audience interacts with your content.
Additionally, you also get more detailed charts about the number of views, the average watch time per day, and audience retention. These indicators can help you understand if something needs to be changed. For instance, audience retention goes down a lot after one minute and a half. Therefore you either need to make sure you are making the rest of the video a bit more interesting or offering your product or service or any other relevant information in the first minute.
19. LinkedIn Report
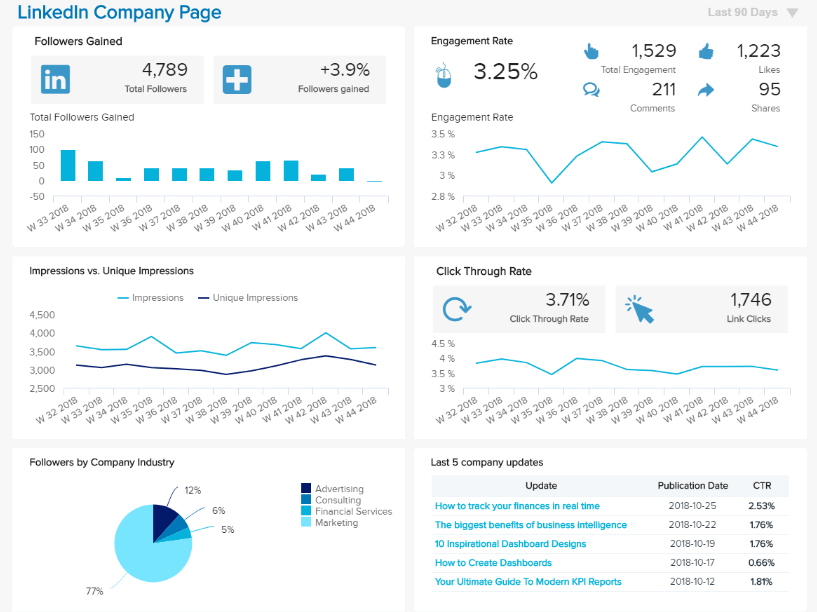
Another very important platform that companies use, no matter their size or industry, is LinkedIn. This platform is the place where companies develop and showcase their corporate image, network with other companies, and tell their clients and audience about the different initiatives they are developing to grow and be better. Some organizations also use LinkedIn to showcase their charity or sustainability initiatives.
The truth is LinkedIn has become an increasingly relevant platform, and just like we discussed with YouTube, organizations need to analyze data to ensure their strategies are on the right path to success.
The template above offers a 360-degree view of a company page's performance. With metrics such as the followers gained, engagement rate, impressions vs unique impressions, CTR, and more. Decision-makers can dive deeper into the performance of their content and understand what their audience enjoys the most. For instance, by looking at the CTR of the last 5 company updates, you can start to get a sense of what topics and content format your audience on the platforms interact with the most. That way, you’ll avoid wasting time and resources producing content without interaction.
20. Healthcare Report

Moving on from platform-related examples, we have one last monthly report template from a very relevant sector, the healthcare industry. For decades now, hospitals and healthcare professionals have benefited from data to develop new treatments and analyze unknown diseases. But, data can also help to ensure daily patient care is of top quality.
Our sample above is a healthcare dashboard report that tracks patient satisfaction stats for a clinic named Saint Martins Clinic. The template provides insights into various aspects of patient care that can affect their satisfaction levels to help spot any weak areas.
Just by looking at the report in a bit more detail, we can already see that the average waiting time for arrival to a bed and time to see a doctor are on the higher side. This is something that needs to be looked into immediately, as waiting times are the most important success factors for patients. Additionally, we can see those lab test turnarounds are also above target. This is another aspect that should be optimized to prevent satisfaction levels from going down.
If you feel inspired by this list and want to see some of the best uses for business reports, then we recommend you take a look at our dashboard examples library, where you will find over 80+ templates from different industries, functions, and platforms for extra inspiration!
What You Should Look For In A Reporting Tool
As you learned from our extensive list of examples, different types of reports are widely used across industries and sectors. Now, you might wonder, how do I get my hands on one of these reports? The answer is a professional online reporting tool. With the right software in hand, you can generate stunning reports to extract the maximum potential out of your data and boost business growth in the process.
But, with so many options in the market, how do make sure you choose the best tool for your needs? Below we cover some of the most relevant features and capabilities you should look for to make the most out of the process.
- Pre-made reporting templates
To ensure successful operations, a business will most likely need to use many types of reports for its internal and external strategies. Manually generating these reports can become a time-consuming task that burdens the business. That is why professional reporting software should offer pre-made reporting templates. At datapine, we offer an extensive template library that allows users to generate reports in a matter of seconds—allowing them to use their time on actually analyzing the information and extracting powerful insights from it.
- Multiple visualization options
If you look for report templates on Google you might run into multiple posts about written ones. This is not a surprise, as written reports have been the norm for decades. That being said, a modern approach to reporting has developed in the past years where visuals have taken over text. The value of visuals lies in the fact that they make the information easier to understand, especially for users who have no technical knowledge. But most importantly, they make the information easier to explore by telling a compelling story. For that reason, the tool you choose to invest in should provide you with multiple visualization options to have the flexibility to tell your data story in the most successful way possible.
- Customization
While pre-made templates are fundamental to generating agile reports, being able to customize them to meet your needs is also of utmost importance. At datapine, we offer our users the possibility to customize their reports to fit their most important KPIs, as well as their logo, business colors, and font. This is an especially valuable feature for external reports that must be shown to clients or other relevant stakeholders, giving your reports a more professional look. Customization can also help from an internal perspective to provide employees who are uncomfortable with data with a familiar environment to work in.
- Real-time insights
In the fast-paced world we live in today, having static reports is not enough. Businesses need to have real-time access to the latest developments in their data to spot any issues or opportunities as soon as they occur and act on them to ensure their resources are spent smartly and their strategies are running as expected. Doing so will allow for agile and efficient decision-making, giving the company a huge competitive advantage.
- Sharing capabilities
Communication and collaboration are the basis of a successful reporting process. Today, team members and departments need to be connected to ensure everyone is on the right path to achieve general company goals. That is why the tool you invest in should offer flexible sharing capabilities to ensure every user can access the reports. For instance, at datapine, we offer our users the possibility to share reports through automated emails or password-protected URLs with viewing or editing rights depending on what data the specific user can see and manipulate. A great way to keep everyone connected and boost collaboration.
Types Of Reporting For Every Business & Purpose
As we’ve seen throughout our journey, different report formats are used by businesses for diverse purposes in their everyday activities. Whether you’re talking about types of reports in research, types of reports in management, or anything in between, these dynamic tools will get you where you need to be (and beyond).
In this post, we covered the top 14 most common ones and explored key examples of how different report types are changing the way businesses are leveraging their most critical insights for internal efficiency and, ultimately, external success.
With modern tools and solutions, reporting doesn’t have to be a tedious task. Anyone in your organization can rely on data for their decision-making process without needing technical skills. Rather, you want to keep your team connected or show progress to investors or clients. There is a report type for the job. To keep your mind fresh, here are the top 14 types of data reports covered in this post:
- Informational reports
- Analytical reports
- Operational reports
- Product reports
- Industry reports
- Department reports
- Progress reports
- Internal reports
- External reports
- Vertical and lateral reports
- Strategic reports
- Research reports
- Project reports
- Statutory reports
Now, over to you. Are you ready? If you want to start building your own types of reports and get ahead of the pack today, then you should try our BI reporting software for 14 days for free !
Report Views
About this task.
Creating a report view does not change the original report. You can determine the source report for a report view by viewing its properties. The report view properties also provide a link to the properties of the source report.
If the source report is moved to another location, the report view link is not broken. If the source report is deleted, the report view link is broken and the properties link to the source report is removed.
If you want to use a generic report as the underlying structure for additional reports, make a copy of the report.
The report view has the same run options and properties as the original entry.
Microsoft Power BI Blog
Power bi report server may 2024 feature summary.
We are pleased to share the May 2024 Feature Summary for Power BI Report Server! There are numerous updates since the last release.
A gentle reminder on how to find the PBIRS key .
Key Highlights
We have a lot of exciting updates including updates to the on-object interactions, enhanced data connectivity and a lot of visualization updates. Be sure to check below to learn more about each feature.
Data Connectivity
Visualizations.
- Expanding Spatial Data Integration: Shapefile Support in Azure Maps Visual
- Data bars in matrix subtotal/total conditional formatting
- Data labels alignment
- New Visual – 100% Stacked Area Chart
- Line enhancements
- Enhance Q&A with Copilot-generated Linguistic Relationships
- Snowflake (Connector Update)
- Data connectivity
- Certified connectors updates
- New Visuals in AppSource
- Multiple Sparklines
- Rose Donut Pie Chart by Powerviz
- xViz Gantt Chart by Lumel
- Control Chart XmR by Nova Silva
- Drill Down Graph PRO
- New visuals in AppSource
- Dumbbell Bar Chart by Nova Silva
- Date Picker by Powerviz
- Drill Down Combo PRO
- PDF Uploader/Viewer
- Inforiver Premium Matrix
- KPI MatrixGrowth Rate Chart by DJEENI v1.4Aimplan Comment Visual
- Financial Reporting Matrix by Profitbase
- Horizon Chart by Powerviz
- Drill Down Scatter PRO by ZoomCharts
- Image Gallery
- Horizontal Bar Chart
- Multi-pane Card 1.1
- More users can now collaborate with protected PBIX in Power BI desktop
Well, that concludes the feature summary for May 2024. Let us know what you think! Which features do you like the most, and why? Comment below.
Continue to follow this blog for updates in the next release. Remember Power BI Report Server release cadence is September, January, and May.
If you would like to be a part of our customer research for paginated reports and provide product feedback, prototype assessment and stay abreast with what’s new, register here . If you would like to join our Reporting Services – Migration to Power BI user group, register now . We’d love to have you join in the fun and tune in to our monthly events!
As always, thank you for choosing Power BI Report Server.
- On-Premises
- On-Premises Report
- Power BI Report Server
- skip navigation Telerik Reporting Product Bundles DevCraft All Telerik .NET tools and Kendo UI JavaScript components in one package. Now enhanced with: NEW : Design Kits for Figma

Frequently Asked Questions
What is report viewer.
Report viewers enable reporting integration with other applications. When a user relies on a reporting tool, they must be able easily and quickly embed reporting functionality into existing line-of-business desktop or web applications throughout report viewer controls and without significantly restructuring or modifying anything. The complete reporting tool ensures integration with most relevant .NET and JS technologies.
Reports can be used in different types of applications with the main purpose of producing a report document using the report engine . This report engine can be implemented in different ways.
- Embedded report engine
- Hosted and exposed remotely as a service
- Deployed as a report server which exposes a report engine service
Report viewers which are UI components allow to display the report document produced by the report engine in the application UI. The report viewers can support various technologies (HTML6/JS, Angular, React, Vue, Blazor, ASP.NET Core, ASP.NET MVC, WPF, WinForms). Alternatively, a developer or report user can utilize the report engine using dedicated APIs for each specific report implementation.
Telerik Reporting is a powerful, easy-to-use embedded .NET reporting solution for web and desktop applications that supports ASP.NET Core, Blazor, ASP.NET MVC, ASP.NET AJAX, HTML5, Angular, React, Vue, WPF, WinForms. Reporting enables creation, styling, viewing and export of rich, interactive and reusable reports to attractively present analytical and any business data. The reports can be added to any business application through report viewer controls and exported in more than 15 formats.
Let’s briefly enlist the steps to implement the viewer without code samples for simplicity. For more information, visit the full how-to article .
First, for every web application integration we need a reports web service that exposes the report generation engine using restful http calls.
For the purpose, we reference the NuGet package called Telerik.Reporting.Services.AspNetCore (or Telerik.Reporting.Services.AspNetCore.Trial ). Optionally, if we want to add MS Word, Excel and PowerPoint as export options into our viewer, we also add a reference to the Telerik.Reporting.OpenXmlRendering (or Telerik.Reporting.OpenXmlRendering.Trial NuGet package and the DocumentFormat.OpenXML NuGet package version 2.7.2.0 and above.
Next, in the Startup.cs file we need to register the needed dependency objects for our service, which is an object implementing the IReportServiceConfiguration interface, as well as make sure that some application options are turned on, so that the app supports API controllers and other accompanying options.
Then we are ready to implement the ReportsController itself, which is a trivial inheritance from Telerik.Reporting.Services.AspNetCore.ReportsControllerBase .
Do not forget to add to your project the actual report definitions that will get displayed in the report viewer.
Finished. We have the reporting engine exposed through a web service.
Now we only need to add the client side of the viewer, which is the HTML5 Report Viewer implemented as a jQuery widget. Its options allow choosing the target report with eventual report parameter values plus extensive list of look-and-feel options.
You can evaluate and see all the benefits of Telerik Reporting by downloading a 30-day free trial . Doing so will get you access to our support with response time of less than 24 hours. The trial will also provide you with detailed resources to make the Getting started experience as smooth as possible.
For more information about report viewers, visit report viewers page.
- My View My View
- Following Following
- Saved Saved
What happens to the key promises of India PM Modi's party after a slimmer win?
- Medium Text

UNIFORM CIVIL CODE
Temples at controversial sites, one nation, one election.
Sign up here.
Reporting by Shivangi Acharya; editing by Philippa Fletcher
Our Standards: The Thomson Reuters Trust Principles. New Tab , opens new tab

World Chevron

World hits streak of record temperatures as UN warns of 'climate hell'
Each of the past 12 months ranked as the warmest on record in year-on-year comparisons, the EU's climate change monitoring service said on Wednesday, as U.N. Secretary-General António Guterres called for urgent action to avert "climate hell".

Chicago woman loses baby after teens kicked, punched her in random attack, report says
A pregnant woman told local media she lost her baby after she and her husband were assaulted by teenagers on Friday in Chicago.
According to the Chicago Police Department, the couple was walking in Chicago's Streeterville neighborhood when an "unknown group of offenders" approached and attacked them. Officers responded to the area around 9:00 p.m.
They learned that a 14-year-old boy hit the male victim in the head while a 17-year-old girl yanked the woman's hair, police said. The victims received medical assistance at the scene.
The juveniles were taken into custody and charged with misdemeanor battery. Police did not publicly release their names.
Crime: Another victim from suspected serial killer's Indiana farm ID'd as man who went missing in 1993
Couple says suspects did not steal anything
The woman, identifying herself as Nina to local media outlet Fox 32 , told the station she was two weeks pregnant when she and her husband were assaulted and she ended up losing the baby.
"We believe in faith, and it wasn't meant to be," she told the outlet. "So, we don't know why this happened to us."
According to the report, Nina recalled being pepper-sprayed, kicked, and punched by the perpetrators. At one point, her husband was even held down and told Nina to run away. The attack, she added, was random, and they weren't robbed.
"I was wearing like a nice dress and heels," she explained to the news station. "I was out on the date with my husband, and they dragged my dress on the ground, and they said, like, ‘We own the street. You can’t just walk around prancing in your little dress.’ And they were saying things that just didn't make any sense to me because they don't know me personally."
An investigation into the incident is ongoing.
Taylor Ardrey is a news reporter for USA TODAY. Reach her at [email protected]
An official website of the United States Government
- Kreyòl ayisyen
- Search Toggle search Search Include Historical Content - Any - No Include Historical Content - Any - No Search
- Menu Toggle menu
- INFORMATION FOR…
- Individuals
- Business & Self Employed
- Charities and Nonprofits
- International Taxpayers
- Federal State and Local Governments
- Indian Tribal Governments
- Tax Exempt Bonds
- FILING FOR INDIVIDUALS
- How to File
- When to File
- Where to File
- Update Your Information
- Get Your Tax Record
- Apply for an Employer ID Number (EIN)
- Check Your Amended Return Status
- Get an Identity Protection PIN (IP PIN)
- File Your Taxes for Free
- Bank Account (Direct Pay)
- Payment Plan (Installment Agreement)
- Electronic Federal Tax Payment System (EFTPS)
- Your Online Account
- Tax Withholding Estimator
- Estimated Taxes
- Where's My Refund
- What to Expect
- Direct Deposit
- Reduced Refunds
- Amend Return
Credits & Deductions
- INFORMATION FOR...
- Businesses & Self-Employed
- Earned Income Credit (EITC)
- Child Tax Credit
- Clean Energy and Vehicle Credits
- Standard Deduction
- Retirement Plans
Forms & Instructions
- POPULAR FORMS & INSTRUCTIONS
- Form 1040 Instructions
- Form 4506-T
- POPULAR FOR TAX PROS
- Form 1040-X
- Circular 230
IRS makes Direct File a permanent option to file federal tax returns; expanded access for more taxpayers planned for the 2025 filing season
More in news.
- Topics in the News
- News Releases for Frequently Asked Questions
- Multimedia Center
- Tax Relief in Disaster Situations
- Inflation Reduction Act
- Taxpayer First Act
- Tax Scams/Consumer Alerts
- The Tax Gap
- Fact Sheets
- IRS Tax Tips
- e-News Subscriptions
- IRS Guidance
- Media Contacts
- IRS Statements and Announcements
IR-2024-151, May 30, 2024
WASHINGTON — Following a successful filing season pilot and feedback from a variety of partners, the Internal Revenue Service announced today that it will make Direct File a permanent option for filing federal tax returns starting in the 2025 tax season.
The agency is exploring ways to expand Direct File to make more taxpayers eligible in the 2025 filing season and beyond by examining options to broaden Direct File’s availability across the nation, including covering more tax situations and inviting all states to partner with Direct File next year.
The IRS plans to announce additional details on the 2025 expansion in the coming months.
The decision follows a highly successful, limited pilot during the 2024 filing season, where 140,803 taxpayers in 12 states filed their taxes using Direct File. The IRS closely analyzed data collected during the pilot, held numerous meetings with diverse groups of stakeholders and gathered feedback from individual Direct File users, state officials and representatives across the tax landscape. The IRS heard directly from hundreds of organizations across the country, more than a hundred members of Congress and from those interested in using Direct File in the future. The IRS has also heard from a limited number of stakeholders who believe the current free electronic filing options provided by third party vendors are adequate.
The IRS will continue data analysis and stakeholder engagement to identify improvements to Direct File; however, initial post-pilot analysis yielded enough information for the decision to make Direct File a permanent filing option. The IRS noted that an early decision on 2025 was critical for planning and programming both for the IRS and for additional states to join the program. IRS Commissioner Danny Werfel recommended to Secretary of the Treasury Janet L. Yellen to make Direct File permanent. He cited overwhelming satisfaction from users and improved ease of tax filing among the reasons for his recommendation, which Secretary Yellen has accepted.
“The clear message is that many taxpayers across the nation want the IRS to provide more than one no-cost option for filing electronically,” said IRS Commissioner Danny Werfel. “So, starting with the 2025 filing season, the IRS will make Direct File a permanent option for filing federal tax returns. Giving taxpayers additional options strengthens the tax filing system. And adding Direct File to the menu of filing options fits squarely into our effort to make taxes as easy as possible for Americans, including saving time and money.”
State and eligibility expansion
Building on the success of the limited pilot – where taxpayers with relatively simple tax situations in 12 states were eligible to use Direct File – the IRS is examining ways to expand eligibility to more taxpayers across the country. For the 2025 filing season, the IRS will work with all states that want to partner with Direct File, and there will be no limit to the number of states that can participate in the coming year. The agency expects several new states will choose to participate.
The IRS is also exploring ways to gradually expand the scope of tax situations supported by Direct File. Over the coming years, the agency’s goal is to expand Direct File to support most common tax situations, with a particular focus on those situations that impact working families. Announcements about new state partners and expanded eligibility are expected in the coming months.
“User experience – both within the product and integration with state tax systems – will continue to be the foundation for Direct File moving forward,” Werfel said. “We will focus, first and foremost, on continuing to get it right. Accuracy and comprehensive tax credit uptake will be paramount concerns to ensure taxpayers file a correct return and get the refund they’re entitled to. And our North Star will be improving the experience of tax filing itself and helping taxpayers meet their obligations as easily and quickly as possible.”
Direct File’s role in the tax system
During the agency’s review, many taxpayers told the IRS they want no-cost filing options. Millions of taxpayers who did not live in one of the 12 pilot states visited the Direct File website to learn more about this option or asked live chat assistors to make Direct File available in their state.
As a permanent filing option, Direct File will continue to be one option among many from which taxpayers can choose. It is not meant to replace other important options by tax professionals or commercial software providers, who are critical partners with the IRS in delivering a successful tax system for the nation. The IRS also remains committed to the ongoing relationship with Free File Inc., which has served taxpayers for two decades in the joint effort to provide free commercial software. Earlier this month, the IRS signed a five-year extension with industry to continue Free File.
As the IRS works to expand Direct File, it will also work to strengthen all free filing options for taxpayers, including Free File, the Volunteer Income Tax Assistance program (VITA) and the Tax Counseling for the Elderly program (TCE).
Pilot analysis and feedback
In the six weeks following the close of the Direct File pilot, the IRS closely analyzed pilot data and gathered feedback from diverse groups of stakeholders, including Direct File users, state officials and representatives across the country’s tax community.
While data analysis and partner engagement are ongoing, the IRS’ post-pilot analysis has yielded three conclusions that support making Direct File a permanent tax filing solution:
1. Taxpayers overwhelmingly liked using Direct File
As detailed in the IRS Direct File Pilot: Filing Season 2024 After Action Report PDF , more than 15,000 Direct File users participated in the General Services Administration’s Touchpoints survey, which collects comprehensive user feedback about government systems:
- 90% of respondents ranked their experience as Excellent or Above Average.
- When asked what they particularly liked, respondents most commonly cited Direct File’s ease of use, trustworthiness and that it was free.
- Additionally, 86% of respondents said that their experience with Direct File increased their trust in the IRS.
- 90% of survey respondents who used customer support rated that experience as Excellent or Above Average.
For the primary quantitative measure of taxpayer opinions of Direct File, the IRS selected the Net Promoter Score (NPS) customer sentiment metric, which asks users, “On a scale from 0 to 10, how likely are you to recommend Direct File to a friend or family member?” NPS scores range from -100-+100. Direct File has a NPS of +74. If compared to benchmark scores from financial services companies, Direct File would lead in eight of nine categories.
2. Direct File made the tax filing experience easier
Direct File’s users reported saving time: Filing taxes with Direct File generally took less than an hour, and many reported filing in as little as 30 minutes. Nearly half of Direct File users reported paying for tax preparation the previous year, and the Treasury Department estimates that Direct File users saved $5.6 million in tax preparation fees this filing season.
3. Direct File helps catalyze the IRS’s digital transformation
To build Direct File, the IRS assembled a team of experienced tax experts, digital product specialists, engineers and data scientists from across the federal government. The agency partnered with the U.S. Digital Service and GSA’s 18F, as well as private sector partners, who all brought critical agile technology expertise. Working side by side at IRS headquarters and collaborating with remote team members across the country, the Direct File team developed and delivered a strong technology product.
The Direct File pilot also gave the IRS the chance to test customer service innovations on a large scale.
Live Chat served as Direct File’s primary customer support channel because it could be integrated directly into the product. This allowed customer support to gradually expand in concert with the overall number of users in each phase of the pilot. The IRS is exploring how this approach could impact taxpayer service overall as the agency works to provide taxpayers with more choices in how they can interact with the IRS.
“We’re mindful that the most important decision we made during the pilot was to focus on executional certainty,” Werfel said. “We took the time to get it right. We found the right first step to test the demand and the user experience and build a strong product. We will apply that same critical lesson for next year as we take a strategic approach to expanding Direct File’s availability and capabilities.”
Famine is possibly underway in northern Gaza despite recent aid efforts, a new report warns

JERUSALEM, Israel (AP) — An independent group of experts warned Tuesday that it’s possible that famine is underway in northern Gaza but that the war between Israel and Hamas and restrictions on humanitarian access have impeded the data collection to prove it.
"It is possible, if not likely,” the group known as the Famine Early Warning Systems Network, or FEWS NET, said about famine in Gaza.
Concerns about deadly hunger have been high in recent months and spiked after the head of the World Food Program last month said northern Gaza had entered “full-blown famine” after nearly seven months of war. Experts at the U.N. agency later said Cindy McCain was expressing a personal opinion.
An area is considered to be in famine when three things occur: 20% of households have an extreme lack of food, or are essentially starving; at least 30% of the children suffer from acute malnutrition or wasting, meaning they’re too thin for their height; and two adults or four children per every 10,000 people are dying daily of hunger and its complications.
Advertisement
That’s according to the Integrated Food Security Phase Classification, a collection of U.N. agencies, governments and other bodies that in March warned famine was imminent in northern Gaza.
Tuesday’s report by FEWS NET is the first technical assessment by an international organization saying that famine is possibly occurring in northern Gaza.
Funded by the United States Agency for International Development, FEWS NET is an internationally recognized authority on famine that provides evidence-based and timely early warning information for food insecurity. It also helps inform decisions on humanitarian responses in some of the world’s most food insecure countries.
But for a formal declaration of famine, the data must be there.
Such a declaration could be used as evidence at the International Criminal Court as well as at the International Court of Justice, where Israel faces allegations of genocide.
The report cautioned that data collection would likely be impeded as long as the war goes on. It said people — including children — are dying of hunger-related causes across the territory and that those conditions will likely persist until at least July, if there isn’t a fundamental change in how food aid is distributed.
The report also cautioned that efforts to increase aid into Gaza are insufficient, and urged Israel's government to act urgently.
The U.N. and international aid agencies for months have said not enough food or other humanitarian supplies are entering Gaza, and Israel faces mounting pressure from top ally the U.S. and others to let in more aid.
Israel has repeatedly denied there is famine underway in Gaza and rejected allegations it has used hunger as a weapon in its war against the militant Hamas group. It has opened a number of new crossings into Gaza in recent months, saying they helped increase the flow of aid.
But Israel has also been expanding its offensive in Gaza’s southern city of Rafah, once the main hub of humanitarian aid operations. That invasion has largely cut off the flow of food, medicine and other supplies to Palestinians facing hunger.
The Israeli military, which is responsible for the crossings into Gaza, did not immediately respond to a request for comment on the FEWS NET report.
This browser is no longer supported.
Upgrade to Microsoft Edge to take advantage of the latest features, security updates, and technical support.
Integrate Reporting Services by using the Report Viewer controls - get started
- 15 contributors
The Report Viewer controls can be used to integrate Reporting Services RDL reports into WebForms and WinForms apps. For detailed information about recent updates, see the changelog .
Add the Report Viewer control to a new web project
Create a new ASP.NET Empty Web Site or open an existing ASP.NET project.
You can use .NET Framework 4.6 or any newer version.

Install the Report Viewer control NuGet package via the NuGet package manager console .
Add a new .aspx page to the project and register the Report Viewer control assembly for use within the page.
Add a ScriptManagerControl to the page.
Add the Report Viewer control to the page. The following snippet can be updated to reference a report hosted on a remote report server.
The final page should look like the following.
Update an existing project to use the Report Viewer control
Make sure to update any assembly references to version 15.0.0.0 , including the project's web.config and all .aspx pages that reference the viewer control.
Sample web.config changes
Sample .aspx, add the report viewer control to a new windows forms project.
Create a new Windows Forms Application or open an existing project.

Add a new control from code or add the control to the toolbox .
How to set 100% height on the Report Viewer control
If setting the height of the viewer control to 100% the parent element is required to have a defined height, or all ancestors are required to have percentage heights.
Set the height of all the ancestors to 100%
Set the parent's height attribute.
For more information about viewport percentage lengths, see Viewport-percentage lengths .
Add the control to Visual Studio toolbar
The Report Viewer Control is now shipped as a NuGet package and no longer shows in the Visual Studio toolbox by default. You can add the control to the toolbox manually.
Install the NuGet package for either the WinForms or WebForms as mentioned previously.
Remove the Report Viewer Control that is listed in the toolbox.

Right-click in anywhere in the toolbox and then select Choose Items... .

On the .NET Framework Components , select Browse .

Select the Microsoft.ReportViewer.WinForms.dll or Microsoft.ReportViewer.WebForms.dll from the NuGet package you installed.
The NuGet package will be installed in the solution directory of your project. The path to the dll will be similar to the following: {Solution Directory}\packages\Microsoft.ReportingServices.ReportViewerControl.Winforms.{version}\lib\net40 or {Solution Directory}\packages\Microsoft.ReportingServices.ReportViewerControl.WebForms.{version}\lib\net40 .
The new control should display within the toolbox. You can then move it to another tab within the toolbox if you wish.

Common issues
The viewer control is designed for modern browsers. The control might not work as expected if the browser renders the page using IE compatibility mode. Intranet sites might require a meta tag to override default browser behavior.
NuGet.org pages
Here are links to articles on the NuGet.org site about the WebForm and WinForm versions of the Report Viewer control:
- Microsoft.ReportingServices.ReportViewerControl.WebForms https://www.nuget.org/packages/Microsoft.ReportingServices.ReportViewerControl.WebForms/
- Microsoft.ReportingServices.ReportViewerControl.Winforms https://www.nuget.org/packages/Microsoft.ReportingServices.ReportViewerControl.WinForms/
Forum feedback
Let the team know about issues on the Reporting Services forums .
Related content
Data collection in the Report Viewer control
Was this page helpful?
Coming soon: Throughout 2024 we will be phasing out GitHub Issues as the feedback mechanism for content and replacing it with a new feedback system. For more information see: https://aka.ms/ContentUserFeedback .
Submit and view feedback for
Additional resources
Advertisement
Supported by
OpenAI Says It Has Begun Training a New Flagship A.I. Model
The advanced A.I. system would succeed GPT-4, which powers ChatGPT. The company has also created a new safety committee to address A.I.’s risks.
- Share full article

By Cade Metz
Reporting from San Francisco
OpenAI said on Tuesday that it had begun training a new flagship artificial intelligence model that would succeed the GPT-4 technology that drives its popular online chatbot, ChatGPT.
The San Francisco start-up, which is one of the world’s leading A.I. companies, said in a blog post that it expected the new model to bring “the next level of capabilities” as it strove to build “artificial general intelligence,” or A.G.I., a machine that can do anything the human brain can do. The new model would be an engine for A.I. products including chatbots, digital assistants akin to Apple’s Siri, search engines and image generators.
OpenAI also said it was creating a new Safety and Security Committee to explore how it should handle the risks posed by the new model and future technologies.
“While we are proud to build and release models that are industry-leading on both capabilities and safety, we welcome a robust debate at this important moment,” the company said.
OpenAI is aiming to move A.I. technology forward faster than its rivals, while also appeasing critics who say the technology is becoming increasingly dangerous, helping to spread disinformation, replace jobs and even threaten humanity . Experts disagree on when tech companies will reach artificial general intelligence, but companies including OpenAI, Google, Meta and Microsoft have steadily increased the power of A.I. technologies for more than a decade, demonstrating a noticeable leap roughly every two to three years.
OpenAI’s GPT-4 , which was released in March 2023, enables chatbots and other software apps to answer questions, write emails, generate term papers and analyze data. An updated version of the technology , which was unveiled this month and is not yet widely available, can also generate images and respond to questions and commands in a highly conversational voice.
Days after OpenAI showed the updated version — called GPT-4o — the actress Scarlett Johansson said it used a voice that sounded “eerily similar to mine.” She said that she had declined efforts by OpenAI’s chief executive, Sam Altman, to license her voice for the product and that she had hired a lawyer and asked OpenAI to stop using the voice. The company said the voice was not Ms. Johansson’s.
Technologies like GPT-4o learn their skills by analyzing vast amounts of digital data, including sounds, photos, videos, Wikipedia articles, books and news articles. The New York Times sued OpenAI and Microsoft in December, claiming copyright infringement of news content related to A.I. systems.
Digital “training” of A.I. models can take months or even years. Once the training is completed, A.I. companies typically spend several more months testing the technology and fine-tuning it for public use.
That could mean that OpenAI’s next model will not arrive for another nine months to a year or more.
As OpenAI trains its new model, its new Safety and Security committee will work to hone policies and processes for safeguarding the technology, the company said. The committee includes Mr. Altman, as well as the OpenAI board members Bret Taylor, Adam D’Angelo and Nicole Seligman. The company said the new policies could be in place in the late summer or fall.
This month, OpenAI said Ilya Sutskever, a co-founder and one of the leaders of its safety efforts, was leaving the company . This caused concern that OpenAI was not grappling enough with the dangers posed by A.I.
Dr. Sutskever had joined three other board members in November to remove Mr. Altman from OpenAI, saying Mr. Altman could no longer be trusted with the company’s plan to create artificial general intelligence for the good of humanity. After a lobbying campaign by Mr. Altman’s allies, he was reinstated five days later and has since reasserted control over the company.
Dr. Sutskever led what OpenAI called its Superalignment team, which explored ways of ensuring that future A.I. models would not do harm. Like others in the field, he had grown increasingly concerned that A.I. posed a threat to humanity.
Jan Leike, who ran the Superalignment team with Dr. Sutskever, resigned from the company this month, leaving the team’s future in doubt.
OpenAI has folded its long-term safety research into its larger efforts to ensure that its technologies are safe. That work will be led by John Schulman, another co-founder, who previously headed the team that created ChatGPT. The new safety committee will oversee Dr. Schulman’s research and provide guidance for how the company will address technological risks.
Cade Metz writes about artificial intelligence, driverless cars, robotics, virtual reality and other emerging areas of technology. More about Cade Metz
Explore Our Coverage of Artificial Intelligence
News and Analysis
Google appears to have rolled back its new A.I. Overviews after the technology produced a litany of untruths and errors.
OpenAI said that it has begun training a new flagship A.I. model that would succeed the GPT-4 technology that drives its popular online chatbot, ChatGPT.
Elon Musk’s A.I. company, xAI, said that it had raised $6 billion , helping to close the funding gap with OpenAI, Anthropic and other rivals.
The Age of A.I.
After some trying years during which Mark Zuckerberg could do little right, many developers and technologists have embraced the Meta chief as their champion of “open-source” A.I.
D’Youville University in Buffalo had an A.I. robot speak at its commencement . Not everyone was happy about it.
A new program, backed by Cornell Tech, M.I.T. and U.C.L.A., helps prepare lower-income, Latina and Black female computing majors for A.I. careers.

IMAGES
VIDEO
COMMENTS
Report view in Power BI Desktop provides a similar design experience to the report's editing view in the Power BI service. You can move visualizations around, copy and paste, merge, and so on. With Power BI Desktop, you can work with your queries and model your data to make sure your data supports the best insights in your reports.
In this video, we delve into the REPORT view of Power BI Desktop, providing an in-depth exploration of its features and capabilities. With a step-by-step wal...
Power BI is a good tool with three major views Report View, Data View, and Model View which we will discuss in this article. Power BI can be useful for an individual who wants to derive some useful insights from the data and permits users to visualize. In short, it can be defined as a tool used to connect different data sources, by transforming ...
If you're looking for a comprehensive, hands-on guide to learning Microsoft Power BI Desktop, you've come to the right place.Power BI is quickly becoming the...
The report icon is displayed next to the report name. Select a report to open it. Explore the report. Notice the tabs along the left side. Each tab represents a report page or a dashboard. Selecting the YTD Category tab opens the YTD Category Trend Analysis page. Expand the Filters pane along the right side. Filters that are applied to this ...
The report_view operation is a record type access control list (ACL) that restricts access to reports. Only users who have one of the required roles can view reports that contain the restricted resource.
In the Navigation Pane, right-click the report and click Layout View. In the report, click the position where you want to add the image and on the Report Layout Design tab, in the Header/Footer group, click Logo. Navigate to the image, and click Open. Access adds the image to the report.
It's important to make the distinction between report designers and report consumers. If you're the person building or modifying the report, then you're a designer. Designers have edit permissions to the report and its underlying semantic model. In Power BI Desktop, you can open the semantic model in Data view and create visuals in Report view.
This can help make the report more engaging and allow users to explore the data in more detail. Additionally, consider using bookmarks to save different views of the report, making it easier for users to navigate and find the information they need. By implementing these tips, you can create more effective and user-friendly Power BI reports.
Right-click the report's document tab or title bar, and then click the view you want on the shortcut menu. On the Home tab, in the View group, click the View button to toggle between available views. Alternatively, you can click the arrow under View, and then select one of the available views from the menu.
In the Navigation Pane, click the table or query on which you want to base the report. On the Create tab, in the Reports group, click Report. Access builds the report and displays it in Layout view. For more about viewing and printing your report, see the section View, print, or send your report as an e-mail message.
10. Vertical & Lateral Reports. Next, in our rundown of types of reports, we have vertical and lateral reports. This reporting type refers to the direction in which a report travels. A vertical report is meant to go upward or downward the hierarchy, for example, a management report.
The report view has the same run options and properties as the original entry. A report view uses the same report specification as the source report, but has different properties such as prompt values, schedules, delivery methods, run options, languages, and output formats.
Visualize your report with a chart view to create presentation-ready charts of your report data. Open your custom report. Select Chart View. Select a Chart Type to see how you want to visualize your data. Adjust which field displays on the Horizontal (X) axis and the Vertical (Y) axis by selecting an option in the dropdowns.
Here is a step by step example: Install Microsoft RDLC Report Designer 2022, and restart VS. Create a new Windows Forms .NET Framework project. Install the Microsoft.ReportingServices.ReportViewerControl.Winforms NuGet package, which will add ReportViewer to the toolbox of your project.
Subscribe by email You must enter valid email address You entered a personal email address. Please enter your work or school email address. Something went wrong. Please try again later.
Donald Trump's conviction by a New York jury on 34 felony counts is historic and unprecedented. No former president or major party presidential candidate has also been a felon.
Report viewers which are UI components allow to display the report document produced by the report engine in the application UI. The report viewers can support various technologies (HTML6/JS, Angular, React, Vue, Blazor, ASP.NET Core, ASP.NET MVC, WPF, WinForms). Alternatively, a developer or report user can utilize the report engine using ...
Indian Prime Minister Narendra Modi will have to rely on regional allies to form the next government after his party failed to win a majority on its own, according to trends from an ongoing vote ...
Understand what a report is, types of report, a typical report structure, and how reports differ from essays.The video is part of the EAP Shorts series of vi...
When you preview reports in Report Builder and Report Designer, or view reports in the web portal or a SharePoint site, the data is refreshed. The reports then display the current data from the data source that the report uses. If you want to view a report without refreshing its data, you can use report history and cached data with published ...
Israel organized a campaign secretly targeting U.S. lawmakers with pro-Israel content through hundreds of fake social media accounts.
The campaigns for President Biden and former President Trump have been hit with a cascade of troubling developments this week as voters prepare to choose between two historically unpopular ...
According to the report, Nina recalled being pepper-sprayed, kicked, and punched by the perpetrators. At one point, her husband was even held down and told Nina to run away. The attack, she added ...
As detailed in the IRS Direct File Pilot: Filing Season 2024 After Action Report PDF, more than 15,000 Direct File users participated in the General Services Administration's Touchpoints survey, which collects comprehensive user feedback about government systems: 90% of respondents ranked their experience as Excellent or Above Average.
To download, view, and print the report as a PDF fle, go to the NCES Publications and Products address shown above. This report was prepared with assistance from the American Institutes for Research under Contract No. ED-IES-12-D-0002. Mention of trade names, commercial products, or organizations does not imply endorsement by the
A new report by an independent group of experts says it's possible that famine is underway in northern Gaza, but that the war between Israel and Hamas and restrictions on humanitarian access ...
The Report Viewer controls can be used to integrate Reporting Services RDL reports into WebForms and WinForms apps. For detailed information about recent updates, see the changelog. Add the Report Viewer control to a new web project. Create a new ASP.NET Empty Web Site or open an existing ASP.NET project.
The final incident report will be published in several weeks. The accident docket opened on Jan. 29, 2024. To report an incident/accident or if you are a public safety agency, please call 1-844-373-9922 or 202-314-6290 to speak to a Watch Officer at the NTSB Response Operations Center (ROC) in Washington, DC (24/7). ...
The advanced A.I. system would succeed GPT-4, which powers ChatGPT. The company has also created a new safety committee to address A.I.'s risks.