

Best Surface Pen Apps: 16 Must-Haves for Your Surface Pro & Go
Here are the 16 best apps for your Surface Pen including some essentials, note-taking and PDF apps, as well as drawing apps.
Published on
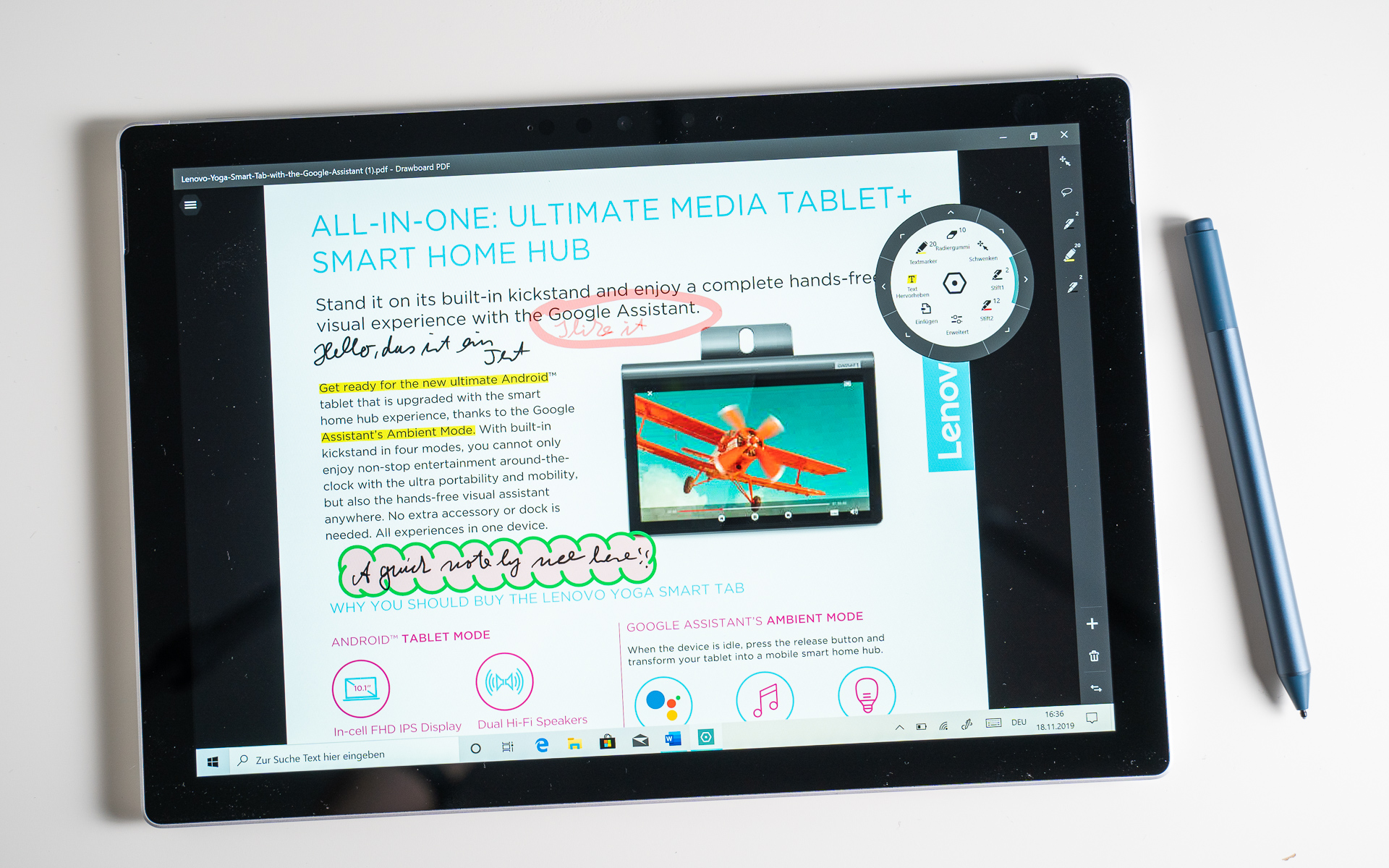
Apps are the lifeblood of the Surface Pen. Without relevant apps, your Surface Pen is pretty much just a pointer. Almost as good as using a finger, frankly.
I almost sold my Surface Pen because I had no idea what to use it for. Luckily, I took time to learn about how I could use it effectively, and that made a whole world of difference.
So here are my recommendations. By the way, most of these apps work with the Surface Pro 7 , Pro 8 and the Surface Go . Most of them run on the Surface Pro X as well.
Basic Apps You Should Know About
Let’s start with some basic apps that could help you.
Surface App

Yes, the app’s name is just “Surface”. If you don’t already have it, you can get it off the Microsoft Store.
And appropriately, this app is just there to help you scratch the surface.
With that one, you can see which Surface you are using. And if you’ve got problems with yours, that’s where you can download the Surface Diagnostic Toolkit. Inside that app, you can see how much battery your Surface Pen has left.
And you can adjust the pressure sensitivity which can be useful if you feel like you’ve got to press too soft or too hard. What I like about is the little square (where the heart is in the screenshot), where you can test out your Surface Pen and become familiar with how pressure affects its stroke appearance.
Snipping Tool (formerly Snip & Sketch)

This app has been updated for Windows 11 and now takes on the name “Snipping Tool”. It’s great because you can activate it using the Print Screen button to take a screenshot, and then immediately go into drawing and annotation mode.
This is great when you need to circle something or write some quick notes about a screenshot.
For Windows 10 users, you do need to open the app and then use it to take a screenshot. But if you are on Windows 11, here’s what you need to do:
- Take a screenshot using the Print Screen (Prt Scn) button;
- Choose a screenshot mode from the top toolbar;
- Once the screenshot has been taken, a notification popup will appear, click on it.
- In the Snipping Tool, use your Surface Pen to draw and annotate.
- Save your annotated screenshot.
Sticky Notes

Sticky Notes comes with Windows 11, so you won’t need to install it.
You can find them by searching for it in the Start Menu or by holding down the eraser button of the Surface Pen.
It’s a very simple note-taking app that will allow you to write handwritten notes and draw diagrams quickly on the Surface Pro.
Sticky Notes is the most basic form of a note-taking app. We’ll see more advanced ones as we head further into the page.
Windows Maps

My Windows 11 installation didn’t come with Windows Maps but I heard that it’s fantastic for annotating with the Surface Pen, so I had to try it.
It’s not going to replace Google Maps, but I realized the reason why I’d use it: the annotation tool really cuts the number of steps in order for me to annotate a map.
On Google Maps, you’d have to take a screenshot using the Snipping Tool, then draw on the screenshot. In the past, you could use the Microsoft Edge browser to draw directly on the webpage, but no longer since the inking feature is obsolete since Edge moved to a Chromium-based browser.
So, Windows Maps cuts these steps. You’d just have to click on the “draw” button and you can start making annotations directly on the map.
Even better: because you’re drawing directly in the software, you can change your zoom levels while keeping your annotations in place. You’d have to re-do your annotations if you used the screenshot method on Google Maps!
So, this isn’t going to be my main map app, but it’s going to be what I will use when I need to annotate stuff for sharing directions or recommendations with friends.
The Best Note-Taking Apps
With these apps, you might be on your way to saying “bye-bye” to paper notebooks. Although there’s still a bit of a rift in the experience between using a paper notebook and the Surface Pro, there are quite a few apps that close the gap.
Also, if you do inking often, consider getting the Surface Slim Pen 2, particularly if you have the newer Surface Pro that allows you to experience the haptic feedback. Having feedback allows your inking experience to feel less like writing on slippery glass and more similar to writing on paper.
Microsoft OneNote

I used to use Wacom’s Bamboo Paper, but can see why people like OneNote .
OneNote is a much more comprehensive notetaking solution, but only if you are willing to deal with a bit of a learning curve, but also much to be gained.
For example, one of the standout features for me is the customization options in OneNote. You can change page colors and add ruled lines, grids and backgrounds to your pages using the templates provided. You also have the flexibility to choose different pen colors, highlighters and thicknesses which adds another layer of personalization to my note-taking process.
OneNote can also help you convert your ink to mathematical formulae or into text, but its effectiveness depends on your ability to write in a way that suits its handwriting recognition.
As someone who often reviews and edits documents, the ability to insert and annotate documents directly within OneNote has been a game-changer. It streamlines my workflow and enhances my productivity.
Another aspect of OneNote that I find incredibly useful is its infinite canvas. This feature allows me to expand my notes and ideas without the constraints of physical notebook pages, which is particularly beneficial for extensive brainstorming sessions or when organizing complex information.
A final advantage of using OneNote is that your notes are synced to the cloud which means you can access them on iOS, Android and other computers.
Wacom Bamboo Paper

I feel at home when using Wacom’s Bamboo Paper app.
In contrast to OneNote, Bamboo Paper is more similar to writing in a notebook. By default, you have notebooks which contain pages. These pages can be blank, lined or gridded. Pages aren’t infinite by default, so you’d have to add a new page when you hit the bottom of the page.
Wacom Bamboo Paper is a freemium utility. If the free offering isn’t enough, you can pay to access more tools and backgrounds. I’ve found it perfectly fine as a free tool.

Inkodo feels somewhere between Bamboo Paper and OneNote.
It has features that go beyond Bamboo Paper, such as a voice memo feature, but its user interface is miles simpler than OneNote.
Where OneNote is more of a notetaking app on the level of Notion or Evernote, Inkodo tends towards an experience more aligned with writing in a physical notebook. Inkodo has features that allow you to add photos to pages, import PDFs, do OCR, add a Bing Maps screenshot and annotate it.
Inkodo is freemium software, similar to Bamboo Paper. You can pay to unlock certain features such as saving colors, ink strokes, objects, and importing custom page templates and book covers.
The Best PDF Apps
Annotating PDFs is a great way to convey your comments and so, there is dedicated software out there that will accept PDFs.
Inkodo and OneNote

Before we move on to apps that are dedicated to PDF annotation, I’d just like to highlight that Inkodo and OneNote can do PDF annotation too. You’d just need to import the PDF onto the page.
However, downloading a specific app meant to edit PDFs is more efficient. For example, with Xodo, you can open a PDF directly (rather than having to import it into a notebook), and then save it directly on the same PDF file.
Here are three apps that can help you edit PDFs.
Drawboard PDF

Drawboard PDF comes highly recommended by many of its long-time users (it’s been around since 2013) and has a free version or a paid version.
It offers an array of features including the ability to underline text and insert drawings, as well as the option to add new pages or create custom PDFs, and the interface is user-friendly.
The paid version is software as a service. This means you’ll have to pay $50 – $159 per year to use this program, with varying tiers of service. You can also subscribe by the month, starting at $5.99 per month to $18.99 per month.
The Pro tiers can offer advanced tools like a protractor, precise measurements, and a document builder. These specialized features are tailored to specific needs, and while not necessary for all users, those requiring such capabilities will likely recognize their value.
Xodo – PDF Reader & Editor

Xodo – PDF Reader & Editor is a freemium app that you can use to read, create, edit, and annotate PDFs.
You can open PDFs and add your handwritten annotations. But you can also underline text – either free by hand or with a special tool. Documents can be signed with it and you can save your signature for later. All that works quite well.
If you want, you can also use it to create new PDFs. You can start with a blank paper or with an image.
Xodo is a freemium utility that has decent functionality as a free app, though you can pay a subscription in order to access its cloud tools and other features such as unlimited document processing. Xodo costs $108, billed annually or $12 per month when billed monthly.
LiquidText PDF

A new entrant into the PDF editing space, LiquidText PDF deserves a worthy mention because of how it tackles PDF annotation.
Not only can you annotate on the PDF, but LiquidText gives you an off-canvas space where you can keep your notes.
Plus, unlike Drawboard PDF or Xodo, LiquidText does have a one-time payment option. You can pay $102.99 once and then be done with it. Or else, you can get a subscription if you want some of their cloud features (like syncing across devices), which costs $12.79 (monthly) and $122.99 when billed annually.
One catch: you’d have to pay before you can use the Inking function. Unlike Drawboard or Xodo, inking isn’t free.
Comparison Table for PDF Readers
The best drawing apps.
The key ingredient that makes the Surface Pen an amazing tool for sketching and drawing is its 4096 pressure points which allow you to draw thicker or lighter strokes based on the strength you apply on the screen.
Therefore, we sought out the best drawing apps that can use this feature of the Surface Pen. Here’s what we found.
Adobe Fresco

Adobe Fresco is a tool that’s free from the Adobe Creative Cloud suite of apps.
It’s a pretty new tool that was released in late 2019, and frankly it has been hidden in the depths of my Creative Cloud installer app until I had to find apps to review for the Surface Pen.
To some extent, Photoshop users will find Fresco to be very familiar. It has similar concepts such as effects, blending modes, transparency and a multitude of brushes to get your digital drawing started. Its user interface also looks a lot like Adobe XD, bringing a sense of greater familiarity to people using Adobe’s suite.
Even though I’m no painter, I found it to be quite fun to dabble. Unlike using brushes in Photoshop, Fresco gives you three types of brushes, one of which is called a Live Brush, which simulates painting with a real watercolor or oil brush. Upon painting on the canvas, they will start smudging or blooming, as if you were applying them onto paper.
You do need to have a Surface that has 8GB of RAM, though, so that means 4GB Surface Pros or Gos will be a no-go. The Creative Cloud app installer won’t allow you to install it.
Fresh Paint

Fresh Paint is a pretty fun app to have. When you are bored, you can open this app up and paint as if you were painting on a real canvas.
The default canvas has texture and different paintbrushes, pens and pencils react differently on the canvas. It’s nothing like drawing in a digital art program like Adobe Illustrator. Instead, painting over an already-painted area would cause an interaction between the paints.
If you are bored and want to paint, I recommend trying Fresh Paint. Not only is it stimulating because it’s fun, it also simulates painting in real life.

One of the best drawing apps for the Surface Pro is Sketchbook . Note that if you search for “Sketchbook” in the Microsoft Store, you will get an app called Sketchbook Pro that is sold for $19.99. You can get the free version from the link above.
We found that the Surface Pen is supported and works great. You can draw with different pressure-sensitive brushes and pens and choose an unlimited amount of colors. Integrated are a couple of tools like a ruler and a mirror which, well, works as if you place a mirror in the middle of a piece of paper.
It supports layers just like Photoshop does. It’s an excellent drawing software. Maybe even something for professionals. It did not run on the Surface Pro X when we tested it.
Paint/Paint 3D

The best part about the pre-installed Paint app is that you can run it right now without any further installation.
The downside is that you have to temper your expectations. It’s still a rudimentary tool that reminds me of the 90s. Here’s why:
- I can’t detect any pen pressure support
- Eraser on the Surface Pen is not an eraser, it draws!
- Using the eraser tool also erases the white background, making it transparent (what?!).
Anyway, it’s free, it’s pre-installed and it serves its purpose as a quick way to draw something without the hassle of installing other software.
Zen: Coloring Book For Grownups

If you like coloring, then Zen is a great app for coloring templates that you can color into.
Coloring is a great way to destress, and doing it digitally helps reduce wasted paper and gives you a far wider choice of templates to play with. I found the app to be quite fun and easy to work with.
*THIS ARTICLE MIGHT CONTAIN SPONSORED LINKS. WE MIGHT GET A SMALL COMMISSION ON YOUR PURCHASE AT NO EXTRA CHARGE TO YOU.
Refurbished iPads: These 14 Used Apple Tablets Are Still Worth It
Best Tablets for Elementary & High School Students | 2024 Edition

10 Comments
Pingback: surface pro 4 apps - Credit One
Pingback: Apps For Surface Pro - Best-Rated Apps - Microsoft Store
Pingback: apps for surface pro - Credit One
Pingback: apps for surface pro - Capital One
Pingback: applications for surface pro - Credit One
February 7, 2021 at 1:42 pm
I have a surface pro 4, but my stylet write only in one note, but not on PDF, Microsoft edge, etc I need your help
Pingback: Applications For Surface Pro » Bachhwara Login Database
Pingback: The Best iPad Apps for Note Taking in 2021 • MyNextTablet
Mecha Micro
August 31, 2021 at 2:43 am
I recently bought a Surface Pro to use as a laptop / e-book reader / sketchbook. Having read comments and watched reviews online I knew that the drawing experience on it wasn’t fantastic, but still good. That’s why I didn’t go into the purchase with the mindset that I would be using this device for serious art work.
Normally I work on a XP-Pen Artist 15.6 Pro ( https://www.xp-pen.com/product/65.html ) display drawing tablet and am very picky with pen accuracy. I wanna be able to draw smooth line art without having to enable a stabilizer; something I’m able to do on my XP-Pen.
Pingback: Surface Pro 10 vs Surface Pro 9: Battle of Business Tablets
Leave a Reply Cancel reply
This site uses Akismet to reduce spam. Learn how your comment data is processed .
100% Reader Supported
MyNextTablet.com is 100% funded by its readers. In many of our reviews and guides, you'll find so-called affiliate links. If you click on them and make a purchase, we may receive a small commission. The price remains the same for you, and you're supporting independent reviews and independent journalism. Learn more.

Best Huawei Tablets: Why I Think You Shouldn’t Get One In 2024
Considering the US embargo that led to the lack of Google support, is it a wise decision to purchase a...

11 Best Tablets With 5G, 4G LTE & SIM Card Slot in 2024
Which are the best tablets with 5G, 4G LTE and SIM card slot? I'm reviewing almost every tablet and here...

11 Best Gaming Tablets for Playing Games Reviewed | 2024 Edition
Which are the best gaming tablets for gamers? We test every new device and try out many games. Here are...

6 Best 8-Inch Mini Tablets Review & Comparison | 2024 Edition
Which is the best 8-inch tablet you can buy right now? I review all iPads, Android, and Windows tablets and...

3 Best Xiaomi Tablets Reviewed | 2024 Edition
Which is the best Xiaomi tablet? We've tested all the current models with Android and Windows. Here are our recommendations.

9 Best Tablets With Stylus Pen For Drawing & Writing | 2024 Edition

Top 10 Best Tablets with a Keyboard | 2024 Edition

Top 15 Best Android Tablets Based On Real Reviews | 2024 Edition

Top 3 Best Windows Tablets You Can Buy Today | 2024 Edition

The 8 Best Samsung Tablets: Our Big 2024 Comparison

The Best 10-Inch Tablets Of 2024 (Android, Windows, iPads)
- Reviews TV REVIEWS v1.11 HEADPHONES REVIEWS v1.7 MONITOR REVIEWS v2.0 SOUNDBAR REVIEWS v1.3 MOUSE REVIEWS v1.5 KEYBOARD REVIEWS v1.3.1 PRINTER REVIEWS v1.2 VACUUM REVIEWS v1.3 PROJECTOR REVIEWS v0.8 TOASTER REVIEWS v1.0 BLENDER REVIEWS v1.0 AIR PURIFIER REVIEWS v1.0 KEYBOARD SWITCH REVIEWS v1.0 SPEAKER REVIEWS v0.8 CAMERA REVIEWS v0.12.1 LAPTOP REVIEWS v0.8.2
- In Progress
- Newsletters
- Surface Pro 8 (2021)
Microsoft Surface Pro 8 (2021) Laptop Review

The Microsoft Surface Pro 8 (2021) is a Windows tablet PC with a built-in kickstand and detachable keyboard. It replaces the Surface Pro 7 released in 2019. This new model has a new design, sporting a larger 13-inch display (up from 12.3-inch) as well as thinner bezels and more rounded edges, bringing its design closer to that of the Surface Pro X, Microsoft's ARM-based Surface Pro. It also has a new 120Hz display with Dynamic Refresh Rate support, meaning it can adjust the refresh rate dynamically to improve responsiveness or extend battery life. It's available with Intel 11th Gen CPUs, integrated graphics, up to 32GB of memory, and 1TB of storage. It has two USB-C/Thunderbolt 4 ports, a 1080p webcam, and an IR camera for Windows Hello facial recognition. Lastly, it has a new type of cover keyboard with a slot at the top to store and charge the Microsoft Surface Slim Pen 2, but you still need to buy the keyboard and pen separately.
See our unit's specifications and the available configuration options in the Differences Between Variants section.
Our Verdict
The Microsoft Surface Pro is a good laptop for school use. It feels very well-built and is easy to carry around since it's thin and lightweight. It has a nice sharp display, a comfortable keyboard, and a small but responsive touchpad. Its Intel CPU and integrated graphics can only handle general productivity tasks like text processing and web browsing, so it isn't ideal for students in fields like 3D animation. Unfortunately, you'll likely need to carry a charger when you're out and about, as its battery lasts around seven hours of light use.
- Easy to carry around.
- Sturdy build.
- Keyboard feels great to type on.
- Excellent 1080p webcam.
- Battery lasts only a little over seven hours of light productivity.
- Touchpad is on the small side.
- Low-power CPU and Integrated GPU can't handle demanding tasks.
- Limited port selection.
The Microsoft Surface Pro is okay for gaming. It has a 120Hz display with a fast response time to deliver a clear image in fast-moving scenes, and it supports VRR to reduce screen tearing. However, its low-power CPU and integrated graphics can't handle demanding games. You can get a decent gaming experience if you connect an external GPU via its Thunderbolt 4 port, though that's a separate purchase and an expensive one at that. Otherwise, you can only play lighter puzzle-like games or older titles, and even then, you'll likely need to lower the graphical settings to get smooth gameplay.
- 120Hz screen displays clear image in fast-moving scenes.
- Fast, user-upgradeable storage drive.
- RAM isn't upgradeable.
The Microsoft Surface Pro laptop is good for media consumption. It's lightweight and easy to carry around, so you can easily watch videos while roaming around your home. Its high-resolution screen is vibrant and bright, though it isn't the best for dark room viewing, as its low contrast makes blacks look gray. The speakers sound good overall; they just don't get very loud. Unfortunately, its battery can't quite last six hours of video playback, so you likely can't binge-watch your favorite shows without plugging it in.
- Bright and sharp display.
- Can detach keyboard to save space when consuming media.
- Speakers sound clear.
- Battery lasts less than six hours of video playback.
- Blacks look gray in dim settings.
- Speakers don't get very loud.
The Microsoft Surface Pro is decent as a workstation. It's only available with low-power CPUs and integrated graphics, which aren't powerful enough to handle demanding workloads like 3D renders, video editing, or complex computations. Also, the CPU throttles under load, further reducing performance. Its port selection is limited, but thankfully, its USB-C ports support Thunderbolt 4, allowing you to transfer files quickly and connect up to two 4k @ 60Hz displays with a single cable.
- Two Thunderbolt 4 ports.
- CPU noticeably throttles.
The Microsoft Surface Pro 8 is decent for business use. It has a compact, lightweight design that makes it easy to carry around. You can configure it with an Intel 11th Gen Core i5 or i7 CPU, which are fast enough to handle productivity tasks like text processing and spreadsheets. It also provides a great user experience with its sharp display, comfortable keyboard, and outstanding 1080p webcam. Unfortunately, it only has two USB-C ports, so you may need an adapter or dock if you want to connect multiple peripherals. Also, its battery doesn't last a full eight-hour workday.
- 7.9 Multimedia
- 7.2 Workstation
- 7.4 Business
- Updated Feb 19, 2024: We've updated the review for clarity and readability.
- Updated Dec 07, 2023: Converted to Test Bench 0.8.2 .
- Updated Nov 03, 2023: Converted to Test Bench 0.8.1 .
- Updated Feb 21, 2023: We've updated the review to improve clarity and readability.
- Updated Mar 08, 2022: We've changed the gamma to 2.09 as we had posted 1.09 by mistake.
- Updated Feb 23, 2022: The Dynamic Refresh Rate feature is only available if you manually download and install the latest graphics driver from Intel.
- Updated Feb 21, 2022: Review published.
- Updated Feb 16, 2022: Early access published.
- Updated Jan 31, 2022: Our testers have started testing this product.
- Updated Jan 27, 2022: The product has arrived in our lab, and our testers will start evaluating it soon.
- Updated Dec 22, 2021: We've purchased the product and are waiting for it to arrive in our lab.
Differences Between Sizes And Variants
We tested the Microsoft Surface Pro 8 (2021) in the Platinum color scheme with an Intel Core i7-1185G7 CPU, integrated Intel Iris Xe Graphics, 16GB of RAM, and a 256GB SSD. The CPU, memory, and storage are configurable; the available options are in the table below.
See our unit's label here .
Compared To Other Laptops
The Microsoft Surface Pro 8 is one of the best laptops of its kind. The Surface Pro lineup popularized the 2-in-1 tablet form factor, providing a premium user experience that similar devices from other manufacturers still can't match. Its versatility and compact design make it a great choice for school, work, and media consumption.
For more options, check out our recommendations for the best laptops , the best business laptops , and the best laptops for college .
The Microsoft Surface Go 3 (2021) and the Microsoft Surface Pro 8 (2021) are both Windows tablets with detachable keyboards. The Surface Pro is better overall; it has a sharper, brighter, more color-accurate display with a 120Hz refresh rate, a better-spaced keyboard and larger touchpad, and two USB-C ports that both support Thunderbolt 4. Also, the Surface Pro is available with more powerful Intel Core i5 and i7 CPUs, and it has a user-replaceable SSD. The Surface Go is lighter and more compact, so it's easy to bring around, but its screen flickers below 100% brightness, which can cause eye strain and headaches in people who are sensitive to strobing.
The Microsoft Surface Go 2 (2020) and the Microsoft Surface Pro 8 (2021) are both Windows tablets with detachable keyboards. The Surface Pro is better overall, with a sharper, brighter display that goes up to a 120Hz refresh rate, a better-spaced keyboard and larger touchpad, and two USB-C ports that both support Thunderbolt 4. Also, the Surface Pro is available with newer, much more powerful Intel Core i5 and i7 CPUs, lasts longer when playing back video, and its SSD is replaceable. On the other hand, the Surface Go is much more lightweight and compact, making it easy to bring around, it lasts longer when browsing the web, and its display is much more color-accurate.
The Microsoft Surface Pro 8 (2021) and the Microsoft Surface Laptop 3 15 (2019) are both Microsoft-made devices that run Windows. The Surface Pro is a tablet with a detachable keyboard, while the Surface Laptop is a traditional clamshell. The Surface Pro is better with a sharper, brighter display that has a wider color gamut and goes up to a 120Hz refresh rate, better-sounding speakers, and two USB-C ports that both support Thunderbolt 4. Also, it's more compact, has slightly longer battery life for light productivity tasks, and is available with newer and much more powerful Intel CPUs. On the other hand, the Surface Laptop's build quality is significantly better and sturdier, its display is significantly more color-accurate, and its touchpad is larger and tracks gestures better.
The Lenovo IdeaPad Flex 5 14 (2020) is a convertible with a 360-degree hinge, while the Microsoft Surface Pro 8 (2021) is a tablet with a detachable keyboard. The Surface is better for most uses, with a high refresh rate 120Hz display that's sharper, brighter, and more color accurate, a much better touchpad, and a far superior webcam and microphone that are better for video conferences. Additionally, it's much more portable since it's lighter and more compact. On the other hand, the Lenovo has a more flexible port selection, its battery lasts much longer, and you can get it with a dedicated NVIDIA MX330 GPU.
The Microsoft Surface Pro 8 (2021) and the Apple MacBook Air 13 (M1, 2020) are both thin and light devices suitable for on-the-go productivity use. The Surface is a tablet that runs Windows, while the MacBook is a traditional clamshell that runs macOS. The MacBook's M1 chip performs better when multitasking and running demanding tasks, and it provides almost double the battery life when browsing the web compared to the Surface. The MacBook also has a more color-accurate display with full DCI P3 coverage that's better suited for content creators, and its touchpad and speakers are better. On the other hand, the Surface's screen is sharper, brighter, and goes up to a 120Hz refresh rate, its keyboard feels better to type on, and its webcam and microphone are much better suited for video calls. Also, the Surface throttles less, and its two USB-C ports support Thunderbolt 4 as opposed to Thunderbolt 3 on the MacBook.
The Microsoft Surface Pro 8 (2021) is much better than the Lenovo Chromebook Duet 3 (2022) for most uses. The Surface Pro 8's display is larger, sharper, and brighter, and it has a 120Hz that improves responsiveness, especially when writing or drawing with a stylus. It also has better-sounding speakers, a better webcam, and a wider port selection. On the other hand, the Duet 3 is more portable, and its battery lasts much longer. The Surface Pro 8 has a better keyboard and touchpad; the downside is that you have to buy it the type cover separately, while the Lenovo's is included in the box.
The Microsoft Surface Pro 8 (2021) and the Apple MacBook Pro 16 (2019) are both very different laptops. The MacBook is a mobile workstation aimed at content creators with heavy workloads, whereas the Surface is a tablet meant for productivity use. The Surface's screen looks sharper, it supports a faster 120Hz refresh rate, and its slightly taller 3:2 aspect ratio means you have to scroll less when reading articles or formatting text. Additionally, it's easier to bring around since it's much smaller and lighter, its keyboard feels significantly better to use, and its 1080p webcam is better for video conferences. On the other hand, the MacBook's display has a wider color gamut with full DCI P3 coverage, its touchpad and speakers are far better, it has more Thunderbolt ports, and its battery lasts much longer. Also, its selection of higher-end Intel 9th Gen CPUs outperforms the more power-efficient Intel 11th Gen CPUs on the Surface, and you can get the MacBook with dedicated mobile workstation GPUs.
The Apple MacBook Pro 14 (2021) and the Microsoft Surface Pro 8 (2021) are both very different laptops. The MacBook is a mobile workstation aimed towards content creators with heavy workloads, whereas the Surface is a tablet meant for productivity use. The MacBook's M1 Pro and M1 Max chips are significantly better at handling heavy tasks like video editing and 3D rendering than the Surface's Intel chips. Additionally, the MacBook's display, touchpad, and speakers are significantly better, and it has a more flexible port selection and a much longer battery life. On the other hand, the Surface's slightly taller 3:2 aspect ratio means you have to scroll less when reading articles or formatting text, and since it's lighter and more compact, it's easier to bring around. Also, you can easily replace its M.2 drive.
Test Results

The detachable Surface Pro Signature Keyboard is available in a Black, Platinum, Ice Blue, or Poppy Red color. Due to design changes, this type cover keyboard isn't compatible with older Surface Pro models. It's worth mentioning that 2-in-1 devices with a keyboard attachment and kickstand usually aren't ideal for lap use, as the keyboard can be unstable, and the screen can tip over easily because it's where most of the weight is. Also, the kickstand can dig into your legs if you wear shorts.

The build quality is excellent. It has an anodized aluminum chassis for a weighted, sturdy feel, and it doesn't easily pick up fingerprints. The keyboard cover attaches firmly to the laptop's bottom edge , and its strong magnets hold the keyboard steady at an angle while typing. Like most type cover keyboards, the Surface Pro 8's keyboard noticeably flexes when you type with it at an angle, but even so, it doesn't feel flimsy.

The kickstand's hinge is adequate. There are indentations on either side of the kickstand to make it easier to open, and you can use one hand to open it up if the laptop is upside down. The kickstand's hinge is sturdy, smooth to adjust, and keeps the tablet propped up solidly at any angle. The 170-degree range is the maximum angle of the tablet, not the range of the hinge, because the tablet would fall shut if it were at 90 degrees or less.

The posted measurements include the keyboard. Here are the measurements of the tablet with the keyboard detached:
- Thickness: 0.37" (0.95 cm)
- Width: 11.3" (28.7 cm)
- Depth: 8.11" (20.6 cm)
- Weight: 1.97 lbs (0.898 kg)
The serviceability is awful. It's extremely difficult to open without permanently damaging it. Additionally, the RAM isn't replaceable, so you need to purchase the model with enough memory for your needs upfront. What's different compared to older models is that you can now replace the M.2 2230 SSD via a small access panel on the lower rear, behind the kickstand. You only need to use a thin, sturdy device like a SIM eject tool to open it. You can view the Microsoft Service manual, downloadable here under "Surface Pro 8 Service Guide", for more information.

- Microsoft Surface Pro 8 laptop
- Surface Pro Signature Keyboard (Platinum, sold separately)
- 60W Surface Connect power adapter and cord
- Documentation

The Microsoft Surface Pro's display has a very high pixel density, resulting in sharp images and text. Its 3:2 aspect ratio gives you more vertical room than a standard 16:9 display, which is great for reading documents and websites, as you don't have to scroll as frequently. The panel is actually PLS, which is a type of IPS panel.
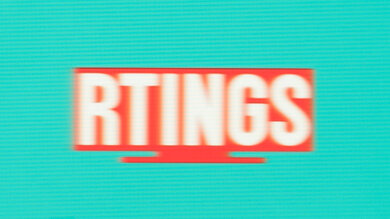
The display supports an adaptive refresh rate that balances performance with battery life. It brings the screen down to 60Hz when content is mostly inactive, like when typing up an email or reading an article, but goes up to 120Hz when you scroll or write using a pen, resulting in very smooth-looking animations and fluid cursor movements. The panel has a fast response time to deliver a clear image with minimal ghosting in fast-moving scenes.

The Microsoft Surface Pro's display has a decent contrast ratio that's within the typical range of most IPS panels. However, it's still relatively low compared to VA or OLED panels. This contrast level makes blacks look gray in dim settings.
The display gets bright enough to overcome glare from sunny interiors. It's just enough for use outdoors, but you might have trouble seeing dark-color content. It gets very dim at its lowest setting, which is great for dark room viewing as it's less straining on the eyes.

The display's reflection handling is decent. Its glossy finish mainly struggles with direct reflections, like a bright lamp or open window during the day. The reflections are visible even with the screen at maximum brightness.
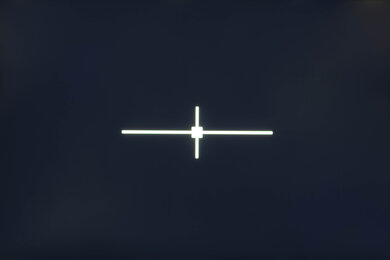
The display's horizontal viewing angle is passable. The image remains accurate as long as you look at the screen from more or less straight on, but it quickly dims and washes out if you move sideways. This means it isn't very good for sharing content with people around you if color accuracy is important.
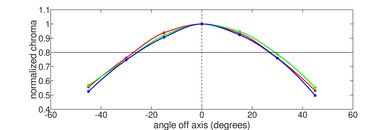
The display's vertical viewing angle is passable. The image quickly dims, and colors quickly wash out if you look at the screen at sharper angles from above or below. For the best image accuracy, you still need to look at the screen more or less straight on, which can be difficult in some situations because of its kickstand and type cover keyboard.
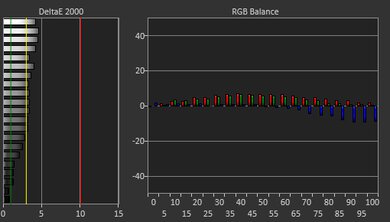
The Microsoft Surface Pro has good color accuracy out of the box. Most color and white balance inaccuracies are minor and hard to spot. The color temperature is only slightly warmer than the standard 6500K, giving the image a barely noticeable reddish tint. The gamma is slightly lower than the sRGB curve at all brightness levels, making all scenes appear a bit brighter than they should. This level of accuracy is fine for most people doing general productivity tasks, but for color-critical work, it could use some fine-tuning.
The image looks similar between the 'sRGB' and 'Surface Panel Standard' color profiles, but 'Surface Panel Standard' is the more accurate of the two. The 'Vivid' profile makes most colors appear more vibrant and is the least accurate.
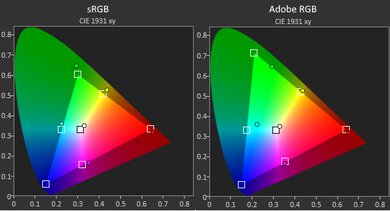
The Microsoft Surface Pro has an excellent color gamut. It has full sRGB coverage, meaning it accurately displays all the colors used in most web content. It has excellent Adobe RGB and DCI P3 coverage, but it's likely still not enough for professionals working in those color spaces.
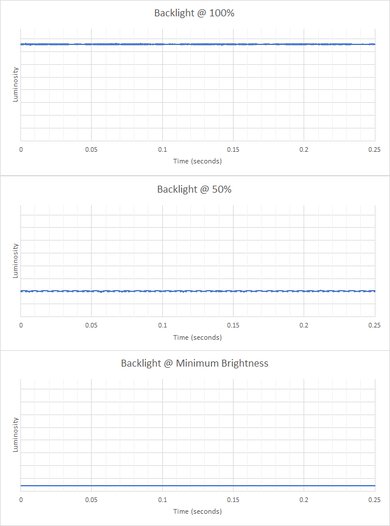
The Microsoft Surface Pro has a great keyboard. It's a detachable type cover with a soft Alcantara finish, giving your wrists a comfortable spot to rest. The keys are well-spaced, have a good amount of travel, and provide clear tactile feedback. The keyboard flexes a bit if you have it set up at an angle, but overall, it feels pretty rigid. There's a slot at the top of the keyboard to store and charge the Surface Pen. You can adjust between three backlight brightness levels or turn it off completely.

The touchpad is good. It tracks movements and gestures well, but because it's small, it can be hard to perform actions like dragging and dropping. Palm rejection also works well. You can click anywhere, but it's harder to click at the top.
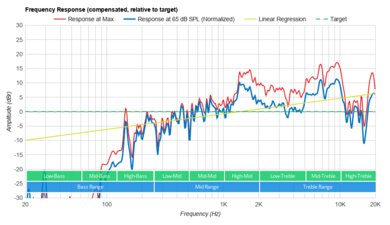
The speakers are good. They sound clear and natural, but like most laptop speakers, they have very little bass. Compression is minimal at high volume levels, although the speakers don't get very loud to begin with.
The Microsoft Surface Pro has an excellent webcam. The image looks clear, detailed, and well-exposed. Voices sound loud and clear over the microphone with very little background noise. There's a separate Windows Hello facial recognition camera for quick logins.

The Microsoft Surface Pro's port selection is disappointing. It only has two USB ports, which means you'll likely need to get a dock or hub if you want to connect multiple peripherals or displays. On the upside, the two USB-C ports support up to 40Gbps data transfer speed and two external 4k displays at 60Hz. You can charge the laptop via the proprietary Surface Connect port or USB-C. The Surface Connect port is compatible with Microsoft's Surface Dock 2; you need to buy the dock separately.
The wireless adapter is an Intel Wi-Fi 6 AX201.
The Microsoft Surface Pro 8 is available with the following CPUs:
- Intel Core i5-1135G7 (4 cores/8 threads, up to 4.2GHz)
- Intel Core i7-1185G7 (4 cores/8 threads, up to 4.8GHz)
Both CPUs are low-power processors designed for light productivity tasks, like web browsing, text processing, spreadsheets, and video playback. The Core i7 is faster than the Core i5, but the difference is small and hard to notice in most uses.
The Microsoft Surface Pro is available only with Intel Iris Xe integrated graphics. The Core i5 has 80 execution units, while the Core i7 has 96 execution units. The i7 performs better, but again, the difference is minimal. Neither are powerful enough to handle graphically demanding tasks like 3D animation, video editing, and gaming.
You can configure this laptop with 8, 16, or 32GB of RAM. The memory isn't user-replaceable.
You can get this laptop with a 128GB, 256GB, 512GB, or 1TB PCIe NVMe SSD. The storage drive is user-replaceable; the slot supports an M.2 2230 SSD.
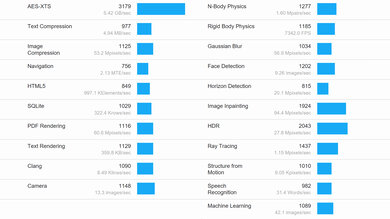
The Microsoft Surface Pro 8's Intel Core i7-1185G7 scores reasonably well in the Geekbench 5 benchmarks. It's fast enough to provide a smooth experience in general productivity tasks but will struggle in more demanding applications. If you have a CPU-intensive, it's best to get a laptop with a more powerful H-series CPU like the MSI WS76 (2021) or an Apple MacBook Pro 16 (2021) , as they'll provide a smoother experience and complete tasks faster. The Intel Core i5-1135G7 will only perform slightly worse. As for the GPU compute performance, the Intel Iris Xe is better than most integrated graphics but still not ideal for such demanding tasks.
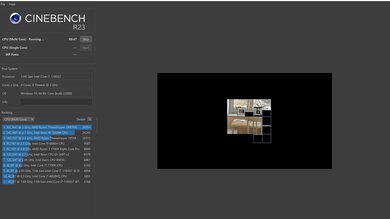
The Microsoft Surface Pro's score in Cinebench R23 is okay. This level of performance is only suitable for light, general productivity tasks. If you're a heavy multitasker or need to run heavily multi-threaded applications, know that there are significantly more powerful CPUs on the market, like the H-series CPUs typically found in mobile workstations and gaming laptops or Apple's in-house SoCs.

The performance in Blender is sub-par. The Core i7-1185G7 takes a while to render the simple bmw27 scene, so it isn't suitable for content creators who work on a deadline. The i5-1135G7 is slower and will take even longer to render the same scene. Blender doesn't support the integrated Iris Xe Graphics, but it'll likely take longer than the CPU to render the same scene, no matter which CPU you choose.

The Microsoft Surface Pro performs poorly in the Basemark GPU benchmark. The Core i7's Iris Xe Graphics is among the better-integrated GPUs, but it still isn't ideal for graphically demanding games. It can only handle lighter puzzle-like games, as well as some older or extremely well-optimized titles.
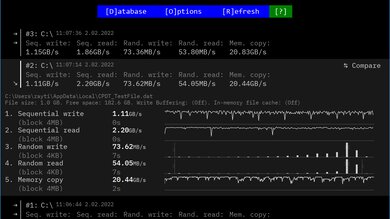
Borderlands 3 isn't playable on the Microsoft Surface Pro 8. The Intel CPU's integrated graphics can't handle such a demanding game. The gameplay is choppy even with the lowest graphical settings, which isn't ideal for an FPS game that requires precise aiming. The i5-1135G7 will run the game even worse since its integrated GPU has fewer execution units.
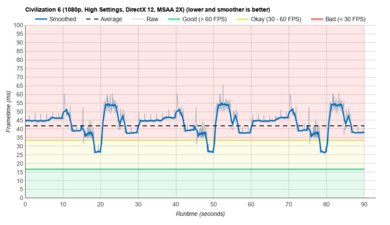
Civilization VI runs poorly. The turn times are comparable to even high-end laptops like the Dell Alienware m15 R3 (2020) with the Intel Core i7-10750H, but the Surface Pro 8 can't maintain 30fps unless you bring a couple of graphical settings down. The game runs significantly better if you use the "Minimum" preset, although it's still playable at lower frame rates since it's a turn-based strategy game that doesn't require precise movements or fast reflexes. The i5-1135G7 will perform slightly worse and have somewhat longer turn times because of its slower clock speed.
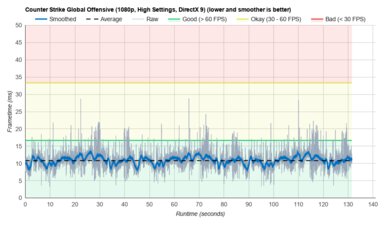
CS:GO runs well. The gameplay is mostly smooth with high settings; it only stutters occasionally. You can get much smoother gameplay with lower graphical settings. The Core i5-1135G7 will perform slightly worse.
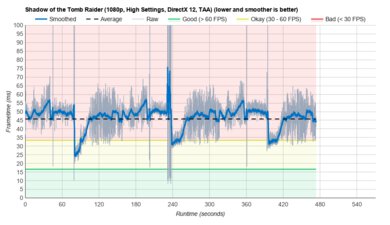
Shadow of the Tomb Raider runs poorly. The gameplay is too choppy at high settings. It's playable on the lowest graphical settings but still far from smooth. The large frame time spikes are scene changes in the benchmark and aren't representative of the laptop's performance. The i5-1135G7 will perform worse since its integrated GPU has fewer execution cores.

The Microsoft Surface Pro 8 handles thermals and fan noise well. The fan is almost completely silent even when the laptop is running at full tilt, meaning it's suitable for use in noise-sensitive environments like classrooms. The tablet portion houses all the laptop's components, so the keyboard doesn't get hot. Under load, though, the bottom center of the tablet gets hot, as you can see here , so it can be uncomfortable to use in tablet mode depending on how you hold it.
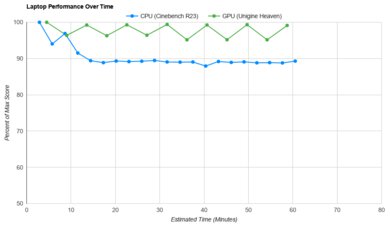
The performance over time is good. Neither the CPU nor the GPU gets very hot. The GPU's throttling is minimal and isn't noticeable. The CPU throttles more, but it's still not too bad and is only apparent when performing sustained, demanding tasks.
The Microsoft Surface Pro has an IR camera that you can use to log into your account, auto-fill saved passwords on supported websites, and validate purchases on the Windows Store. The display supports pen input and is compatible with any Microsoft Pen Protocol styluses. Microsoft has a stylus specially designed for the Surface Pro: the Surface Slim Pen 2. It has 4,096 levels of pressure sensitivity and tilt support. It also has haptic feedback to simulate the feeling of using different writing tools on various surfaces. There's a slot on the type cover keyboard to store and charge the pen.
Surface Pro 8 review: It's finally a modern PC
Microsoft's new Surface Pro 8 is the biggest change to the product since the Surface Pro 3, with a bigger screen, smaller bezels, and more.
Quick Links
Design: the surface pro 8 looks a lot more like the surface pro x, and that's a good thing, display: finally, the intel-powered surface pro has narrow bezels, keyboard: the first new keyboard connector for the surface pro, ever, slim pen 2: writing on it feels like writing on paper, performance: the surface pro 8 comes with intel 11th-gen processors, thunderbolt 4: you can attach an external gpu to your surface pro 8, price: it costs a lot more than its predecessors, conclusion: should you buy the surface pro 8.
The new Surface Pro 8 is the biggest change to the product since the Surface Pro 3. Indeed, the Pro 3 gave us Surface as we know it today. It was the first time we saw the modern Surface Connect port, the first time the pen used N-Trig, and the first time it came with a 3:2 display. Aside from a minor bump up to 12.3 inches with the Surface Pro 4, and the addition of USB Type-C with the Surface Pro 7, not much has changed since 2014.
Now, the product has been redesigned. It has a bigger 13-inch screen with narrow bezels, and it uses a new Slim Pen 2 that's stored in the keyboard. It's also made out of aluminum, rather than the more traditional magnesium. Finally, it feels like the Intel-powered Surface Pro is a modern product.
Surface Pro 8 Specs
These are the specs of the unit that Microsoft supplied for this review. The product starts at $1,099.99 with a Core i5, 8GB RAM, and 128GB of storage. It maxes out with a Core i7, 32GB RAM, and a 1TB SSD for $2,599.99.
There's also a business model that's coming in early 2022. That version will offer 4G LTE, and there will be a less expensive Core i3 configuration.
If you look at a Surface Pro 8 from the front, it looks like a Surface Pro X . You probably couldn't even tell the difference. It's interesting because compared to when the Pro X first launched, Microsoft is really starting to merge these product lines into one 'Surface Pro' family.
The Surface Pro 8 finally gives the Pro lineup a modern touch.
One of the big changes is that the Surface Pro 8 is the first ever Intel-powered Surface Pro to be made out of aluminum. Since the beginning of time, every Surface Pro has been made out of magnesium. In fact, that's the trademark Surface material, which we've also seen in Surface Book, Surface Studio, Surface RT, and Surface Go. Laptop was the first to use aluminum, and it seems to be getting more common.
The model that Microsoft sent me is the Graphite color. Microsoft has been offering the Surface Pro in Black and Platinum since the Pro 6 (only Platinum from the Pro 3 through Pro 5, and only Black before that), but both shades look a bit different now with the aluminum material. The aluminum build definitely looks prettier.
It's also heavier though. Magnesium is a much lighter material, which is why it was always used. The Surface Pro 8 weighs over a quarter-pound more than the Pro 7 did, or the Pro X does. Indeed, with the new design, the Pro X is still thinner and fanless. That's why the Surface Pro 8 looks more like a combination of a Pro 7 and a Pro X, because you'll still see the opening around the edges for a fan. It's just 0.04 inches thicker than a Pro 7, but it's 0.09 inches thicker than the Pro X.
If you lift up the kickstand, you'll find a panel that you can remove to replace the storage. Removable storage is a big deal, not just because you can get cheaper upgrades. It's a big deal for businesses with sensitive data. Some need to destroy the data when recycling the PC, and some just need to remove it in order to have it serviced. This feature was present in the Surface Pro 7+, and originated in the Surface Pro X and Surface Laptop 3.
One thing you won't find under the kickstand is microSD expansion. In fact, Microsoft has finally cut back on ports. In the old days when Apple was looking toward the future and adopting Thunderbolt 3 before anyone else, Microsoft was bragging about including USB Type-A on its tablets, and refusing to put any kind of USB Type-C on its Surface devices. Times have changed.
The Surface Pro 8 is the biggest upgrade since the Pro 3.
Now, we've got two Thunderbolt 4 ports on the right side of the device, and below those is the Surface Connect port. But while the USB Type-C ports are upgraded, the Surface Connect port is not. It's still USB 3.2 Gen 2 with 10Gbps speeds. That means that the Thunderbolt 4 ports are faster, easier for charging since they use the same cable as everything else, and they're better in every way.
Microsoft keeps the volume rocker on the left side at the top, but that's about it. Even the power button is on the right side.
It's about time that the Surface Pro got a proper redesign. The Surface Pro 8 is the biggest redesign since the Surface Pro 3. Before that, we had this weird 10-inch tablet that was too small to be used as a laptop and too thick and heavy to be used as a tablet. It was the beginning of something though, and the Pro 3 is where that idea got refined. But Microsoft stuck with that design for five generations, to where the Surface Pro 7 looked antiquated when it came out. Now, the Surface Pro 8 finally gives the Pro lineup a modern touch.
Like I said, the Surface Pro 8 looks just like a Surface Pro X from the front. It's got a 13-inch screen with a 3:2 aspect ratio, narrow size bezels, and bigger top and bottom bezels. It's a nice look. Honestly, with previous versions of the product, it had been so long since the bezels had shrunken (2015, to be specific) that they looked so old even on day one.
The resolution is the same at 2,880x1,920, but one thing that's different is the refresh rate, which is now 120Hz. The higher refresh rate makes for smoother motions and an overall more pleasant experience, something that we've been seeing from mobile phones for a few years now. Strangely, it's turned off by default. The Surface Laptop Studio ships at 120Hz, while the Surface Pro 8 ships at 60Hz.
This is probably to preserve battery life. A small tablet like this just can't house as big of a battery as a bigger laptop like the Surface Laptop Studio can. Obviously, by turning the refresh rate down to 60Hz, that helps. The solution to this would be Dynamic Refresh Rate, a feature that's going to be coming in some future firmware update to the product. This would lower the refresh rate when you're doing things that don't need it, saving battery automatically while still giving you a boost when it's useful.
From my testing, it supports 100% sRGB, 77% NTSC, 92% Adobe RGB and 83% P3 color gamut. These scores are pretty good, although they're mostly a bit lower than the results I got on the Surface Laptop Studio .
Brightness maxes out at about 450 nits with 1,120:1 contrast, both of which are also lower than the Surface Laptop Studio. Lower brightness really isn't good on product like this because Microsoft uses these really glossy displays, making them harder to use in direct sunlight. It's important to compensate with a bright screen.
The larger top bezel houses a 5MP webcam that can record 1080p 30fps video, along with an IR camera. It's a really good webcam, and Microsoft should be commended for this. The company started using a 5MP webcam with the Surface Pro 3, something that very few vendors were doing back in 2014. Now, it's way ahead of the curve in this age of working from home.
When Microsoft changed the size and aspect ratio with the Surface Pro 3, you could still use the original Type Cover. It didn't fully cover the device, but you could use it. For the first time, the Surface Pro is getting an all-new keyboard connector.
This is actually a pretty big deal. Part of the reason that there's been so little change to the product over the years has been to maintain compatibility with peripherals. In fact, to maintain that compatibility for businesses, Microsoft is still selling the Surface Pro 7+; it's actually why the 7+ exists.
This is actually the same Surface Keyboard (don't call it a Type Cover) that was used on the Surface Pro X. No, it still doesn't come with the device, but you can buy a bundle that includes the new Slim Pen 2. As you can see, the keyboard has a pen garage, so there's no more magnetically attaching the pen to the side of the device and having it fall off in your bag. It's a big improvement.
The keyboard itself is fine. It's backlit, as it's been since the Type Cover 2 that shipped alongside the Surface Pro 2. The real pain point for me is the touchpad; I just can't stand it. I complained about this back when I reviewed the original Surface Pro X as well, but it's just so loud. There is legitimately no way to press on this touchpad without making a noise that's loud enough to be embarrassing in a quiet room. Seriously, I know it's hard to believe that if you apply as little pressure as possible, it will still make a loud noise, but it's true.
The pen to use with the Surface Pro 8 is the all-new Slim Pen 2, although you can use any pen Microsoft has ever made since the Pro 3, along with a variety of third-party options. What's cool about the Slim Pen 2, however, is that it provides haptic feedback that makes it feel like writing on actual paper.
The Slim Pen 2 is a game-changer, and this is coming from someone who has used a lot of PCs with a lot of pens. It feels a lot more natural. Another fun thing is that if you start writing in a supported app and drag the pen outside of the writing area, you'll immediately feel the difference when the haptics stop responding.
You read that right though. You do need a supported app, and that includes things like Microsoft Whiteboard, Adobe Fresco, LiquidText, Shapr3D, and Sketchable. Unfortunately, at this time, it does not include OneNote, the app that I use for inking the most. It's disappointing to see Microsoft not supporting with many of its own apps like this, because it's not just OneNote. So many apps in Windows have been designed to take advantage of inking features, such as Photos, Maps, Edge, and more.
I do want to reiterate how much I love the feature though. Hopefully, we'll see more app support as time goes on, and perhaps we'll see third-party hardware makers adopt this technology in their own pens. Support should be coming to the Surface Duo 2 as well (not at launch), so hopefully we'll see Android app support too.
You might not realize this, but the Surface Pro 7 is actually two years old. There was a minor refresh with the Pro 7+, and that added Intel 11th-generation processors. But if you were a regular old consumer buying a brand-new Surface Pro 7, you'd still get 10th-gen chips.
Now, you can once again get the latest and great performance on a Surface Pro, and it's really good. I don't actually want to get too deep into it, because I've reviewed dozens of PCs with Tiger Lake U processors by now. Indeed, the Surface Pro is pretty much the last premium PC to still be using last-gen hardware. Of course, Microsoft is also the only OEM that doesn't make it a priority to always be on the latest from Intel.
The Surface Pro 8 is Microsoft's first Intel Evo certified PC, and it makes a difference.
11th-gen processors come with Iris Xe graphics, and it's a match made in heaven. Seriously, these chips are no joke. For a tablet like this, I had no issue doing things like photo editing, and while I did get into gaming a bit, I found that the best experience still came from Xbox Cloud Gaming.
And with Thunderbolt 4, that makes this Microsoft's very first Intel Evo certified PC. And to be clear, while the Evo brand is exclusive to 11th-gen processors, the company never had any Athena devices either. It's because Microsoft always refused to use modern technologies like Thunderbolt.
For benchmarks, I used PCMark 8, PCMark 10, 3DMark, Geekbench, and Cinebench.
Like I said, this isn't worth going too deep into. Just know that Intel's 11th-gen processors are a big step over 10th-gen, which were also a big step up over 8th-gen.
As far as battery life goes, it's about what I expect for a Surface Pro, which is to say, it's not great. The best I could do was five hours (four hours 56 minutes, to be specific), and that was doing regular work with the battery set to recommended settings, and screen brightness at medium. It didn't vary much though.
Now, it's time to talk about Thunderbolt 4, which has finally made its way into a Surface PC . This is a big deal, and it's something that I always think is cool for a tablet like this. It means that you can take this sub-two-pound tablet around with you, and then bring it home and turn it into what essentially adds up to a desktop PC.
As you can see from the image above, I totally went there. I connected an external GPU and cranked up the graphics settings on games like Forza Horizon 4 . It's pretty cool. The thing is, the CPU doesn't really keep up when you go that high. The Surface Pro 8 gets really hot. Still, the graphics power is there. I'd just be more inclined to use this for GPU acceleration in Premiere Pro instead of gaming. Like I said earlier, I really think that the best gaming experience comes through Xbox Cloud Gaming.
Thunderbolt 4 can turn the Surface Pro 8 into a gaming powerhouse.
What makes it even better is that I can connect to a Thunderbolt dock, which has a wired internet connection. Connected to that is a pair of 4K monitors as well, along with my peripherals like a mouse and the Dell UltraSharp 4K webcam. And yes, I do use an external webcam despite the phenomenal built-in one, because each one is good for different angles.
The Surface Pro lineup is Microsoft's most successful line of PCs ever. When the company set out to establish this new category, this is the one that succeeded. It's the one that entered the market at a time when people were deciding between buying a new laptop or an iPad. The tablet PC form factor is definitely the most imitated of Microsoft's designs as well.
I remember buying the original Surface Pro from a pop-up Microsoft Store in my local mall. It was $899 for the 64GB model and $999 for the 128GB model (those were the only configurations). The price has gone down from there. For most of the Surface Pro 7's life, you could get one starting at $699 on the Microsoft Store. Now that the Surface Pro 8 is out, it currently starts at $549.
The Surface Pro 8 starts at $1,099, the highest starting price for any Surface Pro, Intel or Qualcomm, ever. Keep in mind that it starts with a Core i5 and 8GB RAM, while the Surface Pro 7 starts with a Core i3 and 4GB RAM. While it's nice to see the 4GB RAM option disappear, I'm a bit surprised to see no Core i3 variant, especially since the business model is going to have a Core i3 offering. That means that unless something changes, the Surface Pro 8 for Business will likely have a lower entry price point than the consumer model.
Microsoft isn't shy about it either. I asked about the price hike on its most popular Surface, and was told that the Surface Pro does have a starting point of $899, and that's the new Wi-Fi only model of the Surface Pro X. This is another example of bringing the two products in alignment with each other. It's clear now that this is one Surface Pro family, rather than two separate products with similar names.
If you're wondering whether or not you should buy the Surface Pro 8, just ask yourself if you want the tablet form factor with an attachable keyboard. That's what this comes down to. It's kind of like how with the Surface Book, the product made zero sense unless you knew you were going to use it with the display detached. The Surface Pro 8 costs $1,099, and that doesn't include the extra few hundred dollars you'll be spending on a keyboard and pen. When that bill adds up to over $1,500 with taxes and Microsoft Complete protection, make sure that you're buying this product for a reason.
The Surface Pro 8 is a fresh take on an aging product lineup.
That's not knocking the product either. Microsoft knows that the Surface Pro 8 isn't for everyone. If it was, it would be the only PC that the company makes. If you want a laptop, take a look at something from the Surface Laptop lineup.
The Surface Pro 8 is a fresh take on an aging product lineup. It strips away legacy ports, big bezels, and old silicon for powerful features like Thunderbolt 4 and a beautiful, 120Hz display. It keeps the stellar webcam, a must when working from home, and adds the best of the Surface Pro X to the Intel model.
It's not perfect, of course. By using aluminum instead of magnesium, it's a quarter-pound heavier than its predecessor, and the touchpad is just so noisy. I'd also like to have seen 4G LTE in the consumer model, like we get from the Pro X, and frankly, we need better app support for the Slim Pen 2, but that should be coming.
While I just shouted out the things it's lacking, another part of me wonders if this could be the perfect tablet. Windows 11 is going to get Android app support soon, and combined with the versatility of the Windows ecosystem, it might end up being everything that I want. I can use it like it's a laptop, and then pull off the keyboard and read in the Kindle app. Of course, I'm getting ahead of myself now, as Android app support isn't even available to Insiders yet.
Microsoft Surface Pro 8
The Surface Pro 8 is Microsoft's latest Windows tablet, with the biggest redesign since the Surface Pro 3.
Microsoft Surface Pro 8 review: the best of both worlds
This is the best surface pro we’ve seen in years.
By Monica Chin , a senior reviewer covering laptops and other gadgets. Monica was a writer for Tom's Guide and Business Insider before joining The Verge in 2020.
Photography by Becca Farsace / The Verge
Share this story
If you buy something from a Verge link, Vox Media may earn a commission. See our ethics statement.
I’ve been waiting for the Surface Pro 8.
Microsoft has been selling Surface Pro models with basically the same design since at least 2015. In 2019, it somewhat rectified that by releasing two flagship models. There was the Surface Pro 7 — a powerful, practical machine with a four-year-old design — and the Surface Pro X — a modern-looking, thin device with a slow ARM chip that wasn’t compatible with all kinds of popular apps.
Neither of these devices was really what I’d consider an ideal machine — they both had serious drawbacks. “I wish this looked like the Surface Pro X,” lamented Tom Warren in his otherwise positive review of the Surface Pro 7. Across the internet, reviewers begged Microsoft to find a way to put the Pro 7’s chips in the Pro X’s chassis.
And now, two years later, that’s exactly what Microsoft did. The $1,099.99-and-up Surface Pro 8 is the best of both worlds — it takes the best parts of the Pro 7 and the best parts of the Pro X, and puts them in one really excellent device.
The first thing you’ll notice about the Pro 8 is its screen. The device has a 2880 x 1920 13-inch touch display, which is almost an inch bigger than that of the Pro 7. The side bezels are visibly smaller than the Pro 7’s. The top one is still chunky — which makes sense, since you need something to hold if you’re using this as a tablet — but the keyboard deck covers the bottom one when the Pro 8 is in laptop mode.
The other new thing about this display is that it has a 120Hz refresh rate, which is unusual to see outside of the gaming sphere. The extra frames make a huge difference in day-to-day use — the cursor is nicer to look at as you drag it around the screen, there’s less lag when you’re writing with the stylus, and scrolling is just so much smoother. It makes for a better Windows experience, regardless of the app you’re using. But I do wish this device supported Dynamic Refresh Rate , which is supposed to be part of Windows 11 — that feature automatically swaps a device between 120Hz and 60Hz depending on the app you’re using, in order to save battery. Microsoft hasn’t told us if or when that’s coming yet, so for the moment you’re stuck ducking into Advanced Display Settings if you want to bump the refresh rate up or down. (I just left mine on 120Hz and took the battery life hit.)
What does get automatically adjusted is the color profile. With the Adaptive Color feature, the Pro 8 automatically adjusts the look of your screen based on the environment around you. This feature was subtle enough that I didn’t really notice it in action while I was working — but you do see the difference when you toggle it on and off, which you can do in brightness settings. It definitely made the screen easier on my eyes, especially at night.
:format(webp)/cdn.vox-cdn.com/uploads/chorus_asset/file/22900766/bfarsace_211004_4777_0003.jpg)
Elsewhere, the Pro 8 also has a 10-megapixel rear camera (which the Pro X had but not the Pro 7). This can capture 4K video (as well as 1080p) video. Like both of its predecessors, the Pro 8 also has a 5-megapixel front-facing camera, which can capture video in 1080p for Zoom calls and the like. I rarely get to say this about webcams, but the Pro 8 actually delivers a good picture. Colors were vibrant, and my lines were clear, even in less-than-ideal lighting. The camera also supports Windows Hello facial recognition, which is handy. The camera app occasionally got stuck when I was trying to switch from front to rear, forcing me to reboot the program, but that’s my only nitpick here.
Speaking of Zoom calls, the Pro 8 makes a great tele-conferencing device. There are two far-field studio microphones, which never had trouble picking up my voice. And the audio also sounds good, with clear percussion and audible bass. That’s impressive considering how small the device is — it’s 1.96 pounds and just 0.37 inches thick, which is somewhat big for a tablet but quite portable as laptops go.
:format(webp)/cdn.vox-cdn.com/uploads/chorus_asset/file/22900773/bfarsace_211004_4777_0021.jpg)
The keyboard cover (which costs an extra $179 — it’s not included in the prices you’ll see on Microsoft’s website) is now made of a carbon fiber core. It’s much sturdier than previous Surface Pro keyboards I’ve used in the past; it wasn’t wobbling or sliding around even when I was typing on my lap or a couch. You don’t get quite the travel that you’d expect from a full laptop, but most detachable keyboards are cramped and flat — this is definitely the best one I’ve ever used.
The keyboard deck includes a handy garage for Microsoft’s Surface Slim Pen 2 (also not included in the price). This stylus comes with a built-in haptic motor which is meant to make you feel like you’re actually writing on physical paper while you draw or take notes. While I did feel the extra vibrations while I wrote with the Slim Pen 2, I wouldn’t say the effect necessarily mimics writing on paper — there are styluses like Lenovo’s Active Pen that do that better. But it’s a nice stylus overall.
The other thing to note is that only a small group of apps currently seem to support this haptic feedback. I’m glad this feature exists, but I look forward to seeing Microsoft expand it.
- Dimensions: 11.3 x 8.2 x 0.37 inches (287 x 208 x 9.3mm)
- Weight (not including Type Cover): 1.96lbs (891g)
- Display: 13-inch touch display, 2880 x 1920, 120Hz refresh rate (60Hz default), 3:2
- Memory: 16GB LPDDR4x
- Processor: Quad-core 11th Gen Intel Core i7-1185G7
- Removable SSD: 256GB
- Battery life: claimed up to 16 hours of “typical device usage”
- Ports: two USB-C with USB 4.0 / Thunderbolt 4, one 3.5 mm headphone jack, one Surface Connect port, one Surface Type Cover port
- Cameras: 5MP front-facing camera with 1080p FHD video, 10MP rear-facing autofocus camera with 1080p HD and 4K video
- Wireless: Wi-Fi 6 802.11ax, Bluetooth 5.1
For all the physical similarities the Pro 8 shares with the Pro X, it couldn’t be more different on the inside. The base consumer-facing Pro 8 models have Intel Core i5 chips — mine has the Core i7-1185G7, which is one of the most powerful chips that Intel makes for thin and light laptops. It powers the top models of the Dell XPS 13 and the Lenovo Yoga 9i — it’s the real deal.
This test unit, which also has 16GB of RAM and Iris Xe integrated graphics, was fast . It booted up quickly and ran whatever I needed it to. I was regularly running video calls on top of 15 or 16 Chrome tabs, a couple different apps, and even some streaming — loads that have given all kinds of premium ultraportable laptops trouble in my testing — without any slowdown or significant heat. That’s about the bare minimum for this processor, of course — it’s a chip meant for powerful portable devices, so it would be concerning if things were freezing left and right. But it’s a stark contrast to the Pro X, where many apps were slow, and others weren’t compatible with the ARM processor at all.
The Pro 8 also uses an active cooling system, which is a fancy way of saying it has a fan (as well as a vapor chamber, three heat pipes, and three graphite heat spreaders). This is likely why it’s a bit thicker and heavier than its predecessors. The fan did a decent job here — the chassis was sometimes toasty, but never uncomfortably hot, and I could run heavy loads for long periods of time without issue.
Microsoft claimed that the Surface Pro 8 would get 16 hours of continuous battery life. I didn’t get that much to a charge, but I did average eight and a half hours of consistent use with my (fairly Chrome-intensive) workload at 60Hz, with Battery Saver on and the screen at medium brightness. Using the screen at 120Hz, I generally saw closer to seven hours from the same tasks (which is worse but still not a disastrous result).
Charging is also decently speedy. I got the device up to 60 percent in 50 minutes with light Chrome use (it’ll charge faster in standby). That was with the Surface Connect charger that ships with the device. You can also charge the Pro 8 over USB-C, but that won’t be quite as fast, and the two Thunderbolt ports are in a slightly more awkward position. It’s (understandably, given the thin chassis) a somewhat limited port selection, but you can connect external GPUs or up to two 4K displays.
:format(webp)/cdn.vox-cdn.com/uploads/chorus_asset/file/22900779/bfarsace_211004_4777_0035.jpg)
Agree to Continue: Microsoft Surface Pro 8, Laptop Studio, and Go 3
Every smart device now requires you to agree to a series of terms and conditions before you can use it — contracts that no one actually reads. It’s impossible for us to read and analyze every single one of these agreements. But we started counting exactly how many times you have to hit “agree” to use devices when we review them since these are agreements most people don’t read and definitely can’t negotiate.
The mandatory policies, for which agreement is required to use the laptop, are:
- A request for your language and keyboard layout
- Microsoft Software License terms (Windows Operating System) and Manufacturer’s Limited Hardware Warranty and Agreement
- Add a Microsoft account
In addition, there are a bunch of optional things to agree to:
- Connect to Wi-Fi
- Name your PC (to help other devices connect to it)
- Set up Windows Hello facial recognition
- Set up a PIN
- Privacy settings including location, Find My Device, diagnostic data, inking and typing, tailored experiences, advertising ID
- Customize your tips, ads and recommendations for entertainment, gaming, school, and / or creativity
- Back up your files with OneDrive
- Sign up for a Microsoft 365 free trial
That’s four mandatory agreements and 13 optional ones.
In the past few years, I can’t tell you how many people I’ve talked to who weren’t sure whether to buy the Pro 7 or the Pro X. They needed the Pro 7’s processor for their workload, but they much preferred the way the Pro X looked.
And it was hard for me to recommend either device to those people, or to the general public. They both came with serious compromises. But the Pro 8 doesn’t. It combines a modern design with modern specs. It’s the computer those people have been waiting for. It’s the first Surface Pro I can really see myself buying as a primary driver.
:format(webp)/cdn.vox-cdn.com/uploads/chorus_asset/file/22900776/bfarsace_211004_4777_0026.jpg)
Of course, the flip side of all this is that the Surface Pro isn’t cheap, even for what it offers. Models start at $1,099 — but that’s going to be $1,279 with the keyboard cover, and $1,379 with the Slim Pen 2. I also don’t expect too many people to buy that base model, which only has 128GB of storage and 8GB of RAM — my test model, which has a faster processor, twice the RAM, and 256GB storage, nets $1,879 with the keyboard and stylus, is going to be more reasonable for many workloads. You can get any number of regular clamshell laptops with its specs for a few hundred dollars less, including the MacBook Pro and the Dell XPS 13.
That doesn’t make the Surface Pro 8 a bad device. It just makes it a somewhat specific device. It’s really targeting enthusiasts for the Surface Pro form factor — people who need the most performance in the thinnest and lightest chassis possible. In the past, those people haven’t quite had a device that met all of their needs. For the past two years, you’ve had to compromise on performance to get a Windows tablet that looked this cool. This year, you no longer have to sacrifice that performance. You just have to sacrifice some extra cash.
Verizon, AT&T, and T-Mobile’s ‘unlimited’ plans just got a $10M slap on the wrist
The dji pocket 3 is almost everything i wanted my iphone camera to be, the new ipad pro looks like a winner, openai releases gpt-4o, a faster model that’s free for all chatgpt users, the gamma app brings ps1 emulation to the iphone.
More from Reviews
:format(webp)/cdn.vox-cdn.com/uploads/chorus_asset/file/25287583/DSC06615.jpg)
The OnePlus 12R is a $500 phone with flagship tendencies
:format(webp)/cdn.vox-cdn.com/uploads/chorus_asset/file/25286103/DSCF6450.jpg)
Bose’s Ultra Open Earbuds are its boldest, most unique earbuds yet
:format(webp)/cdn.vox-cdn.com/uploads/chorus_asset/file/25274108/DSCF4193_Enhanced_NR.jpg)
JBL Authentics 300 smart speaker review: two assistants at once
:format(webp)/cdn.vox-cdn.com/uploads/chorus_asset/file/25270766/247013_Linxura_smart_control_JTuohy_0006.jpg)
This iPod-like button could be a great smart home controller
Microsoft Surface Pro 8 review
The surface pro 8 is a solid update to microsoft's celebrated line of tablets.

Tom's Guide Verdict
The Microsoft Surface Pro 8 features an 11th gen Intel CPU and a vivid 13-inch display. Though not great for gaming, it’s a good 2-in-1 for everyday use and is a worthy update to the Microsoft Surface line.
Large, vibrant display
Tailor-made for Windows 11
Supports external devices
Sharp webcam
Underwhelming gaming performance
Slim Pen 2 and Signature keyboard sold separately
Why you can trust Tom's Guide Our writers and editors spend hours analyzing and reviewing products, services, and apps to help find what's best for you. Find out more about how we test, analyze, and rate.
Price: $1,099 (starting), $1,599 (tested) Type Cover keyboard: $129 extra CPU: Intel i5-1135G7 | Intel i7-1185G7 Graphics: Intel Iris Xe Graphics Display: 13-inch screen (2880 x 1920) Memory: 8GB | 16GB | 32GB Storage: 512GB | 1TB (128GB or 256GB removable SSD options) Ports: 2 Thunderbolt 4 USB-C, headphone jack, external GPU and HDD support Size: 11.3 x 8.2 x 0.37 inches Weight: 1.96 pounds
Editor's note: The Microsoft Surface Pro 9 is now available. Be sure to read our full review . The original review of the Microsoft Surface Pro 8 follows below.
The Microsoft Surface Pro 8 (originally starting at $1,099) was the latest in the company’s line of 2-in-1 Surface Pro tablets when it was released in 2021.
This iteration includes an 11th-generation Intel CPU, a 13-inch 120Hz display, two Thunderbolt 4 ports and a removable SSD. Just as important, it comes with Windows 11 right out of the box and is suited to Microsoft's latest operating system. Its small size and lightweight design make the Surface Pro 8 ideal to use at home or on the road.
During my testing, I found the device solid for everyday use. I also appreciated how the touch-friendly Windows 11 operating system works with the tablet. The front-facing and rear cameras are commendable and provide clear detailed images. Unfortunately, the Surface Pro 8 disappoints as a gaming device and doesn't live up to the promised 16 hours of battery life.
Despite some of these qualms, the Surface 8 Pro is arguably the best in Microsoft’s celebrated Surface lineup. Those looking to upgrade from the Surface Pro 7 or who are in the market for one of the best 2-in-1 laptops should give this one serious consideration. Read my full Surface 8 Pro review to find out why.
Microsoft Surface Pro 8 review: Price and configuration
- Many configurations to choose from
- Platinum and Graphite models are available
The Microsoft Surface Pro 8 is currently on sale at the Microsoft Store in two different colors: Platinum or Graphite. The Platinum model has eight different configurations, starting with a $999 base unit featuring an Intel Core i5 CPU, 8GB of RAM and a 128GB SSD. A $2,599 model offers an Intel Core i7, 32GB of RAM and a 1TB SSD.
The Graphite model comes in only four configurations at the time of this writing. This includes a $1,199 model with an Intel Core i5, 8GB of RAM and 256GB SSD on the lower end. The most expensive model costs $1,899 and sports an Intel Core i7, 16GB of RAM and 512GB SSD.
Whichever model you're after, head over to our Microsoft promo codes page to see if we can save you some extra dollars on the usual price.
Microsoft Surface Pro 8 review: Design
- Easy-to-carry, lightweight design
- Thin bezels
- Sturdy casing
- Removable SSD
At 11.3 x 8.2 x 0.37 inches and 1.96 pounds, the Surface Pro 8’s small and light design makes it a suitable portable device.
The dark anodized aluminum casing is not only eye-pleasing, but it makes the 2-in-1 feel tough and sturdy. The back of the unit has a glossy silver Microsoft logo on the kickstand. You can lift the kickstand via the two indentations on either side of the unit. This is also how you’ll access the removable SSD. There’s a webcam on the back and another on the front.

The bottom of the Surface Pro 8 has a connector for the Surface Pro Signature or Surface Pro X keyboards, which snap magnetically onto the Surface Pro 8. Thinner bezels give the new device an 11% larger display than the Surface Pro 7 . Overall, the Surface Pro 8 feels solid and looks great when sitting on your desk.
Microsoft Surface Pro 8 review: Ports
- Only two Thunderbolt 4 ports
A power button, two Thunderbolt 4 USB-C ports and a Surface Connect port rest on the Surface Pro 8's right side. You’ll find volume buttons and a 3.5mm headphone jack on the left side. You can connect monitors and external hard drives and GPUs to the Surface Pro 8. The latter option is something you’ll want to take advantage of if you plan to play games on the 2-in-1.

The minimal amount of ports initially seems like a negative, but in reality, the two USB-C ports and the Surface Connect port are all that’s required for daily use. Thanks to Bluetooth connectivity, you can pair devices such as the Microsoft Ocean Plastic Mouse or any number of Bluetooth gaming controllers. Being able to snap a Surface Pro Signature or Surface Pro X keyboard to the bottom of the device also frees up the USB-C ports.
Microsoft Surface Pro 8 review: Display
- Brilliant picture quality
The Surface Pro 8 has a 13-inch PixelSense touchscreen display with a 2880 x 1920 pixel resolution and a 120Hz refresh fate. It also sports Dolby Vision and Adaptive Color technology.

Based on our testing, the display achieves an average of 452.8 nits and hits 444 nits around the center of the screen. This is close to the peak 450 nits Microsoft advertises for the Surface Pro 8. Images come through clearly in both bright and dimly-lit environments.
We pointed our colorimeter at the Surface Pro 8's screen and found it achieves 103.7% of the sRGB color gamut and 71.9% of the DCI-P3 color gamut (the closer to 100%, the better). Colors pop and it’s easy to see small details in streamed video content, video games, and just about everything else.
Microsoft Surface Pro 8 review: Audio
- Cleverly hidden speakers
- Impressive sound for a tablet
The Surface Pro 8 houses its speakers behind the top bezel. Audio quality on portable devices can be hit or miss, sounding thin and flat. While the Surface Pro 8’s audio isn’t mind-blowing, it’s impressive for this kind of device.
If you keep the volume below 75%, the audio from the Surface Pro 8 sounds crisp and clear. This holds true whether it’s a YouTuber speaking from their studio or a video game with booming explosions and music. Bass isn’t terrible but it’s not superb either. Audio quality suffers when it’s set to maximum, with everything becoming a jumbled mess. Keeping the audio between 50-75% is fine in most instances.
Microsoft Surface Pro 8 review: Performance
- Solid performance on everyday tasks
- Gaming performance is underwhelming
My review unit came with a quad-core 11th gen Intel i7-1185G7 processor and 16GB of RAM. Whether it was browsing the web, watching YouTube videos or listening to Spotify , the Surface Pro 8 never buckled during my testing — all programs ran smoothly. The built-in Windows 11 operating system is no doubt a contributing factor to the 2-on-1’s impressive performance.
On the Geekbench 5.4 overall performance test, the Surface Pro 8 scored 5,347. This is lower than the Dell XPS 13 , which scored 5,639, and nowhere near the M1 -powered 2021 iPad Pro 's score of 7,298.
Unfortunately, gaming on the Surface 8 Pro proved less than stellar. I installed Scarlet Nexus (via the baked-in Xbox app on Windows 11), assuming it would be an easy title for the Surface Pro 8 to handle. It wasn’t. From the jump, the game struggled to hit 30 frames per second (FPS). Only by lowering the resolution to 1440p and setting all graphics to medium did I finally enjoy a steady-ish 60 fps.
Sid Meier's Civilization VI: Gathering Storm averaged 37 fps at 1080p resolution and 29 fps at 1920p on the Surface Pro 8. In comparison, the game averaged 67 fps at 1080p and 41 fps at 2160p resolution on the Dell XPS 15 .
I wasn’t able to use an external hard drive or GPU to play games during my testing. However, if you can, I suggest turning to those external devices. While the Surface Pro 8 excels at everyday tasks, it lacks in the gaming department. If you're looking for a dedicated gaming laptop, the Razer Blade 14 or the Alienware m15 R4 are better options.
Microsoft Surface Pro 8 review: Battery life
- Less battery life in our testing than Microsoft promised
Microsoft says the Surface 8 Pro battery lasts for up to 16 hours based on typical usage at 150 nits with auto-brightness and adaptive color disabled. However, our tests conclude that the tablet lasts for 9 hours, 6 minutes, and 33 seconds (at 60Hz) by continuously surfing the web.
By browsing the web, watching YouTube, listening to Spotify and playing video games, I managed to squeeze nearly 7 hours from the Surface Pro 8 during my first test. Gaming is, of course, what ate up the brunt of the battery life. After charging the unit overnight, I managed to get close to ten hours of usage by performing all of the aforementioned tasks minus gaming.
Though 10 hours is better than 7 hours, it's still short of the promised 16 hours. If you can, it’s best to keep the Surface Pro 8 plugged into a charger during use.
Microsoft Surface Pro 8 review: Webcam
- Both front and rear cameras deliver sharp quality
Like its predecessor, the Surface Pro 8 features a 5MP front-facing camera. The camera produces detail-rich images if you snap photos anywhere with decent lighting. Even if your lighting situation is less than ideal, the camera still produces a clear image. Though I’m not a fan of selfies or looking at pictures of myself, the camera did an excellent job of capturing my best and worst features.
The front-facing camera is superb for virtual meetings. As long as your room’s lighting isn’t terribly dim, whoever you video-chat with should see you nice and clear. A webcam of this quality is especially appreciated by those of us who work from home and must attend virtual meetings.
The 10MP rear-facing camera impresses more than the front-facing camera. I snapped pictures of my (cluttered) room and could distinguish titles on book spines and video game covers. Whether you use the front or rear camera, you won’t be disappointed.
Microsoft Surface Pro 8 review: Software
- Windows 11 comes installed
- No bloatware on the screen
Aside from the recycle bin and Microsoft Edge , the Surface Pro 8's screen is free of unnecessary bloatware. But the big story on the software front is that Windows 11 comes bundled with the Surface Pro 8.
For many who buy the device, the Surface Pro 8 will offer their first hands-on experience with Microsoft’s latest operating system. Considering Windows 11’s touch-friendly interface, it’s perfect for the Surface Pro 8. I didn’t miss Windows 10 at all during my testing. All of the new features and apps felt natural to use.
You can read our full Windows 11 review for a detailed analysis.
Microsoft Surface Pro 8 review: Heat
- Lukewarm during normal activities
- Gaming makes the tablet run hot
The Surface Pro 8 is lukewarm to the touch when using it in tablet mode, particularly around the kickstand where the SSD resides.
The fans are inaudible during normal use but whirr loudly when playing games. They get so loud, in fact, they drown out the game’s audio. Due to how hot the device becomes when gaming, I recommend you place it on a desk. But in all honesty, I wouldn’t recommend gaming on the Surface Pro 8.
Microsoft Surface Pro 8 review: Surface Slim Pen 2 and Surface Pro Signature keyboard
- Slim Pen 2 has fantastic haptic feedback
- Signature keyboard feels like a natural extension of Surface Pro 8
- Both peripherals sold separately
The optional Surface Slim Pen 2 and Surface Pro Signature keyboard are essential for getting the most from the Surface Pro 8.
Haptic motors inside the Surface Slim Pen 2 make the digital pen feel like you’re writing or drawing on paper. Digital artists won’t soon trade their Wacom tablets for a Surface Pro 8, but Microsoft’s tablet isn’t a shabby tool for them to use either. The pen isn’t as responsive as I would have liked, but it beats using your fingers to write or draw.

My review unit also came with the Surface Pro Signature keyboard and I found it an indispensable peripheral. I’m not knocking the tablet’s built-in keyboard interface. It’s snappy, responsive, and doesn’t take up much real estate on the screen (though you’re free to enlarge the keyboard’s size if you want). That said, I preferred using the attachable keyboard. Keystrokes produce a satisfying click when pressed but I wish they provided more resistance. The Signature keyboard acts as a screen cover and also wirelessly charges the Slim Pen 2.

The main drawback of these accessories is that they’re both sold separately. Even if you opt for the $999 Surface Pro 8, it stings paying an extra $129 for the Surface Slim Pen 2 and $179 for the keyboard. These two crucial tools should have been bundled with the tablet.
Microsoft Surface Pro 8 review: Verdict
As the latest in Microsoft's 2-in-1 lineup, the Microsoft Surface Pro 8 feels like a next-gen device. Its exceptional display quality makes watching videos a delight. The powerful CPU ensures you won’t experience significant slowdown when browsing the web, video chatting or performing other everyday tasks. Windows 11 also feels like it was tailor-made for the device.
Gaming on the Surface 8 Pro leaves much to be desired, and the battery life doesn’t last as long as Microsoft claims. The Surface Slim Pen 2 and Surface Pro accessories pair brilliantly with the device but you have to spend additional money for them.
While not perfect, the Microsoft Surface Pro 8 is a solid 2-in-1 Windows 11 tablet that's a satisfying upgrade over the Surface Pro 7.

Tony is a computing writer at Tom’s Guide covering laptops, tablets, Windows, and iOS. During his off-hours, Tony enjoys reading comic books, playing video games, reading speculative fiction novels, and spending too much time on X/Twitter. His non-nerdy pursuits involve attending Hard Rock/Heavy Metal concerts and going to NYC bars with friends and colleagues. His work has appeared in publications such as Laptop Mag, PC Mag, and various independent gaming sites.
Man Utd vs Arsenal live stream: How to watch Premier League game online
Tottenham vs Man Utd live stream: How to watch Women's FA Cup final online
West Brom vs Southampton live stream: How to watch EFL Championship playoff game online
- elic I am debating whether to get the surface 8 pro with 32gb ram. I am a software engineer, been using MacBooks for over a decade, but a bit tired of it and would like to try out windows11. I like the pen as I use it to design software architecture, but the studio laptop seems too big. do you think the pro 8 is strong enough for a developer? I am not planning any gaming :) Reply
- GoGoGriffster Did you end up buying the SP8? Am in the same situation. Mostly cloud based management and some terminal/powershell work. Reply
- View All 2 Comments
Most Popular
How to Take Notes on the Microsoft Surface Pro

Considering a Surface Pro for note-taking?
Here's everything you need to know about taking handwritten notes on the Surface Pro – from how to make it feel more natural to templates you can download.
- Benefits of handwritten digital notes
- Best note-taking apps on the Surface Pro
- Tips for note-taking on the Surface Pro
How to set up a stylus with the Surface Pro
What are the best styluses for the surface pro .
- Free note-taking templates
Benefits of digital note-taking on the Surface Pro
If you're on the fence about leaving your paper notebooks behind... check out what you can do when you take notes on the Surface Pro.
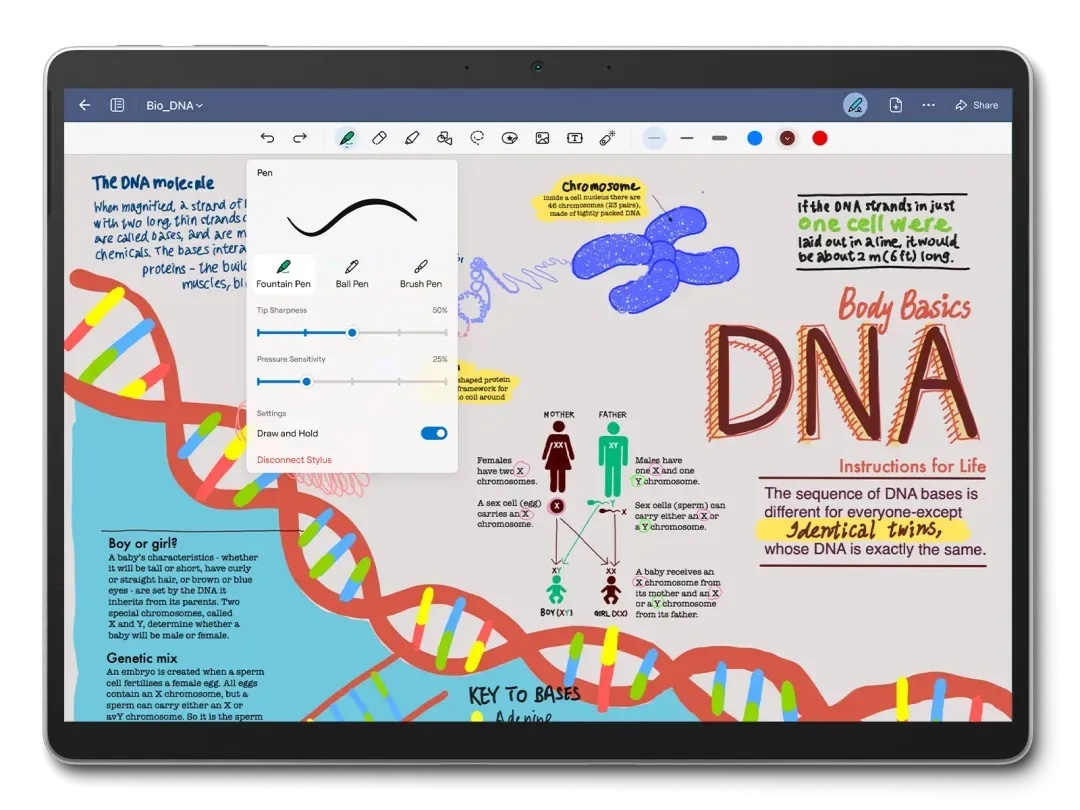
1. Search and find any of your notes
When you replace your physical notebooks with digital, everything you write down becomes searchable .
That includes:
- handwritten text
- imported PDFs, like textbooks or
- text in images
That means you’ll never have to spend time rifling through a bunch of pages just to find what you’re looking for.
2. Resize, move around, and change the color of your words to easily edit your notes
Made a mistake? Simply undo.
Wrote something in the wrong place? You can circle some text and move it to a different part of the page.
Making changes to things that you’ve already written down is so much easier when you’re writing on the Surface Pro.
This makes it easier to make your notes look neater, or even get creative and decorate them.

3. Unlimited pages, pens, and highlighters
Ditch the mountains of notebooks and clunky pencil cases of the past!
Digital note-taking on your Surface Pro means that you have access to everything on one slim device:
- Create as many notebooks as you want without waste
- Choose a variety of pen types (ballpoint, brush, etc.) using a single stylus
- Use as many colors of pens and highlighters as you want
4. Add photos, links, and drawings for richer notes
When you use a note-taking app you can easily add in visuals and links to create richer notes.
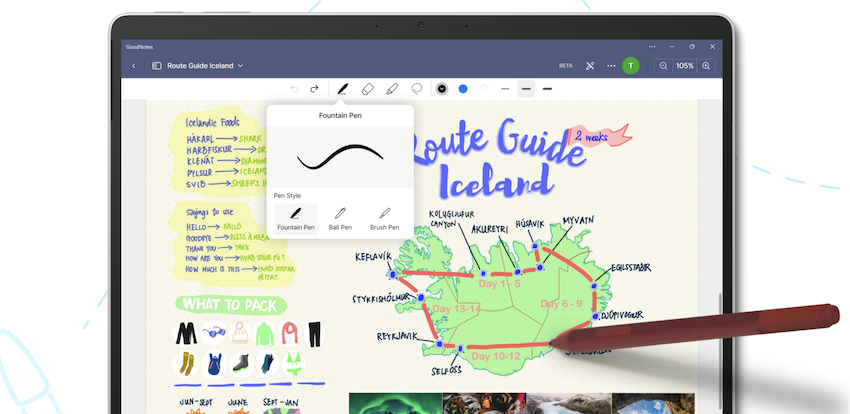
5. Share and collaborate on your notes.
Most note-taking apps for the Surface Pro have features that make it super easy to collaborate with others.
Have a friend taking a course you’ve taken before? Send a link to your notebook to share last year’s lecture notes.
Want to create a shared journal with a friend? Invite them to collaborate from their own device.
Read more about the benefits of digital note-taking .
Best note-taking apps on the Surface Pro
What’s the best note-taking app for the Surface Pro? Here are some tried and tested note-taking apps that won’t disappoint.
1. Microsoft OneNote
Price : Free, up to 5GB of storage
To no one’s surprise, Microsoft’s very own OneNote is a great note-taking app for the Surface Pro.
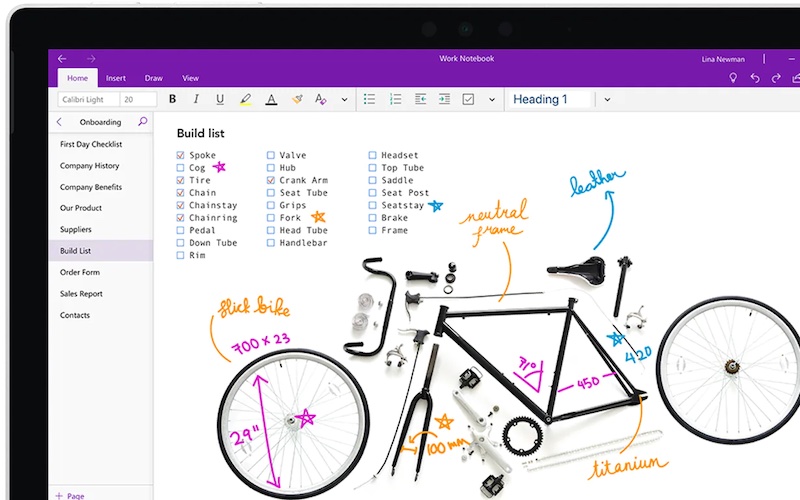
Feature snapshot:
- Infinite canvas, so you have the flexibility to draw or write without being confined to a page
- Combine typed and handwritten notes in your notes
- Available on Windows, Android, iOS, and web, meaning you can sync your notes on any of your devices
Bottom line: Best note-taking app for people who want to combine typed and handwritten notes seamlessly
2. Xodo PDF
Price : Free (with a $12 a month pro plan)
If you work with a lot of PDFs with sensitive information in your job, you can try Xodo PDF . Xodo works as a PDF reader/editor and is built with business needs in mind.
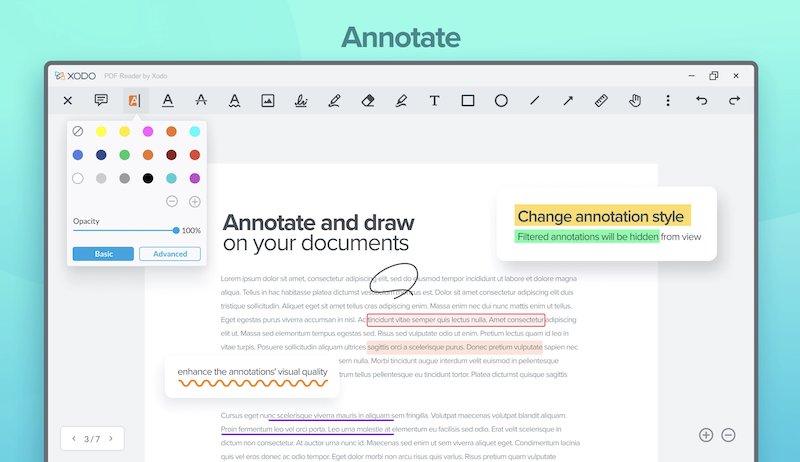
- Password protect PDFs
- Convert PDFs to and from other file formats
It’s worth mentioning that you can also easily annotate PDFs with note-taking apps like Goodnotes and Onenote. So if you’re mainly looking for a tool to markup a PDF, we’d recommend Goodnotes.
Bottom line : The best note-taking app for professionals using their Surface Pro for business and require robust PDF features.
3. Bamboo Paper by Wacom
Price: Free
With Bamboo Paper , you take notes, and even create sketches, and drawings on your Surface Pro.
One of the standout features of the app is its ability to recognize the pen you are using, adjusting the stroke accordingly.
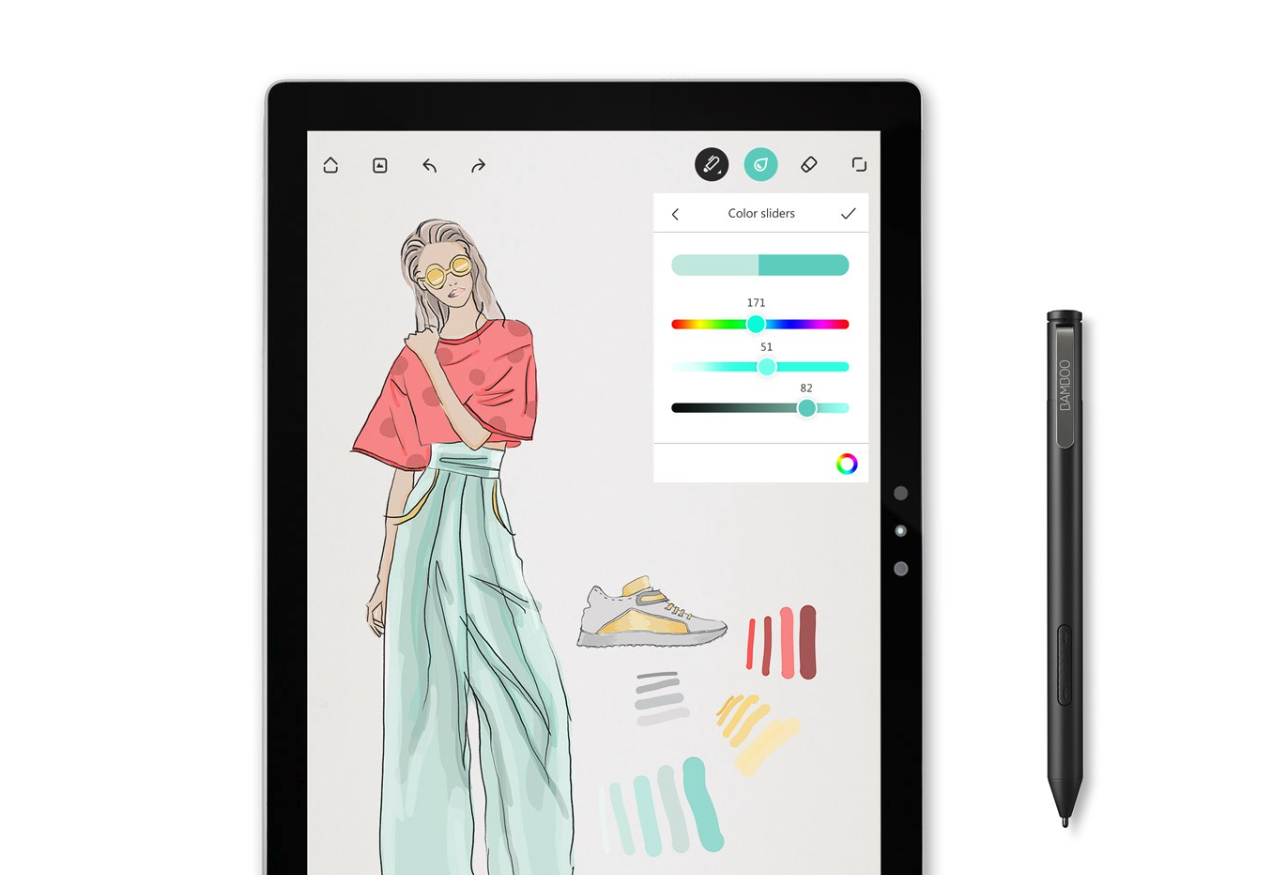
- Create the exact color you want with the color sliders
- Several pen options, including brush, pencil, ballpoint pen and more
The features are admittedly quite light, so this note-taking app lends itself better to a casual user.
Bottom line: Best note-taking app for casual artists who want to draw and take notes on their Surface Pro
4. Goodnotes
Price: 3 free notebooks or or $6.99/year
Goodnotes is renowned for making people actually enjoy taking digital notes. There’s just something about how the Goodnotes ink feels falls on the page as you write.
While for years it was exclusively on iPad and the Apple ecosystem, Goodnotes for Windows is now live.
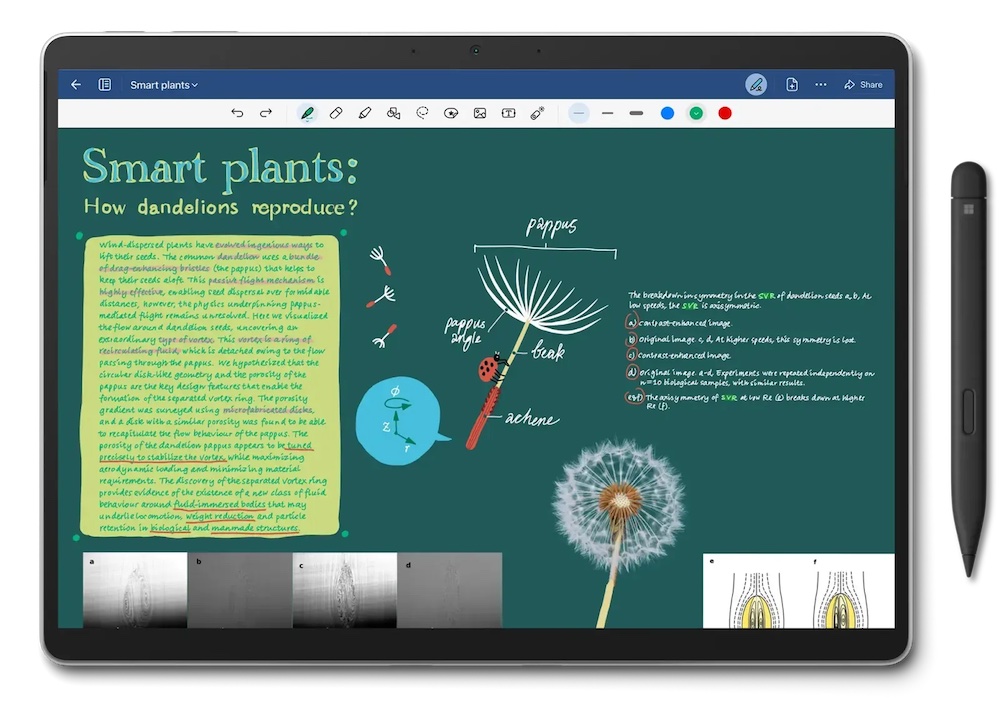
Feature snapshot:
- 20+ default note-taking templates, including Cornell notes, graph paper, dotted paper, and even scheduling templates
- Ability to import and annotate PDFs, like planners, lecture slides, and eBooks
Bottom line: Best note-taking app for people who don’t want to sacrifice the feeling of writing on paper love to write
Since all these note-taking apps are free to try, there’s no harm in downloading a couple and seeing which works for you.
Tips for Note-taking on the Surface Pro
Writing on a smooth screen can take some getting used to.
Here are some tips for note-taking on the Surface Pro that will make it feel a thousand times more natural.
1. Use a matte screen protector
Tired of your stylus slipping around the page? Stick on a matte screen protector.
Matte screen protectors are more textured than the smooth plastic ones. It will add just enough friction for your stylus to make it feel more like paper.
You can find several affordable options on Amazon, for example:
- MoKo 2-Pack PET Matte Screen Protector
- Honeymoon Paper-Feel Screen Protector for Microsoft Surface Pro
Something to note, however, is that matte screen protectors can sometimes diminish the crisp display quality of your screen.
2. Haptic feedback can make a big difference
You know the feeling when your video game controller realistically rumbles in your hand when you press certain buttons? That’s haptic feedback.
Haptic feedback are vibrations that are transmitted in response to certain actions. In this case, a stylus using haptic feedback will vibrate in a way that feels like a pencil would when writing on paper.
Right now, the Microsoft Slim Pen 2 is the only Surface stylus that supports haptic feedback. It really does make note-taking on the Surface Pro feel more natural.
3. Lay the Surface down flat so your hand is at the optimal position
It might be tempting to write with the Surface Pro propped up, but we recommend laying it flat.
Your hand will have a more stable surface and can lean on the desk for support.
It gives you a more comfortable writing experience, just like when writing on paper.
4. Use a thicker pen size
Surprisingly, a thicker pen stroke can make wobbly strokes look smoother.
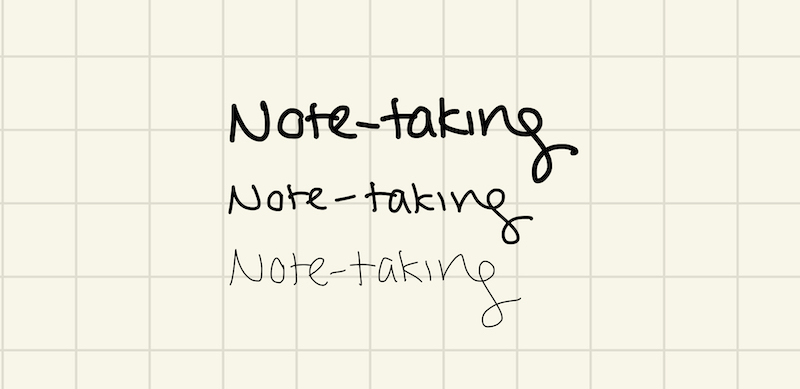
Try increasing the thickness of your strokes, and you might be surprised by how much nicer your handwritten notes turn out.
5. Start with some note-taking templates
Just as you might buy a graph paper notebook or dotted paper notebook for different notes, you can explore different note-taking templates on your Surface too.
Templates can help guide how you organize information, so you’re not just faced with a blank page.
Note-taking apps will typically allow you to import PDFs or other templates that you can find online. Some, like Goodnotes, already come with a variety of templates by default.
(Check out some free to download templates at the end!)
Step 1: Pair your stylus
If you have a Surface Pen or compatible stylus, you need to pair it with your Surface Pro. To do this, press and hold the eraser button on the top of the stylus for five seconds until the LED light starts flashing.
Then, go to "Settings" > "Devices" > "Bluetooth & other devices" on your Surface Pro and select "Add Bluetooth or other device." Choose "Bluetooth" and select your stylus from the list of available devices.
Palm rejection will automatically be on. That means you can rest your hand on the screen while writing!
Step 2: Configure your stylus settings
Once your stylus is paired, you can configure its settings. Go to "Settings" > "Devices" > "Pen & Windows Ink" to adjust settings such as pen pressure sensitivity, tilt sensitivity, and button functions.
Step 3: Start using your stylus
Now that your stylus is paired and configured, you can start using it. You can draw, take notes, or navigate the screen with your stylus. You can even customize the different buttons to perform different actions.

When looking for the best stylus for the Surface Pro, you’re in luck because there are many.
We’d recommend looking at options from the following brands:
- Renaisser
- Microsoft (of course)
These are all brands that are known for producing reputable styluses for tablets, including the Surface Pro.
There are 3 main things that will make a difference to the way your handwriting looks and feels on the Surface:
- Support for haptic feedback . Haptic feedback are essentially little vibrations that mimic the response or friction that you get with physical paper.
- Pressure sensitivity. This affects how thick or thin your lines turn out, depending on how hard you press down. The higher the sensitivity, the better.
- Tilt support . Imagine turning your pencil at an angle to shade in some areas of a sketch. A stylus that has tilt support makes that possible on digital notes.
Overall, we’d recommend the Microsoft Surface Slim Pen 2 for its smoothness, precision, and ability to mimic the friction of writing on paper (with haptic feedback ).
If you don’t want to spend that much on a stylus, the Adonit Neo Ink stylus is a great alternative too.
For more information, you can read an in-depth comparison of the best Surface Pro styluses here .
Note-taking Templates for the Surface Pro
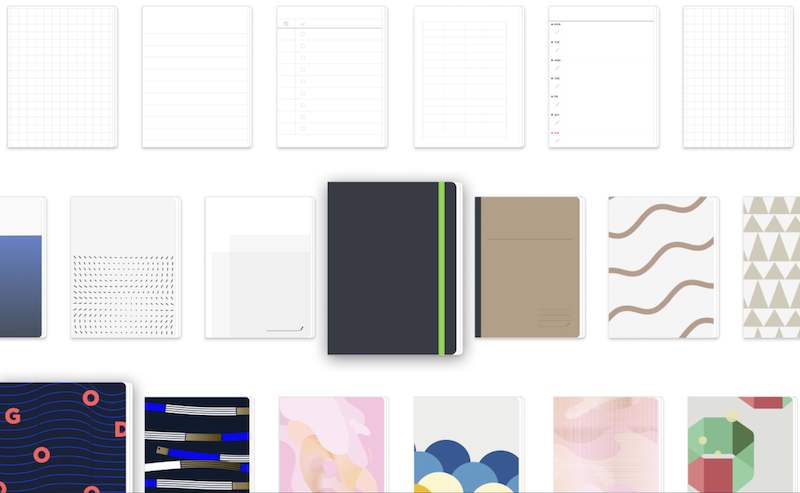
Here are some free note-taking templates you can download to your Surface Pro. Most note-taking apps like Goodnotes and Onenote will allow you to import them to use.
1. Cornell Notes Template
Cornell notes are one of the most popular note-taking methods for students.
These are best used for any notes that you’d come back to read again – for example, lecture notes or meeting notes. And the prompt to create a summary is great for practicing active recall after jotting information down.
Download a free Cornell notes template here .
2. Lined Paper Template
Lined paper is a no-brainer for most notes.
Here are some lined paper templates you can download, including some variations with columns.
3. Graph Paper Template
If you’re drawing diagrams or writing equations, graph paper is the obvious choice.
Download a free graph paper template here .
Tip : The grids on graph paper are also great for keeping your handwriting neat and tidy.
4. Thought Record Template
Finding yourself a bit stressed?
If you’re using your Surface Pro to journal or de-stress, you might have use for a thought record.
Thought Records are a mainstay in CBT (Cognitive and Behavioral Therapy). They can help you manage your thoughts and emotions better, when it feels like everything is too much.
Download a free thought record template here .
See here for more note-taking methods !
Ready to start note-taking on the Surface Pro?
You won't look back, we promise.
Want more note-taking and productivity tips? Sign up for our newsletter and never miss a blog post, Goodnotes tip, or freebie

How to take notes on your Surface device
- Microsoft Devices Team
Writing a report, research paper or even a novel is easy on your Surface.
The Surface family of devices is known for its versatility, and nowhere is that more evident than in the many ways you can interact with your Surface. Whether it’s through the keyboard, Surface Pen, or by voice, you can always connect with loved ones, friends, and colleagues.
Taking notes on your Surface is a great example. Jotting a quick note or even writing a long-form story can be done by typing, writing by hand, or even by dictation.
And with Windows 10, your Surface continually collects and assesses your handwriting and voice so it can improve character recognition and provide you with a personalized user dictionary and text completion suggestions.

For most people, typing is the easiest way to take notes on a Surface device. On a Surface 3, Surface Pro 3 or Surface Pro 4, make sure you attach a Type Cover or, if using a Surface Book, ensure that the display is locked into the keyboard.
For the best possible typing experience on your Surface Pro, we recommend using the new Surface Pro 4 Type Cover or Surface Pro 4 Type Cover with Fingerprint ID . This next generation of Type Cover offers the most advanced typing experience yet, with a redesigned mechanical keyboard that’s thinner, lighter, and more spacious than before.
The Surface Pro 4 Type Cover is compatible with the Surface Pro 3, so you can still benefit from its design improvements even if you don’t upgrade to the new Surface Pro 4.
To start typing notes quickly on your Surface with Windows 10, swipe in from the right side of the Surface screen to open the Action Center and select OneNote. You can also tap the Windows icon to open the Start Menu, and then click OneNote.
It will open OneNote , the digital note-taking app that comes pre-installed with Windows 10. Notes taken using OneNote will then be accessible on any of your devices that have OneNote installed.

Or if you own a Surface Pen, click its eraser button once to launch OneNote (even if your device is locked). Double-clicking the eraser button will take a screenshot of whatever is currently on your Surface screen, allowing you to make notes or draw on it.
Surface Pen
First, configure your Surface Pen for your dominant hand. Go into Settings on your Surface device, open Devices, and select Pen. From there, you can choose either right or left hand.
You can make simple hand-drawn notes on web pages in Microsoft Edge or, with the November update to Windows 10, you can hand-write reminders directly into Cortana. (For example, write “Call Steve at 3 p.m.” and Cortana will remind you to call Steve at that time.)
In Microsoft Word, you can also jot handwritten notes on a report or other text document with your Surface Pen or even write a full letter by hand.
And if you want to handwrite long notes on your Surface and convert them to text, you have a couple of options.
OneNote 2013 and OneNote 2016
If you installed OneNote 2013 (available as part of Office 2013) or OneNote 2016 (available as part of Office 365 or Office 2016), you can convert lengthy notes you’ve written with your Surface Pen to text.
After you’ve handwritten a note, select it–or any portion of it–and then tap on the Ink to Text option in the Draw section of your toolbar. The selected handwriting will automatically convert to text, and you can also make corrections and edits as necessary.
Windows Journal
Windows Journal is a free Windows app in the Windows Accessories folder in your app list. Use this app if you don’t have OneNote 2013 or 2016.
After handwriting a note, tap the Selection Tool button on the Tool Bar and draw a line around the handwriting you want to convert. Next, tap the Actions menu and select Convert Handwriting to Text.

A Text Correction dialog box will pop up so you can make corrections or edits. You can either copy the converted text to the Clipboard or insert it into a text box in your original note and delete the original handwriting.
Last, you can control apps and dictate notes with your voice using the built-in Windows Speech Recognition software in Windows 10.
To enable, go to the Windows Ease of Access folder in your list of all apps and select Windows Speech Recognition. After completing the set-up wizard, a tutorial will teach voice commands and train your Surface to recognize your voice.
For best results, we highly recommend using a headset that has a high-quality microphone and to dictate your notes in a quiet environment.
Do you have more tips for taking notes on your Surface? Let us know on Twitter via @Surface.

How to take a screenshot on your Windows 10 Surface device

How to stream Xbox One games to your Windows 10 Surface or Surface Book

How to plan a trip on your Surface

How to control your Xbox One using your Lumia or Surface

Microsoft and the Design Museum take you Inside the Designs
Stack Exchange Network
Stack Exchange network consists of 183 Q&A communities including Stack Overflow , the largest, most trusted online community for developers to learn, share their knowledge, and build their careers.
Q&A for work
Connect and share knowledge within a single location that is structured and easy to search.
Writing over PDFs on a Microsoft Surface?
I bought a Microsoft Surface primarily for taking notes during lectures and also writing notes on PDFs that I am studying. I bought it after seeing how useful this functionality was on my friends Samsungs tablet, and another friends Apple tablet.
However working with PDFs has turned out to be a disaster with the Surface. Unlike the case of my friends tablets where they just open a PDF and can scroll through the pages and write over them at will with the stylus, when I import a PDF into Onenote it imports it as a set of separate pages each one overload over the regular copybook style background. And if I want to move to the another page, I have to click the page name on the sidebar and then wait about 3 or 4 seconds for the page to load . Every time. This is terrible usability as I am working with equations that often run into the following page and hence I have to keep glancing back and forward at other pages.
Is there a way to import the document into OneNote as a whole to avoid this page loading issue? If not, are there any apps out there for the Surface that are able to provide continuous scrolling (without scrolling) of PDFs while letting you write over the PDFs?
- microsoft-surface
- microsoft-surface-pro
- microsoft-surface-pro-3
- Just want to say, this is still a problem and I wish I had read your post before buying a touchscreen Windows laptop. – user1323995 Feb 21, 2018 at 16:21
6 Answers 6
Xodo This amazing PDF reader and editor is completely free, which is frankly surprising considering what you're getting here. Just open a PDF file and you're given free reign over what you can do. Write all over it, highlight the important bits, and save it as a new file. This is especially useful for quickly filling out those annoying forms that you usually have to type information into. Free at Microsoft
On Onenote, there's a setting you can uncheck if you want the entire PDF (all the pages) to import to a single page.
Go to File | Options | Advanced, and scroll down to Printouts section.
Uncheck the checkbox for the option to "Insert long printouts on multiple pages".
- This seems to only work under OneNote 2016. I now use OneNote since apparently that's what Microsoft recommends and updates frequently. Both versions lack features that the other have, but it seems like long term OneNote is their focus and OneNote 2016 already feels abandoned. I mainly prefer OneNote due to the all vertical navigation pan. – user1323995 Feb 22, 2018 at 6:46
Have you tried Drawboard PDF ? It's pretty much what you describe. ( MS Store Link )
It's basically a PDF reader that allows you to draw on PDF pages and save the result as a PDF. I havn't seen much lag browsing PDF documents (less than 100 pages with many images).
Initial load takes a little while though, the tool has to pre-render all pages for faster browsing.
- Can you expand your answer a bit? Just pointing to a product doesn't really explain how to accomplish the solution, and it's often viewed as spam. It's better to include some instructions on how to use the product to solve the problem, or at least describe what makes the product a good solution, providing value beyond a random Google hit. Good guidance on recommending software here: meta.superuser.com/questions/5329/… . Thanks. – fixer1234 Dec 20, 2016 at 0:30
- Sorry there. Drawboard PDF came pre-installed with my SP4 and I allready used it to annotate various PDFs. It's basically a PDF reader that allows you to draw on PDF pages and save the result as a PDF. – havin_a_bad_fur_day Dec 23, 2016 at 16:41
I came here in 2022 looking for a similar answer, for my Microsoft Surface Studio.
Microsoft Edge is actually a fairly good option here.
- no lag in pen input
- can do all the things you'd want to do with a pen
- seems to cope with hand resting on screen whilst you draw (not as good as Apple's iPad / Pencil setup, but still pretty good)
Importing into OneNote is a simple function of printing. OneNote installs a "Print to OneNote" printer on your computer that allows you to "print" any printable document into a OneNote Notebook.
When printing into OneNote, you select the Section you wish the pages to go to and OneNote will create new pages for the new content. If you select a Page in the destination dialog, it will append the new document to that existing page, which kinda sounds like what's happening for you.
GRAHL PDF Annotator is fantastic for writing on and otherwise annotating PDFs, and for navigating on PDFs. I use it with my Surface Pro with very large PDF files. I also just OneNote heavily, but OneNote really doesn't work well for large PDF files.
- 1 Welcome to Super User! Thanks for your contribution. Please read How do I recommend software in my answers? paying particular attention to the items in bold . After doing so, please edit your answer so it follows the guidelines. – robinCTS Aug 10, 2018 at 10:35
You must log in to answer this question.
Not the answer you're looking for browse other questions tagged microsoft-surface microsoft-surface-pro microsoft-surface-pro-3 ..
- The Overflow Blog
- Between hyper-focus and burnout: Developing with ADHD
- Why do only a small percentage of GenAI projects actually make it into...
- Featured on Meta
- Our Partnership with OpenAI
- Imgur image URL migration: Coming soon to a Stack Exchange site near you!
Hot Network Questions
- 43 cookies are randomly given to 10 children. What's the probability each child receives at least 2 cookies?
- Unable to locate package python3-cepces
- Help identifying this connector
- Fully electric flamethrower
- Short story in which a driver picks up hitchhikers who each try to kill him for political reasons
- How to use already existing bolts width to hang a floating shelf that has holes of different spacing?
- Is science value-free?
- Creating list of adjacent polygons in QGIS
- How can I deal with a player that won't stop adding extras to their character?
- Could a Thri-Kreen use its secondary arms to operate two-handed ranged weapons?
- Evolution of predatory elves
- Does Blender have a built-in basic material library?
- Fraction word problem that dividing a whole into equal parts
- Lines intersecting symbols in circuitikz
- NRVO vs early return for types not benefitting from move semantics (GCC 14 -Wnrvo)
- Could Android go on PC?
- How many rolls are sufficient to ensure, with probability 99%, that the sum is greater than 100?
- I am happy I could/was able to help you. - which one?
- The equivalence of stochastic quantization and path integral quantization
- Name of (90’s?) movie or tv that had an alien scorpion creature that attaches to a forearm as a weapon/tool?
- When is it worthwhile to report academic misconduct of a referee?
- Why is it legal for a candidate to fund raise for a PAC, given that PACs aren't supposed to coordinate with them?
- Program: human-like species, they are terrified of some sort of monster, that is themselves in next stage of their lifecycle
- How would humans on Earth detect a Shkadov thruster on other side of the Milky Way Galaxy?

Handwriting Recognition on Surface Tablets

So, I thought I’d write a little introduction to using handwriting recognition on Surface tablets to make you aware of how it works and, maybe, get you pointed in the right direction to master it.
As you might expect, handwriting recognition works better on a Surface Pro/Pro2 due to the inclusion of a Wacom stylus but it will also work just fine on a Surface RT/2 using a finger or capacitive stylus.
The Handwriting recognition on Surface tablets uses something called the Handwriting Panel which is really just a specific mode for the on-screen touch keyboard. When set to handwriting mode, your Surface will allow you to print text using a stylus or finger, which it will then convert to text and insert into your application or document.
Handwriting Recognition on Surface Tablets: Handwriting Panel
Next, I’ll go over using the handwriting panel. In this example I’m using Notepad in desktop mode but it will work fine with Modern applications as well.
In fact, some modern apps customize the handwriting panel slightly to make it more useful when working in that application.
For example, the modern version of IE will automatically fill in “ http://www._________.com ” when you select the address bar to make it a little more web-centric.
Open the handwriting panel:

- Once the on-screen keyboard appears, tab the keyboard mode button in the lower right corner. It will look like the illustration to the left (unless your Surface is set to a different language, in which case it will have the appropriate language code on the button)
- A popup will appear. Tap on the 3rd icon from the left
The keyboard will be replaced with the handwriting panel as shown on the screenshot below. That’s it. pretty easy, huh? You can switch back to one of the other keyboard modes by repeating the procedure and choosing one of the other icons (the one on the left is the default).

Using the handwriting panel:
Now that the handwriting panel is selected, all you have to do is write on one of the lines using your finger or stylus. Notice that it tries to convert it to text as you go, so you don’t have to worry about inserting mistakes into your document.

If you make a mistake or if the word isn’t recognized correctly, just scratch it out and it will be deleted. When you’re happy with the sentence, just tap Insert .
Rinse and repeat as necessary 😉
You will find that for the most part, the handwriting on Surface tablets is remarkably accurate; although, I find that at times it will have problems with certain words or punctuation.
I hope you found this introduction to handwriting recognition on Surface tablets helpful. I really only touched the basics and if you play with it a bit, you’ll find tips and tricks that will help with your own handwriting recognition.
As always, if you have questions or comments, please let us know.
You may also like

OneNote for Surface Pro 3 Users
Microsoft surface tip: july 24.

Printing 101 Part 2: Printing With Google Cloud Print

Remove an Account from the Windows 8 Mail App
Pin it on pinterest.

Surface Forum Top Contributors: Barb Bowman ✅
May 10, 2024
Surface Forum Top Contributors:
Barb Bowman ✅
Contribute to the Surface forum! Click here to learn more 💡
April 9, 2024
Contribute to the Surface forum!
Click here to learn more 💡
- Search the community and support articles
- Surface Pro
- Search Community member
Ask a new question
OneNote freezes with Stylus writing in full-screen
Hello, Thank you for your time and any help you can provide. I am having problems using my Surface Pro 7+ writing stylus and writing notes in OneNote notebook pages in full-screen.
When I open a page to write in and switch to full-screen mode and begin to write with my stylus, within a dozen stylus strokes (or so) or about 30 seconds of writing, my tablet locks up completely (it freezes at the operating system). I have to push the power button and then wake it up again to get it to respond. I can successfully write with my stylus if I don't expand the page to full-screen.
I have tried the following steps with no fix to the problem:
- Closing that notebook and re-opening it
- Creating a new notebook
- Creating a new page
- Uninstalling and re-installing OneNote (as a standalone app)
- Uninstalling and re-installing Microsoft 365
- Turning my tablet off and re-booting again
- Using an aftermarket stylus. Same results.
- I bought a new Microsoft Stylus in hopes that it had the latest firmware (129.1144.112.0) but, it didn't fix it.
- I experimented with both portrait and landscape orientation and the problem occurred with both.
- I can use the stylus for writing and mouse-like actions in other programs on my tablet with no problems at all.
Device information:
Serial number: 1*********
Firmware: 129.779.112.0
Serial number: 0******
Firmware: 129.1144.112.0
I also tried using a Metapen brand stylus which experienced the same problem.
On 13 Feb 24 Lavenia A (Microsoft Agent/Moderator) was kind enough to offer some help. Unfortunately, I was called away and unable to follow up on Lavenia's advice for a few months so the topic was closed out. Here are the questions Lavenia followed up with; the advice offered and my results:
Q: Will you confirm which specific Surface pen do you use?
A: I have a Surface pen with a single button and a flat edge.
Q: What build version of Windows your Surface is currently running?
A: Windows 10 Pro, Version 22H2, Installed on 3/17/2022, OS build 19045.4355, Serial number 0***********, Windows Feature Experience Pack 1000.19056.1000.0
Q: Is there a chance for you to try to test OneNote with another Surface and see if the problem persists?
A: I WAS able to try on another Surface tablet. OneNote page in full-screen with the same stylus. No problem. Worked fine with the old stylus and Metapen stylus. The problem is not present in other surface tablets.
Here are some possible solutions that you can try:
1. One possible solution you can try is to reset the OneNote app. To do this, go to Settings > Apps > Apps & features > OneNote > Advanced Options> Reset. This will reset the app to its default settings and may resolve the freezing issue.
RESULT: There was no "reset" option but there was a "repair" option. I tried this. I used both the quick repair and the online (longer) repair. No improvement in performance.
2. If resetting the app does not work, you can try updating your Surface Pro to the latest version of Windows 10 and also check for any available updates for OneNote. To check updates available on your Surface: Go to Settings > Update & Security > Windows Update and check for updates. Also check optional updates available.
RESULT: I checked for updates and applied them. No change in performance. There were no optional updates for OneNote.
3. You can also check for updates for OneNote by opening the Microsoft Store app and clicking on the three dots in the top right corner, then selecting Downloads and updates.
RESULT: I didn't see the three dots in OneNote in the Microsoft Store.
4. Try repairing your OneNote app: To repair OneNote, go to Settings > Apps and locate OneNote in the list. Click it once to expand the menu, then select Advanced Options. This will open a new menu. Scroll down until you find the option to Repair and select it.
RESULT: Successfully accomplished this. No improvement in performance.
5. Run the system file checker to check if there are corrupted system files that are just looping around causing this kind of issue to exist. See Using System File Checker in Windows - Microsoft Support .
RESULT: Successfully accomplished this. No change in performance.
I also received advice from Adeyemi in Microsoft Support in an email (after a phone call spent troubleshooting this problem with him. THAT call was Customer Support case ID is 7034593671, if having that case number helps ) . Adeyemi recommended downloading the Surface Pro 7+ Drivers and Firmware from the Official Microsoft Download Center. I successfully accomplished that with no improvement in performance. Sooo... in summary, I have updated Windows repeatedly, uninstalled and reinstalled OneNote AND Microsoft 365, I have tried three different styluses and I have run program repair routines and system file checkers... I am at a loss.
Thanks for any help you can provide.
***moved from Microsoft 365 and Office / OneNote / Unknown / Windows***
- Subscribe to RSS feed
Report abuse
Reported content has been submitted
Replies (2)
- Microsoft Agent |
Welcome to Microsoft Community.
I'm Hahn and I'm here to help you with your concern.
I understand having such persistent OneNote issues on Surface Pro 7+. You appear to have performed a comprehensive set of troubleshooting steps. Since the issue persists despite these actions, and considering that the issue does not occur on other Surface devices, it is possible that the issue is specific to the Surface Pro 7+ configuration.
Here are a few additional steps you might consider:
- Create a New User Profile: Sometimes, user profile corruption can cause unexpected behavior. Try creating a new user profile on your Surface and see if OneNote behaves the same way under that profile. Create a local user or administrator account in Windows - Microsoft Support
- A "clean boot" starts Windows with a minimal set of drivers and startup programs, so that you can determine whether a background program is interfering with your game or program. How to perform a clean boot in Windows - Microsoft Support
These steps of "clean boot" might look complicated at first glance. However, to avoid any trouble for you, please follow them in order and step-by-step.
- Contact Microsoft Support again: Since you have a case number, it might be helpful to contact Microsoft Online Support again and provide them with the Case ID and other steps you have taken. Contact Us - Microsoft Support

I hope one of these steps helps resolve the issue with OneNote freezing on your Surface Pro 7+. If you have any more questions or need further assistance, feel free to ask.
Your Sincerely
Hahn. W - MSFT | Microsoft Community Support Specialist
1 person found this reply helpful
Was this reply helpful? Yes No
Sorry this didn't help.
Great! Thanks for your feedback.
How satisfied are you with this reply?
Thanks for your feedback, it helps us improve the site.
Thanks for your feedback.
Thank you for taking the time to help me. I actually tried a different approach and did a complete re-install of Windows 10. It solved the problem. I appreciate the help you provided. Thank you.
Question Info
- Surface Pro 7+
- Display and screen
- Norsk Bokmål
- Ελληνικά
- Русский
- עברית
- العربية
- ไทย
- 한국어
- 中文(简体)
- 中文(繁體)
- 日本語
- Identify your pen and features
- Surface Pen
- Surface Slim Pen 2
- Surface Slim Pen
- How to charge your pen
- Fix problems with charging your pen
- Change batteries
- Replace pen tips
- Troubleshoot your Surface Pen
- Surface Pen doesn’t ink

What to try if your Surface Pen doesn't ink
If your Surface Pen isn't writing, rest assured that there are some steps you can try to get it working again.
Before you start, here are some things to review.
Surface Laptop Go models aren't compatible with Surface Pen inking features.
Make sure your Surface Pen has fresh batteries or is charged (if required).
Solution 1: Restart your Surface device
Sometimes, the problem isn't your Surface Pen. It might be the device itself. A restart can often improve connections between the device and accessory. To restart your Surface, select Start , select the Power , and then select Restart .
Solution 2: Test your pen features on a different app
Try drawing, writing, or erasing in OneNote, Sticky Notes, or Paint. If your pen works in one of these apps, the app you were using might not be compatible with your pen. If it isn't compatible, check with your app provider for additional support.
Solution 3: Reinstall the touchscreen driver
Surface Pen relies on touchscreen functionality. Make sure that your touchscreen drivers are installed correctly and working properly. This might also fix your pen.
Warning: Don't perform this solution on Surface Pro X. It can put your Surface in an unusable state and put your data at risk. You can continue troubleshooting by going to reset Surface .
On your Surface, right-click on Start , then select Device Manager .
Select View at the upper-right of the Device Manager window > Show hidden devices .
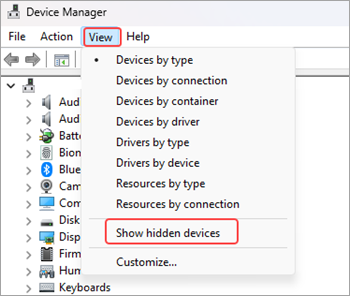
Find Human Interface Devices on the list of devices displayed and select the arrow to expand the section.
Uninstall HID-complaint touchscreen drivers that are listed.
Right-click Intel (R) Precise Touch Device and select Uninstall device . Then select Uninstall in the Uninstall Device dialog.
Right-click HID-compliant touch screen and select Uninstall device . Then select Uninstall in the Uninstall Device dialog.
Repeat this process if you see any additional HID-compliant touch screen drivers.
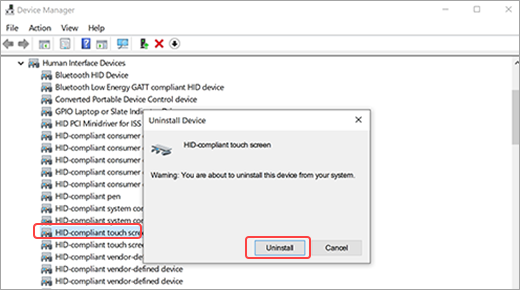
Select Action at the upper-right of the Device Manager window > Scan for hardware changes . It will automatically download and install the touchscreen driver when connected to the internet.
Restart your Surface, select Start , select Power , and then select Restart . After your Surface restarts, try using your pen.
Solution 4: Manually install drivers
Your Surface device might be missing some drivers, such as Surface Touch firmware or HID-Compliant Touchscreen. These drivers are needed for your touchscreen to work. Downloading and installing drivers specific for your device model and Windows version might restore your touchscreen functionality. For more info, see Manually update Surface drivers and firmware .
Solution 5: Reset Surface
If you’re still having a problem with your touchscreen or inking capabilities, try resetting your Surface. For more info, see Restore or reset Surface for Windows and follow the recommended steps for Reset your Surface. After you reset and setup your Surface, try using your pen again.
Request a replacement pen
If these steps don't resolve the problem, you can request a replacement Surface Pen. Go to Device service and repair, sign in with your Microsoft account, and select a Surface or register a new device.
After you select a registered device, you'll see replacement offers based on your warranty status and eligibility for exchange. For more info, see Surface warranty: FAQ .
Note: Our premium Surface Slim Pen 2 is equipped with an easily removable pen tip. Removal is intended only for pen tip replacement. Excessive (500 or more) removal+ reinsertion cycles of the pen tip can damage the internal parts of the pen and lead to inking failures. Pen failure due to excessive removal and reinsertion cycles isn't covered under the product warranty.

Need more help?
Want more options.
Explore subscription benefits, browse training courses, learn how to secure your device, and more.

Microsoft 365 subscription benefits

Microsoft 365 training

Microsoft security

Accessibility center
Communities help you ask and answer questions, give feedback, and hear from experts with rich knowledge.

Ask the Microsoft Community

Microsoft Tech Community

Windows Insiders
Microsoft 365 Insiders
Find solutions to common problems or get help from a support agent.

Online support
Was this information helpful?
Thank you for your feedback.
I Tried the New iPad Pro's Nano-Texture Anti-Reflective Display
It definitely reduces glare, but it costs extra and most people should stick to standard glossy.

I know, new iPads. But hear me out: The new iPad Pros and iPad Airs are really nice. They’re expensive, but they’re so, so nice and powerful. So are the upgraded Magic Keyboard and Apple Pencil Pro accessories.
After the “Let Loose” virtual event yesterday, I got to spend around 45 minutes with the new iPads and get a better sense of why you should pay top dollar for any of them. Here are my first impressions.
Thin and Powerful
Apple boasted how the new iPad Pros (11 and 13-inch displays) are thinner than the last iPod nano the company sold (5.4mm). The tablets are indeed really slim — thin enough for me to wonder if I could use one to slice a loaf of bread . (Probably not, but somebody will surely try on TikTok.) The thinness doesn’t mean flimsy, though — the aluminum unibody design (in silver or Space Black) didn’t flex when I applied a little pressure, which hopefully means we won’t get another #bendgate.
More than the skinny profile, I was surprised by the weight. Both tablets are light (0.98 lbs for the 11-inch and 1.28 lbs for the 13-inch). I have a 2021 13-inch iPad Pro with M1 chip and it is a tank; it’s thick and heavy and I hate using it with one hand because it hurts my wrist holding it. These new iPad Pros — especially the 13-inch model — are a return to the thinness and lightness of the 2018 iPad Pros, and I love it. The reason why the 13-inch iPad Pro was so manageable back then was because it didn’t feel like a massive tablet when you actually used it.

The 2024 11-inch iPad and 13-inch iPad Pros with M4 chip on display at Apple.
I was drawn to the Space Black iPad Pros even though they do show fingerprints more than the silver. But I don’t care. Space Black is the only “pro” color to me .
I’m really happy to see the FaceTime HD selfie camera has moved to the landscape edge of the iPad Pros. And on the topic of the cameras, Apple has removed the ultra-wide camera that was on past iPad Pros — there’s only a single 12-megapixel camera. The rear camera bump is CNC’d as part of the aluminum body this time and not glass, and there’s a new ambient light sensor that helps calibrate the screen alongside the Lidar scanner and adaptive True Tone flash.
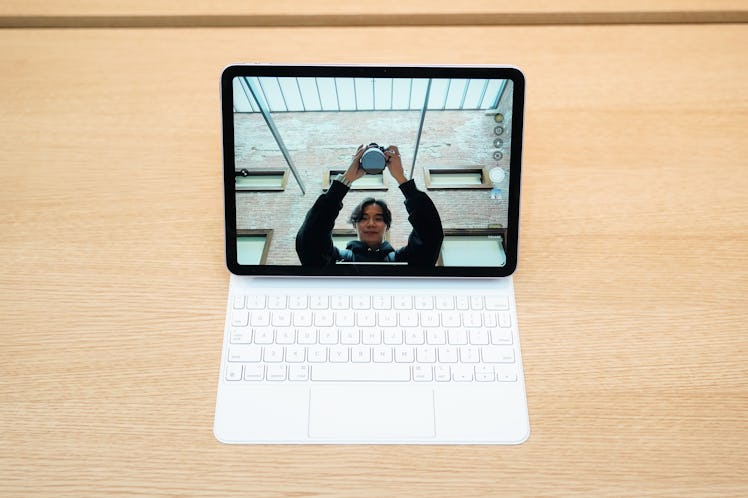
The webcam is finally on the landscape side.
Apple had a bunch of apps on hand to demo the power of the M4 chip. I saw a 3D modeling app where a 3D model of a mask made up of 12 million polygons was manipulated in real-time with no stutter. Another app that stood out was Procreate Dreams and I could use an Apple Pencil Pro to animate the movement of a traffic cone across a scene just by rotating it using the barrel roll feature. This would have required individual keyframing on a desktop computer, but it was as simple as rotating an Apple Pencil from left to right on the iPad’s screen. If these apps are so responsive on the new iPad Pros, I seriously wonder how slow they’d be on older iPads.
Gorgeous Display
It’s impossible to not get sucked into the iPad Pros’ displays when they look so good. The move to OLED definitely has its upsides, including 1,000 nits of sustained brightness (most laptops or other tablets max out at 500 or 600 nits for sustained) and rich colors. I didn’t see any of the blooming issues that plague past iPad Pros with mini-LED displays; blacks look pure blacks and whites are blinding whites. If I could have, I would have licked the screen. Content, particularly HDR content, looks incredible on it from all angles.
I was able to try out the iPad Pro with nano-texture display. This is the matte display option that costs an extra $100 and is only available for the 1TB and 2TB storage models. Similar to the nano-texture display on Apple’s Studio Display and Pro Display XDR, the display option dramatically reduces reflections and cuts down on glare, but the downside is that colors don’t look as vibrant. Some people on X and Threads also seem to really hate that the nano-texture doesn’t extend to the bezels.
New Magic Keyboard and Apple Pencil Pro

The nano-texture display costs an extra $100 and is only available on the 1TB and 2TB iPad Pro models.
Both of these accessories are a solid upgrade, too. The new Magic Keyboard is sturdier with an aluminum base, and more functional thanks to the row of function keys for adjusting settings such as screen brightness, volume, and media. The whole accessory is more compact and slightly slimmer than the previous one. Apple says the trackpad is larger and more responsive; it felt the same to me, which is not a knock, but a testament to how good the trackpad already is on the previous Magic Keyboards.
As for the Apple Pencil Pro — it’s really nice. The squeeze gesture is really convenient for bringing up toolbars and menus in apps; the barrel roll feature, as I mentioned, can make certain tasks simpler (the iPads even cast a digital shadow of the Pencil Pro that’s tracked in real-time as you move and rotate it); the haptics are nice confirmations that you’ve done something like a squeeze or double-tap. It pairs and charges to the iPad Pros magnetically on top of the webcam bezel; because of the webcam’s new location, Apple Pencil (2nd-generation) isn’t compatible with the new iPad Pros. The tablets only work with the Pencil Pro and the Pencil (USB-C).
Like the iPad Pros, the accessories are on the pricey side, but these are from Apple and the integration is spot on.
The 13-inch iPad Air

The 2024 13-inch iPad Air and 11-inch iPad Air.
I’ll keep this short because the new 13-inch iPad Air is the only one worth talking about. It’s got the same size screen as the 13-inch iPad Pro, the only difference is that it’s a regular LCD and not OLED and not mini-LED. That means it doesn’t support HDR content.
Performance is “only” M2, but that’s no slouch. Sure, it’s not as fast as the M4 chip, but for basic iPad things, you’re not going to miss out on much.
From a size and weight perspective, the 13-inch iPad Air is lighter than the 13-inch M1 and M2 iPad Pro and I could feel it; the 13-inch iPad Air weighs 1.36 lbs and the M2 iPad Pro weighs 1.5 lbs.

The 11-inch iPad Air attached to a current-gen Magic Keyboard.
Like the iPad Pros, its FaceTime selfie camera is also on the landscape edge. Instead of Face ID, it has Touch ID in the power button. It has two landscape stereo speakers and two microphones compared to the four speakers in the iPad Pros and four “studio-quality microphones.”
To Buy or Not to Buy?
That depends on how much iPad you want or need, right? If you’ve got an iPad that’s chugging along and can barely run iPadOS smoothly, then it might be time for an upgrade.
For the iPad Pros, most people should probably stick with the standard glossy display. The nano-texture is really for creative professionals who need the option to better color-match with their professional monitors. Plus, it costs extra and can only be configured for the two high-end storage models. That tells you exactly who Apple is targeting.
As for the iPad Air; it’s really for anyone who wants the display sizes of the iPad Pro, but doesn’t need all the bells and whistles like a thinner and lighter design, M4 chip performance, and more base storage (256GB on the Pros versus 128GB on the Airs). Get the iPad Air if you want to save a few hundred dollars and don’t need the bleeding edge.
Overall, Apple has finally made the iPad compelling for the first time in years. The last few years of iPad releases have been fine, but never felt like they had a lot of thrust to them, just more of the same old. At least with the iPad Pros and the 13-inch iPad Air, Apple seems to have kicked into fifth gear, and even people who have never owned iPads (like Inverse senior editor James Pero) are taking serious notice .

The Canva Windows app lets you enjoy all the features you love in a dedicated program. Launch Canva instantly from your desktop. Dive into deep work without the tab overload. WORK SMARTER WITH THE VISUAL SUITE A complete suite of tools for our visual world - Craft professional content with 250,000+ free templates. - Design visual Docs with videos, charts, or linked Canva designs. - Capture your team’s best ideas with Whiteboards. - Present with confidence. Wow your audience with visual slides. - Design, schedule, and track your social posts in one place. - Print anything from t-shirts to mugs, posters, and packaging. - Turn your designs into a website. Save on domain costs. - Collaborate in real time with your team, from anywhere. - Connect your favorite work apps for a seamless workflow. PHOTO & VIDEO EDITING MADE SIMPLE Fresh content at your fingertips - Edit photos instantly. Auto enhance, focus, or blur to add depth. - Personalize with ease. Filter photos, add text, and adjust image lighting. - Need to remove photo clutter? Add, replace, or modify details with AI tools. - Restore photos or customize emojis. Discover new possibilities with Canva apps. - Play with video editing. Crop, split, or speed up videos. - Finish with the perfect audio track. Sync to the beat in a snap. MEET MAGIC STUDIO All the power of AI. All in one place. - Find the right words, fast, with Magic Write. - Create custom presentations and posts in seconds with Magic Design. - Turn ideas into images and videos with Magic Media. - Swap design formats, languages, or dimensions with Magic Switch. - Extend an image in any direction with Magic Expand. - Instantly add transitions to your design with Magic Animate. CANVA PRO GIVES YOU MORE MAGIC Unlock premium templates, powerful tools, and AI-powered magic. - Unlimited access to 100+ million premium templates and content. - Full access to 20+ AI-powered tools with Magic Studio. - Set up, manage, and grow your brand with Brand Kit. - Resize designs without limits with Magic Switch. - Remove image and video backgrounds in a click. - Turn slides and brainstorms into a doc with Magic Switch. - Schedule social media posts to 8 platforms with Content Planner. - Working with a team? Collaborate faster with Canva for Teams. Canva Pro - $14.99/month or $119.99/year Canva for Teams - $29.99/month or $300/year for the first 5 team members Prices in USD. Localized pricing applies. Subscription auto-renews unless turned off at least 24 hours before the renewal date. Any unused portion of a trial period, if offered, will be forfeited when you purchase a paid subscription. https://about.canva.com/terms-of-use https://about.canva.com/privacy-policy
Https://about.canva.com/terms-of-use https://about.canva.com/privacy-policy https://www.canva.com/policies/license-agreements.

IMAGES
VIDEO
COMMENTS
Best handwriting to text app out there (no competition at all). Recognizes Maths and Science formulas and equations. Can draw flowchart, tables, diagrams and convert it. Cross Platform support with sync (android, ipados, ios, windows) Recognizes various languages and you can search across all the notebooks.
By the way, most of these apps work with the Surface Pro 7, Pro 8 and the ... I have a surface pro 4, but my stylet write only in one note, but not on PDF, Microsoft edge, etc I need your help. Reply. Pingback: Applications For Surface Pro » Bachhwara Login Database.
Surface Pro 8 and Slim Pen 2 are great at taking notes!ARTIST REVIEWhttps://www.youtube.com/watch?v=wNtmOONAyxk
Press and hold the side button, then tap on the item. Drag and drop. Place your pen on an item and hold it there until the circle around the pointer completes. Then move the item to where you want it to go. Select multiple items. Press and hold the side button, then drag your pen over the items you want to select.
Take notes. Click or tap anywhere on the page and start typing. Use a stylus, mouse, or even your finger to handwrite a note. Select a handwritten note and then select Draw > Ink to Text to turn handwriting into typed text. Select a note and quickly move or resize it on the page. All of your work is saved automatically.
The Microsoft Surface Pro 8 (2021) is much better than the Lenovo Chromebook Duet 3 (2022) for most uses. The Surface Pro 8's display is larger, sharper, and brighter, and it has a 120Hz that improves responsiveness, especially when writing or drawing with a stylus. It also has better-sounding speakers, a better webcam, and a wider port selection.
The Surface Pro 8 is a fresh take on an aging product lineup. It strips away legacy ports, big bezels, and old silicon for powerful features like Thunderbolt 4 and a beautiful, 120Hz display. It ...
Verdict. The Microsoft Surface Pro 8 is a phenomenal 2-in-1 laptop with surprisingly capable hardware that pushes past its constrained proportions in general use, though gaming will be limited. It ...
The Bottom Line. Microsoft's Surface Pro 8 doesn't revolutionize the iconic 2-in-1, but it delivers the most noteworthy update in years, with a larger display, an attractive chassis redesign, and ...
Even a sale on Surface Pro 5 or 6 or 7 would be a great bang for the buck device. Latest and greatest isn't always the best choice for intended use. ... As far as general uni work as long as you are only doing general uni work like writing papers, reading ebooks, researching, and online quizzes it will be more than fast enough for you. Reply reply
The $1,099.99-and-up Surface Pro 8 is the best of both worlds — it takes the best parts of the Pro 7 and the best parts of the Pro X, and puts them in one really excellent device. 8.5 Verge ...
At 11.3 x 8.2 x 0.37 inches and 1.96 pounds, the Surface Pro 8's small and light design makes it a suitable portable device. The dark anodized aluminum casing is not only eye-pleasing, but it ...
Note-Taking. Goodnotes 101. Study Tips. Journaling. Life at Goodnotes. Our Story. Design. Here's everything you need to know about taking handwritten notes on the Surface Pro - from how to make it feel more natural to free templates you can download.
#surfacepro8 #surfacepro8review #howtousesurfacepro8Here's how I've been using the Surface Pro 8 over the last 3 months.Do you like the look of the LG Widesc...
Get started using your Surface Pen as a mouse and keyboard. Learn how to use the pen to right click, turn your handwritten notes into typed text, edit the te...
I'm sorry to hear about the Slim Pen 2 that stopped responding on the screen of the Surface Pro 8. Please perform the methods below: - Force the device to restart while it's on. Press the power button for 20 seconds while the device is on. - Run the Surface Diagnostic Toolkit and check the settings for new Windows Update.
On a Surface 3, Surface Pro 3 or Surface Pro 4, make sure you attach a Type Cover or, if using a Surface Book, ensure that the display is locked into the keyboard. For the best possible typing experience on your Surface Pro, we recommend using the new Surface Pro 4 Type Cover or Surface Pro 4 Type Cover with Fingerprint ID. This next generation ...
3. On Onenote, there's a setting you can uncheck if you want the entire PDF (all the pages) to import to a single page. Go to File | Options | Advanced, and scroll down to Printouts section. Uncheck the checkbox for the option to "Insert long printouts on multiple pages". Share.
So the surface pro 8 is finally available in my country, and my laptop is almost dead. How good is the writing experience in the pro 8 and the battery life? Would I be better off buying an iPad for digital notes and a amd laptop? I'm currently studying engineering and I have a desktop so I don't need anything insanely powerful.
Once the on-screen keyboard appears, tab the keyboard mode button in the lower right corner. It will look like the illustration to the left (unless your Surface is set to a different language, in which case it will have the appropriate language code on the button) A popup will appear. Tap on the 3rd icon from the left.
I am having problems using my Surface Pro 7+ writing stylus and writing notes in OneNote notebook pages in full-screen. When I open a page to write in and switch to full-screen mode and begin to write with my stylus, within a dozen stylus strokes (or so) or about 30 seconds of writing, my tablet locks up completely (it freezes at the operating ...
The March 2018 Windows Update brought new features to the Windows 10 onscreen keyboard and handwriting input panel. Here's how you can use it to enter typed ...
For more info, see Manually update Surface drivers and firmware. Solution 5: Reset Surface. If you're still having a problem with your touchscreen or inking capabilities, try resetting your Surface. For more info, see Restore or reset Surface for Windows and follow the recommended steps for Reset your Surface. After you reset and setup your ...
I know, new iPads. But hear me out: The new iPad Pros and iPad Airs are really nice. They're expensive, but they're so, so nice and powerful. So are the upgraded Magic Keyboard and Apple ...
The Canva Windows app lets you enjoy all the features you love in a dedicated program. Launch Canva instantly from your desktop. Dive into deep work without the tab overload. WORK SMARTER WITH THE VISUAL SUITE A complete suite of tools for our visual world - Craft professional content with 250,000+ free templates. - Design visual Docs with videos, charts, or linked Canva designs. - Capture ...