- Contributors
- Commercial Partners
- Announcements
- Bio-Formats
The solution for reading proprietary microscopy image data and metadata

What is Bio-Formats?
Bio-Formats is a software tool for reading and writing image data using standardized, open formats. Bio-Formats is a community driven project with a standardized application interface that supports open source analysis programs like ImageJ , CellProfiler and Icy , informatics solutions like OMERO and the JCB DataViewer , and commercial programs like MATLAB .
Bio-Formats documentation includes a complete version history, guides for using Bio-Formats as a plugin for ImageJ/Fiji, extensive information on which formats are supported and the level of that support, and also information for developers wanting to extend Bio-Formats or use it in their own software.
Read the Docs
Development and Licensing
Bio-Formats is developed by the Open Microscopy Environment consortium, including development teams at LOCI at the University of Wisconsin-Madison , University of Dundee and Glencoe Software . Licensing and citing information is on the OME licensing page .
File Formats
Bio-Formats 5 improves support for High Content Screening, time lapse imaging, digital pathology and other complex multidimensional image formats, reading over 150 file formats and their metadata to the OME data model standard.
Our Community
Bio-Formats is a community project and we welcome your input . You can find guidance on reporting a bug , upload files to our QA system for testing, and contact us via our mailing lists or forums. Further information about how the OME team works and how you can contribute to our projects is in the Contributing Developer Documentation .
Get started working with your images now
© 2005-2024 University of Dundee & Open Microscopy Environment. Creative Commons Attribution 4.0 International License
OME source code is available under the GNU General public license or more permissive open source licenses, or through commercial license from Glencoe Software Inc. OME, Bio-Formats, OMERO, IDR and their associated logos are trademarks of Glencoe Software Inc. , which holds these marks to protect them on behalf of the OME community.
[ Site Map ]
Version: 2024.06.28
Learn About Us
- What We Can Do
- What We’re Up To
Try Our Products
- OMERO Download
- Bio-Formats Download
- OME Files Download
Knowledge Base
- Documentation
- User Guides
- Security Advisories
- Bio-Formats 5.7.3 documentation »
- User Information »
Managing memory in ImageJ/Fiji using Bio-Formats ¶
When dealing with a large stack of images, you may receive a warning like this:
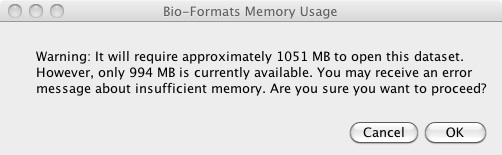
This means the allotted memory is less than what Bio-Formats needs to load all the images. If you have a very large data set, you may have to:
- View your stack with Data Browser
- Crop the view area
- Open only a subset of images
- Use Virtual Stack
- Increase ImageJ/Fiji’s memory.
If your files contain JPEG or JPEG-2000 images, you may see this memory warning even if your file size is smaller than the amount of allocated memory. This is because compressed images like JPEG need to be decompressed into memory before being displayed and require more memory than their file size suggests. If you are having this issue, try utilizing one of the memory management tools below.
View your stack with Data Browser ¶
Data Browser is another part of Bio-Formats that enables users to view large 3, 4, or 5-D datasets by caching a subset of all the images available. This enables users to view a stack that is bigger than the computer’s memory.
You can select Data Browser as an option for View stack with, the leftmost, uppermost option in the Bio-Formats Import Options screen.
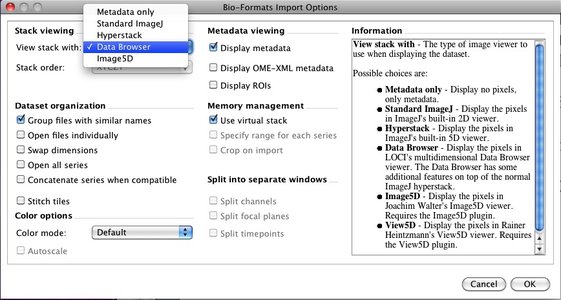
Note that when you use Data Browser, other features like cropping and specifying range are not available. You can, however, adjust the size of the image cache in the Data Browser after you open the files. You can read more about it on LOCI’s Data Browser page .
Cropping the view area ¶
Crop on Import is useful if your images are very large and you are only interested in one specific section of the stack you are importing. If you select this feature, you will see a screen where you can enter the height and width (in pixels) of the part of image you want to see. Note that these measurements are from the top left corner of the image.
Opening only a subset of images ¶
The Specify Range for Each Series option is useful for viewing a portion of a data set where all the plane images are encapsulated into one file (e.g. the Zeiss LSM format). If your file has a large quantity of images, you can specify which channels, Z-planes, and times you want to load.
Use Virtual Stack ¶
Virtual Stack conserves memory by not loading specific images until necessary. Note that unlike Data Browser, Virtual Stack does not contain a buffer and may produce choppy animations.
Increasing ImageJ/Fiji’s memory ¶
Finally, you can also increase the amount of the computer memory devoted to ImageJ/Fiji by selecting Memory & Threads under the Edit menu.
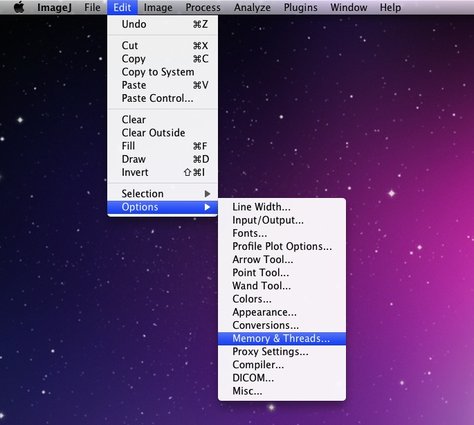
Generally, allocating more than 75% of the computer’s total memory will cause ImageJ/Fiji to become slow and unstable.
Please note that unlike the other three features, ImageJ/Fiji itself provides this feature and not Bio-Formats. You can find out more about this feature by looking at ImageJ’s documentation .
Bio-Formats
Page contents.
- Cropping the view area
- Opening only a subset of images
- Increasing ImageJ/Fiji’s memory
Previous topic
Using Bio-Formats to load images into ImageJ
Bio-Formats plugin configuration options
Quick search
- Show Source
- Show on GitHub
- Edit on GitHub
Michael's notes on IJ installation
There are 2 ways to install ImageJ. 1. Fiji - comes packaged with many additional plugins of varying quality from great additional functionality to not well characterized 2. ImageJ - smaller. Was my preference before 2020 but now I prefer Fiji.
For installing either or both:
Unless you have full administrative permissions, do not install in the Programs Files directory or Applications (on Mac). Also, recommend do not install on desktop, especially if your computer has a home drive on a network, unless you specifically want to be able to access from any computer anywhere.
Recommended: install in your documents folder. If you are on a network, make sure this is the local documents folder (unless you specifically want it on the network).
Installation is just copying a folder containing a bunch of files to your computer. It's this simple. You can even keep it on a USB key to run it anywhere USB drives work.
Fiji : Download at http://fiji.sc/ Then follow Next Steps below for updating, setting memory, and setting up additional macro &/or plugins commands.
ImageJ : Download from http://rsbweb.nih.gov/ij/download.html . Install bundled with Java 1.8 If you have problems installing on Mac, please look here . You need to install the LOCI Bio-Formats so that you may open files saved in different formats. The file is named "bioformats_package.jar" and goes in the plugins folder in the ImageJ folder. Get it here https://www.openmicroscopy.org/bio-formats/downloads/
ImageJ with Bio-Formats plugin opens raw data as they appear in the original software with the benefit of preserving the underlying raw data.
With Hyperstack and Composite selected in the top left and bottom left of the import settings menu, raw data from most commonly used microscopes will open properly. (Split Channels should NOT be checked.)
The Autoscale button is optional. It does not change the raw data but rescales each channel's display linearly.
The version of ImageJ running on my personal computer opens files from Zeiss Zen and Nikon Elements as they displayed originally ( when you choose Hyperstack and Composite in the menu ).
There are more recent versions of Bio-Formats that work with more formats, but this works for all the Zen and Elements files I've encountered at work. As of June 2023: * ImageJ 1.54 * Java 1.8 * Bio-Formats 6.9.1
Click here for a webpage primer on working with channels.
There are also ways of changing the colors and contrast uniformly across datasets.
Let's say you have a directory with 37 images that were taken exactly the same way and you want them all output as a montage of each channel with a merged image and a scalebar on each one in a format you could paste into PowerPoint. Instead of processing each one manually, why not use a macro that will process the entire directory for you? We can modify this macro to do automated tasks such as this as you need them.
Or let's say you have all nuclei in one channel stained with dapi (blue) or DRAQ5 (far-red) and you want to know the intensity of histones in the nuclei stained with Alexa488 (green) and in a different channel the protein levels for each nucleus immediately outside the nucleus stained with Cy3 (red). This may be automated.
Furthermore, let's say you need to manually outline different regions and have the counts described above reported separately per region. ImageJ can do this too and label them, such as reporting independently for "White Pulp", "Red Pulp", and "Marginal Zone".

Navigation Menu
Search code, repositories, users, issues, pull requests..., provide feedback.
We read every piece of feedback, and take your input very seriously.
Saved searches
Use saved searches to filter your results more quickly.
To see all available qualifiers, see our documentation .
- Notifications You must be signed in to change notification settings
**Experimental** Bio-Formats ImageJ plugin for image import and export
microscopepony/bio-formats-imagej
Folders and files.
| Name | Name | |||
|---|---|---|---|---|
| 1,222 Commits | ||||
Repository files navigation
This repository was an attempt to extract the Bio-Formats ImageJ plugin from Bio-Formats which was never released into production. As of Bio-Formats 6.8.0, the source code for this component is still located in https://github.com/ome/bioformats .
Contributors 19
New plugin for easily accessing image series
Dear all, I just released a new plugin that uses Bio-Formats to easily browse and open image series contained in files that can hold multiple images, like *.lif, *.czi or others. The plugin can be obtained by activating my IBMP-CNRS Fiji update site. For ImageJ1 users, you can get the RML_.jar file directly from Index of /Mutterer/plugins but you’ll also need the latest ActionBar from the same location, and latest BioFormats jar file ( Download (31.64 MB) ).

- You can drag and drop LIF or CZI files on it, which will create an image stack with thumbnails of all series in that file. You can leave this small window open, scroll through it, and open any series by double clicking on the thumbnail.
- This saves you from either opening all series, which can bloat your workspace, or having to repeatedly go through the bioformats options and/or series dialog.
I hope you find this useful!.
Please use this thread to post comments and discuss issues.
A first issue is the name… I first wrote this plugin to tackle the issue I had of repeatedly having to go through the bioformats series dialog for my *.lif files, hence the “Read My Lifs” name. Within an hour of release, @sebi06 pointed out that the plugin was of more general use, for example for *.czi files that can also contain multiple images (or ‘series’). Indeed the plugin simply worked on CZI files without modification, by just allowing czi file extension. I reflected this on the logo, but the same will happen with other formats like .nd2 or others.
I’d suggest to leave the name like this for now because it’s easy to remember for new users, but I’m happy if someone comes up with a new generic name and logo. The released “Read My Lifs” name could still be used as an alias, so early adopters wouldn’t notice the change.

You mentioned:
So I guess my question would be: does anything need porting back to # bio-formats or is the usability/friendliness as a plugin fine for most/all?
thanks for the great idea. I am running fiji (up-to-date) on linux(arch) and after dropping a bunch of czi files on the window all it does is open them and add a header below. I ended up with 20 small windows open instead of one that I can browse through. No error messages on the console. I try to help if you let me know how.
Hi Josh! Thanks for asking that, I had not thought of it this way. I’m not sure how others are using BF, so I wouldn’t have asked for significant changes in the existing UI. But this plugin would indeed be redondant if the BF series dialog were non modal, more compact, and if double clicking its thumbnails would open the corresponding series.
Another point is skipping the options dialog. This can partially be achieved already using the windowless option in BF configuration, but then the series dialog is also skipped, and only the first image can be read in this mode. Also when you ever need to change the default options, it’s nice to have them by simply using the Bio Format Importer command.
From the nice community response the plugin announcement had on twitter, I’m sure people would love to have these features directly in BF if possible.
That’s the intended behaviour: each file yields a stack with images series that it contains. Do your CZI files each contain multiple image series?
In this post, @sebi06 highlights a calibration issue with pyramidal CZI files. I can try to look into it thanks to the provided working code example, but it’s more likely to be a Bio-Formats issue for @joshmoore
@jerome , let me know if you want me to split that issue into a separate topic. ~J.
I am not so sure, if this is really a BF issue, it is rather a missing feature :-). If one decided to open a CZI with pyramid levels, the scale of the resulting image is not automatically adapted depending on the level. The correct scaling for pyramid levels is of course inside the CZI metadata, but is mots likely not used so far.
This is why I update the scaling after the read the CZI via the script from above. Sure it would be cool to have BF read the pyramid levels including the correct scaling.
Thank you @emartini for the report. I’m a slow-zoomer and didn’t notice that but you’re right. Here what I suggest for the next version: If you have the zoom tool selected, double clicking brings a status message warning that you must use SPACE+double click to open the series, or change tools. Would that be OK for your use case?
I really think it will work fine, thank you for the consideration

I have pyramid images acquired with an Axio Scan Z1 slide scanner. Data size ~1.5-2 GB The 10x scans of the same scanner open without problems.
Is this a known problem?
*edit: It is not possible to open the series with the highest resolution in Fiji. But starting from the second series, it works
Thanks for trying it! Can you open the same file using Plugins>Bio-Formats>Bio-Formats Importer ?
Sorry. Yes I forgot to mention that in the first post and added an *edit No it’s not possible to open the series with the highest resolution, but starting from the second-highest, bioformats can open the images
Salut Jérôme, Cool ! Thanks a lot for that plugin ! tried it in Fiji like a beotian and I have small question : I needed to remove my Bioformats.jar coming from the Bioformat updates (error message of duplicate versions as expected) : is your version will be updated like the Bioformat update? Amicalement, Frédéric
Salut Fred! This plugin depends on BioFormats but does not include it. So you need to activate both IBMP-CNRS and Bio-Formats Fiji update sites. I think it’s usually best not to add/remove jar files manually from the plugins folder. What’s the error message you’re getting?
Never read manual before use. I somehow didn’t read the instructions careful enough and had the idea that the plugin would do the inverse namely combine a bunch of czi files into a stack for a quick preview of an entire folder.
sorry for the confusion
Salut Jérôme, Ok, sorry… I added the bioformat folder you proposed to download and removed the updated one from Fiji, as I thought from your explanation that it was the package needed… So, everything is ok if you just ask for your IBMP installation/updates and keep the Bioformat updates in Fiji. A+ Frédéric
For visually browsing microscopy image folders, I’d recommend FocalPoint by Simon Andrews. It hasn’t been updated in a while, but still works for me, including for CZI files I tested.
http://www.bioinformatics.babraham.ac.uk/projects/focalpoint/
Related Topics
| Topic | Replies | Views | Activity | |
|---|---|---|---|---|
| Image Analysis , , , , , , , , , , | 3 | 2765 | June 25, 2021 | |
| Usage & Issues , | 3 | 534 | January 16, 2023 | |
| Usage & Issues , , | 9 | 1639 | March 12, 2018 | |
| Usage & Issues , , , | 8 | 1148 | September 8, 2021 | |
| Development , , , | 2 | 493 | May 1, 2020 |
Thanks to ImageJ's extensibility via plugins , it supports a lot of image formats!
- 1 Life sciences
Life sciences
The OME Bio-Formats plugins provide support for over 130 file formats in microscopy, medical imaging, and related life science formats. Bio-Formats is included with the Fiji distribution of ImageJ. See also the Bio-Formats list of supported formats .
ImageJ has some built-in support for the DICOM format, and there are also plugins for working with DICOM files. See the DICOM page for full details.
The HDF5 update site enables support for reading and writing HDF5 image data. Note that HDF5 is a very broad specification; the HDF5 plugin will not support all manner of HDF files, but only those written according to its constraints.
Out of the box, ImageJ has limited support for some video formats such as AVI and QuickTime , and there are also plugins which extend ImageJ's support for videos. See the Video page for details.
- The ImageJ Documentation Wiki page FAQ: Which file formats are supported by ImageJ (though it is outdated).
This page was last modified on 7 April 2017, at 14:13.
- Privacy policy
- About ImageJ
- Import-Export

- Accessibility

- Documentation
Bio-Formats
- Partner Projects
- OME Model and Formats
- Contributing to OME
- User Help Website
- Previous versions
- Mailing Lists
- News and Events
- Minutes and Meetings
- Script Sharing
- Report an Issue
- Job Openings with OME
- Use Our Logos
- The OME Teams
- Contributors
- Commercial Partners
- Publications
- Licensing & Attribution
- Bio-Formats 5.1.10 documentation »
- User Information »
Page Contents
- Opening files
- Opening files windowlessly
- Group files with similar names
Previous topic
Installing Bio-Formats in ImageJ
Managing memory in ImageJ/Fiji using Bio-Formats
Quick search
Enter search terms or a module, class or function name.
- Show Source
- Show on GitHub
- Edit on GitHub
Using Bio-Formats to load images into ImageJ ¶
This section will explain how to use Bio-Formats to import files into ImageJ and how to use the settings on the Bio-Formats Import Options screen.
Opening files ¶
There are three ways you can open a file using Bio-Formats:
- Select the Bio-Formats Importer under the Bio-Formats plugins menu.
- Drag and drop it onto the Bio-Formats Plugins Shortcut window.
- Use the Open command in the File menu.
Unless you used the Bio-Formats Plugins Configuration dialog to open the file type windowlessly, you know you used Bio-Formats to open a file when you see a screen like this:

If you used the File > Open command and did not see the Bio-Formats Import Options screen, ImageJ/Fiji probably used another plugin instead of Bio-Formats to open the file. If this happens and you want to open a file using Bio-Formats, use one of the other two methods instead.
Opening files windowlessly ¶
When you open a file with Bio-Formats, the Import Options Screen automatically recalls the settings you last used to open a file with that specific format (e.g. JPG, TIF, LSM, etc.). If you always choose the same options whenever you open files in a specific file format, you can save yourself time by bypassing the Bio-Formats Import Options screen. You can accomplish this two ways:
1. You can select the Bio-Formats Windowless Importer , located in the Bio-Formats menu under ImageJ’s Plugin menu. When you select this option, Bio-Formats will import the file using the same settings you used the last time you imported a file with the same format.
2. If you invariably use the same settings when you open files in a specific format, you can always bypass the Import Options Screen by changing the settings in the Bio-Formats Plugins Configuration option, which is also located in the Bio-Formats menu under ImageJ’s Plugin menu.
Once you select this option, select the file format you are interested in from the list on the left side of the screen. Check both the Enabled and Windowless boxes. Once you do this, whenever you open a file using the Bio-Formats Windowless Importer, the Bio-Formats Importer , or the drag-and-drop method described in the previous section, the file will always open the same way using the last setting used.
Please note that if you want to change any of the import settings once you enable this windowless option, you will have to go back to the Bio-Formats Plugins Configuration screen, unselect the windowless option, open a file using the regular Bio-Formats Importer , select your settings, and re-select the windowless option.
Group files with similar names ¶
The functionality described below is also available outside ImageJ, by using a pattern file to tell Bio-Formats how to group the files. See Grouping files using a pattern file for more information.
One of the most important features of Bio-Formats is to combine multiple files from a data set into one coherent, multi-dimensional image.
To demonstrate how to use the Group files with similar names feature, you can use the dub data set available under LOCI’s Sample Data page. You will notice that it is a large dataset: each of the 85 files shows the specimen at 33 optical sections along the z-plane at a specific time.
If you open just one file in ImageJ/Fiji using the Bio-Formats Importer , you will get an image incorporating three dimensions (x, y, z). However, if you select Group files with similar names from the Bio-Formats Import Options screen, you will be able to create a 4-D image (x, y, z, and t) incorporating the 85 files.
After clicking OK, you will see a screen like this:

This screen allows you to select which files within the 85-file cluster to use to create that 4-D image. Some information will be pre-populated in the fields. Unless you want to change the settings in that field, there is no need to change or delete it. If you click OK at this point, you will load all 85 files.
However, you can specify which files you want to open by adjusting the “axis information”, the file “name contains”, or the “pattern” sections. Even though there are three options, you only need to need to make changes to one of them. Since Bio-Format’s precedence for processing data is from top to bottom, only the uppermost section that you made changes to will be used. If you change multiple boxes, any information you enter into lower boxes will be ignored.
To return to the example involving the dub data set, suppose you want to open the first image and only every fifth image afterwards (i.e. dub01, dub06, dub11 . . . dub81). This would give you 17 images. There are different ways to accomplish this:
You can use the Axis Settings only when your files are numbered in sequential order and you want to open only a subset of the files that have similar names. Since the dub data set is numbered sequentially, you can use this feature.
Axis 1 number of images refers to the total number of images you want to open. Since you want to view 17 images, enter 17. Axis 1 axis first image specifies which image in the set you want to be the first. Since you want to start with dub01, enter 1 in that box. You also want to view only every fifth image, so enter 5 in the Axis 1 axis increment box.
The File name contains box should be used if all of the files that you want to open have common text. This is especially useful when the files are not numbered. For example, if you have “Image_Red.tif”, “Image_Green.tif”, and “Image_Blue.tif” you could enter “Image_” in the box to group them all.
To continue the example involving the dub data set, you cannot use the file name contains box to open every fifth image. However, if you only wanted to open dub10 thorough dub19, you could enter “dub1” in the file name contains box.
The pattern box can be used to do either of the options listed above or much more. This box can accept a single file name like “dub01.pic”. It can also contain a pattern that use “<” and “>” to specify what numbers or text the file names contain.
There are three basic forms to the “< >” blocks:
- Text enumeration - “Image_<Red,Green,Blue>.tif” is the pattern for Image_Red.tif, Image_Green.tif, Image_Blue.tif. (Note that the order you in which you enter the file names is the order in which they will be loaded.)
- Number range - “dub<1-85>.pic” is the pattern for “dub1.pic”, “dub2.pic”, “dub3.pic” . . . “dub85.pic”.
- Number range with step - “dub<1-85:5>.pic” is the pattern for “dub1.pic”, “dub6.pic”, “dub11.pic”, “dub11.pic” . . . “dub85.pic”.
It can also accept a Java regular expression .
Autoscale ¶
Autoscale helps increase the brightness and contrast of an image by adjusting the range of light intensity within an image to match the range of possible display values. Note that Autoscale does not change your data. It just changes how it is displayed.
Each pixel in an image has a numerical value ascribed to it to describe its intensity. The bit depth—the number of possible values– depends on the number of bits used in the image. Eight bits, for example, gives 256 values to express intensity where 0 is completely black, 255 is completely white, and 1 through 254 display increasingly lighter shades of grey.
ImageJ can collect the intensity information about each pixel from an image or stack and create a histogram (you can see it by selecting Histogram under the Analyze menu). Here is the histogram of a one particular image:

Notice that the histogram heavily skews right. Even though there are 256 possible values, only 0 thorough 125 are being used.
Autoscale adjusts the image so the smallest and largest number in that image or stack’s histogram become the darkest and brightest settings. For this image, pixels with the intensity of 125 will be displayed in pure white. The other values will be adjusted too to help show contrast between values that were too insignificant to see before.
Here is one image Bio-Formats imported with and without using Autoscale:

Autoscale readjusts the image based on the highest value in the entire data set. This means if the highest value in your dataset is close to maximum display value, Autoscale’s adjusting may be undetectable to the eye.
ImageJ/Fiji also has its own tools for adjusting the image, which are available by selecting Brightness/Contrast, which is under the Adjust option in the Image menu.

IMAGES
VIDEO
COMMENTS
Bio-Formats Package. bioformats_package.jar. The complete bundle for end users containing everything needed to read images into ImageJ. Instructions for installing Bio-Formats in ImageJ are available in the user guide. Download (31.64 MB)
The Bio-Formats plugins come with a set of macro extensions to enable additional functionality from macros. The Bio-Formats Macro Extensions plugin prints out the available commands to the ImageJ log window, along with instructions for using them. Stack Slicer. The Stack Slicer plugin is a helper plugin used by the Bio-Formats Importer. It can ...
Once you download and install ImageJ, you can install the Bio-Formats plugin by going to the Bio-Formats download page. For most end-users, we recommend downloading the bioformats_package.jar complete bundle. However, you must decide which version of it you want to install. There are three primary versions of Bio-Formats: the latest builds, the ...
You can invoke Bio-Formats from the command line using the ImageJ Launcher : Use the Macro Recorder to record the line of macro code that runs Bio-Formats that way you want. Click "Create" to pop up the Script Editor, edit as desired, then save the macro as a .ijm macro file. Run the macro from the command line; e.g.:
Bio-Formats is a software tool for reading and writing image data using standardized, open formats. Bio-Formats is a community driven project with a standardized application interface that supports open source analysis programs like ImageJ, CellProfiler and Icy, informatics solutions like OMERO and the JCB DataViewer, and commercial programs like MATLAB.
Thanks to ImageJ's extensibility via plugins, it supports a lot of image formats!. File formats Life sciences. The OME Bio-Formats plugins provide support for over 130 file formats in microscopy, medical imaging, and related life science formats. Bio-Formats is included with the Fiji distribution of ImageJ. See also the Bio-Formats list of supported formats.
1. You can select the Bio-Formats Windowless Importer, located in the Bio-Formats menu under ImageJ's Plugin menu. When you select this option, Bio-Formats will import the file using the same settings you used the last time you imported a file with the same format. 2.
Usage¶. The Bio-Formats Importer plugin can display image stacks in several ways: In a standard ImageJ window (including as a hyperstack) Using the LOCI Data Browser plugin (included). With Joachim Walter's Image5D plugin (if installed) With Rainer Heintzmann's View5D plugin (if installed) ImageJ v1.37 and later automatically (via HandleExtraFileTypes) calls the Bio-Formats logic, if ...
Bio-Formats is a Java library for reading and writing data in life sciences image file formats. It is developed by the Open Microscopy Environment. Bio-Formats is released under the GNU General Public License (GPL); commercial licenses are available from Glencoe Software. - GitHub - ome/bioformats: Bio-Formats is a Java library for reading and writing data in life sciences image file formats.
View your stack with Data Browser. Crop the view area. Open only a subset of images. Use Virtual Stack. Increase ImageJ/Fiji's memory. If your files contain JPEG or JPEG-2000 images, you may see this memory warning even if your file size is smaller than the amount of allocated memory. This is because compressed images like JPEG need to be ...
Bio-Formats features in ImageJ and Fiji¶. When you select Bio-Formats under the Plugin menu, you will see the following features: The Bio-Formats Importer is a plugin for loading images into ImageJ or Fiji. It can read over 140 proprietary life sciences formats and standardizes their acquisition metadata into the common OME data model.It will also extract and set basic metadata values such as ...
License. Bio-Formats is open source software. The project consists of two major components: The core library, released under a permissive BSD-2 license. The core components provide the architecture of the library; i.e., all the format-independent parts of the code. It also includes reader and writer implementations for open file formats.
ImageJ with Bio-Formats plugin opens raw data as they appear in the original software with the benefit of preserving the underlying raw data. With Hyperstack and Composite selected in the top left and bottom left of the import settings menu, raw data from most commonly used microscopes will open properly.
**Experimental** Bio-Formats ImageJ plugin for image import and export - microscopepony/bio-formats-imagej
Using bio-formats and ImageJ2 for plugin. Development. fiji , bio-formats , imagej , plugin. 2. 493. May 1, 2020. Dear all, I just released a new plugin that uses Bio-Formats to easily browse and open image series contained in files that can hold multiple images, like *.lif, *.czi or others. The plugin can be obtained by activatin…
ImageJ will run on any system that has a Java 8 (or later) runtime installed. This includes, but is not limited to: Windows XP, Vista, 7 or 8 with Java installed from java.com. Mac OS X 10.8 "Mountain Lion" or later with Java installed from java.com. Ubuntu Linux 12.04 LTS or later with OpenJDK 8 installed.
BIOS update Do you have any suggestions and advice on why my old BIOS (2011) can't detect any flash drive? I could format using a DVD installer before via an optical disc drive, but now, the windows will start normally even if my CD/DVD was on the top of the boot priority order.
ImageJ2 is a new version of ImageJ for the next generation of multidimensional image data. It improves upon ImageJ's core design, enabling support for N-dimensional image data beyond 5D, from sources beyond just hard disks, additional pixel types, more flexible visualization, more modular analysis, and headless capabilities for automated ...
BIOS Version/ Date: NEC Note BIOS Version /712A0300, 8/4/2011 BIOS Mode: Legacy BaseBoard Product: PBLH0 BaseBoard Version: 20N2 My problem now is, I can't find any available BIOS updates on mine: PBLH0. There's no search result on the Intel website. I tried to search it normally on google like: Intel PBLH0 BIOS update. But still no search results.
Life sciences. The OME Bio-Formats plugins provide support for over 130 file formats in microscopy, medical imaging, and related life science formats. Bio-Formats is included with the Fiji distribution of ImageJ. See also the Bio-Formats list of supported formats.. DICOM. ImageJ has some built-in support for the DICOM format, and there are also plugins for working with DICOM files.
You can accomplish this two ways: 1. You can select the Bio-Formats Windowless Importer, located in the Bio-Formats menu under ImageJ's Plugin menu. When you select this option, Bio-Formats will import the file using the same settings you used the last time you imported a file with the same format. 2.
BIOS Version/ Date: NEC Note BIOS Version /712A0300, 8/4/2011 BIOS Mode: Legacy BaseBoard Product: PBLH0 BaseBoard Version: 20N2 My problem now is, I can't find any available BIOS updates on mine: PBLH0. There's no search result on the Intel website. I tried to search it normally on google like: Intel PBLH0 BIOS update. But still no search results.
Scan this QR code to download the app now. Or check it out in the app stores ... I want to format my old second-hand laptop which I bought for $182 which I urgently needed during the pandemic using all of my savings, for my online class at university. ... Win 7 --> Win 8, then Win 8 --> Win 10. I first tried to format it using a ...