How To Add Animations To PowerPoint

With PowerPoint, you can make awesome presentations just by using static slides and non-animated elements. However, if you want to literally make your audience go ‘wow’ during your presentation, you’d need to think of a way to really get their attention. The best way to do this is by using animations. And in this tutorial, I’m going to show you exactly how to add animations to PowerPoint so you can use it to your advantage.
Before you proceed with this tutorial, have a look at these 6 PowerPoint Secrets from Profesional Presentation Designers . The design is another important aspect of your slide deck, and adding animations to your PowerPoint without working on an overall design of the presentation will not cut it.

The Different Types of Animations In PowerPoint
Animations are visual effects which make your texts, images, shapes, or charts come ‘alive.’ They catch your audience’s attention and helps them engage with you and your presentation.
Moreover, there are generally two types of animations you can use to make your presentation come alive. These are:
Transitions
The first type of animation is called transition animation ; these are animations added in between slides. When you transition from slide 1 to slide 2, you can add an animation in between the slides. You can view the different transition options by going to the Transitions pane on the PowerPoint ribbon.
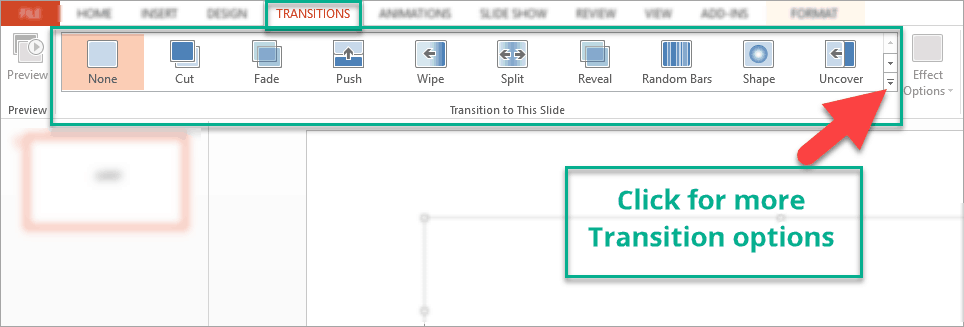
(Caption: The Transitions pane in PowerPoint)
The default view shows 10 transitions, but if you click on the little arrow like you see in the screenshot above, then you’ll see many more options like you see here:
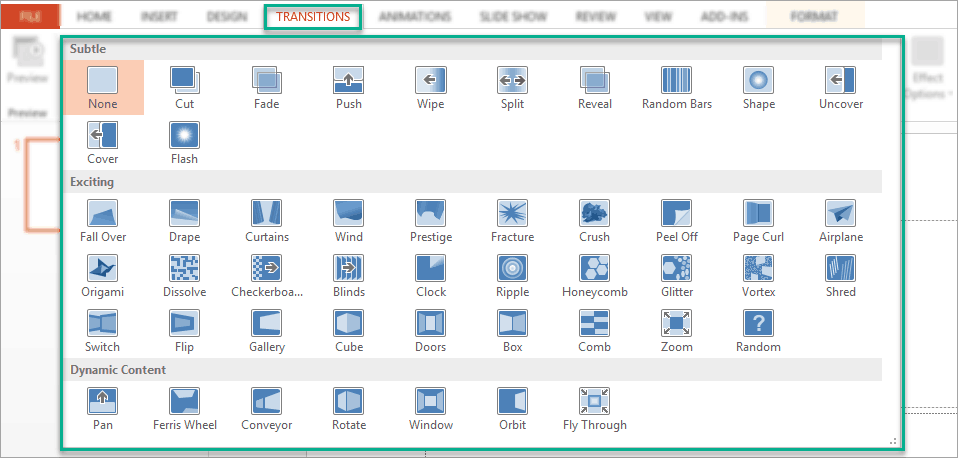
(Caption: More Transition options in PowerPoint – choose from Subtle, Exciting and Dynamic Content transition animations)
Transition animations have additional effect options. You will notice this when you click on the transition you want to use. The Effect Options button won’t be grayed out, and you can select additional settings.
For example, I selected ‘Reveal’ as my transition animation. Available effect options would be:
- Smoothly from right
- Smoothly from left
- Through black from right
- Through black from left
Here’s a screenshot of what it looks like:
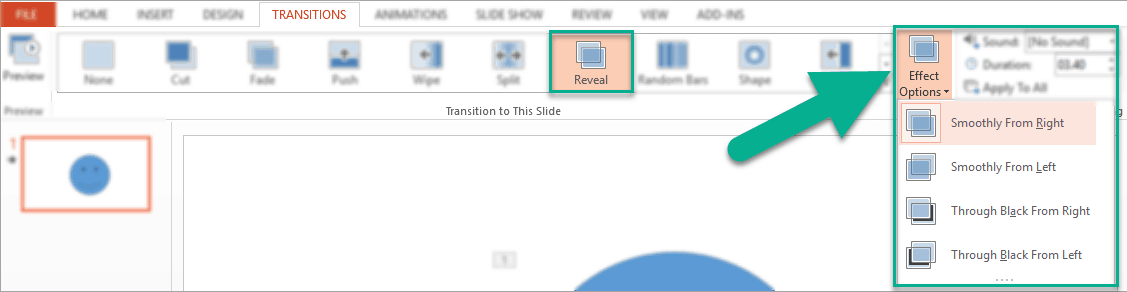
(Caption: Effect Options are available for some transition animations in PowerPoint)
You can also adjust the timing and duration of each transition as well as set how you want the slides to advance so that the transition can take place.
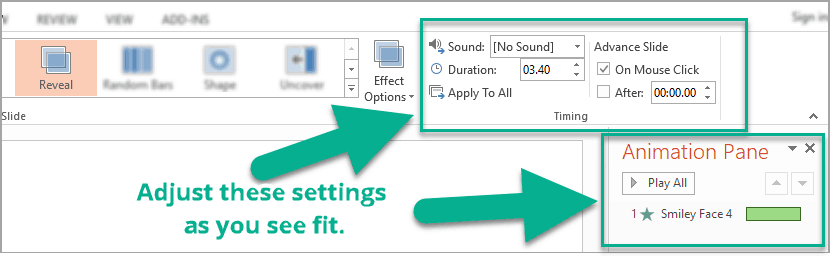
(Caption: More settings can be adjusted in the Timing section as well as the Animation Pane)
Feel free to play around with the transition animations and effect options that work best with your presentation.
The second type of animations bring the objects or elements within your slide to life. If you want to animate text, an image, shape, graph or chart, this is the type of animation you select.
You first to have to click on the object you want to animate , then click on the Animations tab .
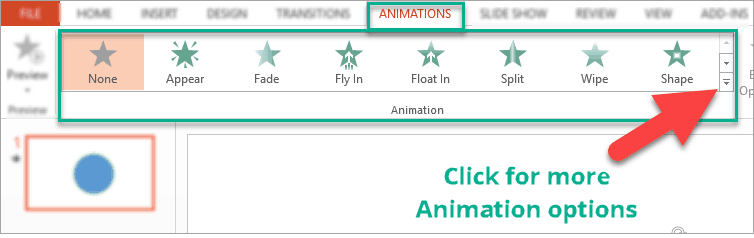
(Caption: The Animations pane in PowerPoint)
The default view shows 8 animations, but if you click on the little arrow like you see on the screenshot above, then you’ll see many more options like you see here:
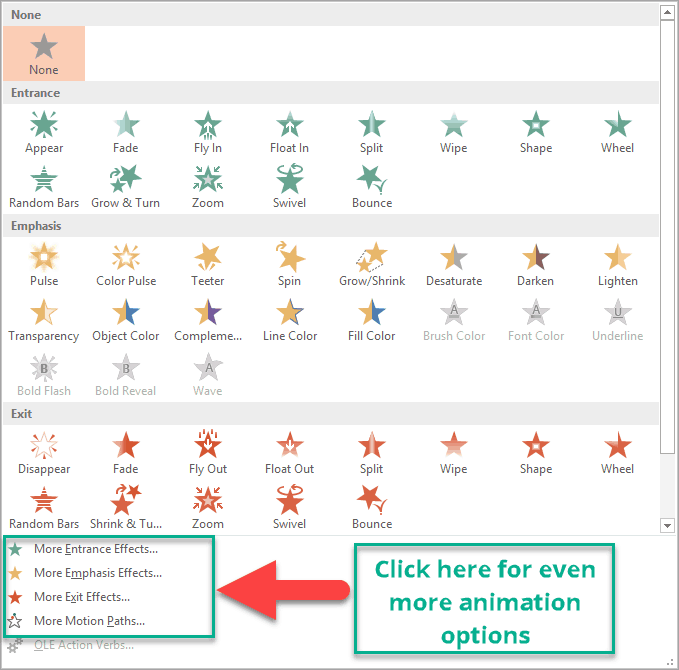
(Caption: More Animation options in PowerPoint – choose from Entrance, Exit, Emphasis and Motion Paths animations)
You can choose from the following types of animations:
- Entrance animations. The icons for this type of animation are colored green . If you use this type of animation for an object, that object will enter the slide according to your timing preferences.
- Exit animations. The icons for this type of animation are colored red . The object you’ve added this animation to will exit the slide .
- Emphasis animations. The icons for this kind of animation are colored yellow . The object won’t enter or exit the slide (unless you’ve added that particular animation to the same object) but will emphasize and draw attention to that object.
- Motion path animations. This type of animation will allow you to move an object from one spot to another. You can specify or draw the path you want the object to take.
In the next sections, we’ll go over how to add the 4 different types of animations to your slides.
How To Add Animations to PowerPoint In 2 Simple Steps
To add entrance animations to any object in PowerPoint, here’s what you need to do:
- Click on the object you want to animate. In this example, we will use a blue smiley face.
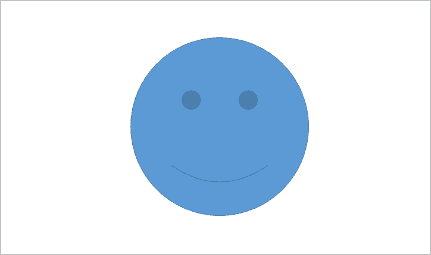
(Caption: The blue smiley face we will be animating for this tutorial)
2. Select the animation you want to use. For this example, we used the entrance animation – fade animation. We set the duration to 2.75 seconds. You will notice in the screenshot below that the fade animation has no effect options (the button is greyed out).
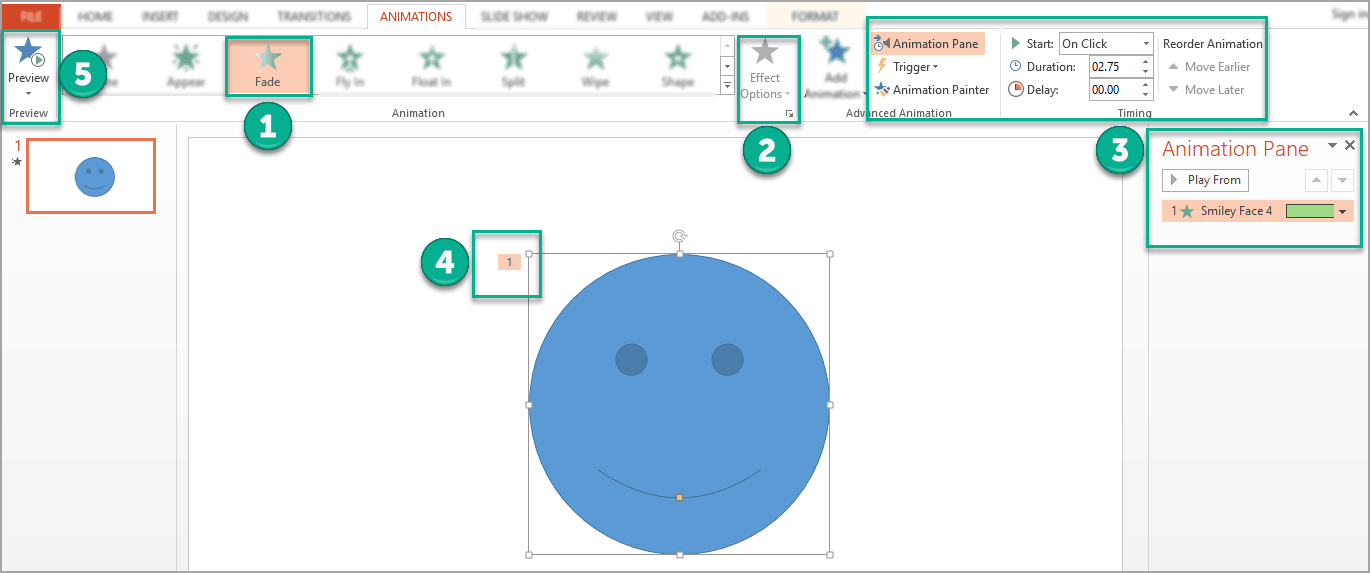
(Caption: The different options available for Fade animation in PowerPoint)
Here’s what those numbers in the screenshot mean:
1 – We chose the Fade animation.
2 – There are no Effect Options for Fade Animation (the button is grayed out and not clickable)
3 – You can adjust settings via the Advanced Animation, Timing, and Animation Pane sections
4 – The number (1) refers to the fact that we’ve added 1 animation to our object (this is the Fade animation).
5 – You can click on the Preview button to preview the animation.
As you can see, adding animations to an object is no rocket science. You can even add entrance, exit, emphasis and motion path animations to a single object!
Important Points To Remember When Adding Animations
It’s so easy adding animations to presentation slides that you can easily lose control. Therefore, you’ll find yourself animating all objects on your slides and adding slide transitions as well. Nevertheless, it might look fun to you, but in reality, it can distract your audience’s attention from the message you’re trying to convey in your presentation.
So here are some guidelines you should following when adding animations to PowerPoint:
- Simplicity is key. Simple animations like fade and appear may not be as impressive as other animations available, but these add a touch of elegance to well-timed slides. It makes your slides look clean and simple.
- Limit the number of animations on a slide. One or two animations per slide should suffice. There’s really no need to animate every single object on each slide.
- Time your presentation well. Make sure your objects appear right after you introduce it. This keeps your audience’s interest piqued.
- Don’t forget to practice. Practicing your timings and your animations are key to a successful presentation.
We hope you learned something new in today’s article. Remember, animations are fun and great when used sparingly and tastefully, but when overdone, you could potentially lose face in front of your audience and look like a total amateur instead.
At 24slides , we’re designing beautiful PowerPoint, Prezi and Keynote presentations using the latest design techniques and loads of creativity. We create professional presentations from scratch and redesign existing ones. Take a look at some examples of our work and let’s get in touch .
You might also find this interesting: PowerPoint’s Morph And Zoom: Everything You Need To Know
Create professional presentations online
Other people also read

Tutorial: Save your PowerPoint as a Video

How To Convert Google Slides To PowerPoint and Vice Versa
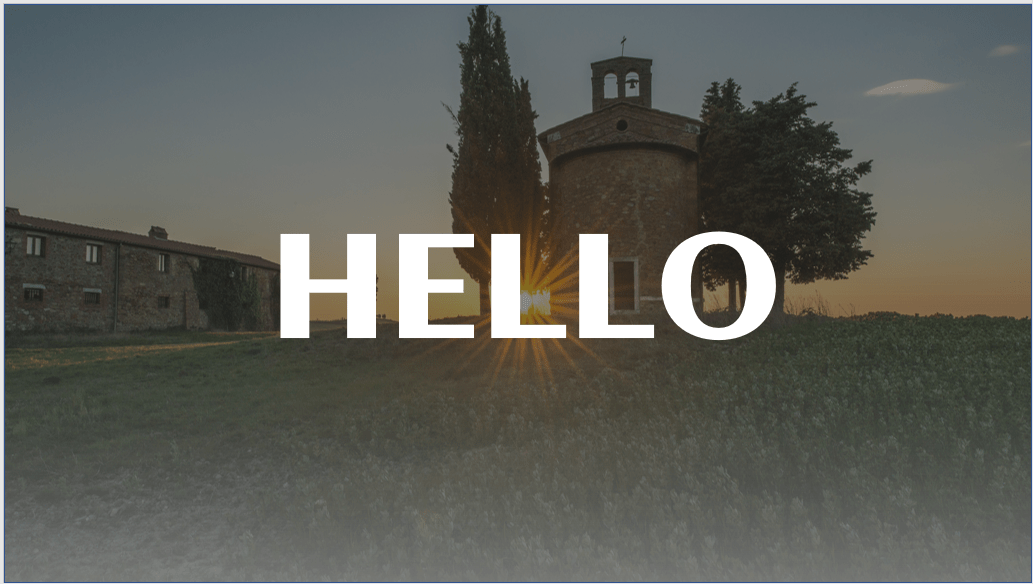
How To Create The Best PowerPoint Presentation Background

- Getting Started
- Best Practices
PowerPoint Animation Tutorial (2022) – Step-by-Step
July 27, 2022
Introduction
Animation in your slide deck is a great way to add visual interest. And when done well it can WOW your audience. This in-depth, step-by-step tutorial covers how to animate in PowerPoint showing the fundamentals of adding and modifying animations and then demonstrates advanced strategies like customizing timings, adding triggers, using morph, and creating animations with 3D objects.
Types of Animation Effects
Before you begin applying animation in PowerPoint, it helps to know how they are categorized and how these categories affect the function of the animation. These categories or types are also referred to as effects.
The first effect category is Enter. With this animation objects are not visible initially and appear based on a specific action by the presenter like a click of a mouse.
The second effect category is Emphasis. Here an object is visible on the slide and will animate to draw attention to it such as pulse.
The third effect category is Exit. Here an object is visible on the slide and then will exit from view based on an action like a mouse click.
Adding an animation
To apply an animation on a slide you need at least one object on the slide. An object is any type of content that can be added to a slide such as a shape, text, icon, picture, etc. In this example, I’ll use a shape on blank slide. The location of the object will be where the animation either ends or begins. You want to select the object. Click the Animations tab and click the animation you want to apply. You can scroll through the gallery or click the small drop-down arrow to display more options all at once. When you select an animation, the object will show what the animation looks like. You can also use the Preview button on the Animations tab to see what the animation looks like. You will notice that the object now has a small box with a number next to it. That is a visual indicator noting an animation has been applied to the object. The number indicates the order the animations occur if you have more than one object animating on the slide. In Windows if you select a new animation from the gallery, it will override the previous selection. For instance, if I apply an Emphasis animation the Enter fly-in is replaced. The same with applying an Exit Fly-out the Emphasis effect is replaced. To remove an animation, just choose None in the Gallery.
Some animations like the Fly In are pre-set to animate from a specific direction. To change the direction, click the Effects Option button after applying the animation. From the drop-down options choose the direction you want. If the Effects Option isn’t active, then that effect you selected can’t be changed in any way.
Motion Path animation
The next effect I want to touch on is the Motion Path option. You can choose a basic effect like moving in a straight line. Or something highly custom like drawing your own path. With the Motion Path, the small green dot is the starting point, and the red dot is the ending location. To extend the path, you can drag and drop the red dot to a new spot on the slide. With motion path the animation possibilities are quite extensive, especially if you use it with other effects.
Applying an animation to similar objects
If you have several objects that you want to add animation to, here are some strategies I use to save time. If you want to animation multiples of the same object in the same way first add the shape then add the animation to that shape and then press Control D to duplicate that shape.
Rearrange as needed and you will notice that all of the objects have a number indicator next to them. The different numbers indicate the order the objects will animate. Let's click the Preview button to see what it looks like.
Copying the shape and pasting is another option Either on the same slide or another slide. To copy either use Control C, Right-click and copy, or click the Copy button on the Home tab. Then paste either using Control V, Right-click and paste, or click the Paste button on the Home tab. Just like with Duplicate, there is an indication number.
If you want the same object to animation on a different slide, you can duplicate the slide Select the slide in the Thumbnail Pressing Control D or Right-click and choose Duplicate
Looking at the second slide, you can see the object has an animation indicator I will change the object's color so you can see what it looks like. I'll go into Presentation Mode and here is what the animation looks like.
If you have several different objects and you want them all to have the same animation, you have a couple of options. You can select them all. And click the animation type in the Animations tab. You will see they all have the same animation indicator next to them. As the Preview shows, this option sets the animation for all objects to start at the same time.
You can also use the Animation Painter. Once you’ve added an animation to an object, select it. Click the Animation Painter button. Then click on the object you want to apply the animation to.
With this option, it sets the animations to start one after the other. If you double click the Painter option, you can apply the animation to multiple objects without having to click the Painter button for each object.
Adjusting Start, Duration, and Delay
Once you’ve added an animation to an object, often the next step is modifying the timing of the animation. To the far right on the animation tab, there are three timing settings: Start, Duration, and Delay.
Modifying Start
The Start timing determines how the animation will start. The default is On Click. So when you click your mouse the animation begins.
The next option is With Previous. The object with this setting will animate at the same time as the previous animation. In this example the Triangle animates with the circle.
The third start setting is After Previous. Here an object animates after the previous animation is complete. In this example the triangle animates once the circle animation is done.
Changing Duration
The next timing is the Duration or speed of the animation. The default setting is typically Very Fast at half a second (0.5). You can use the up and down arrows to speed up or slow down the animation by quarter intervals. Or you can type in the duration.
In this example, you can see the Triangle fly in is much slower than the previous examples. As a side note, the duration can’t be changed for some animations.
Adding Delay
The last timing is Delay. This a slightly more advanced setting and this setting delays the start of an animation. The default setting is zero. Meaning there is no delay. In the example, the Triangle is set to start after previous with a one second delay.
Applying Multiple Animations
Now that you know how to modify a single animation, we can move on to apply multiple animations to one object. As I mentioned in Video 1 of this 3-part series, clicking a different animation in the gallery replaces the previous animation.
In this example, I will set the object to fly-in, pulse, and then fly-out. Do do this, I select the object. I choose the Fly in animation. Then I click the Add Animation button. Choose Pulse as an emphasis. I'll add the third animation, clicking the Add animation button and then choosing Fly-out. And the Preview shows what that will look like.
In Video 1 of this series, I demonstrated the Animation Painter, when you have multiple animations, this option comes in handy.
Using the Animation Pane
Once you start adding multiple animations to objects, using the Animation Pane can help you keep track. To display the pane either click the Animations Pane button or click one of the animation indicators by an object.
From the animation pane, you can see the order of the animations. They are listed from beginning to end. A mouse means it is an On Click start animation. No icon means that it is set to With Previous. And a clock indicates that the Start is After Previous.
The color of the star indicates the type of effect: green for enter, yellow for emphasis, and red for exit. If you can’t see color very well, the lines Indicate whether it is an Enter, an Emphasis, or an Exit.
If you want to change the order of the animations, you can use the up and down arrows. Or just drag and drop. You can select more than one by holding down the Shift key and then moving them all at the same time.
Deleting animations from the Animation Pane is quite easy. Select the animation and press the Delete key.
The animation pane also shows the timeline of the animations. The placement of the bar on the timeline indicates when the animation begins and end. You can drag and drop the bar to change the delay. You can resize the bar to change the duration of the animation.
Effects and Timing Dialog Box
When you mouse over or select an animation, To the far right of each animation is a small down arrow. Clicking the arrow provides options to show more settings for the effects and timings. Let’s take a look.
You will notice there are three tabs Effect, Timing, and Text Animation The added options in the Effects tab, is that you can add a Dim after animation setting. I usually apply this to content that I have as part of a list. So, when I am done discussing one bullet point, I dim that option and then display the next option.
If you don’t want to apply an exit animation, you can also make content disappear right after the animation or hide on the next mouse click.
The Timing tab, provides the same options as on the Animation tab for Start, Duration, and Delay.
You can also add a repeat loop. You can set specific times or until the next animation or until the end of the slide show. The speed of the animation will determine how the effect looks such as a rapid pulse or slow flash.
The trigger setting lets you set an On Click to a specific object. When you click the object with your mouse, it activates the animation for a different object. This differs from a typical On Click animation because the object itself must be clicked for the animation to work.
To do this, apply each animation to the specific object Then select the animation in animation pane Click the trigger button in the Animations tab and choose the object from the menu options Repeat this process for each object.
Renaming objects in the Selection Pane helps if you have several objects to trigger. One reason I like this option, is because it allows me to animate in any order.
Text Animation Strategies
With all of the examples so far, I’ve worked with shapes and other objects. Text can be animated just like any other object on the slide. But here are some things to keep in mind.
Selecting the text box will animate each line separately Selecting all of the text in the text box will animate all of the text at once. To change the setting, highlight the line or lines and change the Start to On Click. Selecting each paragraph or line in a bullet and then choosing your effect, will animate each line separately.
Morph Transition
A more advanced animation people like to use is called morphing. Within PowerPoint, morphing is a transition and not an animation. That means you apply the effect to the entire slide and not an individual object. Morphing as its name implies is an object that is changed into something different. This can be a simple effect like moving and changing in color.
For this effect, I will duplicate the slide with the circle. On the second slide I’ll move the circle to the right side and changed the color fill. With the second slide selected in the thumbnail pane, I click the Transitions tab and select Morph.
The Preview shows you what it'll look like. As you can see, unlike a fly in type of animation, the object appears to be changing with a slight fade.
Advanced Morph Transition
An advanced morph transition can be used to make an object change into a different object. Like this example of a circle morphing into a star. To apply an advanced morph, create the two slides with the different objects.
Before applying the transition to the second slide, open the Selection Pane. Select the object on the first slide, then click the Selection Pane button either on the Home tab or in the Shape Format tab.
Within the Selection Pane, you can rename objects to help keep track of multiple objects. For this animation to work, the objects on each slide need to have the same name starting with 2 exclamation points. I will rename this object to !!morph1. And copy the name. And then press Enter to set the new name of the object.
Now I need to select the second slide. In the Selection Pane, double click in the name of the star object. And paste in the name of the first object. Then I will press Enter to set the new name.
Now with the second slide selected, I can apply the Morph transition. And it will show what the morph will looks like. This is one of my favorite tricks to add some pizazz to a slide deck.
Animating 3D objects
The last animation I want to show you is animating a 3D object, like this example. Many people aren’t aware that they have access to 3D objects within their 365 subscription.
To add a 3D object, click the Insert tab. Then click the 3D object button and choose from Stock 3D Models. Or if you have a model on your device, choose that option. Search and select the object you want. In this example, I will insert a Monarch Butterfly.
To view the different sides of the model, click the center button with the multiple arrows. And then just drag your mouse to view the object. With the model selected, click the Animations Tab. And you'll notice that the Gallery now has 3D animations added.
These will be cubes with arrows around them. For this example, I will use the turntable effect. With the Effects option button, I can make some adjustments like the direction and amount of spine as well as the spin axis.
Using the Morph transition with a 3D object can add an extra visual element. Using the butterfly again, I will duplicate the slide. For the first slide, I will delete the turntable animation and change it to top view.
On the second slide I will keep the side view and the turntable animation. Then I will apply the Morph transition to the second slide. The preview shows the butterfly smoothly transitions from the top view to the side view. and then the turntable animation begins.
About the Author
Jennifer Sharkey is known as the Virtual Presentation Specialist. Being passionate about seeing people shine and be heard, she leans into her 20+ years of public speaking experience and uses what she has learned from presenting, both in-person and virtually, to small groups all the way up to 5000 people. Jennifer draws from her experience as an associate professor, academic librarian, and coach to help holistic coaches master virtual presentations to grow their business. Her unique immersive program provides practical strategies and methods to build confidence, engage audiences, and generate authenticity and authority.
Privacy Overview
| Cookie | Duration | Description |
|---|---|---|
| cookielawinfo-checkbox-analytics | 11 months | This cookie is set by GDPR Cookie Consent plugin. The cookie is used to store the user consent for the cookies in the category "Analytics". |
| cookielawinfo-checkbox-functional | 11 months | The cookie is set by GDPR cookie consent to record the user consent for the cookies in the category "Functional". |
| cookielawinfo-checkbox-necessary | 11 months | This cookie is set by GDPR Cookie Consent plugin. The cookies is used to store the user consent for the cookies in the category "Necessary". |
| cookielawinfo-checkbox-others | 11 months | This cookie is set by GDPR Cookie Consent plugin. The cookie is used to store the user consent for the cookies in the category "Other. |
| cookielawinfo-checkbox-performance | 11 months | This cookie is set by GDPR Cookie Consent plugin. The cookie is used to store the user consent for the cookies in the category "Performance". |
| viewed_cookie_policy | 11 months | The cookie is set by the GDPR Cookie Consent plugin and is used to store whether or not user has consented to the use of cookies. It does not store any personal data. |
- PRO Courses Guides New Tech Help Pro Expert Videos About wikiHow Pro Upgrade Sign In
- EDIT Edit this Article
- EXPLORE Tech Help Pro About Us Random Article Quizzes Request a New Article Community Dashboard This Or That Game Happiness Hub Popular Categories Arts and Entertainment Artwork Books Movies Computers and Electronics Computers Phone Skills Technology Hacks Health Men's Health Mental Health Women's Health Relationships Dating Love Relationship Issues Hobbies and Crafts Crafts Drawing Games Education & Communication Communication Skills Personal Development Studying Personal Care and Style Fashion Hair Care Personal Hygiene Youth Personal Care School Stuff Dating All Categories Arts and Entertainment Finance and Business Home and Garden Relationship Quizzes Cars & Other Vehicles Food and Entertaining Personal Care and Style Sports and Fitness Computers and Electronics Health Pets and Animals Travel Education & Communication Hobbies and Crafts Philosophy and Religion Work World Family Life Holidays and Traditions Relationships Youth
- Browse Articles
- Learn Something New
- Quizzes Hot
- Happiness Hub
- This Or That Game
- Train Your Brain
- Explore More
- Support wikiHow
- About wikiHow
- Log in / Sign up
- Computers and Electronics
- Presentation Software
- PowerPoint Insertions
How to Add Animation Effects in Microsoft PowerPoint
Last Updated: January 31, 2022 Tested
This article was co-authored by wikiHow Staff . Our trained team of editors and researchers validate articles for accuracy and comprehensiveness. wikiHow's Content Management Team carefully monitors the work from our editorial staff to ensure that each article is backed by trusted research and meets our high quality standards. The wikiHow Tech Team also followed the article's instructions and verified that they work. This article has been viewed 451,401 times. Learn more...
You can animate text and other objects in a PowerPoint slide to add flair to your presentation. Follow these steps to learn how create animation effects in PowerPoint, as well as how to animate the transitions from one slide to another.
Animating Text or Objects

- To select a whole text box, click on the border of the text box. Powerpoint automatically distinguishes text separated by a paragraph or bullet break.
- If your Powerpoint has no objects to animate, you will need to add some .

- You can click through the animations to see a demonstration and view more animations by scrolling with the arrows on the right of the animations box.
- Entrance animations will change how an object enters the page.
- Exit animations will change how an object leaves the page.
- Emphasis animations will add movement or highlights to bring attention to an object.
- Paths determine a course of movement for an object on the page.

- This step can be repeated multiple times to add as many animations to an object as you like.

- This can be a useful tool for staying organized when working with multiple animations.

- “On Mouse Click” will hold the animation until you click the mouse.
- “After Previous” will automatically start the animation after any previous animation (or when the slide appears if there are no other animations)
- “With Previous” will play the animation at the same time as the previous animation on that slide.

- The delay begins after the selected animation action. That is if “On Click” is selected, the delay will start after the click.

- You can also click and drag animation listings in the animation pane.

- Choosing to add a sound manually will open up a window to browse for sound files on your computer, so you will need to have one handy.

Animating Page Transitions

- Select “None” on the left to remove a selected transition.
- A slide can only have one transition at a time.

- ”On Mouse Click” is selected by default.

- A higher duration means a slower transition.
- This setting only adjusts the duration of the transition, not of the slide itself.

- Choose “No Sound” from the same menu to remove any added sound effect.

Adding Animated Images and Videos to a Presentation

- You can click and drag the image to move it around on the slide once it's added.

- You must be connected to the internet during your presentation for online objects to display.

- Embedded videos can only play if you are connected to the internet during your presentation.

Community Q&A
- Click “Apply to all” on the Transitions tab to use the selected transition for all slides in a presentation. [3] X Research source Thanks Helpful 0 Not Helpful 0
- The activation, timing, and duration options can also be accessed in the Animation Pane by clicking the down arrow next to a listed animation and selecting the option from the menu. Thanks Helpful 0 Not Helpful 0

You Might Also Like

- ↑ https://support.office.com/en-us/article/Apply-multiple-animation-effects-to-one-object-9bb7b925-ab0f-47d4-bc11-85d939194bed?ui=en-US&rs=en-US&ad=US
- ↑ http://www.thewindowsclub.com/add-sound-effects-to-powerpoint-animations
- ↑ https://support.office.com/en-us/article/Add-edit-or-remove-transitions-between-slides-in-PowerPoint-2016-for-Mac-937604f5-93f8-4f96-9232-8d55d7f0bead
About This Article

- Send fan mail to authors
Is this article up to date?

Featured Articles

Trending Articles

Watch Articles

- Terms of Use
- Privacy Policy
- Do Not Sell or Share My Info
- Not Selling Info
wikiHow Tech Help Pro:
Level up your tech skills and stay ahead of the curve
- Presentations
- Most Recent
- Infographics
- Data Visualizations
- Forms and Surveys
- Video & Animation
- Case Studies
- Design for Business
- Digital Marketing
- Design Inspiration
- Visual Thinking
- Product Updates
- Visme Webinars
- Artificial Intelligence
11 Animated PowerPoint Templates With Interactive Features [To Edit and Download]
![create a powerpoint presentation with animation 11 Animated PowerPoint Templates With Interactive Features [To Edit and Download]](https://visme.co/blog/wp-content/uploads/2020/02/Header-3-scaled.jpg)
Written by: Orana Velarde
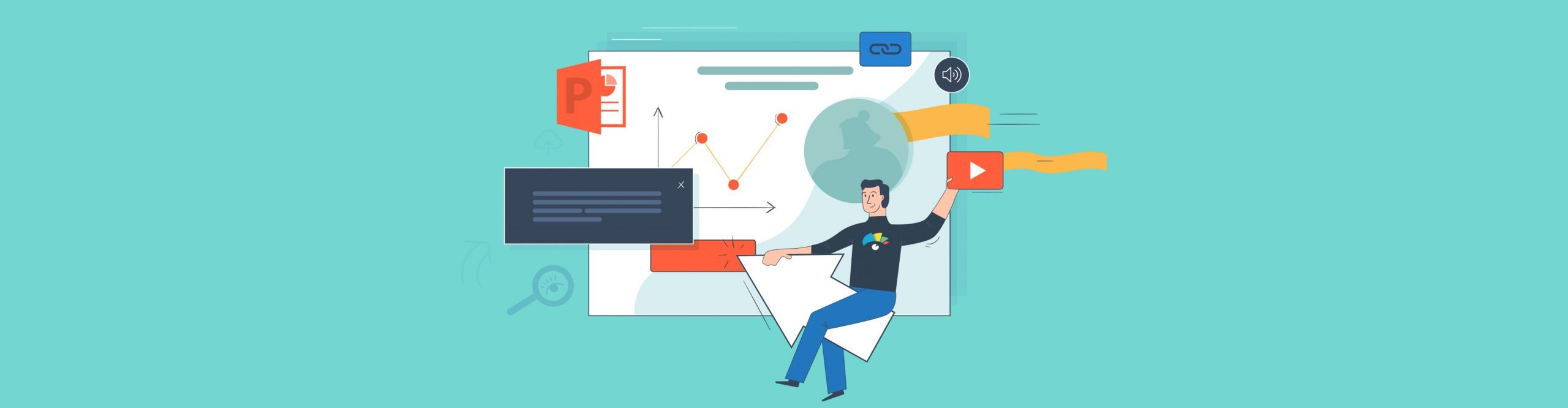
Animated presentations help grab the attention of viewers more than static ones can. And they can be especially helpful when you're giving a virtual or Zoom presentation and need to keep an online audience engaged.
To help you make the most of your time on stage or a screen, use animated PowerPoint templates in your content to add a new angle to your visuals. Slide decks with animated features work well for webinars, step-by-step video tutorials or a trends report full of charts and graphs.
Even if you created a presentation in PowerPoint previously, make your animated PowerPoint slides better by editing them right inside Visme. Upload existing PowerPoints into your Visme account, then add animated and interactive features like hotspots, links to other slides in the same deck, plus plenty of creative animations.
Visme also offers hundreds of animated presentation templates right inside our tool so that you can say goodbye to PowerPoint once and for all.
In this post, we’ve gathered our favorite animated slide deck templates for you to edit and download. There are templates for all types of projects, from business proposals to pitch decks.
Keep scrolling to find your favorite. If you don’t, you can always use the Visme Brand Wizard to create ideal presentation slides for your brand.
But before you begin, check out our quick 5-minute tutorial video to learn how to create your next presentation in Visme.

- Upload Your Animated PowerPoint to Visme
- Add Engaging Transitions to Your Animated PowerPoint [+Templates]
- Add Custom Animations to Your Animated PowerPoint [+Templates]
- Add Interactive Features To Your Animated PowerPoint [+Templates]
- Add Animated Charts, Graphs and Data Widgets To Your Animated PowerPoint [+Templates]
- Export Your Visme Presentations as a PowerPoint
Animated PowerPoint FAQs
- Visme offers thousands of templates you can use to create animated PowerPoint presentations. These templates span multiple industries, use cases and designs.
- To create an animated PowerPoint in Visme, upload a template, add engaging transitions, custom animations, interactive features, animated charts and widgets, collaborate with multiple team members and export your presentation in PowerPoint (PPTX) format.
- If you're short on time, you can use the Visme AI presentation maker to whip up stunning animated PowerPoint presentations in seconds. Be it an interactive presentation for sales , business , project , product or corporate use.
- Sign up to Visme's presentation software to access beautiful templates, design assets, and cutting-edge features that make creating animated PowerPoint presentations a breeze.
Step 1: Upload Your Animated PowerPoint to Visme
Your first step is to upload your ppt with animation to Visme. You can easily do so with a business account in Visme. Then when you create a new presentation , you'll instead hit the upload button to bring your old presentations back to life with Visme animations, templates, interactivity and design elements.
Better yet, you can access some of Visme's creative slide transitions. Every single animated presentation template in Visme includes an attractive staggered transition effect from slide to slide.
More than 900 slides in our template library are designed especially for your presentations to look impressive and unforgettable. Plus, our design panel is loaded with free animations for PowerPoint slides.
When you import a PowerPoint template to Visme, you can easily add slide transitions to one slide at a time or all at once. However, it's best to stick with a single transition from slide to slide so that your presentation doesn't look too cluttered.
Alternatively, if you are looking for a quick solution, instead of creating your slides separately, you can use Visme's AI presentation maker to create your presentations in minimal time.
Input a text prompt explaining your requirements, choose a style and Visme's AI will craft text, images and icons to create tailored presentations. You can then customize the slides in Visme's presentation maker and include your interactive and animated features to make your presentations more engaging.
Working on the presentation with your team? The collaboration tool is a handy resource. You can invite team members and give them regulated or unlimited access to leave comments, reply to comments and work on the design in real time. The workflow feature makes project management easier. You can assign specific slides or the entire project, set deadlines, review and approve projects—all in one workspace.
Spice up your boring PowerPoints
- Easily import your PowerPoint into Visme
- Improve existing presentations inside Visme
- Add new design elements and interactivity
Sign up. It’s free.
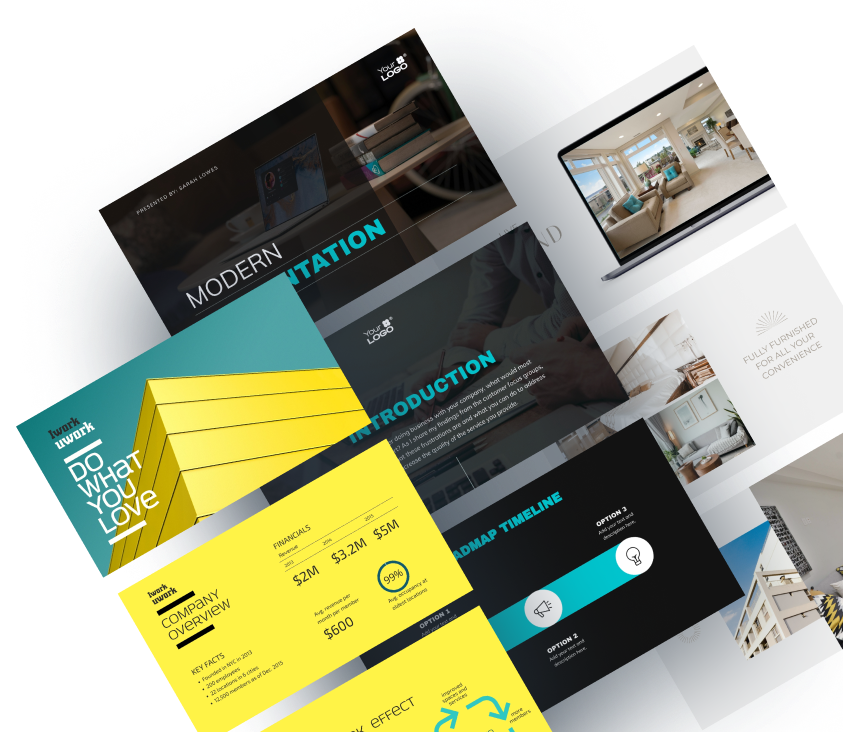
Step 2: Add Engaging Transitions to Your Animated PowerPoint
After importing a PowerPoint template into Visme, it’s easy to convert it into a ppt with animation by adding animated transitions to the slides. Here’s how to do it:
- Click on the gear icon on the top left of a slide in the slide list on the right of the editor.
- Select Change Transition .
- Choose to add a transition only to that slide or to all slides in one go.
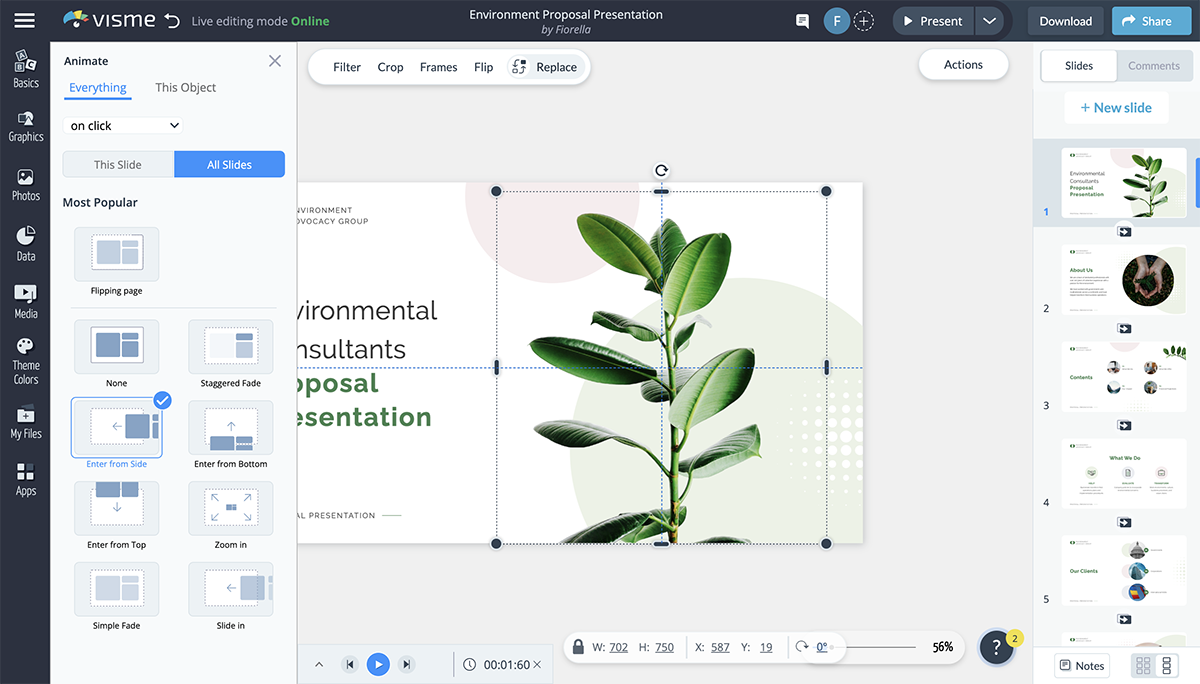
These are the slide transition options to make your animated PPT template that much better:
- Staggered Fade
- Enter from Side
- Enter from Bottom
- Enter from Top
- Simple Fade
Transitions can be added with different options: based on time, when clicked, or when a video ends.
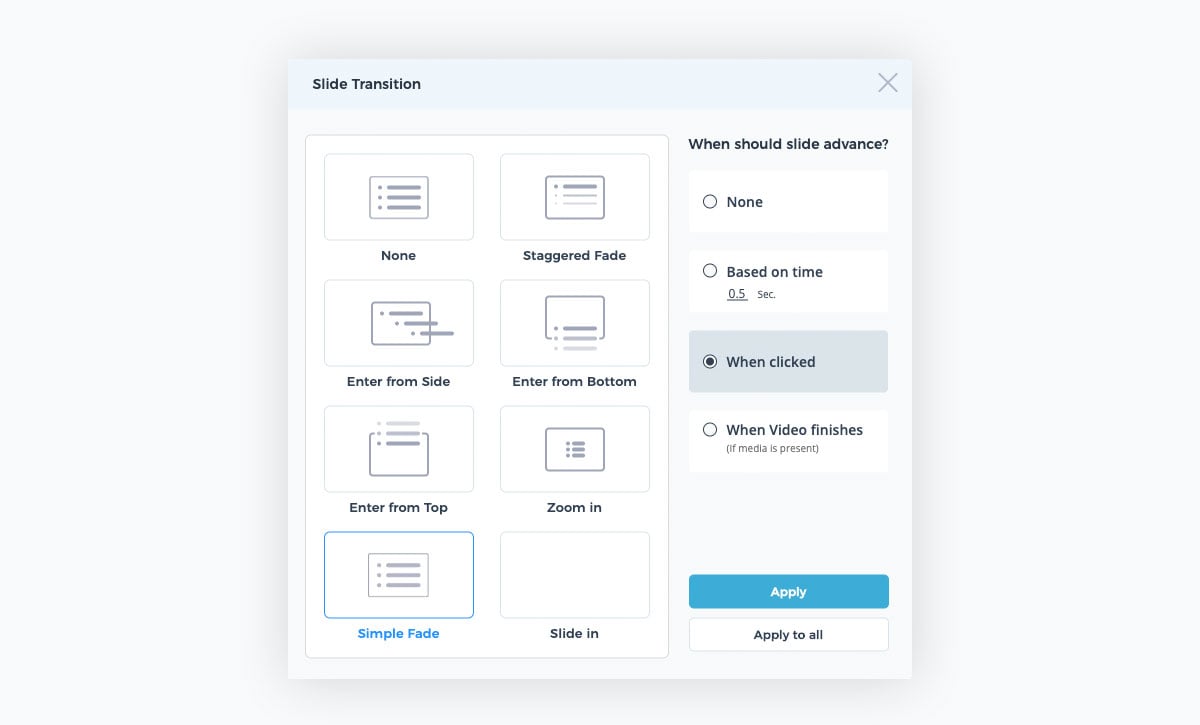
We’re sure you’re happy to hear that all PowerPoint templates can be imported and animated with Visme.
But that isn’t the best part!
The Visme presentation library is full of animated templates and free animations for PowerPoint in many different industry styles and content types.
But wait, there’s more. Did you know you can also create animated infographics? In the video below, Mike will show you how to design interactive infographics that will elevate your content strategy.
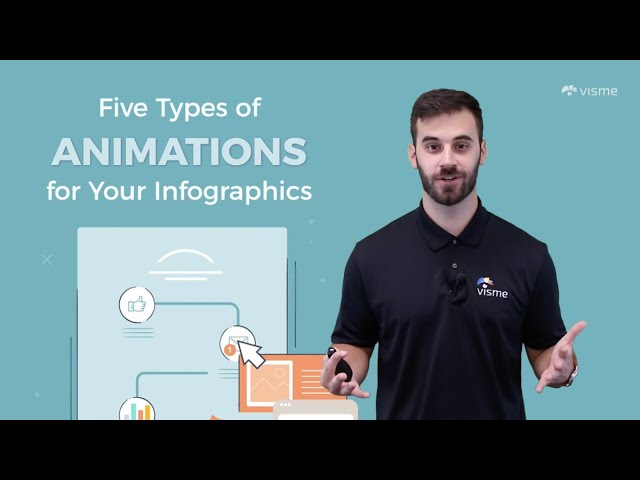
Below are some of our most versatile animated slide decks read for you to edit, animate and download or share online.
1. Animated Market Trends Report Presentation Template
This animated market trends report has a cool slide background and creative transitions that navigate from slide to slide. Each transition is different but they don’t feel overwhelming. The data widgets enter the slide seamlessly in a visually interesting way.
2. Simple But Animated Architecture Presentation Template
Even simple designs will look great with creative transitions and animations as PPT presentations. This Architecture Presentation template has slide transitions all coming down from the top, making it look interesting and attractive.
3. Fashion Design Animated Presentation Template
The fashion design presentation has a different combination of slide transitions. They are all zoom-in and zoom-out transitions, perfect for the design style of the slides in this template.
Add more slides from the template or duplicate the ones you have and they will all have the same transition. With these animated images for PowerPoint, you can grab and hold your audience's attention for longer periods.
Watch this video below to discover the power of animated illustrations to tell compelling stories, convey complex concepts, and evoke emotions in your audience.
Step 3: Add Custom Animations to Your Animated PowerPoint
Your animated PowerPoint templates and all Visme presentation templates have plenty of different styles of animation possibilities.
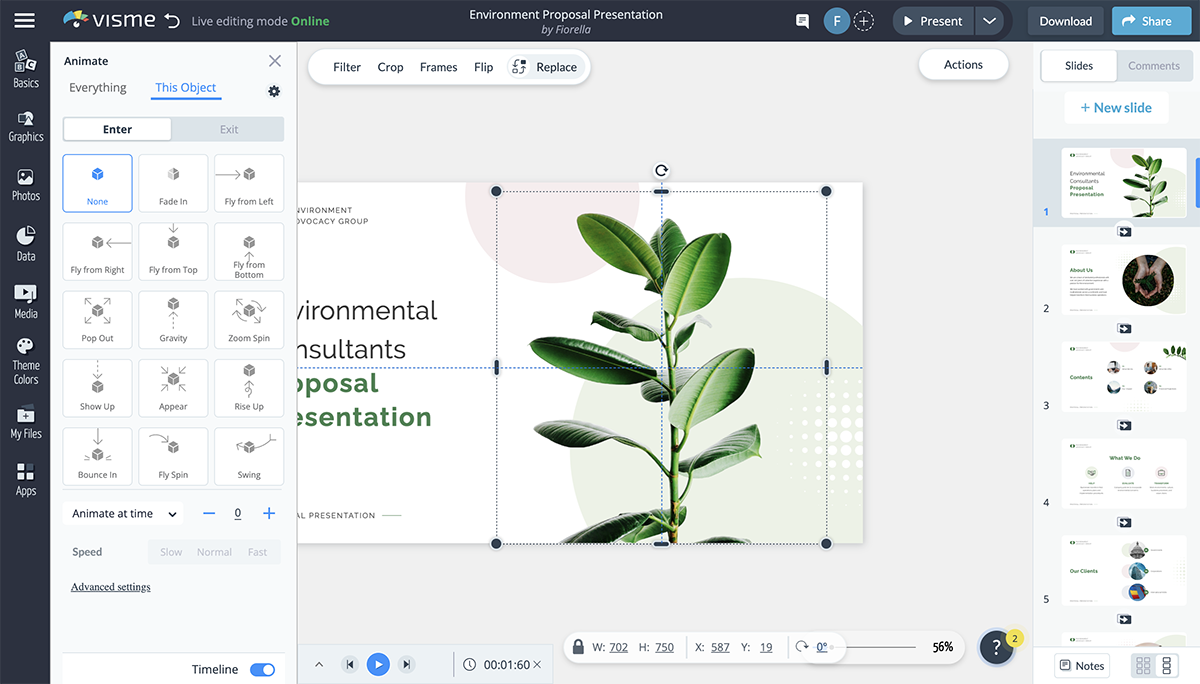
With Visme, you can add various animation effects in PowerPoint to any element within a slide. Here are a few types you can incorporate:
Enter Animations
- Fly in from top
- Fly in from bottom
- Fly in from left
- Fly in from right
Exit Animations
- Fly to top,
- Fly to bottom
- Fly to left
- Fly to right
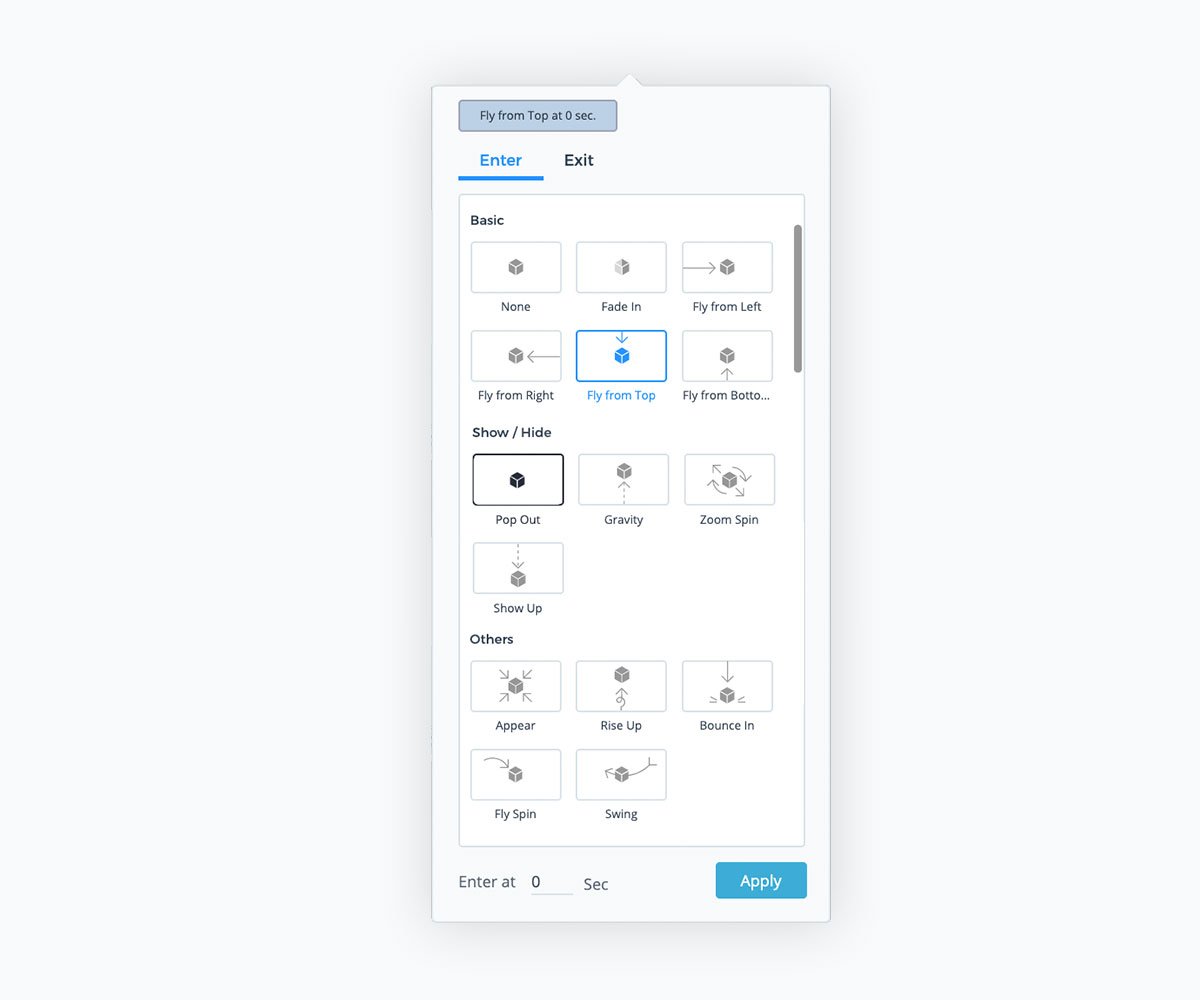
Furthermore, control the timing of the animations to create interesting and unforgettable compositions. Use these animation features to create your own in and out slide transitions. Control the movements on click, hover or just by navigating to the next slide.
When designing your slides, take advantage of our selection of moving backgrounds for PowerPoint. Choose between animated and video backgrounds to create even more attractive animated PPTs.
Hey marketers! Need to create scroll-stopping visual content fast?
- Transform your visual content with Visme’s easy-to-use content creation platform
- Produce beautiful, effective marketing content quickly even without an extensive design skillset
- Inspire your sales team to create their own content with branded templates for easy customization

Below are some animated templates for different industries.
4. Technology Trends Animated Slide
Use enter and exit animated effects for the elements on each slide. Use a two-directional approach with the elements coming in from two sides in a staggered effect. Time the animation so that it comes in slowly as a creative visual.
This PowerPoint animation template has this style of animation. You can duplicate the slides and then switch the elements to create more slides.
5. Social Media Posting Times Animated Slide
Looking for an animated background for PowerPoint? This animated slide has up and down movements for different elements. The effect created is a rotating scenery from day to night with a gradient background quality.
Share this PowerPoint template with animation as a live link or an HTML file. Alternatively, embed it on your site as part of a blog post or call to action.
6. Step-by-Step Information Animated Slide
This type of animated presentation is called building the story. The entire presentation seems like it's created on one slide as pieces of the puzzle enter the scene one by one. Use an animated slide like this to create an unforgettable presentation.
7. Animated Venn Diagram Presentation Slide
Similar to the above template, this animated Venn diagram has a staggered effect with pieces that come into the scene one by one. A Venn diagram has lots of possibilities for different topics and industries. It's always best to explore a variety of venn diagram templates to see which design can best showcase your point.
Step 4: Add Interactive Features To Your Animated PowerPoint
Moving on from animated slide transitions and animation effects for slide elements. Your animated PowerPoint templates also have the opportunity of becoming interactive.
Visme offers a number of interactive features like pop-up boxes, hover effects, links to other slides, content blocks or objects and links to external websites.
Mix it up with transitions and animations and you have yourself an interactive animated PowerPoint presentation.
Below are some of the best Visme animated presentation templates and PowerPoint video templates that use interactive features.
8. Graffiti Style Interactive Animated PowerPoint Template
This presentation template has seamless transitions from slide to slide plus a number of creative pop-ups. Each pop-up includes additional information for its respective slide. The design follows the style of the presentation and adds an extra dose of creativity.
9. Navigable Menu Interactive Animated Presentation Template
Create an interactive navigable slide deck with a main menu that links to different slides with Visme’s interactive link features. This style of presentation is like a website you can look through. The best way to share an interactive presentation like this, share a live link.
The video below shows you how it all works.
The best part is that there’s no limit to what you can do in Visme. You can make animated backgrounds for PowerPoint, animated images for PowerPoint or a complete PowerPoint template with animation.
Use Visme’s 3D character creator to add animated characters to your presentations. This tool allows you to create characters with different body types, facial expressions, hair styles and more to suit your presentation theme. Also, you can choose from various entry, waiting and exit poses to animate these characters and keep your audience entertained
Step 5: Add Animated Charts, Graphs and Data Widgets To Your Animated PowerPoint
Visme turns your animated PowerPoint templates into amazing data visualization presentations. All charts and graphs created with the Graph Engine can not only be animated, but they can also have interactivity. In this article, we've explained how to create animated charts in Visme.
Apart from that, there are also plenty of data widgets to visualize other types of information, like maps and percentages.
To help you make your data visualization more engaging, Visme comes with a wide variety of 3D charts, graphs and data widgets. You can customize and add these 3D data visualizations in your presentations to bring your data to life and make complex data easier to understand.
10. Financial Report Presentation Template With Animated Charts And Graphs
Financial reports are full of analytics and data visualizations. Make yours even better by using animated charts and graphs. The bars, lines, and curves have animation features to fit any presentation.
This template is perfect for all the financial reports you create for your business.
11. Animated Statistical Report Presentation Template
Statistics is a classic source for data visualization in a business setting. Stats presentations are used in meetings day in and day out, sent to team members and stakeholders. Make all your stats reports better than they’ve ever been by adding animation to charts and graphs .
Even better, use this presentation template and save yourself some time.
Step 6: Export Your Visme Presentations as a PowerPoint
Just like we imported your PowerPoint presentation into Visme, all Visme presentations can be exported as PPTx presentations for offline presentations. All you have to do is click on PPTx in the download options.
The catch is that PowerPoint doesn't support all of Visme's unique animation and interactivity features , so it will always be best to stick with Visme for sharing and presenting. With Visme, you can share an animated presentation as a live link or an HTML file to present offline.
If you're running out of time and don't want to go through these steps, you can use the Visme AI presentation maker to whip up stunning animated PowerPoint presentations in seconds. Be it an interactive presentation for sales , business , project , product or corporate use.
And before you present, watch the video below to review the ways to structure your presentations . There are 7 main presentation structures to help you set up amazing stories throughout your presentation.

The tips and templates provided above can help you create impressive animated presentations. However, Visme understands that not everyone has the time or design expertise to start from scratch. That's where Visme's AI Design Generator comes in.
Visme's AI Design Generator is a powerful tool that can help you create professional-looking designs in seconds. It uses artificial intelligence to generate unique designs based on the prompt you input. You can use it to create presentations, documents, printables and social media graphics.
Q1. How do you animate a PowerPoint presentation?
To animate a PowerPoint presentation, select the object you want to animate, go to the "Animations" tab, and choose from various animation options available.
However, for more advanced interactive animations, you can import your PowerPoint into Visme and utilize its extensive animation options.
Q2. What are the 4 types of animation in PowerPoint?
The four main types of animations in PowerPoint are Enter Animations, Emphasis Animations, Exit Animations and Motion Paths.
Q3. Can PowerPoint auto animate?
Yes, you can set PowerPoint slides to auto-animate by adjusting the timing settings for each animation effect.
Q4. How to create PowerPoint presentations with transitions and Animations?
To create PowerPoint presentations with transitions and animations, first add your content to the slides. Then, apply animations to elements through the "Animations" tab and transitions between slides from the "Transitions" tab.
Q5. What is the difference between animation and transition in PowerPoint?
In PowerPoint, animation is the movement or effect you apply to individual objects or elements within a slide, such as text or images. Transition, on the other hand, is the effect that takes place between slides as you move from one to another during a presentation.
Q6. How do I make PowerPoint slides play automatically without clicking?
To make PowerPoint slides play automatically without clicking, go to the "Transitions" tab, find the "Timing" group, and set "After" to the desired duration before moving to the next slide. You can apply this to each slide for an automated presentation.
Create Your Own Animated PowerPoints and Visme Presentations
There are many options for creating animated presentations with Visme, from uploading PowerPoint templates to using Visme’s PowerPoint video templates.
Animate any presentation in our library, edit the slide transitions, add animated compositions to your slide decks and create visually rich presentations. Share them with your audience and use our integrated analytics to track views and reads.
Create the best animated and interactive presentations with Visme today!
Create stunning animated PowerPoint presentations with Visme

Trusted by leading brands
Recommended content for you:
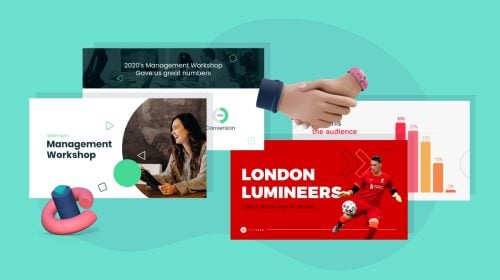
Create Stunning Content!
Design visual brand experiences for your business whether you are a seasoned designer or a total novice.
About the Author
Orana is a multi-faceted creative. She is a content writer, artist, and designer. She travels the world with her family and is currently in Istanbul. Find out more about her work at oranavelarde.com
13 Sites for Free Animated PowerPoint Presentation Templates

Your changes have been saved
Email Is sent
Please verify your email address.
You’ve reached your account maximum for followed topics.
How I Use Google's Custom Language Model to Supercharge My Studies
Google slides and powerpoint are fine, but i prefer this alternative, how to use "close friends" on instagram to choose who you share with.
A single animated PowerPoint template will create a more engaging presentation. But soon, you'll need another. You can save a lot of time by bookmarking a template resource that offers animated slide decks. And wouldn't it be nice if they were free, too?
Luckily, we've got you covered. Check out these free sites for animated PowerPoint templates and slide decks.
Canva is one of the most popular social design platforms out there. It allows users to create dynamic and beautiful documents, infographics, presentations, and much more. Canva has a host of tools that make it easy to develop professional designs. You can customize them quickly and easily as per your requirements.
Canva offers several animated presentation templates as well. You can edit, record, and share them right in the browser! You can also download them as PPTX files. To edit them in PowerPoint instead of Canva's browser software, follow these steps:
- Click the template you like on the search results page.
- Select Customize This Template .
- From the editor, click the Ellipsis (...) menu.
- Select Microsoft PowerPoint under the Share options.
You may be able to get free Canva Premium as a student . This opens up all of Canva's premium animated assets for you to use.
2. Envato Elements
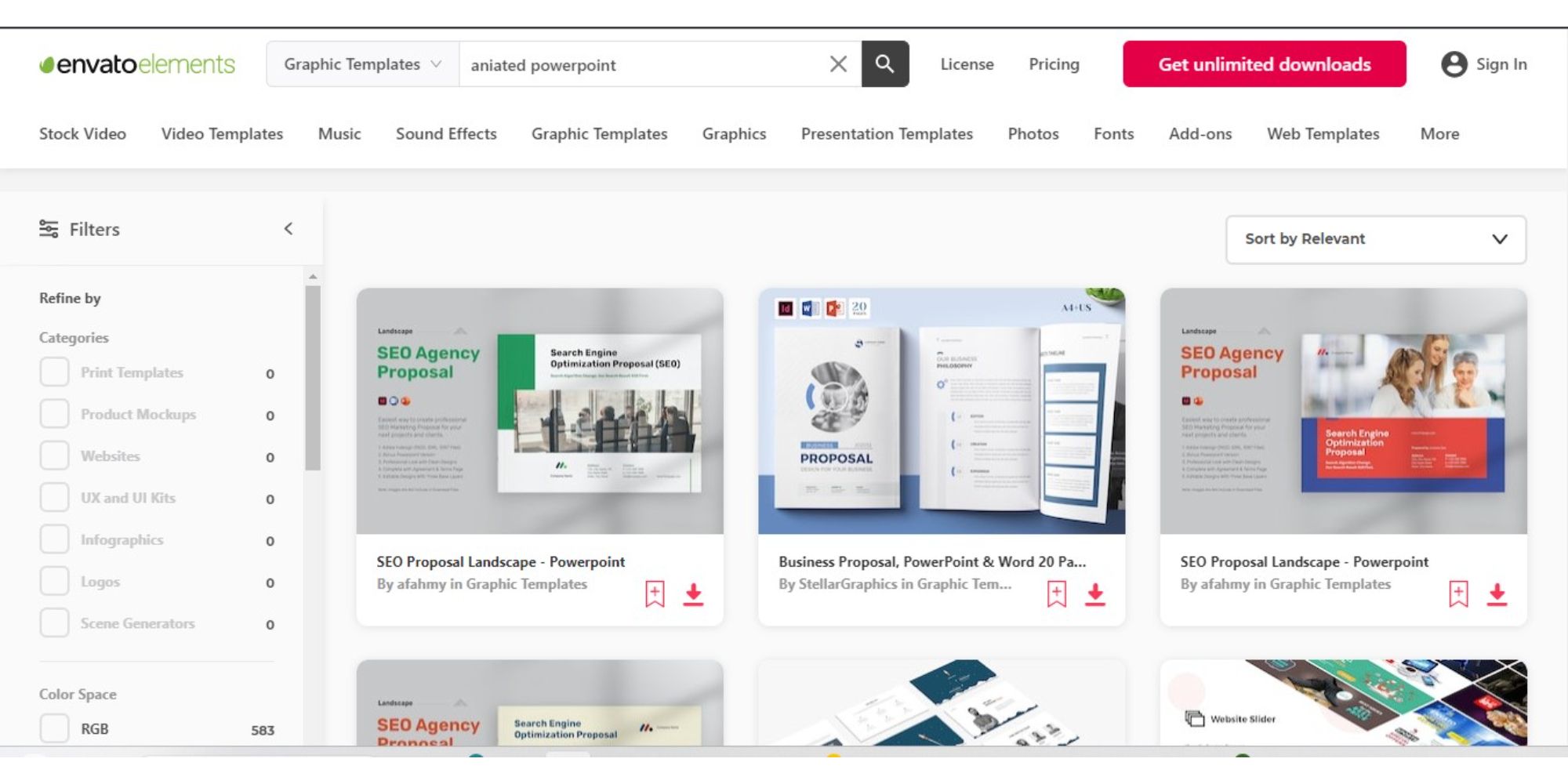
Envato Elements is a premium website, but you can grab a total of twelve free templates for download every month. Envato Elements has a good stock of animated PowerPoint templates for meetings , as well as webinars and reports.
In addition to infographics, you can find colorful event templates. These are suitable for turning into social media stories. Envato Elements also has a collection of PowerPoint templates that are optimized for Instagram Stories as well.
3. Slidesgo
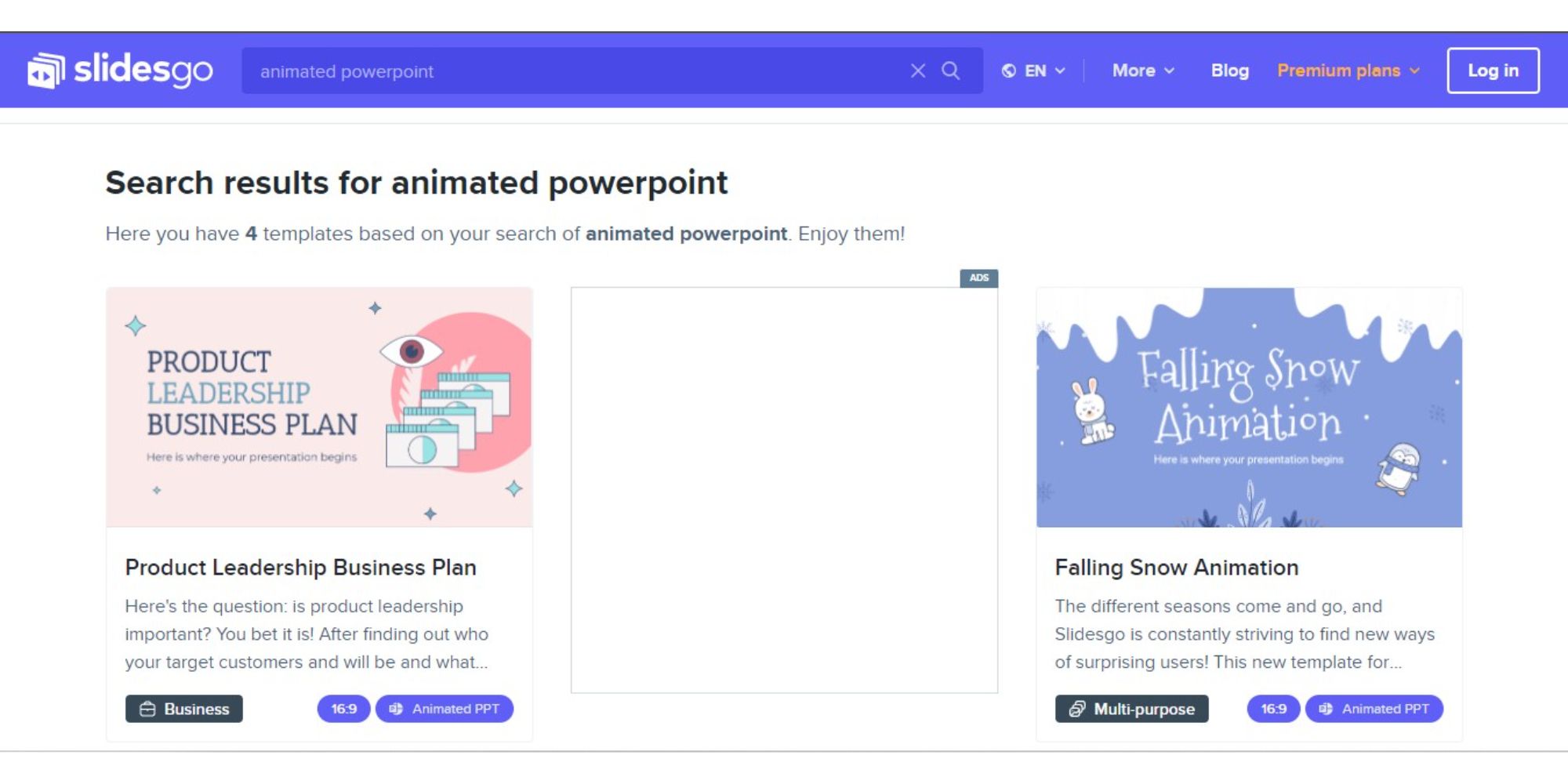
Slidesgo offers a host of free as well as premium animated templates. These files work in both PowerPoint and Google Slides. They're available in many themes, from birthday slideshows to infographics.
The templates on the site are colorful, with a fun aesthetic, and are generally well suited to events. Grade-school or high-school projects would also work well on these templates.
4. PowerPoint School
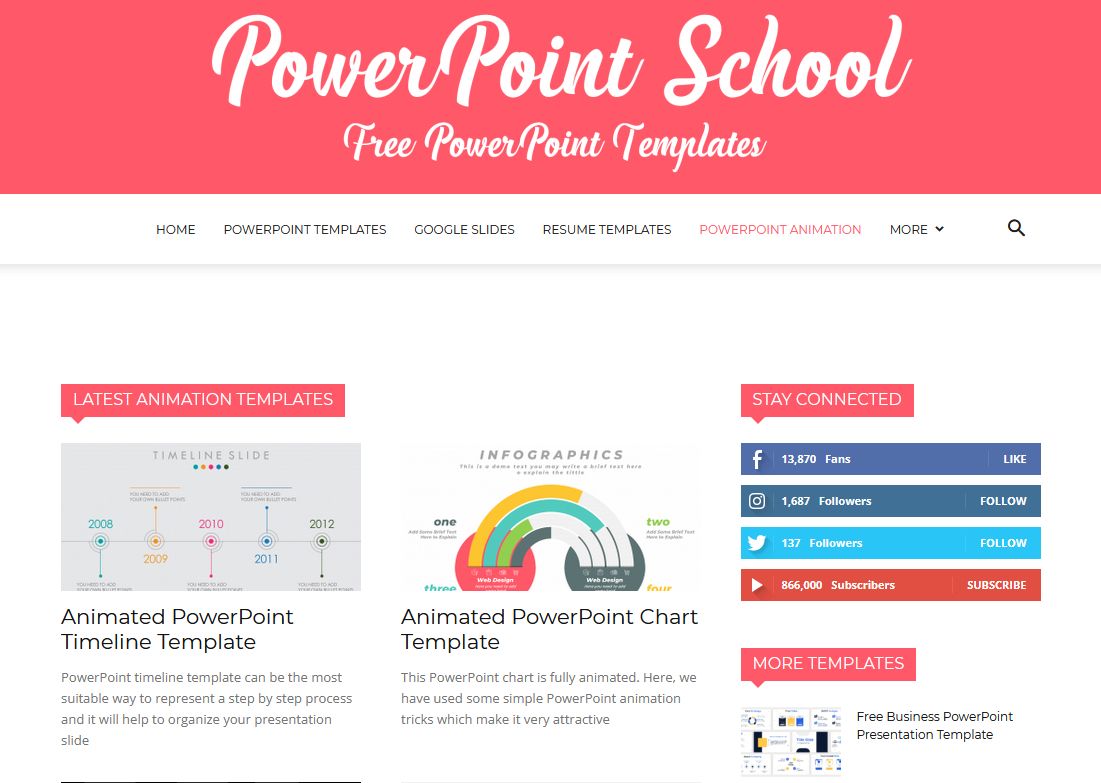
Besides a huge selection of animated PowerPoint templates, PowerPoint School offers infographics and timeline templates. You'll also find easy-to-follow tutorials to add your own animations.
Many of the templates are generic, but stylish. You'll find both colorful and minimalist ones, monochrome charts, graphs, and explainers—perfect for your next quarterly report or Zoom meeting.
5. Slideegg
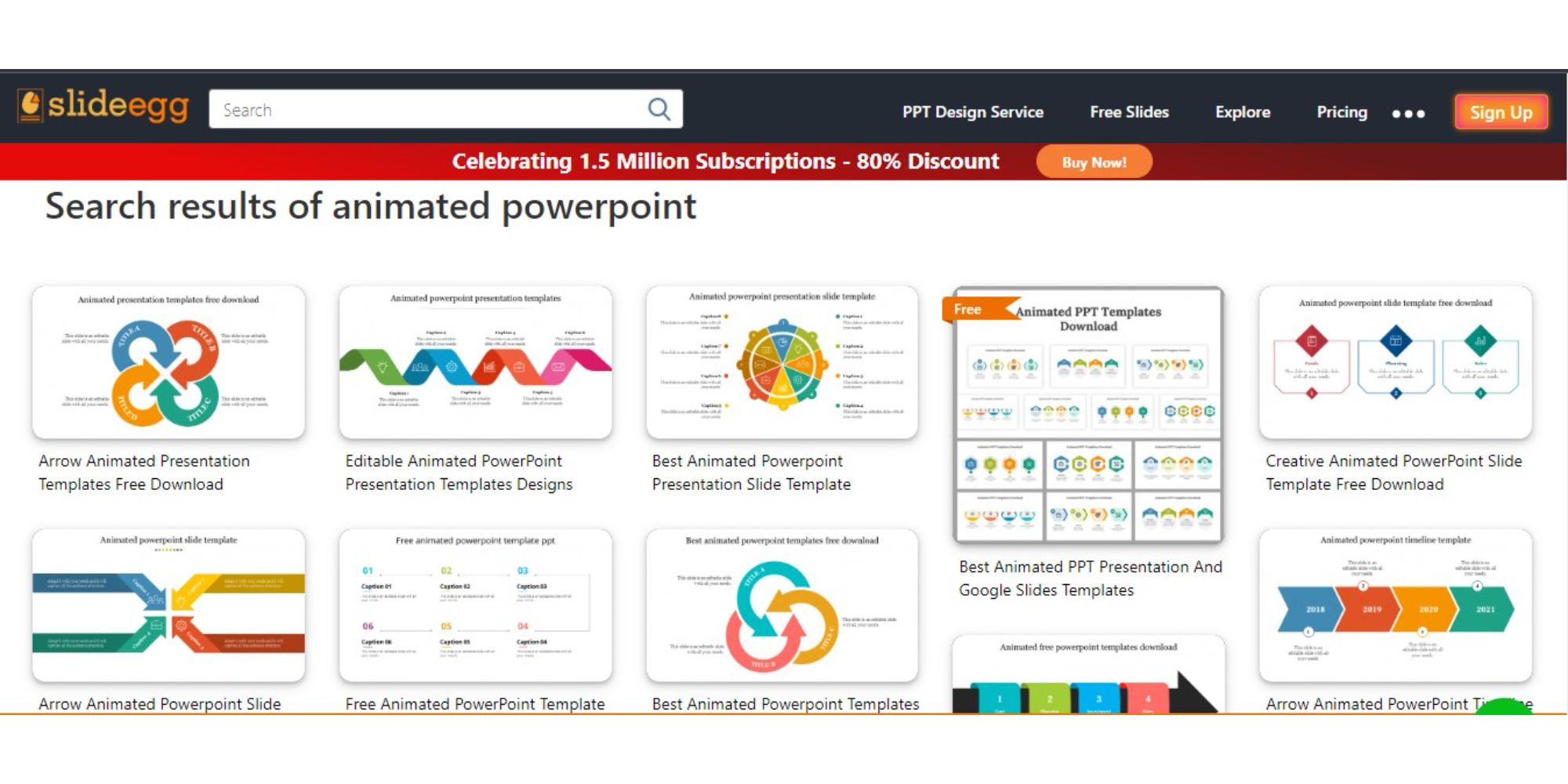
Slideegg is yet another template resource. It limits free accounts to five downloads per day. Each download contains a single animated slide. On one hand, this means you might need two or more days to grab enough slides. On the other hand, mixing and matching gives you almost endless possibilities.
You can also add templates to your Wish List to save them for later. Most templates are geared toward infographics and other informational presentations. But you can still find fun animated slides for brand demonstrations and events, too.
6. SlideModel
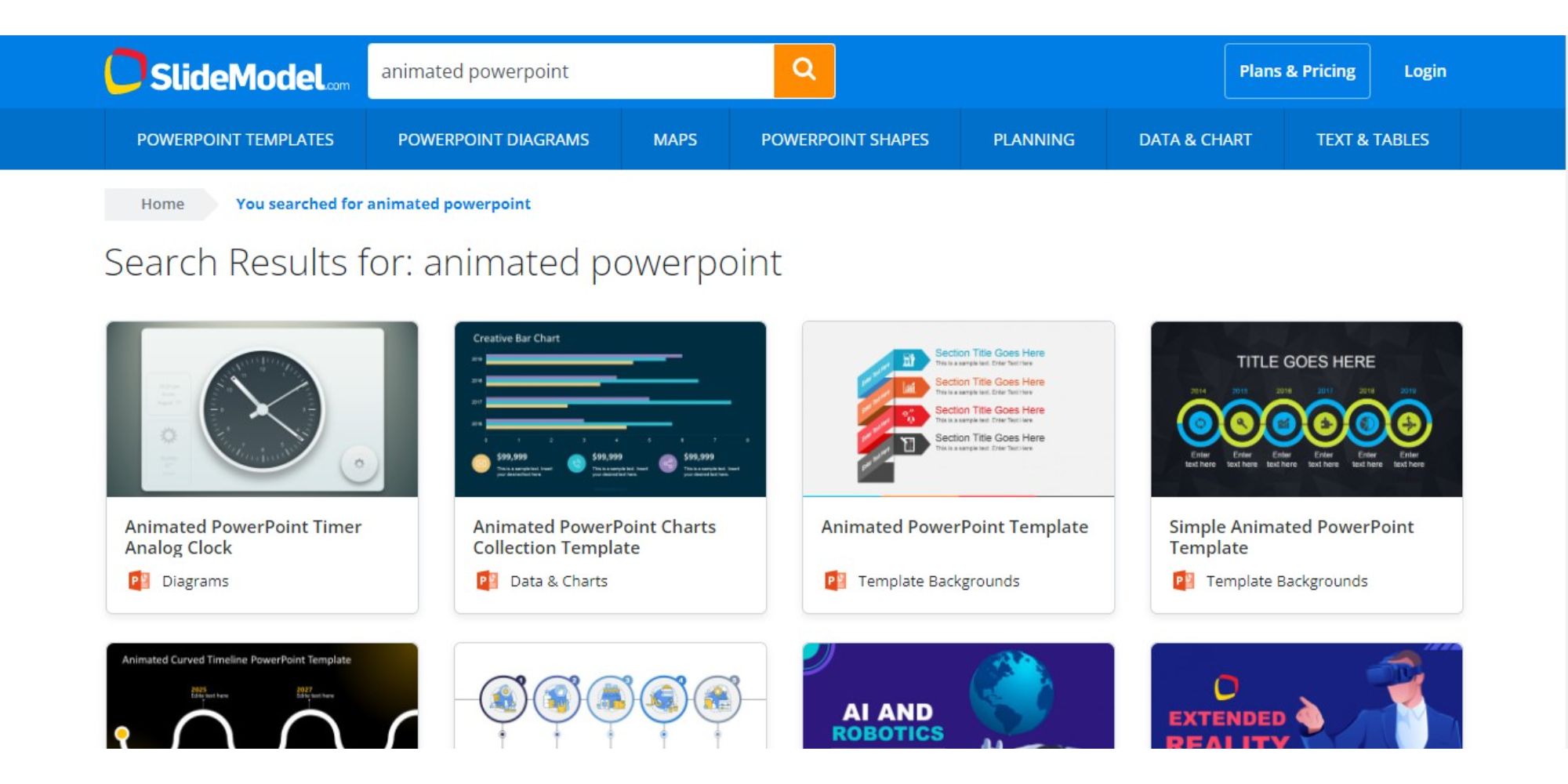
SlideModel has a good selection of free animated PowerPoint templates. But, its search engine has no filters, making it tough to find them among the premium offerings.
The easiest way to find the free templates is to Google this string: site:Slidemodel.com “free” AND “animated” . This will bring up the array of free, animated PowerPoint files available from SlideModel.com.
7. SlideSalad
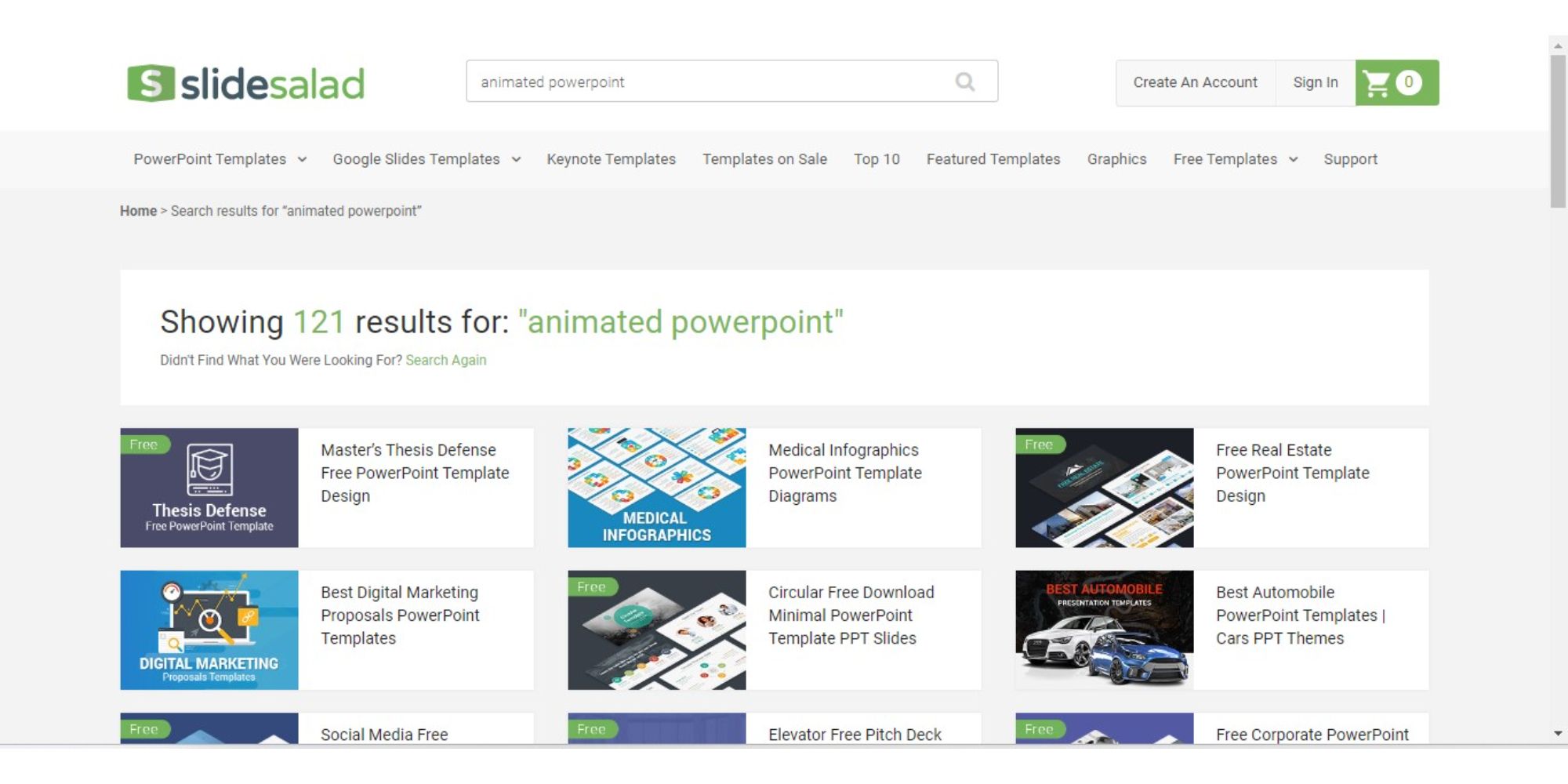
SlideSalad has several business and informational templates. They provide slick, animated designs for proposals, reports, portfolios, and more. Graduate students can also find attractive templates for thesis defense.
You will need a free account to download templates. You can set the filters to Free to see the entire collection of freely available templates. SlideSalad also has premium templates, but doesn't run on a subscription plan. Instead, you'll need to pay per-order for premium templates.
8. Presenter Media
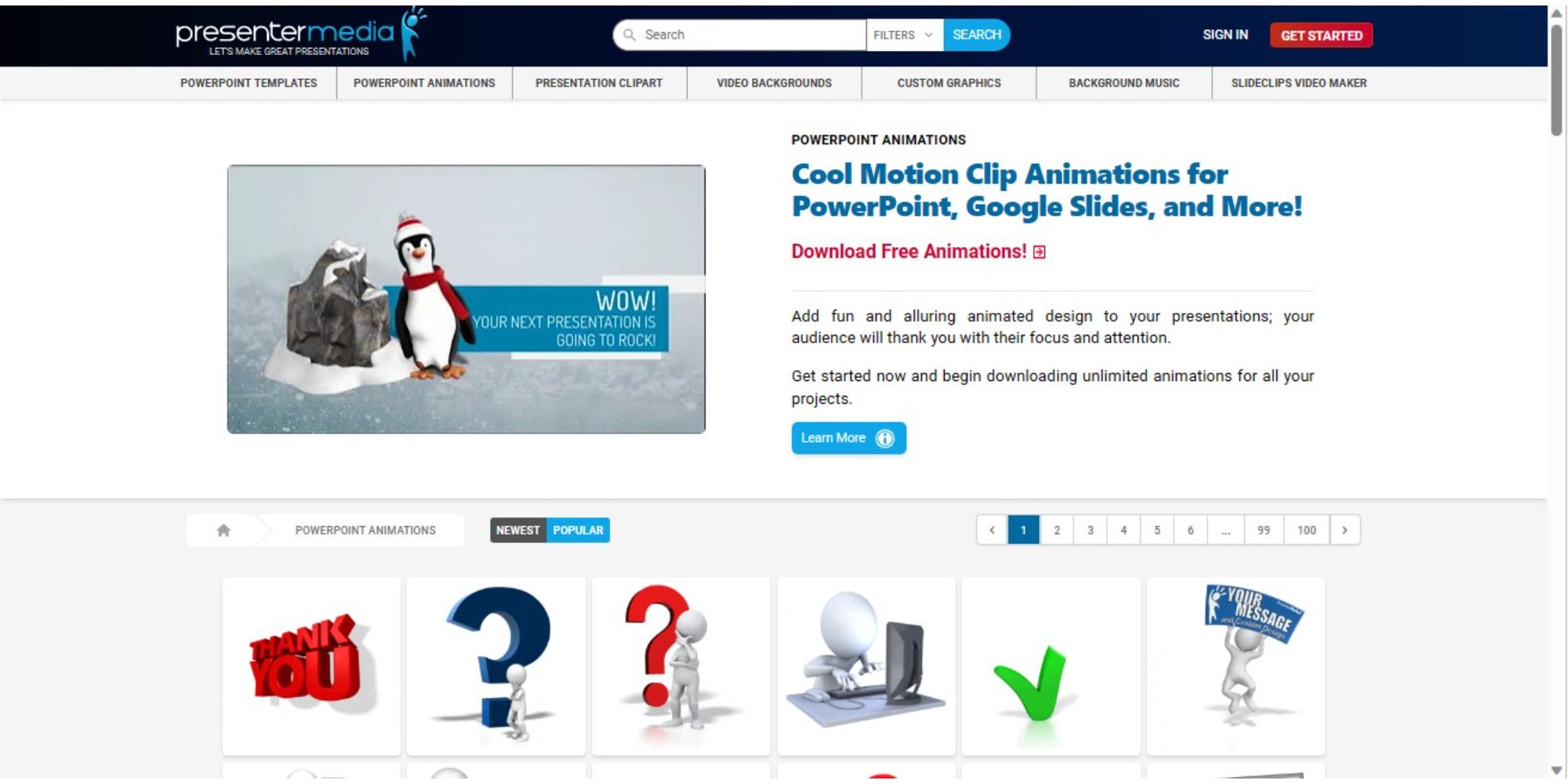
Presenter Media offers a variety of presentation tools and resources, including professionally-designed PowerPoint templates, animated clip art and 3D animations, customizable video backgrounds, and stock images.
The 3D interactive viewer allows you to customize designs and graphics with text, images, and colors as you like. This is great for creating more engaging and interactive presentations.
With the video creator tool, you can create promotional materials, explainer videos, or other types of video content for business or personal use.
9. SlideHunter
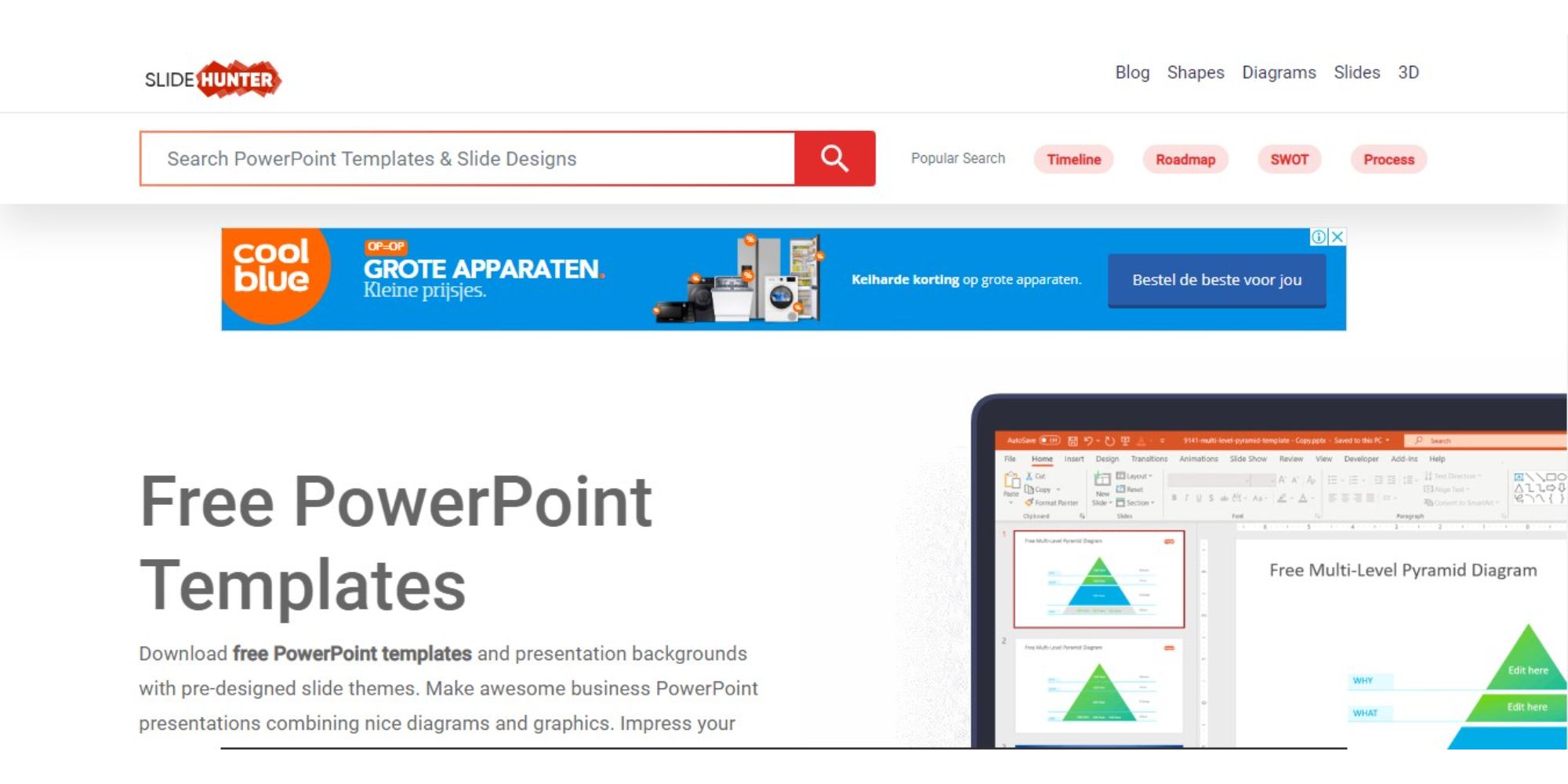
SlideHunter mostly offers a selection of static templates, but has four excellent options available for animation. Two for communication presentations, one for social media and networking, and yet another productivity-themed slide.
You can get even more use out of these templates by adding your own PowerPoint animations. A simple transition effect can make PowerPoint's included slides blend seamlessly with SlideHunter's templates.
10. Slide Chef
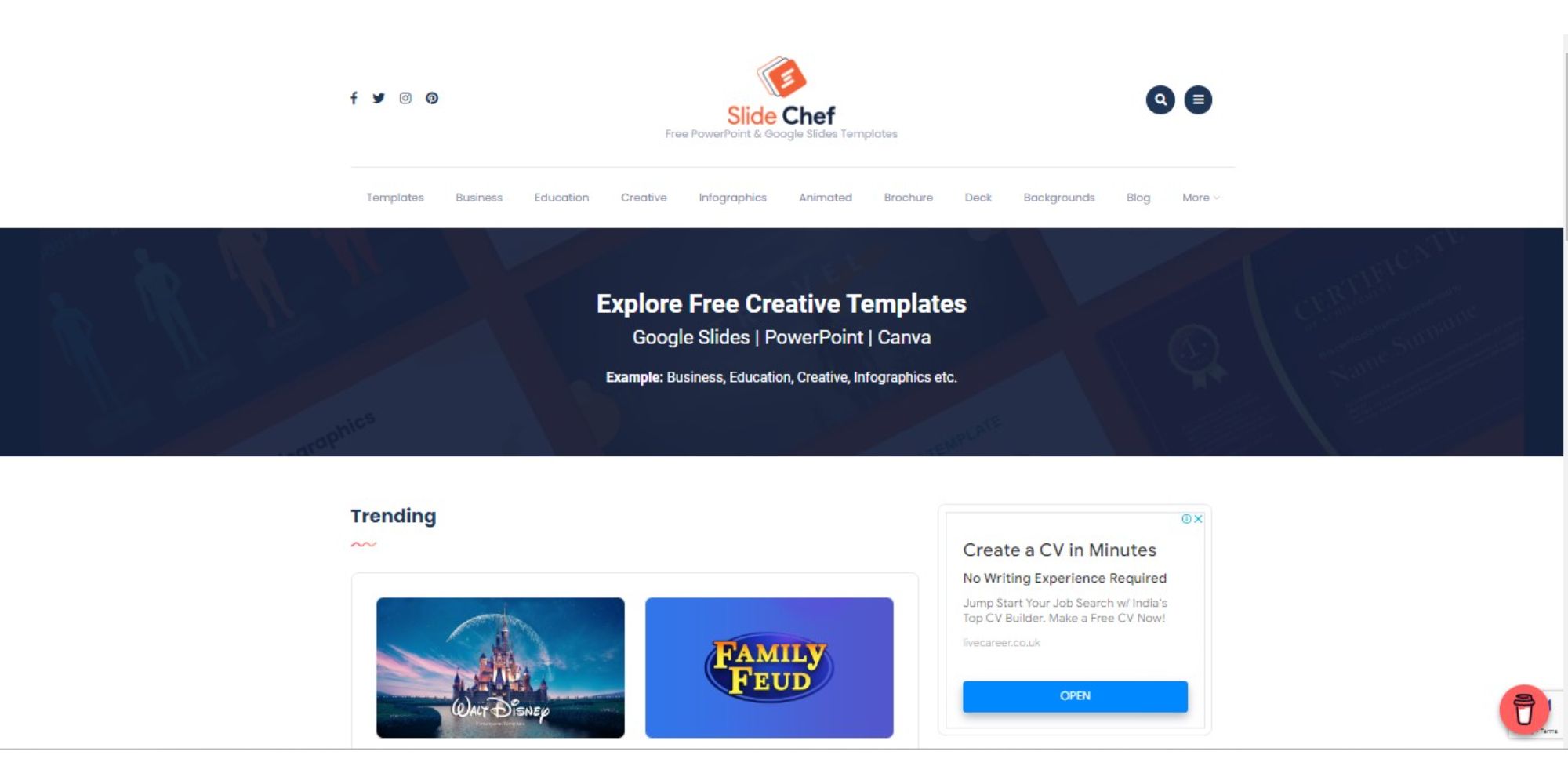
Slide Chef is another free slide resource. Its templates are for Google Slides, but you can use the files in PowerPoint as well. You'll get access to a variety of templates that are good for children's lessons. The animation is sure to help hold their attention.
There are also a good many resources suitable for business, creatives, brochures, and pitch decks. You can even find scientific explainers and more generic templates, too.
11. SlidesMania
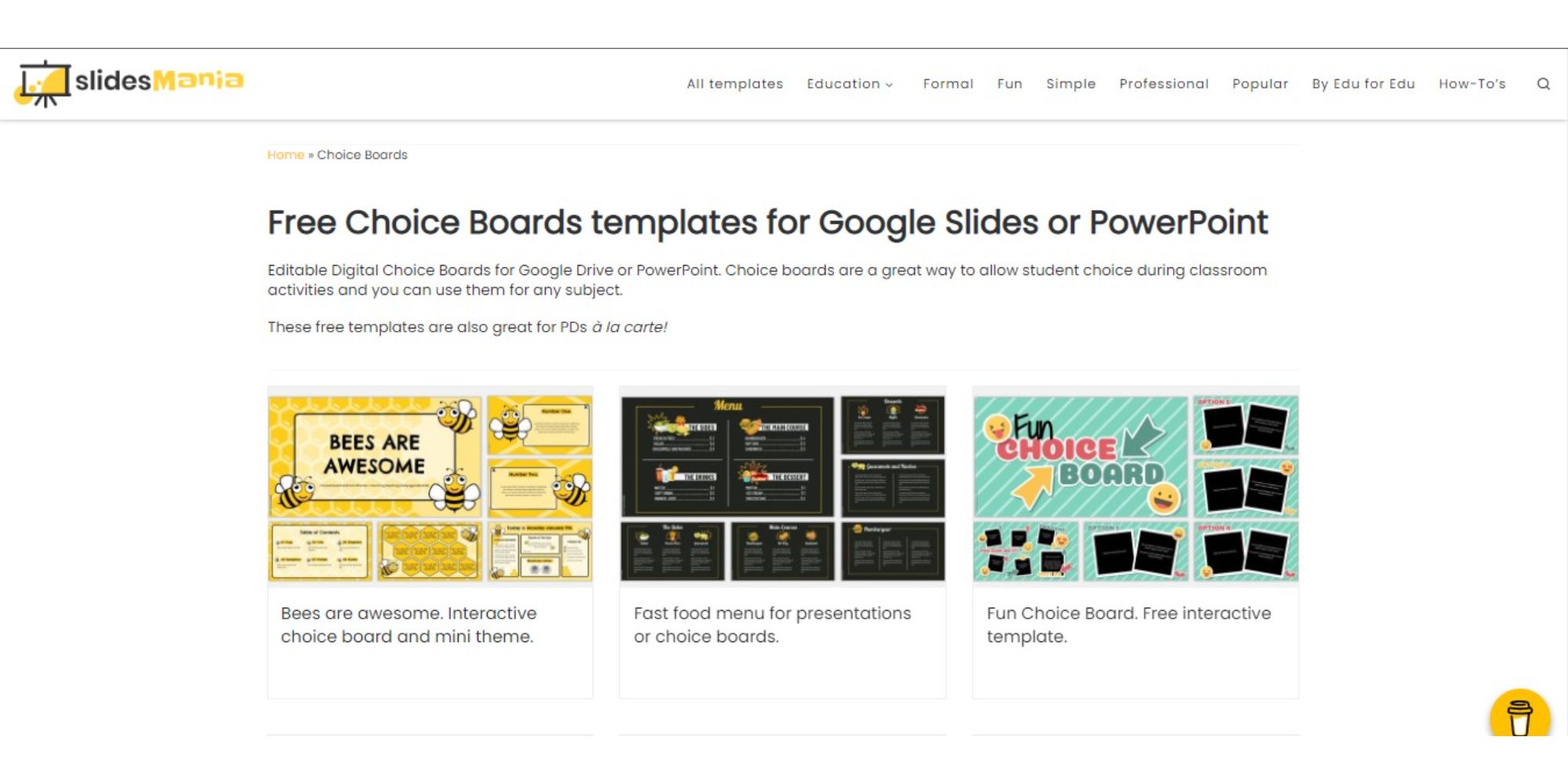
SlidesMania is a wonderful resource for slides. With access to thousands of slides, you can beam any information at any time to your audience in stunning visuals. It's widely appealing for young students and teachers alike.
While some slide decks on SlidesMania are fully animated, others only animate the cover. The style is good for childrens' lessons or holiday events.
Unlike many other templates, SlidesMania templates offer more than transitions and entrance animations. The backgrounds and decorative elements are animated, too.
12. Giant Template
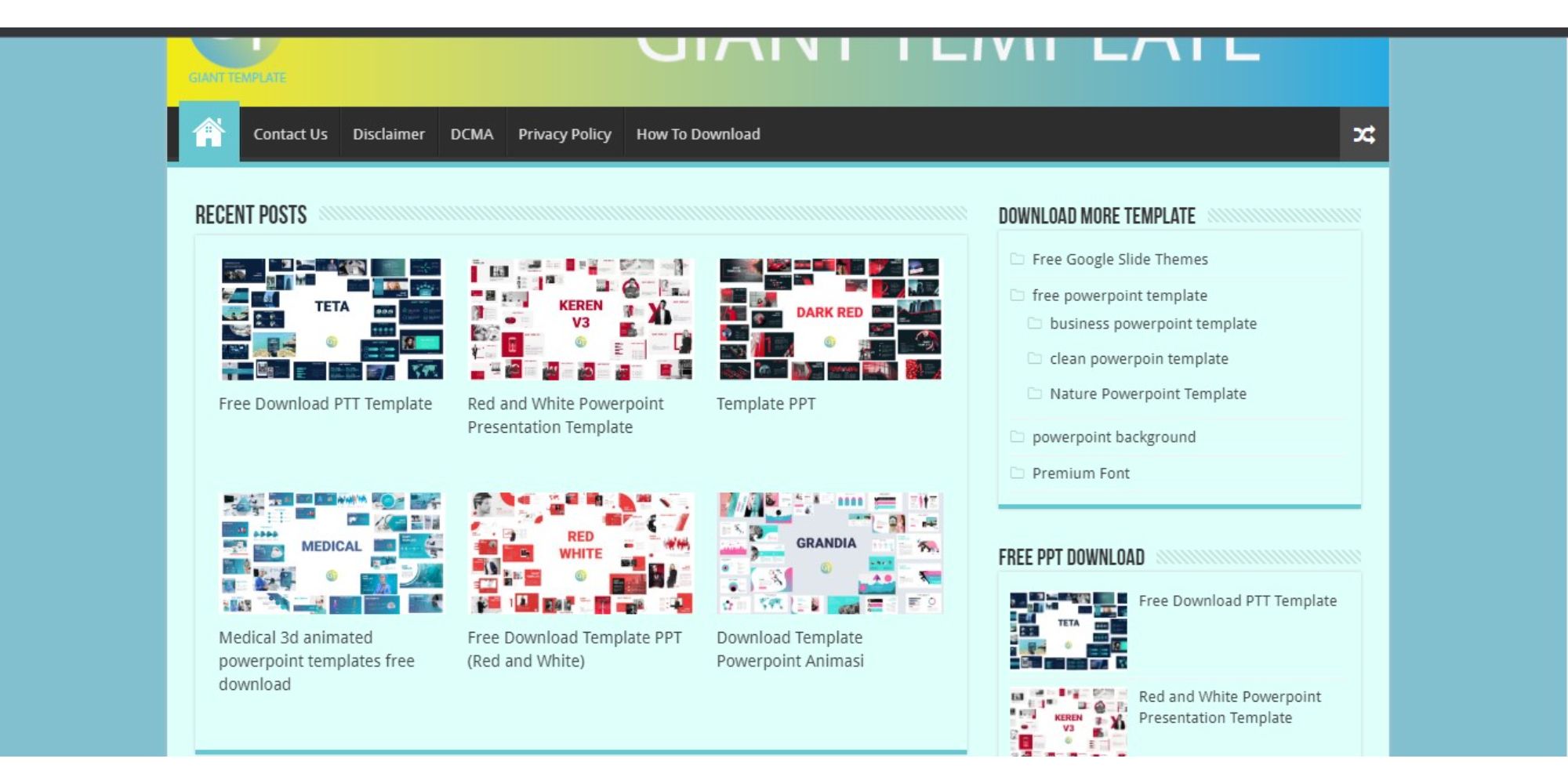
Giant Template offers only one animated PowerPoint template. Yet, this template contains 30 different slides, all of them animated. Most of the graphics are stylish geometric shapes and are easily customizable.
Other graphics include pictures that you can swap out for your own photos or logos. You can re-use these classy slides by adjusting colors and swapping out some images.
13. Abert's Shop
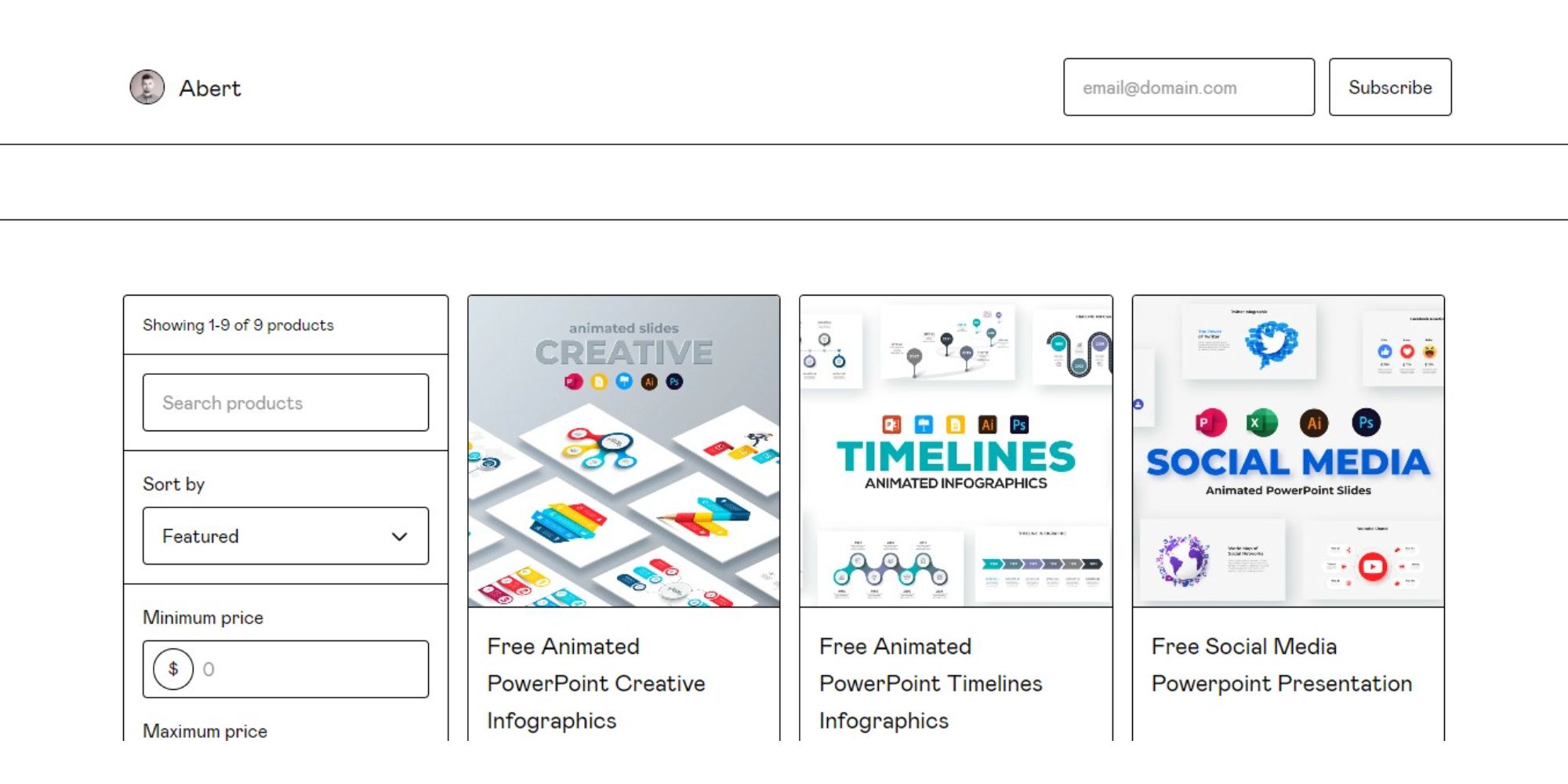
This private Gumroad shop has several free PowerPoint templates. It specializes in infographics and charts, so it's great for explainers and business reports. Some are editable in Excel, so you can integrate your detailed charts and graphics .
All the templates are based on a "pay what you want" model, so you can enter $0.00 and get it for free. If you like it, and go back and leave a tip to support the creator.
Save Time and Money with Free Templates
With these template providers, you can prepare pitches, reports, proposals, and other in-person communications. We recommend trying them out to create professional looking presentations, creatives, and more. Simply swap some colors and images, add your text, and you're good to go!
But PowerPoint isn't just for slideshows. We encourage you to look up a few cool tips to make the most of PowerPoint template resources, for both presentations and static media like posters and flyers.
- Office Templates
- Microsoft PowerPoint
Unsupported browser
This site was designed for modern browsers and tested with Internet Explorer version 10 and later.
It may not look or work correctly on your browser.
- Presentations
30+ Animated PowerPoint Templates (With Cool Interactive Slides for 2024)
- Bahasa Indonesia
- العربية/عربي
Your interactive PowerPoint PPT must carry your points to the audience. Whether it's to a small group or a large crowd at a conference, engagement is the key. Try adding cool PowerPoint animations for even more impact.
Each presentation section needs to capture your audience's attention. It helps to add a touch of motion, so your text and graphics come across to your viewers.
Use the right animated PowerPoint template , such as those from Envato Elements. You'll make an amazing animated PowerPoint presentation PPT . It will feel interactive and stylish—without overdoing it.
Let's look at some animated presentation examples!
30 Top Animated PowerPoint Slideshow Templates (New From Envato Elements for 2024)
We made a selection of some of the best animated PowerPoint slideshow templates. All available on Envato Elements:
1. Business Animate PowerPoint Presentation

This is an exciting animated PPT template for your next office presentation. Build flat animations that look like infographic videos with no extra apps required. Build all your cool PowerPoint animations with this template.
It's one of the top animated PowerPoint templates!
2. Dark Animated PowerPoint Template

Check out this dynamic PPT animation presentation. It's a sample PowerPoint animation example for multipurpose professional presentations. All elements included are animated smoothly.
This PowerPoint animation template features:
- 60 animated slides
- unlimited color change
- 16:9 full HD widescreen
- all graphic are resizable and editable
- free fonts used
3. Animatic Creative Agency Moving PowerPoint

Looking for dynamic PowerPoint templates? Animatic is a cool and interactive PPT. All 36 moving slides are brought to life with cool PowerPoint animations.
It's easy to create animated slides template in PowerPoint. You won't need Photoshop or other image editors to customize this template.
4. Realism Animated PowerPoint Template With Infographics

Want to create animated presentations with infographics? This dynamic PowerPoint template comes with a set of vector illustrations. You'll get 36 slides to add your dynamic content and impress your audience.
Animated PowerPoint templates for free won't offer this much quality.
5. Matrid Business - Animated PowerPoint Template

Matrid is one of the best animated presentation templates. This animated slides template can be used for many types of businesses.
Most dynamic PowerPoint presentations feature animations. Use this animated PPT template to animate your content in no time! Start working with a premium animated slides template like this one.
6. Experience - Animated Slides Template

Looking for animated PPT template slides? This interactive PowerPoint slideshow template has a lot of pro benefits. It's got over 50+ cool slide designs, handmade infographics, and design layouts.
Use the interactive slide features to add cool, custom PowerPoint animations. This template beats any PowerPoint animations for free download you might find.
7. UNIGRAPH Animated PowerPoint Slides

UNIGRAPH is a template with cool PowerPoint animations. This animated slides template comes with vector elements and creative infographics. Drag and drop images to this interactive PowerPoint presentation template.
You'll also get a full user guide and video tutorial for support. It's one of the best animated PPT templates you'll find online.
8. Animated PowerPoint Infographics

Check out this animated PowerPoint presentation template. You can create animated presentations using a set of abstract infographic elements. Turn your content into timelines and cycle diagrams.
This animated PowerPoint presentation PPT comes with 12 fully animated slides. Choose between light or dark version. Animated PowerPoint templates for free can't beat this one.
9. Spooz - Creative Agency PowerPoint Animated Template

Spooz is a colorful animated PowerPoint template. It's a good choice for a creative agency. All elements in this PowerPoint animation template are editable.
You won't need another software to edit this animated PPT. This interactive PowerPoint template features 30 animated slides. Also choose between dark or light presentation slide background.
10. Visiko - Animated PowerPoint Template

Visiko is a modern interactive PPT. It comes with five premade color variations. It's one of those interactive PowerPoint templates made for multipurpose presentations.
All elements in hre are editable. The interactive PowerPoint presentation template features:
- 150+ slides with cool PowerPoint transitions
- 5 premade colors
- section break animated slides
- handcrafted infographics
- pixel-perfect illustrations
- picture placeholders
- 5 interactive PPT files
An animated PowerPoint templates for free won't offer this much quality.
11. Organic Life Animated PowerPoint Slides

Trying to create an organic life interactive PPT? Check out this template with green animated PowerPoint backgrounds. Animated PowerPoint templates like this one are ideal for ecological and organic presentations.
This download features 50 unique animated slides and five color schemes. Animated PowerPoint templates for free can be tempting. But nothing beats customization options this download offers.
12. Vibes - Art Gallery Dynamic PowerPoint Presentation

Find cool transitions for PowerPoint with this download. Interactive PowerPoint templates like this one offer plenty of customization options. All elements are editable, from shapes to colors.
This animated PowerPoint features 30 animated slides. Choose from three premade color themes to design fun animated presentations. Start creating an interactive PPT.
13. Orange Animated PowerPoint Template

Looking for interactive slides templates? Check out this orange animated business presentation. All elements in animated slideshow templates are easy to edit.
You'll get 100 animated PowerPoint slides to add your content. Create the best animated presentation with this download! This dynamic PowerPoint presentation features:
- all graphics resizable and editable
- documentation PDF
You won't find this in most animated PPT templates for free download!
14. Night Animated PowerPoint Templates

An animated PowerPoint presentation offers multipurpose designs. Work with PowerPoint templates interactive to create dynamic PowerPoint slides.
You'll get 100 animated slides to add your content and images. Plus, all graphics featured are resizable and editable. Work with cool PowerPoint transitions to create the best animated presentation.
15. Creative Project - Interactive PowerPoint Presentation Template

The best interactive PowerPoint presentations are easy to edit. Creative Project is one of the interactive PowerPoint templates worth checking out.
This template has plenty of professional presentation features like cool PowerPoint animations. It comes with handcrafted infographics and over 70+ unique animated slides. All to help you make a great interactive PowerPoint presentation with ease.
16. Kupat - Cool Animation PowerPoint PPT Template

Make a great interactive PowerPoint presentation with this download. Use this multipurpose set of motion slide designs. Make an animated business presentation in no time.
This animated PPT works in the creative industry, technology, or finance. All the animated slides include cool animations for PowerPoint.
17. Minimal Animated PowerPoint Slides

These dynamic PowerPoint slides include infographics to present your content. These PowerPoint animated slides come with thin line cycle elements for infographics.
You'll get 18 animated slides with this interactive PowerPoint template. All slides come with an animated presentation slide background available in 50 XML colors themes.
18. Strategic Roadmap Animated PowerPoint Templates

Create an animated PowerPoint presentation to present your strategic roadmap. Interactive PowerPoint templates like this are a great way to get started. The download includes 30 animated slides that you can edit and fill out with your content.
All vectors objects included are fully editable. Create a dynamic PowerPoint presentation with this easy to edit template. You won't get as many great features with animated PowerPoint templates for free.
19. Neuomorphic Animated PowerPoint Presentation

Looking for minimal animated PowerPoint backgrounds? Check out these neuomorphic interactive presentation templates.
These animated PowerPoint slides come with modern infographics. You'll get 18 animated slides to create the best interactive PowerPoint presentations. Get creative with these PowerPoint animated slides!
20. Poly Animated PowerPoint Slides

Poly is one of the best animated presentation examples. It's an easy to edit animated business presentation template. All elements in this template are smoothly animated.
You'll get 60 animated slides to work with. Insert your content into this interactive PowerPoint template. Work with cool transitions for PowerPoint to create the best animated presentation!

21. Artifex Animated PowerPoint Presentation Template

Work with one of the dynamic PowerPoint templates. This download helps you create a cool animated presentations . It also works if you're looking for PowerPoint video templates.
This download includes 50 animated slides. You'll also find isometric illustrations and maps. You're one step away from creating the best interactive PowerPoint presentations.
22. Marketing Plan 2.0 Interactive PowerPoint Template

Present your next marketing plan with interactive PowerPoint templates like Marketing Plan 2.0. It comes with 30+ animated PowerPoint slides. Also includes 10 premade color themes for you to choose from.
Most premium interactive slides templates offer light or dark presentation slide background options. This one is no exception. Make the best PowerPoint animated slides for an animated business presentation.
23. SOKA - Dynamic PowerPoint Presentation

SOKA is one of the best interactive PowerPoint templates available. You'll get 65+ animated slides to add your content. These moving PowerPoint animated slides are created with a fresh and modern look.
Also included 100+ vectors and device mockups. It's a better choice than most animated PPT templates available for free download. Start working with these dynamic PowerPoint slides!
24. BAZZ Interactive PowerPoint Presentation Template

BAZZ is one of the best animated presentation examples you'll find online. It comes with cool transitions for PowerPoint to present your content. You'll get over 100 animated slides with infographics and cool photo layouts.
Upgrade from animated PowerPoint templates for free. BAZZ is easy to edit and ready to create the best interactive PowerPoint presentations.
25. Zappier - Multipurpose Interactive PowerPoint Template

Get started with interactive presentation templates like this one. Add your content into these modern PowerPoint animated slides. It's an interactive PPT suitable for finance, pitch decks or business plans.
All elements are editable, from shapes to colors. This download features 30 unique animated PowerPoint slides. Choose from three premade color themes and add images into placeholders.
26. Flowcharts Animated PowerPoint Presentation

Create a business interactive PPT with cool transitions for PowerPoint. This template is a great way to get started. You'll get a moving PowerPoint with 20 animated slides.
Work with one of the best interactive PowerPoint templates. Show your process with illustrations and PowerPoint moving slides. Plus, all objects are PowerPoint vector shapes you can edit.
27. Arrow Diagrams Animated PowerPoint Presentation

What's better than PowerPoint templates interactive arrow diagrams? Make the best animated presentation with this template. You'll get impressive charts and visuals to present marketing concepts.
Work with 50 PowerPoint animated slides designed by professionals. All objects are vectors and are fully editable. Plus, you'll get an icon pack with 3000+ icons!
28. Epic Animated Business Presentation Template

Epic is one of the coolest interactive PowerPoint templates. It's perfect for an animated business presentation. Animated slideshow templates like this one are easy to edit.
This download includes 100 animated PowerPoint slides for you to choose from. Create modern, simple and clean PowerPoint animated slides! This is hard to find in creative animated PowerPoint templates for free.
29. Animated PowerPoint Infographics Set 01

Looking for infographic animated slideshow templates? Check out these animated PowerPoint slides. It includes cycle, timelines, pyramid and other abstract elements.
Add your content into 18 animated slides to create the best animated presentation. Choose between light and dark themes. Edit all vector shapes to match your style.
You won't regret choosing this over animated PowerPoint PPT templates for free download.
30. Studio Minimal Presentation PowerPoint Template

Searching for creative animated PowerPoint templates for free? Premium PowerPoint animation templates are a better investment. For example, check out these minimal PowerPoint animated slides.
This download features:
- 120 animated PowerPoint slides
- +4000 line and simple vector icons
- easy to change the color themes
- picture placeholders ready
You'll love the premium design that animated PPT templates free download lack.
31. Animated Text Section PowerPoint Template

Here's one of the top options! This animated PPT has a fun and dynamic design. It's eye-catching and refreshing, featuring:
- 20 modern slide designs
- unique motion slide
- handmade infographics
- easy to edit elements
- a help guide
32. Boxy Animated PowerPoint Template

If you're looking for a modern and clean PPT, look no further! All the 60 unique moving slides feature beautiful animations. There are high-quality graphics that you can fully edit!
Moreover, you can change the colors as you please. The template uses free fonts and comes with a product manual. Animated PowerPoint templates for free can't compete!
33. Lines Animated PowerPoint Infographics

As one of the best PowerPoint templates with animation, this one keeps it simple. It comes with several diagrams, charts, and graphs. Because of that, it's ideal for presenting data in an interesting way.
Featuring 18 animated slides, 50 color themes, and a dark presentation slide background version. It's super easy to edit, since all the objects are grouped vector shapes.
The Best Animated PowerPoint Templates on Envato Elements (With Unlimited Use)
Free animated PowerPoint templates might be tempting. But remember, you get what you pay for . Premium PowerPoint animation templates offer more than any PowerPoint animation free download.
Find thousands of the best premium animated PowerPoint presentation templates on Envato Elements. Each has hundreds of creative options. Plus, it's a great offer: download as many as you want for one low price !
Animated PPT Templates
How to Quickly Customize Interactive PowerPoint PPT Slide Animations
We've explored some of the best animated PowerPoint templates from Envato. These powerful PPT animation designs help you look your best. But you may be wondering why you should use them.
Why not use free PowerPoint templates with animation? The answer: style and time . Sure, you can build your own interactive PowerPoint from scratch.
But it takes a long time. And it won't look as good as interactive PowerPoint presentations made by experts.
Follow along! Download and open the Animated PowerPoint Template from Envato Elements.

Let's get started:
1. The Intro Slide
Why not start at the beginning? Impress your audience with stunning PowerPoint animation examples.

Start by selecting a slide with an eye-catching design. Then type your text into the placeholders.
As you can see, the intro slide has a variety of text placeholders. The first step is to add in your own text. Do that by highlighting any block of existing text, and then typing over it.
With the text highlighted, find the Font section on the Home tab. There, you can add effects like bold and italics, while changing font sizes and styles too.
To build a PPT animation deck, check out your animation options. Find those on the Animations tab. Keep in mind, templates like this are pre-animated.
You don't have to add these effects from scratch! That's a powerful feature not found in a PowerPoint animation free download.

To view the pre-built animations, click on the Animation Pane button. A sidebar will open, listing the effects on the slide. In this case, you'll see a list of seven effects.
The 0 beside each indicates that all effects exist as a group. With one highlighted, you'll see the start trigger set to After Previous . These two indicators say that all seven effects will automatically play in sequence.
Click Preview and watch the slide animate.

2. The Infographic Slide
These are illustrations that help explain ideas. Animation brings them to life.

Infographics help explain your ideas. You won't find the best ones in animated PPT templates free download options.
Consider a slide like this. Notice the individual ideas shown in the nodes on each side of the slide. Chances are you might want to talk through these in sequence.
Having them all appear on the slide at once might not be the best option. Like the intro slide, this one is pre-animated.
But remember, you don't have to use every animation exactly as included! With PPT and premium templates, you still have ultimate creative control.
Back on the Animation Pane , look at the list of animations. One (Picture 4) is the illustration in the center of the slides. The Group sections are the individual nodes.

Suppose you want to have the illustration appear. Then you want to trigger each node manually. To do that, click on Group 5, then on the Start dropdown.
Change the setting from After Previous to On Click . You'll see the 0 turn into a 1, indicating your new sequence. Repeat this for the other groups.

When you're finished, go to the Slide Show tab and click Play from Current Slide . The illustration will appear first, and from there you can click once to advance to each node in sequence. This is the perfect way to control the speed and pace of your narrative.
3. The Image Slide
Last but not least is the image slide. As you can see, it's got some text, along with an image.

Again, let's return to the Animation pane. Click on the photo animation, Picture 3, and notice the effect the template uses. It's a simple Fly In , one of the most common animations in the world.
For your purposes, you might want something with a little more pizazz. On the left side of the Animations tab, click the dropdown right below. You'll see a menu featuring dozens of cool, flashy options.

Browse through them, clicking each thumbnail to apply the effect. Notice that PowerPoint previews each animation on the image. This instant-preview capability helps you dial in on the perfect choice for you.
Premium animated PowerPoint templates offer the best of both worlds. You save precious time and energy by avoiding building slides from scratch. Make every slide work perfectly for you!
Looking for more interactive PowerPoint ideas? Check our full PPT animation tutorial:

Why Use Animations in Your PowerPoint Presentations?
Use animation to pace your delivery and enhance your presentations. You do this by adding transitions between slides or revealing elements.
Use animation to power the momentum of your delivery. It adds excitement as your ideas are revealed.
See this basic example of PowerPoint templates with animation. It was created using the Epic Animated PowerPoint Template :
Always keep this question in mind: will your use of animation interest your audience? Animations must feel seamlessly intertwined with your presentation.
You should use PowerPoint animations when:
- Dynamic Style Fit . Animations should fit the style of your presentation. Make your presentation to feel modern with smooth transitions between slides.
- Bullet Points in Motion . You've got a set of bullet points or data graphics to pace the reveal of. Keep the audience focused on one concept at a time.
- Interactive PPT File . Distribute your presentation as a file the viewer can interact with. Export your PowerPoint as an interactive presentation.
Then share it via email, Dropbox, or online. Animations are easy to overdo and can take some time to work with. But they're a great differentiator to make your dynamic PowerPoint presentation stand out.
Let’s look at a few tips for using animations well. You'll also find some PowerPoint animation examples.
5 Quick Tips on Using Animations Well in PowerPoint
Want to learn more on how to make interactive PowerPoints? Go over these tips:
1. Keep Your Animations Simple
Animations needed be complex. Apply your animations consistently throughout your dynamic PowerPoint presentation.
It’s not a good idea to add a whole lot of different animation to your presentation. That's more likely to distract your audience and come off as unprofessional.

The Experience Animation template features simple animations and few key elements.
PowerPoint offers a ton of animation effect options. It’s best to stick with simple ones, like Appear or Fade. Even subtle animations can have a noticeable effect.
2. Apply Animations to Your Main Points
You don’t need to animate every element in your interactive PowerPoint presentation. It’s often best to apply animation to just a few limited elements in your presentation. That way they stand out.
Cull through your presentation and look for the top points you’re aiming to make. These are the best place to start adding cool PowerPoint animations.

This animated PPT template features slides with animations on key points.
3. Control Your Timing of Delivery
Animation is a great tool to pace the timing of your presentation with. Use slide transitions or animations on individual elements in your PowerPoint presentation.
Use quick transitions and fast effects at less than a half-second duration. Use a template like the Creative Project template . It comes with snappy slide transitions and easy animations on elements. It's designed to make quick presentations with.

Creative Project template uses effects to deliver key points. It's an animated PPT template.
Discover more helpful PowerPoint animation tips:
4. Include Your PowerPoint Branding
No matter which animated PPT template you choose, don't miss this tip. Branding matters . That might mean updating it to include your logo, brand colors, and more.
5. Focus on Animation Sequencing
Interactive PowerPoint presentations make strong use of animation. When you use PowerPoint animation templates, motion is just the start. Sequencing is just as important.
Setting the order of cool PowerPoint transitions helps you tell your story. Learn to put your PPT animations in order with the help of this tutorial:
5 Cool Animation PowerPoint Presentation Trends for 2024
Animated presentation templates puts you ahead of the pack in 2024. Discover the top trends for an interactive PowerPoint this year:
1. Make Data Move
Animated PowerPoint templates are about more than just transitions. This trend is about applying this dynamic movement to your charts and graphs. Moving infographics and pie charts can highlight the numbers even more.

2. Color Gradients
Use text, numbers, or custom shapes as image masks for a distinct visual flair. It's one of the best ways to make your PPT animation stand out. PowerPoint ideas for extra points here.
3. Unique Image Masks
The design world as a whole is obsessed with gradients this year. So why not apply them to your PowerPoint animation examples in 2024? Choose colors that complement your brand and the tone of your interactive PowerPoint.

4. Relevant Icons
This is a subtle trend, but a helpful one to know. Add icons that relate to your content. It makes your PowerPoint animation examples stand out even more.
It also shows your audience that you pay attention to the smallest of details.
5. Minimal Design
Modern animated presentation templates in 2024 will follow minimal design rules. Make sure you use them yourself. Limit the number of elements on each slide.
Keep space between images and text boxes, and apply your animations wisely.

More Top Options for Premium PowerPoint Templates
PowerPoint templates are the secret sauce loved by pro presenters. Building an interactive PowerPoint presentation is easier than you think. Save time and work with better PPT animations.
Check out even more options for the best PowerPoint templates. You might even find more PowerPoint animation examples!

Common PowerPoint Template Questions Answered (FAQ)
As you learn how to create interactive PowerPoint presentations, you might have questions. It's OK to get stuck while working with animated PowerPoint templates.
Let's answer five key questions in this section:
1. What Are the Right Dimensions for PowerPoint?
The worst-case scenario is leaving black bars on the edge of the screen. This happens when you don't size your presentation to the presentation screen.
Learn how to set your PowerPoint presentation with this tutorial:

2. What's the Best Way to Show Data in PowerPoint?
Whatever you do, don't overwhelm an audience with data-heavy tables on slides!
Instead, turn to PowerPoint charts and graphs. Combine the animated PowerPoint templates you saw with data to create great presentations. Learn more in our tutorial below:

3. Can You Use Custom Fonts in PowerPoint?
Graphic design has evolved ever since we moved beyond the built-in system fonts. Now, custom fonts give you unlimited options to create advanced presentations.
Learn more in this tutorial. Many of our favorite interactive PowerPoint templates include custom font options. Read more below.

4. Can You Work With Other Presentation Formats?
Maybe you're coming from another platform as you start using PowerPoint. You might be switching from macOS and using Keynote presentations. But don't worry, you can migrate your favorite presentations easily!
Learn to convert Keynote, another leading presentation software, to PowerPoint:
5. Is PowerPoint Free to Use?
The answer is that PowerPoint can be free to use. Microsoft continues to beef up its online options, making PowerPoint an affordable alternative.
Learn more about the browser-based version of PowerPoint in this tutorial:

Learn More About How to Use Animations in PowerPoint
Check out these helpful Envato Tuts+ PowerPoint tutorials . Learn how to how to create animation in PowerPoint. Learn how to add animations to create interactive PowerPoint slideshows and more:

Learn How to Make Great Presentations (Free eBook Download)
Grab our eBook: The Complete Guide to Making Great Presentations . Download for free with a subscription to the Tuts+ Business Newsletter.
It'll help walk you through the complete presentation process. Learn how to write your presentation, design it like a pro, and prepare it to deliver a powerful pitch.

Grab a Great Animated PPT Template Now!
You need a dynamic PowerPoint presentation design for your next presentation. Craft it with attention to detail. Include modern design elements like animated slides and interactive graphics.
Top animated PowerPoint templates have the right amount of dynamic motion. That helps you capture your audience’s attention.
Don't fall into the trap with animated PowerPoint templates for free. Most of these don't offer many features.
Try out the all-inclusive option on Envato Elements for PPT animation presentation templates. Get unlimited creative template downloads for one low price.
Editorial Note: This post has been updated with contributions from Brenda Barron , Andrew Childress , Maria Villanueva , Nathan Umoh , Janila Castañeda , and Renata Martin Intriago . Brenda, Andrew, and Nathan are freelance instructors for Envato Tuts+. Maria is Associate Editor of the Tuts+ Design channel. Janila is Associate Editor of the Tuts+ Business channel. Renata is a staff writer with Envato Tuts+.

- Animate pictures, art, and more Video
- Animate text Video
- Animate pictures and shapes Video
- Animate charts and SmartArt Video
- Create custom animations Video

Create custom animations

If you are the adventurous type, you can create some pretty amazing presentations with lots of motion path animations. It's not all that difficult once you get the hang of it.
Customize with motion paths
You can create some pretty amazing presentations with lots of motion path animations:
On the ANIMATIONS tab, click More in the Animation Gallery, and under Motion Paths , do one of the following:
Click Lines , Arcs , Turns , Shapes or Loops . The path chosen appears as a dotted line on the selected object or text. The green arrow indicates the path’s beginning and the red arrow indicates its end. Drag either end to put the endpoints where you want them.
Click Custom Path . When you click where you want the motion path to start, the pointer appears as a cross-hair.
To draw a path of connected straight lines , click where you want the motion path to start. Move the pointer and click to create a line between the two click points. Move and click again to draw another line. Double-click to stop drawing lines.
To draw a freehand path , click where you want the motion to start. Hold the left mouse button and move the pointer on the path that you want the object to follow. Double-click at the motion’s final endpoint.
If you are the adventurous type, you can create some pretty amazing presentations with lots of motion path animations.
You'll see that it is not all that difficult, once you get the hang of it. But let's start out small.
Click the shape called Behind Shape 1 .
Now if we add an Entrance animation like Fly In , we can control where the shape ends up, and the Direction and Sequence with Effect Options .
But we can't control where the shape begins, or the path it takes.
To do that we need to use motion paths. Go down to Motion Paths and select Lines .
This is the motion path: the line describes the path; the green arrow indicates where the shape starts; and the red arrow indicates where the shape ends.
Select the path. This half-transparent shape shows the shape at its endpoint.
Drag the red arrow and position the endpoint over the in-front shape.
Then, preview the animation. And the first shape moves behind the second one.
Motion paths can be a lot of fun.
Try some other ones, like Arcs and Loops .
Also, click Custom Path , if you want to draw your own motion path.
Let's go back to the previous slide and add a motion path to Behind Shape 2 .
Use the Animation Painter to copy the animation.
Then, select the motion path, and move its endpoint on top of the in-front shape.
Preview the animation.
The animation works alright, but the second behind shape ends up covering up the shape we want to keep on top.
This is a problem you'll run into more often when you are creating custom animations. But it's easy to fix.
Right-click the shape and click Send to Back , Send Backward .
Now preview the animation.
That's the way we want it.
You see, all the objects on the slide are organized into layers.
By sending the shape backward, we moved it to a layer behind the in-front shape.
Here's another thing you can do to create custom animations.
This ball shape actually contains two animations: a motion path that moves the shape horizontally and a Spin animation that makes the ball appear to roll as it moves.
To add multiple animations to an object, select the first animation in this gallery.
Then, click Add Animation to add the others.
Also, don’t forget about those additional effect and timing options.
Here's another way to open that dialog box in the Animation Pane .
Click the arrow next to the animation, and click Effect Options .
I added Auto-reverse to the animations, so the objects return to their original positions.
So now, you have everything you need to get started with the animations in PowerPoint.
The best way to understand animations is to experiment on your own.
For more information, check out the links in the course summary.

Need more help?
Want more options.
Explore subscription benefits, browse training courses, learn how to secure your device, and more.

Microsoft 365 subscription benefits

Microsoft 365 training

Microsoft security

Accessibility center
Communities help you ask and answer questions, give feedback, and hear from experts with rich knowledge.

Ask the Microsoft Community

Microsoft Tech Community

Windows Insiders
Microsoft 365 Insiders
Was this information helpful?
Thank you for your feedback.
Discover how teams use Genially for eLearning, Marketing, and Communications.
K12 Schools
Explore how teachers use Genially to bring interactive learning to the classroom.
Higher Education
Discover how Learning Design teams and Faculty use Genially to build interactive courses.
Contact Sales
START CREATING
Build interactive images
Discover how to make interactive visuals and graphics.
Create interactive slides
Engage your audience with interactive slides and presentations.
Make interactive infographics
Learn how to design interactive data visualizations and diagrams.
More formats
From resumes to reports, make any kind of content interactive.
eLearning templates
Interactive resources for eLearning and corporate training courses.
K12 teaching templates
Interactive classroom resources for primary and secondary education.
Gamification templates
Escape games, quizzes, and other game-based learning activities.
Marketing templates
Interactive microsites, brochures, videos, and branding materials.
Explore all Genially templates
Browse over 1,500 pre-built designs. Save time and create professional interactive materials in minutes.
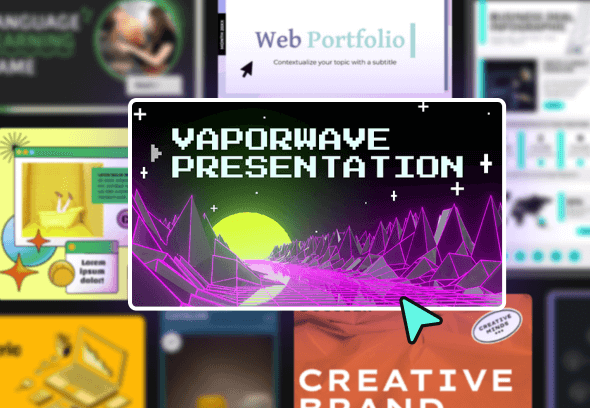
Explore Genially pricing and plans.

Plans for Teachers
Create interactive learning materials and use Genially in class with your students.
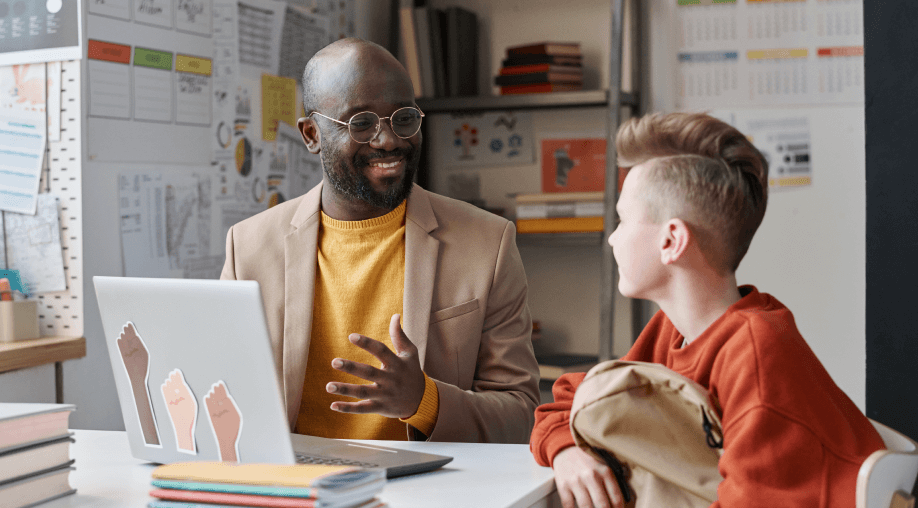
Make interactive presentations
Create show-stopping presentations and clickable slide decks with Genially’s free online presentation builder. Leave boring behind and tell a story that’s interactive, animated, and beautifully engaging.

INTERACTIVE CONTENT
A presentation that works like a website
Engage your audience with interactive slides that they can click on and explore. Add music, video, hotspots, popup windows, quiz games and interactive data visualizations in a couple of clicks. No coding required!

NO-CODE ANIMATION
Make your slides pop with animation
Bring a touch of movie magic to the screen with incredible visual effects and animated page transitions. Add click-trigger and timed animations to make any topic easy to understand and captivating to watch.

INTEGRATIONS
Live from the world wide web
Embed online content directly in your slides for a media-rich interactive experience. From YouTube and Spotify to Google Maps and Sheets, Genially works seamlessly with over 100 popular apps and websites.

TEMPLATES & TOOLKIT
Genius design tools
With Genially, anyone can create a polished and professional presentation. Choose from over 2000 pre-built templates, or create your own design using the drag-and-drop resources, color palettes, icons, maps and vector graphics.

ONLINE PLATFORM
Safe and sound in the cloud
Because Genially is online, you can relax knowing that your slides are always up-to-date. There’s no risk of forgetting to save changes or accessing the wrong file. Log in from anywhere, collaborate with your team, and make edits in real time.
All-in-one interactive presentation maker
Real-time collaboration
Co-edit slide decks with others in real time and organize all of your team projects in shared spaces.
Multi format
Present live, share the link, or download as an interactive PDF, MP4 video, JPG, HTML, or SCORM package.
Engagement Analytics
See how many people have viewed and clicked on your slides and keep tabs on learner progress with User Tracking.
Import from PPTX
Give your old decks a new lease of life by importing PowerPoint slides and transforming them with a little Genially magic.
Keep content on-brand with your logo, fonts, colors, brand assets, and team templates at your fingertips.
Quiz & Survey Builder
Use the Interactive Questions feature to add a fun quiz to your slides or gather feedback from your audience.
Beautiful templates
Make your next deck in a flash with Genially’s ready-to-use slides.

Okr shapes presentation

School notebook presentation

Animated sketch presentation
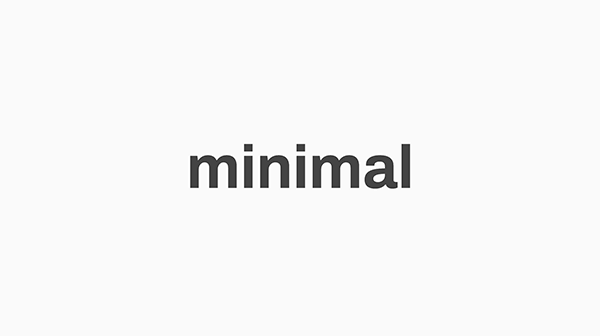
Minimal presentation

Land of magic presentation
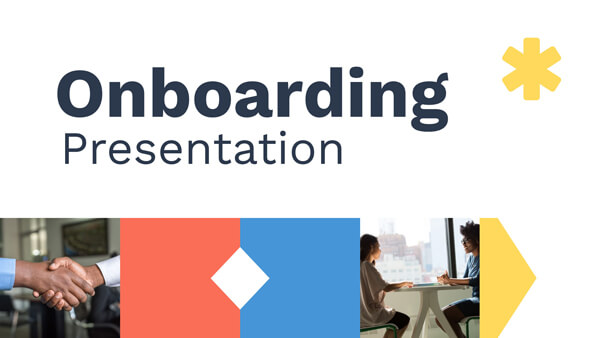
Onboarding presentation

Visual presentation
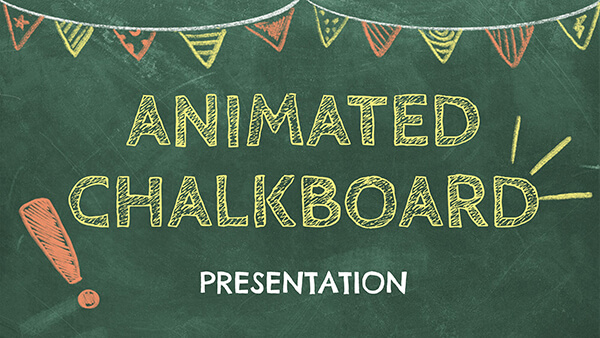
Animated chalkboard presentation

Online Education Guide

Terrazzo presentation

Startup pitch

Historical presentation
THEMES FOR EVERYONE
Interactive presentation ideas
From classroom materials to business pitches, make an impact every day with Genially.

Education presentations

Pitch decks

Business presentations

Thesis defense
Why the world loves Genially presentations

Share anywhere
Present live
From the front of the room or behind a screen, you’ll wow your audience with Genially. Heading off grid? Download in HTML to present dynamic slides without WiFi.
Share the link
Every Genially slide deck has its own unique url, just like a website! Share the link so that others can explore at their own pace, or download an MP4 video slideshow or PDF.
Post online
Embed the slides on your website or post them on social media. Upload to Microsoft Teams, Google Classroom, Moodle or any other platform.

The benefits of interactive slides
🗣️ Active participation An interactive slide deck gives your audience cool things to click on and discover, boosting learning and engagement.
👂 Multi-sensory experience Audio, video, animations, and mouse interactions make your content immersive, entertaining and accessible.
🧑🤝🧑 People-friendly format Pop-ups and embeds condense more material into fewer slides so you can break information down into digestible chunks.
🎮 Gamification Games, quizzes and puzzles make information more memorable and enable you to gather feedback and check understanding.
How to make an interactive presentation
With Genially’s easy-to-use presentation platform, anyone can make incredible visual content in moments.
Choose a template or a blank canvas

Get stunning results in less time with a ready-made template. Feeling creative? Design your own slides from scratch.
Customize the design
Add animations and interactions
Resources to become a pro presentation creator

VIDEO TUTORIAL
How to create an interactive presentation: Get started in Genially.

EXPERT TIPS
How to present data without sending your audience to sleep.

MICRO COURSE
No-code animation: Bring your slides to life with cinematic visual effects.

PRESENTATION IDEAS
The art of digital storytelling: Engage and thrill on screen.
Genially in a nutshell
How do I make a presentation interactive and how does Genially work? Find the answers to all of your slide-related questions here!
What’s an interactive presentation?
Interactive slides contain clickable hotspots, links, buttons, and animations that are activated at the touch of a button. Instead of reading or watching passively, your audience can actively interact with the content.
Genially’s interaction presentation software allows you to combine text, photos, video clips, audio and other content in one deck. It’s a great way to condense more information into fewer slides.
If you’re a teacher, you can share multiple materials in one single learning resource. Students can create their own projects using digital media and online maps. For business or training, try embedding spreadsheet data, PDFs, and online content directly in your slides.
An interactive slide deck is more user-friendly than a Microsoft PowerPoint presentation or Google Slides document. That’s because you can break information down into chunks with pop-ups, labels, voiceovers and annotated infographics.
The other benefit of interactive content is increased engagement. It’s easier to keep your audience’s attention when they’re actively participating. Try Genially’s presentation software and free slideshow maker to see how it’s better than other presentation websites. You won’t go back to standard presentation apps!
How do you make a clickable slide?
The best way to make slides clickable is to use Genially’s free interactive presentation program. Design your slide then apply an interaction. In a couple of clicks, you can add popup windows, hyperlinks, close-up images, games, animations, multimedia and other content.
Choose from the library of hotspot buttons and icons to show people what to click on. Go to Presenter View to get a preview and see how your content will appear to your audience.
How do I create presentations that look professional?
You’ve got a deadline looming and you’re staring at the screen with a blank presentation. We’ve all been there! Starting a presentation design from scratch is tricky, especially if you’re short on time.
Genially’s free online presentation maker has over 2000 ready-to-use templates for professional slide presentations, photos slideshows, and more. Each slide design has been created by our team of top graphic designers. No need to worry about fonts, centering images, or designing a matching color scheme. It’s all done for you.
Start by browsing our layouts and themes for education, business and then customize with your own text and images.
How do I share or download my slides?
Because Genially is a cloud based presentation software, you can simply share the link to your slides. Like other online presentation tools, there are no files to download or store on your computer. Everything is saved online.
When you publish your slide deck, it gets its own unique url, just like a website. Share the link with others to let them explore the content in their own time. If you’re presenting live, just click the Present button.
You can also embed your presentation on your website, company wiki, or social media. Genially is compatible with WordPress, Moodle, Google Classroom, and other platforms. If you use an LMS, you can also download your interactive design slides in SCORM format.
For slideshow videos and slideshows with music, share online or download as an MP4 video. Check out our free slideshow templates for ideas.
Can I make a free presentation in Genially?
You bet! Genially is an easy-to-use slide maker, with a free version and paid plans. The free plan allows you to create unlimited slides with interactions and animations. Subscribe to one of our paid plans for more advanced features.
Discover a world of interactive content
Join the 25 million people designing incredible interactive experiences with Genially.
Top searches
Trending searches

free template
97 templates
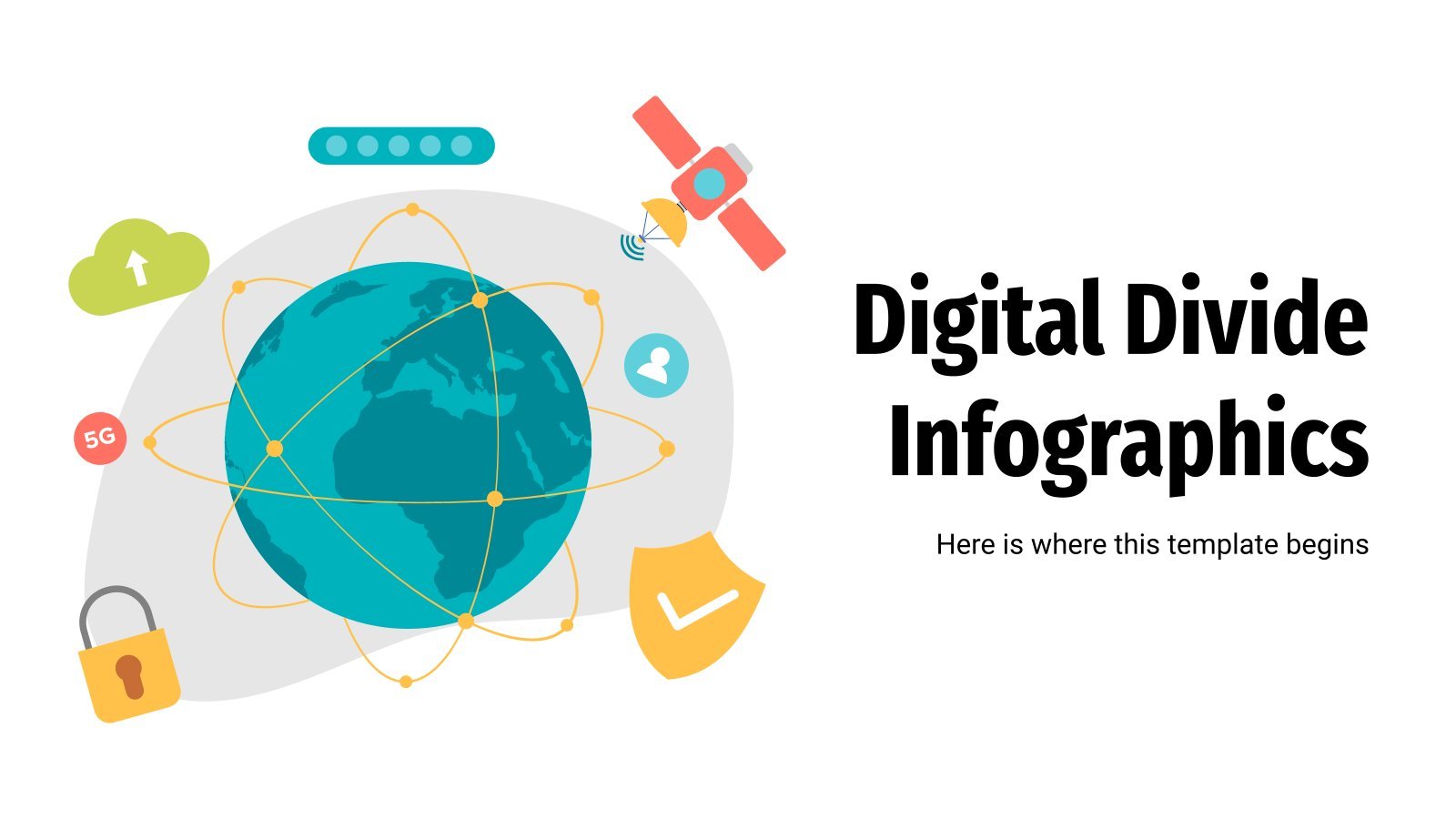
digital footprint
17 templates

11 templates

welcome back
88 templates

indigenous canada
39 templates

cell biology
45 templates
Create your presentation Create personalized presentation content
Writing tone, number of slides, ai presentation maker.
When lack of inspiration or time constraints are something you’re worried about, it’s a good idea to seek help. Slidesgo comes to the rescue with its latest functionality—the AI presentation maker! With a few clicks, you’ll have wonderful slideshows that suit your own needs . And it’s totally free!

Generate presentations in minutes
We humans make the world move, but we need to sleep, rest and so on. What if there were someone available 24/7 for you? It’s time to get out of your comfort zone and ask the AI presentation maker to give you a hand. The possibilities are endless : you choose the topic, the tone and the style, and the AI will do the rest. Now we’re talking!
Customize your AI-generated presentation online
Alright, your robotic pal has generated a presentation for you. But, for the time being, AIs can’t read minds, so it’s likely that you’ll want to modify the slides. Please do! We didn’t forget about those time constraints you’re facing, so thanks to the editing tools provided by one of our sister projects —shoutouts to Wepik — you can make changes on the fly without resorting to other programs or software. Add text, choose your own colors, rearrange elements, it’s up to you! Oh, and since we are a big family, you’ll be able to access many resources from big names, that is, Freepik and Flaticon . That means having a lot of images and icons at your disposal!

How does it work?
Think of your topic.
First things first, you’ll be talking about something in particular, right? A business meeting, a new medical breakthrough, the weather, your favorite songs, a basketball game, a pink elephant you saw last Sunday—you name it. Just type it out and let the AI know what the topic is.
Choose your preferred style and tone
They say that variety is the spice of life. That’s why we let you choose between different design styles, including doodle, simple, abstract, geometric, and elegant . What about the tone? Several of them: fun, creative, casual, professional, and formal. Each one will give you something unique, so which way of impressing your audience will it be this time? Mix and match!
Make any desired changes
You’ve got freshly generated slides. Oh, you wish they were in a different color? That text box would look better if it were placed on the right side? Run the online editor and use the tools to have the slides exactly your way.
Download the final result for free
Yes, just as envisioned those slides deserve to be on your storage device at once! You can export the presentation in .pdf format and download it for free . Can’t wait to show it to your best friend because you think they will love it? Generate a shareable link!
What is an AI-generated presentation?
It’s exactly “what it says on the cover”. AIs, or artificial intelligences, are in constant evolution, and they are now able to generate presentations in a short time, based on inputs from the user. This technology allows you to get a satisfactory presentation much faster by doing a big chunk of the work.
Can I customize the presentation generated by the AI?
Of course! That’s the point! Slidesgo is all for customization since day one, so you’ll be able to make any changes to presentations generated by the AI. We humans are irreplaceable, after all! Thanks to the online editor, you can do whatever modifications you may need, without having to install any software. Colors, text, images, icons, placement, the final decision concerning all of the elements is up to you.
Can I add my own images?
Absolutely. That’s a basic function, and we made sure to have it available. Would it make sense to have a portfolio template generated by an AI without a single picture of your own work? In any case, we also offer the possibility of asking the AI to generate images for you via prompts. Additionally, you can also check out the integrated gallery of images from Freepik and use them. If making an impression is your goal, you’ll have an easy time!
Is this new functionality free? As in “free of charge”? Do you mean it?
Yes, it is, and we mean it. We even asked our buddies at Wepik, who are the ones hosting this AI presentation maker, and they told us “yup, it’s on the house”.
Are there more presentation designs available?
From time to time, we’ll be adding more designs. The cool thing is that you’ll have at your disposal a lot of content from Freepik and Flaticon when using the AI presentation maker. Oh, and just as a reminder, if you feel like you want to do things yourself and don’t want to rely on an AI, you’re on Slidesgo, the leading website when it comes to presentation templates. We have thousands of them, and counting!.
How can I download my presentation?
The easiest way is to click on “Download” to get your presentation in .pdf format. But there are other options! You can click on “Present” to enter the presenter view and start presenting right away! There’s also the “Share” option, which gives you a shareable link. This way, any friend, relative, colleague—anyone, really—will be able to access your presentation in a moment.
Discover more content
This is just the beginning! Slidesgo has thousands of customizable templates for Google Slides and PowerPoint. Our designers have created them with much care and love, and the variety of topics, themes and styles is, how to put it, immense! We also have a blog, in which we post articles for those who want to find inspiration or need to learn a bit more about Google Slides or PowerPoint. Do you have kids? We’ve got a section dedicated to printable coloring pages! Have a look around and make the most of our site!
- 0 Shopping Cart $ 0.00 -->
How to create animations in Microsoft PowerPoint
Making your PowerPoint presentation visually engaging is important to keep your audience interested in your slides. You can animate text, shapes, pictures, tables and more. In this blog we’ll explain how to create animations in Microsoft PowerPoint using both Windows and Mac devices.

Important: Participoll uses animations to run effectively. If you’re using animations in PowerPoint as well as Participoll, please ensure you reorder your animations to put Participoll at the end of the sequence.
How to create animations in PowerPoint (Windows)
1. First, select the object that you want to animate in your presentation and click on the Animations tab. We’ve selected the Participoll logo.
2. In the Animations tab, you’ll see a row of animations (shown as stars) you can use. Click on the down arrow next to them to see all the options available.
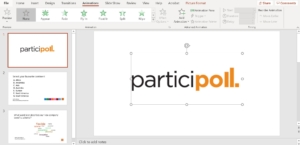
Alternatively, you can also click the Add Animation button and choose your animation from there. Click an animation to apply it to your selected object.
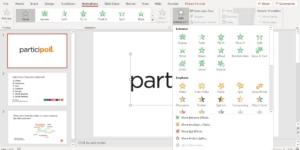
3. When you have selected your animation, click on the Animation Pane button to customise your animation. This is next to the Add Animation button (see above screenshot).
4. In the Animation Pane, you’ll see a list of animations you’ve applied to your selected object. To customise them individually, click the down arrow next to the animation. If you have more than one animation applied, you can also reorder them here.
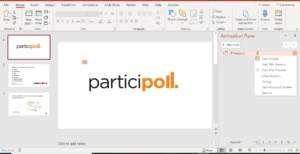
5. Then, you can control the timing of your animation and see effect options.
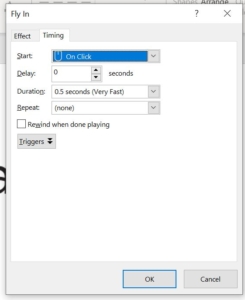
6. Finally, to see your animations in action, click the Play From button in the Animation Pane.
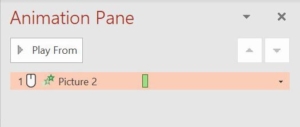
How to create animations in PowerPoint (Mac)
1. Select the object that you want to animate.
2. Next, click the Animations tab. This will show the animation options available for the object you’ve selected, including how you want it to appear on the slide, emphasis on the object (such as spin, transparency or teeter), and exit animations.

3. Hover over the animations section and click the down arrow to see more effects to choose from (shown in the screenshot below).
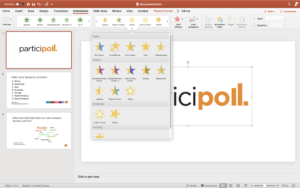
4. Click on your chosen animation to apply it to your selected object.
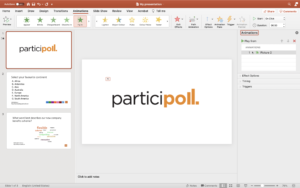
5. When you’ve applied your animation, a reference number will then appear next to your object – click this to show the animations panel on the right-hand side of your screen. You can use this to customise your animation.
You can also click the Animation Pane button.

6. In the Play From tab, you can see which animation you have selected. If you have more than one animation applied to your object, you can reorder them here.
7. In the Effect Options tab, you can change where the animation begins (top, bottom, left, right, etc), what will happen at the end of the animation and also choose a sound to play.
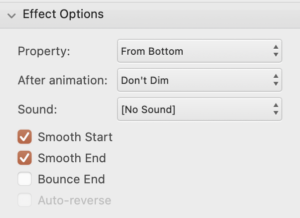
8. The next tab is Timing, which does exactly what it says on the tin. You can choose when you want your animation to start (on click, with previous or after previous), the duration of the animation, add a delay and choose whether you want the animation to repeat.
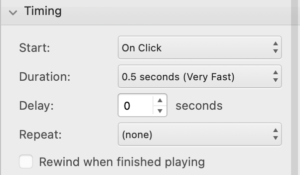
That’s how to create animations in Microsoft PowerPoint using both Windows and Mac devices in Microsoft 365. To continue to engage your audience, you can use Participoll to find out what your audience really thinks.
Read our how to guide to find out more.

Downloading ParticiPoll
Your file is downloading. Select ‘Save As’ if prompted
Can't download? Try a zipped copy
Download ParticiPoll
Click the button below to download the add-in, then mount the Participoll.dmg and follow the step by step instructions.
Don't double click!
Click the button below to download the add-in, then save it somewhere safe where it won’t get moved or deleted, then follow the step by step instructions.
Quantity Required
Select the pack size you required
Welcome back to ParticiPoll
Sign in below and start polling today!
Create Your Account
(free trial and purchase options available)
Thanks for registering!
You will be redirected to the plans page in 5 seconds or you can click here .

- SUGGESTED TOPICS
- The Magazine
- Newsletters
- Managing Yourself
- Managing Teams
- Work-life Balance
- The Big Idea
- Data & Visuals
- Reading Lists
- Case Selections
- HBR Learning
- Topic Feeds
- Account Settings
- Email Preferences
How to Make a “Good” Presentation “Great”
- Guy Kawasaki

Remember: Less is more.
A strong presentation is so much more than information pasted onto a series of slides with fancy backgrounds. Whether you’re pitching an idea, reporting market research, or sharing something else, a great presentation can give you a competitive advantage, and be a powerful tool when aiming to persuade, educate, or inspire others. Here are some unique elements that make a presentation stand out.
- Fonts: Sans Serif fonts such as Helvetica or Arial are preferred for their clean lines, which make them easy to digest at various sizes and distances. Limit the number of font styles to two: one for headings and another for body text, to avoid visual confusion or distractions.
- Colors: Colors can evoke emotions and highlight critical points, but their overuse can lead to a cluttered and confusing presentation. A limited palette of two to three main colors, complemented by a simple background, can help you draw attention to key elements without overwhelming the audience.
- Pictures: Pictures can communicate complex ideas quickly and memorably but choosing the right images is key. Images or pictures should be big (perhaps 20-25% of the page), bold, and have a clear purpose that complements the slide’s text.
- Layout: Don’t overcrowd your slides with too much information. When in doubt, adhere to the principle of simplicity, and aim for a clean and uncluttered layout with plenty of white space around text and images. Think phrases and bullets, not sentences.
As an intern or early career professional, chances are that you’ll be tasked with making or giving a presentation in the near future. Whether you’re pitching an idea, reporting market research, or sharing something else, a great presentation can give you a competitive advantage, and be a powerful tool when aiming to persuade, educate, or inspire others.
- Guy Kawasaki is the chief evangelist at Canva and was the former chief evangelist at Apple. Guy is the author of 16 books including Think Remarkable : 9 Paths to Transform Your Life and Make a Difference.
Partner Center
Home Blog Google Slides Tutorials How to Make a Google Slides Presentation Look Good
How to Make a Google Slides Presentation Look Good

Google Slides has long been a free alternative to PowerPoint. It not only comes with its own native and third-party Google Slides templates , but it also provides support for opening and reusing PowerPoint templates . While Google Slides is easy enough to use, many users might find it hard to make presentations look good using it. See our recommendations below if you are looking for Google Slides tips and tricks to make your slide decks look good.
How to Make Google Slides Look Good
To make Google Slides look good, consider using a Google Slides or PowerPoint template, a dashboard design, high-resolution images, interactive presentations, and third-party add-ons to enhance your slide decks.
Use a Google Slides Template
Many Google Slides templates can make your presentations look good. Using a readymade template can save you a lot of time and enable you to customize professional designs to suit your needs quickly. An example is the Free Goals Slide Template for PowerPoint and Google Slides. This template provides a bullseye design with placeholders that can list up to five goals. The title slide shows all five goals, and one specific slide is dedicated to each goal. Each slide dedicated to a particular goal highlights the goal in red, whereas others appear in grey. This makes it easy to visually convey a message using professional slide designs and an easy-to-use layout.
If you are a teacher, you can also use such layouts to help improve your students’ comprehension of information. Research on Google Slides by the State University of Yogyakarta , Indonesia, revealed that using Google Slides can help enhance students’ writing skills. The study shows that using multimedia elements can help spark students’ interest and that Google Slides can be leveraged for this purpose. Hence, Google Slides can improve learning outcomes by making slide decks interesting and adapting them to various classroom environments and teaching methodologies.
If you are new to presentations or Google Slides, see our tutorials about how to download Google Slides templates and how to start a presentation .

Convert a PowerPoint Template to Google Slides
Since Google Slides templates can lack diverse designs as compared to PowerPoint templates, you can upload and convert PowerPoint templates to Google Slides. This can enable you to find different types of valuable templates using various sources such as SlideModel and use them with Google Slides.
To convert a PowerPoint template to Google Slides, upload and open it in Google Slides and convert it via File -> Save as Google Slides . While you can also upload and edit PowerPoint templates in Google Slides, converting them will help you better use native Google Slides features and adjust the layout, fonts, and objects for better compatibility with Google Slides. You can learn more from our tutorial about how to convert PowerPoint presentations to Google Slides . Also, see our tutorials on how to copy a slide in Google Slides and how to make Google Slides play automatically .

Use a Dashboard Design
Whether using a readymade template or creating a design from scratch, a dashboard design can help accommodate a lot of information using less space on a slide. The Financial Dashboard PowerPoint Template reflects this design type. This template is also available for Google Slides and provides two editable dashboard layouts, one with a white background and another with a purple background.
The dashboard design allows you to insert charts, tables, and other types of sections with statistical data to create a dashboard that shows information divided into different sections on a single slide.

Keep Slides Easy to Follow with a Simple Design
Another important consideration when making slides in Google Slides is to ensure that your presentation stays on the rails and becomes simple enough. By using simple slide designs, you can maintain consistency and convey your messages through visual aids that are easy to follow.
The Filtering Process Diagram Template for PowerPoint and Google Slides shows how content is filtered out for a refined final output. Businesses use this technique during recruitment and data analysis. This concept can be easily reflected using this template. Similarly, using a consistent slide design with simple visuals, you can use either type of appropriate slide design to reflect the ideas you want to convey to an audience.

Use Diagrams to Convey Your Message
By using different types of diagrams, you can convey your message effectively before an audience. For example, a SWOT analysis, Boston Matrix, Fishbone, or generic gear diagram can be a great way to show different processes, issues, and solutions. The 4-Step Gear Diagram PowerPoint Template , also available for Google Slides, is an example of how you can use a simple four-step layout to create presentations showcasing information using a few steps. With easy-to-grasp visuals, this presentation deck comes in two formats of the same gear diagram with placeholders to explain each step in detail.

Use High-Resolution Images
Google Slides enables inserting high-resolution images from various sources. You can upload a photo from your device, search the web, use GIF animations and stickers provided by Google Slides, get images from Google Drive and Google Photos via URL, and take pictures from your device’s camera. To insert a photo or search for one, go to Insert -> Image in Google Slides.

Insert Diagrams, Charts, Tables, and Shapes in Google Slides
Google Slides provides a number of valuable options for adding visual aids to your slides. This can be an excellent way to quickly add aesthetically pleasing illustrations, charts, tables, and Shapes to your slides. You can look for required aesthetics to add to your slide via the Insert menu. The example below shows a timeline design added to Google Slides via Insert -> Diagram .

Add Animations and Transitions
You can add some visual appeal to your static slides using transitions and animations in Google Slides. You can add Transitions via the right-click context menu or Animations via the Insert tab in Google Slides. These transitions enable switching between slides with a visual effect, whereas animations can animate objects to which you apply an animated effect. Using these two features, you can add visual appeal to your slides and make them more eye-catching for your audience.

Add a Video to Google Slides
Instead of explaining a concept in detail using your presentation skills, you can make your job much easier by adding a video to Google Slides. You can add videos via the Insert tab. Videos can be added via Google Drive or searched and embedded from YouTube. Once added, you can select the start and end point of the video and whether the video plays on click, automatically, or manually. Other options include the ability to mute audio, adjust the size, rotate video, add Alt text, adjust the position of the video on screen, and give a drop shadow to the video player.

Use Third-Party Add-ons to Create Interactive Presentations
Google Slides provides a variety of add-ons that can supercharge your presentations. You can use various add-ons to make your Google Slides presentation interactive by adding polls, surveys, quizzes, maps, interactive diagrams, etc. To find add-ons, go to Extensions -> Add-ons -> Get add-ons and search for an add-on type. There are various interactive add-ons that you can use from the Google Workspace Marketplace, including Live Polls Maker, MeetMoji, Nearpod, Figma, etc.

Bonus Tip: Ensure Consistency in Slide Designs
Using colors for placeholders and text, and working with efficient pairings in font size and style should be a significant consideration when designing your presentations. The same rule can also be applied to animations, transitions, shapes, tables, diagrams, and images you use when making your slides.
Slides with a consistent look and well-formatted content can appear neat and easy to follow, provided the slides aren’t cluttered with too many elements that don’t match properly. If you’re worried about clutter, a design like the Dashboard design mentioned earlier might be a better fit than elements littered across the slide. You can also use infographics and illustrations to visually give such information a logical visual outlook. If you are adding a color for placeholder text, it might be a good idea to use it consistently. For different subtopics, you can use other types of color combinations to make them easier to distinguish from one another.

Utilize white space, maintain a consistent color scheme, and ensure your slides are visually balanced.
Select easy-to-read, sans serif fonts like Arial or Verdana. Stick to two or three fonts to keep your slides cohesive.
Structure your presentation with a clear introduction, body, and conclusion. Use headings and subheadings to guide the audience.
Add hyperlinks, interactive elements like polls or quizzes, and use the Q&A feature to engage your audience.
Use complementary colors and high contrast to ensure readability. Stick to a color palette that aligns with your brand or theme.
Use storytelling techniques, incorporate multimedia elements like videos, and keep slides concise and focused.
Use large, legible fonts, sufficient line spacing, and ensure there is enough contrast between text and background.
Avoid overcrowding slides with text or images, using too many different fonts, and excessive use of animations.
Use your brand’s color scheme, fonts, and logo consistently throughout the presentation to reinforce brand identity.
Keep bullet points concise, use them to highlight key information, and limit the number of points per slide to maintain clarity.
Final Words
Google Slides isn’t as feature-rich as PowerPoint, and while it lacks many options or simply lacks them, it is still one of the most viable free alternatives to PowerPoint. You can make your Google Slides presentations look good by incorporating images, tables, charts, polls, maps, and other visual aids. It’s always helpful to touch up your slides with consistency in color schemes and branding.
By using ready-made templates, your job can be made easier, with the help of professional designs that can save you a lot of time making individual slide objects look good. Additionally, incorporating transitions and animations can further make your content stand out. However, it is not recommended to overuse either of the two to avoid making your slides look unprofessional.
Like this article? Please share
Design, Google Slides Filed under Google Slides Tutorials
Related Articles

Filed under Google Slides Tutorials • July 8th, 2024
How to Select Multiple Slides in Google Slides
Master keyboard shortcuts for an easy hack like selecting multiple slides in Google Slides. Instructions for Mac and Windows users.
Filed under Google Slides Tutorials • July 6th, 2024
How to Insert Icons in Google Slides
Learn how to insert icons in Google Slides and customize your slide design for maximum audience engagement.

Filed under PowerPoint Tutorials • July 4th, 2024
How to Change Slide Dimensions in PowerPoint
Get to know how to change slide dimensions in PowerPoint to create custom designs with this guide.
Leave a Reply

IMAGES
VIDEO
COMMENTS
Add animation and effects to text, pictures, shapes, and objects in your PowerPoint presentation. Add animations and effects. Select the object or text you want to animate. Select Animations and choose an animation. ... Move Earlier - Make an animation appear earlier in the sequence. Move Later - Make an animation occur later in the sequence.
Welcome to our step-by-step tutorial on creating dynamic and fully customizable PowerPoint slides! 🌟 In this easy-to-follow animated PowerPoint tutorial, yo...
Filed under PowerPoint Tutorials • July 12th, 2024. How to Collaborate in PowerPoint. Over the years, PowerPoint has introduced online collaboration options. You can now collaborate online in real-time with team members on a PowerPoint presentation, collaboratively create and edit PowerPoint templates, and remotely review slide decks.
To apply a slide transition, start off by selecting a slide and clicking on Transitions on PowerPoint's ribbon. With a slide selected, simply click on one of the animation thumbnails on the ribbon to apply it to the current slide. You'll see a preview of the active transition animation play.
15 Easy PowerPoint PPT Animation Tips, Effects, & Tricks for Beginners in 2023. Let's cover 15 of the best animation in PowerPoint templates. These PowerPoint slide animation techniques are a shortcut to mastery. Before we dive in, it helps to know: PowerPoint animations are controlled with the Animation Pane. 1.
In this step-by-step tutorial, learn how to use animations in Microsoft PowerPoint. Learn animation fundamentals, layer on multiple animations, adjust the du...
Adding Transitions to a Slide. Adding an Animation to a Text, an Image, a Shape or Other Elements of a Presentation. Select the object that you want to animate. Click the Animations tab. Animations tab in PowerPoint. Select the animation that you want from the list. If you want to see which animations are applied to an object, click Animation Pane.
It's easy to add an animation to your PowerPoint presentation. After you've finished inputting all your content into a PowerPoint file, begin adding your animations: Click on an object to select it on any slide. This could be an image, chart, or block of text. Now, find the Animations tab on the ribbon.
To add entrance animations to any object in PowerPoint, here's what you need to do: Click on the object you want to animate. In this example, we will use a blue smiley face. (Caption: The blue smiley face we will be animating for this tutorial) 2. Select the animation you want to use.
Click the Animation Painter button. Then click on the object you want to apply the animation to. With this option, it sets the animations to start one after the other. If you double click the Painter option, you can apply the animation to multiple objects without having to click the Painter button for each object.
11. Add a sound effect to an animation. In the Animation Pane, click the down arrow next to an animation and select "Effect Options" from the context menu. Go to the "Effect" tab in the window that appears and choose from the menu under "Enhancements" to select a sound effect from a list or add one manually.
Animate text or objects. You can animate the text, pictures, shapes, tables, SmartArt graphics, and other objects in your PowerPoint presentation. Effects can make an object appear, disappear, or move. They can change an object's size or color. Effects can respond to mouse clicks or other actions, giving an interactive feel to your presentation.
Select Slide Show button to view the animation. Transitions. In the Thumbnail Pane, select the slide where you want to apply or change a transition. On the Transitions tab, find the effect that you want in the Transition gallery. Select Effect Options to specify how the transition occurs. If you want all slides in the presentation to transition ...
To create an animated PowerPoint in Visme, upload a template, add engaging transitions, custom animations, interactive features, animated charts and widgets, collaborate with multiple team members and export your presentation in PowerPoint (PPTX) format. ... To create PowerPoint presentations with transitions and animations, first add your ...
6. SlideModel. SlideModel has a good selection of free animated PowerPoint templates. But, its search engine has no filters, making it tough to find them among the premium offerings. The easiest way to find the free templates is to Google this string: site:Slidemodel.com "free" AND "animated".
Create an animated PowerPoint presentation to present your strategic roadmap. Interactive PowerPoint templates like this are a great way to get started. The download includes 30 animated slides that you can edit and fill out with your content. All vectors objects included are fully editable. Create a dynamic PowerPoint presentation with this ...
Select the Object You Want to Animate Click on the text box, image, shape, or chart you wish to animate. Access the Animation Tab Navigate to the 'Animations' tab in the PowerPoint ribbon to ...
Free Animated Slide Templates for an Engaging Slideshow. Bring your presentations to life with these animated PowerPoint templates. Whether you're a teacher, student, or business professional, these templates are perfect for impressing your audience. With a range of customizable slides and animations, you can easily manage your lessons and ...
Drag either end to put the endpoints where you want them. Click Custom Path. When you click where you want the motion path to start, the pointer appears as a cross-hair. To draw a path of connected straight lines , click where you want the motion path to start. Move the pointer and click to create a line between the two click points.
Download and customize Animated Google Slides themes and PowerPoint templates to create captivating presentations Free Easy to edit Professional. ... This ingeniously designed template is an ideal match for PowerPoint presentations that demand vibrancy and intuitiveness. It comprises a variety of animated, simple, and interactive elements that ...
No-code animation: Bring your slides to life with cinematic visual effects. The art of digital storytelling: Engage and thrill on screen. Create clickable presentations and slide decks with animation, infographics, multimedia and beautiful design. Easy to use. 1000+ templates.
Slidesgo comes to the rescue with its latest functionality—the AI presentation maker! With a few clicks, you'll have wonderful slideshows that suit your own needs. And it's totally free! How does it work? Try for free our new AI Presentation Generator and create a customizable template in seconds. Explore beyond PowerPoint.
How to create animations in PowerPoint (Windows) 1. First, select the object that you want to animate in your presentation and click on the Animations tab. We've selected the Participoll logo. 2. In the Animations tab, you'll see a row of animations (shown as stars) you can use. Click on the down arrow next to them to see all the options ...
Summary. A strong presentation is so much more than information pasted onto a series of slides with fancy backgrounds. Whether you're pitching an idea, reporting market research, or sharing ...
The 4-Step Gear Diagram PowerPoint Template, also available for Google Slides, is an example of how you can use a simple four-step layout to create presentations showcasing information using a few steps. With easy-to-grasp visuals, this presentation deck comes in two formats of the same gear diagram with placeholders to explain each step in detail.