

Add or remove a footnote
Presentation citations or references in the body of text on a slide are either explained in footnotes at the bottom of a slide or in endnotes following the presentation. When you add a footnote to a slide you have to manually add a reference number to the slide and footnote.
Add the footnote text
Here's an example of a footnote in PowerPoint. Follow the steps below to add your own footnote. After adding your footnote, you can make the footnote indicators superscript .
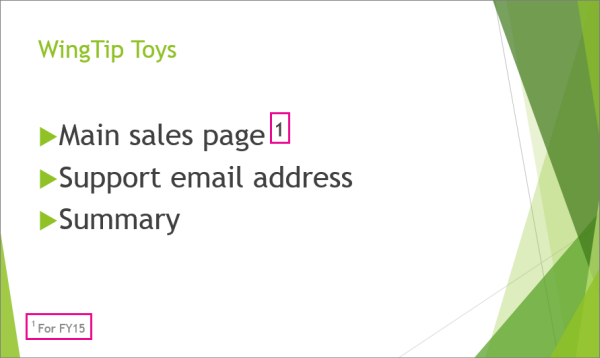
Place the cursor where you want to add a footnote, and type a number or symbol, like "1".
Select Insert > Header & Footer .
On the Slide tab, select Footer , and in the Footer box, type the number or symbol you added in step 1, and then type the text that you want to appear in the footnote at the bottom of your slide.
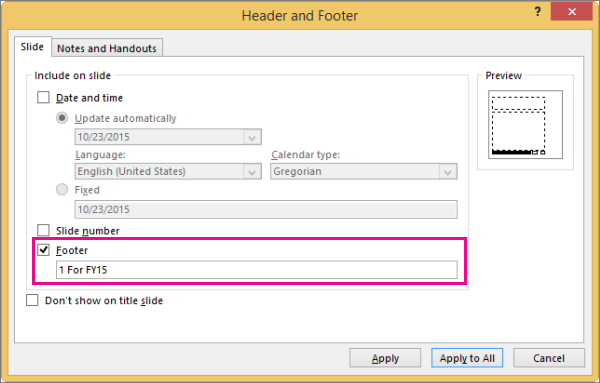
Note: The Preview box highlights the area on the slide where your footnote will appear.
Select Apply .
Make the footnote indicators superscript
The keyboard shortcut for superscript is Ctrl+Shift+=. You can select each symbol in turn that you added to the slide, then apply that shortcut. Or you can follow this procedure:
Select the number or symbol you added to the footnote text at the bottom of the slide.

On the Font tab, under Effects , select Superscript . Superscript makes the number or symbol smaller and slightly above the normal line of text.
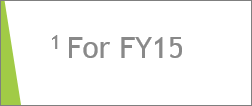
Tip: You can raise the number or symbol higher by entering a higher percentage in the Offset box. For example, the following shows the footnote with superscript format applied and an offset of 70%.
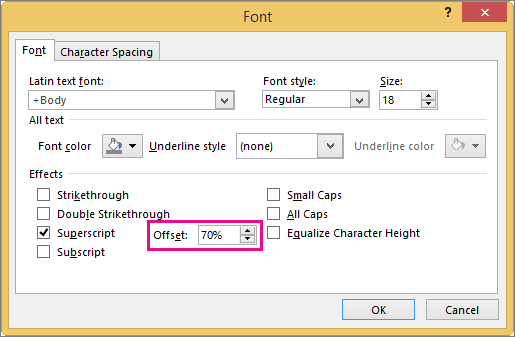
Now, select the number or symbol you added to the body of the slide, and follow steps 2 and 3 to apply superscript formatting.

Remove a footnote
Go to the slide with the footnote you want to remove. (If you applied a footnote to all slides, go to any slide.)
Click Insert > Header & Footer .
Clear the Footer check box.
Related topics
Show footer information on your slides
Add a header or footer to your handouts or notes pages
Format text as superscript or subscript
Click the place in the body of the slide where you want to add a footnote, and type a number or symbol, like "1".
On the Insert tab, click Header & Footer .
On the Slide tab, select Footer , type the number or symbol you added in step 1, and then type the text that you want to appear in the footnote at the bottom of your slide.
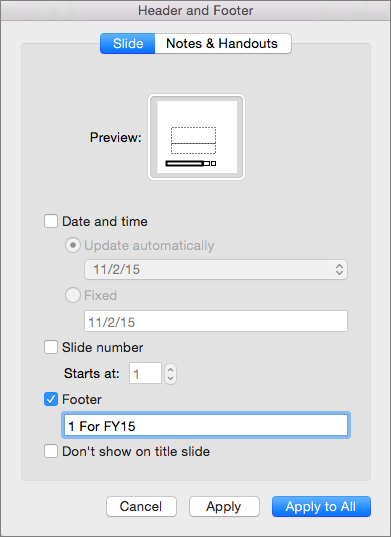
Note: The Preview area above highlights the area on the slide where your footnote will appear.
Click Apply .

Now, select the number or symbol you added to the body of the slide, and repeat step 2 to apply superscript formatting.
Place the cursor where you want to add a footnote, then type the footnote character.
Select the character. On the Home tab, select ( More Font Options ) > Superscript .

Select Insert > Footer > Footer .
Select the Footer checkbox, then type the footnote text.
Close the Footer pane; when you do so, the footnote will be added to the current slide.

Need more help?
Want more options.
Explore subscription benefits, browse training courses, learn how to secure your device, and more.

Microsoft 365 subscription benefits

Microsoft 365 training

Microsoft security

Accessibility center
Communities help you ask and answer questions, give feedback, and hear from experts with rich knowledge.

Ask the Microsoft Community

Microsoft Tech Community

Windows Insiders
Microsoft 365 Insiders
Was this information helpful?
Thank you for your feedback.
How-To Geek
How to create and add footnotes in powerpoint.
You can use footnotes in PowerPoint to add references or provide additional information without taking up too much space on the slide. Here's how to add them to your presentation.
Footnotes are great for providing additional information without taking up too much space. With there being a finite amount of space on each slide in PowerPoint, footnotes may be just the thing you need. Here's how to add them to your next presentation.
Open PowerPoint and navigate to the slide in which you would like to insert a footnote. Next to the text that needs a footnote, insert a number or symbol.
Now, you'll need to make the number or symbol you've inserted as a footnote indicator into superscript . Highlight the character by clicking and dragging your mouse over it.
Related: How to Format Superscript or Subscript Text in Word or PowerPoint
In the "Font" group of the "Home" tab, select the "Dialog Box Launcher," which is the tiny icon found at the bottom-right of the "Font" group.
The "Font" window will appear. Here, select the box next to "Superscript" in the "Effects" group. Click the "OK" button to proceed.
The selected text will now appear as superscripted text.
Now to add the actual footnote. In the "Text" tab of the "Insert" group, select the "Header & Footer" option.
The "Header and Footer" window will appear. Check the box next to "Footer," enter the number or symbol that you used for the footnote indicator, and then enter the footnote text. Once finished, select the "Apply" button.
The footnote will now be inserted.
Repeat this process for each slide that requires a footnote.
Related: How to Use Speaker Notes in PowerPoint
How to Add Footnotes in Powerpoint: A Step-by-Step Guide
Adding footnotes in PowerPoint isn’t as straightforward as in a word processor, but it can be done with a few clicks. Simply put, you’ll insert a text box at the bottom of the slide, type in your footnote, and then add a reference to it on the slide. After this, your viewers will see a footnote citation on the slide and the actual footnote at the bottom.
After completing the action, your PowerPoint slides will have footnotes that provide additional information, clarification, or references without cluttering the main content. This maintains the visual appeal of your slides while offering viewers more depth on certain points.
Introduction
Footnotes in PowerPoint are crucial for anyone who wants to provide additional information or cite sources directly on their slides. Whether you’re a student presenting a research project, a lecturer delivering academic content, or a professional sharing detailed data, footnotes can enhance the credibility and depth of your presentation. However, unlike in Microsoft Word, PowerPoint doesn’t have a built-in feature for adding footnotes. This might leave you scratching your head, wondering how to go about it. But fret not, the process is simpler than you might think!
Why are footnotes important in presentations? Well, for starters, they allow you to acknowledge sources right on the slide. This is especially handy when presenting statistics, quotes, or any material that isn’t common knowledge. By adding a footnote, you’re showing your audience that you’ve done your homework and are not just pulling facts out of thin air. It’s also a sign of professionalism and academic honesty. Plus, for anyone in your audience who might be a stickler for details, footnotes provide a path for further exploration without visually overwhelming the slide.
Step by Step Tutorial: Adding Footnotes in PowerPoint
Before diving into the steps, let’s clarify what we’re about to do. We will create a space at the bottom of our PowerPoint slide where we can add a small, unobtrusive text box. This will serve as the area for our footnote. Then, we’ll reference this footnote elsewhere on the slide so that there’s a clear connection between them.
Step 1: Insert a Text Box
Click the “Insert” tab on the ribbon and then select “Text Box.”
Once you’ve clicked on the “Text Box” option, your cursor will change to a downward-pointing arrow. Click at the bottom of the slide where you want the footnote to appear and draw the text box to the desired size.
Step 2: Type the Footnote
Type your footnote content into the text box you just created.
Make sure the font size is smaller than the main content of your slide, typically around 8-10 points. This ensures that it’s readable but doesn’t compete for attention with the main points of your slide.
Step 3: Add a Reference Marker on the Slide
Place a reference marker, such as a superscript number or symbol, next to the content the footnote refers to.
You can format your text to be superscript by highlighting it, right-clicking, and then selecting “Font.” In the Font dialog box, check the “Superscript” option and click “OK.”
Additional Information
While PowerPoint doesn’t have a dedicated footnote feature, it does allow you to get creative. For instance, you could use the “Slide Master” feature to create a consistent footnote area across all your slides. You can access this by going to the “View” tab and selecting “Slide Master.” This makes it easier to maintain a uniform look throughout your presentation, especially if you have multiple footnotes.
Remember, the key to effective footnotes in PowerPoint is subtlety. They should be discreet enough not to distract from the main content but visible enough for those who want to take a closer look. Also, try to keep them concise—you’re not writing an essay in the footnote, just providing a reference or a bit of extra information.
When it comes to the content of your footnotes, make sure it’s relevant and adds value. Whether it’s a source citation or additional data, ask yourself if it’s necessary for the viewer to have that information on the slide, or if it can be included in a handout or discussed verbally.
- Insert a Text Box at the bottom of your PowerPoint slide.
- Type your footnote content into the text box.
- Add a corresponding reference marker on the slide.
Frequently Asked Questions
Can i automatically number my footnotes in powerpoint.
No, PowerPoint doesn’t have an automatic numbering system for footnotes. You’ll need to manually insert and number them.
How many footnotes can I add to a single slide?
There’s no limit to the number of footnotes you can add, but it’s best to keep them to a minimum to avoid overcrowding your slides.
Is there a specific font style or size I should use for footnotes?
Footnotes should be in a smaller font size than your main content, usually around 8-10 points, and should be in a simple, readable font.
Can I add a footnote to a picture or chart?
Yes, you can add footnotes to any content on your slide, including pictures and charts. Just place the reference marker in a spot where it’s clearly connected to the image.
Should I add footnotes in the presenter notes instead?
That’s an option, especially for content that’s more of a side note. However, if the information is crucial and you want your audience to have access to it during the presentation, footnotes on the slide are preferable.
Adding footnotes in PowerPoint might not be as straightforward as in other software, but it’s certainly doable and adds a layer of professionalism to your slides. Remember, the goal is to enhance your content without distracting from it, so use footnotes judiciously. Keep them concise, relevant, and appropriately formatted.
With a bit of practice, adding footnotes in PowerPoint will become second nature, and your presentations will be all the better for it. Now go forth and footnote with confidence!

Matthew Burleigh has been writing tech tutorials since 2008. His writing has appeared on dozens of different websites and been read over 50 million times.
After receiving his Bachelor’s and Master’s degrees in Computer Science he spent several years working in IT management for small businesses. However, he now works full time writing content online and creating websites.
His main writing topics include iPhones, Microsoft Office, Google Apps, Android, and Photoshop, but he has also written about many other tech topics as well.
Read his full bio here.
Share this:
Join our free newsletter.
Featured guides and deals
You may opt out at any time. Read our Privacy Policy
Related posts:
- How to Add Footnotes in Google Docs
- How to Footnote in Excel: A Step-by-Step Guide
- How to Insert Text Box in Google Docs
- How to Set Time for Slides in Powerpoint
- How to Change the Font on All Slides in Google Slides
- How to Save Powerpoint as PDF with Notes
- How to Make a Footnote in Microsoft Word 2016
- How to Add Page Numbers in Powerpoint 2010
- Can I Convert My Powerpoint to Google Slides?
- How to Insert Check Mark in Powerpoint for Office 365
- How to Unhide a Slide in Powerpoint 2013
- How to Drag Slides From One PowerPoint to Another: A Step-by-Step Guide
- How to Insert a Footnote in Word 2010
- How to Delete a Slide in Powerpoint 2010
- How to Make a Powerpoint Slide Vertical in Powerpoint 2013
- How to Insert Slides from Another Presentation in Powerpoint 2010
- How to Loop a Slideshow on Powerpoint 2013
- How to Hide a Slide in Powerpoint 2010
- How to Rotate a Slide in PowerPoint: A Step-by-Step Guide
- How to Delete Multiple Slides in Google Slides
- Slide Library
- Slide Library for PowerPoint
- Downloadable slides and shapes
- Slide Library search
- Search Library via shortcut keys
- Slide Library update alerts
- Rename or delete objects
- Share Slide Library
- Save slides or shapes to Slide Library
- Save presentation to Slide Library
- Manage Templates
- View all templates and set default
- Agenda Wizard
- Create Agenda Slides
- Update Agenda Slides
- Agenda Slide Numbering
- Navigate via Agenda
- Table of Contents
- Import Agenda Items
- Save Agenda Format
- Manage Colors
- Color Palette Toolbar
- Customize Color Toolbar
- Apply fill with outline color
- Recolor Charts
- View RGB color values & names
- Theme Color Tints and Shades
- Share Color Palette with team
- Insert Shapes
- Standard PowerPoint shapes
- Callouts / Speech Bubbles
- Hand Drawn Circles
- Harvey Balls
- Create Mini Slides
- Move to Multiple Slides
- Right Facing Centered Triangle
- Status Indicators
- Arrange and Align Shapes
- Select same color or size
- Select shapes by attribute
- Align shapes
- Align to first selected shape
- Choose Align anchor point
- Align using shortcut keys
- Copy paste position multiple shapes
- Straighten Lines
- Swap positions
- Distribute evenly
- Set Horizontal Gaps
- Set Vertical Gaps
- Squeeze or expand gaps
- Remove gaps
- Group Objects by Row
- Group Objects by Column
- Send to back, bring to front
- Send backward, bring forward
- Flip or rotate
- Group, ungroup and regroup
- Edit Shapes
- Same height, same width
- Copy paste position, size
- Resize shapes
- Slice shapes
- Multiply shapes
- Stretch shapes and fill gaps
- Toggle line weight and style
- Change margins toggle
- Chevrons same angle
- Paragraph Styles
- Save Paragraph Styles
- Apply Paragraph Styles
- Use PowerPoint Indent Increase/ Decrease to apply bullet styles
- Reset Paragraph Styles
- Ticks and Crosses bullets
- Paint Formatting
- Advanced Format Painter
- Position & Size Painter
- Table Format Painter
- Style Painter
- Text Format Painter
- Change Shape Painter
- Chart Format Painter
- Angles & Curves Painter
- Animation Painter
- Cycle Accent Colors
- Format Text
- Fit text to textboxes
- Wrap Text Toggle
- Merge Textboxes
- Split Textboxes
- Increase/ Decrease Font size
- Change Text Case
- Color Bold Text
- Delete Text or Replace
- Insert Superscript text
- Format Tables
- Create table from text boxes
- Convert table to text boxes
- Convert text to table
- Insert columns and rows
- Paste Excel data without source formatting
- Paste Excel data into text box tables
- Export Table or Box Table Data to Excel
- Set cell margins
- Express Table layout
- Table stripes
- Autofit columns
- Evenly space columns
- Align shapes over tables
- Harvey Balls for Tables
- Status Indicators for Tables
- Customizable PowerPoint Shortcuts
- Extra PowerPoint shortcuts
- Add PowerPoint shortcuts
- Search shortcut keys
- Reassign PowerPoint shortcuts
- Reset PowerPoint shortcuts
- McKinsey PowerPoint shortcuts
- F4 or Ctrl+Y redo or repeat
- Printable PowerPoint Shortcuts PDF
- How to Print a Custom Shortcuts list
- Search Shortcut Keys
- Searchable PowerPoint Shortcuts list
- Format Toolbar Overview
- Format Toolbar Layout Options
- Lock or Unlock Objects
- Lock objects
- Lock objects to the Slide Master
- Unlock objects
- Proofing Tools
- Check Formatting
- Check Fonts
- Check Template
- Check Slide Layout
- Check Content
- Check Punctuation & Spacing
- Reduce File Size
- Set Proofing Language
- Change set language for PowerPoint presentations
- Flip PowerPoint Slides
- Flip Slides for Translation
- Slide Numbering
- Manage Slide Numbering
- Slide Numbers with totals
- Add words to Slide Numbers
- Change Starting Slide Number
- Skip Slide Numbers on Hidden Slides
- Slide Navigator
- Footers & Footnotes
- Filename Footer
- Enlarge Footnotes
- Refine Slides
- Add summary slide
- Format slide title
- Display No Fly Zone
- Send slide to appendix
- Camouflage mode
- Format Painter
- Set Grayscale
- Format Images
- Compress file size
- Format Charts
- Charts Toolbar
- Config Options
- Customize Settings
- Dark Mode Display
- Review Slides
- Customizable Status Stamps
- Sticky Notes
- Tag slides with filename and page number
- Share Slides
- Email selected slides in PPT or PDF format
- Print selected slides
- Save selected slides
- Slide Library for Teams
- Team Slide Library
- Create multiple Team Slide Libraries
- Synchronize Team Slide Libraries
- Synchronize Team Slide Library to your company Dropbox/ Box/ OneDrive folder
- Updating your Team Slide Library
- Import entire presentation to the Slide Library
- Share Slide Library with a colleague
- Share Custom Settings
- Share Custom Settings with Team
- Getting Started
- Getting started with PPT Productivity add-in for PowerPoint
- Downloadable PowerPoint Elements for Slide Library
- Tutorial - How to Create Custom Paragraph Styles for PowerPoint
- Can I use PPT Productivity on a Mac?
- PPT Productivity Basic Tools Tutorial
- PPT Productivity Plus Tools Tutorial
- New Features
- August 2023 update: Color Toolbar enhancement, new icons and more
- February 2023 update: New Slide Libraries available to download!
- January 2023 Update: Agenda Wizard, Format Painters + More
- How to copy and paste formatting in PowerPoint
- PowerPoint How To
- What are the most popular PowerPoint shortcuts?
- Where are PPT templates stored? Finding templates in PowerPoint
- Pasting data into a PowerPoint table without source formatting?
- Consulting Toolkit
- How to create effective consulting slides using Minto Principles
- Missing the McKinsey PowerPoint Shortcuts?
- Missing the Accenture QPT for PowerPoint?
- Missing the BCG PowerPoint Tools?
- Missing the Bain Toolbox for PowerPoint?
- How to add Stamps or Stickers to PowerPoint slides?
- Looking for a Consulting PowerPoint Toolbar?
- Top 10 PowerPoint Hacks / Shortcuts used by strategy consultants
- PowerPoint Tips
How to add a footnote in PowerPoint
- October 12, 2022
Footnotes are notes or annotations placed at the bottom of a slide or document, used to reference parts of the main text (generally using superscript numbers). For example, footnotes can be used to acknowledge a source reference material or author.
PowerPoint lets you add footnotes via the Insert tab on the ribbon, using the Header & Footer menu. However, depending on the layout of your PowerPoint Slide Master, these may not appear in the most logical location on your slide (relative to the reference material in the body of your slide).
To solve this - PPT Productivity PowerPoint Plugin make it easy to add custom footnotes to slides with a Superscript tool . You can even save your preferred footnote style to the Slide Library for easy reuse.
Read on for an overview of how to add footnotes to PowerPoint, and how to convert footnote references to superscript and how to save footnotes for easy reuse if you use PPT Productivity's Slide Library . Plus we include steps for how to add Footers to PowerPoint using the standard PowerPoint Footer feature and how to edit PowerPoint Footers.
How do I create custom footnotes in PowerPoint?
First, add your citation or reference. In the body of the text add the numbers next to the word or phrase you will refer to in the footnote.
Here's an example of a PowerPoint slide with some text and three items numbered that I want to refer to in my footnote.

Next, convert the numbers to superscript (so you have little numbers for PowerPoint footnote references, rather than big numbers in the body of your presentation). To convert numbers to Superscript in PowerPoint, select the number then use the Superscript feature on the PPT Productivity top ribbon to change the font from standard font to superscript font. Or you can use the PPT Productivity Keyboard shortcut for Superscript Ctrl + . to convert the text to superscript.

Continue to convert all the numbers related to the footnote to superscript on your PowerPoint slide, using the same method.

Once you have the superscript added to the text, the next step is to add your footnotes. Of course you can also add references later, but I generally find it's easier to add the references once I have the text finalized.
To insert footnote in PowerPoint slide, first create a text box in the location you want the footnote to appear in the slide. I like to use my PPT Productivity No Fly Zone feature in PowerPoint as a guide to the placement of the footnote text box, so I can line it up precisely. You can insert the Footnote template included in the Text Elements downloadable gallery of the PPT Productivity Slide Library . But if you don't have PPT Productivity, you can just insert a textbox on your slide and move it into your preferred location.

You will likely want the text in your PowerPoint footnotes to be smaller than than the text in the main body of your slide. Reduce the text size and start typing your footnotes. Tip - use the decrease text size button on the PPT Productivity ribbon to quickly reduce the size of text in a couple of clicks, or use the keyboard shortcuts to decrease font size which is Ctrl + Shift + <

As an example - here's my slide with footnotes added.

If you have a lot of information to add in your footnotes, you may wish to format them in continual lines rather then putting each footnote on a separate line.
How to add multiple footnotes in PowerPoint? The process above outlines for how to add single or multiple footnotes in PowerPoint, you just need to repeat the steps for multiple footnotes.
How can I save and reuse footnotes in PowerPoint?
Now that you have set up your PowerPoint footnote, you can save the style ready to easily insert into your future presentations. Or you can also use the Footnote template we included in the Text Elements downloadable gallery for the PPT Productivity Slide Library for PowerPoint.
To save a footnote style to your Slide Library, select the Footnote text box. (Note that before saving to your Slide Library, you may want to remove the existing text and replace it with "XXX" or "Text placeholder" so that you know to edit the text when you insert into different slides.)
Hit 'Save Shape' at the bottom of the Slide Library Toolbar panel.

The Save Shape dialogue box will appear. Here you can give the footnote a name and select how you want the icon to look in the Slide Library panel. The Zoom thumbnail option gives a good preview of the footnote in the Slide Library.

Click OK. Your footnote will now appear in your PPT Productivity Slide Library for PowerPoint .
If you're using PPT Productivity addin with PowerPoint and you want your whole team to use the same format of footnote, add the footnote to your Team Slide library . Learn more about how a Team Slide Library can help your organization be on brand and more productive on our Slide Library for Teams page .
To reuse on any slide and in any PowerPoint presentation, simply click on the footnote thumbnail in the Slide Library, and the footnote will be pasted directly onto your slide in the same format and at the same position as the original footnote. Then you can simply update the content according to your current slides requirements.
How to add a PowerPoint Footer
If you prefer to use the standard PowerPoint Footer feature, you can easily add a Footer via the Insert tab on the PowerPoint Ribbon. Navigate to the Text Feature button, then click the down arrow to display the flyover menu, then click Header & Footer. Refer to the screenshot image below.

After you click on Header & Footer you will see the PowerPoint Header & Footer popup menu. From this menu you check the checkbox beside Footer to enable the footer.

After checking the checkbox, you can either click Apply to apply a Footer to the current PowerPoint slide, or Apply to All to add a Footer to each slide in your presentation. After selecting Apply or Apply to All, you will return to your PowerPoint slide. The Footer field should now be enabled on your slide - refer to the example below.

How to edit Footer in PowerPoint?
To edit your PowerPoint footnote, simply click on the Footer field and enter or update text. The field behaves like a textbox for editing.
However to edit the font style or size in PowerPoint footers, it is best to change footer in PowerPoint Slide Master (which means you are editing the footer placeholder or layout rather than just one specific footer). To do this, go to PowerPoint View Slide Master. Navigate to the first slide in the Slide Master (this is the Parent slide, other slide layouts inherit the properties of the Parent slide for header and footers). Select the Footer textbox, then make updates to the font size, font style or font color.
Note that if you are also using the Date and Page number fields which appear at the bottom of PowerPoint slides, you might want to also update these for consistency. Click Close Master View and your updates will apply to your PowerPoint presentation.

Want to see our tools in action?
Book a personalized demo with our PowerPoint professionals

Download 30 Day Free Trial
Download your 30 day free trial - Microsoft Office for Windows
Related productivity tips

Can I change PowerPoint starting slide number?
Do you want to start your PowerPoint Slide number / page numbers at zero or another number? By ...

Can I insert slide totals with slide numbers in PowerPoint? Yes!
PPT Productivity add-in recently released our Manage Slide Numbering feature for PowerPoint. ...

How to add a PowerPoint Table of Contents slide?
Adding a table of contents in PowerPoint is easy with the PPT Productivity PowerPoint add in. ...
How to Add a Footnote in PowerPoint
Have you ever needed to add extra information to your PowerPoint slides, but didn’t want to make them too crowded? That’s where footnotes come in handy. They’re a neat way to add details like where you got your info, extra explanations, or quick comments.
Now, PowerPoint isn’t exactly like Word – it doesn’t have a special button to add footnotes. But don’t worry, you can still add them, and it’s not hard at all.
In this guide, we’ll show you the simple steps to get footnotes onto your slides. Whether it’s for school, work, or any other presentation, you’ll see how easy it can be to use footnotes to make your point clear and keep your slides looking clean and professional.
How Does Unlimited PowerPoint Templates Sound?
Download thousands of PowerPoint templates, and many other design elements, with a monthly Envato Elements membership. It starts at $16 per month, and gives you unlimited access to a growing library of over 2,000,000 presentation templates, fonts, photos, graphics, and more.

Maximus Template

Modern PPT Templates
New & innovative.

Ciri Template
Explore PowerPoint Templates
1. Identify Where You Need Footnotes
First, go through your presentation and determine where you need to add footnotes. Footnotes can be useful when you need to credit a source, provide additional information, or give a definition.
2. Add a Text Box for Your Footnote
On the slide where you want to add a footnote, go to the “Insert” tab in the PowerPoint toolbar, and then select “Text Box”. Click on the area in your slide where you want to add the footnote, and draw a box.
Click inside the text box you just created and type your footnote. To differentiate the footnote from the rest of the text on the slide, consider making it smaller or a different color. You might also want to start the footnote with a number or symbol, corresponding to the reference in the slide content.
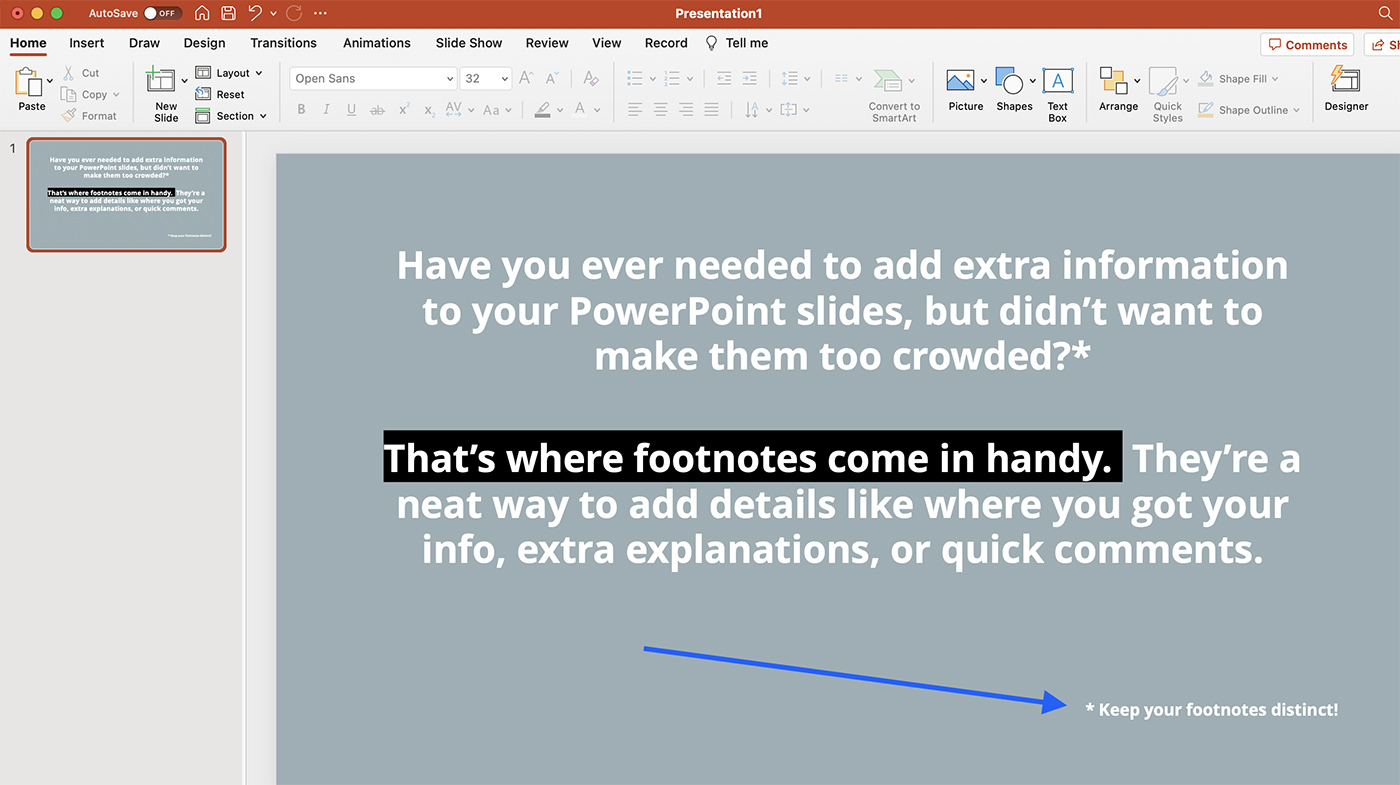
Click on the edge of the text box to select it, then drag and drop the text box to your desired location on the slide. Most presenters place footnotes at the bottom of the slide to keep them separate from the main content.
5. Format Your Footnote
To ensure your footnote is legible, but not too distracting, use the formatting tools in PowerPoint. You can find these under the “Home” tab in the PowerPoint toolbar. You might choose to make the font size smaller than your main text, or to italicize, underline, or change the color of the footnote text.
6. Repeat for Each Slide
Repeat the process for each slide where you want to add a footnote. Make sure to keep the style and positioning consistent across all slides for a professional look.
5 Tips for Working with Footnotes
While footnotes can greatly enhance a presentation, it’s important to use them effectively to not distract or confuse your audience. Here are five tips to help you work with footnotes in PowerPoint:
1. Keep Footnotes Short and Concise
Footnotes should supplement the information on your slides, not overpower it. Keep them short and to the point to ensure they are easy to read and don’t distract from your main content.
2. Use Consistent Formatting
Ensure that all of your footnotes follow the same formatting rules. This includes font size, color, and placement on the slide. Consistency gives your presentation a more professional appearance and makes it easier for your audience to follow along.
3. Don’t Overuse Footnotes
While footnotes can be useful, they should be used sparingly. Too many footnotes can clutter your slides and distract your audience. Use them only when necessary to clarify a point or cite a source.
4. Make Sure They Are Legible
While it’s typical to make footnote text smaller than the main content, be sure it’s still easy to read. If your audience can’t read your footnotes, they won’t serve their purpose.
5. Consider Your Audience
Before you add a footnote, consider whether it’s necessary for your audience. If the information in the footnote is crucial for understanding your presentation, it might be better to include it in the main slide content. If it’s only relevant to a subset of your audience, a footnote might be the perfect solution.
Adding footnotes in PowerPoint is a straightforward process that can greatly enhance your presentation. While it requires a few more steps than adding footnotes in a word processing program, the flexibility of PowerPoint’s text boxes allows you to create footnotes that are customized to fit perfectly with the rest of your presentation.
So the next time you need to add a bit of extra information to a slide, why not give footnotes a try?
Home » Microsoft Powerpoint » How to create and add footnotes in Powerpoint
How to create and add footnotes in Powerpoint
You may want to add information to a specific slide in your PowerPoint presentation. Footnotes are a convenient way to do this. The note may contain a reference or citation to a source for the text in the main body. It may also contain important information you want to impart to your audience.
The footnote in your slide may have several points. To link each point to a specific text, it is customary to use numbering. You can place a reference number after a text in the main body. Place the same number in front of its related point in the footnote. Change the numbers in the main body to superscript type. This will avoid distraction while presenting.
We will show you how to:
- Add reference numbers
- Change the reference numbers to superscript type
- Add footnotes
Let us start.
Step #1: Open your presentation
Open your PowerPoint presentation.
Navigate to the slide where you want to add footnotes.

Step #2: Add reference numbers
Navigate to the first bullet point to which you want to add the first note.
Add a numerical 1 to the end of the bullet point.

Navigate to the second bullet point to which you want to add the second note
Add a numerical 2 to the end of the bullet point.
Likewise, add a number to the end of each bullet point for which you would like to add a note.

Step #3: Change the reference numbers to superscript type.
Select the first number you have added.
Click the Home tab on the top menu bar to change the ribbon.
In the Font section, click the small downward arrow on the bottom right-hand side.

In the Font dialog box that opens, click on the Font tab.
Under Effects, click on Superscript and make sure the checkbox on the left has a tick mark in it.
Click on Ok to exit the dialog box.

Repeat this step for all the reference numbers.
The reference numbers should all change to the superscript type.

Step #4: Add Footnotes
Click on the Insert tab on the top menu bar to change the ribbon.

In the section Text, click on Header & Footer.

In the Header & Footer dialog box that opens, click on the tab Slide.

Under Include on Slide, click on Footer, and ensure a tick mark appears in the box on the left.
In the message box under Footer, enter the note you want for point 1.
Click on Apply to close the dialog box.
PowerPoint places the footnote at the bottom of the slide with a reference number 1.

- Click on the footnote. A text box appears around it.
- Take the cursor to the end of the line, and hit Enter on your keyboard.
- The cursor moves to the next line.
- Enter the necessary notes for the second point.
- Hit Enter and write as many notes as necessary.
- Click anywhere outside the text box to exit.
- PowerPoint presents the footnotes at the bottom of the slide.

Follow our stepwise guide, and you can easily add a useful footnote to your presentation.
Leave a Comment Cancel reply
Save my name, email, and website in this browser for the next time I comment.
- Skip to search box
- Skip to main content
Princeton University Library
Footnotes made easy, why footnotes, where to start, where to get more help, automate the process with reference managers.
- Secondary sources
- Primary sources
- Frequently-asked questions
- Using Zotero at Princeton This link opens in a new window
Librarian for History and African American Studies

The footnotes and bibliography in any scholarly work have two purposes:
- to acknowledge the author's debt to the work of others
- to enable the reader to locate the sources consulted by the author
To do that, your footnotes and bibliography need to include complete and accurate information about your sources, arranged in a consistent way that does not confuse your reader. At this point in your research, you will all have encountered unhelpful footnotes with mysterious abbreviations, incorrect information, or other problems.
There are many ways to arrange the information. This is called "style" and there are several common styles in use. Historians generally prefer the style defined by The Chicago Manual of Style , now in its 16th edition. You may have been asked to use other styles for courses in other departments, for example MLA or APA. Always check with your reader to find out if he/she cares about which style you use. When you write for publication, the publisher or journal editor will tell you which style they want you to use.
Why does it matter? Correct style will make things easier for your reader. And you want the reader to think about your ideas, not the messy punctuation at the bottom of the page.
History department guidelines:
- JP Guidelines
- Thesis Guidelines
The Chicago Manual of Style Online
Chicago Manual of Style (print edition)
- Marquand Library - Reference: Z253 .U69 2017
- Stokes Library (SPIA): Writing Shelf. Z253 .U69 2017
- retrieve print copy from ReCAP
An overview and summary of Chicago style is found at Purdue OWL Research and Citation Resources
- Chicago Manual of Style citations PowerPoint PowerPoint that explains citations according to Chicago Manual of Style
- Citation Generator For certain sources, this website can help formulate citations
- Using Zotero at Princeton Zotero is software that can help organize your references and prepare citations and bibliographies
Need more help? Ask!
- Writing Center
- History Writing Group, led by the undergraduate writing advisor
- your advisor
These products allow you to store your references in a database, then automatically generate citations and bibliographies.
Zotero (see the library's Guide to using Zotero )
And there are others as well
- Next: Secondary sources >>
- Last Updated: Dec 19, 2023 1:33 PM
- URL: https://libguides.princeton.edu/history/footnotes

How to Cite Sources in PowerPoint
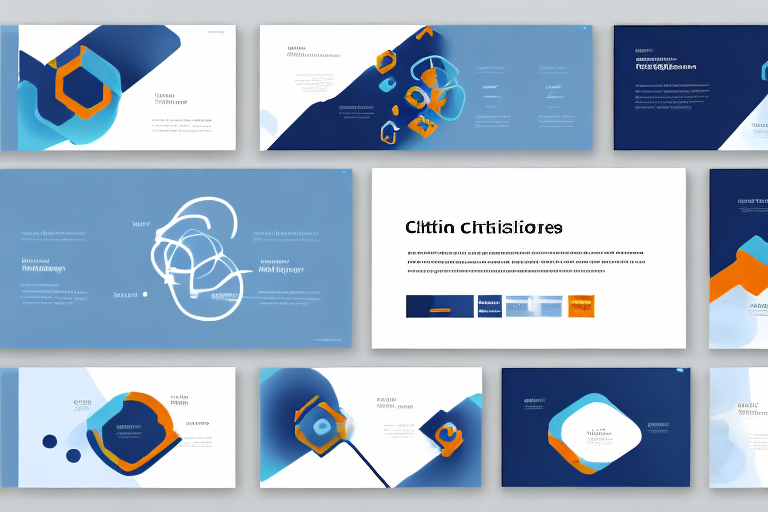
Effective communication is essential for any successful presentation. When creating a PowerPoint presentation, it is important to use sources appropriately and ethically. Citing sources in PowerPoint is a valuable skill that demonstrates academic integrity, gives credit to the original authors, and enhances the credibility of your presentation. In this article, we will discuss the importance of citing sources in PowerPoint, different citation styles, how to properly cite sources, common mistakes to avoid, and tools and resources to help you cite your sources accurately.
Table of Contents
Why Citing Sources in PowerPoint Matters
Citing sources serves several vital purposes, even in a PowerPoint presentation. Firstly, it acknowledges and respects the original author’s work by giving credit where it is due. Secondly, it strengthens the validity of your presentation, and gives it a professional look. Ethical citation shows that you have done adequate research and avoids any possibility of plagiarism. Thirdly, it provides your audience with the necessary information to locate and retrieve the sources that you have used. Lastly, it protects you legally by preventing copyright infringement.
Another important reason to cite sources in a PowerPoint presentation is to demonstrate your own credibility as a presenter. By citing reputable sources, you show that you have done your due diligence in researching the topic and that you are knowledgeable about the subject matter. This can help to build trust with your audience and increase their confidence in your presentation.
Additionally, citing sources can help to foster a culture of academic integrity and honesty. By modeling ethical behavior in your own work, you encourage others to do the same. This can have a ripple effect throughout your organization or academic community, promoting a culture of honesty and respect for intellectual property.
Different Citation Styles: Which One to Use?
In PowerPoint, you can use any citation style recommended by your professor or the academic institution that you are affiliated with. MLA, APA, and Chicago are some of the most commonly used citation styles. The preferred citation style may depend on the discipline or the nature of the presentation. It is essential to adhere to the citation style that is recommended to you to maintain the academic integrity and credibility of your presentation.
When choosing a citation style, it is important to consider the audience of your presentation. If you are presenting to a group of professionals in your field, it may be more appropriate to use a specific citation style that is commonly used in that field. However, if you are presenting to a general audience, it may be more effective to use a citation style that is more widely recognized, such as APA or MLA.
It is also important to note that different citation styles have different requirements for formatting and citing sources. For example, APA style requires the use of in-text citations with the author’s last name and year of publication, while MLA style uses in-text citations with the author’s last name and page number. It is important to familiarize yourself with the specific requirements of the citation style you are using to ensure that your citations are accurate and consistent.
Step-by-Step Guide to Properly Citing Sources in PowerPoint
Proper citation in PowerPoint is similar to citing sources in a written work. The following are the fundamental steps for accurately citing sources in PowerPoint:
- Start by creating a slide and typing the information as you would in your cited work.
- Select the text you would like to cite, including the author name, title of the work, year of publication, publisher, or any other relevant information.
- Click on ‘Insert’ in the PowerPoint menu and select ‘Text Box’ to create a text box on your slide.
- Paste the citation information into the text box, and move it to the appropriate place on the slide.
- Format the text box accordingly, including font size, color, and background color, so it is easy to identify as a citation.
It is important to note that if you use images from external sources, you should credit the source in your presentation as well.
Additionally, it is recommended to include a reference slide at the end of your presentation, listing all the sources you used in your presentation. This slide should include the full citation information for each source, including the author name, title of the work, year of publication, publisher, and any other relevant information.
Furthermore, it is important to ensure that the information you are citing is accurate and reliable. You should always double-check your sources and verify the information before including it in your presentation. This will help you avoid any potential errors or inaccuracies in your work.
How to Cite Online Sources in PowerPoint
When citing online sources, it is vital to provide as much information as possible to enable others to retrieve the source. In addition to the author’s name, title of the work, and date of publication, you should also include the website URL and access date. The recommended citation format for online sources is the same as that used for printed sources, using the same citation style recommended by your instructor or academic institution.
It is important to note that failing to properly cite online sources can result in accusations of plagiarism, which can have serious consequences. Additionally, some online sources may require specific citation formats, such as those used for academic journals or government publications. It is always best to double-check the citation requirements for each source and to consult with your instructor or academic institution if you are unsure about how to properly cite a particular online source.
How to Cite Print Sources in PowerPoint
Citing print sources in PowerPoint is similar to citing online sources. It is important to provide complete information about the author, publication title, publisher, date published, and page numbers, if applicable. When using print sources such as books, journals, or articles, use the citation style recommended by your instructor or the academic institution that you are affiliated with.
One important thing to keep in mind when citing print sources in PowerPoint is to make sure that the information is accurate and up-to-date. This means that you should double-check the publication date and any other relevant information before including it in your presentation. Additionally, it is a good idea to include a bibliography slide at the end of your presentation, which lists all of the sources that you used in your research.
Another helpful tip for citing print sources in PowerPoint is to use footnotes or endnotes to provide additional information or context. This can be especially useful if you are referencing a complex or technical source, as it allows you to provide more detailed information without cluttering up your slides. Just be sure to format your footnotes or endnotes correctly, according to the citation style that you are using.
Common Mistakes to Avoid When Citing Sources in PowerPoint
Some common citation mistakes in PowerPoint include:
- Incomplete or incorrect citation information
- Not citing every source used
- Using plagiarized or uncredited images
- Using the wrong citation style
To avoid these mistakes, it is essential to carefully review your presentation, properly document all sources, and use the appropriate citation style.
Tips for Accurately Citing Sources in PowerPoint
Here are some practical tips to help you accurately cite sources in PowerPoint:
- Start early and keep track of your sources as you go.
- Double-check citation information to ensure accuracy.
- Use digital technology to manage your sources, such as reference management software.
- Use consistent formatting for all citations.
Understanding Plagiarism and Its Consequences
Plagiarism is a serious offense that can harm your academic or professional reputation. It occurs when someone presents another person’s work as their own, without proper citation. Plagiarism can result in loss of credibility, legal consequences, and academic penalties. Whether intentional or not, it is crucial to avoid plagiarism in all forms of academic and professional work.
Benefits of Properly Citing Sources in Your PowerPoint Presentation
Proper citation in your PowerPoint presentation helps you in several ways:
- Shows professionalism and credibility in your work.
- Avoids plagiarism and legal consequences.
- Allows others to locate and retrieve your sources.
- Protects you academically and professionally.

How to Edit Citations in PowerPoint
To edit citations in PowerPoint, simply click on the text box containing the citation and make changes as needed. It is important to save the changes to prevent errors or loss of data. If you are using reference management software, ensure that it properly updates your citation whenever a change is made.
How to Use Footnotes and Endnotes for Citations in PowerPoint
Footnotes and endnotes are an effective way to provide additional information about sources used in your PowerPoint presentation. However, PowerPoint does not have a specific feature for inserting academic-style footnotes or endnotes as in word processing software like Microsoft Word. Users typically manually create text boxes to simulate footnotes or endnotes. To use footnotes or endnotes in PowerPoint, manually create a text box and insert a prepared footnote or endnote using the citation style recommended by your instructor or academic institution. It is essential to consider the readability of your presentation when using footnotes or endnotes to ensure that it does not distract your audience from the content of your presentation.
Best Practices for Including Citations in Your PowerPoint Slides
Some best practices for including citations in your PowerPoint slides include:
- Be consistent in formatting and citation style across all slides.
- Use appropriate font sizes and colors to make the citations easy to read and distinguishable from the rest of the text.
- Use a consistent citation format for all sources.
- Place citations in the same location on each slide, for example, at the bottom or on the right side.
Tools and Resources to Help You with Citations in PowerPoint
There are several free and accessible tools and resources available to help you with citations in PowerPoint, such as:
- Citation management software like EndNote, Zotero, and Mendeley.
- Online citation generators like Citation Machine, EasyBib, and BibMe.
- Citation manuals and guides, such as the Publication Manual of the American Psychological Association (APA) or the Modern Language Association (MLA) Handbook.
- Citation apps and add-ons like RefWorks, Paperpile, or Chrome citation plugin.
Conclusion: Why Citing Sources is Essential for Your Academic and Professional Success
Citing sources is crucial for your academic and professional success, and it demonstrates a high level of integrity, respect for others’ work, and credibility. Proper citation in PowerPoint helps you avoid plagiarism, legal consequences, and protects you academically and professionally. By following the recommended citation style guide, preparing the necessary citation information, and using the available tools, you can accurately and straightforwardly cite sources in PowerPoint to enhance your presentation and broaden your audience’s understanding of the work you have done.
By humans, for humans - Best rated articles:
Excel report templates: build better reports faster, top 9 power bi dashboard examples, excel waterfall charts: how to create one that doesn't suck, beyond ai - discover our handpicked bi resources.
Explore Zebra BI's expert-selected resources combining technology and insight for practical, in-depth BI strategies.

We’ve been experimenting with AI-generated content, and sometimes it gets carried away. Give us a feedback and help us learn and improve! 🤍
Note: This is an experimental AI-generated article. Your help is welcome. Share your feedback with us and help us improve.

Easily Insert Footnotes in PowerPoint: A 3-Step Tutorial
Understanding the role of footnotes in presentations In your PowerPoint presentations, footnotes play an essential part by... read more
#ez_toc_widget_sticky--1 .ez-toc-widget-sticky-container ul.ez-toc-widget-sticky-list li.active{ background-color: #ededed; } Steps To Follow
Get Trainings
Advance your Microsoft Excel & Office Skills with the MyExcelOnline Academy!

Understanding the role of footnotes in presentations
In your PowerPoint presentations , footnotes play an essential part by providing that extra layer of context or detail that can help bring clarity to your content. Think of them as secret collaborators that bolster your message without stealing the spotlight.
Learn about Formulas with our 101 Advanced Excel Formulas & Functions Examples .
Key Takeaways
- To insert footnotes in PowerPoint, select the text box or slide where the footnote will appear, then navigate to the Insert tab to insert a new text box at the bottom.
- Create the footnote annotation by typing a number after the referenced sentence, select the number, and then click on the Superscript option, usually found in the Font section of the menu, to format it appropriately.
- Once the superscripted number is in place, input the detailed information about the footnote in the newly created text box at the bottom of the slide to provide additional context or citations.
Quick overview of PowerPoint’s capabilities for footnotes
PowerPoint offers a genuinely flexible environment for footnotes, accommodating various customizations. They can effortlessly complement your slide’s design with options to alter font size, color, style, and even include hyperlinks or images. These capabilities allow for informative and aesthetically pleasing footnotes that enhance rather than distract from your presentation.
Table of Contents
Step-by-Step Guide to Inserting Footnotes
Step 1: open your powerpoint presentation.
Kick off by launching Microsoft PowerPoint . Navigate your way to the presentation file you’re working to enrich with footnotes. If you’re starting a new project, that’s fine too! Just open PowerPoint to a fresh, blank presentation and you’re set to insert footnotes as you create your slides .
Step 2: Select the slide and position for your footnote
Next, sift through your slides to find the one that warrants a footnote. Once you’re there, pinpoint where on the slide the footnote will be most effective – usually, this spot is at the base of the slide. With a location in mind, you’re ready to weave informative footnotes into your presentation narrative. Keep in mind the importance of consistency; if you’re footnoting multiple slides, the same spot on each slide is ideal for a professional, tidy look.
Customizing and Formatting Your Footnotes
Step 1: create and format the footnote text.

STEP 2: Tips for maintaining readability and consistency

Advanced Footnote Features
Adding multiple footnotes in a single slide.
If your slide is dense with data or references necessitating more than one footnote, fear not—PowerPoint’s got you covered. After creating your first footnote, hit ‘Enter’ for a new line within the same text box , and add the next footnote right beneath. Remember to correspond each new footnote with a superscript number nestled within the slide’s text. This keeps your audience tracking along nicely. Just be cautious—the more footnotes you add, the more essential it is to keep them organized and succinct to maintain your slide’s visual integrity and readability.
Utilizing superscript and special characters

Maximizing the Impact of Footnotes
Strategic placement for optimal audience engagement.
When it comes to inserting footnotes in your presentation, strategic placement is vital for keeping your audience engaged. Place your footnotes at the bottom of the slide, but be mindful of the slide content to ensure they don’t get overlooked. The lower third of the slide is typically where viewers expect to find additional information, so sticking to this unwritten rule can optimize visual flow and comprehension. The key here is to enhance the experience, not hinder it with cluttered or hard-to-find information.
Incorporating footnotes into presentation design effectively
Melding footnotes with your PowerPoint design demands a judicious balance between visibility and subtlety. Your footnotes should harmonize with the theme and palette of your slides—think of them as the cherry on top that shouldn’t overshadow the sundae. Use a discrete but coherent design that aligns with the fonts, colors, and overall style of your slides. This integration not only amplifies professionalism but also solidifies your brand’s visual identity throughout the presentation. Remember, effective footnotes are like whispers adding depth to your story—they should be felt more than they are heard.
Troubleshooting Common Footnote Challenges
Removing or editing existing footnotes.
To edit or remove an existing footnote, simply click on the text box containing the footnote to enter edit mode. Make your desired changes directly in the text box. If you decide a footnote is no longer necessary, select the footnote text and hit ‘ Delete’ on your keyboard. If you remove a footnote, don’t forget to also remove any corresponding reference in the slide’s text to maintain clarity and avoid confusion. For a clean sweep, check that all footnotes have been updated by the time you’re ready to present.
Reusing footnotes across different presentations
Reusing footnotes can be a timesaver, especially if you frequently present on similar topics. PowerPoint doesn’t have a built-in feature for reusing footnotes, but you can cleverly replicate them. Once you’ve perfected a footnote style, copy the text box and paste it into a new slide as needed, updating the content for each specific case. Alternatively, keep a template slide with predefined footnote placeholders and copy this slide into new presentations, ensuring uniformity with minimal fuss.
For a more dynamic approach, PowerPoint add-ins like PPT Productivity can enhance your workflow. These tools often have features such as a Slide Library, where you can save a footnote style and effortlessly inject it into new presentations with just a few clicks. They help ensure each footnote looks consistently professional across all your slides and presentations.
To save a footnote style, follow these steps:
STEP 1: Select the Footnote text box.
STEP 2: Delete the current text and replace it with a placeholder like “XXX” or “Insert footnote here”.

Leveraging Technology for Enhanced Presentations
Using add-ins and software for efficient footnote addition.
For the tech-savvy presenters looking to streamline their experience, using add-ins or specialized software can be a game changer. These tools often provide features that can simplify the process of adding footnotes. For instance, UpSlide’s Footnotes feature allows you to seamlessly integrate and manage footnotes within PowerPoint. With customizable formatting options, you no longer have to manually adjust each footnote, saving you valuable time and ensuring consistency throughout your presentation. This can be particularly useful if your presentation requires frequent citation updates or collaboration among multiple editors.
Additionally, these tools may offer enhanced functionality, like automatic numbering, dynamic updating of footnotes, and the capability to import citations directly from external databases, thereby enhancing the quality and accuracy of your presentations.
When selecting a tool or add-in, consider these features:
- Ease of use and integration with PowerPoint
- Customization options for style and formatting
- Time-saving features like auto-numbering and dynamic updates
- Compatibility with citation management software
Keep in mind that these external tools may come with costs or require a learning curve, so weigh the benefits against your needs and resources.
Converting external content into footnoted PowerPoint slides
Converting external content into footnoted PowerPoint slides can be particularly handy when you’re dealing with extensive research or data that originates from various sources. Tools such as OneNote or reference management software like Zotero and EndNote can be pivotal in streamlining this process.
To incorporate footnotes from external content into your slides, follow a methodical process:
- Use reference management software to organize and store all citations.
- Export the references into a format compatible with PowerPoint.
- Copy the formatted citations and paste them directly into your slide as footnotes.
For a direct approach, some software solutions can integrate seamlessly with PowerPoint, allowing you to insert citations as footnotes with a few clicks, automatically formatting them according to your selected style.
Remember, when converting external content, ensure attributions are correct and consistent with your presentation’s style and citation format. This approach should reinforce the credibility of your presentation without compromising the design or the flow of information.
Frequently Asked Questions (FAQs) on How to Add a Footnote in PowerPoint
What are the benefits of adding footnotes in a powerpoint presentation.
Footnotes enrich your PowerPoint presentation by providing additional context, supporting data, or citations without overcrowding your slides. They help maintain a clean design while also offering a way to validate your claims and improve credibility.
How can I ensure my footnotes are easily readable during a presentation?
To ensure footnotes are readable, use a clear font , contrast color, and size that’s smaller than the main text but still legible. Place them consistently at the bottom of each slide.
Can I save a footnote format to use in future presentations?
Yes, cre a te a footnote template in PowerPoint or use add-ins with features like Slide Libraries to save and reuse formats across presentations.
Is there a way to automatically insert footnotes when importing content into PowerPoint?
Automatic footnote insertion isn’t a built-in PowerPoint feature. However, reference management tools and add-ins may facilitate this during import.
John Michaloudis
John Michaloudis is a former accountant and finance analyst at General Electric, a Microsoft MVP since 2020, an Amazon #1 bestselling author of 4 Microsoft Excel books and teacher of Microsoft Excel & Office over at his flagship Academy Online Course .
Related Articles
The Ultimate Guide to Euclidean Distance Calculator in Excel
How to Merge Cells in Excel – Step by Step Guide
How to Split Cells in Excel Fast
Get Video Training
Dramatically Reduce Repetition, Stress, and Overtime! Exponentially Increase Your Chances of a Promotion, Pay Raise or New Job! Learn in as little as 5 minutes a day or on your schedule.
Home / Guides / Citation Guides / How to Cite Sources / How to Cite a PowerPoint Presentation in APA, MLA or Chicago
How to Cite a PowerPoint Presentation in APA, MLA or Chicago
Let’s be honest: Sometimes the best information for a paper comes straight from a professor’s PowerPoint presentation. But did you know that source needs to be cited?
Whether you’re making use of your instructor’s lecture materials or pulling information from a Powerpoint found online, you need to make sure to cite your sources if you use information from it in a project or paper.
Here’s a run -t hrough of everything this page includes:
- Cite a PowerPoint Presentation in MLA format
- Cite a PowerPoint Presentation in APA format
- Cite a PowerPoint Presentation in Chicago Style
By now, you’re probably familiar with how to cite websites, books or journal articles, but not as knowledgeable about how to cite a Powerpoint presentation. In actuality, citing PowerPoint presentations aren’t all that different from citing written materials, so don’t let yourself be phased! It’s not too hard and compiling an MLA works cited or APA reference page doesn’t take too long—each one should take just a few minutes to create.
To help you with the process, we’ve put together a handy guide demonstrating how to cite a PowerPoint presentation in three commonly used citation styles: MLA, APA and Chicago.
Let’s start by looking for basic information you’ll need for the citation.
Information you may need to cite a PowerPoint Presentation:
- Author or authors of the presentation
- Presentation title
- Date of publication/presentation
- Place of publication/where the presentation was given
- URL (if used to locate the presentation)
Cite a PowerPoint Presentation in MLA format:
MLA format citation structure:
Author Last Name, First Name. Presentation Title. Month Year, URL. PowerPoint Presentation.
Example citation :
Park, Lisa. Effective Working Teams . Jan. 2011, https://www.company.meetings/teams. PowerPoint Presentation.
In-text citation structure:
(Last Name)
Example in-text citation:
Cite a PowerPoint Presentation in APA format:
APA reference structure:
Author or Presenter Last Name, Middle Initial. First Initial. (Date of publication). Title of presentation [PowerPoint presentation]. Conference Name, Location. URL
Example reference:
Park, L. (2011, March 24-28). Effective working teams [PowerPoint presentation]. Regional Dairy Workers National Conference, New York, NY, United States. https://www.company.meetings/teams
Cite a PowerPoint Presentation in Chicago Style:
Chicago citation structure:
Author Last Name, First Name. “Presentation Title.” Lecture, Location of Lecture, Month Day, Year.
Example citation:
Park, Lisa. “Effective Working Teams.” Lecture, The Plaza Hotel, New York, NY, January 11, 2011.
Troubleshooting
Solution #1: how to cite a powerpoint that has multiple authors..
For a presentation with multiple authors, list the authors alphabetically by last name for the full reference citation. The citation will list each author by Last Name, First Initial.
If the PowerPoint has just two authors, separate them with a comma and an ampersand (&). If the PowerPoint has more than two authors, list the authors separated by commas.
Reference examples:
Felner, D., & Nguy, A. (2021 April 10-12). The history of Claymation [Slideshow]. Animation Now, Los Angeles, CA, United States.
Felner, D., Nguy, A., Becham, G. (2021 April 10-12). The history of Claymation [Slideshow]. Animation Now, Los Angeles, CA, United States.
For an in-text citation for two authors, give both surnames separated by an ampersand (&) followed by a comma and the year of publication or presentation.
For an in-text citation for three or more authors, list the first author’s surname followed by “et al.” followed by a comma and the year of publication or presentation.
In-text citation examples:
(Felner & Nguy, 2021)
(Felner et al., 2021)
For a PowerPoint with two presenters or authors, include both names in the full works-cited citation. The names need to be written as follows: First presenter’s Last Name, First Name, and then the second presenter’s First Name and Last Name.
For an in-text citation, simply list the surnames of both presenters.
In-text citation example:
(Nguy and Felner)
Work-cited entry example:
Nguy, Anna and Dominic Felner. The History of Claymation. Apr. 2021. PowerPoint Presentation.
For a PowerPoint with three or more presenters, only list one presenter’s name followed by a comma and “et al.”
For an in-text citation for three or more authors or presenters , list the surname given in the full works-cited citation followed by “et al.”
(Nguy et al.)
Nguy, Anna et al. The History of Claymation. Apr. 2021. PowerPoint Presentation.
Solution #2 How to cite a slideshow that wasn’t made with PowerPoint
If making a full works-cited citation for a slideshow that was made with another program other than PowerPoint, include the medium in brackets instead of PowerPoint.
If the presentation is not in PowerPoint, and you can’t determine what software was used, include the word “slideshow” in brackets in place of PowerPoint.
Nguy, A. (2021 April 10-12). The history of Claymation [Prezi presentation]. Animation Now, Los Angeles, CA, United States.
Nguy, A. (2021 April 10-12). The history of Claymation [Slideshow]. Animation Now, Los Angeles, CA, United States.
The in-text citation will be formatted like any other APA in-text citation (author last name, year).
(Nguy, 2021)
At the end of your full works-cited citation, include the program the slideshow was made with, formatted as: ______ Presentation.
If you are uncertain of the program used, end your citation with “slideshow” followed by a period. Nguy, Anna. The history of Claymation. Apr. 2021. Prezi Presentation. Nguy, Anna. The history of Claymation . Apr. 2021. Slideshow.
The in-text citation will be formatted like any other MLA in-text citation (author last name).
Hello all paper writers! Take a moment to try our spell checker , or refresh your knowledge on English basics with our EasyBib grammar guides ! Discover a determiner definition , learn what is an adverb , review an interjection list , and more.
Updated April 26, 2021.
Citation Guides
- Annotated Bibliography
- Block Quotes
- Citation Examples
- et al Usage
- In-text Citations
- Page Numbers
- Reference Page
- Sample Paper
- APA 7 Updates
- View APA Guide
- Bibliography
- Works Cited
- MLA 8 Updates
- View MLA Guide
How useful was this post?
Click on a star to rate it!
We are sorry that this post was not useful for you!
Let us improve this post!
Tell us how we can improve this post?
To cite PowerPoint presentation slides, include the author name, year/date of presentation, the title, the source description, the website and/or university name, and the URL where the source can be found.
If the PowerPoint presentation is not accessible to the reader, cite the slides as personal communication.
If you want to cite a PowerPoint in MLA or APA style, you need to have basic information including the name of the author(s), title of the presentation, date and place of publication, and URL. For in-text citations, you need to include only the author name(s) in MLA style and author name(s) and year in APA style.
APA in-text citations
(Author Surname, publication year)
(Dhanalakshmi, 2004)
MLA in-text citations
(Author Surname)
(Dhanalakshmi)
Citation Basics
Harvard Referencing
Plagiarism Basics
Plagiarism Checker
Upload a paper to check for plagiarism against billions of sources and get advanced writing suggestions for clarity and style.
Get Started

Chicago Citation Guide (17th Edition): Powerpoint Presentations
- What Kind of Source Is This?
- Advertisements
- Books, eBooks & Pamphlets
- Book Reviews
- Class Handouts, Presentations, and Readings
- Encyclopedias & Dictionaries
- Government Documents
- Images, Artwork, and Maps
- Interviews and Emails (Personal Communications)
- Journal Articles
- Magazine Articles
- Newspaper Articles
- Primary Sources
- Religious Texts
- Social Media
- Videos & DVDs
- Works Quoted in Another Source
- No Author, No Date etc.
- Sample Paper, Bibliography, & Annotated Bibliography
- Powerpoint Presentations
On this Page
Powerpoint presentations - what do i need to cite, powerpoint presentations - where do my citations go, other digital assignments - where do my citations go, quick rules for a chicago bibliography.
Your research paper ends with a list of all the sources cited in the text of the paper. This is called a bibliography.
See an example in the "Sample Paper with Bibliography" box on this page.
Here are nine quick rules for this list:
- Start a new page for your bibliography (e.g. If your paper is 4 pages long, start your bibliography on page 5).
- Centre the title, Bibliography, at the top of the page and do not bold or underline it. Look for the alignment option in Word.
- Leave two blank lines between the title and the first entry on your list.
- Single-space the list, but leave one blank line between entries.
- Start the first line of each citation at the left margin; each subsequent line should be indented (also known as a "hanging indent").
- Put your list in alphabetical order. Alphabetize the list by the first word in the citation. In most cases, the first word will be the author’s last name. Where the author is unknown, alphabetize by the first word in the title, ignoring the words a, an, the.
- For each author, give the last name followed by a comma and the first name followed by a period.
- Italicize the titles of full works , such as: books, videos (films and television shows), artwork, images, maps, journals, newspapers, magazines.
- Do not italicize titles of parts of works , such as: articles from newspapers, magazines, or journals / essays, poems, short stories or chapter titles from a book / chapters or sections of an Internet document. Instead, use quotation marks.
What am I legally required to cite in my digital assignment?
According to the Copyright Act, you must cite the sources (images, videos, books, websites, etc.) that you used in your digital assignment ( 29.21(1)(b) ). You must cite the source (where you got the information from) and the creator of the content (if available). You must also make sure that any copyrighted materials you used in your assignment meet the conditions set out in section 29.21 of the Copyright Act. For a list of conditions and more information, please visit: http://studentcopyright.wordpress.com/mashups/
What citation style do I use for the sources in my digital assignment?
There is no one required citation style, so please defer to your instructor's directions and citation style preference.
List your sources in a slide at the end of the Powerpoint presentation, with footnotes throughout your presentation as applicable.
You could also provide a print copy of the sources you used to those attending your presentation.
Chicago Powerpoint Example by Haidee Kowal
Seneca Libraries has the following recommendations for how to organize your list of sources for digital assignments. Please check with your instructor first:
Videos you create:
List your sources in a credits screen at the end of the video.
Websites you create:
- For images, include a citation under each image using this format “From: XXXX” and then make the image a link back to the original image ( example - picture of little girl). Or list the citation at the bottom of the web page.
- For quotes or material from other sources, include an in-text citation that links back to the original material ( example – second paragraph).
Images you create:
If possible list your sources at the bottom or side of the image ( example ). Otherwise, include a list of citations alongside the image wherever it’s uploaded (e.g. Flickr, Blackboard).
**Please note that the above are recommendations only and your instructor may have a preference and directions for how and where you list your sources for your assignment.**
If you don't receive specific instructions from your instructor, try to include your citations in a way that doesn't impact the design of your digital assignment.
For more information please contact Seneca Libraries copyright team at [email protected]
- << Previous: Sample Paper, Bibliography, & Annotated Bibliography
- Next: More Help? >>
- Last Updated: Apr 15, 2024 11:30 AM
- URL: https://columbiacollege-ca.libguides.com/chicago
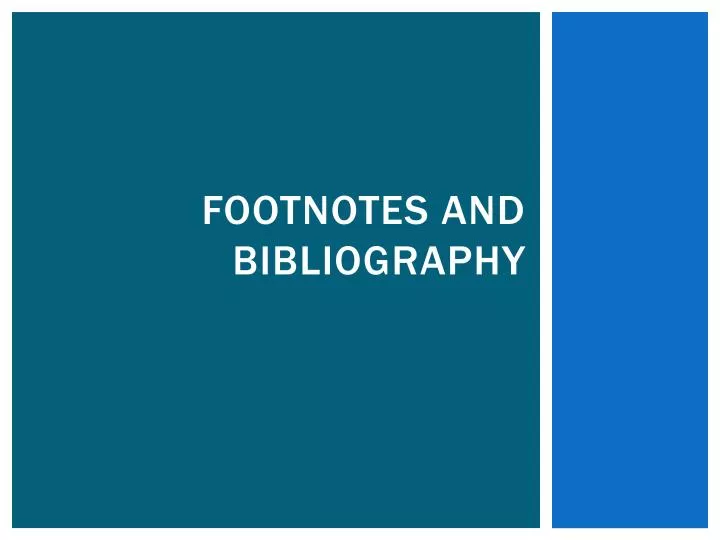
Footnotes and Bibliography
Sep 03, 2014
550 likes | 2.92k Views
Footnotes and Bibliography. Chicago manual of style. Why do we do it?. To reference where our ideas came from Avoid plagiarism Pay credit to authors and academics Take part in the academic community. Where do we get the details?. Footnote:. A type of referencing, a citation
Share Presentation
- organized differently
- organized alphabetically
- accompany footnotes
- entire citation footnote
- omit extraneous details

Presentation Transcript
Chicago manual of style
Why do we do it? • To reference where our ideas came from • Avoid plagiarism • Pay credit to authors and academics • Take part in the academic community
Where do we get the details?
Footnote: • A type of referencing, a citation • Appear at the foot of the page (end) • Closely integrates the text with the sources used • Try to limit one citation per footnote • Make sure to use the footnote function on your writing processor • Organized by their appearance
Using a Source again? • If you have used a source already, you don’t have to write out the entire citation (footnote) again. • You have to mention some of the same information, and omit extraneous details
Bibliography • Appear at the end of your essay/text • Bibliographic citations are organized differently than footnotes • They are written down differently • Organized alphabetically • Usually accompany footnotes
Specific Examples
Adding footnotes
- More by User
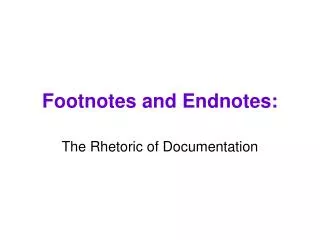
Footnotes and Endnotes:
Footnotes and Endnotes:. The Rhetoric of Documentation. Think of documentation as the foundation upon which scholarship is built. Use the documentation as a vehicle to further the conversation between you, the text, and the author of the text. Types of documentation.
469 views • 16 slides

Bibliography
Bibliography. Hodgetts R.M., Luthans F., Doh J.P., International Management: Culture, Strategy and Behaviour (Mc Graw Hill: 2006), Chapter 6, “Organizational Cultures and Diversity”.
786 views • 16 slides

?????????????????????????????. 1. ??????? - ?????? ?????????, ???????????????, Rowling, J.K.2. ?????????? - ????????????, Harry Potter : the goblet of fire3. ?????????????- ????????????? 2, ?????????????3 ????????, 2nd ed., 3rd ed. . 2. 4. ????????????- ????????, London, (?.?.?
455 views • 28 slides
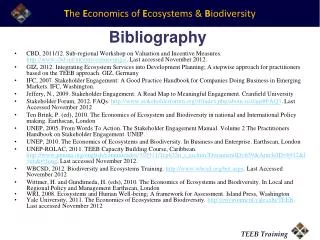
Bibliography. CBD, 2011/12. Sub-regional Workshop on Valuation and Incentive Measures. http://www.cbd.int/incentives/meetings/ . Last accessed November 2012.
554 views • 1 slides
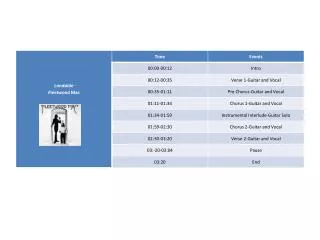
Bibliography. Fleetwood Mac. "Landslide." Reprise, 1977.MP3 . Nicks, Stevie. "Edge of Seventeen (LP Version)." Reprise, 2007. MP3 Nicks, Stevie. "Stop Draggin ' My Heart Around feat. Tom Petty & the Heartbreakers." Modern/ Atco , 1981.MP3.
176 views • 4 slides
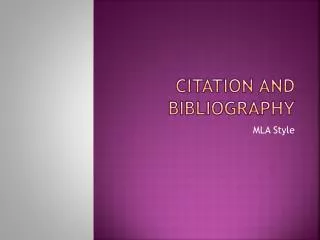
Citation and Bibliography
Citation and Bibliography. MLA Style. To cite or not to cite???. That is the question!!!.
338 views • 17 slides
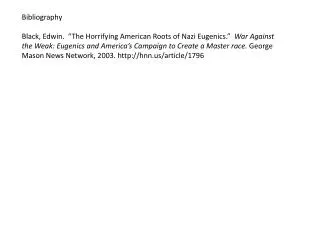
Bibliography Black, Edwin. “The Horrifying American Roots of Nazi Eugenics.” War Against the Weak: Eugenics and America’s Campaign to Create a Master race . George Mason News Network, 2003. http://hnn.us/article/1796.
287 views • 14 slides
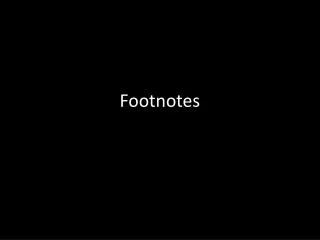
Footnotes. Question #1. 1. Which of the following is/are true about endnotes and footnotes? A) Endnotes and footnotes serve different functions and follow different formats.
445 views • 21 slides
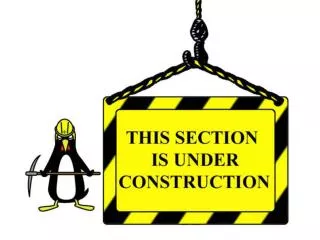
Bibliography. Bibliography. Images taken by Mrs. Echard Clip Art from MS Office Sound effects from www.soundzabound.com Music from Photo Story 3.
140 views • 3 slides

Parenthetical Citations, Footnotes, and Endnotes
Parenthetical Citations, Footnotes, and Endnotes. in disgustingly gross detail. Reminder:. We use parenthetical citations to give credit to the people’s thoughts we use. We give credit for: direct quotes paraphrasing summarizing. What’s a Direct Quote?.
531 views • 30 slides
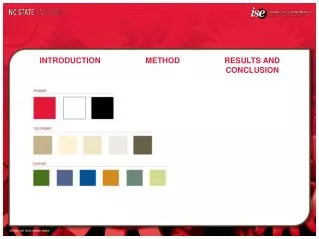
Enter all footnotes here
INTRODUCTION. METHOD. RESULTS AND CONCLUSION. Enter all footnotes here.
99 views • 1 slides
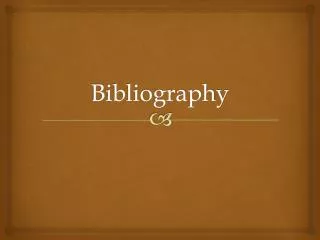
Bibliography. Bibliography entries record information about each of your sources. . They should contain the following information : 1 . Author's name (last name, first name) 2. Title (in quotation marks) 3. Where the article came from 4. Date of publication
180 views • 3 slides

Footnotes & Endnotes
Footnotes & Endnotes. The Rhetoric of Documentation. Why Study Footnotes & Endnotes?. You develop rhetorical strength when you converse with the text and its margins You realize the dynamic nature of documentation and how it functions in the rhetorical mode.
335 views • 9 slides
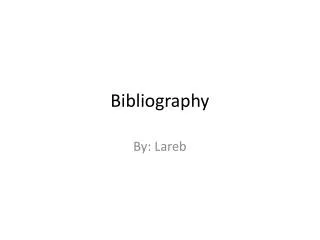
Bibliography. By: Lareb. Bibliography Questions and Answers. Bibliography Q’s and A’s Address bar- civilrights.findlaw.com/civil-rights-overview/what-are-civil-rights.html ehow.com/info_8092569_organization-unfair-treatmant-black-americans.html
130 views • 2 slides
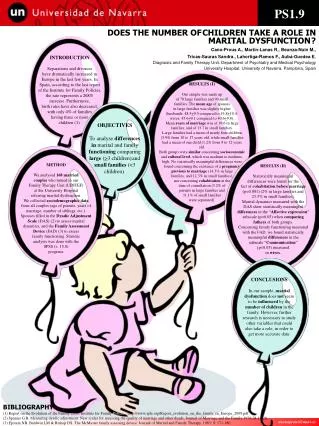
BIBLIOGRAPHY
PS1.9. DOES THE NUMBER OF CHILDREN TAKE A ROLE IN MARITAL DYSFUNCTION ? Cano-Prous A., Martín-Lanas R., Beunza-Nuin M., Tricas-Sauras Sandra., Lahortiga-Ramos F., Aubá-Guedea E. Diagnosis and Family Therapy Unit. Department of Psychiatry and Medical Psychology
166 views • 1 slides
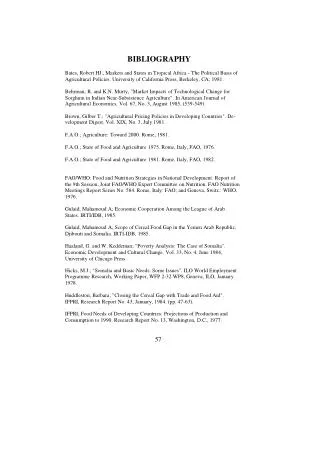
BIBLIOGRAPHY. Bates, Robert HJ., Markets and States in Tropical Africa - The Political Basis of Agricultural Policies. University of California Press, Berkeley, CA; 1981. Behrman, R. and K.N. Murty, "Market Impacts of Technological Change for
151 views • 1 slides
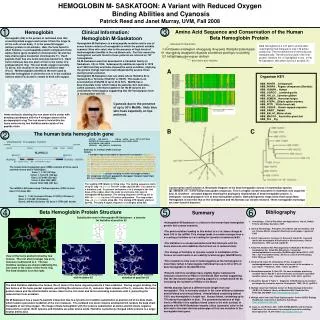
Beta hemoglobin is a 147 amino acid protein: note that the final molecule is only 146 amino acids long. The first methionine is removed post-translationally. The 63rd amino acid in the final protein, histidine (H), is highlighted in red. In Hb M-Saskatoon, this amino acid is a tyrosine (Y).
209 views • 1 slides
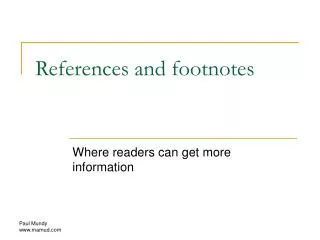
References and footnotes
References and footnotes. Where readers can get more information. References for a policy brief. Keep them to a minimum! Give the most important ones only Give refs for all documents cited in text No need to cite every pers. comm. Make sure they are easily available
284 views • 7 slides
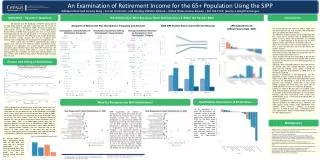
An Examination of Retirement Income for the 65+ Population Using the SIPP Kathleen Short and Jeremy Skog | Social, Economic, and Housing Statistics Division | United States Census Bureau | 301.763.9114| [email protected]. Motivation – Research Questions.
152 views • 1 slides
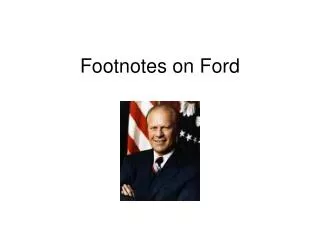
Footnotes on Ford
Footnotes on Ford. Did you know?. Gerald Ford was the first president who had not been elected as either president or vice president?
145 views • 4 slides
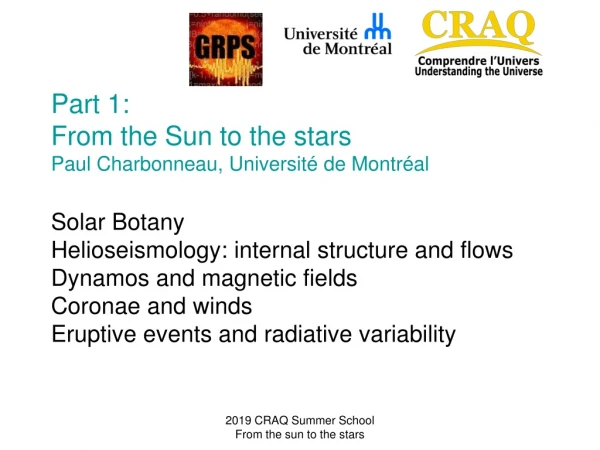
Slides and bibliography
Part 1: From the Sun to the stars Paul Charbonneau, Université de Montréal Solar Botany Helioseismology: internal structure and flows Dynamos and magnetic fields Coronae and winds Eruptive events and radiative variability. Slides and bibliography.
672 views • 63 slides

- My presentations
Auth with social network:
Download presentation
We think you have liked this presentation. If you wish to download it, please recommend it to your friends in any social system. Share buttons are a little bit lower. Thank you!
Presentation is loading. Please wait.
1. Chapter 26 Inserting Endnotes, Footnotes, and References.
Published by Garey Mason Modified over 8 years ago
Similar presentations
Presentation on theme: "1. Chapter 26 Inserting Endnotes, Footnotes, and References."— Presentation transcript:

Adding Citations to a Research Paper using MS Word 2010.
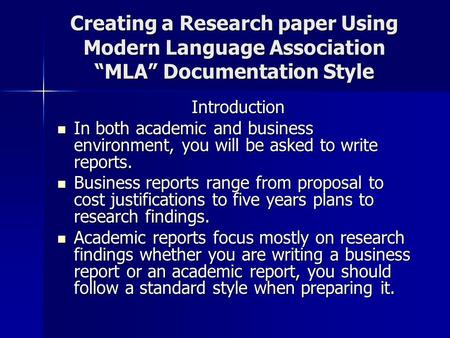
Creating a Research paper Using Modern Language Association “MLA” Documentation Style Introduction In both academic and business environment, you will.
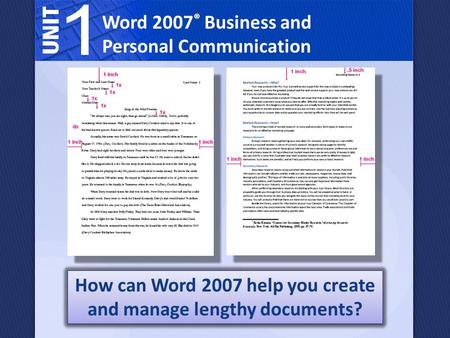
Word 2007 ® Business and Personal Communication How can Word 2007 help you create and manage lengthy documents?
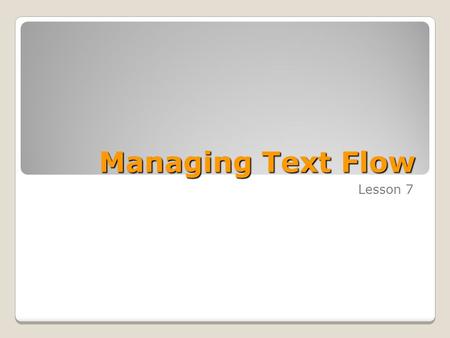
Managing Text Flow Lesson 7. Skills Matrix SKILL #MATRIX SKILL 1.1.6Insert blank pages or cover pages 1.2.3Create and format columns.
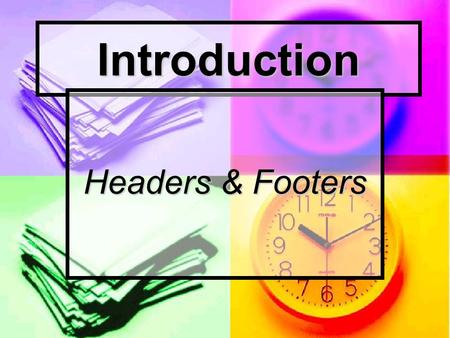
Introduction Headers & Footers. You will learn how to: Create, Format, Edit and Delete Create Different Header/Footer in a Document Create a First Page.
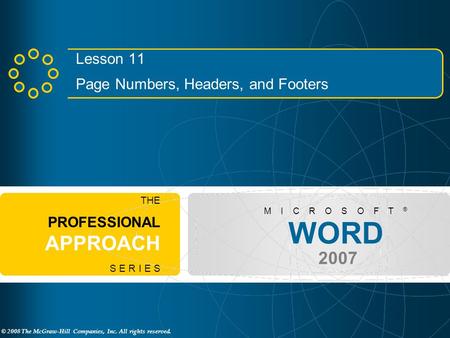
Lesson 11 Page Numbers, Headers, and Footers
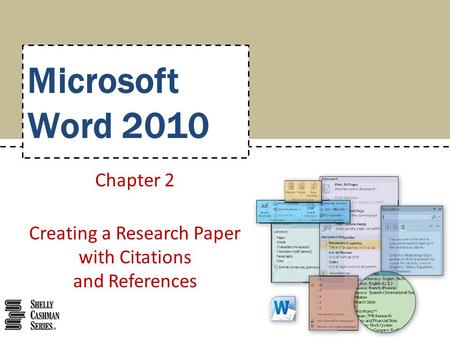
Chapter 2 Creating a Research Paper with Citations and References
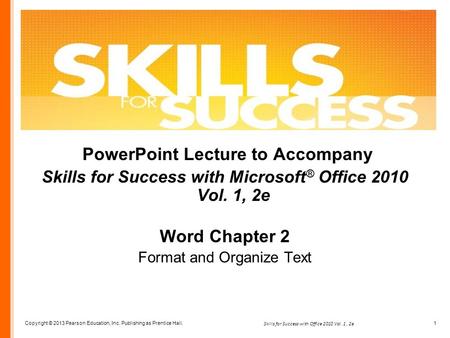
Copyright © 2013 Pearson Education, Inc. Publishing as Prentice Hall. 1 Skills for Success with Office 2010 Vol. 1, 2e PowerPoint Lecture to Accompany.
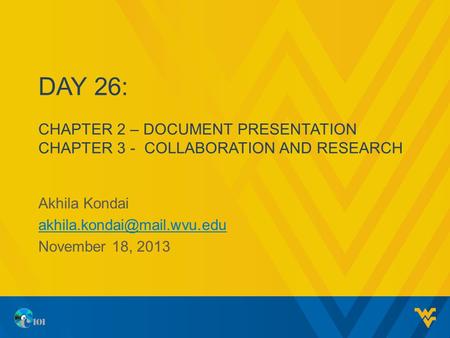
DAY 26: CHAPTER 2 – DOCUMENT PRESENTATION CHAPTER 3 - COLLABORATION AND RESEARCH Akhila Kondai November 18, 2013.
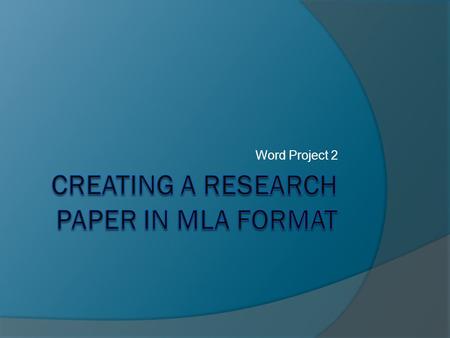
Word Project 2. Introduction MLA – Modern Language Association of America.
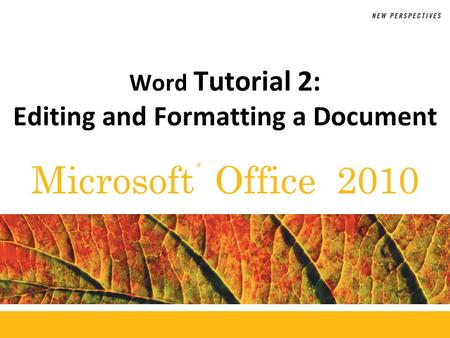
Word Tutorial 2: Editing and Formatting a Document
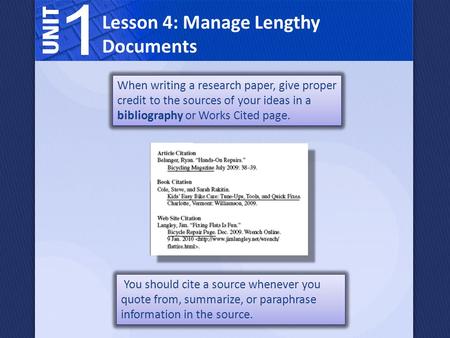
Lesson 4: Manage Lengthy Documents When writing a research paper, give proper credit to the sources of your ideas in a bibliography or Works Cited page.
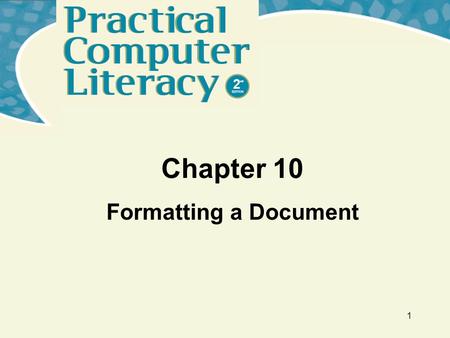
Chapter 10 Formatting a Document.
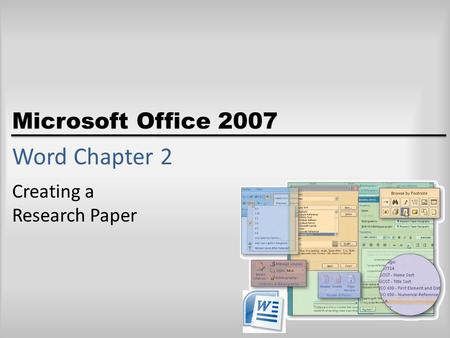
Microsoft Office 2007 Word Chapter 2 Creating a Research Paper.
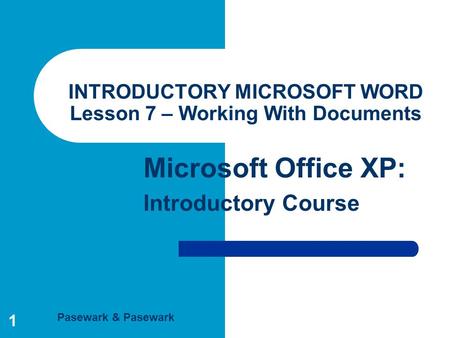
Pasewark & Pasewark Microsoft Office XP: Introductory Course 1 INTRODUCTORY MICROSOFT WORD Lesson 7 – Working With Documents.
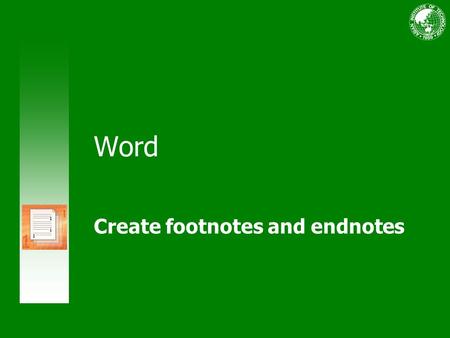
Word Create footnotes and endnotes. Course contents Overview: Be a footnote and endnote whiz Lesson 1: Add footnotes and endnotes Lesson 2: Beyond the.
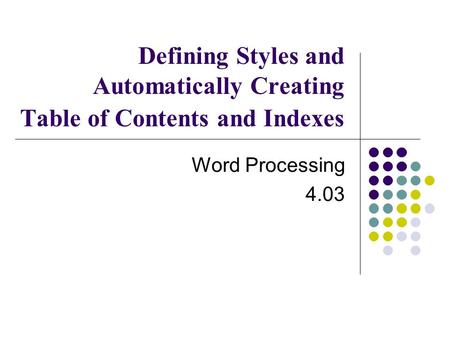
Defining Styles and Automatically Creating Table of Contents and Indexes Word Processing 4.03.
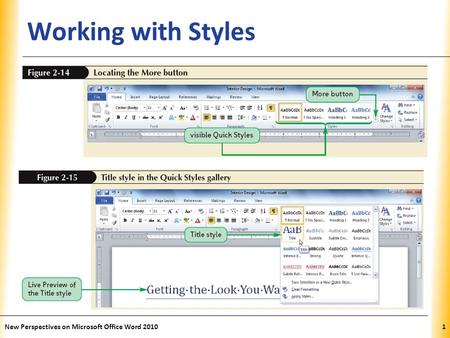
XP Working with Styles New Perspectives on Microsoft Office Word
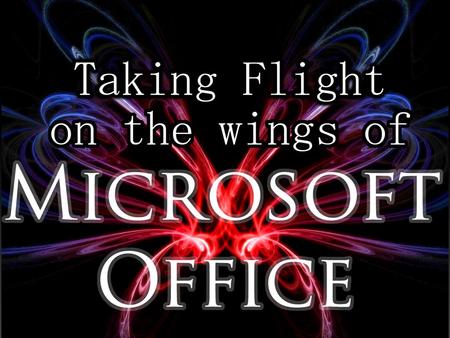
CTRL + Z is your best friend. Use it to undo anything! You can even undo multiple mistakes!
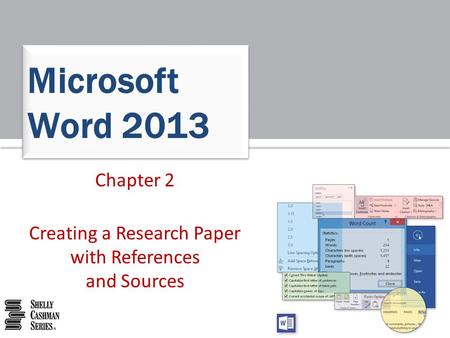
Chapter 2 Creating a Research Paper with References and Sources Microsoft Word 2013.
About project
© 2024 SlidePlayer.com Inc. All rights reserved.
Free All-in-One Office Suite with PDF Editor
Edit Word, Excel, and PPT for FREE.
Read, edit, and convert PDFs with the powerful PDF toolkit.
Microsoft-like interface, easy to use.
Windows • MacOS • Linux • iOS • Android

Select areas that need to improve
- Didn't match my interface
- Too technical or incomprehensible
- Incorrect operation instructions
- Incomplete instructions on this function
Fields marked * are required please
Please leave your suggestions below
- Quick Tutorials
- Practical Skills
How to Add Footnotes in Word? [For Students]
Being a student can be tough. They say it’s one of the best days of your life, but with all the assignments and thesis work, it can definitely take the fun out of it. To excel as a student, you need to ensure you submit your best work. That means your essays need to be convincing, with all the right citations placed correctly. In this article, I’ll show you how to add footnotes in Word for students so you can properly cite your sources.
Footnotes in APA, MLA and Chicago Format
You haven't truly completed the format if you haven't added the citations and footnotes in the right way. Citations are a crucial component of academic writing, ensuring you give proper credit to sources and maintain scholarly integrity. Each citation style—APA, MLA, and Chicago—has its own specific rules for citing sources and adding footnotes. This can get complicated, especially when you're trying to meet tight deadlines or juggle multiple assignments. Here's what proper citation and footnote placement looks like when you are aiming to meet your academic standards:
APA format:
In APA format, footnotes are used by inserting superscript numbers in the text that correspond to the footnote numbers. Here's how to format footnotes:
Double-space footnotes.
Indent the first line.
Add a space between the superscript number and the note text.
For example, in a research paper, you might cite a book like this:
Antony Grafton, The Footnote: A Curious History (Cambridge, MA: Harvard University Press, 1999), 221.
And a chapter from a book might be cited like this:
W. Jones and R. Smith, 2010, Photojournalism, 21, p. 122. (Copyright 2007 by Copyright Holder. Reprinted with permission.)
These footnotes include detailed citations, including author names, book titles, publication years, and page numbers.
MLA format:
In MLA format, footnotes are used for citing sources within the text. Here's how to format footnotes:
Place superscript numbers within the text to correspond with the footnote numbers.
Include detailed citation information in the footnote.
Single-space entries, with double-spacing between footnotes.
Chicago Format:
In Chicago style, footnotes are used for citing sources within the text. Here's how to format footnotes:
Separate multiple citations with semicolons.
Ensure consistency in citation style throughout the document.
How to Add Footnotes in Your Essay?
Adding footnotes correctly is incredibly important for academic writing, allowing you to reference sources and add explanations or additional information. To ensure you do this right, follow the steps below, designed to be compatible with various devices. To make sure you can follow along on your mobile, Windows, or Mac, I'll use WPS Office for the demo. It's a free office software that's compatible with all Word document versions and can even convert your papers to PDF without losing format.
1.On the References tab
As we move forward in this tutorial, let's address a common query students encounter when working on projects under strict professorial guidelines: how to add footnotes and endnotes in a Word document. Word simplifies this process. By navigating to the "Reference" tab, you can effortlessly insert footnotes and endnotes in your document.
Step 1: Let's launch WPS Writer, a simplified yet advanced writing software, and open our project where we need to insert footnotes.
Step 2: Now, within our document, place the cursor where you want to add the footnote.
Step 3: Next, the option to insert a footnote is located in the "Reference" tab. So, navigate to the Reference tab and click on "Insert Footnote" in the reference ribbon.
Step 4: A subscript will be added next to the text where you placed the cursor, and you will be directed to the bottom of the page where the footnote will appear.
That's how easily footnotes can be added in WPS Writer for your school projects. Another significant reason for using WPS Writer was its user-friendly interface, making it easy for me as a student. Additionally, it is budget-friendly while providing all the necessary tools.
2.Footnotes formatting
Probably the most important thing to keep in mind is the style requested by the instructor to follow: APA, MLA, or any other. Different styles entail different formatting. In this part, I'll show you how to add footnotes in APA style formatting. So, let's open WPS Writer and delve into formatting our footnotes.
Step 1: The first thing to remember is proper footnote referencing; ensure to follow the citation format when adding it to the footnote.
Step 2: To change the numbering format or starting position of your footnotes, right-click on your footnotes and select "Footnote/Endnote" from the context menu.
Step 3: In the Footnote and Endnote dialog box, select the numbering format according to the style in the "Number Format" field.
Step 4: Using the "Start at" field, you can start numbering your footnotes as desired.
Step 5: In APA style, our footnotes should be double-spaced. So, let's select our footnotes and navigate to the Home tab.
Step 6: In the Home ribbon, click on the "Line Spacing" icon and select "2.0" to change the line spacing to double.
Note: To change the line spacing to double for footnotes, select them and use the shortcut key "Ctrl + 2" .
With these easy steps, you'll be creating well-structured and formatted footnotes in no time. WPS Writer lets you concentrate on your writing and leaves the technicalities to the software. With a simple and clean interface and powerful tools that support all student needs, WPS Writer is my preferred choice for my writing needs. Plus, there's no bill at the end of each month just for using a writing software!
Use Word, Excel, and PPT for FREE, No Ads.
Edit PDF files with the powerful PDF toolkit.
Microsoft-like interface. Easy to learn. 100% Compatibility.
Boost your productivity with WPS's abundant free Word, Excel, PPT, and CV templates.
1.How to Revise Your Essay Easily?
When you're tackling a long essay, going through every sentence to ensure correct grammar, spelling, and formatting can be quite the challenge. This task can be especially daunting when you're juggling multiple assignments or working under tight deadlines. Thankfully, you don’t have to worry about any of that because with its WPS AI spell check and AI writer functions, you can automatically scan your essay for spelling errors, grammatical mistakes, and formatting inconsistencies.
The AI spell check feature helps you correct typos and other errors in real time, allowing you to focus on refining your ideas rather than hunting for misplaced commas or incorrect word choices. The AI writer function can also help you refine your writing style, offering suggestions for rewording sentences to make them clearer or more impactful. This combination of automated proofreading and writing assistance saves you time and ensures that your essay maintains a high standard of quality, allowing you to submit your work with confidence.
To ensure your thesis/assignment is error-free, let's utilize the WPS AI Spell Check to proofread your document.
Step 1: Open your document in WPS Writer and ensure the "AI Spell Check" toggle is activated in the status bar.
Step 2: Click on any incorrect word or phrase highlighted with a colored dotted underline in your document.
Step 3: This action will open the WPS AI Check pane on the right side of the screen.
Step 4: You will see all suggestions in the "All Suggestions" tab. To view different suggestions, click on each tab and make the correction.
2.How to Convert Word to PDF without Losing Format
Dealing with your thesis or professional essay requires very careful attention to detail, especially when it comes to proper formatting and final submissions. However, converting your essay to PDFwhich is a crucial step for academic or professional submissions—can be a source of frustration, particularly when using Microsoft Word 365, where the process might disrupt your APA or MLA formatting.
Unexpected changes in margins, font sizes, or spacing can turn a polished document into a chaotic one. WPS Office is really helpful in regard to allowing you to convert your essay to PDF while preserving your original formatting. Unlike Word, WPS Office ensures that your APA or MLA style remains intact, with no unexpected shifts in headers, footnotes, or page layout. With just a few clicks, you can convert your document to PDF and be confident that it looks exactly as intended, avoiding last-minute adjustments.
Here is how WPS Writer can help you convert your work with footnotes into PDF in a few easy steps:
Step 1: Open your Word document in WPS Office. Look for the Menu button at the top left corner of the screen.
Step 2: Click on "Save as" in the menu. Then choose "Other formats" .
Step 3: In the options, pick "PDF" from the list. Click "Save" to change your document to a PDF file.
FAQs about adding Footnotes in Word
1. how do you insert multiple footnotes in word.
Here's a straightforward guide on how to insert multiple footnotes in Word:
Step 1: Position your cursor in the main text where you want the footnote number to be displayed.
Step 2: Navigate to the References tab located in the ribbon toolbar.
Step 3: Click on the "Insert Footnote" option. This action will direct you to the bottom of the page, where you can input your footnote text.
Step 4: Enter the content of your footnote according to the required style.
Step 5: Repeat the process for each additional footnote needed. Word will automatically adjust the numbering for you.
2. How do you put two footnotes in one sentence?
According to the Chicago Manual of Style (CMOS), if you have more than one citation relating to the same concept or idea, all relevant citations can be included in a single footnote, each separated by a semi-colon. This method ensures clarity and organization in your references
3. How do you footnote something already footnoted?
Place the Cursor: Click where you want to insert the new footnote.
Insert a Footnote: Use the "Insert Footnote" option, typically in the "References" or "Insert" tab.
Add Reference: In the new footnote, refer to the existing footnote. You can quote, summarize, or mention the original footnote number (e.g., "See footnote 1" ).
Check Footnote Numbering: Ensure that the numbering is correct. Adjust if needed.
Proofread: Confirm that the new footnote is clear and that the document's structure remains intact.
Stop Struggling with Footnotes: Here's the Word Hack You Need
Your essay isn't complete without proper citations, which usually come in the form of footnotes. Once you learn how to add footnotes in Word for students, it's crucial to double-check them to ensure they're correctly formatted and contain all the necessary information. This step is especially important to maintain academic integrity and avoid plagiarism. WPS AI can be a tremendous help in this regard. It can scan your document for errors, suggesting corrections if you've missed a citation or formatted something incorrectly. With WPS AI's assistance, you can confidently complete your footnotes, knowing that you've referenced your sources accurately and consistently. So do yourself a favor and download WPS Writer to make your academic life easier.
- 1. How to Remove Section Breaks in Word? [For Students]
- 2. How to Check Word Count for Your Essays in Word [For Students]
- 3. How to Add a Line in Word [For Students]
- 4. How to Convert PDF to Word for Students
- 5. How to Add Page Numbers in Word for Your Papers? [For Students]
- 6. How to insert footnotes in word
15 years of office industry experience, tech lover and copywriter. Follow me for product reviews, comparisons, and recommendations for new apps and software.

IMAGES
VIDEO
COMMENTS
Add the footnote text. Here's an example of a footnote in PowerPoint. Follow the steps below to add your own footnote. After adding your footnote, you can make the footnote indicators superscript. Click the place in the body of the slide where you want to add a footnote, and type a number or symbol, like "1".
In the "Text" tab of the "Insert" group, select the "Header & Footer" option. The "Header and Footer" window will appear. Check the box next to "Footer," enter the number or symbol that you used for the footnote indicator, and then enter the footnote text. Once finished, select the "Apply" button. The footnote will now be inserted.
Footnotes are usually presented in smaller print than the dominant text, and they are used for a variety of purposes. The "foot" in "footnote" refers to the fact that the notation is located in the "footer" or "bottom" of the document. A similar concept is the endnote, a note which is provided at the end of a document, rather ...
Use a text box to insert a footnote in PowerPoint. Let's go ahead and type the number 1 and then the source of the attribution, which is basically the note at the bottom that explains it. 3. Apply Superscript Font to a Footnote. Once you've added the PowerPoint footnote text, change the font to Superscript.
Step 1: Insert a Text Box. Click the "Insert" tab on the ribbon and then select "Text Box.". Once you've clicked on the "Text Box" option, your cursor will change to a downward-pointing arrow. Click at the bottom of the slide where you want the footnote to appear and draw the text box to the desired size.
Here are the steps to add footnotes to your slides; Click the area where you want to put a footnote. Type a number/symbol as a superscript to your footnote, for example, "1." Go to the "Insert" tab and select "Header & Footer." In the "Slide" tab, mark the "Footer" check box, then input the number/symbol you use as your footnote indicator and ...
How to add a PowerPoint Footer. If you prefer to use the standard PowerPoint Footer feature, you can easily add a Footer via the Insert tab on the PowerPoint Ribbon. Navigate to the Text Feature button, then click the down arrow to display the flyover menu, then click Header & Footer. Refer to the screenshot image below.
On the slide where you want to add a footnote, go to the "Insert" tab in the PowerPoint toolbar, and then select "Text Box". Click on the area in your slide where you want to add the footnote, and draw a box. 3. Type Your Footnote. Click inside the text box you just created and type your footnote.
Books When a book is referred to, the author/s' name/s must be given as follows in both the footnotes and the bibliography: Smith JD, not John D Smith or Smith John D Footnotes: Author/s surname Title of Book Edition Year of Publication Page Number Smith JD & Dlamini S Hand's Law of Arbitration 5 ed (2006) 115. Boberg PQR The Law of Delict ...
Step #4: Add Footnotes. Click on the Insert tab on the top menu bar to change the ribbon. In the section Text, click on Header & Footer. In the Header & Footer dialog box that opens, click on the tab Slide. Under Include on Slide, click on Footer, and ensure a tick mark appears in the box on the left. In the message box under Footer, enter the ...
A Pocket Guide to Writing in History by Mary Lynn Rampolla. Call Number: D13 .R295 2015. ISBN: 1457690888. Publication Date: 2015-01-16. A Pocket Guide to Writing in History is the concise, trusted, and easy-to-use guide for the writing and research skills needed in undergraduate history courses.
Proper citation in PowerPoint is similar to citing sources in a written work. The following are the fundamental steps for accurately citing sources in PowerPoint: Start by creating a slide and typing the information as you would in your cited work. Select the text you would like to cite, including the author name, title of the work, year of ...
Customizing and Formatting Your Footnotes STEP 1: Create and format the footnote text. To create your footnote, simply head to the 'Insert' tab and choose 'Text Box' to place it on the selected slide. Click where you want your footnote to live and type away to add your explanatory note or citation. After inputting the text, bring your footnote to life with formatting flair—adjust the ...
To cite PowerPoint presentation slides, include the author name, year/date of presentation, the title, the source description, the website and/or university name, and the URL where the source can be found. Author Surname, X. Y. (Year, Month Day). Title of the presentation [PowerPoint slides]. Publisher.
APA footnotes use superscript numbers and should appear in numerical order. You can place footnotes at the bottom of the relevant pages, or on a separate footnotes page at the end: For footnotes at the bottom of the page, you can use your word processor to automatically insert footnotes.; For footnotes at the end of the text in APA, place them on a separate page entitled "Footnotes," after ...
sources in your presentation. Alternatively, you can use Zbib to generate citations for your bibliography. Just make sure you select the Turabian style from the dropdown menu. Bibliography = Located at the end of your slide deck, usually as an appendix, the bibliography is a list of all the sources that you used to inform your work. Items
Short note example. 2. Woolf, "Modern Fiction," 11. The guidelines for use of short and full notes can vary across different fields and institutions. Sometimes you might be required to use a full note for every citation, or to use a short note every time as long as all sources appear in the Chicago style bibliography.
This is called a bibliography. See an example in the "Sample Paper with Bibliography" box on this page. Here are nine quick rules for this list: Start a new page for your bibliography (e.g. If your paper is 4 pages long, start your bibliography on page 5). Centre the title, Bibliography, at the top of the page and do not bold or underline it.
Footnotes and Bibliography. An Image/Link below is provided (as is) to download presentation Download Policy: Content on the Website is provided to you AS IS for your information and personal use and may not be sold / licensed / shared on other websites without getting consent from its author. Download presentation by click this link.
8 Footnotes Footnotes are used to give credit to any sources referred to in the main body of your essay or dissertation. They are intended to refer readers to the exact pages of the works listed in your Bibliography. They should be kept to a minimum and numbered sequentially from the beginning to the end of your work. They should be placed at the foot of the same page as the direct reference.
This document provides instructions for inserting footnotes, endnotes, and citations in a Microsoft Word document. It explains that footnotes appear at the bottom of the page, endnotes appear at the end of the document, and citations are references to specific legal documents or sources. It outlines how to insert each item by clicking the ...
3 Sourcing Information In a research paper or report, include references to identify the sources of information used. Footnotes identify sources used on each page, while endnotes create a single list of all the sources used at the end of the document. A citation acknowledges borrowed information, and a bibliography provides a list of all the citations used in the document.
Step 1: The first thing to remember is proper footnote referencing; ensure to follow the citation format when adding it to the footnote. WPS Writer Footnote. Step 2: To change the numbering format or starting position of your footnotes, right-click on your footnotes and select "Footnote/Endnote" from the context menu.