- Speech balloons/text

Let’s create speech balloons! - How to use the balloon tool -
ClipStudioOfficial

Here we will explain how to create “Speech balloons” - a unique form of expression in comics - and well will introduce the balloon tools along with some other useful tips.
[1] Speech balloons in CLIP STUDIO PAINT
Speech balloon consists of a vector outline and an inner fill part (painted white in the figure below). The color and the opacity of the inner fill can be adjusted freely, and you can also hide or tone it. Furthermore, there are other ways to create balloons by freely drawing curves and going about it free hand all-together. In the example shown below, the outline is selected with the [Object] tool.
There are roughly 3 different ways to create speech balloon in CLIP STUDIO PAINT: [■1. Balloon (Creating with a tool)], [■2. Balloon (Material)], and [■3. Flash].
■1. How to make a speech balloon using the balloon tools.
The following will explain how to make a speech balloon using the [Ellipse balloon] sub tool.
① Entering characters (texts)
Enter text using the [Text] tool.
② Creating a balloon
Create the balloon’s body using the [Ellipse balloon] tool. The created balloon will be drawn on a [Balloon] layer.
- The [Ellipse balloon] sub tool is stored under [Balloon] in the [Balloon] tool palette in the initial settings.
③ Creating a balloon tail
Create the “tail” part sticking out of the balloon with the [Balloon tail] tool.
- The [Balloon tail] sub tool is stored under [Balloon] in the [Balloon] tool palette in the initial settings.
The order of creating balloons or text does not matter.
It does not matter, which is created first. A layer for the balloon or the text will be created regardless. By adding text or a balloon on the same layer, both can be managed collectively on the same layer.
④ Adjusting the balloon
After creating the balloon, clicking on it with the [Object] tool will display the handles. You can change the size and aspect ratio by adjusting the individual handles.
The settings can be adjusted in the [Tool Property] and [Sub Tool Detail] palettes before using the [Balloon] tool, or when selecting a balloon with the [Object] tool.
For details on the settings of the balloon tools, please refer to [2] “How to use balloon tools.”
■2. Speech balloons from balloon materials
Apart from using tools, speech balloons can also be created with default balloon materials, which can be selected from the [Material] palette under [Manga material] → [Balloon], and pasted onto the canvas.
The operations after pasting the balloons onto the canvas are the same as for the balloons created with the balloon tool.
■3. Balloon flash
Flash speech balloons consist of vector effect lines and an inner fill (painted white in the figure below). Like balloons, the color and opacity of the inner fill can be set freely, and be hidden or toned.
Flashes are stored under [Balloon] in the [Tool] palette, but they are also very similar to the [Saturated line] tool functionally.
- The [Flash] sub tool is contained in the [Flash] group under the [Balloon] tool in the initial settings.
The first two procedures when creating flashes are identical to normal speech balloons. However, as newly created flashes are drawn on a “saturated line” layer, operations differ from speech balloons created with balloon tools.
① Creating a flash
Use [Flash] from the [Sub Tool] palette to create a flash.
② Entering text
Enter text (characters) using the [Text] tool. Unlike the [Balloon] tool, the [Flash] tool does not combine as a text layer, but is operated separately.
③ Adjusting the flash
After creating the flash, click and select it with the [Object] tool to display the control handles. Change the size or aspect ratio by adjusting the individual handles.
Settings, such as the length of effect lines or the density of lines can be adjusted in the [Tool Property] and [Sub Tool Detail] palettes when using the [Flash] tool before creating the flash, or selecting the created flash with the [Object] tool. These can be used in the same way as the [Saturated line] tool.
[2] How to use balloon tools
The following will introduce how to create speech balloons using the [Balloon] sub tools.
■1. Ellipse balloon
Drag to select the start and end point of the ellipse, and determine the aspect ratio and size of it. Pressing the [Shift] key while dragging the balloon will draw a perfect circle.
This is the [Tool Property] of the [Ellipse balloon] sub tool.
① [Line color] and [Fill color]
Change the color of the line art and the balloon fill. Be aware that when making a new balloon, the colors may be limited to gray or monochrome depending on the canvas settings. Confirm or change this using the [Edit] menu → [Canvas properties] or [Page Management] → [Change basic page settings].
② [How to add]
If a text layer is already selected, selecting [Add to selected layer] will add a balloon to the same layer.
Turn [Layer effect] → [Toning] ON when applying a tone based on the color set by [① Fill color] to the created balloon. Set ⑥ Anti-aliasing to [None] when toning.
Select a balloon shape. Even if the figure changes, it can be created with the same steps.
⑤ [Brush Size]
Adjust the line width with this.
⑥ [Anti-aliasing]
Set whether or not to add anti-aliasing.
⑦ Brush shape
Select the shape of the brush tip.
The following are examples of [Pen], [Dotted line] and [Waved line] brush shapes.
■2. Curve balloon
Create a free shaped balloon by making curves. The method to create it changes with the selected ① [Curve].
Select a method to create a line.
・[Straight line]
Each time a point is clicked, a straight line between points will be drawn. Double click the final point to confirm.
A curve is drawn by clicking different points. Double click the final point (or press the Enter key) to confirm.
・[Quadratic Bezier] and [Cubic Bezier]
Create a balloon using a quadratic bezier or a cubic bezier.
Making ② pointed
If there are any corners on the line, they may become round when scaling up, due to the shape of the brush being used. Choose whether to sharpen these lines at the corners or not.
Items other than ① and ② in the [Tool Property] are the same as those in the [Ellipse balloon] tool.
■3. Balloon Pen
Create a balloon as if you are drawing with the [Pen] tool. This also supports pen pressure, therefore, speech bubbles with uneven strokes can be created.
In the settings, the thickness of the line can be adjusted so that the pen pressure works just like the [Pen] tool.
① Brush size
In the same way as the [Pen] tool, the line width can be changed by adjusting the brush size.
② Control brush size
Click on the icon to adjust the elements that affect the brush size. To apply pen pressure similarly to the [Pen] tool, check the [Pen pressure] and set it to ON. To prevent the pen pressure from being applied, turn all check marks OFF.
③ Post correction
This feature corrects lines to make them smoother.
■4. Settings when creating balloons: Other
In the [Sub Tool Detail] palette of the [Balloon] tool, there are items that are not displayed in the [Tool Property] palette. These special settings are as follows.
① [Line/Fill]
Select whether to display the balloon’s lines and fills. Increasing the transparency of the inside of the balloon, and adding edges when characters and images are superimposed will make it easier to read.
・ Create new layer
・ Add to selected layer
When creating a balloon near an existing balloon or text, select whether to create the balloon on a new layer or on the same one.
③ Combine with the text in the drawing area
Creating a balloon above inputted text will group the elements on the same text layer. Multiple text/balloon layers can also be combined into one layer afterwards.
[3] How to create balloon tails
Here we will show how to create a tail for a speech balloon. From [How to bend], choose a drawing type out of [Straight line], [Polyline] or [Spline].
[How to bend]
Choose between [Straight line], [Polyline] or [Spline].
A [Straight line] Creates a straight tail. Dragging between the start point 1 and the end point 2 creates a straight tail.
B [Polyline] Creates a tail with corners. Click to create corner parts starting from point 1, and keep clicking further to create more points. Confirm by double clicking at the last point.
C [Spline] Creates a curved tail. Start clicking the point 1to start, click in further to add more points, and confirm by double clicking at the last point.
[4] How to use the flash tool
Depending on the registered sub tool settings, the drawn content will change drastically.
To create a flash, set the size by dragging from the start point to the end point in the same way as the [Ellipse balloon].
■1. Creating a flash
Use the sub tool [Sea urchin flash] to create a flash.
■2. Adjusting the flash
We will adjust the created flash. In this example, the situation is that the lines are “too long”, “too thick” and “not blank inside” as compared to what is intended.
Selecting the [Object] tool will display the path of the flash sheech balloon.
■3. Adjusting the line width and density
Adjust the flash with the [Tool Property] palette.
・Make the lines thinner by adjusting the [Brush Size].
・Adjust the line density using [Gap of line (distance)].
This process is executed as thinner lines create wider gaps between lines.
■4. Adjusting the line length
・Shorten the [Length].
■Adjusting the “Rough edges”
Click the [+] mark on the left side of [Make the reference position jags] to access further settings. Lowering the value of [Height] and shortening the rough edges makes it more like a sea urchin flash.
■6. Adjusting the flash size
Using the handle displayed on the path of the flash, adjust the size of the flash so that it matches the text.
[5] Advanced use of Balloon/Flash
■1. Combining multiple balloons (* only speech balloons)
The overlapping parts will combine when multiple balloons are gathered on one layer. Keep the balloons on separate layers to display them separately, and create them on one layer to combine them.
To gather multiple existing balloon layers, select the layers to gather and use [Layer] menu → [Merge with layer below] or [Combine selected layer].
■2. Fitting a balloon in a frame border - advanced use of layer masks
Each balloon and flash created will be managed on its own layer. Drawing tools such as [Pen] and [Eraser] are unavailable on these layers. When erasing a section, use a mask. Furthermore, by rasterizing the layer with the [Layer] menu → [Rasterize], you can directly draw and erase the balloon. However, you will not be able to make any further edits to the contents.
When using balloons and flash tools, it may overlap with frame borders. A [Mask] can be useful in that case.
- For more functional details on layer masks, please refer to “How to master the layer mask 1”.
① Specify the display area
Mask so that the speech bubble does not overlap with the frame border or the characters. Select the area using tools such as the [Auto select] tool.
Using the [Selection Area] menu → [Quick Mask] is beneficial as the area can be selected using the [Fill] tools or other drawing tools, etc.
② Creating a layer mask
After creating the selection area, select [Layer] menu → [Layer Mask] → [Mask Outside Selection] to create a layer mask. To hide the selected area, choose [Mask Selection]. The created mask can be checked via the thumbnail displayed in the [Layer] palette.
Display the mask from the [Layer] menu → [Layer Mask] → [Show Mask Area].
The mask can be toggled ON/OFF with the following operations.
・Color of the masked sections: [Alt] + thumbnail mask click
・Toggling ON/OFF of the mask itself: Click [Shift] + thumbnail mask
③ The completed masked flash
The flash is completed if the created flash is partially masked and hidden. Further adjustments are possible as long as the layer of the flash is not rasterized (by combining images etc.).
・Masking multiple flashes
For balloons created with the [Balloon] tool, multiple balloons can be registered on a single special layer, but for flashes created using the [Flash] tool, one flash occupies one layer.
To use the same mask on multiple flashes, make a folder containing multiple flash layers and apply a mask to the folder.
It is useful to use [Divide frame folder] when creating frame borders, as a mask is created on each frame. By creating a balloon or flash inside the frame border folder, the mask will hide the part sticking out of the frame border.
- In the initial settings, the [Divide frame folder] sub tool is stored under [Cut frame border] of the [Frame border] tool.
This concludes the lesson on how to use the balloon tool. When creating a balloons, please also have a look as “How to use text tools”.
Speech balloons/text #4 by ClipStudioOfficial
Users who liked this post
How to draw clothes
Hurray! Interview | "A few minutes of cheer"
Who I am? Who will win over? Whats my ambition? Only dark... #1
lightness of dark I don't what happening with me I can't ...
How to use 3D model character to draw webtoon faster
New Official Articles
New features of Clip Studio Paint #1
Experience stunning color variations with Color Match -Ver.3.0-
New features of Clip Studio Paint #2
Easily manage variations using layer comps [EX]-Ver.3.0-
New features of Clip Studio Paint #3
Change the atmosphere of your illustrations using new filters -Ver.3.0-
How to Create an Abstract Speech Bubble in Illustrator
Final Image Preview

In this Illustrator tutorial we will learn how to create some abstract speech bubbles using the simple forms and some techniques which allow us to extend your knowledge in the vector artworks creation. You can download the free speech bubble file which is inside in this tutorial. I hope it will help you to understand all the nuances. Have fun and enjoy our Adobe Illustrator tutorial!
Create a new document. Please note, we are going to work in the RGB color mode.

Now let’s create the speech bubble form. Take the Pen Tool (P) and create a form, which consists of straight line segments.

Create some side surface of the speech bubble. They should be closed paths. Two points of these surfaces should have the same coordinates as the points from the speech bubble sides, to which this surface adjoins.

Create a shape of a pyramid using the technique described in our first step.

And now let’s work on creation of the background. Take the Rectangle Tool (M) and create a rectangle of the artboard size.

With the Mesh Tool (U) create simple gradient mesh as it is indicated on the figure below.

Color the mesh points with soft, pastel colors. You also need to create a line of horizon and a horizontal plane with the help of coloring.

Create some grid with the Rectangle Grid Tool.

Go to the Object > Transform > Rotate…, and then set a 45 degrees angle in the dialog box.

Now place our grid to the horizontal plane. The Free Transform Tool (E) suits perfectly for the creation of the perspective. Grab the upper marker of the bounding box with this tool and without releasing the mouse button keep the Cmd / Ctrl keys, then move the marker below.

With the Rectangle Tool (M) create a rectangle with the vertical linear gradient fill. The gradient should contain black, grey and white sliders. The upper rectangle border should match the background line of the horizon.

Select the grid and this rectangle, and then choose the Make Opacity Mask в fly-out menu of the Transparency panel.

Now the grid is limited to the rectangle shape and becomes transparent when approaching the horizon; these all creates the aerial perspective.

With the Ellipse Tool (L) create two ellipses. The first ellipsis has the grey fill with 0% opacity.

The second ellipse has grey fill, but with 100% opacity.

Go to the Object > Bland > Bland Options… and set the number of specified steps in the dialog box. Now select both ellipses and go to the Object > Bland > Make.

So, we have created some drop shadow from the speech bubble. Using this technique, create some shadow from our pyramid.

Using the Gradient Tool (G) fill the planes of our speech bubble and the pyramid.

You need to make some light contrast on these objects; to do so, for convenience divide the objects to the ones, which are lightened by the light source and to those, which are in shade. The artwork, made in the High-key lightning style is ready.
If you are a contributor of microstock websites, then you can create one more variant of speech bubbles in the Low-key lightning style as I did it.

This might increase the number of potential customers. We wish you to have successful sales! You can also read Adobe Illustrator Tutorial: How to Create a Glossy Vector Speech Bubble Icon and How to Create Vector Speech Bubbles in Doodle Style Using Illustrator
Continue reading here: Adobe Illustrator Tutorial: How to Create a Realistic Wooden Texture
Was this article helpful?
Related Posts
- How to Create a Vector Fire in Five Minutes Using Illustrator
- Create a Vector Bottle in Illustrator
- How to Create a Glossy Speech Bubble Icon
- Adobe Illustrator Tutorial: How to Create an Vector Abstract Background
- Mesh Tormentor - Gradient Mesh plugin
- How to Remove Gaussian Blur Limitation in Adobe Illustrator
Readers' Questions
How to draw a speech bubble in adobe illustrator youtube?
To draw a speech bubble in Adobe Illustrator, you can follow these steps: Open Adobe Illustrator and create a new document. Select the "Ellipse Tool" from the toolbar on the left side of the screen. Click and drag on the canvas to draw a perfect circle. Select the "Direct Selection Tool" from the toolbar and click on the circle to select it. Go to the "Properties" panel, and under "Effects", click on the "Convert to Shape" drop-down menu. Choose "Polygon". In the "Options" dialog box that appears, adjust the "Sides" slider to the number of sides you want for your speech bubble. Click "OK". Use the "Direct Selection Tool" to adjust the shape of the speech bubble if needed. Select the "Pen Tool" from the toolbar, and click and drag on the canvas to create a tail for the speech bubble. Adjust the shape using the "Direct Selection Tool". Once you're satisfied with the shape of the speech bubble, you can apply any desired fill and stroke colors using the "Swatches" or "Color" panels. You can also add text inside the speech bubble by selecting the "Type Tool" from the toolbar, clicking inside the bubble, and typing your text. Customize the font, size, and color of the text using the options at the top of the screen. For a visual demonstration, you can search for "How to Draw a Speech Bubble in Adobe Illustrator" on YouTube to find various video tutorials that demonstrate this process step-by-step.
How to make a speech bubble in photoshop?
Here is a step-by-step guide on how to make a speech bubble in Photoshop: Open Photoshop and create a new document. Select the "Rounded Rectangle Tool" from the toolbar on the left or press U on your keyboard. In the top toolbar, set the "Radius" to a value that will give your speech bubble a rounded edge. This depends on the size of your speech bubble and your personal preference. Click and drag on the canvas to draw a rounded rectangle shape. This will be the outline of your speech bubble. To give the speech bubble a tail, select the "Pen Tool" from the toolbar or press P on your keyboard. Click on the top left corner of your rounded rectangle, then click and drag to create a curved line moving away from the shape. Release the mouse button to create an anchor point. To make the tail more prominent, you can add additional anchor points by clicking along the curved line and dragging them to adjust the shape. When you are satisfied with the shape of the tail, click on the "Path Selection Tool" from the toolbar or press A on your keyboard. Click and drag on the speech bubble's tail to select it. With the tail selected, go to "Layer" in the top menu and choose "New Fill Layer" followed by "Solid Color." In the dialog box, select the desired color for your speech bubble and click OK. Lastly, you can add text inside the speech bubble by selecting the "Text Tool" from the toolbar or pressing T on your keyboard. Click inside the speech bubble and type in your desired text. Adjust the font, size, and color using the text options in the top toolbar. That's it! You have created a speech bubble in Photoshop. Remember to save your work before closing the document.
How to make bubbles in illustrator?
Open the Adobe Illustrator program. Select the Ellipse Tool from the Tools panel and click and drag to draw an ellipse. Click on the Object menu and select Transform>Scale. Reduce the size of the ellipse to 75% of its original size and click the “OK” button. Go to the Tools panel and select the Zoom Tool. Click and drag on the ellipse to zoom in closer. Select the Ellipse Tool again and draw another smaller circle inside the first circle. Go to the Objects menu and select Arrange>Send to Back. The small circle should now appear in front of the larger circle. Select the Direct Selection Tool from the Tools panel. Click and drag around the small circle to select it. Go to the Objects menu and select Transform>Rotate. Enter an angle of -30 degrees and click “OK”. Select both circles and go to the Object menu and select Group. Go to the Effects menu and select Stylize>Rounded Corners. Enter a radius of 2 pt. and click “OK”. Copy and paste the bubble several times to make a cluster of bubbles. Select all of the bubbles and go to the Object menu and select Arrange>Send to Back. Go to the Effects menu and select Stylize>Gaussian Blur. Enter a blur radius of 0.5 pt. and click “OK”. Click on the Selection Tool and select the cluster of bubbles. Go to the Color panel and select a color for the bubbles. Finally, you can add a background and adjust the opacity of the bubble cluster for a unique look.
How to make a dialog bubble in illustrator?
Create your text. Select the Text Tool (T) and click on the text you created. Select the Ellipse Tool (L). Click and drag to create an ellipse, hold Shift and Alt (Option on Mac) to make sure it’s a perfect circle. Select the Direct Selection Tool (A). Click the bottom anchor point and drag it outwards, while holding Shift and Alt (Option on Mac) to make sure it’s symmetrical. Change the ellipse stroke color to match the text, and reduce the stroke width. Adjust the ellipse to fit the text. Select the Pen Tool (P), and click on each anchor point. This will add a point to the path and make it easier to adjust the shape. Select the Convert Anchor Point Tool (Shift + C) and adjust the path of the ellipse. Adjust the point at the bottom of the ellipse to create the bubble effect. Select the Ellipse Tool (L) again and draw another smaller ellipse inside the first one. Select both ellipses and select Object > Expand Appearance from the top menu. Select the shapes and click Unite from the Pathfinder Panel (Window > Pathfinder). Select the resulting shape and click Object > Clipping Mask > Make. Add a shadow, if you like. Move the text into the dialog bubble. You’re done!
How to make word bubbles in photoshop?
1) Create a new layer and select the Elliptical Marquee Tool (M). 2) Hold down the Shift key while dragging to make a perfect circle. 3) Choose a background color and fill the circle. 4) Go to Filter > Blur > Gaussian Blur and enter a radius of your choice. 5) Add a Stroke layer style to the layer and adjust the size. 6) Add some text, such as a quote or conversation, and place it in the center of the circle. 7) Add a Drop Shadow layer style and adjust the settings to your preference. And you're done! Enjoy your word bubble!
How to make a bubble in illustrator?
Launch Adobe Illustrator and open a new document. Select the Ellipse Tool from the Tools palette. Draw a circle on the artboard with one click and drag of the mouse. With the circle selected, double-click on the Gradient Tool from the Tools palette. In the new Gradient Palette, select the Radial Gradient option and then click the color swatches. Pick a light, bright color for the lighter shade and click OK. Increase the Opacity slider to 100 percent. Click and drag the Gradient Annotator from the center of the circle outward to create a gradient from the light, bright color to the center of the circle. With the circle still selected, double-click on the Roughen Filter from the Effects menu to give the circle a bubbled texture. Select an appropriate value for the Amount, Size, and Detail options and click OK.

- Home /
- Design /
Get Creative with Vector Speech and Thought Bubbles
*** from the archives ***.
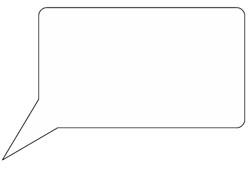
Recommended For You
How to Mask Hair Using Today’s Techniques in Photoshop
How to Make Layer Comps in Photoshop
Essential Tips for Working with Photoshop Masks
How to Increase Image Dimensions and Maintain Quality in Photoshop
I cottoned on to this when I was trying to work out how Comic Life did those wonderful tricks with stretching out the tails of Quote Bubbles and Arrows. So simple, the tail is separate from the bubble and head.
Just never expand the 2 in Pathfinder and you can play and stretch them to your heart’s content.
You can do a heck of a lot better balloons than that in AI. I suggest you check out the Comicraft book on the subject.
Thanks a lot!
This is just what I was looking for! Great tutorial!
Amy Putkonen Owner & Creative Designer of Cirkla Simple Business http://www.cirklasimplebusiness.com
Stop by for a free ebook on how to utilize The Power of Synergy to grow your business!
Thank you for this tutorial!!!! Brand new to illustrator :)
Session expired
Please log in again. The login page will open in a new tab. After logging in you can close it and return to this page.
To provide the best experiences, we use technologies like cookies to store and/or access device information. Consenting to these technologies allows us to process data such as browsing behavior or unique IDs on this site. Not consenting or withdrawing consent, may adversely affect certain features and functions.
To provide the best experiences, we and our partners use technologies like cookies to store and/or access device information. Consenting to these technologies will allow us and our partners to process personal data such as browsing behavior or unique IDs on this site and show (non-) personalized ads. Not consenting or withdrawing consent, may adversely affect certain features and functions.
Click below to consent to the above or make granular choices. Your choices will be applied to this site only. You can change your settings at any time, including withdrawing your consent, by using the toggles on the Cookie Policy, or by clicking on the manage consent button at the bottom of the screen.
Advanced Search
Forgot Password?
Not a member?
You have to be logged in to save.
Not a member? Join Today - it's FREE!
Unsupported browser
This site was designed for modern browsers and tested with Internet Explorer version 10 and later.
It may not look or work correctly on your browser.
- Design & Illustration
- Drawing/Illustration
- Cartoons & Comics
How to Create Speech Bubbles and Comic Effects in Adobe Illustrator
Comics as a medium are more than just the combination of text and pictures. A comic is a communication tool all of its own, and comes with specific languages and dialects.
Depending on culture, genre or style, there may be differences, but comics generally adhere to some common rules, which we will explore in this tutorial.
You will learn how to communicate with your comic readers through text, motion and atmosphere, and when it's best to use words or let pictures to do the talking.
If you're looking to get started quickly, don't forget that we have a great collection of speech bubbles and comic graphics on GraphicRiver as well!
1. Make a Simple Speech-Bubble Art Brush
A common speech bubble is usually made up of a oval shape, with a tail at the bottom, indicating which person is the speaker.
To make a brush we can use for making these tails, start by drawing a triangle similar to the one below. While having the triangle selected, press New Brush from the Brushes panel and choose Art Brush .

Now we can draw the tail in one stroke.

2. Use Zig Zag to Convey Shouting
To indicate someone shouting, make the oval part of the speech bubble a zig zag shape. While having the oval selected, go to the Effect menu, choose Distort & Transform , then Zig Zag...

Play around with the settings until you get the desired amount of jaggedness.

Now we just add the tail with the brush from before. The same brush can make more jagged shapes as well, just by drawing in a more angular way.

3. Create Thought Bubbles With the Pattern Brush
Another common type of bubble is used to convey not speech, but thought. Usually the oval shape has a bubbly, cloudlike shape to it. Creating a brush to achieve that effect is easy. Just make a Pattern Brush from a circle object.

Apply it to an oval shape, and there you have it! Well, almost. We also need a tail.

The tail for a thought bubble is usually not the same as for speech bubbles. Instead it is made up of small bubbly shapes. This time I make a slightly oval shape, and use it as the base for a Scatter Brush .

In the Scatter Brush Options I lower the Spacing a bit, with a fixed value of 70%. I also set the Size to be indicated by Pressure , and have the range be from 30% up to 100%. This means that the more pressure I apply, the larger the stroke will be, and if I draw more loosely, the stroke will shrink in size.

So I start the tail by pressing down harder, then let loose at the end of it to get a tapering effect.

With the speech, shout, and thought bubble mostly done, there is just one thing missing. I want a black outline for them as well.
I start by selecting them all, and go to Object > Expand Appearance , to turn the brush paths into objects. From here I select all the white objects which make up the bubbles, then go to the Pathfinder panel and select Merge .

Now that all parts are merged, I select a black stroke with a Weight of 2 pt .

4. Text Tips
Now that we've gotten the hang of how to make speech bubbles, let's take some time to think about the text inside as well.
First off, you want to have some space between the edges of the text and the edges of the speech bubble. Of course you don't want the bubble to look empty if you don't have much text in it either. I usually envision a border around the whole text, about as thick as one letter of the text, give or take.

Another thing to watch out for is canals within the text. You can see in the left speech bubble below how the spaces between the words align in a straight row, which can be a bit distracting.
This is the way the font naturally lays out the text, so to change how the spaces overlap, I can either type each row on its own, or I can Make Outlines by selecting the text and pressing Command-Shift-O . This will turn the font into objects. While you lost the ability to re-type, moving the words how you want them is much less hassle.

Which font is used can determine the impact of the text. Comic Sans, for example, is an almost universally disliked font, while some others are well-liked but maybe less suited for comics. There are a lot of good resources out there for comic fonts, like Blambot for instance, where you can purchase fonts for about every type of comic out there, including sound effects.
There are also fonts which can be downloaded and used for free. For example, the font I use for my examples in this tutorial is called Nina and can be found at the Internet Archive . It uses a Creative Commons license called Attribution ShareAlike, which means that you are free to use and modify the font however you want, as long as you provide links to the license, and distribute any changes you've made to it under the same license.

For some choice words you might want to create a bigger impact. Using the Warp tool on the text can create some great effects. One of my favorites is the Bulge Style , which can be chosen from the drop-down menu.

5. Motion Lines
Communication can of course also be without words. There are several ways of conveying motion within a comic, but a common way is with so called motion lines.
A object being moved can be shown by having it appear in more than one place along the path it is moving in. Adding some motion lines to show the path it is moving along can help create the effect of an object moving, as in the example below.

To indicate small movement, like someone shuddering, the motion lines need to become small as well. While drawing these lines I almost mimic shuddering myself, which gets nice jittery lines.

For long, fast-paced movement, the lines become drawn out as well. In the example below I also add some motion lines along the feet and elbow. I think this adds to the feeling that not only is the person moving forward, but the limbs are moving as well.

The lines need not be straight either. Mimicking the path an object is moving on will help bring the comic panel some speed.
In the example below I add motion lines not only to the arm of the boxer, but also to the sack which receives the punch. Where the glove hits the sack, I draw some focus lines to show the impact, but also some smaller motion lines at the edges of the sack, showing how it is set in motion by the punch.


6. Emotion Symbols
Aside from motions, there are of course emotions . While we as humans have our own well established language of emotions—smile = happy, frown = angry, etc.—comics have an additional symbol language to indicate emotions as well.
You may be familiar with heart-shaped eyes showing a character in love, dollar signs (or another currency) as eyes indicating greed, and the large sweat drop (often used in manga).

In this tutorial we have gone over some common visual effects in comics.
We have learned how to create time-saving assets for making speech, shout and thought bubbles, and some things to look out for when it's time to type the text in them.
We've also gone over how to express movement in comics, from small motions like shuddering to explosive ones like punching.
Lastly we've talked about how symbols can be combined into facial expressions, adding yet another layer to the visual language of comics.

Navigation Menu
Search code, repositories, users, issues, pull requests..., provide feedback.
We read every piece of feedback, and take your input very seriously.
Saved searches
Use saved searches to filter your results more quickly.
To see all available qualifiers, see our documentation .
- Notifications You must be signed in to change notification settings
A plugin for generating vector speech bubbles for Krita.
rogudator/rogudators_speech_bubble_generator
Folders and files.
| Name | Name | |||
|---|---|---|---|---|
| 12 Commits | ||||
Repository files navigation

- Python 100.0%
Trending Searches
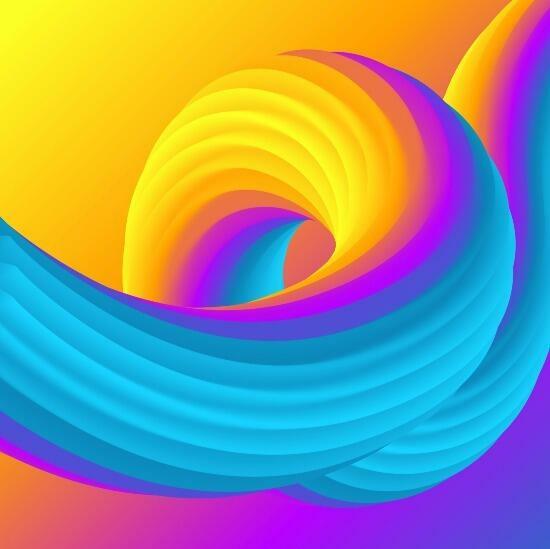
- Text Effects
- Business Cards
Vector Pages
Photo pages, video pages.
- Search by Image
Explore Other Popular Vector Searches
Recent searches, speech bubble outline vector images, - 22,235 royalty free vector graphics and clipart matching speech bubble outline.
- speech bubble
- communication
- hand drawn speech bubble vector free
- water bubble vector
- speech bubble line
- blank speech bubble
- speech bubble cloud
- speech bubble clipart

- speech bubble icon
- speaking bubble
- text bubble
- hand drawn speech bubble
- pop art speech bubble
- retro speech bubble
- speak bubble
- talk bubble
- chat bubble
- transparent speech bubbles
- speech bubble wallpaper
- text message bubble
- speech bubble sketch
- animation speech bubble
- speech balloon
- speech bubble pattern
- speech bubble doodle
- speech bubbles
- comic speech bubble
- cartoon speech bubble
Popular Searches

Related Searches
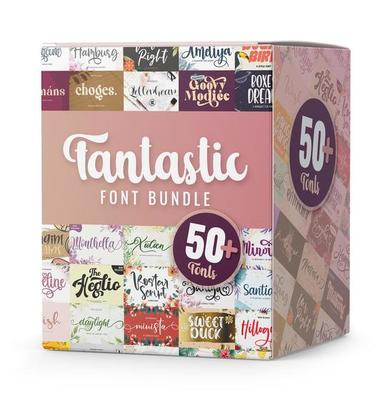
50+ Fantastic Fonts Bundle
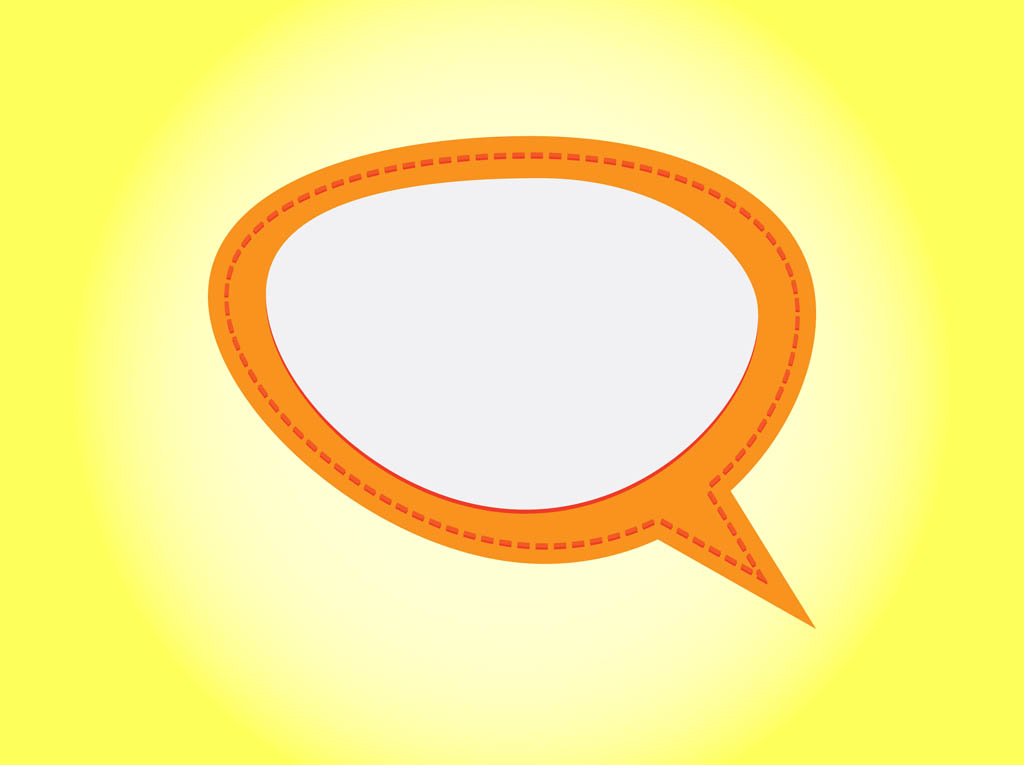
Vector Speech Bubble
Comic book vector footage of a speech bubble. Brightly colored balloon frame and tail, decorative stitches and free space for text in the center. Creative speech bubble vector to design company logos, app icons, stickers, banners and badges. Free graphics for comic books and cartoons visuals. Comic Book Balloon by pixel77.com
This file is distributed under the Creative Commons Attribution-ShareAlike 4.0 license.
Sponsored Images by
Similar vectors.

similar " Vector Speech Bubble " images
Free download, you must credit the author. learn how to do it..
Copy this link (right-click + 'copy') on your web
Premium License
Don't want to credit the author.
200,000+ Vectors
from $9.99 / month
Any questions? Visit the FAQ
Download Limit Reached
Join premium for unlimited premium downloads and more.
We’re sorry, but Freepik doesn’t work properly without JavaScript enabled. FAQ Contact
- Notifications
- Go back Remove
- No notifications to show yet You’ll see useful information here soon. Stay tuned!
- Downloads 0/60 What is this?
- My collections
- My subscription
Find out what’s new on Freepik and get notified about the latest content updates and feature releases.
- Speech bubble 3d
- Speech bubble png
- Text bubble
- Talk bubble
- Word bubble
- Chat bubble
- Dialog bubble
- Speach bubble
- Dialogue bubble
Speech Bubble Images
Let's give your photos, comics, and presentations something to shout about! Yes, sometimes your designs need a speech bubble to speak for them. Here you can find plenty of striking designs to pick from no matter what language you're using.

- Add to collection
- Save to Pinterest
- bubble talk
- bubble speech

- balloon text

- bubble chat
- conversation
- Cartoon doodle

- mockup sticker
- label sticker

- quote template

- comic style

- comic elements

- doodle drawing
- doodle pack

- All Vectors
- Free Vectors
- Login…
Free Speech Bubble Vectors
Showing 6,413 free vectors for speech bubble, more speech bubble vectors - over 470,000 - in our premium search results →.
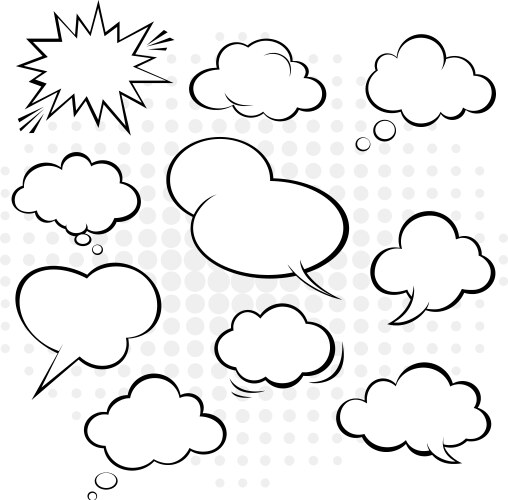

Bespoke Logo Design - Magnolia Speech Solutions - 02/07/2024 06:02 EDT
$15-25 usd / hour, about the project, place your bid, benefits of bidding on freelancer.

About the client
Client verification, similar jobs.

IMAGES
VIDEO
COMMENTS
You can download assets from this tutorial for free here: https://www.buymeacoffee.com/krumark/e/87002Speech balloons are a graphic convention used most comm...
Hi, this is Tools Lab.Illustrator CC Tutorial - In this video we will learn about utilizing Illustrator to make vector drawings like comic Speech bubble.Than...
Mask so that the speech bubble does not overlap with the frame border or the characters. Select the area using tools such as the [Auto select] tool. Using the [Selection Area] menu → [Quick Mask] is beneficial as the area can be selected using the [Fill] tools or other drawing tools, etc.
Speech Bubble Vectors. Images 66.27k Collections 6. ADS. ADS. ADS. Page 1 of 100. Find & Download the most popular Speech Bubble Vectors on Freepik Free for commercial use High Quality Images Made for Creative Projects.
Visit my STORE: https://bit.ly/mavi-design-store Explore Mavi Design PREMIUM Assets: https://bit.ly/mavi-design-premium-assetsDownload FIGMA for FREE: https:...
Browse 203,734 incredible Speech Bubble vectors, icons, clipart graphics, and backgrounds for royalty-free download from the creative contributors at Vecteezy! ... Speech Bubble Vector Images - 203,734 royalty free vector graphics and clipart matching Speech Bubble. Previous 1 Next. of 100 View More.
Step 12. Move to the orange shape. Select it, go to the Appearance panel and click on the Add New Fill button (the little white square icon). Select this new fill, make it white, lower its opacity to 40% and change the blending mode to Overlay then go to Effect > Path > Offset Path. Enter a -1px Offset and click OK.
Step 1. Take the Ellipse Tool (L) and create an ellipse with a grey fill with a slight mixture of yellow. To tell the truth, the color isn't very important yet, because we can adjust the bubble's color after the creation of all of its elements. Now take the Pen Tool (P) and create a tail of the speech bubble.
In the "Options" dialog box that appears, adjust the "Sides" slider to the number of sides you want for your speech bubble. Click "OK". Use the "Direct Selection Tool" to adjust the shape of the speech bubble if needed. Select the "Pen Tool" from the toolbar, and click and drag on the canvas to create a tail for the speech bubble.
Browse 203,692 incredible Speech Bubbles vectors, icons, clipart graphics, and backgrounds for royalty-free download from the creative contributors at Vecteezy! ... Speech Bubbles Vector Images - 203,692 royalty free vector graphics and clipart matching Speech Bubbles. Previous 1 Next. of 100 View More.
Step 1. Open Adobe Illustrator. Go to File > New and click OK. Step 2. First, you'll make a basic rounded rectangle speech bubble. Click and hold on the Rectangle tool and select the Rounded Rectangle tool. Step 3. With the Stroke set to Black and the Fill set to White, click and drag out a rectangle. Step 4.
Step 1. Another common type of bubble is used to convey not speech, but thought. Usually the oval shape has a bubbly, cloudlike shape to it. Creating a brush to achieve that effect is easy. Just make a Pattern Brush from a circle object. Apply it to an oval shape, and there you have it! Well, almost.
You signed in with another tab or window. Reload to refresh your session. You signed out in another tab or window. Reload to refresh your session. You switched accounts on another tab or window.
Customize your speech bubble's colors to accent your photos. Harmonize your design by customizing the colors of your speech bubble. Select the bubble and click on the colored circles to choose new colors from the color palette, or get the exact right hue from the color wheel. For example, if your friends are perched among autumn foliage ...
700+ Free Speech Bubble Art and Graphics. Discover and download high-quality speech bubble vector images for any project. Free to download. Ready for commercial use. speech bubbletext box. bubblespeechcomment. speech bubble. cloudthinkingthought. speech bubble.
Browse 22,139 incredible Speech Bubble Outline vectors, icons, clipart graphics, and backgrounds for royalty-free download from the creative contributors at Vecteezy! ... Speech Bubble Outline Vector Images - 22,139 royalty free vector graphics and clipart matching Speech Bubble Outline. Previous 1 Next. of 100 View More. Sponsored Vectors.
Easily create speech, thought, and exclamation bubbles in a vector image format using Inkscape.Inkscape https://inkscape.org/Music-----"Epic Song" by Box...
Showing 471,458 royalty-free vectors for Speech Bubble. The best selection of Royalty-Free Speech Bubble Vector Art, Graphics and Stock Illustrations. Download 470,000+ Royalty-Free Speech Bubble Vector Images.
thank you The gist of the question is this: The moment you draw a speech bubble on the vector layer, another speech bubble layer is created on top of the vector picture. As soon as this layer is combined with the vector layer below, the vector layer picture and the speech bubble layer are converted to a raster layer to create a vector layer ...
Download this Free Vector about Speech bubble pack, and discover more than 15 Million Professional Graphic Resources on Freepik. Toggle menu. Tools. AI image generator Create images from words in real time. Designer new Edit templates from your browser. Mockup generator Bring designs to life, effortlessly.
Comic book vector footage of a speech bubble. Brightly colored balloon frame and tail, decorative stitches and free space for text in the center. Creative speech bubble vector to design company logos, app icons, stickers, banners and badges. Free graphics for comic books and cartoons visuals. Comic Book Balloon by pixel77.com
Page 1 of 100. Find & Download Free Graphic Resources for Speech Bubble. 100,000+ Vectors, Stock Photos & PSD files. Free for commercial use High Quality Images.
Last year, she coined the famous "Wrong Shoe Theory" that decreed a slightly off-kilter pair of shoes would make an outfit sing; she's the reason floral dresses with sporty trainers took off ...
A cutting edge Russian nuclear powered submarine sails in the darkness from the Kola Peninsula in the Arctic on a classified mission into the Atlantic.. On clearing the harbour the submarine heads ...
An incoming government may have to put convicted offenders under house arrest rather than jailing them because prisons are running out of spaces, a leading think tank has warned.
The best selection of Free Speech Bubble Vector Art, Graphics and Stock Illustrations. Download 6,300+ Free Speech Bubble Vector Images.
Hello, I have read your project description properly and understand that you need to create a brand new logo for Magnolia Speech Solutions. You seek a logo that effectively combines a speech bubble and a Magnolia flower, symbolizing communication and your company's identity. Additionally, you want custom typography that is unique and eye ...
Donald Trump hailed Joe Biden as his most dangerous rival in a speech on Friday, in what some see as a bid to stave off having the president replaced with a more formidable opponent.
Brentford in talks to make Leeds United midfielder Archie Gray record signing in £40m deal Midfielder has enjoyed a breakout season at Elland Road, making 52 appearances in all competitions for ...