
- My presentations

Auth with social network:
Download presentation
We think you have liked this presentation. If you wish to download it, please recommend it to your friends in any social system. Share buttons are a little bit lower. Thank you!
Presentation is loading. Please wait.
Chapter 1: Introduction to Computer
Published by Rudy Brewer Modified over 9 years ago
Similar presentations
Presentation on theme: "Chapter 1: Introduction to Computer"— Presentation transcript:

How Much Do I Remember? Are you ready to play.....
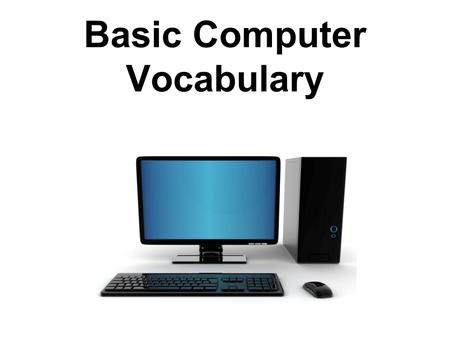
Basic Computer Vocabulary
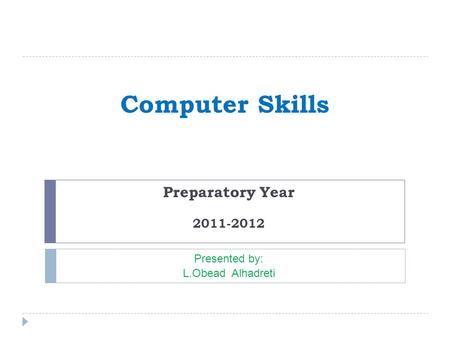
Computer Skills Preparatory Year Presented by:
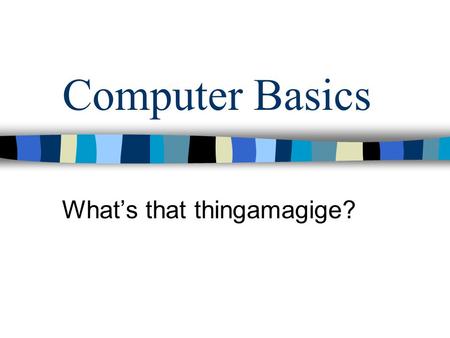
Computer Basics Whats that thingamagige?. Parts of a computer.
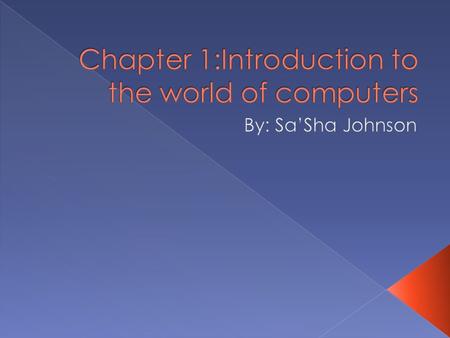
Chapter 1:Introduction to the world of computers

McGraw-Hill/Irwin ©2008 The McGraw-Hill Companies, All Rights Reserved Plug-in B3 HARDWARE & SOFTWARE.
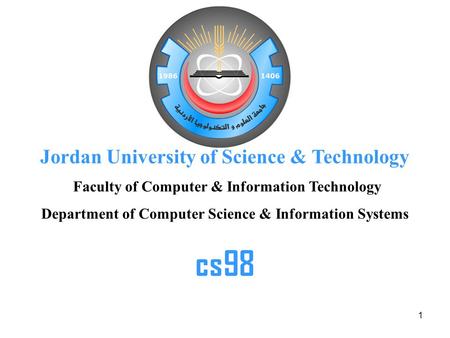
1 Jordan University of Science & Technology Faculty of Computer & Information Technology Department of Computer Science & Information Systems cs98.
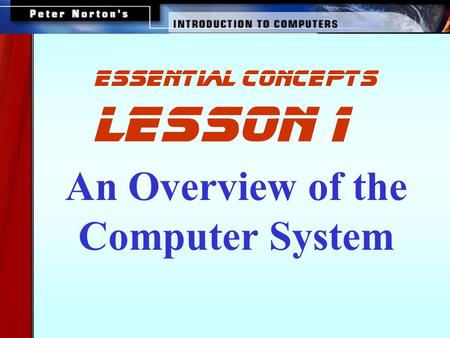
An Overview of the Computer System
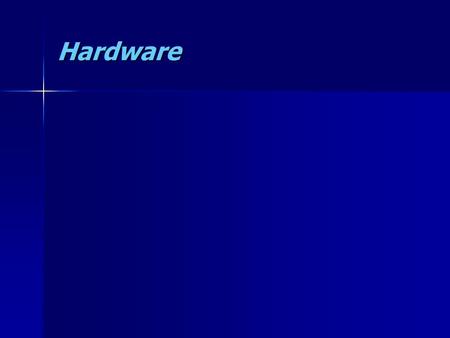
Hardware. Basic Computer System Central Processing Unit Input Devices Output Devices Backing Storage Devices.
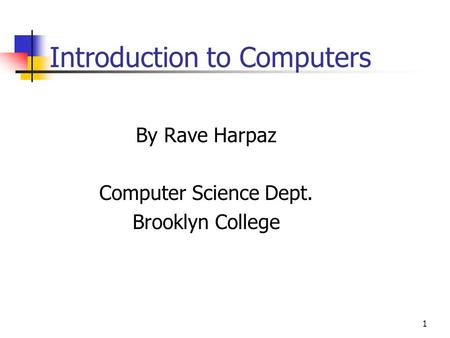
Introduction to Computers
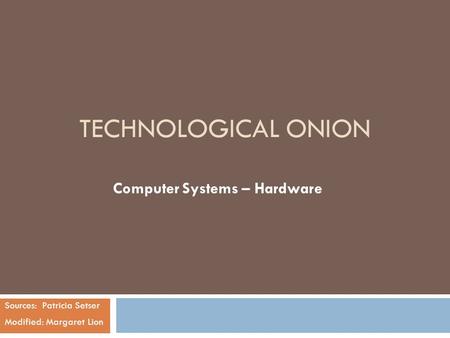
Computer Systems – Hardware
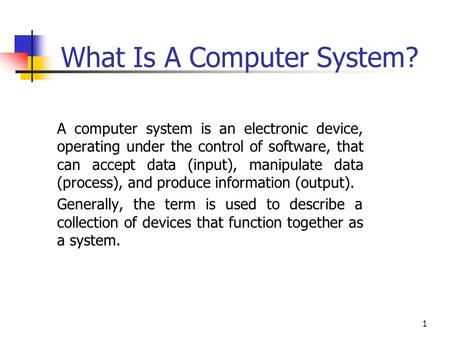
What Is A Computer System?

1 Hardware - devices for Input. 2 Hardware - devices for Input Processing.
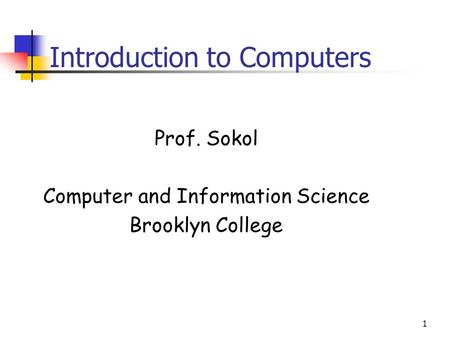
1 System Software “Background software”, manages the computer’s internal resources.
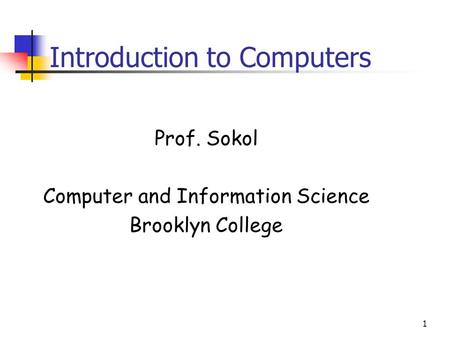
1 Introduction to Computers Prof. Sokol Computer and Information Science Brooklyn College.

Computer Parts There are many parts that work together to make a computer work.

Introduction to Computers Essential Understanding of Computers and Computer Operations.
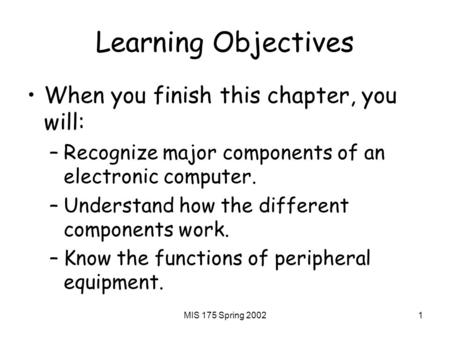
MIS 175 Spring Learning Objectives When you finish this chapter, you will: –Recognize major components of an electronic computer. –Understand how.

Computer Skills CIS-100 CH 1.
About project
© 2024 SlidePlayer.com Inc. All rights reserved.
How-To Geek
How to save microsoft powerpoint presentations as pdf files.
If your client can't view your presentation because they don't have PowerPoint, send it to them as a PDF.
Quick Links
Save powerpoint files as pdfs.
If you want to share your presentation with someone that doesn’t have Microsoft PowerPoint, you can save and share the file as a PDF. You can also adjust the way the slides appear on the PDF. Here's how.
When you save a PowerPoint presentation as a PDF file, the layout, format, fonts, and images of the presentation will remain the same. This lets users without access to PowerPoint view the presentation (though they are unable to edit it).
First, open the PowerPoint presentation to be saved as a PDF. Select the “File” tab and then click the “Export” option in the left-hand pane.
You’ll then be at the “Create PDF/XPS Document” tab. Here, select “Create PDF/XPS.”
Related: What Is an XPS File and Why Does Windows Want Me to Print to One?
Window’s File Explorer will appear. Select the location in which you would like to save your new file. You can see that the “Save as type” is now PDF. You can also rename the file as you like.
You may also notice the “Optimize for” options at the bottom-right of the window:
- Standard: This is a high-quality version of the document, ideal for when you only plan to publish it online or print it out.
- Minimum Size: This is a lower-quality version of the document. It’s also suitable for publishing online, but ideal for when you need to send the document as an email attachment, as it reduces the size of the file .
You can also set specific options to adjust how the file appears. To do this, click the “Options” button underneath.
The “Options” window will appear, and you have several options to choose from. Here’s a brief overview of what’s available:
- Range: Export all slides, the current slide, or a selection of slides from your presentation.
- Publish Options: You can choose to export only comments, handouts, or outline view here by selecting the “Publish What” option. You’re also able to dictate how many slides appear on each page, flip the slides horizontally or vertically, or give the slides a frame.
- Include Non-printing Information: Include document properties or structure tags.
- PDF Options: Make the document PDF/_A compliant.
Once you’ve adjusted the options, click “OK.”
Finally, back at Windows File Explorer, click “Publish.”
Your PDF is now ready to share.
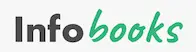
15+ PowerPoint Books for Free! [PDF]
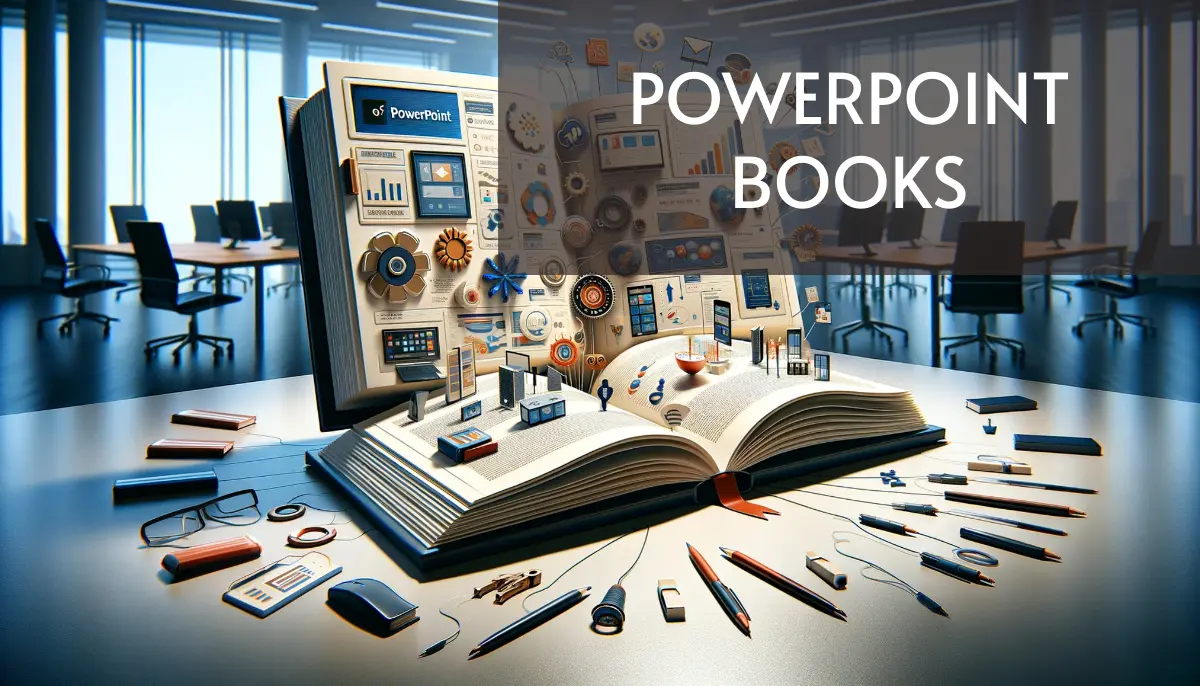
The use of office automation tools or programs has been a necessity for millions of people around the world for decades. To contribute to learning, we have selected PowerPoint books in PDF format , which will help you master one of Microsoft’s most widely used programs.
Different types of professionals and students all over the world resort to presentations to exhibit their knowledge, findings and ideas. Doing so effectively is important to successfully communicate the messages you want to convey. Now you can do it with these PowerPoint books in PDF format that we present in this section.
PowerPoint is a presentation software released by Microsoft in 1987 in its first version 1.0. The latest one was introduced to the market in 2019. There have been a total of 15 versions, each with specific changes that have evolved this tool and, therefore, allowed it to remain competitive in the market.
With PowerPoint you can perform different tasks or actions, such as designing, inserting, animating, presenting slides, among others. It has three basic functions: text editor, method to manipulate and insert images and graphics; and a continuity system to present the content.
Using PowerPoint effectively not only implies mastering the functions it has, but also the creativity of the person who manipulates this tool. This is what will make the presentations eye-catching and achieve the purpose of conveying the right message.
Together with Word and Excel, it forms the Microsoft Office package. It is widely used in the business and academic environment, positioning itself as the number 1, since it saw the light.
We invite you to explore this compendium of more than 15 PowerPoint books in PDF format , which we offer to you totally free so that you can learn how to manage this important software.
Here we present our complete selection of PowerPoint books:
A Brief Look at PowerPoint
Cleveland State University
Working With Microsoft PowerPoint
Eastern Institute of Technology
Microsoft PowerPoint Tutorial
Personal Web Page
Microsoft PowerPoint 2019 Fundamentals Workshop
University of Pittsburgh
Microsoft PowerPoint 2016 Step by Step Guide
Andie Philo,Mike Angstadt
PowerPoint 2016 Basics for Windows
University of South Florida
PowerPoint 2016 Basics Creating a Slide Show Presentation
TOC Dog Breeds
PowerPoint Basics
UMass Amherst
Animate Add Sound and Media to Microsoft PowerPoint
Kaylene Williamson
Intermediate Microsoft PowerPoint
Louisville Free Public Library
Microsoft PowerPoint Fundamentals 2013
St Georges University of London
Microsoft Powerpoint 2013 Tutorial
Doc Developpement Durable
Microsoft PowerPoint 2010
Mohamed elfadly
Accessible Documents
Technical University Dresden
Intro to Microsoft PowerPoint (Article)
Burke County Public Library System
Powerpoint Tips and Tricks (Article)
Cornell University College of Veterinary Medicine
Tips for Effective PowerPoint Presentations (Article)
University of Washington Human Resources
How to Use PowerPoint Course Reference Guide (Presentation)
Lions Clubs International
Steps to Reduce the Size of Files Presentations Created in MS PowerPoint Windows (Article)
Columbia Center for Teaching and Learning
PowerPoint How to Add Navigation Buttons (Article)
PowerPoint and UDL
Here ends our selection of free PowerPoint books in PDF format. We hope you liked it and already have your next book!
If you found this list useful, do not forget to share it on your social networks. Remember that “Sharing is Caring” .
Do you want more Computing books in PDF format ?
Computer Science Books
| Agile Methodologies Books
| Algorithms Books
| Artificial Intelligence Books
| Automation Books
| Big Data Books
| Blockchain Books
| Books about Computing
| Books about ICT
| Cloud Computing Books
| Computer Networks Books
| Computer Security Books
| Cryptography Books
| Data Analysis Books
| Database Books
| E-Commerce Books
| Excel Books
| Hacking Books
| Internet of Things Books
| Machine Learning Books
| NFT Books
| Operating Systems Books
| Photoshop Books
| Programming Books
| Quantum Computing Books
| Robots Books
| Software Engineering Books
| Telecommunications Books
| Virtual and Augmented Reality Books
| Web Design Books
| Web Development Books

Alternative Therapy
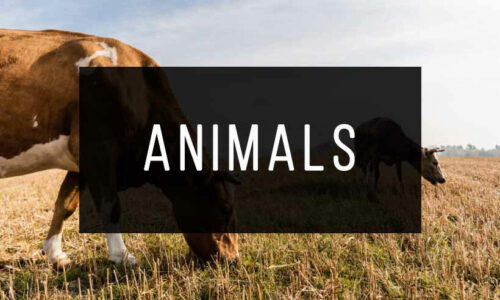
Art & Photography
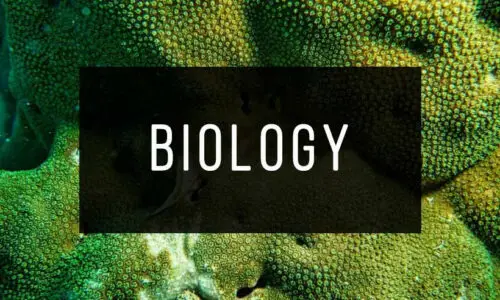
Children's
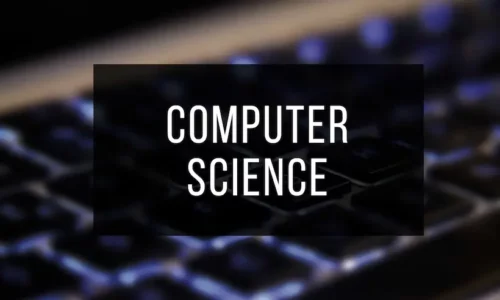
Computer Science

Engineering
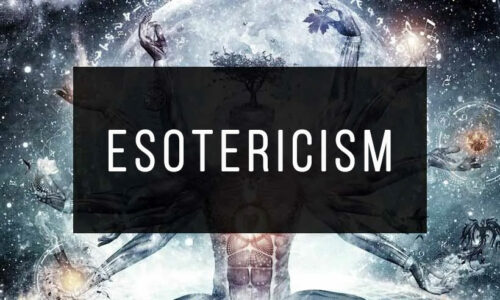
Esotericism

Food & Drinks

French Books

Mystery and Thriller
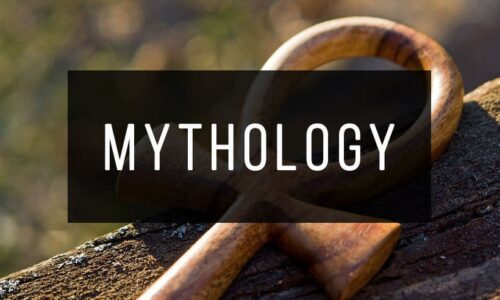
Portuguese Books
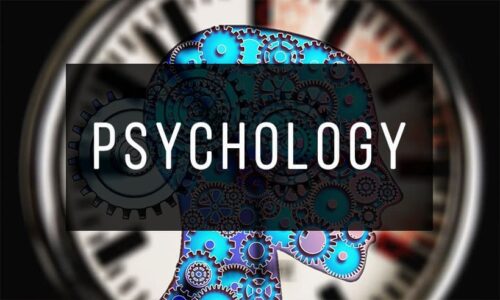
Self Improvement
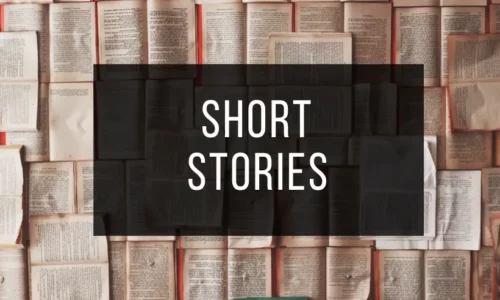
Short Stories
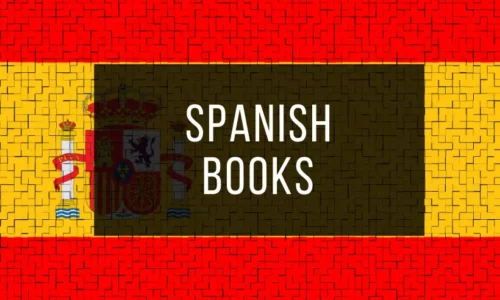
Spanish Books

HELP US SPREAD THE HABIT OF READING!
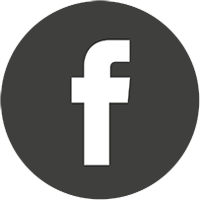
InfoBooks is a website to download free books legally.
LINKS OF INTEREST:


Insert PDF file content into a PowerPoint presentation
Content from a PDF file might be what you need for your presentation, but it’s not as easy to get content out of a PDF file as it is from many other document types. There are two options, which depend on how you want to use the PDF content:
To show content from a PDF on a slide Take a picture of the part of a PDF that you want, and paste it on your slide.
To keep a PDF file as a support document for your presentation Insert the entire PDF into the presentation as an object that you can open and view during your presentation.
Note: Inserting PDF content is not possible when editing a presentation in PowerPoint for the web. You need a newer version of PowerPoint to follow these steps.
Insert PDF file content as a picture
Open the PDF that you want to insert a picture of, and then switch to PowerPoint.
Do not minimize your PDF window, and make sure it's the last window you have open before moving to the next step.
Make sure everything that you want to capture as a picture is visible in your PDF window. You may need to decrease the zoom level in your PDF to see everything you want to capture.
In PowerPoint, select the slide that you want to add the content to, and then, go to Insert > Screenshot .
Note: Depending on your window size, the Screenshot button may appear different.
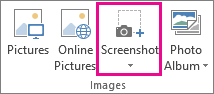
Your PDF file should be the first thumbnail image in the Available Windows list.
Below the thumbnail images, select Screen Clipping . PowerPoint minimizes and shows the window with the PDF file.
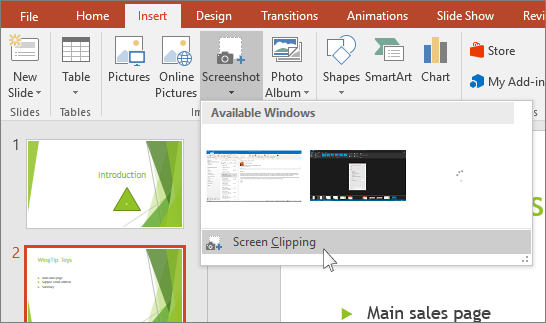
When you stop dragging, the selected area appears on the PowerPoint slide as a picture. You can move it, resize it, crop it, and format it as you like by selecting it and using the Picture Tools Format tab.
Insert a PDF file as an object
Make sure the PDF file that you want to insert is not currently open on your computer.
In PowerPoint, select the slide that you want to add the file to, and then select Insert > Object .

In the Insert Object box, select Create from file , and then enter the PDF file location; or select Browse , find the PDF file, and then select OK .
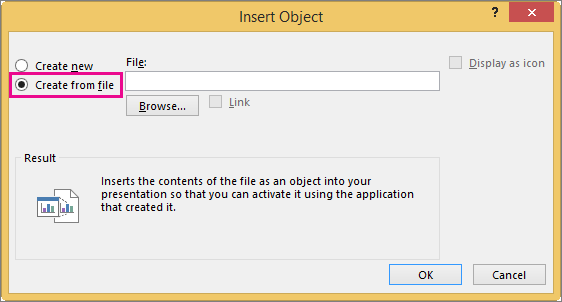
This makes the PDF file part of the presentation file. The quality of the PDF file is reduced with this method, but you can open the full PDF file by double-clicking the image when viewing or editing in Normal view.
Note: If you receive an error when trying to insert your PDF file as an object, make sure you do not have the PDF file open.
Open the PDF from a Slide Show
To open the inserted PDF file during a Slide Show, attach an action to it.
In Normal view, on the slide with the PDF file, select the PDF file’s icon or image, and then on the Insert > Links > Action .
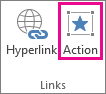
In the Action Settings box, select the Mouse Click tab if you want to open the PDF with a click, or the Mouse Over tab if you want it to open when you move the pointer over the PDF file icon.
Select Object action , and select Open in the list.
Top of Page
Insert a vector graphic instead
Microsoft 365 subscribers can insert scalable vector graphics (.svg files) in PowerPoint. For details, see Edit SVG images in Office .
Save PowerPoint presentations as PDF files
Insert a screenshot or screen clipping

Need more help?
Want more options.
Explore subscription benefits, browse training courses, learn how to secure your device, and more.

Microsoft 365 subscription benefits

Microsoft 365 training

Microsoft security

Accessibility center
Communities help you ask and answer questions, give feedback, and hear from experts with rich knowledge.

Ask the Microsoft Community

Microsoft Tech Community

Windows Insiders
Microsoft 365 Insiders
Was this information helpful?
Thank you for your feedback.
- Create a presentation Article
- Save Article
- Design Article
- Share and collaborate Article
- Give a presentation Article
- Set up your mobile apps Article
- Learn more Article

Create a presentation
Create a presentation in PowerPoint

Create presentations from scratch or start with a professionally designed, fully customizable template from Microsoft Create .
Tip: If you have Microsoft Copilot it can help you create a presentation, add slides or images, and more. To learn more see Create a new presentation with Copilot in PowerPoint.
Open PowerPoint.
In the left pane, select New .
Select an option:
To create a presentation from scratch, select Blank Presentation .
To use a prepared design, select one of the templates.
To see tips for using PowerPoint, select Take a Tour , and then select Create , .

Add a slide
In the thumbnails on the left pane, select the slide you want your new slide to follow.
In the Home tab, in the Slides section, select New Slide .
In the Slides section, select Layout , and then select the layout you want from the menu.

Add and format text
Place the cursor inside a text box, and then type something.
Select the text, and then select one or more options from the Font section of the Home tab, such as Font , Increase Font Size , Decrease Font Size , Bold , Italic , Underline , etc.
To create bulleted or numbered lists, select the text, and then select Bullets or Numbering .

Add a picture, shape, and more
Go to the Insert tab.
To add a picture:
In the Images section, select Pictures .
In the Insert Picture From menu, select the source you want.
Browse for the picture you want, select it, and then select Insert .
To add illustrations:
In the Illustrations section, select Shapes , Icons , 3D Models , SmartArt , or Chart .
In the dialog box that opens when you click one of the illustration types, select the item you want and follow the prompts to insert it.

Need more help?
Want more options.
Explore subscription benefits, browse training courses, learn how to secure your device, and more.

Microsoft 365 subscription benefits

Microsoft 365 training

Microsoft security

Accessibility center
Communities help you ask and answer questions, give feedback, and hear from experts with rich knowledge.

Ask the Microsoft Community

Microsoft Tech Community

Windows Insiders
Microsoft 365 Insiders
Find solutions to common problems or get help from a support agent.

Online support
Was this information helpful?
Thank you for your feedback.
How to save a PowerPoint as a PDF with notes.

Want to share your PowerPoint as a PDF but don’t want to lose your notes? Learn how to turn a PowerPoint into a PDF with all your notes still intact.
PDFs maintain their formatting no matter what device you use. If you want to share your PowerPoint presentation with others, it’s always best to save it as a PDF. Luckily, you can use a few different methods to keep your extensive notes intact.
How to save a PowerPoint presentation as a PDF.
PowerPoint offers two different ways to save your presentation as a PDF , even including your notes. You can do this using the Save As option or the File Export option. To save your presentation as a PDF using the Save As option, follow these steps:
- Open your presentation in PowerPoint.
- Click Save As under the File menu.
- Find and click PDF under the file type dropdown menu.
- To make sure your notes are visible in the final PDF, select More Options underneath the file type dropdown menu.
- Click the Options button.
- Select “Notes pages” under the “Publish what” dropdown menu. This will show your notes and slides on the final PDF.
- Adjust any other desired settings, including checking the box next to “Include comments” if there are comments you want to include in your file.
- Click Save.
To save your PowerPoint presentation as a PDF using the File Export option, use these steps:
- Click Export under the File menu.
- Click Create Adobe PDF, or click Create PDF/XPS Document if Adobe Acrobat is not yet installed.
- Click Options.
- If using Acrobat, check the box next to Convert Speaker Notes. Then click OK.
- If using the built-in PDF converter, select “Notes pages” from the “Publish what” dropdown menu.
- Click OK, then click Publish.

How to print PowerPoint as a PDF with notes.
Before printing your PowerPoint as a PDF, you have to save it as one. The first way to save your PowerPoint as a PDF with notes is to use the right save options. Once you’re ready to export your presentation, follow these steps:
- Click File on the top toolbar, then Print.
- Choose Show Details.
- Under the Layout dropdown menu, click Notes.
- Select Save as PDF from the PDF dropdown menu.
This will “print” your PowerPoint as a PDF with all your notes included. You should be able to view and share your presentation and read all your notes without worrying about formatting issues. The print as PDF option works wonders in this instance. Then from there, you can simply open the PDF version of your presentation and select File > Print.
Printing speaker notes for your PowerPoint.
It’s important to stay focused on your audience while you’re presenting. But you don’t want to get distracted and miss giving important details either. You can connect with your audience and make sure you cover everything by printing out the speaker notes you’ve typed on your slides.
Hand the printed papers out in advance and let your listeners read along with you. Or use them for yourself to keep your presentation on track. Either way, the process is simple with these few steps:
- Select Print from the File menu.
- Select the correct printer.
- In Settings, select Notes Pages from the first dropdown menu under Slides. This will display one slide and its accompanying notes on each printed page.
- Click Print.
Convert your PowerPoint to a PDF online.
Another way to convert a PowerPoint presentation to a PDF is to use an online PDF editor like Adobe Acrobat online services. Just follow these easy steps:
- Visit the Acrobat online services PPT to PDF converter tool .
- Upload your PowerPoint file.
- Let the software do its magic.
- Download the new PDF.
These easy steps convert your PowerPoint to a PDF without you needing to download any additional software. Once saved, you’re free to share your presentation (and notes) with any device.
Discover what more you can do with Adobe Acrobat online services to simplify saving and sharing your PowerPoint presentations.

Convert POWERPOINT to PDF
Make ppt and pptx slideshows easy to view by converting them to pdf..
Converting POWERPOINT to PDF...
Free All-in-One Office Suite with PDF Editor
Edit PDFs like Word
Convert, merge, split, scan, and sign PDFs
More than PDF: Use Word, Excel, and PPT for FREE
Windows • MacOS • Linux • iOS • Android

Select areas that need to improve
- Didn't match my interface
- Too technical or incomprehensible
- Incorrect operation instructions
- Incomplete instructions on this function
Fields marked * are required please
Please leave your suggestions below
- Quick Tutorials
- Practical Skills
Delete Pages from PDF for Teachers
Teachers often work with PDFs to create worksheets, prepare lectures, and design planners. Having everything in PDF format is incredibly handy for printing and reading purposes. However, it's natural to make mistakes, and sometimes you might need to delete a page from your PDF. In this guide, I will show you how to delete pages from PDF for teachers, making the process simple and efficient.
Challenges Teachers Face When Deleting Pages from PDFs
Working on PDFs may seem straightforward, but challenges arise when you encounter irrelevant or blank pages , especially for teachers who often need to edit educational materials. Deleting such pages can be cumbersome and time-consuming, disrupting the workflow and hindering productivity.
Managing Large PDFs with Irrelevant Content
As a writer, I've come to understand the challenges teachers face when deleting pages from PDFs. Managing large PDFs with irrelevant content is particularly difficult. For example, a teacher who receives a 100-page curriculum guide but only needs 30 pages relevant to their specific course. Sifting through and removing the extraneous content can be incredibly time-consuming and frustrating, especially when the pages are interspersed throughout the document.
Preserving Document Quality and Format
Another significant challenge is preserving document quality and format. When a teacher deletes pages from a PDF, maintaining the integrity of the original layout can be tough. For instance, if a teacher removes several pages from a student handbook, the page numbers, table of contents, and internal references might become disorganized, leading to confusion for both the teacher and the students.
Efficient Page Removal Under Time Constraints
Efficient page removal under time constraints is a major issue. Teachers often work under tight schedules, needing to prepare and distribute materials quickly. The process of deleting unnecessary pages, ensuring the document remains cohesive, and verifying that no essential information is lost can be daunting, especially when deadlines loom.
How to Remove Pages from a PDF Using WPS Office
Lesson plans, assignments, and coursework are crucial in a teacher's life, and keeping them updated is essential. However, this task can be very time-consuming without the right tools. Through my research on various forums, I noticed that many teachers were struggling with removing unnecessary pages from PDFs, and some were dissatisfied with their current tools. That's when I discovered WPS PDF—a versatile PDF editor that not only removes pages but also allows teachers to tailor their lesson plans to their needs, offering basic functions for free.
With its availability on both desktop and mobile, WPS PDF is a flexible tool that enables teachers to make quick adjustments before heading back to the office. Let's explore how to delete pages from a PDF using WPS Office on both desktop and mobile.
Removing Pages on a Computer/Laptop
A teacher's best companion is a reliable laptop, allowing them to access and view their files anywhere. Having a computer at their disposal ensures they can manage their workload efficiently and stay organized .Here are the steps you need to follow to delete PDF pages using WPS Office on your desktop:
S tep 1: Open your lesson plan or assignment PDF in WPS PDF and go to the "Page" tab in the toolbar.
Step 2: The PDF will display all pages as tiles on your screen, making it easier to manage, reorder, or delete them.
Step 3: Click on the page you wish to remove from PDF to select it.
Step 4: Options will appear on the right side of the selected page. Click the "Bin" icon to delete the page.
Step 5: Alternatively, you can select the page and press the "Delete" key on your keyboard.
Step 6: To remove multiple pages, click on the "Delete Pages" button in the Page ribbon menu.
Step 7: A Delete Pages dialog box will open. Choose the "Custom delete page" option and enter the range of pages you want to delete.
Step 8: Click "OK" to delete the specified pages from your PDF.
I find a PC to be a great resource, especially when you're in a classroom or at home. You can conveniently hop on the device and easily follow the steps above, which are so simple that even a child can do it. For teachers just discovering this method, it will be incredibly beneficial, as it highlights the effort they are putting into managing their PDFs. This ease of use ensures that teachers can focus more on teaching and less on technical hassles, ultimately enhancing their productivity and effectiveness.
Removing Pages on a Mobile Phone
How to remove pages from a PDF using the WPS PDF Pages Remover feature on your mobile.
Step 1: Open a PDF containing a Lesson plan or Assignment for your course in WPS Office.
Step 2: Click on the "Menu" icon located at the bottom left of the toolbar.
Step 3: Click on the "Tools" tab to find the "Page Management" feature in the Document Processing section, tap on it.
Step 4: In Page Management, all PDF pages will be displayed as tiles. To select a page for deletion, tap the circle at the top right of the page tile.
Step 5: Ensure the page is selected by checking for a blue tick at the top right of the page tile.
Step 6: To delete the selected page, click on the "Delete Page" option at the bottom left of the toolbar.
Step 7: Confirm the deletion by clicking "Delete".
Step 8: After deleting all unnecessary pages, click "Save" at the top right corner of the screen.
This method shows how much effort they are putting into their PDFs, even when they're not in the classroom or at home. The simplicity of deleting pages on a mobile phone means you can quickly adjust your documents on the go, ensuring everything is perfectly organized and ready for your next lesson. This feature truly enhances the flexibility and efficiency of managing educational materials, allowing teachers to focus more on their students and less on cumbersome administrative tasks.
Use Word, Excel, and PPT for FREE, No Ads.
Edit PDF files with the powerful PDF toolkit.
Microsoft-like interface. Easy to learn. 100% Compatibility.
Boost your productivity with WPS's abundant free Word, Excel, PPT, and CV templates.
WPS AI As Your Powerful Teaching Tool
I am so grateful to have WPS AI by my side as I go about my tasks. And I am here to tell you that WPS AI not only caters to my needs but it's incredibly easy to use for people across all professions, including teachers. The suite offers several powerful tools that can simplify and enhance the educational experience for both teachers and students. Here are some of the standout features:
WPS AI Slide
WPS AI Slide is a fantastic tool for creating engaging and visually appealing presentations. Its advanced AI capabilities help teachers design slides quickly and easily, allowing them to focus on delivering their content effectively. The tool can suggest layouts, color schemes, and even help with content generation, making it easier to produce professional-quality presentations. This is especially useful for creating lesson plans, student projects, and educational seminars.
WPS AI Writing Tools
The WPS AI Writing Tools is something for teachers that they can get the fullest advantage out of. Teachers, who often have to create and review written content will often find it useful. These tools streamline the drafting process by providing content, structure, and format suggestions, saving considerable time. For editing, the AI identifies and corrects grammatical errors, suggests better word choices, and improves sentence structure, ensuring instructional materials are clear and accurate. Proofreading is also made faster and more efficient, as the AI catches mistakes often overlooked during manual checks, such as typos and punctuation errors.
Integration with Other Office Tools
One of the most helpful features of WPS AI is its seamless integration with other office tools. This integration offers several benefits:
Seamless Integration:
WPS AI works smoothly with the WPS Office suite, allowing teachers to switch between creating documents, spreadsheets, and presentations without any hassle. This cohesive environment helps in managing various teaching materials efficiently.
Collaborative Features:
The collaborative features of WPS AI make it easy for teachers to work with colleagues and students. Real-time editing and sharing capabilities enable multiple users to work on the same document simultaneously, making group projects and peer reviews more effective. This fosters a more interactive and engaging learning environment.
Efficiency Enhancements:
WPS AI upgrades productivity by automating repetitive tasks and providing intelligent suggestions. For instance, it can help in organizing content, formatting documents, and even summarizing lengthy texts. This efficiency allows teachers to spend more time on what matters most—teaching and interacting with their students.
Enhancing Working Efficiency with WPS Office
WPS Office is a goldmine for everybody, and teachers will find it nothing short of a treasure for many reasons. One of the major benefits is its time-saving features, such as batch conversion, which allows multiple PDFs to be converted to Word documents simultaneously. This is incredibly useful for teachers who often need to prepare and distribute various instructional materials quickly.
WPS Office offers reliable performance and compatibility, ensuring that documents created within the suite can be easily shared and accessed across different devices and platforms without formatting issues. This reliability and cross-platform compatibility make WPS Office an essential tool for educators who need to maintain consistency and efficiency in their teaching materials.
FAQs About Delete Pages from PDF for Teachers
1. are there any file size restrictions for editing in wps office.
No, there are no file size restrictions for editing in WPS Office. However, it's important to note that very large files may take longer to open, save, or edit. Additionally, system requirements like available memory can also affect the performance when editing very large files.
2. Can I edit PDF in the WPS Office?
Yes, you can edit PDFs in the WPS Office. WPS PDF offers features such as image and text editing, page cropping, and header and footer formatting. It enables you to edit PDF documents in a manner similar to editing Word documents.
3. How do I Delete a file in the WPS Office?
To delete a file in WPS Office, follow these steps:
Step 1: Open WPS Office.
Step 2: Navigate to the location of the file you want to delete.
Step 3: Right-click on the file you wish to remove.
Step 4: Select "Delete" from the context menu.
S tep 5: Click yes to delete the selected file when prompted.
WPS Office: A Teacher’s Hidden Secret to Efficiency
Teachers are one of the most underappreciated professionals out there, and when it comes to supporting these hardworking individuals, WPS Office leaves nothing behind. WPS Office takes great pride in its advanced PDF tool, which offers a plethora of features and integrates seamlessly with Microsoft Office, allowing users to view, print, and edit documents with maximum ease.
One standout feature is the simple and efficient process for delete pages from PDF for teachers, which can be a significant time-saver for teachers dealing with extensive documents. With its user-friendly interface and robust functionality, WPS Office ensures that teachers can manage their workload more effectively. I highly recommend downloading WPS Office today to experience its full range of benefits firsthand.
- 1. How to Convert PPT to PDF for Teachers
- 2. How to Convert PDF to Word [For Teachers]
- 3. 10 Professional Teaching Presentation Examples for Teachers Teach with Ease and Style!
- 4. How to delete pages in word extra pages in word on Mac
- 5. How to Edit a PDF [For Teachers]
- 6. How to Compress PDF [For Teachers]
15 years of office industry experience, tech lover and copywriter. Follow me for product reviews, comparisons, and recommendations for new apps and software.

IMAGES
VIDEO
COMMENTS
Presentation on computer. Apr 5, 2014 • Download as PPT, PDF •. 114 likes • 377,853 views. AI-enhanced description. Nausad Ahamed. This document provides an overview of computers, including: 1. It classifies computers into microcomputers, minicomputers, mainframe computers, and supercomputers based on their processing ability and speed. 2.
Download ppt "Chapter 1: Introduction to Computer". Computer A computer is an electronic device, operating under the control of instructions stored in its own memory that can accept data (input), process the data according to specified rules, produce information (output), and store the information for future use.
The first slide PowerPoint will provide you with is the "Title Slide". This slide will introduce viewers to your presentation and each slide following that will contain the actual material you wish to cover throughout your presentation. Click in the center of the slide where it says "Click to add Title".
Slide Show View takes up the full computer screen, like an actual slide show presentation. In this full-screen View, you see your presentation the way your audience will. You can see how your graphics, timings, movies, transition effects, and animation elements will look in the actual show.
A keyboard is one of the ways to communicate with a computer. Typing a key from the keyboard sends a small portion of data to tell the computer which key was pressed. The computer can use this information in many ways. An example could be a command or a character that can be used in a document. There are two main different types of keyboards.
It is an essential component of a digital computer. It is where all data intermediate and find results are stored. The data read from the main storage or an input unit are transferred to the computer's memory where they are available for processing. This memory unit is used to hold the instructions to be executed and data to be processes.
Saving a PowerPoint Presentation As with any document-creation program, it is a good idea to save the presentation immediately and then save changes frequently as you work. 1. Click the File tab to open the Backstage View. 2. Click Save As 3. Click Computer → Browse to choose a location to save the presentation. 4. In the File Name box,
In the PPT Start-up Window, click "From Design Template" located on the right-hand side of the screen under the heading "New." 2. Scroll down to see the various templates and click on one of them. ... computer's clipboard. • Minimize the web program (the minus button at the top right) and then maximize the PPT program (click on the ...
On the computer desktop: 1. Double-click on the MS PowerPoint icon. If the MS PowerPoint icon is not on the desktop, go to the Start menu: 1. Click Start Programs Microsoft PowerPoint*. *Occasionally, Microsoft PowerPoint will be in a folder called "Microsoft Office" or similar-this will make one more step between "Programs" and "Microsoft ...
Select a chart type from the list on the left side of the Insert Chart dialog box. Next, choose a sub-type from the icons to the right and click OK. You'll now see a split screen; PowerPoint is on the left and Microsoft Excel has just launched and appears to the right, with sample chart data displayed.
Microsoft PowerPoint is a presentation design software that is part of Microsoft 365. This software allows you to design presentations by combining text, images, graphics, video, and animation on slides in a simple and intuitive way. Over time, PowerPoint has evolved and improved its accessibility to users.
stored on your computer's hard drive. 1. Double click on the Applications folder. The Applications window will appear. 2. Double click on the Microsoft Officefolder. The Microsoft Office window will appear. 3. Double click on the icon labeled Microsoft PowerPoint. If you have used PowerPoint recently, click on the Apple menu
Arrange the File Explorer and PowerPoint windows on your screen so that both are visible. 3. Drag the audio file from File Explorer to the slide. To record audio directly onto a slide 1. On the Insert tab, in the Media group, click the Audio button, and then click Record Audio to open the Record Sound dialog box. 2.
Computer Fundamentals MODULE 1 Basic Computing Notes Computer Science 3 z Central Processing Unit (CPU) : This is known as the Brain of the Computer as it controls the complete working of the computer. z Memory: The data and instructions are stored in this component of the computer. Hard disk, DVD, pen drive etc., are the examples of memory storage
CMU School of Computer Science
This lets users without access to PowerPoint view the presentation (though they are unable to edit it). First, open the PowerPoint presentation to be saved as a PDF. Select the "File" tab and then click the "Export" option in the left-hand pane. You'll then be at the "Create PDF/XPS Document" tab. Here, select "Create PDF/XPS.".
Quantum Teleportation Explained. Generate an entangled pair of electrons with spin states A and B, in a particular Bell state. Separate the entangled electrons, sending A to Alice and B to Bob. Alice measures the "Bell state" (described below) of A and C, entangling A and C.
People can view the slides even if they don't have PowerPoint, but they can't make changes to it. Select File > Export. Click Create PDF/XPS Document, then click Create PDF/XPS. In the Publish as PDF or XPS dialog box, choose a location to save the file to. If you want it to have a different name, enter it in the File name box.
15+ PowerPoint Books for Free! [PDF] by InfoBooks. The use of office automation tools or programs has been a necessity for millions of people around the world for decades. To contribute to learning, we have selected PowerPoint books in PDF format, which will help you master one of Microsoft's most widely used programs.
Make sure the PDF file that you want to insert is not currently open on your computer. In PowerPoint, select the slide that you want to add the file to, and then select Insert > Object. In the Insert Object box, select Create from file, and then enter the PDF file location; or select Browse, find the PDF file, and then select OK.
Create a presentation. Open PowerPoint. In the left pane, select New. Select an option: To create a presentation from scratch, select Blank Presentation. To use a prepared design, select one of the templates. To see tips for using PowerPoint, select Take a Tour, and then select Create, . Add a slide.
To save your PowerPoint presentation as a PDF using the File Export option, use these steps: Open your presentation in PowerPoint. Click Export under the File menu. Click Create Adobe PDF, or click Create PDF/XPS Document if Adobe Acrobat is not yet installed. Click Options. If using Acrobat, check the box next to Convert Speaker Notes. Then ...
Convert your Powerpoint to PDF online, easily and free. ... Convert POWERPOINT to PDF Make PPT and PPTX slideshows easy to view by converting them to PDF. Upload your file and transform it. Select POWERPOINT files. Upload from computer. or drop POWERPOINT slideshows here. PowerPoint to PDF. Click on CONVERT button. Getting files from Drive ...
Click on the "Download" button to save the PDF file to your computer. Download PDF. Step 5: Enjoy Your Converted PDF Congratulations! You've successfully converted your PowerPoint presentation to PDF format using WPS PDF Tools. You can now use your PDF file for printing, sharing, or any other purposes you may have.
PDF to JPG on Computer/Laptop. Here's how you can convert your JPEG images to PDF using your laptop or PC: Step 1: To convert the image to PDF, open WPS Office and click on the "Tools" tab in the left side pane. Step 2: In the Tools tab, select the "Picture to PDF" tool, which allows conversion of any image to PDF. WPS Picture to PDF tool
Removing Pages from PDF on Computer/Laptop. If you have your PDF open in WPS PDF on your desktop, follow these steps to remove pages from the PDF: Step 1: Visit the "Page" tab in WPS PDF toolbar. Alt text: WPS Page tab. Step 2: Your PDF view will change, displaying all pages as tiles on your screen. This makes it easier to manage pages while ...
Step 5: Ensure the page is selected by checking for a blue tick at the top right of the page tile. Select Pages to delete. Step 6: To delete the selected page, click on the "Delete Page" option at the bottom left of the toolbar. Delete pages from PDF using WPS Office mobile. Step 7: Confirm the deletion by clicking "Delete". Confirm Page deletion from PDF ...