- Generative AI
- Office Suites
- Collaboration Software
- Productivity Software
- Augmented Reality
- Emerging Technology
- Remote Work
- Artificial Intelligence
- Operating Systems
- IT Leadership
- IT Management
- IT Operations
- Cloud Computing
- Computers and Peripherals
- Data Center
- Enterprise Applications
- Vendors and Providers
- Enterprise Buyer’s Guides
- United States
- Netherlands
- United Kingdom
- New Zealand
- Newsletters
- Foundry Careers
- Terms of Service
- Privacy Policy
- Cookie Policy
- Copyright Notice
- Member Preferences
- About AdChoices
- E-commerce Affiliate Relationships
- Your California Privacy Rights

Our Network
- Network World

How to fix Windows 10 and 11 printing problems
Although windows 10 and 11 are generally stable, printer issues do occur from time to time. here are some tips to work around typical windows print gotchas..

Thinking back to the era of Windows 3.0, 3.1, and Windows for Workgroups, I dimly recall that printer drivers could be especially troublesome. Happily, with Windows 95 through Windows 7, printer problems didn’t register much on my radar. But in the wake of upgrading my network to Windows 10 a few years back, I noticed an uptick in printer problems. On the other hand, Windows 11 seems rock solid where printing comes into the picture.
If printing is a cause for concern with your Windows setup, you may be relieved to know that all problems I’ve encountered have been easy to diagnose and fix, providing you know what steps to take to figure out what’s up. I hope this how-to will help readers zip through detection and diagnosis and proceed more quickly to the usual cures for printing ills.
Typical symptoms for printer problems
Without belaboring the obvious, the most common issue with printing in Windows is an inability to print to some specific print device. Somewhat frustratingly, you might select a known and formerly working printer, fire off a print request, and see nothing happen in response, other than the number of jobs in the print queue increasing. What gives?
Other typical symptoms include the following:
- Adding a printer to a PC or the network, only to find no corresponding device entry popping up in the Settings app (under Devices > Printers & scanners in Windows 10 or Bluetooth & devices > Printers & scanners in Windows 11) or in Control Panel (in the Devices and Printers pane in Windows 10 or the Printers & Scanners pane in Windows 11).
- Upon encountering the conditions described in the preceding item, one may further encounter difficulties finding a device driver for a missing or uncooperative printer.
- A printer may be visible as a device in the appropriate place in Control Panel or Settings, but it may show a status of “Unavailable” or “Offline.” Sometimes, all attempts to change this status through printer controls in Windows or on the device itself fail.
Diagnosing and fixing printer problems
For the vast majority of printer problems, a device driver is somehow involved. It may be corrupted, broken, or missing. That’s why the most common fix for printer problems is fairly simple and straightforward — namely, removing the problem device and thereby uninstalling its driver, then adding it back again. For all but a few of the cases I’ve encountered in over 200 upgrades to Windows 10 and 11 (and further research on reported problems with printing or printers), this has been sufficient to fix the problem that is best described as “can’t print” or “won’t print” to a print device.
I’ll walk you through this technique in detail in a moment, but using Windows’ built-in printer troubleshooting tool may provide a shortcut to getting your printer working again, so it’s worth trying that first. Herewith, then, is my two-step approach to diagnosing and fixing printer problems:
Step 1: Run the Windows printer troubleshooter
In both Windows 10 and 11, the printer troubleshooter is found in Settings. Click Start > Settings , then type trouble into the search box. In Windows 10, select Additional troubleshooters from the Troubleshoot pane. In Windows 11, that option is named Other troubleshooters . From either vantage point, Printer is the option to select.
This launches a standalone troubleshooting utility that performs various tests on its own, then enacts automatic fixes if it can and reports on activity (or lack thereof) upon completion. It’s easy and straightforward to use. This resolves the vast majority of print issues on its own.
Figure 1 shows the issues that the Windows 10 troubleshooter checks. (They don’t all fit into a single window.)

Figure 1: The Windows 10 troubleshooter checks for 12 issues in all — seven appear in in the top screen, five more in the bottom screen.
Windows 11’s printer troubleshooter is chattier and offers up more info, as shown in Figures 2 through 6. I’ll provide commentary in each caption to explain what’s showing. You can scroll up or down among the screens shown in Figures 3 through 6 as you like.
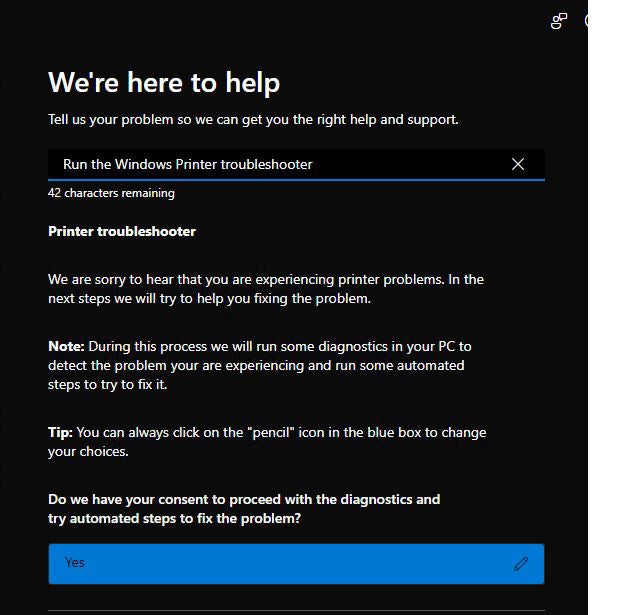
Figure 2: The initial printer troubleshooter screen in Windows 11 gets you started on the troubleshooting process. When you click Yes , it produces the info shown in Figures 3 to 6 as a single scrollable window.

Figure 3: The troubleshooter suggests a manual user action — namely, to power off and unplug the device, then plug it back in and power back on. (Note the special instructions for USB-attached printers.)

Figure 4: A printer may not show up in the devices list. (If that’s the case, it reads “My printer is not listed.”) The troubleshooter begins the first four issue checks.

Figure 5: Two more issue checks, plus the “Add Printer Wizard” button and follow-up.

Figure 6: Seven remaining issue checks, followed by the overall “Did this solve the problem?” check. Across Figures 3 to 6 we see the same issues checked as in Figure 1 for Windows 10.
Overall, the Windows 10 and Windows 11 troubleshooters cover most common Windows print problems. If this doesn’t fix what’s ailing your printer, move on to Step 2.
Step 2. Remove and replace the driver for the problem printer
To remove a printer, go to Settings > Devices > Printers & scanners in Windows 10 or Settings > Bluetooth & devices > Printers & scanners in Windows 11. Click the printer’s device entry to go to its properties page, then click the Remove button at the top right. Alternatively, you can right-click the device entry in the Devices & Printers pane (Windows 10) or Printers & Scanners pane (Windows 11) in Control Panel, then select Remove device from the resulting pop-up menu.
Figure 7 shows the Remove button to the right of the Settings entry for my Samsung ML-2850 network attached printer (in Windows 11).

Figure 7: The properties page for my Samsung ML-2850 printer in Windows 11. Note the Remove button to the right of the printer display. (Also note access to the troubleshooter for this specific device — another way to handle printer issues.)
Note: If you try to remove a printer from the Printers list but find yourself unable to complete that action, try clearing its print queue. Apparently, Windows likes to have its print queues cleared before permitting a related print device to be removed. (This goes back as far as I can recall and applies to XP, Vista, 7, 8, 10, and 11.)
To do so, right-click the icon for the problem printer in the Devices & Printers or Printers & Scanners pane in Control Panel and select See what’s printing from the resulting pop-up menu — or, if you’ve got the printer’s properties page open in Settings, select Open print queue from the list of options. Then delete all pending items by highlighting them, right-clicking, and selecting Cancel .
Once a printer has been removed, it’s time to add it back in. In Windows 10, go to Settings > Devices > Printers & scanners ; in Windows 11, go to Settings > Bluetooth & devices > Printers & scanners . You’ll see an Add device button, as shown in Figure 8 (for Windows 11).

Figure 8: The Add device button appears at the head of the “Printers & scanners” item in Settings > Bluetooth & devices in Windows 11. (It looks a little different but works the same way in Windows 10.)
Click the Add device button, and Windows searches for connected printers and their drivers. You’ll see a list of devices to choose from, which should include the printer you removed. Click Add device for the printer you’d like to add. As it comes online, it shows “Connecting” status first, then “Installing,” with a progress bar that tracks its progress. Upon completion, the device should show up in the list, or it may produce an error status — most likely a “Driver is unavailable” message.
Note : For USB-attached printers or all-in-one devices, it may sometimes be necessary to unplug the USB cable from the computer after uninstalling the device. Then, reboot the PC and reseat the USB cable to force discovery of the device to invoke Windows’ built-in driver search and supply process.
If Windows doesn’t provide a replacement driver, you’ll have to find one for yourself. The best place to do that is at the printer manufacturer’s website, searching by printer make and model, so be sure to have that information handy. (You also can turn to any of the driver download resources available online, such as the free SoftPedia or Snappy Driver Installer , or for-a-fee tools such as Driver Booster , DriverUpdate , DriverSupport , and so forth.)
For my Dell Color MFP (multi-function printer) for example, I had to visit Dell’s Drivers & Downloads page , then enter the device’s service tag ID (printed on a label affixed to the device) to find relevant drivers. I picked the entry with the most recent date — namely, Dell Open Print Driver (dated October 11, 2017) and downloaded the corresponding zip file. In the process of running the dellopd.msi file that installed the necessary drivers, it also set that printer up as the default Windows printer on the target PC. Most printer driver updates will do the same on Windows 10 or 11 PCs.
More on working with Windows printers
When printers get removed and replaced, their associated device names may change. And when a name change occurs, other users who access such printers, either through a network share, a print server, or some similar means of access, may find the previous printer unavailable (because that old name is no longer tied to a valid device). When you attempt to add a printer and such an attempt fails, click the Details link on the results page: if there’s a problem with the device name, the error message (often numbered 1801) is quite explicit in identifying a name mismatch.
To get around this, you must find the current name for the printer you want to add. Then you can elect the add option that reads “The printer I want isn’t listed” and supply a UNC name for that printer. Use this syntax: computer-namedevice-name (where computer-name is the name of the computer to which the printer is attached or through which it’s available, and device-name is the name of the printer you wish to access). You can use a network-attached printer’s IP address to access the device as well. The free Advanced IP Scanner tool shows you network device names and associated IP addresses (IPv4 only, though). Thus, it provides the focus for another “Add device” method as well.
When it comes to working with printers in Windows, I usually drill down to the properties page for a print device. You can get to it through Control Panel (right-click the device and select Properties ), or under the Printer properties button for a device that appears in the “Printers & scanners” pane in Settings. This level of access is necessary for checking print queues, obtaining device status, printing test pages, and the like.
For more help with Windows printer woes, check out Microsoft Learn and the Windows 10 or Windows 11 forums available online. (Of the latter, the most useful are Windows 10 Forums and Windows 11 Forum and the Microsoft Support Community , particularly the Windows Insider Program category.)
Given that printers do act up from time to time, and that drivers pose occasional problems as well, it behooves savvy Windows users to familiarize themselves with management and monitoring tools that the OS provides. By approaching such problems with care, and an “I can fix this!” attitude, you can diagnose and fix the vast majority of such issues, especially if you’re willing to try the “remove and reinstall” approach that flushes out questionable or damaged drivers and fixes most print-related problems. This is the surest path to printer satisfaction on a Windows 10 or 11 PC.
Looking ahead, Windows printer drivers will change dramatically
In a September 6 Windows Learn item, Microsoft lays out an “ end of servicing plan for third-party printer drivers on Windows .” The TL;DR version boils down to something like this: By 2025, Microsoft will require all printers to use “Mopria compliant printer devices” for both network and USB-attached printers.
This means everybody will use the Microsoft IPP Class Driver for all printers, to remove “the need for print device manufacturers to provide their own installers, drivers, utilities, and so on.” This will make life easier for those who own printers that fall under these guidelines. The Windows printer troubleshooter should be able to handle any and all issues that might pop up for such devices — at least, in theory.
Starting in 2025, no new printer drivers will be published to Windows Update. In 2026, printer driver ranking order (which determines which drivers to try first, second, and so forth) will change to favor Windows IPP inbox class drivers. Starting in 2027, third-party printer driver updates will be disallowed (except for security fixes).
People and organizations still using older Windows printers will still have to use the tips and techniques I’ve covered in this story. Over time, as these older devices get retired, the troubleshooting routines and tools for Windows printing should become more standardized, streamlined, and simplified. Let’s hope that also means things will work both easily and well. We’ll see…
This article was originally published in December 2015 and updated in September 2023.
Related content
Charting the ‘flight path’ for copilot for microsoft 365, india is getting in on the iphone sideloading act, china launches $47b semiconductor fund to counter us supremacy, the rebirth of lifelogging and the death of gordon bell, from our editors straight to your inbox.

Ed Tittel has been working in and around IT for over 30 years and has been a Windows Insider MVP since 2018. The author of more than 100 computing books, Ed is perhaps best known for his Exam Cram series of certification prep books. These days, Ed blogs weekly for GoCertify.com and more often than that at Win10.Guru . To learn more about Ed, visit his website at edtittel.com .
More from this author
A new windows 11 backup and recovery paradigm, windows 11’s new approach to troubleshooting, how to make a windows 10 or 11 image backup, key features of windows 11 enterprise, most popular authors.

Show me more
Public opinion on ai divided.
GoDaddy has 50 large language models; its CTO explains why

Huawei’s industry-leading ransomware solution first to be Tolly Group-certified

Podcast: The AI hype squad hits some major bumps

Why are people still bad at video calls?

Will new AI tools create a better Siri or voice assistant?

The AI hype squad hits some major bumps

- Meta Quest 4
- Google Pixel 9
- Google Pixel 8a
- Apple Vision Pro 2
- Nintendo Switch 2
- Samsung Galaxy Ring
- Yellowstone Season 6
- Recall an Email in Outlook
- Stranger Things Season 5
Common printer problems and how to fix them
A printer is a wonderful thing when it works, making your life easier by providing lightweight, foldable documents you can tuck in a folder or jam into a pocket. Unfortunately, even the best printers can run into trouble sometimes.
Printer is offline
- Printer won’t connect to Wi-Fi
Printer queue and spooling errors
Low-quality prints, printer supplies, paper problems, printer hardware trouble.
The worst part is the way printer problems interrupt your day. You have to diagnose the issue and fix it before printing can continue. If you own a printer from one of the best printer brands , it should be very reliable, and when trouble arises, the solution is usually easy.
The most popular printers from HP, Epson, Canon, and Brother use similar technology, so this guide should help you get any printer working again. Let’s take a look at the most common printer problems and how to fix them so you can get your labels, documents, or print projects rolling again.
- ChatGPT not working? The most common problems and fixes
- The most common Skype problems and how to fix them
- The most common Microsoft Teams problems and how to fix them
If you see a warning that your printer is offline when you try to print, there might be an easy solution. Printers try to save energy by sleeping, just like your laptop and phone do. Even though a printer doesn’t run on a battery, sleeping reduces your electricity bill and helps minimize greenhouse gases.
Ideally, your printer should wake up when you send a new print job over Wi-Fi. If it has been a while since you’ve used it, it could be in a deep sleep. Try pressing the Ready button or Home button to wake up a sleeping printer. If you don’t have those buttons, press the P ower button.
If your printer is on and awake, you should be able to see the screen showing printing options or settings. If there’s an error message, pay attention to what it says. That could be a great clue to solving the problem.
If your printer doesn’t have a screen, watch for the LEDs to change color or light up. Errors might be indicated with a red or orange LED. Most manufacturers use color coding, so green generally means you’re good to go, while yellow, orange, or red could suggest trouble. Since there’s no screen, check the mobile app for more information.
If you can’t get the printer working quickly, you can find more help in our guide to troubleshooting an offline printer .
Printer won’t connect to Wi-Fi
It should be easy to connect a printer to Wi-Fi, yet this is a very common complaint. Often, the trouble isn’t caused by the printer, but by your network. Troubleshoot your Wi-Fi first to find out if the issue lies there.
Even if your phone can connect, that doesn’t mean your printer can. Modern routers broadcast on more than one band, but printers are often limited to the 2.4 GHz frequency. Smart home devices often use this bandwidth, so check if your smart speaker or smart light works.
If you are having trouble with your internet connection or router, we have an article dedicated to solving the most common Wi-Fi problems .
If you run into printer queue or spooling errors, you might be confused about what those even mean. These obscure terms sound weird because they are programmer speak.
A queue is just a waiting line for documents you are trying to print. If something goes wrong on your computer when you try to print, you might need to clear the queue to tell the computer to stop trying to print. Then, you can try again with a fresh start.
We have an article that provides step-by-step instructions on how to clear the print queue for Windows PCs and Mac computers .
Printer spooling is a related concept that refers to the system app that is in charge of putting documents into the printer queue. If you clear the queue and you still get a queue error, or if you see a warning about a spooler error, you need to restart that app.
Don’t worry because it’s easy to do with our guide to printer spooling and how to fix it on Windows and Mac .
Occasionally, a print quality issue will arise in an otherwise great printer. If you start seeing lines, gaps, overlaps, or a tilt in text, graphics, and photos, it could mean some components have become misaligned. That sounds like a serious problem, but there’s an easy fix.
Look in your printer’s mobile app or use the screen on your printer to look in the maintenance section. Most printers have an alignment feature.
For inkjets, it’s called printhead alignment. For laser printers, it’s color plane alignment. For either printer type, alignment is a way to solve many quality issues.
The best photo printers show accurate colors, but pictures can look odd if ink or toner runs low. We’ll cover that next.
Printer supplies are probably the easiest detail to overlook, but it happens. Does your printer have paper and ink or toner?
Laser printers use large toner cartridges and typically last for hundreds of pages. A cartridge-based inkjet printer can use all of the ink in a hurry. Inkjet tank printers keep rolling out pictures and documents in the thousands, but eventually, they run out.
If you completely run out of paper, ink, or toner, your printer will stop printing. You need at least three colors to print a photo. If you run low, the colors might look wrong even if your printer accepts the print job.
The solution is obvious in this case. Resupply your printer with paper, ink, or toner to get it working again.
When you change paper, you might need to choose the matching paper type in the printer settings or the app you’re printing from. Make sure you pick the right tray if your printer has more than one.
If you have paper in the printer, but it jams, gets wrinkled, or is misaligned, that’s a tougher problem to solve. Sometimes, the issue is actually the paper.
If you try to print on paper that’s too thick or incompatible with your printer, it could get jammed, wrinkled, or simply result in a poor-quality printout. Check your printer manual or visit the manufacturer’s support page to find out what types of paper are compatible.
If you’re using plain letter-size paper, it should work in almost every printer. However, if you don’t print very often, paper can become damp in humid areas, collect static in a dry climate, or curl if it’s left in a vertical tray that lacks complete support. When in doubt, try fresh paper to check if that’s the problem.
Printer jams can cause headaches. Try to gently pull the paper through, if possible. That isn’t always easy. If you need help, check your manual and read our printer jam troubleshooting guide .
Printers are usually robust machines. Even cheap printers can be reliable and save you money . Unfortunately, mechanical parts can fail, and that’s a fact of life. Components might wear out, and any printer can suffer from a rare manufacturing defect that prevents printing.
Some hardware errors might show an error message. It’s a good idea to take a photo or make a note in case you need to get technical support from the manufacturer or send your printer in for repair.
Check your warranty as well. Most printers come with a one-year warranty, but more expensive printers often have two years of coverage. Always reach out even if you’re out of warranty since manufacturers want to protect their brand name and keep a good reputation. If a printer has a known problem, you might get support even after the warranty has expired.
Editors' Recommendations
- Best color laser printers for 2024: tested and reviewed
- The 5 best HP printers for home and office in 2024
- The most common Windows 11 problems and how to fix them
- The most common GoTo Meeting problems and how to solve them
- The most common Zoom problems and how to fix them

- Photography
A comparison of draft, standard, and high-quality photos from Epson's EcoTank ET-8500. Tracey Truly / Digital Trends
If you love sharing photo prints or building physical photo albums, you might want to upgrade to a photo printer. When manufacturers optimize printers for pictures, the results can match or exceed that of the best printers available.
Wi-Fi problems can strike anyone at any time, no matter how much networking experience you may have. But if you've not come across a particular Wi-Fi issue before, there's no need to worry if you don't know how to fix it. All you need are the right tools and a few tips, and you'll be able to solve your Wi-Fi problem in no time.
Whether you're experiencing problems with slow internet, Wi-Fi signal dropping, or you just can't connect to Wi-Fi at all, here are some of the quickest and easiest fixes you can try. We'll also cover some advanced advice on more troubling issues that would definitely result in your Wi-Fi not working at all, or at slower speeds. Basic Wi-Fi troubleshooting checklist If you have a non-specific problem with your Wi-Fi or don't consider the problem serious enough to investigate more in-depth problems, consider the items on this list as a great way to start fixing your problem.
When you're shopping for a printer, you want good value, reliability, and great quality at an acceptable price. Our list of the best printers available is a good place to start. If you know your budget is tight, you might want to check out some of the best low-cost printers on the market.
If you can't find a good match on those lists or if you want to do your own shopping, read on to learn more about the types of printers available, common strengths and weaknesses, and the most important specs to check before making a purchase. After reading this guide, you'll know what to look for in a durable, high-quality printer that serves your particular needs without spending too much. Inkjet or laser? There are many types of printers, but most use either inkjet or laser printing technology. In broad strokes, they both do the same thing, rolling paper through while placing small dots on the page to create documents and photo prints.
- Mobile Workstations
- Student Offers
- All-in-Ones
- Towers & Mini's
- Workstations
- Configure Your Workstation
- Virtual Reality
- More than 27"
- Between 23" - 25"
- Home Office
- InkJet Printers
- LaserJet Printers
- Large Format Printers
- Discover HP+
- Instant Ink
- Print At Your Service
- Recycling Program
- Mice & Keyboards
- Power Adapters
- Docking Stations
- Gaming Accessories
- Audio & VR Headsets
- Bags & Cases
- Software & Drivers
- Technical Support
- Track My Order
- Contact HP Store
- Frequently Asked Questions
- My saved cards
- Personal Information
- My Addresses
- Reset Password
New to HP Store?
more item(s) in your basket
Free Delivery on all orders to UK mainland within 3 working days.
Discover the wider range of HP products.
Find the perfect HP product to fit your needs.
- Discover the range
- Shop by product type
- See all Laptops
- See all Desktops
- See all Workstations
- Shop by screen size
- See all Monitors
- See all Printers
- See our full range
Contact our Technical Support or download Drivers and Software.
HP TECH TAKES /...

How to Troubleshoot Common HP Printer Problems
Introducing hp printers.
Common HP printer problems
Printer not responding
Printer driver problem.
Slow online printing
Misaligned text and images
Loaded queue, streaky prints, about the author, related tags.
- allinone printers
- printer problems
- wireless printers
Popular articles
Article archives
- What Do You Really Need in Your Carry On? >
- 2020 Articles >
- 2019 Articles >
- 2018 Articles >
- Latest HP Laptops
- Latest HP Desktops
- Laptop Offers
- Desktop Offers
- Printer Offers
- All Printers
- Accessories
- All-in-One Desktops
- Home Desktops
- Business Desktops
- Gaming Desktops
- Home Laptops
- Business Laptops
- Gaming Laptops
Disclosure: Our site may get a share of revenue from the sale of the products featured on this page.
- Shipping Information
- Order Tracking
- Returns Information
- Cancellation Policy
- My HP Rewards
- Chat with a sales rep
- Send us an email
Prices, specifications, availability and terms of offers may change without notice. Price protection, price matching or price guarantees do not apply to Intra-day, Daily Deals or limited-time promotions. Quantity limits may apply to orders, including orders for discounted and promotional items. Despite our best efforts, a small number of items may contain pricing, typography, or photography errors. Correct prices and promotions are validated at the time your order is placed. These terms apply only to products sold by HP.com; reseller offers may vary. Items sold by HP.com are not for immediate resale. Orders that do not comply with HP.com terms, conditions, and limitations may be cancelled. Contract and volume customers not eligible.
HP’s MSRP is subject to discount. HP’s MSRP price is shown as either a stand-alone price or as a strike-through price with a discounted or promotional price also listed. Discounted or promotional pricing is indicated by the presence of an additional higher MSRP strike-through price
The following applies to HP systems with Intel 6th Gen and other future-generation processors on systems shipping with Windows 7, Windows 8, Windows 8.1 or Windows 10 Pro systems downgraded to Windows 7 Professional, Windows 8 Pro, or Windows 8.1: This version of Windows running with the processor or chipsets used in this system has limited support from Microsoft. For more information about Microsoft’s support, please see Microsoft’s Support Lifecycle FAQ at https://support.microsoft.com/lifecycle
Ultrabook, Celeron, Celeron Inside, Core Inside, Intel, Intel Logo, Intel Atom, Intel Atom Inside, Intel Core, Intel Inside, Intel Inside Logo, Intel vPro, Itanium, Itanium Inside, Pentium, Pentium Inside, vPro Inside, Xeon, Xeon Phi, Xeon Inside, and Intel Optane are trademarks of Intel Corporation or its subsidiaries in the U.S. and/or other countries.
In-home warranty is available only on select customizable HP desktop PCs. Need for in-home service is determined by HP support representative. Customer may be required to run system self-test programs or correct reported faults by following advice given over phone. On-site services provided only if issue can't be corrected remotely. Service not available holidays and weekends.
HP will transfer your name and address information, IP address, products ordered and associated costs and other personal information related to processing your application to Bill Me Later®. Bill Me Later will use that data under its privacy policy.
Microsoft Windows 10: Not all features are available in all editions or versions of Windows 10. Systems may require upgraded and/or separately purchased hardware, drivers, software or BIOS update to take full advantage of Windows 10 functionality. Windows 10 is automatically updated, which is always enabled. ISP fees may apply and additional requirements may apply over time for updates. See http://www.microsoft.com.
“Best All In One Printer” and “the easiest printer you’ve ever had to set up” from Wirecutter. ©2020 The Wirecutter, Inc.. All rights reserved. Used under license. https://www.nytimes.com/wirecutter/reviews/best-all-in-one-printer/
Get Marvel’s Avengers when you purchase HP gaming PCs with qualifying 9th gen or 10th gen Intel® Core™ i5, i7 and i9 processors. Redemption code will be sent out by email within 60 days of purchase. Limited quantities and while supply lasts. Offer valid thru 12/31/2020 only while supplies last. We reserve the right to replace titles in the offer for ones of equal or greater value. Certain titles may not be available to all consumers because of age restrictions. The Offer may be changed, cancelled, or suspended at any time, for any reason, without notice, at Intel’s reasonable discretion if its fairness or integrity affected whether due to human or technical error. The Offer sponsor is Intel Corporation, 2200 Mission College Blvd., Santa Clara, CA 95054, USA. To participate you must create an Intel Digital Hub Account, purchase a qualifying product during the redemption period, enter a valid Master Key, and respond to a brief survey. Information you submit is collected, stored, processed, and used on servers in the USA. For more information on offer details, eligibility, restrictions, and our privacy policy, visit https://softwareoffer.intel.com/offer/20Q3-19/terms.
© 2020 MARVEL. © Intel Corporation. Intel, the Intel logo, and other Intel marks are trademarks of Intel Corporation or its subsidiaries in the U.S. and/or other countries. Other names and brands may be claimed as the property of others.
The personal information you provide will be used according to the HP Privacy Statement (https://www8.hp.com/us/en/privacy/ww-privacy.html)
How-To Geek
Why is my printer offline (and how to get it online).
Is your printer offline and refusing to print? Learn why this happens, and how to fix it.
Quick Links
What does "printer offline" mean, how to fix an offline printer, printer still offline, key takeaways.
Your printer may be offline because offline mode was enabled or because of a bad connection. Restarting your printer and computer, as well as clearing print jobs, running a troubleshooter, restarting the spooler, and updating or reinstalling your printer can all help.
There are several possible reasons your printer is displayed as Offline. In most cases, the problem is easy to fix, as long as you know where to look. Here's why your printer is offline, and how to get it online and printing again.
When a printer is showing as offline, it means it isn't currently connected to a computer, either through a cable or over a Wi-Fi network. It cannot communicate with your computer and is unable to receive the data to print.
In some cases, this might be because the printer has died or has an internal hardware fault. Thankfully, this kind of critical failure is uncommon, and there is usually an easier-to-fix reason for the offline status.
By working through the fixes here, you can quickly eliminate the more common causes of a printer being offline. In no time at all, your printer will be churning out pages on demand.
As with any troubleshooting process, start with the most basic steps. Follow our suggestions in order and you'll find the simplest solution for an offline printer fast.
Ensure the Printer Isn't in Offline Mode
In Windows, a printer can be manually put into offline mode. If the printer is shared over a local network changing this setting prevents others from using it.
Checking if the printer status has previously been changed to offline mode is simple. In Windows, open the print queue as explained above . Click the "Printer" menu and make sure "Use Printer Offline" is not selected.
If it is, unselect it and try printing again.
Check for Error Messages on the Printer
If your printer has an LCD display, check to see if any error messages are visible. There may be error icons alongside, or instead of, a screen that can also point to a specific problem.
If you are unsure what an error code, icon, or light means, check the printer manufacturer's website for information.
Check the Printer Cable or Wireless Connection
If the offline printer is connected directly to your computer, check that the cable is firmly attached and unbroken. If the printer cable looks crushed but otherwise whole, it could still be broken inside the protective outer sheathing.
Consider replacing the cable if anything looks wrong or if it doesn't attach firmly to the USB port on the printer or computer.
Related: How to See Who's Connected to Your Wi-Fi Network
If the printer is wireless, ensure it is connected to the same Wi-Fi network as the computer. Try refreshing the wireless connection by disconnecting it from the network and then reconnecting again.
If you have recently changed the network the printer is connected to, you might need to reset the printer's Wi-Fi settings. On most wireless printers you can force the Wi-Fi settings back to default by holding a button or a combination of buttons. Check the manufacturer's website for the correct process for your printer.
Restart the Printer and Your Computer
The advice favored by some tech support lines may seem lazy, but turning a device off and on can fix a multitude of simple errors, including an offline printer.
Turn off both the printer and the computer. Then restart your computer , and turn on the printer once the computer has finished booting.
Related: Why Does Rebooting a Computer Fix So Many Problems?
Clear All Jobs From the Print Queue
Print jobs are the queue of printing tasks that are lined up and ready to be executed. If a print job fails, it can sit in the queue and prevent later print jobs from being completed. This may occasionally make your computer think the printer isn't connected.
In Windows, you can view and clear the print queue from the printer status monitor in the system tray. You can also open Settings > Devices > Printers & Scanners, select your printer, and click "Open Queue." Right-click anywhere in the print queue panel and select "Cancel All Documents."
If you are using a Mac, click the printer icon in the Dock and choose Jobs > My Jobs. You can then delete a print job by selecting it and choosing "Delete."
Run the Printer Troubleshooter
Perhaps in recognition of how common printer problems are, Windows has a dedicated Printer Troubleshooter. You can find this in Settings > Update & Security > Troubleshoot in Windows 10. In Windows 11 go to Settings > System > Troubleshoot > Other Trouble-shooters.
Run the printer troubleshooter and follow the instructions to fix any problems it discovers . If it does, you should have an online printer again soon enough.
Related: How to Make Windows Troubleshoot Your PC's Problems for You
Restart the Print Spooler in Windows
The print spooler is a system component that temporarily stores print jobs in the memory. If this service stops working, it can cause the printer to be shown as offline.
Search for and open the Services app. In Local Services, scroll down until you find Print Spooler in the list of services. It should be shown as Running in the status column. Right-click on it and select "Restart" from the context menu.
Update Printer Software/Firmware
If you are using the printing software that came with the printer or was downloaded later, ensure it's updated to the latest version.
You might be able to update from within the software. If not, check the manufacturer's website for software updates to install. To help you get started, here are several popular printer manufacturers' driver download pages:
There you might also find firmware updates available from the manufacturer. Firmware is the permanent software installed on a device that enables it to function correctly. This is different from the print software installed on your computer. Corrupted or out-of-date firmware on your printer can cause it to be stuck offline.
Uninstall and Reinstall the Printer
If none of the previous steps have worked, it's time to completely uninstall the printer. You can then reset it to factory settings and reinstall it from scratch.
In Windows, open Settings > Devices > Printers and Scanners, and select the device. Click "Remove Device." Now uninstall any installed print software that came with the device.
Related: How to Reset the Printing System on Your Mac
In Mac, click the Apple menu > System Preferences > Printers and Scanners. Select the printer you want to delete and click the "minus button" to remove it.
If your printer has an LCD display, you can usually use it to navigate to a reset option. Printers with no display should have an alternate process for performing a factory reset. You will need to check the manufacturer's website to learn the exact method for your printer.
Now install the printer as if it were new, following the manufacturer's instructions.
Related: How to Add a Printer on Windows 11
If your printer is still offline after trying all of the fixes here, it could mean there is a more serious problem. Find the manual online for the exact make and model you have, and make sure that there are no solutions specific to that printer. You could also search online to see if anyone else with your model has experienced the same issue.
If even that fails to provide an answer, it might be time to buy a new printer .
- Install a printer
- Add a printer
- Download printer drivers
- Install printer drivers
- Set default printer
- View printer queue
- Fix Printer Problems
- Troubleshoot offline printer

Troubleshooting offline printer problems in Windows
Your printer might appear offline if it can't communicate with your PC. Try following these steps to get your printer back online.
Before you begin
Start by running the printer offline troubleshooter in the Get Help app. Get Help automatically runs diagnostics and takes the correct steps to fix most printer issues.
Open Get Help
If the Get Help app is unable to resolve your printer issue, try the possible solutions listed:
1. Check to make sure the printer is turned on and connected to the same Wi-Fi network as your device
To find out if your printer is connected to Wi-Fi, see if your printer's built-in menu has options for checking its Wi-Fi connection, or check the printer's manual for instructions about how to add it to a Wi-Fi network.
2. Unplug and restart your printer
Sometimes power-cycling your printer can resolve the issue. Turn off your printer and unplug it, wait 30 seconds, plug your printer back in, and then turn the printer back on.
3. Set your printer as the default printer
Select Start > Settings > Bluetooth & devices > Printers & scanners . Open Printers & scanners settings
Select your printer and then select Set as default . If you don't see the Set as default option, the Let Windows manage my default printer option may be selected. You'll need to turn that off before you can choose a default printer manually.
4. Clear the print queue
Select Start > Settings > Bluetooth & devices > Printers & scanners . Open Printers & scanners settings
Select your printer and then select Open print queue .
Under Document Name , select any documents listed, then select Document and select Cancel .
5. Reset the service that manages the printing queue
Go to Search in the taskbar, type services , and then select Services in the list of results.
Scroll down to the Print Spooler service, select and hold (right-click) it, and select Restart .
6. Remove and reinstall your printer to your device
Try removing and reinstalling your printer.
Remove your printer:
Select the printer you want to uninstall, select Remove , and then select Yes .
Reinstall your printer:
Make sure your printer is turned on and connected. Next to Add a printer or scanner , select Add device and follow the instructions to add your printer.
7. Restart your PC
Restarting your PC can sometimes help to refresh the services and components necessary for your device to communicate with your printer.
Select Start > Settings > Devices > Printers & scanners . Open Printers & scanners settings
Select your printer and then select Open queue .
Select Printer , then select Set As Default Printer , and clear Pause Printing and Use Printer Offline if they are selected. If you see a message that says, "Windows will stop managing your default printer for you," select OK .
Note: If you select OK , Windows will stop automatically setting the last printer you used as your default printer. To turn this feature back on, select Start , and then select Settings > Devices > Printers & scanners > Let Windows manage my default printer .
Select your printer and then select Open queue .
Under Document Name , select any documents listed, then select Document , and select Cancel .
Find the Print Spooler service, select and hold (right-click) it, and select Restart .
Try removing and reinstalling your printer.
Select your printer, select Remove device , and then select Yes .
Make sure your printer is turned on and connected. Select Add a printer or scanner and follow the instructions to reinstall your printer.
Restarting your PC can sometimes help to refresh the services and components necessary for your device to communicate with your printer.
Related topics
Find out how to install a printer in Windows .
Find out how to add a printer in Windows .
Find out how to download printer drivers in Windows .
Find out how to install printer drivers in Windows .
Find out how to set up a default printer in Windows .
Find out how to view a printer queue in Windows .
Find out how to change the printer status from "offline" to "online" in Windows .
If you are having a problem with printer connectivity in Windows, see Fix printer connection and printing problems in Windows .

Need more help?
Want more options.
Explore subscription benefits, browse training courses, learn how to secure your device, and more.

Microsoft 365 subscription benefits

Microsoft 365 training

Microsoft security

Accessibility center
Communities help you ask and answer questions, give feedback, and hear from experts with rich knowledge.

Ask the Microsoft Community

Microsoft Tech Community

Windows Insiders
Microsoft 365 Insiders
Find solutions to common problems or get help from a support agent.

Online support
Was this information helpful?
Thank you for your feedback.

10 Things to Try When Your Printer Won’t Print
Most likely, it's one of these issues
Printers experience several forms of malfunctions, some of which are easy to fix. Fixing printer issues can be a headache—especially on Windows devices—because there’s a wide range of things that could be wrong.
The problem could stem from your PC, the printer, or the connection between both devices. This tutorial highlights ten likely troubleshooting measures for printers that won’t print.

1. Check Paper Tray and Printer Connection
Many printer models won’t print if there’s a loose USB connection or if they’re out of ink or paper. Verify your printer’s ink levels, clean the printhead, fill the paper tray, and avoid using substandard paper. Low-quality paper can cause “Ghost Paper Jams” and other issues that stop your printer from printing documents.
For printers using a wired connection, ensure both cable ends are plugged firmly into your printer and computer. Go through the printer’s manual for instructions on connecting the device to your Windows or Mac computer.
Wireless printers won’t print documents if connected to the wrong Wi-Fi network. Make sure your printer and computer are on the same wireless network. Likewise, check your router settings, disable VPN connections, and make the printer’s IP address static. Refer to our tutorial on troubleshooting Wi-Fi (wireless) printers for more fixes.
2. Run the Printer Troubleshooter
Windows has a suite of troubleshooting tools that diagnoses and resolves hardware and software problems. We recommend running the Printer Troubleshooter before trying other more complex measures.
- Go to Settings > Bluetooth & devices > and select Printers & scanners .
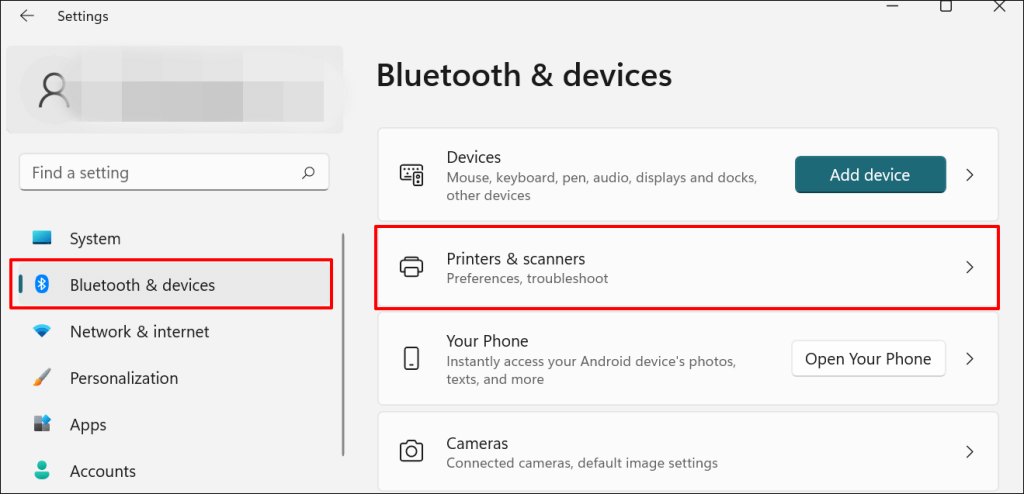
In Windows 10, go to Settings > Devices > Printers & scanners .
- Select the problem printer from the list of connected devices.
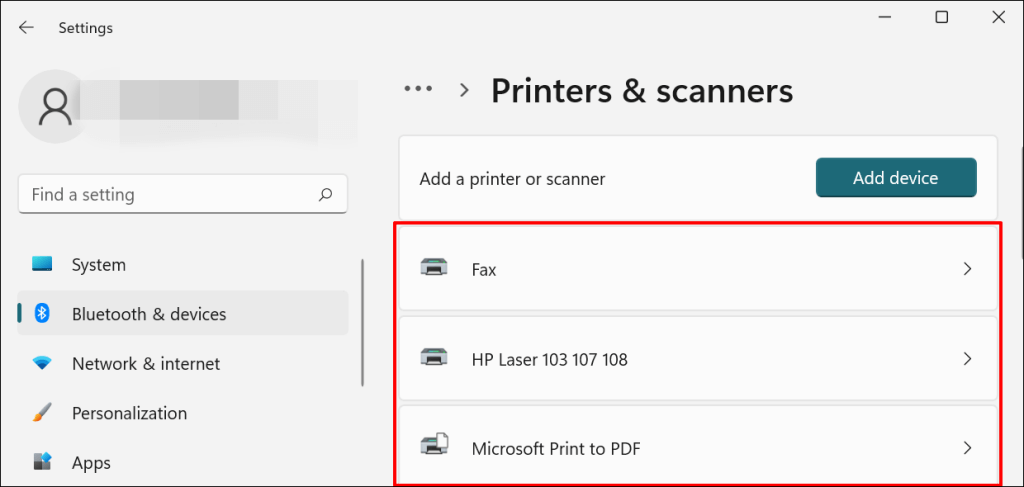
Note: If your printer status reads “Offline,” refer to our troubleshooting tutorial on getting an offline printer back online . Proceed to the next step if your printer is online.
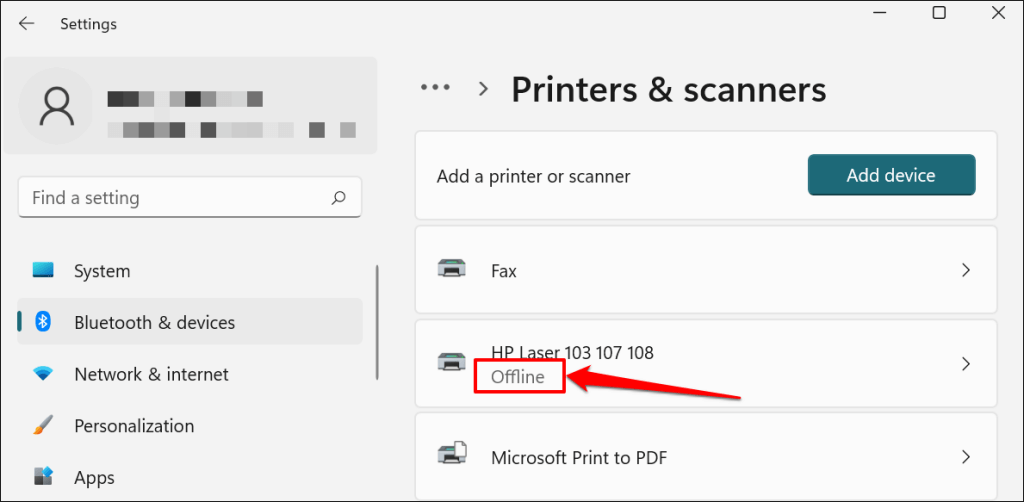
- Select Run the troubleshooter in the “Printer settings” tab.
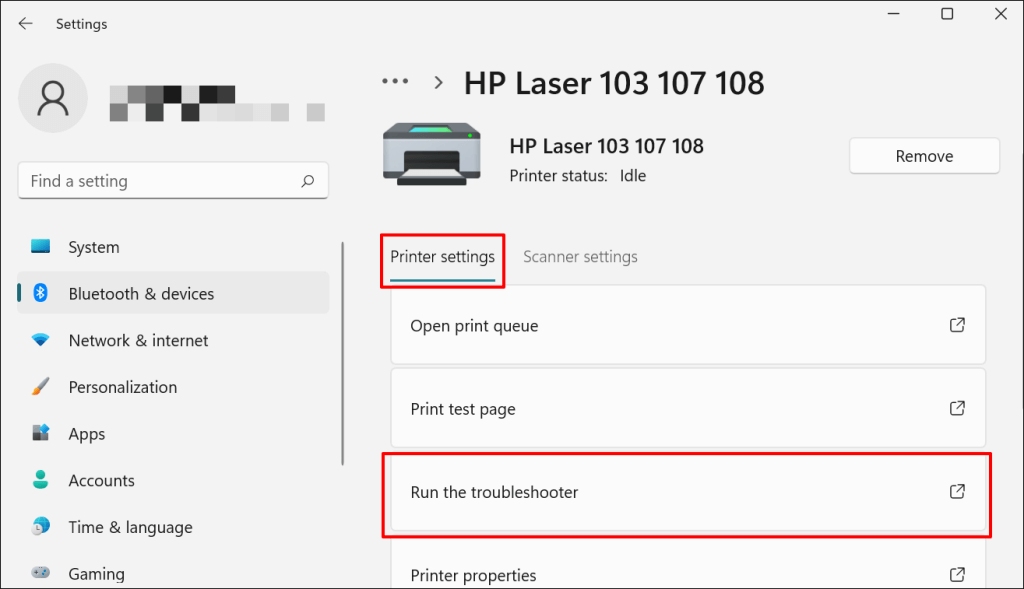
There’s another way to access the printer troubleshooter in Windows 11. Go to Settings > System > Troubleshoot > Other troubleshooters and select Run next to “Printer.”
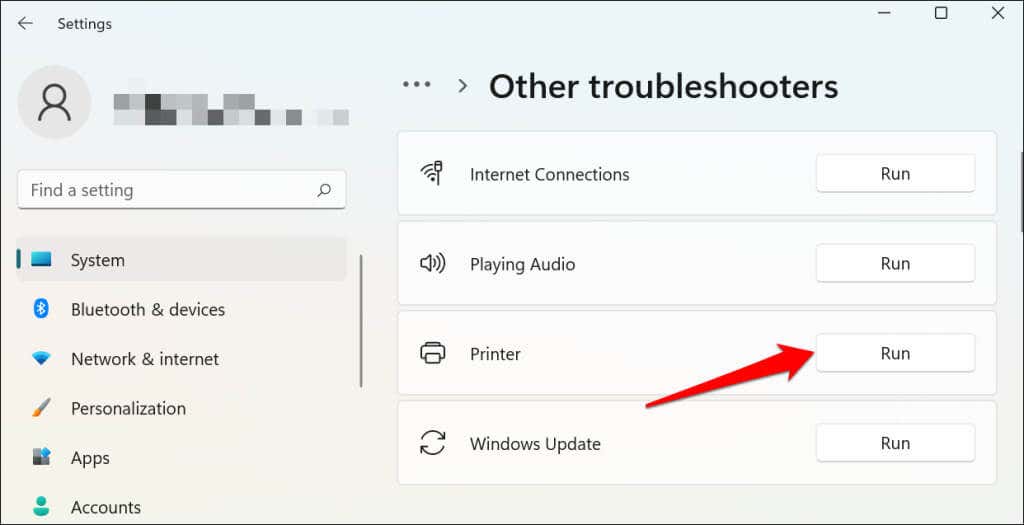
In Windows 10, go to Settings > Update & Security > Troubleshoot and select Additional troubleshooters > Printer > and select Run the troubleshooter .
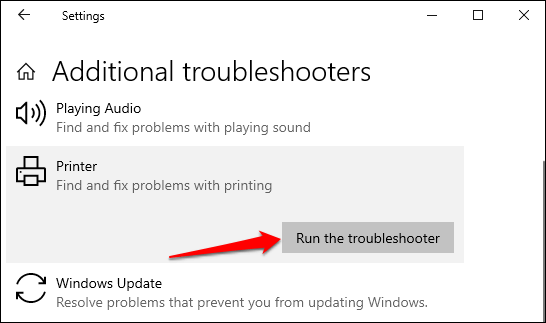
Wait for the troubleshooter to run the necessary check on the printer, its drivers, and other associated processes.
3. Set the Printer As Default
Windows has a feature that dynamically changes your PC’s default printing device based on your location and other factors. The feature is near-perfect but not failproof. If your PC doesn’t print documents, it might be that an inactive printer is the default printing device.
macOS also sets the last printer connected as your Mac’s default printer. Check your computer settings and ensure the active printer is the default device.
In Windows, go to Settings > Bluetooth & devices > Printers & scanners , select the printer, and select the Set as default button.
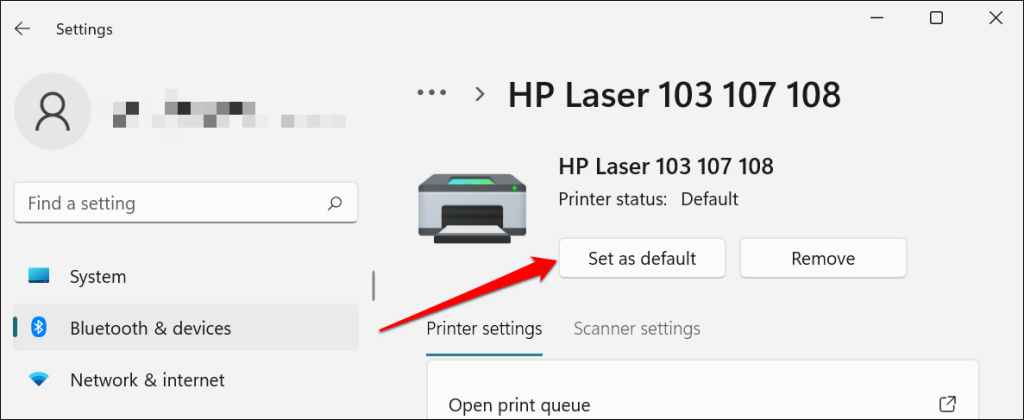
On Mac computers, go to System Preferences > Printers & Scanners on Mac computers , right-click the printer, and select Set default printer . Alternatively, open the Default printer drop-down menu and select the printer as the default.
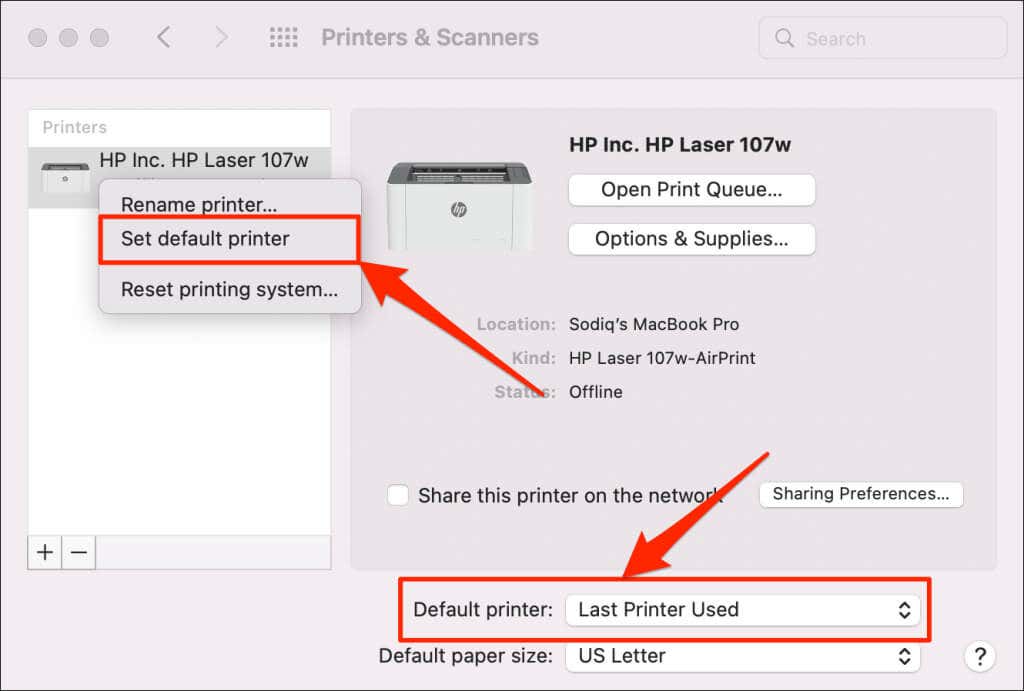
4. Clear Your Computer’s Print Queue
When you send a document for printing, your computer first sends the “print job” to the print queue. The print job is immediately removed from the print queue when the printer prints the document. It’s usually a seamless process, but there are times when completed print jobs remain in the queue.
If that happens, subsequent print jobs will also get stuck in the queue and prevent your printer from printing files. Clearing your computer’s print queue might resolve the problem.
Clear Print Queue in Windows
- Go to Settings > Bluetooth & scanners > Printers & scanners and select your printer.
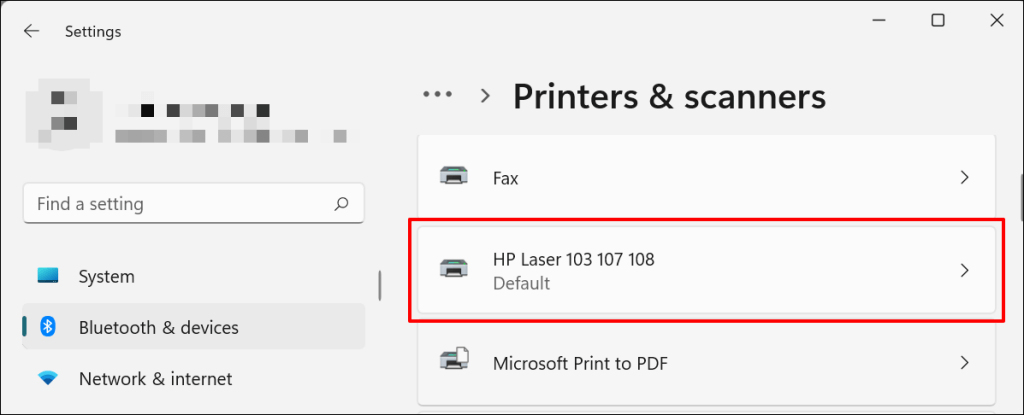
- Select Open print queue .
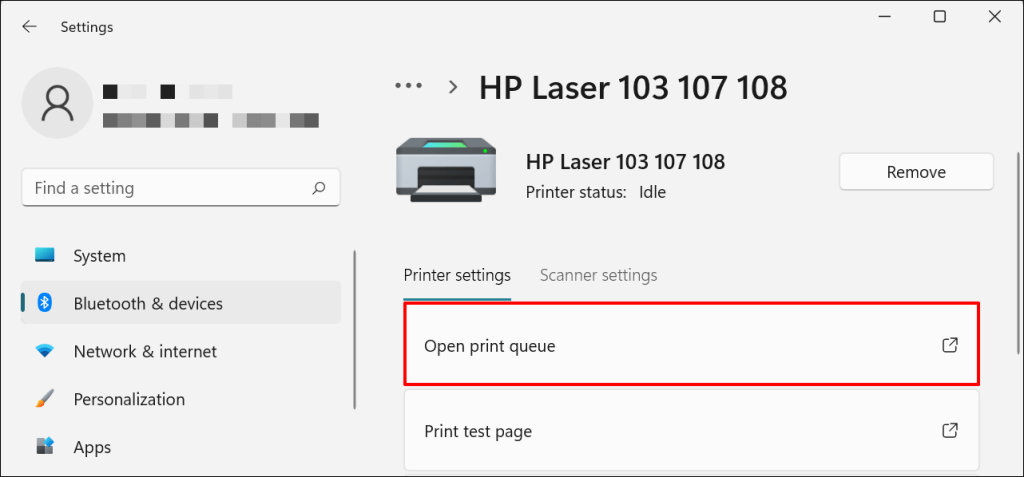
- Select Printer on the menu bar and select Cancel All Documents .
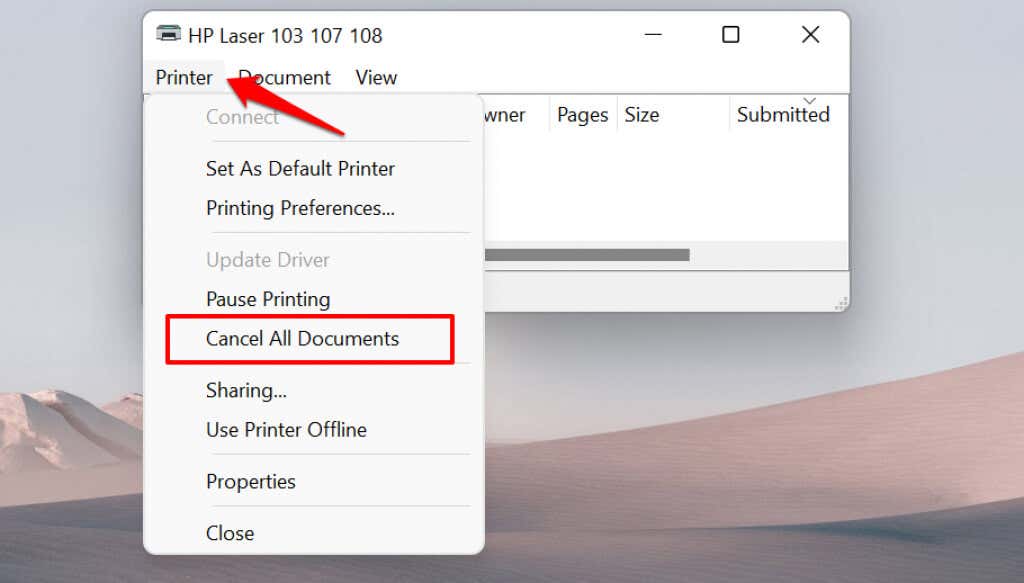
- Select Yes on the confirmation prompt.
[14-why-windows-pc-wont-print-documents]
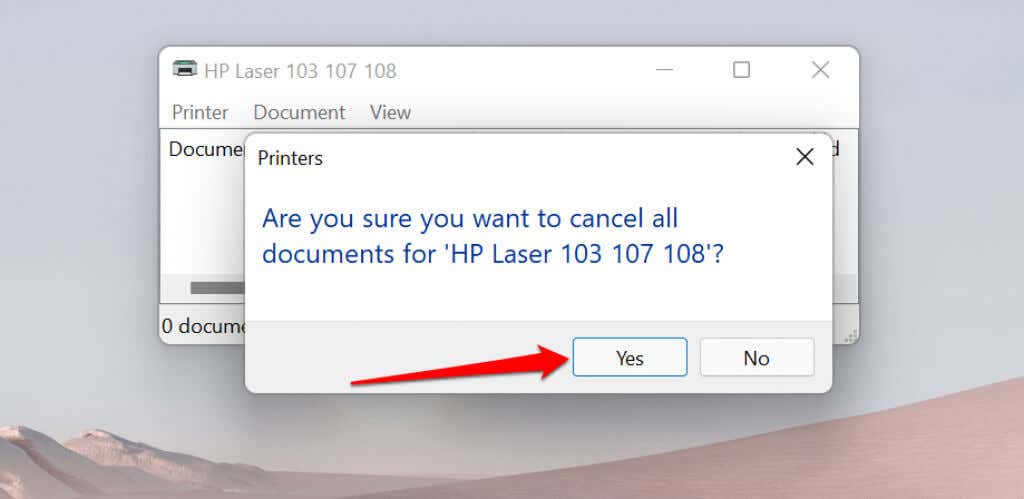
Try printing any document or a test page and check if clearing the queue fixed the problem. Open the printer menu and select Print test page .
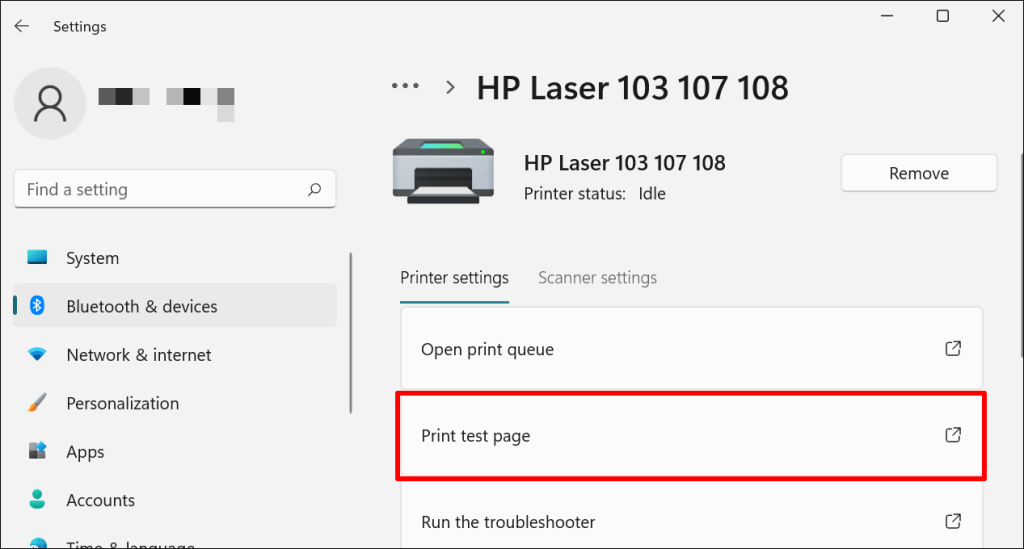
If completed documents remain in the print queue, refer to our troubleshooting tutorial on deleting stuck print jobs in Windows .
Clear Print Queue in macOS
- Go to System Preferences > Printers & scanners , select the printer on the sidebar, and select Open Print Queue .
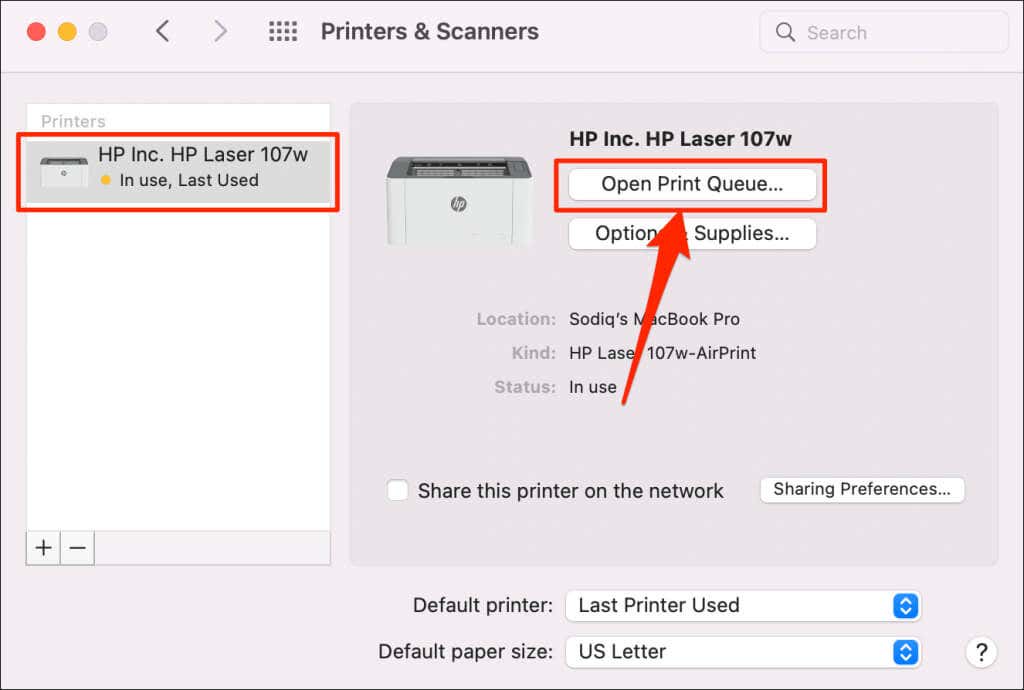
- Select the x icon next to the pending print jobs to remove them from the queue.
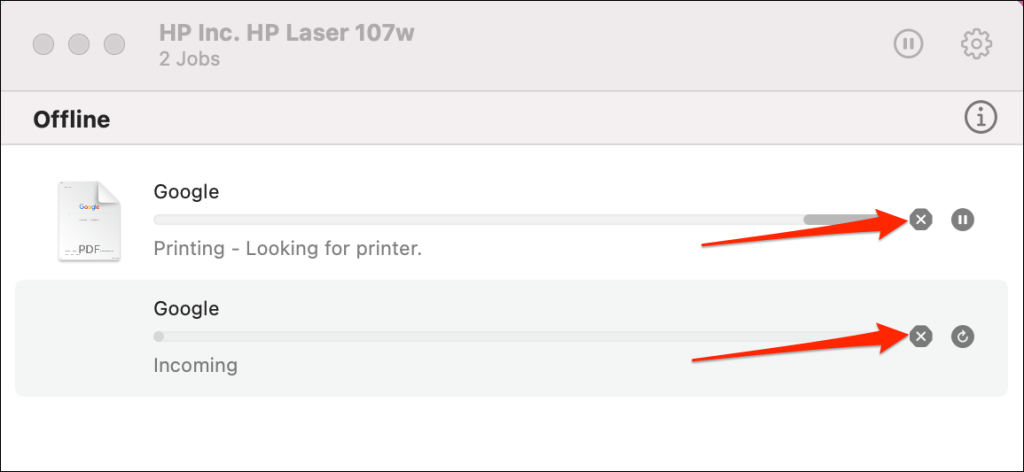
5. Update Printer Driver
Your printer might not receive print jobs from your PC if its driver is corrupt or outdated. Although Windows automatically installs driver updates, some factors (e.g., a metered internet connection) may prevent that from happening. Here’s how to manually install a driver from your computer or the internet.
Check the printer’s manufacturer website and download the latest driver updates for your printer model. Plug the printer into your computer and follow the steps below.
- Right-click the Start Menu or press the Windows key + X to open the Quick Access Menu. Select Device Manager to proceed.
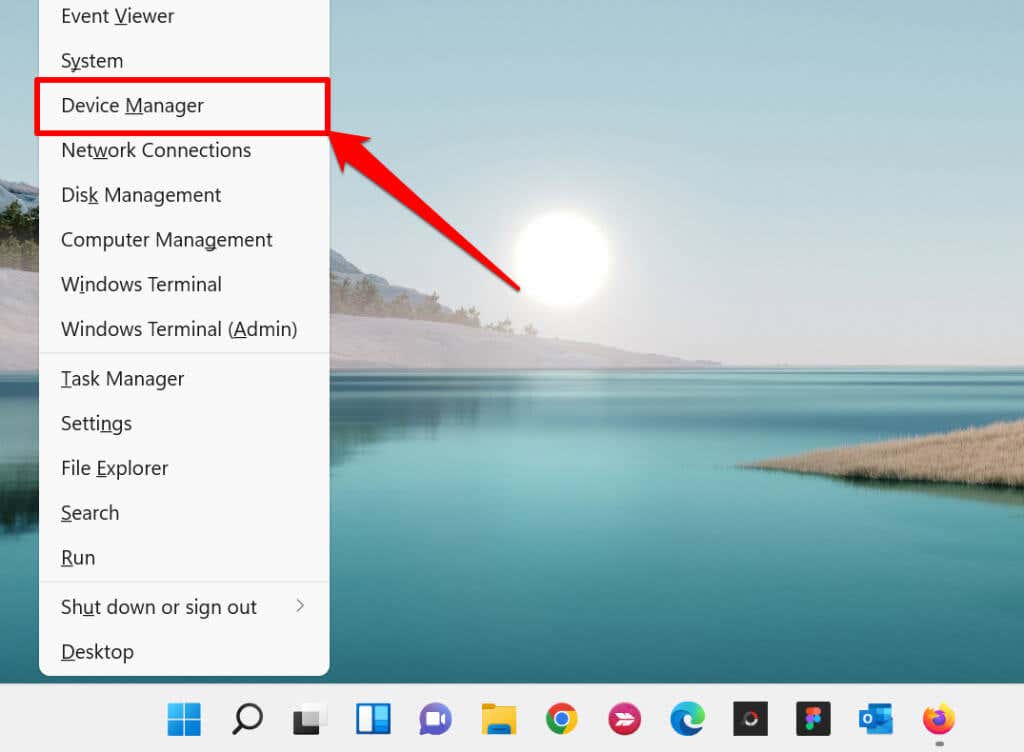
- Expand the “Printers” category, right-click the printer’s driver, and select Update driver .
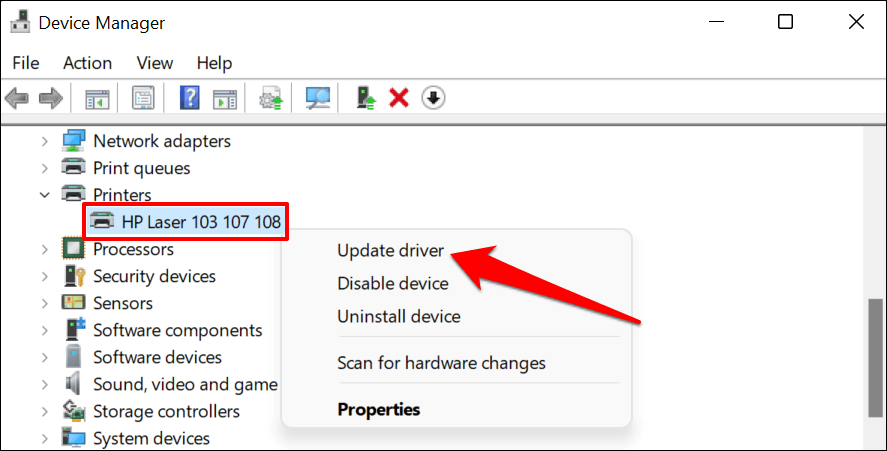
- Select Search automatically for drivers and wait for Windows to search for the best driver available for the printer. The process requires an internet connection, so ensure your PC is connected to a Wi-Fi or Ethernet network.
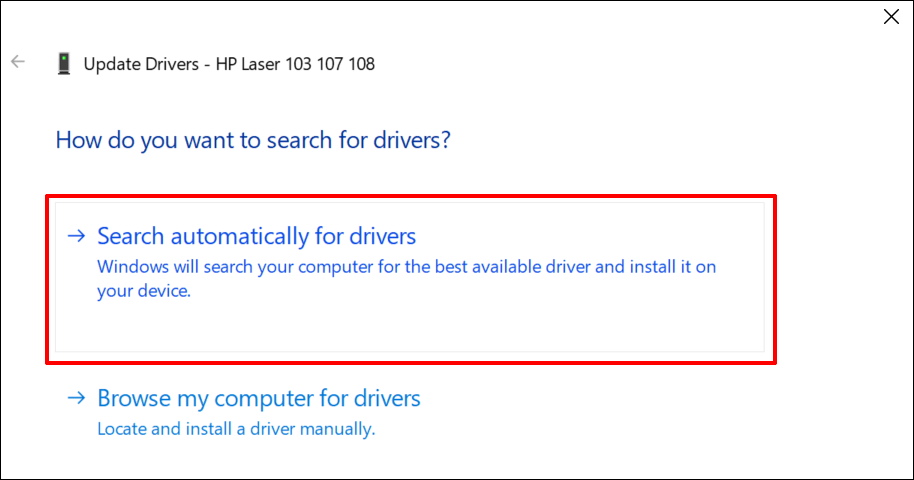
Alternatively, select Browser my computer for drivers to manually install a driver you downloaded from the printer manufacturer’s website. Afterward, choose Browse , navigate to the driver’s location on your PC, and select Next to install the update.
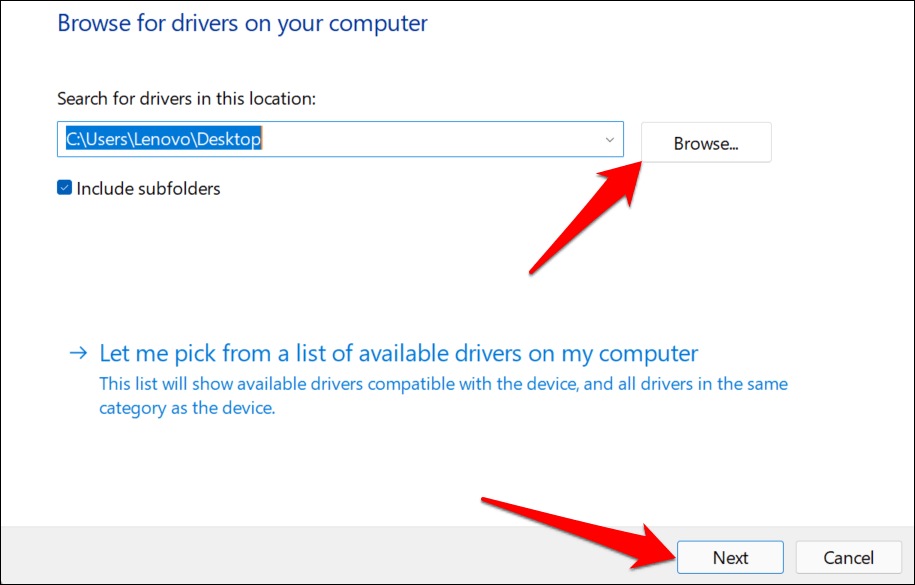
We recommend configuring Windows to automatically download drivers for your printer, especially if you’re using a metered connection.
Go to Settings > Bluetooth & devices > Printers & scanners and toggle on Download drivers and device software over metered connections .
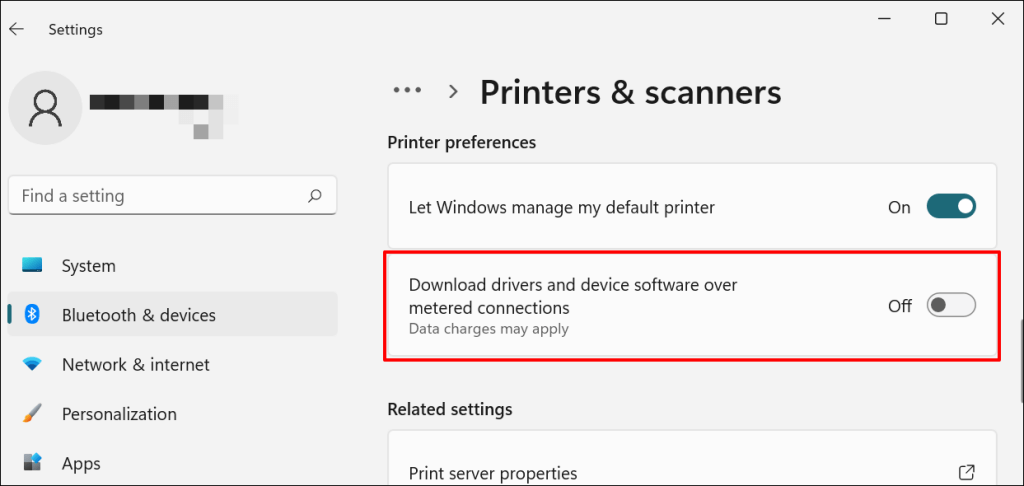
If the Device Manager says the printer’s driver is up-to-date, check the manufacturer’s website for confirmation. You’ll find driver update history in the “Download,” “Software,” or “Drivers” section of the printer manufacturer’s website. Contact the manufacturer if you don’t know how to find, install, or update your printer’s driver update.
6. Reboot Your Devices

Power-cycling your printer and computer can help both devices re-establish a connection. Unplug your printer’s power cord and shut down your computer. Remember to close any open apps or documents so you don’t lose unsaved changes.
Restart both devices, connect your printer to your PC, and check if you can now print documents.
7. Reinstall Printer Driver
Reinstalling a faulty or corrupt driver can resolve issues causing your printer to malfunction. The operation entails deleting or uninstalling the printer driver , restarting your computer, and installing it from scratch. Note that this operation may affect any customizations made on the printer’s settings and preferences on your computer.
- Type device manager into Windows Search and select Device Manager .
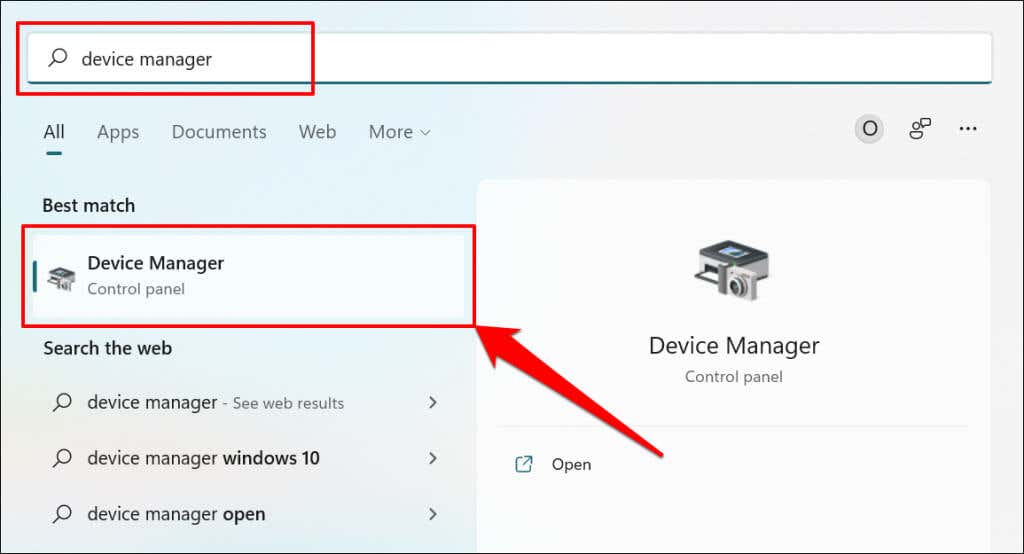
- Expand the “Printer” section, right-click the printer’s driver, select Uninstall device , and select Uninstall on the pop-up.
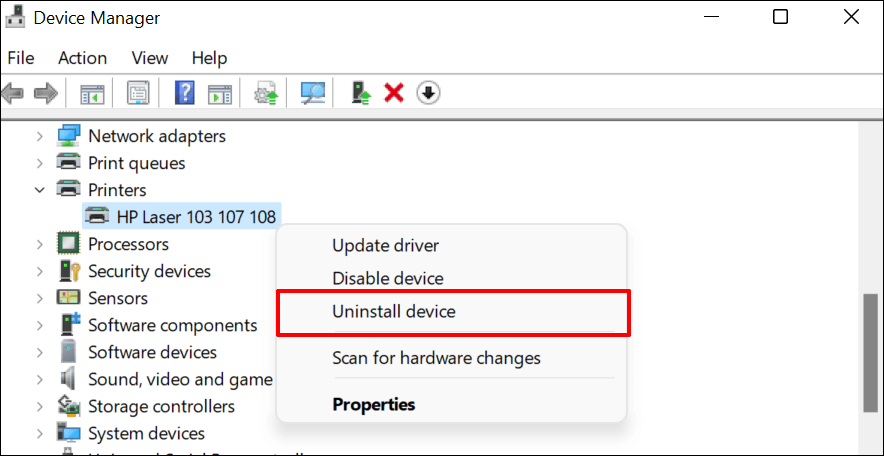
You should also remove the printer from your PC’s memory.
- Go to Settings > Bluetooth & devices > Printers and scanners , select the printer, and select the Remove button.
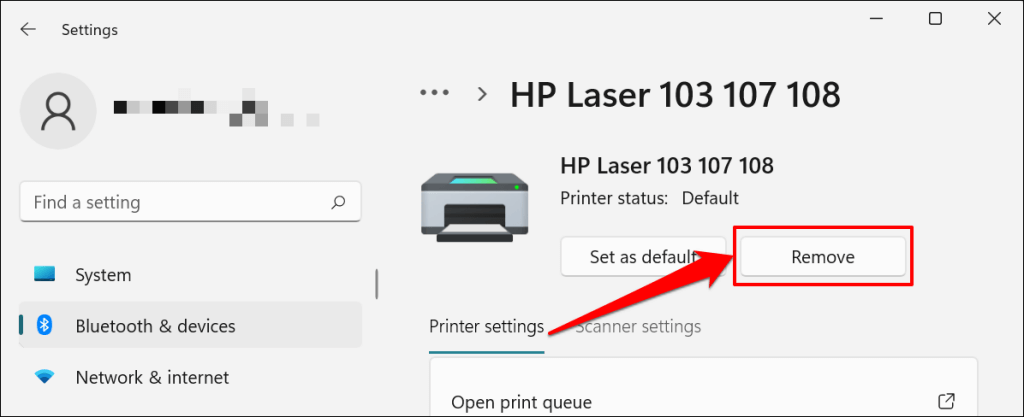
Restart Windows and reconnect the printer to your computer. Windows should automatically install the printer’s driver when it connects to your PC.
8. Restart the Printer Spooler
Printer Spooler is the system service that manages printers and print jobs on Windows devices. Temporary system glitches can affect the Printer Spooler’s performance and trigger printing-related problems. Restarting the print spooler service can restore the service to normalcy.
- Open the Windows Run box (press Windows key + R ), type services.msc in the dialog box, and press Enter .
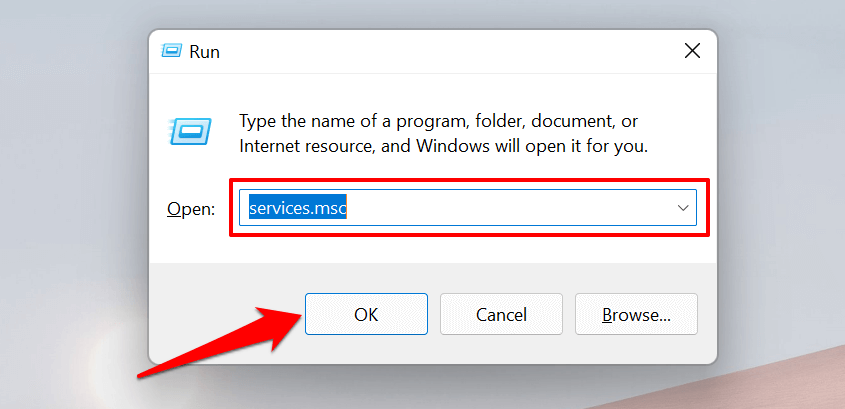
- Right-click Printer Spooler and select Restart .
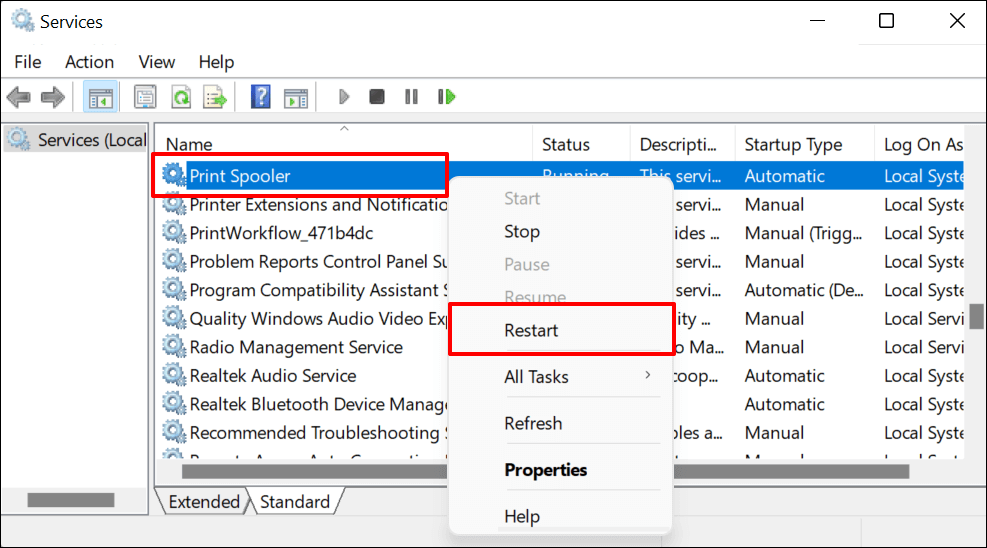
9. Update Your Computer
Asides from fixing software bugs, Windows Updates also updates outdated or buggy drivers. Head to the Windows Updates menu and install the latest Windows build or security patches available for your computer.
In Windows 11, go to Settings > Windows Update and wait for Windows to check for updates. You may need to restart your computer if Windows has already downloaded the update. Select Restart now to update and reboot your computer.
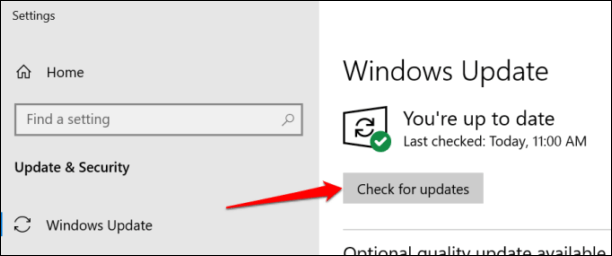
In Windows 10, head to Settings > Updates & Security > Windows Update and select Check for updates . Make sure your computer has an internet connection.
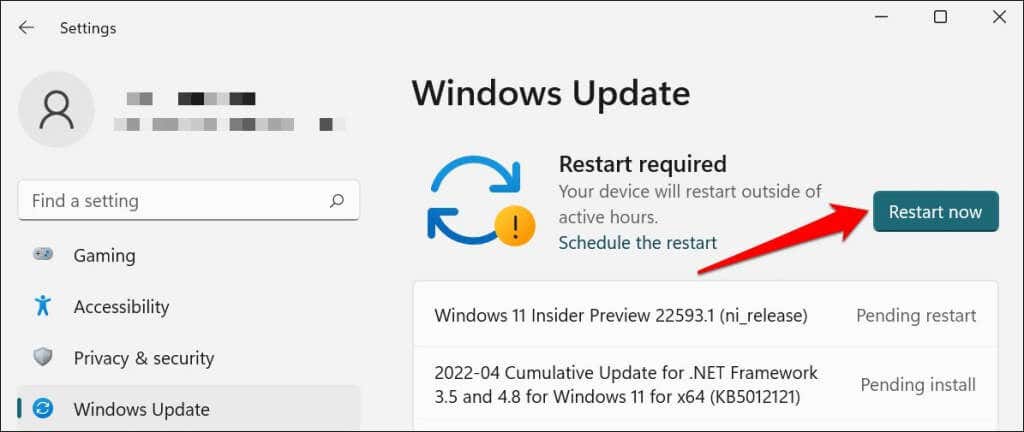
In macOS, go to System Preferences > Software Updates and select Update Now (or Upgrade Now ).
[32-update-mac-computer]
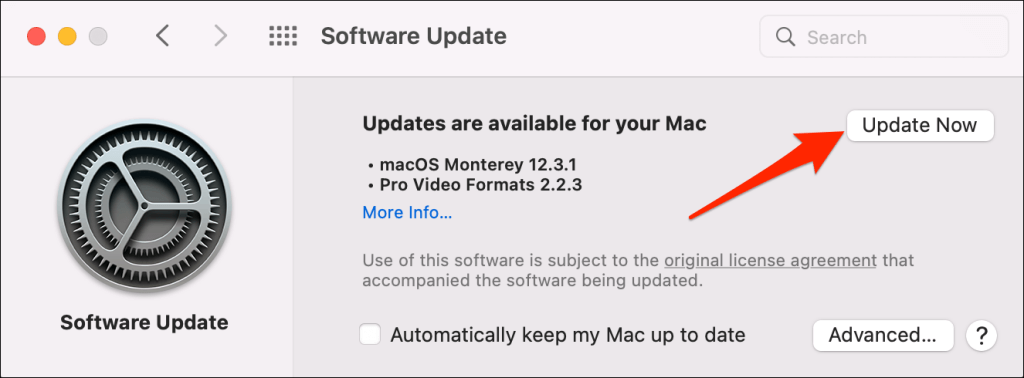
10. Run the Printer’s Utility Software
HP has a Print and Scan Doctor utility (HP Smart for Mac) that diagnoses problems with HP printers. The tool can detect empty ink cartridges, outdated driver software, blocked nozzles, print feed errors, and other printer problems.
Samsung Printer Experience is the utility that manages Samsung printers. The app has loads of troubleshooting guides for printing problems on Samsung printers. The Canon Inkjet Print Utility is also available for Canon inkjet printers.
Download and install your printer’s utility software on your computer and run the tool according to the manufacturer’s instructions.
Pay Attention to Physical Indicators
Printers have status lights or LCD screens that display error codes. These lights point out the root cause of some printing issues. Check the printer’s instruction manual to learn what the indicator lights and error codes mean and their respective solutions. Contact the printer manufacturer if your printer still won’t print after running these troubleshooting measures.
Sodiq has written thousands of tutorials, guides, and explainers over the past 4 years to help people solve problems with Android, iOS, Mac, and Windows devices. He also enjoys reviewing consumer tech products (smartphones, smart home devices, accessories, etc.) and binge-watching comedy series in his spare time. Read Sodiq's Full Bio
Read More Posts:


Contribute to the Windows forum! Click here to learn more 💡
May 10, 2024
Contribute to the Windows forum!
Click here to learn more 💡
Windows 10 Forum Top Contributors: Ramesh Srinivasan - neilpzz - Volume Z - franco d'esaro - _AW_ ✅
Windows 10 Forum Top Contributors:
Ramesh Srinivasan - neilpzz - Volume Z - franco d'esaro - _AW_ ✅
- Search the community and support articles
- Search Community member
Ask a new question
- Microsoft Agent |
- Article Author |
How to troubleshoot printing problems in Windows 10
This article provides basic troubleshooting steps that you can try if you can't print anything within Windows 10. The steps listed in this article are an expansion of the troubleshooting article, Fix Printing Problems . If you have any feedback about these steps, please leave a comment on this Wiki article.
Check hardware . Make sure your printer is turned on and connected to your PC. Many printing problems are caused by hardware that isn't set up quite right. Here are ideas to solve common problems with printer hardware.
1. Check the power. Make sure that the printer's electrical cord is plugged into an electrical outlet and that the power switch is turned on. If you're printing to a shared printer or a printer on a network, make sure that all necessary computers and routers are turned on too. If your printer or other equipment is plugged in to a surge protector or a backup power supply, make sure that hardware is plugged in and turned on as well.

3. Check the wireless connection (wireless printers)
Make sure the printer’s wireless option is turned on and available. Many printers have a button that displays a blue wireless icon when wireless is available. To learn where this button is located on your printer and to find instructions about how to turn it on, see the manual that came with the printer.
Run the printer’s wireless connectivity test. Many printers have a menu option to test the printer’s wireless connectivity. Read the instructions that came with the printer or check the printer manufacturer’s website for instructions about how to do this.
If those check out and you’re still having problems, your PC may not be connecting to your wireless network. To learn more, see Why can’t I get online? If you're still having problems, you can try more advanced steps here: Learn more about fixing network connection issues.
Run the Troubleshooter . To let Windows try to help you fix the problem, run the printing troubleshooter. A troubleshooter is an automated tool that can find and automatically fix some problems with your PC. The printing troubleshooter can fix problems with installing and connecting to a printer. If the link doesn't open the troubleshooter If the link doesn't open the troubleshooter, go to the search box on the taskbar, type Printing , then select Find and Fix printing problems .
Update drivers . Most printers require driver software to work properly. If you recently upgraded from one version of Windows to another, it's possible that the current printer driver is for the previous version of Windows and may not work with Windows 10. If you've had recent power outages, viruses, or other computer problems, it's possible that the drivers have become damaged. Downloading and installing the latest driver for your printer can resolve these types of problems. Here are three ways to find and install a driver:
1. Use Windows Update . Windows Update might have an updated version of your printer driver. To update your drivers using Windows Update follow the steps in the article Update driver in Windows 10 .
2. Install software from the printer manufacturer . If your printer came with a disc, that disc might contain software that installs a driver for the printer.
3. Download and install the driver yourself . You can search for a driver on the manufacturer's website. Try this if Windows Update can't find a driver for your printer, and the printer didn't come with software that installs a driver. To download and install a driver yourself:
If Windows can't find a driver for your printer, and the printer didn't come with driver software, you can look for a driver on the manufacturer's website. Driver updates are often available in the support section of such websites. Locate and download the latest driver for your printer.
Follow the driver installation instructions on the website. Most drivers are self-installing—after you download them, you usually double-tap or double-click the file to begin the installation, and then the driver installs itself on your PC.

2. Find the device that you want to update, and then right-click the device name.

815 people found this helpful
Was this article helpful? Yes No
Sorry this didn't help.
Great! Thanks for your feedback.
How satisfied are you with this article?
Thanks for your feedback, it helps us improve the site.
Thanks for your feedback.
Comments (22)
* Please try a lower page number.
* Please enter only numbers.
Report abuse
Reported content has been submitted
85 people found this comment helpful
Was this comment helpful? Yes No
How satisfied are you with this comment?
My problem with my Epson printer is that I can not scan strait to my computer without using a third party program. I don't have any problems printing anything from the computer.
Horizon Ceilings
50 people found this comment helpful
38 people found this comment helpful
35 people found this comment helpful
I also have had trouble trying to print e-mail messages & attachments in Outlook (Windows 10). By luck, I discovered how to fix this:
Open up Settings.
Choose Devices.
Open up Printers.
When you see "Let Windows Manage My Default Printer", make sure the option selected is "ON". Somehow mine was set on "OFF" -- not sure how, maybe an update from Outlook (they like to change things around just for the sake of change, and because they can).
Haven't had any printing issues since I did this.
Hope this helps someone.
45 people found this comment helpful
27 people found this comment helpful
My computer is telling me my printer is offline and that it is turned off.
However my printer is on and connected to the web and will print from my iPhone.
How can I get connectivity back on between my HP printer and my computer ?
77 people found this comment helpful
Greetings, I have an HP printer that depends on Win10 software to print from my (really great one year old DELL) PC that came with WIN 10.
There was a paper jam in the printer. It was cleared and the unit is fully functional, except it won't print anything from any program (Office, Adobe, Screenshots, etc) from my WIN 10 PC (it will from my old Vista unit though). The printer currently scans and makes copies but will not print because the Win 10 software still says there's still a paper jam (in every printing attempt from the above-mentioned programs), and despite following all existing online and internal troubleshooting/support advice, there isn't a way to clear the error from YOUR software...unless you provide a new one. Attempts: Same response from MS and HP troubleshooters stating there's still a "paper jam" with no way to clear it from YOUR software. I've tried uninstalling/reinstalling the printer, turning my PC/printer on and off again, and updating the WIN 10 software--which it states is up to date. Tried rolling it back. Cleared all previous jobs. There isn't a spooling error. There is no external driver to download...the unit works by interfacing with yours. My PC does not have a CD drive so I cannot install the original software...which would also not be current with WIN 10 anyway. The only option for printer drivers is YOUR software and there does not seem to be a way to clear the "paper jam" error from your software. Please reply with a fix. Printer is an HP 4315 Office Jet All-In-One and it works great otherwise so I'm not buying a new one. Please reply to me at *** Email address is removed for privacy *** with a fix for this specific issue and provide the info online with a link because according to the blogs, there are hundreds of other people struggling with this issue...which I'm also having with my Epson printer, so that's 2 printers worth over $500 disabled by Win 10 software issues. It seems like every time MS creates the "newest and best" thing, there are expensive (and often crippling) issues with pre-existing products, usually at the worst possible time, for example, when when facing a deadline...like now.
Please fix these Win 10 bugs or I'm trading in my PC for a MAC... again!
Correction: HP unit states paper jam is clear and the unit functions perfectly except when trying to print from my WIN 10 unit regardless of the source of the document for print. The WIN 10 software is the only part of this picture that still thinks there's a paper jam. This is a WIN 10 bug that needs fixing.
Greetings, I have an HP printer that depends on Win10 software to print from my (really great one year old DELL) PC that came with WIN 10. There was a paper jam in the printer. It was cleared and the unit is fully functional, except it won't print anything from any program (Office, Adobe, Screenshots, etc) from my WIN 10 PC (it will from my old Vista unit though). The printer currently scans and makes copies but will not print because the Win 10 software still says there's still a paper jam (in every printing attempt from the above-mentioned programs), and despite following all existing online and internal troubleshooting/support advice, there isn't a way to clear the error from YOUR software...unless you provide a new one. Attempts: Same response from MS and HP troubleshooters stating there's still a "paper jam" with no way to clear it from YOUR software. I've tried uninstalling/reinstalling the printer, turning my PC/printer on and off again, and updating the WIN 10 software--which it states is up to date. Tried rolling it back. Cleared all previous jobs. There isn't a spooling error. There is no external driver to download...the unit works by interfacing with yours. My PC does not have a CD drive so I cannot install the original software...which would also not be current with WIN 10 anyway. The only option for printer drivers is YOUR software and there does not seem to be a way to clear the "paper jam" error from your software. Please reply with a fix. Printer is an HP 4315 Office Jet All-In-One and it works great otherwise so I'm not buying a new one. Please reply to me at *** Email address is removed for privacy *** with a fix for this specific issue and provide the info online with a link because according to the blogs, there are hundreds of other people struggling with this issue...which I'm also having with my Epson printer, so that's 2 printers worth over $500 disabled by Win 10 software issues. It seems like every time MS creates the "newest and best" thing, there are expensive (and often crippling) issues with pre-existing products, usually at the worst possible time, for example, when when facing a deadline...like now. Please fix these Win 10 bugs or I'm trading in my PC for a MAC... again! Thank you.
23 people found this comment helpful
My problem is printing to PDF, even with Microsoft Print to PDF?
I had that issue after a WIN10 software update. I had to roll back the update to get it to work again. Also check your browser updates b/c sometimes the browser and WIN updates are released in close proximity and have conflicts requiring one or the other to be rolled back for functionality with several aspects in addition to this.
Discovered this by trying everything when the advice from both entities failed at 3 AM under deadline as a desperately tried everything to finish my assignment.
31 people found this comment helpful
Forum Article Info
- Devices & drivers
- Norsk Bokmål
- Ελληνικά
- Русский
- עברית
- العربية
- ไทย
- 한국어
- 中文(简体)
- 中文(繁體)
- 日本語
Ad-free. Influence-free. Powered by consumers.
The payment for your account couldn't be processed or you've canceled your account with us.
We don’t recognize that sign in. Your username maybe be your email address. Passwords are 6-20 characters with at least one number and letter.
We still don’t recognize that sign in. Retrieve your username. Reset your password.
Forgot your username or password ?
Don’t have an account?
- Account Settings
- My Benefits
- My Products
- Donate Donate
Save products you love, products you own and much more!
Other Membership Benefits:
Suggested Searches
- Become a Member
Car Ratings & Reviews
2024 Top Picks
Car Buying & Pricing
Which Car Brands Make the Best Vehicles?
Tires, Maintenance & Repair
Car Reliability Guide
Key Topics & News
Listen to the Talking Cars Podcast
Home & Garden
Bed & Bath
Top Picks From CR
Best Mattresses
Lawn & Garden
TOP PICKS FROM CR
Best Lawn Mowers and Tractors
Home Improvement
Home Improvement Essential
Best Wood Stains
Home Safety & Security
HOME SAFETY
Best DIY Home Security Systems
REPAIR OR REPLACE?
What to Do With a Broken Appliance
Small Appliances
Best Small Kitchen Appliances
Laundry & Cleaning
Best Washing Machines
Heating, Cooling & Air
Most Reliable Central Air-Conditioning Systems
Electronics
Home Entertainment
FIND YOUR NEW TV
Home Office
Cheapest Printers for Ink Costs
Smartphones & Wearables
BEST SMARTPHONES
Find the Right Phone for You
Digital Security & Privacy
MEMBER BENEFIT
CR Security Planner
Take Action
How to Solve Your Wireless Printer Problems
For most, moving your printer to a new location can do wonders

Despite all her efforts, 66-year-old Carol Sawyer remains troubled by the struggle to connect a printer to the WiFi network in her home.
Even after the Houston-native and community volunteer replaced an error-plagued inkjet with a laser model , her wireless problems persisted, leaving her new HP printer stubbornly off the grid.
"It’s all very frustrating," Sawyer says. "The so-called quick setup is an oxymoron." Not even the experts at the local Micro Center Knowledge Bar could help her resolve the issue. And so, she predicts more than a few YouTube tutorials in her future.
The whole experience has her feeling like "a dinosaur," she concedes. However, Sawyer's trials have little to do with her age.
"This confusion and frustration are, sadly, quite common," says Rich Sulin, who leads the printer testing program at Consumer Reports.
In fact, it's one of the more common pain points for printer owners—affecting one in 10 printers—according to CR's annual printers survey. ( Ink/toner expenses are another frequent source of woe.)
In theory, a wireless connection should allow for the easy transfer of documents from a laptop or smartphone to a printer. But in reality, it's not always that simple.
What's Wrong?
Much of the problem, Sulin says, can be traced to people's desire to keep their printers out of view. And who can blame them? Printers—even home models—tend to be big and ugly.
But hiding them away leads to poor connections.
"Most people place their printer where it is most convenient for them, not necessarily where it gets the best WiFi signal," says Michael Duffett, vice president and general manager of inkjet printer marketing at Canon U.S.A.
Even when your laptop and printer are in the same room, the item you hope to print must go from the laptop to the router and back to the printer. So floors, walls, and doors—anything standing between your router and your printer—can weaken the signal.
And this challenge is compounded by printer design, which is one key reason that the setup process can be so vexing. "Unlike smartphones , which have signal strength indicators, most printers don't have one readily visible," Sulin says. "This makes it difficult to gauge the problem."
The screens on today's models—those that actually have one—also tend to be tiny. The interfaces fail to match the ease of use found on a smartphone or a tablet . And many printers rely on either multi-tap key entry (think pre-iPhone texting) or arrow keys to input increasingly complex WiFi passwords .
How to Fix the Problem
Following these steps should resolve the problem, but if the issues persist, consider calling the manufacturer's helpline.
Try connecting to the printer with a cable. This allows you to see whether the WiFi signal is the issue. If your printer works via a USB cable, then you know you need to move it.
Find a new spot for the printer. Ideally, one that's not too far from the router. Though the WiFi signals that deliver data to our devices may be invisible, you'll find that the impediments to those signals are often in plain view. "There are so many things inside a house that can affect WiFi," says Duffett. "From refrigerators to materials used in the construction of your house to pipes and even large fish tanks."
If the printer is under a desk or inside a closet, move it. If it sits in a room with a thick wooden door, open that door before you try to print. That’s one less barrier to impede the signal.
Check the printer queue. A print job with an error may be holding up the line, in which case, you simply need to cancel it. A large document can also take longer than expected to download and process. Sulin says, for example, that a file can require more time to travel to a printer from a phone than from a computer.
Reboot the printer. If you've owned any piece of technology in the last 20 years, you know the drill. Unplug the device, wait a minute, and plug it back in. Often that's enough to fix the problem.
Make sure the firmware is up-to-date. Manufacturers roll out updates to address bugs, vulnerabilities, and other issues—including connectivity problems. "In some cases, we've seen updates to routers and computers disrupt connections to printers," adds Sulin. "So moving from Windows 8 to 10 could have created an interruption to your connection. And a firmware update may solve that."
Confirm that your mobile device is on the right network. This is particularly important in homes with WiFi Range Extenders. If the extender creates two networks, your printer may be on one and the laptop on another, making connection impossible. In that case, log on to the right network or move the printer closer to the primary router.
Reset the printer. This is your "nuclear option." If all else fails, it will clear every setting, including your WiFi login info, so you can re-establish the connection. The directions for performing a factory reset vary by brand and model. If the printer has a liquid crystal display, the command is found in the printer's settings menu. On some HP models, you have to power down the printer, unplug it for 30 seconds, and turn it back on while holding the Resume button for 10 to 20 seconds. In other words, you may have to look online or consult the owner's manual for step-by-step instructions.
How Secure is Your Wifi Router?
CR experts show ' Consumer 101 ' TV show host, Jack Rico, how your WiFi router might be an open invitation to hackers looking to steal your private information. Plus, tips for securing your network.
Sharing is Nice
We respect your privacy . All email addresses you provide will be used just for sending this story.
HP Color LaserJet Pro 4201dw
Brother hl-l3295cdw, brother hl-l3220cdw, canon imageclass mf269dw ii vp, hp smart tank 5000, canon maxify gx1020, brother hl-l3300cdw, canon imageclass mf275dw, canon maxify gx2020, canon pixma tr7820, canon pixma ts7720, brother hl-l6210dw.
See All Ratings
Trending in Printers
Best Home Printers of 2024
Best Small Printers of 2024
Most and Least Reliable Printer Brands
Best Laser Printers for Your Home Office
- PRO Courses Guides New Tech Help Pro Expert Videos About wikiHow Pro Upgrade Sign In
- EDIT Edit this Article
- EXPLORE Tech Help Pro About Us Random Article Quizzes Request a New Article Community Dashboard This Or That Game Popular Categories Arts and Entertainment Artwork Books Movies Computers and Electronics Computers Phone Skills Technology Hacks Health Men's Health Mental Health Women's Health Relationships Dating Love Relationship Issues Hobbies and Crafts Crafts Drawing Games Education & Communication Communication Skills Personal Development Studying Personal Care and Style Fashion Hair Care Personal Hygiene Youth Personal Care School Stuff Dating All Categories Arts and Entertainment Finance and Business Home and Garden Relationship Quizzes Cars & Other Vehicles Food and Entertaining Personal Care and Style Sports and Fitness Computers and Electronics Health Pets and Animals Travel Education & Communication Hobbies and Crafts Philosophy and Religion Work World Family Life Holidays and Traditions Relationships Youth
- Browse Articles
- Learn Something New
- Quizzes Hot
- This Or That Game
- Train Your Brain
- Explore More
- Support wikiHow
- About wikiHow
- Log in / Sign up
- Computers and Electronics
- Computer Peripherals
How to Fix an Offline Printer
Last Updated: March 31, 2024
This article was co-authored by Luigi Oppido . Luigi Oppido is the Owner and Operator of Pleasure Point Computers in Santa Cruz, California. Luigi has over 25 years of experience in general computer repair, data recovery, virus removal, and upgrades. He is also the host of the Computer Man Show! broadcasted on KSQD covering central California for over two years. This article has been viewed 77,700 times.
This wikiHow teaches you how to troubleshoot your Windows or macOS printer when it appears as "offline" in your settings. This error often appears when a printer is not turned on or properly connected to the network. If you've verified that the printer is turned on and ready to print, the issue may be related to the printer service on your computer.
Troubleshooting in Windows

- If the printer is in Sleep mode, you may have to press a button on it to wake it up.

- Turn off and unplug your printer for 30 seconds. This will give your printer time to reboot and reconnect to your computer.
- Plug in and turn on your printer. After a few moments, check to see if the printer is still showing as "offline."

- The steps to check your printer's network settings vary by printer. You'll usually have to use the buttons directly on the printer to navigate its internal menus.
- If you're using a USB cable to connect to the printer, make sure it's securely plugged in. You may also want to try a different USB cable to rule out a faulty cable connection.
- 4 Make sure there is paper in the printer tray. Some printers will appear offline if no paper is available to print on.

- Press ⊞ Win + S to open the search bar and type services .
- Click Services in the search results.
- Scroll down and right-click the Print Spooler service.
- Click Restart . This will restart the printer dialog, which will give the computer a chance to rediscover the printer.
- Wait a few minutes and check to see if your printer is showing up online. Because it takes a moment for the printer spooler service to restart, you'll need to wait a few minutes before the printer shows up as detected by your PC.

- Select your printer and select Open Queue .
- Select a document in the queue.
- Click Cancel under "Document."
- Repeat until the queue is empty.
- Check to see if the printer is working. If you're still having trouble, continue with this method.

- Go to the Printers & scanners menu.
- Click on the printer you want to set as the default.
- Select Open queue .
- Select Set As Default Printer in the menu for your printer's queue. This appears in the Printer menu that appears in the window with the printer queue.

Troubleshooting on macOS

- This will delete all printers and scanners connected with your Mac, so make sure to re-add any devices you still want to use after restarting your system.

- Make sure your printer is turned on and ready to connect before proceeding with this step.

- If you haven't already, make sure to connect any other devices this way to re-add them.

Expert Q&A
You might also like.

Expert Interview

Thanks for reading our article! If you’d like to learn more about fixing computer issues, check out our in-depth interview with Luigi Oppido .
- ↑ https://support.microsoft.com/en-us/help/4496876/windows-10-troubleshooting-offline-printer-problems
About This Article

- Send fan mail to authors
Is this article up to date?

Featured Articles

Trending Articles

Watch Articles

- Terms of Use
- Privacy Policy
- Do Not Sell or Share My Info
- Not Selling Info
wikiHow Tech Help Pro:
Level up your tech skills and stay ahead of the curve
- Support Home
- Printer Support
- Computer Support
- Poly Collaboration Devices
- Ink & Toner Cartridges
- Software and Drivers
- Printer Diagonostic Tools
- Computer Diagnostic Tools
- Windows Support
- Print and Scan Doctor
- HP PC Hardware Diagnostics
- Create a new case
- Find an existing case
- Manage contracts and warranties
- Register an account
- MyHPSupport Help
- Security Bulletins
- Support Dashboard
- HP Account benefits

HP printer is offline or unavailable
Check for error states and connection issues if the printer status is Offline or Printer is unavailable .
Perform the following tasks in the order given. Use the printer after each task to see if the issue is resolved.
Restart devices
Restart your computer or mobile device and the printer to clear any error states. If you are using a network printer, restart the router.
If your printer connects to a Wi-Fi network, disconnect your computer or mobile device from the network name (SSID), and then reconnect it to the same network name your printer is connected to.
If the printer is available and has a ready status, the issue is resolved. You do not need to continue troubleshooting.
Press the power button to turn off the printer. If the printer does not turn off, disconnect the power cord from the printer and from the power source.
Turn off the computer or mobile device that you are attempting to print from.
If the printer was set up on a network wirelessly or with an Ethernet cable, restart the router.
If necessary, reconnect the power cord to the printer and to a wall outlet, and then turn on the printer.
HP recommends plugging the printer directly into a wall outlet.
Turn on the computer or mobile device.
If the printer connects to a network, check the connection to make sure the same network is used by the printer and the device.
Computer or mobile device: Open the list of available networks and make sure it is connected to the correct network.
Run Diagnose & Fix from the HP Smart app (Windows, macOS)
Run the Diagnose & Fix tool in the HP Smart app for Windows and macOS.

If you do not have the HP Smart app, download it from HP Smart - Microsoft Store (in English) or HP Smart - Mac App Store (in English).
Location of the Diagnose & Fix icon in the lower left (Windows) and from the Printers drop-down in the top menu bar (macOS)
Click Start , and then wait for the analysis to complete. Do not close HP Smart while the troubleshooter is running.
On the diagnostics results screen, follow the instructions to resolve any issues found.
Check the printer and network connections
Identify issues with Wi-Fi, USB, and Ethernet connections that can cause the printer to go offline or be unavailable.
Check Wi-Fi network connection.
Open the list of available networks on the computer or mobile device and make sure it is connected to the correct network. A check mark or Connected status displays next to the network name when connected. Do not connect to DIRECT-xx-HP [your printer model name] .
A printer connection cannot be established over public or guest networks that require a guest login or confirmation of use, such as networks used in schools, hotels, or coffee shops.
Open a website to confirm the internet service is working. If page load time is slow or intermittent, restart the router. If necessary, contact your internet service provider to check if the service is down.
If a USB cable is connected to the printer, disconnect it to ensure that Wi-Fi is enabled.
Change your network profile to Private. If your PC is using a Public networking profile in Windows, security conventions are more strict and Windows can prevent network traffic from devices.
To avoid security problems, only change your network profile to Private if you are connecting through a trusted home or office network. Avoid using a private profile when connecting to public networks, such as hotels or coffee shops.
Click Properties under your connected network name.
Click Private if the network profile is Public .
Check wired network (Ethernet) connection.
Disconnect the Ethernet cable from the router and the printer. Check the cable for damage, and then make sure that it is an Ethernet cable and not a phone cable. It should have eight visible wires on the connector.
Click the name of the connected network, and then click it again.
Check USB connection.
Disconnect the USB cable from the computer and the printer, and then inspect the cable for damage. Replace the cable if necessary.
Do not use a cable that is longer than 3 m (9 ft 10 in).
Connect the printer USB cable directly to a USB port on the computer. Do not use a USB hub.
Update the printer firmware
HP regularly releases new firmware versions with printer enhancements or issue fixes. Update firmware on a regular basis to make sure you are getting the most out of your printer.
Do not turn off the printer during a firmware update. This can permanently damage your printer.
From the printer control panel (network printers only): Many HP printers with control panel menus can install updates directly from HP. Updating the firmware from the control panel varies by printer model.
From the HP Smart app : From the app home screen, click the image of your printer, and then click Advanced Settings . From the EWS, click the Printer Update tile or click Printer Updates under Manage, and then click Check Now . Any new updates install automatically.
From the HP website : Go to HP Software and Driver Downloads , follow the prompts to open the downloads page for your printer. Click Download next to any updates listed under Firmware, and then open and follow the HP Printer Update prompts to update the firmware.
For more information, go to Update the firmware on an HP printer .
Advanced troubleshooting
Use troubleshooting tools and tasks within your device operating system or app to resolve printer offline or unavailable issues.
Resolve an offline printer (Windows)
Troubleshoot a 'printer offline' status using your Windows computer.
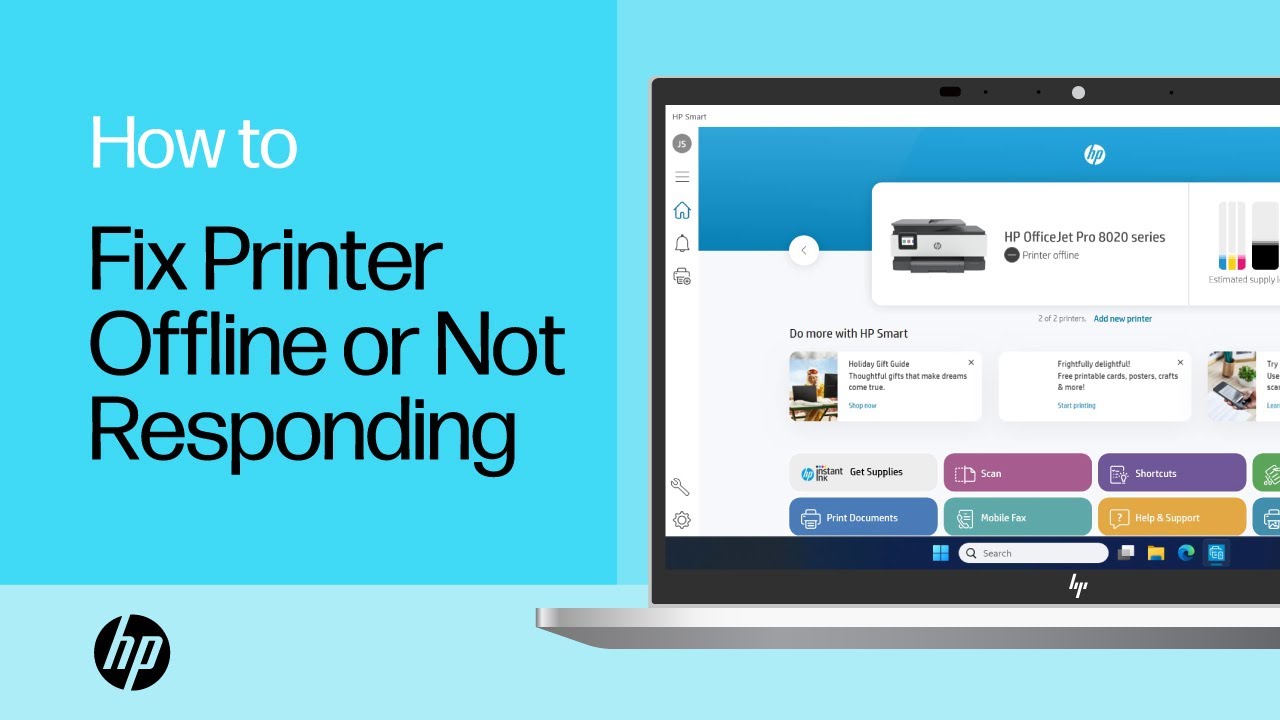
Set the default printer
Set your printer as default on your Windows computer to make sure print and scan jobs use the correct printer.
In Windows, search for and open Printers & scanners .
Make sure the box next to Let Windows manage my default printer is not checked.
From the list of printers, click your printer name, and then click Manage . If there are multiple printer names that match yours, select the printer that is idle or online.
Under Manage your device , click Set as default .
Check Windows Function Discovery services
Make sure Function Discovery services start automatically and are currently running.
In Windows, search for and open Control Panel , and then click View devices and printers .
Right-click your printer, select Printer Properties , and then click the Ports tab.
Look for a WSD port in the list.
If there is no WSD port, do not continue with these steps. Print a Network Configuration Page, create a manual IP connection in the printer EWS, and then add a Standard TCP/IP printer port in Windows.
If there is a WSD port, make sure the check box is selected, and then continue with these steps.
In Windows, search for and open Services .
Find Function Discovery Provider Host and Function Discovery Resource Publication in the list.
For both, make sure the Status is Running and Startup Type is Automatic .
If one or both items have a Manual Startup Type or is not running, right-click the item, and then select Properties . Change the Startup Type to Automatic , click Apply , click Start , and then click OK .
Close the Services window.
Remove and re-add the printer (Windows)
Remove the printer from Windows settings and from the HP Smart app, and then add the printer again.
Search Windows for and open Printers & Scanners , select your printer in the list, and then click Remove device > Yes to complete the removal.
With the printer turned on, click Add a printer or scanner to reinstall the printer.
On the HP Smart app home screen, right-click the printer icon, and then click Hide Printer .
Click Hide Printer again to complete the removal.
Create a new printer TCP/IP Port (Windows)
Add a printer port to Windows that matches your printer's IP address.
Print a Network Configuration Report.
HP Smart app: From the app home screen, click the image of your printer, click Printer Reports under Tools, and then select Network Configuration Report .
Printers with a touchscreen control panel: On the control panel, open the Wireless or Network Settings menu, and then select Network Configuration Report or Network Configuration Page .
Depending on your printer, another method might be:
Find the printer IPv6 address in the 802.11 Wireless section of the report. The address starts with fe80 .
Click the name of your printer in the list, and then click Printer properties or Manage > Printer properties .
On the Ports tab, click Add Port .
From the list of available port types, select Standard TCP/IP Port , and then click New Port .
Type the printer IPv6 address, and then click Next .
Select the new Standard TCP/IP Port from the list, and then click OK .
You might see two printers in the devices list. Do not remove or uninstall either printer.
Create a manual IP connection
Print a Network Configuration or Wireless Network Test Results Page, and then use the information on it to connect your printer wirelessly.
On the printout, find the Wireless Status, IP Address, Subnet Mask, Default Gateway, and URL.
Wireless status: Under 802.11 Wireless , the Status should be Connected . If it is not, your printer is not connected to the wireless network. Connect your printer to the network. For more information, go to Connect to a wireless HP printer .
IP Address, Subnet Mask, Default Gateway: Under 802.11 Wireless , find the printer's IP Address, Subnet Mask, and Default Gateway numbers. If you see different numbers for IPv4 and IPv6, you only need the IPv4 numbers.
URL(s): Under General Information , find the URL(s) for Embedded Web Server . Your printer might have more than one URL.
From a computer connected to the same network as your printer, open an internet browser, type one of the URLs into the address field, and then press Enter to open the printer's EWS. If the EWS does not display, try another browser.
In the EWS, click the Network or Networking tab, open the Wireless menu option, and then click IPv4 Configuration .
Select Manual IP , and then provide your printer information.
To auto-fill all fields, click Suggest a Manual IP Address , and then make sure the fields for Manual IP Address , Manual Subnet Mask , and Manual Default Gateway match your printer's information on the Network Configuration Page.
If Suggest a Manual IP Address is not available, type the information from the Network Configuration Page into the IP Address , Subnet Mask , and Default Gateway fields.
Click Apply , and then wait until the changes are confirmed.
Resolve an offline printer (macOS)
Troubleshoot a 'printer offline' status using your Mac.

Re-add the printer
Remove and re-add your printer from the print queue to clear any error states.
Reset the printing system (macOS)
Resetting the printing system on a Mac can resolve problems such as print jobs stuck in the queue, connection issues, and incomplete driver setups.
A printing system reset removes all HP and non-HP printers and scanners, and clears all print jobs and saved print settings. All printers and scanners must be set up again after completing the reset.

Right-click or click while pressing Control in the Printers list, and then select Reset printing system to complete the reset.
Restart the printer.
Use information on a Network Configuration Page to set up a manual IP address for your printer, and then use it to connect to your Mac.
On the Network Configuration Page, find the Wireless Status, IP Address, Subnet Mask, Default Gateway, and URL.
Under 802.11 Wireless , the Status should be Connected .
Under 802.11 Wireless , find the printer IP Address, Subnet Mask, and Default Gateway numbers. If you see different numbers for IPv4 and IPv6, you only need the IPv4 numbers.
Under General Information , find the URL(s) for Embedded Web Server . Your printer might have more than one URL.
On your Mac, open an internet browser, type one of the URLs into the address field, and then press Enter to open the Embedded Web Server (EWS).
Select Manual IP , and then enter your printer information.
To auto-fill all fields, click Suggest a Manual IP Address , and then make sure the fields for Manual IP Address , Manual Subnet Mask , and Manual Default Gateway match the printer information on the Network Configuration Page.
Click Apply to save the manual IP address settings.
Type the manual printer IP address in the Address field, and then select AirPrint from the Protocol drop-down menu.
Wait for the Mac to connect to the printer.
Enter a printer name in the Name field that you can recognize easily but is not personally identifiable to protect your privacy.
Click Add to complete the setup.
Resolve an unavailable printer (HP Smart app)
Troubleshoot an 'Unavailable' status using your computer, smartphone, or tablet with HP Smart.
Make sure the printer is connected to the same network as your computer or device or with a USB cable.
Close and then reopen the HP Smart app.
On the app home screen, right-click or long-press the printer icon, and then click Hide Printer .
Click Hide Printer again to confirm.
Additional support options
Enter a topic to search our knowledge library
- Our Purpose
- Exceptional People
- Engineered Precision
- Environmental Pursuit
- Enduring Partnerships
- Accessibility
- Home & Home Office
- Office Printers & Copiers
- Professional Imaging
- Label Printers & Presses
- Epson Certified ReNew
- Printers for Chromebook
- Apple Compatibility
- Voice-activated Printing
- Mobile Printing & Scanning
- Why Epson Ink, Paper & Printers
- Accessories
- Service Plans
- PrecisionCore
- Heat-Free Technology
- Business Printing Solutions
- Case Studies
- Epson Cloud Solution PORT
- Visit a Solution Center
- Request a Print Sample
- Explore Webinars
- Professional Ink
- Epson Print Layout Software
- Drivers and Support
- Epson Rebate Center
- GHS Compliant Labels
- Custom Food Labels
- Branded Product Labels
- Color Packaging Labels
- Home Entertainment
- Business & Education
- Large Venue
- Throw Distance Calculator
- Brighter Futures Program
- Education Catalog
- Advanced Installation Tools
- Epson Projector Management Connected
- K12 Education
- Higher Education
- Live Events
- Golf Simulation
- Digital Signage
- Document Capture Pro
- ISV Solution Providers
- Small & Medium Business
- Finance & Banking
- Healthcare & Pharmacy
- Receipt Printers
- Label Printers
- Check Scanners & Validation Devices
- Kitchen Display Systems
- Point of Sale Partners
- About Epson Robots
- Trade Show & Events
- Sales & Distributors
- Cobots vs. Industrial Robots
- Application Support
- Software Updates
- Register Your Product
- Track Your Order
- Activate Your Service Plan
- Warranty Verification
- Mobile Printing and Scanning
- Brighter Futures Product Registration
The most recent printer drivers and software can resolve many of the issues discussed on this page. To obtain the latest software for your printer, search for your specific printer model on the Epson Support homepage. You will find all of the drivers and utilities necessary to ensure your device is fully functional on the Downloads tab.
- Point of Sale
- Microdevices
- Print Heads
- Other Products
- Safety Data Sheets
- Security Notifications
- Technical Support Fraud Alert
- Weekly Specials
- Epson Certified ReNew Program
- Our History
- Executive Team
- Epson Partner Program
- Shaq + Epson
- Epson Portland, Inc.
By submitting my information, I agree that it will be handled in accordance with the Epson Privacy Policy , and I authorize Epson to send me marketing communications about Epson products and services. I understand that I can unsubscribe at any time. By using the Epson website, I agree to the Epson Terms of Use and Privacy Policy .
Keep an eye out for our great offers and updates.
We apologize, it looks like the system is down. Please try again later.
Thank you for your interest in Epson. To subscribe and receive promotional emails, please visit Epson Global to find your local site.
Our system shows that the email that you entered might be incorrect or undeliverable. Please confirm your email address is correct before continuing. Email should be a [email protected] format with no space before or after.
- © 2024 Epson America, Inc.
- Terms of Use
- CA Supply Chains Act
- CA Privacy Rights
- Privacy Policy
- Your Privacy Choices
TechRepublic
Account information, share with your friends.
Top 10 HP printing problems and how to fix them
Your email has been sent
While they’re generally very reliable, even in the most demanding of environments, HP printers are still problematic from time to time. And we all know printers fail at the most inopportune moments. For an IT support professional, it’s critical to know how to fix the most common problems associated with these printers. I’ve identified 10 problems you can expect to run into most often when dealing with an HP printer, and I’ve included suggestions on fixing them.
1. Paper jams Among the most common problems with any make of printer are paper jams. A printer will jam for any number of reasons: It’s dirty, the wrong paper type is being used, or the rollers on the printer that feed the paper through its pathway are worn down. While cleaning the printer periodically and using the correct paper type are easy fixes, roller replacement can be a difficult job depending on the model of HP printer. For some HP printers, the rollers are easily accessible, but you’ll need to completely tear down other models to remove the rollers. Regardless of the cause, when removing a paper jam, always pull the paper in the direction of the paper path, because pulling it backwards can severely damage the printer.
Certain HP printers are more susceptible to paper jams than others. In my experience, any printer that holds the paper vertically and then pulls it down through the printer invariably ends up having paper jam problems. These models aren’t designed for heavy use, but many organizations make use of them on individual systems and should be aware of this flaw. In addition, some people have trouble with the newer HP 4000 series printers’ paper pickup rollers—which is odd, because the older 4000 and 5000 series HP printers are considered rock solid and don’t seem to have any trouble with their pickup rollers.
2. Some or all of the printing on the page is faded A faded print image is normally the result of one of three conditions: The printer is getting low on toner, the print density is set too low, or Economode printing is turned on. For the last two settings, a printer self-test (typically a separate button on the printer) will show what the current settings are. If Economode is on, and users are complaining about how light the print is, turn it off and/or set the print density higher. If the toner is low, simply removing the cartridge and shaking it to redistribute the toner more evenly can temporarily resolve the problem until you can replace the cartridge.
3. Ghosting Ghosting is a condition where the image prints properly, but a much lighter copy of the image also prints elsewhere. This can be due to a problem with the power outlet that is supplying power to the printer. Check the power outlet by plugging in a different printer to see if the same results occur. Ghosting can also be caused when consumable printer parts (such as the drum or imaging kit) are near the end of their life. All of the consumable parts in a printer are rated for a certain number of pages. Once a printer gets near that magic number, you’ll need to replace those parts to eliminate ghosting.
4. Toner smears or does not stay on the paper If words and images come off the paper when a hand is run across them, there are a few possible problems. First, the fuser assembly may be damaged or at the end of its life. The solution is to replace the fuser assembly. Repairing a fuser assembly is generally not recommended because the fuser is considered a consumable printer part and not worth the time or effort to fix. Second, the toner cartridge may be defective and letting too much toner out at one time. In a black-and-white laser printer, the solution is to replace the toner cartridge. In a color laser printer, only replace the cartridge that is exhibiting the problem. Third, some toner may have spilled in the printer. If so, you’ll need to clean it out.
5. Printer is displaying a 50.4 error message A 50.4 error message on some of the newer HP LaserJet printers indicates a problem with the power supply. If the printer is connected to a UPS, disconnect it, or disconnect it from a power strip and plug it directly into a wall outlet. A laser printer should never be plugged into a UPS, because the UPS can be damaged by the surges of power required by a printer to keep the fuser assembly warm. If that doesn’t work, make sure that all of the components in the printer are seated properly.
6. Can’t find a driver for a particular operating system As new operating systems are released, new drivers will need to be loaded for your existing printers. Not all printers have a driver for every OS. In these cases, it’s best to consult the printer manual and find out what printers the drivers will emulate. While not all of the functionality of the printer will be available under this emulation, at least basic printing will work. For example, most HP printers will print with the HP LaserJet II driver installed, although specific options, such as duplexing, will not work.
7. Printer is not printing from the expected paper tray Look in two places to correct this particular error. First, look on the printing PC, and second, on the printer. If the application is set to print to the wrong paper tray, correct it within the application by clicking on Printer Properties and finding the Tray Selection source. On the printer, make sure that the paper sizes in the control panel match what is actually in the paper trays.
8. Printer picks up all the paper from the manual feed tray rather than one sheet The pad that is responsible for separating the paper has likely worn out and needs to be replaced. You can order and install a new pad without sending the printer out for repair. It is also possible that the paper is wet due to humidity. Make sure the paper is properly stored and that it is “fanned” before putting it into the printer.
9. Printer is displaying a 79 error A 79 error can be the result of a problem with the network print server that services the printer. When troubleshooting a 79 error, first open the Printer folder from the Start menu on the Print server to make sure there are no jobs pending. A 79 error can also indicate a failure of a printer add-on component, such as an MIO card or a RAM module. All add-ons should be removed and then added back to the printer one by one to determine which module may be at fault.
10. Trouble printing onto envelopes Envelopes can cause many problems for laser printers. Choose envelopes that are close to 20-lb paper in weight and thickness. Also, make sure that the adhesive on the envelope is capable of withstanding the heat that the fuser puts out to keep the printing on the page. If you don’t, the envelopes will come out of the printer already sealed. If envelopes are coming out of the printer wrinkled, they may be too stiff for the paper path. Open the rear of the printer and let them exit at that location instead.
HP printers are considered to be among the most reliable in the industry. But just as any other piece of IT equipment, they’re vulnerable to failure. And it seems the newer printers can’t withstand the same amount of abuse that the older models could. So if you work on newer-model HP printers in a paper-intensive environment, expect more troubleshooting calls involving the problems I’ve described. But no matter what the age of your HP printer, this guide to common printing problems will help you diagnose and fix the problem quickly.
Subscribe to the Project Management Insider Newsletter
Subscribe to Project Management Insider for best practices, reviews and resources. From project scheduling software to project planning apps, stay up to date with the latest in project management tools. Delivered Wednesdays
Create a TechRepublic Account
Get the web's best business technology news, tutorials, reviews, trends, and analysis—in your inbox. Let's start with the basics.
* - indicates required fields
Sign in to TechRepublic
Lost your password? Request a new password
Reset Password
Please enter your email adress. You will receive an email message with instructions on how to reset your password.
Check your email for a password reset link. If you didn't receive an email don't forgot to check your spam folder, otherwise contact support .
Welcome. Tell us a little bit about you.
This will help us provide you with customized content.
Want to receive more TechRepublic news?
You're all set.
Thanks for signing up! Keep an eye out for a confirmation email from our team. To ensure any newsletters you subscribed to hit your inbox, make sure to add [email protected] to your contacts list.

How to Troubleshoot a Printer Printing Blank Pages: 10 Fixes
Quick links.
- Print a Test Page
- Restart Your Printer and PC
- Fix Ink/Toner Cartridge Issues
- Unclog the Print Head
- Align the Printer Cartridges
- Run the Printer Troubleshooter on Windows
- Update Printer Drivers
- Print Directly to the Printer
- Check Whether You Are Printing Only Data
- Check and Reinstall Missing Fonts
Other Possible Causes
- Print a test page to troubleshoot printer issues. Make sure to check ink levels and alignment.
- Restart your printer and PC to resolve blank page printing problems.
- Ensure ink cartridges are installed correctly and unclog print heads for better printing quality.
If your printer is printing blank pages all of a sudden, the problem might not be immediately apparent. But there are a few fixes and workarounds you can try to stop your Canon, Brother, Epson, or HP printer from printing blank pages—or any other printer, for that matter.
1. Print a Test Page
To check whether the problem is with your printer, run a test print. This can help you isolate the underlying issue. Maybe the print heads are not aligned, or there is inconsistent ink flow. Printing a test page can help you find out.
Here’s how to print a test page on Windows:
- In the Windows Start menu, navigate to the Control Panel app.
- Click on the Devices and Printers option.
- Right-click on your printer and select Printer properties .
- Under the General tab, click on the Print Test Page button.
Follow these steps to print a test page on Mac:
- Click on the Apple menu on the top left of the screen.
- Select System Settings .
- Click on Printers & Scanners .
- Under your printer, click on the options button.
- Click on the option Print Test Page under the Utility tab.
It might be that your printer is printing blank pages because it is low on ink—or out of it altogether—or because its print heads are wonky. The test page should confirm this.
2. Restart Your Printer and PC
Many times, a simple reset can resolve the issue. Restarting your printer and rebooting your PC may clear up the issue that leads to your printer printing blank pages. Here’s what you should do:
- Press the power button on your printer to turn it off.
- When it shuts down, unplug it from your computer and the power outlet.
- Restart your PC.
- When your PC has restarted, plug your printer in and start it up.
- Print a test page to check whether it is working properly.
3. Fix Ink/Toner Cartridge Issues
The next step is to ensure you’ve installed your ink cartridges properly. Refer to your printer manual to remove and inspect them for any damage or incorrect installation.
If your cartridge is new, check that removed the protective plastic tab. Once you’ve made sure that your printer’s cartridges are properly fitted, check their ink levels. These are all possible reasons your printer prints blank pages.
Follow these steps to check ink levels on Windows:
- From the Control Panel, go to the Devices and Printers option.
- Under the Maintenance tab, click on the View Printer Status button.
- Look under the Estimated ink levels section to see how much ink you have left.
Here’s how to check printer ink levels on Mac:
- Open System Settings via the Apple menu.
- Click on the Printers & Scanners option.
- Select your printer and click on the options button.
- The information you need should be under the Supply Levels tab.
Some printers let you check these levels directly from the screen on the printer. Here’s how to do that:
- On your printer’s display, go into the setup or settings options.
- Look for a Tools option, and click on an Estimated Ink Levels option.
If the levels are low, you may need to change your ink or toner cartridges. Consult your manual on how to install printer cartridges.
4. Unclog the Print Head
If your printer is printing blank pages all of a sudden, it could be an issue with the print head.
The print head sits on the bottom of the cartridge and sprays ink onto the paper through microscopic holes. These tiny holes can get clogged, leading to imperfect or disordered printing. You can often clear up simple clogs by running a cleaning cycle, and here’s how. Just make sure to have paper inserted in the printing in-tray.
- Go to Devices and Printers in Control Panel.
- Under the Maintenance tab, click on Maintenance and Preferences .
- Perform a regular cleaning or deep cleaning.
- Go to System Settings > Printers & Scanners under the Apple menu.
- Under printer options, in the Utility tab, click on the Open Printer Utility button.
- Under the Control menu, select Maintenance .
- Click on Print Head Cleaning and follow the on-screen options to run a cleaning.
With more serious clogs, you’ll need to get hands-on. You can try cleaning the offending cartridge with a paper towel and moistening it with an alcohol-based solvent. Just make sure not to handle the electrical contacts on your cartridge, as this might render it unusable.
5. Align the Printer Cartridges
If your printer’s cartridges have not been installed properly, you may see misaligned or skewed printing. To align your printer’s cartridges, follow these steps on Windows:
- Go to Control Panel > Devices and Printers .
- Right-click on your printer and select Printing Preferences .
- Look for the option to align the print head and follow the on-screen instructions.
Again, make sure to have paper inserted into the printer before you start.
6. Run the Printer Troubleshooter on Windows
Running a troubleshooter for your printer should, in most cases, be able to identify and resolve the issue. Here’s how to run the printer troubleshooter:
- Click on the Start menu and go to Settings .
- Click on Update & Security and navigate to the Troubleshoot tab on the left.
- You’ll find the printer troubleshooter under the Get up and running section.
7. Update Printer Drivers
Printer manufacturers often update their drivers. To keep your printer up to date, visit the driver webpage of your printer’s manufacturer and look for your model. Download and install the latest printer drivers and print a one-page document to check whether this has resolved the problem.
If you have conflicting drivers on your Mac, follow this guide on finding and correcting potential driver conflicts .
8. Print Directly to the Printer
Printer spooling allows for printing tasks to complete faster and in the background, so that they don’t use a lot of resources at once. But sometimes, it can also lead to your printer printing blank or nearly blank pages. Here’s how to disable printer spooling on Windows.
- In the Control Panel app, go to Devices and Printers .
- Under the Advanced tab, select the Print directly to the printer option.
9. Check Whether You Are Printing Only Data
Certain print settings can play havoc with your prints. Try this Word-specific solution: uncheck the option to print only the data from a form under Microsoft Word’s advanced options.
10. Check and Reinstall Missing Fonts
Some printing errors can be caused by missing or improperly installed fonts. Check to see whether the document you are trying to print has custom fonts. If it does, you may need to reinstall them for your prints to be accurate. There are many resources online where you can get free fonts .
Some printer manufacturers offer subscription packages, such as HP’s Instant Ink service, which could cause printer issues. If you are subscribed to such a service, check on your subscription, although this shouldn’t lead to the printer printing blank pages.

- Sign up / Sign in
- × Information Need Windows 11 help? --> Windows update impacting certain printer icons and names. Microsoft is working on a solution. Click here to learn more Information Need Windows 11 help? Check documents on compatibility, FAQs, upgrade information and available fixes. Windows 11 Support Center.
- HP Community
- Printing Errors or Lights & Stuck Print Jobs
my officejet pro 6968 keeps getting an error code 0x6100004a
- Mark Topic as New
- Mark Topic as Read
- Float this Topic for Current User
- Printer Friendly Page

Create an account on the HP Community to personalize your profile and ask a question
05-29-2024 07:17 AM
- Mark as New
- HP OfficeJet Pro 6968 All-In-one printer
- Inkjet printer
Didn't find what you were looking for? Ask the community
- Canon Community
- Desktop Inkjet Printers
- Printer Software & Networking
- Office Printers
- Professional Photo Printers
- Mobile & Compact Printers
- Production Printing
- EOS DSLR & Mirrorless Cameras
- Point & Shoot Digital Cameras
- EF & RF Lenses
- Camera Software
- Speedlite Flashes
- Camera Accessories
- EOS Webcam Utility Pro - Discussions
- Professional Video
- Video Accessories
- General Discussion
- Community Events
- Featured Photo Galleries
- Share Your Photos
- Learn With Canon
- Welcome To The Community
- Getting Started & Guidelines
- Discussions & Help
imageCLASS MF455DW won't print large PDF files
- Subscribe to RSS Feed
- Mark Topic as New
- Mark Topic as Read
- Float this Topic for Current User
- Printer Friendly Page
- Mark as New
- Report Inappropriate Content
- All forum topics
- Previous Topic
05-22-2024 08:21 AM
05-22-2024 09:01 AM
04/16/2024: New firmware updates are available.
RF100-300mm F2.8 L IS USM - Version 1.0.6
RF400mm F2.8 L IS USM - Version 1.0.6
RF600mm F4 L IS USM - Version 1.0.6
RF800mm F5.6 L IS USM - Version 1.0.4
RF1200mm F8 L IS USM - Version 1.0.4
03/26/2024: New firmware updates are available.
EOS R3 - Version 1.7.1
EOS R5 - Version 2.0.0
EOS R6 - Version 1.8.4
EOS 1DX Mark III - Version 1.9.0
WFT-R10 - Version 1.3.1
12/05/2023: New firmware updates are available.
EOS R6 Mark II - Version 1.3.0
EOS R7 - Version 1.4.0
EOS R8 - Version 1.2.0
EOS R10 - Version 1.4.0
Selphy QX10 - Version 1.1.0.0
07/31/2023: New firmware updates are available.
CR-N700 - Version 1.2.0
CR-N500 - Version 1.3.0
CR-N300 - Version 1.3.0
CR-X300 - Version 1.1.0
- imageCLASS MF455DW doesn't show up in MF Scan Utility in Printer Software & Networking 05-24-2024
- What is CMFNSS6.exe used for? in Printer Software & Networking 05-21-2024
- ImageClass mf455dw scanner software not installed error message in Office Printers 05-14-2024
- imageCLASS MF455dw Connecting Scanner to Computer in Office Printers 05-13-2024

- Terms of Use
- Privacy Statement
Canon U.S.A Inc. All Rights Reserved. Reproduction in whole or part without permission is prohibited.
- Compare Providers
- Review Providers
8 Reasons Why Your Internet is Slow (and How to Fix It)
Expert tips to banish slow internet speeds
You can generally fix a slow internet connection if the issue is on your end, but the solution depends on what’s causing the slowdowns. Speed bottlenecks happen for a number of reasons: a slow internet plan, Wi-Fi interference, outdated or malfunctioning equipment, the list goes on.
You can easily lose an afternoon troubleshooting internet issues, but we have a quicker way to get things back up to speed. We put together a list of the eight most common reasons for a slow internet connection; chances are, one of these fixes will solve your issue. Before resigning to a lengthy troubleshooting session or an expensive technician appointment, we recommend you run through the list and save yourself some hassle.
Fed up with slow internet? Check out your other options.
Enter your zip code below to see if a faster plan is available in your area.
Jump to: Why is your internet so slow? | How to fix your slow internet connection | Other reasons your internet is slow | More ways to speed up slow internet | FAQ
Why is your internet so slow?
We provide more detail on each of these potential internet slowdown causes further down the page. Click on an issue to auto-scroll to the solution.
Here are the most common reasons for a slow internet connection:
1. You need to restart your modem and router Equipment restarts are hands down the most effective internet troubleshooting solution. This should always be your first step.
2. Your home network is congested Congestion happens when you overload your internet connection with more traffic than it can handle. To fix it, you can either lower your internet usage or upgrade to a faster plan.
3. Your provider’s network is congested Provider networks can get overloaded the same way your home network can: too much traffic and not enough bandwidth.
4. You need a stronger Wi-Fi signal You experience a weak Wi-Fi signal when you’re too far from your router, when the signal is forced to pass through obstructive materials, or when other Wi-Fi networks and electronic devices introduce interference. You can fix it by extending your Wi-Fi range, choosing a better spot for your router, or adjusting your router’s settings.
5. You exceeded your data cap Many internet providers limit how much data you can use per month. When you go over your limit, your ISP may slow your connection. You can avoid exceeding your data cap by keeping track of your data usage or by purchasing more data.
6. You have high latency High latency causes your internet to feel sluggish and is particularly frustrating with highly time-sensitive activities like gaming and video calls.
7. You have slow or outdated devices It’s not always your internet connection that’s causing the slowdowns, it could be one or more of your devices. If your slowdowns are limited to certain devices, you should start your troubleshooting efforts with those devices rather than your internet connection; sometimes, they just need a simple restart.
8. Your provider is throttling your connection Your ISP may be intentionally slowing down your connection for a number of reasons.
How much speed do you need?
What’s the perfect internet speed for you? Check out our How Much Speed Do You Need tool.

How to fix a slow internet connection
1. you need to restart your modem and router.
As the golden rule of internet troubleshooting, an equipment restart should always be your first step. It’s quick, easy, and effective.
The restart process is the same for a modem, router, or gateway (modem/router combo unit):
Step 1: Unplug the power cable from the back of the modem, router, or gateway.
Step 2: Wait 60 seconds.
Step 3: Plug the power cable back into the back of the equipment.
Step 4: Wait for the equipment to reboot (this can take up to 20 minutes).
2. Your home network is congested
Your slow speeds might be the result of trying to do too much at once on your internet connection. Think of your internet connection as a road directly to your house. One car’s worth of people (or internet data) can reach your house at a time. If there are three cars trying to get there, they have to line up to get to your house. And if more cars arrive as the others are waiting to reach your house, you get a traffic jam.
Here’s how you can tell if you need to upgrade your internet plan:
Use our internet speed test to see if you’re getting the speed advertised by your ISP. If your results are close to your plan speed, consider upgrading.
Download speed 000 Mbps
Upload speed 000 Mbps
Latency (ping) 00 ms
Jitter 00 ms

You can also fix home network congestion by dialing back your internet usage. Thankfully, there are severa l easy ways to do this that don’t include yelling at everyone to get off the internet so you can attend a Zoom meeting.
Here are a few tips on how to manage your home network traffic:
Use QoS settings to prioritize certain online activities
Many routers have a quality of service (or QoS) component that allows you to prioritize certain types of traffic on your home network. For example, you can make sure your streaming data always gets first access to available bandwidth for smooth playback.
Not all routers have adjustable QoS, but if your router does, you’ll find the controls in your router’s web interface. If you need help accessing your router’s settings see our guide on how log into your router .
Prune your internet connections
There may be some devices connected to your network that you rarely use—if at all. Even if you’re not actively using these devices, it still uses bandwidth for updates and other background services. Your router may even have a limited number of devices it can connect to simultaneously, and start kicking some of them off the network when you go over the limit.
One simple way to take stock of all the devices using your network is to load your router’s web interface and view the network map. You will see all connected devices, whether they’re active or not, so you can block the ones you never use. Some routers have an app you can use instead of a web interface.
Another method is to change the Wi-Fi password, but that only applies to wireless devices . Once you do , you must manually reconnect every device .
Stagger bandwidth-hogging activities
If your connection can’t handle everyone online at once, stagger your internet activities so everyone gets a chance at an uninterrupted connection.
Also, make sure to schedule big downloads (like computer and game updates) during times when other people won’t be online.
Put visitors on a guest network
You can create a second guest network using your router’s web interface or mobile app. A guest network allows you to limit how much bandwidth guests can use, and what services and websites they can access . It also provides improved security by preventing guests’ devices from mingling with your devices, so there’s no worry about guests spreading malware to everything you use. Our guide on how to set up guest Wi-Fi covers a few different ways to establish a second network.
3. Your provider’s network is congested
Your ISP is also susceptible to network congestion. It’s similar to congestion on your home network but on a larger scale.
If the congestion gets particularly bad, your internet provider may throttle internet speeds in your area to reduce traffic for the network.
Unfortunately, large-scale network congestion is out of your control, but you can try to work around it by s cheduling big downloads during non-peak hours, like in the middle of the night.
When dealing with heavy ISP slowdowns that don’t resolve, the only real fix is switch ISPs. Luckily, there are lots of new services available, like 5G home internet, Satellite, and new fiber developments. If you’re craving a shiny new ISP, run your zip code in the search bar below; chances are you have some new ISP options.
4. You need a stronger Wi-Fi signal
Walls, distance, and interference from other Wi-Fi networks can weaken your Wi-Fi signal. Weaker Wi-Fi signals mean slower speeds and frequent disconnects .
You can tell if signal interference and weak Wi-Fi signals are your issue by looking at your devices Wi-Fi meter . For fast connection, we recommend ensuring you have at least three bars of signal strength.
To fix weak Wi-Fi, first, check your router’s placement. Y ou want to make sure your router is in a central and elevated location and away from things that can affect your Wi-Fi signals (like walls, Bluetooth speakers, etc.). Sometimes, even moving your router a few feet can make a big difference. See our guide on choosing the best spot for your router . We also have a walkthrough on how to move your router to another room , which may be required to get adequate Wi-Fi coverage throughout your home.
If that doesn’t work, you might need to replace your router with one designed for longer ranges or better coverage—or you can add an extender to your network to stretch Wi-Fi signals into a previously unreachable area .
Check out our guides on how to extend your Wi-Fi range and long-range routers if you need better Wi-Fi coverage.
5. You exceeded your data cap
Many internet providers have data caps, and some slow your speeds to a crawl once you exceed your plan’s data limit. You can usually check to see how much data you’ve used on your online account or through your ISP’s app. Providers like Xfinity give customers very high data caps—1.2 TB for this example—and shouldn’t cause too many issues for most households.
Satellite internet providers charge for internet use by data rather than by internet speed. It’s similar to how cell phone plans usually work: once you use up your data allowance for the month , your internet speeds are throttled.
Hughesnet customers can see speeds drop to 1–3 Mbps. Viasat customers can expect all their internet traffic to be deprioritized, meaning that their data gets pushed to the back of the line of all Viasat customers’ data.
Many DSL, cable, and fiber internet companies are discontinuing data limits , but there are many others that continue to keep them in place . Look to see if your internet service has a data cap in our guide to ISP data caps .
6. You have high latency
Latency is the time data takes to make a round trip from your device to the destination and back. A high latency creates noticeable lag: an extended duration between your physical actions and the results displayed on your screen. This can be particularly frustrating with online gaming or video calls.
High latency is difficult to work around. It depends partially on your physical distance from internet servers, network congestion between you and the servers , and your internet provider’s infrastructure—things that are mostly beyond your control. Internet type can also play into latency as well.
For example, satellite internet has high latency because all your data must travel to space and back, both coming and going to your device. Newer types of internet, including fiber and 5G mmWave , have lower latency because they can handle faster signals.
If you’re looking to lower your latency for a better connection, check out our report on the fastest ISPs . It dives into which internet services have the best tested speeds and lowest average latency.
7. You have slow or outdated devices
The problem might not be with your internet connection—it might be with the device you use . Your computer, tablet, phone, or gaming console could be outdated and not capable of processing today’s Wi-Fi speeds.
For example, the old (but much loved) PlayStation Vita handheld console supports up to 150 Mbps per second because it uses a Wi-Fi 4 radio. That speed can decrease based on the router it connects to and the security protocol it uses. The Vita will never see speeds beyond that 150 Mbps limit.
If you have speed issues on a desktop or laptop, try power cycling the device. This clears the memory of any junk, refreshes your connection, and cleans out unnecessary processes and temporary files. Speed issues tend to happen due to an overworked processor, and a quick power cycle—shutting it down completely for 30 seconds—will “clear its head.”
Other things that can slow down your devices include the following:
- Too many open applications
- Too many open browser tabs
- Outdated software
- Outdated drivers
- The operating system needs to reboot to install updates
- Patch downloads
- App downloads
Avoid overwhelming your computer’s CPU by closing unused applications and browser windows. Keep your device’s operating system up to date by allowing auto-updates, and keep your antivirus definitions current.
8. ISP throttling
Internet providers can throttle your speeds, causing a slow connection . We’ll go over throttling briefly here, but you can get a more in-depth look at the subject in our guide to network throttling .
We’ve already discussed a few circumstances where a provider might throttle your speeds—like if you go over your data cap or if there’s too much congestion in the network. But your provider might also slow you down if it flags your internet activity as potentially illegal or if it generally doesn’t want you to do a specific type of activity (like torrenting).
To see if your provider is throttling your internet, run a speed test normally and then run it again using a VPN. If your speeds improve with the VPN, congratulations! You’re throttled.
Other factors that affect your speed
Your internet plan’s maximum speed.
Internet speeds are measured in megabits per second (Mbps) . This refers to your connection’s total bandwidth, not the actual time data uses to make a round trip to a website and back—that’s called latency.
Providers usually advertise their internet speeds as “up to” a certain number of megabits per second, and there’s usually some fine print that says those speeds are not guaranteed. Internet providers are mostly in the clear legally if your internet doesn’t actually perform up to the highest advertised bandwidth.
Realistically, you may pay for 400 Mbps per month, but you may not see that maximum due to hardware issues between your internet provider’s operator—a device that communicates with multiple modems—and your physical internet connection. Utility pole connections, your buried cable, and so on all play a major factor in how your connection performs.
If you need a refresher on internet speeds and what they mean, check out our guide to internet speeds .
Your upload and download speeds
You upload and download data every day, whether you’re on a smartphone or a laptop. For instance, when you access a website, you upload a request to that website and then download temporary files from the site to view it in your browser.
If you don’t have issues with streaming on Netflix or downloading files but are still experiencing some symptoms of slow internet speeds, your issue might actually be with your upload speed.
Cable, DSL, and satellite providers give customers way less upload bandwidth than download bandwidth because most people request much more information from the internet than they send. Upload speed is typically an issue for heavy uploaders—like Twitch streamers , people who work with video or audio , or those who often have to share large files.
The best way to improve upload speeds is to switch to a fiber plan. Fiber-optic internet connections often give customers upload speeds equal to their download speeds. If you don’t know what kind of speeds you really need , check out our recommendations for upload and download speeds .
Your internet connection type
There are a few different technologies internet providers use to deliver your connection, like cable, fiber, satellite, or DSL. Your internet connection type p lays a huge factor in your overall speeds.
Satellite internet transfers internet signals from a base station to a satellite to a receiver at your home. Because all your information must travel such a long distance both ways, satellite internet can have very high latency compared to other types of internet, which slows things down.
DSL internet uses phone lines to carry data. It can’t handle the same amount of bandwidth as cable or fiber. DSL internet tops out at just over 100 Mbps, and its electrical signals tend to degrade in quality over long distances.
Cable internet is faster than DSL because it uses coaxial cables that have a higher bandwidth than phone cables . Speeds can reach up to 1,200 Mbps.
Fiber-optic internet is one of the newest types of internet, and it’s the best wired connection you can get. Fiber uses light pulses to send your internet data, so it has lower latency than other internet types as a whole. It can also carry much more bandwidth than cable or DSL, offering speeds up to 5 ,000 Mbps. It’s less prone to network congestion and offers equally high download and upload speeds.
Overall, DSL and cable are the most common internet types while fiber is newer but scarce. Satellite is best for rural areas where the other three types can’t reach.
More ways to speed up a slow internet connection
We provide some quick tips below to help speed up your internet connection. But if you’re ready to get to the bottom of your internet speed issues with some thorough troubleshooting, see our internet troubleshooting guide .
First, know your plan speed
You need to know how much speed you pay for each month and compare that number against the speed you’re actually getting now . Look on your paper bill or log in to your online account to see your plan’s advertised maximum speed.
Next, run a speed test and compare
Running a series of speed tests while connected to different points in your network can help you figure out where your speeds are slowing down. We’ll break the testing process down into two sections.
Part 1: Test the modem
Your first speed test is to see if you’re getting the correct speeds to your home compared with what you’re supposed to get from your internet provider . To get the most accurate results for your initial speed test, unplug your router from the modem and connect a computer to the same port on the modem using an Ethernet cable. If you have a wireless gateway, just plug it into one of the Ethernet ports.
Warning: We don’t recommend browsing the internet for extended periods of time without using a router. Your router has some excellent built-in security features that protect your network from viruses and malware.
This first test should give you results that are close to the speeds promoted with your plan. If not, try to track this issue over multiple days and times of day to establish a pattern. Contact your internet provider to talk about why you’re not getting the correct speeds if you continue to see lower than expected results .

Part 2: Test the router
If your modem isn’t the issue, the next step is to test the router. Plug the router back into the modem and run multiple speed tests using your wireless devices, and wired devices plugged into the router’s Ethernet ports.
If you see a vast difference between the modem and router tests, then your router is causing your connection slowdowns—or the Ethernet cable tethering your router to the modem.
Keep in mind that not all wireless devices experience identical speeds. Their connections depend on the hardware inside no matter what router you use, so a budget Samsung phone will have slower Wi-Fi speeds than an expensive wireless card plugged into your desktop.
To troubleshoot router problems, follow these steps:
Step 1: Unplug the router’s power , wait 30 seconds, and then plug it back in.
Step 2: Make sure all cables are connected securely and that all ports work.
Step 3: Update your router’s firmware. You can do this by logging in to your router’s web interface or mobile app . (Your ISP likely does this automatically, but it’s worth checking.)
Step 4: Reposition your router .
Step 5: Move wireless connections to the best Wi-Fi band .
Step 6: Change Wi-Fi channels in your router’s interface to find one that’s less crowded.
Step 7: Try a factory reset by pressing the reset button located on the back of your router.
If none of these steps work, you may need to upgrade to a newer or more powerful router. Internet tech advances rather quickly, and if your router is more than a few years old, it might be time to get yourself something more modern . If you’re looking for router-buying guidance, we have recommendations for the best long-range routers , the best modem and router combos , and the best routers for Xfinity .
Check for Wi-Fi dead zones
Wi-Fi problems can stem from multiple factors . It could be your router’s range, a crowded frequency channel or band, or signal interference caused by physical obstructions and other electronics.
You already know that you should place your router at a central and elevated location for the best coverage, so we’ll assume that you’ve already done that and pointed your antennas in the right direction.
Go to different areas of your house with a computer or smartphone and watch the Wi-Fi signal strength indicator. If you notice a lot of dead zones, you may need to move your router again (if they happen in areas where you normally need Wi-Fi) or invest in something to boost your Wi-Fi signal to that particular area. You can also make a Wi-Fi heatmap if you want to get more precise with it.
If you have more than a couple of issues with Wi-Fi dead zones, we recommend upgrading to a mesh networking kit . They usually ship with at least two nodes—one that connects to your modem and another that communicates directly with the first unit—to create a ”blanket” of coverage. There’s no centralized point, and you can easily add more nodes to extend coverage. Moreover, devices seamlessly switch between nodes as you move about the home or office.
If you prefer to stick with the traditional router, you could add a Wi-Fi extender or powerline adapter , However, we still prefer mesh router kits versus the router/extender setup .
Reorganize your Wi-Fi connections
If you’ve already pruned your Wi-Fi connections of unnecessary devices , it’s time to make sure all active connections are on the correct Wi-Fi band.
Most modern routers offer two Wi-Fi bands, which each create their own visible Wi-Fi network. By default, these are usually labeled with their frequency bands, but it might be different if you’ve changed your Wi-Fi network’s name.
These bands operate on two different frequencies: 2.4 GHz and 5 GHz. The 2.4 GHz frequency band has a better range, but it’s slower and more susceptible to signal interference from other electronics. The 5 GHz band is faster but can’t travel as far.
Basically, you want to use the 5 GHz band for most bandwidth-heavy applications like streaming or gaming. Devices that don’t need that much speed—like smart home devices— should use the 2.4 GHz band instead .
Typically, you can change the Wi-Fi band each device uses by logging in to the correct Wi-Fi network on each device. However, some routers broadcast only one network name and automatically selects the best frequency band for your device. This can be problematic if you really need the faster 5 GHz connection, but the router forces your device to use the 2.4 GHz band.
Change your Wi-Fi band’s channel
Changing your router’s channel is a standard troubleshooting suggestion, but it may not work, and here’s why.
All three frequency bands are divided into small 20 MHz channels, and routers combine these channels to make larger ones. Most modern Wi-Fi 5 and Wi-Fi 6 devices use 80 MHz channels when they connect to the 5 GHz band for the most speed, so routers use these by default.
The thing is, routers only list the smaller channels, so you may run a Wi-Fi diagnostics app and see that channel 36 is clear for you to use, but in reality, it’s probably being used by a neighboring network that, like yours, combines channels 36, 40, 44, and 48 to create one 80 MHz channel.
If that’s the case, your best bet is to select one of the higher 5 GHz channels (if they’re available to you) and hope for the best. Most standalone routers allow you to change the channel in the web interface or mobile app, but you usually can’t change the channel on a mesh system.
Check connected devices
As we mentioned before, sometimes the issue isn’t with your internet connection— it’s with the smartphone, computer, or tablet you’re using to access the internet . It may need a reboot, it may be outdated, or you have too many apps and programs open, bogging down the device’s processor.
Manage your network
If you’ve made it this far and you’re still experiencing problems with slow internet speeds, run through the tips in the home network traffic section of this post if you haven’t already.
Your speed issues most likely stem from your internet provider’s reliability or the traffic on your own home network. Even if you’ve organized and trimmed down your number of connected devices, you could still not have enough bandwidth at certain times of day to cover everything your network has to handle. The only solution to this is to either use the internet less or get a faster internet plan.
Check out every provider and plan in your area to see if you can get better speeds for a better deal.
Quick fixes for slow internet speeds (and why they work)
Before we dive in, download our internet speed test. Measuring your internet speed and knowing how it compares to the speeds you pay for is an important part of diagnosing a slow connection.
Fix #1: Power cycle your modem and router (or wireless gateway)
Your modem and router work hard , and sometimes they need to refresh with a quick power cycle. Simply pull the plug on both units, wait 30 seconds, and then plug the modem back into the wall outlet. Once it properly boots, do the same with the router.
In the case of a wireless gateway, pull the plug, wait, and plug it back in.
Draining both units of power allows them to clear the system memory, clear up any local communication issues, and reestablish fresh connections. Moreover, a power cycle allows the modem to resync with your internet provider’s operator—a device that communicates with multiple modems. It also refreshes your router’s public IP address.
Overall, a power cycle can really give your internet speeds a boost on your side of the modem.
Fix #2: Move your router to another location
Many people hide their routers or wireless gateways in closets, behind furniture , or down in basement s . Don’t be one of those people unless you want excessively bad Wi-Fi.
Instead , put as few physical barriers between your router and your devices as possible. Walls, floors, ceilings , doors, large furniture, and similar obstructions can barricade your Wi-Fi signals and reduce connection speeds , especially over longer distances.
Certain signals from other devices can also interfere with your wireless speeds. These include microwaves, Bluetooth speakers, baby monitors, and cordless phones.
For the best Wi-Fi coverage, place your router in a central, elevated location, or at a location where you use Wi-Fi the most, like in a home office .
Be sure to use your router’s external antennas ( if present ) to get better Wi-Fi coverage. Most router antennas broadcast Wi-Fi signals in an outward circle perpendicular to the antenna’s position . For instance, if the antennas are positioned vertically, the Wi-Fi signals broadcast horizontally in all directions.
That said, if you live in a one-story house, keep the antennas vertical. If you live in a multistory house, position at least one antenna horizontally so the Wi-Fi signals reach the additional floors.
Fix #3: Use the internet during off-peak hours
If you know there’s a big download in your future— the latest version of macOS or a 100 GB update for an Xbox Series X game—you might want to schedule a time when you don’t need to do anything else online. The early morning hours are ideal when everyone is asleep and no other downloads currently hog your bandwidth.
Operating systems tend to wait until the early morning hours when you’re fast asleep. Game updates, meanwhile, typically require you to manually start the download. Other updates aren’t quite so accommodating with your schedule.
If your internet gets too slow to stream during certain peak hours, download the content earlier in the day (or again, in the middle of the night) so you’ll be ready to binge watch all of Avatar: The Last Airbender without buffering -related interruptions.
Fix #4: Upgrade your internet plan
You may need a faster plan if more people live with you now, if you transitioned to working from home, or if you generally use the internet more than you did before. Enter your zip code below to find a speedier plan that’s available in your area .
How do I know if I need a faster internet plan?
What is type of internet plan is the fastest.
Fiber internet is the fastest type of internet connection you can get. Many residential fiber-optic internet plans offer speeds up to 5,000 Mbps. There are even some fiber plans that offer 10,000 Mbps of bandwidth. Additionally, fiber internet offers symmetrical speeds, meaning your upload speeds are just as fast as your download speeds—a handy feature for activities like zoom calls, twitch streaming, and uploading large files.
Read page in Spanish
Author - Austin Aguirre
Austin worked as a broadband technician installing and troubleshooting countless home internet networks for some of the largest ISPs in the U.S. He became a freelance writer in 2020 specializing in software guides. After graduating with a BS in technical communication from Arizona State University, he joined the team at HighSpeedInternet.com where he focuses on home network improvement and troubleshooting.
Editor - Cara Haynes
Cara Haynes has been editing and writing in the digital space for seven years, and she's edited all things internet for HighSpeedInternet.com for five years. She graduated with a BA in English and a minor in editing from Brigham Young University. When she's not editing, she makes tech accessible through her freelance writing for brands like Pluralsight. She believes no one should feel lost in internet land and that a good internet connection significantly extends your life span.
Related Posts
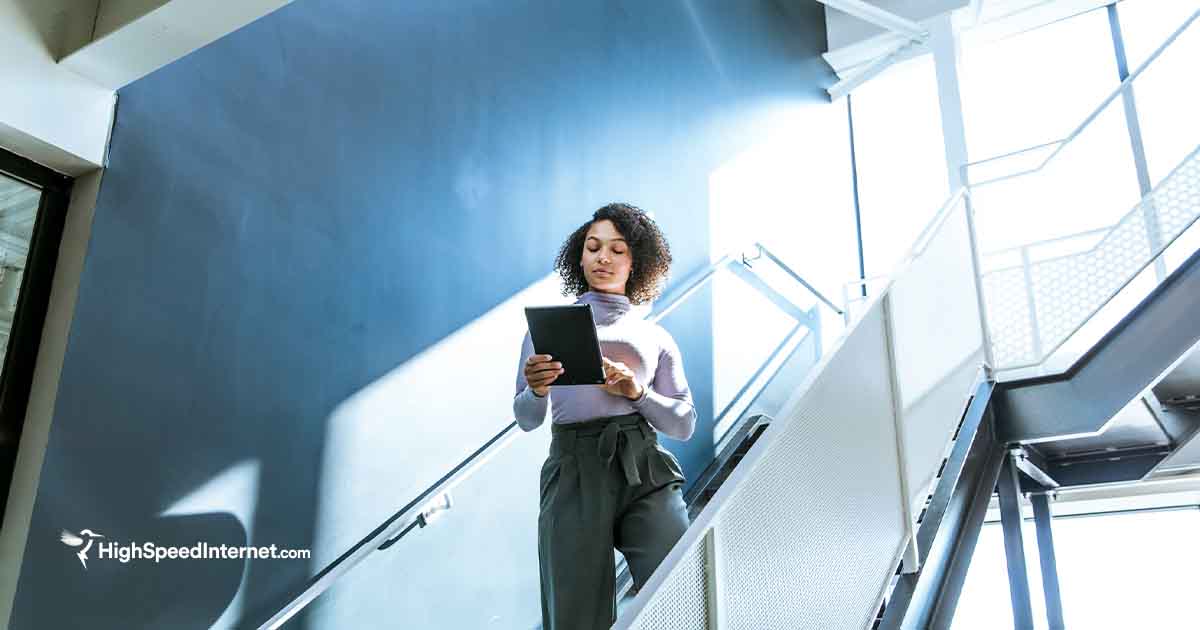
Digital college texts were meant to help students. Here’s why they didn’t
“I’m taking a ten-week macroeconomics course, yet my textbook costs over $120 for just five months — and that’s the cheapest option,” lamented my friend at the University of Washington. Sadly, this experience is all too common. Textbook prices have outpaced inflation three times over the past four decades, turning these essential tools into financial burdens.
The shift from print to digital textbooks was supposed to signify progress, but it created more problems than it solved. Many digital textbooks now require students to purchase access codes from publishers, locking them into time-limited subscriptions. Once the code expires, the textbook becomes inaccessible. Thus, we bid adieu to the era when textbooks could be resold or passed down to siblings. With access codes, we are forced to pay full price every time.
The problem worsens when publishers bundle online homework platforms with textbooks, essentially forcing students to buy them as a single, often expensive unit. Instructors might not even use the textbook’s content, preferring their own materials, yet students still have to purchase the bundle simply for homework that affects their grades. Adding insult to injury, sometimes the textbooks included in these bundles don’t even cater to the needs of most students, making the purchase even more unjust. Now, an environmental science student might be forced to pay for a calculus textbook filled with advanced mathematical proofs despite having no use for it.
Publishers are reaping massive profits from this model, charging hundreds of dollars for each digital textbook while their marginal costs remain negligible. Meanwhile, students graduate thousands of dollars deeper in debt, money that could have been invested in tuition, housing, or their futures.
It’s time for a change. Here’s how we can end the era of outrageously priced textbooks:
- Prioritize alternatives : Instructors should avoid assigning textbooks whenever possible. If lecture notes and past materials are sufficient, share them freely. If only digital homework is necessary, allow students to purchase it separately.
- Recommend, don’t assign : Textbooks can be valuable supplements, but when they don’t serve most students, instructors should designate them as “recommended” rather than “required.”
- Embrace open textbooks : When textbooks are necessary, prioritize open-source options. These freely accessible resources offer high-quality content without the hefty price tag.
- Legislative action : For unavoidable traditional textbooks, consider legislation to cap prices and encourage publishers to offer more flexible access options based on students’ needs. Students in 10-week quarter systems shouldn’t have to purchase textbooks for five months.
I’m proud that student groups like WashPIRG are taking the lead. Initiatives promoting open textbooks at universities like UMass Amherst , the University of Maryland and Rutgers have saved students millions of dollars since access to open textbooks became available. We also appreciate local educators who go the extra mile. For example, the team behind the Intermediate Data Programming course at the University of Washington created an open-access textbook on GitHub. This invaluable resource, a compilation of lesson readings, videos and practice problems, benefits students far beyond their own classroom.
Yet, as my friend’s experience highlights, more work must be done. Textbooks are gateways to knowledge, empowering students to become informed citizens and innovators. When these resources are out of reach, it creates an uneven playing field, stifling potential and weakening our society. Making textbooks affordable isn’t about individual success; it’s an investment in a brighter future for us all. Let’s demand this change together.
Most Read Opinion Stories
- Inslee was right to stare down NIMBYism around Horse Heaven wind farm
- Wing Luke walkout misconstrues ‘Confronting Hate Together’
- What’s the most likely verdict in Trump’s hush money trial?
- Free Palestine from extremists on both sides
- Let's aim for tripartisanship in 10 years
The opinions expressed in reader comments are those of the author only and do not reflect the opinions of The Seattle Times.
How to Fix Filament Grinding
Fix extruder grinding filament

The extruder of a 3D printer usually has gears that exert pressure on the filament to feed it on the hotend. Sometimes, as the motor exerts force to push or pull the filament, it encounters resistance along the filament path, and as it struggles to grip, the filament can start to deform or be chipped by the teeth of the extruder gears. You can sometimes even hear a clicking sound during 3D printing or even see filament shavings coming out from the extruder.
Resistance on the extruder can result from issues with the filament itself, a too-tightened extruder, 3D printing at a higher speed, retraction settings not set correctly, or even a clogged nozzle. Like any other 3D printing problem, filament grinding can occur even in the best 3D printers , but thankfully, there are things you can do to solve the issue.
1. Loosen the Tightness on the Extruder
If you are using a 3D printer with an extruder spring like Ender 5, you should loosen the spring on the extruder. The spring applies pressure to the filament against the extruder gears, ensuring a consistent grip of the filament. If it is too tight, the filament will be compressed excessively, resulting in grinding. You should adjust it so that the extruder gears slightly bite the filament.
Some 3D printers use adjustable tension screws and not springs and in such cases, you should ensure that the screws are not too tight. You should also check the extruder gears as they can be worn out or misaligned, or the debris can stack on them, causing them not to grip the filament effectively.

If the damage is beyond repair, you can consider replacing the entire extruder.
2. Reduce 3D Printing Speed
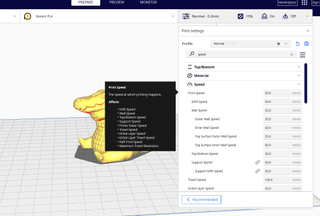
When you 3D print at higher speeds, the extruder will strain as it attempts to push the filament quickly, and the gears on the motor spin faster, increasing the chance of grinding. Slowing it down will allow the extruder gear to feed the filament gradually lessening the force and pressure exerted and the filament will be gripped more securely without causing issues. You can reduce the speed by 10 mm/s as you observe if there are changes. As you adjust, ensure that you don’t reduce it too much, as it can result in other 3D printing issues.
3. Adjust Retraction Settings

Retraction settings instruct the 3D printer to pull the filament back slightly from the hotend when it is not extruding, especially when moving from different parts of the print without printing. This helps avoid issues like stringing in 3D prints or filament dripping as the nozzle moves. However, when the retraction distance and speed are too high, the filament will be pulled back quickly and forcefully and this can cause the extruder's gear to lose its grip and when it resumes 3D printing it can result in grinding. When you use a proper retraction distance, it means that the filament that is pulled back is only the necessary size.
Stay On the Cutting Edge: Get the Tom's Hardware Newsletter
Get Tom's Hardware's best news and in-depth reviews, straight to your inbox.
You need to fine-tune both the extruder distance and speed and ensure it’s not too high or too low because when it’s low, it can result in stringing and even zits and blobs . A good retraction distance is usually between 2 to 7mm. Depending on other settings, you can adjust it by 0.5-1.0 mm until you achieve the optimal value. The optimal retraction speed is usually between 30 to 60mm. Depending on your settings, you can adjust it by 5mm/s until you achieve the optimal value.
4. Inspect the Filament

If the filament bends or twists, it can result in grinding as the extruder motor struggles to push it. So, you need to ensure that there are no obstacles on the path of the filament, as they can hinder the smooth feeding to and from the extruder. Also, before you start 3D printing, you need to check the spool itself and ensure there are no filament tangles and that it is correctly mounted to the 3D printer.
5. Check the Nozzle if there are Clogs
Just like the twists and obstructions in the filament that we have looked at, a clogged nozzle can also disrupt the smooth flow of the filament and increase the resistance during extrusion. Inspect the nozzle and check if any debris is stacked on it. You can test this by inserting the filament, then heating the nozzle to the temperature of the filament you are using, and then checking if it extrudes from the nozzle. If it doesn’t or it struggles to extrude, it means there are clogs.
To start fixing, remove the filament, then use a needle or a wire that fits the diameter of your nozzle and gently insert it to remove the clogs. If it doesn’t work, you can try performing a cold pull. Also, you should always clean the hotend properly when switching between different materials.
6. Inspect the Bowden

Over time, 3D printing material residue can accumulate inside the Bowden tube, creating resistance to filament movement. This can make the extruder motor struggle to push the filament through the tube, resulting in grinding as the gears attempt to force the filament through the obstructions.
So, you need to inspect it properly and ensure that there is no debris inside. Additionally, you need to ensure that the tube is not bent or twisted and address any other issues you might see. You can also inspect it by inserting a filament through it and checking if it can flow through easily. If you realize that there is stubborn debris that is difficult to remove, you can opt to replace it.
MORE: Best 3D Printers
MORE: Best Budget 3D Printers
MORE: Best Filaments for 3D Printing
5 Key Design Rules for 3D Printing
Sovol SV08 Review: A Speedy Voron Tribute
Ryzen 9000 Zen 5 CPU trails Core i9-14900K in leaked benchmark — Granite Ridge 5.8 GHz CPU shows Core i9-13900K-like single-threaded performance in CPU-Z
Most Popular

UW-Madison researchers look to take 3D printing out of this world, making computer components in zero gravity
Engineering project, backed by NASA, aims to make it possible to print spare memory, sensor parts in space

Researchers with the University of Wisconsin-Madison are looking to take 3D printing out of this world, successfully manufacturing computer components in zero gravity.
Their project, backed by NASA, aims to give future astronauts the ability to print spare parts in space.
University of Wisconsin-Madison Industrial and Systems Engineering Assistant Professor Hantang Qin told WPR that for future missions to the moon or Mars, bringing spare parts, like computer memory or critical sensors, just isn’t possible due to space limitations. “So instead, the solution is that we make a 3D printing system that can print all the raw materials into different parts that are mandatory for space exploration,” Qin said.
Stay informed on the latest news
Sign up for WPR’s email newsletter.
Most of the technical aspects of how the machine works are shrouded in secrecy, to protect intellectual property rights. But Qin said it uses something called electrohydrodynamic, or EHD, printing. That means electrical pulses push inks made of materials like gold and silver through a tiny nozzles 30 micrometers in diameter or less. For context, that’s around the same width as a single wool fiber.
So, how does the team know whether their 3D printer will work in space? By testing it in on on a specialized jet called G-Force One during a parabolic flight full of steep climbs and descents, which reproduces zero-gravity conditions. An earlier version of the plan, used by NASA, inspired the nickname “Vomit Comet” due to the nausea the parabolic flights inspired.
Qin said the team expected there to be challenges, like the strong vibrations of the jet’s engines interfering with the printing process.
“We even rented a truck, loaded the printer into the truck and drove on different road conditions to simulate the vibration, and all the different uncertainties for when we load this into the airplane pilot zero gravity test,” Qin said.

Once on G-Force One, there was another unexpected challenge. Qin said the machine’s main operator, Ph.D. student Liangkui Jaing, “got knocked out after two rounds of parabolic flight.”
Jaing told WPR he experiences motion sickness and “imagined that I may have a problem on there.” He said the pressure of making sure the printer worked during testing didn’t help.
Ph.D. student Rayne Wolf told WPR the team had to work quick when in the air. Though the flights lasted around 30 minutes, she said they were limited to 17 second intervals of zero gravity when the plane was diving. That was followed by around 30 to 40 seconds of laying on the floor with researchers and crew experiencing 2G’s of force, essentially twice normal gravity.
“So, you have to be really sharp in how you react to the system, because you really only have 17 seconds to see how the printing is performing and sort of tweak and change the different parameters in order to get the printing to work at the resolution that you want it to,” Wolf said.
Even then, because the printed circuitry is so small, researchers couldn’t verify the experiment was a success until they were back on terra firma looking through a microscope.
“I remember at that time, that was really the first sigh of relief that I had, along with the whole team,” Wolf said.
She said the highest praise came from officials with NASA, which is funding the research.
“NASA was really in awe of what we were able to accomplish up there in the amount of time given,” Wolf said. “So, that really made all of us feel like all of our hard work paid off.” Qin said their nano-scale 3D printing technology isn’t just limited to making spare computer parts in space. “It can also be used to make bio engineering applications, biomedical applications, to print what we call scaffolds for a new concept like tissue engineering to grow cells on top of the printed scaffolds,” Qin said. He said he’s looking for ways to contribute to Wisconsin’s economy by teaming up with startup companies interested in the technology “to create jobs and train the workforce and mature it in the next decade.”
Wisconsin Public Radio, © Copyright 2024, Board of Regents of the University of Wisconsin System and Wisconsin Educational Communications Board.
Related Stories
Research shows talking through pvc pipes can hack voice identification systems.

Should you build backyard frog homes? Absolutely, says Wisconsin amphibians researcher

Stevens Point Nonprofit’s 3D Printers Now Make Protective Gear For Health Workers

3D Printable Gun Plans Available For Download Aug. 1


IMAGES
VIDEO
COMMENTS
Learn how to use the Get Help app, unplug and restart your printer, check cables or wireless connection, uninstall and reinstall your printer, install the latest driver, clear and reset the print spooler, and change a printer's status to \"online\". Find out how to install, set up, and view a printer queue in Windows.
Learn how to fix common printer issues such as error lights, queue jams, Wi-Fi connection, paper jams, and drivers. Follow these steps to get your printer working again.
Step 2. Remove and replace the driver for the problem printer. To remove a printer, go to Settings > Devices > Printers & scanners in Windows 10 or Settings > Bluetooth & devices > Printers ...
Learn how to fix common printer issues on Windows, such as paper jams, ink or toner levels, print queue errors, and more. Follow the simple steps and tips to get your printer working again.
Locate and run Diagnose & Fix in the HP Smart app for macOS and Windows computers. Open the HP Smart app, and then open Diagnose & Fix. Windows: Click the Diagnose & Fix icon in the bottom left corner. macOS: Click your printer, click Printers in the top menu bar, and then click Diagnose & Fix .
Learn how to troubleshoot and solve common printer issues, such as offline, Wi-Fi, queue, spooling, quality, supplies, paper, and hardware problems. Find step-by-step guides, tips, and solutions for different printer brands and models.
At times you might try everything you can think of to rectify the issue, but still, the printer will remain unresponsive. In many cases, restarting your computer and printer will help rectify the issue. You should also try double-checking that the cables are plugged into the right place and whether they fit securely.
In Windows 10, the first stop is check out your printer settings under "Printers and Scanners". Just open the Start Menu, type "Printers" and click on "Printers and Scanners". Here you see connected printers listed. If your printer is listed, it means Windows sees it OK. Click on the printer listing.
In Windows, open Settings > Devices > Printers and Scanners, and select the device. Click "Remove Device." Now uninstall any installed print software that came with the device. Related: How to Reset the Printing System on Your Mac. In Mac, click the Apple menu > System Preferences > Printers and Scanners.
If the Get Help app is unable to resolve your printer issue, try the possible solutions listed: 1. Check to make sure the printer is turned on and connected to the same Wi-Fi network as your device. 2. Unplug and restart your printer. 3. Set your printer as the default printer. 4. Clear the print queue.
In Windows 10, go to Settings > Update & Security > Troubleshoot and select Additional troubleshooters > Printer > and select Run the troubleshooter. Wait for the troubleshooter to run the necessary check on the printer, its drivers, and other associated processes. 3. Set the Printer As Default.
Make sure your printer is turned on and connected to your PC. Many printing problems are caused by hardware that isn't set up quite right. Here are ideas to solve common problems with printer hardware. 1. Check the power. Make sure that the printer's electrical cord is plugged into an electrical outlet and that the power switch is turned on.
Resolving Print jobs stuck in queue and other printing problems using the HP Print and Scan Doctor. Windows: Download HP Print and Scan Doctor. Mac: Use Diagnose & Fix through HP Smart. Learn more here. Run HPPSdr.exe from the download location on your computer. Once HP Print and Scan Doctor is open, click Start, and then choose your printer.
Try connecting to the printer with a cable. This allows you to see whether the WiFi signal is the issue. If your printer works via a USB cable, then you know you need to move it. Find a new spot ...
Select Settings > View Devices and Printers, then right click the printer icon and open up "Printer Properties" and select "Print Test Page". How to Print a Test Page in Windows 7. To print a test page in Windows 7, click the "Start" button > Control panel > Devices and Printers. Then right click the printer icon and open up ...
Check the basics. If you find that you are having issues with your printer and none of the solutions mentioned above are applicable to your problem, check the basics. Ensure that the printer has power, it is connected and turned on. Double check that there is the paper in the paper tray and it is put in properly.
Learn how to fix printer issues such as low ink warnings, slow printing, Wi-Fi problems, and more. Find tips and solutions for different printer models and platforms.
Run the printer troubleshooter. The troubleshooter is a simple way to detect and fix printer spooler errors on Windows. If the troubleshooter can fix your problem, you won't need to do additional troubleshooting. Windows 11: Go to Start > Settings > System > Troubleshoot > Other troubleshooters and click Run next to "Printer." Follow the on ...
Set your printer as the default printer. If the printer still isn't working, add it as the default to ensure Windows always detects it as the printer you want to use. Here's how: Go to the Printers & scanners menu. Click on the printer you want to set as the default. Select Open queue. Select Set As Default Printer in
Check the printer and network connections. Identify issues with Wi-Fi, USB, and Ethernet connections that can cause the printer to go offline or be unavailable. Perform the following tasks in the order given. Use the printer after each task to see if the issue is resolved. Check Wi-Fi network connection.
Epson Printing Issues. If your Epson product is not printing properly, search for your specific product on our printer hub page to obtain helpful troubleshooting information. Some common printing issues include banding, incorrect colors appearing, blurry prints, grainy prints, or faded prints. Search for your printer.
4. The ink jets/print head stops working. Our printer survey also uncovered problems linked to ink jets or nozzles on the print head not working, which can happen if your printer hasn't been used in a while. Try cleaning the print head. As we mentioned earlier, you'll need to use a damp lint-free cloth.
If the toner is low, simply removing the cartridge and shaking it to redistribute the toner more evenly can temporarily resolve the problem until you can replace the cartridge. 3. Ghosting ...
Under printer options, in the Utility tab, click on the Open Printer Utility button. Under the Control menu, select Maintenance . Click on Print Head Cleaning and follow the on-screen options to ...
Check out our Black or Color Ink Not Printing, Other Print Quality Issues info about: Print quality and Cartridge Issues. midnighttrain2. 1 0 0. 20. New member. 05-29-2024 07:17 AM. Product: HP OfficeJet Pro 6968 All-in-One Printer.
Sorry - was there a fix to this problem. I have had this issue with large pdfs for a while. Now it has moved on to printing the large pdfs but printing 1 line of goobledygook on each page. It is not an issue with the pdf file. If I print the current page from the file it is fine. If I print 100 pages I get a mess.
Step 2: Wait 60 seconds. Step 3: Plug the power cable back into the back of the equipment. Step 4: Wait for the equipment to reboot (this can take up to 20 minutes). 2. Your home network is congested. Your slow speeds might be the result of trying to do too much at once on your internet connection.
The shift from print to digital textbooks was supposed to signify progress, but it created more problems than it solved. Many digital textbooks now require students to purchase access codes from ...
Like any other 3D printing problem, filament grinding can occur even in the best 3D printers, but thankfully, there are things you can do to solve the issue. 1. Loosen the Tightness on the Extruder
Jaing told WPR he experiences motion sickness and "imagined that I may have a problem on there." He said the pressure of making sure the printer worked during testing didn't help. Ph.D. student Rayne Wolf told WPR the team had to work quick when in the air.