
- Post Question
- Google Classroom
- add google slide
- create folder google
- add students google
- unsubmit assignment google
- upload picture google
- upload video google
- add screenshot google
- add form google classroom
- change google classroom profile
- add video google
- add powerpoint to google classroom
- add quiz google classroom
- delete assignment google
- copy assignment google classroom
- copy class google classroom
- mute student google
- find old assignments
- check submitted assignments
- invite students google
- sign google classroom
- document google classroom
- change google classroom theme
- import a rubric
- submit in google classroom
- add a co teacher
- comment in google classroom
- customize the google classroom
- remove students google classroom
- create a survey
- remove teacher google classroom
- change host google meet
- bulk add students
- change class code
- mute all students
- accept a google classroom
- sign out google classroom
- organize google classroom
- sign into google classroom
- find class code
- create groups google classroom
- change default google classroom
- transfer google classroom
- view google form responses
- change due date
- create topic google classroom
- unjoin google classroom
- add calendars google classroom
- move archived classes
- access archived classes
- create a course
- add events google classroom
- copy material google class
- change my name
- change the language
- create a multiple choice
- delete an assignment
- check students work
- grades in google classroom
- add pdf google classroom
- add photo google classroom
- add a google doc
- attach powerpoint
- check missing assignments
- name of google classroom
- class code in google classroom
- delete google classroom classes
- add assignments to google classroom
- attach pdf to google
- check grades google classroom
- create a google classroom
- add link google classroom
- join google classroom
- leave a google classroom
- make your google classroom
- archive google classroom

How to attach PowerPoint to Google Classroom
Looking to attach a PowerPoint to Google Classroom? Here is your solution. Powerpoint slides can be a great asset to explaining or making an assignment on any given topic. It is preferable and convenient to use while making the assignments precisely. Let's now evaluate how to attach the PowerPoint to Google Classroom.
When you attach a PowerPoint in Google class. Then you may have to leave the Google class for a while to complete the assignment or explain the concept in slides.
How to upload ppt in google classroom
Attach A PowerPoint To Google Classroom With 6 Easy Steps
Step-1 Open Classroom app : Start by checking that you have a Classroom app on your device.
- Then if you don't have the classroom app you have to download it from Google Playstore.
- Once the app is downloaded then click on it.
- Lastly, open the Classroom app on the screen.
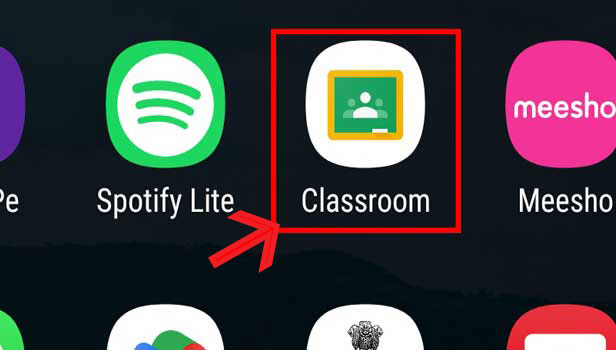
Step-2 Open class : Once you have opened the Classroom app on the screen.
- The homepage of the app shows up on the screen.
- Here you have to open the ongoing or previous class on the screen.
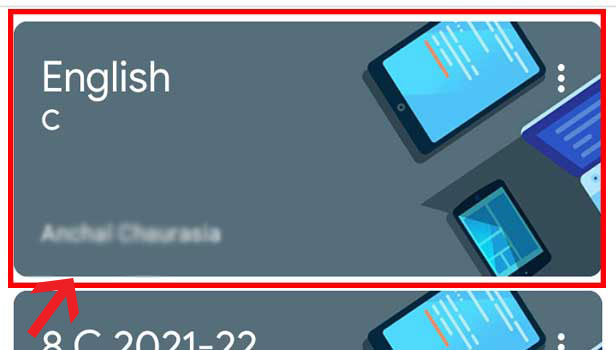
Step-3 Open assignment : Now when the class is open on the screen.
- Here find an option of New assignment.
- Then open the assignment on the screen.
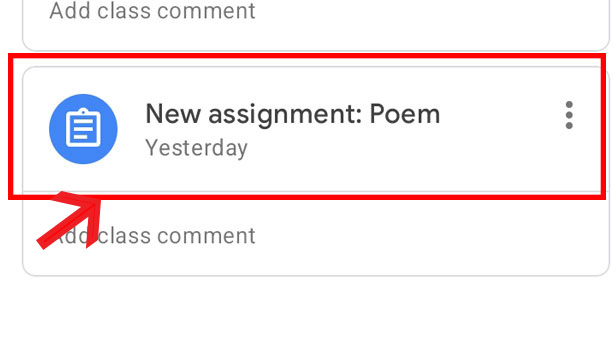
Step-4 Click '+ Add work ': Here your assigned details show up on the screen.
- Scroll down and find an option + Add work.
- Then click on it and open it.
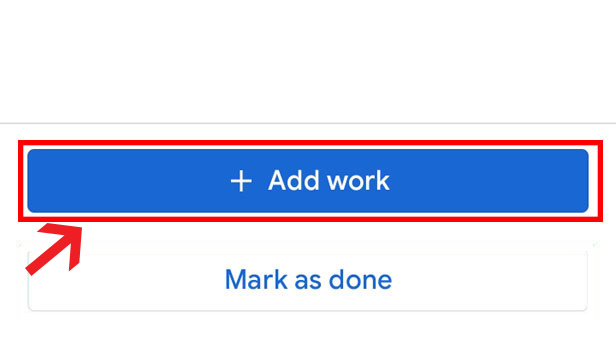
Step-5 Click on Upload : Now you will have options to upload your work.
- It consists of Add from Drive, Camera, Scanner, Upload, Insert link and Create.
- You need to click on the option of upload.
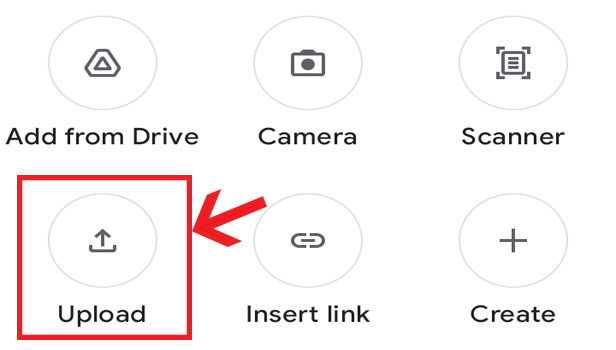
Step-6 Click on 'hand in ': Once you have uploaded the PowerPoint slides to the assignment.
- Then you need to click on Hand in.
- Hence, you have successfully attached the PowerPoint to Google classroom.
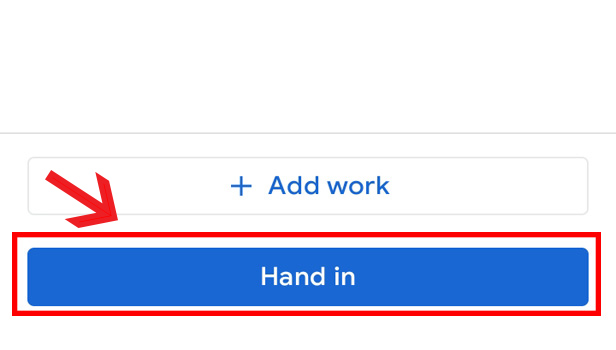
How Can You Add Powerpoint From The Drive To Google Class?
You have to follow the above-mentioned steps to attach PowerPoint to Google Class. However, there is a slight change in step 5. Here you have to choose the option of Add from Drive.
Can You Insert Link In The Assignment To Google Classroom?
Yes, you can insert multiple links to Google Class. You can follow the above 5 steps to add the link to your assignment. Then you can assign any title and then attach the link. You must add a link to make the topic clear.
Is There A Archive Option In Google Classroom App?
Yes, there is an archive option in Google Classroom. This option is used when you have several classes going on simultaneously. Then you can archive some google classes to attend afterward.
Was this article helpful ?
Related article.
- How to customize the google classroom banner
- How to remove students from Google Classroom
- How to create a survey in Google classroom
- How to remove a teacher from google classroom
- How to Change Host in Google Meet Classroom
- How to bulk add students to google classroom
- How to Change Class Code in Google Classroom
- How To Mute All Students in Google Classroom
- How to accept a Google Classroom invite
- How to Sign Out of Google Classroom
- More Articles...
Post Your Question
Login or signup.
By clicking "Accept" or continuing to use our site, you agree to our Privacy Policy for Website
Join the Mailing List
Search the blog.
Input your search keywords and press Enter.

Alyssa Teaches
an Upper Elementary Blog
How to Share Google Slides with Your Students

Google Slides™ activities are one of my top go-to technology tools for the classroom. I love that they save automatically as students work and that they live in the cloud. My students love them for their interactive features as well as being able to easily collaborate with other students.
Google Slides are especially handy to use if you are doing virtual teaching, work in a 1:1 classroom, or are a homeschooler.
So how do you share Google Slides with students? Read on for a quick tutorial!
Sharing Options for Google Slides
However you share the slides, you have to first decide what permissions to allow. There are three sharing options :
- students will view your file
- students will view and edit your file
- students will get their own copies of the file
I choose view-only if it’s something my students don’t need to edit or work in. The second option is great if you want students to work on a collaborative class project. If you want to assess each student’s work, you’ll probably want to pick the last option.
Assign Slides through Google Classroom
Sharing slides right in Google Classroom is my preferred method.

- Open Google Classroom.
- Click the Classwork tab at the top.
- Click Create and then Assignment.*
- Type the title.
- Click Add and then Google Drive. Select the Google Slides file you want to assign. Click Insert.
- Choose how you want to share the file (view, edit, or make a copy).
- Add any additional information (like a due date, number of points, rubric, or selecting particular students).
- Click Assign and then Assign or Schedule.

*When you click Create, you can choose Material instead of Assignment if you want to share slides without assigning them to students.
Email a Link
- Open the file.
- Click Share.
- Type individual names or the name of a group. Click the Editor tab and select the role (viewer, commenter, or editor).
- Click Send.

Alternatively, you can just grab a link to copy and paste:
- In the Get Link tab, choose how you want to share the file (view, edit, or make a copy).
- Click Copy Link.
- Paste the link in an email or other secure environment.
Email Google Slides as an Attachment
Another option is to send the Google Slides as an email attachment.

- Click File and then Email. Click Email as attachment.
- Type the name(s).
- If you have slides you don’t want to share with students (like teacher directions, answer keys, or content you haven’t taught yet), just move or delete those slides before sharing the file.
- I recommend making a copy of your original file and sharing that one with students, especially if you want to make modifications to it.
- If you assign a file through Google Classroom, filling out the Topic will help keep your stream organized.
- Many LMSs (like Canvas and Schoology) allow you to share Google Slides as well. Just change the permissions and share the links and you’re good to go!
- Students can share their Slides back with you for assessment and easy feedback !
I hope this quick tutorial gives you an idea of how to share Google Slides activities with your students! What else do you want to know about using Google Slides in the classroom? Let me know in the comments!

Related posts

8 Spiral Review Activities for Distance Learning

7 Google Earth Activities for Upper Elementary Students

Free Distance Learning Tools for Upper Elementary Teachers
15 comments.
If you make a choice board and link a google slide interactive activity, then for the choice board select make one for all students… will the link also be made for all students so that they have their own?
At the end of the link you post in the choice board, change the end of the url address from /edit to /copy and it will require the student to make a copy that is their own. It will not automatically share it with you though, they will have to do that.
Hello, I would like the kiddos to be able to look at each others slide shows. How can they view completed slide shows? We have 28 third graders and would like to give them the option to view and assess 3-5 individual slide shows. I would like to be able to do this within google classroom.
Hi Christine! They can share their slideshows using the same processes outlined in this post. If you assign groups, they can just enter those students’ names in the sharing window. They should pop up easily since you are all in the same organization. I’d just remind them to not change the settings to edit. Another option is for them to share their work back with you and for you to send out the links, but that’s more work. I hope that helps!
Hi Alyssa, thank you so much for your great tuto. I created a Google slide to make my students learn. So I created Classwork an a new Assignment.* Then a went to my Google Drive to select the Google Slides file I want to assign. Click Insert. I choose ‘make a copy for each student’ because I want to share the file and I want every single student to work on the slide. So I can see if everyone is doing well. I wonder if that is the proper way to do. Kind regards from Luxembourg Jean-Paul
That’s right! And then they can share their Slides back with you. 🙂 I hope they enjoy it!
Is there anyway to share Google Slides that students can do work on in Outschool? I’m trying to figure out how to do that without Google Classroom.. Thanks for your help!
I’m afraid I don’t have any experience using Outschool. If you have students’ email addresses, you can share a link with them. Another option would be to create a force-copy code and then use a URL shortener, and send them that link. Good luck!
Make a copy is not showing up as a choice, only view or edit. What do I do?
Hi Trish! Are you in GC or sharing straight from slides? If you’re sharing right in Slides, they’ve changed it a bit since I wrote this post. You can copy the link and then change the end of the link to /copy (delete /edit and everything after it). I hope that helps!
This happens to me sometimes, but it’s a problem with G Classroom I think. What I do is delete the assignment and create it again. It usually works and shows me the three options the second time around.
Hi there. I assigned Google Slides as outlined above with each student getting their own copy. They are showing up very small and hard to see. Is there a way to make the screen where they can add their own text big enough to actually read without it blurring?
Hi there! I’m not sure what might be going on, as it depends on your device. Google Slides does have a zoom option and I hope that can help!
Thank you. This was helpful. I’m wondering if there is a way to share a slideshow in Google classroom that will open up in the slideshow. So students don’t have to start the slideshow. I want to have students open it already in presentation mode on the first slide.
Great question! I haven’t played with that, but I found some things to try here: https://www.simpleslides.co/blog/how-to-make-google-slides-play-automatically
Leave a Reply Cancel Reply
Join the mailing list for tips, ideas, and freebies.
- Mentor Teacher
- Organization
- Social Studies
- Teacher Tips
- Virginia Studies

How To Use PowerPoint in Google Classroom

Step 1: Upload Your PowerPoint to Google Drive

Scroll down and click “File upload.”

Now your powerpoint file is in the Google Drive folder. You know it is still a powerpoint because you will see the powerpoint thumbnail to the left of the file name.

Step 2: Convert the PowerPoint file to Google Slides

In that drop-down menu, click “Google Slides.”

Step 3: Assign in Google Classroom

Choose “+ Create”… the big blue button in the top left.


How to Easily Share a PowerPoint on Google Classroom
- by Jackie Hobbs
- October 11, 2023
Are you a teacher or student looking for a seamless way to share your PowerPoint presentations on Google Classroom? Look no further! In this blog post, we’ll walk you through the steps to effortlessly share your PowerPoint slides on Google Classroom, making it accessible to your students in just a few clicks.
But before we delve into the nitty-gritty of sharing, let’s explore some additional information that might come in handy. Have you ever wondered if it’s possible to create a PowerPoint presentation on your mobile device? Or maybe you’re curious about what Apple PowerPoint is? We’ll answer these questions and more, providing you with all the essential knowledge you need to enhance your PowerPoint game.
So, without further ado, let’s get started on discovering how to easily share your PowerPoint presentations on Google Classroom!
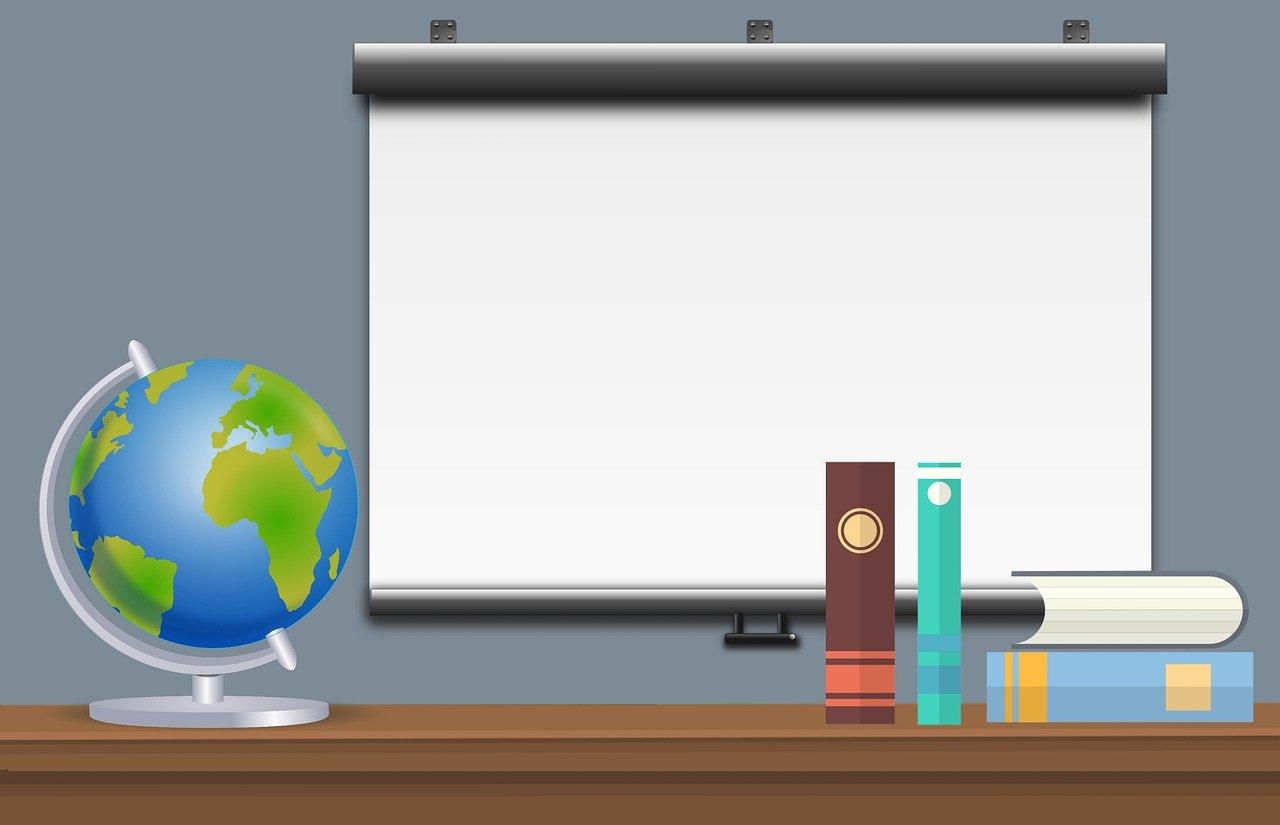
How to Share a PowerPoint on Google Classroom
So, you’ve crafted a stunning PowerPoint presentation and now you want to share it with your students on Google Classroom. Don’t worry, I’ve got you covered! In this section, I’ll walk you through the simple steps to share your PowerPoint masterpiece seamlessly on Google Classroom.
Uploading Your PowerPoint
The first step is to upload your PowerPoint to Google Drive. Open your Google Drive account, click on the “+ New” button, and select “File upload.” Locate your PowerPoint file on your computer and select it. Google Drive will take care of the rest and upload your presentation to the cloud.
Converting to Google Slides
The beauty of Google Classroom lies in its integration with Google Slides, its native presentation tool. To make your PowerPoint accessible for sharing on Google Classroom, you need to convert it to a Google Slides format. Don’t worry; it’s as easy as pie!
Once your PowerPoint file is uploaded to Google Drive, right-click on it, hover over “Open with,” and click on “Google Slides.” Voila! Your PowerPoint is now converted to Google Slides, fully compatible with Google Classroom.
Sharing on Google Classroom
With your PowerPoint successfully converted to Google Slides, it’s time to share it on Google Classroom and captivate your students with your wisdom. Open your Google Classroom and click on the class where you want to share the presentation.
Under the “Classwork” tab, click on the “+ Create” button, select “Material,” and give it a catchy title, like “Prepare to Be Amazed!” Next, click on “Add” and choose “Google Drive.” Locate your converted Google Slides presentation and select it. Finally, click on the “Assign” button, and you’re done!
Presenting to Your Students
Now that your PowerPoint is shared on Google Classroom, students can easily access and engage with your presentation. When they click on the assigned material, the full glory of your PowerPoint will unfold right before their eyes.
But wait, there’s more! Google Slides offers interactive features that can take your presentation to the next level. Encourage students to leave comments or ask questions in the speaker notes section. Use the laser pointer feature during live presentations to emphasize important points. With Google Slides, the possibilities are endless!
To recap, three simple steps will bring your PowerPoint to life on Google Classroom. Upload your PowerPoint to Google Drive, convert it to Google Slides, and share it on Google Classroom. Don’t forget to take advantage of Google Slides’ interactive features to create an engaging learning experience for your students.
Now, go ahead and rock that PowerPoint presentation like a boss on Google Classroom, and leave your students in awe of your teaching prowess!
FAQ: How to Share a PowerPoint on Google Classroom
In today’s digital world, teaching and learning have transcended traditional classrooms. With the help of technology, educators can now share engaging content with their students, even from a distance. One popular tool that facilitates this remote learning experience is Google Classroom . In this FAQ-style article, we will provide answers to some common questions about sharing PowerPoint presentations on Google Classroom.
What is Apple PowerPoint
Apple PowerPoint is not a separate software program ; it seems like a creative combination of two different terms: Apple (referring to Apple Inc.) and PowerPoint (a popular presentation software developed by Microsoft). So, there is no specific software called “Apple PowerPoint.”
Can we make PPT on mobile
Absolutely! Creating professional and visually stunning PowerPoint presentations is not limited to desktop devices anymore. With the advancements in mobile technology, you can now create PPTs on your mobile device too. Both Android and iOS devices offer various PowerPoint applications that allow you to design and present slides on the go.
Where can I write a book on my computer
If you have a passion for writing and want to create something more substantial than a PowerPoint presentation, you can write a book on your computer using word processing software like Microsoft Word, Apple Pages, or Google Docs. These programs provide you with a feature-rich environment where you can unleash your creativity and craft a masterpiece.
How do I publish a book to Apple
To publish your book on the Apple Books platform, you need to follow a few steps:
- Prepare your book : Format your book manuscript according to Apple’s guidelines, including cover design, content layout, and file format.
- Create an Apple Books Connect account : Sign up for an account on Apple Books Connect and provide the necessary information.
- Upload your book : Use the Apple Books Connect platform to upload your book files, including metadata and other required details.
- Choose distribution options : Determine the availability, pricing, and territories for your book.
- Submit for review : Apple will review your book to ensure it meets their standards and guidelines.
- Publishing : Once your book passes the review process, it will be available for purchase on the Apple Books platform.
How can we make impressive PPT
Creating an impressive PowerPoint requires a blend of creativity, design skills, and storytelling abilities. Here are some tips to make your presentation stand out:
1. Engaging content:
- Tell a captivating story with a clear message.
- Use concise bullet points instead of lengthy paragraphs.
- Incorporate relevant images and multimedia elements.

2. Eye-catching design:
- Choose an attractive and coherent color scheme.
- Use high-quality visuals and visually pleasing fonts.
- Maintain consistency in slide layout and design elements.
3. Effective delivery:
- Practice your presentation to ensure a confident delivery.
- Use appropriate gestures and body language.
- Engage with your audience and encourage participation.
How do I send a PowerPoint presentation to Google Drive
To send a PowerPoint presentation to Google Drive, follow these steps:
- Sign in to Google Drive : Go to drive.google.com and log in to your Google account.
- Click on the “New” button : In the top-left corner, click on the “New” button and select “File upload” from the drop-down menu.
- Choose your PowerPoint file : Locate the PowerPoint file on your computer and select it for upload.
- Wait for the upload to complete : The upload time may vary depending on the file size and your internet connection.
- Access your PowerPoint in Google Drive : Once the upload is complete, you can find your PowerPoint file in Google Drive. From there, you can share it with others via Google Classroom or access it on any device with an internet connection.
What can you do with audio in pages
Pages is a word processing software developed by Apple. In Pages, you can incorporate audio into your documents to enhance the reading experience. Here are a few things you can do with audio in Pages:
- Add background music : Set the mood of your document by adding background music.
- Record voiceovers : Provide audio explanations or narrations for your content.
- Embed sound effects : Make your document more interactive by adding sound effects to specific elements.
- Insert audio clips : Include audio excerpts from interviews, speeches, or other relevant sources.
How do you set up a book page
Setting up a book page involves several factors. Here is a step-by-step guide to help you navigate through the initial stages of creating a book:
- Choose a word processing software : Select a word processing software like Microsoft Word, Apple Pages, or Google Docs.
- Determine the book size : Decide on the physical dimensions and aspect ratio of your book pages.
- Set up margins : Define the margins, both for the inner and outer sides of your book page.
- Create page headers and footers : Add headers and footers to ensure consistency throughout the book.
- Add page numbers : Insert page numbers in the desired format and location.
- Select fonts and formatting : Decide on the font type, size, and formatting for your book’s content.
- Apply styles and themes : Utilize built-in styles and themes to maintain a consistent look and feel.
- Proofread and edit : Review your content for errors, grammar, and readability.
- Save your work : Save your book page setup as a template or individual files for each page.
How do you add a new chapter in pages
In Pages , adding a new chapter to your book is a straightforward process. Follow these steps to add a new chapter:
- Open your book : Launch Pages and open your existing book file or create a new one.
- Position the cursor : Place the cursor at the end of the previous chapter where you want the new chapter to begin.
- Insert a page break : Go to the “Insert” menu, select “Page Break,” and Pages will automatically start a new page for your new chapter.
- Customize the chapter title : Add the chapter title and format it according to your desired style.
- Start writing : Start writing your new chapter content, and Pages will automatically flow the text to the next page when needed.
How do you share a PowerPoint on Google Classroom
Sharing a PowerPoint presentation on Google Classroom is a seamless process. Here’s how you can do it:
- Open Google Classroom : Sign in to your Google account and access Google Classroom.
- Create a class : If you haven’t created a class yet, follow the prompts to set up a new class.
- Select the class : Click on your desired class to open its page.
- Create an assignment : Click on the “Create” button and choose “Assignment” from the drop-down menu.
- Add the PowerPoint file : Select the “File” option within the assignment creation screen and upload the PowerPoint presentation from your computer or Google Drive.
- Set additional details : Add a title, description, due date, and any other relevant instructions for the assignment.
- Assign it : Click on the “Assign” button to share the PowerPoint with your students. They will be able to access and engage with the content through Google Classroom.
Which app is best for making PPT
When it comes to creating compelling PowerPoint presentations, several applications stand out. Here are some popular choices:
- Microsoft PowerPoint : This is the industry standard and offers a wide range of features for crafting professional presentations.
- Google Slides : A web-based application that provides collaborative capabilities and integrates seamlessly with Google Drive.
- Apple Keynote : An Apple-exclusive application known for its visually stunning templates and ease of use.
- Prezi : A cloud-based platform that offers unique visual effects and a non-linear presentation experience.
- Canva : Not specifically designed for presentations, but it provides a user-friendly interface and a vast library of design assets.
Remember, the best app for making a PowerPoint presentation depends on your specific needs and preferences.
What features can you add to your book in pages
When creating a book using Pages , you can enhance it with various features to make it more engaging and visually appealing. Some notable features include:
1. Tables of Contents:
- Automatic generation : Create an organized table of contents that automatically updates as you add or rearrange content.
- Hyperlinked entries : Enable hyperlinks within the table of contents for easy navigation.
2. Images and Graphics:
- Insert images : Add visual elements such as photographs, illustrations, or charts to enrich your book’s content.
- Image formatting : Adjust image size, position, and other visual properties to improve visual appeal.
3. Text Styling and Formatting:
- Stylistic text : Apply unique font styles, colors, and sizes to specific segments of your text.
- Drop caps : Add an eye-catching enlarged capital letter at the beginning of a paragraph or chapter.
- Text boxes : Use text boxes to draw attention to passages or provide additional context.
4. Page Numbers and Headers/Footers:
- Differentiated numbering : Insert customized page numbers, specify numbering style, and exclude specific pages if needed.
- Headers and footers : Add consistent headers and footers, including page numbers, book title, author’s name, or chapter headings.
5. Book Covers:
- Design a cover : Create an attractive cover with relevant artwork, title, author’s name, and other pertinent details.
- Insert images : Include an image or illustration related to the book’s content to engage potential readers.
With these features at your disposal, Pages provides a versatile platform for bringing your book to life.
Now that you have answers to these frequently asked questions about sharing PowerPoint presentations on Google Classroom, you can confidently dive into the world of remote teaching and learning. Utilize the power of technology to create captivating presentations and share knowledge with your students, all while enjoying the convenience of Google Classroom. Happy presenting!
Note: This article is optimized for SEO, focusing on the keyword “FAQ: How do you share a PowerPoint on Google Classroom?”
- apple pages
- google classroom
- google slides
- insert audio clips
- interactive features
- page numbers
- powerpoint presentations
- relevant images
Jackie Hobbs
What do you call someone who knows a little about everything, the neolithic revolution: unearthing the roots of human civilization, you may also like, can i build a shed against my neighbour’s wall.
- October 28, 2023
Can You Buy Betel Nuts in the US? Exploring the Availability and Effects of this Popular Stimulant
- by Veronica Lopez
Are Females Allowed in Male Barracks?
- by James Short
- October 14, 2023
Do Professors Have Crushes on Students?
- by Sean Brown
- October 12, 2023
How Would You Describe Table Tennis?
- October 7, 2023
How Much Does It Cost to Become a Certified Tax Preparer?
- by Sandra Vargas
Sharing a presentation in Google Classroom
Remote education presents multiple challenges to both students and teachers. The logistics of sharing learning material and collecting assignments can be overwhelming, but Prezi and Google Classroom are here to make online teaching and learning a better experience. Search for engaging and innovative public presentations and share them with your class with only a few clicks. Who said remote learning can't be fun?
Sharing presentations in Google Classroom from the presentation view page
You can browse the best public and reusable presentations in our presentation gallery (that you can also access from your presentation dashboard ). Click on any presentation to access its view page, then click the Share icon under the presentation window. Click on the Google Classroom icon to open a popup window. Choose the class and type of learning material you'd like to make, then add a description and assign it to your class.
What's more, you can also share videos and designs too in only a few seconds. Click the Share button under a video or design and choose the Google Classroom icon to share from a view page or share a video directly from its admin page (feature only available for students and educators).
Related articles
- Sharing a presentation
- How to use Google Classroom: Tips and tricks for teachers
- Sharing your video in Google Classroom with Prezi Video
- Creating and sharing a presentation's view link
- Live streaming and video conferencing in GoToWebinar with Prezi Video
We're here to help
Reach out to our support team or get your questions answered by one of our expert trainers by joining a live training.
Contact support
Ask the community
Join a live training
© {[{ new Date().getFullYear() }]} Prezi Inc. Terms | Cookie Settings
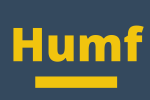
How to Upload Powerpoint to Google Classroom
Do you need to upload your Microsoft Powerpoint presentation to Google Classroom?
Whether you are a teacher or student, the process is realtively simple.
Use on of the videos located here to help you.
How-To Geek
How to import a powerpoint presentation into google slides.

Your changes have been saved
Email Is sent
Please verify your email address.
You’ve reached your account maximum for followed topics.
Today's NYT Connections Hints and Answer for July 26 (#411)
Apple maps now has a real web app, google gemini’s 1.5 flash upgrade is now free for everyone, quick links.
Did you receive a PowerPoint presentation, but you don’t have PowerPoint? Giving up on Microsoft Office and making the change to Google Slides? No problem; Google Slides lets you easily import PowerPoint presentations. And while it might not support some of the same features and effects of a PowerPoint presentation, it works pretty well.
To view a PowerPoint presentation on Google Slides, you must first upload the file to your Google Drive. Open Google Drive , click “New,” and then click “File Upload” to get started.
Related: How to Insert Symbols into Google Docs and Slides
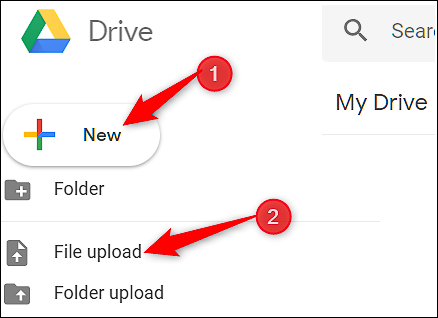
Navigate to your file(s) and then click “Open.”
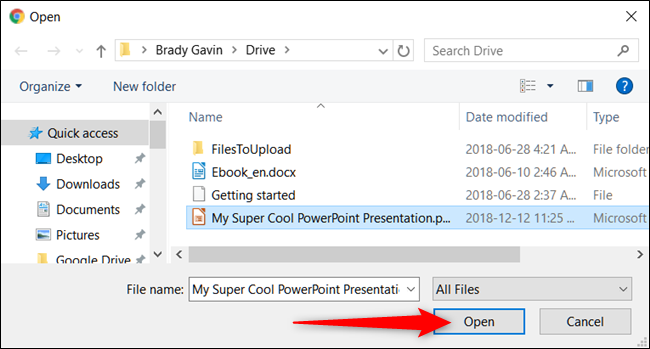
Alternatively, you can drag and drop a file from your computer directly into the web browser for an easy upload.
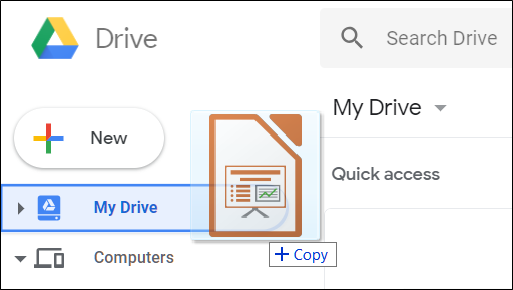
Once your file uploads, right-click it, point to “Open With” on the context menu, and then select “Google Slides.”
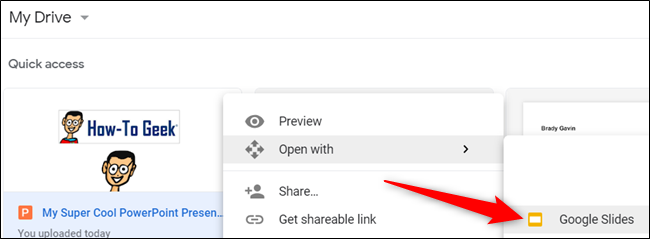
Google then converts your presentation into a Google Slides file on your Drive account.
After you’ve finished editing your file, you can either share it with others or download and export your presentation back into a Microsoft PowerPoint format by going to File > Download As and then clicking the “Microsoft PowerPoint” option.
Related: How to Create Shareable Download Links for Files on Google Drive
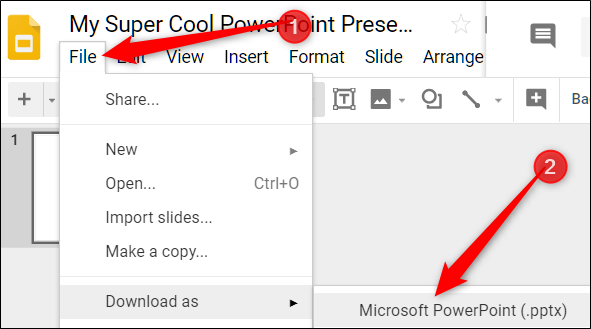
If you’d rather download your presentation in PDF, ODP, JPEG, TXT, or other formats, you can do that too.
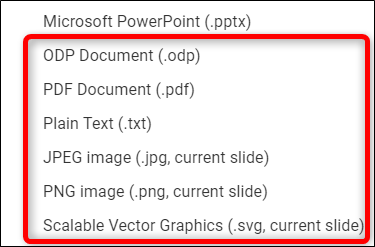
The file is then downloaded to the browser’s default download folder.
- Google Slides
- Cloud & Internet
Get the Reddit app
A community dedicated to providing users of Microsoft Office PowerPoint tips, tricks, and insightful support.
How do I upload a PowerPoint presentation to google classroom without losing any of the PowerPoint animations and transitions?
I want to upload a PowerPoint presentation to google classroom but how do I do that without the presentation losing any animations and transitions specific to PowerPoint
By continuing, you agree to our User Agreement and acknowledge that you understand the Privacy Policy .
Enter the 6-digit code from your authenticator app
You’ve set up two-factor authentication for this account.
Enter a 6-digit backup code
Create your username and password.
Reddit is anonymous, so your username is what you’ll go by here. Choose wisely—because once you get a name, you can’t change it.
Reset your password
Enter your email address or username and we’ll send you a link to reset your password
Check your inbox
An email with a link to reset your password was sent to the email address associated with your account
Choose a Reddit account to continue
- Help Center
- Privacy Policy
- Terms of Service
- Submit feedback
- Announcements

IMAGES
VIDEO
COMMENTS
The student version for pupils to upload their Powerpoint to Google Classroom. If this video has helped you, please consider buying me a coffee: https://www....
This help content & information General Help Center experience. Search. Clear search
In this tutorial, I will show you how to upload your Powerpoint so the file can be accessed by your students. If this video has helped you, please consider b...
Attach A PowerPoint To Google Classroom With 6 Easy Steps. Step-1 Open Classroom app: Start by checking that you have a Classroom app on your device.. Then if you don't have the classroom app you have to download it from Google Playstore.
In this video, I have shown you HOW to uploading PowerPoint presentation in Google Classroom. Many educational institutions are still closed due to lockdown...
Open Google Classroom. Click the Classwork tab at the top. Click Create and then Assignment.* Type the title. Click Add and then Google Drive. Select the Google Slides file you want to assign.
Scroll down and click "File upload." This will open up this resource in Google Slides. At this point, your file is still a powerpoint file, but it is open is Slides.
Share files you present. As you present, you can share access to the file when someone needs it. You can only share Docs, Sheets, or Slides files.
Combining these two platforms is often a natural decision for educators to make. It may be easier to use Google Slides with Powerpoint, but this may also be a bridge too far.
In this video, I have shown you a simple method of uploading PowerPoint presentation in Google Classroom. I have already made a video on saving the same in G...
Are you a teacher or student looking for a seamless way to share your PowerPoint presentations on Google Classroom? Look no further! In this blog post, we'll walk you through the steps to effortlessly share your PowerPoint slides on Google Classroom, making it accessible to your students in just a few clicks.
Sharing presentations in Google Classroom from the presentation view page. You can browse the best public and reusable presentations in our presentation gallery (that you can also access from your presentation dashboard).Click on any presentation to access its view page, then click the Share icon under the presentation window.
Google Drive - Something you created in Google Drive and need to send the teacher. File - Such as a picture or a document on your computer. Docs - To create a blank "notebook page" for your assignment.
Do you need to upload your Microsoft Powerpoint presentation to Google Classroom? Whether you are a teacher or student, the process is realtively simple.
This help content & information General Help Center experience. Search. Clear search
How to Add PowerPoint Files to Google Classroom. Simple instructions to upload your PowerPoint presentations into Google Classroom.
Once your file uploads, right-click it, point to "Open With" on the context menu, and then select "Google Slides."
To enable screen reader support, press Ctrl+Alt+Z To learn about keyboard shortcuts, press Ctrl+slash
In this tutorial, I will show you how to upload your Powerpoint Presentation with animations to Google Classroom. Therefore your teacher will only see the an...
This help content & information General Help Center experience. Search. Clear search
Welcome to the hub for blind and visually impaired redditors. We are a support community for people who are blind or visually impaired, their friends and family, those who work with the blind, and those who are just curious.
Learn how to use Google Classroom to assign your students to create or customize a slideshow presentation. Google Classroom integrates very well with Google ...
This help content & information General Help Center experience. Search. Clear search