How-To Geek
How to create a table of contents in microsoft powerpoint.

Your changes have been saved
Email Is sent
Please verify your email address.
You’ve reached your account maximum for followed topics.

Your Computer BIOS Is Full of Settings, But Which Should You Actually Change?
Top tips for creating quality meeting minutes in word, how-to get more free chatgpt 4o access, quick links, add the table of contents slide, insert a table of contents, link the table of contents in powerpoint.
With a linked table of contents in Microsoft PowerPoint, you or your collaborators can jump to a particular slide or custom show in your presentation. You can also insert an unlinked table of contents for an overview of the slideshow.
You can use the outline view in PowerPoint to quickly insert slide titles for your table of contents and then link them. Alternatively, you can create your own table and then simply insert the links to the slides or custom shows. If you don't want to link your table of contents, you can just use a slide as your overview. Let's look at how to do each.
You can easily add a slide that includes a spot for text or a blank slide and then insert the text box.
Go to either the Home or Insert tab, click the New Slide drop-down arrow, and pick the type of slide you want to add.
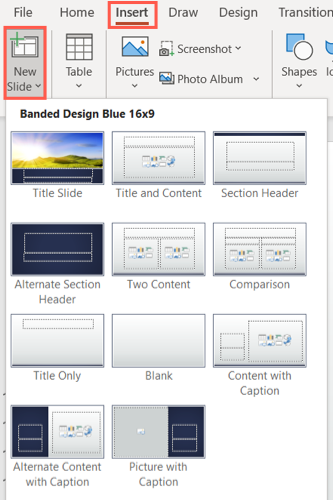
If you choose a blank slide, you can then go to the Insert tab and click "Text Box" to add one. Draw the text box per the size you want.
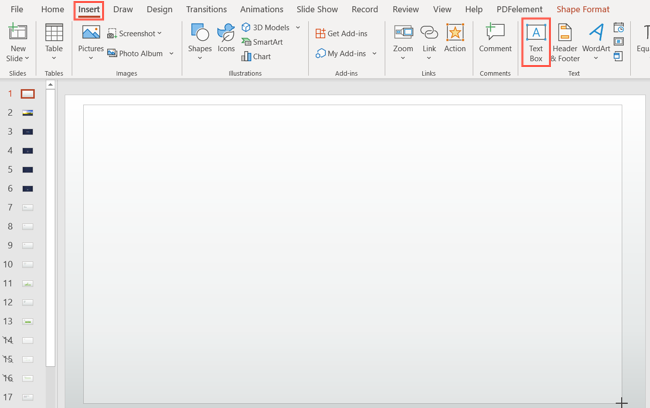
Just like a book, the table of contents normally goes at the beginning. So, once you have your slide, go to the View tab and choose either "Normal" or "Slide Sorter" in the ribbon. Then, drag the slide to the start of the slideshow.
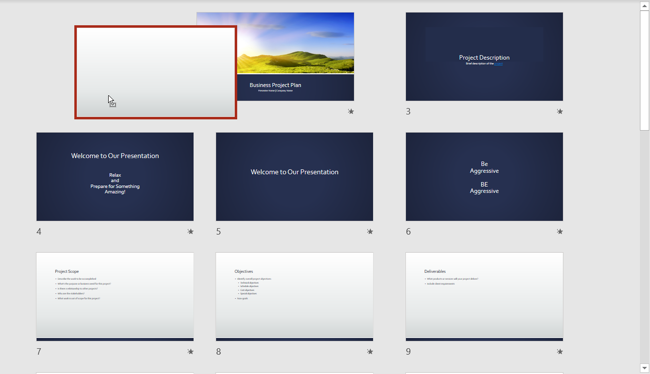
With your slide in place, it's time to insert your table of contents. You have two ways of doing this: using Outline View and by manually typing in text.
Option 1: Insert a Table of Contents With Outline View
If you want to use the titles of your slides as the table of contents, you can copy those titles from Outline View and paste them on the table of contents slide. Go to View > Outline View in the ribbon.
You'll see the outline of your slideshow on the left. If you have any slides that are missing titles, simply click next to the slide number to add that title.
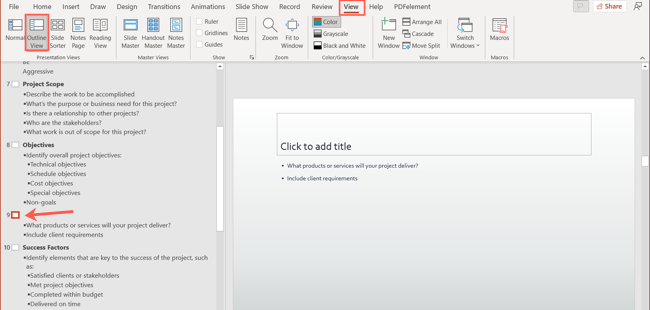
Right-click within the outline area, move your cursor to Collapse, and pick "Collapse All" in the pop-out menu. This allows you to select and copy only the titles.
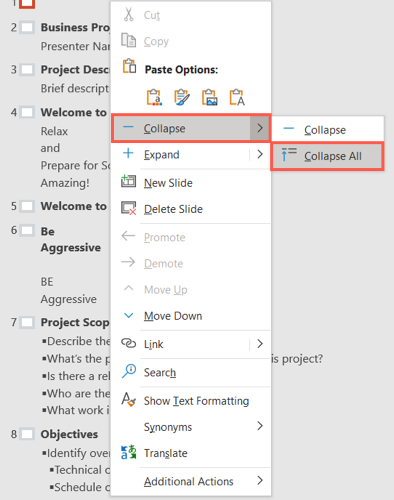
Next, select the text in the outline using Ctrl+A, right-click within the outline area, and choose "Copy."
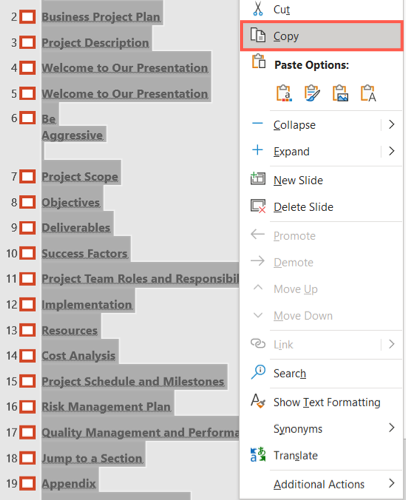
Go to the text box on the table of contents slide and place your cursor in the box to paste the text. To avoid extra work, you'll want to paste it without the formatting . So right-click and choose the Keep Text Only icon below Paste Options.
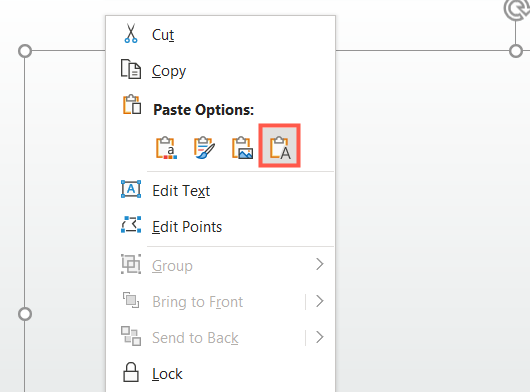
Once you paste the slide titles, you can make adjustments to the text however you like. Use the Home tab to change the font style or formatting like any other text in your slideshow.
Option 2: Insert a Table of Contents With Text
Maybe you don't want to use the slide titles as your table of contents. You might prefer to type your own text for the slides or use your table of contents to link to custom shows where slide titles aren't listed.
Related: How to Create a Custom Show in Microsoft PowerPoint
Simply follow the same steps as above to add and move your slide. Then, just type the text you want to use in the text box and format it as you like.
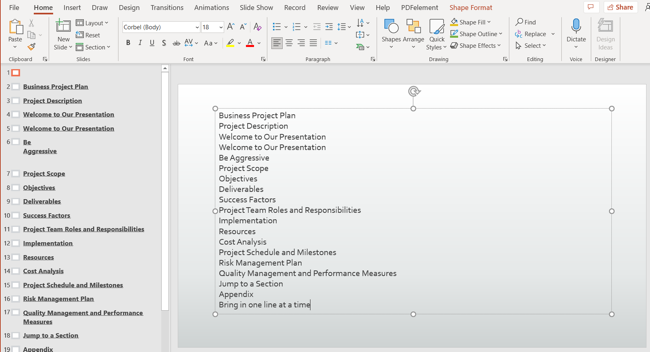
When you have your table of contents created, you can link to each slide or custom show you've created.
Related: How to Link to Another Slide in the Same PowerPoint Presentation
Select the text for the first link by dragging your cursor through it. Then do one of the following to add the link.
- In the floating toolbar, click the Link drop-down arrow and pick "Insert Link."
- Go to the Insert tab, click the Link drop-down arrow, and pick "Insert Link."
- Right-click the text, move your cursor to Link, and pick "Insert Link" from the pop-out menu.
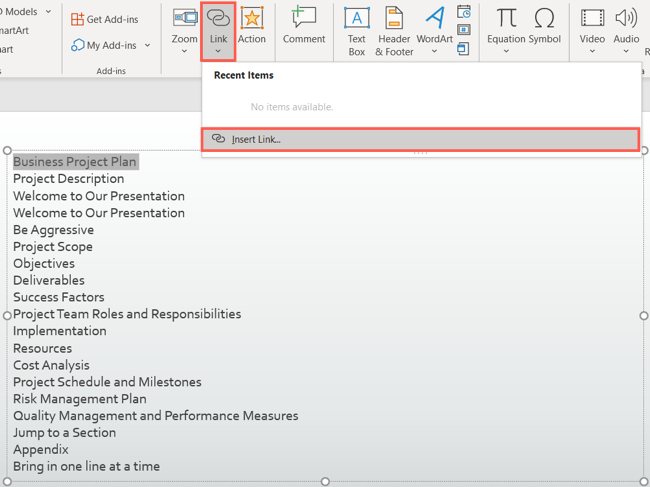
When the Insert Hyperlink window opens, pick "Place in This Document" on the left. You can then expand the Slide Titles or Custom Shows sections to pick a particular slide or show for the link.
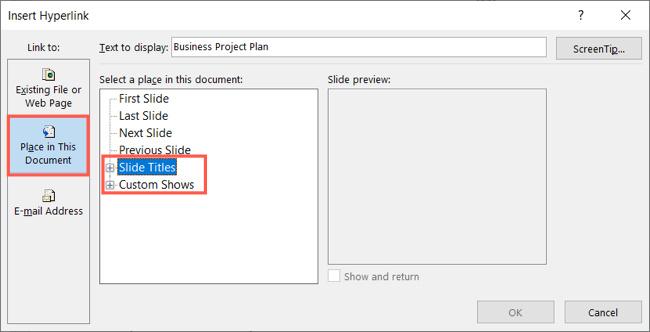
Once you select the slide or custom show, click "OK" to add the link.
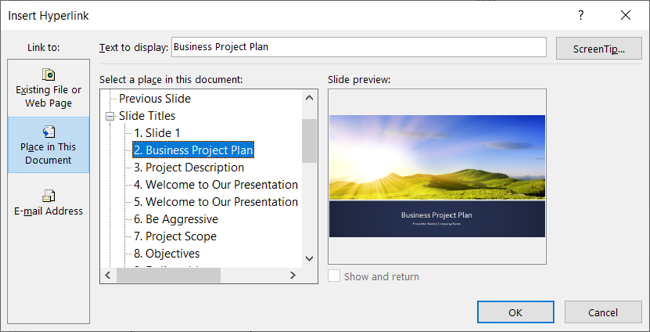
Follow the same process to link the remaining text in the table of contents to the slides or custom shows in your presentation.
When you play your presentation, hover your cursor over a link in the table of contents slide. You'll see your cursor change to a hand and you can click to jump to that slide or show.
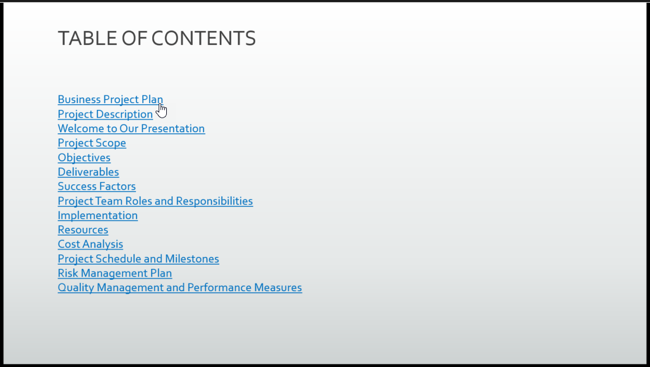
Having a table of contents in PowerPoint allows you to skip to a certain spot during your presentation if needed. And if you share or collaborate on a slideshow , others can do the same.
- Microsoft Office
- Microsoft PowerPoint
Home Blog PowerPoint Tutorials Guide to Create a Table of Contents in PowerPoint
Guide to Create a Table of Contents in PowerPoint

Table of Contents (TOC) are commonly used across various forms of writing. Microsoft Word is one of the most commonly used Word processors by authors, researchers, analysts, etc. It provides a built-in feature to help generate Table of Contents both automatically and manually. Many presenters might need a similar option to create a table of contents in PowerPoint to help them present and switch between topics with ease. In this article, we will show you the various methods for creating a Table of Contents in PowerPoint.
What is a Table of Contents in PowerPoint?
Table of Contents is also called TOC or Agenda Slide . This is a list usually found at the start of a piece of writing, with titles for chapters or sections, along with their respective page numbers. In PowerPoint, presenters sometimes use interactive Table of Contents to switch between slide objects using clickable TOC links. Other presenters might opt for an unlinked TOC to simply explain the contents of the presentation or piece of writing under discussion in the presentation (e.g. a research report or book). Even if you aren’t discussing a publication, you can use a Table of Contents to link your slides to make them easier to navigate and to present information regarding the outline of your presentation deck .

How do you Present a Table of Contents in a PowerPoint Presentation?
Needless to say, the table of contents will be presented at the start of a PowerPoint presentation . The most common use is right after the title slide or basic introduction of the topic. There are two main methods you can use to present a Table of Contents in PowerPoint. You can either use an automatic table of contents linked to respective slides or an unlinked TOC. This will help to organize your slides better in PowerPoint.
Unlinked Table of Contents in PowerPoint
An unlinked TOC can be used to briefly explain the PowerPoint table of contents to introduce the key parts of the presentation. In this case, the TOC can be used as an introduction or reference before moving on to the presentation topic.
Automatic/Interactive Table of Contents in PowerPoint
If you want to use an automatic table of contents, you can link respective slides to each part of the TOC. For example, clicking on chapter/section 1 in the TOC might lead to the relevant slide with more details regarding it. Similarly, when discussing the second chapter/section, you can return to the main slide, explain its relevance and click on it to switch to the respective slide with more information.
Interactive Table of Contents in PowerPoint can also enable the presenter to switch back and forth between topics using clickable links. This might be required when you need to go back and forth to explain related aspects of a topic. For example, slide 6 might have something relevant to slide 3, where you might need to go back and show previously discussed information for the purpose of further deliberation by the audience.
How Do You Create a Table of Contents in PowerPoint?
Now that we have discussed how Table of Contents can be used and presented in a PowerPoint presentation, let’s take a look at the various methods you can use to create them.
Automatically Generating a Table of Contents in PowerPoint
You can generate an automatic table of contents by linking various slides or even another document or webpage to your TOC. The most common methods for creating an automatic table of contents in PowerPoint includes linking various slides in the form of clickable links at the beginning of the presentation.
Automatic PowerPoint Table of Contents Example
In our automatic PowerPoint table of contents example, we have created a TOC right after the title slide. You can start with a blank page and give a title to your TOC. The most obvious title would be to simply call the slide ‘Table of Contents’.
To create an automatic table of contents in PowerPoint, go to the Insert tab in the Ribbon menu and select Link -> Insert Link. This will provide you with the option to add a title and link.

To link to existing slides, head over to the ‘Place in the Document’ option to see the list of slides you intend to link to. Select the slide you want to add and click Ok. This will create a link to the slide in your list. Clicking on the link in Slide Show mode will lead automatically to the connected slide.

Once you have linked all slides, switch to Slide Show mode in PowerPoint and preview your list. You can also click to see if the titles are properly linked. The linked content can also be stylized using options from the Ribbon menu.

Using Outline View to Fetch Table of Contents
If you wish to quickly grab the outline of your slide deck to generate an the table of contents based on your slides titles, you can go to View -> Outline View and copy your table of contents. You might want to collapse the menu using the right-click context menu in order to easily copy the slide titles.

Paste the outline in PowerPoint, highlight each section and link to the respective slide via the Link option from the Ribbon menu in the Insert tab or via the Link option from right-click context menu.
Or just place the text in the placeholders of the table of contents design selected.
Create a Table of Contents using PowerPoint Zoom Feature
Since PowerPoint 2019, there is a new way of building a table of contents. You can create a landing page, which highlights each section, using a thumbnail of the slide.
In the Insert Ribbon menu, select the “Zoom” feature and click in the “Slide Zoom” option.

A popup window will open with the slides of the presentation. Select the slides you want to add to the table of content.

Insert the thumbnail, and arrange them according to the layout of your presentation. When you play the presentation, you will be able to navigate to the slide through the Zoom feature.

Creating a Link to Switch Back to Table of Contents Slide
To be able to switch back and forth between slides, it is recommended to create a link to be able to switch back to the table of contents from any of the linked slides.
You might be on slide 4 and now need to go back to your table of contents to show the list again and click on slide 9 to switch to it. In such a case, it will be convenient to have a link or button that switches back to the TOC slide.
You can create a table of contents link on required slides through the same method, by generating a link on each slide via Insert -> Link -> Insert Link. You can add this in a subtle way to your slides, such as at the bottom of each slide.
You can add the link to a PowerPoint Shape , or text field, depending on the design of your slide.
Manually Creating Table of Contents in PowerPoint
Manually creating a table of contents in PowerPoint is another method by which you can generate a list of your slides. This does not require linking to the outline.
Manual Table of Contents Example
You can either go to View -> Outline View and copy your table of contents or type each slide title to create a manual table of contents.

How to Customize a Table of Contents PowerPoint Slide?
Once you have a manually created or linked table of contents in PowerPoint, you can also customize it.
Ribbon Menu Options
To customize the table of contents you can use text and shape styles in PowerPoint via the Ribbon menu. You can also highlight key parts of your content and use the Tab key or bulleted lists to list subtopics underneath main topics or chapters.
Readymade PowerPoint Templates
You can use readymade templates to create a table of contents that appears stylish and eye-catching. Using a readymade PowerPoint template can save you time in stylizing your content. Look our suggestions at the list at the end of the article.
Final Words
Using a table of contents for your PowerPoint slides can be a great way to introduce the key parts of your presentation. While using TOC can be necessary when discussing a publication, you can even use it to make your presentation easy to understand and to organize the content for each section, topic, and subtopic. Using a PowerPoint Table of Contents template can also be a good way to visualize the different parts of your presentation to make it easier for your audience to follow your topic.
In case you are using an automatic table of contents, linked to respective slides, they can be an easy way to switch between various topics and subtopics without the need to manually sift through slides.
1. Pre Built Table of Contents from 1 to 7 Items

The Pre Built Table of Contents from 1 to 7 items are a PowerPoint Slides that will allow you to specify your Table of Contents in a didactic way. They are composed of a main circle and 7 points in which you can add each of your main contents in your presentation.
Use This Template
2. Four Items Table of Contents with Icons

In the same way, the Four Items Table of Contents with Icons allows you to add your main headlines in a single slide and add icons to graphically represent your Table of Contents. With the different color scales it offers you can chromatically represent the different topics of your PowerPoint Presentation.
3. Table of Contents Annual Report PowerPoint Slide

If you are looking for a more formal way to present your Table of Contents, the Table of Contents Annual Report PowerPoint Slide is an excellent option. It will allow you to add and link your main contents in a single slide in a professional way. It is perfect for business and investment presentations.
4. Table of Contents With a Photo Placeholder

On the other hand, the Table of Contents with a Photo placeholder will allow you to present your main contents in a graphic and aesthetic way. It contains a specific space within the slide to add an image that matches your PowerPoint Presentation.
5. Numbered Two Column Table of Contents Template

If you are looking for simplicity in your PowerPoint presentations, the Numbered Two Column Table of Contents Template is an excellent choice. It will allow you to set your Table of Contents in two numbered vertical rows with different colors.
6. Table of Contents Template Colorful Canvas Four Options

Following the line of simplicity, the Table of Contents Colorful Canvas Four Options is a more advanced option than the previous one. You will be able to create your Table of Contents automatically or manually with an excellent preset design.
7. Table of Contents Template Cropped Numbers Design

On the other hand, the Table of Contents Template Cropped Numbers Designs is an option with a different design from the rest. It allows you to present your Table of Contents numbered in a very aesthetic and attractive way.
8. Table of Contents Template with Header and Comments

In contrast to the previous one, the Table of Contents Template with Header and Comments is a formal and professional option. Very used for didactic presentations where it is intended to present and deepen in several topics.
9. Table of Contents with Shapes Background

The Table of Contents with Shapes Background is a minimalist and attractive option. It seeks to present in a simple way the table of contents through different shapes and colors. It is a great option for marketing and design presentations.
10. Diagonal Design Table of Contents Template Slide Design

The Diagonal Design Table of Contents Template Slide is an option made for graphic presentations. In this Table of Contents Presentation Slide you can add an image accompanied by a color palette that matches your brand.
11. Gradient and Photo Background Table of Contents

If you are looking for aesthetics over formality, the Gradient and Photo Background Table of Contents is the perfect option. It allows you to add an attractive background image to your table of contents to give a unique and professional aesthetic touch to your PowerPoint Presentation.
12. Petals Design Table of Contents Template

The Petal Design Table of Contents Template is a didactic option, similar to a mind map template, with five petals representing each of your specific topics and differentiated by colors.
13. Horizontal Options Table of Contents Template

Finally, the Horizontal Options Table of Contents Template is a professional option for setting up a table of contents in a PowerPoint presentation. It provides the possibility to add a brief description on each of your main topics and differentiate them with unique colors.

Like this article? Please share
Tables Filed under PowerPoint Tutorials
Related Articles

Filed under PowerPoint Tutorials • October 13th, 2014
How To Create a PowerPoint Presentation of Financial Statements
At SlideModel.com we receive several help requests from our users regarding Financial Analysis PowerPoint Presentations, mainly the presentation of Financial Statements data. We have previously wrote about this topic in our post Financial Statement Templates For PowerPoint Presentations with the objective to help users summarize relevant data and communicate the important conclusion extracted from the statements. The […]
Leave a Reply

How to Create a Table of Contents in PowerPoint
Show your audience what's coming up
A PowerPoint table of contents slide can provide structure to your slideshow, enable your audience to understand what’s going on and help you skip to relevant sections without losing your place.
In this step-by-step tutorial, we’ll explain how to add a table of contents to your PowerPoint presentation.
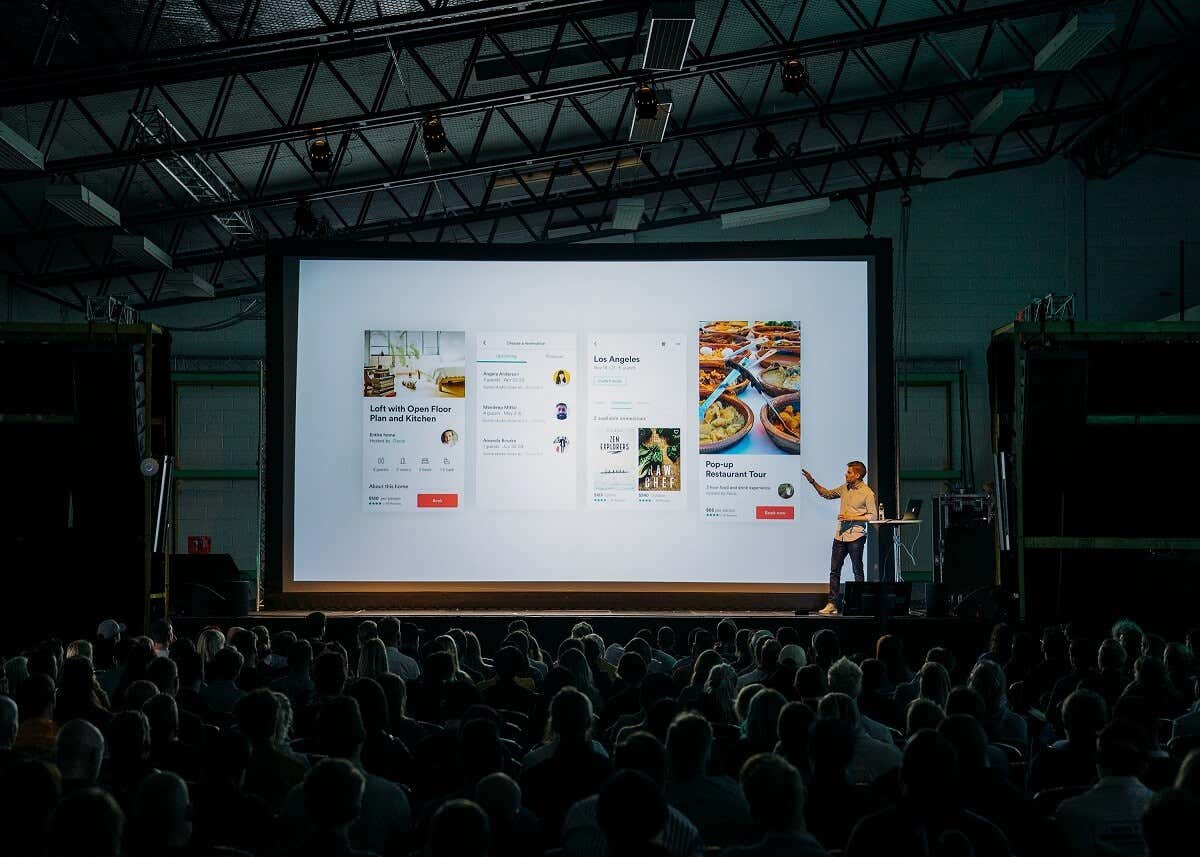
How to Create a Table of Contents in Microsoft PowerPoint
It’s easy to create a table of contents slide in Microsoft PowerPoint, whether it’s PowerPoint 2019, PowerPoint 2021, or PowerPoint for Microsoft 365 (previously Office 365). The process should also be the same whether you use Microsoft Office for Windows or Mac.
Here’s the best way to create a table of contents easily in Microsoft PowerPoint:
Step 1. Create a New Slide and Copy Headings
- Open your PowerPoint presentation.
- Press the Home tab and select New Slide to create a table of contents slide.
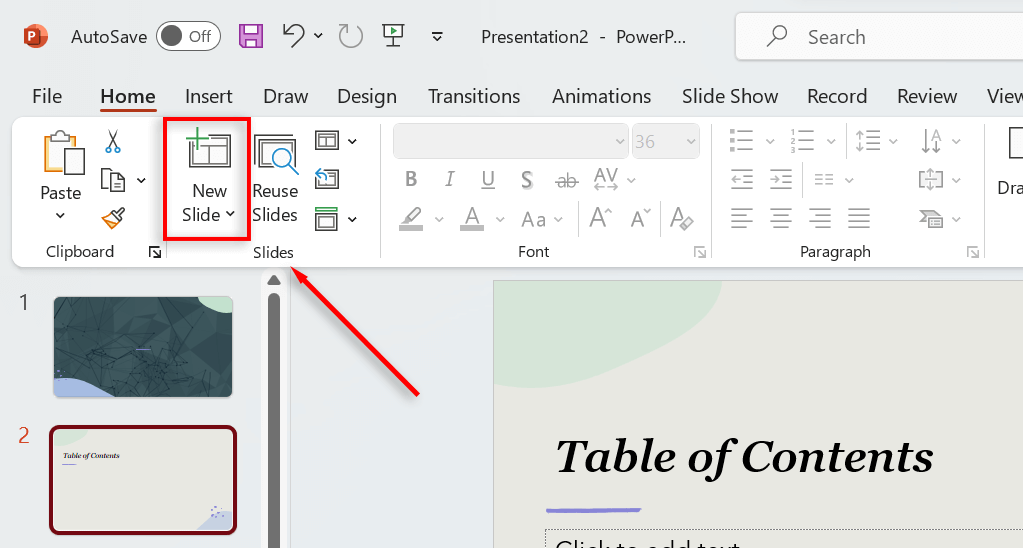
- Select the View tab and choose Outline View .
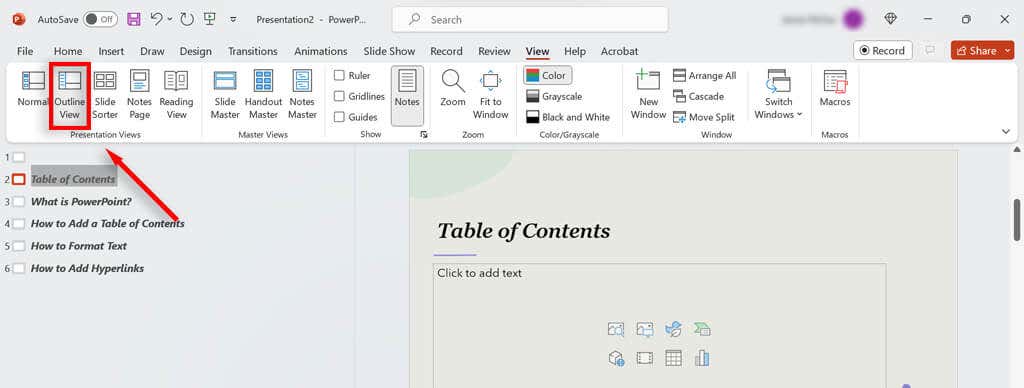
- Right-click somewhere in the thumbnails pane and press Collapse All .
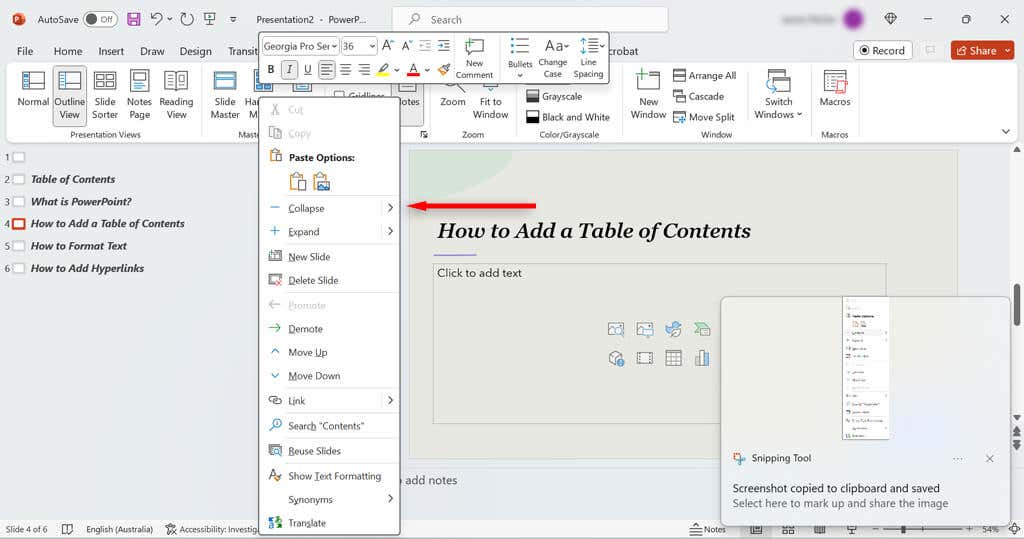
- Right-click again and select Copy from the drop-down menu. Alternatively, select all slides and press Ctrl + C .
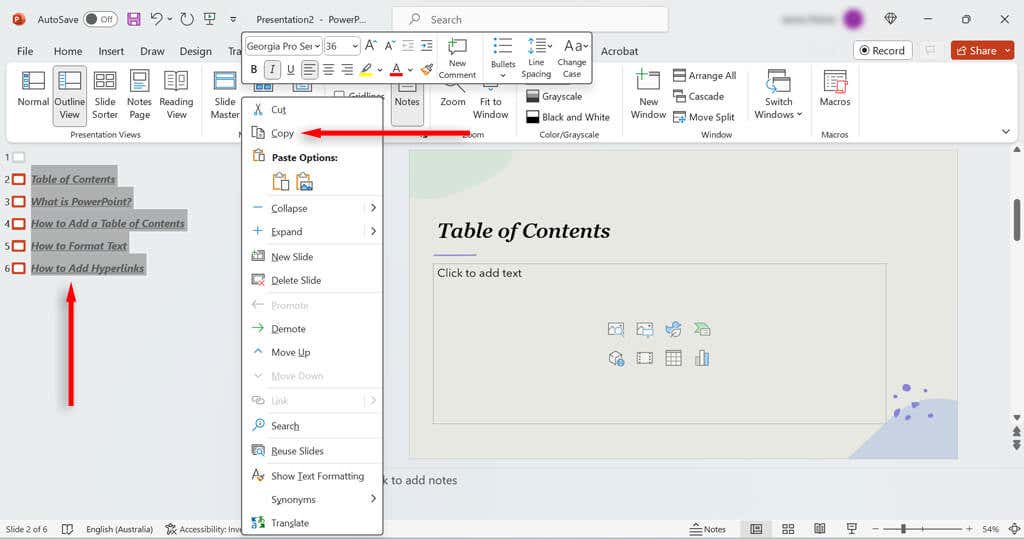
- Head back to the View tab and select Normal .
- Switch to your table of contents slide, right-click, and select Paste . You should now have a page full of slide titles in bullet points.
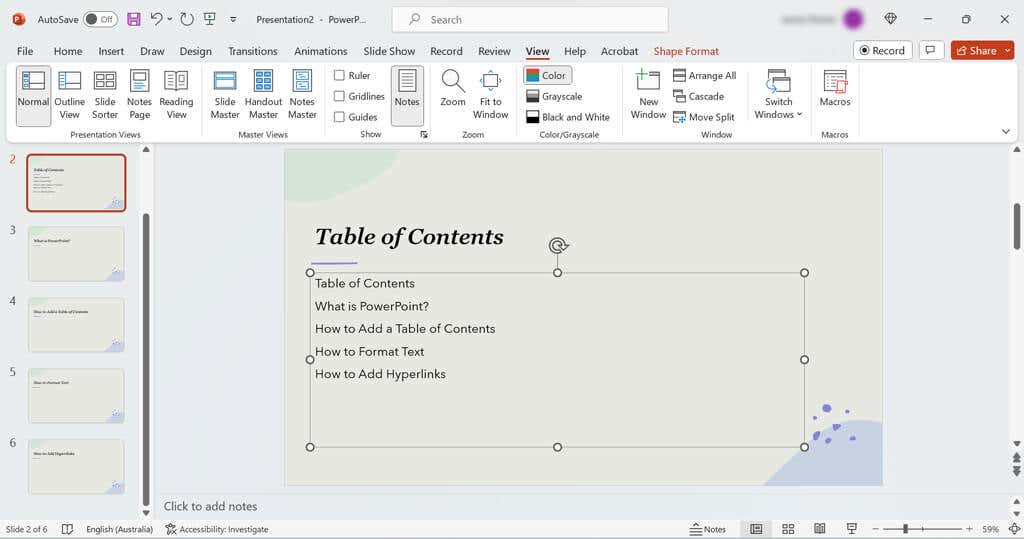
You can also create a more visual table of contents template by using PowerPoint’s Zoom feature. Select the Insert tab , then choose Zoom > Slide Zoom .
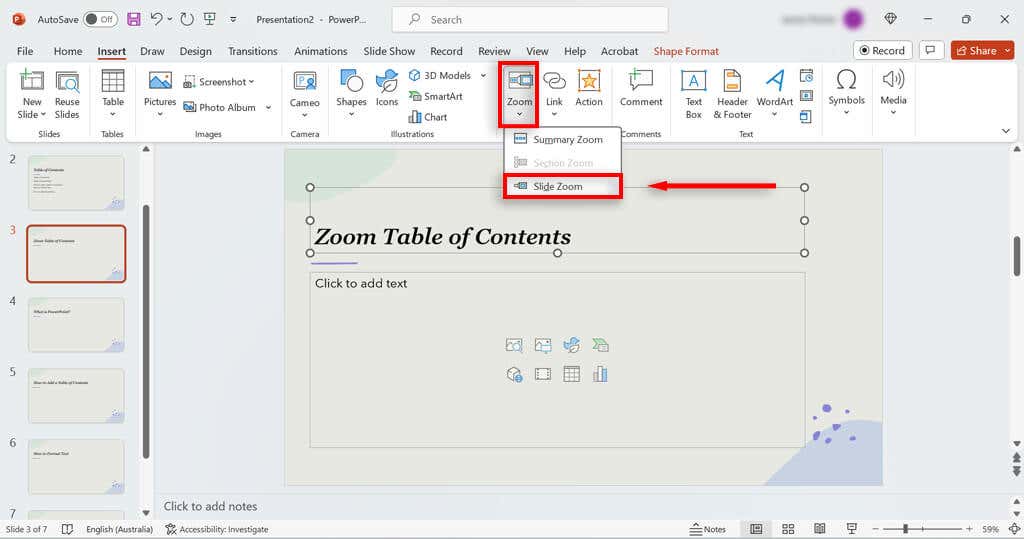
This will give you a presentation view of your slide deck, letting you copy slide thumbnails into your table of contents. You can then add hyperlinks to these thumbnails (as shown below).
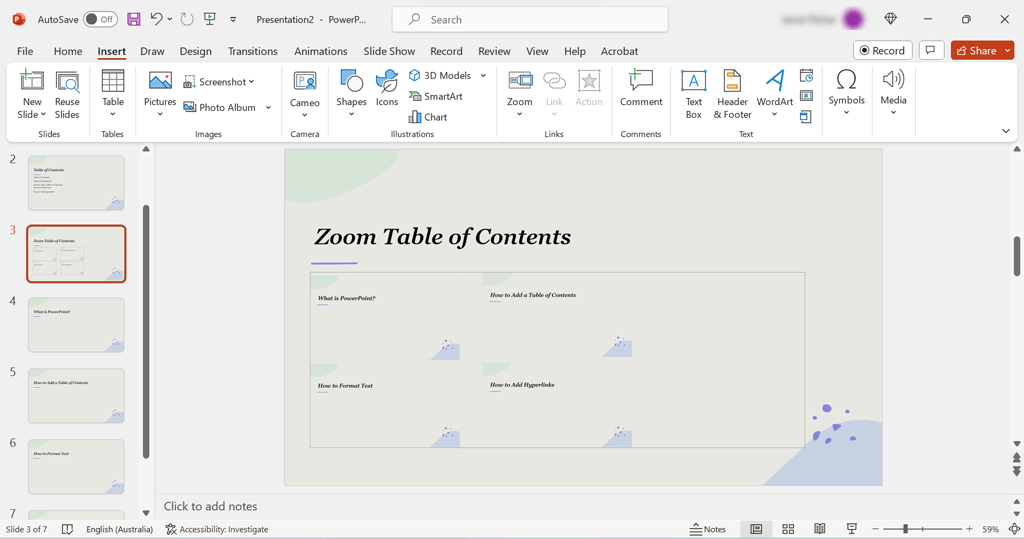
Step 2: Insert Links to Navigate your Slideshow
In this step, we’ll add links to your slide titles so that you can easily navigate your PowerPoint slideshow . Here’s what to do:
- Navigate to your table of contents slide, then select one of your slide titles.
- Press the Insert tab and select Link .
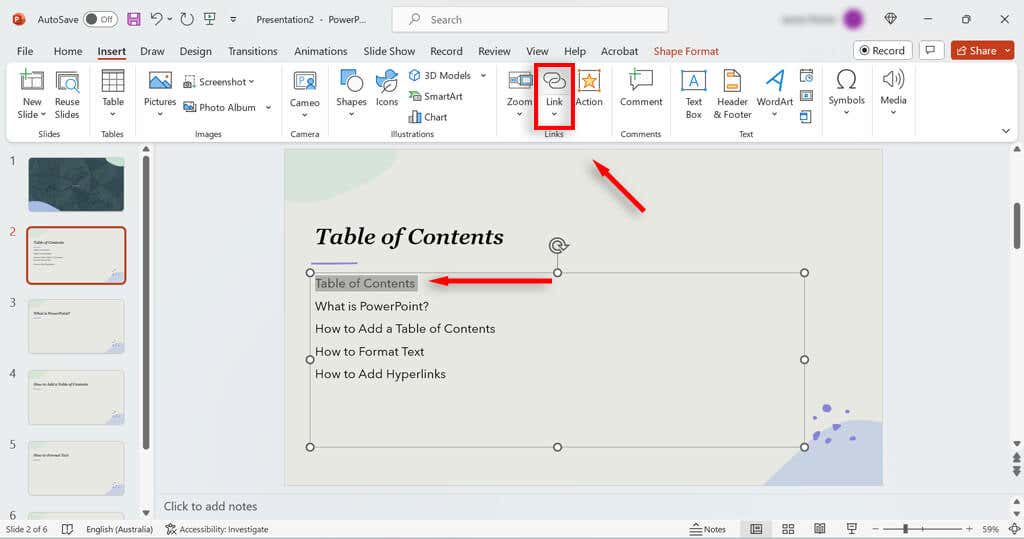
- Under the Insert Hyperlink dialog box, select Place in This Document .
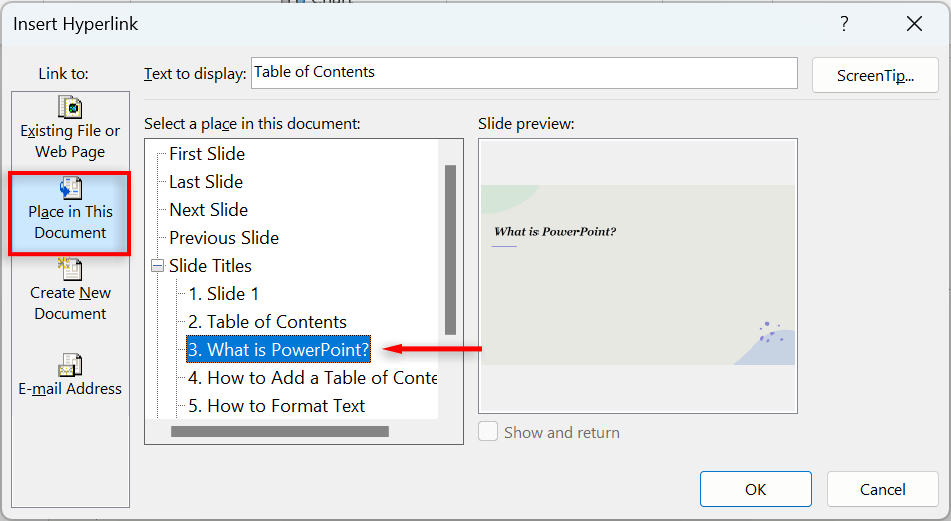
- Under Slide Titles , select the corresponding slide that you want to link to that title. Press OK .
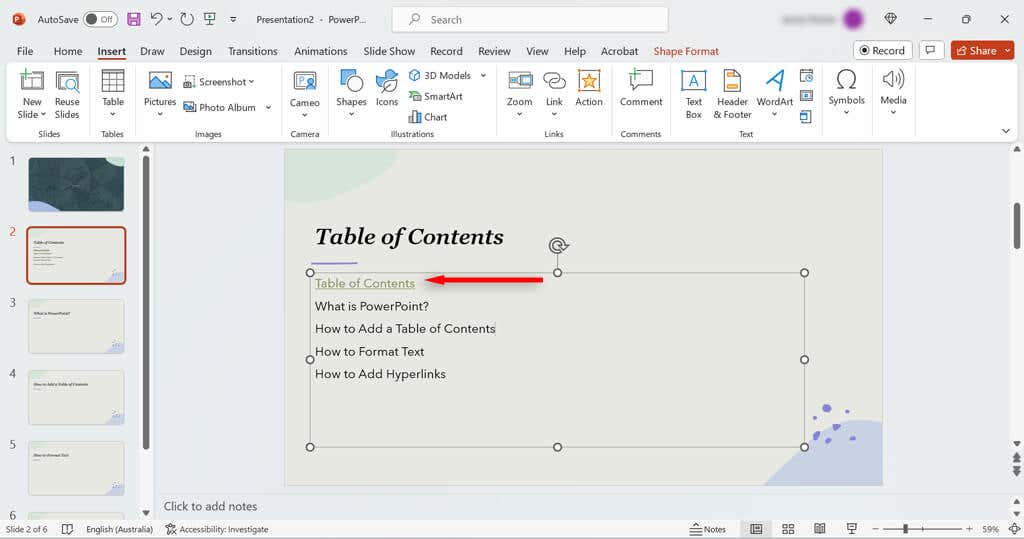
- Repeat these steps for each slide in your table of contents.
Note: If you need to switch back and forth between your table of contents and PowerPoint slides, it’s worth adding a link to the TOC from each page. To do so, create a simple text field at the bottom of the slide saying something like, “Back to TOC.” Then, press Insert > Link > Insert Hyperlink and choose the TOC slide.
Navigate Your Slideshow With Ease
A PowerPoint table of contents helps give your audience an idea of what your presentation is about while also giving you the ability to easily skip to key sections. With this tutorial, you should be able to put together a table of contents in no time.
Jake Harfield is an Australian freelance writer whose passion is finding out how different technologies work. He has written for several online publications, focusing on explaining what he has learned to help others with their tech problems. He’s an avid hiker and birder, and in his spare time you’ll find him in the Aussie bush listening to the birdsong. Read Jake's Full Bio
Read More Posts:

PowerPoint Table of Contents: Your How-To Guide
You’ve invested a lot of time and hard work into your PowerPoint presentation and want to make a strong impression on your audience. Don’t forget to include a PowerPoint table of contents. It will guarantee your audience will have a clear overview of your presentation right from the start .
SWe will show you how to easily create different versions of tables of contents in just a few steps.
Why use a table of contents?
A professional PowerPoint presentation should always include a table of contents. It shows your audience what they can expect – right from the start of your presentation . But a table of contents does even more than that. It provides structure and clarity .

A first look at presentation content can also get an audience excited about what they’re about to hear. And hyperlinks to specific slides make it easier to refer back to a slide when questions arise.
Which structure does an effective table of contents have ?
To appeal to your audience, your table of contents should be clear, concise, and easy to understand . This helps your listeners grasp the structure of your presentation at a glance.
However, it is almost impossible to give a precise outline as each presentation is structured differently and has a different outline. Therefore, plan the structure of your presentation and outline main arguments that you want to present in each section.
This way you ensure that your presentation is well organized, coherent, and easy to follow. A well thought-out structure also helps to ensure that your table of contents is clear and user-friendly.
Each heading presents one main argument or section of your presentation whilst the subheadings describe the most important contents of each paragraph.
Be sure to use concise and meaningful titles that describe the content of each section. This makes it easier for your viewers to grasp the different parts of your presentation and it helps you convey your key message.
Tip: Pay attention to formatting and font
An effective table of contents in PowerPoint shouldn’t just be well organized but also visually appealing and easy to read .
Pay attention to consistent formatting and fonts to ensure a harmonious look and keep the focus on the content. Be sure to show the hierarchy of the different levels clearly by using indentation or different font sizes.
This will increase readability and allow viewers to better understand the connections between the different parts of your presentation. If necessary, you can also use numbered or bulleted characters to emphasize the order of the points.
Choose colors and design elements that fit in with the design of your presentation . It is best to avoid unnecessary design elements that distract from the contents.
Tailor your table of contents to your presentation and your target audience by using a formal or informal style. You can also use additional elements such as symbols or icons to emphasize certain topics.
Creating PowerPoint tables of contents: 2 options + extra tip
Option 1: how to create an automatic table of contents in powerpoint.
Note: The following step-by-step tutorial is for Office 365 PowerPoint.
1. Open your PowerPoint presentation.
2. Create a slide where your table of contents should be. To do this, go to the thumbnails pane on the left and click between the two slides where you want to insert a new slide so that a horizontal line appears. Click on the Home tab, then New Slide in the Slides .
3. Create a text box on this slide by going to Home > Insert > Text Box .
4. Now click on View .
5. From the Presentation Views group, select Outline View . You’ll now see your presentation’s headings and subheadings in the thumbnails pane.
6. Right-click in the thumbnails pane and point your mouse to Collapse . Another options menu will open.
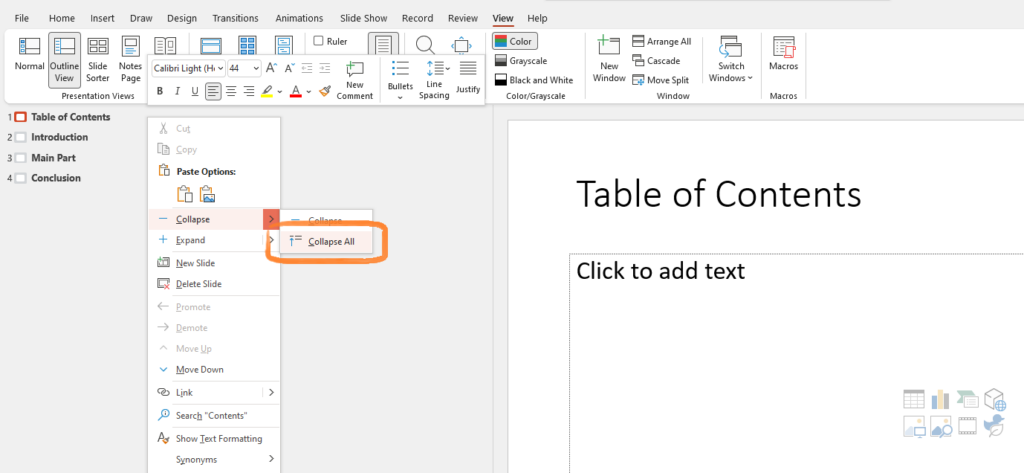
7. Select Collapse All . Now you’ll now see only the headings of the individual slides in the thumbnails pane.
8. Mark all headings with your mouse and select Copy or use the shortcut Ctrl + C .
9. Click on Normal in Presentation Views .
10. Click the text box on your table of contents slide and use the shortcut Ctrl + V .
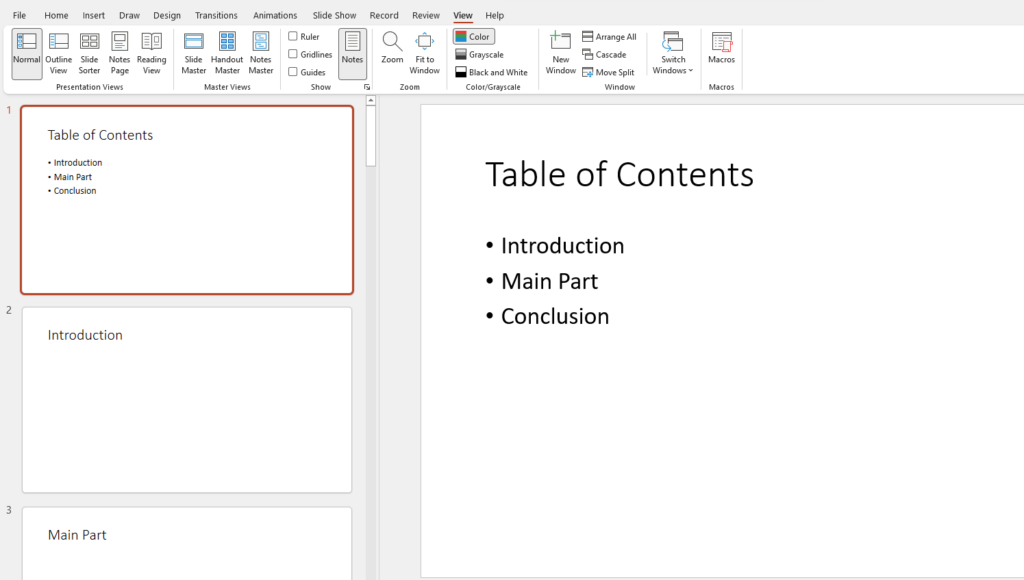
11. Alternatively, you can go to the Home tab and click Paste > Paste Special where you can select either Formatted Text (RTF) or Unformatted Text . You can also change its appearance in the Fonts group .
Note: If you’ve used a colored background for your slides, your table of contents may not be visible . In this case, select the entire table of contents and go to the Fonts group in the Home tab to change colors.
Option 2: The manual option
2. Add a new a new slide where you want the table of contents to be (see previous tutorial).
3. Go to the Insert tab and select Text Box . Now insert a new text box on your table of contents slide.
4. List the desired headings in text box. You can format your table of contents by going to the Fonts group in the Home .
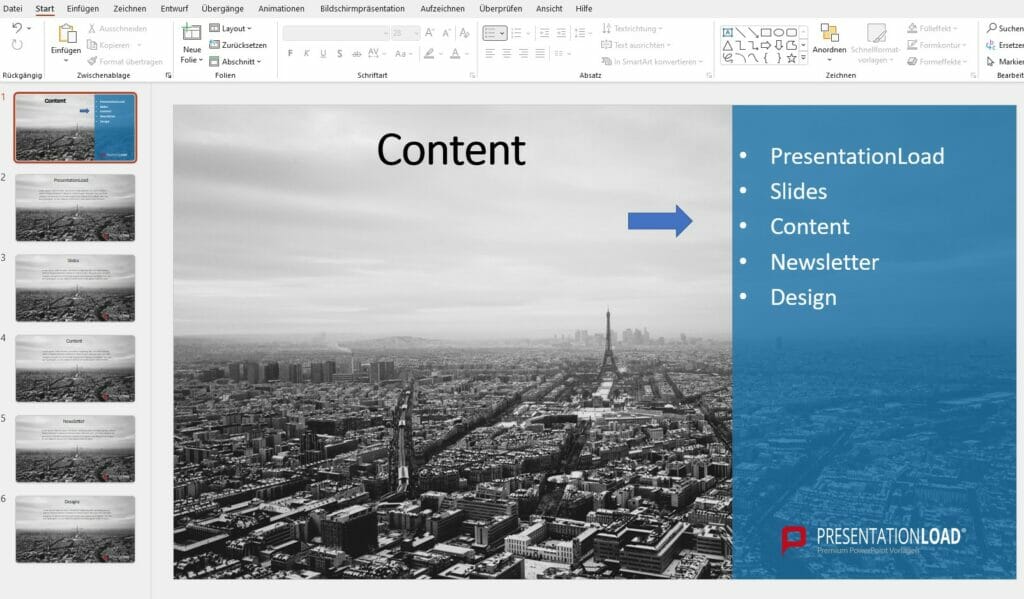
Extra Tip: Add visual interest: Use SmartArt
A PowerPoint table of contents is pretty easy to make. But how about making it something that really grabs the eye ? You can give yours more visual impact with SmartArt . Here’s how to use SmartArt graphics in your PowerPoint table of contents:
1. Open your PowerPoint presentation and insert the table of contents as described above.
2. Click on the text field containing your table of contents and select the entire text by pressing Ctrl + A .
3. In the Home tab, go to the Paragraph group and select Convert to SmartArt .
4. You’ll now see an overview of the various SmartArt designs. Hover your mouse over each option will immediately show you how your table of contents will look. Can’t find a design that works for you? Then click More SmartArt graphics… for even more options.
5. Click on the graphic of your choice and your PowerPoint table of contents will automatically adopt the new design.
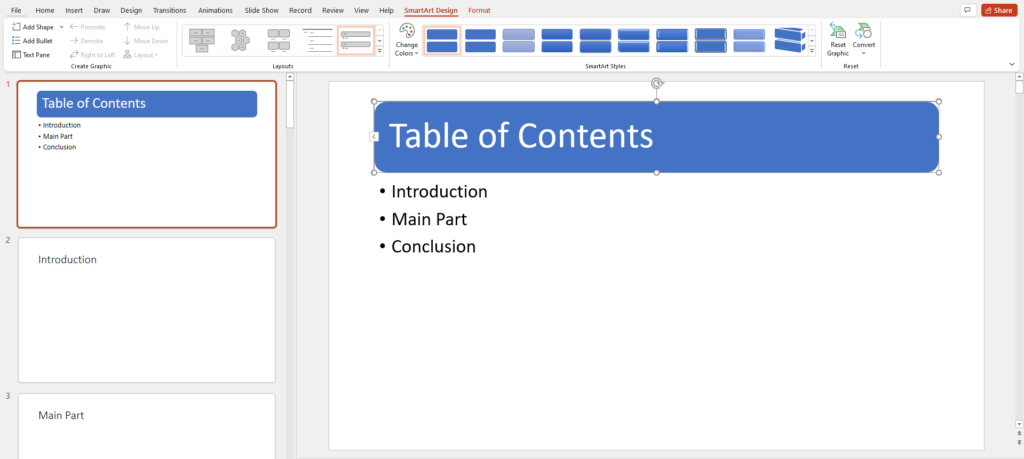
6. In the SmartArt Design tab, you now have the option to make further edits. You’ll find SmartArt Styles , various Layouts and the option to Change Colors . PowerPoint suggests various color designs for your table of contents.
7. In the SmartArt Styles menu, you’ll find 3D effects and other exciting design options for your text boxes and SmartArt components.
8. Once you’ve decided on an effect, click it to apply it to your table of contents.
Create Hyperlinks
One added perk of using a PowerPoint table of contents is the ability to add hyperlinks to individual slides . This allows you to access content more quickly and respond immediately to questions from your audience.
1. Open your Microsoft Office PowerPoint presentation and insert the table of contents as described above.
2. In the table of contents, select the heading you want to link to a specific slide in the presentation.
3. Click the Insert tab and select Link .
4. Click Insert Link… from the drop-down menu.
5. This will open the Insert Hyperlink Under Link to , select Place in This Document .
6. You’ll now see a list of all slide titles in your presentation. Click on the slide title you want to link to the marked heading and confirm with Ok . The heading now has a hyperlink to the slide in your PowerPoint presentation.
7. Repeat this process for all headings in your presentation’s table of contents.
For advanced users: Create an interactive table of contents
The Zoom function allows you to create an interactive table of contents . Each PowerPoint zoom allows you to jump to and from ant slide or section of your presentation in any order you want . There are three different zoom techniques:
Summary zoom
Summary zoom provides an overview of your entire presentation on one slide . You can use it to jump from one place in your presentation to another however you like . The slides you include will become the first slides of your summary zoom sections.
Section zoom
With section zoom, you can create a link to the first slide of your presentation sections . The interactive table of contents will be inserted on your current slide.
Slide zoom creates links to specific slides in the presentation . This does not automatically create an interactive table of contents.
Want to use one of the Zoom functions? Here’s how to do it:
Summary Zoom
1. Go to the thumbnails pane and click on a slide. Your summary zoom slide will be created above the slide you’ve selected.
2. Go to Insert > Zoom and select Summary Zoom .
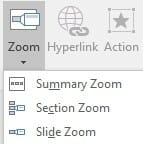
3. Select the slides you want to include in your summary zoom. Here we’ve selected PresentationLoad, Newsletter and Design.
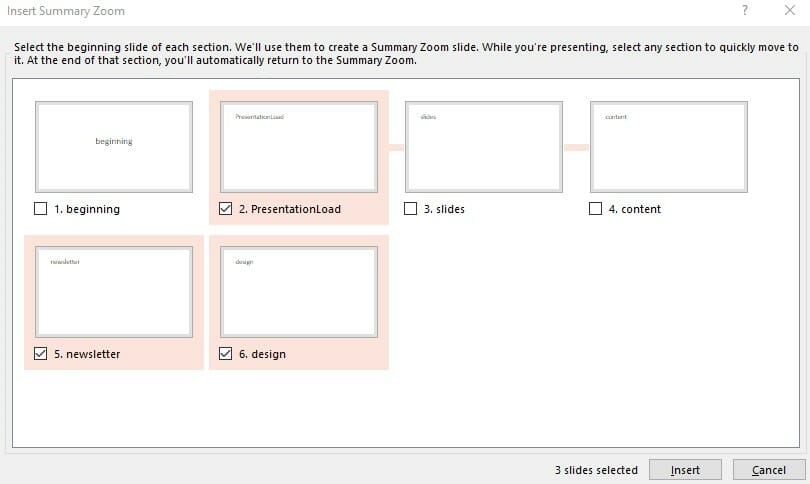
4. Click Insert . You’ll now see your summary zoom as a new slide above the slide you selected in step.
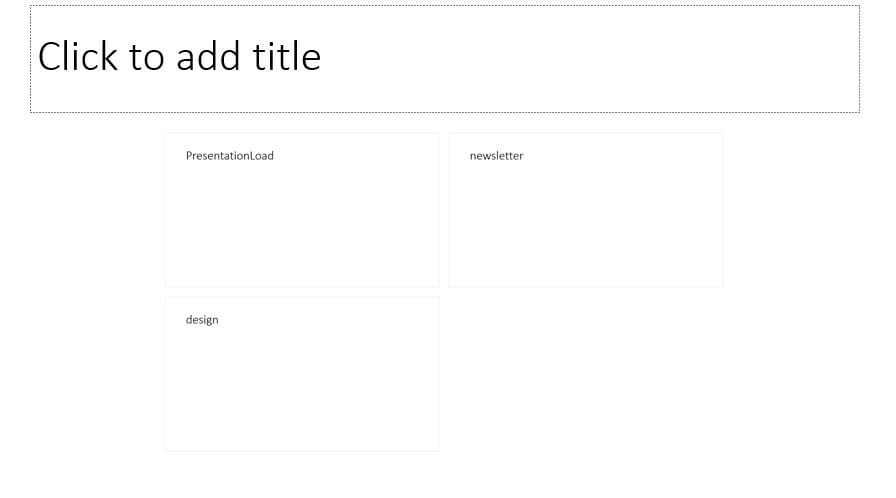
Before you can use section zoom, you’ll need to divide your presentation into sections .
1. Create a new slide to insert the zoom objects for the interactive table of contents.
2. Select this slide and go to Insert > Zoom > Section Zoom . The following window will open:
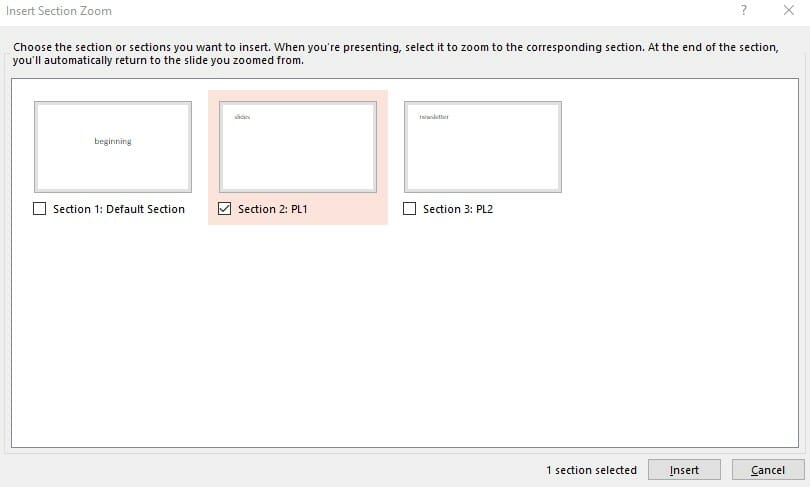
3. Here you can select which sections of your presentation you want to appear in the table of contents. After your selection, click Insert .
4. The zoom objects will appear on top of each other and must be positioned manually.
1. Select the slide you want slide zooms to appear on.
2. Go to Insert > Zoom > Slide Zoom .
3. This opens the Slide Zoom dialog box. Click the slides you want to use in your slide zoom.
4. Click Insert and your slide zooms will appear on your selected slide.
How to use zoom links
Click on a zoom link thumbnail to open the Zoom tab . The Zoom tab offers the same standard formatting options that are available for pictures. On the left you’ll find the Zoom Options group to control your zoom. If Return to Zoom is checked, your zoom will go back to the slide with the original zoom link on it once you’ve navigated to the end of a slide or section.
When you click on the tab, you’ll see a small box with a number in each of the thumbnails. This number shows you which slide (or slide sequence in a section zoom) the link goes to. The back arrow inside the box shows that Return to Zoom is turned on.
A table of contents provides a simple and streamlined overview of your presentation content
A table of contents is an essential part of any presentation and PowerPoint makes it easy to create a clean and professional agenda.
By following our tutorials, you can easily customize your PowerPoint table of contents . SmartArt offers even more options to customize and pique your audience’s attention right from the start of your presentation.
Say goodbye to time-consuming scrolling by using one of the zoom options . With just one click, you can jump to anywhere you want in your presentation. Try it out for yourself!
Need help with your table of contents or have a general question about PowerPoint? Feel free to contact us at [email protected] .
Are you looking for visually supportive and professionally designed slide templates? Feel free to have a look around our store. Here we have numerous slides prepared for you to download on a wide variety of (business) topics. Take a look today! ► To the store
Take a look at these templates:
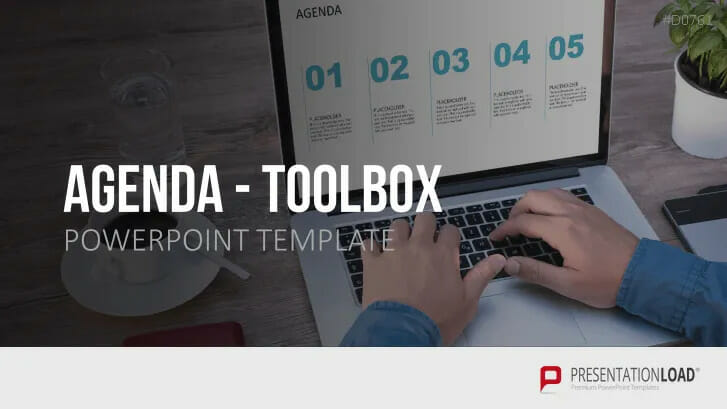
These articles might also interest you:
How to Create a Mind Map in PowerPoint
Structuring a PowerPoint Presentation: How to Really Reach Your Audience
Share this post
- share
- save

Design Thinking: Problem Solving with a Difference

Why Corporate Mission Statements Are So Important

7 Tips & Learnings from the Apple Keynote
How to Create Table of Contents in PowerPoint: Ultimate Guide
- Share on Facebook
- Share on Twitter
By Lyudmil Enchev
in Freebies , How-To Tutorials
2 years ago
Viewed 4,527 times
Spread the word about this article:
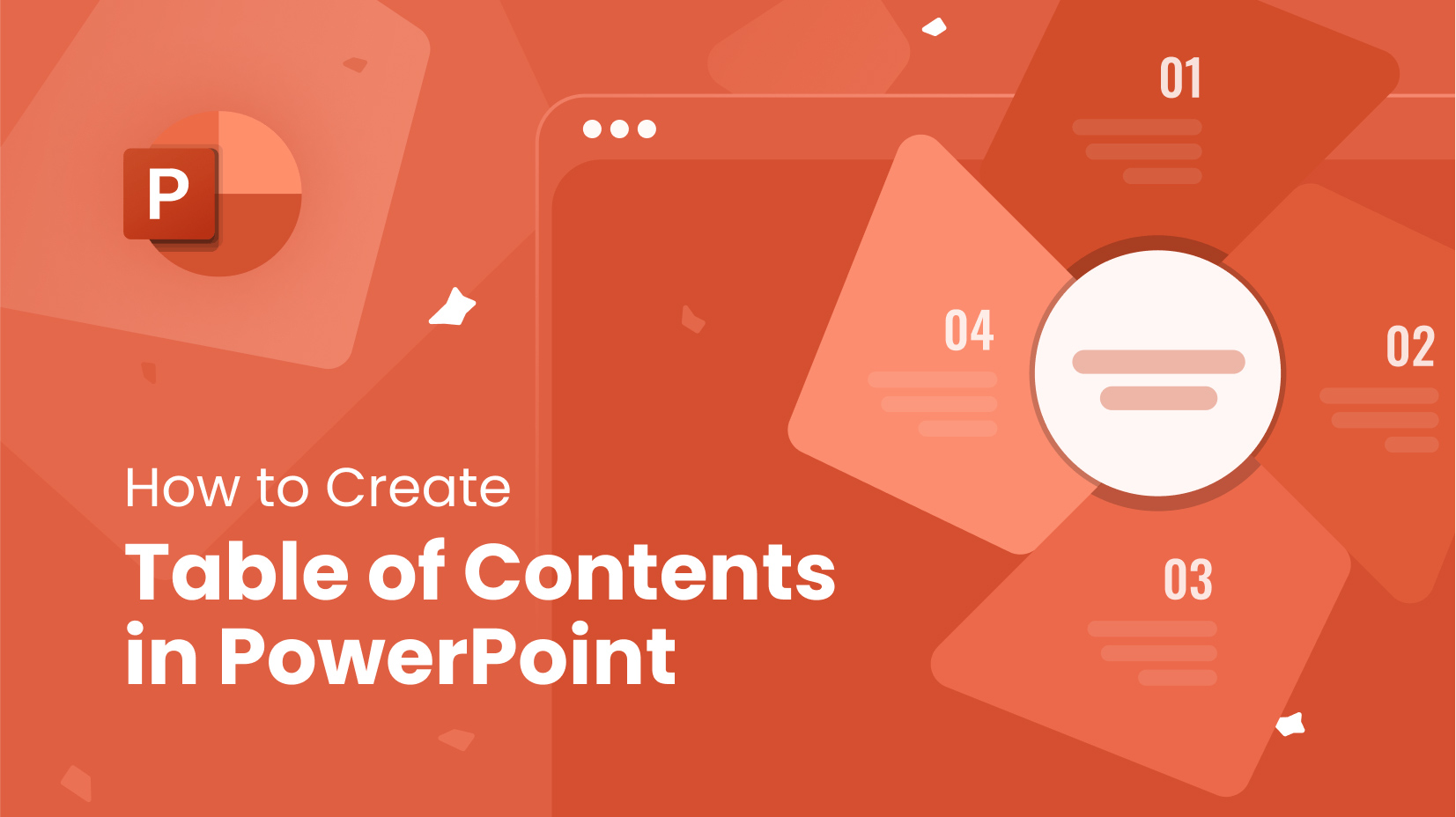
The structure is one of the most important things whether you make a PowerPoint presentation, an article, or any type of long-form content. Creating a proper table of contents can help your viewers easily identify the topic of discussion in any slide/chapter/paragraph and decide if they will scan the text or move on to something that concerns them. The most important task for you is that the user is aware of what they are about to read and see.
Article overview: 1. What is a table of content? 2. Should your presentation have a table of contents? 3. Examples of a table of content 4. How to create a table of content 5. Useful Tips 6. Free table of content templates
1. What is a table of content?
A table of content, usually mentioned as ToC or TOC, is an organized list of your presentation or document’s sections which are separated by paragraphs or page numbers. Most often, if the table of contents is part of an article, it should take as little space as possible, while ToC’s of presentations take one slide.
Chaos was the law of nature. Order was the dream of man. – Henry Adams
2. Should your presentation have a table of contents?
To be quite frank, you cannot create a high-quality presentation in PowerPoint and present it in a business meeting in front of board members or other highly educated audiences without adding a table of contents. While it doesn’t take much time to create one, it sets the expectation for the whole presentation. It provides the much-needed structure that we mentioned earlier.
But let’s see the three main reasons people add a PowerPoint table of contents:
- Clarity – if you have a presentation that consists of 30+ slides, it will be a great benefit for your audience to know what appears on each slide.
- Follow-up – in case you’re sending your presentation to people who haven’t attended your meeting/lecture, they will know what they have skipped.
- Class – adding a table of contents in PowerPoint is one of the “boosting” exercises that makes your audience realize that you know your stuff.
3. Examples of a table of content
But instead of talking the talk, let’s bring in some good table of contents examples that can help you out.
Example 1: Table of Contents APA Style
If you’re following APA style, which is dominant in PowerPoint, you need to follow a strict procedure. Every single heading should be mentioned – 1st, 2nd, 3rd, etc. It’s also a good idea to know how to cite in APA 7 , since you should follow all the guidelines and not mix them up.
Example 2: Colorful table of contents
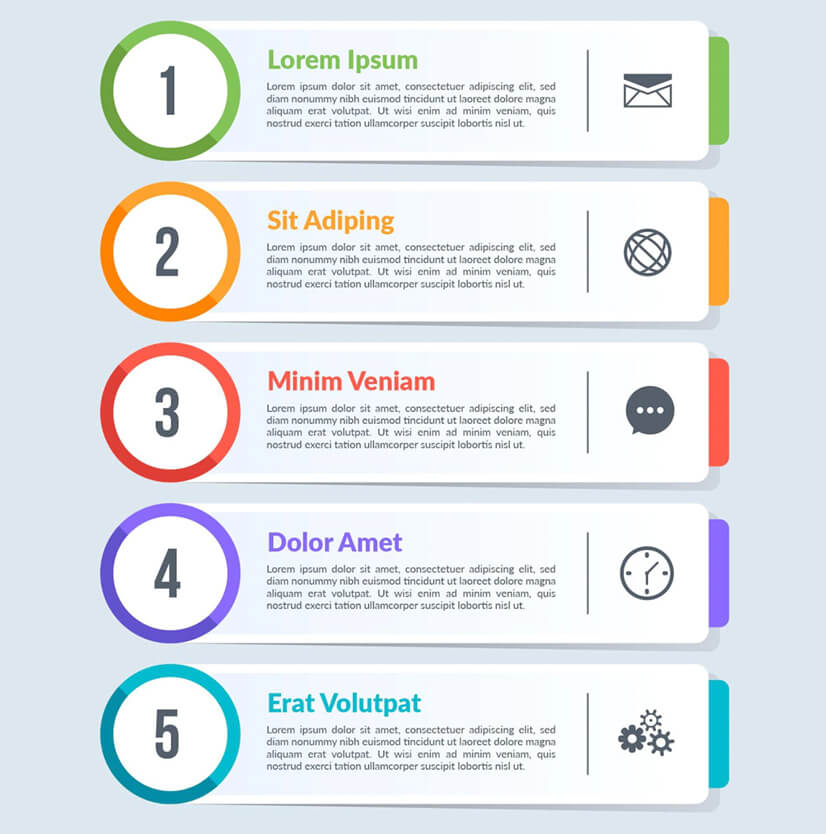
Original source
If you’re looking for a way to create a more creative table of contents, you can “borrow” this infographic. You should, however, know that it’s not suitable for large presentations, as it occupies a lot of space.
Example 3: Table of Content with a Picture
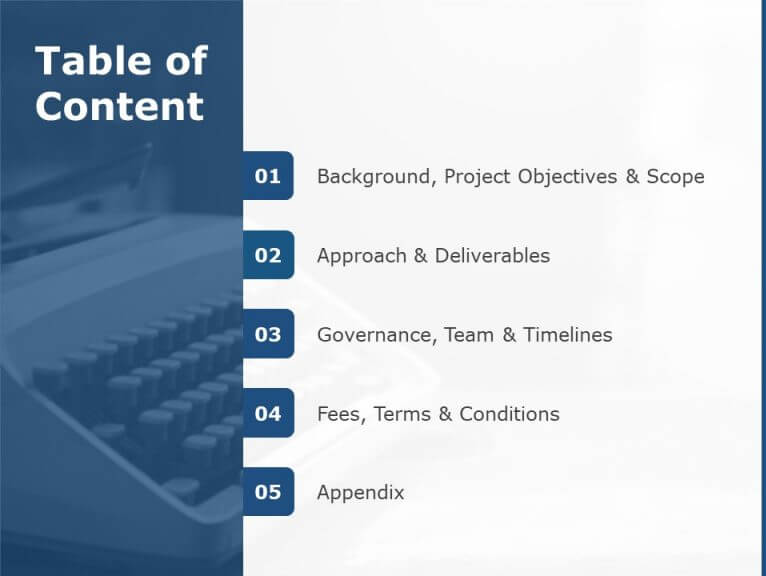
Sometimes, you may want to create a table of content that has an embedded picture so as to “fit” into the other slides. And it’s perfectly fine! In this example, we see how an image can blend into the slide with the table of contents without creating a distraction.
Example 4: Table of Contents with Text
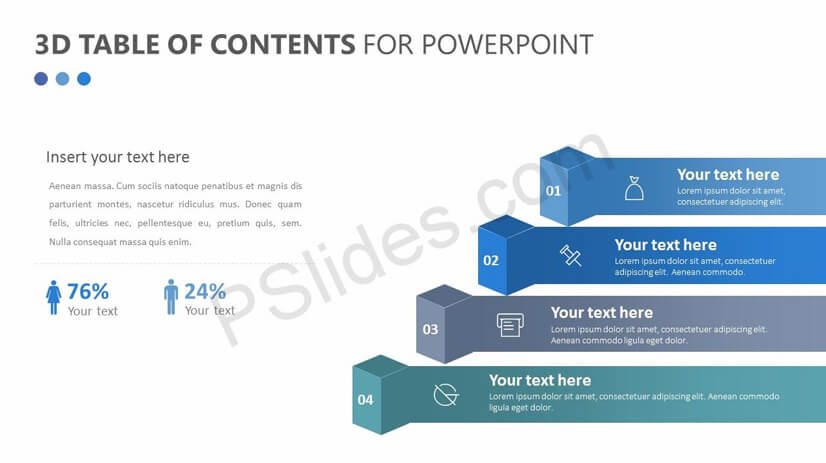
Apart from including 3D designs, this example can show how to add a table of contents while at the same time presenting the main topic you will discuss. It even has a percentage chart to further boost the facts.
4. How to create a table of content
Learning how to create a table of contents in PowerPoint is crucial, as we have already learned from the previous paragraphs. Let’s see how to create an interactive table of contents.
You need to dedicate a slide in PowerPoint for your table of contents. Since you want to show your audience what they are about to see, you should place it before you start presenting your content. And since you cannot have anything above the intro slide with the topic and your name, the best place to position the table of contents is on the second slide .
Now, it is time to add hyperlinks to the slides. For that to happen, you add your slide names, then go to Insert->Link . You have to select the text name plus the slide that it should go to. Complete this for all your slides.
After you’ve completed the first two steps, it’s time to customize your text layouts. It will be best to use a single style instead of using many different ones, as you have to maintain consistency.
Step 4 is where you should apply visual hierarchy. If some slides are subordinate to topics on different slides, it’ll be better to have that visually represented so that your audience could quickly realize what the main topic of discussion is and what the sub-topic is.
5. Useful Tips
When you are working with tables of contents in PowerPoint, there are some useful tips you can utilize in order to get the most value out of your slides:
Tip 1 : Create a hierarchy – if you think there are topics and sub-topics, it will be best to create a hierarchy where you will inform your audience which parts of your content are crucial.
Tip 2 : Do not create a two-slide table of contents – regardless of your formatting options, you should not create two slides of the table of contents.
Tip 3 : Name your headings properly – your audience should know what to expect from the name.
6. 10 Free table of content templates
Well, not everyone has the time or desire to create a table of contents which is quite understandable. You may wish to use advanced resources or simply save time. Fortunately for you, there are plenty of free resources to capitalize on. Let’s see 10 free resources that you can utilize in your practices.
6.1. Table of Contents with Chronological Order
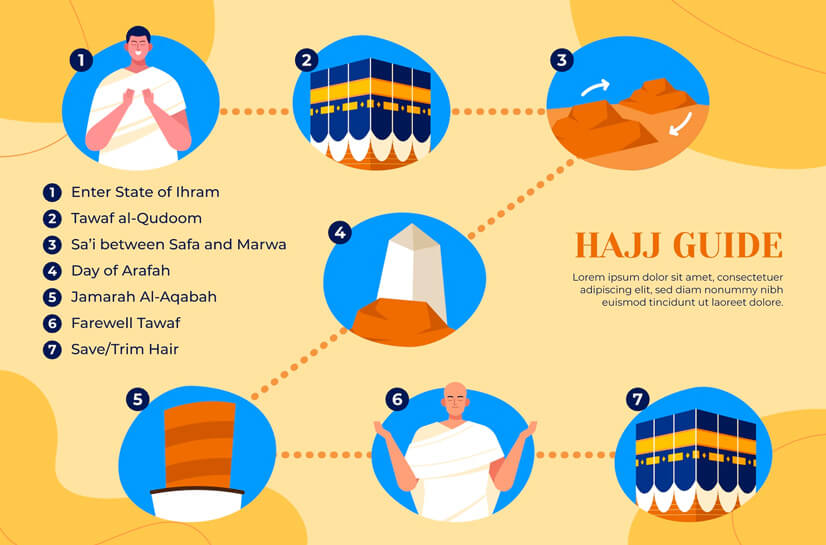
This free table of contents gives us the opportunity to create an original concept for our table. You can amend the texts and images and add whatever you want, so you make it fit your agenda. The style is not official, so you cannot present that in front of a business audience, but for presentations in front of colleagues and fellow students, it’s more than decent.
6.2. 3 Points Table of Contents
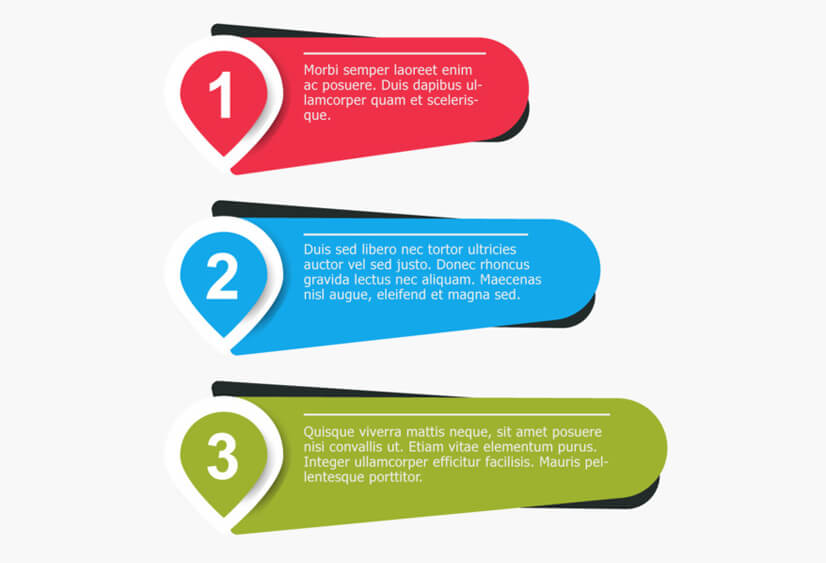
If you’re looking for an interlinked table of contents, this template might be the right choice for you. There is a character in the middle and up to 8 slides that you can insert additionally. In case you’re looking to create a moderately long presentation where every slide is related to the same topic, this is a great option. ——————————
6.3. Step-by-step Table of Contents
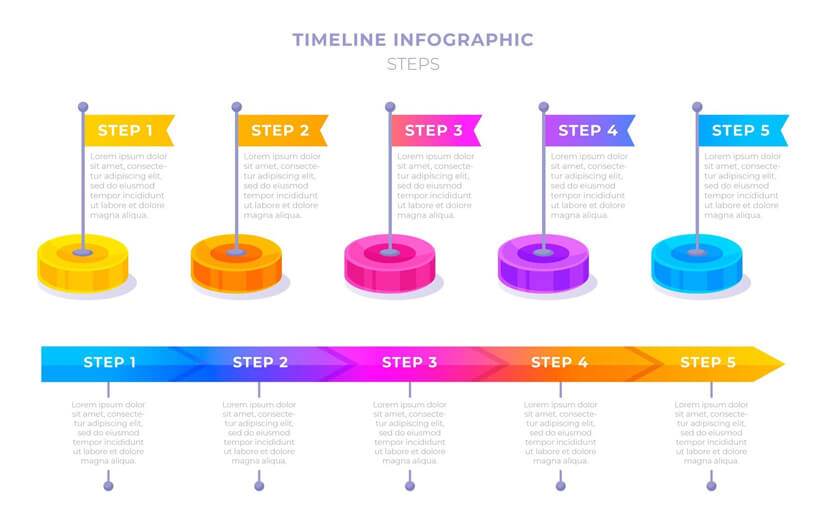
Is your presentation about something that is developed step-by-step, like a product demo, or some sort of a guide? If so, this free PowerPoint table of contents template might be your ultimate solution. Of course, you can rename the text.
6.4. Business Table of Contents
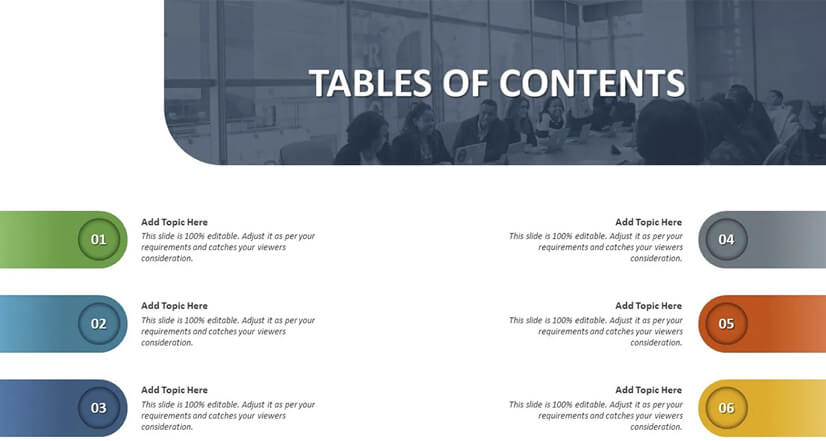
When you’re after a business presentation, you might look for more straightforward design ideas. And this business table of contents for PowerPoint shows just that. Simple, yet elegant enough to impress even naysayers.
6.5. Open Book Table of Contents
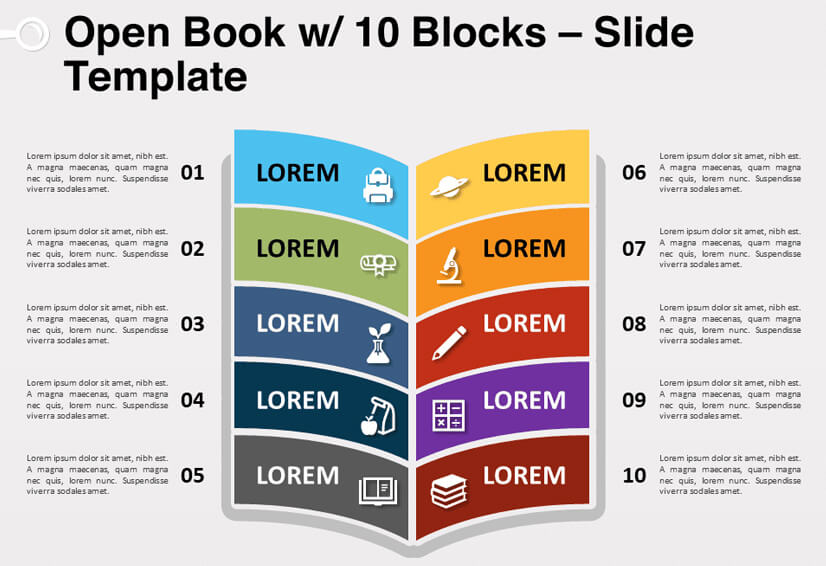
This free table of contents for PowerPoint gives you an amazing opportunity to add 10 slides, and it looks like a book, which makes it even more visually appealing.
6.6. Stylish Hexagon Table of Contents
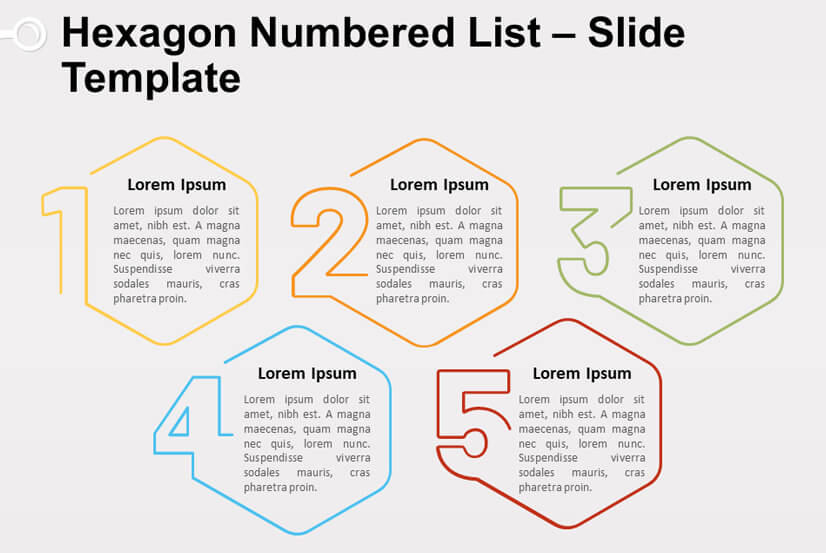
Are you looking for a more “design-perfect” table of contents for your next PowerPoint project? Well, you can consider this option. The numbers are smoothly embedded into the hexagon form, which makes them look chic, and instead of the bulk text, you can simply add your slide names.
6.7. Timeline Table of Contents
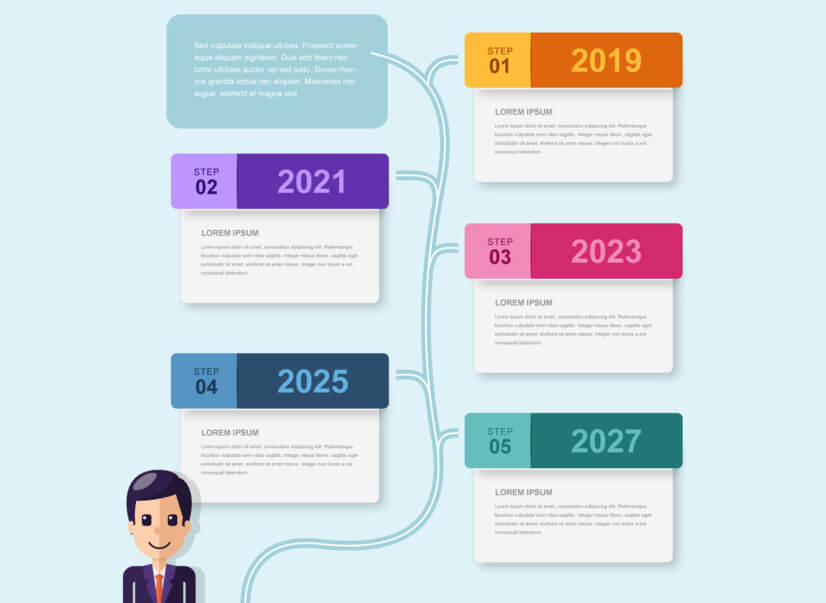
In case you would like to insert a timeline table of contents in your PowerPoint presentation, this free template can perfectly suit your needs. All slides are connected with the main topic, and the smooth color palette adds even more depth to the design.
6.8. Funky Table of Contents
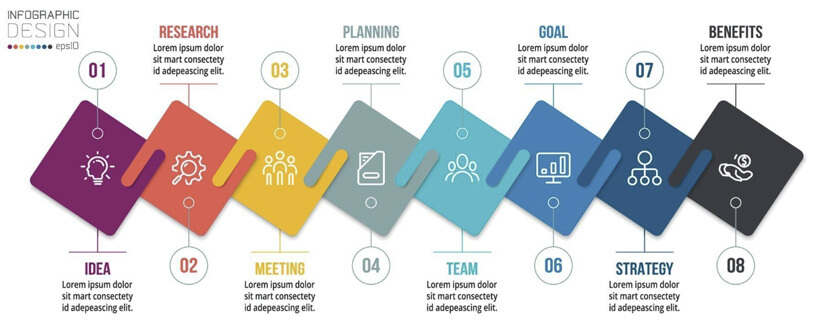
If you would like to impress your audience with something cool and colorful, then this PowerPoint free infographic template can perfectly fit your goals. The colors are smoothly changing, and there are “links” between the squares with rounded edges.
6.9. Interconnected Table of Contents
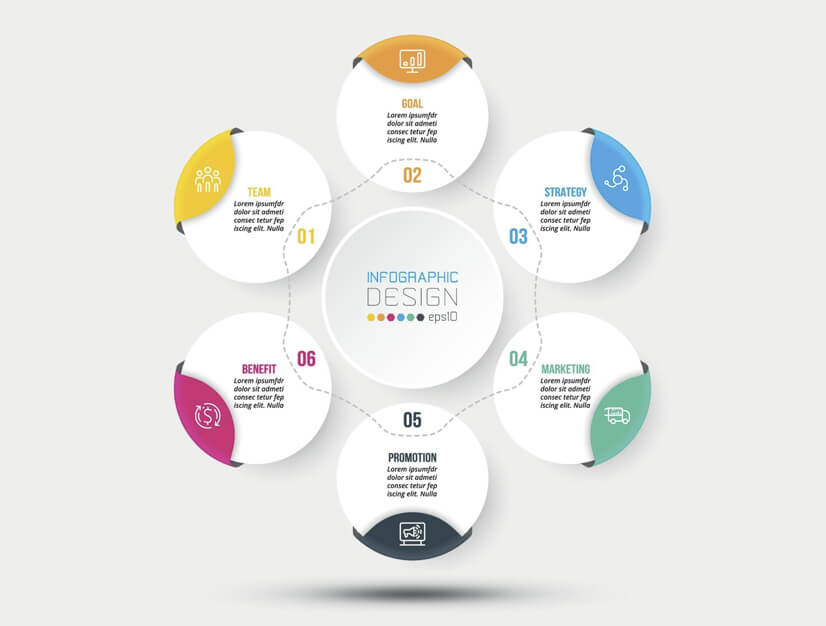
Do you have a main topic that everything revolves around? Then, this free PowerPoint table of contents template might be tailored for your personal demands.
6.10. Modern Table of Contents
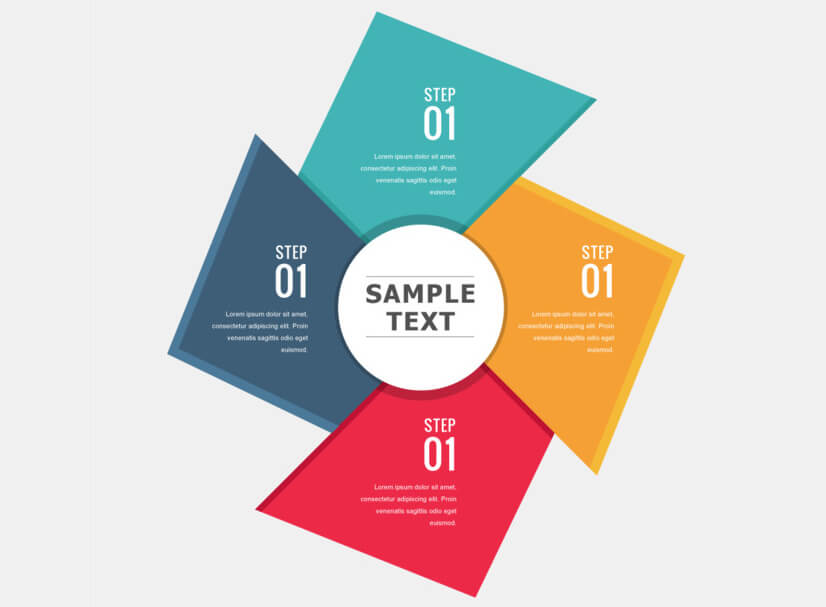
Whether you like stylish corporate presentations or not, this smart four-slide table of contents will provide you with a lot of colors, attention to detail, and a little bit of extravagant look.
Final words
Structuring your content the right way cannot pass without a proper table of content. It shows your audience expertise, structure, and, most importantly – that you’re an authority in the industry.
You may also be interested in some of these related articles:
- How to Embed a Video In PowerPoint [2022 User Guide]
- The Best Free PowerPoint Templates to Download in 2022
- How to Record A PowerPoint Presentation [2022 User Guide]

Add some character to your visuals
Cartoon Characters, Design Bundles, Illustrations, Backgrounds and more...
Like us on Facebook
Subscribe to our newsletter
Be the first to know what’s new in the world of graphic design and illustrations.
- [email protected]
Browse High Quality Vector Graphics
E.g.: businessman, lion, girl…
Related Articles
70 free cartoon kid characters to bring joy to the designer’s playground, 28 free technology powerpoint templates for presentations from the future, how to make google slides vertical and change the perspective, 20+ secrets to taking amazing photos for blogs and social media, 100 free cartoon logo templates for fun-tastic projects, enjoyed this article.
Don’t forget to share!
- Comments (0)

Lyudmil Enchev
Lyudmil is an avid movie fan which influences his passion for video editing. You will often see him making animations and video tutorials for GraphicMama. Lyudmil is also passionate for photography, video making, and writing scripts.

Thousands of vector graphics for your projects.
Hey! You made it all the way to the bottom!
Here are some other articles we think you may like:
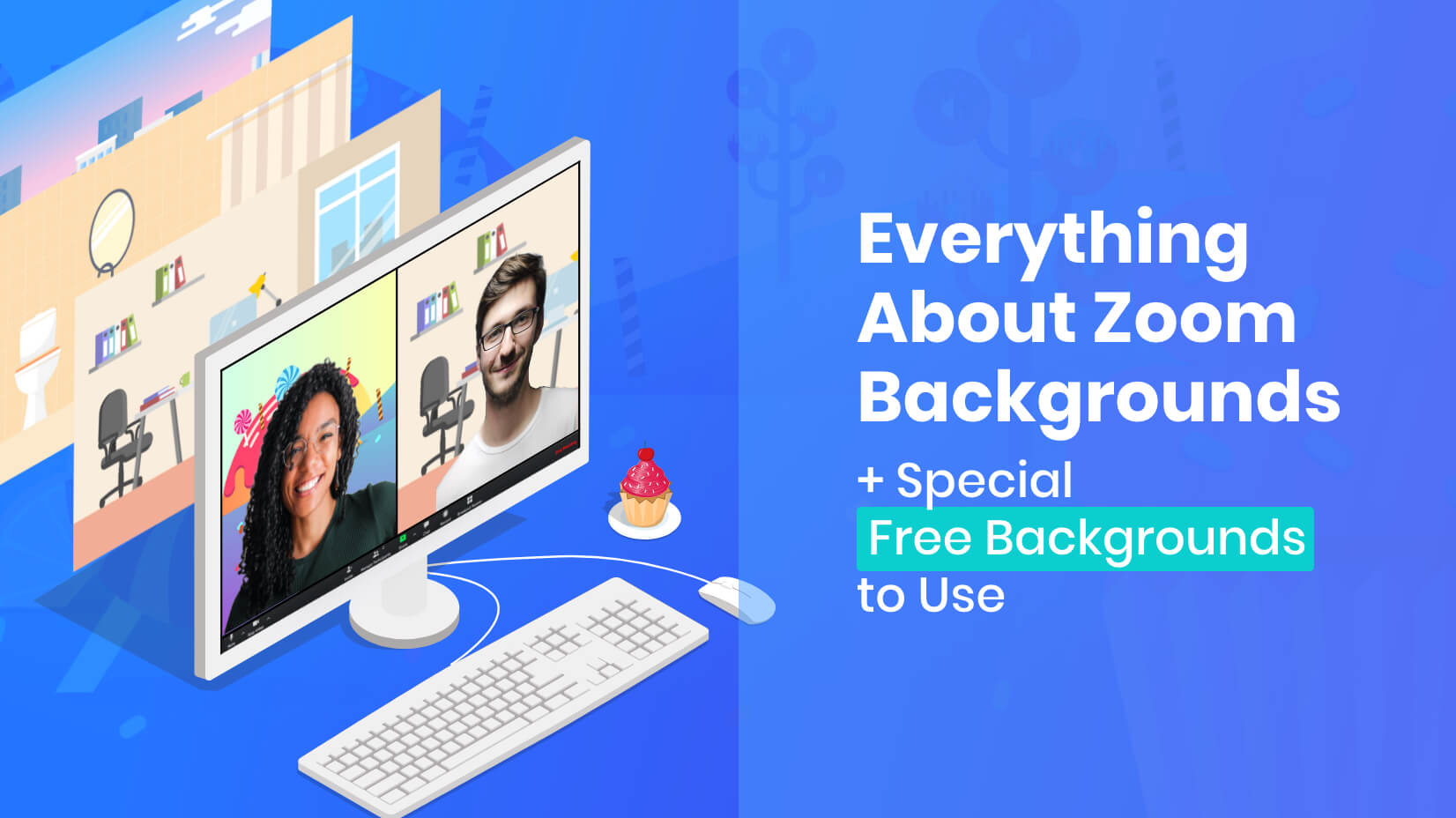
Everything About Zoom Backgrounds + Special Free Backgrounds to Use
by Lyudmil Enchev

How-To Tutorials
Character animator tutorials part 6: behaviors 2.
by Slavena Simeonova

Free Vectors
100+ free food vector graphics and characters for tasty projects.
by Iveta Pavlova
Looking for Design Bundles or Cartoon Characters?
A source of high-quality vector graphics offering a huge variety of premade character designs, graphic design bundles, Adobe Character Animator puppets, and more.

How to Create a Table of Contents in PowerPoint? [EASY Way!]
By: Author Shrot Katewa
![powerpoint contents pages How to Create a Table of Contents in PowerPoint? [EASY Way!]](https://artofpresentations.com/wp-content/uploads/2021/12/Featured-Image-How-to-Create-Table-of-Content-in-PowerPoint.webp)
Having a table of content in your PowerPoint presentation is a great way to indicate to your audience the overview of the topics that will be covered in the presentation. However, unlike some of the other applications, PowerPoint doesn’t provide a one-click button to add a table of contents to your slides!
That may make you wonder, how to create a table of content in PowerPoint?
To create a table of contents, first, add a blank slide. Then, you can drag the slides from your presentation to the table of contents slide, use the outlive view, use the zoom feature, or SmartArt options. You can also create the table of contents manually or use a “Macro” to do it automatically.
In this article, we will look at afive different ways in which you can add the table of content to your slides with a step-by-step explanation with visual references. Some of these methods are automated and unique. So, make sure to read the article till the end to know which one works the best for you!
5 Ways to Create a Table of Contents in PowerPoint
Unfortunately, unlike Microsoft Word, PowerPoint doesn’t provide a one-click button to add a table of contents directly to the slides (which I think they should!)
That said, there are multiple different ways to create a table of contents for your presentation in Microsoft PowerPoint. I’ll be sharing with you an exhaustive list of five different methods.
Some of these methods are automated, however, you will still need to do some work in order to make it work.
All of the five methods are explained below –
Method 1 – Dragging the Slides to the Presentation (For Windows Users Only)
To create a table of contents for your PowerPoint presentation by dragging the slides in your presentation, you have to open a new blank slide and then drag the slides one by one.
The whole process is explained in easy steps below.
Step-1: Add a new slide
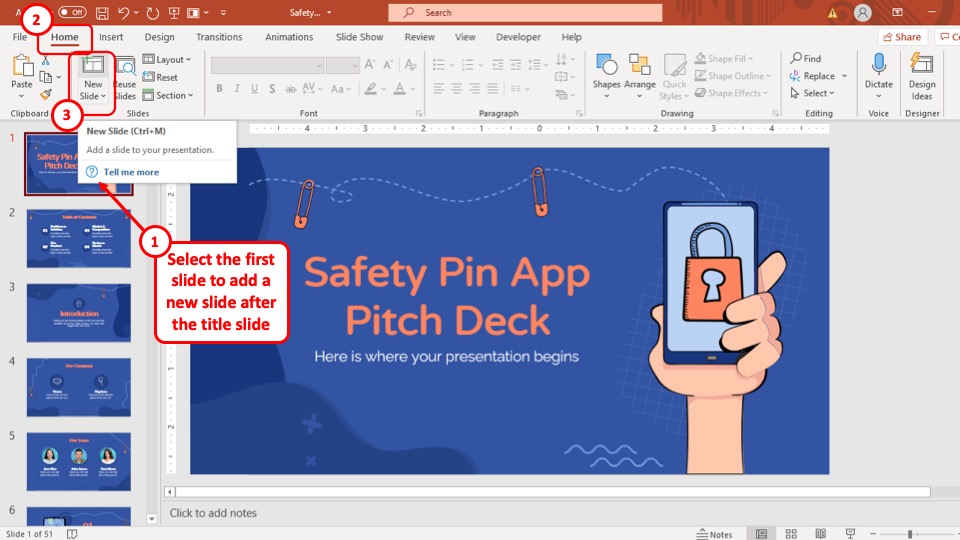
The first step of the process is to add a new slide to your PowerPoint presentation which will act as the table of contents slide. To do that, you have to click on the “ New Slides ” button which is located in the “ Slide ” section of the “ File ” tab.
Step-2: Drag the slides into the new slide
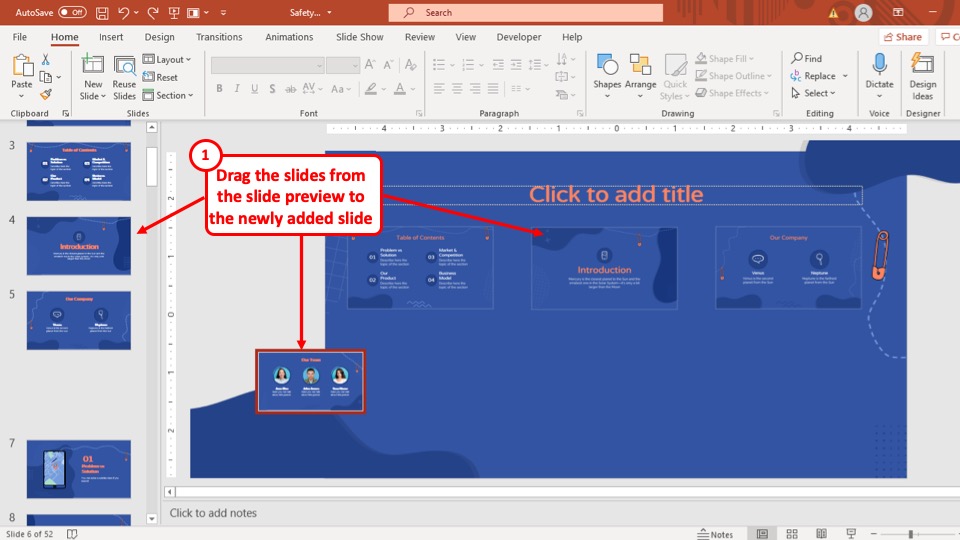
After you have added a new slide to your PowerPoint presentation which will act as the table of contents slide, simply click on the slides you want to add to the contents page and place them inside the table of contents slide, while holding the “ Left mouse button ”.
After you have placed all the slides on the new page, the thumbnails in your table of contents slide will be clickable and will take you to the slide of the thumbnail.
Method 2 – Using the Outline View
To create a table of contents for your PowerPoint presentation using the outline view, follow the simple steps given below.
Step-1: Go to the Outline view
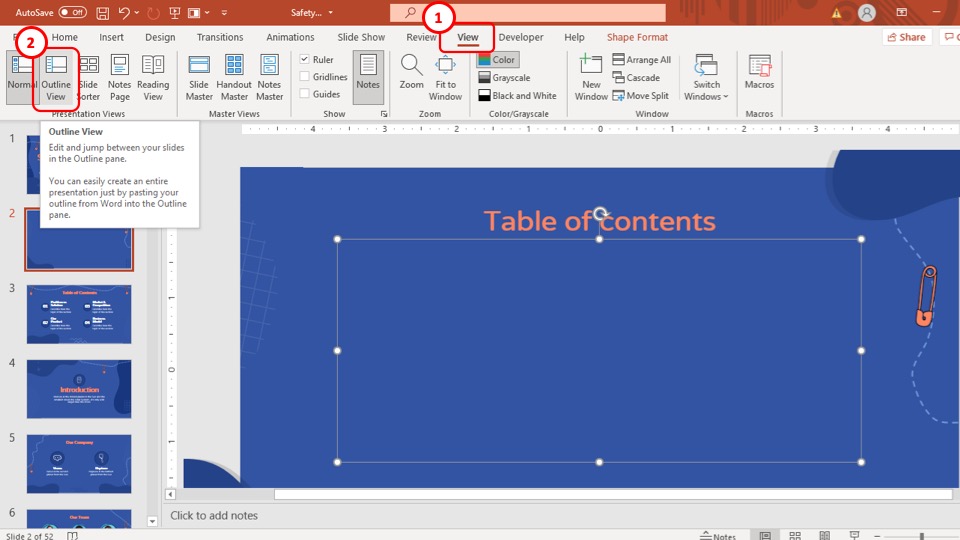
The first step of the process is to open the outline view in PowerPoint . To do that, go to the “ View ” tab in the ribbon of your PowerPoint presentation and then click on the “ Outline View ” button located in the “ Presentation Views ” section.
Step-2: Copy all the titles of the slides
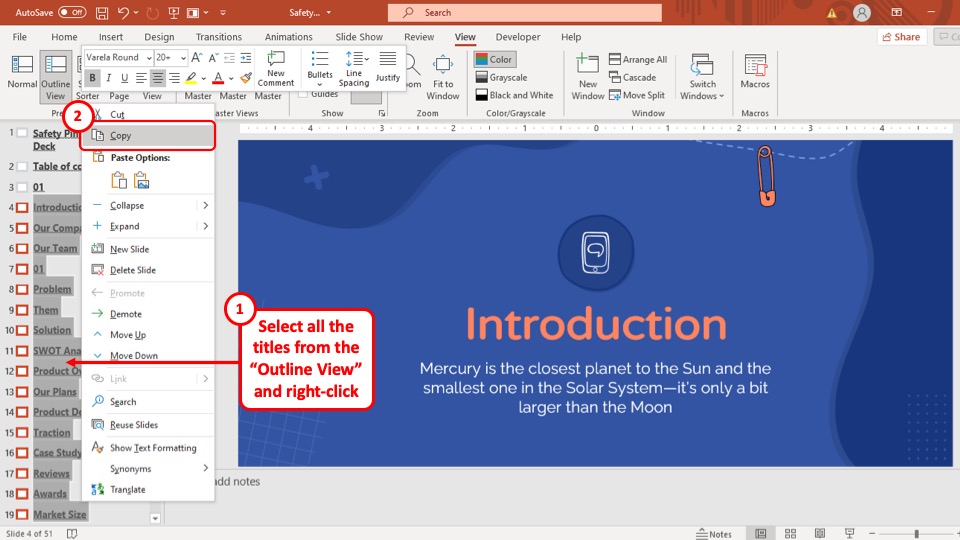
After accessing the “ Outline View ”, you will be able to see all the tiles of the slides in your PowerPoint presentation. Now simply select all the titles in the slide navigation bar of the “ Outline view ”, right-click on one of them, and select the “ Copy ” option from the drop-down menu.
Step-3: Paste the titles
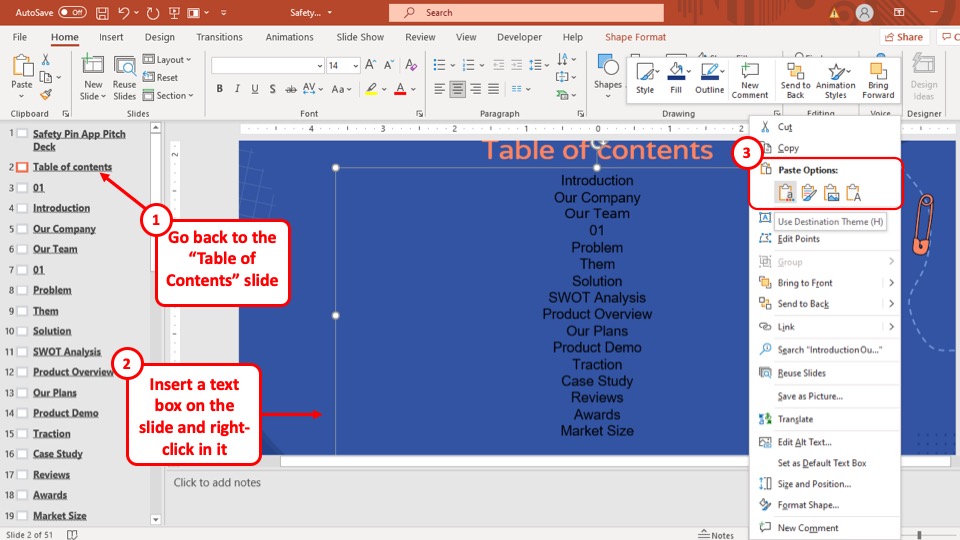
After you’ve copied all the titles of the slides in your PowerPoint presentation from the “ Outline view ”, go back to the table of contents slide.
First, make sure you have a text box in the slide. If not, insert a text box on the slide , and then paste the titles using the clicking “ Ctrl + V ” buttons simultaneously on the keyboard of your computer.
Alternatively, you can also right-click inside the text box and click on “Paste” to paste the outline of your presentation.
Once the titles are added, you can make them clickable by adding links to the text in your PowerPoint presentation.
Step-4: Format the Titles
The last step in this method is to format the text of the outline that you just pasted. First, you can left-align the text in the box. Then, I’d recommend that you add bullet points to the text . Perhaps, also split the text into columns (preferably two columns) to distribute all the agenda items appropriately.
Method 3 – Using the Slide Zoom Feature in PowerPoint
To use the Zoom feature in your presentation to create a table of contents, follow the easy steps explained below.
Step-1: Click on the “Zoom” button
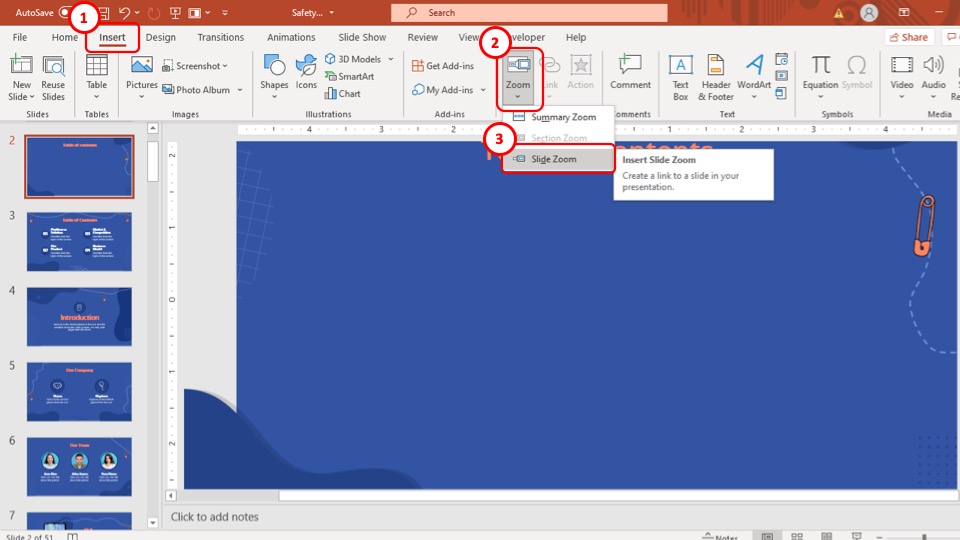
The first step of the process is to click on the “ Zoom ” button which is located in the “ Links ” section of the “ Insert ” tab. After you click on the “ Zoom ” button, a drop-down menu will appear on your screen.
Step-2: Click on the “Slide Zoom” option
After you open the drop-down menu, select the “ Slide Zoom ” option which is the last option in that drop-down menu. By clicking on the “ Slide Zoom ” option, a pop-up window will appear on your screen.
Step-3: Select the slides
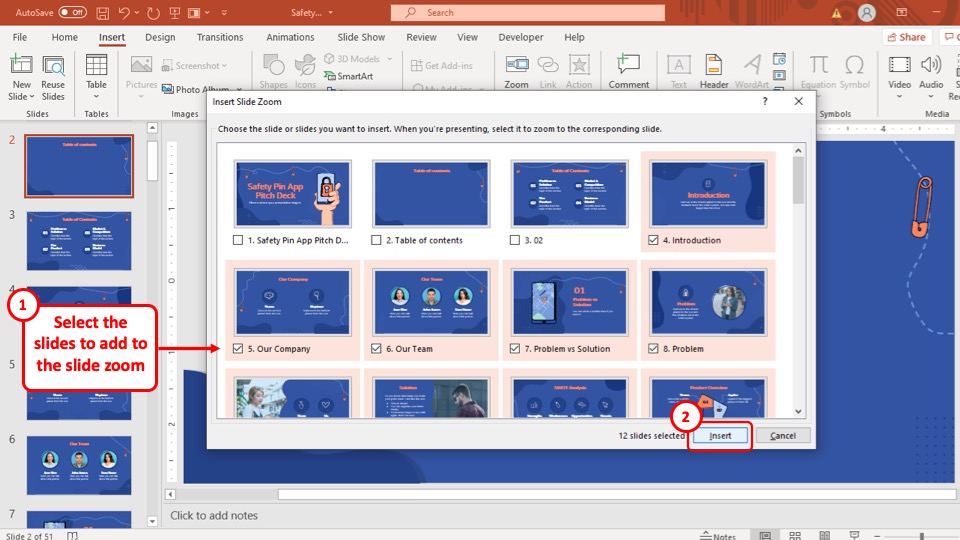
After you open the pop-up window, select the slides that you want to add to your contents slide and then hit the “ Insert ” button. After you click on the “ Insert ” option, linked thumbnails of the selected slides will be added to your contents slide.
Now, all you have to do is format them and rearrange the slide icons to fit your style.
Method 4 – Using SmartArt in PowerPoint
To use SmartArt in your PowerPoint presentation to make a table of contents, follow the easy steps explained below.
Step-1: Click on the “SmartArt” button
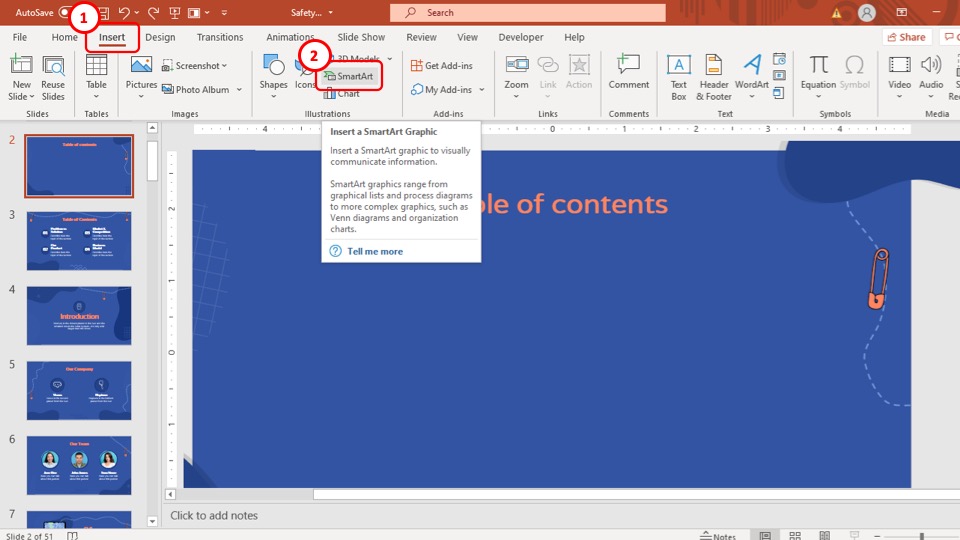
The first step of the process is to open the SmartArt option. To do that, go to the “ Insert ” tab which is located in the ribbon of your PowerPoint.
Then click on the “ SmartArt ” button, which is in the “ Illustrations ” section of the “ Insert ” tab.
Step-2: Choose your preferred SmartArt
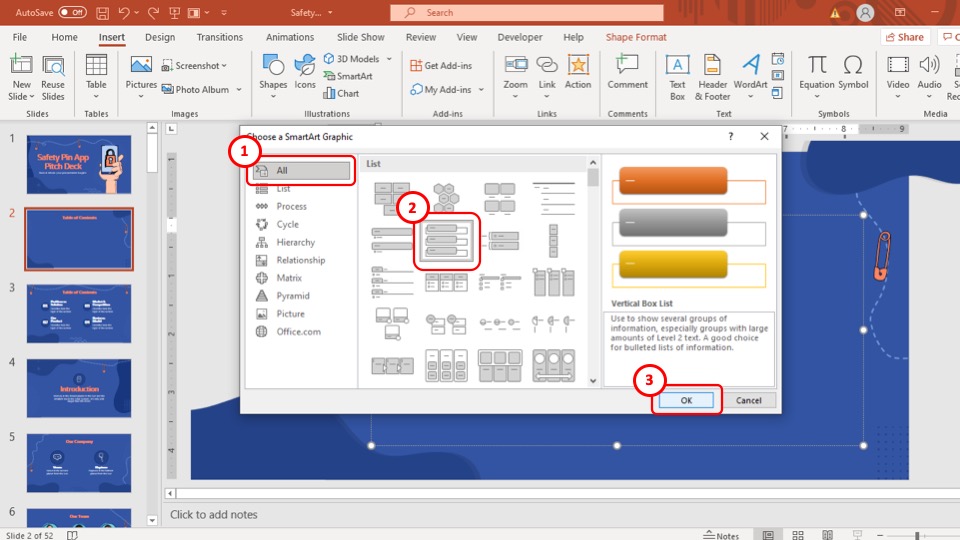
After you click on the SmartArt button, a pop-up window will appear on your screen. Now simply select the SmartArt you want to add as a table of contents and then hit the “ Ok ” button.
Step-3: Add a Hyperlink
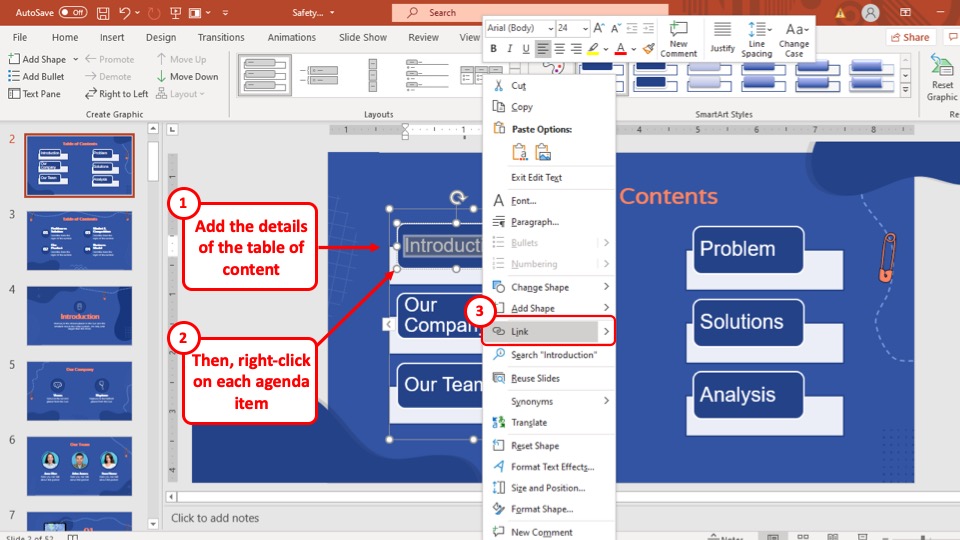
After you have added the SmartArt in your PowerPoint presentation, edit the texts in the SmartArt and type in the titles of the slides in your PowerPoint. After that select the title and “ Right-click ” on it. From the drop-down menu, select the “ Link ” option.
Step-4: Link the Text to the Relevant Slides
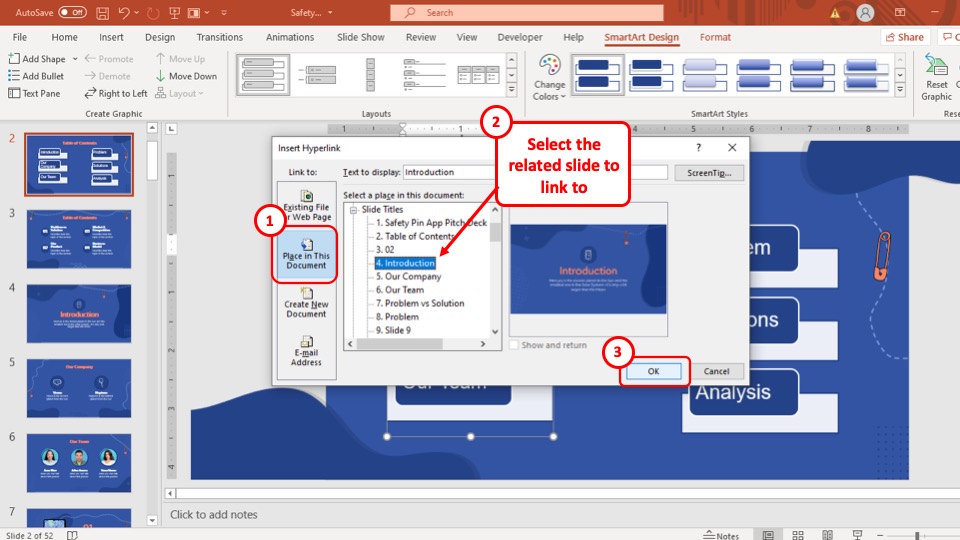
After you have clicked on the “ Link ” option, a pop-up window will appear on your screen.
From that pop-up window, select the “ Place in this document ” option from the “ Link to ” pane in the left part of the pop-up window. Then select the slide which corresponds to the title in your table of contents and hit the “ Ok ” button.
After that, the title will be linked to a corresponding slide. Repeat this process for the rest of the titles in your SmartArt table of contents and you will be able to make an entire table of contents using the SmartArt feature.
Method 5 – Manually Creating a Table of Contents Using Shapes
To manually create a table of contents in your PowerPoint presentation, you will have to insert shapes on the slide and design your table of contents.
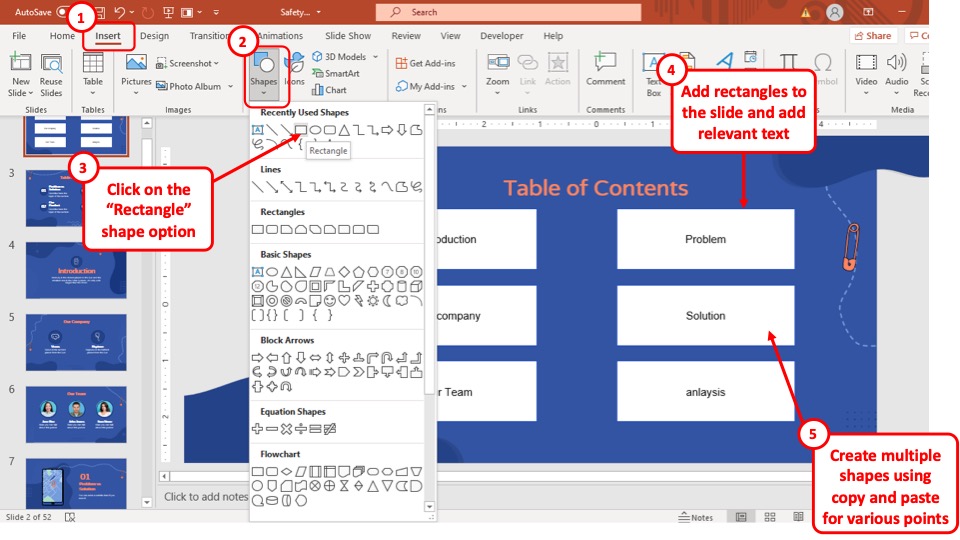
First, click on the “Insert” tab. Then, click on the “Shapes” option. From the dropdown, choose a shape. I would recommend using the “Rectangle” or “Curved Rectangle”.
Then drag the mouse cursor on the slide to create the shape. Once the shape is added, you can format the shape, and duplicate the shape using copy and paste in PowerPoint .
If you are not sure how to do all this, check out our complete guide on working with shapes in PowerPoint .
Can You Create a Linked Table of Contents in PowerPoint?
Yes, you can create a linked table of contents in PowerPoint. There is more than one way to do it. Follow any of the methods explained in the previous section of this article and you will be able to make a linked table of contents for your PowerPoint presentation.
How to Add Page Numbers to the Table of Content in PowerPoint?
Unfortunately, there is no direct or automatic way to add page numbers in your PowerPoint presentation. So, if you want to add page numbers to the table of contents in your PowerPoint, create a table with a column separate for adding page numbers and then add them manually.
How to Automatically Update Table of Contents in PowerPoint?
You can’t automatically update the table of contents in PowerPoint. But to get around this issue, you can use a macro code that will run through the entire presentation and then update your table of contents including formatting.
You can use a “Macro” to automatically update the table of contents in your PowerPoint presentation. The macro is effective only once there is content on the presentation. Thus, it is recommended to run the macro at the end once you’ve designed all your slides –
To do that, follow the steps mentioned below –
Step-1: Create a Draft Table of Content
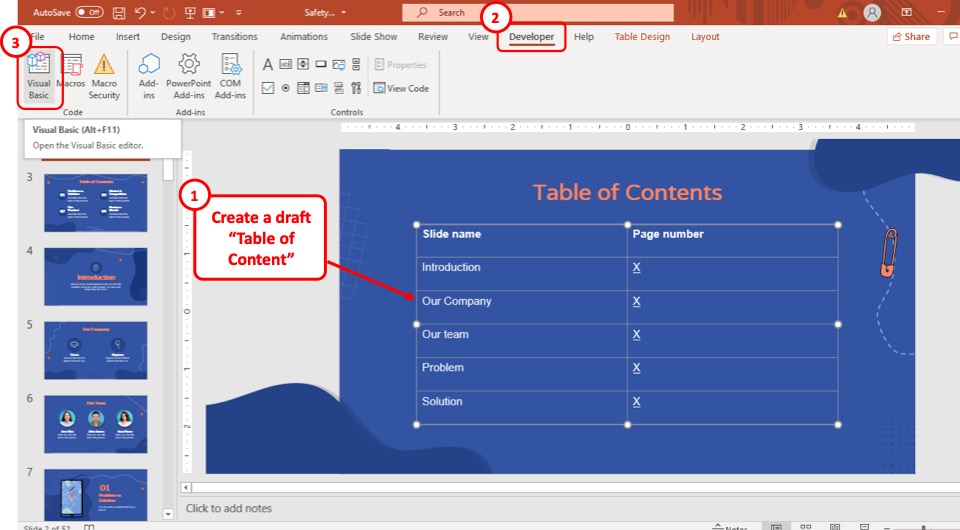
create a table of contents with page numbers and then hyperlink the page number with its corresponding slides.
On the page number column, write ‘Page no. x’ and the macro will automatically update the page numbers.
After you are done making the table of contents and linking the page numbers, follow the simple steps given below.
Step-2: Open the VBA feature
The first step of the process is to click on the “ Visual Basics ” option which is located in the “ Code ” section of the “ Developer ” tab (as shown in the image above).
Step-3: Click on the “Module” option
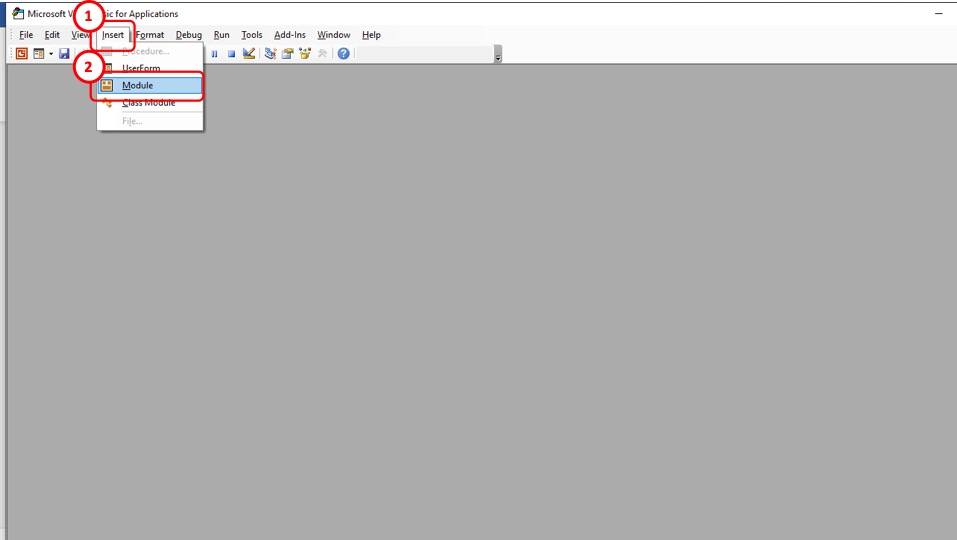
After you click on the “ Visual Basics ” button, a pop-up window will appear on your screen. From that pop-up window, click on the “ Module ” option which is located in the “ Insert ” tab of the pop-up window.
Step-4: Paste the code
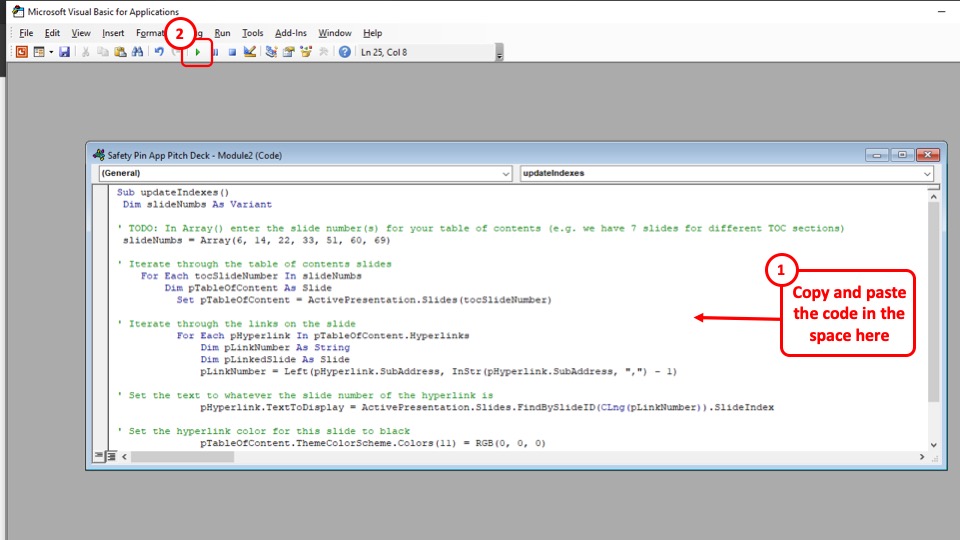
After you have clicked on the “ Module ” option, yet another pop-up window will appear on your screen. In that pop-up window, paste the following code and then close the window.
Sub updateIndexes() Dim slideNumbs As Variant ‘ TODO: In Array() enter the slide number(s) for your table of contents (e.g. we have 7 slides for different TOC sections) slideNumbs = Array(6, 14, 22, 33, 51, 60, 69) ‘ Iterate through the table of contents slides For Each tocSlideNumber In slideNumbs Dim pTableOfContent As Slide Set pTableOfContent = ActivePresentation.Slides(tocSlideNumber) ‘ Iterate through the links on the slide For Each pHyperlink In pTableOfContent.Hyperlinks Dim pLinkNumber As String Dim pLinkedSlide As Slide pLinkNumber = Left(pHyperlink.SubAddress, InStr(pHyperlink.SubAddress, “,”) – 1) ‘ Set the text to whatever the slide number of the hyperlink is pHyperlink.TextToDisplay = ActivePresentation.Slides.FindBySlideID(CLng(pLinkNumber)).SlideIndex ‘ Set the hyperlink color for this slide to black pTableOfContent.ThemeColorScheme.Colors(11) = RGB(0, 0, 0) Next pHyperlink Next tocSlideNumber End Sub
Step- 5: Click on the “Run macro” button
After you close the window, click on the “ Run Macro ” button which is on the taskbar right below the ribbon (as shown in the image in step 4)
Step-6: Run the Macro
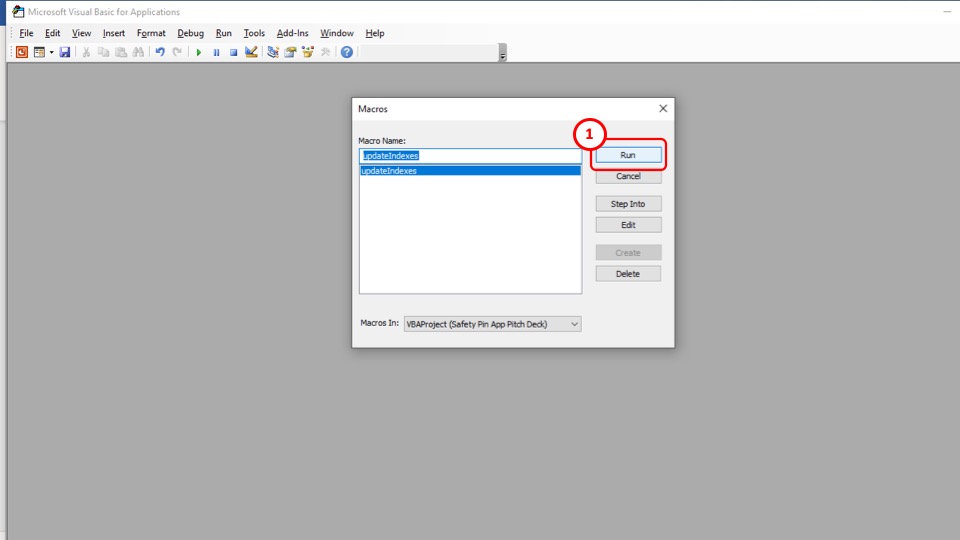
After you have clicked on the “ Run Macro ” button, a pop-up window will appear on your screen. Simply click on the “ Run ” button and then the Macro will automatically update your table of contents.
Credit to cookie_studio (on Freepik) for the featured image of this article (further edited).
Blog > Create a table of contents in PowerPoint + Free PowerPoint Template
Create a table of contents in PowerPoint + Free PowerPoint Template
08.29.21 • #powerpoint #tips #templates.
With the help of a table of contents, your audience will know right at the beginning what you specialize in during your presentation. With PowerPoint, creating such tables of contents is no longer a big effort. In our blog post, we show you various ways of creating one. Afterwards, we also have a template for you with the most different ways you can design your tables of contents.
Automatically generating a table of contents in PowerPoint
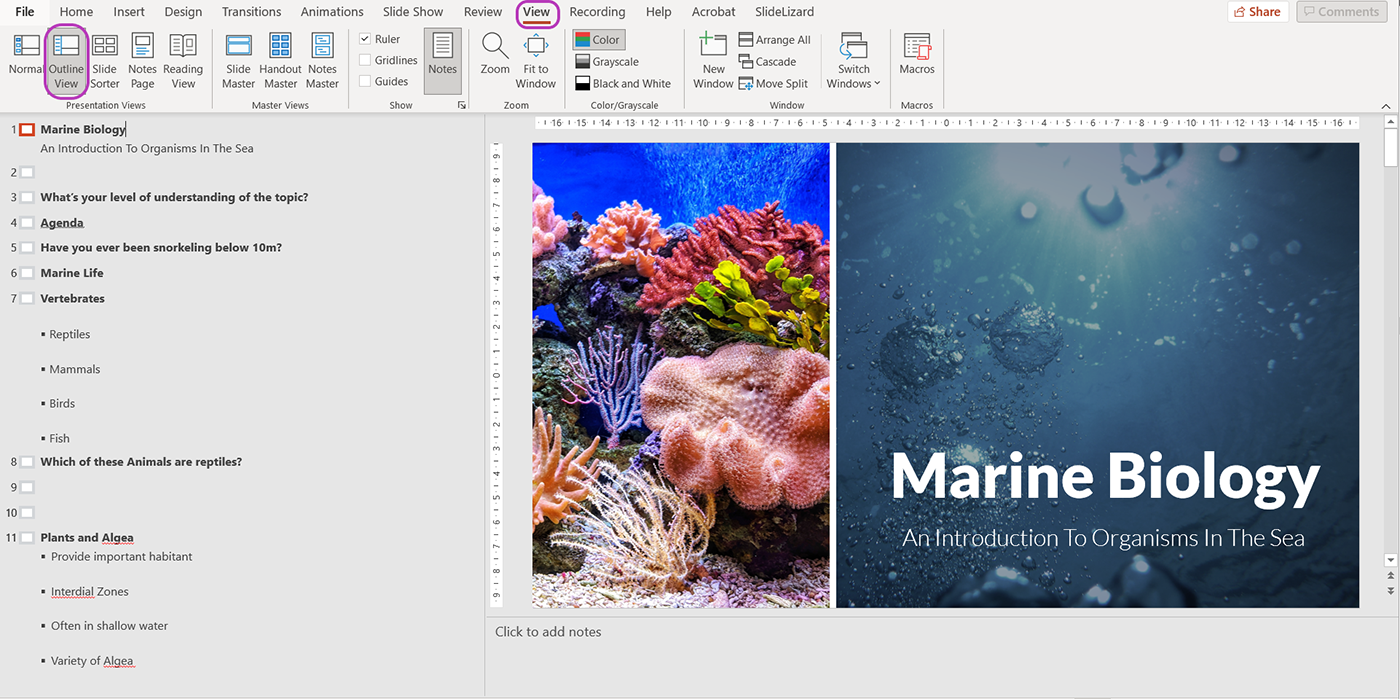
Manually creating table of contents in PowerPoint
You can also easily design a TOC yourself and manually enter the topics. To do this, insert a new slide and a text field. You will find the "Text field" option in the "Insert" tab and can drag it on your slide as desired. Now you can manually enter your headings into the text field. Finally, you can either design your table of contents using the SmartArt graphics , or you can use one of our templates, which you can download for free .
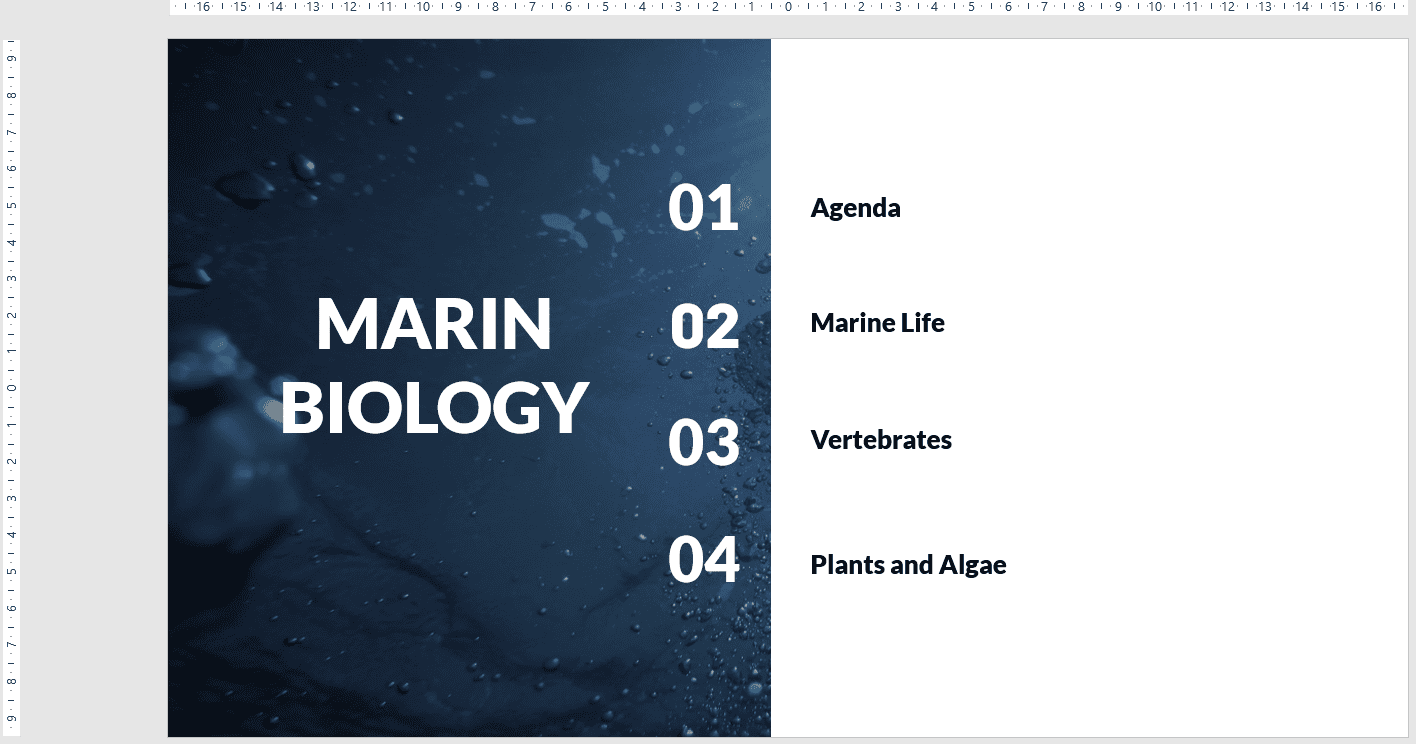
Linking the table of contents with links
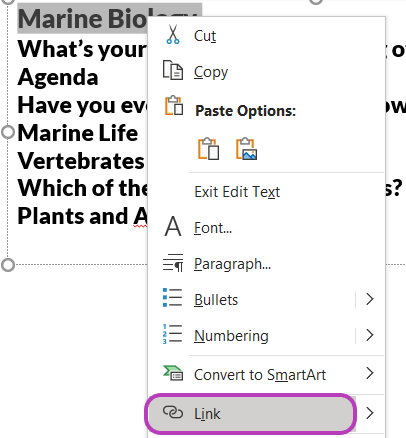
Improve the design with SmartArts
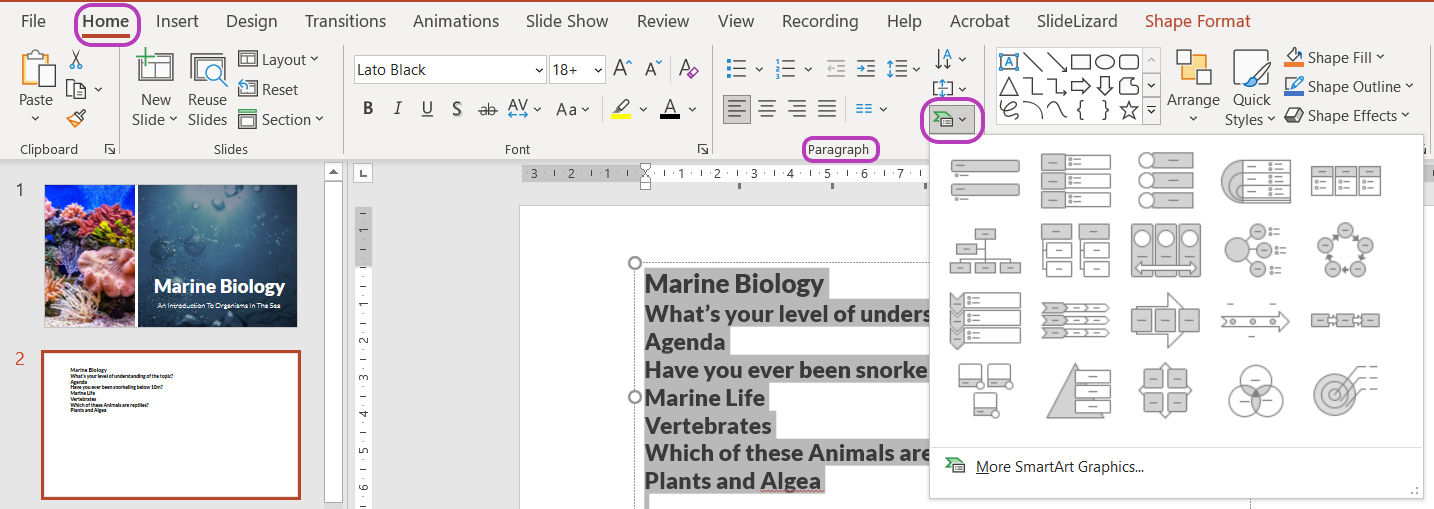
Download free Table of Contents Template
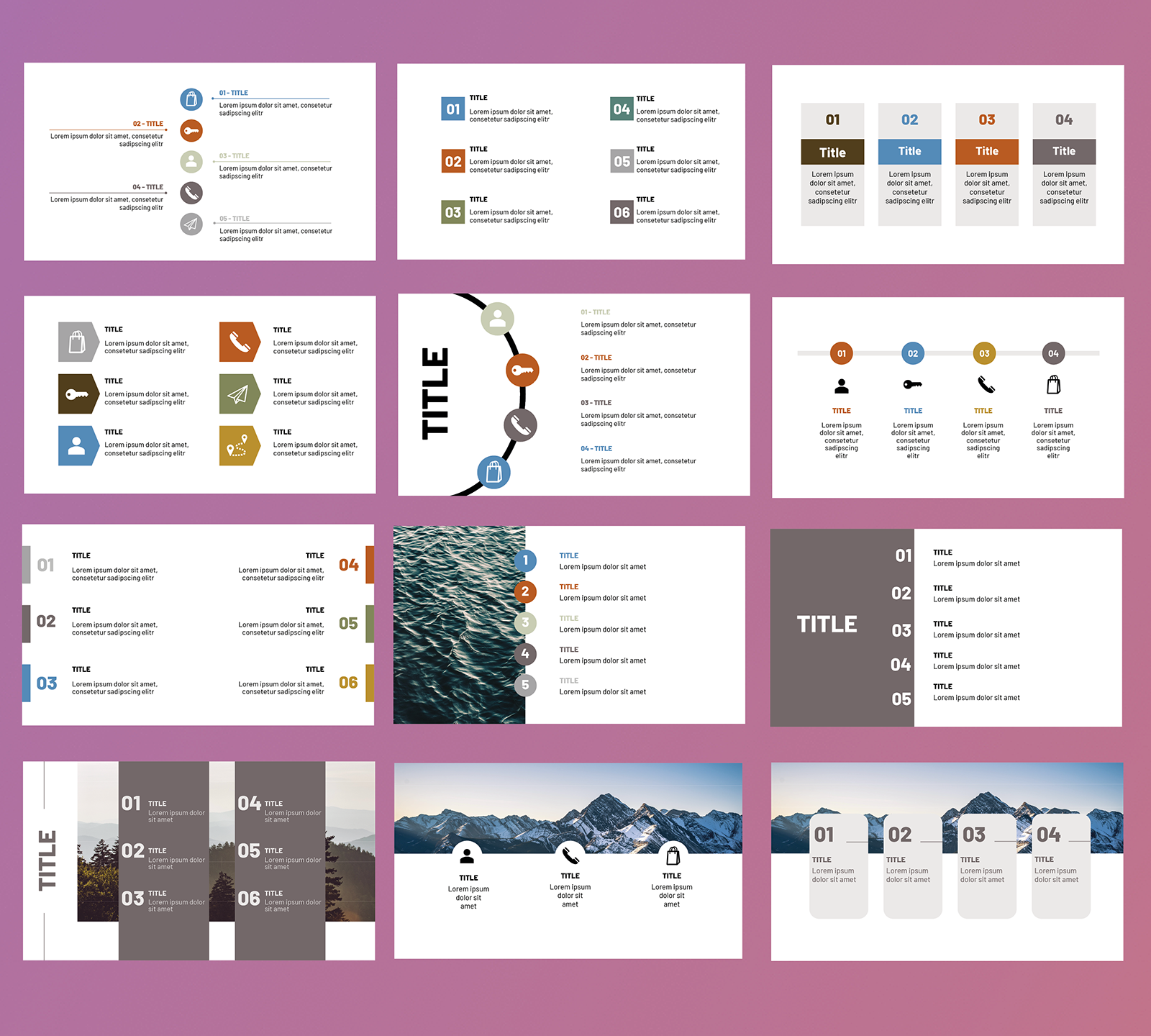
Related articles
About the author.

Miriam Rapberger
Miriam supports SlideLizard in the area of marketing and design. There she uses her creativity for blog posts, among other things.

Get 1 Month for free!
Do you want to make your presentations more interactive.
With SlideLizard you can engage your audience with live polls, questions and feedback . Directly within your PowerPoint Presentation. Learn more

Top blog articles More posts
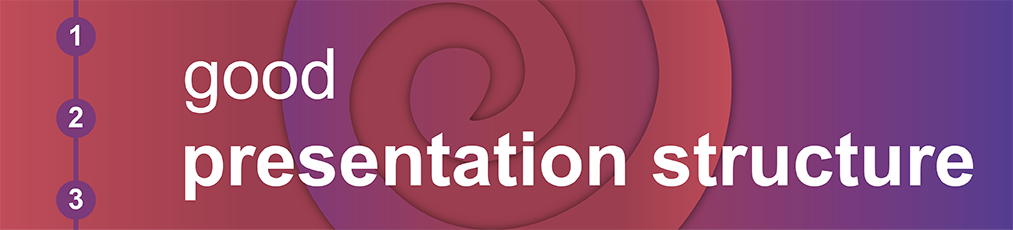
How to structure a good PowerPoint Presentation
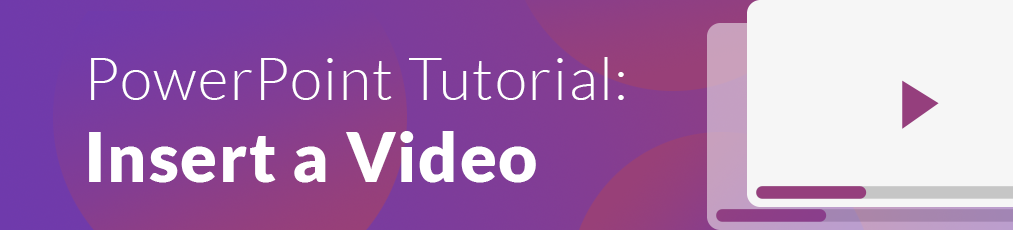
How to add a Video in PowerPoint

Get started with Live Polls, Q&A and slides
for your PowerPoint Presentations
The big SlideLizard presentation glossary
Game-based learning.
Game-based learning is a popular approach where the instrument for a learning process is a game. Game-based learning scenarios are often found online - they are often favored because they engage learners in a way that few other learning methods do.
Valedictory Speech
A valedictory speech is given in order to say goodbye, usually at graduation. It should inspire listeners and functions as a send-off into "real life".
Keynote is a programme which, like PowerPoint, is used to create digital screen presentations. It is mainly used by Apple users.
Vocalized pause
A vocalized pause means the pause when the silence between words is filled by the speaker with vocalizations like "um", "uh" and "er".
Be the first to know!
The latest SlideLizard news, articles, and resources, sent straight to your inbox.
- or follow us on -
We use cookies to personalize content and analyze traffic to our website. You can choose to accept only cookies that are necessary for the website to function or to also allow tracking cookies. For more information, please see our privacy policy .
Cookie Settings
Necessary cookies are required for the proper functioning of the website. These cookies ensure basic functionalities and security features of the website.
Analytical cookies are used to understand how visitors interact with the website. These cookies help provide information about the number of visitors, etc.

How to Add a Table of Contents in PowerPoint: User Guide
by Sam McKay, CFA | PowerPoint

Want to add a table of contents in PowerPoint? Good. You’re in the right place.
To add a table of contents in Microsoft PowerPoint:

Create a new slide for the table of contents.
Use the “Title and Content” layout or insert a text box for the title.
Select the “Home” tab and click on “New Slide” in the “Slides” group.
Select the “Title and Content” layout or insert a text box for the title.
Type the title and press Enter to create the next line for the subheading.
Type the subheading and press Enter.
Repeat steps 1 to 6 for all the titles and subheadings.
Select all the titles and subheadings and apply the same heading style.
Insert a text box for the page numbers.
Type the page number and press Enter.
Type the next page number and press Enter.
Repeat steps 10 and 11 for all the page numbers.
Hyperlink each page number to the corresponding slide.
Move the page numbers to the right side of the slide.
Format the page numbers and titles.
Apply the heading style to the title.
Select the “Insert” tab and click on “Slide Number” in the “Text” group.
Check the “Slide number” checkbox and click on “Apply to All.”
Save your PowerPoint presentation.
Adjust the font size and layout of the table of contents.
Hide the slide number on the table of contents.
Print the presentation with the table of contents.
But wait, there’s more.
In this article, we’ll go over how to create a table of contents for your PowerPoint presentations.
We’ll cover two great methods : a manual approach and an automated approach using the “Summary Zoom” and “Section Zoom” features.
Let’s start!

Table of Contents
How to Manually Create a Table of Contents in PowerPoint
A manual table of contents can be created in Microsoft PowerPoint using text boxes and hyperlinks. This method allows for greater control over the table’s design and content, but it also requires more effort to update and maintain.
To create a manual table of contents in PowerPoint, follow the steps outlined below.
Step 1: Create a New Slide
First, insert a slide in your PowerPoint presentation where you want the table of contents to appear. You can do this by going to the Home tab, clicking on the New Slide dropdown, and choosing a layout that includes a text placeholder for a title and content.
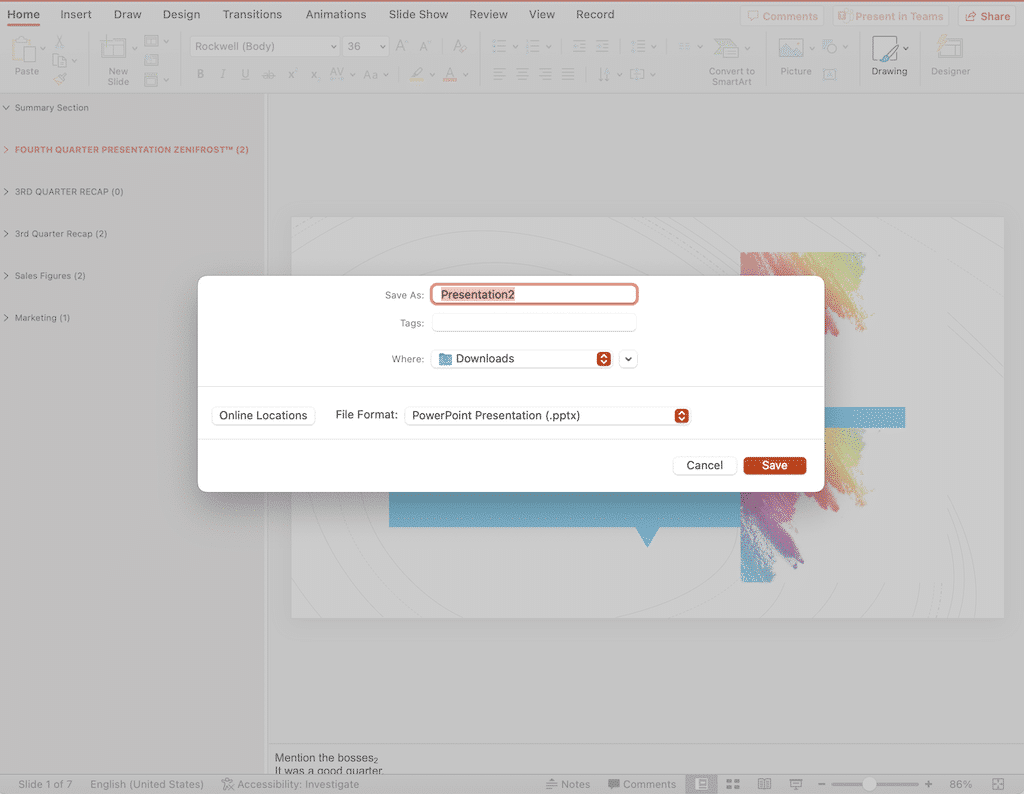
Step 2: Insert Text Boxes for Title and Subtitle
Insert text boxes for the title and subtitle of the PowerPoint table of contents.
Go to the Insert tab and click on the Text Box button.
Click and drag to create a text box in the desired location on the slide.
Type the title of the table of contents, such as “Presentation Outline,” in the text box.
Repeat the process to create a subtitle, such as “Table of Contents,” beneath the title.
You can also use the Title and Content layout for the slide.
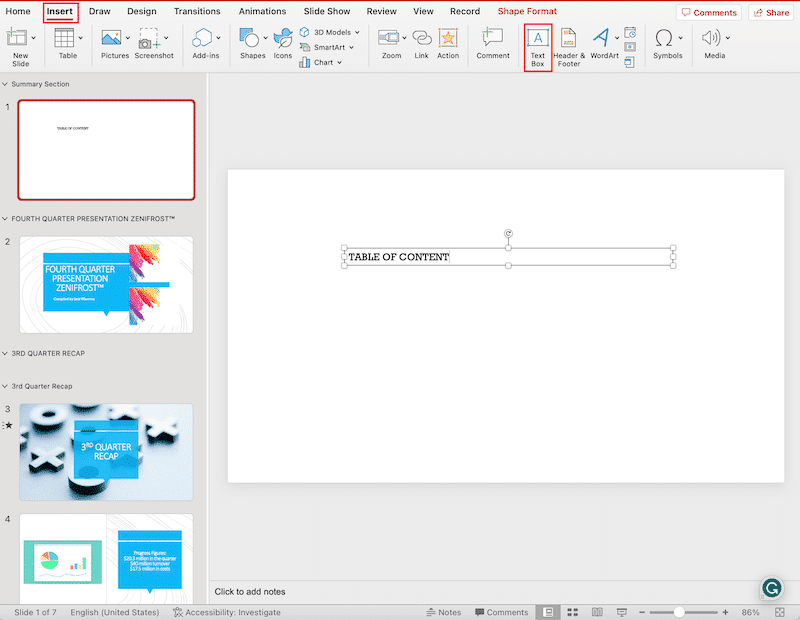
Step 3: Add Content to the Table of Contents
The next step is to add the content to the PowerPoint table of contents.
Select the New Slide button in the Slides group to create the next slide.
Select the Title and Content layout or insert a text box for the title.
Type the title of the first section and press Enter to create the next line for the subtitle.
Type the subtitle and press Enter.
Repeat steps 1 to 4 for all the individual slides in your presentation.
Step 4: Format the Table of Contents
To make your PowerPoint table of contents visually appealing and easy to read, you can apply formatting options to the text, such as font size, color, and style.
To do this, follow these steps:
Select the text box containing the table of contents.
Go to the Home tab and use the formatting options in the Font and Paragraph groups to adjust the appearance of the text.
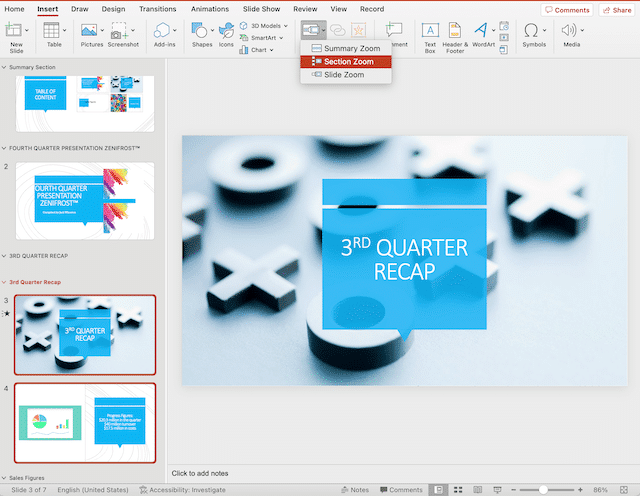
Step 5: Insert Page Numbers
The final step is to insert page numbers for each section in the table of contents. This will help your audience quickly find the section they want to view.
To insert page numbers, follow these steps:
Place your cursor at the end of the title or subtitle of the first section.
Click and drag to create a text box for the page number.
Type the page number for the corresponding section in the text box.
Repeat this process for each section in the table of contents, ensuring that the page numbers are aligned with the corresponding section titles.
How to Create an Automated Table of Contents in PowerPoint
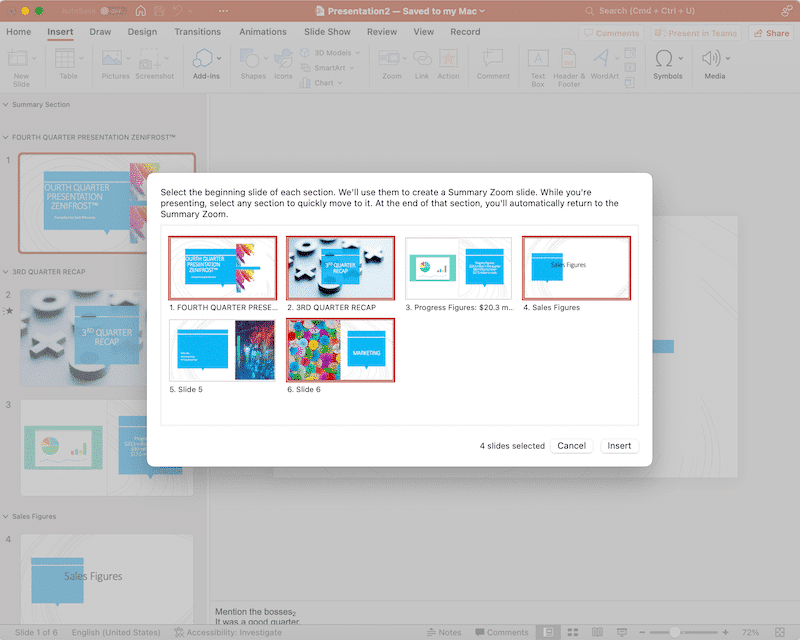
Creating an automated table of contents in PowerPoint is a convenient way to provide an overview of your presentation’s structure. This approach saves time and effort, as PowerPoint will generate the table of contents based on all the slide titles.
There are two main methods for creating an automated table of contents: using the Summary Zoom feature and using the Section Zoom feature.
Method 1: How to Use Summary Zoom
To use the Summary Zoom feature for an automated table of contents, follow these steps:
Open the Slide Sorter View
Go to the View tab, and in the Presentation Views group, click on Slide Sorter .
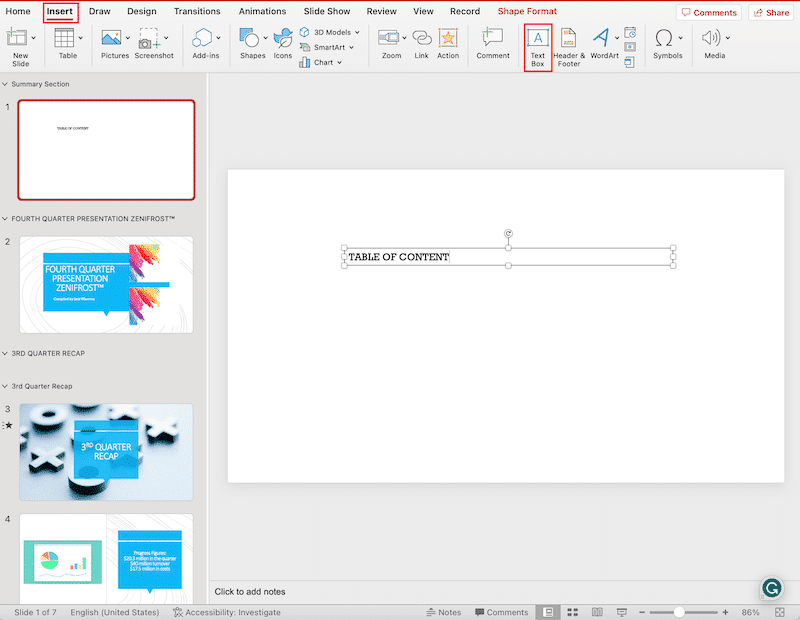
Select the Slides for the Table of Contents
Select the PowerPoint slides you want to include in your table of contents slide by clicking on each slide while holding down the Ctrl key( Command for Mac). Ensure that you select the slides in the order you want them to appear in the table of contents.
Create a Summary Zoom Slide
Right-click on one of the selected slides and choose Copy . Then, go to the desired location in your PowerPoint presentation and right-click to paste the slide. When you paste the slide, a dialog box will appear. Click on Summary Zoom and then select Create a Summary Zoom .
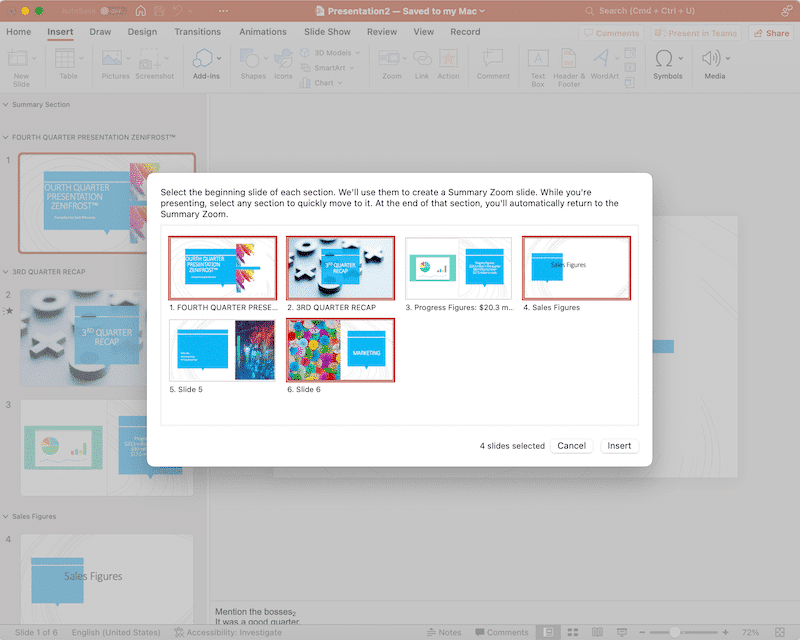
Insert a Title and Subtitle
Go to the Home tab, click on the New Slide dropdown, and choose a layout that includes a text placeholder for a title and content. Insert a slide title and subtitle on the new slide. Type the title and subtitle of the table of contents.
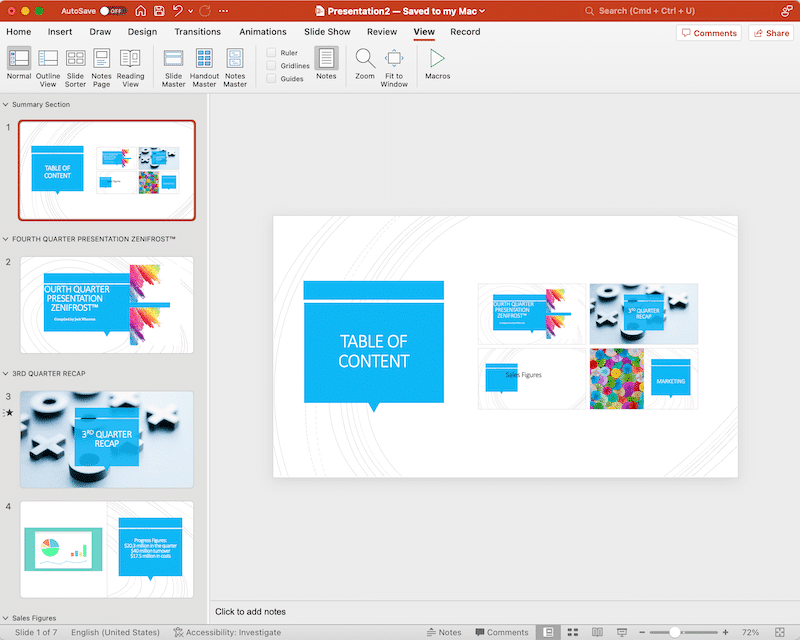
Format the Table of Contents
To make your table of contents visually appealing and easy to read, you can apply formatting options to the text, such as font size, color, and style.
Save Your Presentation
Save your PowerPoint presentation to keep the changes.

The Summary Zoom feature provides a high-level overview of your presentation’s content, making it useful for large and complex PowerPoint presentations.
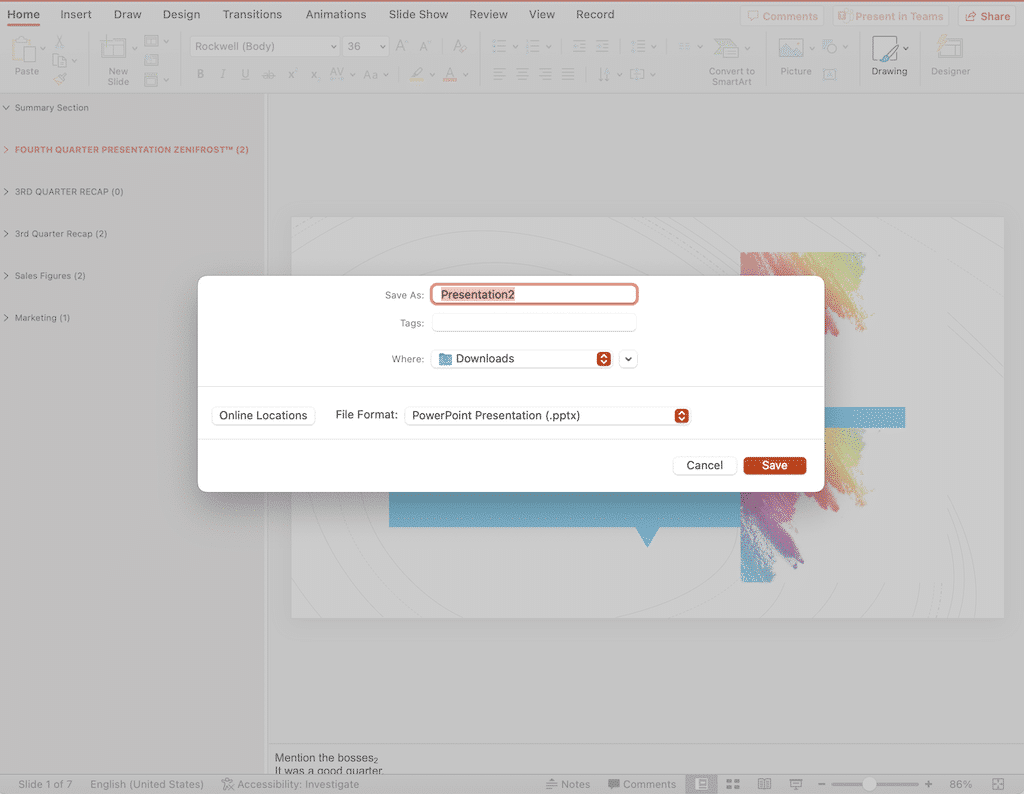
Method 2: How to Use Section Zoom
The Section Zoom feature in PowerPoint is a handy tool for organizing and presenting your slides. It allows you to group related slides together, making it easier for your audience to follow the presentation’s structure.
To use the Section Zoom feature for an automated table of contents, follow these steps:
Create Sections in Your Presentation
Sections help organize your slides and make it easier to manage and navigate through your presentation. To create a section, right-click on a slide in the Slides panel and select Add Section .
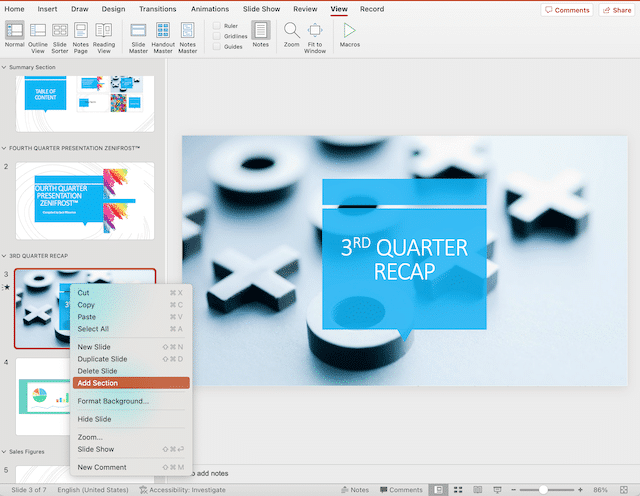
Add Section Names
After creating sections, you can rename them to reflect the content they contain. Right-click on the section name in the Slides panel and select Rename Section .
Insert Section Zoom Slides
Go to the Insert in the menu tabs, click on the Zoom drop-down menu, and select Section Zoom . This will create a section zoom slide for each section in your presentation.
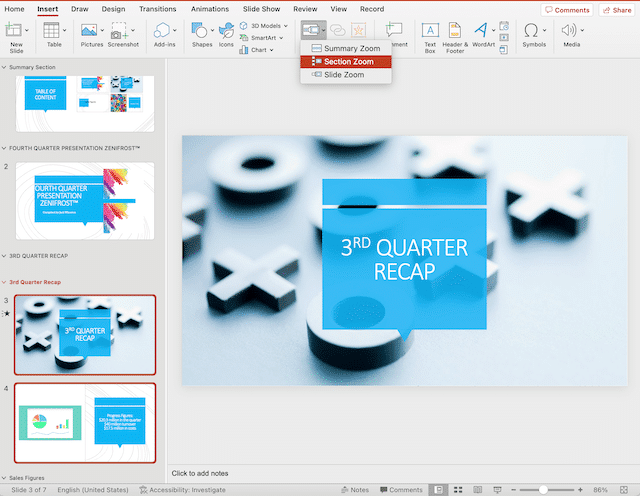
Create a New Slide for the Table of Contents
Go to the Home tab, click on the New Slide dropdown, and choose a layout that includes a text placeholder for a title and content. Insert a title and subtitle on the new slide. Type the title and subtitle of the table of contents.
Insert the Section Zoom Slides
Go to the section Zoom Slides and select the slides for the table of contents. Right-click on the selected slides and click on Copy . Then, go to the desired location in your presentation and right-click to paste the slides. When you paste the slides, a dialog box will appear. Click on Section Zoom and then select Create a Section Zoom .
Save your presentation to keep the changes.
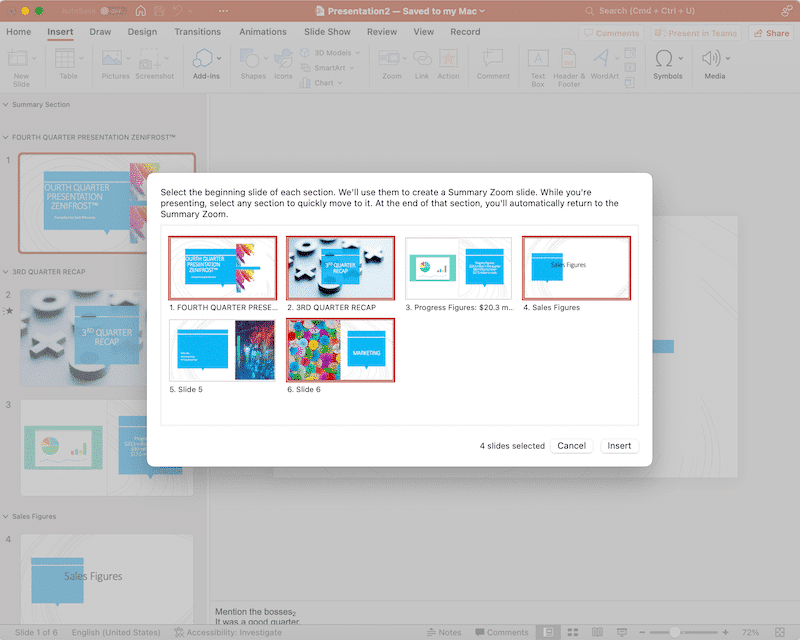
The Section Zoom feature is a powerful way to create a clear and organized presentation, making it easier for your audience to understand and follow your content.
Final Thoughts
Adding a table of contents to your PowerPoint presentation can significantly enhance its organization and navigability. Whether you choose to manually create a table of contents or use PowerPoint’s automated features, the process is straightforward and the benefits are substantial.
With a well-structured table of contents, you can guide your audience through your content with ease, making it easier for them to understand the flow of your PowerPoint presentation and find specific information when needed.
This not only improves the overall experience for your audience but also reflects positively on your professionalism as a presenter.
Explore how your expanding PowerPoint skill set can upgrade your PowerBI presentations:
Frequently Asked Questions
How do i create a table of contents in powerpoint.
To create a table of contents in PowerPoint, you can use the Summary Zoom or Section Zoom features. These tools automatically generate a table of contents based on your presentation’s structure. To do this, go to the Insert tab, click on Zoom , and select Summary Zoom or Section Zoom . You can also create a table of contents manually by adding hyperlinks to specific slides. This method requires more effort but provides greater customization options.
What is the process for adding page numbers to a PowerPoint table of contents?
To add page numbers to a PowerPoint table of contents, you can use the Slide Number feature. Go to the Insert option in the menu bar, click on Text , and select Slide Number . This will add the slide number to the slide. Alternatively, you can manually type the page numbers and hyperlink them to the corresponding slides. Be sure to update the page numbers if the slide order changes.
Can I automatically update a PowerPoint table of contents?
Yes, you can automatically update a PowerPoint table of contents using the Slide Number feature. This tool automatically adjusts the page numbers if the slide order changes. To enable automatic updating, go to the Insert tab, click on Text , and select Slide Number . You can also use the Update Table feature to manually update the table of contents whenever necessary.
Is it possible to link a table of contents to specific slides in PowerPoint?
Yes, you can link a table of contents to specific slides in PowerPoint. To do this, select the text or object you want to use as a hyperlink, go to Insert in the menu options, and click on Link to insert a link. When the insert hyperlink window opens, select the desired slide from the list. You can also use the Ctrl + Click shortcut to create a hyperlink. Be sure to test the hyperlinks to ensure they work correctly.
How do I customize a table of contents in PowerPoint?
To customize a table of contents in PowerPoint , you can adjust the font, color, size, and style of the text. Select the table of contents, go to the Home tab, and use the formatting options in the Font and Paragraph groups. You can also change the layout and design of the slides to better fit your needs. Additionally, you can manually add or remove entries from the table of contents.

Related Posts

How to Make a Picture Transparent in PowerPoint
In today’s digital age, creating professional presentations is an essential skill. And when it comes to...

How to Create a Word Cloud in PowerPoint in 6 Simple Steps
Visual representations like word clouds are a great way to convey your content's key ideas and themes...

How to Wrap Text in PowerPoint Text Box: 2 Quick Ways
One of the essential tools for managing text in PowerPoint is the text box. With the help of a text...

How to Adjust Slide Size in PowerPoint: A Quick & Easy Guide
Ever started making a presentation in PowerPoint, only to realize that the slides are too small, or too...

Superscript in PowerPoint + Subscript Explained
Are you struggling to effectively communicate chemical equations and mathematical formulas in your...

How to Make a Logo Transparent in PowerPoint: Quick Guide
A transparent logo can be a powerful tool in your branding arsenal. It allows your logo to seamlessly...

How to Cite Pictures in PowerPoint: Step-by-Step Guide
When creating presentations, one of the most important aspects is to properly credit the sources of any...

How To Insert a PDF into PowerPoint: 3 Quick Ways
Frustrated by the struggle to maintain formatting? How can you ensure that your beautifully designed...

How to Add Notes to PowerPoint in 4 Simple Steps
Have you ever found yourself struggling to remember key important points during a PowerPoint...

Four Methods to Make a Table of Contents in PowerPoint

A table of contents is an incredibly useful addition to any PowerPoint presentation. It allows your audience to easily see an overview of the topics you’ll be covering and quickly navigate to certain slides.
Method 1: Drag Slides to Create a Table of Contents
The simplest way to make a table of contents in PowerPoint is by dragging and dropping slides. Here’s how:
While this method is quick, it can get tedious if you’re working with a long presentation. But it’s a good starting point if you want a no-fuss table of contents.

Method 2: Create Hyperlinks from Table of Contents
Method 3: use custom layout masters.
For the most customization options, use PowerPoint’s master slides. This lets you create your own layout to reuse each time you need a table of contents.
Follow these steps:
Using master slides is best if you create presentations with tables of contents frequently. The initial setup takes longer but saves time down the road.
Method 4: Use the Navigation Pane
PowerPoint’s Navigation pane gives you another quick way to generate a table of contents:
Which Method is Best?
All four methods allow you to make a table of contents in PowerPoint, but some work better than others depending on your needs.
About The Author
Vegaslide staff, related posts, comparison between prezi and powerpoint, how to delete animation in powerpoint, how to quickly create a word cloud using powerpoint, sharing common slides across a number of powerpoint presentations.
FRESH THOUGHTS BLOG
How to create a semi-automated table of contents in powerpoint.
Sometimes you get so used to a feature in one application, you expect it to be the there in all the other applications you use, especially when the applications are in the same suite, like Microsoft Office.
In Microsoft Word, it is trivial to create a Table of Contents - flip to the References tab, click the Table of Contents button and Boom! - one is created for you. Then it is just a matter of remembering to update it when you finish editing your document.

The Table of Contents Wizard in Microsoft Word
But, in Microsoft PowerPoint, it isn't that simple.
PowerPoint Built In Options
PowerPoint has 3 ways of building a Table of Contents:
- Drag Slides into the content area
- Use Outline View
- Manually Build it
Let's go through each of these.
Dragging Slides
To create a quick Table of Contents by dragging:
- Create a new slide to act as your Table of Contents.
- Scroll the Thumbnails Pane on the left to find the slide you want to add.
- Drag and drop it on the slide.
You can see an example of this style below. An image of each linked slide is added to the contents. In Presentation mode, these are clickable and will take the viewer to that slide.
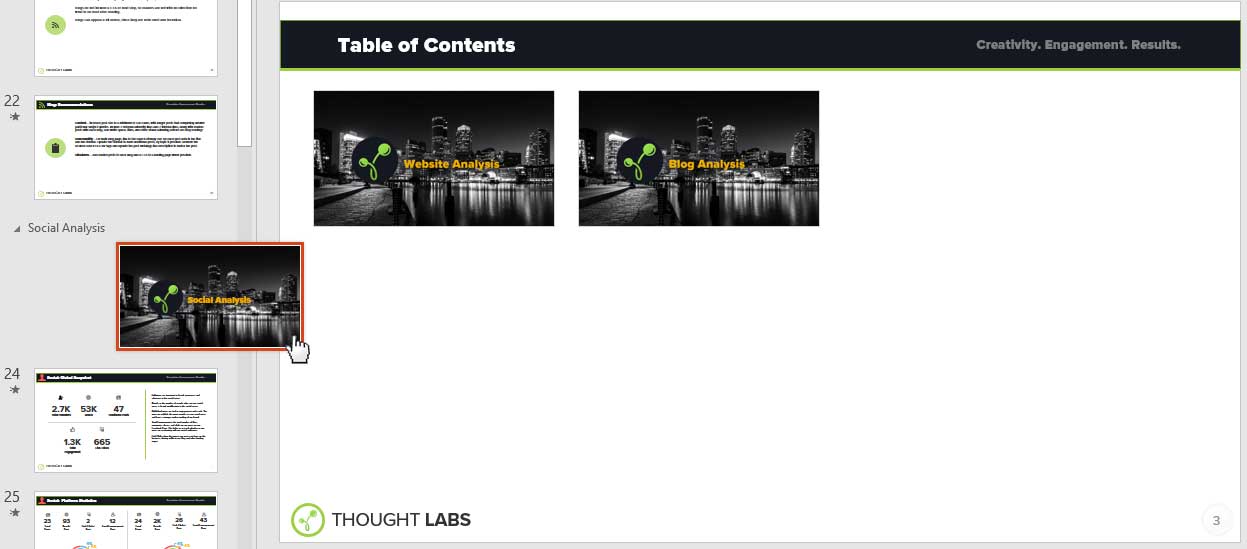
An example Table of Contents created by dragging and dropping
Drag and drop is easy! The linking and images are done for you. Easy to quickly create a top level table of contents.
Disadvantages
There is no easy indicator that you can click or what page number these are on. If you are creating a PDF of the presentation to send out, the viewer might not even know they can click. The linked slide images might also not be the right style or layout for this type of thumbnail. If you want to do more than a few slides, this can be difficult to lay out nicely.
Using Outline View
To create a detailed Table of Contents using Outline View:
- Go to the Outline view.
- Right-click in the Outline page and choose Collapse All to show just the slide titles.
- Drag to select the slides you want. (Note: you can hold Ctrl while dragging to select individual slides instead of one huge group)
- Right-click on a selected slide and choose copy.
- Go back to your new Table of Contents slide and choose paste.
- Edit and format the list of slides.
You can see an example of this style below. All of the slides you copied appear in the list, but there are no page numbers or links added automatically.
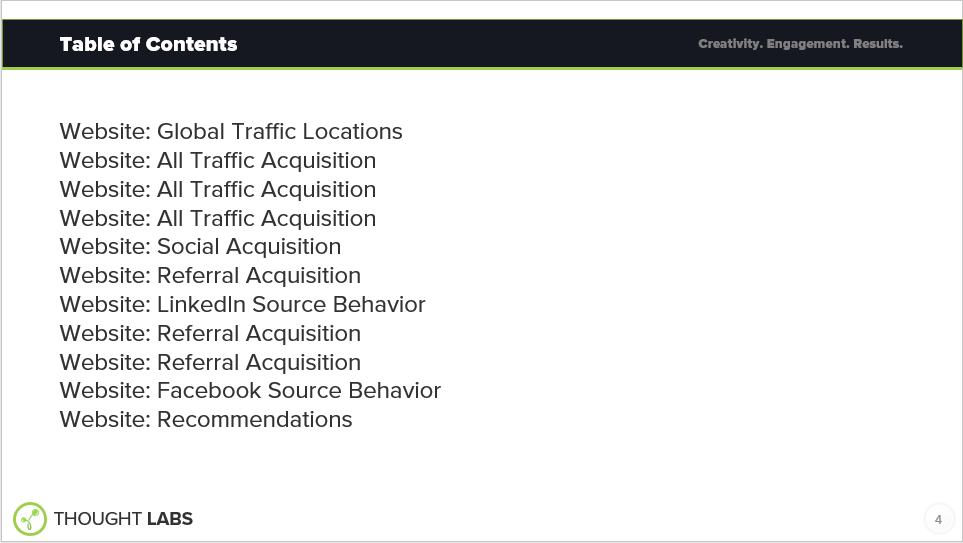
An example of a Table of Contents created by Outline View.
If you want a lot of slides titles for a detailed Table of Contents, then this is the easiest way to get them. With a little work, you can add hierarchy, page numbers, formatting, and hyperlinks.
Getting just the slides you want can be painful and so is finding and adding the page numbers and links. More work in formatting this to look nice, since it is just text. You have to manually update page numbers when they change.
Build it Yourself
To create a custom Table of Contents yourself
- Create a base shape and format for each slide.
- Duplicate this for each new slide.
- Add page numbers and links manually.
You can see an example of this style below. Each slide is a group of custom shapes, including a short description and the page number that the slide is on.
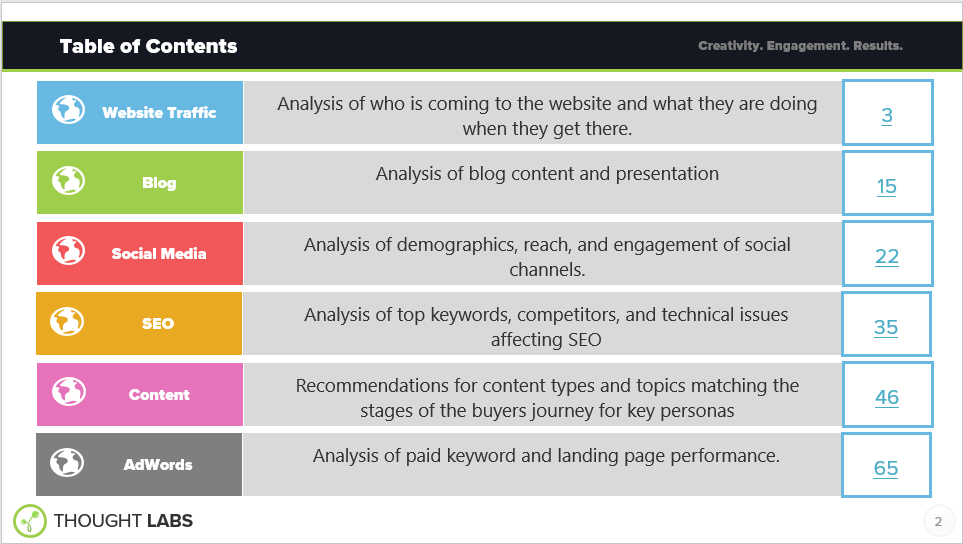
An example of a custom Table of Contents
You can make this look exactly how you want and add additional information for each slide.
You have to manually add the page numbers and links and update page numbers when they change. If you end up with more pages than you expect, you might have to lay out everything again.
Semi-Automatically Updating Page Numbers
If you choose the Outline or Custom methods above, one of the biggest issues is that the page numbers displayed can quickly get out of date, even if the links stay correct.
The solution is a simple VBA function that goes through the hyperlinks and updates the page number to match the current value. Simply run this macro and it will do its magic. A few caveats:
- The macro expects your Table of Contents to be on Slide 2. If it isn't, update the 2 in "Set pTableOfContent = ActivePresentation.Slides(2)" to the correct slide number.
- The macro expects that you have already created some hyperlinks on that page to update. If you haven't yet, go to your Table of Contents and create hyperlinks to the appropriate slide with any display text "Ex. Page X". Then run the macro and it will update them.
Sub TableOfContentUpdater() Dim pTableOfContent As Slide Set pTableOfContent = ActivePresentation.Slides(2) For Each pHyperLink In pTableOfContent.Hyperlinks Dim pLinkNumber As String Dim pLinkedSlide As Slide pLinkNumber = Left(pHyperLink.SubAddress, InStr(pHyperLink.SubAddress, ",") - 1) pHyperLink.TextToDisplay = ActivePresentation.Slides.FindBySlideID(CLng(pLinkNumber)).SlideIndex Next pHyperLink End Sub
I hope this helps you create and manage your Tables of Content as easily as it does for us. Let us know in the comments if you have any questions.
Related Articles
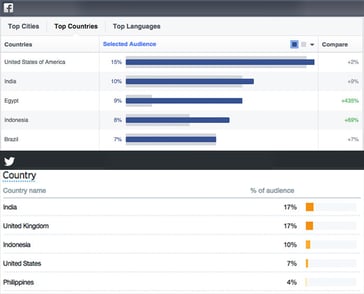
How to use Audience Insights on Facebook and Twitter
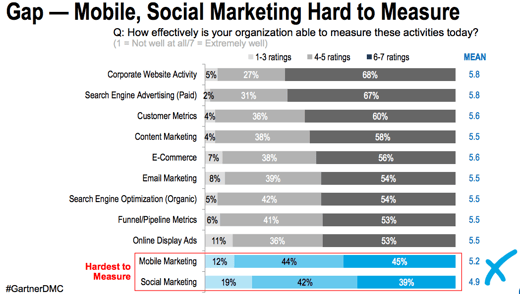
1 in 5 Marketers Find Social Media Metrics Hardest to Measure. Why?
Interested in working with us, click here to find out more about how we can help you.
Copyright © 2024 Thought Labs, LLC. All rights reserved.

How to Make Table of Contents in PowerPoint
Last updated on May 3rd, 2023
If you know how to automatically generate a table of contents in Word, you’ll be surprised that creating a table of contents in PowerPoint is different. Don’t be daunted, however, because doing this in PowerPoint is quick and easy. Having a table of contents (ToC) in your PowerPoint presentation can be a good tool as it sets the stage for what’s in store for your audience. It also shows the direction which your presentation is going and therefore serves as a preview and guide for them. Here is how to make table of contents in PowerPoint.
Many would probably create a table of contents in PowerPoint by going over their slides repeatedly to check and then type in or copy-paste each of the headings and subheadings on their table of contents slide. However, this can be tedious and time-consuming. A great tip we’ll show you is going to be quick and easy.
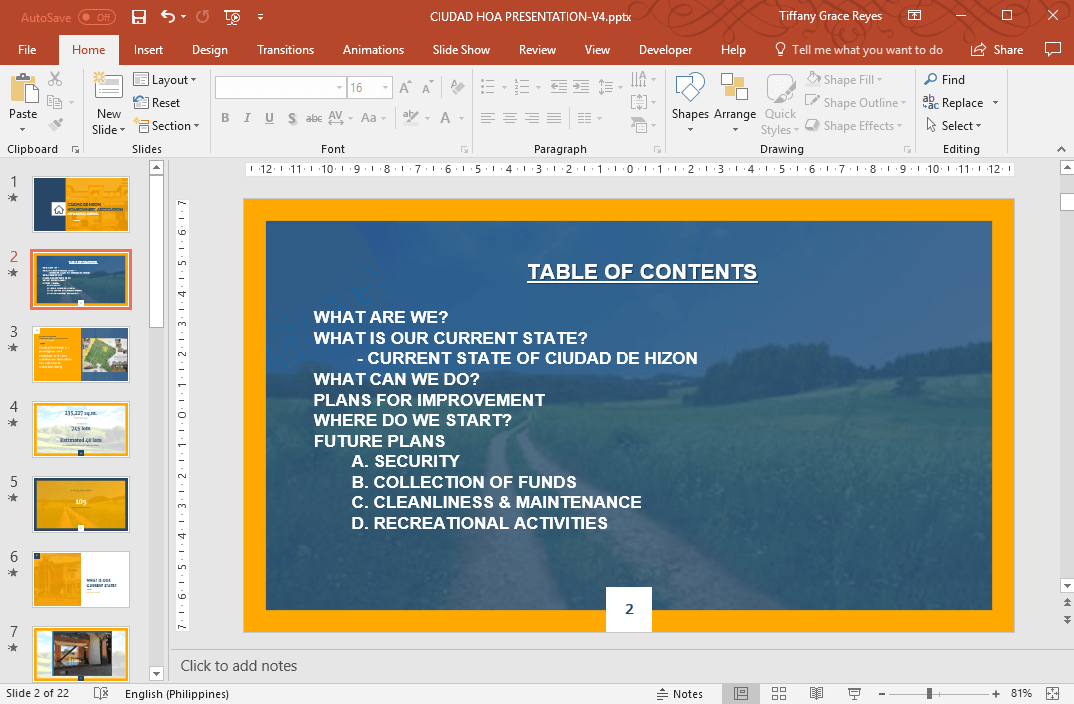
To quickly and easily create your table of contents in PowerPoint, you have to first start with a blank PowerPoint slide where your TOC will go.
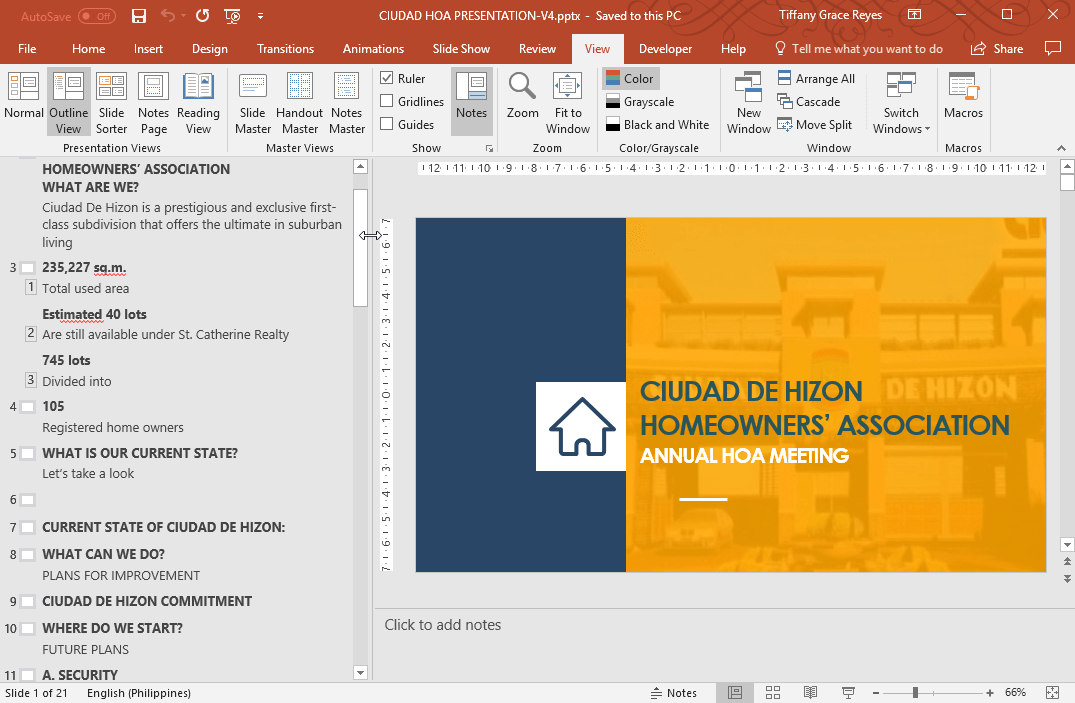
Then, go to the View menu so you can see a simpler version of your presentation through the Outline View. This shows the structure of your whole presentation on a sidebar from beginning to end. Now, using your mouse, select or highlight the outline on the sidebar and copy with Ctrl+C on Windows or Cmd+C on Mac.
Now, switch to the normal view by going back to the View menu and choosing “Normal.” Then, go back to the blank slide you earlier made in your presentation. Click on Ctrl+P or right click and select Paste to paste your outline on the blank slide.
What you will see is a list of the main topics of your presentation which will make up your basic outline.
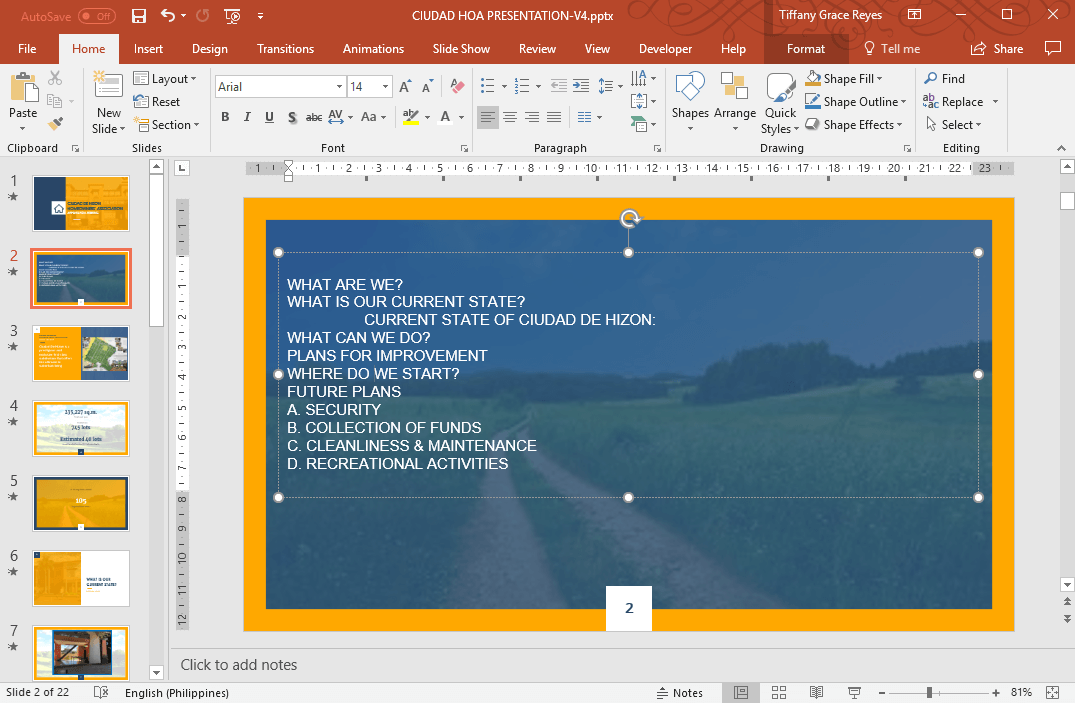
You an also create table of contents slide in PowerPoint by including small thumbnails and minuature slides .
Customize Your Table of Contents
You can still make your outline list more attractive with a few formatting touches. Still, copying and pasting your outline from Outline View is a better way to start your table of contents in PowerPoint. It’s more efficient instead of creating one from the very start.
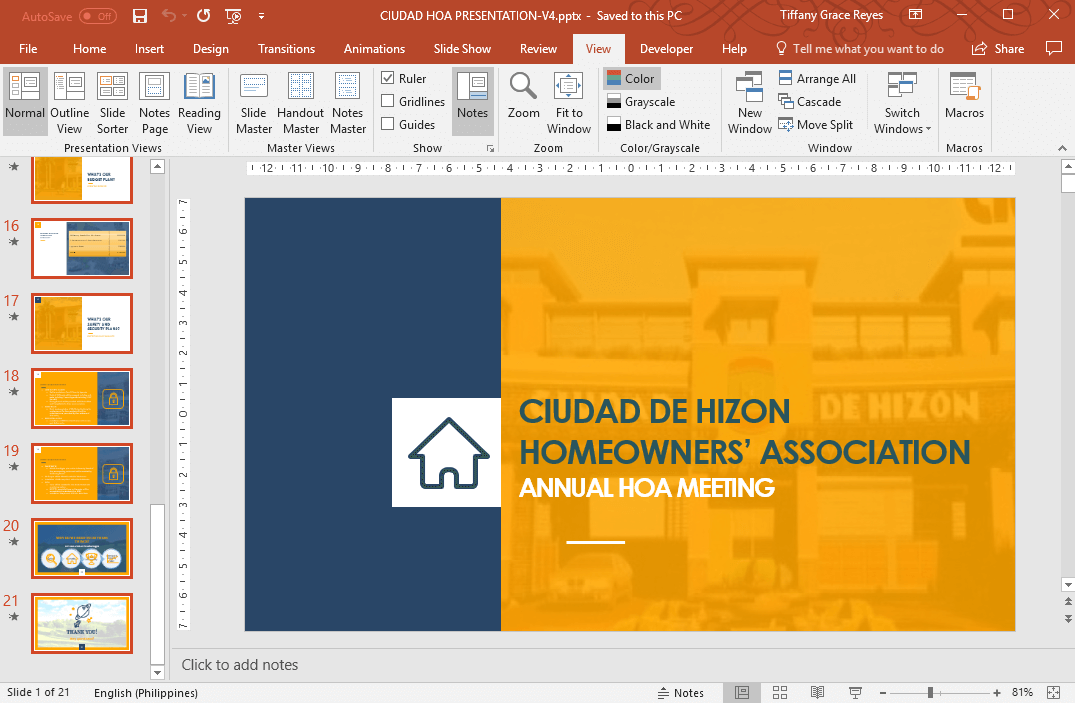
You can add bullets, change the alignment, change the font faces and sizes, as well as add shapes and animations. You can even look for free PowerPoint templates right here on this portal to apply the themes to your own presentation.
The Importance of Including a Table of Contents in PowerPoint Presentations
A table of contents slide serves as a valuable addition to any PowerPoint presentation, enhancing its organization and structure. Here are five key reasons to include a ToC slide in your presentation:
- Navigation : A ToC slide provides a clear and concise roadmap for your audience, allowing them to navigate the presentation more easily and understand its structure. This enhances their ability to follow the flow of information and absorb the content more effectively.
- Accessibility : By including a ToC slide in your presentation, you make it easier for audience members with varying levels of familiarity with the topic to quickly locate and refer to specific sections. This enhances the overall accessibility of your presentation and helps cater to diverse audience needs.
- Professionalism : Incorporating a ToC demonstrates a high level of organization and professionalism. A well-structured presentation communicates that you have put thought and effort into your work, which can lead to increased credibility and respect from your audience.
- Preview : A ToC serves as a preview of the content to come, giving your audience a sense of what to expect. This can help set the tone for the presentation and generate interest in the topics you’ll be discussing.
- Reference : When sharing your PowerPoint presentation with others, a ToC allows viewers to quickly identify and revisit specific sections of interest. This can be particularly useful for those who may want to review the content at a later time or use it as a reference for their own work. It can also serve as a way to summarize the information in your presentation.
Table of Contents PowerPoint Templates
Below we present you a list of presentation templates that you can use as Table of Contents in PowerPoint. These slides are 100% editable and can be used in business presentations.
1. 5-Step Agenda Slide Concept for PowerPoint
The 5 Step Agenda slide concept for PowerPoint is a creative slide design that you can use as a Table of Contents for presentations.
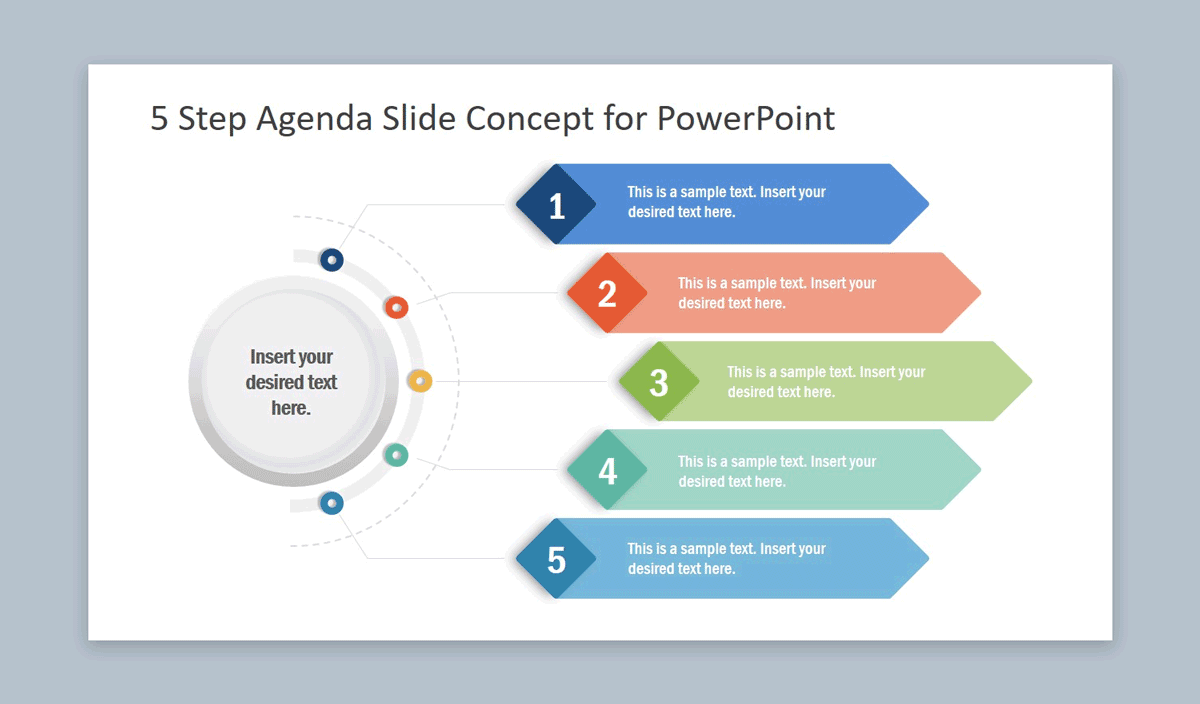
Go to 5-Step Agenda Slide Concept for PowerPoint
2. Premium Agenda Slide PowerPoint Template
This is a premium presentation template provided by SlideModel with a creative Agenda Slide and Table of Contents that you can use in your professional presentations. The table of contents in this presentation template features a nice photo image with purple colors and placeholders for 4 items in the agenda.
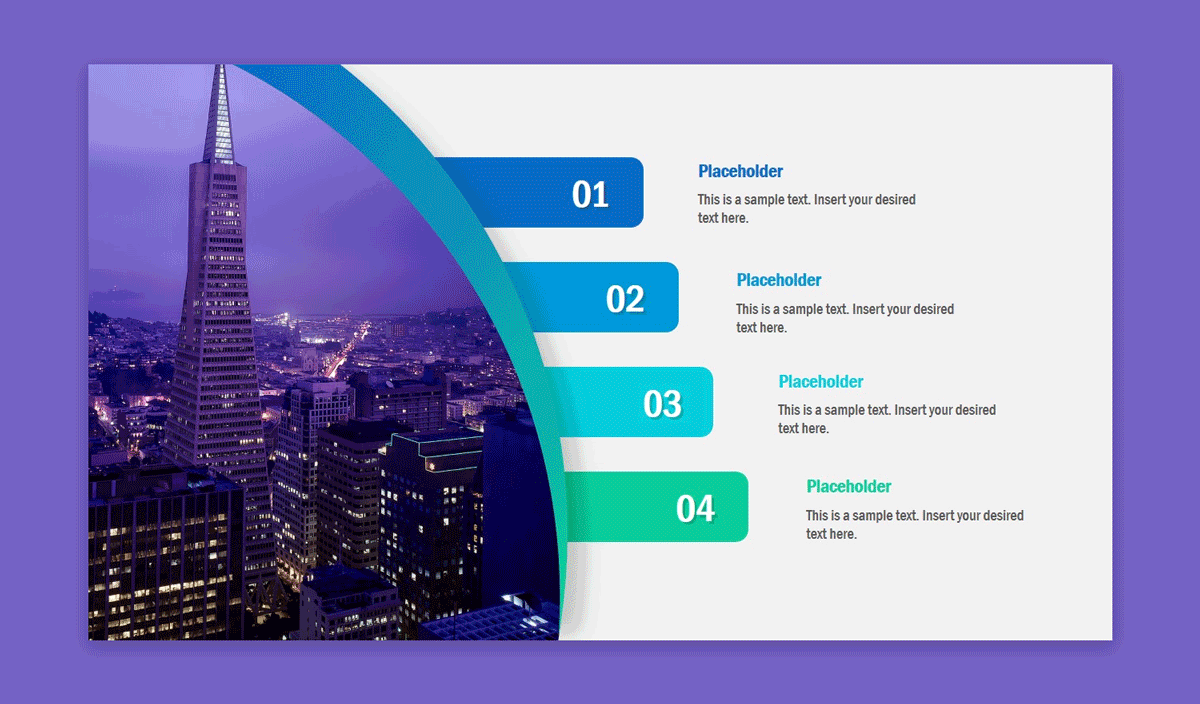
Go to Premium Agenda Slide PowerPoint Template
In conclusion, creating a table of contents in a PowerPoint slide may seem different from doing so in Word, but it is just as quick and easy to accomplish. By following the steps outlined in this article, you can effectively provide your audience with a helpful preview and guide that enhances the overall flow and comprehension of your presentation. Not only does a well-organized Table of Contents set the stage for your content, but it also demonstrates professionalism and attention to detail. So, embrace this valuable tool and elevate the quality of your PowerPoint presentations to leave a lasting impression on your audience.
Find more table of contents templates and agenda slides for your presentations with 100% editable fields.
Leave a Comment Cancel reply
Your email address will not be published. Required fields are marked *
Save my name, email, and website in this browser for the next time I comment.
Sign up to our newsletter
We will send you our curated collections to your email weekly. No spam, promise!

How to Add a Table of Contents in PowerPoint
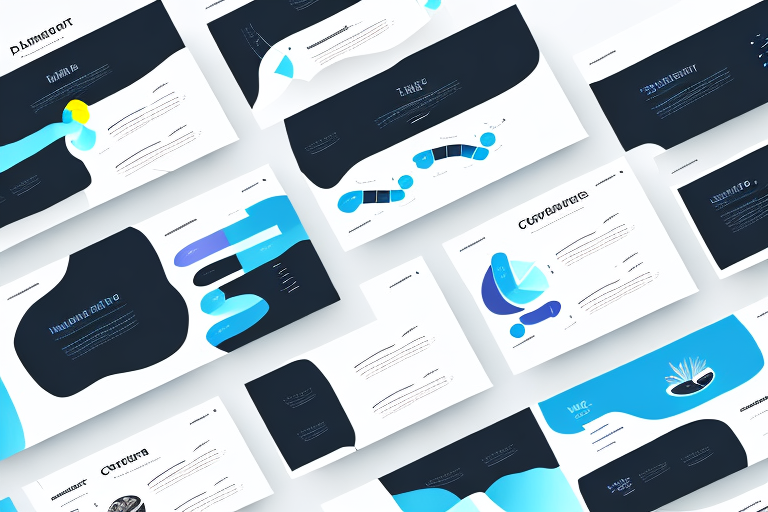
A well-designed PowerPoint presentation can make all the difference in effectively communicating your message and engaging your audience. One element that can greatly enhance the structure and navigation of your presentation is a table of contents. In this article, we’ll explore the why’s and how’s of adding a table of contents to your PowerPoint presentation and take a closer look at the different types, benefits, and best practices of using them.
Table of Contents
Why You Need a Table of Contents in Your PowerPoint Presentation
A table of contents is a crucial component of any long-form document or presentation. It serves as a roadmap for your audience, allowing them to easily navigate to the section of the presentation that is most relevant to their interests or needs. The simple act of providing a clear and concise overview of what’s to come helps your audience stay engaged and attentive throughout your presentation.
Another reason why a table of contents is important in a PowerPoint presentation is that it helps you, as the presenter, stay organized and on track. By breaking down your presentation into sections and creating a table of contents, you can ensure that you cover all the necessary points and don’t forget any important information. This can also help you manage your time more effectively, as you can easily see how much time you should allocate to each section.
Additionally, a table of contents can be a useful tool for future reference. If your audience wants to revisit a specific section of your presentation after the fact, they can easily refer back to the table of contents to find the information they need. This can be especially helpful if your presentation contains a lot of data or complex information that may be difficult to remember or locate without a clear guide.
Understanding the Benefits of a Table of Contents in PowerPoint
In a PowerPoint presentation, a table of contents can provide several benefits. It can help you organize your materials and structure your presentation in a logical order. By breaking your presentation down into distinct sections, you make it easier for your audience to follow along and remember key points. Additionally, by providing an overview of the content, you can help your audience contextualize individual slides and sections within the bigger picture of your presentation.
Another benefit of using a table of contents in PowerPoint is that it can save time during the presentation. Instead of having to navigate through the slides to find a specific section, you can simply click on the corresponding link in the table of contents. This can help you maintain a smooth and efficient flow throughout your presentation.
Furthermore, a table of contents can also be a useful tool for revising and editing your presentation. By reviewing the table of contents, you can quickly identify any gaps or redundancies in your content and make necessary adjustments. This can help you ensure that your presentation is well-organized and effectively communicates your message to your audience.
The Different Types of Tables of Contents You Can Use in PowerPoint
There are many different types of tables of contents that you can use in PowerPoint, depending on your presentation’s structure and the needs of your audience. Some of the most common types include:
- Linear – A traditional style table of contents that lists sections in the order they appear in the presentation.
- Tabbed – A more visual table of contents that includes tabs for each section, making it easy to quickly jump to the desired section.
- Thumbnail – A table of contents that uses small images to represent each section of the presentation, providing a visual cue as to what is covered in each section.
However, there are other types of tables of contents that you can use in PowerPoint that are not as commonly known. One of these is the grid table of contents, which organizes the sections of the presentation into a grid format. This can be useful for presentations that have a lot of sections or subtopics.
Another type of table of contents that you can use in PowerPoint is the interactive table of contents. This type of table of contents allows the audience to click on a section in the table of contents and be taken directly to that section in the presentation. This can be a great way to engage your audience and make your presentation more interactive.
How to Choose the Right Type of Table of Contents for Your Presentation
When selecting a type of table of contents for your presentation, consider the needs and preferences of your audience. A more visual audience may prefer a thumbnail table of contents, while a more traditional audience may benefit from a linear or tabbed design. Additionally, the length and complexity of your presentation may also influence your choice.
Another important factor to consider when choosing a table of contents for your presentation is the overall theme and style of your presentation. If your presentation has a modern and sleek design, a minimalist table of contents may be more appropriate. On the other hand, if your presentation has a more traditional or formal style, a more detailed and structured table of contents may be a better fit. It’s important to ensure that your table of contents complements the overall look and feel of your presentation, rather than detracting from it.
Tips for Creating an Effective Table of Contents in PowerPoint
Creating an effective table of contents is essential to the success of your presentation. Here are some tips to consider when designing your table of contents:
- Keep it simple – Your table of contents should be easy to read and understand. Keep the design clean and concise.
- Include all sections – Make sure to include all sections of your presentation in the table of contents, regardless of length or importance.
- Use consistent formatting – Keep formatting consistent throughout the table of contents and the presentation.
Another important tip to consider when creating a table of contents in PowerPoint is to use descriptive headings. Your headings should accurately reflect the content of each section, making it easier for your audience to navigate through your presentation.
Additionally, it’s important to update your table of contents as you make changes to your presentation. This ensures that your audience always has access to the most up-to-date information and can easily find the content they need.
Step-by-Step Guide: Adding a Basic Table of Contents in PowerPoint
Now let’s walk through the process of adding a basic table of contents in PowerPoint:
- Select the slide where you want to add your table of contents.
- Click on the “Insert” tab at the top of the screen.
- Click on the “Links” button, then select “Table of Contents”.
- Choose the type of table of contents you want to use.
- Customize the table of contents if desired. You can change the font, color, and other formatting options in the “Table of Contents” field on the right-hand side.
- Click “OK” to confirm.
- Move the table of contents to the desired location on your slide.
It’s important to note that the table of contents feature in PowerPoint is especially useful for longer presentations with multiple sections. By providing a clear overview of the presentation’s structure, a table of contents can help keep your audience engaged and focused on the key points you want to convey. Additionally, if you make changes to your presentation’s structure or content, you can easily update the table of contents by clicking on it and selecting “Update Table” from the “Links” menu.
Advanced Techniques for Customizing Your Table of Contents in PowerPoint
If you want to create a more customized table of contents, there are several advanced techniques you can use in PowerPoint. These include:
- Customizing the content – You can choose which sections to include in the table of contents and what information to display for each section.
- Creating hyperlinks – By adding hyperlinks to your table of contents, you can make it easy for your audience to navigate to specific sections with a single click.
- Adding animations – Animating your table of contents can bring it to life and make it more engaging for your audience.
Another advanced technique for customizing your table of contents in PowerPoint is to use different styles and formatting options. You can change the font, size, color, and alignment of your table of contents to match the overall design of your presentation. This can help to create a more cohesive and professional look.
Additionally, you can use the “Update Table” feature in PowerPoint to automatically update your table of contents as you make changes to your presentation. This can save you time and ensure that your table of contents is always up-to-date and accurate.
How to Update Your Table of Contents Automatically in PowerPoint
Once you’ve created your table of contents, it’s important to keep it up to date as you make changes to your presentation. To update your table of contents automatically in PowerPoint, follow these steps:
- Select the table of contents slide.
- Click on the “Update Table” button in the “Table of Contents” field on the right-hand side.
- Choose “Update entire table” or “Update page numbers only” and click “OK”.
Troubleshooting Common Issues When Adding a Table of Contents in PowerPoint
If you encounter any issues when adding a table of contents to your PowerPoint presentation, here are some common troubleshooting tips:
- If your table of contents is not displaying correctly or missing sections, double-check that all sections are properly formatted with headings.
- If your page numbers are incorrect, make sure that automatic updating is turned on and that all sections are properly linked.
- If your table of contents format is incorrect or looks messy, experiment with different designs and formatting options until you find what works best for your presentation.
Best Practices for Using Tables of Contents in Your Presentations
When using tables of contents in your PowerPoint presentations, keep the following best practices in mind:
- Include a table of contents in all longer presentations.
- Make sure your table of contents is easy to read and navigate.
- Keep formatting consistent throughout your presentation and table of contents.
Examples and Case Studies: Real-World Applications of Tables of Contents in PowerPoint
To see the benefits of using a table of contents in PowerPoint firsthand, consider studying real-world examples and case studies. Many businesses and organizations use tables of contents in their presentations, such as TED Talks and major corporations like Microsoft and Apple. By analyzing how these companies use tables of contents, you can gain insight into best practices and effective techniques.
Adding a table of contents to your PowerPoint presentation is a simple yet effective way to enhance the structure and navigation of your presentation. By providing your audience with a clear and concise overview of what’s to come, you can help them stay engaged and attentive throughout your presentation. Whether you choose a linear, tabbed, or thumbnail design, following best practices and utilizing advanced techniques can help you create an effective and well-designed table of contents that can take your presentation to the next level.
By humans, for humans - Best rated articles:
Excel report templates: build better reports faster, top 9 power bi dashboard examples, excel waterfall charts: how to create one that doesn't suck, beyond ai - discover our handpicked bi resources.
Explore Zebra BI's expert-selected resources combining technology and insight for practical, in-depth BI strategies.

We’ve been experimenting with AI-generated content, and sometimes it gets carried away. Give us a feedback and help us learn and improve! 🤍
Note: This is an experimental AI-generated article. Your help is welcome. Share your feedback with us and help us improve.

Unsupported browser
This site was designed for modern browsers and tested with Internet Explorer version 10 and later.
It may not look or work correctly on your browser.
- Presentations
20+ Best Free PowerPoint PPT Table of Contents Templates - Download 2024
Do you have a powerful presentation? You need PowerPoint table of contents templates to help direct your reader to the right section. It's the key to easy navigation.

You'll certainly see great options for free table template PowerPoint downloads from across the web. These PowerPoint table design free downloads are no-cost options for indexing your presentation.
You'll also see premium options for PowerPoint table of contents templates that save time and give you the best results. These table designs in PPT are the quickest way to create a great index for your presentation.
5 Top PowerPoint Table of Contents Templates (For 2024 Presentations)
The top PPT table design templates are premium options. Let’s look at five of the very best, from Envato Elements . All are beautiful designs available now.
1. Various Price Table PowerPoint Template

Need a winning PowerPoint table of contents template with plenty of flexibility? This one's got a price table theme, but it can easily adapt to any subject. Use the colorful nodes to share each piece of your table of contents list in a modern way.
2. Business Proposal Pitch Deck Professional

In search of a template with dozens of slide options? If so, you’ve found the perfect candidate. And for a detailed presentation, a table of contents is a must. This template includes a PPT table design on an early slide to list out every topic that you plan to share.
3. Future Business Presentation

With a sleek layout, Future Business Presentation is a top PowerPoint table template. Ample space sits between each line of the table to help each part stand out. With premium design features, it’s easy to link to each idea to share full details in a way that’s easy to navigate.
4. Thinking Future Presentation Template

Thinking Future is a PowerPoint table template with almost unlimited possibilities. In fact, it's got over 150 slides! Built in widescreen, many are easily adaptable into a table of contents. And with that many slides, listing them in advance is essential.
5. ACTIVE NOTE PRESENTATION

Active Note, with 34 custom slides, is a versatile PPT template for table design. The colorful purple headers deliver plenty of bold layout themes. Fully resizable graphics make it easy to illustrate your table of contents. These are found on every slide in the deck.
20 Top Free PowerPoint PPT Table of Contents Templates to Download (2024)
We’ve explored five top premium PowerPoint table of contents template selections. Now, let’s look at twenty free table template PowerPoint options. We’ve collected these PPT table design ideas from around the web.
Before you look at these PowerPoint table design free links, check out Envato’s free offerings. These change monthly, and you’ll benefit from premium styles that are free to you.

Envato has a great source for these free files:
- Each month, Envato Elements offers a dozen premium assets for free. These can include presentation templates, fonts, and more. Visit this month’s list of free downloads and create a free account to download your favorites.
Now, let’s explore twenty free table of contents templates for PPT:
1. Magazine Layout

This PowerPoint table of contents template is built in a magazine style. You can use it to list topics, and then feature them on later slides.
2. Raymond Free Business Presentation
Raymond is a PPT table design with several slides to highlight content. There are options for brand development, styles, and more.
3. Menu for PowerPoint With Hexagonal Shapes
Here's a PowerPoint table design free with a geometric theme. Each shape contains a text placeholder to place your table of contents items.
4. Business Project Planning Overview Presentation

A free table template PowerPoint such as this has a business theme. It’s designed for project tracking, with room to preview topics in order.
5. Free Go-To-Market Strategy PowerPoint Template
Marketing strategy is important for business. Here's a PowerPoint table template that you can use to list the parts of your strategy upfront.
6. Technology Investor Presentation PowerPoint Templates
With a technology theme, you'll find several PPT templates for table options here. You can create your table of contents in an infographic style using the placeholders.
7. Free Simple Problem Definition PowerPoint Template
You can adapt this problem definition theme into a table of contents slide. Each topic can be placed into the boxes found in both columns.
8. Impact Annual Presentation Template

An annual report is a common business slide deck. With many ideas inside, you can show each at the beginning with this PPT table template free download.
9. Metropolitan
Metropolitan is a PowerPoint table template with a blue background. Add text to the slide and enter your table of contents to share with your audience.
10. Free Conceptional PowerPoint Template
This PowerPoint table design free has a green backdrop. It’s a basic option when you need a table of contents slide for your presentation with a flash of color.
11. Back to School Theme PowerPoint Templates
In education, it’s helpful to preview key ideas in advance to keep learners on track. A PPT table design like this has a back-to-school theme.
12. Punaca Free PowerPoint Template

Sketch Frame has chalkboard-like graphics and several slide layouts. The early list slides allow you to place a table of contents horizontally or in two columns.
13. Technology Pixels. Free PowerPoint Template
Here, you’ll find a PPT table template free download with a pixelated border. It can be adapted for many subjects that need a table of contents slide at the beginning.
14. Free Architecture Presentation Board Template
Building design may be your topic, or you may use it as a metaphor for any project. You can apply the idea to your table of contents slide with this PPT template free.
15. Viola Free PowerPoint Template
Viola is a no-frills template that you can share content with. Add your own slides and place a summary table of contents at the start of the slide deck.
16. Book Report Presentation

Book reports include several points of discussion. This PowerPoint table of contents template is a way for you to list them and then expand into detail.
17. Technical Blueprint Presentation Theme
Technical Blueprint is a PowerPoint table design free with a blue grid background. Inside are 25 slide layouts available for table of contents use and more.
18. Free Blue Modern PowerPoint Template
Blue table of contents slides can be made with this free PowerPoint table template. Use the default layouts or create your own using PPT’s editing features.
19. Geometric White Business PowerPoint Template
This free PowerPoint presentation template has several workable layouts. The geometric frame favors creative layout ideas for your content.
20. Ribbons PowerPoint Diagram for Contents

Last but not least comes the Ribbons PPT table template free download. Table of contents topics are stacked atop each other in a bright ribbon style.
Find the Best Premium PowerPoint Table Template Designs on Envato Elements (2024)
You've just seen some top PowerPoint table design ideas.
The very best PowerPoint table of contents template options come from Envato Elements. Elements offers thousands of unique premium designs for you to choose from. For a flat monthly rate, you unlock unlimited downloads of all Elements content.
Of course, you can find a PPT table template free download for your next project. But these don’t offer the simplicity and features of premium designs.
PowerPoint Table Templates

With a premium PowerPoint table template from Envato Elements, you'll enjoy expertly crafted layouts. These impress any audience. And they save you time by handling the design work for you.
Elements offers far more than just PowerPoint table template options. Also included are:
- millions of stock photos
- stylish, unique fonts
- graphic and video templates
- stock photos and videos
All these assets (and many more) help make your PPT table design stand out!
5 Quick Tips to Make Great Table of Contents for Your Presentations
We’ve explored the best PowerPoint table of contents template selections for 2024. Some are premium PowerPoint table template designs from Envato.
Others are free table template PowerPoint files from around the web. To make your slides stand out, follow these five tips. They help you get started building amazing designs fast.
Need an in-depth overview of how to create a great table of contents PPT? Turn to our fully featured tutorial, complete with a video guide!

1. Build Infographic Designs to Illustrate Your Table
A premium PowerPoint table of contents template includes an array of slide options. It’s a great idea to choose one that stands out. By styling your table of contents as an infographic, you can make your list a work of art!

Infographics are visual illustrations of ideas. Using them, you can focus on specific topics and contrast between them. It’s a sure way to make a winning impression right at the start of your slide deck.
2. Animate to Keep Content Flowing
Your PPT template for table of contents designs will likely need to list several points in order. Displaying them all at once might get a bit confusing. It’s best to pace yourself, introducing ideas in turn at the start of your presentation.
Animations are your perfect solution. By animating your table of contents, you can introduce each idea one by one.
To help get started, read our tutorial on PPT animation using the powerful Animation Pane:
3. Use Sharp Contrasts to Stand Out
Color is a top way to contrast content. Using slides with sharp color contrasts helps your table of contents get the attention it deserves.

For example, you can list major topics in bold, with supporting points below. This gives your audience visual clues into the ideas that matter most.
4. Style Slides With Custom Fonts
By nature, your PowerPoint table template will be text heavy. But that doesn’t mean it can’t be stylish! Try using custom, unique fonts to make your text into an eye-catching style element.
Wonder where to find custom fonts? As an Envato Elements subscriber, you’ll have unlimited downloads of thousands of premium options . Browse the impressive collection and download your favorites today.
Once you’re done, learn how to add custom fonts to PowerPoint in only seconds:

5. Boost Readability With a Dark Background
Let’s face it: long PPT decks can be hard on the eyes. Why not make it better by using a PPT table design with a dark backdrop? These are easy to read, and they look great too.

This is the perfect way to merge style and convenience. Give it a try to build a top PPT table design in 2024.
5 Amazing PPT Table Design Ideas for 2024
Are you still deciding the right table of contents design for your next presentation? In this section, I'll round up the PPT table design ideas to follow in 2024:
1. Clean Layout

2. Efficient
Your table of contents design can really set the tone for your PowerPoint presentation. It should deliver its message loud and clear. Include the most relevant information.

Visual elements can really bring up a PowerPoint presentation’s table of contents slide. Make sure that these elements make your table easier to read and more engaging.

Use different color blocks and bullet points to visually highlight and separate your information. Use contrast and color blocks to your advantage.

5. Story-Driven
The narrative aspect of a PowerPoint presentation is very important in business, whether you’re pitching your next big idea or sharing an annual report. Use your table of contents design as the outline to your story.

For even more great PowerPoint template ideas, review the article below:

5 Benefits of Using the Best PowerPoint Table of Contents Templates (In 2024)
Maybe you've been thinking about getting a free table of contents template for PowerPoint? But the best PowerPoint table contents templates are premium. And that comes with some clear advantages:
- Quick and easy . It’s stressful enough to get ready for a big presentation, let alone figure out what goes where. PowerPoint table of contents templates can help you work faster and better.
- Stand out . There are many useful templates out there to save the day in an emergency. Premium ppt table of contents templates can turn a sloppy presentation into a top notch one.
- Give every bit of content the right place . Premium PowerPoint table of contents templates are easy to edit and fill out. No need to break a sweat trying to make something from scratch. Just grab your favorite slides and put together an amazing PPT presentation.
- Templates can help you come up with ideas . A table of contents template comes with a range of slide layouts to display your information. This can fuel your creativity by offering options you hadn’t considered.
- Animation . Animating a presentation can be an overwhelming task. There is so much detail that goes into it. But fear not! PPT table of contents templates come with ready-to-go animations to solve that problem.
Benefits of Envato Elements (The Power of Unlimited Use)

Envato Elements is a powerful tool. It's a flat-rate subscription that includes thousands of great PPT templates for a single flat-rate price.
Sign up for Envato Elements. You'll get access to thousands of unlimited use graphics and templates. Choose from web themes to presentation templates , and more—all for one low price.
Common PowerPoint Table of Contents Questions Answered (FAQ)
Do you want to know more about using a table of contents template for PPT? We've gathered some common questions, and their answers, below:
1. Why Do I Need a Table of Contents?
A table of contents lets your audience know what to expect from your presentation. You can reduce the stress of giving a presentation by laying out your table of contents. It can also help you navigate through the presentation a lot quicker. To learn more about giving a good presentation, study this tutorial:

2. What Makes a Good Table of Contents?
If it’s easy to read and well organized, you’re on the right track! Remember, your table of contents is your overview. Make sure it's got everything your audience needs to know. For a step-by-step guide to creating a PowerPoint table of contents, review this tutorial (and video):
3. What Should I Include in My PPT Table of Contents?
A table of contents should list all key topics to cover, as well as the front and back matter of your presentation. Keep every line of text no more than seven words long. Are you looking for more PPT templates? Here are some great choices:

4. How Do I Make a Table of Contents More Appealing?
Center your table of contents design ideas around the body of text. Choose visual elements that enhance readability. Try different layouts and choose the one that works best.
For more tips to create an engaging PowerPoint, study this article:

5. What is the Golden Rule of PowerPoint?
As with many aspects of visual communication, less is more. When applying this to a table of contents, think about what is most essential to this slide. The clean designs in this article will help you:

Discover More Top PowerPoint PPT Template Designs
You've already seen many of the best PowerPoint table templates. You've also seen usable options for free table template PowerPoint downloads. Both help you structure your PowerPoint with easy-to-follow information.
Here are more options for PowerPoint templates. Many of these work perfectly as PowerPoint table templates:

Learn More About Making Great PowerPoint Presentations in 2024
Learning is always a journey. Now that you've got PowerPoint table design free options and premium ones, you. know much more about creating presentations.
The perfect pair for this is PowerPoint tutorials. They teach you more about how to make the most of the app. We've published a collection of resources in How to Use PowerPoint (Ultimate Tutorial Guide.) Check out links from the guide below:

Start Using PowerPoint Table of Contents Templates Today
Now, you've seen the best options for PowerPoint tabled design free options - plus premium ones. You learned that the best PPT table designs are available via our marketplaces and help guide a presentation viewer.
Don't forget to use premium PowerPoint table of contents templates from Envato Elements to create the best presentations.
Editorial Note: This post has been updated with contributions from Alejandra (Lex) Soto Cruz. Lex is a staff writer with Envato Tuts+.

- Slide Library
- Slide Library for PowerPoint
- Downloadable slides and shapes
- Slide Library search
- Search Library via shortcut keys
- Slide Library update alerts
- Rename or delete objects
- Share Slide Library
- Save slides or shapes to Slide Library
- Save presentation to Slide Library
- Manage Templates
- View all templates and set default
- Agenda Wizard
- Create Agenda Slides
- Update Agenda Slides
- Agenda Slide Numbering
- Navigate via Agenda
- Table of Contents
- Import Agenda Items
- Save Agenda Format
- Manage Colors
- Color Palette Toolbar
- Customize Color Toolbar
- Apply fill with outline color
- Recolor Charts
- View RGB color values & names
- Theme Color Tints and Shades
- Share Color Palette with team
- Insert Shapes
- Standard PowerPoint shapes
- Callouts / Speech Bubbles
- Hand Drawn Circles
- Harvey Balls
- Create Mini Slides
- Move to Multiple Slides
- Right Facing Centered Triangle
- Status Indicators
- Arrange and Align Shapes
- Select same color or size
- Select shapes by attribute
- Align shapes
- Align to first selected shape
- Choose Align anchor point
- Align using shortcut keys
- Copy paste position multiple shapes
- Straighten Lines
- Swap positions
- Distribute evenly
- Set Horizontal Gaps
- Set Vertical Gaps
- Squeeze or expand gaps
- Remove gaps
- Group Objects by Row
- Group Objects by Column
- Send to back, bring to front
- Send backward, bring forward
- Flip or rotate
- Group, ungroup and regroup
- Edit Shapes
- Same height, same width
- Copy paste position, size
- Resize shapes
- Slice shapes
- Multiply shapes
- Stretch shapes and fill gaps
- Toggle line weight and style
- Change margins toggle
- Chevrons same angle
- Paragraph Styles
- Save Paragraph Styles
- Apply Paragraph Styles
- Use PowerPoint Indent Increase/ Decrease to apply bullet styles
- Reset Paragraph Styles
- Ticks and Crosses bullets
- Paint Formatting
- Advanced Format Painter
- Position & Size Painter
- Table Format Painter
- Style Painter
- Text Format Painter
- Change Shape Painter
- Chart Format Painter
- Angles & Curves Painter
- Animation Painter
- Cycle Accent Colors
- Format Text
- Fit text to textboxes
- Wrap Text Toggle
- Merge Textboxes
- Split Textboxes
- Increase/ Decrease Font size
- Change Text Case
- Color Bold Text
- Delete Text or Replace
- Insert Superscript text
- Format Tables
- Create table from text boxes
- Convert table to text boxes
- Convert text to table
- Insert columns and rows
- Paste Excel data without source formatting
- Paste Excel data into text box tables
- Export Table or Box Table Data to Excel
- Set cell margins
- Express Table layout
- Table stripes
- Autofit columns
- Evenly space columns
- Align shapes over tables
- Harvey Balls for Tables
- Status Indicators for Tables
- Customizable PowerPoint Shortcuts
- Extra PowerPoint shortcuts
- Add PowerPoint shortcuts
- Search shortcut keys
- Reassign PowerPoint shortcuts
- Reset PowerPoint shortcuts
- McKinsey PowerPoint shortcuts
- F4 or Ctrl+Y redo or repeat
- Printable PowerPoint Shortcuts PDF
- How to Print a Custom Shortcuts list
- Search Shortcut Keys
- Searchable PowerPoint Shortcuts list
- Format Toolbar Overview
- Format Toolbar Layout Options
- Lock or Unlock Objects
- Lock objects
- Lock objects to the Slide Master
- Unlock objects
- Proofing Tools
- Fix Lines & Outlines
- Fix Layout, Transitions, Animations
- Fix Punctuation & Spacing
- Fix Margins, Bullets, Indents
- Check for Confidential items
- Reduce File Size
- Check Slide Master
- Set Proofing Language
- Change set language for PowerPoint presentations
- Flip PowerPoint Slides
- Flip Slides for Translation
- Slide Numbering
- Manage Slide Numbering
- Slide Numbers with totals
- Add words to Slide Numbers
- Change Starting Slide Number
- Skip Slide Numbers on Hidden Slides
- Slide Navigator
- Footers & Footnotes
- Filename Footer
- Enlarge Footnotes
- Refine Slides
- Add summary slide
- Format slide title
- Display No Fly Zone
- Send slide to appendix
- Camouflage mode
- Format Painter
- Set Grayscale
- Format Images
- Compress file size
- Format Charts
- Charts Toolbar
- Config Options
- Customize Settings
- Dark Mode Display
- Review Slides
- Customizable Status Stamps
- Sticky Notes
- Tag slides with filename and page number
- Share Slides
- Email selected slides in PPT or PDF format
- Print selected slides
- Save selected slides
- Slide Library for Teams
- Team Slide Library
- Create multiple Team Slide Libraries
- Synchronize Team Slide Libraries
- Synchronize Team Slide Library to your company Dropbox/ Box/ OneDrive folder
- Updating your Team Slide Library
- Import entire presentation to the Slide Library
- Share Slide Library with a colleague
- Share Custom Settings
- Share Custom Settings with Team
- Getting Started
- Getting started with PPT Productivity add-in for PowerPoint
- Downloadable PowerPoint Elements for Slide Library
- Tutorial - How to Create Custom Paragraph Styles for PowerPoint
- Can I use PPT Productivity on a Mac?
- PPT Productivity Basic Tools Tutorial
- PPT Productivity Plus Tools Tutorial
- New Features
- August 2023 update: Color Toolbar enhancement, new icons and more
- February 2023 update: New Slide Libraries available to download!
- January 2023 Update: Agenda Wizard, Format Painters + More
- How to copy and paste formatting in PowerPoint
- PowerPoint How To
- What are the most popular PowerPoint shortcuts?
- Where are PPT templates stored? Finding templates in PowerPoint
- Pasting data into a PowerPoint table without source formatting?
- Consulting Toolkit
- How to create effective consulting slides using Minto Principles
- Missing the McKinsey PowerPoint Shortcuts?
- Missing the Accenture QPT for PowerPoint?
- Missing the BCG PowerPoint Tools?
- Missing the Bain Toolbox for PowerPoint?
- How to add Stamps or Stickers to PowerPoint slides?
Looking for a Consulting PowerPoint Toolbar?
- Top 10 PowerPoint Hacks / Shortcuts used by strategy consultants
- PowerPoint Tips
How to add a PowerPoint Table of Contents slide?
- March 23, 2021
Adding a table of contents in PowerPoint is easy with the PPT Productivity PowerPoint add in.
Standard PowerPoint does not allow you to automatically create a table of contents for your slides, but PPT Productivity add-in for PowerPoint makes it easy to add a Contents page to PowerPoint presentations.
The Table of Contents Slide lists your slide titles, to summarize the content of your presentation.
In this post, we focus on how to create a PowerPoint Table of Contents slide using the PPT Productivity Summary Slide Feature . We're also very excited to announce that we recently released a new PowerPoint Agenda Wizard in February 2023. The PPT Productivity PowerPoint Agenda Wizard creates Table of Contents and Meeting Agenda Slides - fast! Contents and Agenda slides created with the Agenda Wizard can be dynamically updated in just a few clicks. Learn more about this exciting new feature from the Agenda Wizard Feature Page on our website.
How can I create a Table of Contents in PowerPoint?
To create a Contents Page or Summary Slide using PPT Productivity , first select the slides that you want included on the Contents Page. You can select all the slides in the presentation (using Ctrl + A in the thumbnail or slide sorter view), or a selection of specific slides, for example only the ‘section header’ slides. Use the PPT Productivity Tag Slides feature to make this part of the process even easier when working with a large presentation!
Once your slides are selected, click the ‘ Create Summary Slide ’ feature tile on the PPT Productivity top ribbon. And viola! A new Contents Slide will be inserted into your presentation. The slide titles of each selected slide will appear in a bullet point list.
You can update the summary Slide Title and the slide formatting according to your preferences. You can rename the slide Contents, Table of Contents, Overview, Agenda. For the layout you may prefer to update the bullets style to numbered bullets rather than the default bullet point.
To update the bullets, select the text box, navigate to the Home tab and select the style of numbered bullets required from the Paragraph suites on the Home ribbon. Or use your pre-formatted Paragraph Styles from the PPT Productivity ribbon to set the perfect bullet format, with just one click.
The Summary Slide function is great for quickly creating Contents Pages for your PowerPoint presentations, but you can also use it as the basis of your Executive Summary or as a way to review the storyline of your presentation.
How to make a clickable table of contents in PowerPoint with hyperlinks?
Including hyperlinks in PowerPoint from your contents page to each section/ slide can make navigating through your presentation much easier (especially for large slide decks). To insert links from the Contents slide to specific slides in your presentation,
- first highlight the text on your Contents/ summary slide,
- then navigate to the PowerPoint ‘Insert’ tab. Click ‘Link’ and scroll down to the bottom of the dropdown list to select ‘Insert Link’. Or expediate the process by using PowerPoint keyboard shortcut Ctrl + K after you have highlighted the text you want to link.

- The ‘Insert Hyperlink’ menu will open. On the left-hand side of the ‘Insert Hyperlink’ menu, select ‘Place in This Document’

- Next choose the relevant Slide Title corresponding with the contents page text you have selected and click ok.

- The text selected will now be linked to the corresponding slide in the presentation.

- The linked text now appears on the slide with the font underlined and in a different color. Note - the color of the hyperlinked text in your presentation is determined by your PowerPoint Template’s theme color palette. You can read our article ‘ What is the difference between PowerPoint Templates, Themes, and Layouts? ’ if you’re interested to learn more about how themes determine colors in your presentation template.
Your Table of Contents slide is now clickable! Clicking on the Hyperlinked text will navigate you directly to that slide in your PowerPoint presentation.

Continue this process until you have linked all the Content items to the pages in your presentation.
How to insert a PowerPoint agenda slide?
You can use the same Create Summary Slide feature to create an agenda slide in PowerPoint.
Start by selecting the slides with headings that you want to include in the Agenda Page. You can select all the slides in the presentation (using Ctrl + A in the thumbnail or slide sorter view), or a selection of specific slides, for example only the ‘section header’ slides. You can also use the PPT Productivity Tag Slides feature to make this part of the process even easier when working with large presentations.
Once your slides are selected, click the ‘ Create Summary Slide ’ feature tile on the PPT Productivity top ribbon. And viola! A new PowerPoint Agenda slide will be inserted into your presentation. As noted above - you can update the slide title to your preference e.g. Agenda, Overview, Contents. The slide titles of each selected slide will appear in a bullet point list. You can add your planned timings for each.
Note - when using the Create Summary Slide to add the agenda, the agenda slide will only appear at the start of your presentation. Agenda's created with our new Agenda Wizard feature will insert slides at the start of each section and automatically update them. If you would like to be notified when this feature is available please email us at [email protected] .

See our tools at work
Book a personal demo with our PPT professionals

Start 30 Day Free Trial
Start your 30 day free trial - Microsoft Office for Windows
Download and Install
Existing customers download to install on a new computer
Related productivity tips

How to add notes to PowerPoint: including Speaker Notes, Handout Notes and Comments
Trying to work out how to add notes to PowerPoint? Speaker notes can be added for each slide in ...

Save Paragraph and Bullet styles
PPT Productivity has always had bullet features for PowerPoint, in fact it was one of the ...

We created PPT Productivity Toolbars to make our lives easier. As consultants we wanted time ...

Microsoft 365 Life Hacks > Presentations > How many slides does your presentation need?
How many slides does your presentation need?
When you’re creating a presentation, it’s important to consider the amount of information you’re sharing with your audience. You don’t want to overwhelm them, but you also want to be comprehensive and ensure that you’re covering all your bases. Whether you’re giving a 10, 15, or 30-minute presentation, see how many slides your presentation needs to get your point across.

Rules and guidance for PowerPoint presentations
PowerPoint is a powerful visual aid for introducing data, statistics, and new concepts to any audience. In PowerPoint, you can create as many slides as you want—which might sound tempting at first. But length doesn’t always guarantee a successful presentation . Most presentations last around 10-15 minutes, and anything longer than that (such as a 30-minute presentation) may have additional visual aids or speakers to enhance your message.
A handy rule to keep in mind is to spend about 1-2 minutes on each slide. This will give you ample time to convey your message, let data sink in, and allow you to memorize your presentation . When you limit each slide to this length of time, you also need to be selective about how much information you put on each slide and avoid overloading your audience.
For 10-minute presentations
Ten minutes is usually considered the shortest amount of time you need for a successful presentation. For a shorter 10-minute presentation, you’ll need to be selective with your content. Limit your slide count to approximately 7 to 10 slides.
For 15-minute presentations
When preparing for a 15-minute presentation, concise and focused content is key. Aim for around 10 to 15 slides to maintain a good pace, which will fit with the 1-2 minute per slide rule.
For 30-minute presentations
A longer presentation gives you more room to delve deeper into your topic. But to maintain audience engagement, you’ll need to add interactivity , audience participation, and elements like animations . Aim for around 20 to 30 slides, allowing for a balanced distribution of content without overwhelming your audience.

Tell your story with captivating presentations
Powerpoint empowers you to develop well-designed content across all your devices
Using the 10-20-30 rule
The 10-20-30 rule is an effective way to structure your presentation. It calls for no more than 10 slides and no longer than 20 minutes (as well as a 30-point font).
Tips for crafting an effective presentation
No matter how long a presentation is, there are guidelines for crafting one to enhance understanding and retention. Keep these tips in mind when creating your PowerPoint masterpiece:
- Avoid overload: Ensure that each slide communicates a single idea clearly, avoiding cluttered layouts or excessive text.
- Pay attention to structure: Think of slides as bullet points with introductions, endings, and deep dives within each subject.
- Add visual appeal: Incorporate images, charts, and graphics to convey information without using too many words to make your audience read.
- Engage with your audience: Encourage interaction through questions, polls, or storytelling techniques to keep your audience actively involved.
- Put in the practice: Familiarize yourself with your slides and practice your delivery to refine your timing and confidence.
Ultimately, the ideal number of slides for your presentation depends on the allocated time frame and how detailed your content is. By striking a balance between informative content and engaging delivery, you can create a compelling presentation that can teach your audience something new.
Get started with Microsoft 365
It’s the Office you know, plus the tools to help you work better together, so you can get more done—anytime, anywhere.
Topics in this article
More articles like this one.

How to introduce yourself in a presentation
Gain your audience’s attention at the onset of a presentation. Craft an impressionable introduction to establish tone, presentation topic, and more.

How to add citations to your presentation
Conduct research and appropriately credit work for your presentation. Understand the importance of citing sources and how to add them to your presentation.

How to work on a group presentation
Group presentations can go smoothly with these essential tips on how to deliver a compelling one.

How to create a sales presentation
Engage your audience and get them interested in your product with this guide to creating a sales presentation.

Everything you need to achieve more in less time
Get powerful productivity and security apps with Microsoft 365

Explore Other Categories

One Time Code
< Go back to Login
Forgot Password
Please enter your registered email ID. You will receive an email message with instructions on how to reset your password.

The 10 Best PowerPoint Color Palettes You Should Use [+1 Template]
Presentations have evolved over the years, and have now reached a stage where every element that is used can help make an impact or completely disassociate from the audience. To ensure that your presentations are on the former half of the spectrum, make sure that you are using the right PowerPoint color palette in their appropriate scenarios.
Colors are often some of the most overlooked factors of a presentation, with most presenters looking to go with “something that looks nice.” However, colors play a more important role than you may have imagined and deeply impact how your audience will react to your presentation.
The 10 Best PowerPoint Color Palettes
Every presentation needs you to use colors according to the type of presentation it will be. For example, if you are going to pitch a project to investors, you need your colors to be full of energy. Still, in retrospect, if you are presenting in front of a room full of professionals on a topic they know about, you need colors that ooze professionalism and are cool colors!
To help you find a color palette that fits your energy needs, we have created a list of the ten best PowerPoint color palettes with their hex codes!
1. Energizing Presentation Color Palette
Color Code: #4D74FF · #FF5128 · #050007 · #EFFFF

One presentation color palette that you should keep handy when creating any slideshow that requires you to portray energy is the orange, blue, black, and white combo! The orange color helps promote energy and create an upbeat feel to the presentation, while the blue helps keep your audience engaged during a long presentation.
The ice-white and pitch-black color combo also helps keep your text readable and crisp. This scheme is best for when you want to have a pitch meeting.
2. Reliable Color Palette For Presentations
Color Code: #343752 · #90ACC7 · #FAD12B

Blue is one of the most commonly used colors in businesses as it screams out ‘trustworthy and calming, yet it’s so monotone. But, when combined with yellow and a companion darker blue color, you end up creating a reliable PowerPoint color palette that you will keep on going back to when you need a color scheme to fall back on. This color scheme can be used for purposes like branding and marketing.
3. Confident PowerPoint Color Palette
Color Code: #F8275B · #FF574A · #FF737D · #3D2F68

To boost confidence within your audience while presenting, you must use this color scheme that contains the color red!
When using red in presentations, one thing to keep in mind is that red is a very aggressive color when alone; that’s why you should pair it with softer colors, like a softer tone of orange, pink, and Fuschia.
4. Fun Corporate Presentation Color Scheme
Color Code: #3B4D54 · #B9BAB5 · #FE8D3F

All of us can agree that corporate presentations can be a bore, especially when with all the boring gray and dark colors. To create a corporate slideshow that is also fun at the same time, you should add bright colors, like orange, to your gray-tone colored presentation.
The bright color helps add a pop to your presentation and keep it serious, enabling you to keep your audience engaged and attentive!
5. High-End Color Palette For Presentations
Color Code: #5D1D2E · #951233 · #C15937 · #997929

One of the best themes to use for your presentation has to be the vintage color schemes! This 1930s color scheme uses colors such as dark brick red, copper, olive green, and wine red to give your presentation an elegant mood that makes your slideshow look expensive. This color scheme is best suited for luxury goods presentations!
6. Modern Palette For Presentations
Color Code: #5EA8A7 · #277884 · #FE4447

When talking about good color palettes for presentations, the modern color palette is among the first to come to mind. The palette uses bright colors like red over muted colors like dark and light cyan.
The bright color adds a pop to your slides, which helps keep the audience refreshed throughout the presentation. This color scheme is best used to create a presentation that balances business and energy with modernity.
7. Calming Presentation Color Scheme
Color Code: #C5DE82 · #7C3A5F · #FD8C6E · #98ACB5

When creating a calming presentation, one thing to keep in mind is to use colors that help soothe your audience. You can use colors that are found in nature, like spring green, blue-gray, terracotta, and mulberry purple, to help create that soothing effect, as shown below!
This color scheme is best suited for health and mental well-being presentations; it can be used by hospitals and companies present in the health sector.
8. Professional Presentations Color Palette
Color Code: #6B90B2 · #1B558E · #CCD64D

Make your presentation look professional while keeping it refreshing and fresh using this professional color scheme. This palette combines dark and desaturated blue with a lemon-like yellow.
The yellow adds a fresh look to your slides, while the blue colors help keep your presentation looking professional. These colors suit slides requiring you to break important news or build trust with your audience.
While talking about professional slides, if you find it difficult to create visually appealing slides, check out our professional PowerPoint templates that are 100% customizable, enabling you to edit the template according to your requirements.
9. Creative PowerPoint Color Schemes
Color Code: #02AA9D · #3187DE · #FE951C · #FF88AC

Add a bit of creativity to your presentations with the help of bright colors that help catch your attention and invoke the feeling of experimentation. It creates a fun and creative color palette when combined with tropical colors.
Bright colors, like orange and pink, help bring a warm tone to your presentation, while tropical colors, like viridian green and blue, help keep your presentation creative! This color scheme is best suited for brainstorming sessions.
10. Warm Presentation Color Palette
Color Code: #A49393 · #EED6D3 · #E8B4B8

Last but not least, we have the warm color scheme on our list of the best presentation color schemes! Best suited for cosmetics and fashion sector presentations, this palette uses warm neutral colors, like different light and dark tones of red. Using neutral colors allows your slides to be versatile and can be paired up with almost anything, and warm neutral colors help keep your presentation looking sophisticated and warm.
These were some of the best color schemes that you should use for your next presentation. It’s finally time to say goodbye to plain slideshows and wow your audience with the perfect color palette. If you are trying to experiment with the color palettes, check our blog on the one color never to use in presentations to ensure you are doing everything correctly when creating your own scheme.
Take a loot at our presentation design services if you need help designing your presentation. Our team of design experts helps create and tailor slides according to your needs, enabling you to focus on things that matter, like the content and speech delivery. Here are some more examples of well-designed PowerPoint slides.
SlideUpLift’s Collection Of Professional PowerPoint Templates

What is the best color scheme for PowerPoint?
The best color scheme for PowerPoints ensures readability, maintains a professional look, and complements the content of your presentation. A balanced color scheme combines neutral backgrounds (like white or light gray) with contrasting text and accent colors. Blue and green tones are often favored for their professional and calming effects, while red can be used sparingly for emphasis.
What is the 60-30-10 color rule in PowerPoint?
The 60-30-10 color rule is a classic design principle that helps create visually appealing and well-balanced presentations. It dictates that you should use:
1. 60% of a dominant color : This is usually the background color and sets the overall tone of the presentation.
2. 30% of a secondary color contrasts with the dominant color and is often used for elements like charts, graphs, or images.
3. 10% of an accent color : This is used sparingly to highlight important points or call-to-action elements. The accent color should stand out against the other two colors to draw attention where needed.
What is the best color for accessibility in PowerPoint?
The best colors for accessibility in PowerPoint ensure high contrast between text and background, making content readable for everyone, including those with visual impairments.
It’s crucial to use dark text or light text on dark backgrounds to achieve this. Additionally, avoid color combinations that are difficult for colorblind individuals to distinguish, such as red-green or blue-yellow.
How do I decide on my color palette?
Deciding on a color palette for your PowerPoint involves understanding your audience and purpose, choosing a base color that aligns with your brand or desired mood, and selecting complementary colors using the color wheel. It’s important to ensure contrast and readability by testing colors on different screens and considering color psychology to evoke the right emotions. For instance, blue can convey trust and professionalism, while red signals urgency. Online tools like Adobe Color, Coolors, or Canva’s Color Palette Generator can also help create harmonious color schemes. By following these steps, you can develop a color palette that enhances your presentations’ effectiveness and visual appeal.
Table Of Content
Related presentations.

SWOT Analysis PowerPoint Template

Mission Vision OKR PowerPoint Template

Aesthetic Title Slide Template
Related posts from the same category.

26 Jun, 2024 | SlideUpLift
How to Insert Clock/Timer in Google Slides Presentations?
Have you ever wondered how to add a timer to Google Slides? Adding a clock helps you understand how much time to spend on each presentation portion. Adding a timer

19 Jun, 2024 | SlideUpLift
How To Insert Emojis In Google Slides Using 2 Different Methods
Emojis have become a staple in everyday use even for professionals, especially when communicating messages, delivering news, or even replicating human expressions over text format. Steadily, emojis have made their
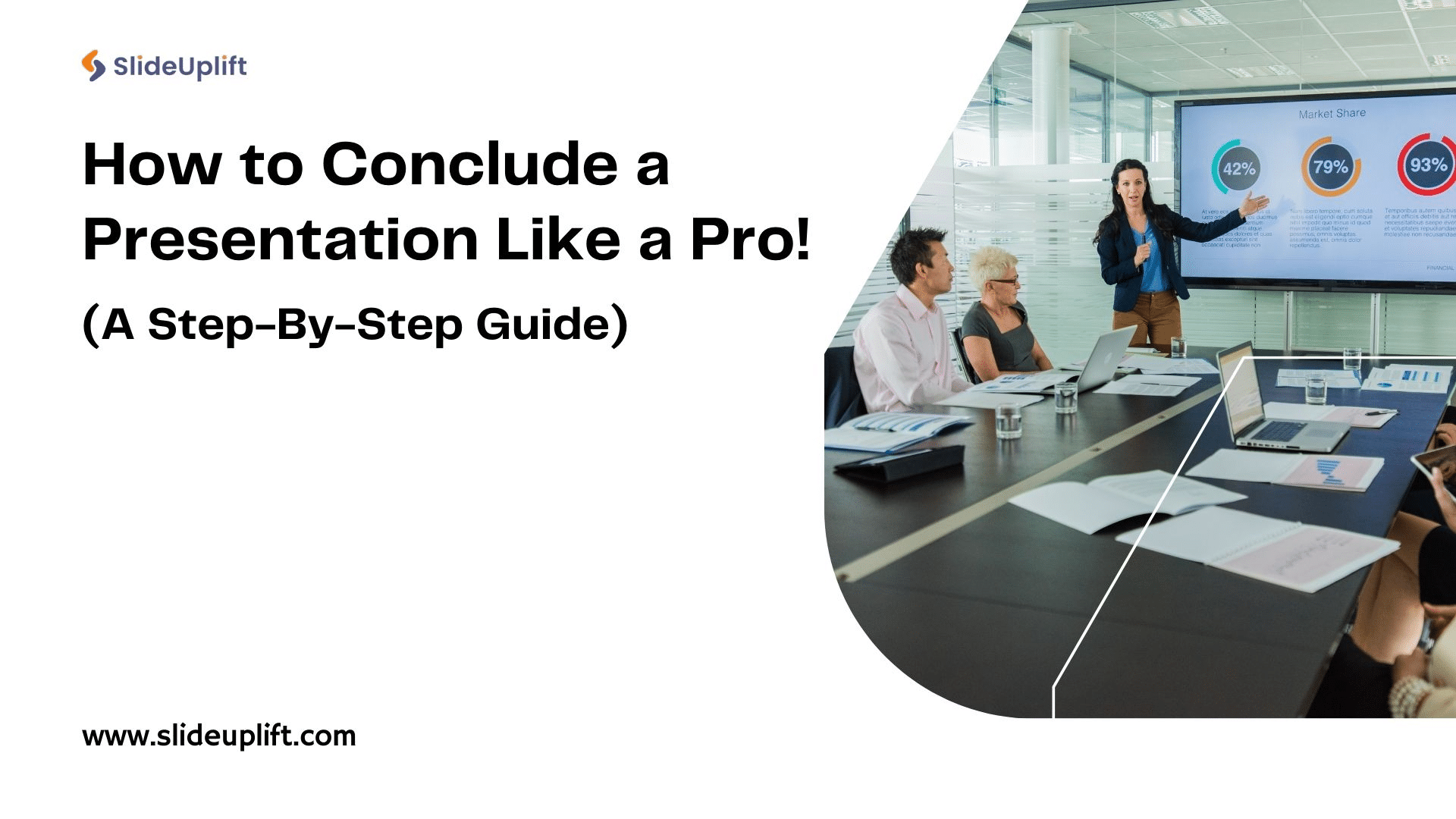
10 Jun, 2024 | SlideUpLift
How to Conclude a Presentation Like a Pro [A Step-by-Step Guide]
A presentation has recently become one of the most vital forms of communication in a business ecosystem. It is used for a variety of reasons in almost all sectors to

6 Jun, 2024 | SlideUpLift
A Comprehensive Guide To Project Kickoff Meetings
It is always exciting to start work on a new project with your team, but before you even begin, there is one meeting you need to have: a project kickoff
Related Tags And Categories
Forgot Password?
Privacy Overview
Necessary cookies are absolutely essential for the website to function properly. This category only includes cookies that ensures basic functionalities and security features of the website. These cookies do not store any personal information
Any cookies that may not be particularly necessary for the website to function and is used specifically to collect user personal data via ads, other embedded contents are termed as non-necessary cookies. It is mandatory to procure user consent prior to running these cookies on your website.

Welcome to Copilot on Windows
Experience Microsoft Copilot on Windows devices using the Copilot app! Copilot helps you get answers and inspiration from across the web, supports creativity and collaboration, and helps you focus on the task at hand.
Important:
On new Windows 11 PCs and new Copilot PCs shipping into EEA and other markets where Copilot is available, the Copilot app will be pinned to the Windows taskbar. For existing Windows 11 PCs, timing of availability and delivery method will vary.
At Microsoft, we're guided by our AI principles , our Responsible AI Standard , and decades of research on AI, grounding, and privacy-preserving machine learning. Data privacy and security is a key principle of responsible AI. We aim to help our customers use our AI products responsibly, sharing our learnings, and building trust-based partnerships. To learn more about how Copilot on Windows uses your data to assist you, see Your data and privacy .
Get started with Copilot
To get started, open the Copilot app from the Start menu or use the Copilot icon if present on your Windows taskbar. If your device keyboard includes a dedicated Copilot key, you can also use it to launch Copilot.
Copilot uses your Microsoft account to provide personalized assistance and access to a wide range of features.

Interact with Copilot
Copilot is designed to deliver AI-powered assistance in a convenient manner, enabling you to seamlessly engage with generative AI on Windows.
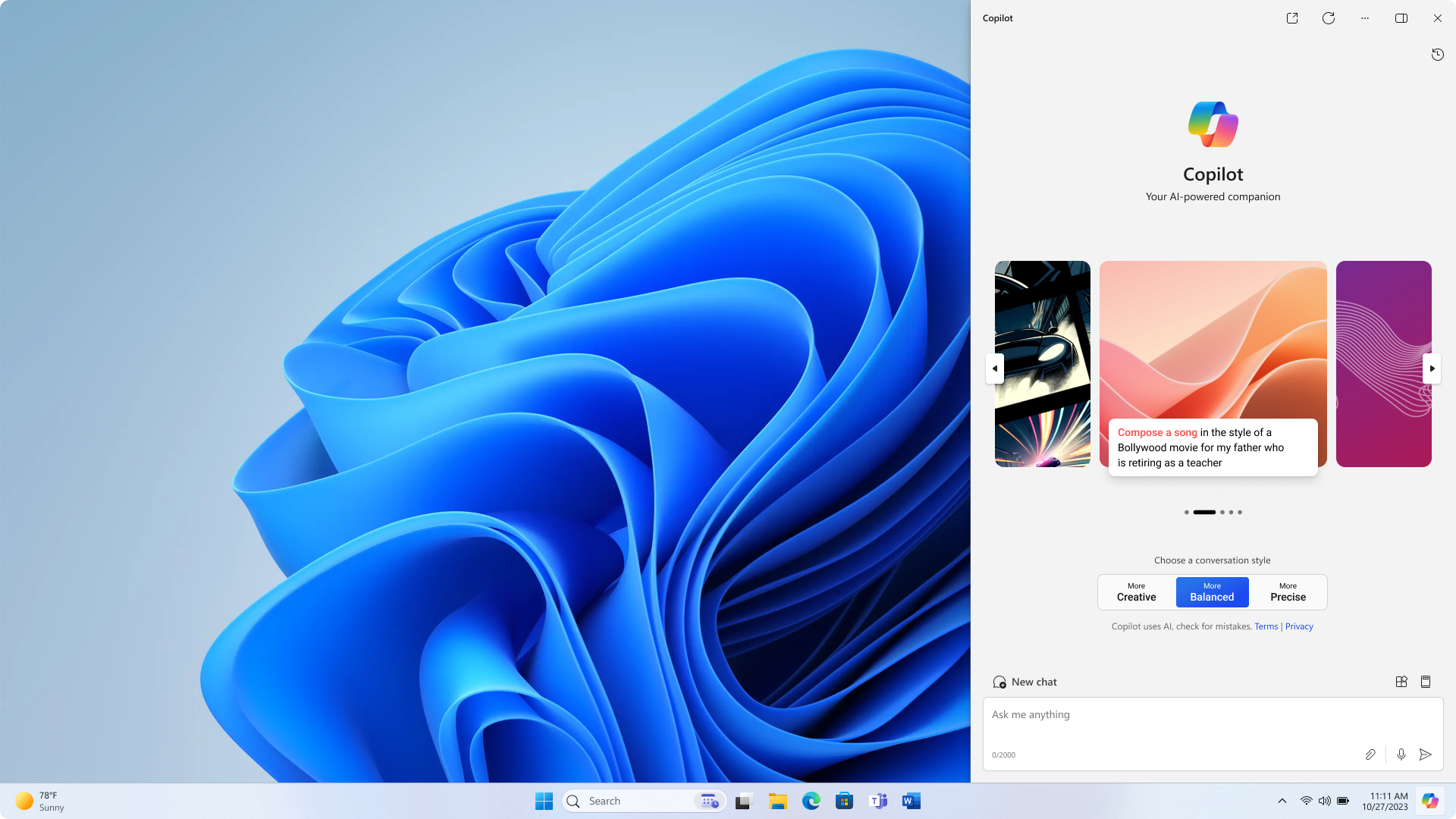
You can resize, move, and use Snap Assist with Copilot, just like you can with other Windows apps. You can use Alt + Tab to switch focus between Copilot and other open apps. If you need to close Copilot, just select the Close button at the top like you would for any other app. When you reopen Copilot, it opens exactly how you left it with your previous chat content intact. Copilot also respects your Windows theme including high contrast themes.
Chatting with Copilot
You can ask Copilot a range of questions, from simple to complex. If you want to call your family in Cyprus, you can quickly check the local time to make sure you’re not waking them up in the middle of the night. Want to plan a trip to visit them in Cyprus? Ask Copilot to find flights and accommodations for mid-winter break. While you're typing into the chat pane, Microsoft Copilot provides autocomplete assistance to make chatting easier. Just use Tab to accept the suggested text. To start fresh with a new chat thread, use the New topic button to clear your previous chat conversation.
Copilot seamlessly integrates with the clipboard and provides the ability to drag and drop images to provide rich interaction, allowing you to get things done faster.
Note: Performing Windows actions such as changing Windows settings or executing common Windows tasks is not supported at this time.
Microsoft’s commitment to responsible AI and Privacy
Microsoft has been working to advance AI responsibly since 2017, when we first defined our AI principles and later operationalized our approach through our Responsible AI Standard. Privacy and security are principles as we develop and deploy AI systems. We work to help our customers use our AI products responsibly, sharing our learnings, and building trust-based partnerships. For more about our responsible AI efforts, the principles that guide us, and the tooling and capabilities we've created to assure that we develop AI technology responsibly, see Responsible AI .
To learn more about how Copilot on Windows uses your data to assist you, see Your data and privacy .
Keep in mind…
Copilot chat leverages GPT, a new AI system from OpenAI that creates text based on a prompt. As GPT is a new system, it may create things you didn’t expect. If you find content to be unexpected or offensive, send us feedback so we can make it better.
Content may contain inaccuracies or sensitive material because it is generated by AI that draws from the internet. Be sure to review and verify the information it generates. Similar requests may result in the same content being generated.
We want to hear from you!
If there's something you like, and especially if there's something you don't like, about Copilot you can submit feedback to Microsoft through the menu located near your user profile icon at the top of the Copilot window.

Need more help?
Want more options.
Explore subscription benefits, browse training courses, learn how to secure your device, and more.

Microsoft 365 subscription benefits

Microsoft 365 training

Microsoft security

Accessibility center
Communities help you ask and answer questions, give feedback, and hear from experts with rich knowledge.

Ask the Microsoft Community

Microsoft Tech Community

Windows Insiders
Microsoft 365 Insiders
Was this information helpful?
Thank you for your feedback.

IMAGES
VIDEO
COMMENTS
Go to either the Home or Insert tab, click the New Slide drop-down arrow, and pick the type of slide you want to add. If you choose a blank slide, you can then go to the Insert tab and click "Text Box" to add one. Draw the text box per the size you want. Just like a book, the table of contents normally goes at the beginning.
Step 1. To create an automatic table of contents in PowerPoint, go to the Insert tab in the Ribbon menu and select Link -> Insert Link. This will provide you with the option to add a title and link. Create an automatic Table of Contents.
Click and drag to select all the slide titles you want to include, and then right-click and select Copy. On the View tab, select Normal. Switch to the text box on your table of contents slide, and on the Home tab, select Paste > Paste Special. In the Paste Special dialog box, select either Formatted Text (RTF) or Unformatted Text, and click OK.
At the bottom of the dropdown, choose Insert Link. PowerPoint will launch the Insert Hyperlink menu. From here, you can start building your linked PowerPoint table of contents! In the Link to group, choose Place in This Document. Then, give your link a name by typing it into the Text to display box at the top.
Create a New Slide and Copy Headings. Open your PowerPoint presentation. Press the Home tab and select New Slide to create a table of contents slide. Select the View tab and choose Outline View . Right-click somewhere in the thumbnails pane and press Collapse All . Right-click again and select Copy from the drop-down menu.
Here's how to use SmartArt graphics in your PowerPoint table of contents: 1. Open your PowerPoint presentation and insert the table of contents as described above. 2. Click on the text field containing your table of contents and select the entire text by pressing Ctrl + A. 3.
A table of content, usually mentioned as ToC or TOC, is an organized list of your presentation or document's sections which are separated by paragraphs or page numbers. Most often, if the table of contents is part of an article, it should take as little space as possible, while ToC's of presentations take one slide. Chaos was the law of nature.
Step-1: Add a new slide. The first step of the process is to add a new slide to your PowerPoint presentation which will act as the table of contents slide. To do that, you have to click on the " New Slides " button which is located in the " Slide " section of the " File " tab. Step-2: Drag the slides into the new slide.
The next step is to select and copy all the headings on the left-hand side. Then switch back to the normal view. To do this, click on "Normal" in the "View" tab. Now select the slide on which you want to insert the table of contents. However, before you can insert your headings, you must create a text field. To do this, go to the "Insert" tab ...
A Table of Contents can help solve this problem by providing a clear and organized overview of the topics covered in your presentation. In this PowerPoint tu...
Apply the heading style to the title. Select the "Insert" tab and click on "Slide Number" in the "Text" group. Check the "Slide number" checkbox and click on "Apply to All.". Save your PowerPoint presentation. Adjust the font size and layout of the table of contents. Hide the slide number on the table of contents.
Here are the steps: Create a new slide for your table of contents. Insert a text box and type in each slide name. Highlight the text for the first slide and click "Hyperlink" on the Insert tab. Choose the matching slide in the list to link the text. Repeat for each slide name.
To create a detailed Table of Contents using Outline View: Create a new slide to act as your Table of Contents. Go to the Outline view. Right-click in the Outline page and choose Collapse All to show just the slide titles. Drag to select the slides you want. (Note: you can hold Ctrl while dragging to select individual slides instead of one huge ...
In this video I demonstrate how to create a table of contents in Microsoft PowerPoint. The first methods involves copying the slide titles in outline view a...
In this screencast, you'll learn how to quickly make a great table of contents in PowerPoint. Download unlimited PPT templates with Envato Elements:https:/...
Click the text box your use as your table of contents in your PowerPoint presentation. Select or highlight the first title slide of your PowerPoint, then go to the "Insert" tab and select "Link" in the links group. Once the "Insert Hyperlink" dialog box appears, select "Place in this document." Click the specific title slide for that ...
Click on Ctrl+P or right click and select Paste to paste your outline on the blank slide. What you will see is a list of the main topics of your presentation which will make up your basic outline. You an also create table of contents slide in PowerPoint by including small thumbnails and minuature slides.
Select the slide where you want to add your table of contents. Click on the "Insert" tab at the top of the screen. Click on the "Links" button, then select "Table of Contents". Choose the type of table of contents you want to use. Customize the table of contents if desired.
Each month, Envato Elements offers a dozen premium assets for free. These can include presentation templates, fonts, and more. Visit this month's list of free downloads and create a free account to download your favorites. Now, let's explore twenty free table of contents templates for PPT: Advertisement. 1.
Put your cursor where you want to add the table of contents. Go to References > Table of Contents. and choose an automatic style. If you make changes to your document that affect the table of contents, update the table of contents by right-clicking the table of contents and choosing Update Field. To update your table of contents manually, see ...
then navigate to the PowerPoint 'Insert' tab. Click 'Link' and scroll down to the bottom of the dropdown list to select 'Insert Link'. Or expediate the process by using PowerPoint keyboard shortcut Ctrl + K after you have highlighted the text you want to link. Link Table of Contents to PowerPoint Slides. The 'Insert Hyperlink ...
Rules and guidance for PowerPoint presentations. PowerPoint is a powerful visual aid for introducing data, statistics, and new concepts to any audience. In PowerPoint, you can create as many slides as you want—which might sound tempting at first. But length doesn't always guarantee a successful presentation.
Discover the 10 best PowerPoint color palettes that you need to use in your next presentation. These presentation color schemes will help you create appealing presentations easily! ... like the content and speech delivery. Here are some more examples of well-designed PowerPoint slides. SlideUpLift's Collection Of Professional PowerPoint ...
When you reopen Copilot, it opens exactly how you left it with your previous chat content intact. Copilot also respects your Windows theme including high contrast themes. Chatting with Copilot. You can ask Copilot a range of questions, from simple to complex. If you want to call your family in Cyprus, you can quickly check the local time to ...