Stack Exchange Network
Stack Exchange network consists of 183 Q&A communities including Stack Overflow , the largest, most trusted online community for developers to learn, share their knowledge, and build their careers.
Q&A for work
Connect and share knowledge within a single location that is structured and easy to search.

How do I force VMware virtual machine to enter the BIOS setup
I am using VMware Fusion 2.0.6. I want to boot virtual machine from iso file. How do I get into bios and change boot options?
- virtual-machine
- vmware-fusion
2 Answers 2
To force the machine to enter the BIOS setup once (but continue booting normally on subsequent start-ups), add bios.forceSetupOnce = "TRUE" to VM's .vmx file.
Alternatively, quickly press F2 while booting. To make this easier, set bios.bootDelay = "xxxx" in the .vmx file, where xxxx is the number of milliseconds during which the VM will wait for the F2 signal.
See http://kb.vmware.com/selfservice/microsites/search.do?language=en_US&cmd=displayKC&externalId=1004129
- 1 What about with EFI virtual machines, is there an equivalent option to force entering setup? I can't seem to find which keyboard shortcut works. – sstur Oct 2, 2015 at 6:19
- 1 Actually, this trick also seems to work with EFI machines. Thanks for the tip! – sstur Oct 2, 2015 at 6:39
The process varies when using vSphere for VMWare vCenter, which is a far more common scenario in Enterprise environments.
- Right-click the VM in the Navigator pane (or use the Actions menu at the top of the primary pane) and choose Edit Settings... .
- Click the VM Options tab at the top.
- Expand the Boot Options twirl-down menu on the left.
- Locate the Force BIOS setup option (alternatively, it may be called Force EFI setup ).

NOTE: If your boot device and virtual hardware configuration support it , changing the Firmware setting from BIOS to EFI (requires powering-off the VM first) is advantageous in that it allows for one-time boot device selection, whereas BIOS does not; with the BIOS firmware, it's necessary to re-order the boot devices and save the changes, which is in no way ideal because if you forget to disconnect the drive or unmount the media, the VM could boot into the BIOS the next time it restarts unexpectedly, leaving a production machine unreachable until someone intervenes.
(Even though the Asker is using Fusion, this Question's visibility is such that solutions for other VMWare implementations seem appropriate.)
See: Delay the Boot Sequence in the vSphere Documentation for more information.
You must log in to answer this question.
Not the answer you're looking for browse other questions tagged boot virtual-machine vmware-fusion ..
- The Overflow Blog
- Between hyper-focus and burnout: Developing with ADHD
- Featured on Meta
- Our Partnership with OpenAI
- Imgur image URL migration: Coming soon to a Stack Exchange site near you!
Hot Network Questions
- In what kinds of situations do you use "holder" and "owner"?
- Program: human-like species, they are terrified of some sort of monster, that is themselves in next stage of their lifecycle
- How far can you push Object Oriented Programming?
- A simple cross-number puzzle # 2
- Can you share you got a Major Revision on LinkedIn?
- Optional chaining - change
- What is the meaning of "they've got life beat."?
- A post-apocalyptic novella, where water disappears and earthquakes eventually finish mankind off. Probably originally in French
- A question about circularly polarized light
- Is it a bad idea to design a purposefully inconsistent magic system?
- Short story in which a driver picks up hitchhikers who each try to kill him for political reasons
- What Do The New Geometry Nodes Pink Colored Rotation Sockets in 4.1 mean?
- Is it incorrect terminology to say "confidence interval of a random variable"?
- Alternative for an exponent's position
- existence of triangulations of manifolds
- How did White lose all their pieces?
- When to use Tanh?
- Does metal roofing need to extend past the drip edge?
- How can I save a dating relationship when I am promoted and she will be in my vertical reporting chain?
- Will a piece of coal burn at the atomic level at room temperature?
- Efficient C Tokenizer/Lexer in C++
- Which comma(s) can I remove in this sentence? I feel like there are too many here but all seem necessary to me
- What does "much more shall we be saved" mean in Romans 5:9?
- Almost sure convergence using exponential tail bound
How To Enter BIOS In VMware Workstation 16

Introduction
Welcome to the world of virtualization! VMware Workstation 16 is a powerful software that allows you to create and run virtual machines on your computer. Whether you’re a developer, IT professional, or just a curious tech enthusiast, VMware Workstation 16 offers a wide range of features to explore and utilize.
BIOS, which stands for Basic Input/Output System, is a firmware interface that is responsible for initializing hardware components and booting up your computer. It is an essential part of any computer system, including virtual machines created with VMware Workstation 16.
In this article, we will delve into the topic of accessing BIOS in VMware Workstation 16. We will discuss the importance of accessing BIOS in a virtual machine and provide you with a step-by-step guide to easily access it. So, grab your virtual machines and let’s dive in!
By gaining access to the BIOS in VMware Workstation 16, you can perform various tasks such as changing system settings, configuring hardware, adjusting boot order, and more. This level of control over your virtual machine’s BIOS can be crucial for troubleshooting issues, optimizing performance, or experimenting with different configurations.
Now, you may wonder why accessing the BIOS in a virtual machine is necessary when you can easily make changes within the VMware Workstation software itself. Well, there are certain situations where accessing the BIOS directly becomes vital. For example, if you want to configure a specific hardware component that requires BIOS level settings or if you need to change the boot order to boot from a different device.
Having a clear understanding of how to access the BIOS in VMware Workstation 16 will empower you to make the necessary changes and tweaks to your virtual machine’s settings. So, let’s continue reading to learn the step-by-step process of entering the BIOS in VMware Workstation 16.
What is BIOS?
BIOS, or Basic Input/Output System, is a firmware interface that acts as the software interface between the hardware components of your computer and the operating system. It is the first code that runs when you power on your computer, and its primary function is to initialize and configure the hardware devices to ensure that they work together harmoniously.
The BIOS is stored on a small, rewritable chip on the motherboard of your computer. It contains instructions and settings that are essential for the proper functioning of the hardware components. These settings range from simple parameters like time and date to more complex configurations like boot order, CPU voltage, and memory timings.
One of the critical roles of the BIOS is to perform the Power-On Self-Test (POST), which checks the hardware components to identify any errors or malfunctions. The POST ensures that all the necessary components are present and functional before handing over control to the operating system.
Additionally, the BIOS is responsible for providing a user interface that allows you to access and modify various system settings. This user interface, commonly referred to as the BIOS Setup Utility, can be accessed by pressing a specific key or combination of keys during the boot process.
Although the BIOS has been around for decades, its importance remains unchanged, even in virtualized environments like VMware Workstation 16. Virtual machines rely on virtualized BIOS (vBIOS) to emulate the functionality of the hardware BIOS. This enables you to configure and control virtual machines just as you would with physical computers.
While the vBIOS may not have the same level of complexity or customization options as a physical BIOS, it still plays a crucial role in virtual machines. It allows you to adjust settings such as boot sequence, enable or disable hardware virtualization features, and configure other characteristics that make your virtual machine behave like a real computer.
Understanding the concept of BIOS and its significance in both physical and virtual environments is essential for anyone working with VMware Workstation 16. Now that you have a clear understanding of what BIOS is, let’s move on to why you may need to access it in a VMware Workstation 16 virtual machine.
Why do you need to access BIOS in VMware Workstation 16?
Accessing the BIOS in VMware Workstation 16 allows you to fine-tune and customize the behavior of your virtual machine. While most of the configuration can be done within the VMware Workstation software itself, there are certain scenarios where accessing the BIOS becomes essential.
Here are a few reasons why you might need to access the BIOS in VMware Workstation 16:
- Hardware Configuration: The BIOS provides options to configure various hardware components of your virtual machine. This includes settings related to the CPU, memory, storage devices, and network adapters. By accessing the BIOS, you can modify these settings to optimize performance or enable/disable specific features.
- Boot Order: The boot order determines which device the virtual machine will attempt to boot from first. By accessing the BIOS, you can change the boot order to prioritize booting from a specific device, such as a virtual hard drive or a CD/DVD image. This can be helpful when troubleshooting booting issues or when you need to install an operating system from an external source.
- Enabling Hardware Virtualization: For certain virtualization features to work properly, hardware virtualization support needs to be enabled in the BIOS. By accessing the BIOS, you can check if hardware virtualization is enabled and make the necessary changes if it isn’t. Enabling hardware virtualization can improve performance and allow you to run nested virtual machines.
- Security Options: The BIOS often includes security options that allow you to set passwords for accessing the BIOS or booting the virtual machine. This can add an extra layer of protection to your virtual machine and prevent unauthorized access. Accessing the BIOS allows you to configure and manage these security options.
- Firmware Updates: Occasionally, virtual machine firmware updates may be released to improve compatibility, performance, or security. By accessing the BIOS, you can check the current firmware version and apply firmware updates if necessary. Firmware updates can address bugs, enhance functionality, and ensure that your virtual machine is running on the latest available firmware version.
By accessing the BIOS in VMware Workstation 16, you gain more control over your virtual machine’s configuration and have the ability to make adjustments that may not be available within the VMware Workstation interface itself.
Now that you have a clear understanding of why accessing the BIOS in VMware Workstation 16 is important, let’s move on to the step-by-step guide on how to enter the BIOS in your virtual machine.
Step-by-step guide to enter BIOS in VMware Workstation 16
Accessing the BIOS in VMware Workstation 16 is a straightforward process. Follow the step-by-step guide below to enter the BIOS in your virtual machine:
- Start your virtual machine: Launch VMware Workstation 16 and open the virtual machine that you want to access the BIOS for.
- Power on the virtual machine: Click on the “Power on” button to start the virtual machine. As the virtual machine starts booting up, you need to be quick to access the BIOS.
- Trigger the BIOS access: Depending on the virtual machine’s configuration, you may need to press a specific key or combination of keys to access the BIOS. Common keys include F2, F10, Delete, or Escape. Refer to the documentation of your virtual machine or consult the VMware Workstation user manual for the exact key(s) to press.
- Press the BIOS key(s): As the virtual machine’s boot process begins, start pressing the designated BIOS key(s) repeatedly. Keep in mind that you need to press the key(s) before the operating system starts loading. If you miss the timing, simply restart the virtual machine and try again.
- Enter the BIOS Setup Utility: If you press the correct BIOS key(s) at the right time, you will be taken to the BIOS Setup Utility screen. Here, you will see a menu with various options and settings that you can modify.
- Adjust BIOS settings: Use the arrow keys on your keyboard to navigate through the BIOS menu. Each BIOS has a different layout and organization, but you will typically find sections related to hardware configuration, boot options, security settings, and more. Use the appropriate keys on your keyboard to make changes to the desired settings.
- Save and exit: After making the necessary changes in the BIOS settings, ensure to save your modifications. Look for an option to save and exit the BIOS, which is usually labeled as “Save Changes and Exit” or something similar. Press the specified key to save your changes and exit the BIOS Setup Utility.
- Continue booting process: The virtual machine will now continue the booting process, taking into account the changes you made in the BIOS. Depending on the modifications, you may notice differences in the startup behavior or performance of the virtual machine.
- Test the changes: Once the virtual machine has fully booted, test out the changes you made in the BIOS. Verify that the desired settings are in effect and ensure that the virtual machine functions as expected.
With these simple steps, you can easily access and configure the BIOS settings in VMware Workstation 16. Remember to exercise caution when making changes in the BIOS and only modify settings that you are familiar with and understand their implications.
Now that you know how to enter the BIOS in VMware Workstation 16, you can customize your virtual machine’s settings to suit your specific needs and preferences.
Congratulations! You have reached the end of this guide on accessing the BIOS in VMware Workstation 16. By understanding what BIOS is, why it is important in virtual machines, and how to enter the BIOS, you now have the knowledge and tools to customize and optimize your virtual machine’s behavior.
The ability to access and configure the BIOS in VMware Workstation 16 provides you with a greater level of control over the virtual machine’s hardware and boot settings. Whether you need to adjust hardware configurations, change the boot order, enable virtualization features, or apply firmware updates, accessing the BIOS helps you achieve your desired setup.
Remember, when accessing the BIOS, it’s essential to be cautious and make informed changes. Only modify settings that you are familiar with and understand their implications. Making incorrect changes in the BIOS can lead to instability or issues with your virtual machine.
Take advantage of the features and flexibility VMware Workstation 16 offers, and experiment with different settings in the BIOS to find the optimal configuration for your virtual machine. Enjoy the freedom to fine-tune your virtual environment to meet your specific needs and requirements.
We hope this guide has been helpful in demystifying the process of accessing the BIOS in VMware Workstation 16. Now, go ahead and explore the possibilities that the BIOS presents within your virtual machines.
Happy virtualization!
Leave a Reply Cancel reply
Your email address will not be published. Required fields are marked *
Save my name, email, and website in this browser for the next time I comment.
- Crowdfunding
- Cryptocurrency
- Digital Banking
- Digital Payments
- Investments
- Console Gaming
- Mobile Gaming
- VR/AR Gaming
- Gadget Usage
- Gaming Tips
- Online Safety
- Software Tutorials
- Tech Setup & Troubleshooting
- Buyer’s Guides
- Comparative Analysis
- Gadget Reviews
- Service Reviews
- Software Reviews
- Mobile Devices
- PCs & Laptops
- Smart Home Gadgets
- Content Creation Tools
- Digital Photography
- Video & Music Streaming
- Online Security
- Online Services
- Web Hosting
- WiFi & Ethernet
- Browsers & Extensions
- Communication Platforms
- Operating Systems
- Productivity Tools
- AI & Machine Learning
- Cybersecurity
- Emerging Tech
- IoT & Smart Devices
- Virtual & Augmented Reality
- Latest News
- AI Developments
- Fintech Updates
- Gaming News
- New Product Launches
How to Use Email Blasts Marketing To Take Control of Your Market
Learn to convert scanned documents into editable text with ocr, related post, how to make stairs planet coaster, how to rotate camera in planet coaster, how to make a good roller coaster in planet coaster, where is the minecraft folder, how to update minecraft windows, how to update minecraft education edition, related posts.

How To Install Windows 11 On VMware Workstation 16 Pro

How To Install Windows 11 On VMware Workstation 16 Player

How To Recover Password In A VM Within VMware Workstation

How To Set Up A Server To Work With VMware Workstation

How To Use AMD-V With VMware Workstation 12

How To Install MacOS On VMware Workstation 16

How To Run MacOS On VMware Workstation

How To Update Superuser Password In VMware Workstation
Recent stories.

Top Mini Split Air Conditioner For Summer

Comfortable and Luxurious Family Life | Zero Gravity Massage Chair

Fintechs and Traditional Banks: Navigating the Future of Financial Services

AI Writing: How It’s Changing the Way We Create Content

How to Find the Best Midjourney Alternative in 2024: A Guide to AI Anime Generators

How to Know When it’s the Right Time to Buy Bitcoin

- Privacy Overview
- Strictly Necessary Cookies
This website uses cookies so that we can provide you with the best user experience possible. Cookie information is stored in your browser and performs functions such as recognising you when you return to our website and helping our team to understand which sections of the website you find most interesting and useful.
Strictly Necessary Cookie should be enabled at all times so that we can save your preferences for cookie settings.
If you disable this cookie, we will not be able to save your preferences. This means that every time you visit this website you will need to enable or disable cookies again.
How to Open VMware BIOS Setup Screen on Windows
Wondering how in the world you can enter the BIOS setup screen in VMware Workstation? You are not alone. Here’s a simple way you can do it.
VMware is one of the most popular virtualization or virtual machine software for Windows. With VMware, you can install almost any operating system you want within Windows itself using the virtualization technology. One of the best things about VMware is that it makes it so easy to install all the major operating systems. All you have to do is follow a wizard and you will have your virtual operating system running in no time. Add to that, VMware even lets you access specific hardware devices like USB Sticks with just a few clicks.
Though VMware makes it easy to install the guest operating system, there might be times when you need to access the VMware BIOS screen. For example, once you install a guest operating system, you may need to change boot priority if you want to boot into a live CD or CD/DVD installation disk.
So, without further ado, let me show how you can access the VMware BIOS setup screen in Windows.
- Power On to Firmware option
- Press F2 option
Access VMware BIOS Setup Screen
There are two ways you can force VMware to open the BIOS setup screen. The first method is the easiest as all you have to do is select an option. Follow the second method if the first method is unavailable or not working.
Note: Before proceeding, make sure the virtual machine is powered off and not in a saved state. When in save state, you might not be able to access the BIOS setup screen.
Method #1: Use VMware’s “Power On to Firmware” Option
To make life easier, VMware Workstation has a built-in option that takes you directly to the BIOS screen. All you have to do is select the option and you are done. The advantage of this method is that you don’t have to edit VMware files or press buttons within a time limit.
1. First, open VMware Workstation if it is not already open.
2. On the right panel, find your virtual machine, right-click on it and select “Power → Power On to Firmware”.

3. As soon as you select the option, your virtual machine will automatically boot into the BIOS screen.

If the Power On to Firmware option is greyed out, it is possible that the virtual machine is not powered off. Try it after powering it off. If there is no such option, follow the second method.
Method #2: Press F2 on Boot Loading Screen
Just like with a regular computer, VMware virtual machine gives you a couple of seconds to access the BIOS screen while booting it up.
2. Turn on the virtual machine and immediately press the F2 key on your keyboard. This action will force VMware to boot into the BIOS setup screen of the target virtual machine.
(Optional) Increase VMware Boot Splash Screen Timeout
Often the VMware splash screen disappears very quickly and makes it quite hard to press the F2 key in time. In that case, you can increase how long the splash screen appears. That way, you don’t have to be in a hurry to press the key.
1. To do that, we have to modify a VMware file. First, make sure that the virtual machine is powered off. Next, open the folder where the virtual machine located in your hard drive.
A quick tip: Right-click on the virtual machine in VMware and select the “Open VM Directory” option to open the VM folder.

2. Here, find the “.vmx” file. Now, right-click on it and select “Open With → Notepad”.
Note: If there is no Notepad option, select “Choose another app” and then select Notepad from the list.

3. Once the file is opened in Notepad, scroll all the way down and add the following line at the bottom. In case you are wondering, 10000 is nothing but time in milliseconds. i.e, ten seconds. The splash screen will wait for that amount of time.
4. Save the file and close it.

That is it. From now on, the VMware virtual machine will show the splash screen for ten seconds. This gives you plenty of time to press the F2 key to enter the BIOS setup screen.
Hope that helps. As you can see, though not obvious at first glance, it is pretty simple to access BIOS screen VMware. If you are stuck or need some help, comment below and I will try to help as much as possible.
If you like this article, do check out how to check if your system supports virtualization and how to convert VirtualBox image to VMware image .
About The Author
Leave a Comment Cancel Reply
Your email address will not be published. Required fields are marked *
Save my name, email, and website in this browser for the next time I comment.

Change to default boot options when creating a Windows 10 and Windows 2016 server and later in vSphere 6.7
Article id: 332583, updated on:, issue/introduction.
Environment
Additional information.
https://docs.vmware.com/en/VMware-vSphere/6.7/vsphere-esxi-vcenter-server-67-virtual-machine-admin-guide.pdf https://docs.vmware.com/en/VMware-vSphere/6.7/vsphere-html-host-client-130-guide.pdf?hWord=N4IghgNiBcIMoFMIIMYBcAEYB2GDyADggE5hoCW2A5hgM4CetaCAtiAL5A

How To Set Up Virtual Machines with VirtualBox
Install and run any OS you want and run it in a window on your desktop.

Virtual Machines, aka VMs, provide a wonderful means to explore the world of Linux or other operating systems, without making them your primary environment. Our Windows PC can play host to a plethora of guest operating systems. We can try out the latest Ubuntu, Fedora, Manjaro or Linux Mint safe in the knowledge that we don’t need to spend a penny on extra equipment. Virtual machines aren’t just limited to Linux, we can also install Windows 11 and even macOS on top of our host.
One of the easiest means to create a VM is Oracle’s VirtualBox, a free app, which provides an easy to use interface and lots of extra features that blend the host and guest OS into one smooth running machine.
In this how to we will download a Linux distro, and create a virtual machine on which to run the Linux OS.
Downloading a Linux Operating System
For a virtual machine it is best to keep the OS choice light. Our preference is Ubuntu so we downloaded the current Long Term Support release, 22.04 and the latest beta of 22.10. The installation for 22.10 worked, but it failed to boot, so we reinstalled using 22.04 and everything went well.
The Linux OS choice is entirely yours, but do consider how much processing power you have to spare. The more powerful the host machine, the more resources we can spare for the VM and its guest OS.
How To Install Linux in a Virtualbox Virtual Machine
1. Download and install Virtualbox to your Windows machine. Accept the default install options which include network interfaces and USB.
2. Click Finish to close the installer and open Virtualbox.
Stay On the Cutting Edge: Get the Tom's Hardware Newsletter
Join the experts who read Tom's Hardware for the inside track on enthusiast PC tech news — and have for over 25 years. We'll send breaking news and in-depth reviews of CPUs, GPUs, AI, maker hardware and more straight to your inbox.
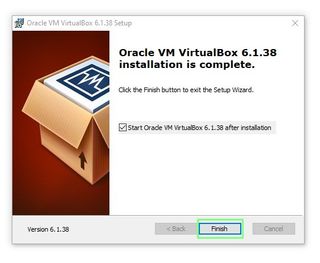
Setting up a Virtual Machine
1. Click on New to create a new virtual machine.
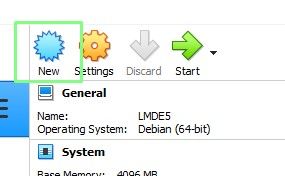
2. Name the Virtual Machine and click Next . Virtualbox will automatically suggest the Type and Version of the OS used in the virtual machine by using the name. In our example we are using Ubuntu 22.10 so Virtualbox set the Type to Linux, and Version to Ubuntu.
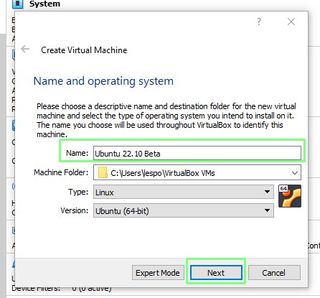
3. Set the VM’s available memory and click Next. This will vary depending on your system. We have 32GB of RAM, so we can assign 8GB (8192MB) to the VM.
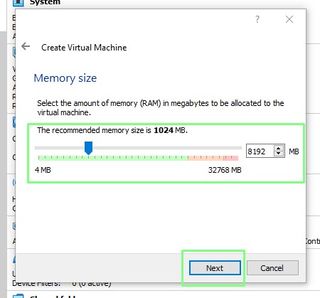
4. Select a new virtual hard disk for the VM and click Create. This will start the process of creating a file that will hold the VM’s operating system.
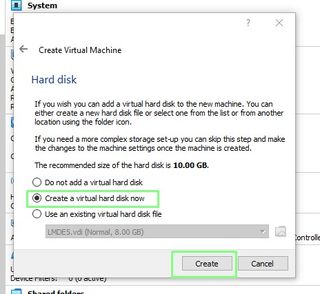
5. Select a VDI (VirtualBox Disk Image) and click Next.
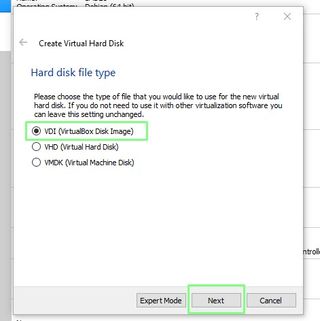
6. Select a dynamically allocated disk size and click Next. If you require a specific size, select Fixed size and allocate the space accordingly. Dynamically allocated files will grow with the OS as files are created and applications are installed.
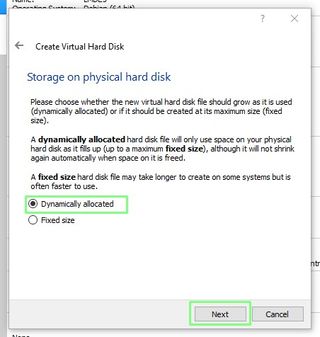
7. Set the location of the VDI hard disk and set the size of the file. Then click Create. We set the size to 20GB, large enough for an Ubuntu 22.10 install. The size is the maximum that the VM can use so make sure to set a reasonable amount of space.
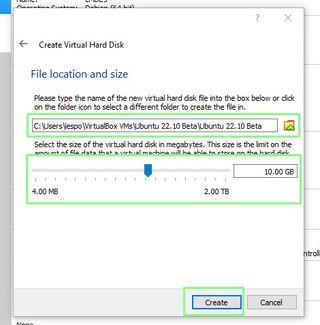
Configuring a Virtual Machine
1. Select the VM and then click on Settings.
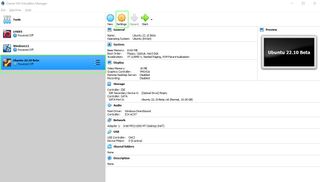
2. Select System and click on the Processor tab. Allocate as many cores as you can comfortably allow. If you have a multi-core system, you can allocate multiple cores to the VM. Extended features such as VT-x and AMD-V can also be enabled, should your CPU support them.
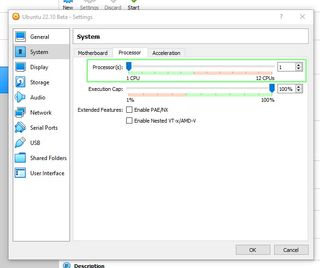
3. Select Display, allocate sufficient video memory and enable 3D acceleration. 16MB Should be enough for a basic install, but if you want a smoother experience, allocate as much as you can. Adding 3D acceleration isn’t essential, but it can help speed-up applications that rely on 3D acceleration.
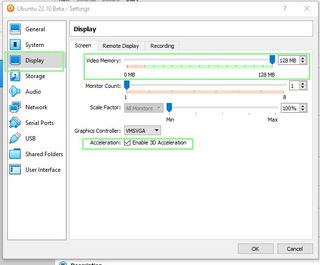
4. Select Storage, and under Storage Devices, click on Controller IDE >> Empty and then click on the CD icon and select Choose a disk file.

5. Select the Linux ISO and click Open
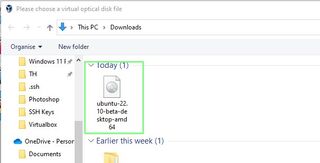
6. Click on Network and create a bridged adapter to your physical network connection.
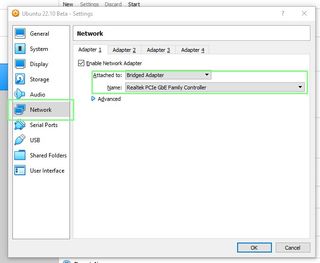
7. Click Ok to save all of the changes.
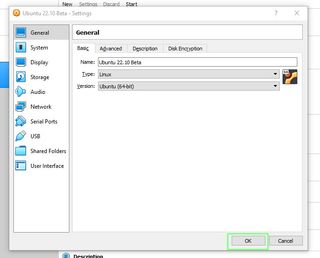
Running the VM in VirtualBox
With the installation complete we can now power up the virtual machine and run the guest OS in VirtualBox.
1. Ensure the correct VM is selected and click on Start. This will boot the VM as if it were a real computer.
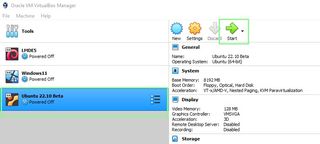
2. Choose Try or Install Ubuntu from the Live CD boot menu and press Enter to start. This will load the OS into the VM’s RAM and enable us to test that the VM works before installation.
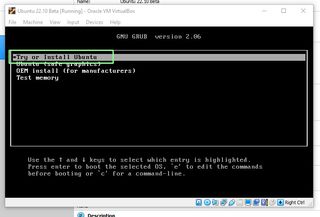
3. Try out the Live Linux OS to make sure that everything works as expected. The screen resolution may be incorrect, at this time we will have to work with it. Later in the process we will install additional drivers to enable more resolutions.
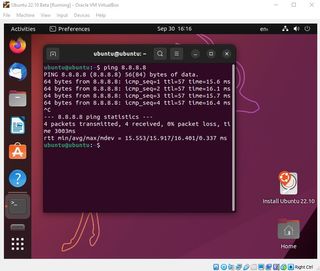
4. Install the OS to the VM.
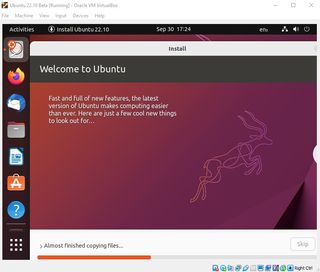
5. Restart once installation is complete.
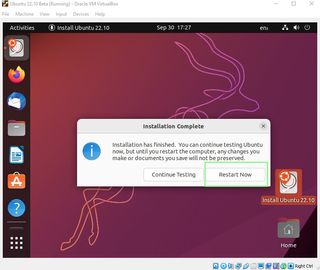
Tweaking the VirtualBox VM Installation
Our guest machine can be further tweaked, and helpfully there is a useful Guest Additions ISO image, available inside VirtualBox which adds extra features such as
- Mouse pointer integration: We can easily move between the host and our guest VM.
- Shared clipboard: Clipboard items can be shared between host and guest.
- File Drag and Drop: Copy files to and from the machines.
- Shared Folders: Share volumes and directories with ease.
- Better Graphics Support: Accelerated video performance.
To install the Guest Additions we need to take the following steps.
1. Open a terminal and update the list of repositories for your operating system and then run the next command to install packages necessary for the Guest Additions installer.
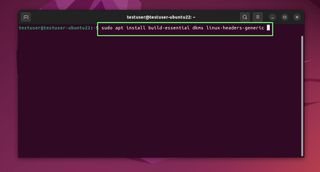
2. Click on Devices and select Insert Guest Additions CD image. This is an ISO image that contains extra drivers and features for our VM.
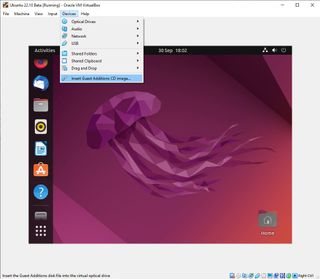
3. Open the File Manager and click on the CD Drive.
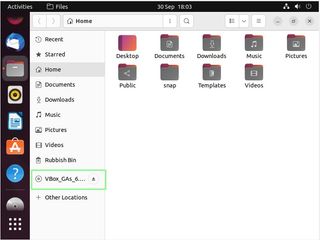
4. Right click on autorun.sh and select “Run as program”.

5. Enter your password to run the script with sudo privileges. Sudo will give our user the privileges necessary to install software and make changes to the operating system.
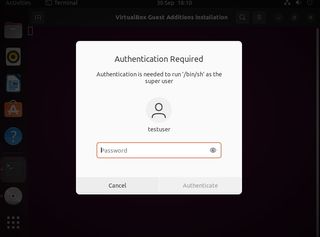
6. When prompted, press Enter to end the installation.
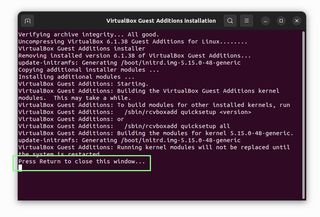
7. Reboot the VM for the changes to take effect.
Changing the VM Display Resolution in VirtualBox
The guest OS is not limited to a poor resolution; we can freely change the resolution using the View menu.
1. Click on View >> Auto-resize Guest Display to alter the VM’s resolution on the fly. Drag the cursor on the VM window and set the display size.
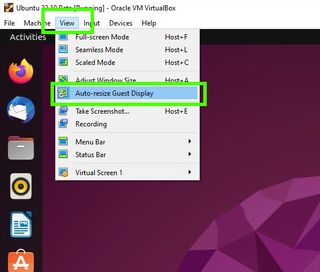
2. To set a specific resolution, go to View >> Virtual Screen 1 and select your desired resolution.
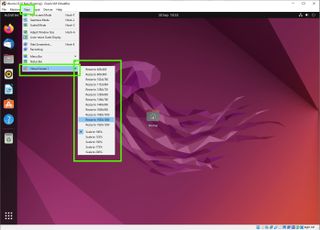
Connecting a USB Device to Your VirtualBox VM
Adding a USB device, a USB drive, security key or even a Raspberry Pi Pico is possible via the Devices menu. Here we can add audio devices, virtual CD / DVD drives, USB and additional network interfaces.
Adding a USB device is simple.
1. Insert the USB device into the host machine.
2. Click on Devices >> USB and select the device from the list. The device will now be ready for use.

3. To prove that the device is connected, open a Terminal and use “lsusb” to list the USB devices connected to the guest OS.
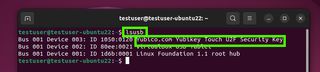
Powering / Rebooting the Guest OS in VirtualBox
VirtualBox has the ability to control the state of the VM. It can pause a running machine, send a reset signal or even send an ACPI shutdown request to the guest OS.
1. Click on Machine and select Pause.
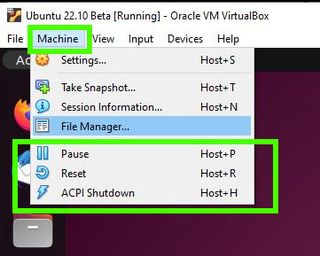
2. The screen will grey out, indicating the VM running the guest OS has been paused. Click on Pause to resume the VM. Here we are running the ping command to show that the OS was paused.

3. Click on Machine >> Reset to forcibly reset the machine. Note that any unsaved work will be lost. This is as if we have pressed the reset button on a PC.
4. Click Reset to confirm that you wish to forcibly reset.
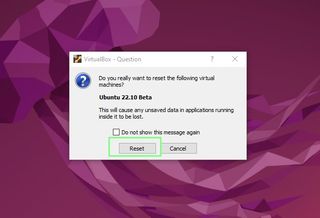
5. Click Machine >> ACPI Shutdown to send a shutdown signal to the OS.
Powering down, reboot , and logout are also accessible via the guest OS menu. This works as if the machine were real hardware.
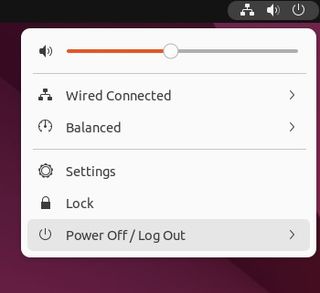
Les Pounder is an associate editor at Tom's Hardware. He is a creative technologist and for seven years has created projects to educate and inspire minds both young and old. He has worked with the Raspberry Pi Foundation to write and deliver their teacher training program "Picademy".
Bluetooth device on Earth connects to satellite in orbit — Hubble Network's connection spans 600km with more to come
Man who sold counterfeit Cisco networking gear on eBay and Amazon sentenced to six years in jail – Military, school and government agencies were victims of fraud scheme
Raspberry Pi fortune teller prints fortunes at the push of a button
Most Popular
Chapter 3. Configuring Virtual Machines
Table of Contents
This chapter provides detailed steps for configuring an Oracle VM VirtualBox virtual machine (VM). For an introduction to Oracle VM VirtualBox and steps to get your first virtual machine running, see Chapter 1, First Steps .
You have considerable latitude when deciding what virtual hardware to provide to the guest. Use virtual hardware to communicate with the host system or with other guests. For example, you can use virtual hardware in the following ways:
Have Oracle VM VirtualBox present an ISO CD-ROM image to a guest system as if it were a physical CD-ROM.
Provide a guest system access to the physical network through its virtual network card.
Provide the host system, other guests, and computers on the Internet access to the guest system.
3.1. Supported Guest Operating Systems
Because Oracle VM VirtualBox is designed to provide a generic virtualization environment for x86 systems, it can run guest operating systems (OSes) of any kind.
The following guest OS platforms are supported:
Platforms With Full Support. These guest OS platforms qualify for Oracle Premier Support. See Table 3.1, “Guest Operating Systems With Full Support” .
Platforms With Limited Support. These legacy guest OS platforms can be used with Oracle VM VirtualBox, but only qualify for best effort support. Therefore, resolution of customer issues is not guaranteed. See Table 3.2, “Legacy Guest Operating Systems With Limited Support” .
Table 3.1. Guest Operating Systems With Full Support
Table 3.2. Legacy Guest Operating Systems With Limited Support
3.1.1. Mac OS X Guests
Oracle VM VirtualBox enables you to install and execute unmodified versions of Mac OS X guests on supported host hardware. Note that this feature is experimental and thus unsupported.
Oracle VM VirtualBox is the first product to provide the modern PC architecture expected by OS X without requiring any of the modifications used by competing virtualization solutions. For example, some competing solutions perform modifications to the Mac OS X install DVDs, such as a different boot loader and replaced files.
Be aware of the following important issues before you attempt to install a Mac OS X guest:
Mac OS X is commercial, licensed software and contains both license and technical restrictions that limit its use to certain hardware and usage scenarios. You must understand and comply with these restrictions.
In particular, Apple prohibits the installation of most versions of Mac OS X on non-Apple hardware.
These license restrictions are also enforced on a technical level. Mac OS X verifies that it is running on Apple hardware. Most DVDs that accompany Apple hardware check for the exact model. These restrictions are not circumvented by Oracle VM VirtualBox and continue to apply.
Only CPUs that are known and tested by Apple are supported. As a result, if your Intel CPU is newer than the Mac OS X build, or if you have a non-Intel CPU, you will likely encounter a panic during bootup with an "Unsupported CPU" exception.
Ensure that you use the Mac OS X DVD that comes with your Apple hardware.
The Mac OS X installer expects the hard disk to be partitioned . So, the installer will not offer a partition selection to you. Before you can install the software successfully, start the Disk Utility from the Tools menu and partition the hard disk. Close the Disk Utility and proceed with the installation.
In addition, Mac OS X support in Oracle VM VirtualBox is an experimental feature. See Chapter 14, Known Limitations .
3.1.2. 64-bit Guests
Be sure to enable I/O APIC for virtual machines that you intend to use in 64-bit mode. This is especially true for 64-bit Windows VMs. See Section 3.5.1, “Motherboard Tab” . For 64-bit Windows guests, ensure that the VM uses the Intel networking device because there is no 64-bit driver support for the AMD PCNet card. See Section 6.1, “Virtual Networking Hardware” .
If you use the Create VM wizard of VirtualBox Manager, Oracle VM VirtualBox automatically uses the correct settings for each selected 64-bit OS type. See Section 1.8, “Creating Your First Virtual Machine” .
3.2. Unattended Guest Installation
Oracle VM VirtualBox can install a guest OS automatically. You only need to provide the installation medium and a few other parameters, such as the name of the default user.
You can perform an unattended guest installation in the following ways:
Use the Create Virtual Machine wizard. An optional step in the wizard enables you to configure unattended installation. You can specify the default user credentials for the guest OS and also whether to install the Guest Additions automatically. See Section 1.8, “Creating Your First Virtual Machine” .
During this step, Oracle VM VirtualBox scans the installation medium and changes certain parameters to ensure a seamless installation as a guest running on Oracle VM VirtualBox.
Use the VBoxManage commands. Section 3.2.1, “Using VBoxManage Commands for Unattended Guest Installation” describes how to perform an unattended guest installation for an Oracle Linux guest.
When you first start a VM that has been configured for unattended installation, the guest OS installation is performed automatically.
The installation operation changes the boot device order to boot the virtual hard disk first and then the virtual DVD drive. If the virtual hard disk is empty prior to the automatic installation, the VM boots from the virtual DVD drive and begins the installation.
If the virtual hard disk contains a bootable OS, the installation operation exits. In this case, change the boot device order manually by pressing F12 during the BIOS splash screen.
3.2.1. Using VBoxManage Commands for Unattended Guest Installation
The following example shows how to perform an unattended guest installation for an Oracle Linux VM. The example uses various VBoxManage commands to prepare the guest VM. The VBoxManage unattended install command is then used to install and configure the guest OS.
Create the virtual machine.
Note the following:
The $VM variable represents the name of the VM.
The VBoxManage list ostypes command lists the guest OSes supported by Oracle VM VirtualBox, including the name used for each OS in the VBoxManage commands.
A 64-bit Oracle Linux 7 VM is created and registered with Oracle VM VirtualBox.
The VM has a unique UUID.
An XML settings file is generated.
Create a virtual hard disk and storage devices for the VM.
The previous commands do the following:
Create a 32768 MB virtual hard disk.
Create a SATA storage controller and attach the virtual hard disk.
Create an IDE storage controller for a virtual DVD drive and attach an Oracle Linux installation ISO.
(Optional) Configure some settings for the VM.
Enable I/O APIC for the motherboard of the VM.
Configure the boot device order for the VM.
Allocate 8192 MB of RAM and 128 MB of video RAM to the VM.
Perform an unattended install of the OS.
The previous command does the following:
Specifies an Oracle Linux ISO as the installation ISO.
Specifies a login name, full name, and login password for a default user on the guest OS.
Note that the specified password is also used for the root user account on the guest.
Installs the Guest Additions on the VM.
Sets the time zone for the guest OS to Central European Time (CET).
Start the virtual machine.
This step completes the unattended installation process.
The VM starts in headless mode, which means that the VirtualBox Manager window does not open.
(Optional) Update the guest OS to use the latest Oracle Linux packages.
On the guest VM, run the following command:
3.3. Emulated Hardware
Oracle VM VirtualBox virtualizes nearly all hardware of the host. Depending on a VM's configuration, the guest will see the following virtual hardware:
Input devices. Oracle VM VirtualBox can emulate a standard PS/2 keyboard and mouse. These devices are supported by most guest OSes.
In addition, Oracle VM VirtualBox can provide virtual USB input devices to avoid having to capture mouse and keyboard, as described in Section 1.9.2, “Capturing and Releasing Keyboard and Mouse” .
Graphics. The default Oracle VM VirtualBox graphics device for Windows guests is an SVGA device. For Linux guests, the default graphics device emulates a VMware SVGA graphics device. See Section 3.6.1, “Screen Tab” .
For legacy guest OSes, a VGA-compatible graphics device is available.
Storage. Oracle VM VirtualBox emulates the most common types of hard disk controllers. See Section 5.1, “Hard Disk Controllers” . Whereas supporting only one of these controllers would be enough for Oracle VM VirtualBox by itself, this multitude of storage adapters is required for compatibility with other hypervisors. Windows is very selective about its boot devices, and migrating VMs between hypervisors is very difficult or impossible if the storage controllers are different.
Networking. See Section 6.1, “Virtual Networking Hardware” .
USB. Oracle VM VirtualBox emulates these types of USB host controllers: xHCI, EHCI, and OHCI. While xHCI handles all USB transfer speeds, some legacy guest OSes may not support xHCI. Note that for some legacy Windows guests, third party drivers must be installed for xHCI support.
Legacy guest OSes typically support OHCI and EHCI. These two controllers are needed because OHCI only handles USB low-speed and full-speed devices (both USB 1.x and 2.0), while EHCI only handles high-speed devices (USB 2.0 only).
The emulated USB controllers do not communicate directly with devices on the host. Instead they communicate with a virtual USB layer which abstracts the USB protocol and enables the use of remote USB devices.
Audio. See Section 3.8, “Audio Settings” .
3.4. General Settings
In the Settings window, under General , you can configure the most fundamental aspects of the virtual machine such as memory and essential hardware. The following tabs are available.
3.4.1. Basic Tab
In the Basic tab of the General settings category, you can find these settings:
Name: The name of the the VM, as shown in the list of VMs in the main VirtualBox Manager window. Using this name, Oracle VM VirtualBox also saves the VM's configuration files. If you change the name, Oracle VM VirtualBox renames these files as well. As a result, you can only use characters which are allowed for file names on your host OS.
Note that internally, Oracle VM VirtualBox uses unique identifiers (UUIDs) to identify virtual machines. You can display these using the VBoxManage commands.
Type: The type of the guest OS for the VM. This is the same setting that is specified in the New Virtual Machine wizard. See Section 1.8, “Creating Your First Virtual Machine” .
Whereas the default settings of a newly created VM depend on the selected OS type, changing the type later has no effect on VM settings. This value is purely informational and decorative.
Version: The version of the guest OS for the VM. This is the same setting that is specified in the New Virtual Machine wizard. See Section 1.8, “Creating Your First Virtual Machine” .
3.4.2. Advanced Tab
The following settings are available in the Advanced tab:
Snapshot Folder: By default, Oracle VM VirtualBox saves snapshot data together with your other Oracle VM VirtualBox configuration data. See Section 10.1, “Where Oracle VM VirtualBox Stores its Files” . With this setting, you can specify any other folder for each VM.
Shared Clipboard: You can select here whether the clipboard of the guest OS should be shared with that of your host. If you select Bidirectional , then Oracle VM VirtualBox will always make sure that both clipboards contain the same data. If you select Host to Guest or Guest to Host , then Oracle VM VirtualBox will only ever copy clipboard data in one direction.
Clipboard sharing requires that the Oracle VM VirtualBox Guest Additions be installed. In such a case, this setting has no effect. See Chapter 4, Guest Additions .
For security reasons, the shared clipboard is disabled by default. This setting can be changed at any time using the Shared Clipboard menu item in the Devices menu of the virtual machine.
Drag and Drop: This setting enables support for drag and drop. Select an object, such as a file, from the host or guest and directly copy or open it on the guest or host. Multiple drag and drop modes for a VM enable restricting of access in either direction.
For drag and drop to work the Guest Additions need to be installed on the guest.
Drag and drop is disabled by default. This setting can be changed at any time using the Drag and Drop menu item in the Devices menu of the virtual machine.
See Section 4.4, “Drag and Drop” .
3.4.3. Description Tab
On the Description tab you can enter a description for your virtual machine. This has no effect on the functionality of the machine, but you may find this space useful to note down things such as the configuration of a virtual machine and the software that has been installed into it.
To insert a line break into the Description text field, press Shift+Enter.
3.4.4. Disk Encryption Tab
The Disk Encryption tab enables you to encrypt disks that are attached to the virtual machine.
To enable disk encryption, select the Enable Disk Encryption check box.
Settings are available to configure the cipher used for encryption and the encryption password.
All files related to the virtual machine except disk images are stored unencrypted. To encrypt these files, use the VBoxManage encryptvm command as described in Section 9.22, “Encryption of VMs” .
3.5. System Settings
The System category groups various settings that are related to the basic hardware that is presented to the virtual machine.
As the activation mechanism of Microsoft Windows is sensitive to hardware changes, if you are changing hardware settings for a Windows guest, some of these changes may trigger a request for another activation with Microsoft.
The following tabs are available.
3.5.1. Motherboard Tab
On the Motherboard tab, you can configure virtual hardware that would normally be on the motherboard of a real computer.
Base Memory: Sets the amount of RAM that is allocated and given to the VM when it is running. The specified amount of memory will be requested from the host OS, so it must be available or made available as free memory on the host when attempting to start the VM and will not be available to the host while the VM is running. This is the same setting that was specified in the New Virtual Machine wizard, as described in Section 1.8, “Creating Your First Virtual Machine” .
Generally, it is possible to change the memory size after installing the guest OS. But you must not reduce the memory to an amount where the OS would no longer boot.
Boot Order: Determines the order in which the guest OS will attempt to boot from the various virtual boot devices. Analogous to a real PC's BIOS setting, Oracle VM VirtualBox can tell a guest OS to start from the virtual floppy, the virtual CD/DVD drive, the virtual hard drive (each of these as defined by the other VM settings), the network, or none of these.
If you select Network , the VM will attempt to boot from a network using the PXE mechanism. This needs to be configured in detail on the command line. See Section 8.10, “VBoxManage modifyvm” .
Chipset: You can select which chipset will be presented to the virtual machine. PIIX3 is the default chipset for most guests. For some guest OSes such as Mac OS X, the PIIX3 chipset is not well supported. As a result, Oracle VM VirtualBox supports an emulation of the ICH9 chipset, which supports PCI express, three PCI buses, PCI-to-PCI bridges and Message Signaled Interrupts (MSI). This enables modern OSes to address more PCI devices and no longer requires IRQ sharing. Using the ICH9 chipset it is also possible to configure up to 36 network cards, compared to a maximum of eight network adapters with PIIX3. Note that ICH9 support is experimental and not recommended for guest OSes which do not require it.
TPM: Enables support for a Trusted Platform Module (TPM) security processor. Choose from the supported TPM versions.
Pointing Device: The default virtual pointing device for some guest OSes is the traditional PS/2 mouse. If set to USB Tablet , Oracle VM VirtualBox reports to the virtual machine that a USB tablet device is present and communicates mouse events to the virtual machine through this device. Another setting is USB Multi-Touch Tablet , which is suitable for guests running Windows 8 or later.
Using the virtual USB tablet has the advantage that movements are reported in absolute coordinates, instead of as relative position changes. This enables Oracle VM VirtualBox to translate mouse events over the VM window into tablet events without having to "capture" the mouse in the guest as described in Section 1.9.2, “Capturing and Releasing Keyboard and Mouse” . This makes using the VM less tedious even if Guest Additions are not installed.
Enable I/O APIC: Advanced Programmable Interrupt Controllers (APICs) are an x86 hardware feature that have replaced Programmable Interrupt Controllers (PICs). With an I/O APIC, OSes can use more than 16 interrupt requests (IRQs) and therefore avoid IRQ sharing for improved reliability.
Enabling the I/O APIC is required , especially for 64-bit Windows guest OSes. It is also required if you want to use more than one virtual CPU in a virtual machine.
However, software support for I/O APICs has been unreliable with some OSes other than Windows. Also, the use of an I/O APIC slightly increases the overhead of virtualization and therefore slows down the guest OS a little.
All Windows OSes install different kernels, depending on whether an I/O APIC is available. As with ACPI, the I/O APIC therefore must not be turned off after installation of a Windows guest OS. Turning it on after installation will have no effect however.
Hardware Clock in UTC Time: If selected, Oracle VM VirtualBox will report the system time in UTC format to the guest instead of the local (host) time. This affects how the virtual real-time clock (RTC) operates and may be useful for UNIX-like guest OSes, which typically expect the hardware clock to be set to UTC.
Enable EFI: Enables Extensible Firmware Interface (EFI), which replaces the legacy BIOS and may be useful for certain advanced use cases. See Section 3.14, “Alternative Firmware (EFI)” .
Enable Secure Boot: Enables Secure Boot, to provide a secure environment for starting the guest OS.
In addition, you can turn off the Advanced Configuration and Power Interface (ACPI) which Oracle VM VirtualBox presents to the guest OS by default.
ACPI is the current industry standard to allow OSes to recognize hardware, configure motherboards and other devices and manage power. As most computers contain this feature and Windows and Linux support ACPI, it is also enabled by default in Oracle VM VirtualBox. ACPI can only be turned off using the command line. See Section 8.10, “VBoxManage modifyvm” .
All Windows OSes install different kernels, depending on whether ACPI is available. This means that ACPI must not be turned off after installation of a Windows guest OS. However, turning it on after installation will have no effect.
3.5.2. Processor Tab
On the Processor tab, you can configure settings for the CPU used by the virtual machine.
Processor(s): Sets the number of virtual CPU cores the guest OSes can see. Oracle VM VirtualBox supports symmetrical multiprocessing (SMP) and can present up to 32 virtual CPU cores to each virtual machine.
You should not configure virtual machines to use more CPU cores than are available physically. This includes real cores, with no hyperthreads.
Execution Cap: Configures the CPU execution cap. This limits the amount of time a host CPU spends to emulate a virtual CPU. The default setting is 100%, meaning that there is no limitation. A setting of 50% implies a single virtual CPU can use up to 50% of a single host CPU. Note that limiting the execution time of the virtual CPUs may cause guest timing problems.
A warning is displayed at the bottom of the Processor tab if an Execution Cap setting is made that may affect system performance.
Enable PAE/NX: Determines whether the PAE and NX capabilities of the host CPU will be exposed to the virtual machine.
PAE stands for Physical Address Extension. Normally, if enabled and supported by the OS, then even a 32-bit x86 CPU can access more than 4 GB of RAM. This is made possible by adding another 4 bits to memory addresses, so that with 36 bits, up to 64 GB can be addressed. Some OSes, such as Ubuntu Server, require PAE support from the CPU and cannot be run in a virtual machine without it.
Enable Nested VT-x/AMD-V : Enables nested virtualization, with passthrough of hardware virtualization functions to the guest VM.
With virtual machines running modern server OSes, Oracle VM VirtualBox also supports CPU hot-plugging. For details, see Section 9.4, “CPU Hot-Plugging” .
3.5.3. Acceleration Tab
On this tab, you can configure Oracle VM VirtualBox to use hardware virtualization extensions that your host CPU supports.
Paravirtualization Interface: Oracle VM VirtualBox provides paravirtualization interfaces to improve time-keeping accuracy and performance of guest OSes. The options available are documented under the --paravirt-provider option in Section 8.10, “VBoxManage modifyvm” . For further details on the paravirtualization providers, see Section 10.5, “Paravirtualization Providers” .
Hardware Virtualization: You can configure hardware virtualization features for each virtual machine.
Enable Nested Paging: If the host CPU supports the nested paging (AMD-V) or EPT (Intel VT-x) features, then you can expect a significant performance increase by enabling nested paging in addition to hardware virtualization. For technical details, see Section 10.6, “Nested Paging and VPIDs” . For Intel EPT security recommendations, see Section 13.4.1, “CVE-2018-3646” .
Advanced users may be interested in technical details about hardware virtualization. See Section 10.3, “Hardware Virtualization” .
In most cases, the default settings on the Acceleration tab will work well. Oracle VM VirtualBox selects sensible defaults, depending on the OS that you selected when you created the virtual machine. In certain situations, however, you may want to change the preconfigured defaults.
3.6. Display Settings
The following tabs are available for configuring the display for a virtual machine.

3.6.1. Screen Tab
Video Memory: Sets the size of the memory provided by the virtual graphics card available to the guest, in MB. As with the main memory, the specified amount will be allocated from the host's resident memory. Based on the amount of video memory, higher resolutions and color depths may be available.
VirtualBox Manager will show a warning if the amount of video memory is too small to be able to switch the VM into full screen mode. The minimum value depends on the number of virtual monitors, the screen resolution and the color depth of the host display as well as on the use of 3D acceleration and 2D video acceleration . A rough estimate is ( color depth / 8) x vertical pixels x horizontal pixels x number of screens = number of bytes . Extra memory may be required if display acceleration is used.
Monitor Count: With this setting, Oracle VM VirtualBox can provide more than one virtual monitor to a virtual machine. If a guest OS supports multiple attached monitors, Oracle VM VirtualBox can pretend that multiple virtual monitors are present. Up to eight such virtual monitors are supported.
The output of the multiple monitors are displayed on the host in multiple VM windows which are running side by side. However, in full screen and seamless mode, they use the available physical monitors attached to the host. As a result, for full screen and seamless modes to work with multiple monitors, you will need at least as many physical monitors as you have virtual monitors configured, or Oracle VM VirtualBox will report an error.
You can configure the relationship between guest and host monitors using the View menu by pressing Host key + Home when you are in full screen or seamless mode.
See also Chapter 14, Known Limitations .
Scale Factor: Enables scaling of the display size. For multiple monitor displays, you can set the scale factor for individual monitors, or globally for all of the monitors. Use the slider to select a scaling factor up to 200%.
You can set a default scale factor for all VMs. Use the Display tab in the Preferences window.
Graphics Controller: Specifies the graphics adapter type used by the guest VM. Note that you must install the Guest Additions on the guest VM to specify the VBoxSVGA or VMSVGA graphics controller. The following options are available:
VBoxSVGA: The default graphics controller for new VMs that use Windows 7 or later.
This graphics controller improves performance and 3D support when compared to the legacy VBoxVGA option.
VBoxVGA: Use this graphics controller for legacy guest OSes. This is the default graphics controller for Windows versions before Windows 7 and for Oracle Solaris.
3D acceleration is not supported for this graphics controller.
VMSVGA: Use this graphics controller to emulate a VMware SVGA graphics device. This is the default graphics controller for Linux guests.
None: Does not emulate a graphics adapter type.
Enable 3D Acceleration: If a virtual machine has Guest Additions installed, you can select here whether the guest should support accelerated 3D graphics. See Section 4.5.1, “Hardware 3D Acceleration (OpenGL and Direct3D 8/9)” .
3.6.2. Remote Display Tab
On the Remote Display tab, if the VirtualBox Remote Display Extension (VRDE) is installed, you can enable the VRDP server that is built into Oracle VM VirtualBox. This enables you to connect to the console of the virtual machine remotely with any standard RDP viewer, such as mstsc.exe that comes with Microsoft Windows. On Linux and Oracle Solaris systems you can use the standard open source rdesktop program. These features are described in Section 7.1, “Remote Display (VRDP Support)” .
Enable Server: Select this check box and configure settings for the remote display connection.
3.6.3. Recording Tab
On the Recording tab you can enable video and audio recording for a virtual machine and change related settings. Note that these features can be enabled and disabled while a VM is running.
Enable Recording: Select this check box and select a Recording Mode option.
Recording Mode: You can choose to record video, audio, or both video and audio.
Some settings on the Recording tab may be grayed out, depending on the Recording Mode setting.
File Path: The file where the recording is saved.
Frame Size: The video resolution of the recorded video, in pixels. The drop-down list enables you to select from common frame sizes.
Frame Rate: Use the slider to set the maximum number of video frames per second (FPS) to record. Frames that have a higher frequency are skipped. Increasing this value reduces the number of skipped frames and increases the file size.
Video Quality: Use the slider to set the the bit rate of the video in kilobits per second. Increasing this value improves the appearance of the video at the cost of an increased file size.
Audio Quality: Use the slider to set the quality of the audio recording. Increasing this value improves the audio quality at the cost of an increased file size.
Screens: For a multiple monitor display, you can select which screens to record video from.
As you adjust the video and audio recording settings, the approximate output file size for a five minute video is shown.
3.7. Storage Settings
The Storage category in the VM settings enables you to connect virtual hard disk, CD/DVD, and floppy images and drives to your virtual machine.
In a real computer, so-called storage controllers connect physical disk drives to the rest of the computer. Similarly, Oracle VM VirtualBox presents virtual storage controllers to a virtual machine. Under each controller, the virtual devices, such as hard disks, CD/DVD or floppy drives, attached to the controller are shown.
This section gives a quick introduction to the Oracle VM VirtualBox storage settings. See Chapter 5, Virtual Storage for a full description of the available storage settings in Oracle VM VirtualBox.
If you have used the Create Virtual Machine wizard to create a machine, you will normally see something like the following:
Figure 3.1. Storage Settings for a Virtual Machine
Depending on the guest OS type that you selected when you created the VM, a new VM includes the following storage devices:
IDE controller. A virtual CD/DVD drive is attached to device 0 on the secondary channel of the IDE controller.
SATA controller. This is a modern type of storage controller for higher hard disk data throughput, to which the virtual hard disks are attached. Initially you will normally have one such virtual disk, but as shown in the previous screenshot, you can have more than one. Each is represented by a disk image file, such as a VDI file in this example.
If you created your VM with an older version of Oracle VM VirtualBox, the default storage layout may differ. You might then only have an IDE controller to which both the CD/DVD drive and the hard disks have been attached. This might also apply if you selected an older OS type when you created the VM. Since older OSes do not support SATA without additional drivers, Oracle VM VirtualBox will make sure that no such devices are present initially. See Section 5.1, “Hard Disk Controllers” .
Oracle VM VirtualBox also provides a floppy controller . You cannot add devices other than floppy drives to this controller. Virtual floppy drives, like virtual CD/DVD drives, can be connected to either a host floppy drive, if you have one, or a disk image, which in this case must be in RAW format.
You can modify these media attachments freely. For example, if you wish to copy some files from another virtual disk that you created, you can connect that disk as a second hard disk, as in the above screenshot. You could also add a second virtual CD/DVD drive, or change where these items are attached. The following options are available:
To add another virtual hard disk, or a CD/DVD or floppy drive , select the storage controller to which it should be added (such as IDE, SATA, SCSI, SAS, floppy controller) and then click the Add Disk button below the tree. You can then either select Optical Drive or Hard Disk . If you clicked on a floppy controller, you can add a floppy drive instead. Alternatively, right-click on the storage controller and select a menu item there.
A dialog is displayed, enabling you to select an existing disk image file or to create a new disk image file. Depending on the type of disk image, the dialog is called Hard Disk Selector , Optical Disk Selector , or Floppy Disk Selector .
See Section 5.2, “Disk Image Files (VDI, VMDK, VHD, HDD)” for information on the image file types that are supported by Oracle VM VirtualBox.
For virtual CD/DVD drives, the image files will typically be in the standard ISO format instead. Most commonly, you will select this option when installing an OS from an ISO file that you have obtained from the Internet. For example, most Linux distributions are available in this way.
Depending on the type of disk image, you can set the following Attributes for the disk image in the right part of the Storage settings page:
The device slot of the controller that the virtual disk is connected to. IDE controllers have four slots: primary device 0, primary device 1, secondary device 0, and secondary device 1. By contrast, SATA and SCSI controllers offer you up to 30 slots for attaching virtual devices.
Solid-state Drive presents a virtual disk to the guest as a solid-state device.
Hot-pluggable presents a virtual disk to the guest as a hot-pluggable device.
For virtual CD/DVD drives, you can select Live CD/DVD . This means that the virtual optical disk is not removed from when the guest system ejects it.
To remove an attachment , either select it and click on the Remove icon at the bottom, or right-click on it and select the menu item.
Removable media, such as CD/DVDs and floppies, can be changed while the guest is running. Since the Settings window is not available at that time, you can also access these settings from the Devices menu of your virtual machine window.
3.8. Audio Settings
The Audio section in a virtual machine's Settings window determines whether the VM will detect a connected sound card, and if the audio output should be played on the host system.
To enable audio for a guest, select the Enable Audio check box. The following settings are available:
Host Audio Driver: The audio driver that Oracle VM VirtualBox uses on the host.
The Default option is enabled by default for all new VMs. This option selects the best audio driver for the host platform automatically. This enables you to move VMs between different platforms without having to change the audio driver.
On a Linux host, depending on your host configuration, you can select between the OSS, ALSA, or the PulseAudio subsystem. On newer Linux distributions, the PulseAudio subsystem is preferred.
Only OSS is supported on Oracle Solaris hosts. The Oracle Solaris Audio audio backend is no longer supported on Oracle Solaris hosts.
Audio Controller: You can choose between the emulation of an Intel AC'97 controller, an Intel HD Audio controller, or a SoundBlaster 16 card.
Enable Audio Output: Enables audio output only for the VM.
Enable Audio Input: Enables audio input only for the VM.
3.9. Network Settings
The Network section in a virtual machine's Settings window enables you to configure how Oracle VM VirtualBox presents virtual network cards to your VM, and how they operate.
When you first create a virtual machine, Oracle VM VirtualBox by default enables one virtual network card and selects the Network Address Translation (NAT) mode for it. This way the guest can connect to the outside world using the host's networking and the outside world can connect to services on the guest which you choose to make visible outside of the virtual machine.
This default setup is good for the majority of Oracle VM VirtualBox users. However, Oracle VM VirtualBox is extremely flexible in how it can virtualize networking. It supports many virtual network cards per virtual machine. The first four virtual network cards can be configured in detail in VirtualBox Manager. Additional network cards can be configured using the VBoxManage command.
Many networking options are available. See Chapter 6, Virtual Networking for more information.
3.10. Serial Ports
Oracle VM VirtualBox supports the use of virtual serial ports in a virtual machine.
Ever since the original IBM PC, personal computers have been equipped with one or two serial ports, also called COM ports by DOS and Windows. Serial ports were commonly used with modems, and some computer mice used to be connected to serial ports before USB became commonplace.
While serial ports are no longer as common as they used to be, there are still some important uses left for them. For example, serial ports can be used to set up a primitive network over a null-modem cable, in case Ethernet is not available. Also, serial ports are indispensable for system programmers needing to do kernel debugging, since kernel debugging software usually interacts with developers over a serial port. With virtual serial ports, system programmers can do kernel debugging on a virtual machine instead of needing a real computer to connect to.
If a virtual serial port is enabled, the guest OS sees a standard 16550A compatible UART device. Other UART types can be configured using the VBoxManage modifyvm command. Both receiving and transmitting data is supported. How this virtual serial port is then connected to the host is configurable, and the details depend on your host OS.
You can use either the Settings tabs or the VBoxManage command to set up virtual serial ports. For the latter, see Section 8.10, “VBoxManage modifyvm” for information on the --uart , --uart-mode and --uart-type options.
You can configure up to four virtual serial ports per virtual machine. For each device, you must set the following:
Port Number: This determines the serial port that the virtual machine should see. For best results, use the traditional values as follows:
COM1: I/O base 0x3F8, IRQ 4
COM2: I/O base 0x2F8, IRQ 3
COM3: I/O base 0x3E8, IRQ 4
COM4: I/O base 0x2E8, IRQ 3
You can also configure a user-defined serial port. Enter an I/O base address and interrupt (IRQ).
Port Mode: What the virtual port is connected to. For each virtual serial port, you have the following options:
Disconnected: The guest will see the device, but it will behave as if no cable had been connected to it.
Host Device: Connects the virtual serial port to a physical serial port on your host. On a Windows host, this will be a name like COM1 . On Linux or Oracle Solaris hosts, it will be a device node like /dev/ttyS0 . Oracle VM VirtualBox will then simply redirect all data received from and sent to the virtual serial port to the physical device.
Host Pipe: Configure Oracle VM VirtualBox to connect the virtual serial port to a software pipe on the host. This depends on your host OS, as follows:
On a Windows host, data will be sent and received through a named pipe. The pipe name must be in the format \\.\pipe\ name where name should identify the virtual machine but may be freely chosen.
On a Mac OS, Linux, or Oracle Solaris host, a local domain socket is used instead. The socket filename must be chosen such that the user running Oracle VM VirtualBox has sufficient privileges to create and write to it. The /tmp directory is often a good candidate.
On Linux there are various tools which can connect to a local domain socket or create one in server mode. The most flexible tool is socat and is available as part of many distributions.
In this case, you can configure whether Oracle VM VirtualBox should create the named pipe, or the local domain socket non-Windows hosts, itself or whether Oracle VM VirtualBox should assume that the pipe or socket exists already. With the VBoxManage command-line options, this is referred to as server mode or client mode, respectively.
For a direct connection between two virtual machines, corresponding to a null-modem cable, simply configure one VM to create a pipe or socket and another to attach to it.
Raw File: Send the virtual serial port output to a file. This option is very useful for capturing diagnostic output from a guest. Any file may be used for this purpose, as long as the user running Oracle VM VirtualBox has sufficient privileges to create and write to the file.
TCP: Useful for forwarding serial traffic over TCP/IP, acting as a server, or it can act as a TCP client connecting to other servers. This option enables a remote machine to directly connect to the guest's serial port using TCP.
TCP Server: Deselect the Connect to Existing Pipe/Socket check box and specify the port number in the Path/Address field. This is typically 23 or 2023. Note that on UNIX-like systems you will have to use a port a number greater than 1024 for regular users.
The client can use software such as PuTTY or the telnet command line tool to access the TCP Server.
TCP Client: To create a virtual null-modem cable over the Internet or LAN, the other side can connect using TCP by specifying hostname : port in the Path/Address field. The TCP socket will act in client mode if you select the Connect to Existing Pipe/Socket check box.
Up to four serial ports can be configured per virtual machine, but you can pick any port numbers out of the above. However, serial ports cannot reliably share interrupts. If both ports are to be used at the same time, they must use different interrupt levels, for example COM1 and COM2, but not COM1 and COM3.
3.11. USB Support
3.11.1. usb settings.
The USB section in a virtual machine's Settings window enables you to configure Oracle VM VirtualBox's sophisticated USB support.
Oracle VM VirtualBox can enable virtual machines to access the USB devices on your host directly. To achieve this, Oracle VM VirtualBox presents the guest OS with a virtual USB controller. As soon as the guest system starts using a USB device, it will appear as unavailable on the host.
Be careful with USB devices that are currently in use on the host. For example, if you allow your guest to connect to your USB hard disk that is currently mounted on the host, when the guest is activated, it will be disconnected from the host without a proper shutdown. This may cause data loss.
Oracle Solaris hosts have a few known limitations regarding USB support. See Chapter 14, Known Limitations .
In addition to allowing a guest access to your local USB devices, Oracle VM VirtualBox even enables your guests to connect to remote USB devices by use of the VirtualBox Remote Desktop Extension (VRDE). See Section 7.1.4, “Remote USB” .
To enable USB for a VM, select the Enable USB Controller check box. The following settings are available:
USB Controller: Selects a controller with the specified level of USB support, as follows:
OHCI for USB 1.1
EHCI for USB 2.0. This also enables OHCI.
xHCI for USB 3.0. This supports all USB speeds.
USB Device Filters: When USB support is enabled for a VM, you can determine in detail which devices will be automatically attached to the guest. For this, you can create filters by specifying certain properties of the USB device. USB devices with a matching filter will be automatically passed to the guest once they are attached to the host. USB devices without a matching filter can be passed manually to the guest, for example by using the Devices , USB menu.
Clicking on the + button to the right of the USB Device Filters window creates a new filter. You can give the filter a name, for later reference, and specify the filter criteria. The more criteria you specify, the more precisely devices will be selected. For instance, if you specify only a vendor ID of 046d, all devices produced by Logitech will be available to the guest. If you fill in all fields, on the other hand, the filter will only apply to a particular device model from a particular vendor, and not even to other devices of the same type with a different revision and serial number.
In detail, the following criteria are available:
Vendor and Product ID. With USB, each vendor of USB products carries an identification number that is unique world-wide, called the vendor ID . Similarly, each line of products is assigned a product ID number. Both numbers are commonly written in hexadecimal, and a colon separates the vendor from the product ID. For example, 046d:c016 stands for Logitech as a vendor, and the M-UV69a Optical Wheel Mouse product.
Alternatively, you can also specify Manufacturer and Product by name.
To list all the USB devices that are connected to your host machine with their respective vendor IDs and product IDs, use the following command:
On Windows, you can also see all USB devices that are attached to your system in the Device Manager. On Linux, you can use the lsusb command.
Serial Number. While vendor ID and product ID are quite specific to identify USB devices, if you have two identical devices of the same brand and product line, you will also need their serial numbers to filter them out correctly.
Remote. This setting specifies whether the device will be local only, remote only, such as over VRDP, or either.
On a Windows host, you will need to unplug and reconnect a USB device to use it after creating a filter for it.
As an example, you could create a new USB filter and specify a vendor ID of 046d for Logitech, Inc, a manufacturer index of 1, and "not remote". Then any USB devices on the host system produced by Logitech, Inc with a manufacturer index of 1 will be visible to the guest system.
Several filters can select a single device. For example, a filter which selects all Logitech devices, and one which selects a particular webcam.
You can deactivate filters without deleting them by deselecting the check box next to the filter name.
3.11.2. Implementation Notes for Windows and Linux Hosts
On Windows hosts, a kernel mode device driver provides USB proxy support. It implements both a USB monitor, which enables Oracle VM VirtualBox to capture devices when they are plugged in, and a USB device driver to claim USB devices for a particular virtual machine. System reboots are not necessary after installing the driver. Also, you do not need to replug devices for Oracle VM VirtualBox to claim them.
On supported Linux hosts, Oracle VM VirtualBox accesses USB devices through special files in the file system. When Oracle VM VirtualBox is installed, these are made available to all users in the vboxusers system group. In order to be able to access USB from guest systems, make sure that you are a member of this group.
3.12. Shared Folders
Shared folders enable you to easily exchange data between a virtual machine and your host. This feature requires that the Oracle VM VirtualBox Guest Additions be installed in a virtual machine and is described in detail in Section 4.3, “Shared Folders” .
3.13. User Interface
The User Interface section enables you to change certain aspects of the user interface of the selected VM.
Menu Bar: This widget enables you to disable a complete menu, by clicking on the menu name to deselect it. Menu entries can be disabled, by deselecting the check box next to the entry. On Windows and Linux hosts, the complete menu bar can be disabled by deselecting the check box on the right.
Mini ToolBar: In full screen or seamless mode, Oracle VM VirtualBox can display a small toolbar that contains some of the items that are normally available from the virtual machine's menu bar. This toolbar reduces itself to a small gray line unless you move the mouse over it. With the toolbar, you can return from full screen or seamless mode, control machine execution, or enable certain devices. If you do not want to see the toolbar, disable the Show in Full Screen/Seamless setting.
The Show at Top of Screen setting enables you to show the toolbar at the top of the screen, instead of showing it at the bottom.
The Mini Toolbar is not available on macOS hosts.
Status Bar: This widget enables you to disable and reorder icons on the status bar. Deselect the check box of an icon to disable it, or rearrange icons by dragging and dropping the icon. To disable the complete status bar deselect the check box on the left.
3.14. Alternative Firmware (EFI)
Oracle VM VirtualBox includes experimental support for the Extensible Firmware Interface (EFI), which is an industry standard intended to replace the legacy BIOS as the primary interface for bootstrapping computers and certain system services later.
By default, Oracle VM VirtualBox uses the BIOS firmware for virtual machines. To use EFI for a given virtual machine, you can enable EFI in the machine's Settings window. See Section 3.5.1, “Motherboard Tab” . Alternatively, use the VBoxManage command line interface as follows:
To switch back to using the BIOS:
One notable user of EFI is Apple Mac OS X. More recent Linux versions and Windows releases, starting with Vista, also offer special versions that can be booted using EFI.
Another possible use of EFI in Oracle VM VirtualBox is development and testing of EFI applications, without booting any OS.
Note that the Oracle VM VirtualBox EFI support is experimental and will be enhanced as EFI matures and becomes more widespread. Mac OS X, Linux, and newer Windows guests are known to work fine. Windows 7 guests are unable to boot with the Oracle VM VirtualBox EFI implementation.
3.14.1. Video Modes in EFI
EFI provides two distinct video interfaces: GOP (Graphics Output Protocol) and UGA (Universal Graphics Adapter). Modern OSes, such as Mac OS X, generally use GOP, while some older ones still use UGA. Oracle VM VirtualBox provides a configuration option to control the graphics resolution for both interfaces, making the difference mostly irrelevant for users.
The default resolution is 1024x768. To select a graphics resolution for EFI, use the following VBoxManage command:
Determine the horizontal resolution H and the vertical resolution V from the following list of default resolutions:
640x480, 32bpp, 4:3
800x600, 32bpp, 4:3
1024x768, 32bpp, 4:3
1152x864, 32bpp, 4:3
1280x720, 32bpp, 16:9
1280x800, 32bpp, 16:10
1280x1024, 32bpp, 5:4
1400x1050, 32bpp, 4:3
1440x900, 32bpp, 16:10
1600x900, 32bpp, 16:9
1600x1200, 32bpp, 4:3
1680x1050, 32bpp, 16:10
1920x1080, 32bpp, 16:9
1920x1200, 32bpp, 16:10
2048x1080, 32bpp, 19:10
2160x1440, 32bpp, 3:2
2304x1440, 32bpp, 16:10
2560x1440, 32bpp, 16:9
2560x1600, 32bpp, 16:10
2880x1800, 32bpp, 16:10
3200x1800, 32bpp, 16:9
3200x2048, 32bpp, 16:10
3840x2160, 32bpp, 16:9
3840x2400, 32bpp, 16:10
4096x2160, 32bpp, 19:10
4096x3072, 32bpp, 4:3
5120x2880, 32bpp, 16:9
5120x3200, 32bpp, 16:10
6400x4096, 32bpp, 16:10
6400x4800, 32bpp, 4:3
7680x4320, 32bpp, 16:9
If this list of default resolution does not cover your needs, see Section 9.6.1, “Custom VESA Resolutions” . Note that the color depth value specified in a custom video mode must be specified. Color depths of 8, 16, 24, and 32 are accepted. EFI assumes a color depth of 32 by default.
The EFI default video resolution settings can only be changed when the VM is powered off.
3.14.2. Specifying Boot Arguments
It is currently not possible to manipulate EFI variables from within a running guest. For example, setting the boot-args variable by running the nvram tool in a Mac OS X guest will not work. As an alternative method, VBoxInternal2/EfiBootArgs extradata can be passed to a VM in order to set the boot-args variable. To change the boot-args EFI variable, use the following command:
This browser is no longer supported.
Upgrade to Microsoft Edge to take advantage of the latest features, security updates, and technical support.
Configures the BIOS of a Generation 1 virtual machine.
Description
The Set-VMBios cmdlet configures the BIOS of a Generation 1 virtual machine. Note: This cmdlet does not operate with Generation 2 virtual machine. If attempted, the cmdlet throws an error.
This example disables the NumLock key by default on virtual machine TestVM.
This example configures virtual machine TestVM to check for a boot device in the following order: floppy disk, network, CD drive, hard disk.
-CimSession
Runs the cmdlet in a remote session or on a remote computer. Enter a computer name or a session object, such as the output of a New-CimSession or Get-CimSession cmdlet. The default is the current session on the local computer.
-ComputerName
Specifies one or more Hyper-V hosts for which the BIOS is to be configured. NetBIOS names, IP addresses, and fully qualified domain names are allowable. The default is the local computer. Use localhost or a dot (.) to specify the local computer explicitly.
Prompts you for confirmation before running the cmdlet.
-Credential
Specifies one or more user accounts that have permission to perform this action. The default is the current user.
-DisableNumLock
Specifies that NumLock is to be disabled in the BIOS of the virtual machine to be configured.
-EnableNumLock
Specifies that NumLock is to be enabled in the BIOS of the virtual machine to be configured.
Specifies that an Microsoft.HyperV.PowerShell.Bios object is to be passed through to the pipeline representing the BIOS to be configured.
-StartupOrder
Specifies an array of boot devices representing the boot order in the BIOS of the virtual machine. The boot devices are specified as members of the BootDevices enumeration ( CD , IDE , LegacyNetworkAdapter , Floppy ).
Note: The other BootDevices enumeration values of VHD and NetworkAdapter are for Generation 2 VMs only, and are not valid with this cmdlet.
Specifies the virtual machine for which the BIOS is to be configured.
Specifies an array of BIOS objects. The cmdlet configures the BIOS that you specify for the virtual machines. To obtain a BIOS object, use the Get-VMBios cmdlet.
Specifies the name of the virtual machine for which the BIOS is to be configured.
Shows what would happen if the cmdlet runs. The cmdlet is not run.
Microsoft.HyperV.PowerShell.Bios
If -PassThru is specified.
Was this page helpful?
Coming soon: Throughout 2024 we will be phasing out GitHub Issues as the feedback mechanism for content and replacing it with a new feedback system. For more information see: https://aka.ms/ContentUserFeedback .
Submit and view feedback for
Additional resources
Select Product
Machine Translated
Getting Started with XenCenter
Installing XenCenter
Starting or Exiting XenCenter
Uninstalling XenCenter
Exploring the XenCenter workspace
The Toolbar
The Resources Pane
The Navigation Pane
Resource Status Icons
Keyboard Shortcuts
Changing XenCenter Options
Hidden Objects
Organizing Resources
Using Folders
Using Custom Fields
Searching Resources
Create a Search Query
Filter and Group Search Results
Saved Searches
Export and Import Searches
About Citrix Hypervisor Licensing
Licensing Overview
Managing Citrix Hypervisor Licenses
Getting Help
Managing Servers
Connecting and Disconnecting Servers
Add a New Server
Disconnect a Server
Reconnect a Server
Reboot a Server
Shut Down a Server
Restart Toolstack
Configuring Host Power On
Power on a server remotely
Run in Maintenance Mode
Install a TLS certificate on your server
Store Your Server Connection State
Back up and Restore a Server
Remove a Server From XenCenter
Configuring Networking
Add a New Network
Remove a Network
View and Change Network Properties
Configuring NICs
Configuring IP Addresses
Changing Server Properties
Changing the Control Domain Memory
Exporting and Importing a List of Managed Servers
Managing Pools
Pool Requirements
Create a New Pool
Add a Server to a Pool
Remove a Server From a Pool
Destroy a Server from a Pool
Export Resource Data
Change Pool Properties
Pool Security
Delete a Pool
Managing Storage
Creating a New SR
NFS Storage
Software iSCSI Storage
Hardware HBA Storage
SMB Storage
Software FCoE Storage
ISO Storage
Storage Properties
Removing an SR
Reattaching an SR
Storage Multipathing
Storage Read Caching
PVS-Accelerator
Reclaiming Freed Space
Live LUN Expansion
Creating VMs
Creating a New VM
VM Template and BIOS Options
VM Name and Description
OS Installation Media
Home Server
VM CPU and Memory Allocation
Virtual Storage Configuration
Cloud-Config Parameters
Virtual Networking Configuration
Complete New VM Creation
Express (unattended) VM Creation
Creating New Templates
Copying VMs and Templates
Configuring VMs
Installing Citrix VM Tools
Configuring VM Memory
Configuring Virtual Storage
Add Virtual Disks
Attach Virtual Disks
Detach Virtual Disks
Move Virtual Disks
Delete Virtual Disks
Change Virtual Disk Properties
Configuring VM Networking
Add a Virtual Network Interface
Activate/deactivate a Virtual Network Interface
Remove a Virtual Network Interface
Change Virtual Network Interface Properties
Configuring Virtual GPU
Change VM Properties
Managing VMs
Suspend and Resume a VM
Shut Down a VM
Reboot a VM
Run a Remote Console Session
Migrate Virtual Machines
Delete a VM
Changed Block Tracking
Importing and Exporting VMs
Open Virtualization Format (OVF and OVA)
Disk Image Formats (VHD and VMDK)
Import VMs From OVF/OVA
Import Disk Images
Import VMs From XVA
Export VMs as OVF/OVA
Export VMs as XVA
VM Snapshots
Take a VM Snapshot
Revert to a Snapshot
Create a New VM From a Snapshot
Create a New Template From a Snapshot
Export a Snapshot to a File
Delete a Snapshot
Scheduled Snapshots
Create Scheduled Snapshots
Manage Scheduled Snapshots
Revert VMs to Snapshots
Citrix Hypervisor vApps
Create a vApp
Modify vApps
Delete a vApp
Start and Shut Down vApps
Export and Import vApps
Protecting VMs and vApps
High Availability
HA Requirements
VM Restart Settings
Configure HA
Change HA Settings
Disaster Recovery (DR)
Configuring DR
Test Failover
Access Control (AD & RBAC)
Managing Users
RBAC overview
Definitions of RBAC roles and permissions
Join a domain and add users
Assign roles to users and groups
Calculating RBAC roles
Audit changes
Workload Balancing Overview
Getting Started with Workload Balancing
Workload Balancing Basic Concepts
Connecting to Workload Balancing
Introduction to Basic Tasks
Choosing an Optimal Server for VM Initial Placement, Migrate, and Resume
Accepting Optimization Recommendations
Working with Workload Balancing Reports
Using Workload Balancing Reports for Tasks
Generating and Managing Workload Balancing Reports
Workload Balancing Report Glossary
Audit Log Events
Editing Workload Balancing Settings
Adjusting the Optimization Mode
Optimizing and Managing Power Automatically
Changing the Critical Thresholds
Tuning Metric Weightings
Excluding Hosts from Recommendations
Advanced Settings
Administering Workload Balancing
Disconnecting from Workload Balancing
Reconfiguring a Pool to Use Another WLB Appliance
Updating Workload Balancing credentials
Entering Maintenance Mode with Workload Balancing Enabled
Troubleshooting Workload Balancing
Issues Entering Workload Balancing Credentials
Issues Starting Workload Balancing
Workload Balancing Connection Errors
Issues changing Workload Balancing servers
XenServer Conversion Manager
Get started
Troubleshoot
Monitoring System Performance
Viewing Performance Data
Configuring Performance Graphs
Configuring Performance Alerts
Updates and Upgrades
Upgrading Managed Servers
Updating Managed Servers
Live Patching in Citrix Hypervisor
Applying Automated Updates
Installing Supplemental Packs
Installing driver disks
Updating XenCenter
Update Notification
XenCenter Alerts
Troubleshooting
XenCenter Event Log
Creating a Server Status Report
Resolving SR Connectivity Problems
VM Recovery Mode
XenCenter Plug-in Specification Guide
Document History
This content has been machine translated dynamically.
Dieser Inhalt ist eine maschinelle Übersetzung, die dynamisch erstellt wurde. (Haftungsausschluss)
Cet article a été traduit automatiquement de manière dynamique. (Clause de non responsabilité)
Este artículo lo ha traducido una máquina de forma dinámica. (Aviso legal)
此内容已经过机器动态翻译。 放弃
このコンテンツは動的に機械翻訳されています。 免責事項
이 콘텐츠는 동적으로 기계 번역되었습니다. 책임 부인
Este texto foi traduzido automaticamente. (Aviso legal)
Questo contenuto è stato tradotto dinamicamente con traduzione automatica. (Esclusione di responsabilità))
This article has been machine translated.
Dieser Artikel wurde maschinell übersetzt. (Haftungsausschluss)
Ce article a été traduit automatiquement. (Clause de non responsabilité)
Este artículo ha sido traducido automáticamente. (Aviso legal)
この記事は機械翻訳されています. 免責事項
이 기사는 기계 번역되었습니다. 책임 부인
Este artigo foi traduzido automaticamente. (Aviso legal)
这篇文章已经过机器翻译. 放弃
Questo articolo è stato tradotto automaticamente. (Esclusione di responsabilità))
Translation failed!
Various different VM templates are supplied with the Citrix Hypervisor server. These templates can be used in different ways to create VMs. Each template contains installation metadata: the information used to create a VM with a specific guest OS with the optimum storage, CPU, memory, and virtual network configuration.
For a full list of guest operating systems that Citrix Hypervisor supports, see Guest operating system requirements .
You can also create your own customized templates configured with the appropriate guest operating system, memory, CPU, storage, and network settings. For more information, see Creating new templates .
- Select a BIOS option
Citrix Hypervisor VMs can be BIOS-generic or BIOS-customized:
BIOS-generic: the VM has generic Citrix Hypervisor BIOS strings;
BIOS-customized: HVM VMs support customization of the BIOS in two ways, namely: Copy-Host BIOS strings and User-Defined BIOS strings.
- Copy-Host BIOS Strings: The VM has a copy of the BIOS strings of a particular server in the pool.
- User-Defined BIOS Strings: The user can set custom values in selected BIOS strings using CLI/API.
Note: If a VM does not have BIOS strings set when it starts, the standard Citrix Hypervisor BIOS strings are inserted into it, and the VM becomes BIOS-generic.
For more information, refer to Advanced VM information .
When you create a VM using the New VM wizard, you can copy the BIOS strings from an OEM server in the same pool into the new VM. This action enables you to install Reseller Option Kit (BIOS-locked) OEM versions of Windows on the VM later, if needed. The OEM server from which you copy the BIOS strings is nominated as the home server for the new VM.
BIOS-customized VMs can be migrated, imported, and exported to servers with the same BIOS strings and to servers with different BIOS strings.
Important: It is your responsibility to comply with any EULAs governing the use of any BIOS-locked operating systems that you install.
In this article
This Preview product documentation is Cloud Software Group Confidential.
You agree to hold this documentation confidential pursuant to the terms of your Cloud Software Group Beta/Tech Preview Agreement.
The development, release and timing of any features or functionality described in the Preview documentation remains at our sole discretion and are subject to change without notice or consultation.
The documentation is for informational purposes only and is not a commitment, promise or legal obligation to deliver any material, code or functionality and should not be relied upon in making Cloud Software Group product purchase decisions.
If you do not agree, select I DO NOT AGREE to exit.
Machine Translation Feedback Form
Edit article.
- Cloud Infrastructure
VMware Cloud Foundation
Scalable, elastic private cloud IaaS solution.
Key Technologies:
vSphere | vSAN | NSX | Aria
VMware vSphere Foundation
Enterprise workload engine with intelligent operations.
vSphere | Aria
Live Recovery Private AI Foundation
- Anywhere Workspace
Access any app on any device securely.
- Workspace ONE
App Platforms
Build, deploy, manage and scale modern apps.
- VMware Tanzu
Security and Load Balancing
Zero trust lateral security and software-defined app delivery.
- VMware Avi Load Balancer
- VMware vDefend Distributed Firewall
- VMware vDefend Advanced Threat Prevention
Software-Defined Edge
Empower distributed workloads with infrastructure and management.
- Edge Compute Stack
- VeloCloud SD-WAN
- Telco Cloud
Run VMware on any Cloud. Any Environment. Anywhere.
on public & hybrid clouds.
- Alibaba Cloud VMware Service
- Azure VMware Solution
- Google Cloud VMware Engine
- IBM Cloud for VMware Solutions
- Oracle Cloud VMware Solutions
- VMware Cloud on AWS
- VMware Verified Cloud Providers
Desktop Hypervisor
Develop and test in a local virtualization sandbox.
- Fusion for Mac
- Workstation Player
- Workstation Pro
By Category
- App Platform
By Industry
- Communications Service Providers
- Federal Government
- Financial Services
- Healthcare Providers
- Manufacturing
- State and Local Government
VMware AI Solutions
Accelerate and ensure the success of your generative AI initiatives with multi-cloud flexibility, choice, privacy and control.
For Customers
- Find a Cloud Provider
- Find a Partner
- VMware Marketplace
- Work with a Partner
For Partners
- Become a Cloud Provider
- Cloud Partner Navigator
- Get Cloud Verified
- Learning and Selling Resources
- Partner Connect Login
- Partner Executive Edge
- Technology Partner Hub
- Work with VMware
Working Together with Partners for Customer Success
A new, simplified partner program to help achieve even greater opportunities for profitability.
Tools & Training
- VMware Customer Connect
- VMware Trust Center
- Learning & Certification
- Product Downloads
- Cloud Services Engagement Platform
- Hands-on Labs
- Professional Services
- Support Offerings
- Support Customer Welcome Center
Marketplace
- Cloud Marketplace
- VMware Video Library
- VMware Explore Video Library
Blogs & Communities
- News & Stories
- Communities
- Customer Stories
- VMware Explore
- All Events & Webcasts
- Products
- VMware Workstation Player
- Try VMware Workstation Player

Download VMware Workstation Player
VMware Workstation 17 Player is a platform for running a single virtual machine on a Windows or Linux PC to deliver managed corporate desktops. Try it now for free.
VMware Workstation 17 Player

VMware Workstation Player
VMware Workstation Player is an ideal utility for running a single virtual machine on a Windows or Linux PC. Organizations use Workstation Player to deliver managed corporate desktops, while students and educators use it for learning and training.
The free version is available for non-commercial, personal and home use. We also encourage students and non-profit organizations to benefit from this offering.
Commercial organizations require commercial licenses to use Workstation Player.
Need a more advanced virtualization solution? Check out Workstation Pro .
Try Workstation 17 Player for Windows
Try workstation 17 player for linux, ready to get started.
- Secure Access Service Edge (SASE)
- Cloud Management
- VMware Horizon
Changing the MAC address of a hosted virtual machine
Article id: 324973, updated on:, issue/introduction.
This article provides steps to change the MAC address of a hosted virtual machine.
For an ESX/ESXi virtual machine, see Setting a static MAC address for a virtual NIC (219) .
For a Fusion virtual machine, see Setting a MAC address for a virtual machine in VMware Fusion (1003479) .
Environment
When a virtual machine is powered on, the VMware application automatically assigns it a MAC address. The software guarantees that virtual machines are assigned unique MAC addresses within a given host system. However, the software does not guarantee that a given virtual machine is assigned the same MAC address every time it is powered on. In addition, the VMware application does its best, but cannot guarantee, to automatically assign unique MAC addresses for virtual machines running on multiple host systems. A conflict may arise, for example, if the virtual network adapters on different physical servers share the same subnet and are assigned the same MAC address.
Avoiding MAC Address Changes
To avoid changes in the MAC address automatically assigned to a virtual machine, you must not move the virtual machine's configuration file. Moving it to a different host computer or even moving it to a different location on the same host computer changes the MAC address.
You also need to be sure not to change certain settings in the virtual machine's configuration files. If you never edit the configuration file by hand and do not remove the virtual Ethernet adapter, these settings remain untouched. If you do edit the configuration file by hand, be sure not to remove or change the options:
ethernetN.generatedAddress ethernetN.addressType ethernetN.generatedAddressOffset uuid.location uuid.bios ethernetN.present
In these options, N is the number of the virtual Ethernet adapter. For example, ethernet0 .
Note : To preserve a virtual Ethernet adapter's MAC address, you also must be careful not to remove the adapter. If you remove the adapter, then recreate it, the adapter may be assigned a new MAC address.
Exciting Updates to the VMware Certification Program

The VMware Certification Program is proud to announce exciting changes to make it more accessible, flexible, and valuable for all participants. Our mission is to empower individuals to validate their skills and knowledge while ensuring that our customers have access to a highly qualified workforce. We remain dedicated to providing a comprehensive and rigorous certification program.
These updates, launching on May 6, 2024, will streamline the program and offer key benefits:
Increased Flexibility for Learners
- Certification by Exam Only: Beginning May 6, 2024 , completing a training course or other prerequisite certification will no longer be a prerequisite for students seeking certification. This allows you greater flexibility to demonstrate your skills and knowledge on your own terms. It is important to note that certification upgrades will continue to be offered through official courses.
- Standardize Exam Fees: All VCTA, VCP, and VCAP exams will now be charged a flat fee of USD $250.00. The new fee structure will take effect on May 6, 2024, and will apply to all new registrations, renewals, and retakes. There will be no changes to the exam content.
Updated Recognition for Certified Professionals
- New Certification Version Badges: New versions of current certification badges will differentiate between individuals who obtained certification through a course and/or other prerequisite certification and exam program and those who achieved certification solely through an exam. This provides employers with valuable insights into a candidate’s learning path and commitment to continuous improvement.
- Certification Manager 2.0: A new and improved version of the Certification Manager Portal will offer a streamlined user experience for managing certifications, accessing resources, and tracking career development.
Please note: the above changes do not apply to the End-User Computing (EUC) portfolio.
Benefits for IT Professionals
Whether you are an IT professional seeking career advancement or an organization looking for highly skilled VMware talent, these changes offer significant advantages:
- Increased Accessibility: The certification program is now more accessible than ever, allowing you to pursue your goals on your own terms.
- Focus on Skills and Knowledge: The emphasis on exam-based certification ensures your expertise is the primary focus.
- Clearer Career Path: The new certification logos provide valuable information to potential employers, highlighting your dedication and commitment.
- Improved Learning Experience : The enhanced Certification Management Portal will empower you to manage your learning journey more easily.
Stay Ahead of the Curve
The VMware Certification program is an asset for anyone looking to validate their skills and knowledge in the ever-evolving networking landscape. The upcoming updates will make the program even more accessible, positioning you for success across the entire VMware cloud technology stack.
Cloud-Related Certifications Advantages
- Validation of skills : Cloud certifications provide employers with tangible proof that employees possess the skills and knowledge necessary to utilize cloud services, infrastructure, and architecture.
- Enhanced credibility: Professionals with certification inspire confidence among employees and clients, ensuring they can efficiently and effectively manage complex cloud-related tasks.
- Career advancement: Obtaining relevant certifications can boost your job prospects, promote you, and increase your salary. Many organizations prioritize certified professionals when recruiting or considering candidates for project roles.
- Increasing relevance: Maintaining an up-to-date knowledge of industry best practices and emerging technologies is important for certification. In our ever-evolving technology landscape, continuous learning fosters professional development and adaptability.
Get Certified. Get Ahead.
It is time to pursue your dream job. Take advantage of it by obtaining a certification.
Once you’re ready to embark on your advanced certification journey, VMware Learning is there to give you the study resources, community support, and outstanding course material you need to succeed not only on your exam but also in your technology career now and in the future.
Visit the VMware Certification homepage to learn how to get started today!
Related Articles

Become an Agility Champion with VMware Cloud Foundation Training

Holding Space for Every Part of You: An International Women’s Month Featuring Trina Love

You are using an outdated browser. Please upgrade your browser to improve your experience.
About the OVF Tool
OVF Tool 4.4 coincides with the release of vSphere 7.0 and supports other products as well, such as vCloud Director.
VMware OVF Tool is a command-line utility that allows you to import and export OVF packages to and from virtual machines running on VMware virtualization platforms. OVF Tool gets called internally by many VMware products.
Before You Begin
You can download the OVF Tool for installation on Windows 64-bit or 32-bit, Linux 64-bit or 32-bit, Mac OS X 64-bit, and ARM 64-bit. The OVF Tool landing page provides a link to the software download group for each release. OVF Tool 4.4 supports the following operating systems:
- Windows 10 32-bit (x86) and 64-bit (x86_64)
- Windows 8.1 and Windows 7 32-bit and 64-bit
- Windows Server 2019, 2016, 2012, and 2012 R2
- Mac OS X versions including 10.13 High Sierra, 10.14 Mojave, and 10.15 Catalina
- Red Hat Enterprise Linux RHEL recent releases
- Recent releases of CentOS and Fedora
- SUSE Linux Enterprise Server SLES recent releases
- Ubuntu Linux and variants, recent releases
- VMware Photon OS and Oracle Linux
What's New?
This release of OVF Tool contains the following new features:
- Updated to support vCloud Director (VCD) versions 27 through 31.
- Release 4.4 supports importing OVF into vCenter Server as a template, rather than as a VM. Template import on ESXi is not supported, nor vApp import as template.
- If an OVF or OVA source file contains a security certificate, certificate information and the base64 PEM certificate appear during deployment.
- OVF Tool now can upload disk files to the host in parallel, and download disk files from the host in parallel. OVA is unsupported. Parallelism is limited by the number of CPUs. See the --parallelThreads= N option in the OVF Tool User's Guide for details.
- OVA files can be large, causing operations to fail, so HTTP retry was added for files in the OVA that fail mid-stream.
- OVF Tool 4.4 reads a configuration file specified by --configFile option, which overrides the ovftool.cfg file if present in the current directory, which overrides the global configuration file in $HOME/ovftool.cfg on Linux and OS X, or C:\Users\%USER%\AppData\Roaming\VMware\ovftool.cfg on Windows. You can place command-line options in the configuration file to simplify scripting.
- On Windows machines, this release generates a dump file after any crash.
- The ARM64 architecture on Linux is now supported.
- To avoid initialization errors, OVF Tool sets LC_CTYPE = en_US.UTF-8, if unset.
- HTTPS support was added for vCloud Director, along with the new --noProxyVerify and --proxyCert flags.
- This release adds new options to wait for IPv4 or IPv6, and ignore the local link IP address. See the OVF Tool User's Guide for details.
- Conversion operations are faster when source and destination disks are the same file type. Packaging OVFs to OVA and cross-type conversions are somewhat faster.
- Users can skip SSL verification either for source or target, rather than --noSSLVerify for both. New options --noSourceSSLVerify or --noDestinationSSLVerify cannot be used together with --noSSLVerify.
- New flag --noNvramFile to skip copying the NVRAM file during export and import. See also the --noImageFiles flag in documentation.
- With the new release, users can specify username and password in the URL locator using special characters without encoding them.
- For multi-disk virtual machines, OVF Tool now includes the --multiDatastore flag to specify datastore per disk. See the OVF Tool User's Guide for details.
The following open source components were updated:
- The c-ares library for asynchronous DNS requests to version 1.14.0
- Curl to version 7.66.0
- The expat XML parser to version 2.2.9
- International Components for Unicode (ICU4C) to version 60.2.164
- Google URL library to version 59
- OpenSSL library to version 1.0.2t
The following improvements were made to OVF parsing:
- Support for virtual PCI passthrough, both legacy and assignable-hardware
- Support for virtual performance counters, previously reported as disabled
- Support for 3D graphics memory and CPU shares in the Config section
- Check power-on connection state before setting a backing resource for CDROM
- Add SPBM profile to OVF descriptor for VM and disks when exporting
- The --noImageFiles flag removes image file references from the OVF descriptor
Compatibility Notices
When customers try to install vCenter Server 7.0 from a browser on Mac OS X 10.15 Catalina, a popup dialog appears saying “vcsa-deploy.bin cannot be opened because the developer cannot be verified” and installation fails with error “ovftool cannot be opened because the developer cannot be verified.” This is due to greater security in Catalina. OVF Tool called by vcsa-deploy is not notarized for Apple. One workaround in Chrome browser is to click the dialog and type thisisunsafe to proceed. A more universal workaround is to run the following commands in Terminal:
- sudo spctl --master-disable sets “Allow apps download from” anywhere in Security and Privacy.
- sudo xattr -r -d com.apple.quarantine Path-to-ISO then mount the ISO, open UI Installer, and install.
- sudo spctl —-master-enable to re-enable security.
Backward Compatibility:
- OVF Tool on vCenter 6.5 can import/export BIOS and EFI firmware settings from/to ESXi 6.5, but not the NVRAM file.
- OVF Tool on vCenter 6.7 can import/export BIOS and EFI firmware settings from/to ESXi 6.5, and EFI extraConfig, but not BIOS extraConfig and NVRAM.
- OVF Tool on vCenter 6.7 can import/export BIOS and EFI firmware settings from/to ESXi 6.7, both BIOS and EFI extraConfig, and NVRAM.
- OVF Tool on vCenter 7.0 can import/export the same items as 6.7.
Resolved Issues
Fixed in this release:
Processing of XML document type definition (DTD) is temporarily disabled in this release. To re-enable schema validation, you can specify the --schemaValidation option.
Previous OVF Tool releases could change the order when multiple networks were specified. This release follows the order listed for virtual machine in OVF files.
When trying to import an OVF on VMC with default VMFolder parameter, this error message appears: “Caught exception while keeping VI session alive: vim.fault.NoPermission.” Furthermore the misleading message appears in the log file: “Error while importing. Check for if host is in maintenance mode.” The workaround was to specify a VM folder, vf="Workloads" for example. The error message has been changed to “Import vApp API failed on target host” and the log message to: “Exception thrown from VI target: Fault cause: vim.fault.NoPermission.”
When OVF Tool encountered a corrupt root security certficiate, it hangs. This release fixes this issue by logging the corrupt certificate and proceeding to the next certificate.
Due to use of the 32-bit Delete API on Windows, OVF Tool got an overflow error when deleting before writing the replacement file. This has been fixed by switching to 64-bit Delete API.
OVF Tool used MD5 for remote login, eliminated for security reasons.
When the --skipManifestCheck flag was present, OVF Tool nonetheless checked the manifest and could pHlkrint a message saying “The manifest does not validate.” In this release, another message appears first saying “The manifest is present but user flag causing to skip it.”
If the user provided an invalid SSL thumbprint, OVF Tool asked if the user wanted to update it for accuracy, however permission was lacking so a “yes” loop resulted. In this release, the invalid SSL thumbprint gets properly updated.
OVF Tool could be given an expired security certificate, which would eventually fail. This release prints a warning if an X.509 certificate has expired.
The installer and binaries for Mac OS X have updated security certificates.
When making network connections, this release gives more diagnostic information about host name and file transfers.
For conformance with RFC 7230 (HTTP), this release sets skipContentLength=true by default when the target is a vCloud URL.
With PhotonOS 3, IPv6 must be initialized before appliance management software can change any network settings. Regardless of user-selected IP configuration, the OS sends an IPv6 local address before IP settings get initialized. As a result, the installer saw an IP address that it cannot deal with. In this release options are provided to wait for an appropriate IP address, and to ignore link-local addresses.
Fixed in the previous release:
In this release, OVF Tool looks for and uses the local configuration file, if available in a user's home directory, before looking for the global configuration file near the executable. The command line option --configFile takes precedence over other configuration files. This option will be added to documentation in the next major release.
In earlier releases, opaque networks were are getting filtered out of the network list. In this release, opaque networks are added to the OVF AdapterSection, so they become visible after importing and deploying OVF.
Known Issues
These are issues carried forward from the previous release:
When the user does not specify a datastore, OVF Tool should display an error message, but instead it crashes with a segmentation fault. The workaround is to specify the datastore argument, as in this example: ovftool --datastore=vim.Datastore:datastore-2 myspec.ovf vi://sometarget
OVF Tool drops URL query parameters (after question mark), including authentication tokens. This functionality is required for VMC on AWS pre-signed URLs, and possibly for other public clouds. The workaround is to download the specified file to a local drive and then point OVF Tool at the local file.
If you specify the --vmFolder option to place a VM in a different folder than where another VM of same name exists, then an error will be thrown and OVF Tool does not allow you to place that VM in the other folder. For example, if VM-CentOS is in folder-1 and you try to create another VM-CentOS in folder-2, OVF Tool fails saying “duplicate VM-CentOS found, use the overwrite flag.” This issue will be fixed in the next release.

COMMENTS
Activate or Deactivate UEFI Secure Boot for a Virtual Machine. UEFI Secure Boot is a security standard that helps ensure that your PC boots using only software that is trusted by the PC manufacturer. For certain virtual machine hardware versions and operating systems, you can activate secure boot just as you can for a physical machine. [Read more]
1: Use a keyboard shortcut. Like a regular Windows computer, you have a keyboard shortcut to open the BIOS settings. Right after turning on the virtual machine, you need to press F2. It should ...
To force the machine to enter the BIOS setup once (but continue booting normally on subsequent start-ups), add bios.forceSetupOnce = "TRUE" to VM's .vmx file.. Alternatively, quickly press F2 while booting. To make this easier, set bios.bootDelay = "xxxx" in the .vmx file, where xxxx is the number of milliseconds during which the VM will wait for the F2 signal.
Accessing the BIOS in VMware Workstation 16 is a straightforward process. Follow the step-by-step guide below to enter the BIOS in your virtual machine: Start your virtual machine: Launch VMware Workstation 16 and open the virtual machine that you want to access the BIOS for. Power on the virtual machine: Click on the "Power on" button to ...
The option to enter the BIOS setup might be different for your server. Select the BIOS boot setting. Select the disk on which you installed the ESXi software and move it to the first position in the list. The host boots into ESXi. Select the USB flash device and move it to the first position in the list.
Generally, the USB flash device is listed first in the BIOS boot settings on the machine that hosts ESXi. You can change the boot setting by configuring the boot order in the BIOS during startup or by selecting a boot device from the boot device selection menu. When you change the boot order in the BIOS, the new setting affects all subsequent ...
🔸🔸 Check out my VMware Training Course to learn more - https://bit.ly/vmware8trainingSTUFF I RECOMMEND👉 Get VMware in the Cloud - https://bit.ly/emilioliq...
1. To do that, we have to modify a VMware file. First, make sure that the virtual machine is powered off. Next, open the folder where the virtual machine located in your hard drive. A quick tip: Right-click on the virtual machine in VMware and select the "Open VM Directory" option to open the VM folder. 2. Here, find the ".vmx" file.
These settings are accessible by opening the Hyper-V Manager, right clicking on the VM and choosing the Settings command from the shortcut menu, and then selecting the BIOS option from the VM's Settings screen. Figure A. As you can see in the figure above, the available BIOS settings are very minimal. The only thing that you can really do is to ...
Mac OS X Server guest operating systems support only EFI. If the operating system supports BIOS and EFI, you can change the default from the VM Options tab of the Edit Settings dialog after you create the virtual machine and before you install the guest operating system. ... When creating a VIrtual Machine that is Windows 10 or Windows Server ...
This is a virtual machine Windows 10 tutorial that shows how to enable virtualization in your computer BIOS. This allows you to run VM (Virtual Machines) wit...
1. Click on New to create a new virtual machine. (Image credit: Tom's Hardware) 2. Name the Virtual Machine and click Next. Virtualbox will automatically suggest the Type and Version of the OS ...
This is the same setting that is specified in the New Virtual Machine wizard. See Section 1.8, "Creating ... VBoxManage modifyvm "VM name" --firmware bios. One notable user of EFI is Apple Mac OS X. More recent Linux versions and Windows releases, starting with Vista, also offer special versions that can be booted using EFI. ...
Enter a computer name or a session object, such as the output of a New-CimSession or Get-CimSession cmdlet. The default is the current session on the local computer. Specifies one or more Hyper-V hosts for which the BIOS is to be configured. NetBIOS names, IP addresses, and fully qualified domain names are allowable.
Procedure. In the Workstation Pro interface, select VM > Settings. Click the Options tab and click Advanced. In the Firmware type section, make your firmware selections. If the guest operating system is supported and the prerequisites are met, the following firmware types are selectable. UEFI is an interface between the operating system and the ...
To reconfigure the BIOS in the restored VMware VM: Note: You must have administrative or super user (root) access to the VM. Power on the VM and hold down the appropriate key to bring up the BIOS setup screen. This is usually F1 or F2, but the necessary key to press will be displayed on the screen. In vSphere Client or Web Client, right-click ...
Power on your Dell unit and press one of the corresponding keys above depending on your unit to enter the BIOS. Once you are in the BIOS, double click on 'Virtualization Support' on your left. Check the box for 'Enable Virtualization Technology' on your right. Click on 'Apply' in the bottom right corner of your screen.
If a VM does not have BIOS strings set when it starts, the standard Citrix Hypervisor BIOS strings are inserted into it, and the VM becomes BIOS-generic. For more information, refer to Advanced VM information. When you create a VM using the New VM wizard, you can copy the BIOS strings from an OEM server in the same pool into the new VM. This ...
Once the replacement is complete, the virtual machine will be turned back on. .PARAMETER VM. The name or virtual machine object (from Get-VM) of the virtual machine whose BIOSGUID is to be changed. .PARAMETER NewID. The new GUID to assign to the virtual machine. If empty, a new GUID will be automatically generated.
VMware Workstation Player. VMware Workstation Player is an ideal utility for running a single virtual machine on a Windows or Linux PC. Organizations use Workstation Player to deliver managed corporate desktops, while students and educators use it for learning and training. The free version is available for non-commercial, personal and home use.
Right-click the virtual machine and select Edit Settings. Click the VM Options tab, and expand Boot Options. Under Boot Options, ensure that firmware is set to EFI. Select your task. Select the Secure Boot check box to activate secure boot. Deselect the Secure Boot check box to deactivate secure boot. Click OK.
On a Linux host, a virtual machine created with an earlier VMware product may have a configuration file with a .cfg extension. Open the virtual machine's .vmx configuration file with a text editor. For more information about editing a virtual machine's configuration file (.vmx), see Tips for editing a .vmx file (1714).
The option to enter the BIOS setup might be different for your server. Select the BIOS boot setting. Select the disk on which you installed the ESXi software and move it to the first position in the list. The host boots into ESXi. Select the USB flash device and move it to the first position in the list. The host starts in ESXi mode.
Please check with the system vendor to determine if your system delivers this feature, or reference the system specifications (motherboard, processor, chipset, power supply, HDD, graphics controller, memory, BIOS, drivers, virtual machine monitor-VMM, platform software, and/or operating system) for feature compatibility.
It is important to note that certification upgrades will continue to be offered through official courses. Standardize Exam Fees: All VCTA, VCP, and VCAP exams will now be charged a flat fee of USD $250.00. The new fee structure will take effect on May 6, 2024, and will apply to all new registrations, renewals, and retakes.
OVF Tool 4.4 coincides with the release of vSphere 7.0 and supports other products as well, such as vCloud Director. VMware OVF Tool is a command-line utility that allows you to import and export OVF packages to and from virtual machines running on VMware virtualization platforms. OVF Tool gets called internally by many VMware products.