How-To Geek
How to change a powerpoint show (ppsx) to a work file (pptx).
You can convert a PowerPoint Show presentation file to an editable PowerPoint Work file. Here's how.

Quick Links
Changing the file extension, saving the file as a pptx.
PowerPoint files come in two formats: PPTX files are editable PowerPoint presentations and PPSX files are a view-only format intended for presentations. You can edit a PPSX file, but you must first convert it back to a PPTX format.
Before trying anything else, it’s always worth seeing if you can just change the file extension. This works sometimes, although it depends on the version of Office you and your colleagues are using.
To change the file extension, right-click the file and choose “Rename.”
Change the file extension (if it exists in the file name) from .ppsx to .pptx.
Double-click the file to open as normal in PowerPoint.
In our case, that didn’t work. The file still opens as a PPSX presentation. So, we’ll move on and try another way.
PowerPoint can convert a PPSX file to a PPTX one. Here's how.
First, open "PowerPoint" and choose File > Open to find the file you want to edit.
Go to File > Save As to save the file.
From the drop-down menu at the top right, choose "PowerPoint Presentation (*.pptx)" to save the file as an editable file you can share with colleagues. Be sure to hit the "Save" button when you're done.
Now, when colleagues click to open the file, they’ll be taken to the PowerPoint editor to make quick edits and revisions.
- PRO Courses Guides New Tech Help Pro Expert Videos About wikiHow Pro Upgrade Sign In
- EXPLORE Tech Help Pro About Us Random Article Quizzes Request a New Article Community Dashboard This Or That Game Popular Categories Arts and Entertainment Artwork Books Movies Computers and Electronics Computers Phone Skills Technology Hacks Health Men's Health Mental Health Women's Health Relationships Dating Love Relationship Issues Hobbies and Crafts Crafts Drawing Games Education & Communication Communication Skills Personal Development Studying Personal Care and Style Fashion Hair Care Personal Hygiene Youth Personal Care School Stuff Dating All Categories Arts and Entertainment Finance and Business Home and Garden Relationship Quizzes Cars & Other Vehicles Food and Entertaining Personal Care and Style Sports and Fitness Computers and Electronics Health Pets and Animals Travel Education & Communication Hobbies and Crafts Philosophy and Religion Work World Family Life Holidays and Traditions Relationships Youth
- Browse Articles
- Learn Something New
- Quizzes Hot
- This Or That Game
- Train Your Brain
- Explore More
- Support wikiHow
- About wikiHow
- Log in / Sign up
- Computers and Electronics
- Presentation Software
- PowerPoint Presentations
How to Edit a PowerPoint Master Slide
Last Updated: May 5, 2021
This article was co-authored by wikiHow staff writer, Travis Boylls . Travis Boylls is a Technology Writer and Editor for wikiHow. Travis has experience writing technology-related articles, providing software customer service, and in graphic design. He specializes in Windows, macOS, Android, iOS, and Linux platforms. He studied graphic design at Pikes Peak Community College. This article has been viewed 45,233 times. Learn more...
This wikiHow teaches you how to edit slide masters in PowerPoint. Slide masters are used to apply the same layout, fonts, styles, images, and placeholders to multiple slides in a PowerPoint presentation. A slide master can have multiple layouts. [1] X Research source
Accessing Slide Master View

- If you have PowerPoint presentations saved on your OneDrive, click OneDrive and then click a PowerPoint presentation you wish to open.

Adding and Deleting Slide Masters and Layouts

- There must be at least one slide master in the list on the left.
- You can also use the right-click menu to rename or duplicate slide masters and layouts.
Editing Backgrounds and Themes

- If you want to create layouts with different themes, color schemes, or fonts, you need to create a new slide master.

- Applying a background style to a slide master affects all the layouts below the slide master. Applying a background style to a layout only affects that layout.

- Solid fill: This applies a single color to the background. Use the "Color" drop-down menu to select a color.
- Gradient: . This applies a fade with two or more colors as a background. To change the gradient colors, click a stop below "Color stops" and then use the "Color" drop-down menu to select a color. Select the gradient type using the "Type" drop-down menu.
- Picture or texture fill: This option allows you to use an image as your background. Click File to select an image file from your computer or use the "Texture" drop-down menu to select one of the texture images.
- Pattern fill: This option allows you to use a pattern as your background. Select a pattern in the menu below "Pattern" and then use the "Foreground" and "Background" drop-down menus to select colors for the pattern.

- If you do not click Apply to all , it will only apply your background settings to a single layout.

Editing Placeholders

- Content: Content placeholders can be filled with any type of content, such as text, images, tables, charts, videos.
- Text: Text placeholders are used to indicate where text will go. You can use a text placeholder to format your text before you even know what the text will say.
- Image: Image placeholders will eventually be filled with an image files, such as a JPEG.
- Chart: Chart placeholders are used to indicate where a chart or graph will be placed.
- Table: Table placeholders are used to indicate where a table, such as those created in Excel will be placed.
- SmartArt: SmartArt is Microsoft's editable graphics. A smartArt placeholder indicates where smartArt will eventually be placed. [3] X Research source
- Media: Media placeholders indicate where media, such as a video file will eventually be placed.
- Online Image: An online image placeholder indicates where you can choose an image from online

- To edit the position of a placeholder, click and hold a blank spot inside the placeholder bounding box. Then drag the placeholder to where you want to go.
- To rotate a placeholder, click the circular arrow icon above the placeholder bounding box and drag left or right to rotate the bounding box.
- To adjust the size of the placeholder, click and drag the small circles in the corners and sides of the placeholder bounding box.
- To Delete a placeholder, click the place holder and press Delete .

- You can also use the options in the menu to add other text effects such as bullets or a numbered list, or text effects such as shadow, glow, or 3D.
Applying a Slide Master or Layout to PowerPoint Slides

- You can also insert a new slide by click Insert in the menu bar at the top and clicking New Slide

- Text: Click the placeholder text to edit it. Highlight the text and press Delete to remove the placeholder text. Then type your own text.
- Image: Click the image icon to open a file browser. Select an image on your computer and click Open .
- Chart: Click the chart icon in the placeholder. Then select a chart type in the menu to the left of the window and click a chart style at the top and click Ok . Use the table to edit the labels and numbers for the chart.
- Table: Click the table icon in the placeholder and then type the number of columns and rows for the table and click Ok . Then click each cell and add your own text to the cell.
- SmartArt: Click the SmartArt icon in the middle of the placeholder. Then select the type or art in the menu on the left. Then select a style in the center and click Ok . Use the pop-up window to add text to the graphic or click the text boxes in the graphic and type your own text.
- Media: Click the media icon in the center of the placeholder and then use the file browser to navigate to an audio or video file on your computer. Click the audio or video file and click Insert .
- Online Image: Click the online image icon in the center of the placeholder. Then use the search bar to search for an image. Click an image you like to select it.
Expert Q&A
Wikihow video: how to edit a powerpoint master slide, you might also like.

- ↑ https://support.office.com/en-us/article/what-is-a-slide-master-b9abb2a0-7aef-4257-a14e-4329c904da54
- ↑ https://support.office.com/en-us/article/customize-a-slide-master-036d317b-3251-4237-8ddc-22f4668e2b56
- ↑ https://support.office.com/en-us/article/video-create-and-change-smartart-393bd987-c33a-4821-aaea-fd9ea71916cd
About This Article

If you want to change the layout or style of all slides in your PowerPoint presentation, you can edit your Slide Master. First, open your PowerPoint presentation and click the "View" tab. Next, click "Slide Master" on the toolbar to open the Slide Master tab. You'll see the Slide Master for your theme at the top of the left panel. The Slide Master contains formatting for elements like headers, footers, and title placeholders. The smaller slides under the Slide Master are Slide Layouts, which inherit the basics of the Slide Master but feature alternative layouts for different types of presentations. You can edit these separately in addition to making changes to your Slide Master. To resize an element, such as the body or title area on a Slide Master or Layout, click it once and then drag its sizing handle. To move an element, click its border and then drag it to the desired location. You can also customize fonts by selecting the text in an element, such as the title, and then making changes using the font options on the Home tab. To add a placeholder for a certain type of object, such as a picture or a chart, click the "Insert Placeholder" button in the toolbar and select your desired option. You can also use the "Background" panel on the toolbar to change the theme's colors and style elements. Just make sure the Slide Master is selected in the left panel and not just one of the Layouts first. Click "Colors" on the toolbar to choose a new color scheme, and then "Background Styles" to choose a new background color from the palette. Click "Fonts" to change the font throughout, and "Effects" to add effects to objects, such as drop-shadows. To add a new layout to a Slide Master, click "Insert Layout" in the toolbar. To delete any part of your Slide Master or Layout, click it once and press the "Delete" key on your keyboard. When you're finished editing your Slide Master, click "Close Master View" in the toolbar to return to regular editing mode—your changes will be applied to all slides in your presentation automatically. Did this summary help you? Yes No
- Send fan mail to authors
Is this article up to date?

Featured Articles

Trending Articles

Online PowerPoint Editor
Edit powerpoint presentation. edit pptx, ppt, or odp., powered by aspose.com and aspose.cloud ., * by uploading your files or using our service you agree with our terms of service and privacy policy ..
Send the download link to
Press Ctrl + D to save this page as a bookmark.
We've already processed ??? files with a total size of ??? Mbytes.

How to edit presentation online
- Click Drop or upload your file .
- Select the PowerPoint file you want to open and edit on your computer. Your PowerPoint will be uploaded and then presented in an online Editor menu.
- Edit your PowerPoint: Edit text; Change the size of fonts; Use formatting options; Move shapes and objects; And perform other tasks.
- Once you finish editing your presentation, click the Download icon.
Aspose.Slides Editor App is used to create and edit PowerPoint presentations (PPT or PPTX), templates and layouts. Load your presentation and observe the slides. Choose the element on a slide and modify its properties, color, size, layout, etc. Move, resize and delete elements. Zoom the slides, change z-order, etc. Download the resulting presentation in different formats as PDF, TIFF, etc. Other Aspose Apps you may want to try: Merger web app for merging presentations; Watermark web app for adding watermarks to presentations. Read an article on creating invitations in PowerPoint: 3 Easy Steps for Creating Invitations in PowerPoint

Aspose.Slides Editor
- Online PPTX or PPT Editor.
- Open PPTX or PPT online.
- Edit PowerPoint online. Save edited presentation.
- Edit or create PowerPoint presentation online.
- Edit any PowerPoint file: PPT , PPTX or ODP.
- Edit presentation slideshow: PPS , PPSX .
- How do I edit a PowerPoint presentation online? To edit your PowerPoint online, upload the PowerPoint file. Then you get to access editing options.
- Can I edit PowerPoint without Office? Yes. You do not have to install Office or Microsoft PowerPoint. To use Aspose Editor, all you have to do is upload your file. No payment, software installation, or plugin is required.
- How do I edit a text box in PowerPoint? Upload your PowerPoint file. Click the text box. You can now edit or make changes to the text.
- How do I edit PowerPoint on my mobile phone? Aspose PowerPoint Editor works everywhere: mobile phones (iPhones and Android devices) or computers (Windows, macOS). Use it.
- Can I format a text in PowerPoint online? Yes, you can format a text. Click the text and then apply your preferred formatting options to it.
- Are there limits on uploaded files? For a single presentation, the maximum file size is 35 MB and the maximum number of slides is 50. If you must edit a presentation that exceeds 35 MB or contains more than 50 slides, we recommend you use Aspose PowerPoint Splitter to divide the slides into multiple presentations. You can then modify the presentations you obtained individually.
Simple Editing
Edit from Anywhere
Trusted operations
Other supported editors.
We provide editors used to work with other PowerPoint documents. Please, see the list below.
- Edit PDF (Edit PDF document)
- Edit PDF text (Edit text in PDF)
- Change PowerPoint Background (PowerPoint Presentation)
- Create Presentation (PowerPoint Presentation)
- Create Slides (PowerPoint Presentation)
- Edit PowerPoint Template (PowerPoint Presentation)
- Edit PPS (PowerPoint Presentation)
- Edit Slideshow (PowerPoint Presentation)
- PowerPoint Creator (PowerPoint Presentation)
- Web PowerPoint (PowerPoint Presentation)
Oops! An error has occurred.
Error has been reported successfully..
You have successfully reported the error, You will get the notification email when error is fixed. Click this link to visit the forums.
� Aspose Pty Ltd 2001-2022. All Rights Reserved.

Powerpoint Assist
Tips for Powerpoint by Regina Griffin
How To Edit A Slide In PowerPoint
Are you looking to enhance your PowerPoint presentations but not sure where to start?
In this comprehensive guide by Oregon-based teacher Regina Griffin, we will explore the importance of knowing how to edit a slide in PowerPoint.
From basic functions like adding, deleting, and rearranging slides to advanced techniques such as using the Slide Master and collaborating with others, this article will equip you with the skills needed to create dynamic and engaging presentations.
Let’s dive in and unlock the full potential of PowerPoint editing!
Key Takeaways:
- Knowing how to edit slides in PowerPoint is essential for creating effective presentations.
- The slide editor interface consists of various elements that allow for basic and advanced editing functions.
- Using features like slide master, animations, and collaboration can enhance the efficiency and impact of slide editing in PowerPoint.
Why is it Important to Know How to Edit Slides in PowerPoint?
Understanding how to edit slides in PowerPoint is crucial for creating engaging and professional presentations that effectively convey information to your audience.
Slide editing in PowerPoint serves as a fundamental aspect in crafting impactful presentations. By refining the content, design, and flow of each slide, presenters can capture and maintain the audience’s attention throughout the presentation. Whether adjusting text alignment, adding visual elements, or incorporating dynamic transitions, the editing process plays a pivotal role in enhancing the overall quality of the presentation. Through strategic editing, presenters can transform dull slides into visually appealing and informative visuals that effectively deliver key messages.
What are the Benefits of Editing Slides in PowerPoint?
Editing slides in PowerPoint offers numerous advantages such as enhancing visual appeal, improving message clarity, and customizing content to suit specific audience needs and preferences.
One key benefit of editing slides in PowerPoint is that it optimizes content delivery, allowing presenters to structure information clearly and concisely.
By ensuring consistency in design elements and formatting across all slides, editing facilitates a seamless transition from one point to the next, enhancing the overall flow of information.
The ability to personalize presentations through customized images, colors, and text styles helps to capture the audience’s attention and maintain their interest throughout the session.
How to Open a PowerPoint Presentation and Access the Slide Editor
To begin editing a PowerPoint presentation, launch the Microsoft PowerPoint application and open the desired presentation file to access the slide editor interface.
Once you have your presentation file opened, you will see a series of thumbnail previews of your slides on the left-hand side of the screen. To start editing a particular slide, simply click on the thumbnail to select it. This action will bring the selected slide into focus in the main editing area.
Now, to access the editing functions and make changes to the slide content, pay attention to the menu options at the top of the screen. Look for the ‘Home’ tab, where you will find a range of tools such as text formatting, slide layout, and alignment options.
Understanding the PowerPoint Slide Editor Interface
The PowerPoint slide editor interface consists of various elements and tools that enable users to modify slide content, design layouts, and incorporate multimedia elements seamlessly.
One of the main components of the PowerPoint slide editor is the toolbar, which provides quick access to commonly used tools such as Insert, Design, Transitions, Animations, and more. The menus, located at the top of the interface, allow users to navigate through different commands and options.
Users can easily manipulate slide elements, such as text boxes, shapes, images, and charts, by selecting and editing them through the various editing options available. The slide sorter view gives users an overview of all slides in a presentation and enables them to rearrange, delete, or duplicate slides with ease.
What are the Main Elements of the Slide Editor Interface?
The main elements of the PowerPoint slide editor interface include the toolbar options , slide layout menu , and formatting tools that facilitate editing, arranging, and styling slide content.
The toolbar options offer quick access to commonly used functions such as adding new slides, inserting shapes, images, or charts, and applying themes. The slide layout menu allows users to choose from a variety of pre-designed layouts or customize them based on content needs and preferences. Formatting tools enable users to modify text properties like font style, size, color, alignment, and spacing, while also providing options to adjust image position, size, and effects.
Basic Editing Functions in PowerPoint
Mastering basic editing functions in PowerPoint allows users to add, modify, and format text, images, and other content elements to create visually appealing and informative slides.
One of the key aspects of editing text in PowerPoint is the flexibility it offers in terms of font styles, sizes, colors, and alignments.
To edit text on a slide, simply select the text box by clicking on it. You can then type in your desired text or make changes to the existing content.
PowerPoint provides various options to insert images into your presentation slides. To insert an image, go to the ‘Insert’ tab, click on ‘Pictures’, and choose the image you want to add. Once inserted, you can resize, move, or rotate the image to fit your slide design.
How to Add, Delete, and Rearrange Slides
Managing slides in PowerPoint involves adding new slides, deleting unnecessary ones, and rearranging existing slides to create a coherent and impactful presentation flow.
To manipulate slide order in PowerPoint, you can simply click on a slide in the slide sorter view and drag it to a new position. This allows you to easily control the sequence of your presentation.
Duplicating a slide can save time and effort by copying the content of a slide and quickly inserting a duplicate slide. Deleting slides is also straightforward; simply select the slide you want to remove and press the delete key or right-click and choose ‘Delete’.
This process of managing slides is crucial as structuring your slides effectively is key to delivering a clear and engaging message to your audience.
How to Change Slide Layout and Design
Customizing slide layouts and designs in PowerPoint allows users to create visually engaging presentations that align with their branding, messaging, and audience preferences.
One of the key aspects of altering slide layouts and designs in PowerPoint is the ability to modify themes, backgrounds, and overall visual aesthetics. By changing the theme of a presentation, users can instantly transform the look and feel of their slides.
Backgrounds play a crucial role in setting the tone for each slide. Users can choose from a variety of backgrounds such as solid colors, gradients, images, or patterns to enhance the overall presentation design.
Selecting appropriate layouts is essential for organizing content effectively and maintaining visual consistency throughout the presentation.
How to Add and Format Text
Enhancing text content in PowerPoint involves adding, formatting, and styling text elements to improve readability, emphasize key points, and maintain visual consistency throughout the presentation.
When inserting text, ensure it is concise and easy to read, using bullet points or numbered lists for clarity. Experiment with different font styles, sizes, and colors to make important information stand out. Utilize alignment options such as left, right, center, and justified to create a professional look.
- For titles, consider using bold and larger font sizes to draw attention.
- When manipulating text, use features like spacing, indents, and line spacing to enhance legibility.
Remember, consistency in text formatting enhances overall visual appeal and helps convey your message effectively.
How to Insert and Edit Images, Charts, and Other Objects
Incorporating images, charts, and multimedia objects in PowerPoint slides enhances visual appeal and reinforces key messages, making presentations more engaging and informative.
When adding images to your slides, it’s crucial to ensure they are high-quality and relevant to the content being discussed. Utilize the ‘Insert’ tab in PowerPoint to add images from your computer or online sources. Once inserted, you can resize images by dragging the corners to maintain proportions. To maintain consistency, consider aligning images with text or other elements on the slide.
Similarly, inserting charts and graphs can visually represent data effectively. Use the ‘Chart’ tool in PowerPoint to create visually appealing charts that complement your content. Remember to label axes, add legends, and choose appropriate chart styles to enhance readability. Customize the colors and fonts of your charts to match your presentation’s theme.
For multimedia elements like videos and audio clips, embed them directly into your slides to avoid external dependencies. Position them strategically to support your points, and consider using animations to introduce them dynamically. Play around with different styles and effects to create a visually engaging presentation that captivates your audience.
Advanced Editing Functions in PowerPoint
Advanced editing functions in PowerPoint encompass features like Slide Master editing, collaboration tools, and multimedia integration, enabling users to create sophisticated and interactive presentations.
Slide Master editing is a powerful tool that allows for consistent formatting across all slides in a presentation. By customizing the Slide Master, users can easily apply design elements such as colors, fonts, and logos to the entire presentation in one go.
Collaboration tools enable multiple users to work on a presentation simultaneously, making it ideal for teams working remotely or across different locations. The real-time editing feature allows for seamless collaboration and feedback exchange, enhancing productivity.
Multimedia integration takes presentations to the next level by enabling the incorporation of videos, audio files, and animations. By adding multimedia elements, presenters can engage their audience with dynamic content that enhances comprehension and retention.
How to Use Slide Master to Edit Multiple Slides at Once
Leveraging the Slide Master feature in PowerPoint enables users to make consistent design changes across multiple slides simultaneously, ensuring visual uniformity and efficiency in editing.
By accessing the Slide Master, users can modify the background, fonts, colors, placeholders, and slide layouts in one central location. This not only saves time but also guarantees a cohesive look throughout the presentation. To optimize this feature, consider setting up placeholders for common elements like headers, footers, and logos. Utilizing the ‘Preserve’ master option helps maintain specific designs without affecting others. Remember to preview changes on normal slides to ensure consistency before finalizing adjustments.
How to Add Animations and Transitions
Integrating animations and transitions in PowerPoint slides enhances visual interest, engages the audience, and adds a dynamic element to the presentation flow, capturing viewer attention.
Regarding adding animations, PowerPoint provides a range of options to choose from. One popular way to enhance slides is by incorporating entrance effects, which introduce elements onto the slide in a visually appealing manner.
Motion paths, on the other hand, allow you to control the movement of objects on the slide, perfect for creating interactive presentations. Transition styles determine how slides move from one to the next, influencing the overall pace and feel of your presentation.
By efficiently using these animation tools, you can transform static slides into dynamic and engaging presentations that leave a lasting impact on your audience.
How to Collaborate and Edit Slides with Others
Collaborating on slide editing in PowerPoint allows multiple users to work together in real-time, share feedback, and collectively enhance the quality and impact of presentations.
One of the standout features of collaborative editing in PowerPoint is the real-time co-authoring capability. This means that users can see edits made by others as they happen, facilitating a truly interactive and seamless editing experience. The commenting feature enables collaborators to provide direct feedback on specific elements of the slides, fostering efficient communication and idea-sharing.
Keeping track of changes is crucial in group projects, and PowerPoint offers version history tracking to help with this. By accessing the version history, users can revert to earlier versions of the slide, compare changes over time, and ensure that no valuable input is lost during the editing process.
Tips and Tricks for Efficient Slide Editing in PowerPoint
Maximize your slide editing efficiency in PowerPoint with these expert tips and tricks that streamline the editing process, enhance creativity, and optimize presentation impact.
One key technique to speed up your editing workflow is to utilize keyboard shortcuts for common tasks, such as copying and pasting elements. By mastering these shortcuts, you can save valuable time and navigate through your slides with ease.
Consider creating a standardized template for your presentations to maintain a consistent design aesthetic. This not only saves time on formatting each slide individually but also ensures a cohesive look throughout the entire presentation.
When designing your slides, remember the importance of visual hierarchy. Use font sizes, colors, and styles strategically to emphasize key points and guide the viewer’s attention effectively.
In conclusion, mastering the art of editing slides in PowerPoint provides users with the essential skills to create compelling, visually appealing presentations that captivate audiences and convey information effectively.
Understanding the intricacies of slide editing enables individuals to craft presentations that not only look polished but also effectively communicate key messages. By utilizing various editing tools and features in PowerPoint , users can optimize the layout, design, and content of each slide to enhance overall visual appeal. A strong proficiency in editing allows for the seamless integration of multimedia elements and animations, elevating the presentation to a more engaging and dynamic level.
Frequently Asked Questions
1. how do i edit a slide in powerpoint, to edit a slide in powerpoint, simply double-click on the slide you want to edit. this will open the slide in the main editing area where you can make any changes you want., 2. can i add text to a slide in powerpoint, yes, you can add text to a slide in powerpoint by clicking on the “insert” tab and selecting “text box” from the menu. you can then click and drag to create a text box on the slide and type in your desired text., 3. how can i change the layout of a slide in powerpoint, to change the layout of a slide in powerpoint, click on the “home” tab and then click on the “layout” option. a drop-down menu will appear where you can select a different layout for your slide., 4. is it possible to add images to a slide in powerpoint, yes, you can add images to a slide in powerpoint by clicking on the “insert” tab and selecting “pictures” from the menu. you can then choose a picture from your computer or an online source., 5. can i customize the design of a slide in powerpoint, absolutely powerpoint offers a variety of design tools such as themes, colors, fonts, and animation effects to help you customize the design of your slides. simply click on the “design” tab to access these options., 6. how do i rearrange the order of slides in powerpoint, to rearrange the order of slides in powerpoint, go to the “view” tab and click on the “slide sorter” option. this will display all your slides in a grid format where you can click and drag to rearrange them as desired., similar posts, how to open a powerpoint in powerpoint online.
Are you looking to learn more about PowerPoint Online and how to use it to create and collaborate on presentations? In this comprehensive guide by teacher Regina Griffin from Oregon, US, we will explore the benefits of using Powerpoint Online, how to access it, open a Powerpoint file, explore the interface, collaborate with others, and…
How To Download Fonts In PowerPoint
Are you looking to take your PowerPoint presentations to the next level? One way to do so is by downloading and using unique fonts. In this article, we will discuss the benefits of download fonts in PowerPoint, where you can find them, and how to add them to your presentations. We will also provide tips…
How To Rotate A Shape In PowerPoint Without Rotating Text
Looking to add flair to your PowerPoint presentations? One way to create visual interest, emphasize key points, and add design elements is by rotating shapes. In this tutorial by Regina Griffin, a teacher from Oregon, US, you will learn how to rotate a shape in PowerPoint without rotating text. From using the rotation handle to…
How To Replay Animation In PowerPoint
Looking to add some flair to your PowerPoint presentations? Animation can engage your audience and make your slides more dynamic. We explore what PowerPoint animation is and why it can be beneficial. Discuss the different types of animations available, including entrance, emphasis, exit, and motion path animations. Providing a step-by-step guide on how to replay…
How To Border In PowerPoint
Borders in PowerPoint can enhance the visual appeal of your slides, organize content effectively, and highlight important information. From solid line borders to customized designs, there are various types of borders you can use in PowerPoint to make your presentation more engaging. In this tutorial by Regina Griffin, a teacher from Oregon, US, we will…
How To Add New Slide In PowerPoint
Are you looking to take your PowerPoint presentations to the next level? Knowing how to add a new slide in PowerPoint is a crucial skill that can enhance your presentation structure, improve the organization of information, and create engaging slides. This step-by-step guide by Oregon-based teacher, Regina Griffin, will teach you how to easily add…
Stack Exchange Network
Stack Exchange network consists of 183 Q&A communities including Stack Overflow , the largest, most trusted online community for developers to learn, share their knowledge, and build their careers.
Q&A for work
Connect and share knowledge within a single location that is structured and easy to search.
How can I edit a presentation while in presentation mode?
I'm looking for a way to present to a live audience and incorporate their input into my presentation. With a "static" presentation, you have to keep taking down, editing, and then re-presenting the slide deck. I'm looking for a way to incorporate and save changes directly into the live presentation.
I use Keynote and PowerPoint, so a method to accomplish this with either would be ideal. But I am open to a solution that requires something else.
- microsoft-powerpoint
- presentations
- iwork-keynote
- I would gladly take a hack for PowerPoint or Keynote. That would be the preferred method – Max Phillips Jan 10, 2017 at 21:46
- Would a PDF with fillable forms meet your requirements? It's not clear what sort of input you want to accept. If it's just text, then running a PDF reader in full-screen mode might do what you want. – AFH Jan 10, 2017 at 22:19
- There is no hack. This behavior has been "normal" in Powerpoint at least for quite a while. 99% of people present by duplicating their screen (same thing on projector and their computer) but if you extend your display to the projector Powerpoint by default uses a different mode that has a special view on the computer display an the full-screen slide on the projecting display. And... you can edit in real time, while presenting, with live updates to the slides. – music2myear Jan 10, 2017 at 23:00
3 Answers 3
For Windows:
PowerPoint has had this capability for quite some time. The key is to NOT duplicate your computer screen with the presenting screen ( TV, projector, other screen, etc. I'll use "projector" in this how-to for simplicity purposes. ) The only requirement is that you have some screen besides the projector.
With a Windows computer, when you connect to a projector use the Win + P command and choose the Extend the display. This means that your computer screen and the projector will show different things. You can also do this in Display Settings if you're more familiar with that.
PowerPoint has some intelligence to determine which screen is a projector and which is not, but if you need more control over which screen the presentation is on and which one will be your control screen, in the Slide Show tab you'll find Set Up Slide Show, which includes settings for this.
Another thing to keep in mind is that Presenter View (also an option in the Slide Show tab) can make things a little more difficult, but not much. When using Presenter Mode, the default behavior is for the Presenter Mode window to go full-screen, and you cannot edit in Presenter Mode. However, resizing the Presenter Mode window should allow you to easily bring up the main PowerPoint window, which is where the magic will happen.
So, all that aside, the meat of the solution:
Just edit the darn thing. That's all it takes.
With the presentation running happily away on the projector and the main PowerPoint window up on your computer screen, you can edit as much as you please and your edits will be reflected in real-time in the presentation itself ( Note: I've known about the Presenter Mode and running presentations on multiple monitors for years, but am only testing the specifics of editing in PowerPoint 2016. I do not know how the behavior is different in previous versions. ).
I don't know. I could not find specific documentation of this ability/feature for either Keynote or PowerPoint for Mac. While in Windows the Presenter view can be resized, some suggest this is not an option in Office for Mac.
One work around would be to use the Freeze capability of most projectors to freeze the current image on the screen, then exit the presentation on the computer, edit the slideshow, begin it at that slide again, and then unfreeze the projector image.
- I'm pretty familiar with extended desktop. It's what I work in most of the time. Is this procedure the same on Mac? And what version of PowerPoint are you using? – Max Phillips Jan 11, 2017 at 16:26
- Macs an Keynote have generally encouraged people to use the extended desktop, so I'm not surprised you're more familiar with that mode. Unfortunately, I do not have the ability to test on an Apple computer. I tested this while writing the answer on Office 2016, which is the same version available for Mac. – music2myear Jan 11, 2017 at 16:38
- I just can't figure out how to resize the Presenter Mode window. If I play the show without presenter view it takes over the PowerPoint module, there is no window behind it. – Max Phillips Jan 11, 2017 at 16:44
- Interesting. I know the feature isn't new (or limited) to 2016 because of the answers to this question from 3 years ago: superuser.com/questions/681019/… – music2myear Jan 11, 2017 at 17:04
- I'm trying to find documentation on the Mac versions. – music2myear Jan 11, 2017 at 17:04
For Mac using PowerPoint 16:
Open the presentation you want to show. On the Mac menu bar go to window and click New Window.

This will pop out a duplicate PowerPoint presentation. Drag one of them to the second monitor and run it under setup option: "Browsed by an individual (window)"

You can now edit and add slides on the fly in the window that remains on your main desktop without interrupting the presentation. You can even edit the slide that you are currently showing on the screen and it will update automatically as you change it.
- TIL. Sweet. I'm glad you were able to figure it out. Feel free to mark this as the answer, but I'd also recommend modifying your original question to indicate you're talking about Mac OS, which would help clarify why my answer was not the best. – music2myear Jan 11, 2017 at 23:11
- I want to give credit it where it's deserved. I wasn't trying to steal it. Just wanted to make sure that it was out there for people to find. – Max Phillips Jan 12, 2017 at 4:43
- No worries. We're about the best answers, and sometimes details such as the OS you're limited to help make sure answers that sound like they may have multiple possible answers can be narrowed down to the right one. – music2myear Jan 15, 2017 at 19:23
Windows 7 x64 using PowerPoint 2016
When using two screens make sure to uncheck "Use Presenter View" and start your slideshow

On Screen 1 you will be able to edit text on the fly and even add slides.
On Screen 2 you will see updates in real-time. If a slide is added in Screen 1 then you will need to activate Screen 2 and press the left or right arrows respectively.
You must log in to answer this question.
Not the answer you're looking for browse other questions tagged microsoft-powerpoint presentations iwork-keynote ..
- The Overflow Blog
- How to prevent your new chatbot from giving away company secrets
- Introducing Staging Ground: The private space to get feedback on questions...
- Featured on Meta
- Testing a new version of Stack Overflow Jobs
Hot Network Questions
- 本来なら in this sentence
- What is 'real abstraction' and why can't it take place in the 'interior' of the subject?
- How can I access a method that has the same name as an enum variant?
- Why are spherical shapes so common in the universe?
- Why did my 50µm gold wire vanish when I tried to tin it?
- Someone just nuked your very expensive ship. What is keeping your ship intact?
- Is it a theorem of ZF that a non-empty countable Cartesian product of finite non-singleton sets has the cardinality of the continuum?
- Using jq to copy field from one object to a later object in a JSON array
- Eliminating complex numbers from solutions
- Must I co-author with supervisors as an undergraduate?
- How to plot mutiple spiric sections of a torus in a single plot?
- Earliest proof of Solovay's theorem for successor cardinals
- Where can I find Hagrid's hut in Hogwarts Legacy?
- What is the convention for writing names of Quebec towns with "Saint" in French?
- Post Apocalyptic Military
- What was the nature of Yasir Arafat's difficulties in Arabic?
- Is there a paradox in the proof of Godel's incompleteness theorem?
- Obvious wrongness of Aristotle
- How to justify formula for area of triangle (or parallelogram)
- Convert string name to uppercase
- Transform sequence into ragged list
- Why are so many professors' websites out of date?
- How reliable is the floppy content listing information on a C64?
- Bash: return failure from subshell when any command fails
- Irresistible Tech Gifts for That Special Dad
- Killer Smartphone Deals We Love
Change a PowerPoint Show File to a Work File
- Brock University
When you receive a PowerPoint file, whether over a company network or as an email attachment, the file extension indicates whether it's a show file (meant for viewing only) or a working presentation file. The show file has the file extension .ppsx, while the presentation working file uses the file extension of .pptx on the end of the file name. Changing this extension changes the file type.
Instructions in this article apply to PowerPoint 2019, 2016, 2010; PowerPoint for Microsoft 365, and PowerPoint for Mac.
PPTX vs. PPSX
A PowerPoint show is the actual presentation that you view when you are a member of the audience. A PowerPoint presentation file is a working file in the creation stage. They differ only in their extension and the PowerPoint format they in which they open.
PPTX is the extension for a PowerPoint presentation.
PPSX is the extension for a PowerPoint show. This format saves presentations as a slideshow. It is the same as the PPTX file but when you double-click it, it opens in Slide Show view rather than Normal view.
Editing a PowerPoint Show File
Sometimes, you want to make a few changes to the finished product, but all you received from your colleague is the show file with the .ppsx extension. There are a couple of ways to make edits to a .ppsx file.
Open the File in PowerPoint
Open PowerPoint.
Select File > Open and locate the show file with the .ppsx extension on your computer.
Edit the presentation as usual in PowerPoint.
Go to File .
Select Save As .
In the Save As Type box, choose PowerPoint Presentation (.*pptx) to save the file as a regular working presentation file.
Change the File Extension
In some cases, you can just change the extension before opening the file in PowerPoint.
Right-click the show file with the .ppsx extension and choose Open file location .
Right-click on the file name and choose Rename .
Change the file extension from .ppsx to .pptx .
Double-click on the newly named file to open it in PowerPoint as a working presentation file.
Get the Latest Tech News Delivered Every Day
- Print Slides From a PowerPoint Show File for PC
- How to Use Copilot in Powerpoint
- What Is a PPTX File?
- What Is a PPSM File?
- What Is a PPSX File?
- What Is a PPTM File?
- How to Save Sounds From PowerPoint Slideshows
- Create Pictures From PowerPoint Slides
- What Is a PPT File?
- Create a Default Presentation Template in PowerPoint
- How to Insert PDF Files Into PowerPoint Presentations
- How to Save PowerPoint Presentations as PDF Files
- How to Convert PowerPoint to Video
- What Is a POTX File?
- What Is a PPS File?
- How to Add an Excel Chart to a PowerPoint Presentation

May 9, 2022
Edit your notes in Presenter view in PowerPoint
Victoria Tran
- Add our blog to your RSS feed reader" href="/rss/blog.xml" data-bi-name="RSS Subscription" data-bi-id="rss_feed" data-bi-bhvr="120" data-bi-socchn="RSSSubscription" title="Microsoft 365 Insider Blog RSS" target="blank" class="d-inline-block">
Hey, Officer Insiders! My name is Victoria Tran, and I’m a Program Manager on the PowerPoint team. I’m thrilled to share that you can now edit notes in Presenter view in PowerPoint for Windows. No more switching to Editor view to type or change your notes, even during a presentation!
Edit notes in Presenter view
Accessing and editing your slide content whenever the need arises is a key part of the PowerPoint workflow. Whether you’re making an important edit to your speaker notes during a presentation rehearsal or jotting down feedback during your presentation, the ability to edit notes in Presenter view increases your productivity and eliminates the need to toggle between views.
We are excited to add this highly requested feature and expand the use of PowerPoint notes. In the future, we’ll continue to add support for editing notes in other views, such as Teleprompter view.
How it works
Ready to edit notes in Presenter view?

NOTE: You can also press the F6 key to select the Notes pane in Presenter view. When a white outline appears around the pane, press Enter and start typing to make any updates you want.
Known issues
Presenter view currently only allows basic formatting of notes, such as bold, italics, and underlining (via keyboard shortcuts). Formatting such as text color, highlighting, and other options aren’t yet available.
Tips and tricks
- If you are using keyboard commands to navigate through your slides during a presentation, make sure the text insertion point is not showing in the Notes pane. If it is, the arrow keys will move the insertion point around in the pane instead of navigating the slides.
- If you have two monitors, a full-screen slide will show on one monitor and Presenter view on the other monitor, featuring a view of the next slide, your speaker notes, a timer, and more. If you have just one monitor, you can press Alt + F5 to try out Presenter view.
Availability
We will be rolling the edit notes in Presenter view feature out to Office Insiders running Beta Channel Version 2204 (Build 15225.20000) or later.
Don’t have it yet? It’s probably us, not you.
Features are released over some time to ensure things are working smoothly. We highlight features that you may not have because they’re slowly releasing to larger numbers of Insiders. Sometimes we remove elements to further improve them based on your feedback. Though this is rare, we also reserve the option to pull a feature entirely out of the product, even if you, as an Insider, have had the opportunity to try it.
We want to hear from you! Please click Help > Feedback to submit your feedback about this feature.
Learn what other information you should include in your feedback to ensure it’s actionable and reaches the right people. We’re excited to hear from you!
Sign up for the Office Insider newsletter and get the latest information about Insider features in your inbox once a month!
Sorry, JavaScript must be enabled to use this app.
- View Articles
- Create Article
- Create Blog
- Answers not accepted
- Solved answers
- Create Question
- Create Tips
- Photoshop CS5
- Adobe After Effects
- Adobe Premiere
- Microsoft 3D Builder
- Techyv Hardware reviews
- TechyV’s Best Pick
- TechyV Software Tips & Tricks
- Windows Tips & Tricks
- Administrators & Moderators
- Site-wide Activity
- Frequently Asked Questions
- Terms and Conditions
- Privacy Policy

How do I edit a PowerPoint Show File?

I recently downloaded a PowerPoint show file from the internet. I want to edit the contents and make my own PowerPoint. How do I do this? When I double click it the PowerPoint show runs without opening it inside Microsoft PowerPoint.
- Status: Open
- Question Views: 2871
- Answer Count: 8
- Vote Up 29 Vote Down
- Answer Accepted: Yes
- Question Category: MS Powerpoint

PowerPoint Show files end with a PPS extension. When you double click, it immediately opens up PowerPoint and starts the slide show immediately. Can you right click the file and check if there is a "edit" option?
- Vote Up 0 Vote Down
- Posted on - 05/13/2011
I right clicked the PPS file. But I can not see a menu option to "edit". Please help.
Well in reality a PPS file is actually a PPT file with the file extension changed. I checked it out. I created a PPS file, changed the file extension back to PPT, double clicked it and then it opened up in edit mode. I found an old post on the web that stated it. Even I did not know about this!
TekGirl, you are amazing! Even I did not know that a PPS is actually a PPT file renamed! Thank you for the pointer!
Thank you TekGirl for the advice. But how do you rename the file to PPT? I can't seem to be able to do it on my computer. When I right click the file and select "rename" it only allows me to change the name but not the file extension!
A PowerPoint show is the actual presentation that you view, when you are a member of the audience. A PowerPoint presentation file is the working file in the creation stage. When you receive a PowerPoint file, whether over the company network, or as an email attachment, you can tell from the file extension whether this is a show file or a presentation file.
The show file (the end product) has a file extension of .ppsx (versions 2007 and 2010) or .pps (versions 2003 and earlier) on the end of the file name, such as myshow.ppsx (or myshow.pps) while the presentation file (the working file) has a file extension of .pptx (or .ppt) on the end of the file name, such as myshow.pptx (or myshow.ppt).
Sometimes, you want to make a few subtle changes to the finished product, but all you have received from your colleague is the myshow.ppsx file. When you double click on the file name, it opens up as a PowerPoint show . How do you edit it?
- Open PowerPoint.
- Choose File > Open and locate the myshow.ppsx (or myshow.pps) file on your computer.
- To continue editing at a later date, choose File > Save As… to save the file as a regular presentation file (.pptx or .ppt).
- Or, choose File > Save to save it once again as a PowerPoint show.
- Right click on the file name, and choose Rename from the shortcut menu .
- Change the file extension from .ppsx to .pptx (or from .pps to .ppt)
- Double click on the new filename and it will open in PowerPoint as a working presentation file.
You need to enable viewing of file extensions in your Windows Explorer. For security reasons, Windows Explorer hides the extension part of a known file. Known files are file associations created in the registry by installed programs in the computer. You need to turn off this setting. Double click my computer.
- Then select the “Tools” menu.
- Select “Folder Options”.
- From the dialog box, select the “View” Tab.
- Scroll down and you will see a check box next to “Hide File Extensions of Known Types”.
- Un-check it and press “OK”.
After doing the above you will now see the file extension for you to rename. I have attached a screenshot to help you.
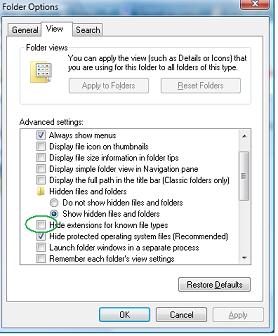
Thank you TekGirl. It worked! You people are really marvelous! You solved my problem in less than an hour to spare! Thank You again!
- Posted on - 07/16/2011
Login/Register to Answer
CPU won't start but Motherboard has green led light
How can i built some good graphics for my website, related questions.

How can I open a PowerPoint file with animation directly?

Adding Animations On Microsoft PowerPoint 2010 For Presentation

Failed to convert multiple PowerPoint presentations to WMV in Office 2010

Looking for way to apply common styles to all tables in PowerPoint

What is the difference between inserting picture from ClipArt & from File.

How to avoid slideshow maker gratis?
Latest articles.

Copilot PCs Vs. Gemini Chromebooks: Which Would Be Better?
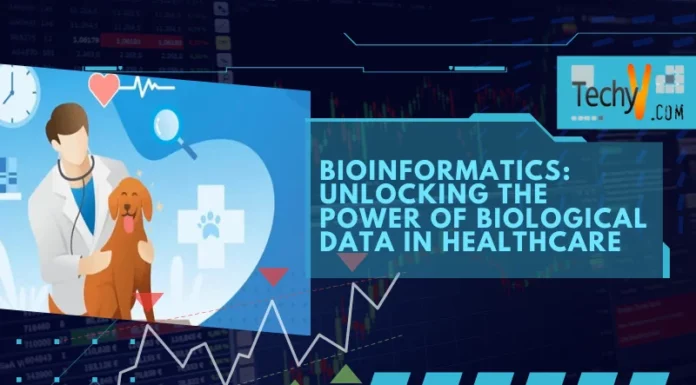
Bioinformatics: Unlocking The Power Of Biological Data In Healthcare
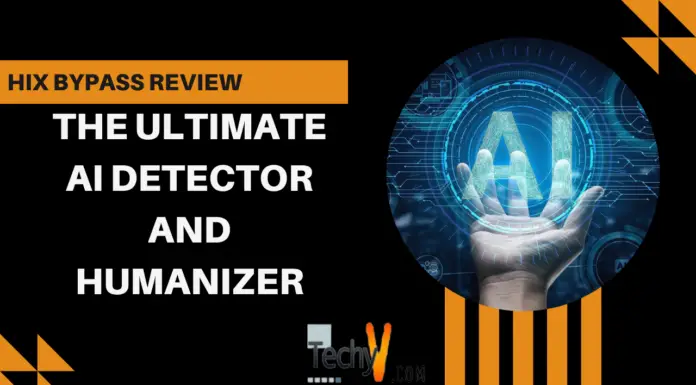
HIX Bypass Review: The Ultimate AI Detector And Humanizer
Latest blogs.

Top 10 New Laptop Entrants That Shook The Public

10 Facts About The Dark Web

Top 10 Latest Steam Cleaner Machines
Latest tips.

Top 10 Internet Monitoring Software

Top 10 Best Partition Manager Software

Top 10 Best Online Music Production Software
- Terms And Conditions
- School Guide
- Class 9 Syllabus
- Maths Notes Class 9
- Science Notes Class 9
- History Notes Class 9
- Geography Notes Class 9
- Political Science Notes Class 9
- NCERT Soln. Class 9 Maths
- RD Sharma Soln. Class 9
- Math Formulas Class 9
How to Edit a Powerpoint Presentation?
- How to Add Audio to Powerpoint Presentation
- How to Save PowerPoint Presentations as PDF Files using MS PowerPoint?
- 10 PowerPoint Presentation Tips to Make More Creative Slideshows
- What are Presentation Graphics?
- How to Password Protect a File in MS PowerPoint?
- How to Change the Slide Size in MS PowerPoint?
- How to Add different Slide Designs in MS PowerPoint?
- Top PowerPoint Shortcut Keys List
- Power BI - How to edit in Power BI App?
- Layout and Views in Presentation Tool
- 10 Best Tools to Convert PDF to Powerpoint
- How to Change Slide Layout in MS PowerPoint ?
- How to Add Slide Numbers or Date and Time in MS PowerPoint?
- Applying Transitions to Slides in MS PowerPoint
- How to Add Icons in MS PowerPoint?
- How to Create a MS PowerPoint Presentation in Java with a Maven Project?
- How to Merge Shapes in PowerPoint?
- What is the use of format in PowerPoint?
- Creating and updating PowerPoint Presentations in Python using python - pptx
Using the Microsoft PowerPoint tool, we can create professional presentations (including slides) that may be presented through a projector or on a screen (computer/Laptop). A PowerPoint presentation is an effective technique to transmit information. To a big audience, usually in the form of an outline. PowerPoint presentations are popular with users because they are simple to produce and modify. PowerPoint presentations are simple to create, modify and edit. Let us look at how can we edit the slides.
Edit and Format a Slide
The Microsoft PowerPoint tool lets you edit/modify the slides as well as format the data contained in them. The editing and formatting may include: adding the titles or subtitles to the slides, adding the text to the slides, change the background, adding Watermark, adding the headers and footers and slide numbers to the slides, etc. Let us discuss them one by one in detail:
1. Add Titles , Subtitles in a slide
When we start a new presentation, PowerPoint opens a blank Title Slide with a title and some text. So,
- Type the title in the Title box(as shown below) to add the title.
- To add a subtitle, click the Subtitle box and then add the subtitle.

Example:
In this example, we are adding the title: Geeksforgeeks and subtitle: Class IX.

2. Adding the New Slide
When we start a new presentation, PowerPoint opens a single blank slide it is the initial slide of any new presentation. But was cannot make any presentation using only a single slide so PowerPoint allows us to add new slides in your presentation according to your requirement using the following steps:
Step 1: Click on the new slide icon on the top.
Step 2: Select the type of slide (Example: blank) and click on it.

So this is how a new slide is added to the document.
3. Adding the text in a slide
We can also add text in our presentation using the following steps:
Step 1: Click on the insert tab at the top.
Step 2: Under it, click on the text box.

Step 3: Drag your mouse on the slide where you want to add the text box. Your text box will be added.

So this is how you can add text to your presentation.
4. Changing the Background
PowerPoint allows us to change the background color. So to change the background color follow the following steps:
Step 1: Click on the Design tab on the top.
Step 2: Then on the right-most side, click on background styles. Various styles will be shown. Select any of them (Example: style 7 here)

Step 3: After selecting, click Apply to all to apply to all the slides.
You can also format the background by following the following steps:
Step 2: Then on the right-most side, click on background styles. Then click on the format background option.

The format background window will pop up. You can select the options you want for formatting like – solid fill, gradient fill, present color, type, etc.

To change the color and fill we can:
Step 1: Select solid fill.
Step 2: Under color, we can choose any of the colors we want for the background of the slides.
Step 3: Click apply to all to apply the background to all the slides.

Your selected background will be applied.

5. Adding Watermark
We can also add watermark to the slides. So, follow the following steps:
Step 1: Click on the View tab on the right top
Step 2: Then click on the slide master icon

Step 3: Slide view will be shown. Then select and click on the text box icon on the top to insert the watermark.

Step 4: Drag cursor over the slide, text box will appear. Type the text (to set as a watermark) in that text box. To change the color of the text, you can go to the home tab and change the color as shown.

Step 5: Click on slideMaster on the top and then click on close Master View.

You will see the watermark on all the slides.

6. Adding Headers to the slides
In PowerPoint, we can also add a header to the slides. So, follow the following steps:
Step 1: Click on the insert tab at the top. Then click on the Header & footer icon.
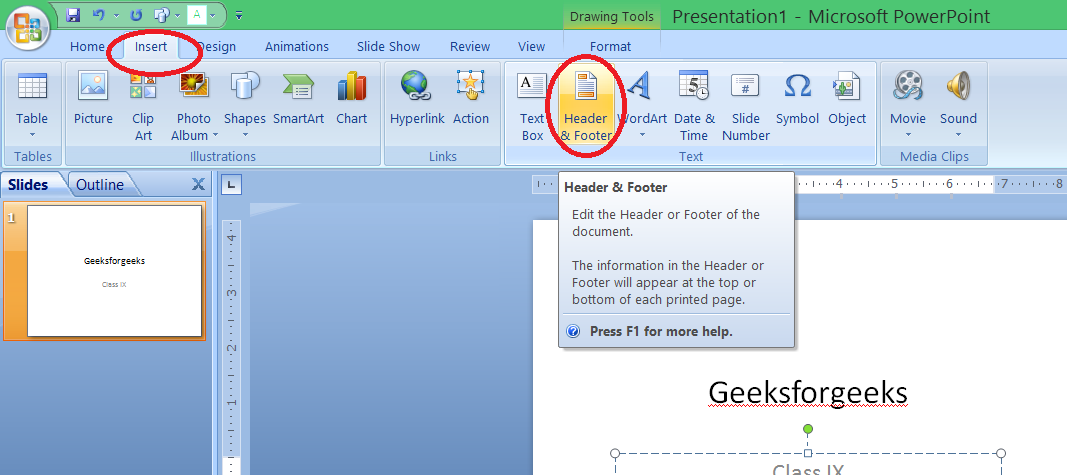
Step 2: The header and footer window will pop up. Go to the Notes and Handouts section to insert the header. Choose what is to be included on the page. Example: Here we chose the date and time of the fixed type. Also, you can give the header (Example: My Header here) you want by selecting the checkbox of the header.

Step 3: Now click Apply to All.
Note: You will not see any changes on the slide.
To view the changes, click on the view tab on the top and then click on the notes master icon.

You will see the header you set in this view.

7. Adding Footers on the slides
To add-footer follow these steps:
Step 1: Click on the insert tab at the top. Then click on the Header and footer icon.
Step 2: The header and footer window will pop up. Choose what is to be included in the footer of the page. Example: Here we chose the date and time of the fixed type. Also, you can give the footer (Example: My Footer here) you want by selecting the checkbox of the header.

Step 3: Now click Apply To All. And you will see the applied footers on each side.

8. Adding the Slide Numbers on each slide
In PowerPoint, we can also add slide numbers follow these steps:
Step 1: Click on the insert tab at the top. Then click on the Header and Footer icon.

Step 2: The header and footer window will pop up. Select slide number text box and then click Apply To All.

All the slides will have slide number in the footer.

Please Login to comment...
Similar reads.
- School Learning
- School Programming
Improve your Coding Skills with Practice
What kind of Experience do you want to share?
Byte Bite Bit
How to Change Theme Colors in PowerPoint for a Customized Presentation
Changing theme colors in PowerPoint can take your presentation from drab to fab in just a few clicks. The best part? You don’t need to be an expert designer to make it happen. You can easily customize the color scheme of your slides by navigating to the Design tab and tweaking the theme colors . This simple step ensures your presentation aligns perfectly with your brand or personal style.

Imagine you’re preparing for a big pitch or a crucial meeting. The color scheme of your slides can make a huge impact on how your message is received. PowerPoint offers various options for modifying colors, whether you’re using a preset palette or creating your own custom theme. This flexibility helps your visuals stay consistent and professional without any fuss.
We’ve all been there: struggling to find that exact shade that matches our logo or trying to differentiate our slides from the generic templates. By using PowerPoint’s theme color options, we can easily avoid these hassles. The Design tab allows us to choose and apply different color styles, ensuring each slide looks cohesive and polished.
- 1.1 Accessing Theme Options
- 1.2 Choosing a Base Theme
- 1.3 Customizing Theme Colors
- 1.4 Saving Your Custom Theme
- 2.1 Applying Background and Accent Colors
- 2.2 Utilizing Templates for Consistency
- 2.3 Incorporating Brand Identity
- 3.1 Selecting Accessible Color Schemes
- 3.2 Using High Contrast Colors for Readability
- 4.1 Exploring Color Theory and Combinations
- 4.2 Leveraging Online Design Resources
Creating a Custom PowerPoint Theme
Creating a custom PowerPoint theme allows us to maintain consistent branding and elevate our presentations through personalized design choices. Let’s dive into the key steps involved in crafting a custom theme, from accessing theme options to saving our unique creation.
Accessing Theme Options
First, we need to access the theme options in PowerPoint.
We’ll start by opening our presentation and navigating to the Design tab on the ribbon. Here, we find a variety of themes offered by PowerPoint. To customize colors, we look for the Variants group and click on the drop-down arrow next to Colors . This action presents a range of preset color schemes, but our focus is on creating something unique.

Choosing a Base Theme
Next, selecting a base theme is crucial.
We choose a base theme that aligns closely with our desired design. This step provides a foundation upon which we can build and customize. Try to pick a theme that minimizes the amount of tweaking needed. Choose wisely to save time and effort when personalizing the theme later on.
Customizing Theme Colors
Now comes the creative part!
We click on Customize Colors at the bottom of the Colors drop-down. A dialog box appears with several color boxes representing different components of the theme (e.g., Accent 1, Background, Text).
By clicking on each box, we pick the colors that match our branding or preferences. We can repeat this process for each element until satisfied.
Saving Your Custom Theme
Lastly, it’s time to save our masterpiece.
Once all colors are customized, close the dialog box. We then name our custom theme in the Name box and click Save .
Our new theme is now available in the Custom section of the Themes gallery, ready to be applied to future presentations.
Creating custom themes in PowerPoint offers flexibility, consistency, and a professional touch to our presentations, ensuring our message stands out.
Designing Professional Slides
Mastering the art of professional slide design in PowerPoint involves skillfully selecting background and accent colors, utilizing templates for consistent design, and incorporating brand identity elements.
Applying Background and Accent Colors
Applying the right background and accent colors can significantly elevate the look of your PowerPoint presentation. On the Design tab , you’ll find the Variants group where you can select color presets. If these presets don’t match your needs, you can customize your colors.
Click the drop-down arrow next to Variants , select Colors , and then Customize Colors . Here, you can mix and match colors to create a cohesive color scheme. Make sure to choose colors that align with your content and are easy on the eyes. Consistent use of background and accent colors enhances readability and engagement.
Utilizing Templates for Consistency
Consistency is key to a professional look. PowerPoint templates are lifesavers when it comes to maintaining uniformity across slides. Templates come with pre-set designs that include font styles, color schemes, and layout options. You can find these under the Design tab .
Select a template that aligns with the tone of your presentation. Templates ensure that all slides have a cohesive look, making your entire deck appear professional. Remember, a scattered design can distract your audience; a template keeps things streamlined.
Incorporating Brand Identity
Including your brand’s identity in the slides ensures your presentation is unique and recognizable. Start by using your brand colors , fonts, and logos. You can customize a PowerPoint theme to reflect your brand’s palette and save it for future use.
Click on the Variants drop-down arrow under the Design tab, and choose Colors > Customize Colors . Apply your brand’s specific shades to the theme. Don’t forget to add logos in appropriate places to reinforce brand recognition without overwhelming the slides.
Combining brand elements with professional design principles makes your presentation both polished and personal.
Enhancing Readability and Accessibility
Improving readability and ensuring accessibility are crucial for maximizing the impact of your PowerPoint presentations. Let’s break down how to enhance readability and accessibility through effective color choices and contrasts.
Selecting Accessible Color Schemes
Choosing the right color scheme can make or break the readability of your presentation. When we select accessible color schemes, it’s crucial to consider color blindness. Common color combinations like red and green can be problematic.
To avoid these issues, focus on high-contrast pairings. Blue and yellow, for instance, create a visually striking contrast that is easy to read. Additionally, stick to familiar sans serif fonts like Arial and Calibri, and avoid using all caps or excessive italics. Keeping it simple makes it more accessible for everyone.
Key Points for Selecting Accessible Colors:
- Use high-contrast colors.
- Avoid red and green combinations.
- Choose sans serif fonts.
Using High Contrast Colors for Readability
High contrast not only aids those with visual impairments but also ensures that your content stands out. Black and white are classic choices due to their stark contrast.
Let’s think about alternatives too. Pairing dark text with a light background, or vice versa, improves clarity. Remember, the goal is to highlight your message, not obscure it. When designing slides, ensure every color choice enhances legibility.
Consider using built-in PowerPoint themes. These themes are pre-designed with accessibility in mind, offering tested color combinations and layouts that enhance readability.
Using these principles makes our presentations more inclusive and effective, ensuring everyone in our audience can follow along comfortably.
Advanced PowerPoint Design Techniques
When creating eye-catching presentations, mastering advanced design techniques can make all the difference. We’ll explore the nuances of color theory and tap into online resources for inspiration.
Exploring Color Theory and Combinations
Color theory plays a vital role in making your slides visually appealing. Understanding how colors interact can transform a basic presentation into a captivating one. Complementary colors, for instance, are opposites on the color wheel and can create striking contrasts.
Using analogous colors, which sit next to each other on the color wheel, can provide a harmonious look. We should balance using warm and cool tones depending on the presentation’s mood.
To keep it simple:
- Complementary Colors: High contrast, eye-catching
- Analogous Colors: Harmonious, soothing
- Warm Tones: Energetic, attention-grabbing
- Cool Tones: Calming, professional
Engaging with these color combinations can help us design professional and aesthetically pleasing slides, making our message stand out.
Leveraging Online Design Resources
Harnessing online resources can significantly improve our PowerPoint designs. Websites like Canva and Adobe Color provide extensive libraries of color palettes that can simplify the design process. These tools let us experiment with different schemes easily.
Expert forums on platforms like Reddit or Stack Exchange also offer valuable advice. We can find critiques, tips, and suggestions from seasoned designers. Utilizing these resources helps us stay current with design trends.
Additionally, templates available on sites like GraphicRiver or SlideModel can serve as excellent starting points. Customizing these templates with our unique color schemes ensures consistency.
Let’s not forget to explore:
- Websites: Canva, Adobe Color
- Forums: Reddit, Stack Exchange
- Templates: GraphicRiver, SlideModel
Incorporating these tools and insights not only enhances our presentations but also makes the design process more efficient and fun.
Related posts:
- How to Do Hanging Indent on PowerPoint: Step-by-Step Formatting Guide
- How to Save PowerPoint as Video: Step-by-Step Guide for Beginners
- How to Make a Picture a Circle in PowerPoint: Step-by-Step Guide
- How to Embed Excel into PowerPoint: A Step-by-Step Guide
- How to Add Hyperlink in PowerPoint: A Step-by-Step Guide
- How to Add Notes to PowerPoint: A Step-by-Step Guide for Enhanced Presentations
- How to Do Hanging Indent on PowerPoint: Step-by-Step Guide
- How to Make a PowerPoint Slide Vertical: Step-by-Step Guide
- How to Edit Background Graphics in PowerPoint: Step-by-Step Guide for Effective Presentations
- How to Create a Flow Chart in PowerPoint: A Step-by-Step Guide
- How to Make a Copy of a PowerPoint: Step-by-Step Guide
- How to Flip an Image in PowerPoint: A Quick Guide for Beginners
Leave a Comment Cancel reply
Save my name, email, and website in this browser for the next time I comment.

Contribute to the Microsoft 365 and Office forum! Click here to learn more 💡
April 9, 2024
Contribute to the Microsoft 365 and Office forum!
Click here to learn more 💡
PowerPoint Forum Top Contributors: Steve Rindsberg - John Korchok - Bob Jones AKA: CyberTaz ✅
May 10, 2024
PowerPoint Forum Top Contributors:
Steve Rindsberg - John Korchok - Bob Jones AKA: CyberTaz ✅
- Search the community and support articles
- Microsoft 365 and Office
- Search Community member
Ask a new question
Can't edit notes field in PowerPoint o365 while presentation.
While on presenation unable to edit notes in power point.

- Subscribe to RSS feed
Report abuse
Reported content has been submitted
Replies (1)
- Microsoft Agent |
Thanks for posting in the community. We are happy to help you.
Regarding your query, I'm afraid you cannot edit notes while presenting slides. Currently, this is normal behavior. You will need to exit the slide show and edit the notes in the Normal mode.
Based on the situation, I recommend you vote for this suggestion in our Microsoft Feedback Portal where other members also vote for it. It's the platform for us to hear your voice and improve our product.
Appreciate your understanding and patience.
George | Microsoft Community Moderator
Was this reply helpful? Yes No
Sorry this didn't help.
Great! Thanks for your feedback.
How satisfied are you with this reply?
Thanks for your feedback, it helps us improve the site.
Thanks for your feedback.
Question Info
- For business
- Norsk Bokmål
- Ελληνικά
- Русский
- עברית
- العربية
- ไทย
- 한국어
- 中文(简体)
- 中文(繁體)
- 日本語
Make Creative Slides, in WPS Presentation
Wps presentation is a free powerpoint editor for effortless slide creation, editing, saving, and sharing. seamlessly handle powerpoint presentations across multiple platforms with full compatibility with microsoft office. available for pc windows, mac, linux, android, and ios devices..

See How Easy to Do with WPS Presentation
Tell best stories with pro templates, discover an extensive collection of over 100,000 professional & beautiful templates in wps office., empower yourself to deliver compelling presentations that impress and inspire your audience. step onto the stage with confidence and make your message heard.

Friendly UI, Free Alternative to Microsoft PowerPoint
Embark a seamless and intuitive presentation experience with wps presentation's user-friendly interface, carefully designed to resemble powerpoint., discover the comfort and simplicity of navigation, allowing you to effortlessly create, edit, and format your slides with absolute confidence..

Compatible with .PPT, .PPTX Files
Wps presentation is compatible with 20 file formats, including .ppt, .pptx, .pps, .pot, .pptm, .potx, .potm, and more., with wps presentation, effortlessly maintain the integrity of your slides, animations, formatting, charts, and other elements, ensuring seamless preservation throughout your work..

File Management and Sharing, Anywhere
Wps presentation smoothly synchronizes powerpoint files across a range of devices: pc windows, mac, linux, android, iphone, ipad, and multiple cloud platforms., you can share a powerpoint with others and collaborate in real-time, track edits, versions, and contributors for seamless teamwork during your presentations..

Popular Features of WPS Presentation

WPS Office's Presentation Tools offer batch font settings, custom text formats, and easy insertion of pictures to multiple slides. Create stunning and engaging presentations effortlessly with these powerful features
See What Our Users Have to Say
Rated as Leader
Editor's Rating: Excellent
Google Play
Editor's Choice&Top Developer

WPS Presentation works seamlessly! It just as fine as Microsoft Powerpoint, with changes in the document getting reflected quickly.

WPS Office is a solid office productivity suite that provides a good alternative to Microsoft Office at zero cost!

I prepare my presentations the way I want, easily convert them into pdf. I also suggest my students to use WPS and every user seems very happy using WPS.
Free All-in-One Office Suite
Wps office offers more than just the presentation feature for free powerpoint slides editing. it also provides powerful tools for word documents, excel spreadsheets, and pdf documents, allowing you to handle a wide range of file formats seamlessly on pc windows, mac, linux, android and ios devices..

What Else You May Want to Know
- Yes, you can use WPS Presentation for free. The free version of WPS Presentation covers most features and provides free templates suitable for daily presentation needs.
- However, for access to premium templates and advanced features like OCR (Optical Character Recognition) and premium templates, a premium subscription is required. The premium subscription offers additional functionality and tools to elevate your presentation creation experience.
- Yes, WPS Presentation is designed to be user-friendly and easy to adapt to. Its interface closely resembles Microsoft PowerPoint, allowing you to effortlessly edit existing presentations or create new ones. With its intuitive tools and familiar layout, WPS Presentation ensures a smooth and straightforward user experience.
- Yes, you can save your presentations and other files from WPS Presentation directly to Google Drive. WPS Presentation offers seamless integration with Google Drive, enabling you to effortlessly save and sync your files to the cloud storage service. This feature allows you to access your presentations from any device and collaborate with others efficiently.
- The primary distinctions between WPS Presentation and Microsoft PowerPoint are the cost and accessibility. WPS Presentation is available for free, while Microsoft PowerPoint often requires a costly subscription or purchase.
- WPS Presentation offers seamless cloud integration with services like Google Drive, facilitating convenient presentation storage, synchronization and collaboration.
- Additionally, WPS Presentation not only supports PC Windows, Mac, Android, and iOS devices like Microsoft PowerPoint, but also extends its compatibility to Linux, an option not covered by Microsoft PowerPoint.
- Hot Topics:
Get start with WPS Presentation to edit PowerPoint slides for free!
Purdue Online Writing Lab Purdue OWL® College of Liberal Arts
Welcome to the Purdue Online Writing Lab

Welcome to the Purdue OWL
This page is brought to you by the OWL at Purdue University. When printing this page, you must include the entire legal notice.
Copyright ©1995-2018 by The Writing Lab & The OWL at Purdue and Purdue University. All rights reserved. This material may not be published, reproduced, broadcast, rewritten, or redistributed without permission. Use of this site constitutes acceptance of our terms and conditions of fair use.
The Online Writing Lab at Purdue University houses writing resources and instructional material, and we provide these as a free service of the Writing Lab at Purdue. Students, members of the community, and users worldwide will find information to assist with many writing projects. Teachers and trainers may use this material for in-class and out-of-class instruction.
The Purdue On-Campus Writing Lab and Purdue Online Writing Lab assist clients in their development as writers—no matter what their skill level—with on-campus consultations, online participation, and community engagement. The Purdue Writing Lab serves the Purdue, West Lafayette, campus and coordinates with local literacy initiatives. The Purdue OWL offers global support through online reference materials and services.
A Message From the Assistant Director of Content Development
The Purdue OWL® is committed to supporting students, instructors, and writers by offering a wide range of resources that are developed and revised with them in mind. To do this, the OWL team is always exploring possibilties for a better design, allowing accessibility and user experience to guide our process. As the OWL undergoes some changes, we welcome your feedback and suggestions by email at any time.
Please don't hesitate to contact us via our contact page if you have any questions or comments.
All the best,
Social Media
Facebook twitter.

5 Free Alternatives To Microsoft PowerPoint
M icrosoft PowerPoint has always been the default choice for creating professional meeting briefs or fun little project demonstrations in schools. Its inclusion as a free service for students or working professionals makes it a no-brainer to use. However, for the general public, it can get quite expensive to pay for a subscription just to be able to create simple presentation slides. Although you can subscribe to Microsoft's Office Suite and get more bang for your buck, the pricing still doesn't hit the affordable range for most.
Fortunately, completion has been growing, and a sea of strong contenders offer similar services to PowerPoint. After considering feature sets, here are five of the best free alternatives to Microsoft PowerPoint. At the end of the article, you can find a detailed explanation of why we've chosen the services, alongside useful comparisons that may help you make your decision easier.
Read more: The 20 Best Mac Apps That Will Improve Your Apple Experience
When it comes to productivity apps, Zoho makes some of the better ones in the market. Zoho Sheet, for example, is one of the best Microsoft Excel alternatives out there — owing to its extensive product catalog, there is a great way to view and edit presentations. The aptly named Zoho Show lets you design and demonstrate professional-looking slides, all without having to download the program.
Zoho takes a minimal approach to most of its services, and its PowerPoint application is no different. You'll find that most menus are contextually aware of what tasks you're currently performing, which helps keep unnecessary tools out of the way and bring the important ones in focus. There is also a huge library of customizable templates you can choose from, making it easier to kickstart your presentation work.
Zoho Show is completely free to use for individuals and offers unlimited cloud storage. No features are locked behind a paywall, and rest assured, you can fully rely on this online presentation-making tool for all your needs, be it for school or work.
Canva is a service that can easily climb up to becoming everyone's favorite once they start using it. While most applaud it for its graphic designing prowess, there are many other things Canva can do that you probably aren't aware of . Among them is the ability to craft beautiful slides for your presentations and projects.
By creating a free account, you can access thousands of templates on Canva. You can filter these by use case—maybe you need one for a professional business briefing or a casual one explaining why your pet dog is the best canine. There is a whole section of ready-to-use templates dedicated to mobile-friendly viewing as well, which is something you don't usually find to be as accessible with other tools.
Like most presentation apps, Canva lets you collaborate with your team members and work across devices seamlessly. The Canva app for mobile also lets you control your slides remotely during your presentation. Some menus also feature AI-featured tools to add one-click enhancements to your slides -- unfortunately, these are locked behind premium subscription tiers. However, for the cent percent of the population, Canva can be used without spending a dime to meet a plethora of creative needs.
Apple takes great pride in developing in-house solutions to meet every user requirement. While most of its products dominate the competition in popularity, the same cannot be said for Keynote , the company's version of Microsoft PowerPoint. The program was first released in 2003 with macOS Big Sur and has largely remained one of those icons you glance over and forget about.
However, recent versions of Keynote have made it a compelling alternative to PowerPoint. Not only is it pre-installed on every Apple device, including your iPhone, but it also works best with the iPad touchscreen. Keynote has a largely clean and professional approach to the built-in templates, but nothing is stopping you from going creative. Animations are one of Keynote's strongest suits, allowing you to create near cinematic-looking presentations with just a few clicks.
While you can still use Apple Keynote through iCloud on Windows devices, this alternative is clearly meant for people surrounded by the walled garden of Apple technology. It makes use of features like AirDrop, Live Photos, and VoiceOver — all of which are technologies available across Apple devices. Using Apple Keynote is completely free, and the app has easy exporting tools that make working with Microsoft PowerPoint less of a hassle.
WPS Presentation
WPS Office makes some of the best solutions for creating and editing documents on smartphones , but their service offerings extend to Windows, macOS, and even Linux. WPS Presentation is perhaps the closest you'll get to Microsoft PowerPoint in terms of the user interface and how most tools are bundled in familiar locations.
This PowerPoint app offers real-time collaboration where you can invite your team members and work on the same document remotely. Like most collaboration tools, users can leave comments to suggest changes or add information for other people on the team.
WPS Presentation is not the only free product; you can utilize every app in the WPS Office suite. Unlike most competitors, you don't need to download or use a separate mini-app to make presentations. WPS Office has a document editor, PowerPoint creator, spreadsheet manager, and other tools all within its umbrella. Premium plans for this service exist, but they mostly cater to unlocking features for editing PDFs.
Google Slides
As a netizen, you most likely already have a Google account. Not only is it required to make any meaningful use of your Android phone, but popular services that we take for granted, like Gmail and Drive, all fall under Google's umbrella. One such free service that the tech giant has at its disposal is Google Slides . While the barebones UI might seem lackluster at first, Slides has nearly the same level of functionality as Microsoft PowerPoint and can even be supercharged by add-ons.
All of Google's workspace apps, such as Docs, Sheets, and Slides, provide an intuitive way to work in a team. You can add comments, use annotations, and share the presentation with limited access to others. You can use one of the many predesigned Google Slides templates for simple presentations , or browse for templates that cater to specific needs. Being part of a bigger service catalog has its obvious advantages, such as seamless integration with Google Meet, Gmail, and other products from Google that you already use.
We recommend Google Slides to anyone who needs to create and edit PowerPoint presentations on the go and can't be bothered with working in a complicated environment. The service is also available as an app for Android and iOS, and you can export your presentations in a wide range of formats, including PPT, PDF, or PNG for individual slides.
To Pay Or Not To Pay?
You'll notice that all the services we've mentioned on this list are free to use. In fact, you can use Office 365 apps online for free — including PowerPoint, which makes purchasing a standalone subscription to the Microsoft PowerPoint app quite redundant. However, nearly every free alternative here short of Keynote also offers premium plans, but should you consider buying one?
For the vast majority of people who are looking for a robust software to create, edit, and share presentations with — these free options deliver exceptionally well in every aspect. Some apps like Google Slides and Apple Keynote let you work in smaller teams with the free tier as well. Apps like WPS Office and Canva tend to lock new and exciting features like AI tools behind a paywall, and while these are nice to have, you definitely can do without them.
If you're looking for a presentation tool for a company with multiple people, you can scale up using any of the alternatives mentioned on this list. Both Google Workspace and Zoho offer reliable and enterprise-level plans you can upgrade to. For everyone else — enjoy creating and demonstrating your PowerPoint presentations for free.
Read the original article on SlashGear .

- Rehearse timings for a slide show Video
- Edit slide timings Video

Edit slide timings

If you have recorded slide timings and find that there are a couple of timings you want to tweak, you don’t need to re-record the whole show.
Rehearse and time the delivery of a presentation
Set the speed and timing of transitions
Record a slide show with narration and slide timings
If you have recorded slide timings and find that there are a couple of timings you want to tweak, you don't need to re-record the whole show.
Instead, click the slide with the timing you want to change. Let's say we need more time for the quick facts on Slide 2.
Then, click the TRANSITIONS tab.
In the Timing group, you'll see the After box, which is checked and shows the recorded timing for the selected slide – 50 seconds.
I need to bump up the timing to 1 minute, so I'll click the up arrow and change the number to 1 minute.
Note that the On Mouse Click box is also checked.
This means that, if I want to, I can click to advance the slide without waiting for the full minute.
If I uncheck On Mouse Click , I have to wait for the automatic timing to elapse on the slide before the slide will advance.
If there is any slide, for which you don't want an automatic timing – for instance, this process slide, which can take a while to step through – select the slide, and uncheck the After box for that slide.
If you want to review all the slide timings and make sure they are set as you expect, click Slide Sorter .
The slide timings appear below each slide thumbnail.
Click Normal to return to Normal view.
To turn off slide timings, the quickest way is to click Slide Show and uncheck Use Timings .
Or, to clear timings completely, click the arrow next to Record Slide Show , point to Clear , and click either Clear Timing on Current Slide , for selected slides, or Clear Timings on All Slides .
For more information, see the course summary and experiment some more with PowerPoint.

Need more help?
Want more options.
Explore subscription benefits, browse training courses, learn how to secure your device, and more.

Microsoft 365 subscription benefits

Microsoft 365 training

Microsoft security

Accessibility center
Communities help you ask and answer questions, give feedback, and hear from experts with rich knowledge.

Ask the Microsoft Community

Microsoft Tech Community

Windows Insiders
Microsoft 365 Insiders
Was this information helpful?
Thank you for your feedback.

How to make a slide show
Learn how to make a slide show with photos, videos, music, and custom settings using a slide show maker.
Learn how to make a slide show with PowerPoint
Discover how to make a slide show with photos, videos, music, and custom settings using a slide show app like PowerPoint.
What is a slide show maker?
To create a slide show, you’ll want to use a slide show maker—or slide show app—which is a software program or online service that enables you create digital slide shows with text, photos, videos, music, and other special effects. The full range of slide show features and functionality varies from program to program.
Once you’ve created a slide show, it can be published on the internet or shared with others as a video file. Additionally, you can use slide shows to create dynamic, interactive content on websites.
Slide show software can be used for a variety of purposes, such as creating presentations for work, school, and even your personal life. For instance, slide shows are often used to:

Display photos during an event
Slide shows are a great way to share photos and videos with guests at a wedding, birthday, or other special event.
Create a digital photo album
Some slide shows are created for personal reasons, such as sharing important memories with family or friends.

Highlight products or services
Businesses can use slide shows to showcase their products, promote special offers and sales, or pitch their services to potential clients.
Enhance teaching, training, and public speaking
Slide shows can also provide helpful visuals in educational settings, classroom presentations, and public speaking forums.
What you need to make a slide show
When it comes to creating a slide show, there are a few things you'll need to get started. First and foremost, you'll need a device equipped with presentation software or access to an online slide show app. Secondly, you’ll need a way to display your slide show, which usually means connecting your device to a projector or big screen TV. Beyond that, you’ll need some visual aids and other media to bring your slide show to life.
Explore each of these slide show requirements in more detail:
Devices and equipment —To create a slide show, you’ll use a computer or other device—such as a tablet or mobile phone—with PowerPoint or a similar program installed. You will also need a way to project the slides onto a screen or wall. This can be done with a projector, but if you don't have one available, you can use your TV or computer monitor. Simply connect your device to the TV or monitor using an HDMI cable and select the correct input. Your slides will now be projected onto the screen.
Media —Of course, creating a slide show requires media that adds visual and even audio elements to your presentation. This can be anything from photos and videos to music and text. You can use search engines to find copyright-free media to use in your slide show.
Another option is to purchase royalty-free stock footage, images, and audio files from online media libraries. This could be a bit more expensive, but it guarantees that you have the legal right to use the media in your presentation.
Finally, you can also use your own videos, images, and even music. While this can be a time-consuming process, it does allow you to create custom content specifically for your slide show.
Slide show creator —To bring your slide show together, you’ll need a slide show creator. The slide show software you choose will depend on your presentation requirements and preferences. There are many slide show makers on the market, with Microsoft PowerPoint being one of the most popular and widely used programs globally.
How to choose a slide show maker
When choosing slide show software, it's important to consider the features and specifications that are most important to you. Some of the questions you might ask when choosing a slide show maker include:
- How easy is the software to use?
- Is the software Mac or PC compatible?
- Can I access and edit my slide show on the cloud?
- What kind of slide shows can be created with the software?
- How many photos and/or videos can be included in a slide show?
- Can text and other elements be added to slide shows?
- Are transitions and effects available for slide shows?
- Is music accompaniment an option?
- What are the options for saving and sharing your slide show?
Building a slide show doesn't have to be difficult. With the right software, you can create an engaging presentation in no time.
Six steps for creating a slide show

1. Plan your slide show
Before getting too deep into your slide show project, it’s a good idea to select and save the photos and videos you want to use. This helps you create a slide show more efficiently and purposefully, ensuring a better outcome.
4. Import media
Start adding photos, videos, and other desired media to your slides. You can upload these from your device or online media libraries. If you planned your slide show in advance, you should have all your media saved in one place.

2. Launch your slide show app
Once you’ve decided on a slide show maker, you’ll want to launch the app from whatever device you’ll be using to create your presentation.
5. Add text, music, and transitions
After you’ve arranged the visuals in your slide show, you can provide additional information and communicate sentiment using custom text, music, and timed slide transitions.

3. Choose your theme
Most slide show software offers a variety of pre-set themes, colors, and designs. You can choose one that best suits your slide show or create a custom theme using the program’s various tools and features.
6. Record, save, and share your slide show
Now you’re ready to record your slide show, which can include a voiceover or Cameo . Once your slide show is complete, you can save it as a video to your device or to the cloud, such as OneDrive . You can access your saved slide show at any time to display at events, use in meetings, share online, or send directly to other people.
How to make a slide show with photos
Adding photos to your slide show is a great way to enliven your presentation and make it more visually interesting. Here are a few different ways you can add photos to your slide show in PowerPoint.

Add photos from your device
Whether you’re using a computer, tablet, phone, or other device, you can use photos that are saved to your device to create your slide show. In PowerPoint, simply select “Insert” then “Pictures” from the program menu, then choose “This Device.” This will open your photo library and allow you to find the photos you want to use. Once you’ve selected the photos that you want to import, just click on the "Insert" button and they will be added to your slide show. If you’re using a pre-made theme, you can also right-click the image in the slide show and select “Change Picture.” Again, you will choose “This Device” to access your photo library. After inserting your photo, you can reposition it on your slide or resize it however you like.

Use stock photos
Another way to add photos in PowerPoint is to follow the same process you would when adding photos from your device, but when prompted to choose your photo source, select “From Stock Images” instead of “This Device.” This will display a library of photos that you can use in your slide show without worrying about copyright infringement. There are thousands of stock images available in most slide show maker programs. Once the library is open, you can explore existing photo categories or use keywords to search for photos that fit your needs.

Explore online photo sources
Online photos are images you can insert into a PowerPoint slide show directly from the internet, as opposed to using those you have saved on your device. This is a convenient option if you don't have photos already prepared for your slide show, or if you can’t find the right kind of photo in the stock image library. However, there are some potential risks associated with using online photos, namely that you must be careful to use royalty-free images so not to infringe on any copyrights. In PowerPoint, there is a filtering option to ensure your search results only show royalty-free photos. Inserting photos from online sources follows the same process as the previous two methods, but this time, you’ll select “From Online Sources.”
How to add videos, music, and text

How to add videos to PowerPoint slide shows
Adding videos to your slide show involves accessing videos from your device, a stock video library, or online video sources—just as you would when adding photos. In this case, however, you’ll navigate to the menu in PowerPoint and select “Insert,” followed by “Media,” then “Video.” Once your video appears on your slide, you can resize or reposition it to fit your presentation needs. You can also set your video to play automatically in the slide show by selecting “Playback” on the menu and choosing “Start Automatically.”

How to add music to PowerPoint slide shows
Much like adding videos, you can add music to individual slides in PowerPoint by navigating to “Insert” on the menu, then “Media,” and finally “Audio.” You can then import music from your device, or you can record your own audio directly in PowerPoint. However, if you want your audio to play across multiple slides in your presentation—for example, as background music for a slide show—you’ll have to take a couple of extra steps. Once you’ve imported your audio file, select “Playback” from the menu and choose the “Play in Background” option. Your music will now play across all slides. You can set one song to loop for the duration of the slide show, or you can add more songs to play continuously throughout the slide show.

How to add text to PowerPoint slide shows
Premade themes in PowerPoint make adding text slide shows easy. On slides that already have templated content, you can simply click on the text and begin editing. In addition to changing what the text says, you can resize, recolor, reposition, and add special effects to the text. Of course, you can also change the font—or style—of the text. Most of this can be done from the “Home” tab on the menu while certain effects, such as shadows, can be found on the “Shape Format” tab. If you’re designing your presentation slides from scratch, or want to create additional text, find “Insert” on the menu, then choose “Text Box” or “Word Art,” depending on your desired text effect.
Discover custom slide show settings
Add even more effects to your PowerPoint slide show with custom settings like timing, transitions, and looping.

Set slide show timing
Adding timing to your slide show is a great way to control the pacing and flow of your presentation. To add timing in PowerPoint, go to the "Transitions" tab on the menu and find the "Advance Slide" area. Make sure the box next to “After:” is checked, then input the amount of time you’d like each slide to appear on-screen. The slides will automatically advance, creating a movie-like effect that’s great for events and special occasions.

Create slide show transitions
Now that you’ve added automatic timing to your slide show, you can make it more visually appealing by creating slide transitions. Transitions are special effects that allow you to animate the way your slides change from one to the next, and there are a variety of different transitions in PowerPoint that you can choose from. You can add these transitions to your slide show from the "Transitions” tab. From there, you’ll select the transition you want to add. To preview the transition, simply click on it. You can click “Apply To All” to automatically add the same transition to every slide in your slide show, or you can manually add different transitions to different slides.

Loop your slide show
If you want your slide show to play continuously until you choose to turn it off, you can set your PowerPoint presentation to loop. This will ensure your slide show automatically starts over from the beginning once it reaches the end. To get started, navigate to the “Slide Show” tab on the menu and select “Set Up Slide Show.” When the settings window opens, check the box next to “Loop continuously until ‘ESC’” and then click “OK.” When you’re ready to turn your slide show off, simply press the Esc key on your keyboard.
Slide show template and theme tips
Search themes and templates online.
With numerous slide show themes and templates available, it’s easy to find one that fits your needs.
Customize your design
If you can’t find the perfect theme or template, you can change things like colors and fonts.
Build a custom template
If you want a blueprint to use with future slide shows, you can create your own template.
Add new slides
If you need more slides, you can choose a specific layout and your theme will be carried over.
Edit your slide layouts
Even when using a theme or template, you can rearrange slide content to highlight key information.
Add photos, videos, and text
Themes and templates make adding media easy since most slides have designated content areas.
Change or resize your fonts
If your theme’s font is too small, you can resize it or choose a new font to make it easy to read.
Reorder your slide show
Some themes and templates have a predefined sequence, but you can reorder slides to meet your needs.
Create your own slide show
Slide shows are a great way to engage your audience and present important information. Whether you're creating a slide show for personal or professional reasons, slide shows are an essential tool for anyone who wants to share information in a visually appealing manner.
Discover more ways to improve your slide show
What options are available to create a slide show?
Slide show makers come in many forms. Some slide show software can only be used on specific devices, while other slide show creators can be accessed via the cloud from any device at any time.
It’s a good idea to evaluate a variety of slide show makers to ensure that you find one with all the features you need. For instance, some slide show software skews toward business use cases and others toward personal.
Microsoft PowerPoint is a popular slide show app that allows you to save presentations to your device or the cloud, and is widely used for personal, professional, and educational purposes.
Frequently asked questions
What are slide show apps and software.
Slide show apps and software are used to create and share slide shows. Slide show programs are typically used to communicate information, diagrams, plans, or processes. They can also be used to display photos and videos at events or retail stores. Usually, slide show makers have a range of built-in features and layouts, making them easy to use, regardless of technical skill levels.
What should a slide show include?
An effective slide show should be engaging, visually appealing, and informative. To achieve this, you'll want to make sure to include the following elements:
- A catchy headline or title. This will help grab your audience's attention and set the tone for the rest of your presentation.
- A variety of images. Don't just rely on text—incorporate photos, illustrations, or even video to maximize viewership.
- Bullet points or short blocks of text. Keep your slide content concise and easy to digest; too much information will only overwhelm your viewers.
How do I make a picture slide show?
There are a few different ways to make picture slide shows. You can use online programs, or you can create a slide show directly on your computer, phone, tablet, or other device using slide show software. Some programs, such as Microsoft PowerPoint, can be accessed on your personal device and on the cloud.
How long should a slide show be?
The length of your slide show will depend on several factors, such as the topic of your presentation, the audience you're presenting to, and the amount of time you have. That said, slide shows are generally between five and ten minutes long.
How can I make a slide show better?
Here are a few tips to make your slide show more engaging:
- Add images, videos, and music to bring your slide show to life.
- Use a font that is easy to read from a distance.
- Try not to use too many words on each slide.
- Use custom transitions and timing to make your slide show flow.
- Ensure a cohesive slide show by using a theme or template.
- For live presentations, practice with the Speaker Coach feature .
Follow Microsoft 365

COMMENTS
Here's how. First, open "PowerPoint" and choose File > Open to find the file you want to edit. Go to File > Save As to save the file. From the drop-down menu at the top right, choose "PowerPoint Presentation (*.pptx)" to save the file as an editable file you can share with colleagues. Be sure to hit the "Save" button when you're done.
Add, edit, or remove a placeholder on a slide layout. To rename the layout, in the thumbnail list of layouts, right-click the layout that you customized, and then click Rename Layout. In the Rename Layout dialog box, type a new name that describes the layout you've just created, and then click Rename. On the Slide Master tab, click Close ...
5. Click Close Master. This looks like a red X in a box. You'll find this at the end of the Slide Master toolbar. 6. Save your template. You'll need to save it so you can use it again in PowerPoint. From the File tab, select Save As. In the "Save as File Type" menu, choose PowerPoint template.
Six steps for creating a slide show. 1. Plan your slide show. Before getting too deep into your slide show project, it's a good idea to select and save the photos and videos you want to use. This helps you create a slide show more efficiently and purposefully, ensuring a better outcome. 4.
Start by deciding whether to show the slideshow in a window or full screen. To set up the slideshow, select Slide Show > Set Up Slide Show and choose one of the following: Browsed by an individual (window): Run the slideshow automatically and inside a window. This option works best when you save the slideshow to a CD.
If you receive or open a presentation file and can't make any changes, it might be Open for viewing only in Protected View. Follow these steps to edit: Go to File > Info. Select Protect presentation. Select Enable Editing.
Click Insert Slide Master. It's in the "Edit Master" section in the panel in the upper-left corner. This adds a new Slide Master to the PowerPoint layout. 3. Select a slide master and click Insert Layout. The slide masters and layouts are listed to the left of the view screen in the center.
Open the slide master for editing. On the View tab, select Slide Master. In Slide Master view, the slide master is at the very top of the thumbnail pane, with related layouts beneath it. Click to select that master slide, and then select Master Layout on the Slide Master tab. To show or hide the title, text, date, slide numbers, or footer ...
How to edit presentation online. Click Drop or upload your file. Select the PowerPoint file you want to open and edit on your computer. Your PowerPoint will be uploaded and then presented in an online Editor menu. Edit your PowerPoint: Edit text; Change the size of fonts; Use formatting options; Move shapes and objects; And perform other tasks.
Go to the Slide Show Tab and select Record Slide Show. Choose Record From Beginning to start with the first slide. When the fullscreen opens, you will be able to see your first slide along with several options: Start in Settings (1) and select the tools you will be using. You have the option to use a microphone, or you can record yourself ...
To edit text on a slide, simply select the text box by clicking on it. You can then type in your desired text or make changes to the existing content. PowerPoint provides various options to insert images into your presentation slides. To insert an image, go to the 'Insert' tab, click on 'Pictures', and choose the image you want to add.
5. For Mac using PowerPoint 16: Open the presentation you want to show. On the Mac menu bar go to window and click New Window. This will pop out a duplicate PowerPoint presentation. Drag one of them to the second monitor and run it under setup option: "Browsed by an individual (window)"
Open the File in PowerPoint. Open PowerPoint. Select File > Open and locate the show file with the .ppsx extension on your computer. Edit the presentation as usual in PowerPoint. Go to File . Select Save As . In the Save As Type box, choose PowerPoint Presentation (.*pptx) to save the file as a regular working presentation file.
Step 3. Click the "Slide Sort View" button in the bottom left of the corner to view all your slides as thumbnails. Then, click and drag to rearrange the slide order. Click the "Slide Themes" button at the top of the screen if you want to change the color theme for the entire presentation to something new. Tech Support.
To open Presenter view in PowerPoint, click the Slide Show tab and select the Use Presenter View check box. 2. Start your slide show. 3. Click the Notes pane in the lower right corner of the PowerPoint window, then start typing. NOTE: You can also press the F6 key to select the Notes pane in Presenter view. When a white outline appears around ...
To edit such a file: In your web browser, navigate to the file in OneDrive. Click the file name once to open the file in PowerPoint for the web. select Edit Presentation, and then select Edit in PowerPoint for the web. The file switches from Reading view to Editing view, where you can: Add or change content. Share the file and collaborate with ...
Answer. David Marcovitz. Replied on April 11, 2012. Report abuse. Open the PowerPoint program first. Then, choose File > Open to open the presentation. It should now be in Edit mode (Normal View). David Marcovitz. Author of Powerful PowerPoint for Educators.
Edit the presentation. To continue editing at a later date, choose File > Save As… to save the file as a regular presentation file (.pptx or .ppt). Or, choose File > Save to save it once again as a PowerPoint show. Method Two: Change the file extension of the PowerPoint show Right click on the file name, and choose Rename from the shortcut menu.
This tutorial will demonstrate how to set up a PowerPoint slide show that will automatically transition the slides on a timer. This feature is helpful when y...
Step 1: Click on the new slide icon on the top. Step 2: Select the type of slide (Example: blank) and click on it. So this is how a new slide is added to the document. 3. Adding the text in a slide. We can also add text in our presentation using the following steps: Step 1: Click on the insert tab at the top. Step 2: Under it, click on the text ...
First, we need to access the theme options in PowerPoint. We'll start by opening our presentation and navigating to the Design tab on the ribbon. Here, we find a variety of themes offered by PowerPoint. To customize colors, we look for the Variants group and click on the drop-down arrow next to Colors. This action presents a range of preset ...
Select the slide that you want to start the slide show from. On the Slide Show tab, click Play. Play a custom slide show from the first slide. On the Slide Show tab, click the arrow next to the Custom Show button, and then click Custom Slide Show on the menu. In the Custom Shows screen, click the custom slide show you want to present.
And finally, if you want to present your slideshow offline, then you can download it as a PowerPoint, Keynote, or HTML5 to present it on Mac's Apple Keynote or Microsoft Powerpoint. You can also easily share your slideshow with an online link or grab an embed code to place within a blog post or webpage for your website visitors to view.
We are happy to help you. Regarding your query, I'm afraid you cannot edit notes while presenting slides. Currently, this is normal behavior. You will need to exit the slide show and edit the notes in the Normal mode. Based on the situation, I recommend you vote for this suggestion in our Microsoft Feedback Portal where other members also vote ...
WPS Presentation is a free Powerpoint Editor for Effortless Slide Creation, Editing, Saving, and Sharing. Seamlessly handle PowerPoint presentations across multiple platforms with full compatibility with Microsoft Office. Available for PC Windows, Mac, Linux, Android, and iOS devices. Free Download.
Make a slide show that starts automatically when opened. Select File > Save as (or Save a Copy ). Click More options. Browse to the folder where you want to save your presentation. In the File name box, type a name for your presentation. Under Save as type, select PowerPoint Show. The file is saved as a .ppsx file.
Mission. The Purdue On-Campus Writing Lab and Purdue Online Writing Lab assist clients in their development as writers—no matter what their skill level—with on-campus consultations, online participation, and community engagement. The Purdue Writing Lab serves the Purdue, West Lafayette, campus and coordinates with local literacy initiatives.
Using Apple Keynote. is completely free, and the app has easy exporting tools that make working with Microsoft PowerPoint less of a hassle. WPS Presentation. WPS Presentation app on different ...
Video: Edit slide timings - Microsoft Support. PowerPoint 2013 training. Rehearse timings for a slide show. Edit slide timings. Next: Trigger an animation effect. Overview Transcript. If you have recorded slide timings and find that there are a couple of timings you want to tweak, you don't need to re-record the whole show.
Six steps for creating a slide show. 1. Plan your slide show. Before getting too deep into your slide show project, it's a good idea to select and save the photos and videos you want to use. This helps you create a slide show more efficiently and purposefully, ensuring a better outcome. 4.