

How to Fix Lag on PC Games on Windows 10/11
Read this before rushing to buy a new computer
Frames Per Second (FPS) is a term all gamers are familiar with. It measures how smoothly your PC can run a game, with lower frame rates leading to choppy visuals and freezes.
A common complaint is to have games that once ran perfectly starting to lag on the same hardware. There are many reasons this may be happening on your PC, from an overheating processor to background processes hogging all the memory.

Let’s look at some tweaks to fix stuttering on your PC and give you a smooth gaming experience.
1. Reduce CPU Temperature
Modern CPUs can function across a wide range of clock speeds. However, the exact frequency a processor uses depends on many factors, the most important of which is temperature .
As the CPU gets hotter, it starts throttling its performance, reducing the power intake and the heat produced. While this does save the processor from long-term hardware damage, it also slows down processing and can create stuttering while gaming.

The best way to check whether your PC is suffering from an overheating issue is to use a third-party tool like Core Temp . Then, monitor your CPU’s temperature during intensive gaming to see if the temperature reaches beyond the 80℃ mark, and throttling will kick in.
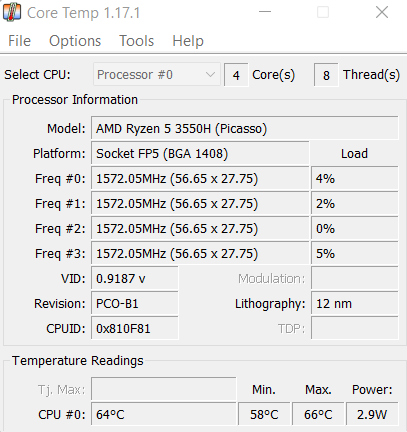
What to do if overheating does turn out to be the issue? That depends on the kind of system you are using. For desktop computers, applying new thermal paste and getting a better cooling fan is usually the cure.
On the other hand, laptops usually start heating due to accumulated dust and blocked airflows. Placing a laptop on a flat surface, for example, prevents the bottom fans from cooling properly , increasing the temperature. Consider using a cooling pad and cleaning the internals from time to time for better performance.
2. Decrease Graphics Settings
The simplest answer is often the correct one – your PC is not powerful enough to handle the game at its highest settings. Almost every computer with a modern graphics card can run everything, of course, but its level of detail depends a lot on its specs.
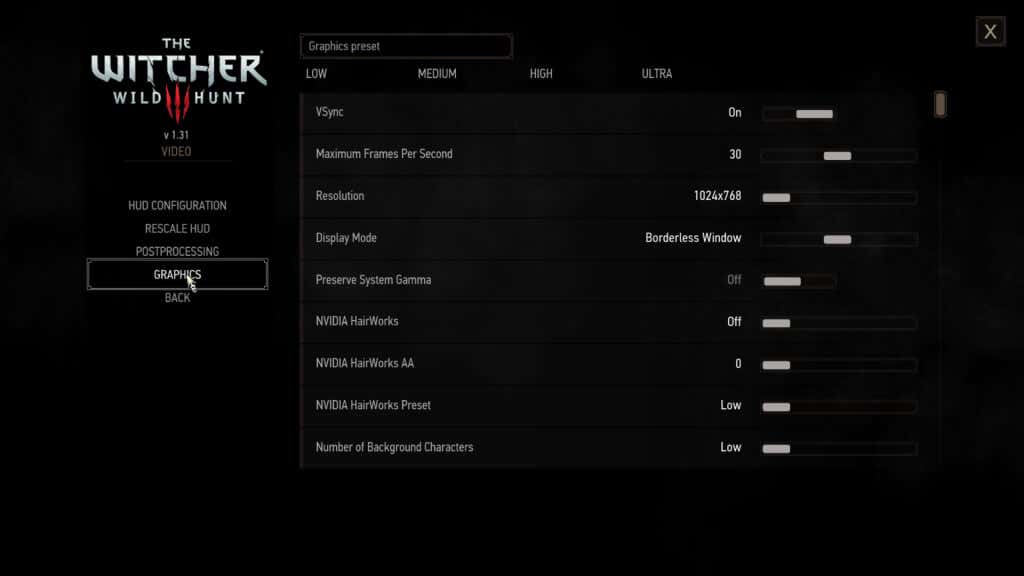
The recommended settings chosen by the game itself are rarely optimized for performance. For example, if you face lag while playing a graphically demanding game, it might be good to take the game settings down a notch to make things easier for your hardware.
Specifically, you should look for CPU-intensive settings like simulated physics and background characters. Lowering these rarely has that big an impact on the visual quality but can massively improve performance.
3. Choose the Correct Power Plan
This one is more for laptops than desktop computers. By default, Windows 10 (and Windows 11) uses the Balanced power plan on a laptop to reduce power usage and increase battery life. And while that is great when using your PC for everyday tasks, gaming needs more juice than that.
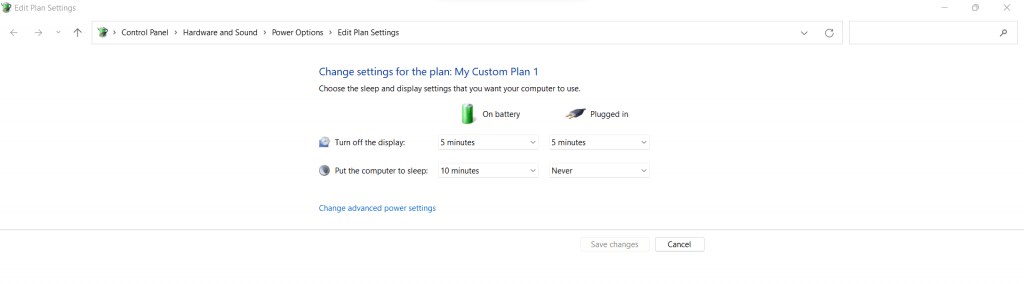
The best approach is to use performance-focused power settings while gaming, which ensures that your hardware can get all the power it needs to work at its maximum. You can easily switch to a more power-efficient plan once you return to productivity tasks.
You can set an appropriate power mode by heading to Power Options in the Control Panel and setting your power plan to Best Performance .
4. Close Unnecessary Background Apps
For the most part, background processes do not take up much processing power or memory. This is because windows services are optimized to run as efficiently as possible and stay on the low until they are actually needed.

But the same may not be true for any third-party applications. For example, many people are in the habit of keeping their web browser running while they start playing a game. Do you know how much memory a modern browser like Google Chrome uses?
Lots. You can open Task Manager on your PC to check how much memory and CPU is being taken up by all the processes running on your computer. To ensure that your video game can get all the resources it needs, consider quitting any apps hogging up too much memory.
5. Keep Your System Updated
It is a common practice to turn off Windows Updates. Maybe you don’t like the constant installations or just don’t want to waste bandwidth or data. And usually that doesn’t seem to matter, as the PC runs fine.
But gaming is one of the most resource-intensive tasks your computer has to perform. And when it is missing crucial updates, many of its components end up running much below their capacity.
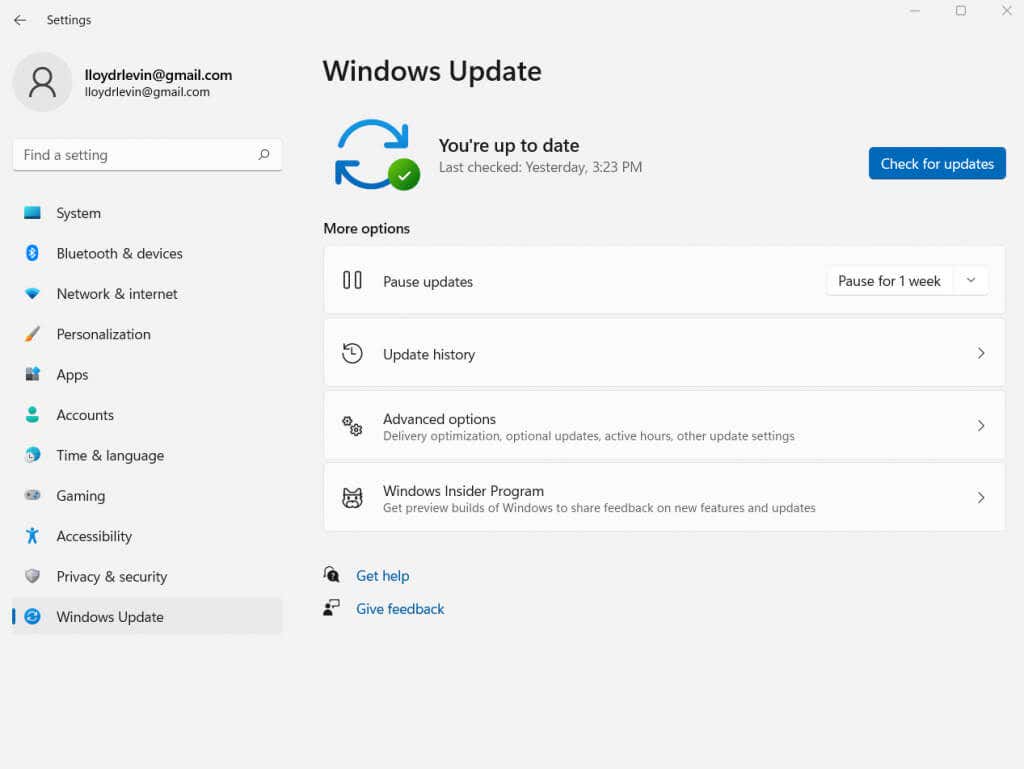
Be it the latest drivers or bug fixes, there is a lot of optimization included in every update. So, Microsoft recommends you stay on top of updates , especially if you like playing video games on your computer.
Apart from general OS updates, you should update your graphics card driver. To update your graphics card driver, head to the Device Manager and select Display Adapters .
Right-click on the name of your GPU and select Update Driver in the menu that appears. If you have trouble locating the Device Manager, search for it in the Start Menu window from the Taskbar.
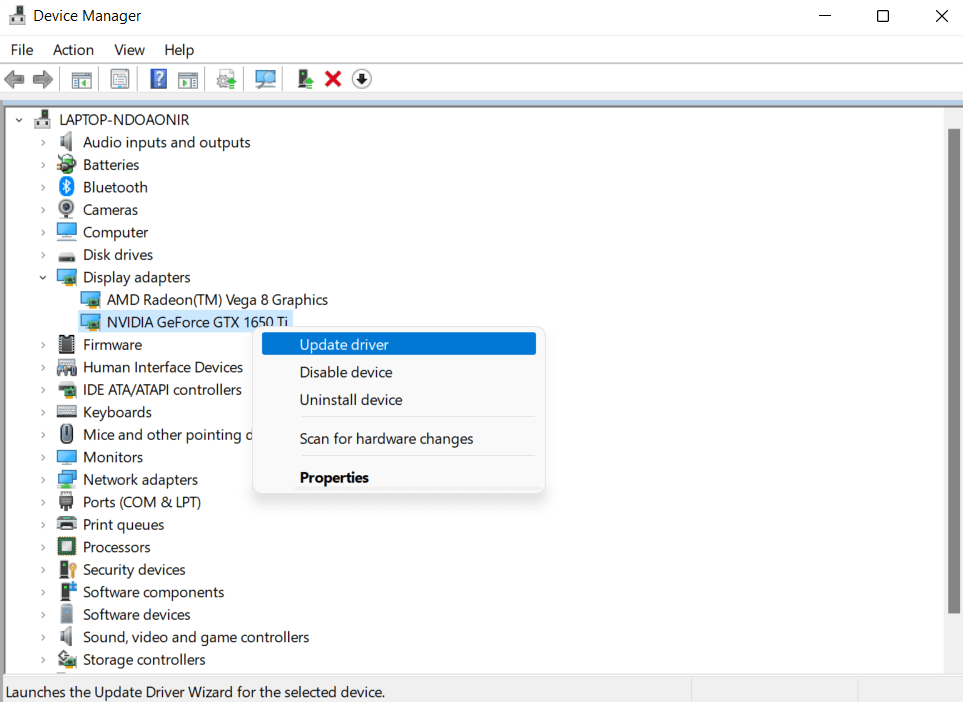
6. Check the Internet Connection
Online gaming is all the rage these days. After all, it is far more fun competing against real people and playing with your friends than just grappling with the AI. But multiplayer gaming also requires a good internet connection to function smoothly.
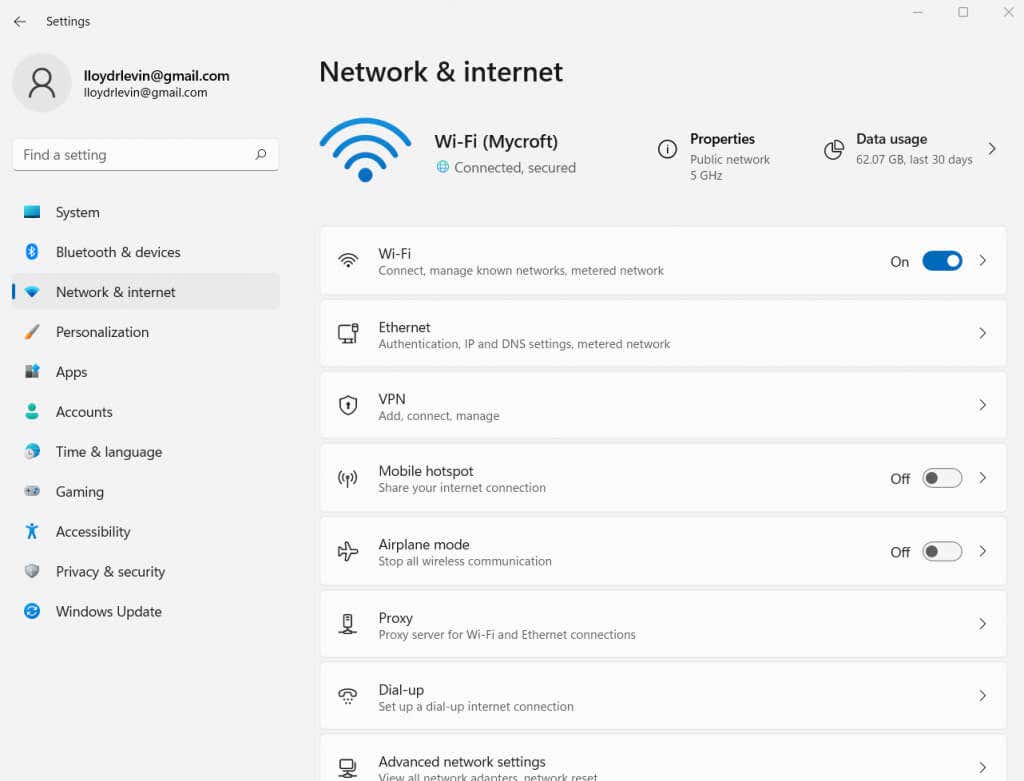
Latency requirements differ from game to game, with shooters being the most demanding. And any fluctuations in internet connectivity will translate to gameplay lags when playing online.
So if you are facing stuttering and delays while playing an online multiplayer game like Valorant or Call of Duty , take a look at your internet connection first. Whether it is a malfunctioning router or incorrectly configured internet settings, your network connectivity can significantly impact gaming performance.
7. Scan Your PC for Viruses
We have talked about background processes and their impact on performance. Another category of background applications that can adversely affect the availability of resources is malware.
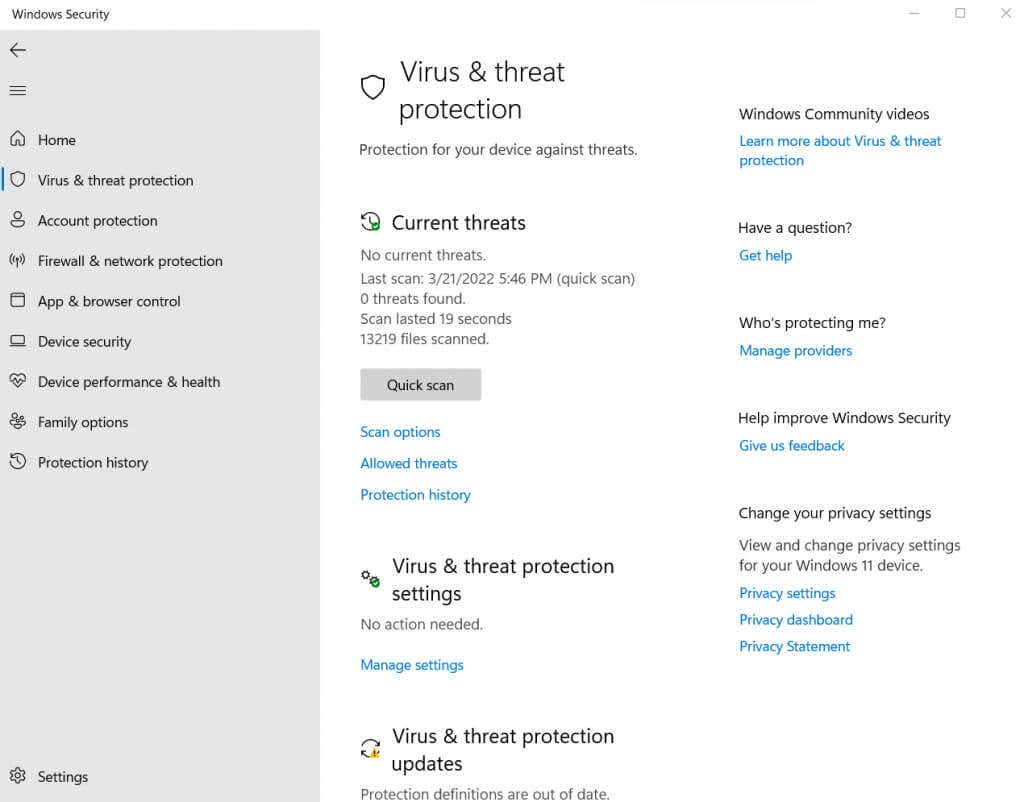
Malicious programs are often designed to hog processing and memory, making it difficult for legitimate apps to function properly. Such processes usually resist being shut down by the Task Manager, preventing you from simply disabling them manually.
Your only recourse is to scan your PC with a good antivirus tool. Of course, your computer shouldn’t be vulnerable in the first place, so you should already have an antivirus app running on the computer. Even Microsoft Defender is pretty good at safeguarding your system from malicious attacks.
8. Upgrade to SSD
With all software fixes taken care of, it is now time to discuss hardware. The slightest change you can make to instantly reduce lag on your PC is to switch your hard disk to an SSD (Solid State Drive).

Video games have large amounts of data that they must constantly load into memory, from textures to 3D models. Using an SSD for your games ensures that the hard drive does not become a bottleneck holding your other components behind and ensures smooth load times.
This has the added advantage of boosting the overall performance of your PC as well since the slow read/write speed of traditional HDD is one of the biggest causes of a slow computer.
9. Get More RAM
After the hard disk, it is time to consider the RAM. Now, more RAM capacity isn’t always better . After a certain point, the extra memory does nothing for system performance unless you are into memory-intensive tasks like digital painting or something.

Video games have precise memory requirements and can function well below that. Taking the needs of the operating system into consideration as well, you don’t need any more than 16 GB of RAM for smooth performance.
Memory speed is an essential factor, too, with newer generation RAM outperforming older sticks in their access speeds. Similarly, a dual-channel configuration of two 8 GB sticks is much better than a single 16 GB module.
10. Grab a New Graphics Card
Graphics cards are expensive. Thanks to the demand for GPUs by crypto miners, gamers find it costlier than ever to upgrade their graphics cards. This is why we put upgrading the GPU at the bottom of our list.

For the most part, having the latest NVIDIA GeForce or AMD Radeon card isn’t necessary. You can run most games out there as long as you have a graphics card with its dedicated memory. Sure, you might need to take some settings down to play them smoothly, but that isn’t that big a tradeoff to make.
Upgrading your graphics card is only worth it if your GPU has gotten too old to run the latest games at their medium settings or if you want to play them with the highest visual detail possible.
What Is the Best Way to Fix Lag During Gaming in Windows 10/11?
Most common tasks do not put much strain on a computer. For example, browsing the internet, typing up a lengthy document, and listening to music are unlikely to take up more than a fraction of your PC’s resources.
Gaming, however, is a different beast. Many computers slow down while playing highly demanding games, mainly relying only on Intel integrated graphics. And while you can fix many minor issues if you enable game mode or update drivers, some are not that easily solved.
Try out the methods outlined in this guide before you rush to reinstall Steam or buy a new computer. We have covered the most common reasons a game lags, helping you achieve smoother gaming performance on your PC.
Levin Roy is a software engineer who loves writing about technology. Whether it is Windows tips-and-tricks or in-depth guides about application development, Levin uses his practical experience and technical skills to create articles that can help solve tricky problems. Read Levin's Full Bio
Read More Posts:

Pocket-lint
Why is my gaming pc lagging common causes and ways to fix lag.

Your changes have been saved
Email Is sent
Please verify your email address.
You’ve reached your account maximum for followed topics.
Quick Links
Thermal throttling, internet connection speed problems, other apps hogging processing power, problems with drivers, game settings tweaks, system bottlenecks, not enough power, key takeaways.
- Thermal throttling can games to stutter and run inconsistently. Cleaning fans, increasing ventilation, or replacing thermal paste can address this.
- Slow internet speed and high pings can lead to lag in multiplayer games. Try switching to an ethernet connection or upgrading your home network for better performance.
- Background apps hogging processing power can cause lag. Use Task Manager to identify and stop unnecessary processes or uninstall unneeded apps.
We love gaming on PC, but when lag sets in, it can really ruin your fun. There are many different things that can slow down your machine, cause stutters or generally ruin your experience. Working out what's causing it and why can be tricky but we're here to help you get to the bottom of the issue.
So if your PC is lagging during your gaming sessions, then have a quick read and see the different ways to diagnose your problem and what the possible fixes are, too.

11 must-try optimization tips for a better PC gaming experience
There are a few things that you can do to optimize your PC for gaming. Here's how, from using Game Mode to setting your monitor's refresh rate.
If you're gaming on an older PC that you've had for a while or even just pushing your PC to its limits then you may be encountering thermal throttling.
This happens when components are running too hot under load and are getting close to the maximum operating temperature. PC parts then intelligently drop performance to account for the increased temps and this, in turn, should help gradually reduce the temps before power can be ramped back up.
Thermal throttling is one potential cause of what PC gamers would deem to be lag - the feeling that a game isn't running smoothly or there's a sudden drop in FPS in-game.
There are various ways to check your CPU and graphics card temperatures with relative ease . Using these tools and techniques you'll be able to determine whether your PC is running too hot.
If it is then there are things you can do about it. Simply cleaning the fans and dust filters can help, as can something as simple as opening a window in a hot room with no ventilation or moving your PC into a more open space where it can easily breathe. Replacing thermal paste on your CPU cooler is a more drastic method but you might also just find that turning the fan speed up on your PC will help.
Sometimes lag (or the feeling of it) has nothing to do with problems with your PC but is instead down to your internet connection speed . Slow internet and high pings can cause uncomfortable gaming experiences in multiplayer games.
Tools such as SpeedTest can give you an idea of your current internet speed and show you both the ping and upload download speed but might not solve the issue.

What is ping and why does it matter for gaming?
When playing multiplayer games it's important to know what your ping is and how it can impact your gaming performance.
If you're noticing drops in your internet speed and it doesn't match what your ISP should be providing then it could be a signal or hardware issue. Upgrading your home network may help alleviate any issues. For example, if you're using wireless try switching to an ethernet connection to your gaming PC. Using an ethernet cable ensures a more solid and reliable connection and generally better performance.
If you can't do that then consider upgrading to Wi-Fi 6 or a Mesh network for better coverage.
Just because your game is the only thing you're playing doesn't mean that your PC isn't busy doing other things too. Sometimes your machine might be running other apps in the background that could be eating up processing power and causing the lag.
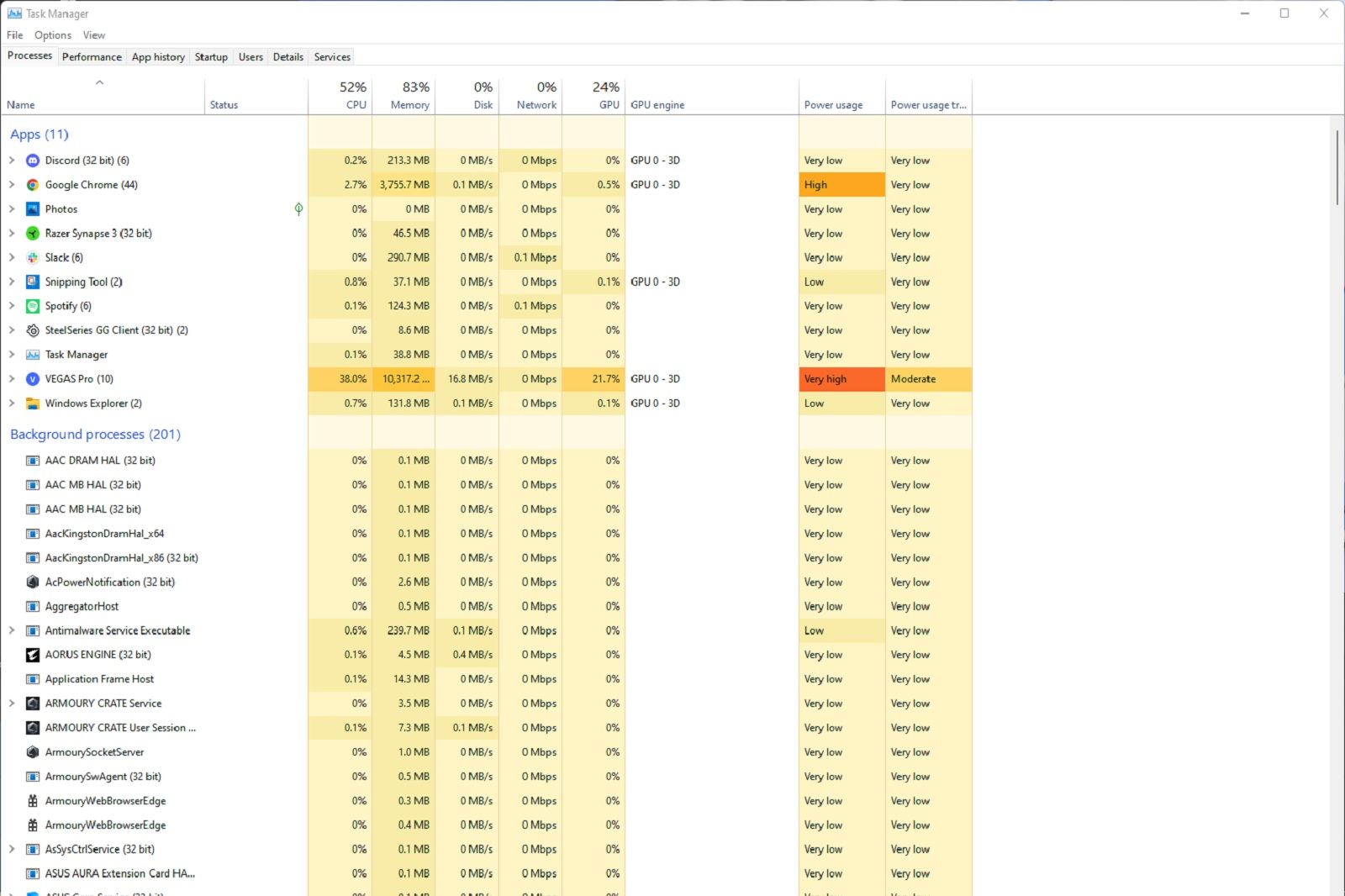
If you've noticed an issue then press CTRL+SHIFT+ESC at the same time to open Task Manager . From there, you'll be able to see the processes being run and what's using the most processing power.
This includes showing apps currently using GPU, CPU and RAM. Obviously, if there's something else in the list other than your game that's using a large percentage of any of these things while you're playing then that is probably part of the cause. Right-click on the offending process and click End task .
If you find there's an app that's doing this on a regular basis and it's not essential to your PC, then consider uninstalling it. Simply hit the Windows key and type Add or remove programs then find and uninstall the unwanted app.
Alternatively, if it's something you use regularly but don't need constantly then click on the Startup tab within Task Manager . Find the app, right-click it and choose Disable . That will stop it from loading every time Windows starts.

Sometimes lag can be caused by problems with your graphics drivers or conflicts with other drivers on your system. We've written before about how to update Nvidia drivers and cleanly install them for the best results as well as tips and tricks for improving PC performance . Sometimes fixing your lag can be as simple as downloading the latest graphics drivers. If you've not done that for a while and are trying to play the latest games, then that may be part of the problem.
Nvidia's Game Ready Drivers are designed to ensure you get the best performance when gaming. The drivers are tested thoroughly on all sorts of gaming hardware and optimised for the latest games too. So follow the steps to cleanly install new drivers and see if that helps with your lag.
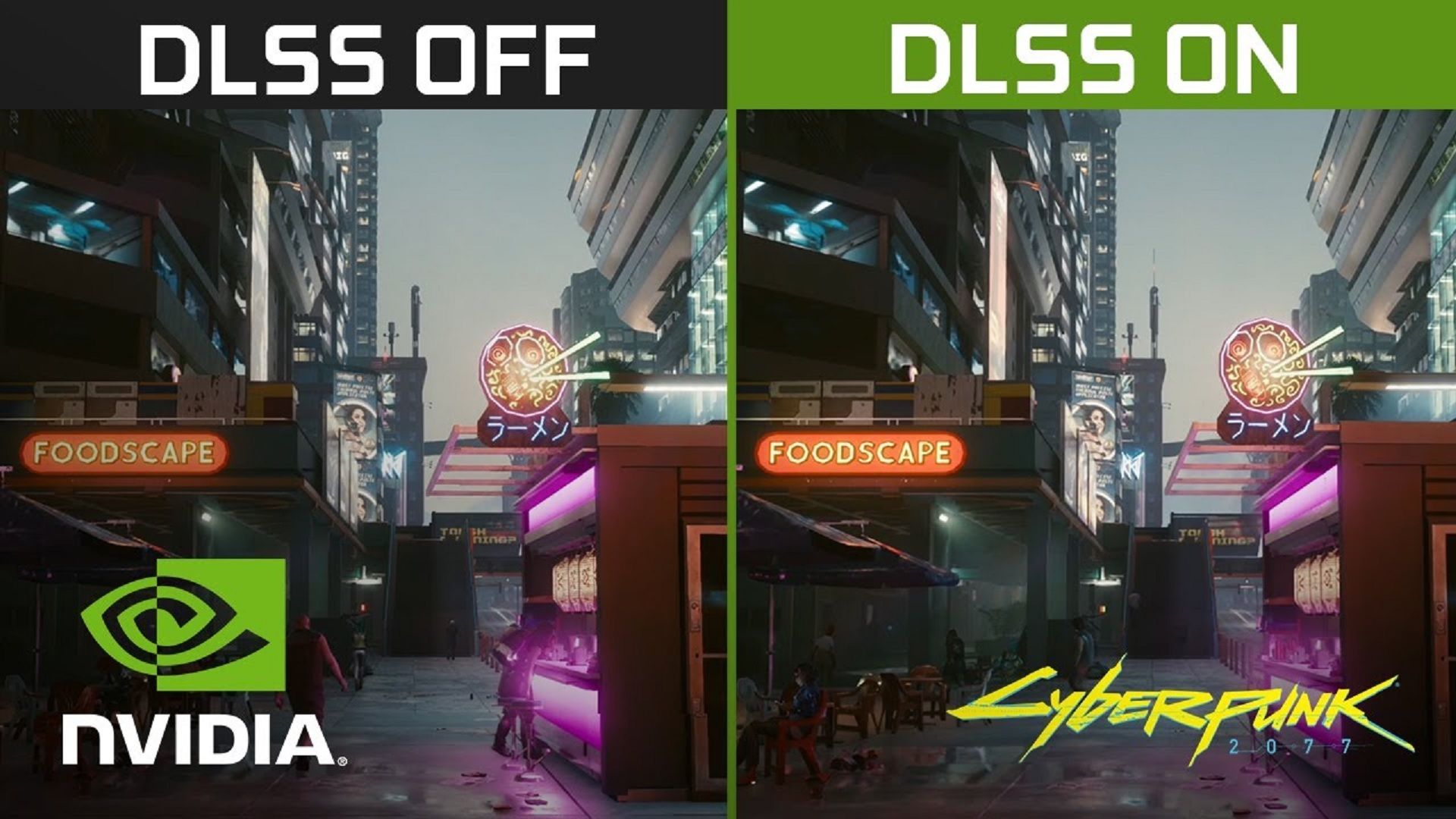
Believe it or not, sometimes it can be simply that your in-game settings are causing problems. Some games might have a frame limit set, restricting your maximum FPS. If v-sync is turned on, this too can limit your maximum FPS and interfere with your gaming sessions. Check the game's graphics settings to see if there's a frame rate cap applied.

How to enable G-Sync on your gaming PC and monitor
G-Sync is virtually mandatory if you have an Nvidia card in your machine.
Other settings can also help smooth out performance too. Some games are just too intensive, even for high-end gaming hardware. Cyberpunk 2077 was particularly punishing when it first launched and though it looked gorgeous it didn't run particularly well when the graphics were maxed out. Sometimes lowering your graphics settings can be enough to iron out issues which might feel like lag but are often just drops in frame rates.
Alternatively, you can turn on settings like Deep Learning Super Sampling (DLSS) which can help improve performance by using AI to intelligently upscale your graphics while requiring less processing power from your GPU. There are alternatives to DLSS, such as AMD FidelityFX Super Resolution and Intel Xe Super Sampling , but we've found DLSS to be the most reliable so far.
If you have an ageing system that you've been playing with for a while then chances are you've already upgraded your graphics card . A GPU is one of the easiest things to upgrade but doing so without considering other parts can cause problems. One of which is a system bottleneck.
This can happen where one part is particularly powerful but others aren't. If you're playing games with an Intel Core i3 processor and a RTX 3090 Ti then you might have this issue already.
Consider upgrading your CPU and adding extra RAM into your system to improve overall system performance and enhance your machine without replacing the entire thing.
If you're gaming on a laptop then it's worth bearing in mind that many modern thin and light laptops need to be plugged into a power supply in order to run at their full potential. Technology like Nvidia's Advanced Optimus is designed to maximise battery life but does so at the cost of performance.
So you can't simply play triple-A titles without power and expect a smooth experience with high FPS. Plug your laptop in and you'll see a noticeable improvement in FPS and your overall experience.
How To Reduce Lag - A Guide To Better System Latency
If you want more responsive gameplay, but don’t know how to get started, you’ve come to the right place.
In this guide, we’ll cover how to optimize your setup using NVIDIA Reflex technologies, system changes, peripheral tweaks and more for the lowest possible system latency - the time it takes your mouse clicks to end up as pixels on screen. If you are new to system latency, check out our recent NVIDIA Reflex article that starts at a high level and breaks down the concepts of end to end system latency.
As a quick refresher, here is a video that details the differences between network latency and system latency, walks through the rendering pipeline, and discusses some basic optimizations that can be done to reduce system latency.

Let’s dive in.
The Approach
When optimizing for system latency, we recommend starting at end to end system latency, and digging down deeper from there.
As a gamer, system latency impacts us in a number of ways: aiming precision, peekers advantage, and PC responsiveness. System latency breaks down into three key parts: peripheral latency, PC latency, and display latency.
Using the NVIDIA Reflex Latency Analyzer integrated in G-SYNC 360Hz Esports displays coming this Fall, you can measure end-to-end system latency, peripheral latency, and PC+Display latency. Until you can get your hands on one of these butter-smooth displays, you can get started by measuring parts of the latency pipeline using in-game latency stats in games that have integrated NVIDIA Reflex technology, or with the rendering latency metric in the GeForce Experience performance overlay .
How To Optimize Peripheral Latency
Mice and keyboards sense and process key presses and movements. That processing time can vary in duration depending on the mechanical parts used in the peripheral, the techniques used to handle click detection, and the polling rate of the device.
As gamers, we only have a couple options when it comes to optimizing our mice and keyboards:
Increase your polling rate - Increase the polling rate of your device to the maximum. The polling rate is how often the USB host (your PC) asks for information from the device. For low or full speed devices, that is 1000Hz. Higher polling rate means that your mouse can deliver more frequent clicks and movements to the PC.
A low polling rate such as 125Hz adds up to 3ms of system latency on average compared to a 1000Hz polling rate! If your mouse has an adjustable polling rate, you can often find this option in your mouse’s software, or by pressing a button on the mouse.
Invest in a lower latency mouse/keyboard - Mice and keyboards can range anywhere from 1ms of latency to ~20ms of latency! Mousespecs.org has a great list of latency measurements to help you understand the latency of your mouse. Do note though -- there are other factors than latency to consider when choosing a great mouse, such as weight, maximum polling rate, wireless support, and a style that fits your hand.
Note: your mouse sensitivity will not significantly impact the latency of the mouse. Higher DPI does not mean lower latency. Don’t be afraid to lower your DPI if you prefer lower sensitivity.
How To Optimize PC Latency
PC Latency is often the largest contributor to total system latency. This includes the OS, game, and the rendering portions of the latency pipeline.
If you would like to optimize your PC for system latency, here are some helpful tips:
Turn on NVIDIA Reflex - If NVIDIA Reflex is available in your game, we highly recommend turning NVIDIA Reflex Low Latency Mode to On. Simply navigate to the option in your games options menu and turn on the setting. This will ensure your CPU is submitting work to the GPU just in time for it to be rendered.
The NVIDIA Reflex Low Latency mode supports GPUs all the back to the GTX 900 series! Check our growing list of supported games to see if you can take advantage of NVIDIA Reflex.
Turn on Ultra Low Latency Mode - If NVIDIA Reflex is not available, your next best option is to turn on the Ultra Low Latency mode in the NVIDIA graphics driver. This setting also reduces the render queue, but does so from the driver instead of the game.
NVIDIA Reflex is more effective at reducing latency and operates independently of NVIDIA Ultra low latency mode. If both NVIDIA Reflex and the Ultra Low Latency mode are enabled, NVIDIA Reflex will override Ultra Low Latency functionality.
Turn on Exclusive Fullscreen - If possible, always be in Exclusive Fullscreen mode. This will bypass the windows compositor that adds latency.
Display mode options are typically found in your game’s video settings. Simply go to the settings, and enable fullscreen or fullscreen exclusive mode. In recent Windows updates, the latency of borderless windowed (windowed fullscreen) mode has slightly improved, but based on our tests we still recommend the fullscreen setting.
Turn off VSYNC - The age old latency optimization; turn off VSYNC. VSYNC causes back pressure from the display that reverberates through the entire system. In general, we highly recommend turning VSYNC OFF if you are willing to tolerate tearing.
In addition to the NVIDIA Control Panel, don’t forget to disable VSYNC in the in-game settings, as well.
However, if you have a variable refresh rate display, like an NVIDIA G-SYNC monitor , you can get the best of both worlds: no tearing (if your FPS is below your refresh rate), and no VSYNC latency.
For G-SYNC gamers who don’t want to tear, keeping VSYNC ON while using NVIDIA Reflex or NVIDIA Ultra Low Latency Mode, will automatically cap the framerate below the refresh rate, preventing VSYNC backpressure, eliminating tearing, and keeping latency low if you become GPU bound below the refresh rate of your display. Do note, however, that this method will result in slightly higher latency than just letting your FPS run uncapped with NVIDIA Reflex enabled.
As a side note, VSYNC ON in the NVIDIA Control Panel will only work for Fullscreen applications. In addition, MS Hybrid-based laptops do not support VSYNC ON. If you are gaming in windowed mode or on one of these laptops, and want to utilize G-SYNC + VSYNC + Reflex mode, use in-game VSYNC.
Turn on “Game Mode” in Windows - Turning on Windows Game Mode helps prioritize processes that are associated with your game. This can help reduce latency by letting the CPU stay focused on collecting your inputs and simulating the game.
To turn Game Mode on:
- Press the Windows Start button, and then select Settings .
- Choose Gaming > Game Mode .
- Turn Game Mode On .
Overclocking - Overclocking can be a great way to squeeze a few extra milliseconds of latency out of your system. Both CPU and GPU overclocking can reduce total system latency.
In the latest release of GeForce Experience, we added a new feature that can tune your GPU with a single click . The automatic tuner scans your GPU, finding the ideal voltage/frequency curve to your particular GPU. Download the GeForce Experience Beta , press ALT+Z to open the overlay and click ‘Performance’, and give it a try on your GeForce RTX 20 Series or 30 Series GPU today!
Consider Faster Hardware - There is only so much optimization you can do in software. At some point, the best way to get lower latency is to invest in faster hardware. A faster CPU and GPU can significantly reduce latency throughout the system.
Using the Game and Render latencies provided by the Reflex SDK in game:
- If your Game Latency is high, consider picking up a faster CPU.
- If your Render Latency is high, consider picking up a faster GPU like one of the GeForce RTX 30 Series GPUs .
Render Latency can also be measured through the GeForce Experience performance overlay for any game.
Reduce settings - you can also make visual tradeoffs to improve performance and reduce latency by lowering in-game settings.
Before NVIDIA Reflex, gamers had to make this tradeoff between higher graphics settings and better latency. With the NVIDIA Reflex Low Latency mode, gamers can increase graphics settings and resolution without significantly increasing latency -- latency is only increased by the raw GPU render time.
Advanced PC Latency Optimization
There are other small tweaks that can be done to help reduce latency such as MSI mode, GPU cache write combining, process scheduling quantum modes, interrupt CPU affinity, processor idle states, and IRQ sharing. However, these optimizations are situational and can actually make latency worse in some cases. We recommend testing on your own system and experimenting to find which modes help your particular configuration!
Each setting is not mutually exclusive or additive. In a future article, we will dive deeper into each of these tweaks and help guide you through the experimentation process.
How To Optimize Display Latency
Display latency can be broken down into three main pieces: Scanout, Display Processing, and Pixel Response.
If you want to optimize display latency here are things you can do:
Enable your maximum refresh rate - Check to make sure your display is set to the maximum refresh rate. Higher Hz reduces the scanout latency.
To confirm you are running at the highest refresh rate your display can offer, open the NVIDIA Control Panel -> change resolution -> refresh rate. Set the refresh rate to the highest possible. You might have to change your resolution to the native resolution to run at the maximum refresh rate.
Turn on G-SYNC Esports mode - If you have a monitor that supports G-SYNC Esports mode , enabling this option will ensure settings like variable backlight are disabled and the monitor is running at max performance - reducing display processing latency.
Turn on some overdrive - Use a moderate amount of overdrive to help improve pixel response time. We recommend starting at the first level of overdrive, for most monitors this is the “normal” setting. This setting can be configured in your monitor’s settings menu in the on screen display. However, too much overdrive can create distracting effects that will outweigh any response time benefits.
Invest in a higher refresh rate display - Invest in a higher refresh rate and faster pixel response time monitor like the new G-SYNC 360Hz displays .
In general, increasing your Hz is the best way to reduce display latency. The below chart shows how a higher refresh rate can reduce end to end system latency in Valorant .
Wrapping up
Optimizing system latency can seem like a daunting task. If you play a game that supports NVIDIA Reflex , we highly recommend turning it on.
If you have any questions, please join our community and chat with us about your optimization experiences on the NVIDIA Reflex forums . Also, check back at a later date as we’ll be updating this guide over time as new technologies and techniques for reducing latency become available.
- Graphics Cards
- G-SYNC Monitors
- GeForce NOW Cloud Gaming
- Latest News
- Community Forums
- #SHOTWITHGEFORCE
- Community Portal
- Developer Resources
- Purchase Support
- Technical Support

- Privacy Policy
- Manage My Privacy
- Do Not Sell or Share My Data
- Terms of Service
- Accessibility
- Corporate Policies
- Product Security
- Motherboards
- Graphic Cards
- Computer Cases
- Peripherals
- Power Supply Unit
- Computer Tips
- Buyer's Guide
- Editorial Guidelines
- Privacy Policy
- Affiliate Disclosure
© Copyright 2024 Tech News Today.
Home Computer Tips
Why Am I Lagging So Much? 16 Ways to Fix a Slow Computer

It’s annoying when your computer lags so much that you can’t even perform simple operations. So, if you’re noticing input lags, slow startup, or even overheating issues, you’re at the right place!
Well, your PC might start lagging due to a corrupted operating system, viruses, or hardware faults. Moreover, you can even face this issue due to excessive use of browser tabs, unwanted background processes, and outdated device drivers.
No matter the cause, this article deals with all the necessary fixes you can apply to speed up your PC. So, without further delay, let’s jump right into why your computer is lagging and its possible solutions.
Why is My Computer Lagging So Much?
If your computer suddenly lags when playing games or videos, it’s crucial that you identify what’s causing this problem. Well, this could be due to several programs running concurrently or some serious issue within the storage devices.
- Junk files have piled up on your HDD or SDD
- Your OS is corrupted with viruses
- Too many open tabs on your web browser
- Background programs are taking up memory
- Low disk space
- Outdated OS or drivers
- Problems within graphics card, RAM, HDD, or SDD
How to Fix Computer Lagging
Indeed, it’s pretty tricky to determine what’s causing your computer to lag so much. If you’re experiencing this problem for the first time, you can try restarting your PC . Basically, rebooting will remove the unnecessary files that are tampering with your physical memory and can speed up the processes.
However, if your computer lags randomly at startup, in between games, surfing the web, or even while performing simple operations, you can opt for the below-mentioned fixes.
Remove Unwanted and Unused Files and Programs
Undoubtedly, computer storage is the prime reason why your computer is often lagging. This is because if you do not delete old files and programs, the lack of storage space will slow down your OS.
Moreover, if your system is running a heavy application, you will likely experience a PC bottleneck. Indeed, this will significantly slow down your computer, and there’s a high chance it may affect its overall performance in the long run.
Thus, the first thing we recommend is removing all the temporary files that are taking up your memory:
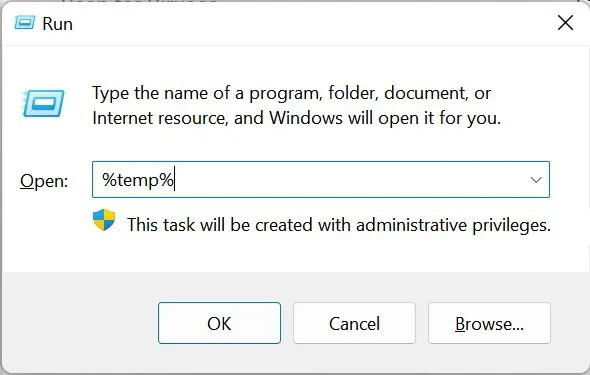
- Now, use the Shift + Delete keys to delete them permanently from your computer.
Moreover, we also suggest uninstalling all those applications or programs that you do not use anymore:
- Launch Control Panel from the start menu.
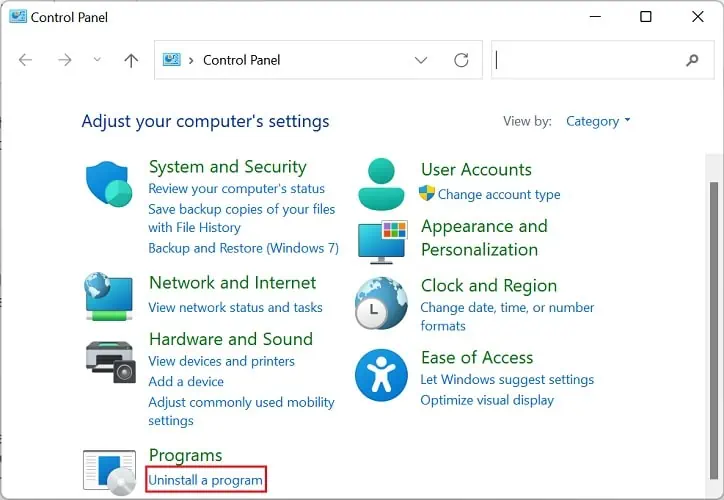
Lastly, removing photos and videos from your PC is the best way to save storage and boost PC performance. Well, you can either delete them permanently or keep a backup on USB drives or online file storage programs.
Scan for Viruses
Viruses can corrupt your data, programs, or even the operating system. Basically, it can cause interference with the normal functioning of your computer, and this is probably why you’re lagging so much.
Moreover, most viruses continuously run in the background and hogging up memory and CPU usage, which is also the major reason behind lags. Thus, it’s essential that you eradicate such harmful programs.
Although you can use multiple antivirus programs available online for free, we suggest using the built-in Virus & Threat Protection service to detect and remove threats:
- In the Instant Search, search and launch Windows Security .
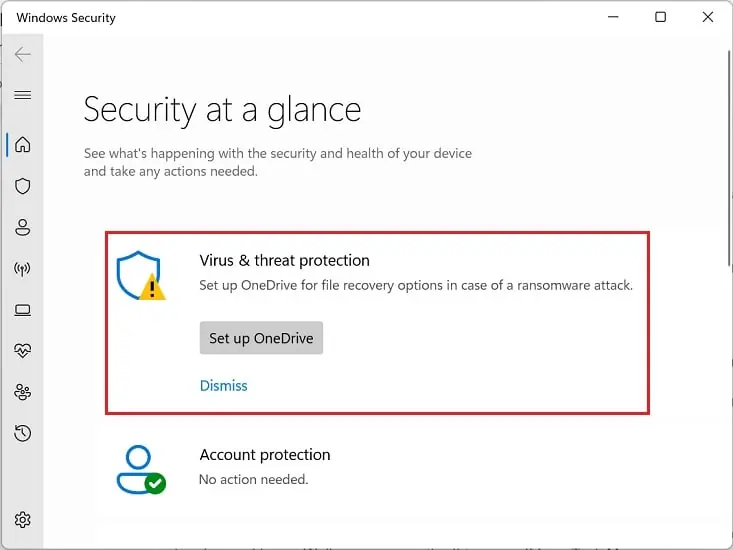
Limit the Number of Tabs on Web Browsers
Interestingly, web browsers take up significant memory. Hence, it’s pretty sure that every tab you open will consume some extra amount of RAM, making your computer slow and laggy. Well, you can monitor this yourself from Task Manager:
- Press Ctrl + Alt + Del keys and choose Task Manager .
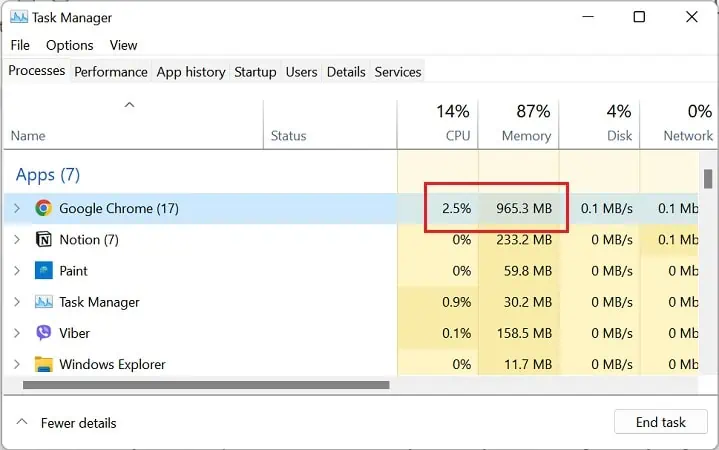
Although most web browsers come with a tab sleeping feature, the best solution to reduce this problem is to limit the number of tabs.
End Background Programs
If removing unwanted apps, scanning for viruses, and even limiting the browser tabs didn’t work, the lagging issue could be due to the programs running in the background.
Basically, these apps or processes continue to run even if you have closed them. Thus, they take up memory and might slow down your PC.
Below are the necessary steps you need to follow to end those background programs consuming excessive memory:
- Press Windows + X and choose Task Manager from the list.
- Next, in the Process tab, move to the Background Processes section.
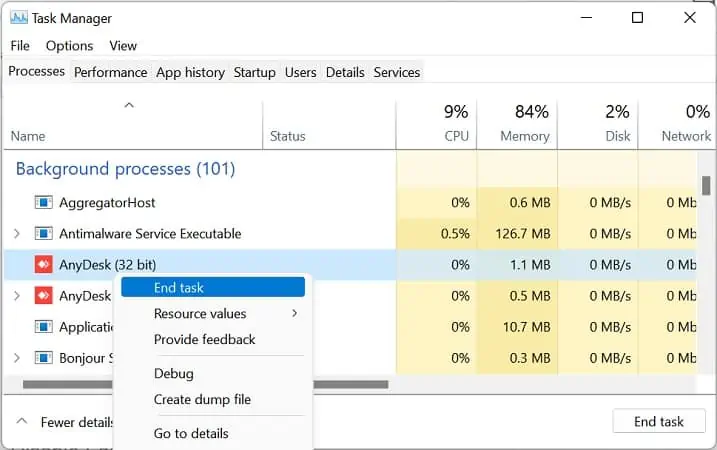
Disable Fast Startup Feature
Well, fast startup is a good feature if you want to boot Windows faster. While doing so, your PC hibernates instead of shutting down, and the next time you open your computer, you’ll be taken directly to the startup screen.
However, the Fast Startup isn’t always helpful. This is mainly because the PC settings aren’t updated and can potentially slow your PC. Although restarting your computer is an ideal option to get rid of such issue, it’s better if you disable the fast startup and ensure that your PC shuts down each time you press the power button:
- Use Windows + R and run the control command to launch Control Panel.
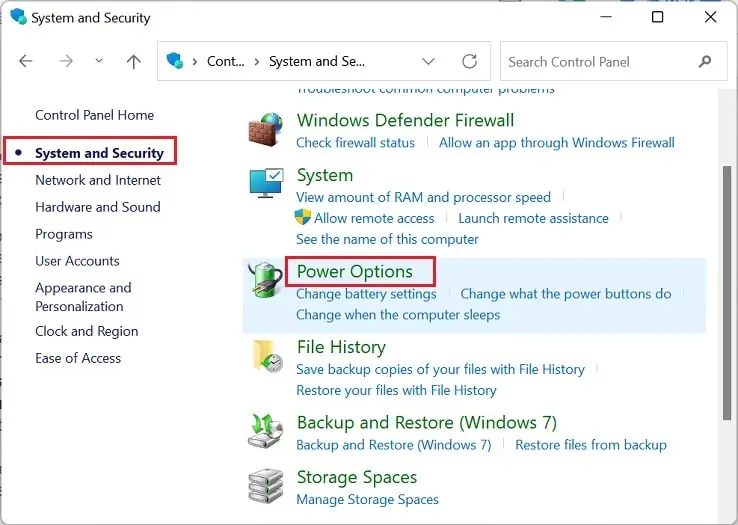
- Finally, click on the Save Changes button and restart your PC. This should update the necessary PC settings and eventually stop the lagging issue.
Disable Startup Apps
Like background apps and the fast startup feature, some startup programs can also cause input lags on your computer. This is mainly because when your PC tries to load several apps simultaneously, it takes up a lot of memory.
Hence, most users face slow Windows startup issues. To get rid of this, we recommend disabling startup programs and services:
- Press Windows + I keys to launch the Settings app on your computer directly.
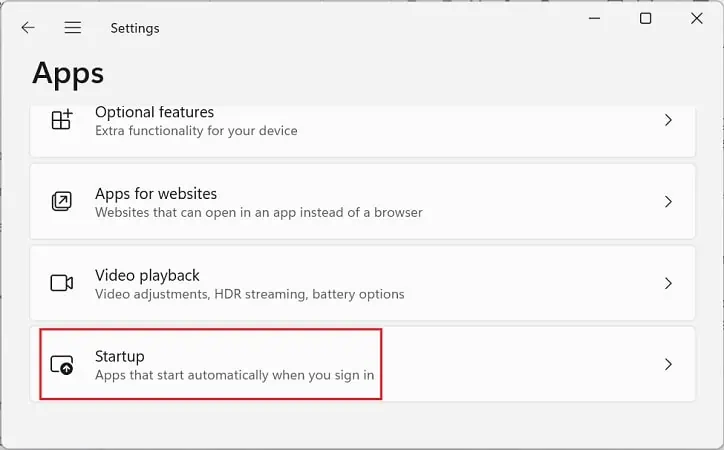
Run SFC, DISM, and CHKDSK Commands
Another reason for a slow and laggy computer is corrupted system files. Thus, to fix this issue, we highly recommend running the SFC command:
- Launch either Command Prompt or Windows Powershell with admin privilege.
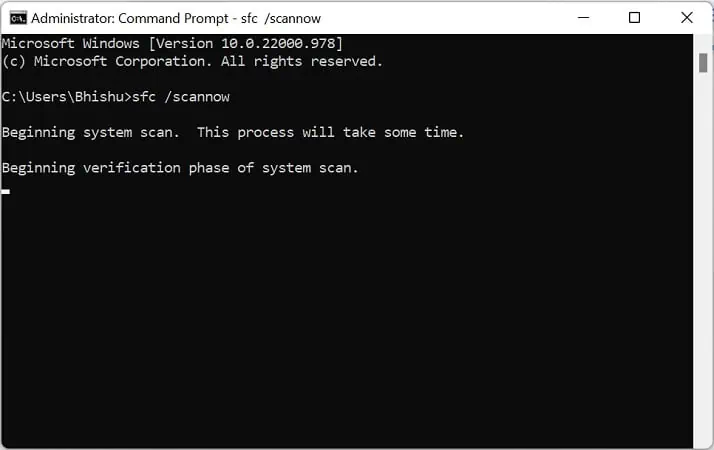
Similarly, if the disk image is damaged, this might create problems in your storage devices. So, here’s how you can restore or repair the Windows image:
- With the CMD or Powershell opened, copy and paste the below command: DISM.exe /Online /Cleanup-Image /Restorehealth
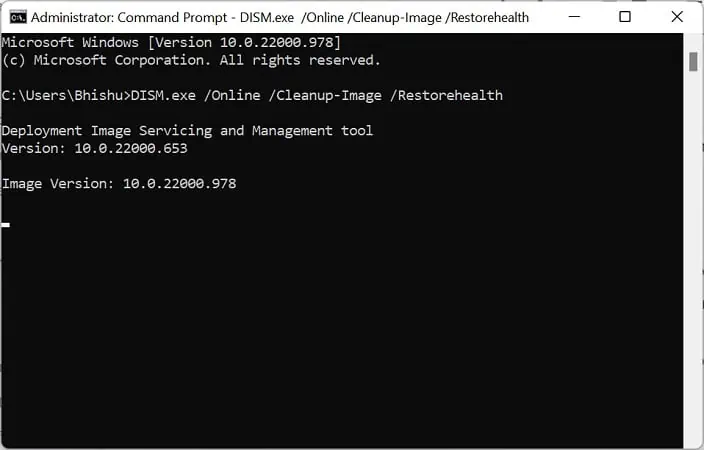
Defrag Your HDD
If you use a hard disk drive and the SFC, DISM, and CHKDSK commands don’t help speed up your computer, we recommend defragging it. Basically, this Windows feature allows the rearranging of disordered files on your HDD.
Go through the following guideline to learn how you can defrag in Windows 11:
- Press the Windows key and search for Defragment and Optimize Drives .
- Launch the utility and select your hard drive.
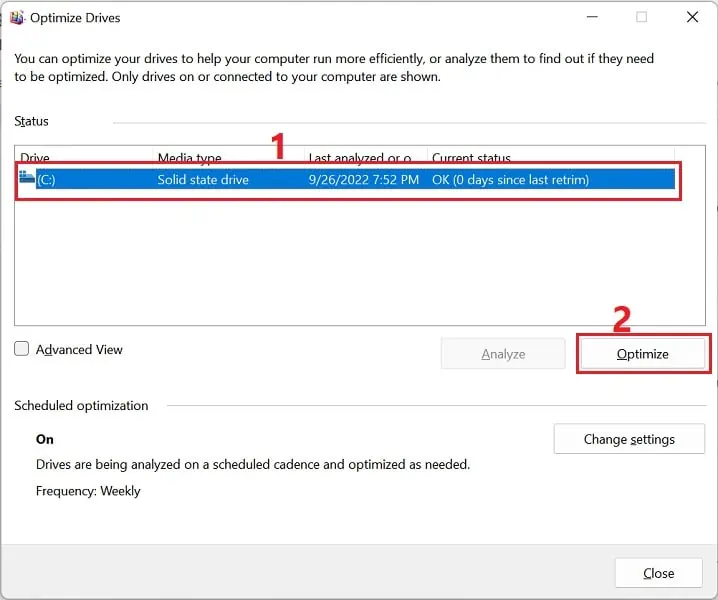
- Finally, choose Close and restart your computer. Now, your computer should speed up.
Perform Disk Cleanup
Another way to free up disk space is by performing disk cleanup. This will not just solve the lagging issue but also improve the overall computer performance:
- Search for Disk Cleanup utility from the Instant Search icon on the taskbar.
- Upon launching the tool, check all the file types you need to delete. The more files you choose, the more space you’ll save for yourself.
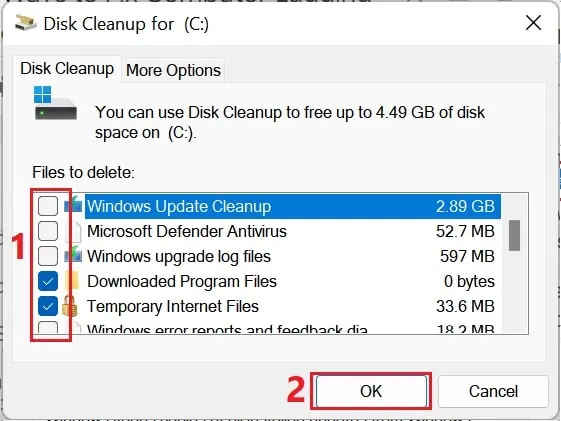
Adjust Visual Effects for Best Performance
Visual effects on your computer can take up unwanted memory and hardware resources, reducing performance. Thus, you can either customize or adjust these effects for the best performance. Follow the below procedure to learn how you can do so the right way:
- Firstly, show your desktop , and right-click on This PC to choose Properties.
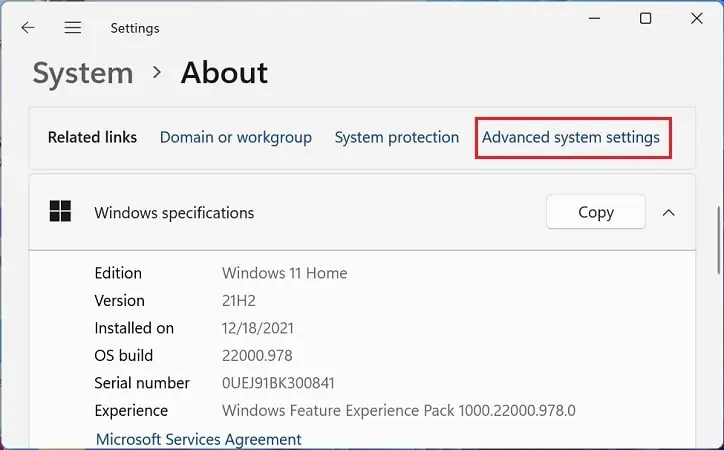
- Finally, press the Ok button to save changes.
- You can now restart your system, and your computer shouldn’t lag anymore.
Configure Page File Settings
Page files are essential for the management of virtual memory on any computer. Basically, they hold all the temporary data in the hard disk and are used as an extension of RAM.
Since page files allow faster access to physical memory, using the correct settings is essential. Otherwise, you may face an incredibly lagging system, triggering the 0x00000050 BSOD error .
Below are the required instructions that will help you configure this setting depending on the storage device you’re using:
- Open Advanced System Settings, as mentioned earlier.
- Then, click on the Setting button under the Performance tab.
- This time, switch to the Advanced tab.
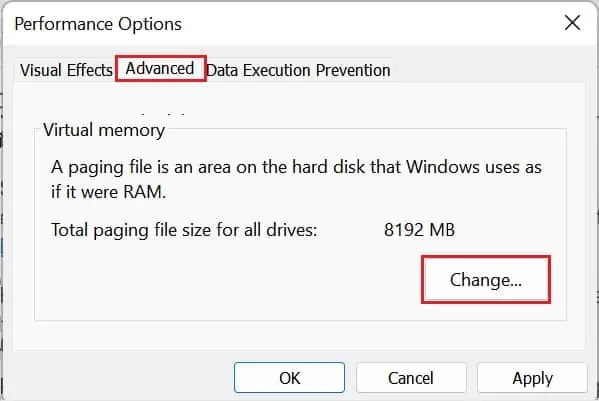
- Now, uncheck the Automatically manage paging file size for all drives option.
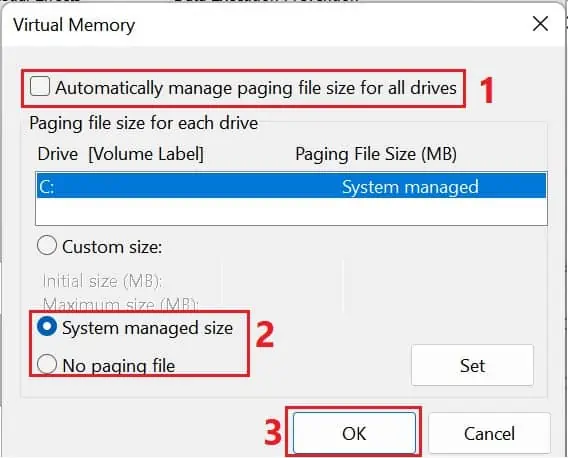
- Hit the Ok button on all three dialogue boxes to make changes to the page file settings.
- Finally, reboot your system, and this should solve your problem.
Customize Power Plan for High Performance
Power consumption is another factor that affects the computer’s speed. When your PC consumes more energy, it will likely perform better. So, you can use the unique Windows power feature that lets you increase your computer performance:
- Launch Control Panel and move to System and Security > Power Options .
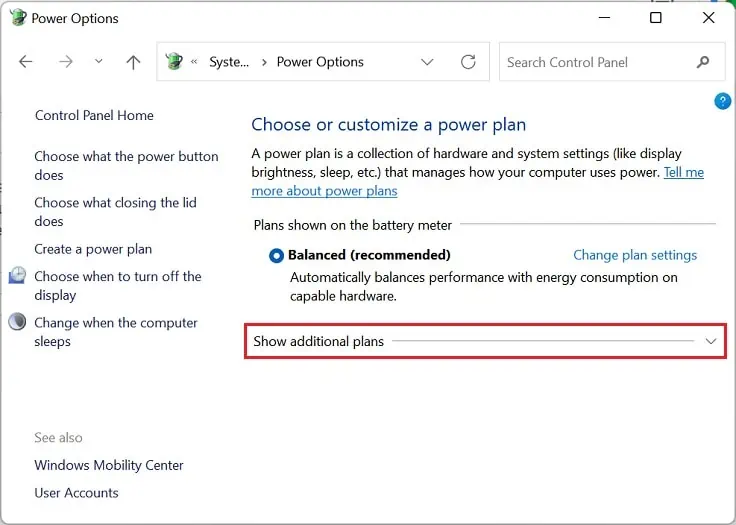
Update Windows & Drivers
If nothing above works for you, your computer is probably lagging due to corrupted drivers or the operating system itself. This mainly happens when you open your PC after a long time as the essential feature remains outdated.
In fact, you may witness a slow startup in this scenario, and the worst case is that your PC won’t even start. So, we highly recommend updating the system drivers and operating system to ensure that your system works smoothly:
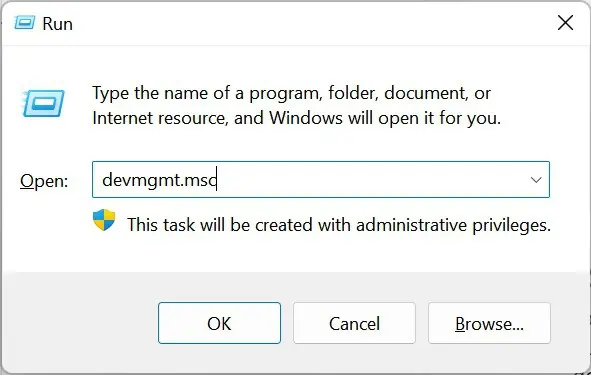
Restore Your PC
Sometimes, things can go the exact opposite. Generally, we update Windows to speed up our computers. However, there are times when some corrupted installation files will deteriorate your PC’s performance.
Indeed, the best option to resolve such an issue is to restore your computer to its previous state. And here’s the right way to do just that:
- Press the Windows key and search for Create a restore point . Choose it, and this will take you to the System Properties.
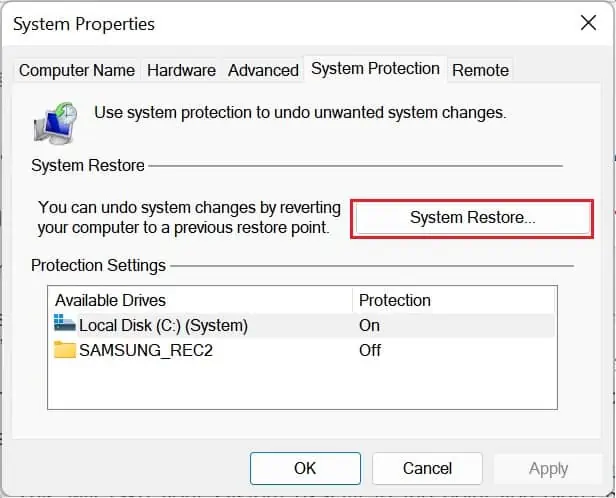
- Finally, follow the on-screen instructions and complete the system restoration process. This will take your system exactly to the point you didn’t experience lag issues.
Perform Factory Reset
If updating or restoring Windows didn’t work for you, some underlying OS issues might be slowing down or causing lagging problems on your computer. So, you can perform a factory reset to remove everything and start using the PC from scratch.
While performing a factory reset, you also get an option to keep some essential files. Nonetheless, we recommend backing them up on USB devices or online storage systems and deleting everything so that your PC doesn’t start lagging again:
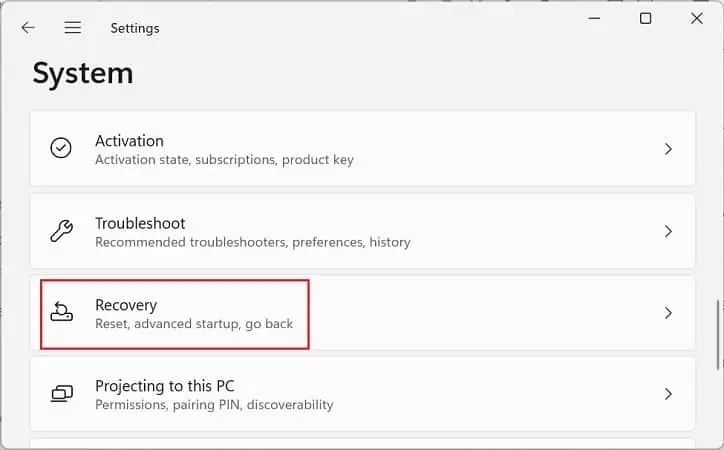
- Next, your computer restarts, and all you have to do is follow the on-screen instructions to complete the factory resetting process.
- Finally, install Windows again and start using a lag-free computer.
If you’re a laptop user and still experiencing lag issues, you can try the Google Chrome OS Flex, which is free and easy to install. In fact, here’s a complete guide on how to turn your laptop into a Chromebook .
Replace or Upgrade Hardware Components
If none of the aforementioned fixes solve your lagging issues, there are serious issues within your hardware components. Precisely speaking, your HDD or SDD is not healthy, or your graphics card, RAM, or even CPU needs an upgrade.
Firstly, we highly recommend switching to SSD if you still use an HDD. This provides you with a faster data transfer rate with increased bandwidth. Indeed, this will ensure that your computers run smoothly without any lags.
Although replacing these hardware components is relatively easy, there are still many things to be considered.
- Upgrade laptop’s storage
- Upgrade your RAM
- Upgrade graphics card the right way
- Upgrade CPU on laptop
All Comments (0)
No comments yet., you might also like.

By Chandan Nepal
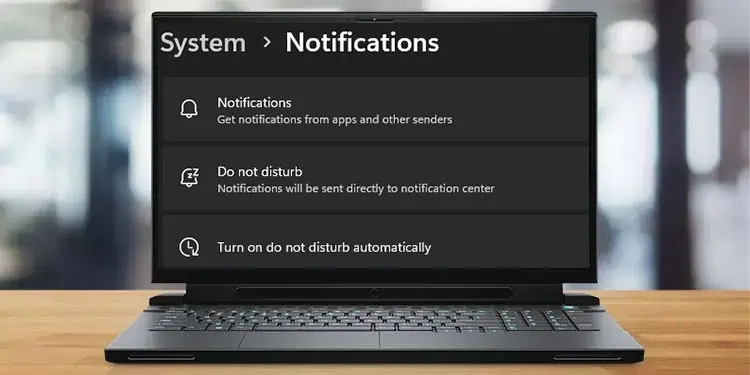
By Deependra Pangeni
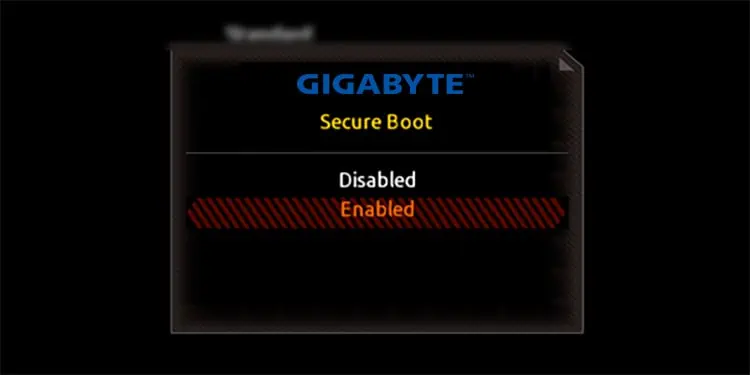
By Nishant Aryal

By Laurel Devoto
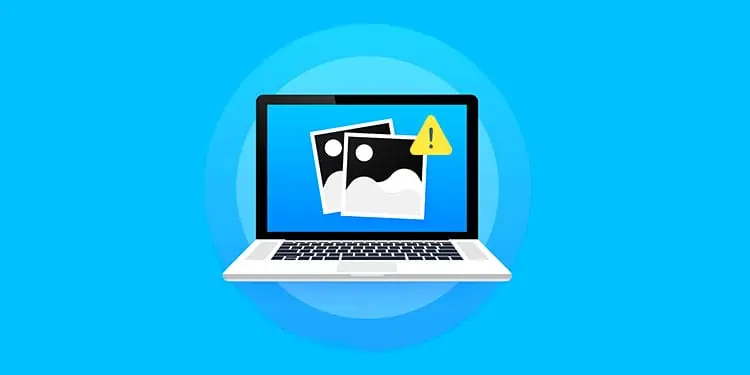
By Jabin Manandhar
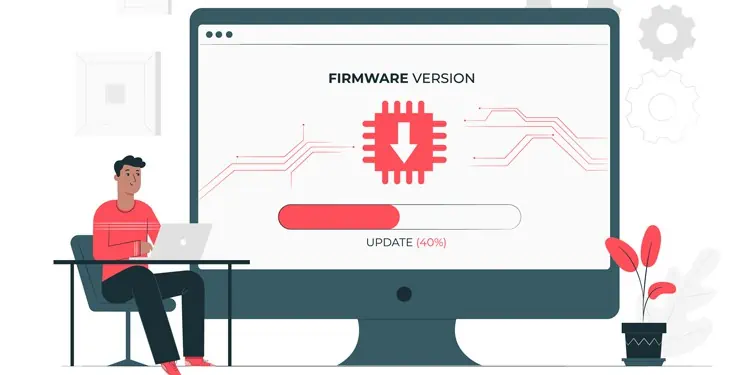
By Anup Thapa
Is Windows 11 Running Slow or Lagging on Your Computer? 7 Ways to Fix It

Your changes have been saved
Email Is sent
Please verify your email address.
You’ve reached your account maximum for followed topics.
Even Though Windows 10 Is Dying, Your Hardware Doesn't Have to Go With It
Why copilot+ pcs are a disaster for average users (for now), this is the best ai image editing tool i've ever used.
If your Windows 11 computer lags and runs slowly, you're probably straining it beyond its capabilities. Several factors contribute to this, including unnecessary background processes, automatic updates, non-essential third-party services, misconfigured notifications, and privacy settings.
Likewise, not deleting junk files or incorrectly configuring power plan preferences can also slow down your device. So, here are some tips to improve the performance of your PC and make your Windows 11 experience faster and more responsive.
1. Enable Storage Sense
The junk files in our system often get piled up because we forget to clean them. These files not only occupy disk space but also negatively impact system performance. Storage Sense, a feature in Windows 11, acknowledges the importance of removing this extra burden. Once enabled, it automatically wipes out all junk on a device, improving its performance.
If you suspect that having insufficient storage space could be degrading the performance of your device, turn on Storage Sense to boost your device's performance. If you're unfamiliar with this process, see our guide on using Storage Sense on Windows 11 .
2. Set the Power Plan to Best Performance
Windows users can choose between two power plans: high performance and balanced. Although the balanced power plan can help lower power consumption (particularly on laptops), it limits the device's performance. Since the balanced power plan is often selected by default, you are likely using the same if you have not changed the power plan before.
Changing your device's power plan to high performance can significantly improve its performance. So, you should change the power plan from balanced to high-performance. Note that switching to this plan will increase your device's performance but will also increase its power consumption. So, expect that your laptop's battery will drain faster than usual.
3. Disable Some Third-Party Services
Third-party apps usually launch their services when you install them. These services help keep the app up-to-date and running smoothly. Even though they are helpful, they can overwhelm your system resources, especially if they accumulate over time. Disabling them can improve the performance of your system.
To turn off these services, follow these steps:
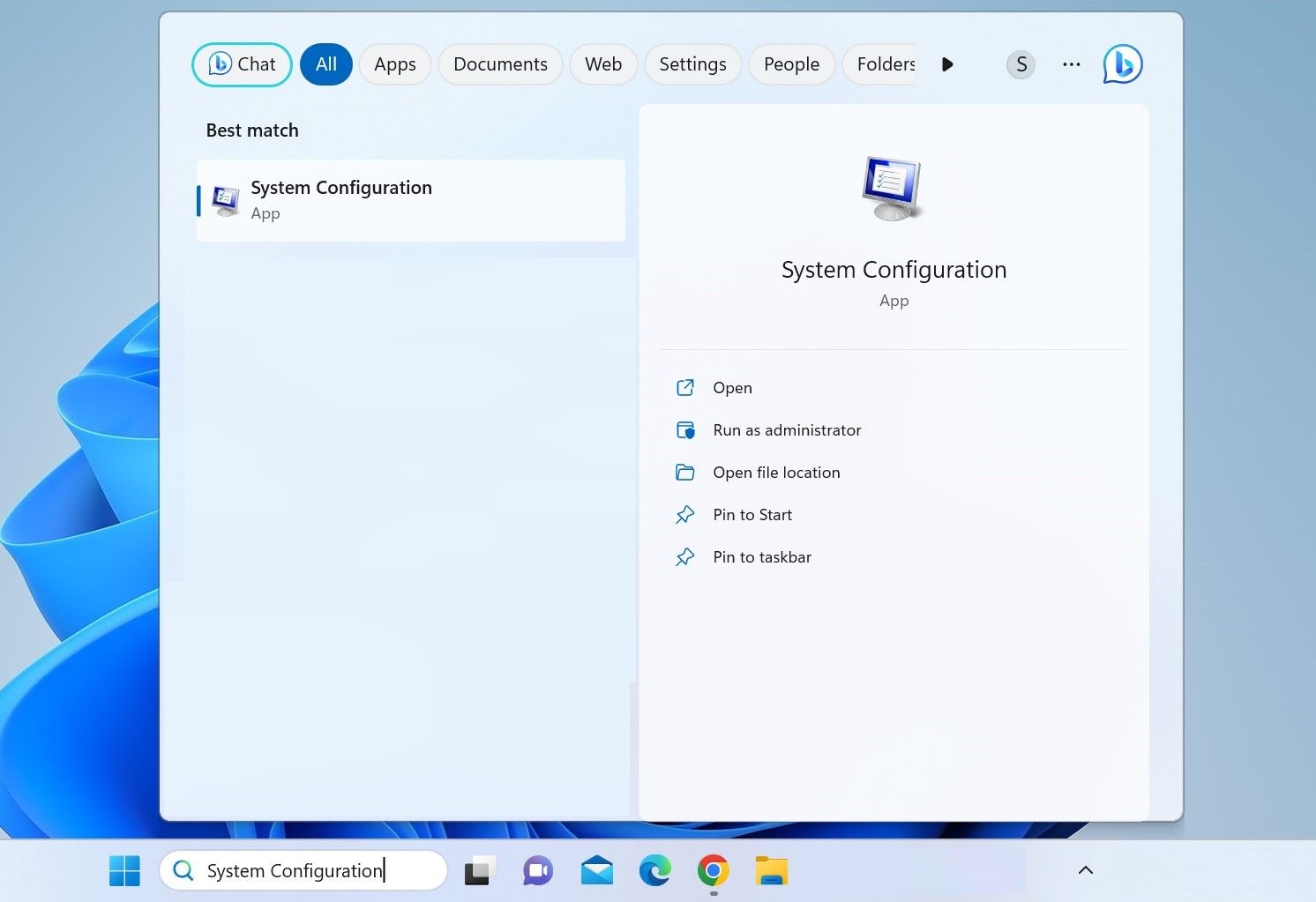
- Go to the Services tab and check the box beside Hide all Microsoft services .
- Check the boxes beside the services you don't use much from the remaining services.
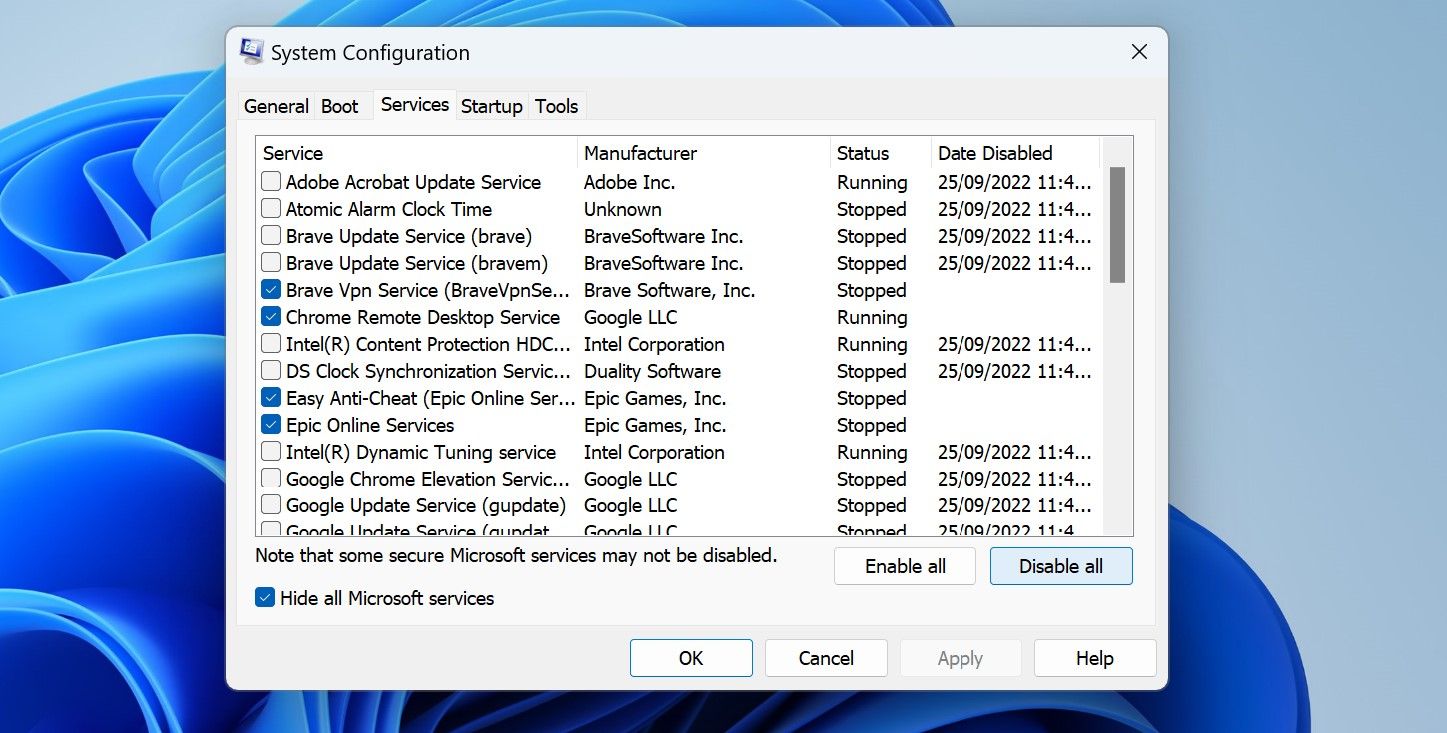
4. Disable Notifications
Windows sends notifications regularly to inform users of new app updates, unresolved issues with installed apps, improper syncing, etc. While such notifications are sometimes handy, they consume a ton of system resources. So, disabling these notifications for specific apps and services can make your device more efficient.
To turn off these notifications, follow the below steps:

5. Disable Some Windows Permissions
Some Windows permissions don't add much value to improving user experience. Disabling them won't significantly affect how you interact with your device but can enhance your device's performance. Therefore, you should disable them. Here's how:
- Go to the Windows Settings app.
- Select the Privacy & security tab.
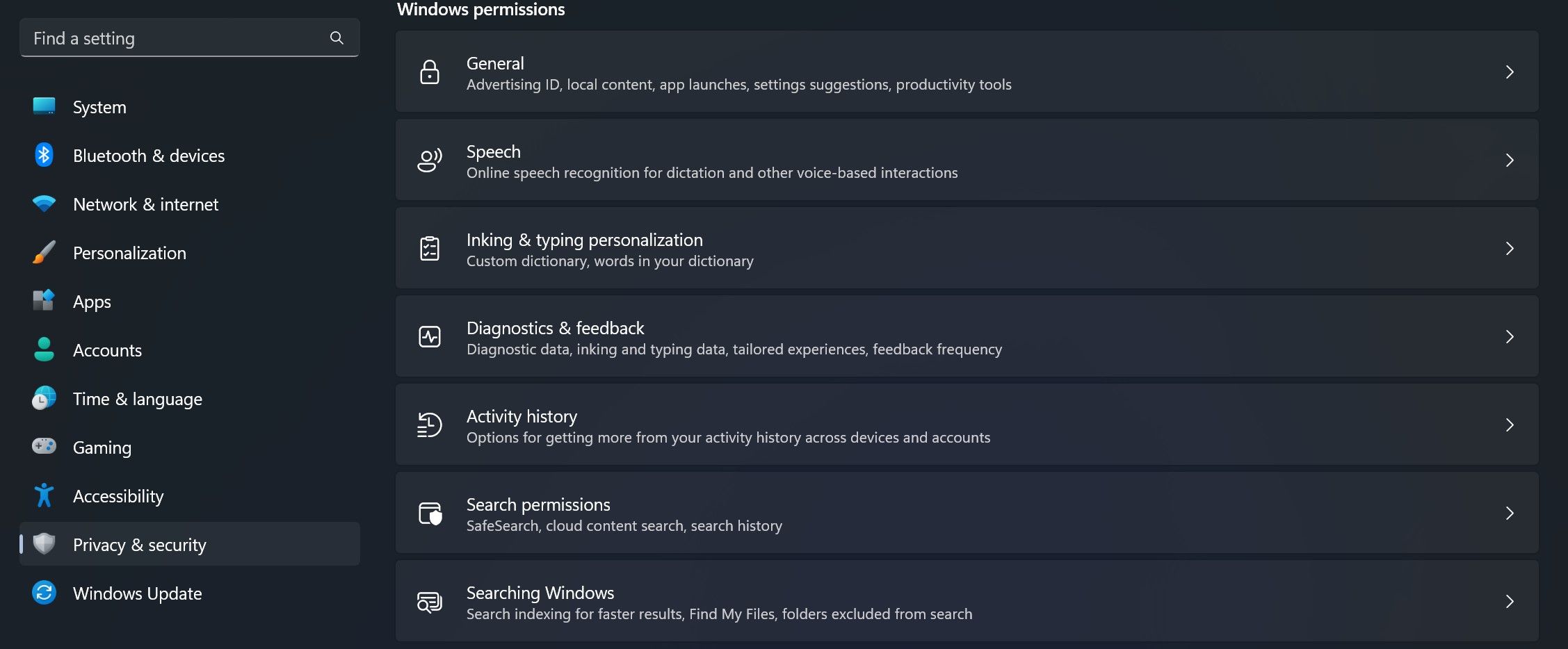
6. Don't Let Windows Updates Hamper Your Device's Performance
Letting Windows updates install as they become available helps your system perform more efficiently. However, if these updates download in the background or if you don't install them on time, they can affect system performance negatively. Considering that, you should smartly manage Windows updates.
One way to accomplish this is to pause the Windows updates during your active working hours and let them download and install automatically once your day ends. Doing so will save bandwidth from automatic updates, and the automatic installation won't disrupt your workflow, thereby increasing your operational efficiency.
To pause updates, follow these steps:
- Open the Settings app.
- Navigate to the Windows Update tab.
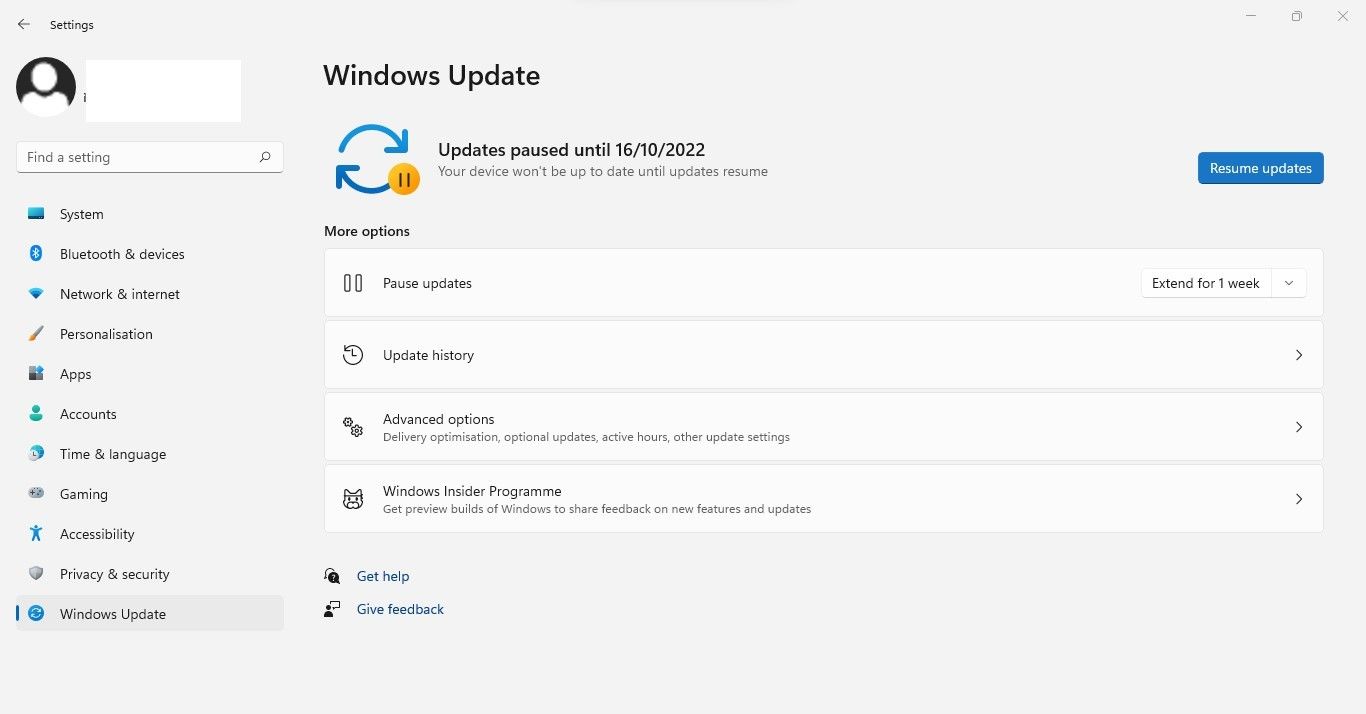
Besides this, Windows updates are sometimes buggy and can slow down your computer's performance. If the symptoms started after this, you could fix Windows slowing down after an update in several ways.
7. Check Which Apps Burden Your CPU, Memory, and Storage
If you have made the above tweaks and they have failed to boost the performance of your device, some unnecessary processes might be overburdening it. So, you need to identify which processes are causing the most stress and which components they are straining. You can quickly check that in Task Manager.
Open the Task Manager and examine the resource consumption of all components, such as RAM, CPU, GPU, Disk, and Network. If any of these components has a resource usage percentage close to 100%, that suggests the component is under stress. So, you need to relieve your device of this burden.
To do that, click on the column header of that component in Task Manager to sort the processes consuming the most resources in descending order. Then, filter out the processes causing that component a great deal of stress and terminate them. To close a task, right-click on the task and click End task .

Some Other Ways to Improve Performance
Besides the above tips, removing unwanted programs, defragmenting storage drives, debloating your Windows operating system, and disabling visual effects are other ways to speed up your device. Our guide on speeding up Windows 11 includes more detailed instructions on how to make these tweaks.
So, try them out to boost your system's performance.
Speed Up Your Slow and Laggy Windows 11 PC
Nothing is worse than working on an extremely slow device that constantly lags. Hopefully, the above changes will improve the performance of your Windows 11 device, and continuous stutters and lags will become things of the past.
If you do not see any improvement in performance after making the above tweaks, you may have low-end components installed on your device. Therefore, you'll need to upgrade your device to improve its performance.
- Troubleshooting
How-To Geek
10 quick ways to speed up a slow pc running windows 7, 8, 10, or 11.

Your changes have been saved
Email Is sent
Please verify your email address.
You’ve reached your account maximum for followed topics.
Cut Your Presentation Time Down With the PechaKucha Method
Your computer bios is full of settings, but which should you actually change, miss the old windows sounds here’s how to bring them back in windows 11, quick links, find resource-hungry programs, close system tray programs, disable startup programs, reduce animations, lighten your web browser, scan for malware and adware, free up disk space, defragment your hard disk, uninstall programs you don't use, reset your pc / reinstall windows.
Windows PCs don't have to slow down over time. Whether your PC has gradually become slower or it suddenly ground to a halt a few minutes ago, there could be quite a few reasons for that slowness.
As with all PC issues, don't be afraid to give your computer a reboot if something's not working properly. This can fix quite a few problems and is faster than attempting to manually troubleshoot and fix the problem yourself.
Your PC is running slow because something is using up those resources. If it's suddenly running slower, a runaway process might be using 99% of your CPU resources, for example. Or, an application might be experiencing a memory leak and using a large amount of memory, causing your PC to swap to disk. Alternately, an application might be using the disk a lot, causing other applications to slow down when they need to load data from or save it to the disk.
To find out, open the Task Manager. You can right-click your taskbar and select the "Task Manager" option or press Ctrl+Shift+Escape to open it. On Windows 8, 8.1, 10, and 11, the new Task Manager provides an upgraded interface that color-codes applications using a lot of resources. Click the "CPU," "Memory," and "Disk" headers to sort the list by the applications using the most resources. If any application is using too many resources, you might want to close it normally --- if you can't, select it here and click "End Task" to force it to close.
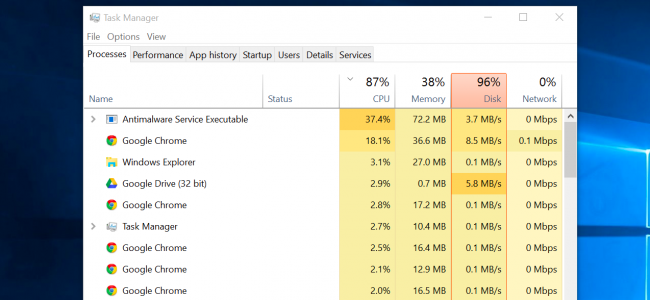
Many applications tend to run in the system tray, or notification area . These applications often launch at startup and stay running in the background but remain hidden behind the up arrow icon at the bottom-right corner of your screen. Click the up arrow icon near the system tray, right-click any applications you don't need running in the background, and close them to free up resources.
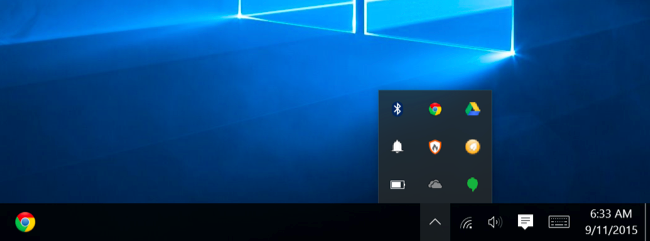
Related: How to Speed Up Windows 11's Boot Time
Better yet, prevent those applications from launching at startup to save memory and CPU cycles, as well as speed up the login process.
On Windows 8, 8.1,10, and 11 there's now a startup manager in the Task Manager you can use to manage your startup programs. Right-click the taskbar and select "Task Manager" or press Ctrl+Shift+Escape to launch it. Click over to the Startup tab and disable startup applications you don't need. Windows will helpfully tell you which applications slow down your startup process the most.
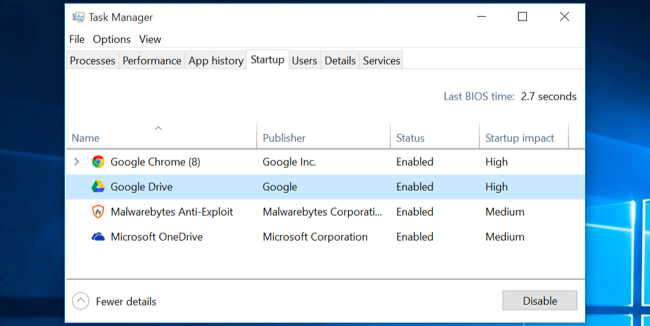
Related: Speed Up Any PC, Smartphone, or Tablet By Disabling Animations
Windows uses quite a few animations, and those animations can make your PC seem a bit slower. For example, Windows can minimize and maximize windows instantly if you disable the associated animations.
To disable animations , press Windows Key + X or right-click the Start button and select "System." Click "Advanced System Settings" on the left and click the "Settings" button under Performance. Choose "Adjust for best performance" under Visual Effects to disable all the animations, or select "Custom" and disable the individual animations you don't want to see. For example, uncheck "Animate windows when minimizing and maximizing" to disable the minimize and maximize animations.
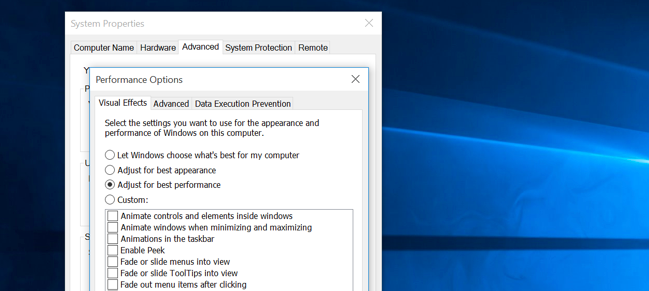
Related: How to Enable Click-to-Play Plugins in Every Web Browser
There's a good chance you use your web browser a lot, so your web browser may just be a bit slow. It's a good idea to use as few browser extensions, or add-ons, as possible --- those slow down your web browser and cause it to use more memory.
Go into your web browser's Extensions or Add-ons manager and remove add-ons you don't need. You should also consider enabling click-to-play plug-ins . Preventing Flash and other content from loading will prevent unimportant Flash content from using CPU time.
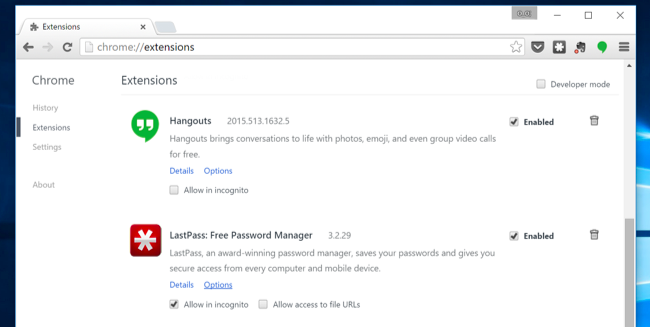
Related: What's the Best Antivirus for Windows 10 and 11? (Is Microsoft Defender Good Enough?)
There's also a chance your computer is slow because malicious software is slowing it down and running in the background. This may not be flat-out malware --- it may be software that interferes with your web browsing to track it and add additional advertisements, for example.
To be extra safe, scan your computer with an antivirus program . You should also scan it with Malwarebytes , which catches a lot of "potentially unwanted programs" (PUPs) that most antivirus programs tend to ignore. These programs try to sneak onto your computer when you install other software, and you almost certainly don't want them.
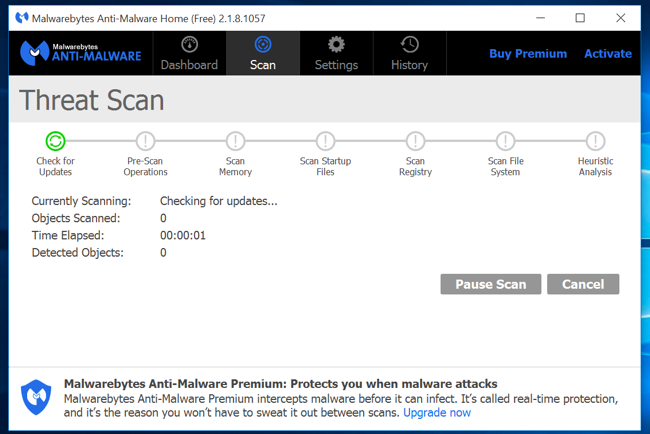
Related: 8 Ways to Free Up Disk Space on Windows
If your hard drive is almost completely full, your computer may run noticeably slower. You want to leave your computer some room to work on your hard drive. Follow our guide to freeing up space on your Windows PC to free up room. You don't need any third-party software --- just running the Disk Cleanup tool included in Windows can help quite a bit.
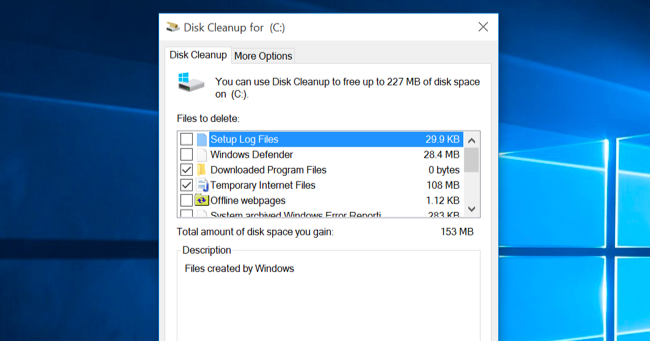
Defragmenting your hard disk actually shouldn't be necessary on modern versions of Windows. It'll automatically defragment mechanical hard drives in the background. Solid-state drives don't really need traditional defragmentation, although modern versions of Windows will "optimize" them --- and that's fine.
Related: Do I Really Need to Defrag My PC?
You shouldn't worry about defragmentation most of the time . However, if you do have a mechanical hard drive and you've just put a lot of files on the drive --- for example, copying a huge database or gigabytes of PC game files --- those files might be defragmented because Windows hasn't gotten around to defragmenting them yet. In this situation, you might want to open the disk defragmenter tool and perform a scan to see if you need to run a manual defrag program.
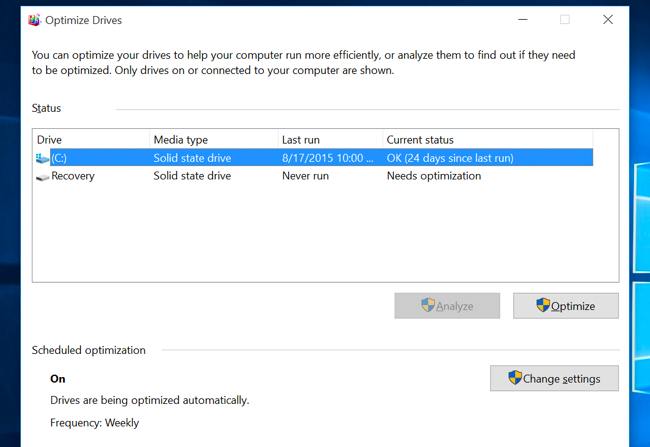
Open the Control Panel, find the list of installed programs, and uninstall programs you don't use and don't need from your PC. This can help speed your PC up, as those programs might include background processes, autostart entries, system services, context menu entries, and other things that can slow down your PC. It'll also save room on your hard drive and improve system security --- for example, you definitely shouldn't have Java installed if you're not using it.
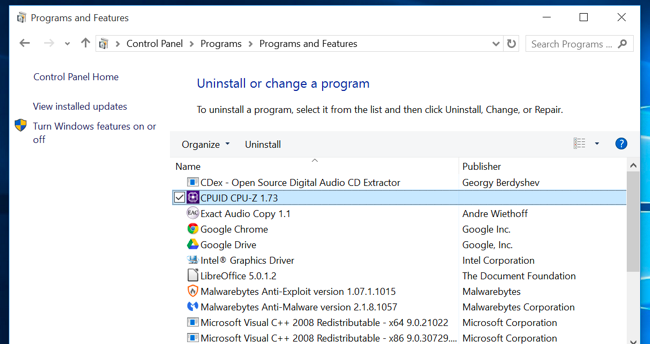
If the other tips here didn't fix your problem, the one timeless solution to fix Windows problems --- aside from rebooting your PC, of course --- is getting a fresh Windows installation.
Related: Everything You Need to Know About "Reset This PC" in Windows 10 and Windows 11
On modern versions of Windows --- that is, Windows 8, 8.1, 10, and 11 --- it's easier to get a fresh Windows installation than ever. You don't have to get Windows installation media and reinstall Windows . Instead, you can simply use the " Reset your PC " feature built into Windows to get a new, fresh Windows system. This is similar to reinstalling Windows and will wipe your installed programs and system settings while keeping your files.
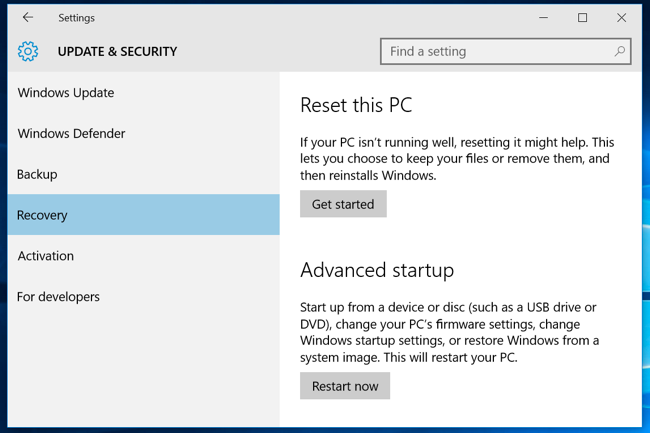
If your PC is still using a mechanical hard drive, upgrading to a solid-state drive --- or just ensuring your next PC has an SSD --- will offer you a dramatic performance improvement, too. In an age where most people won't notice faster CPUs and graphics processors, solid-state storage will offer the single biggest boost in overall system performance for most people.
- Amazon Prime Day Early Deals
- Summer Sales: Waterproof Bluetooth Speakers
What Causes Network Lag and How to Fix It
Why your internet is so slow
- Massachusetts Institute of Technology
- University of Illinois
:max_bytes(150000):strip_icc():format(webp)/WorkBadgePhoto-61c0b98ef5a74e4a85851a8f706dbd65.jpg)
Latency and Bandwidth
- The Network Speed Limit
- Typical Latencies
How to Fix Latency
- Other Causes
- How Much Is Too Much?
The latency of a network connection represents the amount of time required for data to travel between the sender and receiver. While all computer networks inherently possess some form of latency, the amount varies and can suddenly increase for various reasons. People perceive these unexpected time delays as "lag."
High latency can also cause high delays. For example, your video game might experience high latency, which causes the game to freeze at times and not deliver a live update of the other players. Fewer delays mean that the connection is experiencing lower latency.
Network lag happens for a few reasons, namely distance and congestion. In some cases, you might be able to fix internet lag by changing how your device interacts with the network.
Latency and bandwidth are closely related but are two separate terms. To understand what causes high latency, it's important to differentiate it from high bandwidth.
If your internet connection were illustrated as a pipe carrying data, bandwidth would refer to the physical size of the pipe. A small pipe (low bandwidth) can't hold much data at once, while a thick one (high bandwidth) can transmit more data at a time. Bandwidth is often measured in Mbps.
Latency is a delay, measured in ms. It's the time it takes for information to move from one end of the pipe to the other. It's also called the ping rate.
The Speed of Light on a Computer Network
No network traffic can travel faster than the speed of light. On a home or local area network , the distance between devices is so small that light speed doesn't matter. For internet connections, however, it becomes a factor.
Under perfect conditions, light requires roughly 5 ms to travel 1,000 miles (about 1,600 kilometers). Furthermore, most long-distance internet traffic travels over cables, which can't carry signals as fast as light due to a principle of physics called refraction. Data over a fiber optic cable, for example, requires at least 7.5 ms to travel 1,000 miles.
Typical Internet Connection Latencies
Besides the limits of physics, additional network latency is caused when traffic is routed through servers and other backbone devices. The typical latency of an internet connection also varies depending on its type.
The study Measuring Broadband America (posted in late 2018) reported these typical internet connection latencies for common forms of U.S. broadband service:
- Fiber optic : 12-20 ms
- Cable internet: 15-34 ms
- DSL : 25-80 ms
- Satellite internet: 594-612 ms
Latency can fluctuate in small amounts from one minute to the next, but the additional lag from small increases can be noticeable. The following are common reasons for internet lag, some of which are out of your control:
Replace or add a router. Any router eventually bogs down if too many clients use it at the same time. Network contention among multiple clients means that those clients sometimes wait for each other's requests to be processed, causing lag. To fix this, replace the router with a more powerful model, or add another router to the network to alleviate this problem.
Similarly, network contention occurs on a residence's connection to the internet provider if saturated with traffic.
Avoid simultaneous downloads. Depending on the speed of your connection , avoid too many simultaneous downloads and online sessions to minimize lag.
Don't use too many applications at once. PCs and other client devices become a source of network lag if unable to process network data quickly. While modern computers are sufficiently powerful in most situations, devices can slow down if too many applications run simultaneously. If you think you have too many programs open, close a few.
Running applications that don't generate network traffic can introduce lag. For example, a misbehaving program can consume all the available CPU , which delays the computer from processing network traffic for other applications. If a program doesn't respond, force it to close .
Scan and remove malware. A network worm hijacks a computer and its network interface, which can cause it to perform sluggishly, similar to being overloaded. Running antivirus software on devices connected to the network detects and removes these worms.
Use a wired connection instead of wireless. Online gamers, as an example, often prefer to run their devices over wired Ethernet instead of Wi-Fi because Ethernet supports lower latencies. While the savings is typically only a few milliseconds in practice, wired connections also avoid the risk of interference that can result in significant lag.
Utilize local cache. One way to reduce latency is to utilize caching in your browser, which is a way for the program to store recently used files so that you can access those files locally the next time you request files from that site (no download is necessary).
Most browsers cache files by default, but if you delete the browser cache too often, it takes longer to load the same pages you recently visited.
Other Causes of Latency Issues
Some latency issues can be fixed, but the following are latency issues that aren't usually in your control.
Traffic Load
Spikes in internet use during peak usage times of day often cause lag. The nature of this lag varies by the service provider and the geographic location. Other than moving locations or changing internet service, an individual user can't avoid this kind of lag.
Online Application Load
Online multiplayer games, websites, and other client-server network applications use shared internet servers. If these servers become overloaded with activity, the clients experience lag.
Wireless Interference
Satellite, fixed wireless broadband , and other wireless internet connections are susceptible to signal interference from the rain . Wireless interference causes network data to be corrupted in transit, causing lag from re-transmission delays.

Lag Switches
Some people who play online games install a device called a lag switch on their local network. A lag switch intercepts network signals and introduces delays in the flow of data back to other gamers connected to a live session. You can do little to solve this kind of lag problem other than avoiding playing with those who use lag switches.
How Much Lag Is Too Much?
The impact of lag depends on what you're doing on the network and, to some degree, the level of network performance that you've grown accustomed to.
Users of satellite internet expect long latencies and tend not to notice a temporary lag of an additional 50 or 100 ms. Dedicated online gamers, on the other hand, prefer their network connection to run with less than 50 ms of latency and quickly notice any lag above that level.
In general, online applications perform best when network latency stays below 100 ms; any additional lag is noticeable to users.
Get the Latest Tech News Delivered Every Day
- What is Latency?
- Is Starlink Worth It? 4 Reasons Why You Should Get Satellite Internet
- Guide to a Network Lag Switch
- What Is VoIP Latency, and Can It Be Reduced?
- How to Fix Windows 10 Mouse Lag
- Introduction to Computer Network Speed
- How to Fix Amazon Error Code 1060
- What to Do When Windows 10 Can't Connect to a Network
- How to Fix Pixel Buds From Lagging Behind
- How to Fix It When There's No Internet Connection
- How to Fix It When Your Wi-Fi Network Is Not Showing Up
- Introduction to Online Gaming
- Methods to Test Network Connection Speed
- Space-Based Internet: What It Is And How It Works
- How to Fix a YouTube Black Screen
- 5G: Everything You Need to Know
- PRO Courses Guides New Tech Help Pro Expert Videos About wikiHow Pro Upgrade Sign In
- EDIT Edit this Article
- EXPLORE Tech Help Pro About Us Random Article Quizzes Request a New Article Community Dashboard This Or That Game Popular Categories Arts and Entertainment Artwork Books Movies Computers and Electronics Computers Phone Skills Technology Hacks Health Men's Health Mental Health Women's Health Relationships Dating Love Relationship Issues Hobbies and Crafts Crafts Drawing Games Education & Communication Communication Skills Personal Development Studying Personal Care and Style Fashion Hair Care Personal Hygiene Youth Personal Care School Stuff Dating All Categories Arts and Entertainment Finance and Business Home and Garden Relationship Quizzes Cars & Other Vehicles Food and Entertaining Personal Care and Style Sports and Fitness Computers and Electronics Health Pets and Animals Travel Education & Communication Hobbies and Crafts Philosophy and Religion Work World Family Life Holidays and Traditions Relationships Youth
- Browse Articles
- Learn Something New
- Quizzes Hot
- This Or That Game
- Train Your Brain
- Explore More
- Support wikiHow
- About wikiHow
- Log in / Sign up
- Computers and Electronics
- Maintenance and Repair
- System Maintenance and Repair
How to Fix Windows 10 when It Is Very Slow and Unresponsive
Last Updated: February 19, 2024 References
This article was written by Michael Thompson-Brown and by wikiHow staff writer, Darlene Antonelli, MA . Michael Thompson-Brown is a Cybersecurity Expert based in Portland, Maine. He is the owner and founder of PCRescue!, a company that provides cybersecurity and data management solutions to small businesses and individuals. Michael has over 25 years of experience in the IT industry and is a certified ethical hacker. He is passionate about helping clients protect their data and systems from malicious attacks and helping them optimize their online presence and reach. He received a Master’s degree in Cybersecurity and Information Assurance from Western Governors University, and a Bachelor’s degree in Business Administration from the University of Phoenix. There are 7 references cited in this article, which can be found at the bottom of the page. This article has been viewed 132,239 times.
Is Windows 10 lagging or failing to respond at all on your computer? There are lots of fixes for your computer running slow or laggy. This wikiHow article will show you how to fix Windows 10 when it is slow and unresponsive.
Reboot your computer.

Update Windows.

- Go to the Start Menu and search for “Windows Update.” The appropriate control panel should appear in the search results. Click it to read the status of your updates and explore automatic update settings in the sidebar or tabs. You can click on the words “Important Updates” and “Optional Updates” to select or deselect updates before downloading them. You can set your computer to download and install updates itself or you can perform this job manually.
- Updates obtained through these channels are always official and can be trusted. Therefore, it's generally recommended that you leave automatic updating on unless you have a good reason for doing otherwise. This option should be available through the menu you already pulled up. It is important for security and stability that you keep your OS updated.
Run maintenance on your hard drive.

- Since the location of these tools varies from version to version of Windows, it's best to use a Start Menu search to find them quickly. Simply open and run them from the search results to speed up your computer, if the tasks haven't already been scheduled to run automatically.
Check for viruses and malware.

- You can download the free and popular Malwarebytes. Download the software, open it, and click Scan Now to find any malicious files. If Malwarebytes finds any, it will automatically quarantine those files so they can't harm your computer. Run this software occasionally to check for adware or malware.
- The best way to avoid adware and malware is to never download anything you're not sure of, and never agree to install anything extra that comes packaged with software you choose to install.

- Since new viruses are always being designed and released, it's very important that you allow your antivirus program to update as often as it needs to. Normally, this should take place in the background, without you having to do anything.
Update your drivers.

Clear your Internet data.

Close background applications you aren't using.

- Organize the CPU panel to display the running programs that are using the most CPU to the least CPU, then right-click the program you want to close and select End task . (If you don't see the panels that show you CPU or Memory, click More details at the bottom of the Task Manager window.)
Disable startup programs.

- The ones that say "High Impact" are making your computer startup slowly, so go through and click the switches to toggle them off (grey means off).
Delete temp files.

- To delete all your temp files, open Disk Cleanup. You can search “disk cleanup” in the search bar in the taskbar and click the first result, which is the app. This is the easiest and least involved method for cleaning up temporary files on your Windows 10 computer.
- You can also press ⊞ Win + S to open the search function if you can’t find it in the taskbar.
- Click to check the boxes next to “Temporary Internet Files” and “Temporary Files”. You’ll see how much space they will free up along the right side of the columns. Finally, click OK . That box will disappear and you’ll see a progress bar of the deletion, which will disappear when it’s done. [7] X Trustworthy Source Microsoft Support Technical support and product information from Microsoft. Go to source
Expert Q&A

You Might Also Like

Expert Interview

Thanks for reading our article! If you’d like to learn more about troubleshooting computers, check out our in-depth interview with Michael Thompson-Brown .
- ↑ https://support.microsoft.com/en-us/windows/restart-reboot-your-pc-110262aa-fc79-1c33-7b00-c140ae3a6dac
- ↑ https://support.microsoft.com/en-us/windows/get-the-latest-windows-update-7d20e88c-0568-483a-37bc-c3885390d212
- ↑ https://support.microsoft.com/en-us/windows/update-drivers-manually-in-windows-ec62f46c-ff14-c91d-eead-d7126dc1f7b6
- ↑ https://support.microsoft.com/en-us/windows/update-drivers-in-windows-ec62f46c-ff14-c91d-eead-d7126dc1f7b6
- ↑ https://edu.gcfglobal.org/en/basic-computer-skills/disable-applications-from-running-on-startup/1/
- ↑ https://support.microsoft.com/en-us/windows/disk-cleanup-in-windows-8a96ff42-5751-39ad-23d6-434b4d5b9a68
- ↑ https://support.microsoft.com/en-us/help/4026616/windows-10-disk-cleanup
About This Article

- Send fan mail to authors
Is this article up to date?

Featured Articles

Trending Articles

Watch Articles

- Terms of Use
- Privacy Policy
- Do Not Sell or Share My Info
- Not Selling Info
wikiHow Tech Help Pro:
Level up your tech skills and stay ahead of the curve

How to Fix Lag Spikes on PC
Learning how to fix lag spikes on PC is an excruciating task especially when you are gaming.
There are so many factors involved.
It could be your ISP, house networking, router issues, hardware problems, and even server issues not within your control.
In this guide, we’ll show you how to fix lag spikes on your gaming PC.
Whether it’s gaming-related issues or general network issues, you should be able to identify the cause after digesting everything that’s written below.
Lag Spikes or FPS Drops
It is best to know which exactly are you getting when playing a game: is it definitely a lag spike or merely a drop in FPS (Frames Per Second)?
It might not be easy to distinguish the difference between a lag spike and an FPS drop for the casual type but they are simple.
PC lag spikes in games often happen due to getting high ping or experiencing packet loss and FPS drops just flat out make the game run less smooth and spiky.
Most games, even the clients you run them with, have an FPS counter you can set up. If your game can handle the system requirements and still get FPS drops, this is most likely caused by not having enough RAM. For random lag spikes, this is an entirely different issue where it can be caused by a lot of things.
FPS drops are more common on lower-end PCs but they can still happen from time-to-time on even the best of computers if there’s a lot of action unfolding at once.
Test Your Internet Speeds
If you are experiencing lag spikes, the first thing you should do is to check your internet speed online or through your ISP. If you are getting the right amount of speed without packet loss , this may raise the issue with your router connection.
First, you should check which server you are playing on first. If it is in a different region from what you usually play on, this may be the issue immediately.
If you still find trouble, you can ask around for those who use the same region who are experiencing the same issue. This might directly lead to your ISP having trouble connecting to the server you are playing on if you find other people with the same ISP having the same problem. If everyone is having the same problem regardless of ISP, it might be the game’s server issues that may be causing them.
Router Connection

Once that is cleared out and you still get lag spikes, check your router connection if everything is intact. You might be getting less bandwidth from the router connection settings and you should check that especially if you are the one controlling the router.
There are ways you can port forward the games that you play that are lagging. Most multiplayer games have their own port numbers. This is to fix the NAT (Network Address Translation) connection you get in-game if they are not open. If you are getting a “closed” or a “moderate” NAT connection from games, this is bad news for your connection.
Port forwarding basically redirects a communication request on your end to the port number and address while your packets are moving through the network gateway. In short, this connects your address directly to the source.
It is recommended to invest in a solid router if you have a high-speed internet connection. It also helps you to maintain a higher average speed across multiple connected devices.
Wireless Connection Issues
If you are not directly connected to the router and you are using a Wi-Fi connection, you can also check other devices that are connected to the router and check who is getting most of the bandwidth. This issue can arise from other devices using streaming platforms and also downloading which eats up all the bandwidth for a brief time.
This solution is not only for a wireless connection but works for direct connection as well. Make sure you are close to the router or have a good signal when you are using a wireless connection.
Updating Your Drivers
There are some cases where your hardware connection is not up-to-date and they may cause some connection issues.
It is best to regularly update your drivers especially your operating system whenever there is an update readily available.
This also helps with the FPS drops while gaming, if you also experience that problem as well.
While there are countless more ways that may cause lag spikes on your PC including high-temperatures, these are the most common ones that gamers experience.
In the future, there might even be new issues that can come up and the community out there is keen on these things to help others. It is great to look for other multiple sources if you encounter a rare problem.
More Gaming PCs
- Alternatives to the GTX 1080
- Why Does Xbox Power Supply Turn Off When Plugged Into Console?
- What is a Modular Power Supply?
- How to Partition an SSD
- How to Use an SSD and a HDD Together
- How to Tell if Your SSD is Failing
- How to Initialize an SSD
- How to Install Case Fans to Motherboard
- Where to Plug in Case Fans
- How Many Case Fans You Need
- How to Reset a Graphics Card (GPU)
- How to Clean a Graphics Card
- How to Underclock a GPU
- NVIDIA Shadowplay Recording Wrong Monitor: How to Fix
- What to Do With an Old Graphics Card
- What Should CPU Usage Be When Gaming?
- How Important is a CPU for Gaming?
- How Hot Should My CPU Be While Gaming?
- How to Fix a CPU Bottleneck
- How Often Should You Change Thermal Paste?
- How Long Does Thermal Paste Last in the Tube?
- How to Remove Thermal Paste
- How Much Should You Spend on a Gaming PC?
- Why PC Gaming is Dying
- How Much RAM Do I Need for Streaming?
- How Long Does RAM Last?
- How to Enable Dual-Channel RAM
- How to Remove RAM Quickly & Safely
- What is Unbuffered RAM?
- How Hot Should a GPU Get?
- Why is My GPU So Hot?
- Why is Only Half My RAM Usable?
- How Many RAM Slots Do I Have?
- How to Check RAM Type in Windows 10 (DDR3 vs DDR4?)
- What RAM is Compatible With My PC?
- How to Test a Graphics Card (GPU)
- Why is PC Gaming So Expensive?
- How Many Fans Should a Gaming PC Have?
- How to Keep Your PC Cool While Gaming
- How Long Should a Gaming PC Last?
- Why Your PC Shuts Down When Gaming
- How to Install a Graphics Card (GPU)
- How to Remove a Graphics Card (GPU)
- How to Get Used to Gaming on Keyboard and Mouse
- What Does ‘Ti’ Mean on a GPU?
- Mini ITX vs Micro ATX: The Differences Explained for Beginners
- What is GPU Scaling? Why & How to Use GPU Scaling

No file downloaded?

Driver Easy
Home › Knowledge Base › Technical Tips
[Solved] Computer Lagging Issues [Quickly & Easily]
Lillian Lai

Is your computer always lagging or freezing, especially when many programs running at the same time period? Don’t worry. We’ve got you covered! This post shows you easy fixes for computer lagging issues.
Why is my computer lagging?
Generally speaking, the insufficient system resources will cause your computer lagging. Meanwhile, the outdated software and operating system will bring bugs to your computer, so it gets lagging.
Sometimes it’s hard to identify the exact cause for lagging computer, but still there is something you can do to get rid of the slow/lagging computer.
Try these fixes:
- Restart your computer
- Run System File Checker
- Update available drivers
- Limit background programs
- Free up more disk space
- Run Disk Defragment
- Check for malware and virus
Method 1: Restart your computer
Since many technical problems can be resolved by restarting, it never hurts to restart your computer if it’s been lagging. Often this will reduce the lag.
If you seldom shut down your computer, it’s recommended to restart your computer constantly so your computer won’t get lagging.
Method 2: Run System File Checker
System File Checker is a built-in Windows feature that scans and repairs corrupted system files. Your lag computer may be caused by corrupted system files, so you can run SFC:

- Windows will now verify the system files, and automatically fix any issues.
- Once verification is complete, exit the Command Prompt.
Restart your PC and see if it works better.
Method 3: Update available drivers
Hardware conflicts or outdated device drivers is always regarded as a main cause of the lagging computer. So you should install the latest and correct device drivers in your computer.
There are two ways to update device drivers: manually and automatically .
Manual driver update – You can go to your graphics card manufacturer’s website, find the correct driver, and install it in your computer. Be sure to install drivers that are compatible with the operating system running in your computer, This requires time and computer skills.
Automatic driver update – If you don’t have time or patience, you can do it automatically with Driver Easy .
Driver Easy will detect the drivers condition in your computer, and install the correct drivers for your PC. More importantly, with Driver Easy, you don’t need to struggle figuring out the Operating System, and you don’t need to worry about making mistakes while processing. That will tremendously save your time and patience.
- Download and install Driver Easy.

Or click Update All to automatically download and install the correct version of all the problem drivers (you can do that with Pro version , and you will be prompted to upgrade when you click Update All ).

- Restart your computer to take effect.
Method 4: Limit background programs
Too many programs and services running in the background will slow down your computer without doubt. All you need to do is to limit the programs running in your computer.
Step 1: Uninstall unnecessary applications
You may install some applications that you seldom use. If that’s the case, uninstall them to free up more space and system resources.
and R at the same time to invoke the Run box.

You may need to repeat this if there are more than one applications to be uninstalled.
- After uninstalling, restart your computer to have a refresh.
Step 2: Limit startup programs
Many programs will require to run at startup, and this will help you launch the programs quickly when you open them. However, this can slow down your computer to a crawl. You should disable the startup programs that is not necessary.
If you’re using Windows 10, Windows 8, and Windows 8.1 If you’re using Windows 7, Windows XP and Windows Vista
If you’re using Windows 10, Windows 8, and Windows 8.1
You can disable startup programs in Task Manager:
- On your keyboard, press the Ctrl key, Shift key and Esc key at the same time to invoke Task Manager .

You’ll need to repeat this to disable more than one startup items.
- Restart your computer and it should be able to boot faster.
If you’re using Windows 7, Windows XP and Windows Vista:
You can disable startup programs in MSCONFIG :
- On your keyboard, press the Windows logo key and R at the same time.

- Restart your computer to take effect, and your computer should boot faster.
Method 5: Free up disk space
You can clean up your hard disk to spare more free space, and this can fix the computer lagging issues.
- On your keyboard, press the Windows logo key and R at the same time to invoke the Run box.

- Wait for a while to complete and restart your PC.
Method 6: Run Disk Defragment
Fragmentation makes it harder and more slowly for your hard disk to run the processes, so Disk Defragment is necessary to reorganize the data and make your laptop faster.

- Close the window and reboot.
This should reduce the computer lags.
Method 7: Check for malware and virus
Sometimes the malware or virus can lead to your computer lagging or freezing. So it’s necessary to run the virus scan with the anti-virus program.
So run a virus scan across your entire Windows system. Yes, it will take some time to complete, but it’s worth it. Unfortunately, Windows Defender may not detect it, so it’s worth trying another antivirus application such as Avira and Panda.
If any malware has been detected, follow the instructions provided by the antivirus program to fix it.
So there you have it – Hope these solutions helps you with the lagging computer. If you have any questions or want to share your experience, feel free to add a comment below and let us know.
Related Articles
Download | asus aura for pc win10/11, direct3d download — the quick & easy way, how to update directx in windows 11 & 10. quickly & easily, [solved] pc crashing when playing games, how to fix airpods sound bad on pc, asus touchpad not working on windows 11/10 [solved].
Lillian is a technical writer and a tech enthusiast who loves to share technical tips and solutions to computer problems. As a Microsoft Certified Professional (MCP), she writes posts to solve various Windows system issues, and shares technical tips for gaming, video streaming, etc.
Microsoft Certified Professional (MCP)
Get the Reddit app
Planning on building a computer but need some advice? This is the place to ask! /r/buildapc is a community-driven subreddit dedicated to custom PC assembly. Anyone is welcome to seek the input of our helpful community as they piece together their desktop.
Help! My New High End PC Stutters or Lags on Every Game!
Hello r/buildapc and happy new year! This is my first time ever posting here and I'm really hoping you guys can help me sort out my problem.
About a month ago I built a brand new PC which was a major upgrade from my previous build. I wanted to make sure it was future proof so I decided on buying a hefty GPU and CPU that wouldn't need to be replaced for a few years. This was my FIRST BUILD EVER so naturally I was paranoid about making a mistake, but everything seemed to go together nicely and the PC posted in the end. Here are the specs:
Case: NZXT H500
Processor: AMD Ryzen 7 2700x (With stock Wraith RGB cooler)
GPU: Palit NVIDIA RTX 2070
RAM: 16GB Corsair Vengeance 2400mhz DDR4
Motherboard: Aorus B450 Pro AM4
PSU: 750w Corsair Semi-Modular Bronze 80-Plus
HDD: WD Green 1tb
SSD: Kingston 120gb
Monitor: BenQ Zowie xl2540 (240hz)
After a few hours of playing games I began to notice that no matter how demanding the game was on my hardware, there would always be dropped frames for seemingly no reason at all. I can play strenuous games like Fortnite at almost 200fps, play easy to run games like CS:GO at up to 500fps and games that any PC should be able to run, like Osu and Geometry Dash at over 3,000fps. And yet every game either lags, stutters or just drops frames exactly the same way no matter how high my FPS is reading. (Some games like CS:GO lag even when my famerate says it isn't dropping, while other games like Geometry Dash will have consistent frame drops of the same integer, IE. 240-231 / 240-238) I've tried virtually everything that I could think of doing so far, here's a list:
Checking if any of my cores are parked
Checking if my monitor is plugged into the GPU and not the motherboard
Checking if all of my PSU cables are plugged in properly
Checking if my GPU is sitting fully into the PCI-E slot
Running Latency Mon to see what's causing lag (big surprise, nothing was)
Toggling a bunch of windows settings like 'game DVR' and 'high performance power plan'
Capping my ingame fps to my monitors refresh rate (made it way worse)
Disabling V-Sync in NVIDIA control panel
Enabling fast V-sync in NVIDIA control panel
Lowering game settings to the absolute minimum
Putting my games on my SSD instead of the HDD
And many more small adjustments to Windows settings
So after all my failed attempts to remedy the lag and stuttering I have a few theories on what could be causing it.
A bad PSU / bad PSU cables, or the 80 Plus Bronze isn't efficient enough for my parts or something?
A bad SSD or HDD. Most likely not since I've tried the games on both and they have the same lag/fps drops
My motherboard isn't good enough for all my parts. Maybe my motherboard is low end and me trying to support a 2700x and an RTX 2070 at the same time is just too much for it to work efficiently, maybe an upgrade to an x470 would solve it?
Thanks to anyone sorting by new or otherwise for reading this, and even more thanks if you have any suggestions. Hope you all have a great 2019!
How to Fix Wuthering Waves Lagging/Stuttering/Low FPS on PC?
Low fps/stutter/lag in wuthering waves.
As a free-to-play action role-playing game, Wuthering Waves (WuWa) is highly regarded because of its “forgiving” gacha system, crafted open world, refreshing combat system, etc. But all of these go out of the window once the issue of Wuthering Waves lagging comes out of nowhere or this game starts stuttering/shows a low FPS, which can cause pain for you during the game experience.
Stutters, frame drops, or lag in Wuthering Waves can come down to multiple reasons, for instance, the device not meeting the system requirements of this game, network connectivity, server issues, graphics settings, etc.
So to get out of the trouble, you can try some simple and effective ways. Let’s cut to the chase.
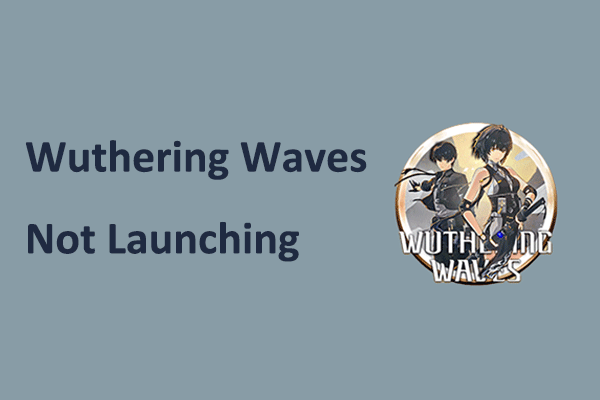
Wuthering Waves not launching in Epic Games on your PC? Read this post to get useful solutions and then enjoy your game.
Fix 1: Check System Requirements for WuWa
First and foremost, you should always double-check the system requirements for Wuthering Waves to make sure your PC meets them. Otherwise, the lag and framerate issues occur to impact your game experience.
Minimum system requirements
- OS: Windows 10 64-bit or Windows 11 64-bit
- Storage: 30GB
- CPU: Intel Core i5 (9th Gen) / AMD Ryzen 7 2700
- GPU: NVIDIA GeForce GTX 1060 / AMD Radeon RX570
To check your PC specs, press Win +R , type msinfo32 , and click OK . Then, view System Summary and Display under Components .
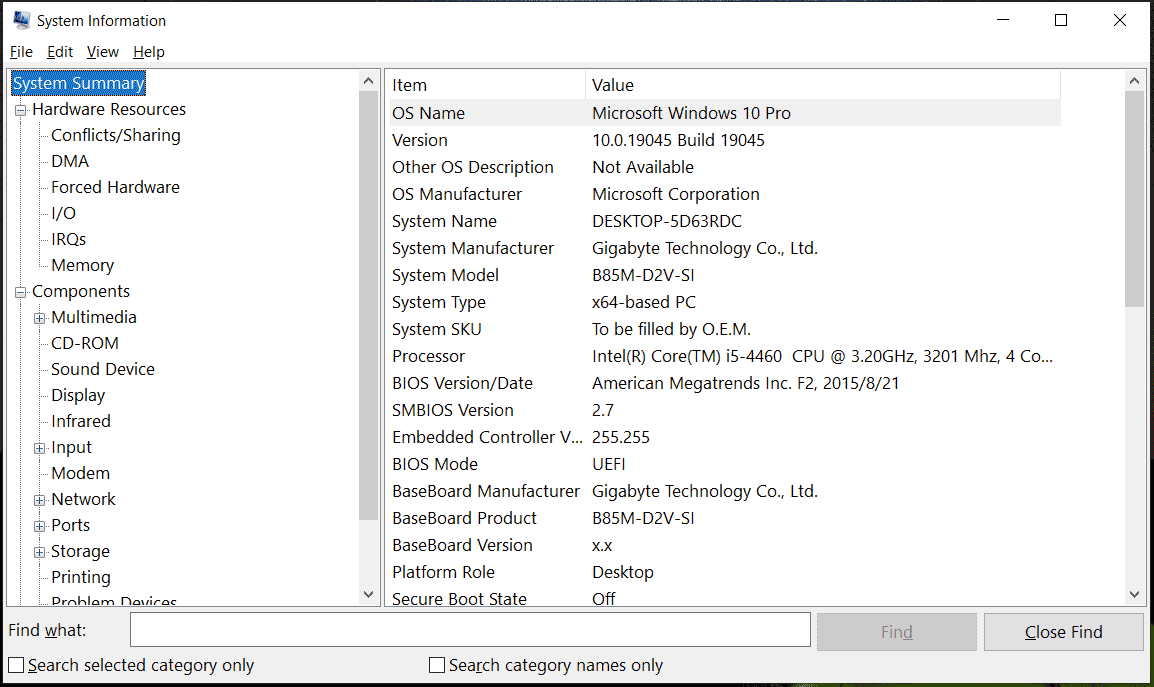
If your computer meets the minimum system requirements but you still suffer from Wuthering Waves lagging/stuttering/low FPS, continue the following steps.
Fix 2: Disable Background Apps
Too many resource-hogging programs running in the background at the same time could put extra strain on Wuthering Waves, resulting in frame drops, stutters, or lag. Make sure you close all the unnecessary processes to release system resources before launching WuWa.
You can turn off background apps in Task Manager or run the professional PC tune-up software – MiniTool System Booster (which allows you to optimize the system for optimal performance with powerful features). For details, visit this guide – 5 Ways: How to Turn off Background Apps on Windows 10/11 .
MiniTool System Booster Trial Click to Download 100% Clean & Safe
Fix 3: Update Graphics Card Driver
Usually, updating your video card driver can resolve many issues, including Wuthering Waves stuttering/lagging/FPS drops. Just go to the official website of AMD or NVIDIA , search for the proper GPU driver to download as per your situation, and then install it on your PC.
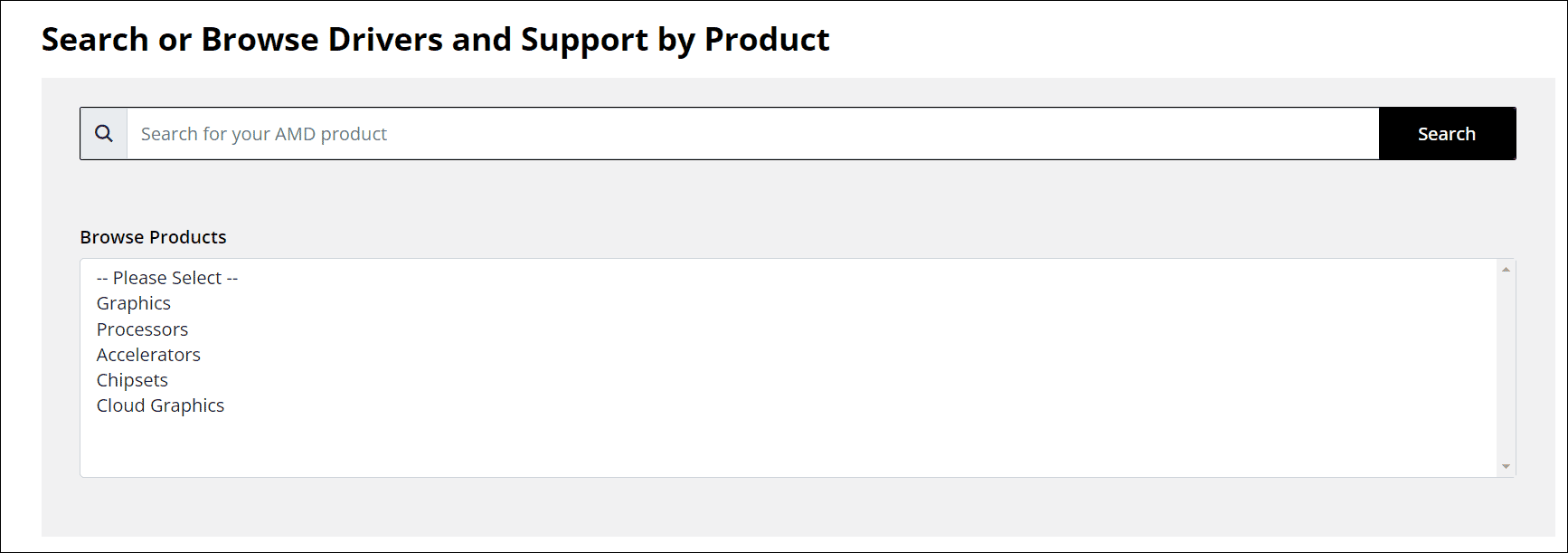
How do I update my graphics driver Windows 11? How to update graphic card driver Windows 11? This article offers 5 easy solutions!
Fix 4: Change Game Settings
Lowering graphics settings and turning off some settings can work wonders in case of Wuthering Waves low FPS or lag/stutters. Take these steps:
Step 1: Open Settings in Wuthering Waves and go to Graphics Settings .
Step 2: Set Shadow Quality to Medium and Special Effects Quality to Low .
Step 3: Disable Volumetric Fog , Volumetric Lighting and Motion Blur .
Step 4: Also, you can try to disable NVIDIA DLSS , V-Sync , and Nvidia Reflex . This can make a huge difference in game performance.
Step 5: Besides, scroll to Screen Mode and select Full Screen .
Whereafter, you may notice lag and stutter issues significantly reduce during the gameplay of WuWa.
Fix 5: Install Wuthering Waves on an SSD
Depending on which location you installed WuWa on, the stability of this game varies. According to users, Wuthering Waves lagging/stuttering/low FPS will frequently happen on an HDD but reinstalling this game on an SSD helps to significantly improve the gameplay experience.
MiniTool ShadowMaker Trial Click to Download 100% Clean & Safe
Why is Wuthering Waves laggy? How to fix Wuthering Waves stuttering/lagging or low FPS on a PC? In this post, you can easily find out the reasons and solutions.
To run this game smoothly, make sure you have a stable network connection and the PC meets system requirements for running WuWa. In the event of stutters, lag, or framerate drops, try to disable background programs, update your GPU driver, lower graphics settings, turn off some settings, or run the game on an SSD.
About The Author
Position: Columnist

Originally posted by DecalMan : Originally posted by KnightlySleeps : I downloaded Seamless and put the files into Elden Ring folder. Then I followed the above steps to edit the mod engine 2 file, but it seems that only my other mods are working. No sign of seamless co-op. I've never used Seamless before so I may be missing a simple step?
Originally posted by Die Fast : So the mod is functioning well with the new dls? or is it at least playable?
Report this post
Sad times: The big Shadow of the Erdtree Elden Ring patch is still tarnished with micro-stutter. And it's not always that micro
The persistent stutter issue is elusive, and some systems won't see it at all, but Elden Ring on at least one of my testing PC is still full of scarlet rot.

If you're a long-term player of Elden Ring , you may well have been one of those PC gamers who has suffered from micro-stuttering—very brief but large drops in frame rate—throughout. All kinds of solutions have been bandied around the interwebs for it but none have truly nixed the issue. With the long-awaited expansion, Shadow of the Erdtree , and a massive 20GB patch to the base game, you may have been hoping that FromSoftware has done something about it—but I'm afraid you're out of luck.
Elden Ring isn't a game I've been interested in playing before (I'm not keen on any Souls game) but equipped with a preview code for the DLC including the full Elden Ring patch, I dived in hoping to reach the point where I could start performance testing the new region.
Yeah, I can hear the giggles from here—I hadn't realised just how enormous the game is, or how tough the entry requirements to the Shadow of the Erdtree expansion were. So I had to abandon my attempt and settle on just examining the main regions within Elden Ring to see whether there were still the same issues in the game code.
Still, I should imagine there will be an awful lot of fans either wanting to start the game afresh , having not touched it for a while or are picking it up again determined to get to the point where they might be in with a chance of accessing the lauded new DLC. But if you were hoping that FromSoftware had added things like ultrawide screen support or raised the fps limit, then you'll be disappointed, as nothing at all has changed in that respect.
As many of you will know, Elden Ring is capped at 60 fps and although one can remove this with an appropriate mod, you run the risk of being booted off FromSoftware's servers or even being served with a temporary ban. So, to that end, I've tested the game 'as in' and I've only covered two settings: 1080p on Low quality and 4K on Maximum quality.
The reason for that mostly concerns the fact that the frame rate cap is pretty low, so most PC gamers will be able to find a screen resolution and quality settings combination that will run the game just fine.
However, overall performance hasn't been an issue for most Elden Ring players—the main complaints have always been about stuttering, especially micro-stuttering. This is where the performance very briefly drops by a large margin and in the case of micro-stuttering, it's so brief that normal benchmarks often don't pick it up. In real-time gameplay, though, it makes the whole experience feel somewhat detached as if the game is input lagging, even though the frame rate is fine.
The biggest gaming news, reviews and hardware deals
Keep up to date with the most important stories and the best deals, as picked by the PC Gamer team.
I'm using four different platforms (two AMD, two Intel) and a range of graphics cards to see how everything works with the new Shadow of the Erdtree patch. The figures to focus on are the 1% and 0.1% Low values—essentially these numbers are saying that for 99% and 99.9% of the time, the frame rate is greater than those figures. Stuttering can present itself here, resulting in a big gap to the average frame rate.
For the most part, Elden Ring ran fine on each of my test bench machines, except for the Core i7 14700KF setup. That one stutters so badly I thought there might be something wrong with the PC, but no other game runs like that on it and a deeper analysis shows there to be no obvious issue with the PC itself.
To show you what I mean by how bad the stuttering is, here's a graph of recorded frame times (how long it takes between two successive frame presents) for the Core i7 14700KF and RTX 4080 Super PC. A game running at a constant 60 fps should produce a flat line around the 17 milliseconds region but you can see major spikes everywhere, some as high as 100 milliseconds, just from running around the open world.
The other Intel PC, and the two AMD systems, didn't show anything as bad as this, regardless of what GPU was used. There were still spikes in the frame time, so stuttering was still present, but the highest recorded was just under 30 milliseconds (equivalent to a low of 33 fps). To try and understand what was going on, I used a combination of Microsoft's Pix and Nvidia's Nsight software tools to analyse how the game's engine, CPU, and GPU were all performing.
It's worth noting that, while Elden Ring is a DirectX 12 game, with a multi-threaded engine, it's not especially modern in terms of rendering techniques. Where the likes of Cyberpunk 2077 use a veritable mountain of compute shaders for the bulk of the GPU workload, Elden Ring is more traditional, relying heavily on pixel shaders for the graphics.
There's a little bit of hull and domain shader usage early in a frame, to handle geometry, a brief burst of compute shader midway through the frame, and there's an option to use ray tracing, but overall, it's a little bit old-school.
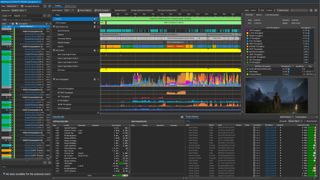
Those software development tools both show that the issue isn't anything to do with the GPU—that RTX 4080 Super is being massively under-utilised—but there are some interesting things to note. Firstly, Nsight repeatedly warns that, in each frame, more time is being spent processing command lists than it takes for the GPU to process the instructions. A command list is what one would imagine it to be, a sequence of shader instructions, but there is no indication that this is the root cause of the stuttering.
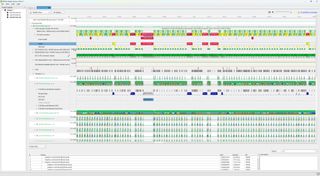
The next thing of note is where stuttering takes place, Nsight reports that the threads managing the rendering are being heavily stalled. In most cases, it is down to an instruction telling the GPU to swap buffers and present the one just finished, taking as long as 60 milliseconds or more to be executed by the CPU.
Elden Ring's engine uses a main thread to manage the rendering but distributes the processing of the command lists across seven 'worker' threads. These often get stalled, simply because they've finished their tasks and are just waiting for the next batch to process. However, where the frame time notably exceeds 16 milliseconds, all of the game's threads are stalled due to the buffer swap/present issue—the entire game freezes until that process is done.
As mentioned before, no other game does this on my 14700KF gaming PC and I've tested a lot of games with Pix and Nsight on that system. So it's unlikely there's anything wrong with that setup and it's more likely to be an issue with Elden Ring itself. Frustratingly, I was unable to examine whether this behaviour was present on the other PCs as neither Nsight nor Pix would run or attach correctly to the game.
If you're lucky, it will run as smooth as silk, with only the occasional stutter spoiling, but if you're full of scarlet rot, it'll be a stop-start, glitchy mess.
I could tell that stuttering was taking place on the other systems, sometimes only minutely so, but perhaps that was down to the fact that I was openly 'looking' for it. That said, one can still see the brief spikes in frame times in all the charts further up.
But what about Shadow of the Erdtree? I'm far off getting there but that's not the case for some of my colleagues. I've canvassed the PC Gamer staff who have been busy playing and exploring the Shadow of the Erdtree DLC whether they've noticed anything untoward and just like with the original game, it's a bit of a mixed bag of results:
"I haven't experienced any stuttering in the DLC so far."
"While I've still been having the occasional frame dips and even a couple of crashes—one time from picking up a mushroom—I haven't experienced any of the massive mid-boss battle-ending frame drops that the base game was infamous for."
"I've definitely noticed the same micro stutters as the base game, as well as those occasional moments where it will freeze and hang for a good few seconds before everything catches up. This is largely in line with the original experience, with the added pain point of a few areas where my fps dives into the 40s, usually particularly complicated open world vistas, and often ones with Erdtree's new waterfalls."

Best gaming PC : The top pre-built machines. Best gaming laptop : Great devices for mobile gaming.
I think it's fair to say that while my testing hasn't provided any conclusive evidence of FromSoftware making any improvements (or…umm…dis-improvements) to how well Elden Ring runs, I can at least say that the micro-stuttering—or mega-stuttering with 14700KF system—is still there, but not everyone will necessarily experience it.
If you're lucky, it will run like it did on my Ryzen 9 7900 and Radeon RX 7800 XT test system—smooth as silk, with only the occasional, minor stutter spoiling things. But if you're full of scarlet rot, like my 14700KF system, then it'll be a stop-start, glitchy mess.
Elden Ring: It is the best of times, it is the worst of times. Sorry, Charles.
Nick, gaming, and computers all first met in 1981, with the love affair starting on a Sinclair ZX81 in kit form and a book on ZX Basic. He ended up becoming a physics and IT teacher, but by the late 1990s decided it was time to cut his teeth writing for a long defunct UK tech site. He went on to do the same at Madonion, helping to write the help files for 3DMark and PCMark. After a short stint working at Beyond3D.com, Nick joined Futuremark (MadOnion rebranded) full-time, as editor-in-chief for its gaming and hardware section, YouGamers. After the site shutdown, he became an engineering and computing lecturer for many years, but missed the writing bug. Cue four years at TechSpot.com and over 100 long articles on anything and everything. He freely admits to being far too obsessed with GPUs and open world grindy RPGs, but who isn't these days?
The most popular RTX 40-series GPU on Steam is in a gaming laptop, not a graphics card
Don't sweat it—Zenless Zone Zero's system requirements demand nothing more than a ten-year old GPU and 8 GB of RAM
Pope recognises second miracle by 'God's influencer' as the Catholic Church prepares to canonise its first gamer saint
Most Popular
- 2 Best ultrawide monitor for gaming in 2024: the expansive panels I recommend for PC gamers
- 3 Best wireless gaming keyboard in 2024
- 4 Best gaming laptops in 2024: I've had my pick of portable powerhouses and these are the best
- 5 Best gaming chairs in 2024: the seats I'd suggest for any gamer
- 2 OXS Thunder Pro review
- 3 Asus ROG Strix X670E-I Gaming WiFi review
- 4 Razer DeathAdder V3 HyperSpeed review
- 5 TP-Link Archer GE800 review
- Upcoming Games
- Privacy Policy
PC Game Reviews, News, Mods & Videos
The first descendant stuttering and low fps crashes - is there a fix.
The First Descendant has reached a massive 170,000 concurrent players on Steam. However, many negative player ratings and reviews cite stuttering issues and crashes as significant problems, affecting both PC and console players.
Let’s review our own experiences during play to see if there are any solutions, and check if Nexon has made any comments or released patches to address the stuttering issues and low FPS.
We’ll look at potential fixes and official updates to help solve these problems.
Are there any solutions to The First Descendant's stuttering issues?

We haven’t experienced many permanent issues during play, aside from occasional crashes when the game prepares shaders and FPS drops when turning the character in certain situations. However, these issues seem to be widespread, with numerous comments on Steam forums, Reddit, and Steam’s review system highlighting similar problems.
You may have crashes every few minutes accompanied by the error message NGS e3010503 . Unfortunately, we haven’t found a fix for this issue yet. It could be related to a DRM or anti-cheat program built into the game.
The First Descendant is currently in a pre-season beta, so we expected some launch issues, but perhaps not on such a wide scale. We hope Nexon will issue patches and fixes to resolve these problems quickly. In the meantime, let’s explore what we can do now to alleviate these issues.
- Turning off Ray-tracing and DLSS, and lowering the settings may improve FPS.
- Avoid alt + tabbing out of the game, as this can cause issues.
- Disabling Motion Blur can help.
- Press Ctrl-Alt-Delete and check if CPU, Memory, and GPU are at 100% in the performance tab.
- Running the game at 60Hz is recommended for more stability than 120Hz.
- Ensure you’ve downloaded the full game on PS5, not the old beta.
The PS5 version seems to have more problems at the moment, and there are fewer ways to fix them. We recommend running the game in performance mode for better stability. Unfortunately, we may have to wait for patches from Nexon to address these issues on the PS5.
If you have any issue that we haven’t covered here or need more help solving some of these problems, please reach out and we will try to help by updating this article.
Keep updated on the latest Gaming News by following GameWatcher on Twitter , check out our videos on YouTube , or by giving us a follow on Google News .
Back in 2001, Jamie founded a Command and Conquer fan site dubbed C&C Sector. This initial foray into the world of games media led him to manage several websites under the FileFront umbrella. Later, in 2007, he shifted to GameWatcher, assuming the mantle of Content and Operations Manager.
Featured Stories

Windows 11, version 23H2
June 25, 2024—kb5039302 (os builds 22621.3810 and 22631.3810) preview.
- June 11, 2024—KB5039212 (OS Builds 22621.3737 and 22631.3737)
- May 29, 2024—KB5037853 (OS Builds 22621.3672 and 22631.3672) Preview
- May 14, 2024—KB5037771 (OS Builds 22621.3593 and 22631.3593)
- April 23, 2024—KB5036980 (OS Builds 22621.3527 and 22631.3527) Preview
- April 9, 2024—KB5036893 (OS Builds 22621.3447 and 22631.3447)
- March 26, 2024—KB5035942 (OS Builds 22621.3374 and 22631.3374) Preview
- March 12, 2024—KB5035853 (OS Builds 22621.3296 and 22631.3296)
- February 29, 2024—KB5034848 (OS Builds 22621.3235 and 22631.3235) Preview
- February 13, 2024—KB5034765 (OS Builds 22621.3155 and 22631.3155)
- January 23, 2024—KB5034204 (OS Builds 22621.3085 and 22631.3085) Preview
- January 9, 2024—KB5034123 (OS Builds 22621.3007 and 22631.3007)
- December 12, 2023—KB5033375 (OS Builds 22621.2861 and 22631.2861)
- December 4, 2023—KB5032288 (OS Builds 22621.2792 and 22631.2792) Preview
- November 14, 2023—KB5032190 (OS Builds 22621.2715 and 22631.2715)
- October 31, 2023—KB5031455 (OS Builds 22621.2506 and 22631.2506) Preview
Windows 11, version 22H2
- October 10, 2023—KB5031354 (OS Build 22621.2428)
- September 26, 2023—KB5030310 (OS Build 22621.2361) Preview
- September 12, 2023—KB5030219 (OS Build 22621.2283)
- August 22, 2023—KB5029351 (OS Build 22621.2215) Preview
- August 8, 2023—KB5029263 (OS Build 22621.2134)
- July 26, 2023—KB5028254 (OS Build 22621.2070) Preview
- July 11, 2023—KB5028185 (OS Build 22621.1992)
- June 27, 2023—KB5027303 (OS Build 22621.1928) Preview
- June 13, 2023—KB5027231 (OS Build 22621.1848)
- May 24, 2023—KB5026446 (OS Build 22621.1778) Preview
- May 9, 2023—KB5026372 (OS Build 22621.1702)
- April 25, 2023—KB5025305 (OS Build 22621.1635) Preview
- April 11, 2023—KB5025239 (OS Build 22621.1555)
- March 28, 2023—KB5023778 (OS Build 22621.1485) Preview
- March 14, 2023—KB5023706 (OS Build 22621.1413)
- February 28, 2023—KB5022913 (OS Build 22621.1344) Preview
- February 14, 2023—KB5022845 (OS Build 22621.1265)
- January 26, 2023—KB5022360 (OS Build 22621.1194) Preview
- January 10, 2023—KB5022303 (OS Build 22621.1105)
- December 13, 2022—KB5021255 (OS Build 22621.963)
- November 29, 2022—KB5020044 (OS Build 22621.900) Preview
- November 8, 2022—KB5019980 (OS Build 22621.819)
- October 25, 2022—KB5018496 (OS Build 22621.755) Preview
- October 18, 2022—KB5019509 (OS Build 22621.675) Out-of-band
- October 11, 2022—KB5018427 (OS Build 22621.674)
- September 30, 2022—KB5017389 (OS Build 22621.608) Preview
- Windows 11, version 21H2
- June 11, 2024—KB5039213 (OS Build 22000.3019)
- May 14, 2024—KB5037770 (OS Build 22000.2960)
- April 9, 2024—KB5036894 (OS Build 22000.2899)
- March 12, 2024—KB5035854 (OS Build 22000.2836)
- February 13, 2024—KB5034766 (OS Build 22000.2777)
- January 9, 2024—KB5034121 (OS Build 22000.2713)
- December 12, 2023—KB5033369 (OS Build 22000.2652)
- November 14, 2023—KB5032192 (OS Build 22000.2600)
- October 10, 2023—KB5031358 (OS Build 22000.2538)
- September 26, 2023—KB5030301 (OS Build 22000.2482) Preview
- September 12, 2023—KB5030217 (OS Build 22000.2416)
- August 22, 2023—KB5029332 (OS Build 22000.2360) Preview
- August 8, 2023—KB5029253 (OS Build 22000.2295)
- July 25, 2023—KB5028245 (OS Build 22000.2245) Preview
- July 11, 2023—KB5028182 (OS Build 22000.2176)
- June 28, 2023—KB5027292 (OS Build 22000.2124) Preview
- June 13, 2023—KB5027223 (OS Build 22000.2057)
- May 23, 2023—KB5026436 (OS Build 22000.2003) Preview
- May 9, 2023—KB5026368 (OS Build 22000.1936)
- April 25, 2023—KB5025298 (OS Build 22000.1880) Preview
- April 11, 2023—KB5025224 (OS Build 22000.1817)
- March 28, 2023—KB5023774 (OS Build 22000.1761) Preview
- March 14, 2023—KB5023698 (OS Build 22000.1696)
- February 21, 2023—KB5022905 (OS Build 22000.1641) Preview
- February 14, 2023—KB5022836 (OS Build 22000.1574)
- January 19, 2023—KB5019274 (OS Build 22000.1516) Preview
- January 10, 2023—KB5022287 (OS Build 22000.1455)
- December 13, 2022—KB5021234 (OS Build 22000.1335)
- November 15, 2022—KB5019157 (OS Build 22000.1281) Preview
- November 8, 2022—KB5019961 (OS Build 22000.1219)
- October 25, 2022—KB5018483 (OS Build 22000.1165) Preview
- October 17, 2022—KB5020387 (OS Build 22000.1100) Out-of-band
- October 11, 2022—KB5018418 (OS Build 22000.1098)
- September 20, 2022—KB5017383 (OS Build 22000.1042) Preview
- September 13, 2022—KB5017328 (OS Build 22000.978)
- August 25, 2022—KB5016691 (OS Build 22000.918) Preview
- August 9, 2022—KB5016629 (OS Build 22000.856)
- July 21, 2022—KB5015882 (OS Build 22000.832) Preview
- July 12, 2022—KB5015814 (OS Build 22000.795)
- June 23, 2022—KB5014668 (OS Build 22000.778) Preview
- June 20, 2022—KB5016138 (OS Build 22000.740) Out-of-band
- June 14, 2022—KB5014697 (OS Build 22000.739)
- May 24, 2022—KB5014019 (OS Build 22000.708) Preview
- May 10, 2022—KB5013943 (OS Build 22000.675)
- April 25, 2022—KB5012643 (OS Build 22000.652) Preview
- April 12, 2022—KB5012592 (OS Build 22000.613)
- March 28, 2022—KB5011563 (OS Build 22000.593) Preview
- March 8, 2022—KB5011493 (OS Build 22000.556)
- February 15, 2022—KB5010414 (OS Build 22000.527) Preview
- February 8, 2022—KB5010386 (OS Build 22000.493)
- January 25, 2022—KB5008353 (OS Build 22000.469) Preview
- January 17, 2022—KB5010795 (OS Build 22000.438) Out-of-band
- January 11, 2022—KB5009566 (OS Build 22000.434)
- December 14, 2021—KB5008215 (OS Build 22000.376)
- November 22, 2021—KB5007262 (OS Build 22000.348) Preview
- November 9, 2021—KB5007215 (OS Build 22000.318)
- October 21, 2021—KB5006746 (OS Build 22000.282) Preview
- October 12, 2021—KB5006674 (OS Build 22000.258)

Release Date:
OS Builds 22621.3810 and 22631.3810
For information about Windows update terminology, see the article about the types of Windows updates and the monthly quality update types . For an overview of Windows 11, version 23H2, see its update history page .
Note Follow @WindowsUpdate to find out when new content is published to the Windows release health dashboard.
Gradual rollout
These might not be available to all users because they will roll out gradually.
New! This update adds a new Game Pass recommendation card on the Settings home page. This home page shows on Home and Pro editions when you sign in to Windows using your Microsoft account. The card appears if you actively play games on your PC.
New! The show desktop button is on the taskbar again by default. To change this, right-click the taskbar and choose Taskbar settings . At the lower part of the page, you will find Taskbar behaviors .
New! This update affects File Explorer. You can now create 7-Zip and Tape Archive (TAR) files using the context menu. When you right-click a file, a Compress to item gives you ways to compress a file using tools like gzip, bzip2, and more. There is also a new compression wizard in Additional options . It will help you choose more formats and add details. You can use different types of compression to add many files to archives in other TAR formats. You can also change the compression level and choose the types of data to store in each archive.
New! This update adds support for Emoji 15.1 . Windows supports Unicode symbol-like shapes for family groupings. But Windows will keep using people for them. Also, you can choose the right or left facing direction for some people emoji. The new emoji are:
Horizontal and vertical head shake
Brown mushroom
Broken chain
New! You can now copy files from the Windows Share window. Just click the new Copy button.
New! This update starts the rollout of the new account manager on the Start menu. When you use a Microsoft account to sign in to Windows, you will get a glance at your account benefits. This feature also makes it easy to manage your account settings.
New! This update makes it easier to see when you have selected files or folders in File Explorer. Because of this change, a thin, black border now appears around the item you have selected.
New! We are advancing the Copilot experience on Windows. The Copilot app is now pinned to the taskbar and behaves like an app. This gives you the benefits of a typical app experience. For example, you can resize, move, and snap the window. For existing Windows 11 PCs, the timing of availability and delivery method will vary. This might not be available to all users because it will roll out gradually.
Important This feature only applies to new Windows 11 PCs and new Copilot+ PCs that ship to the European Economic Area (EEA) and other markets where Copilot is available.
This update addresses an issue that affects the touch keyboard. You cannot use it to enter special characters. This occurs when you use the Japanese 106 keyboard.
Normal rollout
This update addresses an issue that affects Snipping Tool. When you use it to record videos on some PCs, the audio has distortions.
This update addresses an issue that affects USB devices. Ejecting them using the Safely Remove Hardware option fails. This occurs when Task Manager is open.
Improvements
Note: To view the list of addressed issues, click or tap the OS name to expand the collapsible section.
Important: Use EKB KB5027397 to update to Windows 11, version 23H2.
This non-security update includes quality improvements. Key changes include:
This build includes all the improvements in Windows 11, version 22H2.
No additional issues are documented for this release.
This non-security update includes quality improvements.
Gradual rollout
New! You can now use OneDrive as a RemoteApp in Azure Virtual Desktop.
This update changes the units for DDR speed from MHz to MT/s.
This update affects process handles. Task Manager releases them more quickly when it stops a process.
This update makes Task Manager more reliable.
This update affects the sort order of processes in Task Manager. Performance is better when you change the order.
This update makes Task Manager more accessible by improving:
Keyboard focus
Tab key navigation
Text scaling
The readout of item names by screen readers
High contrast heatmaps and more.
This update makes resizing the Task Manager window easier when you grab the top of its window.
New! This update improves the Virtual Filtering Platform (VFP) within Windows nodes. Now, VFP has more support for packet drop collection. This will make it easier to troubleshoot issues.
This update addresses an issue that affects Group Policy. It fails to detect when a network’s speed is slow. Instead, it assumes that a fast link is present.
This update addresses an issue that affects Storage Spaces Direct (S2D) and Remote Direct Memory Access (RDMA). When you use them with SMBdirect in your networks, the networks fail. You also lose the ability to manage clusters.
This update addresses an issue that affects GPUs. They do not enter the idle state that stops them from consuming power.
This update adds the registry key HKLM\Software\Microsoft\Windows\DWM ForceDisableModeChangeAnimation (REG_DWORD) . When you set its value to 1 (or a non-zero number), it turns off the display mode change animation. If the value is 0 or the key does not exist, the animation is set to on.
This update brings Country and Operator Settings Asset (COSA) profiles up to date for certain mobile operators.
This update addresses an issue that affects Azure Virtual Desktop sessions. A deadlock stops you from signing in to them.
A firewall profile drops from domain to public. This occurs when multiple interfaces exist, and you add or remove an interface. This update addresses this issue.
An issue occurs in the Windows Filtering Platform (WFP) driver. This issue leads to high system CPU usage. It also reduces throughput under a heavy load. This update boosts network packet processing in WFP. This helps to stop performance from degrading. This update also adds batch processing to reduce CPU load.
The Input Method Editor (IME) candidate list fails to show or shows in the wrong position. This update addresses this issue.
If you installed earlier updates, only the new updates contained in this package will be downloaded and installed on your device.
Windows 11 servicing stack update (KB5039338) - 22621.3801 and 22631.3801
This update makes quality improvements to the servicing stack, which is the component that installs Windows updates. Servicing stack updates (SSU) ensure that you have a robust and reliable servicing stack so that your devices can receive and install Microsoft updates.
Known issues in this update
|
|
|
|
|---|---|---|
| Enterprise users | After installing this update or later updates, you might face issues while upgrading from Windows Pro to a valid Windows Enterprise subscription. Resulting from this operation, you might observe the following symptoms: - OS upgrade operations may fail, and this might be shown in the LicenseAcquisition scheduled task in Task Scheduler -> Task Scheduler Library -> Microsoft -> Windows -> Subscription as ‘Access denied error (error code 0x80070005)’ under ‘Last Run Result’. | We are working on a resolution that will be released on a Windows update in the coming weeks. |
| All users | After installing this update, you are likely to face issues with the taskbar. This issue is only expected to occur if you are using a Windows N edition device or if you turn off the ‘Media Features’ via Control Panel->Programs-> Programs and Features -> Turn Windows features on or off. N editions of Windows include the same functionality as other editions of Windows, except for media-related technologies, Windows Media Player, and certain preinstalled media apps. You might not be able to view or interact with the Taskbar after logging in to your device once the update is installed. Other applications like File Explorer, Desktop and Settings will continue to work. | We are working on a resolution and will provide an update in an upcoming release. |
How to get this update
Before you install this update
Microsoft combines the latest servicing stack update (SSU) for your operating system with the latest cumulative update (LCU). For general information about SSUs, see Servicing stack updates and Servicing Stack Updates (SSU): Frequently Asked Questions .
Install this update
To install this update, use one of the following Windows and Microsoft release channels.
|
|
|
| Yes | Go to > > . In the area, you will find the link to download and install the update. |
|
|
|
| No | None. These changes will be included in the next security update to Windows Update for Business. |
|
|
|
| Yes | To get the standalone package for this update, go to the website. |
|
|
|
| No | You can import this update into Windows Server Update Services (WSUS) manually. See the for instructions. |
If you want to remove the LCU
To remove the LCU after installing the combined SSU and LCU package, use the DISM/Remove-Package command line option with the LCU package name as the argument. You can find the package name by using this command: DISM /online /get-packages .
Running Windows Update Standalone Installer ( wusa.exe ) with the /uninstall switch on the combined package will not work because the combined package contains the SSU. You cannot remove the SSU from the system after installation.
File information
For a list of the files that are provided in this update, download the file information for cumulative update 5039302 .
For a list of the files that are provided in the servicing stack update, download the file information for the SSU (KB5039338) - versions 22621.3801 and 22631.3801 .

Need more help?
Want more options.
Explore subscription benefits, browse training courses, learn how to secure your device, and more.

Microsoft 365 subscription benefits

Microsoft 365 training

Microsoft security

Accessibility center
Communities help you ask and answer questions, give feedback, and hear from experts with rich knowledge.

Ask the Microsoft Community

Microsoft Tech Community

Windows Insiders
Microsoft 365 Insiders
Was this information helpful?
Thank you for your feedback.
- PlayStation
- Nintendo Switch
- Nintendo 3DS
- PlayStation 5
- PlayStation 4
- PlayStation 3
- PlayStation Vita
- Xbox Series X
- Terms of Use
- Privacy Policy
6 Known Issues With FFXIV Dawntrail and 7.0 Confirmed
When a new update and expansion launches for an MMO like Final Fantasy XIV , problems can also come up. As of the June 28, 2024 early access launch of FFXIV Dawntrail , Square Enix confirmed it is aware of multiple known issues with the expansionand 7.0 and offered insights on how to deal with them.
The first of the three issues has to do with HUD currency settings. Specifically, it has to do with the Allagan Tomestone of Comedy . It was removed as an option ahead of the 7.0 patch for FFXIV. So if people had it set as an option, it now shows as black in the HUD due to no longer existing. In the case of this problem, someone can fix it by updating the currency settings.
The second issue is also one that can be addressed by the player if they handle it a certain way. If someone responds when you use the Tell subcommand, the original player’s name won’t come up. In the Lodestone announcement, Square Enix said to use the text command.
The third known issue for FFXIV Dawntrail and 7.0 has to do with the UI and characters now showing up. Again, Square Enix noted that this is a problem that could potentially be fixed on the player’s end if they are playing on a computer. It said to try only running the MMORPG. However, in the case of those playing on a console or who still experience the issue, they will need to wait for the developer to address the problem.
One of the most problematic of the known issues in FFXIV Dawntrail and 7.0 has to do with the Syrcus Tower Alliance Raid. Those who challenge it may be unable to complete it through no fault of their own. This is an older raid from the 2.0 series of patches, and the problem comes up when facing the third boss Amon. Square Enix didn’t explain how this can occur, and some people might not encounter the issue.
Syrcus Tower isn’t the only situation with issues. The Alliance Raid is also victim to a problem where ice-related mechanics aren’t working. The Delubrum Reginae (Savage) Duty, The Minstrel’s Ballad: Shinryu’s Domain Trial, and Dragonsong’s Reprise (Ultimate) Ultimate Raid are all affected by this bug.
Finally, the last known problem for the moment is limited to the Xbox Series X version of the MMORPG. There’s currently a freezing problem. While it can happen in apparently any areas, Square Enix specifically also cited city Aetheryte points as being an issue.
Final Fantasy XIV and its Dawntrail expansion are now in early access on the PS4, PS5, Xbox Series X and PC, and the full Dawntrail launch starts on July 2, 2024.
TeleportService Error Code 769 - Teleport Failed due to an unexpected error
Within the past 10 minutes, an error started occuring for our place “ Obby But You’re On A Bike ”

I believe this issue is only relevant to certain places. As our game Skateboard Obby . isnt having this error at all.
Also happening in the hub for my game. Same error code for users 769.
Same, makes my game unplayable – ccus have plummeted

Hello everyone,
Our engineering teams are currently investigating the root cause of this issue.
Thank you, Developer Relations
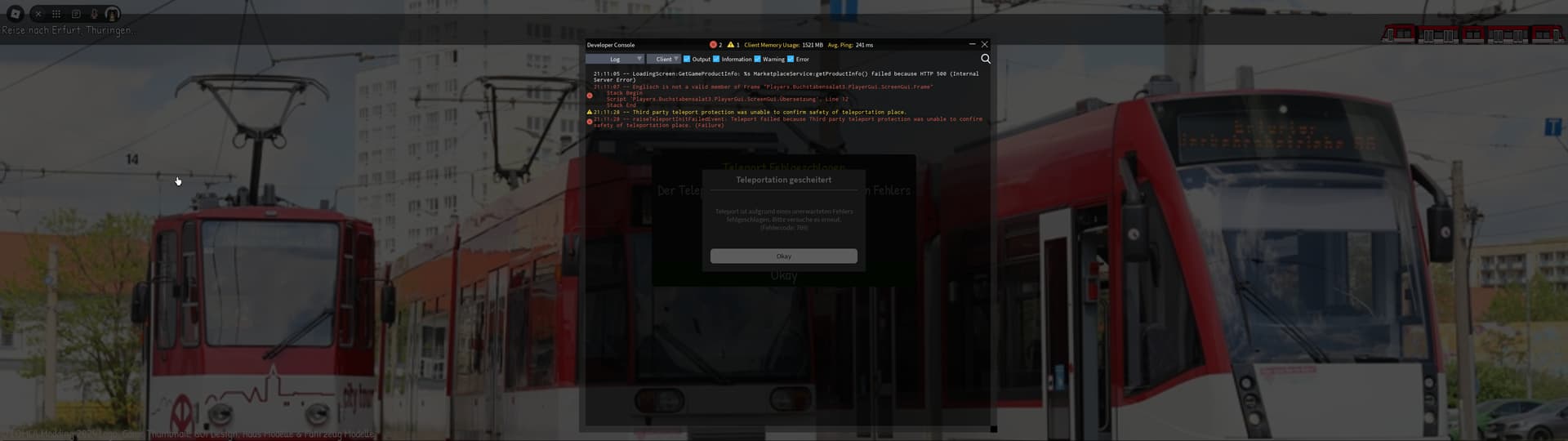
The same is happening in my experience

Also having this issue, as well as Marketplace not loading properly.

My biggest concern is that this will punish games with teleports in the algorithm. Games that rely heavily on teleports are now going to return very short session times, as players can’t play – while games that don’t teleport will continue as normal.
All the issues Roblox has impact experiences for long periods of time, if not indefinitely.
I wonder how many games and projects have DIED as a result of Roblox’s inability to provide a reliable service, or how many developers have failed to pay bills due to the drop in income.
my game just got kicked off a sort on the discover page due to the outage e.e
went from 400 players to 100 players due to this issue
I unfortunately have had to shut down my game due to this because players are teleported from a loading area to their last saved “Planet” i.e. another instance. As a result, my player count dropped from 100+ to less than 10 over the last hour.
Really hope this gets fixed soon!
Some of us found that enabling “Third Party Teleports” in the Game Security category in your game settings in Studio fixes this issue with teleports. You will need to migrate/shutdown after enabling it though.
Unfortunately accessing Studio also seems broken too. I can’t get in to test this.
It prompted me with an error the first time I tried to open the game in Studio as well, but opened up once I closed the error and clicked the game again. Not sure if it’s a similar situation with you
This does fix the issue! But if your game has different places that are only accessible by progressing through the game, players may be able to gain access via teleporting from different games into yours via the PlaceId. This is restricted via ThirdPartyTeleports being disabled. So enable at your own risk!

IMAGES
VIDEO
COMMENTS
To update your graphics card driver, head to the Device Manager and select Display Adapters. Right-click on the name of your GPU and select Update Driver in the menu that appears. If you have trouble locating the Device Manager, search for it in the Start Menu window from the Taskbar. 6. Check the Internet Connection.
The tips are listed in order, so start with the first one, see if that helps, and then continue to the next one if it doesn't. 1. Make sure you have the latest updates for Windows and device drivers. 2. Restart your PC and open only the apps you need. 3. Use ReadyBoost to help improve performance. 4. Make sure the system is managing the page ...
Another technique to potentially lower ping and enhance connectivity is by updating your DNS server addresses. Within Windows Settings, proceed to "Network & Internet," click on your Wi-Fi connection, and then go to "Hardware Properties." Here, select "Edit" next to "DNS server assignment," switch to Manual, and enable IPv4.
Cleaning fans, increasing ventilation, or replacing thermal paste can address this. Slow internet speed and high pings can lead to lag in multiplayer games. Try switching to an ethernet connection ...
Launch FRAPS before starting up your game, and look at the FPS figure it provides when you're in the game. Any time that little yellow counter drops below around 25-30 FPS or so, especially in fast-paced games, you're going to feel some amount of graphics lag. If it drops below around 15-20 FPS then you'll really feel it.
Turn Game Mode On. Overclocking - Overclocking can be a great way to squeeze a few extra milliseconds of latency out of your system. Both CPU and GPU overclocking can reduce total system latency. In the latest release of GeForce Experience, we added a new feature that can tune your GPU with a single click.
Restarting your computer and your router are the easiest and quickest solutions that could solve your lag. When you leave your computer on for too long without doing a hard reboot, it can start to slow down which may lead to performance issues. ... It'll simply fix bugs and performance issues you may be experiencing. When updating, always use ...
Turn Game Mode On. Overclocking - Overclocking can be a great way to squeeze a few extra milliseconds of latency out of your system. Both CPU and GPU overclocking can reduce total system latency. In the latest release of GeForce Experience, we added a new feature that can tune your GPU with a single click.
Run SFC, DISM, and CHKDSK Commands. Another reason for a slow and laggy computer is corrupted system files. Thus, to fix this issue, we highly recommend running the SFC command: Launch either Command Prompt or Windows Powershell with admin privilege. Here, run the below command:
Disconnect the power cables from your modem and router and let them sit unplugged for about 30 seconds. Plug your modem back in and let it boot up for about 5 minutes. Then, plug your router back in and give it a few minutes to reboot. Then, start your game to check if your ping and latency are fixed.
Open Task Manager by pressing Ctrl+Shift+Esc simultaneously, and be sure to click the "more details" drop-down arrow at the bottom of the Task Manager window. Look for tasks that are using more than 50% of your PC's CPU or memory resources. To close a task, right-click the task and then click End Task.
To fix the issue: Clean your PC . Check that your cooling system and thermal paste are still in working order. Upgrade your cooling . Reverse any overclocking you may have in place. If that still doesn't resolve your throttling issues, it might be a manufacturing defect and you could be eligible for a warranty return.
Navigate to the Windows Update tab. Expand the dropdown next to Pause updates and select the desired timeframe. Besides this, Windows updates are sometimes buggy and can slow down your computer's performance. If the symptoms started after this, you could fix Windows slowing down after an update in several ways. 7.
Here, take Copy Disk as an example. Step 1: Run MiniTool Partition Wizard to the main interface. Then, choose the system disk and click Copy Disk in the left panel or select Copy from the context menu. Step 2: Choose the SSD you have connected to your computer as the target disk to save the source content.
Ping is the signal gamers send when they press a button to get their character to act. The signal travels to the server. The lower the ping rate, the less likely the game is to lag. A high ping rate, on the other hand, causes lag. A great ping rate is anything below 50 milliseconds.
Right-click the taskbar and select "Task Manager" or press Ctrl+Shift+Escape to launch it. Click over to the Startup tab and disable startup applications you don't need. Windows will helpfully tell you which applications slow down your startup process the most.
Over time, data gets spread out, and that makes the computer work harder to find it, creating PC lag. Speed up computer performance by "defragmenting" the hard drive. Start by typing "defrag" into the Windows search bar. Select the "Defrag and Optimize Drives" option and tell it to run. The defragmentation process should give the ...
Scan and remove malware. A network worm hijacks a computer and its network interface, which can cause it to perform sluggishly, similar to being overloaded. Running antivirus software on devices connected to the network detects and removes these worms. Use a wired connection instead of wireless.
Press the Windows key on your keyboard, then type "Device Manager" and click the search result to open Device Manager. This will take you to a list of all of the hardware (like your Bluetooth driver) installed on your computer. [3] Scroll to and select the category that is slow and unresponsive.
7. Keep Your System Clean. One of the worst culprits for crippling performance—both in games and at the system level—is malware. Be sure to update your malware protection software and ...
Test Your Internet Speeds. If you are experiencing lag spikes, the first thing you should do is to check your internet speed online or through your ISP. If you are getting the right amount of speed without packet loss, this may raise the issue with your router connection. First, you should check which server you are playing on first.
Method 5: Free up disk space. You can clean up your hard disk to spare more free space, and this can fix the computer lagging issues. On your keyboard, press the Windows logo key and R at the same time to invoke the Run box.; Type cleanmgr and click OK.; Check the box next to the files that you want to clean up, and click Clean up system files.; Wait for a few minutes to calculate, then click ...
The problem is that every game I tried stutters either on Ultra or lowest settings. The games I tried are: The Crew 2, Crew Motorfest, Star Wars Jedi Survivor, A plague tale Innocence, Valheim, NFS Unbound. The only games that work without a problem and with ultra graphics are Ac Valhalla and AC Mirage.
If your computer meets the minimum system requirements but you still suffer from Wuthering Waves lagging/stuttering/low FPS, continue the following steps. Fix 2: Disable Background Apps Too many resource-hogging programs running in the background at the same time could put extra strain on Wuthering Waves, resulting in frame drops, stutters, or lag.
Download Seamless Co-Op Mod from: Nexusmods Github Mirror: File size: 1MB Seamless Co-Op Discord This is currently an experimental build so expect a few bugs. - The files will generate false positives until AVs scan the files so you may have to disable your antivirus program in order to download. - Please sit at a bonfire to receive the new items. - Please make a copy of your save file. - If ...
The persistent stutter issue is elusive, and some systems won't see it at all, but Elden Ring on at least one of my testing PC is still full of scarlet rot. Comments (Image credit: FromSoftware)
Unfortunately, we haven't found a fix for this issue yet. It could be related to a DRM or anti-cheat program built into the game. The First Descendant is currently in a pre-season beta, so we expected some launch issues, but perhaps not on such a wide scale. We hope Nexon will issue patches and fixes to resolve these problems quickly.
New! This update affects File Explorer. You can now create 7-Zip and Tape Archive (TAR) files using the context menu. When you right-click a file, a Compress to item gives you ways to compress a file using tools like gzip, bzip2, and more. There is also a new compression wizard in Additional options.It will help you choose more formats and add details.
The first of the three issues has to do with HUD currency settings. Specifically, it has to do with the Allagan Tomestone of Comedy.It was removed as an option ahead of the 7.0 patch for FFXIV.So ...
This does fix the issue! But if your game has different places that are only accessible by progressing through the game, players may be able to gain access via teleporting from different games into yours via the PlaceId. This is restricted via ThirdPartyTeleports being disabled. So enable at your own risk!