How-To Geek
8 tips to make the best powerpoint presentations.
Want to make your PowerPoint presentations really shine? Here's how to impress and engage your audience.

Quick Links
Table of contents, start with a goal, less is more, consider your typeface, make bullet points count, limit the use of transitions, skip text where possible, think in color, take a look from the top down, bonus: start with templates.
Slideshows are an intuitive way to share complex ideas with an audience, although they're dull and frustrating when poorly executed. Here are some tips to make your Microsoft PowerPoint presentations sing while avoiding common pitfalls.
It all starts with identifying what we're trying to achieve with the presentation. Is it informative, a showcase of data in an easy-to-understand medium? Or is it more of a pitch, something meant to persuade and convince an audience and lead them to a particular outcome?
It's here where the majority of these presentations go wrong with the inability to identify the talking points that best support our goal. Always start with a goal in mind: to entertain, to inform, or to share data in a way that's easy to understand. Use facts, figures, and images to support your conclusion while keeping structure in mind (Where are we now and where are we going?).
I've found that it's helpful to start with the ending. Once I know how to end a presentation, I know how best to get to that point. I start by identifying the takeaway---that one nugget that I want to implant before thanking everyone for their time---and I work in reverse to figure out how best to get there.
Your mileage, of course, may vary. But it's always going to be a good idea to put in the time in the beginning stages so that you aren't reworking large portions of the presentation later. And that starts with a defined goal.
A slideshow isn't supposed to include everything. It's an introduction to a topic, one that we can elaborate on with speech. Anything unnecessary is a distraction. It makes the presentation less visually appealing and less interesting, and it makes you look bad as a presenter.
This goes for text as well as images. There's nothing worse, in fact, than a series of slides where the presenter just reads them as they appear. Your audience is capable of reading, and chances are they'll be done with the slide, and browsing Reddit, long before you finish. Avoid putting the literal text on the screen, and your audience will thank you.
Related: How to Burn Your PowerPoint to DVD
Right off the bat, we're just going to come out and say that Papyrus and Comic Sans should be banned from all PowerPoint presentations, permanently. Beyond that, it's worth considering the typeface you're using and what it's saying about you, the presenter, and the presentation itself.
Consider choosing readability over aesthetics, and avoid fancy fonts that could prove to be more of a distraction than anything else. A good presentation needs two fonts: a serif and sans-serif. Use one for the headlines and one for body text, lists, and the like. Keep it simple. Veranda, Helvetica, Arial, and even Times New Roman are safe choices. Stick with the classics and it's hard to botch this one too badly.
There reaches a point where bullet points become less of a visual aid and more of a visual examination.
Bullet points should support the speaker, not overwhelm his audience. The best slides have little or no text at all, in fact. As a presenter, it's our job to talk through complex issues, but that doesn't mean that we need to highlight every talking point.
Instead, think about how you can break up large lists into three or four bullet points. Carefully consider whether you need to use more bullet points, or if you can combine multiple topics into a single point instead. And if you can't, remember that there's no one limiting the number of slides you can have in a presentation. It's always possible to break a list of 12 points down into three pages of four points each.
Animation, when used correctly, is a good idea. It breaks up slow-moving parts of a presentation and adds action to elements that require it. But it should be used judiciously.
Adding a transition that wipes left to right between every slide or that animates each bullet point in a list, for example, starts to grow taxing on those forced to endure the presentation. Viewers get bored quickly, and animations that are meant to highlight specific elements quickly become taxing.
That's not to say that you can't use animations and transitions, just that you need to pick your spots. Aim for no more than a handful of these transitions for each presentation. And use them in spots where they'll add to the demonstration, not detract from it.
Sometimes images tell a better story than text can. And as a presenter, your goal is to describe points in detail without making users do a lot of reading. In these cases, a well-designed visual, like a chart, might better convey the information you're trying to share.
The right image adds visual appeal and serves to break up longer, text-heavy sections of the presentation---but only if you're using the right images. A single high-quality image can make all the difference between a success and a dud when you're driving a specific point home.
When considering text, don't think solely in terms of bullet points and paragraphs. Tables, for example, are often unnecessary. Ask yourself whether you could present the same data in a bar or line chart instead.
Color is interesting. It evokes certain feelings and adds visual appeal to your presentation as a whole. Studies show that color also improves interest, comprehension, and retention. It should be a careful consideration, not an afterthought.
You don't have to be a graphic designer to use color well in a presentation. What I do is look for palettes I like, and then find ways to use them in the presentation. There are a number of tools for this, like Adobe Color , Coolors , and ColorHunt , just to name a few. After finding a palette you enjoy, consider how it works with the presentation you're about to give. Pastels, for example, evoke feelings of freedom and light, so they probably aren't the best choice when you're presenting quarterly earnings that missed the mark.
It's also worth mentioning that you don't need to use every color in the palette. Often, you can get by with just two or three, though you should really think through how they all work together and how readable they'll be when layered. A simple rule of thumb here is that contrast is your friend. Dark colors work well on light backgrounds, and light colors work best on dark backgrounds.
Spend some time in the Slide Sorter before you finish your presentation. By clicking the four squares at the bottom left of the presentation, you can take a look at multiple slides at once and consider how each works together. Alternatively, you can click "View" on the ribbon and select "Slide Sorter."
Are you presenting too much text at once? Move an image in. Could a series of slides benefit from a chart or summary before you move on to another point?
It's here that we have the opportunity to view the presentation from beyond the single-slide viewpoint and think in terms of how each slide fits, or if it fits at all. From this view, you can rearrange slides, add additional ones, or delete them entirely if you find that they don't advance the presentation.
The difference between a good presentation and a bad one is really all about preparation and execution. Those that respect the process and plan carefully---not only the presentation as a whole, but each slide within it---are the ones who will succeed.
This brings me to my last (half) point: When in doubt, just buy a template and use it. You can find these all over the web, though Creative Market and GraphicRiver are probably the two most popular marketplaces for this kind of thing. Not all of us are blessed with the skills needed to design and deliver an effective presentation. And while a pre-made PowerPoint template isn't going to make you a better presenter, it will ease the anxiety of creating a visually appealing slide deck.

Tips for creating and delivering an effective presentation
In this article.
Creating an effective presentation
Delivering an effective presentation
Tips for creating an effective presentation
Top of Page
Tips for delivering an effective presentation

Need more help?
Want more options.
Explore subscription benefits, browse training courses, learn how to secure your device, and more.

Microsoft 365 subscription benefits

Microsoft 365 training

Microsoft security

Accessibility center
Communities help you ask and answer questions, give feedback, and hear from experts with rich knowledge.

Ask the Microsoft Community

Microsoft Tech Community

Windows Insiders
Microsoft 365 Insiders
Was this information helpful?
Thank you for your feedback.
Microsoft Office
10 minute read
Top 12 PowerPoint Tips and Hacks for Flawless Presentations

Saikat Basu
Facebook Twitter LinkedIn WhatsApp Email

Join the Microsoft Office conversation on Slack
Ask a question or join the conversation for all things Microsoft Office on our Slack channel.
We’ve all seen our fair share of bad PowerPoint presentations . We can all agree that for a PowerPoint presentation to impress, it needs time and attention to detail.
So how can you ramp up your PowerPoint productivity in the shortest time possible?
That’s where we come in. For starters, follow our proven PowerPoint tips and tricks for business presentations , which are sure to make an impact.
Step up your PowerPoint game
Download our print-ready shortcut cheatsheet for PowerPoint.
1. Keep it simple

Keep your slides simple. It’s the visual backdrop to what you are going to say.
The most recommended PowerPoint tip for your productivity is called simplicity . You may be tempted by the graphical razzmatazz of beautiful images, background, and charts. At the end of the day, PowerPoint is a background visual aid for your talk. It is not the talk.
PowerPoint has lots of bells and whistles. But you don’t have to use them all. For instance, your content may not need the much-maligned bullet points - you can just use one key point per slide instead.
That’s why…
2. Reduce the text

Less is more when it is about the text on your slides.
The average reading speed on a screen is around 100 - 150 words per minute. Too much information on the slide is a distraction and an inattentive audience will lose the message you are trying to convey.
Don’t give them too much to read. Use high-quality pictures and eye-catching graphics instead.
To make information digestible, expert slide designers recommend you write one key idea per slide that is summarized by a clear headline.
Tip: Exploit white space. Create more space between your text, paragraphs, and graphics on your slide.
3. Plan your content first

Think about the message you want to convey and use it to write an outline.
As PowerPoint is such a visual medium, it is easy to get sidetracked with the visuals. So it’s important to chalk out what you want to say and in what order even before you open PowerPoint.
Your slides will come together quickly with the help of PowerPoint design options and you can even choose the right templates if you know your stuff inside out.
Tip: Use brainstorming tools like mind maps, flowcharts, and even storyboards to sketch your content flow.
4. Use PowerPoint Designer for ideas
PowerPoint makes an intelligent guess by looking at the words on your slide and suggests high-quality artwork to complement it. You can pick one of the creative layouts or go back to your own design.
Tip: PowerPoint Designer can also turn lists, processes, or timelines into beautiful graphics too.
5. Use PowerPoint templates

Start with a template to break through any creative blocks.
PowerPoint templates are meant to be the starter plugs when inspiration deserts you or you are design-challenged. PowerPoint ships with a set of readymade templates and there are more available online. Pick one to begin.
Tip: Manpreet Kaur, the head of Corporate Communications at Mercer also suggests you use templates for mining ideas for your own presentation.
Whenever you receive any PowerPoint presentation from any of your clients, business partners, or sellers, make it a point to add them to any folder as a stock for templates for future reference. You can leverage these templates to find inspiration for any icon idea, layout, idea presentation, and number representation on the slides.
6. Edit the Slide Master

To open the Slide Master view, go to the View tab on the Ribbon and select Slide Master .
The first slide on the top is the Slide Master. Any changes to the Slide Master will be applied to all the slides in the presentation.
The Slide Master view also shows all the slide layouts used in PowerPoint. You can also use these Layout Master slides to control the appearance of any group of slides that share a common layout.
Tip: Make changes to the Slide Master before you start filling a presentation with the content.
7. Use PowerPoint Shapes for visuals

PowerPoint Shapes is the most powerful graphical tool in your control.
The multifaceted Shapes feature on the Ribbon gives you infinite ways to use PowerPoint like an illustration program. Look beyond the commonplace rectangle, oval, and rounded rectangle patterns.
Every shape is editable. You can customize any PowerPoint shape and create your own custom designs. They can be formatted with colors, 3-D effects and shadows too.
Tip: Most default shapes are overused. So, you can use your own custom shapes to add interest to a key point or a slide. For instance, you can turn a chevron into a more interesting arrow to illustrate the flow of a process.
8. Choose the right fonts
Choose the right fonts that are modern and pleasing.
It’s well established that fonts have a cognitive impact on how your audience will take in the information.
Sans-serif fonts are preferred for their smooth typefaces. But your typography choices will be influenced by the theme of the content. An artsy presentation can be more liberal with fonts that are decorative.
Also, to create contrast, you can use a technique called font-pairing where two complementary fonts are combined. For instance, use a serif font for titles and pair it with a sans-serif font in the body.
Tip: Want a free font library? Head over to Google Fonts and the collection of 916 free licensed fonts.
9. Use visual metaphors for your data

Visuals help everyone get the context behind data at a faster rate.
Business executives are used to spreadsheets . But that doesn’t mean they will like it in a presentation. Arresting illustrations are far better than bullet points and shoddy SmartArt.
We have talked about shapes and using high-quality photos before. But what if you have to analyze dry data?
Use visual metaphors or analogies to bring out the scale and relationships in the data. Executives can look up numbers, but the right use of an analogy can bring out the context behind it.
For instance, the evolution of man can be used to show the growth of a startup over time.
Tip: When stuck for ideas take inspiration from the best infographics on Slideshare and Pinterest. Infographics are designed to pack a lot of information in a small space.
10. Customize your slides for different audiences

Save yourself a lot of time by reusing your slides for different audiences.
This somewhat lesser-known PowerPoint tip uses a feature called Custom Slideshow to filter what you want your audience to see. Maybe, you want to hide some sensitive information for a lower level of executives while revealing it to those higher up. You do not have to create different slideshows for these two groups.
Create a custom show in five steps.
- On the Ribbon, go to Slide Show > Custom Slide Show , and then select Custom Shows .
- Click the New button in the Custom Shows dialog box.
- In the Define Custom Show box , choose the slides that you want to include in the custom show, and then hit Add .
- You can change the order of the slides with the arrow keys.
- Type a name in the slideshow name box, and then click OK .
Tip: You can also create hyperlinked custom shows that you can jump to from your primary PowerPoint show.
11. Rehearse Your Presentation

Prepare your presentation according to the time allotted.
No PowerPoint tip is useful if you cannot fit the number of slides and the time you take to present them in the schedule. PowerPoint helps you rehearse your presentation before you do it. With the Rehearse Timing feature, you can tweak your delivery according to the time on hand.
A helpful Microsoft Support video walks you through the process.
Tip: Use the timer to check if you're spending too much or too little time on one particular slide. Maybe, explaining the data in a better way can shorten the time.
12. Make your PowerPoint presentations accessible

Go to File > Info > Check for Issues > Check Accessibility
Sharon Rosenblatt, Director of Communications at Accessibility Partners stresses the importance of making presentations more inclusive.
Always use the accessibility checker, and not just if your slideshow is being shared with someone you know has a disability, but you never know where files get sent to.
PowerPoint is all about visuals so it’s more important to finetune the little things that can help make the message easily understood by people who have accessibility challenges.
Tip: Microsoft details the best practices for making all PowerPoint presentations accessible .
The bottom line: Get to the point fast
When you are presenting to busy people, you have to cut the clutter but not lose the message. A successful presentation is about brevity and speed.
A business presentation is also a decision-making tool. So make sure you are presenting the information your audience wants to know. And nothing more.
Yes, they do take some work. But with the help of these PowerPoint tips and tricks, you can start and finish any presentation without losing your sleep.
Want more PowerPoint tips? Then check out these other PowerPoint features that will level up your presentations. Or try taking GoSkills top-rated PowerPoint certification course .
Ready to master Microsoft Office?
Start learning for free with GoSkills courses
Loved this? Subscribe, and join 454,351 others.
Get our latest content before everyone else. Unsubscribe whenever.

Saikat is a writer who hunts for the latest tricks in Microsoft Office and web apps. He doesn't want to get off the learning curve, so a camera and a harmonica claim an equal share of his free time.

Recommended
Should You Switch to Microsoft 365? What You Need to Know in 2024
We break down what Microsoft 365 is, and what makes it different from lifetime licenses.

28 Best Microsoft Office Add Ins in 2024
Supercharge your productivity with our picks of the best Microsoft Office add-ins for Word, Excel, PowerPoint, Outlook and OneNote.

What is Microsoft Teams? Everything You Need to Know in 2024
What is Microsoft Teams? Find out in this introductory guide.
© 2024 GoSkills Ltd. Skills for career advancement

How it works
Transform your enterprise with the scalable mindsets, skills, & behavior change that drive performance.
Explore how BetterUp connects to your core business systems.
We pair AI with the latest in human-centered coaching to drive powerful, lasting learning and behavior change.
Build leaders that accelerate team performance and engagement.
Unlock performance potential at scale with AI-powered curated growth journeys.
Build resilience, well-being and agility to drive performance across your entire enterprise.
Transform your business, starting with your sales leaders.
Unlock business impact from the top with executive coaching.
Foster a culture of inclusion and belonging.
Accelerate the performance and potential of your agencies and employees.
See how innovative organizations use BetterUp to build a thriving workforce.
Discover how BetterUp measurably impacts key business outcomes for organizations like yours.
A demo is the first step to transforming your business. Meet with us to develop a plan for attaining your goals.

- What is coaching?
Learn how 1:1 coaching works, who its for, and if it's right for you.
Accelerate your personal and professional growth with the expert guidance of a BetterUp Coach.
Types of Coaching
Navigate career transitions, accelerate your professional growth, and achieve your career goals with expert coaching.
Enhance your communication skills for better personal and professional relationships, with tailored coaching that focuses on your needs.
Find balance, resilience, and well-being in all areas of your life with holistic coaching designed to empower you.
Discover your perfect match : Take our 5-minute assessment and let us pair you with one of our top Coaches tailored just for you.

Research, expert insights, and resources to develop courageous leaders within your organization.
Best practices, research, and tools to fuel individual and business growth.
View on-demand BetterUp events and learn about upcoming live discussions.
The latest insights and ideas for building a high-performing workplace.
- BetterUp Briefing
The online magazine that helps you understand tomorrow's workforce trends, today.
Innovative research featured in peer-reviewed journals, press, and more.
Founded in 2022 to deepen the understanding of the intersection of well-being, purpose, and performance
We're on a mission to help everyone live with clarity, purpose, and passion.
Join us and create impactful change.
Read the buzz about BetterUp.
Meet the leadership that's passionate about empowering your workforce.

For Business
For Individuals
6 presentation skills and how to improve them
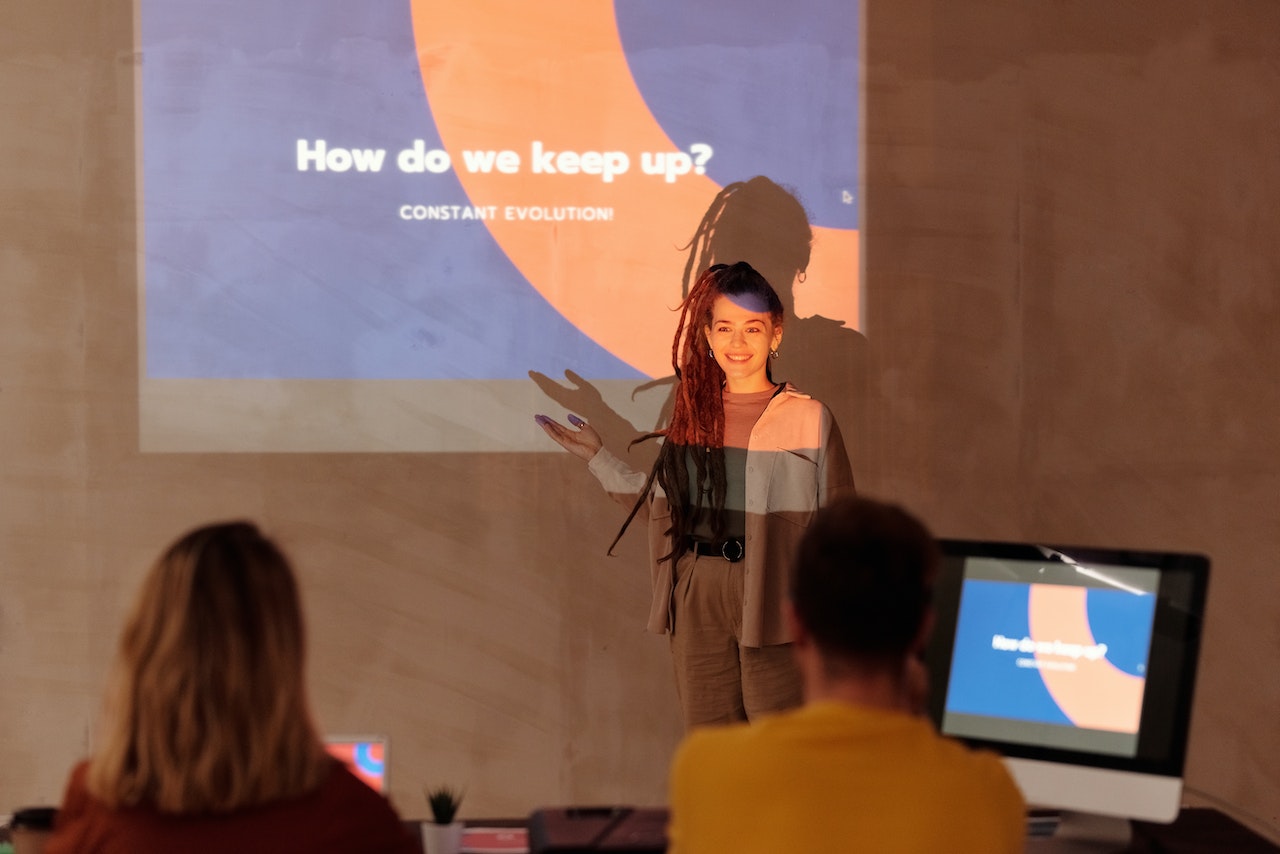
Jump to section
What are presentation skills?
The importance of presentation skills, 6 presentation skills examples, how to improve presentation skills.
Tips for dealing with presentation anxiety
Learn how to captivate an audience with ease
Capturing an audience’s attention takes practice.
Over time, great presenters learn how to organize their speeches and captivate an audience from start to finish. They spark curiosity, know how to read a room , and understand what their audience needs to walk away feeling like they learned something valuable.
Regardless of your profession, you most likely use presentation skills on a monthly or even weekly basis. Maybe you lead brainstorming sessions or host client calls.
Developing effective presentation skills makes it easier to contribute ideas with confidence and show others you’re someone to trust. Although speaking in front of a crowd sometimes brings nerves and anxiety , it also sparks new opportunities.
Presentation skills are the qualities and abilities you need to communicate ideas effectively and deliver a compelling speech. They influence how you structure a presentation and how an audience receives it. Understanding body language , creating impactful visual aids, and projecting your voice all fall under this umbrella.
A great presentation depends on more than what you say. It’s about how you say it. Storytelling , stage presence, and voice projection all shape how well you express your ideas and connect with the audience. These skills do take practice, but they’re worth developing — especially if public speaking makes you nervous.
Engaging a crowd isn’t easy. You may feel anxious to step in front of an audience and have all eyes and ears on you.
But feeling that anxiety doesn’t mean your ideas aren’t worth sharing. Whether you’re giving an inspiring speech or delivering a monthly recap at work, your audience is there to listen to you. Harness that nervous energy and turn it into progress.
Strong presentation skills make it easier to convey your thoughts to audiences of all sizes. They can help you tell a compelling story, convince people of a pitch , or teach a group something entirely new to them. And when it comes to the workplace, the strength of your presentation skills could play a part in getting a promotion or contributing to a new initiative.
To fully understand the impact these skills have on creating a successful presentation, it’s helpful to look at each one individually. Here are six valuable skills you can develop:
1. Active listening
Active listening is an excellent communication skill for any professional to hone. When you have strong active listening skills, you can listen to others effectively and observe their nonverbal cues . This helps you assess whether or not your audience members are engaged in and understand what you’re sharing.
Great public speakers use active listening to assess the audience’s reactions and adjust their speech if they find it lacks impact. Signs like slouching, negative facial expressions, and roaming eye contact are all signs to watch out for when giving a presentation.
2. Body language
If you’re researching presentation skills, chances are you’ve already watched a few notable speeches like TED Talks or industry seminars. And one thing you probably noticed is that speakers can capture attention with their body language.
A mixture of eye contact, hand gestures , and purposeful pacing makes a presentation more interesting and engaging. If you stand in one spot and don’t move your body, the audience might zone out.

3. Stage presence
A great stage presence looks different for everyone. A comedian might aim for more movement and excitement, and a conference speaker might focus their energy on the content of their speech. Although neither is better than the other, both understand their strengths and their audience’s needs.
Developing a stage presence involves finding your own unique communication style . Lean into your strengths, whether that’s adding an injection of humor or asking questions to make it interactive . To give a great presentation, you might even incorporate relevant props or presentation slides.
4. Storytelling
According to Forbes, audiences typically pay attention for about 10 minutes before tuning out . But you can lengthen their attention span by offering a presentation that interests them for longer. Include a narrative they’ll want to listen to, and tell a story as you go along.
Shaping your content to follow a clear narrative can spark your audience’s curiosity and entice them to pay careful attention. You can use anecdotes from your personal or professional life that take your audience along through relevant moments. If you’re pitching a product, you can start with a problem and lead your audience through the stages of how your product provides a solution.
5. Voice projection
Although this skill may be obvious, you need your audience to hear what you’re saying. This can be challenging if you’re naturally soft-spoken and struggle to project your voice.
Remember to straighten your posture and take deep breaths before speaking, which will help you speak louder and fill the room. If you’re talking into a microphone or participating in a virtual meeting, you can use your regular conversational voice, but you still want to sound confident and self-assured with a strong tone.
If you’re unsure whether everyone can hear you, you can always ask the audience at the beginning of your speech and wait for confirmation. That way, they won’t have to potentially interrupt you later.
Ensuring everyone can hear you also includes your speed and annunciation. It’s easy to speak quickly when nervous, but try to slow down and pronounce every word. Mumbling can make your presentation difficult to understand and pay attention to.

6. Verbal communication
Although verbal communication involves your projection and tone, it also covers the language and pacing you use to get your point across. This includes where you choose to place pauses in your speech or the tone you use to emphasize important ideas.
If you’re giving a presentation on collaboration in the workplace , you might start your speech by saying, “There’s something every workplace needs to succeed: teamwork.” By placing emphasis on the word “ teamwork ,” you give your audience a hint on what ideas will follow.
To further connect with your audience through diction, pay careful attention to who you’re speaking to. The way you talk to your colleagues might be different from how you speak to a group of superiors, even if you’re discussing the same subject. You might use more humor and a conversational tone for the former and more serious, formal diction for the latter.
Everyone has strengths and weaknesses when it comes to presenting. Maybe you’re confident in your use of body language, but your voice projection needs work. Maybe you’re a great storyteller in small group settings, but need to work on your stage presence in front of larger crowds.
The first step to improving presentation skills is pinpointing your gaps and determining which qualities to build upon first. Here are four tips for enhancing your presentation skills:
1. Build self-confidence
Confident people know how to speak with authority and share their ideas. Although feeling good about your presentation skills is easier said than done, building confidence is key to helping your audience believe in what you’re saying. Try practicing positive self-talk and continuously researching your topic's ins and outs.
If you don’t feel confident on the inside, fake it until you make it. Stand up straight, project your voice, and try your best to appear engaged and excited. Chances are, the audience doesn’t know you’re unsure of your skills — and they don’t need to.
Another tip is to lean into your slideshow, if you’re using one. Create something colorful and interesting so the audience’s eyes fall there instead of on you. And when you feel proud of your slideshow, you’ll be more eager to share it with others, bringing more energy to your presentation.
2. Watch other presentations
Developing the soft skills necessary for a good presentation can be challenging without seeing them in action. Watch as many as possible to become more familiar with public speaking skills and what makes a great presentation. You could attend events with keynote speakers or view past speeches on similar topics online.
Take a close look at how those presenters use verbal communication and body language to engage their audiences. Grab a notebook and jot down what you enjoyed and your main takeaways. Try to recall the techniques they used to emphasize their main points, whether they used pauses effectively, had interesting visual aids, or told a fascinating story.

3. Get in front of a crowd
You don’t need a large auditorium to practice public speaking. There are dozens of other ways to feel confident and develop good presentation skills.
If you’re a natural comedian, consider joining a small stand-up comedy club. If you’re an avid writer, participate in a public poetry reading. Even music and acting can help you feel more comfortable in front of a crowd.
If you’d rather keep it professional, you can still work on your presentation skills in the office. Challenge yourself to participate at least once in every team meeting, or plan and present a project to become more comfortable vocalizing your ideas. You could also speak to your manager about opportunities that flex your public speaking abilities.
4. Overcome fear
Many people experience feelings of fear before presenting in front of an audience, whether those feelings appear as a few butterflies or more severe anxiety. Try grounding yourself to shift your focus to the present moment. If you’re stuck dwelling on previous experiences that didn’t go well, use those mistakes as learning experiences and focus on what you can improve to do better in the future.
Tips for dealing with presentation anxiety
It’s normal to feel nervous when sharing your ideas. In fact, according to a report from the Journal of Graduate Medical Education, public speaking anxiety is prevalent in 15–30% of the general population .
Even though having a fear of public speaking is common, it doesn’t make it easier. You might feel overwhelmed, become stiff, and forget what you were going to say. But although the moment might scare you, there are ways to overcome the fear and put mind over matter.
Use these tactics to reduce your stress when you have to make a presentation:
1. Practice breathing techniques
If you experience anxiety often, you’re probably familiar with breathing techniques for stress relief . Incorporating these exercises into your daily routine can help you stop worrying and regulate anxious feelings.
Before a big presentation, take a moment alone to practice breathing techniques, ground yourself, and reduce tension. It’s also a good idea to take breaths throughout the presentation to speak slower and calm yourself down .
2. Get organized
The more organized you are, the more prepared you’ll feel. Carefully outline all of the critical information you want to use in your presentation, including your main talking points and visual aids, so you don’t forget anything. Use bullet points and visuals on each slide to remind you of what you want to talk about, and create handheld notes to help you stay on track.
3. Embrace moments of silence
It’s okay to lose your train of thought. It happens to even the most experienced public speakers once in a while. If your mind goes blank, don’t panic. Take a moment to breathe, gather your thoughts, and refer to your notes to see where you left off. You can drink some water or make a quick joke to ease the silence or regain your footing. And it’s okay to say, “Give me a moment while I find my notes.” Chances are, people understand the position you’re in.

4. Practice makes progress
Before presenting, rehearse in front of friends and family members you trust. This gives you the chance to work out any weak spots in your speech and become comfortable communicating out loud. If you want to go the extra mile, ask your makeshift audience to ask a surprise question. This tests your on-the-spot thinking and will prove that you can keep cool when things come up.
Whether you’re new to public speaking or are a seasoned presenter, you’re bound to make a few slip-ups. It happens to everyone. The most important thing is that you try your best, brush things off, and work on improving your skills to do better in your next presentation.
Although your job may require a different level of public speaking than your favorite TED Talk , developing presentation skills is handy in any profession. You can use presentation skills in a wide range of tasks in the workplace, whether you’re sharing your ideas with colleagues, expressing concerns to higher-ups, or pitching strategies to potential clients.
Remember to use active listening to read the room and engage your audience with an interesting narrative. Don’t forget to step outside your comfort zone once in a while and put your skills to practice in front of a crowd. After facing your fears, you’ll feel confident enough to put presentation skills on your resume.
If you’re trying to build your skills and become a better employee overall, try a communications coach with BetterUp.
Elevate your communication skills
Unlock the power of clear and persuasive communication. Our coaches can guide you to build strong relationships and succeed in both personal and professional life.
Elizabeth Perry, ACC
Elizabeth Perry is a Coach Community Manager at BetterUp. She uses strategic engagement strategies to cultivate a learning community across a global network of Coaches through in-person and virtual experiences, technology-enabled platforms, and strategic coaching industry partnerships. With over 3 years of coaching experience and a certification in transformative leadership and life coaching from Sofia University, Elizabeth leverages transpersonal psychology expertise to help coaches and clients gain awareness of their behavioral and thought patterns, discover their purpose and passions, and elevate their potential. She is a lifelong student of psychology, personal growth, and human potential as well as an ICF-certified ACC transpersonal life and leadership Coach.
The 11 tips that will improve your public speaking skills
The importance of good speech: 5 tips to be more articulate, learn types of gestures and their meanings to improve your communication, why it's good to have a bff at work and how to find one, what’s my earning potential determining the right salary, what is a career path definition, examples, and steps for paving yours, why is there a labor shortage 5 ways it could impact you, 15 teacher interview questions and how to answer them, member story: developing communication skills and owning the spotlight, similar articles, how to write a speech that your audience remembers, 8 tip to improve your public speaking skills, 30 presentation feedback examples, your guide to what storytelling is and how to be a good storyteller, how to give a good presentation that captivates any audience, 8 clever hooks for presentations (with tips), how to make a presentation interactive and exciting, stay connected with betterup, get our newsletter, event invites, plus product insights and research..
3100 E 5th Street, Suite 350 Austin, TX 78702
- Platform Overview
- Integrations
- Powered by AI
- BetterUp Lead™
- BetterUp Manage™
- BetterUp Care®
- Sales Performance
- Diversity & Inclusion
- Case Studies
- Why BetterUp?
- About Coaching
- Find your Coach
- Career Coaching
- Communication Coaching
- Life Coaching
- News and Press
- Leadership Team
- Become a BetterUp Coach
- BetterUp Labs
- Center for Purpose & Performance
- Leadership Training
- Business Coaching
- Contact Support
- Contact Sales
- Privacy Policy
- Acceptable Use Policy
- Trust & Security
- Cookie Preferences
Home Blog Presentation Ideas 23 PowerPoint Presentation Tips for Creating Engaging and Interactive Presentations
23 PowerPoint Presentation Tips for Creating Engaging and Interactive Presentations

PowerPoint presentations are not usually known for being engaging or interactive. That’s often because most people treat their slides as if they are notes to read off and not a tool to help empower their message.
Your presentation slides are there to help bring to life the story you are telling. They are there to provide visuals and empower your speech.
So how do you go about avoiding a presentation “snoozefest” and instead ensure you have an engaging and interactive presentation? By making sure that you use your slides to help YOU tell your story, instead of using them as note cards to read off of.
The key thing to remember is that your presentation is there to compliment your speech, not be its focus.
In this article, we will review several presentation tips and tricks on how to become a storytelling powerhouse by building a powerful and engaging PowerPoint presentation.
Start with writing your speech outline, not with putting together slides
Use more images and less text, use high-quality images, keep the focus on you and your presentation, not the powerpoint, your presentation should be legible from anywhere in the room, use a consistent presentation design, one topic per slide, avoid information overwhelm by using the “rule of three”.
- Display one bullet at a time
Avoid unnecessary animations
- Only add content that supports your main points
Do not use PowerPoint as a teleprompter
- Never Give Out Copies of the Presentation
Re-focus the attention on you by fading into blackness
Change the tone of your voice when presenting, host an expert discussion panel, ask questions, embed videos, use live polling to get instant feedback and engage the audience.
- He kept his slides uncluttered and always strived for simplicity
- He was known to use large font size, the bigger, the better.
- He found made the complex sound simple.
He was known to practice, practice, and keep on practicing.
Summary – how to make your presentation engaging & interactive, fundamental rules to build powerful & engaging presentation slides.
Before we go into tips and tricks on how to add flair to your presentations and create effective presentations, it’s essential to get the fundamentals of your presentation right.
Your PowerPoint presentation is there to compliment your message, and the story you are telling. Before you can even put together slides, you need to identify the goal of your speech, and the key takeaways you want your audience to remember.
YOU and your speech are the focus of this presentation, not the slides – use your PowerPoint to complement your story.
Keep in mind that your slides are there to add to your speech, not distract from it. Using too much text in your slides can be distracting and confusing to your audience. Instead, use a relevant picture with minimal text, “A picture is worth a thousand words.”

This slide is not unusual, but is not a visual aid, it is more like an “eye chart”.
Aim for something simpler, easy to remember and concise, like the slides below.
Keep in mind your audience when designing your presentation, their background and aesthetics sense. You will want to avoid the default clip art and cheesy graphics on your slides.

While presenting make sure to control the presentation and the room by walking around, drawing attention to you and what you are saying. You should occasionally stand still when referencing a slide, but never turn your back to your audience to read your slide.
You and your speech are the presentations; the slides are just there to aid you.
Most season presenters don’t use anything less than twenty-eight point font size, and even Steve Jobs was known to use nothing smaller than forty-point text fonts.
If you can’t comfortably fit all the text on your slide using 28 font size than you’re trying to say and cram too much into the slide, remember tip #1.4 – Use relevant images instead and accompany it with bullets.
Best Practice PowerPoint Presentation Tips
The job of your presentation is to help convey information as efficiently and clearly as possible. By keeping the theme and design consistent, you’re allowing the information and pictures to stand out.
However, by varying the design from slide to slide, you will be causing confusion and distraction from the focus, which is you and the information to be conveyed on the slide.

Technology can also help us in creating a consistent presentation design just by picking a topic and selecting a sample template style. This is possible thanks to the SlideModel’s AI slideshow maker .
Each slide should try to represent one topic or talking point. The goal is to keep the attention focused on your speech, and by using one slide per talking point, you make it easy for you to prepare, as well as easy for your audience to follow along with your speech.
Sometimes when creating our presentation, we can often get in our heads and try to over-explain. A simple way to avoid this is to follow the “ Rule of Three ,” a concept coined by the ancient Greek philosopher Aristotle.
The idea is to stick to only 3 main ideas that will help deliver your point. Each of the ideas can be further broken into 3 parts to explain further. The best modern example of this “Rule of Three” can be derived from the great Apple presentations given by Steve Jobs – they were always structured around the “Rule of Three.”

Display one sentence at a time
If you are planning to include text in your slides, try to avoid bullet lists, and use one slide per sentence. Be short and concise. This best practice focuses on the idea that simple messages are easy to retain in memory. Also, each slide can follow your storytelling path, introducing the audience to each concept while you speak, instead of listing everything beforehand.
Presentation Blunders To Avoid
In reality, there is no need for animations or transitions in your slides.
It’s great to know how to turn your text into fires or how to create a transition with sparkle effects, but the reality is the focus should be on the message. Using basic or no transitions lets the content of your presentation stand out, rather than the graphics.
If you plan to use animations, make sure to use modern and professional animations that helps the audience follow the story you are telling, for example when explaining time series or changing events over time.
Only add engaging content that supports your main points
You might have a great chart, picture or even phrase you want to add, but when creating every slide, it’s crucial to ask yourself the following question.
“Does this slide help support my main point?”
If the answer is no, then remove it. Remember, less is more.
A common crutch for rookie presenters is to use slides as their teleprompter.
First of all, you shouldn’t have that much text on your slides. If you have to read off something, prepare some index cards that fit in your hand but at all costs do not turn your back on your audience and read off of your PowerPoint. The moment you do that, you make the presentation the focus, and lose the audience as the presenter.
Avoid Giving Out Copies of the Presentation
At least not before you deliver a killer presentation; providing copies of your presentation gives your audience a possible distraction where they can flip through the copy and ignore what you are saying.
It’s also easy for them to take your slides out of context without understanding the meaning behind each slide. It’s OK to give a copy of the presentation, but generally it is better to give the copies AFTER you have delivered your speech. If you decide to share a copy of your presentation, the best way to do it is by generating a QR code for it and placing it at the end of your presentation. Those who want a copy can simply scan and download it onto their phones.

Tips To Making Your Presentation More Engaging
The point of your presentation is to help deliver a message.
When expanding on a particularly important topic that requires a lengthy explanation it’s best to fade the slide into black. This removes any distraction from the screen and re-focuses it on you, the present speaker. Some presentation devices have a built-in black screen button, but if they don’t, you can always prepare for this by adding a black side to your presentation at the right moment.
“It’s not what you say, it’s how you say it.”
Part of making your presentation engaging is to use all the tools at your disposal to get your point across. Changing the inflection and tone of your voice as you present helps make the content and the points more memorable and engaging.
One easy and powerful way to make your presentation interactive is experts to discuss a particular topic during your presentation. This helps create a more engaging presentation and gives you the ability to facilitate and lead a discussion around your topic.
It’s best to prepare some questions for your panel but to also field questions from the audience in a question and answer format.
How To Make Your Presentation More Interactive
What happens if I ask you to think about a pink elephant? You probably briefly think about a pink elephant, right?
Asking questions when presenting helps engage the audience, and arouse interest and curiosity. It also has the added benefit of making people pay closer attention, in case they get called on.
So don’t be afraid to ask questions, even if rhetorical; asking a question engages a different part of our brain. It causes us to reflect rather than merely take in the information one way. So ask many of them.
Asking questions can also be an excellent way to build suspense for the next slide.

(Steve Jobs was known to ask questions during his presentations, in this slide he built suspense by asking the audience “Is there space for a device between a cell phone and a laptop?” before revealing the iPad) Source: MacWorld SF 2018
Remember the point of your presentation is to get a message across and although you are the presenter, it is completely fine to use video in your PowerPoint to enhance your presentation. A relevant video can give you some breathing time to prepare the next slides while equally informing the audience on a particular point.
CAUTION: Be sure to test the video beforehand, and that your audience can hear it in the room.
A trending engagement tool among presenters is to use a live polling tool to allow the audience to participate and collect immediate feedback.
Using a live polling tool is a fun and interactive way to engage your audience in real-time and allow them to participate in part of your presentation.

Google Slides has a built-in Q&A feature that allows presenters to make the slide deck more interactive by providing answers to the audience’s questions. By using the Q&A feature in Google Slides, presenters can start a live Q&A session and people can ask questions directly from their devices including mobile and smartphones.
Key Takeaways from one of the best presenters, Steve Jobs
He kept his slides uncluttered and always strove for simplicity.
In this slide, you can easily see he is talking about the battery life, and it uses a simple image and a few words. Learning from Jobs, you can also make a great presentation too. Focus on the core benefit of your product and incorporate great visuals.

Source: Macworld 2008
SlideModel.com can help to reproduce high-impact slides like these, keeping your audience engagement.

He was known to use large font sizes, the bigger, the better
A big font makes it hard to miss the message on the slide, and allows the audience to focus on the presenter while clearing the understanding what the point of the slide is.
He found made the complex sound simple
When explaining a list of features, he used a simple image and lines or simple tables to provide visual cues to his talking points.

(This particular slide is referencing the iMac features)
What made Steve Jobs the master of presentation, was the ritual of practicing with his team, and this is simple yet often overlooked by many presenters. It’s easy to get caught in the trap of thinking you don’t need to practice because you know the material so well.
While all these tips will help you create a truly powerful presentation , it can only achieve if applied correctly.
It’s important to remember when trying to deliver an amazing experience, you should be thoroughly prepared. This way, you can elevate your content presentation, convey your message effectively and captivate your audience.
This includes having your research cited, your presentation rehearsed. Don’t just rehearse your slides, also take time to practice your delivery, and your tone. The more you rehearse, the more relaxed you will be when delivering. The more confident you will feel.
While we can’t help you with the practice of your next presentation, we can help you by making sure you look good, and that you have a great design and cohesiveness.

You focus on the message and content; we’ll focus on making you look good.
Have a tip you would like to include? Be sure to mention it in the comments!

Like this article? Please share
Audience, Engaging, Feedback, Interactive, Poll, Rule of Three, Steve Jobs Filed under Presentation Ideas
Related Articles

Filed under Presentation Ideas • November 29th, 2023
The Power of Audience Engagement: Strategies and Examples
As presenters, captivating the interest of our viewers is the most important thing. Join us to learn all that’s required to boost audience engagement.

Filed under Business • April 30th, 2020
A Manager’s Guide to Interpersonal Communication
People are promoted to management positions for a variety of reasons. For many, they rise to the top because of their knowledge, technical skills, and decision-making capabilities. As a manager, your effectiveness also strongly depends on your ability to communicate well with your team members and other stakeholders. Here is a quick guide on Interpersonal Communication for Managers.

Filed under Business • June 27th, 2019
Using 360 Degree Feedback in Your Organization
Many organizations use 360 degree feedback to provide assessment for employees via multiple sources to analyze the knowledge, skill and behavior of employees. It is also known as multi-rater feedback, multi-source feedback, 360 Degree Review and multi-source assessment, since it is used frequently for assessing the performance of an employee and to determine his/her future […]
2 Responses to “23 PowerPoint Presentation Tips for Creating Engaging and Interactive Presentations”
Very great advices!
Greetings ! A compact composed communication for the host to have an impact -VOICE
Thank You ?
Leave a Reply
21 Ways To Improve Your Presentation Skills
Published: April 07, 2023
You know the feeling of sitting through a boring presentation. A text distracts you. A noise outside pulls your gaze. Your dog begs for attention. By the time the presentation ends, you question why you needed to sit and listen in the first place.

Effective presentation skills can stop you from boring an audience to oblivion. Delivering strong presentations can help you stand out as a leader, showcase your expertise, and build confidence.
Table of contents:
- Presentation skills definition
- Importance of presentation skills
- How to improve presentation skills
- Effective presentation skills
- Presentation skills for executives
![how to improve powerpoint presentation skills → Free Download: 10 PowerPoint Presentation Templates [Access Now]](https://no-cache.hubspot.com/cta/default/53/2d0b5298-2daa-4812-b2d4-fa65cd354a8e.png)
Presentation Skills Definition
Presentation skills include anything you need to create and deliver clear, effective presentations to an audience. This includes creating a compelling set of slides , ensuring the information flows, and keeping your audience engaged.
Speakers with strong presentation skills can perform the following tasks:
- Bring together different sources of information to form a compelling narrative
- Hook audiences with a strong beginning and end
- Ensure audiences engage with their content through questions or surveys
- Understand what their audience wants and needs from their presentation
Importance of Presentation Skills
At some point in your career, you will present something. You might pitch a startup to a group of investors or show your research findings to your manager at work. Those in leading or executive roles often deliver presentations on a weekly or monthly basis.
Improving your presentation skills betters different aspects of your working life, including the following:
Communication: Improving your presentation skills can make you a better communicator with your co-workers and friends.
Confidence: 75% of people fear public speaking. By working on your presentation skills, you can gain confidence when speaking in front of a crowd.
Creativity: You learn to understand how to use imagery and examples to engage an audience.
Management: Presentations involve pulling together information to form a succinct summary, helping you build project and time management skills.
How To Improve Presentation Skills
1. create an outline.
Before designing slides and writing a script, outline your presentation. Start with your introduction, segue into key points you want to make, and finish with a conclusion.
2. Practice, Practice, Practice
Almost 8 in 10 professionals practice their presentations for at least an hour. So, practice your presentation in the mirror or to a close friend.
3. Start With a Hook
When presenting, grab your audience with a hook. Consider starting with a surprising statistic or a thoughtful question before diving into the core information.
4. Stay Focused on Your Topic
You might want to cover everything under the sun, but information overload can overwhelm your audience. Instead, stay focused on what you want to cover. Aim for key points and avoid including unnecessary details.
5. Remember To Introduce Yourself
At the beginning of the presentation, introduce yourself. Kill any tension in the room by mentioning your name, your role, and any other helpful details. You could even mention a fun fact about yourself, putting the audience at ease.
6. Work on Your Body Language
55% of people look to nonverbal communication when judging a presentation. Straighten your back, minimize unnecessary gestures, and keep your voice confident and calm. Remember to work on these aspects when practicing.
7. Memorize Structure, Not Words
You might feel better knowing exactly what you want to say. But skip the script and stick to memorizing the key points of your presentation. For example, consider picking three to four phrases or insights you want to mention for each part of your presentation rather than line-by-line memorization.
8. Learn Your Audience
Before crafting a killer outline and slide deck, research your audience. Find out what they likely already know, such as industry jargon, and where they might need additional information. Remember: You're presenting for them, not you.
9. Reframe Your Anxiety as Excitement
A study conducted by Harvard Business School demonstrates that reframing your anxiety as excitement can improve performance. For example, by saying simple phrases out loud, such as “I’m excited,” you then adopt an opportunity-oriented mentality.
10. Get Comfortable With the Setting
If you plan to present in person, explore the room. Find where you’re going to stand and deliver your presentation. Practice looking into the seats. By decreasing the number of unknowns, you can clear your head and focus on the job.
11. Get Familiar With Technology
Presenting online has unique challenges, such as microphone problems and background noise. Before a Zoom presentation, ensure your microphone works, clean up your background, test your slides, and consider any background noise.
12. Think Positively
Optimistic workers enjoy faster promotions and happier lives. By reminding yourself of the positives — for example, your manager found your last presentation impressive — you can shake off nerves and find joy in the process.
13. Tell a Story
To engage your audience, weave storytelling into your presentation — more than 5 in 10 people believe stories hold their focus during a presentation. Consider ways to connect different parts of your slides into a compelling narrative.
14. Prepare for Questions
At the end of your presentation, your audience will likely have questions. Brainstorm different questions and potential answers so you’re prepared.
15. Maintain Eye Contact
Eye contact signals honesty. When possible, maintain eye contact with your audience. For in-person presentations, pay attention to each audience member. For online ones, stare at your camera lens as you deliver.
16. Condense Your Presentation
After you finish the first draft of your outline, think about ways to condense it. Short and sweet often keeps people interested instead of checking their phones.
17. Use Videos
Keep your audience’s attention by incorporating video clips when relevant. For example, videos can help demonstrate examples or explain difficult concepts.
18. Engage With Your Audience
Almost 8 in 10 professionals view presentations as boring. Turn the tide by engaging with your audience. Encourage audience participation by asking questions or conducting a live survey.
19. Present Slowly and Pause Frequently
When you get nervous, you talk faster. To combat this, remember to slow yourself down when practicing. Place deep pauses throughout your presentation, especially when transitioning between slides, as it gives you time to breathe and your audience time to absorb.
20. Start and End With a Summary
A summary at the start of a presentation can pique your audience’s interest. One at the end brings everything together, highlighting key points your audience should take with them.
21. Ask for Feedback
You will never deliver the perfect presentation, so ask for feedback. Talk to your managers about where you could improve. Consider surveying your audience for an unbiased look into your presentation skills.
Effective Presentation Skills
Effective presentation skills include communicating clearly, presenting with structure, and engaging with the audience.
As an example, say a content manager is presenting a quarterly review to their team. They start off with a summary. Their introduction mentions an unprecedented 233% growth in organic traffic — numbers their team has not seen in years. Immediately, the presenter grabs their team’s attention. Now, everyone wants to know how they achieved that in one quarter.
Alternatively, think of an entrepreneur delivering their pitch to a group of investors. They start with a question: How many of you struggle to stay awake at work? They then segue into an exciting product designed to improve the sleep quality of working professionals. Their presentation includes videos demonstrating the science behind sleep and surprising statistics about the demand for their product.
Both examples demonstrate effective presentation skills. They incorporate strong attention grabbers, summaries, and attempts to engage the audience.
Think back to strong presentations you viewed as an audience member. Ask yourself: What made them so memorable, and how can I incorporate those elements into my presentations?
Presentation Skills for Executives
Presentations take up a significant portion of an executive’s workload. Executives regularly showcase key company initiatives, team changes, quarterly and annual reviews, and more. Improving your presentation skills as a leader can help with different parts of your job, such as:
Trust: Delivering great, effective presentations can build trust between you and your team.
Confidence: Most people dread presentations — so a strong presenter projects the confidence needed by a leader.
Emotional intelligence: A great presentation taps into the audience’s perspectives, helping executives improve their emotional intelligence .
Expertise: Presentations help executives display their subject-matter expertise, making employees safe in their hands.
Delegation: At times, executives might need to pull information from different sources for a presentation — improving their ability to delegate as managers.
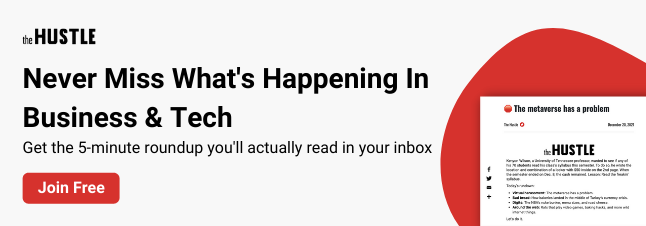
What did you think of this article?
Give Feedback

Don't forget to share this post!
Outline your company's sales strategy in one simple, coherent plan.
Powerful and easy-to-use sales software that drives productivity, enables customer connection, and supports growing sales orgs
- Google Slides Presentation Design
- Pitch Deck Design
- Powerpoint Redesign
- Other Design Services
![how to improve powerpoint presentation skills 50 tips on how to improve PowerPoint presentations in 2022-2023 [Updated]](https://slidepeak.com/wp-content/uploads/2021/09/2-1170x372.png)
- Design Tips
- Guide & How to's
- 50 tips on how to improve PowerPoint presentations in 2022-2023 [Updated]
While PowerPoint helps create a compelling presentation, a business meeting or a lecture can easily turn boring if the information is less engaging or distracting. This post acts as a guideline on how best to improve PowerPoint presentation and make your message remembered by any audience, whether business owners, students or even homemakers. Plus, you will also learn the easiest ways to make a better PowerPoints presentation without it taking forever and convey the content in the best possible way by presenting it with maximum impact. So let’s get down to it!
Create a memorable opening slide
Your presentation’s opening slide resembles a book cover. You choose whether to open and read the book based on what you see. The same often holds true for PowerPoint slides. To make better PowerPoint slides that immediately catch the audience’s attention, you should always make sure the opening slide contains an intriguing headline and a noticeable image.
These tips will help you create a perfect opening slide:
- Come up with a catchy headline.
- Keep your ppt slides tidy.
- Impress with sophisticated colors and images.
Remember, for your PowerPoint slides makeover to get the desired results, your slides have to be designed following the best practices.
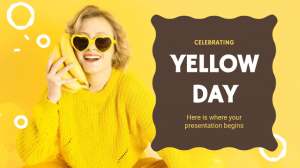
Keep your presentation simple
Do you often find yourself typing, “how to improve my presentation,” but can’t seem to get a definitive answer? The answer could be a PowerPoint slide makeover. Too much text on a PowerPoint makes the presentation forgettable, hard to pay attention to, confusing, and overwhelming.
To improve PowerPoint presentation:
- Ensure that your slides don’t have too many words.
- Go for a PowerPoint redesign where a striking image is teamed with a simple but clear message.
- Use the 1-6-6 ppt presentation redesign rule to include not more than six bullet points and six words per slide.
Pros usually improve PowerPoint presentation by limiting the words on the slides to allow the audience to listen to you and not focus more on reading. So instead of using complete sentences in your ppt redesign, use short forms that improve your memory. That way, a presenter can focus on each specific point and make it easier for the audience to comprehend which point in the ppt slides is being covered.
Present one idea per slide
If you want to craft a powerful PowerPoint like a pro, the first tip is to have only one idea per slide. But why is it necessary to have one main point per slide?
The first reason is to improve PowerPoint presentation. Your slides should not read like a textbook or novel. Otherwise, you might redo the whole thing or get a PowerPoint slide makeover. So let’s uncover more reasons why you should have only one idea per slide.
- The audience will focus on a single idea that prevents them from getting confused or overwhelmed by the slides.
- It allows the presenter to give more details orally, which motivates students to attend class.
- It prevents giving out too much information that dilutes the central message in the slides.
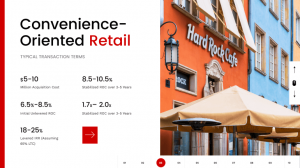
If you are worried about the low word count in your slides, go for a PowerPoint redesign and add impactful imagery or visual aids. Ensure each point is consistently structured and there is a clear transition in all slides.
Relevance and quality of content are key
There is plenty to consider when making a PowerPoint slide makeover. However, the relevance and quality of the content are among the top factors. The text has to be supported by relevant and quality images to ensure the presentation exudes professionalism.
In addition, PP slides created specifically for students must be aimed at improving learning. Some quick tips to ensure your slides are relevant and of decent quality are:
- Before presenting the content, ensure it engages the audience.
- Maintain quality by ensuring a slide is not full of text.
- Use structure to keep the content organized.
- If it does not fit in a single line, chances are high it is not relevant.
Ensure your slides don’t have too much information, as it reduces relevance. Since the human brain process images faster than text, convert any long paragraphs into appropriate visual formats.
Eliminate unnecessary text
The first step to improve PowerPoint is removing unnecessary text that might reduce the white space and make the slide look uncluttered. If the text is too much, your audience will focus more on reading the slides than what you want to say.
Don’t know how to make your slides simple? Use these tips:
- Remove any content that is not intended for your audience.
- Any phrases that are not clear should be eliminated.
- Be brief and clear.
- Only add two to three sentences on each slide.
- Replace words with visual elements.
No need to cram everything into a single slide redesign. Instead, include main phrases that help you remember what you want to talk about and ensure the listeners absorb the information you are conveying.
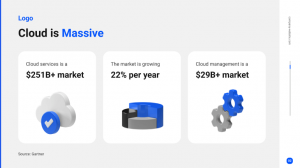

Always use one story per slide
The correct way to improve PowerPoint presentation is to use one story per slide. That way, your ppt slides won’t overwhelm your audience with too much information. Moreover, if you improve a ppt redesign, it will also prevent the presenter from diverting away from the main topic. Besides, people don’t attend lectures to read the ppt slides. But rather to hear you speak because you are an expert in that subject matter.
When you include only one story in a ppt redesign, it gives the audience a chance to:
- Concentrate on what you are saying.
- Quickly digest the information.
- Use the texts on the ppt slides to support your verbal presentation.
The story is what helps you focus on the central message and drive the point home. But even if you put a single story in each slide, ensure there is a great transition to avoid confusing the listeners. Also, make sure the story is consistently structured and doesn’t generalize the subject under discussion.
Use white space to make texts more readable
Using white space to your advantage is another way to improve PowerPoint presentation. How? With a good redesign, you will improve the readability of the text and add a professional effect to your slides. Without white space in a redesign, the information on your slides becomes disorganized, hard to read, and showcases clutter.
We all know that cluttered PowerPoint presentation slides are unattractive. But how do you know you need white space in your PowerPoint presentation slides? If you try to add white space but run out of space, your slides could probably benefit from less content and a redesign.
To improve PowerPoint presentation and make your redesign effective, consider active and passive white space and micro and macro white space. Overall, the type of white space to use to improve your redesign is determined by:
- User research
- The message being conveyed
- User interface design
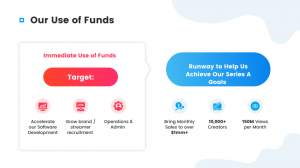
White space is also crucial in directing the audience to focal points and helps improve specific text parts. So play around with the number of white spaces to improve your ppt redesign and shine the spotlight on specific points. If you are still wondering, “how do I redesign my presentation?” try improving the white or negative space.
Rework text-heavy PPT screens
Most people, especially in formal presentations, focus on making text-heavy slides. This often bores the audience and results in a disastrous presentation. Such a case leads a presenter to wonder, “how do I improve my presentation.” Ensure your slides are not loaded with text, as it reduces the chances of the audience paying attention to what you have to say.
Instead, the audience will be busy reading the heavy text screens, which reduces learning or understanding of the information. If you have heavy text slides and urgently need to enhance PowerPoint presentation, here are three tips to help you change them into impressive slides:
- Change data into graphs, charts, diagrams, or appropriate visual elements.
- Use infographics to showcase step-by-step procedures.
- Use different shapes to show the relationship between subjects or items.
- Convert long texts into bullets.
Finally, remove all text irrelevant to the central message and include only short phrases.
Visualize data
Do you have a lot of data in text format and want to change it to improve your slides? Visualize that data to enhance PowerPoint presentation. For complex data that can be compared, consider changing it into a graph format. This helps to reduce heavy text usage and makes the information easier to comprehend.
Wondering, “how do I improve my presentation through data visualization?” Use these tips:
- Go for visual elements that tell a story.
- Tweak the elements to make them easier to comprehend.
- Always opt for visual consistency.
- The headers for graphs and charts should be simple.
- Use one color to represent one type of data.
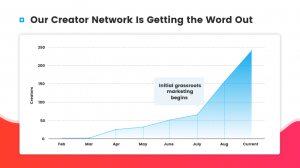
Data visualization is a great option for those who want to improve PowerPoint presentation. It makes it easier to convey a lot of information and still uses limited space. It also allows the audience to comprehend complex data.
Use original PowerPoint presentation templates
Looking at the same old PowerPoint template slides can make a fascinating topic boring. That’s why if you wish to make better PowerPoint slides, you must use original templates from trustworthy sites. For example, Microsoft PowerPoint has original template slides that you can use to create a great visual experience for the audience.
But why do you need original ppt template slides?
- To access a wide range of ppt redesign choices.
- To make it easy to create professional and visually appealing ppt presentations.
And the best part is that you don’t have to be an IT pro to use the ppt template slides.
Overall, original ppt template slides improve the redesign and give you confidence in the work you are presenting. They also eliminate the time-wasting factor of looking for and arranging the ppt redesign slides from scratch. When you redesign a PowerPoint template, the slides are already prepared and laid out for you. Adding fancy fonts, graphics, and relevant photos helps to improve your PowerPoint slides makeover even more.
These template examples can provide some inspiration:
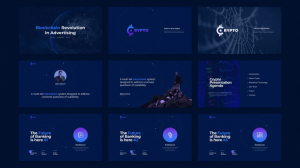
Remember, even after you improve the slides and have a ppt template at your disposal, you can still create custom slides. So take advantage of all the great features such as themes, shapes, and editing tools to improve a ppt redesign and give it a professional look.
Don’t let PowerPoint decide how you use it
If you allow the default settings of PowerPoint to dictate how you will create and present your slides, you are more likely to come up with a less creative piece. Instead, opt to improve your PowerPoint presentation with a ppt redesign.
Consider PowerPoint as a blank canvas but keep the design simple. That way, you won’t get overwhelmed by what to do or, worse, end up with a confusing ppt slide. Listed below are important tips to use when creating PowerPoint slides.
- Make better PowerPoints when dealing with macro details or concepts.
- Balance the text and image appropriately to avoid losing the audience’s attention.
- Make the message in the ppt slide clear and clutter-free.
After PowerPoint slides makeover, ensure that the content or concept is easy to absorb. Remember, there is no one-size-fits-all approach, and PowerPoint slides are effective for a large audience of around 20 people.
Create a new PPT presentation for a template or blank page
When you start a project in PowerPoint, you have to create a new presentation. This can either be from a ppt template or blank slides. You can also opt to open a previously made or an existing presentation and edit it to improve PowerPoint. The great part about making professional ppt slides is that you can work with the same presentation without making several changes.
Using a predesigned ppt presentation or template is also advantageous and time-saving. This is because ppt templates have custom formatting options that allow you to save designs. This, in turn, reduces the need to start a new ppt project from scratch. With a ppt template acting as the foundation, each presentation will inherit:
While ppt templates come with the material you can recycle for future presentations, they are often harder to modify. In such a case, it’s better to consider a PowerPoint redesign and start with a blank presentation.
Use slide master to edit your PPT slide template design
Knowing how to redesign a slide template is a great skill for anyone who wants to improve PowerPoint presentation. Editing a template allows the user to make the necessary changes that translate to an effective ppt presentation.
When you redesign your favorite ppt template or one that you really love, it creates custom designs that are clean and professional-looking. So how do you edit a PowerPoint template?
- First, pick a suitable ppt template.
- Add the number of ppt slides that fit the content elements you want to include.
- Adjust the ppt fonts and color.
- Remove the ppt slides you don’t need to make the redesign process easier.
The trick with good ppt slides redesign is to use the slide master placed under view and ensure the slides grouping fits what you want. Note that while the slide master is open, any changes you make to one ppt slide affect the entire pack.
Use duplicate slides to save time
Are you asking yourself, “how do I redesign my presentation without spending a lot of time doing it?” Use duplicate ppt slides! Using slides from a previous presentation eliminates the need to redesign the entire PowerPoint lecture.
The duplicate slide and copy-paste are some methods used to create duplicate ppt slides. The easiest method to duplicate ppt slides is to use the copy and paste method. For this ppt procedure to work, follow these steps:
- Start by right-clicking the ppt slide you want to duplicate.
- Select “copy” from the menu.
- Move it to a specific section on the ppt slide.
The duplicate technique involves opening the ppt slides show and selecting the sliding thumb from the slide you wish to duplicate. Then, when you right-click on any of the ppt slides, a menu will appear, allowing you to click on the duplicate slide option.
Select the right font
Font can make or break your PowerPoint presentation. When chosen right, it will improve PowerPoint presentation. Unfortunately, most presenters make the mistake of choosing a fancy font to add visual appeal to the content. That is a big mistake. When it comes to professional presentation, stick to a standard-looking font that doesn’t detract from the main message.
Some of the standard fonts that give slides a professional and clean look while making the text readable include:
- Times New Roman
You don’t even need to download these fonts as they are accessible in all PowerPoint slides. So if you are still wondering, “which is the easiest way to redesign my presentation,” the answer is to use the appropriate font. Comic Sans and Mistral should be avoided, and using fonts like Forte sparingly is better. Serif and Helvetica are great for headers.
Make sure you use the proper font size
Your content font size greatly impacts how the audience perceives the information you are presenting. For example, it can affect navigation speed, the amount of content included in a single slide, and a reader’s experience. That’s why presenters who ask, “how do I improve my presentation?” are often advised to check the font size.
But which font size is appropriate for a PowerPoint presentation?
- Larger than 18 points improve readability.
- For titles, the font size is between 36 and 44.
- For text, maintain a range of between 24 and 36.
- Use a font size of 18-20 when adding explanatory text to a diagram or graph.
Overall, use a big enough fit to ensure anyone sitting at the back of the room can clearly see the slides’ contents.
Settle on specific style and color to use in a redesign
Thanks to its numerous features, PowerPoint has become the go-to option for making professional and impactful presentation redesign. That’s why when considering a PowerPoint slide makeover, style and color are some of the first things you should look into. For your redesign to improve, you can choose a specific style, color, and design with themes. To create consistency and improve the redesign, use the same style or design in all the slides.
Use the following tips to improve the style and color of your redesign:
- Experiment with different ppt theme styles before settling on a specific one.
- Mix and match color, effects, and font until you get a unique ppt look that fits your presentation.
- Customize the themes to fit the style and color you want.
Using themes makes it easier to get clues on the general style, design, and color you wish to have. But for a ppt redesign, go further and customize the themes by modifying the color, font, background styles, and effects.
Avoid PPT templates with too many colors
One of the things you should do when you want to improve PowerPoint presentation is to use different colors to your advantage to inspire your audience. Unfortunately, ppt templates with too many colors distract and fail to drive the message home.
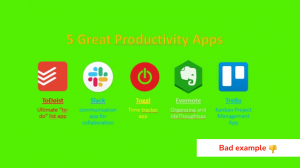
But the right color combination evokes the right emotions that lead to enjoyment of the PowerPoint presentation. For example:
- Blue shows trust, peace, and confidence.
- Yellow portrays optimism and happiness.
- Red shows passion and grabs attention.
- Green is associated with nature and the environment.
When selecting a ppt template with the right colors, consider the following:
- Your brand or that of the company you are representing.
- Niche or industry.
So if you need to improve PowerPoint presentation redesign quickly, use colors that are easy on the eyes and look harmoniously together. Use ppt templates with complementary color schemes when you want to draw attention to a specific point or data.
Stick to using basic coloring
Color themes are a powerful thing that can easily improve PowerPoint presentation. You can use colors to emphasize specific information or draw attention to a specific element in a slide. Yes, if you are a pro, you can use more than two colors in a slide, especially when giving an informative PowerPoint presentation. However, if you are giving a formal presentation to adults, stick to basic coloring.
Young kids will enjoy bold and vibrant colors in a presentation. However, when dealing with adults, consider using neutral hues. Besides considering your target audience, what else should you do when it comes to colors?
- Use color to create contrast.
- Use colors to make information pop and direct the train of thought.
- Take advantage of complementary and monochromatic color schemes.
- Brighter or vibrant colors balance dark backgrounds.
Don’t use more colors than needed in one slide, as it affects balance and creates confusion. On the other hand, the right colors improve PowerPoint presentation and deliver excellent results.
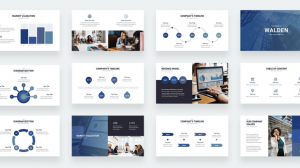
Contrast in a presentation is essential
One of the most effective ways to improve PowerPoint presentation is through contrast. It draws the eye towards something specific. Colors help to show contrast in slides and draw the viewer to something specific.
But when choosing to use different colors as a way to create contrast, remember that some of your viewers might have color blindness issues. While there are different types of contrast, including shape, shade, color, and size, here are the top tips for creating contrast:
- Black and white provide the strongest contrasts.
- The colors in the background and foreground should be different.
- The colors in the slides should be 30% lighter than what you see on your laptop.
The display for your slide, whether a laptop or projector, and even the room you will be giving the presentation might alter the color and brightness. So check the colors in dark and light to see the contrast difference.
In PPT, images are more powerful than words
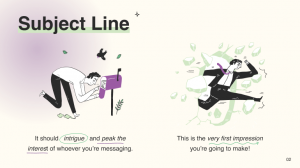
Our brains process images faster than text. That’s why visuals or images will be a good option for when you need to improve PowerPoint presentation. Besides, it’s easy to get overwhelmed by text in a ppt redesign.
On the other hand, images add visual appeal to the ppt slides, improve concertation and engagement. Having fewer texts and more images in slides also applies to academics and scientific ppt presentations.
But how many images are too many in ppt? Pros tend to combine beautiful images with text. However, it’s better to have more relevant images than text to redesign the ppt and make the content engaging. We are not just talking about pictures but also infographics, animations, and GIFs added to ppt.
Incorporating images in ppt slides has the following advantages:
- Saves time by preparing the ppt slides.
- Reduces boredom or dullness associated with class PowerPoint presentations.
- Helps to make complex concepts presented in a ppt redesign easy to comprehend.
Overall, the best PowerPoint slides makeover is rich in memorable imagery.
Use high-resolution clip art for your PPT redesign
Adding clip art is one of the things that can spice up a PowerPoint presentation. Instead of having ppt slide after slide, clip art breaks the monotony of the text and adds a striking visual effect to the PowerPoint redesign presentation. It also allows the presenter to showcase additional information not included in the PowerPoint slides. The advantages of adding clip art to a ppt redesign include:
- Helps get rid of using too many words.
- Keeps the audience’s attention.
- Improves the information in the ppt redesign and makes it memorable and engaging.
While, in some cases, outdated clip art makes your redesign presentation look unprofessional, it’s a great PowerPoint slide makeover if only it’s of high quality and can be scaled without distortion. So support your ppt redesign text with clip art as it assists the audience in visualizing the words.
Add meaningful visuals and interactions
Want a PowerPoint slides makeover to ensure your presentation makes a lasting impression? Add meaningful visuals and interactions. Most times, what differentiates a great PowerPoint presentation from a bad one is the content and visuals.
High-quality, relevant images make a presentation more visual. The trick is not to get carried away with the number of visuals included in a single slide. Instead of subjecting your audience to one boring slide after another, make a PowerPoint redesign and create an interactive presentation. How?
Tailor the presentation redesign to suit a wide range of audiences without having to edit the slides beforehand. When it comes to visuals and interactions in a redesign, stick to these three principles:
- Less is more.
- Consistently use high-resolution and quality images.
- Treat each slide as a special visual object.
Not all visuals will fit your message or the redesign you want. So choose correctly and avoid those with too many focal items, color, and contrast.
Align elements properly
Icons, shapes, and images are the most common elements in a PowerPoint presentation. Keeping these crucial elements properly aligned showcases professionalism in ppt and helps to grab the audience’s attention. It also keeps the ppt slides organized and makes it easier to convey the main message effectively.
Here are some tips to help you align elements like a PowerPoint redesign expert:
- Always select the object you want to align.
- Use ppt redesign guides are a reference to align objects correctly.
- For ppt redesign, have the option to align two or more objects.
- In a ppt redesign, you can align left, right, center, top, or bottom.
When you choose a specific position, for instance, to align the center if it’s two or more objects, they will be aligned vertically but centered on the ppt slides. For users who want a ppt redesign, aligning the text is another way to go. This involves tweaking the text placed inside the ppt text box.
Include a good background picture to improve your slides
Are your slides lacking a unique look? The simplest step to improve a ppt redesign is to include a background picture that will improve your PowerPoint presentation and clarify the message. A good background photo will personalize your PowerPoint presentation redesign and take it to the next level.

Here are five tips to help improve and select a great background image for a redesign:
- Go for a photo with a high resolution.
- Avoid choosing small photos as they will be distorted if the slide size is bigger.
- Ensure the picture makes it easier to see the text in the slides.
If the background image obscures the text, improve PowerPoint presentation redesign by adjusting the transparency or fine-tuning the text percentage. If you want to use that same background image in all the slides, don’t forget to select the “apply all” option when redesigning.
Incorporate interactive mockups
Don’t be fooled into believing that screenshots and diagrams can improve PowerPoint presentation. They add too much information to a slide and, in turn, make the presentation boring and visually unappealing. A quick way to improve a PowerPoint redesign is to use interactive mockups.
Even if you don’t have exceptional design skills, a mockup is a great way of ensuring your presentation makes a lasting impression. 3D mockups are also unique and a great tool for conveying your message. In case you feel stuck and require a unique way to make better PowerPoints, consider these tips:
- Use screenshots to create unique mockups.
- Copy the screenshots on a blank ppt slide.
- Edit and crop the image to hide unnecessary elements.
- Ensure the changes made on your mockups are duplicated in all the slides.
It’s optional to use PowerPoint hyperlinks to create interactive mockups. However, always test the mockup on different platforms such as laptops and mobile phones to ensure the font size is not affected regardless of the medium used.
Add relevant images to the redesign
Creating a redesign with engaging presentation slides that summarize the key points and capture attention is not easy. That’s why most professional presenters add pictures to improve PowerPoint presentation slides. But in a formal setting or when presenting complex or scientific information, most people don’t add photos to improve the redesign. However, that’s a mistake because it reduces the overall success of your redesign and PowerPoint presentation.
Before you add a specific visual aid to the redesign, consider its purpose. For example, apart from assisting in ppt redesign, use visual aids to:
- Summarize information.
- Reduce the total words to be included in redesign slides.
- Improve and enforce the points being talked about in the redesign.
- Make a stronger impact.
- Engage your audience and capture their attention.
While there are many benefits of using pictures in a ppt redesign, avoid cluttering them as it will make your work look unprofessional. So if you are asking yourself, “which is the ideal way to improve my presentation slides?” use these redesign tips:
- Use images consistently in all ppt redesign slides.
- Go for pictures that tell a story and improve the ppt slides.
- Incorporate photos that improve understanding of the ppt slides.
- Prioritize clarity and simplicity in your ppt redesign.
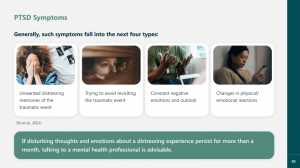
Adjust and format images appropriately in a redesign
PowerPoint has numerous effective features that can help correct a picture. That means you can play around with color, resizing, saturation, and even apply artist effects. This is a great option for anyone looking for “quick ways to fix my PowerPoint presentation.” What’s to love about PowerPoint redesign is that it ensures no non-destructive editing for adjusting photos.
If you realize that you have made a mistake in your PowerPoint presentation redesign, you can quickly reset, remove any changes, and get your original image. The editing and redesign option allows you to format your photo to ensure it holds the audience’s attention. Some of the tips that you can use to make your photo better and redesign your slides include:
- Sharpen the image to refine edges and correct slightly blurry images in the presentation redesign.
- Use brightness and contrast to improve the pictures and the redesign.
- Scale an image to fit your redesign slides.
Crop any parts of the images that you don’t want to appear on the redesign slides.
Use graphs to increase understanding of content
Graphs come in handy when ppt data is too large or complicated to be represented in the text. Graphs are a great tool when you need to “fix my PowerPoint presentation” or redesign the project because they can help showcase trends or similarities between two variables. The benefits of incorporating graphs in a PowerPoint presentation include:
- Improve comprehension of data added in the ppt redesign.
- Improve the visual interpretation of any complex numerical to be included in a ppt redesign.
- Highlight and improve the interpretation of salient features of the ppt data.
- Showcase relationships that may not be that obvious when viewing the ppt redesign.
- Improve comparison of a different set of data.
While a specific presentation may call for different types of graphs, all of them work to enhance PowerPoint presentation. Graphs improve focus and allow the audience to concentrate on one salient point. That’s why a presenter should create graphs with one clear message that is simple to understand and find meaning in presented data. Graphs also allow a user to back up their claims.
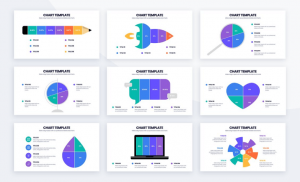
Modify graphs to suit the data in the presentation
Did you know that one great way to improve PowerPoint presentation is by enhancing the appearance of a chart? To improve it, override the default graph format and edit. However, if not used correctly, graphs can be distracting. So to improve a redesign, keep each graph simple and easy to comprehend.
That way, the audience won’t get confused or spend much time deciphering what the graph from your redesign means. For large data, convert it to graphs but follow these redesign tips to ensure you improve the slides’ visual aid:
- To improve a redesign, you have to choose a specific graph presentation that tells a story.
- The elements included in the graphs should not be distracting but improve the redesign and PowerPoint presentation.
- To improve a redesign, use colors to highlight the key message.
- To improve a redesign, use different colored lines to improve and contrast two items or variables.
Another trick to improve a ppt redesign is adding titles to your graphs with information you want the audience to remember. Then, for a simple PowerPoint slides makeover, apply the simple formatting commands that adjust the font size, color, and style.
Add bulleted lists to organize ideas
Writing, whether in an academic or professional setting, must be clear, concise, and organized. Bullet points can help to organize ideas. For example, to use them to “redesign my presentation and improve it,” list out key points or items from the PowerPoint presentation.
This is mostly because even in a PowerPoint presentation , the audience might scan your content instead of reading it line by line. A bulleted list will break up long blocks of text, improve it, and motivate your audience to read the information.
But for bullet points to be effective in a ppt redesign, you should do the following:
- To improve the ppt redesign, keep bullets short in order to motivate the reader to move through the presentation.
- To improve the ppt redesign, the bullets must be brief and act as mini headlines.
- Bullets should be formatted the same way as the text in the PowerPoint presentation.
Since bullet points should be thematically related to the text, you might wonder how they can help redesign or improve PowerPoint presentation. A bulleted list in a ppt redesign breaks up long blocks of texts into digestible chunks and keeps the audience reading down the slides.
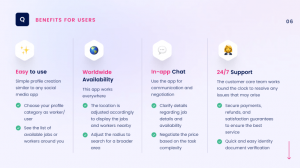
Make the slides pop with the 2/4/8 rule
One of the quickest ways to enhance PowerPoint presentations or give a PowerPoint redesign a fresh look is to use the 2/4/8 rule. To improve your redesign, you should not spend more than 2 minutes on a slide. Moreover, a single slide should not have more than four bullets. Finally, a bullet point should not have more than eight words.
This powerful rule is popular among professional presenters. So to help you out, here are some pointers for the 2/4/8 rule that can help improve a redesign:
- Ensure that 2 minutes are enough to inform the audience about the key points.
- The four bullet points should highlight the main points.
- Adding only eight words per line to every slide ensures the audience doesn’t get bored.
The 2/4/8 rule works to ensure that your slides are not cluttered. It also shows that there is no need to squeeze all the information into a single slide. Instead, it helps supplement the short words with a lengthy verbal presentation
Replace long bullet lists with pictures
Replace a long bulleted list with a high-quality image. Combining graphics and information to create infographics is another great way to achieve an impactful PowerPoint slide makeover.
Since the infographic accommodates varying font types, font sizes, color contrasts, and imagery, it eliminates monotony and adds visual appeal. So which is the correct way to add infographics to PowerPoint slides? Follow these tips:
- Use data visualization to turn lengthy data in slides into fascinating pictures.
- Opt for a ppt slides redesign to play with different shapes and diagrams.
- In your ppt redesign, include icons to improve the overall look.
- Use vector graphics that can be customizable per your preference to improve the ppt redesign.
While bullets in a ppt redesign were meant to break long blocks of text and make paragraphs easier to digest, sometimes they fail to create a fascinating visual aid. But when replaced with a picture or infographic, your message becomes memorable and works to enhance PowerPoint presentation.
Make use of PowerPoint redesign presentation examples
If you want to improve your PowerPoint presentation by always ending up with a blank page, find appealing and relatable redesign examples online. The redesign samples will act as guidelines and inspiration for your next project. With a redesign example to follow, you will know which colors to use and what to include to ensure your PowerPoint slides makeover is a success. The trick is to use online redesign examples from reputable sites. When looking at examples, follow these tips:
- Go for redesign examples that capture your attention and note which areas you focus more on.
- Use the redesign example to check how the slides have been customized and use that aspect to create your pieces.
- Use the redesign sample to determine whether the PowerPoint presentation is image-heavy or text-heavy or combines the two approaches.
It’s often best to combine text and images in equal proportion to help give PowerPoint presentation redesign in a conversational style.
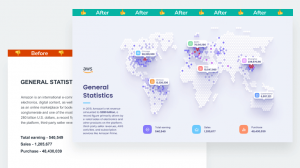
Improve the layout
Did you know that you can improve clarity with layouts? This is simple but important to help improve PowerPoint presentation. When the layout has too much content, including a chart, text, and picture, in a single redesign or slide, the audience often gets confused. That’s why when it comes to a perfect redesign, avoid complex layouts and stick to simple ones.
Not all PowerPoint slides will be equal. However, when it comes to ppt redesign, here are essential tips that result in a great layout:
- Always limit the number of items you add in a single slide layout.
- Ensure every text added to the layout is readable.
- Don’t overfill the entire layout.
- For a stunning redesign, leave white space between each element.
Use placeholders in the slide layout to set a good position for texts, images, graphs, and other visual elements. You can also create custom layouts and save them within the chosen ppt template.
Use shapes to redesign a winning PPT presentation
Are you fond of asking, “how do I redesign my presentation?” Shapes can enhance your PowerPoint presentation. Using other format options, PowerPoint shapes will elevate your slides and add a visual appeal to the content.
What’s even greater is that you don’t have to stick to using common shapes such as rectangles, circles, and ovals. Instead, opt for sleek shapes that transform your ppt presentation.
Shapes can help you create simple or even complex ppt illustrations that will showcase your professionalism. But what’s so great about shapes, and what are their benefits in PowerPoint redesign?
- PPT shapes can be resized without getting distorted or losing image quality.
- PPT shapes offer immense flexibility.
- PPT shapes come in a variety of sizes, from large to small.
- PPT shapes are great for creating flowcharts, illustrations, and other basic diagrams.
Use the rule of thirds to improve PowerPoint slides
Anyone looking for a quick way to improve PowerPoint presentation should use the rule of thirds. It offers an easy way to make attractive slides that capture attention. The rule of thirds is based on the principle of dividing the slides into nine equal parts with two horizontal and vertical intersections.
Based on the rule, you should keep important visual elements in your redesign within the intersections. To use the principle effectively to redesign slides, follow these tips:
- Use the guide feature in PowerPoint to draw four lines on the slides and improve your redesign.
- Both the vertical and horizontal lines should divide your images into thirds and make the redesign better.
- In the redesign, ensure the lines intersect at four points, also known as the power points.
Note that even if your image has several elements, the viewer’s eye will be focused on the power points. Therefore, when you need to improve PowerPoint redesign and achieve maximum impact, place the key elements in the power points.
Add GIFs to your PowerPoint slides
Is your ppt presentation missing a wow factor that can appeal to a target audience? Are you asking yourself, “how do I fix my PowerPoint presentation and make it less boring? Insert a GIF into your ppt slides. A well-placed GIF makes the ppt presentation entertaining, which appeals to a younger audience. The ppt slides redesign can also add humor and capture attention.
Most people might refrain from adding GIFs to PowerPoint presentations because they believe it requires special skills or tools. However, inserting a GIF into ppt slides is just like adding an image. The steps include:
- Download a GIF.
- Open PowerPoint slides.
- Insert a picture.
- Choose the location where you placed the downloaded GIF.
- Insert the GIF in a specific position in the ppt slides.
Depending on the device you are using or the version of PowerPoint, you may choose clip art or picture instead.
Make slides advance automatically
PowerPoint allows users to improve their presentation with special effects. For example, you can create slides that advance automatically using the autoplay feature. This eliminates the need to keep clicking a slide whenever you want to move to the next one.
For a presentation, having an automatic advance feature shows professionalism and that you are well prepared. On the other hand, clicking a slide during a PowerPoint presentation can be distracting and cause you to lose flow or rhythm.
If you want an effective PowerPoint slide makeover, consider creating a slide show that advances automatically. But before setting the advance option, consider the following:
- Have you practiced beforehand to ensure your slides advance with your speech?
- Do you want to focus on the audience instead of looking at the slides?
A self-advancing PowerPoint slide would fit your needs if you answered yes to any of these questions.
Use animations wisely
Animation can improve PowerPoint presentation. It’s also a go-to option for anyone who wants to make better PowerPoints. While adding animation to ppt slides is risky, especially if it’s distracting, it will often improve the presentation redesign.
The trick is to use animations that complement your ppt message. That way, the audience understands what the animation represents, eliminating misunderstandings. If you want to incorporate animations as a way to improve PowerPoint, consider these tips:
- Use animation as a tool to help your audience connect with the message in the ppt.
- Use eye-catching animations to break the monotony of the ppt text and capture attention.
- For long ppt presentations, use animations to engage the audience and prevent fatigue.
- Use animations to draw attention to key points or new terms in the ppt.
While animations are great for presentations, they can only be effective if kept simple. So avoid using several animations in a single slide and use them consistently.
In PPT, it’s better to keep transition effects at a minimum
Animation and slide transition effects have a poor reputation among many professional PowerPoint presenters because they can distract the audience. However, simple animations and quick slide transitions can add meaning and improve PowerPoint presentation or redesign. But before you include a transition and animation into your slide as a way to “improve my presentation redesign,” consider the following:
- Context and relevancy.
- Whether the ppt redesign presentation involves complex or simple data.
- Which points need more attention and can help improve the ppt redesign.
If you fail to use transition effects or animations, your PowerPoint presentation can appear boring. Adding only one or two animation effects is a great PowerPoint slide makeover. This ensures that the effects of the redesign don’t overpower the message.
PPT slide transitions also add professional impact and draw attention to important data. When appropriately customized, you can use the effects to control the speed at which the PowerPoint slides appear on the screen.
Change slide size to fit your presentation
PowerPoint usually has two common slide sizes: 16:9 and 4:3. The first size is ideal for ppt presentations that involve a modern projector. However, 4:3 is great when you are using an old model device. But what if I want to redesign my presentation? Are these the only slide sizes appropriate for ppt? Of course, not.
You can customize the slides to fit the size you want. This is often an option if 4:3 and 16:9 are unsuitable for the ppt redesign. But before you customize the size of your slides, here are some tips to consider:
- 4:3 is great for creating multipurpose ppt content to be printed or shown across different platforms.
- 16:9 is great for high visual ppt content.
- Use 4:3 when the ppt slides are not going to be projected on the LCD screen.
It would be best if you also educated yourself on the ppt aspect ratio. For instance, the 4:3 aspect ratio is 1024×768 pixels, ideal for smaller ppt slides and screens.
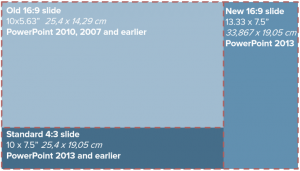
When in doubt, dump the slides
Thanks to PowerPoint, it’s possible to have a ppt redesign that creates engaging content. However, sometimes even after looking at several examples, you can find out that your presentation is still dull. For example, if you have tried several times to improve PowerPoint presentation, but the result is slides that will bore the audience, then dump the whole project and start over.
The main aim of a PowerPoint presentation is to hook the audience on the message you are conveying and make them understand it. That is, if your ppt redesign does not have the necessary elements to hook the audience from the word go, it’s best to trash it. To make your next PowerPoint redesign a success, adhere to these tips:
- Replace large chunks of texts in ppt with stunning visual elements.
- Use animations, clip art, and GIFs sparingly in ppt.
- Instead of adding text in ppt, think like an editor and delete what can be omitted.
Finally, be consistent with font size, color schemes, font types, and bullets used in any ppt redesign.
Now that you know how to create a perfectly-balanced presentation, let’s find out how to present it to your audience in the best possible way. These tips will be especially relevant for teachers, lecturers, and presenters.
Present PPT material in short phrases
Presenting the material in short phrases rather than full sentences is another way to improve PowerPoint redesign. It ensures you don’t focus more on reading from ppt slides as it’s an ineffective way to teach. Instead, adding only a few short phrases to improve PowerPoint presentation allows you to focus on one idea and make the topic easier for the audience to understand.
The benefits of shorter phrases in a PowerPoint presentation redesign are as follows:
- It leaves less room for your audience to focus more on what is written on the ppt slides.
- It allows your audience to focus on your thoughts, explanation, and insights on the subject discussed in the ppt redesign.
- It lets the audience know and focus on the main point presented in the ppt redesign.
To improve PowerPoint presentation at any time, stick to short phrases that do not exceed 30 words or one line. Emphasize the short phrases with bold or bigger font sizes.
Include verbal explanations for pictures/graphs
It’s without a doubt that visual aids improve PowerPoint presentation redesign. PPT slides increase an audience’s understanding of the topic. That’s why pictures and graphs are great for anyone asking themselves, “how do I fix my PowerPoint presentation redesign.”
But without a verbal explanation, it can be challenging to comprehend the information in the ppt redesign presentation. So to give PowerPoint slides makeover, accompany visual aids with verbal explanations. Adding verbal explanations in ppt redesign slides is important because:
- A real-time ppt presentation allows the audience to ask questions about the visual aids used in the redesign.
- It enables your audience to assimilate the content better and freely discuss any doubts.
- It allows the lecturer or presenter to give real-time answers to any relevant question asked.
Simplicity in the verbal explanation is key in assimilating the message and a great way to improve a redesign or a PowerPoint presentation.
Don’t make the audience read the information on the slides
It’s hard for people to concentrate on what you are saying and still read the content on the slides. So if you want to make better PowerPoint presentation, don’t make your audience read the slides. Instead, allow them to listen to you and digest the information you have given in the redesign.
When the audience reads the slides, there is a high chance that they will not listen attentively. This reduces the concentration and retention of relevant information. It also beats the purpose of PowerPoint slide makeover. Besides, listening makes it easier for the audience to take notes and remember the key points in the redesign. When making a redesign, instead of allowing your audience to read the slides on their own, consider these four tips:
- At the beginning of the PowerPoint presentation, tell the audience what to expect.
- Elicit conversation to prevent the audience from focusing on the slides.
- Use the redesign to open with a story that ties to the topic to captivate your audience.
- Blackout the screen to ensure you are not competing with the PowerPoint redesign slides.
Fade to black when speaking
In search engines, the phrase “redesign my presentation” is commonly asked by presenters who want to be pros. However, one answer that is often overlooked but can easily improve PowerPoint presentation is the fade-to-black effect.
It’s often considered a transition that prevents the audience from concentrating too much on the slides. Instead, it allows the listeners to focus on the presenter. If fade-to-black is a new concept to you, check out the tips below:
- Use the fade-to-black effect to carry and improve your narrative.
- Fade-to-black provides room to pause and move on to the next slide.
- Use fade-to-black to get undivided attention and connect with the audience.
The chances are high that you have not been using the fade-to-black effect in your presentation. However, we recommend you try it because you are definitely missing out on a big opportunity that can enhance PowerPoint presentation.
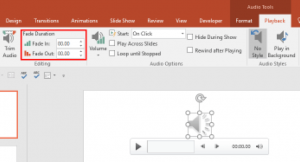
Use PowerPoint slides to boost note-taking skills
One efficient way to make better PowerPoint presentation slides is to ensure your lectures improve note-taking skills. How?
With PowerPoint slides that summarize the subject or topic under discussion, students will have all it takes to improve and make good notes. In addition, learners will be able to follow what the lecturer is saying to understand key points given in the ppt slides.
The key to improving note-taking skills is to do it when the professor is not talking, decreasing information retention and learning. If a professor realizes that students focus more on taking notes than listening, they might have to do a PowerPoint redesign. For starters, ensure the ppt slides don’t have too much text that takes too much time for students to write down. When presenting your ppt slides, promote active listening by:
- Repeating the main points stated in the ppt slides.
- Asking questions to help learners focus on what is being said in the ppt slides.
- Don’t cover what is not included in the ppt slides.
- Don’t speak too fast or often point at the ppt slides.
And last but not least, take breaks or pauses between ppt slides to allow students to catch up and not miss any crucial information.
Give PowerPoint slides before the lecture
Do you sometimes see a specific student struggle to understand your ppt presentation? The solution might lie in the PowerPoint slide makeover. Most professors are used to presenting the slides during the actual lecture. This is because some students will not attend class if given the ppt slides before the lesson. However, there are numerous advantages to making the ppt slides available before the lecture.
- The ppt slides act as a guide for note-taking.
- When you improve a ppt redesign, it allows your audience to add information that was verbally discussed during class.
- PPT redesign increases student participation and concentration.
PowerPoint slides given before class allow the audience to gauge which sections they might find difficult to comprehend and ask relevant questions. However, if your students don’t attend class after getting the slides and you ask yourself, “how do I fix my PowerPoint presentation?” we recommend considering the quality of the slides. Ensure the slides don’t divulge every important detail. That way, you leave room for a verbal presentation to fill in the blanks and explain the subject matter further.
Use PowerPoint slides structure to complement lectures
Every teacher has used PowerPoint slides to improve lectures. But some of the teachers end up creating the slides in a dull way that makes students bored. However, the appropriate use of PowerPoint slides can be a great teaching tool as long as it follows a logically sound structure. This is another great tip to improve PowerPoint presentation redesign.
So how do you structure slides and improve PowerPoint presentations?
- As a way to improve the ppt slides, include the outline view to help you get a quick overview of the content
- Ensure slides from the ppt redesign include the table of contents to ease navigation
- Combine ppt slides into collapsible and expandable sections
The trick to improve PowerPoint slides is to make the presentation just like any other narration. Ensure the ppt redesign has an introduction, body, and conclusion. Besides, you can also give the PowerPoint presentation slides to students before class to enhance understanding and memory.
Wrapping up
PowerPoint presentations can be a great tool to get information across, demonstrate your expertise, projects, and accomplishments, as well as supplement a lecture. However, slides have to be created using best practices to get you the result you want.
Observance of a few simple principles will help you easily make effective PowerPoint presentations in 2022:
- Design your PowerPoint slides in one style. Use font, color, and shapes to create a visual hierarchy.
- Arrange elements so that everyone can immediately read the most important message.
- Highlight key elements with color, shape, or layout. Create a contrast or color spot.
- In the text, try to highlight the most critical phrases. This can be done using the color, thickness, or size of the text.
- Choose flat icons and simple shapes instead of 3D elements and rendered details.
- Use the built-in alignment tools (ruler, guides, and grid in PowerPoint).
- Copy slides and elements instead of re-creating them. An excellent PowerPoint presentation design is the reproduction of items, colors, and other objects.
In case you’re not good at slide design, don’t worry. SlidePeak can help you ensure each slide of your PowerPoint presentation looks professional and grabs your audience’s attention from the first line.
#ezw_tco-2 .ez-toc-widget-container ul.ez-toc-list li.active::before { background-color: #ededed; } Table of contents
- Presenting techniques
- Keynote VS PowerPoint
- Present financial information visually in PowerPoint to drive results
- Types of presentations
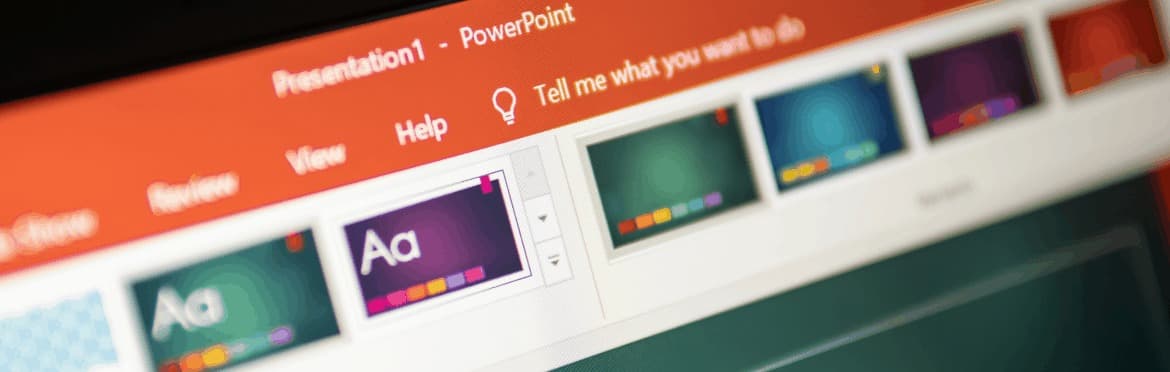
8 rules of effective presentation
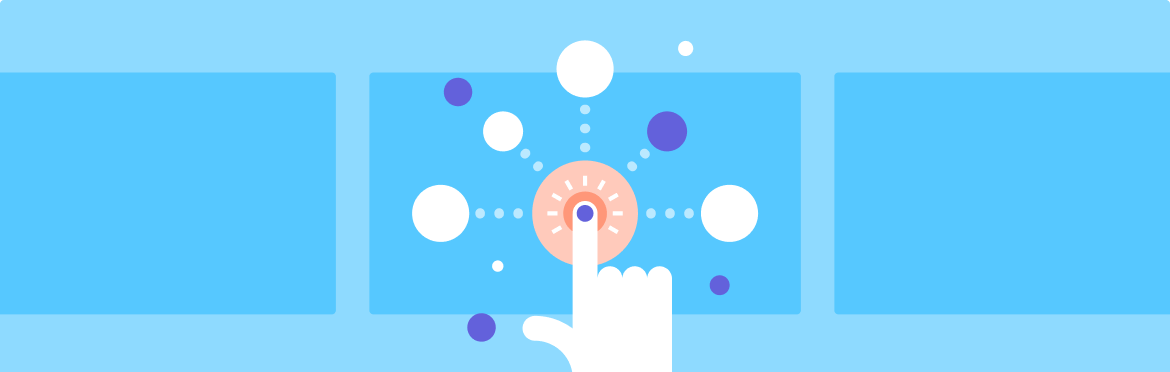
How to make a presentation interactive
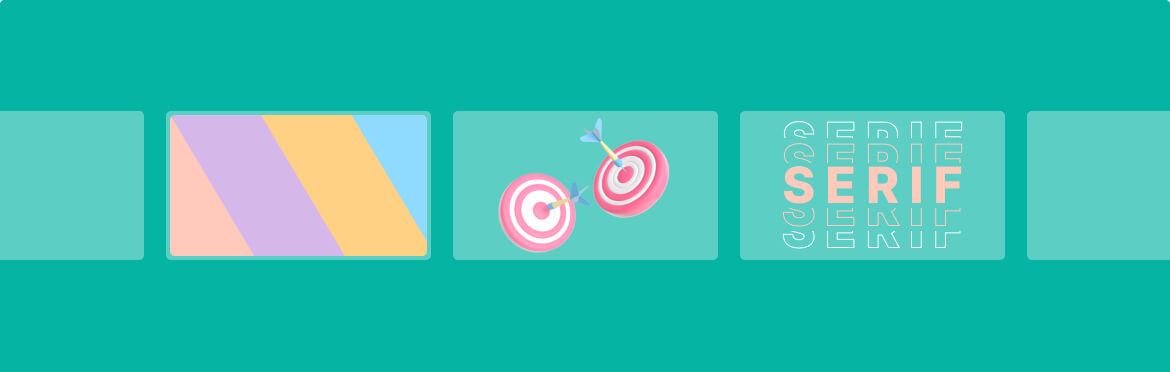
The biggest trends in graphic design for presentations in 2022/2023
How to give better PowerPoint presentations and improve your slides to keep an audience engaged
- You can improve your PowerPoint presentations by both improving your presentation skills and making better use of the program.
- To create a more compelling PowerPoint presentation, you can use tricks like animated charts, a background soundtrack, or embedded fonts.
- Here are 17 tips for making cleaner slides, speaking more effectively, and using little-known PowerPoint tools for smarter presentations.
Microsoft PowerPoint remains the most common platform to create and deliver presentations.
No matter what your content, you can make a more compelling presentation when you've toned some common presentation skills and also mastered some of PowerPoint's lesser-known features.
How to make a better PowerPoint presentation
Here are nine ways to get more out of PowerPoint and create a killer presentation.
Start your presentation instantly
Few things look as unprofessional as fumbling around trying to start your presentation in the PowerPoint app. But you can skip all that by setting your presentation to start instantly.
1. When your PowerPoint deck is complete, click "File" and "Save As."
2. In the Save As dialog box, change the "Save as" type to "PowerPoint Show" and store it somewhere easy to find, like your desktop.
3. When you're ready to start the presentation, double-click this icon, and the deck will launch instantly in presentation mode, without needing to open the PowerPoint application.
Create an animated chart
You can format any kind of chart so each segment animates individually. This can help you call attention to specific parts of the chart as you discuss it. Add a chart in the usual way, then:
1. Click the "Animations" tab in the ribbon and then click "Animation Pane."
2. In the ribbon, click "Add Animation."
3. Choose the kind of animation you want to apply to the chart.
4. Right-click the effect in the Animation Pane and then, in the menu, choose "Effect Options."
5. In the Properties box, choose the "Chart Animation" tab and then change "Group chart" to "By Category" and click "OK."
Align your graphics
PowerPoint lets you add objects — shapes, lines, arrows, text boxes, and other elements — to the screen, but getting them aligned can be tricky. You might appreciate knowing you can perfectly align any elements on the screen with just a couple of clicks.
1. Press and hold the Shift key.
2. While continuing to hold Shift, click each item on the screen that you want to align. If you click an element by accident, click it again to de-select it. Release the Shift key when they're all selected.
3. Click the "Home" tab in the ribbon.
4. In the ribbon, click "Arrange" and then, in the "Position Objects" section, choose an alignment to arrange or distribute the objects neatly on the screen.
Embed your fonts for portability
If you're using special fonts in your presentation and you try to open the deck on a computer that doesn't have those fonts installed, PowerPoint will substitute a local font, sometimes with disastrous results. You can avoid that problem by embedding the font in the deck, making the presentation fully portable (and possible for other people to share and edit the deck as well).
1. Click the "File" tab in the ribbon and then choose "Options."
2. In the PowerPoint Options dialog box, choose "Save" in the navigation pane on the left.
3. In the section called "Preserve fidelity when sharing this presentation," click "Embed fonts in the file" and then select "Embed all characters."
Blank the screen to keep all eyes on you
It seems inevitable: For whatever reason, you find yourself needing to discuss a topic that's not directly related to the slide on the screen. That's when the deck can become a distraction, with your audience's eyes focused on a pie chart when you're answering an unrelated question. PowerPoint has an easy solution: Press the B key to blank the screen — it'll turn black until you press B again or move to the next slide. If you prefer, press W to turn the screen white.
Easily jump between sections of your deck
Not every presentation is linear, and you might prefer to jump back and forth from sections of your deck to a common "table of contents," so you can tackle the presentation in any order. This can be handy, for example, if you're using a deck for training or education. PowerPoint's Zoom feature is ideal for this.
1. Create a presentation and be sure to organize it into sections, ideally with title slides dividing each part of the deck.
2. Click the "Insert" tab in the ribbon.
3. Click "Zoom" and then click "Summary Zoom."
4. In the "Insert Summary Zoom" window, select the title slide or start of each section and then click "Insert."
PowerPoint will add a summary page to your deck. Now you can start your presentation here and click a section to go there. When that section is complete, PowerPoint will return you to the summary page.
Preserve the presentation as a PDF
If you want to share your presentation with your audience, a PDF file is an easy way to preserve the formatting, make it easily printable, and prevent anyone from modifying your content. Just click the "File" tab in the ribbon, choose "Save As," and then select "PDF" as the "Save as" type. You can now share this PDF file quickly and easily.
Zoom in for a closer look
During a presentation, you might realize that the audience can't clearly see a detail you want to focus on. That's ok — PowerPoint lets you zoom in with a couple clicks.
First, make sure your presentation is set to Slide Show view. To zoom in, click on the magnifying glass in the lower-left corner of the presenter view. You'll see a zoom box appear — position it where you want to zoom, and click. Now the presentation will be zoomed in on the part of the screen you want to focus on. You can even click and drag to move around the screen while zoomed in.
When you're done and want to zoom back out, either press the Escape key or the magnifying glass icon again.
Add a musical soundtrack
You can easily add a musical score that plays in the background across all your slides. This is especially handy for "kiosk" presentations that run autonomously.
1. Go to the slide where you want the music to begin and then click the "Insert" tab in the ribbon.
2. Click "Audio" and then click "Audio on my PC…"
3. Choose the track you want to play.
4. In the ribbon, click "Play in Background."
Now, when you reach this slide, the music will start to play automatically and it will continue playing across slides until the track is over, then loop and play again.
Related coverage from Tech Reference :
How to do a voiceover on a powerpoint presentation and add pre-recorded audio to your slides, the 48 best powerpoint keyboard shortcuts for making great presentations quickly and easily, how to add a border to slides in powerpoint, and give your slideshow a sleek design, how to compress a powerpoint file so that it loads faster and doesn't take up as much space, how to create a custom powerpoint template to use or share with others.
- Main content
- SUGGESTED TOPICS
- The Magazine
- Newsletters
- Managing Yourself
- Managing Teams
- Work-life Balance
- The Big Idea
- Data & Visuals
- Reading Lists
- Case Selections
- HBR Learning
- Topic Feeds
- Account Settings
- Email Preferences
How to Give a Killer Presentation
- Chris Anderson

For more than 30 years, the TED conference series has presented enlightening talks that people enjoy watching. In this article, Anderson, TED’s curator, shares five keys to great presentations:
- Frame your story (figure out where to start and where to end).
- Plan your delivery (decide whether to memorize your speech word for word or develop bullet points and then rehearse it—over and over).
- Work on stage presence (but remember that your story matters more than how you stand or whether you’re visibly nervous).
- Plan the multimedia (whatever you do, don’t read from PowerPoint slides).
- Put it together (play to your strengths and be authentic).
According to Anderson, presentations rise or fall on the quality of the idea, the narrative, and the passion of the speaker. It’s about substance—not style. In fact, it’s fairly easy to “coach out” the problems in a talk, but there’s no way to “coach in” the basic story—the presenter has to have the raw material. So if your thinking is not there yet, he advises, decline that invitation to speak. Instead, keep working until you have an idea that’s worth sharing.
Lessons from TED
A little more than a year ago, on a trip to Nairobi, Kenya, some colleagues and I met a 12-year-old Masai boy named Richard Turere, who told us a fascinating story. His family raises livestock on the edge of a vast national park, and one of the biggest challenges is protecting the animals from lions—especially at night. Richard had noticed that placing lamps in a field didn’t deter lion attacks, but when he walked the field with a torch, the lions stayed away. From a young age, he’d been interested in electronics, teaching himself by, for example, taking apart his parents’ radio. He used that experience to devise a system of lights that would turn on and off in sequence—using solar panels, a car battery, and a motorcycle indicator box—and thereby create a sense of movement that he hoped would scare off the lions. He installed the lights, and the lions stopped attacking. Soon villages elsewhere in Kenya began installing Richard’s “lion lights.”
- CA Chris Anderson is the curator of TED.
Partner Center

Microsoft 365 Life Hacks > Presentations > How to create an inspirational PowerPoint presentation
How to create an inspirational PowerPoint presentation
Creating an inspirational PowerPoint presentation involves more than just putting together slides; it’s about crafting a moving story that resonates with your audience and leaves a lasting impact. See how you can elevate your material to truly call your audience to agree with you or ask for action.

What is an inspirational presentation?
Easy and effective PowerPoint tools make it simple to assemble a compelling slideshow. You can choose from creative templates , make animated shorts , or implement video clips via Clipchamp .
However, PowerPoint works the best when you imbue it with a narrative that has the power to captivate. Whether you’re trying to motivate and uplift your audience, offer encouraging advice, or ask them to act or change their perspective, an inspirational presentation carries the same motivational speaking skills as a sales pitch.
Therefore, the key to a successful inspirational presentation is to deliver a clear, impactful message that is both engaging and memorable. Structure your presentation as a narrative, with a clear beginning, middle, and end. To elevate the storytelling qualities of your presentation, introduce a conflict or challenge and describe the journey of overcoming it. While not every topic that you choose to inspire others will involve a conflict, an inspirational presentation will nonetheless conclude with a resolution that leaves your audience inspired.

Tell your story with captivating presentations
Powerpoint empowers you to develop well-designed content across all your devices
How to inspire others with your presentational skills
Any good presentation begins with a strong outline . The outline of your presentation should adhere to your goals:
- To persuade people to share your point of view.
- To present something new or give a new perspective on something old.
- To inspire, motivate, and call for action or change.
Keep these goals in mind when you begin outlining. Start your outline with a strong theme that aligns with the message you want to convey. This should be relevant to your audience and your objectives and serve as the backbone of your presentation in guiding the narrative and supporting your message.
Use motivational quotes and visuals
Sprinkle your presentation with quotes from leaders and famous thinkers that align you’re your theme. Pair these quotes with compelling visuals to enhance their impact. Keep in mind that in a presentation that uses visual aids, these quotes are the “icing on the cake” of the message you’re trying to convey; they can serve as powerful reminders of the key points you want your audience to remember.
Share success stories
Incorporating success stories that are related to your topic can convey a sense of success to your audience. Stories of achievable potential can provide examples on how the concepts or strategies you’re sharing can help benefit your audience. This can make otherwise abstract ideas more tangible—and therefore achievable.
Engage your audience
Audience interaction—in the form of quizzes, can make your presentation more memorable. Include questions to ponder, prompt discussions, or incorporate quick activities that reinforce the message. This engagement makes the experience more dynamic and personal for the audience, increasing the impact of your presentation.
Brush up on presentation skills
The key to an inspirational presentation is to balance the use of visual aids and public speaking skills. This can be easier said than done, of course—which is why it’s vital to learn how to practice your presentations , incorporate humor and wit into your speech, or overcome the fear of public speaking that plagues an estimated 73% of the population.
Creating an inspirational presentation requires thoughtful preparation, a balance of visual aids and speaking, as well as a creative approach. By following these guidelines, you can develop a presentation that not only informs but also inspires and motivates your audience.
Get started with Microsoft 365
It’s the Office you know, plus the tools to help you work better together, so you can get more done—anytime, anywhere.
Topics in this article
More articles like this one.

How to create an educational presentation
Use PowerPoint to create dynamic and engaging presentations that foster effective learning.

Five tips for choosing the right PowerPoint template
Choose an appropriate PowerPoint template to elevate your presentation’s storytelling. Consider time length, audience and other presentation elements when selecting a template.

How you can use AI to help you make the perfect presentation handouts
Learn how AI can help you organize and create handouts for your next presentation.

How to use AI to help improve your presentations
Your PowerPoint presentations are about to get a boost when you use AI to improve a PowerPoint presentation.

Everything you need to achieve more in less time
Get powerful productivity and security apps with Microsoft 365

Explore Other Categories
How to make a great presentation
Stressed about an upcoming presentation? These talks are full of helpful tips on how to get up in front of an audience and make a lasting impression.

The secret structure of great talks

The beauty of data visualization

TED's secret to great public speaking

How to speak so that people want to listen

How great leaders inspire action
Purdue Online Writing Lab Purdue OWL® College of Liberal Arts
Welcome to the Purdue Online Writing Lab

Welcome to the Purdue OWL
This page is brought to you by the OWL at Purdue University. When printing this page, you must include the entire legal notice.
Copyright ©1995-2018 by The Writing Lab & The OWL at Purdue and Purdue University. All rights reserved. This material may not be published, reproduced, broadcast, rewritten, or redistributed without permission. Use of this site constitutes acceptance of our terms and conditions of fair use.
The Online Writing Lab at Purdue University houses writing resources and instructional material, and we provide these as a free service of the Writing Lab at Purdue. Students, members of the community, and users worldwide will find information to assist with many writing projects. Teachers and trainers may use this material for in-class and out-of-class instruction.
The Purdue On-Campus Writing Lab and Purdue Online Writing Lab assist clients in their development as writers—no matter what their skill level—with on-campus consultations, online participation, and community engagement. The Purdue Writing Lab serves the Purdue, West Lafayette, campus and coordinates with local literacy initiatives. The Purdue OWL offers global support through online reference materials and services.
A Message From the Assistant Director of Content Development
The Purdue OWL® is committed to supporting students, instructors, and writers by offering a wide range of resources that are developed and revised with them in mind. To do this, the OWL team is always exploring possibilties for a better design, allowing accessibility and user experience to guide our process. As the OWL undergoes some changes, we welcome your feedback and suggestions by email at any time.
Please don't hesitate to contact us via our contact page if you have any questions or comments.
All the best,
Social Media
Facebook twitter.
Got any suggestions?
We want to hear from you! Send us a message and help improve Slidesgo
Top searches
Trending searches

indigenous canada
8 templates

26 templates

6 templates

mother teresa
18 templates

welcome back to school
124 templates
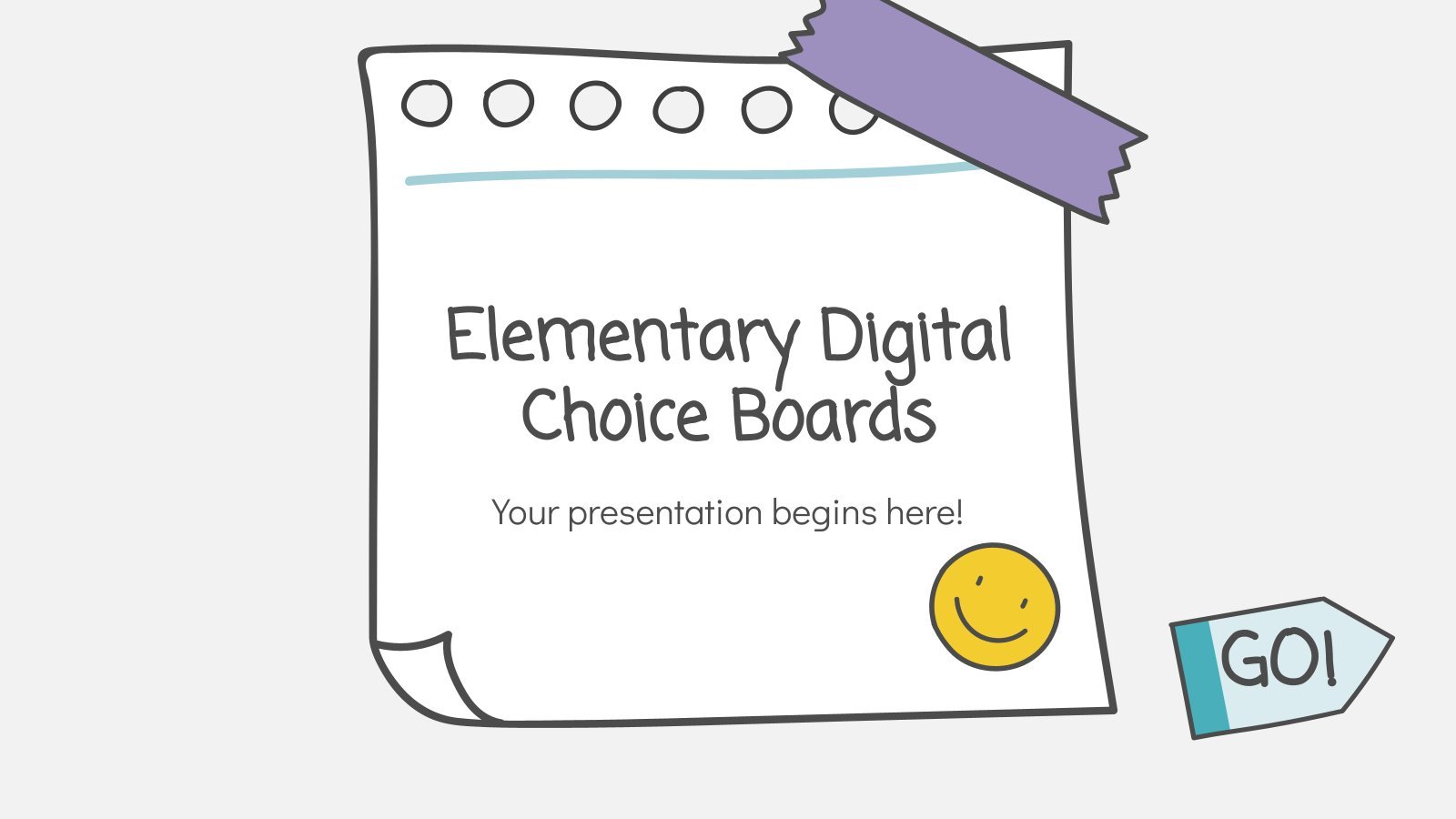
38 templates
Innovation Skills Workshop
It seems that you like this template, innovation skills workshop presentation, free google slides theme, powerpoint template, and canva presentation template.
Download the Innovation Skills Workshop presentation for PowerPoint or Google Slides. If you are planning your next workshop and looking for ways to make it memorable for your audience, don’t go anywhere. Because this creative template is just what you need! With its visually stunning design, you can provide your participants with an immersive and engaging learning experience. Don't settle for lackluster workshops when you have the opportunity to make a lasting impression with this wonderful presentation. All you need to do is fill it with your own knowledge and everything will be ready!
Features of this template
- 100% editable and easy to modify
- Different slides to impress your audience
- Contains easy-to-edit graphics such as graphs, maps, tables, timelines and mockups
- Includes 500+ icons and Flaticon’s extension for customizing your slides
- Designed to be used in Google Slides, Canva, and Microsoft PowerPoint
- Includes information about fonts, colors, and credits of the resources used
How can I use the template?
Am I free to use the templates?
How to attribute?
Attribution required If you are a free user, you must attribute Slidesgo by keeping the slide where the credits appear. How to attribute?
Related posts on our blog.

How to Add, Duplicate, Move, Delete or Hide Slides in Google Slides

How to Change Layouts in PowerPoint

How to Change the Slide Size in Google Slides
Related presentations.

Premium template
Unlock this template and gain unlimited access


COMMENTS
Here are a handful of PowerPoint presentation tips and tricks to help you avoid missteps. 37. Stop With the Sound Effects. Sound effects are distracting and outdated. In most cases avoid it. Skip sound effects if you want to learn how to make your PowerPoint stand out without distractions. (Image source: Envato Elements.)
Presentation skills are the abilities and qualities necessary for creating and delivering a compelling presentation that effectively communicates information and ideas. They encompass what you say, how you structure it, and the materials you include to support what you say, such as slides, videos, or images. You'll make presentations at various ...
Here are a few tips for business professionals who want to move from being good speakers to great ones: be concise (the fewer words, the better); never use bullet points (photos and images paired ...
1. Open PowerPoint and click 'New.'. A page with templates will usually open automatically, but if not, go to the top left pane of your screen and click New. If you've already created a presentation, select Open and then double-click the icon to open the existing file. Image Source.
A good presentation needs two fonts: a serif and sans-serif. Use one for the headlines and one for body text, lists, and the like. Keep it simple. Veranda, Helvetica, Arial, and even Times New Roman are safe choices. Stick with the classics and it's hard to botch this one too badly.
Tip #1: Build a narrative. One memorable way to guarantee presentation success is by writing a story of all the points you desire to cover. This statement is based on the logic behind storytelling and its power to connect with people. Don't waste time memorizing slides or reading your presentation to the audience.
Tips for creating an effective presentation. Tip. Details. Choose a font style that your audience can read from a distance. Choosing a simple font style, such as Arial or Calibri, helps to get your message across. Avoid very thin or decorative fonts that might impair readability, especially at small sizes. Choose a font size that your audience ...
7) Limit bullet points. Keep your bullet points to a maximum of 5-6 per slide. In addition, the words per bullet point should also be limited to 5-6 words. It's also wise to vary what you present in each slide, such as alternating between bullet points, graphics, and graph slides, in order to sustain the interest and focus of your audience.
1. Keep it simple. Keep your slides simple. It's the visual backdrop to what you are going to say. The most recommended PowerPoint tip for your productivity is called simplicity. You may be tempted by the graphical razzmatazz of beautiful images, background, and charts. At the end of the day, PowerPoint is a background visual aid for your talk.
10 Tips for Effective PowerPoint Presentations. Tip #1: Choose an Interesting Topic. Tip #2: Do Some Deep Research. Tip #3: Use an Amazing Presentation Tool. Tip #4: Pick Out a Presentation Template. Tip #5: Keep Your Audience in Mind. Tip #6: Add Eye-Catching Headings and Text. Tip #7: Keep it Engaging With Animations.
To fully understand the impact these skills have on creating a successful presentation, it's helpful to look at each one individually. Here are six valuable skills you can develop: 1. Active listening. Active listening is an excellent communication skill for any professional to hone.
Avoid unnecessary animations. Only add content that supports your main points. Do not use PowerPoint as a teleprompter. Never Give Out Copies of the Presentation. Tips To Making Your Presentation More Engaging. Re-focus the attention on you by fading into blackness. Change the tone of your voice when presenting.
1. Create an Outline. Before designing slides and writing a script, outline your presentation. Start with your introduction, segue into key points you want to make, and finish with a conclusion. 2. Practice, Practice, Practice. Almost 8 in 10 professionals practice their presentations for at least an hour.
Sharpen the image to refine edges and correct slightly blurry images in the presentation redesign. Use brightness and contrast to improve the pictures and the redesign. Scale an image to fit your redesign slides. Crop any parts of the images that you don't want to appear on the redesign slides.
[The ten items listed below are still great suggestions. I have a 2019 list of ten steps you can take to improve your presentation as well.]. Decide on the Goal of the Presentation. Most business presentations are either informative - trying to inform the audience of some information - or persuasive - trying to persuade the audience to take some action.
1. When your PowerPoint deck is complete, click "File" and "Save As." 2. In the Save As dialog box, change the "Save as" type to "PowerPoint Show" and store it somewhere easy to find, like your ...
Tip #6: Practice in front of a live audience. Tip #7: Meet your audience before presenting. Tip #8: Channel nervous energy into enthusiastic energy. Tip #9: Use proper and confident body language. Tip #10: Allow your personality to shine through. Tip #11: Take courses to improve your presentation skills.
Frame your story (figure out where to start and where to end). Plan your delivery (decide whether to memorize your speech word for word or develop bullet points and then rehearse it—over and ...
The first 1000 people to use the link will get a free trial of Skillshare Premium Membership: https://skl.sh/leilagharani10201Transform your PowerPoint prese...
Improve Your Presentation Skills. Become a presentation pro. Unlock tools to create visually stunning slides, present confidently, and more. Stress-Free Presentations . ... Choose an appropriate PowerPoint template to elevate your presentation's storytelling. Consider time length, audience and other presentation elements when selecting a ...
Therefore, the key to a successful inspirational presentation is to deliver a clear, impactful message that is both engaging and memorable. Structure your presentation as a narrative, with a clear beginning, middle, and end. To elevate the storytelling qualities of your presentation, introduce a conflict or challenge and describe the journey of ...
For an effective PowerPoint presentation, stick to the 5/5/5 rule: limit yourself to 5 words per line, 5 lines or bullet points per slide, and 5 text-heavy slides in a row. This will help you keep your slides concise and focused while avoiding overwhelming your audience with too much information. These guidelines can be a valuable tool for ...
The secret structure of great talks. From the "I have a dream" speech to Steve Jobs' iPhone launch, many great talks have a common structure that helps their message resonate with listeners. In this talk, presentation expert Nancy Duarte shares practical lessons on how to make a powerful call-to-action. 18:00.
Mission. The Purdue On-Campus Writing Lab and Purdue Online Writing Lab assist clients in their development as writers—no matter what their skill level—with on-campus consultations, online participation, and community engagement. The Purdue Writing Lab serves the Purdue, West Lafayette, campus and coordinates with local literacy initiatives.
Free Google Slides theme and PowerPoint template. Download the Innovation Skills Workshop presentation for PowerPoint or Google Slides. If you are planning your next workshop and looking for ways to make it memorable for your audience, don't go anywhere. Because this creative template is just what you need! With its visually stunning design ...