

Make your PowerPoint presentations accessible to people with disabilities
This topic gives you step-by-step instructions and best practices for making your PowerPoint presentations accessible and unlock your content to everyone, including people with disabilities.
PowerPoint has many features built-in that help people with different abilities to read and author presentations. In this topic, you learn, for example, how to work with the Accessibility Checker to tackle accessibility issues while you're creating your presentation. You'll also learn how to add alt texts to images so that people using screen readers are able to listen to what the image is all about. You can also read about how to use slide design, fonts, colors, and styles to maximize the inclusiveness of your slides before you share or present them to your audience.
In this topic
Best practices for making powerpoint presentations accessible.
Check accessibility while you work
Create accessible slides
Avoid using tables
Add alt text to visuals
Create accessible hyperlink text and add screentips, use accessible font format and color, use captions, subtitles, and alternative audio tracks in videos, save your presentation in a different format, test accessibility with a screen reader.
The following table includes key best practices for creating PowerPoint presentations that are accessible to people with disabilities.
Top of Page
The Accessibility Checker is a tool that reviews your content and flags accessibility issues it comes across. It explains why each issue might be a potential problem for someone with a disability. The Accessibility Checker also suggests how you can resolve the issues that appear.
In PowerPoint, the Accessibility Checker runs automatically in the background when you're creating a presentation. If the Accessibility Checker detects accessibility issues, you will get a reminder in the status bar.
To manually launch the Accessibility Checker, select Review > Check Accessibility . The Accessibility pane opens, and you can now review and fix accessibility issues. For more info, go to Improve accessibility with the Accessibility Checker .
Top of Page
The following procedures describe how to make the slides in your PowerPoint presentations accessible. For more info, go to Video: Create slides with an accessible reading order and Video: Design slides for people with dyslexia .
Use an accessible presentation template
Use one of the accessible PowerPoint templates to make sure that your slide design, colors, contrast, and fonts are accessible for all audiences. They are also designed so that screen readers can more easily read the slide content.
To find an accessible template, select File > New .
In the Search for Online templates and themes text field, type accessible templates and press Enter.
In the search results, select a suitable template.
In the template preview, select Create .
Give every slide a title
One simple step towards inclusivity is having a unique, descriptive title on each slide, even if it isn't visible. A person with a visual disability that uses a screen reader relies on the slide titles to know which slide is which.
Use the Accessibility ribbon to make sure every slide has a title. For instructions, go to Title a slide and expand the "Use the Accessibility ribbon to title a slide" section.
Hide a slide title
You can position a title off the slide. That way, the slide has a title for accessibility, but you save space on the slide for other content. For instructions, go to Title a slide and expand the "Put a title on a slide, but make the title invisible" section.
If you want all or many of your slide titles to be hidden, you can modify the slide master. For instructions, go to Title a slide and expand the "Systematically hide slide titles" section.
Restore a slide design
If you've moved or edited a placeholder on a slide, you can reset the slide to its original design. All formatting (for example, fonts, colors, effects) go back to what has been assigned in the template. Restoring the design might also help you find title placeholders which need a unique title.
To restore all placeholders for the selected slide, on the Home tab, in the Slides group, select Reset .
Set the reading order of slide contents
Some people with visual disabilities use a screen reader to read the information on the slide. When you create slides, putting the objects in a logical reading order is crucial for screen reader users to understand the slide.
Use the Accessibility Checker and the Reading Order pane to set the order in which the screen readers read the slide contents. When the screen reader reads the slide, it reads the objects in the order they are listed in the Reading Order pane.
For the step-by-step instructions how to set the reading order, go to Make slides easier to read by using the Reading Order pane .
Use built-in slide designs for inclusive reading order, colors, and more
PowerPoint has built-in, predesigned slide designs that contain placeholders for text, videos, pictures, and more. They also contain all the formatting, such as theme colors, fonts, and effects. To make sure that your slides are accessible, the built-in layouts are designed so that the reading order is the same for people who use assistive technologies such as screen readers and people who see. For more info, go to Video: Use accessible colors and styles in slides .
On the View tab, select Normal .
On the Design tab, do one or both of the following:
Expand the Themes gallery and select the slide layout that you want. PowerPoint automatically applies this layout to the presentation.
Select Design Ideas and select one of the predesigned designs.
In general, avoid tables if possible and present the data another way, like paragraphs with headings. Tables with fixed width might prove difficult to read for people who use Magnifier, because such tables force the content to a specific size. This makes the font very small, which forces Magnifier users to scroll horizontally, especially on mobile devices.
If you have to use tables, use the following guidelines to make sure your table is as accessible as possible:
Avoid fixed width tables.
Make sure the tables render properly on all devices, including phones and tablets.
If you have hyperlinks in your table, edit the link texts, so they make sense and don't break mid-sentence.
Make sure the slide content is easily read with Magnifier. View it on a mobile device to make sure people won’t need to horizontally scroll the slide on a phone, for example.
Use table headers.
Test accessibility with Immersive Reader.
Use table headers
Screen readers keep track of their location in a table by counting table cells. If a table is nested within another table or if a cell is merged or split, the screen reader loses count and can’t provide helpful information about the table after that point. Blank cells in a table could also mislead someone using a screen reader into thinking that there is nothing more in the table. Use a simple table structure for data only and specify column header information. Screen readers also use header information to identify rows and columns.
To ensure that tables don't contain split cells, merged cells, or nested tables, use the Accessibility Checker .
Place the cursor anywhere in a table.
On the Table Design tab, in the Table Styles Options group, select the Header Row checkbox.
Type your column headings.
Alt text helps people who use screen readers to understand what’s important in the visuals in your slides. Visual content includes pictures, SmartArt graphics, shapes, groups, charts, embedded objects, ink, and videos.
In alt text, briefly describe the image, its intent, and what is important about the image. Screen readers read the description to users who can’t see the content.
Tip: To write a good alt text, make sure to convey the content and the purpose of the image in a concise and unambiguous manner. The alt text shouldn’t be longer than a short sentence or two—most of the time a few thoughtfully selected words will do. Do not repeat the surrounding textual content as alt text or use phrases referring to images, such as, "a graphic of" or "an image of." For more info on how to write alt text, go to Everything you need to know to write effective alt text .
Avoid using text in images as the sole method of conveying important information. If you use images with text in them, repeat the text in the slide. In alt text of such images, mention the existence of the text and its intent.
PowerPoint for PC in Microsoft 365 automatically generates alt texts for photos, stock images, and the PowerPoint icons by using intelligent services in the cloud. Always check the autogenerated alt texts to make sure they convey the right message. If necessary, edit the text. For charts, SmartArt, screenshots, or shapes, you need to add the alt texts manually.
For the step-by-step instructions on how to add or edit alt text, go to Add alternative text to a shape, picture, chart, SmartArt graphic, or other object and Video: Improve image accessibility in PowerPoint .
In the Alt Text pane, spelling errors are marked with a red squiggly line under the word. To correct the spelling, right-click the word and select from the suggested alternatives.
In the Alt Text pane, you can also select Generate a description for me to have Microsoft cloud-powered intelligent services create a description for you. You see the result in the alt text field. Remember to delete any comments PowerPoint added there, for example, "Description automatically generated."
To find missing alternative text, use the Accessibility Checker.
Note: For audio and video content, in addition to alt text, include closed captioning for people who are deaf or have limited hearing.
People who use screen readers sometimes scan a list of links. Links should convey clear and accurate information about the destination. For example, avoid using link texts such as "Click here," "See this page," "Go here," or "Learn more." Instead include the full title of the destination page. You can also add ScreenTips that appear when your cursor hovers over text or images that include a hyperlink.
Tip: If the title on the hyperlink's destination page gives an accurate summary of what’s on the page, use it for the hyperlink text. For example, this hyperlink text matches the title on the destination page: Create more with Microsoft templates .
For the step-by-step instructions on how to create hyperlinks and ScreenTips, go to Add a hyperlink to a slide .
An accessible font doesn't exclude or slow down the reading speed of anyone reading a slide, including people with low vision or reading disability or people who are blind. The right font improves the legibility and readability of the text in the presentation.
For the step-by-step instructions on how to change fonts in PowerPoint go to Change the fonts in a presentation or Change the default font in PowerPoint .
Use accessible font format
To reduce the reading load, select familiar sans serif fonts such as Arial or Calibri. Avoid using all capital letters and excessive italics or underlines.
A person with a vision disability might miss out on the meaning conveyed by particular colors. For example, add an underline to color-coded hyperlink text so that people who are colorblind know that the text is linked even if they can’t see the color. For headings, consider adding bold or using a larger font.
Use accessible font color
Here are some ideas to consider:
The text in your presentation should be readable in a high contrast mode. For example, use bright colors or high-contrast color schemes on opposite ends of the color spectrum. White and black schemes make it easier for people who are colorblind to distinguish text and shapes.
Use the predesigned Office Themes to make sure that your slide design is accessible. For instructions, go to Use an accessible presentation template or Use built-in slide designs for inclusive reading order, colors, and more .
Use the Accessibility Checker to analyze the presentation and find insufficient color contrast. It finds insufficient color contrast in text with or without highlights or hyperlinks in shapes, tables, or SmartArt with solid opaque colors. It does not find insufficient color contrast in other cases such as text in a transparent text box or placeholder on top of the slide background, or color contrast issues in non-textual content.
PowerPoint supports the playback of video with multiple audio tracks. It also supports closed captions and subtitles that are embedded in video files.
Currently, only PowerPoint for Windows supports insertion and playback of closed captions or subtitles that are stored in files separate from the video. For all other editions of PowerPoint (such as PowerPoint for macOS or the mobile editions), closed captions or subtitles must be encoded into the video before they are inserted into PowerPoint.
Supported video formats for captions and subtitles vary depending on the operating system that you're using. Each operating system has settings to adjust how the closed captions or subtitles are displayed. For more information, go to Closed Caption file types supported by PowerPoint .
Closed captions, subtitles, and alternative audio tracks are not preserved when you use the Compress Media or Optimize Media Compatibility features. Also, when turning your presentation into a video , closed captions, subtitles, or alternative audio tracks in the embedded videos are not included in the video that is saved.
When you use the Save Media as command on a selected video, closed captions, subtitles, and multiple audio tracks embedded in the video are preserved in the video file that is saved.
To make your PowerPoint presentations with videos accessible, ensure the following:
Videos include an audio track with video descriptions, if needed, for users who are blind or have low vision.
Videos that include dialogue also include closed captions, in-band closed captions, open captions, or subtitles in a supported format for users that are deaf or hard-of-hearing.
For more information, refer to Add closed captions or subtitles to media in PowerPoint .
You can save your presentation in a format that can be easily read by a screen reader or be ported to a Braille reader. For instructions, go to Video: Save a presentation in a different format or Create accessible PDFs . Before converting a presentation into another format, make sure you run the Accessibility Checker and fix all reported issues.
When your presentation is ready and you've run the Accessibility Checker to make sure it is inclusive, you can try navigating the slides using a screen reader, for example, Narrator. Narrator comes with Windows, so there's no need to install anything. This is one additional way to spot issues in the navigation order, for example.
Start the screen reader. For example, to start Narrator, press Ctrl+Windows logo key+Enter.
Press F6 until the focus, the blue rectangle, is on the slide content area.
Press the Tab key to navigate the elements within the slide and fix the navigation order if needed. To move the focus away from the slide content, press Esc or F6.
Exit the screen reader. For example, to exit Narrator, press Ctrl+Windows logo key+Enter.
Rules for the Accessibility Checker
Everything you need to know to write effective alt text
Use a screen reader to attend a PowerPoint Live session in Microsoft Teams
Make your Word documents accessible to people with disabilities
Make your Excel documents accessible to people with disabilities
Make your Outlook email accessible to people with disabilities
Closed Caption file types supported by PowerPoint
Use built-in slide designs for inclusive reading order, colors, and more
Use accessible hyperlink texts and screentips.
Use accessible text alignment and spacing
Create accessible lists
Test the accessibility of your slides with a screen reader.
The Accessibility Checker is a tool that reviews your content and flags accessibility issues it comes across. It explains why each issue might be a potential problem for someone with a disability. The Accessibility Checker also suggests how you can resolve the issues that appear.
PowerPoint has built-in slide designs that contain placeholders for text, videos, pictures, and more. They also contain all the formatting, such as theme colors, fonts, and effects. To make sure that your slides are accessible, the built-in layouts are designed so that the reading order is the same for people who see and people who use technology such as screen readers.
Tip: For more info on what to consider when you're creating slides for people with dyslexia, go to Design slides for people with dyslexia .
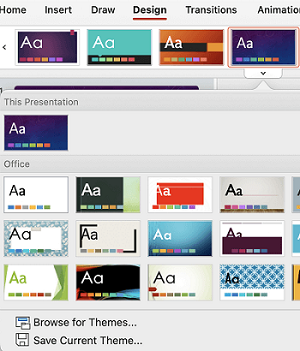
To find an accessible template, select File > New from Template .
In the Search text field, type accessible templates , and then press Return.
Off-white backgrounds are better for people with perceptual disabilities, like dyslexia.
Select templates and themes with sans serif fonts that are 18 points or larger.
Look for solid backgrounds with contrasting text color.
Use the Accessibility ribbon to make sure every slide has a title. For the step-by-step instructions, go to Title a slide and expand the "Use the Accessibility ribbon to title a slide" section.
Tip: If you've moved or edited a placeholder on a slide, you can reset the slide to its original design. All formatting (for example, fonts, colors, effects) go back to what has been assigned in the template. Restoring the original design might also help you find title placeholders which need a unique title. To restore all placeholders for the selected slide, on the Home tab, select Reset .
You can position a title off the slide. That way, the slide has a title for accessibility, but you save space on the slide for other content. For the step-by-step instructions, go to Title a slide and expand the "Put a title on a slide, but make the title invisible" section.
If you want all or many of your slide titles to be hidden, you can modify the slide master. For the step-by-step instructions, go to Title a slide and expand the "Systematically hide slide titles" section.
When someone who can see reads a slide, they usually read things, such as text or a picture, in the order the elements appear on the slide. In contrast, a screen reader reads the elements on a slide in the order they were added to the slide, which might be very different from the order in which things appear.
Use the Selection Pane to set the order in which screen readers read the slide contents. Screen readers read the objects in the reverse of the order they are listed in the Selection Pane .
To find slides with a problematic reading order, use the Accessibility Checker .
On the Home tab, select Arrange .
In the Arrange menu, select Selection Pane .
In the Selection Pane , to change the reading order, drag and drop items to the new location.
Avoid using tables
In general, avoid tables if possible and present the data another way, like paragraphs with headings. Tables with fixed width might prove difficult to read for people who use magnifying features or apps, because such tables force the content to a specific size. This makes the font very small, which forces magnifier users to scroll horizontally, especially on mobile devices.
Make sure the slide content is easily read with magnifying features, such as Zoom . View it on a mobile device to make sure people won’t need to horizontally scroll the slide on a phone, for example.
Use table headers .
Test the accessibility of your slides with a screen reader .
If you do need to use tables, add headers to your table to help screen readers keep track of the columns and rows. If a table is nested within another table or if a cell is merged or split, the screen reader loses count and can’t provide helpful information about the table after that point. Blank cells in a table could also mislead someone using a screen reader into thinking that there is nothing more in the table. Screen readers also use header information to identify rows and columns.
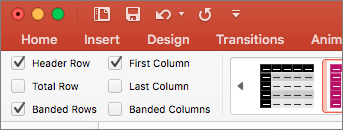
Type the column headers.
Avoid using text in images as the sole method of conveying important information. If you use images with text in them, repeat the text in the slide. In alt text of such images, mention the existence of the text and its intent.
For the step-by-step instructions on how to add or edit alt text, go to Add alternative text to a shape, picture, chart, SmartArt graphic, or other object .
For audio and video content, in addition to alt text, include closed captioning for people who are deaf or have limited hearing.
In the Alt Text pane, spelling errors are marked with a red squiggly line under the word. To correct the spelling, select and right-click the word, and then select an option from the suggested alternatives.
In the Alt Text pane, you can also select Generate a description for me to have Microsoft cloud-powered intelligent services create a description for you. You'll see the result in the alt text field. Remember to delete any comments PowerPoint added there, for example, "Description automatically generated."
To find missing alternative text, use the Accessibility Checker .
People who use screen readers sometimes scan a list of links. Links should convey clear and accurate information about the destination. For example, avoid using link texts such as "Click here," "See this page," "Go here," or "Learn more." Instead include the full title of the destination page. You can also add ScreenTips that appear when your cursor hovers over text or images that include a hyperlink.
Tip: If the title on the hyperlink's destination page gives an accurate summary of what’s on the page, use it for the hyperlink text. For example, this hyperlink text matches the title on the destination page: Create more with Microsoft templates .
For the step-by-step instructions on how to create hyperlinks, go to Add a hyperlink to a slide .
Use accessible font format and color
For the step-by-step instructions on how to change fonts in PowerPoint, go to Change the fonts in a presentation .
Use the predesigned themes to make sure that your slide design is accessible. For instructions, go to Use an accessible presentation template or Use built-in slide designs for inclusive reading order, colors, and more .
Use the Accessibility Checker to analyze the presentation and find insufficient color contrast. It finds insufficient color contrast in text with or without highlights or hyperlinks in shapes, tables, or SmartArt with solid opaque colors. It does not find insufficient color contrast in other cases such as text in a transparent text box or placeholder on top of the slide background, or color contrast issues in non-textual content.
Use accessible text alignment and spacing
People with dyslexia perceive text in a way that can make it difficult to distinguish letters and words. For example, they might perceive a line of text compressing into the line below, or adjacent letters seeming to merge. Also, having multiple blank lines or consecutive spaces can make keyboard navigation slow and screen reader usage more cumbersome.
Align your paragraph to the left to avoid uneven gaps between words, and increase or decrease the white space between lines to improve readability. Include sufficient white space between lines and paragraphs but avoid more than two spaces between words and two blank lines between paragraphs.
Select the piece of text you want to modify.

To make it easier for screen readers to read your slides, organize the information into small chunks such as bulleted or numbered lists.
Design lists so that you do not need to add a plain paragraph without a bullet or number to the middle of a list. If your list is broken up by a plain paragraph, some screen readers might announce the number of list items wrong. Also, the user might hear in the middle of the list that they are leaving the list.
Place the cursor where you want to create a list.

Type the text you want for each bullet or numbered item in the list.
Closed captions or subtitles must be encoded into the video before it is inserted into PowerPoint. PowerPoint does not support closed captions or subtitles that are stored in a separate file from the video file.
Supported video formats for captions and subtitles vary depending on the operating system that you're using. Each operating system has settings to adjust how the closed captions or subtitles are displayed. For more information, go to Closed Caption file types supported by PowerPoint.
Closed captions, subtitles, and alternative audio tracks are not preserved when you use the Compress Media or Optimize Media Compatibility features. To learn more about optimizing media for compatibility, go to the section "Optimize media in your presentation for compatibility" in Are you having video or audio playback issues? Also, when turning your presentation into a video , closed captions, subtitles, or alternative audio tracks in the embedded videos are not included in the video that is saved.
When you use the Save Media as command on a selected video, closed captions, subtitles, and multiple audio tracks embedded in the video are preserved in the video file that is saved. For more info, go to Save embedded media from a presentation (audio or video) .
Videos include an audio track with video descriptions, if needed, for users that are blind or have low vision.
Videos that include dialogue also include closed captions, in-band closed captions, open captions, or subtitles in a supported format for users that are deaf or hard-of-hearing.
When your presentation is ready and you've run the Accessibility Checker to make sure it is inclusive, you can try navigating the slides using a screen reader, for example, VoiceOver. VoiceOver comes with macOS, so there's no need to install anything. This is one additional way to spot issues in the navigation order, for example.
Start the screen reader. For example, to start VoiceOver, press Command+F5.
Press F6 until the focus, the black rectangle, is on the slide content area.
Exit the screen reader. For example, to exit VoiceOver, press Command+F5.
Best practices for making PowerPoint presentations accessible
Use accessible hyperlink texts
Use accessible text format and color
Test the accessibility of your slides
PowerPoint has built-in, predesigned slide designs that contain placeholders for text, videos, pictures, and more. They also contain all the formatting, such as theme colors, fonts, and effects. To make sure that your slides are accessible, the built-in layouts are designed so that the reading order is the same for people who use assistive technologies such as screen readers and people who see.

Select Home > Design .
Select Themes , and then select the theme you want.
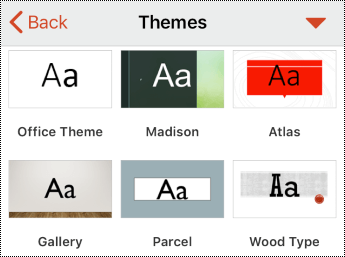
One simple step towards inclusivity is having a unique, descriptive title on each slide, even if it isn't visible. A person with a visual disability that uses a screen reader relies on the slide titles to know which slide is which. With descriptive titles on each slide, everyone can quickly scan through a list of slide titles and go right to the slide they want.
On a slide, select the title placeholder, and then type the title.
Go through each slide in your presentation to make sure they all have titles.
Hide a slide title
You can position a title off the slide. That way, the slide has a title for accessibility, but you save space on the slide for other content.
On a slide, tap and hold the title element.
Drag the title element outside the slide boundary and then lift your finger off the screen to drop the element off the slide.
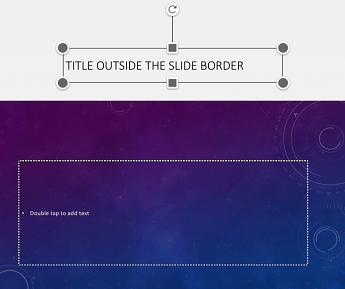
Test the accessibility of your slides .
Screen readers keep track of their location in a table by counting table cells. If a table is nested within another table or if a cell is merged or split, the screen reader loses count and can’t provide helpful information about the table after that point. Blank cells in a table could also mislead someone using a screen reader into thinking that there is nothing more in the table. Use a simple table structure for data only and specify column header information. Screen readers also use header information to identify rows and columns.
Select Style Options and then select Header Row .
In your table, type the column headings.
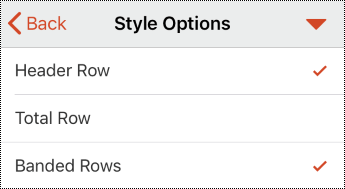
Select the visual, for example, an image.
Select Alt Text , and then type a description for the visual.
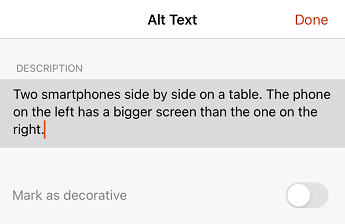
Mark visuals as decorative
If your visuals are purely decorative and add visual interest but aren't informative, you can mark them as such without needing to write any alt text. Examples of objects that should be marked as decorative are stylistic borders. People using screen readers will hear that these objects are decorative, so they know they aren’t missing any important information.
Select the visual, for example, a picture or chart.
Select Alt Text .
Turn on the Mark as decorative switch, and then select Done .
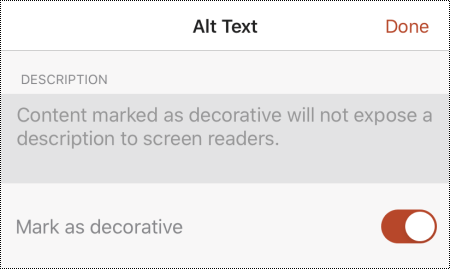
Use accessible hyperlink texts
People who use screen readers sometimes scan a list of links. Links should convey clear and accurate information about the destination. For example, avoid using link texts such as "Click here," "See this page," "Go here," or "Learn more." Instead include the full title of the destination page.
Tip: If the title on the hyperlink's destination page gives an accurate summary of what’s on the page, use it for the hyperlink text. For example, this hyperlink text matches the title on the destination page: Create more with Microsoft templates .
Select the piece of text you want to turn into a hyperlink. The context menu opens.
In the context menu, select Link . The Insert Hyperlink dialog box opens.
Type or paste the hyperlink URL to the ADDRESS text field.
If you want to change the hyperlink text, modify the text in the DISPLAY text field.
Use accessible text format and color
An accessible font doesn't exclude or slow down the reading speed of anyone reading a slide, including people with low vision or reading disability or people who are blind. The right font improves the legibility and readability of the text in the presentation.
Use accessible text format
Select the piece of text you want to format.
On the Home tab, select the current font type to open the font menu, and then select the font type you want or adjust the font size to your liking.
Use accessible text color
Use the predesigned Themes to make sure that your slide design is accessible. For instructions, go to Use built-in slide designs for inclusive reading order, colors, and more .
On the Home tab, select Font Color , and then pick the font color you want.
Select the text you want to modify.

Create accessible lists
Design lists so that you do not need to add a plain paragraph without a bullet or number to the middle of a list. If your list is broken up by a plain paragraph, some screen readers might announce the number of list items wrong. Also, the user might hear in the middle of the list that they are leaving the list.
On a slide, place the cursor where you want to create a list.
On the Home tab, select Bullets or Numbering , and then select the bullet or numbering style you want.
Type the first bulleted or numbered item in the list, and then select return on the on-screen keyboard. A new list item is added. Repeat this step for each list item you want to add.
When your slides are ready, you can try a few things to make sure they are accessible:
Switch to the full desktop or web version of PowerPoint, and then run the Accessibility Checker. The Accessibility Checker is a tool that reviews your content and flags accessibility issues it comes across. It explains why each issue might be a potential problem for someone with a disability. The Accessibility Checker also suggests how you can resolve the issues that appear. For instructions, go to Improve accessibility with the Accessibility Checker .
In the PowerPoint for iOS app, you can try navigating the slides using the built-in screen reader, VoiceOver. VoiceOver comes with iOS, so there's no need to install anything. This is one additional way to spot issues in the navigation order, for example.
To turn on VoiceOver, do one of the following:
In your device settings, select Accessibility > VoiceOver , and then turn on the VoiceOver switch.
Press the power button of your device three times.
To navigate the content in the slide, swipe left or right. Modify the reading order of the elements on the slides if necessary.
Tip: To select an item in focus when VoiceOver is on, double-tap the screen.
To turn off VoiceOver, do one of the following:
In your device settings, select Accessibility > VoiceOver , and then turn off the VoiceOver switch.
Make your OneNote notebooks accessible to people with disabilities
PowerPoint has built-in, predesigned slide designs that contain placeholders for text, videos, pictures, and more. They also contain all the formatting, such as theme colors, fonts, and effects. To make sure that your slides are accessible, the built-in layouts are designed so that the reading order is the same for people who use assistive technologies such as screen readers and people who see.
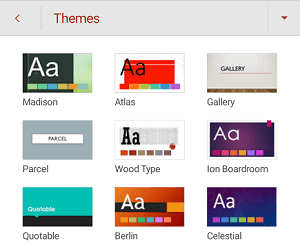
Give every slide a title
One simple step towards inclusivity is having a unique, descriptive title on each slide, even if it isn't visible. A person with a visual disability that uses a screen reader relies on the slide titles to know which slide is which. With descriptive titles on each slide, everyone can quickly scan through a list of slide titles and go right to the slide they want.
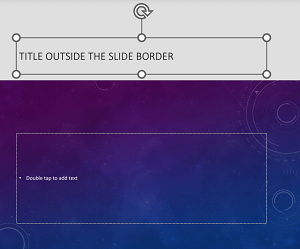
Select Style Options , and then select Header Row .
In the table, type the column headings.
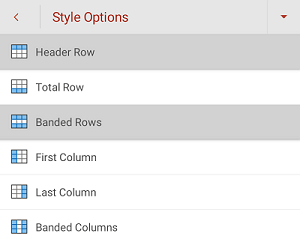
On a slide, select a visual.
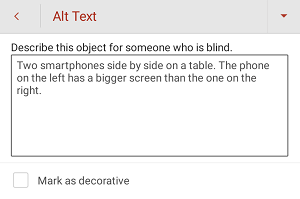
Select the visual.
Select Alt Text .
Select the Mark as decorative checkbox.
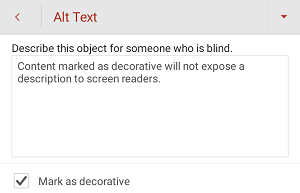
Select the piece of text you want to turn into a hyperlink.
Select Home > Insert > Link .
Do one of the following:
To insert a hyperlink to a web page, select Insert Link . Type or paste the hyperlink URL to the Address text field. If you want to change the hyperlink text, modify the text in the Text to display text field.
To insert a link to a recent document, browse the Recent Items list until you find the one you want, and then select it.
On the Home tab, you can do, for example, the following:
To change the font type, select the current font type to open the Font menu, and then select the font type you want.
To adjust the font size, select the current font size, and then select the new font size.
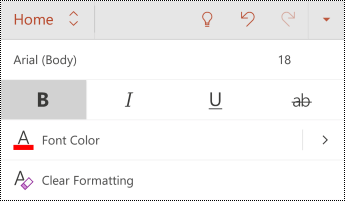
Use the predesigned Themes to make sure that your slide design is accessible. For the step-by-step instructions, go to Use built-in slide designs for inclusive reading order, colors, and more .
On the Home tab, expand the Font Color menu, and then pick the color you want.

On the Home tab, select Bullets or Numbering , and then select the bullet or numbering style you want.

Test the accessibility of your slides
In the PowerPoint for Android app, you can try navigating the slides using the built-in screen reader, TalkBack. TalkBack comes with Android, so there's no need to install anything. This is one additional way to spot issues in the navigation order, for example.
To turn on TalkBack, do one of the following:
In your device settings, select Accessibility > TalkBack , and then turn on the Use service switch.
Press and hold the volume keys of your device until the device vibrates.
Tip: To select an item in focus when TalkBack is on, double-tap the screen.
To turn off TalkBack, do one of the following:
In your device settings, select Accessibility > TalkBack , and then turn off the Use service switch.
Best practices for making PowerPoint for the web presentations accessible
Add alt text to visuals and tables.
The following table includes key best practices for creating PowerPoint for the web presentations that are accessible to people with disabilities.
Check accessibility while you work
To manually launch the Accessibility Checker, select Review > Check Accessibility . The Accessibility pane opens, and you can now review and fix accessibility issues. For more info, go to Improve accessibility with the Accessibility Checker .
PowerPoint for the web has built-in slide designs that contain placeholders for text, videos, pictures, and more. They also contain all the formatting, such as theme colors, fonts, and effects. To make sure that your slides are accessible, the built-in layouts are designed so that the reading order is the same for people who see and people who use technology such as screen readers.
Tip: For more info on what to consider when you're creating slides for people with dyslexia, go to Design slides for people with dyslexia .
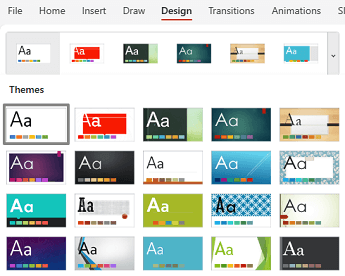
In your browser, go to Accessible PowerPoint template sampler .
On the Accessible PowerPoint template sampler page, select Download . The template sampler is downloaded to your device.
Open the sampler in the full desktop version of PowerPoint, select a suitable slide design, and save it.
Open PowerPoint for the web in your browser, open the selected design, and create your presentation.
Use the Accessibility ribbon to make sure every slide has a title. For the step-by-step instructions, go to the section "Use the Accessibility ribbon to title a slide" in Title a slide .
You can position a title off the slide. That way, the slide has a title for accessibility, but you save space on the slide for other content. For the step-by-step instructions, go to the section "Put a title on a slide, but make the title invisible" in Title a slide .
Use an accessible reading order for the slide contents
Use the Selection Pane to set the order in which screen readers read the slide contents. Screen readers read the objects in the reverse of the order they are listed in the Selection Pane .
To find slides with a problematic reading order, use the Accessibility Checker .
On the Home tab, select Arrange > Selection Pane .
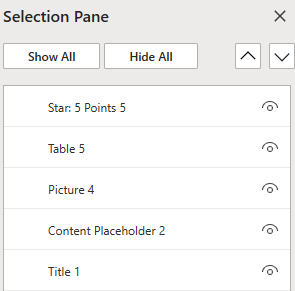
If you do need to use tables, add headers to your table to help screen readers keep track of the columns and rows. If a table is nested within another table or if a cell is merged or split, the screen reader loses count and can’t provide helpful information about the table after that point. Blank cells in a table could also mislead someone using a screen reader into thinking that there is nothing more in the table. Screen readers also use header information to identify rows and columns.
Select Table Design .

In the alt text description field, spelling errors are marked with a red squiggly line under the word.
In the visual's Alt Text pane, you can also select Generate a description for me to have Microsoft cloud-powered intelligent services create a description for you. You'll see the result in the alt text field. Remember to delete any comments PowerPoint added there, for example, "Description automatically generated."
To add alt text to visuals and tables, do one of the following:
To add alt text to an image, do one of the following:
Right-click an image. Select Alt Text... .
Select an image. Select Picture > Alt Text .
To add alt text to a SmartArt graphic, select a SmartArt graphic, and then select SmartArt > Alt Text .
To add alt text to a shape or embedded video, select a shape or video, and then select Shape > Alt Text .
To add alt text to a table, place the cursor in any cell, and then select Table Layout > Alt Text .
For images, type a description. For SmartArt graphics, shapes, videos, and tables, type a title and description.

For the step-by-step instructions on how to create hyperlinks, go to Add a hyperlink to a slide .
To change the font format or color, select the piece of text you want to modify
Select the Home tab.
In the Font group, select your formatting options, for example, a different font type or color.
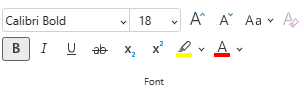
Type the text you want for each bulleted or numbered item in the list.
PowerPoint supports the playback of video with multiple audio tracks. It also supports closed captions and subtitles that are embedded in video files.
Closed captions or subtitles must be encoded into the video before it is inserted into PowerPoint. PowerPoint does not support closed captions or subtitles that are stored in a separate file from the video file.
Closed captions, subtitles, and alternative audio tracks are not preserved when you use the Compress Media or Optimize Media Compatibility features. To learn more about optimizing media for compatibility, go to the section "Optimize media in your presentation for compatibility" in Are you having video or audio playback issues? Also, when turning your presentation into a video, closed captions, subtitles, or alternative audio tracks in the embedded videos are not included in the video that is saved.
When you use the Save Media as command on a selected video, closed captions, subtitles, and multiple audio tracks embedded in the video are preserved in the video file that is saved. For more info, go to Save embedded media from a presentation (audio or video) .
To make your PowerPoint presentations with videos accessible, ensure the following:
Improve accessibility with the Accessibility Checker
Make your Outlook email accessible to people with disabilities
Technical support for customers with disabilities
Microsoft wants to provide the best possible experience for all our customers. If you have a disability or questions related to accessibility, please contact the Microsoft Disability Answer Desk for technical assistance. The Disability Answer Desk support team is trained in using many popular assistive technologies and can offer assistance in English, Spanish, French, and American Sign Language. Please go to the Microsoft Disability Answer Desk site to find out the contact details for your region.
If you are a government, commercial, or enterprise user, please contact the enterprise Disability Answer Desk .

Need more help?
Want more options.
Explore subscription benefits, browse training courses, learn how to secure your device, and more.

Microsoft 365 subscription benefits

Microsoft 365 training

Microsoft security

Accessibility center
Communities help you ask and answer questions, give feedback, and hear from experts with rich knowledge.

Ask the Microsoft Community

Microsoft Tech Community

Windows Insiders
Microsoft 365 Insiders
Find solutions to common problems or get help from a support agent.

Online support
Was this information helpful?
Thank you for your feedback.

Making Your PowerPoint Accessible for the Visually Impaired
May 1, 2015 / Blog, Rick Enrico Blog Power Point Tips, Powerpoint, visual impaired
When you’re up on the stage, you may notice that the crowd isn’t paying attention to your PowerPoint.
They might not be satisfied with your delivery style and content. But what if this disengagement is because of its design?
Though you may have used a template that appeals to you, you might unknowingly be making it harder for people look at what you’re trying to present.
To get your message across, it’s imperative to engage the audience in your discussion.

We redesign PowerPoint presentations.
Get your free quote now., there’s more of them than you think.
According to the World Health Organization (WHO), “[In 2015] 285 million people are estimated to be visually impaired worldwide—39 million are blind and 246 have low vision, which are caused by uncorrected refractive errors.” This means that your audience might be comprised of both people with normal vision and people with visual impairments.
Just because they’re not wearing prescription glasses doesn’t mean they’ve got perfect eyesight. Some people wear contact lenses or don’t even know they have a problem with their eyes.
Regardless of what corrective wear they’re using, an audience member’s visual impairment could be the reason they struggle to understand your presentation.
Common Visual Impairments
Low vision, color blindness, and dyslexia are three of the most common vision impairments.
For people with poor vision, objects appear out of focus whether they are near or far.
Color-defective people have a decreased ability to distinguish colors from others. Red and green are the most common colors that are hard to differentiate, while and blue and yellow are the least common.
People with a reading disability or dyslexia can take longer than others to identify colors, objects, or numbers.
This is what people with clear eyesight see versus what color-deficient people see:
If you’re new to making your design accessible to more people, don’t fret. Here are few basic guidelines:
How to Make Your Design More Accessible
Choose a readable font.
Managing your content’s font and size helps your audience read your slides from a distance. The World Blind Union (WBU) highly suggests using sans serif font types such as Helvetica, Arial, and Verdana. Unlike serif typefaces, these font styles don’t have small finishing strokes, which makes them more legible and readable for people with low vision and dyslexia.
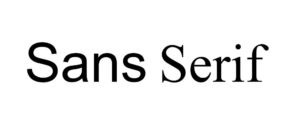
When deciding what font size to use, consider what a comfortable viewing distance would be for a person seated across you—32-point is the ideal text size to use in most room settings. This is so that near-sighted people can understand what you’re pointing to, even from a distance.
Control Brightness and Contrast
Your template may have a vibrant and powerful look, but is it readable for your viewers?
Even if you painstakingly selected appealing colors for your PowerPoint, it’ll work against you if they’re virtually identical to each other. Using appropriate brightness and contrast is a great way to improve the readability of your slides.
Try employing a light background with dark text and graphics for your slides. This combination provides enough contrast that boosts the readability of your work for anybody who might have trouble distinguishing one color from another. When deciding on your color palette, always go for clarity instead of only visually appealing colors .
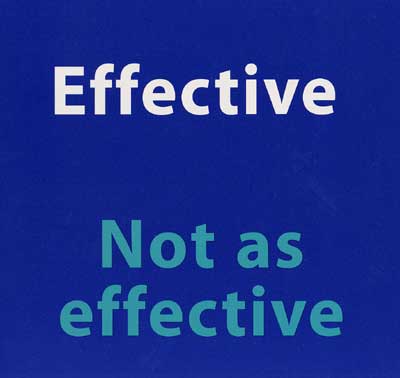
Limit Animations and Effects
Animations and effects might not sit well with visually impaired people, so keep them at a minimum.
Partially-sighted audiences wait for the text to stop moving before they can start reading it. Steer clear from moving text effects such as “Fly In,” “Bounce,” “Spiral,” or “Zoom.”
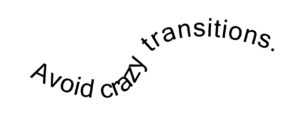
When it comes to choosing the appropriate effect, “Appear” suits most presentations because it’s the simplest and quickest animation.
Any effects that show one bullet point at a time are also good effects to consider. These help your viewers focus on specific points without getting overwhelmed by too much text on the screen all at once.
Preparing an effective PowerPoint is already a challenge. Preparing one for a visually impaired audience is even tougher.
Match your delivery technique with these design tips to provide a fully accessible presentation while leaving a great impact on your viewers.

Download free PowerPoint templates now.
Get professionally designed PowerPoint slides weekly.
References:
“ How To Make Visual Presentations Accessible To Audience Members With Print Impairments .” World Blind Union , 2012. Accessed March 24, 2015. “ Comfortable Viewing Distance for Text on Presentation Visuals .” Think Outside the Slide . n.d. Accessed March 24, 2015. “ Choosing the Right Colors for Your PowerPoint Design .” SlideGenius, Inc . June 3, 2014. Accessed March 24, 2015 “ Design 101: Basic Principles for Your PowerPoint Designs .” SlideGenius, Inc . July 31, 2014. Accessed March 24, 2015 “Visual Impairment And Blindness .” World Health Organization . August 2014. Accessed March 24, 2015.
Update: There are now 1.3 billion people living with some form of visual impairment worldwide. Thirty-six million are blind while 217 million people have mild to severe vision impairment. (2018)
Featured Image: Pixabay
Popular Posts

Common Challenges in Tailoring Presentations—and Solutions

Dos and Don’ts of Pre-Seed Pitch Deck Creation

How to Write a Teaser Pitch Deck that Captivates

Tips for a Persuasive How It Works Slide

What Not to Do When Presenting Funding History

Why Raising Funds Without a Pitch Deck Can Backfire
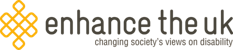
- Face to Face Disability Awareness Training
- Virtual disability awareness training
- Lunch and learn
- Tailored Disability awareness e-Learning
- Access audits
- British Sign Language
- BSL for your website
- Deaf awareness
- Testimonials
- Work Experience
- Myth Busters
- Helpful blogs
- Law and Policy
- Free Resources
Creating Accessible Powerpoint Presentations
This guide outlines best practice for creating accessible PowerPoint presentations. In the UK around 2 million people have sight loss. A visual impairment could be sensitivity to light, blurred vision or blindness. So please don’t think that because you don’t have a colleague with a guide dog that this isn’t relevant to you. It is! Video calling and webinars are the new norm so accessibility should be a priority rather than an afterthought.
Imagine presenting to an audience, or at a job interview only to discover those you need to impress can’t understand your slides. It’s not a good first impression, especially if equality and inclusion are values your employer actively promotes.
Good Practice
Lots of people who are visually impaired will be able to read your slides without using any specialist software IF you make some subtle and simple changes. Use these points when creating accessible PowerPoint presentations.
- Use PowerPoint’s inbuilt accessibility checker. It’s super easy to use and will quickly highlight accessibility issues.
- Have a sufficient colour contrast between the text and the background so that people with low vision can see the content. A dark font on a light background often works best and avoid a pure white background.
- Choose your fonts carefully. Sans Serif typeface is best and should be font size 24 or above (larger for titles).

- Some people will find reading italic and underlined text difficult so keep these to a minimum if you must use them.
- Make sure that you are not using colour alone to convey information. It can be useful to select greyscale from the view tab and scan your slides for occurrences of colour coding.
- Avoid busy backgrounds and keep ample ‘white space’ between sentences and paragraphs.
- Avoid using animations and sounds if it’s not vital to the presentation because they are distracting.
More Insights
Whilst not exhaustive these tips are a good starting point. Every month we add new articles to this site ranging from ‘How To’ practical instructions to insightful interviews.
Please contact us if you’d like to chat about working together to make your organisation accessible for all. We offer accessibility audits, disability awareness training, British Sign Language Lessons and much more.
You may also enjoy these articles:
12 Tips for Accessible Video Calls
Video Conferencing with Deaf Colleagues
What is A Hidden Disability
Join us on twitter @EnhanceTheUK for more practical tips on disability awareness and making your working environment inclusive for all.
Related Posts
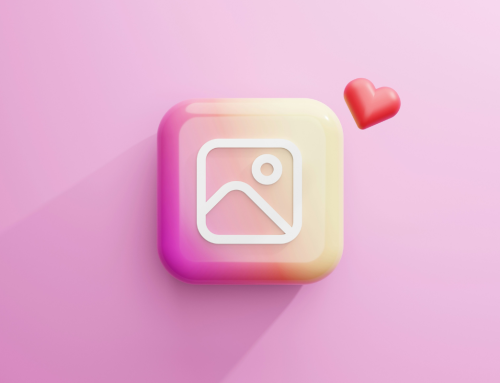
Top tips for making your social media accessible

6 tips for supporting autistic colleagues in the workplace

How to make healthcare appointments more accessible for D/deaf patients
- Knowledge Hub Dashboard
- Knowledge Hub Resources
- Knowledge Hub Toolkits
- Disability Smart Management Tools
- BDF website
Looking for membership? See what we offer
- First Name *
- Consent * By submitting this form I am agreeing to the terms & conditions of this website *
- Mailing List Add me to your mailing list
- Comments This field is for validation purposes and should be left unchanged.
Everyday technology
Making powerpoint presentations accessible.
Last reviewed: May 2024
This resource was created by our Technology Taskforce , a group of senior IT accessibility individuals from leading UK and global organisations . For more information, including how to join, see our website .

Introduction
PowerPoint has a bad reputation for accessibility simply because most users build inaccessible presentations with it. Because it has the capacity for bright graphics and whizzy animations, people like to include them. There’s nothing wrong with that, as long as you remember that it is also important to make all the information contained within those visual elements available and accessible to users with disabilities.
About this guide
This guide is for people who are producing PowerPoint 2010 (or later) documents for internal circulation, to upload to the Internet, or to load into Adobe presentations. It explains how to make them accessible to various assistive software (AS) IT packages.
AS packages enable people with disabilities to access information online or in electronic documents. The most common are for people with visual impairments, spanning the entire range up to people with no sight at all. Screen readers read out the content of documents, magnifiers enlarge a portion of the screen. Some are pure screen readers, others combine magnifiers with speech readers (‘speech option’).
Voice recognition packages are widely used by people with limited arm or hand mobility (including those with Repetitive Strain Injury – RSI) to move around electronic documents and enter text by speaking to the computer. They are also used by people without disabilities who need to dictate a lot of text, or to enter information into a system quickly.
Support packages for dyslexics tend to concentrate on enhanced literacy support, including predictive text, context-sensitive spellcheckers, homonym definitions, and the ability to change screen and font colours (which reduces the symptoms for many dyslexics).
In the UK, the Equality Act 2010 requires that both public and private organisations make reasonable adjustments to make our products accessible to anyone, regardless of what their disability may be. Many other countries have similar regulations. Unfortunately, authors of guidance or informational documents do not always know where the pitfalls are. This guide will tell you what to look out for, and how to set documents up correctly.
Apologies in advance if you feel anything here is too basic for your needs. Some users will have enough experience of Office not to need the in-depth guidance, just pointers on what to include to make something accessible. But this guide must also cater for people with only a basic knowledge, so it includes step-by-step instructions.
Using PowerPoints in a face-to-face presentation
As a tool in a face-to-face presentation.
For visually impaired people, if someone stands up in front of a screen and talks to an audience, PowerPoint has no functionality. The same applies to any other information projected onto a screen, of course, but this is what PowerPoint is specifically designed for, so it tends to be the application of choice.
There are three ways to anticipate users’ needs when using PowerPoint like this.
- If you know that nobody in the audience has sight loss. The first can only be done when you know in advance who your audience is. Send them a message asking whether anyone has a visual impairment. If you get the response that there is no-one in your audience who will have trouble seeing the screen, accessibility is not a factor. Accessibility principles say that you must anticipate the audience’s needs, but if you know that the individuals concerned don’t need accessibility adjustments, there is no need to ‘go the extra mile.’ This is the usual situation with small teams, when you know everyone who will be present. The risk is that people will hear about your good presentation and ask for it to be shown to other groups – which may contain people with visual impairments.
- If you know that someone in the audience has sight loss. If you are presenting to an audience which does include visually impaired people, but you know who they are, you can prepare in advance by producing an accessible version specially for them. For example, a Braille printout of the information in the slides. But it is vital that you find out what format they require – not every blind person uses Braille, for example. A Word version that they can listen to on an earphone from their phone might be their medium of choice. When you are doing the presentation, tell them when you are moving on to the next slide so that they can follow you.
- If you don’t know whether anyone in the audience has sight loss. Thirdly, if you do not know in advance who will be in your audience, the solution is that none of the information on-screen can be vital. If someone needs to know it, you need to speak it. Always check your script to ensure that you include the critical information. The PowerPoint presentation will then back up your spoken words while the whizzy graphics keep your sighted audience awake.
When preparing slides for projection, consider the font size. It needs to be large. Some people do not identify themselves as being visually impaired, but may be sufficiently short-sighted that small print on a screen at the other side of the room can be a problem. Even for people with no eyesight difficulties, lots of text on a screen is off-putting and might be difficult to read, depending on the conditions in the room. Ambient light often reduces the contrast on-screen, for example.
Restricting the amount of text on-screen is not just an accessibility adjustment. It helps get your message across to everyone. While they are reading the text, the audience is not giving your spoken words their full attention. If they can take in the text on-screen at a glance, they can listen to you more easily.
Other considerations for projection are that contrast may need to be more pronounced (as described above) and colour shouldn’t be the only way to show content or importance. Many colour-blind people will not self-identify as needing adjustments when you sent around the query about requirements for reasonable adjustments at the event, but they can be confused by different meanings in colours they cannot distinguish.
PowerPoints circulated for information
PowerPoint documents are often also circulated for information. In some cases, it is a copy of the slides from a stand-up presentation, otherwise it is a style choice because the author likes the visual aspects of the application. Either way, the version you circulate needs to be accessible.
Tips for making PowerPoints circulated for information more accessible:
- PowerPoint contains slide layout templates, and they are highly accessible. Using these, your slides will have correctly structured headings and lists, proper reading order, etc.
- Make sure that all your slides have unique titles so that a screen reader user can search for the one that they need to refer to without working their way through the whole document. You can suppress the title so that it doesn’t show in the slide show, if you do not want it on-screen. (See the Microsoft website for the procedure.)
- If you paste something from another application (for example, Word) into a PowerPoint template, paste it in as unformatted text. Otherwise, it could be saved as an image. This will ruin the accessibility of the document.
- If you want to include a table, insert a blank table-formatted slide and copy the contents into the cells individually. This is restrictive as there are fewer cells available to fill, but remember the instructions above about keeping on-screen text to an ‘at-a-glance’ level. Tables in PowerPoint should not be more than four or five rows and columns. Though you could stretch that if the presentation is only designed for circulation not projection, you may still want to reconsider the format if you need to include more complex tables.
- Give any graphical object the proper alternative text (alt text) equivalents to describe their function if they are functional. In PowerPoint, that includes animations as well as pictures within slides. You can do this by selecting the image, navigating to ‘Picture Format’ in the ribbon, and selecting ‘Alt Text.’
- If images are only decorative, they should not have alt text by default. Navigate to the Alt Text button as above, and select the ‘Mark as decorative’ box.
- A quirk of PowerPoint is that items on the same slide may not be read by accessibility software in what appears to be the logical order, so keep that in mind when designing the slide layout. It can be checked through the Selection Pane.
- When in the ‘slide show view,’ a screen reader user can use the ‘page down’ and ‘page up’ facility to read through the presentation. It is therefore important to ensure that screen readers read through the slide/slides in the right order so the user doesn’t get lost within the presentation. In the normal slide view, check the running order by tabbing through the content of the slides. This will show you the way in which a screen reader will read through the presentation.
- Screen readers will not read out the ‘notes’ unless they are looking in the ‘notes view’, and they will be off the screen for users of magnifiers. It is best not to use these to enhance or add anything that’s not already on the slides.
- Just as with slides to be projected, bear in mind that for people a minor visual impairment (whether they use a screen magnifier or not), the cleaner and less cluttered the screen the better. Avoid having a low contrast text or a font overlying a similar background.
- Your final check should be to run the Accessibility Checker built into versions of PowerPoint from 2010 onwards. That will highlight any potential problems.
- Open the PowerPoint in the ‘Create and Edit’ mode
- Go to File > Save As
- At the bottom of the dialog box that opens, change the file type from Presentation (*.ppt) to Outline (*.rtf)
- Once it is saved as rich text format, compare the converted document to your original slides to ensure all text was converted properly.
Further information
Other documents in this series of guides on the topic of making Microsoft Office documents accessible:
- Creating accessible PDFs
- Making Excel spreadsheets accessible
- Making Microsoft Word documents accessible .
Other BDF resources:
- Inclusive Communication Toolkit .
© This resource and the information therein are subject to copyright and remain the property of the Business Disability Forum. It is for reference only and must not be copied or distributed without prior permission.
If you require this resource in a different format, contact [email protected] .
This resource is just a sample of what's on offer within our Knowledge Hub. Our Members and Partners enjoy exclusive access to all resources, toolkits and more within the Knowledge Hub. Find out more about membership
Loading, Please Wait
Home Blog Presentation Ideas Accessibility in Presentations: Making your Slides Accessible
Accessibility in Presentations: Making your Slides Accessible

Accessibility in web, print, and presentation design is of paramount importance. Approximately 2.2 billion people in the world have a near or distance vision impairment. An even larger number lives with other types of visual or cognitive dysfunctions. When delivering a presentation to an audience, you never know what type of people will attend. Some audience members may have dyslexia, color blindness, moderate or severe forms of vision impairments which can affect their ability to enjoy your presentation as much as others do. This post offers a walkthrough of web content accessibility guidelines and PowerPoint accessibility features that will help you design and deliver more inclusive presentations.
Accessibility Definition
Accessibility focuses on how a disabled person can access or benefit from a physical or digital object they interact with.
Web accessibility, in particular, pertains to how people can interact with online materials, apps, and digital systems effectively. A huge body of website accessibility research is specifically dedicated to removing software usage barriers for people with different types of disabilities.
What’s more, improving web accessibility is a global regulatory agenda. The US adopted the Americans with Disabilities Act (ADA) back in 1990. Three decades later, it remains an important regulatory mechanism for imposing compliance on digital service providers. Last year, over 2,285 ADA class-action suits were filed against businesses, who failed to create an inclusive environment.
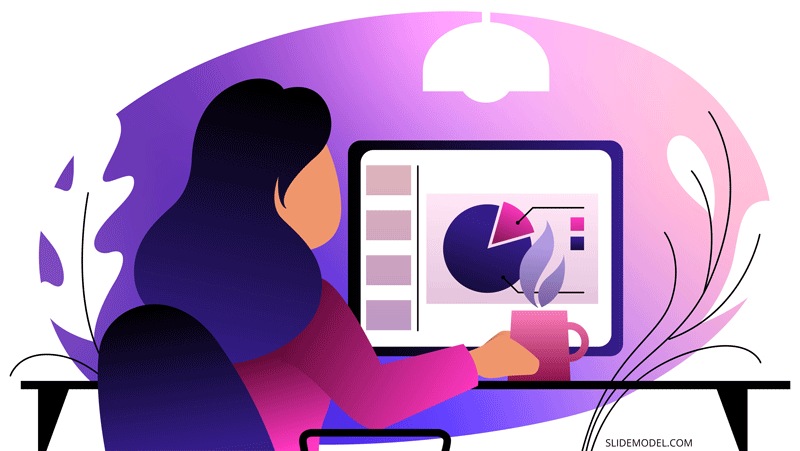
Globally, Web Content Accessibility Guidelines (WCAG) , introduced by World Wide Web Consortium, are used to ensure a greater degree of accessibility for web content and web experience. Specifically, these include guidelines for:
- Adding support for voice-control systems
- Using transcripts and subtitles for content
- Prioritizing convenient navigation that does not use color
- Incorporating descriptive captions for images (alt texts)
To ensure compliance with the above, a lot of free web accessibility tools were created such as Section508 test , AChecker accessibility checker , and MAGENTA among others.
ADA accessibility guidelines also extend to presentation design . Since presentations are primarily digital mediums nowadays, making them easily accessible for different user groups is highly important.
Benefits of Making Your Presentations Accessible
Some of the benefits of making your slides accessible are:
- Inclusion of audience members with special needs
- Ability to engage people who lack language fluency
- Improved perception of you as a speaker (and as company representative)
- Supplementary materials such as transcripts or audio can be re-distributed through other channels
- Presentation transcripts also help improve the SEO of the website where they are published
Let’s see how to create accessible PowerPoint & Google Slides presentations.
How to Make Your Presentations More Accessible: Best Practices
Accessibility is all about making your content more inclusive to diverse people, despite their physical or mental abilities. It doesn’t take long since PowerPoint includes a number of accessibility features. You just need to be a bit more mindful about your design choices to create accessible designs.
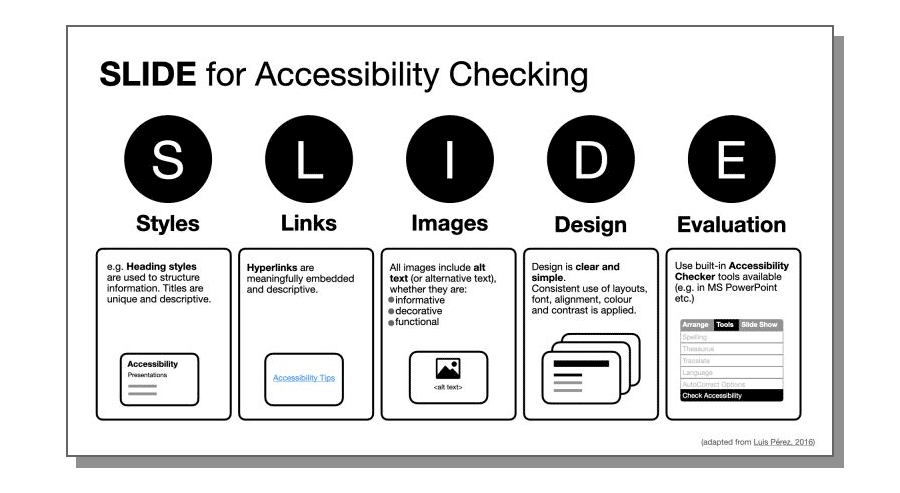
Fonts can easily make or break the aesthetic appeal of the presentation. But far more importantly, a non-suitable font can prevent some audience members from benefiting from your slides.
Here are some best practices for accessible PowerPoint fonts:
- The best font size for a PowerPoint presentation is a minimum of 24 points . It’s okay to use a bigger typeface for headings and subheads to accentuate the important information. Likewise, go for a bigger size if you anticipate presenting in a big conference room.
- Prioritize sans serif fonts. Sans serif fonts are those without small lines (serifs) at the ends of characters. Popular examples of sans serif fonts are Palatino, Georgia, Verdana, Tahoma, Arial, and Helvetica. Also, avoid handwritten and calligraphy-style fonts as these are the hardest to read for most people.
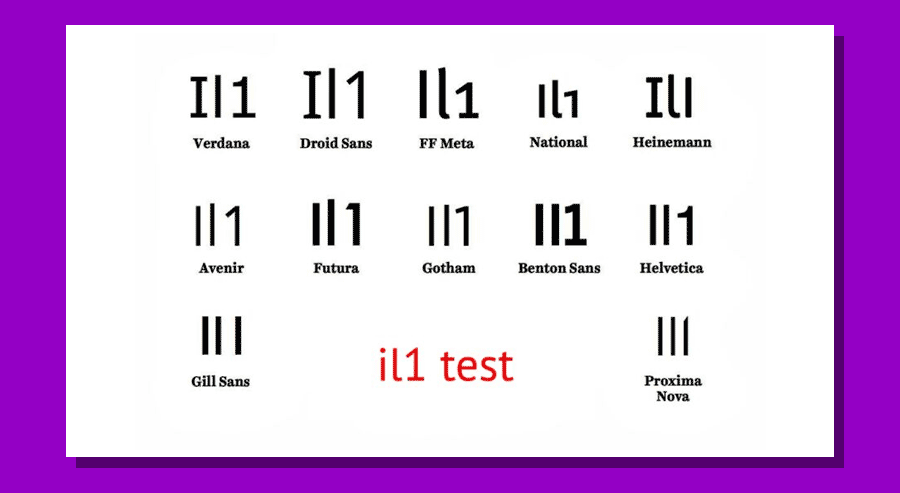
- Do not use flickering, flashing, and animated text. Such animations may not land well with visually impaired people or those suffering from epilepsy. In most cases, flashing fonts also make your presentation look cluttered and amateurish.
- Use bold for emphasis. When you want to highlight an important idea, use bold styling over underline and/or italics . The latter change the letter shapes, making them less identifiable, and thus less readable.
- Mark the hyperlinks. A good accessibility practice is to mark all hyperlinks are marked properly with both color and underlying for color-blind people. Also, use descriptive hyperlink texts. Otherwise, people who use screen readers will struggle to understand where the link leads.

Slide Texts
Once you’ve settled on the fonts, you’d be itching to type some presentation texts. But before (and after) you do the writing, make sure that your accessible template has the following characteristics:
- Use strong contrast between text and background. Contrast helps visually impaired people better distinguish the characters. Use PowerPoint accessibility checker to locate insufficient color contrasts on slides. Also, check recommended color contrast values for text by WCGA.
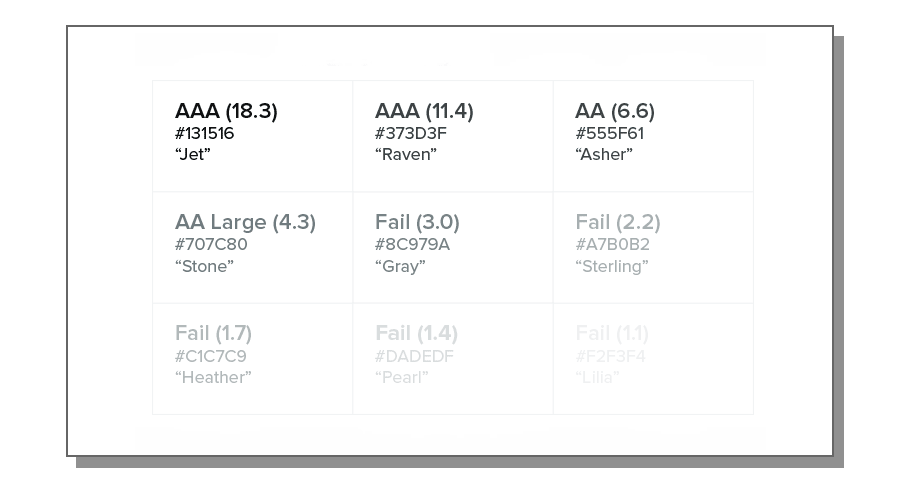
- Go for simpler language. Don’t use jargon, industry-specific terms, acronyms, or catch-phrases. Most are not universally understood and some audience members may struggle to comprehend them. By using simpler language you are not “dumbing down” your copy — you make it more clear and concise. Add some more powerful words to make your texts more compelling.
- Check your texts for logic flow. Screen readers typically stand the text elements of the slide in the order they were added to the slide. It may be different from the order in which they actually appear. So double-check that your text flow is correct. Also, try adding ScreenTips if you are using PowerPoint.
- Don’t bottom-align slide text. Why? Because that may hide some of the bottom texts from people sitting in the last rows if the seating is tiered.
- Use captions and subtitles. Both can help audience members to better follow your delivery. Also, it’s easy to do since PowerPoint allows to automatically create real-time automatic captions for slides .
Presentation Visuals
Finally, an accessible PowerPoint template also features images everyone can understand, interpret, relate to, and process. Remember: some of the people may not see your slides well. Hence, you may need to add some extra cues for them.
Here are the essential accessibility practices for improving presentation visuals:
- Limit the use of GIFs, flashy videos or, animated transitions. Likewise, avoid shifting colors, rotating icons, and moving borders. Abusing of animations, or using too many effects and flashes in your slides can create unnecessary clutter and worsen the reading experience.
- Opt for texts over videos, when possible. If you absolutely must add a short video, ensure that the clip has good audio context for the listener to understand its content. As an alternative, add a slide note with a summary of the video clip.
- Include Alternative Texts (Alt Texts) for visuals. An ADA compliant PowerPoint presentation has to include alt texts for all images and other visual content. Alt texts can be processed by a screen reader, meaning people with visual impairments can better understand the featured information. Adding an alt text is easy. Right-click the graphic, select Format object , then click Alt Text pane, and provide a brief text description. The same approach works for Shapes. In the example below we can see how we configured the Alt Text for a human figure in the Health Check Dashboard template .
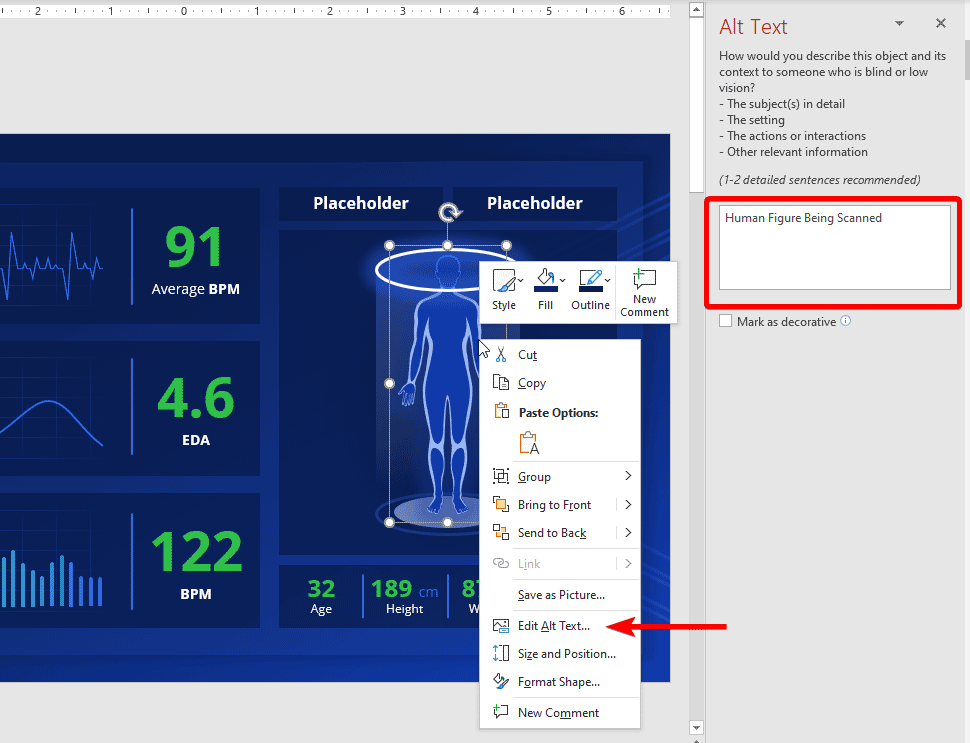
- Highlight diverse people on your slides. Our world is wonderfully diverse. So add use inclusive visuals featuring folks of different backgrounds, ethnicities, body shapes, and abilities. In fact, that’s what most people expect from you. According to a recent Getty poll , 80% of consumers believe that businesses should show more ethnic diversity in their advertising.
- Avoid complex charts or tables. These are often hard to process for screen reading software and audience members with cognitive issues. Thus, make your graphics as simple as possible. Be careful while using SVG format. SVGs are great as they give a lot of flexibility for designing the slides and including graphics in your presentations at a minimum file size, but the format lacks semantics for expressing structures like bar charts, tables, scattered plots, etc. The above makes the content difficult to parse by a screen reader.
Presentation Delivery
When the big day of the public speech comes, don’t let your accessibility design efforts go to waste by sabotaging the delivery. Remember: accessibility is about creating an inclusive experience, not just objects. Respectively, you’ll need to adjust your delivery too. Here’s how:
Before starting the presentation, ask if there are any people with special needs in the audience. That’s a simple gesture of courtesy that goes a long way. If you see some raised hands, ask how you could adjust your speech for the person’s comfort.
Overall, speak slowly and distinctively. Use simpler language when you can, mimicking the terms you are using in the presentation copy. Don’t overload your slides with text and instead use voice to communicate and explain extra concepts. Give enough time for the audience to read the slides. Make timely pauses, allowing people to catch up with reading and processing your main points.
Keep your language more inclusive overall. Use “they” as your main pronoun when making a generalization, instead of masculine pronoun (e.g., he), or the awkward “she/he” combo. Likewise, use plural noun forms (e.g. people, workers, employees) over terms marked for masculine (e.g. foreman, fireman, etc).
When you want to introduce a hero to your story, for example, as part of a case study , go for a “gender-neutral” name such as Alex, Dana, Kim to avoid stereotyping either males or females. By all means, avoid blanket, generalistic statements in your presentation such as “Women are better cooks” or “Asians are good in STEM”. This may alienate some audience members. The Linguistic Society has a great set of guidelines for inclusive language.
Finally, consider making your slides available in other formats. While accessibility in PowerPoint is rather great, converting your slides to another format such as PDF, HTML, mp3 audio, or another type of word processing document is another great step for ensuring that more people can access your content after a live delivery.
To Conclude: Go for an ADA Compliant PowerPoint Template
Designing accessible presentations requires some effort. Making your presentations accessible means you’re considering all disabilities. If you are not sure that you’ve got all the aspects of PowerPoint ADA compliance right, consider using a premade accessible template. Accessible PowerPoint templates are fully optimized for use by people with visual impairments and other types of special needs. By opting for such a solution, you won’t have to worry about the design intricacies and have more time to hone your delivery!

Like this article? Please share
Accessibility, ADA, Diversity, Inclusivity, Presentation Tips, WCAG Filed under Presentation Ideas
Related Articles

Filed under Google Slides Tutorials • May 22nd, 2024
How to Add Audio to Google Slides
Making your presentations accessible shouldn’t be a hard to accomplish task. Learn how to add audios to Google Slides and improve the quality and accessibility of your presentations.

How to Translate Google Slides
Whereas Google Slides doesn’t allow to natively translate slides, such process is possible thanks to third-party add-ons. Learn how to translate Google Slides with this guide!
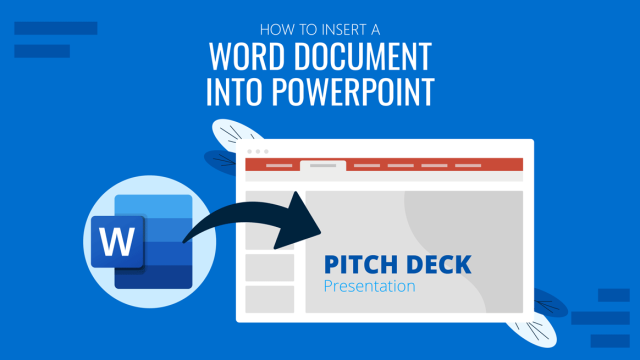
Filed under PowerPoint Tutorials • May 22nd, 2024
How to Insert a Word Document into PowerPoint
If you asked yourself how to link research data in .doc format into your presentations, then don’t miss our guide on how to insert a Word document into a PowerPoint file.
Leave a Reply
Accessibility in PowerPoint: Presentations for people with colour blindness
- Written by: Olivia Kippax Jones
- Categories: PowerPoint design

Colour has always been powerful; from warning us which berries to avoid, to establishing iconic global brands. Many of us consider it a key tool when designing presentations – but what effect does this reliance on colour have on people with colour blindness?
This post is part of our mini-series on accessibility in PowerPoint. Check out the other post in the series: Presentations and Dyslexia
Colourblind Awareness say that people with colour blindness have “been forgotten in the race for progress in a digital world.” Though colour is an important tool, many designers don’t understand the needs of people with colour blindness. However, not understanding how to optimize your presentations for people with colour blindness could mean losing up to 10% of your audience before you even begin. To help you make your design more inclusive, we’re going to break down what exactly colour blindness is, before giving some practical tips to use in your slides.
Just want the practical tips? Click here to skip to the good stuff .
What is colour blindness and how does it affect people?
People with colour vision deficiency or CVD – commonly called colour blindness – find it difficult to distinguish between different colours. Complete colour blindness – being unable to see any colours at all – is very rare, but different types of CVD affect approximately 8% of men and 0.5% of women worldwide .
People are affected by CVD for a variety of reasons. It’s usually genetic but can also develop in adults as the result of health conditions, such as diabetes, multiple sclerosis and glaucoma. Colour blindness can also be a side effect of some medications, and it’s fairly common for people to find it more difficult to distinguish between colours as they get older. If you want to test your own colour perception try this online test.
As there are multiple types of CVD, and each affects sight differently, the effects of CVD on people’s day-to-day lives differ. A few common problems are:
- Children finding it difficult when colours are used to help with learning or games
- Certain career paths, like becoming a pilot, being unavailable to those with CVD
- Struggling to know when meat is properly cooked or whether fruit is ripe
- Getting medications confused
- Having trouble understanding signs
Why should this affect presentation design?
Here at BrightCarbon, we are brave champions of the visual presentation. We encourage presentation creators to rid their slides of boring bullets and put effective, dynamic visuals in their place. But we also understand that without proper consideration, this is where problems can sneak in.
Though ever-advancing technology means that lots of smartphones and computers have specific settings to assist people with colour blindness, this doesn’t help when they are sitting in front of projected slides. Slides that rely too heavily on colour to tell their story could be leaving some of your audience behind.
This problem is common in data visualisations as colours are often used to highlight comparative data points. Here is what a typical pie chart could look like to people with different types of CVD.
The difference between the colours is much less clear, rendering the legend useless.
In this example, the colours green and red are used to show positive and negative results. This is really common colour coding, but red and green is one of the most troublesome colour combinations for people with colour blindness.

As you can see, to someone with CVD, the colours are indistinguishable.
Other colour combinations that can cause problems are green and brown, green and blue, blue and grey, blue and purple, green and grey, green and black, and light green and yellow.
Using coloured text and coloured backgrounds can also cause problems. Though we would never recommend using a slide like this with so much text ( Death-by-PowerPoint alert !), it is also totally useless for people with colour blindness.

How to optimise presentations for people with colour blindness
So, how to tackle this? One option is to simply use colour-blindness-friendly colour palettes. There are lots of resources online if you chose to go down this route.
Using a colour blindness-friendly palette means you can just pull slides together without having to check your colours every time. If you want to create your own colour blindness-friendly palette in PowerPoint, download our resource that will help you set custom colours and read our blog post on changing theme colours.
However, if you’re creating slides in a corporate setting it’s likely that you have limited colour options set by your branding department. In fact, you probably have a brand-compliant colour palette that you have to stick to. But there is no need to give up. There are three things you can do to optimize your presentations for people with colour blindness.
1. Contrast
CVD does not affect perception of colour value – the lightness or darkness of a colour – but the colour hue. Explaining hue can get a bit scientific ( check out this site for a detailed explanation ), but an easy way to think of hue is as a position on the colour wheel – colours in their purest form. What this means is that people with colour blindness can distinguish between light and dark colours, even if they both appear the same hue. When optimising your presentations for people with colour blindness, you can increase the contrast between colours to help make things stand out.
For example, in the red/green example earlier, we can change the brightness of the colours to help people distinguish between the two lines.

Be sure to use more than just colours to tell your story. You can also employ patterns, shapes, text, positioning and hierarchy, and animation to create dynamic slides with a clear message. This is a great habit to get into anyway, as, if your presenting space has bad lighting or a dodgy projector, you might find the colours on your slides don’t look quite how they did on your laptop in the office. In that situation, it won’t just be those with CVD struggling to understand your slides!
We can sort out that pie chart by choosing colours with greater contrast and integrating the legend into the chart. We always recommend labelling your chart in this way as it makes the information quicker to process because your audience aren’t constantly looking back and forth.

Redundancy is a good way to safeguard against issues with colours. Use icons or other visual markers to make sure colour is not the only visual means of communicating your message, like with these simple symbols:

The most important thing you can do to ensure your use of colour is magical instead of miserable is to check that your slides are crystal clear when seen in greyscale. As we saw above, the difference between colours that have the same brightness can disappear when viewed by someone with colour blindness. When you convert your slides to monochrome you will be able to quickly tell whether your visuals make sense.
This is very easy to do directly in PowerPoint. You can either go to View and then choose Greyscale about halfway along the ribbon, or you can go to File , click Print , then select Grayscale . You can then view your slides in the preview window. You could also use an online contrast analyser (like this one) for checking text on a background.
Realised you need to change the contrast on every text box? Or on every other shape? What a nightmare! Actually, it doesn’t have to be. Download our free PowerPoint add-in BrightSlide and use the Select Objects tool to edit multiple objects in seconds. Let’s look at an example.

The contrast between the text and background on this slide is clearly not great! To use BrightSlide’s Select Objects tool and edit super speedily, click on one object then head to the BrightSlide tab , under Selection & Object , click Select Object and chose the appropriate formatting option from the drop down menu. In this example, you want to select the purple text boxes, so Fill Color is the appropriate formatting option.

All the objects with the same fill color will be selected and you can go ahead and edit as usual.

Now, this is just a simple slide but imagine how much time this tool could save you if you’re editing a more complex slide, like this world map!

If you’re interested in continuing to make your presentations more inclusive, then check out our post on PowerPoint presentations and dyslexia . We also have loads of general design advice to get you started on the path to PowerPoint greatness, like this post on creating effective presentations with the wow factor .
References and further reading
Colour blind awareness
Coblis colour blindness simulator

Olivia Kippax Jones
Managing consultant; content marketing lead, related articles, insights from a presentation templates expert.
- PowerPoint design / Industry insights
A PowerPoint template is the foundation on which polished and professional presentations are built. We interview BrightCarbon’s new Templates Lead, Gemma Leamy, and pick her brains on the ideal process for creating robust PowerPoint templates.

How to reduce text on your presentation slides
- PowerPoint design / Visual communication
It can seem daunting to take a text-heavy slide or list of bullets and turn it into something visual, especially if you don’t think you’re super creative. However, the first step is simply reducing the amount of text on your slides – and you don’t have to be an artist to do that!

5 presentation creation habits you should quit today
- PowerPoint design
If you’ve been looking for one, this is your sign to kick those bad presentation creation habits for good!

Leave a Reply Cancel reply
Save my name and email in this browser for the next time I comment.
Join the BrightCarbon mailing list for monthly invites and resources
Thank you so much for conducting our advanced PowerPoint training workshop. We will definitely use BrightCarbon in the future – we really think that we would be hard pressed to find anywhere better! Emma Pring Iona Capital

GOV.WALES uses cookies which are essential for the site to work. Non-essential cookies are also used to tailor and improve services. By continuing to use this site, you agree to our use of cookies.

How to create accessible PowerPoint presentations
Instructions for improving the accessibility of PowerPoint presentations.
- Create accessible documents and
- GOV.WALES standards and guidance (Sub-topic)
Arrange slides correctly
Put your slide content in a proper reading order so that screen reading software can read it aloud correctly for users with a visual impairment.
Reading order
To set the reading order, click on Home > Arrange > Selection Pane.
List objects in the slide in a logical order so that any screen reading software reads them aloud in the right order.
To rearrange objects into a new reading order, either drag the object into a new location or click on it and select Bring Forward or Send Backward.
To check the reading order, select a slide and press the Tab key. Each time you press the key, the focus moves to the next object that a screen reader will read.
Improve image accessibility
How to make the charts, graphs, and images in your PowerPoint slides accessible to users with visual or cognitive disabilities.
To make images more accessible:
- use colour, text, patterns, or shapes to communicate ideas
- add descriptive Alt Text to pictures, charts, and other visual objects
- group layered images, like a picture with callout lines, into a single object
- select View > Grayscale, to get an idea how your slides might look to someone with colour vision deficiency
Add Alt Text to a chart
- Highlight the chart by clicking on it.
- Right-click the chart and select Format Chart Area.
- Select Size & Properties > Alt Text.
- Add a meaningful Title and Description.
Add Alt Text to an image
- Right-click the picture and select Format Picture.
- Select the Size & Properties panel.
- Click on the Alt Text drop-down.
Group layered images for simplicity
- Select all the images you want to group.
- Click on the Format tab and choose Group.
Use accessible colours and styles
PowerPoint is primarily visual and often displayed at a distance from the audience. However, you can make your PowerPoint slides more accessible by following a few best practice tips.
The colours and styles you use for slides, text, charts, and graphics go a long way toward improving accessibility in PowerPoint.
Start with a template
Prebuilt PowerPoint templates can help save time and improve accessibility in the content that you create. Microsoft have a range of these templates available for users to download at office.com .
Templates from this collection have several features that support accessibility.
Tips for accessible colour and style choices
- Off-white backgrounds are better for people with perceptual differences, like dyslexia.
- Select templates and themes with sans serif fonts that are 18 points or larger.
- Use solid backgrounds with contrasting text colour. This is preferred to patterned / watermarked backgrounds and low-contrast text themes.
- To make information more accessible, differentiate it in more than one way. For example, use both colour and text to mark up different chart elements.
Design slides for people with Dyslexia
The elements that make presentations clearer and easier to follow for people with dyslexia also make them better in general.
These tips help you do both:
Use simple, sans serif fonts with adequate spacing between letters.
Use at least an 18-point font size. Good Sans Serif font examples include: Calibri, Franklin Gothic Book, Lucida Sans and Segoe UI.
Avoid compressed fonts, fonts with uneven line weights, fancy / script / display fonts and italic or underlined fonts.
To keep your text easily readable, limit the number of lines in each slide and leave plenty of space above and below each line.
Apply the “6 by 7” rule: only 6 words per line and 7 lines per slide.
Speaker notes
Use speaker notes to provide more in-depth information.
By default, speaker notes are formatted in a readable, sans serif font.
Share your slides after your presentation so your audience can refer to the slides and notes later. This will allow them to recall the verbal presentation delivery.
Bright white slide backgrounds can make text harder to read; choose an off-white or cream background instead.
Text should be dark, with lots of space around the letters.
Alternatively, a dark background with white text also works well.
Images are a great way to break up blocks of text and make your slide easier to scan.
Remember to add Alt Text to every image in your presentation.
A colourful, high-contrast graphic layout, with pictures and text creates a structured design.
Structured layouts are easier for people with dyslexia to understand.
Make use of alternative formats
To make a presentation more accessible to people with low vision, save it in an alternate format that can be read by a screen reader. Users can then open it on a personal device or port it to a Braille reader.
Create a document version of a presentation
- Open the PowerPoint presentation.
- Select File > Export > Create Handouts.
- To create a Word version, choose Create Handouts.
Formatting options for exporting slides:
- to display presentation slides first, followed by presentation notes, select Notes below slides
- to include slide images in the Word document, select Paste and then select OK
Remember to add Slide Titles using Heading Styles and add Alt Text to each image to improve accessibility in the exported Word document.
Slide titles
Add a colon (:) after each slide number in the document and then copy and paste the appropriate title from the PowerPoint presentation.
Heading styles
Highlight the slide title and then select Home > Heading 1.
To see an outline of the presentation with slide headings, select View > Navigation Pane
(Sometimes people who use screen readers or Braille review the navigation first to get an overview of the document).
- Right-click the slide image.
- Select Picture and then choose Alt Text.
Add a meaningful title and text that describes the image in the appropriate box.
Remove hidden information
Check and if required remove unnecessary information, for example comments and document author. This method prevents adding an organisation name as the author.
Navigate to File then Info . Select Check for Issues .
Select Inspect Document .
This will open the Document Inspector tool.
Select Inspect to scan the file.
If the Document Inspector finds the following items, select Remove All for each of them:
- comments, revisions and versions (unless the document owner confirms these are required)
- personal information
You do not need to remove other items reported by the Document Inspector.
Check accessibility
Use Microsoft’s built in accessibility checker to help ensure your content is easy for people of all abilities to read and navigate.
First published
Last updated, share this page.
- Share this page via Twitter
- Share this page via Facebook
- Share this page via Email
…learning, education, technology and stuff
Making your PowerPoints accessible to visually-impaired users
I think it is fair to say that PowerPoint is still a major part of teaching in Higher Education. Most lectures centre around a presentation, which has been prepared in advance on PowerPoint.
It is also widely known that many students find it useful, if not essential, to download these PowerPoints before the lecture so that they can prepare themselves for what they may hear – checking out unknown vocabulary, refreshing their knowledge of already-known topics that underlie the lecture or just making copies ready on their laptops or on paper for notes to be taken.
All well and good. Except, it’s not quite that simple for visually impaired students.
PowerPoint presentations can be empty for students who rely on screen-readers, if the content has not been added properly.
Let me explain.
PowerPoint can’t add things that are in text boxes to the outline view, which is what visually-impaired users rely on, because it can be read out loud to them from the computer.
This first image shows a PowerPoint presentation (yes, I know the content is basic, but stick with me!)

If I go to View > Outline View – this is what I see in an inaccessible version – and this is what a blind/visually-impaired student relies on.

If you go to View > Outline View in an accessible version – this is what you see – something that can be read easily with a screen-reader. It hasn’t taken any ‘extra’ work – it’s just used PowerPoint as it is meant to be used.

So, how do we do it?
The key is DO NOT USE TEXT-BOXES. Use the layouts that PowerPoint gives you when you add a new slide. Although it may look like a text box, these are actually ‘content’ boxes and are included in Outline View. So, go to New Slide and add the layout that you want. Only type within those boxes. If you want to check your PowerPoint for accessibility, go to File > Check for Issues (which is a box under the Info heading) and then choose Check Accessibility. It will highlight any immediate problems.
You should also add ALT text to any images or graphs that you use. This article explains how to do that.
Share this:
One thought on “ making your powerpoints accessible to visually-impaired users ”.
Hi Ross, you say do not use text boxes in PowerPoint, use Content boxes. I accept that text boxes do not show in Outline view but NVDA does read text boxes. I don’t know about Jaws. Maybe it’s how you have NVDA set up? I can’t see a problem with text boxes myself, but would value your further thoughts. Thanks, Bob.
Leave a comment Cancel reply
- Already have a WordPress.com account? Log in now.
- Subscribe Subscribed
- Copy shortlink
- Report this content
- View post in Reader
- Manage subscriptions
- Collapse this bar

- Visual Impairment
- Popular Categories
Powerpoint Templates
Icon Bundle
Kpi Dashboard
Professional
Business Plans
Swot Analysis
Gantt Chart
Business Proposal
Marketing Plan
Project Management
Business Case
Business Model
Cyber Security
Business PPT
Digital Marketing
Digital Transformation
Human Resources
Product Management
Artificial Intelligence
Company Profile
Acknowledgement PPT
PPT Presentation
Reports Brochures
One Page Pitch
Interview PPT
All Categories
Powerpoint Templates and Google slides for Visual Impairment
Save your time and attract your audience with our fully editable ppt templates and slides..
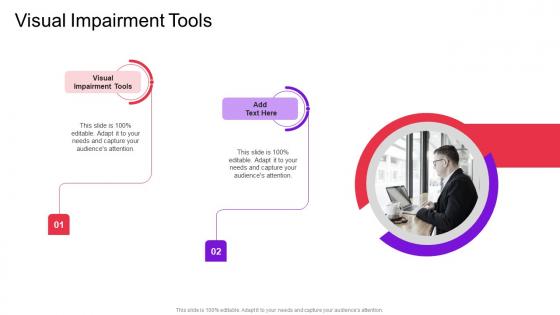
Presenting Visual Impairment Tools In Powerpoint And Google Slides Cpb slide which is completely adaptable. The graphics in this PowerPoint slide showcase two stages that will help you succinctly convey the information. In addition, you can alternate the color, font size, font type, and shapes of this PPT layout according to your content. This PPT presentation can be accessed with Google Slides and is available in both standard screen and widescreen aspect ratios. It is also a useful set to elucidate topics like Visual Impairment Tools. This well structured design can be downloaded in different formats like PDF, JPG, and PNG. So, without any delay, click on the download button now.
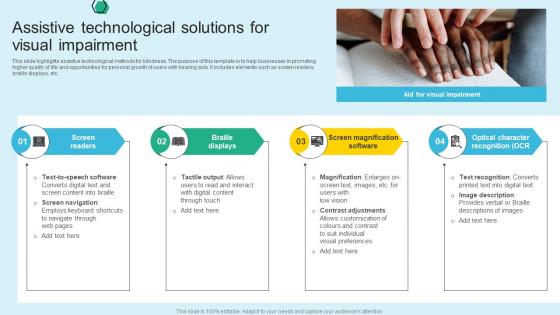
This slide highlights assistive technological methods for blindness. The purpose of this template is to help businesses in promoting higher quality of life and opportunities for personal growth of users with hearing aids. It includes elements such as screen readers, braille displays, etc. Presenting our set of slides with Assistive Technological Solutions For Visual Impairment. This exhibits information on four stages of the process. This is an easy to edit and innovatively designed PowerPoint template. So download immediately and highlight information on Contrast Adjustments, Screen Readers, Braille Displays.
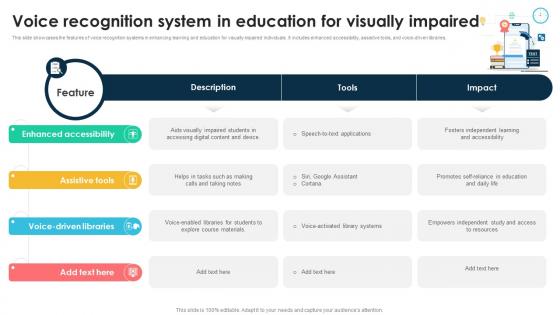
This slide showcases the features of voice recognition systems in enhancing learning and education for visually impaired individuals. It includes enhanced accessibility, assistive tools, and voice-driven libraries. Increase audience engagement and knowledge by dispensing information using Voice Recognition System In Education For Visually Impaired Next Gen Business Transformation With Voice TC SS. This template helps you present information on four stages. You can also present information on Enhanced Accessibility, Assistive Tools, Impact, Description using this PPT design. This layout is completely editable so personaize it now to meet your audiences expectations.
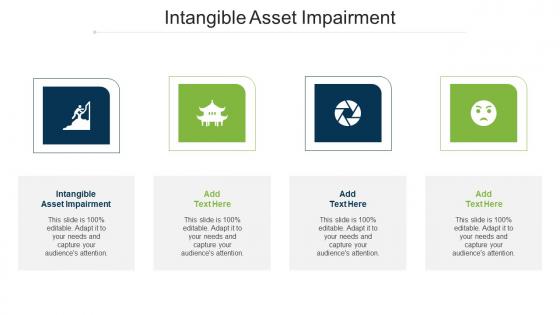
Presenting our Intangible Asset Impairment Ppt Powerpoint Presentation Visual Aids Cpb PowerPoint template design. This PowerPoint slide showcases four stages. It is useful to share insightful information on Intangible Asset Impairment. This PPT slide can be easily accessed in standard screen and widescreen aspect ratios. It is also available in various formats like PDF, PNG, and JPG. Not only this, the PowerPoint slideshow is completely editable and you can effortlessly modify the font size, font type, and shapes according to your wish. Our PPT layout is compatible with Google Slides as well, so download and edit it as per your knowledge.
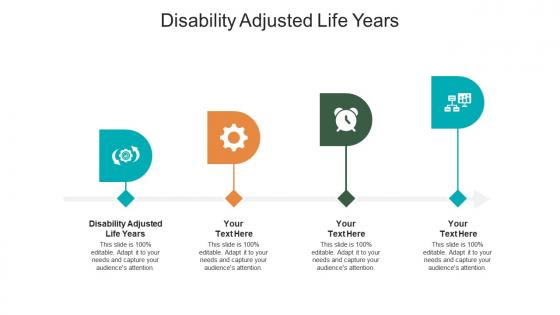
Presenting Disability Adjusted Life Years Ppt Powerpoint Presentation Visual Aids Infographic Template Cpb slide which is completely adaptable. The graphics in this PowerPoint slide showcase four stages that will help you succinctly convey the information. In addition, you can alternate the color, font size, font type, and shapes of this PPT layout according to your content. This PPT presentation can be accessed with Google Slides and is available in both standard screen and widescreen aspect ratios. It is also a useful set to elucidate topics like Disability Adjusted Life Years. This well structured design can be downloaded in different formats like PDF, JPG, and PNG. So, without any delay, click on the download button now.
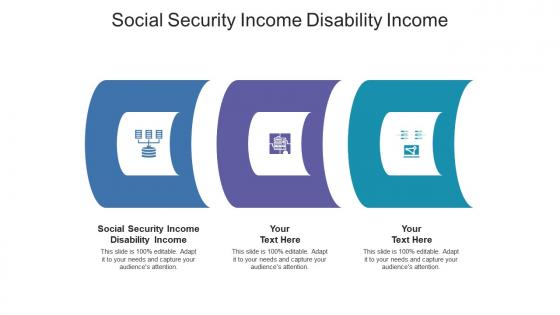
Presenting Social Security Income Disability Income Ppt Powerpoint Presentation Outline Visuals Cpb slide which is completely adaptable. The graphics in this PowerPoint slide showcase three stages that will help you succinctly convey the information. In addition, you can alternate the color, font size, font type, and shapes of this PPT layout according to your content. This PPT presentation can be accessed with Google Slides and is available in both standard screen and widescreen aspect ratios. It is also a useful set to elucidate topics like Social Security Income Disability Income. This well structured design can be downloaded in different formats like PDF, JPG, and PNG. So, without any delay, click on the download button now.
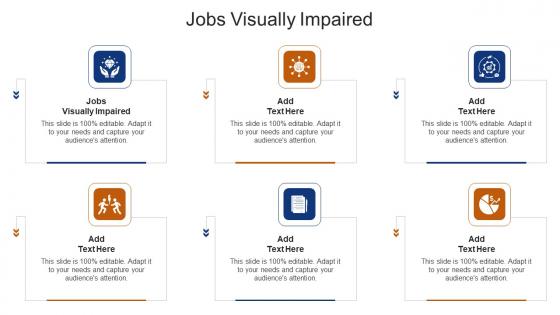
Presenting Jobs Visually Impaired In Powerpoint And Google Slides Cpb slide which is completely adaptable. The graphics in this PowerPoint slide showcase six stages that will help you succinctly convey the information. In addition, you can alternate the color, font size, font type, and shapes of this PPT layout according to your content. This PPT presentation can be accessed with Google Slides and is available in both standard screen and widescreen aspect ratios. It is also a useful set to elucidate topics like Jobs Visually Impaired. This well structured design can be downloaded in different formats like PDF, JPG, and PNG. So, without any delay, click on the download button now.
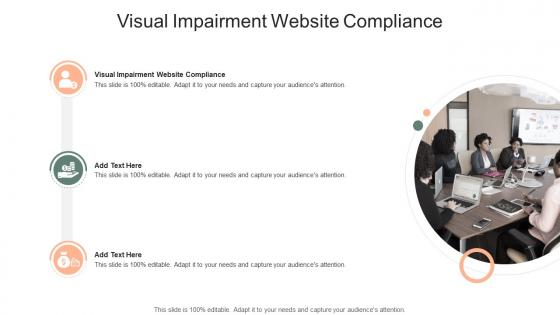
Presenting our Visual Impairment Website Compliance In Powerpoint And Google Slides Cpb PowerPoint template design. This PowerPoint slide showcases three stages. It is useful to share insightful information on Visual Impairment Website Compliance. This PPT slide can be easily accessed in standard screen and widescreen aspect ratios. It is also available in various formats like PDF, PNG, and JPG. Not only this, the PowerPoint slideshow is completely editable and you can effortlessly modify the font size, font type, and shapes according to your wish. Our PPT layout is compatible with Google Slides as well, so download and edit it as per your knowledge.
Give your next presentation a sophisticated, yet modern look with this 100 percent editable Blind people disability visual colored icon in powerpoint pptx png and editable eps format. Choose from a variety of customizable formats such as PPTx, png, eps. You can use these icons for your presentations, banners, templates, One-pagers that suit your business needs.
Make your presentation profoundly eye-catching leveraging our easily customizable Blind people disability visual monotone icon in powerpoint pptx png and editable eps format. It is designed to draw the attention of your audience. Available in all editable formats, including PPTx, png, and eps, you can tweak it to deliver your message with ease.

- Skip to main content
- Skip to search
- Skip to accessibility settings
Press Releases
Lighthouse Guild Receives Grant to Increase Essential Technology Training for People Who Are Blind or Visually Impaired
June 3, 2024

NEW YORK (June 3, 2024) — Lighthouse Guild, a leader in supporting people who are blind or visually impaired, has received a $25,000 grant from the CTA Foundation to expand its essential assistive technology training. The CTA Foundation, an affiliate of the Consumer Technology Association, is dedicated to linking seniors and people with disabilities with technology that can enhance their lives. Lighthouse Guild is one of 25 nonprofit organizations receiving funding from the Foundation in 2024.
The grant will deepen Lighthouse Guild’s capacity to provide assistive technology training to individuals who are blind or visually impaired, empowering them to attain their personal and professional goals. The training, both in-person and virtual, will focus on smartphone accessibility features, assistive tech applications and devices, and more.
“Technology provides a plethora of resources for people who want to maintain independence, achieve their goals, and meaningfully connect with others, but it is only as effective as the training and support provided,” said Dr. Calvin W. Roberts, President and CEO of Lighthouse Guild. “We are grateful to the CTA Foundation for this grant which will leverage our experience and resources with assistive technology to provide essential skills and training through a variety of approaches.”
Lighthouse Guild’s programs have helped level the playing field for people with vision loss by training adults and children to utilize the latest assistive technology and maximize existing technologies. Through its Research Department and outreach, including its popular “On Tech and Vision” podcast, Lighthouse Guild is exploring developments in artificial intelligence, facial recognition, and programmed learning that are all primed to empower people who are visually impaired like never before. At the heart of this work is Lighthouse Guild’s state-of-the-art Technology Center.
“We are thrilled to support the Lighthouse Guild’s assistive technology training. Combining innovative technologies with the support and education will no doubt lead to incredible outcomes,” said Steve Ewell, Executive Director the CTA Foundation.
About the CTA Foundation
Launched in 2012, the CTA Foundation is a public, national foundation dedicated to connecting people with disabilities and older adults to technologies that enhance their lives. To date, it has provided over $7.3 million in support to non-profit organizations across the United States, improving the quality of life for these communities. Find out how you can support at www.CTAFoundation.tech .
About Lighthouse Guild Lighthouse Guild provides exceptional services that inspire people who are visually impaired to attain their goals. Our podcast series, “ On Tech & Vision with Dr. Cal Roberts ” offers information and insights about technological innovations that are tearing down barriers for people who are blind or visually impaired. For more information, visit Lighthouseguild.org .
Source: Lighthouse Guild
Contact: Bryan Dotson, Manners Dotson Group
917-796-8632, [email protected]
Join our Mission
Lighthouse Guild is dedicated to providing exceptional services that inspire people who are visually impaired to attain their goals.
- Join Mailing List

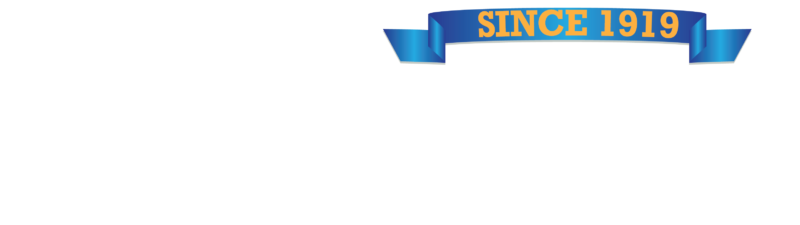
Santa Clarita Valley's #1 Local News Source
Local author gives keynote speech for visually impaired veterans , news release.
- May 29, 2024

News release
Local author Carole Cliffe was the keynote speaker at a luncheon for visually impaired veterans on May 23, and encouraged the veterans to hand down the gifts they learned in the military to the next generation.
“So my challenge for you today is what do you have in a solution to hand down to the next generation? That answer is in what the military has trained and taught you,” Cliffe said at the luncheon hosted by the Visual Impairment Services Team of the U.S. Department of Veterans Affairs. The event was held in person in Los Angeles and was available to veterans online, too.
“To name a few, discipline — like making your own bed —loyalty to your unit, to each other and to country. Indeed, the work ethic which is so lacking today,” she said. “The discipline when you were on night watch, you can’t fall asleep, your unit is depending on you. Certainly, vets, you realized it’s not all about you the individual, and entitlement, which this upcoming generation adheres to. Within your military units you learned to celebrate diversity, respect different perspectives, work together for a common cause, and not practice division. You worked together with the common goal of protecting your fellow solider and protecting America. Indeed, you are the beacons of light to the next generation.”
Related To This Story

Garcia congratulates service academy appointees

Beyond the classroom: Valencia High School students create compelling marketing campaign

Goat yoga: The kids are all right

Forming friendships: Scout’s buddy bench project at Mint Canyon Elementary

State water agency approves long-term drought plan

Bowman’s Class of 2024 acknowledges the journey to succeed
Latest news.

Station discusses data-driven approach on crime

Trump urges Supreme Court to decide before his sentencing date

Fauci disavows adviser who deleted emails

Motocross icon celebrates 100th birthday
Sign up for the, morning rundown.
Filled with the top stories to start your day, and emergency news alerts.

25060 Avenue Stanford, St. 141
Valencia, CA, 91355
Main Desk: 661-259-1234
Newsroom: 661-255-1234
Advertising: 661-287-5564
Have a news tip? Let us know!
News Sections
- Coronavirus
- Environment
- Politics & Government
More Sections
- Video + Podcasts
- Sunday Signal
- Subscribe to Print
- Classified Ads
- Event Calendar
Official Site of The State of New Jersey
- FAQs Frequently Asked Questions
The State of NJ site may contain optional links, information, services and/or content from other websites operated by third parties that are provided as a convenience, such as Google™ Translate. Google™ Translate is an online service for which the user pays nothing to obtain a purported language translation. The user is on notice that neither the State of NJ site nor its operators review any of the services, information and/or content from anything that may be linked to the State of NJ site for any reason. - Read Full Disclaimer
- Search Search: close
Department of Human Services
Human services releases age-friendly blueprint, announces grant program to help communities implement strategies to make nj more age-friendly.
Blueprint provides recommendations to help communities become more inclusive, allow residents to age in place
May 30, 2024
(TEANECK) – With New Jersey’s older adult population steadily growing, Human Services today released the NJ Age-Friendly Blueprint, which provides strategies and best practices to improve New Jersey’s communities for older adults and enable people to remain in their homes and communities as they age.
The Department also announced the dedication of $5.5 million to launch an Age-Friendly Community Grant Program to help communities advance Age-Friendly practices, prioritizing those in the Blueprint. The grant program is expected to launch later this year.
“The NJ Age-Friendly Blueprint and grant program reaffirms our commitment to supporting New Jerseyans at every stage of life,” said Governor Phil Murphy . “These important strategies and best practices will help us ensure that New Jersey’s communities are age-friendly, accessible, and inclusive. In New Jersey, we will continue to work to help enhance the quality of life for every resident, regardless of age.”
Human Services Commissioner Sarah Adelman made the announcement at the Brookdale Senior Apartments in Teaneck during an event to commemorate Older Americans Month. She was joined by Teaneck Mayor Michael Pagan, Department of Community Affairs Commissioner Jacquelyn A. Suarez, Department of Health Deputy Commissioner Jeff Brown, Age-Friendly Teaneck Executive Director Elizabeth Davis, and AARP New Jersey State Director Chris Widelo.
“New Jersey, like the rest of the country, is at the threshold of an enormous demographic shift. The growth in our older adult population is an opportunity to make our communities more inclusive and integrated – it is not a problem to solve, but a chance to rethink how we want to live, work, and engage in our communities throughout the lifespan,” said Commissioner Adelman . “The Blueprint coupled with the grant program will enable communities to make strategic changes that will have a lasting impact, and make it easier for residents to remain independent, stay in their homes and participate in the community as they grow older.”
In 2021, Governor Phil Murphy signed Executive Order 227 creating an Age-Friendly State Advisory Council within Human Services. The executive order called for the department to develop a blueprint, informed by the Advisory Council, outlining strategies to advance age-friendly practices across the state. Commissioner Adelman chaired the Council.
The blueprint provides recommendations related to housing, health care, transportation, socialization, employment, communication, and outreach that can be implemented to make communities more accessible for residents of all ages, and facilitate access to long-term services and supports that will allow residents to remain in their homes and connected to their loved ones as they age.
To read the blueprint, click here .
“I am grateful to my fellow council members and everyone who contributed to this conversation. It will take all of us working together to move New Jersey toward more Age-Friendly conditions. This blueprint is a starting point to get business organizations, neighborhoods, policymakers, and all New Jerseyans thinking about large and small ways we can better support our neighbors,” added Commissioner Adelman .
The Council included representatives from state and local government, academic institutions, nonprofit organizations, businesses, and community groups, and drew from both professional expertise and personal experience to identify best practices for an age-friendly New Jersey. Members met monthly starting in March 2022, and held two public listening sessions which were live-streamed on YouTube. The Council’s discussions, presentations, and public listening sessions form the basis of this blueprint.
“The practices highlighted in this report can help communities make enhancements that make sense for their residents so they can continue to enjoy living in the community in their own home,” said Kaylee McGuire, Deputy Commissioner for Aging and Disability Services . “Comprehensive policies that support aging communities will enhance health, well-being, satisfaction, and quality of life for all. We are glad we can provide funding to help communities plan for and adopt policies and practices that will benefit all residents.”
“Teaneck’s age-friendly community initiative is now more than 8 years old, and the effort has led to many tangible improvements touching on all aspects of residents’ lives – from making our intersections safer for pedestrians, to increasing community support for affordable housing and other age-friendly community design improvements, to creating new opportunities for young and older generations to bond, to making sure older residents are better-informed about services and strategies for aging-in-place. These efforts will only strengthen in the coming years, with the soon-to-open Age-Friendly Teaneck community center and with a new undertaking begun last year to offer enhanced support to residents who are aging with disabilities,” said Teaneck Mayor Michael Pagan .
“New Jersey residents overwhelmingly want to enjoy their senior years by aging in their beloved home state, surrounded by their family and friends. DCA offers a broad array of programs and services that are designed to make aging in place possible, including the Low-Income Homeowners Rehabilitation Fund that provides money for repairs and rehabilitation for homes owned by low-income homeowners,” Department of Community Affairs Commissioner Jacquelyn A. Suárez said .
“The experience and wisdom of our older adults promote a diverse and dynamic workforce, which is crucial to maintaining a robust economy,” said Robert Asaro-Angelo, Commissioner of the New Jersey Department of Labor and Workforce Development . “The NJ Age-Friendly Blueprint will assist our state to foster a community where this vital population can continue to drive innovation and economic stability.”
"Helping to ensure that New Jersey can support the needs of our growing older adult population is central to our mission of protecting health and promoting healthy communities," said Department of Health Commissioner Kaitlan Baston, M.D. "This initiative will provide communities with the tools to guide efforts to encourage healthy aging and to help residents age in place."
"We are pleased to have the backing of the greater Teaneck community and the state of New Jersey as we continue to work with a broad coalition of community leaders and residents to identify and put in place the policies and solutions that can make this community - and others across the state - healthier and more inclusive places for people of all ages and abilities, " said Age-Friendly Teaneck Executive Director Elizabeth Davis .
New Jersey’s population of individuals 65 and over is expected to grow from 1.5 million in 2019 to 1.9 million by the year 2030. By the end of this decade, 1 in 5 New Jerseyans will be 65 or older.
Age-friendly communities are welcoming and livable for people of all ages. In 2021, New Jersey became the ninth state to join the AARP Network of Age Friendly Communities . This designation recognizes progress made to make the state more accessible and inclusive for all residents.
At the time of signing, 14 New Jersey communities were members of AARP’s Network of Age-Friendly States and Communities, including Somerset County, the first Age-Friendly county in the state. That number has since grown to 23, with Bergen and Ocean counties also joining. In 2016, the Age-Friendly North Jersey Alliance began, bringing together age-friendly projects from 16 communities to collaborate on best practices and advocate for community improvements. The Age-Friendly State Advisory Council members were appointed to continue the age-friendly legacy and to engage new partners to create a comprehensive vision for the state.
“Older adults play a valuable role in our community and economy, and an age-friendly New Jersey will ensure their involvement and contributions are fully utilized,” said Division of Aging Services Assistant Commissioner Louise Rush, who also served on the Council. “As New Jersey's population ages, age-friendly communities benefit everyone, enhancing the state as a fulfilling place to live.”
"The NJ-Age Friendly Blueprint underlines the state's commitment to older New Jerseyans. New Jersey joined AARP's Network of Age-Friendly States and Communities in 2021, and we are proud to have worked to inform this blueprint and partnered with communities across the state as they strive to become more age-friendly. Now is the time to roll up our sleeves and implement this blueprint,” said State Director for AARP New Jersey Chris Widelo .
Becoming an age-friendly community begins with assessing the livability factors and creating a tailored plan. The recommendations in the blueprint can be incorporated into community plans based on local needs. Communities, municipalities, and counties must assess their population, resources and needs to make a difference in the lives of residents.
Got any suggestions?
We want to hear from you! Send us a message and help improve Slidesgo
Top searches
Trending searches

26 templates

15 templates

computer technology
287 templates
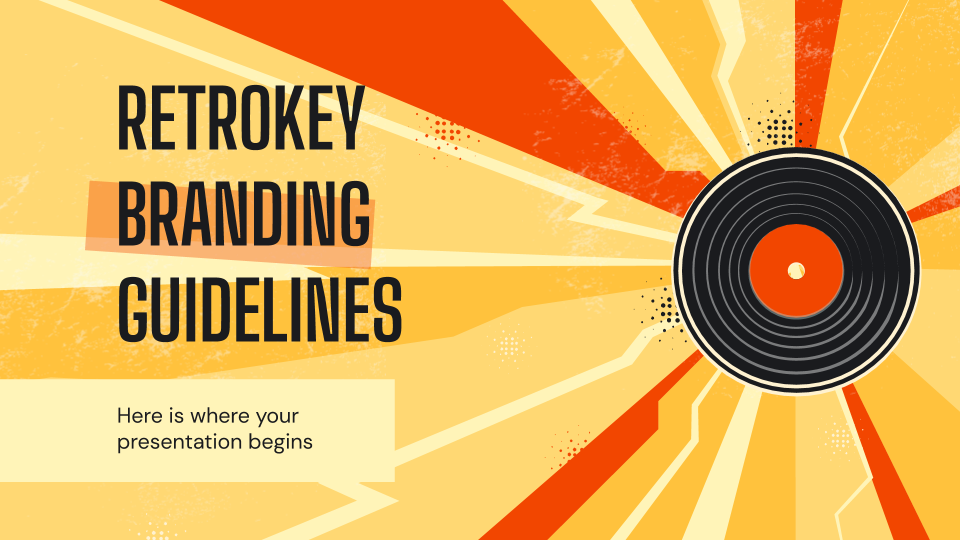
59 templates
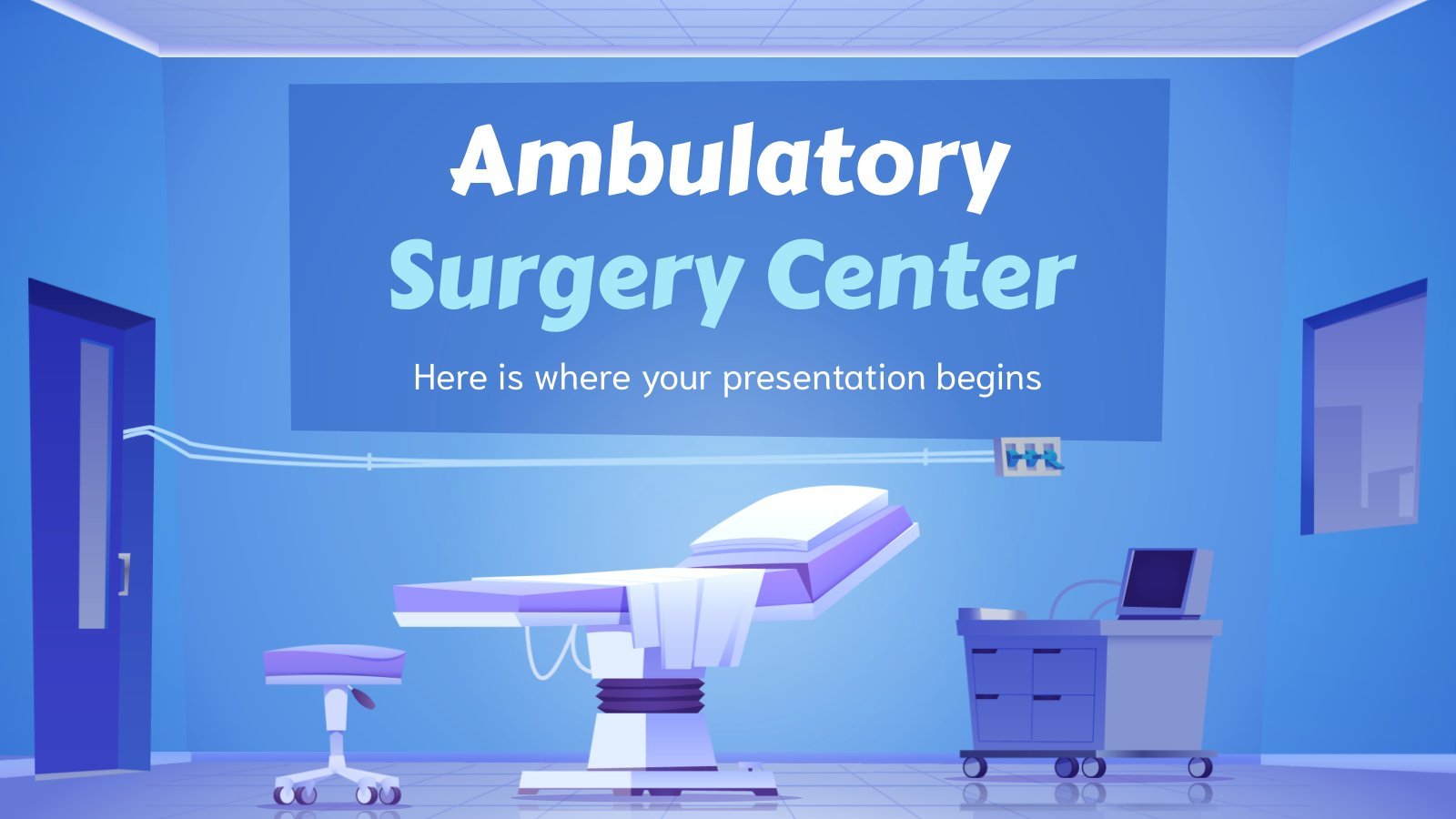
60 templates

49 templates
Blind and Visually Impaired Awareness Campaign
It seems that you like this template, blind and visually impaired awareness campaign presentation, free google slides theme, powerpoint template, and canva presentation template.
Download the "Blind and Visually Impaired Awareness Campaign" presentation for PowerPoint or Google Slides. Improve your campaign management with this template that will definitely make a difference. It will empower you to organize, execute, and track the effectiveness of your campaign. Enriched with innovative resources, it facilitates seamless communication, meticulous planning, and provides insightful analytics resources to enhance your campaigns' reach performance. Witness a game-changing transformation in your campaign execution strategy!
Features of this template
- 100% editable and easy to modify
- Different slides to impress your audience
- Contains easy-to-edit graphics such as graphs, maps, tables, timelines and mockups
- Includes 500+ icons and Flaticon’s extension for customizing your slides
- Designed to be used in Google Slides, Canva, and Microsoft PowerPoint
- Includes information about fonts, colors, and credits of the resources used
How can I use the template?
Am I free to use the templates?
How to attribute?
Attribution required If you are a free user, you must attribute Slidesgo by keeping the slide where the credits appear. How to attribute?
Related posts on our blog.

How to Add, Duplicate, Move, Delete or Hide Slides in Google Slides

How to Change Layouts in PowerPoint

How to Change the Slide Size in Google Slides
Related presentations.

Premium template
Unlock this template and gain unlimited access

Register for free and start editing online

IMAGES
VIDEO
COMMENTS
The text in your presentations should be readable in a high contrast mode so that everyone, including people with visual disabilities, can see it well. Use built-in slide designs for inclusive reading order, colors, and more. Use accessible text format and color. Use a larger font size (18pt or larger), sans serif fonts, and sufficient white space.
Common Visual Impairments. Low vision, color blindness, and dyslexia are three of the most common vision impairments. For people with poor vision, objects appear out of focus whether they are near or far. Color-defective people have a decreased ability to distinguish colors from others. Red and green are the most common colors that are hard to ...
See the PowerPoint Presentations document for a quick list of PowerPoint accessibility best practices. The attached PowerPoint presentation provides practical, detailed information, good and bad examples along with explanations of why one method is preferred and another method is detrimental to students with low vision.
To add alt text in PowerPoint: Insert an image or other visual content into the presentation. Right-click or long press on the image and select View Alt Text. Alternatively, select Alt Text in the Picture Format section of the ribbon. Type a 1-2 sentence description of the image, or have PowerPoint auto-generate alt text and correct the ...
Click on it to have PowerPoint scan your presentation for gaps to fill on accessibility: Use the Check Accessibility option on the Review tab to automatically review the presentation for any accessibility issues. 2. On the right side, PowerPoint builds a list of all content that's missing accessibility features.
Lots of people who are visually impaired will be able to read your slides without using any specialist software IF you make some subtle and simple changes. Use these points when creating accessible PowerPoint presentations. Use PowerPoint's inbuilt accessibility checker. It's super easy to use and will quickly highlight accessibility issues.
Click on order > selection. Order items in REVERSE order (bottom to top). That means the title should be at the bottom of the list, and the top of the list should be the LAST ITEM you intend to be read by a screen reader. Figure 3 Screenshot of the PowerPoint selection pane for selecting the object's order=. 10.
For visually impaired people, if someone stands up in front of a screen and talks to an audience, PowerPoint has no functionality. ... Always check your script to ensure that you include the critical information. The PowerPoint presentation will then back up your spoken words while the whizzy graphics keep your sighted audience awake. When ...
Contrast helps visually impaired people better distinguish the characters. Use PowerPoint accessibility checker to locate insufficient color contrasts on slides. ... An ADA compliant PowerPoint presentation has to include alt texts for all images and other visual content. Alt texts can be processed by a screen reader, meaning people with visual ...
When optimising your presentations for people with colour blindness, you can increase the contrast between colours to help make things stand out. For example, in the red/green example earlier, we can change the brightness of the colours to help people distinguish between the two lines. 2. Clarity. Be sure to use more than just colours to tell ...
This tutorial is for helping visually impaired persons who use screen readers to create simple and effective presentations. Since visually impaired persons c...
PowerPoint is an accessible application, but visually impaired and blind users have difficulty reading content if they haven't been trained. However, conten...
Open the PowerPoint presentation. Select File > Export > Create Handouts. To create a Word version, choose Create Handouts. Formatting options for exporting slides: to display presentation slides first, followed by presentation notes, select Notes below slides. to include slide images in the Word document, select Paste and then select OK.
Free Google Slides theme and PowerPoint template. Download the Integration of the Visually Impaired Student presentation for PowerPoint or Google Slides. The education sector constantly demands dynamic and effective ways to present information. This template is created with that very purpose in mind. Offering the best resources, it allows ...
All well and good. Except, it's not quite that simple for visually impaired students. PowerPoint presentations can be empty for students who rely on screen-readers, if the content has not been added properly. Let me explain. PowerPoint can't add things that are in text boxes to the outline view, which is what visually-impaired users rely on ...
Premium Google Slides theme, PowerPoint template, and Canva presentation template. Preparing a class for students with visual impairment requires careful planning and consideration of the individual needs of each student. As we know that it can be a complicated task, from Slidesgo, we want to propose you a very interesting template.
The teacher think tank from the Indiana School for the Blind and Visually Impaired share ways to Make Your Presentation Accessible to Blind and Visually Impa...
Terrific resource explaining CVI designed for gen ed staff training! Perfect for back-to-school gen ed training, this CVI PowerPoint presentation introduces staff to Cortical Visual Impairments (CVI) and teaching students with CVI. Created by a dedicated TVI with 20 years experience working CVI students, Lisha regularly inspires educators and ...
This slide showcases the features of voice recognition systems in enhancing learning and education for visually impaired individuals. It includes enhanced accessibility, assistive tools, and voice-driven libraries. ... Presenting our Intangible Asset Impairment Ppt Powerpoint Presentation Visual Aids Cpb PowerPoint template design. This ...
24 Best Visual Impairment-Themed Templates. CrystalGraphics creates templates designed to make even average presentations look incredible. Below you'll see thumbnail sized previews of the title slides of a few of our 24 best visual impairment templates for PowerPoint and Google Slides. The text you'll see in in those slides is just example ...
NEW YORK (June 3, 2024) — Lighthouse Guild, a leader in supporting people who are blind or visually impaired, has received a $25,000 grant from the CTA Foundation to expand its essential assistive technology training. The CTA Foundation, an affiliate of the Consumer Technology Association, is dedicated to linking seniors and people with disabilities with technology that can enhance their lives.
Download the Visually Impaired Case Study presentation for PowerPoint or Google Slides. A clinical case is more than just a set of symptoms and a diagnosis. It is a unique story of a patient, their experiences, and their journey towards healing. Each case is an opportunity for healthcare professionals to exercise their expertise and empathy to ...
In this course, software developer Fikayo Adepoju shows you how to use Google's Gemini API to build an image caption generator that helps visually impaired users to better experience the web. Get hands-on experience with the Gemini API as Fikayo guides you through the building of the application from start to finish.
Local author Carole Cliffe was the keynote speaker at a luncheon for visually impaired veterans on May 23, and encouraged the veterans to hand down the gifts they learned in the military to the ...
The Soundwave team, from left: Pradyu Kandala, Andy Kurapati, Dhruv Arora, Vedaant Kulkarni, Prithvi Aravind, Koshin Sharma. (Photo courtesy of TiE
Blueprint provides recommendations to help communities become more inclusive, allow residents to age in place. May 30, 2024 (TEANECK) - With New Jersey's older adult population steadily growing, Human Services today released the NJ Age-Friendly Blueprint, which provides strategies and best practices to improve New Jersey's communities for older adults and enable people to remain in their ...
Download the "Blind and Visually Impaired Awareness Campaign" presentation for PowerPoint or Google Slides. Improve your campaign management with this template that will definitely make a difference. It will empower you to organize, execute, and track the effectiveness of your campaign. Enriched with innovative resources, it facilitates ...