Home Blog Business How To Create a Project Presentation: A Guide for Impactful Content

How To Create a Project Presentation: A Guide for Impactful Content

Corporate, academic, and business meetings share one common factor: successfully delivering project presentations. This is one skill professionals should harness in terms of articulating ideas, presenting plans, and sharing outcomes through an effective project presentation.
In this fast-paced reality where new tools and frameworks make us question the human factor value, we believe there’s much to be said about how working towards building presentation skills can make a difference, especially for making a project stand out from the crowd and have a lasting impact on stakeholders. We can no longer talk about simply disclosing information, the manner in which the narrative is built, how data is introduced, and several other factors that speak of your expertise in the subject.
This article will explore the art of project presentation, giving insights to presenters to deliver a memorable project plan presentation. Whether you are new to this experience or a seasoned presenter, this article promises to give you valuable information on how to build and present a project presentation that resonates with your target audience and will convert into your expected results for the project. Let’s get started.
Table of Contents
- Who is the audience of a project presentation?
Executive Summary
Project overview, the project process model, the project scope, the project resources, the project roadmap, the project activities plan, the project risks, quality control, project execution and monitoring.
- The Project Team
What Is a Project Presentation?
A project presentation is a business activity that brings together stakeholders and team members to oversee a project from execution to completion. During a project presentation, one or two people present a document or slide deck with an overview of all the project’s details.
During a project presentation, the project manager highlights key data about the project initiation and planning activities, like the project scope, requirements gathering, a deliverable list, timelines, and milestones.
The first instance of a project presentation is right before the execution of the project itself. Then, during the project process life cycle, you present it again with timely updates and news about the progress.
Who is the audience of a project presentation?
A project-related audience is made up of stakeholders – all individuals and entities that affect or are affected by the project’s existence.
Discuss the project presentation with team members that’ll work on the project so they know what’s at stake and what’s expected of them. They’ll need information like requirements, the roadmap, the work breakdown structure, and deliverables.
Stakeholders
Present your project to the stakeholders that can authorize resources and expenditures. Show them how the project will offer the solutions they want under the conditions they impose in a set amount of time.
Stakeholders want to know details like project scope, budget breakdowns, timing calculations, risk assessments, and how you plan to confront these risks and be ready for changes.
The Structure of a Project Presentation
Project presentations follow a standard structure covering all critical elements. Follow this guideline to ensure that you cover everything with the slides, the speech, and the discussion.
In the next section, we describe a project presentation structure you can build with SlideModel templates or working with our AI PowerPoint generator . As you will see, most sections in the structure are summaries or overviews of project management practices completed during initiation and planning.
At the start of your presentation, add an executive summary slide . This section is meant to welcome the viewer to the presentation and give an idea of what’s to come. To differentiate your executive summary from the project overview that comes right after it, use the opportunity to place the project into context.
In an executive summary , show how this particular project fits into the overall strategy for the company or the section it belongs to. If, for example, your project is about TikTok Marketing, offer information as to how it fits in the overall marketing strategy.
Continue the presentation with a project overview to show the audience what to expect. This section covers one slide or a combination of slides depending on the layout. The project overview slide serves as the introduction to a project presentation and what’s inside.
Include these items:
- An Introduction with a brief background about the project.
- A short explanation of the project’s objectives and completion goals.
- A quick overview of the timeline with start and end dates.

The project life cycle is the series of phases that a project goes through from its inception to its completion. The project process model is the group of knowledge areas, processes, and their relationships that will guide the activities along the project lifecycle. The next slide should display the chosen project process model and explain how it’ll be carried out along the different lifecycle phases. Project process models examples include Waterfall, Scrum, and V Model for software development, and Business Process Modeling Notation (BPMN) and Swimlane for general business-related projects.
Process models are important for the team to understand execution processes. Stakeholders need to see the process model to understand the systematic process of activities and how long they will take.
Use one slide for the model, show only high-level components, and offer details during the presentation if the audience asks for them.
The scope is a crucial element of any project and needs its own section in the presentation. The scoping process begins with requirements gathering and includes the creation of a work breakdown structure , an analysis of what’s in and out of scope, plus validation and scope management plans.
One or two slides are enough to highlight key scope details in a dashboard-style layout mirroring the information on your project scope statement. Preferably, place the scope slides towards the start of the project presentation close to the process model and project resources.

Every project needs resources, and that assessment must be included in the project presentation as well. In a general sense, all resources are what make up the overall budget for the project. In turn, you’ll need to show a budget breakdown that shows high-level resources.
Like many aspects of a project presentation, what you include depends on the industry you’re working for. Construction projects use constructors, materials, machinery, etc. Software projects use programmers, designers, software licenses, computers, etc.

Time is the main resource of any project. During project planning, the project management team estimates the required effort needed to complete the defined scope. Using the Project Process Model, Scope, and Resources, a plan is built. Present a roadmap to highlight the expected time for project completion and where each milestone falls along that line.
Roadmaps can be constructed with an infinite variety of visual layouts, from highly creative and illustrative to structured formats resembling spreadsheets and tables with color-coded roadmaps across the cells. Use one slide to show the roadmap highlighting time estimates, constraints, and projections. For updated project presentations, mark where the project is on the roadmap at that particular moment in time.

Every phase of the roadmap is broken down into action plans . Action plans list activities, their duration, allocated resources (human, material, and financial), and the relationship between activities.
Present your project activities plan with a Gantt Chart and a Costs Report. The Gantt Chart will show the activities to execute, how long they will take, and who (person or team) will be responsible for them. The costs reports will show how much the execution of activities will cost.
During the presentation, you’ll spend the most time on this section, as this is when and where your entire plan is outlined. To show more detail than the roadmap overview, use a few slides to show specific sections of the main Gantt chart and show key activities per phase or milestone.

All projects present risks, and to control them, they must be identified, assessed, evaluated, and mitigated . Visualize your risk assessment with a risk matrix and include it in the project presentation.
Use this slide to explain to stakeholders how you plan to mitigate the identified risks. Share with team members what’s expected of them in order to keep the risks under control. Risk management is a critical component of project management and something stakeholders will always be looking at.

Controlling the quality of project deliverables is critical for positive project outcomes and continued success with the deliverable. This process is called quality control or quality assurance.
The project process model includes which quality control techniques the team will use and when. Some quality assurance (QA) techniques include statistical process control (SPC), Six Sigma, ISO 9000, and Total Quality Management (TQM). Use one slide to visualize the process and your plan to execute it.
Once the project starts, the project plan is a living entity and evolves over time. This section will need to be regularly updated with progress reports, performance KPIs, and status updates.
Across these slides, explain how activities will be monitored and deliverable outcomes measured. Show exactly how you will determine if the project is on course or has deviations. Visualize all execution activities with a Gantt chart to show the current progress. Use big numbers and data points to highlight performance metrics. Use a comparison slide to visualize the completeness percentage vs. planned progress and budget consumption vs. planned budget.
Explain all monitoring activities for the execution phase using a calendar or schedule that shows on what days activities will take place and who is involved.

The Project Team
When presenting a project, include a stakeholder map to describe the management team, the sponsors, the main stakeholders, and the implementation team or teams. Depending on the size of the project, this will be an org chart or multiple org charts across a few slides.
Why is it important to present the project team to the stakeholders and vice versa? So that everyone involved knows the other parties and their responsibilities.
Another use for the team slide or slides is to present the next person who will speak during the project presentation. This gives the audience some background on that person’s role in the project.

Case Study – Project Presentation Example
Using the structure we present above, we outlined a case study of a realistic project and how the project manager puts together the project presentation using SlideModel templates. The project presentation example is based on a complex project of building a bridge (Cline Avenue Bridge). For the educational purpose of this article, we are not delivering all the elements of the project presentation, as it is out of scope. Still, we illustrate the more representative slides of each section, show how to prepare a PowerPoint Presentation for a project and how simple it is to adapt the templates to the content that needs to be presented. As a disclaimer, all information we present is an adaptation and reinterpretation of the real project, modified by SlideModel to fit the use case learning goals. This information and presentation should not be considered a source of information related to the Cline Avenue Bridge Project.
In this slide, the presenter summarises the project highlights in a project charter style. The Project Manager can extend this introduction all over the project lifecycle, and the speech can jump from different knowledge areas without the need to change slides or get deeper into details. Specifically, in the Cline Bridge Project, the objective is narrated, the location is just mentioned and linked to a map for further details, and a set of important facts are presented (Building Information Modelling Process, Budget, Duration, Sponsor, and Constructor). Key Highlights of the final deliverable are listed (Segmental Bridge, Material Concrete, 1.7 miles of length and 46 feet of width)

Process Model
The Process Model slide illustrates the framework for the project lifecycle, processes, planning, and execution. In this slide, the Project Manager will describe the model and how it is tailored to the specifics of the project. In this case, for the development and construction of the Cline Bridge, the builder has defined the use of BIM (Building Information Modelling) as the process model. During this slide, the presenter can describe the lifecycle phases (Design, Production, Construction, Operation, and Planning) and drill down one level over the knowledge practices involved. For example, the initial stage consists of “Design”, which has two main knowledge areas, Conceptual Design, and Detailed Design. The project manager is able to explain this definition without the need to outline detailed processes and activities within them.

The Scope section of the presentation generally involves several slides, as the content layout is a list of “requirements.” Based on this fact, a table layout is suggested to make good use of space. It is important to avoid abusing the “list” and present the group of requirements rather than specific requirements. Otherwise, the project manager ends up transcribing the requirements document.
In this project presentation example, we present 10 groups of requirements traversing different stages of the project lifecycle.
- Design Standards: Bridge design must comply with local, national, and international design standards, including relevant engineering and safety codes
- Load Capacity: The bridge must be designed to safely carry a specific maximum load, which would include the weight of the bridge itself, traffic, pedestrians, wind, and other factors.
- Seismic Design: The design must account for seismic loads.
- Aesthetic Design: The bridge must be designed to meet certain aesthetic criteria aligned with the artists and architects.
- Accessibility and Use Requirements: Requirements for pedestrian walkways, bike lanes, vehicle lanes, load restrictions for vehicles, clearance heights for boats if over a waterway, etc.
- Regulatory Approvals: The project must secure all necessary permits and approvals from relevant local and national regulatory bodies.
- Environmental Impact: The project must take steps to minimize its environmental impact during construction and the operation of the bridge, including implementing erosion and sediment controls.
- Materials Simulation: Materials should comply with regulations and usage expectations for current and future expected requirements.
- Site Preparation: The project must include preparation of the construction site, including any necessary land clearing or grading.
- Foundations Construction: Foundations will need to support materials weight and traffic expected for the next 30 years.
- Site Acquisition: Acquire site and terrain for building and logistics.

Building a bridge involves a high level of resource usage. In an executive meeting of a project presentation, the recommendation is to structure this section as a Financial table with only one level of detail. Further details are delegated to specific resources and cost analysis presentations.
The resources list presented is:
- Professional Services
- Construction Labour
- Quality Assurance
- Contingency
- Waste Disposal and Cleanup
- Subcontractors
In order to break the style of table after table during the project presentation, we suggest using visual elements as icons and colors metaphorically related to each of the elements listed.

Project Roadmap
As explained earlier in the article, the project roadmap serves to offer a comprehensive overview of the significant milestones that will happen over the course of time. Given the magnitude of a bridge construction project and its prolonged duration, it is advisable, particularly for such extensive endeavours, to present a roadmap that aligns milestones with corresponding lifecycle phases in a discernible manner. This approach enables the audience to mentally envision the sequential progression of the construction process.
Aligned with previous slides, in the example we created a roadmap with the following high level milestones, and sub componentes:
- Project Budgeting and Financing
- Land Purchase & Renting
- Conceptual Design
- Detailed Design
- Access Routes
- Waste Disposal
- Simulations
- Materials Tests
- Seismic Tests
- Fabrication
- Preparation of Modular Pieces
- Build and Assembly
- Test under Acceptance Criteria
- Stress Test
- Operation and Maintenance
As you can see, the Project Manager decided over a sequential roadmap, presented with little detail in timings, with start and end dates to picture dimension over the diagram.

Action Plan
In the bridge construction project of the example, there will be plenty of activity plans. All along the project several of these slides will be created and updated. The most suitable option for presentation tasks, durations, precedence relationship and resource allocation is the Gantt Chart Template. We present the first Quarter of the project, over the Conceptual Design Activities.
As displayed in the PowerPoint Slide , the subtitle clarifies the number of slides that will be used for this purpose.
The activities presented are:
- Site Analysis
- Feasibility Analysis
- Design Concepts
- BIM Model Creation
- Model Revision
- Environmental Impact
- Present Design

Project Risks
Risk management is an iterative process all over the project life cycle. When presenting your projects, the risks will vary depending on the progress over the roadmap. For this specific example we decided to present the risks being discussed during the Ideation stage, where the developer is exchanging risks with contractors and the company that will build the bridge.
Our suggested layout for this kind of information is a simple table, where the risks are clearly readable and visible, while the description is a hint for discussion rather than an in depth explanation.
It is very important to classify the presented risks, at least with two dimensions; “Impact” and “Probability”. This will generate quality conversations around them.
Outlined Risks during the Initiation Phase:
- Design Errors
- Construction Delays
- Budget Overruns
- Regulatory Changes
- Site Conditions
- Equipment Failures
- Health and Safety Incidents
As the reader can spot, the risks outlined, are very high level, and each of them will trigger specific Risk Analysis Reports.

The quality control section of the project presentation may vary depending on the quality process adopted. For large scale companies with a uniform portfolio of projects , it is common to see a continuous improvement quality model, which iteratively builds quality over the different projects (for example software companies) For construction companies like the example, the situation is not different, and the quality control model is aligned with the specific building process model. In this specific case, the project manager is presenting the quality control process to be applied over the BIM model and the Quality Control process to be followed for the physical construction of the bridge:

Execution and Monitoring
During the project, several status meetings will be carried out. During the project presentation the manager can establish the pattern to be used along the project.
For this example, we set a basic progress dashboard where the project manager can present :
- The current timeline
- Top 5 issues
- Current Burndown
- Top 5 risks.

The art of project presentation goes beyond listing data in random slides. A project presentation is a powerful tool to align stakeholders and foster an environment of trust and collaboration over factual information.
With a structured approach, all members involved in the project design and execution can understand the direction that’s being taken and the importance behind certain decisions. We hope these insights can turn your project into a powerful presentation that inspires and deliver results.

Like this article? Please share
Project Management, Project Planning Filed under Business
Related Articles

Filed under Business • April 24th, 2024
How to Create and Present a Project Timeline
Building a project timeline is an essential aspect of project management. Stay tuned to our detailed guide with examples and templates.

Filed under PowerPoint Tutorials • November 8th, 2023
How To Present an Action Plan
An Action Plan is a sequence of steps that must be performed for a strategy to succeed. Learn how to present your Action plan to an Executive Audience.

Filed under Business • September 15th, 2023
How to Conduct a SWOT Analysis (Examples + Templates)
Bring value to your business and to potential customers by learning how to conduct a SWOT analysis. Detailed guide with examples + suggested templates.
Leave a Reply
Critical PowerPoint Shortcuts – Claim Your FREE Training Module and Get Your Time Back!

How to Make a PowerPoint Presentation (Step-by-Step)
- PowerPoint Tutorials
- Presentation Design
- January 22, 2024
In this beginner’s guide, you will learn step-by-step how to make a PowerPoint presentation from scratch.
While PowerPoint is designed to be intuitive and accessible, it can be overwhelming if you’ve never gotten any training on it before. As you progress through this guide, you’ll will learn how to move from blank slides to PowerPoint slides that look like these.

Table of Contents
Additionally, as you create your presentation, you’ll also learn tricks for working more efficiently in PowerPoint, including how to:
- Change the slide order
- Reset your layout
- Change the slide dimensions
- Use PowerPoint Designer
- Format text
- Format objects
- Play a presentation (slide show)
With this knowledge under your belt, you’ll be ready to start creating PowerPoint presentations. Moreover, you’ll have taken your skills from beginner to proficient in no time at all. I will also include links to more advanced PowerPoint topics.
Ready to start learning how to make a PowerPoint presentation?
Take your PPT skills to the next level
Start with a blank presentation.
Note: Before you open PowerPoint and start creating your presentation, make sure you’ve collected your thoughts. If you’re going to make your slides compelling, you need to spend some time brainstorming.
For help with this, see our article with tips for nailing your business presentation here .
The first thing you’ll need to do is to open PowerPoint. When you do, you are shown the Start Menu , with the Home tab open.
This is where you can choose either a blank theme (1) or a pre-built theme (2). You can also choose to open an existing presentation (3).
For now, go ahead and click on the Blank Presentation (1) thumbnail.

Doing so launches a brand new and blank presentation for you to work with. Before you start adding content to your presentation, let’s first familiarize ourselves with the PowerPoint interface.
The PowerPoint interface

Here is how the program is laid out:
- The Application Header
- The Ribbon (including the Ribbon tabs)
- The Quick Access Toolbar (either above or below the Ribbon)
- The Slides Pane (slide thumbnails)
The Slide Area
The notes pane.
- The Status Bar (including the View Buttons)
Each one of these areas has options for viewing certain parts of the PowerPoint environment and formatting your presentation.
Below are the important things to know about certain elements of the PowerPoint interface.
The PowerPoint Ribbon

The Ribbon is contextual. That means that it will adapt to what you’re doing in the program.
For example, the Font, Paragraph and Drawing options are greyed out until you select something that has text in it, as in the example below (A).

Furthermore, if you start manipulating certain objects, the Ribbon will display additional tabs, as seen above (B), with more commands and features to help you work with those objects. The following objects have their own additional tabs in the Ribbon which are hidden until you select them:
- Online Pictures
- Screenshots
- Screen Recording
The Slides Pane

This is where you can preview and rearrange all the slides in your presentation.
Right-clicking on a slide in the pane gives you additional options on the slide level that you won’t find on the Ribbon, such as Duplicate Slide , Delete Slide , and Hide Slide .

In addition, you can add sections to your presentation by right-clicking anywhere in this Pane and selecting Add Section . Sections are extremely helpful in large presentations, as they allow you to organize your slides into chunks that you can then rearrange, print or display differently from other slides.

The Slide Area (A) is where you will build out your slides. Anything within the bounds of this area will be visible when you present or print your presentation.
Anything outside of this area (B) will be hidden from view. This means that you can place things here, such as instructions for each slide, without worrying about them being shown to your audience.

The Notes Pane is the space beneath the Slide Area where you can type in the speaker notes for each slide. It’s designed as a fast way to add and edit your slides’ talking points.
To expand your knowledge and learn more about adding, printing, and exporting your PowerPoint speaker notes, read our guide here .
Your speaker notes are visible when you print your slides using the Notes Pages option and when you use the Presenter View . To expand your knowledge and learn the ins and outs of using the Presenter View , read our guide here .

You can resize the Notes Pane by clicking on its edge and dragging it up or down (A). You can also minimize or reopen it by clicking on the Notes button in the Status Bar (B).
Note: Not all text formatting displays in the Notes Pane, even though it will show up when printing your speaker notes. To learn more about printing PowerPoint with notes, read our guide here .
Now that you have a basic grasp of the PowerPoint interface at your disposal, it’s time to make your presentation.
Adding Content to Your PowerPoint Presentation
Notice that in the Slide Area , there are two rectangles with dotted outlines. These are called Placeholders and they’re set on the template in the Slide Master View .
To expand your knowledge and learn how to create a PowerPoint template of your own (which is no small task), read our guide here .

As the prompt text suggests, you can click into each placeholder and start typing text. These types of placeholder prompts are customizable too. That means that if you are using a company template, it might say something different, but the functionality is the same.

Note: For the purposes of this example, I will create a presentation based on the content in the Starbucks 2018 Global Social Impact Report, which is available to the public on their website.
If you type in more text than there is room for, PowerPoint will automatically reduce its font size. You can stop this behavior by clicking on the Autofit Options icon to the left of the placeholder and selecting Stop Fitting Text to this Placeholder .
Next, you can make formatting adjustments to your text by selecting the commands in the Font area and the Paragraph area of the Home tab of the Ribbon.

The Reset Command: If you make any changes to your title and decide you want to go back to how it was originally, you can use the Reset button up in the Home tab .

Insert More Slides into Your Presentation
Now that you have your title slide filled in, it’s time to add more slides. To do that, simply go up to the Home tab and click on New Slide . This inserts a new slide in your presentation right after the one you were on.

You can alternatively hit Ctrl+M on your keyboard to insert a new blank slide in PowerPoint. To learn more about this shortcut, see my guide on using Ctrl+M in PowerPoint .
Instead of clicking the New Slide command, you can also open the New Slide dropdown to see all the slide layouts in your PowerPoint template. Depending on who created your template, your layouts in this dropdown can be radically different.

If you insert a layout and later want to change it to a different layout, you can use the Layout dropdown instead of the New Slide dropdown.
After inserting a few different slide layouts, your presentation might look like the following picture. Don’t worry that it looks blank, next we will start adding content to your presentation.

If you want to follow along exactly with me, your five slides should be as follows:
- Title Slide
- Title and Content
- Section Header
- Two Content
- Picture with Caption
Adding Content to Your Slides
Now let’s go into each slide and start adding our content. You’ll notice some new types of placeholders.

On slide 2 we have a Content Placeholder , which allows you to add any kind of content. That includes:
- A SmartArt graphic,
- A 3D object,
- A picture from the web,
- Or an icon.
To insert text, simply type it in or hit Ctrl+C to Copy and Ctrl+V to Paste from elsewhere. To insert any of the other objects, click on the appropriate icon and follow the steps to insert it.
For my example, I’ll simply type in some text as you can see in the picture below.

Slides 3 and 4 only have text placeholders, so I’ll go ahead and add in my text into each one.

On slide 5 we have a Picture Placeholder . That means that the only elements that can go into it are:
- A picture from the web

To insert a picture into the picture placeholder, simply:
- Click on the Picture icon
- Find a picture on your computer and select it
- Click on Insert
Alternatively, if you already have a picture open somewhere else, you can select the placeholder and paste in (shortcut: Ctrl+V ) the picture. You can also drag the picture in from a file explorer window.

If you do not like the background of the picture you inserted onto your slide, you can remove the background here in PowerPoint. To see how to do this, read my guide here .
Placeholders aren’t the only way to add content to your slides. At any point, you can use the Insert tab to add elements to your slides.
You can use either the Title Only or the Blank slide layout to create slides for content that’s different. For example, a three-layout content slide, or a single picture divider slide, as shown below.

In the first example above, I’ve inserted 6 text boxes, 3 icons, and 3 circles to create this layout. In the second example, I’ve inserted a full-sized picture and then 2 shapes and 2 text boxes.
The Reset Command: Because these slides are built with shapes and text boxes (and not placeholders), hitting the Reset button up in the Home tab won’t do anything.
That is a good thing if you don’t want your layouts to adjust. However, it does mean that it falls on you to make sure everything is aligned and positioned correctly.
For more on how to add and manipulate the different objects in PowerPoint, check out our step-by-step articles here:
- Using graphics in PowerPoint
- Inserting icons onto slides
- Adding pictures to your PowerPoint
- How to embed a video in PowerPoint
- How to add music to your presentation
Using Designer to generate more layouts ideas
If you have Office 365, your version of PowerPoint comes with a new feature called Designer (or Design Ideas). This is a feature that generates slide layout ideas for you. The coolest thing about this feature is that it uses the content you already have.
To use Designer , simply navigate to the Design tab in your Ribbon, and click on Design Ideas .

NOTE: If the PowerPoint Designer is not working for you (it is grey out), see my troubleshooting guide for Designer .
Change the Overall Design (optional)
When you make a PowerPoint presentation, you’ll want to think about the overall design. Now that you have some content in your presentation, you can use the Design tab to change the look and feel of your slides.
For additional help thinking through the design of your presentation, read my guide here .
A. Picking your PowerPoint slide size
If you have PowerPoint 2013 or later, when you create a blank document in PowerPoint, you automatically start with a widescreen layout with a 16:9 ratio. These dimensions are suitable for most presentations as they match the screens of most computers and projectors.
However, you do have the option to change the dimensions.
For example, your presentation might not be presented, but instead converted into a PDF or printed and distributed. In that case, you can easily switch to the standard dimensions with a 4:3 ratio by selecting from the dropdown (A).
You can also choose a custom slide size or change the slide orientation from landscape to portrait in the Custom Slide Size dialog box (B).

To learn all about the different PowerPoint slide sizes, and some of the issues you will face when changing the slide size of a non-blank presentation, read my guide here .
B. Selecting a PowerPoint theme
The next thing you can do is change the theme of your presentation to a pre-built one. For a detailed explanation of what a PowerPoint theme is, and how to best use it, read my article here .
In the beginning of this tutorial, we started with a blank presentation, which uses the default Office theme as you can see in the picture below.

That gives you the most flexibility because it has a blank background and quite simple layouts that work for most presentations. However, it also means that it’s your responsibility to enhance the design.
If you’re comfortable with this, you can stay with the default theme or create your own custom theme ( read my guide here ). But if you would rather not have to think about design, then you can choose a pre-designed theme.
Microsoft provides 46 other pre-built themes, which include slide layouts, color variants and palettes, and fonts. Each one varies quite significantly, so make sure you look through them carefully.
To select a different theme, go to the Design tab in the Ribbon, and click on the dropdown arrow in the Themes section .

For this tutorial, let’s select the Frame theme and then choose the third Variant in the theme. Doing so changes the layout, colors, and fonts of your presentation.

Note: The theme dropdown area is also where you can import or save custom themes. To see my favorite places to find professional PowerPoint templates and themes (and recommendations for why I like them), read my guide here .
C. How to change a slide background in PowerPoint
The next thing to decide is how you want your background to look for the entire presentation. In the Variants area, you can see four background options.

For this example, we want our presentation to have a dark background, so let’s select Style 3. When you do so, you’ll notice that:
- The background color automatically changes across all slides
- The color of the text on most of the slides automatically changes to white so that it’s visible on the dark background
- The colors of the objects on slides #6 and #7 also adjust, in a way we may not want (we’ll likely have to make some manual adjustments to these slides)

Note: If you want to change the slide background for just that one slide, don’t left-click the style. Instead, right-click it and select Apply to Selected Slides .
After you change the background for your entire presentation, you can easily adjust the background for an individual slide.

Inside the Format Background pane, you can see you have the following options:
- Gradient fill
- Picture or texture fill
- Pattern fill
- Hide background
You can explore these options to find the PowerPoint background that best fits your presentation.
D. How to change your color palette in PowerPoint
Another thing you may want to adjust in your presentation, is the color scheme. In the picture below you can see the Theme Colors we are currently using for this presentation.

Each PowerPoint theme comes with its own color palette. By default, the Office theme includes the Office color palette. This affects the colors you are presented with when you format any element within your presentation (text, shapes, SmartArt, etc.).

The good news is that the colors here are easy to change. To switch color palettes, simply:
- Go to the Design tab in the Ribbon
- In the Variants area, click on the dropdown arrow and select Colors
- Select the color palette (or theme colors) you want
You can choose among the pre-built color palettes from Office, or you can customize them to create your own.
As you build your presentation, make sure you use the colors from your theme to format objects. That way, changing the color palette adjusts all the colors in your presentation automatically.
E. How to change your fonts in PowerPoint
Just as we changed the color palette, you can do the same for the fonts.

Each PowerPoint theme comes with its own font combination. By default, the Office theme includes the Office font pairing. This affects the fonts that are automatically assigned to all text in your presentation.

The good news is that the font pairings are easy to change. To switch your Theme Fonts, simply:
- Go to the Design tab in the Ribbon
- Click on the dropdown arrow in the Variants area
- Select Fonts
- Select the font pairing you want
You can choose among the pre-built fonts from Office, or you can customize them to create your own.
If you are working with PowerPoint presentations on both Mac and PC computers, make sure you choose a safe PowerPoint font. To see a list of the safest PowerPoint fonts, read our guide here .
If you receive a PowerPoint presentation and the wrong fonts were used, you can use the Replace Fonts dialog box to change the fonts across your entire presentation. For details, read our guide here .
Adding Animations & Transitions (optional)
The final step to make a PowerPoint presentation compelling, is to consider using animations and transitions. These are by no means necessary to a good presentation, but they may be helpful in your situation.
A. Adding PowerPoint animations
PowerPoint has an incredibly robust animations engine designed to power your creativity. That being said, it’s also easy to get started with basic animations.
Animations are movements that you can apply to individual objects on your slide.

To add a PowerPoint animation to an element of your slide, simply:
- Select the element
- Go to the Animations tab in the Ribbon
- Click on the dropdown arrow to view your options
- Select the animation you want
You can add animations to multiple objects at one time by selecting them all first and then applying the animation.
B. How to preview a PowerPoint animation

There are three ways to preview a PowerPoint animation:
- Click on the Preview button in the Animations tab
- Click on the little star next to the slide
- Play the slide in Slide Show Mode
To learn other ways to run your slide show, see our guide on presenting a PowerPoint slide show with shortcuts .
To adjust the settings of your animations, explore the options in the Effect Options , Advanced Animation and the Timing areas of the Animation tab .

Note: To see how to make objects appear and disappear in your slides by clicking a button, read our guide here .
C. How to manage your animations in PowerPoint

The best way to manage lots of animations on your slide is with the Animation Pane . To open it, simply:
- Navigate to the Animations tab
- Select the Animation Pane
Inside the Animation Pane, you’ll see all of the different animations that have been applied to objects on your slide, with their numbers marked as pictured above.
Note: To see examples of PowerPoint animations that can use in PowerPoint, see our list of PowerPoint animation tutorials here .
D. How to add transitions to your PowerPoint presentation
PowerPoint has an incredibly robust transition engine so that you can dictate how your slides change from one to the other. It is also extremely easy to add transitions to your slides.
In PowerPoint, transitions are the movements (or effects) you see as you move between two slides.

To add a transition to a PowerPoint slide, simply:
- Select the slide
- Go to the Transitions tab in the Ribbon
- In the Transitions to This Slide area, click on the dropdown arrow to view your options
- Select the transition you want
To adjust the settings of the transition, explore the options in the Timing area of the Transitions tab.
You can also add the same transition to multiple slides. To do that, select them in the Slides Pane and apply the transition.
E. How to preview a transition in PowerPoint

There are three ways to preview your PowerPoint transitions (just like your animations):
- Click on the Preview button in the Transitions tab
- Click on the little star beneath the slide number in the thumbnail view
Note: In 2016, PowerPoint added a cool new transition, called Morph. It operates a bit differently from other transitions. For a detailed tutorial on how to use the cool Morph transition, see our step-by-step article here .
Save Your PowerPoint Presentation
After you’ve built your presentation and made all the adjustments to your slides, you’ll want to save your presentation. YOu can do this several different ways.

To save a PowerPoint presentation using your Ribbon, simply:
- Navigate to the File tab
- Select Save As on the left
- Choose where you want to save your presentation
- Name your presentation and/or adjust your file type settings
- Click Save
You can alternatively use the Ctrl+S keyboard shortcut to save your presentation. I recommend using this shortcut frequently as you build your presentation to make sure you don’t lose any of your work.

This is the standard way to save a presentation. However, there may be a situation where you want to save your presentation as a different file type.
To learn how to save your presentation as a PDF, see our guide on converting PowerPoint to a PDF .
How to save your PowerPoint presentation as a template
Once you’ve created a presentation that you like, you may want to turn it into a template. The easiest – but not technically correct – way, is to simply create a copy of your current presentation and then change the content.
But be careful! A PowerPoint template is a special type of document and it has its own parameters and behaviors.
If you’re interested in learning about how to create your own PowerPoint template from scratch, see our guide on how to create a PowerPoint template .
Printing Your PowerPoint Presentation
After finishing your PowerPoint presentation, you may want to print it out on paper. Printing your slides is relatively easy.

To open the Print dialog box, you can either:
- Hit Ctrl+P on your keyboard
- Or go to the Ribbon and click on File and then Print

Inside the Print dialog box, you can choose from the various printing settings:
- Printer: Select a printer to use (or print to PDF or OneNote)
- Slides: Choose which slides you want to print
- Layout: Determine how many slides you want per page (this is where you can print the notes, outline, and handouts)
- Collated or uncollated (learn what collated printing means here )
- Color: Choose to print in color, grayscale or black & white
There are many more options for printing your PowerPoint presentations. Here are links to more in-depth articles:
- How to print multiple slides per page
- How to print your speaker notes in PowerPoint
- How to save PowerPoint as a picture presentation
So that’s how to create a PowerPoint presentation if you are brand new to it. We’ve also included a ton of links to helpful resources to boost your PowerPoint skills further.
When you are creating your presentation, it is critical to first focus on the content (what you are trying to say) before getting lost inserting and playing with elements. The clearer you are on what you want to present, the easier it will be to build it out in PowerPoint.
If you enjoyed this article, you can learn more about our PowerPoint training courses and other presentation resources by visiting us here .
🔒 Unlock the PowerPoint Shortcuts Trusted by Industry Leaders KKR, American Express, HSBC, and More!
Join over 114,880 professionals from diverse fields including consulting, investment banking, advertising, marketing, sales, and business development who have supercharged their PowerPoint game with our proven methods.
✅ Customize compelling presentations effortlessly.
✅ Master time-saving techniques for faster deck creation.
✅ Boost your career prospects with top-notch PowerPoint skills.
Get FREE access to the Critical PowerPoint Shortcuts module of our premium training course by entering your name and email below.
DISCLAIMER: PC Users Only!
We respect your privacy and will keep your info safe and confidential.
About The Author
Popular Tutorials
- How to Strikethrough Text (l̶i̶k̶e̶ ̶t̶h̶i̶s̶) in Word, Excel & PowerPoint
- How to Make Animated Fireworks in PowerPoint (Step-by-Step)
- Strikethrough Shortcut (l̶i̶k̶e̶ ̶t̶h̶i̶s̶) for Word, Excel & PowerPoint
- How to Create a Flash Card Memory Game in PowerPoint (Like Jeopardy)
- Keyboard Shortcuts Not Working: Solved
PowerPoint Tutorial Categories
- Strategies & Opinions
- Shortcuts & Hacks
- Pictures, Icons, Videos, Etc.
- New Features
- Miscellaneous
- Charts & Data Viz
We help busy professionals save hours and gain peace of mind, with corporate workshops, self-paced courses and tutorials for PowerPoint and Word.
Work With Us
- Corporate Training
- Presentation & Template Design
- Courses & Downloads
- PowerPoint Articles
- Word Articles
- Productivity Resources
Find a Tutorial
- Free Training
- For Businesses
We help busy office workers save hours and gain peace of mind, with tips, training and tutorials for Microsoft PowerPoint and Word.
Master Critical PowerPoint Shortcuts – Secure Your FREE Training Module and Save Valuable Time!
⌛ Master time-saving expert techniques.
🔥 Create powerful presentations.
🚀 Propel your career to new heights.
We value your privacy – we keep your info safe.
Discover PowerPoint Hacks Loved by Industry Giants - KKR, AmEx, HSBC!
Over 114,880 professionals in finance, marketing and sales have revolutionized their PPT skills with our proven methods.
Gain FREE access to a full module of our premium PowerPoint training program – Get started today!
We hate spam too and promise to keep your information safe.
You are currently viewing a placeholder content from Facebook . To access the actual content, click the button below. Please note that doing so will share data with third-party providers.

< Go back to Login
Forgot Password
Please enter your registered email ID. You will receive an email message with instructions on how to reset your password.

How to Create a Successful Project Presentation?
In any business, project managers need to be able to communicate a project strategy to clients effectively. It can bring in new, long-term clients to your agency if done correctly. However, doing so incorrectly could seriously undermine your efforts to acquire or retain clients. One thing that unites business, academic, and corporate meetings is making a project presentation look good.
Professionals need this skill when effectively communicating ideas, outlining goals, and sharing project results. Creating and delivering a project presentation that connects with your target audience will lead to the project’s anticipated outcomes, regardless of your level of presentation experience. This blog will walk you through the art of presenting a project and offer business professionals advice on making their project plan presentation stand out.
What is a Project Presentation?
A project presentation is a business activity where team members and stakeholders come together to supervise a project from start to finish. It is a formal submission of a project to stakeholders for discussion of a topic and acceptance. One or more business professionals provide a document or slide deck summarizing every project detail during a presentation.
The project manager presents essential information regarding the start of the project and its preparation, including the project scope, requirements collection, deliverables list, schedule, and milestones. A project management presentation is typically made for the first time before the project’s implementation. Then, as the project progresses, you reintroduce it to the stakeholders with timely updates and news.

Who is the Audience for Your Project Presentation?
Team members and organizations involved in the project’s success or failure comprise stakeholders and other team members:
Show the project presentation to the team members who will be working on the project so they are aware of the expectations and the risks involved. Information such as the requirements, the work breakdown structure, the plan, and the deliverables will be required.
Stakeholders
Show your project to the people who can approve funds and resources, i.e., the stakeholders. Demonstrate to them how the project will provide the desired solutions for the problems they raise within the specified time frame.
The stakeholders are interested in the project’s scope , budget breakdowns , scheduling computations, risk assessments, and your plans for mitigating those risks and adapting to changes. Hence, they are the ideal audience for your project management presentation.
How to Successfully Create a Project Presentation?
Before jumping onto how to present a project, let us see what steps you should follow to create a successful project presentation:
Establish Objectives for Your Project
- Layout your Plan
- Outline the Problem and Solution
- Keep the Slides in your Presentation Brief
- Use More Images and Less Text
Utilize Good Quality Diagrams, Presentation Aids, and Visuals
- Pay Attention to Design
- Begin with a Template for your Presentation

Before delving into the essentials of your project presentation, you should respond to the following queries:
- What goals does your project aim to accomplish?
- Why is it crucial that you and your group meet your objectives?
- How are you going to let your audience know what your objectives are?
Your project is already doomed to failure if it lacks specific goals. It’s common for project managers to skip the goal-setting stage. However, this is not advised. That’s because you can make things easier for yourself to fail. Stakeholder buy-in can be achieved once project goals are well-defined.
The question now is: How do you set and accomplish project goals? Using the SMART goal-setting process is one way to do that.
SMART project goal-setting:
- “SMART” is an abbreviation for the words “specific, measurable, achievable, relevant, and time-bound”.
- Setting and carrying out effective project plans need the use of SMART targets . It requires a closer examination of the more minor elements that matter most to your audience.

Layout Your Plan
Outlining your strategy for achieving your goals is a crucial next step after setting them. Putting your idea into an executable plan with steps for execution is a great place to start.
You may be wondering why this is a necessary stage in making a project presentation that works. Well, p lanning a project , no matter how big or small, is easier when you have a thorough strategy, structure, and layout. It eliminates ambiguity and makes it easier for your audience to understand the project roadmap without missing anything.
Both technical and non-technical project aspects should be included in your plan layout. As a result, you should use a project presentation template that outlines all the procedures and activities in detail to offer yourself an advantage. Additionally, the structure of your PowerPoint or Google Slides presentation should be straightforward and understandable.
Depending on the kind of project, your plan might contain important information like:
- The earlier-described aims and objectives
- Your project’s framework, technique, and scope
- Project deliverables, acceptance criteria, and milestones
- Timeline and schedule for the project
- Estimates of resources and budget, etc.
You can use a pre-made customizable project management presentation template available online, like SlideUpLift . You can make this presentation template uniquely yours by modifying it.
When creating a project plan, there are no hard and fast rules. However, you should divide it into three sections if you want to develop an engaging approach that will stick with your audience:
- Introduction
- Conclusion and key takeaways
Outline the Problem and its Solution
You have just finished drafting your project action plan . It’s time to let your audience know about your project’s objectives and plan. It’s your responsibility to hold your audience’s attention from the beginning to the end, whether you’re pitching a project plan to clients or an investor deck.
Emphasizing your audience’s problems is one of the best strategies to get their attention. Having stunning slides highlighting your outstanding product features and project activities is insufficient. Ensure that your project presentation is set up to:
- List the problems that your audience is facing.
- Stress how your initiative, offering, or service helps them with their problems.
- Describe the advantages of using your product or contributing to your project for them.
- Simply put, your audience should understand how your project improves their lives. As soon as they know this, they will pay attention to your suggestions and act accordingly.
- Avoid assuming anything about your audience in general.
If you want the audience on board, discuss their issues and potential solutions in a separate presentation. Make sure they know how your initiative will help them.
Keep the Slides in Your Presentation Brief
Prioritize quality over quantity while designing project presentations. Make sure your slides are brief and easy to understand. Your audience will appreciate that you respect their time when you do this.
The following justify why you should keep your presentation short:
- Not only may concise presentation slides be effective, but they may also be memorable.
- There is a noticeable decline in attention span after 30 minutes during project or business presentations. You run the risk of losing the interest of your audience midway through if you make long speeches.
- No one wants to spend hours watching you flip a ton of slides. Focus your audience’s attention and get them to pay attention to the material by using shorter slides.
Use More Images and Less Text
Using more images and less text in your presentations is another excellent method to keep them engaging but succinct. Recall that your slide show should support, not take the place of, your spoken presentation. Therefore, you want to avoid cramming too much data onto a single presentation.
Adding too much text to your presentation could:
- Bore and overwhelm your audiences.
- Draw the audience’s focus to the text, which will lessen the impact of your presentation.
When information is presented visually and in bite-sized portions, people remember it better. This holds for corporate leaders, project managers, both B2B and B2C audiences.
Presenting projects successfully requires the use of visuals. Visual aids help viewers retain 95% of a message, drawing them in and holding their interest. However, they maintain just approximately 10% when exchanged by text.
You can employ a wide range of visual aids in your presentations, such as:
- Pictures Videos
- Charts and graphs
- Maps of heat and choropleth
- Dispersion charts
Your chances of gaining audience engagement and encouraging answers to your call-to-action (CTA) will increase if you include images and videos. Mind maps, Gantt charts , and whiteboard drawings are excellent tools for visualizing project plans in their early stages. Using maps, graphs, charts , and trees, you can display the architecture for projects, including technology.

Pay Attention to Design
Your project presentation may succeed or fail based on its design. Whether you are a rookie or an expert designer, design tools offer you an advantage. In minutes, you can produce visually striking presentation designs for your company.
The good news is that creating eye-catching project presentations doesn’t have to break the cash. Millions of breathtaking royalty-free photos and lovely pre-made layouts are available for your slides.
These are some pointers to keep in mind when creating your slides.
- Make Use of a Proper Color Scheme
Use color sparingly in your presentations if you want them to look appealing. Everyone loves color, so we get it. However, using too many colors may make your presentations disorganized and unpleasant.
- Make Use of Clearly Identifiable Typography
Changing your font can influence readers’ understanding of your words. Therefore, ensure that your slides convey the intended content and look professional and well-organized.
Begin With a Template for Your Presentation
Making powerful project presentations can take much time, regardless of experience level. Suppose you are facing an impending deadline. Writing your project plan, making your slide notes, creating your slides, finding and including images, and other tasks would be on your plate. Creating these things from scratch could take longer and result in messy presentations.
Using presentation templates might relieve all of your worries. They make it quick and simple for you to create project presentations that appear professional. Because the slides are pre-designed, there will be space for you to add any type of content you would require. The design is present in every form—progress bar, chart, graph, table , video , or image. All you have to do is enter text, add data, or add an image. And just like that, your presentation is set to go.
Case Study For a Project Presentation
The Cline Avenue Bridge is an example of a difficult project that serves as the basis for the project presentation example. Since it is outside the purview of this article, we are not providing all of the presentation’s components for instructional purposes. Nevertheless, we demonstrate how to create a PowerPoint presentation for a project, how to customize the templates to the content to be presented, and how to show the more typical slides of each component.
This is a case study of a real project and how the project manager uses templates to put together the project presentation using the structure we presented above. Here’s how to create a PowerPoint presentation for a project, along with some project presentation ideas.

Project Overview:
The presenter provides a project charter-style summary of the project’s highlights on this slide. The project manager can expand upon the introduction throughout the project lifespan, and the speech can seamlessly transition across several knowledge domains without requiring a slide change or in-depth discussion.
In particular, the Cline Bridge Project narrates its goal, briefly mentions its location, provides a link to a map for additional information, and presents several key statistics (Building Information Modelling Process, Budget, Duration, Sponsor, and Constructor). The final deliverable’s salient features—a concrete segmental bridge measuring 1.7 miles in length and 46 feet in width—are enumerated.
Process Model:
The framework for the project lifecycle, processes, planning, and execution is shown in the Process Model presentation. In this slide, the project manager will discuss how the model is customized to the project’s particulars. In this instance, the builder has specified the use of BIM (Building Information Modelling) as the process model for the design and construction of the Cline Bridge.
During this slide, the presenter might further detail the knowledge practices involved in each lifecycle phase—Design, Production, Construction, Operation, and Planning. Conceptual and detailed design are the two primary knowledge areas that make up the first stage, for instance, “Design.”
Since the content arrangement for the scope section of the presentation consists of a list of “requirements,” it typically consists of multiple slides. This information leads to a recommended table arrangement that maximizes available space. It’s crucial to portray the set of needs rather than the individual requirements and to refrain from misusing the “list.” If not, the requirements document is transcribed by the project manager.
This example project presentation shows ten categories of requirements covering various project lifecycle stages.
- Conceptual Design
- Construction
- Construction Logistics
Utilizing a lot of resources is necessary when building a bridge. Organizing this component of a project presentation as a single-level financial table at an executive meeting is advised. Specific resources and cost analysis presentations are tasked with providing more information.
The list of available resources is as follows:
- Expert Services
- Construction labor, land machinery, materials, and quality assurance
- Backup Subcontractors for Waste Disposal and Cleaning
We recommend incorporating visual elements, such as icons and colors that are symbolically tied to each of the items stated, to break up the monotony of table after table throughout the project presentation.
Project Schedule:
The purpose of the project roadmap , as previously mentioned in the article, is to provide a thorough overview of the critical turning points that will occur over time. Owing to the size of a bridge-building project and its extended duration, it is recommended to provide a roadmap that clearly matches milestones with relevant lifespan stages, especially for such large-scale undertakings. This method helps the viewers visualize the step-by-step development of the building process.
In keeping with earlier slides, we developed a roadmap in the example that included the following high-level benchmarks and subcomponents:
- Project Start-Up
- Contracts, Clearances, Budgeting, and Financing for Projects
- Buying and Renting of Land
- Initial Design Detailed Design Conceptual Design
- Site Setup: Clearing, Grading, and Access Routes
- Waste Management Examination
- Tests of Materials
- Site Evaluations
- Tests for seismic activity
- Manufacturing Fabrication
- Assembly of Modular Components
- Building, Assembling, and Construction
- Test of Quality under Acceptance Standards
- Stress Exam
- Management and Upkeep
As you can see, the project manager chose a step-by-step plan that was given with minimal scheduling specifics and start and end dates to provide context for the diagram.
Project Hazards:
Throughout a project, risk management is an iterative process. The risks you face while presenting your initiatives will change based on how well they proceed along the roadmap. In this particular instance, we have chosen to showcase the risks deliberated about at the ideation phase, wherein the developer trades risks with contractors and the bridge construction business.
Our recommended structure for this type of material is a straightforward table with easily readable and visible risks and a description that serves more as a starting point for conversation than a thorough explanation.
It is crucial to categorize the risks given, if just in terms of their “impact” and “probability.” This will lead to some really interesting discussions about them.
Risks outlined in the first phase:
- Mistakes in Design
- Building Hold-Ups
- Overspending on the Budget
- Modifications to Regulations
- Conditions of the Site Equipment Failures
- Incidents about health and safety
The hazards listed are highly serious, as the reader can see, and each will result in a different Risk Analysis Report.
The project presentation’s quality control component may change depending on the quality process used. A continuous improvement quality approach, which iteratively improves quality over many projects, is typical for large organizations with a consistent portfolio of projects (for example, software businesses). The scenario is the same for construction organizations , such as the example, and the quality control model aligns with the building process model. In this instance, the project manager is outlining the quality control procedure to be used on the BIM model as well as the procedure to be adhered to during the bridge’s actual construction:
Using a simple dashboard, we created in this example, allowing the project manager to show:
- The Existing Chronology
- Top 5 Problems
- Present-Day Burnout
- Top 5 Risks
How to Present a Project Management Presentation?
A project plan is an official document that follows a set format and flow. Your presentation should follow this flow for maximum impact.
To present a project plan , you should go over the following eight steps:
- Give an overview. Provide a brief overview of the project, outlining its goals and rationale.
- Examine the key results and objectives, or OKRs. Talk about the main deliverables and anticipated deadlines. Before starting a project, what crucial information should you obtain from a client? Think about this before engaging in conversation.
- Describe the exclusions and expectations. Make assumptions clear and restate anything that is outside the project’s scope. You might be wondering when to show a client the project cost. This is the right moment to ensure both of you have clear expectations.
- Give a high-level timetable. Use a Gantt chart to show the important milestones and dependencies in the project schedule.
- Give a brief introduction of your group. Present the customer to coworkers with whom they will be working closely, as well as anyone whose experience will strengthen your reputation (such as a seasoned subject matter expert.)
- Explain communications. Make sure your client is aware of the collaborative process. Mention how they can contact you with any queries or issues and how they will be updated.
- Talk about the unexpected. Examine the procedure you’ll use to address requests for changes and problems when they come up.
- Q&A. To make sure nothing was missed, conclude with a Q&A session.
Top 5 Project Management Presentation Templates From Slideuplift
Here are some templates which will help you make your desired presentations. These will also give you project presentation ideas. Feel free to click on the images to download SlideUpLift’s templates.
- WBS Project Management PowerPoint Template:

Streamline project planning with this template focused on Work Breakdown Structure (WBS) , offering clear visual guidance for breaking down complex projects into manageable tasks.
- Scrum Agile Project Management PowerPoint Template:

Perfect for Agile enthusiasts, SlideUpLift’s Scrum Agile Project Management template provides visually engaging slides explaining the Scrum framework, roles, ceremonies, and critical components to enhance Agile project communication.
- Circular Project Management PowerPoint Template:

Enhance project visualization with this template featuring circular diagrams and charts, ideal for representing project cycles, feedback loops, and continuous improvement processes.
- SIPOC Project Management PowerPoint Template:

Optimize process mapping using this template designed for SIPOC (Supplier, Input, Process, Output, Customer) models, facilitating the illustration of information and resource flows in projects or processes.
- Risk Management PowerPoint Template:

Navigate project uncertainties seamlessly with this template tailored for Risk Management . Expect insightful slides on identifying, assessing, and mitigating risks, providing a comprehensive overview to keep your projects on track.
Questions To Ask The Client Before Starting The Project Management Presentation
The client project focus ensures that your client’s business goals are sufficiently handled and that transparency is maintained throughout the project. Objectives, milestones, acceptance criteria, etc., are frequently discussed beforehand.
You might still need to ask a few questions, though, and these are the top five:
- Who are the project stakeholders in your organization? What authority and interest levels do the people who intend to be associated with the project have?
- Have you already worked on projects similar to this one? How did you overcome the obstacles, if any?
- What characteristics, outputs, or specifications should we constantly focus on?
- Are you having trouble sleeping at night because of anything related to this project? If yes, what would it be?
- Do you have any questions about risks, difficulties, or other project parts we haven’t yet covered?
Questions the Client Might Ask During a Project Presentation and How To Answer Them
For new speakers, the Q&A section can often be their biggest worry. The most difficult part of being ready for this is that you never know what queries a client may have.
Client inquiries frequently revolve around their worries about potential problems. You’ll be able to anticipate their questions more accurately when you know about their priorities. Assume that your client has a tight deadline for finishing the project. Among the queries they might have are:
- How are you going to guarantee that the project is completed on time?
- How would you respond if deadlines begin to elude you?
- Which risks could cause the project to be delayed?
You can prepare well-reasoned responses to their questions by considering their priorities and potential issues beforehand. But what about those unexpected queries that come out of nowhere?
Three pointers to help you handle unforeseen queries from clients during a project presentation are as follows:
- Firstly, thank them for raising the question. Encourage your client to speak with you and express their worries upfront.
- Find out what motivates the question. Ask why a question is being asked if it appears pointless or strange. Perhaps the client possesses knowledge that you are unaware of. You will also have extra time to consider your response as a result.
- Put it on the table for later. Inform the customer that you will investigate and get back to them if you are unsure of the response. Give your client a timeframe during which they can anticipate receiving your response.
Establishing objectives and having a well-thought-out plan to reach them are the first steps in producing an effective project presentation. It also calls for effective delivery, careful attention to design, and the creation of captivating content.
A strong pitch deck that explains the specifics of your idea and its potential for success is essential if you want to seal those transactions. Using a user-friendly project presentation program such as SlideUpLift can be a game changer.
The ideal design tool for producing eye-catching and captivating project presentations is something SlideUpLift specializes in. You can use various features and tools with SlideUpLift to assist you in achieving your ideas for your projects.
To help your presentation succeed, SlideUpLift offers hundreds of presentation templates , graphic components, font styles, data visualization tools, and pre-installed stock photos and videos.
You now have all the advice and resources you need to ace the project presentations for the future. With the presentation templates from SlideUpLift, get tips and tricks on standing out when presenting, go ahead and amaze your audience!
How do I effectively present my project?
To present your project effectively, focus on clear communication, use visuals, and tailor your message to your audience’s level of understanding.
How can I present my project as a project manager?
As a project manager, presenting a project involves clear communication of goals, methodologies, and outcomes while addressing potential risks and solutions.
What are the best ways to present a project?
The best ways to present a project include engaging visuals, storytelling, and addressing key points such as objectives, timelines, and potential challenges.
Are there templates for project management presentations?
Several platforms, including SlideUpLift, offer templates specifically designed for project manager presentations .
What are effective ways to present my project to clients?
Effective ways to present your project to clients include emphasizing value, addressing their specific concerns, and showcasing project outcomes.
Table Of Content
Related presentations.

Project Management Presentations Collection PowerPoint Template

Project Kick Off Presentation PowerPoint Template

Project Status Review Deck PowerPoint Template
Related posts from the same category.

18 Dec, 2023 | SlideUpLift
How To Write A Project Proposal Presentation?
Presenting your ideas well is essential to gaining quick approval for projects, whether internal or external. Even the strongest elevator pitch is not going to work by itself. Writing a

20 Dec, 2023 | SlideUpLift
How to Introduce Project Members In a Team Presentation?
The introduction of a project team in a team presentation is not only a formality but a deliberate undertaking with significant consequences in the ever-changing field of project management. It

21 Dec, 2023 | SlideUpLift
Top 10 Project Management Presentation Topics
Project Management Presentation Topics are a range of subjects related to efficiently managing projects. The topics cover different aspects. These include planning methods, team collaboration, risk management, leadership, and emerging
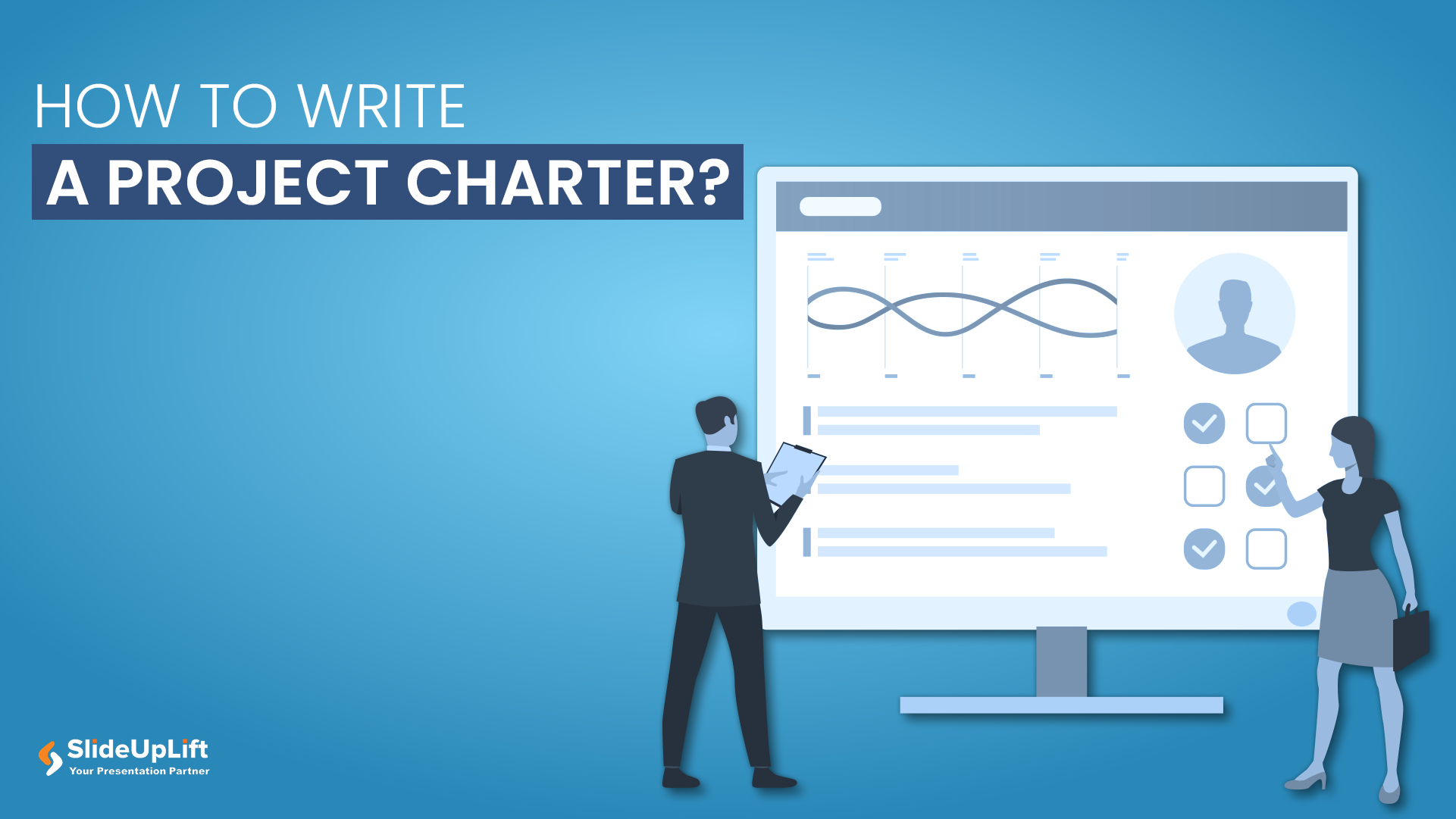
22 May, 2020 | SlideUpLift
How to Create a Project Charter Presentation?
A project charter serves as the foundational document that officially initiates a project and grants authority to the project manager. This concise yet comprehensive document outlines the project's purpose, objectives,

31 Oct, 2022 | SlideUpLift
The Savvy Project Manager Series: 5 Steps To Successful Project Planning
We encounter projects in our everyday lives. You might be building or contributing to a deliverable like a report, a website, a tool, or a product. These are real projects
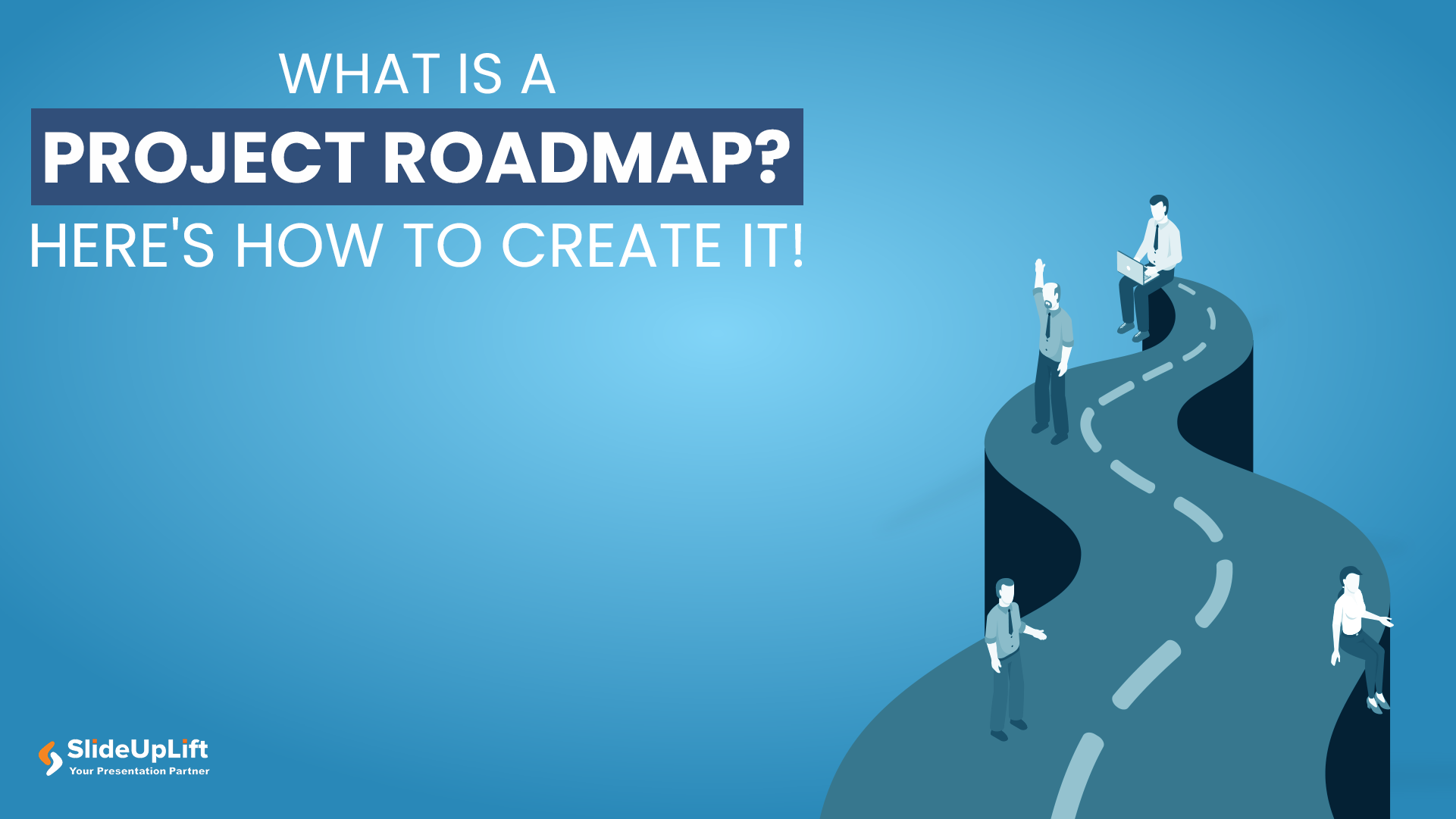
24 Jan, 2024 | SlideUpLift
What Is A Project Roadmap? Here’s How To Create It!
For startups and businesses, delving into the specifics of project implementation can take an extraordinary amount of time. Typically, this results from inadequate project planning at the outset. It usually

21 Jan, 2022 | SlideUpLift
A Comprehensive Guide To Project Kickoff Meetings
It is always exciting to start work on a new project with your team, but before you even begin, there is one meeting you need to have: a project kickoff

12 Aug, 2021 | SlideUpLift
8 Project Management KPIs For Project Managers
Sometimes the best-managed projects fall apart because they are not working towards specific and measurable goals. Or they are working with too broad or too narrow objectives that do not

16 Dec, 2021 | SlideUpLift
Breaking Down Work Breakdown Structure in Easy Steps : Must Have Resource For Project Managers
Project management is complex. It necessitates keeping track of multiple – sometimes geographically dispersed – teams, coordinating tasks, and holding everyone accountable to a common goal. Fortunately, there are a

8 Jul, 2021 | SlideUpLift
Avoid Making These 7 Project Management Mistakes
Making mistakes is not a bad thing; tons of lessons can be learned from them. And in the field of Project Management, lessons abound. Projects, unfortunately, seldom go smoothly. There
Related Tags And Categories
Forgot Password?
Privacy Overview
Necessary cookies are absolutely essential for the website to function properly. This category only includes cookies that ensures basic functionalities and security features of the website. These cookies do not store any personal information
Any cookies that may not be particularly necessary for the website to function and is used specifically to collect user personal data via ads, other embedded contents are termed as non-necessary cookies. It is mandatory to procure user consent prior to running these cookies on your website.
17 PowerPoint Presentation Tips From Pro Presenters [+ Templates]
Published: April 26, 2024
PowerPoint presentations can be professional, attractive, and really help your audience remember your message.

If you don’t have much experience, that’s okay — I’m going to arm you with PowerPoint design tips from pro presenters, the steps you need to build an engaging deck, and templates to help you nail great slide design.
![powerpoint presentation on project → Free Download: 10 PowerPoint Presentation Templates [Access Now]](https://no-cache.hubspot.com/cta/default/53/2d0b5298-2daa-4812-b2d4-fa65cd354a8e.png)
Download Now
Buckle up for a variety of step-by-step explanations as well as tips and tricks to help you start mastering this program. There are additional resources woven in, and you’ll find expert perspectives from other HubSpotters along the way.
Table of Contents
How to Make a PowerPoint Presentation
Powerpoint presentation tips.
Microsoft PowerPoint is like a test of basic professional skills, and each PowerPoint is basically a presentation made of multiple slides.
Successful PowerPoints depend on three main factors: your command of PowerPoint's design tools, your attention to presentation processes, and being consistent with your style.
Keep those in mind as we jump into PowerPoint's capabilities.
Getting Started
1. open powerpoint and click ‘new.’.
A page with templates will usually open automatically, but if not, go to the top left pane of your screen and click New . If you’ve already created a presentation, select Open and then double-click the icon to open the existing file.
10 Free PowerPoint Templates
Download ten free PowerPoint templates for a better presentation.
- Creative templates.
- Data-driven templates.
- Professional templates.
You're all set!
Click this link to access this resource at any time.
Creating PowerPoint Slides
3. insert a slide..
Insert a new slide by clicking on the Home tab and then the New Slide button. Consider what content you want to put on the slide, including heading, text, and imagery.
- Finally, PowerPoint Live is a new tool that enables you to do more seamless presentations during video calls and may be a better overall match for doing presentations remotely. Check out this video:
11. Try Using GIFs.
12 Free Customizable Resume Templates
Fill out this form to access your free professionally-designed templates, available on:
- Microsoft Word
- Google Docs
- Microsoft PowerPoint
- Google Slides
15. Embed multimedia.
PowerPoint allows you to either link to video/audio files externally or to embed the media directly in your presentation. For PCs, two great reasons for embedding are:
- Embedding allows you to play media directly in your presentation. It will look much more professional than switching between windows.
- Embedding also means that the file stays within the PowerPoint presentation, so it should play normally without extra work (except on a Mac).
If you use PowerPoint for Mac it gets a bit complicated, but it can be done:
- Always bring the video and/or audio file with you in the same folder as the PowerPoint presentation.
- Only insert video or audio files once the presentation and the containing folder have been saved on a portable drive in their permanent folder.
- If the presentation will be played on a Windows computer, then Mac users need to make sure their multimedia files are in WMV format.
- Consider using the same operating system for designing and presenting, no matter what.
16. Bring your own hardware.
Between operating systems, PowerPoint is still a bit jumpy. Even between differing PPT versions, things can change. The easiest fix? Just bring along your own laptop when you're presenting.
The next easiest fix is to upload your PowerPoint presentation into Google Slides as a backup option — just make sure there is a good internet connection and a browser available where you plan to present.
Google Slides is a cloud-based presentation software that will show up the same way on all operating systems.
To import your PowerPoint presentation into Google Slides:
- Navigate to slides.google.com . Make sure you’re signed in to a Google account (preferably your own).
- Under Start a new presentation , click the empty box with a plus sign. This will open up a blank presentation.
- Go to File , then Import slides .
- A dialog box will come up. Tap Upload.
- Click Select a file from your device .
- Select your presentation and click Open .
- Select the slides you’d like to import. If you want to import all of them, click All in the upper right-hand corner of the dialog box.
- Click Import slides.
When I tested this out, Google Slides imported everything perfectly, including a shape whose points I had manipulated. This is a good backup option to have if you’ll be presenting across different operating systems.
17. Use Presenter View.
In most presentation situations, there will be both a presenter’s screen and the main projected display for your presentation.
PowerPoint has a great tool called Presenter View, which can be found in the Slide Show tab of PowerPoint. Included in the Presenter View is an area for notes, a timer/clock, and a presentation display.
For many presenters, this tool can help unify their spoken presentation and their visual aid. You never want to make the PowerPoint seem like a stack of notes that you’re reading off of.
Use the Presenter View option to help create a more natural presentation.
Pro Tip: At the start of the presentation, you should also hit CTRL + H to make the cursor disappear. Hitting the “A” key will bring it back if you need it.
Your Next Great PowerPoint Presentation Starts Here
Now that you have these style, design, and presentation tips under your belt, you should feel confident to create your PowerPoint presentation.
But if you can explore other resources to make sure your content hits the mark. After all, you need a strong presentation to land your point and make an impression.
With several templates to choose from — both in PowerPoint and available for free download — you can swiftly be on your way to creating presentations that wow your audiences.
Editor's note: This post was originally published in September 2013 and has been updated for comprehensiveness.
![powerpoint presentation on project Blog - Beautiful PowerPoint Presentation Template [List-Based]](https://no-cache.hubspot.com/cta/default/53/013286c0-2cc2-45f8-a6db-c71dad0835b8.png)
Don't forget to share this post!
Related articles.
![powerpoint presentation on project How to Create the Best PowerPoint Presentations [Examples & Templates]](https://blog.hubspot.com/hubfs/powerpoint.webp)
How to Create the Best PowerPoint Presentations [Examples & Templates]
![powerpoint presentation on project How to Write an Ecommerce Business Plan [Examples & Template]](https://blog.hubspot.com/hubfs/ecommerce%20business%20plan.png)
How to Write an Ecommerce Business Plan [Examples & Template]
![powerpoint presentation on project How to Create an Infographic in Under an Hour — the 2024 Guide [+ Free Templates]](https://blog.hubspot.com/hubfs/Make-infographic-hero%20%28598%20%C3%97%20398%20px%29.jpg)
How to Create an Infographic in Under an Hour — the 2024 Guide [+ Free Templates]
![powerpoint presentation on project 20 Great Examples of PowerPoint Presentation Design [+ Templates]](https://blog.hubspot.com/hubfs/powerpoint-presentation-examples.webp)
20 Great Examples of PowerPoint Presentation Design [+ Templates]

Get Buyers to Do What You Want: The Power of Temptation Bundling in Sales

How to Create an Engaging 5-Minute Presentation
![powerpoint presentation on project How to Start a Presentation [+ Examples]](https://blog.hubspot.com/hubfs/how-to-start-presenting.webp)
How to Start a Presentation [+ Examples]

120 Presentation Topic Ideas Help You Hook Your Audience

The Presenter's Guide to Nailing Your Next PowerPoint
![powerpoint presentation on project How to Create a Stunning Presentation Cover Page [+ Examples]](https://blog.hubspot.com/hubfs/presentation-cover-page_3.webp)
How to Create a Stunning Presentation Cover Page [+ Examples]
Marketing software that helps you drive revenue, save time and resources, and measure and optimize your investments — all on one easy-to-use platform
Newly Launched - World's Most Advanced AI Powered Platform to Generate Stunning Presentations that are Editable in PowerPoint

Powerpoint Templates
Icon Bundle
Kpi Dashboard
Professional
Business Plans
Swot Analysis
Gantt Chart
Business Proposal
Marketing Plan
Project Management
Business Case
Business Model
Cyber Security
Business PPT
Digital Marketing
Digital Transformation
Human Resources
Product Management
Artificial Intelligence
Company Profile
Acknowledgement PPT
PPT Presentation
Reports Brochures
One Page Pitch
Interview PPT
All Categories

Project Management Powerpoint Presentation Slides
Heighten cohesion with our Project Management Powerpoint Presentation Slides. Increase the degree of cooperation existing.
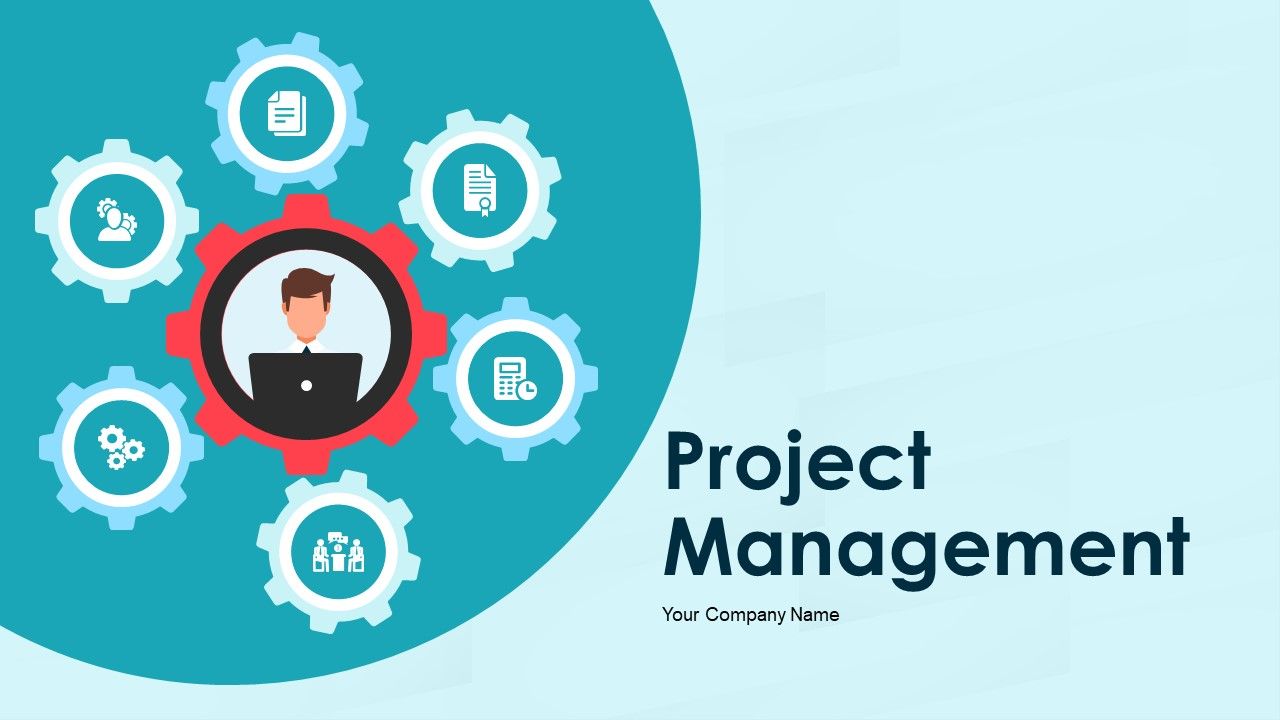
- Add a user to your subscription for free
You must be logged in to download this presentation.
Do you want to remove this product from your favourites?
PowerPoint presentation slides
Presenting this set of slides with name - Project Management Powerpoint Presentation Slides. This PPT deck displays sixtynine slides with in depth research. Our topic oriented Project Management Powerpoint Presentation Slides presentation deck is a helpful tool to plan, prepare, document and analyse the topic with a clear approach. We provide a ready to use deck with all sorts of relevant topics subtopics templates, charts and graphs, overviews, analysis templates. Outline all the important aspects without any hassle. It showcases of all kind of editable templates infographs for an inclusive and comprehensive Project Management Powerpoint Presentation Slides presentation. Professionals, managers, individual and team involved in any company organization from any field can use them as per requirement.

People who downloaded this PowerPoint presentation also viewed the following :
- Business Slides , Flat Designs , Visuals and Illustrations , Complete Decks , All Decks , Project Management , Management , Project Management
- Project management ,
- Strategic management ,
- Product Development
Content of this Powerpoint Presentation
Project management powerpoint presentation slides with all 69 slides:.
Our Project Management Powerpoint Presentation Slides have catchy designs. The enthusiasm they create is contagious.

Project Management involves planning, organizing, managing and controlling resources, tasks, and goals of a project to achieve specific outcomes. It entails understanding the project scope, defining the objectives, identifying risks, managing budgets and timelines, and executing tasks to ensure successful completion of the project.
A project scope and description helps define the boundaries, objectives, deliverables, and timelines of a project, and provides a framework for project planning and execution. It also serves as a guide for project managers to identify risks and develop strategies to mitigate them.
A work breakdown structure (WBS) is a hierarchical decomposition of the project into smaller, manageable components that are easier to manage and track. It is important because it helps break down complex projects into smaller, more manageable tasks, and allows project managers to assign responsibilities and timelines more effectively.
Risk management involves identifying, assessing, and mitigating risks that may impact project outcomes. It is important because it helps project managers anticipate and address potential problems before they occur, and develop strategies to minimize their impact on the project.
A project status report provides an overview of the project's progress, including completion status, budget, and timeline. It is important because it allows project managers to monitor the project's performance, identify potential issues, and take corrective action if necessary. It also helps stakeholders stay informed and engaged in the project's progress.
Ratings and Reviews
by Klaudio Pulaha
October 7, 2022
September 8, 2021
July 28, 2021
January 28, 2021
by Sabir Ans
January 2, 2021

- PRO Courses Guides New Tech Help Pro Expert Videos About wikiHow Pro Upgrade Sign In
- EDIT Edit this Article
- EXPLORE Tech Help Pro About Us Random Article Quizzes Request a New Article Community Dashboard This Or That Game Popular Categories Arts and Entertainment Artwork Books Movies Computers and Electronics Computers Phone Skills Technology Hacks Health Men's Health Mental Health Women's Health Relationships Dating Love Relationship Issues Hobbies and Crafts Crafts Drawing Games Education & Communication Communication Skills Personal Development Studying Personal Care and Style Fashion Hair Care Personal Hygiene Youth Personal Care School Stuff Dating All Categories Arts and Entertainment Finance and Business Home and Garden Relationship Quizzes Cars & Other Vehicles Food and Entertaining Personal Care and Style Sports and Fitness Computers and Electronics Health Pets and Animals Travel Education & Communication Hobbies and Crafts Philosophy and Religion Work World Family Life Holidays and Traditions Relationships Youth
- Browse Articles
- Learn Something New
- Quizzes Hot
- This Or That Game
- Train Your Brain
- Explore More
- Support wikiHow
- About wikiHow
- Log in / Sign up
- Computers and Electronics
- Presentation Software
- PowerPoint Presentations
Simple Steps to Make a PowerPoint Presentation
Last Updated: April 28, 2024 Fact Checked
Creating a New PowerPoint
Creating the title slide, adding a new slide, adding content to slides, adding transitions, testing and saving your presentation.
This article was co-authored by wikiHow staff writer, Darlene Antonelli, MA . Darlene Antonelli is a Technology Writer and Editor for wikiHow. Darlene has experience teaching college courses, writing technology-related articles, and working hands-on in the technology field. She earned an MA in Writing from Rowan University in 2012 and wrote her thesis on online communities and the personalities curated in such communities. This article has been fact-checked, ensuring the accuracy of any cited facts and confirming the authority of its sources. This article has been viewed 4,328,424 times. Learn more...
Do you want to have your data in a slide show? If you have Microsoft 365, you can use PowerPoint! PowerPoint is a program that's part of the Microsoft Office suite (which you have to pay for) and is available for both Windows and Mac computers. This wikiHow teaches you how to create your own Microsoft PowerPoint presentation on a computer.
How to Make a PowerPoint Presentation
- Open the PowerPoint app, select a template and theme, then like “Create.”
- Click the text box to add your title and subtitle to create your title slide.
- Click the “Insert” tab, then “New Slide” to add another slide.
- Choose the type of slide you want to add, then add text and pictures.
- Rearrange slides by dragging them up or down in the preview box.
Things You Should Know
- Templates make it easy to create vibrant presentations no matter your skill level.
- When adding photos, you can adjust their sizes by clicking and dragging in or out from their corners.
- You can add animated transitions between slides or to individual elements like bullet points and blocks of text.

- If you don't have a Microsoft Office 365 subscription, you can use the website instead of the desktop app. Go to https://powerpoint.office.com/ to use the website version.
- You can also use the mobile app to make presentations, though it's easier to do this on a computer, which has a larger screen, a mouse, and a keyboard.

- If you don't want to use a template, just click the Blank option in the upper-left side of the page and skip to the next part.

- Skip this step if your selected template has no themes available.

- If you're creating a PowerPoint presentation for which an elaborate title slide has been requested, ignore this step.

- You can change the font and size of text used from the Home tab that's in the orange ribbon at the top of the window.

- You can also just leave this box blank if you like.

- You can also click and drag in or out one of a text box's corners to shrink or enlarge the text box.

- On a Mac, you'll click the Home tab instead. [1] X Research source

- Clicking the white slide-shaped box above this option will result in a new text slide being inserted.

- Title Slide
- Title and Content
- Section Header
- Two Content
- Content with Caption
- Picture with Caption

- Naturally, the title slide should be the first slide in your presentation, meaning that it should be the top slide in the left-hand column.

- Skip this step and the next two steps if your selected slide uses a template that doesn't have text boxes in it.

- Text boxes in PowerPoint will automatically format the bulk of your text for you (e.g., adding bullet points) based on the context of the content itself.
- You can add notes that the Presentation will not include (but you'll still be able to see them on your screen) by clicking Notes at the bottom of the slide.

- You can change the font of the selected text by clicking the current font's name and then clicking your preferred font.
- If you want to change the size of the text, click the numbered drop-down box and then click a larger or smaller number based on whether you want to enlarge or shrink the text.
- You can also change the color, bolding, italicization, underlining, and so on from here.

- Photos in particular can be enlarged or shrunk by clicking and dragging out or in one of their corners.

- Remember to keep slides uncluttered and relatively free of distractions. It's best to keep the amount of text per slide to around 33 words or less. [2] X Research source

- Slide content will animate in the order in which you assign transitions. For example, if you animate a photo on the slide and then animate the title, the photo will appear before the title.
- Make your slideshow progress automatically by setting the speed of every transition to align with your speech as well as setting each slide to Advance . [3] X Trustworthy Source Microsoft Support Technical support and product information from Microsoft. Go to source

- If you need to exit the presentation, press Esc .

- Windows - Click File , click Save , double-click This PC , select a save location, enter a name for your presentation, and click Save .
- Mac - Click File , click Save As... , enter the presentation's name in the "Save As" field, select a save location by clicking the "Where" box and clicking a folder, and click Save .
Community Q&A
- If you save your PowerPoint presentation in .pps format instead of the default .ppt format, double-clicking your PowerPoint presentation file will prompt the presentation to open directly into the slideshow view. Thanks Helpful 5 Not Helpful 0
- If you don't have Microsoft Office, you can still use Apple's Keynote program or Google Slides to create a PowerPoint presentation. Thanks Helpful 0 Not Helpful 0

- Your PowerPoint presentation (or some features in it) may not open in significantly older versions of PowerPoint. Thanks Helpful 1 Not Helpful 2
- Great PowerPoint presentations avoid placing too much text on one slide. Thanks Helpful 0 Not Helpful 0
You Might Also Like

- ↑ https://onedrive.live.com/view.aspx?resid=DBDCE00C929AA5D8!252&ithint=file%2cpptx&app=PowerPoint&authkey=!AH4O9NxcbehqzIg
- ↑ https://www.virtualsalt.com/powerpoint.htm
- ↑ https://support.microsoft.com/en-us/office/set-the-timing-and-speed-of-a-transition-c3c3c66f-4cca-4821-b8b9-7de0f3f6ead1#:~:text=To%20make%20the%20slide%20advance,effect%20on%20the%20slide%20finishes .
About This Article

- Send fan mail to authors
Reader Success Stories
Artis Holland
Sep 22, 2016
Is this article up to date?
Oct 18, 2016
Jul 23, 2016
Margery Niyi
Sep 25, 2017
Jul 21, 2016

Featured Articles

Trending Articles

Watch Articles

- Terms of Use
- Privacy Policy
- Do Not Sell or Share My Info
- Not Selling Info
wikiHow Tech Help Pro:
Level up your tech skills and stay ahead of the curve
Presentation templates
Captivate your audience with customizable business presentation templates. whether you're pitching clients, wooing investors, or showing off your latest wins, there are presentation templates that'll suit your next meeting..

Free slide templates for presentations
Presentation decks can make or break your speech—don't risk boring or unprofessional slides distracting from your message. Set yourself up for success with free, eye-catching presentation templates that don't require graphic design skills to use. Whether you're pitching to investors or sharing a class project, using presentation templates allows you to focus on the content of your work without worrying about the design. Explore presentation templates for pitch decks, annual reviews, and conference slides, and get ready to wow your audience. Choose a presentation template and customize it with your business's branding and logo. If you work in a creative field, don't shy away from bold designs and vivid colors . Presentation templates offer versatile options for personalizing—get creative by customizing your template or opt for adding your own text to existing designs. When you use a template at your next meeting, you'll turn a simple presentation into an opportunity to impress. To make presenting even easier, you can download your template in a variety of formats, like PowerPoint and PDF, or share it digitally with your colleagues.
Top searches
Trending searches

26 templates

6 templates

first day of school
68 templates
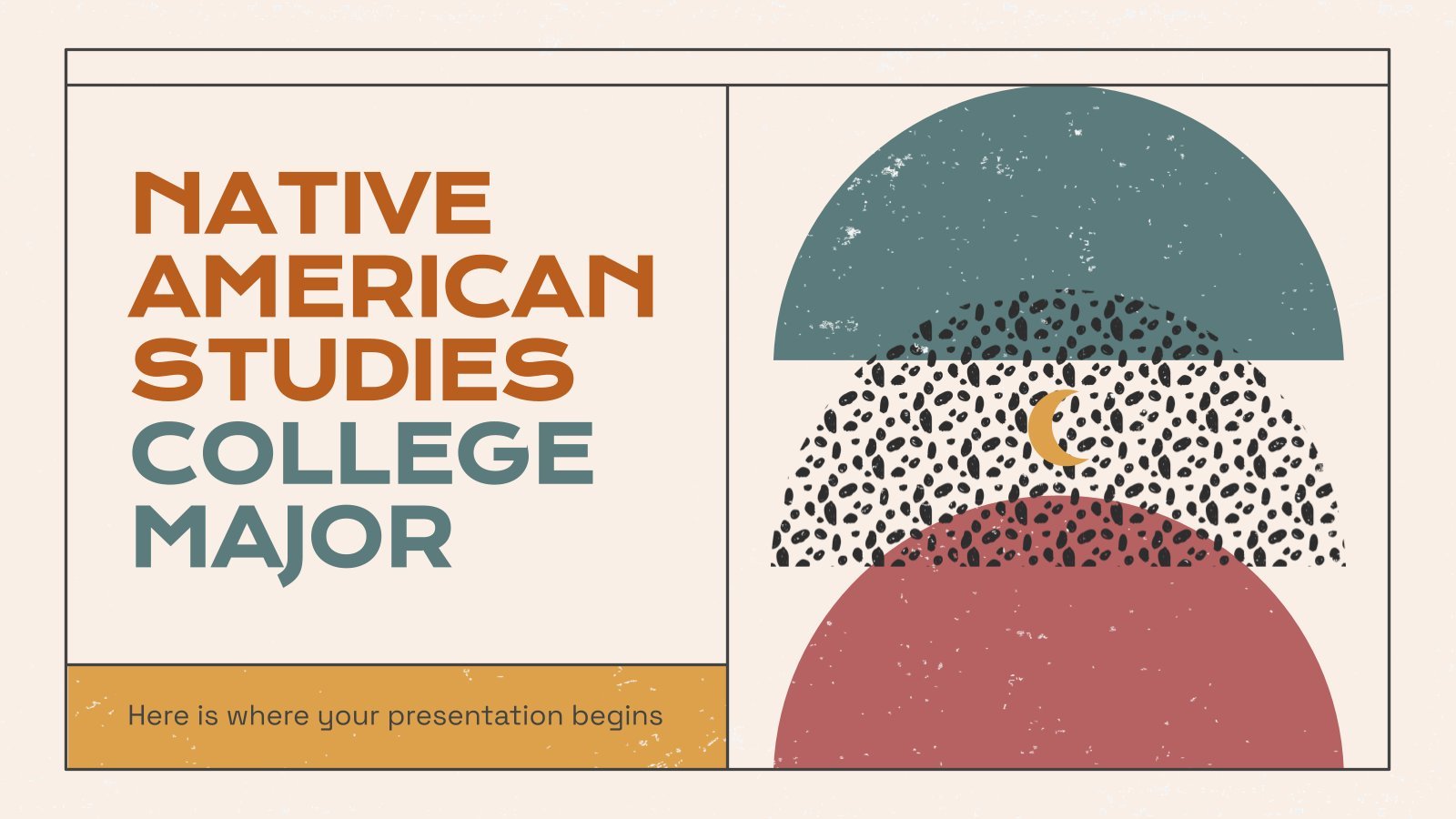
72 templates

indigenous canada
8 templates

48 templates
Create engaging presentations, faster
Free templates for google slides and powerpoint, or kick off your next project with ai presentation maker.
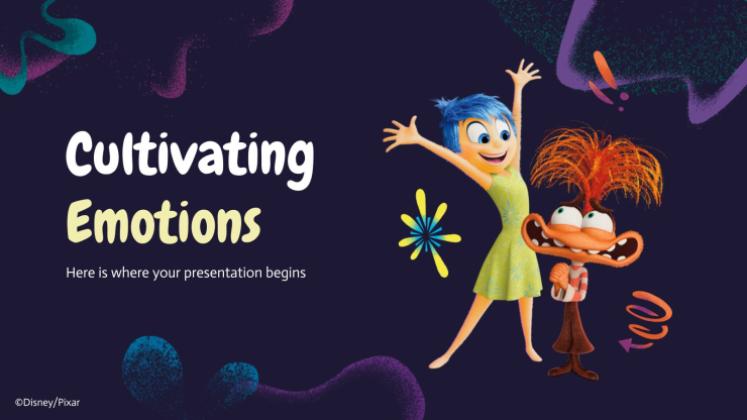
Inside Out Disney
5 templates
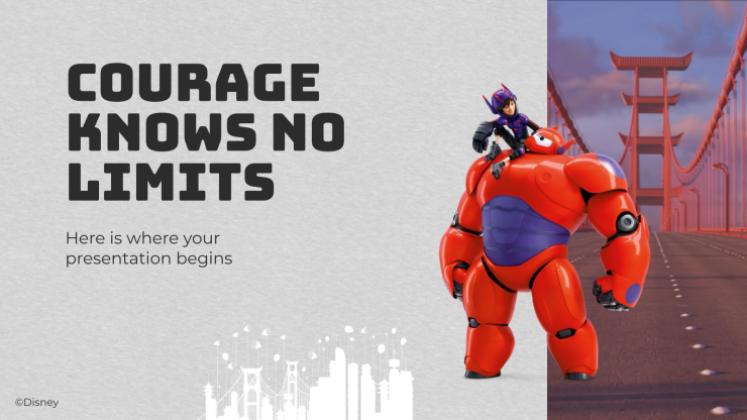
132 templates

Slidesclass
305 templates

Editor’s Choice
3304 templates
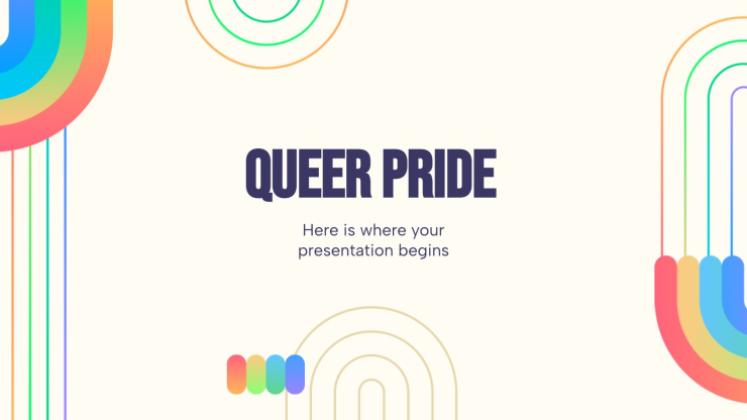
190 templates

3582 templates

Social Media
642 templates

Mental Health
348 templates

1030 templates

380 templates

Presentation Maker
1209 templates

938 templates
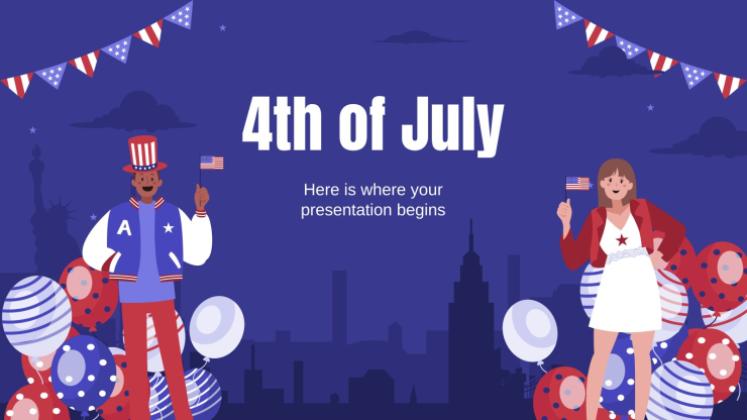
3022 templates
Latest themes

It seems that you like this template!
Brand strategy consulting.
Download the Brand Strategy Consulting presentation for PowerPoint or Google Slides. Your business demands smart solutions, and this consulting toolkit template is just that! This versatile and ingenious toolkit will provide you with the essential tools you need to shape your strategies and make informed decisions. Whether you are devising...

Philippines Gastronomy Appreciation
Download the Philippines Gastronomy Appreciation presentation for PowerPoint or Google Slides and start impressing your audience with a creative and original design. Slidesgo templates like this one here offer the possibility to convey a concept, idea or topic in a clear, concise and visual way, by using different graphic resources....

Essential Oils Therapeutic Uses
Download the Essential Oils Therapeutic Uses presentation for PowerPoint or Google Slides and start impressing your audience with a creative and original design. Slidesgo templates like this one here offer the possibility to convey a concept, idea or topic in a clear, concise and visual way, by using different graphic...

Wireless Earphones MK Plan
Download the Wireless Earphones MK Plan presentation for PowerPoint or Google Slides. This incredible template is designed to help you create your own marketing plan that is sure to impress your entire team. Using this amazing tool, you'll be able to analyze your target audience, assess your competitors, map out...

Premium template
Unlock this template and gain unlimited access
Circus Show for Social Media
Download the Circus Show for Social Media presentation for PowerPoint or Google Slides. How do you use social media platforms to achieve your business goals? If you need a thorough and professional tool to plan and keep track of your social media strategy, this fully customizable template is your ultimate...

Download the Pink Theme presentation for PowerPoint or Google Slides and start impressing your audience with a creative and original design. Slidesgo templates like this one here offer the possibility to convey a concept, idea or topic in a clear, concise and visual way, by using different graphic resources. You...
Popular themes

Minimalist Business Slides
Minimalism is an art style that frees the canvas and that lets the content stand out for itself. It’s a way of conveying modernism, simplicity and elegance and can be your best ally in your next presentation. With this new design from Slidesgo, your business presentations will be as professional...

Happy Pastel Summer
Soak up the sunny vibes of summer with the hottest Google Slides and PowerPoint template! This sunshine-infused masterpiece is your passport to organization and fun in the sun. Picture this: palm trees swaying, colorful cocktails clinking, and the soft sand beneath your feet as you effortlessly plan your days and...

Minimal Charm
Are you looking for a monochromatic theme that is interesting at the same time? How about using a simple and clean theme, along with black-and-white pictures, to convey business or corporate content in a professional way?

Generation of '27
Generation of '27 is a group of avant-garde poets and artists who began to publish their work in the 20s of the 20th century. To help you explain this interesting part of Spanish literature to your students, we propose you this old-style brown template, with different illustrations of books, pens,...

Notebook Lesson
These are the last days before the Summer break! We know that there are some pending lessons that you need to prepare for your students. As they may be thinking about their friends and their holidays, catch their attention with this cool template!

School Assignments
Design some school assignments for your students so they can learn while they are having fun. Download this cool template now and make use of its resources. It looks like a sheet of a notebook and we have added drawings of stationery. Get your pencil!
Infographics

College Lessons with Cycle Diagrams
Download the College Lessons with Cycle Diagrams presentation for PowerPoint or Google Slides. As university curricula increasingly incorporate digital tools and platforms, this template has been designed to integrate with presentation software, online learning management systems, or referencing software, enhancing the overall efficiency and effectiveness of student work. Edit this...
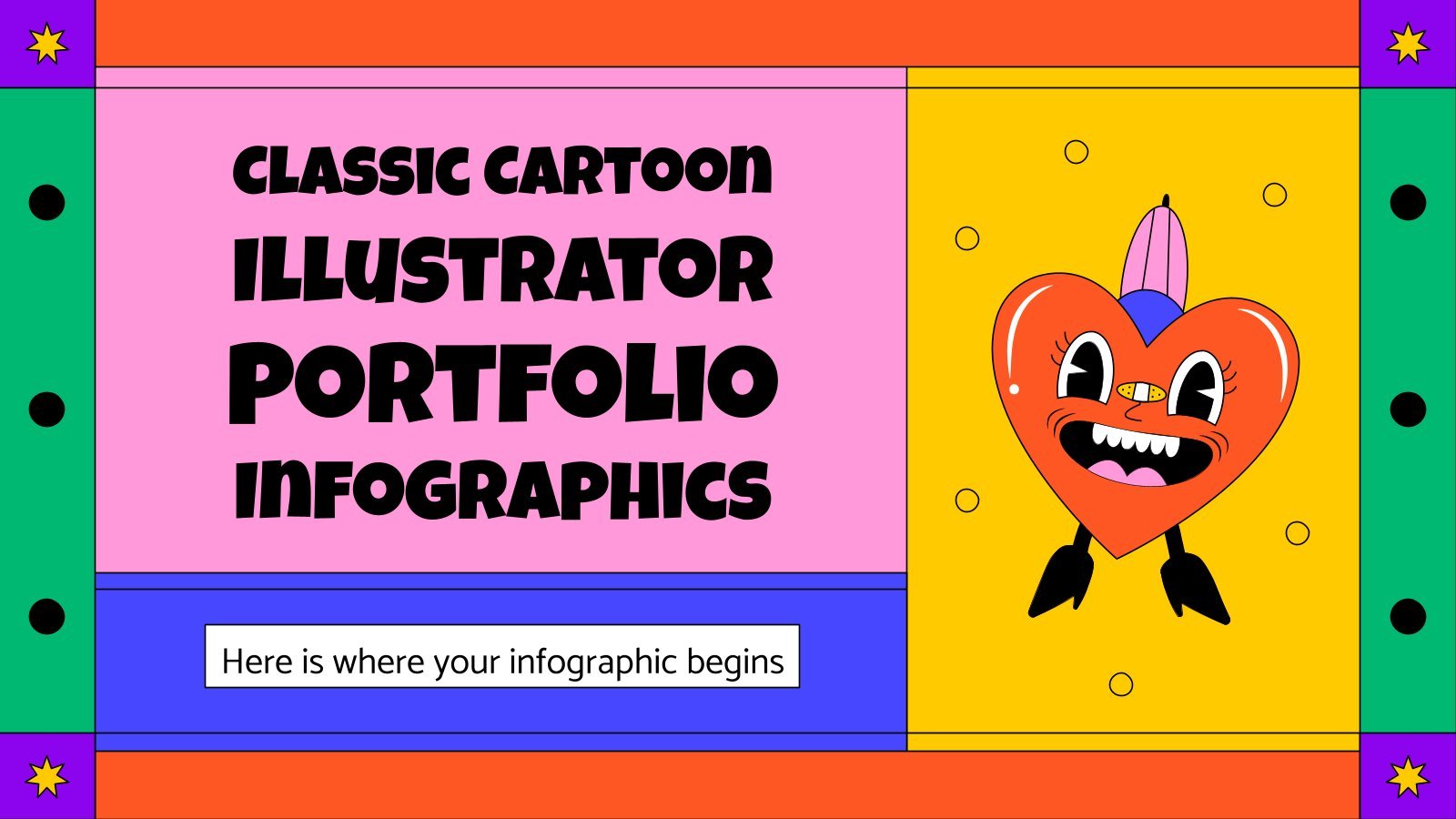
Classic Cartoon Illustrator Portfolio Infographics
Download the Classic Cartoon Illustrator Portfolio Infographics template for PowerPoint or Google Slides and discover the power of infographics. An infographic resource gives you the ability to showcase your content in a more visual way, which will make it easier for your audience to understand your topic. Slidesgo infographics like...
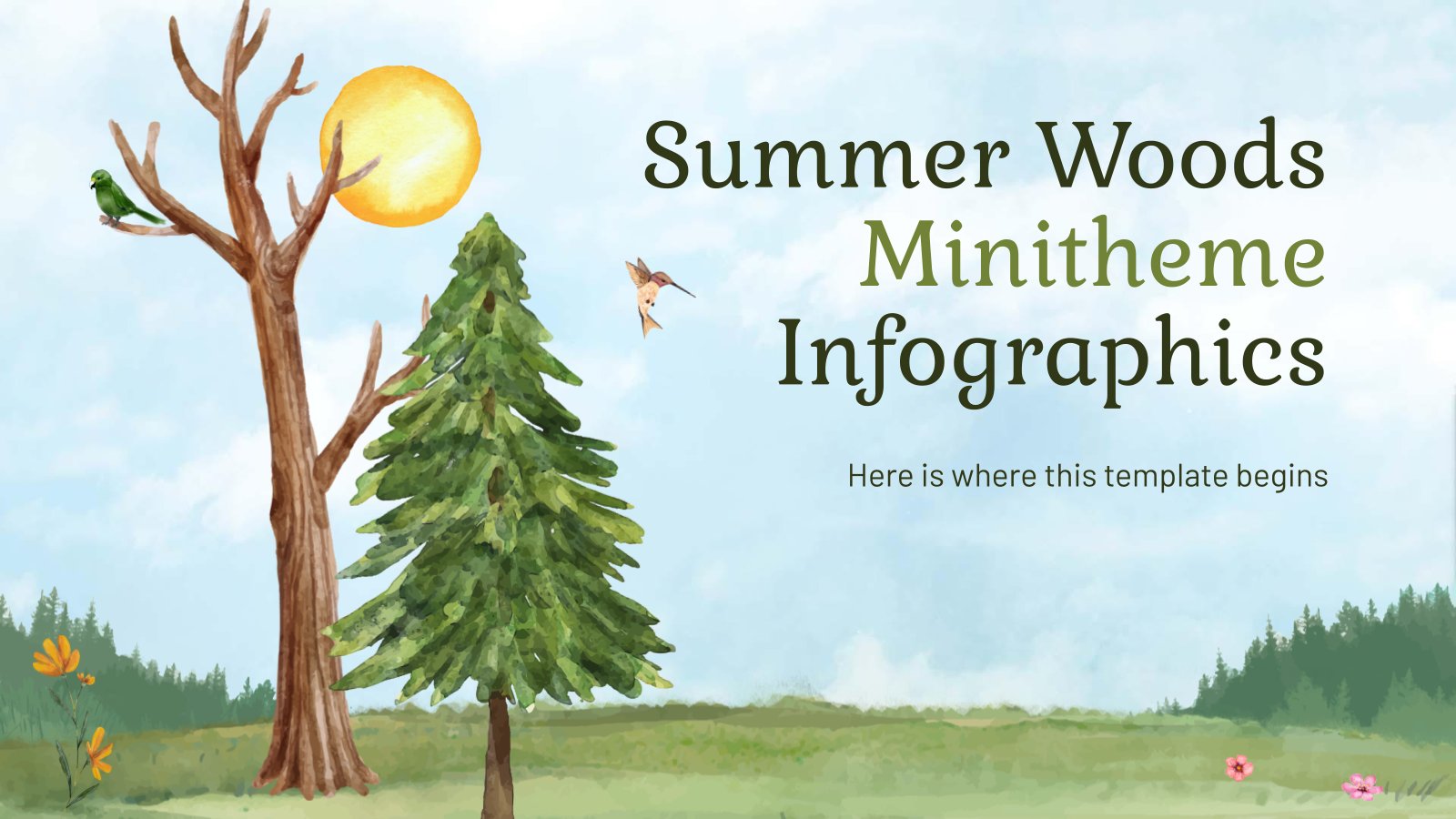
Summer Woods Minitheme Infographics
Download the Summer Woods Minitheme Infographics template for PowerPoint or Google Slides and discover the power of infographics. An infographic resource gives you the ability to showcase your content in a more visual way, which will make it easier for your audience to understand your topic. Slidesgo infographics like this...
Education presentation templates

771 templates
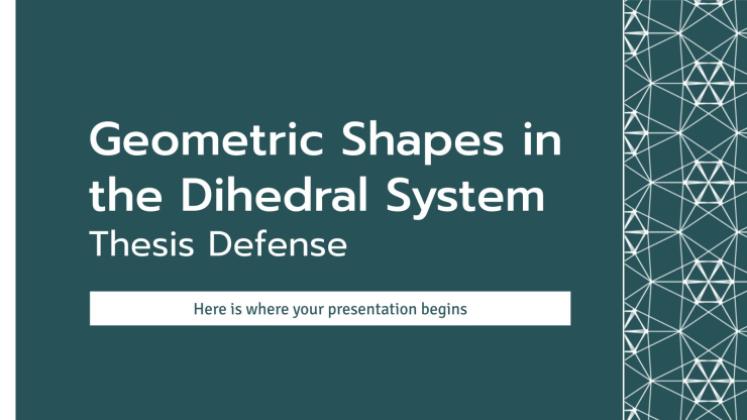
535 templates

104 templates

714 templates

899 templates

2815 templates

Thesis Defense
817 templates

Teacher Toolkit
121 templates

375 templates

703 templates

59 templates
Interactive & Animated

Promotional Marketing
Download the Promotional Marketing presentation for PowerPoint or Google Slides and take your marketing projects to the next level. This template is the perfect ally for your advertising strategies, launch campaigns or report presentations. Customize your content with ease, highlight your ideas and captivate your audience with a professional and...
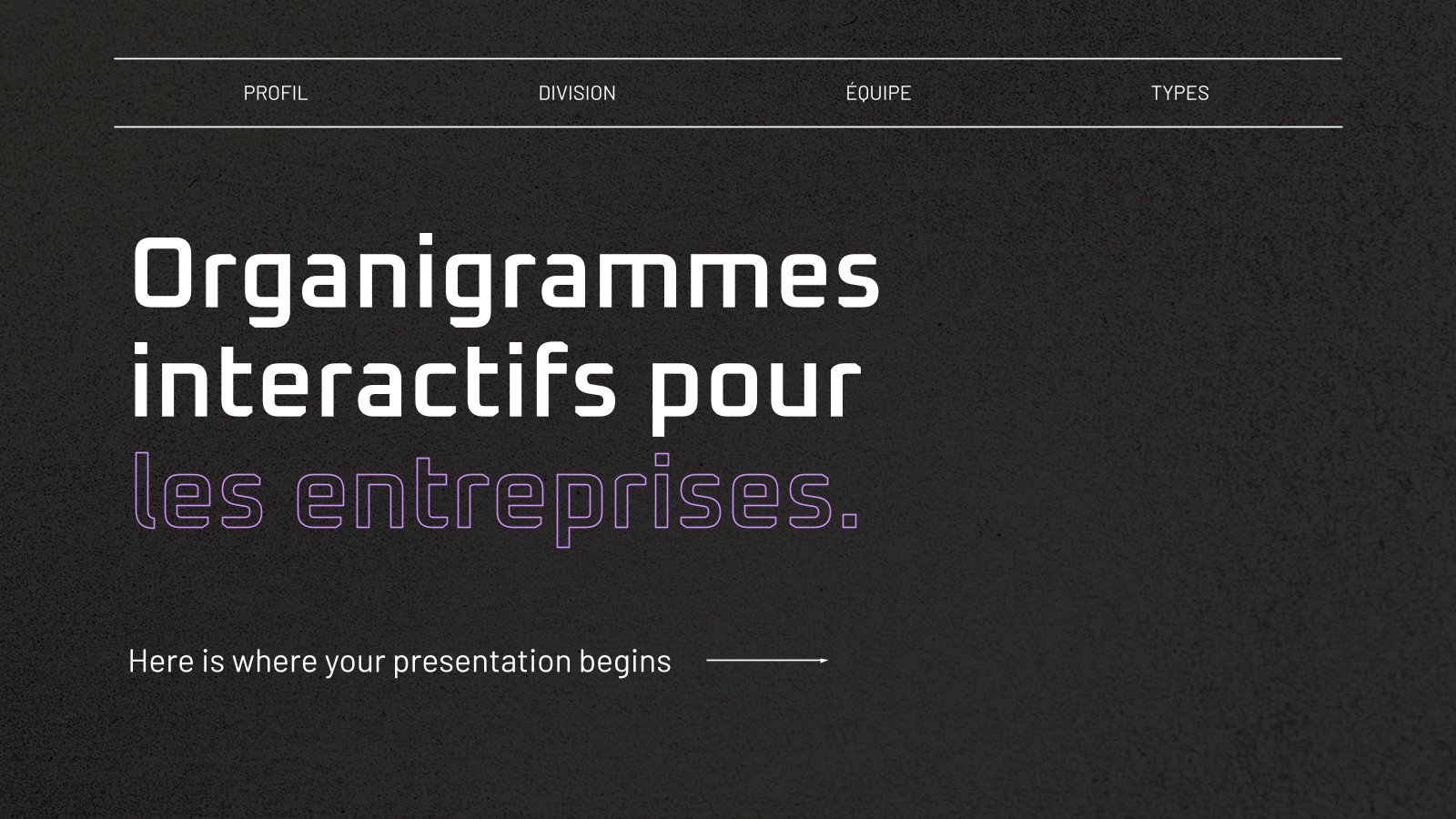
Interactive Organizational Charts for Business
Download the Interactive Organizational Charts for Business presentation for PowerPoint or Google Slides. The world of business encompasses a lot of things! From reports to customer profiles, from brainstorming sessions to sales—there's always something to do or something to analyze. This customizable design, available for Google Slides and PowerPoint, is...
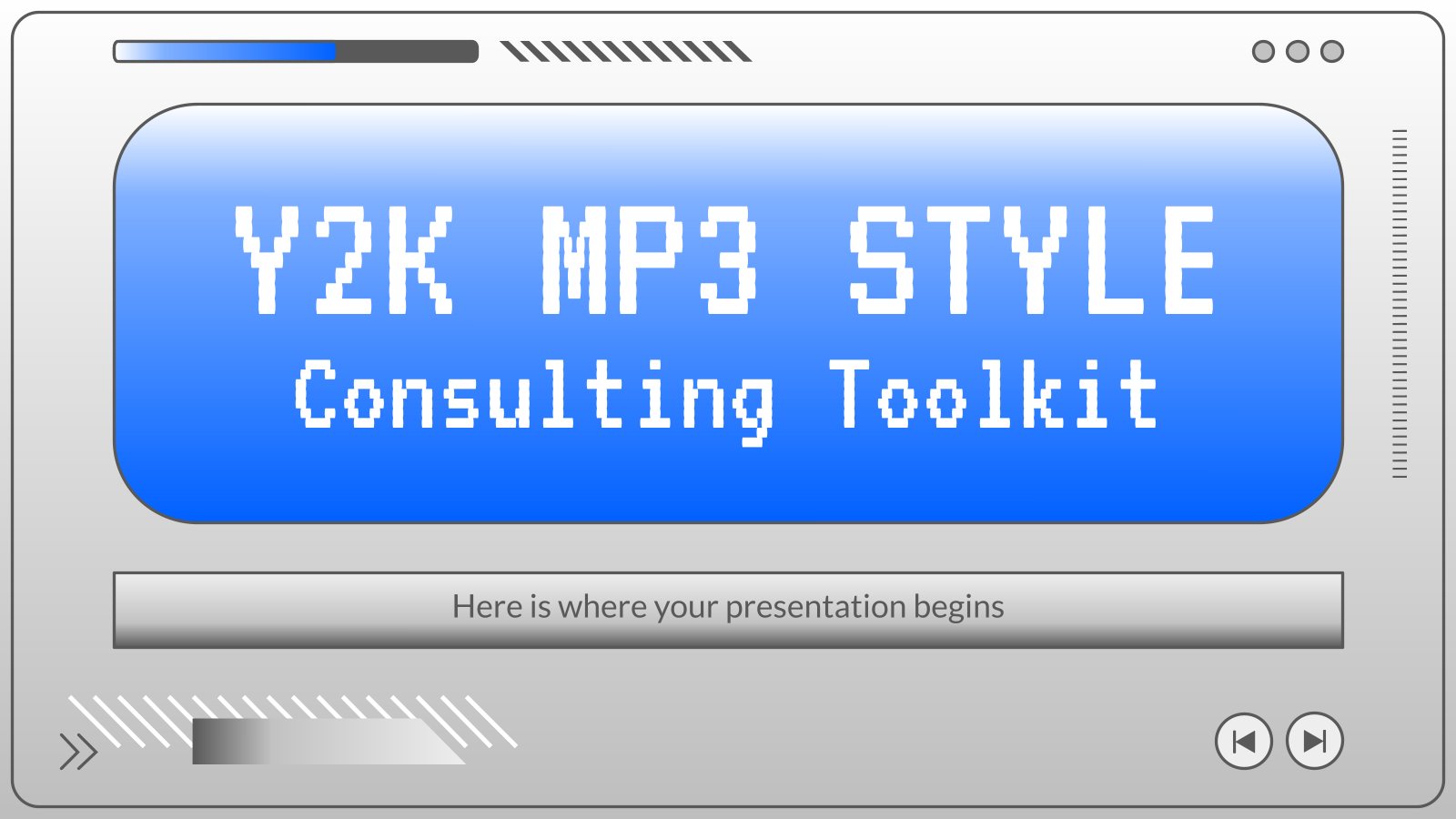
Y2K MP3 Style Consulting Toolkit
Download the Y2K MP3 Style Consulting Toolkit presentation for PowerPoint or Google Slides. Your business demands smart solutions, and this consulting toolkit template is just that! This versatile and ingenious toolkit will provide you with the essential tools you need to shape your strategies and make informed decisions. Whether you...
What's new on Slidesgo
See the latest website updates, new features and tools and make the most of your Slidesgo experience.
Make presentations with AI
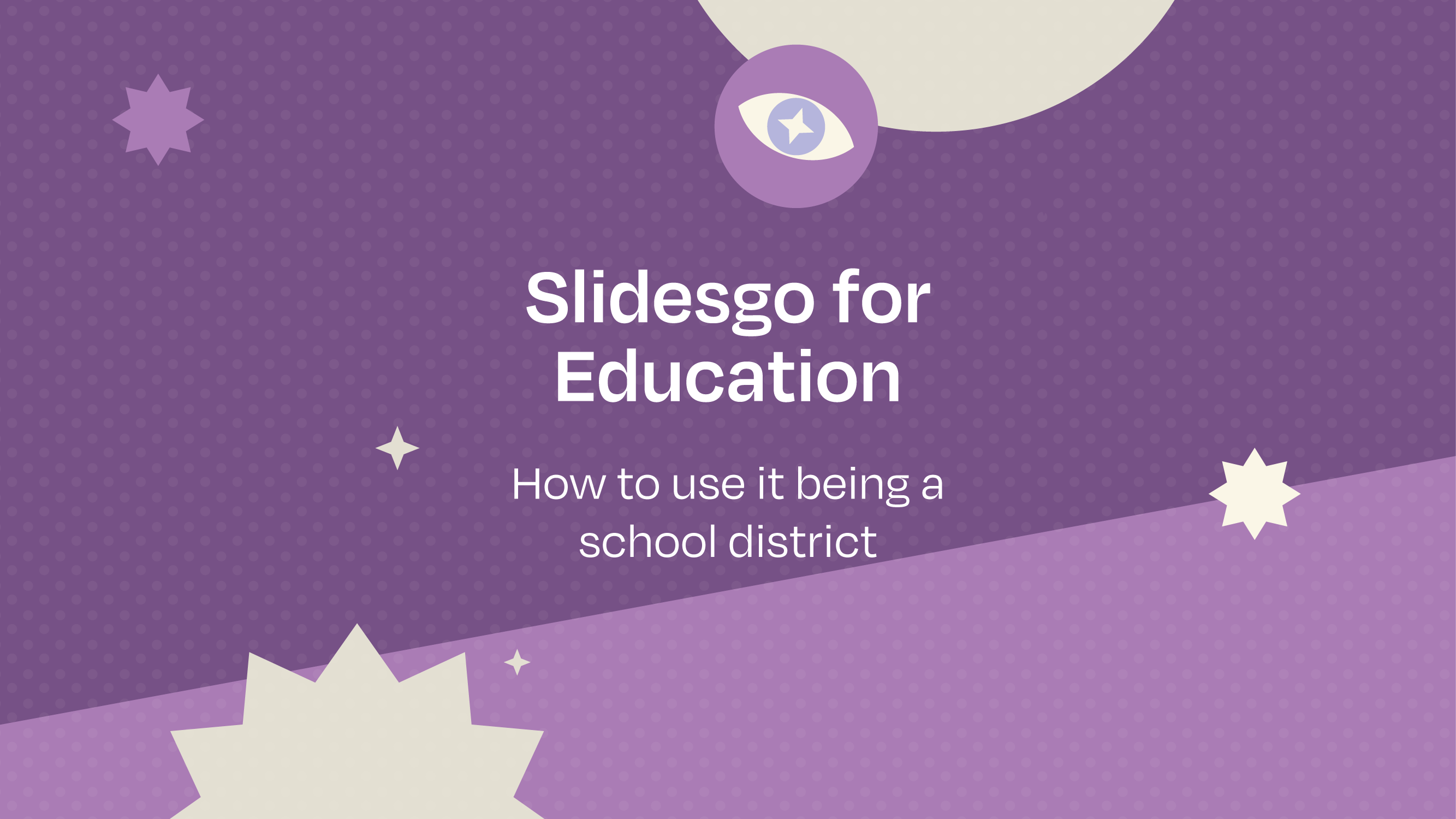
Slidesgo for Education: How to use it being a school district
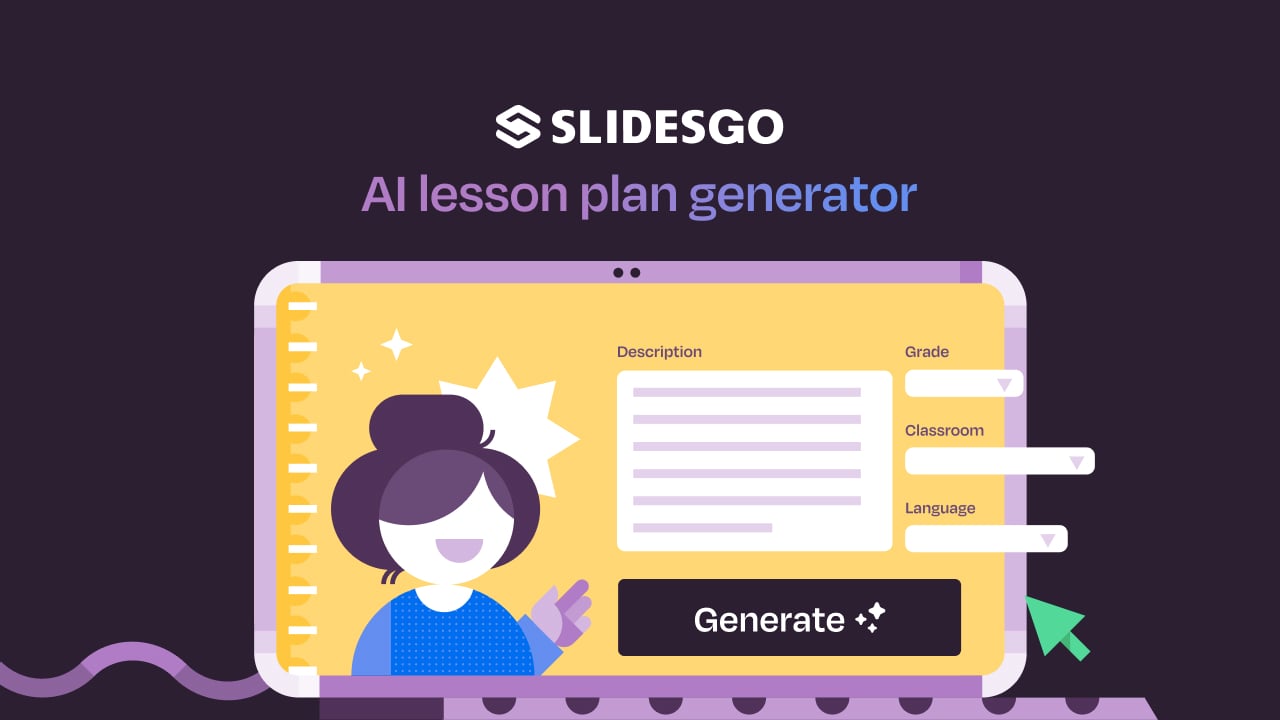
Lesson plan generator: AI-mazing classes that empower minds
Browse by tags.
- Kids 1667 templates
- Food 856 templates
- Technology 938 templates
- Travel 380 templates
- Animal 929 templates
- Art 702 templates
- Health 3558 templates
- History 1238 templates
- Environment 455 templates
- Galaxy 168 templates
- Fashion 219 templates
- Biology 421 templates
- Summer 190 templates
- Architecture 133 templates
- Music 374 templates
- Research 1511 templates
- Culture 1871 templates
- Background 8827 templates
- Back to School 177 templates
- Coloring Page 352 templates
What do our users say about us?

I just wanted to thank you! I learned more about slides in one day of quarantine than in my whole life
Gabriela Miranda

Your slides are so unique and gorgeous! They really help me with PowerPoint presentations for school and now even my mom uses them for work
Marie Dupuis

I would like to thank to you for these amazing templates. I have never seen such service, especially free! They are very useful for my presentation.
Ali Serdar Çelikezen

Thank you Slidesgo for creating amazing templates for us. It's made my presentation become much better.
Thiên Trang Nguyễn
Create your presentation
Writing tone, number of slides.

Register for free and start editing online
120+ Best Free PowerPoint Templates (PPT) 2024
Not everyone can afford to buy premium PowerPoint templates to create their slideshows. But, that doesn’t mean you have to settle for a default template. There are dozens of incredible free PowerPoint templates to try out!
A great thing about the design community is that there are designers out there who willingly share their amazing work for free of charge, including gorgeous free PowerPoint templates.
To help you save some money, we scoured the web and handpicked a collection of the best free PowerPoint templates with modern and professional designs that you can use to make various types of presentations. Good luck with your presentation!
Just looking for a stylish free Powerpoint Template? No problem. Let’s dive into our collection of the best free PowerPoint templates!
How Does Unlimited PowerPoint Templates Sound?
Download thousands of PowerPoint templates, and many other design elements, with a monthly Envato Elements membership. It starts at $16 per month, and gives you unlimited access to a growing library of over 2,000,000 presentation templates, fonts, photos, graphics, and more.

Pitch PowerPoint

Animated PPT Templates
Fully animated.

Business PPT Templates
Corporate & pro.
Explore PowerPoint Templates
What Type of Free PowerPoint Template Do You Need?
We’ve broken our collection down into different categories, so you can quickly find just the right PPT template for your project! Almost of all of these PPT templates are free, but at the start of each section you’ll see one or two premium ones, just so you have that option to choose as well.
- Professional PowerPoint Templates
- Business PowerPoint Templates
- Animated PowerPoint Templates
- Modern PowerPoint Templates
- Creative PowerPoint Templates
- Pitch Deck PowerPoint Templates
- Medical PowerPoint Templates
- Teacher & Education PowerPoint Templates
- Church & Christian PowerPoint Templates
- Infographic PowerPoint Templates
Free Professional PowerPoint Templates
Selfone – free professional presentation template.
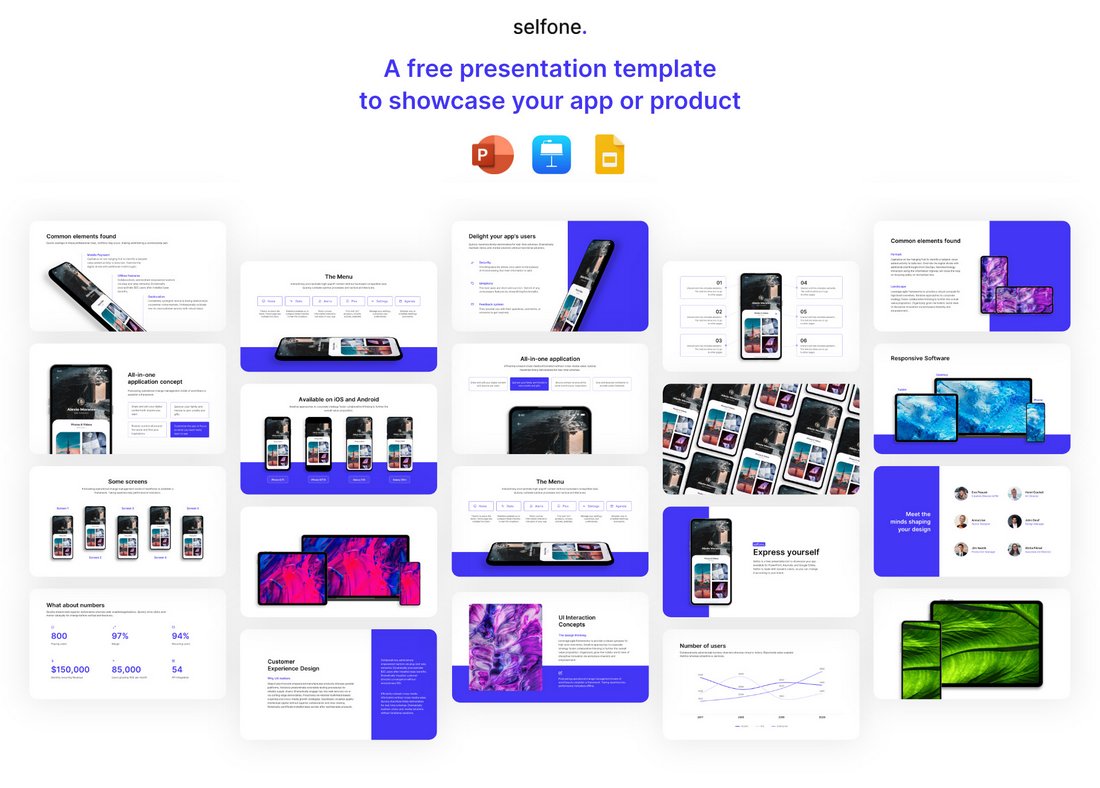
Selfone is an amazing presentation template that features lots of useful slides with professional and modern designs. There are 32 unique slides in this template and it’s ideal for making various types of slideshows for businesses, brands, and creatives. It comes in PowerPoint, Keynote, and Google Slides formats too.
Free Consulting Presentation PowerPoint Template
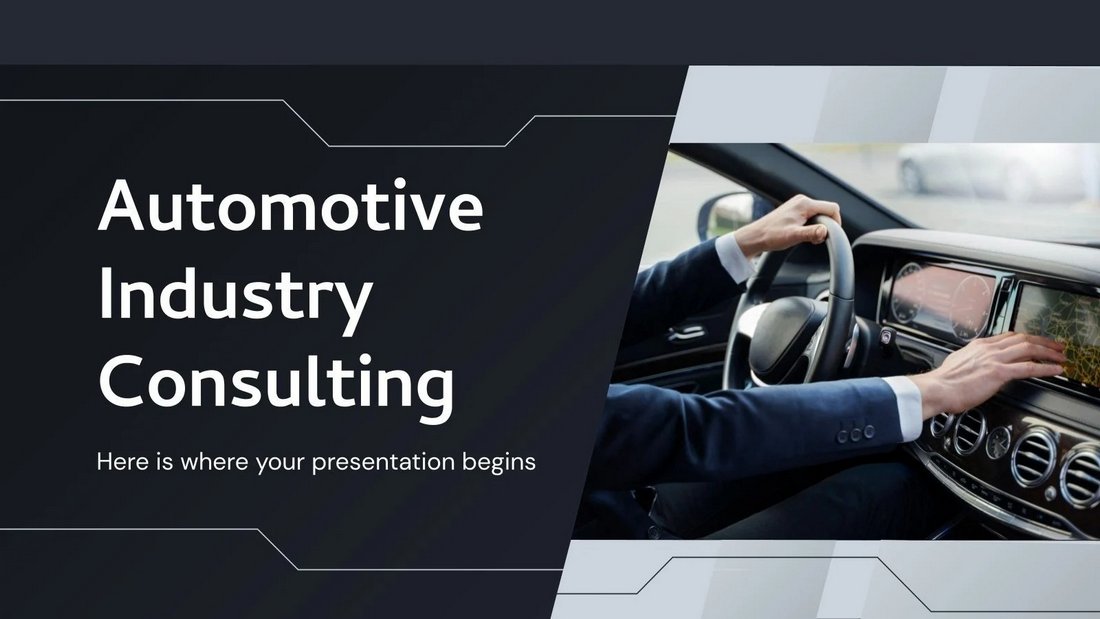
This free PowerPoint template is great for creating presentations for consultants. It features a set of modern and stylish slides featuring image placeholders, shapes, and editable graphics.
Free Geometric Professional Presentation Template
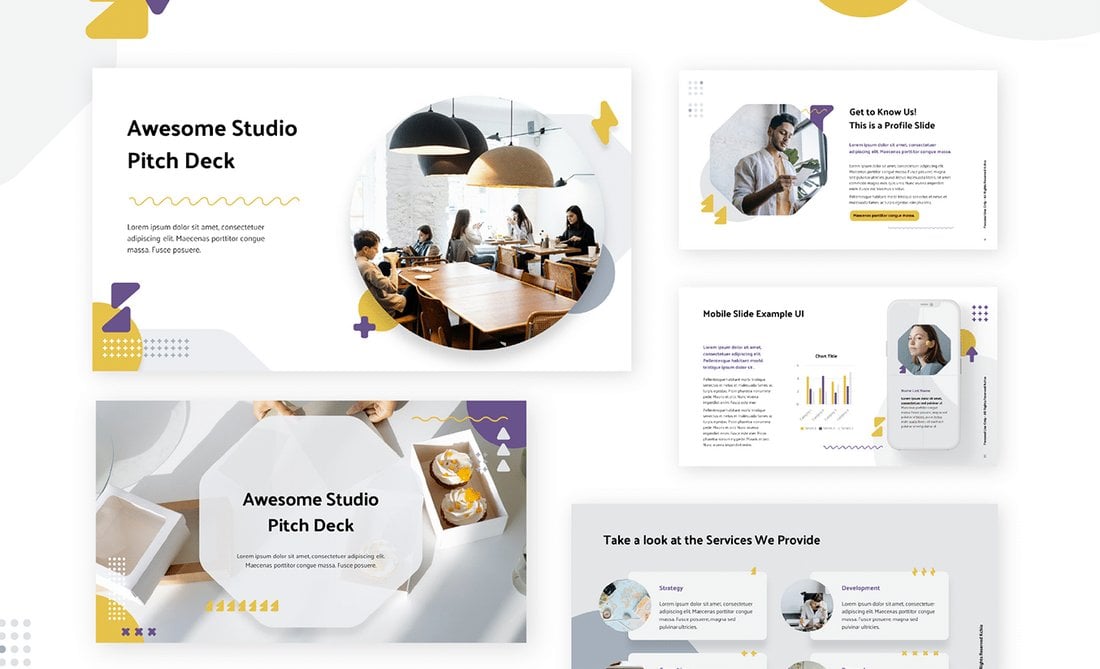
The colorful geometric shapes are what make this PowerPoint template one of the best on our list. This template is also available in Google Slides and Keynote formats. And you can use the free version of the template to create a basic slideshow for your professional project.
Ash – Free Professional PowerPoint Template
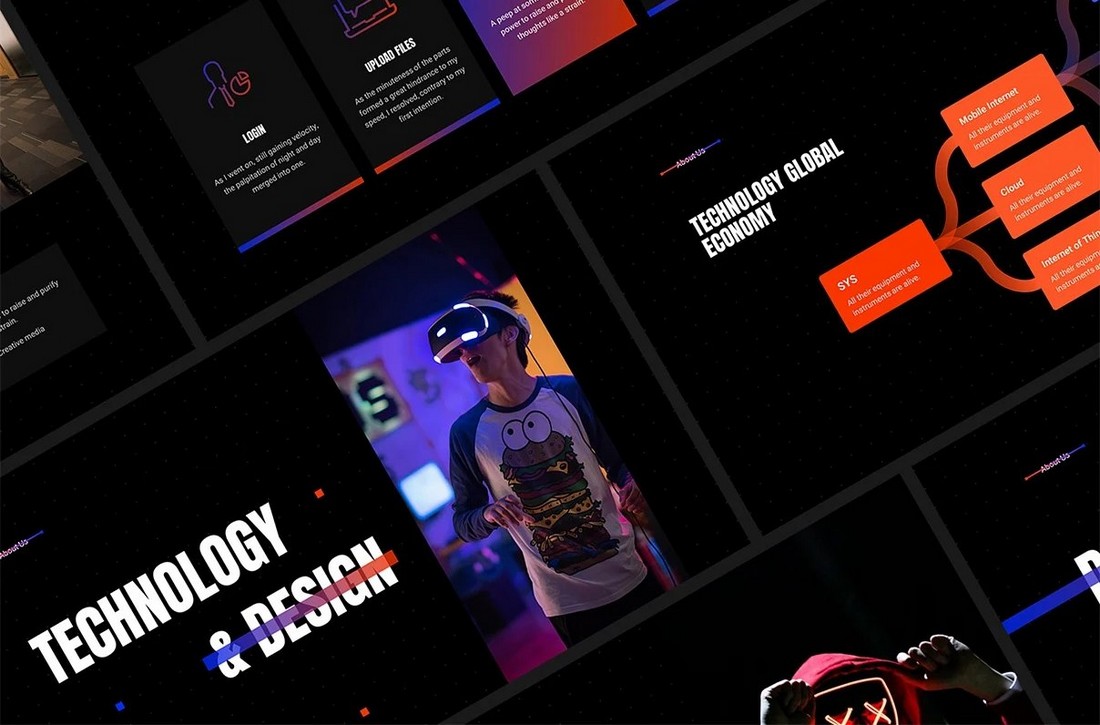
Ash is a modern and stylish PowerPoint template featuring a dark color theme. This template is made with professionals in mind and it’s especially suitable for event and product presentations. The free version of the template can be used to create a simple presentation.
Free Artificial Intelligence PowerPoint Template
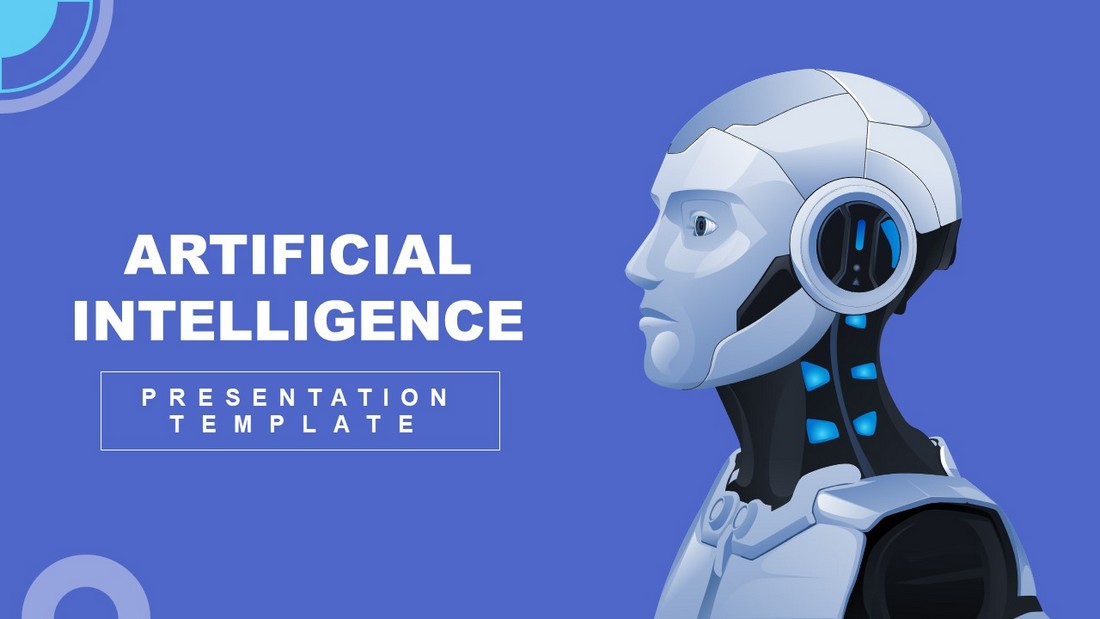
This free PowerPoint template is ideal for making professional presentations for showcasing startups, ideas, and products related to artificial intelligence. The template features 7 unique slides with creative charts, timelines, and more.
Free Tech Slides PowerPoint Presentation Template
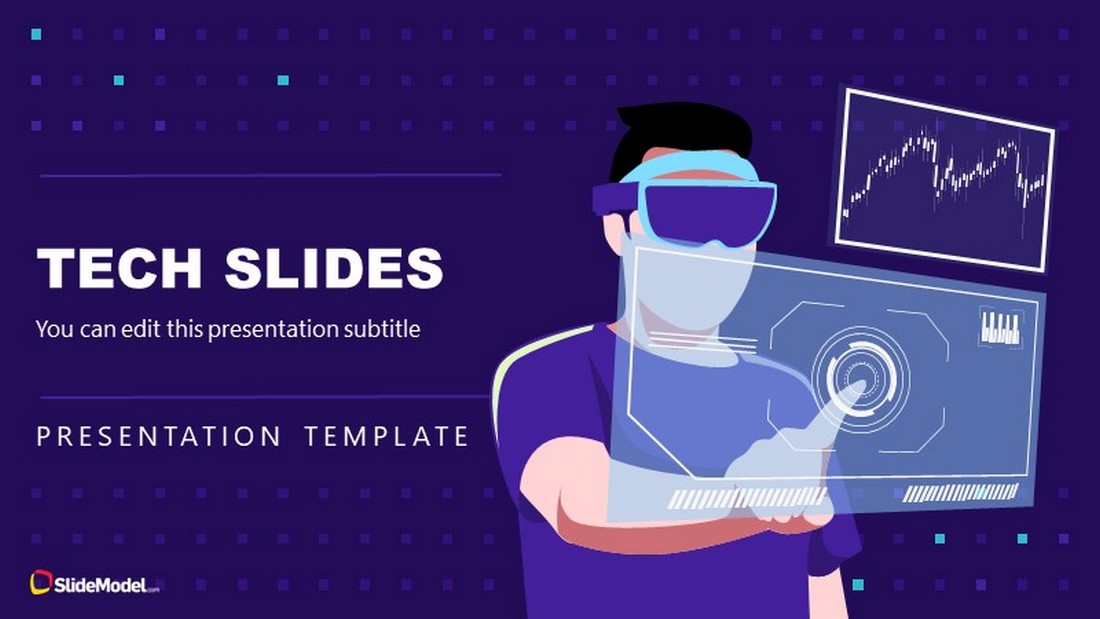
You can use this PowerPoint template to design attractive slideshows for technology-themed presentations. It comes with 10 different slide layouts with gradient colors, editable shapes, and text. You can also download it in Google Slides format.
Hendrix – Free Dark Professional PowerPoint Template
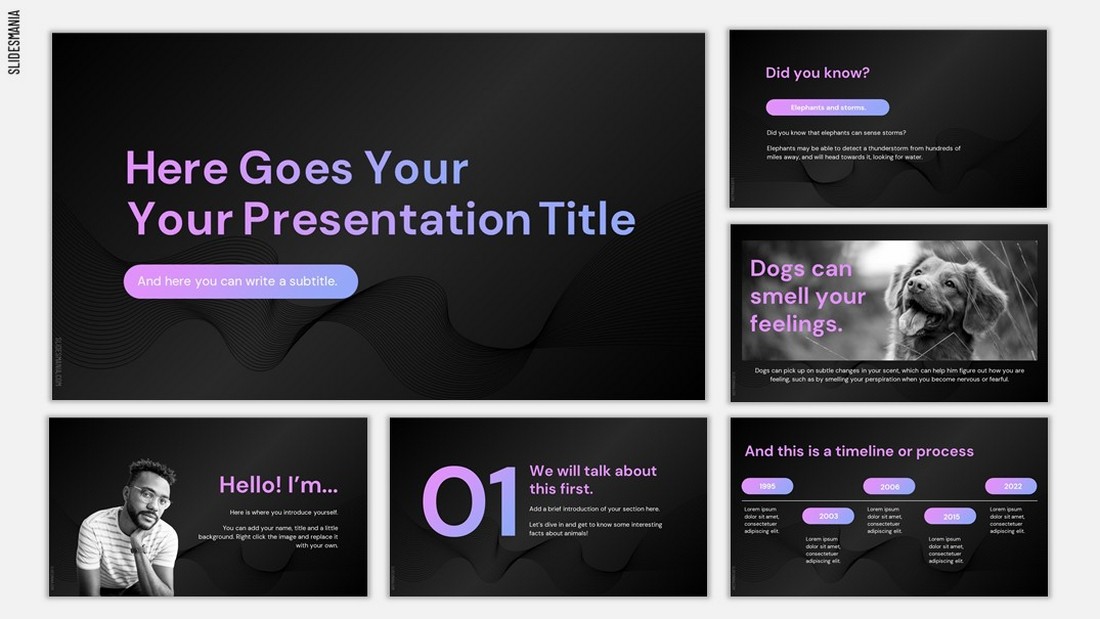
Another free and professional PowerPoint template with a dark theme. This template comes in both PowerPoint and Google Slides versions. You can easily customize the slide layouts to create various types of presentations.
Pro Portfolio PPT Template
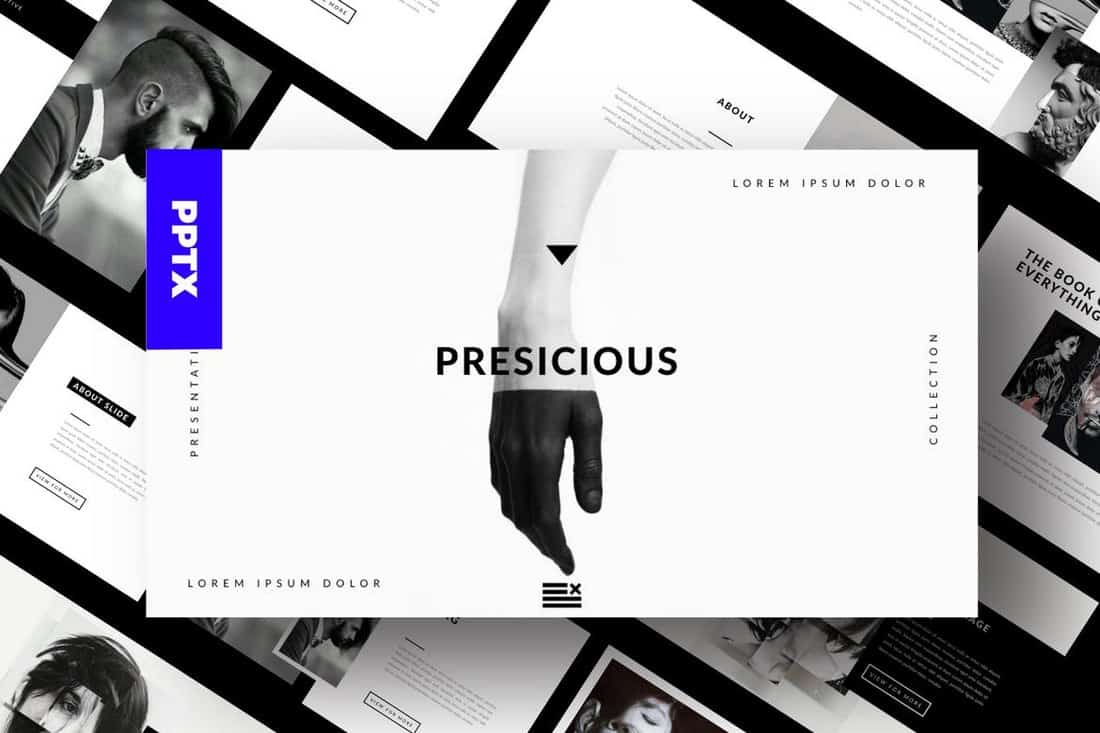
Every business needs a presentation template for showcasing their portfolio. This PowerPoint template is perfect for that task. It comes with 50 unique slides featuring a minimalist design that effectively highlights your portfolio in every slide. The template also includes editable vector graphics, infographics, and icons.
Aesthic – Free Multipurpose PowerPoint Template

It’s hard to believe that this PowerPoint template is free to download. The modern and unique design of this presentation gives it a truly professional look. It’s perfect for creating presentations for showcasing your portfolio, creative projects, and more.
Dolor – Free Professional Presentation Template
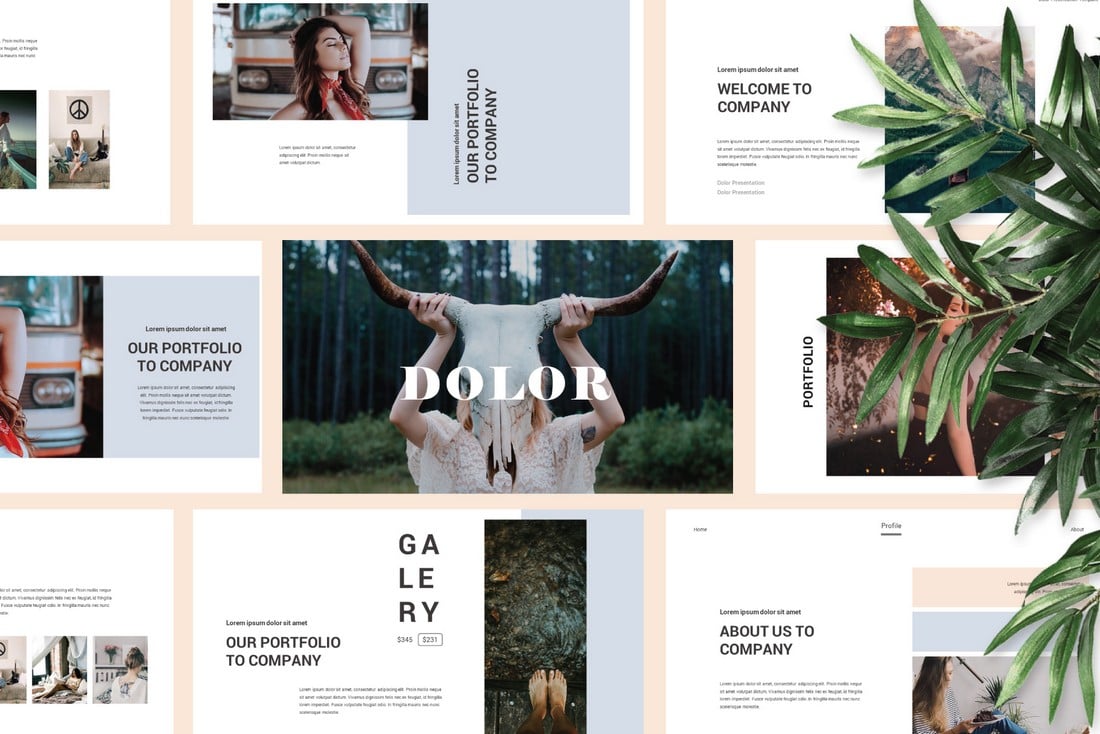
This free PowerPoint template also comes with modern and professional slide design. It uses a perfect combination of visuals and minimalism to create a very attractive slide layout. You can use it for free with your creative projects.
Kitulah – Free Dark Professional PowerPoint Template
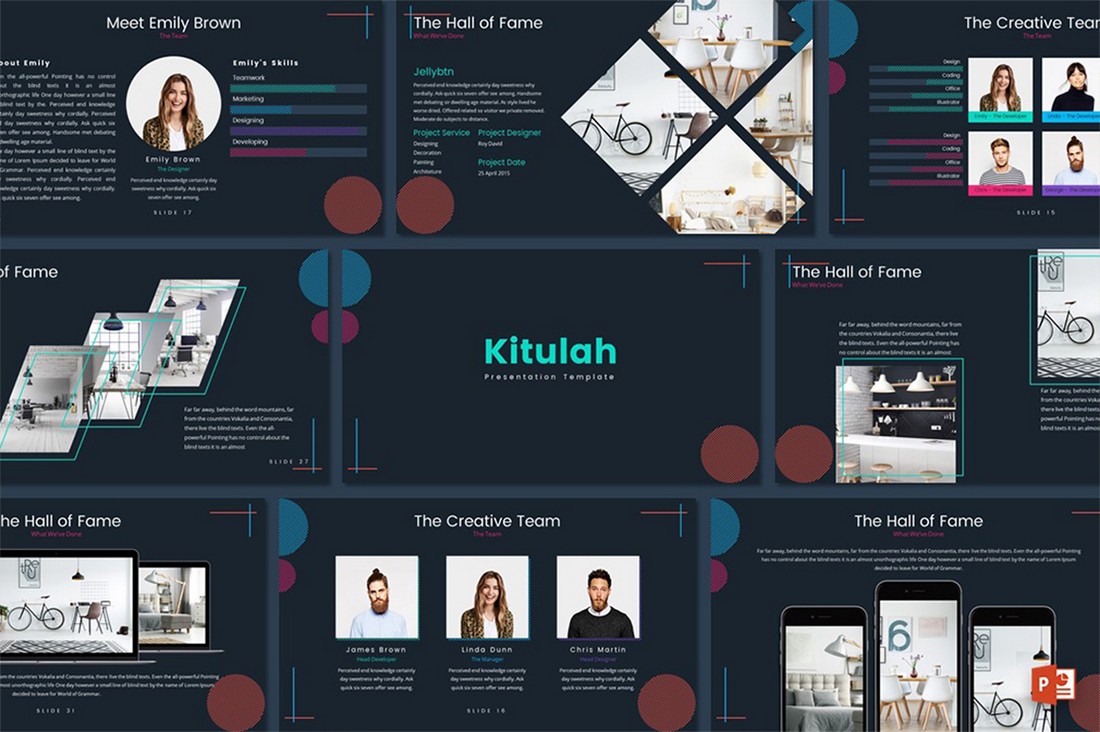
The dark color theme of this PowerPoint template adds an elegant look to this entire presentation design. It’s perfect for creating slideshows for modern brands and startups.
DSGN – Free Lookbook Presentation Template

This free PowerPoint template comes with 90 unique slide layouts you can use to make slideshows for creative portfolios, photography, and fashion related presentations. The template is also available in 5 color schemes and it’s free to use with your personal projects.
Enable – Free Modern PowerPoint Template
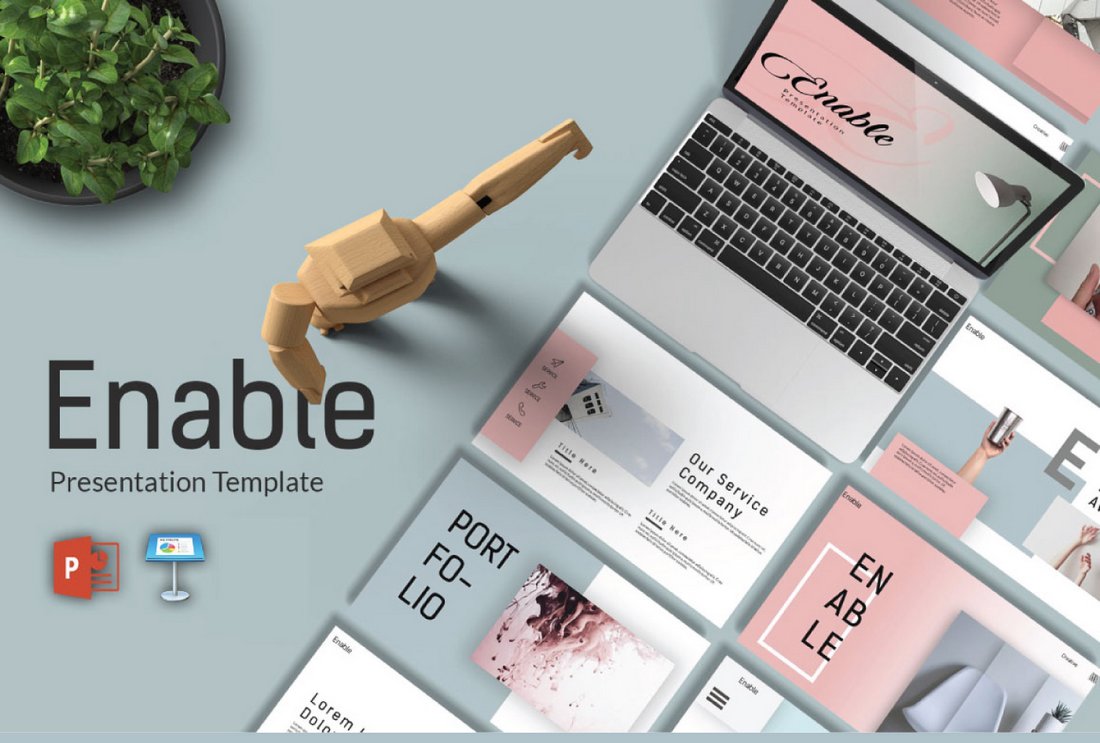
Enable is a modern PowerPoint template featuring a set of minimal slide designs that are most suitable for making creative and business-related presentations. The template comes with an easily editable design and image placeholders for easily replacing the images.
Look – Free Fashion PowerPoint Template
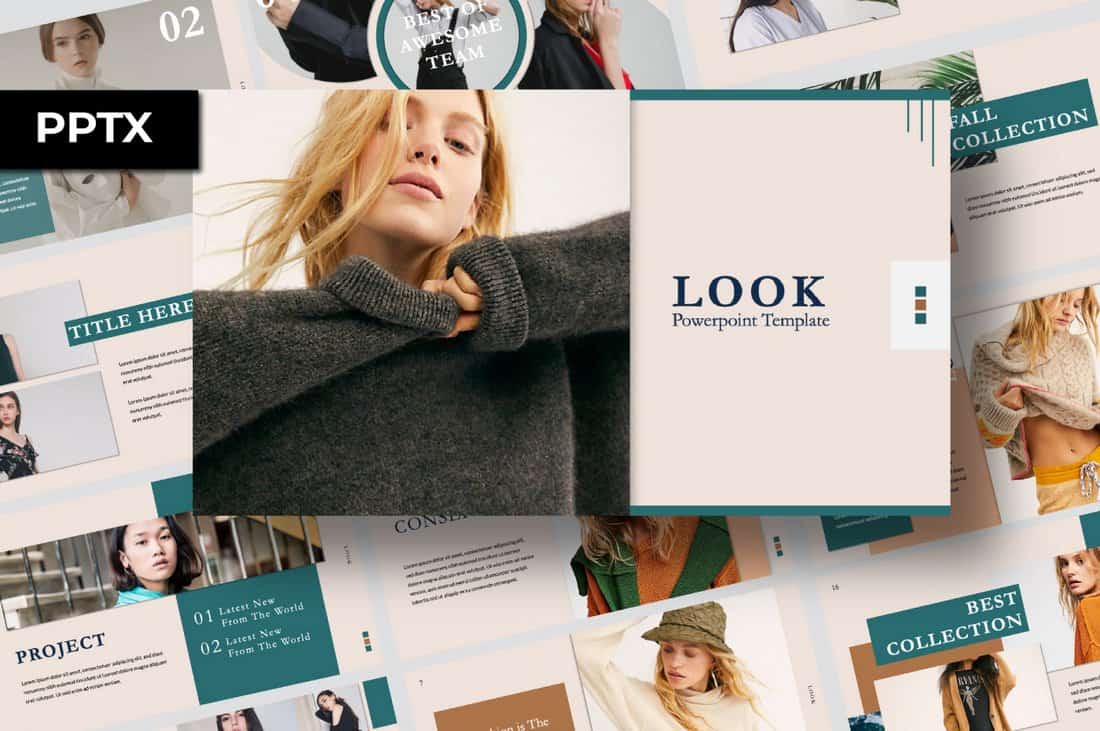
Look is an elegant PowerPoint template that features a highly visual design that’s most suitable for making fashion and photography related presentations. The template includes 55 unique slides and comes in two different colors.
Free Creative Portfolio PowerPoint Template
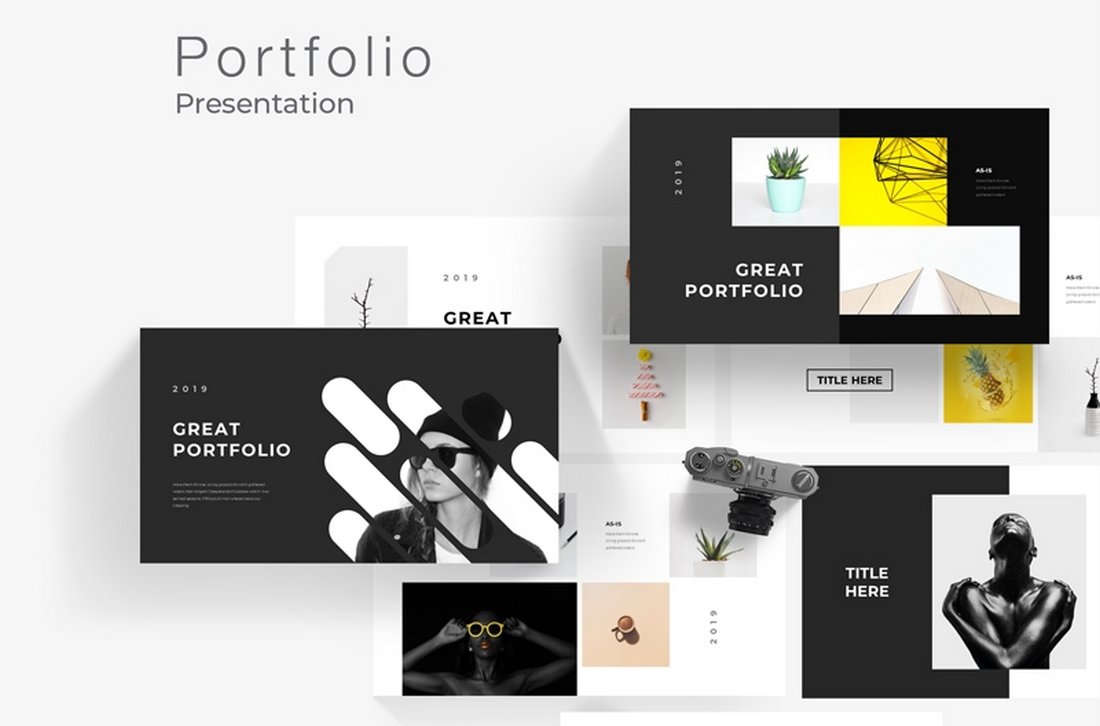
If you’re looking for a stylish PowerPoint template to create a simple portfolio to showcase your work and services, this free template is perfect for you. It includes 20 unique slides that are designed to make highly visual slideshows filled with large images.
Project Proposal – Free Professional PowerPoint Template

This is a professional PowerPoint template you can use for free to create proposals for various client and freelance projects. This template includes 19 unique slides with an icon pack, illustrations, and much more.
Resume Presentation – Free PowerPoint Template

This minimal PowerPoint template is ideal for showcasing your portfolio and resume. It comes with 14 unique slides with editable vector graphics and image placeholders. The template is available in Google Slides version as well.

Free Modern Portfolio PowerPoint Template
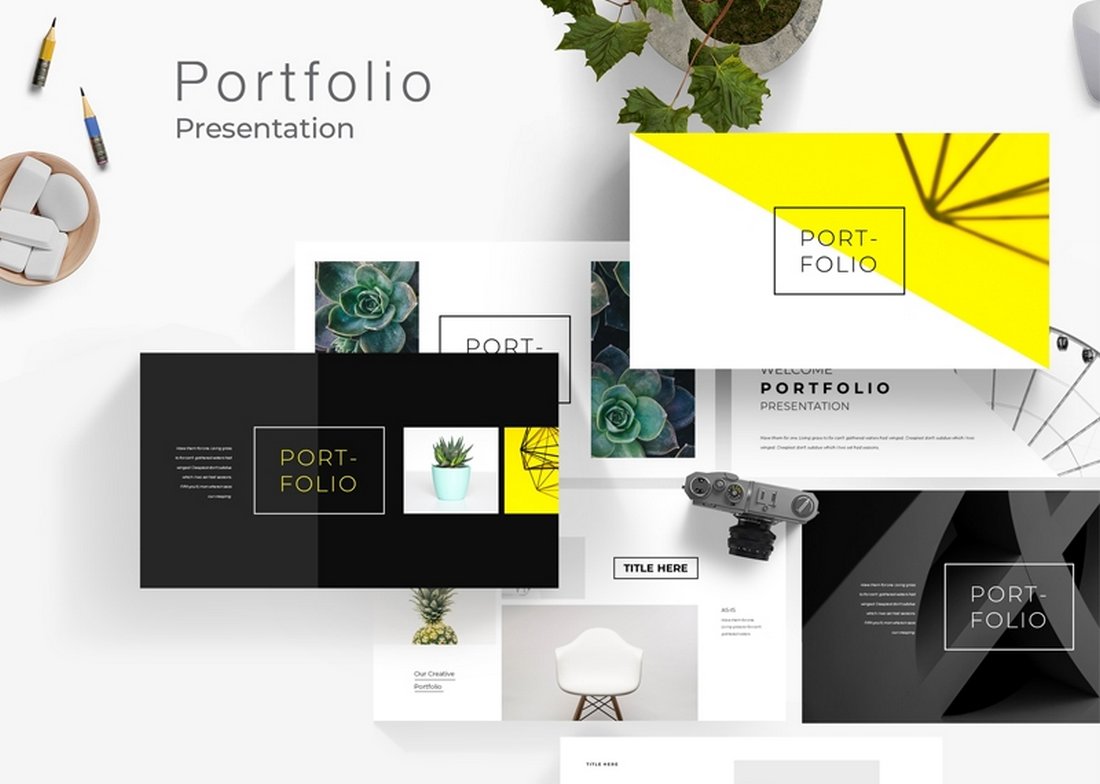
Another free portfolio PowerPoint template with a set of creative slides. This template also includes 20 unique slides with editable layouts, image placeholders, icons, and much more.
Wagner – Free Multipurpose PowerPoint Template
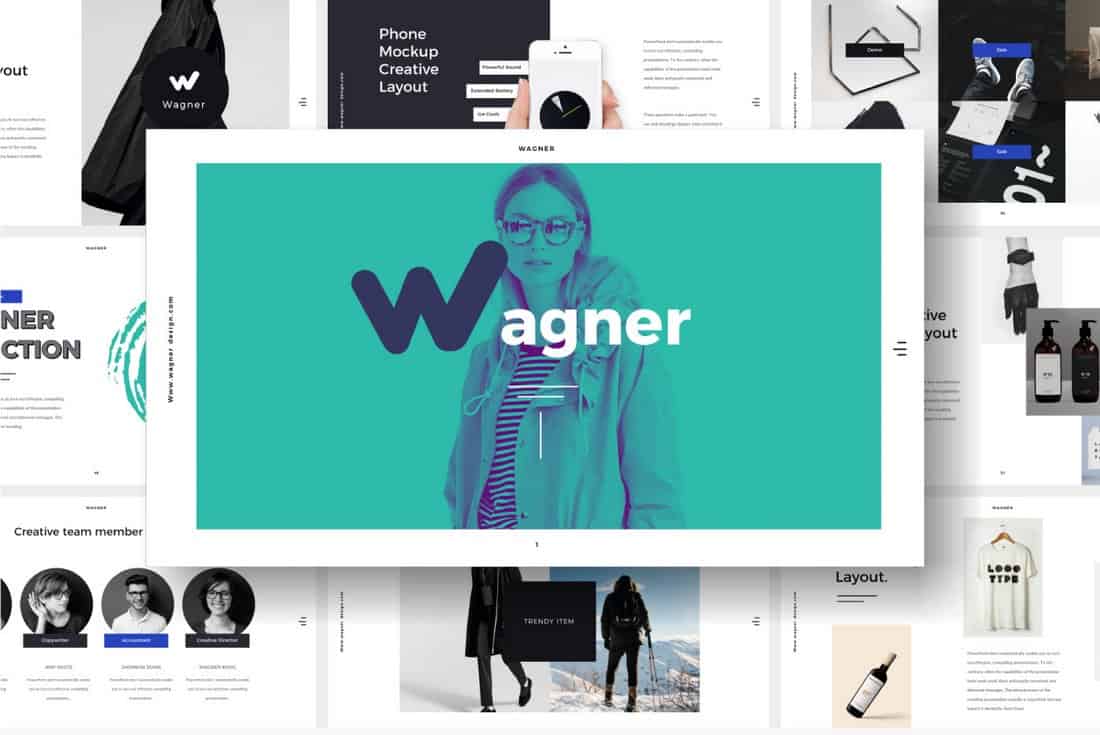
Wagner is a multipurpose PowerPoint template that comes with a modern and stylish design that allows you to design all kinds of presentations. Each slide in the template is fully customizable and features editable vector shapes and elements as well.
Minimal – Simple Free PowerPoint Template
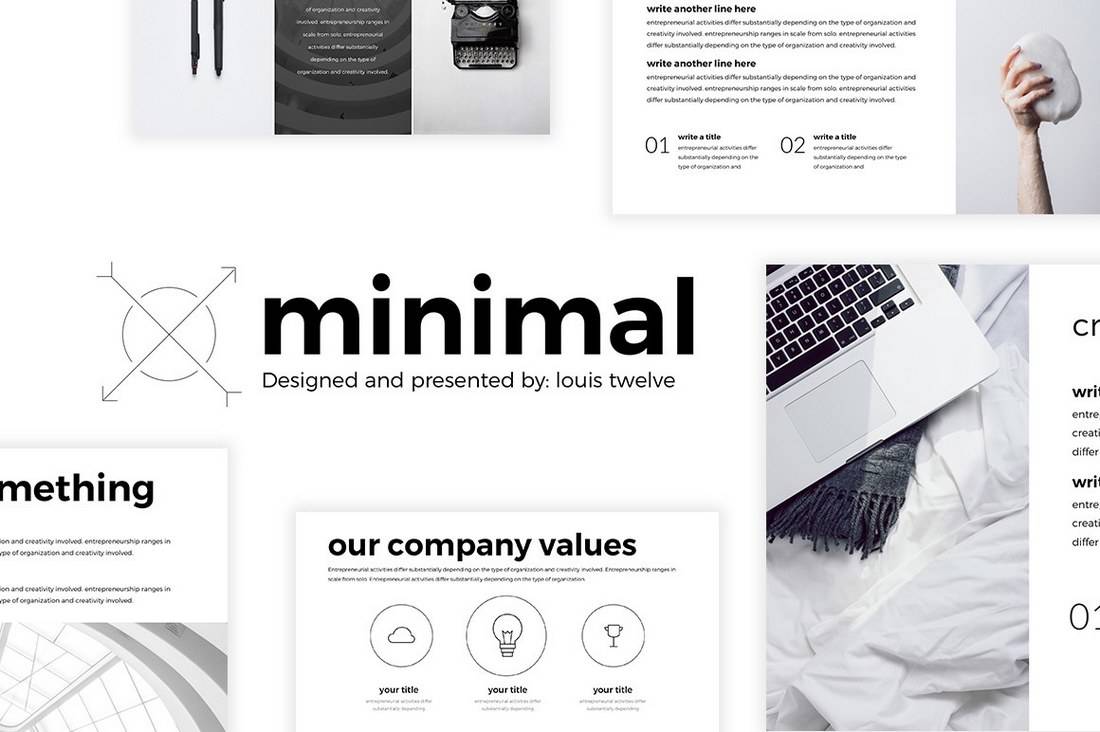
This minimal free PowerPoint template is perfect for crafting slideshow for presenting personal portfolio as well as creative agency presentations. The template is fully customizable as well.
Xara – Free PowerPoint Template
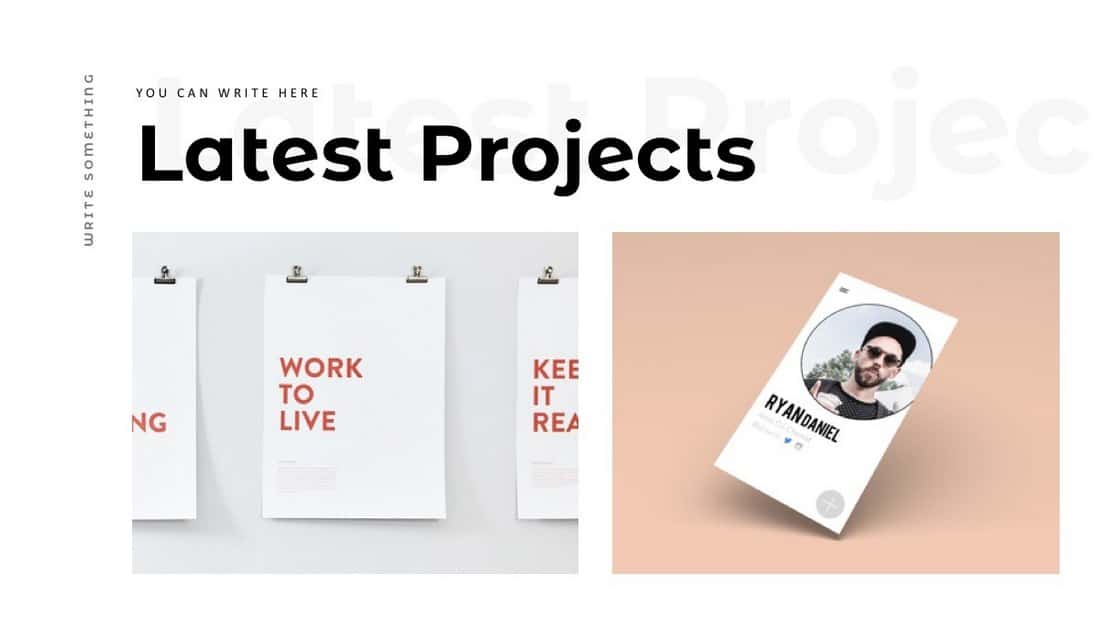
Xara is a modern PowerPoint template most suitable for making minimal slideshows for business and corporate presentations. It includes 9 unique slides with editable layouts, graphics, and charts.
Red White – Free PowerPoint Template
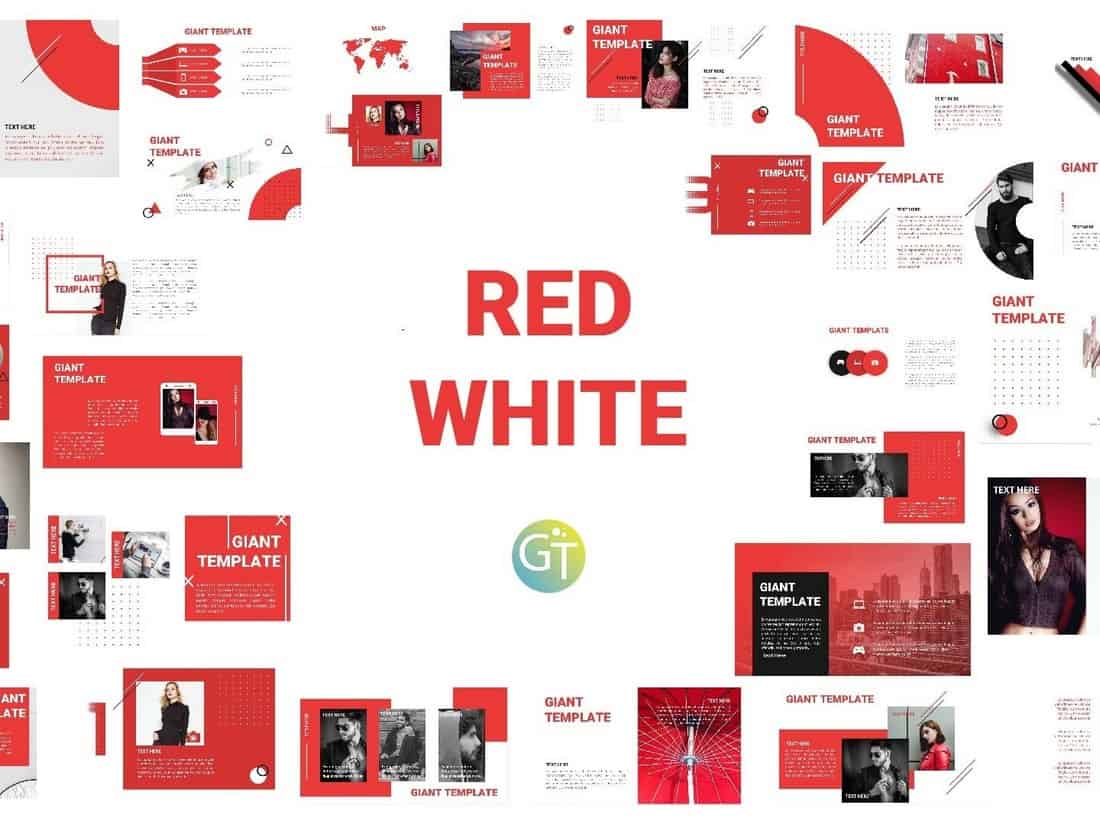
Red White is a modern free PowerPoint presentation template you can use to make slideshows for businesses, brands, and creatives. The template includes 30 unique slides with editable designs.
Free Business PowerPoint Templates
Free retro pixel business powerpoint template.
This is a free PowerPoint template that comes with colorful and creative slide designs inspired by retro-themed pixel graphics. It includes many stylish slide designs with dark color themes for creating attractive presentations for business meetings.
Free Geometric Shapes Marketing Plan for PowerPoint
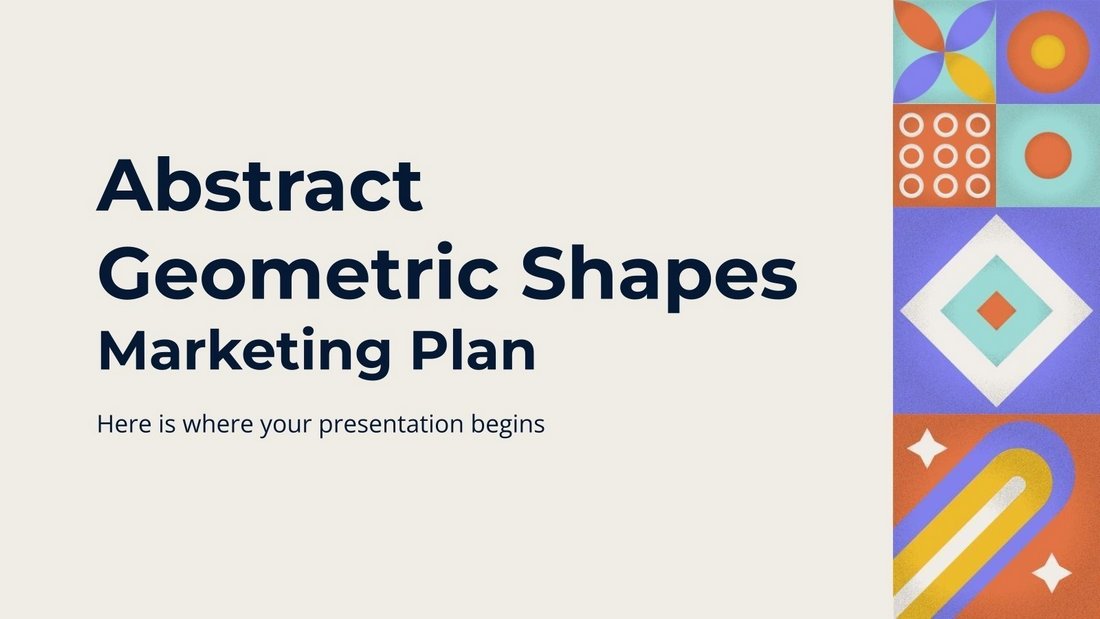
This free PowerPoint template comes with a set of slides full of colorful geometric shapes and patterns. It’s designed with marketing agencies in mind and you can use it to create attractive marketing plans for your business meetings.
Free Content Strategy Meeting PowerPoint Template
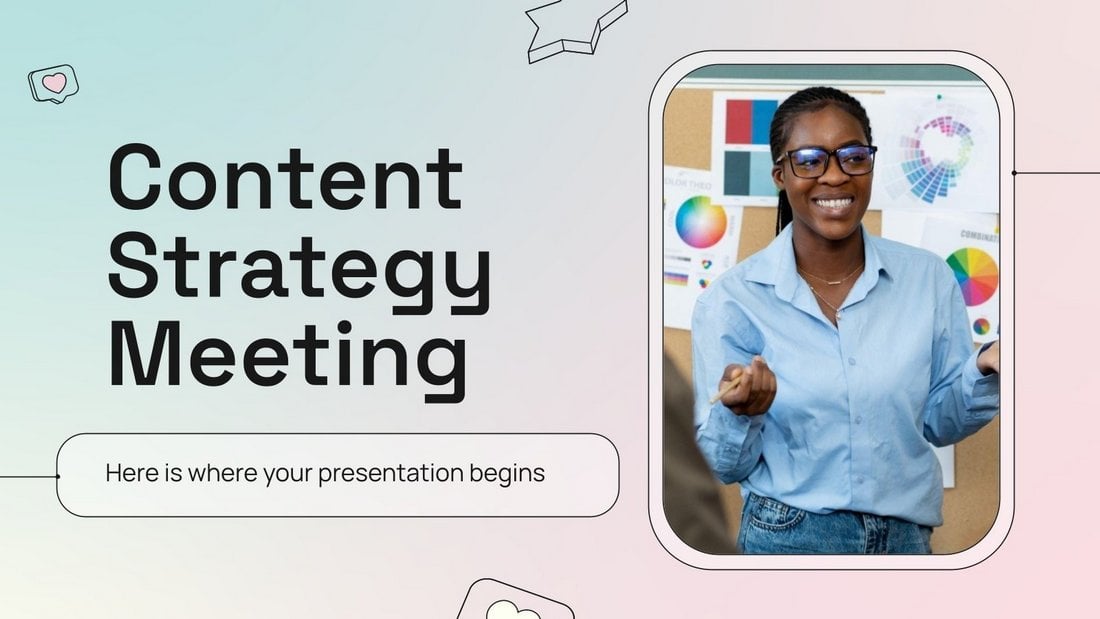
Create the perfect presentation for your content strategy meetings with this free PowerPoint template. It includes many beautiful slide layouts featuring gradient color backgrounds and image placeholders. You can fully customize each slide to your preference.
Free Abstract Shapes Business PowerPoint Template
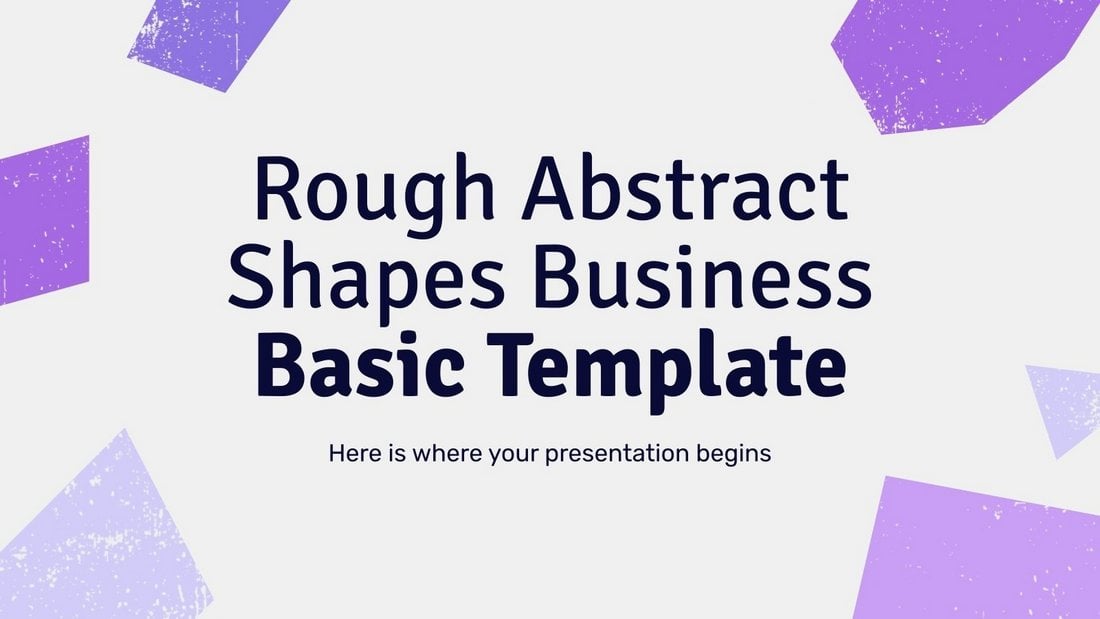
You can download this PowerPoint template for free to create modern business presentations. It has a set of minimalist slides featuring abstract shapes with rough textures.
Free Morph Business Plan PowerPoint Template
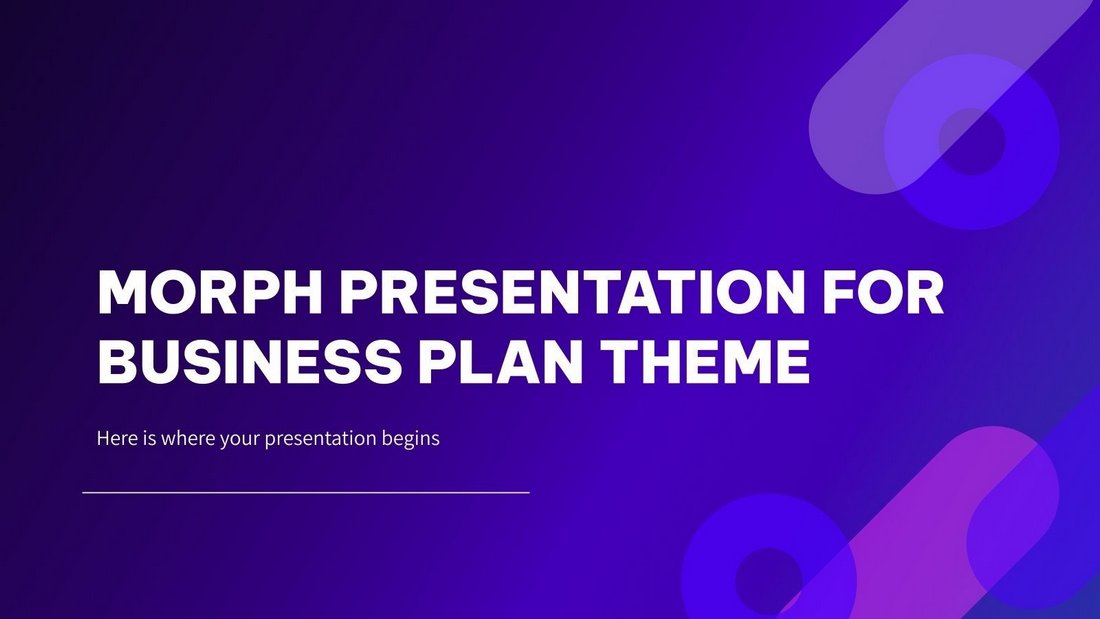
This free PowerPoint template comes with more than 40 slides featuring modern backgrounds and trendy content layouts. It’s especially perfect for creating business plan slide decks and presentations.
Free Company Profile Powerpoint Template
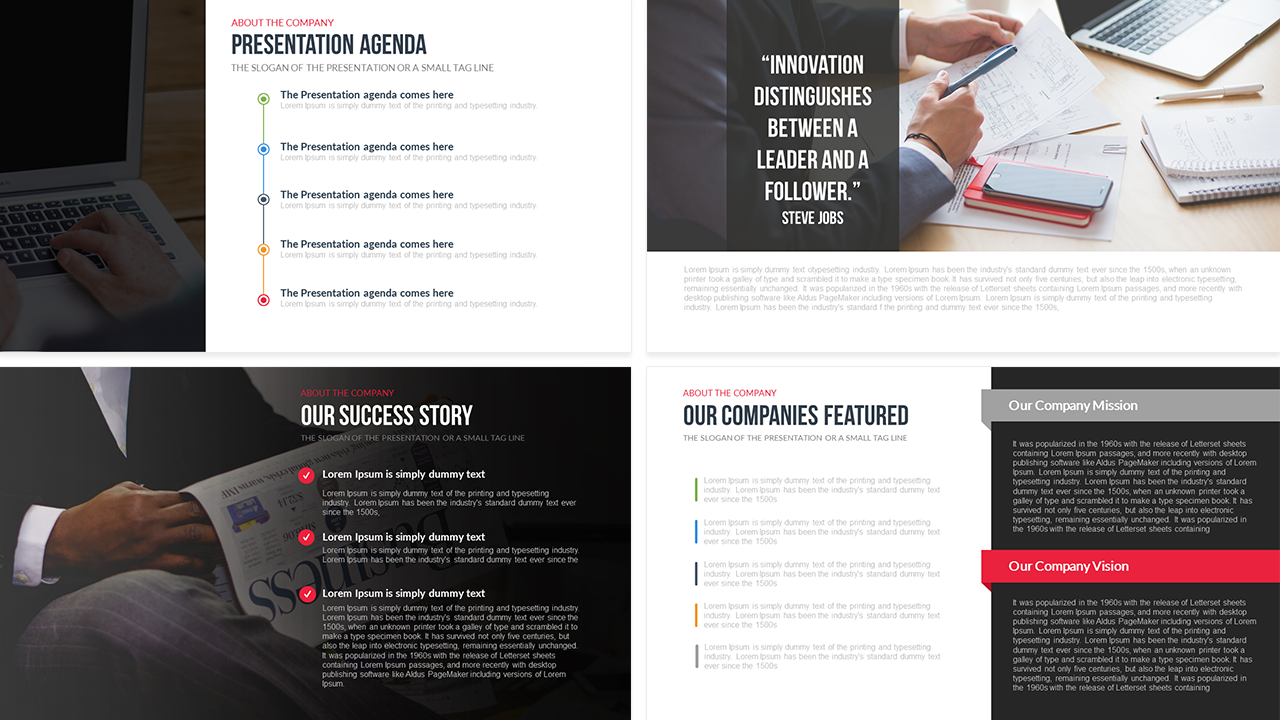
This free company profile PowerPoint template provides a comprehensive overview of your organization in a 20-slide presentation. Designed to showcase a brand’s identity, it covers the company’s journey, from establishment to its current successes, capturing its mission, vision, and values. With customizable slides, the template features a Presentation Agenda, Financial Reports, Business SWOT Analysis, Gantt chart, various graphical charts, and a Company Timeline.
Cranford – Free Business Presentation PPT

Cranford is a free PowerPoint template that includes a set of professional slide layouts. It’s most suitable for making modern business and agency slideshows. It comes in Google Slides and Keynote formats too.
Howard – Free Business PowerPoint Template
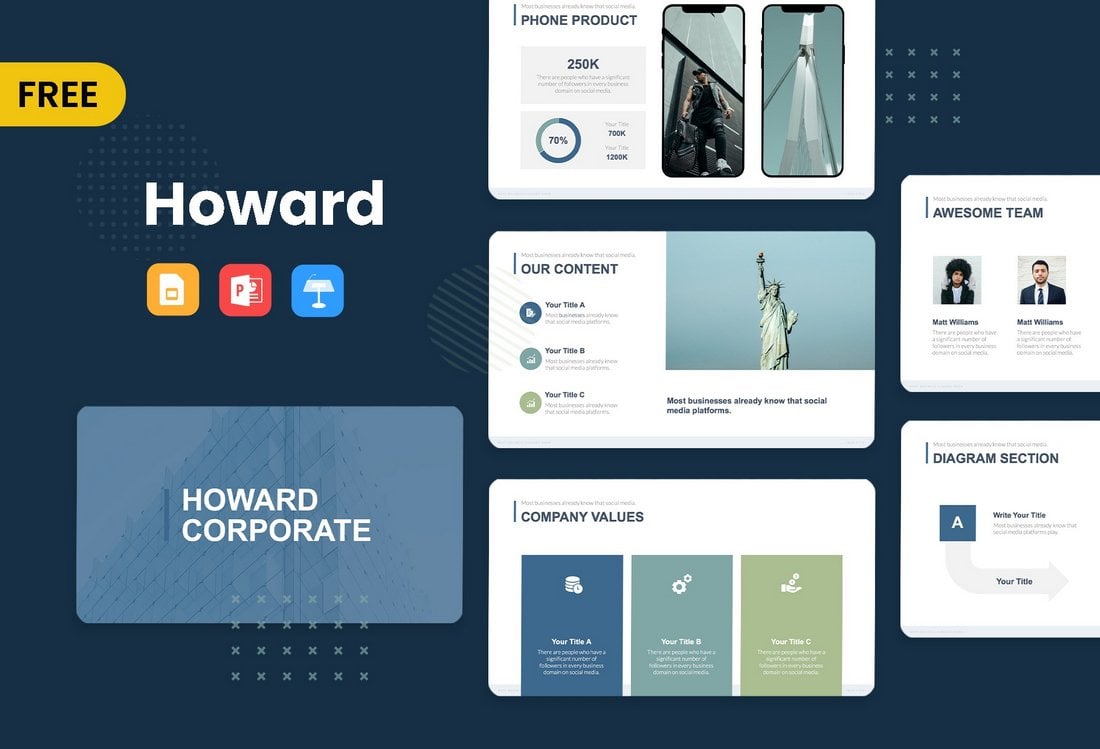
This PowerPoint template is also available in multiple formats. You can use it to create presentations for small businesses as well as corporate brands. There are 8 unique slides in this template.
Merville – Free Business PowerPoint Template
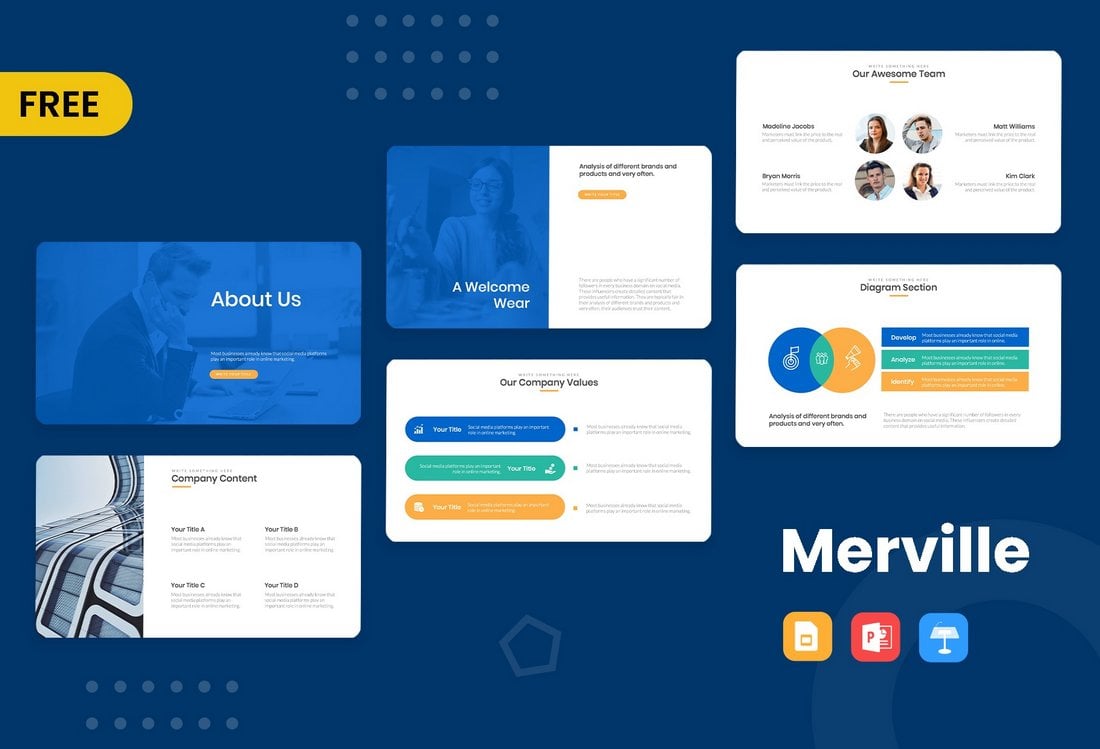
Merville is a free PowerPoint template that includes very professional-looking slides. It has highly visual slides with easily editable designs. The template is suitable for all types of business presentations.
Free Business Meeting PowerPoint Template
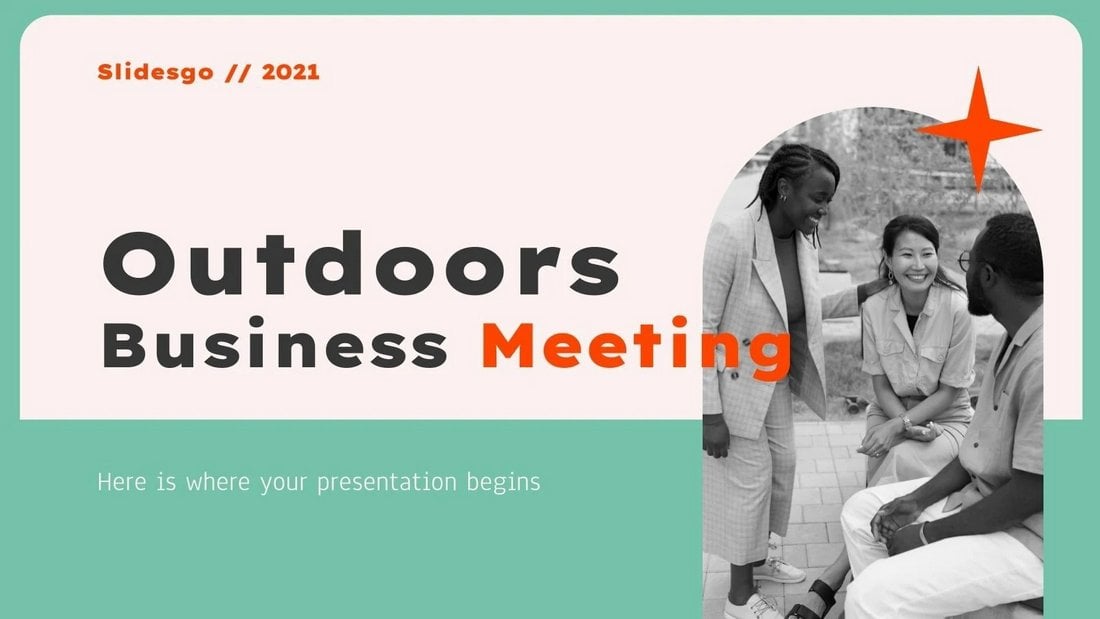
This is a creative PowerPoint template that comes with a set of beautiful slides. There are 24 unique slides in this template with editable graphs, timelines, mockups, and more. It’s available in Google Slides version too.
Free Creative Agency PowerPoint Template
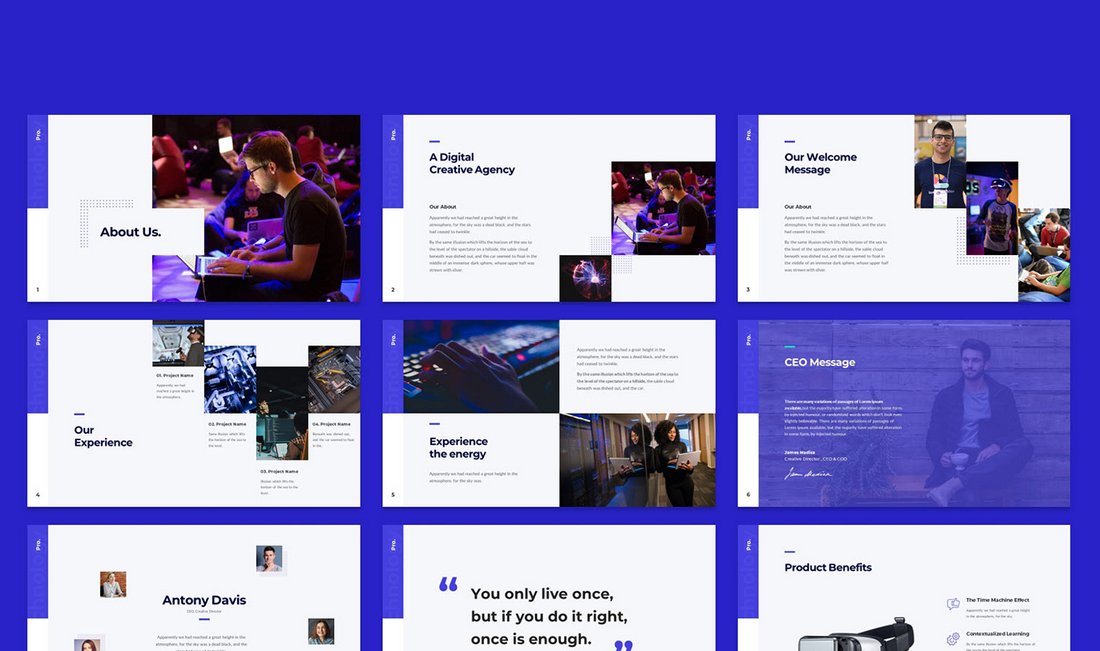
This is a huge PowerPoint template that includes more than 100 different slides. Of course, the full version comes at a price. But if you scroll all the way down on the page, you’ll find a free version of the template that’s also pretty great for making a simple business presentation.
Free 2022 Marketing Plan Infographic PowerPoint Template
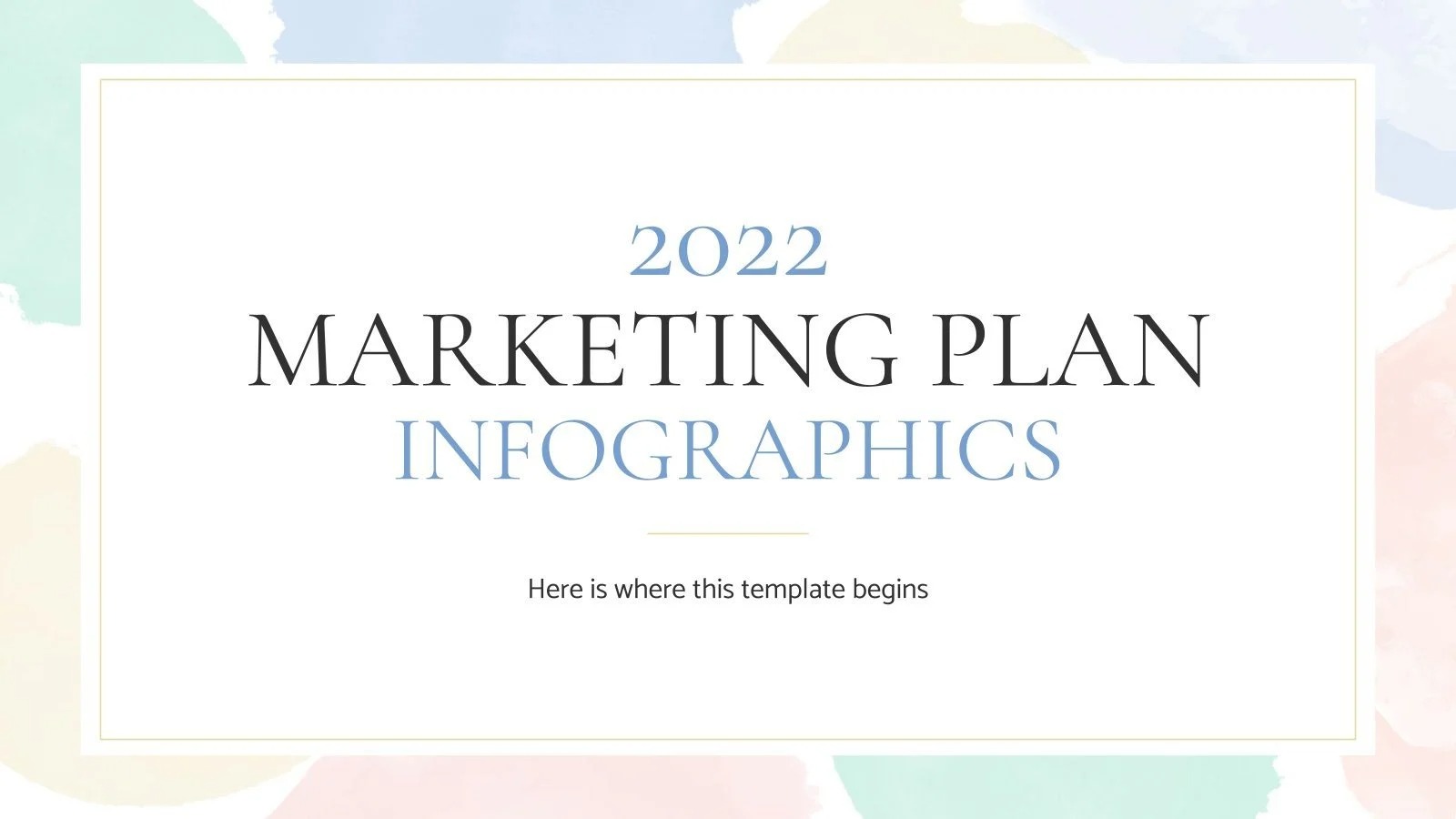
This is a must-have presentation template for marketing agencies and businesses. It includes creative infographic slides you can use to showcase your marketing plan and the performance of your campaigns. It includes 32 slides and it’s available in Google Slides format too.
Free Electric Scooter Company Profile PPTX
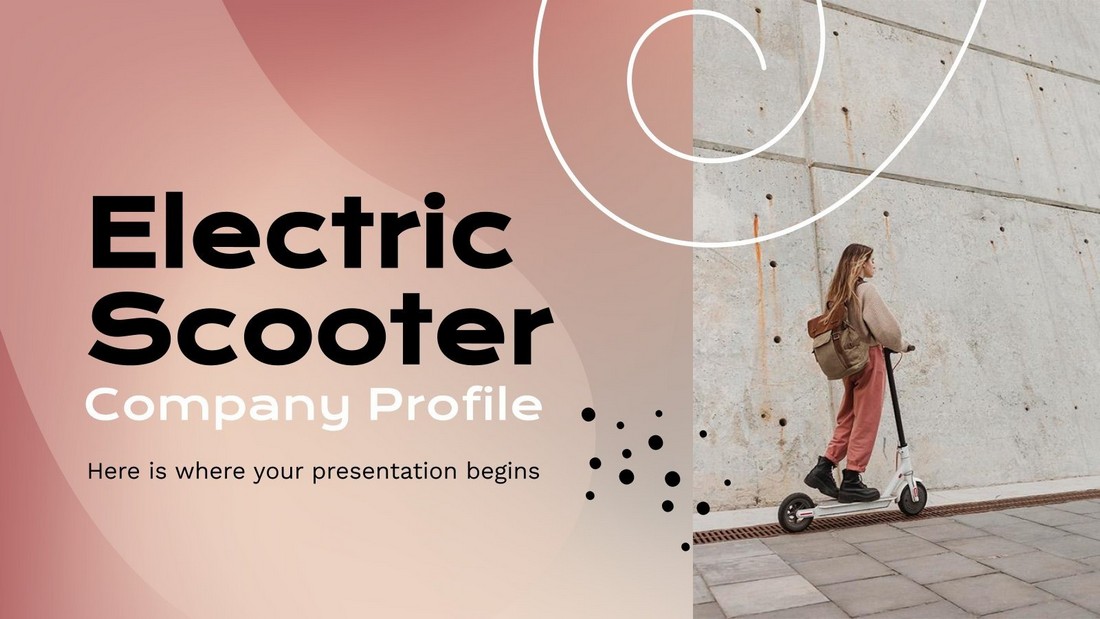
This free PowerPoint template is ideal for making company profiles. It’s especially perfect for making company profile presentations for startups and modern brands. The template includes 28 fully customizable slides with free icons and graphics.
Free Human Resource Meeting PowerPoint Template
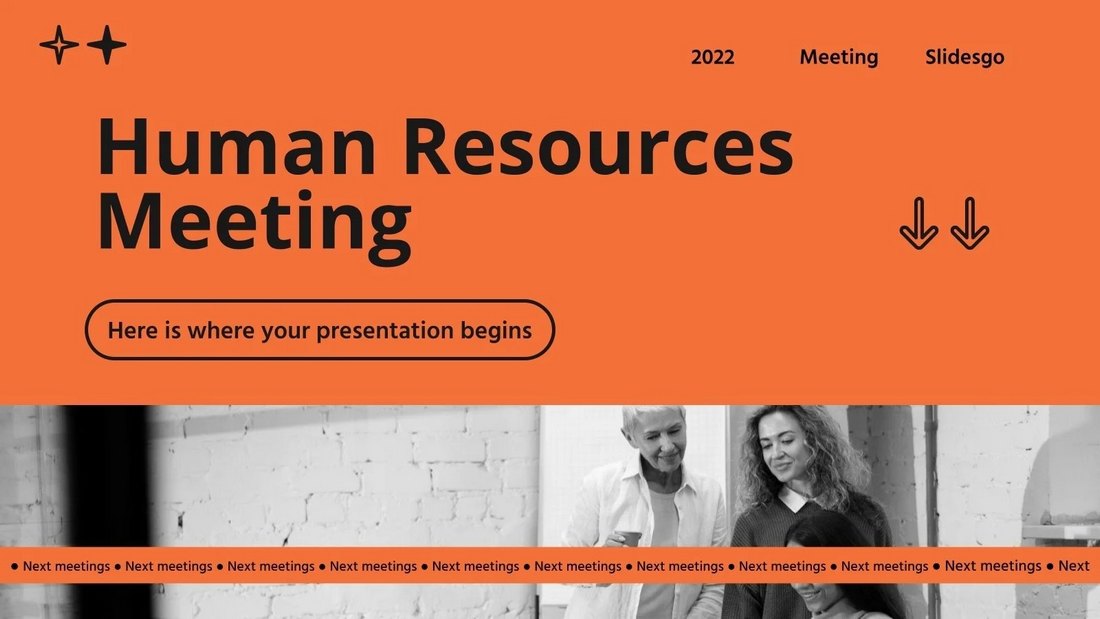
This PowerPoint template comes with a set of professional slide designs you can use to create presentations for human resource meetings for all kinds of businesses. There are 24 unique slides included in this template and it comes in Google Slides format as well.
Free Gradient Corners Business PowerPoint Template
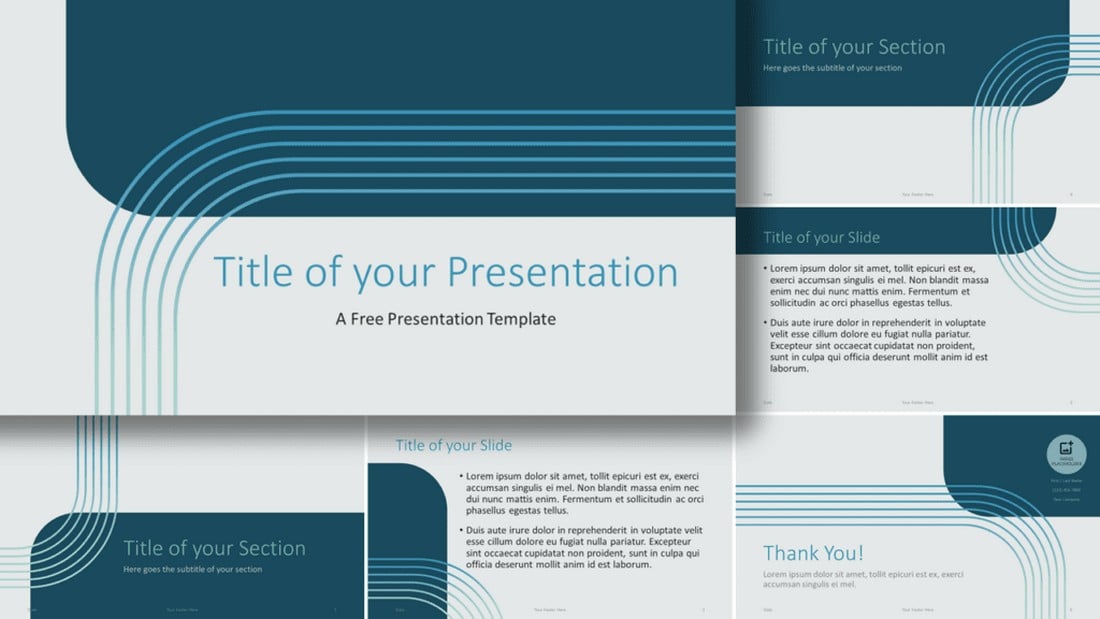
The elegant design of this PowerPoint template makes it a perfect choice for making business presentations. The template features 7 unique slides with colorful blue gradient corner designs.
Free Simple Business Executive PowerPoint Template
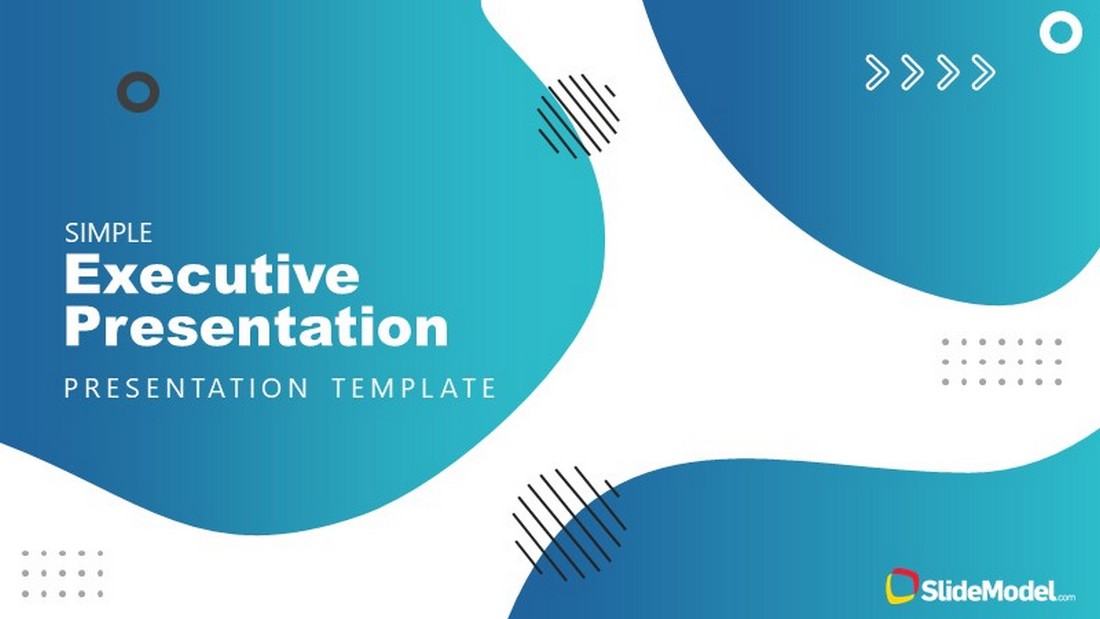
You can use this free PowerPoint template to make simple presentations for corporate brands and businesses. The template includes 8 editable slides with professional layouts. It comes in Google Slides version as well.
Digital Marketing Strategy PowerPoint Template
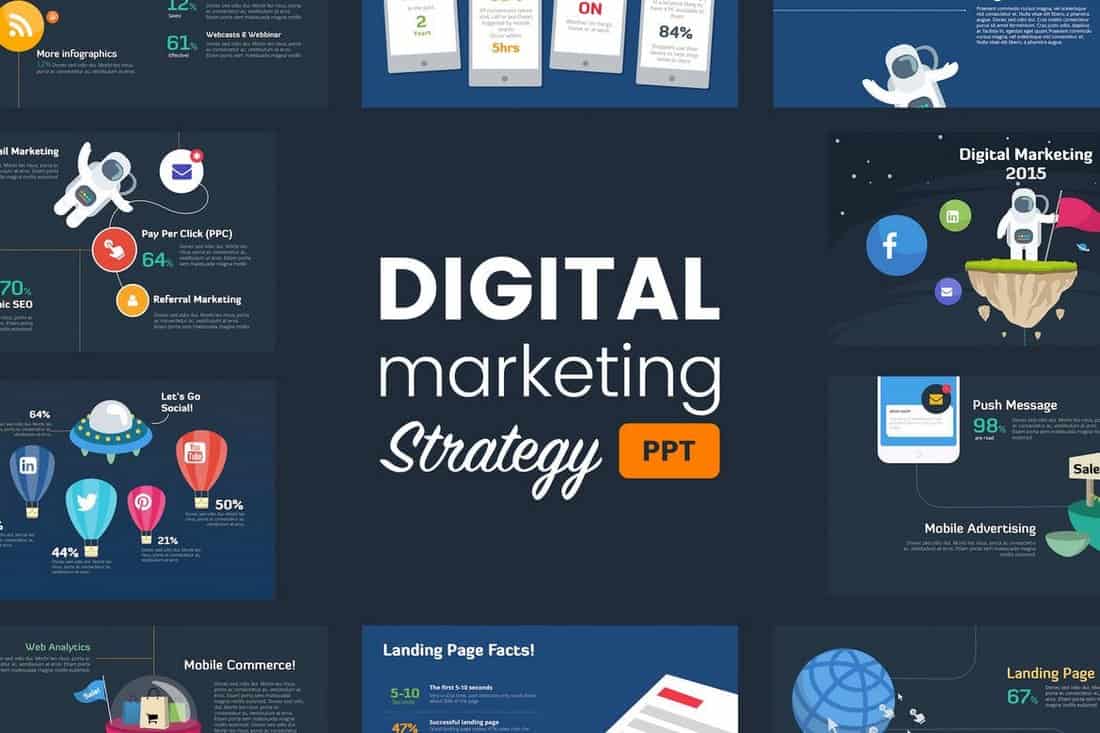
Using a creative and bold design in your PowerPoint slideshow is a great way to capture attention and make your presentation stand out. This beautifully designed PowerPoint template will help you achieve that goal. It comes with more than 40 slides that feature a unique design made specifically for marketing presentations. It’s also available in 2 different color themes.
Bara – Free Modern Business PowerPoint Theme
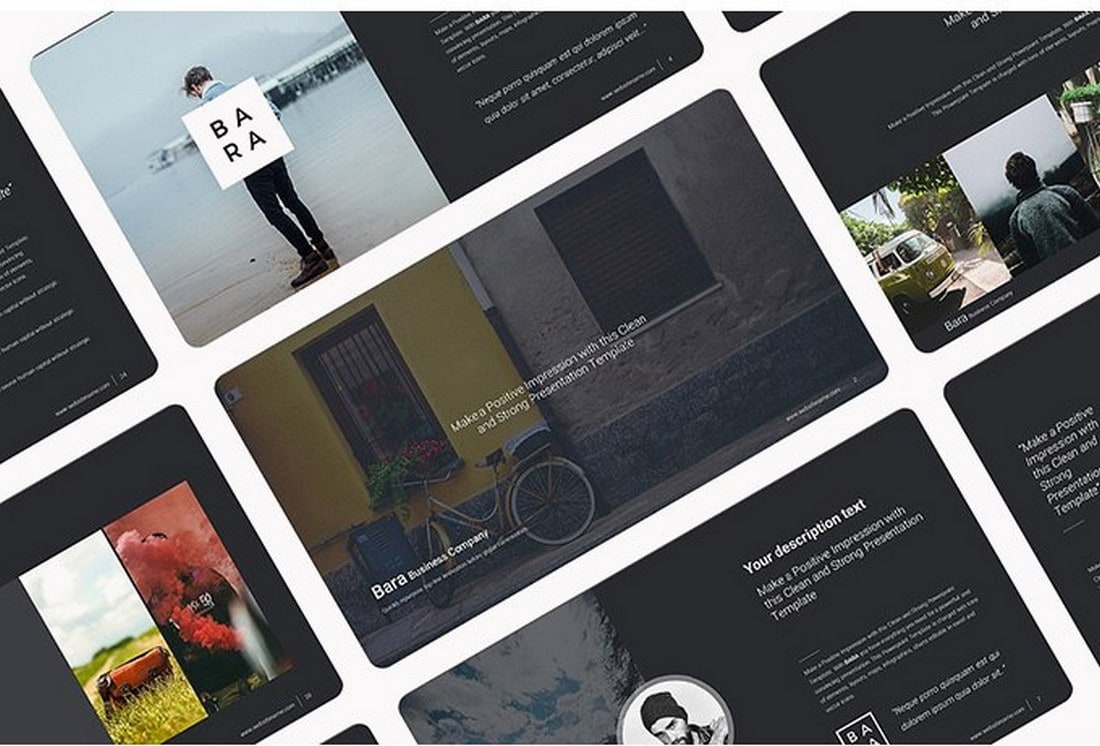
Bara is the perfect free PowerPoint template for creating business presentations. It features a modern design and comes with easily editable slide layouts. In addition, it’s available in Keynote version as well.
Clifton Free Business Presentation Template
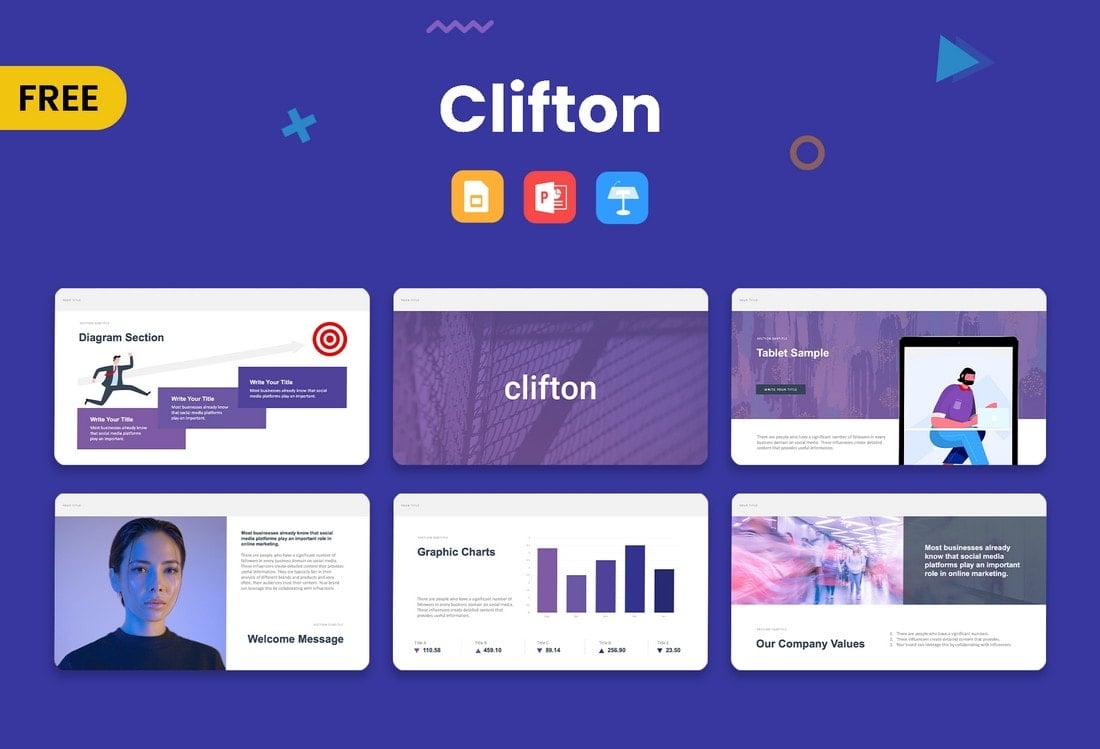
This modern and free presentation template comes in multiple formats. You can use it to create a stylish presentation to promote business services, brands, and products as well.
Barnwell Free Business Presentation Template
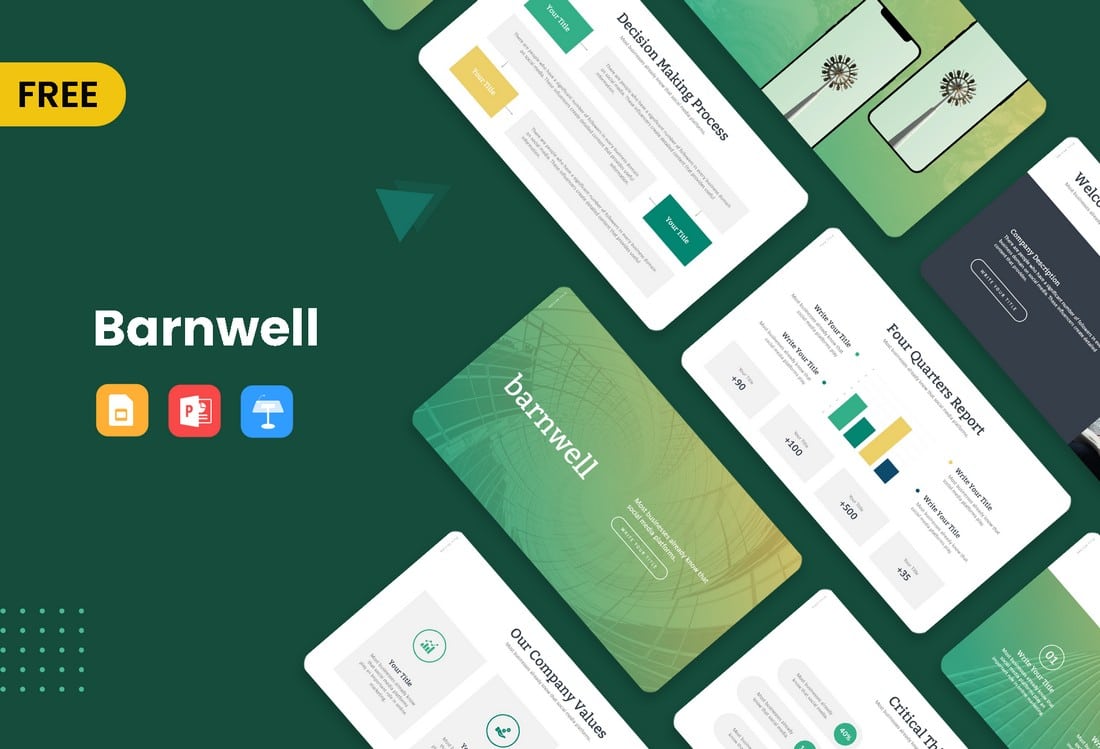
Barnwell is a simple yet effective presentation template for creating business and agency slideshows. This template comes in multiple formats including PowerPoint, Keynote, and Google Slides.
Free Onboarding Meeting PowerPoint Template
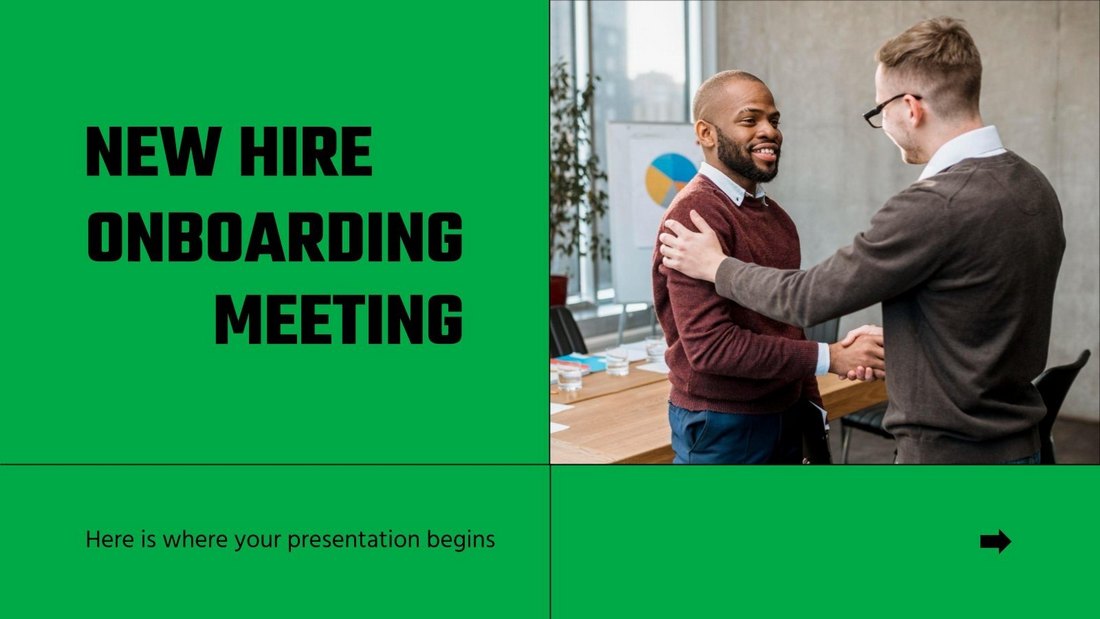
This free PowerPoint template is perfect for creating a presentation for your new hire onboarding meetings. It includes 33 different slide layouts with easily editable designs. The template comes in the Google Slides version as well.
Free Multipurpose PowerPoint Presentation Template
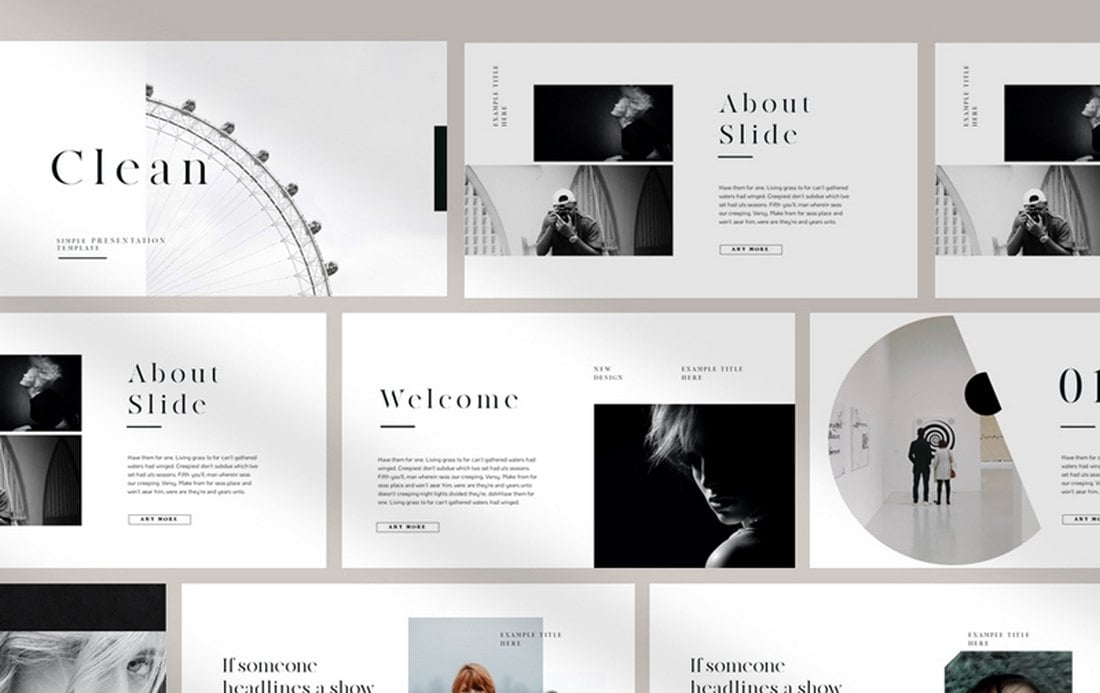
You can use this PowerPoint template to design clean and minimalist presentations for various business meetings. It includes 27 different slide designs you can customize to your preference.
Free Construction & Real Estate PowerPoint Template
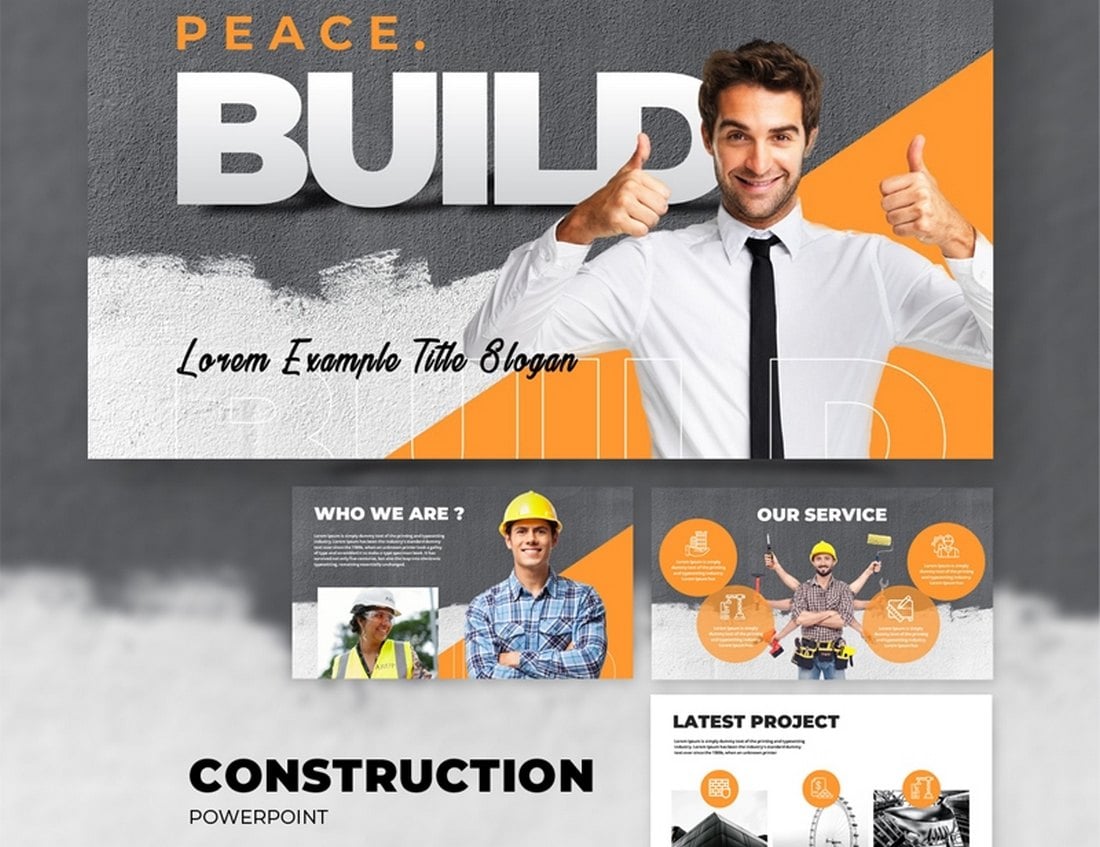
If you’re preparing a presentation for a construction project or a real estate property, this PowerPoint template will come in handy. There are 19 unique slides in this template made specifically with construction and real estate businesses in mind.
Future – Free Business PowerPoint Template
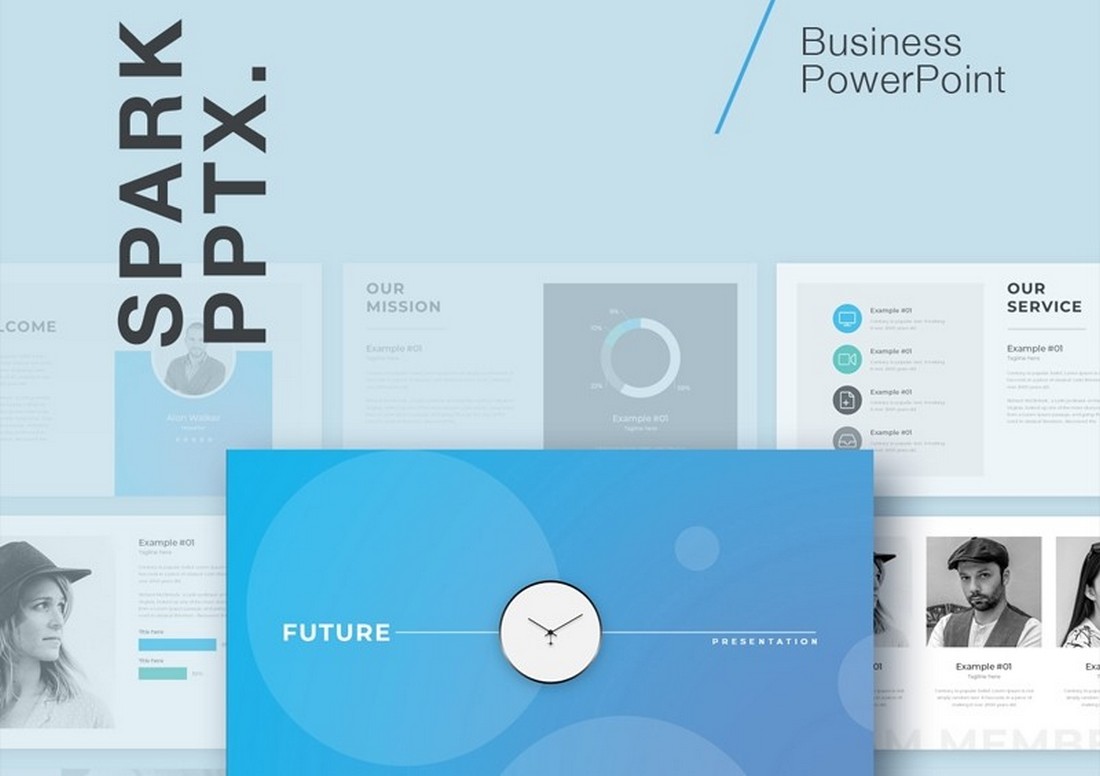
A simple and clean PowerPoint template for making professional and business presentations. This template comes with 25 unique slide layouts featuring minimalist designs. Each slide is fully customizable and features master slide layouts as well.
Business Plan Free Powerpoint Presentation
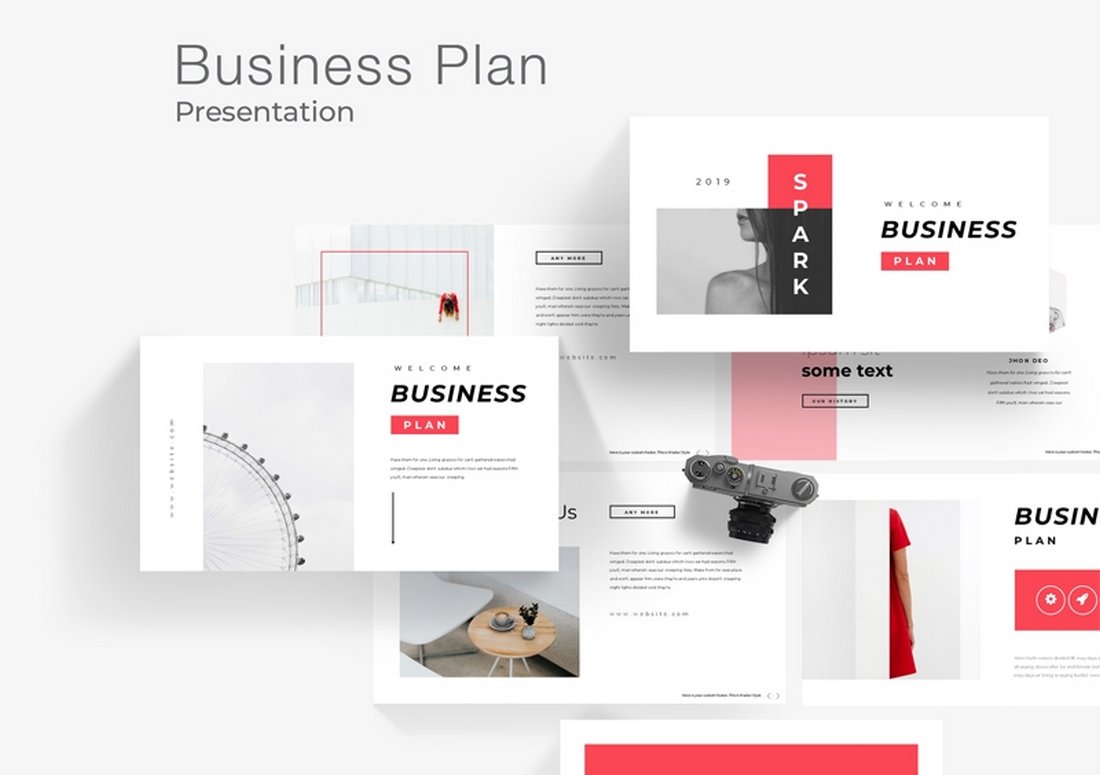
This free PowerPoint template is a great choice for making slideshows for presenting your business plans and strategies in meetings. It includes 20 unique slides. You’ll need to signup for a free account on the website to download the file.
SEO Proposal – Free PowerPoint Template
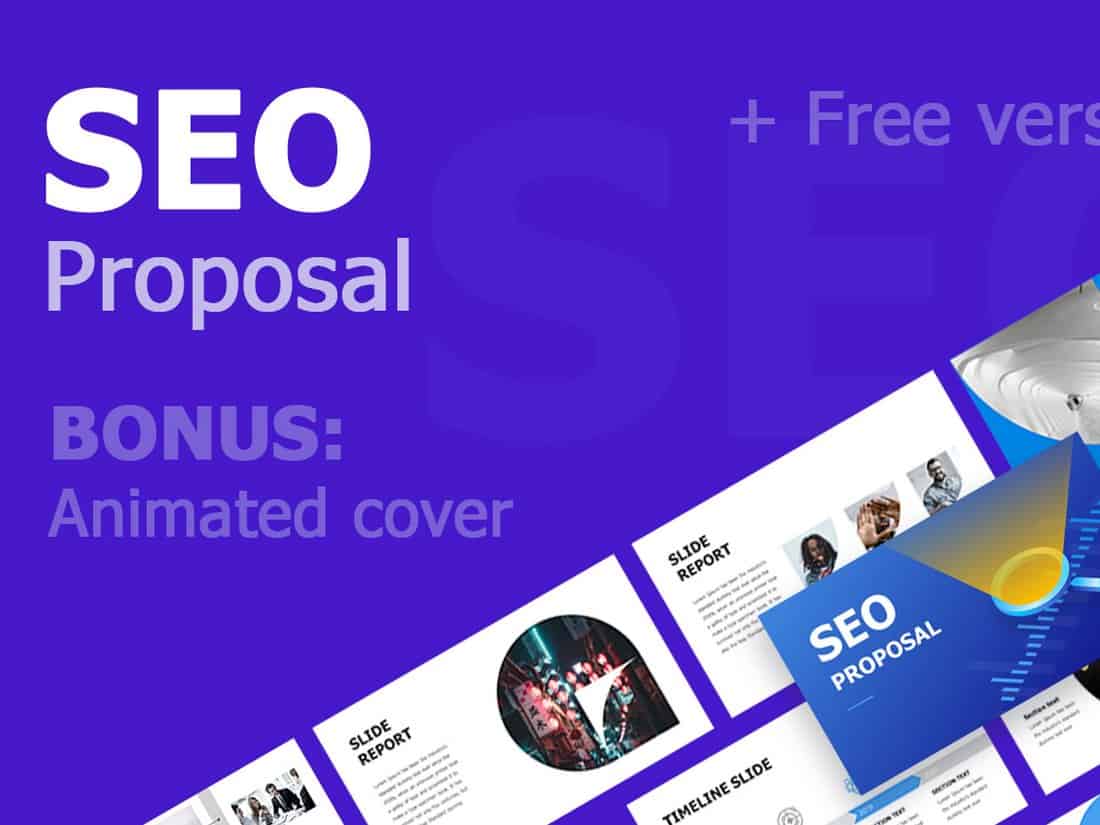
This creative PowerPoint template is designed specifically for digital markers and agencies. You can use this to craft an effective slideshow that wins over your marketing clients. It’s free to download and use.
Conference Pitch Deck PowerPoint Template
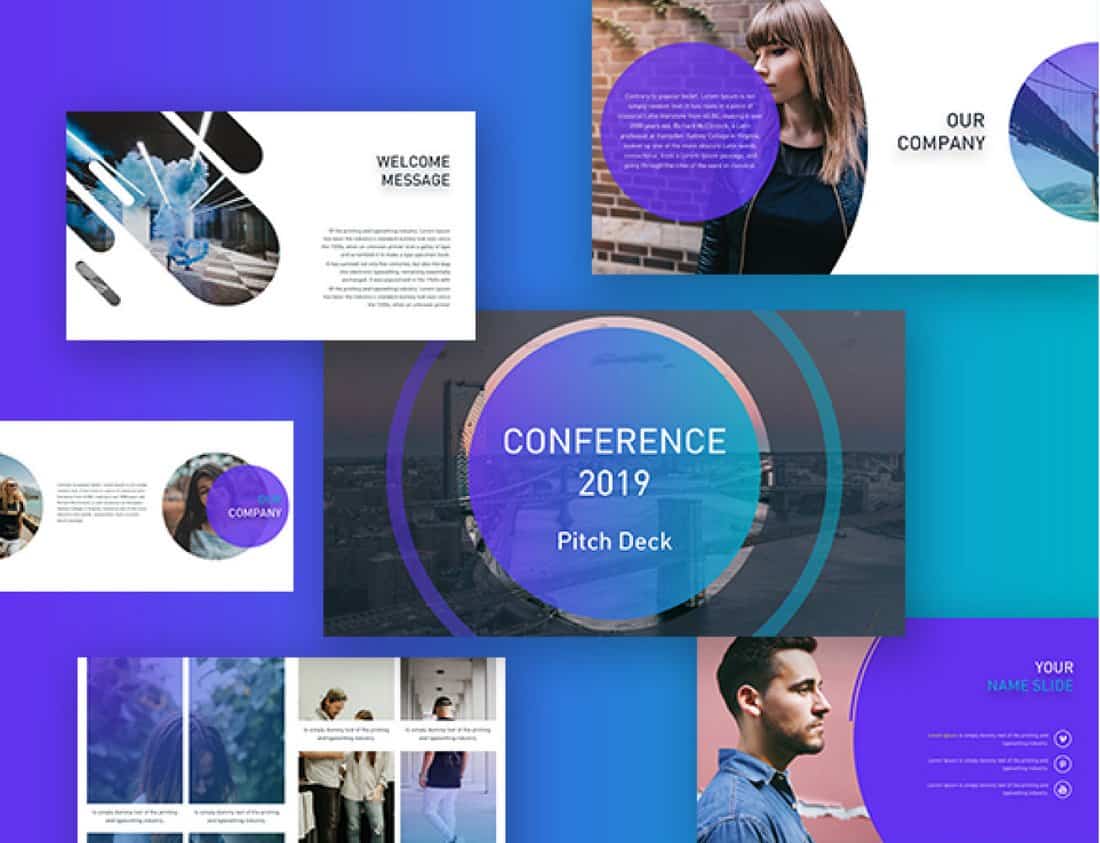
This is a pitch deck PowerPoint template featuring a set of slides made for designing slideshows for business and conference presentations. It includes customizable vectors, diagrams, shapes, and lots more as well.
Annul Report – Free Business PowerPoint Template

A free business PowerPoint template you can use to create annual report presentations for various projects and companies. This template includes 22 unique slides with easily customizable layouts.
Beexey – Free Business PowerPoint Template
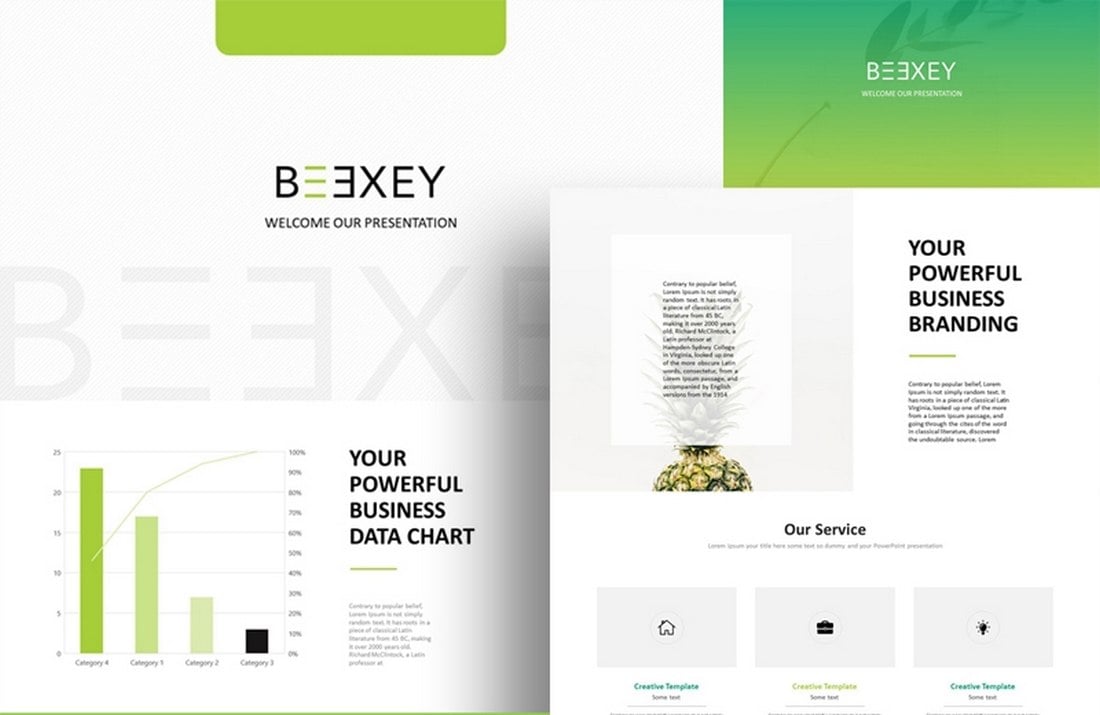
Another modern PowerPoint template specially made for businesses and agencies. This template features 20 unique slides with icons, editable graphics, and animations.
Vision – Free Business PowerPoint Template
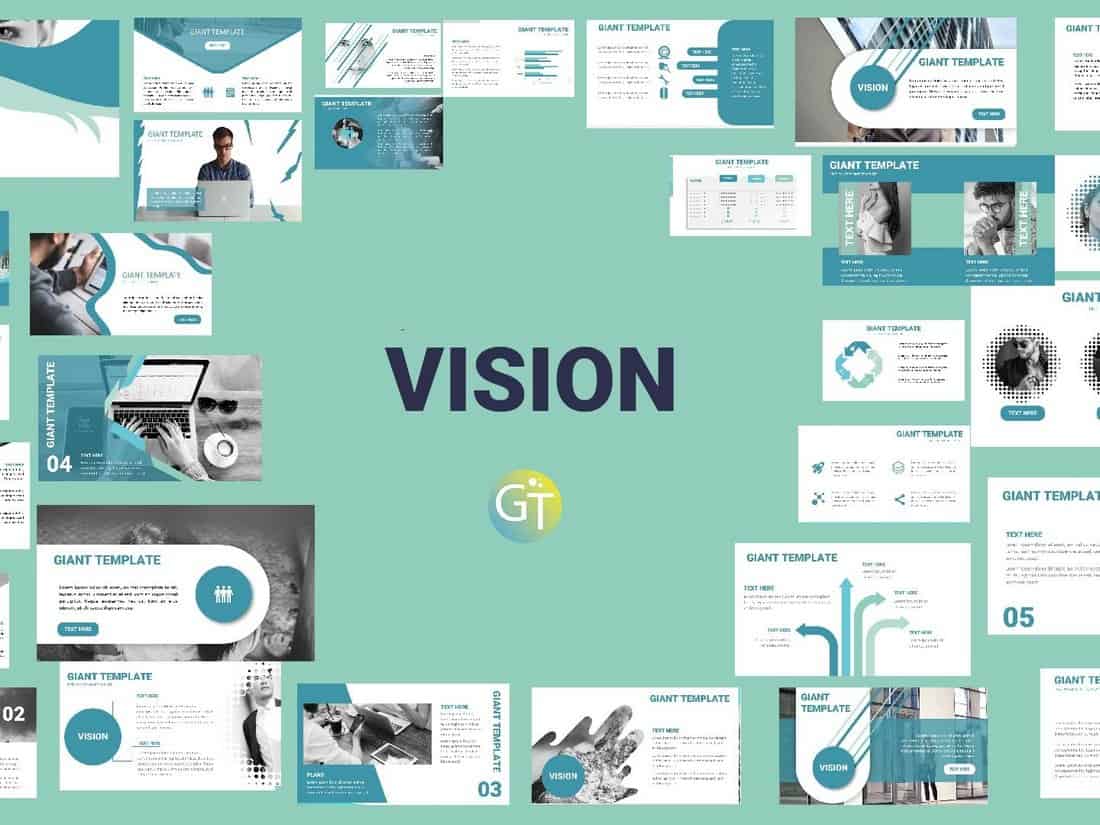
Vision is a modern PowerPoint template you can use to design business and corporate presentations. The free template comes in multiple styles and color versions, which you can download individually to your preference.
Casper – Free PowerPoint Presentation Template
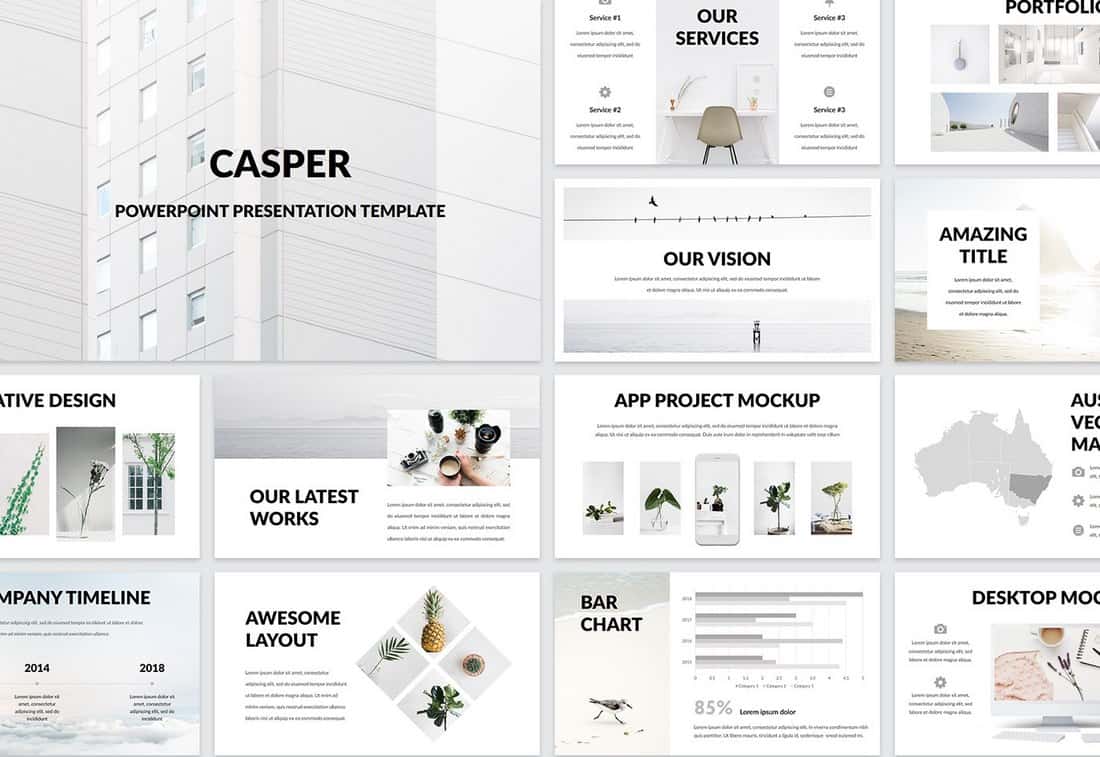
Casper is a creative and minimalist PowerPoint template you can use to create presentations for startups and personal portfolios. The template includes 60 unique slides featuring transition animations, infographics, and more.
Minta – Business Free PowerPoint Template
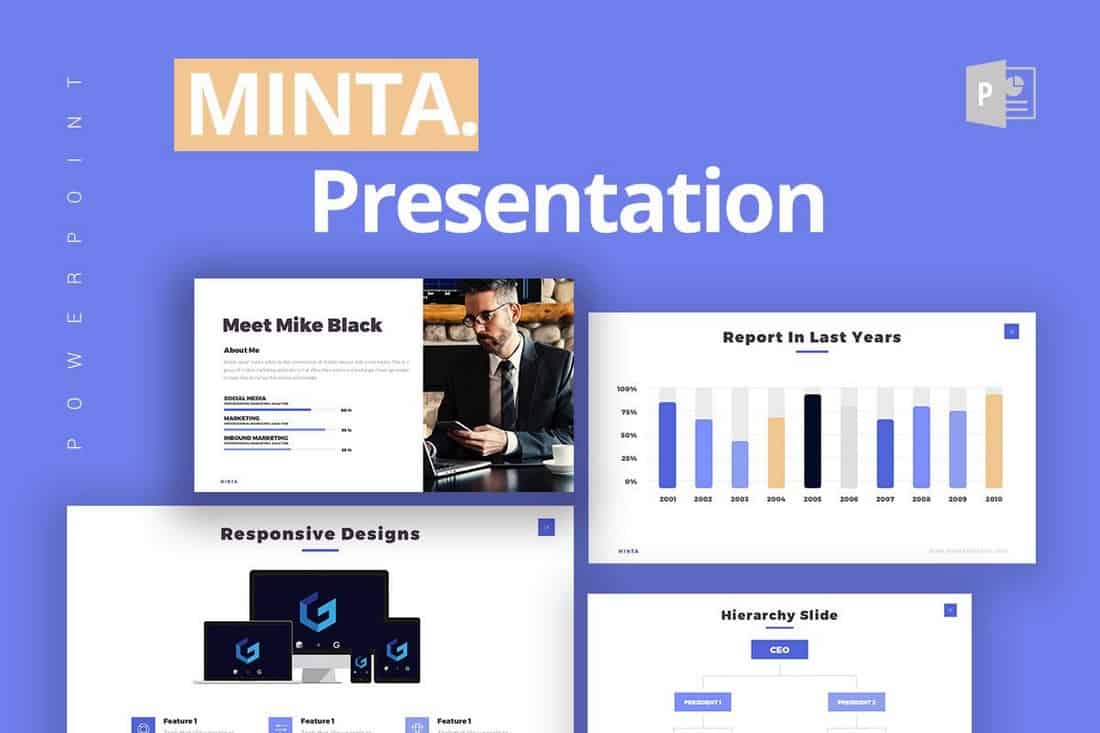
Minta is a free PowerPoint template most suitable for making slideshows for presentations related to business and marketing. It comes with 21 unique and customizable slides in widescreen layout.
Business Report Free PowerPoint Template
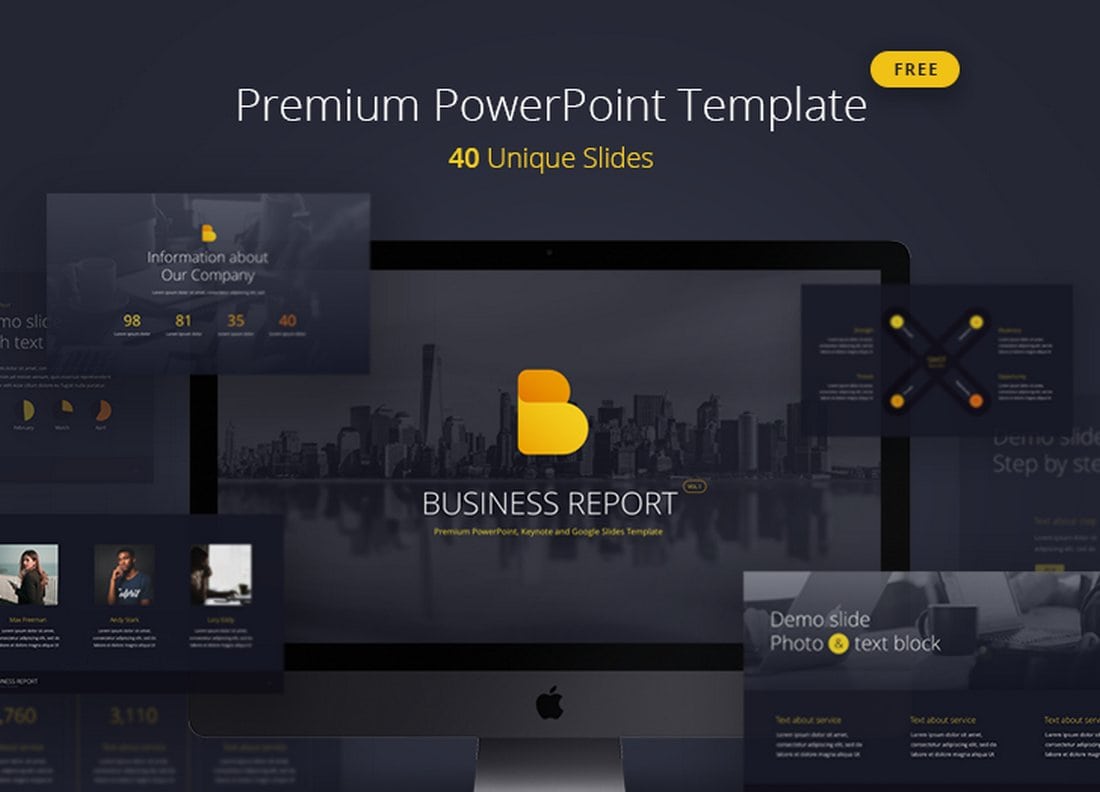
Business Report is a professional PowerPoint template featuring 40 unique slides. The template is available in 5 color schemes and in both animated and static versions.
Annual Report – Free PowerPoint Template
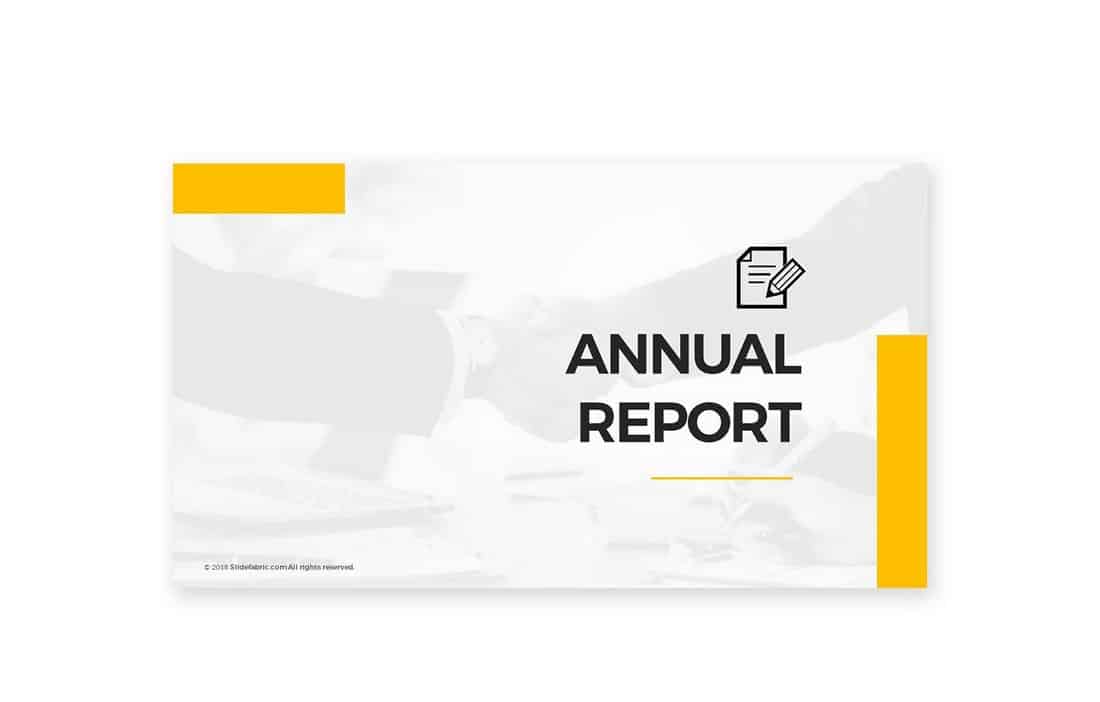
Another great free PowerPoint template made specifically for making annual report presentations. It’s most suitable for corporate and business presentations. The template is free to use with personal and business projects.
Window – Free PowerPoint Template
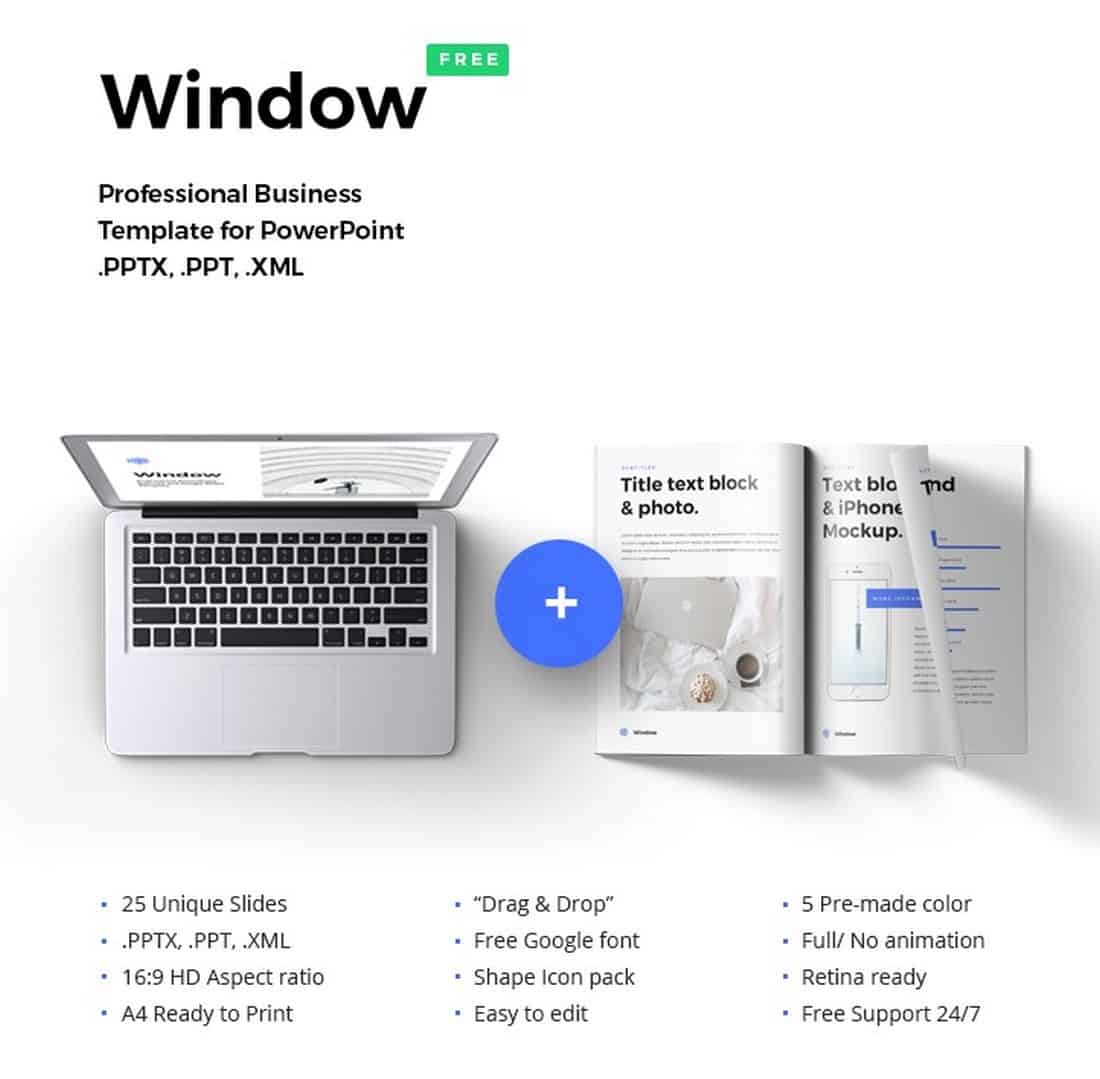
Window is a creative and minimalist PowerPoint presentation template most suitable for startups and creative agencies. The template comes with 25 unique slides filled with stylish designs and its available in 5 pre-made color schemes.
Modern Business Free PowerPoint Template
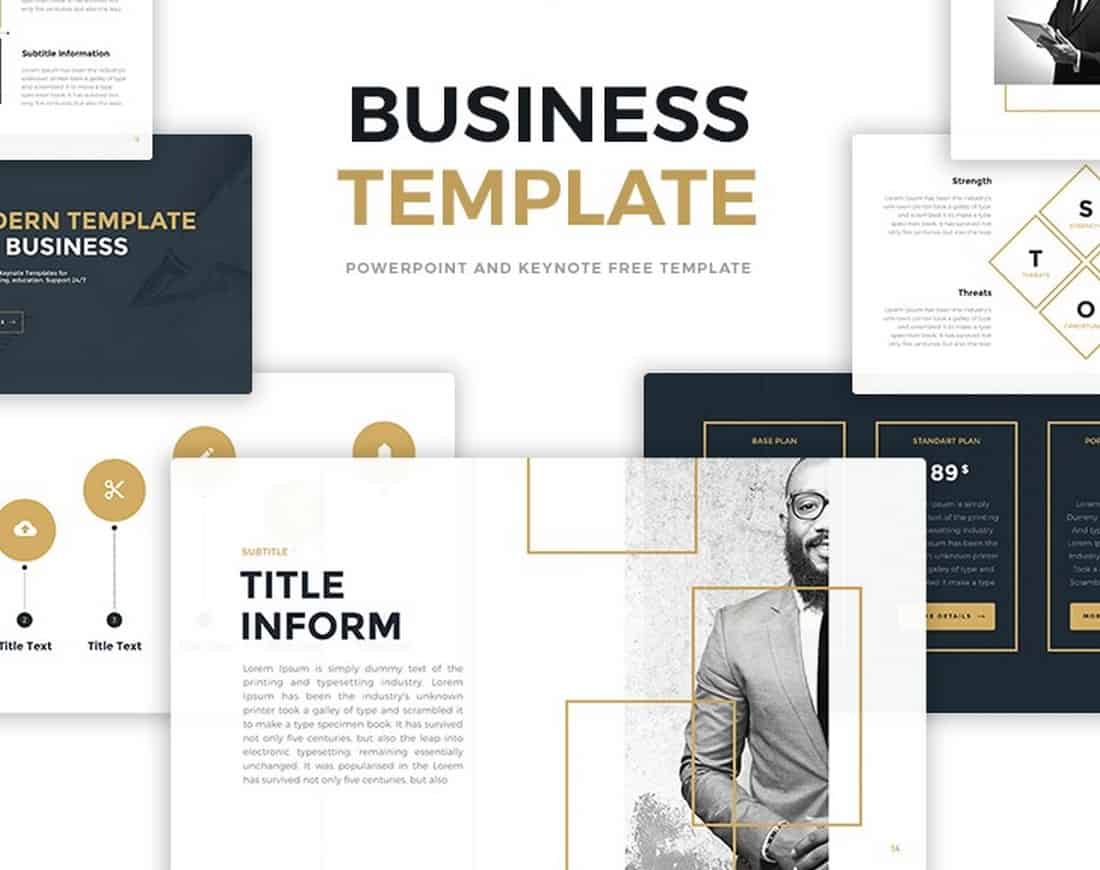
This is a free PowerPoint template you can use to craft a slideshow for a modern small business or a startup. The template features 12 unique slides featuring retina-ready and beautiful designs.
Seattle – Simple PowerPoint Presentation Template
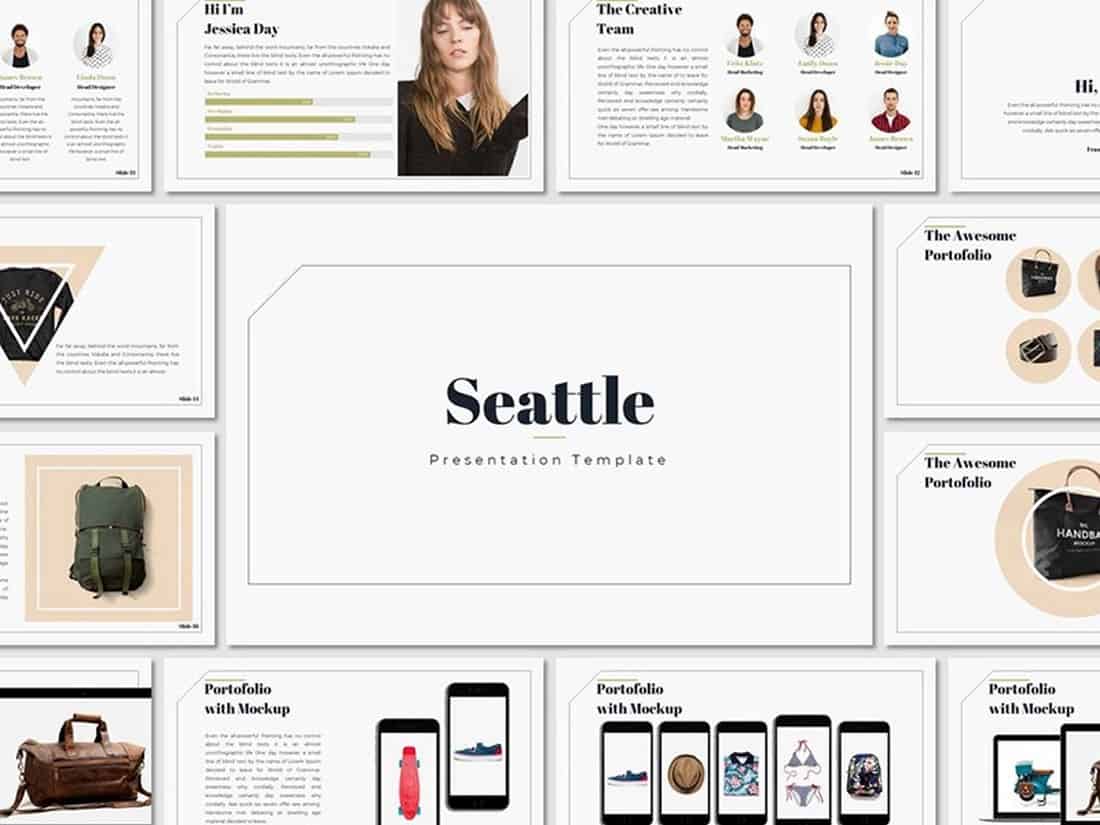
Seattle is a clean and simple PowerPoint presentation template that includes a set of unique slides featuring stylish graphics, shapes, and elements. You can easily customize the template to your preference as well.
Free Animated PowerPoint Templates
Shining – creative animated powerpoint template.

Shining is an animated PowerPoint template that comes with 30 unique slides. The slides are available in 5 different color schemes. It also features master slide layouts, animations, editable graphics, illustrations, and much more as well.
Lookbook – Free Pastel PowerPoint Template
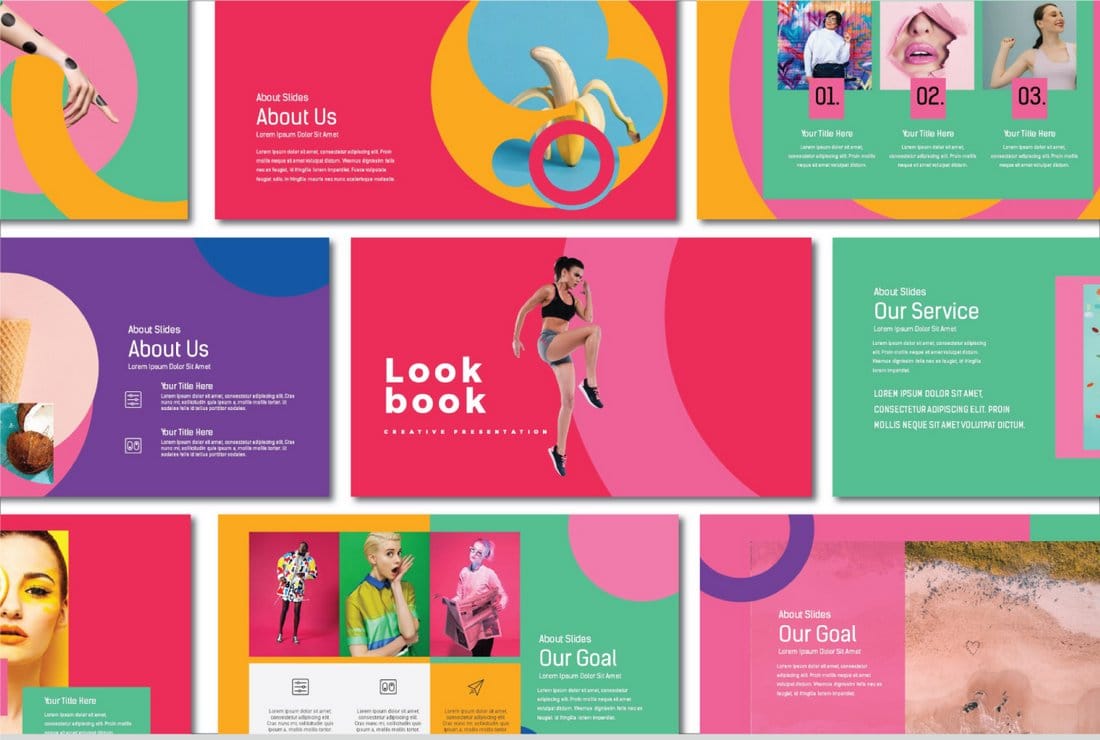
Lookbook is a colorful free PowerPoint template that features a set of creative slides with attractive pastel colors. This template is perfect for showcasing professional and agency portfolios. All the slides can be easily customized to change colors as well.
Voodoo – Free Animated PowerPoint Template

VooDoo is a highly professional PowerPoint template that features more than 10 unique slide designs, which feature transition animations and much more. It’s also available in both light and dark color designs.
Dark Red – Free Elegant Black Powerpoint Template
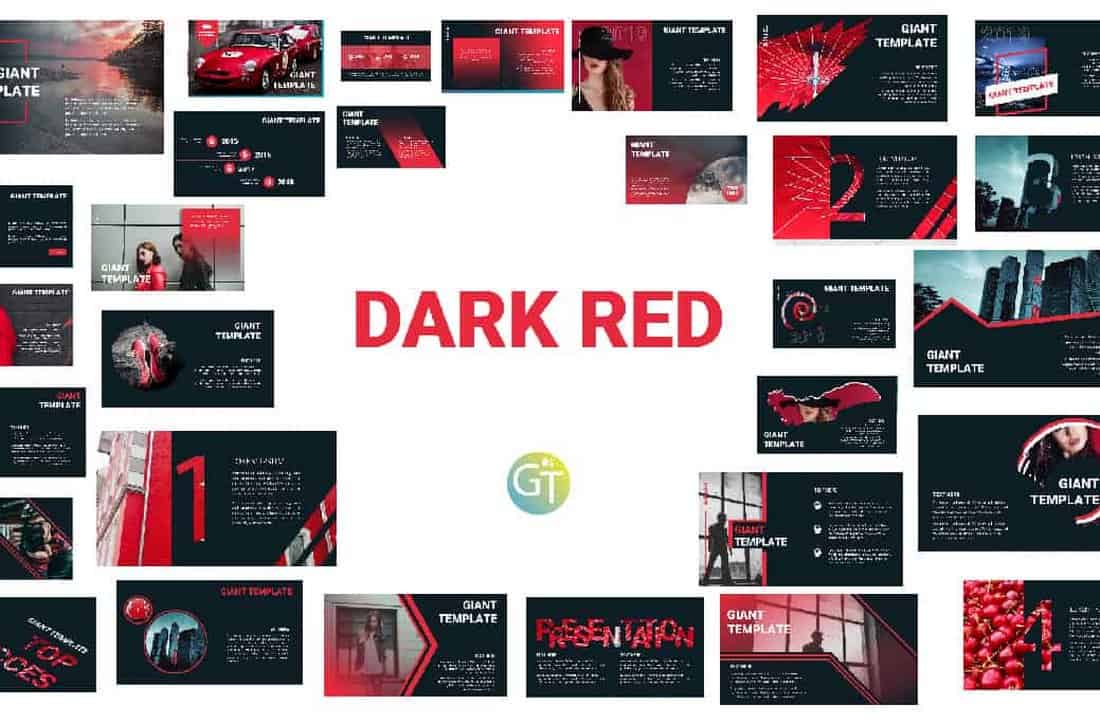
This professional, yet free, PowerPoint template comes with an elegant color theme that effectively highlights its content. The template is free to download and can be customized to your preference.
Stasia – Free PowerPoint Template
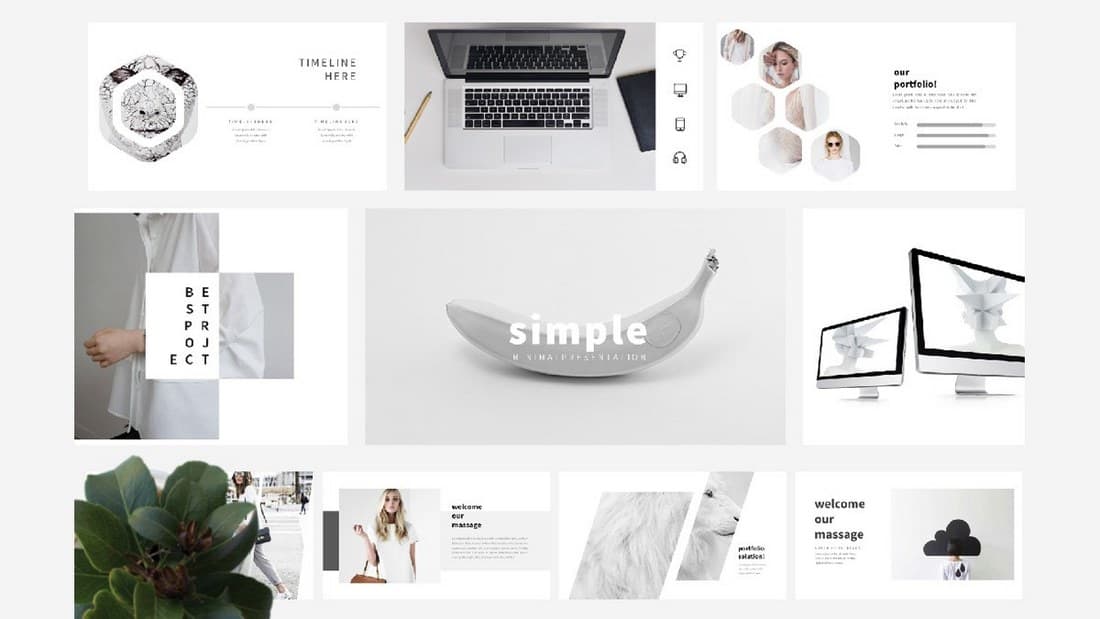
Stasia is a creative and free PowerPoint template you can use with your creative and professional presentations. It comes with 13 unique slides featuring editable graphics, charts, and lots of other elements.
Free Modern PowerPoint Templates
Free modern & minimal powerpoint template.
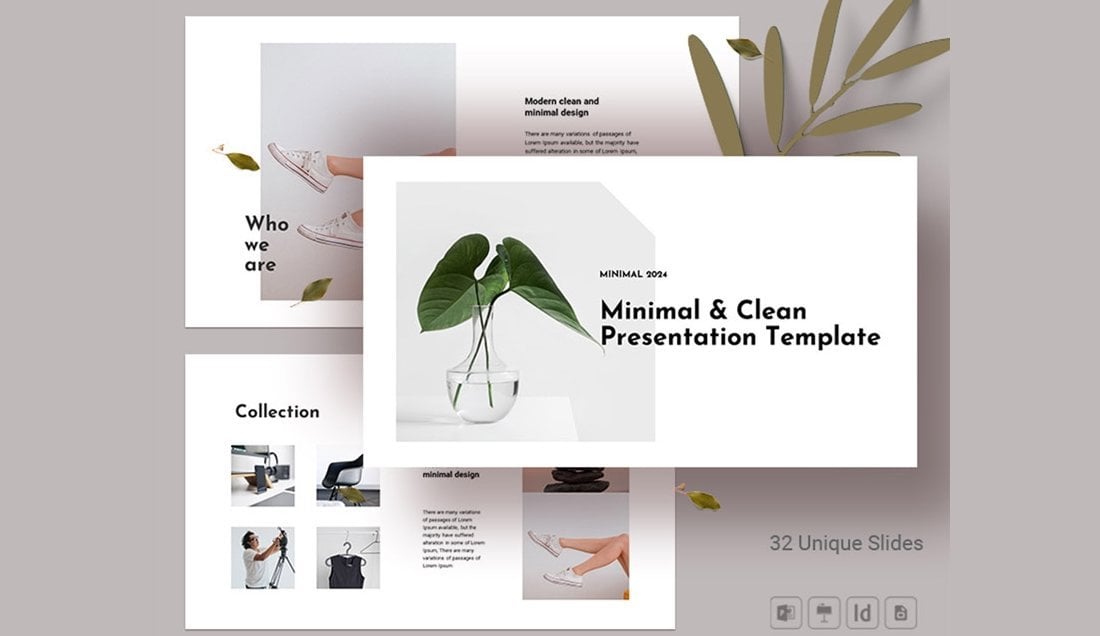
You can download this PowerPoint template for free to make beautiful slideshows for company profile, portfolio, and various other professional presentations. It includes 30 unique slides with animations and transitions.
Slide Pro – Free Modern Presentation Template
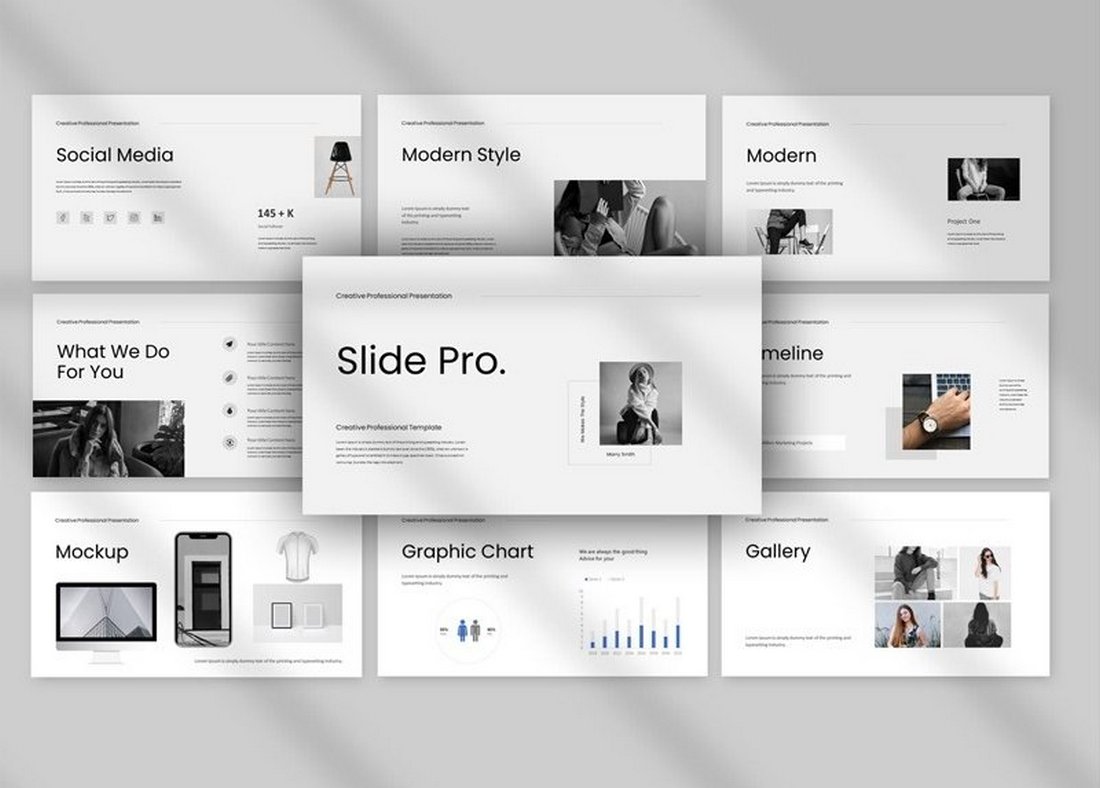
The minimal and clean design of this presentation template makes it an ideal choice for modern brands and design agencies. The template has 30 different slides with editable graphics and image placeholders.
Free Project Proposal PowerPoint Presentation Template
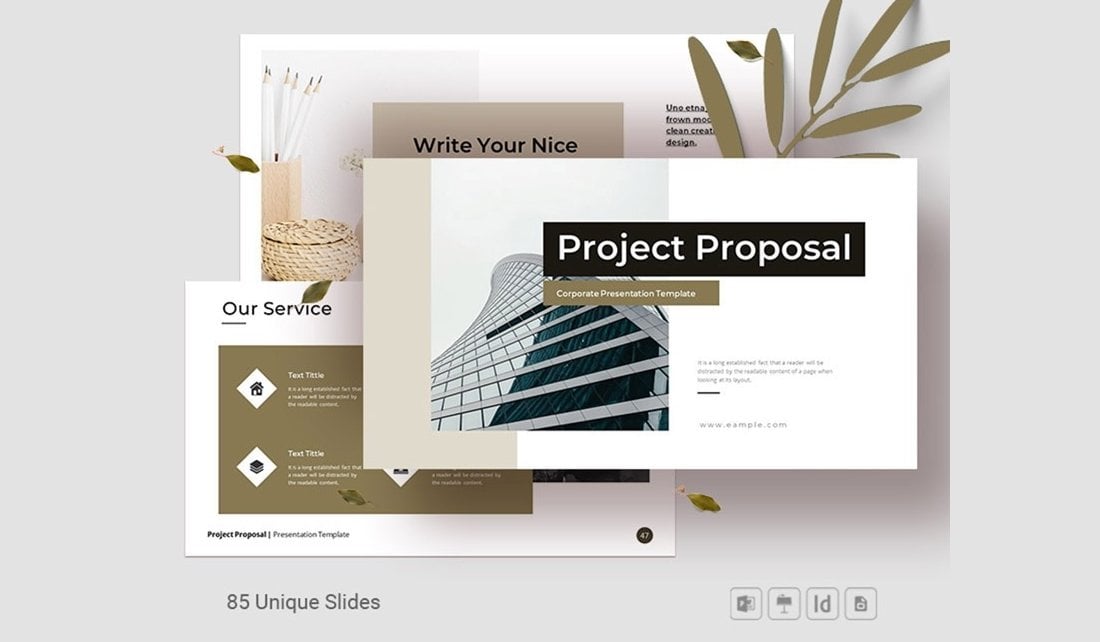
Design professional-looking project proposals that win clients using this free PowerPoint template. It features 85 different slides with fully customizable layouts. The template includes transition animations as well.
UNCO – Simple Modern PowerPoint Template
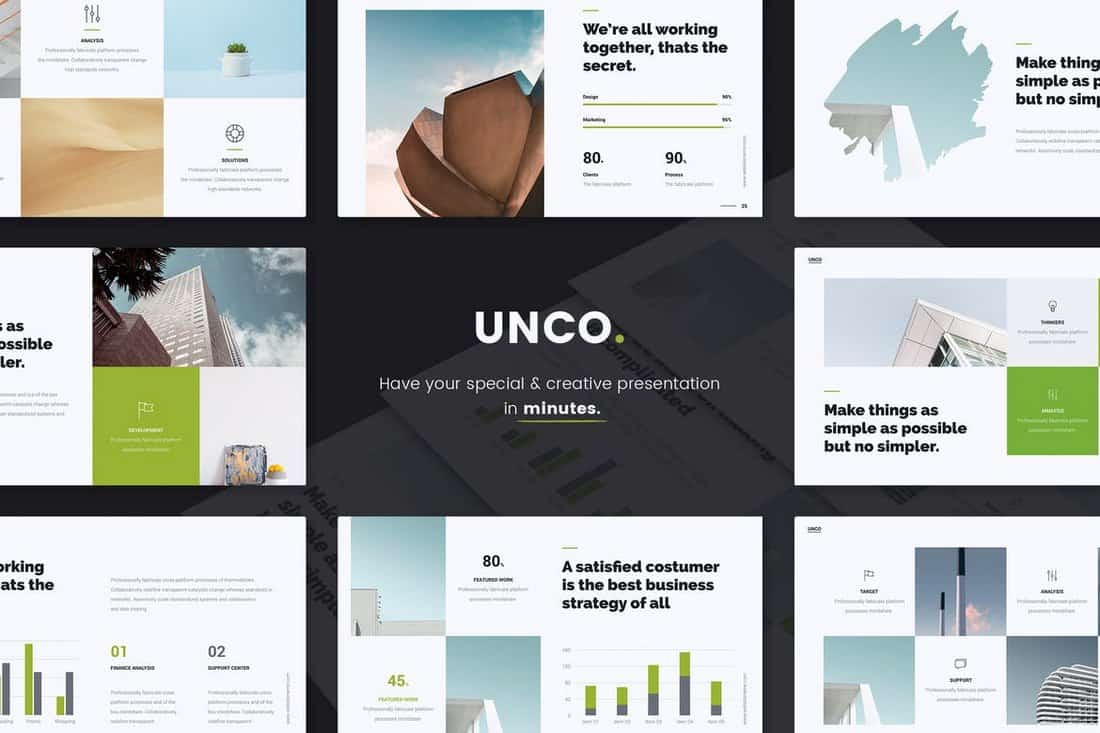
This modern business PowerPointe presentation template comes with more than 60 unique slides filled with editable vector shapes, graphics, icons, and so much more for making attractive presentations for all kinds of businesses. The template also includes lots of charts and graphs you can use to visualize data and make more compelling arguments.
Pale Dawn – Free Modern Fashion PowerPoint Template
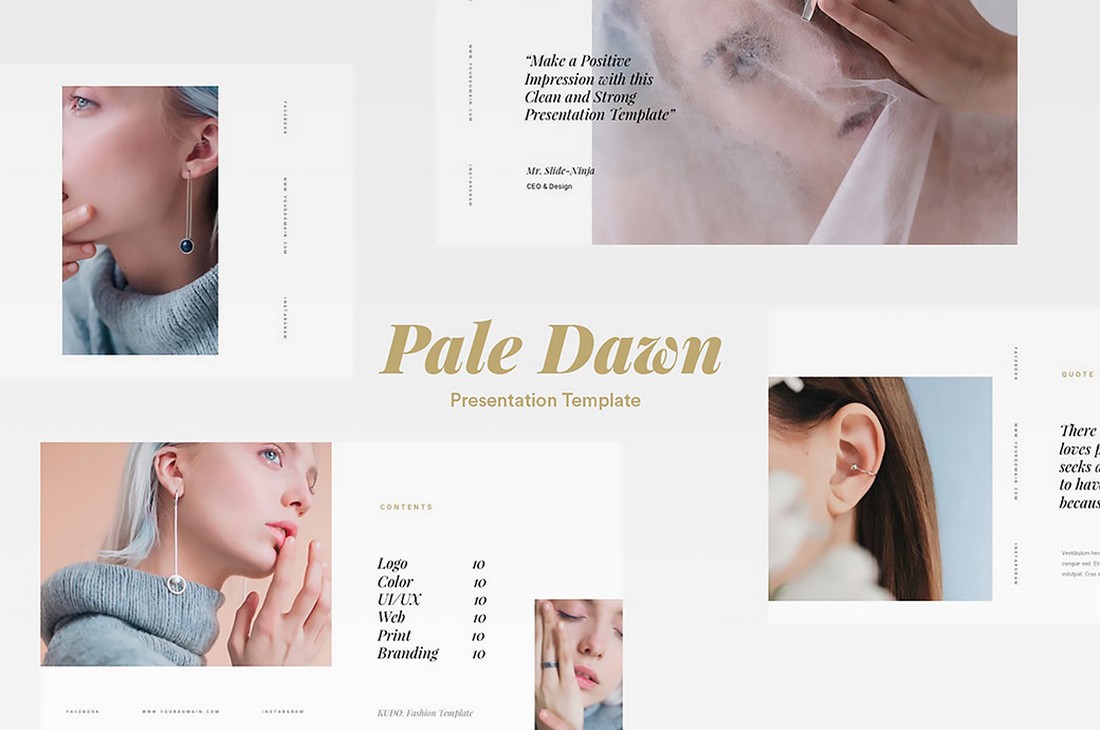
Pale Dawn is a very modern PowerPoint template you can use to craft presentations to promote fashion and lifestyle products. The template comes with lots of customizable slides in PowerPoint and Keynote formats.
Mass Media – Free Agency Presentation Template

This free PowerPoint template is made specifically for marketing and media agencies. The template includes 25 unique slide layouts featuring editable shapes, colors, and fonts. It’s available in Google Slides version as well.
Heimat – Free Modern Business Presentation Template
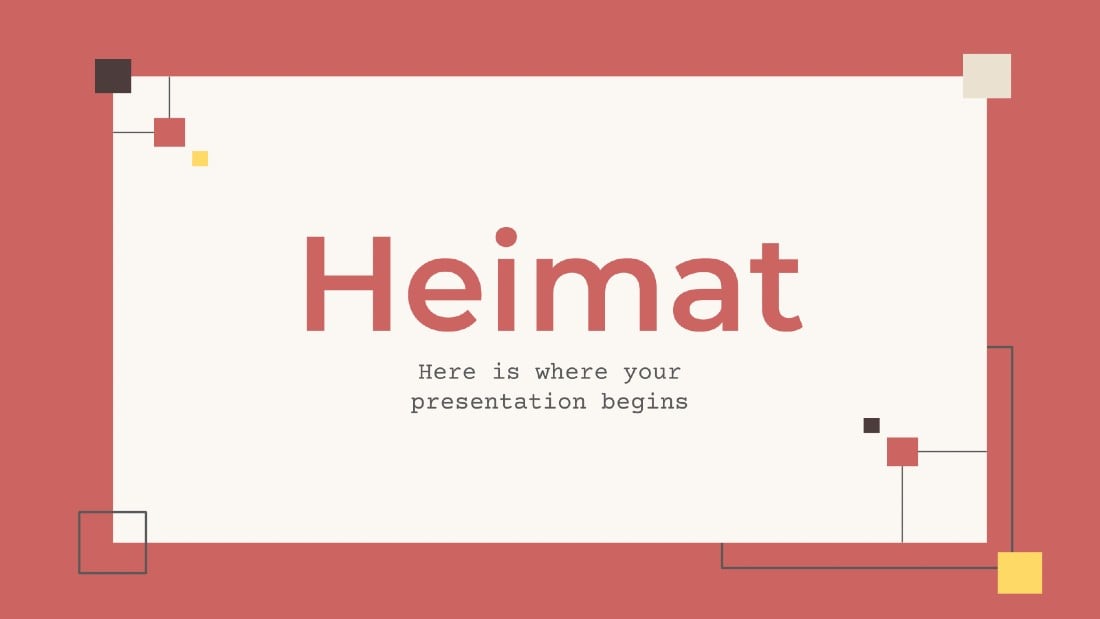
If you’re looking for a simple PowerPoint design with a minimal content layout, this template will come in handy. It lets you choose from 33 unique slides for crafting attractive presentations for showcasing projects and plans.
Born-Ink – Free Modern Event PowerPoint Template
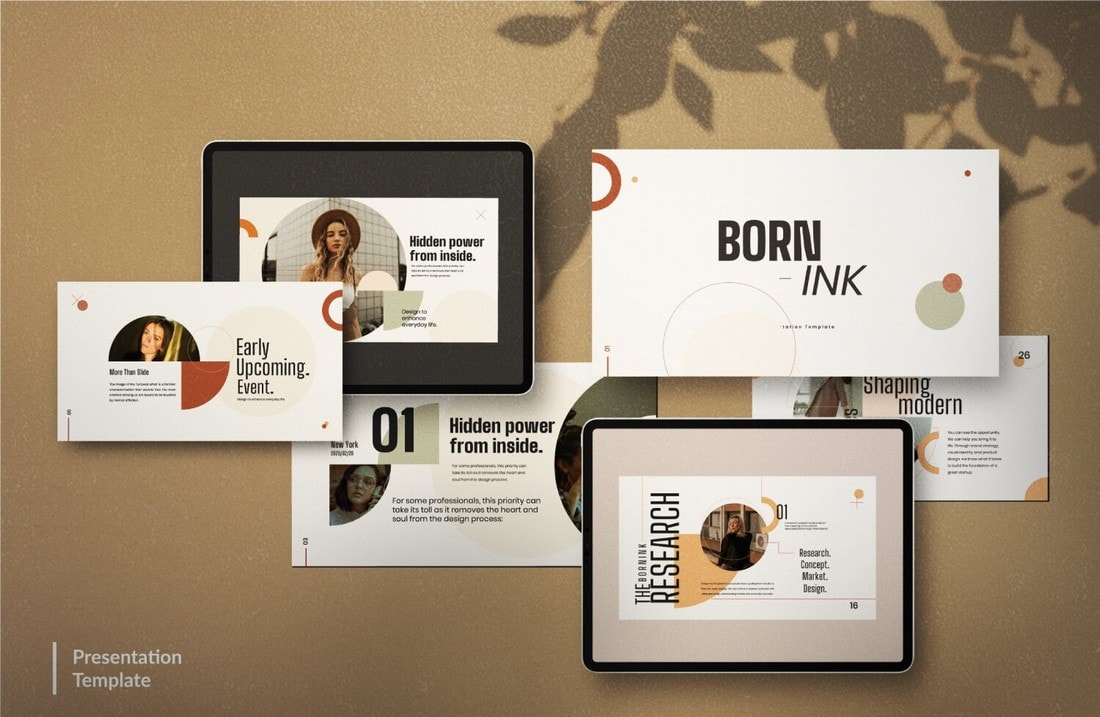
Featuring 10 unique slide designs, this modern PowerPoint template will allow you to design effective presentations for creative agencies as well as fashion brands. The template is free to use with your personal projects.
XGDragon – Modern Presentation Template
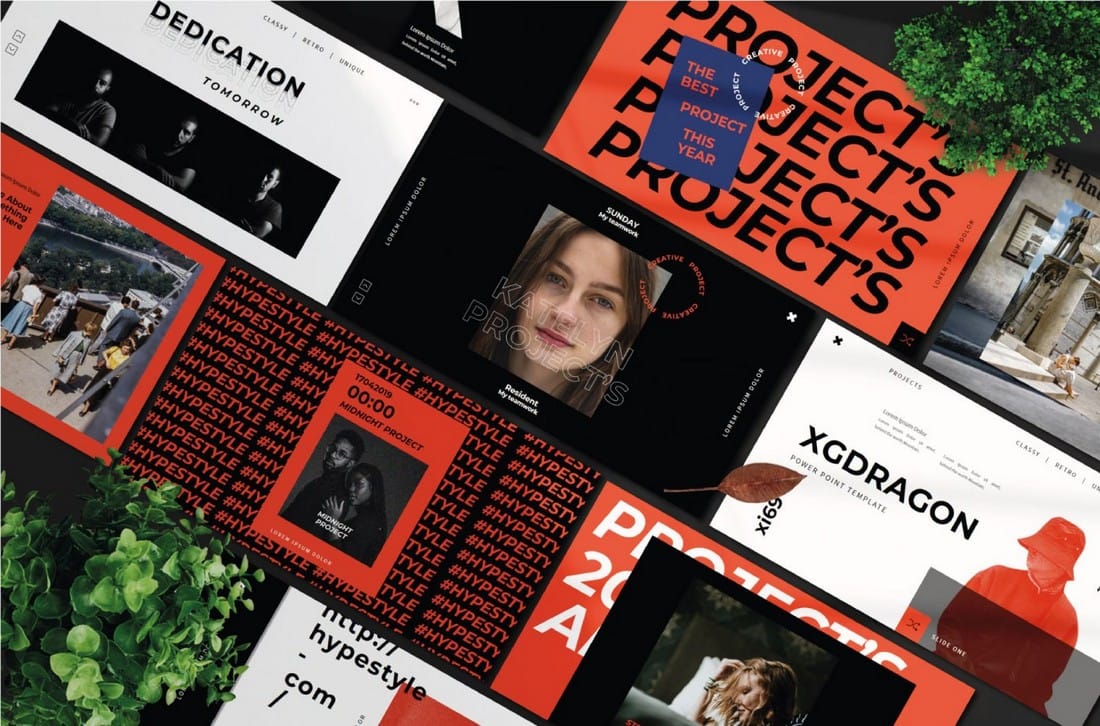
This free template comes with lots of unique slide designs for promoting modern brands through creative design. The template is ideal for creating a lookbook-style presentation and it’s free to use with commercial projects.
Minimalistic – Free Clean PowerPoint Template
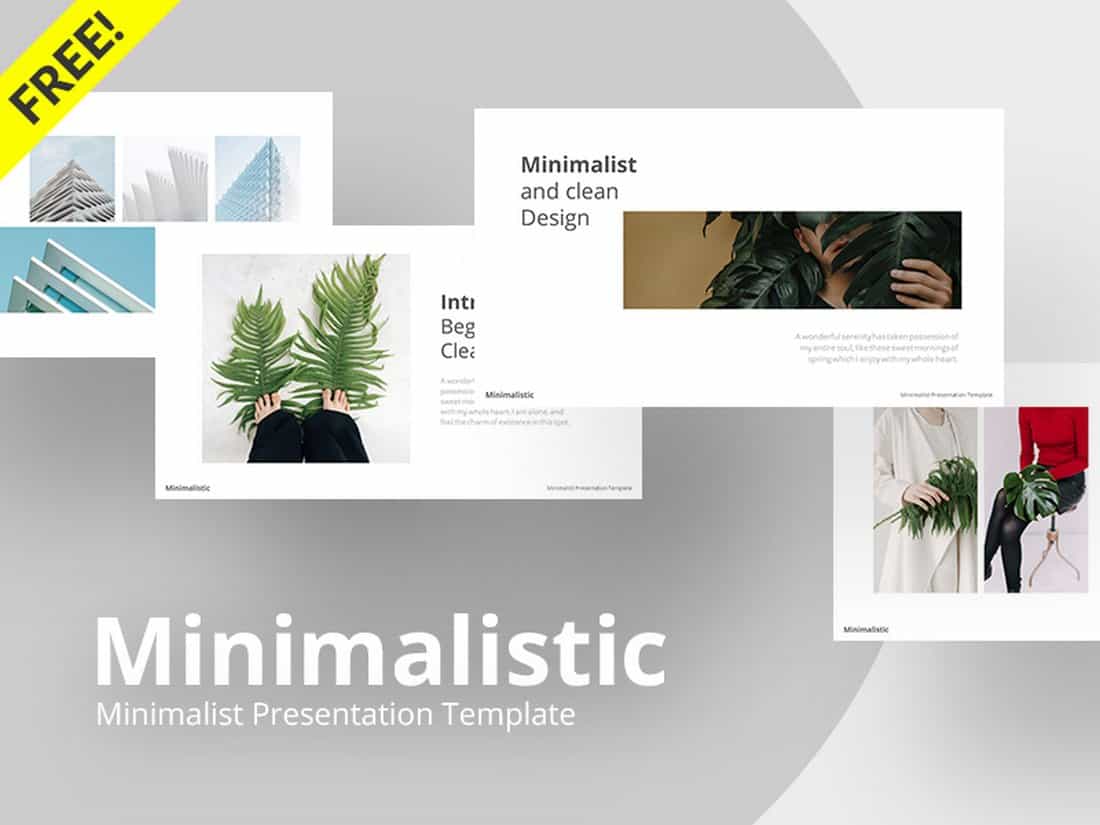
A highly minimalist and clean PowerPoint presentation that’s most suitable for making creative and professional slideshows. The template features an easily editable design, changeable colors, and editable vectors as well.
Air – Clean Free PowerPoint Template
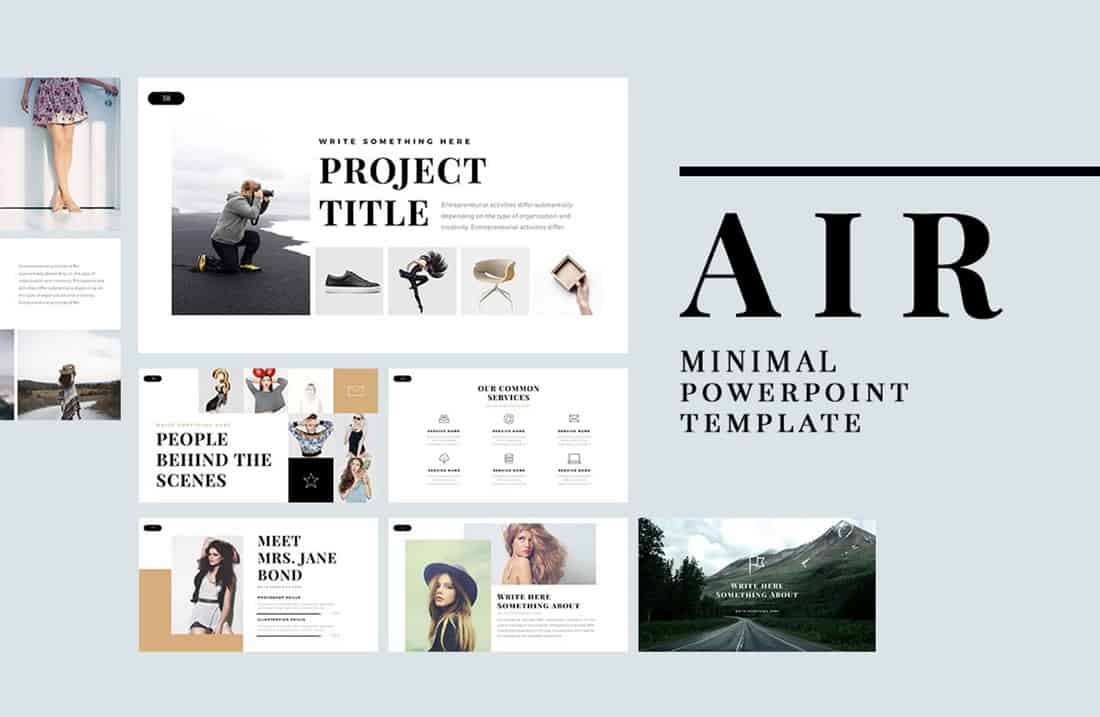
Air is a minimal and free PowerPoint template featuring creative slides full of images and icons. It includes 60 different slides in Full HD resolution. All of the graphics and shapes in the template are also editable as well.
Neue Free Minimal PowerPoint Template
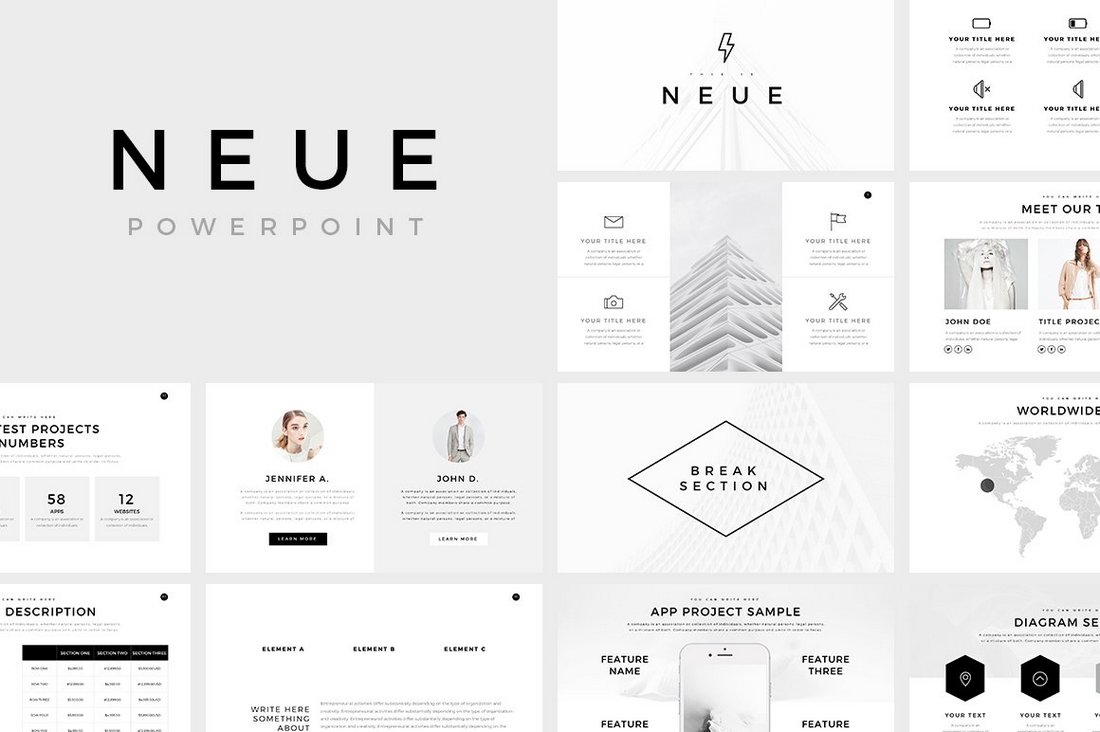
Neue is a free PowerPoint template with a minimalist design. This makes it a perfect choice for crafting creative and business presentations. The free versions of the template include multiple slides you can use with your personal projects.
TAHU – Free PowerPoint Presentation Template
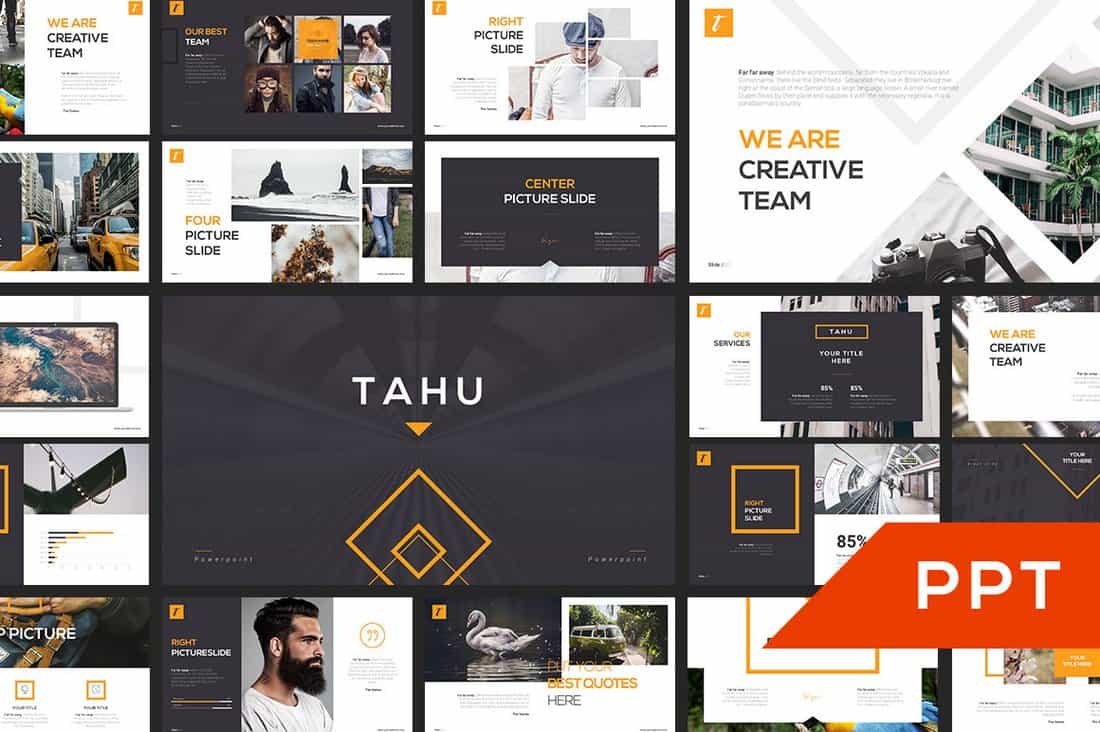
This free PowerPoint template comes with a set of creative slides you can use to design professional and business presentations. It includes many different types of slides for crafting effective slideshows, including slides for showcasing services, timelines, portfolio, and more.
Clean – Free PowerPoint Presentation Template

Just as the name suggests, this free PowerPoint template features a minimal and clean design with lots of white space. It’s perfect for making professional slideshows with a content-focused design. The template is easily editable as well.
Duotone – Modern Free PowerPoint Template
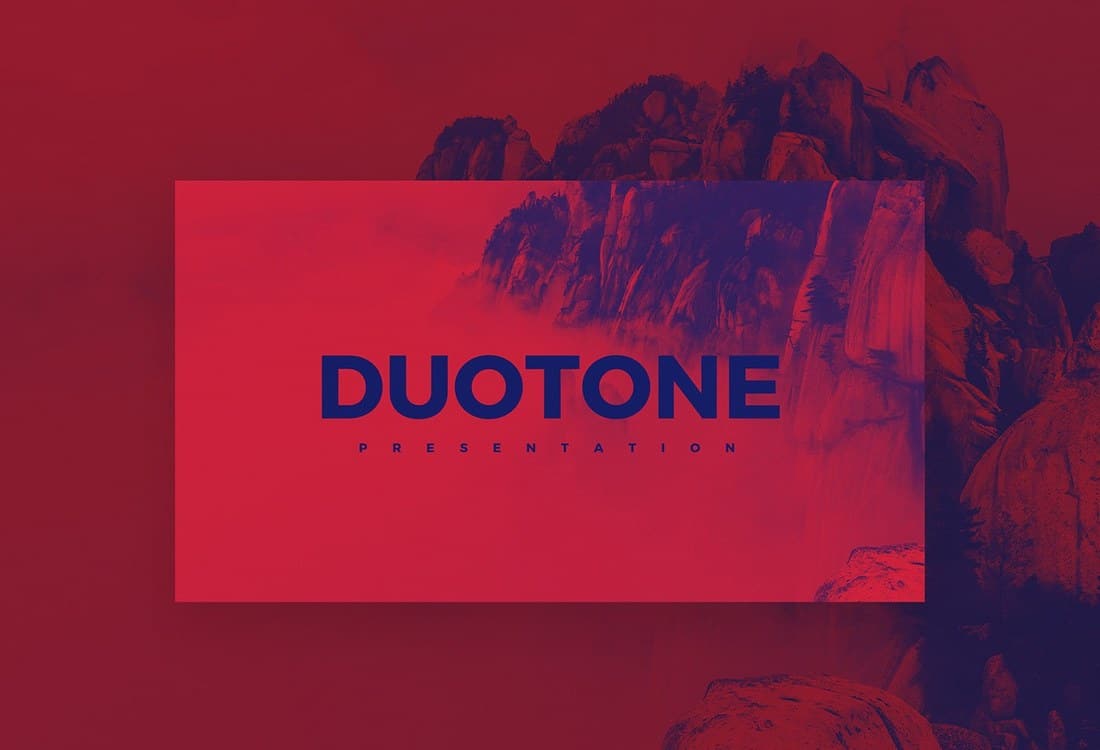
Duotone is a modern and colorful PowerPoint template that features a set of attractive slides with a creative duotone color effect. This template is most suitable for making presentations for creative brands and professionals. It’s available in both PowerPoint and Keynote versions and includes 18 unique slides.
London – Minimal Free PowerPoint Template
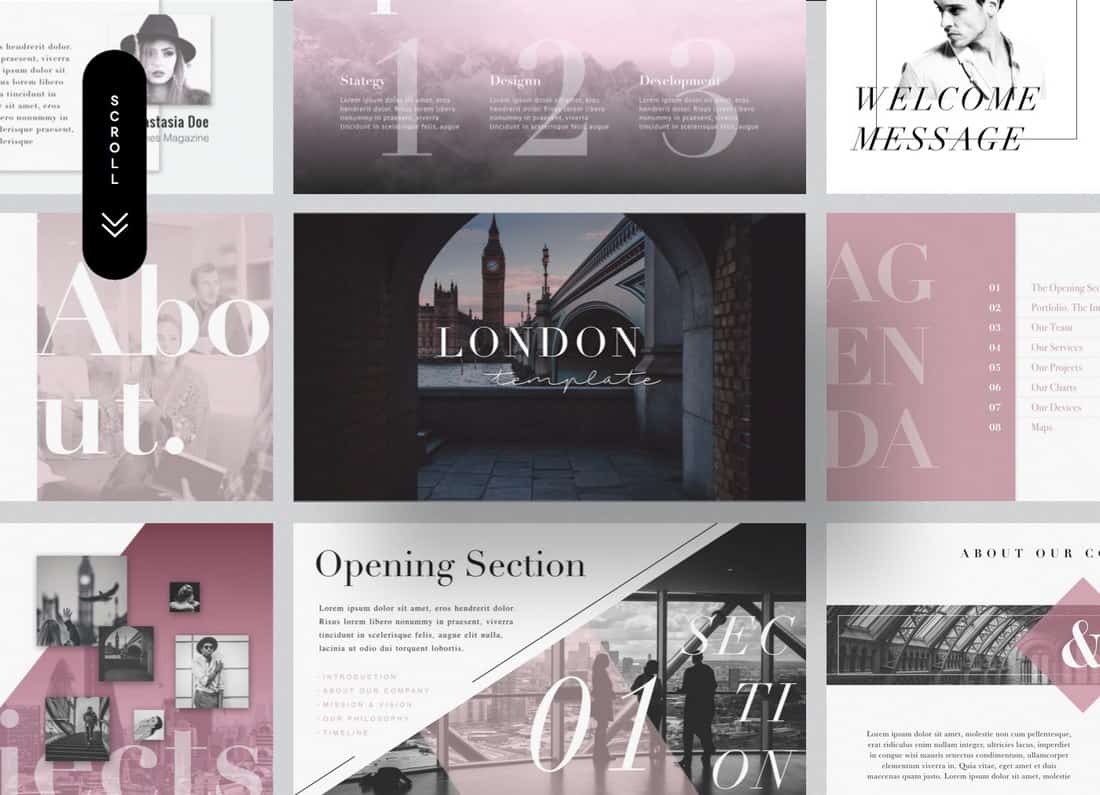
London is an elegant and a minimalist free PowerPoint template that comes with 21 unique slides with easy to customize drag and drop image placeholders. You can use this template to make all kinds of business and creative presentations.
Modern Minimal Free Powerpoint Template
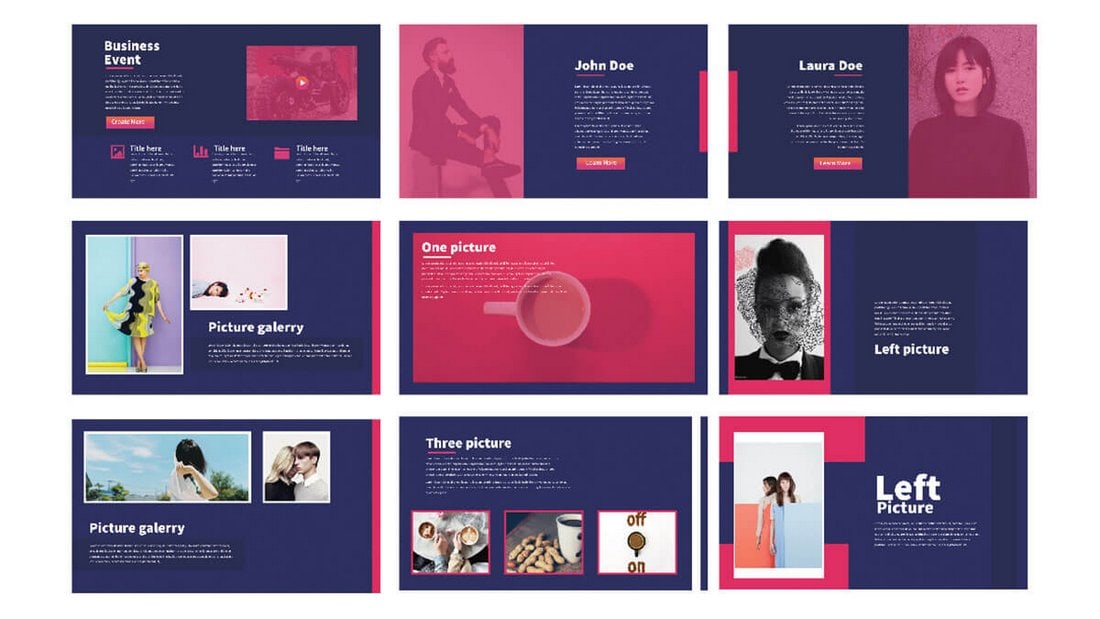
This free PowerPoint template includes a set of creative slides featuring colorful designs. You can easily customize all the slides in the template however you like to change fonts, colors, and images as well.
Style – PowerPoint Presentation Template
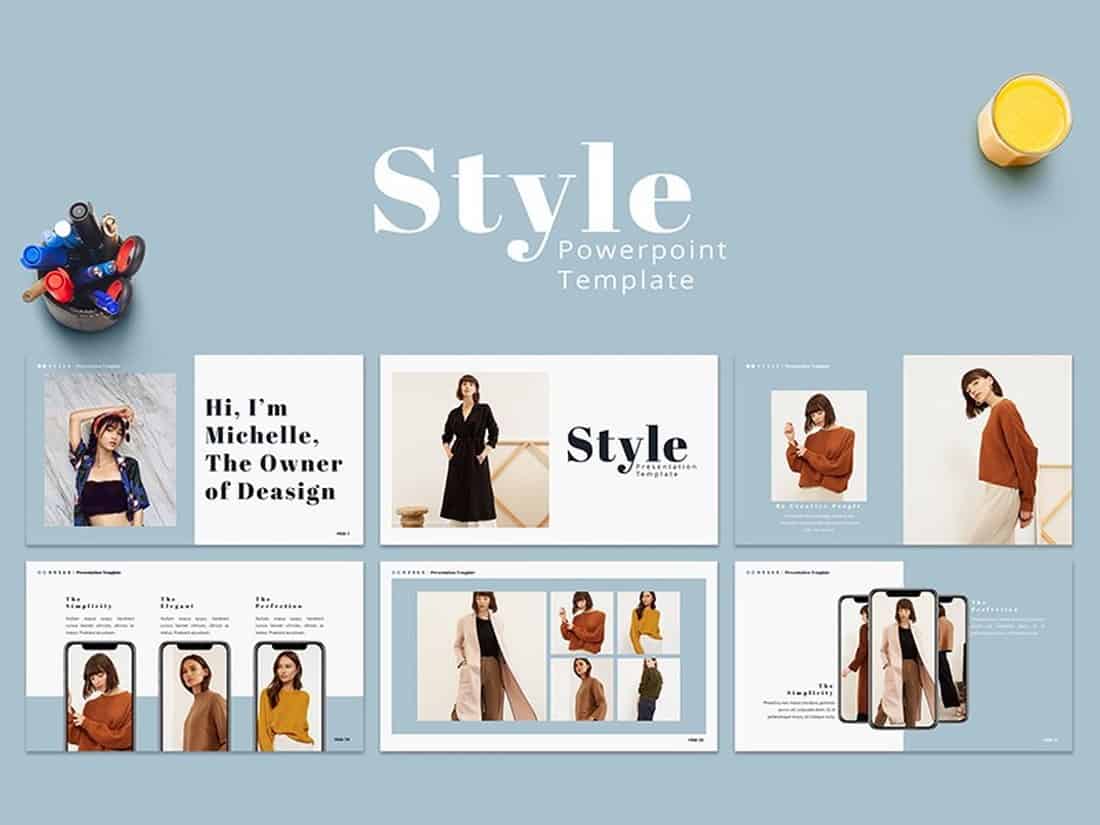
Style is a PowerPoint presentation template designed for making lookbook-style slideshows for showcasing fashion designs. It’s perfect for promoting fashion catalogs. The template is free to use with your personal projects.
Free Creative PowerPoint Templates
Color fun – creative powerpoint template.
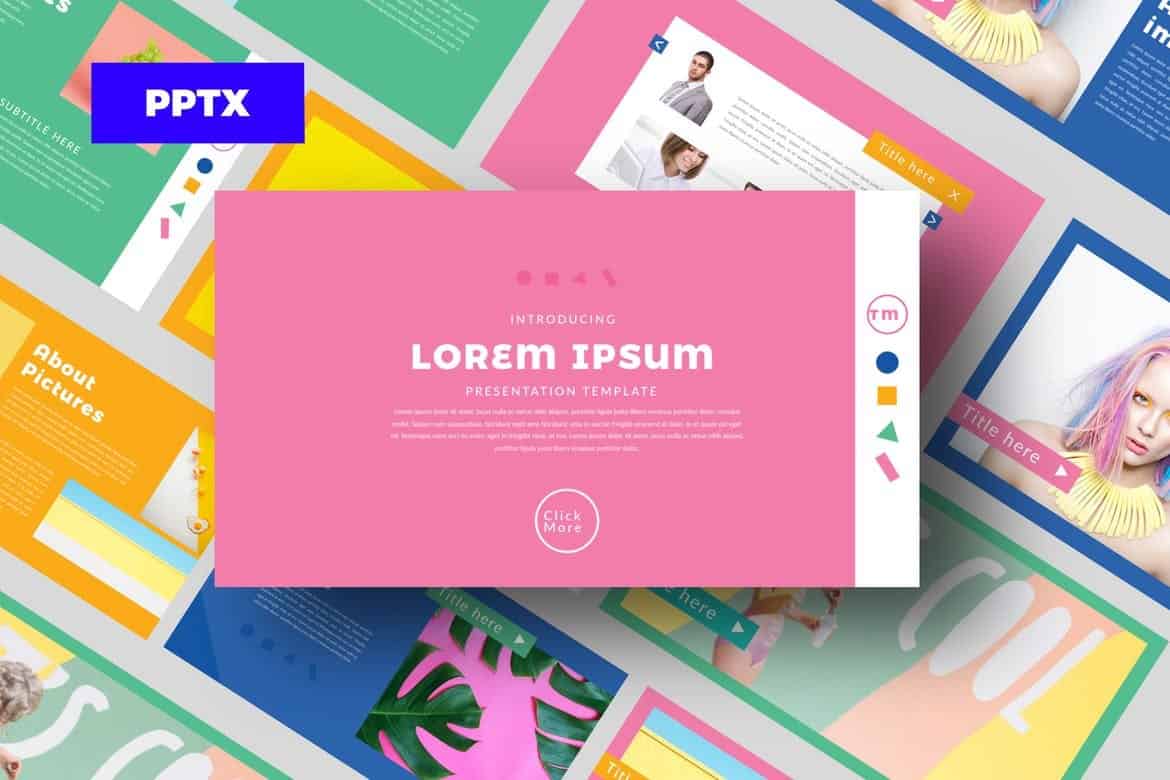
Just as the name suggests, this PowerPoint template comes filled with colorful slides that will allow you to design unique and cheerful presentations to showcase your products, designs, and ideas. The template includes 50 unique slides with unlimited color options to customize the design however you want.
FUN Tastic – Free Creative PowerPoint Template
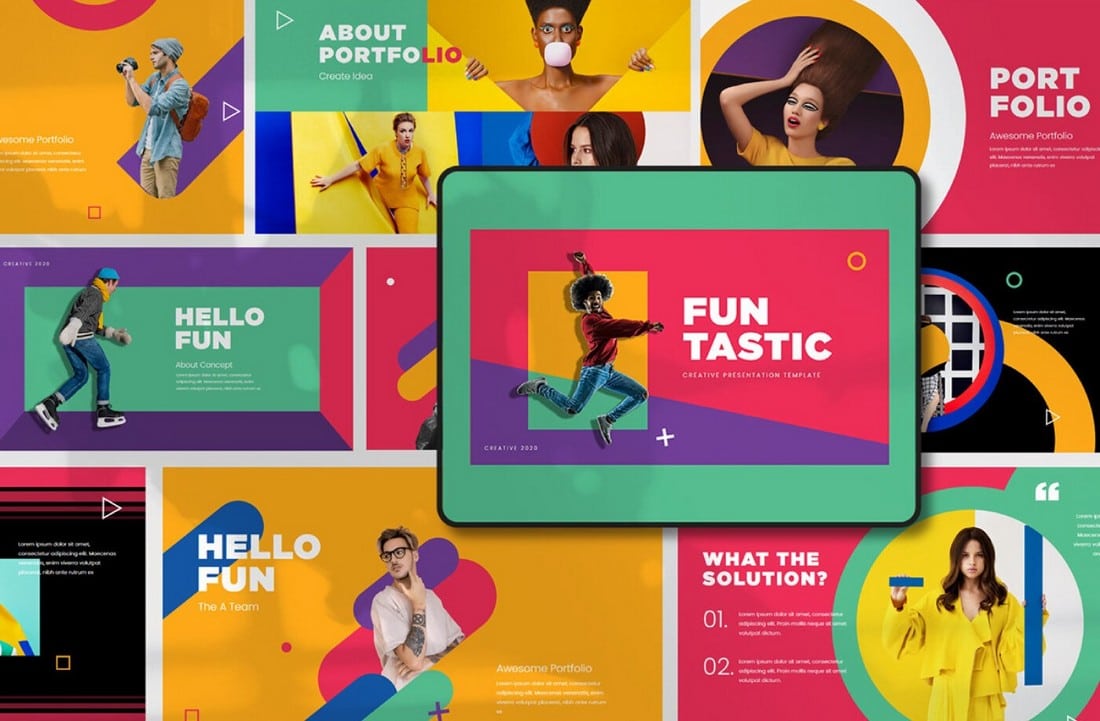
This bright and colorful PowerPoint template offers a great set of slides for you to create more fun and entertaining presentation. It includes lots of creative slide designs in Full HD resolution. And you can customize them to your preference as well.
Free Neomorph PowerPoint Template
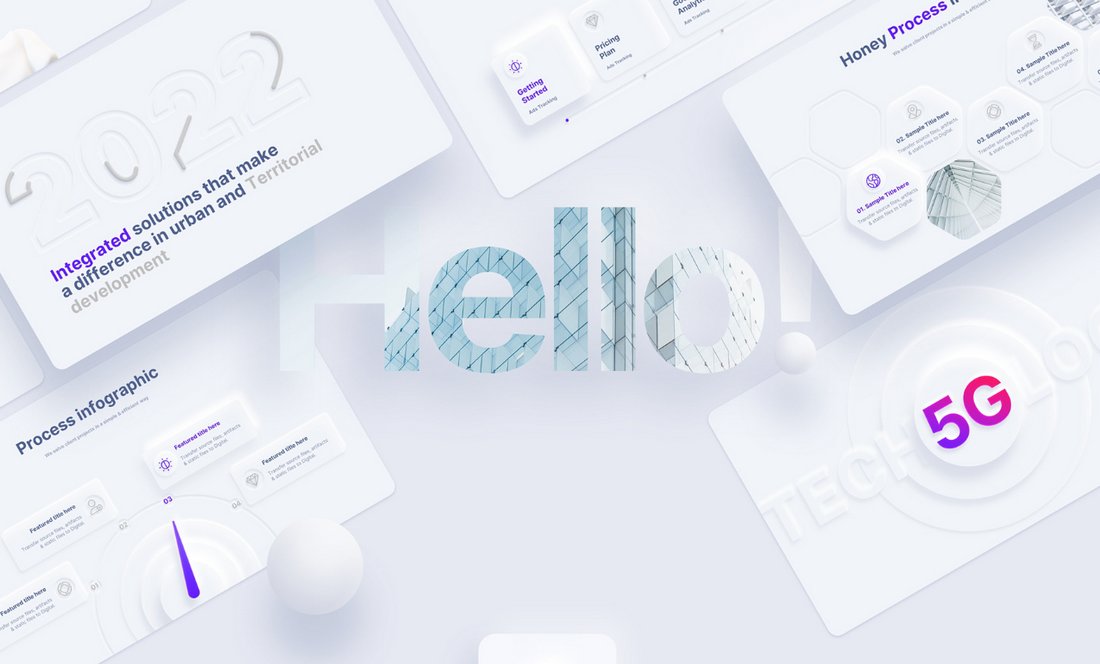
If you’re a fan of the Neomorphism design trend, this PowerPoint template is a perfect match for you. It features a bold slide design with shapes, buttons, and icons inspired by Neomorphic design. The free version of the template includes 10 unique slides.
GMTRY – Free Geometric Presentation Template
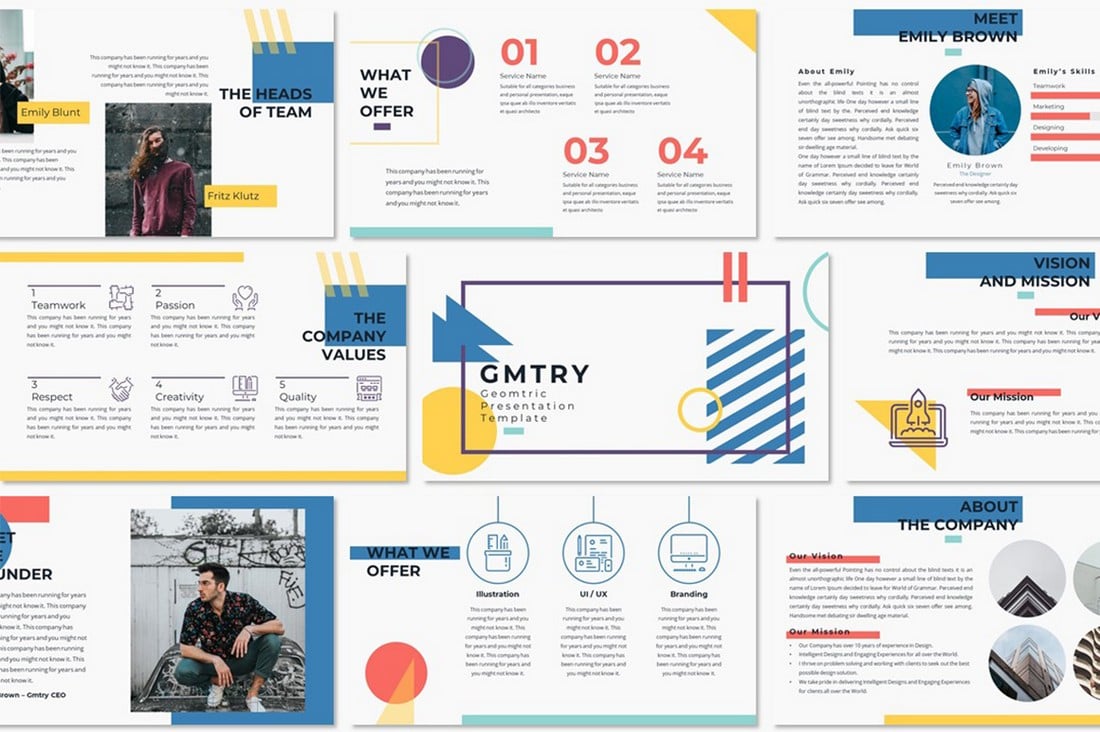
This free PowerPoint template features one of the most creative slide designs on our list. The creative use of geometric shapes to design its colorful and attractive slides is simply perfect. The template is free to use with personal projects.
Curato – Free Creative Portfolio PowerPoint Template
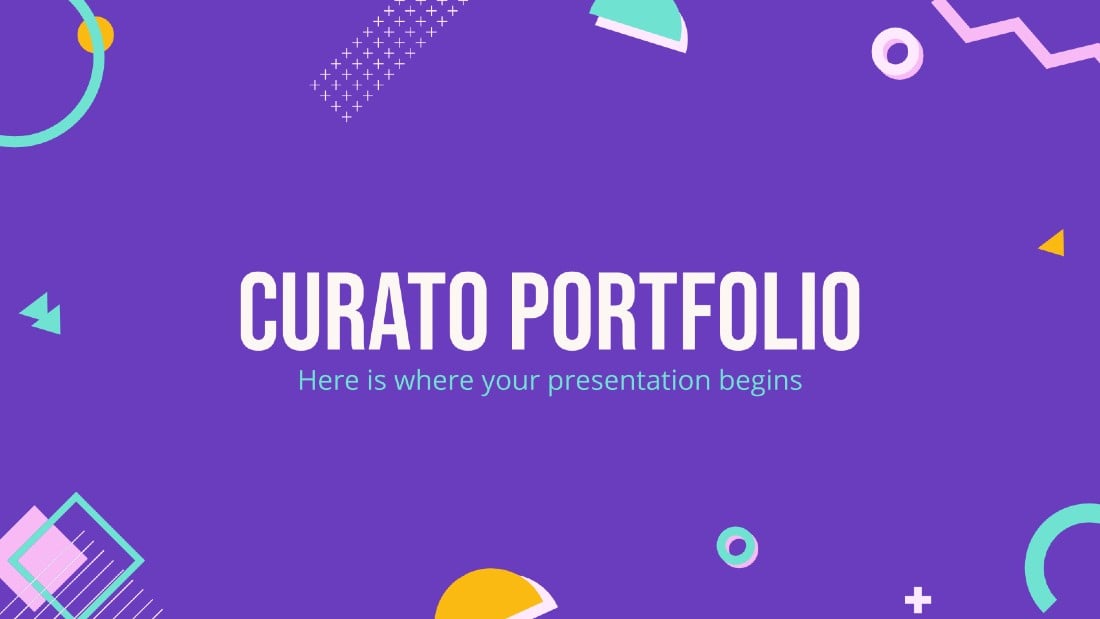
A bright and colorful PowerPoint template filled with shapes and styles. It’s perfect for showing off your best work in a portfolio. The template includes 37 unique slides with easily editable layouts.
Emotion Flashcard – Free Creative PowerPoint Template
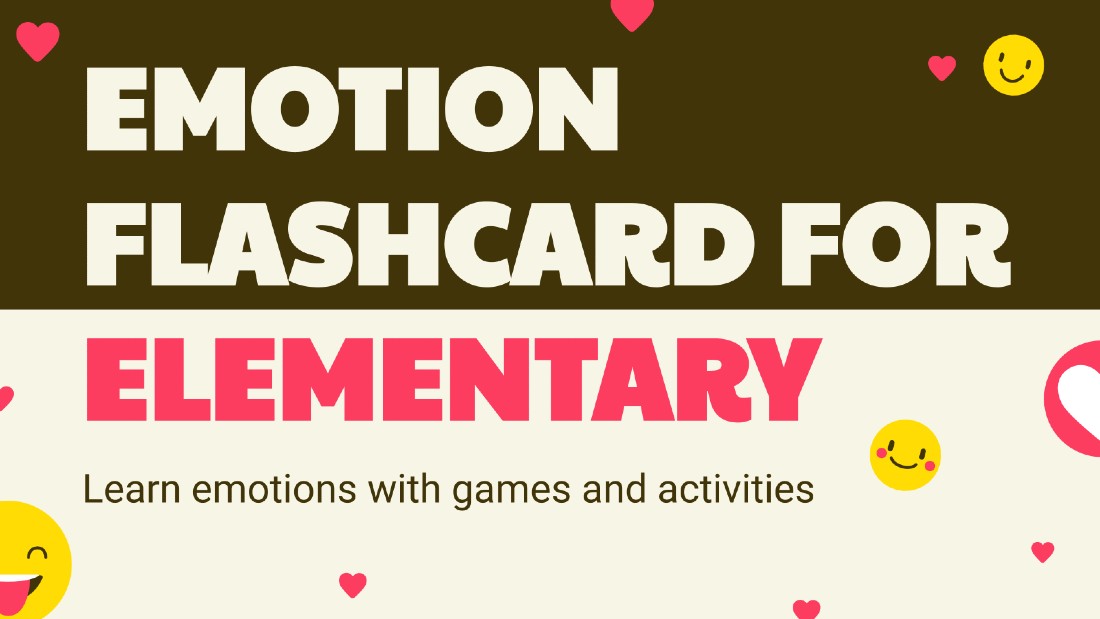
This PowerPoint template comes with a set of creative and fun slides. It uses a lot of emoticons throughout the presentation to help you discuss emotions and mental health in a very creative way.
Kental – Free Minimal PowerPoint Template
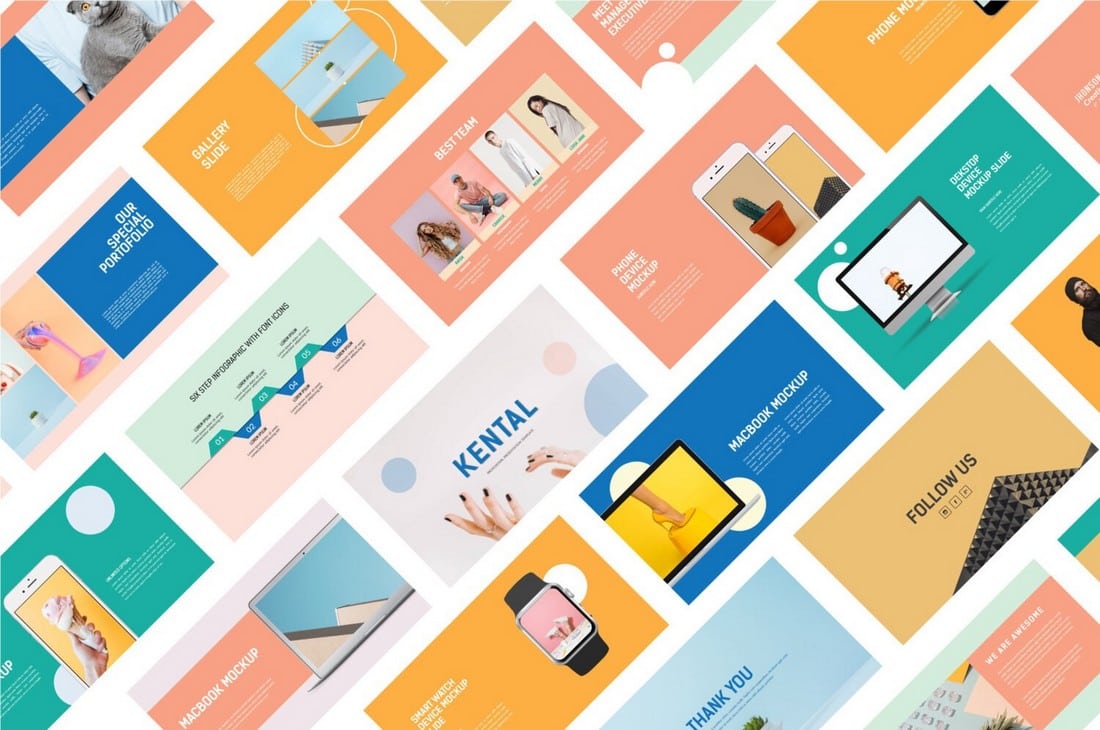
Kental is another free PowerPoint template that comes with colorful slide design. All of the slides in this template features pastel colors and comes with master slide layouts as well. This template is most suitable for creative fashion and design presentations.
Free Giant Doodles Newsletter PowerPoint Template
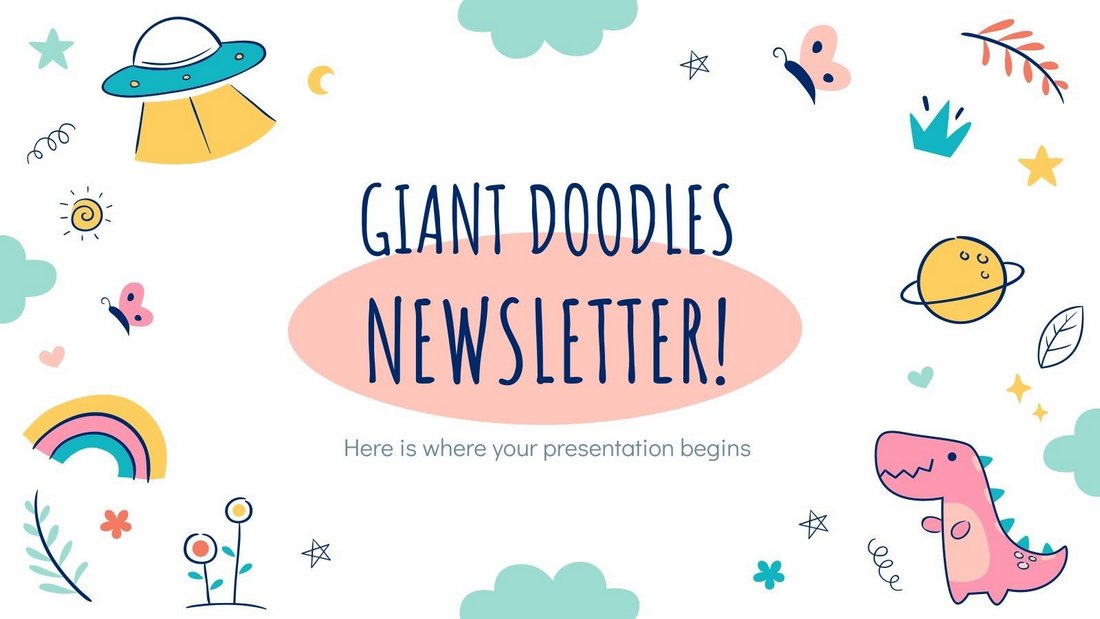
Filled with lots of colorful doodles and illustrations, this PowerPoint template comes with 28 creative slide layouts you can customize however you like. It’s available in Google Slides version as well.
Free Creative PowerPoint Presentation Template
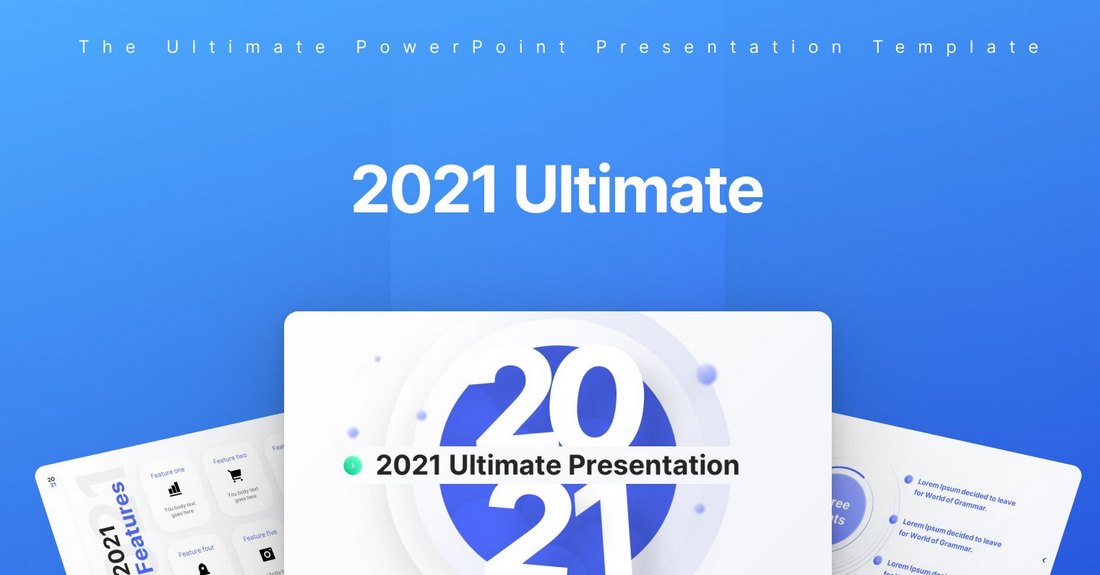
This is a free demo for a premium PowerPoint template. It includes several creative slides you can repurpose to create your own unique presentations.
Free Stylish Botanical PowerPoint Template
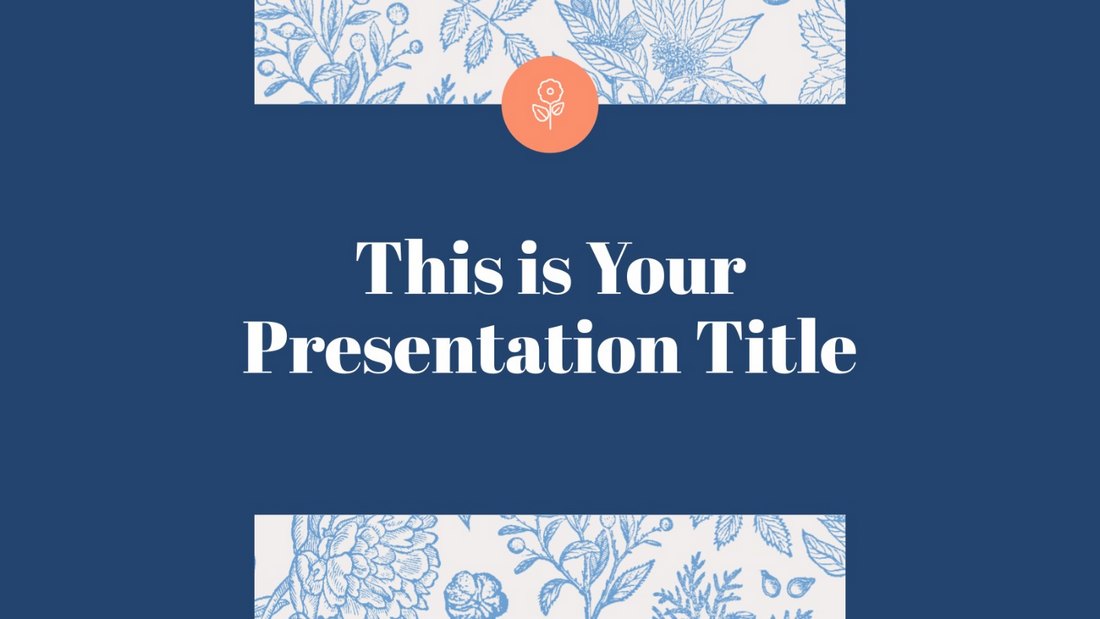
The nature-inspired botanical theme gives this presentation template a very unique look and feel. It’s perfect for creating presentations for modern fashion and lifestyle brands.
Colors – Stylish Free PowerPoint Template
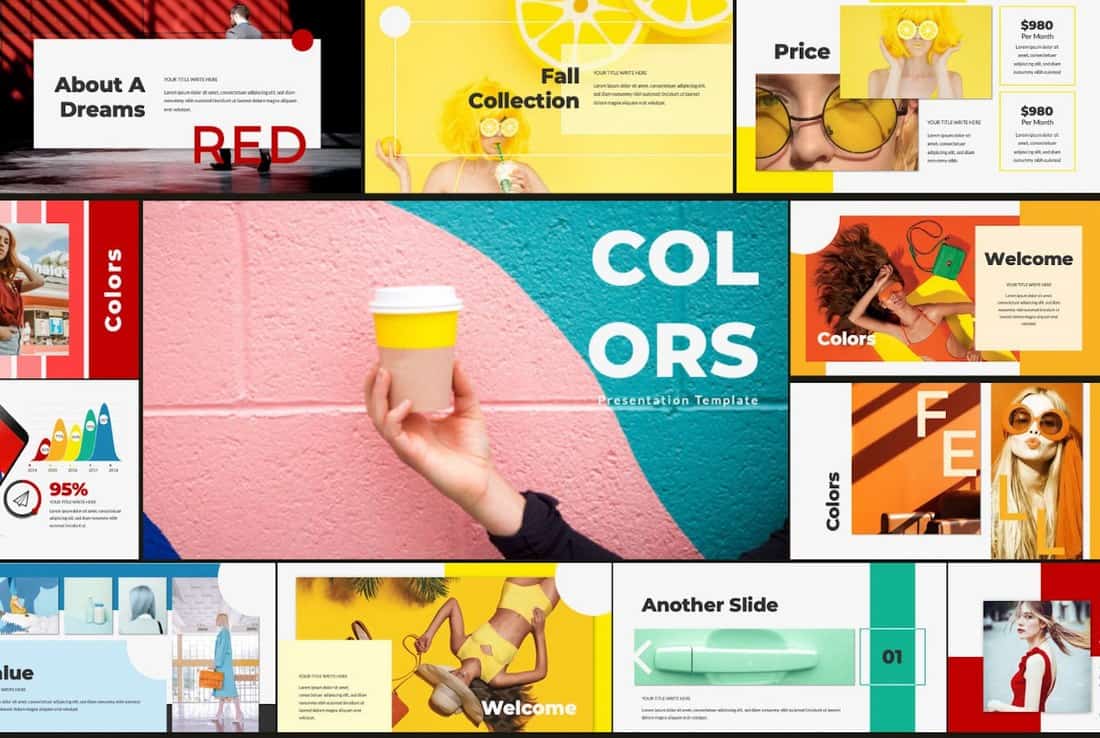
Just as the name suggests, this free PowerPoint template comes with a beautiful set of slides filled with lots of colors. It’s ideal for making creative slideshows for event and entertainment related presentations as well as many others. And it includes 60 creative slides.
Happy Holi – Creative Free Powerpoint Template
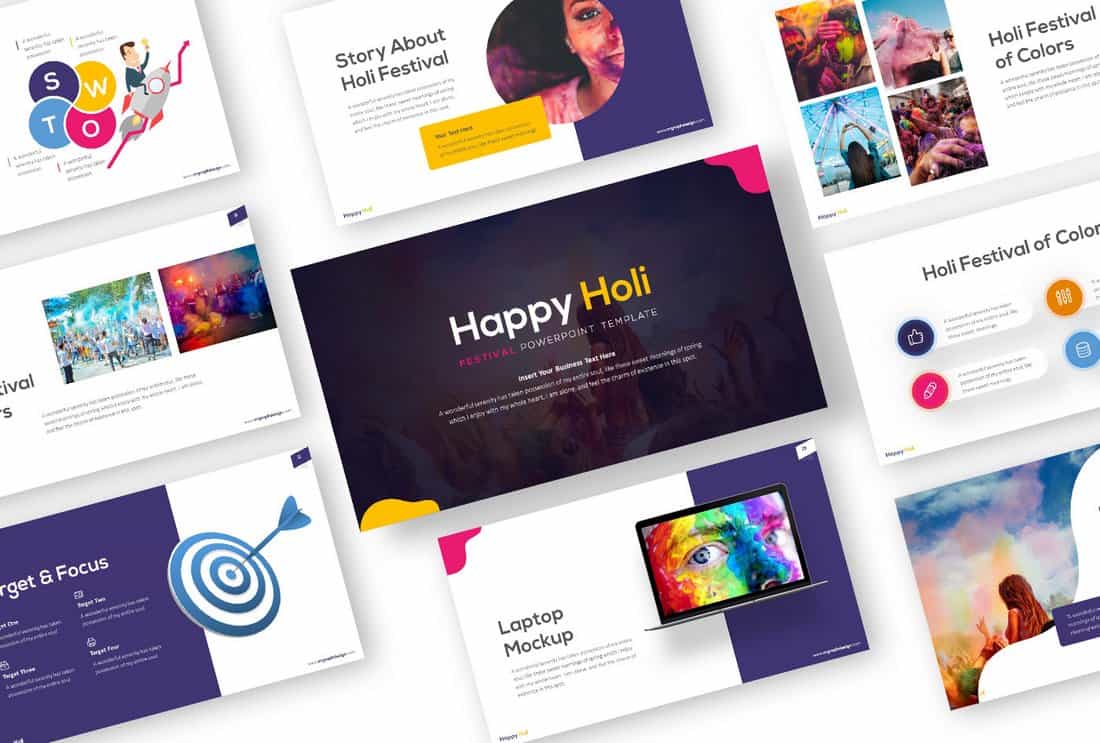
Happy Holi is a beautiful and creative PowerPoint template that comes with a colorful set of slides. Despite being named after a festival, the slides in the template feature a multipurpose design you can use to craft business, creative, and many other professional presentations.
Every – Clean & Simple PowerPoint Template
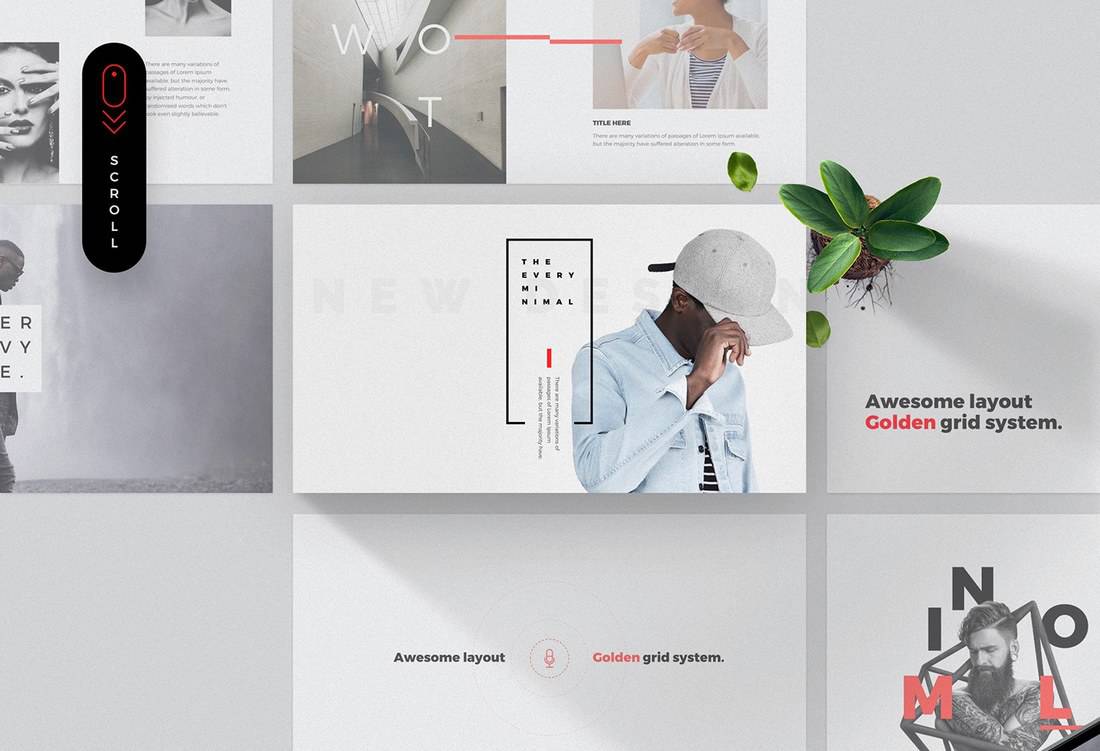
Every is an elegant PowerPoint template featuring modern slide designs. It comes in both PowerPoint and Keynote file formats. Each template includes 15 unique slides in Full HD resolution.
Creative – Free Minimal PowerPoint Template
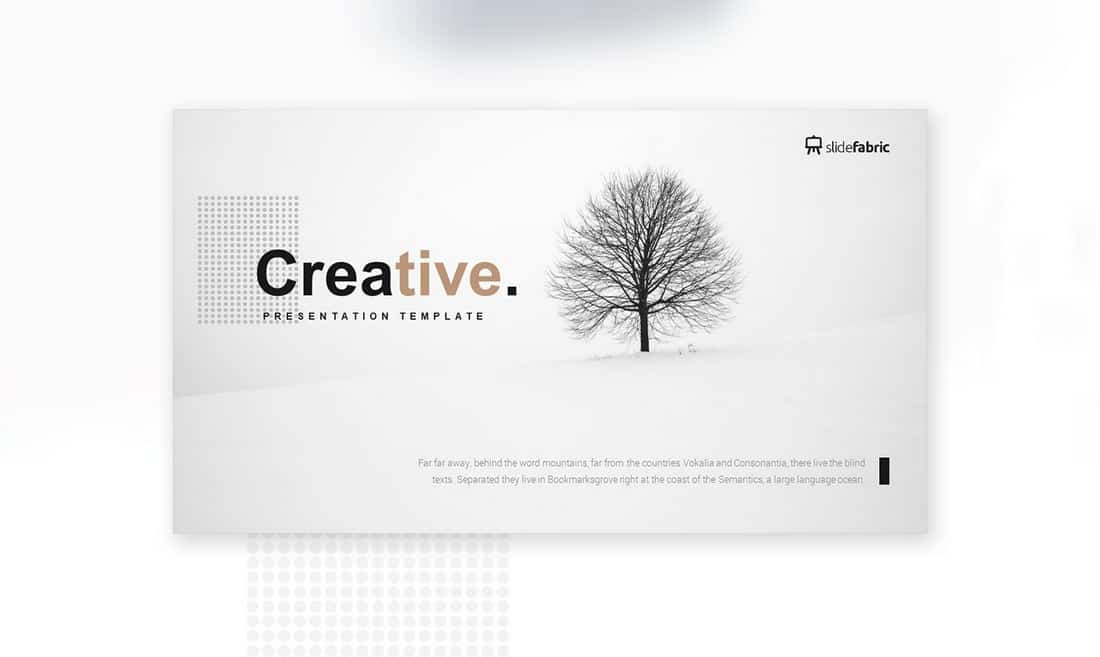
This minimalist PowerPoint template comes with a creative design making it a great choice for presenting your personal portfolios and professional work. The template features drag and drop image placeholders and editable objects.
Mifridix – Free PowerPoint Presentation Template
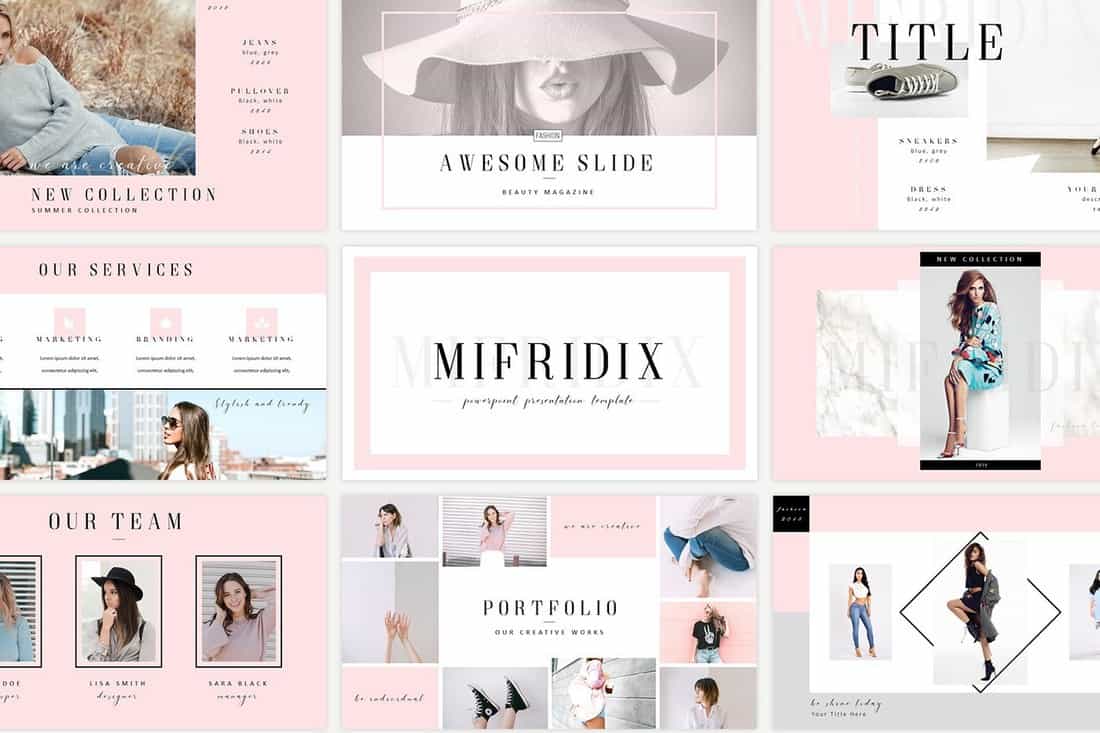
This free PowerPoint template comes with a beautiful and feminine slide design. Which makes it the perfect choice for crafting presentations for fashion brands, beauty products, and others.
BRONX – Free PowerPoint Presentation Template
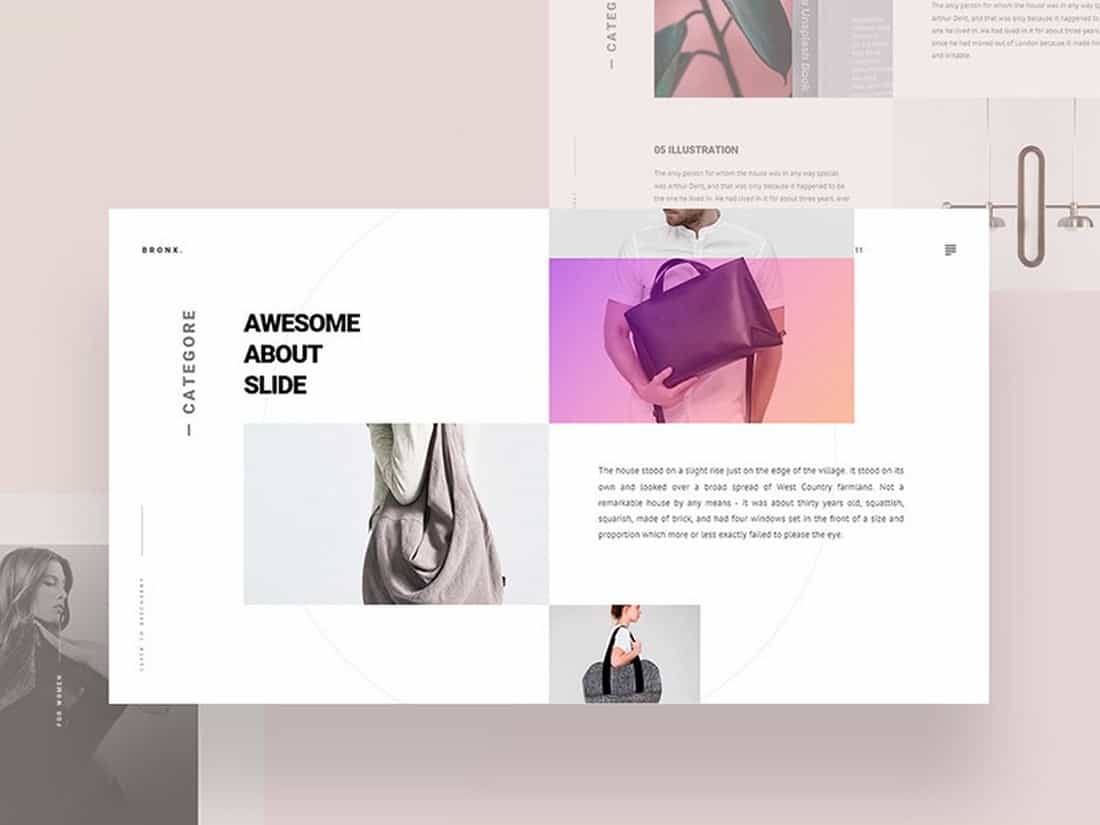
Bronx is a creative PowerPoint presentation template that includes a modern and customizable design. You can use this template to create presentations with PowerPoint, Keynote, or even Google Slides.
Free Pitch Deck PowerPoint Templates
Free powerpoint pitch deck template.
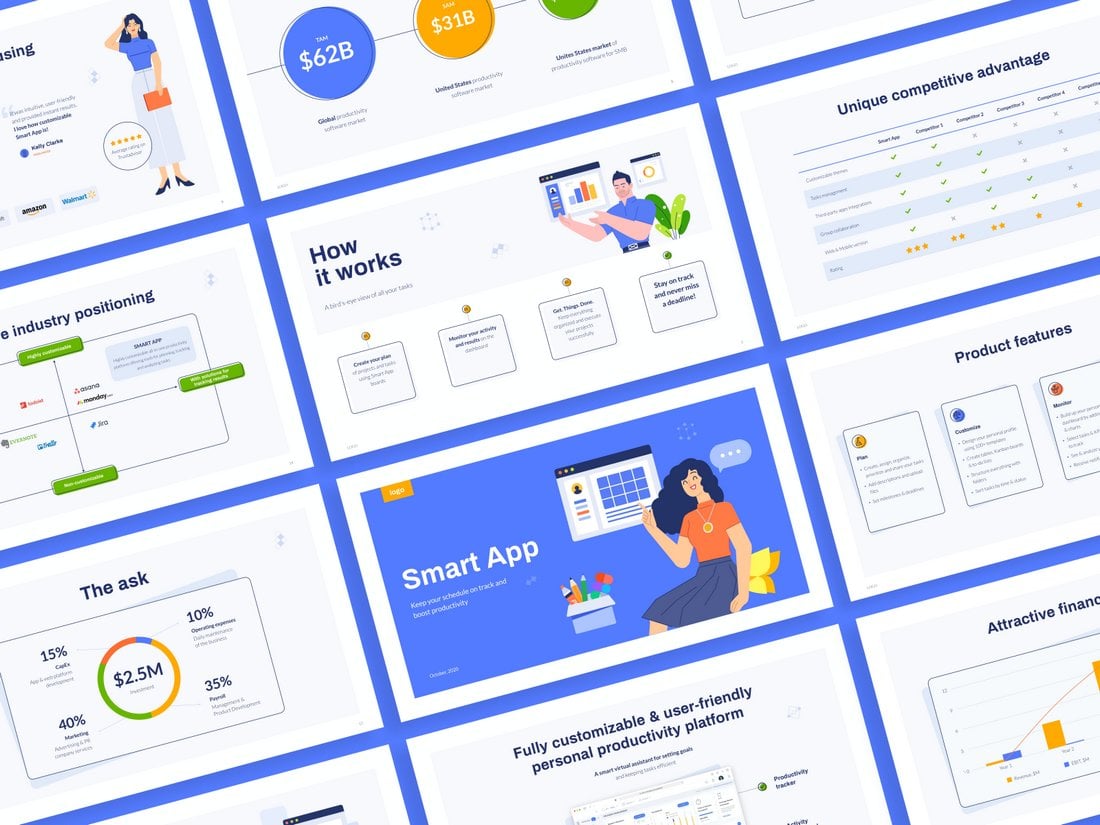
You can use this PowerPoint template for making creative pitch deck slideshows. It includes colorful slides with cool illustrations and shapes to give each slide a unique look and feel. There are 19 unique slides and they come in Keynote format as well.
Sales Pitch Deck Free PowerPoint Template
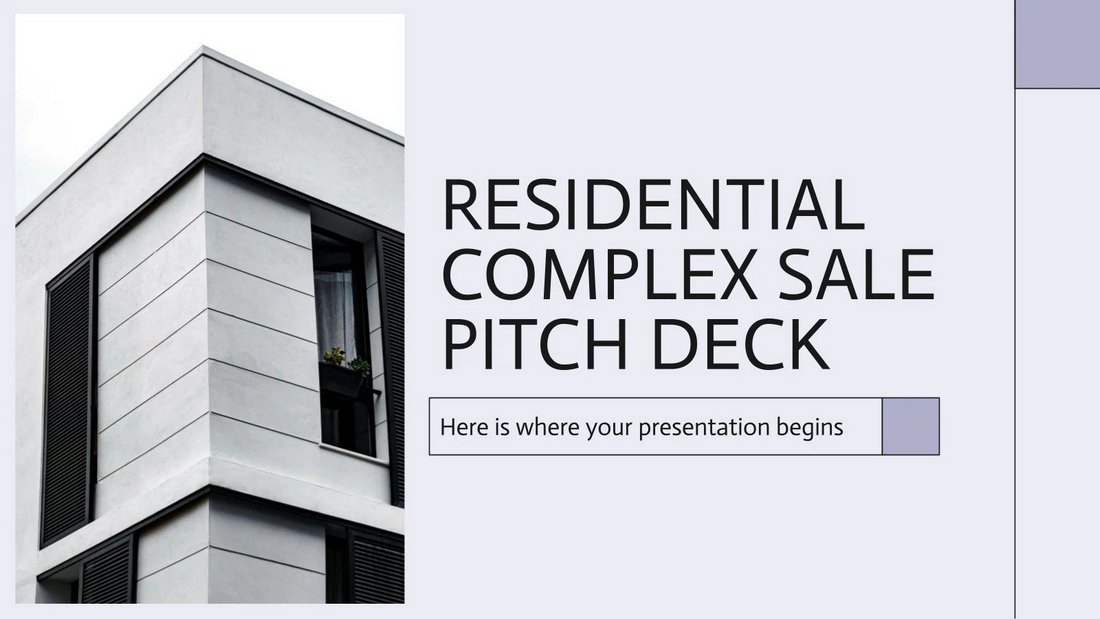
Create a bold and professional pitch deck for your agency using this free PowerPoint template. It has 20 unique slides with free fonts and icon packs. The template is especially suitable for real estate agencies.
Free PowerPoint Pitch Deck Infographics
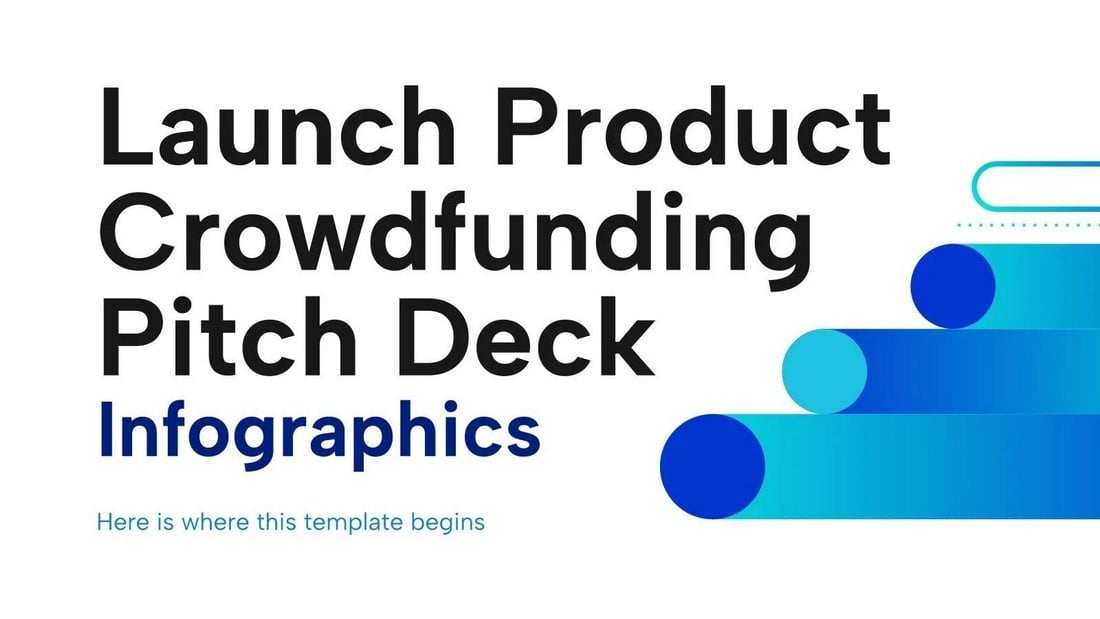
You can use this free PowerPoint template to showcase stats and data related to your product launches. It includes 32 infographic slides with various styles of layouts. They are all fully customizable.
Free Corporate Pitch Deck PowerPoint Template

This pitch deck presentation is made with corporate brands and agencies in mind. It features a set of professional slides with easily editable layouts. There are 20 unique slides in this template.
Free Business Opportunity PowerPoint Pitch Deck

You can create an attention-grabbing pitch deck to present your business ideas and startups with this free PowerPoint template. It features 12 unique slide layouts with beautiful gradient designs. And the template can be easily customized to your preference.
Pitch Werk Template
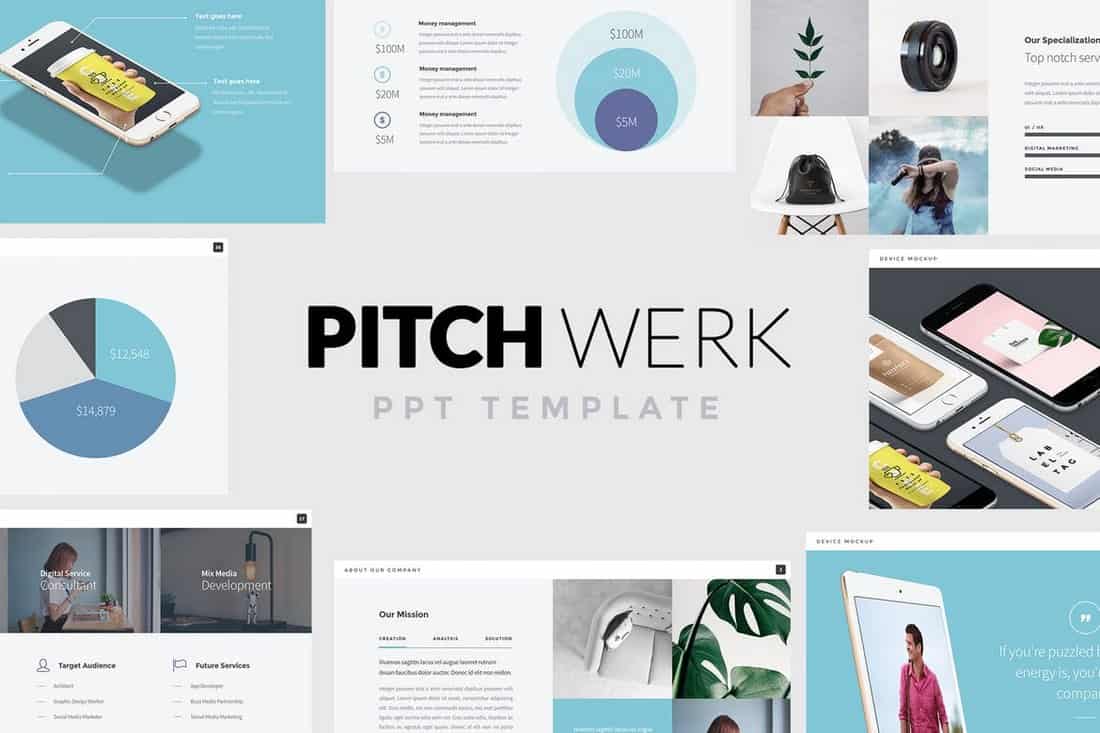
Pitch Werk is a creative PowerPoint template featuring a set of stylish slides made for modern startups. It includes more than 100 unique slides which are also available in 5 different premade color schemes. The template also comes with lots of useful elements such as pricing tables, device mockups, maps, and much more.
Sneakers Shop – Free PowerPoint Pitch Deck Template
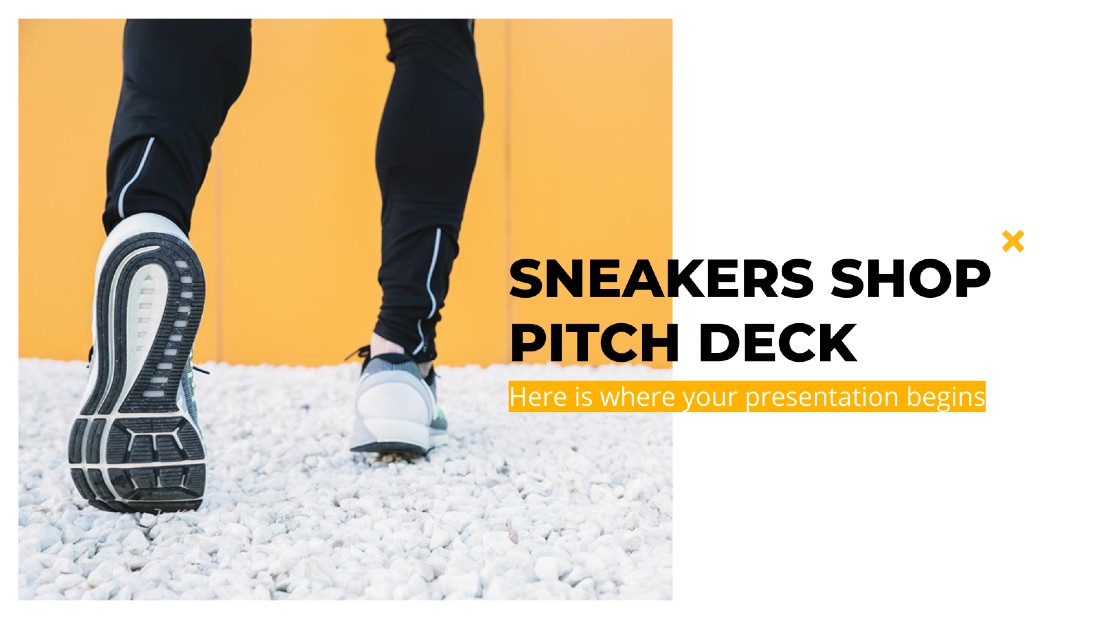
If you’re working on a pitch deck for a sneaker startup or even an eCommerce store for a fashion product, this template is perfect for creating a winning presentation. It includes 32 unique slides.
Comersa Free Pitch Deck Presentation Template
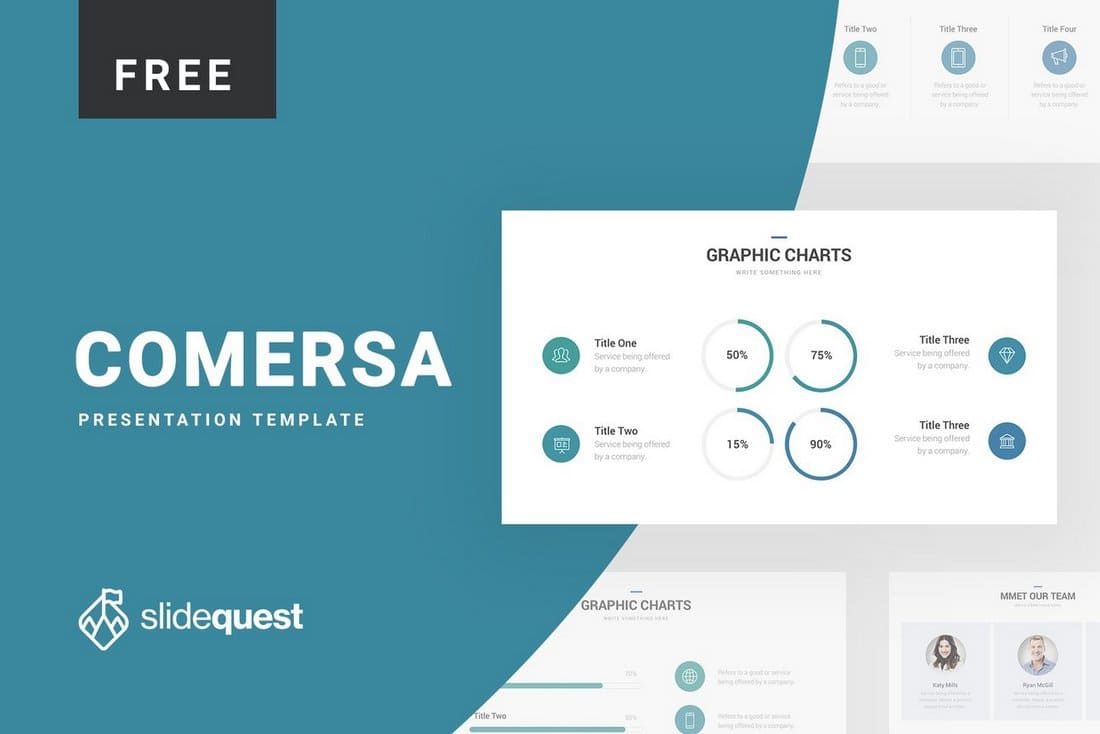
Comersa PowerPoint template comes with a designed made specifically for crafting slideshows for business-related presentations. The template is available in PowerPoint, Keynote, and Google Slides versions as well.
Pitch Deck – Free PowerPoint Presentation Template
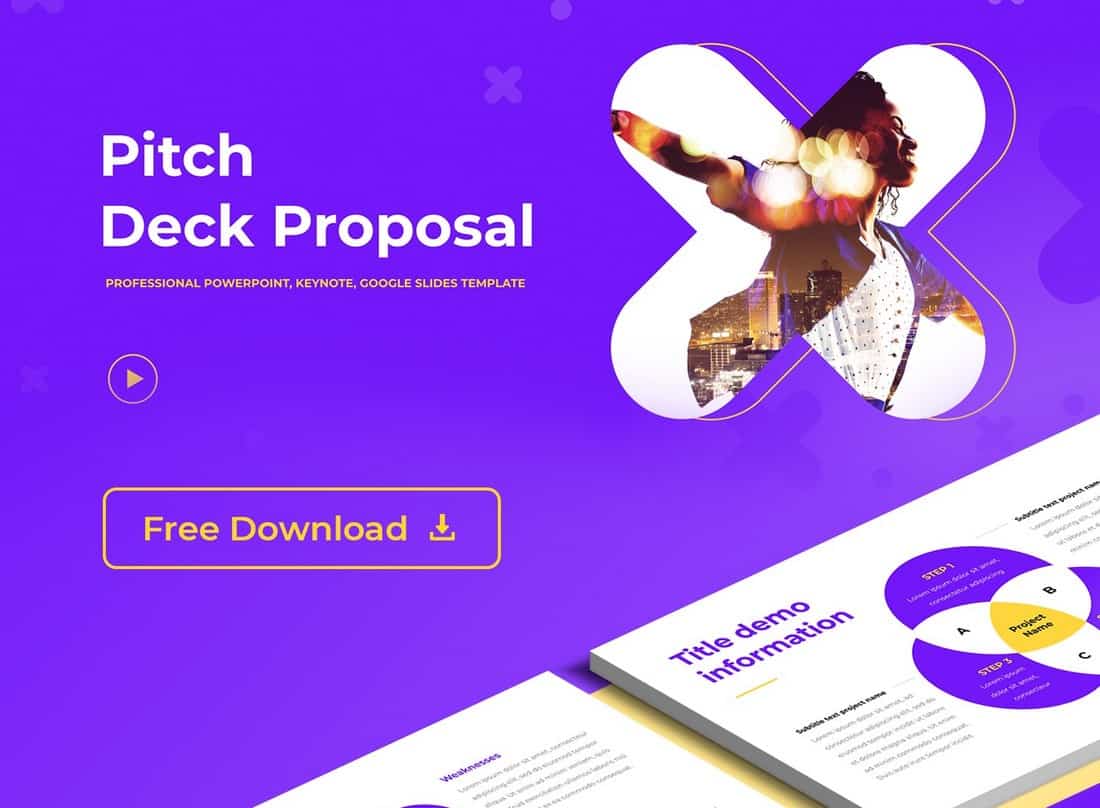
This is the perfect free PowerPoint presentation template you can use to create pitch decks for startups, creatives, and freelancers. The template includes 22 unique slides and it’s available both with and without slide animations.
Free Conference Pitch Deck Powerpoint Template
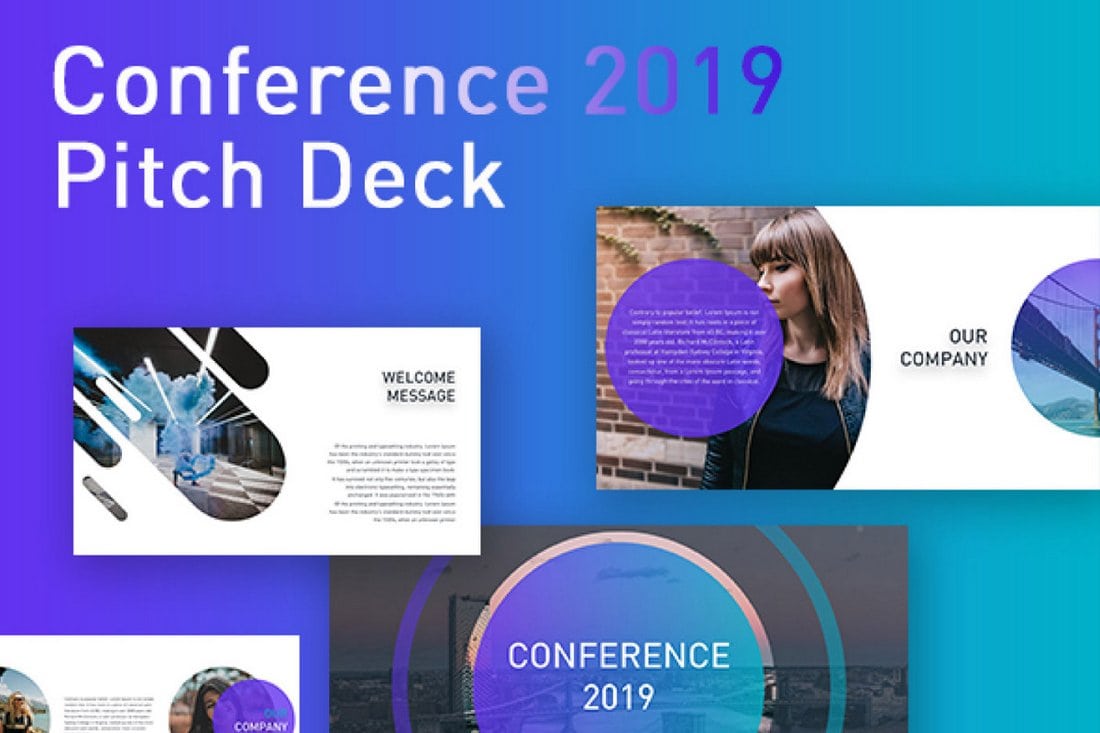
This free PowerPoint template is perfect for making a pitch deck for speeches and presentations you give at events and conferences. The template features a set of easily editable slide layouts with modern designs.
Free Medical PowerPoint Templates
Free mental health workshop powerpoint template.
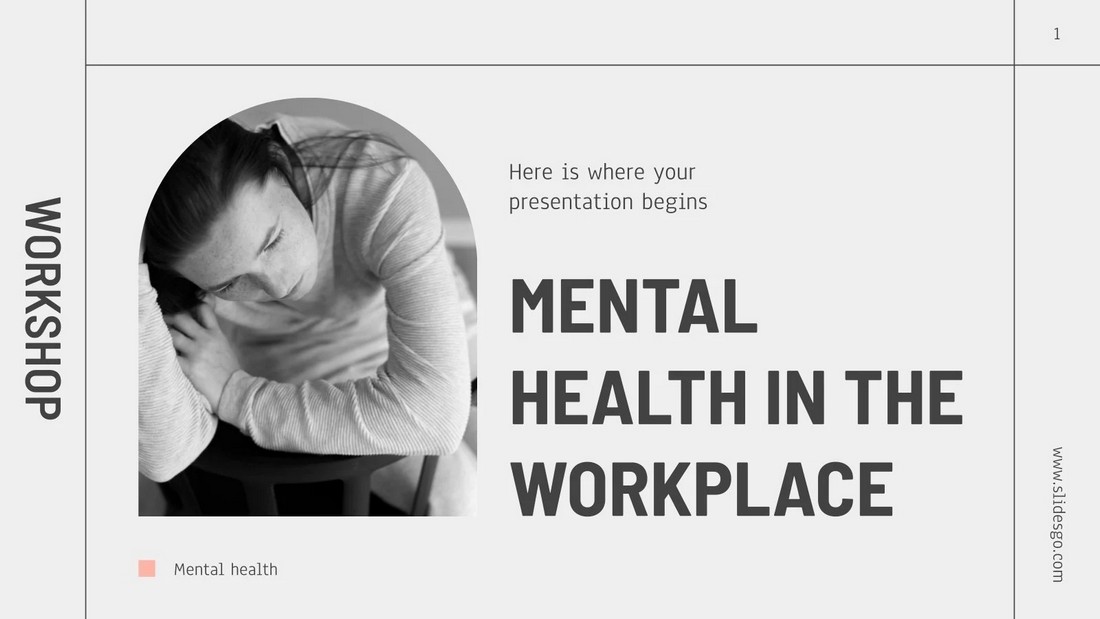
You can create an effective presentation to promote good mental health in the workplace with this free template. It includes 22 unique slide layouts you can use to showcase the importance of maintaining good mental health and suggest your ideas in meetings.
Modern Medical PowerPoint Template
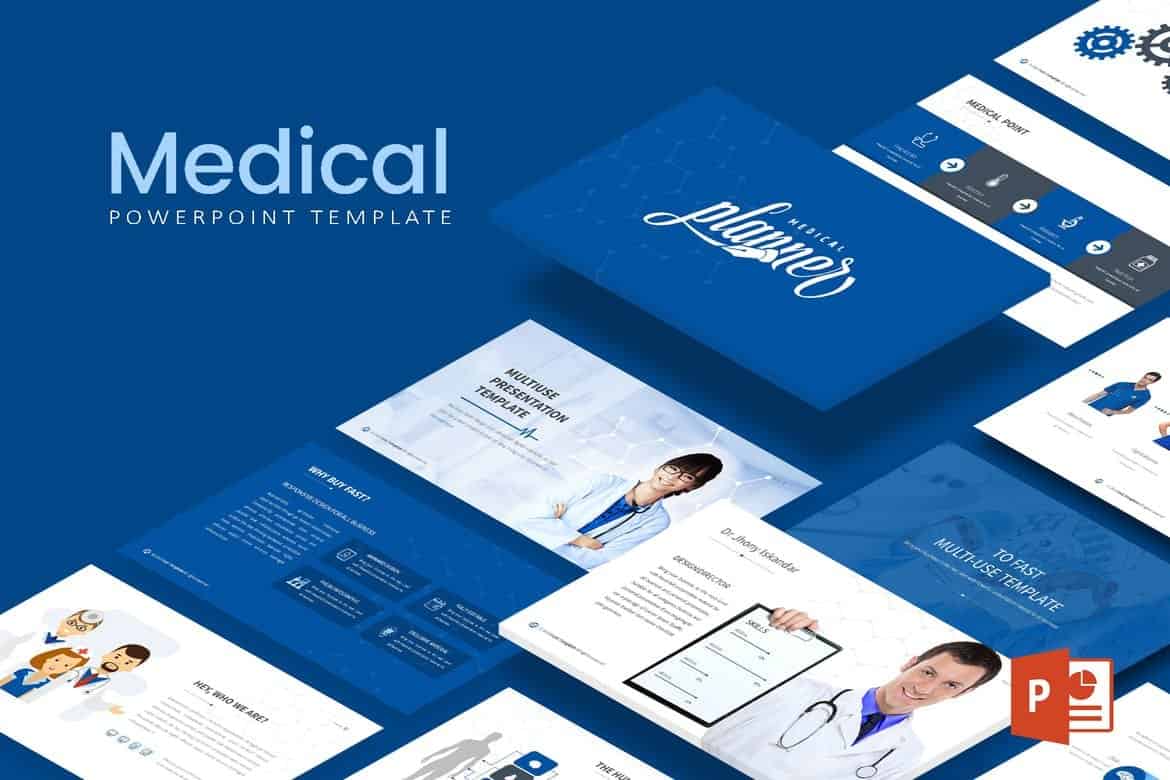
This PowerPoint template comes with 30 unique slides featuring clean and modern designs. It also lets you choose from 5 different premade color schemes for designing various styles of slideshows. It’s perfect for making presentations for all kinds of businesses and events.
World After Corona Virus – Free PowerPoint Template
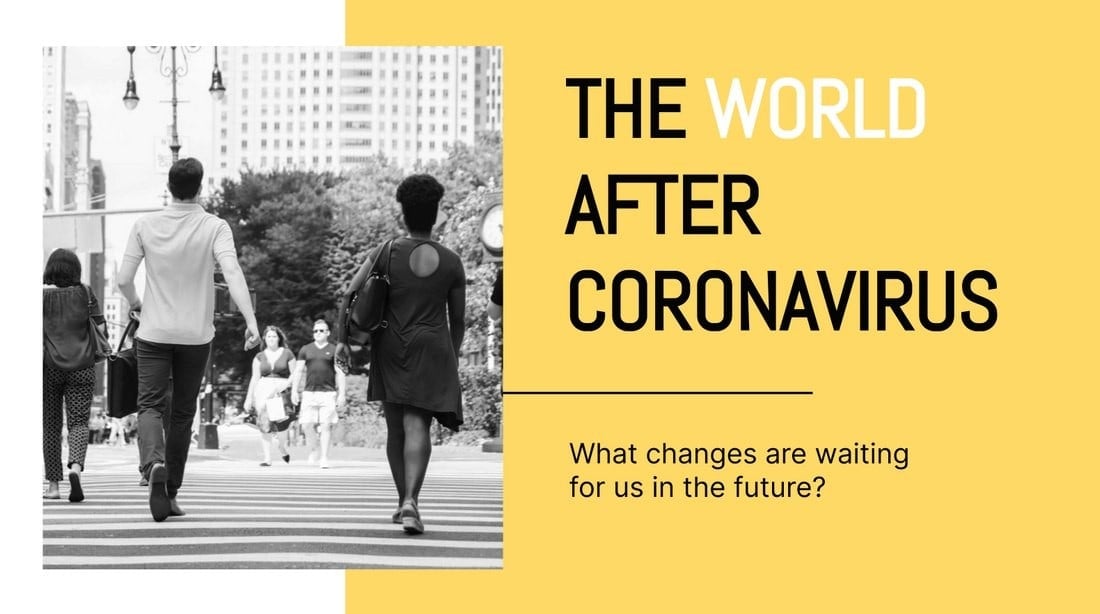
If you’re working on a presentation to talk about the recent global pandemic, this template will help you design a more compelling slideshow. It includes 31 unique slide layouts with editable graphics and icons.
Free Mental Health Thesis Presentation Template
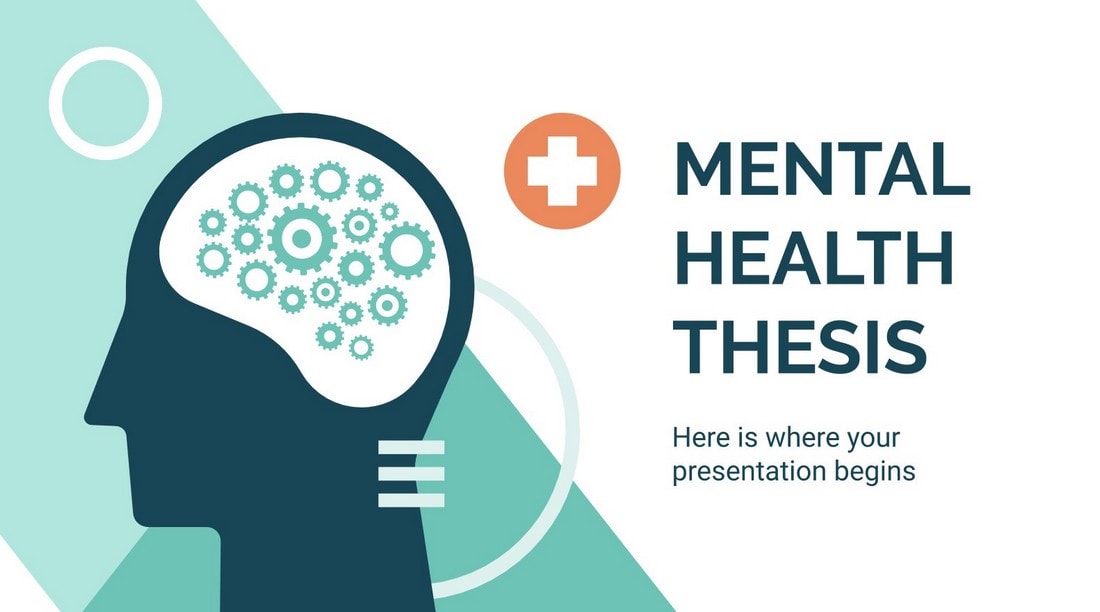
This is the perfect presentation template you can use to talk about mental health topics. It features 23 unique slides with easily editable designs. The template is also available in Google Slides version.
Free Medical Presentation Template
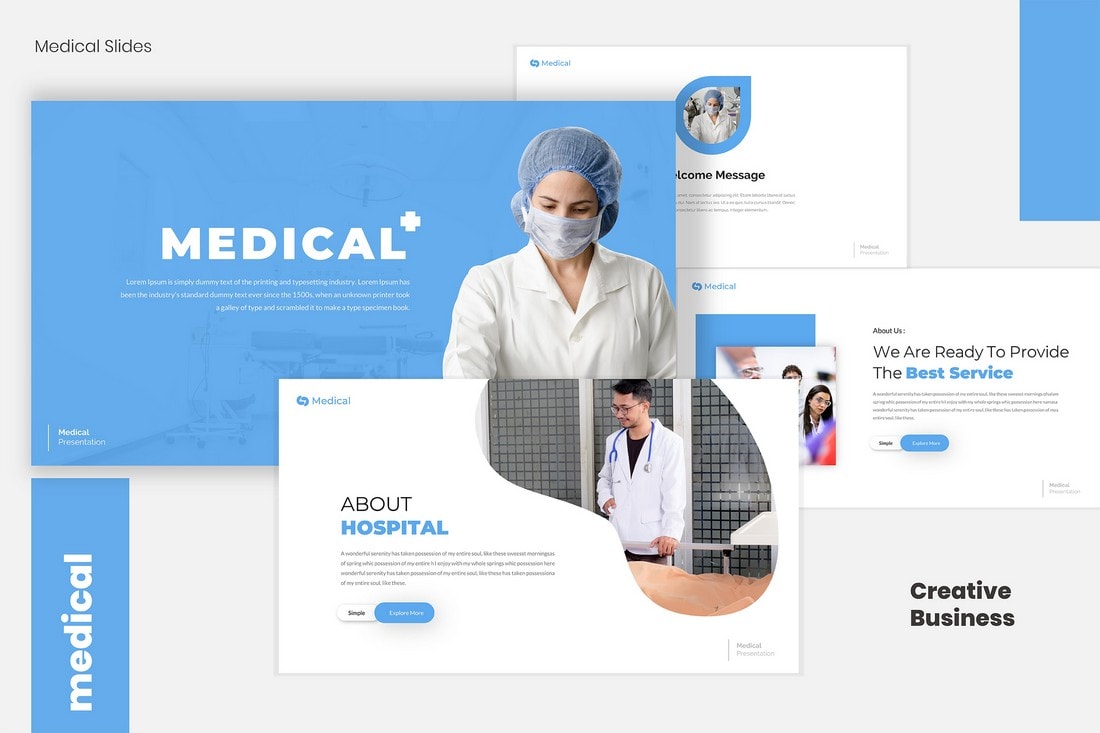
This is a multipurpose PowerPoint template you can use to create different types of presentations related to medicine and medical facilities. The template includes editable graphics and master slide layouts as well.
Medical – Free PowerPoint Template
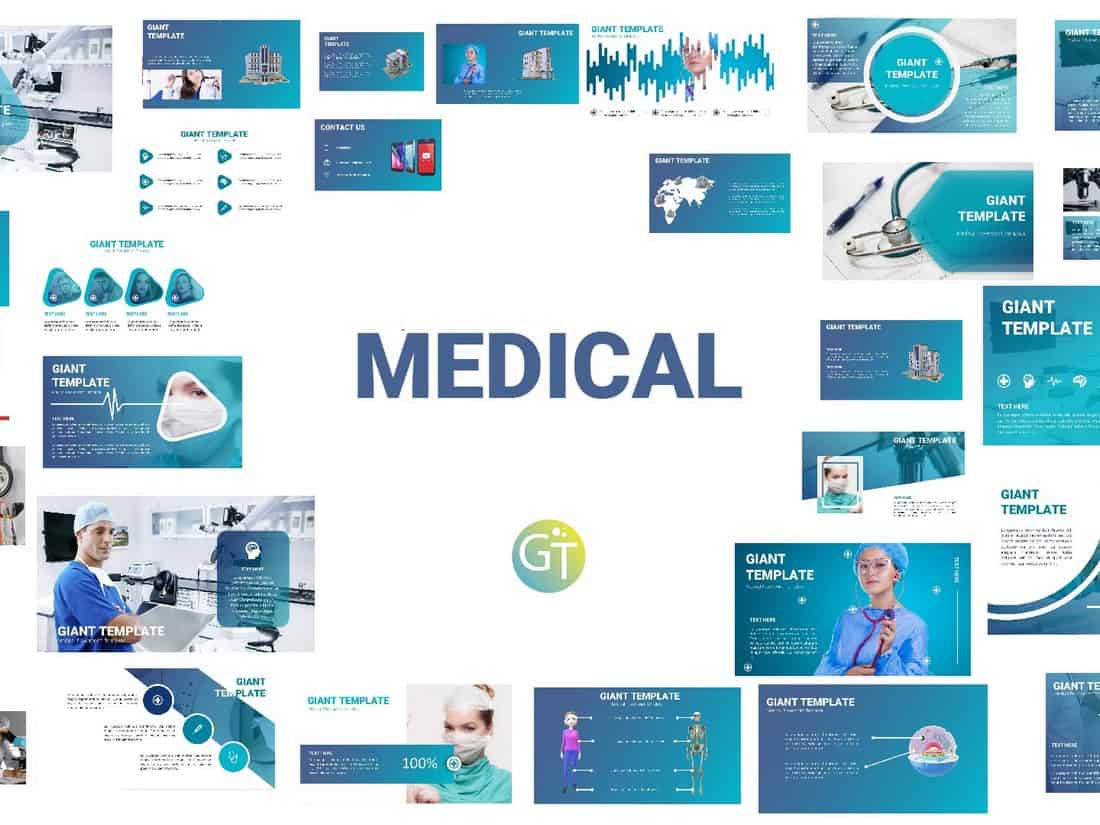
If you’re working on a presentation for a medical related business or brand, this free PowerPoint presentation template will come in handy. The template includes 30 unique slides filled with plenty of image placeholders and graphics.
Clinical Case – Free Medical PowerPoint Template
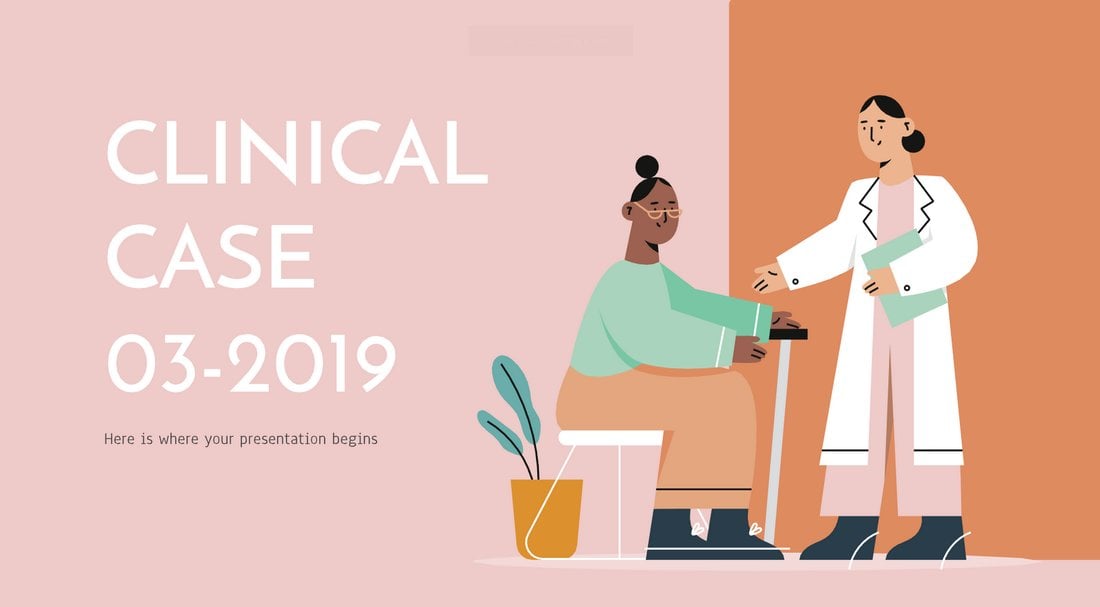
This free and creative PowerPoint template comes in both PowerPoint and Google Slides versions. It includes 24 beautiful slide designs filled with colorful illustrations and content formatting.
Healthcare Center – Free Medical PowerPoint Template
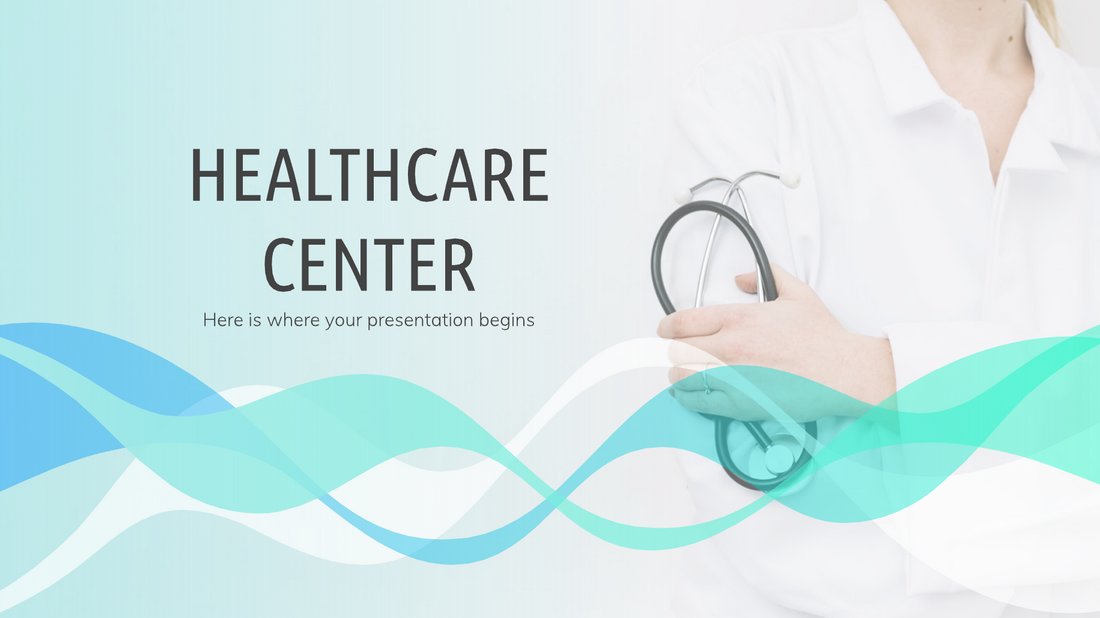
Healthcare Center is a professional and free PowerPoint template designed for medical centers and healthcare businesses. The template includes 23 unique slide design you can use to create an effective presentation.
Free Teachers & Education PowerPoint Templates
Free social studies for elementary powerpoint template.
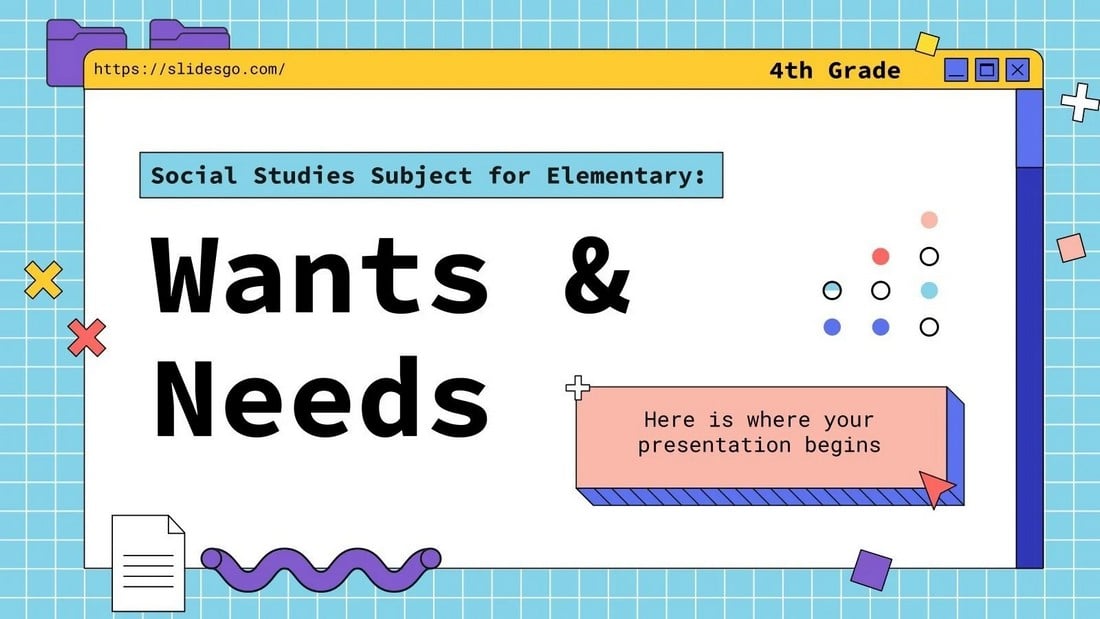
This educational PowerPoint template is designed for making presentations for educating social studies subjects. The template includes 35 different slides with colorful designs that will easily attract the attention of your students.
Free Elementary School PowerPoint Template
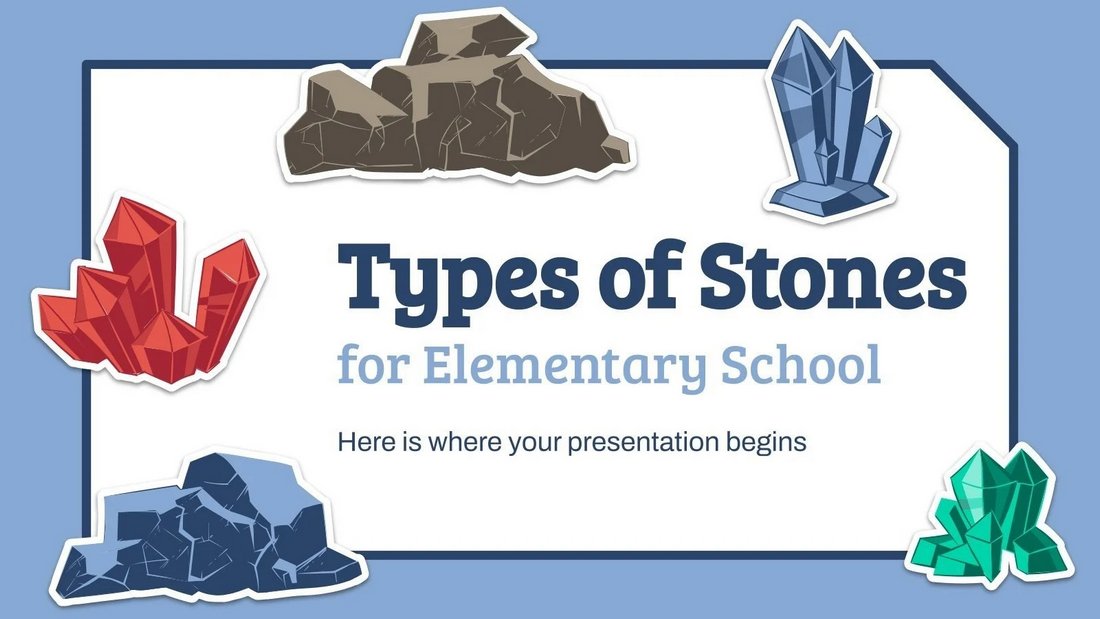
This PowerPoint template features the perfect design for making fun educational presentations for kids. It’s designed for showcasing different types of stones and it comes with lots of colorful illustrations. There are 35 different slides in this template.
Free Chinese Language Day PowerPoint Template
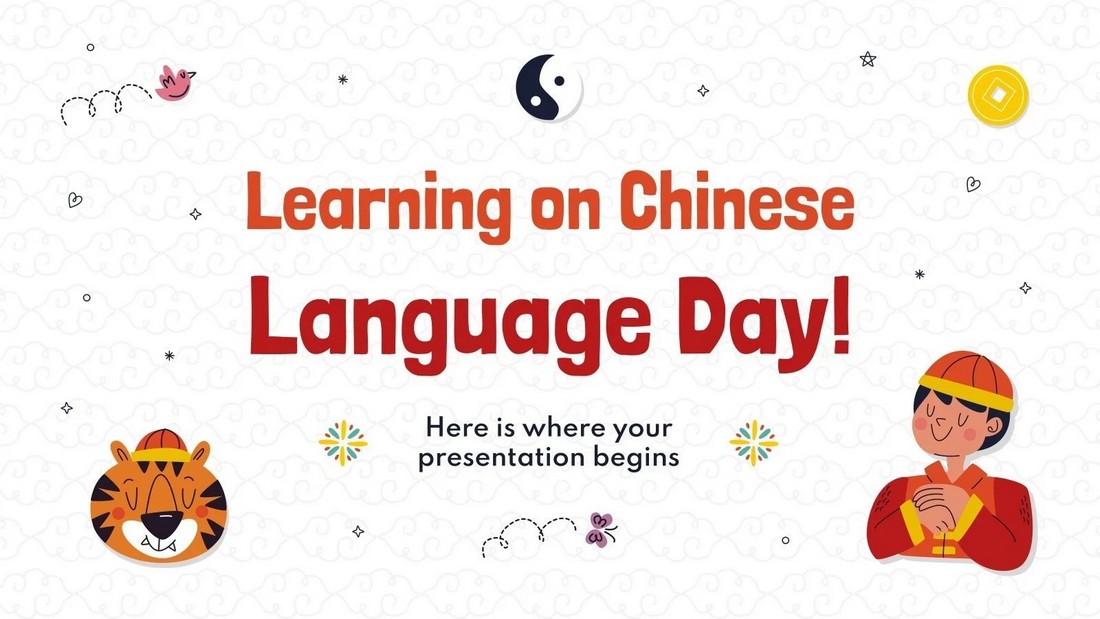
Use this free PowerPoint template to teach the Chinese languages to kids. It features a beautiful slide design filled with adorable illustrations and colorful shapes. There are 35 unique slides included in the template with fully editable layouts.
School Bundle – Free Education PowerPoint Template

If you’re looking for a creative PowerPoint template to grab the attention of your students during presentations, this free template is for you. It features a creative design across 15 different useful slide layouts.
Daniel’s Thesis – Free Education PowerPoint Template
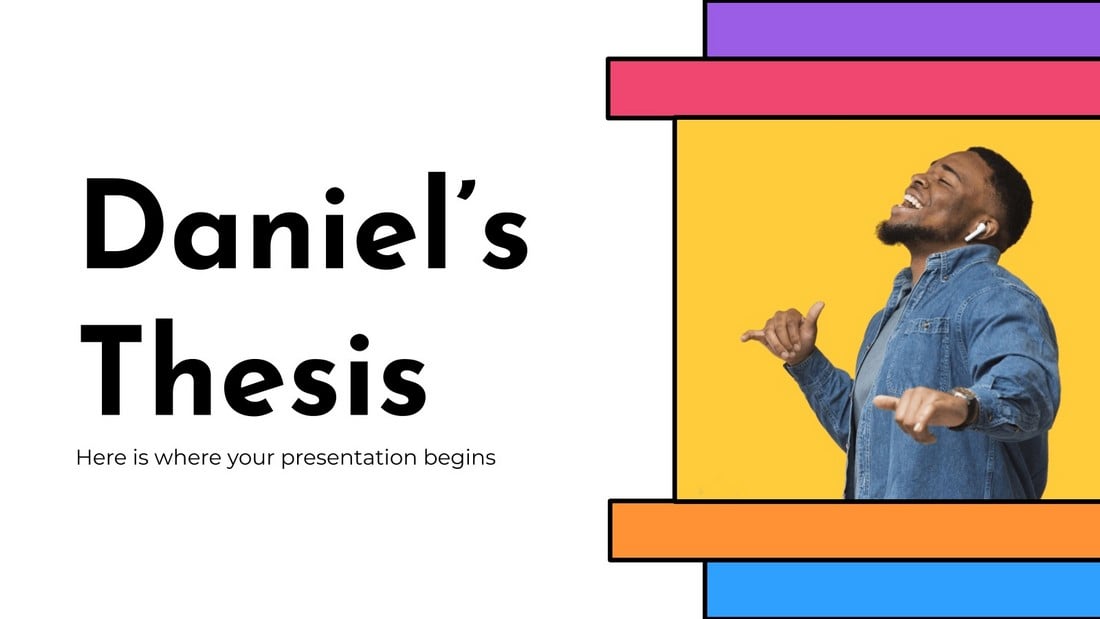
This colorful and creative PowerPoint template is perfect for creating attractive presentations to showcase your thesis, assignments, projects, and much more. The template features 24 unique slides filled with colorful graphics, shapes, and elements.
Academy at the City – Free Education PowerPoint Template

A professional PowerPoint template for promoting your school, academy, and institutions. While the template is designed with education establishments in mind, you can use it to create business presentations as well. The template includes 24 unique slides.
Education – Simple PowerPoint template
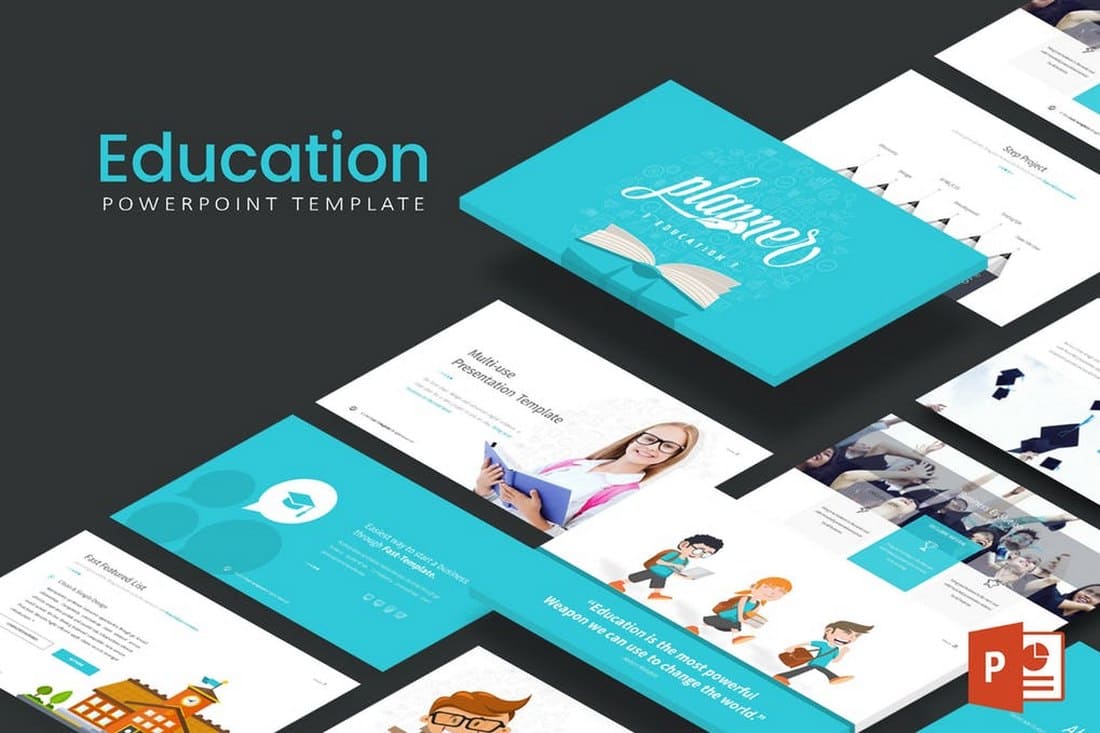
This is a professional PowerPoint template that includes 30 unique slide designs. Each slide is also available in 5 different color schemes. It also features editable vector graphics, image placeholders, and icons for crafting entertaining presentations more easily.
Math Lesson – Free PowerPoint Presentation Template
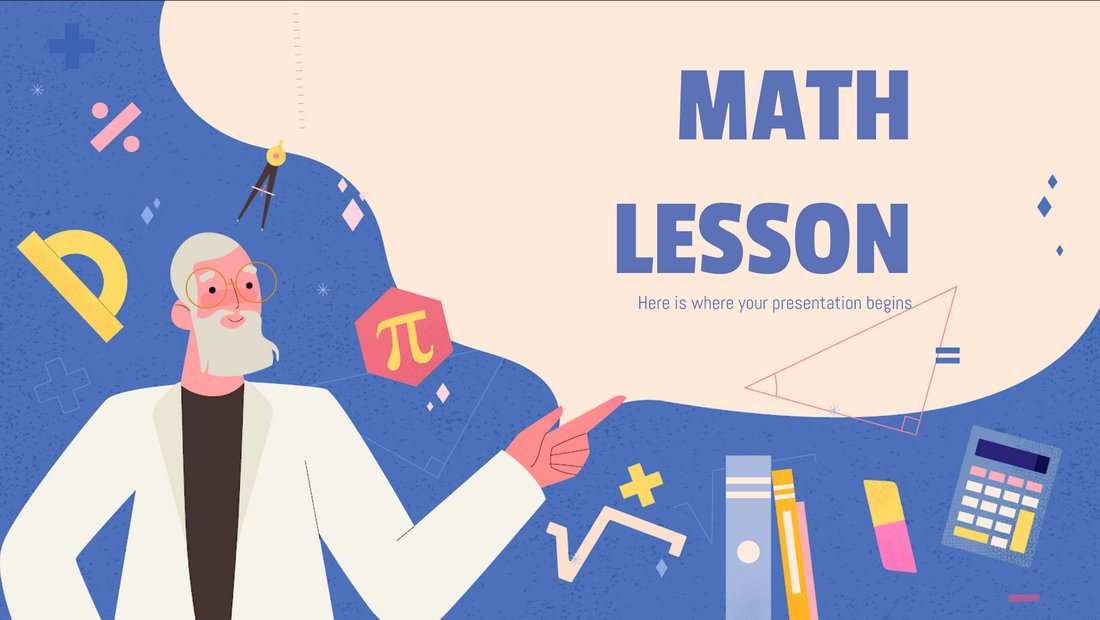
This free and creative PowerPoint template is designed for teachers for making their lessons look more engaging and fun for students. The template comes packed with creative illustrations and graphics as well.
E-Learning – Free Teachers PowerPoint Template
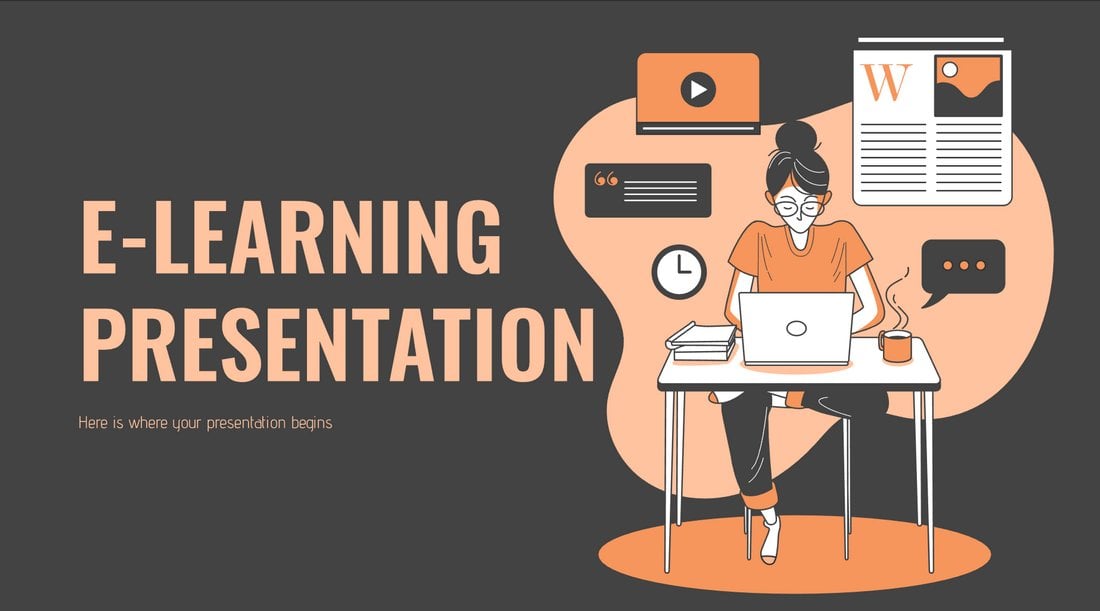
Another free PowerPoint template that’s most suitable for making presentations to promote your online learning programs and courses. The template comes with 17 unique slide layouts that you can easily customize to your preference.
Master’s Thesis – Free Education PowerPoint Template
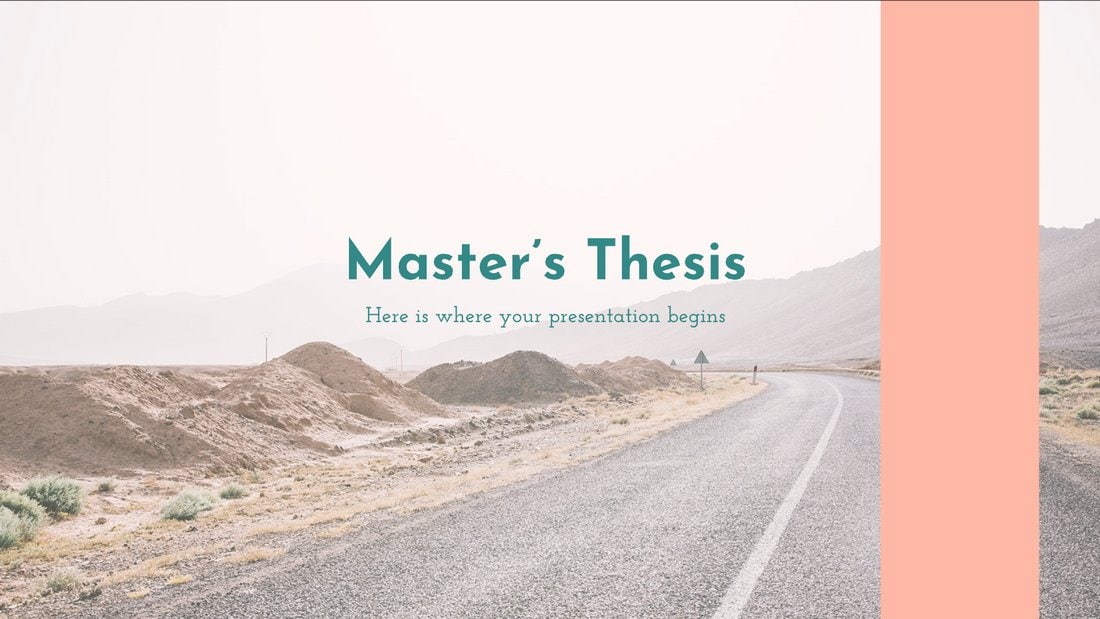
This free PowerPoint template comes with 12 unique and editable slides you can use to effectively showcase and present your thesis projects to an audience. The template is also available in Google Slides version as well.
Free Interactive Education PPT for Teachers
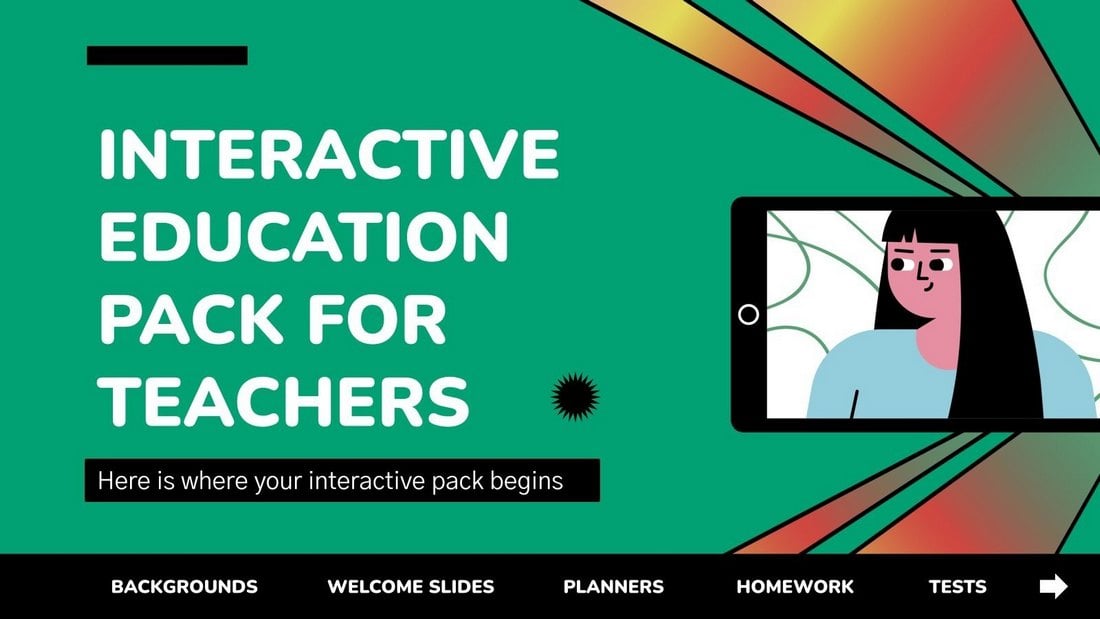
This PowerPoint template is designed with teachers in mind. It features 44 different slides you can use to create various educational presentations for classes. The slides are fully customizable and include graphs, charts, and infographics as well.
Online Notebook – Free Education PowerPoint Template
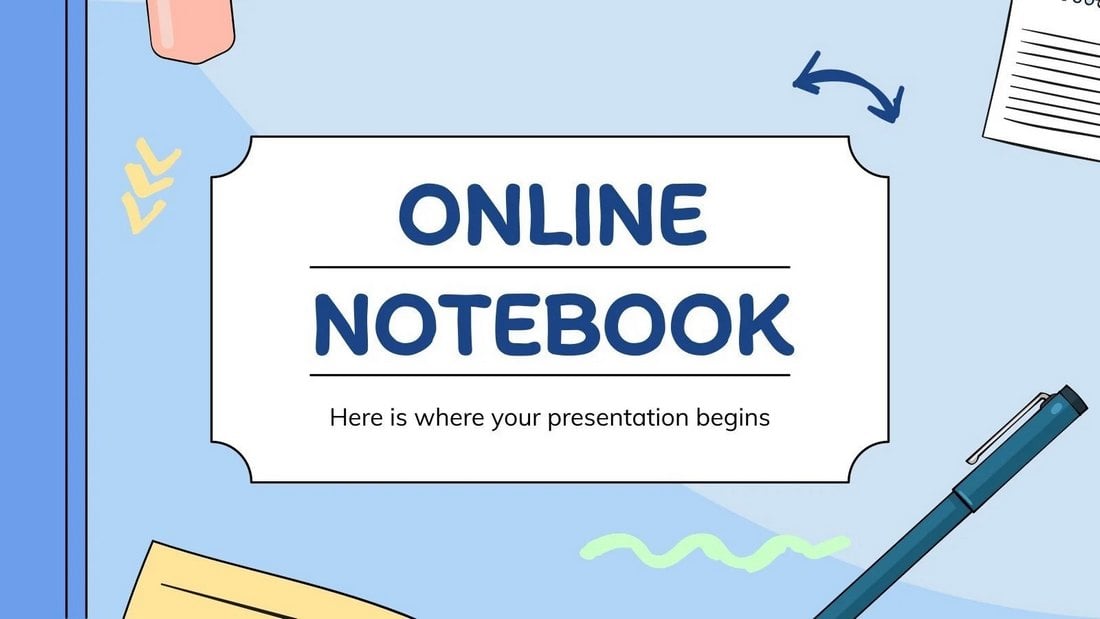
A free PowerPoint template you can use to create a notebook-style presentation. Both teachers and students can use this template to create notes for classes and subjects. There are 30 slide layouts in this template.
Free English Language Grammar Rules PPT
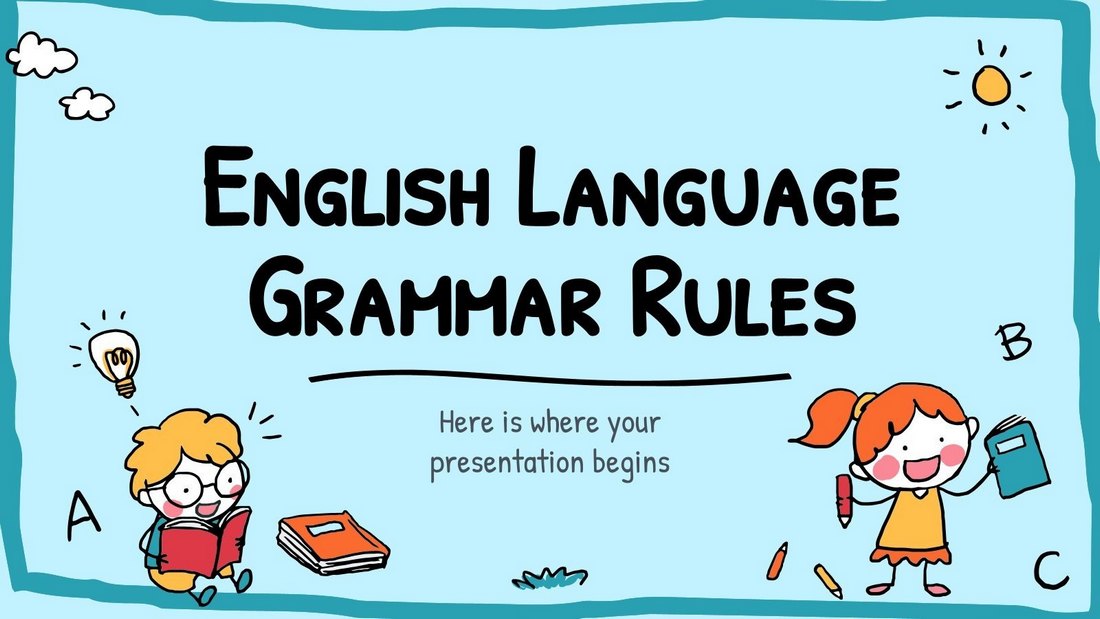
Grammar can be a boring subject to talk about. But with this colorful PowerPoint template, you can present your lessons in a more entertaining way. It includes 41 unique slides filled with adorable illustrations.
Colorful Light Bulbs Free Education PowerPoint Template
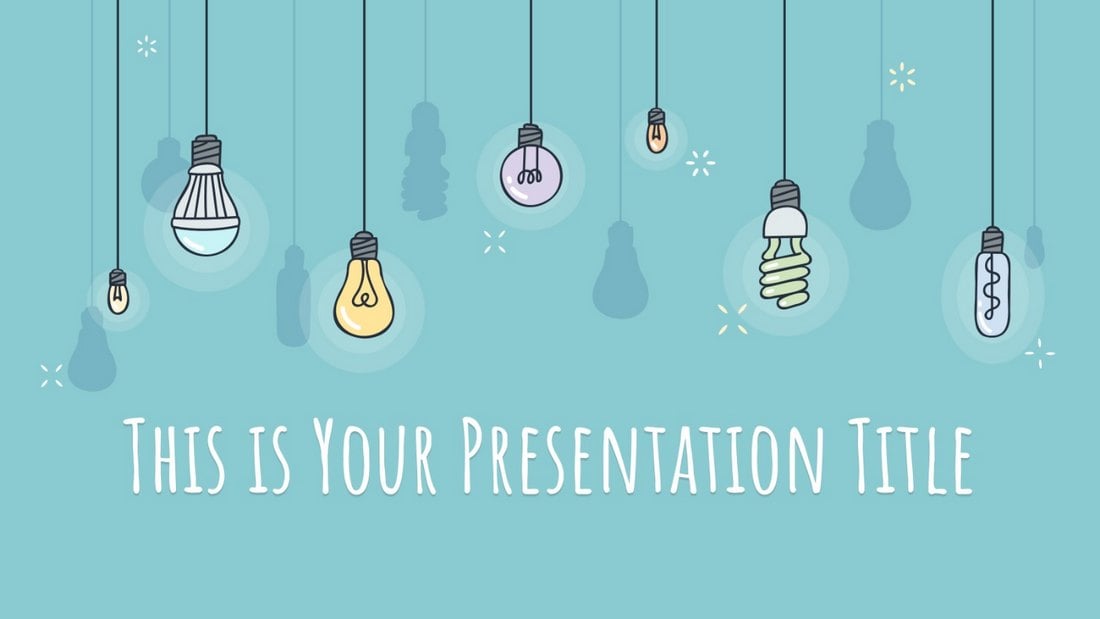
This colorful PowerPoint template has lightbulbs all over the slides. You can use it to create presentations to teach various subjects and topics. There are 39 slides in this template. And it’s available in the Google Slides version as well.
Free Church PowerPoint Templates
Free christian church powerpoint template.
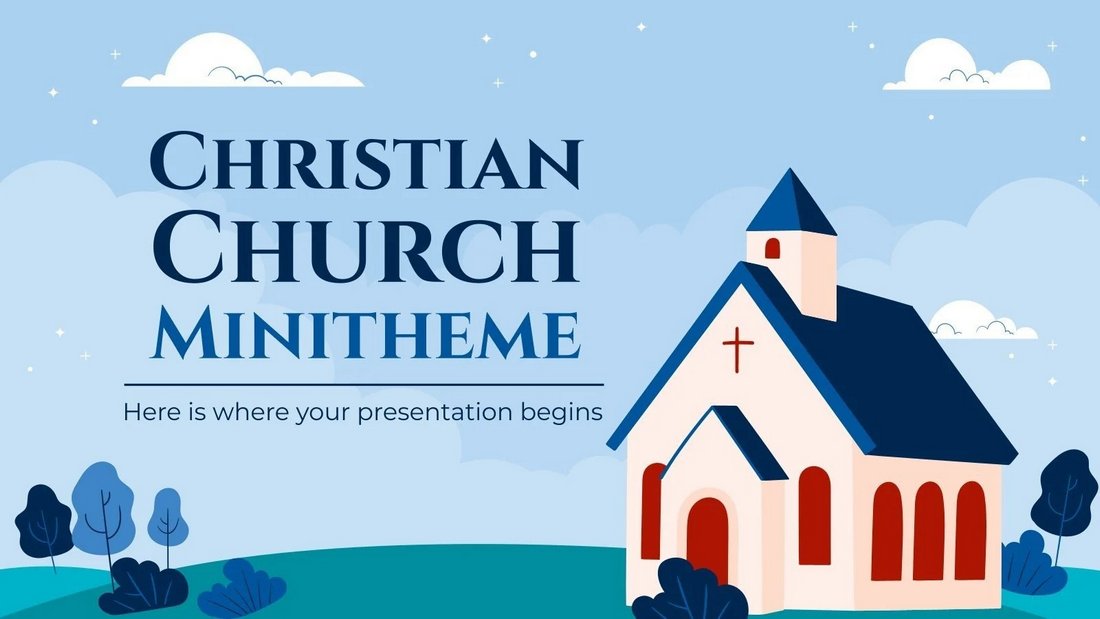
A beautiful presentation template made with churches in mind. It has 20 unique slide layouts with colorful and minimal designs. The template is ideal for showcasing your Christian Church projects.
Free Church Conference Powerpoint Template

A modern and elegant PowerPoint template designed specifically for making presentations for church events and conferences. The template comes with 23 slide layouts with easily editable designs and image placeholders.
Religion Lesson – Free PowerPoint Presentation

A free PowerPoint template designed for educating students and audiences on various religious topics. It can also be used to deliver religious speeches and presentations as well. It includes 17 unique slides. Even though the template features slide designs with multiple religions, you can easily replace the images of your choice as well.
Free Infographic PowerPoint Templates
8 free charts powerpoint templates.
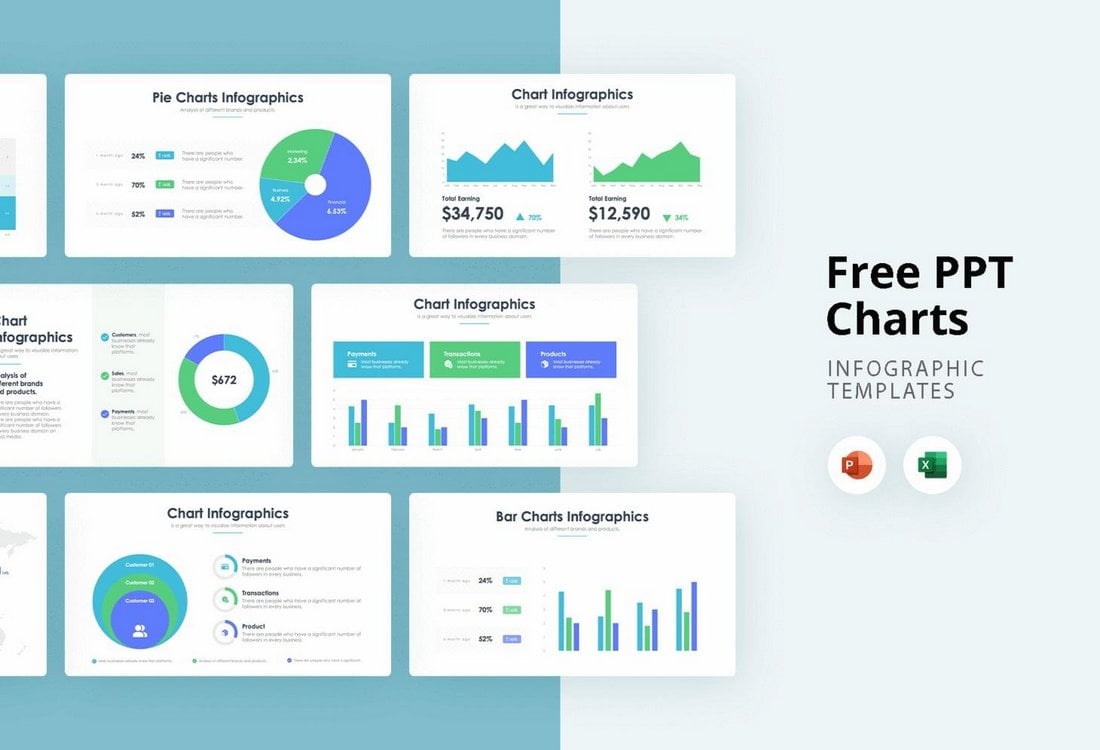
This template includes 8 customizable charts infographics for you to use in your presentations. The template includes pie charts, bar charts, and infographics too. It’s also available in Excel format.
12 Free Infographics Slides for PowerPoint
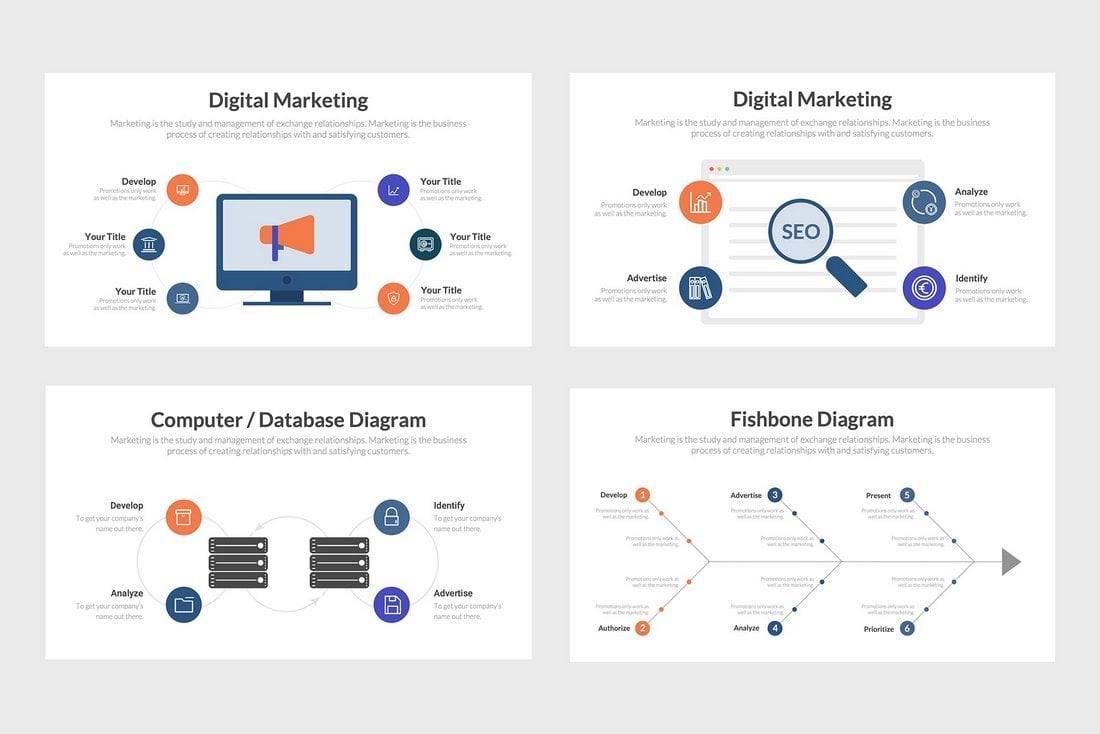
There are 12 different infographic slides to choose from in this PowerPoint template. They are ideal for both business and research presentations. The template is free to use.
Free Internal Motivation Infographics PowerPoint Template
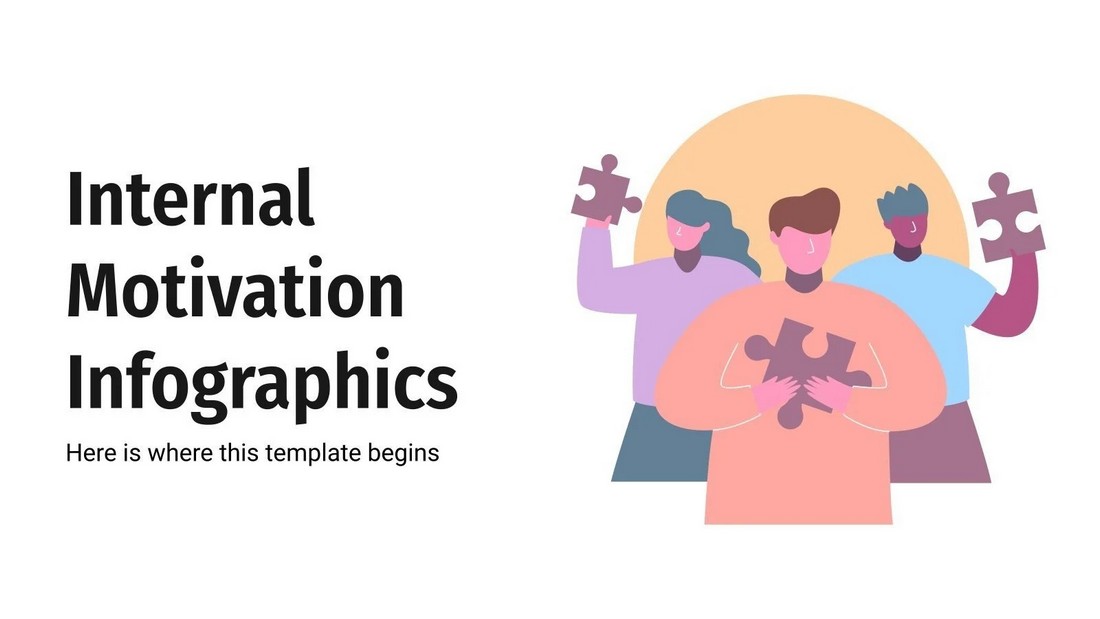
This free PowerPoint template includes 31 unique slide designs with infographics. They are designed for visualizing stats and information for motivating your teams and employees.
The Power of Feminism Infographics PowerPoint Template
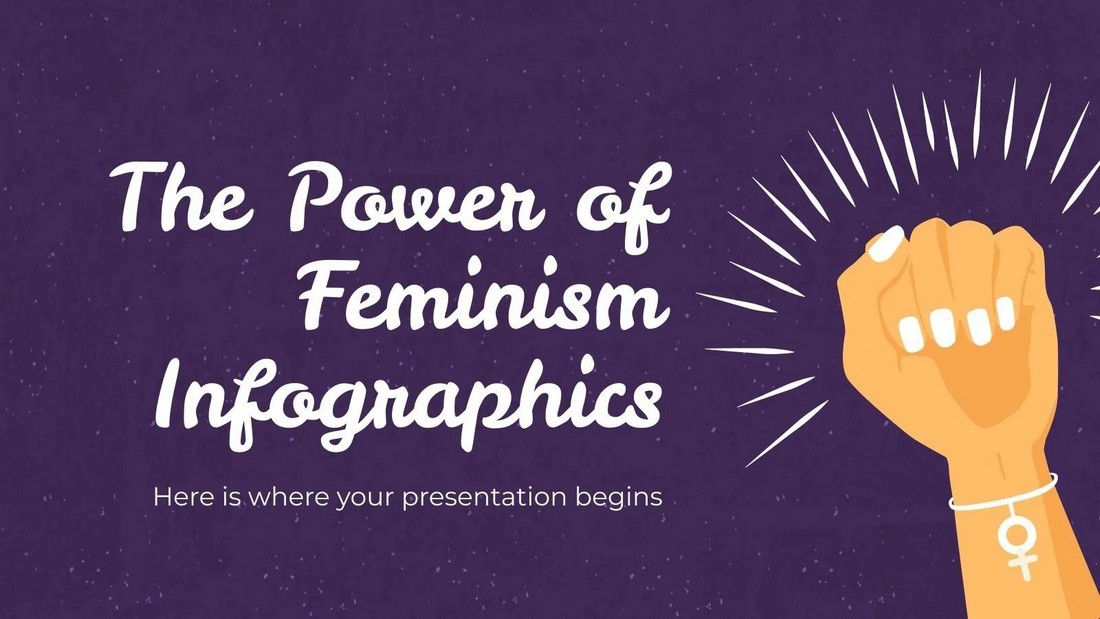
You can use this free PowerPoint template to create attractive infographic slides to promote the power of feminism. It includes more than 30 unique slide designs. And you can customize them in Google Slides as well.
PPTx Infographics
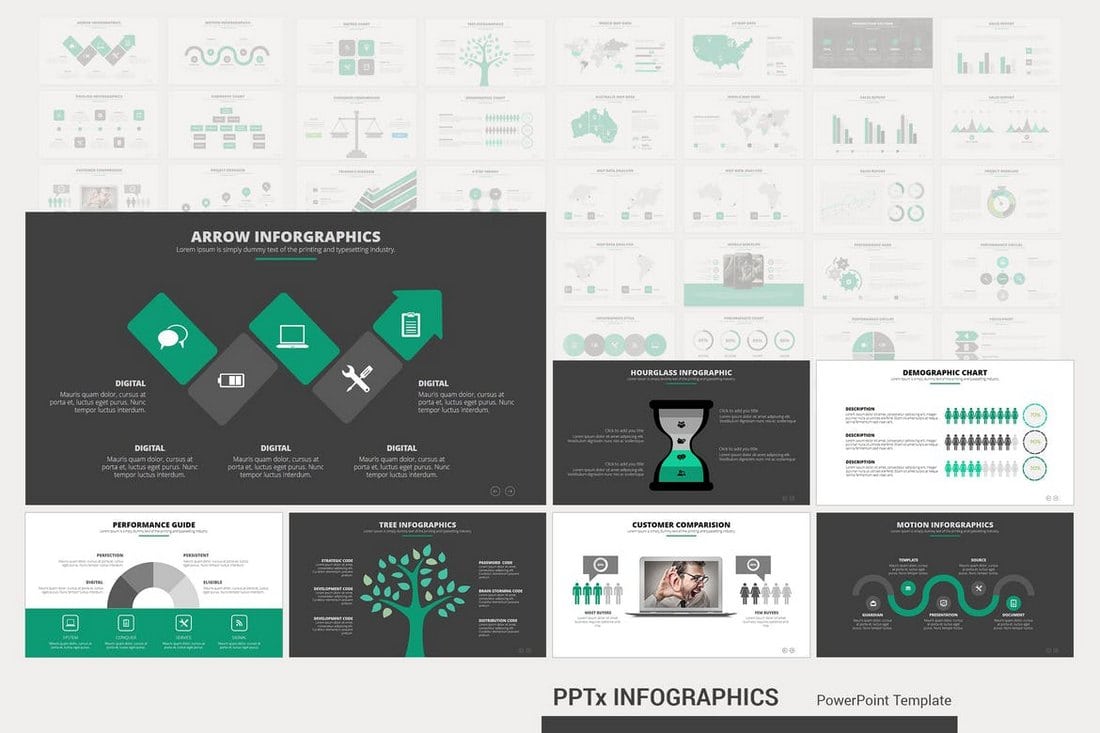
This Powerpoint presentation template also includes 50 unique infographic slides. The slides are also available in light and dark themes as well as unlimited color options for customizing the shapes, text, and icons of the slides.
Epsilon – Free Business PowerPoint Template

Epsilon is a free PowerPoint template made for small businesses. You can use it to create powerful business presentations using its slides full of charts and graphs. The template can be easily customized with multiple color options and icons.
Free Business Infographics PowerPoint Template

This free PowerPoint template comes with lots of editable infographics you can use to visualize your data. The template includes 8 unique slide designs that are easily customizable. It’s also available in Google Slides version as well.
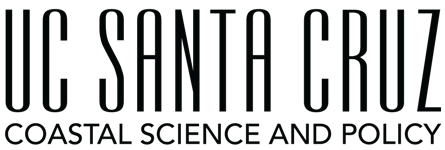
- 2024 Symposium of Capstone Project Presentations
Jun 5, 2024 | Cohort , SEMINARS & EVENTS

CSP appreciates the ongoing support from our broader community and we would like to invite you to join us for the graduating class’s final capstone presentations on June 10, 2024. This is a virtual event and each student will present on their full year capstone project and answer questions from the audience.
Presentations will take place on June 10th from 1-5:40pm Pacific over Zoom; to participate, please register here .
If you are unable to join on the 10th, we will be recording each student’s presentation and posting them to our website by June 20th.
1 :00 Virtual Room Opens
1:05 Welcome, Intro & Logistics
1:15 Aldo Alfonso Zavala Jiménez Oceanic manta ray conservation through participatory marine spatial planning in Bahía de Banderas, Mexico
1:45 Angelo San Pablo ‘Sea’ing Further’: Closing Knowledge Gaps & Improving Sustainability along the Aquaculture Feed Supply Chain
2:15 Cindy Matuch Bridging the Gap Between Science and Policy for Efective Plastic Pollution Reduction
2:45 Alexandra (Ali) Boutros Advancing Future Community Involvement in Ecological Restoration View video of Ali introducing her capstone project
3:15 Break
3:30 Seblua Abebe Assefa Estimating the Co-Benefits of Transitioning to Clean Cooking in Addis Ababa, Ethiopia View video of Seblua introducing her captone project
4:00: Hallie Brown Policy Pathways for Advancing Tribally-led Native Shellfish Aquaculture for Climate Resilient Ecosystems and Native Foodways in California View video of Hallie introducing her capstone project
4:30 Clint Bryan Gallaron Empowering Stories of Tagbanwa’s Ocean Stewardship: Co-Developing Guiding Principles for the Indigenous Marine Managed Area in Busuanga Island, Philippines View video of Clint introducing his capstone project
5:00 Ariq Khalingga Enhancing Environmental Management For Sustainable Coastal Resilience: A Comprehensive Policy Brief for Seagrass Protection and Rehabilitation | View video of Ariq introducing his capstone project
5:30 Closing

Share this post:
Recent posts.
- KelpFest with CSP Masters Student Ali Boutros
- New Paper by CSP Alum Rafid Shidqi on Thresher Shark Conservation
- CSP Student Jennifer-Justine Kirsch Wins Research Funds
- New Paper Co-Authored by CSP DE Student Brook Thompson
Copyright 2022 Coastal Science & Policy Graduate Program | Regents of the University of California | Privacy Statement | All rights reserved
Like what you're reading?
How to create and deliver a winning team presentation
Get your team on prezi – watch this on demand video.
Anete Ezera May 31, 2024
Team presentations are about creating a dynamic experience for your audience whilst working together to share valuable information.
You might need to do a team presentation in various situations. For example, in a school project, a team presentation lets each member highlight their contributions. In the workplace, team presentations are great for updating projects, pitching ideas to clients, or sharing research findings with stakeholders.
Using a platform like Prezi can really boost your team’s presentation. Let’s look at what makes team presentations effective and how you can create a successful one.

Team presentations explained
So what exactly is a team presentation? Simply put, in a team presentation you’re working with others to share information or ideas. Each person brings their strengths and viewpoints, making the presentation more engaging.
Typically, the team divides the content so everyone has a part to focus on. This involves planning, creating visual aids like slides, and practicing together. The goal is to ensure everything flows smoothly and the message is clear. By combining everyone’s efforts, you end up with a presentation that effectively shares your team’s insights and knowledge.
How to create a great team presentation: a step-by-step guide
When done right, team presentations can be a really rewarding experience for everyone involved. To make sure the creation process runs smoothly, follow this step-by-step guide.
1. Gather your team
To start, you need to get everybody together. Use this opportunity to discuss the purpose of the presentation and what you want to say. This way, everyone understands the goal and can be on the same page with the project.
2. Divide the responsibilities
During the discussion, pinpoint what each team member is good at and assign roles based on their strengths. For example, one person might be great at research, another at designing slides, and someone else might excel at public speaking. By dividing tasks this way, you ensure a high-quality presentation as everyone gets to contribute the best way they can.
3. Plan the content
When planning your content, outline the key points you want to cover. Break down the presentation into sections and decide who will handle each part. Make sure the content flows logically from one section to the next. This planning phase is crucial for a cohesive presentation.
4. Develop visual aids
Great visuals can make your presentation stand out. That’s where Prezi steps in to help you create engaging visuals that complement your content. Also, make sure to keep the design consistent and not too cluttered. Remember, visual aids should enhance your message, not distract from it.
5. Rehearse together
Practice makes perfect! Schedule a few rehearsals where everyone presents their part. Pay attention to the transitions between speakers to ensure they’re smooth. Rehearsing together helps you catch any issues and make sure everyone is comfortable with their role.
6. Get feedback
To improve your delivery, practice in front of a trusted audience of friends or colleagues, and get their honest opinions. They can give you feedback on any tweaks you can make to improve your presentation. Following this, you can then make any necessary adjustments based on their feedback.
7. Prepare for Q&A
Be ready to answer questions from your audience. To prepare, discuss potential questions with your team and decide who will answer which types of questions. This preparation helps ensure you can handle the Q&A session confidently.
8. Present with confidence
On the day of the presentation, stay calm and confident. Trust in the preparation you’ve done. Remember to engage with your audience, make eye contact, and speak clearly. Most importantly, support each other as a team, and have fun with it.
To learn more about delivering a successful presentation with two or more people, explore our article on co-presenting tips and techniques .
9. Reflect and learn
After the presentation, gather your team to reflect on what went well and what could be improved for next time. Learning from each experience helps you continually improve your presentation skills.
By following these steps, you can be sure that every aspect of creating a team presentation is covered, allowing maximum success.
What are the advantages of team presentations?
Collaborating as a team for presentations has many advantages, including:
The opportunity to work together as a team provides a sense of unity. Whether it’s in the workplace or an educational setting, relying on each other and sharing insights can really improve morale in any team. Also, being in a group provides motivation and excitement that you may not necessarily experience in solo presentations.
Understanding of each other
In education and business settings, working on a team presentation means interacting with other members. Hearing other’s opinions and suggestions can help in getting to know your team better, which can help in other aspects of work or school.

Promotes teamwork
The ability to work together effectively for a team presentation can improve other team interactions further down the line. It’s a great opportunity to get everyone involved, especially those who might usually shy away from group discussions. This creates a more forthcoming team for the future.
Less opportunity for errors
Having more than one person contributing to a presentation means that there’s less chance of making mistakes. There’s going to be more than one person looking over progress, which means that any initial errors will likely be spotted by someone in the team. Even when working on your own sections, the chance to rehearse together means that you can all pick up on potential mistakes before the big day.
Diverse perspectives
Having a whole team involved means that several different viewpoints are brought together. Having each team member contribute their unique insights can lead to a richer and broader presentation overall. This ensures your presentation has a bigger impact on your audience.
Shared workload
With a team presentation, the workload is distributed among the group, making it more manageable. This should reduce the pressure off any one individual and allows for more thorough preparation before you take to the stage.
Improved audience engagement
Having multiple speakers can help to keep your audience interested. Each presenter will have different voices and styles of presenting, which can help maintain the audience’s attention throughout the whole presentation.
Demonstrates team strength
For business professionals in particular, creating and presenting a successful team presentation shows the power of your company. It portrays to your audience how reliable you are as a team and how you can work together to deliver great results. This is going to help you with future prospects and gaining the trust of clients, investors, and partners.
Top tips for creating and presenting your team presentation
Here are some top tips to help you nail a team presentation, with some advice on what to do and what to avoid.
Do: plan early
Start planning your presentation as soon as possible. Early planning gives you ample time to organize content, assign roles, and create visuals. Don’t wait until the last minute – good preparation is key to a smooth presentation.

Don’t: overload slides
Avoid cramming too much information onto your slides. Instead, keep them clean and simple with key points and visuals. Your audience should be listening to you, not reading dense text on the screen.
Do: practice together
Rehearse your presentation as a team several times. This helps ensure smooth transitions between speakers and a cohesive delivery. In addition, practicing together builds confidence and helps you refine your timing.
Don’t: ignore feedback
Constructive criticism can help you improve your presentation. However, don’t take feedback personally – use it to make your presentation stronger.
Do: engage your audience
Keep your audience engaged by incorporating questions or a brief activity into your presentation. This interaction helps maintain their interest and makes your presentation stand out.

Don’t: monopolize the presentation
Ensuring everyone on the team has a chance to speak values each member’s contribution and keeps the presentation dynamic and interesting.
Do: use effective visuals
Visuals are great for engaging your audience and capturing their attention! That’s why make sure to incorporate charts, images, and videos to illustrate your points. Compelling visuals can make complex information easier to understand – just make sure they’re relevant and support your message.
Don’t: forget to smile
A friendly demeanor can make a big difference. Smiling helps you appear confident and approachable, and it can put both you and your audience at ease. Remember, you’ve prepared well, so enjoy the experience!
Do: use Prezi
If you want to stand out, use Prezi for your presentation! Its dynamic, non-linear format can make your content more engaging and visually appealing. Prezi allows you to create a more interactive and memorable presentation experience and makes the presentation creation process even easier with AI-powered functionalities .
Don’t: rush through transitions
Transitions between speakers are crucial. Don’t hurry through them; take your time to smoothly hand over to the next person. This maintains the flow of the presentation and keeps the audience engaged.
Creating a team presentation is a fantastic opportunity to showcase your collective talents and knowledge. By following these tips, you’ll be well on your way to delivering a presentation that’s both impressive and enjoyable.
Why Prezi is perfect for team presentations: the power of Prezi AI
Prezi is the go-to platform for team presentations, thanks to its incredible AI features. Prezi AI makes creating a polished, professional presentation a breeze, allowing you to focus on your content while it handles the design.
With Prezi AI, you can simply provide a prompt about your subject, and it will suggest the best layout, color scheme, and design elements. This means you don’t have to be a design expert to create a visually stunning presentation. Prezi AI can even put your entire presentation together for you, ensuring that it looks cohesive and engaging.
One of the standout features is the Prezi AI text tool. It can suggest edits to improve your content, recommend the best way to display your text—whether it be in lists, bullet points, or paragraphs—and even adjust the length of your text to fit perfectly on your slides. This not only saves time but also means you don’t need to constantly double-check your work. You can present with assurance, knowing your presentation is professionally polished.
Presenting with Prezi is incredibly easy, making it ideal for both virtual and in-person settings. For virtual presentations, Prezi Video allows you to display your slides live next to you, creating a more engaging experience for your audience. Prezi’s collaborative features are perfect for team presentations, enabling the entire team to present together virtually. Each member can take turns presenting their sections seamlessly, making it feel as if you’re all in the same room, even if you’re miles apart.
Prezi AI takes the stress out of creating and presenting, making it the best tool for team presentations. With its intelligent design suggestions, text editing capabilities, and seamless virtual presentation features, Prezi ensures your team can deliver an impressive and professional presentation every time.
Here’s a summary of the key things Prezi AI can do
Build your presentation: Prezi AI can literally put together your team presentation for you. It will come up with the best theme and layout and put the whole presentation into action.
Suggest improvements: Prezi AI can offer suggestions to make sure your presentation looks visually appealing and engaging. By proposing matching color palettes, images, and layouts, Prezi AI helps you create a polished presentation that leaves a lasting impression.
Text editing: To make your message clear and concise, use the Prezi AI text editing tool. It can generate text based on prompts you provide as well as offer edit suggestions on existing text. This way, you know your text is correct and makes sense.
Team presentation ideas from Prezi
Here are some Prezi presentation examples that would work well as team presentations:
TED talks: From Inspiration to innovation
The Prezi presentation by Neil Hughes is a great example of a team presentation because it’s divided into sections, giving each participant a chance to share their insights. Incorporating videos for each section, where specific team members speak, effectively ensures that everyone has their say. This approach helps convey the message clearly and makes sure all voices are heard.
Adopting a gratitude frame of mind
The layout chosen for this presentation is ideal for a team effort. With four main points, each delved into further, it allows each team member to take responsibility for one point. This ensures a fair division of speaking time and workload among all team members.
UX design tips for product managers
Similar to the previous example, this serves as great inspiration for team presentations due to its division into five main points, each explored in detail. Assigning one team member to focus on each area allows them to dedicate their full effort to their section, resulting in a high-quality presentation overall. Additionally, this showcases how Prezi’s open canvas can create an immersive experience by zooming in and out of points, making your message much clearer.
Hopefully, these examples have given you more of an insight of what your team presentation could look like. Allocating one team member to each key point is a great idea to split the workload and ensure everyone gets their chance to speak and show off their expertise.
However, not all team presentations require every team member to be involved in the presenting stage. Sometimes, tasks may be split in a way where some participants focus on the creation process, while others focus on the presenting aspect. It purely depends on where the talents of your team members lie.
Wow your audience with a team presentation created with Prezi
Team presentations provide many positives that may not be attained with solo presentations. The opportunity to have different ideas and points of view can really broaden the perspective of your audience. They can deliver a sense of team unity and strength, which is particularly important in business. When it comes to educational settings, team presentations are a great opportunity to practice working in a group and identify each student’s strengths and weaknesses.
Creating a team presentation should be more about the content you’re sharing and less about spending hours on design. This is why utilizing Prezi AI to create your finished product is a great choice, as you can focus more closely on working as a team.
By using Prezi for your next team presentation, you can take your audience on an immersive journey through your words, ensuring your audience is hooked from start to finish.

Give your team the tools they need to engage
Like what you’re reading join the mailing list..
- Prezi for Teams
- Top Presentations
- Create and open Article
- Share and collaborate Article
- Add and format Article
- Design Article
- Give a presentation Article

Create and open
Create and open a powerpoint presentation.
Start collaborating with these quick instructions on how to create, share, and edit presentations on your own or with your team.
To convert your Google Slides to PowerPoint, go to File > Download > Microsoft PowerPoint (.pptx). Then open the file in PowerPoint. See more at Get started with Sheets .
Note: Features and information in this guide apply to PowerPoint as available through Microsoft 365.
Create a new presentation
Open PowerPoint.
Select Blank presentation , or select one of the themes.
Select More themes to view the gallery and search for more.

Add a slide
Select the slide you want your new slide to follow.
Select Home > New Slide .
Select Layout and the you type want from the drop-down.

When you save your files to the cloud, you can share and collaborate with others.
Select File > Save As .
Select a OneDrive folder and name the file.
After you save once to OneDrive, AutoSave is enabled that saves your file automatically, every few seconds, as you work.

Rename a presentation
Select the file name on the title bar.
In the menu that appears you can rename the file, select a new location to move it to, or see the version history for the file.

When you're online, AutoSave is always on and saves your changes as you work. If at any time you lose your Internet connection or turn it off, any pending changes will sync as soon as you’re back online.

At the top of your Microsoft Office apps on Windows you'll find the Search box. This powerful tool helps you look up PowerPoint commands, get Help, or search the Web.

Need more help?
Want more options.
Explore subscription benefits, browse training courses, learn how to secure your device, and more.

Microsoft 365 subscription benefits

Microsoft 365 training

Microsoft security

Accessibility center
Communities help you ask and answer questions, give feedback, and hear from experts with rich knowledge.

Ask the Microsoft Community

Microsoft Tech Community

Windows Insiders
Microsoft 365 Insiders
Was this information helpful?
Thank you for your feedback.
2024 Spring Flex/CAH Quality Network Newsletter
Items in this issue include:
Critical Access Hospitals Quality Network
Rural health clinic network, state office of rural health, upcoming meetings.
- Presentations & Photos
Did You Know?
Eight north dakota hospitals recognized among top critical access hospitals.
Eight Critical Access Hospitals (CAHs) in North Dakota have been named to the Top 100 CAHs for 2024 , according to The Chartis Center for Rural Health . Top 100 CAHs are top performers, excelling in financial efficiency, achieving higher quality, securing better outcomes, increasing patient satisfaction, and operating at a lower cost than their peers across the U.S.
North Dakota CAHs Recognized
- CHI St. Alexius Health Carrington Medical Center in Carrington
- Jamestown Regional Medical Center in Jamestown
- Pembina County Memorial Hospital in Cavalier
- Sanford Mayville Medical Center in Mayville
- South Central Health in Wishek
- Towner County Medical Center in Cando
- Unity Medical Center in Grafton
Three Rural Hospital Chief Nursing Officers Receive Certification
Three directors of nursing (DONs) from three CAHs recently received leadership training from the National Rural Health Association's Center for Rural Health Leadership Program. Learn more .
Recap of the 2024 Flex Annual CAH & RHC Meeting
On April 17, CAH and Rural Health Clinic (RHC) leaders had the opportunity to attend a full day of educational leadership offerings. Attendees heard from a variety of presenters who spoke about transforming the culture of your hospital, telehealth resources, stay interviews for staff, and the top CAH and RHC deficiencies in North Dakota. In addition to the highly informative speakers, attendees were also provided with the opportunity to network and collaborate with their peers. The meeting was well attended with over 80 individuals who represented 31 of the 37 CAHs in the state. Participants expressed "appreciation for the hands-on tactics and strategies they were able to bring back to their facility."
Save the Date!
2025 North Dakota Flex Annual CAH and RHC Meeting April 23 & 24, 2025 Bismarck Event Center Bismarck, North Dakota
North Dakota Health Information Network Provides Valuable Service
The North Dakota Health Information Network (NDHIN) provides a statewide expanse of health information exchange across a secure network that includes a broad range of services. A key service, NDHIN leverages this comprehensive network to act as a data intermediary for electronic Public Health Reporting from participating organizations to share with North Dakota Health & Human Services.
As part of your facility's participation with NDHIN, you have access to the following services:
- NDHIN Clinical Portal
- Required for "Transitions of Care" under the CMS Medicare Promoting Interoperability Rule
- Required for transmission of Electronic Case Reporting to CDC
- Allows for the ability to enter a lab order that routes to the North Dakota Public Health Lab and receive back the test result within the electronic health record
- Required by state and federal laws, as well as the CMS Medicare Promoting Interoperability Rule
- Routes data to NDHHS/NDIIS (North Dakota Immunization Information System)
- Provides the ability to query through NDHIN to the NDIIS and receive back patient immunization records and forecasts of upcoming vaccination needs
- Routes data to NDHHS and CDC
- Routes data designated as reportable conditions to NDHHS
Learn more about NDHIN .
Regulatory Update
Centers for Medicare & Medicaid Services (CMS) recently published new fact sheets summarizing the Medicare rules and regulations for CAHs:
- Texting of Patient Information and Orders for Hospitals and CAHs Dated: February 9
- Clarification on Release of 60-Day Quality Improvement Organization Reports by CMS Dated: March 27
MBQIP Data Reporting Reminders and Resources
- Hospital Consumer Assessment of Healthcare Providers and Systems (HCAHPS) Due date: July 3
- Emergency Department Transfer Communication (EDTC) Due date: July 31
- Outpatient, (OP-18) – Median Time from ED Arrival to ED Departure for Discharged ED Patients Due date: August 1
For questions or technical assistance please contact:
- Anahita Anvari-Clark for HCAHPS, Antibiotic Stewardship, HCP/IMM-3
- Anna Walter for EDTC, OP-18, OP-22
Upcoming PCM/TCM/CCM Webinars
The Flex team would like to invite you to a virtual webinar series on Principle Care Management/Transitional Care Management/Chronic Care Management (PCM/TCM/CCM), presented by Eide Bailly. Please note, all three sessions take place in the same week . We encourage you to attend as a team and to invite your billing and business staff, as they may also benefit from the content that will be shared.
Register for these sessions:
- Session 1 – July 22 at 10 am Central CMS Requirements for Establishing PCM, TCM, and CCM
- Session 2 – July 24 at 10 am Central Required Elements for Documentation for PCM, TCM, and CCM
- Session 3 – July 26 at 10 am Central Brief Review of RHC Billing Requirements and Best Practices for PCM, TCM, and CCM
Five Rural Health Clinic Professionals Receive Certification
Five professionals representing four North Dakota Rural Health Clinics (RHCs) recently received leadership training from the National Association of Rural Health Clinics Certified Rural Health Clinic Professional Certification. Four of the participants were sponsored by the North Dakota Medicare Rural Hospital Flexibility (Flex) program. One participant was sponsored by the State Office of Rural Health (SORH). Flex and SORH are housed at the Center for Rural Health (CRH) within the University of North Dakota School of Medicine & Health Sciences.
The National Association of Rural Health Clinics Certified Rural Health Clinic Professional Certification is an eight-to-ten week online course with a proctored final exam. The program is designed to enhance knowledge to successfully run an RHC. The coursework includes topics such as scheduling, front office, and patient flow; internal controls; provider enrollment, cost reporting, revenue cycle basics, emergency preparedness, and many other areas. The individuals who earned the certification are:
- Isabella Chaput, Langdon Prairie Health , Langdon, Flex sponsored
- Penny Lippert, Nelson County Health System , McVille, Flex sponsored
- Jezzele Salazar, West River Health Services , Hettinger, SORH sponsored
- Anna Walter, Center for Rural Health , Grand Forks, Flex sponsored
- Stacy Wiest, South Central Health , Wishek, Flex sponsored
Jody Ward, grant program director for Flex, said, "Having well-trained clinic leaders is an important aspect to running a successful Rural Health Clinic. We are proud to be able to provide this important education which will allow the clinics to continue to serve their communities at the highest levels of care."
Successful YR 2 RHC Financial and Operational Best Practices Meeting
On April 16, North Dakota RHC managers gathered for a presentation from subject matter expert Ralph Llewellyn of Eide Bailly on the RHC best practices related to the year two financial and operational indicators and corresponding benchmarks. Attendees reviewed and discussed the North Dakota Financial Indicator report from year two that was completed in August of 2023 and presented virtually in November of 2023. The presentation showed the comparison of year one and year two data for the 15 different financial indicators. Potential strategies were introduced to the attendees to help them improve their financial performance for each financial indicator within their RHC. A highlight of the session was the input and advice from fellow North Dakota RHCs that are performing well in the various financial indicators.
Financial/Operational Improvement Update
North dakota rural path to value cohort.
The Center for Rural Health (CRH) and the Flex Program continue to work on assisting North Dakota CAHs with the transition to value. In the current Flex year (September 1, 2023 – August 31, 2024), there are six North Dakota CAHs participating in a cohort of the Rural Path to Value program:
- CHI St. Alexius Health , Carrington
- Dakota Regional Medical Center , Cooperstown
- Mountrail County Medical Center , Stanley
- Nelson County Health System , McVille
- Pembina County Memorial Hospital , Cavalier
- South Central Health , Wishek
The Rural Path to Value program provides an opportunity to bridge a CAH's work in population health while working towards value. The North Dakota cohort runs October 2023 – August 2024 and is customized to support CAHs and RHCs taking early steps to adopt population health practices. Participants work with the Rural Path to Value team to design a population health-based project that's customized to the unique needs of the communities each CAH serves and can be implemented with available resources. The cohort has access to training, tools, and strategies to accomplish this, learn how to improve and sustain community partnerships and organizational planning projects, and how to help communities navigate the transition to population health.
Project components:
- Completing a population health assessment
- Personalized community data snapshot reports
- Strategy identification workshop
- Action planning workshop
- Two education webinars
- One-on-one support and coaching calls
- Peer sharing calls
Cohort participants are currently implementing their action plans around the following self-identified populations:
- Mountrail County Medical Center, Stanley: Building on an existing Chronic Care Management Program for patients with two or more chronic conditions, who frequently use the emergency room, or who are requested by a provider
- Pembina County Memorial Hospital, Cavalier: Emergency Department Readmissions
- Dakota Regional Medical Center, Cooperstown: Developing a Chronic Care Management program
- Nelson County Health System, McVille: Dementia Care and Education
- CHI St. Alexius Health, Carrington: Mental Health education and services for all ages
- South Central Health, Wishek: Increasing Medicare Annual Wellness Visits
Learn more about the Rural Path to Value program.
North Dakota Critical Access Hospitals Receive Funds to Implement Projects
Seven North Dakota CAHs recently received funding to assist with implementation activities and financial/operational improvement areas. Read more .
Four North Dakota CAH Chief Financial Officers (CFOs) Participate in 2024 National Rural Health Association CFO Certification Program
Finance and Operations, one of the core Flex work areas, allows for a variety of outreach, education, and support to North Dakota's 37 CAHs. One form of support that began in June 2022 was the opportunity for Flex to support a portion of the registration fees for North Dakota CAH CFOs to participate in the CFO Certification Cohort from the National Rural Health Association (NRHA). Since June 2022, a total of 11 North Dakota CAH CFOs have participated in one of the annual cohorts.
The program, developed by successful rural CFOs for their peers, runs for 30 weeks with the intent of strengthening CFO leadership skills. The course curriculum focuses on the specific areas of leadership: operations, finance, and clinical. Upon successful completion of the cohort, CFOs will receive a two-year Rural Hospital CFO Certification.
For additional program information, visit NRHA's CFO Certification Program page.
Five CAHs Attended Financial Institute
The North Dakota Flex Program, provided funding for five North Dakota CAH representatives to attend the North Dakota Healthcare Financial Management Association Annual Institute in Bismarck this past February. Learn more .
Small Hospital Improvement Program (SHIP)
The FY23 SHIP funding year ran from June 1, 2023 – May 31, 2024. CAH SHIP contacts are encouraged to continue submitting reimbursement requests with supporting documentation of the approved SHIP activities at any time. A final report will be sent to CAH SHIP contacts at the conclusion of the SHIP year. The final report is important to show federal funders the importance and impact of SHIP funding to each facility.
FY24 SHIP (June 1, 2024 – May 31, 2025) subawards are anticipated to be sent to each CAH CEO for signature during the month of June. SHIP funding priority areas continue in FY24 and are: 1) hospitals must meet MBQIP participation requirements; and 2) implementing ICD-11 coding readiness and/or implementation activities. The priority areas must be addressed with tangible activities before working on additional SHIP eligible activities. The priority area activities do not have to utilize SHIP funds to be accomplished but must be addressed prior to being eligible for additional SHIP activities. This information is reflected in each CAH's subaward paperwork in the Scope of Work section.
For SHIP questions, contact Nicole Threadgold .
SHIP American Rescue Plan
A big thank you to all CAH contacts who were involved in their facility's SHIP American Rescue Plan COVID-19 Testing and Mitigation funding. After two and a half years, the funding closed December 31, 2023, and final reports are submitted! Thank you for your diligence in monitoring spending and responsiveness when completing the quarterly reporting.
Workforce Update
2024 recruitment for retention academy.

Registration is not yet open for the 2024 Academy, but if you are interested in attending free of charge, please contact Stacy Kusler .
3RNET PLUS TOOLS
If you are a user of 3RNET and are looking for a more efficient way to track candidate interactions, consider upgrading to a 3RNET PLUS TOOLS account.
3RNET PLUS TOOLS can keep you organized and streamline your recruitment process. Begin your free 30-day trial by upgrading your account. Reach out if you need any help navigating this process.

CRH and Primary Care Office Partnership
The UND CRH has been a partner of the North Dakota Primary Care Office (PCO) since 2016. Through this partnership, our office assists with promoting and educating facilities and workforce about various loan repayment incentives available. The PCO is also home to our state's J-1 Visa Waiver program, which is managed by Stacy Kusler, workforce specialist at CRH. The PCO's mission is to improve primary care service delivery and workforce availability. The team at the PCO includes Kalee Werner, director; Natalie Jung, healthcare workforce manager, and Cody Cooper, data analyst. Kusler is part of the team as a contracted partner working on National Health Service Corps site certification and J-1 Visa Waivers. Learn more about how the PCO can help your rural or underserved community .
Immigration and Workforce Panel at the Dakota Conference
If you are attending the 2024 Dakota Conference on Rural and Public Health , be sure to catch the Immigration Staffing workforce panel on June 4 at 2:55 pm Central. Panelists will include Matthew Webster, senior immigration attorney for Fredrikson & Byron; Paige Kuntz, global talent coordinator for the North Dakota Office of Legal Immigration; Brock Sherva, CEO of Northwood Deaconess Health Center; and Alzandra Carmona, lab manager for Northwood Deaconess Health Center. This panel will share insights on various immigration pathways for healthcare workforce, as well as first-hand accounts of what it's like to navigate the immigration pathway to work in the U.S. The panel will answer prepared questions, as well as questions from the audience.
Dakota Conference on Rural and Public Health

The Dakota Conference provides an opportunity for hundreds of healthcare professionals, educators, and students to share strategies for building and sustaining healthy communities in North Dakota. It includes two- and one-half days of pre and post conference meetings, keynote speakers, breakout sessions, poster presentations, and an awards banquet.
The Rural and Public Health Awards Banquet will be held June 5, at 12:05 pm Central at the Alerus Center.
R-COOL-Health Scrubs Program Highlight
A memorable and effective method to grow the healthcare workforce is to introduce it to students while they are young. This is the idea behind the Rural Collaborative Opportunities for Occupational Learning in Health (R-COOL-Health) Scrubs Program . This program provides opportunities for students to learn about careers in healthcare directly from professionals in fun and interactive ways.
The R-COOL-Health Scrubs Program is funded by CRH and offers three different formats: Scrubs Academy I and Scrubs Academy II , four-day/three-night camps hosted on college campuses for students in grades 6-8 and 9-11, respectively, and Scrubs Camps , one-day camps hosted in rural communities.
First Care Health Center , located in Park River, hosted two Scrubs Camps for students in the surrounding area, including students from Valley-Edinburg School District, Fordville-Lankin Public School District, and Park River Area School District. First Care Health Center partnered with Back in Motion Chiropractic, Golden Valley Vet, Heartland Eye Clinic, Park River EMS, and Lifetime Dental to showcase a variety of different healthcare careers.
Health professionals presented different careers to the students and included engaging hands-on activities like drawing blood, mole excisions, suturing, chiropractic adjustments, and creating dental molds among other things to promote careers in the healthcare industry.
Scrubs Camp Grant Applications
Scrubs Camp grant applications are now being accepted for the 2024-2025 cycle and are due August 15 at 4:00 pm Central. Awardees will be notified on August 16. Camps can begin to take place September 3 and must be completed by April 30, 2025. Note that this timeline has been altered to allow for flexibility in the event of winter weather. Learn more about the grant guidance , see example documents, and submit the proposal .
National Rural Health Day

Looking for a particular meeting? Visit the North Dakota Healthcare Partners Events Calendar and search our upcoming events for more information and to register then add to your calendar.
Upcoming Flex Program, North Dakota CAH Quality Network, and RHC Network Meetings
- June 11 – Medication Management
- June 13 – North Dakota RHC Managers Meeting
- June 20 – DON Networking Meeting
- June 24 – Stroudwater – Health Equity Webinar: Data Collection/Analysis
- July 17 – North Dakota RHC CfC Survey Sharing Meeting
- July 22 – Stroudwater – Health Equity Webinar: Community Collaboration
- July 22 – Eide Bailly – CMS Requirements for Establishing PCM/TCM/CCM
- July 24 – Eide Bailly – Required Elements for Documentation for PCM/TCM/CCM
- July 26 – Eide Bailly – Review of RHC Billing Requirements for PCM/TCM/CCM
- August 6 – North Dakota RHC Network Quarterly Meeting
- August 7 – Care Coordination Workshop Bismarck, North Dakota
- August 13 & 14 – North Dakota Eastern & Western Region CAH Quality Network Meetings
- August 14 – North Dakota RHC Managers Meetings
- August 20 – North Dakota CoP Survey Sharing Meeting
- August 22 – DON Networking Meeting
Presentations and Photos

The Flex Program offers a variety of tools and resources in the Virtual Library . The Virtual Library is:
- A free online repository of CAH-specific resources
- A one-stop shop to locate resources, protocols, and best practices related to CAH quality
- Maintained by the North Dakota CAH Quality Network
Email Jody Ward for login information.
Are You New to Your Role or Organization?
Please email Jody Ward , program director of the North Dakota Flex Program for a one-hour orientation on the Flex Program or the North Dakota CAH Quality Network and MBQIP Program. If you are a new RHC manager, please email Anna Walter , project coordinator, for a one-hour orientation on the North Dakota RHC Network.
- Top Courses
- Online Degrees
- Find your New Career
- Join for Free

Professional Presentations: Canva AI Magic Studio
Taught in English

Instructor: Jana Porter

Guided Project
Recommended experience.
Intermediate level
Canva Pro Account using Canva's 30-day free trial
Basic design principles knowledge
Familiarity with Microsoft PowerPoint
What you'll learn
Create an AI-generated presentation slide deck in Canva Magic Studio through the use of prompts that optimize design outcomes.
Apply AI-powered image and video design tools within Canva Magic Studio to enhance the AI-generated presentation slides for richer visual content.
Develop a presentation pack by transforming existing visual content into a new asset and exporting it for use.
Skills you'll practice
- Designing a Professional Presentation
- Image and Video AI-editing Tools
- AI Collaboration
- Using AI-powered design in Canva
- Applying Brand Identity to Visual Assets
Details to know

Add to your LinkedIn profile
See how employees at top companies are mastering in-demand skills

Learn, practice, and apply job-ready skills in less than 2 hours
- Receive training from industry experts
- Gain hands-on experience solving real-world job tasks
- Build confidence using the latest tools and technologies

About this Guided Project
This Guided Project, led by Jana Porter, and expert in effective visual communication, was created to help professionals efficiently craft persuasive, creative presentations that captivate audiences and drive results with the use of AI-powered design Tools in Canva’s Magic Studio.
In this project-based course, you will learn how to set up a Canva account with a Pro trial and navigate Canva's key functionalities, create an AI-generated presentation slide deck through the use of prompts that optimize design outcomes, apply AI-powered image and video design tools to enhance the presentation slides and develop a presentation pack by transforming existing visual content into a new asset and exporting it for use. To achieve this, you'll step into the shoes of a Creative Director at a leading advertising agency, TopDeck Communications, tasked with creating a professional pitch presentation showcasing the benefits of AI-powered design tools to upper management. This project is valuable because it merges cutting-edge AI technology with the real-world need to efficiently create professional persuasive presentations on tight deadlines. To succeed, you need a Canva Pro Account using Canva's 30-day free trial, basic design principles knowledge and familiarity with Microsoft PowerPoint.
Learn step-by-step
In a video that plays in a split-screen with your work area, your instructor will walk you through these steps:
Set up an account and brand functionality
Generate a presentation deck with Magic Design and Brand Hub
Edit images with Magic Eraser, Expand, Edit and Background Remover
Animate images with Magic Grab
Integrate AI and Human Creativity for Video Editing
Create a presentation pack with Magic Transform and export
5 project images
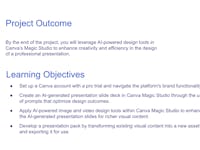
The Coursera Project Network is a select group of instructors who have demonstrated expertise in specific tools or skills through their industry experience or academic backgrounds in the topics of their projects. If you're interested in becoming a project instructor and creating Guided Projects to help millions of learners around the world, please apply today at teach.coursera.org.
How you'll learn
Skill-based, hands-on learning
Practice new skills by completing job-related tasks.
Expert guidance
Follow along with pre-recorded videos from experts using a unique side-by-side interface.
No downloads or installation required
Access the tools and resources you need in a pre-configured cloud workspace.
Available only on desktop
This Guided Project is designed for laptops or desktop computers with a reliable Internet connection, not mobile devices.
Why people choose Coursera for their career

New to Business Essentials? Start here.

Open new doors with Coursera Plus
Unlimited access to 7,000+ world-class courses, hands-on projects, and job-ready certificate programs - all included in your subscription
Advance your career with an online degree
Earn a degree from world-class universities - 100% online
Join over 3,400 global companies that choose Coursera for Business
Upskill your employees to excel in the digital economy
Frequently asked questions
What will i get if i purchase a guided project.
By purchasing a Guided Project, you'll get everything you need to complete the Guided Project including access to a cloud desktop workspace through your web browser that contains the files and software you need to get started, plus step-by-step video instruction from a subject matter expert.
Are Guided Projects available on desktop and mobile?
Because your workspace contains a cloud desktop that is sized for a laptop or desktop computer, Guided Projects are not available on your mobile device.
Who are the instructors for Guided Projects?
Guided Project instructors are subject matter experts who have experience in the skill, tool or domain of their project and are passionate about sharing their knowledge to impact millions of learners around the world.
Can I download the work from my Guided Project after I complete it?
You can download and keep any of your created files from the Guided Project. To do so, you can use the “File Browser” feature while you are accessing your cloud desktop.
What is the refund policy?
Guided Projects are not eligible for refunds. See our full refund policy Opens in a new tab .
Is financial aid available?
Financial aid is not available for Guided Projects.
Can I audit a Guided Project and watch the video portion for free?
Auditing is not available for Guided Projects.
How much experience do I need to do this Guided Project?
At the top of the page, you can press on the experience level for this Guided Project to view any knowledge prerequisites. For every level of Guided Project, your instructor will walk you through step-by-step.
Can I complete this Guided Project right through my web browser, instead of installing special software?
Yes, everything you need to complete your Guided Project will be available in a cloud desktop that is available in your browser.
What is the learning experience like with Guided Projects?
You'll learn by doing through completing tasks in a split-screen environment directly in your browser. On the left side of the screen, you'll complete the task in your workspace. On the right side of the screen, you'll watch an instructor walk you through the project, step-by-step.
More questions
Images from Vero Beach Three Corners developer presentations, May 2024


IMAGES
VIDEO
COMMENTS
Project presentations follow a standard structure covering all critical elements. Follow this guideline to ensure that you cover everything with the slides, the speech, and the discussion. In the next section, we describe a project presentation structure you can build with SlideModel templates or working with our AI PowerPoint generator .
1. Introduce the Project with a Project Plan Slide. PowerPoint is powerful project management software! You can use it to build an array of project management slides on any topic. The first step is to introduce your project with a project plan slide. Slide #2 in our template is a great choice for this.
Project status reports keep stakeholders informed about project milestones, timelines, risks, and budget. Try this template to add transparency, manage expectations, and stay proactive with your project presentations. Annual Report Template. Annual reports offer a company's performance summary, achievements, finances, and more.
Project Management Infographics. Download the "Project Management Infographics" template for PowerPoint or Google Slides to get the most out of infographics. Whether you want to organize your business budget in a table or schematically analyze your sales over the past year, this set of infographic resources will be of great help.
To do that, simply go up to the Home tab and click on New Slide. This inserts a new slide in your presentation right after the one you were on. You can alternatively hit Ctrl+M on your keyboard to insert a new blank slide in PowerPoint. To learn more about this shortcut, see my guide on using Ctrl+M in PowerPoint.
Free Professional Project Presentation Slide Templates for an Impressive Slideshow. Take your project presentations to the next level with this project presentation PowerPoint template. Whether you're a project manager, engineer, or consultant, these templates will help you present your project in a professional and organized manner.
Open PowerPoint. In the left pane, select New. Select an option: To create a presentation from scratch, select Blank Presentation. To use a prepared design, select one of the templates. To see tips for using PowerPoint, select Take a Tour, and then select Create, . Add a slide.
A project plan is an official document that follows a set format and flow. Your presentation should follow this flow for maximum impact. To present a project plan, you should go over the following eight steps: Give an overview. Provide a brief overview of the project, outlining its goals and rationale.
Microsoft PowerPoint is a presentation design software that is part of Microsoft 365. This software allows you to design presentations by combining text, images, graphics, video, and animation on slides in a simple and intuitive way. Over time, PowerPoint has evolved and improved its accessibility to users.
Getting Started. 1. Open PowerPoint and click 'New.'. A page with templates will usually open automatically, but if not, go to the top left pane of your screen and click New. If you've already created a presentation, select Open and then double-click the icon to open the existing file. Image Source.
Slide 1 of 5. Project phases showing phase content and documents with analysis and design report. Slide 1 of 2. Video production project proposal one pager presentation report infographic ppt pdf document. Slide 1 of 2. One pager 6 sigma project proposal sample template presentation report infographic ppt pdf document.
Create a blank presentation. Open PowerPoint. Select one of the Blank Presentation and start typing. Note: Microsoft 365 subscribers will find Design Ideas based on the words you type. You can browse and select a new look.
Slide 1: This slide introduces Project Management.State Your Company Name and begin. Slide 2: This slide shows Content of the presentation. Slide 3: This is an optional slide for Contents. Slide 4: This slide shows Project Scope & Description describing- Project Brief, Project Description, Project Lifecycle, Project Management Process. Slide 5: This slide presents Project Brief describing ...
In this PowerPoint tutorial you will learn about how to make the best PowerPoint Presentation for beginners with us !. I think after see this video you can ...
2 Lay Out Your Project Plan. Once you've set your goals, the next big step is to outline how you'll achieve them. An excellent place to start is by organizing your project into an actionable plan and steps for execution. You might wonder why this step is important for creating a successful project presentation.
Find the perfect PowerPoint presentation template Bring your next presentation to life with customizable PowerPoint design templates. Whether you're wowing with stats via charts and graphs or putting your latest and greatest ideas on display, you'll find a PowerPoint presentation template to make your ideas pop.
How to Make a PowerPoint Presentation. Open the PowerPoint app, select a template and theme, then like "Create.". Click the text box to add your title and subtitle to create your title slide. Click the "Insert" tab, then "New Slide" to add another slide. Choose the type of slide you want to add, then add text and pictures.
Set yourself up for success with free, eye-catching presentation templates that don't require graphic design skills to use. Whether you're pitching to investors or sharing a class project, using presentation templates allows you to focus on the content of your work without worrying about the design. Explore presentation templates for pitch ...
Select the text. Under Drawing Tools, choose Format. Do one of the following: To change the color of your text, choose Text Fill, and then choose a color. To change the outline color of your text, choose Text Outline, and then choose a color. To apply a shadow, reflection, glow, bevel, 3-D rotation, a transform, choose Text Effects, and then ...
Download the Promotional Marketing presentation for PowerPoint or Google Slides and take your marketing projects to the next level. This template is the perfect ally for your advertising strategies, launch campaigns or report presentations. Customize your content with ease, highlight your ideas and captivate your audience with a professional and...
Selfone is an amazing presentation template that features lots of useful slides with professional and modern designs. There are 32 unique slides in this template and it's ideal for making various types of slideshows for businesses, brands, and creatives. It comes in PowerPoint, Keynote, and Google Slides formats too.
Some of the best presentation topic ideas for students center around topics such as current events, education, general culture, health, life skills, literature, media and science. When picking presentation topics, consider these things: your hobbies, the books you read, the kind of TV shows you watch, what topics you're good at and what you ...
Multimedia presentations with surveys add an unprecedented level of interactivity. Use the Typeform or Jotform integration to add surveys to your informative presentations or market research projects. When you include a survey in a multimedia presentation, you'll have to share it as a link or embed it on a site.
CSP appreciates the ongoing support from our broader community and we would like to invite you to join us for the graduating class's final capstone presentations on June 10, 2024. This is a virtual event and each student will present on their full year capstone project and answer questions from the audience.
Team presentations are about creating a dynamic experience for your audience whilst working together to share valuable information. You might need to do a team presentation in various situations. For example, in a school project, a team presentation lets each member highlight their contributions. In the workplace, team presentations are great ...
Create a new presentation. Open PowerPoint. Select Blank presentation, or select one of the themes. Select More themes to view the gallery and search for more. Add a slide. Select the slide you want your new slide to follow. Select Home > New Slide. Select Layout and the you type want from the drop-down.
It includes two- and one-half days of pre and post conference meetings, keynote speakers, breakout sessions, poster presentations, and an awards banquet. The Rural and Public Health Awards Banquet will be held June 5, at 12:05 pm Central at the Alerus Center. R-COOL-Health Scrubs Program Highlight
This project is valuable because it merges cutting-edge AI technology with the real-world need to efficiently create professional persuasive presentations on tight deadlines. To succeed, you need a Canva Pro Account using Canva's 30-day free trial, basic design principles knowledge and familiarity with Microsoft PowerPoint.
Clearpath Services showed this image May 13, 2024, of what its Vero Beach Three Corners project would look facing east from atop a crow's nest on one of the power plant stacks, reachable by a lift.
This document is associated with the following: Event. WP.30/AC.2/TIB - Technical Implementation Body (7th session) - 4 June 2024