

Use keyboard shortcuts to create PowerPoint presentations
Many users find that using an external keyboard with keyboard shortcuts for PowerPoint helps them work more efficiently. For users with mobility or vision disabilities, keyboard shortcuts can be easier than using the touchscreen and are an essential alternative to using a mouse.
For a separate list of shortcuts to use while delivering your presentation, go to Use keyboard shortcuts to deliver PowerPoint presentations .
The shortcuts in this topic refer to the US keyboard layout. Keys for other layouts might not correspond exactly to the keys on a US keyboard.
A plus sign (+) in a shortcut means that you need to press multiple keys at the same time.
A comma sign (,) in a shortcut means that you need to press multiple keys in order.
This article describes the keyboard shortcuts you can use in PowerPoint for Windows when creating or editing presentations.
To quickly find a shortcut in this article, you can use the Search. Press Ctrl+F and then type your search words.
If an action that you use often does not have a shortcut key, you can add it to the Quick Access Toolbar to create one. For instructions, refer to Use a keyboard to customize the Quick Access Toolbar .
Get the PowerPoint 2016 keyboard shortcuts in a Word document at this link: PowerPoint 2016 for Windows keyboard shortcuts .
In this topic
Frequently used shortcuts, work with presentations and slides, work with objects and text, copy objects and text, work in objects and text, select text, delete text, move around in text, find and replace text, format text, work with tables, move a slide.
Work with views and panes
Work with the Selection pane
Work with the task pane, ribbon keyboard shortcuts, open the ribbon tabs, work in the ribbon with the keyboard, other useful ribbon keyboard shortcuts, custom keyboard shortcuts.
The following table itemizes the most frequently used shortcuts in PowerPoint.
| To do this | Press |
|---|---|
| Create new presentation. | Ctrl+N |
| Add a new slide. | Ctrl+M |
| Apply bold formatting to the selected text. | Ctrl+B |
| Open the dialog box. | Ctrl+T |
| Cut selected text, object, or slide. | Ctrl+X |
| Copy selected text, object, or slide. | Ctrl+C |
| Paste cut or copied text, object, or slide. | Ctrl+V |
| Insert a hyperlink. | Ctrl+K |
| Insert a new comment. | Ctrl+Alt+M |
| Undo the last action. | Ctrl+Z |
| Redo the last action. | Ctrl+Y |
| Go to the next slide. | Page down |
| Go to the previous slide. | Page up |
| Start the slide show. | F5 |
| End the slide show. | Esc |
| Print a presentation. | Ctrl+P |
| Save the presentation. | Ctrl+S |
| Close PowerPoint. | Ctrl+Q |
Top of Page
| To do this | Press |
|---|---|
| Insert a new slide. | Ctrl+M |
| Go to the next slide. | Page down |
| Go to the previous slide. | Page up |
| Zoom out. | Ctrl+Minus sign (-) |
| Zoom in. | Ctrl+Plus sign (+) |
| Zoom to fit. | Ctrl+Alt+O |
| Make a copy of the selected slide. | Ctrl+Shift+D |
| Open a presentation. | Ctrl+O |
| Close a presentation. | Ctrl+D |
| Save a presentation with a different name, location, or file format. | Ctrl+Shift+S |
| Cancel a command, such as . | Esc |
| Open a recent file. | Ctrl+O |
| To do this | Press |
|---|---|
| Cut selected object or text. | Ctrl+X |
| Copy selected object or text. | Ctrl+C |
| Paste cut or copied object or text. | Ctrl+V |
| Duplicate selected objects. | Ctrl+D or Ctrl+Drag the mouse Office 2010 and Office 2007: Not available |
| Copy the formatting of the selected object or text. | Ctrl+Shift+C |
| Paste copied formatting to the selected object or text. | Ctrl+Shift+V |
| Copy animation painter. | Alt+Shift+C Office 2010 and Office 2007: Not available |
| Paste animation painter. | Alt+Shift+V Office 2010 and Office 2007: Not available |
| Open the dialog box. | Ctrl+Alt+V |
| To do this | Press |
|---|---|
| Move the focus to the first floating shape, such as an image or a text box. | Ctrl+Alt+5 |
| Select another object when one object is selected. | Tab key or Shift+Tab until the object you want is selected |
| Send object back one position. | Ctrl+Left bracket ([) Office 2010 and Office 2007: Not available |
| Send object forward one position. | Ctrl+Right bracket (]) Office 2010 and Office 2007: Not available |
| Send object to back. | Ctrl+Shift+Left bracket ([) Office 2010 and Office 2007: Not available |
| Send object to front. | Ctrl+Shift+Right bracket (]) Office 2010 and Office 2007: Not available |
| Select all objects on a slide. | Ctrl+A |
| Group the selected objects. | Ctrl+G |
| Ungroup the selected group. | Ctrl+Shift+G |
| Regroup the selected objects. | Ctrl+Shift+J |
| Rotate the selected object clockwise 15 degrees. | Alt+Right arrow key |
| Rotate the selected object counterclockwise 15 degrees. | Alt+Left arrow key |
| Play or pause media. | Ctrl+Spacebar |
| Insert a hyperlink. | Ctrl+K |
| Insert a new comment. | Ctrl+Alt+M |
| Insert equation. | Alt+Equal sign ( = ) |
| Edit a linked or embedded object. | Shift+F10 or the Windows Menu key (to open the context menu), then O, Enter, E |
Tip: To select multiple objects with the keyboard, use the Selection Pane . For more information refer to Manage objects with the Selection Pane .
| To do this | Press |
|---|---|
| Select one character to the right. | Shift+Right arrow key |
| Select one character to the left. | Shift+Left arrow key |
| Select to the end of a word. | Ctrl+Shift+Right arrow key |
| Select to the beginning of a word. | Ctrl+Shift+Left arrow key |
| Select from the insertion point to the same point one line up. | Shift+Up arrow key |
| Select from the insertion point to the same point one line down. | Shift+Down arrow key |
| Select from the insertion point to the end of the paragraph. | Ctrl+Shift+Down |
| Select from the insertion point to the beginning of the paragraph. | Ctrl+Shift+Up arrow key |
| Select text within an object (with an object selected). | Enter |
| Select an object when the text inside the object is selected. | Esc |
| To do this | Press |
|---|---|
| Delete one character to the left. | Backspace |
| Delete one word to the left. | Ctrl+Backspace |
| Delete one character to the right. | Delete |
| Delete one word to the right (with the cursor between the words). | Ctrl+Delete |
| To do this | Press |
|---|---|
| Move one character to the left. | Left arrow key |
| Move one character to the right. | Right arrow key |
| Move one line up. | Up arrow key |
| Move one line down. | Down arrow key |
| Move one word to the left. | Ctrl+Left arrow key |
| Move one word to the right. | Ctrl+Right arrow key |
| Move to the end of a line. | End |
| Move to the beginning of a line. | Home |
| Move up one paragraph. | Ctrl+Up arrow key |
| Move down one paragraph. | Ctrl+Down arrow key |
| Move to the end of a text box. | Ctrl+End |
| Move to the beginning of a text box. | Ctrl+Home |
| Move to the next title or body text placeholder. If it is the last placeholder on a slide, this action inserts a new slide with the same slide layout as the original slide. | Ctrl+Enter |
| Promote a paragraph. | Alt+Shift+Left arrow key |
| Demote a paragraph. | Alt+Shift+Right arrow key |
| Move selected paragraphs up. | Alt+Shift+Up arrow key |
| Move selected paragraphs down. | Alt+Shift+Down arrow key |
| To do this | Press |
|---|---|
| Open the dialog box. | Ctrl+F |
| Open the dialog box. | Ctrl+H |
| Repeat the last action. | Shift+F4 |
Before using these keyboard shortcuts, select the text you want to format.
| To do this | Press |
|---|---|
| Open the dialog box. | Ctrl+T or Ctrl+Shift+F |
| Increase the font size. | Ctrl+Shift+Right angle bracket (>) |
| Decrease the font size. | Ctrl+Shift+Left angle bracket (<) |
| Switch between sentence case, lowercase, or uppercase. | Shift+F3 |
| Apply bold formatting. | Ctrl+B |
| Apply underline formatting. | Ctrl+U |
| Apply italic formatting. | Ctrl+I |
| Apply subscript formatting (automatic spacing). | Ctrl+Equal sign ( = ) |
| Apply superscript formatting (automatic spacing). | Ctrl+Shift+Plus sign (+) |
| Remove manual character formatting, such as subscript and superscript. | Ctrl+Spacebar |
| Center a paragraph. | Ctrl+E |
| Justify a paragraph. | Ctrl+J |
| Left align a paragraph. | Ctrl+L |
| Right align a paragraph. | Ctrl+R |
Create a bulleted list using different styles
Do one of the following:
To create a list that uses filled round bullets, press the Asterisk sign (*).
To create a list that uses hyphens, press the Minus sign (-).
To create a list that uses arrow bullets, press the Right angle bracket (>).
To create a list that uses diamonds, press Left angle bracket (<) + Right angle bracket (>).
To create a list that uses arrows, press two minus signs (-) + Right angle bracket (>).
To create a list that uses double arrows, press the Equal sign ( = ) + Right angle bracket (>).
Press Spacebar.
Type the list item, and then press Enter.
| To do this | Press |
|---|---|
| Move to the next cell. | Tab key |
| Move to the preceding cell. | Shift+Tab |
| Move to the next row. | Down arrow key |
| Move to the preceding row. | Up arrow key |
| Insert a tab in a cell. | Ctrl+Tab |
| Start a new paragraph. | Enter |
| Add a new row at the bottom of the table with the cursor in the last cell of the last row. | Tab key |
| To do this | Press |
|---|---|
| Move the selected slide or section up in order. | Ctrl+Up arrow key |
| Move the selected slide or section down in order. | Ctrl+Down arrow key |
| Move the selected slide or section to the beginning. | Ctrl+Shift+Up arrow key |
| Move the selected slide or section to the end. | Ctrl+Shift+Down arrow key |
| To do this | Press |
|---|---|
| Switch to view. | Alt+F5 |
| Switch to . | F5 |
| Toggle between and views. | Ctrl+Shift+Tab |
| Switch to full screen (hide menus). | Ctrl+F1 |
| Show or hide guides. | Alt+F9 |
| Show or hide the grid. | Shift+F9 |
| Cycle clockwise through panes in the view. | F6 |
| Cycle counterclockwise through panes in the view. | Shift+F6 |
| Switch between the pane and the pane. | Ctrl+Shift+Tab |
| Show level 1 headings. | Alt+Shift+1 |
| Expand text below a heading. | Alt+Shift+Plus sign (+) |
| Collapse text below a heading. | Alt+Shift+Minus sign (-) |
| Select all text in the . | Ctrl+A |
| Select all slides in the view or the thumbnail pane. | Ctrl+A |
| Show the help menu. | F1 |
| To do this | Press |
|---|---|
| Open the pane. | Alt+F10 Alt+H, S, L, P Office 2007: Alt+J, D, A, P |
| Cycle the focus through the different panes. | F6 |
| Display the context menu. | Shift+F10 or the Windows Menu key |
| Move the focus to a single item or group. | Up or Down arrow key |
| Move the focus from an item in a group to its parent group. | Left arrow key |
| Move the focus from a group to the first item in that group. | Right arrow key |
| Expand a focused group and all its child groups. | Asterisk sign (*) (on numeric keypad only) |
| Expand a focused group. | Plus sign (+) (on numeric keypad only) or Right arrow key |
| Collapse a focused group. | Minus sign (-) (on numeric keypad only) or Left arrow key |
| Move the focus to an item and select it. | Shift+Up or Down arrow key |
| Select a focused item. | Spacebar or Enter |
| Cancel selection of a focused item. | Shift+Spacebar or Shift+Enter |
| Move a selected item forward. | Ctrl+Shift+F |
| Move a selected item backward. | Ctrl+Shift+B |
| Show or hide a focused item. | Ctrl+Shift+S |
| Rename a focused item. | F2 |
| Switch the keyboard focus within the pane between tree view and the and buttons. | Tab key or Shift+Tab |
| Collapse all groups (with the focus in the tree view of the pane). | Alt+Shift+1 |
| Expand all groups. | Alt+Shift+9 |
| To do this | Press |
|---|---|
| Move to a task pane from another pane or area in the program window. (You might need to press F6 more than once.) | F6 |
| When a task pane option has focus, move to the next or previous option in the task pane. | Tab key or Shift+Tab |
| Display the full set of commands on a task pane menu. You can access, for example, the , , or buttons of a task pane. | Ctrl+Spacebar Office 2010: Ctrl+Down arrow key |
| Move to the next command on the task pane menu. | Up and Down arrow keys |
| Select the highlighted option on the task pane menu. | Enter |
| Move or resize the task pane after the corresponding command has been selected. | Arrow keys |
| Close a task pane. | Ctrl+Spacebar, C |
The ribbon groups related options on tabs. For example, on the Home tab, the Paragraph group includes the Bullets option. Press the Alt key to display the ribbon shortcuts, called Key Tips, as letters in small images next to the tabs and options.

You can combine the Key Tips letters with the Alt key to make shortcuts called Access Keys for the ribbon options. For example, press Alt+H to open the Home tab, and Alt+Q to move to the Tell me or Search field. Press Alt again to see KeyTips for the options on the selected tab.
In Office 2010, most of the old Alt key menu shortcuts still work, too. However, you need to know the full shortcut. For example, press Alt, and then press one of the old menu keys E (Edit), V (View), I (Insert), and so on. A notification pops up saying you're using an access key from an earlier version of Microsoft 365. If you know the entire key sequence, go ahead and use it. If you don't know the sequence, press Esc and use Key Tips instead.
To go directly to a tab on the ribbon, press one of the following access keys. Additional tabs might appear depending on your selection in the presentation.
| To do this | Press |
|---|---|
| Move to the or field on the ribbon and type a search term for assistance or content. | Alt+Q, then type the search term. |
| Open the menu. | Alt+F |
| Open the tab and format slides, fonts, paragraphs, or drawings. | Alt+H |
| Open the tab and insert slides, tables, images, illustrations, forms, links, text, symbols, or media. | Alt+N |
| Open the tab and access the drawing tools. | Alt+J, I |
| Open the tab and apply themes and customize slides. | Alt+G |
| Open the tab and add transitions between slides. | Alt+K |
| Open the tab and add animations to slides. | Alt+A |
| Open the tab and set up and play the slide show. | Alt+S |
| Open the tab and check spelling and accessibility and add comments. | Alt+R |
| Open the tab and preview presentation layouts, show and hide gridlines and guides, set zoom magnification, manage windows, and view macros. | Alt+W |
| Open the tab and manage screen recordings, audio, and video in your presentation. | Alt+C |
| Open the tab and browse the PowerPoint, contact support, and leave feedback. | Alt+Y, 2 |
Note: Add-ins and other programs might add new tabs to the ribbon and might provide access keys for those tabs.
| To do this | Press |
|---|---|
| Select the active tab on the ribbon, and activate the access keys. | Alt or F10. To move to a different tab, use access keys or the arrow keys. |
| Move the focus to commands on the ribbon. | Tab key or Shift+Tab |
| Move down, up, left, or right, respectively, among the items on the ribbon. | Arrow keys |
| Show the tooltip for the ribbon element currently in focus. | Ctrl+Shift+F10 |
| Activate a selected button or control. | Spacebar or Enter |
| Open the list for a selected command. | Down arrow key |
| Open the menu for a selected button. | Alt+Down arrow key |
| When a menu or submenu is open, move to the next command. | Down arrow key |
| Expand or collapse the ribbon. | Ctrl+F1 |
| Open a context menu. | Shift+F10 or the Windows Menu key |
| Move to the submenu when a main menu is open or selected. | Left arrow key |
| Get help on the currently selected command or control on the ribbon. | F1 |
| To do this | Press |
|---|---|
| Change the font size for selected text. | Alt+H, F, S |
| Open the dialog box. | Alt+W, Q |
| Print all slides in your presentation as full page slides using your default printer settings (when the dialog box is open). | Alt+P, P |
| Select a theme. | Alt+G, H |
| Select a slide layout. | Alt+H, L |
| Show or hide the pane in the view. | Alt+W, P, N |
| Open the clipboard. | Alt+H, F, O |
| Insert a text box. | Alt+N, X |
| Insert an embedded document or spreadsheet as an object. | Alt+N, J |
| Insert WordArt. | Alt+N, W |
| Insert a picture from your device. | Alt+N, P, D |
| Insert a shape. | Alt+N, S, H |
To assign custom keyboard shortcuts to menu items, recorded macros, and Visual Basic for Applications (VBA) code in PowerPoint, you must use a third-party add-in, such as Shortcut Manager for PowerPoint, which is available from OfficeOne .
PowerPoint help & learning
Screen reader support for PowerPoint
Use keyboard shortcuts to deliver PowerPoint presentations
Basic tasks to create a presentation in PowerPoint with a screen reader
Use a screen reader to explore and navigate PowerPoint
Use keyboard shortcuts to navigate modern comments in PowerPoint
Use the keyboard to work with the ribbon
This article describes the keyboard shortcuts you can use in PowerPoint for macOS when creating or editing presentations.
The settings in some versions of the Mac operating system (OS) and some utility applications can conflict with keyboard shortcuts and function key operations in Microsoft 365 for Mac. For information about changing the key assignment of a keyboard shortcut, refer to the Mac Help for your version of the macOS, your utility application, or refer to Change a conflicting keyboard shortcut on Mac .
If you don't find a keyboard shortcut here that meets your needs, you can create a custom keyboard shortcut. For instructions, go to Create a custom keyboard shortcut for Office for Mac .
Many of the shortcuts that use the Ctrl key on a Windows keyboard also work with the Control key in PowerPoint on Mac. However, not all do.
To quickly find a shortcut in this article, you can use the Search. Press Command+F, and then type your search words.
Work with tables
Other useful shortcut keys.
The following table itemizes the most frequently used shortcuts in PowerPoint for Mac.
| To do this | Press |
|---|---|
| Create a new presentation. | ⌘+N |
| Add a new slide. | ⌘+Shift+N |
| Apply bold formatting to the selected text. | ⌘+B |
| Open the dialog box. | ⌘+T |
| Cut the selected text, object, or slide. | ⌘+X |
| Copy the selected text, object, or slide. | ⌘+C |
| Paste the cut or copied text, object, or slide. | ⌘+V |
| Insert a hyperlink. | ⌘+K |
| Insert a comment. | ⌘+Shift+M |
| Undo the last action. | ⌘+Z |
| Redo the last action. | ⌘+Y |
| Go to the next slide. | Page down |
| Go to the previous slide. | Page up |
| Start the slide show. | ⌘+Shift+Return |
| End the slide show. | Esc |
| Print a presentation. | ⌘+P |
| Save the presentation. | ⌘+S |
| Close PowerPoint. | ⌘+Q |
| To do this | Press |
|---|---|
| Create a new presentation with a template from the PowerPoint template gallery. | ⌘+Shift+P |
| Insert a new slide. | ⌘+Shift+N |
| Go to the next slide. | Page down |
| Go to the previous slide. | Page up |
| Format slide background. | ⌘+Shift+2 |
| Zoom out. | ⌘+Minus sign (-) |
| Zoom in. | ⌘+Plus sign (+) |
| Zoom to fit. | ⌘+Option+O |
| Make a copy of the selected slide. | ⌘+Shift+D |
| Open a presentation. | ⌘+O |
| Close a presentation. | ⌘+W |
| Print a presentation. | ⌘+P |
| Save a presentation with a different name, location, or file format. | ⌘+Shift+S |
| Cancel a command, such as . | Esc |
| Move through multiple open presentations. | ⌘+Tilde sign (~) |
| Open a recent file. | ⌘+Shift+O |
| To do this | Press |
|---|---|
| Cut selected object or text. | ⌘+X |
| Copy selected object or text. | ⌘+C |
| Paste cut or copied object or text. | ⌘+V |
| Duplicate selected objects. | Control+D or Control+Drag the mouse |
| Copy the formatting of the selected object or text. | ⌘+Shift+C |
| Paste copied formatting to the selected object or text. | ⌘+Shift+V |
| Copy animation. | ⌘+Option+Shift+C |
| Paste animation. | ⌘+Option+Shift+V |
| Open the dialog box. | ⌘+Control+V |
| To do this | Press |
|---|---|
| Select another object when one object is selected. | Tab key or Shift+Tab until the object you want is selected |
| Send object back one position. | ⌘+Option+Shift+B |
| Send object forward one position. | ⌘+Option+Shift+F |
| Send object to back. | ⌘+Shift+B |
| Send object to front. | ⌘+Shift+F |
| Select all objects on a slide. | ⌘+A |
| Group the selected objects. | ⌘+Option+G |
| Ungroup the selected objects. | ⌘+Option+Shift+G |
| Regroup the selected objects. | ⌘+Option+J |
| Rotate the selected object clockwise 15 degrees. | Option+Right arrow key |
| Rotate the selected object counterclockwise 15 degrees. | Option+Left arrow key |
| Play or pause media. | Spacebar |
| Insert a hyperlink. | ⌘+K |
| Insert a comment. | ⌘+Shift+M |
| Format the selected object. | ⌘+Shift+1 |
| Resize selected objects. | Shift+Arrow keys |
| Move the selected object in the direction of the arrow. | Arrow keys or ⌘+Arrow keys |
| To do this | Press |
|---|---|
| Select one character to the right. | Shift+Right arrow key |
| Select one character to the left. | Shift+Left arrow key |
| Select to the end of a word. | Shift+Option+Right arrow key |
| Select to the beginning of a word. | Shift+Option+Left arrow key |
| Select from the insertion point to the same point one line up. | Shift+Up arrow key |
| Select from the insertion point to the same point one line down. | Shift+Down arrow key |
| Select all text to the start of the line. | ⌘+Shift+Left arrow key |
| Select all text to the end of the line. | ⌘+Shift+Right arrow key |
| Select from the insertion point to the end of the paragraph. | Shift+Option+Down arrow key |
| Select from the insertion point to the beginning of the paragraph. | Shift+Option+Up arrow key |
| Select text within an object (with an object selected). | Return |
| Select an object when the text inside the object is selected. | Esc |
| To do this | Press |
|---|---|
| Delete one character to the left. | Delete |
| Delete one word to the left. | ⌘+Delete |
| Delete one character to the right. | Function+Delete |
| Delete one word to the right (with the cursor between the words). | Option+Function+Delete |
| To do this | Press |
|---|---|
| Move one character to the left. | Left arrow key |
| Move one character to the right. | Right arrow key |
| Move one line up. | Up arrow key |
| Move one line down. | Down arrow key |
| Move to the beginning of a word or one word to the left. | Option+Left arrow key |
| Move one word to the right. | Option+Right arrow key |
| Move to the end of a line. | End or Function+Right arrow key |
| Move to the beginning of a line. | Home or Function+Left arrow key |
| Move to the beginning of a paragraph or up one paragraph. | Option+Up arrow key |
| Move down one paragraph. | Option+Down arrow key |
| Move to the start or end of all the text in the object you are editing. | ⌘+Up or Down arrow key |
| Promote a paragraph. | ⌘+Left bracket ([) |
| Demote a paragraph. | ⌘+Right bracket (]) |
| To do this | Press |
|---|---|
| Open the search field. | ⌘+F |
| Open the pane. | ⌘+Shift+H |
Format text
| To do this | Press |
|---|---|
| Open the dialog box. | ⌘+T |
| Increase the font size of the selected text. | ⌘+Shift+Right angle bracket (>) |
| Decrease the font size of the selected text. | ⌘+Shift+Left angle bracket (<) |
| Open the dialog box. | Command+Option+M |
| Switch between sentence case, uppercase, or lowercase. | Shift+F3 |
| Apply bold formatting to the selected text. | ⌘+B |
| Apply an underline to the selected text. | ⌘+U |
| Apply italic formatting to the selected text. | ⌘+I |
| Apply subscript formatting (automatic spacing). | ⌘+Control+Equal sign ( = ) |
| Apply superscript formatting (automatic spacing). | ⌘+Control+Shift+Equal sign ( = ) |
| Remove manual character formatting, such as subscript and superscript. | Control+Spacebar |
| Center a paragraph. | ⌘+E |
| Justify a paragraph. | ⌘+J |
| Left align a paragraph. | ⌘+L |
| Right align a paragraph. | ⌘+R |
Type the list item, and then press Return.
| To do this | Press |
|---|---|
| Move to the next cell. | Tab key |
| Move to the preceding cell. | Shift+Tab |
| Move to the next line or row. | Down arrow key |
| Move to the preceding line or row. | Up arrow key |
| Insert a tab in a cell. | Option+Shift+Tab |
| Start a new paragraph in a cell. | Return |
| Add a new row at the bottom of the table (with the cursor in the last cell of the last row). | Tab key |
| To do this | Press |
|---|---|
| Move the selected slide or section up in order. | ⌘+Up arrow key |
| Move the selected slide or section down in order. | ⌘+Down arrow key |
| Move the selected slide or section to the beginning. | ⌘+Shift+Up arrow key |
| Move the selected slide or section to the end. | ⌘+Shift+Down arrow key |
Work with views and panes
| To do this | Press |
|---|---|
| Switch to view. | ⌘+1 |
| Switch to view. | ⌘+2 |
| Switch to view. | ⌘+3 |
| Switch to . | ⌘+4 |
| Switch to view. | ⌘+Option+1 |
| Switch to view. | ⌘+Option+2 |
| Switch to view. | ⌘+Option+3 |
| Switch to view. | Option+Return |
| Switch to slide show. | ⌘+Shift+Return |
| Toggle between and thumbnail pane. | Control+Shift+Tab |
| Switch to full screen (hide menus). | ⌘+Control+F |
| Show or hide guides. | ⌘+Option+Control+G |
| Show or hide the grid. | Shift+F9 |
| Cycle clockwise through panes in the view. | F6 |
| Cycle counterclockwise through panes in the view. | Shift+F6 |
| Select all text in the . | ⌘+A |
| Select all slides in the view or the thumbnail pane. | ⌘+A |
| Show the help menu. | F1 |
| To do this | Press |
|---|---|
| Switch mode on and off. | ⌘+Control+Z |
| Show entry for a selected word. | ⌘+Option+Control+R |
Screen reader support for PowerPoint
This article describes the keyboard shortcuts in PowerPoint for iOS when creating or editing presentations.
If you're familiar with keyboard shortcuts on your macOS computer, the same key combinations work with PowerPoint for iOS using an external keyboard, too.
To quickly find a shortcut, you can use the Search. Press Command+F and then type your search words.
Frequently used shortcuts on iPad
Navigate in PowerPoint for iPad
Move the insertion point within placeholders and notes on iPad
Select content on ipad, edit and format presentations on iphone, navigate and select within a text box on iphone.
This table shows the most frequently used shortcuts for PowerPoint for iPad.
| To do this | Press |
|---|---|
| Insert a new slide. | ⌘+Shift+N |
| Delete selected text, object, or slide. | Delete |
| Cut selected content and copy it to the clipboard. | ⌘+X |
| Undo the last action. | ⌘+Z |
| Copy the selected content to the clipboard. | ⌘+C |
| Paste copied or cut content. | ⌘+V |
| Select all text. | ⌘+A |
| Apply bold formatting to the selected content. | ⌘+B |
| Apply italic formatting to the selected content. | ⌘+I |
| Underline selected content. | ⌘+U |
| Select one word to the left. | Shift+Option+Left arrow key |
| Select one word to the right. | Shift+Option+Right arrow key |
Navigate in PowerPoint for iPad
PowerPoint for iPad is a mobile application, so the keyboard shortcuts and navigation might be different from those in desktop versions of PowerPoint.
To move through the options, press Shift+Right arrow key until the focus is on the ribbon, and then press the Right or Left arrow key. To select an option, press ⌘+Option+Spacebar.
To move the focus to different areas in PowerPoint for iPad (from the ribbon to the thumbnail pane, for example), place the focus on a button, and then press Shift+Right arrow key to move forward or Shift+Left arrow key to move backward.
| To do this | Press |
|---|---|
| Move one character to the right. | Right arrow key |
| Move one character to the left. | Left arrow key |
| Move one word to the right. | Option+Right arrow key |
| Move one word to the left. | Option+Left arrow key |
| Move up one line. | Up arrow key |
| Move down one line. | Down arrow key |
| Move to the beginning of the line. | ⌘+Left arrow key |
| Move to the end of the line. | ⌘+Right arrow key |
| Move to the beginning of the placeholder or notes. | ⌘+Up arrow key |
| Move to the end of the placeholder or notes. | ⌘+End |
| To do this | Press |
|---|---|
| Select one character to the right. | Shift+Right arrow key |
| Select one character to the left. | Shift+Left arrow key |
| Select one word to the right. | Shift+⌘+Right arrow key |
| Select one word to the left. | Shift+⌘+Left arrow key |
| Select one line up. | Shift+Up arrow key |
| Select one line down. | Shift+Down arrow key |
| Select from the insertion point to the beginning of the paragraph. | Shift+Option+Up arrow key |
| Select from the insertion point to the end of the paragraph. | Shift+Option+Down arrow key |
| Select all within the placeholder or notes. | ⌘+A |
| Select from the current position to the beginning of the line. | Shift+⌘+Left arrow key |
| Select from the current position to the end of the line. | Shift+⌘+Right arrow key |
| To do this | Press |
|---|---|
| Undo the last action. | ⌘+Z |
| Repeat the last action. | Shift+Y |
| Cut selected content. | ⌘+X |
| Copy selected content. | ⌘+C |
| Paste copied or cut content. | ⌘+V |
| Select all. | ⌘+A |
| Apply bold formatting to selected content. | ⌘+B |
| Apply italic formatting to the selected content. | ⌘+I |
| Underline selected content. | ⌘+U |
| To do this | Press |
|---|---|
| Select text. | Shift+Left or Right arrow key, or Shift+Up or Down arrow key |
| Move cursor by one word to the right. | Option+Right arrow key |
| Move cursor by one word to the left. | Option+Left arrow key |
| Move cursor to the beginning of the text box. | ⌘+Up arrow key |
| Move cursor to the end of the text box. | ⌘+Down arrow key |
| Move cursor to the beginning of the current line. | ⌘+Left arrow key |
| Move cursor to the end of the current line. | ⌘+Right arrow key |
| Select one word to the left. | Shift+Option+Left arrow key |
| Select one word to the right. | Shift+Option+Right arrow key |
| Select from current position to beginning of the placeholder or notes. | Shift+⌘+Up arrow key |
| Select from current position to the end of the placeholder or notes. | Shift+⌘+Down arrow key |
| Select from current position to beginning of the line. | Shift+⌘+Left arrow key |
| Select from current position to end of the line. | Shift+⌘+Right arrow key |
This article describes the keyboard shortcuts in PowerPoint for Android when creating or editing presentations.
Note: To quickly find a shortcut, you can use the Search. Press Ctrl+F and then type your search words.
Edit and format the presentation
| To do this | Press |
|---|---|
| Undo the last action. | Ctrl+Z |
| Repeat the last action. | Ctrl+Y |
| Cut the selected content (and copy to the clipboard). | Ctrl+X |
| Copy the selected content to the clipboard. | Ctrl+C |
| Paste the copied or cut content. | Ctrl+V |
| Select all. | Ctrl+A |
| Apply bold formatting to the selected content. | Ctrl+B |
| Apply italic formatting to the selected content. | Ctrl+I |
| Underline the selected content. | Ctrl+U |
| Save or sync the presentation. | Ctrl+S |
| Copy formatting. | Ctrl+Shift+C |
| Select text. | Shift+Left or Right arrow key, or Shift+Up or Down arrow key |
This article describes the keyboard shortcuts you can use in PowerPoint for the web on Windows when creating or editing presentations.
If you use Narrator with the Windows 10 Fall Creators Update, you have to turn off scan mode in order to edit documents, spreadsheets, or presentations with Microsoft 365 for the web. For more information, refer to Turn off virtual or browse mode in screen readers in Windows 10 Fall Creators Update .
To quickly find a shortcut, you can use the Search. Press Ctrl+F and then type your search words.
When you use PowerPoint for the web, we recommend that you use Microsoft Edge as your web browser. Because PowerPoint for the web runs in your web browser, the keyboard shortcuts are different from those in the desktop program. For example, you’ll use Ctrl+F6 instead of F6 for jumping in and out of the commands. Also, common shortcuts like F1 (Help) and Ctrl+O (Open) apply to the web browser – not PowerPoint for the web.
Work with objects and text
Work with comments
Navigate with only the keyboard, navigate the ribbon and panes.
The following table provides the shortcuts that you'll likely use often in PowerPoint for the web.
Tip: To quickly create a new presentation in PowerPoint for the web, open your browser, type PowerPoint.new or ppt.new in the address bar, and then press Enter.
| To do this | Press |
|---|---|
| Insert a new slide (with the focus in the thumbnail pane, slide pane, or pane). | Ctrl+M |
| Apply bold formatting to the selected text. | Ctrl+B |
| Cut selected text, object, or slide. | Ctrl+X |
| Copy selected text, object, or slide. | Ctrl+C |
| Paste cut or copied text, object, or slide. | Ctrl+V |
| Insert a hyperlink. | Ctrl+K |
| Undo the last action. | Ctrl+Z |
| Redo the last action. | Ctrl+Y |
| Delete selected text, object, or slide. | Delete |
| Open the dialog box. | Ctrl+F |
| Move a shape. | Arrow keys |
| Go to the next slide (with the focus in the thumbnail pane or the slide pane). | Page down |
| Go to the previous slide (with the focus in the thumbnail pane or the slide pane). | Page up |
| When a task pane option has focus, move to the next or previous option in the task pane. | Tab key or Shift+Tab |
| Exit the slide show. | Esc |
| Print a presentation | Ctrl+P |
| Save the presentation. | PowerPoint for the web saves changes automatically. |
| To do this | Press |
|---|---|
| Create a new slide after the currently selected slide. | Ctrl+M |
| Go to the next slide (with the focus in the thumbnail pane or the slide pane). | Page down |
| Go to the previous slide (with the focus in the thumbnail pane or the slide pane). | Page up |
| Go to the next slide in the view. | N or Page down or Down arrow key |
| Go to the previous slide in the view. | P or Page up or Up arrow key |
| Go to a specific slide in the view. | G, then the Right or Left arrow key until on the slide, and then Enter |
| Turn captions or subtitles on or off in the view. | J |
| Exit the view. | Esc |
| To do this | Press |
|---|---|
| Cut selected object or text. | Ctrl+X |
| Copy selected object or text. | Ctrl+C |
| Paste cut or copied object or text. | Ctrl+V |
| Duplicate selected objects. | Ctrl+D |
| Paste text, unformatted. | Ctrl+Shift+V |
| To do this | Press |
|---|---|
| Move left to right through placeholders on a slide. | Tab key |
| Select or edit the current placeholder. | Enter or F2 |
| End editing text in a placeholder. | F2 |
| Select multiple single objects. | Ctrl+Click or Shift+Click |
| Select multiple objects. | Click+Drag the mouse or Shift+Drag the mouse, or Ctrl+Drag the mouse |
| Select all objects on the page. | Ctrl+A |
| Select all text in the active text box. | Ctrl+A |
| Insert a hyperlink. | Ctrl+K |
| Send the object to the back. | Ctrl+Shift+Left bracket ([) |
| Send the object back one position. | Ctrl+Left bracket ([) |
| Send the object to the front. | Ctrl+Shift+Right bracket (]) |
| Send the object forward one position. | Ctrl+Right bracket (]) |
| Rotate the selected object by 15 degrees increments clockwise. | Alt+Right arrow key |
| Rotate the selected object by 15 degrees increments counterclockwise. | Alt+Left arrow key |
| To do this | Press |
|---|---|
| Select one character to the right. | Shift+Right arrow key |
| Select one character to the left. | Shift+Left arrow key |
| Select one word to the right. | Shift+Ctrl+Right arrow key |
| Select one word to the left. | Shift+Ctrl+Left arrow key |
| Select from the insertion point to the same point one line up. | Shift+Up arrow key |
| Select from the insertion point to the same point one line down. | Shift+Down arrow key |
| Select from the insertion point to the beginning of the paragraph. | Shift+Ctrl+Up arrow key |
| Select from the insertion point to the end of the paragraph. | Shift+Ctrl+Down arrow key |
| Select to the beginning of a line. | Shift+Home |
| Select to the end of a line. | Shift+End |
| Select to the beginning of a placeholder or notes. | Shift+Ctrl+Home |
| Select to the end of a placeholder or notes. | Shift+Ctrl+End |
| Select all within the placeholder or notes. | Ctrl+A |
| To do this | Press |
|---|---|
| Move one character to the right. | Right arrow key |
| Move one character to the left. | Left arrow key |
| Move one word to the right. | Ctrl+Right arrow key |
| Move one word to the left. | Ctrl+Left arrow key |
| Move one line up. | Up arrow key |
| Move one line down. | Down arrow key |
| Move to the end of a line. | End |
| Move to the beginning of a line. | Home |
| Move up one paragraph. | Ctrl+Up arrow key |
| Move down one paragraph. | Ctrl+Down arrow key |
| Move to the end of a text box. | Ctrl+End |
| Move to the beginning of a text box. | Ctrl+Home |
| To do this | Press |
|---|---|
| Increase the font size. | Ctrl+Right bracket (]) or Ctrl+Shift+Right angle bracket (>) |
| Decrease the font size. | Ctrl+Left bracket ([) or Ctrl+Shift+Left angle bracket (<) |
| Apply bold formatting. | Ctrl+B |
| Apply italic formatting. | Ctrl+I |
| Apply underline formatting. | Ctrl+U |
| Remove manual character formatting, such as subscript and superscript. | Ctrl+Spacebar |
| Center a paragraph. | Ctrl+E |
| Justify a paragraph. | Ctrl+J |
| Left align a paragraph. | Ctrl+L |
| Right align a paragraph. | Ctrl+R |
| To do this | Press |
|---|---|
| Move to the next cell. | Tab key |
| Move to the preceding cell. | Shift+Tab |
| Move to the next row. | Down arrow key |
| Move to the preceding row. | Up arrow key |
| Start a new paragraph. | Enter |
| Add a new row at the bottom of the table with the cursor in the last cell of the last row. | Tab key |
Except for the shortcut for adding a new comment, the keyboard shortcuts listed below work only when the Comments pane is open and in focus.
| To do this | Press |
|---|---|
| Add a new comment. | Ctrl+Alt+M |
| Go to the next comment thread. | Down arrow key |
| Go to the previous comment thread. | Up arrow key |
| Expand a comment thread when the focus is on it. | Right arrow key |
| Collapse a comment thread. | Left arrow key |
| Go to the next reply in a comment thread. | Down arrow key |
| Go to the previous reply in a thread or the parent comment. | Up arrow key |
| Move the focus to the reply box. | Tab key |
| Edit a parent comment or reply (when the focus is on the parent comment or reply). | Tab key to , Enter, and Down arrow key to . |
| Post a comment or a reply or save an edit. | Ctrl+Enter |
| To do this | Press |
|---|---|
| Move the selected slide up one position in the thumbnail pane. | Ctrl+Up arrow key |
| Move the selected slide down one position in the thumbnail pane. | Ctrl+Down arrow key |
| Move the selected slide to the beginning in the thumbnail pane. | Ctrl+Shift+Up arrow key |
| Move the selected slide to the end in the thumbnail pane. | Ctrl+Shift+Down arrow key |
To move the focus to different parts and areas of PowerPoint for the web (from the ribbon to the thumbnail pane, for example) and in and out of the content of a slide, press Ctrl+F6 (forward) or press Ctrl+Shift+F6 (backward). To navigate options and controls in PowerPoint for the web, press the Tab key to move forward, press Shift+Tab to move backward, and press Enter to select.
Tip: To quickly perform an action while in the Editing mode, press Alt+Q. The focus moves to the Search or Tell Me search field. Then type the action or option you want. Press the Up arrow key or Down arrow key until you find the option, and then press Enter to select it.
The ribbon is the strip at the top of the PowerPoint for the web window. The ribbon is organized by tabs. Each tab displays a different set of tools and functions, made up of groups, and each group includes one or more options. To move the focus to the ribbon, press Alt+Period (.) or Alt+Windows logo key. You can also press Ctrl+F6 repeatedly until the ribbon has the focus.
Other shortcuts for using the ribbon include the following:
To move between tabs, use the Right and Left arrow keys.
To access the ribbon for the currently selected tab, press the Tab key once.
To move between options on the ribbon, use the Right and Left arrow keys.
Options are activated in different ways, depending on the type of the option:
If the selected option is a button or split button, press Spacebar or Enter to activate it.
If the selected option is a list (such as the Font list), to open the list, press Alt+Down arrow key. Then, to move between items, press the Up or Down arrow key. When the focus is on the item you want, press Enter to select it.
If the selected option is a gallery, press the Tab key to go to the More option for the gallery and then, to open the gallery, press Enter. Press the Tab key to move through the items, and then press Enter to select one.
| To do this | Press |
|---|---|
| Move forward between the following regions: pane | Ctrl+F6 |
| Move backward between the following regions: pane | Shift+Ctrl+F6 |
| Go to a different ribbon tab. | Right and Left arrow keys |
| Carry out the currently selected ribbon option. | Enter |
| Move between ribbon options or controls. | Right and Left arrow keys |
| Move between groups of features on the ribbon. | Ctrl+Left arrow key or Right arrow key |
| Switch between the simplified and classic ribbons. | Alt+Period (.), Z, R or Alt+Windows logo key, Z, R |
| Display the access keys (ribbon commands) on the ribbon. | Alt+Period (.) or Alt+Windows logo key |
Make your PowerPoint presentations accessible to people with disabilities
Technical support for customers with disabilities
Microsoft wants to provide the best possible experience for all our customers. If you have a disability or questions related to accessibility, please contact the Microsoft Disability Answer Desk for technical assistance. The Disability Answer Desk support team is trained in using many popular assistive technologies and can offer assistance in English, Spanish, French, and American Sign Language. Please go to the Microsoft Disability Answer Desk site to find out the contact details for your region.
If you are a government, commercial, or enterprise user, please contact the enterprise Disability Answer Desk .

Need more help?
Want more options.
Explore subscription benefits, browse training courses, learn how to secure your device, and more.

Microsoft 365 subscription benefits

Microsoft 365 training

Microsoft security

Accessibility center
Communities help you ask and answer questions, give feedback, and hear from experts with rich knowledge.

Ask the Microsoft Community

Microsoft Tech Community

Windows Insiders
Microsoft 365 Insiders
Find solutions to common problems or get help from a support agent.

Online support
Was this information helpful?
Thank you for your feedback.
Top PowerPoint Keyboard Shortcuts to Present Like a Pro!

From business consultants to sales reps and entrepreneurs, anyone who works with presentations can benefit from knowing some PowerPoint keyboard shortcuts. Today, I’ll show you 20+ handy commands to help you shine before and during your presentations.
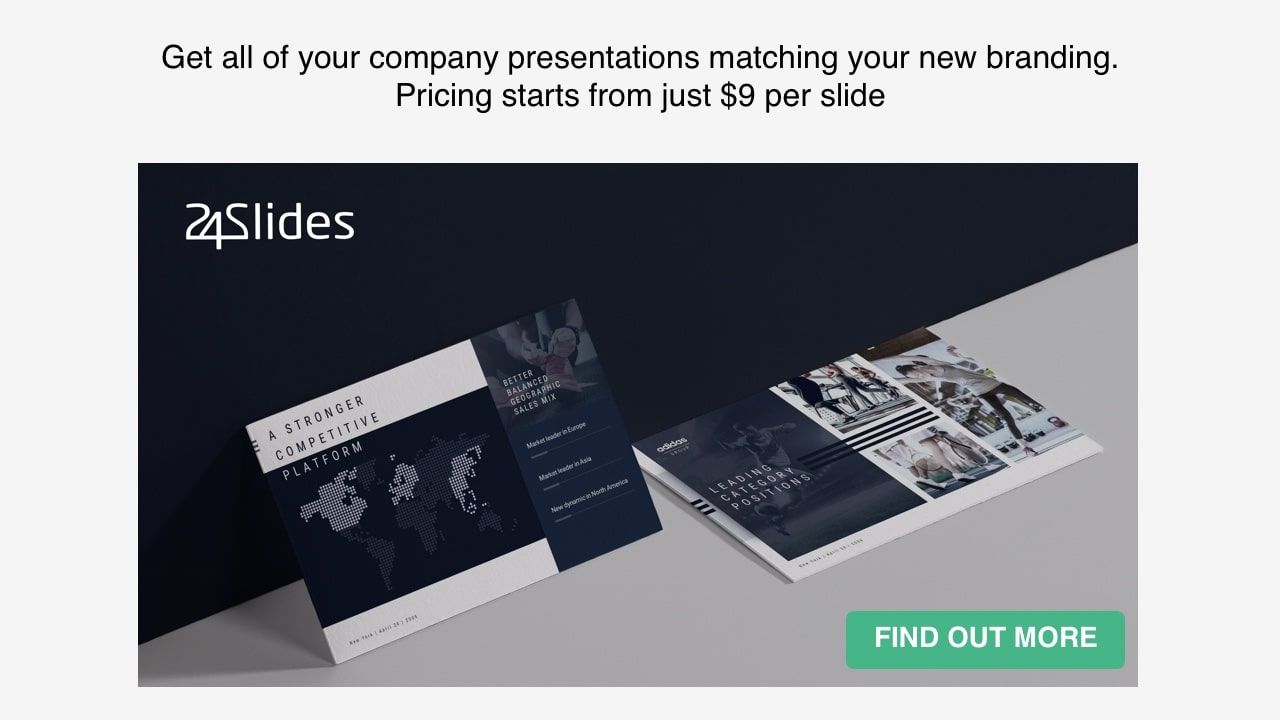
But First, What Are PowerPoint Shortcuts?
PowerPoint shortcuts are keys or keyboard combinations that quickly allow you to perform an action in the program . Otherwise, you’d have to use your mouse or navigate through multiple menus and toolbars until finding the right command. In other words, PowerPoint keyboard shortcuts help you reduce steps and optimize your experience when working in a presentation.
Now, let’s see which are the top shortcut keys you should know:
Useful PowerPoint Keyboard Shortcuts for Last-minute Changes
Even the most experienced speakers find themselves making last-minute changes in their slides' appearance or presentation structure. It’s just part of the presenter’s life. But there’s no reason to panic, the following keyboard shortcuts will give you a hand in those moments.
PowerPoint Shortcuts for a Quick Formatting
1) use “alt+w+m” to enter slide master view.
For last-minute changes in the layout of your presentation, your slide master is the place to go.
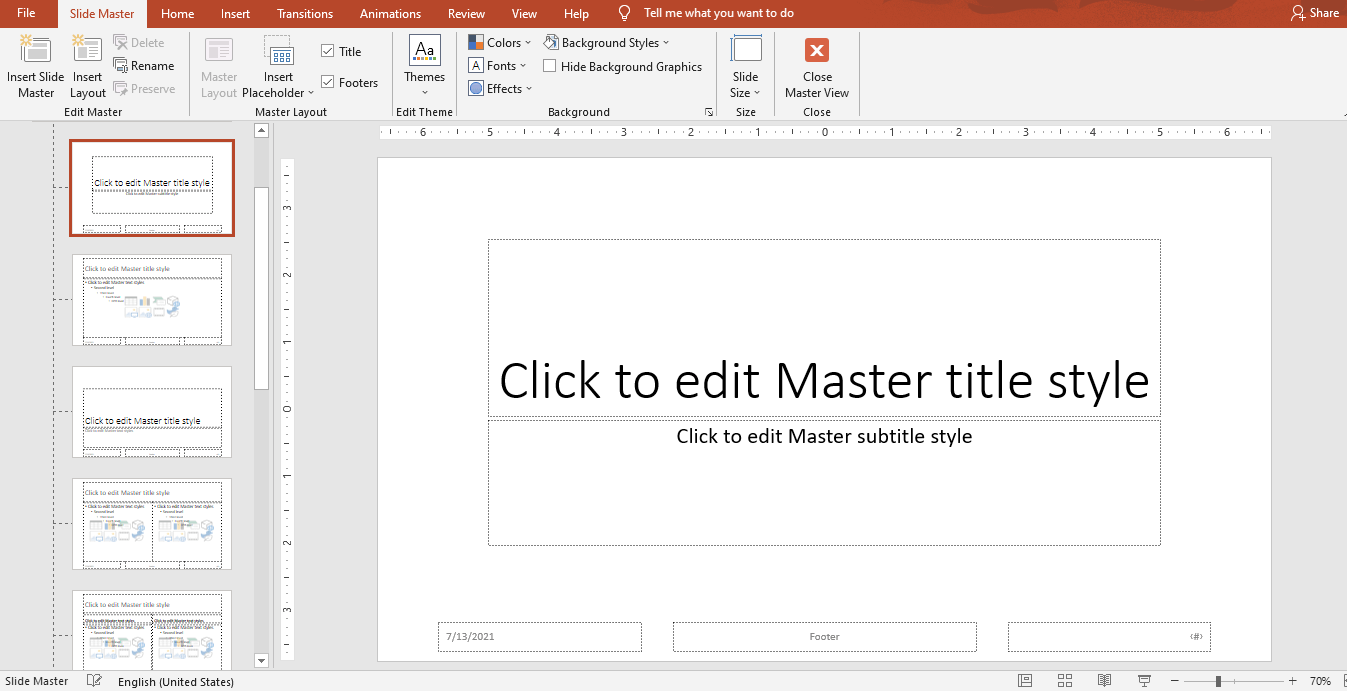
Let’s say you want to replace the logo in your footer, change the color palette, or replace the font of your headlines. When you have only a few minutes available before presenting, this seems like an impossible task but here’s the secret: Anything that you put in your slide master will apply to all your slides so that you don’t need to go fixing them one by one.
If you’re not familiar with this type of slides, we’ve got a complete guide for you on how to create and use your master slides in PowerPoint .
2) Use “Shift” to keep objects in proportion
Have you ever resized a circle in PowerPoint and it ended up looking like an oval? When you resize by sight it’s hard to obtain perfect symmetry but the “Shift” key can help with that.
Simply press and hold “Shift” while resizing your elements. This comes in handy to make your objects bigger or smaller without losing their proportions. It works for shapes, images, and any other object in your slides.
3) Align your text
Alignment is essential to provide a clean and professional aspect to your documents. However, as formatting is one of the last steps in the making of a presentation, people tend to forget it. If this happens to you often, these are the PowerPoint shortcuts you need for a quick text alignment before starting your slide show:
- Use “Ctrl + J” to justify your text
- Press “Ctrl+E” to center the text
- Use “Ctrl+L” for left alignment
- Press “Ctrl+R” to right-align your text.
4) Use F7 to check your spelling
Most people don’t know this but you can actually check your presentation’s spelling in PowerPoint. It’s pretty simple: Once you enter the last words in your slides, press F7 . A new section will appear at the right of your screen showing misspelled words and giving you some options you can replace them with.
In some cases, you might need to try with “Fn + F7” to activate the check spelling shortcut.
5) Fix Up your Slides
Not exactly a PowerPoint keyboard shortcut but definitely a hack that will save you time and effort in the making of your slides.
If you work with presentations constantly, you’ll be happy to learn that you don’t need to design them yourself. You can have your deck quickly polished (or completely redesigned!) by professional PowerPoint designers . Check out some examples from the 24Slides team:
Want to get results like these? Learn more about the 24Slides’ presentation design services .
PowerPoint Keys To Edit Your Presentation Structure
1) use “ctrl + m” to insert a new slide.
Sometimes new information appears right before the big moment and you need to quickly update your presentation. Whenever you find yourself in this situation, select a slide and press “Ctrl+M'' to insert a new one. You’ll have a fresh title slide to keep adding content.
2) Use “Ctrl + D” to duplicate
But if you want to have similar slides, use “Ctrl + D” to duplicate them. This way, instead of working from a blank slide, you’ll be able to use one as your base and replace as much information as you want. This PowerPoint shortcut works for slides and objects alike.
3) Move slides
Arrange your presentation structure by using “Ctrl + Up arrow” to move a slide up or “Ctrl + Down arrow” to move it down.
I find this PowerPoint shortcut very useful especially when working with long presentations. Here’s why: Dragging slides one by one makes the thumbnails pass quickly and if you have 30+ slides, you’ll need more than a few seconds to land your slide in the spot that you want. Save yourself some time with this simple trick.
PowerPoint Shortcut Keys to Use During a Presentation
There are other PowerPoint keyboard shortcuts that only work in the slide show mode. We’ll go from my favorite basic commands to some advanced keyboard shortcuts to help you manage your presentation like a pro.
Basic PowerPoint Commands
1) use f5 to start a slideshow.
Done editing and ready to present? Press F5 to start your Slideshow from the first slide.
2) Use “Shift + F5” to start from the current slide
If you want to start from a specific slide, press “Shift+F5” . Let’s say you made a pause in your presentation to review some slides and want to pick up where you left off. Just select the last slide you were at and use this shortcut. It will save you tons of time because you won’t have to go through all your slides again.
3) Zoom in and Zoom out
Whenever you want to show an area of your slide in detail, press “+” to zoom in. You’ll be able to get a closer view of any element in your slide just by dragging the pointer. And when you’re finished zoom out with “-”
Advanced PowerPoint Shortcuts to Wow your Audience
1) annotate in your slides.
Did you know that you can mark up your slides during a live presentation? Yes, PowerPoint has some secret tools that help you grab and hold your audience’s attention while on a slideshow. And here are the shortcuts you need to activate them:
- Use “Ctrl + P” for a Pen Tool
You’ll be able to draw free lines and scribble across your slide. The PowerPoint pen tool comes in handy when you want to explain a process or show how to get from one point to another.
- Use “Ctrl + i” for a Highlighter
The PowerPoint highlighter pen uses a yellow color to help you annotate and draw attention to your slide’s key points.
- Use “Ctrl + L” for a Laser
A laser pointer is always useful to highlight specific aspects of your presentation. But don’t worry if you didn’t bring yours, PowerPoint lets you turn your cursor into a cool laser pointer.
- Extra: The PowerPoint Eraser tool
Now that you know how to annotate in your presentation, it’s fair that I share with you how to erase the marks you made in your slides. Use “Ctrl + E” to activate the Eraser tool. And if you want all the marks to vanish at once, just press the E key .
2) Show a black or white screen
Sometimes you’re elaborating on a concept and want people to focus all their attention on you and not your slides. In those moments, use the key “B” to change the screen to black during a slideshow or “W” to turn it white. You can go back to your slides by pressing the same key again.
3) Use “G” to display all the slides
You’ll open a nice visualization of all your slides so you can easily go back and forth through your presentation in a matter of seconds. Try it and check your audience’s reaction!
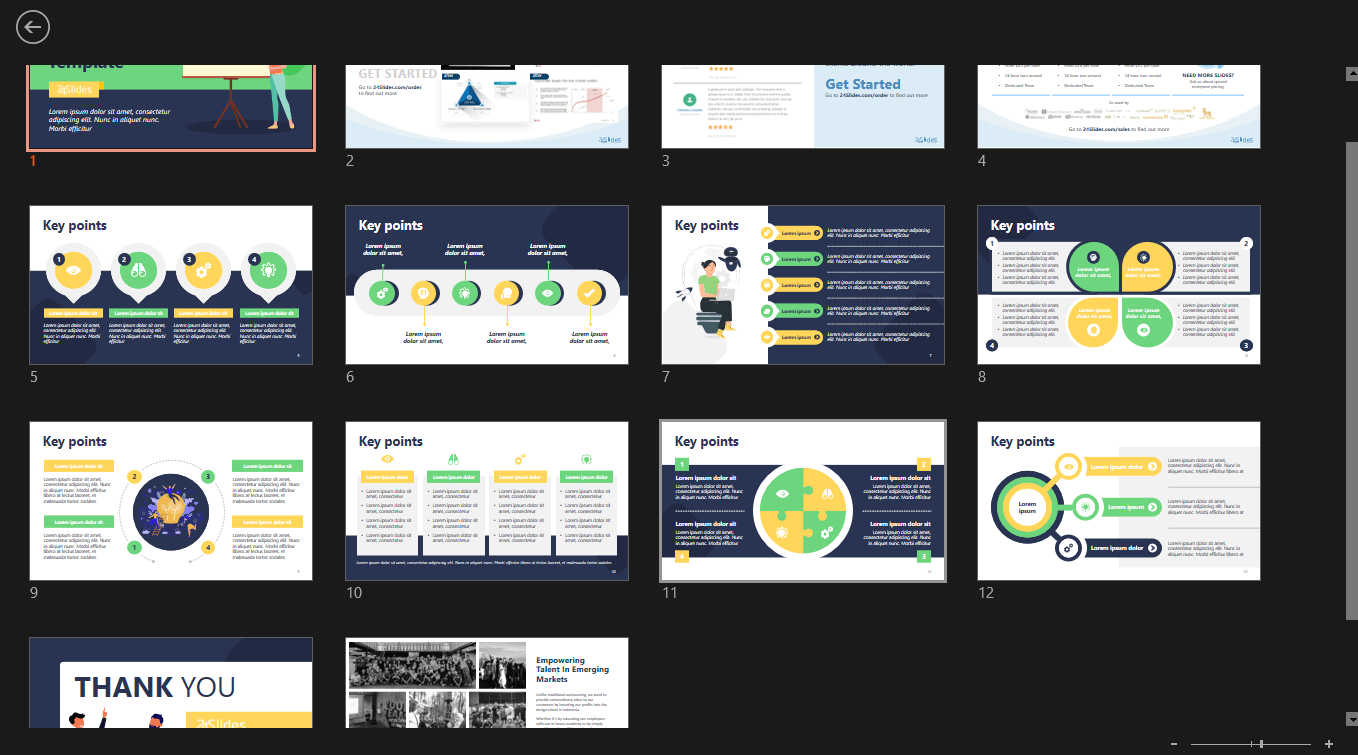
How to See Your Keyboard Shortcuts in PowerPoint?
I know. There are so many PowerPoint shortcuts that it’s impossible to remember them all. But that shouldn’t be a problem for presenters like you because PowerPoint offers some help.
A) In Presentation Mode
Whenever you need to check how to use keyboard shortcuts during your presentation, press F1 . A slide show help dialog box will display a list of your PowerPoint shortcuts available.
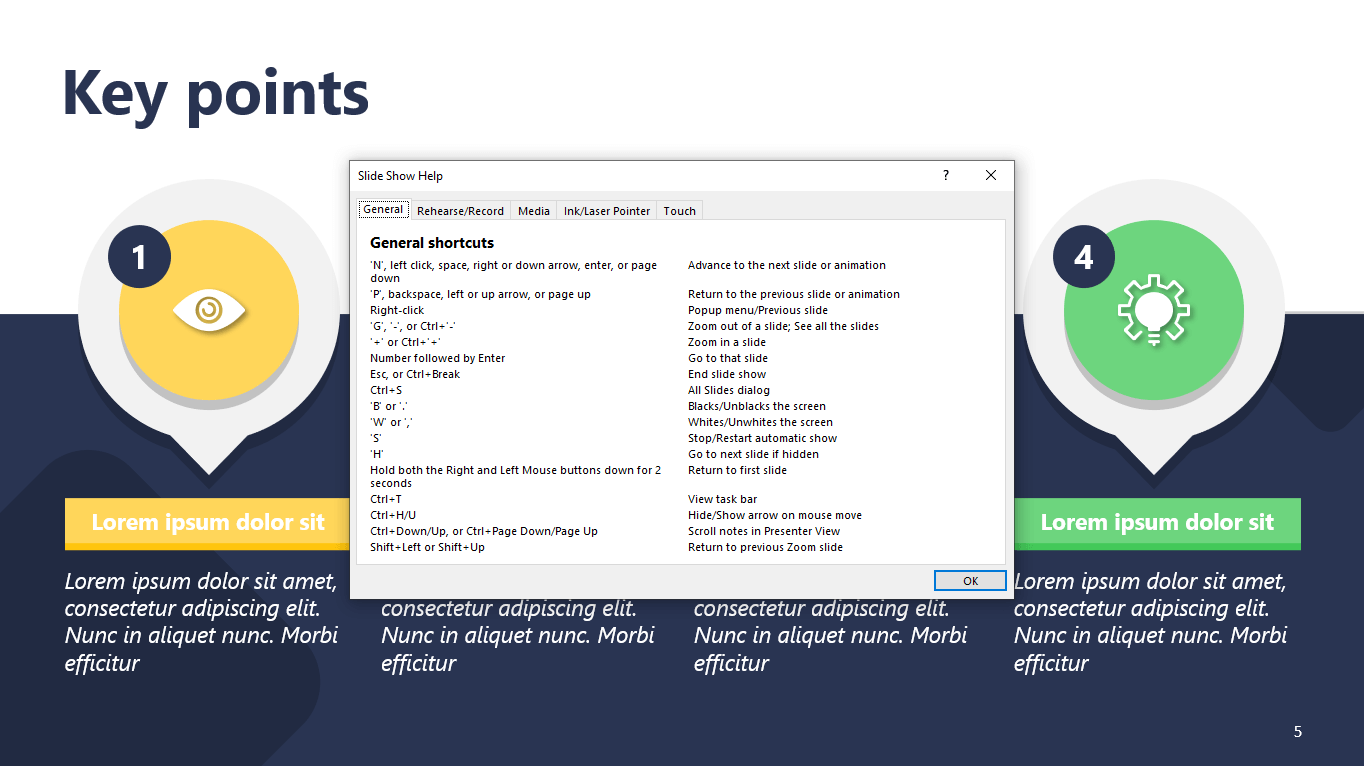
B) In Normal View
There are other types of shortcuts in PowerPoint called Key Tips or Access Keys which allow you to navigate through the ribbons and main menu. To activate them, press Alt or F10 .

C) Help Box
If you want to get the full list of PowerPoint shortcuts and further information about them, use the Help box. Just press F1 and search for “shortcuts”.
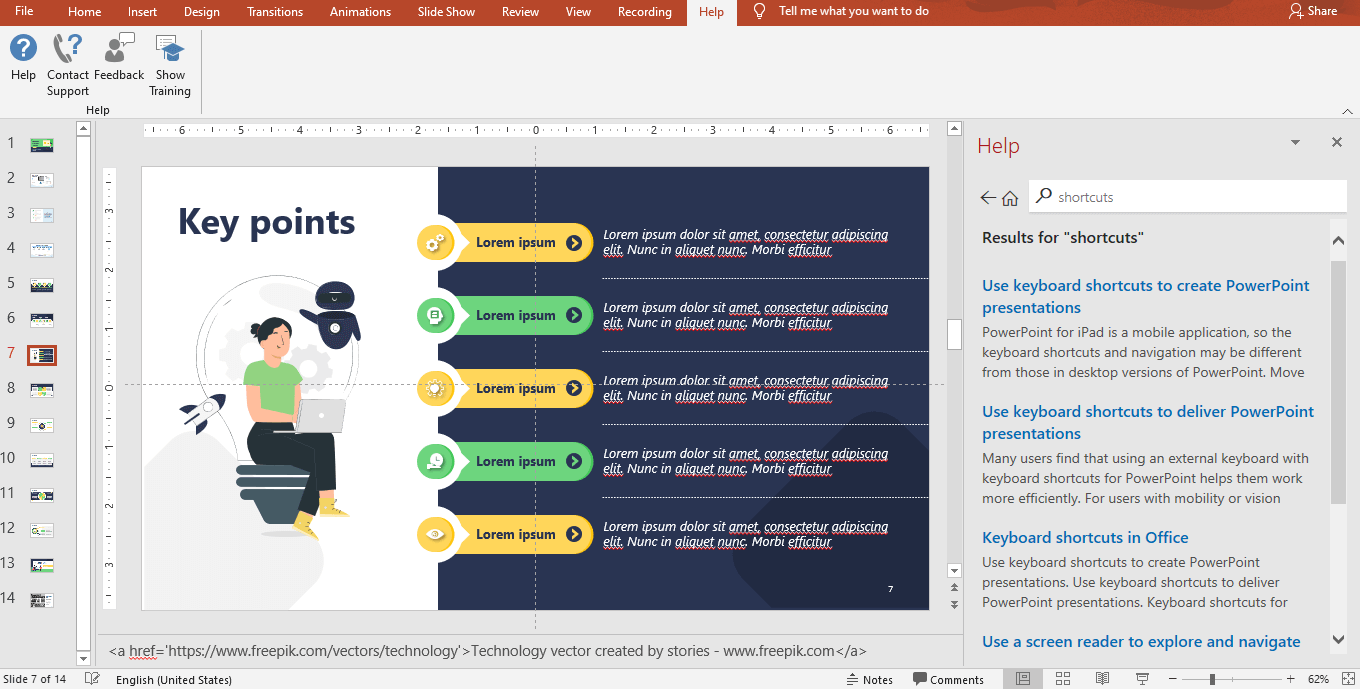
Note that this option only works when you’re connected to a WiFi network.
INFOGRAPHIC: Top PowerPoint Keyboard Shortcuts Every Presenter Should Know
The 24Slides team created this incredible infographic that summarizes all the PowerPoint keyboard shortcuts we’ve seen.

Save it, share it, and don’t forget to practice before your live presentation!
Create professional presentations online
Other people also read

6 Presentation Styles of Famous Presenters

How to create and deliver a powerful presentation introducti...
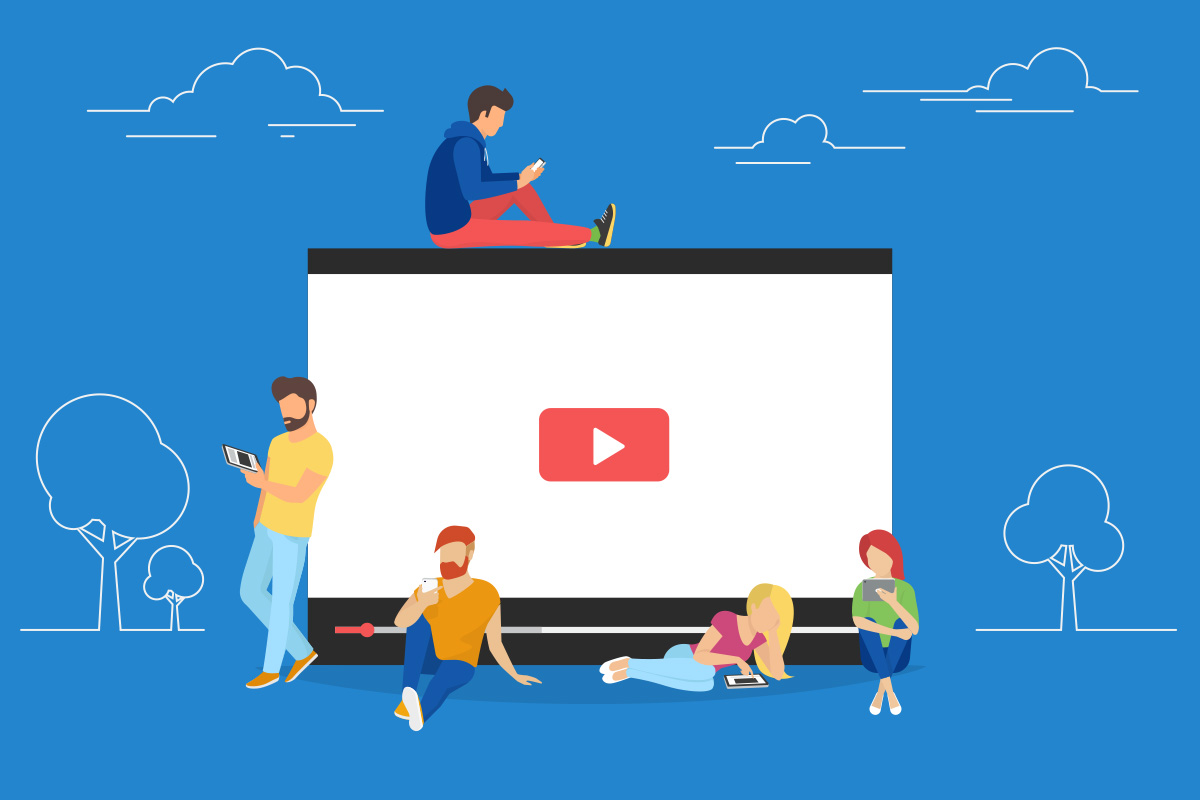
The seven worst presentations of all time and why they went ...

How-To Geek
All the best microsoft powerpoint keyboard shortcuts.

Your changes have been saved
Email Is sent
Please verify your email address.
You’ve reached your account maximum for followed topics.
Microsoft Office Now Plays Better With LibreOffice
7 ways to speed up your workflow in microsoft word, what does the copilot key on my laptop do, quick links, general program shortcuts, selecting and navigating text, objects, and slides, formatting and editing, helpful slideshow shortcuts.
Even if you’re familiar with Microsoft PowerPoint, you might be surprised by the number and variety of keyboard shortcuts you can use to speed up your work and generally make things more convenient.
Now, does anyone expect you to memorize all these keyboard combos? Of course not! Everyone’s needs are different, so some will be more useful to you than others. And even if you pick up a few new tricks, it’s worth it. We’ve also tried to keep the list clean and simple, so go ahead and print it that helps!
Also, even though our list of shortcuts here is pretty long, it’s by no means a complete list of every keyboard combo available in PowerPoint. We’ve tried to keep it to the more generally useful shortcuts. And, you’ll be happy to know that almost all of these shortcuts have been around for a long time, so they should be helpful no matter what version of PowerPoint you’re using.
Note: We present keyboard combos using the following convention. A plus means you should press those keys together. A comma means you should press keys in sequence. So, for example, "Ctrl+N" means to hold down the Ctrl key while pressing the N key and then release both keys. On the other hand, "Alt+N,P" means you should hold the Alt key down, press the N key, release the N key, press the P key, and then release all keys.
First, let's review some general keyboard shortcuts for opening, closing, and switching between presentations, as well as navigating the Ribbon.
- Ctrl+N: Create a new presentation
- Ctrl+O: Open an existing presentation
- Ctrl+S: Save a presentation
- F12 or Alt+F2: Open the Save As dialog box
- Ctrl+W or Ctrl+F4: Close a presentation
- Ctrl+Q: Save and close a presentation
- Ctrl+Z: Undo an action
- Ctrl+Y: Redo an action
- Ctrl+F2: Print Preview View
- F1: Open the Help pane
- Alt+Q: Go to the “Tell me what you want to do” box
- F7: Check spelling
- Alt or F10: Turn key tips on or off
- Ctrl+F1: Show or hide the ribbon
- Ctrl+F: Search in a presentation or use Find and Replace
- Alt+F: Open the File tab menu
- Alt+H: Go to the Home tab
- Alt+N: Open the Insert tab
- Alt+G: Open the Design tab
- Alt+K: Go to the Transitions tab
- Alt+A: Go to the Animations tab
- Alt+S: Go to the Slide Show tab
- Alt+R: Go to the Review tab
- Alt+W: Go to View tab
- Alt+X: Go to the Add-ins tab
- Alt+Y: Go to the Help tab
- Ctrl+Tab: Switch between open presentations
You can use keyboard shortcuts to navigate throughout your presentation easily. Try these shortcuts for quick and easy ways to select text within text boxes, objects on your slides, or slides in your presentation.
- Ctrl+A: Select all text in a text box, all objects on a slide, or all slides in a presentation (for the latter, click on a slide thumbnail first)
- Tab: Select or move to the next object on a slide
- Shift+Tab: Select or move to the previous object on a slide
- Home: Go to the first slide, or from within a text box, go to the beginning of the line
- End: Go to the last slide, or from within a text box, go to the end of the line
- PgDn: Go to the next slide
- PgUp: Go the previous slide
- Ctrl+Up/Down Arrow: Move a slide up or down in your presentation (click on a slide thumbnail first)
- Ctrl+Shift+Up/Down Arrow: Move a slide to the beginning or end of your presentation (click on a slide thumbnail first)
The following keyboard shortcuts will save you time so you can edit and format in a snap!
- Ctrl+X: Cut selected text, selected object(s), or selected slide(s)
- Ctrl+C or Ctrl+Insert: Copy selected text, selected object(s), or selected slide(s)
- Ctrl+V or Shift+Insert: Paste selected text, selected object(s), or selected slide(s)
- Ctrl+Alt+V: Open the Paste Special dialog box
- Delete: Remove selected text, selected object(s), or selected slide(s)
- Ctrl+B: Add or remove bold to selected text
- Ctrl+I: Add or remove italics to selected text
- Ctrl+U: Add or remove underline to selected text
- Ctrl+E: Center a paragraph
- Ctrl+J: Justify a paragraph
- Ctrl+L: Left align a paragraph
- Ctrl+R: Right align a paragraph
- Ctrl+T: Open the Font dialog box when text or object is selected
- Alt+W,Q: Open the Zoom dialog box to change the zoom for the slide
- Alt+N,P: Insert a picture
- Alt+H,S,H: Insert a shape
- Alt+H,L: Select a slide layout
- Ctrl+K: Insert a hyperlink
- Ctrl+M: Insert a new slide
- Ctrl+D: Duplicate the selected object or slide (for the latter, click on a slide thumbnail first)
When you're ready to start a presentation, the following keyboard combos should come in handy.
- F5: Start the presentation from the beginning
- Shift+F5: Start the presentation from the current slide (this one is great when you want to test out how the slide your currently working on will look in your presentation)
- Ctrl+P: Annotate with the Pen tool during a slideshow
- N or Page Down: Advance to the next slide during a slideshow
- P or Page Up: Return to the previous slide during a slide show
- B: Change the screen to black during a slideshow; press B again to return to the slideshow
- Esc: End the slideshow
The more you use keyboard shortcuts, the easier they are to remember. And no one expects you to memorize all of them. Hopefully, you've found a few new ones you can use to make your life in Excel a little better.
Need more help with keyboard shortcuts? You can access Help anytime by pressing F1. This opens a Help pane and allows you to search for help on any topic. Search for "keyboard shortcuts" to learn more.
- Microsoft Office
- Microsoft PowerPoint
Home Blog PowerPoint Tutorials Essential Shortcuts for PowerPoint Presentations
Essential Shortcuts for PowerPoint Presentations

PowerPoint is an indispensable tool for business professionals, aiding in creating impactful presentations that can make or break a deal. However, creating and delivering presentations can be time-consuming. To help you speed up your presentation slide design and delivery performance, here are 30 essential PowerPoint shortcuts every user should master.
Table of Contents
Reasons to Learn PowerPoint Shortcuts
Frequently used shortcuts, apply character formatting, ribbon navigation, select and edit text and objects, control slides during a presentation.
Time Efficiency and Productivity: Mastering PowerPoint keyboard shortcuts can significantly reduce the time spent creating and editing presentations, allowing users to focus on content and delivery.
Enhanced Focus: By eliminating the need to search for functions in menus, presenters can maintain their focus on the task at hand, leading to better quality work.
Professionalism: Quick and seamless operation during a presentation can make a user appear more professional and in control.
Ease of Use: Once mastered, keyboard shortcuts become second nature, making the software easier and more enjoyable.
Accessibility: For users with disabilities, PowerPoint keyboard shortcuts can provide an easier and more accessible way to use software.
This selection of shortcuts represents the most commonly used tools by PowerPoint users. Applying these shortcuts to our workflow will significantly speed up our performance.
- Insert a new slide: CTRL + M / CMD + M
- Duplicate a selected object or slide: CTRL + D / CMD + D
- Change the zoom for the slide: ALT + W + Q / OPTION + W + Q
- Cut selected object, text, or slide: CTRL + X / CMD + X
- Copy selected object, text, or slide: CTRL + C / CMD + C
- Paste selected object, text, or slide: CTRL + V / CMD + V
- Undo the last action: CTRL + Z / CMD + Z
- Start Slide Show: ALT + S + B / OPTION + S + B
- End Slide Show: Esc / Esc
- Insert a Picture: ALT + N + P / OPTION + N + P
This set of shortcuts will help us to edit our copy text in PowerPoint slides.
- Open the Font dialogue box: CTRL + T / CMD + T
- Apply bold formatting: CTRL + B / CMD + B
- Apply an underline: CTRL + U / CMD + U
- Apply italic formatting: CTRL + I / CMD + I
- Apply subscript formatting: CTRL + = / CMD + =
- Apply superscript formatting: CTRL + SHIFT + ‘+’ / CMD + SHIFT + ‘+’
- Insert a hyperlink: CTRL + K / CMD + K
Instead of manually switching between tabs in the Ribbon, we can do it via PowerPoint shortcuts.
- Open the File page: ALT + F / OPTION + F
- Open the Home tab: ALT + H / OPTION + H
- Open the Insert tab: ALT + N / OPTION + N
- Open the Design tab: ALT + G / OPTION + G
- Open the Transitions tab: ALT + T / OPTION + T
- Open the Animations tab: ALT + A / OPTION + A
- Open the Slide Show tab: ALT + S / OPTION + S
- Open the Review tab: ALT + R / OPTION + R
- Open the View tab: ALT + W / OPTION + W
Most of these shortcuts are handled with the arrow keys of your keyboard in combination with CTRL/CMD and SHIFT/OPTION. We will list a few other shortcuts, but you can find the full list in the infographic shown at the end of this guide.
- Send object back one position: CTRL + [ / CMD + [
- Send object forward one position: CTRL + ] / CMD + ]
- Select another object (when one is selected): TAB or SHIFT + TAB / OPTION + TAB
- Send an object to the back: CTRL + SHIFT + [ / CMD + OPTION + [
- Bring an object to the front: CTRL + SHIFT + ] / CMD + OPTION + ]
Ideally, these shortcuts are handled by the person in charge of the slides during the presentation rather than the speaker. Still, since both roles sometimes are done by the same presenter, it’s best to familiarize ourselves with these shortcuts.
- Stop or restart an automatic presentation: S
- End a presentation: ESC
- Erase on-screen annotations: E
- Display a blank slide or return to the presentation: W
- Hide the pointer and navigation button immediately: CTRL + H

Mastering PowerPoint keyboard shortcuts is not just about saving time; it’s about transforming your work process to be more efficient, professional, and focused. The benefits are clear, from increased productivity and ease of use to enhanced professionalism during presentations.
We invite you to take the time to learn and practice these shortcuts. Incorporate them into your daily work routine and watch as they become second nature, significantly improving your presentation design and delivery. Remember, the small investment of time and effort you put into mastering these shortcuts will pay off in the long run, giving you a valuable skill that will serve you well throughout your professional journey. So, start today and unlock the full potential of your presentations with the power of keyboard shortcuts!

Like this article? Please share
Microsoft PowerPoint, PowerPoint Tips, PowerPoint Tools Filed under PowerPoint Tutorials
Related Articles

Filed under PowerPoint Tutorials • June 28th, 2024
How to Represent Branching Scenarios in PowerPoint
Do you have a situation to expose with multiple possible outcomes? If so, check our guide on branching scenarios in PowerPoint.

Filed under PowerPoint Tutorials • June 21st, 2024
How to Make PowerPoint Full Screen
Experience your presentation design as in the day of the event. Learn how to make a PowerPoint go Full Screen with this tutorial.

Filed under PowerPoint Tutorials • June 18th, 2024
How to Create a Funnel in PowerPoint
Learn how to create a funnel in PowerPoint from SmartArt graphics and PowerPoint Shapes. Recommendations for Funnel PPT Templates included.
Leave a Reply
The 48 best PowerPoint keyboard shortcuts for making great presentations quickly and easily
- There are many PowerPoint keyboard shortcuts that you can use to work faster and more efficiently on the platform.
- You can use a long list of keyboard shortcuts for common tasks, along with PowerPoint's Access Key shortcuts.
- Visit Business Insider's Tech Reference library for more stories .
Microsoft PowerPoint is a complex program with a vast number of features, so it's worth your time to learn all its secrets. Some of these secrets include keyboard shortcuts, which can seriously speed up your workflow.
Not only can keyboard shortcuts save you a lot of time, but knowing important shortcuts when delivering a presentation can help everything run more smoothly.
Here's a guide to the most useful keyboard shortcuts in the Windows 10 version of Microsoft PowerPoint .
Check out the products mentioned in this article:
Windows 10 (from $139.99 at best buy), acer chromebook 15 (from $179.99 at walmart), microsoft office (from $149.99 at best buy), how to use powerpoint's access key shortcuts.
The ribbon at the top of PowerPoint gives you access to virtually all the program's countless features, and you don't need to use your mouse to use it – every ribbon command has its own keyboard shortcut.
To use the ribbon entirely using your keyboard, do this:
1. Press and release Alt. You should see an overlay called Access Keys appear.
2. Press the Access Key indicated to switch to the Ribbon tab you want to use.
3. Press the Access Key for the command you want to use. Some Access Keys are more than one key press – just press the keys in sequence. If there is yet another layer of choices, continue to press the appropriate keys. For example, if you wanted to rehearse the timing of a presentation, you would press Alt and release it, then press S, and then press T.
Every PowerPoint keyboard shortcut you need to know
You can use the ribbon shortcuts to perform virtually any task in PowerPoint, but you might often find the more traditional keyboard shortcuts more convenient to use.
Here are the most important keyboard shortcuts in PowerPoint.
Delivering a presentation
Start a presentation from the beginning: Press F5 to start playing a presentation from the first slide.
Start a presentation from the current slide: Press Shift + F5 to start playing a presentation from whatever slide is currently on screen.
Start a presentation in Presenter View: Press Alt + F5 to start a presentation in Presenter View, which lets you see your notes on the main computer screen while the audience sees only the slides on a separate screen.
Go to the next slide or start the next animation: To advance to the next slide, you have several options. You can press any of these keys: N, Enter, Spacebar, Right Arrow, or Down Arrow.
Go back to the previous slide or animation: To go back to the previous slide, you also have several options. You can press any of these keys: P, Page Up, Left Arrow, or Up Arrow.
Go to the first slide: Press Home to restart the presentation at the first slide.
Go to the last slide: Press End to go directly to the final slide.
Stop or start an automatic presentation: Press S to toggle an automatic, timed presentation between start and stop.
Go to a specific slide: To go to a specific slide within the presentation, enter the slide number followed by Enter, such as 15 + Enter to go to slide number 15.
Open the All Slides dialog box: To see a list of all the slides in your presentation, press Ctrl + S.
End a presentation: Press Esc to exit a presentation.
Toggle between presentation and a blank screen: To temporarily display a blank screen in the middle of a presentation, press B to see a black screen or W to see a white screen.
Start the laser pointer: Press Ctrl + L to change the pointer into a virtual laser dot.
Draw on the presentation with a pen: Press Ctrl + P to change the pointer into a pen that you can use to annotate the screen.
Hide the pointer and navigation controls: Press Ctrl + H to hide the pointer (or laser dot or pen) and the navigation controls.
Erase annotations: Press E to erase any annotations you've made with the pen.
Creating a presentation
Open a presentation: Press Ctrl + O to open an existing PowerPoint presentation.
Create a new presentation: Press Ctrl + N to create a new presentation.
Add a new slide: Press Ctrl + M to add a new slide to a presentation in progress.
Save the presentation: Press Ctrl + S to immediately save a presentation with its current file name.
Save a presentation with a new filename: Press F12 to open the Save As dialog box and save your presentation.
Close a presentation: Press Ctrl + W to close the current presentation. If it hasn't been saved, PowerPoint will give you the opportunity to save it first.
Editing slides
Copy a slide, text, or other object: Press Ctrl + C to copy the selected item, which can be text, a graphic, or even an entire slide.
Cut a slide, text, or other object: Press Ctrl + X to cut the selected item, which can be text, a graphic, or even an entire slide.
Paste a slide, text, or other object: Press Ctrl + V to paste the content of the clipboard at the cursor location.
Delete a selected slide, text, or other object: Select the item you want to remove and then press Delete.
Insert a hyperlink: Select text or object in a slide and then press Ctrl + K to open the Insert Hyperlink dialog box to turn it into a link. If you press Ctrl + K without selecting anything first, then you will need to specify the link text as well.
Go to the next or previous slide: Press Page Down to advance to the next slide; press Page Up to go back to the previous slide.
Change the order of a slide: Press Ctrl + Up Arrow to move the selected slide one position earlier in the presentation; press Ctrl + Down Arrow to move it one later in the presentation.
Move a slide to the start of the presentation: Press Ctrl + Shift + Up Arrow to move the selected slide to the start of the presentation.
Move a slide to the end of the presentation: Press Ctrl + Shift + Down Arrow to move the selected slide to the end of the presentation.
Editing text
Bold: Press Ctrl + B to bold the selected text.
Italics: Press Ctrl + I to italics the selected text.
Underline: Press Ctrl + U to underline the selected text.
Make the font bigger: Press Ctrl + Shift + Right Arrow to increase the size of the selected text a little at a time.
Make the font smaller: Press Ctrl + Shift + Left Arrow to decrease the size of the selected text a little at a time.
Center text: Press Ctrl + E to center the selected paragraph.
Left align text: Press Ctrl + L to left-align the selected paragraph.
Right align text: Press Ctrl + R to right-align the selected paragraph.
Justify text: Press Ctrl + J to justify the selected paragraph. This causes the text to auto-fit to the left and right margins of the slide.
Superscript: Press Ctrl and the Plus sign to turn the selected text into superscript.
Subscript: Press Ctrl + = to turn the selected text into subscript.
Check spelling: Press F7 to run PowerPoint's built-in spell checker.
General tasks
Search within a presentation: Press Ctrl + F to open the Find dialog box, where you can search for specific text within the presentation. You can also search and replace text using this dialog box.
Undo: Press Ctrl + Z to undo your last action.
Redo: Press Ctrl + Y to redo the last action, if possible. If it's not possible for PowerPoint to redo the action, nothing will happen.
Help: Press F1 to open the Help and Support pane.
Cancel: Press Esc to abort any task you don't want to complete. In some cases, you may also need to click "Cancel."
Related coverage from Tech Reference :
How to do a voiceover on a powerpoint presentation and add pre-recorded audio to your slides, how to add a border to slides in powerpoint, and give your slideshow a sleek design, how to change and format the background of your powerpoint slides to custom designs, how to change your language settings in microsoft powerpoint in 3 different ways, how to copy or duplicate a powerpoint slide and put it anywhere in your slideshow.
Insider Inc. receives a commission when you buy through our links.
Watch: Here's how to use Apple's time-saving app that will make your life easier
- Main content
Every Microsoft PowerPoint Keyboard Shortcut for Windows Worth Knowing

Your changes have been saved
Email Is sent
Please verify your email address.
You’ve reached your account maximum for followed topics.
How to Turn Off Location Services on Your iPhone
How to use the apple pencil with an ipad or ipad pro, this novel malware uses discord emojis to steal data.
There's a reason that PowerPoint is a household name: it's the best software for creating presentations for work and home.
If you find yourself creating lots of presentations, you might be wondering if there's something you can do to speed up the process. The answer is yes, you just need to make use of all the handy shortcuts that PowerPoint offers.
We've put together a list of all the best PowerPoint keyboard shortcuts so that you can navigate, create, and present your presentations with ease.
FREE DOWNLOAD: This cheat sheet is available as a downloadable PDF from our distribution partner, TradePub. You will have to complete a short form to access it for the first time only. Download the Microsoft PowerPoint Keyboard Shortcuts for Windows Cheat Sheet .
Microsoft PowerPoint Keyboard Shortcuts for Windows
| Action |
|---|---|
| |
Ctrl + N | New presentation |
Ctrl + M | New slide |
Ctrl + S | Save presentation |
Alt + N, P | Insert picture |
Alt + N, S, H | Insert shape |
Alt + H, L | Slide layout |
Page down | Next slide |
Page up | Previous slide |
Ctrl + Up | Move selected slide up |
Ctrl + Down | Move selected slide down |
Ctrl + Shift + Up | Move selected slide to the beginning |
Ctrl + Shift + Down | Move selected slide to the end |
Alt + H | Home tab |
Alt + N | Insert tab |
Ctrl + N | Add comment |
Ctrl + R | Reply to comment |
Ctrl + Q | Close PowerPoint |
| |
Alt + F | File |
Alt + H | Home |
Alt + N | Insert |
Alt + G | Design |
Alt + K | Transitions |
Alt + A | Animations |
Alt + S | Slide Show |
Alt + R | Review |
Alt + W | View |
Alt + Y | Help |
| |
F5 | Start presentation from beginning |
Shift + F5 | Start presentation from current slide |
Alt + F5 | Start the presentation in Presenter View |
N | Next animation/slide |
P | Previous animation/slide |
B | Display black slide |
W | Display white slide |
S | Stop/restart an automatic presentation |
Number, then Enter | Go to the slide number specified |
Home | To the first slide |
End | To the last slide |
T | Set timings |
R | Record narration and timing |
Alt + P | Play/pause media |
Alt + Q | Stop media |
Alt + Up | Increase volume |
Alt + Down | Decrease volume |
Alt + U | Mute |
Tab | Cycle hotspot |
Shift + F10 | Context menu |
Ctrl + T | Show taskbar |
Esc | End presentation |
Present PowerPoint Like a Professional
Now you know all the shortcuts for creating and navigating in PowerPoint, it's time to make your presentation as professional as possible. That's why we've collated all the tips you need for keeping your audience engaged when using PowerPoint.
- Productivity
- Microsoft PowerPoint

The Best Microsoft PowerPoint Keyboard Shortcuts
Microsoft Office PowerPoint is still commonly used for creating graphic presentations in corporate and education all over the world. Millions of people use it on a daily basis. Although it’s fairly software, creating a presentation takes time. So why not speed up the process and use Powerpoint keyboard shortcuts to improve your workflow?
The list of shortcuts presented here is only a small portion of all the shortcuts available. In this article, we try to keep only to the most frequently used keyboard PowerPoint shortcuts. Other shortcuts might be more task-specific and useful in only a handful of situations, so we won’t bother with them.
Keep in mind that these shortcuts will work in all PowerPoint versions. You don’t have to install the latest version in order to use them.
That said, make sure to also check out our articles on the best Microsoft Word keyboard shortcuts and the best Microsoft Excel keyboard shortcuts to become a Microsoft Office power user.
1. General PowerPoint Keyboard Shortcuts
These PowerPoint shortcut keys will help you navigate the ribbon, open and close presentations, or switch between multiple presentations. You might already be familiar with some of them as they are the same as the shortcuts used in other apps or web browsers.
| Ctrl+N | Create a new presentation. |
| Ctrl+O | Open already existing presentation |
| Ctrl+S | Saves a presentation that is currently open |
| Alt+F2 or F12 | Opens a Save As dialog box |
| Ctrl+Q | Save and close a presentation |
| Ctrl+W or Ctrl+F4 | Close currently active presentation |
| F1 | Opens the Help panel |
| F7 | Check spelling |
| F10 or Alt | Turns the key tips on and off |
| Ctrl+F1 | Expand or collapse the ribbon |
| Ctrl+F2 | Enter Print Preview mode |
| Ctrl+Tab | Switch between multiple opened presentations |
| Ctrl+Z | Undo the last action |
| Ctrl+Y | Redo the last action |
| Ctrl+F | Open the find dialog box |
| Alt+G | Navigate to the Design tab |
| Alt+A | Navigate to the Animation tab |
| Alt+K | Navigate to the Transition tab |
| Alt+S | Navigate to the Slide Show tab |
| Alt+F | Navigate to the File menu |
| Alt+H | Navigate to the Home tab |
| Alt+N | Open the Insert tab |
| Alt+W | Navigate to the View tab |
| Alt+R | Open the Review Tab |
| Alt+X | Navigate to the Add-ins tab |
2. Selecting and Navigating through PowerPoint Presentation
This group of shortcut keys will help you quickly move through the whole presentation and select the text, boxes, slides, or only certain objects within the slides. Instead of using your mouse, opt for keyboard shortcuts, it will save you a lot of time.
| Home | Go to the beginning of a line in a textbox, or to the first slide in the presentation |
| End | Go to the end of a line in a textbox, or to the last slide in the presentation |
| Page Up | Go to the previous slide |
| Page Down | Go to the next slide |
| Ctrl+Up Arrow | Move a slide in your presentation up |
| Ctrl+Down Arrow | Move a slide in your presentation down |
| Ctrl+Shift+Up Arrow | Move a slide to the beginning of the presentation |
| Ctrl+Shift+Down Arrow | Move a slide to the end of the presentation |
| Ctrl+A | Select all slides in a presentation (in slide sorter view), all texts in text boxes, or all objects on a slide |
| Tab | Move to the next object in the slide, or select it |
| Shift+Tab | Move to the previous object in the slide, or select it |
| Alt+Q | Navigate to Tell me what you want to do |
3. Formatting and Editing the PowerPoint Presentation
After you are done creating a presentation, you can concentrate on making it look good. Format your PowerPoint presentation or edit it quickly with these keyboard shortcuts. Also, remember you can always get started with a professional PowerPoint template to save even more time.
| Ctrl+C | Copy the selected text, objects in slide, or slides in presentation |
| Ctrl+X | Cut the selected text, objects in slide, or slides in presentation |
| Ctrl+V | Paste previously copied or cut text, objects, or slides |
| Delete | Delete the previously selected text, object, or a slide |
| Ctrl+Backspace | Delete a word to the left |
| Ctrl+Delete | Delete a word to the right |
| Ctrl+B | Bold the selected text. Press again to remove bold |
| Ctrl+I | Make the selected text Italic. Press again to remove the Italic |
| Ctrl+U | Underline the selected text. Press again to remove the underline |
| Ctrl+E | Align the selected text to the center |
| Ctrl+L | Align the selected text to the left |
| Ctrl+R | Align the selected text to the right |
| Ctrl+J | Justify the selected text |
| Ctrl+T | Open the font dialog box for the selected text object |
| Ctrl+G | Group items together |
| Ctrl+Shift+G | Ungroup items |
| Ctrl+K (on selected text or object) | Insert hyperlink |
| Ctrl+M | Insert new slide |
| Ctrl+D | Duplicate a selected object or slide |
| Ctrl+Shift+Right Arrow | Increase the size of the font |
| Ctrl+Shift+Left Arrow | Decrease the size of the font |
| Alt+W then Q | CHange the Zoom for the slides |
| Ctrl++ | Make the selected text a superscript |
| Ctrl+= | Make the selected text subscript |
| Hold Alt + N and then P | Insert a Picture |
| Hold Alt+H then S then H | Insert a shape |
| Hold Alt+H then L | Select a layout for a slide |
4. Delivering Your Presentation
Once you’re satisfied with how your PowerPoint presentation turned out, it’s time to deliver it to your coworkers, boss, or teacher. These keyboard shortcuts will help you look professional.
| F5 | Start the presentation from the beginning |
| Shift+F5 | Start the presentation from the current slide |
| Alt+F5 | Start the presentation in Presenter View |
| Right Arrow (or Enter) | Navigate to the next slide or animation |
| Left Arrow | Navigate to the previous slide or animation |
| Home | Restart the presentation from the first slide |
| End | Quickly go to the last slide |
| S | Start or stop playing automatic presentation |
| Slide number+enter | Go to a specific slide |
| Ctrl+S | Open All Slides dialog box |
| Esc | Exit the presentation |
| B or W | To pause the presentation and enter a blank (black or white) screen |
| Ctrl+L | Change the cursor into a laser dot |
| Ctrl+P | Live draw on presentation with a pen |
| E | Erase anything drawn with a pen |
| Ctrl+H | Hide navigation controls |
Use Keyboard Shortcuts
Keep in mind the PowerPoint keyboard shortcuts above are primarily for Windows machines. However, most of them are similar on the Mac as well. While on Windows you need to press Ctrl for most shortcuts, on Mac you will press the Cmd (Command) key instead.
PowerPoint keyboard shortcuts are essential for improving the efficiency of your workflow and you should learn at least the basic ones. However, you will, in time, remember the ones you use the most.
If you find it helpful, you can even print out this list of Powerpoint keyboard shortcuts, and keep it handy next to your workstation. That way you can cast a glance and use the appropriate shortcut at any time.
Nicolae is a Jack of all trades technology writer with a focus on hardware, programming languages, and AI image-processing software. Over the last five years, he has ghostwritten numerous tech how-to guides and books on a variety of topics ranging from Linux to C# programming and game development. Nicolae loves everything that has to do with technology and his goal is to share his knowledge and experience with others. Read Nicolae's Full Bio
Read More Posts:

Leave a Reply
Your email address will not be published. Required fields are marked *
- Generative AI
- Office Suites
- Collaboration Software
- Productivity Software
- Augmented Reality
- Emerging Technology
- Remote Work
- Artificial Intelligence
- Operating Systems
- IT Leadership
- IT Management
- IT Operations
- Cloud Computing
- Computers and Peripherals
- Data Center
- Enterprise Applications
- Vendors and Providers
- Enterprise Buyer’s Guides
- United States
- Netherlands
- United Kingdom
- New Zealand
- Newsletters
- Foundry Careers
- Terms of Service
- Privacy Policy
- Cookie Policy
- Copyright Notice
- Member Preferences
- About AdChoices
- E-commerce Affiliate Relationships
- Your California Privacy Rights
Our Network
- Network World

Handy PowerPoint keyboard shortcuts for Windows and Mac
Whether you’re creating a presentation or giving one, you can do it more efficiently with the help of keyboard shortcuts in the microsoft powerpoint desktop app for windows or macos..
![powerpoint presenter shortcuts Microsoft > PowerPoint [Office 365]](https://www.computerworld.com/wp-content/uploads/2024/06/cw_microsoft_office_365_powerpoint-100787157-orig.jpg?quality=50&strip=all&w=900)
PowerPoint’s Ribbon interface is great for finding everything you might ever want to do in the presentation package — particularly things you don’t do frequently, like using the rehearse timing feature.
But if you’re looking to do common tasks fast, you’ll find keyboard shortcuts far more useful. Why bother to lift your hands from the keyboard if you want to open or close a presentation, apply formatting, or start a presentation?
There are keyboard shortcuts to accomplish a vast array of tasks in the PowerPoint desktop client, in both the Windows and Mac versions. (Fewer shortcuts are available for the Mac, but you can create your own custom keyboard shortcuts if you like.)
We’ve listed the shortcuts we’ve found the most useful below. Most work whether you’re using a subscription (Microsoft 365/Office 365) or non-subscription version of PowerPoint. For even more shortcuts, see Microsoft’s Office site, which lists shortcuts for creating and delivering a presentation.
Note: On Macs, the ⌘ key is the same as the Command or Cmd key.
Useful PowerPoint keyboard shortcuts
When creating a presentation.
| Create a new presentation | Ctrl-N | ⌘-N |
| Open a presentation | Ctrl-O or Ctrl-F12 | ⌘-O |
| Select a theme | Alt-G, H | |
| Select a slide layout | Alt-H, L | |
| Add a new slide | Ctrl-M | ⌘-Shift-N |
| Save | Ctrl-S or F12 | ⌘-S |
| Find | Ctrl-F | ⌘-F |
| Find and replace | Ctrl-H | |
| Insert a picture | Alt-N, P | |
| Insert a shape | Alt-H, S, H | |
| Insert a text box | Alt-N, X | |
| Change the font attributes | Ctrl-T | ⌘-T |
| Increase the font size | Ctrl-Shift-> | ⌘-Shift-> |
| Decrease the font size | Ctrl-Shift-< | ⌘-Shift-< |
| Move to the end of a text box | Ctrl-End | ⌘-down arrow |
| Move to the beginning of a text box | Ctrl-Home | ⌘-up arrow |
| Move to the next title or body text placeholder. (If this is the last placeholder on a slide, it will insert a new slide with the same slide layout as the original slide.) | Ctrl-Enter | |
| Move clockwise among panes in Normal view | F6 | |
| Move counterclockwise among the panes in Normal view | Shift-F6 | |
| Select the next object on the slide | Tab | Tab |
| Select the previous object on the slide | Shift-Tab | Shift-Tab |
| Select all objects on the slide (or select all slides in Slide Sorter view) | Ctrl-A | ⌘-A |
| Go to the next slide | Page Down | Page Down |
| Go to the previous slide | Page Up | Page Up |
| Switch to the next PowerPoint window (when more than one PowerPoint window is open) | Ctrl-F6 | ⌘- ` |
| Switch to the previous PowerPoint window (when more than one PowerPoint window is open) | Ctrl-Shift-F6 | |
| Ctrl-P | ⌘-P | |
| Exit/Quit PowerPoint | Ctrl-Q or Alt-F4 | ⌘-Q |
When giving a presentation
| Start a presentation from the beginning | F5 | ⌘-Shift-Return |
| Start a presentation from the current slide | Shift-F5 | ⌘-Return |
| Start a presentation in Presenter View | Alt-F5 | Option-Return |
| End a presentation | Esc or – (hyphen) | Esc or – (hyphen) or ⌘-. (period) |
| Stop or restart an automatic presentation | S | |
| Go to a specific slide | Slide number-Enter | Slide number-Return |
| Run the next animation or go to the next slide | N / Enter / Page Down / right arrow / down arrow / spacebar | N / Page Down / right arrow / down arrow / spacebar |
| Run the previous animation or return to the previous slide | P / Page Up / left arrow / up arrow / Backspace | P / Page Up / left arrow / up arrow / Delete |
| Return to the first slide | Home | Home or fn-left arrow |
| View the All Slides dialog box | Ctrl-S | |
| Go to the next hotspot on the slide. (Hotspots include hyperlinks, animation triggers, audio objects, and video objects.) | Tab | Tab |
| Go to the previous hyperlink on the slide | Shift-Tab | Shift-Tab |
| Start the laser pointer | Ctrl-L | ⌘-L |
| Change the pointer to a pen. (Press and hold the mouse to draw on the presentation.) | Ctrl-P | ⌘-P |
| Change the pen pointer to an eraser. (Click an on-screen annotation to erase it.) | Ctrl-E | |
| Change the pointer to an arrow | Ctrl-A | ⌘-A |
| Hide the pointer | Ctrl-H | ⌘-I |
| Show/hide on-screen annotations | Ctrl-M | |
| Erase all on-screen annotations | E | Shift-E |
| Display a blank black slide or return to the presentation from a blank black slide | B or . (period) | B or . (period) |
| Display a blank white slide or return to the presentation from a blank white slide | W or , (comma) | W or , (comma) |
| Stop media playback | Alt-Q | |
| Play/pause media (toggle) | Alt-P or Ctrl-spacebar | |
| Increase the sound volume | Alt-up arrow | |
| Decrease the sound volume | Alt-down arrow | |
| Mute the sound | Alt-U |
Looking for more help with PowerPoint for Windows? If you have Microsoft 365 or Office 365 subscription, see “ PowerPoint for Microsoft 365 cheat sheet .” If you have a non-subscription version of Office, see “ PowerPoint 2016 and 2019 cheat sheet .” We’ve also got cheat sheets for an array of other Microsoft products , including older versions of Office.
- Handy Word keyboard shortcuts for Windows and Mac
- Handy Excel keyboard shortcuts for Windows and Mac
- Handy Outlook keyboard shortcuts for Windows and Mac
Related content
Will your business apps run on the latest copilot+ pcs, ai washing: silicon valley’s big new lie, omnissa downplays its vmware past in official launch, china sets its sights on human brain-computer interface standards, from our editors straight to your inbox.

Preston Gralla is a contributing editor for Computerworld , a blogger for ITworld, and the author of more than 45 books, including NOOK Tablet: The Missing Manual (O'Reilly 2012) and How the Internet Works (Que, 2006).
More from this author
Windows 11 insider previews: what’s in the latest build, windows 11: a guide to the updates, windows 10: a guide to the updates, congress warns microsoft about foreign hackers again — will it matter this time, office 365: a guide to the updates, windows 10 insider previews: a guide to the builds, microsoft’s copilot+ ai pcs: still a privacy disaster waiting to happen, is openai’s sam altman becoming a liability for microsoft, most popular authors.

- Gyana Swain
Show me more
Cocoapods flaws left ios, macos apps open to supply-chain attack.

With iOS 18, Apple deepens its connection to India

Top 5 AI employee fears and how to combat them

Podcast: Are audio AI companies infringing on musicians' rights?

Podcast: What skills will future tech leaders need?

Podcast: Is social media as dangerous as smoking?

Music companies strike back against audio AI

Skills that future tech leaders will need

Is social media usage as unhealthy as smoking?

Sponsored Links
- Visibility, monitoring, analytics. See Cisco SD-WAN in a live demo.
- Amazon Prime Day Early Deals
- Summer Sales: Waterproof Bluetooth Speakers
Use Keyboard Shortcuts to Speed up PowerPoint Presentations
Help to put together a slideshow quickly
- Brock University
- Using a Keyboard Shortcut
General Keyboard Shortcuts
- Using the CTRL Key
- Quick Navigation
- Using the Arrow Keys
- Using the Shift Key
- Using Function Keys
- While Running a Slideshow
When you want to quickly create a PowerPoint presentation and minimize the amount of time you spend with your mouse, learn to use keyboard shortcuts to speed up PowerPoint presentations and make your job easier.
These instructions apply to PowerPoint versions 2019, 2016, 2013, 2010, and PowerPoint for Microsoft 365.
How to Use the Keyboard Shortcut List
When the instructions show the keystroke combination Ctrl + C , for example, it means to hold down the Ctrl key and then press the letter C , holding both at the same time. The plus sign (+) indicates that you need both of these two keys. You do not press the + key on the keyboard.
Certain key combinations are specific to PowerPoint, such as the F5 key to play a slide show. Many other shortcut combinations, such as Ctrl + C and Ctrl + Z, are common to a number of programs. Once you know these common ones, you will be surprised at how often you can use them.
Keyboard Shortcuts Using the CTRL Key
Here is an alphabetical list of all the letter keys that can be used with the Ctrl key as a keyboard shortcut to common tasks in PowerPoint as well as some other shortcuts using the Ctrl key.
- Ctrl + A : Selects all items on the page or the active text box.
- Ctrl + B : Applies bold formatting to the selected text.
- Ctrl + C : Copies the selected text or object to the Clipboard .
- Ctrl + D : Duplicates the selected object.
- Ctrl + F : Opens the Find dialog box.
- Ctrl + G : Opens the Grids and Guides dialog box.
- Ctrl + H : Opens the Replace dialog box.
- Ctrl + I : Applies italic formatting to the selected text.
- Ctrl + M : Inserts a new slide .
- Ctrl + N : Opens a new blank presentation.
- Ctrl + O : Displays the Open dialog box.
- Ctrl + P : Opens the Print dialog box.
- Ctrl + S : Saves the presentation.
- Ctrl + T : Opens the Font dialog box.
- Ctrl + U : Underlines the selected text.
- Ctrl + V : Pastes text and objects from the Clipboard into the presentation.
- Ctrl + W : Closes the presentation.
- Ctrl + X : Deletes the text or object from the presentation and places it in the Clipboard.
- Ctrl + Y : Repeats the last command entered.
- Ctrl + Z : Undoes the last change.
- Ctrl + F6 : Switches from one open PowerPoint presentation to another.
- Ctrl + Delete : Removes the word to the right of the cursor.
- Ctrl + Backspace : Removes the word to the left of the cursor.
- Ctrl + Home : Moves cursor to the beginning of the presentation.
- Ctrl + End : Moves cursor to the end of the presentation.
- Ctrl + Arrow keys: Move from word to word or from object to object on a slide.
Keyboard Shortcuts for Quick Navigation
To quickly navigate around your presentation use these single keyboard shortcuts or shortcut key combinations. Using the mouse can slow you down. These shortcut keys are located to the left of the number keypad on your keyboard.
- Home : Moves cursor to the beginning of the current line of text.
- End : Moves cursor to the end of the current line of text.
- Ctrl + Home : Moves cursor to the beginning of the presentation.
- Ctrl + End : Moves cursor to the end of the presentation.
- Page Up : Moves to the previous slide.
- Page Down : Moves to the next slide.
Keyboard Shortcuts Using the Arrow Keys
Keyboard shortcuts often use the arrow keys on the keyboard. Using the Ctrl key with the four arrow keys makes it easy to move to the beginning or end of a word or paragraph. These arrow keys are located to the left of the number keypad on your keyboard.
- Ctrl + left arrow : Moves cursor to the beginning of the previous word.
- Ctrl + right arrow : Moves cursor to the beginning of the next word.
- Ctrl + up arrow : Moves cursor to start of the previous paragraph.
- Ctrl + down arrow : Moves cursor to start of the next paragraph.
Keyboard Shortcuts Using Shift Key
- Shift + Enter : Creates a soft return to force a line break inside a paragraph. In a bulleted list, this creates a new line without a bullet.
- Shift + another key: Selects a single letter, a whole word, or a line of text.
- Ctrl + Shift + Home or Ctrl + Shift + End : Selects text from the cursor to the beginning or end of the document.
- Shift + F5 : Starts a slideshow that begins with the current slide.
- Shift + left arrow : Selects the previous letter.
- Shift + right arrow : Selects the next letter.
- Shift + Home : Selects text from the cursor to start of the current line.
- Shift + End : Selects text from the cursor to the end of the current line.
- Shift + Ctrl + Home : Selects all text from the cursor to the beginning of the active text box.
- Shift + Ctrl + End : Selects all text from the cursor to the end of the active text box.
Using Function Keys as Keyboard Shortcuts
The function keys or F keys as they are more commonly known are located above the number keys on the regular keyboard.
- F1 : Opens the Help pane.
- F5 : Starts the slideshow at the first slide and displays it in full-screen mode.
- Shift + F5 : Starts the slideshow at the current slide.
- F7 : Runs spellcheck.
- F12 : Opens the Save As dialog box.
Keyboard Shortcuts While Running a Slideshow
While the slideshow is running, you may need to pause to answer questions from the audience, and it is helpful to insert a simple black or white slide while you are talking. This gives you the complete attention of the audience.
Here is a list of several useful keyboard shortcuts to use during a slideshow. As an alternative choice to keyboard shortcuts, simply right-clicking on the screen will show a shortcut menu of options.
Spacebar or click the mouse: Move to next slide or next animation
Number+ Enter : Goes to the slide of that number (for example 6 + Enter goes to slide 6).
B (for black): Pauses the slideshow and displays a black screen. Press B again to resume the show.
W (for white): Pauses the show and displays a white screen. Press W again to resume the show.
N : Moves to the next slide or next animation.
P : Moves to previous slide or animation.
S : Stops the show. Press S again to restart the show.
Esc : Ends the slideshow.
Tab : Goes to the next hyperlink in a slideshow.
Shift + Tab : Goes to the previous hyperlink in a slideshow.
Get the Latest Tech News Delivered Every Day
- The Best Windows Keyboard Shortcuts in 2024
- Control Safari Windows With Keyboard Shortcuts
- Essential Windows Keyboard Shortcuts
- Loop a PowerPoint Slide Show
- The 30 Best Gmail Keyboard Shortcuts for 2024
- Keyboard Shortcuts: Google Chrome for Windows
- The Best Mac Shortcuts in 2024
- How to Insert PDF Files Into PowerPoint Presentations
- How to Use Portrait and Landscape Slides in the Same Presentation
- How to Make a Slideshow on PowerPoint
- Add Hyperlinks to PowerPoint Presentations
- End Powerpoint Presentations With a Black Slide
- Use This PowerPoint Template for a Multiple Choice Quiz
- Change the Case of Text in PowerPoint Presentations
- Tips for Memorial PowerPoint Presentations
- How to Group Objects in PowerPoint
91 PowerPoint Keyboard Shortcuts
Download PowerPoint Shortcut Keys PDF
Table of Contents
- 1.1 Most Used PowerPoint Shortcuts
- 1.2 Edit Text Shortcuts
- 1.3 Tab Selection Shortcuts
- 1.4 Navigation Shortcuts
- 1.5 Outlining Views Shortcuts
- 1.6 Presentation Windows Shortcuts
Learn PowerPoint Shortcuts for Windows
Most Used PowerPoint Shortcuts
| Action | PowerPoint Shortcuts |
|---|---|
| New presentation | Ctrl + N |
| New Slide | Ctrl + M |
| Open existing presentation | Ctrl + O |
| Save Presentation | Ctrl + S |
| Copy Text and Image | Ctrl + C |
| Paste Text and Image | Ctrl + V |
| Cut text and Image | Ctrl + X |
| Undo changes in the presentation | Ctrl + Z |
| Redo operation | Ctrl + Y |
| Copy formatting of selecting a shape | Ctrl + Shift + C |
| Paste formatting only to another shape | Alt + Shift + V |
| Select all | Ctrl + A |
| Print Presentation | Ctrl + P |
| Rename the file | F2 |
| Slideshow of presentation | F5 |
| Exit | Alt + F4 |
| Zoom | Alt + W |
| Group items | Ctrl + G |
| Ungroup items | Ctrl + Shift + G |
Similar Programs: LibreOffice Impress Keyboard Shortcuts
Edit Text Shortcuts
| Action | PowerPoint Shortcuts |
|---|---|
| Right Align selected Text | Ctrl + R |
| Left Align selected Text | Ctrl + L |
| Align center selected phrase | Ctrl + E |
| Justify selected phrase | Ctrl + J |
| Bold text | Ctrl + B |
| Underline text | Ctrl + U |
| Italic text | Ctrl + I |
| Remove one character from one side | Delete |
| Insert Hyperlink | Ctrl + K |
| Find particular text | Ctrl + F |
| Replace particular text | Ctrl + H |
| Normal and Plain Text | Ctrl + Shift + Z |
| Toggle cases | Shift + F3 |
| Spelling checker | F7 |
| Change font style | Ctrl + Shift + F |
| Increase font style | Ctrl + Shift + > |
| Decrease font style | Ctrl + Shift + < |
| Superscript | Alt + Ctrl + Shift + > |
| Subscript | Alt + Ctrl + Shift + < |
| Create a copy of the selected text | Ctrl + Drag |
| Delete word from the left | Ctrl + Backspace |
| Delete word from Right | Ctrl + Delete |
| Duplicate Slide | Ctrl + D |
| Change font size | Alt + H, F, S |
| Open font dialog box | Ctrl + T |
| Change cases | Shift + F3 |
| Insert Comment | Ctrl + N |
| Replay to Comment | Ctrl + R |
Similar Programs: Google Slides Keyboard Shortcuts
Tab Selection Shortcuts
| Action | PowerPoint Shortcuts |
|---|---|
| Home Tab | Alt + H |
| File Tab | Alt + F |
| Insert Tab | Alt + N |
| Transition Tab | Alt + T |
| Animation Tab | Alt + A |
| Slideshow Tab | Alt + S |
| Review Tab | Alt + R |
| Design Tab | Alt + G |
| To search item | Alt + Q |
| View Tab | Alt + W |
Similar Programs: reveal.js Keyboard Shortcuts
Navigation Shortcuts
| Action | PowerPoint Shortcut keys |
|---|---|
| Move operations | Arrow keys |
| End of line | End |
| Starting of line | Home |
| A phrase or paragraph up | Ctrl + Up Arrow key |
| A phrase or paragraph down | Ctrl + Down Arrow key |
| End of text block | Ctrl + End |
| Beginning of text block | Ctrl + Home |
| To the next object | Shift + Tab |
| To the previous object | Tab |
| Next slide | Page Down key |
| Previous slide | Page Up key |
| Focus on a different pane | F6 |
| Collapse and expand the ribbon | Ctrl + F1 |
| Move anticlockwise among pane | Shift + F6 |
| Switch the thumbnail view pane | Ctrl + Shift + Tab |
Similar Programs: Apple Keynote Keyboard Shortcuts
Outlining Views Shortcuts
| Action | PowerPoint Shortcuts |
|---|---|
| Highlight and Promote the paragraph | Alt + Shift + Left Arrow key |
| Highlight and Demote the paragraph | Alt + Shift + Right Arrow key |
| Move up paragraph | Alt + Shift + Up Arrow key |
| Move down paragraph | Alt + Shift + Down Arrow key |
| Show all texts | Alt + Shift + A |
| Collapse text under the heading | Alt + Shift + – |
| Expand text | Alt + Shift + + |
| Collapse titles | Alt + Shift + 1 |
| Move from title to text | Ctrl + Enter |
| Select Word | Double Click |
| Select Paragraph | Triple Click |
Similar Programs: Microsoft Sway Keyboard Shortcuts
Presentation Windows Shortcuts
| Action | PowerPoint Shortcuts |
|---|---|
| Next window | Ctrl + F6 |
| Previous window | Ctrl + Shift + F6 |
| Maximize window | Alt + F10 |
| Unmaximize window | Alt + F5 |
| Restore the window to the previous size | Ctrl + F5 |
| Slideshow | F5 |
| Display context menu | Shift + F10 |
| Go to Slide number | Slide Number + Enter |
- CodeLite Keyboard Shortcuts
- ComplyPro Keyboard Shortcuts
- Comsol Keyboard Shortcuts
- CrazyTalk Keyboard Shortcuts
Related Articles

45 CityEngine Keyboard Shortcuts

43 Midnight Commander Keyboard Shortcuts
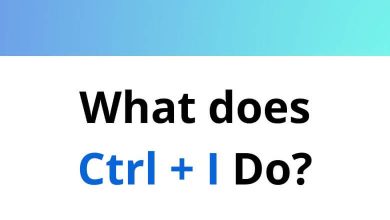
What does Ctrl+I do?
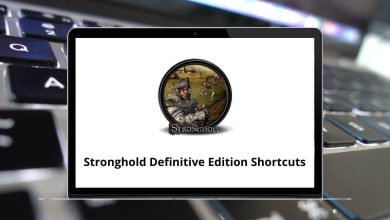
31 Stronghold: Definitive Edition Shortcuts

45 Adobe RoboHelp Keyboard Shortcuts

30 FileZilla Keyboard Shortcuts

- Presentation Design
- Report Design
- Motion Graphics
- Interactive Design
- Design with AI

The 15 Best PowerPoint Keyboard Shortcuts of All Time

PresentationPanda.com is now proudly owned by INK PPT. We aim to enrich and expand upon the valuable content previously provided by PresentationPanda.com. This blog will deliver even deeper insights, comprehensive guides, and innovative strategies to elevate your presentations to new heights.
TL;DR: Mastering essential PowerPoint keyboard shortcuts can make you a more efficient and effective presentation designer. This blog lists 15 of the best shortcuts to help you save time and improve your slide design skills.
To truly master PowerPoint and become a presentation hero, knowing your essential keyboard shortcuts is crucial. We've compiled a list of 15 top PowerPoint shortcuts that are indispensable for efficient slide design. These shortcuts will help you gain better control over your slides, saving you time and enhancing your productivity. Let's dive into each shortcut and explore how they can transform your PowerPoint experience!
1. Zoom In or Out of Your Current Slide by Using Ctrl + Mouse Wheel Spin
Zooming in and out of your canvas is critical if you want to design your slides properly. By zooming in and out of your slide, you will be able to get a close-up view of your file or zoom out to see more of the slide at a reduced size.
Two Ways to Zoom:
- The slow way : Clicking on the magnification dial on the lower right-hand corner of PowerPoint. This method involves a lot of mouse clicking.
- The FAST way : Click on the object you want to zoom in on and then use the shortcut Ctrl + spinning your mouse wheel. Spinning your mouse wheel forward will zoom in on your current slide, while spinning it down will pull your view back.
Zooming in and out is essential for effective slide design. Quickly adjust your view to get a close-up or a broader perspective of your slides by spinning your mouse wheel while holding Ctrl.
Once you see the importance of zooming in and out of your slides, you will be on the path to slide creation greatness!
2. Reorder a Bulleted or Numbered List (Without Having to Cut and Paste) by Using Alt + Shift + Up and Alt + Shift + Down
While we don’t really advocate using bullet lists here at INK PPT, we do realise that people still use them from time to time. If you are going to include some type of list (a bullet list, numbered list, etc.), then you should know that there is a quick way to reorder your list if needed.
To reorder your list, simply place your text cursor next to the list item you want to move up or down and then hit Alt + Shift + Up (to move the item towards the top of the list) or Alt + Shift + Down (to move the item to the bottom of the list).
3. Toggle Through Objects/Layers Using the Tab Key
When dealing with more complex graphics and animations on your slide, you need to be able to select certain objects quickly. Selecting a particular object on your slide can sometimes be difficult when your graphics have multiple layers (objects overlapping one another).
To select the particular object/layer that you want, all you have to do is keep hitting the Tab key until your object/layer is selected.
4. Undo Your Last Edit Using Ctrl + Z

When creating your PowerPoint slides , you will be making edits CONSTANTLY. There are often times you will need to undo your last action/edit. You can do this by hitting the undo button in the PowerPoint Ribbon or by using the keyboard shortcut Ctrl + Z. If you want to redo your last action, use the keyboard Ctrl + Y.
Bonus Tip : By default, PowerPoint limits the number of times you can undo an action to 20 times. You can increase this number up to 150 times by going to “File,” selecting “Options,” selecting the “Advanced” tab, and then increasing the number (up to 150).
5. Select All Objects Using Ctrl + A

There are times you need to be able to grab all the objects on your slide at once. To do this, all you have to do is press Ctrl + A. This will select all objects on the slide.
Bonus Tip : After you have selected all your objects, you may decide that you want to deselect one or more of them. After you have selected all your objects (Ctrl + A), you can press Ctrl and then select the object(s) you want to deselect.
6. Group Objects Together Using Ctrl + G

Grouping allows you to make two or more PowerPoint objects into a single ‘grouped’ object that you can more easily move around and manage on your slide. To quickly group objects together, simply select multiple objects (you can do this by holding the Shift key), and with your objects selected, hit Ctrl + G.
To do the opposite (ungroup a group of objects), simply select a group of objects and hit Ctrl + Shift + G on your keyboard.
Note : Only grouped objects can be ungrouped.
7. Keep Proportions (Draw a Perfect Square, a Perfect Circle, etc.) by Holding Shift While You Draw with the Mouse
PowerPoint doesn’t offer a square or circle AutoShape. Instead, you must start with the rectangle and oval AutoShape objects. The next time you need to draw a perfect circle, square, etc., simply hold down the Shift key and then draw the shape using your mouse. Be sure to release the mouse before you release the Shift key.
Bonus Tip : You can also hold the Shift key while you draw a line to create a perfectly straight line.
8. Duplicate Objects Using Ctrl + D
It’s simple to create multiple versions of the same shape or picture in a PowerPoint slide, but when you use a shortcut, it’s even easier. Simply select the item you want to duplicate and then press Ctrl + D.
Another way to duplicate an object would be to Ctrl + C (to copy) and then Ctrl + V (to paste). However, using Ctrl + D is much faster since it only involves one step instead of two.
Bonus Tip : You can also duplicate an entire slide by selecting the slide thumbnail on the left side of the screen and then pressing Ctrl + D.
9. Insert a New Slide Using Ctrl + M
Unless you’re planning on giving a one-slide presentation, you want to be able to insert a new slide quickly (as you will be using lots of them). The quickest way to insert a new slide is to simply press Ctrl + M on your keyboard.
10. Change Font Size by Holding Shift + Ctrl and Using the Greater Than (“>”) and Less Than (“<”) Keys
Adjusting font size in PowerPoint is nothing new. But to quickly fit your text the way you want it, you can simply highlight your text, hold Shift + Ctrl, and use the greater than (“>”) and less than (“<”) keys to make it larger or smaller on the fly.
11. Insert a Hyperlink with Ctrl + K
Here at INK PPT, we LOVE hyperlinks. By getting creative with the hyperlinks, you can get a Prezi-like functionality of jumping around to different parts of your presentation. An easy example of this is creating a table of contents that is interactive. You can use it to skip ahead to wherever you want in your presentation and then go back to choose your next destination.
An easy way to insert a hyperlink into your presentation is by selecting the object you want to apply a hyperlink to and then using the keyboard shortcut Ctrl + K. Doing so will bring up the box where you can then indicate the place in the PowerPoint deck that you want to link to.

12. Toggle Gridlines On and Off Using Shift + F9 for Better Alignment
Using PowerPoint’s grid and guides will help you keep objects aligned. There are several ways you can customise the grids, including modifying the grid spacing, snapping of objects, and drawing guides. There are times you may want to have grids turned on and other times you may not want to see them. Therefore, it’s good to know the PowerPoint shortcut for toggling grids on and off.
All you have to do is use Shift + F9 to toggle them on or off.
13. Quickly Save Your Presentation Using Ctrl + S
It’s always smart to save your presentation frequently. The fastest way to save your PowerPoint presentation is to use the keyboard shortcut Ctrl + S. We use this shortcut so often that it has almost become second nature. We find ourselves using the shortcut without even thinking about it.
14. Move Objects in Smaller Increments Using Ctrl + Arrow Keys

Sometimes you want to place a graphic object “just so” on a PowerPoint slide, but as you drag it with your mouse, it jumps to a spot on its own. This can be VERY frustrating. The quick way around this is to use the arrow keys on the keyboard instead of dragging the object with the mouse.
These keys will “nudge” the object left, right, up, or down a little at a time until you can place it just where you want it. The default nudge setting is 6 points. Points are units of the standard type size. There are 72 points in one inch, so each point measures 0.167 inches – a very small measurement.
If the default setting for nudging is still too large for your purposes, you can make the increments of movement even smaller. Hold down the Ctrl key while using the arrow key (up, down, left, right). When doing this, the nudge setting is reduced to 1.25 points for finer manipulation of the object placement.
15. Activate the On-Screen Laser Pointer in Slide Show Mode With Ctrl + L
In Slide Show mode, you can turn your mouse into a laser pointer to draw your audience’s attention to something on a slide. To turn the laser pointer ON, simply hit Ctrl + L. To turn the laser pointer OFF, hit Ctrl + L again, and the laser pointer will turn back into a mouse pointer.
Note : You can only turn the laser pointer on during Slide Show mode. You cannot turn it on when you’re editing your slides.
By knowing the essential PowerPoint keyboard shortcuts, you will be able to efficiently design your slide deck in record time. Keep in mind that PowerPoint has a TON of keyboard shortcuts that were not mentioned in this article. Rather than overwhelm you with all of the keyboard shortcut options, we focused on some of the ESSENTIAL ones that can significantly impact your PowerPoint productivity.
If you don’t feel you need keyboard shortcuts, remember that slow, inefficient ninjas are dead ninjas. If you practise these shortcuts and memorise them, you will wonder how you ever got by without them!
Here’s my question to you:
After reading this article, do you have any additional PowerPoint keyboard shortcuts that you find particularly helpful?
Share your thoughts in the comments below!
Lastly, do you have a friend that could benefit from learning about these PowerPoint keyboard shortcuts? If so, email them the link to this post.
Thanks for reading, and be sure to share this article if you enjoyed it (by using the sharing buttons to the left).
Hungry for more PowerPoint tips, tools, and tricks just like these? Here are a few articles you might like:
- 10 Essential PowerPoint Hacks For More Exciting Presentations
- 5 Presentation Design Tips for Amazing Looking Slides (Infographic)
- 5 Presentation Tools That Will Make Your Slides Stand Out
Engagement Invitation
After trying these shortcuts, do you have any favourites or additional tips? Share your thoughts in the comments below! And if you found this guide useful, consider sharing it with a colleague who could benefit from these PowerPoint productivity hacks.
Q1: What are PowerPoint keyboard shortcuts? A1: PowerPoint keyboard shortcuts are combinations of keys that perform specific functions to enhance productivity and ease navigation within the software, allowing users to quickly execute commands without using a mouse.
Q2: How can PowerPoint shortcuts improve my presentation efficiency? A2: By mastering PowerPoint shortcuts, you can perform tasks more quickly, reducing the time spent on repetitive actions and allowing you to focus more on the creative aspects of your presentation.
Q3: Can these shortcuts be customized in PowerPoint? A3: Yes, PowerPoint allows users to customize keyboard shortcuts to suit their preferences. You can go to the PowerPoint options to change or assign new shortcuts based on your needs.
Q4: Are these shortcuts available in all versions of PowerPoint? A4: Most of these shortcuts are available across different versions of PowerPoint, but it's important to check the specific version you're using, as some shortcuts might differ slightly between versions.
Q5: Can these shortcuts be used in PowerPoint Online? A5: Many of the basic shortcuts work in PowerPoint Online, but there may be some differences in functionality compared to the desktop version of PowerPoint. It's a good idea to test them out in the online environment to confirm their effectiveness.
Are you ready to enhance your PowerPoint skills and streamline your presentation process? Start using these essential keyboard shortcuts today to boost your productivity and create stunning slides with ease. For more tips, tricks, and resources to elevate your presentations, subscribe to our newsletter and follow us on social media. If you found this guide helpful, share it with your colleagues and friends to help them master PowerPoint too. Let's make every presentation impactful and efficient together!
Thanks for checking out our blog! If it resonated with you, please feel free to share it with others.
Want more blogs, Check out these additional blogs you may find interesting:
How to Make Linkedin or YouTube Banner in PowerPoint
How to Make a Social Media Post in PowerPoint
How to Insert Video into PowerPoint
How to automatically align items in PowerPoint
How to Customise a Table Within PowerPoint
Discover how we can create magic in your communication
%20(1).jpg)

About the Author

Deveshwar Bhardwaj - Embracing Creativity and Innovation
In one realm, I dive into marketing activities, while in another, I oversee project management. Beyond my roles, I'm a content writer, marketing professional, engineer, tech enthusiast, and artist, finding my passion at the crossroads of creativity and innovation. Join me on this journey, where we explore endless business possibilities one story at a time.
Read The latest Related Blog
.jpg)
Mastering PowerPoint Presentations: Ideas, Design, and Best Practices
.jpg)
Presentation Tips Inspired by Culinary Art: Design Like a Chef
.png)
How to Engage Your Audience Before Your Presentation: Tips and Strategies
Experience excellence with your presentations..
%20(1).png)
- CPAs + Advisors
- Wealth Management

- Meet Our Team
- Newsletter Sign-up
- Client Onboarding
- Training Guides
- Polycom Video Guides
- Huntress Managed Security
- Cisco Umbrella DNS Filtering
- Security Awareness & Training
- Microsoft Cloud Security
- Backup & Disaster Recovery
- Web Development
10 Keyboard Shortcuts to Use When Presenting PowerPoint Slideshows
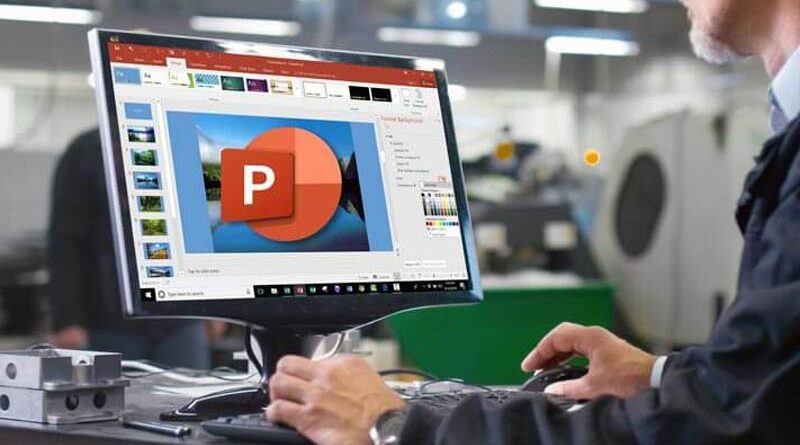
In business meetings, you can use Microsoft PowerPoint slideshows to highlight important information and capture audiences’ attention. During a slideshow , clicking through various options with the mouse can throw off your timing. Plus, the audience can see you perform these actions.
A better approach is to use keyboard shortcuts . Besides being faster, you will look like a more experienced presenter. Here are 10 keyboard shortcuts that you can use when presenting slideshows using PowerPoint 2016, 2013, 2010, or 2007. You can also Google some other keyboard shortcuts!
Keyboard Shortcuts For PowerPoint
Pressing the F5 key begins the slideshow from the first slide.
2. Shift+F5
To begin the slideshow from the current slide , press Shift+F5. In other words, press the Shift and F5 keys at the same time.
3. Spacebar, N, or Right Arrow
When you are ready to advance to the next slide or perform the next animation, you can press any of the following: the Spacebar , the N key, or the right arrow key.
4. Backspace, P, or Left Arrow
If you need to backtrack , press the Backspace, P, or left arrow key to go back to the previous slide or animation.
Pressing Ctrl+P changes the mouse pointer from an arrow to a pen. You can then use the pen to add a note to a slide or call attention to an item.
6. W or Comma
During a presentation , you might want to pause the slideshow so that you can discuss a certain point. Pressing the W or comma key pauses it and displays a white screen. Pressing the W or comma key again resumes the slideshow. When the slideshow is paused, you can use the pen to write on the white screen. If you do not already have the pen activated, though, you will need to do so with the mouse (Pressing Ctrl+P to activate the pen does not work – it simply prompts the slideshow to resume.) Anything you write on the white screen will not be saved when you resume the slideshow .
7. B or Period
Pressing the B key or period key pauses the slideshow and displays a black screen, which you can write on. Press the B or period key again to resume the slideshow.
8. Ctrl+E or E
If you need to erase a mark you made with a pen on a slide, you can change the pointer to an eraser by pressing Ctrl+E. You can erase all the marks you made to a slide at once by pressing the E key. (The pointer will not change in the latter case.) You cannot use Ctrl+E or E to erase marks on a white or black screen created when pausing a slideshow.
Pressing Ctrl+A changes the pointer to the default arrow.
Another way to change the pointer to the default arrow is pressing the Esc key. If the pointer is already an arrow, pressing Esc exits the slideshow.
Share this post
Related posts.
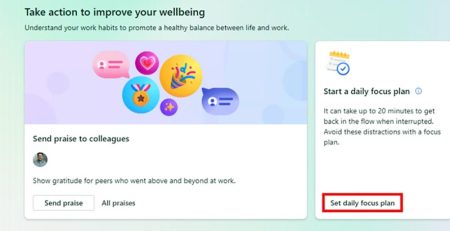
How to Use Daily Focus Plan in Microsoft Outlook to Get Work Done
We’ve previously discussed how using Focus sessions in Windows 11... read more
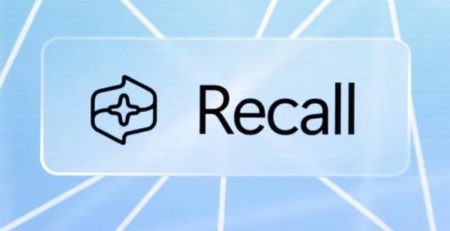
What is Microsoft Recall and Why is it Concerning Some Cybersecurity Researchers?
UPDATE (June 14, 2024, 1:42 p.m.): Microsoft announced it will... read more
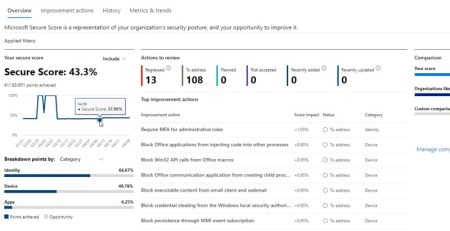
What is Microsoft Secure Score and How Do I Improve It?
Microsoft Secure Score is a tool designed to help organizations... read more

7 Questions to Ask Before Choosing a PDF Editor
Choosing a PDF editor is a lot more nuanced than... read more

Why Would You Tag Someone in an Email?
In real life, nonverbal cues like eye contact make it... read more
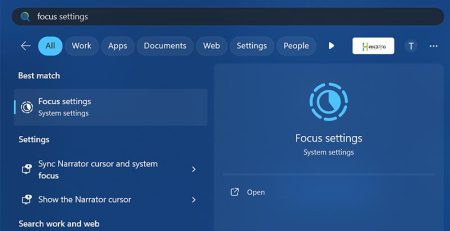
How to Use Focus Sessions in Windows 11 to Get Work Done
Did you know Windows 11 has a built-in productivity tool... read more
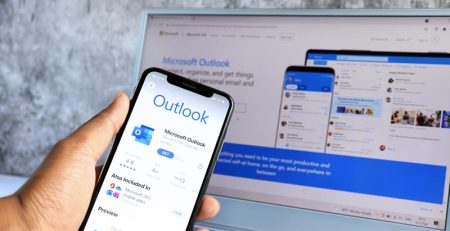
What are MailTips in Microsoft Outlook?
While composing a message in Microsoft Outlook, you may have... read more

Windows 11 In-place Upgrade or Clean Install?
Security updates and support for Windows 10 will end Oct.... read more

Planning Your Upgrade from Windows 10 to 11
Next year, Oct. 14, 2025, to be exact, Microsoft will... read more

Microsoft Unbundles Teams and Office: What You Need to Know
Earlier this month, Microsoft announced it will sell its messaging... read more
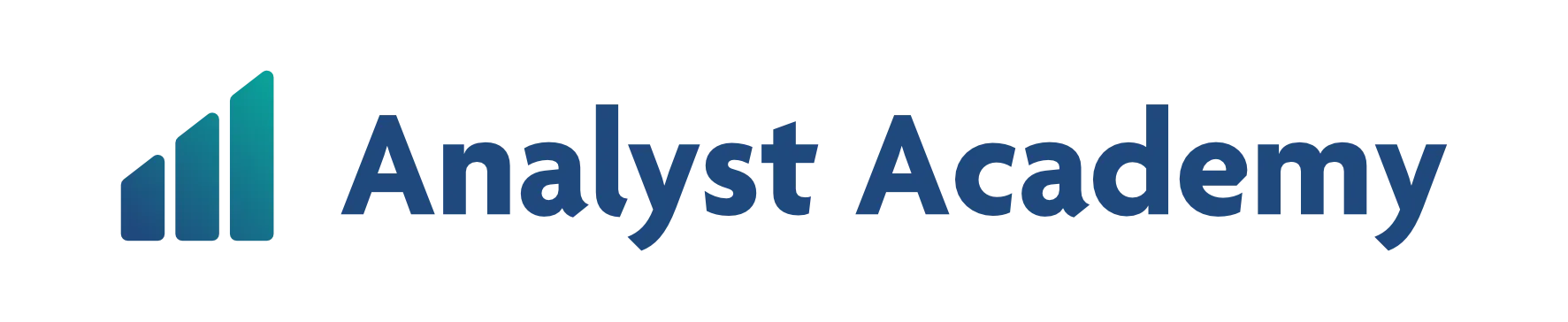
Top 50 PowerPoint Shortcuts for Consultants (and the best ways to use them)

By Paul Moss
Join 100k+ subscribers on our YouTube channel and enjoy highly engaging lessons packed full of best practices.
We’ve identified the top 50 powerpoint shortcuts used by consultants around the world and ranked them in order of their usefulness. don’t forget to enroll in our free slide building course to get your own pdf copy.
Unlike most shortcut lists, this list focuses on using PowerPoint how it’s actually used at places like McKinsey , Bain , and BCG . You won’t find any shortcuts for adding clipart into your presentation, or adding slide transitions. Instead, you’ll learn the exact PowerPoint shortcuts that top-tier consultants actually use to build world-class presentations for their clients.
Once you’ve read through the list, be sure to also download the full cheat sheet of all 50 PowerPoint shortcuts. In addition to being used as a quick reference as you build slides, this cheat sheet can also be used as a study guide to help in boosting your PowerPoint skills.
Don’t forget to also check out our full courses: Advanced PowerPoint for Consultants and Advanced Presentations for Consultants .
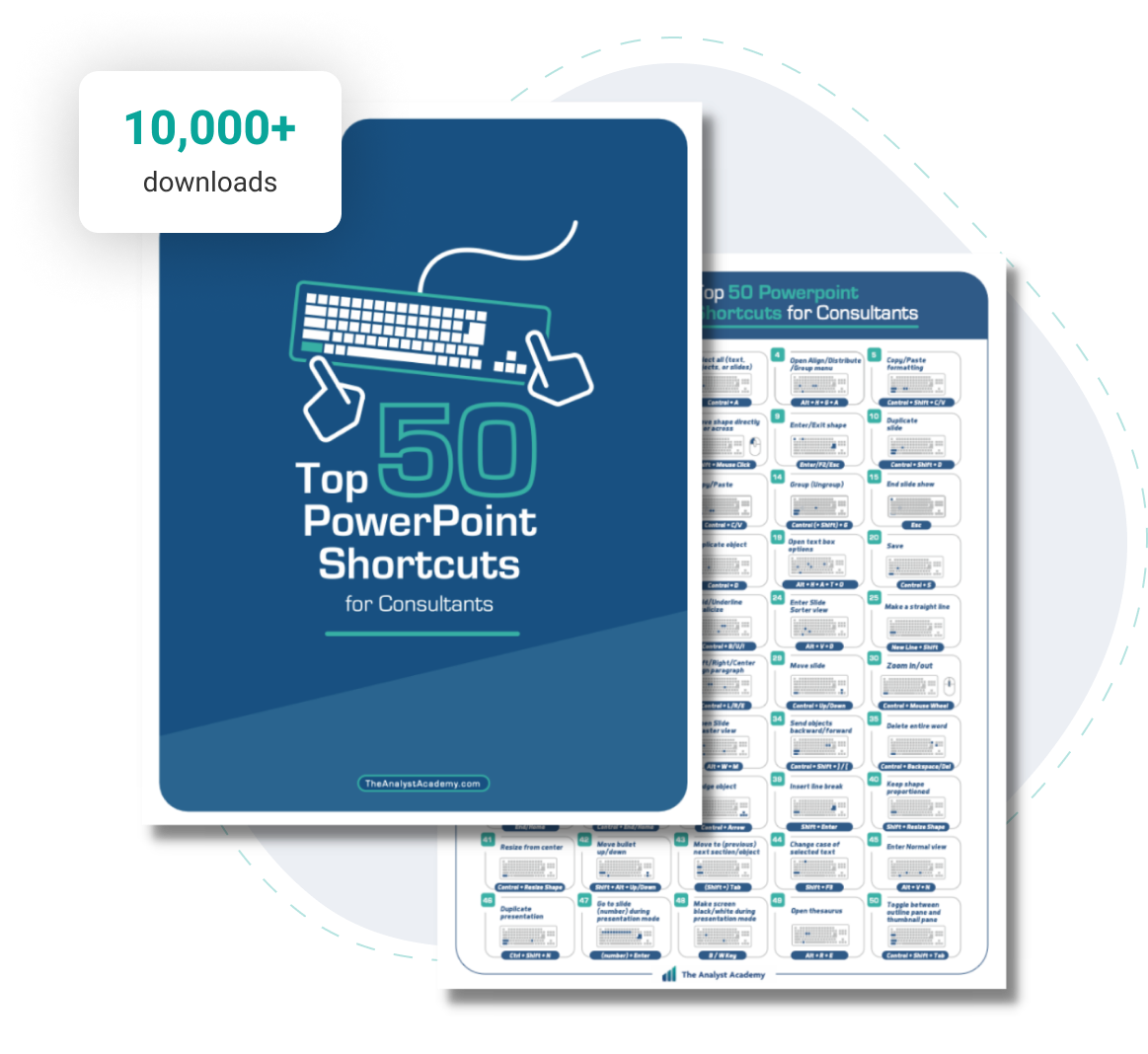
FREE Slide Design Course
Enroll in our free 5-day email course and learn how to design slides like a McKinsey consultant.
Complete hands-on exercises , review a realistic consulting case study , and get personalized feedback from your instructor!
Plus get a free copy of our Top 50 PowerPoint Shortcuts for Consultants cheat sheet.
Learn More ➔
Success! Please check your email.
We respect your privacy. Unsubscribe anytime.
Table of Contents
Shortcut #1 | Undo / Redo
This first one might be a bit boring, but it’s still incredibly useful. To use it, just hit Control Z to undo your last action and Control Y to redo the same action.
PC: Control + Z / Y Mac: Command + Z / Y
Shortcut #2 | Quick Copy
This one lets you quickly copy an object. Select the object, then hold control and drag it away with your mouse . You can do this as many times as you want, and this can be faster than hitting Control C to copy and Control V to paste (or Control D to duplicate).
Pro tip: Combine this with Shortcut #8 to duplicate objects in a straight line.
PC: Control + Mouse Click Mac: Control + Mouse Click
Shortcut #3 | Select All (texts, objects, or slides)
Hit Control A to select all the objects, slides, or text in a given area. This can be useful when wanting to make a change to multiple things at once (too obvious?).
Pro tip: Combine this with shortcut #7 to make quick font size changes to your text, even if that text is in different boxes.
PC: Control + A Mac: Command + A
Shortcut #4 | Open Align / Distribute / Group Menu
This is actually less of a shortcut and more of a group of shortcuts. Hit Alt, H, G, then A to open up a full menu of incredibly useful shortcuts that let you align, distribute, and group objects on your slide (incredibly helpful for data or text heavy slides).
Pro tip: Add this shortcut to your Quick Access Toolbar to save even more time.
PC: Alt + H + G + A Mac: Not Available
Shortcut #5 | Copy / Paste Formatting
Just like you would copy and paste a whole object, this shortcut lets you copy just the formatting of an object. Hit Control + Shift + C to copy the formatting of an object, then Control + Shift + V to paste the formatting onto another object.
Pro tip: Use this to ensure consistency across your presentation.
Super pro tip: Use this when two objects look just slightly different, but you don’t want to go looking for the problem (e.g. margins are incrementally different).
PC: Control + Shift + C / V Mac: Command + Shift + C / V
Shortcut #6 | Select Multiple Objects
Quickly select multiple objects on your slide by holding the Control Key and clicking on each object.
Pro Tip: Use Control + A to select all the objects on a slide, then hold the Control key and “Deselect” the objects you don’t need.
PC: Control + Mouse Click Mac: Command + Mouse Click
Shortcut #7 | Increase / Decrease Font size
Quickly increase the font size of your text by hitting Control + Shift + > and decrease your font size by hitting Control + Shift + <. This isn’t the only shortcut to change your font size, but it’s definitely the most intuitive (“greater than” sign means a bigger font, “less than” sign means a smaller one).
Pro tip: Use this to bring all font sizes up one level (even for text that is at different sizes).
PC: Control + Shift + > / < Mac: Command + Shift + > / <
Shortcut #8 | Move Shape Directly up or Across
Use this one to make sure your objects stay on the same horizontal or vertical line. When moving the object, just hold Shift and it will move in an exact straight line. Even if you push the Shift key after you’ve moved the object, it will snap into place (like magic!).
Pro tip: combine this with shortcut #2 and quickly copy your objects in a straight line.
PC: Shift + Mouse Click Mac: Shift + Mouse Click
Shortcut #9 | Enter / Exit Shape
When you have a shape selected, PowerPoint won’t let you edit the text unless you are “inside” that shape (definitely not the technical term). Enter the shape by hitting F2 , and exit the shape (while keeping it selected) by hitting Esc .
Semi-pro tip: Use the Enter key instead of F2 if that’s more intuitive.
Pro tip: Use the same shortcut combination in Excel to enter and exit cells.
PC: Enter / F2 / Esc Mac: Enter / F2 / Esc
Shortcut #10 | Duplicate Slide
Quickly duplicate your slide by hitting Control + Shift + D.
Pro Tip: Use it to duplicate your slide even if you have other objects on your slide selected.
Super Pro Tip: Duplicate your slide multiple times while building a deck to give yourself multiple versions to compare and revert back to.
PC: Control + Shift + D Mac: Command + Shift + D
Shortcut #11 | Highlight Sentence / Word
Once you start using this one you will wonder how you did without it. Just hold the Control, Shift, and Arrow Keys to highlight words or sentences quickly.
Pro tip: Use the Down Arrow to highlight the whole paragraph.
PC: Control + Shift + Arrow Mac: Command + Shift + Arrow
Shortcut #12 | Next / Previous Slide
If you already have an object selected, hitting the down arrow will just move that object. But if you’d like to move to the next slide, use the Page Down key to get there (even if something else is selected). Likewise, use the Page Up key to go to a previous slide.
Pro tip: If you work in a job that requires heavy use of PowerPoint (or Excel), buy a keyboard that has easy-to-access Page Up, Page Down, Home, and End keys.
PC: Page Up / Page Down Mac: Fn + Up / Down Arrow
Shortcut #13 | Copy / Paste ‘
This is a classic shortcut that works in many other applications outside of PowerPoint. Just hit Control C to copy an object or text, then Control V to paste.
Pro tip: If you’re just copying a single object on a slide, use shortcut #2 it’s much faster!
PC: Control + C / V Mac: Command + C / V
Shortcut #14 | Group / Ungroup
Hard to really show the value of this shortcut here (check out our advanced courses for that). But when used correctly this one can really help your slide building efficiency, while making for a much cleaner slide.
Just hit Control + G to group multiple objects, or Control + Shift+ G to ungroup the objects.
PC: Control + (Shift) + G Mac: Command + Option (Shift) + G
Shortcut #15 | End Slide Show
This is an easy one. When in Presentation mode, just hit the ESC key to exit the presentation.
Pro tip: Check out shortcuts 21, 47, and 48 for more presentation tips!
PC: Esc Mac: Esc
Shortcut #16 | Repeat Previous Command
This shortcut is a sneaky one. Yes, it can be good for repeating your previous command (just hit F4) . But it’s best used when copying multiple objects one after another because it will space them apart perfectly.
Pro tip: Use this in combination with shortcuts #2 and #8.
Super pro tip: Check out this post to watch this shortcut used in action!
PC: F4 Mac: Command + Y
Shortcut #17 | Resize Object
Quickly and easily change the size of your shapes using this simple keyboard shortcut. Just hold the shift key and use the arrows to resize horizontally and vertically.
This one is especially helpful because it lets you resize objects from the center (i.e. it doesn’t move the box in only one direction).
PC: Shift + Arrow Key Mac: Shift + Arrow Key
Shortcut #18 | Duplicate Object
In case you decide not to use Shortcut #2, this one can be useful for duplicating objects quickly, especially if you’re trying to duplicate a single object multiple times. To use it, just hit Control + D.
PC: Control + D Mac: Command + D
Shortcut #19 | Open Text Box Option
Shortcut #19 is what we call a ribbon shortcut, where you’re actually just accessing a command in the ribbon. To open the text box options, hit Alt + H + AT + O . There you’ll find various options for adjusting your margins, vertical alignment, and more.
Pro tip: To close the box, just hit Control + Spacebar and then C (two separate actions). Sometimes you need to have the box in focus first by hitting F6.
PC: Alt + H + AT + O Mac: Command + Options + M
Shortcut #20 | Save
Before the introduction of Autosave, this shortcut was critical. Now it’s less important, but can still be really handy for those who prefer to have Autosave turned off (including some Analyst Academy instructors!). To save your presentation just hit Control S.
PC: Control + S Mac: Command + S
Shortcut #21 | Start Presentation from Current Slide
Hit Shift + F5 to start the presentation from the slide you’re working on. This can be handy when you need to quickly check how the slide you’re editing looks in Presentation View.
PC: Shift +F5 Mac: Shift +F5
Shortcut #22 | Start Presentation from Beginning
Similar to shortcut #21, this one lets you quickly jump into Presentation View. Just hit F5 (no Shift key need) and you’ll be on your way.
PC: F5 Mac: F5
Shortcut #23 | Bold / Underline / Italicize
Most people are familiar with this dynamic trio. Hit Control B to bold, Control U to underline, and Control I to italicize your text.
PC: Control + B / U / I Mac: Command + B / U / I
Shortcut #24 | Enter Slide Sorter View
If you are doing a lot of storyboarding or if you’re trying to make sure the flow of your presentation looks good, Slide Sorter View is a really easy way to make that happen. Just hit A lt, V, D to be able to quickly change the order of the slides in your deck.
PC: Alt + V + D Mac: Command + 2
Shortcut #25 | Make a Straight Line
Make your lines completely straight by holding the Shift key when adding them to your slide and avoid untidy slides that would disappoint your mother.
Pro tip: Add the “Insert Line” command to your Quick Access Toolbar for… wait for it… quicker access.
PC: New Line + Shift Mac: New Line + Shift
Shortcut #26 | Insert New Slide
Avoid using your mouse by hitting Control + M to insert a new slide. Note: the slide will be created from the template you already have in place.
PC: Control + M Mac: Control + M
Shortcut #27 | Find / Replace
Use this handy shortcut to find and replace words throughout your deck. Hit Control + F to search the presentation, or hit Control + H to find and replace.
Pro tip: use this to search for sensitive data before sharing the deck with clients or other stakeholders.
PC: Control + F / H Mac: Control + F / H
Shortcut #28 | Left / Right / Center Align Paragraph
This shortcut is really three shortcuts in one. Use it to Left, Right, or Center align your text with the shortcuts Control + L, Control + R, or Control + E.
PC: Control + L / R / E Mac: Control + L / R / E
Shortcut #29 | Move Slide
With the slide selected in the Navigation Pane, just hold the Control key while selecting the up or down arrows. Use this shortcut to quickly navigate through the presentation without having to use the mouse or enter Slide Sorter view.
PC: Control + Up / Down Mac: Command + Up / Down
Shortcut #30 | Zoom In / Out
This shortcut finally lets you put that mouse wheel to use! Just hold the Control key and scroll the mouse wheel to zoom in or out.
Pro tip: Zoom out to assess the overall look and design of your slide. Zoom in to make pixel-perfect micro adjustments (it will zoom in on whatever object you have selected).
PC: Control + Mouse Wheel Mac: Command + Mouse Wheel
Shortcut #31 | Hide Ribbon
This shortcut is less well known but can be really handy in the right situation. Just hit Control + F1 to hide the ribbon completely. Use it to increase your workable area if you’re working on a design-heavy slide, or if you just don’t like looking at the ribbon!
PC: Control + F1 Mac: Option + Command + R
Shortcut #32 | Create Footnote
Simultaneously hitting the Control, Shift, and Equals Sign keys (AKA Control and the Plus Sign) will let you create footnotes quickly and easily. No more searching for footnotes and copying them into your presentation!
PC: Control + Shift + = Mac: Command + Shift + =
Shortcut #33 | Open Slide Master View
Enter into Slide Master view by using the ribbon shortcut: Alt, W, M. This lets you edit the underlying structure of your presentation and can be a real timesaver if you use it right. Check out our Advanced PowerPoint course to learn how you can really use this feature to your advantage!
PC: Alt + W + M Mac: Command + Option + 1
Shortcut #34 | Send Objects Backward / Forward
This shortcut is a bit difficult to understand without really diving into the layering feature of PowerPoint, but essentially it allows you to move the objects on your slide on top of or below each other. Just hit Control + Shift + [ to move backwards, and Control + Shift + ] to move forwards.
Pro tip: If you forget this shortcut, just right click on the object and select from the menu options.
PC: Control + Shift + ] / [ Mac: Not Available
Shortcut #35 | Delete Entire Word
Control and Backspace or Control and Delete will help you delete an entire word, which can be really helpful when editing text. Using the Backspace key will delete the closest word to the left of the cursor, and using the Delete key will delete the word to the right of the cursor.
PC: Control + Backspace / Delete Mac: Command + Delete
Shortcut #36 | Move to End / Beginning of Line
This one takes some getting used to, but is helpful once it’s burned into your muscle memory. Use the End key to quickly jump to the end of the line, and the Home key to quickly jump to the beginning.
PC: End / Home Mac: Command + Right / Left Arrow
Shortcut #37 | Move to End / Beginning of Text Box
Similar to shortcut #36, this shortcut will help you move to the end or the beginning of a text box quickly. Hit Control + End to go to the end, or Control + Home to go to the beginning.
PC: Control + End / Home Mac: Command + Down / Up Arrow
Shortcut #38 | Nudge Object
Hold the Control key and then hit your Arrow keys to nudge an object across the slide. Note: how this command performs will depend a little bit on the grid settings of your slide.
Pro tip: enable the “snap to grid” option (in the View tab) to make moving objects on your slide a little easier (warning: some people don’t like this).
PC: Control + Arrow Mac: Control + Command + Arrow
Shortcut #39 | Insert Line Break
File this shortcut under the list of shortcuts you didn’t know you were looking for. When editing text, hit Shift + Enter to start a new line (but not a new paragraph). This keeps the spacing between the line above it small.
Pro tip: use this when you want to add a new line underneath a bullet point (without adding a new bullet).
PC: Shift + Enter Mac: Shift + Enter
Shortcut #40 | Keep Shape Proportioned
This beautiful shortcut lets you keep objects proportioned as you make them bigger or smaller. Just hold the Shift key as you resize the object with your mouse.
Pro tip: Use this when resizing photos to keep them from becoming distorted.
PC: Shift + Resize Shape Mac: Shift + Resize Shape
Shortcut #41 | Resize from Center
To resize an object from the center, hold the Control key as you make the object bigger or smaller. This lets you keep the object in place instead of it extending in a different direction (similar to shortcut #17).
Pro tip: Combine this with shortcut #40 to keep it proportioned and have it extend from the center.
PC: Control + Resize Shape Mac: Control + Resize Shape
Shortcut #42 | Move Bullet Up / Down
Here’s one many people don’t know. To easily move your bullet points up or down, just put your cursor on the line you want to move and hit Shift + Alt + Up / Down.
Pro tip: do this one in front of your boss because it’ll blow their mind (or they’ll pretend they already know it which we both know isn’t true).
PC: Shift + Alt + Up / Down Mac: Not Available
Shortcut #43 | Move to Previous or Next Section / Object
This shortcut allows you to quickly cycle between the different objects on a slide. Just hit the Tab key to move forward through the objects, or Shift + Tab to move backward through the objects (they are in order of when they were placed on the slide).
Pro tip: this shortcut works pretty much everywhere on the internet (helpful when you’re filling out a form!).
PC: (Shift+) Tab Mac: (Shift+) Tab
Shortcut #44 | Change Case of Selected Text
This one doesn’t come in handy as often as you’d think, but can still be really helpful at times. It’s a nice party trick, but if you’re having PowerPoint parties you might have other issues.
Just hit Shift + F3 and watch your text cycle through different cases (all caps, all lowercase, first letter capitalized).
PC: Shift + F3 Mac: Shift + F3
Shortcut #45 | Enter Normal View
Jump back into Normal View with this simple ribbon shortcut. Hit Alt + V + N if you’re in another view (e.g. Presentation, Slide Master) and it’ll drop you right in.
PC: Alt + V + N Mac: Command + 1
Shortcut #46 | Duplicate Presentation
Duplicate your entire presentation with this seldom used but still periodically useful shortcut. Hit Control + Shift + N and avoid having to navigate through the file itself to copy your presentation.
Pro tip: create multiple versions of a presentation (or slides) when you’re editing and you want to see a range of “looks”.
PC: Control + Shift + N Mac: Not Available
Shortcut #47 | Go to Slide (number) During Presentation Mode
Jump ahead during a presentation to a specific slide by typing the slide number then hitting Enter while in Presentation View. You’ll have to know the number of the slide you want to go to ahead of time, so make sure you write down important slide numbers before the presentation.
Pro tip: right click on the presentation to open up a menu of options to navigate around the presentation.
Super pro tip: use Control + S to open a dialogue box of all the slides.
PC: (Number) + Enter Mac: (Number) + Enter
Shortcut #48 | Make Screen Black / White during presentation Mode
This is really helpful when you’re in presentation mode. Just hit the B key to turn the screen all black (and hit ESC to get out). To turn it completely white, hit the W key.
PC: B / W Key Mac: B / W Key
Shortcut #49 | Open Thesaurus
This is a perfect example of a shortcut you think you’ll never use but then end up using all. the. time. Open the thesaurus quickly and easily by hitting Alt + R + E.
Pro tip: When you have bullet points it’s best to avoid using the same starting word on more than one bullet. Avoid this travesty by double clicking on the repeat word, hitting Alt + R + E, then selecting a new word from the selection pane.
PC: Alt + R + E Mac: Command + Option + Control + R
Shortcut #50 | Toggle Between Outline Pane and Thumbnail Pane
Use this shortcut to quickly and easily edit the storyline of your presentation. Hit Control + Shift + Tab to edit the titles of each of your slides directly without having to click on each slide individually.
Pro tip: use this when building an outline from scratch.
PC: Control + Shift + Tab Mac: Control + Shift + Tab
You can watch a video version of this article on YouTube .
- Print Friendly
- Presentation Hacks
5 PowerPoint Shortcuts Every Presenter Should Know
- By: Camille Holden
We all know there’s no easy button for becoming a successful public speaker. It takes hard work, lots of practice, and a unique blend of science and artistry.
That’s why it’s all the more heartbreaking when you see a good presenter get derailed by their technology. There’s nothing more embarrassing than having to apologize for your missed cues and misfires.
But it doesn’t have to be that way.
Presentation technology can be a blessing, rather than a curse, as long as you know how to use it to your benefit. And while there is no easy button for that either, there are certain buttons that can make your presentations more seamless and make your delivery a lot smoother.
To make sure you’re not letting technology get in your way, here are the 5 PowerPoint shortcuts* every presenter needs to know.
*I’m omitting the truly basic ones that work across all of your applications, like copy/paste and save.
Key PowerPoint Shortcut #1 – Blacking / White-ing the Screen Sometimes you may need to pause the presentation for a lunch break or to answer a question unrelated to the presentation. In these situations, you can use shortcut keys to display a blank screen and keep your audience’s attention focused on you.
Here are the shortcuts you need to know: W or comma (while in Slide Show Mode) will turn the screen completely white. Hit either shortcut once more, and you will return to your slide.
B or period (while in Slide Show Mode) will turn the screen completely black. Hit either shortcut once more, and you will return to your slide.
Key PowerPoint Shortcut #2 – Activating the Laser Pointer When giving your talk, you may have specific elements on your slide that you want to point out to your audience. One great way to do that is to use a laser pointer – and PowerPoint provides one directly within the software.
While in Slide Show Mode, hold down the CTRL key on your keyboard and click and drag with your mouse. Doing so turns on the laser pointer, allowing you to point out things on your slide and focus your audience’s attention.
Here are the shortcuts you need to know: Hold the Ctrl key and click with your mouse (in Slide Show Mode).
Key PowerPoint Shortcut #3 – Inking Your Slides Some of the best tools native to PowerPoint when presenting in front of an audience – whether on a webinar or in a room – are the inking tools.
You can use these tools to highlight parts of the slide, add notes, diagram elements in, etc.
The inking tools include the pen and the highlighter.
Here are the shortcuts you need to know: Ctrl + P (while in Slide Show Mode) will activate the pen, allowing you to write / draw on your slides. Hitting CTRL + P a second time will turn the Pen off.
Ctrl + I (while in Slide Show Mode) will activate the highlighter, allowing you to highlight / draw on your slides.
Ctrl + M (while in Slide Show Mode) will hide all the ink on your slide. If you use the shortcut a second time, you will make the ink re-appear.
E (while in Slide Show Mode) will erase all the ink on your slide.
Pro Tip: Be careful when erasing the Ink on screen as there is no way to un-erase that ink. If you typically want to save the ink on yours, memorize the CTRL + M shortcut instead as it merely hides the ink.
Key PowerPoint Shortcut #4 – Launching Presenter View Presenter View is a great alternative to Slide Show Mode, allowing you to play your presentation for an audience.
I love using Presenter View, because it allows you to do several things: 1. See the slide that your audience is viewing so that you can address that slide, 2. See the notes you have for that slide, 3. Preview the next slide to prepare you for what’s to come, 4. View the time and duration of your presentation, and 5. Use the laser pointer and ink features to mark up your presentation.
Knowing how to jump straight to Presenter View from a shortcut allows you to launch it on the fly and be ready to start your talk at any point.
Here are the shortcuts you need to know: Alt + F5 to launch Presenter View from the first slide.
Additional Pro Tips: 1. This is a great view for reviewing your slides before a presentation to spot check them for errors. 2. Best practice is not to overly rely on this view, as you want to be looking at your audience – not looking at your screen, which is just as bad as reading your slides.
Key PowerPoint Shortcut #5 – Jumping to a Slide in Your Presentation When you give a presentation, your talk doesn’t always end up going according to plan. And you want to be prepared in case that happens.
There are some situations when you will need to jump around in your presentation. For instance, say you are on slide 50, and your audience puts a question that requires you to jump back to slide 20.
Pressing Page Up 30 times is time-consuming and looks unprofessional. That’s why PowerPoint has two handy methods for doing so efficiently.
The first method is to simply type the slide number in, and then hit Enter (Ex. “20 Enter”).
The second method is to use the All Slides dialog box. This feature allows you to visually see all the slides within your presentation so you can immediately jump to the correct one. This is handy when you want to move forward or backward quickly within your presentation and you don’t know what the slide number is.
Here are the shortcuts you need to know: Slide number + Enter (while in Slide Show Mode) will jump you to that slide.
Ctrl + S (while in Slide Show Mode) will launch the All Slide dialog box.
Why Shortcuts Matter Creating a PowerPoint presentation is no small task! It requires juggling all sorts of PowerPoint stuff like charts, tables, pictures, object formatting, text, and shapes, and then there is the delivery of the presentation itself. On top of that, you’re expected to have it all done yesterday!
It’s all about trying to get more done in less time. And that’s where PowerPoint keyboard shortcuts come in handy.
With a little bit of practice, PowerPoint shortcuts will seriously cut down your build time, make your slides look more polished and professional, and get you to Happy Hour faster.
For more of the top PowerPoint keyboard shortcuts, check out my in-depth Favorite 80 PowerPoint Shortcuts article.
About the Author: Camille Holden is the Co-Founder and CEO of Nuts & Bolts Speed Training , where she helps busy professionals save PowerPoint hours and gain peace of mind. As an expert trainer and coach, she is passionate about empowering people who are short on time but big on ideas with the tools to truly master PowerPoint and create presentations that work.
Camille Holden
Join our newsletter today.
© 2006-2024 Ethos3 – An Award Winning Presentation Design and Training Company ALL RIGHTS RESERVED
- Terms & Conditions
- Privacy Policy
- Diversity and Inclusion
SlideDesigning
Free Download Presentation Templates
Microsoft Office PowerPoint Keyboard Shortcuts and Cheat Sheet
Save your time and Boost Your Productivity

Microsoft PowerPoint is one of the most popular tools for creating and delivering presentations, but a lot of people are still unaware of how to use it as quickly and efficiently as possible.
If you’re a frequent user of Microsoft Office PowerPoint, you know that there are a lot of different features and functions to master. One way to make your workflow more efficient is by using keyboard shortcuts.
Here are some of the most useful keyboard shortcuts for PowerPoint:
Ctrl + N: Create a new presentation.\ Ctrl + O: Open an existing presentation.\ Ctrl + S: Save your presentation.\ Ctrl + P: Print your presentation.\ Ctrl + Z: Undo your last action.\ Ctrl + Y: Redo your last action.\ Ctrl + C: Copy selected text or object.\ Ctrl + X: Cut selected text or object.\ Ctrl + V: Paste copied or cut text or object.\ Ctrl + A: Select all objects on a slide.\ Ctrl + F: Find and replace text.\ Ctrl + B: Apply or remove bold formatting.\ Ctrl + I: Apply or remove italic formatting.\ Ctrl + U: Apply or remove underline formatting.\ Ctrl + E: Center align text.\ Ctrl + L: Left align text.\ Ctrl + R: Right align text.\ Ctrl + M: Insert a new slide.\ Ctrl + D: Duplicate currently selected slide.\ Ctrl + H: Show or hide the Ribbon.
These shortcuts can save you a lot of time and effort, especially if you’re working on a large presentation. To view a full list of keyboard shortcuts for PowerPoint, you can access the “Keyboard shortcuts for PowerPoint” help article on the Microsoft website. In addition to keyboard shortcuts, you can also create your own custom shortcuts by assigning a keyboard shortcut to a specific command or function. To do this, select “Options” from the “File” tab, then select “Customize Ribbon” and “Keyboard Shortcuts.” From there, you can select the command you want to assign a shortcut to and create your custom shortcut.
By utilizing keyboard shortcuts and custom shortcuts, you can streamline your PowerPoint workflow and become a more efficient presenter.
Microsoft Office PowerPoint – Keyboard Shortcuts and Cheat Sheet
| macOS | ||
|---|---|---|
| Ctrl + N | Command + N | Make a new presentation. |
| Ctrl + M | Command + Shift + N | Add a new slide. |
| Ctrl + X | Command + X | Cut selected object or text. |
| Ctrl + C | Command + C | Copy selected object or text. |
| Ctrl + V | Command + V | Paste selected object or text. |
| Ctrl + Z | Command + Z | Undo last performed action. |
| Alt + N, P, D | Insert image. | |
| Alt + N, S, H | Insert shape. | |
| Page down | Go to next slide. | |
| Page up | Go to previous slide. | |
| F5 | Command + Shift + Return | Start slide show. |
| Esc | Esc | End slide show. |
| Ctrl + S | Command + S | Save presentation. |
| Ctrl + Q | Command + Q | Close PowerPoint. |
| (Windows Only) | ||
| Alt + F | Open the File Menu. | |
| Alt + H | Open the Home tab. | |
| Alt + N | Open the Insert tab. | |
| Alt + J, I | Open the Draw tab. | |
| Alt + G | Open the Design tab. | |
| Alt + K | Open the Transitions tab. | |
| Alt + A | Open the Animations tab. | |
| Alt + S | Open the Slide Show tab. | |
| Alt + R | Open the Review tab. | |
| Alt + W | Open the View tab. | |
| Alt + C | Open the Recording tab. | |
| Alt + Y, 2 | Open the Help tab. | |
| Alt + Q | Open the Search field. | |
| Alt + V, then N | Command + 1 | Switch to Normal view. |
| Alt + V, then D | Command + 2 | Switch to Slide Sorter view. |
| Alt + V, then P | Command + 3 | Switch to Notes view. |
| Command + 4 | Switch to Outline view. | |
| F5 (or Alt + V, then W) | Command + Shift + Return | Switch to Slide Show. |
| Command + Ctrl + F | Switch to Full Screen. | |
| Alt + F5 | Option + Return | Switch to Presenter view. |
| Alt + N, X | Insert text box. | |
| Alt + N, W | Insert Word Art. | |
| Shift + Right arrow | Shift + Right arrow | Select one character to the right. |
| Shift + Left arrow | Shift + Left arrow | Select one character to the left. |
| Shift + Up arrow | Shift + Up arrow | Select one line up. |
| Shift + Down arrow | Shift + Down arrow | Select one line down. |
| Ctrl + Shift + > | Command + Shift + > | Increase font size. |
| Ctrl + Shift + < | Command + Shift + < | Decrease font size. |
| Ctrl + B | Command + B | Apply bold formatting. |
| Ctrl + I | Command + I | Apply italic formatting. |
| Ctrl + U | Command + U | Apply underline formatting. |
| Ctrl + E | Command + E | Center text. |
| Ctrl + L | Command + L | Left justify text. |
| Ctrl + R | Command + R | Right justify text. |
| Ctrl + K | Command + K | Insert hyperlink. |
| Ctrl + C | Command + C | Copy text. |
| Ctrl + Shift + C | Copy text and style formatting. | |
| Ctrl + V | Command + V | Paste text. |
| Ctrl + Shift + V | Paste text style formatting. | |
| Tab | Tab | Select the next object. |
| Shift + Tab | Shift + Tab | Select the previous object. |
| Ctrl + A | Command + A | Select all objects on a slide. |
| Arrow keys | Arrow keys | Move a selected object. |
| Ctrl + G | Command + Option + G | Group selected objects. |
| Ctrl + Shift + G | Command + Option + Shift + G | Ungroup selected objects. |
| Alt + Right arrow | Option + Right arrow | Rotate object clockwise. |
| Alt + Left arrow | Option + Left arrow | Rotate object counterclockwise. |
| Command + Shift + 1 | Format selected object. | |
| Shift + Arrow keys | Shift + Arrow keys | Resize object. |
| Ctrl + D | Command + D | Duplicate object. |
| Ctrl + Shift + ] | Send object to front. | |
| Ctrl + Shift + [ | Send object to back. | |
| (Windows Only) | ||
| Ctrl + Up arrow | Move slide or section up in order. | |
| Ctrl + Down arrow | Move slide or section down in order. | |
| Ctrl + Shift + Up arrow | Move slide or section to beginning. | |
| Ctrl + Shift + Down arrow | Move slide or section to end. | |
| F5 | Command + Shift + Return | Start presentation from the beginning. |
| Shift + F5 | Command + Return | Start from current slide. |
| Alt + F5 | Opt + Return | Start in Presenter view. |
| N Enter Spacebar Right arrow Down arrow Page down | N Enter Spacebar Right arrow Down arrow Page down | Advance slide or perform next animation. |
| P Backspace Left arrow Up arrow Page up | P Delete Left arrow Up arrow Page up | Return to previous slide or perform previous animation. |
| Home | Return to the first slide. | |
| End | Move to last slide. | |
| S | Stop or restart an automatic presentation. | |
| Slide number + Enter | Slide number + Return | Move to a specific slide. |
| Esc | Esc | End presentation. |
| Alt + P | Play or pause media. | |
| Alt + Q | Stop media playback. | |
| Enter (must select hyperlink first) | Open a selected hyperlink in the presentation. | |
| Tab | Tab Shift + Tab | Move between hotspots on a single slide. |
| Alt + Up | Increase volume. | |
| Alt + Down | Decrease volume. | |
| Alt + U | Mute sound. | |
| Alt + Shift + Page down | Move forward 3 seconds. | |
| Alt + Shift + Page up | Move backward 3 seconds. | |
| Ctrl + L | Command + L | Start the laser pointer. |
| Ctrl + P | Command + P | Change pointer to a pen. |
| Ctrl + A | Command + A | Change pointer to an arrow. |
| Ctrl + E | Change pointer to an eraser. | |
| Ctrl + M | Show or hide markups. | |
| E | E | Erase on-screen annotations. |
| R | Pre-record slide narrations and timing. |
Shortcuts are a quick and easy way to elevate your design skills and improve your overall presentation. Take the time to memorize them I promise it’s worth it.
Published by SlideDesigning
Free download presentation templates
Critical PowerPoint Shortcuts – Claim Your FREE Training Module and Get Your Time Back!

Top 25 PowerPoint Keyboard Shortcuts That Save Time
- PowerPoint Tutorials
- Shortcuts & Hacks
- October 31, 2018
You just found a treasure trove of PowerPoint shortcuts that are going to save you a ton of time! Shortcuts are the secret to being wicked fast and efficient in PowerPoint. That is because they magically turn long and boring chores into quick and easy to accomplish tasks.
When I first started working in PowerPoint, like most people, I did not know any keyboard shortcuts. That is one of the main reasons too, why doing anything in PowerPoint took me forever. So, I cannot overemphasize the value of being able to quickly crank through client deliverables, pitch books, presentations, or wherever else you are building in PowerPoint like a pro, as opposed to slaving away all night at the office like a newbie, struggling to get basic things done in the program.
If you already know lots of PowerPoint shortcuts, then you are doing things right, and hopefully you learn a few new ones from our list. If you are brand new to PowerPoint, the list below is a fantastic way to start upscaling your skills, so you too can use PowerPoint like a pro.
To generate the below list of PowerPoint shortcuts, we surveyed our 30,000+ PowerPoint community of professionals from a wide variety of fields and industries, asking them what their favorite keyboard shortcuts are that save them the most time on a daily basis.
NOTE: If your PowerPoint shortcuts are not working, or you hear a pinging noise when you hit one of the combinations of keys, see our shortcuts troubleshooting guide here .
[Watch] The Top 25 PowerPoint Shortcuts in Action
You are currently viewing a placeholder content from Youtube . To access the actual content, click the button below. Please note that doing so will share data with third-party providers.
To see examples of all these PPT shortcuts (and some hidden tricks for using them), watch the video above. Below I’ve broken out these shortcuts with a brief description of each for your convenience.
1. Slide Master Jump Shortcut
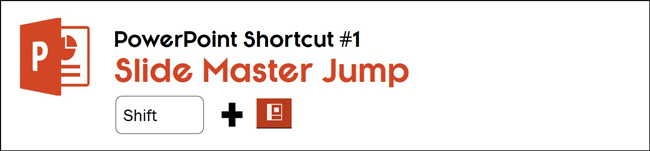
This is my favorite way to jump to the Slide Master View in PowerPoint (and hardly anyone knows about it).
To use it, simply hold the Shift key on your keyboard, then click on the Normal icon at the bottom of your PowerPoint workspace.
The first time you use the Shift + Normal icon , you jump to the child slide layout of your slide on the Slide Master. If you immediately use it a second time, you will jump to the Parent Slide on your Slide Master.
To expand your knowledge about the Slide Master view in PowerPoint and how to use it to build a PowerPoint template, read our guide here .
2. Align and Copy shortcut
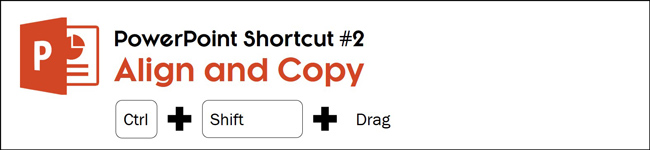
This shortcut is one of the top shortcuts from our survey because it allows you to select an object (or group of objects) and in just a couple of heartbeats, create a perfectly aligned copy of object(s) on your slide.
NOTE: Charts can be difficult to align and copy using the Ctrl + Shift + Drag shortcut. If you are having trouble getting this to work, try first clicking and dragging your chart to a new location on your slide, then hold down the Shift and Control keys to pull off the maneuver.
3. Duplicate Shortcut
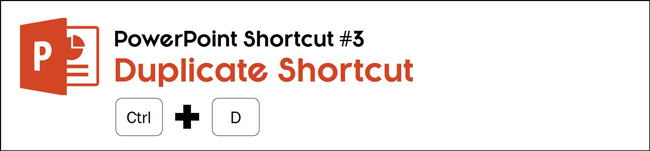
The duplicate command is twice as fast as the normal Ctrl + C to copy and Ctrl + V to paste shortcuts as it’s half the number of keys.
On top of that, it also has a hidden jump feature whereas each new duplicated object will jump the same distance and same direction as your last manual placement.
To expand your knowledge and learn more about the duplicate shortcut in PowerPoint, read our guide here .
4. The Eyedropper Shortcut
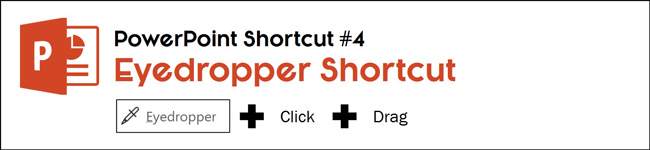
In PowerPoint 2016 and later (the latest version is Office 365 ), Microsoft added an Eyedropper command that has a hidden shortcut allowing you to eyedrop any color on your computer screen. This works even outside of your PowerPoint window.
To use this hidden eyedropper shortcut to change a shape fill (for example), simply:
- Select your object
- Navigate to the Drawing Tools Format tab
- Open the Shape Fill drop down
- Select the Eyedropper command
- Click and drag with your mouse on your screen (anywhere) to pick up the color
What’s cool about this shortcut is you can get any color from anywhere.
For example, you would want to get the color from another website, all you need to do is to get the Eyedropper, then click down with your mouse and drag it to the website. When you’ve found your desired color, simply let go of the mouse and the shape will be filled with the color you chose.
5. The Group Shortcut
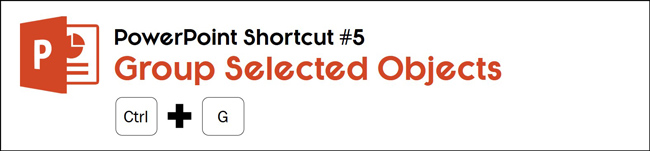
Selecting a set of objects on your slide and hitting Ctrl + G will group those objects together so that you can move them around as a single object on your slide (unless you have a table selected).
This makes organizing your slides significantly easier. learn all of the ins and outs of the grouping shortcuts, see our ultimate guide here .
6. The Ungroup Shortcut
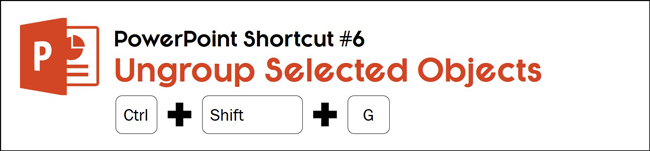
To ungroup a set of objects that have already been grouped (so you can format and edit the individual pieces), simply select the group of objects and hit Ctrl + Shift +G on your keyboard.
You can see these shortcuts in action below, plus some uncommon things you might not have ever realized that you can ungroup like icons.
7. New Slide Shortcut
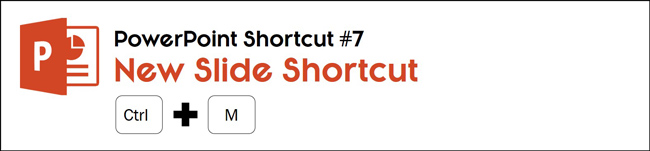
As you build your presentation, you will be constantly adding new slides. Using the Ctrl+M shortcut will save you some time as you don’t need to constantly go to the Home tab in between typing the content of your slides.
When you add a new slide, PowerPoint automatically inserts a new slide based on the layout of the slide you are currently on. The only exception is if you are on a title slide.
When you are in the title slide and you click Ctrl+M , instead of generating another title slide, it will give you the next type of slide in your template (usually a content slide).
Another thing that’s cool about this shortcut is that every time you use it, your cursor jumps to the title placeholder of the new slide, so you can immediately type text in.
To expand your knowledge and learn all about how to save time using the New Slide shortcut (Ctrl+M), read our guide here .
8. Start Slideshow From Beginning
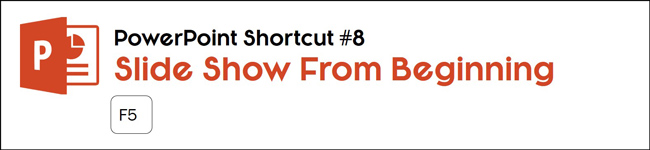
To start your presentation (regardless of which slide you are on within your presentation), simply hit F5 on your keyboard. Hitting F5 will start your presentation from the beginning of your slide deck.
No more hunting around in your PowerPoint Ribbon to kick off your slide show.
To expand your knowledge and learn some of the most effective ways to start a presentation, read our guide here .
9. Start Slideshow From Current Slide
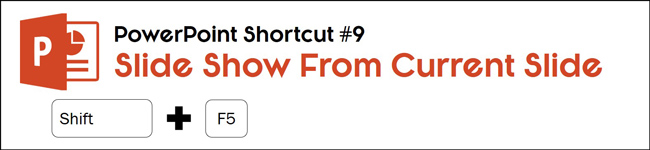
Instead of starting your presentation from the first slide in your presentation, you can also start it from the current slide you are on by hitting Shift + F5 .
This allows you to quickly jump back and forth between the presentation mode of a slide (so you can spot-check it for errors) and the normal editing view of your slide by hitting the Esc key.
To see all of the different ways you can start a slideshow in PowerPoint (including the presenter view and slide show settings dialog box), see our guide here .
10. Pick Up Style - Copy Formatting
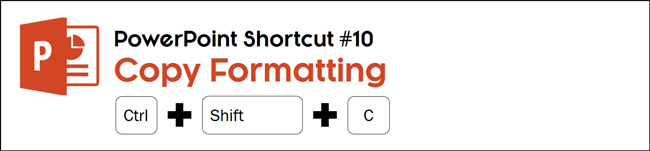
Select an object in PowerPoint and hit Ctrl + Shift + C on your keyboard to copy the object’s formatting.
This shortcut copies your object’s Font Style, Font Size, Shape Fill, Shape Outline color etc., allowing you to apply it to other objects in your presentation. The one thing to be aware of is, PowerPoint and Word can only copy and hold one style of text formatting at a time. You cannot copy two or more styles of text using this shortcut.
11. Apply Style - Paste Formatting
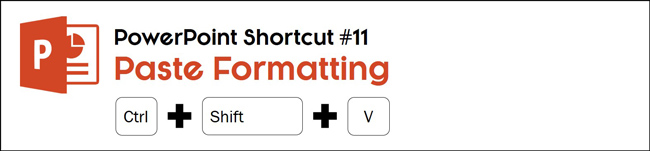
After copying an object’s formatting, you can apply it to other objects by hitting Ctrl + Shift + V . Simply select another similar object and hit Ctrl + Shift + V to apply all the object formatting you have copied.
The copy and paste formatting shortcuts work the same way in Microsoft Word and Microsoft PowerPoint (wink wink).
NOTE: This shortcut only works AFTER you have copied an object’s formatting. If you forget to first copy an object’s formatting, you will immediately know because PowerPoint will apply something bizarre. If that happens to you, just hit Ctrl + Z to undo, then go back and start over.
To learn more about copying and pasting formatting (including inside Microsoft Excel), read our guide here .
12. Selection Pane Shortcut
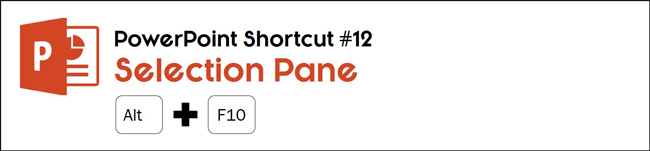
Hitting the keys Alt + F10 once will open the Selection Pane. Hitting them again will close it.
The Selection Pane is a great tool for seeing all the objects and groups of objects you have on your slide, allowing you to edit them, change their layering, and even hide them.
The Selection Pane also allows you to more easily select objects that may be hidden on your slide beneath another layer.
13. Bring Object Forward
![powerpoint presenter shortcuts Hit control plus shift plus ] to bring an object forward one layer on your slide](https://nutsandboltsspeedtraining.com/wp-content/uploads/2018/10/PowerPoint-Shortcut-13-bring-forward.jpg)
All of the objects on in your PowerPoint slides exist on a layer, based on when the object was added to your slide.
Hitting Ctrl + Shift + ] will bring a selected object (or group of objects) up one layer at a time on your PowerPoint slide
14. Send Object Back
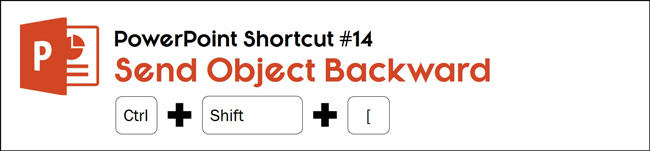
Hitting Ctrl + Shift + [ will walk a selected object down one layer at a time on your PowerPoint slide.
Very few people know these shortcuts exist, and it’s a shame because allow you to manage the layering of objects on your slide.
This means that you can adjust what objects are above / beneath each other.
15. Animation Painter Shortcut
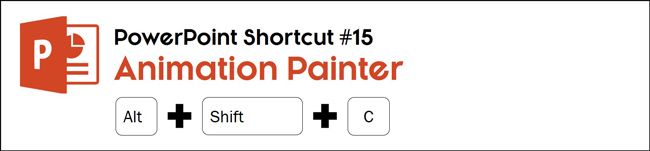
Select an object with PowerPoint animations and hit Ctrl + Alt + C t o copy the sequence of animations. This copies all the animations applied to a specific object, allowing you then to paste them onto another object.
If you use lots of PowerPoint animations in your presentations, this shortcut will save you a ton of time in the future. That’s because animations can take forever to properly set up.
NOTE: This shortcut only works if the object you select has animations applied to it (obviously). In other words, using this shortcut on an object that does not have any animations on it, will not do anything.
16. Straight Line Shortcut
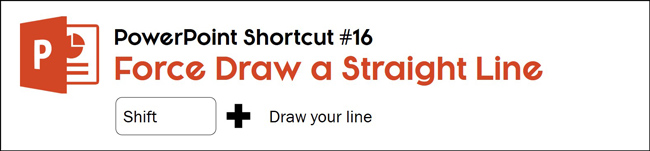
One thing you want to avoid inserting into your slides is crooked lines. But how do you make sure all your lines are straight?
Simply hold the Shift key while you draw your line, and it ensures your line is perfectly straight. You can use this shortcut to draw perfectly straight horizontal, vertical, or diagonal lines.
NOTE: This also works for drawing other shapes. For example, if you want to draw in a perfect square, just hold the shift key as you draw in a rectangle. The same goes for a perfect circle.
17. Increase Font Size
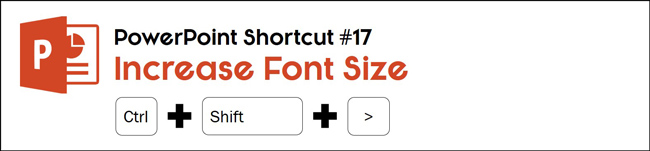
The next time you need to increase the size of your text, simply select your text and hit Ctrl + Shift + > on your keyboard to increase it.
Each time you hit this shortcut, your Font Size will increase by one standard size. This saves you from having to constantly go back and forth to the Home tab to find the right font size.
This shortcut works in Microsoft Excel too!
18. Decrease Font Size
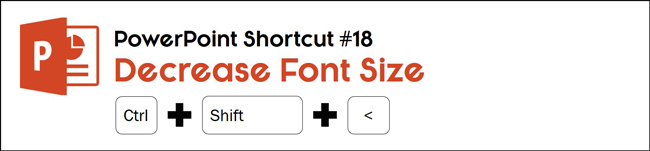
One thing you will constantly do as you build your slides in PowerPoint is change your font sizes
These shortcut keys are better than using the font size drop own because you can increase or decrease the font size whatever mode or tab you are in. For example, if you are in the Slide Show tab, you can make the font size bigger or smaller without having to go to the Home tab.
What’s great about this shortcut is that it also works in Microsoft Word and other Office programs.
19. Format Chart Element
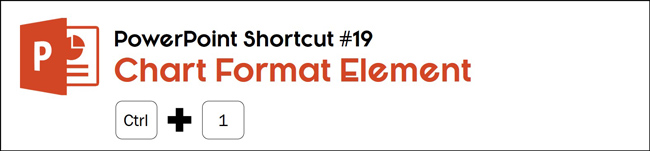
Charts are the most complicated object class in PowerPoint because they have the most individual pieces that you can format.
A fast way to format the individual elements of your chart is to either double-click them with your mouse or hit Ctrl + 1 on your keyboard.
Hitting Ctrl + 1 opens the formatting options for whatever you have selected in your PowerPoint chart. This also works in Microsoft Excel too (so it is a double-dipping shortcut).
20. Notes Pane Shortcut
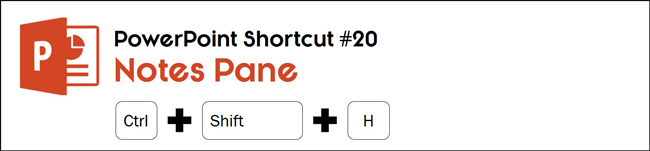
Hitting Ctrl + Shift + H will open or close your notes pane.
This is a fast and easy way to review (or edit) your notes while building your presentation. On top of that, the Notes Pane will open to your last manual adjustment. This makes it easy to review your speaker notes in full screen.
21. Create Section
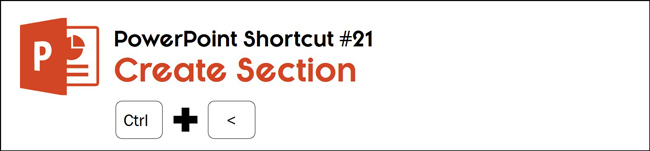
Adding sections to your presentation is an easy way to organize and review your PowerPoint slides.
To create a section, simply select a slide in the Thumbnail View and hit Ctrl + < . Name your sections and you can then print the individual sections of your presentation too.
22. Move Slides (Up and Down)
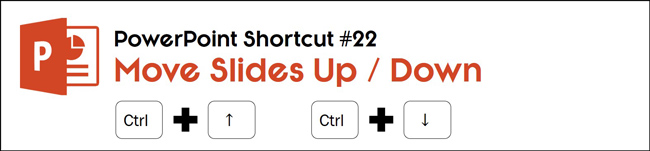
Another common thing you will do as you build your slides is to move your slides around within your presentation.
To do this quickly, simply select a slide in the Thumbnail View and hit the Ctrl plus up or down arrow key to move it around in your deck.
23. Insert Symbol
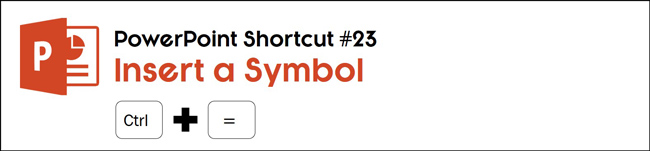
The fastest way to insert PowerPoint symbols is the Alt + = shortcut. This inserts an Equation, allowing you to select from the different mathematical symbols.
On top of that, if you then select a symbol in an Equation and hit the shortcut again, you will convert it into normal text. In this way, you can quickly use the Equation options to find your symbol, and then convert the equation symbols back to normal text.
24. Date and Footer Shortcut
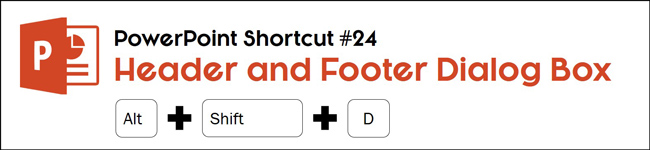
This is actually a double-dipper keyboard shortcut.
That’s because you can use it to launch both the Header and Footer dialog box and the Date and Time dialog box depending on how you use it.
The first thing you need to do is to make sure that you have not clicked into any of the object’s on your slide. You can hit the Esc key a few times to make sure you have not clicked into anything before you use this shortcut.
Then hit Alt + Shift + D on your keyboard and the Header and Footer dialogue box will open. This is where you can add headers, footers, slide numbers and the date and time on your slides.
NOTE: Ticking the slide number checkbox does not mean the slide number will automatically show up in your presentation. To get your slide numbers to appear correctly, see our guide here .
Another way to use this shortcut is to add a date on the title slide of your presentation for today’s date.
To do that, simply hit the shortcut to open the date and time dialogue box. Then choose the date format you want and click OK. This will add today’s date (based on your computer’s settings) to your slide as a text box.
You can also select Update Automatically from the dialogue box so that your date updates automatically whenever you open your presentation.
25. Align Objects Shortcut
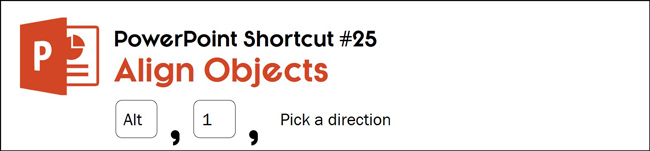
This single most important PowerPoint shortcut for any serious user.
The trick is, to make it work, you first have to set it up properly (turning all of the alignment tool commands into easy to use shortcuts).
For help setting this shortcut up, see the shortcut in the video at the top of this page.
To set this up, go to the Home tab, navigate to the Arrange dropdown, and then right-click the Alignment tool at the group level. Notice that the Alignment Tool is added to the Quick Access Toolbar.
The next step is to click on the downward-facing arrow in the QAT and choose More Commands. In the dialogue box, find the Align Objects tool and click it all the way to the top and then select OK.
Once it’s properly set up, all you have to do is select an object and hit Alt, 1 on your keyboard, and you’ll get all the possible alignment options.
Then you can hit on the next available letter to choose the alignment you want.
So for example, if you want to align two objects to their tops, simply select both objects and hit Alt, 1, T for Align to Top. And that’s it!
To learn more about our PowerPoint training courses and services, visit us here .
🔒 Unlock the PowerPoint Shortcuts Trusted by Industry Leaders KKR, American Express, HSBC, and More!
Join over 114,880 professionals from diverse fields including consulting, investment banking, advertising, marketing, sales, and business development who have supercharged their PowerPoint game with our proven methods.
✅ Customize compelling presentations effortlessly.
✅ Master time-saving techniques for faster deck creation.
✅ Boost your career prospects with top-notch PowerPoint skills.
Get FREE access to the Critical PowerPoint Shortcuts module of our premium training course by entering your name and email below.
DISCLAIMER: PC Users Only!
We respect your privacy and will keep your info safe and confidential.
Related Articles
About the author.
Popular Tutorials
- How to Strikethrough Text (l̶i̶k̶e̶ ̶t̶h̶i̶s̶) in Word, Excel & PowerPoint
- How to Make Animated Fireworks in PowerPoint (Step-by-Step)
- Strikethrough Shortcut (l̶i̶k̶e̶ ̶t̶h̶i̶s̶) for Word, Excel & PowerPoint
- How to Create a Flash Card Memory Game in PowerPoint (Like Jeopardy)
- Keyboard Shortcuts Not Working: Solved
PowerPoint Tutorial Categories
- Strategies & Opinions
- Presentation Design
- Pictures, Icons, Videos, Etc.
- New Features
- Miscellaneous
- Charts & Data Viz
We help busy professionals save hours and gain peace of mind, with corporate workshops, self-paced courses and tutorials for PowerPoint and Word.
Work With Us
- Corporate Training
- Presentation & Template Design
- Courses & Downloads
- PowerPoint Articles
- Word Articles
- Productivity Resources
Find a Tutorial
- Free Training
- For Businesses
We help busy office workers save hours and gain peace of mind, with tips, training and tutorials for Microsoft PowerPoint and Word.
Master Critical PowerPoint Shortcuts – Secure Your FREE Training Module and Save Valuable Time!
⌛ Master time-saving expert techniques.
🔥 Create powerful presentations.
🚀 Propel your career to new heights.
We value your privacy – we keep your info safe.
Discover PowerPoint Hacks Loved by Industry Giants - KKR, AmEx, HSBC!
Over 114,880 professionals in finance, marketing and sales have revolutionized their PPT skills with our proven methods.
Gain FREE access to a full module of our premium PowerPoint training program – Get started today!
We hate spam too and promise to keep your information safe.
You are currently viewing a placeholder content from Facebook . To access the actual content, click the button below. Please note that doing so will share data with third-party providers.
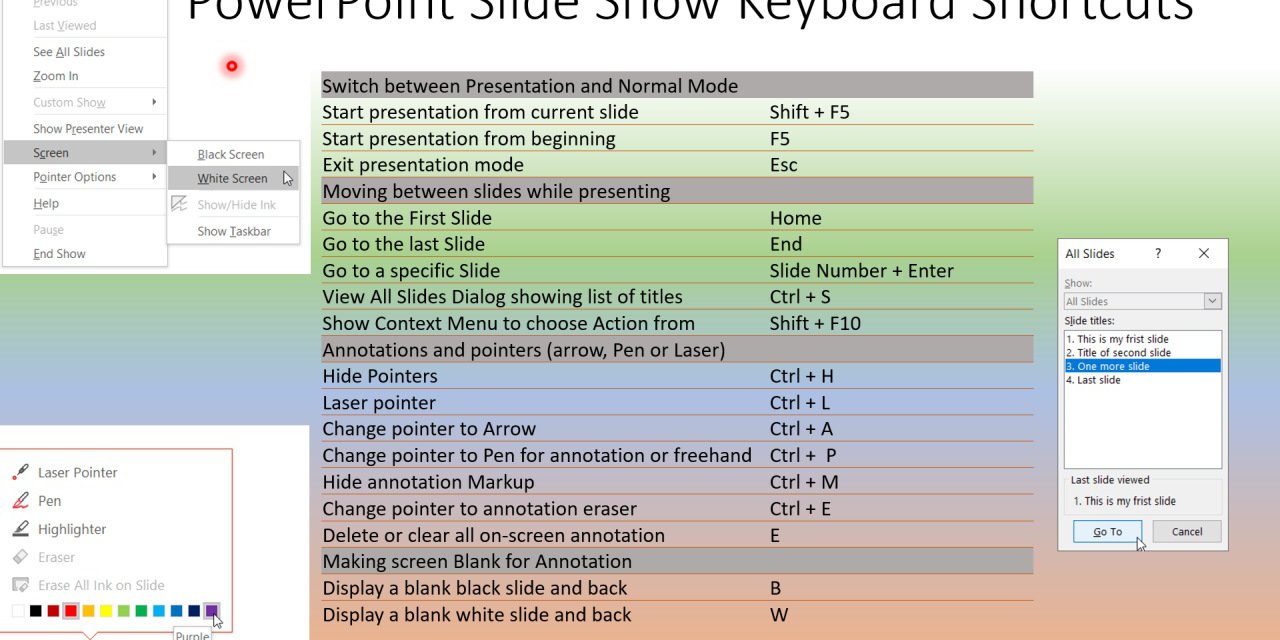
PowerPoint presentation shortcut keys
Use keyboard shortcuts to deliver PowerPoint presentations for good audience experience
Pranab Bala • March 14, 2020
Preparing good PowerPoint slides is the first thing for delivering an excellent presentation. Keyboard shortcuts comes very handy while delivering Presentations without stumbling or worrying about whats next. This article will cover the Keyboard Shortcuts to make presenter's life at ease. These are very easy to memorize if you practice once or twice. You may bookmark the page and use for quick reference before you start a new presentation
You may wish to Jump to:
Start presentation from current slide, start presentation from beginning, exit presentation mode, go to the first slide, go to the last slide, go to a specific slide, view all slides dialog showing list of titles, show context menu to choose action from, hide pointers, laser pointer, change pointer to arrow, change pointer to pen for annotation or freehand, hide annotation markup, change pointer to annotation eraser, delete or clear all on-screen annotation, display a blank black slide and back.
- Display a blank white slide and back
- Summary of Curated list of PowerPoint Keyboard shortcuts
Switch between Presentation and Normal Mode
Normal mode is the where we do all the editing. Sometime, we may need to come out of the presentation mode, quickly update it and jump back to the presentation mode.
Shift + F5 - If you are in editing mode (Normal Mode), you can start presenting right from that slide by pressing Shift and F5 key together. You may need to switch between the modes during preparation of the slides or to make some adjustment while presenting
F5 - Irrespective of what slide you are currently in, pressing F5 will start the presentation from the beginning
Esc - Anytime during presentation, pressing Esc key will stop presentation and take you to the Normal mode. It will show the slide that you were just before Esc. If you are using previous versions of PowerPoint, please try hyphen ( - )
Moving between slides while presenting
While presenting the slides, sometime, we need to jump around slides instead of sequences. This section covers most of the keyboard shortcuts used in navigation in slide show mode
Home - While presenting, if you need to start-over, pressing Home Button takes you to the very first slide
End - pressing End button anytime during the presentation, takes you to the last slide of the PowerPoint, while in presentation mode
Type the number and Press Enter - Sometimes you need to navigate to backup slides or appendixes. If you remember the slide number, you just need to type that number and press enter. You will not see the numbers on screen, while you type. But the trick will happen when you press enter. To come back to the current slide, you need to type the current slide number and press Enter or you can use Ctrl +S to see "Last Slide Viewed" as mentioned in View All Slides Dialog showing list of titles
Ctrl + S - While in presentation mode if you want to jump forward or backward and do not know the slide number then simply press Ctrl and S . This will show a list of slides that you can choose from. Alternatively, you can select a slide and click on Go To. Remembering this shortcut will save you in difficult times, when you forget any other shortcuts.
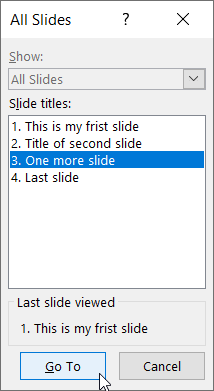
Shift+F10 - All actions on slides can be done using mouse after you see the context menu using this keyboard shortcut. This one is my favorite keyboard shortcut . When you forget all the shortcuts, remembering this one will stop you from failing. Though the pop-up on the screen might feel little less intuitive. But, it helps you to get back to your previous slide, start annotating on screen or make it blank
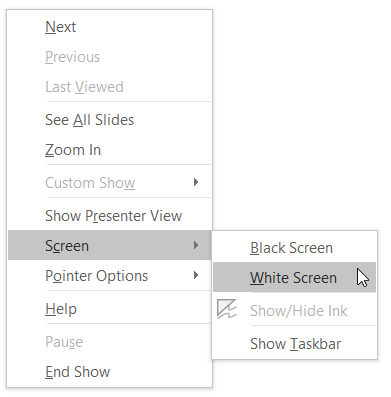
Annotations and pointers (arrow, Pen or Laser)
Pointers play an important role in presentation to glue audiences to the section of the slide where you need their attention. There various option to suit your need. You can also hide any pointers
Ctrl + H - This will hide pointer from the slide show. To bring back pointer you can use Ctrl + A or any of the keyboard shortcuts mentioned in the following sections
Ctrl + L - Pressing Ctrl and L change the pointer to Laser.

This is how it looks.
This tiny little Laser is the right pointer to draw attention of the audiences to particular part of screen
💡 Remember L for L aser
Ctrl + A - Arrow is the default pointer. Anytime, you want to change it back to Arrow use Ctrl + A
💡 Remember A for Arrow
Ctrl + P - This change the pointer to Pen with default color. You can start annotating or write on top of the presentation. When you stop presenting, you will get a popup on whether you want to save your scribble in the PPT. It saves the annotation as image objects and can be adjusted or deleted afterwards
💡 Remember P for P en
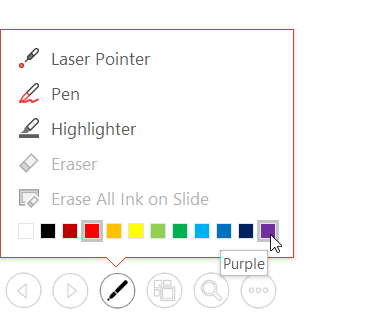
If you want to change pen color one option is to hover your mouse at the bottom left corner of the screen and you will notice very light panel floating. Click on the pen sign and it will pop-up the color panel. You can change color from there.
Sometimes, you might prefer a blank screen to draw or illustrate, rather than on the present slide. You can make your screen blank
You may Jump to the section for Black or white for annotation
Ctrl +M - This keyboard shortcut simply hide the the annotation that you have made. but do not delete those. anytime during presentation you can un-hide them again by pressing same Ctrl + M for the same slide
Ctrl + E - Pressing this keyboard shortcut sequences changes the pointer to Eraser. Please note that the eraser erases annotation when you press on top of the annotation one at a time.
💡 Remember E for E raser
E - Pressing E erases all annotations. This is irreversible. You cannot get back the annotation that you have erased
💡 Remember E for E rasing
Making screen Blank for Annotation
Sometimes, during presentation, you might need audience's attention and do not want them to look at the screen or you want to do annotation on a white or Black board. you can blank your screen
B - Pressing B in presentation mode makes the screen Black.
. or Period can be used to get back your slide on screen
💡 B for B lack slide
Display a blank White slide and back
W - Pressing W in presentation mode makes the screen Black.
, or comma can be used to return to the presentation from a blank white slide.
💡 W for W hite slide
Summary of Curated list of PowerPoint Keyboard shortcuts for presentation
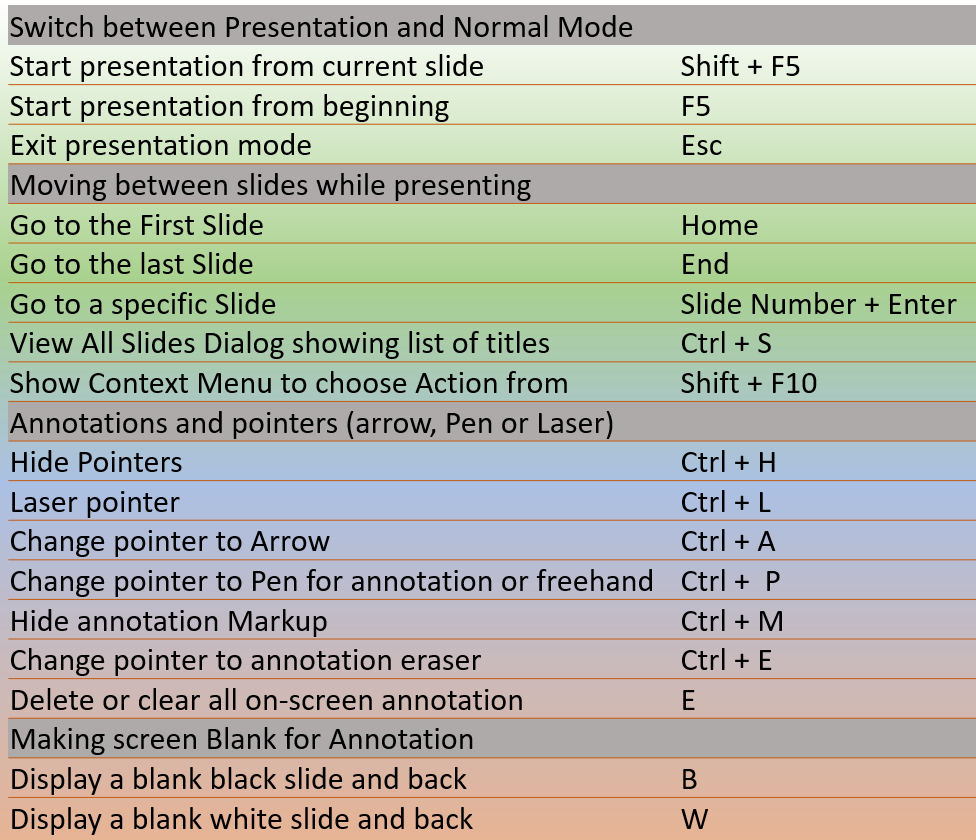
More From Forbes
How to make your presentation sound more like a conversation.
- Share to Facebook
- Share to Twitter
- Share to Linkedin
The main difference between strong, confident speakers and speakers who seem nervous in front of the room is in how relaxed and conversational they appear. Here are some basic pointers that will help you create a conversational tone when speaking, regardless of the size of your audience.
1. Avoid using the word, “presentation.” Every time you say, “I’m here to give you a presentation on X,” or, “In this presentation, you’ll see…,” you are emphasizing the formal, structured, sometimes artificial nature of the interaction. No one wants to be “presented” to. Instead, use language that emphasizes a natural, conversational exchange. “We’re here today to talk about X,” or “Today I’ll be sharing some ideas regarding Y.” You can even go so far as to say, “I’m glad we have time together today to discuss Z.” Even if your talk is not going to truly be a dialogue, you can use language that suggests engagement with the audience.
2. If you are using PowerPoint, avoid using the word “slide.” Instead of talking about the medium, talk about the concepts. Swap out, “This slide shows you…,” for, “Here we see….” Instead of saying, “On that slide I showed you a moment ago,” say, “A moment ago we were discussing X. Here’s how that issue will impact Y and Z.” Casual conversations don’t usually involve slide decks. Just because your complicated presentation on tax exposure, supply chain issues, or new health care regulations requires you to use slides, doesn’t mean you have to draw attention to that fact that the setting is formal and structured.
3. For many large-group events, speakers are provided with what’s called a “confidence monitor,” a computer screen that sits on the floor at the speaker’s feet showing the slide that appears on the large screen above the speaker’s head. Avoid using confidence monitors. Our natural inclination when using a confidence monitor is to gesture at the bullet point we’re discussing at the moment. However, we are pointing to a bullet point on the screen at our feet, which the audience can’t see, so it creates a disconnect between us and the audience. Instead, stand to the side of the large screen and gesture at the bullet point you’re talking about so that the audience knows which point you are discussing at the moment.
4. Don’t tell your audience, “I want this to be interactive.” It’s your job to make it interactive. If you are delivering the type of presentation where your audience size allows you to create true engagement with your listeners, create that connecting in stages to “warm up” the audience. Stage One engagement is to ask the audience a question relevant to your topic that you know most of the audience members can respond to affirmatively. “Who here has ever bought a new car?” or, “How many of you have ever waited more than 5 minutes on hold on a customer service line?” Raise your hand as you ask the question to indicate to the audience how to respond. Whoever has raised their hand has now participated in the discussion. They have indicated a willingness to engage. Stage Two engagement is calling on one of the people who raised their hand and asking a specific, perfunctory question. Again, it needs to be a question they can answer easily. If your first questions is, “Who here has bought a new car?” you can then call on someone and ask, “How long ago,” or “What kind of car did you buy most recently?” If your first question was, “Have you ever waited on hold for more than 5 minutes,” you can’t ask, “What company were you calling at the time?” The people who raised their hands weren’t thinking of a specific instance; they were just thinking broadly about that type of experience. You could, however, call on someone and ask, “Do you prefer when they play music or ads for the company’s products?” Anyone can answer that question. At that point, you are in an actual dialogue with that person. Stage Three engagement is asking them a question where they need to reveal something more personal. “How does that make you feel when you hear those ads?” You’ve warmed up your audience and drawn them in with baby steps. Now you have actual, meaningful audience participation.
Best High-Yield Savings Accounts Of 2024
Best 5% interest savings accounts of 2024.
5. Use gestures. When we’re speaking in an informal setting, we all use hand gestures; some people use more than others, but we all use them. When we try to rein in our gestures, two things happen that diminish our speaking style. First, we look stiff and unnatural. We look like we are presenting a guarded or cautious version of ourselves; we look less genuine. Second, hand gestures burn up the nervous energy we all have when speaking in front of a large group. That’s good. When we try to minimize our hand gestures, we tie up that nervous energy and it starts to leak out on odd ways, where we start to tap our foot, fidget with our notes or microphone, or tilt our head side to side to emphasize key points. Just let the gestures fly. It’s unlikely they will be too large or distracting. I have coached people on their presentation skills for 26 years. In that time, I have met three people who gestured too much. Everyone else would benefit from using their gestures more freely.
The impact we have as communicators is based on the cumulative effect of many different elements of our delivery. These suggestions alone won’t make you a terrific presenter. They will, however, add to the overall package your present of yourself when speaking to large audiences.

- Editorial Standards
- Reprints & Permissions
Join The Conversation
One Community. Many Voices. Create a free account to share your thoughts.
Forbes Community Guidelines
Our community is about connecting people through open and thoughtful conversations. We want our readers to share their views and exchange ideas and facts in a safe space.
In order to do so, please follow the posting rules in our site's Terms of Service. We've summarized some of those key rules below. Simply put, keep it civil.
Your post will be rejected if we notice that it seems to contain:
- False or intentionally out-of-context or misleading information
- Insults, profanity, incoherent, obscene or inflammatory language or threats of any kind
- Attacks on the identity of other commenters or the article's author
- Content that otherwise violates our site's terms.
User accounts will be blocked if we notice or believe that users are engaged in:
- Continuous attempts to re-post comments that have been previously moderated/rejected
- Racist, sexist, homophobic or other discriminatory comments
- Attempts or tactics that put the site security at risk
- Actions that otherwise violate our site's terms.
So, how can you be a power user?
- Stay on topic and share your insights
- Feel free to be clear and thoughtful to get your point across
- ‘Like’ or ‘Dislike’ to show your point of view.
- Protect your community.
- Use the report tool to alert us when someone breaks the rules.
Thanks for reading our community guidelines. Please read the full list of posting rules found in our site's Terms of Service.

COMMENTS
This table lists the most frequently used shortcuts in PowerPoint for Windows. To do this. Press. Start a presentation from the beginning. F5. Start a presentation from the current slide. Shift+F5. Start the presentation in Presenter View. Alt+F5.
Frequently used shortcuts. The following table itemizes the most frequently used shortcuts in PowerPoint. To do this. Press. Create new presentation. Ctrl+N. Add a new slide. Ctrl+M. Apply bold formatting to the selected text.
If this happens to you often, these are the PowerPoint shortcuts you need for a quick text alignment before starting your slide show: Use "Ctrl + J" to justify your text. Press "Ctrl+E" to center the text. Use "Ctrl+L" for left alignment. Press "Ctrl+R" to right-align your text.
Ctrl+L: Left align a paragraph. Ctrl+R: Right align a paragraph. Ctrl+T: Open the Font dialog box when text or object is selected. Alt+W,Q: Open the Zoom dialog box to change the zoom for the slide. Alt+N,P: Insert a picture. Alt+H,S,H: Insert a shape. Alt+H,L: Select a slide layout. Ctrl+K: Insert a hyperlink.
PowerPoint Duplicate Slideshow - New Feature A brand new keyboard shortcut in PowerPoint 2013 and PowerPoint 2016 is the CTRL + SHIFT + N shortcut, which creates a new duplicate slideshow, or presentation, of the one you are currently working in. So if you find a presentation that you want to quickly copy and tweak, in PowerPoint 2013 or 2016 (same thing as Office 365) just CTRL + SHIFT + N ...
This selection of shortcuts represents the most commonly used tools by PowerPoint users. Applying these shortcuts to our workflow will significantly speed up our performance. Insert a new slide: CTRL + M / CMD + M. Duplicate a selected object or slide: CTRL + D / CMD + D. Change the zoom for the slide: ALT + W + Q / OPTION + W + Q.
SeventyFour/Getty Images Open a presentation: Press Ctrl + O to open an existing PowerPoint presentation. Create a new presentation: Press Ctrl + N to create a new presentation.
Microsoft PowerPoint Keyboard Shortcuts for Windows Shortcut. Action Creating presentations. Ctrl + N New presentation Ctrl + M New slide Ctrl + S Save presentation Alt + N, P Insert picture Alt + N, S, H Insert shape Alt + H, L Slide layout Page down Next slide Page up Previous slide
Ctrl+Shift+Up Arrow. Move a slide to the beginning of the presentation. Ctrl+Shift+Down Arrow. Move a slide to the end of the presentation. Ctrl+A. Select all slides in a presentation (in slide sorter view), all texts in text boxes, or all objects on a slide. Tab. Move to the next object in the slide, or select it.
When creating a presentation. Action. Windows key combination. Mac key combination. Create a new presentation. Ctrl-N. ⌘-N. Open a presentation. Ctrl-O or Ctrl-F12.
Hitting Ctrl + F1 once collapses your Ribbon commands into the top of your screen, giving you more uncluttered workspace in PowerPoint. Hitting CTRL + F1 a second time un-collapses your Ribbon commands. This is Microsoft Office shortcut, so it works in PowerPoint, Word, Excel, Outlook, etc. 80.
Click From Beginning. Holding down the Alt key and clicking From Beginning, the Presenter View will launch from the very first (non-hidden) slide in your presentation. You can also launch the presenter view from the beginning of your presentation at any time by clicking Alt + F5 on your keyboard.
Step up your PowerPoint game. Download our print-ready shortcut cheatsheet for PowerPoint. For those of you unfamiliar with the term, keyboard shortcuts are a combination of two or more keys that trigger a specific action. You probably use your mouse for a lot of these actions, which is time-consuming when compared to the alternative.
Ctrl + X: Deletes the text or object from the presentation and places it in the Clipboard. Ctrl + Y: Repeats the last command entered. Ctrl + Z: Undoes the last change. Ctrl + F6: Switches from one open PowerPoint presentation to another. Ctrl + Delete: Removes the word to the right of the cursor.
Take a look at Presenter View in action (PowerPoint 2011): When you are in PowerPoint, you can easily access Presenter View via the keyboard shortcut: Option + Enter. In addition, when you're in Presenter View, you can use these shortcuts to manage your presentation: To progress to the next slide: Press "N" or the right or down arrows.
PowerPoint Shortcuts; New presentation: Ctrl + N: New Slide: Ctrl + M: Open existing presentation: Ctrl + O: Save Presentation: Ctrl + S: Copy Text and Image: Ctrl + C: Paste Text and Image: Ctrl + V: Cut text and Image: Ctrl + X: Undo changes in the presentation: Ctrl + Z: Redo operation: Ctrl + Y:
To truly master PowerPoint and become a presentation hero, knowing your essential keyboard shortcuts is crucial. We've compiled a list of 15 top PowerPoint shortcuts that are indispensable for efficient slide design. These shortcuts will help you gain better control over your slides, saving you time and enhancing your productivity.
Shift+F5. To begin the slideshow from the current slide, press Shift+F5. In other words, press the Shift and F5 keys at the same time. 3. Spacebar, N, or Right Arrow. When you are ready to advance to the next slide or perform the next animation, you can press any of the following: the Spacebar, the N key, or the right arrow key. 4.
Use this handy shortcut to find and replace words throughout your deck. Hit Control + F to search the presentation, or hit Control + H to find and replace. Pro tip: use this to search for sensitive data before sharing the deck with clients or other stakeholders. PC: Control + F / H. Mac: Control + F / H.
Key PowerPoint Shortcut #4 - Launching Presenter View Presenter View is a great alternative to Slide Show Mode, allowing you to play your presentation for an audience. I love using Presenter View, because it allows you to do several things: 1. See the slide that your audience is viewing so that you can address that slide, 2.
Ctrl + L: Left align text.\. Ctrl + R: Right align text.\. Ctrl + M: Insert a new slide.\. Ctrl + D: Duplicate currently selected slide.\. Ctrl + H: Show or hide the Ribbon. These shortcuts can save you a lot of time and effort, especially if you're working on a large presentation. To view a full list of keyboard shortcuts for PowerPoint, you ...
Bring Object Forward. All of the objects on in your PowerPoint slides exist on a layer, based on when the object was added to your slide. Hitting Ctrl + Shift + ] will bring a selected object (or group of objects) up one layer at a time on your PowerPoint slide. 14. Send Object Back.
Preparing good PowerPoint slides is the first thing for delivering an excellent presentation. Keyboard shortcuts comes very handy while delivering Presentations without stumbling or worrying about whats next. This article will cover the Keyboard Shortcuts to make presenter's life at ease. These are very easy to memorize if you practice once or ...
2. If you are using PowerPoint, avoid using the word "slide." Instead of talking about the medium, talk about the concepts. Swap out, "This slide shows you…," for, "Here we see…."
Click on "Blank presentation" to create your presentation from scratch, or pick your preferred free PowerPoint template from the options at the top (there's also a host of editable templates you ...