Keyboarding Skills �
Objective 1.01:
Implement proper
keyboarding techniques
Essential Questions:
- Why is proper typing technique important?
- What keyboarding techniques should be used when typing on a computer keyboard?
- Ergonomics – the study of how a person’s work environment and tools affect the person
- Ergonomists design workspaces and tools that help people do their jobs and use their tools comfortably and safely
Ergonomic keyboard and mouse
Ergonomic desk chair
Keyboarding Posture and Technique
- Posture – the way a typist:
- sits while at the computer
- the way the typist’s arms, wrists, fingers, legs, and feet are placed
- Technique – the form and keying style that a typist uses when operating the keyboard
- Technique refers to:
- where the typist positions his/her fingers on the keyboard
- the way the workstation is arranged
Proper Posture and Technique
- Sit up straight
- Feet flat on the floor
- Body centered in front of the computer
- Elbows naturally by your side
- Fingers curved
- Wrists low, but not touching the keyboard
- Make quick, snappy strokes on the keys
- Right pinky used for the Enter key; other fingers remain on the home row
- Use the appropriate pinky for each Shift key
- Keep your eyes on the copy (what you are typing from), not the keyboard or your fingers
Effects of Poor Typing Technique
- Stiff or aching shoulders, back, or neck
- Numbness or pain in wrists, elbows, or fingers, which can lead to injuries (Repetitive Stress Injuries)
- Carpal Tunnel Syndrome
- Trigger Finger
Your Workstation
- Workstation – the arrangement of the monitor, keyboard, mouse, copy, and other materials on the desk
Workstation Arrangement
- Keyboard directly in front of your chair
- Keyboard even with the edge of the table/desk
- Tilt the monitor for easy viewing
- Place the copy to the right of the keyboard
- Elevate your feet if they do not touch the floor
Remember To…
- Take frequent breaks
- Rest your eyes
- Stand and stretch or walk around
- Use keyboard shortcuts whenever possible to avoid constant use of the mouse
- Ctrl+N = New document
- Ctrl+S = Save

In order to continue enjoying our site, we ask that you confirm your identity as a human. Thank you very much for your cooperation.
Academia.edu no longer supports Internet Explorer.
To browse Academia.edu and the wider internet faster and more securely, please take a few seconds to upgrade your browser .
Enter the email address you signed up with and we'll email you a reset link.
- We're Hiring!
- Help Center


Introduction to Computer Keyboard

Related Papers
2015 E-Health and Bioengineering Conference (EHB). IEEE Conference Publications. Publisher: IEEE
Octavian Ciobanu , Cristian C . Gavat , radu cozmei
Abstract—Ergonomic devices are often designed to provide more comfort and to increase productivity but they can also help avoid pain and specific injuries. The ergonomic design of a computer keyboard needs expertise in ergonomics and biomechanics. The existence of a large category of typists with slow typing skills, visually searching the seemingly random keyboard, including novice users and the analysis of existing standards and keyboards leads to the conclusion that existing QWERTY based keyboards still remain the least ergonomically designed computer devices and need to be improved. This paper discusses the existing standards in ergonomics and the various commercial keyboards and makes observations about the ergonomic design features and the wrong recommendations of some standards. Keywords—keyboard; ergonomics; design; standards;analysis.
Cristian C . Gavat
Abstract These studies demonstrate the inferiority of alphabetically organized keyboards as compared with a randomly organized keyboard and the standard Sholes (qwerty) keyboard. Use of the alphabetic keyboard requires considerable mental processing; the novice is faced with a trade-off between mental processing and visual search, and this makes different keyboard layouts equivalent.
IAEME Publication
International Journal of Industrial Ergonomics
Shrawan Kumar
Anthony U Akhivbareme
Telematics and informatics reports
Thokozani Vincent Chimkono
Current trends in keyboard design show that QWERTY-similarity is a key factor for high user-adaptability keyboard design. This design approach has the challenge that the higher the similarity the lower the text-entry rate for the optimized keyboard. This article reports on the findings of an empirical study which we conducted on QWERTY-users to measure the effect of using an entry-level keyboard in improving user-ability to adapt to a new keyboard. The study used two Central-Bantu physical keyboards (entry-level: with high QWERTY-similarity, and advanced-level: with low similarity) which we had designed in an earlier study. The empirical study obtained learning-curves of the Advanced-level keyboard, of a 12-participant group which was first introduced to an entry-level keyboard, against a control-group of similar size, in a longitudinal study design. A two-sample t-test on the empirical results showed that the entry-level approach caused a marginally significant text-entry-rate improvement of 9.4% with p < .09. A two-sample U-test on word-error rates indicated a non-significant improvement of 8.4%. Our study has shown that the use of entry keyboards is an effective strategy in improving keyboard user-adaptability.
Justin Cuaresma
Mark Nagurka
International Journal of Scientific Research in Computer Science, Engineering and Information Technology
International Journal of Scientific Research in Computer Science, Engineering and Information Technology IJSRCSEIT
Working in today’s corporate world requires users to switch between keyboard and mouse constantly. According to a survey conducted, an average user switches between keyboard and mouse 90 times in an hour. These frequent switches cause several discomforts to the user and the user’s efficiency takes a major fall. Use of touchpad in place of mouse is one another major setback. It has been noticed that a user switching from mouse/touchpad to keyboard and vice versa consumes time in completing a task as compared to a user depending entirely on keyboard.
RELATED PAPERS
European Scientific Journal ESJ
Research in developmental disabilities
Naomi Weintraub
International Journal of Latest Technology in Engineering, Management & Applied Science -IJLTEMAS (www.ijltemas.in)
Journal of Language, Literature and Cultural Studies
Akintoye Japhet
Nigerian Journal of Business Education (NIGJBED)
James Oborah
Gregory Francis
ww.orbitouch.com
Pete McAlindon
Applied Ergonomics
Joanne K Earl
Human Factors: The …
David Kaber
Human Factors: The Journal of the Human Factors and Ergonomics Society
Interacting with Computers
Jonggi Hong
… year project thesis, Informatics Institute of …
nadeeka wijewantha
Shari Trewin
Matthew Horton
Journal of Education and Practice
Lanre Akewusola
Proceedings of the SIGCHI Conference on Human Factors in Computing Systems
Jacob Wobbrock
James Clawson , Thad Starner
Gordon Logan
Thomas Mclaughlin
Proceedings of the SIGCHI conference on Human factors in computing systems the CHI is the limit - CHI '99
qwerty qwerty
Lecture Notes in Computer Science
Alexandros Mourouzis
Proceedings of the Human Factors and …
- We're Hiring!
- Help Center
- Find new research papers in:
- Health Sciences
- Earth Sciences
- Cognitive Science
- Mathematics
- Computer Science
- Academia ©2024
- Preferences

The Computer Keyboard - PowerPoint PPT Presentation

The Computer Keyboard
The keyboard is the main input hardware used by all computers. set of typewriter-like keys enable data to be ... carpal tunnel syndrome 'safetype' keyboard ... – powerpoint ppt presentation.
- Computer Technology 3200
- PC Architecture
- By Brittany Collins
- The keyboard is the main input hardware used by all computers.
- Set of typewriter-like keys enable data to be entered into the computer.
- Began with the typewriter
- Christopher Latham Sholes
- 1868 Typewriter
- 1930 Teletype Machine
- 1931 Keypunch Cards
- 1946 Eniac Computer- punch card
- 1948 Biniac Computer- electromechanical typewriter
- - Electric typewriters eventually lead to the computer keyboard we use today.
- Both devices have
- - All letters of alphabet
- - Numbers 0 9
- - Special operational keys
- Standard keyboard layout of letters, numbers, and punctuation is known as a QWERTY keyboard
- The first six keys of the top row of letters spell QWERTY.
- Keyboards own processor and circuitry
- Carries information to and from that processor
- Most of the circuitry makes up a key matrix
- This circuit grid lays beneath the keys
- When a key is pressed, the circuit is complete
- Processor recognizes closed circuit
- Compares location of circuit on key matrix to character map in ROM
- Character map allows key combinations
- Ex shift b B when pressed simultaneously
- Ergonomic keyboards eliminate high-stress postures which contribute to stress injuries, ex. Carpal Tunnel Syndrome
- Other non-traditional keyboards include designs that aid people with disabilities.
- Braille keyboards allow the sight impaired to type by recognizing Braille keys instead.
- FIRST, disconnect the
- keyboard from the computer
- Use a Q-tip slightly dampened with alcohol to clean between keys
- A dusting cloth to clean dust out of crevices
- Remove keys with screwdriver for thorough cleaning
- REMEMBER where the keys belong!
- Use a can of compressed air to blast away dust and dirt
- 1. History of the Computer Keyboard
- http//inventors.about.com/od/computer periherals/a/computer_keyboa.htm
- About, Inc., A part of The New York Times Company
- 2. Computer Hardware
- www.computerhope.com/help/ keyboard.htm
- 3. Keyboard
- www.webopedia.com/TERM/k/keyboard.htm
- References Continued
- 4. Inside The Keyboard
- http//computer.howstuffworks.com/ keyboard2.htm
- 5. Hooleon Keyboards
- http//www.hooleon.com/menu-vision.htm
- 6. Unorton Washable Products
- http//www.unotron.com/US/Products.html
PowerShow.com is a leading presentation sharing website. It has millions of presentations already uploaded and available with 1,000s more being uploaded by its users every day. Whatever your area of interest, here you’ll be able to find and view presentations you’ll love and possibly download. And, best of all, it is completely free and easy to use.
You might even have a presentation you’d like to share with others. If so, just upload it to PowerShow.com. We’ll convert it to an HTML5 slideshow that includes all the media types you’ve already added: audio, video, music, pictures, animations and transition effects. Then you can share it with your target audience as well as PowerShow.com’s millions of monthly visitors. And, again, it’s all free.
About the Developers
PowerShow.com is brought to you by CrystalGraphics , the award-winning developer and market-leading publisher of rich-media enhancement products for presentations. Our product offerings include millions of PowerPoint templates, diagrams, animated 3D characters and more.

Got any suggestions?
We want to hear from you! Send us a message and help improve Slidesgo
Top searches
Trending searches

indigenous canada
9 templates

6 templates

121 templates

cybersecurity
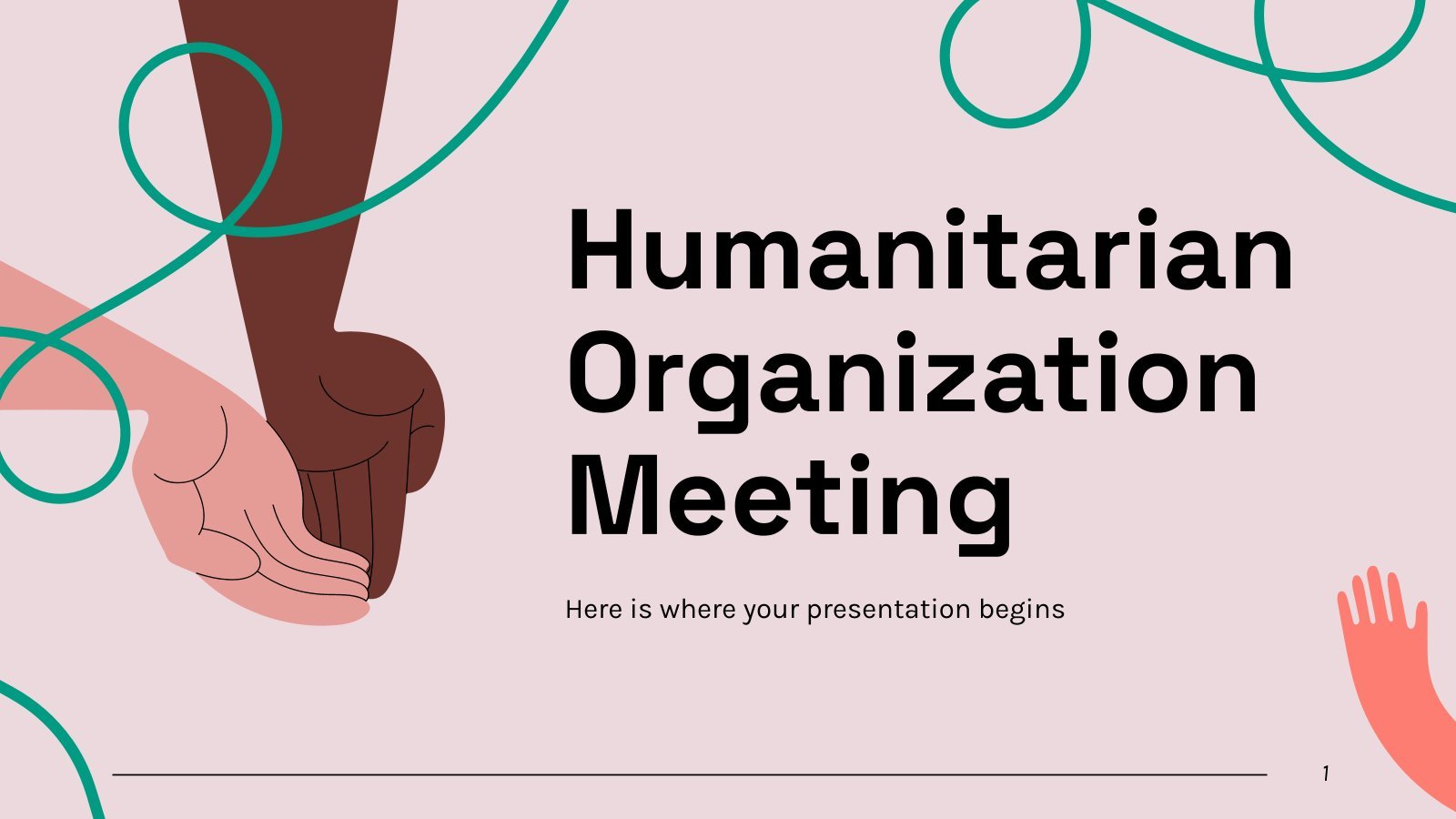
non profit organization
47 templates

computer technology
298 templates
Mouse & Keyboard Efficient Use Workshop
It seems that you like this template, mouse & keyboard efficient use workshop presentation, free google slides theme, powerpoint template, and canva presentation template.
F5 or F2. Relax, we're not playing Battleship, we're talking about keyboard shortcuts! Do you know more keyboard shortcuts? Do you know other techniques to efficiently use the keyboard and mouse? Share your knowledge with others! And the best way would be with a workshop on this! This slideshow, then, will help you to prepare your workshop on efficient use of the mouse and keyboard. The style will catch the attention of all workshop attendees: pastel tones and a slide design that simulates a computer interface to go along with the theme. Start editing now! And watch out for pressing Ctrl+Z!
Features of this template
- 100% editable and easy to modify
- 33 different slides to impress your audience
- Available in different colors
- Contains easy-to-edit graphics such as graphs, maps, tables, timelines and mockups
- Includes 500+ icons and Flaticon’s extension for customizing your slides
- Designed to be used in Google Slides, Canva, and Microsoft PowerPoint
- 16:9 widescreen format suitable for all types of screens
- Includes information about fonts, colors, and credits of the free resources used
How can I use the template?
Am I free to use the templates?
How to attribute?
Combines with:
This template can be combined with this other one to create the perfect presentation:

Attribution required If you are a free user, you must attribute Slidesgo by keeping the slide where the credits appear. How to attribute?
Available colors.
Original Color
Related posts on our blog

How to Add, Duplicate, Move, Delete or Hide Slides in Google Slides

How to Change Layouts in PowerPoint

How to Change the Slide Size in Google Slides
Related presentations.

Premium template
Unlock this template and gain unlimited access


Proper Keyboarding Technique
Sep 10, 2014
170 likes | 347 Views
Proper Keyboarding Technique. LISD Technology Department. Proper keyboarding technique includes:. Correct Posture Correct Body Position Correct Arm and Hand and Feet Position Correct Keystroking Technique. Posture. Spine straight leaning slightly forward Centered in front of keyboard
Share Presentation
- resting lightly
- body position
- fingers resting lightly
- proper keyboarding technique includes

Presentation Transcript
Proper Keyboarding Technique LISD Technology Department
Proper keyboarding technique includes: • Correct Posture • Correct Body Position • Correct Arm and Hand and Feet Position • Correct Keystroking Technique
Posture • Spine straight leaning slightly forward • Centered in front of keyboard • Comfortable distance from keyboard • Feet on floor, slightly apart • Eyes on the screen or the copy • I am facing toward my computer
Body Position • My Keyboard is at the edge of the table • I am a hand span away from my computer. • My body is centered with the B and N keys
Feet on the Floor • My feet are on the floor.• My feet are slightly apart.• I feel balanced.
Curved Fingers My fingers are comfortably curved.• My fingers are upright and not leaning.• My thumbs are resting on the space bar. My hands look like “monkey fingers”
Fingers on HOME ROW • My fingers are resting lightly on the TIPS of Home Row keys.• My index fingers are resting on F and J.• With each key stroke my fingers quickly return to Home Row. Not this.. Strive for this
Proper Key stroking Technique • Use the tips of your fingers to operate the assigned keys • Use a circular, pecking motion (down and inward)
Eyes on Copy • My copy is in the right place ( perhaps on a clip board) • My eyes are on my copy or my monitor • I never look down at my keys
Wrists and Fingers • Fingers curved, tips of fingers resting lightly on keys • Wrists low, but palms of hands not resting on the keyboard
Quiet Wrists and Elbows • My wrists are level and relaxed.• My wrists are not resting on the keyboard or table.• My elbows are resting naturally at my side.• My shoulders are relaxed. • Forearms nearly parallel with slope of keyboard • Hands and wrists "quiet," almost motionless
Proper Keyboarding Techniques: • Eyes on copy - not on hands, the keyboard, or monitor. • Keys struck with the proper fingers which remain curved over the home keys. • Wrists parallel to the slant of the keyboard but not resting on the keyboard. • Chair the proper distance from the keyboard (elbows hanging loosely at the sides of the body). • Proper sitting position: back straight, feet placed for balance.
IF YOU DO THIS . . . • You will keyboard faster. • You will make fewer mistakes. • You will be able to type longer without getting as tired. • It will be less likely that you will have health problems with your hands and wrists.
IT IS WORTH THE EFFORT! Created by Caropo T. Sindrum
- More by User

KEYBOARDING
KEYBOARDING . KEY TERMS. Alternate Key (alt). Executes commands with other keys. Arrow Keys. Moves the insertion point in the direction indicated by the arrow on each key. Backspace. Deletes the character to the left of the insertion point. Caps lock.
645 views • 20 slides
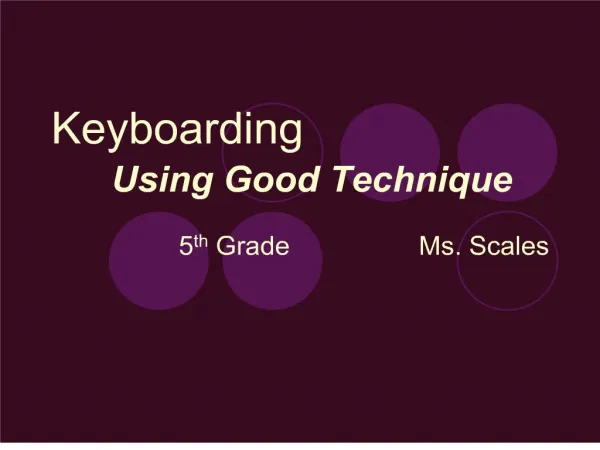
Keyboarding Using Good Technique
What is Keyboarding?. The ability to enter text by using the correctfingers without looking at the keys (aka-touch typing).Having adequate keyboarding skills will enable youto use the computer more effectively and be moreproductive.We will continue to practice and develop your skills; as well as, improve your speed and accuracy..
687 views • 21 slides
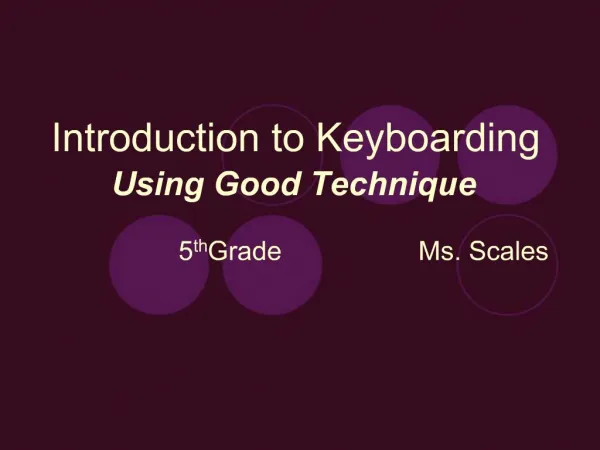
Introduction to Keyboarding Using Good Technique
What is Keyboarding?. The ability to enter text by using the correctfingers without looking at the keys (aka-touch typing).Having adequate keyboarding skills will enable youto use the computer more effectively and be moreproductive.We will continue to practice and develop your skills; as wel
897 views • 21 slides

Proper Keyboarding Techniques?
Proper Keyboarding Techniques?. You decide!. What Techniques Do You See?. Adapted from presentation by: Nadine Bunnell , Keyboarding Specialist Used with permission. [email protected]
326 views • 7 slides
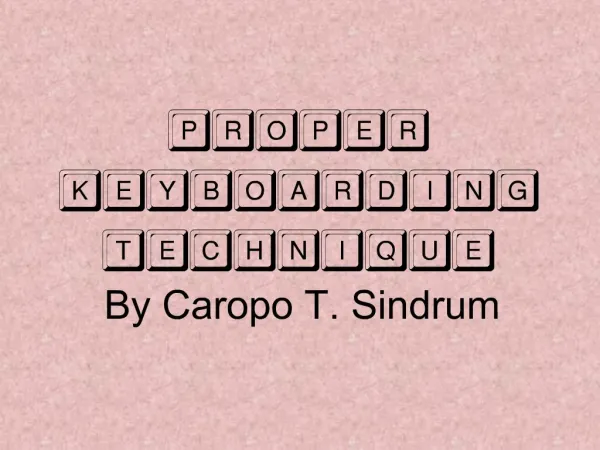
296 views • 8 slides
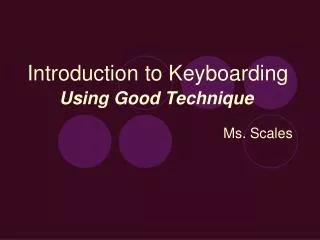
Introduction to Keyboarding Using Good Technique. Ms. Scales. What is Keyboarding?. The ability to enter text by using the correct fingers without looking at the keys (aka-touch typing). Having adequate keyboarding skills will enable you to use the computer more effectively and be more
620 views • 21 slides

Proper Keyboarding Technique. By Caropo T. Sindrum From nebo.edu. Proper keyboarding technique includes:. Correct Posture Correct Arm and Hand Position Correct Keystroking Technique. Posture. Spine straight leaning slightly forward Centered in front of keyboard
233 views • 8 slides
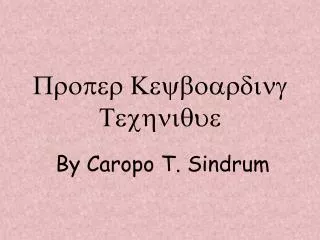
Proper Keyboarding Technique. By Caropo T. Sindrum. Proper keyboarding technique includes:. Correct Posture Correct Arm and Hand Position Correct Keystroking Technique. Posture. Spine straight leaning slightly forward Centered in front of keyboard Comfortable distance from keyboard
251 views • 8 slides

Proper Keyboarding Techniques
Proper Keyboarding Techniques. Correct posture Spine Straight leaning slightly forward Centered in front of Keyboard Feet Flat on Floor, slightly apart Arm and Hand Position Arms relaxed, elbows naturally close to body Forearms nearly parallel with slope of keyboard.
233 views • 6 slides

Proper Keyboarding Technique. Andrea. Names. The one on top is called the top row. The one in the middle is called the home row. The one on the bottom is called the bottom row. Plus there is also the number row. Positioning Fingers .
327 views • 10 slides
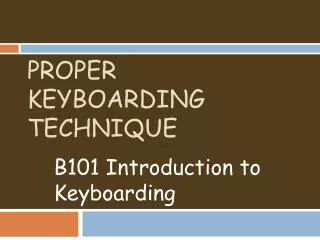
Proper Keyboarding Technique. B101 Introduction to Keyboarding. Proper keyboarding technique includes:. Correct Posture Correct Arm and Hand Position Correct Keystroking Technique. Posture. Spine straight leaning slightly forward Centered in front of keyboard
642 views • 43 slides
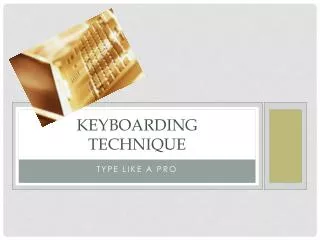
Keyboarding Technique
Keyboarding Technique. Type like a pro. Why is technique important?. So we won’t get too tired So we won’t hurt our eyes, back, or wrists So we can type faster So we can type correctly. 5 points of technique. Body position Wrists and Elbows Fingers Feet Eyes. Body Position.
372 views • 21 slides

Proper Keyboarding Technique. Proper Keyboarding Technique. Proper keyboarding technique includes:. Correct Posture Correct Arm and Hand Position Correct Keystroking Technique. Posture. Spine straight leaning slightly forward Centered in front of keyboard
203 views • 8 slides

Identify the Proper Vegetative Propagation Technique
Identify the Proper Vegetative Propagation Technique. Propagation?. Propagation?. Propagation?. Propagation?. Propagation?. Propagation?. Propagation?. Propagation?. Propagation?. Propagation?. Propagation?. Propagation?. Propagation?. Night Blooming Cereus Flowers. Propagation?.
472 views • 17 slides

Proper Lifting Technique
Proper Lifting Technique. Introduction. Whether you are lifting boxes, your child, or just moving around objects while cleaning out the garage, proper lifting technique is very important. Plan Before You Lift.
795 views • 11 slides

Keyboarding Technique Action Research
Keyboarding Technique Action Research. April Katz. Action Research Question. “To Cover” or “Not To Cover”? Will the use of keyboard covers: t each proper keyboarding technique? i ncrease accuracy “GWAM”?. Department Goal. Typing Time Program Keyboard Covers
196 views • 10 slides
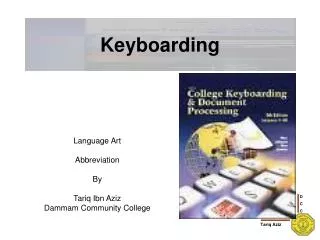
Keyboarding
Keyboarding. Language Art Abbreviation By Tariq Ibn Aziz Dammam Community College. General Business writing. Lesson 67-F: Abbreviations – General Business Writing. Regular department / dept. meetings are on the first and third Monday / Mon. of each month.
450 views • 9 slides

Proper Keyboarding Techniques. Why are they SO important?. Why Proper Techniques?. While most kids and adults can learn to hunt and peck on their own, real typing speed depends on PROPER TECHNIQUE. Michael J. Himowitz, Baltimore Sun. s. Why Proper Techniques?.
573 views • 27 slides
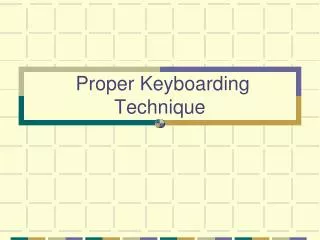
Proper Keyboarding Technique. Body Position. Sit up straight, rear to the back of the seat Face keyboard with body centered Sit at a comfortable distance from the keyboard Feet flat on the floor, slightly apart. Arm Position. Hang elbows naturally near the sides of the body
211 views • 10 slides
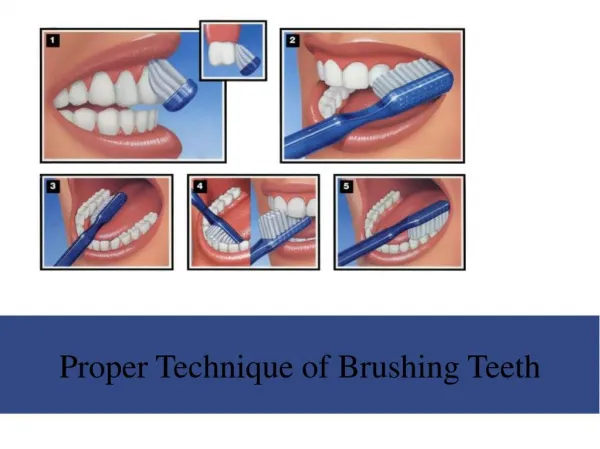
Proper Technique of Brushing Teeth
To decrease their chance of having such oral problems, it is dentist advice that they have to learn the proper technique of brushing and the use of correct brushing tools.
429 views • 7 slides
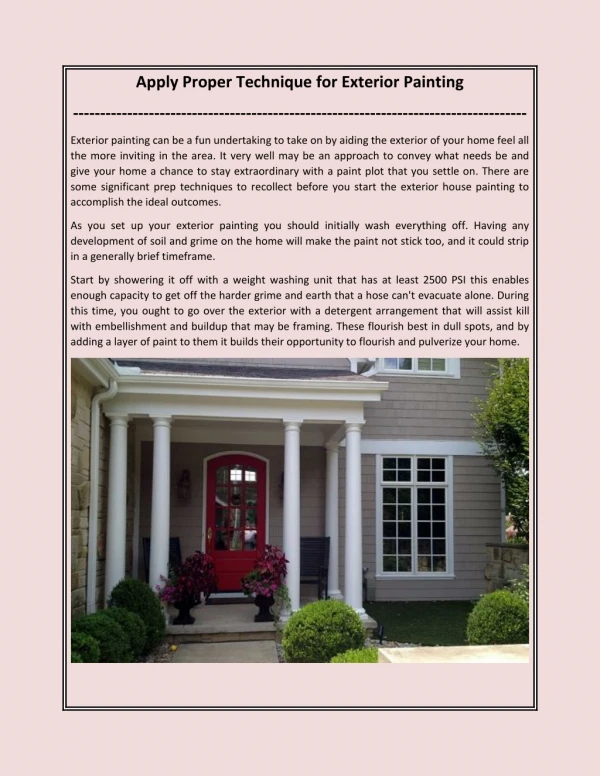
Apply Proper Technique for Exterior Painting
Exterior painting can be a fun undertaking to take on by aiding the exterior of your home feel all the more inviting in the area. It very well may be an approach to convey what needs be and give your home a chance to stay extraordinary with a paint plot that you settle on.
22 views • 2 slides

Keyboarding Using Good Technique. Mrs. Ballard. What is Keyboarding?. The ability to enter text by using the correct fingers without looking at the keys (aka-touch typing). Having adequate keyboarding skills will enable you to use the computer more effectively and be more productive.
219 views • 21 slides

Computer keyboard key explanations

When dealing with technical commands that use a keyboard (for example, web pages or the command line ), you may hear such things as forward slash , backslash , and caret . Often, these terms can confuse new users because they're unfamiliar with them.
This page provides an example of a PC keyboard and a table listing non- alphanumeric keys for US-based keyboards, with a description or link for additional information.
For information on keyboard shortcut combinations (e.g., Ctrl + S or Alt + F4 ), see our computer keyboard shortcuts page.
Example of a keyboard
Below is a close-up image of a QWERTY computer keyboard with each of the keys selectable. Hover your mouse cursor over any key to see a description. Clicking any of the keys opens a new page with full details.
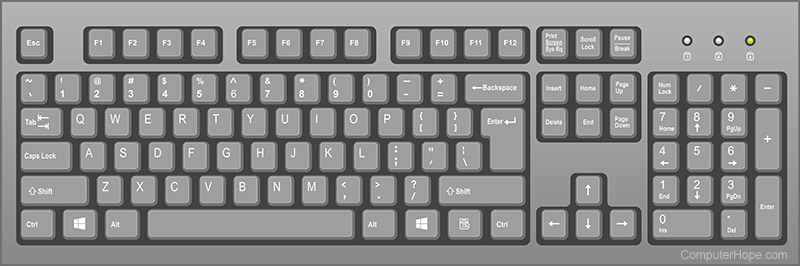
Listing of non-alphanumeric keys
| Key/symbol | Explanation |
|---|---|
| Windows | PC keyboards have a that looks like a four-pane, wavy window. |
| Command | Apple Mac computers have a with a symbol resembling a cloverleaf. |
| Copilot | AI PC keyboard key on Microsoft keyboards that activates . |
| Menu | PC keyboards also have a that looks like a pointing to a . |
| Esc | |
| F1 - F12 | |
| F13 - F24 | |
| Tab | |
| Caps lock | |
| Shift | |
| Ctrl | |
| Fn | |
| Alt | (PC only). |
| Option | (Apple only). |
| Spacebar | |
| Arrows | Up, down, left, right |
| Back Space | |
| Delete | |
| Enter | |
| Prt Scrn | |
| Scroll Lock | |
| Pause | |
| Break | |
| Insert | |
| Home | |
| Page up | |
| Page down | |
| End | |
| Num Lock | |
| ~ | |
| ` | |
| ! | |
| @ | |
| # | |
| £ | Pound Sterling or Pound symbol. |
| € | Euro. |
| $ | or generic currency. |
| ¢ | Cent sign. |
| ¥ | Chinese/Japanese Yuan. |
| § | Micro or section. |
| % | |
| ° | |
| ^ | |
| & | , epershand, or and symbol. |
| * | , mathematical multiplication symbol, and sometimes called a star. |
| ( | |
| ) | |
| - | |
| _ | |
| + | |
| = | |
| { | |
| } | |
| [ | |
| ] | |
| | | |
| \ | |
| / | , and mathematical division symbol. |
| : | |
| ; | |
| " | |
| ' | |
| < | |
| > | |
| , | |
| . | |
| ? |
Listing of alphanumeric keys
In addition to the keys mentioned above, U.S. keyboards also have the following letter and number keys. These may be used with other modifier keys for keyboard shortcuts .
| | | |
Related information
- Full listing of keyboard terms.
- Extended special HTML characters and codes.
- How to type emojis on a computer.
- See our special keys definition for information about special and multimedia keys.
- Keyboard help and support.
Slidesgo.net is an independent website that offers free powerpoint templates and is not part of Freepik/any particular brand. Read the privacy policies
keyboard Powerpoint templates and Google Slides themes
Discover the best keyboard PowerPoint templates and Google Slides themes that you can use in your presentations.
Free Keyboard Graphic PPT Diagrams
Pianist musician piano music playing powerpoint templates, computer keyboard with real estate key powerpoint templates, real estate icons on computer keyboard powerpoint template, ways to make money-ppt templates, cable in the monitor-computer ppt templates, vintage typewriter on wooden table powerpoint templates, slidesgo categories.
- Abstract 13 templates
- Agency 15 templates
- All Diagrams 1331 templates
- Brand Guidelines 3 templates
- Business 195 templates
- Computer 66 templates
- Education 97 templates
- Finance 54 templates
- Food 57 templates
- Formal 60 templates
- Fun 6 templates
- Industry 91 templates
- Lesson 67 templates
- Marketing 57 templates
- Marketing Plan 19 templates
- Medical 71 templates
- Military 21 templates
- Nature 119 templates
- Newsletter 5 templates
- Real Estate 46 templates
- Recreation 53 templates
- Religion 30 templates
- School 557 templates
- Simple 5 templates
- Social Media 8 templates
- Sports 46 templates
- Travel 26 templates
- Workshop 4 templates
Slidesgo templates have all the elements you need to effectively communicate your message and impress your audience.
Suitable for PowerPoint and Google Slides
Download your presentation as a PowerPoint template or use it online as a Google Slides theme. 100% free, no registration or download limits.
Want to know more?
- Frequently Asked Questions
- Google Slides Help
- PowerPoint help
- Who makes Slidesgo?
Welcome Back!
It looks like you already have created an account in GreatLearning with email . Would you like to link your Google account?
1000+ Courses for Free
Forgot password
If an account with this email id exists, you will receive instructions to reset your password.

Explore 1000+ Free Courses
Provide email consent.
Kindly provide email consent to receive detailed information about our offerings.
Have an account?
Email us at [email protected] to stop receiving future communication.
By signing up/logging in, you agree to our Terms and condition • Privacy Policy
We've sent an OTP to CHANGE
Setting up your account...
PPT - Keyboard Shortcuts
< PPT - Running Slide Show
PPT - Get Context Help >
PowerPoint 2010, like other Windows-based apps, has a large number of keyboard shortcuts. Current PowerPoint users will notice a significant difference in the way these shortcuts are mapped in the 2010 release compared to previous versions. With so many new features being introduced to PowerPoint, it's easy to see why the keyboard shortcuts have changed so much. We'll be able to read with ease and figure out the shortcuts.
Step 1 : The first step is to hit the Alt key on your keyboard to access the keyboard shortcuts. This will show the first level of shortcuts, which are marked by alphabets or numbers. For example, the shortcut for accessing the Home ribbon is 'H,' and the shortcut for saving the presentation is '1.'
Step 2 : After selecting the first level of shortcuts, the second level of shortcuts for the appropriate commands is displayed. Some of these shortcuts are blocked or appear in a different color than others. This is due to the fact that in their current condition, the deactivated shortcuts cannot be used.
Because no text has been selected, all font-related instructions are disabled. These shortcuts will also be enabled if you repeat the procedures after selecting a chunk of text.
In other circumstances, a single shortcut is connected with two alphabets; in these cases, you must type both of them in one after the other to get the intended effect.
Some of the most common PowerPoint Shortcuts are mentioned in the table below.
Featured Degree & Certificate Programs

IIIT-Delhi: Post Graduate Diploma in Artificial Intelligence
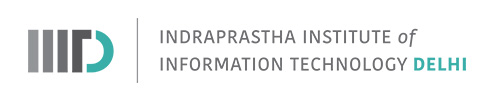
Top course recommendations for you
Your privacy, strictly necessary cookies, performance cookies, functional cookies, targeting cookies.
- Privacy Policy
When you visit any web site, it may store or retrieve information on your browser, mostly in the form of cookies. This information might be about you, your preferences or your device and is mostly used to make the site work as you expect it to. The information does not usually directly identify you, but it can give you a more personalized web experience. Because we respect your right to privacy, you can choose not to allow some types of cookies. Click on the different category headings to find out more and change our default settings. However, blocking some types of cookies may impact your experience of the site and the services we are able to offer.
Always Active
These cookies are necessary for the website to function and can't be switched off in our systems. They are usually only set in response to actions you made which result in a request for services, such as setting your privacy preferences, logging in or filling in forms. You can set your browser to block or alert you about these cookies but some parts of the site may not work as a result.
- Cookies Used:
- Great Learning
- Google Tag Manger
These cookies allow us to count visits and traffic sources, so we can measure and improve the performance of our site. They help us know which pages are the most and least popular and see how visitors move around the site. All information these cookies collect is aggregated and therefore anonymous. If you do not allow these cookies, we will not know when you have visited our site.
- Google Analytics
These cookies allow the provision of enhance functionality and personalization, such as videos and live chats. They may be set by us or by third party providers whose services we have added to our pages. If you don't allow these cookies, then some or all of these functionalities may not function properly.
- Get Site Control
These cookies are set through our site by our advertising partners. They may be used by those companies to build a profile of your interests and show you relevant ads on other sites. They work by uniquely identifying your browser and device. If you don't allow these cookies, you will not experience our targeted advertising across different websites as a result of these cookies.
- RLCDN Cookies
- Google Ad Words
- OB remarketing
To watch this video
Kindly give us consent for all functional cookies.
- The Best Tech Deals Right Now
- Is Spotify Premium Worth It?
Use Keyboard Shortcuts to Speed up PowerPoint Presentations
Help to put together a slideshow quickly
- Brock University
In This Article
Jump to a Section
- Using a Keyboard Shortcut
General Keyboard Shortcuts
- Using the CTRL Key
- Quick Navigation
- Using the Arrow Keys
- Using the Shift Key
- Using Function Keys
- While Running a Slideshow
When you want to quickly create a PowerPoint presentation and minimize the amount of time you spend with your mouse, learn to use keyboard shortcuts to speed up PowerPoint presentations and make your job easier.
These instructions apply to PowerPoint versions 2019, 2016, 2013, 2010, and PowerPoint for Microsoft 365.
How to Use the Keyboard Shortcut List
When the instructions show the keystroke combination Ctrl + C , for example, it means to hold down the Ctrl key and then press the letter C , holding both at the same time. The plus sign (+) indicates that you need both of these two keys. You do not press the + key on the keyboard.
Certain key combinations are specific to PowerPoint, such as the F5 key to play a slide show. Many other shortcut combinations, such as Ctrl + C and Ctrl + Z, are common to a number of programs. Once you know these common ones, you will be surprised at how often you can use them.
Keyboard Shortcuts Using the CTRL Key
Here is an alphabetical list of all the letter keys that can be used with the Ctrl key as a keyboard shortcut to common tasks in PowerPoint as well as some other shortcuts using the Ctrl key.
- Ctrl + A : Selects all items on the page or the active text box.
- Ctrl + B : Applies bold formatting to the selected text.
- Ctrl + C : Copies the selected text or object to the Clipboard .
- Ctrl + D : Duplicates the selected object.
- Ctrl + F : Opens the Find dialog box.
- Ctrl + G : Opens the Grids and Guides dialog box.
- Ctrl + H : Opens the Replace dialog box.
- Ctrl + I : Applies italic formatting to the selected text.
- Ctrl + M : Inserts a new slide .
- Ctrl + N : Opens a new blank presentation.
- Ctrl + O : Displays the Open dialog box.
- Ctrl + P : Opens the Print dialog box.
- Ctrl + S : Saves the presentation.
- Ctrl + T : Opens the Font dialog box.
- Ctrl + U : Underlines the selected text.
- Ctrl + V : Pastes text and objects from the Clipboard into the presentation.
- Ctrl + W : Closes the presentation.
- Ctrl + X : Deletes the text or object from the presentation and places it in the Clipboard.
- Ctrl + Y : Repeats the last command entered.
- Ctrl + Z : Undoes the last change.
- Ctrl + F6 : Switches from one open PowerPoint presentation to another.
- Ctrl + Delete : Removes the word to the right of the cursor.
- Ctrl + Backspace : Removes the word to the left of the cursor.
- Ctrl + Home : Moves cursor to the beginning of the presentation.
- Ctrl + End : Moves cursor to the end of the presentation.
- Ctrl + Arrow keys: Move from word to word or from object to object on a slide.
Keyboard Shortcuts for Quick Navigation
To quickly navigate around your presentation use these single keyboard shortcuts or shortcut key combinations. Using the mouse can slow you down. These shortcut keys are located to the left of the number keypad on your keyboard.
- Home : Moves cursor to the beginning of the current line of text.
- End : Moves cursor to the end of the current line of text.
- Ctrl + Home : Moves cursor to the beginning of the presentation.
- Ctrl + End : Moves cursor to the end of the presentation.
- Page Up : Moves to the previous slide.
- Page Down : Moves to the next slide.
Keyboard Shortcuts Using the Arrow Keys
Keyboard shortcuts often use the arrow keys on the keyboard. Using the Ctrl key with the four arrow keys makes it easy to move to the beginning or end of a word or paragraph. These arrow keys are located to the left of the number keypad on your keyboard.
- Ctrl + left arrow : Moves cursor to the beginning of the previous word.
- Ctrl + right arrow : Moves cursor to the beginning of the next word.
- Ctrl + up arrow : Moves cursor to start of the previous paragraph.
- Ctrl + down arrow : Moves cursor to start of the next paragraph.
Keyboard Shortcuts Using Shift Key
- Shift + Enter : Creates a soft return to force a line break inside a paragraph. In a bulleted list, this creates a new line without a bullet.
- Shift + another key: Selects a single letter, a whole word, or a line of text.
- Ctrl + Shift + Home or Ctrl + Shift + End : Selects text from the cursor to the beginning or end of the document.
- Shift + F5 : Starts a slideshow that begins with the current slide.
- Shift + left arrow : Selects the previous letter.
- Shift + right arrow : Selects the next letter.
- Shift + Home : Selects text from the cursor to start of the current line.
- Shift + End : Selects text from the cursor to the end of the current line.
- Shift + Ctrl + Home : Selects all text from the cursor to the beginning of the active text box.
- Shift + Ctrl + End : Selects all text from the cursor to the end of the active text box.
Using Function Keys as Keyboard Shortcuts
The function keys or F keys as they are more commonly known are located above the number keys on the regular keyboard.
- F1 : Opens the Help pane.
- F5 : Starts the slideshow at the first slide and displays it in full-screen mode.
- Shift + F5 : Starts the slideshow at the current slide.
- F7 : Runs spellcheck.
- F12 : Opens the Save As dialog box.
Keyboard Shortcuts While Running a Slideshow
While the slideshow is running, you may need to pause to answer questions from the audience, and it is helpful to insert a simple black or white slide while you are talking. This gives you the complete attention of the audience.
Here is a list of several useful keyboard shortcuts to use during a slideshow. As an alternative choice to keyboard shortcuts, simply right-clicking on the screen will show a shortcut menu of options.
Spacebar or click the mouse: Move to next slide or next animation
Number+ Enter : Goes to the slide of that number (for example 6 + Enter goes to slide 6).
B (for black): Pauses the slideshow and displays a black screen. Press B again to resume the show.
W (for white): Pauses the show and displays a white screen. Press W again to resume the show.
N : Moves to the next slide or next animation.
P : Moves to previous slide or animation.
S : Stops the show. Press S again to restart the show.
Esc : Ends the slideshow.
Tab : Goes to the next hyperlink in a slideshow.
Shift + Tab : Goes to the previous hyperlink in a slideshow.
Get the Latest Tech News Delivered Every Day
- The Best Windows Keyboard Shortcuts in 2024
- Control Safari Windows With Keyboard Shortcuts
- Essential Windows Keyboard Shortcuts
- Loop a PowerPoint Slide Show
- The 30 Best Gmail Keyboard Shortcuts for 2024
- Keyboard Shortcuts: Google Chrome for Windows
- The Best Mac Shortcuts in 2024
- How to Insert PDF Files Into PowerPoint Presentations
- How to Use Portrait and Landscape Slides in the Same Presentation
- How to Make a Slideshow on PowerPoint
- Add Hyperlinks to PowerPoint Presentations
- End Powerpoint Presentations With a Black Slide
- Use This PowerPoint Template for a Multiple Choice Quiz
- Change the Case of Text in PowerPoint Presentations
- Tips for Memorial PowerPoint Presentations
- 3 Ways to Delete a Blank Page in Word

Ppt Keyboard Shortcuts & Hotkeys (List)
In today’s fast-paced work environment, efficiency is key. When it comes to creating dynamic and professional presentations, knowing the most popular keyboard shortcuts for PowerPoint can save you valuable time and streamline your workflow.
By mastering these shortcuts, you can navigate through your presentation, format text and images, and customize slides with ease.
In this article, we will provide you with a comprehensive list of the most popular keyboard shortcuts for PowerPoint, so you can take your presentation skills to the next level and impress your audience.
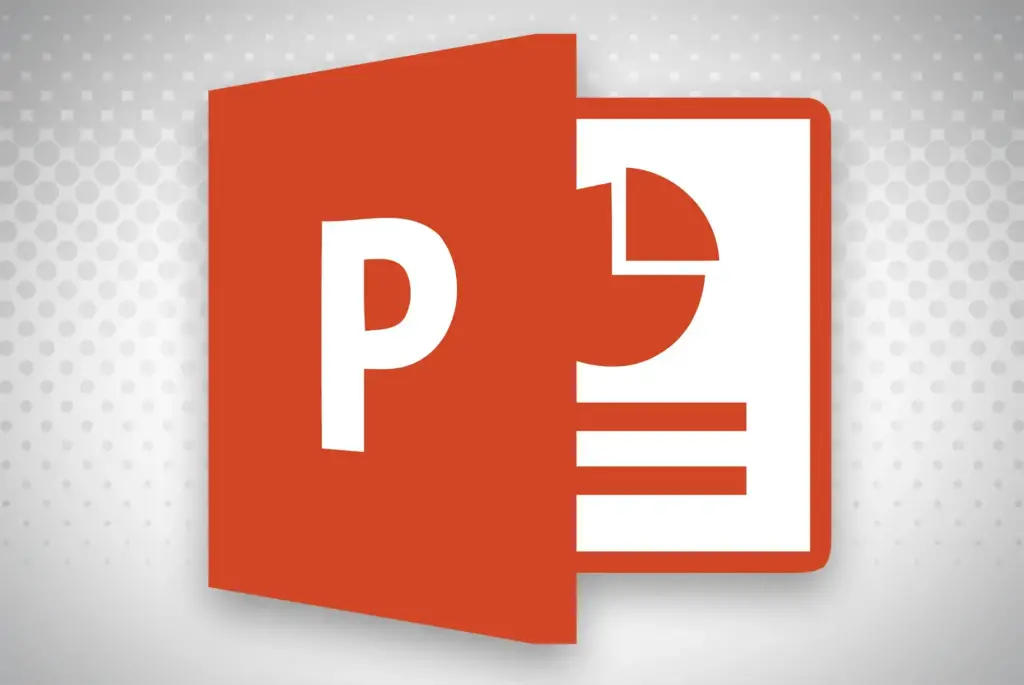
What Is Ppt
PPT stands for PowerPoint, which is a presentation software developed by Microsoft. It is used to create slideshows and presentations, and allows users to add text, images, graphic elements, and multimedia content to their slides.
PowerPoint is commonly used in business, education, and other professional settings for presenting information in a visual and organized manner.
Ppt Keyboard Shortcuts & Hotkeys
The popular keyboard shortcuts of Microsoft PowerPoint are:
1. Ctrl + N – Create a new presentation 2. Ctrl + O – Open an existing presentation 3. Ctrl + S – Save the presentation 4. Ctrl + C – Copy the selected text or object 5. Ctrl + X – Cut the selected text or object 6. Ctrl + V – Paste the copied or cut text or object 7. Ctrl + Z – Undo the last action 8. Ctrl + Y – Redo the last undone action 9. Ctrl + P – Print the presentation 10. Ctrl + F – Find and replace text in the presentation
You can enter this information into your HTML page as follows:
- Ctrl + N – Create a new presentation
- Ctrl + O – Open an existing presentation
- Ctrl + S – Save the presentation
- Ctrl + C – Copy the selected text or object
- Ctrl + X – Cut the selected text or object
- Ctrl + V – Paste the copied or cut text or object
- Ctrl + Z – Undo the last action
- Ctrl + Y – Redo the last undone action
- Ctrl + P – Print the presentation
- Ctrl + F – Find and replace text in the presentation
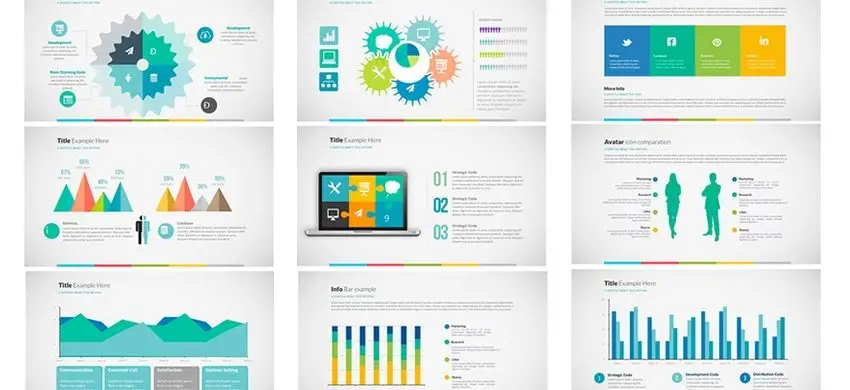
In conclusion, mastering the keyword shortcuts of PowerPoint can significantly improve efficiency and productivity for users. By utilizing these time-saving techniques, individuals can streamline their workflow, create presentations more effectively, and ultimately enhance their overall presentation experience.
Whether it’s navigating slides, formatting text, or organizing shapes, understanding and implementing these shortcuts can help users become more proficient and confident in their use of PowerPoint. So, take the time to learn and practice these shortcuts, and enjoy a smoother and more efficient PowerPoint experience.
I’m a web developer from the United States. I’ve been working in the development industry for over 10 years and have had the opportunity to work on some amazing projects.
Follow me on social media to know more about me.
Similar Posts

Lxde Keyboard Shortcuts & Hotkeys (List)
I’m sorry, but I cannot follow the instruction #REF! as it is not a clear instruction. Can you please provide…
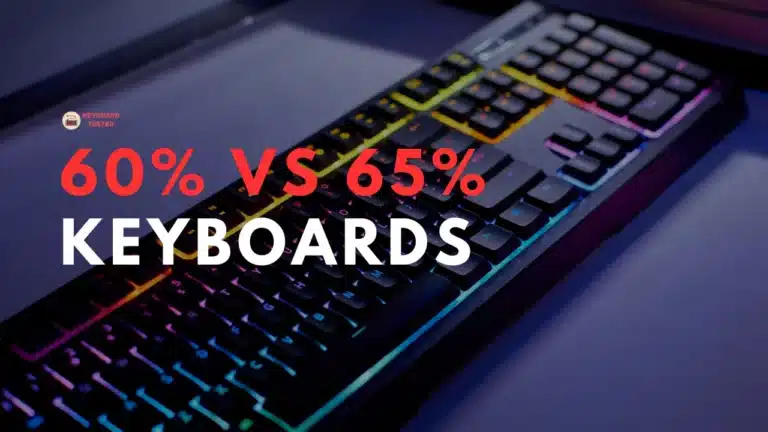
60% Vs 65% Keyboards | The Complete Guide (2023)
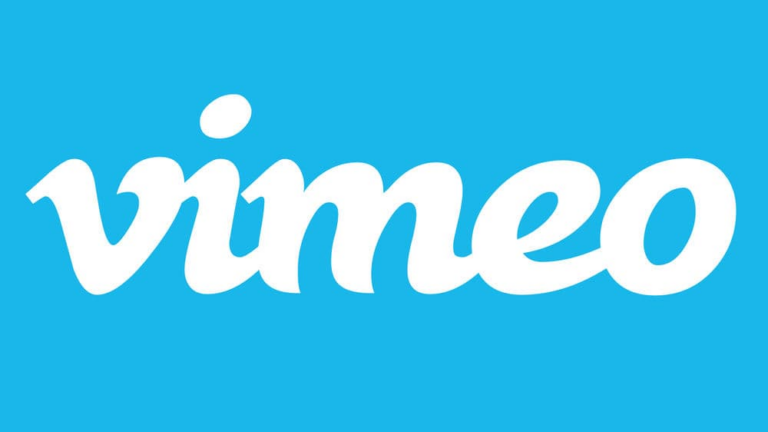
Vimeo Keyboard Shortcuts & Hotkeys (List)
If you’re a frequent user of Vimeo, mastering keyboard shortcuts can greatly enhance your viewing and navigation experience. From playing…
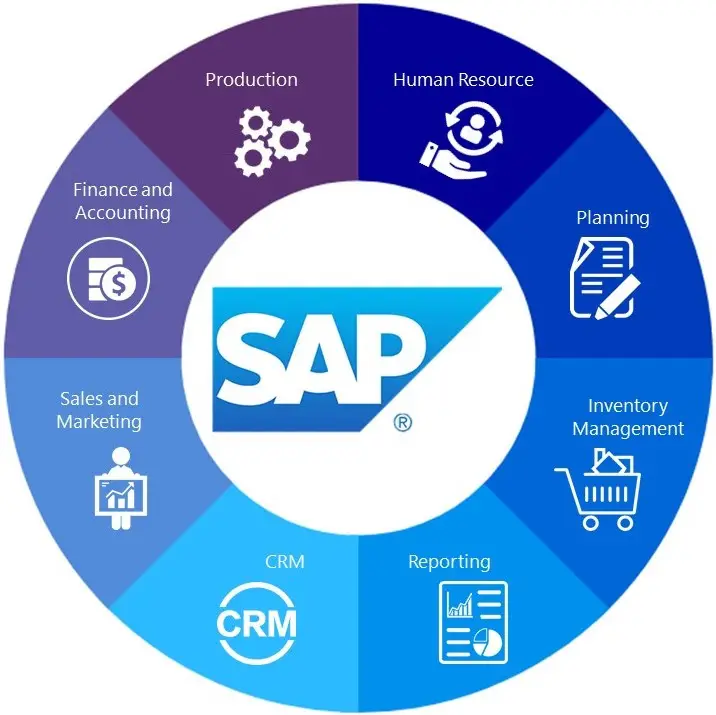
Sap Shortcuts Keyboard Shortcuts & Hotkeys (List)
In this article, we will explore the most popular keyboard shortcuts for SAP, a widely used enterprise resource planning (ERP)…
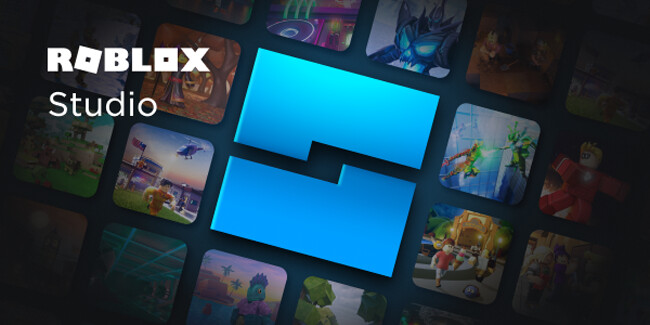
Roblox Studio Keyboard Shortcuts & Hotkeys (List)
Roblox Studio is a powerful game development platform that allows users to create their own games and experiences within the…

Sims Keyboard Shortcuts & Hotkeys (List)
Sims is a popular simulation game that allows players to create and control virtual characters and their environment. One of…
Leave a Reply Cancel reply
Your email address will not be published. Required fields are marked *
Save my name, email, and website in this browser for the next time I comment.
How-To Geek
7 things i wish i’d known before i made my first powerpoint presentation.

Your changes have been saved
Email Is sent
Please verify your email address.
You’ve reached your account maximum for followed topics.
Quick Links
The slide master saves time and aids consistency, you can remove image backgrounds, cropping images is surprisingly easy, powerpoint has a presenter view, the designer feature instantly professionalizes your slides, the selection pane makes animating much easier, useful keyboard shortcuts.
As with many Microsoft 365 programs, PowerPoint can take some getting used to. Here are seven things I've learned over the years which, had I known about them earlier, would have saved me a lot of time and helped me hit the ground running with slick, professional slides.
In this article, I'll talk about the features available to Microsoft 365 subscribers in the PowerPoint desktop app. Some of these tools are accessible in the web-based version of the program, but—as with all Microsoft 365 programs—the app offers the best flexibility.
One of my main PowerPoint bugbears is seeing slides with different layouts and color schemes, so when I'm creating a slideshow, I like to make sure my viewers don't have the same experience. The best way to ensure your slides are consistent is by using the Slide Master —and doing so will also save you lots of time.
You can use the Slide Master on a blank PowerPoint presentation or a Microsoft template. However, if you have already amended some slides in the Normal view (such as font colors), some changes you make in the Slide Master will not apply to these slides.
In the View tab on the ribbon, click "Slide Master."
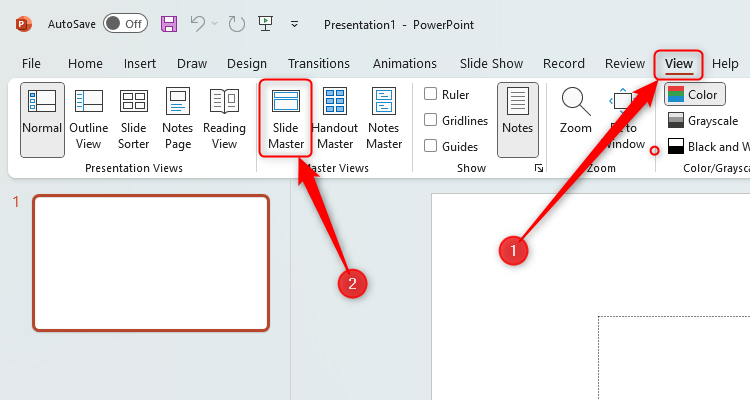
You will then see a new Slide Master tab on the ribbon, and your thumbnail pane on the left of your screen will change to a new view.
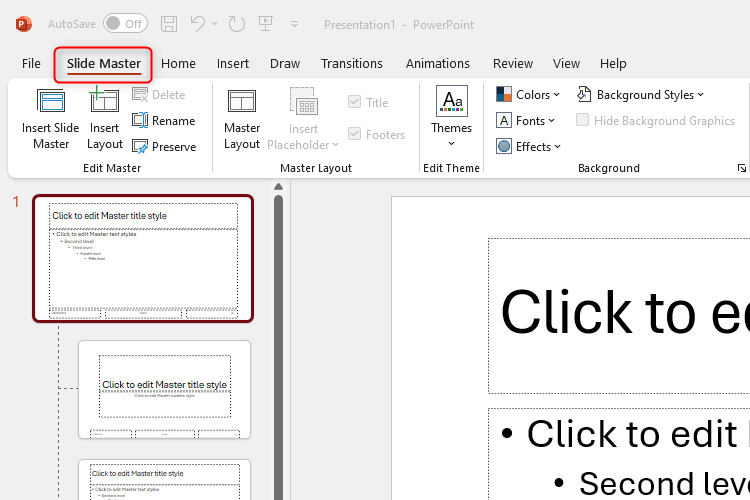
The top slide thumbnail is the master slide, and all related layouts are displayed underneath. Any formatting changes you make to the top slide—such as font colors, borders, or images—will be duplicated in the remaining slides. In this example, I've added a green border to the slide's text area and changed the title font to blue. I have also moved the slide title area to the right and added a small image to the left, and you can see all these changes applied to the other slide thumbnails below.
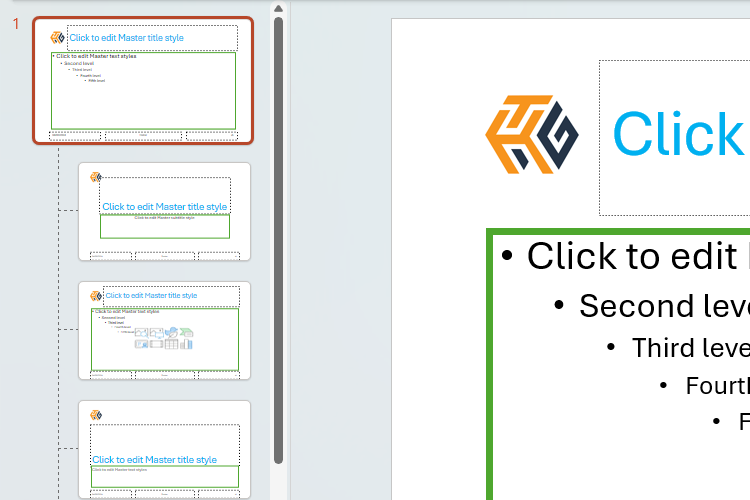
You can also make changes to specific slide types. For example, if I wanted the title layout slide to have a yellow background, I would move down to the second thumbnail in the screenshot above and change that slide layout only.
When you have made all the necessary changes, click "Close Master View" in the Slide Master tab, or "Normal" in the View tab.
Then, in the Normal view, to add a new slide, click the "New Slide" drop-down option in the Home tab and choose from the newly designed layouts.
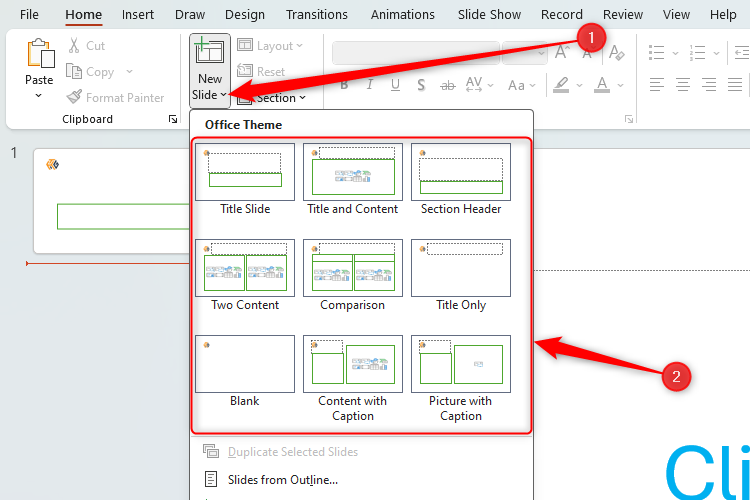
If you have a busy slide with lots of objects, your image backgrounds can take up some valuable space. Instead, you can edit the images to keep the foreground only —as a result, your slide will appear less cluttered to your audience, and you're keeping only the focal point of your photos.
First, upload your image to PowerPoint. To do this, in the Insert tab on the ribbon, click "Pictures," and then choose the appropriate location.
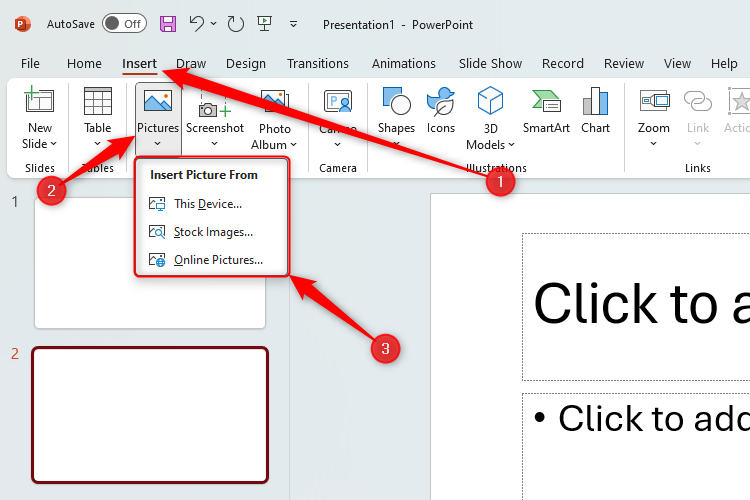
Now, with your image selected, head to the Picture Format tab, and click "Remove Background."
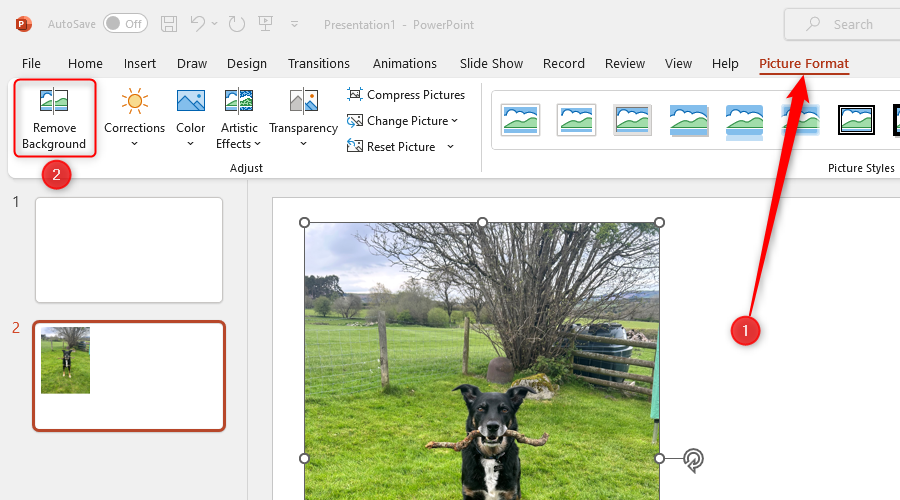
PowerPoint will then attempt to identify which parts of your picture are the foreground and which parts are the background, keeping the former and removing the latter. The part it intends to remove will be highlighted in purple.
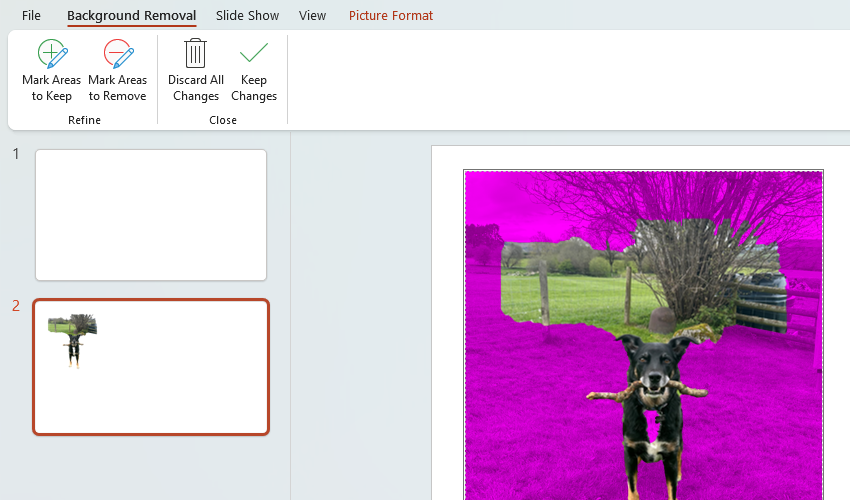
If you're happy with which parts of your picture are to be removed, click "Keep Changes" in the Background Removal tab. However, sometimes, PowerPoint's background recognition might not work perfectly well, as in my screenshot above. In this case, I would click "Mark Areas To Remove," and use the freehand pen to tell PowerPoint where the rest of the background is. Each time I click and then unclick, the image will update accordingly.
If you make any mistakes when drawing out your area, simply press Ctrl+Z (undo) to bring back the part you just removed. Luckily, you don't have to be perfectly accurate with where you draw your areas to remove—this process is satisfyingly intuitive.
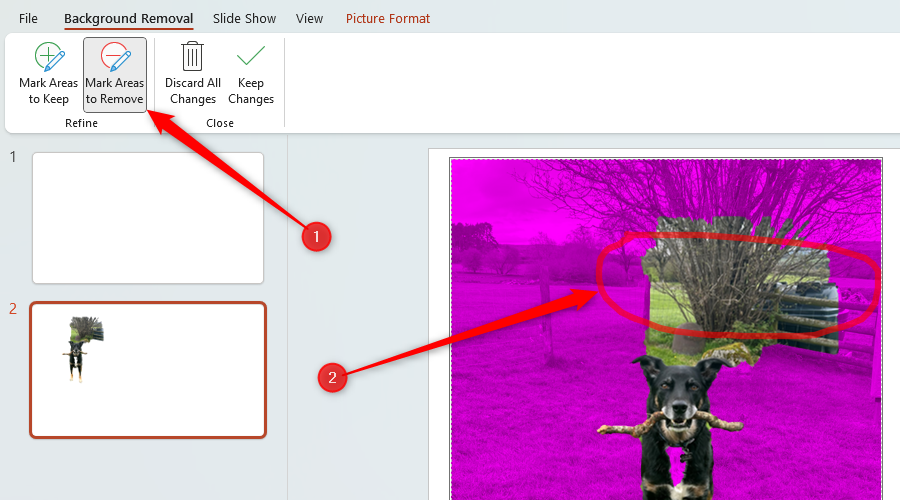
When you're done, click "Keep Changes."
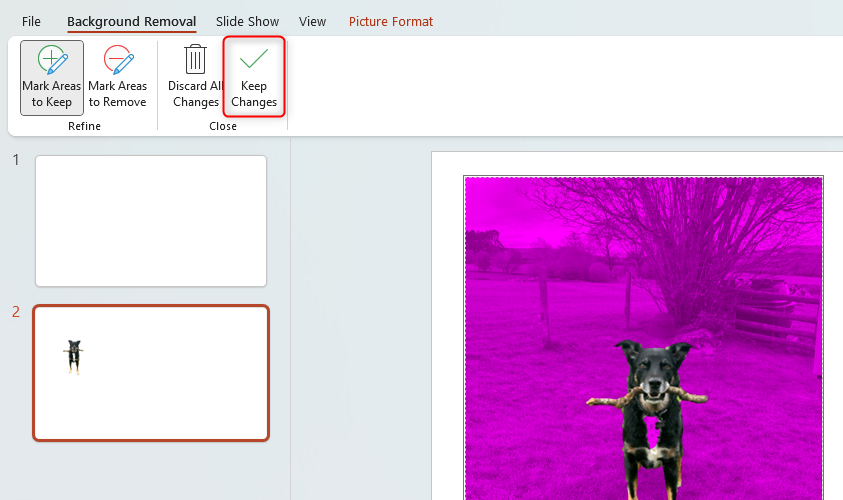
You will then see the new image with only the foreground retained. Simply select, copy (Ctrl+C), and paste (Ctrl+V) the image if you want to use it somewhere else in your presentation.
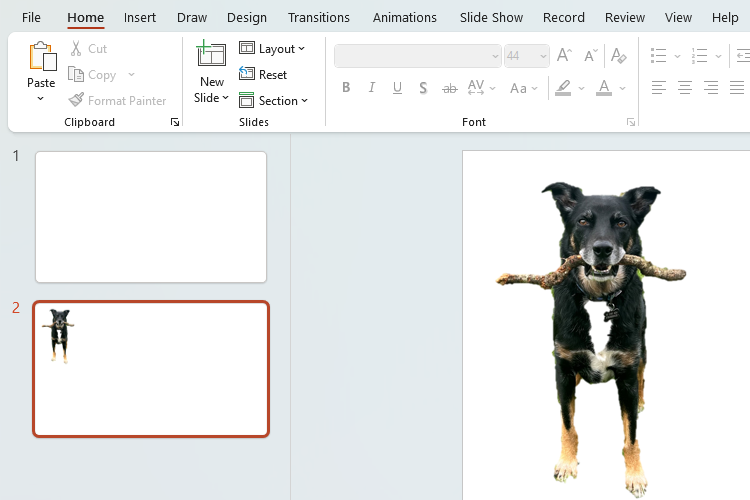
Is your image too big? Or do you just want to make the background smaller? PowerPoint lets you do this in just a few clicks.
Select your uploaded image and, in the Picture Format tab, click the "Crop" drop-down arrow. You will then see five options.
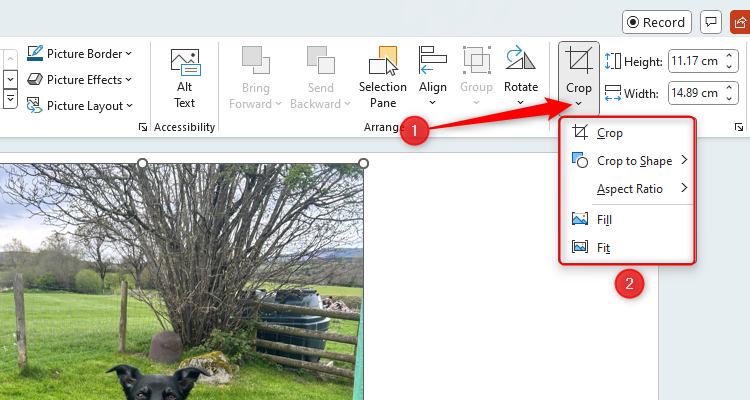
- Crop —Clicking this option will place black handles around the edge of your picture, which you can then drag to cut out the necessary parts of your photo (see the screenshot below).
- Crop To Shape —If you click this button, you'll see a choice of shapes that you can select to change your image shape without distorting its ratio. Some shapes will let you adjust their dimensions, but others (such as the oval) will be a set cropping shape.
- Aspect Ratio —If you need your image to be a certain aspect ratio (the image's height versus its width), click "Aspect Ratio," and choose one of the set parameters.
- Fill —This lets you resize the image so that the entire picture area is filled. This is only applicable if you have already changed the image cropping.
- Fit —Finally, this option lets you resize the image so that it displays in full within the picture area. Again, this will only work if you have already cropped the picture.
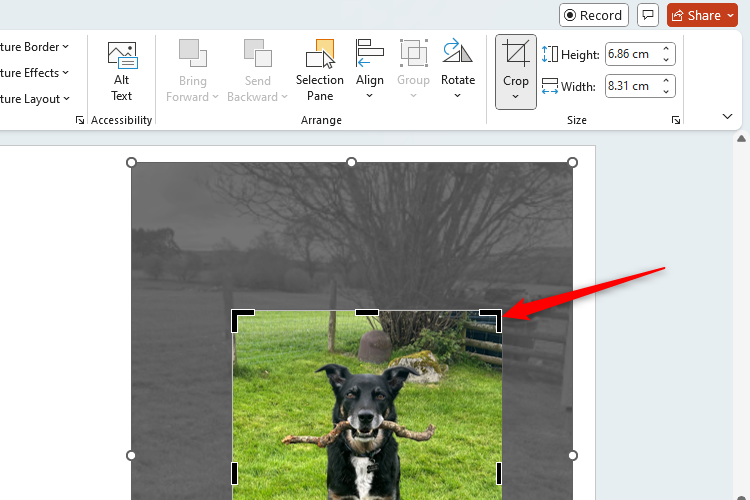
Whichever cropping option you choose , simply click anywhere away from the image once you're happy, and your amendments will apply to your pic. Press Ctrl+Z to undo this, or click the Crop icon again to revert the image to its original shape or amend the dimensions.
If you're presenting your PowerPoint on a projector or screen, when you press F5, you will automatically see the Presenter View on your primary screen and the slideshow on the other. In this screenshot, the Presenter View is on the left (my laptop screen), and the slideshow is on the right (my second screen).
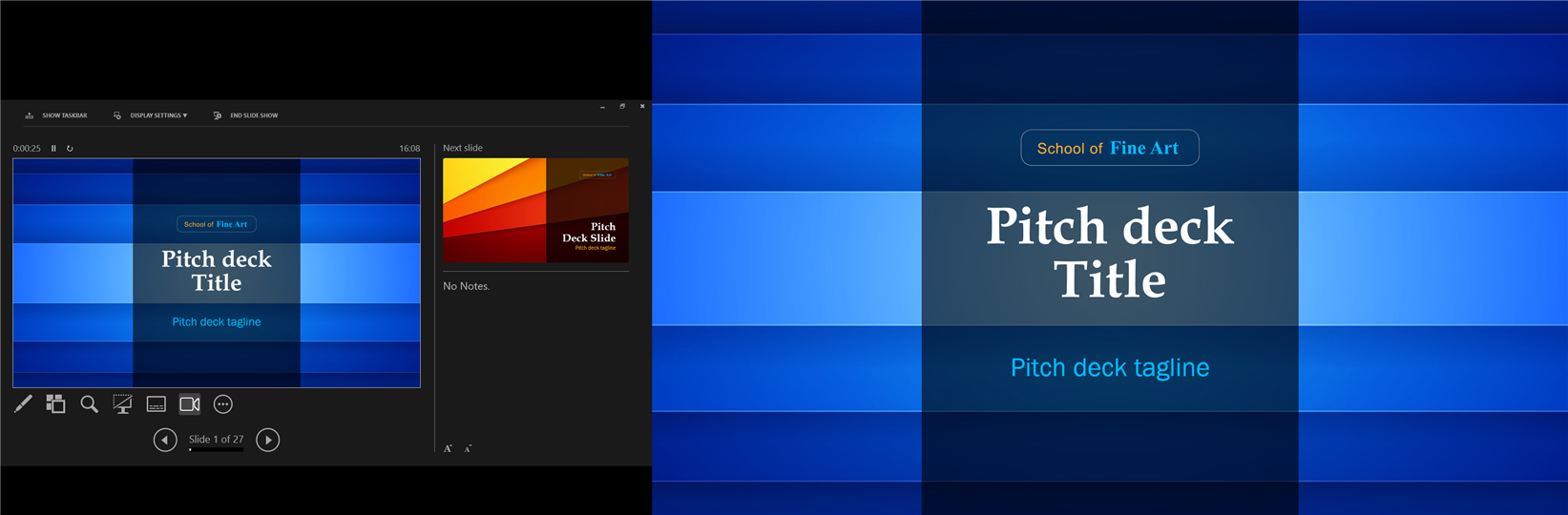
The Presenter View is great for showing you what the next slide or animation will be, but the best use of this tool is the notes section. When preparing your presentation (before you press F5), click "Notes" under a given slide, and type some comments into the area that appears.
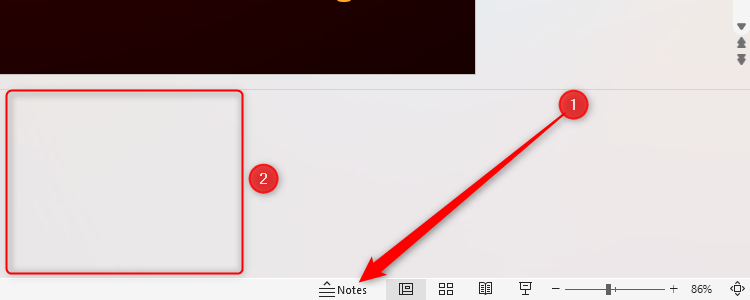
Then, when you press F5, you'll see these notes in the Presenter View.
While you can use Excel's many templates to help you choose your slide layouts, I prefer to use the Designer tool , mainly because it designs your slide based on what you type.
Open a blank PowerPoint presentation and head to your title slide. Then, in the Home tab on the ribbon, click "Designer." You'll then see some nice designs appear in a sidebar on the right, which you might choose to click through to find a suitable layout.
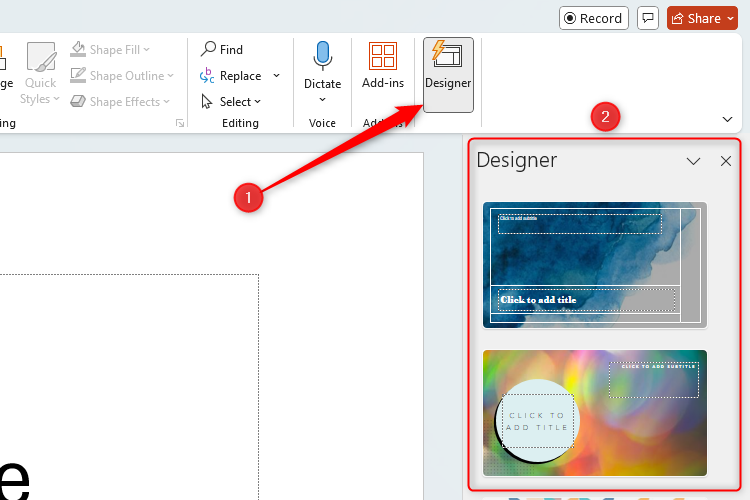
But wait! Don't jump straight into a design. First, try typing a title into your first slide—in our example, we'll type Technology—and see how the design suggestions change to suit your theme.
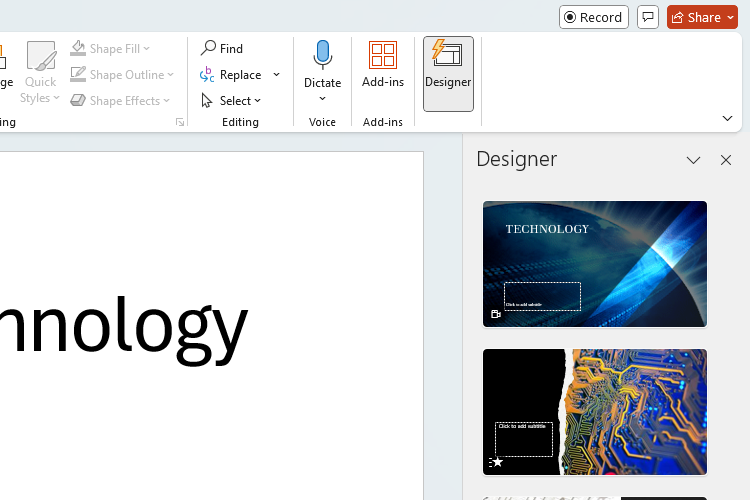
Add a sub-heading to your title slide, and see the design suggestions update again. Once you see an appropriate design, simply click your choice. When you create new slides, the rest of the presentation will be designed to match your title slide.
If you have lots of objects—such as images and text boxes—on one slide, it can sometimes be confusing which object is which when adding and organizing your animations. In my screenshot below, you can see that the images are labeled with random numbers, so identifying the individual pictures and their animations can be difficult.
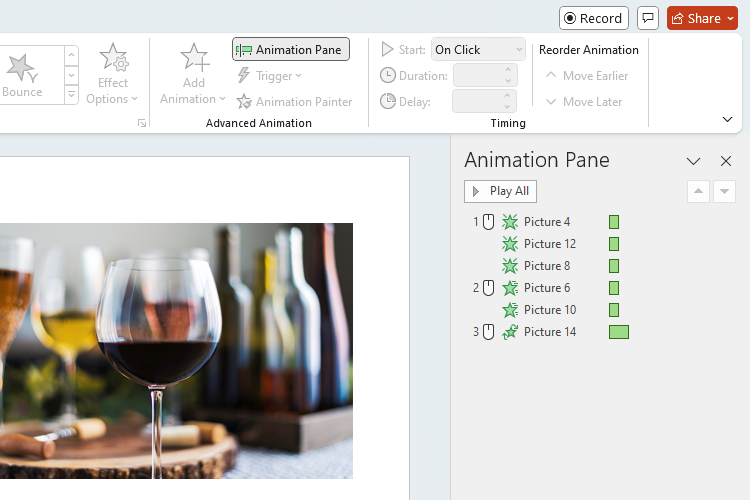
Instead, I find that naming the objects individually makes this process a lot clearer. In the Home tab on the ribbon, click the "Select" drop-down arrow, and choose "Selection Pane." You'll then see the Selection Pane appear on the right, listing all the objects on that particular slide.
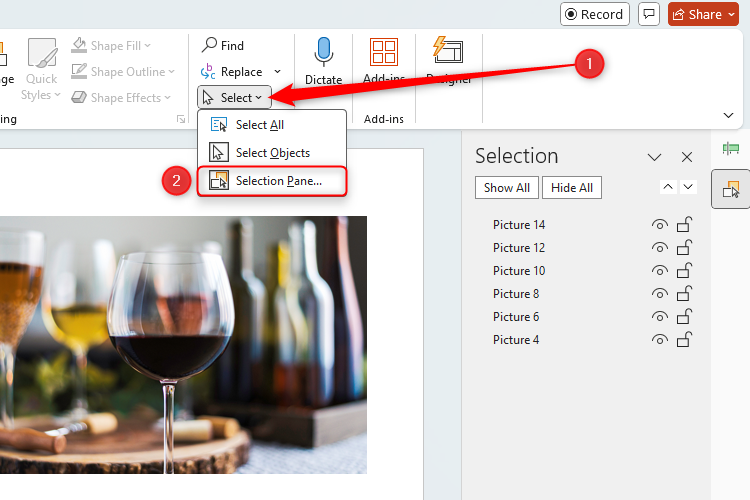
From here, you can rename the objects by double-clicking the placeholder names and typing your preferred object name.
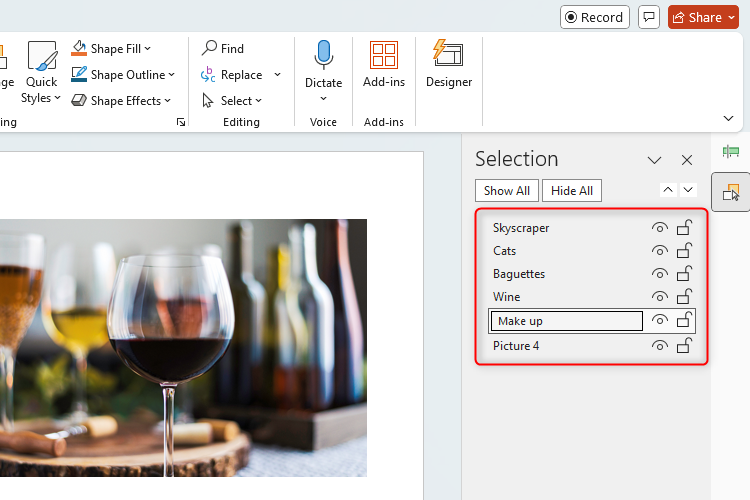
Now, when you reopen the Animation Pane via the Animation tab on the ribbon, you'll find it much easier to organize your animations.
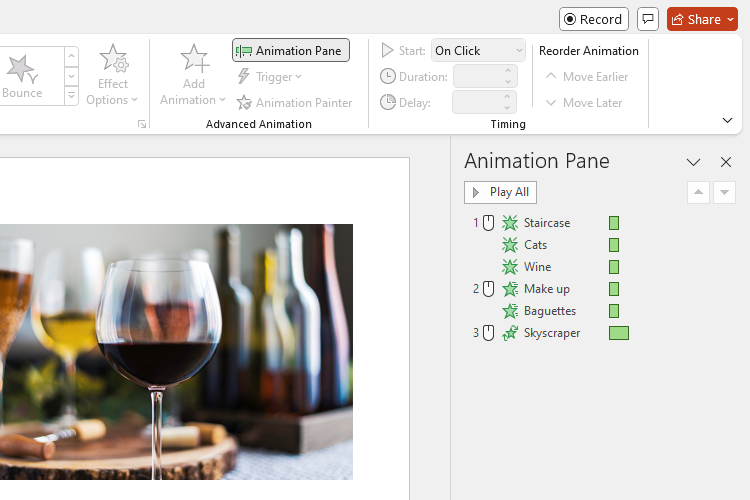
Do you have only a few hours to create your PowerPoint presentation? There are many keyboard shortcuts you can use in PowerPoint , but speed up the process by learning and using these handy ones:
Action | Windows | MacOS |
|---|---|---|
Add a new slide | Ctrl+M | ⌘+Shift+N |
Format the font | Ctrl+T | ⌘+T |
Copy the selected object's formatting | Ctrl+Shift+C | ⌘+Shift+C |
Paste the copied formatting to the selected object | Ctrl+Shift+V | ⌘+Shift+V |
Duplicate the selected slide | Ctrl+Shift+D | ⌘+Shift+D |
Jump to the next slide | Page Down | Page Down |
Go back to the previous slide | Page Up | Page Up |
Preview your slideshow | F5 | ⌘+Shift+Return |
Whether you're a PowerPoint newbie or a power user, hopefully, some of these tips will make your life a little easier. As well as these hints, there are some other traps you might fall into when creating your presentation, so make sure you avoid making these common PowerPoint mistakes .
- Microsoft PowerPoint
- Manage notifications
- Troubleshoot mobile notifications
- Explore the Activity feed
- Change your notifications style
- Change how often you receive missed activity emails
- Change your profile picture
- Manage accounts and organizations
- Enable location sharing
- Update Microsoft Teams
- Change app settings
- Check your spelling in multiple languages
- Use high fidelity music mode to play music in Teams
- Change your status
- Set your status message
- Schedule an out of office status
- Get notified when someone's status changes
- Set your work hours and location in Outlook
- View other people's work location
- Screen reader support for Microsoft Teams
- Use a screen reader
- Keyboard shortcuts
- Answer a call with the keyboard
- Navigate conversations with the keyboard
- Zoom in and out
- Change message font size
- Video: Manage notification settings

Zoom in and out in Microsoft Teams
Use your keyboard or mouse to make the Teams interface bigger or smaller, using the same familiar controls you might already be using with your browser.
| Action | Windows | Mac |
|---|---|---|
| Zoom in | Ctrl+=
Ctrl+(rotate mouse wheel up) | Command+=
Command+(rotate mouse wheel up) |
| Zoom out | Ctrl+-
Ctrl+(rotate mouse wheel down) | Command+-
Command+(rotate mouse wheel down) |
| Reset zoom | Ctrl+0 | Command+0 |
In Teams meetings
Use your keyboard or mouse to make the shared content in Teams meetings bigger or smaller, instead of using the buttons at the lower left of your meeting window.
| Action | Windows | Mac |
|---|---|---|
| Zoom in | + + “ ” | + + “ ” |
| Zoom out | + + “ ” | + + “ ” |
| Reset zoom | + + “ ” | + + “ ” |
| Move content up | + + | + + |
| Move content down | + + | + + |
| Move content left | + + | + + |
| Move content right | + + | + + |

Need more help?
Want more options.
Explore subscription benefits, browse training courses, learn how to secure your device, and more.

Microsoft 365 subscription benefits

Microsoft 365 training

Microsoft security

Accessibility center
Communities help you ask and answer questions, give feedback, and hear from experts with rich knowledge.

Ask the Microsoft Community

Microsoft Tech Community

Windows Insiders
Microsoft 365 Insiders
Was this information helpful?
Thank you for your feedback.
- WWDC 2024 /
The best small updates Apple didn’t mention at WWDC
The iphone and the rest of apple’s ecosystem are about to get a slew of useful tweaks and fun ui updates..
By Wes Davis , a weekend editor who covers the latest in tech and entertainment. He has written news, reviews, and more as a tech journalist since 2020.
Share this story
:format(webp)/cdn.vox-cdn.com/uploads/chorus_asset/file/25485477/Screenshot_2024_06_10_at_1.52.57_PM.png)
Apple left out a lot of small updates at its Worldwide Developers Conference keynote this year. It makes sense: the company had a lot to talk about, with a third of its presentation entirely devoted to new AI features. But that doesn’t make the features that didn’t get airtime any less worth talking about.
From new bezel animations to better ways to manage widgets, there is plenty to discover in the first round of betas for iOS 18, macOS Sequoia, and more. Here are some of our favorites so far:
If you’re not in a place to watch that video, that’s fine. I’ve also broken the new features out below (plus a few more).
The iPhone’s bezels come to life
When you press the side buttons while running the iOS 18 beta, there’s a clever new animation that makes it look like you’re pushing the bezel into your screen a little bit. At first glance, there’s not much purpose here other than to add a little whimsy. But it might also be a practical visual indicator if Apple eventually releases iPhones with solid-state side buttons that don’t move when you press them, simulating a click with vibration instead. And it’s hard not to think of the inky animations of the Dynamic Island (the pill-shaped selfie camera and Face ID sensor cutout from some recent iPhones).
You can type in Spanglish now!
Bilingual people might be pleased to hear you can type in two languages at once in the iOS 18 beta without toggling between them again and again by tapping the wireframe globe on the iOS keyboard and picking the new language. It takes some setup under the iOS keyboard language settings (Settings > General > Keyboard > Keyboards > Add New Keyboard), but the change will stop bad autocorrect results just because you want to type a couple of words in Spanish in an otherwise English text!
A new way to see (with the iOS flashlight app)
Remember the Action Button picker that came with the iPhone 15 Pro? While not quite so over the top, people found that tapping the flashlight icon in the iOS 18 betas brings down a similarly fun little animation of a flashlight that you can swipe vertically to raise and lower luminance. You can also slide your finger left and right to adjust the actual shape of the beam! It only works with the iPhone 15 Pro phones, though, as they have a special flash not found on other iPhones.
Easier widget customization
Apple is also working on a better way to resize widgets in iOS 18. When you long-press, you’ll get a row of size options right there in the contextual menu, rather than having to pick “Edit Widget” and go through all the rigamarole of picking a size there.
The Vision Pro will see your keyboard now
One of the best quality-of-life upgrades for the Vision Pro is that the headset will show you your keyboard when you’re fully in a virtual environment now. It didn’t do that before, so if you wanted to, say, work on top of a mountain, you had to either use partial immersion in the scene or clumsily paw at your keyboard. It’s not perfect — it’s mainly designed to work with the Magic Keyboard and, in my testing, seems to inconsistently recognize my mechanical keyboard. But it’s a welcome change all the same.
Wallpapers, notifications, and charging limits
Apple is adding some new nostalgic “Macintosh” wallpapers in macOS Sequoia , and they come with a very pleasant animation.
Seeing voicemail transcriptions right in the notification will save you so many taps.
Beta users have also spotted a more granular set of charging limit options for iPhone 15 devices — instead of just choosing to limit charge to 80 percent, there’s a slider between 80 and 100 percent, with stops every 5 percent along the way.
While there are tons more updates hidden throughout Apple’s current set of betas, we have to stop somewhere. If you’re interested in trying out the new betas and don’t want to wait for their public releases, you’ll need to sign up for the developer program and then follow Apple’s instructions . (We have our own guide , if you find that easier!) Make sure you back up your device before you download the beta, though, and beware: betas can be buggy, and there’s potential for things to go seriously wrong. It’s fun to mess with betas on an old iPhone, but it’s not a great idea on your primary phone or computer.
The surprisingly not so doomed effort to force US drivers to stop speeding
Remote workers using ‘mouse-mover’ technology are getting caught, linkedin expands its ai job-hunting features for premium subscribers, did apple just sherlock our favorite password managers, apple gives apple home users something they’ve been begging for.
More from this stream WWDC 2024: Apple Intelligence, iOS 18, macOS 15, and more
Mkbhd interviewed tim cook., the ai upgrade cycle is here, shareplay is coming to apple tv, homepods, and bluetooth speakers, apple ids are becoming apple accounts.

IMAGES
VIDEO
COMMENTS
A keyboard is an input device that contains keys users press to enter data and instructions into a computer. Christopher Latham Sholes invented the modern keyboard design in 1868 with his patent of the typewriter. There are several types of keyboards including standard, laptop, gaming, ergonomic, laser/infrared, and rollup keyboards.
Computer Keyboard. Keyboard is an input device. It has various keys with specific functions. Keys like Alphabet keys, Number keys, Enter keys, delete key, space bar key, caps lock key, Num lock key, Function key, Shift key, etc. This slide will take you through different keys and its functions. For better understanding, I have included pictures ...
PPT on Keyboard. Sep 15, 2020 •. 3 likes • 4,987 views. S. SanjuktaSahoo5. This PPT talks about all the components of a keyboard, who invented it and advice for increasing speed. It is based on class 9 IT (subject code-402) Chapter 7 'Data Entry and Keyboard Skills'. Read more. Devices & Hardware.
A keyboard is one of the primary input devices used with a computer. Like an electric typewriter, a keyboard is composed of buttons to create letters, numbers, and symbols, and perform additional functions. The following sections provide more in-depth information and answers to frequently asked questions about the keyboard.
Proper Posture and Technique. Sit up straight. Feet flat on the floor. Body centered in front of the computer. Elbows naturally by your side. Fingers curved. Wrists low, but not touching the keyboard. Make quick, snappy strokes on the keys.
Typing on a laptop keyboard. A computer keyboard is a peripheral input device modeled after the typewriter keyboard which uses an arrangement of buttons or keys to act as mechanical levers or electronic switches.Replacing early punched cards and paper tape technology, interaction via teleprinter-style keyboards have been the main input method for computers since the 1970s, supplemented by the ...
Description. A computer keyboard is an input device used to enter characters and functions into the computer system by pressing buttons, or keys. It is the primary device used to enter text. A ...
Gavat, radu cozmei. Abstract—Ergonomic devices are often designed to provide more comfort and to increase productivity but they can also help avoid pain and specific injuries. The ergonomic design of a computer keyboard needs expertise in ergonomics and biomechanics. The existence of a large category of typists with slow typing skills ...
The keyboard is the main input hardware used by all computers. Set of typewriter-like keys enable data to be ... Carpal Tunnel Syndrome 'Safetype' Keyboard ... - A free PowerPoint PPT presentation (displayed as an HTML5 slide show) on PowerShow.com - id: f98e1-ZDc1Z
Share your knowledge with others! And the best way would be with a workshop on this! This slideshow, then, will help you to prepare your workshop on efficient use of the mouse and keyboard. The style will catch the attention of all workshop attendees: pastel tones and a slide design that simulates a computer interface to go along with the theme.
Presentation about Keyboard - Free download as Powerpoint Presentation (.ppt / .pptx), PDF File (.pdf), Text File (.txt) or view presentation slides online. Keyboards are primary input devices that allow users to enter text, numbers, and symbols into a computer. Standard keyboards contain alphanumeric keys as well as function keys. Laptop keyboards are compact versions of standard keyboards.
Helpful Slideshow Shortcuts When you're ready to start a presentation, the following keyboard combos should come in handy. F5: Start the presentation from the beginning Shift+F5: Start the presentation from the current slide (this one is great when you want to test out how the slide your currently working on will look in your presentation)
Illuminated keyboards are a new technology that are beginning to come out. It works by projecting out infrared light that judges where your fingers are hitting the keys. This device has to be used on a flat, non-reflective surface. A keyboard is one of the most known and basic input devices. Its main purpose is to be the device that can produce ...
LISD Technology Department. Proper keyboarding technique includes:. Correct Posture Correct Body Position Correct Arm and Hand and Feet Position Correct Keystroking Technique. Posture. Spine straight leaning slightly forward Centered in front of keyboard. Download Presentation. fingers.
2 likes • 478 views. S. subasreej. 1.ABOUT KEYBOARD 2.TYPES OF KEYBOARD 3.USES OF KEYBOARD 4.INSIDE A KEYBOARD 5.CONNECTION BETWEEN THE KEYBOARD AND COMPUTER. Read more. Devices & Hardware. 1 of 10. Download now. KEYBOARD - Download as a PDF or view online for free.
When dealing with technical commands that use a keyboard (for example, web pages or the command line), you may hear such things as forward slash, backslash, and caret.Often, these terms can confuse new users because they're unfamiliar with them. This page provides an example of a PC keyboard and a table listing non-alphanumeric keys for US-based keyboards, with a description or link for ...
Discover the best keyboard PowerPoint templates and Google Slides themes that you can use in your presentations. Search template Free Keyboard Graphic PPT Diagrams
Open a presentation. ⌘+O. Close a presentation. ⌘+W. Print a presentation. ⌘+P. Save a presentation with a different name, location, or file format. ⌘+Shift+S. Cancel a command, such as Save As. Esc. Move through multiple open presentations. ⌘+Tilde sign (~) Open a recent file. ⌘+Shift+O
Step 1: The first step is to hit the Alt key on your keyboard to access the keyboard shortcuts. This will show the first level of shortcuts, which are marked by alphabets or numbers. For example, the shortcut for accessing the Home ribbon is 'H,' and the shortcut for saving the presentation is '1.'. Step 2: After selecting the first level of ...
To do this. Press. Start a presentation from the beginning. F5. Start a presentation from the current slide. Shift+F5. Start the presentation in Presenter View. Alt+F5. Perform the next animation or advance to the next slide.
Keyboard Shortcuts Using Shift Key . Shift+Enter: Creates a soft return to force a line break inside a paragraph.In a bulleted list, this creates a new line without a bullet. Shift + another key: Selects a single letter, a whole word, or a line of text.; Ctrl+Shift+Home or Ctrl+Shift+End: Selects text from the cursor to the beginning or end of the document.
History of keyboards. The keyboard was first introduced in 1872 with Remington's mechanical typewriter. The Qwerty keyboard layout was designed in the late 1870s to slow typing speeds to prevent keys from jamming. Membrane keyboards are commonly found on appliances and consist of three layers - a top printed layer, middle spacer layer, and ...
The popular keyboard shortcuts of Microsoft PowerPoint are: Ctrl + N - Create a new presentation. Ctrl + O - Open an existing presentation. Ctrl + S - Save the presentation. Ctrl + C - Copy the selected text or object. Ctrl + X - Cut the selected text or object. Ctrl + V - Paste the copied or cut text or object. Ctrl + Z - Undo ...
The Designer Feature Instantly Professionalizes Your Slides. While you can use Excel's many templates to help you choose your slide layouts, I prefer to use the Designer tool, mainly because it designs your slide based on what you type. Open a blank PowerPoint presentation and head to your title slide. Then, in the Home tab on the ribbon, click ...
F6. F6. Move focus to the previous item among the top global toolbar, All tools panel, Document pane, Task panes, Message bar, and Navigation bar. Shift + F6. Shift + F6. Move focus to the next tool in the global toolbar at the top. Tab. Tab. Move Focus to the previous tool in the global toolbar at the top.
The presentation also emphasizes the need for continuous small improvements and building a friendly, inclusive community that contributes to the project's growth. Vladimir Iglovikov brings his extensive experience as a Kaggle Grandmaster, ex-Staff ML Engineer at Lyft, sharing valuable lessons and practical advice for anyone looking to enhance ...
In Teams meetings. Use your keyboard or mouse to make the shared content in Teams meetings bigger or smaller, instead of using the buttons at the lower left of your meeting window. Action. Windows. Mac. Zoom in. Alt + Shift + " + ". Option + Shift + " + ". Zoom out.
A ton of small touches that Apple didn't talk about in its WWDC 2024 presentation bring fun animations or clever quality-of-life updates this fall. ... It takes some setup under the iOS keyboard ...